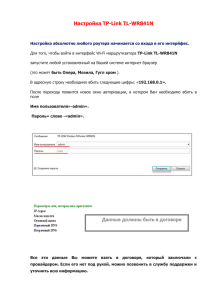Руководство пользователя системы «Интернет
advertisement
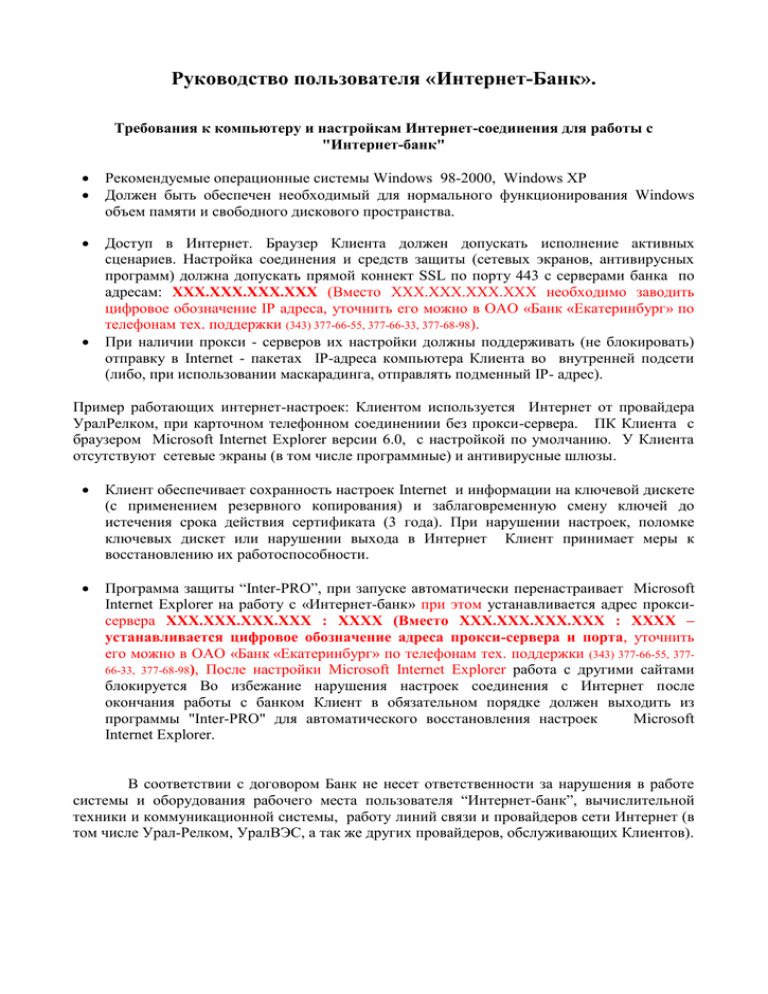
Руководство пользователя «Интернет-Банк». Требования к компьютеру и настройкам Интернет-соединения для работы с "Интернет-банк" Рекомендуемые операционные системы Windows 98-2000, Windows XP Должен быть обеспечен необходимый для нормального функционирования Windows объем памяти и свободного дискового пространства. Доступ в Интернет. Браузер Клиента должен допускать исполнение активных сценариев. Настройка соединения и средств защиты (сетевых экранов, антивирусных программ) должна допускать прямой коннект SSL по порту 443 c серверами банка по адресам: XXX.XXX.XXX.XXX (Вместо XXX.XXX.XXX.XXX необходимо заводить цифровое обозначение IP адреса, уточнить его можно в ОАО «Банк «Екатеринбург» по телефонам тех. поддержки (343) 377-66-55, 377-66-33, 377-68-98). При наличии прокси - серверов их настройки должны поддерживать (не блокировать) отправку в Internet - пакетах IP-адреса компьютера Клиента во внутренней подсети (либо, при использовании маскарадинга, отправлять подменный IP- адрес). Пример работающих интернет-настроек: Клиентом используется Интернет от провайдера УралРелком, при карточном телефонном соединениии без прокси-сервера. ПК Клиента с браузером Microsoft Internet Explorer версии 6.0, с настройкой по умолчанию. У Клиента отсутствуют сетевые экраны (в том числе программные) и антивирусные шлюзы. Клиент обеспечивает сохранность настроек Internet и информации на ключевой дискете (с применением резервного копирования) и заблаговременную смену ключей до истечения срока действия сертификата (3 года). При нарушении настроек, поломке ключевых дискет или нарушении выхода в Интернет Клиент принимает меры к восстановлению их работоспособности. Программа защиты “Inter-PRO”, при запуске автоматически перенастраивает Microsoft Internet Explorer на работу c «Интернет-банк» при этом устанавливается адрес проксисервера XXX.XXX.XXX.XXX : XXXX (Вместо XXX.XXX.XXX.XXX : XXXX – устанавливается цифровое обозначение адреса прокси-сервера и порта, уточнить его можно в ОАО «Банк «Екатеринбург» по телефонам тех. поддержки (343) 377-66-55, 37766-33, 377-68-98), После настройки Microsoft Internet Explorer работа с другими сайтами блокируется Во избежание нарушения настроек соединения с Интернет после окончания работы с банком Клиент в обязательном порядке должен выходить из программы "Inter-PRO" для автоматического восстановления настроек Microsoft Internet Explorer. В соответствии с договором Банк не несет ответственности за нарушения в работе системы и оборудования рабочего места пользователя “Интернет-банк”, вычислительной техники и коммуникационной системы, работу линий связи и провайдеров сети Интернет (в том числе Урал-Релком, УралВЭС, а так же других провайдеров, обслуживающих Клиентов). 1. ПРЕДВАРИТЕЛЬНЫЕ НАСТРОЙКИ WEB – браузера. (ВЫПОЛНЯЕТСЯ ОДИН РАЗ ПЕРЕД ПЕРВЫМ ЗАПУСКОМ ПРОГРАММЫ ) 1.1. Отключите в меню «Сервис \ Свойства обозревателя» использование "прокси-сервера" для модемных соединений или выпишите адреса "прокси-серверов" провайдера, если для соединения с Интернет применяется "выделенная линия". Адреса " прокси - серверов" провайдера необходимы для восстановления соединения с Интернетом при некорректных завершениях работы Вашего ПК. Примечание. Подробности в приложении 1. 1.2. Откройте меню «Свойства обозревателя\Содержание, нажмите кнопку «Автозаполнение» и снимите «галочки» «использовать автозаполнение …» на всех предлагаемых пунктах (в целях безопасности). 2. ВХОД В СИСТЕМУ. 2.1. Установите соединение с Интернетом и проверьте открытие какой-либо страницы (например, www.ur.ru). Проверьте обновление информации, нажав одновременно клавиши Ctrl + F5. Браузер Microsoft Internet Explorer рекомендуем свернуть в панель задач, не закрывая. Другие браузеры необходимо закрыть. 2.2. Запустите файл start.exe. В сплывающем окне нажмите «ОК». Откроется Opera с необходимым адресом. 2.3. Если файла start.exe нет, то загрузите файл intpro.exe с дискеты (или его копию см. Приложение 2) и нажмите клавишу «ОК» в открывшемся через некоторое время окне: 2.4. Проконтролируйте открытие окна и нажмите клавишу «ОК». 2.5. Проконтролируйте появление значка «Inter-PRO Client» («земной шар» возле часов в панели инструментов компьютера; правое нижнее поле экрана). 3. РЕГИСТРАЦИЯ. 3.1. Разверните Internet-Explorer. 3.2. Наберите в окне «Адрес» строку XXX.XXX.XXX.XXX (вместо XXX.XXX.XXX.XXX необходимо заводить цифровое обозначение IP адреса, уточнить его можно в ОАО «Банк «Екатеринбург» по телефонам тех. поддержки (343) 377-66-55, 377-66-33, 377-68-98) нажмите клавишу «Enter» и проконтролируйте открытие следующего окна: 3.3. Нажмите кнопку «ОК» в окне с сообщением «Установлено соединение с ресурсом!», откроется WEB страница регистрации: Примечание. Если WEB страница регистрации не открывается необходимо: - убедиться, что в строке адрес не произошло «подмены информации» http://XXX.XXX..XXX.XXX на подобное следующему: xxx.com/search=xxx.сgi/XXX.XXX.XXX.XXX (вместо XXX.XXX.XXX.XXX необходимо заводить цифровое обозначение IP адреса, уточнить его можно в ОАО «Банк «Екатеринбург» по телефонам тех. поддержки (343) 377-66-55, 377-66-33, 377-68-98) Такие изменения могут сигнализировать о наличие на Вашем ПК вирусов или троянских программ. - проверить вышеописанные требования к оборудованию и настройкам. 3.4. Наберите имя пользователя, пароль и нажмите кнопку «Зарегистрироваться». При успешной регистрации Вы получаете доступ к базе банковских операций (откроется окно программы «Интернет-Банк»): После загрузки системы «Интернет-Банк» на экране могут открыться срочные сообщения из Банка. Примечание. " Интернет –Банк" стартует только с вышеуказанных адресов. Смена адреса возможна только после выхода и повторного входа в файл intpro.exe 4. ВКЛАДЫ И КАРТЫ (ВЫПИСКА). ПРОСМОТР ИНФОРМАЦИИ О ПРОВОДКАХ ПО СЧЕТУ. 4.1.1. Выберите пункт меню “Вклады и карты (выписка)”. Откроется предварительная станица для выбора периода дат и счета. Выбрав счет, дату и нажав кнопку «Просмотр» появится выписка. Выписка показывается Вам в результате выборки информации с вашей персональной страницы. 4.1.2. Для просмотра интересующего вас платежного поручения, необходимо нажать по дате: 4.1.3. ВНИМАНИЕ ! Информация в электронной выписке Вам показывается аналогично выписке, получаемой Вами, при необходимости, на бумаге в оперзале банка. По зарплатным счетам UNIONCARD, VISA проводки по банкомату и внешним контрагентам (магазины, бензоколонки..) попадают к Вам на счет каждый рабочий день банка. При расчете за покупки в магазине истраченные средства на вашем счете временно блокируются процессинговым центром UNION-CARD, VISA, а проходят по выписке позже при поступлении из магазина подтверждающих документов. 5. ФИЛЬТРАЦИЯ СПИСКОВ. Показанную Вам выписку (как и все другие списки программы) можно сортировать по возрастанию или убыванию поля, нажимая на и нажав кнопку “Условия фильтра”, фильтровать необходимые Вам поля для показа : Установите “Фильтр не установлен ”для необходимых Вам полей или ”Не показывать это поле” по Вашему выбору. Нажмите кнопку «Сохранить». Можно устанавливать более сложные фильтры, (например, показать только отправителей, имеющих известный Вам счет), тогда Вам будет показываться не выписка, а выборка из выписки, входящие и исходящие остатки “не определены”. Для возврата к полной выписке верните условия фильтра “Фильтр не установлен ” или ”Не показывать это поле” и очистите значения условий. 6. СОЗДАНИЕ НОВОГО РУБЛЁВОГО (ВАЛЮТНОГО) ПЕРЕВОДА. Откройте страницу «Рублёвые переводы» («Валютные переводы»): Нажмите кнопку «Создать документ» и проконтролируйте открытие нового документа: Выберите тип перевода, открыв выпадающий список вверху окна. Заполните открытый документ, сохраните его, нажав кнопку «Сохранить», подпишите кнопкой «Подписать» и отправьте в банк кнопкой «Отправить». Для оплаты коммунальных и прочих услуг Вы можете воспользоваться справочником типовых платежей, для этого выберите пункт меню «Типовые платежи (новое)». Примечание. Созданный Вами документ можно сохранить как шаблон, нажав кнопку «Сохранить как шаблон». При сохранении шаблона открывается окно для заполнения наименования шаблона. Перед наименованием шаблона в поле «Статус» автоматически заполняется буква «S:»,например, «S:111ш». Для создания документа из шаблона необходимо открыть шаблон, щелкнув по наименованию документа в поле «Тип», нажать «Копировать» и изменить данные, если это необходимо. Далее сохраните документ, нажав кнопку «Сохранить», подпишите кнопкой «Подписать» и отправьте в банк кнопкой «Отправить». Созданный вами шаблон будет отображаться в пункте меню «Мои шаблоны» Исходящий платёжный документ находится на странице «Рублёвые переводы» («Валютные переводы»). После отправки документа в Банк статус документа примет значение «На обработке», после принятия документа Банком к исполнению статус изменится на «Принят». При отказе в обработке документа банк высылает статус «Не принят». Причина отказа указывается в самом документе, для этого откройте документ, щелкнув левой клавишей мыши по наименованию документа в поле «Тип». Для редактирования документа, имеющего статус «Не принят», скопируйте открытый не принятый документ, щелкнув левой клавишей мыши по кнопке «Копировать» , откроется документ, доступный для редактирования. Отредактируйте копию документа и сохраните её, нажав кнопку «Сохранить», подпишите кнопкой «Подписать» и отправьте в банк кнопкой «Отправить». Проконтролируйте через некоторое время изменение статуса документа на значение «Принят», открыв страницу «Рублёвые переводы» («Валютные переводы»). Документ со статусом "Принят" в некоторых случаях может быть отменен Банком в течение рабочего дня, при этом статус документа изменится на "Не принят". Об окончательном принятии к исполнению документа свидетельствует присутствие этого документа в выписке по Вашему счету на утро следующего банковского дня. Пожалуйста, контролируйте прохождение Ваших платежных документов по выпискам. 7. СОЗДАНИЕ НОВОГО ПРОИЗВОЛЬНОГО ДОКУМЕНТА (ПИСЬМА ИСХОДЯЩИЕ). Для создания нового документа откройте страницу «Письма исходящие» и нажмите кнопку «Создать», откроется новый документ. Заполните открытый документ, сохраните его, нажав кнопку «Сохранить», подпишите кнопкой «Подписать» и отправьте в банк кнопкой «Отправить». Созданные Вами произвольные документы находятся в на странице «Письма исходящие». Статусы исходящих документов аналогичны статусам платежных документов. Примечание. На каждой открытой Вами странице доступна кнопка «Справка» которой можно открыть страницу информации по выполняемой операции. , щелчком по 8. БЕЗОПАСНОСТЬ (НАСТРОЙКА) 8.1. Для настройки безопасности необходимо ввести номер телефона, на который будут приходить SMS-оповещения. 8.2. В появившемся окне можно настроить авторизацию SMS-сообщением при входе в систему(В данном случае вам будут приходить SMS с паролем при входе в систему). 8.3. Так же можно настроить авторизацию платежей SMS-сообщением. При выборе авторизации в рамках сессии, SMS с паролем будет приходить только на первый платеж в рамках сессии, иначе для каждого платежа. Примечание: Если выбрать авторизацию на каждый платеж, то самостоятельно переключиться на авторизацию в рамках сессии не получится. Для этого необходимо обратится в Банк. 8.4. Так же можно установить минимальные лимиты на отправку платежей. Установив лимиты, на платежи ниже данной суммы, вам не будут приходить SMS-сообщения. 9.ЗАВЕРШЕНИЕ РАБОТЫ 9.1. Для завершения работы закройте окно системы, выбрав страницу «Выход» главного меню, закройте «Internet-Explorer». Щелкните правой клавишей мыши по значку «Inter-PRO Client» («земной шар» возле часов в панели задач компьютера), выберите п. «Выход» всплывающего меню левой клавишей мыши. Открывается сообщение Ответьте «Да» для восстановления Ваших настроек «обозревателя». 9.2. Проконтролируйте сообщение: Уберите дискету из дисковода и ответьте «Да» для закрытия окна. 10. ДЕЙСТВИЯ В СЛУЧАЕ АВАРИЙНОГО ЗАВЕРШЕНИЯ ПРОГРАММЫ (НЕТ СОЕДИНЕНИЯ С БАНКОМ). 10.1 Если программа была завершена аварийно, т.е. без сохранения настроек (завис компьютер, выключили питание или Вы забыли при закрытии программы сохранить настройки), необходимо проверить настройки обозревателя. 10.2 Загрузите «Internet-Explorer». 10.3 Откройте меню «Сервис\Свойства обозревателя\Подключения» 10.4 Выберите в окне «Настройка удаленного доступа …..» подключение для соединения с «Internet». 10.5 Восстановите настройки, сделанные Вами при подключении к Интернет. В случае подключения по выделенной линии нажмите кнопку "Дополнительно" и проконтролируйте адрес и порт в строке «HTTP». 10.6 Если в строке «HTTP» записан адрес «XXX.XXX.XXX.XXX», а порт «XXXX» (это цифровое обозначение адреса и порта для защищенного соединения с банком, значение их Вы можете уточнить в ОАО «Банк «Екатеринбург» по телефонам тех. поддержки (343) 377-6655,377-66-33, 377-68-98), то удалите эти записи и впишите данные, предоставленные Вам провайдером Интернет. Если у Вас нет этих данных, то свяжитесь с провайдером. Повторите пункты 9.4 – 9.6 для всех соединений в окне «Настройка удаленного доступа …..» Телефон работающего с Вами бухгалтера 355-32-88. Телефоны службы технической поддержки: 377-66-55, 377-66-33, 377-68-98. Приложение 1. "ПРЕДВАРИТЕЛЬНЫЕ НАСТРОЙКИ WEB – браузера". П1.1. Загрузите Internet-Explorer, зайдите в меню «Сервис \ Свойства обозревателя» и откройте закладку «Подключения». П1.1.1. Если для выхода в интернет применяется модем, выберите в окне «Настройка удаленного доступа …..» подключение для соединения с «Internet». Нажмите кнопку "Настройка…" и в открывшемся окне снимите галочку "Использовать проксисервер для этого подключения…": Нажмите ОК, Применить, ОК. П1.1.2. Если для выхода в интернет применяется "выделенная линия" нажмите кнопку "Настройка LAN…" нажмите кнопку "Дополнительно…" (если установлена галочка "Использовать прокси-сервер…") Выпишите адреса прокси-серверов провайдера с целью восстановления этой информации при возможном некорректном завершении работы с " Интернет-банк". Установите, галочку “Один прокси –сервер для всех протоколов”. Сохраните настройки, нажав на кнопку “ОК” Приложение 2. КОПИРОВАНИЕ программы intpro.exe с дискеты в архив. Для копирование файлов дискеты средствами Windows откройте с рабочего стола “Мой компъютер \диск А 3,5” Откройте меню “Сервис \ Свойства папки” и добейтесь показа Вам всех файлов дискеты. Уберите галочки “Скрывать защищенные системные файлы (рекомендуется)” и “Скрывать расширения зарегистрированных типов файлов” и поставьте точку переключателя на “Показывать скрытые файлы и папки” Нажмите кнопку “Применить ”, ”ОК”. Выделите все файлы и папку дискеты через меню “Правка \ Выделить все” Скопировать все содержимое дискеты в буфер обмена Windows через меню “Правка \ Копировать” Перейти через “Мой компъютер” на предварительно созданную паку архивного хранения и вставить в нее содержимое буфера обмена Windows через меню “Правка \ Вставить” и убедится в успешности копирования. ВНИМАНИЕ ! Рекомендуем не хранить секретные ключи ((папки KEY) на жестком диске Вашего компъютера ; из полученной папки C:\ARCHIV записать резервную копию на чистую новую дискету (проверить запуск ключей с такой дискеты) или СD и хранить именно их. Копию файлов дискеты (ИСКЛЮЧАЯ ПАПКУ КЕY с Вашими секретными ключами, которую рекомендуем удалить с жесткого диска) можно использовать для ускоренного запуска программы. При этом папка КЕY будет читаться с диска A:\key с Вашей дискеты, т к. на нее настроены текстовые инициализационные файлы emb.cnf , interpro.ini : КРАТКИЙ СПРАВОЧНИК ВХОД В СИСТЕМУ 1. Выгрузите все Web-браузеры, например, Internet-Explorer. 2. Загрузите файл intpro.exe с дискеты. 3. Нажмите левой клавишей мыши кнопку «ОК» в открывшемся окне с сообщением «Настройка параметров WEB-браузеров для работы с программой». 4. Нажмите левой клавишей мыши кнопку «ОК» в открывшемся окне с сообщением «Вставьте диск в дисковод А:» и проконтролируйте появление значка «Inter-PRO Client» («земной шар») возле часов в панели инструментов компьютера. Примечание. Произошла автоматическая настройка Web-браузеров для защищенного SSL соединения, все далее передаваемые данные шифруются, обеспечивая конфиденциальность передаваемой информации. НАСТРОЙКА ИНТЕРФЕЙСА Откройте меню «Настройка» и определите вариант интерфейса: 1. Пункт «Многострочные поля в списках документов»: - Только первая строка – не вмещающийся в столбец текст не отображаетя - Все строки поля - не вмещающийся в столбец текст переносится в следующую строку. 4. Пункт «Число строк вывода для списков документов»: рекомендуется при мониторе 15” и разрешении 800*600 – 10, 1024*768 – 20 Примечание. При развернутом на весь экран WEB-браузере видны все органы управления. Максимальное кол-во строк – 50 (необходимо использовать полосу прокрутки). 5. Пункт «"Время жизни" незавершенной сессии»: время (мин) в течение которого доступна база данных, если не было обращений к какой-либо из страниц системы «Клиент-WEB» (для обеспечения режима безопасности), затем потребуется повторная регистрация. 6. Пункт «Хранить срочные сообщения банка»: время хранения сообщений в днях. 7. Пункт «Хранить квитанции» – банком не обрабатывается. 8. Пункт «Печать документов со штампом банка» - устанавливается галочка щелчком мыши для распечатки ПП на странице «Счета и выписки» со штампом банка. 9. Не обязательные для заполнения поля «E-mail:», «Мобильный телефон:» и «Телефон:». РЕГИСТРАЦИЯ 1. Загрузите Web-браузер, например, Internet-Explorer. 2. Наберите в окне «Адрес» следующую строку XXX.XXX.XXX.XXX/bank/welcome.html (вместо XXX.XXX.XXX.XXX необходимо заводить цифровое обозначение IP адреса, уточнить его можно в ОАО «Банк «Екатеринбург» по телефонам тех. поддержки (343) 377-66-55, 377-66-33, 377-68-98) и нажмите клавишу «Enter». 3. Нажмите кнопку «ОК» в окне с сообщением «Установлено соединение с ресурсом», откроется WEB страница регистрации: Банк «Екатеринбург»: web-bank Web.emb.ru ______________________________________________ Пользователь / User: Пароль / Password: ВЫПИСКИ 1. Банк автоматически формирует выписку за прошедший день, если было движение по счету. 2. Откройте меню «Счета и выписки». 3. Выберете период просмотра выписки 3. Для просмотра выписки щелкните по счету в таблице. 4. Выписку можно распечатать общим списком – кнопка поручений (ПП) все документы выписки - кнопка щелчком мыши в поле «Дата оп.» , в форме платежных , либо одно ПП, открытое Зарегистрироваться / Login Справочное руководство / Hand Book ______________________________________________ 4. Введите Ваше имя пользователя, пароль и нажмите левой клавишей мыши кнопку «Зарегистрироваться». При успешной регистрации Вы получаете доступ к базе банковских операций. ОБЩИЕ ПРАВИЛА 1. Значок « » слева заголовка столбца - сортировка по возрастанию 2. Значок « » справа заголовка столбца - сортировка по убыванию При установленной сортировке цвет стрелки меняется с синего на черный. 3.В нижней части открытой страницы находятся кнопки (наименования кнопок всплывают при наведении курсора на кнопку) панели управления документами, например: - кнопки листания страниц списка, - кнопки фильтров. 4. Открытие меню, например Рублевые переводы, одним нажатием левой клавиши мыши. Примечание. Соответсвующей пункт меню доступен для открытия после установки курсора на эту надпись и появлении значка с изображением руки. 5. В зависимости от статуса документа доступны кнопки «Копировать», «Удалить», «Сохранить как шаблон», «Подписать», «Снять подпись», «Отправить в банк», «Отозвать документ», «Форма для печати». ОТЗЫВ ДОКУМЕНТОВ 1. Для отзыва отправленного в банк документа необходимо предварительно позвонить «операционисту» обслуживающему Вас в банке для получения подтверждения возможности выполнения отзыва. 2. Откройте меню , например «Письма исходящие» и документ, который Вы хотите отозвать, щелкнув по наименованию документа в поле «Название». 3. Отзовите документ, щелкнув по кнопке «Отозвать документ» в панели управления документами. 4. Через 10 – 15 мин после отправки отзыва откройте меню «Письма исходящие» и документ, который Вы отзывали, проконтролируйте статус документа, который должен иметь значение «Не принят – документ отозван клиентом». Если статус документа имеет значение «Не принят – отзыв документа невозможен», то Ваш запрос не выполнен. ВНИМАНИЕ! Завершать работу Web-браузера рекомендуется через меню «Выход» главного меню. Выход из системы нажатием значка «Inter-PRO Client» правой клавишей мыши и выбором п. «Выход» всплывающего меню, открывается запрос «Восстановление первоначальных параметров Webбраузеров», ответьте «Да» для восстановления Ваших настроек «обозревателя». Техподдержка: 377-66-55, 377-66-33, 377-68-98. Внимание! Просим Вас регулярно знакомиться с изменениями документов, регламентирующие использование системы, расположенных на сайте банка. (http://www.emb.ru закладка "Услуги физическим лицам", раздел "Система Интернет-Банк " (или "Управление счетами через Интернет"), ссылка "Документы, регламентирующие использование системы Интернет-Банк"). ТРЕБОВАНИЯ ПО ОБЕСПЕЧЕНИЮ ИНФОРМАЦИОННОЙ БЕЗОПАСНОСТИ ПРИ ЭКСПЛУАТАЦИИ КЛЮЧЕЙ АСП СИСТЕМЫ 1. Настоящие рекомендации действуют по отношению к Клиентам Банка, осуществляющим эксплуатацию ключей АСП на основании договора с Банком. 1.1. Рекомендации по аппаратно-программному обеспечению рабочего места: на автоматизированных рабочих местах Клиента использовать только лицензионное программное обеспечение; на системное программное обеспечение и Интернет-браузер должны быть установлены все обновления. Обновления Интернет-браузеров скачиваются и устанавливаются в ручном режиме с сайтов производителей Интернет-браузеров; необходимо использовать антивирусное программное обеспечение, с обновлением вирусных баз не реже раза в сутки, в режиме мониторинга и проведением периодических антивирусных проверок компьютеров; необходимо осуществлять вход в «Интернет-Банк» путем ввода его цифрового адреса через адресную строку браузера и/или контролировать данный адрес; необходимо отключить на автоматизированных рабочих местах Клиента автозагрузку со сменных носителей (дискет, флэш-накопителей, оптических дисков) как потенциальный источник угроз; необходимо отключить на автоматизированных рабочих местах Клиента у пользователей сетевой удалённый доступ; Необходимо использовать программы сетевых экранов (брендмауэров) для блокировки нежелательных и/или неиспользуемых ресурсов сети Интернет. 1.2. Рекомендации по работе с системой: необходимо регулярно, не реже одного раза в день, проверять состояние счета; подключиться к оповещению о проведении платежа с помощью SMS; необходимо использовать для набора пароля виртуальную клавиатуру; необходимо использовать персональное изображение (картинку) в своей системе Интернет-Банк; пользуясь пунктом Безопасность, необходимо установить ограничение IP-адресов, с которых можно осуществлять доступ в систему; при обнаружении любых признаков несанкционированного доступа к автоматизированному рабочему месту Клиента или к ключам АСП необходимо незамедлительно заявить в Банк о необходимости заблокировать доступ к системе, заменить ключи АСП и провести расследование причин случившегося; Необходимо использовать sms-подтверждение платежей 1.3. Рекомендации по обеспечению безопасности ключевой информации: ключевой носитель нельзя передавать третьим лицам, оставлять без присмотра, хранить в доступном месте; на электронном носителе (дискета, флеш-карта), на котором расположены ключи, не должно быть другой информации; хранение ключей АСП на жёстком диске недопустимо.