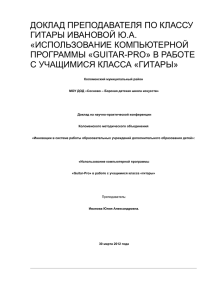Музыкальный компьюте.. - Институт математики и
advertisement
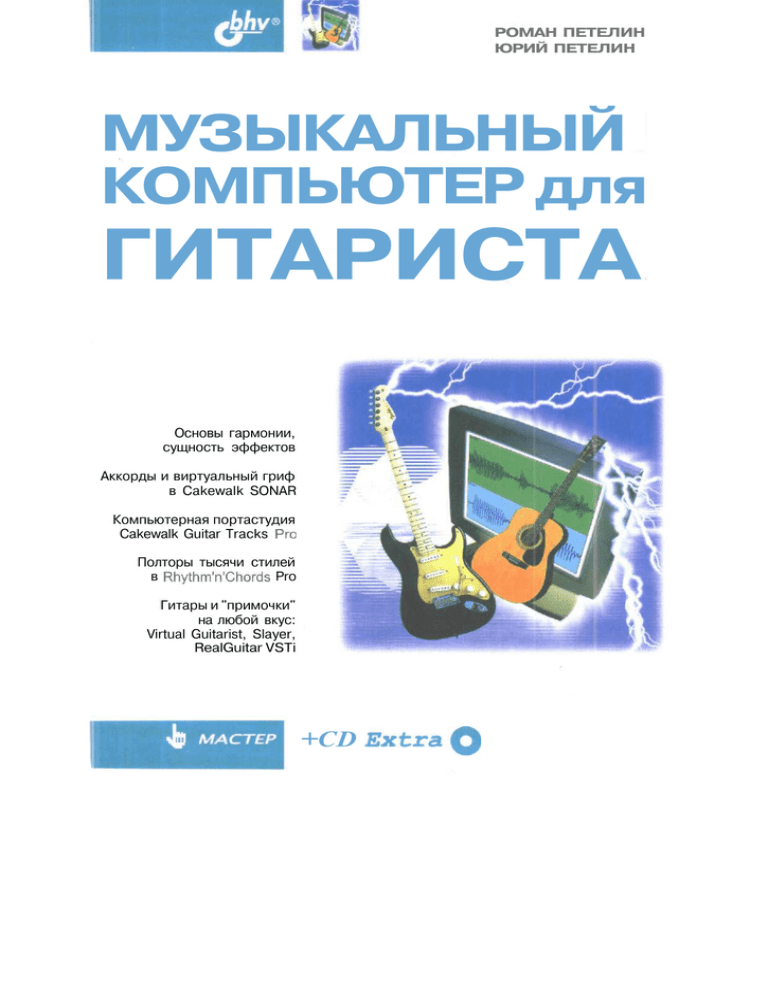
РОМАН ПЕТЕЛИН
ЮРИЙ ПЕТЕЛИН
МУЗЫКАЛЬНЫЙ
КОМПЬЮТЕР для
ГИТАРИСТА
Основы гармонии,
сущность эффектов
Аккорды и виртуальный гриф
в Cakewalk SONAR
Компьютерная портастудия
Cakewalk Guitar Tracks Pro
Полторы тысячи стилей
в Rhythm'n'Chords Pro
Гитары и "примочки"
на любой вкус:
Virtual Guitarist, Slayer,
RealGuitar VSTi
+CD ExtraQ
Роман Петелин
Юрий Петелин
МУЗЫКАЛЬНЫЙ
КОМПЬЮТЕР
ДЛЯ ГИТАРИСТА
Санкт-Петербург
«БХВ-Петербург>
2004
УДК 681.3.06
ББК 32.97
П29
П29
Петелин Р. Ю., Петелин Ю. В.
Музыкальный компьютер для гитариста. — СПб.: БХВ-Петербург, 2004. —
496 с.: ил.
ISBN 5-94157-492-4
В книге рассматриваются вопросы компьютерной записи и обработки гитарных партий. Для начинающих пользователей приведены правила построения
аккордов, рассмотрена сущность гитарных обработок, описан способ записи
композиций с помощью виртуального грифа и базы табулятур программы
Cakewalk SONAR. Для совершенствующихся музыкантов изложена технология
записи реальной гитары посредством виртуальной портастудии Cakewalk Guitar
Tracks Pro, описан эффект-процессор Alien Connections ReValver, рассмотрена стилизация партий аккомпанирующей гитары MIDI-плагином Rhythm'n'Chords Pro,
рассказано о применении VST-инструментов Virtual Guitarist, Virtual Guitarist
Electric Edition, Slayer и RealGuitar для создания достоверных и оригинальных
гитарных партий.
Для пользователей, интересующихся записью
и обработкой музыки на компьютере
УДК 681.3.06
ББК 32.97
Группа подготовки издания:
Главный редактор
Зам. гл. редактора
Зав. редакцией
Редактор
Компьютерная верстка
Корректор
Дизайн обложки
Зав. производством
Екатерина Кондукова
Владимир Шабалин
Григорий Добин
Татьяна Теткина
Натальи Караваевой
Виктория Пиотровская
Игоря Цырульникова
Николай Тверских
Лицензия ИД № 02429 от 24.07.00. Подписано в печать 25.05.04.
Формат 70x100Vie. Печать офсетная. Усл. печ. л. 40.
Тираж 3 000 экз. Заказ № 231
"БХВ-ЛетербурГ, 190005, Санкт-Петербург, Измайловский пр., 29.
Гигиеническое заключение на продукцию, товар NB 77.99.02.953.Д.001537 03.02
от 13.03.2002 г. выдано Департаментом ГСЭН Минздрава России.
Отпечатано с готовых диапозитивов
е ГУП "Типография "Наука"
199034, Санкт-Петербург, 9 линия. 12
TSBN 5-94157-492-4
О Петелин Р. Ю., Петелин Ю. В., 2004
О Оформление, издательство "БХВ-Петербург", 2004
Содержание
От авторов
Как с нами связаться?
Введение
Глава 1, Теория, необходимая начинающим
1.1. Основные понятия музыкальной грамоты
1.1.1. Нотное письмо
1.1.2. Метр, размер, такт, темп, ритм
1.1.3. Лад и тональность
Мажорный лад
Минорный лад
1.1.4. Интервалы
1.2. Аккорды
1.2.1. Трезвучия
1.2.2. Обращения трезвучий
1.2.3. Трезвучия с секстой
1.2.4. Септаккорды
1.2.5. Обращения септаккордов
1.2.6. Нонаккорды
1.2.7. Аккорды с задержанием
1.2.8. Другие аккорды
1.3. Примеры последовательностей аккордов
1.3.1. Последовательности для До мажора
1.3.2. Последовательности для ля минора
1.3.3. Блюзовые последовательности
Блюзовые последовательности для До мажора
Блюзовые последовательности для ля минора
1.4. Настройка гитары
1.5. Табулатура и аппликатура
1
8
9
17
17
18
21
25
26
27
28
31
32
34
35
36
39
40
40
41
42
.42
.43
.44
.45
45
45
.47
IV
Содержание
1.6. Сущность наиболее распространенных гитарных эффектов
1.6.1. Вибрато
Амплитудное вибрато и тремоло
Частотное вибрато
Тембровое вибрато
1.6.2. Эффекты, основанные на задержке сигнала
Дилэй
Флэнжер и фэйзер
Хорус
Реверберация
1.6.3. Дистошн
1.7. Сущность наиболее важных обработок
1.7.1. Частотная фильтрация
1.7.2. Динамическая обработка
1.8. Ориентировочный порядок включения эффектов и обработок
Глава 2. Работа с нотами, виртуальным грифом и табулатурами
в Cakewalk SONAR
2.1.
2.2.
2.3.
2.4.
2.5.
Обзор возможностей виртуальной студии Cakewalk SONAR
Инструменты окна Staff.
Выбор режима нотной записи
Выбор шрифта
Ввод обозначений аккордов, специальных символов
и примечаний
2.6. Табулатуры и виртуальный гитарный гриф
Глава 3. Виртуальная портастудия Cakewalk Guitar Tracks Pro
3.1. Подготовка программы к работе
3.1.1. Окно Audio Options —
настройка каналов ввода/вывода цифрового звука
Вкладка General
Вкладка Drivers
Вкладка Advanced
Вкладка Device Profiles
3.1.2. Окно Click — настройка метронома
3.1.3. Окно Global Options — настройка глобальных опций
Вкладка General— общие настройки
Вкладка Folders — пути к файлам
3.1.4. Окно Colors — выбор окраски элементов интерфейса
3.2. Меню File — работа с файлами
3.2.1. Команда File > Save — сохранение проекта
...3.2.2. Команда File > Import Audio — импорт аудиоданных
из аудиофайла в проект
50
51
52
53
53
54
54
56
58
59
63
64
64
68
72
75
76
82
86
91
91
94
107
110
110
НО
113
114
117
118
120
120
121
123
124
124
125
Содержание
3.3. Главное окно программы
3.3.1. Элементы панели Master
Дисплей панели Master
Группа VIEW— выбор режима отображения
Группа LOCATE MARKERS — работа с маркерами
Группа CLICK— управление метрономом
Группа TEMPO — управление темпом
Группа LOOP— управление зацикливанием
Группа PUNCH-IN — выбор интервала записи
Группа MIX TO — микширование аудиотреков
Управление записью/воспроизведением
Управление отображением модулей микшера
3.3.2. Строка статуса
3.4. Запись на аудиотрек сигнала от внешнего источника
3.4.1. Особенности компьютерной записи гитары
3.4.2. Подготовка к записи и запись
3.5. Редактирование аудиоданных в окне Edit
3.5.1. Инструменты окна Edit
3.5.2. Стандартные операции редактирования
Cut — вырезание фрагмента проекта
Сору — копирование
Paste — вставка
Delete — удаление
3.5.3. Контекстное меню окна Edit
Graphic EQ — графический эквалайзер
3Db Louder и 3Db Quieter— усиление и ослабление звука на 3 дБ
Normalize — нормализация амплитуды сигнала
Envelope — графическое редактирование громкости и панорамы
Fade/Envelope — редактирование огибающей амплитуды
Reverse — перезапись звука в обратном порядке
Event Properties — редактирование свойств звукового сообщения
3.5.4. Окно Audio Track Properties — редактирование свойств трека
3.6. Аудиоэффекты
3.6.1. Delay — задержка
3.6.2. Chorus — хорус
3.6.3. Flanger — флэнжер
3.6.4. Reverb — реверберация
3.7. Виртуальные приборы обработки
3.7.1. FX Compressor/'Gate — компрессор/гейт
3.7.2. FX Dynamics Processor —
процессор динамической обработки звука
3.7.3. FX Expander/Gate — экспандер/гейт
3.7.4. FX Limiter — лимитер
3.7.5. Parametric EQ —
четырехполосный параметрический эквалайзер
V
127
128
129
129
129
131
131
133
133
134
134
135
135
136
136
139
143
145
152
152
152
153
153
154
154
155
155
156
159
160
160
161
162
163
167
168
„168
„170
,170
,173
„174
.176
176
VI
Содержание
3.8. Работа с микшером в окне Mix
3.8.1. Модуль аудиотрека
3.8.2. Модуль шины Aux
3.8.3. Модули основных шин
3.9. Обзор команд главного меню программы
3.9.1. Меню File — работа с файлами
3.9.2. Меню Edit — редактирование
3.9.3. Меню View — управление отображением
3.9.4. Меню Insert— вставка в проект объектов
3.9.5. Меню Realtime — команды и опции реального времени
Loop and Auto Shuttle — управление режимом зацикливания
Record Options — выбор параметров режима записи
3.9.6. Меню Track — редактирование атрибутов треков
3.9.7. Меню Tools— применение сложных инструментов
Compact Audio Data — компактное хранение аудиоданных
Change Audio Format— изменение формата аудиоданных
Clean Audio Disk — удаление неиспользуемых аудиофайлов
Mixdown Audio — микширование аудиотреков, экспорт данных
в аудиофайл
Export to Filefs) — экспорт данных в аудиофайл
Bounce to Track(s) — создание трека с субмиксом
Tuner— настройка гитары с помощью хроматического тюнера
Delay Time Calculator— вычисление времени задержки
3.9.8. Меню Options— настройка параметров программы
3.10. Alien Connections ReValver SE —
виртуальный процессор гитарных эффектов
3.10.1. Добавление, удаление
и замена виртуальных модулей ReValver
3.10.2. Описание виртуальных модулей ReValver
Предварительные усилители
Усилители мощности
Процессоры эффектов
Симуляторы акустики
3.10.3. Работа с модулями
3.10.4. Загрузка и сохранение файла конфигурации ReValver
Глава 4. Плагин MusicLab Rhythm'n'Chords 2 Pro
4.1. Назначение программы Rhythm'n'Chords 2 Pro
4.2. Основные элементы главного окна Rhythm'n'Chords 2 Pro
4.2.1. Панель Keyboard
4.2.2. Панель Main toolbar
4.3. Главное меню плагина
4.3.1. File — работа с файлами
178
179
1S1
184
185
186
186
188
188
189
190
191
191
192
192
193
193
195
195
203
204
206
206
207
209
210
211
211
212
214
215
216
219
220
224
229
231
233
234
Содержание
4.3.2. Edit — стандартные операции редактирования
4.3.3. Chart— редактирование последовательности аккордов
Insert — подменю команд вставки
Delete — подменю команд удаления
Set Division — выбор разрешающей способности
аккордовой сетки
Measures in Staff— выбор количества тактов в строке
Song length — выбор количества тактов в композиции
Layout — изменение систем нумерации частей
композиции и тактов
Smooth position — подменю команд автоматического
выравнивания мелодических позиций аккордов
Transpose — транспонирование аккорда
Enharmonic — подменю команд замены знаков альтерации
с учетом энгармонизма
4.3.4. Chord Bonk — работа с банками аккордов
4.3.5. Parameters — установка параметров
в состояние по умолчанию
4.4. Запись последовательности аккордов
4.5. Создание ритмического рисунка
4.6. Настройка звучания
4.7. Преобразование партии в MIDI-трек
4.8. Детально о создании последовательности аккордов
4.8.1. Автоматическое построение аккордов
Выбор аккорда в аккордовом меню
Выбор мелодической позиции (обращения) аккорда
Выбор альтернативного баса
Ускоренный ввод аккорда и альтернативного баса
Редактирование позиций аккордов типа Program Chords
Запись аккордов по MIDI (распознавание аккордов)
Установки для построения аккордов Program Chords
4.8.2. Ручное построение аккордов типа Custom Chords
4.8.3. Прослушивание аккордов
Ручное прослушивание
Прослушивание по MIDI (Remote control)
Автоматическое прослушивание
Настройка параметров режима прослушивания
4.8.4. Редактирование в партитурном окне Chord Chart
4.8.5. Банки аккордов
Банк SongUsed
Банк User Bank
4.8.6. Экспорт аккордов из Chord Charts трек SONAR
4.9. Создание ритмического рисунка
4.9.1. Работа с таблицей ударов Stroke Map
VII
234
235
235
237
237
238
238
238
239
239
240
240
241
242
244
247
250
252
253
254
255
257
258
258
258
259
262
263
263
264
265
266
266
267
268
269
,269
271
271
VIII
Содержание
4.9.2. Бренчание
4.9.3. Бас и аккорд
4.9.4. Арпеджио
4.9.5. Артикуляция и динамика
4.9.6. Гитарные штрихи и приемы
Арпеджированные аккорды. Направление арпеджио
Медленное арпеджио аккорда
Приглушенный удар
Аккордовый слайд
Аккордовое хроматическое глиссандо
Тремоло
Push chord change (опережение смены аккорда)
4.10. Управление звучанием
4.10.1. Арпеджио (вкладка Arpeggiatiori)
4.10.2. Вкладка Velocity
4.10.3. Вкладка Voice control
Количество голосов (группа Strum types Voices]
Параметры "бренчания" (группа Auto strumming)
Коррекции
4.11. Игра руками "через плагин"
4.11.1. Зоны MIDI-клавиатуры
4.11.2. Клавиши зоны аккордов. Источник аккордов
4.11.3. Клавиши зоны ритма
4.11.4. Пример исполнения гитарной партии "через плагин"
Артикуляция. Бренчание
Смена аккорда
Игра по "струнам"
Игра "бас и аккорд"
4.12. Применение плагина с секвенсором в режиме Play
4.13. Использование ритмических паттернов
для создания гитарных партий
4.14. Работа с вкладкой Rhythm Library и треком ритма
4.14.1. Перенос паттерна на трек ритма
4.14.2. Редактирование текущего паттерна
4.14.3. Работа с библиотекой паттернов
4.14.4. Использование дополнительных томов
библиотеки паттернов
273
274
275
276
276
277
278
279
280
282
282
283
285
286
287
289
289
290
292
293
293
294
297
298
299
299
300
300
300
301
303
303
304
306
309
Глава 5. Virtual Guitarist и Virtual Guitarist Electric Edition —
виртуальные гитаристы
5.1. Virtual Guitarist
5.1.1. Подключение плагина к Cubase SX
5.1.2. Начало работы с Virtual Guitarist
313
317
317
...323
Содержание
5.1.3. Распознавание аккордов
5.1.4. Октава клавиш дистанционного управления
5.1.5. Параметры, доступные на вкладке Play
5.1.6. Общие настройки, доступные на вкладке Setup
5.1.7. Управление плагином Virtual Guitarist
с помощью MIDI-сообщений
5.1.8. Составление собственных партий
5.2. Virtual Guitarist Electric Edition
5.2.1. Особенности Virtual Guitarist Electric Edition
5.2.2. Эффект Wah-Wah
5.2.3. Эффект Delay
5.2.4. Эффект AutoFilter
5.2.5. Эффект Reverb
5.2.6. Эффект Phaser
5.2.7. Эффект Tremolo
5.2.8. Эффект Flanger
5.2.9. Эффект Chorus
Глава 6. VST-плагин Slayer
6.1. Работа с VST-плагином Slayer 1.x
6.1.1. Секция гитары
6.1.2. Секция усилителя и акустической системы
6.1.3. Секция эффект-процессора
6.2. Особенности VST-плагина Slayer 2.x
6.2.1. Секция гитары
6.2.2. Секция комбо-усилителя
6.2.3. Секция эффект-процессора
Глава 7. VST-инструмент MusicLab RealGuitar VSTi
7.1. Принципы функционирования RealGuitar
7.1.1. Многовариантность режимов исполнения
7.1.2. Автоматическое распознавание аккордов
7.1.3. Деление MIDI-клавиатуры на функциональные зоны
7.1.4. Соответствие тембра звучания взятых нот струнам и ладам
7.1.5. Многослойность сэмплов и зависимость характера звучания
от параметра Velocity
7.2. Элементы диалогового окна плагина
7.2.1. Область выбора и настройки параметров гитары
и эффектов
7.2.2. Область виртуального грифа
7.2.3. Область выбора и настройки режимов исполнения
Режим Direct..
IX
327
328
330
332
335
336
339
339
341
342
343
344
344
345
346
346
349
349
351
355
357
360
362
365
366
369
371
372
372
374
376
..377
378
379
387
388
389
X
;
Группа Velocity switch FX.
Правая группа элементов
7.2.4. Особенности режимов исполнения
Режим Solo
Режим Harmony
Режим Chords
Режим Bass & Chord
Режим Bass& Pick
Содержание
391
392
393
393
394
394
396
397
Заключение...
.. 399
ПРИЛОЖЕНИЯ..
..401
Приложение 1. Выполнение основных операций
в Cakewalk SONAR
П1.1. Представление музыкальной информации
в программе Cakewalk SONAR
П 1.1.1. Нотатор
П1.1.2. Отпечатки клавиш
П1.1.3. Гитарный гриф и отпечатки пальцев
П1.1.4. Список сообщений
П1.1.5. Треки и клипы
П1.2. Загрузка файла проекта
П1.3. Сохранение проекта в файле
П1.4, Воспроизведение проекта
П1.5. Запись MIDI-трека
П1.6. Запись звука с микрофона
П 1.6.1. Создание аудиотрека
П1.6.2. Выбор порта ввода звуковых данных
П 1.6.3. Выбор порта вывода
П1.6.4. Регулирование уровня сигнала
П1.7. Подключение MIDI- и аудиоэффектов
П1.8. Применение VST-плагинов в Cakewalk SONAR
Приложение 2. Выполнение основных операций в Cubase SX
П2.1. Представление музыкальной информации в Cubase SX
П2.1.1. Порты, шины, каналы, MIDI- и аудиотреки, части.
Подтреки и огибающие
П2.1.2. Список сообщений
П2.1.3. Отпечатки клавиш
П2.1.4. Ноты...
403
403
404
406
408
410
413
414
416
417
417
423
423
424
425
426
427
428
431
432
432
439
440
....441
Содержание
П2.2. Загрузка файла проекта
П2.3. Воспроизведение композиции
П2.4. Открытие и закрытие проекта
П2.5. Сохранение проекта. Форматы файлов
П2.6. Запись на MlDI-трек
П2.6.1. Локаторы
П2.6.2. Запись с MIDI-клавиатуры
П2.7. Запись звуковых данных с внешнего источника
П2.7.1. Создание аудиотрека
П2.7.2. Выбор шин ввода и вывода
П2.7.3. Настройка уровня сигнала
Приложение 3. Описание компакт-диска
Системные требования
Содержание раздела CD-ROM диска
Содержание раздела CD Digital Audio диска
XI
442
443
444
449
450
450
451
452
452
453
454
455
455
456
457
Список литературы
459
Предметный указатель
465
Эту книгу мы посвящаем
нашей любимой маленькой Анечке
дочке и внучке.
От авторов
Уважаемый читатель, мы предлагаем вашему вниманию очередную книгу,
посвященную вопросам применения персонального компьютера в музыкальном творчестве. Это наша семнадцатая книга, изданная в России.
Книга отличается от большинства своих предшественниц тем, что в ней
рассматривается не одна программа, а одна проблема. На ее страницы вынесено все, что имеет отношение к компьютерной записи гитары.
Обратиться к проблеме "гитара-компьютер" нас побудил целый ряд обстоятельств. Прежде всего, признаемся, что сами мы неравнодушны к этому музыкальному инструменту. Кроме того, понимаем, что гитара относится
к числу наиболее популярных, где-то даже культовых, инструментов. В то
же время это и одно из наиболее доступных, демократичных средств музицирования — не сосчитать людей, умеющих или мечтающих научиться играть на гитаре. Поэтому есть основания надеяться, что книга окажется полезной и интересной многим читателям. Компьютерная запись реальной
гитары — дело не такое простое, как может показаться на первый взгляд.
Здесь есть, о чем поговорить с заинтересованными людьми. И, наконец,
в последнее время появились компьютерные программы, позволяющие синтезировать звучание настоящей гитары и моделировать характерные приемы
игры на ней. Поэтому становятся все более актуальными вопросы выбора
достойных виртуальных гитар и их эффективного применения на практике.
Мы постарались сформировать такое содержание книги и так скомпоновать
материал, чтобы он оказался полезным читателям, стоящим на различных
ступенях гитарного и компьютерного мастерства.
Допустим, у вас нет совершенно никакого музыкального образования, но вы
все-таки хотите более или менее осмысленно использовать виртуальные гитары, описанные в книге. Тогда непременно начинайте с первой главы. Она
предоставляет необходимый минимум основ музыкальной грамоты, а также
2
'
От авторов
самые важные сведения об аккордах. Дело в том, что работа с любой из виртуальных гитар едва ли не на половину заключается в записи необходимой
последовательности аккордов.
Скорее всего, у вас нет диплома звукорежиссера и профессионального представления об условиях и границах применения различных звуковых эффектов и обработок, а также о смысловом содержании их многочисленных параметров. Однако современный гитарный звук во многом зависит от того,
чем и как обрабатывается гитарный сигнал. Мы хотим помочь вам, поэтому
включили в книгу необходимый материал.
Предположим, что, не поддавшись на уговоры поучиться музыкальной грамоте, вы, подобно многим любителям, предпочитаете аккомпанировать на
гитаре, ориентируясь по графическим обозначениям аккордов — табулатурам. Нотный стан вам — не указ, вместо него — гитарный гриф, поделенный на лады. Ваши пальцы сами знают, с каким ладом связан тот или иной
звук, и этого вам достаточно. Удивительно, но разработчики нотатора музыкальной программы Cakewalk SONAR откуда-то прознали об этом и специально для вас придумали подходящий инструмент -- виртуальный гриф.
С его помощью и отдельные звуки, и целые аккорды можно извлекать, просто рисуя яркие точки — отпечатки пальцев. А чтобы вам не пришлось покупать справочник, табулатуры всех мыслимых аккордов заложены в базу
программы. Нужно лишь научиться извлекать их оттуда и расставлять вдоль
виртуального нотного стана. Нам же остается только помочь вам в этом.
Если вы умеете играть на реальной акустической или электрической гитаре,
рано или поздно перед вами возникнет проблема записи гитарных партий и
создания музыкальных композиций. Это можно сделать, например, в коммерческой студии (если доходы позволяют). Или приобрести специализированное оборудование — портастудию — и записать гитару дома, что тоже
недешево. Вместо этого можно воспользоваться компьютером с установленной звуковой картой и любым мультитрековым звуковым редактором или
виртуальной студией. Правда, программы названных классов сложны, потому что многофункциональны, и, возможно, вы с ними незнакомы. И на такой случай мы предлагаем наиболее приемлемое решение: учитесь работать
с относительно простой виртуальной портастудией Cakewalk Guitar Tracks
Pro. А мы поможем вам в этом, подробно описав назначение всех элементов
программы и способы ее практического применения.
Вы не можете назвать себя гитаристом? Пальцы левой руки никак не хотят
должным образом "растопыриться" по грифу, чтобы дотянуться до необходимых ладов, а правая рука вместо ритмичных ударов или кружевного перебора извлекает совершенно бессистемный звон пополам с грохотом? Да,
пожалуй, вы действительно не умеете играть на гитаре! Вместе с тем, вам бы
очень хотелось использовать в своих композициях гитарные партии... В этой
ситуации мы можем подскачать сразу два варианта решения.
От авторов
3
Первый вариант: научитесь работать с MIDI-плагином Rhythm'n'Cliords 2.3
Pro. Он замечателен тем, что на уровне MIDI-сообщений в деталях моделирует множество приемов и нюансов игры на гитаре. Плагин сопровождается
библиотекой стилей, насчитывающей около 1400 ритмических рисунков.
Rhythm'n'Chords 2.3 Pro предназначен для использования совместно с программой Cakewalk SONAR 3.x. В окне плагина для ревнителей точной имитации игры на гитаре есть множество элементов регулировки, управляющих
различными параметрами модели виртуального исполнителя. Но, несмотря
на это, работать с Rhythm'n'Chords 2.3 Pro легко: достаточно записать последовательность аккордов, выбирая их в меню, и указать стиль исполнения.
Если ли у этого плагина недостатки? Только один: он — MlDI-плагин,
а значит, в нем нет и не может быть собственного набора звуков. Играть
Rhythm'n'Chords 2.3 Pro будет теми звуками, которые вы сумеете найти.
Что делать, если они недостаточно точно передают впечатление игры на
настоящей гитаре?
Тут подойдет второй вариант решения: научиться применять VST-инструменты,
тоже моделирующие игру на гитаре, но обладающие при этом собственными
голосами. Здесь выбор достаточно широк. В книге мы рассказываем о работе с четырьмя принципиально различными виртуальными инструментами.
Virtual Guitarist решает проблему достоверного моделирования гитары
"в лоб". По сути, это интеллектуальный плеер, воспроизводящий фрагменты
(паттерны) заранее исполненных гитарных партий. Разработчики программы титанически потрудились: все стили исполнения записаны во всех тональностях, да так, что в каждой тональности обыгрываются около полутора
десятков аккордов разных типов! Не случайно дистрибутив плагина занимает аж три CD! Зато в ваших аранжировках зазвучат первоклассные акустические и электрические гитары, на которых играют лучшие гитаристы.
Такого же плана и VST-инструмент Virtual Guitarist Electric Edition. Правда,
в нем сделан упор на партии электрогитар. Зато в комплексе с инструментом функционирует VST-плагин, реализующий различные эффекты: типичные гитарные "примочки".
Музыканты, впервые попробовавшие плагины серии Virtual Guitarist в деле,
как правило, приходят в восторг. Еще бы — ощущение всесильности, вот
что это такое! Виртуозно играешь, играть не умея! Но вскоре наступает отрезвление. Готовых стилей много, но все же их набор не бесконечен. А создавать собственные конструкции — хлопотно, потому что плагины для этого
не особо и предназначались.
Получается, что нужны инструменты, в которых бы элементарным кубиком,
образующим партию, был не паттерн с жестко зафиксированной структурой, а отдельный аккорд или, еще лучше, звук. Чтобы можно было самому
создать любой стиль.
4
От авторов
Когда потребность имеется, она рано или поздно будет удовлетворена. Есть
такие инструменты!
В книге описана работа с двумя VST-инструментами (Slayer и RealGuitar),
по-разному решающими задачу "понотного" и "поаккордного" исполнения
партии гитары.
VST-инструмент Slayer моделирует различные "тяжелые" электрогитары.
Есть и "чистые" гитары, свободные от каких-либо обработок, но как раз
они-то звучат ненатурально. Да и о какой достоверности можно говорить,
слыша, например, рев гитары, подключенной к перегруженному усилителю?
Главное, чтобы эффект впечатлял. И эффекты действительно впечатляют.
Их здесь довольно много: в самой свежей версии плагина — до 16 типичных
гитарных "примочек". Отметим, что разработчики смоделировали в плагине
не только гитару как таковую, но и целый ряд компонентов, влияющих на
характер звука, начиная от "исполнителя" и заканчивая комбо-усилителем.
Вы несомненно найдете применение всем этим воистину высоковольтным
электрическим гитарам.
И, наконец, хотим особо выделить VST-инструмент RealGuitar, также подробно описанный в книге. RealGuitar основан на высококачественных сэмплах гитары и воплощает совершенно новый подход к имитированию гитарного звучания и исполнения. RealGuitar — первый и пока единственный
инструмент, одновременно реализующий принцип "нота-сэмпл" с переключением сэмплов при нажатии клавиш и моделирующий те характерные
приемы игры на конкретном музыкальном инструменте (в данном случае,
на гитаре), которые невозможно исполнить обычным способом на MIDIкл авиатуре.
Как и в Virtual Guitarist, в RealGuitar звуки заранее сыграны профессиональными музыкантами и сохранены в виде сэмплов. Но есть одно существенное
отличие. Этот VST-инструмент, действительно, предстаатает собой гитару,
а не гитариста. Не виртуальный музыкант, а вы сами, играя на виртуальной
гитаре, чрезвычайно похожей по звучанию на реальную, будете складывать из
отдельных звуков аккорды, а из аккордов — партии. А плагин RealGuitar поможет исполнить гитарную партию естественно и с мастерством.
В общем, если вы увлечены гитарой и не против применения компьютерных
технологий в музыке, то найдете в книге много полезного.
Мы не противопоставляем и никогда не противопоставляли виртуальные
синтезаторы и компьютерные модели музыкальных инструментов аппаратным синтезаторам и акустическим инструментам. На все 100% согласны
с мыслью, которую высказал участник проекта "Русский Размер" Виктор Бондарюк в интервью, записанном нами для журнала "Магия ПК". Полностью
рассказ о роли компьютера в судьбе "Русского Размера" можно прочитать
в майском выпуске журнала "Магия ПК" за 2004 год и на сайте http://petelin.ru.
А здесь мы приведем единственную, правда, развернутую цитату из этого
От авторов
5
интервью: "К виртуальным синтезаторам отношусь отлично и достаточно
часто применяю их. В пластинке "Меня колбасит" применяется очень много
виртуальных басов из плагина Trilogy. У меня стоят Atmosphere, Stylus, FM7
(аналог синтезатора Yamaha DX7). Настоящий же DX7 я использую как
MIDI-клавиатуру. Программы, на которых мы работаем, — это Cubase, Cool
Edit Pro. Ha Cool Edit Pro я делаю сведение. Очень удобно делать на нем
панорамирование. А особенно теперь, когда есть "Кул" с подвешиваемыми
DX-плагинами, — это вообще супер! Вместе с тем, на мой взгляд, кардинально неправильно суждение, что можно заменить одним компьютером,
виртуальными программами оригинальные "синтюки". В каких-то случаях
можно, и я пользуюсь виртуальными синтезаторами. Но это не основополагающие звуки. Говорят, что у "Русского Размера" особый саунд. Меня часто спрашивают о том, что я делаю со звуком. Я говорю: "Ничего." Дело
в том, что есть у синтезаторов свой голос. И вот именно самое важное найти тот подбор инструментов, звуков, который будет тебя характеризовать. Опять же, ставить какие-то рамки и говорить "я работаю только на железе" или "я работаю только на виртуальном" -- это глупо".
Итак, получается, что все технические средства хороши, если они помогают
достичь успеха. Прислушайтесь к совету человека, который кое-чего в жизни добился и кое-что в музыкальных компьютерах понимает!
Бесспорно, было бы очень хорошо, если бы партии гитары исполнялись на настоящем, а не виртуальном инструменте. Но если вы хотите, чтобы запись звучапа достойно, то придется позаботиться о выполнении нескольких условий:
П инструмент (а в случае электрогитары — еще и обработки, усилитель, акустическая система) должен быть профессиональным, а значит, дорогим;
П исполнитель должен владеть гитарой мастерски, а значит, он должен
быть высокооплачиваемым;
П условия записи живой гитары должны быть студийными: тишина, хороший инструментальный микрофон, малошумящий предварительный усилитель, многоразрядный прецизионный аналого-цифровой преобразователь, а значит, это будет стоить совершенно бешеных денег!
Если вы можете позволить себе все перечисленное — отлично. На этот случай мы даже решили оказать вам содействие, разместив на диске, сопровождающем книгу, видеошколу, посвященную вопросам оснащения собственной гитарной студии. Съемки, как обычно, проводятся на базе питерского
магазина MusicLand (www.musland.ru), а в качестве ведущего выступает его
директор и давний участник проекта "Музыкальный компьютер" Вадим Лукин.
Какую красоту (гитары, "примочки", комбо-усилители) вы увидите в этом
сюжете — мечта гитариста, да и только!
Однако в реальной жизни все гораздо прозаичнее. Например, есть лишь видавшая виды ширпотребовская гитара (строй едва держит), игра на ней освоена в пределах трех аккордов, а "студия" -- компьютер со звуковой картой
6
От авторов
и китайский микрофон — занимает угол в комнатушке "хрушевки". Что же
делать? Либо оставьте мечту о композициях, звучание которых могло бы
приблизиться к саунду того же "Русского Размера", либо воспользуйтесь музыкальным компьютером — поручите виртуальным гитаристам играть на
виртуальных гитарах. Здесь, конечно, тоже не все так просто. Нужно знать
музыкальные программы и уметь ими пользоваться. В этом-то мы и хотим
вам помочь!
Эта книга могла бы выйти на полгода раньше, но мы специально откладывали ее публикацию — ожидали появления нового виртуального музыкального инструмента, чтобы первыми рассказать о нем компьютерным музыкантам. Около четырех лет творческого сотрудничества связывает нас
с коллективом программистов и музыкантов из Ростова-на-Дону, известным
в музыкальном мире как MusicLab, Inc. (www.musiclab.com). За эти годы
в четырех книгах, изданных в России [26, 28, 30, 33], и двух книгах, изданных в США [85, 87], мы познакомили читателей с семью программами, разработанными в MusicLab, Inc. Мы утверждаем, что вопреки многочисленным поверхностным суждениям, кочующим по средствам массовой
информации, в нашей стране есть специалисты, способные создавать продукты мирового уровня в сфере высоких технологий. И от этого легче
на душе.
Вот и в этой книге мы описываем работу с двумя программами MusicLab,
Inc. Прежде всего, мы рассказываем о новой версии MIDI-плагина
Rhythm'n'Chords 2.3 Pro, предназначенной для работы совместно с виртуальной студией Cakewalk SONAR 3.x. Обновление плагина пришлось очень
кстати, но не из-за него откладывался выпуск книги. Мы давно знали
о проводимой в недрах MusicLab, Inc. огромной работе по созданию VSTинструмента, достоверно моделирующего звучание реальной акустической
гитары. И мы очень рады, что ожидания сбылись и надежды оправдались:
на свет появился уникальный VST-инструмент RealGuitar. Осмелимся заявить, что эта программа — новое слово в моделировании звучания реальных
инструментов и приемов игры на них, и предположить, что очень скоро
в своей сфере (аккомпанемент и соло на акустической гитаре) она станет
всемирно известной и обретет не меньше поклонников, чем популярный
ныне VST-плагин Virtual Guitarist.
В предыдущих книгах [20—34] мы познакомили вас с программами Midisoft
Studio, Cool Edit 96, Cool Edit Pro 1.2, Cool Edit Pro 2.0, Vienna SoundFont
Studio, Visual Arranger, Band-in-a-Box, Cakewalk Pro Audio, Cakewalk Guitar
Studio, Cakewalk Overture, Cakewalk In Conceit, Cakewalk Audio FX,
Rhythm'n'Chords, Nemesys Gigastudio 160 (V.2), Gigastudio Instrument Editor 2.0,
SONAR 1.3, SONAR 2 XL, Cubase SX, Cubase SX 2, Reason 1, Reason 2,
Adobe Audition, а также со многими MIDI-плагинами, виртуальными эффектами и обработками, среди которых следует выделить профессиональные
плагины из пакета Waves Platinum Native Bundle 4.
Or авторов
_^
7
С помощью книги [33] вы могли освоить работу: с виртуальными синтезаторами HyperCanvas, Super Quartet, Orchestral фирмы Edirol; с синтезаторами,
построенными на основе физического моделирования электронных устройств, — В4 (орган Хаммонда), Pro-53 (Prophet-5), FM7 (Yamaha DX7);
с разработками фирмы Native Instruments— Battery (драм-машина/сэмплер),
Kontakt (высококачественный сэмплер), Vokator (1024-полосный вокодер,
синтезатор, сэмплер); с VST-инструментами фирмы Steinberg — Groove
Agent (виртуальный барабанщик), The Grand (фортепиано с сэмплерным
банком более 1 Гбайт), HALion 2 (высококачественный сэмплер); с V-Stalion
(программный клон аппаратного синтезатора фирмы Novation Electronic
Music Systems); с уникальными инструментами фирмы Spectrasonics Atmosphere (модуль, ориентированный на воспроизведение пэдов и эм5иентных звуков), Trilogy (модуль, ориентированный на воспроизведение басов), Stylus (модуль, ориентированный на воспроизведение барабанных лупов и ритмических звуков); с DX-инструментом MusicLab SmartFlute DXi.
Наши книги позволяют заинтересованным читателям узнать о существовании удивительных программ и не только обучиться работе с ними на начальном уровне, но и постигнуть секреты мастерства.
И по обычной, и по электронной почте мы получаем много писем с конкретными вопросами, предложениями, просьбами. По возможности стараемся содействовать читателям, обращающимся к нам. Прежде всего, мы постоянно ищем рахтичные способы помочь увлеченным и одаренным людям
опубликовать результаты творчества — музыку и мысли. В свое время удалось организовать регулярный и бесплатный радиоэфир для воспроизведения композиций питерских компьютерных музыкантов. Затем появились
помещение для клубных встреч и база для проведения концертов. Позже
удалось провести цикл телепередач, в которых, кроме показа работ начинающих авторов музыки, была опубликована серия видеошкол о принципах
построения домашней компьютерной студии.
Более трех лет мы ведем рубрику "Музыкальный ПК" [36—741 на страницах
компьютерного журнала "Магия ПК" (Санкт-Петербург). Мы продолжаем
объявлять конкурсы, выбирая работы для сборников композиций на компактдисках, которыми сопровождаются наши книги.
Поскольку ответить на все поступающие по почте вопросы физически невозможно, мы поддерживаем сайт http://petelin.ru, а на нем — форумы, где
каждый посетитель, задав вопрос, с большой вероятностью получит быстрый и компетентный ответ.
Какие-то из перечисленных направлений нашей деятельности по популяризации музыкального компьютера со временем теряют актуальность, привлекательность (а иногда и смысл), и мы отказываемся от них, какие-то
живут и развиваются. И вас, уважаемый читатель, мы приглашаем: присоединяйтесь!
8
Or авторов
Как с нами связаться?
П По электронной почте:
• yury@petelin.ru (Юрию Петелину);
• roman@petelin.ru (Роману Петелину).
П Контактные встречи в клубе "Музыкальный компьютер" (расписание
встреч есть на главной странице нашего сайта):
•
по четвергам с 18.00 до 19.30.
Адрес: Санкт-Петербург, Васильевский остров, Большой проспект,
дом 65, Дворец Культуры "Гавань", класс 84.
П Прислать демо-диск можно по адресам:
•
197372, Санкт-Петербург, до востребования, Петелину Юрию Владимировичу;
•
197372, Санкт-Петербург, А/Я 153, Петелину Юрию Владимировичу.
П Сайт, на котором вы своевременно сможете узнать о наших новых проектах, чтобы успеть принять в них участие:
•
http://petelin.ru или http://www.musicalpc.com.
Роман Юрьевич Петелин
Юрий Владимирович Петелин
Введение
Эта книга рассчитана на современных музыкантов, профессионалов и любителей, увлеченных гитарой и интересующихся применением компьютерных
технологий в музыке. Она посвящена комплексу вопросов, составляющих
проблему компьютерной записи и обработки гитарных партий.
Для начинающих гитаристов и пользователей музыкального компьютера
в начале книги приведена минимальная необходимая информация о правилах построения и особенностях использования аккордов различных типов.
Рассмотрена сущность популярных гитарных эффектов и обработок. В конце книги, в приложениях изложен порядок выполнения наиболее важных
операций при работе с виртуальными студиями Cakewalk SONAR 3.x и
Cubase SX 2.x, совместно с которыми используются различные "гитарные"
плагины, рассмотренные в книге.
Описан один из наиболее приемлемых для человека, не знающего нотной
грамоты, способов записи гитарных партий на MIDI-трек секвенсора
с помощью виртуального грифа и справочной базы табулатур программы
Cakewalk SONAR.
Остальной материал книги рассчитан на более подготовленного читателя, из
тех, кто способен серьезно потрудиться во имя достижения заветной цели, — создания профессионально звучащих аранжировок с участием гитар.
Детально изложена технология записи и редактирования "живых" акустической гитары и электрогитары с помощью относительно простой виртуальной портастудии Cakewalk Guitar Tracks Pro.
Подробно рассмотрена работа с MIDI-плагином MusicLab Rhythm'n'Chords
2.3 Pro, позволяющим автоматизировать исполнение и запись правдоподобно звучащей партии аккомпанирующей гитары на уровне MIDI-сообщений.
В трех главах книги рассказано о применении VST-инструментов Virtual
Guitarist, Virtual Guitarist Electric Edition, Slayer и RealGuitar. Каждый из йих обладает своими достоинствами, а все вместе они позволяют создавать гитарные
10
Введение
партии, звучащие или очень достоверно, или очень оригинально, но всегда
интересно и неповторимо.
Таким образом, книга охватывает все самые актуальные вопросы практики
современных гитаристов, аранжировщиков, композиторов (начинающих и
совершенствующихся), не чурающихся использовать в своем творчестве
персональный компьютер, а также рассчитывающих получить максимальный
эффект и достичь успеха.
Книга содержит авторское предисловие, введение, семь глав, заключение,
три приложения, список литературы и предметный указатель. Книгу сопровождает компакт-диск в формате CD Extra.
Глава I содержит сведения теоретического и прикладного характера, необходимые для осознанного и эффективного использования рассмотренных
в книге программ. Часть материала главы носит справочный характер и адресована начинающим компьютерным музыкантам, не имеющим музыкального образования. Однако работать с программами, предназначенными для
создания музыки, не владея музыкальной терминологией и не имея представления об основах музыкальной грамоты, невозможно.
На многое способны виртуальные гитаристы и аранжировщики, но сочинение мелодии и выбор последовательности аккордов аккомпанемента
по-прежнему остаются творческой обязанностью человека. Поэтому в первой главе мы решили кратко рассказать об основах гармонии в части, касающейся законов формирования аккордов наиболее употребляемых типов:
трезвучий, септаккордов и их обращений, нонаккордов и аккордов с задержанием. Здесь же приведены примеры последовательностей аккордов в тональностях До мажор и ля минор. Пояснено назначение и описан порядок
использования аппликатур и табулатур гитарных аккордов.
Во второй половине первой главы разъяснена сущность звуковых эффектов
и обработок, используемых современными гитаристами. Здесь речь идет
о таких эффектах, как вибрато, реверберация, дилэй, хорус, флэнжер, фэйзер
и дистошн, а также об обработках — частотной и динамической. Приведены
рекомендации относительно очередности включения эффектов при обработке гитарного сигнала. Варианты подобных эффектов и обработок имеются
практически во всех программах, рассматриваемых в книге.
Наглядной иллюстрацией этого материала служит видеошкола, посвященная
вопросам оснащения домашней гитарной студии и применению аппаратных
эффектов, записанная на диске, сопровождающем книгу.
В главе 2 мы знакомим начинающих компьютерных гитаристов с нстатором,
справочником табулатур аккордов и виртуальным гитарным грифом, которые ЯШ1ЯЮТСЯ составными частями программы Cakewalk SONAR. Cakewalk
SONAR — популярная и мощная виртуальная студия, позволяющая реализовать любые творческие замыслы, связанные с записью музыки и обработ-
Введение
кой звука. Основная часть главы посвящена рассказу о том, как с помощью
этой программы можно:
П записать партию гитары нотами;
П получить доступ к справочной базе табулатур всех мыслимых аккордов
для шестиструнной гитары, а также для четырехструнной бас-гитары
(пользоваться описываемым редактором табулатур аккордов так>йе просто, как обычным справочником, напечатанным на бумаге);
П записать партию гитары в виде отпечатков пальцев на виртуальном грифе.
Виртуальный гитарный гриф является уникальным средством компьютерного редактирования музыки и особенно удобен для тех гитаристов^ которые не знакомы с нотной грамотой и привыкли записывать партии! гитарного аккомпанемента с помощью табулатур.
Возможности Cakewalk SONAR значительно шире рассмотренных в: главе.
Для тех, кому эта программа придется по душе, приведен список литературы, содержащей детальное описание работы с ней.
В главе 3 мы рассмотрели доступный способ решения одной из наиболее
актуальных проблем в творчестве отдельных гитаристов и ансамблей. Р<"'чь
идет о высококачественной записи композиций, которые исполняются- на
реальных (акустических и электронных) инструментах, в том числе и на гитаре. Вместо дорогой "железной" портативной студии предлагается использовать ее виртуальный аналог. Аппаратная составляющая такой стадии компьютер с установленной в нем звуковой картой. В качестве виртуальной
портастудии может выступать любой звуковой редактор (например. Cool
Edit Pro, Adobe Audition) или любая виртуальная студия (например, Cakewalk
SONAR, Steinberg Cubase SX). Всем они хороши, но по отношению к| типовым задачам, решаемым портастудией, их возможности весьма избыточны.
Иными словами — научиться работать с названными программами Не так
просто, а, записывая с их помощью "живую" гитару, вы будете использовать
имеющиеся функции лишь на несколько процентов.
В качестве решения проблемы предлагается виртуальная портастудия
Cakewalk Guitar Tracks Pro, обладающая всеми необходимыми свойствами и
возможностями реального устройства. Ее графический интерфейс прост и
напоминает панель управления записью/воспроизведением и микшер реального прибора. Но простота — не единственное достоинство это^ программы. Cakewalk Guitar Tracks Pro можно рассматривать как усеченную
версию виртуальной звуковой студии Cakewalk SONAR. Нотатор этой программы рассмотрен в главе 2, работа с живым звуком и эффектами — в tyiaee 3.
Отсюда остается лишь один шаг до полного освоения этого многофункционального музыкального редактора.
В главе 3 детально рассмотрены:
П подготовка Cakewalk Guitar Tracks Pro к применению;
i2
^ведение
О работа с файлами;
О назначение всех элементов управления главного окна, а также всех команд
главного меню;
П методы редактирования записанного звука;
П обработка аудиотреков имеющимися эффектами;
П сведение композиции.
Приведена методика настройки,гитары с помощью хроматического тюнера.
Описан виртуальный процессор гитарных эффектов Alien Connections
ReValver SE, входящий в поставку программы.
Глава 4 посвящена описанию принципов построения и технологии использования MIDI-плагина Rhythm'n'Chords 2.3 Pro, разработанного отечественной фирмой MusicLab, Inc. и позволяющего даже тем, кто не владеет техникой игры на гитаре, создавать реалистично звучащие партии гитарного
аккомпанемента.
Программа основана на раздельном представлении композиции аккордовой
последовательностью и ритмом. Аккорды выбираются из обширнейшей базы с помощью системы меню, а ритмические шаблоны — из библиотеки
паттернов. В программе смоделированы практически все мыслимые разновидности приемов звукоизвлечения (ударов) из арсенала профессионального
гитариста-аккомпаниатора. Масса дополнительных регулировок, учитывающих особенности изменения скорости и силы различных ударов по струнам,
позволяет сделать звучание MIDI-партии гитары очень похожим на звучание настоящего инструмента. С помощью плагина, подключенного к треку
Cakewalk SONAR, партию гитарного аккомпанемента можно исполнять
в реальном времени на MTDI-клавиатуре, левой рукой выбирая очередной
аккорд, а правой — тип удара.
В главе подробнейше описан этот довольно непростой MIDI-плагин.
У Rhythm'n'Chords 2.3 Pro есть собственное главное меню. Назначение его
команд рассмотрено на многочисленных примерах. Рабочее окно MIDIплагина организовано в виде нескольких вкладок, опции которых также детально разъяснены. Приведены методики:
П редактирования последовательности аккордов;
П переноса аккордов на MIDI-трек;
П формирования ритмического рисунка партии путем извлечения паттернов из библиотеки стилей;
П создания собственных стилей па основе чередования ударов различных
типов, выбираемых из специальной таблицы;
П регулирования тонких нюансов звукоизвлечения с помощью имеющихся
контроллеров;
О игры на MlDl-клавиатуре в реальном времени посредством плагина.
Введение
УЗ
Рассмотрен порядок подключения к плагину томов библиотеки стилей, поставляемых отдельно.
Глава 5 посвящена работе с VST-инструментами Virtual Guitarist и Virtual
Guitarist Electric Edition. Оба VST-плагина в короткий срок стали популярными, завоевали уважение и даже любовь музыкантов. Есть мнение, что эти
инструменты с их чрезвычайно правдоподобным звучанием открыли ноЕ*ую
эпоху в компьютерном моделировании гитары.
Virtual Guitarist объединяет в себе акустическую гитару Virtual Acoustic Guitar
и электрогитару Virtual Electric Guitar. To есть здесь на самом деле "прячутся" сразу два виртуальных гитариста: один играет на акустической, а второй — на электрической гитаре. A Virtual Guitarist Electric Edition — это
VST-инструмент, интегрированный с VST-плагином (набором эффектов).
Это означает, что эффекты можно использовать не только в составе Virtual
Guitarist Electric Edition, но и отдельно как самостоятельный VST-плагин.
Основу инструментов составляют "исполнители" - - хранящиеся на диске
записи завершенных фрагментов партий гитарного аккомпанемента, сыгранных гитаристами-мастерами на реальных гитарах лучших фирм в студийных условиях. Имеющаяся библиотека позволяет аранжировать аккомпанемент в любом из наиболее распространенных музыкальных стилей. При
таком подходе к моделированию гитары основные задачи пользователя сводятся к выбору стиля и к записи на MIDI-трек секвенсора необходимой последовательности аккордов.
Подробно рассмотрено назначение элементов интерфейса плагинов Virtual
Guitarist и Virtual Guitarist Electric Edition, описан порядок подключения
VST-плагинов к программе-хосту Cubase SX. Пояснены способы формирования и распознавания аккордов, редактирования параметров синтеза с помощью MIDI-сообшений, составления собственных стилей путем комбинирования элементов имеющихся стилей при управлении плагином Virtual
Guitarist no MIDI-каналу № 16. Кратко описана сущность эффектов, имеющихся в составе Virtual Guitarist Electric Edition.
В главе 6 описана технология записи и редактирования гитарных партий
с помощью VST-плагина Slayer, имитирующего электрогитару и бас-гитару.
Он разработан с использованием методов, подобных физическому моделированию, и при относительно небольшом объеме и невысоких требованиях
к компьютеру позволяет воспроизводить многие приемы звукоизвлечения,
характерные для современной электрогитары. VST-плагин Slayer пользуется
успехом у компьютерных музыкантов. Областью его применения является
создание гитарных партий с явно выраженным "электрическим" звучанием,
насыщенным различными эффектами, основанными на перегрузке усилителя и акустической системы. Не случайно название плагина совпадает с названием известной группы, музыка которой отличается "тяжестью". Особо
удались разработчикам плагина гитары, которые звучат агрессивно, с сильным
14
Введение
перегрузом за счет применения эффектов, основанных на искажении сигнала. Конечно, ни о каком сколько-нибудь существенном сходстве со звучанием реальной акустической гитары и даже электрогитары, свободной от
обработок, речь не идет.
Заметим, что "фишкой" плагина является возможность моделирования игры
на "возбужденной" электрогитаре, характерной особенностью которой является акустическая обратная связь между динамиками комбо-усилителя и
струнами гитары. Насколько нам известно, ни в какой другой программе не
смоделирована игра на гитаре в подобной обстановке; в то же время многие
гитаристы-мастера умеют применять в исполнительском творчестве те выразительные возможности, которые дает возбужденная гитара.
Кроме собственно виртуальной электрогитары в состав плагина входят несколько вариантов моделей комбо (усилитель + акустическая система) и
эффект-процессор. Так что Slayer — завершенный инструмент, позволяющий создавать партии электрогитары с использованием всех традиционных
эффектов и обработок. Рассмотрены две версии плагина — Slayer 1.x и
Slayer 2.x, в равной степени распространенные в настоящее время и дополняющие друг друга с точки зрения смоделированных в них стилей. Slayer 2.x
отличается большим числом моделей гитар, усилителей и акустических систем, а также более сложным и гибким в применении эффект-процессором.
Рассмотрены элементы интерфейса плагинов Slayer 1.x и Slayer 2.x. Описаны
характерные особенности имеющихся моделей гитар, усилителей и акустических систем. Разъяснены механизм и характер влияния различных регулировок на тембр звучания инструмента. Приведен обзор всех 16 эффектов,
реализованных в эффект-процессоре Slayer 2.x, а также пояснены различия
назначения эффектов, подключенных до и после комбо-усилителя.
В главе 7 рассмотрена работа с VST-инструментом RealGuitar VSTi -- новейшей разработкой отечественной фирмы MusicLab, Inc. Основные цели,
преследовавшиеся при создании плагина, -- максимальное приближение
звучания виртуального синтезатора гитары к звучанию настоящей акустической гитары, правдоподобное исполнение гитарных приемов при игре на
MlDl-клавиатуре. RealGuitar VSTi, как и Virtual Guitarist и Virtual Guitarist
Electric Edition, базируется на собственных высококачественных сэмплах,
полученных путем записи звучания реальных инструментов. Однако на этом
сходство программ и заканчивается. RealGuitar VSTi предоставляет пользователю несравнимо больший простор для творчества. Дело в том, что здесь
сэмплированы не завершенные фрагменты партий,, а отдельные звуки. При
создании базы сэмплов профессиональными музыкантами с использованием
характерных приемов игры записано звучание гитары для каждого лада на
каждой из шести струн. Из этих звуков плагин автоматически формирует
заданные пользователем аккорды. Аккорды можно записывать в виде MIDIсообшепий на треке секвенсора программы-хоста, к которому в качестве
виртуального выходного MIDI-порга подключен плагин. Аккорды также
Введение
15
отображаются в виде отпечатков пальцев на виртуальном гитарном грифе
(в программе Cubase SX, для работы с которой в первую очередь предназначен плагин, собственного виртуального грифа нет). Любой аккорд можно
взять в нескольких позициях, причем вы легко сумеете выбрать допустимые
позиции, пользуясь виртуальньш каподастром (каподастр — зажим, который надевается на гриф гитары и при этом как бы передвигает верхний порожек, искусственно укорачивая длину колеблющейся части струны). Важно, что в любом случае звучат именно те ноты, которые в точности
соответствуют выбранной позиции.
Инструмент снабжен банком звуков гитар семи характерных типов.
В главе /подробно описано назначение элементов графического интерфейса
VST-инструмента RealGuitar VSTi. Разъяснены особенности моделирования
различных приемов звукоизвлечения, методы распознавания и формирования аккордов. Пояснены вопросы, связанные с применением встроенных
эффектов.
Приложение / адресовано, прежде всего, тем начинающим компьютерным музыкантам, кто не знаком с программой Cakewalk SONAR, но хочет применять
MIDI-плагин Rhythm'n'Chords 2.3 Pro, рассмотренный в ыаве 4. Плагин предназначен для работы с версией Cakewalk SONAR 3.x. Исчерпывающее описание
различных версий Cakewalk SONAR вы найдете в книгах |28, 30]. В данном
приложении приведены лишь основные сведения, необходимые для использования Rhythm'n'Chords 2.3 Pro совместно с Cakewalk SONAR 3.x.
Мы знакомим вас с особенностями представления музыкальной информации в программе Cakewalk SONAR. Рассказываем, как выполнить самые необходимые операции: загрузить, сохранить и воспроизвести файл проекта,
записать MIDI-треки и аудиотреки, подключить к треку MIDI- или аудиоэффект, использовать специальный адаптер, позволяющий Cakewalk SONAR
работать с VST-инструментами и VST-плашнами.
В Приложении 2 приведены сведения, необходимые для использования на
элементарном уровне виртуальной студии Steinberg Cubase SX.
Наиболее естественной средой для применения VST-инструментов (в частности, Virtual Guitarist, Virtual Guitarist Electric Edition, Slayer, RealGuitar VSTi)
являются программы-хосты, базирующиеся на VST-технологии. К таковым,
в первую очередь, относится Steinberg Cubase SX. К моменту завершения
работы над рукописью книги актуальной являлась версия Cubase SX 2.x.
Материал адресован тем начинающим компьютерным музыкантам, которые
не знакомы с программой Cubase SX, но хотели бы применять VSTинструменты, рассмотренные в книге. Исчерпывающее описание Cubase SX
двух версий вы найдете в книгах [32, 35]. Здесь же мы знакомим вас с особенностями представления музыкальной информации в программе Cubase SX 2.x
и рассказываем о технологиях выполнения самых необходимых операций.
Подключение VST-плагина к треку Cubase SX описано в разд. 5.1.1.
_f6
Введение
В Приложении 3 описано содержимое компакт-диска, сопровождающего
книгу. Особенность диска состоит в том, что за счет формата CD Extra он
одновременно пригоден для воспроизведения с помощью CD-плеера и позволяет считать информацию в компьютер посредством привода CD-ROM.
Это, по существу, два диска в одном. Итак, на диске предстаачены два раздела: CD-ROM и CD Digital Audio.
Раздел CD-ROM диска включает в себя:
П демо-версии ряда плагинов;
П видеошкоду, посвященную вопросам оснащения собственной гитарной
студии;
О файлы, содержащие треки с демокомпозициями;
CJ off-line-версию сайта авторов книги с электронными версиями многих
статей и некоторых книг, посвященных применению компьютера в практике музыкантов и звукорежиссеров.
В разделе CD Digital Audio диска записаны в завершенном виде композиции,
созданные с применением программ, описанных в книге.
Список литературы содержит библиографические сведения о книгах и
статьях, посвященных гитаре и применению компьютера в музыкальном
творчестве.
Предметный указатель облегчает контекстный поиск и помогает читателю
получить более детальное по .сравнению с оглавлением представление
о круге вопросов, рассматриваемых в книге.
Глава
Теория,
необходимая начинающим
В процессе работы с описанными в книге программами, моделирующими
гитарный аккомпанемент, из всего объема музыкальных знаний и навыков
пользователю требуется, пожалуй, одно — уметь правильно записывать последовательности аккордов. Как минимум, эта последовательность должна
соответствовать мелодии. Цель более высокого порядка, к которой нужно
стремиться, — создание таких последовательностей аккордов, которые украсили бы (в гармоническом смысле) композицию. Однако это невозможно
сделать, без знания типов аккордов, а также правил составления их последовательностей. А говорить об аккордах, не зная основ нотного письма, не
имеет смысла. Поэтому соответствующий справочный материал занимает
существенную часть данной главы.
В практике гитариста очень часто при\1еняется упрощенная форма записи
партии: вместо нот используются условные символы или графическое изображение аккордов. Начинающие гитаристы найдут в этой главе пояснения
смысла аппликатуры и табулатуры.
Многие современные гитаристы не мыслят себя без различных гитарных
"примочек" (эффектов и обработок), хотя не все понимают их сущность.
Об этом вы тоже узнаете, прочитав главу.
1.1. Основные понятия музыкальной грамоты
В этом разделе мы кратко, практически ничего не комментируя и не приводя каких-либо объяснений, рассмотрим элементарные правила нотного
письма и такие понятия, как метр, размер, такт, ритм, темп.
_ Глава
18
1
1.1.1. Нотное письмо
Звуки каждой мелодии или ее аккомпанемента не случайны, а обязательно
относятся к какой-либо звуковой системе. Есть семь основных звуков: до, ре,
ми, фа, соль, ля, си. Эти звуки соответствуют белым клавишам фортепиано.
^
Примечание
Каждый восьмой по счету звук в системе сходен с тем, который взят в качестве
первого. Эти два звука характеризуются -наибольшей слитностью. Поэтому весь
звукоряд делится на периоды — октавы. Частоты двух одноименных звуков
соседних октав отличаются в 2 раза. Термин "октава" употребляется также для
обозначения одного из простых музыкальных интервалов (см. разд. 1.1.4), вершина которого является VIII ступенью по отношению к основанию. И, наконец,
слово "октава" используется при характеристике высоты звучания. В этом
смысле октавами называют отрезки звукоряда от до до си включительно.
Звуки записываются в виде нот, названия которых совпадают с названиями
соответствующих звуков.
Пять линий, на которых пишутся ноты, называются нотным станом или
нотоносцем. Линии нумеруются снизу вверх. Ноты могут располагаться на
линиях нотного стана и между ними. Часто требуется записать много нот, и
одного нотного стана оказывается недостаточно. Эту проблему можно решить несколькими способами:
О использовать короткие добавочные линии для одной ноты (снизу и сверху
относительно нотного стана);
П использовать несколько нотных станов, объединенных в систему;
О с помощью ключей изменить закрепление линий нотного стана за нотами.
Ключ записывается в начале нотного стана, он определяет место каждой
ноты на нем. Чаще вам будут встречаться скрипичный и басовый ключи. Они
удобны тем, что как бы "сцеплены" между собой нотой до первой октавы,
которая оказывается расположенной на первой нижней добавочной линии
в скрипичном ключе и на первой верхней /юбавочной линии — в басовом.
Скрипичный ключ (ключ Соль} обозначает, что на второй линии пишется
нота соль первой октавы (рис. 1.1).
Басовый ключ (ключ Фа) обозначает, что на четвертой линии пишется фа
малой октавы (рис. 1.2).
Рис, 1.1. Нотный стан, скрипичный ключ,
нота соль первой октавы
Рис. 1.2. Басовый ключ,
нота фа малой октавы
Теория^_необходимая начинающим
19
В рассматриваемых программах используются английские названии ключей:
Treble — скрипичный ключ и Boss -~ басовый ключ.
Кроме уже упомянутых ключей для записи нот применяются сопрановый,
меццо-сопрановый, альтовый, теноровый, баритоновый ключи.
Расстояние по высоте между самыми близко расположенными на фортепиано звуками называется полутоном (т. е. половиной тона). Полутон обозначается, как '/2 т. Два полутона составляют один (целый) тон.
Кроме основных, есть производные звуки. Они образуются в результате повышения или понижения (альтерации) основных звуков. Ноты, соответствующие производным звукам, записываются с помощью знаков альтерации:
Ш диез # — повышение на полтона;
П дубль-диез ## — повышение на тон;
О бемоль b — понижение на полтона;
G дубль-бемоль ЬЬ — понижение на тон;
П бекар Ч — отказ от предыдущего знака.
Знаки альтерации пишутся справа от ключа (ключевые знаки альтерации)
или перед нотами (случайные знаки альтерации). Ключевые знаки сохраняют действие до конца композиции, случайные — на протяжении одного такта и в пределах одной октавы.
На первый взгляд может показаться, что знаки альтерации служат для обозначения черных клавиш фортепианной клавиатуры, тогда как у белых клавиш есть собственные названия. Но не все так просто. Знаки альтерации
обозначают не клавиши, а звуки. И черная клавиша между белыми до и ре
в зависимости от тональности, в которой написана композиция, может быть
и до-диезом и ре-бемолем. А в каком-нибудь другом произведении встретится, например, до-дубль-диез или соль-дубль-бемоль, которые на фортепианной
клавиатуре оказываются равными соответственно нотам ре и фа, но именно
в этом произведении по смыслу развития мелодии или логике гармонической структуры будут как раз до-дубль-диезом и соль-дубль-бемолем.
Кроме слоговых обозначений нот в программах, рассматриваемых в книге,
широко используются буквенные обозначения. Они также широко применяются для обозначения тональностей и аккордов. Соответствие нот в двух
системах обозначений представлено в табл. 1.1.
Таблица 1.1. Соответствие обозначений основных нот
до
ре
ми
фа
соль
ля
С (с)
Did)
E(e)
F(f)
G(g)
A (a)
си
H (h) или В (Ь)
20
Глава 1
Последний (правый) столбец таблицы нуждается в комментариях. Во всех
"классических" учебных пособиях по музыкальной грамоте рассказывается
история возникновения буквенных обозначений ног и говорится о том, что,
как бы в порядке исключения, нота си-бемоль обозначается буквой В (или Ь),
а си обозначается буквой Н (или h). Однако в программах, которые мы
будем далее рассматривать, действует американский стандарт, в котором
символ В (или Ь) выбран для обозначения ноты си, а си-бемоль обозначается
как Bb.
Производные ноты в рассматриваемых программах обозначаются путем
прибавления к буквенным обозначениям знаков альтерации. Например, запись СИ означает до-диез.
Хотелось бы напомнить о том, что нумерация октав в стандарте MIDI отличается от их нумерации в традиционной теории музыки. У стандартного
MIDI-инструмента диапазон шире не только по сравнению с роялем, он
превышает даже диапазон духового органа. Диапазон MIDI-инструмента
перекрывается 128-ю клавишами. Это соответствует почти одиннадцати октавам — 10 полных октав и одна неполная (от до до соль, включительно) октава. В табл. 1.2 приводится соответствие традиционных музыкальных названий октав их нумерации в стандарте MIDI для двух музыкальных
программ.
Таблица 1.2. Соответствие MIDI-номеров и музыкальных названий октав
в программах Cakewalk SONAR и Steinberg Cubase SX
MIDI-номер октавы
в программе
Cakewalk SONAR
MlDI-номер октавы
в программе
Steinberg Cubase SX
Музыкальное название
октавы
-
0
-2
1
I
2
0
3
i
Большая октава
4
2
Малая октава
5
3
Первая октава
6
4
Вторая октава
7
5
Третья октава
8
5
Четвертая октава
9
7
Пятая октава
10
8
—
Суб контроктава
Контроктава
Теория, необходимая начинающим
Нотное письмо должно содержать информацию не только об относительной
высоте звуков, из которых складывается данная композиция, но и значения
параметров, характеризующих распределение звуков во времени: длительность, ритм, метр, размер, такт, темп.
1.1.2. Метр, размер, такт, темп, ритм
Длительность звука — это время его звучания. В музыке есть основные и
произвольные длительности. Основные длительности звуков: целая, половина
(половинная), четверть (четвертная), восьмая, шестнадцатая и т. д., образуемые путем последовательного деления на два.
Для обозначения длительностей звуков предусмотрен ряд основных нотных
знаков: овал (пустой или заполненный); штиль (вертикальная палочка), который добавляется к овалу (у заполненного овала штиль есть всегда); хвосты, добавляемые к штилю справа. В группе нот хвосты часто сливаются
в общие прямые л и н и и — ребра длительности.
Целая нота содержит в себе две половинных ноты, или четыре четвертных,
или восемь восьмых, или шестнадцать шестнадцатых, или тридцать две тридцатьвторых, или шестьдесят четыре шестьдесятчетвертых и т. д. Соотношение различных длительностей нот показано на рис. 1.3. Здесь над ключами
указаны номера тактов. В первом такте (его номер виден над скрипичным
ключом) записана целая нота, во втором — две половинных, в третьем четыре четвертных, в четвертом — восемь восьмых и т. д.
J J J 1
^Н
т
-fl**
-§9-* •
i
*
J
-.
Л
«
•
J J -i
*** я **•
*,>* «** *
л +* **т в ..в **V * •
**** ** т **т т л » « « *т *•
•
•
<•
-
Рис. 1.3. Соотношение основных длительностей нот
1 Зак. 281
<*
*
-.
.** *•
Глава 1
В некоторых музыкальных редакторах имеется возможность записи и редактирования даже стодвадиатьвосьмых нот. В партитурах произведений, публикуемых в музыкальной литературе, вы вряд ли встретите ноты, короче
тридцатьвторых. Ничего удивительного — эти партитуры предназначены для
исполнителя-человека. Точно выдержать длительность стодвадцатьвосьмой
ноты способен лишь гениальный музыкант или обыкновенный компьютер.
Ритм — это соотношение длительностей звуков в их последовательности.
Отображение ритма музыкального произведения в нотной записи было бы
невозможно без использования знаков молчания — пауз. Паузы также различаются по длительностям: целая, половина, четверть и т. д. Примеры записи пауз представлены на рис. 1.4. В первом такте записана целая пауза, во
втором — две половинных, в третьем — четыре четвертных и т. д.
н
'
1/
ЖЕ
~
- -
..
—
"
-V--4- - ~-V- - --У-Ч--У-
-
Рис. 1.4. Примеры записи пауз
Отрывистое исполнение звуков называется стаккато (staccato). Его можно
было бы обозначать паузами, но вместо этого пишут точки над или под нотой.
Для обозначения продления звука применяется несколько специальных знаков: лига, фермата, точка.
Лига — дуга, соединяющая соседние ноты. Из соединенных одинаковых нот
образуется одна более крупная длительность, равная их сумме. Если лига
охватывает две (или более) разные ноты, то обозначает связное исполнение,
называемое легато (legato), при котором каждый звук выдерживается так,
Теория, необходимая начинающим
23
чтобы между ним и следующим звуком не было паузы, даже самой короткой. Паузы лигами не соединяют.
Фермата — знак /С^ или СЛ обозначающий увеличение длительности звука
или паузы, зависящее от характера произведения и стиля исполнителя.
Большое значение в музыке (особенно в джазе и роке) имеют пунктирные
ритмы. Название "пунктирный ритм" происходит от слова "пункт" - точка.
Точка около ноты прибавляет к ней половину ее длительности. Например,
точка около четверти прибавляет к ней восьмую. Реже применяются ноты
с двумя и даже тре\гя точками. Вторая точка удлиняет ноту на половину
длительности первой точки и т. д. Точки ставятся и при паузах.
Произвольные длительности образуются путем условного деления основных
длительностей на любое количество равных частей. Например, триоль образуется при делении основной длительности на три части, квинтоль — на
пять частей. Деление на шесть частей вместо четырех дает секстоль, на
семь — септоль. Деление на девять частей вместо восьми дает новемоль, на
десять — децимоль. А вот деление длительности с точкой на два вместо трех
дает дуоль, на четыре — квартоль. Встречаются и другие случаи произвольного деления.
В табл. 1.3 приведены английские названия длительностей, наиболее часто
употребляемые в программах для редактирования музыки.
Таблица 1.3. Названия длительностей
Английское название
Русское название
Whole
Целая
Half
Половинная (половина)
Quarter
Четвертная (четверть)
Triplet Quarter
Четвертная триоль
Eighth
Восьмая
Triplet Eighth
Восьмая триоль
Sixteenth
Шестнадцатая
Triplet Sixteenth
Шестнадцатая триоль
Thirty—second
Тридцать вторая
Triplet Thirty-second
Тридцать вторая триоль
Примечание
Одна третья часть половинной
Одна третья часть четвертной
Одна третья часть восьмой
Одна третья часть шестнадца-
той
Акцентом называется выделение звука посредством большей по сравнению
с окружающими звуками громкости (или длительности). Акценты бывают реальные, т. е. существующие физически, и воображаемые (например, на паузах).
24
Глава 1
Чередующиеся ударные и безударные музыкальные звуки принято называть
сильными и слабыми долями.
Метром называется периодически повторяющаяся последовательность
акцентируемых и неакцентируемых равнодлительных отрезков времени.
Акцентируемые и неакцентируемые равнодлительные отрезки времени,
образующие метр, называются метрическими долями. Акцентируемая доля
называется тяжелой, или сильной, неакцентируемая — легкой, или слабой.
Метр — равномерное чередование сильных и слабых долей.
Размером называется нотное изображение метра посредством обозначения
его доли определенной длительностью, а всей метрической группы долей дробью (без черточки или с черточкой).
Такт - это отрезок музыкального произведения, который начинается
с сильной доли и кончается перед следующей сильной долей (расстояние от
одной сильной доли до следующей сильной доли). Следовательно, такт
представляет собой объединение метра и ритма. Метр и ритм порознь возможны лишь как отвлеченные понятия, в музыке же они существуют всегда
одновременно. В нотной записи такты отделяют друг от друга тактовой
чертой, которая ставится непосредственно перед сильной долей такта и
служит для ее обозначения.
Размер тактов может отличаться. Размер указывает на количество определенных длительностей в такте. Например, размер 2/4 означает, что в каждом
такте содержится две четверти. Размер записывается на нотоносце после
ключа. Размер 4/4 часто обозначают знаком С, а 4/2 — знаком СС.
Первая доля в такте — сильная. Перед сильной долей в нотной записи ставится тактовая черта. Двойная черта поперек нотоносца ставится в конце
произведения или его части (правая черта толще левой). Двойная черта
с одинаковой толщиной линий ставится перед новыми ключевыми знаками
или перед новым обозначением размера.
Если размер такта 2/4, то сильная и слабая доли будут чередоваться равномерно:
- и | — и | и т. д.
Если размер 3/4:
- и и | — и u | и т. д.
Если размер 4/4:
- и = и | — и =; и | и т. д.
Здесь символом "—" обозначена сильная доля, "=" — относительно сильная
доля, а "и" — слабая.
Метры и размеры могут быть простыми и сложными. Простыми являются
двухдольные и трехдольные метры с одним акцентом, например 2/4, 2/8,
3/4, 3/8 и т. д. Сложными являются метры, состоящие из двух или нескольких
простых, например 4/4, 4/8, 6/4, 6/8 и т. д. В сложных метрах имеются две
Теория, необходимая начинающим
25
или несколько сильных долей. При этом первая доля является сильной,
а доли с более слабыми акцентами — относительно сильными.
Синкопой называется звук, начинающийся на слабой доле и выдерживаемый
на следующей за ней более сильной. Синкопа — это смещение ударения
с метрического опорного момента на более слабый. Начало синкопы чаще
всего акцентируется, поэтому синкопический акцент как бы вступает в противоречие с метрическим акцентом.
Ритмическим рисунком называется последовательность звуковых длительностей, взятая отдельно от высотных соотношений звуков. Хотя, конечно, для
создания художественного образа одного только ритмического рисунка недостаточно (как и всякого отдельно взятого средства), но он может и сам по
себе характеризовать некоторые стили музыки (марш, вальс и т. д.) и определять настроение, которое хотел выразить композитор в произведении (например, взволнованность, тревогу или, наоборот, успокоенность). Само понятие "ритм" в переводе с греческого означает "течение". В музыкальном
произведении должны быть образованы последовательности (ритмические
комбинации) из нескольких звуковых длительностей, где каждая последовательность одновременно и отделяется от других, и составляет вместе с ними
единое целое.
Темпом называют скорость движения или частоту пульсирования ритмических долей. Темп обозначается в начале произведения или его части, например, Adagio (адажио) -- медленно, Allegro (аллегро) -- скоро, живо,
Presto (престо) — очень быстро. В компьютерной музыке темп определяется
абсолютно точно — в количестве четвертных долей такта на одну минуту
(bpm — beats per minute).
Значение темпа в музыке очень велико — он должен соответствовать характеру каждого музыкального образа. Значительное отступление от темпа,
нормального для данного произведения, ведет к искажению характера его
музыкальных образов. В то же время в художественных целях используется
смена одного темпа другим в ходе композиции.
1.1.3. Лад и тональность
В музыке есть определенная система отношений звуков по высоте. Она
складывалась на протяжении длительного времени и отражает субъективное
восприятие людьми звуковых колебаний, частоты которых находятся в определенных соотношениях, как приятных или неприятных для слуха, устойчивых или неустойчивых.
Центром этой системы является тоника — основной опорный (устойчивый)
звук. Всего устойчивых звуков три. Остальные звуки неустойчивые. Неустойчивыми называются такие звуки системы, в которых выражается незавершенность музыкальной мысли. Лад — это система звуков, объединяемая
центральным звуком или созвучием. Наиболее распространены мажорный и
26
Глава 1
минорный лады. Компьютерные музыкальные программы позволяют при
записи музыки оперировать большим разнообразием ладов [32, 33, 35].
Тональность — это высота лада. Название тональности происходит от названия
первой ступени и лада. Например, если первая ступень — звук до, а лад мажорный, то тональность — До мажор, если первая ступень — звук ля, а лад минорный, то тональность — ля минор. Название первой ступени в мажорных тональностях принято писать с прописной буквы, а в минорных — со строчной.
Постепенное восходящее или нисходящее движение звуков лада называется
гаммой. Звуки в гамме называются ступенями. В мажорной и минорной гаммах по семь ступеней. В ряде случаев верхнюю 1 ступень принимают за VIII
ступень. Устойчивыми являются I, III и V ступени. Сочетание I, III и V ступеней называется тоническим трезвучием. В гамме До мажор устойчивые звуки (тоническое трезвучие) — до, ми, соль. Неустойчивыми являются VII, II, IV,
VI ступени. Они окружают звуки тонического трезвучия. Две из них (VII и II)
имеют дополнительное название — вводные звуки. Неустойчивым звуком нельзя закончить музыкальное произведение —• возникает ощущение незавершенности. Для окончания композиции необходимо перевести неустойчивый звук
в устойчивый. Ожидание перехода какого-либо звука лада в другой его звук на
основе родства, связи между этими звуками называется тяготением. Переход
неустойчивых звуков в устойчивые называется разрешением неустойчивых звуков. Разрешение неустойчивых звуков происходит по следующим правилам:
П VII ступень — в I ступень;
G II ступень — в I или III ступень;
П IV ступень — в III или V ступень;
П VI ступень —- в V ступень.
Разрешение II—I более устойчиво, чем II—III, так как I ступень самая устойчивая в тоническом трезвучии, III ступень менее устойчива. Полутоновое
тяготение всегда более острое, чем тоновое. Поэтому в мажоре разрешение
IV—III более устойчиво, чем IV—V. Однако разрешения II—III и IV—V также допустимы.
Все ступени тональности делятся на главные и побочные. Главные ступени — I, IV, V. Они имеют названия: I ступень — тоника (Т), IV ступень —
субдоминанта (S), V ступень — доминанта (D). Остальные ступени лада побочные: II — нисходящий вводный звук, III — медианта (средняя), VI субмедианта, VII — восходящий вводный звук.
Мажорный лад
Мажорный лад может быть натуральным, гармоническим и мелодическим.
Строение гаммы натурального мажора следующее: тон, тон, полутон, тон,
тон, тон, полутон. Строя таким образом мажорную гамму от звука до, получим
гамму До мажор, от звука ре — Ре мажор и т. д. На рис. 1.5 представлена
гамма До мажор.
Теория, необходимая начинающим
27
В гармоническом мажоре понижена VI ступень. Строение гаммы гармонического мажора имеет вид: тон, тон, полутон, тон, полутон, полтора тона, полутон. На рис. 1.6 представлена гамма До мажор гармонический.
Рис. 1.5. Гамма До мажор
Рис. 1.6. Гамма До мажор гармоническим
В мелодическом мажоре (встречающемся довольно редко) по отношению
к натуральному мажору понижены VI и VII ступени. Строение гаммы мелодического мажора имеет вид; тон, тон, полутон, гон, полутон, гон, тон.
На рис. 1.7 представлена гамма До мажор мелодический.
I
Рис. 1.7. Гамма До мажор мелодический
Минорный лад
Минорный лад может быть натуральным, гармоническим и мелодическим.
Строение гаммы натурального минора имеет вид: тон, полутон, тон, тон,
полутон, тон, тон. Строя таким образом минорную гамму от звука ля, получим гамму ля минор, от звука ми — ми минор и т. д. На рис. 1.8 представлена
гамма ля минор.
В гармоническом миноре повышена VII ступень. Строение гаммы гармонического минора имеет вид: тон, полутон, тон, тон, полутон, полтора тона, полутон. На рис. 1.9 представлена гамма ля минор гармонический.
О
-**
Рис. 1.8. Гамма ля минор
Рис. 1.9. Гамма ля минор гармонический
В мелодическом миноре при движении гаммы вверх повышаются VI и VII
ступени, а при движении вниз — понижаются. Строение гаммы мелодического минора имеет вид: тон, полутон, тон, тон, тон, гон, полутон.
На рис. 1.10 представлена гамма ля минор мелодический.
Л
-^ф
tio
» о " tt°
ч° ° о „
о ^
Рис. 1.10. Гамма ля минор мелодический
0
п
11 J
28
Глава 1
Мажорные и минорные тональности называются параллельными, если у них
одинаковый состав звуков и ключевые знаки. Параллельная минорная гамма
строится от VI ступени мажорной гаммы, а параллельная мажорная — от III
ступени минора, например До мажор — ля минор, Соль мажор — ми минор.
Мажорные и минорные тональности называются одноименными, если у них
одинаковая тоника, но разные ключевые знаки, например, До мажор до минор, Соль мажор — соль минор.
Тональности одинаковой высоты, но разные по названию являются энгармонически равными, например, Си мажор — До-бемоль мажор, До-диез мажор Ре-бемоль мажор.
Наряду с мажорным и минорным ладами существуют (и в отдельные исторические периоды у разных народов были достаточно распространены) и
другие системы организации музыкальных звуков по высоте. Наиболее совершенные программы позволяют пользоваться некоторыми из них, например, дорийским, фригийским, лидийским и миксол иди иски м ладами [23,
28, 30, 32, 33, 35].
1.1.4. Интервалы
Интервалом называется сочетание двух звуков, взятых последовательно или
одновременно. Нижний звук интервала называется его основанием, верхний — вершиной.
Интервал, звуки которого взяты последовательно, называется мелодическим
интервалом. В зависимости от направления мелодический интервал может
быть восходящим или нисходящим. Интервал, звуки которого взяты одновременно, называется гармоническим интервалом. Интервалы характеризуются
ступеневой величиной и тоновой величиной.
Ступеневая величина интервала — количество охватываемых им ступеней.
В соответствии с количеством ступеней в октаве имеется восемь основных
названий интервалов, отражающих их ступеневую величину. Каждое название обозначает порядковый номер второго звука интервала так, как если бы
от первого его звука брались все ступени до него подряд. В табл. 1.4. представлены названия простых интервалов и их цифровые обозначения.
Таблица 1.4. Названия и обозначения простых интервалов
Название интервала
Обозначение
Название интервала
Обозначение
Прима
1
Квинта
5
Секунда
2
Секста
(1
Терция
3
Септима
7
Кеарта
4
Октава
8
Теория, необходимая начинающим
29
Тоновой величиной интервала называется количество заключенных в нем тонов. В отечественной музыкальной литературе тоновая величина выражается
целым, дробным или смешанным числом тонов, а также посредством прилагательных: чистая, большая, малая, увеличенная, уменьшенная, дважды
увеличенная и дважды уменьшенная. Между основными ступенями звукоряда образуются следующие интервалы (сокращение "т." означает "тон");
П Чистая прима составляет 0 т. Чистая прима — сочетание данной ступени
с ее буквальным повторением.
О Малая секунда — 1/2 т., большая секунда — I т. Сокращенное русское обозначение: малая секунда — м. 2, большая секунда — б. 2.
СЗ Малая терция -• [ 1/2 т., большая терция -- 2т. Сокращенное русское
обозначение: малая терция — м. 3, большая терция — б. 3.
П Чистая кварта — 2 1/2 т., увеличенная кварта, или тритон — 3 т. Сокращенное русское обозначение: чистая кварта — ч. 4, увеличенная кварта —
ув. 4.
G Чистая квинта — 3 1/2 т., уменьшенная квинта, или тритон — З т . Сокращенное русское обозначение: чистая квинта - ч. 5, уменьшенная
квинта — ум. 5.
О Малая секста — 4 т., большая секста — 4 1/2 т. Сокращенное русское обозначение: малая секста — м. 6, большая секста — б. 6.
О Малая септима — 5 т., большая септима — 5 1/2 т. Сокращенное русское
обозначение: малая септима — м. 7, большая септима — б. 7.
П Чистая октава — 6 т. Сокращенное русское обозначение: ч. 8.
Любой интервал можно построить вверх и вниз как от основной, так и от
измененной (производной) ступени. Для построения можно сначала установить ступеневую величину интервала путем отсчета требуемого количества
ступеней, а затем регулировать, если это необходимо, тоновую величину
знаком альтерации. Интервалы можно изменить так:
П увеличить — повышением вершины или понижением основания;
П уменьшить — понижением вершины или повышением основания.
Пусть, например, требуется построить малую сексту вверх от си-бемоль. Этот
процесс иллюстрируется на рис. 1.11.
Ё
Рис. 1.11. Построение малой сексты вверх от си-бемоль
Интервалы могут быть простыми и составными. Простыми называются интервалы, не превышающие чистую октаву. Составными называются интервалы
30
Глава 1
шире чистой октавы. Каждый составной интервал представляет собой простой с добавлением одной или нескольких чистых октав.
Обращением простого интервала называется перемещение его нижнего звука
на октаву вверх или верхнего звука на октаву вниз. В результате обращения
получается другой интервал, который в сумме с первоначальным составляет
октаву. Фактически обращение — не что иное, как вычитание из октавы
первоначального интервала.
При обращении интервалов действуют следующие закономерности.
П Все интервалы разделяются на две группы взаимообратимых интервалов:
1о8; 2<->7; Зоб; 4<-»5. Числовые значения взаимообратимых интервалов
в сумме всегда составляют 9. Поэтому для того чтобы узнать, во что обращается данный интервал, нужно вычесть число, обозначающее этот
интервал, из 9.
О Качество интервалов, за исключением чистых, при обращении переходит
в противоположное:
• большие интервалы обращаются в малые;
• малые интервалы обращаются в большие;
• увеличенные интервалы обращаются в уменьшенные;
• уменьшенные интервалы обращаются в увеличенные;
• дважды увеличенные интерпалы обращаются в дважды уменьшенные;
• дважды уменьшенные интервалы обращаются в дважды увеличенные.
В широком понимании обращением интервала называется превращение его
основания в вершину, а вершины — в основание посредством переноса
нижнего звука вверх или верхнего звука вниз на одну или несколько октав.
Простой интервал может обращаться не только в простой, но и в составной,
а составной — не только в составной, но и в простой. Обращение интервалов применяется в следующих целях:
О из каждого аккорда путем обращения его интервалов можно получить
производные аккорды, звучащие по-иному;
П сочетание двух мелодий, звучащих одновременно, часто изменяется путем перемещения на октаву так, что верхняя мелодия становится нижней,
а нижняя — верхней (этот прием в теории полифонии носит название
"двойной контрапункт октавы").
Диатоническими называются интервалы, образуемые ступенями звукоряда,
а именно: все чистые, большие, малые и тритон. Хроматическими называются все увеличенные и уменьшенные (кроме тритона), дважды увеличенные
и дважды уменьшенные интервалы. Диатонические интервалы обращаются
в диатонические, хроматические — в хроматические.
Различают интервалы узкие (прима, секунда, терция) и широкие (кварта,
квинта и т. д.).
Теорий, необходимая начинающим
31
По производимому на слух впечатлению интервалы делятся на две группы:
консонансы и диссонансы. Консонансами называются интервалы, звучащие
мягко, звуки которых как бы сливаются друг с другом. Известны три группы
консонансов:
О весьма совершенные консонансы, в которых имеет место полное слияние
(унисон) и почти полное слияние (октава) звуков;
О совершенные консонансы, в которых имеет место значительное слияние
звуков (чистая квинта и отчасти чистая кварта);
П несовершенные консонансы, в которых имеет место незначительное слияние звуков (большие, малые терции и сексты).
Для весьма совершенных и совершенных консонансов характерна некоторая
"пустота" звучания, несовершенные же консонансы звучат более полно.
Диссонансами называются интервалы, звучащие более резко, звуки которых
не сливаются друг с другом. К ним относятся большие, малые секунды и
септимы, отчасти чистая кварта, а также все увеличенные и уменьшенные
интервалы.
Все сказанное о простых интервалах относится и к соответствующим им
составным интервалам.
Консонирующие интервалы обращаются в консонируюшие (исключение обращение квинты в кварту, имеющую двойственную природу), диссонирующие интервалы обращаются в диссонирующие.
1.2. Аккорды
Одновременное сочетание двух или более звуков называется созвучием (из
этого определения следует, что к созвучиям относятся и гармонические интервалы).
Аккорд (от итал. accordo — согласие) — это сочетание трех и более музыкальных звуков различной высоты, звучащих одновременно. Не всякое звукосочетание является аккордом. Если на рояле нажать первые попавшиеся
клавиши, скорее всего, получится просто беспорядочная комбинация звуков. В аккорде же звуки располагаются определенным образом.
Аккордом называется созвучие, состоящее не менее чем из трех звуков, которые расположены или могут быть расположены по терциям (как относительно редко встречающееся исключение следует рассматривать аккорды,
построенные по квартам). При этом не имеет принципиального значения,
в каком месте рояльной клавиатуры вы будете нажимать клавиши. Можно
извлечь один звук в басу, другой — в среднем регистре, а третий — в верхнем, или один звук сыграет бас-гитара, второй и третий — фортепиано,
а четвертый — гитара. Конечно, расстояния между звуками по высоте окажутся
32
Глава 1
намного больше терции, но если собрать все звуки в одну октаву, то получится аккорд, в котором соседние звуки отстоят друг от друга на терцию.
Гармонией называется объединение звуков в созвучия и последовательности
созвучий.
^^ Примечание
Различные авторы книг по теории музыки по-разному именуют одни и те же типы аккордов и используют разные символы для их сокращенного обозначения.
Поэтому в тех случаях, когда в разных источниках мы обнаруживали два или
несколько отличающихся наименований аккорда одного и того же интервального состава, мы считали их синонимами.
Еще одна трудность заключается в том, что в программах используется английская система обозначений типов аккордов. Программа Virtual Guitarist
предоставляет компьютерному музыканту возможность применения аккордов 14 типов. Разработчики MusicLab Rhythm'n'Chords Pro предусмотрели
67 типов аккордов. Представьте себе, во что бы превратилась эта книга, если
бы мы подробно описали каждый из этих аккордов и проиллюстрировали
его нотную структуру рисунком. Поэтому мы решили рассмотреть только
наиболее распространенные в музыкальной практике типы аккордов.
К аккордам относятся: трезвучия, трезвучия с секстой, септаккорды (четыре
звука, расположенных по терциям), нонаккорды (пять звуков, расположенных
по терциям), ундецимаккорды (шесть звуков), терцдецимаккорды (семь звуков) и т. д. Кроме того, каждый из перечисленных типов аккордов может
иметь несколько обращений. Правда, если в аккорде больше пяти звуков, то
он не воспринимается как целый, а делится в сознании слушателя на два или
три простых комплекса (трезвучия или септаккорда). Поэтому далее мы будем
рассматривать в основном аккорды, содержащие не более пяти звуков.
1.2.1. Трезвучия
Трезвучием называется аккорд, состоящей из трех звуков, расположенных по
терциям.
Во всяком трезвучии, независимо от его типа, нижний звук (основание ряда
терций) называется основным тоном, или примой, и обозначается цифрой 1, второй (ближайший к приме) — терцовьш тоном, или терцией, и обозначается
цифрой 3, а третий — квинтовым тоном, или квинтой, и обозначается цифрой 5.
Поскольку имеется только три звука, интервалы между которыми могут составлять либо большую терцию, либо малую терцию, с учетом этих ограничений для
каждого из основных звуков можно построить лишь четыре вида аккордов:
О большое, или мажорное, трезвучие;
П малое, или минорное, трезвучие;
Теория, необходимая начинающим
33
G уменьшенное трезвучие;
О увеличенное трезвучие.
Большое, или мажорное, трезвучие состоит из большой и малой терций
(или большой терции и чистой квинты, если отсчитывать интервалы не последовательно, а от примы). На рис. 1.12 представлено мажорное трезвучие,
построенное от ноты до. Между до и ми — большая терция, между ми и
соль — малая терция, между до и соль — чистая квинта.
Рис. 1.12. Мажорное трезвучие До мажор (С)
Малое, или минорное, трезвучие состоит из малой и большой терций (или
из малой терции и чистой квинты). На рис. 1.13 представлено минорное
трезвучие, построенное от до. Между до и ми-бемоль — малая терция, между
ми-бемоль и соль — большая терция, между до и соль — чистая квинта.
Рис. 1.13. Минорное трезвучие до минор (Ст)
Уменьшенное трезвучие состоит из двух малых терций (или малой терции и
уменьшенной квинты). На рис. 1.14 представлено уменьшенное трезвучие,
построенное от до. Между до и ми-бемоль — малая терция, между ми-бемоль и
соль-бемоль — малая терция, между до и соль-бемоль — уменьшенная квинта.
Рис. 1.14. Уменьшенное трезвучие до минор (Ст-5)
Увеличенное трезвучие состоит из двух больших терций (или большой терции и увеличенной квинты). На рис. 1.15 представлено увеличенное трезвучие, построенное от до. Между до и ми — большая терция, между ми и сольдиез — большая терция, между до и соль-диез — увеличенная квинта.
Рис. 1.15. Увеличенное трезвучие До мажор
Глава 1
34
Структура трезвучий наглядно представлена в табл. 1.5. С ее помощью можно строить трезвучия от любого звука.
Таблица 1.5. Построение трезвучий
Название
трезвучия
Пример
обозначения
Построение
Количество тонов
от основного звука
Терцовый
звук
Квинтовый
звук
Мажорное (большое), С
Major Chord
б. 3 + м. 3
2 т.
3 /2 Т.
Минорное (малое),
Minor Chord
Ст
м. 3 + 6. 3
1V2T.
3 /2 Т.
Увеличенное,
Augmented Chord
Caug, C+5
6. 3 + б. 3
2 т.
4 т.
Уменьшенное,
Diminished Chord
С^т. Ст_5
м. 3 + м. 3
•Р/2Т.
Зт.
1
1
В левом столбце таблицы наряду с русскими названиями аккордов представлены их английские эквиваленты. Во втором слева столбце приведены
примеры обозначений аккордов, соответствующие ситуации, когда они
строятся от ноты до. Если прима аккорда не до, а какая-либо другая нота, то
обозначение аккорда следует изменить с учетом данных табл. 1.1. Например,
минорное трезвучие, построенное от ноты соль, следует обозначить Gm.
Аналогичные данные для других типов аккордов приведены в табл. 1.6—1.8.
1.2.2. Обращения трезвучий
Основной вид аккорда (и трезвучия в частности), или основной аккорд, образуется таким положением его звуков, когда нижним звуком аккорда является основной тон аккорда. Во всех рассматриваемых примерах в качестве основного тона выбран звук С (до).
Обращением трезвучия называется такое положение его звуков, при котором
нижним звуком является терцовый или квинтовый тон трезвучия.
Поскольку в трезвучии, кроме основного тона (примы), есть еще два звука,
у трезвучия есть только два обращения, получаемых путем переноса звуков
трезвучия основного вида на октаву вверх.
Первое обращение трезвучия с терцовым тоном внизу называется секстаккордом
(обозначается 6, или 6з). Название обусловлено интервалом секстой, отличающим это обращение от трезвучия основного вида. На рис. 1.16 предсташюны:
П в первом и втором тактах — мажорное трезвучие С (До мажор] и его первое обращение секстаккорд CS;
Теория, необходимая начинающим
35
О в третьем и четвертом тактах — минорное трезвучие СП1 (до минор) и его
первое обращение секстаккорд СП16з-
Рис. 1.16. Первые обращения мажорного и минорного трезвучий
Второе обращение трезвучия с квинтовым тоном внизу называется квартсекстаккордом (обозначается 64). На рис. 1.17 представлены:
О в первом и втором тактах — мажорное трезвучие С (До мажор) и его второе обращение квартсекстаккорд С64;
О в третьем и четвертом тактах — минорное трезвучие С т (до минор) и его
второе обращение квартсекстаккорд Ст64.
Рис. 1.17. Вторые обращения мажорного и минорного трезвучий
Аналогичным образом можно построить обращения уменьшенного и увеличенного трезвучий.
1.2.3. Трезвучия с секстой
В музыкальной практике довольно часто встречаются мажорное и минорное
трезвучия с добавленным четвертым звуком, отстоящим на большую сексту
от основного тона или на большую секунду от верхнего (квинтового) тона.
Мажорное трезвучие с секстой состоит из мажорного трезвучия и большой
секунды. На рис. 1.18 представлены:
О в первом такте мажорное трезвучие С;
О во втором такте —- мажорное трезвучие с секстой С$.
Рис. 1.18. Мажорное трезвучие с секстой
Минорное трезвучие с секстой состоит из минорного трезвучия и большой
секунды. На рис. 1.19 предсташтены:
О в первом такте минорное трезвучие Ст;
О во втором такте — минорное трезвучие с секстой Сп,б.
Глава 1
36
Рис.1.19. Минорное трезвучие с секстой
Структура трезвучий с секстой приведена в табл. 1.6. С ее помощью можно
строить трезвучия от любого звука.
Таблица 1.6. Структура трезвучий с секстой
Название аккорда
Пример
обозначения
Построение
Мажорное трезвучие
с секстой, Major 6th Chord
Мажорное трезвучие + б. 2 {1 т.
Минорное трезвучие
с секстой, Minor 6th Chord
Минорное трезвучие +• б. 2 (1 т.\
1.2.4. Септаккорды
Септаккордом называется аккорд из четырех звуков, расположенных по терциям. Септаккорд можно получить из трезвучия путем добавления к нему
одной терции сверху. Если считать от примы трезвучия, то добавляемый
четвертый звук — септима.
Читатели, знакомые с основами комбинаторики, смогут сосчитать аккорды,
которые можно построить в соответствии с данным определением. Действительно, имеется четыре звука, а интервалы между ними могут быть либо малыми (М), либо большими (Б) терциями — получается восемь комбинаций
интервалов: БББ, МББ, БМБ, ММБ, ББМ, МБМ, БММ, МММ. Однако на
самом деле основных септаккордов не восемь, а семь. Дело в том, что три
больших терции (БББ) в сумме дают октаву, а не малую или большую септимы, как требуется в септаккорде. Комбинация БББ соответствует увеличенному трезвучию, к которому добавлена четвертая нота, повторяющая
приму, но октавой выше. Остальные 7 комбинаций — септаккорды.
Названия звуков септаккорда (в порядке увеличения расстояния от основания): прима, или основной тон; терция; квинта; септима (обозначается цифрой 7). Все септаккорды относятся к диссонирующим аккордам. Перечислим основные септаккорды:
П большой мажорный;
П малый мажорный (доминантсептаккорд);
D большой минорный;
О малый минорный;
Теория, необходимая начинающим
37
П увеличенный;
О полууменьшенный (малый вводный);
П уменьшенный (уменьшенный вводный).
Большим мажорным септаккордом (септаккордом мажорным с высокой септимой) называется септаккорд, состоящий из большой терции, чистой квинты и большой септимы. Иначе говоря, большой мажорный септаккорд состоит из мажорного трезвучия и большой терции (порядок терций: большая,
малая, большая). На рис. 1.20 представлены:
П в первом такте — мажорное трезвучие С;
П во втором такте — большой мажорный септаккорд Cymaj.
Малым мажорным септаккордом (доминантсептаккордом) называется септаккорд, состоящий из большой терции, чистой квинты и малой септимы.
Иначе говоря, малый мажорный септаккорд состоит из мажорного трезвучия и малой терции (порядок терций: большая, малая, малая). На рис. 1.21
представлены:
П1 в первом такте — мажорное трезвучие С;
П во втором такте — малый мажорный септаккорд С7.
Рис. 1.20. Большой
мажорный септаккорд
Рис. 1.21. Малый
мажорный септаккорд
Большой минорный септаккорд (минорный септаккорд с высокой септимой)
состоит из минорного трезвучия и большой септимы. Порядок терций следующий: малая, большая, большая. На рис. 1.22 показаны:
О в первом такте — минорное трезвучие Ст;
П во втором такте — большой минорный септаккорд C m 7majМалый минорный септаккорд состоит из минорного трезвучия и малой септимы. Порядок терций следующий: малая, большая, малая. На рис. 1.23 показаны:
П в первом такте — минорное трезвучие СП1;
П во втором такте — минорный септаккорд С т 7-
Рис. 1.22. Большой
минорный септаккорд
Рис. 1.23. Малый
минорный септаккорд
за
Глава 1
Увеличенный септаккорд состоит из увеличенного трезвучия и большой септимы. Порядок терций следующий: большая, большая, малая. На рис. 1.24
показаны:
П в первом такте — увеличенное трезвучие Caug (C+s);
О во втором такте — увеличенный септаккорд Саи87.
Рис. 1.24. Увеличенный септаккорд
Полууменьшенный септаккорд (минорный септаккорд с пониженной квинтой) состоит из уменьшенного трезвучия и малой септимы. Порядок терций
следующий: малая, малая, большая. На рис. 1.25 показаны:
О в первом такте — уменьшенное трезвучие C dim (Cm-5)i
П во втором такте — полууменьшенный септаккорд Ст7-5-
Рис. 1.25. Полууменьшенный септаккорд
Уменьшенный септаккорд состоит из уменьшенного трезвучия и большой сексты. Порядок терций следующий: малая, малая, малая. На рис. 1.26
показаны:
О в первом такте — уменьшенное трезвучие C d j m (Cm_5);
G во втором такте — уменьшенный септаккорд Cdim7.
т
Рис. 1.26. Уменьшенный септаккорд
Структура септаккордов представлена в табл. 1.7. С помощью этой таблицы
можно построить септаккорд от любого звука. Полужирным шрифтом выделены наиболее распространенные в музыкальных программах обозначения
аккордов.
Теория, необходимая начинающим
39
Таблица 1.7. Построение септаккордов
Название септаккорда
Примеры
обозначения
Построение
Как строится
6. 3 + м. 3 + 6. 3
Мажорное
трезвучие + б. 3
б, 3 + м. 3 + м. 3
Мажорное
трезвучие + м. 3
Большой минорный,
Minor Major 7th Chord
м. 3 + б. 3 + б. 3
Минорное
трезвучие + б. 3
Малый минорный,
Minor 7th Chord
м, 3 + б. 3 + м. 3
Минорное
трезвучие + м. 3
Увеличенный,
Augmented 7th Chord
б, 3 + б. 3 + м. 3
Увеличенное
трезвучие + м. 3
м. 3 + м. 3 + б. 3
Уменьшенное
трезвучие +• б. 3
м, 3 + м. 3 + м.З
Уменьшенное
трезвучие + м. 3
Большой мажорный,
Major 7th Chord
CM?.
C7+
Малый мажорный
(доминантсептаккорд),
7th Chord,
Dominant 7th Chord
Полууменьшенный
(малый вводный),
Minor 7th Flatted 5th Cord
C0
Уменьшенный
(уменьшенный вводный),
Diminished 7th Chord
Cd!l
Со
1.2.5. Обращения септаккордов
Поскольку в любом септаккорде кроме примы есть еще три звука, септаккорды имеют три обращения:
П квинтсекстаккорд (обозначается 6з) — внизу терция основного аккорда;
П терцквартаккорд (обозначается 4з) — внизу квинта основного аккорда;
П секундаккорд (обозначается 42) — внизу септима основного аккорда.
На рис. 1.27 в качестве примера представлены:
П в первом такте — малый мажорный септаккорд (доминантсептаккорд) С7;
П в других тактах — три его обращения.
i
{
Рис. 1.27. Обращения малого мажорного септаккорда (доминантсептаккорда)
Глава 1
40
Аналогичным образом можно построить обращения основных септаккордов
остальных типов от любого заданного звука. Для построения основного септаккорда от данного звука (который считается примой) последовательно
строятся все три интервача (см. табл. 1.7), Затем строятся обращения.
1.2.6. Нонаккорды
Аккорд, состоящий из пяти звуков, расположенных по терциям, называется
нонаккордом. Наиболее распространены большой и малый доминантнонаккорды, сокращенно называемые большим и малым нонаккордами. Структура этих нонаккордов представлена в табл. 1.8.
Таблица 1.8. Структура большого и малого нонаккордов
Название нонаккорда
Пример обозначения
Построение
Большой доминантнонаккорд
Сэ
Доминантсептаккорд + б. 3
Малый доминантнонаккорд
С9_
Доминантсептаккорд + м. 3
На рис. 1.28 в качестве примера представлены:
П в первом такте — Доминантсептаккорд Су;
П во втором такте — большой доминантнонаккорд
О в третьем такте — малый доминантнонаккорд Сд
Рис. 1.28. Большой и малый доминантнонаккорды
1.2.7. Аккорды с задержанием
Аккорд с задержанием — это аккорд, у которого на месте терции (лежащей
выше основного тона) звучит кварта.
Трезвучие с задержанием состоит из основного тона, кварты и квинты. Септаккорд с задержанием состоит из основного тона, кварты, квинты и септимы.
На рис. 1.29 представлены:
П в первом такте — мажорное трезвучие С;
П во втором такте — трезвучие с задержанием CSUS4.
В данном случае между нотами до и фа — чистая кварта, между до и соль —
чистая квинта. Английское название трезвучий с задержанием — Suspended 4th
Chords.
Теория, необходимая начинающим
41
На рис. 1.30 представлены:
П в первом такте — доминантсептаккорд С?;
П во втором такте — септаккорд с задержанием C7si|S4В данном случае между нотами до и фа — чистая кварта, между до и соль чистая квинта, между до и си бемоль — малая септима. Английское название
септаккордов с задержанием — 7th Suspended 4th Chords.
•J
-&•
-o-
Рис. 1.29. Трезвучие
с задержанием Csus4
«J
-o-
-&-
Рис. 1.30. Септаккорд
с задержанием C7sus4
Два основных способа образования аккордов с задержанием:
П терция аккорда, лежащая выше примы, заменяется квартой;
П в полиаккорде — определенном аккорде, звучащем на фоне какой-то басовой (педальной) ноты, один из звуков составляет с басовой нотой кварту, а лежащая выше басовой ноты терция отсутствует.
1.2.8. Другие аккорды
В распоряжении пользователей музыкальных программ, кроме рассмотренных, имеются и другие типы аккордов. Все их перечислить практически невозможно.
Символами Cadd 9, Cadd 4 обозначаются аккорды с добавленными ступенями,
a C om it з — аккорд с пропущенной ступенью.
Пользуясь табл. 1.1 и 1.5—1.8, можно расшифровать смысл условных обозначений большинства аккордов, с которыми вы встретитесь на определенном этапе освоения программ. Например, Caugsl,s4 означает увеличенное трезвучие с задержанием.
Некоторые начинающие любители музыки используют для аккомпанемента
аккорды всего трех типов: мажорное трезвучие, минорное трезвучие и доминантсептаккорд. На самом деле, мелодия звучит гораздо красивее, когда красива и разнообразна гармония аккомпанемента. Мы уже говорили о том, что
программы, рассматриваемые в книге, позволяют автоматически формировать
десятки аккордов различных типов. Это очень много. Хотя начать вы можете
и с трех типов аккордов, а дальше — усложняйте гармонию (благо с помошью
компьютера это делается очень просто и быстро). Экспериментируйте, вслушивайтесь в новое звучание, ищите среди десятков аккордов "свои".
Для облегчения этой работы в книге [35] мы показали, как на фортепианной клавиатуре нужно брать 12 наиболее распространенных типов аккордов
42
Глава 1
от каждой ноты. При наличии MIDI-клавиатуры вы можете сытрать все эти
аккорды и сравнить их звучание.
Если сравнить аккорды со словами, то можно считать, что теперь вы научились произносить слова. Но не это является конечной целью. Нужно уметь
составлять из слов фразы, заключающие в себе некий смысл. Поэтому
несколько страниц мы посвятили вопросам построения последовательностей аккордов.
1.3. Примеры
последовательностей аккордов
Материала предыдущего раздела вряд ли достаточно для того, чтобы начинающий компьютерный музыкант смог немедленно приступить к записи
аккордов и созданию композиций средствами одной из описанных в книге
программ. Мы не приводим подробностей, потому что теория гармонии
развивается на протяжении столетий, накоплен гигантский массив закономерностей и по этой теме есть много книг [3, 5, 6, 8, 9, 10, 23]. Мы даем
лишь общие ориентиры, по которым можно постепенно и с привлечением
дополнительной литературы проникнуть в мир теории гармонии настолько,
что она станет привычной и понятной.
Эта книга познакомит вас с программами, которым для создания замечательно звучащих гитарных партий требуется от вас только одно — записать
последовательность аккордов. Конечно, нужно стремиться применить на
деле теорию, однако на первых порах можно составить и испытать на слух
некоторые из уже устоявшихся и широко применяемых последовательностей аккордов.
Аккорды приобретают смысл только тогда, когда из них составляются последовательности. Каждой композиции соответствует своя последовательность аккордов. И вместе с тем одна и та же последовательность аккордов
может служить основой аккомпанемента для различных композиций.
Поэтому мы привели несколько типичных последовательностей аккордов.
1.3.1. Последовательности для До мажора
Приведенные ниже последовательности аккордов позволяют создать несложную партию аккомпанемента к большинству песен, записанных в тональности До мажор.
C|C7|F|G7
C|Dm|E7|Am
C|DJG7|C
C|D7|G7|C
C|D7|G|E7
C|Em|F|G7|C
C|E7]A7|D7|G7
C|E7|AJDJG7|C
C|E7|AJC7!F|A7|D7|G7
C|F|G7|C
C|G7|C
C|G7|C!D7|C
C|G7!F|G7|C
C| AJ DJ G7| С
C|A7|D7|G7
C|AJF|G7
C|AjB7|Em
C| B7| E7| A7| D7| G7| C| G7
Теория, необходимая начинающим
'--•
Вы видите, что некоторые длинные последовательности содержат в качестве
фрагментов более короткие цепочки аккордов. Мы не утверждаем также, что
приведенные 18 примеров исчерпывают собой все возможные последовательности аккордов.
На рис. 1.31 представлена схема, позволяющая сформировать в До мажоре
столько последовательностей аккордов, что для их подсчета пришлось бы
прибегнуть к таким понятиям, как сочетания и размещения, рассматриваемым в особом разделе математики — комбинаторике.
Рис. 1.31. Схема формирования последовательностей аккордов
в До мажоре
Схема позаимствована из книги [14]. Нам показалась удачной ее идея: вари
анты последовательностей аккордов изображены в виде замкнутой сети дорог
с остановками-аккордами. В путь вы должны отправиться от "остановки С*
и к ней же вернуться, двигаясь по стрелкам и "заезжая" на встречающиеся
остановки или минуя их.
1.3.2. Последовательности
для ля минора
Приведенные ниже последовательности аккордов позволяют создать несложную партию аккомпанемента к большинству песен, записанных в тональности ля минор.
44
Глава 1
Am|ClG7|E7|Am
AJC|F|E 7
AjDm|E7|Am
Am I L^rn I Am
Am|Dm|G7
AjajG 7 |C
Am|Dm|G7|C|E7|Am
A m |D m lG 7 |C|A m Dm E7|Ar
A m lF|G 7 lC
Am|F|G7|C|F Dm|E7 Am
A m |G|FlE 7
"ml 17 | Am
A m jE 7 |F|G 7
AjE7|F|Dm
A m |A 7 |DjE 7 lA r
Am|B7|DmiE7|Ar
Ami B7| E 7
Am|B7|E7|F
Для тональности ля минор тоже можно нарисовать схему, позволяющую составить большое количество последовательностей аккордов (рис. 1.32).
Рис. 1.32. Схема формирований последовательностей аккордов в ля миноре
Очень много последовательностей аккордов, а также рекомендации, имеющие
отношение к подбору аккомпанемента по слуху, вы найдете в книгах [1, 14].
1.3.3. Блюзовые последовательности
Для блюза характерно 12-тактовое построение, соответствующее трехстрочной структуре стиха. Роль блюза в развитии современных музыкальных стилей чрезвычайно важна. Поэтому мы сочли целесообразным привести основные варианты последовательностей аккордов в блюзе. Вертикальными
чертами показаны границы тактов. Если в такте не один аккорд, а два или
четыре, то доли равномерно распределяются между аккордами. Если в такте
три аккорда, то на первые два приходится по одной доле, а на третий — две.
В знаменателе дроби указан альтернативный бас.
Теория, необходимая начинающим
45
Блюзовые последовательности для До мажора
1. | С С | С С F | F | C С G 7 G 7 C|C
2 . I C I C I C С7 F F I С C | G 7
С|С
3. | C 7 ! C 7 | C 7 C 7 | F 7 | F 7 С 7 | С 7 G 7 | F 7 | C 7 | C 7
4. | С | F7 | С | C7 F7 [ F7 1 С | С | G 7 F7 1 С | G
5.
6.
7.
C 7 1 F7 F7 | С A7 D 7 1 G- С A7 | D7 G 7 j
F7-F^im
C7 F 7 | F m | C 6 A 7
D 7 | G 7 C-C/B[,-F/A-Fm/At,
C|B m 7 -E 7 |A m 7 -D 7 |G m 7 -C 7 F | F r a 7 | E m 7 A 7 | D m 7 | G 7 C-Am7 D ra7 -G 7
Gm7-C+5+9
D
•rnaj? I m9
mi7 I A+g+g
m7
+9
Dra9
)3
Блюзовые последовательности для ля минора
23.
A m I A m I A m I Dm I Dmm I A
D,
Dm I A
m D,
L
4n I Г 7
m
A
,n-E7-Am-C | B7-
* , i i
A m | E7 j A m | A7 i Dm | E7 | A m | A m | F7 | E7 | A m B7-E7 |
4. j A m7 | A m 7 | A m7 A m7 D m7 i Dm7 | A m7 | A m 7 B7 l>7-5 I A
B
m7
| Am7
Когда чье-то творчество хотят охарактеризовать как примитивное, часто говорят: "Он пишет музыку "вокруг" ля минора". Конечно, композиторы бывают разные, но тональность ни в чем не виновата. Во всякой тональности,
если постараться, можно свести аккомпанемент к 3—4 аккордам. В то же
время во всякой тональности (в том числе и в ля миноре) можно создать
прекрасную гармонию, пользуясь десятками аккордов разных типов.
Тональности ля минор и До мажор удобны для нотной записи композиции.
Только в этих двух тональностях на нотном стане отсутствуют ключевые диезы
или бемоли. Человеку, читающему нотный текст, не требуется совершать усилие, удерживая в памяти все изменения, вносимые ключевыми знаками.
Работая в музыкальном редакторе, можно вообще не обращать внимания на
проблему выбора тональности для записи исходного варианта композиции.
Записывайте в любой тональности, удобной для вас. Даже самый простой
музыкальный редактор по вашему указанию мгновенно транспонирует (переведет) композицию в любую тональность, например, более удобную для
певца.
1.4. Настройка гитары
Сегодня наиболее удобной и точной является настройка гитары с помощью
электронного тюнера. Виртуальный аналог такого прибора рассмотрен в главе 3. Если тюнер недоступен, гитарист должен знать, как настроить гитару
на слух. Речь пойдет о стандартной настройке (E-A-D-G-B-E).
46
Глава 1
На рис. 1.33 показано соответствие открытых (неприжатых) струн гитары
нотам. Цифрами, заключенными в кружок, обозначаются струны гитары.
©
ТУ
Рис. 1.33. Соответствие открытых струн гитары нотам
При этом первая струна — самая тонкая, из которой извлекаются наиболее
высокие звуки, а шестая струна — самая толстая. Необходимо также помнить, что гитара является транспонирующим инструментом, и ее звуки записываются нотами на октаву выше реального звучания. Это сделано для
того, чтобы весь диапазон гитары умещался на одном нотоносце в скрипичном ключе, что значительно упрощает чтение нот.
Первая струна настраивается или по камертону или по любому другому настроенному музыкальному инструменту. При настройке по камертону "ля"
(440 Гц) первая струна, прижатая на пятом ладу, должна звучать в унисон
с камертоном. При настройке по другому музыкальному инструменту обычно извлекается звук "ми" первой октавы; в этом случае открытая первая
струна должна звучать в унисон с инструментом.
После этого по первой струне настраиваются остальные струны:
П вторая струна, прижатая на пятом ладу, должна звучать в унисон с открытой первой струной;
П третья струна, прижатая на четвертом ладу, должна звучать в унисон
с открытой второй струной;
П четвертая струна, прижатая на пятом ладу, должна звучать в унисон с открытой третьей струной;
П пятая струна, прижатая на пятом ладу, должна звучать в унисон с открытой четвертой струной;
П шестая струна, прижатая на пятом ладу, должна звучать в унисон с открытой пятой струной.
Такой метод не лишен недостатков. При ошибке в настройке какой-либо
струны, все последующие струны оказываются также неправильно настроенными. Кроме того, погрешность настройки накаливается по мере удаления
настраиваемой струны от первой. Поэтому по окончании настройки рекомендуется произвести ее контроль - - одновременно извлечь звук из первой
и шестой струн. Они должны звучать в унисон через две октавы (в эквисон).
Теория, необходимая начинающим^
47
1.5. Табулатура и аппликатура
Термин "табулатура" происходит от латинского tabula (таблица). Применительно к шестиструнной гитаре табулатура представляет собой шесть (по
числу струн) горизонтальных линеек (рис. 1.34), причем верхняя линейка
соответствует первой струне, нижняя — шестой. На линейке-струне указывается цифра, соответствующая ладу, на котором извлекается нота.
/L
ч
И) 4
—•
J
р.
•
1
V
1
к
W
W
W
LJ
А
т?
Рис. 1.34. Нотная запись (вверху)
и соответствующая ей табулатура (внизу)
Применение табулатуры позволяет исполнять музыку начинающим гитаристам, не имеющим практики чтения нот с листа. По сравнению с нотной
записью табулатура менее информативна. В ней нет сведений о длительности нот, наличии и длительности пауз, характере извлечения звука. Все это
музыкант должен помнить и исполнять "на слух". Поэтому нет особого
смысла в применении табулатуры для записи мелодических партий солирующих инструментов. Другое дело гитарный аккомпанемент, когда друг
друга сменяют не отдельные ноты, а целые аккорды.
Наряду с табулатурой практическое применение находит аппликатура.
Аппликатура, как и табулатура, содержит подсказку о том, на каком ладу
следует прижать струну для извлечения необходимого звука. Кроме этого в
ней заключена рекомендация музыканту, каким пальцем левой руки лучше
прижимать каждую струну. Общеприняты их следующие обозначения:
О I — указательный палец;
а 2 — средний палец;
П 3 — безымянный палец;
О 4 — мизинец;
G Т — большой палец (используется редко).
48_
Глава_1_
Примечание
Полезно знать, что пальцы правой руки в нотных записях для гитары принято
обозначать строчными латинскими буквами — сокращениями испанских названий пальцев: р (pulgar)— большой палец; i (index)— указательный палец;
m (medium)— средний палец; a (anular)— безымянный палец; е (extreme-) —
мизинец. Эти буквы обычно выставляются над или под нотоносцем.
Аппликатуры напоминают зарисовки расположения пальцев на грифе при
взятии того или иного аккорда (рис. 1.35).
По определению из Большого энциклопедического словаря "Музыка" [18],
аппликатура (от латинского applico — прикладываю, прижимаю) — способ
расположения и порядок чередования пальцев при игре на музыкальном
инструменте, а также обозначение этого способа в нотах. Определения табулатуры там, по существу, нет. Вместо него приводится историческая справка
о развитии систем обозначений для записи музыки. В современной музыкальной литературе есть известная путаница в использовании терминов
"аппликатура" и "табулатура" применительно к гитаре. А в программах с англоязычным интерфейсом вы вообще не найдете упоминания об аппликатуре. И запись, подобная представленной на рис. 1.34, и схема гитарного аккорда, напоминающая показанные на рис. 1.35, - все это именуется
табулатурой (Tablature, или, сокращенно, Tab). Поскольку целью этой главы
является подготовка читателя к работе именно с такими программами, есть
смысл в дальнейшем использовать именно слово "табулатура" для обозначения условной схемы расположения точек прижимания струн к ладам (порожкам) гитарного грифа, соответствующей заданному аккорду.
Табулатуры минимального числа аккордов, необходимых для начального
освоения аккомпанемента, приведены на рис. 1.35.
Эти табулатуры получены с помощью редактора гитарных аккордов программы Cakewalk SONAR. В отличие от обозначений, приведенных ранее,
разработчики программы не используют подстрочные знаки, что характерно
и для многих современных печатных справочников.
В таблицах гитарных аккордов [1, 4, 12, 14] обычно дополнительно указываются
условные номера пальцев левой руки, которыми следует прижимать струны.
В большинстве представленных аккордов используются открытые струны
(при игре открытую струну не нужно прижимать пальцем к грифу), помеченные белым кружком ("нулевой" лад). Струны, не участвующие в звукоизвлечении, помечены крестиком. Если применяется прием баррэ (когда
несколько струн прижимаются к ладу указательным пальцем), то это обозначается дугой.
Иногда двойным кружком обозначается основной тон аккорда, по которому
он назван. Если используется аккорд с альтернативным басом, например,
Ат/С — аккорд ля минор с басом до, то двойным кружком будет показана
нота ля, но не в басу, а на другой струне.
Теория, необходимая начинающим
X
0
0
О
A
49
X
000
D
О
ххо
Рис. 1.35. Табулатуры некоторых аккордов
00
50
Глава 1
Есть много справочных пособий, самоучителей и сборников песен, приводящих табулатуры аккордов различных типов для всех 12 тонов [1, 4, 7, И,
12, 14]. В следующей главе мы расскажем о "гитарной составляющей" MIDIи аудиостудии Cakewalk SONAR. Среди прочих полезных для гитариста
компонентов в этой программе имеется справочная база по гитарным табулатурам, а также уникальное средство отображения, записи и редактирования последовательности табулатур — виртуальный гитарный гриф.
1.6. Сущность наиболее распространенных
гитарных эффектов
В наши дни самые разнообразные эффекты широко применяют гитаристы,
играющие не только на электрической, но и на классической акустической
гитаре. Хотя, конечно, наборы эффектов, используемых в этих двух случаях,
существенно отличаются друг от друга.
На диске, сопровождающем книгу, вы найдете видеошколу, посвященную вопросам выбора, подключения и использования гитар и различного гитарного
оборудования. В том числе там имеется материал, имеющий непосредственное
отношение к отдельным гитарным эффектам и блокам таких эффектов.
В главах 3—7 упоминается много эффектов, смоделированных и реализованных в виде плагинов. Чтобы постоянно не отвлекаться на описание сущности, а также области применения того или иного эффекта, есть смысл
сейчас рассмотреть этот вопрос один раз, но относительно подробно.
Звуковые эффекты могут быть созданы аппаратным путем, и тогда их можно
использовать в реальном времени. Современные гитаристы часто применяют различные аналоговые устройства, всевозможные педали или, как их
обычно называют, "примочки". Существуют и цифровые эффекты, либо
выполненные в виде отдельных модулей, либо встроенные в высококачественные звуковые карты. Для этого в их состав включен цифровой сигнальный процессор (Digital Signal Processor — DSP). Принцип его действия аналого-цифровое преобразование сигнала с последующей обработкой, основанной на нескольких алгоритмах цифровой фильтрации и цифровой
задержки. Правда, полноценный DSP чрезвычайно дорог, поэтому применяется только в специализированных устройствах профессионального назначения. Сигнальные процессоры мультимедийных звуковых карт значительно
проще своих старших братьев. Обычно они ориентированы на создание эффектов в играх и обладают ограниченными возможностями с точки зрения
применения эффектов в домашней музыкальной студии.
Выбирать эффекты и управлять их параметрами можно по MIDI с помощью
контроллеров [28, 30, 32, 35]. В состав большинства музыкальных редакторов входит соответствующий интерфейс, позволяющий по-разному управлять контроллерами эффектов. Чаше всего это делается путем "рисования"
Теория, необходимая начинающим
51_
графика изменения параметра эффекта. Также контроллер эффекта может
быть ассоциирован с одним из регуляторов виртуального микшера, входящего в состав музыкального или звукового редактора [29, 34, 40, 43, 79].
В компьютерных студиях звуковые эффекты часто создаются программным
способом. И реализация эффектов, и управление ими осуществляются с помощью звуковых редакторов. Обработке подвергается заранее записанный
в цифровой форме звуковой сигнал. Недостатком программной реализации
некоторых звуковых эффектов является невозможность их использования
в реальном времени, в процессе записи, а достоинство — в том, что отказ от
обработки в реальном времени позволяет применять самые сложные алгоритмы, требующие больших временных затрат, поэтому число различных
звуковых эффектов и вариантов каждого эффекта в этом случае значительно
превышает достижимое при аппаратной реализации. Кроме того, можно
практически неограниченно "вкладывать" эффекты один в другой [27, 31].
Предел устанавливается не техническими (точнее, не математическими)
возможностями, а здравым смыслом и эстетическими критериями.
Основной способ применения эффектов в наиболее известных и развитых
виртуальных студиях Steinberg Cubase SX и Cakewalk SONAR — работа в реальном времени. О том, как использовать эффекты, мы расскажем на страницах этой книги. Однако сначала нужно получить хотя, бы исходные представления о сущности основных звуковых эффектов: вибрато, тремоло,
дилэй (Delay), флэнжер (Flanger), фэйзер (Phaser), xopyc (Chorus), реверберация (Reverb), дистошн (Distortion).
1.6.1. Вибрато
В самом общем смысле суть эффекта вибрато заключается в периодическом
изменении одного из параметров звукового колебания — амплитуды, частоты или фазы. Изменение параметра происходит с очень малой частотой
(единицы герц). Различают амплитудное, частотное и фазовое вибрато (есть
еще и тембровое вибрато, о котором мы поговорим чуть позже).
В любом случае результатом является обогащение спектра исходного звукового колебания. Читатели, знакомые с основами радиотехники, понимают,
что, по сути дела, происходит модуляция звукового колебания низкочастотным сигналом. Законы физики неумолимы ~ спектр сигнала при этом действительно расширяется.
Как и многие другие электронные звуковые эффекты, вибрато имеет свои
естественные прототипы, уходящие корнями в народную и классическую
инструментальную и вокальную музыку.
Владение приемом вибрато отличает очень хорошего певца от просто хорошего. Скрипка в руках талантливого музыканта потому и звучит так божественно, что, едва заметно перемешая пальцы, прижимающие струны, вдоль
52
Глава 1
грифа, он осуществляет частотное вибрато. Тремоло (частный случай амплитудного вибрато) является основным приемом игры на мандолине.
Первоначально словом "вибрато" именовалась модуляция любого параметра
звукового колебания. Но со временем некоторые из разновидностей этого
эффекта получили свои названия. Во многих публикациях по электронной
музыке теперь под вибрато подразумевают только вибрато частотное. На наш
взгляд, это не совсем верно, следует различать амплитудное вибрато, частотное вибрато и тембровое вибрато. У фазового вибрато имеется специальное название — фэйзер (Phaser).
Амплитудное вибрато и тремоло
Амплитудное вибрато включает в себя собственно амплитудное вибрато и
тремоло.
Сущность амплитудного вибрато состоит в периодическом изменении амплитуды звукового сигнала. Частота, с которой это происходит, должна быть
очень небольшой (от долей герца до 10—12 Гц). Если частота вибрато выходит за эти пределы, то необходимый эстетический эффект не достигается.
Тембр сигнала с амплитудным вибрато богаче тембра исходного сигнала.
Со спектром, расширенным таким способом, можно проделывать различные
манипуляции, например, изменять уровни спектральных составляющих
с помощью фильтров.
Степень проявления эффекта характеризуется глубиной вибрато: m = AS/S,
где AS — максимальное изменение амплитуды сигнала с вибрато, S — амплитуда исходного сигнала. Диапазон допустимых значений глубины вибрато — от О до 1. Оптимальная с точки зрения художественного результата
частота амплитудного вибрато составляет 6—8 Гц.
Особой разновидностью амплитудного вибрато является тремоло. Отличительные признаки тремоло: относительно высокая частота вибрации
(10—12 Гц), максимальная глубина (т = 1) и импульсная форма результирующего сигнала.
В аналоговых устройствах амплитудное вибрато реализуется с помощью перемножителей сигналов. Существует много различных принципиальных
схем устройств вибрато. Основная проблема аналоговых устройств — неполное подавление управляющего сигнала. При большой глубине вибрато это
проявляется в виде ясно прослушивающегося "стука" с частотой модуляции.
Компьютерные музыканты встретятся с двумя вариантами реализации амплитудного вибрато: аппаратным и программным. Аппаратный способ предполагает наличие в структуре звуковой карты усилителей с управляемым коэффициентом усиления. Программный способ заключается в перемножении
значений цифровых отсчетов звуковых колебаний и значений отсчетов функции (обычно синусоидальной), описывающей управляющий сигнал.
Теория, необходимая начинающим
___
53
Частотное вибрато
Суть частотного вибрато заключается в периодическом изменении частоты
звукового колебания.
В музыке частотное вибрато получило широкое распространение лишь после создания электронных музыкальных инструментов. Реализовать этот
эффект на адаптеризованных акустических инструментах довольно сложно.
Правда, у соло-гитары конструкция предоставляет такую возможность,
Натяжение всех струн можно одновременно изменять с помощью специального механизма — подвижной подставки для крепления струн и рычага.
Частотное вибрато здесь исполняется вручную.
Реализация частотного вибрато в электромузыкальных инструментах и синтезаторах проста и естественна. Работу всех узлов электронных музыкальных
синтезаторов как аппаратных, так программных, синхронизирует опорный
генератор. Если изменять его частоту, то будут изменяться частоты и всех
синтезируемых колебаний. В радиотехнике этот процесс называется частотной модуляцией. Если частота изменяется по периодическому закону,
то в результате получается частотное вибрато. По существу дела, при частотном вибрато также расширяется спектр исходного сигнала, тембр перестает быть постоянным и периодически изменяется во времени.
Красивое звучание получается только в том случае, когда глубина частотного вибрато (относительное изменение частоты звука) невелика. Как известно, в соответствии с хроматической гаммой введена единица музыкальных интервалов, в 1200 раз меньшая, чем октава, — цент. Интервал между
соседними полутонами в темперированной гамме равен в точности 100 центам. Колебание высоты тона при частотном вибрато не должно превышать
нескольких десятков центов. В противном случае создается впечатление нарушения строя инструмента.
Частотное вибрато используется и само по себе, и входит составной частью
в более сложные звуковые эффекты.
Тембровое вибрато
Эффект тембрового вибрато также предназначен для изменения спектра
звуковых колебаний. Физическая сущность этого эффекта состоит в том,
что исходное колебание с богатым тембром пропускается через полосовой
частотный фильтр, у которого периодически изменяется либо частота настройки, либо полоса пропускания, либо по различным законам изменяются оба параметра. При этом фильтр выделяет из всего спектра исходного
колебания те частотные составляющие, которые попадают в "мгновенную"
полосу его пропускания. Так как полоса пропускания "дышит" по ширине и
"гуляет" по частоте, тембр сигнала периодически изменяется.
3 Зак. 281
54
Главаi_1_
Кроме автоматического тембрового вибрато используют еще и ручное (чаще
даже "ножное" -- с управлением от педали). Такой вариант эффекта известен под названиями "квакушка", или "вау-вау".
Необыкновенно красиво звучит электрогитара, сигнал которой пропущен
через блок тембрового вибрато, если цикл перестройки фильтра синхронизирован с моментом возникновения колебания струны. Звук каждого очередного взятого аккорда перетекает от одного края своей тембральной области до другого.
Если звуковая карта содержит перестраиваемые резонансные фильтры или
хотя бы фильтры нижних частот с перестраиваемой частотой среза, то этот
эффект можно получить и аппаратным способом в реальном времени.
1.6.2. Эффекты, основанные на задержке сигнала
Далее мы познакомим вас с сущностью ряда эффектов, основанных на задержке сигнала, таких как дилэй (Delay), флэнжер (Flanger), фэйзер
(Phaser), xopyc (Chorus), реверберация (Reverb).
Дилэй
Необходимость в эффекте дилэй (Delay) возникла с началом применения
стереофонии. Сама природа слухового аппарата человека предполагает
в большинстве ситуаций поступление в мозг двух звуковых сигналов, отличающихся временами прихода. Если источник звука находится "перед глазам и " - - на перпендикуляре, проведенном к линии, проходящей через уши,
то прямой звук от источника достигает обоих ушей в одно и то же время.
Во всех остальных случаях расстояния от источника до ушей различны, поэтому одно либо другое ухо воспринимает звук первым. Проведем несложные
расчеты. Время задержки (разницы во времени приема сигналов ушами) будет
максимальным в том случае, когда источник расположен напротив одного
из ушей. Так как расстояние между ушами — около 20 см, максимальная
задержка может составлять около 8 мс. Этим величинам соответствует волна
звукового колебания с частотой около 1,1 кГц. Для более высокочастотных
звуковых колебаний длина волны становится меньше, чем расстояние между
ушами, и разница во времени приема сигналов обоими ушами становится
неощутимой. Предельная частота колебаний, задержка которых воспринимается человеком, зависит от направления на источник. Она растет по мере
того, как источник звука смешается от точки, расположенной прямо напротив одного из ушей, к точке, расположенной перед человеком.
Дилэй применяется, прежде всего, в том случае, когда запись голоса или
акустического музыкального инструмента, выполненную с помощью единственного микрофона, "встраивают" в стереофоническую композицию. Этот
эффект служит основой технологии создания стереозаписей.
Теория, необходимая начинающим
55
Но дилэй может применяться и для получения эффекта однократного повторения каких-либо звуков. Величина задержки между прямым сигналом и
его задержанной копией в этом случае выбирается большей, чем естественная задержка в 8 мс. Какая именно задержка должна быть выбрана? Ответ
на этот вопрос определяется несколькими факторами. Прежде всего, следует
руководствоваться эстетическими критериями, художественной целью и
здравым смыслом. Для коротких и резких звуков время задержки, при котором основной сигнал и его копия различимы, меньше, чем для протяженных звуков. Для произведений, исполняемых в медленном темпе, задержка
может быть больше, чем для быстрых композиций.
При определенных соотношениях громкостей прямого и задержанного сигналов может иметь место психоакустический эффект изменения кажущегося
расположения источника звука на стереопанораме. Согласитесь, что, например, "перескоки" рояля с места на место по ходу прослушивания произведения очень трудно обосновать как с эстетических позиций, так и с точки
зрения верности воспроизведения реального звучания. Как и любой эффект,
дилэй нужно применять в разумных пределах и не обязательно на протяжении всей композиции.
Этот эффект реализуется с помощью устройств, способных осуществлять
задержку акустического или электрического сигнала. Таким устройством
сейчас чаще всего служит цифровая линия задержки, представляющая собой
цепочку из элементов задержки на время, равное одному тактовому интервалу. Общее время задержки в линии тем больше, чем больше элементов
задержки включено в цепочку, и тем меньше, чем меньше тактовый интервал (чем больше тактовая частота). В качестве цифровых линий задержки
можно использовать запоминающие устройства. Известны специальные алгоритмы адресации ячеек запоминающих устройств, обеспечивающие
"скольжение" информации "вдоль" адресного пространства.
Разумеется, для применения цифровой линии задержки сигнал должен быть
сначала преобразован в цифровую форму. А после прохождения копией
сигнала линии задержки выполняется цифро-аналоговое преобразование.
Исходный сигнал и его задержанную копию можно как раздельно направлять в разные стереоканалы, так и смешивать в разных пропорциях. Суммарный сигнал можно направить либо в один из стереоканалов, либо в оба.
В звуковых редакторах дилэй реализуется программным (математическим)
путем за счет изменения относительной нумерации отсчетов исходного сигнала и его копии.
Возможны такие, например, разновидности задержки, при которых формируется несколько задержанных на различное время копий сигнала. Многочисленные варианты реализации эффекта дилэй в музыкальных и звуковых
редакторах рассмотрены в книгах [26—35].
В виртуальных дилэях, как и в их аппаратных прототипах, обязательно
имеются регуляторы глубины и частоты модуляции задержанного сигнала,
56
Глава 1
а также регулятор коэффициента обратной связи (Feedback). Сигнал с выхода подается опять в линию задержки. Время затухания устанавливается регулятором обратной связи. Чтобы однократное повторение превратилось в настоящее повторяющееся эхо, коэффициент обратной связи надо увеличить.
Как правило, и в реальных, и в виртуальных устройствах имеется регулятор,
при помощи которого можно подобрать такое время задержки, чтобы оно
соответствовало темпу композиции.
Флэнжер и фэйзер
Звуковые эффекты флэнжер (Flangeг) и фэйзер (Phaser) также основаны на
задержке сигнала.
В аналоговых устройствах флэнжер реализуется при помощи гребенчатых
фильтров, которые могут строиться на линиях задержки. Специфическая
форма амплитудно-частотной характеристики (АЧХ) создается за счет
сдвига фазы при распространении сигнала в линии задержки и сложения
реализаций задержанного сигнала.
Меняя параметры гребенчатого фильтра, можно в значительной степени
изменять первоначальный тембр звука.
Гребенчатая АЧХ фильтра обусловлена тем, что для некоторых частот задержанные копии сигнала складываются в фазе и поэтому усиливаются, для
других частот — в противофазе и поэтому взаимоуничтожаются. Периодическая структура АЧХ определяется периодическим характером составляющих
аудиосигнала (синусоид).
Совершенно неслучайно в старые времена флэнжером часто пытались заменить реверберацию. Реверберация возникает за счет многократного отражения звуковых волн от стен, потолка и пола помещения. При этом звуковые
колебания по пути к слушателю претерпевают различные по величине задержки (фазовые сдвиги). Имеет место интерференция колебаний. Если исследовать любое помещение с заметными реверберационными свойствами,
то обнаружится, что его АЧХ имеет гребенчатую форму.
Как мы уже сказали, дилэй имитирует эффект неодновременного восприятия мозгом человека звуковых сигналов. Эффект повторного звучания может быть вызван и распространением звука от источника к приемнику разл и ч н ы м и путями (например, звук может приходить, во-первых, напрямую и,
во-вторых, отразившись от препятствия, находящегося чуть в стороне от
прямого пути). В том и в другом случаях время задержки остается постоянным. В реальной жизни этому соответствует маловероятная ситуация, когда
источник -звука, приемник звука и отражающие предметы неподвижны относительно друг друга. При этом частота звука не изменяется, каким бы путем и в какое бы ухо он ни приходил.
Если же какой-либо из трех элементов подвижен, то частота принимаемого
звука не может оставаться той же, что и частота звука переданного. Это и есть
Теория, необходимая начинающим
57_
проявление того самого эффекта Доплера, который в учебниках традиционно поясняется на примере изменения высоты звучания гудка движущегося
паровоза.
Итак, реальные музыкальные звуки при распространении претерпевают не
только расщепление на несколько звуковых волн и различную (для каждой
из них) задержку, но и неодинаковое изменение частот для разных спектральных составляющих.
И флэнжер, и фэйзер имитируют (каждый по-своему) проявления взаимного перемещения упомянутых трех элементов: источника, приемника и
отражателя звука. По сути дела, оба эффекта представляют собой сочетание
задержки звукового сигнала с частотной или фазовой модуляцией. Разница
между ними чисто количественная. Флэнжер отличается от фэйзера тем, что
для первого эффекта время задержки копии (или времена задержки копни)
и изменение частот сигнала значительно большее, чем для второго. Образно
говоря, флэнжер наблюдался бы в том случае, когда певец мчался бы к зрителю, сидящему в зале, со скоростью автомобиля. А вот для того, чтобы
ощутить фэйзер в его, так сказать, первозданном виде, движущийся источник звука не требуется, зрителю достаточно часто-часто вертеть головой из
стороны в сторону.
Упомянутые количественные отличия эффектов приводят и к отличиям качественным: во-первых, звуки, обработанные ими, приобретают различные
акустические и музыкальные свойства, во-вторых, эффекты реализуются
различными техническими средствами.
Значения времени задержек, характерные для флэнжера, существенно превышают период звукового колебания, поэтому для реализации эффекта используют многоразрядные и многоотводные цифровые линии задержки.
С каждого из отводов снимается свой сигнал, который в свою очередь подвергается частотной модуляции.
Для фэйзера, наоборот, характерно столь малое время задержки, что оно
оказывается сравнимым с периодом звукового колебания. При таких малых
относительных сдвигах принято говорить уже не о задержке копий сигнала
во времени, а о разности их фаз. Если эта разность фаз не остается постоянной, а изменяется по периодическому закону, то мы имеем дело с эффектом фэйзер. Так что можно считать фэйзер предельным случаем флэнжера.
Но если внимательно прочитать еще раз этот абзац, то можно понять, что
фэйзер — это фазовое вибрато.
Чего только ни придумывали в относительно старые времена, чтобы реализовать эти эффекты!
Например, чтобы получить флэнжер, вместо одной акустической системы использовали несколько систем, размещенных на различных расстояниях от слушателей. В определенные моменты поочередно подключали источник сигнала
к акустическим системам так, что создавалось впечатление приближения или
55
Глава 1
удаления источника звука. Задержку звука выполняли и с помощью магнитофонов со сквозным трактом запись/воспроизведение. Одна головка записывает, другая — воспроизводит звук с задержкой на время, необходимое
для перемещения ленты от головки к головке. Для частотной модуляции
особых мер можно было и не придумывать. Каждому аналоговому магнитофону присущ естественный недостаток, называемый детонацией, которая
проявляется в виде "плавания звука". Стоило чуть-чуть специально усилить
этот эффект, изменяя напряжение, питающее двигатель, и получалась частотная модуляция.
Для реализации фэйзера методами аналоговой техники использовали цепочки электрически управляемых фазовращателей. А иногда можно было
наблюдать и такую картину: в акустической системе, подключенной к электромузыкальному инструменту или электрогитаре, вдруг начинало вращаться что-то вроде вентилятора. Звук пересекался подвижными лопастями, отражался от них, получалась фазовая модуляция. Представляете, сколько
усилий предпринималось только ради того, чтобы оживить тембр звучания
инструментов! Современные звуковые редакторы позволяют без особых усилий со стороны пользователя реализовать гигантское количество различных
звуковых эффектов.
Хорус
Хорус (Chorus) проявляется как эффект исполнения одного и того же звука
или всей партии не одним-единственным инструментом или певцом, а несколькими. Искусственно выполненный эффект является моделью звучания
настоящего хора. В том, что хоровое пение или одновременное звучание
нескольких музыкальных инструментов украшает и оживляет музыкальное
произведение, сомнений, вероятно, нет ни у кого.
С одной стороны, голоса певцов и звуки инструментов при исполнении
одинаковой ноты должны звучать одинаково, — к этому стремятся и музыканты, и дирижер. Но из-за индивидуальных различий источников звук все
равно получается разным. В пространстве, тракте звукоусиления и в слуховом аппарате человека эти немного неодинаковые колебания взаимодействуют, образуются так называемые биения. Спектр звука обогащается и, самое
главное, течет, переливается.
Можно считать, что предельным случаем хоруса является одновременное
звучание слегка отличающихся по частоте двух источников — унисон.
Унисон был известен задолго до появления синтезаторов. В основе сочного
и живого звучания двенадцатиструнной гитары и аккордеона лежит унисон.
В аккордеоне, например, звук каждой ноты генерируется узлом, содержащим два источника колебаний (язычка), специально настроенных "в разлив" — с небольшой (в единицы герц) разницей в частотах. В двенадцатиструнной гитаре звук извлекается одновременно из пары струн. Разница
Теория, необходимая начинающим
59
в частотах образуется естественным путем из-за невозможности идеально
одинаково настроить струны инструмента.
Вот именно наличие этой ничтожной разницы в частотах голосов певиов
или инструментов и служит причиной красивого звучания унисона (двух
голосов) или хоруса (более чем двух голосов).
В цифровых электромузыкальных инструментах, напротив, частоты пары
вторичных генераторов могут быть получены абсолютно равными друг другу,
В таком звучании отсутствует жизнь, потому что оно слишком "правильное".
Для оживления электронного звучания и создания впечатления игры
нескольких инструментов и используют хорус.
Существует довольно много разновидностей алгоритмов хоруса. Но все они
сводятся к следующему:
П исходный сигнал разделяют на два или несколько каналов;
П в каждом из каналов спектр сигнала сдвигают по частоте на определенную величину, причем частотные сдвиги очень малы, они составляют доли герц и в ряде случаев изменяются во времени;
П в каждом из каналов сигнал немного задерживают во времени, причем
величина задержки может меняться (поэтому хорус относится к числу
эффектов, основанных на задержке сигнала);
П каждый из каналов позиционируют в свою точку на стереопанораме;
П сигналы, полученные таким способом, складывают.
В итоге получается сигнал, спектр которого непрерывно изменяется, причем
период полного цикла этого изменения столь велик, что повторяемость
спектральных свойств сигнала не ощущается.
Хорус настолько украшает звучание инструментов, что ныне он стал одним
из эффектов, имеющихся практически в каждом синтезаторе и многих звуковых картах.
Обработка аудиосигнала звуковыми редакторами позволяет получить массу
разновидностей этого эффекта. Вместе с тем, не следует чрезмерно увлекаться им, так как это может привести к "засорению" акустической атмосферы композиции.
Реверберация
Реверберация (Reverb) относится к наиболее интересным и популярным
звуковым эффектам. Сущность реверберации в том, что исходный звуковой
сигнал смешивается с его копиями, задержанными относительно него на
различные интервалы времени. Этим реверберация напоминает дилэй. Отличие в том, что при реверберации число задержанных копий сигнала может быть значительно больше, чем при дилэе. Теоретически число копий
может быть бесконечным. Кроме того, при реверберации, чем больше время
60
Глава 1
запаздывания копии сигнала, тем меньше ее амплитуда (громкость). Эффект
зависит от того, каковы временные промежутки между копиями сигналов и
какова скорость уменьшения уровней их громкости. Если промежутки между копиями малы, то получается собственно эффект реверберации. Возникает ощущение объемного гулкого помещения. Звуки музыкальных инструментов становятся сочными, объемными с богатым тембровым составом.
Голоса певцов приобретают напевность, недостатки, присущие им, делаются
малозаметными.
Если промежутки межу копиями велики (более 100 мс), то правильнее говорить не об эффекте реверберации, а об эффекте "эхо". Интервалы между соответствующими звуками при этом становятся различимыми. Звуки перестают сливаться, кажутся отражениями от удаленных преград.
Первым ушей слушателя достигает прямой звук. Этот сигнал приходит
к слушателю по кратчайшему пути. Поэтому его интенсивность больше интенсивностей других сигналов. Прямой сигнал несет информацию только
о расположении источника звука справа или слева от слушателя.
Несколько отстав от прямого сигнала, приходят ранние (первичные) отражения. Эта составляющая звукового поля претерпевает одно-два отражения
от ограждающих поверхностей (стен, пола, потолка). Взаимодействуя с поверхностями, звуковая волна не только отражается от них, но и отдает им
часть своей энергии. Энергия расходуется на нагрев поверхностей. Поэтому
интенсивность ранних отражений меньше (ненамного) интенсивности прямого сигнала. Ранние отражения проявляются как ясно различимые эхосигналы. Временные промежутки между ними достаточно велики, т. к.
велики разности длин путей, по которым сигналы доходят до слушателя.
Например, волна может отразиться от боковой или от тыльной стены. Возможно и то, что часть волн, относящихся к ранним отражениям, испытают
не одно, а несколько отражений. Ранние отражения несут в себе информацию не только о месте расположения исполнителя, но и о размерах помещения. Именно ранние отражения вносят наибольший вклад в пространственное ощущение акустики зала. К ранним отражениям относят копии
первичного сигнала, отстающие от прямого сигала не более чем на 60 мс.
Вторичные и последующие (поздние) отражения — это звуковые волны,
многократно отраженные от каждой из поверхностей. По мере увеличения
числа переотражений интенсивность аудиосигнала заметно уменьшается.
Кроме того, изменяется спектральный состав звуковых колебаний. Дело
в том, что из-за различий в конфигурации отражающих поверхностей
и в свойствах материалов покрытий разные спектральные составляющие
аудиосигнала отражаются неодинаково. Какие-то из них поглощаются сильнее, поэтому затухают быстрее.
По мере возрастания номеров вторичных отражений они рассеиваются, их
число увеличивается. Постепенно они перестают восприниматься как
Теория, необходимая начинающим
61
отдельные звуки, сливаются в один сплошной постепенно затухающий отзвук. Это и есть собственно реверберация.
Теоретически затухание звука длится бесконечно. На практике для того,
чтобы можно было сравнивать между собой различные реверберационные
процессы (а главное, реверберационные свойства помещений), введено понятие времени реверберации. Время реверберации — это такое время, за которое уровень реверберирующего сигнала уменьшается на 60 дБ.
Основным элементом, реализующим эффект реверберации, является устройство, создающее эхо-сигнал.
Интересна история развития таких устройств. Первоначально радиостудии и
солидные концертные залы содержали эхо-камеры. Эхо-камера представляет
собой комнату с отражающими стенами, в которую помещены источник
звукового сигнала (громкоговоритель) и приемник (микрофон). По сути дела, такая эхо-камера является уменьшенной моделью реального зрительного
зала, в котором не всегда удается создать необходимую акустическую атмосферу. В эхо-камере с трудом, но можно было в некоторых пределах управлять распределением интенсивы остей и времен распространения переотраженных сигналов, устанавливая отражающие или поглощающие звук
перегородки. Преимущество эхо-камеры состоит в том, что затухание звука
происходит в ней естественным путем (что очень трудно обеспечить другими способами имитации эффекта реверберации). В то время как звук продолжает реверберировать в трех измерениях, волна разбивается на множество отражений, достигающих микрофона во все более уменьшающиеся
промежутки времени задолго до того, как звук полностью затихнет. Недостатки эхо-камер связаны с их относительно малыми размерами, при этом
вследствие собственных резонансов помещения спектр сигнала искажается
в области средних частот. Определенную проблему представляет надежная
звукоизоляция помещения эхо-камеры. Но самое главное заключается
в том, что эхо-камера не является распространенным инструментам получения искусственной реверберации, т. к. она слишком дорога и громоздка.
Наряду с эхо-камерами для имитации реверберации использовали стальные
пластины, точнее довольно-таки большие листы. Колебания в них вводили
и снимали с помощью устройств, по конструкции и принципу действия похожих на электромагнитные головные телефоны. Для получения удовлетворительной равномерности амплитудно-частотной характеристики лист должен был иметь толщину, выдержанную с точностью, которую не позволяют
достичь обычные технологии проката стали. Реверберация здесь была не
трехмерной, а плоской. Сигнал имел характерный металлический призвук.
В середине 1960-х годов для получения эффекта реверберации стали применять пружинные ревербераторы. С помощью электромагнитного преобразователя, соединенного с одним из концов пружины, в ней возбуждаются
механические колебания, которые с задержкой достигают второго конца
62
Глава 1
пружины, связанного с датчиком. Эффект повторения звука обусловлен многократным отражением волн механических колебаний от концов пружины.
Качество звука в пружинном ревербераторе чрезвычайно низкое. Пружина
воспринимает любые колебания воздуха и пола, между акустической системой и пружиной существует практически неустранимая обратная связь, звук
имеет ярко выраженную "металлическую" окраску. Время реверберации не
регулируется.
На смену этим несовершенным устройствам пришли магнитофонные ревербераторы. Принцип формирования в них эхо-сигнала состоит в том, что исходный сигнал записывается на ленту записывающей магнитной головкой,
а через время, необходимое для перемещения данной точки ленты к воспроизводящей головке, считывается ею. Через цепь обратной связи уменьшенный по амплитуде задержанный сигнал вновь подается на запись, что и
создает эффект многократного повторения звука с постепенным затуханием.
Качество звука определяется параметрами магнитофона. Недостаток магнитофонного ревербератора заключается в том, что при приемлемых скоростях
протяжки ленты удается получить только эффект эха. Для получения собственно реверберации требуется либо еще сильнее сблизить магнитные головки (чего не позволяет их конструкция), либо значительно увеличить скорость протяжки ленты.
С развитием цифровой техники и появлением интегральных микросхем, содержащих в одном корпусе сотни и даже тысячи цифровых элементов задержки, появилась возможность создавать высококачественные цифровые
ревербераторы. В таких устройствах сигнал может быть задержан на любое
время, необходимое как для получения реверберации, так и для получения
эха. Ревербератор отличается от цифрового устройства, реализующего дилэй,
только тем, что содержит обратную связь (Feedback), необходимую для формирования затухающих повторений сигнала.
Цепь обратной связи отсылает часть сигнала с выхода обратно в линию задержки, тем самым получается повторяющееся эхо. Коэффициент обратной
связи должен быть меньше единицы, иначе каждое новое эхо будет возрастать по уровню, а не затухать. Может получиться эффект, подобный самовозбуждению акустической системы.
В некоторых виртуальных ревербераторах предусмотрен модулятор фазы.
Его действие проявляется в том, что при коротком времени затухания возникает едва заметное изменение тона.
В звуковых картах реверберация, в конечном счете, основана именно на
цифровой задержке сигналов. Поэтому может показаться лишним рассказ
об остальных способах создания этого эффекта. Но в наши дни не счесть
звуковых редакторов, в которые встроена та самая эхо-камера. Конечно,
в компьютер втиснуто не само гулкое помещение, а его математическая
модель. Для чего это понадобилось? Эхо-камера принципиально отличается
Теория, необходимая начинающим
65
от всех остальных устройств тем, что реверберация в ней настоящая: трехмерная, объемная. Во всех же остальных устройствах это и не реверберация
даже, а ее плоское, двумерное (а то и одномерное) подобие. Модель эхокамеры позволяет воссоздавать акустику любого помещения. Она даже лучше настоящей эхо-камеры, потому что допускает оперативное изменение
размеров моделируемого помещения и отражающих свойств стен, пола, потолка. Более того, это не одна, а целых две эхо-камеры с отдельно устанавливаемыми координатами источников и приемников звука.
Во многих программах, предназначенных для синтеза голосов новых музыкальных инструментов, смоделирован и эффект реверберации, реализуемый
как бы с помощью того самого стального листа.
Об особенностях применения эффектов, основанных на задержке, вы можете
прочитать также в книгах [26, 28, 29, 33, 34, 35]. Там же вы найдете описание
виртуальных эффектов, основанных на задержке сигнала, реализованных
в программах Cool Edit Pro, Adobe Audition, Steinberg Cubase SX, Cakewalk
SONAR, а также подключаемых к ним в виде DX- или VST-плагинов.
1.6.3. Дистошн
Дистошн (distortion) — преднамеренное искажение формы аудиосигнала,
придающее ему резкий, скрежещущий оттенок. Чаще всего дистошн применяется в качестве гитарного эффекта. Его получают перегрузкой усилителя
вплоть до появления в усилителе ограничений и даже его самовозбуждения.
Благодаря этому исходный сигнал становится похож на прямоугольный, отчего в нем появляется большое количество новых гармоник, резко расширяющих спектр. Этот эффект применяется в нескольких вариациях (fuzz,
overdrive и т. п.), различающихся:
П способом ограничения сигнала (обычное или сглаженное, весь спектр
или полоса частот, весь амплитудный диапазон или его часть);
П соотношением исходного и искаженного сигналов в выходном миксе;
О частотными характеристиками усилителей (наличие/отсутствие фильтров
на выходе).
Полученный в результате ограничения звук гитары зависит не только от
конкретной схемы преобразователя, но и от частотной обработки входного и
выходного сигналов. За счет добавления большого количества гармоник,
звук становится очень резким и даже неприятным. Поэтому, как правило,
после ограничивающего каскада устанавливаются фильтры, выполняющие
частотную коррекцию сигнала. Возможно дополнительное применение графического эквалайзера (см. разд. 1.7).
На этом завершается рассказ о сущности основных эффектов, которые применяются гитаристами и имеются в музыкальных и звуковых редакторах.
64
Глава j
1.7. Сущность наиболее важных обработок
Из числа различных обработок, реализованных в звуковых редакторах, чаще
всего применяются на практике две их разновидности: частотная фильтрация и преобразование динамического диапазона. Подробную информацию
о них вы найдете в книге [311, а сейчас мы ограничимся лишь самыми
необходимыми сведениями.
1.7.1. Частотная фильтрация
Фильтрация — это процесс обработки электрического звукового сигнала
частотноизбирательными устройствами с целью изменения спектрального
состава (тембра) сигнала. Задачами такой обработки могут быть:
П амплитудно-частотная коррекция сигнала (усиление или ослабление отдельных частотных составляющих);
П полное подавление спектра сигнала или шумов в определенной полосе
частот.
Например, если микрофон, акустическая система или еще какой-либо
элемент звукового тракта имеют неравномерную амплитудно-частотную характеристику, то с помощью фильтров эти неравномерности могут быть
сглажены. Если в результате анализа спектра выяснилось, что энергия помех
в основном сосредоточена в некоторой области частот, а энергии сигнала
совсем немного, то посредством фильтрации можно подавить все колебания
в этом диапазоне частот.
Для осуществления фильтрации созданы самые различные устройства: отдельные корректирующие и формантные фильтры, устройства для разделения звука на несколько каналов по частотному признаку (кроссоверы),
двухполосные и многополосные регуляторы тембра (эквалайзеры), фильтры
присутствия и т. д.
Основой фильтров, реализованных программным путем в составе звуковых
редакторов, служит спектральный анализ [31]. Любой реальный сигнал может быть представлен в виде набора коэффициентов разложения в ряд по
гармоническим функциям. Фильтрация сводится к умножению спектральных коэффициентов на соответствующие значения передаточной функции
фильтра. Если спектр представлен в комплексной форме, то сигнал описывается совокупностью амплитудного и фазового спектров (АС и ФС),
а фильтры — амплитудно-частотными и фазо-частотными характеристиками
(АЧХ и ФЧХ). АЧХ представляет собой зависимость коэффициента передачи фильтра от частоты. ФЧХ отражает сдвиг фазы выходного сигнала по отношению ко входному в зависимости от частоты. В этом случае фильтрация
эквивалентна перемножению АС на АЧХ и алгебраическому сложению
ФС с ФЧХ.
Теория, необходимая начинающим
65
Классический спектральный анализ из-за наличия большого количества
операций перемножения занимает очень много процессорного времени и
при значительном числе отсчетов сигнала неосуществим в реальном темпе
обработки. Для сокращения времени спектрального анализа дискретных
сигналов разработаны специальные алгоритмы, учитывающие наличие связей между различными отсчетами сигнала и устраняющие повторяющиеся
операции. Одним из таких алгоритмов является быстрое преобразование
Фурье (БПФ) [31].
В зависимости от расположения полосы пропускания на оси частот фильтры подразделяются на:
П фильтры нижних частот (ФНЧ) (Low Pass), типичные АЧХ и ФЧХ которых показаны на рис. 1.36;
П фильтры верхних частот (ФВЧ) (High Pass), их АЧХ и ФЧХ показаны
на рис. 1. 37;
П полоснопропускающие (полосовые) фильтры (Band Pass) (рис. 1.38);
П полоснозадерживающие (режекторные) фильтры (Band Stop) (рис. 1.39);
На рисунках по горизонтальным осям отложено значение частоты, по вертикальным осям отложены значения передаточных функций K(f) или фазовых сдвигов <p(f) в зависимости от частоты.
Тот участок АЧХ, где коэффициент передачи не равен нулю, соответствует
полосе пропускания фильтра. В полосе задерживания (или подавления), напротив, коэффициент передачи фильтра должен быть минимальным (в идеальном случае нулевым).
Характеристики, представленные на рис. 1.36—1.39 являются идеализированными — реальные фильтры, строго говоря, не позволяют обеспечить равенство передаточной функции нулю вне полосы пропускания. Колебания
в полосе задерживания, пусть и значительно ослабленные, все равно проникают через фильтр.
Реальные фильтры низких и высоких частот характеризуются следующими
основными параметрами:
П частота среза;
П ширина полосы пропускания;
П неравномерность характеристики в полосе пропускания;
П крутизна ската характеристики в области перехода от полосы пропускания к полосе задерживания.
Для полосового фильтра добавляется еще один параметр — добротность, под
которой понимают отношение центральной частоты (частоты настройки)
фильтра к полосе его пропускания.
Глава 1
Идеальная амплитудночастотная характеристика
Идеальная амплитудночастотная характеристика
Kff>>
cutoff
/ cutoff
Рис. 1.36. АЧХиФЧХ
фильтра нижних частот
K(f)
Идеальная амплитудночастотная характеристика
РИС. 1.38. АЧХ и ФЧХ
полосового фильтра
Рис. 1.37. АЧХ и ФЧХ
фильтра верхних частот
к .-
Идеальная амплитудночастотная характеристика
РИС. 1.39. А Ч Х и Ф Ч Х
реже кто рного фильтра
Теория, необходимая начинающим
67
Весьма распространенная ошибка - - пренебречь учетом влияния фазочастотной характеристики фильтра на форму сигнала. Фаза важна потому,
что сигнал, прошедший через фильтр без изменения амплитуды в полосе
пропускания, может быть искажен по форме, если временное запаздывание
при прохождении через фильтр не будет постоянным для разных частот.
Одинаковое время задержки соответствует линейной зависимости фазы от
частоты. Из рисунков видно, что для ФНЧ и ФВЧ зависимость фазы от частоты можно считать линейным лишь в окрестностях частот среза, а для полосового фильтра — в окрестностях резонансной (центральной) частоты.
Таким образом, следует ясно представлять себе, что фильтрация широкополосных звуковых колебаний будет обязательно сопровождаться фазовыми
искажениями, приводящими к изменению формы фильтруемого сигнала.
Работая со звуковыми редакторами, вы будете часто пользоваться эквалайзерами.
Эквалайзеры представляют собой устройства, объединяющие в себе несколько фильтров, предназначенные для изменения спектральных свойств (тембра) обрабатываемого сигнала. Первоначально эквалайзер (equalizer, EQ),
в основном, выполнял функции устройства, компенсирующего неравномерность того или иного участка тракта усиления и преобразования звукового
сигнала.
При наличии эквалайзера можно как бы выровнять исходно неровную АЧХ.
Известны несколько различных по назначению и по устройству типов эквалайзеров, среди них есть и те, с которыми вы встретитесь, работая с описанными в книге программами:
П графический эквалайзер;
П параметрический эквалайзер;
ГЗ фильтр присутствия.
Графический эквалайзер — это набор полосовых фильтров с фиксированными центральными частотами и переменным коэффициентом усиления, которым можно управлять при помощи слайдера. В качестве регуляторов принято использовать именно слайдеры (ползунки, ползуиковые регуляторы),
так как положение их ручек представляет собой некое подобие графика АЧХ
эквалайзера. Именно поэтому такие эквалайзеры принято называть "графическими" -- пользователь как бы рисует ползунками необходимую ему кривую АЧХ.
Итак, графический эквалайзер —- это набор полосовых фильтров, полностью
отделяющих определенные полосы частот друг от друга. Для того чтобы
иметь возможность управлять частотной характеристикой во всей области
звуковых частот, такие фильтры соединены параллельно. На вход всех
фильтров подается один и тот же сигнал, и задача каждого фильтра состоит
в том, чтобы усилить или ослабить "свой" участок спектра в соответствии
с положением регулятора коэффициента усиления (слайдера).
68
Глава 1
Частоты, на которых осуществляется регулирование в графических эквалайзерах, унифицированы и выбираются из ряда стандартных частот, перекрывающих весь звуковой диапазон и отстоящих друг от друга на некоторый
интервал. Этот интервал может составлять октаву, половину октавы или ее
треть. Наибольшими возможностями, естественно, обладают третьоктавные
графические эквалайзеры, которые в силу этого и получили наибольшее распространение. Число полос регулирования может составлять до 31
в серьезных профессиональных моделях.
Самый низкочастотный фильтр эквалайзера не обязательно должен быть
полосовым, он может быть и фильтром нижних частот. Аналогично, самый
высокочастотный фильтр может быть фильтром верхних частот.
Наиболее часто графические эквалайзеры применяются для обработки суммарного сигнала, "доводки" общей картины, а не фильтрации отдельных
составляющих. С помощью графического эквалайзера можно приближенно
сформировать необходимую АЧХ системы обработки звука или акустической
системы: поднять усиление в одних областях спектра и уменьшить его в других. Однако графический эквалайзер (даже многополосный) малопригоден
для ювелирной частотной коррекции — ведь центральные частоты фильтров
неизменны. Они могут и не совпадать в точности с теми частотами, на которых следует подчеркнуть или, напротив, подавить спектральные составляющие. В подобных случаях на помощь приходит параметрический эквалайзер.
Параметрический эквалайзер позволяет управлять не только коэффициентом
усиления фильтра, но и его центральной частотой, а также добротностью (по
существу, шириной полосы пропускания). При наличии некоторого опыта вы
сможете точно устанавливать значения этих параметров таким образом, чтобы
подчеркнуть звук отдельного инструмента или удалить нежелательную помеху
(например, фон 50 Гц или частоту самовозбуждения акустической системы)
с минимальным влиянием на остальные элементы звукового образа.
Для формирования АЧХ сложного вида применяются многополосные параметрические эквалайзеры, параметры каждого из которых можно изменять
независимо.
Фильтр присутствия (presence) позволяет добиться впечатления, что звучащий инструмент (или голос певца) находится в одной комнате со слушателем. На самом деле это не что иное, как регулируемый полосовой фильтр,
центральная частота которого лежит где-то в диапазоне от 2 до 6 кГц.
Подробнее о фильтрах и их применении вы можете прочитать в книгах
[26, 31,33,34, 35].
1.7.2. Динамическая обработка
О сущности динамической обработки мы подробно рассказали в книге [31|.
Поэтому сейчас изложим лишь краткие сведения о назначении различных
приборов динамической обработки, с моделями которых вы встретитесь
в программах, рассмотренных в следующих главах.
Теория, необходимая начинающим
69_
В зависимости от выполняемых функций различают следующие приборы
динамической обработки:
П ограничитель уровня (лимитер);
П компрессор динамического диапазона;
О экспандер динамического диапазона;
П пороговый шумоподавитель (гейт).
Ограничитель уровня — это авторегулятор уровня, у которого коэффициент
передачи изменяется так, что при превышении входным сигналом номинального уровня уровни сигналов на его выходе остаются практически постоянными, близкими к номинальному значению. При входных сигналах,
не превышающих номинального значения, ограничитель уровня работает
как обычный линейный усилитель. Лимитер должен реагировать на изменение уровня мгновенно.
Компрессор -- устройство, коэффициент передачи которого возрастает по
мере уменьшения уровня входного сигнала.
Действие компрессора повышает среднюю мощность и, следовательно,
громкость звучания обрабатываемого сигнала, а также сжимает его динамический диапазон.
Экспандер имеет амплитудную характеристику, обратную по отношению
к амплитудной характеристике компрессора. Экспандер применяют в том
случае, когда необходимо восстановить динамический диапазон, предварительно преобразованный компрессором. Система, состоящая из последовательно включенных компрессора и экспандера, называется компандером.
Она используется для снижения уровня шумов в тракте записи или передачи звуковых сигналов.
Пороговый шумоподавитель — это авторегулятор, у которого коэффициент
передачи изменяется так, что при уровнях входного сигнала меньше порогового амплитуда сигнала на выходе близка к нулю. При входных сигналах,
уровень которых превышает пороговое значение, пороговый шумоподавитель работает как обычный линейный усилитель.
Любой прибор динамической обработки имеет в своем составе два функциональных элемента — основной канал и канал управления.
Задача канала управления — обнаружить момент пересечения аудиосигналом
порогового значения, измерить уровень аудиосигнала относительно порога и
выработать управляющее напряжение.
Результат обработки зависит от вида характеристики регулируемого элемента основного канала. Например, если с ростом управляющего напряжения,
подаваемого на регулируемый элемент, его коэффициент передачи уменьшается, то получается компрессор, если увеличивается — экспандер.
Оценку инерционности устройств динамической обработки осуществляют
на основе анализа двух временных характеристик: времени срабатывания
70_
Глава 1
и времени восстановления. Для регулируемых звеньев всех устройств динамической обработки, кроме гейта, срабатыванием принято считать реакцию
устройства на увеличение уровня сигнала, а восстановлением — на его
уменьшение.
Время срабатывания — это интервал между моментом, когда от источника
начинает подаваться сигнал с уровнем на 6 дБ выше номинального значения, и моментом, когда выходной уровень уменьшается с 6 дБ до 2 дБ по
отношению к номинальному значению.
Время восстановления — это интервал между моментом, когда уровень сигнала от источника снижается с 6 дБ до номинального значения 0 дБ, и моментом, когда выходной уровень увеличивается от -6 до —2 дБ по отношению к номинальному значению.
Для гейта срабатыванием принято считать уменьшение усиления при пропадании полезного сигнала, а восстановлением — восстановление усиления
при появлении полезного сигнала.
Одной из наиболее часто применяемых разновидностей динамической обработки является компрессия — сжатие динамического диапазона.
Субъективно компрессия проявляется как увеличение громкости звука. Он
становится более "плотным", и это неудивительно — ведь в результате компрессии можно достичь увеличения средней мощности неискаженного сигнала. По сути дела компрессия сводится к автоматическому управлению
усилением. Когда уровень сигнала становится слишком большим — усиление уменьшается, при нормальном уровне сигнала усилению возвращается
исходное значение.
Результат компрессии зависит от правильного выбора значений нескольких
основных параметров. К важнейшим из них относятся:
G порог срабатывания (Threshold);
О коэффициент компрессии, или коэффициент сжатия (Compression Ratio);
П компенсирующее усиление (Makeup Gain);
О время атаки (Attack Time);
D время восстановления (Release Time).
Порог срабатывания определяет уровень, при превышении которого компрессор начинает управлять усилением (иногда говорят, что он находится
в активном состоянии). До тех пор пока значение уровня сигнала меньше
порогового, компрессор не воздействует на сигнал (компрессор находится
в пассивном или выключенном состоянии). От величины порога зависит,
коснется ли обработка только отдельных пиков или сигнал будет подвергаться компрессии постоянно.
Коэффициент компрессии (сжатия) определяет степень сжатия динамического диапазона сигнала, имеющего уровень выше порогового. Численно он
Теория, необходимая начинающим
77
равен отношению уровня сигнала на выходе работающего компрессора
к уровню сигнала на его входе. Например, коэффициент компрессии 2:1
означает, что изменение уровня входного сигнала на 2 дБ вызовет изменение уровня выходного сигнала только на 1 дБ. На практике часто применяется именно такое отношение, хотя иногда приходится устанавливать более
высокие значения. Если коэффициент компрессии установлен, скажем,
в пропорции 20:1 и больше, то получается режим ограничения. Это значит,
что если на входе появляется сигнал, превышающий установленный уровень, то сигнал на выходе практически не будет усилен. Абсолютному ограничению соответствует коэффициент компрессии "Бесконечность:!", но на
практике величины отношений больше, чем 20:1, дают такой же эффект.
Компенсирующее усшение бывает необходимо для того, чтобы восполнить
изменение уровня сигнала, имеющее место при некоторых видах динамической обработки. Например, если ограничить сигнал на уровне —5 дБ, то его
динамический диапазон станет уже, а звук — тише. Вот здесь-то и поможет
усиление сигнала на 5 дБ.
Время атаки определяет, насколько быстро компрессор будет реагировать на
сигналы с уровнем выше порогового. При больших значениях времени атаки компрессор, вероятнее всего, не будет успевать отслеживать резкие увеличения уровня входного сигнала. В сигнале на выходе компрессора будут
присутствовать пики. Если значение времени атаки мало, то можно практически исключить возникновение пиков сигнала при скачкообразном увеличении его уровня. Однако при этом звучание может стать недостаточно акцентированным.
Время восстановления— это время, за которое компрессор выходит из активного состояния после падения уровня сигнала ниже порогового. Если
время восстановления слишком велико, то компрессор дольше находится
в активном состоянии и воздействует на динамический диапазон даже тогда,
когда это нежелательно. Это дает заметный на слух эффект пульсации звука,
т. к. компрессия не приводит к сглаживанию сигнала. При малом времени
восстановления обеспечивается более существенное сглаживание. Но в тех
ситуациях, когда уровень входного сигнала постоянно колеблется в окрестностях порогового значения, возможно возникновение эффекта "захлебывания". Подбор оптимального времени восстановления основан на поиске
компромисса. Обычно рекомендуется для инструментальной музыки в качестве грубого приближения и отправной точки для более тонкой настройки
выбирать время восстановления порядка 500 мс. Это соответствует промежутку между двумя тактами при темпе 120 четвертей в минуту.
Восприятие музыки зависит от динамического диапазона, т. к. динамика
позволяет передать эмоциональное содержание. Если совершенно сгладить
динамику, оставить только неизменный средний уровень, то получится музыка, которую неинтересно слушать. Неопытный вокалист обычно допускает большие перепады в громкости. В результате некоторые слова тонут
72
Глава 1
в общем звучании музыки, а другие, наоборот, слышны слишком громко.
Поэтому при записи вокала всегда используется компрессия.
Если у вокалиста есть проблемы с шипящими звуками, а смена типа микрофона и его расположения не приводит к исправлению ситуации, то при
сведении стоит использовать компрессор в режиме деэсера, в котором устраняются свистящие и шипящие согласные в вокальной партии. Если путем
фильтрации при помощи внешнего эквалайзера подавить все низкие частоты, поступающие на вход канала управления, компрессор будет реагировать
только на высокочастотные звуки. В таком случае сигнал, управляющий
компрессором, формируется только из компонентов исходного аудиосигнала, составляющих свист и шипение. В этом и заключается принцип действия деэсера. Выбор частотных составляющих, на которые надо повлиять,
производится на слух. Эквалайзер, включенный в канал упраштения компрессором, должен усиливать частоты в области 4—10 кГц. Однако нужно
подобрать точную АЧХ.
Подробнее об особенностях приборов динамической обработки и их применении вы можете прочитать в [29, 31, 34, 58, 74[.
1.8. Ориентировочный порядок включения
эффектов и обработок
Итак, различных эффектов и обработок очень много. При игре на настоящей гитаре есть естественные ограничения, из-за которых количество одновременно используемых эффектов не может быть большим. Высококачественные устройства обработки гитарного звука очень дороги. А попытка
включить в цепочку несколько дешевых "примочек" сильно понизит качество сигнала— возникнут шумы, нежелательные искажения, фон, к тому же
при неудачной схеме включения элементов аппаратуры все это может многократно усилиться.
Совершенно в другой ситуации находится "виртуальный" гитарист. Как правило, в программы, имитирующие звучание гитары, эффекты уже включены. Поэтому их применение не повлечет дополнительные материальные затраты. Поскольку вся обработка сигнала выполняется в цифровой форме,
никакие искажения, характерные для аналоговых устройств, принципиально
не могут возникнуть. Правда, в ряде случаев сдерживающим фактором является ограниченная производительность компьютера. Как правило, виртуальным модулям эффектов требуются значительные вычислительные ресурсы.
Поэтому для каждого компьютера есть свое максимальное число одновременно обрабатываемых аудиотреков и свое максимальное число подключенных эффектов. При превышении этих порогов компьютер перестает успевать обрабатывать информацию, что может проявляться как "запинки",
перебои в звучании или как зависание программы. Это характерно для при-
Теория, необходимая начинающим
73
менения плагинов эффектов совместно с многофункциональными программамихостами. А вот в тех случаях, когда вы применяете эффекты и обработки,
входящие в состав виртуального инструмента, например, Virtual Guitarist
Electric Edition (см. гл. 5) или Slayer (см. гя. 6), их можно "навесить" очень
много. Вероятно, дело в том, что эти эффекты специально ориентированы
на применение в реальном времени, их алгоритмы оптимизированы (а возможно, и упрощены).
Получается, что у компьютерного гитариста есть возможность подключать
очень много эффектов и обработок (во всяком случае, больше, чем должен
бы подсказывать здравый смысл). Значит, на первый план выходят не технические ограничения, а соображения творческого, эстетического характера.
Решать, сколько эффектов, какие именно эффекты и в каком порядке применять для обработки того или иного материала, в любом случае предстоит
вам. Вместе с тем, есть выработанные на практике рекомендации, касающиеся составления цепочки элементов обработки и предпочтительного места, которое должен занимать в ней прибор определенного типа.
О Компрессор хорошо располагать в самом начале линии эффектов, подавая на его вход сигнал непосредственно с электрогитары. В результате
компрессирования получается более плотный звук.
П Дистошн обычно включают в самое начало линии, но после компрессора, т. к. длительная фаза поддержки (Sustain) последнего обеспечивает
более продолжительное ограничение сигнала.
Я Флэнжер. фэйзер и хорус — родственные эффекты, и имеет смысл использовать только какой-нибудь один из них. В цепи эффектов они ставятся после дистошна, но до дилэя и ревербератора.
П Эквалайзер в цепи эффектов обычно включают там, где требуется изменить тембр звука, убрать или создать максимум на определенной частоте.
П Шумоподавитель на основе гейта включают ближе к концу л и н и и эффектов, но до дилэя и ревербератора.
П И дилэй, и ревербератор обычно включают в самом конце цепочки эффектов.
Материал по применению аппаратно-реализованных гитарных эффектов вы
также найдете в видеошколе на диске, сопровождающем книгу.
Пожалуй, теперь начинающие компьютерные гитаристы вооружены необходимым минимумом теоретических сведений. А опытные пользователи музыкального компьютера и мастера игры на реальной гитаре и без того зна'ш
все, о чем мы рассказали в первой главе. Пора переходить к практическому
освоению возможностей, предоставляемых гитаристам компьютерными
программами.
Глава
Работа с нотами,
виртуальным грифом
и табулатурами в Cakewalk SONAR
В этой главе мы расскажем о нескольких интереснейших и чрезвычайно полезных вещах. Прежде всего, вы познакомитесь с программой Cakewalk
SONAR, а затем узнаете о том, как с ее помощью можно:
О записать партию гитары нотами;
G получить доступ к справочной базе табулатур всех мыслимых аккордов
для шестиструнной гитары, а также для четырехструнной бас-гитары
(пользоваться описываемым редактором табулатур аккордов гак же просто, как обычным справочником [1, 4, 7, 12, 14], напечатанным на
бумаге);
П записать партию гитары в виде отпечатков пальцев на виртуальном
грифе.
Наверное, в наши дни мало кого удивит и такое заявление: все ноты, которые вы тем или иным способом запишете на виртуальный нотный стан,
можно благодаря MIDl-интерфейсу [22, 28] и MIDI-редакторам |32, 35] не
только увидеть, но и услышать. И это лишь ничтожно малая часть возможностей, предоставляемых пользователям виртуальной студией звукозаписи
Cakewalk SONAR. He исключено, что после первой встречи с программой
вы не захотите с ней расставаться, а поставите себе целью овладеть всем.
на что она способна. В таком случае необходимую информацию вы сможете
отыскать в книгах [25, 26, 28, 30].
Минимум сведений, необходимых для выполнения наиболее важных операций в Cakewalk SONAR, содержится в Приложении 1.
76
Глава 2
2.1. Обзор возможностей
виртуальной студии Cakewalk SONAR
Программа Cakewalk SONAR принадлежит к числу наиболее мощных современных и постоянно развивающихся музыкальных редакторов. Версии
Cakewalk SONAR можно считать наследниками Cakewalk Pro Audio 9. Все
лучшее, что было в этой программе, перешло в Cakewalk SONAR, кроме
того, здесь появились новые эффективные средства создания музыки и обработки звука.
На момент представления рукописи книги в издательство текущей версией
программы являлась Cakewalk SONAR 3.x. Точнее говоря, одновременно
несколько существующх вариантов Cakewalk SONAR 3.x. В данной книге мы
всегда будем вести речь о профессиональном варианте, полное название которого Cakewalk SONAR 3 Producer Edition. Однако для краткости будем
именовать программу Cakewalk SONAR, и даже просто SONAR.
Разработчики программы придерживаются очень важного и удобного для
пользователей подхода — преемственности версий. Графический интерфейс
не претерпевает кардинальных изменений. Сохраняются и все наиболее
удачные средства редактирования музыкальной и звуковой информации,
найденные ранее. Поэтому переход к следующей версии не требует от компьютерного музыканта существенных усилий. На практике это означает, что
разобраться в большинстве функций новой версии программы можно, пользуясь описанием ее предыдущих версий.
К основным свойствам программы можно отнести:
П возможность записи и редактирования MIDI-композипий;
П наличие MIDI-эффектов;
П возможность записи, редактирования и воспроизведения звука оцифрованного с частотой дискретизации до 96 кГц и разрядностью до 24 бит;
П возможность работы с DX-плагинами (аудиоэффектами реального времени);
О возможность автоматизации (управления с помощью графиков) любого
параметра воспроизведения, обработки и синтеза звука;
П наличие подключаемых виртуальных синтезаторов (DX-инструментов);
О экспорт и импорт цифрового звука в различных форматах;
О поддержку звуковых банков SoundFont;
П воспроизведение цифрового видео;
П наличие встроенного языка программирования CAL;
d визуализацию структуры композиции при помощи клипов;
О представление музыки в виде нот, отпечатков клавиш фортепиано, списка
сообщений; редактирование системных MIDl-сообщений, текстов песен;
Работа с нотами, виртуальным грифом и табулагурами в Cakewalk SONAR
77
G графическое управление параметрами синтеза звука;
П микширование сигналов и управление студийным оборудованием;
П поддержку всего существующего MIDI-оборудования;
П практически неограниченное число уровней отмены операций редактирования;
G наличие удобных средств работы с сэмплерными лупами и грувами;
П надежную работу, удобный интерфейс.
От версии к версии возможности программ с маркой "Cakewalk" расширяются, а недостатков становится все меньше и меньше,
Наряду с файлами прежних форматов (расширения имени файла MID,
RMI, BUN и WRK) SONAR поддерживает файлы новых форматов (расширения имени файла CWB и CWP), позволяющие сохранять дополнительную
информацию о проекте.
ЕГ~
Примечание
Проект —совокупность данных, сохраняющихся в файлах SONAR.
Можно импортировать в проект видеофайл, а также аудиоданные из аудиофайла; экспортировать данные из проекта в файлы различных форматов,
в числе которых файлы межплатформенного формата OMF (Open Media
Framework Interchange).
Имеются средства, обеспечивающие функционирование виртуальных аналогов внешних управляющих устройств. Можно отредактировать таблицу
закрепления ударных инструментов за клавишами MIDI-клавиатуры. В окне
Piano Roll предусмотрена специальная секция, предназначенная для создания партий ударных инструментов на основе ритмических паттернов, поставляемых с программой.
Вы можете работать с окном Synth Rack, позволяющим "монтировать" виртуальное студийное оборудование, легко подключая к программе не только
DX-инструменты, но и компоненты ReWire, например, популярную виртуальную студию Reason.
Самое главное -- программа удобна в работе, надежно функционирует и
предоставляет пользователям все средства, необходимые для эффективною
редактирования MIDI- и аудиокомпозиций.
Чрезвычайно важен этап подготовки программы SONAR к работе, который
включает в себя:
П настройку канала цифрового звука;
d выбор и настройку используемых MIDI-устройств, загрузку и редактирование инструментов;
78
Глава 2
П настройку глобальных опций и опций проекта;
О выбор окраски элементов интерфейса;
П загрузку банков SoundFont;
П назначение "горячих" клавиш.
Перечисленные операции детально рассмотрены в [30, гл. 1].
Для того чтобы начать работать с программой, необходимо уметь выполнять
элементарные операции:
П загрузку файла проекта;
П сохранение файла проекта;
О воспроизведение MIDI-файла;
О запись MIDI-композиции;
П запись аудиотрека.
Описание методик выполнения этих операций, а также рекомендации по
подключению к звуковой карте MIDI-клавиатуры и микрофона вы сможете
найти в [30, гл. 2], краткие инструкции содержатся в Приложении L
Средством, объединяющим элементы SONAR в комплекс, является главное
окно программы. С помощью панелей инструментов главного окна \гожно, не
прибегая к командам меню, выполнить все самые необходимые операции:
П загрузить, сохранить и распечатать файлы;
О выполнить стандартные операции по редактированию материала (копирование, вырезание, вставку);
О выбрать режимы синхронизации, записи и автоматизации;
П управлять записью, воспроизведением и зацикливанием композиций;
О перемещаться по проекту;
П редактировать темп и маркеры;
П управлять метрономом;
О редактировать параметры MIDI-нот.
Подробное описание опций диалоговых окон, открываемых кнопками панелей инструментов главного окна, приведено в [30, гл. 3].
Одним из самых важных окон SONAR является окно Track. В нем сосредоточены не только средства выбора различных атрибутов треков (банка инструментов, MIDI-инструмента, портов ввода/вывода и др.), но и графические
средства микширования и автоматизации, а также элементы, предназначенные для подключения MIDI- и аудиоэффектов, управления их параметрами.
В окне Track можно изменять атрибуты треков и выполнять операции
с клипами (фрагментами композиции): перемещать их, копировать, комбинировать, разбивать на новые клипы, обрабатывать отдельные клипы раз-
Работа с нотами, виртуальным грифом итабулзтурами в Cakewalk SONAR
79_
личными эффектами. В [30, гл. 4] описаны команды контекстных меню
секций треков и клипов окна Track, а также приемы работы в окнах диалога, открываемых этими командами. Много внимания уделено методике подключения к треку DX-инструментов и инструментов ReWire с применением
окна Synth Rack, приведен пример совместного использования SONAR
и Reason. Детально рассмотрены приемы скользящего неразрушающего редактирования, особенности работы с аудиоклипами, лупами, грувами. Описано назначение атрибутов шин Aux и основной шины. Изложена методика
применения автоматизации треков, клипов и шин, группировки автоматизируемых параметров треков и шин, дистанционного управления ими.
В окне Event List, представляющем музыкальную композицию в виде списка
сообщений, SONAR позволяет оперировать не только MIDI-сообщениями,
но и сообщениями нотации, а также специальными сообщениями. Это превращает окно Event List в мощный инструмент организации взаимодействия
MIDI-системы, каналов цифрового звука и цифрового видео, а также любого мультимедийного оборудования.
Методика редактирования списка сообщений приведена в [30, гл. 5]. Там же
на конкретных примерах описан процесс управления параметрами синтеза
посредством нерегистрируемых параметров (NRPN). Обсуждены особенности использования сообщений типа NRPN для управления параметрами
синтезаторов, поддерживающих спецификации XG и GS.
В окне Piano Roll музыка наглядно представлена в виде отпечатков клавиш.
Именно окно Piano Roll позволяет записывать и редактировать музыкальные
композиции людям талантливым, но недостаточно владеющим нотной грамотой. В [30, гл. 5] описаны инструменты окна и рассмотрена методика работы с ними, проиллюстрированы особенности мультитрекового режима
работы в окне Piano Roll, рассмотрена работа с ритмическими паттернами
в целях создания партии ударных инструментов.
Главное меню SONAR предоставляет доступ к 12 меню, в которых сосредоточены функционально однородные группы команд и подменю:
D работа с файлами;
О редактирования;
О применение эффектов и обработок;
О управление отображением;
D вставка изменений;
О управление воспроизведением и записью;
О перемещения по композиции;
П редактирование параметров треков;
П применение сложных инструментов;
П опции настройки;
80
Глава 2
О управление окнами;
П получение помощи.
Многие команды главного меню дублируются кнопками панели инструментов главного окна, однако ряд важных операций можно выполнить только
посредством команд главного меню, которые рассмотрены в [30, гл. 7].
В SONAR встроены следующие MlDI-эффекты:
П Arpeggiator — формирование последовательности коротких нот на основе
протяженной ноты или аккорда (MIDl-арпеджиатор);
О Chord Analyzer — анализ и распознавание аккордов;
О Echo Delay — многократное повторение нот, имитация эха;
П Midi Event Filter — многокритериальная фильтрация MIDI-сообщений;
П Quantize — квантизация;
П Session Drummer — формирование партии ударных инструментов;
П Transpose — транспонирование нот с изменением тональности и лада;
П Velocity — избирательная коррекция уровня громкости звучания нот.
Эффекты можно использовать в реальном времени. Подробное описание
методик их применения вы найдете в [30, гл. 10].
Средствами окон Loop Construction и Loop Explorer вы можете создавать,
редактировать лупы и грувы, отыскивать, загружать и сохранять файлы,
в которых они хранятся. Под лупом мы понимаем аудиоклип, предназначенный
для использования в циклическом режиме и содержащий в себе фрагмент партии ударных инструментов. Груз отличается от лупа тем, что содержит фрагмент партии мелодического инструмента (мелодических инструментов).
При работе с лупами основная проблема состоит в том, что они чаще всего
бывают записаны не в том темпе, который требуется для вашей композиции, В случае грувов к данной проблеме добавляется еще и необходимость
преобразования тональности их; звучания (как правило, звуки в библиотеках
грувов, встречающихся на дисках, соответствуют одной-двум нотам или аккордам основных типов, построенным для этих нот). Остальные ноты и аккорды необходимо получать путем тонального преобразования сэмпла.
В окне Loop Construction имеются удобные средства для преобразования
темпа лупов, темпа и тона грувов. Об этих средствах подробно рассказано
в [30, гл. 12].
Вместе с программой поставляется множество аудиоэффектов и обработок,
среди которых можно выделить FxChorus, FxDelay, FxEq, FxFlange и
FxReverb, поддерживающие управление параметрами посредством автоматизации, а также Sonic Timeworks Kompressor X и Sonic Timeworks Equalizer,
отличающиеся высоким качеством обработки аудиоданных. В поставку
SONAR XL также входит ряд DX-инструментов.
Работа с нотами, виртуальным грифом и табулатурами eCakewalk SONAR
81_
Методики применения DX-эффектов, DX-инструментов и особенностей
их использования совместно с программой SONAR подробно описаны
в [30. гл. 13, 14].
Окно Console выполняет функции программного аналога интеллектуального
микшера. Оно содержит заданное пользователем количество основных шин
(мастер-модулей), шин Aux и практически неограниченное количество
каналов микширования. Данное окно превращает программу в виртуальную
студию звукозаписи, является удобным средством смены MIDI-инструментов
и подключения MIDI- и аудиоэффектов реального времени. Инструменты
окна, методика его использования в процессе обработки эффектами реального времени и сведения рассмотрены в [30. гл. 15].
Использовать глубинные ресурсы синтезаторов звуковых карт можно только
посредством системных сообщений. Окно редактора банков системных сообщений Sysx позволяет загрузить, отредактировать, послать и принять системные сообщения. Содержание системных сообщений определяется разработчиком звуковой карты или синтезатора. Описание назначения инструментов
окна и структуры системных сообщений приведено в [30, гл. 16].
В SONAR встроен язык программирования Cakewalk Application Language
(CAL). Программы на языке CAL расширяют возможности SONAR. С помощью CAL-программ, поставляемых вместе с SONAR, а также распространяемых в Интернете, можно, например:
G формировать на основе выделенных нот аккорды нескольких типов (трезвучия, септаккорды);
П привносить случайную составляющую во временные параметры MIDI-нот;
П распределять по отдельным трекам MIDI-сообшения, ассоциированные
с одним треком;
П разносить по отдельным трекам различные MIDI-ноты (ударные инструменты);
О прореживать сообщения, созданные элементами управления контроллеров непрерывного действия (или адресованные таким контроллерам),
предотвращая перегрузку MIDI-интерфейса;
О удалять с треков данные автоматизации.
Структура языка CAL и примеры программ рассмотрены в [30, гл. 17].
Даже краткий обзор возможностей SONAR позволяет сделать вывод о том,
что они чрезвычайно широки. В этой небольшой книге невозможно описать
их детально. Здесь речь идет лишь об элементах программы, имеющих
непосредственное отношение к гитаре. Кроме того, глава 3 посвящена виртуальной портастудии для записи "живой" гитары Cakewalk Guitar Tracks
Pro, которую можно рассматривать как существенно упрощенный вариант
программы Cakewalk SONAR. Если вы увлечетесь Cakewalk SONAR, то детальное описание работы с различными версиями программы сможете найти
Глава 2
82
в книгах [22, 24, 25, 28, 30], а методики применения плагинов, расширяющих возможности Cakewalk SONAR, — в книгах [26, 33]. Не забудьте также,
что Приложение 1 содержит сведения о том, как выполнить в Cakewalk
SONAR самые необходимые операции.
А теперь перейдем к главной цели данной главы — окну Staff, в котором и
таятся всевозможные инструменты, способные облегчить жизнь гитаристу,
причем не только виртуальному, а самому что ни есть настоящему.
2.2. Инструменты окна Staff
Окно нотатора Staff предназначено для редактирования нотных записей, соответствующих MIDI-сообщениям на треках. В окне Staff можно также редактировать текст песни, но удобнее делать это в специальном окне Lyrics.
В версии 9.0 программы Cakewalk Pro Audio в окне Staff появился (и сохранился в SONAR) виртуальный гитарный гриф, с помощью которого можно
вместо работы с нотами работать с отпечатками пальцев (табулятурами).
В окне нотатора MIDI-сообщения представлены в виде традиционной нотной записи. Возможный вид этого окна показан на рис, 2.1.
Ш Hull."» 410 - Staff - 1г«* 3 |)i«i,in
•
Рис. 2.1. Окно Staff
В верхней части окна расположена панель инструментов. Кратко рассмотрим назначение кнопок этой панели.
(Select [S]) — инструмент, с помощью которого можно выделить ноту
или целую музыкальную фразу. Выделенные ноты можно копировать в буфер обмена или перетаскивать с места на место (технология Drag and Drop).
Работа с нотами, виртуальным грифом и табулятурами в Cakewalk SONAR
г,}
(Draw [D]) — этот инструмент используется в окне Staff для расстановки нот. Если нажать левую кнопку мыши и, не отпуская ее, перемещать
указатель мыши поперек нотного стана, то будет слышно звучание ноты,
которая могла бы находиться на линии, соответствующей текущей позиции
указателя мыши. При перемещении указателя мыши вдоль нотного стана вы
также услышите звучание ноты, как будто извлекаете ее, многократно нажимая одну и ту же клавишу. Это очень удобно для тех, кто привык играть
не по нотам, а на слух. Чтобы записать ноту, нужно отпустить кнопку. Если
вы и без предварительного прослушивания знаете, какую ноту и куда следует записать, просто щелкните в соответствующей позиции на нотном стане.
Единственная проблема состоит в том, что таким способом вам не удастся
записать ноту, сопровождаемую знаком альтерации. Как же быть, если нужно записать, например, до-диез1^ Запишите в необходимую временную позицию любую ноту, например, до и щелкните на ней правой кнопкой мыши.
Откроется диалоговое окно Note Properties (рис. 2.2).
Note Properties
OK
Cancel
Help
Рис. 2.2. Диалоговое окно Note Properties
В этом окне доступны для редактирования параметры любой установленной
ноты. В поле Pitch задайте обозначение необходимой ноты (например, С#).
(Erase [E]) — инструмент, с помощью которого можно стереть не устраивающие вас ноты.
(Scrub [В]) — инструмент имеет то же назначение, что в окне Piano
Roll. С его помощью можно, не включая воспроизведение сонга, прослушать звучание записанных нот в любой последовательности.
Глава 2
(Zoom Out),
изображения.
(Zoom In) и 1 — инструменты изменения масштаба
1й |, (Snap to Grid) — кнопка включения режима привязки устанавливаемых или перемещаемых нот к фиксированным моментам времени (узлам
сетки), отстоящим друг от друга на интервалы, кратные заданной длительности. Шаг сетки выбирают в соответствующем диалоговом окне (рис. 2.3),
открываемом щелчком правой кнопки мыши на кнопке
Snap lo Grid
,
Grid Resolution:
ШСШЛВШВНМю!
Quarter Triplet
Eighth
a number of ticks. Eighth Triplet
Sixteenth
Sixteenth Triplet
32nd
32nd Triplet
Pick a slandatd
[ O K
;
Cancel
Help
Рис. 2.3. Диалоговое окно привязки нот к сетке
Диапазон возможных значений шага сетки — от тридцатьвторои триоли до
четверти.
(Fill Durations) и ItU (Trim Durations) — кнопки, с помощью
которых можно изменить стиль нотного письма. При этом MlDl-сообщения
останутся без изменений. В процессе записи нот такты "растягиваются" по
горизонтали. Кнопка Trim Durations особенно полезна для оптимизации
размера изображения такта, в котором вы уже записали несколько нот.
- раскрывающийся список Display Resolution, в котором можно выбрать разрешающую способность нотатора (минимальную длительность звука, которую можно передать с помощью музыкальных знаков).
- кнопки Notehead Size для выбора длительности
НОТЬЕ (от целой до тридцатьвторои). Ноты, более короткие, чем выбранное
в списке Display Resolution разрешение нотатора, редактировать нельзя — эти
кнопки будут недоступны. Инструментом Jr на нотный стан записывается
нота, длительность которой соответствует нажатой кнопке Notehead Size.
Г3
1:000 *
- элементы панели инструментов, необходимые для записи
нот с точкой, триолей и нот произвольной длительности. Кнопка
(Dotted)
Работа с нотами, виртуальным грифом и табула турами в Cakewalk SONAR
85_
предназначена для записи ноты с точкой (длительность ноты увеличивается
в полтора раза). Кнопка i-3 (Triplet) служит для образования триоли.
В расположенном правее этой кнопки поле ввода Note duration отображается
длительность ноты в тиках. Чтобы изменить длительность ноты, установите
курсор в поле ввода и наберите новое значение. Для изменения длительности в небольших пределах удобно пользоваться маленькими кнопками '~j
справа от поля ввода или клавишами <+> и <-> на клавиатуре компьютера.
Отметим, что ноты, длительность которых меньше тридцатьвторой. все равно
будут отображаться на нотоносце как тридцатьвторые. Сведения об их истинной длительности содержатся в списке сообщений окна Event List [11, гл. 5].
Справа от кнопо_к Notehead Size расположены
назначения
L
С
а®
кнопки
специального
Их мы рассмотрим в разд. 2.4. Справа
от этих кнопок находится поле 2:01:QOQsF#5f66J
I
B
котором отображается
текущая позиция указателя мыши.
Кнопка
(Layout) открывает окно (см. разд. 2.3), предназначенное для
выбора режимов нотной записи, отображения табулатур и виртуального
грифа.
Кнопка Ы (Layout) открывает подменю с двумя командами Quick TAB и
Regenerate TAB, предназначенными для выбора опций отображения табулатуры (см. разд. 2.6).
(Pick Tracks) открывает список Pick Track с именами треков,
Кнопка
нотная запись которых отображается в окне Staff. В списке Pick Track можно выделить любые треки. Нотные записи, соответствующие выделенным
трекам, будут отображаться в окне Staff. В нашем примере в окне Staff для
редактирования доступен только один трек.
Кнопка Ы (Pick Tracks) открывает подменю с двумя командами Show
Previous Track(s) и Show Next Track(s), предназначенными для перехода
к просмотру предыдущего или последующего треков.
(Play Next) позволяют осуществить пошаКнопки
(Play Previous) /
говое прослушивание нот (или аккордов) в прямом/обратном направлении.
Прослушать ноты можно и с помощью инструмента s<%, однако это не совсем удобно, т. к. при прослушивании текущее время будет изменяться непрерывно. Гораздо удобнее пошаговое прослушивание со скачкообразным
перемещением от одного аккорда к другому.
Кнопка j'iii
(Fret View) предназначена для включения/выключения режима
отображения виртуального гитарного грифа (см. разд. 2.6).
4 Зак. 28!
Глава 2
86
(Export to ASCII Tab) предназначена для экспорта табулатур
Кнопка
в текстовый файл (см. разд. 2.6).
2.3. Выбор режима нотной записи
(Layout). Откроется диалоговое окно Staff View Layout
Нажмите кнопку
(рис. 2.4).
Staff View Layout
Track:
Stall Properties
Clef:
Display
ablatuie
Q Beam Rests
0 Show Pedal Events
Show Chord Grids
П Display Tablature
Preset. [
•Track names
Рис. 2.4. Диалоговое окно Staff View Layout
В левой части окна расположен список имен треков, включенных в партитуру. В нашем примере — это не партитура, а отдельная партия, записанная
на треке с именем piano. Если в списке Track выделено несколько треков, то
на нотном листе отобразятся все соответствующие этим трекам партии
(нотные станы).
С помощью опций группы Staff Properties можно выбрать режим отображения нотного стана, ключ (раскрывающийся список Clef) и ноту (поле ввода
Split), которая будет служить границей разделения нотной записи. Поле
ввода Split активно, если ноты записываются на двух нотоносцах: в скрипичном и басовом ключах (см. рис. 2.1). Ноты выше указанной границы будут записываться на верхний нотный стан, а ноты ниже ее — на нижний.
В списке Clef предусмотрены следующие ключи и режимы отображения
нотного стана (нотных станов):
О Treble — ноты одной партии записываются на одном нотоносце в скрипичном ключе (рис. 2.5);
Работа с нотами, виртуальным грифом и табулатурами в Cakewalk SONAR
ffijBellad ?10 - Stalf - Track 3 Etillar
Рис. 2.5. Представление нот в режиме Treble
Рис. 2.6. Представление нот в режиме Bass
О Bass — ноты одной партии записываются на одном нотоносце в басовом
ключе (рис. 2.6);
О Treble/Bass — ноты одной партии записываются на двух нотоносцах
в скрипичном и басовом ключах (см. рис. 2.1);
П Alto — ноты одной партии записываются на одном нотоносце в альтовом
ключе;
О Tenor — ноты одной партии записываются на одном нотоносце в теноровом ключе;
П Octave-Treble — ноты одной партии записываются на одном нотоносце
в скрипичном ключе, пониженном на октаву;
П 8va Bass — ноты одной партии записываются на одном нотоносце в басовом ключе, пониженном на октаву;
Глава 2
88
G Percussion — на одном нотоносце записывается партия ударных инструментов вместе с информацией об инструментах, которыми она исполняется. Каждому ударному инструменту соответствует своя нота (рис. 2.7);
О Percussion Line — на одном нотоносце записывается партия ударных инструментов с сохранением ритмического рисунка, но без сведений о том,
какими ударными инструментами она исполняется (рис. 2.8). При этом
нотоносец вырождается в единственную линию.
1 I' 1 ОШ
с |
/ -с-!
V| 1
О! ОВД
I
-
!L 1
-
Рис. 2.7. Представление нот в режиме Percussion
Ballad ПО-Staff-Tjrachl dtuim,
Рис. 2.8. Представление нот в режиме Percussion Line
Если выбран режим Percussion или Percussion Line (рис. 2.9), доступной становится кнопка Percussion Sellings... .
С помощью этой кнопки можно открыть диалоговое окно Percussion
Notation Key (рис. 2.10), предназначенное для настройки параметров режима
отображения партии ударных на нотном стане.
Работа с нотами, виртуальным грифом и табулатурами в Cakewalk
89
Staff Vjew Layout
Track:
Close
Stair Properties
••,
Del:
Split
Percussion Line
.
v
Percussion Settings.
П Beam Rests
0 Show Pedal Events
Preset
0 Show Chord Grids
SelFonl...
Т lack names
Рис. 2.9. Выбран режим Percussion Line
:
Percussion Notation Key -- 1
v
MIDI Note
В 2 В as s D i u m H _
i
:
1
Db3
D3
Eb3
F
Т
L О
F3
Fit3
G3
Gtt3
A3
Bb3
В3
С4
Db4
D 4
Eb4
E 4
F4
FJI4
G4
Gtt4
A4
Side Stick
Snare M
Hand Dap
С
«лгд П
U
-Jilolt;
Jazz Tom 1
Hi-Hat Closed
Jazz Tom 2
Hi-Hat Pedal
Jazz Tom 3
Hi-Hat Open
Jazz Tom 4
Jazz Tom 5
Crash Cymbal!
Jazz Tom 6
Ride Cymbal!
Chinese Cymbal
Ride Cymbal Cup
Tambourine
Splash Cymbal
Cowbell
Crash Cymbal 2
;y|x;
[
Display As
л
84
C5
05
E5
A
-
шшяат
J
1',-iuFinilt'i
i aeiiiii[i
r
E6
F6
[^ Птманд
|
|
]
Справка
Derault note !
".- -p-.fi
' ' " - - •
Recommended for
Sass
D6
OK 1
Bind
Г5
U R
3
A5
B5
C6
X
ее
A6
B6
C7
, D7
•
E7
' F7
V!
-Jotehead Type
C* ' Standard
О ^ ar|d Diamond
; G?
y
E 5
i default
Articulation Symbol
0 None
(.) Circle
О Triangle
О Plus
О Square
О Circle Line Bisect
О Diamond
О Notehead circled
Рис. 2.10. Диалоговое окно Percussion Notation Key
В списке MIDI Note перечислены ударные инструменты, а в списке Display
As — ноты. По умолчанию каждой ноте соответствует определенный ударный
инструмент. Чтобы установить другое соответствие между элементами этих списков, в списке MIDI Note выберите нужный ударный инструмент, а в списке
Display As — ноту, которую вы хотите поставить ему в соответствие, и нажмите
кнопку
i- i f i ' i
. Чтобы разорвать эту связь, нажмите кнопку
Unbind
I.
90
Глава 2
Если нажать кнопку Default note , то в поле default отобразится обозначение
ноты, по умолчанию соответствующей выбранному ударному инструменту.
В поле с изображением ноты отображаются все изменения в нотации ударных инструментов, которые вы производите. Цветом выделяется редактируемая нота. Под этим полем размещен текст рекомендации: для обозначения какого ударного инструмента следует применять выбранную ноту.
С помощью опций группы Notehead Type можно выбирать вариант изображения нотной головки, которая, в отличие от классической нотации, в современных партитурах может иметь различные формы:
П Standard — стандартная (овальная);
О X and Diamond — в виде косого креста;
О Triangle — в виде треугольника;
П Square — в виде квадрата;
П Diamond — в виде ромба.
Если флажок Notehead circled установлен, то головки нот будут заключены
в окружности.
С помощью опций группы Articulation Symbol можно выбрать вариант артикуляции (выделения) тех или иных нот:
П None — артикуляция отсутствует;
О Circle — артикуляция окружностью;
О Plus — артикуляция символом "+";
О Circle Line Bisect — артикуляция перечеркнутой окружностью.
Для разрыва всех ранее установленных связей предназначена кнопка
Zap All...
Чтобы сохранить все настройки параметров., выполненные в этом окне, введите имя пресета и нажмите кнопку
списка нажмите кнопку
(Save). Для удаления пресета из
(Delete).
Вернемся к окну Staff View Layout (см, рис. 2.4). С помощью флажков, расположенных в левом нижнем углу окна, можно включить отображение следующих элементов партитуры:
П Beam Rests — ребра длительности;
П Show Pedal Events — сообщения о педали;
П Show Chord Grids — табулатуры аккордов.
В группе Tablature сосредоточены опции выбора режима отображения табулатур и виртуального гитарного грифа (см. разд. 2.6).
Работа с нотами, виртуальным грифом и табулятурами в Cakewalk SONAR
91_
2.4. Выбор шрифта
В окне Staff View Layout есть кнопка Sat Font... ], предназначенная для выбора шрифта следующих текстовых элементов (перечислены в раскрывающемся списке):
П Track names — имена треков;
П Measure numbers — номера тактов;
П Lyric text — текст песни;
П Expression text — текст, обозначающий характер исполнения (экспрессию);
П Chord text — текст, содержащий буквенно-цифровые обозначения аккордов;
П Triplet numbers — числа, обозначающие триоли;
П TAB fret numbers — числа, обозначающие номера ладов на табулатуре.
Чтобы изменить шрифт перечисленных текстовых элементов, выберите
один из них в списке и нажмите кнопку Set Font... . Откроется стандартное
диалоговое окно, назначение элементов которого интуитивно понятно.
2.5. Ввод обозначений аккордов,
специальных символов и примечаний
Рассмотрим назначение
(см. рис. 2.1).
Кнопка
инструментов
7
окна
Staff
(Lyric) — служит для ввода текста песни.
Кнопка с (Chord) — служит для ввода и перемещения условного изображения аккорда (фактически, табулатуры), а также для вызова редактора аккордов.
Ввод обозначения аккорда возможен при выбранном инструменте
(Draw) и нажатой кнопке ;с (Chord). Указатель мыши следует установить
чуть выше нотного стана. Когда указатель мыши примет вид карандаша,
нажмите левую кнопку мыши. Появится буквенное обозначение аккорда (по
умолчанию — С).
Если нужно переместить обозначение аккорда, захватите его, нажав и удерживая левую кнопку мыши, и перетащите в необходимую временную позицию.
Для изменения обозначения аккорда и формирования над нотным станом
изображения табулатуры щелкните правой кнопкой мыши на обозначении
(изображении) аккорда. Спустя некоторое время, необходимое для загрузки
Глава 2
92
библиотеки аккордов, откроется диалоговое окно Chord Properties — редактор библиотеки аккордов (рис. 2.11). В нем можно выбрать соответствующее
контексту музыки обозначение аккорда или изображение его табулатуры.
Рассмотрим назначение опций этого окна.
Chord Properties
Press New Grid for an empty choid grid.
Choose Finger and click at each desired
point on the grid.
Finger
O2
Оз
о
о
C>4
От
Ox
Рис. 2.11. Диалоговое окно Chord Properties
В поле Time задается временная позиция, в которую будет помещено обозначение аккорда.
Список Name содержит названия аккордов, а список Group - группы
аккордов. На рис. 2.11 выбрана группа гитарных аккордов. В этом случае
программа создает табулатуру
графическое представление аккорда.
Вы уже знаете, что табулатура показывает, на каких струнах и ладах находятся ноты., входящие в аккорд.
В комплект поставки SONAR входит только библиотека гитарных аккордов,
но на основе библиотеки аккордов и табулатур стандартной шестиструнной
гитары можно создать табулатуры ;итя любых грифовых инструментов.
Группа переключателей Finger служит для определения позиции пальцев
(аппликатуры).
Save
Delete
Кнопки
Import..
предназначены для сохранения, удаления и импортирования библиотек аккордов соответственно.
Работа с нотами, виртуальным грифом и табулатурами в Cakewalk SONAR
; '
Кнопка | New Grid ] аналогична команде File > New любых редакторов
'
[ Remove Grid
удаляет графическое представление аккорда, оставив только его название,
С помощью кнопки
Play
можно прослушать звучание аккорда.
Нажмите кнопку ОК — графическое изображение аккорда или его обозначение появятся и в окне Staff. Сообщения Chord могут пригодиться, например, тогда, когда нотная партия, записанная средствами программы SONAR,
исполняется гитаристом на реальном музыкальном инструменте.
К сожалению, после записи обозначения аккорда в текущей временной позиции MTDI-сообщения о нотах, входящих в данный аккорд, не запишутся.
Обозначение (изображение) аккорда — только графический символ. Его можно "нарисовать" даже над пустым нотным станом. Звучать он не будет. Единственное место, где можно и сконструировать гитарный аккорд и прослушать
его звучание — это окно редактора библиотеки аккордов (см. рис. 2.И).
Вернемся к инструментам окна Staff.
Кнопка ;/ (Expression) служит для ввода и редактирования текста, отражающего экспрессию исполнения композиции. Выбор шрифта и набор текста, поясняющего характер исполнения партии, осуществляются гак же, как
ввод текста песни, только указатель мыши нужно установить чуть ниже
уровня, на котором записан текст песни.
Кнопка
(Hairpin) предназначена для ввода знаков крещендо и димину-
эндо. Выберите инструмент
(Hairpin) и щелчком
нажмите кнопку
под нотным станом установите символ Hairpin. По умолчанию будет установлен знак крещендо (постепенное нарастание громкости исполнения музыки [5, 17, 82]). После установки знака его параметры можно подрегулировать в диалоговом окне Hairpin Properties (рис. 2.12). Чтобы открыть это
диалоговое окно, щелкните на кнопке <: (Hairpin) правой кнопкой мыши
Hairpin Properties
Time:
2:01:000
0 < Ciescendo
О > Diminuendo
Duration: '1:000
Рис. 2.12. Диалоговое окно Hairpin Properties
94
___
Глава 2
В поле Time задается позиция, в которую будет установлен знак крещендо
или диминуэндо. Переключателями < Crescendo и > Diminuendo выбирают
необходимый знак. В поле Duration задается требуемая длительность его
действия.
Кнопка ;(5i' (Pedal) предназначена для обозначения момента нажатия или
отпускания педали. Эти символы распознаются интерпретатором MIDIсообщений, как сообщения о смене значения контроллера № 64 (Sustain
Pedal). Начало действия педали отмечается символом, которым обозначена
кнопка ']? , коней — символом * (звездочка). Символы записываются только парами. Каждый из символов пары можно независимо от другого перемещать вдоль нотного стана, захватив его мышью.
Отметим, что сообщения о действии педали на виртуальном нотном листе
плохо сочетаются с текстом песни, так как размещаются по вертикали на
одном уровне. Поэтому текст песни и символы педали по возможности
лучше записывать под разным нотными станами.
2.6. Табулатуры
и виртуальный гитарный гриф
Кроме нотоносца (нотоносцев) в окне Staff могут отображаться последовательность табулатур и виртуальный гитарный гриф.
В окне Staff View Layout выберите режим отображения нотной записи
Treble. В окне Staff нажмите кнопку PJ (Layout). Откроется подменю с командами Quick TAB и Regenerate TAB (если выбран режим отображения нотной
записи Treble/Bass, то команда Quick TAB недоступна). Выберите команду
Quick TAB. После этого под изображением нотного стана появится строка
(рис. 2.13), по умолчанию содержащая 6 линий и цифры. Линии обозначают
струны шестиструнной гитары, а цифры — номера ладов, к которым соответствующие струны прижаты. Это и есть запись нот и аккордов партии
в виде последовательности табулатур. Для гитаристов такая форма записи
аккордов даже привычнее нотной. Именно в таком виде в различных справочниках и самоучителях приводятся таблицы аккордов. И именно так
представлено графическое изображение аккорда в библиотеке аккордов окна
Chord Properties.
Отображение табулатур на экране монитора может оказаться полезным
в том случае, если в записи вашей композиции участвует гитарист, играющий на акустической, электрической или MIDI-гитаре. Его партия должна
быть заранее записана нотами. По ней программа автоматически создает
последовательность табулатур. По ходу записи партии и нотоносец, и строка
табулатур прокручиваются, а гитарист, считывая табулатуры с экрана, берет
необходимые аккорды.
Работа с нотами, виртуальным грифом и^габулатурами в Cakewalk SONAR
Ш П»„1 3 - Slaff • Tim* 3 I tip! 1
iL
Am
Am
-e-в-
-•
-S— 4 о
— li
-—Q
-O-
-o—
8 1-& —
—"———
1
1
A
*
•f
k
П
Q
Й
д
•
ч
Рис. 2,13. Окно Staff в режиме отображения последовательности табулатур
В программе предусмотрена возможность передачи последовательности табулатур тем пользователям, у которых нет SONAR, но есть любой текстовый
(Export to ASCII
редактор. Такую возможность предоставляет кнопка
Tab), предназначенная для экспорта табулатур текущего трека в текстовый
файл. Нажмите ее и в открывшемся диалоговом окне выберите папку,
а также укажите имя файла с расширением имени ТХТ, в котором будет
храниться последовательность табулятур, представленная в системе кодировки ASCII. Если прочитать этот файл, например, стандартной программой Блокнот, то результат будет подобен изображенному на рис. 2.14.
Для того чтобы в окне Staff появился виртуальный
(рис. 2.15), нажмите кнопку ! ;i (Fret View).
гитарный
гриф
Если вы нажмете кнопку ГЦ (Fret View) еще раз, изображение грифа исчезнет, останется только нотный стан (и, возможно, строка табулатур).
Рассмотрим виртуальный гриф. На нем информация о взятых нотах отображается в координатах номер "струны-номер лада". Это не что иное, как табулатура.
Лады пронумерованы (по умолчанию с I до 21), Поле, расположенное слева от
лада № 1, соответствует открытым струнам (или ладу № 0). Под открытыми
струнами обозначены соответствующие им ноты. Для шестиструнной гитары это Е5 В4, G4, D4, A3 и ЕЗ. Верхняя струна — первая, а нижняя — шестая.
Глава 2
96
F02 14 -Блокнот
Файл
Е
В
G
D
А
С
Правка
-0-1-2-2-О-
Формат
Вид
Справка
1-1-0- -3
1-1-0- -о
2-1-13--0-
1-1-0
-о
-о
-2
-3
0122-
0-
24442_
0-
-0-0-
-1-
-2-2-0-
Рис. 2.14. Последовательности табулатур в окне редактора Блокнот
Л Я . Ь >«»: ь с / <т«4«и
Рис. 2.15. Окно Staff в режиме отображения виртуального гитарного грифа
Места прижимания струн к ладам отображаются цветными метками, которые можно назвать следами, или отпечатками пальцев. В центре отпечатка
пальца отображается обозначение ноты, которая звучала бы, если бы данная
струна была прижата к данному ладу.
Работа с нотами, виртуальным грифом и табулатурами в Cakewalk SONAR
97_
Для того чтобы нанести_отпечаток пальца на виртуальный гриф, воспользуитесь инструментом
. Этим же инструментом, а также инструментом
вы можете переместить любой отпечаток пальца, но только в пределах
одной струны.
Ошибочности а несенный отпечаток пальца можно удалить с помощью инструмента
Все изменения в расположении отпечатков пальцев на виртуальном грифе
сопровождаются изменениями в нотной записи. Если же вы, наоборот, редактируете нотную запись, помните, что на виртуальном грифе одновременно будете видеть только следы тех нот, которые на нотном стане находятся
в одной и той же временной позиции (следы аккордов). Поэтому при редактировании нот, входящих в аккорды, инструментом
записывайте и перемещайте их только по вертикали. Если же вы какую-либо из нот текущего
аккорда переместите на нотном стане в другую точку по оси времени, го
отпечаток пальца, соответствующий перемещенной ноте, исчезнет с виртуального грифа. Для того чтобы снова его увидеть, установите в эту точку
нотного стана указатель текущей позиции.
В окне Staff могут отображаться одновременно несколько нотных станов, но
виртуальный гриф — всегда один.
При работе с виртуальным гитарным грифом мы не рекомендуем выделять
несколько треков одновременно. В противном случае на грифе в виде отпечатков пальцев, все равно, будут отображаться ноты, относящиеся только
к одному треку, но можно очень легко запутаться в том, что именно вы редактируете.
Логика определения программой трека, для которого отображается виртуальный гриф, довольно непростая. Если выбран единственный трек и он же
является текущим, то отображается виртуальный гриф, соответствующий
именно этому треку. Если текущий и выбранный треки — два разных трека,
то отображается виртуальный гриф, соответствующий тому из них, номер
которого меньше. Если выбраны несколько треков, тоже отображается виртуальный гриф, соответствующий тому из них, номер которого меньше.
В случаях, когда исполняемые ноты выходят за диапазон нот грифа, вы, естественно, не увидите отпечатков пальцев. Такая ситуация возникнет, например, когда вы попытаетесь просмотреть на виртуальном грифе шестиструнной гитары партию баса.
Достоин упоминания еще один полезный элемент окна Staff — поле отображения координат текущей позиции указателя мыши.
Если указатель мыши находится на нотном стане или на каком-либо ладу
виртуального гитарного грифа, то в этом окне отображаются текущие время
и нота.
98
Глава 2
Наведя указатель мыши на обрамление виртуального грифа (верхнее или нижнее, безразлично) напротив какого-нибудь лада, вы узнаете номер этого лада.
Если указатель мыши находится в зоне виртуального грифа, соответствующей открытым струнам, то в поле отобразится и этот факт.
Помните, что изменять масштаб изображения виртуального грифа нельзя,
инструменты изменения масштаба оказывают влияние только на изображение нотного стана. Нельзя, к сожалению, и предварительно прослушать, как
звучали бы еще не записанные ноты, соответствующие тем или иным отпечаткам пальцев.
Хотим предложить вам методику записи аккордов, максимально использующую возможности программы.
1. Установите указатель текущей позиции в те такт и долю, в которые хотите записать аккорд.
2. В окне Staff выберите инструменты ./ (Draw) и ; с (Chord).
3. Поместите указатель мыши над нотным станом и, когда он примет вид
карандаша, сделайте щелчок. В этом месте появится символ аккорда, выбранного по умолчанию (С).
4. Щелкните на символе аккорда правой кнопкой мыши. Произойдет в
программу загрузится библиотека аккордов и откроется окно Chord
Properties (см. рис. 2.11). Помните о нескольких способах построения аккорда одного и того же типа от заданной ноты (применительно к гитаре
это называется "аккорды в различных позициях"). В библиотеке аккордов
SONAR имеются гитарные аккорды во всех мыслимых позициях.
5. Выберите в окне Chord Properties необходимый аккорд и нажмите кнопку
ОК. Над нотным станом появится изображение табулатуры аккорда.
6. Пользуясь табулатурой, как справочным пособием, нанесите отпечатки
пальцев на виртуальный гриф. Удобнее это делать, начиная с первой
струны. Одновременно будут появляться и ноты на нотном стане.
7. С помощью инструмента «ft (Play Previous) или ff > (Play Next) проверьте звучание аккорда.
8. Сохраните результаты работы в файле и переходите к записи следующего
аккорда.
Существует и еще одна возможность записи табулатур: не с помощью виртуального грифа, а непосредственно на строку табулатур. Выполняемые при
этом операции аналогичны описанным выше, за единственным исключением, касающемся п. 6. Его нужно отрабатывать в такой последовательности.
1. Пользуясь табулатурой, как справочным пособием, нанесите отпечатки
пальцев на строку табулатур. Для этого в нужной временной позиции
наведите на первую струну указатель мыши (он должен принять вид
Работа с нотами, виртуальным грифом и табулатурами в Cakewalk SONAR
99_
перекрестья). Щелкните левой кнопкой мыши. На линии струны появится цифра 0, что соответствует извлечению звука из открытой струны.
2. Не отпуская кнопки, перемещайте мышь вверх. Числа (номера ладов)
при этом будут увеличиваться, и будет слышен тон, высота которого соответствует текущему номеру лада. Если номер лада требуется уменьшить, перемещайте мышь вниз.
3. Когда номер лада станет равным необходимому, отпустите кнопку мыши.
4. Можно также щелчком правой кнопки мыши на числе открыть меню,
в котором по умолчанию содержатся числа от 1 до 24. Это номера ладов,
один из которых и следует выбрать. Максимальное значение числа, содержащегося в меню, зависит от того, сколько ладов вы предусмотрели
на виртуальном грифе.
5. Повторите действия п.п. 1—4 для каждой из оставшихся струн.
6. Переходите в следующую временную позицию и вводите очередную табулятуру.
Заметим, что программа не позволит вам установить номер лада меньше О
и больше максимального допустимого (по умолчанию 21).
На виртуальном грифе гитары по мере изменения текущей позиции проекта
отображаются аккорды, которые в данный момент подсвечиваются на ногном стане. При воспроизведении композиции вы увидите, как группы отпечатков пальцев сменяют друг друга.
В SONAR предусмотрены средства управления отображением табулатур и
виртуального гитарного грифа - диалоговые окна Staff View Layout,
Tablature Settings и Regenerate Tablature.
Кнопкой
(Layout) откройте окно Staff View Layout (см. рис. 2.4). В разд. 2.3
вы уже познакомились со всеми опциями этого окна, за исключением необходимых при работе с табулатурами и виртуальным грифом.
Рассмотрим группу Tablature, в которой сосредоточены опции выбора режима отображения табулатур и виртуального гитарного грифа.
Флажок Display Tablature служит для включения (и самое главное, для выключения) режима отображения в окне Staff строки табулатур. Включить
этот режим можно и командой Quick TAB (кнопка || (Layout) окна Staff,
см. рис. 2.1), но выключить-- только сбросив флажок Display Tablature
в окне Staff View Layout (см. рис. 2.4).
Раскрывающийся список Preset содержит три заранее подготовленных "фабричных" варианта отображения строки табулатур и виртуального гитарного грифа:
П Bas - Standard 4 String;
П Guitar - Standard 6 String;
П MIDI Guitar (Chan 11 - 16).
Глава 2
100
До сих пор мы имели дело с установленным по умолчанию вариантом
Guitar - Standard 6 String, соответствующим стандартной шестиструнной
гитаре. Познакомимся теперь с виртуальным грифом стандартной бас-гитары.
Для того чтобы результат преобразования виртуального грифа и строки табулатур был заметнее, мы не будем менять содержание партии, а только
транспонируем ее на октаву вниз и выберем басовый ключ вместо скрипичного. Выберем пресет Bas - Standard 4 String и нажмем кнопку I ^ C l o s e J .
И строка табулатур и виртуальный гриф изменятся и станут такими, как показано на рис. 2.16.
Had #10 - Staff • fiitch г iJd
-»ъ&—&-,
II
II
М
И
Ч
1В
1'
IS
ID
10
21
Рис. 2.16. Окно Staff, подготовленное для работы с табулатурами бас-гитары
Перед вами виртуальный гриф гитары-бас и строка табулатур партии баса.
Вновь откроем окно Staff View Layout, выберем пресет MIDI Guitar (Chan 11 - 16)
и нажмем кнопку L Close J. Внешне окно Staff будет выглядеть так же,
как оно выглядит в состоянии по умолчанию. Изменения не заметны глазу,
но они есть и они очень существенны. Вы подготовили окно Staff к правильному восприятию сообщений от MIDI-гитары.
Итак, вы можете задать предустановленный стиль табулатуры, выбирая его
в раскрывающемся списке Preset, но можете определить и собственный
стиль, нажав кнопку [ Define...
в диалоговом окне Staff View Layout. При
этом откроется диалоговое окно Tablature Settings с двумя вкладками Tablature и Fretboard.
Вкладка Tablature (рис. 2.17) предназначена для выбора опций отображения
табулатур как на строке табулатур, так и на виртуальном гитарном грифе.
Работа с нотами, виртуальным грифом и табулатурами в Cakewalk SONAR
101
Tablature Settings
hesec:
OK
Cancel
! Tablature j Fretboard
Method
Help
| Floating
Finger Span: ] •'
1st Channel: ГМ
'-^ Lowest Fret:
~; Number ol Frels: '21
Рис. 2.17. Вкладка Tablature диалогового окна Tablature Settings
В раскрывающемся списке Method вы можете выбрать один из трех методов
формирования программой табулатуры на основе MIDI-нот (Floating, Fixed
или MIDI Channel).
П Floating — программа анализирует все события на треке и пытается оптимизировать табулатуру в отношении позиций на открытых струнах.
В этом случае доступна опция выбора числа ладов на грифе — поле ввода
Number of Frets. Вы можете изменять длину грифа в пределах от 19
до 24 ладов.
П Fixed — вы можете определить область грифа, где должны быть взяты
ноты. Ведь при игре на гитаре некоторые ноты могут быть взяты на разных струнах и ладах — в разных позициях. От позиций отпечатков пальцев зависят и степень удобства перехода от аккорда к аккорду и тембр
звучания аккордов. Поля ввода Finger Span (диапазон расстановки пальцев вдоль грифа) и Lowest Fret (самый низкий лад) используются совместно для определения области отображения нот на грифе. Параметр Finger
Span определяет, сколько последовательных ладов будут использоваться,
102
Глава 2
чтобы отобразить ноты. Например, если в этом поле введено число 4, то
Sonar будет пытаться помещать все отпечатки пальцев в пределах четырех
ладов. Параметр Lowest Fret определяет, где именно на грифе будут отображаться ноты. Красная рамка на грифе, расположенном в верхней части вкладки, отображает результат ввода этих двух параметров. Опция выбора числа ладов на грифе — поле ввода Number of Frets — также
доступна.
О MIDI Channel — программа использует информацию о MIDI-канале, по
которому переданы сообщения, чтобы определить струну, на которой нота должна отобразиться. Выбирая MIDI-канал в поле 1st Channel, вы тем
самым выбираете ряд MIDI-каналов, по которым SONAR получает сообщения. Это полезно для MIDI-гитаристов, которые записывают партии
в режиме Mono, когда сообщения от каждой струны передаются по отдельному MIDI-каналу. В поле 1st Channel вы можете вести значение
в пределах от 1 до 11. Ввод числа 1 означает, что будут задействованы
MIDI-каналы 1—6, при выборе числа 2 будут задействованы MIDIканалы 2—7 и т.д. По умолчанию в поле 1st Channel задано число 11,
т. к. по традиции для шестиструнной MIDI-гитары принято отводить
MIDI-каналы 11—16.
Возвратимся
(рис. 2.17).
к вкладке Tablature диалогового окна Tablature
Settings
Выбор опции Skip Channel 10 (G50) предотвратит использование MIDIканала № 10 для работы с MIDI-гитарой. Этот канал по спецификации GM
закреплен за ударными инструментами.
В раскрывающемся списке группы String Tuning вы можете выбрать один из
стандартных вариантов настройки гитары или гитары-бас.
С помощью двух остальных опций этой группы вы можете сконструировать
виртуальный гриф практически любого, в том числе и нестандартного инструмента. В поле Number of Strings можно задать количество струн (от 1
до 8). В полях ввода, расположенных в нижней части вкладки, вы можете
определить ноту, на которую будет настроена каждая из струн.
Сохраните ваши установки, задав имя в поле ввода раскрывающегося списка
Preset, расположенного в верхнй части диалогового окна и нажав кнопку И]. Когда вы захотите использовать эти установки, найдите имя вашего
пресета в раскрывающемся списке Preset диалогового окна Staff View Layout.
Рассмотрим вкладку Fretboard (рис. 2.18) диалогового окна Tablature
Settings. С ее помощью можно изменить текстуру грифа и его ориентацию.
Текстуру грифа вы можете выбрать в раскрывающемся списке Texture.
Выбранная текстура отображается в поле, расположенном под списком.
Опция Low String on Top (Mirror) предназначена для изменения ориентации
Работа с нотами, виртуальным грифом и табулагурами в Cakewalk SONAR
'OS
виртуального грифа в окне Staff. При изменении состояния этой опции
первая и последняя струны меняются местами, происходит как бы зеркальное отражение грифа вокруг горизонтальной оси. Тем самым разработчики
SONAR учли, что среди гитаристов встречаются и левши.
Tablature Settings
Preset: Guitar • Standards String
v;
Tablature! Fretboatd
Texture:
Rosewood Low Res
Orientation
П Low String on Top [Minor]
Рис. 2.18. Вкладка Fretboard диалогового окна Tablature Settings
В окне Staff есть еще один инструмент, имеющий отношение к табулатуре.
Кнопкой р (Layout) еще раз откройте подменю, но в этот раз выберите команду Regenerate TAB. Откроется диалоговое окно Regenerate Tablature
(рис. 2.19), предназначенное для оперативного выбора метода формирования табулатуры из числа стандартных (методы Floating, Fixed и MIDI
Channel из раскрывающегося списка Method, см, рис. 2.17).
Трек, для которого устанавливается метод формирования табулатуры, нужно
выбрать в списке Track (по имени или номеру).
Поля Finger Span, Lowest Fret, 1st Channel и Number of Frets становятся
доступными для редактирования в зависимости от метода формирования
Глава 2
104
табулатуры (Floating, Fixed и MIDI Channel), выбранного в раскрывающемся
списке Method. Остальные опции диалогового окна Regenerate Tablature
знакомы вам по вкладке Tablature диалогового окна Tablature Settings
(см. рис. 2.17).
Regenerate Tablature
Track:
Method:
Floating
Finger Spar:
Lowest Fret:
1 st Channel:
Number of Frets: 21
i • -: ;--
Рис. 2.19. Диалоговое окно Regenerate Tablature
Нажатие кнопки OK вызовет не только изменение алгоритма формирования
табулатур в соответствии с выбранным методом, но и регенерацию изображения виртуального фифа и строки табулатур в окне Staff.
И диалоговое окно Staff View Layout и диалоговое окно Tablature Settings
создают установки табулатуры для всего трека одновременно. Чтобы изменять табулатуру для выбранных фрагментов трека, выберите часть трека и
используйте команду Regenerate TAB.
Диалоговое окно Tablature Settings превращает SONAR в инструмент формирования табулатур практически для любых грифовых инструментов.
Чтобы получить последовательность табулатур для партии, записанной
нотами в окне Staff, достаточно знать только число струн у инструмента и
их настройку. На каком бы экзотическом грифовом инструменте вы не
играли, потратив немного времени, вы сможете создать собственную библиотеку табулатур. Используя библиотеку гитарных аккордов (окно Chord
Properties) в качестве справочного пособия, введите с помощью виртуального грифа стандартной шестиструнной гитары последовательность аккордов. Затем модернизируйте виртуальный гриф, смоделировав тем самым
гриф своего реального инструмента. Табулатуры будут преобразованы.
Работа с ногами, виртуальным грифом и табулатурами в Cakewalk SONAR
105
Более подробно технология создания табулатур рассмотрена на примере
балалайки в [25].
Есть одна проблема: на модернизированном виртуальном грифе могут
быть не видны некоторые ноты аккордов, характерных для стандартной
гитары. Это означает, что они не укладываются в диапазон нот. берущихся
на модернизированном грифе. Попробуйте транспонировать или обратить
аккорды.
Виртуальный гриф — это, конечно, прежде всего, инструмент для записи
гитарных аккордов. Но он может служить и своеобразным измерителем
степени соответствия реальной партии названию "партия гитары". Пример и методика использования виртуального грифа в этом качестве приведены в [30].
Для тех, кто привык записывать партии нотами, и для тех, кто свободно
владеет фортепианной клавиатурой, виртуальный гитарный гриф и строка
табулатуры не представляют большой ценности. Но есть гитаристы, которые, не зная нот, но обладая идеальным слухом, великолепным чувством
ритма, прекрасной зрительной памятью и развитой техникой аккомпанемента, основывают свою игру именно на табулатурах. Для них виртуальный гриф — это решение, если не всех, то, по крайней мере, большинства проблем.
Глава
Виртуальная портастудия
Cakewalk Guitar Tracks Pro
Начнем с терминологии. Строго говоря, "портастудией" изначально называли небольшое по габаритам устройства записи звука на компакт-кассету,
выполненное как единое целое с несложным микшером. На смену этим: несовершенным по нынешним меркам приборам пришли качественно новые
цифровые портативные студии. Однако их по-прежнему продолжают называть портастудиями. Не станем отходить от этой традиции и мы.
Характерная особенность портастудии заключается в том, что в ней конструктивно объединены все необходимые элементы. В обычной (не портативной) студии они представляют собой отдельные приборы, расставленные по
полкам или закрепленные в специальных стойках (рэковых стойках, рэках)
и соединенные между собой кабелями. Конечно, без ограничений на габариты приборов, конструкторы могут добиться более высокого качества их
функционирования. Кроме того, из отдельных приборов проще собрать систему, удовлетворяющую самым различным запросам пользователя. Вместе
с тем, обычные студии существенно дороже портативных, а для их размещения требуются большие специально оборудованные помещения.
Использование цифровых технологий способствует повышению качества
работы портастудии. Они уже переросли уровень устройств, позволяющих
получить всего лишь демозаписи. Теперь их владельцам по плечу решение и
более серьезных задач.
Постепенно сложился стандартный облик портастудии. В ее состав в обязательном порядке входят три устройства:
П мультитрековый рекордер;
О микшер;
СЗ блок эффектов.
108
Глава 3
Рекордер позволяет сочетать запись на один или несколько треков с одновременным воспроизведением ранее записанных треков. Треки можно размечать маркерами с целью обеспечения быстрого поиска необходимых
фрагментов. Реально запись ведется па физический носитель, в качестве
которого в приборах средней ценовой категории используется жесткий диск
(винчестер), а в относительно дешевых — минидиск. Жесткий диск позволяет организовать произвольный доступ. Поэтому легко реализуются такие
операции редактирования, как вырезание, вставка и зацикливание фрагмента записи.
Микшер портастудии имеет до полутора десятков входов, рассчитанных на
подключение различных источников звука, включая конденсаторный микрофон, требующий специального фантомного питания [31]. Предусмотрены
эквалайзеры, посылы сигналов на шины обработки внешними эффектами
(шины Aux), гибкая система коммутации. Имеются цифровые вход и выход.
То есть портастудия оснащена микшером, с помощью которого можно решать все традиционные задачи сведения.
Блок эффектов позволяет использовать одновременно несколько эффектов,
назначая их на любой канал. Эффекты поставляются с большим количеством фирменных предварительных настроек (пресетов). Имеются средства
для сохранения в памяти портастудии пользовательских настроек эффектов.
Для связи с другими устройствами портастудия оснащена необходи:ушми
портами.
Программное обеспечение портастудии позволяет реализовать линейные и
нелинейные методы монтажа, в том числе и недеструктивное редактирование. Хотя на дисплее это выглядит, например, так, как будто бы фрагмент
стерт с диска, но на самом деле он всего лишь оказывается скрытым от глаз
пользователя. Данные на диске не подвергаются каким-либо преобразованиям. Вместо операций реального вырезания, вставки и перемещения фрагментов фактически осуществляется разметка трека, указывающая порядок и
параметры воспроизведения размеченных фрагментов.
В общем, даже в результате ознакомления с этим кратким обзором свойств
портастудии у вас, наверное, создалось впечатление, что портастудия вещь для гитариста не только полезная, но и необходимая. Подключайтесь
к ней и играйте. Нужно — записывайте по очереди все партии задуманной
композиции. Хотите — импровизируйте, сколько душе угодно, не обращая
внимания, что портастудия все "наматывает" на винчестер. Важно, что удачные пассажи не забудутся, не пропадут безвозвратно.
Портастудий в продаже имеется довольно много. Одна другой лучше. Однако
цены кусаются. Например, Akai DPS-16 стоит примерно S1500, Roland VS1680 около $1800, Korg D-16 — более $1900 и т. д.
Что может заменить современному гитаристу реальную портастудию? Конечно, ее виртуальный аналог. В качестве такового может выступать практи-
Виртуальная портасгудия Cakewalk Guitar Tracks Pro
109
чески любой звуковой редактор (например, Cool Edit Pro или Adobe
Audition, рассмотренные в книгах [29, 34]), любая виртуальная студия (например, Cakewalk SONAR [28, 30] или Steinberg Cubase SX [32, 33,'35]). Все
названные в качестве примеров программы мул ьти трековые, все снабжены
виртуальным аналогом реального микшера, позволяют использовать встроенные и подключаемые эффекты и обработки, все осуществляют запись
звуковых данных в файл, который, в конечном счете, сохраняется на жестком диске. А уж средств редактирования записи в них предусмотрено столько, что все и не перечислить! Если вы достаточно искушенный пользователь
музыкального софта и соблазнились возможностями этих гигантов виртуальной звукозаписи, то нам остается только пожелать вам успеха.
Всем хороши названные программы, но по отношению к типовым задачам,
решаемым портастудией, их возможности весьма избыточны. Иными словами, записывая с помощью таких программ (при наличии компьютера и установленной в нем звуковой карты) живую гитару, вы будете использовать
их возможности лишь на несколько процентов, при этом научиться работать
с ними не так просто. Разбираться в настройках параметров и назначении
многочисленных элементов интерфейса придется довольно долго.
Есть ли какой-либо приемлемый выход у начинающего пользователя музыкального компьютера? Конечно, есть и не один. Наиболее, на наш взгляд, удачное
решение нашла фирма Twelve Tone Systems, Inc. (http://www.cakewalk.com) разработчик большого числа программ, в название которых входит слово
"Cakewalk". Пользователям предлагается виртуальная портастудия Cakewalk
Guitar Tracks Pro (т. е. программно реализованный аналог типичной продвинутой аппаратной портастудии). Из названия следует, что разработчики программы предлагают ее, в первую очередь, для записи акустической или электрической гитар. Эта виртуальная портастудия обладает всеми необходимыми
свойствами и возможностями реального устройства. Ее графический интерфейс прост и напоминает панель управления записью/воспроизведением
и микшер реального прибора. Но простота работы и внешнее сходство ее
интерфейса с настоящим прибором — не единственные достоинства программы. Главное, на наш взгляд, заключается в другом. Cakewalk Guitar
Tracks Pro можно рассматривать как упрощенную версию виртуальной звуковой студии Cakewalk SONAR. Упрощение, в основном, свелось к тому, что
в Cakewalk Guitar Tracks Pro отсутствует поддержка MIDI. Если попытаться
выразить формулой эту мысль, то получится следующее соотношение:
Cakewalk Guitar Tracks Pro = (Cakewalk SONAR - MIDI-подсистема). Что же
в этом хорошего? Освоив работу с относительно простой программой Cakewalk
Guitar Tracks Pro, в случае возникновения потребности вы легко перейдете
к более развитому средству обработки звука и музыки Cakewalk SONAR.
Можно взглянуть на нишу, занятую Cakewalk Guitar Tracks Pro, и с другой
точки зрения. Cakewalk Guitar Tracks Pro — это не что иное, как мультитрековый аудиоредактор, который отличается от других подобных программ
простотой в работе и отсутствием избыточных (для портастудии) функций.
110
Глава 3
3.1. Подготовка программы к работе
Наиболее важными этапами подготовки программы Cakewalk Guitar Tracks
Pro к работе с ней является настройка каналов ввода/вывода цифрового звука, а также выбор и настройка общих опций. Кроме того, можно настроить
метроном и изменить цвет графического интерфейса программы. От тщательности проведения всех этих операций зависят надежность функционирования программы и удобство работы с ней.
Все основные операции по подготовке программы Cakewalk Guitar Tracks Pro
к работе выполняются с помощью меню Options, в котором сосредоточены
следующие команды:
П Audio — настройка канала цифрового звука;
О Click — настройка метронома;
П Global — настройка общих опций;
О Colors — выбор окраски элементов интерфейса.
Выбирая поочередно перечисленные команды, вы будете открывать соответствующие диалоговые окна и производить в них необходимые настройки.
Рассмотрим этот процесс подробнее.
3.1.1. Окно Audio Options —
настройка каналов ввода/вывода цифрового звука
Настройка каналов ввода/вывода цифрового звука занимает особое место.
Любому, даже самому современному персональному компьютеру тяжело
справиться с гигантским объемом вычислений, необходимых для высококачественной обработки звуковых данных. Для каждой конкретной конфигурации компьютера есть свое максимальное допустимое количество звуковых
треков и аудиоэффектов реального времени, с которыми компьютер способен работать. Вы должны понимать, что при неправильном выборе значений
параметров канала цифрового звука возможности компьютера не будут использованы в полном объеме.
При инсталляции программы часть необходимых настроек производится
автоматически, но и на долю пользователя работы хватает. Рассмотрим последовательность операций, необходимых для настройки портов ввода/
вывода цифрового звука.
Командой Options > Audio откройте диалоговое окно Audio Options. Это окно
содержит четыре вкладки — General, Drivers, Advanced и Device Profiles.
Вкладка General
Познакомимся с назначением опций вкладки General диалогового окна
Audio Options (рис. 3.1).
Виртуальная портастудия Cakewalk Guitar Tracks Pro
111
Audio Options
OK
General j Drivers j Advanced j Device Profiles;
Plaiiback Timing Master:
1:M.Audio Delta AP Mi*
Record Timing Master:
M; M-Audio Delta APMuIti
Audio Drivei Bit Depth:
J1E
Отмена
Mono
Default Settings for New Projects
Sampling Rate: pUnOQHz"!
"-... Л
File Bit Depth: |7б^1
n.i J
Mixing Latency
Buffets in Playback Queue:
Buffer Size: —
J4
=• I
95 msec
>
Fast
Safe
Effective latency at 44kH2/stereo: 287 msec
Wave Profiler...
Рис. 3.1. Вкладка General диалогового окна Audio Options
Раскрывающиеся списки Playback Timing Master и Record Timing Master
служат для выбора источника синхронизации при воспроизведении и записи композиции. Фактически эти списки содержат имена драйверов соответствующих устройств.
Список Audio Driver Bit Depth предназначен для выбора разрядности (16, 18,
20, 22, 24 бит) представления звуковых данных при обмене с драйвером звуковой карты. Здесь нужно выбирать максимальное по количеству разрядов
представление из числа поддерживаемых драйвером вашей звуковой карты.
При установленном флажке Mono программа посылает звуковой карте аудиоданные только в монофоническом формате.
Опции группы Default Settings for New Projects предназначены для выбора
значений частоты сэмплирования и разрядности представления аудиоданных, которые будут устанавливаться по умолчанию при создании нового
проекта. Раскрывающийся список Sampling Rate предназначен для выбора
частоты сэмплирования всех звуковых сообщений, которые будут записаны
в процессе создания музыкальной композиции (нового проекта). Список
содержит значения 11025 Hz, 2205 Hzr 44100 Hz, 48000 Hz и 96000 Hz
(в герцах). Частота сэмплирования устанавливается до начала записи композиции и не может быть изменена до тех пор, пока в пректе имеется хотя бы
112
Глава 3
одно звуковое сообщение. Для более высокого качества обработки звуковых
данных лучше выбирать максимальное значение частоты сэмплирования из
частот, поддерживаемых вашей звуковой картой или модулем АЦП/ЦАП.
Раскрывающийся список File Bit Depth предназначен для выбора разрядности (16 или 24) представления звуковых данных, устанавливаемой по умолчанию при создании нового проекта. Данный параметр не связан напрямую
с возможностями оборудования: даже в случае, если ваша звуковая карта
является 16-битной, вы может использовать 24-битное представление звуковых данных. Это позволит значительно снизить погрешности, возникающие
и накапливающиеся в ходе обработки звука. Кроме того, 24-битное представление звуковых данных по сравнению с 16-битным позволяет сохранить даже
очень тонкие изменения, полученные за счет применения различных эффектов. Носителем конечного музыкального продукта, как правило, является диск
CD Digital Audio, который по своей природе является 16-битным. Несмотря
на это, запись и обработку звука лучше всего производить в 24-битном формате. И только на самой последней стадии обработки звука перед тиражированием CD — на стадии мастеринга — следует переходить от 24-битного
разрешения к 16-битному с применением специальных алгоритмов понижения разрядности.
Разрядность представления звуковых данных в проекте всегда можно изменить с помощью команды Tools > Change Audio Format главного меню
(см. разд. 3.9.7).
Однако не следует забывать о том, что использование 24-битного представления и/или высокой частоты дискретизации потребует много дискового
пространства и наличия быстродействующего центрального процессора. Хотя конечно, с появлением доступных по цене винчестеров объемом
100 Гбайт и более, а также процессоров типа Intel Pentium 4 с тактовыми
частотами порядка 2 ГГц экономия ресурсов системы в целом за счет отказа
от 24-битного формата звуковых данных с частотой сэмплирования 96 кГц
субъективно будет не очень заметна.
В группе Mixing Latency вы можете установить значения параметров,
влияющих на время ожидания результатов микширования. В поле ввода
Buffers in Playback Queue нужно выбрать число буферов, находящихся в очереди при воспроизведении аудиоданных. Эти буферы заполняются аудиоданными еще до начала воспроизведения. В процессе воспроизведения
аудиоданные в ЦАП считываются из буферов, а не непосредственно из файла на диске. По мере освобождения буферов в них "подкачиваются" данные
с диска. По умолчанию установлено 4 буфера. Этого достаточно для обеспечения непрерывного воспроизведения звуковых данных большинством звуковых карт. Чем меньше буферов, тем меньше время ожидания результатов
любых действий, выполняемых вами в процессе микширования аудиоданных, но и тем больше вероятность возникновения проблем при воспроизведении звука.
Виртуальная портастудия Cakewalk Guitar Tracks Pro
113
Слайдером Buffer Size задается размер (объем) буфера. Слайдер перемещается от крайнего левого положения (Fast), при котором размер буфера и время
реакции программы на операцию микширования минимальны, до крайнего
правого положения (Safe). В последнем случае устанавливается безопасный
(в смысле минимальной вероятности сбоев при воспроизведении) размер
буфера, но при микшировании вы явно ощутите задержку в отработке программой ваших манипуляций с элементами регулировки виртуального микшера, Размер буфера в миллисекундах индицируется справа от слайдера.
Поэтому целесообразно отыскать компромисс, когда и сбоев нет и время
реакции программы невелико.
Под слайдером находится поле Effective latency at ...kHz/stereo: ... msec,
в котором отображаются частота сэмплирования и эффективное время задержки при обработке аудиоданных. Значение этого времени вычисляется
программой автоматически. Исходными данными служат количество буферов, размер буфера и частота сэмплирования, выбранная вами в списке
Sampling Rate.
При использовании обычных (VxD) драйверов звуковой карты время эффективной задержки составляет сотни миллисекунд. Снизить задержку на
порядок можно за счет использования более современных WDM-драйверов,
позволяющих выводить звук с задержкой в 10 мс.
WDM (Windows Driver Model) — новая архитектура драйверов Microsoft
Windows. Использование WDM-драйверов звуковых карт посредством API
(Application Programming Interface, интерфейс прикладного программирования) DirectX позволяет максимально снизить задержки при работе DXплагинов, DX-инструментов, при микшировании звуковых потоков и т. п.
В отличие от VxD, WDM-драйверы непосредственно связывают программное обеспечение, которое их использует, со звуковой картой. WDM-драйверы
работают в Windows 98SE/ME/2000/XP. Однако для того, чтобы реально работать с низкой задержкой, требуется достаточно мощный процессор.
Нагрузка на процессор, естественно, зависит от количества подключенных
эффектов. Минимальная задержка, с которой можно работать, зависит еще
и от конкретной версии WDM-драйвера конкретной звуковой карты.
Кнопка Wave Profiler... предназначена для определения производителя звуковой карты и настройки канала прямого доступа к памяти (канала DMA)
в случае замены звуковой карты или драйверов. При первом запуске программы эти действия выполняются автоматически.
Вкладка Drivers
С помощью опций вкладки Drivers (рис. 3.2) диалогового окна Audio Options
можно подключить или отключить драйверы для работы со звуковыми устройствами.
Глава 3
114
Audio Options
Geneia! Drivers j Advanced] Device Profiles]
OK
Click on a driver to enable it. Click on an Alias name to edit it.
Input Diiveis
Alias Name
M-Audb Delta APMuIti
Модем H-Q, линейный вход
Модем N:Q, вход трубки
M-Audio Delta АР 1/2
M-Audio Delta АР S/PDIF
Oliver Name
M-Audio Delta APMuIti
:
Модем N 0. линейный вх..
Модем №0, вход трубки
M-Audio Delta АР М2
M-AudioDeltaAPS/PDtF
Alias Name
Driver Name
M-Audio Delta ДР Mulh
Модем N-0, линейный вых.. Модем N-О, линейный в...
Модем N-О, выход трубки
Модем N-О, выход трубки
M-Audo Delta АР 1 12
M-Audio Delta АР 1 12
M-Audio Delta АР S/PDIF
M-Audio Delta APS/PDIF
Intel(r) IntegtatedAudio
!ntel(r] Integrated Audю
P Use Alias names to represent audio drivers.
Рис. З.2. Вкладка Drivers диалогового окна Audio Options
Верхний список содержит перечень драйверов ввода цифрового звука, нижний — перечень драйверов вывода,
Если имя драйвера выделено, то он подключен. Подключение и отключение
драйвера осуществляется щелчком левой кнопкой мыши.
Вкладка Advanced
Вкладка Advanced (рис. 3.3) диалогового окна Audio Options содержит ряд
дополнительных опций для конфигурирования канала цифрового звука.
Рассмотрим назначение опций этой вкладки.
Параметры системы файлов определяются опциями группы File System.
П Поле ввода Data Directory — каталог хранения записанных или импортиоткрывает окно обзора папок.
При желании вы можете сохранить аудиофайлы в любом каталоге на любом диске, достаточно ввести путь к нему здесь и сейчас. Однако не следует в дальнейшем изменять место хранения базы аудиоданных. В файле
проекта (расширение WRK) регистрируется путь к файлу с аудиоданными, программа не сможет их найти, если вы измените содержимое поля
Data Directory.
Виртуальная^ортастудия Cakewalk Guitar Tracks Pro
•Bi
Audio Options
General j Drivers
Advanced j Device Profiles j
•File System
—
»~ .НвЕЯшЗЗИ^И CACakr-'A'alk PraPcbAAudso DataH
OK
ШШШ
-
-
£
Picture Directory JC'VCdkcwQtR ProicctsXPictuie C^chc
Г" Enable Read Caching
]
_
и т мена
Справк а
Г" Enable Write Caching
S** Copy and Manage Imported Files (Recommended)
1/0 Buffer 5|ге (KB): f£T~
•Playback and Reco.ding
Ш^В
£7 Simultaneous Record/Playback
$? Step On Driver Undenun
P* WavePipe(TM) Acceleration
1? Clip Audio Ми Upon Overflow
P Apply Dither
Unpack >16bit audio
Г™ Left-justify unpacked data
Рис. 3.3. Вкладка Advanced диалогового окна Audio Options
П Поле ввода Picture Directory— каталог хранения файлов с расширением
WOV. Эти файлы генерируются программой автоматически всякий раз,
когда вы сохраняете проект, содержащий аудиосообщения. Имена этих
файлов кажутся лишенными смысла, ибо они формируются программой
по алгоритму, известному только ее разработчикам. Каково назначение
WOV-файла? В таком файле хранится образ основного аудиофайла — содержатся данные, позволяющие существенно ускорить процесс повторной загрузки проекта, в котором имеются аудиосообщения. Если случайно или сознательно стереть WOV-файл с диска, то ничего страшного не
произойдет. Просто первая загрузка проекта, содержащего аудиосообщения, которым соответствовал стертый файл-образ, будет длиться дольше
обычного. WOV-файлы занимают на диске в несколько раз меньше места, чем файлы с аудиосообщениями. Но, тем не менее, со временем их
суммарный объем может достигнуть десятков мегабайт. В целях экономии дисковой памяти есть смысл периодически удалять с диска WOVфайлы с достаточно "несвежей" датой создания. Раз дата создания не обновляется, значит, к этому файлу вы обращаетесь редко. Удаление этих
файлов осуществляется средствами MS Windows. Вы можете сохранить
образы аудиофайлов на любом диске в любом каталоге. Введите путь
к нему в поле Picture Directory.
116
Глава 3
П Флажки Enable Read Caching и Enable Write Caching — кэширование
(промежуточное хранение данных в оперативной памяти) при чтении
и записи. Кэширование помогает обеспечить непрерывность записи и
воспроизведения звука. Без кэширования, особенно при низком быстродействии жесткого диска, на котором хранятся аудиофайлы, возможны
случайные сбои в процессе воспроизведения и записи звука. Правда, современные контроллеры дисков, использующие прямой доступ к памяти,
позволяют обойтись и без кэширования. Поэтому по умолчанию кэширование выключено. Для включения кэширования следует установить соответствующий флажок. Изменение этих параметров настройки вступает
в силу после перезапуска программы.
П Флажок Copy and Manage Imported Files (Recommended) — если этот флажок установлен, то импортируемые файлы копируются и программа будет работать не с исходными файлами, а с их копиями. Хотя при этом
расходуется в два раза больше дискового пространства, эту опцию отключать не рекомендуется. Ведь если вы случайно сотрете первоначальный
файл, то он будет утрачен безвозвратно!
П Поле I/O Buffer Size (KB) — размер буфера ввода/вывода файлов в килобайтах. Установленного по умолчанию размера буфера (64 Кбайт)
в большинстве случаев достаточно. Если имеются проблемы с воспроизведением или записью звука, попробуйте задать в этом поле число 32,
а затем 16. Если проблемы сохраняются, попробуйте, наоборот, увеличить размер буфера до 128, 256, 512 Кбайт.
Параметры записи и воспроизведения определяются флажками группы
Playback and Recording.
П Simultaneous Record/Playback — одновременная запись и воспроизведение. Этот флажок доступен и должен быть установлен в том случае, если
звуковая карта и ее драйверы поддерживают режим Full-Duplex.
G Stop On Driver Underrun — состояние флажка определяет, следует ли останавливать воспроизведение, если ваш компьютер не успевает заполнять
буферы аудиоданными за отведенное для этого время. Если вы установите этот флажок, то воспроизведение будет остановлено всякий раз, когда
компьютер не справится с заполнением буферов. В противном случае остановки воспроизведения в подобной ситуации не произойдет, но при
этом все равно качество звука будет неудовлетворительным из-за выпадения части аудиоданных. Таким образом, эта опция предназначена лишь
для того, чтобы пусть и с невысоким качеством, но все-таки воспроизвести аудиосообшение на компьютере с низкой производительностью.
Впрочем, можно расценивать этот флажок и как средство тестирования
производительности вашего компьютера. Установите его, и если после
этого воспроизведение аудиосообщений будет прерываться — оптимизируйте ваш компьютер или меняйте его на более производительный.
Виртуальная портастудия Cakewalk Guitar Tracks Pro
117
П WavePipe(TM) Acceleration — подключение алгоритма ускоренной обработки аудиофайлов. Разработчики рекомендуют установить этот флажок
в случае использования ММЕ-драйвера звуковой платы и 16-разрядного
представления аудиоданных. В остальных случаях (когда используются
WDM-драйверы и API DirectX) алгоритм WavePipe просто не работает.
В случае возникновения каких-либо проблем с воспроизведением звука.
флажок WavePipe(TM) Acceleration можно снять, а если это не поможет — опять установите его и ищите другие причины проблем.
О Clip Audio Mix Upon Overflow — включение защиты от переполнения разрядной сетки при микшировании звуковых сообщений. Есть смысл установить этот флажок.
П Apply Dither — включение режима "дитеринг" [31, 33, 34J. В процессе пересылки 24-битных данных из программы в 16-битную звуковую карту
происходит уменьшение разрядности. При уменьшении разрядности
представления звуковых данных сужается динамический диапазон звука.
Дитеринг позволяет путем незначительного повышения общего уровня
шума (за счет добаапения к цифровому сигналу слабого шума) обеспечить независимость шумов квантования и сигнала. Это создает эффект
сохранения динамического диапазона сигнала при понижении разрядности его представления. Вы можете отключать дитеринг во время работы
над проектом и включать на последнем этапе сведения композиции. Дитеринг несколько увеличивает время обработки аудиоданных, поэтому
при снятом флажке Apply Dither воспроизведение аудиотреков и эффектов реального времени будет в меньшей степени загружать процессор.
О Unpack > 16 bit audio — преобразование 24-битных звуковых данных в данные, представленные более чем 16-ю двоичными разрядами. Этот флажок
следует установить в случае, когда разрядность представления звуковых
данных вашей звуковой карты больше, чем 16 бит.
П Left-justify unpacked data — сдвиг разрядной сетки влево. Если разрядность вашей звуковой карты превышает 16 бит, но качество звука неудовлетворительно (хрип, большие нелинейные искажения), попробуйте
установить этот флажок.
Вкладка Device Profiles
На вкладке Device Profiles диалогового окна Audio Options (рис. 3.4) отображаются параметры буфера прямого доступа к памяти компьютера (ПДП,
DMA), полученные программой в результате тестирования .установленных
устройств записи/воспроизведения звука. Тестирование производится автоматически _при первом запуске программы или после нажатия вами кнопки
Wave Profiler...
(см. разд. 3.1.1). Изменять самостоятельно значения пара-
метров буфера ПДП не рекомендуется.
5 Зак 2SI
Глава 3
118
Audio Options
Geneial j Drivers ] Advanced
Device Pro'iles
Show Piofile lor:
M-Audio Delta AP Mutt • Intelr) Integrated Audio
R Use Wave Out Position For Timing
DuHer Chaiacletistics
Sampling
Rate
Sise
Stereo
Offset
11025 Hz
[тезе™ ?j(T~"
22050 Hz
1536" !-T~
Size
Mono
Offset
441QGH2
48000 Hz
96000 HZ
_„„.
TTJ '
76Е
* l
768
Рис. 3.4. Вкладка Device Profiles диалогового окна Audio Options
При установленном флажке Use Wave Out Position For Timing отсчеты оцифрованного звука будут использованы для синхронизации процессов воспроизведения и записи проекта. Если при этом будут наблюдаться сбои, флажок следует снять.
В полях группы Buffer Characteristics отображаются параметры буфера ПДП
того устройства записи/воспроизведения звука, драйвер которого вы выберете в раскрывающемся списке Show Profile for. Группа организована в виде
таблицы. Для каждого значении частоты сэмплирования (строки) и формата
(стерео/моно) представления аудиоданных (столбцы) отображаются размер
буфера ПДП и величина временного смещения в количестве цифровых отсчетов (сэмплов).
3.1.2. Окно Click— настройка метронома
Метроном полезен в процессе записи отдельных партий, особенно в тех
случаях, когда партия ударных инструментов в композиции отсутствует или
еще не записана. Ориентируясь на него, исполнитель выдерживает необходимый темп игры. Метроном настраивается с помощью опций диалогового
окна (рис. 3.5), открываемого командой Options > Click.
Виртуальная портастудия Cakewalk Guitar Tracks Pro
Г
Count-in: $
Playback
P Recording
Measures
P Accent First Beat
Beats
Г" Use PC Speaker
f/ Use MIDI Note
MIDI Note
P°":
YAMAHA XG WDM softsyntnesize
Channel: flQ~
Key:
JFlT '
Velocity: [Ш" 1
Duration:
Key:
Velocity:
t.
[FttT
РшГ
Рис. З.5. Диалоговое окно Click
В группе General выбирают:
О условия, при которых будет слышен звук метронома (во время записи -Recording и/или во время воспроизведения — Playback);
П акцентирование сильной доли (Accent First Beat);
П источник звука — громкоговоритель, установленный в корпусе компьютера (Use PC Speaker) и/или синтезатор звуковой карты (Use MIDI Note);
П количество (Count-in) тактов (Measures) или четвертых долей такта
(Beats), предшествующих старту записи/воспроизведения, в которых будет производиться предварительный отсчет метрономом.
С помощью опций группы MIDI Note указывают номер MIDI-порта (в поле
Port) и номер MIDI-канала (в поле Channel) для сигнала метронома, а также
длительность (в поле Duration) этого сигнала.
Группы First Beat и Other Beats предназначены для задания нот сильной и
слабых долей такта, а также громкости их звучания. Ноты выбирают в списках
мкости
полей Key, а уровень гр°
указывают в полях Velocity числами в диапазоне от 0 до 127. Отметим, что метроном, как правило, озвучивается ударным
инструментом, в нашем случае — инструментом Hit-Hat Closed, закрепленным за MIDI-ютавишей № 42, соответствующей для мелодических инструментов ноте фа-диез третьей MIDI-октавы (F#3) при нумерации октав от нуля.
Глава 3
120
3.1.3. Окно Global Options —
настройка глобальных опций
В меню Options выберите команду Global. Открывшееся диалоговое окно
Global Options содержит вкладки General и Folders.
Вкладка General— общие настройки
Вкладка General диалогового окна Global Options изображена на рис. 3.6.
Global Options
General j Folders)
v Show Tooltips
Jv Show Status Bar
V? Display Gradient Backgrounds
Г" Display All Times as SMPTE
& Convert loops to project tempo on import
Auto-save Every
jO
_ Minutes or JO
Audition Audio Commands foi |3
_ Changes.
*'• Seconds.
Г Patch EQ to Audio Tracks
Рис. З.6. Вкладка General диалогового окна Global Options
Опции этой вкладки предназначены для настройки общих параметров программы;
П Show Tooltips — отображать контекстную подсказку с названиями инструментов на панелях главного окна;
Я Show Status Bar — отображать строку статуса программы;
О Display Gradient Backgrounds — переключить характер отображения некоторых элементов графического интерфейса (например, кнопки могут казаться либо плоскими, либо выпуклыми);
П Display All Times as SMPTE — отображать время только в формате
SMPTE (Часы:Минуты:Секунды:Кадры}; в противном случае время будет
отображаться также в формате Такт:Доля:Тик\
П Auto-save Every M Minutes or С Changes — производить автосохранение
каждые М минут или после внесения С изменений в проект;
Виртуальная портастудия Cakewalk Guitar Tracks Pro
21
П Audition Audio Commands for Seconds — поле ввода для указания времени
звучания фрагментов композиции в процессе предварительного прослушивания;
П Patch EQ to Audio Tracks — подключить к каждому аудиотреку по одному
виртуальному эквалайзеру.
Вкладка Folders — пути к файлам
Вкладка Folders (рис. 3.7) диалогового окна Global Options содержит пути
к каталогам хранения файлов, форматы которых поддерживаются программой Cakewalk Guitar Tracks Pro.
Global Options
General
Folders j
Songs [.WRK..BUNJ:
Wave Files
Рис. З.7. Вкладка Folders диалогового окна Global Options
В этом окне представлены типы файлов, используемые программой Cakewalk Guitar Tracks Pro.
По умолчанию в папке C:\CAKEWALK PROJECTS в файлах с расширениями WRK или BUN хранятся проекты Cakewalk Guitar Tracks Pro. Здесь же
хранятся аудиофайлы с расширением WAV, необходимые в случае применения для обработки звука других программ (например, звуковых редакторов).
В файлах с расширением W R K (Cakewalk Workfiles) содержится информация
о MIDI-проекте, включая названия треков и клипов, настройки синтезатора
и эффект-процессора. Если в проекте, сохраненном в WRK-файле, есть
аудиотреки, то они в виде WAV-файлов располагаются по адресам, ссылки на
которые также содержатся в файле проекта. WRK-файлы были основными
в программе Cakewalk Pro Audio и в самых первых версиях Sonar. В версии 1.3.1
WRK-файлы сменились CWP-файлами. Эта и более поздние версии программы
122
^
Глава 3
SONAR способны оперировать WRK-файлами, а вот CWP-файлы несовместимы с предыдущими версиями программы.
В файлах с расширением BUN хранятся одновременно и MIDI-данные, и
оцифрованный звук.
CWB-файлы, как и CWP-файлы, появились лишь в SONAR версии 1.3.1 и
Cakewalk Guitar Tracks Pro их "не понимает".
Итак, при сохранении проекта Cakewalk Guitar Tracks Pro возможны два варианта: в файле типа Normal (это WRK-файлы ) и в файле типа Cakewalk
Bundle (расширение, соответственно, BUN). Разница между WRK- и BUNфайлами существенна и, не понимая ее, можно пережить горечь потери
всего материала, созданного непосильным трудом. Если выбрано расширение BUN, то вся информация о проекте хранится действительно в одном
файле, имя и путь к которому вы зададите сами. В случае выбора расширения WRK все обстоит несколько сложнее. Напомним, что по заданному вами адресу хранится файл со всем проектом за исключением аудиотреков.
Аудиотреки же (WAV-файл) по умолчанию хранятся на диске С в папке
CAKEWALK PROJECTS\AUDIO DATA. Причем имена этих файлов не совпадают с заданными вами — программа генерирует их сама. Пути к таким
файлам содержатся в файлах проектов. Когда вы открываете проект и включаете режим воспроизведения, аудиотреки воспроизводятся непосредственно
из WAV-файла. Программе известно соответствие "npoeKT-TpeK-WAV-файл".
А вот лично вы можете установить соответствие WAV-файлов тому или
иному проекту только на слух (поочередно прослушивая их). При интенсивном творчестве у вас накопится такое количество дублей с малозаметными различиями, что разобраться в них будет весьма непросто. В нормальном
режиме работы такой необходимости, к счастью, не возникнет. Ничего плохого не случится и в том случае, если у вас хорошая память
(у вас лично, а не у вашего компьютера). Тогда, например, перед переустановкой системы вы не забудете скопировать все WAV-файлы, принадлежащие проектам, на временный резервный носитель, а после переустановки
вернуть их на место. Но если бы вы только знали, горестные вопли скольких человек, понадеявшихся на свою память, довелось нам слышать! Вывод:
все более-менее ценные промежуточные результаты редактирования композиций и завершенные к о м п о з и ц и и , содержащие аудиотреки, храните
в BUN-файлах на отдельном логическом диске, который вы будете холить,
лелеять и не станете трогать даже при крахе системы. Плата за это ограничение не столь уж и велика — несколько возрастет время загрузки проекта
в Cakewalk Guitar Tracks Pro. Программа сначала перепишет WAV-файл
в эту самую созданную ею панку и только потом даст знать, что проект
загружен.
При нажатии кнопок, помеченных тремя точками (см. рис. 3.7) открывается
стандартное диалоговое окно поиска и выбора файлов с тем или иным расширением.
Виртуальная портастудия Cakewalk Guitar Tracks Pro
: '3
3.1.4. Окно Colors —
выбор окраски элементов интерфейса
В меню Options выберите команду Colors. С помощью опций открывшегося
одноименного диалогового окна (рис. 3.8) можно изменить цвет любого
элемента интерфейса.
Screen Element:
Follow System Color:
Window Background
Window Text
Rules
Major Rules
Values
Console Focus
Erasing
f" Window Background
<•
f" Button Face
r
f " Button Shadow
'*' Use Specific Color
P Save Changes for Next Session
f*~ Default
Button Tent
f Button Highlight
Markers
Loop Poinls
Punch Points
Edit view samples
Edit view background
Edit view pan envelope
Edit view volume envelope
Edit view track 1,1 7
Wallpaper:
Window Text
•'*" None
Choose Color
Custom...
Рис. З.8. Диалоговое окно Colors для выбора окраски элементов интерфейса
Элементы пользовательского интерфейса Cakewalk Guitar Tracks Pro перечислены в списке Screen Element. Выделив один из них, вы сразу же увидите, в какой цвет он окрашен. Если активен один из переключателей группы
Follow System Color, то цвет выделенного элемента интерфейса программы
станет таким же, как цвет подобного элемента интерфейса MS Windows.
Чтобы придать особую окраску элементу интерфейса программы, активизиChoose Color
руйте переключатель Use Specific Color и нажмите кнопку
Откроется стандартное диалоговое окно, в котором цвет элемента можно
выбрать из 48 цветов основной палитры или указать оттенок на сплошной
палитре (слева в окне). Во втором случае достаточно щелкнуть мышью на
точке с понравившимся оттенком цвета.
Вернемся к окну Colors (см. рис. 3.8). Если установлен флажок Save Changes
for Next Session, то новая окраска элементов интерфейса программы будет
сохранена для следующих сеансов работы.
124
Глава 3
Группа Wallpaper предназначена для выбора одного из трех вариантов
оформления рабочего поля главного окна: Default — по умолчанию, None —
окраска отсутствует (однородный серый цвет), Custom — рисунок обоев выбирается пользователем. В последнем случае откроется диалоговое окно,
с помощью которого можно выбрать подходящий рисунок. Единственное
ограничение: изображение должно храниться в файле с расширением BMP.
Итак, мы познакомили вас с операциями, которые нужно выполнить при
подготовке программы к работе. Рекомендуем по мере освоения Cakewalk
Guitar Tracks Pro периодически возвращаться к материалу этого раздела.
3.2. Меню Fi/e — работа с файлами
Команды, предназначенные для работы с файлами, сосредоточены в меню
File. Перечислим эти команды с указанием их назначения:
П New — создать новый проект;
П Open — открыть существующий проект; программа поддерживает только
один открытый проект;
D Close — закрыть текущий проект; если вы не сохранили изменения,
программа потребует подтверждения вашего решения; для сохранения
изменений нажмите кнопку Yes (Да), в противном случае — No (Нет);
П Save — сохранить проект;
П Save As — сохранить проект с другим именем; команда открывает стандартное окно диалога для сохранения файлов;
П Import Audio — импортировать аудиоданные из аудиофайла в проект;
П Send — отправить сообщение; команда открывает бланк заготовки письма
для отправки по электронной почте с вложенным файлом текущего проекта;
П Exit — закрыть Cakewalk Guitar Tracks Pro. Если вы не сохранили изменения, программа потребует подтверждения вашего решения. Для сохранения изменений нажмите кнопку Yes (Да), в противном случае No (Нет).
На наш взгляд, в более подробных комментариях нуждаются только две команды: Save и Import Audio.
3.2.1. Команда File > Save — сохранение проекта
Для сохранения всех изменений, выполненных в текущем проекте, предназначена команда File > Save. Если текущий проект вы уже сохраняли, то
программа выполнит команду Save без какой-либо заметной реакции. Если
ранее ваш проект не был сохранен, то эта команда откроет диалоговое окно
Save As (Сохранить как), изображенное на рис. 3.9.
Виртуальная портастудия Cakewalk Guitar Tracks Pro
1
"
Сохранить как
Папка:
Имя Файла:
Тип Файла:
JFQ3
I Normal
Рис. 3.9. Диалоговое окно Save As (Сохранить как)
Это стандартное окно MS Windows, работа с которым — привычное дело
для пользователя ПК. В данном окне выберите папку, имя и тип сохраняемого файла: Normal (расширение WRK) или Cakewalk Bundle (расширение
BUN). Об особенностях файлов каждого из этих двух типов мы рассказали
в разд. 3.1.3.
3.2.2. Команда File > Import Audio —
импорт аудиоданных из аудиофайла в проект
Команда File > Import Audio открывает диалоговое окно Import Audio
(рис. 3.10), предназначенное для предварительного прослушивания и импорта (загрузки) аудиофайла в проект. В окне также отображаются сведения
о выбранном файле.
Поддерживаются единственный тип аудиофайлов — Wave (расширение WAV).
Примечание
Если у вас еще нет собственных WAV-файлов, то для обучения импортированию можно воспользоваться файлом EX_03_01.WAV из папки EXAMPLES на
диске, сопровождающем книгу. Это музыкальная композиция "Рассвет над Сидонией" (музыка, аранжировка, запись, сведение — Р. Петелин).
Чтобы, не импортируя файл в проект, предварительно прослушать его, нужно воспользоваться кнопкой
Play
Глава 3
126
Import Audio
Папка' |DCb03"
d*
Имя файла:
Тип Файлов: |Wave
Format Tag:
Attributes:
File Length:
Tempo:
Unknown
Stereo Split
Wave Destination Track: 1: <urtitied>
Рис. 3.10. Диалоговое окно Import Audio
Флажок Stereo Split предназначен для выбора способа импортирования стереофонических звуковых данных. Если он установлен, то стереоканалы будут помещены на разные треки. Содержимое левого канала будет записано
на текущий трек, а правого — на следующий. Такой вариант предусмотрен
в целях обеспечения совместимости стереофонических аудиофайлов с ранними версиями некоторых звуковых редакторов. Если флажок снят, то звуковые данные обоих каналов будут помещены на текущий (стереофонический в этом случае) трек.
Аудиоданные будут вставлены на текущий аудиотрек, начиная с того места,
на котором находится указатель текущей позиции. Если импортирование
производится в ту область трека, где уже есть аудиоклип, то новые аудиоданные будут наложены на старые. При воспроизведении будут слышны и те
и другие.
Номер трека назначения можно оперативно изменять непосредственно
в диалоговом окне Import Audio. Для этого предназначен раскрывающийся
список Wave Destination Track.
Для импортирования WAV-файла нажмите кнопку Import. Начнется процесс
перезаписи файла из выбранной папки в папку временного хранения аудиофайлов. Ход процесса перезаписи отображается прогресс-и иди катером.
Виртуальная портастудия Cakewalk Guitar Tracks Pro
127
Если частота сэмплирования импортируемого аудиофайла отличается от заданной по умолчанию для вашего проекта, то программа автоматически
преобразует частоту сэмплирования файла.
^" Примечание
Cakewalk Guitar Tracks Pro "страдает национализмом". При попытке импортирования файла, в имени которого есть символы кириллицы (русские буквы),
появляется не соответствующее истине сообщение о переполнении памяти.
Аналогичным образом программа реагирует и на символы кириллицы в описании пути к файлу (в имени хотя бы одной папки, входящей в путь). Поэтому и
файлам и папкам, с которыми предстоит работать Cakewalk Guitar Tracks Pro,
следует давать английские имена в сочетании с арабскими цифрами (можно,
конечно, и русские, но записанные символами латинского алфавита).
3.3. Главное окно программы
Главное окно программы Cakewalk Guitar Tracks Pro (рис. З.П) включает
в себя следующие элементы:
О главное меню, расположенное вдоль верхней стороны главного окна;
Disk Free 287%MB(71%)
Рис. 3.11. Главное окно программы Cakewalk Guitar Tracks Pro
(проект еще не создан или не загружен)
Глава 3
12В
О строка статуса, расположенная вдоль нижней стороны главного окна;
П панель Master, на которой собраны основные элементы управления
программой (по умолчанию расположена в правой части главного окна);
П рабочее поле главного окна, на котором в зависимости от выбранного
режима отображается либо виртуальный микшер (Mix), либо окно редактирования аудиотреков (Edit).
На рис. 3.11 представлен вид главного окна для того случая, когда проект не
создан или не загружен. Панель Master окрашена в серый цвет, элементы
регулировки, расположенные на ней, недоступны, рабочее поле пусто. Заметим кстати, что при отсутствии проекта в главном меню доступны только
несколько команд.
3.3.1. Элементы панели Master
Загрузим проект с помощью команды Open. Вид главного окна изменится
(рис. 3.12): появятся элементы микшера, "оживет" панель Master.
нЗ Drift-walk Guitar Tracks Prn fexOSJM - Mix!
вам взш шши кохв кэш ШмШ всзшкпш
Рис. 3.12. Главное окно программы Cakewalk Guitar Tracks Pro
с загруженным проектом
Виртуальная портастудия Cakewalk Guitar Tracks Pro
129
Дисплей панели Master
В верхней части панели Master находится дисплей. Содержание отображаемой информации зависит от состояния кнопок группы DISPLAY. Если нажата кнопка Time, то на дисплее отображается только время, соответствующее положению указателя текущей позиции проекта. Формат отображения
времени Часы .'Минуты .'Секунды: Кадры (рис. 3.13, а). Если нажата кнопка
Tracks (рис. 3.13, б), то кроме времени отображаются номера треков, собственно треки, содержащие аудиосообщения, указатель текущей позиции проекта. Кроме того, увеличением яркости соответствующей надписи индицируются включенные режимы:
П запись данных на аудиотрек(и) (REC);
П запись данных только
(PUNCH);
в
пределах
выбранного
интервала времени
П зацикливание воспроизведения или записи в пределах выбранного интервала времени (LOOP);
П активность метронома при записи или/и воспроизведении (CLICK).
00:14:23
Рис. 3.13. Дисплей панели Master в двух режимах отображения
Группа VIEW —выбор режима отображения
В группе VIEW (см. рис. З.И) находятся кнопки, которыми выбирают, что
именно следует отображать на рабочем поле главного окна:
П EDIT— окно редактора оцифрованного звука, представленного в виде
волновых форм (см. рис. 3.12); кнопка дублируется командой View > Edit;
О MIX — элементы виртуального микшера (см. рис. 3.17); кнопка дублируется командой View > Mix.
Группа LOCATE MARKERS— работа с маркерами
Элементы группы LOCATE MARKERS (см. рис. 3.11) предназначены для
работы с маркерами. Маркер — это именованный значок, которым можно
пометить любую временную позицию в проекте. Например, можно установить маркер в начале припева и присвоить ему имя "Retrain".
Глава 3
130
В правой части группы LOCATE MARKERS расположен раскрывающийся
список имен всех маркеров, имеющихся в проекте. Кроме него в группе
есть 4 кнопки:
| (Insert Marker) — вставить новый маркер (дублируется командой главного меню Insert > Marker);
3 (Markers view) — свойства маркера;
УУ (Previous Marker) — переместить указатель текущей позиции в точку
размещения предыдущего маркера;
|J9j (Next Marker) — переместить указатель текущей позиции в точку размещения следующего маркера.
Назначение двух последних кнопок панели Markers рассмотрим подробнее.
Кнопка И (Insert Marker) открывает диалоговое окно Marker (рис. 3.14),
предназначенное для ввода имени и позиции размещения нового маркера.
Lock to SMРТЕ (Real World) Time
Рис. 3.14. Диалоговое окно Marker
Имя маркера указывается в поле Name, а время — в поле Time. Флажок Lock
to SMPTE (Real World) Time позволяет закрепить маркер за определенным
моментом реального времени (SMPTE), а не за конкретным тактом. При
этом изменится содержание поля Time.
Заметить какие-либо отличия в поведении "маркеров реального времени" и
"маркеров такта" можно только в случае изменения темпа проекта. Например,
если увеличить темп, то "маркер реального времени" сместится в направлении
к началу композиции, а "маркер такта" останется на прежнем месте.
Чтобы добавить, удалить или изменить свойства маркера, нажмите кнопку Ц
(Markers view). Откроется окно редактора маркеров Marker, отличающееся от
представленного на рис. рис. 3.14 только дополнительной кнопкой Delete.
Рассмотрим на примере последовательность операций, которые необходимо
выполнить для добавления маркера в список. Допустим, требуется добавить
маркер "Refrain".
1. В группе LOCATE MARKERS нажмите кнопку Д (Insert Marker).
2. В открывшемся диалоговом окне Marker (см. рис. 3.14) в поле Name
задайте имя маркера "Refrain".
Виртуальная портастудия Cakewalk Guitar Tracks Pro
131
3. В поле Time укажите позицию маркера в проекте. По умолчанию в этом
поле задается текущая позиция.
4. Нажмите кнопку ОК.
В проекте (над шкалой времени в окне Edit) появится новый маркер с именем "Refrain", который, как и остальные маркеры, можно перемещать, захватив его мышью.
Группа CLICK— управление метрономом
Кнопки группы CLICK
(см. разд. 3.1.2, рис. 3.5):
дублируют
некоторые
функции
окна
Click
Д (Metronome during playback) — включает метроном во время воспроизведения;
J (Metronome during record) — включает метроном во время записи;
Н (Accent the first beat) — включает режим акцентирования сильной доли.
Кнопка Щ (Metronome settings) открывает диалоговое окно Click (см. рис. 3.5)
для настройки метронома.
В поле COUNT (см. рис. 3.11) вводится количество тактов или четвертых
долей такта (в зависимости от установок окна Click), предшествующих старту записи/воспроизведения, в которых будет производиться предварительный отсчет метрономом.
Группа TEMPO — управление темпом
В группе TEMPO два элемента: счетчик и кнопка. В Cakewalk Guitar Tracks
Pro счетчики не только отображают текущую позицию, но и служат средством, с помощью которого можно легко переместиться в заданную позицию
проекта. Достаточно один раз щелкнуть на счетчике, и его содержимое станет доступным для редактирования. Изменить содержимое счетчика можно
либо вводя числовое значение позиции с клавиатуры компьютера, либо на[-1-1
жимал щелчком мыши кнопки М, появляющиеся справа от счетчика. Эти
кнопки являются элементами невидимой вертикальной полосы прокрутки,
связанной со счетчиком.
Расположенный слева счетчик Ц|шц отображает значение текущего темпа
(в четвертях в минуту). Здесь же можно отредактировать темп. Справа от счетчика находится кнопка |Ц] (Insert Tempo), также предназначенная для изменения темпа. Если вы нажмете эту кнопку, то откроется диалоговое окно
Tempo/Meter (рис. 3.15) для редактирования темпа и музыкального размера.
Элементы редактирования темпа сосредоточены в группе Tempo. Ввести новое значение темпа можно одним из следующих способов:
CJ введя численное значение темпа в поле Beats per Minute;
Глава 3
132
П с помощью кнопок F1 расположенных справа от поля Beats per Minute;
П с помощью клавиш <+> и <-> на клавиатуре компьютера;
в этом случае установится
П щелчками на кнопке Click here to tap tempo
темп, пропорциональный частоте щелчков мыши на кнопке, как будто
вы задаете темп, отбивая такт пальцем.
Jempo/Meter
Beats per Minule
^113.36
Cancel
Help
Click heie to lap tempo
Tempo Calculator
Stretch Audio
Beats per Measure:
|4
:_
Beet Value;
Рис. 3.15. Диалоговое окно Tempo/Meter
Чрезвычайно важно состояние флажка Stretch Audio. Если он установлен, то
заданное вами изменение темпа будет сопровождаться соответствующим
преобразованием длительности выделенного аудиотрека (фрагмента). При
этом используется специальный алгоритм, позволяющий выполнить такое
преобразование без заметных на слух погрешностей. Если флажок Stretch
Audio снят, то преобразование темпа сопровождается существенными изменениями в звучании аудиоматериала. Выделенный фрагмент программа разрезает на блоки. Они раздвигаются друг по отношению к другу, если новый
темп меньше исходного. Между блоками образуются паузы. Если же новый
темп больше исходного, то блоки сдвигаются таким образом, что происходит их перекрытие и образуется наложение звучания.
В группе Tempo Calculator имеется единственная кнопка Selection Required,
доступная только если в проекте имеется выделенный фрагмент. Для него
можно вычислить темп. Нажатие кнопки Selection Required открывает окно
Tempo Calculator, в котором следует указать, сколько долей, по вашему мнению, содержится в выделенном фрагменте (предварительно вы должны это
оценить на слух). Введите предполагаемое число долей в поле Enter Beats in
Виртуальная портастудия Cakewalk Guitar Tracks Pro
133
selection и нажмите кнопку ОК. Вычисленное значение темпа появится
в поле Beats per Minute диалогового окна Tempo/Meter (см. рис. 3.15).
В полях ввода группы Meter задается музыкальный размер: число долей
размера (метр) — в поле Beats per Measure и длительность основной доли в поле Beat Value. Изменение размера сказывается только на оцифровке
шкалы времени в окне Edit (см. разд. 3.5).
По окончании редактирования темпа и/или музыкального размера в диалоговом окне Tempo/Meter нажмите кнопку ОК.
Группа LOOP— управление зацикливанием
Элементы группы LOOP (см. рис. 3.11) предназначены для зацикливания
фрагментов проекта при записи или воспроизведении:
Ц (Loop On/Off [L]) — кнопка включения режима зацикливания;
- индикатор времени начала зацикливаемого фрагмента;
Д (Set Loop Start) — кнопка установки левой границы зацикливаемого
фрагмента в текущей позиции проекта;
- индикатор времени конца зацикливаемого фрагмента;
[Д (Set Loop End) — кнопка установки правой границы зацикливаемого
фрагмента в текущей позиции проекта;
0 {Set Loop to Selection) -- кнопка установки границ зацикливаемого
фрагмента на границах выделенного участка проекта.
В режиме зацикливания на шкале времени окна Edit (см. разд. 3.5) на границах цикла устанавливаются метки в виде желтых (по умолчанию) флажков, направленных внутрь выбранного интервала.
Опции режима
(см. разд. 3.9.5).
зацикливания
выбираются
в окне
Loop/Auto
Shuttle
Группа PUNCH-IN— выбор интервала записи
С помощью элементов группы PUNCH-IN можно заблаговременно задать
на временной шкале в проекте программе моменты включения и выключения записи.
У вас может возникнуть закономерный вопрос: зачем тратить время на выбор интервала записи? Не проще ли включить режим записи и в нужный
момент начать играть гитаре, а в другой момент прекратить игру? Конечно,
при выполнении первой записи на "чистый" трек именно так и следует поступить. Но если потребуется перезаписать отдельный фрагмент, предварительно выделив интервал записи, вы защитите от стирания данные, ранее
записанные в других областях треков.
134
Глава 3
В счетчиках группы PUNCH-IN содержится информация о моментах включения и выключения режима записи. Эти параметры можно задать несколькими способами:
вводя числа непосредственно в полях счетчиков
00:00:00:00
О кнопками Щ (Set Punch In) и [JJ] (Set Punch Out), предварительно установив указатель текущей позиции в необходимые точки временной шкалы окна Edit (см. разд. 3.5)\
О выделив в окне Edit заданный интервал и затем нажав на панели Record
кнопку Q (Set Punch to Selection).
На шкале времени окна Edit появятся красные (по умолчанию) флажки, соответствующие моментам начала и окончания записи.
Кнопкой Ц] (Auto Punch) выбирают одну из разновидностей алгоритма записи данных в пределах указанного интервала времени (см. разд. 3.9.5).
Группа MIX TO— микширование аудиотреков
В группе MIX TO расположены кнопки Track и File, с помощью которых
организуется микширование (сведение) нескольких треков, имеющихся
в проекте. При этом получается либо один стереотрек, создаваемый программой в текущем проекте, либо файл с композицией, сведенной в единый
стереотрек. Подробнее о микшировании читайте в разд. 3.8 и 3.9.7.
Управление записью/воспроизведением
На панели Master (см. рис. 3.11) расположены кнопки управления записью
и воспроизведением проекта.
(Rewind (W)) — быстрый возврат в начало композиции;
(Stop) — остановка записи или воспроизведения;
(Play [Spacebar]) — воспроизведение;
(Go to End) — быстрый переход в конец композиции;
(Record [R]) — запись аудиоданных. По умолчанию кнопка доступна,
только если есть хотя бы один грек, для которого установлен атрибут R
(трек подготовлен для записи).
Под кнопками управления транспорта находится ползунковый регулятор
текущего положения H9JSJ
Я с помош-ью которого тоже
можно перемещаться по проекту. Положение ползунка регулятора связано
с текущей позицией в проекте — при перемещении ползунка изменяются
показания дисплея.
Виртуальная портастудия Cakewalk Guitar Tracks Pro
135
Управление отображением модулей микшера
В нижней части панели Master расположены кнопки, с помощью которых
вы можете выбрать группу отображаемых треков (если открыто окно Edit)
или группу отображаемых модулей микшера (если открыто окно Mix). Максимальное число треков в проекте Cakewalk Guitar Tracks Pro составляет 32.
В окне Edit, в принципе, одновременно отображаются все треки, а с помощью кнопок 1-8, 9-16, 17-24 и 25-32 всего лишь осуществляется быстрый
переход к другой восьмерке треков. А вот в окне Mix отображаются только
те модули, которые соответствуют нажатой кнопке. Например, если нажата
кнопка 17-24, то для отображения будут выведены модули микшера, соответствующие трекам с № 17 по № 24.
В виртуальном микшере программы имеются следующие модули.
П По одному модулю-линейке регуляторов и элементов коммутации на каждый трек (т. е. 32 модуля).
О Два модуля шин Aux (шин, к которым можно подключить одновременно
много треков, направив сигналы с каждого из них для обработки эффектом параллельного действия).
П Один или несколько мастер-модул ей (основных шин), на которые поступает микс сигналов всех незаглушенных треков проекта. Число модулей
последнего типа зависит от возможностей звуковой карты и количества
выбранных драйверов (см. разд. 3.1.1).
Если нажата кнопка Mains (см. рис. 3.12, справа внизу), то вы увидите только
модули шин Aux и мастер-модуль (модули).
Если нажата кнопка All, то в окне Mix будут отображаться все перечисленные модули, но не все они будут видны в рабочем поле главного окна. Дпя
того чтобы получить доступ к некоторым из них, понадобится воспользоваться полосой прокрутки.
3.3.2. Строка статуса
В нижней части главного окна (см. рис, 3.11) расположена строка статуса,
в которой:
О содержится подсказка, напоминающая о возможности вызвать контекстную помощь клавишей <F1>
П индицируется наличие в проекте: заглушенных треков; треков, для которых установлен режим Solo; треков, подготовленных к записи;
П указывается объем свободного пространства на логическом диске, на котором установлена программа;
О отображается степень загрузки центрального процессора и дисковой подсистемы;
П появляется сообщение о выпадении отсчетов (Dropout) и аварийной остановке воспроизведения/записи.
136
___
Глава 3
3.4. Запись на аудиотрек
сигнала от внешнего источника
Предыдущие разделы данной главы необходимы для того, чтобы вы смогли
подготовить программу к работе и сориентировались в элементах, расположенных в главном окне. Прочитав материал, вы тем самым ознакомились
с системой упраатения виртуальной портастудией Cakewalk Guitar Tracks Pro.
Теперь пора приступить к главному -- непосредственно к записи аудиосигнала на аудиотрек.
3.4.1. Особенности компьютерной записи гитары
Есть различные точки зрения па технологию записи гитары с помощью
компьютерных программ, но преобладает следующее мнение: и акустическую гитару, и электрогитару следует записывать посредством микрофона.
Что касается акустической гитары, то здесь других вариантов записи, по
существу, и нет. Конечно, можно снабдить ее звукоснимателем, сигнал
с которого подавать на линейный вход звуковой карты. Но в таком случае
звучание гитары будет заведомо обеднено. Ведь звукосниматели наиболее
распространенного электромагнитного типа воспринимают только часть составляющих колебаний струн. Тембровая окраска, обусловленная резонансами
в элементах конструкции гитары, которая и придает хорошему инструменту
неповторимый характер звучания, остается невостребованной и незафиксированной в записи. Пьезоэлектрические звукосниматели наряду с полезным
сигналом реагируют и на различные шумы, создаваемые как самим исполнителем, так и воспринимаемые корпусом гитары от внешних источников.
Итак, более или менее адекватно звучание акустической гитары "в целом"
воспринимает только микрофон. Поэтому, в свою очередь, микрофон должен быть высококачественным.
Подробно об особенностях микрофонов различных типов, их характеристиках и критериях выбора вы можете прочитать в книгах [27, 31]. Если позволяют средства, то лучше приобрести конденсаторный микрофон. Но в таком
случае вам неизбежно понадобится оснащать свою домашнюю студию звукозаписи еще и предварительным микрофонным усилителем, в котором
должен быть предусмотрен источник фантомного питания, необходимый
для работы конденсаторного микрофона. С линейного выхода этого усилителя посредством кабеля с разъемами [34] сигнал следует подать на линейный вход звуковой карты. Впрочем, микрофонный усилитель желателен и
в том случае, когда вы применяете не конденсаторный, а динамический
микрофон. Дело в том, что в относительно недорогих полупрофессиональных звуковых картах микрофонный вход, как правило, отсутствует, а микрофонные входы дешевых мультимедийных карт не выдерживают никакой
критики. Слишком высок уровень шума.
Виртуальная портастудия Cakewalk Guitar Tracks Pro
137_
В электрогитарах акустический сигнал не нужно преобразовывать в электрический. Он уже имеется на выходном разъеме инструмента. Но здесь
есть свои проблемы. Тембр электрогитары определяется не столько резонансными свойствами элементов ее конструкции, сколько возможностями
различных гитарных "примочек" (эффектов и обработок), включенных
в тракт преобразования электрического гитарного сигнала. Звучание инструмента при живом исполнении во многом зависит также от качества усилителя и акустических систем, усиливающих мощность электрического
сигнала и превращающих его в слышимые звуковые колебания. От электрогитары слушатели ожидают вовсе не того чистого и неискаженного звука, который характерен для акустической гитары. Напротив, все манипуляции по обработке сигнала в конечном счете преследуют единственную цель:
исказить сигнал, чтобы получить новые оттенки звучания. Постепенно сложились своеобразные стандарты на характер искажений, имеющих определенную эстетическую ценность. Например, гитаристы, как никто из других
музыкантов, очень часто применяют эффекты, основанные на перегрузке
электрического или акустического тракта обработки сигнала. В гитарных
усилителях специально устанавливаются электрические режимы, вызывающие искажения такого рода. Неудивительно, что давно уже существуют
программы или плагины, в которых реализованы все известные эффекты,
моделирующие свойства усилителей и акустических систем (вплоть до имитации конкретных моделей аппаратуры). Здесь-то и таится главная проблема — каждому музыканту, пожелавшему применить компьютер для записи
гитары, приходится как-то выбирать наиболее приемлемый для него вариант
В принципе, можно выделить три основных варианта обработки гитарного
сигнала при его компьютерной записи.
1. Сигнал с выхода электрогитары подается на вход цепочки приборов обработки (иногда конструктивно и функционально объединенных в гитарный процессор). Подчеркнем, что речь в данном случае идет об эффектах
и обработках, реализованных аппаратно. С выхода последнего прибора
сигнал одновременно подается на усилитель контрольных мониторов
(или наушников) и на линейный вход звуковой карты, установленной
в компьютер. Достоинство такого способа записи заключается в том, что
исполнитель слышит свою игру и может оперативно оказывать влияние
на звукоизвлечение и обработку, в полной мере используя особенности
звучания гитары с теми или иными эффектами. В реальном времени
поддерживается эмоциональная обратная связь: сыгранный звук воспринимается и оценивается музыкантом, в стиль исполнения тут же вносятся необходимые коррективы. Игра при этом наиболее выразительна, звук
собственной гитары служит для исполнителя одним из источников вдохновения. Но у этого варианта организации записи есть и недостатки.
Из комплекса факторов, воздействующих на тембр звучания инструмента,
исключено влияние усилителя мощности и акустической системы, которые,
138
Глава 3
по мнению многих исполнителей, способны придать звуку характерную
окраску. Если требуется получить звук профессионального качества, то
нужно использовать дорогие приборы обработки. Применение дешевой
аппаратуры приведет к возникновению совершенно нежелательных искажений сигнала (фон переменного тока, вызванный наводками, большой уровень шума, сужение динамического и частотного диапазонов).
2. Сигнал с выхода электрогитары подается на вход цепочки приборов обработки. С выхода последнего из них он поступает на усилитель и затем
на акустическую систему (часто реализованные в едином блоке — комбо).
Исполнитель слышит свою игру. Вблизи акустической системы размещается микрофон, который в свою очередь подключен, как и при записи
акустической гитары, к предварительному усилителю. Выход последнего
соединен с линейным входом звуковой карты. Для исполнителя этот вариант записи открывает больше всего возможностей творчески влиять на
характер звучания инструмента. Это — достоинство. Недостаток тот же,
что и в первом варианте, — дорого. Ситуация усугубляется тем. что комбо (усилитель + акустическая система) хорошего качества тоже стоит
очень немалых денег. Дополнительные затраты связаны и с необходимостью использования микрофона и микрофонного усилителя. К тому же
помещение для записи должно отвечать жестким требованиям с точки
зрения акустического оформления (в частности, хорошая звукоизоляция.
определенное время реверберации). Обычная комната в квартире не подойдет, нужна студия.
3. Сигнал с выхода электрогитары подается прямо на линейный вход звуковой карты. Исполнитель слышит свою игру из контрольных акустических
мониторов или наушников, подключенных к выходу звуковой карты.
Преобразование сигнала реализуется с помощью виртуальных обработок
и эффектов. Поскольку при их использовании в реальном времени возникает заметное на слух запаздывание сигнала, в процессе игры гитарист
вынужден слушать чистый звук струн, без каких-либо изменений. Все
преобразования выполняются после записи сигнала на трек не в реальном времени путем пересчета данных по алгоритмам, заложенным в виртуальные приборы обработки и эффекты. Достоинство такого способа минимальная стоимость. Недостаток очевиден: исполнитель во время игры не знает, как будет звучать партия после обработки. Для того чтобы
при отсутствии обратной связи суметь реализовать приемы зву ко из влечения, хорошо зарекомендовавшие себя в сочетании с тем или иным эффектом, музыкант должен обладать очень хорошим слухом и развитым
воображением. Этот вариант возник только с появлением компьютерных
методов записи звука.
Заметим, что речь идет пока о записи реальных электрогитар. Существуют и
их виртуальные аналоги (некоторые из них мы рассмотрим в главах, 5, б и 7).
Это особый случай — со своими достоинствами и проблемами.
Виртуальная портастудия Cakewalk Guitar Tracks Pro
, 19
Наше мнение по поводу трех вариантов организации записи электрогитары
с помощью компьютерных программ сводится к следующему. Если у вас
достаточно средств, то предпочтительным вариантом является второй, а за
ним следует первый. Если денег на дорогие "примочки" нет, то подойдет
третий вариант. В этом случае, пусть и ценой дополнительных усилий, вам
все же удастся получить звук высокого качества, который при известном
умении и настойчивости будет очень напоминать то, что могло бы выйти
при использовании в реальном времени дорогих приборов. Хотя должного
"драйва" добиться вряд ли удастся. Попытка вести запись по первым двум
вариантам на дешевой аппаратуре неизбежно "выдаст вас с головой". Гитара
будет звучать, как на концерте плохой художественной самодеятельности.
А записанный сигнал все равно придется потом обрабатывать, но от артефактов, возникших по вине низкокачественной аппаратуры, избавиться будет трудно.
Советуем вам посмотреть видеошколу, имеющуюся на диске, сопровождающем книгу. Ее содержание тесно связано с вопросами, которые обсуждены в завершающемся разделе.
3.4.2. Подготовка к записи и запись
Командой Realtime > Record Options главного меню откройте диалоговое
окно Record Options (рис. 3.16), с помощью опций которого можно настроить
режим записи.
Record Options
" Sound on Sound (Blend)
Overwrite (Replace)
» Auto Punch (Replace)
Punch In Time:
Punch Out Time:
Рис. 3.16. Диалоговое окно Record Options
В группе Recording Mode следует выбрать одно из трех условий записи:
П Sound on Sound (Blend) — записываемый музыкальный материал не будет
стирать (удалять) старый, т. е. новые данные сохранятся вместе с теми,
которые были записаны ранее;
П Overwrite (Replace) — новые данные запишутся поверх старых, ранее
записанный материал будет стерт;
Глава 3
140
П Auto Punch (Replace) — аналогично Overwrite (Replace) за исключением
того, что запись будет производиться только в течение определенного
интервала времени, начало и конец которого задаются в полях Punch In
Time и Punch Out Time. Таким способом можно застраховаться or случайного стирания какого-либо важного фрагмента записи.
Дальнейшие ваши действия зависят от того, какой редактор (Edit или Mix)
открыт и доступен в рабочем поле главного окна. Выбор редактора осуществляется с помощью команд View > Edit и View > Mix главного меню.
В принципе, запись можно осуществлять, работая в любом редакторе.
Но разумнее делать это в редакторе Mix, т. к. в нем можно наблюдать за
ходом записи (контролировать уровень записываемого сигнала). Поэтому
откройте редактор Mix (рис. 3.17).
Рис. 3.17. Открыт редактор Mix, трек 1 подготовлен к записи
Если вы располагаете многоканальной звуковой картой, несколько исполнителей могут играть одновременно, при этом ведется запись на несколько
различных треков. Однако, вероятнее всего, в вашем распоряжении имеется
звуковая карта, обладающая единственным входным стереофоническим каналом. Это означает, что в одно и то же время можно записывать сигнал
с единственного стереофонического источника. Иными словами, запись
композиции, в которой есть несколько партий, придется выполнять после-
Виртуальная портастудия Cakewalk Guitar Tracks Pro
1_41
довательно: под метроном исполнить и записать одну партию, затем, прослушивая запись, исполнить и записать вторую партию и т. д. Правда,
в случае гитары источник звука, скорее всего, будет монофоническим (стереофонические свойства гитарный сигнал может приобрести только в результате обработки его каким-либо аппаратным псевдостереоэффектом,
например, стереодилэем или реверберацией). Тогда можно считать, что вы
являетесь обладателем двухканальной звуковой карты, у которой каждый из
каналов — монофонический. Поэтому, в принципе, у вас есть возможность
записывать одновременно две гитарных партии. Но тут возникают дополнительные проблемы: нужны два исполнителя, две гитары, два комплекта приборов обработки, два комбо-усилителя, два микрофона с предусилителями,
два изолированных помещения для исполнителей и система мониторинга,
позволяющая исполнителям слышать друг друга. Так что отклоним этот вариант организации записи как маловероятный в условиях домашней студии.
Будем полагать, что партии записываются поочередно (по одной). Для каждой из них выберем свой трек. В частности, для записи первой партии выберем трек № I, нажав на первой слева линейке микшера кнопку Record
(см. рис. 3.37).
Сориентируемся в элементах модуля трека виртуального микшера. Нижний
элемент — поле ввода, в котором можно присвоить треку имя на ваш вкус
(по умолчанию это Track 1).
Выше расположена кнопка, открывающая меню выбора драйвера аудиовыхода. Кроме прочего, в этом меню имеется команда Volume Control, открывающая окно с регуляторами уровня сигнала на выходах звуковой карты.
Выше расположена аналогичная кнопка, позволяющая открыть меню выбора
драйвера аудиовхода. Оно может выглядеть так, как показано на рис. 3.18.
None
L/ M-Audio Delta АР Muiti
R/ M-Audio Delta AP Multi
гаадияди|||В
теШ||11т
Record Control...
Рис. 3.18. Вариант меню выбора драйвера аудиовхода для трека
Вот здесь-то и выбирают — что именно будет записываться на данный трек:
П сигнал, поступающий на вход левого стереоканала звуковой карты;
О сигнал, поступающий на вход правого стереоканала звуковой карты;
О полный стереофонический сигнал.
Ясно, что если источник звука стереофонический, то и на трек нужно записывать стереофонический сигнал. Если же источник звука монофонический
142
_
Глава
3
(голос вокалиста записывается с помощью одного монофонического микрофона или записывается сигнал с выхода электрогитары без каких-либо предварительных преобразований, связанных с получением псевдостереоэффектов), то вы можете поступить двояко. При ограниченном объеме дисковой
памяти можно записывать на трек сигнал в монофоническом формате.
В будущем при необходимости формат можно изменить (см. разд. 3.9.7): как
бы распределить монофонический сигнал по двум каналам, составляющим
стереофоническую пару. Такой трек затем можно обрабатывать различными
эффектами, придающими звуку стереофонические свойства. Недостаток
этого решения — необходимость выполнения в будущем лишней цифровой
обработки, что приводит к появлению дополнительной погрешности, проявляющей себя как искажение сигнала. Конечно, это искажение малозаметно даже при 16-битном представлении оцифрованного звука, не говоря уж
о 24-битном представлении, но все же если экономить дисковую память
не нужно, то и сигнал с монофонического источника есть смысл записывать
в стереофоническом формате.
В меню на рис. 3.18 вы видите команду Record Control. Она открывает окно,
подобное стандартному окну микшера Windows с регуляторами уровня сигнала на входах звуковой карты. Проблема состоит в том, что для некоторых
звуковых карт это окно не годится. Оно открывается, но его регуляторы
недоступны. В таком случае из Windows следует открыть окно управления
микшером, которое появилось в системе при инсталляции вашей звуковой
карты. Так или иначе, но устанавливать уровень входного сигнала, записываемого на трек, нужно именно с помощью регулятора уровня, имеющегося
в окне управления микшером звуковой карты.
Примечание
Встречается следующая ошибка: некоторые пользователи считают, что регулировать уровень записи нужно фейдером (полэунковым регулятором), расположенным вертикально в модуле трека окна Mix (см. рис. 3.17). На самом деле
этот регулятор служит для изменения уровня ранее записанного на трек сигнала при его воспроизведении.
А вот оценивать уровень записываемого сигнала нужно с помощью измерителя, расположенного в модуле трека вертикально правее фейдера
(см. рис. 3.17). Зеленый светящийся столбик должен подниматься почти до
самого верха шкалы индикатора, но не должен превращаться в красный.
Нежелательно срабатывание индикатора перегрузки (квадратик над шкалой
уровня). Если сигнал хотя бы на мгновение достигнет значения, соответствующего верхнему пределу диапазона аналого-цифрового преобразователя,
то этот квадратик вспыхнет красным цветом. Погасить его, тем самым подготовив его для продолжения работы, можно щелчком. Если у вас есть возможность провести репетицию, то лучше заранее установить уровень входного сигнала. Если нет — придется регулировать его по ходу записи.
Виртуальная портастудия Cakewalk Guitar Tracks Pro
'• •
На каждой из линеек микшера (см. рис. 3.17) есть еще много элементов.
Мы займемся ими позже (см. разд. 3.8). Сейчас можно обойтись без них.
Чтобы запись началась, осталось только нажать на панели Master кнопку
J (Record [R]). Когда партия будет сыграна, нажмите кнопку
(Stop).
Запишите на разные треки все необходимые партии. Не забудьте сохранить
результаты работы в файле. И приступайте к редактированию полученного
аудиоматериала.
3.5. Редактирование аудиоданных в окне Edit
Командой View > Edit главного меню (или кнопкой EDIT группы VIEW на
панели MAIN) откройте окно редактора Edit. Если проект создан, но не содержит ни одного аудиосообщения, то рабочее поле главного окна, где располагается редактор Edit, пусто (рис. 3.19). Для простоты и краткости
в дальнейшем вместо "рабочее поле главного окна, где располагается редактор Edit", будем говорить "окно Edit".
В Cakrwalk Guitar Tracks Pro • [Cakewalka - Edit]
Рис. 3.19. Окно Edit пусто
РБШ
144
Глава 3
Научиться работать с цифровым звуком в Cakewalk Guitar Tracks Pro проще,
экспериментируя с готовым проектом. Вы можете использовать в этих целях, например, файл EX__03_02.BUN из папки EXAMPLES диска, сопровождающего книгу. Для загрузки файла, как обычно, в меню File выберите
команду Open. Откроется стандартное окно загрузки файлов. Чтобы быстрее
отыскать файл, в списке Тип файлов выберите Cakewalk Bundle.
После завершения зафузки файла окно Edit будет выглядеть примерно так, как
показано на рис. 3.20. На каждом из треков отображается волновая форма —
развертка графика аудиосигнала вдоль оси времени.
Рис. 3.2О. Окно Edit, отображающее волновые формы на треках
В верхней части рабочего поля окна на темном фоне видны светлые графики зависимостей амплитуды звуковых колебаний и панорамы от времени,
которые принято называть огибающими. На рис. 3.20 показаны два таких
Виртуальная
портастудия
Cakewalk
Guitar
Tracks
Pro
_
145
графика. Верхние два трека выделены (фон темный). Если отменить выделение треков (например, с помощью команды Edit > Select None), то фон
станет светлым.
3.5.1. Инструменты окна Edit
В окне Edit есть несколько инструментов, предназначенных для изменения
масштаба отображения волновых форм.
По краям вертикальной и горизонтальной полос прокрутки размещены
кнопки для увеличения
(Zoom In) и уменьшения
(Zoom Out) масштаба изображения. Черный прямоугольник, расположенный между этими
кнопками, после щелчка на нем превращается в ползунковый регулятор
(слайдер), которым также можно изменять масштаб изображе?шя по вертикали или по горизонтали. Кроме того, имеется инструмент [QJ (Lasso), позволяющий увеличивать масштаб отображения конкретной области окна.
Для этого необходимо выбрать данный инструмент и левой кнопкой мыши
растянуть вокруг нужной области пунктирный прямоугольник. Масштаб
увеличится, когда кнопка мыши будет отпущена.
Воспользуемся инструментами Zoom In и изменим масштаб изображения
(рис. 3.21). При таком масштабе звуковые данные отображаются на треке
уже в виде звуковых волн.
На рис. 3.21 отчетливо видны отдельные звуковые волны. Если нужно работать со звуком на уровне огибающей амплитуды, уменьшите масштаб изображения.
Оцифрованный звук — это набор дискретных отсчетов, значения которых
пропорциональны амплитуде звукового сигнала. Число уровней квантования
составляет (при разрешении 16 бит) 65 536 — достаточно много. Поэтому
амплитуду при работе со звуковыми сообщениями Cakewalk Guitar Tracks
Pro удобнее измерять в процентах от ее максимально возможного значения.
При аналого-цифровых и цифроаналоговых преобразованиях нулевое значение сигнала соответствует уровню квантования № 32 768. В окне Edit — это 0%.
Тогда -100% соответствует уровню квантования №0, а +100%--- уровню
квантования № 65 536. Иными словами, максимальное значение амплитуды
сигнала, отображаемого в окне Edit, не может превышать 100%, а численное
значение дискретного отсчета при 16-битном представлении сигнала не может быть больше 65 536 и меньше 0.
В верхней части окна Edit размещается панель инструментов (рис. 3.22).
Группа из трех кнопок, расположенных в центре панели, предназначена для
выбора единиц измерения времени (время в окне Edit откладывается по горизонтали):
кнопка Display M:B:T, с помощью которой можно установить
наиболее привычный для музыкантов формат представления времени
Глава 3
146
(Meas:Beat:Tick — Такт :Доля: Тик). Наблюдать приращения амплитуды звука,
привязанные к тактами и долям, имеет смысл в том случае, когда работа
ведется с относительно протяженными фрагментами композиции, а масштаб отображения по горизонтали невелик;
- кнопка Display H:M:S:F, с помощью которой устанавливается формат времени SMPTE. В этом формате по горизонтали будет отложено реальное время (Часы:Минутъг.Секунды:Кадры};
-4.7 dB
12» R
Bass
Riflgnk3
M|S|R|
•3.5 dB
С
Рис. 3.21. Окно Edit (крупный масштаб)
\
Рис. 3.22. Панель инструментов окна Edit
Виртуальная портастудия Cakewalk Guitar Tracks Pro
147
- кнопка Display Samples. В этом режиме для представления времени
используется номер текущего отсчета (нулевой отсчет соответствует началу
композиции). В программе отсчеты именуются сэмплами (samples). Детальный анализ звуковых волн лучше всего проводить в этом режиме. Следует
учитывать, что временной интервал между соседними отсчетами зависит от
частоты дискретизации. Например, если частота дискретизации равна
44,1 кГц, то интервал между отсчетами составит 1/44 100 с.
Рассмотрим другие инструменты окна Edit.
- инструмент Select [S] ("Стрелка") для выделения объектов (например, звуковых отсчетов, клипов). С помощью этого инструмента можно выделить как отдельные объекты, так и целые их группы. Выделенные волновые формы можно перетаскивать на любое место рабочего поля окна Edit,
удалять или копировать в буфер обмена.
- инструмент Split Select [С] ("Ножницы"), с помощью которого можно разрезать звуковое сообщение на любое количество отдельных клипов,
Для этого выберите инструмент "Ножницы" и щелкните в той временной
позиции, где хотите разрезать клип, содержащий аудиосообщение
- инструмент Line Draw [L] ("Линия"), с помощью которого можно
изменить амплитуду звуковых колебаний по линейному закону. Для этого
выберите инструмент "Линия", нажмите левую кнопку мыши, наведя указатель мыши на поле трека, и, не отпуская кнопку мыши, нарисуйте наклонную линию. Чем больше угол наклона линии, тем сильнее будет изменяться
амплитуда колебаний. При этом следите за тем, чтобы после преобразования амплитуды огибающая звуковых колебаний не достигала 100%. В противном случае возникнут заметные на слух нелинейные искажения (ограничение сигнала по амплитуде).
- инструмент Scrub [В] ("Динамик") для прослушивания звуковых со- кнопка Snap to Grid, назначение которой состоит в привязке указателя текущего положения и редактируемых событий к сетке синхронизации.
- кнопка Snap to Zero-Crossing [Z] для привязки точки разделения
клипов и позиции маркера к тем отсчетам, значения которых максимально
близки к уровню тишины (к уровню 0%). Это требуется при выполнении
таких операций, как склейка клипов (звуковых сообщений) или выбор границ зацикливаемой области (для исключения щелчков в местах склейки или
на границах цикла).
148
Глава 3
Следующие три кнопки позволяют выбрать логику взаимодействия материала, вставляемого перетаскиванием (Drag & Drop) в ту область трека (треков),
где уже имеются звуковые данные:
(Blend Old and New [Q]) — вставляемые ауди ос о общения смешиваются
с существующими;
(Replace Old with New [Y]) — новые аудиосообщения будут вставлены
поверх (вместо) существующих;
(Ripple Edit [J]) — существовавшие аудиосообщения будут раздвинуты,
на освободившееся место будут вставлены перетаскиваемые сообщения;
(Show Volume Envelopes [V]) и ^ (Show Pan Envelopes [P]) — кнопки,
предназначенные для включения отображения графиков изменения громкости и панорамы (см. разд. 3.5.3).
В левой части поля каждого трека расположены три кнопки. Кнопка М
предназначена для заглушения аудиотрека, кнопка S — для превращения
аудиотрека в солирующий, кнопка R — для подготовки аудиотрека к записи.
Поясним на примере действие кнопки • |ч. Snap to Zero-Crossing [Z]. Допустим, что вам необходимо вырезать из аудиотрека аудиоклип, например,
выделенный на рис. 3.23, а.
Рассмотрим, что получится, если кнопка °К Snap to Zero-Crossing [Z] выключена.
Первым делом отключите кнопку Ш Snap to Grid, иначе вам не удастся
установить позицию разрезания клипа в произвольной точке временной
оси. Выберите инструмент J& и щелкните левой кнопкой мыши на левой
границе клипа. Потом проделайте аналогичные операции на правой границе
клипа. Клип вырезан. Избавимся от его окружения. Для этого перенесем
новый клип на другой трек (рис. 3.23, 6).
Включим циклический режим воспроизведения и прослушаем клип. Звучит
ужасно! Слышны громкие щелчки, которые все заглушают. В таком виде
использовать клип нельзя. Откуда взялись щелчки? Для ответа на этот вопрос увеличим масштаб отображения по горизонтальной оси и детально
проанализируем сначала левую (рис. 3.24), а затем правую (рис. 3.25) границы клипа.
Из рис. 3.24 видно, что левая граница клипа пришлась на ту точку временной оси, в которой значение отсчета не равно нулю, причем оно положительно (отклонение от нуля составляет около 35%).
Виртуальная портасг/дия Cakewalk Guitar Tracks Рю_
SODOO
Rrflgnk2
--;•
,(
:•,. .
•,- •;
43%
!••
2 '.—
-14%
-19%
-43%
-57%
-71%
-86%
Рис. 3.23. Выделен аудиоклип, который необходимо вырезать (а), аудиоклип,
вырезанный при отключенной кнопке Snap to Zero-Crossing [Z] (б)
:4Э200.
.43500
' К
•
•
-
-71%
Рис. 3.24. Левая граница клипа. Значение граничного отсчета больше нуля
63ак. 2 8 1
Глава 3
150
J722QD>
, 172300
724QO. .
!
1
,
\
'
-
:
L
'
.
i
'g
A
.
'
'
1
8Ь%
57%
43%
,25%
14%
2 О-14%
-29%
X~"~^~v__
_^^^^Г^ .
"^ГТ^-^^-. 'sb
^ J
-43%
-57%
-71%
-86%
Рис. 3.25. Правая граница клипа. Значение граничного отсчета меньше нуля
Из рис. 3.25 видно, что правая граница клипа пришлась на ту точку временной оси, в которой значение отсчета также не равно нулю, причем оно отрицательно (отклонение от нуля составляет около 15%).
Хуже ситуации не придумаешь. При воспроизведении в цикле непосредственно после отрицательного последнего отсчета клипа идет положительный
первый отсчет. Перепад составляет 50%. Это и есть причина возникновения
щелчков.
Заметим, что и при однократном воспроизведении такого клипа будут
слышны щелчки — один в его начале и один в конце. В начале клипа происходит скачок от абсолютной тишины, которой соответствует нулевое значение отсчетов, к ненулевому положительному первому отсчету клипа.
В конце клипа происходит скачок от ненулевого отрицательного последнего
отсчета клипа к абсолютной тишине.
Уменьшить заметность щелчков при нарезке клипа можно было бы, разрезая клип в точках, где значения отсчетов равны нулю. Если выбирать место
разрезания клипа при мелком масштабе отображения, то попасть в такую
точку просто невозможно. Можно увеличить горизонтальный масштаб отображения и поместить места разрезания клипа в необходимые точки.
Например, на рис. 3.24 и рис. 3.25 в этих точках размещен указатель текущей позиции (тонкая вертикальная линия). Но, во-первых, работать с протяженным клипом при большом масштабе отображения не очень удобно.
Утрачивается его обозримость, представление о расположении среди других
клипов проекта. Во-вторых, найти "на глазок" точку, в которой отсчет равен
нулю, трудно. Если же разрезать клип в точке, где абсолютное значение отсчета хоть и мало, но не равно в точности нулю, то щелчок будет слышен,
пусть и негромко.
Виртуальная портастудия Cakewalk Guitar Tracks Pro
Для автоматической привязки точки разрезания клипов к отсчетам, значения которых максимально близки к уровню абсолютной тишины (к уровню 0%),
и предназначена кнопка ^rc Snap to Zero-Crossing [Z]. Если она включена,
то программа сама перенесет выбранное вами место разделения клипов
к ближайшему нулю огибающей амплитуды На рис. 3.26 показан результат
разрезания клипа с включенной кнопкой "^ Snap to Zero-Crossing [Z]
(левая граница клипа). Сравните его с рис. 3.24. Видно, что место разреза не
совпадает с положением указателя текущей позиции и приходится на точку,
где значение отсчета равно нулю.
,
:
, :4330Q ; : ,
, , И3
Щ :
,
43,500
: 43600
Riffunk2
86%
71%
57%
•43%
•"•г'9%
Л
14%
2 [>-
..дух
л
пЛ'Я
W U;^rt;
Л^чл/УЗ^
-14'*
л/
-23%
-43%
-57%
-71%
-36%
Рис. 3.26. Левая граница клипа. Значение граничного отсчета равно нулю
; 72200
[72300,
172400
86%
71 %
57%
^%
29%
14%
2 >-14%
•29%
-43%
-57 %
-71%
.-86%
Рис. 3.27. Правая граница клипа. Значение граничного отсчета равно нулю
*
152
Глава 3
На рис. 3.27 показана правая граница клипа, полученная в результате разрезания клипа с включенной кнопкой ^ Snap to Zero-Crossing [Z]. И здесь
место разреза не совпадает с положением указателя текущей позиции,
оно автоматически смещено в ближайшую точку, где значение отсчета
равно нулю.
Заметим, что функция Snap to Zero-Crossing действует только в том случае,
когда вы разрезаете клип с помощью инструмента "Ножницы". В разд. 3.5.3
будет рассмотрена команда Split, тоже предназначенная для разрезания клипа на части. На эту команду функция автоматической коррекции места разрезания клипа по критерию равенства нулю отсчета не распространяется.
3.5.2. Стандартные операции редактирования
К числу стандартных операций редактирования относятся: вырезание (Cut),
копирование (Сору), вставка (Paste) и удаление (Delete) фрагмента проекта.
Соответствующие команды находятся в меню Edit. Перед выполнением
команд Cut, Copy и Delete необходимо выделить тот фрагмент, с которым
вы собрались работать. Как это сделать?
Треки пронумерованы. Поле номера трека имеет вполне определенное
функциональное назначение. Щелчок на нем приводит к выделению трека
вместе со всеми клипами, расположенными на данном треке. Повторный
щелчок снимает все выделения.
Для того чтобы выделить одновременно несколько треков, нужно нажать и
удерживать нажатой клавишу <Ctrl> или <Shift>, а затем "перещелкать" номера нужных треков.
Для выделения части определенного трека надо сначала выделить на шкале
времени нужный интервал (щелкнуть в одной граничной точке левой кнопкой мыши и, не отпуская ее, подвести указатель мыши ко второй граничной
точке, после чего отпустить кнопку), а затем щелчком на поле номера трека
выделить необходимый трек.
Все аудиосообщения, имеющиеся и проекте, выделяют командой Edit >
Select All. Снять все ранее выполненные выделения можно командой Edit >
Select None.
Cut— вырезание фрагмента проекта
Чтобы вырезать из проекта и поместить в буфер обмена любые выделенные
объекты, выполните команду Edit > Cut главного меню.
Сору—копирование
Чтобы поместить в буфер обмена любые выделенные объекты, воспользуйтесь командой меню Edit > Copy главного меню.
Виртуальная портастудия Cakewalk Guitar Tracks Pro
> <3
Paste —вставка
Вставить данные из буфера обмена в любое место проекта можно с помощью команды Edit > Paste, открывающей диалоговое окно Paste (рис. 3.28).
Starling at Time:
R epelitions:
,00:00:00:00
•
'
Starling at Track: |6
iv* Paste to One Track
Рис. 3.28. Диалоговое окно Paste
Опции окна Paste:
О Starting at Time — момент, начиная с которого в проекте будут размещаться вставляемые данные. По умолчанию этому моменту соответствует
положение указателя текущей позиции.окна Edit;
О Repetitions — количество повторов. Операцию вставки можно повторить
заданное число раз. Например, если поместить в буфер обмена данные,
содержащиеся в одном такте, и установить количество повторов, равное 4,
то появятся еще четыре такта с одинаковым набором данных. Опция
может пригодиться, если в музыке много повторов, но особенно полезна
при создании барабанных партий — достаточно отредактировать один
период длительностью в несколько тактов, а затем повторить его необходимое количество раз;
П Starting at Track — номер трека, начиная с которого будет осуществляться вставка;
П Paste to One Track — если установлен этот флажок, то все данные при
вставке будут размещены на одном треке, даже если в буфер обмена были
скопированы зуд несообщения, принадлежащие разным трекам. Внешне
это будет выглядеть так, будто картинки с изображением волновых форм
после вставки оказались друг поверх друга в нескольких непрозрачных
слоях. Флажок доступен только в том случае, когда в буфер обмена скопированы аудиоданные, принадлежащие двум или нескольким трекам.
Delete — удаление
Выделенные фрагменты проекта удаляют командой Edit > Delete главного
меню или аналогичной командой контекстного меню окна Edit. Можно
также воспользоваться клавишей <Delete>.
Глава 3
154
3.5.3. Контекстное меню окна Edit
Вам может показаться, что с помощью кнопок панели инструментов реализуется весь набор доступных функций по обработке звука. Но щелчок правой кнопкой мыши открывает контекстное меню окна Edit.
Верхнюю строку этого меню занимает команда Audio Effects, подменю которой предназначено для выбора звуковых эффектов. Аудиоэффекты программы Cakewalk Guitar Tracks Pro мы рассмотрим отдельно (см. разд. 3.6).
Следующая команда контекстного меню-- Split — выполняет операцию,
эквивалентную действию инструмента <& (Split Select [С]). Однако с помощью команды Split вы можете задать позицию разрезания клипа намного
точнее — численно в соответствующем диалоговом окне (рис. 3.29).
Split selected audio events
Al Time (Meas:Beat:Тick):
Рис. 3.29. Диалоговое окно Split selected audio events
В этом окне по умолчанию отображается временная координата указателя
текущей позиции. Формат представления времени зависит от того, какая из
нч
ИЛИ
трех кнопок нажата
Mi Г
С помощью команды Combine можно объединить несколько предварительно
выделенных аудиосообщений в одно. Команда Delete предназначена для
удаления одного или нескольких предварительно выделенных аудиосообщений. Назначение остальных команд всплывающего меню окна Edit рассмотрим подробнее.
Graphic EQ — графический эквалайзер
Команда Graphic EQ контекстною меню окна Edit открывает окно графического эквалайзера (рис. 3.30).
Смысл названия "графический эквалайзер" пояснен в разд. 1.7.1. Напомним
лишь, что эквалайзер — это многополосный регулятор тембра, или гребенка
полосовых фильтров, настроенных на различные частоты звукового диапазона. "Графический"-- потому, что положение регуляторов (фейдеров) фильтров как бы повторяет график установленной зависимости коэффициента передачи эквалайзера от частоты (амплитудно-частотную характеристику, АЧХ).
Виртуальная пдртастудия Cakewalk Guitar Tracks Pro
155
Graphic EQ
32Hz-:-B4Hz г 130Hz , 260Hz т SOOHz ; Ik ..... , : -2k
4k
r 8.3k --16.5k
I
J-
+QdB : +OdB | *3d8 <: +1dB I'. +C
+QdB
+OdB
:
+2dB | *4dE
Рис. 3.30. Графический эквалайзер
Крайние регуляторы этого виртуального устройства соответствуют ступенчатым фильтрам нижних и верхних частот, остальные — полосовым фильтрам
с фиксированными частотами. Центральные частоты соответствующих полос указаны над регуляторами. Вы можете усилить или ослабить сигнал
в любой полосе частот амплитудного спектра предварительно выделенных
звуковых сообщений.
Под каждым из регуляторов отображается значение АЧХ (в децибелах) для
соответствующего фильтра.
3Db Louder и 3Db Quieter—
усиление и ослабление звука на 3 дБ
Команды 3Db Louder и 3Db Quieter контекстного меню окна Edit предназначены для усиления или ослаблении звука на 3 дБ (в два раза) соответственно. Результат применения этих команд показан на рис. 3.31: на верхнем
треке — исходные аудиоданные, на среднем — аудиоданные после применения команды 3Db Louder, на нижнем — аудиоданные после применения команды 3Db Quieter.
Normalize— нормализация амплитуды сигнала
Normalize (нормализация) — следующая команда контекстного меню окна
Edit. С помощью этой команды реатизуется функция увеличения амплитуды
звукового сигнала до максимального возможного значения, определяемого
разрядностью цифрового канала. Если продолжать увеличивать амплитуду
сверх этого предела, сигнал будет ограничиваться, вследствие чего появятся
нелинейные искажения. Эта функция обычно используется для того, чтобы
для всех звуковых сообщений проекта установить одинаковое значение максимальной амплитуды при одних и тех же положениях регуляторов громкости.
Глава 3
156
Рис. 3.31. Результат применения команд 3Db Louder и 3Db Quieter
Envelope— графическое редактирование
громкости и панорамы
Команда Envelope открывает подменю с двумя командами — Create Volume и
Create Pan. После выбора любой из них содержание подменю и назначение
его команд изменится — вместо Create Volume появится команда Delete
Volume, а вместо Create Pan — Delete Pan.
Сначала рассмотрим команду Create Volume — редактирование огибающей
уровня громкости.
Под огибающей уровня громкости в программе понимается график зависимости коэффициента передачи некоторого виртуального регулятора громкости,
через который пропускается звуковой сигнал, от времени.
Команда Create Volume включает режим отображения и редактирования
огибающей уровня громкости звука на поле того трека окна Edit, на котором вы щелкнули, открывая контекстное меню. Выделять трек при этом
необязательно. По умолчанию огибающая уровня громкости представляет
собой прямую горизонтальную линию красного цвета, расположенную на
уровне 0 (рис. 3.32).
Если вы прослушаете аудиотрек с такой огибающей уровня громкости,
то поймете, что, во-первых, уровень громкости вовсе не равен нулю,
а во-вторых, он не изменяется в процессе воспроизведения. Уровень 100%
Виртуальная портастудия Cakewalk Guitar Tracks Pro
157
соответствует максимальной громкости, а —100% — тишине. Половине максимальной громкости соответствует уровень 0.
Рис. 3.32. В окне Edit отображается огибающая уровня громкости
Переместить огибающую уровня громкости по вертикали можно с помощью
мыши. Отметим, что при любых манипуляциях с огибающей уровня громкости звуковые данные на треке остаются без изменений, т. е. здесь имеет
место недеструктивное редактирование.
Чтобы изменить форму огибающей уровня громкости, нужно на красной линии расставить точки перегиба (узлы). Для этого щелкните на ней правой
кнопкой мыши. Откроется контекстное меню (рис. 3.33), в котором следует
выбрать команду Add Node. В точке линии, где вы щелкнули мышью, появится узел. Команду Add Node нужно выполнить столько раз, сколько точек перегиба вам требуется. Узлы можно размещать в произвольных местах линии.
При необходимости их можно перетащить мышью (в любом направлении).
Jump
Lineai
Fast Curve
Slow Cuive
Add Node
Delete Envelope
Clear All
Рис. 3.33. Контекстное меню для редактирования формы
огибающей уровня громкости
Перемещая узлы и изменяя свойства отрезков между узлами (с помощью
опций контекстного меню), огибающей уровня громкости можно придать
любую желаемую форму. Для изменения формы отрезка щелкните правой
кнопкой мыши на отрезке, форму которого хотите изменить, и выберите
в меню одну из опций. Линия, соединяющая два соседних узла, может быть
изогнутой под прямым углом (Jump), прямой (Linear), выпуклой (Fast
Curve) или вогнутой (Slow Curve), как показано на рис. 3.34. Рассмотрим его
слева направо. Первые два узла соединены линией, изогнутой под прямым
Глава 3
15в
углом, второй и третий — прямой линией, третий и четвертый — выпуклой
линией, четвертый и пятый — вогнутой линией.
Рис. 3.34. Возможная форма огибающей изменения громкости
Интересно, что в программе предусмотрена защита от некорректных действий при редактировании формы л и н и и . Например, если попытаться поднять
крайний левый узел (начало первого отрезка огибающей) до уровня 50%, то
сделать это не удастся —- второй узел достигнет уровня 100%, это ограничит
перемещение жестко связанного с ним первого узла.
Чтобы удалить огибающую уровня громкости, выберите команду Delete
Envelope (см. рис. 3.33), а чтобы вернуть ей первоначальную форму (прямой
линии на уровне 0%) — команду Clear All.
(Show Volume Envelopes [V]) панели инструментов
С помощью кнопки
окна Edit можно скрыть/показать на экране график изменения громкости.
Независимо от состояния этой кнопки громкость аудиосообщения будет
изменяться в соответствии с графиком, созданным вами.
Теперь обратимся к команде Create Pan, которая включает режим отображения и редактирования графика изменения панорамы на поле того трека окна Edit, на котором вы щелкнули, открывая контекстное меню. Выделять
трек при этом не нужно. По умолчанию график изменения панорамы представляет собой прямую горизонтальную линию желтого цвета, расположенную на уровне 0. Уровень 100% соответствует размещению источника звука
редактируемого трека в правой точке панорамы, уровень 0 — в центре панорамы, а —100% — в левой точке панорамы.
Кривую изменения панорамы редактируют так же, как кривую изменения
громкости.
Кнопкой
(Show Pan Envelopes [P]), расположенной на панели инструментов окна Edit, можно скрыть/показать на экране график изменения панорамы.
Разумеется, графики изменения громкости и панорамы можно сформировать независимо для каждого трека. На рис. 3.35 показаны два трека с различными кривыми изменения громкости и панорамы.
Виртуальная портастудия Cakewalk Guitar Tracks Pro
! itf
Рис. 3.35. Два трека с различными кривыми изменения громкости и панорамы
Fade/Envelope— редактирование огибающей амплитуды
Команда Fade предназначена для изменения громкости клипа в соответствии с заданным вами графиком огибающей амплитуды. Команда открывает
диалоговое окно Fade/Envelope (рис. 3.36).
Fade/Envelope
Name: tKpunentiat Fade Out
01
100%
Рис. 3.36. Диалоговое окно Fade/Envelope
График огибающей амплитуды создается точно так же, как любая другая
линия в графическом векторном редакторе. С помощью мыши вы можете
Глава 3
160
создавать и перемещать узлы, положение которых будет определять форму
огибающей. Новый узел возникает на линии после щелчка на ней левой
кнопкой мыши. В списке Name содержится перечень наиболее часто используемых форм графика огибающей амплитуды. В качестве примера
на рис. 3.36 изображен график, соответствующий уменьшению громкости
звука по экспоненциальному закону.
Отметим, что в результате применения команды Fade аудиоданные изменяются. Этим команда Fade отличается от команды Create Volume.
Reverse— перезапись звука в обратном порядке
Команда Reverse предназначена для перезаписи звука в обратном порядке.
Нормально произнесенные слова будут звучать подобно именам сказочных
персонажей книги "Королевство кривых зеркал": Оля — Яло.
Результат применения команды Reverse представлен на рис. 3.37. На верхнем треке представлен исходный материал, а на нижнем — полученный
в результате применения команды.
Рис. 3.37. Результат выполнения команды Reverse
Event Properties ~ редактирование свойств звукового
сообщения
Команда Event Properties открывает диалоговое окно Audio Event Properties
(рис. 3.38), предназначенное для редактирования свойств звукового сообщения.
С помощью опций этого диалогового окна можно изменить время начала
аудиоклипа. Причем время указывается как в привычном формате Часы:
Минуты:Секунды:Кадры (поле Time), так и в дискретных отсчетах от начала
Виртуальная портастудия Cakewalk Guitar Tracks Pro
i -'•!
проекта (поле Sample). Если ввести число в одном из этих полей, содержимое второго поля автоматически изменится. Кроме того, для редактирования доступно имя клипа.
Audio Event Properties
Time:
Sample;
|0
Name:
|ек01
Duialion: 1 023061 2 Samples
Рис. 3.38. Диалоговое окно Audio Event Properties
3.5.4. Окно Audio Track Properties —
редактирование свойств трека
Диалоговое окно Audio Track Properties (рис. 3.39) открывается двойным
щелчком на поле трека левее его номера.
Audio Track Properties
Name:
[Guitar
Volume (dB): JIT
Pan (64 = C): рГ~
Рис. 3.39. Диалоговое окно Audio Track Properties
В этом окне можно отредактировать следующие параметры аудиотрека:
П Name — имя трека;
G Volume (dB) — уровень громкости трека;
П Pan (64 = С) — панорама трека, середине соответствует значение 64.
Значения всех трех параметров отображаются на поле трека в окне Edit.
162
Глава 3
3.6. Аудиоэффекты
Для обработки эффектами звуковых сообщений в Cakewalk Guitar Tracks Pro
используется программный продукт Microsoft DirectX. Использование звуковых эффектов может осуществляться двумя способами.
О Предварительный расчет эффекта. Сначала рассчитывается эффект (ход
процесса индицируется прогресс-индикатором): в звуковые данные вносятся изменения, которые и являются результатом применения эффекта.
Только после этого можно воспроизводить композицию. Чтобы изменить
значение какого-либо параметра эффекта, необходимо вернуться к предыдущей версии проекта (с помощью команды Edit > Undo) и рассчитать
эффект с новым значением этого параметра. Перед тем как начать расчет
эффекта, с помощью кнопки Audition (в надстройке окна эффекта — обрамлении окна эффекта, создаваемом программой-хостом, в данном случае программой Cakewalk Guitar Tracks Pro) можно прослушать будущий
результат применения эффекта. Технология применения эффекта: выделите нужный трек или его фрагмент; откройте окно эффекта командой
Edit > Audio Effects > Группа эффектов > Имя эффекта', установите параметры эффекта; нажмите кнопку ОК в надстройке окна эффекта.
П Применение эффекта в реальном времени. Исходные аудиоданные не подвергаются никаким изменениям. Любой параметр эффекта можно отрегулировать по ходу воспроизведения композиции. В данном случае кнопка Audition недоступна (она и не нужна). Технология применения
эффекта: в окне Mix подключите эффект к модулю трека, модулю шины
Aux или к мастер-модулю (см. разд. 3.8); включите Cakewalk Guitar Tracks
Pro в режим воспроизведения; прослушивайте обрабатываемый материал
и подбирайте на слух параметры эффекта. Далее возможны два варианта:
либо подключенные эффекты могут продолжать функционировать в реальном времени до тех пор, пока вы не сведете проект в стереотрек, либо
с помощью команды Edit > Apply Effects можно применить их (поочередно, по мере завершения подбора параметров или все сразу), т. е. пересчитать данные на треках.
Примечание
Если невысокая производительность вашего компьютера не позволяет применять аудиоэффекты в реальном времени, и вам приходится довольствоваться
режимом предварительного расчета, то есть смысл воспользоваться возможностями специализированного звукового редактора, такого как, например, Cool
Edit Pro (Adobe Audition) [29, 31, 34].
Условно аудиоэффекты можно разделить на три группы.
О Встроенные аудиоэффекты Cakewalk Guitar Tracks Pro. Вызываются из
меню Edit или непосредственно из контекстного меню окна Edit. В реальном времени не функционируют.
Виртуальная лортастудия Cakewalk Guiiar Tracks Pro
163_
П Дополнительные модули аудиоэффектов, встраиваемые посредством
DirectX. Инсталлируются вместе с программой Cakewalk Guitar Tracks Pro и
вызываются из подменю Audio Effects меню Edit (контекстного меню окна
Edit). Применимы и в реальном времени, и методом пересчета данных.
П Дополнительные самостоятельные модули аудиоэффектов, встраиваемые
посредством DirectX, которые можно приобрести отдельно. После инсталляции также вызываются из подменю Audio Effects меню Edit или
контекстного меню окна Edit. Применимы и в реальном времени, и методом пересчета данных на треках.
Эффекты первой группы мы рассмотрели в предыдущем разделе. С эффектами второй группы познакомимся сейчас. Некоторые из многочисленных
эффектов третьей группы рассмотрены в [26, 28, 30, 32, 33, 35J.
Команды вызова эффектов размещаются в подменю Edit > Audio Effects >
Cakewalk. Перечислим их: Delay, Chorus, Flanger, Reverb, FX Compressor/
Gate, FX Dynamics Processor, FX Expander/Gate, FX Limiter, Parametric EQ.
Если на вашем компьютере установлены и другие программы Cakewalk (например, Cakewalk Pro Audio [24, 25] или Cakewalk SONAR [28, 30]), то содержание подменю Cakewalk может отличаться от описанного, т. к. с этими
программами поставляются дополнительные эффекты.
Все аудиоэффекты, содержащиеся в подменю Cakewalk, могут использоваться
как в режиме реального времени, так и в режиме предварительного расчета.
Основным для Cakewalk Guitar Tracks Pro является режим применения аудиоэффектов в реальном времени. Не случайно все современные эффекты так и
называются — эффекты реального времени. Для применения эффектов в реальном времени необходим быстродействующий компьютер с большим объемом
памяти. При недостаточной производительности компьютера регулировка параметров эффектов реального времени будет выполняться с большой задержкой. Чем выше быстродействие компьютера, тем больше аудиоэффектов реального времени можно использовать одновременно.
Рассмотрим аудиоэффекты, поставляемые вместе программой Cakewalk
Guitar Tracks Pro.
3.6.1. Delay— задержка
С помощью эффекта Delay имитируется задержка звука и его псреотражение
при распространении в пространстве с препятствиями. Вы можете задать
задержку и/или число повторений и изменить время задержки и уровень
сигнала, поступающего в цепь обратной связи, а также выбрать параметры
модуляции времени.
Команда Audio Effects > Cakewalk > Delay открывает диалоговое окно эффекта Delay, вкладка Settings которого изображена па рис. 3.40.
Глава 3
164
Preset:
Sellings
Mining]
Link
Link
* ,;
Dry Mix(%)
Wet Mix(%)
|
)
124.00
Left Feedback(%)
I Left Delay(ms) Right Delayfms)
|
©
' [500.00^
500.00
Cross Feedback(%) Right Feedbackf%)
20.00
ea/rcwa/ff
Triangular
•*
Рис. 3.40. Вкладка Settings диалогового окна эффекта Delay
Рассмотрим назначение опций вкладки Settings этого окна.
Регулятор Dry Mix(%) предназначен для управления уровнем необработанного сигнала, ретранслируемого на выход эффекта, а регулятор Wet Mix(%) обработанного сигнала на выходе эффекта. Если выключатель Link этой
группы опций активен, то регулировать эти параметры можно независимо
друг от друга, если не активен, то увеличение значения одного параметра
приведет к уменьшению значения другого, и наоборот.
Left Delay(ms) и Right Delay(ms) — регуляторы интервала времени между
повторениями сигналов левого и правого каналов соответственно. При высоких значениях этих параметров реализуется эффект задержки, а при
малых и средних (приблизительно до 80 мс) — эффект эха. Максимальная
задержка — 5 с (5000 мс). Если выключатель Link не активен, то эти два параметра можно регулировать независимо друг от друга. В противном случае
регуляторы Left Delay(ms) и Right Delay(ms) будут объединены в группу, и
задержка для обоих каналов будет одинаковой.
Cross Feedback Mix(%) — регулятор коэффициента перекрестной обратной
связи. Обратная связь является перекрестной, когда сигнал с выхода левого
канала подается на вход правого, а сигнал с выхода правого канала — на вход
левого. Чем выше значение коэффициента перекрестной обратной связи, тем
больше количество повторов сигнала и шире стереобаза источника звука.
Виртуальная портастудия Cakewalk Guitar Tracks Pro
165_
Left Feedback Mix(%) и Right Feedback Mix<%) — регуляторы коэффициентов обратной связи левого и правого каналов соответственно. Чем выше
значения этих параметров, тем больше количество повторов сигнала.
LFO Rate (Hz) — регулятор частоты модуляции времени задержки сигналов
(в герцах). За счет модуляции времени задержки имитируется отражение
звуковых колебаний от движущихся (точнее, колеблющихся) предметов.
Максимальная частота модулирующего сигнала 20 Гц.
LFO Depth — регулятор глубины модуляции времени задержки (в миллисекундах); максимальное значение параметра 20 мс.
Triangular и Sinusoidal — переключатели формы модулирующих сигналов
(треугольная или синусоидальная).
С помощью выключателя Bypass можно сравнить звучание фрагмента композиции до и после обработки (если он активен, эффект выключен).
Раскрывающийся список Preset содержит имена файлов с заранее подготовленными вариантами установок параметров эфекта. Вы также можете сохранить собственный вариант настройки, задав имя файла в списке и нажав
кнопку
(Save).
Вкладка Mixing (рис. 3.41) предназначена для выбора варианта взаимодействия
эффекта (plug-in-модуля, плагина) с монофоническим или стереофоническими
звуковыми данными. По существу, с помощью опций этой вкладки можно выбрать вариант размещения данных, обработанных эффектом (на прежних или
новых треках), и их формат (моно или стерео).
В Cakewalk Guitar Tracks Pro оцифрованный звук может располагаться:
П на отдельных монофонических треках;
П на парах монофонических треков, вместе составляющих один стереофонический. Номера этих треков отличаются на единицу. Первый трек левый (панорама 0), второй — правый (панорама 127);
П на стереофонических треках.
Монофонические треки можно преобразовать в стереофонические и наоборот.
Рассмотрим назначение опций вкладки Mixing.
D Process In-Place, Mono Result — обработать звуковые данные эффектом
в монофоническом формате. Исходные данные будут заменены на обработанные и размещены на том же или тех же треках. Стереофонические
звуковые данные преобразуются в монофонические автоматически.
Эту опцию лучше всего задействовать при наложении монофонических
аудиоэффектов.
П Process In-Place, Stereo Result — порядок обработки зависит от формы
представления стереофонических аудиоданных. Если обрабатывается стереопара треков, то звуковые данные подаются в эффект в монофониче-
166
Глава 3
ском формате (каждый выделенный трек отдельно). Из данных, содержащихся на исходных треках, формируется новая стереопара треков, которая вставляется в окно Edit под каждым выбранным для обработки
треком. Данные с выхода эффекта помещаются на эту стереопару треков.
Даже если аудиоэффект монофонический, все равно Cakewalk Guitar
Tracks Pro автоматически преобразует результат работы модуля в стереофонический формат. Если вам нужно преобразовать монофоническую
запись вокалиста или партии гитары, выполненную с помощью единственного микрофона, в стереофоническую, эта опция просто незаменима.
Если исходные данные представлены на одном стереотреке, то они подаются в эффект в стереофоническом формате. Из данных, содержащихся на каждом из исходных треков, формируется по одному новому стереотреку, которые вставляются в окно Edit под каждым выбранным для
обработки стереотреком.
D Keep Original Data — оставить без изменения исходные данные. Если
этот флажок установлен, исходные данные не будут удалены после обработки эффектом.
Отметим, что вкладка Mixing будет содержаться в диалоговых окнах всех
эффектов только в том случае, когда они применяются не в реальном времени. Назначение опций этой вкладки не зависит от типа эффекта. Поэтому
далее мы рассматривать ее не будем.
Preset: JT^Obpm Delay
Sellings Mixing ]
& Piocess In-Place, Mono Result
Cancel
Audition
<" Ptocess In-Place, Stereo Result
Г" Keep Original Data
Рис. 3.41. Вкладка Mixing диалогового окна эффекта Delay
Виртуальная портастудия Cakewalk Guitar Tracks Pro
167
3.6.2. Chorus — xopyc
О сути эффекта Chorus (xopyc) достаточно рассказано в разд. 7.6, поэтому напомним лишь, что эффект реализуется путем формирования нескольких копий
исходного сигнала (звука одного инструмента или голоса человека), причем каждая копия смещена по высоте тона и по времени. Сдвиги — временной и частотный — могут периодически изменяться (модулироваться). В результате создается впечатление, что звучит целый хор инструментов или голосов певцов.
Настройка параметров этого эффекта производится в диалоговом окне
Chorus. Для того чтобы открыть окно Chorus, в меню Edit выберите команду
Audio Effects > Cakewalk > Chorus. В окне имеются две вкладки — Settings
(рис. 3.42) и Mixing.
Внешний вид и назначение регуляторов окна аналогичны рассмотренным
в разд. 3.6.1.
Максимальное время задержки сигнала составляет 80 мс. Выбор слишком
высоких значений LFO Depth может привести к фальшивости звучания.
Тонкий и приятный на слух эффект хорового исполнения можно получить
лишь при невысоких значениях эгого параметра.
С помощью выключателя Bypass можно сравнить звучание фрагмента композиции до и после обработки (если он активен, эффект выключен).
Preset
Sellings j Mixing
Link
*
rjry Mbc(%)
Wet Mix(%)
Left Delaytms)Right Delavfrns)
J*4
100.00
t=
150.00-
Left Feedb«*C%)
LFO Deetn
Cross Feedback(%) Right Feedback(%;
LFO Rgte (Hz)
Рис. 3.42. Вкладка Settings диалогового окна эффекта Chorus
Глава 3
168
3.6.3. Flanger— флэнжер
Эффект Flanger (флэнжер) реализуется путем изменения фазы копии исходного сигнала. Причем скорость изменения фазы может быть различной.
На слух полученный звук воспринимается как "летящий", "эфирный".
Вкладка Settings диалогового окна эффекта Flanger изображена на рис. 3.43.
Вы не заметили ничего странного? Действительно, точно такие же опции
имеются в окне предыдущего эффекта. Внешне эти окна различаются лишь
диапазоном изменения некоторых параметров и типом модуляции, хотя на
самом деле они предназначены для редактирования параметров совершенно
разных аудиоэффектов. Мы не будем вникать в эти тонкости. Самые необходимые сведения об этих эффектах содержатся в разд. 1.6, а подробно мы
рассказали о них в книгах [27, 31, 33].
Flanger
P'eset:
Settings Mixing |
Link
Link
#
&ry Mix(%)
190.00
A
Wet Mix(%)
j
[75.00
Left Feedback(%)
iil'!ij.i
Left Delay(ms) Right Delay(ms)
|
[Ттд"
1.79
Cross Feedhack(%) Right Feedback^)
©
LFO DeE*h
©
37.00
5.00
[3TJOO
LFO Rate (Hz)
caktswalk
_J
Triangular
ginusoidal
* .
*
Рис. 3.43. Вкладка Settings диалогового окна эффекта Flanger
Максимальное время задержки сигнала составляет 20 мс.
3.6.4. Reverb— реверберация
Эффект Reverb создает ощущение, что источник звука находится в помещении, придает звуку объемность.
Виртуальная лортастудия Cakewalk Guiiar Tracks Pro
169
Команда Audio Effects > Cakewalk > Reverb открывает диалоговое окно эффекта Reverb, вкладка Settings которого изображена на рис. 3.44.
Рис. 3.44. Вкладка Settings диалогового окна эффекта Reverb
В окне Reverb можно задать значения параметров, от которых зависит впечатление, производимое эффектом.
Dry Mix(%) и Wet Mix(%) — уже знакомые вам регуляторы, назначение которых то же, что и у одноименных регуляторов других эффектов.
Decay(s) — время реверберации (в секундах).
HP Filter и LP Filter — регуляторы, с помощью которых можно изменить
частоту среза фильтров высоких и низких частот (в герцах). Подключение
фильтров осуществляется соответствующими кнопками Active. С помощью
этих фильтров можно изменить форму амплитудно-частотной характеристики виртуального ревербератора и тем самым имитировать свойства помещения, влияющие на степень отражения и поглощения различных частотных
составляющих спектра звукового сигнала.
Sparse Echo, Dense Echo, No Echo — переключатели, определяющие наличие
и характер ранних отражений. В реальной обстановке ранние (первичные)
отражения — это звук, отраженный от предметов и поверхностей в помещении, возникающий сразу же после звука-первоисточника и до того, как изза многочисленных переотражений создастся сплошной реверберационный
170
Глава 3
фон [31]. Если активен переключатель Sparse Echo, то ранние отражения
будут относительно "редкими". Такие отражения обычно возникают в большом помещении с небольшим количеством отражающих поверхностей.
Переключатель Dense Echo предназначен для создания "плотного эха", характерного для помещений с большим количеством отражающих звук предметов. Переключатель No Echo отключает ранние отражения сигнала.
С помощью выключателя Bypass можно сравнить звучание фрагмента композиции до и после обработки (если он активен, эффект выключен).
Эффектом Reverb завершается список эффектов, основанных на задержке,
поставляемых совместно с программой Cakewalk Guitar Tracks Pro. Значительно больше разнообразных эффектов существует в виде плагинов, которые можно подключить к программе посредством DirectX [33].
3.7. Виртуальные приборы обработки
В поставку Cakewalk Guitar Tracks Pro входит несколько виртуальных приборов динамической обработки и один прибор частотной обработки — эквалайзер. Их назначение и особенности применения пояснены в разд. 1.7, осталось только познакомить вас с элементами управления.
3.7.1. FX Compressor/Gate — компрессор/гейт
Компрессор и гейт относятся к приборам (в данном случае виртуальным)
динамической обработки. В самых общих чертах их можно охарактеризовать
следующим образом.
Компрессор — это устройство, предназначенное для сжатия динамического
диапазона звукового сигнала. Используя такое устройство, можно решить
две проблемы: избежать перегрузки канала передачи/записи звука и обеспечить превышение уровня полезного сигнала над уровнем шумов того носителя записи, на котором предполагается тиражировать фонограмму.
Гейт — устройство, беспрепятственно пропускающее сигнал, уровень которого выше заданного, и подавляющее сигнал, уровень которого ниже заданного. Используя гейт, можно устранить шум в паузах.
Экспандер выполняет функцию, прямо противоположную функции компрессора — расширяет динамический диапазон сигнала. Гейт можно рассматривать как предельный случай экспандера.
Команда Edit > Audio Effects > Cakewalk > FX Compressor/Gate открывает
диалоговое окно FX Compressor/Gate, вкладка Settings которого изображена
на рис. 3.45.
В правой части окна расположен график зависимости уровня обработанного
сигнала (Output) от уровня входного сигнала (Input). Этот график называется
Виртуальная портастудия Cakewalk Guitar Tracks Pro
передаточной характеристикой. Положение четырех основных точек передаточной характеристики можно задавать и менять с помощью мыши, при
этом изменяется положение соответствующих регуляторов в левой части окна, а координаты точек будут отображаться над графиком. С помощью кнопок Досаат.
и ДоороШ J можно увеличивать и уменьшать масштаб отображения графика. Две средние точки (точки срабатывания гейта и
компрессора) можно перемещать только вдоль диагонали графика. Если все
четыре точки графика расположить на диагонали, то сигнал не будет подвергаться обработке.
FX Compressor/Gate
Sellings | Mixing,
Output Galn(dB)
Attack Time(ms)
Reset
Soft knee
Expander Ratio
@
Release Time(ms)
Compressor Ratio
J£>
©
Gate Thr(68)
Compressor Thn'dB)
Detection Algorithm
Average
RMS
*
-96 84
ifotmii
-11 "-SO -48 -36'
hpijtjdBJ
*
' Stereo Interaction
^jaxiifium
Side chain
Bypass
*
*
*
-2+ .U'
Loom cut
-40 Input(dB)
cakewalk
0
***«<»«**
• • • © S C S ^
-40 Gem reduction 0 +
Рис. 3.45, Вкладка Settings диалогового окна FX Compressor/Gate
Рассмотрим остальные параметры эффекта.
Output Gain(dB) — усиление выходного сигнала. Регулируя значение этого
параметра, можно полностью компенсировать снижение уровня сигнала после компрессии.
Soft knee — включение/выключение сглаживания углов графика зависимости уровня выходного сигнала от уровня входного.
Reset — сброс всех параметров, установка значений по умолчанию.
Attack Time(ms) — время атаки (задержка срабатывания компрессора/гейта),
Expander Ratio— коэффициент экспандирования, наклон нижней части
графика (на этом участке график может соответствовать передаточной
172
Глава 3
характеристике экспандера, если он идет вертикально, экспандер превращается в гейт).
Compressor Ratio — коэффициент компрессии, наклон верхней части графика (эта часть графика соответствует передаточной характеристике компрессора). Если установить максимальное значение данного параметра, то компрессор превратится в лимитер — устройство, ограничивающее уровень
сигнала.
Release Time(ms) — время спада (задержка отключения компрессора/гейта).
Gate Thr(dB) — пороговый уровень входного сигнала, при котором гейт изменяет свое состояние. Когда гейт закрывается, загорается зеленый индикатор, расположенный рядом с регулятором Gate Thr(dB).
Compressor Thr(dB) — уровень входного сигнала, при котором включается
компрессор. При срабатывании компрессора загорается соответствующий
зеленый индикатор.
С помощью опций группы Detection Algorithm выбирается метод детектирования уровня сигнала:
П Average — осреднение, рекомендуется для сигнала инструментального
соло;
G RMS — вычисление средне к вад рати чес кого значения, рекомендуется для
сигнала вокала и речи.
Опции группы Stereo Interaction позволяют выбирать способ обработки стереозвука. Если нажата кнопка Maximum, то сигналы левого и правого стереоканалов обрабатываются одинаково. При этом компрессор/гейт будет
детектировать максимальный уровень сигнала независимо от того, в каком
канале он достигнут. Если нажата кнопка Side chain, то при обработке сигнала левого канала учитывается уровень сигнала правого канала и, наоборот, при обработке сигнала правого канала учитывается уровень сигнала левого канала. Эта опция может пригодиться, например, для автоматического
снижения громкости фоновой музыки во время разговора или речи диктора.
При этом в одном из стереоканалов должна быть записана речь, а в другом — музыка. Средствами музыкального или звукового редактора эти каналы можно потом объединить в один монофонический. Если ни одна из
кнопок группы Stereo Interaction не нажата, сигналы обоих стереоканалов
будут обрабатываться раздельно.
Кнопка Bypass — отключение динамической обработки сигнала (чтобы
можно было сравнить обработанный и необработанный звуки).
В каких случаях следует использовать FX Compressor/Gate?
Поскольку в данном модуле объединены два программно реализованных
устройства (компрессор и гейт), сначала перечислим, для каких целей следует применять компрессор.
Виртуальная пор та студия Cakewalk Guitar Tracks Pro
/73
П Чтобы при повышении общего уровня сигнала не было искажений, вызванных переполнением разрядной сетки в тех местах фонограммы, где
уровень громкости велик.
П Для записи фонограммы на звуковой носитель с небольшим динамическим диапазоном (например, на кассету или для сохранения в 8-битных
WAV-файлах, которые еще иногда используются в мультимедийных приложениях). Благодаря применению компрессора можно "приподнять" самое тихое место в фонограмме над уровнем шумов носителя, пожертвовав при этом шириной динамического диапазона сигнала.
О Для поддержания сигнала на заданном уровне, например, чтобы вокал
или солирующая партия гитары всегда звучали громче аккомпанемента,
П Дня уменьшения динамического диапазона отдельных аудиотреков перед
их сведением на стереофонический трек. Выполнять сведение трудно, если уровни сигналов постоянно "скачут".
О Для увеличения продолжительности слышимых фаз поддержки и затухания звуков отдельно звучащих инструментов (значение параметра Release
Time(ms) должно превышать длительность затухания звука инструмента).
Чтобы компенсировать снижение уровня сигнала после обработки компрессором, выходной сигнал усиливается (Output Gain). При этом поднимается
уровень шумов, присутствующих в записи. Особенно заметными они становятся в паузах. Для борьбы с таким шумом предназначен гейт. Гейт является
частным случаем экспандера —- прибора, расширяющего динамический диапазон сигнала. Как только уровень сигнала опустится ниже заданного порога (Gate Thr(dB)), гейт сработает, еще сильнее снижая уровень сигнала.
Порог срабатывания гейта подбирается таким, чтобы полезный сигнал не
ослаблялся.
Гейт можно использовать и без компрессора, как самостоятельное устройство. Чтобы отключить компрессор, задайте значение параметра Compressor
Ratio равным 1:1. Сам по себе гейт имеет смысл применять для удаления
шумов в паузах перед применением эффекта реверберации или задержки.
В этом случае исключаются многократные повторения зашумленных фрагментов пауз. Субъективно звук воспринимается значительно более чистым.
Подробную информацию о динамической обработке аудиосигналов вы найдете в публикациях [27, 29, 31].
3.7.2. FX Dynamics Processor—
процессор динамической обработки звука
Процессор динамической обработки звука — это универсальное устройство,
обладающее функциями и гейта, и экспандера, и компрессора, и лимитера.
Команда Edit > Audio Effects > Cakewalk > FX Dynamics Processor открывает
диалоговое окно FX Dynamics Processor (рис. 3.46).
Глава 3
FX Dynamics Processor
•-
Preset: jGuilar Compression
Settings j Mixing \
Output GainfdB)
Attack Timefms)
QutpijL(dB)
Reset
Soft knee
Expander Ratio
.9.4
Compressor Ratio
15.3
1
| 1_Д: Г" "1
IJJjj_i_L.J
Release Timetms) £sparnter Thr(dB) Compressor Thr(dB)
©
•^^f
" ©
Average
a
Detection Algorithm
Peak
» §j S ;;Uj
Stereo Interactюп
^axIrnuTi
Side £rn*in
*
*
+m^r
»
©"
^-*'
•96
-8+
RMS
*
-40 Iriput(dB)
Bypass
*
'ttakawalk
0
* * •® © Ф * *
* *•'•««>« © ©•
-40 Gain reduction 0 + .:
Рис. 3.46. Вкладка Settings диалогового окна FX Dynamics Processor
Внешне модуль отличается от предыдущего (FX Compressor/Gate) только
наличием дополнительной кнопки Peak в группе Detection Algorithm. С помощью этой кнопки выбирается способ пикового детектирования сигнала,
наиболее подходящий для ограничения сигнала по уровню. Устройство динамической обработки будет практически мгновенно реагировать на достижение сигналом порогового уровня.
Но это — не единственное отличие. На графике зависимости уровня выходного сигнала от уровня входного щелчками мыши можно создать любое количество узлов (точек перегиба). Причем узлы могут располагаться не только на диагонали, но и в любой точке координатной плоскости. Это
означает, что модуль FX Dynamics Processor обладает свойствами всех классических устройств динамической обработки звука: гейта, экспандера, компрессора и лимитера. Кроме того, он позволяет реализовать сложные комбинированные алгоритмы динамической обработки. Остальные виртуальные
устройства динамической обработки, рассмотренные в данном разделе, являются упрошенными вариантами модуля FX Dynamics Processor.
3.7.3. FX Expander/Gate — экспандер/гейт
Команда Edit > Audio Effects > Cakewalk > FX Expander/Gate открывает диалоговое окно FX Expander/Gate (рис. 3.47).
175
Виртуальная портастудия Cakewalk Guitar Tracks Pro
FX Expander/Gate
Preset: [ЛШ1 ДАНИЯ
Cancel
Settings j Mixing [
Output £ain(dB)
ffe
• •
Audition
Sofl knee Reset
Help
*
Attack Time(ms)
1 8.7
Expander Ratio
|
| 1.
"
Release Time(ms) Expander Thr(dB)
Average
* У™
Detection Algorithm
£eak
*
RM£
»..
0-
Stereo Interaction
Maximum '•
Side chain
*
***О«***
* • * «.« e & e
*
-40 Gafct reduction
0 +
Рис. 3.47. Вкладка Settings диалогового окна FX Expander/Gate
FX Limiter
Pres et:
[~~
JiJ
jj
OK
Л|
Cancel
S :ttings 1 Mining |
On tput Gain(ciB)
Limrter Thr(dB)
\£)
,0,0
f
Audition
(£)
|
1-40.0
Help
|
.40 «аю
-40 Gain reduction 0 +
Maximum
• : ; :
Side chain
*
Resel
Bypass
*
Steceo .Interaction
Рис. 3.48. Вкладка Settings диалогового окна FX Limiter
176
Глава 3
В модуле FX Expander/Gate отсутствуют параметры Compressor Ratio и
Compressor Thr(dB).
При работе экспандера/гейта могут "проглатываться" начала звуков ("смазанная атака"). В этом случае попробуйте уменьшить значение параметра
Attack Time(ms). Если же "проглатываются" окончания звуков, увеличьте
значение параметра Release Time(ms).
3.7.4. FX Limiter— лимитер
Команда Edit > Audio Effects > Cakewalk > FX Limiter открывает диалоговое
окно FX Limiter (рис. 3.48).
В окне FX Limiter регулировке поддаются два основных параметра:
О Output Gain(dB) — усиление выходного сигнала;
П Limiter Thr(dB) — максимальный возможный уровень сигнала на выходе.
Одна из проблем, которая может возникнуть при работе с лимитером сильные, режущие слух искажения. Проблема решается путем увеличения
значения параметра Limiter Thr(dB) или уменьшения значения Output Gain.
3.7.5. Parametric EQ— четырехполосный
параметрический эквалайзер
Команда Edit > Audio Effects > Cakewalk > Parametric EQ открывает диалоговое окно Parametric EQ, в котором имеются две вкладки - Transfer
function (рис. 3.49) и Mixing.
Вкладка Transfer function окна Parametric EQ предназначена для настройки
параметров эффекта.
Рассматриваемый виртуальный прибор — четырехполосный параметрический эквалайзер. Звуковые данные обрабатываются четырьмя фильтрами,
для каждого из которых можно задать частоту настройки, добротность и коэффициент передачи.
Управление фильтрами осуществляется либо численно, путем задания значений параметров в соответствующих полях ввода, либо с помощью виртуальных регуляторов, либо путем графического редактирования амплитудночастотной характеристики (АЧХ) фильтра. Последний способ -- наиболее
наглядный.
Суть графического редактирования параметров фильтров заключается в следующем. Захватите узел графика АЧХ фильтра (узел станет выделенным)
мышью и перетащите его (узел) в необходимую позицию. Выделенному узлу
соответствует текущий график. Узел текущего графика будет заключен в окружность, а узлы остальных трех графиков будут помечены крестиками. Текущий график (и, соответственно, фильтр) по номеру можно выбрать также
Виртуальная портастудия Cakewalk Guitar Tracks Pro
Г77
кнопками группы Band. Числа в полях ввода вкладки Transfer function являются значениями параметров именно текущего фильтра.
Parametric EQ
Preset:
Transfer function Mixing
Band Data
24 OQ
Gain
«
12 ЛО
12.4
Center Freq
I"
-12Л
| 107G2.4
a
-24 Я
16
3.0
L^ow shelf
•
Band Type
£eak
*
Hjgh shelf
*
Bypass All
*
1 [
г
Рис. 3.49. Вкладка Transfer function диалогового окна Parametric EQ
В группе Band Type можно выбрать фильтры следующих типов:
О Low shelf— фильтр нижних частот, подобный регулятору тембра нижних
частот;
CJ Peak — полосовой фильтр;
О High shelf— фильтр верхних частот, подобный регулятору тембра высоких частот.
В группе Band Data виртуальными регуляторами или численно можно задать
следующие параметры текущего фильтра:
d Gain — усиление или ослабление сигнала (в децибелах);
О Center Freq — частоту (в герцах) среза (для фильтров верхних и нижних
частот) или центральную частоту для полосового фильтра;
О Q — добротность фильтра; задается только для полосового фильтра и при
фиксированной центральной частоте определяет ширину полосы пропускания (либо подавления) фильтра и крутизну его амплитудно-частотной
характеристики.
Глава 3
(76
С помощью кнопки
ботанной эффектом.
Audition
можно прослушать фрагмент партии, обра-
С помощью выключателя Bypass All можно сравнить звучание фрагмента
композиции до и после обработки (если он активен, эффект выключен).
Итак, мы рассказали об особенностях и порядке применения аудиоэффектов и обработок, входящих в состав программы Cakewalk Guitar Tracks Pro.
Расширить возможности программы можно с помощью многочисленных
плагинов, подключаемых посредством DirectX [26, 33].
3.8. Работа с микшером в окне Mix
Окно Mix (рис, 3.50) представляет собой виртуальный цифровой микшер.
Им удобнее всего пользоваться на конечной стадии сведения музыкальной
композиции, когда уточняются такие параметры треков, как громкость, панорама, тип и глубина используемых эффектов. Чтобы открыть окно Mix,
в меню View выберите команду Mix или нажмите соответствующую кнопку
в группе View на панели Master.
Ш Cakewalk. GuiUr TracksPro
File
Ertt
View
Insert
Heato™
Ieic03..02 -Mix]
Track
Tools
Ootims
Hdp
ШШВ ЛИШИ яямт diktsul КИИ КИШ нШЁН ш&ш
For-islp, F"!ilFl
ftsk free: гб67ЬМВ (7141.)
Рис. 3.50. Открыто окно Mix
Виртуальная портасгудия Cakewalk Guitar Tracks Pro
! 79
Виртуальный цифровой микшер Mix представляет собой совокупность отдельных модулей трех типов:
П модули аудиотреков (см. рис. 3.51);
G модули шин Aux (см. рис. 3.54);
П модули основных шин (см. рис. 3.57).
У каждого модуля трека есть имя, отображаемое в верхней части модуля.
Модулям треков присваиваются имена соответствующих треков.
3.8.1. Модуль аудиотрека
В нижней части модуля аудиотрека (рис. 3.51) расположены кнопки выбора
входного порта (источника данных для записи) и основной шины, на которую будет выводиться сигнал трека.
В модуле аудиотрека по вертикали расположен фейдер громкости (Volume). Кнопки Mute, Solo и Record
выполняют такие же функции, как и соответствующие кнопки окна Edit. Над ними расположен регулятор панорамы (Pan).
Кроме этих элементов в модуле аудиотрека находятся:
П две кнопки включения посыла сигнала с выхода
трека на шины Aux (маленькие квадратики Aux 1
Send Enable и Aux 2 Send Enable);
П два регулятора уровня посылаемого на шины Aux
сигнала.
рэяяяр
Количество кнопок и регуляторов в модуле каждого
трека определяется количеством шин Aux, которых
в Cakewalk Guitar Tracks Pro только две.
В нижней части модуля расположена кнопка, с помощью которой можно выбрать источник данных
(Input) для записи — MIDI-канал или входной аудиопорт. Если входной MIDI-канал не выбран, то на
кнопке будет написано None.
Над регулятором Aux 1 расположены три кнопки
подключения (вставки) аудиоэффектов реального
времени. Если щелкнуть на любой из них, то откроется меню (рис. 3.52), в котором можно выбрать аудиоэффект для его применения в реальном времени.
После этого название выбранного эффекта появится
на этой кнопке.
Рис
- 3-51- Модуль
аудиотрека
Глава 3
180
Рис. 3.52. Выбор аудиоэффекта реального времени
Cakewalk Delay
Link
Link
Dry Mix(%)
Wet Mix(%)
Left Delay(ms) Right Delay(ms)
©
100.00
Lett Feedback(%)
Crgss Feedback(%) Right F
5.00
20.00
LFO Deeth
I ! 00
20.00
LFO R^e (Hz]
r
^~~~-
Triangular
* •!," ч
50000
24.00
caktswalk
[ 1100
Sinusoidal
Рис. 3.53. Диалоговое окно аудиоэффекта реального времени
Виртуальная портастудия Cakewalk Guitar Tracks Pro
1_81
Чтобы изменить параметры эффекта, сделать двойной щелчок на имени
эффекта. Откроется диалоговое окно параметров эффекта (рис. 3.53).
Вид окна эффекта зависит от типа выбранного эффекта. На рис. 3.53 показано окно аудиоэффекта Cakewalk Delay, уже знакомое вам по материалам
разд. 3.6.1. Правда, окна, представленные на рис. 3.53 и 3.40, отличаются
названиями. Кроме того, в окне на рис. 3.53 нет вкладки Mixing Это объясняется тем, что на рис. 3.53 представлено окно эффекта, подключенного
к треку и подготовленного для работы в реальном времени, а на рис. 3.40 окно эффекта, вызванного соответствующей командой меню Edit и предназначенного для применения к выделенному треку.
Чтобы отключить эффект от трека, закройте окно эффекта, щелкните на его
имени в модуле трека (вокруг имени появится пунктирная рамка), нажмите
клавишу <DeIete> или выберите одноименную команду в меню (см. рис. 3.52).
К каждому из аудиотреков можно подключать одновременно до трех эффектов (с помощью кнопок, идентичных рассмотренной выше).
Эффекты, подключенные к модулю аудиотрека, функционируют как эффекты
последовательного действия. Соотношение уровней обработанного и необработанного сигналов регулируется только соответствующими элементами
управления в окне эффекта.
3.8.2. Модуль шины Aux
Если аудиотрек работает в монофоническом режиме, то любой из эффектов
(в том числе, стереофонический) при подключении к модулю трека не
обеспечивает пространственную протяженность источника звука на панораме. Это вызвано тем, что обработанный эффектом сигнал возвращается на
монофонический трек в монофоническом же формате. Для таких эффектов,
как компрессия или амплитудное вибрато (тремоло), это не имеет значения,
но существенно для стереофонических эффектов, например для реверберации и панорамируемой задержки.
Чтобы эти эффекты давали действительно стереофоническое звучание, их
следует подключать или к стереофоническим аудиотрекам, или к шинам
Aux. Вне зависимости от формата трека, с которого сигнал посылается на
шину Aux, с выхода шины Aux обработанный сигнал будет возвращен на
основную шину в стереофоническом формате.
Примечание
Такая технология заимствована у реальных микшеров, у которых имеются выходы Aux Output и входы Aux Return для подключения внешних эффектпроцессоров.
Шинам Aux соответствуют два модуля. Чтобы послать сигнал с выхода
какого-либо аудиотрека, например, на вход модуля Aux l , следует нажать
7 Зак. 28!
182
Глава 3
маленькую кнопку Aux I Send Enable в модуле аудиотрека (см. рис. 3.51) и
с помощью регулятора Aux I Send Level, расположенного над кнопкой, установить уровень посылаемого сигнала.
В Cakewalk Guitar Tracks Pro предусмотрены только две шины Aux. Для
сравнения — в Cakewalk SONAR можно задать практически любое необходимое количество шин Aux. На рис. 3.54 показан модуль шины Aux.
В каждом модуле имеются регуляторы уровня и панорамы сигнала, возвращаемого после обработки подключенными эффектами с шины Aux на основную шину.
По умолчанию ползунок регулятора уровня установлен
в нижнее положение, что соответствует тишине.
Под регулятором панорамы расположен переключатель
Pre/Post. В зависимости от его состояния сигналы подаются на модуль шины Aux с модулей аудиотреков либо до фейдеров регулировки уровня, либо после них.
В нижней части модулей шин Aux имеется кнопка, позволяющая выбрать одну из основных шин, на которую
будет осуществляться вывод сигнала с шины Aux.
Рис. 3,54. Модуль
шины Aux
Подключение эффектов реального времени к модулям
шин Aux осуществляется точно так же, как подключение эффектов к модулям аудиотреков. Единственная
особенность состоит в том, что, если DX-плагин подключен к модулю шины Aux, а не к модулю трека, то,
как правило, значение его параметра Dry Mix(%) должно быть установлено равным нулю. Вы должны помнить, что необработанный эффектом сигнал с выхода
модуля трека и так поступает на основную шину. Если
он будет проходить еще и по второму маршруту (через
шину Aux), то увеличится вероятность возникновения
перегрузки сигнала по уровню. Ведь уровень сигнала на
входе мастер-модуля (основной шины) будет определяться положением не только регулятора уровня сигнала на выходе модуля трека, но и регулятора Dry Mix(%)
в окне эффекта, а манипулировать сразу двумя регуляторами, управляя при этом одним и тем же параметром,
не у каждого хватит терпения.
Подключать монофонические эффекты к шинам Aux, как и к стереофоническим трекам, невозможно. А эффекты, основанные на фильтрации звука
по частоте, подключать к шинам Aux не имеет смысла. Например, если
с помощью эффекта Parametric Eq (Stereo), подключенного к модулю виртуального эффект-процессора, вы подавите какие-либо частотные составляющие в спектре сигнала, то на слух это будет заметно слабо, потому что
Виртуальная портастудия Cakewalk Guitar Tracks Pro
Ffe
Edit
View
Irrfcrt
Raafcme
Tta*
Tools
Qpbms
Help
Рис, 3.55. Включено отображение только модулей шин Aux и основных шин
i CiitewulkGuiUf Trad»Pro |i>xU3 ,OJ • Mr.]
Рис. 3.56. Включено отображение всех модулей виртуального микшера
'
^84
Глава 3
данные частотные составляющие с выхода аудиотрека все равно попадут на
основную шину, минуя шину Aux. Если вам нужно скорректировать тембр
для всей композиции или для группы треков, то подключите фильтр к соответствующей основной шине. Если требуется индивидуальная коррекция
частот для каких-то отдельных треков, подключите соответствующие эффекты к модулям этих треков.
К одному модулю шины Aux можно одновременно подключить до трех эффектов.
Чтобы получить доступ к модулям шин Aux и модулям основных шин, на
панели Master в главном окне программы нужно нажать одну из двух кнопок: либо кнопку Mains — и тогда в окне Mix будут отображаться только
модули шин Aux и модули основных шин (рис. 3.55), либо кнопку All и будут отображены все модули виртуального микшера. Во втором случае
вам придется воспользоваться полосой прокрутки окна Mix (рис. 3.56).
3.8.3. Модули основных шин
Сигналы с модулей аудиотреков и модулей шин Aux поступают на модули
основных шин (рис. 3.57).
Количество модулей основных шин зависит от того, сколько выходных портов (из числа имеющихся в вашей системе) выбрано на вкладке Drivers окна
Audio (см. разд. 3.1.1). Если в вашей компьютерной системе таких портов
несколько (например, установлено несколько звуковых карт), то каждой основной шине можно поставить в соответствие отдельный порт.
В модуле каждой основной шины имеются регуляторы уровня, панорамы
и индикаторы уровня сигнала.
DX-плагины можно подключить и непосредственно к основным шинам.
Это бывает необходимо, когда нужно обработать эффектом микс из сигналов нескольких каналов. Чаще всего такая потребность возникает на этапе
мастеринга, когда нужно, например, сжать динамический диапазон всей
композиции или обработать ее другими эффектами, реализованными
в DX-плагинах, ориентированных на мастеринг. Подключение эффектов
к основным шинам осуществляется так же, как к модулям треков и шин Aux.
К модулю основной шины можно подключить не более двух плагинов. Они
функционируют как эффекты параллельного действия.
Возможности, появляющиеся при подключении эффектов к модулям треков
и шин, дополняют друг друга.
В случаях, когда требуется одновременно изменить уровень выходного сигнала сразу для нескольких треков, можно сгруппировать регуляторы. Для
этого следует нажать клавишу <Ctrl> и поочередно щелкать на регуляторах
необходимых модулей треков. Регуляторы, объединенные в группу, помечены красной полоской. Повторный щелчок на регуляторе при нажатой клавише <Ctrl> исключает его из группы. Если нужно отменить группирование
Виртуальная портастудия Cakewalk Guitar Tracks Pro
185
для всех регуляторов, правым щелчком на любом
из них откройте контекстное меню с единственной командой Ungroup All и выберите ее.
Примечание
Отметим одну неочевидную вещь, связанную
с применением эффектов реального времени.
Захватив мышью название эффекта в модуле
трека или шины, можно перетащить его на другой
модуль или шину. Все настройки параметров
эффекта при этом сохранятся.
Диапазон любого индикатора уровня сигнала
можно изменить. Для этого на нем нужно сделать
правый щелчок и в открывшемся меню выбрать
один их четырех диапазонов.
Примечание
Регулятором громкости модуля трека изменяется
амплитуда не записываемого на трек, а воспроизводимого с него сигнала. Для регулировки
уровня записи следует использовать любую из
имеющихся в вашем распоряжении программ,
предназначенных для управления микшером звуковой карты, например, стандартный виртуальный микшер Windows.
К сожалению, у Cakewalk Guitar Tracks Pro в от- Рис. 3.57. Модуль одной
основной шины
личие от Cakewalk SONAR [28, 30] нет возможности осуществлять автоматизацию и дистанционное управление регуляторами микшера и эффектов по MIDI.
3.9. Обзор команд
главного меню программы
Главное меню программы Cakewalk Guitar Tracks Pro включает в себя следующие меню:
П File — работа с файлами;
О Edit — редактирование данных;
П View — управление отображением;
П Insert — вставка в проект различных объектов;
П Realtime — управлеЕше записью и воспроизведением;
186
Глава 3
О Track — выбор параметров треков;
Q Tools — применение сложных инструментов;
П Options — основные настройки;
О Help — помощь.
Некоторые команды меню дублируются элементами панели Master. Ряд
команд можно выбрать в контекстном меню окна Edit. В принципе, трудно,
да и не к чему перечислять все элементы интерфейса, дублирующие те или
иные команды главного меню. Знакомясь с Cakewalk Guitar Tracks Pro, вы
уже, вероятно, убедились, что одного и того же результата можно достичь
различными способами. Какой из них выбрать — решать вам. Вместе с тем
отметим, что некоторые функции программы реализуются только посредством команд главного меню или соответствующих им диалоговых окон.
Кратко рассмотрим команды главного меню (исключая меню Help, не
имеющее каких-либо существенных особенностей).
3.9.1. Меню File— работа с файлами
В меню File сосредоточены команды, предназначенные для работы с файлами. Они рассмотрены в разд. 3.2. Поэтому здесь лишь напомним их назначение:
П New — создать новый проект;
П Open — открыть существующий проект;
D Close — закрыть текущий проект;
П Save — сохранить проект;
О Save As — сохранить проект с другим именем;
П Import Audio — импортировать аудиоданные из аудиофайла в проект;
П Send — отправить сообщение: команда открывает бланк заготовки письма
для отправки по электронной почте с вложенным файлом текущего проекта;
П Exit — закрыть Cakewalk Guitar Tracks Pro.
3.9.2. Меню Edit— редактирование
Меню Edit содержит команды, предназначенные для редактирования аудиоданных. Большинство команд продублированы в контекстном меню окна
Edit и рассмотрены в разд. 3.5.
О Undo — отменить последнюю выполненную операцию (указывается тип
отменяемой операции).
G Redo — отменить предшествующую команду Undo (указывается тип восстанавливаемой операции).
Виртуальная портастудия Cakewalk Guitar Tracks Pro
G History — показать хронологию выполнения операций редактирования.
В соответствующем диалоговом окне можно указать количество уровней
Undo.
П Select All — выделить все объекты проекта.
П Select None — снять выделение со всех объектов проекта.
О Cut — вырезать из проекта и поместить в буфер обмена выделенные объекты,
П Сору — скопировать и поместить в буфер обмена выделенные объекты.
G Paste — вставить в проект данные из буфера обмена (см. разд. 3.5.2).
П Delete — удалить выделенные объекты из проекта.
О Audio Effects — подменю команд доступа к аудиоэффектам. Применение
аудиоэффектов подробно рассмотрено в разд. 3.6.
П Apply Effects — применить эффект к выделенному треку или фрагменту
трека.
П Slide — сдвинуть на определенный интервал времени выделенные аудиоклипы/маркеры. Команда открывает диалоговое окно, в котором следует
выбрать тип сдвигаемых объектов и задать интервал сдвига.
П Combine — объединить несколько предварительно выделенных аудиосообщений в одно.
О Graphic EQ — открыть простой графический эквалайзер.
П 3Db Louder/3Db Quieter — увеличить/уменьшить на 3 дБ уровень сигнала
на выделенном фрагменте трека.
П Normalize — выполнить нормализацию амплитуды сигнала.
П Fade/Envelope -- открыть окно редактирования огибающей амплитуды
сигнала.
П Reverse — перезаписать звуковые данные в обратном порядке.
Ранее не была рассмотрена только команда Slide, о которой есть смыс:л
вкратце рассказать.
Команда Edit > Slide меню Edit открывает одноименное диалоговое окно
(рис. 3.58).
С помощью опций этого окна можно сдвинуть (переместить) во времени
аудиоклипы и/или маркеры, содержащиеся в выделенном фрагменте проекта. Если вы хотите переместить только аудиоклипы, достаточно в группе
Slide установить флажок Audio Clips. Для перемещения маркеров следует установить флажок Markers. Если в выделенном фрагменте отсутствуют аудиоклипы или маркеры, то соответствующая опция окажется недоступной.
В поле ввода By указывается условная величина сдвига. Положительное значение означает сдвиг к концу проекта, отрицательное — к началу.
Глава 3
1ВВ
Рис. 3.58. Диалоговое окно Slide
С помощью переключателей, расположенных ниже поля ввода By, указывается единица измерения времени при сдвиге: Measures — такты, Ticks тики (тик— единица измерении интервалов времени в MIDI-секвенсорах,
применительно к Cakewalk Guitar Tracks Pro в одной четверти содержится
480 тиков), Seconds — секунды и Frames — кадры.
3.9.3. Меню View— управление отображением
Команды меню View предназначены для управления отображением окон
редакторов в рабочем поле главного окна. Все они дублируются кнопками
панели Master.
Команда Edit открывает окно редактора Edit, а команда Mix — окно редактора Mix. Команды Master Left /Master Right позволяют расположить панель Master либо в левой, либо в правой части главного окна.
Остальные команды меню View обеспечивают выбор модулей виртуального
микшера, отображаемых в окне редактора Mix.
3.9.4. Меню Insert— вставка в проект объектов
Меню Insert содержит только две команды:
П Time/Measures — вставить в указанной позиции проекта свободный от
сообщений участок;
П Marker — добавить маркер; команда дублирует кнопку в группе LOCATE
MARKERS на панели Master (см. разд. 3.3.1).
Команда Time/Measures открывает диалоговое окно Insert Time/Measures
(рис. 3.59).
Виртуальная портастудия Cakewalk Guitar Tracks Pro
' 19
Insert Time/Measures
At Time:
Insert:
(• Measures
f
~~ Seconds
Г" Ticks
f~~ Frames
Side:
Iv Events in Ttacks
F? Markers
Рис. 3.5Э. Диалоговое окно Insert Time/Measures
В поле ввода At Time указывается момент, начиная с которого будет помещен фрагмент. Длительность вставляемого фрагмента указывается в поле
Insert в тактах (Measures), тиках (Ticks), секундах (Seconds) или кадрах
(Frames).
Опции группы Slide предназначены для выбора типа сообщений, которые
будут сдвинуты, чтобы освободить пространство на треке:
D Events in Tracks — сообщения на треках;
П Markers — маркеры.
Свободное место в проекте вы можете использовать по своему усмотрению.
Если в этом месте композиции необходима пауза, то делать больше ничего не
нужно, если же требуется, чтобы и фал инструмент, допишите его партию.
3.9.5. Меню Realtime —
команды и опции реального времени
Команды меню Realtime предназначены для управления записью и воспроизведением проекта:
П Play — включить воспроизведение (дублируется одноименной кнопкой
панели Master главного окна, см. разд. 3.3.1};
П Record — включить запись (дублируется одноименной кнопкой панели
Master главного окна);
П Rewind — перемотать проект в начало (дублируется одноименной кнопкой панели Master главного окна);
П Stop — остановить воспроизведение или запись (дублируется одноименной кнопкой панели Master главного окна);
П Loop and Auto Shuttle — зациклить фрагмент; в соответствующем диалоговом окне (рис. 3.60) указывается время начала и конца зацикливаемого
Глава 3
190
фрагмента и определяется порядок выполнения цикла (частично дублируется кнопками группы LOOP панели Master главного окна, см. разд. 3.3.1)',
П Record Options — параметры режима записи. Команда вызывает диалоговое
окно (рис. 3.61), в котором задаются условия записи клипов на треки, содержащие другие клипы, и указывается, записывать ли данные на последовательно расположенные треки или на один трек (частично дублируется
кнопками группы PUNCH IN панели Master главного окна, см. разд. 3.3.1).
Loop and Auto Shuttle — управление режимом зацикливания
Команда Loop and Auto Shuttle открывает диалоговое окно Loop / Auto Shuttle
(рис. 3.60).
Loop /Auto Shuttle
Start Time:
End Time:
dO:00:06:10
Rewind to Start Time on Stop
Stop at the End Time
Loop Continuously
Рис. 3.60. Диалоговое окно Loop / Auto Shuttle
В полях ввода Start Time и End Time указывается время начала и конца зацикливаемого фрагмента проекта,
Чтобы после остановки циклического воспроизведения (или циклической
записи) выделенного фрагмента проекта указатель текущей позиции возвратился в начальную точку зацикленного фрагмента, установите флажок
Rewind to Start Time on Stop. В противном случае положение указателя текущей позиции будет соответствовать моменту подачи команды Stop.
Если флажок Stop at the End Time снят, то это равнозначно тому, что режим
зацикливания выключен (отжата кнопка \Щ (Loop On/OIT) в группе LOOP
на панели Master главного окна). При установленном флажке Stop at the
End Time зацикленный участок будет совпадать с выделенным фрагментом
проекта. Результат циклического воспроизведения в этом случае будет зависеть от состояния флажка Loop Continuously (непрерывное повторение цикла). Если он установлен, то воспроизведение зацикленного фрагмента будет
повторяться до тех пор, пока вы сами не остановите этот процесс. Если же
флажок Loop Continuously снят, то зацикленный фрагмент будет воспроизведен только один раз.
В режиме зацикливания на границах цикла устанавливаются метки в виде
желтых флажков, направленных внутрь выбранного интервала.
Виртуальная портастудия Cakewalkjjuitar Tracks Pro
-
Record Options— выбор параметров режима записи
Команда Record Options открывает одноименное диалоговое окно (рис. 3.61).
Record Options
f~" Sound on Sound (Blend)
Г Overwrite (Replace)
(• Auto Punch (Replace)
Punch In Time:
Jott 02:00:"o" !
Punch Out Time: |ЖТО:00:0 *
Рис. 3,61. Диалоговое окно Record Options
В группе Recording Mode можно выбрать одно из трех условий записи:
П Sound on Sound (Blend) — записываемый музыкальный материал не будет
стирать (удалять) старый, т. е. новые данные сохранятся вместе с теми,
которые были записаны ранее;
П Overwrite (Replace) — новые данные запишутся поверх старых, ранее записанный материал будет стерт;
О Auto Punch (Replace) — аналогично Overwrite (Replace) за исключением
того, что запись будет производиться только в течение определенного
интервала времени, начало и конец которого задаются в полях ввода
Punch In Time и Punch Out Time. Таким способом можно застраховаться
от случайного стирания какого-либо важного фрагмента записи.
3.9.6. Меню Track— редактирование
атрибутов треков
Меню Track содержит команды, предназначенные для редактирования треков и их атрибутов. Перечислим их.
П Name — открыть диалоговое окно редактирования имени трека.
П Volume — открыть диалоговое окно редактирования уровня громкости
воспроизведения трека.
П Pan — открыть диалоговое окно редактирования панорамы трека.
П Mute — заглушить выбранный трек при воспроизведении. Команду дублирует соответствующая кнопка в заголовке каждого трека в окне редактора Edit и кнопка на модуле трека в окне редактора Mix.
792
Глава 3
П Archive — архивировать трек. Для того чтобы изменить архивное состояние трека, необходимо предварительно остановить воспроизведение
(запись). Архивированный трек, как и трек в состоянии muted, заглушен.
Но перевести такой трек в незаглушенное состояние во время проигрывания вы не сможете. Архивирование трека полезно в тех случаях, когда
вы не собираетесь в ближайшее время редактировать или прослушивать
какой-либо трек (или группу треков) и хотите защитить его (их) от внесения случайных изменений.
D Solo — заглушить все треки, кроме указанного. Команду дублируют соответствующие кнопки, имеющиеся в окнах редакторов Edit и Mix.
П Arm — подготовить трек к записи; указать трек или треки, на которые
будут записываться данные. Команду дублируют соответствующие кнопки, имеющиеся в окнах редакторов Edit и Mix.
П Wipe — удалить содержимое трека (клипы). Атрибуты трека останутся
неизменными.
3.9.7. Меню Tools — применение сложных
инструментов
В меню Tools содержатся следующие команды и подменю:
П Compact Audio Data — организовать компактное хранение аудиоданных;
О Change Audio Format — изменить разрядность представления звуковых
данных в проекте;
П Clean Audio Disk — очистить диск от лишних аудиоданных; удалить файлы с цифровым звуком, которые больше не используются;
О Mixdown Audio — подменю команд микширования аудиоданных с записью в файл или размещением на треке;
D Tuner — запустить программу хроматического тюнера;
П Delay Time Calculator — открыть окно калькулятора времени задержки.
Compact Audio Data— компактное хранение аудиоданных
В процессе работы над композицией клипы с оцифрованным звуком могут
храниться в различных файлах, занимая большой объем дискового пространства. С помощью команды Compact Audio Data можно поместить все
аудиоданные проекта в один аудиофайл. При этом значительно уменьшается
объем дисковой памяти, необходимой для хранения оцифрованного звука.
Перед тем как выполнить поданную вами команду Compact Audio Data,
программа напомнит о том, что после объединения аудиоданных в один
файл будет безвозвратно утрачена предыстория Undo, т. е. отменить эту и
предшествующие ей операции будет уже невозможно. После подтверждения
Виртуальная портастудия Cakewalk Guitar Tracks Pro
:•;
вами принятого решения исходные файлы будут объединены. Таким образом, команду Compact Audio Data целесообразно использовать только тогда,
когда вы уверены в том, что создали лучший, окончательный вариант композиции и возвращаться к промежуточным редакциям не понадобится.
Change Audio Format— изменение формата аудиоданных
Команда Change Audio Format открывает одноименное диалоговое окно
(рис. 3.62), предназначенное для изменения разрядности представления звуковых данных в проекте.
Change Audio Format
New Bit Depth'
-/ Dilbei
Рис. 3.62. Диалоговое окно Change Audio Format
^
Примечание
Напомним, что разрядность представления звуковых данных, устанавливаемую
по умолчанию, выбирают при подготовке программы к работе с помощью команды Options > Audio (окно Audio Options, вкладка General, см. разд. 3.1,
рис. 3.1).
В раскрывающемся списке New Bit Dept диалогового окна Change Audio
Format задается новое значение разрядности. Если оно меньше назначенного по умолчанию, то доступным становится флажок Dither. Если он не
установлен, то переход к меньшей разрядности будет осуществляться путем
простого отбрасывания нескольких младших разрядов: при переходе от 24
к 16 разрядам будут отброшены 8 младших разрядов. Функция Dither предусмотрена для того, чтобы при уменьшении разрядности представления данных частично сохранить субъективно ощущаемый динамический диапазон.
Действие функции Dither заключается в подмешивании к оцифрованному
звуку случайного сигнала (цифрового шума) [31].
Clean Audio Disk— удаление неиспользуемых аудиофайлов
В процессе редактирования проекта, сами того не замечая, вы постоянно
создаете ненужные аудиофайлы, например, когда вырезаете на аудиотреках
участки, не содержащие полезного сигнала. Этот мусор совершенно необоснованно занимает место на диске.
Глава 3
194
Команда Clean Audio Disk предназначена для удаления звуковых файлов, не
нужных больше ни для одного из ваших проектов. Удобнее пользоваться
этой командой, когда ни один проект не открыт.
По команде Clean Audio Disk выполняется поиск аудиофайлов на всех дисках, включая сетевые. Создается список звуковых файлов, не используемых
ни одним из проектов. Вы можете прослушать эти файлы и удалить их, если
они не нужны.
^
Примечание
Внимание! Файлы удаляются, минуя корзину Windows!
Команда Clean
(рис. 3.63).
Audio
Disk
открывает
одноименное
диалоговое
окно
Для поиска аудиофайлов нажмите кнопку
Find
. Если открыт проект,
и вы не сохранили последние изменения, внесенные в него, программа
предложит сделать это. После подтверждения появится стандартное диалоговое окно сохранения файлов. Но на этом программа не закончит свои
предупреждения. После сохранения файла последует предупреждение о том,
Clean Audio Disk
Piess 'Find' to create a list of audio files that die no longer used by any Cakewalk
tiles (".WRK.MPL), You may safely deleie these tiles by pressing-'Delete'.
Dose
Warning: Do not delete these files outside Cakewalk. The only safe way to
delete them is heie in (his dia'og box.
Find
Play
cAcakewalk projectsAaudio data\cv1Gqdp5j.wav
с \cakewalk projects\audio dataVrrwl 6qdqf4. wav
c:\cakewalk proiects\audio dataVrrwl 6qdqkp wav
cAcakewalk projeclsSaudio data\rnx1 SqdqpS wav
cAcakewalk projects \audio data\mxl6qdqt3.wav
c:\cakewalk projects\audio data^mxl 6w2vof.wav
c:\cakewalk projectsSaudio data\anpenb me (1).wav
Delete
Deleie All
Help
8 files found.
Рис. 3.63. Список ненужных аудиофайлов в окне Clean Audio Disk
Виртуальная портастудия Cakewalk Guitar Tracks Pro
что завершение процедуры повлечет утрату предыстории функции Undo открытого проекта, а также данных, хранящихся в буфере обмена. Подтвердите свое желание продолжить выполнение команды. Программа приступит
к поиску аудиофайлов. При этом в окне будут отображаться пути к каталогам, в которых содержатся найденные файлы. По окончании поиска окно
будет выглядеть примерно так, как на рис. 3.63.
Если вы уверены, что ни один файл из этого списка вам не нужен, нажмите
кнопку
Delete
Но лучше поступить иначе. Поочередно выделяя файлы,
прослушайте их с помощью кнопки
необходимости кнопкой
Delete
Play
и в индивидуальном порядке при
удалите текущий файл.
Mixdown Audio — микширование аудиотреков,
экспорт данных в аудиофайл
Команда Tools > Mixdown Audio открывает подменю с двумя командами:
G Export to File(s) — экспорт данных в аудиофайл;
П Bounce to Track(s) — создание трека с субмиксом.
Рассмотрим эти команды подробнее.
Export to File(s)— экспорт данных в аудиофайл
Команда Export to File(s) — один из путей отделить оцифрованный звук от
других данных, содержащихся в файлах с р а с ш и р е н и я м и WRK и BUN, и,
тем самым, сделать его доступным для обработки средствами звукового редактора, поддерживающего формат Wave.
Кроме того, вы сможете подготовить свою музыку для публикации в Интернете. Cakewalk Guitar Tracks Pro позволяет экспортировать звук в форматы
RealAudio и МРЗ. Если перед выполнением команды Export to File(s) не выбрано ни одно аудиосообщение, то в экспортируемом WAVE-файле будут
объединены все аудиосообщения проекта. Чтобы экспортировать одно или
несколько конкретных аудиосообщений, их нужно выделить.
Команда Export to File(s) открывает диалоговое окно Mixdown \udio/Export
to File(s). В нем вы должны выбрать папку, в которую следует экспортировать звуковой файл.
В поле File Name (Имя файла) введите имя файла. В списке File of type (Тип
файлов) выберите один из следующих типов.
О Wave — стандартный цифровой звуковой формат (файлы с расширением
WAV), используемый в Windows.
О RealAudio — цифровой звуковой формат (файлы с расширением RA), используемый в Интернете. За счет сжатия отличается уменьшенным по
196
Глава 3
сравнению с форматом Wave размером файлов. При экспорте в формат
RealAudio откроется диалоговое окно RealAudio Settings (рис. 3.65 и 3.66),
в котором нужно ввести более подробную информацию о файле.
П Windows Media Advanced Streaming Format — звуковой формат корпорации Microsoft (аналог МРЗ), файлы с расширением WMA. При экспорте
в формат Windows Media Advanced Streaming Format откроется диалоговое
окно Microsoft Audio Encode Options (рис. 3.67), в котором нужно ввести
более подробную информацию о файле.
П МРЗ — формат MPEG ЬауегЗ (файлы с расширением МРЗ). При экспорте в формат МРЗ откроется диалоговое окно Cakewalk МРЗ Encoder
(рис. 3.68), в котором нужно ввести более подробную информацию
о файле.
Mixdown Audio/Export to File(s)
Папка:
| О Cakewalk Projects
Audio Data
Cache
Tracks Pro Samples & Tutorials
Sample Content
Имя Файла:
'Song 01
Тип Файлов: jWave
Format:
[Mix to Stereo Filefs]
В it Depth:
fie"
Source Bus(es):
io Delta API/2
Mix Enables
Iv* Vol Envelopes
P Pan Envelopes
R? Track FX
гУ AUH Returns
\У Master FX
Рис. 3.64. Диалоговое окно Mixdown Audio/Export to File(s)
Виртуальная портастудия Cakewalk Guiiar Tracks Pro
197
Все звуковые форматы, в которых применяется сжатие, могут хранить только 8- или 16-битные данные. Если звуковые данные вашего проекта представляются 24-битными отсчетами, то прежде чем экспортировать звук
в файлы с расширениями МРЗ, WMA или RA, вам нужно воспользоваться
командой Tools > Change Audio Format и установить 16-битный формат звуковых данных.
В списке Format (см. рис. 3.64) вы должны выбрать один из следующих трех
вариантов экспорта аудиоданных в файл:
О Mix to Stereo File(s) — выделенные (незаглушенные) треки микшируются
в один стереотрек. который и будет сохранен в файле;
О Mix to Separate Left and Right Tracks — выделенный трек или выделенные треки перед сохранением в файле микшируются в два монотрека
(левый и правый);
О Mix to Mono File(s) — все выделенные треки с оцифрованным звуком
микшируются в один монофонический трек, который будет сохранен
в файле.
В списке Source Bus(es) вы можете назначить один или несколько аудиопортов, если соответствующие порты в вашей системе имеются и выбраны
(см. разд. 3.1.1). Данные, выводимые через эти порты, будут экспортироваться в файл. Обычно на мультимедийных звуковых картах всего один аудиопорт. На некоторых профессиональных звуковых картах имеется несколько
аудиопортов. Данные, выводимые на разные порты, могут обрабатываться
по-разному (разными эффектами, реализованными аппаратно, разными
программами).
Опция Each Source to Separate Mix доступна в том случае, когда в системе
несколько аудиопортов. Если этот флажок установлен, то для каждого аудиопорта, выбранного в списке Source Bus(es), будет создан отдельный файл.
В группе Mix Enables сосредоточены опции, определяющие набор данных, которые могут быть учтены при сохранении в файле отсчетов цифрового звука:
G Vol Envelopes — огибающая громкости — последовательность чисел, описывающих график изменения громкости;
П Pan Envelopes — огибающая панорамы — последовательность чисел, описывающих график изменения панорамы;
О Track FX — данные о подключенных к треку аудиоэффектах реального
времени и их установках;
П Aux Returns — уровень сигнала, возвращенного с выхода внешнего виртуального эффект-процессора (шины Aux в окне Mix) в канал смикшированного стереосигнала;
П Master FX — данные о подключенных к мастер-модулю (каналу смикшированного стереосигнала) аудиоэффектах реального времени и их установках.
Глава 3
198
Разумеется, устанавливать перечисленные флажки есть смысл только в том
случае, если соответствующие данные содержатся на микшируемых треках.
После того как, задав атрибуты файла, вы нажмете кнопку Export, начнется
процесс программного микширования. О его нормальном протекании будет
свидетельствовать изменение показания прогресс-индикатора.
Если был выбран файл типа Wave, то сразу же по завершении микширования произойдет сохранение аудиоданных в файле. Если вы выбрали файл
другого типа, то после завершения микширования откроется одно из трех
диалоговых окон (рис. 3.65, 3.67 и 3.68). Рассмотрим их.
Диалоговое окно RealAudio Settings откроется в том случае, если вы выбрали
тип файла RealAudio. В нем две вкладки — Settings (рис. 3.65) и Formats
(рис. 3.66).
RealAudio Settings
Settings | Formats j
File Name: C:\Cakewalk ProjectsVSongOl.rm
Title:
ехОЗ 02
Author: [Author N
Copyright: [Copyright © 2004 by Authc
1
Options
P Enable Perfect Play
Г Enable Mobile Play
Г" Enable Selective Record
Отмена
Справка
Рис. 3.65. Вкладка Settings диалогового окна RealAudio Settings
Виртуальная портастудия Cakewalk Guitar Tracks Pro
/gg_
На вкладке Settings вы можете ввести общие сведения о файле (заголовок Title, имя автора — Autor, сведения об авторских правах — Copyright) и выбрать три опции.
О Enable Perfect Play — опция предоставляет возможность пользователю
Интернета сколь угодно долго "скачивать" ваш звуковой файл RealAudio
и прослушивать его с наивысшим качеством, возможным для этого формата. Формат RealAudio был разработан для реализации возможности
прослушивания звуковых программ в реальном времени (например, для
прослушивания передач программ интернет-вещания). Отсюда и название RealAudio -• "реальный звук". При разработке данного формата учитывалось то, что скорость обмена данными пользователей и Интернета
может быть различной. Скорость может зависеть от модели модема, качества телефонной связи, пропускной способности канала интернетпровайдера. От скорости обмена данными с Интернетом зависит качест1
во звука, доставляемого пользователю в формате RealAudio. Чем и ы г и
скорость обмена, тем лучше качество звука и наоборот. Однако в некоторых случаях пользователя может интересовать не столько оперативность
доставки звуковых данных, сколько их качество. Для этого и предусмотрена опция Enable Perfect Play.
G Enable Mobile Play — опция разрешает режим мобильного воспроизведения.
П Enable Selective Record — опция позволяет пользователям Интернета не
только прослушивать, но и сохранять ваши файлы на жестком диске,
чтобы потом прослушивать их независимо от того, есть подключение
к Интернету или нет.
Вкладка Fonnats диалогового окна RealAudio Settings представлена на рис. 3.66.
На этой вкладке задаются параметры оптимизации данных, хранимых
в файле RealAudio.
В группе Target Connection Rate(s) выбирается битрейт звуковых данных,
сохраняемых в файле, соответствующий различным способам соединения
с Интернетом, начиная от низкоскоростного модемного соединения ло высокоскоростного соединения через корпоративную сеть.
Флажок Include a RA 5.0 Compatible Stream включает поддержку протокола
передачи звуковых данных RealAudio версии 5.0.
В группе Content Type для наилучшего согласования с каналом передачи
данных вы должны выбрать тип передаваемых данных:
П Voice — голос;
П Voice w/Background Music — голос с фоновой музыкой;
О Music/Vocals — музыка/ вокал;
G Stereo Music — стереофоническая музыка.
Диалоговое окно Microsoft Audio Encode Options (рис. 3.67) откроется в том
случае, если вы выбрали тип файла Windows Media Advanced Streaming Format.
Глава 3
200
RealAudio Settings
Settings
Foirnats j
г Target Connection Rate[s)
P' 28K Modem
P' 5БК Modem
P' Single ISDN
R? Dual ISDN
Г-? xDSL/СаЫе Modem
P Corporate LAN
Г" Include a RA 50 Compatible Stream
Content Type
^ Voice
^~ Voice w/ Background Music
Г" MusicA'ocals
f" Stereo Music
OK
Отмена
Справка
Рис. 3.66. Вкладка Formats диалогового окна RealAudio Settings
Microsoft Audio Encode Options
Title:
|ex03_02
Author:
lAuthorN
Cancel
Rating:
Copyright:
[Copyright © 2004 by Author N
D escription:
P? Stereo
Sample Rate:
44 kH
Рис. 3.67. Диалоговое окно Microsoft Audio Encode Options
Виртуальная портастудия Cakewalk Guitar Tracks Pro
201
В этом окне нужно ввести общие сведения о файле (заголовок — Title, имя
автора — Autor, сведения об авторских правах — Copyright) и задать три параметра:
D Stereo — стереоформат;
П Sample Rate — частота сэмплирования;
П Bit Rate — "битрейт", пропускная способность информационного канала,
по которому можно передавать и воспроизводить звуковые данные в масштабе реального времени. Чем меньше значение этого параметра, тем
хуже качество звука.
Диалоговое окно Cakewalk MP3 Encoder (рис. 3.68) откроется в том случае,
если вы выбрали тип файла МРЗ.
Ч^ Cakewalk МРЗ Encoder
Wave File Name [Input]
Щ •*] Samples/Second
Sampling Rate' jj
Bit Rate;
fl28000
V] Bits/Second
Stereo Mode:
| Stereo
JM Г" i
Optimize Encoding:
Speed
Quality
Г Include ID3 Info
Set IDS Info» I
Cancel
Рис. 3.68. Диалоговое окно Cakewalk МРЗ Encoder
Рассмотрим опции этого окна.
П Wave File Name (Input) — путь к исходному аудиофайлу;
П МРЗ File Name (Output) — путь к аудиофайлу, преобразованному в формат МРЗ;
О Sampling Rate — частота сэмплирования;
П Bit Rate — битрейт;
202
_
Глава
3
О Stereo Mode — раскрывающийся список, в котором нужно выбрать способ кодирования стереозвука; имеются следующие варианты:
• Mono — монофонический звук;
•
Stereo — способ кодирования, при котором сигналы левого и правого
каналов обрабатываются независимо друг от друга;
•
Joint Stereo — способ кодирования, при котором сигналы левого и
правого каналов раскладываются на две компоненты: монофоническую и стереофоническую (см. примечание ниже);
^
Примечание
Joint Stereo — способ кодирования, при котором сигналы левого и правого каналов раскладываются на две составляющие: сумму сигналов стереоканалов (монофоническая компонента) и их разность (стереофоническая компонента). Вторая составляющая кодируется с меньшим битрейтом, чем первая. Этот способ
кодирования стереозвука позволяет добиться наивысшей степени компрессии,
однако такое качество фонограммы, как стереофоничность, может ухудшиться.
Кроме того, если в стереосигнале присутствует фазовый сдвиг, то ухудшится общее качество фонограммы. При выборе Joint Stereo становится доступной опция
Intensity Stereo. Эта опция позволяет сжать стереофонический сигнал еще сильнее, однако фазовая информация будет полностью потеряна.
П Optimize Encoding — слайдер, с помощью которого вы можете установить
параметры кодера, оптимальные по качеству звука (Quality) и скорости
компрессии звуковых данных (Speed);
П Include ID3 Info — опция включения в файл дополнительных данных
(таких как, например, информация об авторских правах). Нажатие кнопi И 5etjD3!nfQ»J открывает диалоговое окно ID3 v.1.1 Info, предназначен ное для ввода этих дополнительных данных, которые имеют следующий
смысл:
•
Title — заголовок композиции;
•
Artist — исполнитель;
•
Album — альбом, в составе которого опубликована композиция;
•
Year — год опубликования композиции;
•
Track No — номер трека в альбоме;
•
Comment — комментарий;
•
Genre — жанр композиции.
Для того чтобы программа приступила к преобразованию формата аудиофайла, нажмите кнопку
Encode
(см. рис. 3.68).
Виртуальная портасгудия Cakewalk Guitar Tracks Pro
203
Bounce to Track(s)— создание трека с субмиксом
С помощью команды Bounce to Track(s) можно микшировать несколько
аудиотреков. Все звучащие аудиотреки проекта (не имеющие атрибута Mute
или помеченные как Solo) после применения этой команды будут объединены по выбору пользователя либо в один стереотрек, либо в два монофонических трека, соответствующих левому и правому стереоканалам, либо
в один монофонический трек.
Эта операция является последним этапом сведения композиции, после чего
начинается мастеринг [31]. При мастеринге с помощью различных эффекюн
обрабатываются не отдельные треки, а вся фонограмма в целом. Перед
выполнением мастеринга каждый из аудиотреков следует отредактировав,
задать панораму, добиться требуемого баланса уровней громкости треков;
если это необходимо, то произвести шумоподавление, фильтрацию, динамическую обработку и т. д.
К микшированию нескольких аудиотреков в один можно прибегнуть и
в том случае, если требуется сократить общее число аудиотреков с целью
освобождения ресурсов системы (если не хватает быстродействия для воспроизведения и обработки в реальном времени дополнительных аудиотреков).
Выберите те треки, для которых вы больше не планируете никаких преобразований (изменений панорамы, громкости, добавления эффектов и т. п.),
отметьте их атрибутом Solo и примените команду Bounce to Track(s) После
того как появится новый трек-субмикс, исходные треки можно удалить, освободив тем самым системные ресурсы.
Команда Tools > Bounce to Track(s) открывает диалоговое окно Mixdown
Audio/Bounce to Track(s) (рис. 3.69).
Mixdown Audio/Bounce to Track(s)
OK
Destination:
Cancel
Format:
Mix to Single Tiack Stereo Event(s)
Source Bus(es):
M-Audio Delta AP1/2
Help
Mix Enables
P" Vol Envelopes
№ Pan Envelopes
I? TrackFX
P Aux Returns
P' Master FX
Рис. 3.69. Диалоговое окно Mixdown Audio/Bounce to Track(s)
Глава 3
204
Почти все опции этого окна знакомы вам по рис. 3.64. В пояснении нуждается только раскрывающийся список Destination — в нем вы можете выбрать
номер трека, на котором будет размещен субмикс. По умолчанию программа предлагает в качестве трека назначения незанятый трек с наименьшим
номером. Кроме того, по умолчанию программа предлагает создать один
стереофонический трек, на котором будет размешен субмикс (в списке
Format выбран пункт Mix to Single Track Stereo Event(s)).
Нажмите кнопку OK, после этого все звуковые сообщения будут смикшированы в стереофонический трек.
Напомним, что команда Bounce to Track(s) производит микширование
с учетом эффектов реального времени, подключенных к треку. Это очень
полезное свойство в дальнейшем вам пригодится,
Tuner— настройка гитары
с помощью хроматического тюнера
Хроматический тюнер (chromatic tuner) поможет вам настроить любой электронный музыкальный инструмент, подключаемый к аудиовходу звуковой
карты. Используя микрофон, можно настраивать не только гитару, но и
другие акустические музыкальные инструменты, включая фортепиано.
Диалоговое окно Chromatic Tuner представлено на рис. 3.70.
Chromatic Tuner (M Audio Delta АР Multi)
Рис. 3.70. Диалоговое окно Chromatic Tuner
Рассмотрим порядок действий при настройке, например, шестиструнной
акустической гитары.
Напомним, что для шестиструнной гитары характерен следующий строй
(струны открытые, нумерация MIDI-октав с 0):
О 6-я струна — ми большой октавы (MIDI-октавы № 3);
П 5-я струна — ля большой октавы (MIDI-октавы № 3);
Я 4-я струна — ре малой октавы {MIDI-октавы № 4);
Виртуальная портастудия Cakewalk Guitar Tracks Pro
205
П 3-я струна — соль малой октавы (MlDI-октавы № 4);
П 2-я струна — си малой октавы (MIDI-октавы № 4);
О 1-я струна — ми первой октавы (MIDI-октавы № 5).
При этом необходимо учитывать, что партии гитары в нотах записываются
на октаву выше их действительного звучания.
Настройка шестиструнной акустической гитары осушествляется в такой последовательности:
1. Подключите микрофон к микрофонному входу звуковой карты.
2. С помощью стандартного программного микшера MS Windows или программного микшера, входящего в комплект поставки вашей звуковой
карты, скоммутируйте микрофонный вход звуковой карты со входом ее
аналого-цифрового преобразователя.
3. С помощью соответствующего регулятора микшера, а также изменяя расстояние между гитарой и микрофоном, отрегулируйте уровень громкости
так, чтобы звук гитарных струн был достаточно громко и без искажений
слышен в наушниках, подключенных к выходу звуковой карты.
4. Командой Timer меню Tools откройте окно Chromatic Tuner (см. рис. 3.70).
В его заголовке также приведено имя используемого драйвера ввода цифрового звука.
5. Извлеките звук из любой струны. Если струна настроена неточно, загорится один из индикаторов (правый, если струна настроена выше, чем
нужно, и левый, если — ниже). Цветная отметка на шкале покажет величину расстройки, измеряемую в центах.
6. Вращая колок настраиваемой струны, добейтесь, чтобы цветная отметка
совпала с нулем шкалы. Высветится буквенное обозначение ноты, на которую настроена струна.
Все эти действия следует повторить для настройки остальных пяти струн.
На рис. 3.70 отображен процесс настройки пятой струны. Виден символ А,
обозначающий ноту ля, на шкале заметно наличие расстройки порядка
+ 14 центов,
Номер октавы не отображается в этом окне. Да этого и не нужно. Ошибиться на целую октаву практически невозможно — струна либо будет дребезжать, либо лопнет.
Если расстройка струны значительна (превышает один полутон), то, очевидно, в окне Chromatic Tuner будет отображаться совсем не та нота, на которую должна быть настроена открытая струна. В этом случае по соотношению индицируемой и нужной нот нужно сначала определить направление
перестройки струны, а затем вращать колок до появления обозначения нужной ноты. После этого следует выполнить точную подстройку.
.
Глава 3
Как обычно, после индивидуальной настройки каждой струны убедитесь,
что все струны гитары находятся в согласии между собой.
Точность анализа частоты колебаний струны зависит от длительности проведения анализа: чем время анализа больше, тем выше точность. Необходимая точность анализа достигается при условии, что время его выполнения
значительно превышает период колебания струны. На практике это означает, что для измерения частоты колебаний низко звучащих струн программе
понадобится больше времени, чем для анализа настройки струн меньшего
сечения. Поэтому удар по басовой струне должен быть сильным, с тем, чтобы звучание ее продолжалось как можно дольше,
Delay Time Calculator— вычисление времени задержки
Команда Tools > Delay Time Calculator открывает одноименное диалоговое
окно (рис. 3.71).
Delay Time Calculator
Tempo (BPM]
J113.86
Delay Duration
Quartei
Delay Time
!527,Q
Рис. 3.71. Диалоговое окно Delay Time Calculator
Опции диалогового окна Delay Time Calculator позволяют вычислить величину временного интервала в миллисекундах (поле Delay Time ... msec), соответствующего заданной длительности-доле такта (раскрывающийся список Delay Duration) при заданном темпе (поле ввода Tempo (BPM)).
Результаты вычислений пригодятся вам при обработке звуковых данных
различными эффектами, основанными на задержке (см. разд. 3.6). В ряде
случаев выразительность звучания голоса вокалиста или партии какого-либо
инструмента оказывается выше, если задержка ритмизирована (например,
когда интервалы времени между повторениями эха совпадают с долями такта или тактами).
3.9.8. Меню Options —
настройка параметров программы
В меню Options сосредоточены основные команды, обеспечивающие подготовку программы Cakewalk Guitar Tracks Pro к работе:
П Audio — настройка канала цифрового звука;
П Click — настройка метронома;
^иртуальная портастудия Cakewalk Guitar Tracks Pro
207.
П Global — настройка общих опций;
О Colors — выбор окраски элементов интерфейса.
Назначение этих команд подробно рассмотрено в разд. 3.1.
3.10. Alien Connections ReValver SE —
виртуальный процессор гитарных эффектов
В DX-инструменте ReValver SE фирмы Alien Connections (в дальнейшем будем называть его просто ReValver) реализован гитарный процессор, управляемый по MIDI. Хотя совсем необязательно использовать ReValver для обработки именно гитарного звука. Какой звуковой материал будет размешен
на одном треке с ReValver — дело ваше. Это могут быть любые аудиоклипы
и/или звук, синтезируемый другим DX-инструментом, подключенным к этому
же аудиотреку.
DX-инструменты по своей сути являются теми же DX-плагинами, управляемыми по MIDI. Поэтому среди DX-инструментов можно встретить не
только синтезаторы и сэмплеры, но и любые другие виртуальные аналоги
устройств, управляемых по протоколу MIDI. Одним из них и является
ReValver — симулятор системы обработки гитарного сигнала, состоящей из
множества модулей, которые вы по своему усмотрению можете включать
в различном порядке (соединять между собой, пользуясь виртуальной раковой стойкой).
Управление no MIDI означает, что настройки инструмента, значения различных параметров можно в процессе записи или воспроизведения изменять согласно заранее заданным графикам. Для реализации управления по
MIDI программа-хост, к которой подключен DX-инструмент ReValver,
должна содержать в себе MIDI-секвенсор и средства редактирования MIDIсообщений. Поскольку в программе Cakewalk Guitar Tracks Pro не предусмотрена работа с MIDI, совместно с ней ReValver можно применять лишь
в статическом режиме: однажды заданные его настройки будут сохраняться
неизменными. Если вы захотите использовать возможность динамического
управления DX-инструментом ReValver, придется подключить его к той
программе-хосту, в которой имеются MIDI-функции (например, к виртуальной студии Cakewalk SONAR, подробно описанной в книгах [28, 30]).
Возможный вид окна DX-инструмента Alien Connections ReValver SE представлен на рис. 3.72.
Интерфейс инструмента ReValver представляет собой виртуальную рэковую
стойку, в которую монтируются различные виртуапьные модули: усилители,
эквалайзеры, процессоры эффектов, эмуляторы акустических систем. Сигнал проходит обработку последовательно от верхнего устройства к нижнему.
Глава 3
208
Alien Connections ReVaiver SE
Preset
Рис. 3.72. Окно DX-инструмента Alien Connections ReValver SE
Рис. 3.73. Основная панель
Виртуальная^портастудия Cakewalk Guitar Tracks Pro
209
В верхней части окна ReValver расположена основная панель (рис. 3.73),
которая остается на своем месте вне зависимости от текущей конфигурации
DX-инструмента.
На данной панели расположены следующие кнопки:
О Load — загрузка файлов конфигурации ReValver с расширением ReValver
(будем называть их патчаму)',
П Save — сохранение текущей конфигурации ReValver в файле;
П Clear — удаление всех модулей из стойки;
П Bypass — временное отключение обработки сигнала в ReValver;
П Help — вызов файла описания ReValver.
Ready— изображение лампочки, которая всегда "светится". Справа от этой
лампочки расположен дисплей, основным элементом которого является индикатор уровня сигнала. На этом же дисплее могут отображаться различные
рекомендации по конфигурированию виртуальных устройств ReValver.
Регуляторы In и Out задают уровни сигналов па входе и выходе ReValver соответственно.
Вы можете воспользоваться кнопкой Load и загрузить один из файлов конфигурации, поставляемый в месте с ReValver. Если же вы планируете конфигурировать виртуальный синтезатор самостоятельно, не пропускайте следующий раздел.
3.10.1. Добавление, удаление и замена
виртуальных модулей ReValver
Чтобы добавить модуль в стойку, следует щелкнуть левой кнопкой мыши
где-нибудь неподалеку от надписи Click mouse to insert a module here
(см. рис. 3.72). Если требуется вставить модуль между двумя другими, то
щелкать следует вблизи границы, их разделяющей. Появится контекстное
меню с одной командой Insert Module Here. Ничего другого не остается, кяк
"выбрать" именно эту команду. Откроется диалоговое окно Choose module
(рис. 3.74).
В одном из раскрывающихся списков вы можете выбрать нужный модуль:
С? Preamps — предварительные усилители;
П Poweramps — усилители мощности;
О Effect / misc — эффекты;
П Speakers — симуляторы акустических систем.
По поводу первых двух пунктов у вас может возникнуть законный вопрос: для
чего нужны усилители в программе? Естественно, речь идет не об увеличении
уровня сигнала, а о внесении в него искажений, подобных возникающим
Глава 3
210
при его прохождении через аналоговые усилители. Хороших программ,
удовлетворительно имитирующих эти искажения, немного. ReValver —- одна
из них.
Choose module
Preamps
1 нб" '60 Fender T weed Champ
^Select module}
Power amps
j < Select module>
OK
Ti'pe: Speakers (slereo output)
"3
Efleets / rnisc
Cancel
Physical modeling of an 8" '60 Fender
Tweed Champ cabinet including room
ambience. Back can be opened or closed.
Compatible with Pristine S ounds 2000 room
ambience modeling.
[<Seleci module-'
Speakers
11 xS" 'SO Fender Tweed Champ
Help.
Wbishall. 4*», Tender, luMtliless and №sa are trademarks o1 their respectiue companies and are in no way associated ujith Aier»
Connections. References to these names are solely used fur the purposft of describing certain tones produced using ReVfclver.
Рис. 3.74. Диалоговое окно Choose module для добавления модуля
Следует заметить, что сигнал на выходе модулей усилителей всегда монофонический.
В поле Module details, занимающем примерно половину площади диалоговою окна Choose module, приводится краткое описание выбранного модуля.
Нажатием кнопки ОК осуществляется установка выбранного модуля в виртуальную стойку.
Чтобы удалить какой-либо модуль из стойки, следует щелкнуть на нем левой кнопкой мыши и выбрать в контекстном меню команду Remove Module.
Выбранный модуль можно заменить, для чего в этом же контекстном меню
имеется команда Replace Module. Она открывает диалоговое окно Choose
module (см. рис. 3.74), в котором следует выбрать новый модуль.
3.10.2. Описание
виртуальных модулей ReValver
В ReValver можно манипулировать модулями нескольких типов, среди них:
П предварительные усилители;
Г!!! усилители мощности;
Виртуальная поргастудия Cakewalk Guitar Tracks Pro
211
П процессоры эффектов;
G симуляторы акустики.
Рассмотрим модули перечисленных типов.
Предварительные усилители
Модуль усилителя Pop preamp (рис. 3.75) нужен для создания мягкого эффекта дистошн.
Рис. 3.75. Модуль Pop preamp
Доступны следующие регуляторы:
О Input drive — уровень входного сигнала;
О Bass, Mid, Treble — трехполосный эквалайзер;
П Presence — характер эффекта дистошн;
П Output level — уровень выходного сигнала.
Модуль усилителя Gentle valver preamp (рис. 3.76) предназначен для создания более жесткого эффекта дистошн с "ламповой" окраской.
Рис. 3.76. Модуль Gentle valver preamp
Все регуляторы модуля имеют то же самое назначение, что и в случае моду
ля усилителя Pop preamp. Разница заключается в характере звука.
Усилители мощности
Модули усилителей мощности вообще не имеют никаких регулировок.
На рис. 3.77, а показана панель модуля Hardrock poweramp, на рис. 3.77, б —
панель Blues Preamp. Различия заключаются в характере эффекта дистошн,
В одном случае он больше подходит для хард-рока, во втором — для блюза.
Глава 3
212
Рис. 3.77'. Усилители мощности
Процессоры эффектов
Сигнал на выходе модулей процессоров эффектов всегда стереофонический.
В модуле Trim pot (volume & meters), показанном на рис. 3.78, совмещены
регулятор и индикатор уровня сигнала.
Tnm
Рис. 3.78. Модуль Trim pot (volume & meters)
С помощью основной панели (см. рис. 3.73) можно контролировать уровни
сигнала только на входе и выходе всего DX-инструмента. С помощью модуля Trim pot (volume & meters) можно контролировать уровень сигнала в любой точке цепи обработки сигнала. Для этого достаточно установить данный
модуль между двумя другими модулями обработки сигнала.
В правой части модуля Trim pot (volume & meters) расположен индикатор
уровня сигнала, в левой — регулятор уровня сигнала Trim gain. Его диапазон
задается кнопкой-переключателем 12/32 dB. Кнопка Normalize запускает
функцию нормализации: в течение нескольких секунд происходит анализ
уровня сигнала, затем регулятор Trim gain автоматически устанавливается
в такое положение, чтобы сигнал был нормализован к уровню 0 дБ. Естественно, корректная нормализация на всем интервале существования сигнала
Виртуальная портастудия Cakewalk Guitar Tracks Pro
213
возможна при условии, что вне интервала анализа характер сигнала не изменяется.
Модуль 9 band Graphical equalizer представляет собой классический 9-полосный
эквалайзер (рис. 3.79).
-яав
-6
-
L
Reset
,1-6* 2
ailing» BH'
О*'I
!
Рис. 3.79. Модуль 9 band Graphical equalizer
Доступны следующие регулировки:
П уровень усиления/ослабления в каждой из 9 частотных полос;
П Out — уровень сигнала на выходе;
О Reset — сброс настроек эквалайзера.
В модуле Stereo Reverb no. 3 (рис. 3.80) реализован эффект реверберации.
Рис. 3.80. Модуль Stereo Reverb no. 3
Перечислим параметры, доступные для регулировки:
О Length — время реверберации;
П Damping — затухание высокочастотных составляющих;
П Color — регулятор тембра;
П Wet — уровень обработанного сигнала на выходе модуля;
О Dry — уровень необработанного сигнала на выходе модуля.
Модуль Auto Wah Wah (рис, 3.81) предназначен для создания эффекта "вау-вау"
Рис. 3.81. Модуль Auto Wah Wah
Для создания этого эффекта используется полосовой фильтр с перестраиваемой центральной частотой. В реальной жизни гитарист управляет частотой
83ак. 281
214
Глава 3
настройки фильтра с помощью педали. В DX-плагине такой подход реализовать тяжело, поэтому перестройка частоты фильтра осуществляется автоматически, отсюда и слово Auto в названии модуля. Автоматический контроль частоты фильтра может осуществляться на основании анализа
характера сигнала или в зависимости от темпа:
П Volume — анализируется громкость;
П Attack — выявляются атаки (начальные моменты звукоизвлечения);
О Release — детектируются спады сигнала;
П ВРМ —- перестройка фильтра происходит в соответствии с темпом.
Следующие регуляторы управляют параметрами самого эффекта:
D Speed — скоростью перестройки фильтра;
П Strength — добротностью фильтра;
П Range — диапазоном перестройки частоты фильтра.
Симуляторы акустики
В модулях симуляторов акустики совмещены алгоритмы физического моделирования акустических систем и высококачественного эффекта реверберации в помещении.
Было бы понятно, если в окне программы размещалось условное изображение виртуальной комнаты. Однако вместо этого перед нами лицевая панель
некоторого виртуального устройства. Получается, что имеет место двухуровневая виртуальность: внутри виртуального устройства моделируется виртуальная комната.
Итак, доступны следующие симуляторы акустики:
П 1x8" '60 Fender Tweed Champ (рис. 3.82, а);
П 2x12" '65 Fender Blackface Twin (рис. 3.82, б);
П Speakersim (рис. 3.82, в).
Интерфейсы первых двух симуляторов совершенно одинаковы, но в них
моделируются разные акустические системы. Последний симулятор практически не имеет никакого интерфейса. Его назначение — моделирование
акустики некоего помещения "в чистом виде": как будто сигнал попадает
непосредственно в воздух помещения, минуя акустическую систему.
Рассмотрим слева направо интерфейс модулей 1x8" '60 Fender Tweed Champ
(рис. 3.82, а) и 2x12" '65 Fender Blackface Twin (рис. 3.82, б).
Кнопкой Open back у виртуальных колонок "снимается задняя стенка", за
счет чего получается характерное звучание. Регулятором Direction выбирается способ расположения виртуальных колонок, регулятором Proximity задается расстояние между ними.
215
Виртуальная портастудия Cakewalk Guitar_Tracks Pro
* *60 Fender
open
Room
toad,
"65 Fender
Open
Room
Load.
Tweed Champ
Witfth
tortgm
Рис. 3.82. Симуляторы акустики
Кнопкой Room ambience включается моделирование акустики помещения появляется эффект реверберации. По-видимому, для его создания используются настолько сложные алгоритмы, что не имеет смысла предоставлять
пользователю возможность изменять какие-либо параметры для настройки
эффекта. Все, что есть в вашем распоряжении, —- это кнопка Load, с помощью которой можно загрузить один из файлов с параметром конкретного
помещения. О характеристиках помещения можно догадаться по имени
файла и по размерам помещения, указанных » полях Width (ширина) и
Length (длина).
3.10.3. Работа с модулями
Вы можете располагать модули ReValver в какой угодно последовательности,
в каких угодно количествах. Однако для точного моделирования классического звука эдектрогитары рекомендуется разместить их в определенном
порядке.
1. Предусилитель (в него в первую очередь попадает сигнал гитары).
2. Процессоры эффектов.
3. Усилитель мощности.
4. Симулятор акустики.
Если, например, разместить модуль реверберации сразу после усилителя
мощности, то на основной панели (см. рис. 3.73) там, где расположен индикатор уровня сигнала, появится сообщение о нежелательности такого действия. Тем не менее, все будет работать.
Вы можете перемещать модули друг относительно друга, изменяя при этом
последовательность обработки сигнала: щелкните на лицевой панели модуля.
216
Глава 3
в контекстном меню выберите команду Move Module. Затем наведите указатель мыши на тот модуль, вместо которого будет установлен модуль перемещаемый. Указатель мыши при этом примет вид ^^. Останется только
щелкнуть в новом месте для выбранного модуля.
Если модули уже не помещаются в окне ReValver, то виртуальную стойку
можно "прокрутить" вверх (станет доступным много свободного места).
Чтобы проделать это, захватите мышью любую из планок, которыми модули
"крепятся" к стойке. Когда указатель мыши примет вид 1^\, потяните планку
вверх/вниз.
Если щелкнуть на любом модуле, то в контекстном меню можно обнаружить еще три команды, относящиеся к выбранному модулю. О них мы до
сих пор не упоминали:
О Reset to defaults — сбросить все пользовательские настройки;
П Load module preset — загрузить файл настроек;
О Save module preset — сохранить все настройки в файле.
Каждому из модулей соответствует свой тип файла настроек.
К сожалению, регуляторы параметров модулей в ReValver нельзя считать
удобными. Дело, конечно, не в их форме, а в их реакции на перемещение
мыши. Облегчить работу с ReValver может знание следующей особенности.
Если сделать двойной щелчок на любом из регуляторов, появится вертикальная полоса прокрутки, с помощью которой можно довольно точно отрегулировать нужный параметр.
3.10.4. Загрузка и сохранение
файла конфигурации ReValver
По умолчанию в папке C:\PROGRAM FILES\CAKEWALK\SHARED DXI\
REVALVER SE\PRESETS расположены подпапки BLUES, METAL, POP,
ROCK и SPECIAL, каждая из которых соответствует одному из банков.
В каждой из перечисленных папок имеется файл MID1-MAP.INI. В нем
в очень простой форме перечисляются номера патчей и соответствующие
им названия. Однако вам вряд ли придется редактировать содержимое таких
файлов, т. к. ReValver неплохо справляется с этим самостоятельно.
А теперь давайте попробуем создать собственный банк патчей.
Нажатием кнопки Save, расположенной на основной панели, откроем стандартное диалоговое окно сохранения файла, которое будет отображать содержимое папки C:\PROGRAM FILES\CAKEWALK\SHARED DX1\REVALVER SE\
PRESET. Средствами окна сохранения файла создадим папку с любым именем, например TEST (для создания папки нажмите кнопку И6 ). Сохраним
Виртуальная портастудия Cakewalk Guitar Tracks Pro
217
в этой папке текущие настройки ReValver, придерживаясь простого правила:
в начале имени файла должен присутствовать двузначный номер соответствующего патча в банке, затем должен следовать пробел и уж потом любое
название патча. Пример имени файла: 01 TEST I.ReValver. В той же папке
сохраним еще несколько настроек ReValver.
Чтобы программа обнаружила новый банк с патчами, ReVaiver следует перезагрузить — отключить от аудиотрека и вновь подключить.
Итак, вы познакомились с "усеченной" версией ReValver SE, поставляемой
с Cakewalk Guitar Tracks Pro. В такой версии ReValver очень мал набор модулей. В этом и состоит ее неполноценность. В полной версии вы обнаружите
гораздо больше моделей усилителей, симуляторов акустики, и много новых
эффектов. Официальный сайт производителя http://www.alienconnections.com.
В заключение напомним о том, что DX-инструментом ReValver можно
управлять по MIDI, если он подключен к программе-хосту, в которой имеется поддержка MIDI. Виртуальная портастудия Cakewalk Guitar Tracks Pro
не относится к числу таких программ, ее можно считать упрощенной версией виртуальной студии Cakewalk SONAR. Подробное описание работы
с Cakewalk SONAR, включая и технологию управления ReValver no M I D I ,
вы найдете в книгах [28, 30].
Глава
Плагин
MusicLab Rhythm'n'Chords 2 Pro
MIDI-плагин Rhythm'n'Chords 2 Pro, о котором идет речь в данной главе,
предназначен для совместной работы с виртуальной MIDI- и аудиостудией
Cakewalk SONAR. Из разъяснений, которые нам дали сотрудники фирмыразработчика MusicLab, Inc., следует, что для каждой конкретной версии
Cakewalk SONAR создается специальная версия Rhythm'n'Chords Pro. К моменту завершения работы над рукописью книги текущей являлась версия
Cakewalk SONAR 3.x (с возможностями программы, относящимися к работе
с нотами, аккордами и табулатурами, вы уже познакомились в главе 2,
а описание порядка выполнения элементарных операций в Cakewalk
SONAR 3.x содержится в Приложении /). Плагин Rhythm'n'Chords 2.3 Pro
предназначен для работы именно с Cakewalk SONAR 3.x.
Возможно, в вашем распоряжении имеется Rhythm'n'Chords 2 Lite — свободно распространяемая версия MIDI-плагина (она входит в поставку
Cakewalk SONAR 2.x). Обращаем ваше внимание на то, что в этой книге мы
описываем работу с полной версией Rhythm'n'Chords 2.3 Pro. Дело в том,
что возможности полной версии существенно шире возможностей усеченной версии Rhythm'n'Chords 2 Lite. Мы почему-то думаем, что вам обязательно захочется использовать в своем творчестве эту почти настоящую,
хоть и виртуальную, MIDI-гитару в полной мере.
Демо-версия плагина Rhythm'n'Chords 2.3
SOFTWARE на диске, сопровождающем книгу.
Pro
находится
в
папке
220
Глава 4
4.1. Назначение программы
Rhythm'n'Chords 2 Pro
Полное название программы: Rhythm'n'Chords™ 2 MIDI FX plug-in for
Cakewalk® Product line (SONAR™, Pro Audio™, Home Studio™, Guitar
Studio™). Для краткости далее будем иногда называть плагин Rhythm'n'Chords.
В Rhythm'n'Chords разработана система, позволяющая с минимальными
усилиями записывать аккомпанирующие гитарные партии, предельно приближенные к реальному звучанию гитары. Эта система включает в себя:
О создание аккордовой последовательности в партитурном окне Chord
Chart (аккордовыми символами в тактах или долях тактов указывается
последовательность аккордов). Это аналогично тому, как если бы вы записывали аккордовую схему для реального гитариста;
П создание ритмического рисунка в окне Piano Roll программы Cakewalk
SONAR (ритм записывается сообщениями типа Note, которые плагин
преобразует в различные гитарные приемы для исполнения аккордов, установленных в окне Chord Chart);
П настройку параметров исполнения, позволяющую добиваться звучания,
приближенного к реальному гитарному исполнению (используются различные MIDI-контроллеры);
О применение библиотек готовых ритмических рисунков различных гитарных стилей (подобно барабанным паттернам) для быстрого создания гитарных партий;
П возможность ручного исполнения аккомпанирующей гитарной партии на
MIDI-клавиатуре (что позволяет записывать интуитивно сыгранные гитарные аккордовые фактуры в MIDI-формате).
Rhythm'n'Chords 2.3 Pro — мощный и гибкий инструмент для быстрого и
удобного создания гитарных аккомпанирующих партий, а также любых
других аккордовых фактур в M I D I . В основе запатентованной фирмой
MusicLab, Inc. технологии Rhythm'n'Chords лежит идея раздельного назначения последовательности аккордов и написания ритмического рисунка для
их воспроизведения.
Последовательность аккордов записывается в специальном партитурном окне
Chord Chart, имитирующем традиционный способ задания аккордовой сетки
для исполнения гитаристом. Аккорды вводятся одним из трех способов:
G путем записи стандартных буквенных символов (в версии Rhythm'n'Chords 2
Pro возможен выбор из 67, а в версии Rhythm'n'Chords 2 Lite — из 5 типов аккордов, организованных в иерархическое меню);
П нажатием на виртуальной фортепианной клавиатуре клавиш, соответствующих конкретным нотам;
Плагин MusicLab Rhythm'n'Chords 2 Pro
221
П перетаскиванием (методом Drag and Drop) MIDI-трека из Cakewalk
SONAR.
Ритм записывается (или наигрывается) традиционным способом [25, 28, 30]
в треке Cakewalk SONAR в виде сообщений типа Note. Каждое сообщение
соответствует определенному типу удара по виртуальным "струнам" (приему
извлечения аккорда):
G удару снизу вверх;
3 удару сверху вниз;
П заглушенному удару;
П форшлагу [82J;
П извлечению определенного голоса/баса аккорда;
О удару по верхним 3-4 струнам.
В общей сложности предусмотрены удары 22-х типов.
В версии Rhythm'n'Chords 2 Pro назначение аккордов и ритма можно осуществлять с MIDI-клавиатуры в реальном времени. Это позволяет быстро наиграть
ритм и/или аккорды, одновременно слушая результат — гитарную партию.
Формирование результирующей партии из аккордов и ритма контролируется при помощи нескольких групп параметров:
~3 громкостных (баланс между голосами аккорда, его зависимость от силы и
типа удара);
П временных (время арпеджио, т. е. время между извлечением первой и
последней ноты аккорда, его зависимость от силы и типа удара);
П параметров контроля голосов (количество голосов для различных типов
ударов, назначения для автоматического построения и плавного соединения аккордов, опции автоматического педалирования голосов аккорда
для точной имитации гитарного "бренчания").
При помощи этих параметров, любой (даже не владеющий техникой игры
на реальной гитаре) музыкант сможет получить желаемый результат — довольно правдоподобно звучащий гитарный аккомпанемент.
Принцип разделения аккордов и ритма позволяет организовать библиотеки
ритмических рисунков для различных музыкальных жанров и стилей (подобно библиотекам барабанных рисунков).
Вместе со свободно распространяемой версией программы постаапяется библиотека, включающая в себя 52 ритмических паттерна. В профессиональной
версии насчитывается 105 таких паттернов. На сайте www.musiclab.com фирмы
MusicLab, Inc. на момент подготовки материала данной главы содержится информация о наличии в продаже 21 тома библиотеки ритмов в различных стилях:
П Volume 01.STRUMMING;
a Volume 02.P1CKING;
222
Глава 4
П Volume 03.BASS & CHORD;
a Volume 04.ENDINGS;
П Volume 05.OLDIES;
О Volume 06JAZZ PRO;
П Volume 07.LATIN;
О Volume 08.LATIN POP;
П Volume 09.POP SLOW;
О Volume 10.ROCK MEDIUM;
П Volume 11. ROCK 16-BEAT;
П Volume 12.RHYTHM & BLUES;
a Volume 13.FUNK;
3 Volume H.WORLD;
П Volume 15.REGGAE;
a Volume 16.ROCK8-BEAT;
П Volume 17.COUNTRY;
О Volume 18.BLUES MEDIUM;
П Volume 19.DANCE TECHNO;
П Volume 20.BLUES SLOW;
П Volume 2I.CALIFORNIA.
Думаем, названия стилей говорят сами за себя.
Для быстрого создания аккомпанирующей гитарной партии надо лишь записать последовательность аккордов, выбрать и размножить подходящий
ритмический рисунок.
Перечислим основные специфические возможности и функции, доступные
пользователю программы при работе с аккордами:
П 67 (5 в версии Lite) типов и расширений готовых гитарных аккордов и
множество их обращений, с трудом поддающееся подсчету;
П автоматическое плавное соединение аккордов;
П удобный и быстрый поиск нужного аккорда, подбор обращений аккордов;
П оперативное управление количеством голосов и диапазоном аккорда;
П ввод аккордов с MIDI-клавиатуры;
П обмен аккордами с MIDI-треком (с использованием перетаскивания);
П отображение на нотном стане мелодической позиции (верхней ноты) аккорда с правильным знаком альтерации;
Плагин MusicLab Rhythm'n'Chords 2 Pro
223
О отображение аккордов на виртуальной фортепианной клавиатуре с возможностью изменения любой ноты;
О прослушивание аккордов во время редактирования;
П многоуровневая отмена операций редактирования (Undo/Redo);
О возможность самостоятельного создания библиотек аккордов;
О импорт/экспорт результатов работы в файл.
Среди возможностей программы в формировании ритмической структуры
композиции, следует упомянуть:
О 22 типа гитарных приемов (ударов) для воспроизведения аккордов;
П быстрое создание гитарных фактур ("бренчание", "бас и аккорд", переборы);
О автоматическое педалирование голосов аккорда для точной имитации
гитарного "бренчания";
П обширная пополняемая библиотека ритмических рисунков для основных
стилей;
П возможность самостоятельного создания библиотек ритмических рисунков.
Высокое качество звука и удобство работы достигается за счет:
П полного, интуитивно понятного контроля временных и громкостных параметров результирующего звучания (время арпеджио, баланс голосов);
О точной подстройки всех параметров синтеза тембра;
П реалистичной имитации звучания ритм-гитары;
П возможности создания не только гитарных, но и других аккомпанирующих партий — аккордовых "подкладок" (вокал, скрипки, духовые и т. п.);
П развитой визуализации исполняемых ударов и звучащих голосов аккордов:
П возможности сохранения пользовательских настроек и установок.
Rhythm'n'Chords 2 Pro с полным правом следует считать инструментом редактирования музыки в реальном времени, поскольку:
О возможно редактирование как ритма, так и аккордов "на лету";
П имеются развитые средства задания аккордов и/или ритма по MIDI
с прослушиванием результата в реальном времени;
П гитарная партия может быть исполнена на MIDI-клавиатуре полностью
в реальном времени (для версии Rhythm'n'Chords 2 Pro);
П программа характеризуется малым временем реакции на изменение любых параметров.
Плагин Rhythm'n'Chords 2 Pro полностью интегрирован с Cakewalk SONAR 2
(имеются версии плагина, работающие также с целым семейством программ
Cakewalk и программой Cubase VST).
224
Глава*!
По сравнению с MIDI-плагинами, входящими в стандартную поставку
Cakewalk SONAR, рассматриваемая программа потребляет несколько больше
ресурсов компьютера. Однако но современным меркам системные требования вряд ли можно назвать слишком жесткими.
Минимальные требования:
П Windows 95/98/ME: Pentium 200 МГц, 48 Мбайт RAM;
О Windows NT/2000/XP: Pentium 300 МГц, 96 Мбайт RAM.
Рекомендуемая конфигурация:
П Windows 95/98/ME: Pentium 300 МГц, 96 Мбайт RAM;
О Windows NT/2000/XP: Pentium 400 МГц, 128 Мбайт RAM.
После установки программы Rhythm'n'Chords 2 Pro загляните в Cakewalk
SONAR. В подменю MIDI Effects (меню Process) вы обнаружите запись
Music Lab — это подменю, в котором и находится новый MIDI-эффект
(строка Rhythm'n'Chords 2 Pro). Он доступен только в том случае, когда
в Cakewalk SONAR создан хотя бы один трек.
Методика применения этого эффекта ничем не отличается от методики
применения других MIDI-эффектов.
Для применения в реальном времени вы должны подключить MIDI-эффект
к треку. Установите Rhythm'n'Chords на трек и откройте его окно. Для этого
в секции треков окна Track программы Cakewalk SONAR сначала нужно
выполнить щелчок правой кнопкой мыши на поле Fx. Откроется подменю
подключения эффекта к треку. Выберите в нем строку Rhythm'n'Chords 2
Pro. После чего щелчком можно открыть главное окно плагина. Программа
будет работать как MIDI-эффект реального времени.
4.2. Основные элементы главного окна
Rhythm'n'Chords 2 Pro
От большинства других MIDI-плагинов, предназначенных для работы совместно с Cakewalk SONAR, рассматриваемая программа отличается относительно сложным графическим интерфейсом. У нее есть собственные
главное окно, главное меню и несколько диалоговых окон. Для того трека.
к которрму она подключена, меняется вид и назначение окна Piano Roll одного из основных окон Cakewalk SONAR. Поэтому есть смысл сначала
в общих чертах познакомиться с основными элементами главного окна
программы Rhythm'n'Chords и только потом перейти к изучению методики
работы с ней.
В главном окне программы Rhythm'n'Chords 2 Pro содержатся 8 вкладок.
На рис. 4.1 оно представлено с открытой вкладкой Main.
Плагин MusicLab Rhythm'n'Chords _2_Pro_
225
MusfcUfa Rhythm'n'Chords 2 pro [2; MID! 1] - SONAR1
Ete
Edit
Chart
Chord gank parameters
\Vjndow
Help
Main
:
[ Rhythm Library | ftrpeggiation I Velocity ] Voice control ] Chart settings j Keyboard zones Manual play
t—
i _
norm mute top slow
Preset j
_•] У|Х|
ТгеЫь
—
—J
—
-7
Voices
'-3-t Arpeggio
Is
~
«И
Muted (10 (ms)
":
25
(ms)
Rhythm track
_
e
*„
_„„__
__,
io_
11
,1й
i*
_«
*
'o M Tf I T.TT 1 JfJ Wf LTtfff f 1 f f 1 Tf f И и
Рис. 4.1. Главное окно программы Rhythm'n'Chords 2 Pro. Вкладка Main
Для сравнения: в главном окне Rhythm'n'Chords 2 Lite, во-первых, не 8,
а только 5 вкладок, во-вторых, недостает нескольких инструментов на панели Main toolbar (правая верхняя область окна).
По умолчанию в верхней части главного окна располагаются панели Menu
Ваг (панель главного меню) и Main toolbar (панель основных инструментов).
Любую из панелей можно перемещать, захватив ее мышью. Если вы отделите панель от границы главного окна, то ее вид изменится. Панели станут
выглядеть так, как показано на рис. 4.4 (Main toolbar для полной версии
программы) и рис. 4.7 (Menu Bar).
Назначение команд главного меню (панели Menu Bar) и инструментов панели Main toolbar мы рассмотрим в разд. 4.3 и 4.2.2 соответственно.
В верхней части вкладки Main находится раскрывающийся список Preset,
в котором могут содержаться имена заранее созданных схем настроек параметров плагина (пресетов] и две кнопки:
— кнопка сохранения имени пресета в списке;
- кнопка удаления имени пресета из списка.
226
Глава 4
Для того чтобы сохранить созданные вами настройки, нужно ввести
. Для удаления прев раскрывающемся списке имя пресета и нажать кнопку
. В ответ на запрос просета выделите его имя в списке и нажмите кнопку
граммы подтвердите свое решение или отмените его.
В пресетах сохраняются значения основных параметров управления звучанием:
П баланс громкости звучания голосов аккорда, причем все голоса входят
в одну из двух групп (высокие и низкие);
П количество звучащих голосов;
П время арпеджио аккорда;
G длительность звука в приглушенном аккорде.
Серый цвет имени пресета означает, что текущие значения параметров отличаются от значений, сохраненных в пресете.
Ползунковые регуляторы Treble, Bass (см. рис. 4.1) и соответствующие им
поля ввода предназначены для управления балансом громкости звучания
высоких (Treble) и басовых (Bass) голосов аккорда.
Количество голосов в аккорде выбирают в пределах от 1 до 6 в раскрывающемся списке Voices.
С помощью регулятора и поля ввода Arpeggio устанавливают время арпеджио — интервал времени, заключенный между моментом взятия первой и
последней нот в аккорде.
В поле ввода Muted вы можете ввести желаемое время продолжительности
звучания приглушенного аккорда.
В правой верхней части главного окна в три ряда расположены элементы
индикации/извлечения в реальном времени основных типов ударов. Назначение индикаторов, расположенных в верхнем ряду:
О индикатор в зеленой рамке (norm) — обычный удар;
П индикатор в красной рамке (mute) — приглушенный удар;
П индикатор в желто-зеленой рамке (top) — удар по струнам верхних голосов;
D индикатор в синей рамке (slow) — медленный удар.
Щелчок на левой части индикатора вызывает удар сверху вниз, на правой удар снизу вверх, на верхней части — сильный удар, на нижней — слабый.
Силе удара соответствует высота яркого цветного столбика, появляющегося
на индикаторе в момент удара. На направление удара указывает стрелка,
которая видна на этом столбике.
Серые индикаторы, расположенные во втором сверху ряду, отображают звучащие голоса аккорда. При медленном ударе по ним можно даже наблюдать
поочередное "возбуждение струн".
Плагин MusicLab Rhythm'n'Chords 2 Pro
227
Расположенные в нижнем ряду маленькие индикаторы, каждый из которых
заключен в желтую рамку, соответствуют "струнам". Последовательно щелкая
на них, вы услышите по отдельности все звуки, из которых составлен аккорд.
Работая с любыми индикаторами, вы будете извлекать звуки того аккорда,
который является текущим в окне Chord Chart.
Партитурное окно Chord Chart, предназначенное для ввода последовательности аккордов, занимает основную часть площади главного окна. Оно
представляет собой виртуальную страницу нотной тетради с нотоносцем.
В начале нотоносца, как обычно, указаны ключ и размер. Правда, ключ
можно скрыть (см. разд. 4.2.2).
Нотоносец поделен на такты. Такты пронумерованы. По умолчанию на
странице (и, тем самым, в композиции) предусмотрено 40 тактов. Количество тактов можно изменять с помощью команд главного меню.
Каждый такт поделен на доли. Они обозначены наклонными линиями, расположенными на нотоносце. По умолчанию в такте 4 доли, хотя можно установить и любое число долей в диапазоне от 2 до 16.
Обозначения аккордов указываются над нотоносцем. Смена аккорда возможна в каждой доле такта. Применяются символьные обозначения аккордов.
Для того чтобы записать аккорд в определенную долю, надо щелкнуть над
нотоносцем в позиции этой доли. Последовательно откроется система подменю, в которой и следует отыскать нужный аккорд, На рис. 4.2 приведен
абстрактный пример ввода в первую долю первого такта септаккорда с повышенной на полтона квинтой и пониженной на полтона ноной.
Подменю для ввода аккордов можно вызвать и нажав клавишу <Enter>. Это
даже удобнее, чем работа мышью, особенно в том случае, когда в текущей позиции уже записан какой-либо аккорд, и вам нужно только несколько подкорректировать его. Клавишей <Enter> подменю открываются не последовательно
одно за другим, а сразу все, задействованные в выборе данного аккорда.
Если вы привыкли работать не мышью, а горячими клавишами, то запомните их комбинации, используемые для редактирования аккордов:
П <+>/<-> — изменение мелодической позиции (обращения) аккорда;
П <Ctrl> + <+> или <Shift> + <+> — транспонирование аккорда на полтона вверх;
П <Ctrl> + <->, <Shift> + <-> — транспонирование аккорда на полтона вниз;
П <р> _ прослушивание текущего аккорда;
П <0> — прослушивание последовательности из двух аккордов: после нажатия клавиши <О> вы услышите предыдущий аккорд, а после отпускания — текущий;
П <^> — перемещение к предыдущей доле такта;
П <->> — перемещение к следующей доле такта;
Глава А
228
О <Т> — перемещение к предыдущей строке нотоносца;
CJ <i> — перемещение к следующей строке нотоносца;
П <Tab>, <Ctrl> + <—>> — перемещение к следующему аккорду;
П <Shift> + <Tab>, <Ctrl> + <<-> — перемещение к предыдущему аккорду;
О <Delete> — удаление аккорда и вставка символа отсутствия аккорда (NC).
Удар любого типа, попадающий на NC, не приводит к извлечению звука;
О <А>, <В>, <С>, <D>, <E>, <F>, <G> — быстрый ввод соответствующего
аккорда.
61 MusicLab Rhythm'n'Cliords 2 Pro [2; MID] 1J - SpHAKI
File Edit £hart Chord Bank Parameters
in
Window
Help
S : b. si<f . 1 . {plug-in +Track _И,, Щ
lib
Rhythm Library { Arpeggiation j Velocity ) Voice control j Chart settings j Keyboard zones j Manual play
norm mute top slow
Preset |
Treble
-1
Bass
-З1! Arpeggio
Voices
|5
т[
Muted I LO (ms)
1ИЩЩЯЯ
.
Рис. 4.2. Система подменю для ввода аккордов
Щелчок правой кнопкой мыши на партитурном окне Chord Chart открывает
контекстное меню с командами установки длины сонга, вставки/удаления
тактов, долей, размера, автоматического подбора мелодической позиции,
разбиения тактов, установки количества тактов в строке.
Команды контекстного меню дублируют часть команд главного меню плагина. Их мы рассмотрим в разд. 4.3.
Плагин MusicLab Rhythm'n'Chords 2 Pro
229
4.2.1. Панель Keyboard
По умолчанию в нижней части главного окна располагается панель Keyboard
с виртуальной клавиатурой. Если мышью "оторвать" эту панель от края окна, то она примет такой вид, как показано на рис. 4.3.
D
т
Рис. 4.3. Виртуальная клавиатура
Виртуальная клавиатура отображает текущий аккорд,
в нем любую ноту или записать произвольный аккорд,
новится пользовательским аккордом (Custom Chords)
званием. Пользовательские аккорды доступны только
версии плагина.
позволяет изменить
при этом аккорд стас подчеркнутым нав профессиональной
Щелчком кнопки мыши на изображении клавиши
ввод/стирание ноты (не больше шести нот в аккорде).
производится
Щелчком правой кнопки мыши на изображении клавиши выбирают основной тон (Root) аккорда (на виртуальной клавиатуре клавиша, соответствующая основному тону, помечается символом R). Для облегчения правильного
построения пользовательских аккордов предусмотрена автоматическая коррекция ошибочно выбранного основного тона.
На панели Keyboard расположены несколько инструментов. Рассмотрим их
назначение.
DI и £j"~ ВЫ^°Р диапазона виртуальной клавиатуры. Из десяти полных и
одной неполной октав, доступных для использования в MIDI-устройствах,
на виртуальной клавиатуре отображаются клавиши пяти октав плюс одна
клавиша. Срединная нота до (middle С) помечена жирной черной точкой
в левом нижнем углу клавиши.
D
(Clear Chord) — удаление аккорда/вставка символа NC.
(Play) — прослушивание текущего аккорда.
(MIDI In of/on) — включение/выключение режима ввода аккордов по MIDI.
Щелчок правой кнопки мыши на инструменте
открывает меню выбора
его опции.
П Audition — включение режима прослушивания вводимого аккорда.
230
Глава 4
G Straight
включение режима понотного ввода аккорда с MIDIклавиатуры. Для ввода аккорда вы должны взять на MIDI-клавиатуре его
полностью.
П Single finder — включение режима ввода аккорда с MIDI-клавиатуры путем
нажатия одной или двух клавиш. При нажатии одной клавиши вводится
мажорный аккорд, например, С. Если дополнительно нажать любую расположенную слева белую клавишу, будет введен септаккорд. Например,
нажав клавише С и В, вы введете аккорд С7. Если дополнительно к первой
нажатой клавише нажать любую расположенную слева черную клавишу,
будет введен минорный аккорд. Например, нажав клавиши С и АИ, вы введете аккорд Cm. Очередность нажатия двух клавиш не имеет значения. Аккорд всегда будет строиться от ноты, соответствующей той клавише, которая имеет больший номер (расположенной правее).
П Root position включение режима, позволяющего ввести аккорд
с MIDI-клавиатуры, взяв его фортепианную версию (при этом самая
нижняя нота в аккорде будет расценена программой как основной тон).
В режиме Root position имеется возможность упрощенного ввода полного
аккорда (до 6 звуков), нажатием одной, двух или трех клавиш. Левая нажатая клавиша всегда идентифицируется программой как прима аккорда. Остальные нажатые клавиши (расположенные правее) в зависимости от конкретной ситуации воспринимаются в качестве терции, квинты, септимы или
ноны аккорда. Программа как бы спрашивает саму себя: "Соответствует ли
правая нажатая клавиша одной из допустимых нот какого-либо аккорда?
Каким голосом в таком аккорде может быть эта нота?" Проанализировав
возможные сочетания, Rhytm'n'Chords 2 Pro выдает свой ответ в виде "нажатых" на виртуальной клавиатуре клавиш и обозначения аккорда над нотным
станом. Чтобы пояснить режим Root position, приведем несколько примеров. В левом столбце табл. 4.1 указаны нажатые клавиши, а в правом — соответствующий им аккорд, сформированный и введенный программой.
Таблица 4.1. Иллюстрация режима Hoot position
Нажатые клавиши
Аккорд
Нажатые клавиши
Аккорд
С
С
C + Atf
С7
C+D
с+в
Cmaj7
C + DP
c,add9)
cm
С + D# + Gtf
СгпЬб
C+F
г-
С + Dtf + А
с^
C + Ftf
Cdjm7
С + Dtf + АР
Ст7
C + Gtt
Cau,
С + Dtt + В
Cm(maj)7
VJ
3US
Плагин MusicLab Rhythm'n'Chords 2 Pro
23?
Нажатые клавиши, соответствующие аккорду, введенному с MIDIклавиатуры в любом режиме, отображаются на клавиатуре, обозначение
аккорда — над нотным станом, а та нота, от которой построен аккорд, на нотном стане.
4.2.2. Панель Main toolbar
Панель Main toolbar программы Rhythm'n'Chords 2 Pro представлена на рис. 4.4.
в (ft i ! Piug-m + Track Ч
:
Рис. 4.4. Панель Main toolbar программы Rhythm'n'Chords 2 Pro
Примечание
На панели упрощенной версии программы на 3 инструмента меньше, чем на
панели версии профессиональной.
Рассмотрим назначение инструментов более полной панели Main toolbar
программы Rhythm'n'Chords 2 Pro.
(Sharp Menu/Enharmonic) — включение режима отображения обозначений аккордов с диезными ключевыми знаками (энгармоническая замена
текущего аккорда).
(Flat Menu/Enharmonic) — включение режима отображения обозначений аккордов с бемольными ключевыми знаками.
(Lock Chart) — запрет редактирования аккордов.
(Show/Hide Chord position) — включение режима отображения мелодической позиции аккорда на нотном стане. Если режим выключен, то на
нотном стане не отображаются ключ и нота, от которой построен аккорд.
(Show/Hide Rhythm track) -- включение режима отображения трека
ритма (в поле Chord Chart под каждой из строк нотоносца). О применении
трека ритма читайте в разд. 4.14,
(Chart audition on/off) — включение режима прослушивания записанной
последовательности аккордов. Чтобы прослушать аккорд, нужно щелкнуть
на его обозначении в поле Chord Chart.
(Instant/Buffered mode Switch) — включение режима ввода сообщений
о ритме в реальном времени. Если кнопка не нажата, применяется буферизация
Глава 4
232
MIDI-сообщений. Количество буферов выбирается в Cakewalk SONAR посредством поля ввода Number of Buffers (меню Options, окно Global Options,
вкладка MIDI [30, разд. 1.4]). В конечном счете переключение данной
кнопки позволяет достичь оптимального соотношения между надежностью
воспроизведения MIDI-сообщений и временем реакции плагина на изменение состояния его элементов управления.
При попытке нажатия кнопки отображается информационная панель
с рекомендациями разработчиков программы. Они советуют не нажимать
кнопку 1 (не выбирать режим Instant), если вы применяете виртуальный
синтезатор. С другой стороны, данный режим предпочтителен при одновременном использовании для формирования ритма вашей композиции ритмического трека (Rhythm Track) плагина и MIDI-трека Cakewalk SONAR (когда в следующем раскрывающемся списке выбрана строка Plug-in + Track).
[Plug-in + Track _^j (Rhythm source)— раскрывающийся список для выбора
источника информации о ритме. Возможны три варианта:
О Plug-in + Track — сообщения о ритме поступают одновременно с ритмического трека (Rhythm Track) плагина и с MIDI-трека Cakewalk SONAR;
О Plug-in only — сообщения о ритме поступают только с ритмического трека плагина;
П Track only - сообщения о ритме
Cakewalk SONAR.
поступают только с
MIDI-трека
fflMusicuab Rhythm'n'Chofds 2 Pro [2; MIDI 1J - SONAR1
Rle
Edit
£hart Chord Banfc
Parameters
Vtfndow
Hdp
I « fl» д о "a ^' i [йидТТтг^гз; т * лэ:
Man
ТгеЫе
| Rhythm Library ! Arpeggiabon j Velocity | Voice control i Chart settings
,™™„|™™™™„
1
' '.
•;-,
voices
[i
'
-И
Muted fio (ms)
,
.
\ 5onqL!sed>"""1»'
Keyboard zones [ Manual play I
•
^5
ШИШШ
Л
t
,. •
1
Rhythm track
5
в
3
10
I
Б
1
\ /• -
/
/
•/ ••
11
\ •/
/
/
/
1 /
В
/
f
/
I
•-
."•
-
. • ' - - - -1
1
И
14
\'^-'-'-'- /
-
/'
•'
' ''
IS
-
s
•'
•
\ s
16
/- " /•
—
I
X
•"'
/
^
|
I
„
Рис. 4.5. Главное окно плагина в режиме отображения банка аккордов
Плагин MusicLab Rhythm'n'Chords 2 Pro
233
(Show/Hide keyboard) — включение отображения виртуальной клавиатуры.
(Show/Hide Chord Bank) — включение отображения банка аккордов.
Главное окно принимает вид, представленный на рис. 4.5. О применении
банков аккордов читайте в разд. 4.3.4.
(Show/Hide Pattern Bank) — включение отображения банка ритмических рисунков. Главное окно принимает вид, представленный на рис. 4,6.
О применении банков ритмических рисунков читайте в разд. 4.13—4.15.
iMMusicldb RhylhniVChords 2 Pro [2: MIDI 1J - SOHAR1
File £dit £hart Chord Eank parameters
Main
•
H
Window Help
j Rhythm Library ' Arpeggiation j Velocity | Voice control j Chart settings 1 Keyboard Jones j Mar
Pt et
i
1 „I.
"
Treble
norm mute top slow
3M*]
ls-И
J™
" '-7 Voices
' ' ',1111' ' ',--
Muted
<5ongUsed> jj <5ongWorl<>
И
с
••••
10 (ms) ^Я.^в^5^5
- -•
•
•
•
•
•
<•».
-,
•1
P by thm track
S
6
\:Y - ' . / / /
9
[-/-
/
/
\ •'
W
/
| ,-
•'/'
\ /
f
.'•
.'
/
.••
.'
,-•
м
1э
E5SE2E s1
*
|. /"
•'
11
. /
is
?
У •/• -
,-•
^
/
/ -y
i /'
IJ
,-'
,-
.-'
X
[
/
s
,-.
.[
•?•••- /
'S
16
Z --У - / - /• - \ '/
v
Рис. 4.6. Главное окно плагина в режиме отображения банков аккордов
и ритмических рисунков
Итак, вы познакомились с элементами главного окна плагина. На очереди
первая встреча с командами его главного меню.
4.3. Главное меню плагина
Панель Menu Bar представлена на рис. 4.7.
File
Edit
Chart
Chord Bank
Parameters
Window
Рис. 4.7. Панель Menu Bar
Help
234
В состав главного меню плагина входят следующие меню:
G File — работа с файлами;
G Edit — стандартные операции редактирования;
П Chart — редактирование последовательности аккордов в поле Chord Chart;
G Chord Bank — работа с банками аккордов;
О Parameters — установка параметров в состояние по умолчанию;
G Help — получение справочной помощи.
Рассмотрим все перечисленные меню, за исключением меню Help, в котором нет ничего особенного.
4.3.1. File — работа с файлами
В меню File входят три команды:
П Clear Chart — очистка партитурного окна Chord Chart от аккордов;
G Import Chart — загрузка файла, содержащего последовательность аккордов; команда открывает стандартное диалоговое окно загрузки файлов,
настроенное на файлы с расширением СНТ;
G Export Chart - - сохранение файла с последовательностью аккордов;
команда открывает стандартное диалоговое окно сохранения файлов,
настроенное на файлы с расширением СНТ.
4.3.2. Edit— стандартные операции редактирования
В меню Edit входят следующие команды редактирования последовательности аккордов:
О Undo/Redo — отменить/вернуть операцию редактирования;
G Cut — вырезать в буфер обмена выделенный аккорд из списка в партитурном окне Chord Chart;
G Copy — скопировать в буфер обмена аккорд, выделенный в списке в партитурном окне Chord Chart;
G Paste — вставить аккорд из буфера обмена в текущую позицию в партитурном окне Chord Chart;
П Delete
Chord
G Select
Chord
— удалить выделенный аккорд из списка в партитурном окне
Chart;
All — выделить все аккорды, записанные в партитурном окне
Chart.
Одиночный аккорд выделяют, щелкнув на нем левой кнопкой мыши.
Несколько аккордов, расположенных в произвольном порядке, выделяют,
щелкая на них левой кнопкой мыши при нажатой клавише <Ctti>.
Плагин MusicLab Rhythm'n'Chords 2 Pro
235
Все аккорды, заключенные в некотором фрагменте композиции, выделяют так:
щелкают левой кнопкой мыши на первом аккорде, входящем во фрагмент, нажимают клавишу <Shift> и щелкают левой кнопкой мыши на последнем
аккорде. Можно проделать это и в обратном порядке: сначала указать последний аккорд, а затем — первый.
4.3.3. Chart— редактирование
последовательности аккордов
В меню Chart входят следующие подменю и команды:
О Insert — подменю команд вставки: нового размера, символа начала части
партии, символа отсутствия аккорда; одного или нескольких дополнительных тактов;
О Delete — подменю команд удаления сообщений о смене размера, части
партии, одного или нескольких тактов;
О Set Division — выбор разрешающей способности аккордовой сетки;
О Measures in staff— изменение количества тактов, размещенных на одной
строке нотоносца; команда открывает соответствующее диалоговое окно;
О Song length — изменение общего количества тактов в композиции; команда открывает соответствующее диалоговое окно;
О Layout — изменение систем нумерации частей партии и тактов, команда
открывает диалоговое окно (см. рис. 4.13);
П Smooth position — подменю, предназначенное для автоматического выравнивания мелодических позиций аккордов для предотвращения нарушения общей линии голосоведения (нежелательных скачков голосов аккорда);
П Transpose — транспонирование выделенных аккордов; команда открывает
диалоговое окно, в котором при необходимости можно задать интервал
транспонирования (в полутонах);
П Enharmonic — подменю замены знаков альтерации с учетом энгармонизма.
Рассмотрим перечисленные подменю и команды подробнее.
Insert— подменю команд вставки
В подменю Insert сосредоточены команды вставки:
П Meter change — нового размера;
О Part change — символа начала части партии;
О Measures — одного или нескольких дополнительных тактов;
О No Chord(NC) — символа отсутствия аккорда.
236
Глава^4_
Команда Meter change открывает диалоговое окно Meter (рис. 4.8), предназначенное для изменения музыкального размера.
Beats per measure
Beat value
ft
Cancel
Рис. 4.8. Диалоговое окно Meter
В поле ввода Beats per measure следует ввести количество долей размера
(метра), в поле Beat value — задать длительность, принятую за основную
долю. Например, числа, показанные в этих полях на рис. 4.8, соответствуют
размеру 2/4.
В поле Measure division вводят количество частей, на которые делится такт
для записи символа аккорда (разрешающей способности аккордовой сетки).
Выбор в подменю Insert команды Part change приведет к записи символа
начала части партии на нотоносец в начало текущего такта. Система обозначений частей партии выбирается с помощью команды Layout.
Команда Measures подменю Insert открывает диалоговое окно Insert measures
(рис. 4.9), предназначенное для вставки в партию одного или нескольких
дополнительных тактов.
Insert measures
Measures ] :
fx]
OK
Cancel
Рис. 4.9. Диалоговое окно Insert measures
Введите в поле Measures число вставляемых тактов и нажмите кнопку ОК.
Свободные такты будут вставлены в партию, начиная с текущей позиции.
Командой No Chord(NC) подменю Insert осуществляется вставка символа
отсутствия аккорда NC в текущую позицию на нотоносце. Наличие этого
символа равноценно паузе. Символ NC действует до очередного вставленного символа аккорда. Символ NC можно вставить также, воспользовавшись
одноименной командой контекстного меню, открываемого щелчком правой
кнопки мыши на любой точке рабочего поля окна Chord Chart. Для того
Плагин MusicLab Rhythm'n'Chords 2 Pro
237
чтобы применить команды контекстного меню к аккорду, записанному
в конкретной позиции, нужно щелкнуть именно на нем.
Есть еще один способ вставки символа NC — нажатием клавиши <Deleie>.
Если в текущей позиции не был записан символ аккорда, то к появлению символа NC приведет первое же нажатие клавиши <Delete>. Дтя того чтобы записать NC вместо символа аккорда, нужно нажать клавишу <Delete> дважды.
Delete — подменю команд удаления
В подменю Delete сосредоточены команды удаления:
О Meter change — сообщения об изменении музыкального размера;
П Part change — символа начала части партии;
П Measures — одного или нескольких тактов.
Первые две команды доступны только в том случае, когда в текущей позиции ранее были записаны соответствующие сообщения.
Команда Measures открывает диааоговое окно Delete Measures, в котором
следует указать количество удаляемых тактов.
Set Division— выбор разрешающей способности
аккордовой сетки
Команда открывает диалоговое окно Measure Division (рис. 4.10), в котором
следует ввести разрешающую способность аккордовой сетки (поле ввода
Division).
Рис. 4.10. Диалоговое окно Measure Division
Число 8 в поле Division на рис. 4.10 означает, что текущий такт будет разделен на 8 частей, в каждую из которых вы в дальнейшем можете записать по
одному аккорду.
По умолчанию изменение этого параметра произойдет в одном (текущем)
такте. В поле ввода Measures вы можете указать и количество тактов, в которые необходимо внести изменения. В них входит и текущий такт. С него
начинается фрагмент сонга, в котором изменена разрешающая способность
аккордовой сетки.
Глава 4
238
Measures in Staff— выбор количества тактов в строке
Команда Measures in Staff открывает диалоговое окно Measures in Staff
(рис. 4.11), предназначенное для изменения количества тактов в одной
строке нотоносца партитурного окна Chord Chart.
Measures in Staff
Iv* Apply to the end of song
Cancel
Рис. 4.11. Диалоговое окно Measures in Staff
В поле Measures in Staff вы можете ввести любое число от 1 до 16. Если введено число 1, то во всю ширину строки отобразится единственный такт,
зато будет удобно редактировать аккорды при высокой разрешающей способности аккордовой сетки.
Если флажок Apply to the end of song сброшен, то ваш выбор будет распространяться только на текущую строку, если установлен — то на всю композицию.
Song length — выбор количества тактов в композиции
Команда Song length открывает одноименное диалоговое окно (рис. 4.12),
предназначенное для изменения количества тактов в композиции (точнее,
на нотоносце партитурного окна Chord Chart).
Song length
Measures in song
Cancel
Рис. 4.12. Диалоговое окно Song length
Число тактов, которое вы задаете в поле Measures in song, не может превышать 500 (программа сама следит за этим).
Layout— изменение систем нумерации
частей композиции и тактов
Команда Layout открывает одноименное диалоговое окно (рис. 4.13).
Переключателями группы Part выбирают систему обозначения частей композиции. Начало каждой части может быть обозначено либо целыми числами, либо буквами латинского алфавита.
Плагин MusicLab Rhythm'n'Chords2Pro
239
Layout
Part
G 1,2,3,..
Г А,В,С.,.
I .<*, 1
[X !
Measure numbers
f" First in staff
f* Every measure
Cancel
Рис. 4.13. Диалоговое окно Layout
Переключатели группы Measure numbers определяют систему нумерации
тактов на нотоносце. Если выбрана опция First in staff, то номера будут проставлены только для тактов, с которых начинается каждая из строк нотоносца. Выбор опции Every measure означает, что будут пронумерованы все
существующие такты.
Smooth position — подменю команд автоматического
выравнивания мелодических позиций аккордов
Smooth position — подменю, предназначенное для автоматического выравнивания мелодических позиций аккордов в целях предотвращения нарушения
общей линии голосоведения (нежелательных скачков голосов аккорда).
Иными словами, программа по вашей команде подбирает оптимальное сочетание обращений аккордов, записанных ранее на нотоносие партитурного
окна Chord Chart. В подменю три команды из четырех определяют область
действия функции выравнивания мелодических позиций аккордов:
П to the part end — начиная с текущего аккорда и до конца части;
П to the song end — начиная с текущего аккорда и до конца композиции;
П in selection — в выделенном фрагменте композиции.
Кроме этих в подменю Smooth position имеется команда Refresh. В разд. 4.8.1,
где речь идет об опциях автоматического построения аккордов, сказано, что
их изменение действует только на аккорды, выбираемые в меню после завершения редактирования установок. Чтобы применить новые установки к уже
внесенным в партитуру аккордам, нужно выбрать команду Refresh.
Transpose — транспонирование аккорда
Команда Transpose открывает одноименное диалоговое окно (рис. 4.14).
В поле Steps следует задать интервал транспонирования в полутонах. Положительное значение числа означает транспонирование вверх, отрицательное — вниз. К сожалению, ограничения на значение интервала транспонирования не предусмотрены, поэтому если вы случайно введете, например,
число 1000, то программа попытается выполнить ваше нелепое указание.
Ничего хорошего из этого, разумеется, не выйдет, — ведь имеется только
128 MIDi-нот. Поэтому корректное транспонирование возможно л и ш ь
Глава 4
240
в том случае, если ни для одной ноты аккорда номер, заданный при транспонировании, не становится меньше 0 или больше 127. На практике данное
свойство программы существенного значения не имеет. Ведь транспонировать аккорд на интервал, превышающий две-три октавы, нет никакого
смысла в силу отсутствия эстетической привлекательности в слишком низком или слишком высоком звучании нот аккорда. Поэтому нарочно вводить
такие большие значения в поле Steps вы не станете, просто нужно быть
внимательнее и постараться не допускать случайных ошибок.
Transpose
Steps
Рис. 4.14. Диалоговое окно Transpose
Enharmonic— подменю команд замены знаков альтерации
с учетом энгармонизма
Подменю Enharmonic позволяет изменить систему записи аккордов, в обозначениях которых имеются знаки альтерации.
Оно содержит 3 команды:
О root note — произвести энгармоническую замену для нот аккорда;
П bass note — произвести энгармоническую замену для ноты альтернативного баса (см. разд. 4.8.1)',
П position note — произвести энгармоническую замену для нот пользовательского аккорда (см. разд. 4.8.2).
Если, например, применить команду root note к аккорду, который обозначен, как D[,, то его обозначение сменится на Cfl. Тот же результат можно поS и i панели Main toolbar. Следует,
..j .
.
„
rj
однако, отметить, что данные кнопки действуют не избирательно: меняют
обозначение и аккорда, и альтернативного баса.
4.3.4. Chord Bank — работа с банками аккордов
В меню Chord Bank входят следующие команды.
П New Chord Bank — создание нового банка аккордов. Команда открывает
диалоговое окно для ввода имени создаваемого банка аккордов.
П Import Chord Bank — импорт (загрузка из файла) банка аккордов. Команда открывает стандартное диалоговое окно загрузки файла с банком аккордов (файл с расширением CHD).
Плагин MusicLab Rhythm'n'Chords 2 Pro
П Export Chord Bank — экспорт (сохранение в файле) банка аккордов. Команда
открывает стандартное диалоговое окно сохранения файла с банком аккордов (файл с расширением CHD).
G Rename Chord Bank — переименование банка аккордов. Команда открывает диалоговое окно для ввода нового имени банка аккордов.
[3 Delete Chord Bank — удаление банка аккордов.
О Sort hy type — сортировка аккордов в банке по типам. Вверху списка аккордов будут расположены мажорные аккорды, затем секстаккорды, септаккорды, минорные аккорды и т. д.
П Sort by root — сортировка аккордов в банке по нотам, от которых построены аккорды. Например, вверху списка аккордов будут расположены
аккорды, построенные от ноты до, затем — от ре, ми и т. д.
Команды рассматриваемого меню доступны только в том случае, когда
включен режим отображения библиотеки аккордов (см. рис. 4.5).
Если щелкнуть правой кнопкой мыши на панели отображения списка аккордов, содержащихся в текущем банке, то откроется контекстное меню,
которое отличается от меню Chord Bank начичием единственной команды Delete Chord. Воспользовавшись этой командой, можно удалить из банка
выделенный аккорд.
Аккорд можно перетаскивать с нотоносца партитурного окна Chord Chart на
панель отображения списка аккордов (т. е. помешать их в банк) и обратно.
Для этого следует захватить символ аккорда мышью и перетащить его в необходимое место. Если аккорд, который вы пытаетесь поместить в банк, там
уже есть, то повторный перенос не произойдет.
Аккорд, находящийся в банке, можно прослушать. Для этого нужно щелкнуть на нем левой кнопкой мыши или нажать клавишу <Р>.
В каких ситуациях могут пригодиться банки аккордов? В них удобно хранить аккорды, не предусмотренные в стандартной поставке, т. е. пользовательские аккорды. Потратьте один раз время на создание собственного набора аккордов, сохраните их в банке, а затем переносите в партию по мере
необходимости. А еще можно создать банк наиболее часто используемых
вами аккордов.
4.3.5. Parameters — установка параметров
в состояние по умолчанию
Меню Parameters содержит три команды, относящиеся к установке исходных значений (значений по умолчанию) редактируемых параметров:
П Reset to User Default — установить выбранные пользователем значения
параметров;
242
Глава 4
О Save as User Default — сохранить выбранные пользователем значения параметров;
П Reset to Factory Default — установить "заводские" значения параметров.
Перед тем как выполнить любую из этих команд, программа запросит подтверждение.
Итак, вы познакомились со многими элементами интерфейса плагина. Однако мы еще даже и не пытались заглянуть на какую-либо другую вкладку
главного окна, кроме открытой по умолчанию вкладки Main. Работу с элементами остальных вкладок (в Rhythm'n'Chords 2 Pro их общее число достигает
8, а в Rhythm'n'Chords 2 Lite — только 5) мы рассмотрим после того, как
будет создана необходимая база для понимания "тонких" вопросов. Сначала
нужно освоить более простые операции и ознакомиться с рекомендациями
о том, как записать последовательность аккордов, задать ритм, выбрать
тип удара.
4.4. Запись последовательности аккордов
При открытии плагина в партитурном окне Chord Chart уже установлены
(см. рис. 4.1):
П тактовый размер (4/4);
П разбиение тактов на доли (4);
П количество тактов в строке (4);
ГЗ количество тактов в композиции (40);
D аккорд До мажор (С) в первом такте.
Попробуем назначить в плагине последовательность аккордов для нашей
гитарной партии, взяв за образец, например, схему аккордов, представленную на рис. 4.15.
Сначала нужно установить в партитурном окне Chord Chart новый тактовый
размер — 2/4. Для этого щелчком правой кнопки мыши на первом такте
вызовите контекстное меню и выберите пункт Insert > Meter change.
Сделайте необходимые назначения в открывшемся диалоговом окне Meter
(см. рис. 4.8).
Теперь попробуйте ввести аккорды в партитуру, сверяясь с схемой аккордов
партии на рис. 4.15.
Сделайте двойной щелчок на первой доле первого такта (в зоне, где стоит
символ аккорда С) — откроется нотное меню с изображением клавиш и названиями нот на них. Выберите мышью в меню ноту основного тона 1-го
аккорда песни — ноту А, а затем — тип аккорда (minor) в раскрывшемся меню (рис. 4.16).
Rhythm'n_'Chords 2 Pro
tt *
1
5
*
243
,5
.„
1
,E
-
—
*
S—
-:-.-- - 1 •
j Am
N
„F
12
10 Dm/F
Ч
jj
К
ir Am
11
и GIUI
т
E£~
i
u
2, F
2S
23 Cf
«ID
-____—_
го
Г,
21
,
Am
—
г*
>.-
-'-
_»___
_
-
— |
^-™
— - ,
,
'
,*_..__..
_-^
•
~~~~ —~- -———
..
Рис. 4.15. Пример фрагмента схемы аккордов
Ш Musiclab Rhylhm'n'Chords 2 Pro [2; MID11] - SONAR!
14
file E.dit
а . * |S5:^
Chart
I i|ftW*> + Track ^ !|[' * JH
Chord Bank
Parameters
Window
Help
Main
Rhythm Library j Arpeggation j Velocity j Voice control j Chart settings I Keyboard гопе5 j Manual play j
Styles:
" Style Filter : Demoscng:
jd |VQ2^PICKmG\Basic 44 [4/4, picks]
Rhythm pattern (drag From here to Rhythm track):
™~j ^ftyn№.
^ Picking
#lof<W : [
Meter:
!РОЭ Basic 4'4_(erp,up_down) [6th],[
|"<gcirigUsed> ^
; Memo: Basic t'4
Tempo:
[p
Set of I/1! acoustic guitar p. p
Work as universal "picking" i '.. ,
background.
Am
Effect: sustained, alternate
Tempi: 100-ZSObmp.
! •
Patch: nylon/5 tee f-str. gutd
Dm/F
,•, G:us
.,-, '
D|o>
Рис. 4.16. Выбор в меню аккорда Am (ля минор)
244
Глава 4
Щелкните мышью на строке minor, и аккорд Am (ля минор} установится
в 1-ю долю 1-го такта партитуры.
Для удобства визуального контроля на нотоносце показывается мелодическая позиция (верхняя нота) каждого аккорда. Полностью текущий аккорд
виден на виртуальной клавиатуре.
Таким же способом запишите остальные аккорды партии по тактам.
Одинаковые аккорды и группы аккордов можно перетаскивать мышью или
применять копирование и вставку из буфера обмена. Еще более удобный
способ — использовать для этого банк аккордов. Чтобы открыть окно банка
аккордов, нажмите кнопку
Аккорды, которые вы назначаете в партитуру, автоматически переносятся
в банк аккордов. А из банка любой аккорд можно просто перетащить
в нужный такт мышью.
Теперь у вас есть последовательность аккордов для партии гитары. Сравните
ее с образцом — схемой аккордов партии на рис. 4.15.
Аккорды можно прослушать при помощи мыши или горячих клавиш
(см. разд. 4.2).
Можно прослушать все установленные в партитуру аккорды автоматически.
Для этого включите Cakewalk SONAR в режим Play. В этом случае
Rhythm'n'Chords проиграет аккорды по ходу композиции. Чтобы прослушиванию аккордов не мешали другие партии, имеющиеся в композиции, заглушите их или установите для трека, содержащего гитарную партию, режим Solo.
Если вы убеждены, что последовательность аккордов написана правильно,
приступайте к созданию ритмического рисунка для исполнения аккордов.
4.5. Создание ритмического рисунка
Написанная в партитурном окне Chord Chart последовательность аккордов — это еще не гитарная партия, а лишь указания, в каком такте и какие
аккорды следует исполнять.
Для создания партии нужно выбрать определенный гитарный прием (удар)
и написать соответствующими MIDI-нотами ритмический рисунок для исполнения аккордов этим приемом.
Учтите, что пустые такты между установленными в партитурном окне Chord
Chart аккордами — это не пауза в гармонии. На протяжении этого времени
сохраняется действие предыдущего аккорда, т. е. ритмический рисунок,
записанный в этих тактах, будет воспроизводить звучание предыдущего
аккорда до появления следующего. Если в каких-то тактах или долях тактов
необходимо выдержать паузу в исполнении аккордов, запишите туда вместо
символа аккорда символ его отсутствия (NC).
Плагин MusicLab Rhythm'n'Chords 2 Pro
245
Итак, приступим к созданию ритмического рисунка.
В Cakewalk SONAR откройте окно Piano Roll трека, к которому подключен
Rhythm'n'Chords (рис. 4.17).
SONAR1 - Piano Roll - Track 3 MIDI 1
«Up
Slow Down
Mute Up
Mule Down
NORMAL Up
Of лее 1
Grace 2
Grac* 3
1s1 string
2nd slung
3rd string
4th string
BaSS I
Ba<sll
Mut* T o p Up
Mute T o p Down
Top Up
Top down
Top Grace 1
Top Grace 2
Top Grace Э
'•ч
ft
**
•4
Рис. 4.17. Окно Piano Roll трека, к которому подключен плагин
В левой части окна вы видите таблицу ударов (Stroke Map) с названиями
различных типов ударов.
Удары — это готовые гитарные приемы для исполнения аккордов, установленных в партитурном окне Chord Chart.
Щелкните мышью на названии удара, и вы услышите аккорд (текущий
в партитурном окне Chord Chart), исполненный соответствующим приемом.
Попробуйте, как будет звучать аккорд при различных ударах. Чтобы вам
легче было ориентироваться, запомните смысл некоторых обозначений:
П Down/Up — указывает направление арпеджио в результирующем звучании аккордов (вниз/вверх);
О Normal — полный аккорд;
О Slow — медленное арпеджио аккорда;
П Mute — приглушенный аккорд.
Таблица ударов дает возможность вписывать в трек ритмический рисунок
обычными MIDI-нотами (точнее, сообщениями типа Note), которые плагин
93ак. 2 8 1
Глава 4
246
превращает в гитарную партию. При этом однократно записанная нота
может вызывать звучание целого аккорда.
Примечание
Поскольку плагин Rhythm'n'Chords предназначен для функционирования в составе Cakewalk SONAR, вам понадобятся некоторые навыки работы в этой
виртуальной студии. Детальное описание Cakewalk SONAR не входит в число
задач данной книги. Вместе с тем, методики выполнения нескольких базовых
операций, таких как загрузка в Cakewalk SONAR и сохранение файла проекта,
включение и выключение записи и воспроизведения, редактирование MIDIсообщений в окне Piano Roll, подключение MIDI-эффекта к треку, приведены
в Приложении 1. А все без исключения сведения о Cakewalk SONAR и работе
с этой программой вы можете почерпнуть из книг [28, 30].
Попробуйте написать двухтактовый ритм-трек для вашей композиции.
Установите разрешающую способность окна Piano Roll (кнопка Snap to
Grid), равную восьмым длительностям, и напишите ударами Normal Down и
Normal Up ритмический рисунок, представленный на рис. 4.18.
Рис. 4.18. Окно Piano Roll программы Cakewalk SONAR
с примером ритмического рисунка
Установите Cakewalk SONAR в режим Loop с 1 по 2 такты (зациклите их),
заглушите трек с мелодией (если таковой имеется в вашей композиции) и
включите режим Play. Плагин исполнит написанный вами двухтактовый
ритмический рисунок как гитарный аккордовый бой.
Плагин MusicLab Rhythm'n'Chords 2 Pro
247
Отрегулируйте при необходимости громкость трека и отредактируйте значения параметра Velocity ударов, например так, как показано на рис. 4.39. Это
позволит за счет акцентирования ударов приблизить звучание MIDI-партии
к звучанию партии, сыгранной на настоящей гитаре.
Рис. 4.19. Гитарная партия с акцентированными ударами
Если звучание двухтактового рисунка вас устраивает, то размножьте его
в треке до конца композиции. Теперь отключите режим Loop и проиграйте
композицию от начала до конца. Простенькая партия ритм-гитары готова.
Отметим, что в секции графического редактирования такого несколько непривычного окна Piano Roll вы можете не только изменять значения
Velocity, но и управлять параметрами остальных контроллеров, доступных
на вашей звуковой карте. Для ритм-трека, как и для обычного трека, допустимы автоматизация и управление параметрами синтеза с помощью огибающих [30, гл. 4].
4.6. Настройка звучания
Теперь попробуйте настроить звучание партии, чтобы сделать его более
близким к звучанию реальной гитары (конечно, насколько это возможно
для вашего звукового модуля или карты).
Установите режим Loop с 1 по 32 такты. Включите режим Solo для гитарного MJDI-трека и проигрывайте партию по кольцу.
Глава 4
248
Основные параметры управления звучанием вынесены в главное окно плагина и работают в реальном времени, позволяя на ходу регулировать различные характеристики исполнения и слушать, что получается в результате
(рис. 4.20).
MusicLab RhythmVChords 2 Pro [1: MID1 1]: F04_17
File Edit £hart Chord Bank parameters ^indow
Main
Help
j Rhythm Library j Arpegtfation I Velocity j Voice contra! | chart settings j Keyboard zones ] Manual play ]
—-I
,
norm mute top slow
3 JsJ2U
Voices
fess
-
-34
Arpeggio
••••
'Ш 'i
Muted fi(}' (ms)
~~
77 r~
'
..
25
(fns)
*
ДИИИИИ
.
Рис. 4.20. Окно программы с регуляторами основных параметров
Выберите нужное количество звучащих нот в аккордах при помощи поля
ввода Voices, как это показано на рис. 4.21.
UusicLabRhytlim'n'Chords 2 Pro [2: MIDM1 - FQ4J7,
*
Pile
Han
' и: о: я !<£':• i .iHuo^ + T
Edit
Qhatt Chord Bartt Parameters
d
'
M
Window Help
Rhythm Library | Arpieggatlori [ Velocity | Voice control [ chart settings j Keyboard 2ones j Manual play
norm mute top slow
Рис. 4,21. Выбор количества звучащих нот
Подстройте время исполнения арпеджио аккордов, двигая ползунок Arpeggio
(рис. 4.22).
Arpeggio
J"
Рис. 4.22. Подстройка времени исполнения арпеджио аккордов
Попробуйте отрегулировать тембр звучания аккордов, изменяя баланс громкости голосов. Ползунки Treble и Bass (рис. 4.23) пропорционально умень-
Плагин MusicLab Rhythm'n'Chords 2 Pro
249
шают/увеличивают значение параметра Velocity в MIDI-сообшениях отдельно для групп верхних и для нижних голосов аккордов.
1
Рис. 4.23. Подстройка баланса громкости звучания
верхних и нижних голосов аккордов
Действие этого параметра можно контролировать визуально, перейдя на
вкладку Velocity.
^
Примечание
При работе с Rhythm'n'Chords 2 Lite на этой вкладке доступна регулировка баланса голосов только для единственного типа ударов (Normal).
Зеленый график в правой части окна показывает характер изменения параметра Velocity. Тем самым имитируется изменение силы удара по различным струнам, а значит, и изменение громкости их звучания.
Элементы управления, расположенные на вкладке Velocity программы
Rhythm'n'Chords 2 Pro (рис. 4.24), позволяют управлять батансом голосов не
только для удара Normal, но и для других типов ударов.
MusicLabRhythm'n'CJrordB 2 Pro [2: MID111 - f<M_I7
I
» i s . a ' a» sf/ i
Edit
Chart
Chord Bank
Rhythm Library
Parameters
Arpeggiation
k
щ
Window
Help
Velocity j Voice control
Chart settings j Keyboard zones I Manual play
Stroke types voice balance
Additional curve
On input velo
120
Base curve velo 80
Рис. 4.24. Вкладка Velocity программы Rhythm'n'Chords 2 Pro
Глава 4
250
Освоив действие регуляторов основных параметров, выключите режим Solo
и подрегулируйте звучание гитарной партии на фоне других треков. Добившись удовлетворительного общего звучания, остановите секвенсор.
Сохраните композицию как документ Cakewalk SONAR под другим именем.
Все сделанные в плагине настройки и содержание партитурного окна Chord
Chart будут сохранены, и при загрузке композиции в Cakewalk SONAR
можно продолжить освоение плагина.
4.7. Преобразование партии в MIDI-трек
Все, что плагин играл в реальном времени, можно теперь преобразовать
в MIDI-ноты и убрать плагин с трека, т. е. применить MlDI-эффект к треку. Для этого выполните действия, стандартные для работы с Cakewalk
SONAR.
1. Выделите весь ритм-трек (тот трек, к которому подключен плагин).
2. В Cakewalk SONAR откройте меню Process и выберите команду Apply
MIDI Effects.
Программа запросит подтверждение вашего решения о применении эффекта и последующего отключения плагина от трека (рис. 4.25).
Если вы передумали применять эффект — нажмите кнопку [ c a n c e l ~, если уверены, что работа над данной партией с помощью Rhythm'n'Chords
закончена, — нажмите кнопку ОК. Подождите несколько секунд. Когда
пересчет данных на треке завершится, можете продолжать работать дальше.
3. Откройте окно Piano Roll гитарного трека, и вы увидите результирующую
аккордовую партию (рис. 4.26), Последовательность ударов превратилась
в отпечатки клавиш, которые соответствуют нотам, входящим в аккорды.
Apply MIDI Effects
This will apply the MIDI effect(s) fiom track
inserts to the selected track.
0 Delete the effects Irorn the track inserts
Dl
Cancel
Undoing the effect will not restore Ihe
effects to the track inserts.
Рис. 4.25. Запрос о подтверждении применения MIDI-эффекта
Возможен перенос аккордовой сетки (без ритма) напрямую в трек Cakewalk
SONAR путем копирования/вставки через буфер обмена или перетаскивания мышью. В этом случае можно повлиять на процесс преобразования
Плагин MusicLab Rhythm'n'Chords 2 Pro
251
последовательности аккордов в партию, записанную на MIDI-треке программы Cakewalk SONAR, с помощью опций группы Chords to MIDI
convertion, находящейся на вкладке Chart settings (см. рис. 4.48).
Рис. 4.26. Ритмический рисунок преобразован в MIDI-ноты
В раскрывающемся списке Duration можно выбрать длительность нот после
преобразования — от шестнадцатой (Sixteenth) до целой (Whole). Если выбран вариант Full, то при преобразовании длительность нот, заданная ритмическим шаблоном, не будет изменена.
В поле Velocity следует задать величину параметра Velocity нот, сформированных на треке Cakewalk SONAR.
Если установлен флажок Use voice balance, то в экспортированных на MIDIтрек Cakewalk SONAR аккордах будет сохранен баланс голосов, выбранный
ранее в плагине.
Итак, вы, вероятно, уже ориентируетесь в графическом интерфейсе плагина,
научились выполнять элементарные операции, способны записать и последовательность аккордов, и последовательность ударов, умеете создавать
252
Глава 4
несложные гитарные партии. Если нам этого хватает, то можно дальше и не
читать. Правда, тогда вы не узнаете, какие еще чудеса с аккордами и ритмом
способен творить плагин Rhythm'n'Chords 2 Pro. А мы как раз собираемся
поговорить о них.
4.8. Детально о создании
последовательности аккордов
Вы уже знаете, что в программе есть специальное партитурное окно Chord
Chart для быстрого и удобного создания последовательности аккордов. Окно
представляет собой нотный лист с нотоносцами, разбитыми на такты. Такты,
в свою очередь, разбиты на части диагоналями, над которыми располагаются символы аккордов. При инициализации плагина партитурное окно Chord
Chart автоматически открывается. При первом открытии плагина устанавливается размер 4/4 и аккорд До мажор в первой доле первого такта.
Чтобы ввести в партитурное окно Chord Chart аккорд, необходимо предварительно его построить. В плагине предусмотрены два способа построения
и ввода аккордов:
О выбор аккордов типа Program Chords (аккордов, созданных программой)
в аккордовом меню;
П создание аккордов типа Custom Chords (аккордов пользователя).
При вводе аккорда в партитурное окно Chord Chart на нотоносце показывается мелодическая позиция (верхняя нота) каждого аккорда. По желанию
мелодическую позицию аккордов можно скрыть нажатием кнопки
панели Main toolbar.
Текущий аккорд полностью показывается на виртуальной фортепианной
клавиатуре (см. рис. 4.3), размер, а также октавный диапазон и местоположение которой в окне могут изменяться.
Все предварительные установки делаются либо с помощью команд главного
меню плагина, либо в контекстном меню (рис. 4.27), открываемом правым
щелчком.
Перед созданием последовательности аккордов в партитурном окне Chord
Chart нужно указать:
П метрический размер (Insert > Meter change); по умолчанию установлен
размер 4/4;
П количество разделительных диагоналей для назначения смен аккордов (Set
Division); по умолчанию выбрано число 4, равное количеству долей такта; предусмотрено независимое от метрического размера деление такта (до 16 частей)
для возможности назначения смен аккордов на мелких долях;
Плагин MusicLab Rhythm'n'Chords
253
количество тактов в строке (Measures in staff), по умолчанию — 4;
общее количество тактов в композиции (Song length), по умолчанию — 40.
Cut/Copy
Delete
Ч
Set Division...
Measures in staff,..
Song length,,,
Layout,,.
Meter change...
Part change
Measures,,,
No Chord (NC)
Smooth position
/Bass
Transpose,,,
Рис. 4.27. Контекстное меню партитурного окна Chord Chart
4.8.1. Автоматическое построение аккордов
В плагине нет набора готовых аккордов. Он автоматически строит многоголосные (до 6 голосов) аккорды гитарного типа при выборе соответствующего аккордового символа в аккордовом меню, учитывая при этом:
П мелодическую позицию предыдущего аккорда;
П стандартную интервальную настройку струн шестиструнной гитары;
П возможное количество голосов в данном диапазоне;
П предварительные установки (диапазон баса, диапазон мелодической позиции аккорда).
Аккорд генерируется таким образом, что во всех его обращениях в одном из
двух нижних голосов всегда есть основной тон (Root) аккорда и, по возможности, альтернативный бас.
Глава 4
254
Выбор аккорда в аккордовом меню
Чтобы назначить аккорд, в партитурном окне Chord Chart нужно указать
в аккордовом меню его основной тон и тип. После этого программа построит аккорд и установит его в партитуру. Многоступенчатое аккордовое меню
открывается двойным щелчком на необходимой доле такта (а также нажатием клавиши <Enter> при соответствующей установке указателя мыши). Первым открывается нотное меню с изображением фортепианных клавиш и названиями нот на них: С, Си, D, Ш и т. п. (рис. 4.28). Это меню позволяет
при помощи мыши или клавиш < j >/< J, > быстро выбрать основной тон
аккорда (отображается на виртуальной клавиатуре в виде небольшого темного квадрата).
От выбранной ноты основного тона раскрывается аккордовое меню
(рис. 4.29) с названиями основных типов аккордов (мажор, минор, септаккорд и т. п.).
с
>
"оьТ"
D
>
•;£Ь>';
Е
>
F
t
G
к
"~AbTi
А
к
В
Bjfj
>
Рис. 4.28. Нотное меню
Рис. 4.29. Аккордовое меню
основных типов аккордов
Для выбранного типа аккорда раскрывается следующая ступень иерархической лестницы аккордового меню с обозначениями расширений и альтераций, возможных для аккорда данного типа (рис. 4.30).
В процессе работы с аккордовым меню аккорд отображается на виртуальной
клавиатуре в виде отпечатков клавиш (рис. 4.31). Клавиши, которые нужно
нажать, чтобы взять аккорд, помечены серыми прямоугольниками, Клавиша, соответствующая основному тону, помечена символом R.
В принципе, у вас есть возможность выбирать количество нот, звучащих в аккорде. Клавиши, соответствующие таким нотам, подсвечиваются зеленым цветом.
Плагин MusicLab Rhythm'n'Chords2 Pro
255
Рис. 4.30. Аккордовое меню расширений и альтераций,
возможных для аккорда выбранного типа
ill I
Keyboard
D
о
•j
Рис. 4.31. Отображение аккорда на виртуальной клавиатуре
Чтобы утвердить выбранный аккорд в партитурном окне Chord Chart, достаточно щелкнуть на обозначении типа или расширения аккорда. Аккорд установится в нужный такт и долю.
Выбор мелодической позиции (обращения) аккорда
Плагин не только строит аккорд, но и автоматически подбирает обращение
каждого нового аккорда, учитывая позицию предыдущего аккорда и предварительные установки (см. разд. 4.3.3).
При желании клавишами <+> и <-> можно вручную изменять мелодическую
позицию любого аккорда и подбирать нужное обращение (не выходя из аккордового меню либо после установки аккорда). В этом случае автоматический подбор позиции последующих аккордов будет учитывать новые условия.
Плагин строит практически все возможные обращения ко всем аккордам
типа Program Chords.
Глава 4
256
В качестве примера на рис. 4.32 приведены отпечатки клавиш на виртуальной клавиатуре для аккорда С? (септаккорд до), а на рис. 4.33~4.36 — для
четырех его обращений.
Keyboard
track
о|
ттш
Рис. 4.32. Отпечатки клавиш для аккорда С?
Рис. 4.33. Отпечатки клавиш для первого обращения аккорда С7
Рис. 4.34. Отпечатки клавиш для второго обращения аккорда С7
Рис. 4.35. Отпечатки клавиш для третьего обращения аккорда С?
Rhythm track
МШИ
I II I
Рис. 4.36. Отпечатки клавиш для четвертого обращения аккорда Су
Плагин MusicLab Rhythm'n'Chords 2 Pro
257
Таким путем можно сформировать около полутора десятков обращений каждого аккорда. Правда, "художественную ценность" будут иметь только четыре-пять обращений. Остальные обращения дадут столь высокие звуки, что
они вам вряд ли понравятся.
В аккордовой последовательности важную роль играет плавное голосоведение, т. е. движение голосов без скачков при переходе от одного аккорда
к другому [9, 10]. При этом существенное значение имеет мелодическая линия верхнего голоса. Алгоритм построения и соединения аккордов, примененный в Rhythm'n'Chords, а также возможность ручного подбора позиций
аккордов позволяют с минимальными усилиями создавать в партитурном
окне Chord Chart многоголосные гармонические последовательности с плавным соединением аккордов.
Выбор альтернативного баса
В партитурном окне Chord Chart предусмотрена возможность автоматического
построения аккордов с басовой нотой, отличной от основного тона аккорда
(аккордов с альтернативным басом [1, 23]). В этом случае бас отделяется от
аккордового символа знаком / (косая черта, слэш). Чтобы получить такой аккорд, нужно сначала установить в партитурном окне Chord Chart основной
аккорд. Затем командой /Bass контекстного меню (см. рис. 4.27) окна Chord
Chart или клавишей <\> вызвать нотное меню для баса и выбрать нужную
ноту (рис. 4.37).
Рис. 4.37. Пример выбора альтернативного баса
258
Глава 4
На виртуальной клавиатуре клавиша, соответствующая альтернативному басу, помечена символом В.
Для того чтобы избавиться от альтернативного баса, нужно выделить нужный
аккорд, открыть меню альтернативного баса и выбрать в нем строку None.
Ускоренный ввод аккорда и альтернативного баса
В плагине предусмотрен ускоренный ввод большинства аккордов типа
Program Chords с клавиатуры компьютера. Нажатие клавиши с буквой (<А>,
<В>, <С>, <D>, <E>, <F>, <G>) открывает нотное меню с уже выбранной
нотой, последующее нажатие клавиши, соответствующей букве или цифре,
подчеркнутой в названии типа аккорда (т, 7, sus), устанавливает аккорд
в партитурном окне Chord Chart. Ускоренный ввод аккорда, в названии которого нет подчеркнутого символа, невозможен. Такие аккорды следует вводить только с помощью аккордового меню.
Чтобы выбрать диезную или бемольную ноту основного тона, дополнительно используется клавиша <Shift>.
Ускоренный ввод баса реализуется следующим образом. При установленном
основном аккорде нажмите клавишу <\> (открытие нотного меню для баса),
далее нажатием клавиши с буквой (<А>, <В>, <С>, <D>, <E>, <F>, <G>)
выберите ноту баса.
Редактирование позиций аккордов типа Program Chords
После записи аккордовой последовательности можно изменять обращение
любого аккорда. При этом может быть нарушена общая линия голосоведения (может возникнуть нежелательный скачок голосов аккорда). Чтобы
автоматически выровнять позиции всех последующих аккордов, нужно выбрать в контекстном меню (или в меню Chat) одну из команд подменю
Smooth position.
Запись аккордов по MIDI (распознавание аккордов)
Аккорды типа Program Chords можно ввести в партитуру посредством внешней MIDI-клавиатуры. Для этого нужно:
1. В Cakewalk SONAR выбрать (активизировать) трек, к которому подключен плагин.
2. В Cakewalk SONAR командой Options > Project открыть диалоговое окно
Project Options и на вкладке MIDI Input запретить режим Echo mode (выбрать None).
3. Нажать в главном окне плагина Rhythm'n'Chords на виртуальной клавиа(MIDI In on/off) и, щелкнув на ней правой кнопкой
туре кнопку
мыши, выбрать вариант Single finger или Root position.
Плагин MusicLab Rhythm'n'Chords 2 Pro
259
Теперь, если MlDI-оавиатура правильно подключена к компьютеру, можно
вводить аккорды типа Program Chords в партитуру по MIDI.
Напомним особенности различных режимов распознавания и ивода аккордов no MIDI.
Single finger — режим распознавания аккордов, используемый в инструментах с автоаккомпанементом. Поскольку автоаккомпанемент рассчитан, в основном, на неопытных музыкантов, разработчики MIDI-инструментов справедливо полагают, что должной техникой взятия аккордов эти люди не
обладают. Поэтому в таких инструментах предусмотрен упрощенный способ
взятия аккордов:
П одна клавиша (нота) — соответствующий мажорный аккорд;
О нота + черная клавиша ниже — минорный аккорд;
П нота + белая клавиша ниже — доминантсептаккорд;
О нота + белая клавиша + черная клавиша ниже — минорный септаккорд.
Этот режим позволяет назначать только простые функциональные аккорды.
Root position — режим распознавания аккордов, позволяющий выбрать любой аккорд из аккордового меню простым способом: взяв его фортепианную
версию на MlDI-клавиатуре (при этом основной тон должен быть самой
нижней нотой в аккорде).
Во всех аккордах можно опускать чистую квинту, а в мажорных — и терцию.
Аккорды с расширениями можно брать в пределах одной октавы при помощи
одной руки — программа воспроизведет его широкий гитарный вариант.
Например, вам нужен аккорд 07.9,13- Нажмите клавиши соль (основной тон),
ля (9), ми (13), фа (7) в пределах одной октавы (соль — нижняя нота).
При получении аккорда по MIDI программа распознаёт аккорд (определяет
его основной тон, тип, наличие расширений и альтераций), выбирает мелодическую позицию, строит широкий 5/6-голосный аккорд и устанавливает
его в партитуру в указанное курсором место.
Установите курсор в другое место партитуры (щелчком мыши или клавишами <<—>, <—>>) и повторите те же действия для ввода следующего аккорда и
т. д. Ввод нового аккорда в ту же долю такта автоматически стирает установленный ранее аккорд.
Установки для построения аккордов
Program Chords
Опции для автоматического построения аккордов находятся на вкладке
Voice control (рис. 4.38) главного окна программы Rhythm'n'Chords 2 Pro.
В версии Rhythm'n'Chords 2 Lite данная вкладка отсутствует.
Глава 4
260
I^MusicLabRhylhrnWChords 2РгоГ2: MIDI 1J FD4.17
ifjle Edit Chart Chord gark parameters Window Help
Main I Rhythm Library
••- Strum types Voices •
!
;
slow
j
6
I -d |
Top
^
' В
Ь
rB
о ;s'4- i ^
' Chord construction
Pa--', Г '[-мс-- Р'.
|
- Chord position |E3
(ms)
- Upper voice
п Jjj
P+++™
Slowstrokes
(ms)
Г Close VII
(beats) ;
Г" Double VII Г" Doubla V
Bass layer on f*
*]
?3 .~niii
I , Am
MM•
«I Rhythm track
3'
c
.ZJ ИШ ' Л) |
|E3
f° Bass correct
span j 7
Fast strokes Го:
f
iri + Track
control j chart settings Keyboard zones j Manual play ]
Г Auto strumming
jg j-j j
- ' Normal
Muted
— —• 1
flipeggiatbn J Velocity
Voice
0S3R I
Hll
lower [El
& Double III
i Г
Mono bass strings
Mutedlength [ш
Aiticulatwn
(ms)
JNorrr^J^J
$
2
''
J
-—
"
l
"
^ " ~ ~'
^J^JiilSISf TlfVtflfrT f tiff HI
Рис. 4.38. Вкладка Voice control главного окна
программы Rhythm'n'Chords 2 Pro
"Заводские" установки сосредоточены в группе Chord construction:
П Chord position — основная мелодическая позиция (нота верхнего голоса)
аккорда, к которой будет стремиться программа при автоматическом выборе позиции аккордов (по умолчанию — ми третьей октавы);
П span — диапазон (количество полутонов) возможных позиций, к которому будет стремиться программа при автоматическом выборе позиции аккордов (по умолчанию — 7);
О Upper voice — самая низкая возможная нота в верхнем голосе аккорда (по
умолчанию — ми третьей октавы, в соответствии со стандартной настройкой 1-ой струны шестиструнной гитары);
П lower — самая низкая возможная нота в нижнем голосе аккорда (по
умолчанию — ми первой октавы, в соответствии со стандартной настройкой 6-й струны шестиструнной гитары);
П Close VII — тесное расположение септимы и примы в обращении септаккордов с примой в верхнем голосе (рис. 4.39) и нонаккордов с ноной
в верхнем голосе (рис. 4.40);
П Double III — удвоение терции в октаву в обращении трезвучий (рис. 4.41)
и септаккордов с терцией в верхнем голосе (рис. 4.42);
О Double V — удвоение квинты в октаву в обращении септаккордов с септимой в верхнем голосе (рис. 4.43);
П Double VII — удвоение септимы в октаву в обращении септаккордов
с септимой (рис. 4.44) или примой в верхнем голосе (рис. 4.45).
Плагин MusicLab Rhythm'n'Chords 2 Pro
261
7
7
A close VII
A normal
Чч
'
Рис. 4.39. Иллюстрация предназначения опции Close VII
9
9
A normal
A close VII
О
Q Л
—____^_____JZZtlltO[!_.-_I.~—!ZL".ZL
; ГГГ
_ r=r_~:irrr:zrl.._. - с » Т77Т—
-.-.Г—
-»
-еРис. 4.40. Иллюстрация предназначения опции Close VII
С normal
"
f ^&
С double III
I
TT
"
TT
Рис. 4.41. Иллюстрация предназначения опции Double
D7normal
—JJ"
D7double III
JQT" '
TT~Ji~""
Рис. 4.42. Иллюстрация предназначения опции Double III
Am7 normal
Am7 double V
.О
"'О"~~~~~
-О
Q/
'
О"/'
—О •
Рис. 4.43. Иллюстрация предназначения опции Double V
С7 normal
С7 double VII
Н
ТУ
•вTT
Рис. 4.44. Иллюстрация предназначения опции Double VII
Am7 normal
•e-»
Am7close, double VII
Рис. 4.45. Иллюстрация предназначения опции Double VII
262
Глава 4
Изменения установок для автоматического построения аккордов действуют
только на аккорды, выбираемые в меню после завершения редактирования установок. Чтобы применить новые установки к уже внесенным в партитуру аккордам, нужно в контекстном меню выбрать команду Smooth position > Refresh.
4.8.2. Ручное построение аккордов
типа Custom Chords
Для пользователей, хорошо ориентирующихся в аккордовых джунглях и не
удовлетворенных гармоническими возможностями программы, предусмотрена возможность записать собственные аккорды в партитурном окне Chord
Chart. Единственное ограничение для записи пользовательских аккордов не более 6 возможных голосов в аккорде. Ввести свой аккорд можно несколькими способами:
О набрать на клавишах виртуальной клавиатуры с помощью мыши;
О сыграть аккорд на MIDI-клавиатуре, подключенной к MIDI-входу звуковой карты;
П загрузить MIDI-трек с аккордами из Cakewalk SONAR.
Во всех случаях придется самостоятельно вписать название аккорда и при
необходимости указать основной тон. Названия аккордов типа Custom
Chords в партитуре подчеркнуты (в отличие от названий аккордов типа
Program Chords). Смена позиции (подбор обращений) на аккорды типа
Custom Chords не распространяется.
При вводе аккордов посредством виртуальной клавиатуры допускаются следующие действия:
П ввод ноты в аккорд — щелчок левой кнопкой мыши на виртуальной клавише;
О удаление ноты из аккорда — щелчок левой кнопкой мыши на виртуальной клавише, соответствующей уже назначенной ноте;
П удаление всего аккорда — нажатие кнопки
(Clear Chord) на виртуальной клавиатуре либо клавиши <Delete> на компьютерной клавиатуре
(проявляется символ NC — No Chord).
Редактирование аккорда типа Program Chord мышью превращает его в аккорд типа Custom Chord с сохранением названия, но появляется подчеркивание.
Примечание
Индекс m означает, что пользовательский аккорд образован из минорного
аккорда, индекс та — из мажорного.
Плагин MusicLab Rhythm'n'Chords 2 Pro
Для ввода аккордов в партитуру посредством внешней MIDl-клавиатуры
следует выполнить действия, описанные в разд. 4.8.1, "Запись аккордов по
MIDI (распознавание аккордов) ".
Сыгранные на внешней MIDI-клавиатуре ноты отобразятся на виртуальной
клавиатуре, а в партитуре появится аккордовый символ с названием user!
(за основной тон будет принята самая низкая нота аккорда).
Все аккорды типа Custom Chords, за исключением производных из Program
Chords, автоматически получают названия userl. user! и т. д. Чтобы дать им
правильные названия, нужно выполнить следующие действия:
1. Изменить при необходимости основной тон (Root): щелкнуть правой
кнопкой мыши на той ноте (клавише на виртуальной клавиатуре), которую вы считаете основным тоном данного аккорда (символ R перейдет на
соответствующую клавишу, а в названии аккорда изменится буква, обозначающая основной тон).
2. Сделать двойной щелчок на названии типа аккорда, впечатать подходящее название и нажать клавишу <Enter>.
Аккорды можно перенести в партитурное окно Chord Chart с трека SONAR
двумя способами:
О скопировать трек в буфер обмена и вставить (Edit > Paste) в соответствующий такт;
П выбрать трек и мышью перетащить его в партитурное окно Chord Chart,
Все аккорды установятся в партитурном окне Chord Chart по тактам с названиями userl. userZ и т. д.
Назначить ноту альтернативного баса к аккорду типа Custom Chord можно,
нажав клавишу <Shift> и щелкнув правой кнопкой мыши на нужной клавише виртуальной клавиатуры (не выше ноты основного тона). На этой клавише появится символ В, а в названии аккорда в партитуре добавятся знак: /
и соответствующая буква, обозначающая ноту альтернативного баса.
4.8.3. Прослушивание аккордов
Аккорды, установленные в партитурном окне Chord Chart, можно прослушивать следующими способами:
П ручное прослушивание;
О прослушивание по MIDI (Remote control);
О автоматическое прослушивание.
Ручное прослушивание
Возможны следующие варианты организации ручного прослушивания:
П щелкнуть на аккордовом символе либо на соответствующей доле такта на
нотоносце;
Глава 4
264
,.-;,,
П щелкнуть на кнопке s£fc , расположенной на виртуальной клавиатуре;
П нажать клавишу <Р> — прозвучит аккорд, на котором установлен указатель текущего положения;
П нажать клавишу <О> — прозвучит предыдущий аккорд (при отпускании
клавиши автоматически прозвучит текущий);
G нажать клавиши <ТаЬ> или <Ctrl> + <-*> — реализуется прослушивание
и одновременно перемотка вперед по аккордам;
П нажать клавиши <Shift> + <Tab> или <Ctrl> + <*-> — реализуется прослушивание и одновременно перемотка назад по аккордам;
П поочередно нажимать клавиши <1>, <2>, <3>, <4>, <5>, <6> — прозвучат голоса текущего аккорда по отдельности.
Прослушивание по MIDI (Remote control)
В программе Rhythm'n'Chords 2 Pro прослушивание аккордов можно осуществлять нажатием клавиш на внешней MIDI-клавиатуре в зоне левой руки.
Откройте вкладку Keyboard zones с изображением клавиатуры-подсказки
(рис. 4.46).
MusicLab Rhythm'n'Chords 2 Pro [2; MIDI 1] - FM.J7
Fife £dit £hart Chord Bank Earameters VWndow Help
',', Я
i Jft4-h +Track jJ-.Щ C, Jfl
|>
Main j Rhythm Library [ ftrpeggiatbn ] Velocity j Voice control | Chart settings Keyboard zones | Manual play j
jj H| X | Keyboard range J C 1
Keyboard preset j
НИ!
Left hand zone
.
Щ Change/articulate chord
Manual chord select
Я Remote control
Right hand zone
Щ Strum
и Strings
|]j( Top strum
fc6
P* Strings
RH zone options
Up strum positkDn|To the right
t
Black string keys [Grace note
jj !
> Black strum keys Grace strum
_^J '
TT.I TT.T i TT.I TT.T т ттт ITT
Рис. 4.46. Вкладка Keyboard Zones главного окна программы Rhythm'n'Chords 2 Pro
^
Примечание
В Rhythm'n'Chords 2 Lite данная вкладка отсутствует.
Плагин MusicLab Rhythm'n'Chords 2 Pro
265_
Клавиши, предназначенные для прослушивания аккордов по MIDI (Remote
control), закрашены болотным цветом. На рис. 4.46 это 5 клавиш, расположенных в левой части видимой зоны клавиатуры. Они имеют следующее
назначение:
П С — перемотка на 1-й аккорд;
П О — прослушивание текущего аккорда;
П Е — перемотка вперед с одновременным прослушиванием;
G С# — прослушивание предыдущего аккорда;
П D# — перемотка назад с одновременным прослушиванием.
Автоматическое прослушивание
Нажмите клавишу <Shift> и щелкните на кнопке ф: (Chart audition on/ofT),
расположенной на панели Main toolbar. Откроется меню Audition (рис. 4.47).
*/ Mouse click
^ Ctrl+Arrows
•/ + and >/ Auto audition
Рис. 4.47. Меню опций функции прослушивания
В меню Audition выберите установку Auto audition и включите Cakewalk
SONAR в режим Play. Плагин автоматически проиграет все аккорды в соответствующих тактах.
Этот режим незаменим в том случае, когда вы хотите прослушать звучание
записанной последовательности аккордов, а ритмический рисунок еще не
создан.
Если на треке, где установлен плагин, уже записаны MIDI-сообщения. го
режим Auto audition не работает.
Оставшиеся 3 строки меню позволяют включать/выключать следующие
средства управления прослушиванием аккордов:
П Mouse click— прослушивание аккорда щелчком мыши на его обозначении в партитурном окне Chord Chart;
П Ctrl+Arrows — перемещение по последовательности аккордов с одновременным прослушиванием при помощи сочетания клавиши <Ctrl> и клавиш управления курсором <<-> и <^>;
О + and
перемещение по обращениям аккорда, расположенного в текущей позиции, с одновременным прослушиванием при помощи клавиш
<+> и <->.
Глава 4
266
Для отключения или включения режима прослушивания аккордов достаточАУ расположенной на панено щелкнуть левой кнопкой мыши на кнопке -ЛЕд,
ли Main toolbar.
Настройка параметров режима прослушивания
В плагине предусмотрены настройки параметров прослушивания аккордов.
Для того чтобы получить к ним доступ, откройте вкладку Chart settings
(рис. 4.48) окна программы.
|$MusicLab Rhythm'iVChords 2 Pro [2; MIDI 1J - F04JI7
File
Main
|dit
Chart preset Г
"Л Н|Х|
м|
] Arpeggio time j JDO (ms)
Sustain time
ijPlug-in-t- Track
Chart settings j Keyboard zones | Manual play
•"- '* нГГГ! I
• Chord audition •
j Velocity
! i$r i
£hat Chord gank Parameters Window belp
| Rhythm Library | Arpeggiation \ Velocity j Voice control
j i ^ (sec)
(95
> Chords to MIDI convention
Push chord change ~
Output
. Duration
Global push
[so""" (ms)
Channel
Time window
|95
Port number j
Controler
[80™
JFull
vdocity
. • Г" Use voice batdnce
(% of beat)
Рис. 4.48. Вкладка Chart settings окна программы Rhythm'n'Chords 2 Pro
Настройки параметров прослушивания аккордов сосредоточены в группе
Chord audition:
П Arpeggio time — скорость арпеджио аккорда;
П Sustain time — время звучания аккорда;
О Velocity — громкость звучания.
Количество голосов аккорда, звучащих при прослушивании, устанавливается на вкладке Main.
4.8.4. Редактирование
в партитурном окне Chord Chart
При работе с аккордами предусмотрены все стандартные возможности текстового редактирования:
П навигация по партитуре (клавиши <-*>, <<->, <Т>, <i>);
О стандартные операции редактирования (Select, Copy, Paste, Delete, перетаскивание);
267
Плагин MusicLab Rhythm'n'Chords 2 Pro
многоуровневая отмена/возврат операций (Undo/Redo);
защита от редактирования (кнопка
на панели Main toolbar)
Дополнительные возможности музыкального редактирования:
О навигация по последовательности аккордовых символов (<Shift> + <-»>/
<<->; <Tab>, <Shift> + <Tab>);
G транспонирование аккордов (команда Transpose контекстного меню или
клавиши <Shift> + <+>/<->);
П энгармоническая замена в названиях нот на черных клавишах нотного
меню (кнопки
на панели Main toolbar);
энгармоническая замена в аккордовом символе основного тона, мелодической ноты, ноты баса (команда Enharmonic контекстного меню или
кнопки
панели Main toolbar);
G назначение/отмена частей композиции (подменю Insert или Delete контекстного меню, команда Part Change). Контекстное меню представлено
на рис. 4.27;
О вставка/удаление тактов (подменю Insert или Delete контекстного меню,
команда Measures);
П назначение/отмена метрического размера (подменю Insert или Delete
контекстного меню, команда Meter change);
О назначение нового деления такта на части для ввода смены аккорда (изменение разрешающей способности аккордовой сетки) — команда Set
Division контекстного меню.
Возможности отображения партитуры:
П назначение количества тактов в партитуре (команда Song length контекстного меню);
О назначение количества тактов в строке (команда Measures in staff контекстного меню);
О показ/скрытие мелодической линии (кнопка
панели Main toolbar):
П варианты нумерации тактов (команда Layout контекстного меню);
О варианты нумерации частей — цифры/буквы (команда Layout контекстного меню).
4.8.5. Банки аккордов
Окно банков аккордов (см. рис. 4.5) открывается нажатием кнопки
панели Main toolbar.
на
268
Глава 4
Окно позволяет работать с двумя типами банков аккордов — SongUsed и
User Bank.
Аккорды, содержащиеся в банке, можно прослушивать (с помощью мыши
или клавиши <Р>). Их можно отсортировать по типу или основному тону.
Для этого щелчком правой кнопки мыши следует открыть контекстное меню окна банка аккордов и выбрать в нем одну из двух команд — Sort by type
или Sort by root. Навигация по аккордам осуществляется клавишами <Т> и
Рассмотрим особенности работы с банками SongUsed и User Bank. Перехо
дят от одного банка к другому, выбирая соответствующую строку в раскры
вающемся списке, расположенном в верхней части окна банков аккордов.
Банк SongUsed
Банк SongUsed {рис. 4.49) содержит все аккорды текущей композиции, установленные в партитурном окне Chord Chart.
MusicLab lihythmVC horde 2 Pro [2: MID1 1] - f0<L.1 7
File Edit Chart Chord tank Parameters Window Help •
Main
j Rhythm Library ) Arpeggiation [ Velocity ] Voice control) Chart settings j Keyboard zones j Manual play j CsongUsedi"
norm mute top slow
Preset
Treble
-7
~~3 G|><]
Voices |5~~*1
Muted
Bass
Рис. 4.49. Банк SongUsed в окне банков аккордов
Плагин MusicLab Rhyihm'n'Chords 2 Pro
269
Аккорд, введенный в партитуру композиции, автоматически попадает в банк
SongUsed. Исключаются только полностью идентичные аккорды с одинаковыми названиями. Это означает, что в банке могут находиться несколько
обращений одного и того же аккорда. Все они будут одинаково обозначены,
а различие удастся обнаружить только на слух.
Чтобы переместить аккорд из банка аккордов в партитуру, нужно просто
перетащить его мышью в нужный такт.
Банк User Bank
Банк User Bank позволяет сохранять аккорды, построенные в партитурном
окне, и создавать библиотеки аккордов для их дачьнейшего использования.
В отличие от SongUsed, аккорды в User Bank перетаскиваются вручную мышью из партитурного окна Chord Chart.
Созданный набор аккордов можно сохранить в отдельном файле, задав его
имя, удалить, экспортировать и импортировать. Для этого щелчком правой
кнопки мыши на окне банков открывается контекстное меню (рис. 4.50) и
в нем выбирается необходимая команда.
Delete chord
New Bank
Delete Bank
Rename Bank
Export Bank
Import Bank
Sort by type
Sort by root
Рис. 4.50. Контекстное меню окна банка аккордов
4.8.6. Экспорт аккордов
из Chord Chart в трек SONAR
В программе Rhythm'n'Chords 2 Pro предусмотрена взаимная интеграция
с треками Cakewalk SONAR.
Аккордовые последовательности вместе с названиями аккордов легко переносятся из партитуры на MIDI-трек Cakewalk SONAR перетаскиванием или
копированием/вставкой через буфер обмена. На рис. 4.5! представлена последовательность аккордов в партитурном окне Chord Chart. На рис. 4.52 и
рис. 4.53 представлены отпечатки клавиш и ноты тех же самых аккордов,
перенесенных на трек Cakewalk SONAR.
Глава 4
270
*Ет
'F
-/
" j ;•<••
/
/
/
j X
Am
3
Gsus
m
11
x
13
_Am
^pEv-::".-
1, F
AmCaddS)
U
F
12 E 7
13 E 7
го Е 7
I
| x - _ /:-^Щ:^Щ|
F
13 D
Рис. 4.51. Последовательность аккордов в партитурном окне Chord Chart
В,
Рис. 4.52. Последовательность аккордов в окне Piano Roll
программы Cakewalk SONAR
•
В
g
Fma
Рис. 4.53. Последовательность аккордов в окне Staff программы Cakewalk SONAR
Плагин MusicLab Rhythm'n'Chords 2 Pro
4.9. Создание ритмического рисунка
Записанная в партитурном окне Chord Chart аккордовая последовательность — это еще не музыкальная партия, а лишь указания о порядке смены
аккордов по ходу композиции (представьте себе гитариста, старательно берущего левой рукой аккорды на грифе гитары и не ударяющего при этом по
струнам правой рукой).
Чтобы превратить аккордовую последовательность в реальную музыкальную
партию, нужно наполнить ее ритмическим содержанием, т. е. создать ритмический рисунок (pattern, паттерн) для воспроизведения аккордов.
В плагине предусмотрено 4 способа создания ритмического рисунка:
П написание ритма сообщениями типа Note в треке SONAR при помощи
таблицы ударов (Stroke Map) (см. разд. 4.9.1);
П ручное наигрывание ритма на внешней MIDI-клавиагуре (см. разд. 4.11);
П воспроизведение ритма из библиотеки ритмических паттернов (Pattern
Library) (см. разд. 4.J4);
О воспроизведение ритма с трека ритма окна Chord Chart (см. разд. 4. 14),
4.9.1. Работа с таблицей ударов Stroke Map
Для записи ритма в программе разработана специальная таблица ударов
Stroke Map, преобразующая стандартные сообщения типа Note в различные
гитарные приемы для исполнения аккордов, записанных в партитурном окне Chord Chart.
Stroke Map появляется в левой части окна Piano Roll трека, к которому подключен плагин (см. рис. 4.17).
Функции ударов можно сравнить с действиями правой руки гитариста, извлекающей звук либо ударами по всем струнам, либо щипками струн по отдельности.
Таблица Stroke Map предоставляет целый набор различных типов ударов,
имитирующих гитарные штрихи и приемы:
П Normal Down, Normal Up — арпеджированные удары вниз и вверх по
всем струнам;
П Slow Down, Slow Up — медленные арпеджированные удары вниз и вверх
по всем струнам;
П Mute Down, Mute Up — заглушенные удары вниз и вверх по всем струнам;
П 1st string, 2nd string, 3rd string, 4th string — щипки верхних четырех струм
по отдельности;
П Bass I — щипок струны, на которую приходится основной тон аккорда;
Глава 4
272
О Bass II — щипок струны, на которую приходится альтернативный бас
аккорда;
О Top Down, Top Up — удары вниз и вверх по верхним 3—4 струнам;
О Mute Top Down, Mute Top Up — заглушенные удары вниз и вверх по
верхним 3—4 струнам;
G Grace 1 — удар по всем струнам аккорда, взятого на полтона ниже текущего аккорда;
О Grace 1 — удар по всем струнам аккорда, взятого на тон ниже текущего
аккорда;
G Grace 3 — удар по всем струнам аккорда, взятого на полтора тона ниже
текущего аккорда;
О Top Grace 1 — удар по верхним струнам аккорда, взятого на полтона ниже текущего аккорда;
П Top Grace 1 — удар по верхним струнам аккорда, взятого на тон ниже
текущего аккорда;
О Top Grace 3 — удар по верхним струнам аккорда, взятого на полтора тона
ниже текущего аккорда.
Создавать гитарные аккордовые аккомпанирующие фактуры с использованием Stroke Map не сложнее, чем, например, записывать партию хай-хэта
при помощи барабанной таблицы Drum Map.
Необычность написания ритма при помощи Stroke Map заключается в том,
что одиночное сообщение типа Note может превратиться в аккордовое звучание, а результирующие звуковысотные соотношения зависят от аккорда,
стоящего в текущем такте партитурного окна Chord Chart.
В аккомпанирующих гитарных партиях наиболее распространены 3 основные разновидности ритмического изложения аккордов и соответственно
приемов звукоизвлечения.
G Бренчание (Strumming) — одновременное извлечение всех голосов аккорда
в определенном ритмическом порядке (рис. 4.54).
О Бас и аккорд (Bass and Strum} ~ чередование баса и одновременно исполненных верхних голосов аккорда (рис. 4.55).
П Арпеджио — исполнение баса и голосов аккорда по отдельности (рис. 4.56).
Рис. 4.54. Иллюстрация приема бренчание
Плагин MusicLab Rhythm'n'Chords 2 Pro
273
Рис. 4.55. Иллюстрация приема бас и аккорд
Рис. 4.56. Иллюстрация приема арпеджио
Рассмотрим особенности применения этих приемов.
4.9.2. Бренчание
Гитарное бренчание — наиболее трудная для реализации в MIDI фактура.
Звуки аккордов должны воспроизводиться арпеджированно (не одновременно) с учетом скорости и чередования направлений арпеджио для имитации движения медиатора по струнам сверху вниз или снизу вверх.
Для создания при помоши плагина фактуры бренчания нужно написать в треке
Cakewalk SONAR одноголосную ритмическую линию, используя всего 2 ноты
(строки таблицы ударов): удары NORMAL Down и NORMAL Up (рис. 4.57).
51 dim Up
51 aw Douwn
Mute Up
Wute Down
4ORMAL Up
FORMAL down
Grace 1
Grace 2
Grace 3
1st string
2 rid string
3'd string
4th string
Bass I
Эля II
••--:
I : I
-J
'"
:•
-''.„I, . '
";
" ;;
H£^I_Er
;
l"r I -° '
-
'I
:
-::
"
I- •
•=>••
' '"7" " "7~4
I.'.
,
;;;
E
J---T; : !
\
;.~ ~.~ ;.y ;;;.' .. |" ; '
. ..
,.
. Д
:
Рис. 4.57. Пример ритма гитарной партии, исполненной бренчанием
Предварительно записав в партитурном окне Chord Chart аккорды, вы сразу
же получаете многоголосную аккордовую партию, имитирующую гитарное
бренчание (рис. 4.58).
Согласитесь, что записать непосредственно в окне Piano Rill эту партию по
отдельным нотам, да еще столь детально акцентировать каждый звук, было
бы очень непросто, даже если вы обладаете опытом игры на гитаре и хорошо представляете себе, какого именно звучания хотите добиться.
Глава 4
274
H-I
Рис. 4.58. Пример аккордов гитарной партии, исполненной бренчанием
4.9.3. Бас и аккорд
Все аккорды, построенные плагином, имеют в двух нижних голосах основной тон и, по возможности, альтернативный бас аккорда (рис. 4.59).
Тар chora
Top chord
8
XT
— Bassi(RoDl)
-- - Bass II (Alternative)
-е- — Bass 11 (Alternative)
.^ -— Bass ! (Root)
Рис. 4.59. Примеры аккордов с основным тоном и альтернативным басом
в нижних голосах
Это позволяет быстро создавать с помощью ударов аккомпанирующую фактуру бас и аккорд. Удар Bass I всегда играет основной тон аккордов. Bass II альтернативный бас. Удары Top Up и Top Down воспроизводят только верхние голоса. На рис. 4.60 представлен пример ритма, сформированного на
основе приема бас и аккорд, а на рис. 4.61 — отпечатки клавиш партии, полученной на основе этого ритма.
Srace 1
Grace 3
1st string
2nd string
3rd string
4th siring
Bassl
Bass II
viute Top Up
Vlute Top Down
Top Up
Top Down
Top Grace 1
Гор Grace 2
Top Grace 3
j
!
.
5ffi|l
•
НИ
ШН
ШйШ
IP^
Ш^Щ
I
Рис. 4.60. Пример ритма гитарной партии, сформированного на основе приема бас и аккорд
Плагин MusicLabRhythm'n'Chords 2Pro
l~_~.
275
i
Рис. 4.61. Пример аккордов гитарной партии, исполненной приемом бас и аккорд
4.9.4. Арпеджио
Часто используемая в аккомпанирующих гитарных партиях арпеджированная фактура может быть написана при помощи ударов 1st string, 2nd string,
3rd string, 4 th string, воспроизводящих отдельные голоса аккордов (рис. 4.62),
NORMAL Up
NORMAL Douun
Grace 1
Grace 2
Grace 3
1st string
2nd string
3rd string
4th string
В ass I
Bass II
Mute Top Up
Mute Top Don/n
Top Up
Top town
Top Grace 1
Top Grace 2
Рис. 4.62. Пример ритма гитарной партии, сформированного
на основе приема арпеджио
Сообщения об ударах типа String могут быть автоматически педализированы, если выбрать в списке Articulation вкладки Voice Control (см. рис. 4.38)
режим Sustained.
Сравните рис. 4.63 (режим Normal) и рис. 4.64 (режим Sustained),
При установке режима Sustained звучание нот будет длиться до следующего
удара по той же струне или до появления нового аккорда.
Глава 4
276
Рис. 4.63. Пример аккордов гитарной партии, исполненной приемом арпеджио
Рис. 4.64. Пример аккордов партии, исполненной приемом арпеджио
(режим Sustained)
4.9.5. Артикуляция и динамика
При исполнении ударов плагин использует время включения MIDI-ноты,
продолжительность удерживания клавиши нажатой и значение параметра
Velocity соответствующих сообщений типа Note. Поэтому при создании партии все временные и динамические нюансы реализуются стандартным способом: продолжительность нажатия клавиши равна продолжительности звучания удара, а значение Velocity ноты равно значению Velocity удара.
Исключением являются приглушенные удары, продолжительность звучания
которых устанавливается в программе.
4.9.6. Гитарные штрихи и приемы
Рассмотрим примеры некоторых гитарных штрихов и приемов, которые
легко можно реализовать, используя таблицу ударов.
Плагин MusicLab Rhythm'n'Chords 2 Pro
277
Арпеджированные аккорды.
Направление арпеджио
Все аккордовые удары воспроизводятся программой с автоматическим выполнением важного гитарного штриха — арпеджио, без которого невозможна имитация гитарного аккордового звучания. Удары Down исполняют восходящее арпеджио от низких голосов к верхним, удары Up — наоборот,
нисходящее арпеджио, от верхних голосов к нижним. Чередование направлений арпеджио и создает эффект гитарного звучания. На рис. 4.65 приведен пример ритма партии, сформированного на основе чередования ударов
NORMAL Down и NORMAL Up.
'
_H;Piei/ Chord Audit
_H:Ctijrt Reset
Slow Up
Slow Down
Mute Up
Mule Down
NORMAL Up
FORMAL Down
Эгасе 1
irace 2
3tjce 3
Iststiing
2nd string
3rd strinq
TOi string
'
I
""•-,
9ЩН8Ш1
(ШйВгВЙШ
i
щ^щщц
тшаташйаня^ять iiiiiiiiiiini IH
Ш^ЦШЩШЯИ!!
'
\
Рис. 4.65. Пример ритма партии, сформированного на основе чередования
ударов NORMAL Down и NORMAL Up
Рис. 4.66. Пример аккордов партии, сформированной на основе чередования ударов
NORMAL Down и NORMAL Up (Arpeggio = 20)
1 0 3 а к . 281
Глава 4
278
Рис. 4.67. Пример аккордов партии, сформированной на основе чередования
ударов NORMAL Down и NORMAL Up (Arpeggio = 120, режим Sustained)
Скорость исполнения арпеджио устанавливается в главном окне плагина
(см. рис. 4.1) ползунком Arpeggio (см. рис. 4.22) или на вкладке Arpeggiation
(см. рис. 4.70) ползунком Normal, находящимся в группе Strum types
arpeggio time.
На рис. 4.66 представлен пример аккордов партии, сформированной на основе чередования ударов NORMAL Down и NORMAL Up при значении параметра Arpeggio, равном 20. Аккорды той же самой партии, сформированные при значении параметра Arpeggio, равном 120, представлены на рис. 4.67.
Медленное арпеджио аккорда
Медленное арпеджио целого аккорда можно записать одним сообщением
(рис. 4.68).
Slow Up
Slouv Down
Mute Up
Mule Doinm
NORMAL Up
NORMAL Down
.
. •>..
...
• |
"• ..:
'.'
•=
-
:..'..........-....
• •
•»:- '
1
i
Й1ДГ.Р 1
Рис. 4.68. Пример записи медленного арпеджио
Программа автоматически
на рис. 4.69.
выполняет
прием.
Результат
представлен
Скорость медленного арпеджио устанавливается на вкладке Arpeggiation
(рис. 4.70) окна плагина ползунком Slow, находящимся в группе Strum types
Плагин Musiciab Rhythm'n'Chords 2 Pro
279
arpeggio time. Отметим, что рис. 4.69 соответствует значению параметра
Slow, равному 500. При малых значениях данного параметра временной
сдвиг между началами звучания нот аккорда будет меньше.
—
—
•
i
,
—
—
•j
. . .
,
_
.
M
...
.
.
.
— , —m> —
:
. . - . t . .
I
.
-4
"
.' . '.".~ "' " '.
...." '.т :
£ j
Рис. 4.69. Пример аккордов партии, исполненной приемом медленное арпеджио
ШМив(ааЬЩ|Я1ип'п'С1игдз2Рга|2;МЮ111-р04_1?
~ '
File Ed* Chatt Chord Sank Parameters Window Help
1 1- И о '-я "4 'i ii^HnTi^dr3 Ш * Jfl'
Main j Rhythm Library Arpeggiation j Velocity j Voice control } Chart settings : Keyboard zones Manual play |
, 5trum types arpeggio time - - -
•; S* MofmaJ
— .1
: 15 Muted
•
1
a , Л.11
^*-
V Fast strokes
:
2
'-/
-
50
(%)
" . ; (? Velocity function — — / — - 70 (%)
25
(ms)
'
—
_
on velocity 80
' 74 (%)
'
S" -
j F7
B7
]'•'
'"-'-
-
•
\ /
, E,
/
/
/
\ /
/
/
/ - ~ \
Rhythm track
D|°HJ!fTilT'
u
MITWTMT1
1'Ш
,
. . . .
-
Рис. 4.70. Вкладка Arpeggiation
Приглушенный удар
Приглушенный удар представляет собой очень короткое воспроизведение звучания аккорда. Время звучания устанавливается в главном окне плагина
(см. рис. 4.1, поле ввода Muted) и не зависит от длительности сообщения,
записанного в треке.
На рис. 4.71 приведен пример ритма с использованием приглушенных уда-ров, а на рис. 4.72 — аккорды, полученные после применения плагина
к треку.
Глава 4
280
BlouuUp
Slow Down
Mute Up
MuU Down
NORMAL Up
NORIu1ALDo*un
Grace 1
бглсб 2
.
•".;<
i.
i
I
i ....^
.
2
...
i :Z™~ i
i
•••
-i
I- ••>• i
!
Рис. 4.71. Пример записи ритма с использованием приглушенных ударов
а
а
Рис. 4.72. Пример аккордов партии, исполненной
с использованием приглушенных ударов
Аккордовый слайд
Аккордовый слайд (быстрый переход от одного аккорда к другому) легко
имитируется при помощи ударов типа Grace (рис. 4.73 и 4.74).
Slow Down
Mute Up
Mute Down
4ORMALUp
•JQRIulAL. Dowiri
Grace 1
Grace 2
Grace 3
Iststring
2nd string
3rd itrmg
4th siring
j
bsi^mdMibSfTiiiwWTrfHiPiiiiiriiiiiTTii'M'iiiiifl^iii HHIIMI имтш
щцщз
Дя=х 1
Рис. 4.73. Пример записи аккордового слайда на основе ударов типа Grace
Плагин MusicLab Rhythm'n'Chords 2 Pro
281
Рис. 4.74. Пример аккордового слайда, исполненного
с использованием ударов типа Grace
low Dowin
Mute Up
Mute Down
NORMAL Up
NORMAL Don/ri
race 1
Grace 2
Grace 3
string
2nd string
3rd string
Рис. 4.75. Пример записи хроматического глиссандо на основе ударов типа Grace
Рис. 4.76. Пример хроматического глиссандо, исполненного
с использованием ударов типа Grace
282
Глава 4
Аккордовое хроматическое глиссандо
Аккордовое хроматическое глиссандо также воспроизводится при помощи
ударов типа Grace (рис. 4.75 и 4.76).
Тремоло
Аккордовое тремоло пишется при помощи быстрого чередования ударов типа
Down и Up (рис. 4.77 и 4.78).
low Up
louu Down
lute Up
Mute Ouiwn
NORMAL Up
NORMAL Down
Grace 1
Grace 2
Grace 3
1st string
2nd string
3rd string
Рис. 4.77. Пример записи аккордового тремоло на основе ударов типа Down и Up
Рис. 4.78. Пример аккордового тремоло, исполненного
с использованием ударов типа Down и Up
Итак, вы, вероятно, уже убедились, что использование таблицы ударов
Stroke Map для написания ритма и партитурного окна Chord Chart для назначения аккордовой последовательности позволяет быстро создавать гитарные аккордовые партии и легко имитировать разнообразные гитарные
штрихи и приемы. К тому же раздельное написание ритма и гармонии дает
возможность копировать и размножать фрагменты ритма подобно барабанным паттернам.
Смена аккордов происходит в партитурном окне Chord Chart независимо
от ритма, поэтому любые ритмические паттерны, записанные ударами для
Плагин MusicLab Rhythm'n'Chords 2 Pro
283
одного аккорда, автоматически подходят для любых других аккордов. Это
позволяет свободно экспериментировать с ритмическими рисунками и легко
добиваться желаемого результата.
Push chord change (опережение смены аккорда)
При синкопированном ритме смена аккорда может происходить раньше
опорной доли такта, в которой установлен новый аккорд (рис. 4.79).
push
Рис. 4.79. Пример синкопированного ритма
В плагине предусмотрена возможность указать в ритм-треке необходимое
опережение смены аккорда, вписав специальный нестандартный MIDIконтроллер немного раньше соответствующей ритмической ноты удара.
На рис. 4.80 представлен пример последовательности аккордов в партитурном окне Chord Chart,
Рис. 4.80. Пример последовательности аккордов в партитурном окне Chord Chart
Рис. 4.81. Указание об опережении смены аккорда
Глава 4
284
На рис. 4.81 показано, как с помощью нестандартного MIDi-контроллера
№ 80 (Push chord change) в секции графического редактирования окна Piano
Roll записано указание об опережении смены аккорда.
Наверное, нелишним будет следующее уточнение: от значения этого контроллера время смены аккорда не зависит. Оно соответствует расположению
MlDI-контроллера № 80 в партитуре. В рассмотренном примере для того,
чтобы смена аккорда оказалась возможной на второй восьмой ноте четвертой четверти первого такта, сообщение Control 80 необходимо записать
в переделах первой восьмой доли четвертой четверти первого такта. Результат применения MIDI-контроллера № 80 (Push chord change) представлен
на рис. 4.82.
Рис. 4.82. Результат применения MIDI-контроллера № 80 (Push chord change)
Для наглядности на рис. 4.83 представлены аккорды той же самой партии,
полученные без использования MIDI-контроллера № 80.
Опережение действует только в пределах временного окна (Time window),
назначаемого в процентах от протяженности доли такта. Выполняется эта
настройка в группе Push chord change на вкладке Chart settings
(см. рис. 4.48).
По умолчанию, для управления опережением смены аккорда назначен контроллер 80, а размер временного окна (Time window) составляет 95% от доли
такта.
J^ Примечание
Для пользователей программы Rhythm'n'Chords 2 Lite функция Push Chord
Change недоступна.
Плагин MusicLab RhythmWChords 2 Pro
285
Рис. 4.83. Партия, полученная без применения MIDI-контроллера № 80
4.10. Управление звучанием
В плагине предусмотрен целый ряд параметров, влияющих на его работу.
Параметры разбиты на смысловые группы и расположены в отдельных окнах. Некоторые параметры представляют собой элементы управления звучанием (например, см. вкладки Arpeggiation, рис. 4.70, и Velocity, рис. 4.24),
другие — различные установки и назначения. Все сделанные настройки и
установки сохраняются в пользовательских пресетах (текущих и глобальных). Предусмотрены сброс всех параметров в состояние, соответствующее
"заводским" настройкам (см. команду Reset to Factory Default меню
Parameters, разд. 4.3.5), и возможность создания пользовательского пресета
начальных состояний, автоматически вызываемого при каждом новом открытии плагина (см. команды Reset to User Default и Save as User Default
меню Parameters, разд. 4.3.5).
Значения параметра можно изменить:
О ползунковым регулятором;
П задавая число в поле ввода;
П изменяя число нажатием клавиш <+>/<->, <t>/<T>, <Page Up>/<Page
Down> (в последних двух случаях изменение числа кратно десяти).
Все параметры, относящиеся к звучанию, действуют в реальном времени,
позволяя на ходу изменять настройки и сразу же слышать результирующие
изменения в исполняемом музыкальном материале. Часть параметров визуализированы и отображаются графически, что позволяет контролировать их
работу не только на слух, но и визуально.
286
Глава 4
4.10.1. Арпеджио (вкладка Arpeggiation)
Для гитарного исполнения аккордов характерно арпеджированное (неодновременное) воспроизведение нот аккорда и чередование восходящего и нисходящего направлений арпеджио (Down strum и Up strum). Это связано
с движениями медиатора по струнам сверху вниз и снизу вверх при исполнении аккордового ритма.
В плагине предусмотрено автоматическое исполнение восходящего и нисходящего арпеджио аккордов ("Down" или "Up" в названии ударов). Скорость
арпеджио, т. е. время между воспроизведением первой и последней ноты
аккорда для разных типов ударов устанавливается на вкладке Arpeggiation
(см. рис. 4.70). Фрагмент этой вкладки с рассматриваемыми регуляторами
представлен на рис. 4.84.
Strurntypesarpeggiotime-- •
ff Stow
—J
f? Normal
—}
'"'''
J7 Muted
п ,
Р Fast strokes
1121 frns); _
",_.._
• к Velocity function
] 25 (rns)
,'"'
>— 174 (%) j
,
"
' „__
on velocity |80
Рис. 4.84. Фрагмент вкладки Arpeggiation
Регуляторы параметров исполнения арпеджио ударами различного типа сосредоточены в группе Strum types arpeggio time:
G Slow — регулирует скорость исполнения арпеджио ударами Slow Down и
Slow Up (диапазон 100-500), при сброшенном флажке используется наименьшее значение;
О Normal — регулирует скорость исполнения арпеджио ударами Normal
Down и Normal Up (диапазон 0—150), при сброшенном флажке используется наименьшее значение;
О Muted — регулирует скорость исполнения арпеджио ударами Mute Down
и Mute Up (в процентах от значения Normal), при сброшенном флажке
используется значение Normal.
Кроме того, можно установить значения еще трех параметров:
П Fast strokes — уменьшение (в процентах от основного значения) скорости
исполнения арпеджио ритмически быстрыми ударами с временным интервалом меньше установленного на вкладке Voice Control (группа Auto
strumming, поле ввода Fast strokes, см. рис. 4.38); при сброшенном флажке используется основное значение;
О Velocity function —• уменьшение скорости арпеджио пропорционально
увеличению значения параметра Velocity ударов (в процентах от основного значения);
Плагин MusicLab Rhythm'n'Chords 2 Pro
287
П on velocity — начальное значение Velocity, выше которого происходит
пропорциональное уменьшение скорости арпеджио (при 127 — значение,
установленное в Velocity function).
4.10.2. Вкладка Velocity
Для аккордовых MIDI-партий большое значение имеет сбалансированное
(по громкости) звучание нот, составляющих аккорды.
В плагине разработан оригинальный контроллер Voice Balance, позволяющий путем регулирования двух параметров в реальном времени изменять
баланс выходного значения параметра Velocity сразу для всех нот в исполняемых аккордах.
Учитывается даже такая "тонкость": во время игры на настоящей гитаре при
движении медиатора вверх/вниз динамический центр находится в районе
3-й струны и сила удара по верхним и нижним струнам уменьшается пропорционально удалению от центра и увеличению скорости движений.
У контроллера Voice Balance есть две настройки — Treble и Bass (ползунковые регуляторы расположены в главном окне на вкладке Main, см. рис. 4.1,
продублированы, хотя и не подписаны, на вкладке Velocity для каждого типа
удара в отдельности, см. рис. 4.85):
О Treble — пропорционально изменяет значения параметра Velocity верхних
голосов аккорда, расположенных выше динамического центра (диапазон
значений от —40 до +40);
П Bass — пропорционально изменяет значения параметра Velocity нижних
голосов аккорда, расположенных ниже динамического центра (диапазон
значений от —80 до +80).
Визуальное отображение позволяет легко контролировать результирующие
изменения при настройке звучания.
Каждому типу удара сопоставлен свой цвет графика баланса. Легче всего
заметить ярко-зеленые графики, соответствующие удару типа Normal.
На рис. 4.85 и рис. 4.86 в качестве примера приведены графики баланса и
Velocity голосов аккорда, сыгранного ударом Normal Down при различных
значениях параметров Treble и Bass.
Настраивать Voice Balance можно отдельно для разных типов ударов и для
двух уровней значения параметра Velocity ударов:
П Slow — регулировки Treble и Bass для ударов типа Slow; в выключенном
состоянии Treble = 0 и Bass = 0, выходные значения параметра Velocity
всех нот одинаковы и равны входному значению параметра Velocity удара;
П Normal — регулировки Treble и Bass для ударов типа Normal; в выключенном состоянии Treble = 0 и Bass = 0;
Глава 4
288
MusicLab Rhythm'n'Chords 2 Pro [2: MID11J* F04_17
File Edit £hart Chord Bank Parameters Щ1псЫ
Main
| Rhythm Library j Arpeggiation
Help
Velocity j voice control j Chart settings I Keyboard zones ] Manual play j
Stroke types vote balance
3ow
1
Additional curve
velo+
_ «^_ j..™
™ 1' .'.,!,.' '
Normal
I? ILL'llL^ • h ' <+/-) |T*~
!I
' Muted
:
Г" ]^1Z!H^!L"'™ i r'-'~ (%)
1
Base curve velo SO
„
]0
1 11
upstrumF j^^. ^:; " . : i .;.•. 'л t%) fo
Strings
Г
1
l^JJ, ,—~— •.-
С
Г/"
Rhythm track
Рис. 4.85. Графики баланса голосов аккорда, сыгранного ударом Normal Down
(Treble = -9, Bass = -14)
MusteLab Rliythm'n'Chords 2 Pro [2: MID11 ] - F04J1
File |dit ihart Chord Bank Param«ers
Щ1псЬл Help
t ! t i A :o Ги!ф i l^irTir^r:] -Ш
Main j Rhythm Library j Arpeggiation
Velocity
voice control ( Chart settings jj Keyboard zones [ Manual play
Stroke types voice balance -
Additional curve •
On input velo
;
^
Base curve veb 60
Up strum Г ^^'Z-"'P : -"-Г (*3
Strings
Г ^LLL'^11.'
:
-
(+/-)
fo
o
•
T.TT т Т4Т i тт i тт
Рис. 4.86. Графики баланса голосов аккорда, сыгранного ударом Normal Down
(Treble - 0, Bass - -30)
Плагин MusicLab Rhythm'n'Chords 2 Pro
289
fj Muted — корректировки Treble и Bass для ударов типа Mute (в процентах
от значений Normal, в выключенном состоянии равны значению NormaJ);
П Up strum — отдельные корректировки Treble и Bass для ударов типа Up
(процент от соответствующих общих значений); в выключенном состоянии выходные значения параметра Velocity ударов Down и Up одинаковы;
О Strings — регулировки Treble и Bass для ударов по отдельным струнам;
П Additional curve — корректировки Treble и Bass для дополнительного
уровня параметра Velocity (в процентах от регулировок для основного
уровня);
О On input velo — дополнительный уровень параметра Velocity;
D Base curve velo — значение входного параметра Velocity в качестве основного уровня для регулировок;
О velo+ — регулировка входных значений параметра Velocity для каждого
типа удара; позволяет балансировать громкости различных типов ударов
относительно друг друга.
4.10.3. Вкладка Voice control
Группа параметров на вкладке Voice control (рис. 4.38) позволяет устанавливать различное количество звучащих голосов для разных типов ударов, педалировать некоторые голоса аккордов для имитации гитарного бренчания,
а также автоматически корректировать функции басовых нот и артикуляцию
в записи ритма.
Примечание
В версии Rhythm'n'Chords 2 Lite эта вкладка отсутствует.
Количество голосов (группа Strum types Voices)
Максимальное количество голосов, воспроизводимых ударами разных типов, устанавливают в группе Strum types Voices (рис. 4.87).
r strum types Voices
Рис. 4.87. Группа Strum types Voices на вкладке Voice control
290
Глава 4
Параметры "бренчания" (группа Auto strumming)
Параметры группы Auto strumming (рис. 4.88) позволяют приблизить исполнение приема "бренчание" к реальному гитарному звучанию.
strumming! -'
& Bass Г" Upper Г" Alter
Fast strokes
j 100
(ms)
Slow strokes j 700 (ms)
!•"•—
Bass layer on 2
(beats)
Рис. 4.88. Группа Auto strumming на вкладке Voice control
При исполнении аккордового ритма гитарист часто не использует все
6 струн в каждом ударе. Полный аккорд с басовыми струнами чаше используется при смене аккорда или на опорных долях такта, чтобы подчеркнуть
появление новой гармонии и выделить метрически сильные доли. На более
слабых долях ритм играется без басовых голосов, а иногда и без первой
струны, которая обычно используется для акцентирования аккорда. Прозвучавшие при воспроизведении полного аккорда струны продолжают звучать,
и на этом фоне ритм играется по средним или верхним 2—4 струнам.
Примерно такая же картина смоделирована в режиме Auto strumming. Режим
включает 3 назначения: Bass, Upper и Alter, выбираемых установкой соответствующих флажков.
Флажок Bass включает педалирование басовых голосов. Полный аккорд звучит всегда при смене гармонии. В последующих ударах басовые голоса не
участвуют, но не выключаются, и их звучание продолжается.
Полное воспроизведение аккорда периодически восстанавливается:
О после артикуляционной паузы;
О после ритмической паузы, продолжающейся дольше установленного значения параметра Slow strokes;
П по прошествии указанного в параметре Bass layer on количества долей
такта;
П при появлении нового аккорда.
Пример ритма и соответствующих ему аккордов, полученных при установленном флажке Bass, приведен на рис. 4.89 и 4.90.
При ритмическом движении ударов, более коротких, чем установлено значением параметра Fast strokes, басовые голоса не восстанавливаются до
смены аккорда.
Плагин MusicLab Rhythm'n'Chords 2 Pro
291
Slow Up
Slow Down
Mute Up
Mute Doinjri
NORMAL Up
NORMAL Down
с* 1
ce 2
Ouct 3
1st string
Рис. 4.89. Пример ритма
J
1
JL.
'
-I
'
I
I
I
1
I l~
Рис. 4.90. Пример исполнения аккордов (установлен флажок Bass)
1
J
L
I
I
J
L
I
I
Т—"Т
Рис. 4.91. Пример исполнения аккордов (установлен флажок Upper)
I
Г
Глава 4
292
Флажок Upper (см. рис. 4.88) включает педалирование верхнего голоса. Педаль верхнего голоса аналогична педали басовых голосов, но ее действие
зависит также от смены направления арпеджио (Up/Down) и параметра
Velocity. Удерживание происходит на ударе с меньшим значением параметра
Velocity и имеющем противоположное направление, а восстановление — на
ударе с большим значением параметра Velocity.
Пример аккордов, полученных при установленном флажке Upper, приведен
на рис. 4.91.
При установленном флажке Altering {см. рис. 4.88) происходит чередование
педалирования 3-го и 4-го голосов.
Коррекции
На вкладке Voice control (см. рис. 4.38) расположены также опции
(рис. 4.92), позволяющие предотвратить некорректное исполнение аккордов
в некоторых ситуациях. Рассмотрим их назначение.
W Bass correct
Р* 4th string V tO|
Г" Mono bass strings;
Muted length j 10 (ms)
Articulation
Normal
Рис. 4.92. Опции коррекции на вкладке Voice control
При копировании и размножении ритмического паттерна в фактурах бас и
аккорд или арпеджио смена аккорда в партитурном окне Chart Chord может
не совпадать с ударом Bass I. Это приводит к нежелательному фальшивому
звучанию партии в момент появления нового аккорда.
Режим Bass correct (включен, если установлен флажок Bass correct) исправляет такую ситуацию — на смене аккорда удар Bass II автоматически заменяется на Bass I либо (при отсутствии басового голоса) удар Bass I добавляется к верхним голосам.
Mono bass strings — режим, задаваемый установкой этого флажка, не позволяет звучать одновременно двум басовым голосам: отключает Bass I при появлении Bass II и наоборот.
Muted Length — установка продолжительности звучания аккорда (в миллисекундах), воспроизводимого приемом приглушенный удар.
Плаплн_Миз\с1аЬ Rhythm'n'Chords 2 Pro
293_
Articulation — выбор режима артикуляции для ударов, записанных в ритмтреке:
П Normal — применяется продолжительность удара, записанная в треке;
П Sustained -— все удары педалированы, их звучание тянется до следующего
такого же удара или до смены аккорда.
Таким образом, в разд. 4.10.3 мы рассмотрели все опции вкладки Voice
control, за исключением группы Chord Construction, о которой речь шла
в разд. 4.8.1.
4.11. Игра руками "через плагин"
Имитировать гитарное исполнение на фортепианной клавиатуре крайне
затруднительно. Это связано, прежде всего, с различием в самом способе
извлечения звука. Игра на фортепиано подразумевает непосредственное
извлечение/заглушение звука при нажатии/отпускании клавиши, в то время
как гитарист пальцами левой руки прижимает струны к грифу, а правой извлекает звук, ударяя по струнам. Поэтому фортепианная техника исполнения не позволяет воспроизвести целый ряд характерных гитарных приемов
и музыкальных фактур (быстрые равномерные арпеджио аккордов в чередующихся направлениях, быстрые арпеджированные пассажи большого
диапазона, аккордовые глиссандо и т. п.).
Плагин позволяет имитировать гитарное аккордовое исполнение при помощи MIDI-клавиатуры фортепианного типа. Принцип игры на MIDIклавиатуре "через плагин" аналогичен игре на гитаре, только вместо струн
используются клавиши. Левая рука берет аккорд, правая — играет ритм.
Такой необычный для клавишного инструмента способ исполнения требует
определенных навыков, однако позволяет очень близко имитировать гитарное аккордовое звучание. При этом можно не знать гитарные аккорды
(плагин строит аккорды автоматически) и использовать привычную для
пианиста пальцевую технику нажатия клавиш.
4.11.1. Зоны MIDI-клавиатуры
При подключении плагина к треку Cakewalk SONAR внешняя MIDI-клавиатура
автоматически делится на 2 воображаемые части — зону аккордов (зону левой
руки) и зону ритма (зону правой руки), имеющие разные функции.
Откройте вкладку Keyboard zones окна плагина. Вы видите клавиатуруподсказку, которая показывает зоны разделения и отображает нажатия клавиш вашей MIDI-клавиатуры (рис. 4.93).
Красная линия (в середине клавиатуры-подсказки, на ноте фа-диез} отделяет зону аккордов от зоны ритма.
Глава 4
294
uslcLab RhythmVChords 2 Pro [2; MID1 1],- F04 J 7
£ile
Edit
C.hart
Chord Bank Earameters
Miindow Help
l i b A , o- i s 14; i -f5iig4nTm«k ^]!!цй с. jjj
Main J Rhythm Library j Arpeggiation | Veloc ty j Voice control j Chart sett ngs Keyboard ;ones j Manual p/ay j
Keyboard preset
3 SJ^ll Aboard range fcT
•Left hand zone
Iff Change/articulate chord .
Manuel chord select
В Remote control
fif
strings
Right hand zone • - RH zone options • j.,'_
H Strum
| Upstrum position|To theright
_*J
Щ Strings
Top strum
fee
, Back string keys |5race note
I j Blackstrurnkeys [Grace strum
Рис. 4.93. Клавиатура-подсказка на вкладке Keyboard zones
Оранжевые клавиши зоны аккордов (слева от линии раздела) предназначены
для выбора, смены и артикуляции аккордов.
Темно-зеленые клавиши в левой части клавиатуры позволяют прослушивать
аккорды, установленные в партитурном окне Chord Chart,
Клавиши зоны ритма предназначены для извлечения звучания аккорда, выбранного в зоне аккордов.
В следующих разделах мы рассмотрим функции клавиш этих зон.
4.11.2. Клавиши зоны аккордов. Источник аккордов
Нажатие клавиш зоны аккордов не воспроизводит никакого звучания.
Их функция аналогична функции левой руки гитариста, прижимающей
струны на грифе гитары, — выбор аккордов. Клавиши этой зоны работают
в двух аккордовых режимах:
П позволяют выбирать и последовательно менять аккорды, установленные
в партитурном окне Chord Chart (режим Chart);
П позволяют произвольно выбирать аккорды в реальном времени.
Режимы выбирают в раскрываюшемся списке Chord source группы Left hand
на вкладке Manual play (рис. 4.94) окна плагина.
Режим Chart позволяет использовать только аккорды, предварительно установленные в партитурном окне Chord Chart. Смена аккордов производится
вручную или автоматически, в зависимости от текущего режима секвенсора
программы Cakewalk SONAR (Stop или Play).
Плагин MusicLab Rhythm'n'Chords 2 Pro
295
Щ Musictab RhythmWChords 2 Pro (2: MID1 1] - F04J 7
File
., »
yjt
Ь
Chart
Chord Bank Parameters
ОУО*]'
Window Help
:
а ю ! в ' 4 i . Hug-in + Track
-j
Uffl
с,
jjj
Mam j Rhythm Lbrafy | Arpeggiat on Velocity | Voice contrgl | Chart settings Keyboard zones ' Manuel play i]
.-Left hand-—
- Chord source (chart
jrj
! Г~ Slow strum an chnl pressure
(from p^
up to 127)
- Right hand - г
~
Articulation (Normal
1
Tims window
j—
25
(ms)
—
(ms)
•
\
..
.
f
p
i Sustari time
[2
(sec)
F__
i ft С
1 RH delay 20
r\ :
—
»C
Rhythm track
«DLsJilfTlVfllT f
Рис. 4.94. Вкладка Manual play
В режиме Stop секвенсора нажатие любой белой клавиши в зоне аккордов
приведет к выбору текущего аккорда. Нажатие любой другой белой клавиши
приводит к выбору следующего аккорда (перемотка вперед по последовательности аккордов). Нажатие черной клавиши приведет к выбору предыдущего аккорда, нажатие любой другой черной клавиши — перемотка назад.
При повторном нажатии той же клавиши (белой или черной) смена аккорда
не происходит.
В режиме Play секвенсора программы Cakewalk SONAR аккорды сменяются
автоматически. Поочередное нажатие разных белых клавиш позволяет вручную произвести опережение смены аккорда (см. разд. 4.9.6, "Push chord
change (опережение смены аккорда)"), но только в пределах временного окна,
установленного параметром Time window (группа Push chord change на
вкладке Chart settings, рис. 4.95).
pPush chord change —
1 Global push
I 50
| Time window J95
! Controller
(ms)
(% of beat)
1 80
Рис. 4.95. Группа Push chord change на вкладке Chart settings
Режимы произвольного выбора аккордов (Kbd/Straight, Kbd/1 finger,
Kbd/Root pos) также выбирают в раскрывающемся списке Chord source
группы Left hand на вкладке Manual play (рис. 4.94). Выбор любого из перечисленных режимов приводит к отключению партитурного окна Chord
Chart. При этом оно затемняется (как показано на рис. 4.96), и установленные в нем аккорды не поступают в плагин.
Глава 4
296
Ш MusicLab RhythmWChords 2 Pro [2: МИН 1 J - FO<J 7
:i File Edit Chert Chord Bart; Parameters Window Help
[ 1 | b , S о ! и ItJ
Main
i ;!plug-in+ Track jj
щ с, Jjj
[ Rhythm Ltorary | Arpeggation | Velocity j Voice control j Chart settings { Keyboard гопет
Left hand
Right hand
'•жйШйаиИ! — 1 Г~~~ -— ~-"™"| RH
, Chord source ЦдаШейЗш.т] - Affculatlon |fJorma!
_»j
' Г" Slow strum on chnl ptU^sure
(From jT.
!
ijpto 127)
с
Time window j 25
Sustain time \2
delay
120
Manual play
(ms)
(rns)
(sec)
F
,C
K&S
Rhythm track
1
4E7
F7
s
\f
S
/
- /
-
-------- '•- -У •
Dm
\ /
;
-
-
-
*
_о!±ЫОli'LfJfLIUflTITTSTTflJ^iJ
-
/
.
:-
.../
..
-
/
. .
1
-
Рис. 4.96. Партитурное окно Chord Chart отключено
Эти режимы позволяют произвольно выбирать аккорды, как при остановленном секвенсоре, так и на ходу. Режимы характеризуются следующими
особенностями:
П Kbd/Straight — аккорды, взятые на MIDI-клавиатуре, "напрямую" (без
изменения) поступают в плагин;
MusicLab Rhythm'n'Chords 2 Pro [2: MIDI I] - F04J ?
Fie Edit C.hart Chord £snk Parameters
Window He|P
I jT; S 'oiie"^" i fpiua^ + Track J И с,
Main
] Rhythm Ubrery ] Дфедд|а1юп j Velocity j Voice control j Chart settings Keyboard zones | Manual play
Keyboard preset [f^ocrave kbrd j>J ^j_XJ Keyboard range |Ci
JC7
f? Strings
«
i
l
i
i
i
i
i
l
l
i
Left hand гопе ••
Kjj Change/articulate chord
Manuakhord select
И Remote control
Right hand zone ; RH zone options •
Щ Strum
- Lp strum positionJTo the right
jj '
ЧШ Strings
• Black string keys [Grace note
^j i
JfJ lop strum
j Blackstrumkeys [Grace strum
j^j i
Rhythm track
Рис. 4.97. Вкладка Keyboard zones в режимах Kbd/1 finger
и Kbd/Root position выбора аккордов с MIDl-клавиатуры
Плагин MusicLab Rhythm'n'Chords 2 Pro
J297
П Kbd/1 finger— плагин определяет бас и тип аккордов, взятых на MIDIклавиатуре в однопальцевом виде (аналогичном режиму распознавания
аккордов в инструментах с автоаккомпанементом) и в реальном времени
строит их гитарные версии;
О Kbd/Root position — плагин определяет бас, тип, расширения и альтерации аккордов, взятых на MIDI-клавиатуре в положении основного тона
в нижнем голосе, и строит их гитарные версии.
Вид вкладки Keyboard zones для двух последних режимов представлен
на рис. 4.97.
4.11.3. Клавиши зоны ритма
Клавиши зоны ритма служат для воспроизведения аккордов, поступивших
в плагин, и выполняют функции, аналогичные действиям правой руки гитариста. При нажатии на внешней MIDI-клавиатуре этих клавиш воспроизводится звучание либо текущего аккорда в партитурном окне Chord Chart
(в случае режима Chart источника аккордов), либо аккорда, взятого на
внешней MIDI-клавиатуре (в случае режима Kbd источника аккордов).
Клавиши этой зоны делятся на группы, соответствующие различным гитарным
приемам исполнения аккордов — Strum, Strings, Top strum. Цветовое обозначение этих клавиш приведено в группе Right hand zone (см. рис. 4.93 и 4.97).
Нажатие любой из клавиш группы Strum воспроизводит арпеджированное
звучание полного аккорда. Клавиши, перечеркнутые по диагонали слева-вверх
(в правой части клавиатуры), воспроизводят восходящее арпеджио аккорда
(Down strum). Клавиши, перечеркнутые по диагонали слева-вниз, воспроизводят нисходящее арпеджио аккорда (Up strum).
Относительное расположение клавиш Down strum и Up strum назначается
в раскрывающемся списке Up strum position группы RH zone options на
вкладке Keyboard zones (рис. 4.98).
Up strum position off
Black string keys Top strum
i Black strum keys (Normal
Рис. 4.98. Группа RH zone options на вкладке Keyboard zones
Выбор строки Off означает, что все клавиши будут воспроизводить аккорды
с восходящим арпеджио (Down strum).
298
Глава 4
Нажатие клавиш группы Strings воспроизводит голоса аккорда по отдельности:
П клавиша си — 1-й голос;
G клавиша ля — 2-й голос;
О клавиша соль — 3-й голос;
П клавиша фа — 4-й голос;
О клавиша ми — основной тон аккорда;
G клавиша ре — альтернативный бас (в случае 6-голосного аккорда).
Любая из клавиш Top strum воспроизводит звучание верхних голосов аккордов.
Черным клавишам зоны ритма можно дополнительно назначать различные
приемы исполнения аккордов в раскрывающемся списке Up strum position
группы RH zone options на вкладке Keyboard zones (см. рис. 4.98).
Для клавиш групп Strum и Top strum:
О Normal — прием, идентичный приему нажатой белой клавиши;
П Top strum — исполнение только верхних голосов аккорда;
П Bass layer — исполнение только нижних голосов аккорда;
О Grace strum — исполнение аккорда на полтона ниже текущего.
Для клавиш группы Strings:
П Top strum — исполнение верхней части аккорда;
О Grace note — исполнение ноты на полтона ниже текущей (относится ко
всем голосам);
G Grace (except 1st) — исполнение ноты на полтона ниже текущей (относится ко всем голосам, кроме первого).
4.11.4. Пример исполнения гитарной партии
"через плагин"
Попробуем пояснить на практическом примере основные принципы исполнения гитарной партии на MIDI-клавиатуре "через плагин".
Подключите MIDI-клавиатуру к компьютеру [30, разд. 2.51 и проверьте правильность подключения. Откройте окно Cakewalk SONAR. Подключите
плагин к треку Cakewalk SONAR и в партитурном окне Chord Chart запишите последовательность аккордов, например, показанную на рис. 4.99.
. .
.
..
Рис. 4.99. Последовательность аккордов
Плагин MusicLab Rhythm'n'Chords 2 Pro
299
Выберите пресет клавиатуры-подсказки, соответствующий диапазону вашей
MIDI-клавиатуры (черная точка в углу одной из клавиш указывает расположение средней ноты до).
При правильном подключении все нажатия клавиш на вашей MIDIклавиатуре будут отображаться на клавиатуре-подсказке (проверьте соответствие по октавам).
Артикуляция. Бренчание
Напомним, что красная линия на клавиатуре-подсказке разделяет вашу клавиатуру на зону аккордов и зону ритма.
1. Нажмите пальцем левой руки любую ноту на вашей клавиатуре в зоне
аккордов (например — соль) и не отпускайте ее. Этим действием вы выбрали аккорд С, первый аккорд последовательности аккордов, установленной в партитурном окне Chord Chart.
2. Пальцем правой руки нажмите клавишу из группы Strum в зоне ритма
(например — самую верхнюю до). Вы услышите арпеджированное исполнение аккорда С. Пока вы удерживаете клавишу в зоне аккордов, звучание
аккорда будет тянуться независимо от состояния клавиш в зоне ритма.
3. Отпустите клавишу, нажатую левой рукой, и звучание аккорда прекратится. Повторите действия п.п. 1—3 несколько раз, чтобы освоить способ
артикуляции аккорда (левой рукой нажимайте только клавишу соль).
4. Удерживая левой рукой клавишу соль в зоне аккордов, попробуйте чередовать правой рукой удары по клавишам Down Strum и Up Strum из группы
Strum (например, нажимая верхнюю до и нижнюю до). Такой прием позволяет имитировать гитарное бренчание— чередование направлений арпеджио (восходящих и нисходяших). Подбирая различные ритмические
рисунки ударов, можно добиться большого сходства с реальным гитарным исполнением.
Смена аккорда
Нажмите пальцем левой руки другую клавишу в зоне аккордов, например, ля.
Курсор перейдет на следующий аккорд последовательности аккордов —
F7 (см. рис. 4.99). Этим действием вы сменили аккорд, но еще не исполнили его.
Теперь правой рукой в зоне ритма воспроизведите новый аккорд.
Таким же образом проиграйте все аккорды последовательности, производя
смены чередованием клавиш в левой руке и исполняя аккорды ударами
пальцев правой руки по клавишам группы Strum.
Чтобы вернуться на первый аккорд, нажмите самую нижнюю клавишу до
в зоне аккордов.
300
Глава 4
Игра по "струнам"
Плагин строит 5—6-голосные аккорды, имеющие в двух нижних голосах основной тон и, по возможности, альтернативный бас.
В отличие от клавиш группы Strum, клавиши группы Strings позволяют исполнять ноты аккорда по отдельности. Каждая клавиша-"струна" воспроизводит звучание соответствующего ей голоса аккорда:
П клавиша си — 1-й голос;
П клавиша ля ~ 2-й голос;
П клавиша соль — 3-й голос;
П клавиша фа — 4-й голос;
О клавиша ми — основной тон аккорда;
О клавиша ре — альтернативный бас (в случае 6-толосного аккорда).
Рассмотрим действие этих клавиш на примере 1-го аккорда последовательности (см. рис. 4.99) — До мажор.
Установите указатель текущего положения на 1-й аккорд. Левой рукой нажмите
любую клавишу в зоне аккордов. Большим пальцем правой руки нажмите клавишу ми из группы Strings. Прозвучит основной тон аккорда — нота до.
Нажмите клавишу фа из группы Strings — прозвучит 4-й голос аккорда нота ми.
Продолжайте так далее до 1-го голоса (клавиша си).
Смените аккорд на следующий (F7) и повторите действия с клавишами"струнами". В этом случае нажатием клавиши ми вы исполните ноту фа основной тон аккорда F7.
Нажатием клавиши фа исполните ноту ми-бемоль — 4-й голос аккорда и т. д.
до 1-го голоса.
Игра "бас и аккорд"
Ниже клавиш-"струн" расположены клавиши Top strum. Эти клавиши воспроизводят только верхнюю часть аккордов (без басовых голосов).
Использование клавиш Top strum одновременно с басовыми клавишами"струнами" позволяет исполнять гитарную фактуру бас и аккорд.
4.12. Применение плагина с секвенсором
в режиме Play
Мы рассмотрели игру на MlDI-клавиатуре "через плагин" в режиме Stop
секвенсора программы Cakewalk SONAR, когда смена аккордов производится вручную чередованием клавиш в зоне аккордов.
Плагин MusicLab Rhythm'n'Chords 2 Pro
301
В режиме Play секвенсора аккорды подаются в плагин автоматически, что
позволяет исполнять гитарную партию, играя только ритм правой рукой.
Артикуляцию можно производить левой рукой в зоне аккордов, нажимая любую клавишу и не заботясь о смене аккордов, а также с помощью обычной
педали Sustain, нажимая ее для удерживания звука и отпуская для глушения.
Если в раскрывающемся списке Articulation группы Right Hand (рис. 4.100)
на вкладке Manual play окна плагина (см. рис. 4.94) выбрать режим
Sustained, то можно вообще играть ритм одной правой рукой, не заботясь ни
о смене аккорда, ни об артикуляции.
Time window j 25
(ms)
Sustain time
(sec)
!2
Рис. 4.100. Группа Right Hand на вкладке Manual play
В этом случае ноты аккорда будут удерживаться автоматически до появления следующего ритмического удара или нового аккорда.
До сих пор речь шла об игре на MIDI-клавиатуре с использованием записанной в партитурном окне Chord Chart аккордовой последовательности и
автоматической сменой аккордов.
Игра с секвенсором дает еще один режим исполнения — Cakewalk SONAR
играет написанный в ритм-треке ритмический рисунок, позволяя брать
произвольные аккорды на MIDI-клавиатуре в реальном времени. В таком
режиме аккорды, взятые в зоне аккордов, автоматически превращаются
в звучащую гитарную партию.
Все, что только возможно сыграть руками на MIDI-клавиатуре "через плагин", может быть записано в трек обычным способом. Для этого достаточно
установить в треке режим записи (см. Приложение 1), чтобы записать все
нажатия клавиш. Далее эту MIDI-запись можно прослушивать через плагин,
редактировать, квантизировать, исправлять возможные ошибки и т. п.,
а также импортировать в трек в виде MIDI-нот, чтобы убрать плагин с трека.
4.13. Использование ритмических паттернов
для создания гитарных партий
В гитарном аккомпанементе основную роль играют музыкальные построения, создающие повторяющийся ритмический фон и одновременно поддерживающие гармоническую схему произведения. При создании аккомпанирующих гитарных партий в MIDI естественно было бы использовать
302
Глава 4
небольшие заготовленные шаблоны (паттерны) аналогично цикличным барабанным паттернам в партии барабанов. Однако, в отличие от барабанных,
гитарные шаблоны связаны со звуковысотностями. Если многократно скопированный барабанный рисунок всегда подойдет к любой гармонической
структуре песни, то гитарный простым копированием и размножением из
одной песни в другую не вставишь, т. к. необходимо учитывать новую тональность и изменившуюся аккордовую схему.
Эта проблема легко решается при работе с плагином Rhythm'n'Chords. Раздельное назначение аккордов и ритма в плагине позволяет использовать для
создания гитарных партий заготовленные ритмические паттерны, не связанные со звуковысотностью и гармонией и поэтому легко переносимые из одной композиции в другую (с учетом, конечно, схожести стиля и темпа).
Ритмические паттерны записываются MIDI-нотами, соответствующими таблице ударов.
Записанный при помощи ударов паттерн не связан со звуковысотностями и
подходит для воспроизведения любого аккорда, к тому же его можно легко
размножить в треке копированием.
Создание гитарных аккомпанирующих партий при помощи плагина
Rhythm'n'Chords и набора готовых ритмических паттернов в этом случае
сводится к двум действиям.
1. Запись последовательности аккордов композиции в партитурном окне
Chord Chart.
2. Выбор подходящего паттерна и его копирование в трек Cakewalk SONAR,
к которому подключен плагин.
В составе Rhythm'n'Chords 2 Pro предусмотрены эффективные средства для
работы с ритмическими паттернами: трек ритма в окне Chord Chart и опции
вкладки Rhythm Library (см. разд. 4.14).
В комплекте с Rhythm'n'Chords поставляются гитарные ритмические паттерны, характерные для различных музыкальных стилей, подготовленные профессиональными гитаристами. Кроме того, существует и отдельно поставляемая библиотека ритмических паттернов, которая постоянно обновляется.
На момент написания книги она насчитывала 21 том. В обшей сложности
в этих томах имеется 1370 различных паттернов. Познакомиться с библиотекой и приобрести ее можно на сайте www.musiclab.com.
Некоторым стилям придается демонстрационная композиция, позволяющая
пользователю в реальном времени выбирать и прослушивать все паттерны
данного стиля на фоне партий барабанов, баса и других инструментов. Это
дает более полное представление о характере звучания каждого паттерна и
намного облегчает задачу выбора подходящих гитарных ритмических шаблонов для вашей песни.
Плагин MusicLab Rhythm'n'Chords 2 Pro
303
4.14. Работа с вкладкойЯЛу^т Library
и треком ритма
Знакомство со средствами применения ритмических паттернов, встроенными в Rhythm'n'Chords 2 Pro, начнем с того, что включим режим отображения трека ритма в окне Chord Chart. Для этого на панели Main toolbar нажмем кнопку s (Show/Hide Rhythm track). Трек ритма появится в поле
Chord Chart под каждой из строк нотоносца. Затем откроем вкладку Rhythm
Library окна плагина. Результат подготовительной работы представлен
на рис. 4.101.
01Ш
MusicLab Rhythm'n'Chords 2 pro [2: MID11] - F04_17
file £dit
*
£hart
Chord Sank
i> ' & • о H •
Main
Parameters
Window
Help
-
Rhythm Library j Arpeggiation j Velocity ] Voice control j Chart settings \ Keyboard zones j Manual play |
Styles:
-• style Filter
Bhythm pattern (drag From here to Rhythm track}:
#lB9rf 1370
Dernosong:
f
;, Meter:
.*.
[™7
™J ' I
| : Feel:
P03_Basic-t'-lJarp,up_down) [1/1, 8th, picks^ 02.P1CKII4G] i
P?
Memo: 8asic 1'4
Tempo:
! (Set of 4/4 acoustic guitar patterns,
[ Work as universd "picWng" Sth-feel
' —U | background,
Texture:
; Effect: sustained, alternative bass
j Tempi: 100-250 bmp.
-'-} ' j Patch: nyIon/steel-str. gutar
®^
!
j Gm7
Cy
Рис. 4.101. Вкладка Rhythm Library. Включено отображение трека ритма
Отметим, что такая вкладка есть и в программе Rhythm'n'Chords 2 Lite. Ограничения состоят в том, что пользователям программы Rhythm'n'Chords 2 Lile
доступно существенно меньшее число стилей.
4.14.1. Перенос паттерна на трек ритма
Наиболее заметную часть вкладки Rhythm Library составляет поле, в котором темно-зелеными прямоугольниками на желтом фоне отображается содержимое ритмического паттерна. По сути дела, в этом поле вы видите почти то же самое, что могли бы увидеть в окне Piano Roll, если бы паттерн был
записан именно в нем отпечатками клавиш. Разница только в том, что в поле отображения паттернов вкладки Rhythm Library не отображается таблица
ударов, поэтому о реальном звучании ритмического шаблона трудно судить
по его графическому образу.
Глава 4
304
Итак, под каждой строкой нотоносца располагаются фрагменты трека ритма. До тех пор пока трек ритма пуст, он выглядит вытянутой по горизонтали
прямоугольной рамкой.
Работа с треком ритма предельно проста. Для того чтобы заполнить его информацией о ритме, нужно, наведя указатель мыши на поле отображения
паттернов вкладки Rhythm Lihrary, нажать левую кнопку мыши и, не отпуская ее, переместить указатель мыши на трек ритма. После того как вы отпустите кнопку, тот ритмический паттерн, который в данный момент виден
на поле отображения паттернов вкладки Rhythm Library, окажется размещенным на ритме трека. Вы его перетащили (рис. 4.102).
MusicLab Rhythm'n'Chords 2 Pro £2: MID1 1] - FQ4_1 7
Rle
|dit Chart Chord Barik Parameters
J ' t
IJLI
о
Whdow
Help
^ 4,- i , (Plug-in + Track _^j Щ с
Main Rhythm Library | Arpeggiation ( Velocity | Voice control ; Chart settings j Keyboard zones | Manual play j
5tytes:
- Style Filter Demo song:
jj |<AIIStyleSj by Vdume>
Rhythm pattern (drag from here to Rhythm track):
_J
£189 of 1370
Name:
Meter:
|P03_easic414_(arp,upjiaft'n) [4/4, 8th, picks, DZ.PICIGNG]'. т
Picking
j
Memo: Basic 1'4
Tempo:
Set of 4/4 acoustic guitar patterns.
Work as universal "picking1' Bth-feel
background
Effect: sustained, alternative bass
Tempi: 100-250 brnp.
Patch: n у tan/steel- str. guitar
Рис. 4.102. На трек ритма перенесен ритмический паттерн
Перенос паттерна можно осуществить таким образом, что его начало будет
приходиться на любую долю любого такта композиции.
4.14.2. Редактирование текущего паттерна
Для удаления с трека ритма неудачно перенесенного паттерна выделите его
щелчком левой кнопки мыши и нажмите клавишу <Delete>.
Щелчок правой кнопки мыши на треке ритма открывает его контекстное
меню (рис. 4.103).
Контекстное меню содержит команды редактирования трека ритма:
П Cut — вырезать выделенный паттерн из трека ритма и поместить его
в буфер обмена;
П Сору — скопировать выделенный паттерн с трека ритма в буфер обмена;
П Paste — вставить паттерн из буфера обмена в трек ритма;
Плагин MusicLab Rhythm'n'Chords 2 Pro
305
О Delete — удалить выделенный паттерн с трека ритма;
О Undo/Redo — отменить/вернуть операцию с паттернами на треке ритма;
D Split pattern — разделить паттерн на части и оставить на треке ритма одну
часть;
О Properties — открыть окно свойств текущего паттерна (см. рис. 4.107);
О Rhythm Library — открыть вкладку Rhythm Library главного окна плагина
(если данная вкладка уже открыта, команда никак себя не проявит).
Сору
Paste
Delete
Undo
Redo
Split pattern
Properties
Rhythm Library
Рис. 4.103. Контекстное меню трека ритма
Основная часть команд контекстного меню трека ритма не нуждается в более подробных пояснениях. Остановимся только на командах Split pattern и
Properties.
Команда Split pattern действует только на размноженные при помощи мыши
паттерны на треке ритма, в этом случае образуются циклы-повторы с засечками в местах стыка (начала/конца) каждого цикла, и команда Split pattern
делит такой размноженный паттерн на две части в месте стыка.
Одинарный (неразмноженный) паттерн, взятый из библиотеки (независимо
от количества тактов в нем), нельзя разделить на части.
Разработчики программы также не позволяют укороченному паттерну играть
не с начала оригинала. Ведь в большинстве случаев при этом, попросту, пропадет музыкальный смысл ритма. Особенно сильно искажается исходный
ритмический рисунок в отношении басовых нот. Зато у любого паттерна
можно отрезать хвост в любом месте (в пределах установленной разрешающей
способности) щелчком левой кнопкой мыши при нажатой клавише <Alt>.
Укоротить паттерн до длины, равной целому числу долей, (справа налево)
можно и так: наведите указатель мыши на правый край паттерна, нажмите
левую кнопку мыши и, не отпуская ее, переместите указатель мыши влево.
Если позже вы захотите восстановить исходную длину паттерна, выполните
все те же операции, но указатель перемещайте вправо.
Глава 4
306
Паттерны можно переносить по треку ритма с места на место с помощью
мыши. Для этого нажмите левую кнопку мыши, когда указатель мыши находится на поле паттерна, и, не отпуская нажатую кнопку, переместите указатель мыши в необходимую позицию. Результат зависит от нескольких
факторов.
Если редактируемый паттерн — последний (правый) на треке ритма и вы
переносите его вправо, то он не будет разрезан. Начало паттерна сместится
вправо.
Если справа от редактируемого имеются другие паттерны, то переносимый
паттерн окажется заодно разрезанным и укороченным. Процесс переноса
паттерна вправо показан на рис. 4.104—4.106.
Рис. 4.104. Исходная последоаательность паттернов
/
{-/.:•
.
/-
: - • . - У • .::'-" • /
Рис. 4.105. Первый паттерн перенесен на одну четверть вправо
Рис. 4.106. Первый паттерн перенесен на три четверти вправо
Если вы переносите паттерн влево, то при перемещении он станет удалять
те паттерны (или части паттернов, кратные доле такта), на которые будет
"наезжать".
На словах выглядит все это, мягко говоря, сложновато, но, немного поупражнявшись, вы обязательно научитесь кроить и перемещать паттерны безошибочно и с предсказуемым результатом.
4.14.3. Работа с библиотекой паттернов
В стандартную поставку Rhythm'n'Chords 2 Pro входит библиотека, насчитывающая 105 паттернов для разных стилей. Пользователям Rhythm'n'Chords 2
Lite доступны только 52 паттерна. В любом случае имеется возможность
выбрать подходящий по стилю паттерн из библиотеки и переместить его
Плагин MusicLab Rhythm'n'Chords 2 Pro
307
на трек ритма окна Chord Chart в конкретную долю конкретного такта,
Давайте разберемся в способах поиска необходимого паттерна в библиотеке
и его переноса на трек ритма.
Начнем с того, что познакомимся с диалоговым окном Pattern Properties
свойств текущего паттерна (рис. 4.107), открываемым командой Properties
контекстного меню трека ритма.
Pattern Properties
Rhythm pattern:
#53 of 178
+/-velo
P03_£asie 4'4Jarp3up_dQwn) M». 8th, picks, 02.Р1СШ5] 11
Рис. 4.107. Диалоговое окно Pattern Properties свойств текущего паттерна
В этом окне отображены структура и условное обозначение того паттерна,
который на треке ритма яшшется текущим (смена текущего паттерна производится щелчком левой кнопкой мыши на том или ином участке трека ритма).
В поле Rhythm pattern отображается структура текущего паттерна. Над полем
справа вы можете видеть надпись #53 of 178. Она означает, что в библиотеке
доступны 178 паттернов, а отображается паттерн № 53.
Посредством окна Pattern Properties можно не только познакомиться со
структурой текущего паттерна трека ритма, но и заменить паттерн другим.
Выбор нового паттерна осуществляется двумя способами.
П С помошью кнопок I * ) и |т| в поле Rhythm pattern выводится предыдущий или следующий паттерн из доступной библиотеки. Этот же паттерн
автоматически вставляется в трек ритма вместо размещавшегося там ранее.
П Паттерн выбирается из библиотеки с помощью раскрывающегося списка
Style (рис. 4.108).
С помощью ползунка и поля ввода +/- velo можно в пределах +/— 50 единиц подстроить параметр Velocity, влияющий на громкость звучания текущего паттерна.
Закроем окно Pattern Properties и вернемся к вкладке Rhythm Library
(см. рис. 4.101). Вы уже знаете, что заполнить трек ритма последовательностью паттернов можно путем их перетаскивания из поля Rhythm pattern. Для
того чтобы в данном поле появился новый паттерн, как и в случае окна
Pattern Properties, можно воспользоваться кнопками | ж |, |jj или раскрывающимся списком Style.
Глава 4
308
Pattern Properties
#59 of 173
Rhythm pattern;
+/- velo
iPQ9_Basic 4'4JaltB,arp,brkn,sync) [4/4, 8th, picks, <STANDARD>] 1 т
l
Pp9_Elasic4 4_(altBJarpJbrkn,sync)
P^IJD JSasic *11: jarpegJOTten_)_
1
PllJ3asic 4 4_(arp,brqken,sync)
P12_Basic4'4_(arp,brokentbass)
[4/4, 8th, picks, <STANDARD>] ; 2
[4/4, 8th, picks, 02.PICKING]
_J^
[4/4, 8th, picks, Q2.PICKING]
.[4/4, 3th, picks, 02.PICKING]
___!_
1
P13_BasiC 4'4_(arp,brQken(dbles) ! -Г4/4, 8£h, picks/<5TAMDARD>]
P14_Basic4'4_(altB,arp,brkn,db!es) [4/4, 8th, picks, <STANDARD>] [_ 2
PIS JJasic 44 Jarp, broken, dbles)
[4/4, 8th, picks, 02,PICKING]
~2
P16_Basic 414jaltBJarp,dbles)
[4/4, 6th, picks, 02. PICKING]
2
P17 Jlasic 4'4_(arp)broken,dbles)
;[4/4, 8th, picks, <STANDARD>] [ 1
P18_Basic44_(altB,arp,dbles)
[4/4, 3th, picks, <STANpARD>] | 1
P19_Basic 44_(arp,doubles,sync)
[4/4, 8th, picks, 02.PICKING]
1
Рис. 4.108. Диалоговое окно Pattern Properties. Открыт список Style
В группе Style Filter расположены опции, упрощающие поиск паттерна
с необходимым ритмическим стилем. Фильтр стиля включается/выключается
кнопкой ON/OFF. Общий список доступных стилей можно сузить, задав
параметры поиска:
О Name — имя паттерна;
О Meter — музыкальный размер: 4/4, 3/4, 6/4, 6/8, 2/4;
О Tempo — рекомендованный темп (от 50—90 до 180—250 четвертей в минуту);
О Feel — степень детализации ритмической структуры паттерна (длительности
нот и пауз): 32 th — тридцатьвторые, 16Т — шестнадцатые триоли, 16 th —
шестнадцатые, 8Т — восьмые триоли, 8 th — восьмые, 4 th — четвертные;
П Texture — тип ударов (strums, picks, b&chords).
^
Примечание
Если выбрать вариант any (например, а раскрывающемся списке Meter), это
будет обозначать, что отбор паттернов по данному критерию (например, музыкальному размеру) производиться не будет (доступными окажутся все паттерны, ритм которых соответствует любому размеру).
В правой части вкладки расположен раскрывающийся список Demo song.
Он доступен в том случае, когда для выбранного паттерна в комплекте поставки программы имеется хотя бы одна демонстрационная композиция.
Плагин MusicLab Rhythm'n'Chords 2 Pro
309
Информационное поле Memo содержит сведения о паттерне: размер, характер ритма, реализованные гитарные приемы игры, рекомендованные темп и
MIDI- и нструменты.
4.14.4. Использование дополнительных томов
библиотеки паттернов
В поставку Rhythm'n'Chords 2 Pro входит стандартная библиотека, насчитывающая 105 паттернов для разных стилей. Казалось бы, что с учетом ранее
рассмотренных возможностей создания собственных ритмических структур
средствами таблицы ударов любому, даже самому взыскательному музыканту
этого должно хватить если не навсегда, то, во всяком случае, очень надолго.
Но похоже, что разработчики Rhythm'n'Chords 2 Pro из MusicLab, Inc. постоянно помнят о компьютерных музыкантах и непрерывно думают о том,
чем бы еще облегчить нашу творческую жизнь. Это выражается, в частности, в том, что они систематически расширяют библиотеку паттернов. Когда
мы заканчивает работу над книгой, библиотека насчитывала 21 том (они
перечислены в разд. 4.1).
Для того чтобы воспользоваться плодами труда профессионалов и получить
в свое распоряжение тот или иной том библиотеки, его нужно приобрести
в MusicLab, Inc. (www.musiclab.com).
Допустим, вы получили в распоряжение все файлы томов библиотеки паттернов. Как ими воспользоваться?
Оказывается, сделать это совсем нетрудно. Все файлы исполняемые (с расширением ЕХЕ). Достаточно запустить каждый из них поочередно для исполнения (выбрать файл и нажать клавишу <Enter>). Автоматически запустится мастер инсталляции. Если при установке Rhythm'n'Chords вы выбрали
папку, предусмотренную по умолчанию, то файл STYLESPRO.MDB с библиотекой стилей вы обнаружите по такому пути: C:\\PROGRAM FILES\
MUSICLAB\RHYTHM'N'CHORDS 2 PRO CW/STYLESPRO.MDB.
По мере инсталляции все новых томов библиотеки стилей объем файла
STYLESPRO.MDB вырастет от 300 Кбайт до примерно 2 Мбайт.
Откройте Rhythm'n'Chords 2 Pro и вы увидите, что перечень подключенных
томов появился в раскрывающемся списке Styles вкладки Rhythm Library.
До подключения новых стилей вы работали в окне Rhythm Library с единственным томом, включающем в себя 105 стилевых шаблонов. Теперь в вашем
распоряжении в общей сложности 22 тома (включая поставляемый вместе
с программой), а в них — 1370 стилей. Слушать — не переслушать!
Как не заблудиться в них, не захлебнуться таким богатством? Средство имеется. Щелкните на кнопке [TJ, расположенной на вкладке Rhythm Library непосредственно под надписью Styles. Откроется меню, предназначенное для
группирования ритмических стилей по различным признакам (рис. 4.109).
II Зак. 281
310
Глава 4
Group by
Meter
Feel
Texture
v* Volume
Kind
Patch
Ho grouping
Рис. 4.10Э. Меню группирования ритмических стилей
Верхняя строка меню — не команда, а заголовок меню. Далее перечислены
признаки, по которым во имя удобства работы вы можете объединить стилевые ритмические паттерны:
О Meter — по музыкальному размеру;
П Feel — по степени детализации ритмической структуры паттерна;
П Texture — по типу ударов;
П Volume
по
тем
томам,
в
которых
стили
находятся
на
сайте
www.musiclab.com;
П Kind — по музыкальным стилям;
П Patch — по рекомендованным для стиля MIDI-инструментам;
П No groupig — все стилевые паттерны будут объединены в один сплошной
список.
Тот элемент дерева стилей, который вы выделите в раскрывающемся списке
Styles, превращается в содержимое безымянного раскрывающегося списка,
расположенного на вкладке Rhythm Library под полем отображения паттернов.
Например, если в дереве стилей, организованном по признаку типов музыкальных стилей, вы выберете элемент Rock Ballad, то нижний раскрывающийся
список на вкладке Rhythm Library будет содержать только паттерны, отнесенные разработчиками программы к музыкальному стилю рок-бол^ада. Паттерны этой же группы будут отображаться в поле Rhythm pattern на вкладке
Rhythm Library и станут доступными для установки в текущую точку трека
ритма посредством окна Pattern Properties.
Подведем итог. Порядок работы с библиотекой паттернов и треком ритма
следующий.
I. С помощью раскрывающихся списков и фильтра стилей вкладки Rhythm
Library вы находите в библиотеке подходящий ритмический паттерн
(паттерны).
Плагин MusicLab Rhyihm'n'Chords 2 Pro
311
2. Помещаете паттерн в поле Rhythm pattern на вкладке Rhythm Library.
3. При необходимости предварительно прослушиваете звучание выбранного
паттерна, включив в Cakewalk SONAR режим Play.
4. Из поля Rhythm pattern на вкладке Rhythm Library мышью перетаскиваете
желаемые паттерны на трек ритма, формируя партию гитары.
5. Выделяете в Cakewalk SONAR трек, к которому подключен плагин,
6. Применяете Rhythni'n'Chords, выбрав команду Apply MIDI Effects меню
Process программы Cakewalk SONAR.
В результате этих действий партия гитары, включая ее гармоническую
и ритмическую составляющие, будет экспортирована в MIDI-трек Cakewalk
SONAR.
Итак, благодаря музыкантам и программистам MusicLab, Inc., проблема создания в MIDI-композициях партий гитарного аккомпанемента пользователями, не имеющими навыков игры на реальной гитаре, решена. Гитары зазвучали по-настоящему.
Глава
Virtual Guitarist
и Virtual Guitarist Electric Edition —
виртуальные гитаристы
Известно, что для записи звучания реальных музыкальных инструментов,
в том числе гитары, требуется хорошо оборудованная и достаточно "тихая"
студия. Аренда подобных студий стоит недешево. Приличные инструменты
тоже дороги. Не так просто найти и хорошего исполнителя. Да и захочет ли
он согласиться с вашей интерпретацией партии и сумеет ли сыграть ее так,
как задумано? При работе с VST-плагином Virtual Guitarist все названные
проблемы отпадают сами собой:
П студия не понадобится;
П не требуется время на настройку инструментов и репетиции;
П программа "берет" аккорды идеально чисто;
П можно работать одновременно с несколькими "гитаристами";
Г\ вы единолично и полностью контролируете выбор типа гитары и звука,
сами определяете фразировку;
П в любой момент работы можно вносить изменения.
Но это еще не все причины, приведшие к созданию плагина Virtual Guitarist
и быстрому росту его популярности. Современные музыканты постоянно
нуждаются в инструментарии, способном ускорить процесс аранжировки,
автоматизировать рутинные операции, отнимающие много времени. Как
следствие, появились различные программы-аранжировщики. К наиболее
серьезным и постоянно развивающимся программам подобного назначения
следует отнести, например, Band-in-a-Box, работу с которой, кстати говоря,
314
Главаб
мы подробно описали в книге [23]. Как и в MIDI-плагине Rhythm'n'Chords 2.3
Pro, рассмотренном в предыдущей главе, в этой и других программахаранжировщиках партии формируются на уровне последовательностей
MIDI-сообщен и и: в файлах стилей хранится информация о временах включения/выключения нот и изменении параметров, определяющих нюансы
работы синтезатора. А вот сам синтезатор не является неотъемлемой составной частью таких программ. Поэтому достоверность имитации игры того
или иного инструмента зависит не только от качества алгоритмов управления синтезом, заложенных в аранжировщик, но и от того, насколько удачный синтезатор имеется в вашем распоряжении.
В последнее время появились виртуальные синтезаторы, разработчики которых позаботились о том, чтобы звучание моделируемых (или сэмплированных) инструментов обладало выраженным сходством с реальными прообразами. Примерами могут служить виртуальные инструменты Super Quartet и
Orchestral фирмы Edirol, виртуальное фортепиано The Grand фирмы Steinberg [33]. Но гитара — это особая проблема. Практически в любой аранжировке есть партия гитары. Ее очень сложно моделировать. Дело в том, что
звучание гитары зависит от многих факторов, среди которых основными, на
наш взгляд, можно считать качество самого инструмента и используемые
приемы исполнения. В банках звуков инструментов вы найдете множество
гитар: акустические гитары с металлическими и нейлоновыми струнами, 12струнную гитару, джазовую, приглушенную и перегруженную электрогитары. Но, как правило, сэмплированный звук во время записи извлекался неким "среднестатистическим" ударом по одной струне. Поэтому и звучание
синтезированной гитарной партии будет "среднестатистическим".
Разработчики синтезаторов и плагинов могут идти по пути увеличения объема сэмплов. Например, можно взять высококачественный инструмент и
засэмплировать звучание отдельных нот для всех струн и ладов, используя
различные приемы игры. Прекрасно звучащая виртуальная гитара (VSTплагин RealGuitar), основанная на такой идее, рассмотрена в главе 7. Для
моделирования соло-гитары другой способ придумать трудно.
В случае, когда моделируется исключительно ритм-гитара, есть еще один
вариант решения проблемы (тоже весьма трудоемкий и требующий большого объема памяти). Можно вместо звучания отдельных нот сэмплировать
аккорды и даже целые музыкальные фразы. Именно на таком подходе базируются VST-инструменты Virtual Guitarist и Virtual Guitarist Electric Edition.
Заметим, что это два самостоятельных (хотя и во многом схожих) инструмента. Точнее говоря., можно полагать, что инструментов не два, а больше.
Сосчитаем.
Virtual Guitarist— это два VST-инструмента: акустическая гитара Virtual
Acoustic Guitar и электрогитара Virtual Electric Guitar. Они по отдельности
доступны в списке VST-инструментов программы-хоста.
Virtual Guitarist и Virtual Guitarist Electric Edition — виртуальные гитаристы
375
A Virtual Guitarist Electric Edition — это VST-инструмент, интегрированный
с VST-плагином (набором эффектов). В списке VST-инструментов вы найдете Virtual Guitarist Electric Edition, а в списке плагинов — VG Electric FX.
Это означает, что данные эффекты можно использовать не только в составе
Virtual Guitarist Electric Edition, но и отдельно как самостоятельный VST-плашн.
Важно также, что Virtual Acoustic Guitar, Virtual Electric Guitar и Virtual
Guitarist Electric Edition оснащены неповторяющимися наборами стилей гитарного аккомпанемента.
Программы являются совместными разработками
(http://www.steinberg.net) и Wizoo (http://www.wizoo.com).
фирм
Steinberg
Говоря о принципах функционирования рассматриваемых инструментов,
будем для простоты именовать любой из них Virtual Guitarist.
По существу Virtual Guitarist представляет собой сочетание плеера сэмплов и
распознавателя аккордов.
Звуки, которые вы слышите в исполнении Virtual Guitarist, не синтезированы, а записаны. И отдельные ноты, и аккорды, и риффы — все предварительно исполнено настоящими гитаристами (без преувеличения - "Настоящими Гитаристами"), на очень хороших экземплярах инструментов лучших
фирм и записано в студийных условиях.
В традиционных сэмплерах записывается звучание отдельных опорных нот
(две-четыре ноты на октаву), а все остальные ноты звукоряда получаются
путем синтеза с использованием математических методов транспонирования. При этом звучание синтезированных нот пусть немного, но отличается
от звучания нот исходных. Создание Virtual Guitarist пришлось на время,
когда компьютерная память значительно подешевела. Сейчас уже нет особой необходимости ее экономить. Поэтому разработчики во имя достижения высокого качества звука решили проблему транспонирования тривиально: записали все возможные варианты. Это означает, что среди сэмплов
одного и того же риффа имеются реализации, в которых с шагом в полутон
обыгрывается каждый мажорный аккорд в пределах октавы (С, С#, D, ...,
всего 12 вариантов), каждый минорный аккорд (Cm, C#m, Dm, ...), каждый
септаккорд (С7, С37, D7, ...) и т.д. Подсистема распознавания аккорда
плагина получает сообщения с MIDI-трека секвенсора или с MIDIклавиатуры и дает указание осциллятору-плееру о том, аккордом какого типа и построенного от какой тоники, следует обыграть рифф. Плеер воспроизводит необходимый вариант сэмпла. Никакого синтеза пока нет. Элементы синтеза пояачяются в том случае, когда темп композиции отличается от
темпа записанного риффа. Программа автоматически "раздвигает" или
"сближает" во времени характерные фрагменты сэмплов (отдельные удары
по струнам), а места склеек обрабатывает таким образом, чтобы они были
незаметны на слух. Синтез присутствует также в случае обработки сигнала
эффектами, имеющимися в составе Virtual Guitarist.
316
Глава 5
Итак, в комплекте с инструментом поставляются сэмплы, позволяющие сыграть ритмический фрагмент риффа (или, как чаще говорят, паттерна — части
партии аккомпанемента, в данном случае гитарного) в любой тональности.
Иными словами с программой поставляется набор стилей. В терминах Virtual
Guitarist стиль именуется как "Player" - - исполнитель. Пользователь может
воздействовать на параметры воспроизведения стиля, например; вносить небольшие отклонения от ритма, задавать случайное изменение громкости ударов, корректировать тембр, регулировать ширину стереобазы и т. д.
Virtual Acoustic Guitar и Virtual Electric Guitar в общей сложности позволяют
использовать в аранжировке 27 стилей (14 + 13), a Virtual Guitarist Electric
Edition — 29 стилей. Получается, что ваш штат виртуальных гитаристов может состоять из 46 исполнителей, играющих в разных музыкальных стилях
на разных моделях гитар.
Стиль включает в себя 8 вариантов (подстилей) ритмических паттернов,
каждый из которых в программе именуется партией (Part). Кроме того,
предусмотрен альтернативный вариант звучания паттерна (Fill — вставка,
проигрыш).
Плагины Virtual Guitarist и Virtual Guitarist Electric Edition предназначены
для работы с программами-хостами, поддерживающими протокол VST 2.O.
Самые известные из них — Steinberg Cubase SX и Emagic Logic Audio. Однако имеются сведения [19] о том, что при разработке плагинов использованы
недокументированные возможности Cubase SX, поэтому не исключена их
некорректная работа с другими прграммами-хостами. По этой же причине
нет гарантии полной совместимости данных плагинов и с Cakewalk SONAR
при работе через VST-адаптер. Итак, наиболее предпочтительно использование Virtual Guitarist и Virtual Guitarist Electric Edition с виртуальной студией Steinberg Cubase SX.
Напомним, что плагины основаны не на синтезе, а на воспроизведении
записанного аудиосигнала. Из этого следуют специфические требования
к компьютеру. Он не обязательно должен обладать высоким быстродействием (достаточно процессора с тактовой частотой 400 МГц), т. к. вычисления,
выполняемые в ходе воспроизведения, несравнимо проще вычислений, сопровождающих синтез сигнала с заданными свойствами. Зато оперативной
памяти необходимо много (минимум 256 Мбайт, а рекомендуется
512 Мбайт). Потому что именно в оперативную память загружается с диска
и затем из нее воспроизводится стиль, состоящий из сотен сэмплов (трудно
даже сосчитать подстили, обыгрывающие все предусмотренные в плагине
аккорды).
Разобравшись с принципом действия обоих плагинов, перейдем к детальному изучению возможностей каждого из них. А начнем с относительно простого — Virtual Guitarist.
Virtual Guitarist и Virtual Guitarist Electric Edition — виртуальные гитаристы
317
5.1. Virtual Guitarist
С технической точки зрения плагин Virtual Guitarist представляет собой набор из двух VST-инструментов — электрогитары и акустической гитары.
Каждая из гитар, в свою очередь, состоит из набора нескольких стилей.
Стиль — это партия гитары, исполненная в определенной манере. Стиль
также учитывает особенности звучания гитары, зависящие от того, имитируется ли использование усилителя, микрофона, эффектов и обработок.
Можно сказать, что Virtual Guitarist играет "сам". Вы только задаете тональность и указываете плагину последовательность аккордов. Такие параметры,
как фразировка, характер звучания, по желанию можно задать изначально
или регулировать в реальном времени с помощью MIDI-клавиатуры. Получается, что звучание ритм-гитары можно выбрать по вкусу и в соответствии
с характером музыки.
Программа сопровождается большой библиотекой сыгранных настоящими
музыкантами отдельных аккордов или риффов, которые и используются
в качестве не совсем обычных сэмплов. То, что вы слышите, — не модель,
а запись реальной гитарной партии.
Гитарные партии в Virtual Guitarist обработаны особым образом, позволяющим проигрывать каждый аккорд в отдельности. Это обеспечивает смену
тональности композиции и изменение темпа игры. В самом общем смысле
ваша задача сводится к составлению собственной партии из имеющихся отдельных аккордов.
Объем данных программы составляет 1,6 Гбайт. Перед инсталляцией программы рекомендуется произвести дефрагментацию диска, иначе увеличится
время загрузки программы и выбираемого стиля.
Для работы с программой ваш компьютер должен соответствовать следующим требованиям:
П тактовая частота процессора не менее 400 МГц;
П объем свободной оперативной памяти 256 Мбайт (рекомендуется 512 Мбайт):;
G объем свободного пространства на жестком диске 1,6 Гбайт;
П операционная система: Windows 98/ME/2000/XP;
П программа-хост (Cubase VST не ниже версии 5.1, Cubase SX, Nuendo или
другая, совместимая с VST 2.0).
5.1.1. Подключение плагина к Cubase SX
Рассмотрим на примере Cubase SX, как подключить плагин Virtual Guitarist
к программе-хосту. Для других VST-сред порядок действий аналогичен, хотя и
отличается в деталях. Подразумевается, что программа Cubase SX установлена
правильно и согласована с MIDI- и аудиооборудованием (MIDI-клавиатурой,
Глава 5
318
звуковой картой). Сведения, необходимые для этого, вы можете найти
в книге [35].
Примечание
Возможности программы Cubase SX и способы выполнения в ней наиболее
важных операций описаны в Приложении 2.
Командой Devices > VST Instruments главного меню программы Cubase SX
откройте диалоговое окно VST Instruments (рис. 5.1).
Рис. 5.1. Диалоговое окно VST Instruments до подключения инструмента
В данном окне для подключения VST-инструментов имеется 64 слота, соответственно пронумерованных от I до 64. По умолчанию VST-инструменты
не подключены ни к одному из слотов, и в каждом слоте имеется надпись
no instrument (нет VST-инструмента).
Примечание
Для данного окна доступна опция Always on Top, вызываемая щелчком правой
кнопкой мыши на нем. Если опция включена, то в ходе работы с Cubase SX окно не будет перекрываться другими окнами и всегда будет оставаться на поверхности. Удобно, когда список подключенных инструментов находится перед
глазами.
Чтобы подключить VST-инструмснт к нужному слоту, щелкните на соответствующей надписи no instrument левой кнопкой мыши. Откроется меню
с названиями доступных VST-инструментов. В этом меню выберите строку
Virtual Guitarist и Virtual Guitarist Electric Edition — виртуальные гитаристы
319
Virtual Guitarist. Затем выберите вид гитары — Virtual Acoustic Guitar (акустическая гитара) или Virtual Electric Guitar (электрическая гитара).
После выбора VST-инструмента он окажется подключенным к тому слоту,
на котором вы щелкнули мышью, вызывая меню (рис. 5.2).
Рис. 5.2. Подключен VST-инструмент Virtual Acoustic Guitar
Непустой слот отличается от пустого: вместо надписи no instrument появилось название подключенного VST-инстру мента (в нашем случае Virtual
Acoustic Guitar). Под названием VST-инструмента в общем случае отображается название текущего патча, загруженного в инструмент. Применительно
к Virtual Guitarist здесь отображается название загруженного стиля или сообщение [nothing loaded] об отсутствии такового. Щелчком на этом поле открывается список стилей из текущего банка. Альтернативный способ выбора
стиля — их последовательный перебор с помощью кнопок д.
Нажатием кнопки
открывается окно VST-инстру мента. VST-инструменты —
это плагины, т. е. уникальные программы. Соответственно у разных VSTинструментов окна выглядят по-разному: на них вынесены различные
элементы управления, присущие конкретному VST-инструменту, они имеют
различный дизайн. Допустим, что кнопкой Щ вы открыли окно VSTинструмента, отрегулировали различные параметры синтеза, добившись
нужного звучания. В результате получился уникальный, созданный лично
вами патч. Теперь, чтобы его сохранить, нужно воспользоваться кнопкой [ffl].
Эта кнопка присутствует и в окне VST Instruments, и в окне любого VSTинструмента. Она открывает меню со следующими пунктами:
П
Load Bank — загрузить банк патчей из файла;
320
Глава 5
П Save Bank — сохранить банк патчей в файле;
G Load Instrument — загрузить один патч из файла и сделать его текущим;
О
Save Instrument — сохранить текущий патч в файле;
П
П
Store Preset — сохранить патч в банке;
Delete Preset — удалить патч из банка.
Под кнопкой J J расположен индикатор активности обмена MIDI-данными
с VST-инструментом.
Кнопка Е"Ж'1 предназначена для временного отключения VST-инструмента.
С точки зрения пользователя временное отключение VST-инструмента выглядит так: VST-инструмент словно останавливает свою работу, различные внутренние генераторы синтезаторов замирают в той фазе, в которой они находились на момент отключения. При временном отключении VST-инструмента
освобождаются ресурсы процессора, ранее занятые данным VST-инструментом.
Кнопка 1Ф1 служит для активации/деактивации VST-инструмента. По своей
сути деактивация VST-инструмента аналогична его временному отключению
с той лишь разницей, что при активации VST-инструмента все его генераторы
будут приведены в исходное состояние, соответствующее текущим значениям
параметров синтеза.
И еще одна чрезвычайно полезная кнопка имеется в окне VST Instruments.
Это кнопка [jpj, позволяющая на время "заморозить" VST-инструмент: превратить те данные, которые он генерировал бы в реальном времени, в цифровые звуковые отсчеты, размещенные на аудиотреке. Эта функция полезна
в тех случаях, когда нужно создать композицию с использованием такого
количества VST-инструментов, которое не способен "потянуть" ваш компьютер. Идея уже вам знакома: синтез звука в реальном времени подменяется
его предварительной записью (расчетом) и последующим воспроизведением.
А для воспроизведения расходуется меньше вычислительных ресурсов компьютера, чем для синтеза. В любой момент VST-инструмент можно "разморозить", подрегулировать параметры и при необходимости вновь "заморозить". Итак, кнопка [ffl| включает функцию Freeze Instrument, прозрачно для
пользователя происходит расчет (рендеринг) данных с выхода VST-инструмента
в звуковой файл с учетом MlDI-информации, размещенной на треках, управляющих VST-инструментом. Единственное, что наблюдает при этом пользователь, — прогресс-индикатор. После того как рендеринг завершится, процессорные ресурсы, ранее расходовавшиеся на данный VST-инструмент, будут
освобождены. Воспроизведение партии этого VST-инструмента будет осуществляться из временного служебного звукового файла. В качестве платы за освобождение ресурсов процессора вы не сможете изменять какую-либо управляющую информацию, шшяющую на генерацию звука самим VST-инструментом,
(не сможете редактировать содержимое управляющих MIDI-треков) и потратите
какое-то время на ожидание завершения процесса рендеринга. Сократить это
Virtual Guitarist и Virtual Guitarist Electric Edition — виртуальные гитаристы
321
время до минимума можно, подогнав продолжительность проекта к реальной
длине композиции, чтобы в проекте не было пустого места после ее завершения
[35, разд. 2.10]. В случае необходимости внесения изменений в партию замороженного инструмента его следует разморозить повторным нажатием кнопки QJQ.
Функция замораживания доступна лишь в том случае, если VST-инструмент
управляется с какого-либо MIDI-трека.
После подключения VST-инструмента к одному из слотов окна VST Instruments
можно считать данный инструмент подключенным к проекту. Остается настроить какой-либо MIDI-трек на работу с этим VST-инструментом.
Сделать это очень просто: в параметрах необходимого трека в качестве выходного MIDI-порта укажите название требуемого VST-инструмента (в данном случае Virtual Acoustic Guitar, рис. 5.3). Этот виртуальный MIDI-nopr
появился в вашем проекте сразу после подключения VST-инструмента
в слот окна VST Instruments.
1>
*>j Л. «МКШ!
l-i . I" •-',»(, ucoUSl
GM Device (Delta AP MIDI)
Delta AP MIDI
YAMAHA XG WDM SofCSynthesisef ([
YAMAHA XG WDM Soft Synthesizer [
Microsoft G5 Wavetable 5W 5ynth [
Рис. 5.3. Выбор VST-инструмента Virtual Acoustic Guitar
в качестве выходного порта MIDI-трека
322
Глава 5
Если в качестве входного порта MlDI-трека установлен порт, к которому
подключена MIDI-клавиатура, то вы сможете играть на ней звуками VSTинструмента. Это возможно в том случае, когда включен режим MIDI Thru
и для конкретного MIDI-трека включен мониторинг (оба режима по умолчанию включены). На всякий случай знайте, что для включения режима
MIDI Thru в Cubase SX следует выполнить следующие действия: в меню File
выбрать команду Preferences и в открывшемся окне Preferences в секции
MIDI установить флажок MIDI Thru Active. А для включения мониторинга
MIDI-трека нужно нажать кнопку [*Д (см, рис. 5.3).
^
Примечание
Здесь мы не можем останавливаться на вопросах, не имеющих непосредственного отношения к теме книги. Работа с различными версиями Cubase SX подробно описана в книгах [32, 35].
После выбора VST-инструмента в качестве выходного MIDI-порта в основной секции инспектора MIDI-трека станет доступной кнопка * Ш , нажатием которой можно открыть панель данного инструмента.
Вы можете подключать несколько экземпляров одного и того же VSTинструмента. Это имеет смысл, если VSТ-инструмент является однотембровым (именно так и обстоит дело в случае Virtual Guitarist), а вам нужно звучание нескольких патчей одного и того же VST-инструмента (проще говоря,
требуется, чтобы одновременно играли несколько разных гитар). Названия
виртуальных MIDI-портов разных экземпляров одного и того же VSTинструмента будут иметь следующий формат: название VST-инструмента,
порядковый номер (кроме 1).
VST-инструменты реализованы посредством VST-плагинов, управляемых по
протоколу MIDI. На выходе любого VST-плагина — поток аудиоданных.
В конечном счете, этот поток поступает на один из выходных аудиопортов
Cubase SX (VST Outputs). Но было бы заманчиво обрабатывать выходной
сигнал VST-инструмента любыми аудиоэффектами, доступными из Cubase SX.
Это возможно. При подключении к проекту VST-инструмента для него
на виртуальном микшере Cubase SX создается отдельный модуль [35, гл. 5].
По своим функциональным возможностям он практически не отличается от
модулей микшера, соответствующих аудиотрекам.
Для автоматизации VST-инструментов предназначен специальный трек, на
котором (на разных подтреках) могут храниться данные автоматизации всех
VST-инструментов, используемых в проекте [35, гл. 4].
Плагин Virtual Guitarist сам по себе работает без задержек. При воспроизведении треков MIDI-секвенсором проблема задержки не должна проявлять
себя. Если при игре на MIDI-клавиатуре возникают задержки, вероятнее
всего, это происходит из-за звуковой карты или MIDI-интерфейса. Желательно, чтобы звуковая карта поддерживала стандарт ASIO [32, 33, 35].
Virtual Guitarist и Virtual Guitarist Electric Edition — виртуальные гитаристы
323_
5.1.2. Начало работы с Virtual Guitarist
В первую очередь вам необходимо определить, какая из виртуальных гитар
будет использоваться в записи — акустическая или электрогитара. Хотя
заменить одну гитару на другую можно в любой момент работы над записью.
Можно использовать несколько гитар для одной композиции одновременно. Например, могут звучать две акустические гитары с разной фразировкой, и к этому вы можете добавить в отдельных местах риффы электрогитары.
Каждый из виртуальных гитаристов может играть в своем стиле. Понятие
"стиль" включает в себя не только вид гитары, определенную технику игры, ритм, но и индивидуальное звучание. Можно сказать, что формула
стиля — это гитара (акустическая/электрическая) + индивидуальная стилистика игры.
Когда вы выбираете какой-то стиль, программа загружает около 170 Мбайт
данных в оперативную память компьютера. Чтобы сократить время загрузки,
можно выбрать меньший сет (набор) аккордов (см. разд. 5.1.6).
В каждом стиле вам предлагается по 8 партий (подстилей), отличающихся
друг от друга аранжировкой аккордов. Можно использовать для записи одну
партию, а можно разнообразить запись, комбинируя несколько партий.
Вы можете выбрать конкретную партию, щелкая на правой/левой кнопке
в левом верхнем углу окна плагина. Переключение партий в процессе записи производится с помощью MlDI-клавиатуры.
Нажатием кнопки jj | в окне VST Instruments (см. рис. 5.2) откройте окно
плагина Virtual Guitarist (в данном случае — диалоговое окно инструмента
Virtual Acoustic Guitar, рис. 5.4).
По умолчанию не загружен ни один стиль, о чем свидетельствует надпись
[nothing loaded] в поле на верхней панели окна плагина. Щелчком на этом
поле откройте меню и выберите в нем стиль, например, Arpeggio. Начнется
процесс загрузки стиля с винчестера в плагин (точнее говоря, в оперативную память компьютера). Роль прогресс-индикатора выполняет символическое изображение гитары, которое будет постепенно "наливаться" данными,
содержащими информацию о стиле (рис. 5.5).
О завершении процесса загрузки стиля свидетельствует появление изображения относительно небольшой гитары на фоне отверстия в верхней деке
"главной" гитары окна (рис. 5.6). Для записи сэмплов разработчики плагина
использовали несколько различных гитар, сведения о них содержит справочная система. Изображение выбранной вами гитары и появляется в окне,
Одновременно в поле Part появится название партии (в данном случае
1. Arpeggio). Посредством кнопок, расположенных правее поля Part, осуществляется переход от одной партии к другой.
Глава 5
324
Рис. 5.4. Открыто диалоговое окно инструмента Virtual Acoustic Guitar
Рис. 5.5. Загружается стиль
Virtual Guitarist и Virtual Guitarist Electric Edition — виртуальные гитаристы
325
Рис, 5.6. Стиль загружен
Virtual Guitarist готов к "выступлению". В окне плагина нажмите кнопку
Latch. Сыграйте на MIDI-клавиатуре, подключенной к звуковой карте, аккорд или одну ноту. Теперь, даже если вы отпустите клавишу, "гитарист"
продолжит играть. Если у вас есть педаль, коротко нажмите на нее и "гитарист" прекратит играть. Если педали нет, ее функцию может выполнять одна из клавиш MIDI-клавиатуры. По умолчанию это клавиша В1 (нота а/
первой MIDl-октавы в системе нумерации Cubase SX или MIDI-нота № 47).
Подробнее использование MIDI-клавиш для дистанционного управлении
плагином описано в разд. 5.1.7.
С помощью индикатора MIDI в окне плагина вы можете контролировать,
принимает ли плагин MIDI-сообщения. Когда кнопка Latch не нажата, исполнение партии будет продолжаться лишь до тех пор, пока нажата хотя бы
одна MIDI-клавиша.
Если у вас нет MIDI-клавиатуры, опробовать плагин в работе можно и
другим способом. Воспользовавшись одним из MIDI-редакторов, входящих
в состав Cubase SX, например. Key Editor, запишите одно или несколько
MIDI-сообщений на тот MIDI-трек, где в качестве выходного MIDI-порта
выбран Virtual Acoustic Guitar. Затем включите Cubase SX в режим воспроизведения и слушайте игру виртуального гитариста. О том, как проделать эти,
326
Глава j>
в общем, достаточно простые операции, при необходимости вы можете прочитать в Приложении 2, а все подробности содержатся в книге [35].
Итак, есть несколько способов воспроизведения аккордов. Вы можете набирать аккорд на MIDI-клавиатуре, изменяя настройки звука регуляторами и
элементами коммутации, имеющимися на ней, а также с помощью сустейнпедали. Вы можете задавать нужные аккорды в виде MIDI-сообшений посредством MIDI-редакторов, имеющихся в Cubase SX.
Как упоминалось ранее, Virtual Guitarist состоит из двух VST-инструментов:
электрической и акустической гитары. Гитары различаются не только
внешне, но и набором функций, а также "исполнителями" (гитарными стилями). Акустический инструмент предлагает выбор из нескольких акустических стилей, электрическая гитара — набор из стилей с эффектом дистошн
и без него. Окно плагина Virtual Electric Guitar представлено на рис. 5.7.
Рис. 5.7. Окно плагина Virtual Electric Guitar
Часть элементов управления параметрами звучания находится непосредственно на "корпусе гитары" — на вкладке Play окна плагина, часть — на панели виртуального комбо-усилителя, к которому гитара как бы подключена
(на вкладке Setup, рис. 5.8).
Переход между вкладками осуществляется щелчком на одном из "штекеров" — Play или Setup. Вкладки Setup электрической и акустической "гитар"
Virtual Guitarist и Virtual Guitarist Electric Edition — виртуальные гитаристы
327
абсолютно одинаковы. Вкладки Play обеих "гитар" кроме различного дизайна характеризуются отличиями в названиях и функциях двух элементов регулировки.
5.1.3. Распознавание аккордов
Плагин способен распознавать аккорды. Система "узнает" и находит в своей
библиотеке аккорд, который вы играете на MIDI-клавиатуре или воспроизводите с MIDI-трека. Некоторые аккорды (минорные и мажорные) система распознает по трем нотам, аккорды остальных типов — лишь по четырем нотам.
В большинстве случаев порядок нот в аккорде может быть произвольным.
Тем не менее, в ряде случаев самой нижней нотой аккорда должна быть тоника. В противном случае плагин интерпретирует взятый аккорд как аккорд
другого типа, который хотя и может выглядеть идентично взятому на клавиатуре, но на гитаре звучит совсем по-другому. Это следующие аккорды:
Е малый минорный септаккорд (например, Cmin7);
П уменьшенный аккорд (например, Cdim);
П увеличенный аккорд (например, С+5);
П аккорды на основе минорных трезвучий с секстой (например, Стб).
Аккорды некоторых типов можно задавать методом "одной клавиши" (на
самом деле используя от одной до трех клавиш), а не брать на клавиатуре
целиком. Это мажорный и минорный аккорды, доминантсептаккорд и малый минорный септаккорд. Подобный подход реализован во многих "самоиграй ках" (синтезаторах с функцией автоаккомпанемента). Вы нажимаете
клавишу и программа воспроизводит соответствующий мажорный аккорд.
Нажимая дополнительно другие клавиши, вы получаете вариации этого аккорда (табл. 5.1).
Таблица 5.1. Правила формирования аккордов методом "одной клавиши"
Дополнительная клавиша (клавиши)
Аккорд
Без дополнительной клавиши
Мажорный
Черная клавиша слева
Минорный
Белая клавиша слева
Доминантсептаккорд
Белая и черная клавиши слева
Малый минорный септаккорд
На дисплее, расположенном в правом верхнем углу окна плагина, отображается текущий (звучащий или взятый) аккорд. Дисплей служит для проверки
правильности распознавания аккорда системой.
Если вы задали аккорд, который не содержится в текущем сете аккордов, или аккорд, не известный программе, он будет автоматически заменен на наиболее
328
Глава 5
близкий, который и будет указан на дисплее. Это действительно и для тех
случаев, когда аккорд недоступен, потому что вы выбрали сеты аккордов
MID или ЕСО (см. разд. 5J.6).
Параметр Chord Display можно настроить таким образом, чтобы аккорд отображался с диезом или бемолем (см. разд. 5.1.5).
У каждого стиля имеется свой сет аккордов. Тем не менее, каждый стиль
можно настроить на считывание с MIDI-трека более сложных аккордов.
Система сама выберет наиболее подходящий аккорд из имеющихся в сете.
От состояния кнопки Latch на вкладке Play окна плагина зависит, продолжает ли аккорд звучать после того, как вы отпустили клавишу.
В обычном режиме (кнопка Latch находится в состоянии on) партия зазвучит при нажатии первой же клавиши, а ее звучание прекратится в результате нажатия сустейн-педали, стоп-клавиши MIDI-клавиатуры (по умолчанию
это клавиша В1, т. е. MIDI-нота № 47) или передачи соответствующего сообщения от секвенсора.
Если вы хотите вставить в запись фрагмент гитарной партии, переключите
Latch в состояние off (выключить). В этом положении партия будет звучать
только пока клавиша нажата.
С помощью некоторых функций плагина вы можете приспособить стиль
к имеющемуся треку и внести вариации в каждый стиль.
Если вы нажимаете на клавиши MIDI-клавиатуры быстро и отрывисто,
Virtual Guitarist воспроизводит синкопированный аккорд. Значение скорости
игры, начиная с которой программа синкопирует аккорд, можно установить.
Чтобы следующий аккорд после синкопы звучал обычно, нажмите следующую клавишу с обычной силой.
Плагин позволяет проигрывать длинные аккорды. Для того чтобы аккорд
звучал арпеджированно, нажмите сустейн-педаль, а затем возьмите аккорд.
В зависимости от силы удара аккорд прозвучит более или менее жестко.
Если у вас нет сустейн-педали, эту функцию можно реализовать с помощью
клавиши В (октава клавиш дистанционного управления на клавиатуре,
см. разд. 5.1.4).
С помощью колеса-регулятора модуляции на MlDI-клавиатуре вы можете
вставить в трек проигрыш. Для этого нужно быстро повернуть регулятор
модуляции. Плагин сыграет проигрыш, а затем продолжит играть в обычном
режиме. Эту функцию также может выполнять клавиша А# в октаве дистанционных клавиш.
5.1.4. Октава клавиш дистанционного управления
Одну из октав MIDI-клавиатуры вы можете использовать для дистанционного управления программой. Клавиши дистанционного управления дублируют функции, выполняемые другими контроллерами (сустейн-педаль,
Virtual Guitarist и Virtual Guitarist Electric Edition — виртуальные_гитаристы_
329_
колесо перестройки тона). Функции клавиш октавы дистанционного управления представлены в табл. 5.2.
Такое управление пригодится в случае, если на MIDI-клавиатуре нет кнопок program change и разъема для подключения сустейн-педали.
Таблица 5.2. Функции клавиш октавы дистанционного управления
Клавиша
Функция
Описание
С
Партия 1
Выбор партии
СИ
Партия 2
Выбор партии
D
Партия 3
Выбор партии
Dtt
Партия 4
Выбор партии
Е
1
Партия 5
Выбор партии
Партия 6
Выбор партии
!
Партия 7
Выбор партии
G
Партия 8
Выбор партии
(}•-
Ладовый шум
Воспроизведение звука скольжения
пальцев по ладам
•'-.
Прерывание звучания аккорда
Воспроизведение звука
приглушенным струнам
А
Проигрыш
Вставка проигрыша
В
Сус теми- педаль
Выполнение функции сустейн-педали
удара
по
По умолчанию в качестве управляющей октавы выбрана MIDI-октава № I
(в системе нумерации Cubase SX), точнее говоря, управляющими являются
MIDI-ноты с № 36 по № 47. Вы можете установить другие октавы клавиатуры для
дистанционного управления, пользуясь опциями вкладки Setup (см. разд. 5.1.6).
Функция, выполняемая сустейн-педалью, зависит от состояния кнопки
Latch (табл. 5.3).
Таблица 5.3. Влияние состояния кнопки Latch на функцию сустейн-педали
Состояние
кнопки Latch
Режим
Описание
On
Стоп
Нажатие сустейн-педали останавливает воспроизведение партии
Off
Арпеджио
При предварительно нажатой педали взятые аккорды звучат как арпеджио
Сустейн-педаль
Если педаль нажата после взятия аккорда, звучание не прерывается, когда вы отпускаете клавиши
После выключения педали звучание прекращается
330
Глава 5
При команде "стоп" Virtual Guitarist не обрывает звучание резко, а выбирает
наиболее естественное в каждой ситуации завершение звучания.
5.1.5. Параметры, доступные на вкладке Play
Программа приспосабливает звучание к темпу трека и к изменениям темпа
в одном треке. В Cubase SX темп устанавливается и регулируется в окне,
открываемом командой Project > Tempo Track.
В выборе темпа имеются ограничения. Самый низкий темп, при котором
сохраняется корректное звучание, — 70 bpm (четвертей в минуту). На вкладке Play окна плагина находится регулятор Shuffle, позволяющий регулировать характер синкопирования. При больших значениях параметра Shuffle
необходимо выбрать более высокий темп. В случае триолей (Shuffle = 66,7%)
корректное звучание сохраняется при темпе не ниже 85 bpm. Для увеличения темпа ограничений не существует.
Соотношение темпа звучания партии в исполнении Virtual Guitarist с темпом произведения можно изменять с помощью кнопок Tempo, расположенных на вкладке Play:
П half— темп гитарной партии в два раза медленнее оригинального темпа
композиции;
G normal — темп гитарной партии соответствует оригинальному темпу;
П х2 — темп гитарной партии в два раза быстрее оригинального темпа.
Пользуясь этими режимами, можно искусственно заставить виртуального
гитариста придерживаться при игре тех музыкальных размеров, для которых
он в явном виде не предназначен [19].
Зеленые индикаторы отсчитывают доли такта. Делают это они своеобразно.
Например, при размере 4/4 поочередно будут вспыхивать все 4 индикатора,
при размере 3/4 — только первые три, при размере 5/4 — после 4-го индикатора вновь вспыхнет 3-й.
Программа предусматривает четко синхронное исполнение. Однако иногда
требуется сделать звучание более естественньш, допускающим небольшие
отклонения. Желаемую степень синхронности можно установить с помощью
регулятора Timing.
Максимальное отклонение указывается в миллисекундах. Отклонение
в 25 мс может быть едва заметно в сольных гитарных треках, но если в композиции присутствует несколько инструментов (особенно в случае с несколькими гитарами), такое отклонение становится заметным.
Регулятор Dynamics позволяет регулировать разброс громкости отдельных
ударов. В левом положении регулятора динамика минимальна. Крайнее правое положение ручки обеспечивает максимальный перепад громкости, как
это бывает при естественной игре на гитаре.
Virtual_Guitarist и Virtual Guitarist Electric Edition — виртуальные гитаристы
33j__
С помощью регулятора затухания звука (Decay) звучание можно сделать
либо отрывистьш, коротким, либо плавно затухающим.
Оставшиеся элементы управления на вкладке Play предназначены для регулирования параметров эффектов.
Прежде всего, к ним относится регулятор ширины стереобазы выходного
сигнала Stereo Width. В нейтральном (normal) положении ширина стереобазы не меняется, при крайнем левом положении регулятора (mono) достигается монофоническое звучание, при крайнем правом (wide) —- ширина стереобазы увеличивается. Данный эффект не нарушает моносовместимости
сигнала.
Кнопка Doubling позволяет "удваивать" звучание, что не имеет никакого отношения к виртуальным эффектам (реатьно проигрываются два разных трека одновременно). Функция удвоения недоступна в пяти стилях акустической гитары: Arpeggio, Traditional, Fingerpicking, Rolling, Sweet Chords.
Для каждого из типов гитары имеются свои эффекты. У акустической гитары (см. рис. 5.4) это функции Low Cut (фильтр подавления нижних частот
с перестройкой частоты среза) и Enhancer (подчеркивание высших частот).
У электрической (см. рис. 5.7) — Presence (эффект присутствия) и PickUp
Selector (выбор звукоснимателя). Рассмотрим их несколько подробнее.
Начнем с акустической гитары. Если вы используете акустическую гитару
в сочетании с другими инструментами, имеет смысл заглушить низкие частоты, чтобы гитара "не мешала" басу. С помощью регулятора Low Cut можно
установить частоту среза фильтра подавления низких частот. Чем выше значение параметра, тем меньше низких частот в звуке гитары. Показатель находится в пределах от 0 до 400. При значении выше 400 звучание становится
неестественным. Как и другие параметры Virtual Guitarist, эта функция поддается автоматизации.
Регулятор Enhancer позволяет усилить высокие частоты. За счет добавления
высокочастотных гармоник создается психоакустический эффект "сверкающего", "искрящегося" гитарного звука. Особенно этот эффект заметен в миксе:
если при включенном эффекте Enhancer громкость гитары убавить, аккорды
будут все равно ясно слышны.
Теперь перейдем к электрической гитаре. Если на вкладке Play окна инструмента Virtual Electric Guitar регулятор выбора звукоснимателя PickUp
Selector находится в положении А, вы слышите звучание гитары таким сочным, как будто включен звукосниматель, расположенный вблизи грифа.
Переключение в положение В равноценно переключению на другой звукосниматель, находящийся вблизи нижнего порожка. Во втором случае в тембре
звука ощущается недостаток низкочастотных составляющих.
Функция, подобная Presence (эффект присутствия), есть практически в каждом
усилителе, предназначенном для работы с гитарой. Она позволяет подчеркивать
Глава 5
332
или приглушать гитарное звучание в звуковом спектре. При положении ручки
регулятора правее нейтрального усиливается эффект выделения гитары на
фоне других инструментов, левее нейтрального — звук делается "теплее" и
"незаметнее".
5.1.6. Общие настройки,
доступные на вкладке Setup
Общие настройки устанавливаются один раз и, как правило, не изменяются
в процессе работы. Их параметры одинаковы для акустической и электрогитары.
Откройте вкладку настроек Setup, щелкнув на стилизованном разъеме
с надписью Setup (рис. 5.8).
€> 2 - Virtual Electric Guitar
Save Setup
Key Remote Dttawe •
on
ct
C4
cs
Velocity Switch
Dispfoy Chords»
I.
*
Vibrato Control
MIDI со;
Mod Wheel „^--^
Aft*r Touifi *
velocity Threshold
Chord Change Quantize
MIDI CC70
Mod Wheel
(twizom)
Рис. 5.8. Вкладка Setup
Для сохранения настроек предназначена кнопка Save Setup. После изменения и сохранения (при необходимости) настроек нужно щелкнуть на разъеме Play, чтобы вернуться на вкладку Play.
Рассмотрим настройки вкладки Setup.
Virtual Guitarist и Virtual Guitarist Electric Edition — виртуальные гитаристы
333
Вы можете выбрать октаву MIDI-клавиатуры для дистанционного управления программой. Три ноты (С1, С4, С5) у переключателя Key Remote Octave
обозначают нижние ноты разных управляющих октав. Если вы выберете С1,
то управляющей октавой на MlDI-клавиатуре будет октава С1~В1 (MIDIноты № 36—47). При выборе С4 управляющей октавой будет октава С4—В4
(MIDI-ноты №72-83), а при выборе С5 -- октава С5-В5 (MIDI-ноты
№ 84-96).
Удобнее пользоваться управляющей октавой С1 —BI. В этом случае при игре
на MIDI-клавиатуре правой рукой вы будете брать аккорды, а левой нажимать клавиши дистанционного управления.
Функцию дистанционного управления можно совсем отключить, нажав
кнопку Off переключателя Key Remote Octave.
Вы можете выбрать используемый объем аккордов. Для этого предназначен
переключатель Chord Set. Программа предлагает три набора (сета): XXL,
MID, ECO. Самый полный набор аккордов представлен в сете XXL (в зависимости от стиля — до 14 типов аккордов в каждой тональности), в сете
MID содержатся только 9 важнейших типов аккордов, и, наконец, сет ЕСО
состоит из 5 основных типов аккордов. В табл. 5.4 приведен перечень типов
аккордов, входящих в тот или иной сет (применительно к тонике до).
Таблица 5.4. Сеты аккордов
Пример
аккорда
Ноты,
входящие
в аккорд
Способ взятия аккорда по методу
"одной клавиши"
C-E-G
Нажать клавишу, соответствующую
тонике аккорда
Cmaj7
C-E-G-B
С7
C-E-G-Bj,
C6
C-E-G-A
C+5
C-E-G»
Наличие аккорда
в сете
ЕСО
Нажать клавишу, соответствующую
тонике аккорда, и любую белую клавишу слева
C-5
Нажать клавишу, соответствующую
тонике аккорда, и любую черную клавишу слева
(;i 11
Cmmaj?
C-E^G-B
+
MID
XXL
Глава 5
334
Таблица 5.4 (окончание)
Пример
аккорда
Ноты,
входящие
в аккорд
Cm7
Способ взятия аккорда по методу
"одной клавиши"
Наличие аккорда
в сете
ЕСО
MID
XXL
Нажать клавишу, соответствующую
тонике аккорда, а также любые черную и белую клавиши слева
Cm6
C-EjrG-A
+
Cm7-5
C-Eb-G[,-Bb
+
Csus4
C-F-G
C7sus4
C-F-G-ВЬ
+
Cdim
C-Eb-GlrA
+
+
+
+
+
Выбирая меньший по объему сет аккордов, вы сокращаете время загрузки.
Необходимое количество оперативной памяти также пропорционально сокращается. Объем необходимой оперативной памяти и время загрузки стиля
при использовании сета ЕСО сокращаются по сравнению с сетом XXL до 2/3,
по сравнению с сетом МГО — до 1/2.
Когда в одной записи используются несколько гитар, для каждой из них
можно настроить свой сет аккордов. Для этого перед тем, как загрузить новый гитарный стиль, нужно поменять настройки.
Если вы хотите изменить выбор сета для одной гитары (например, сет ЕСО
поменять на сет MID), нужно изменить настройки сета аккордов. После изменения настроек необходимо выгрузить стиль и затем снова загрузить его.
Если при работе с сетами ЕСО или MID вы играете аккорд, который не содержится в сете, программа подбирает самый близкий к этому аккорду из
имеющихся.
В партиях некоторых электрических гитар присутствует настоящее вибрато
(исполненное реальными музыкантами). Для остальных гитар вибрато можно запускать одним из MIDl-контроллеров. В группе Vibrato Control вы можете выбрать MIDI-контроллер, который будет управлять этой функцией:
П After Touch — сила давления на нажатые клавиши (необходима клавиатура, обладающая чувствительностью к этому параметру);
О Mod Wheel — колесо модуляции на MlDI-клавиатуре;
П MIDI CC77 -• MIDI-сообщение о смене контроллера № 77 (Control
Change #77).
Virtual Guitarist и Virtual Guitarist Electric Edition — виртуальные гитаристы
535
С помощью переключателя Fill Trigger можно выбрать одно из знакомых
средств запуска проигрыша: After Touch; Mod Wheel; MIDI CC77.
Случается, что, играя аккорд, вы случайно задеваете соседнюю клавишу, и
аккорд звучит нечисто. Чтобы избежать помех такого рода, можно с помощью регулятора Velocity Switch настроить наименьшее значение скорости
нажатия клавиши. Плагин не воспроизводит ноты, сыгранные "медленнее"
этого показателя. Рекомендуемые значения 10—30.
С помощью регулятора Velocity Threshold можно установить пороговое значение скорости нажатия клавиши, начиная с которого "гитарист" переходит
к синкопированию/акцентированию. Как правило, этот показатель находится между 90 и НО. В зависимости от типа MlDI-клавиатуры и стиля игры,
возможно, понадобится изменить его значение.
Плагин автоматически вставляет ладовый шум (характерный шум, возникающий при скольжении пальцев по струнам с лада на лад) в тех местах, где
он слышен при игре на настоящей гитаре. Вы можете включить или отключить функцию ладового шума с помощью кнопки Fret Noise.
С помощью кнопок b и # переключателя Display Chords as можно настроить
характер отображения аккордов на дисплее (в бемольном или диезном виде).
Регулятором Tuning можно изменить строй виртуальной гитары но отношению к стандартному, при котором частота колебаний для чистого тона ля
первой музыкальной октавы равна 440 Гц. Такая перестройка может понадобиться лишь в том случае, когда вы дописываете партию гитары к композиции, исполненной на неточно настроенном акустическом инструменте.
Работа регулятора отображается в окошке дисплея с точностью до десятых
долей герца.
С помощью переключателя Chord Change Quantize вы можете выбрать, с какой доли такта будет воспроизводиться каждый новый аккорд. Если установить 1/4, то аккорд будет меняться с каждой четверти такта; 1/2 — с половины такта; 1 — с целого такта. Если включена кнопка Off, то квантизации
не будет и смена аккорда возможна в произвольный момент. Эта функция
особенно удобна, если вы играете на MIDI-клавиатуре "вживую", однако
следует учитывать, что она не распространяется на акценты, синкопы и
арпеджио.
5.1.7. Управление плагином Virtual Guitarist
с помощью MIDI-сообщений
Большинством функций программы можно управлять в реальном времени
с помощью MIDI-сообщений. В табл. 5,5 приведено соответствие функций
определенным MIDI-контроллерам.
Глава 5
336
Таблица 5.5, Соответствие функций плагина MIDI-контроллерам
Номер MIDI-контроллера
Функция, выполняемая в Virtual Guitarist
1
Функция назначается на вкладке Setup
7
Volume
11
Volume
64
Sustain Pedal
70
Fill
71
Double
72
Latch (on/off)
73
Tempo
74
Stereo Width
75
Decay
75
Shuffle
77
Vibrato
78
Timing
79
Dynamics
91
FX 1 (Low Gut или PickUp Selector)
93
FX 2 (Enhancer или Presence)
5.1.8. Составление собственных партий
Плагин можно настроить на любой MIDI-канал по вашему выбору. Все каналы равноценны, за исключением канала № 16. На шестнадцатом канале
плагин ведет себя иначе: при управлении по этому каналу удары, из которых состоят гитарные партии, доступны по отдельности. Комбинируя их, вы
можете составить собственную партию.
При переключении на канал № 16 клавиатура автоматически делится на две
части. Часть слева от С4 (MIDI-ноты № 72) служит для того, чтобы задавать
аккорды. Клавиши октав С4—С6 служат для воспроизведения отдельных
ударов, из которых состоит партия стиля.
Приведем методику формирования собственной партии.
Выберите вид гитары, например Virtual Electric Guitar, стиль, например,
Triplet и партию, например, Staccato 3.
Переключите плагин на канал № 16. Для этого в Cubase SX в поле инспектора MIDI-трека, управляющего плагином, выберите chn: 16. Подробнее
Virtual Guitarist и Virtual Guitarist Electric Edition — виртуальные гитаристы
337_
о работе с треками в окне проекта Cubase SX можно прочитать в [35, гл. 4],
минимум необходимых сведений содержит Приложение 2.
Левой рукой в зоне аккордов (в части клавиатуры, находящейся левее ноты
С4) возьмите нужный аккорд, например Am. На этом этапе звука вы не услышите.
Правой рукой в зоне ритма (в октавах С4—С6) поочередно нажимайте клавиши. При нажатии некоторых из них вы услышите те удары, из которых
составлена выбранная партия. Например, для партии Staccato 3 клавишей
С4 извлекается медленное арпеджио, клавишей С#4 — быстрое арпеджио,
а клавишей D4 -- акцентированный удар, завершающийся приглушением
струн. Все остальные клавиши зоны ритма в данном стиле не задействованы.
Исполняйте партию аккомпанемента, поочередно выбирая левой рукой
необходимые аккорды, а правой — необходимые удары.
Если отпустить клавиши в зоне аккордов и нажимать клавиши в зоне ритма,
то плагин воспроизведет нетранспонируемые эффекты/звуки (например,
звук скольжения пальцев по грифу или удара по приглушенным струнам).
Колесо/регулятор модуляции на MIDJ-клавиатуре в данном случае превращается в четырехпозиционный переключатель. В зависимости от конкретного стиля, с помощью регулятора можно перейти к следующему сэмплу.
Рассмотренная дополнительная функция позволяет вам состаштять собственные гитарные партии, комбинируя удары по своему усмотрению, используя возможности программы и эффекты. Это, однако, требует определенного навыка и будет непросто для новичков.
Подобная игра на MIDI-клавиатуре в реальном времени не стоит того, чтобы тратить время на обучение. Другое дело, если вы записываете последовательность аккордов и ударов на MIDI-трек секвенсора Cubase SX. В этом
случае последовательность MIDI-сообщений в окне редактора Key Editor
будет выглядеть так, как показано на рис. 5.9.
На рисунке различимы последовательность аккордов (в нижней части секции отпечатков клавиш) и последовательность сообщений, которыми выбирается один из трех типов ударов (в верхней части).
В дальнейшем необходимо отредактировать эту запись, добиваясь необходимого звучания, после чего следует воспроизводить созданную партию гитарного аккомпанемента в составе мультитрекового проекта (а в заключение
и свести ее в стерео).
По сути дела, таким путем вы можете несколько модернизировать стиль: изменить ритмический рисунок, исполняя удары в порядке, отличающемся от
заданного разработчиками для данной стилевой вариации (стиля + партии).
Создать что-либо существенно новое удаюсь бы, если можно было бы комбинировать удары, принадлежащие различным партиям. Для этого потребуется подключить к проекту несколько экземпляров плагина, а в каждом из них
Глава 5
338
выбрать свой стиль и партию. Но поскольку управлять плагинами в данном
случае можно только по одному MIDI-каналу, результат трудно предсказать
заранее: некоторые из ударов разных партий окажутся ассоциированными
с одной и той же клавишей. Ситуация осложняется тем, что в документации
к плагину отсутствует таблица закрепления ударов за клавишами для разных
стилей и партий. Ее можно, конечно, составить экспериментальным путем, но
дело это трудоемкое, и заниматься им особого смысла нет.
Рис. 5.Q. Последовательность MIDI-сообщений в окне Key Editor,
управляющая нестандартной партией
Напомним, что в главе 4 рассмотрен MIDl-плагин Rhythm'n'Chords 2.3 Pro,
в котором вы сможете создавать собственные ритмические рисунки очень
легко за счет того, что закрепление ударов за MIDI-клавишами стандартизировано, а сама таблица ударов представлена в клавишном редакторе
(в окне Piano Roll). На момент подготовки рукописи книги существуют версии Rhvthm'n'Chords для Cubase VST, Cakewalk SONAR, а вот для Cubase SX
версии пока нет. Важно понимать основное отличие этих двух программ.
Rhythm'n'Chords 2.3 Pro управляет игрой "гитариста", во всех подробностях моделируя множество приемов и стилей исполнения, но звучит тот инструмент,
который вы выбрали сами из числа имеющихся в вашем распоряжении.
Virtual Guitarist и Virtual Guitarist Electric Edition — виртуальные гитаристы
339
Это могут быть инструменты, "зашитые" в вашу звуковую карту, загруженные в виде банков SoundFont, воспроизводимые аппаратными либо виртуальными синтезаторами или сэмплерами. A Virtual Guitarist "играет" только
теми инструментами, теми звуками, которые предусмотрены в нем самом.
5.2. Virtual Guitarist Electric Edition
После того как вы в деталях изучили Virtual Guitarist, можно перейти к более сложному VST-плагину - Virtual Guitarist Electric Edition. Плагины
основаны на одном и том же принципе. Оба, по сути дела, представляют
собой "навороченные" плееры, позволяющие в определенном порядке воспроизводить сэмплы, заранее подготовленные разработчиками. Вот только
вместо привычного плей-листа - последовательность MIDI-сообщений,
определяющих тонику и тип очередного исполняемого аккорда.
Может показаться, что эти программы — близнецы. Но это только на первый взгляд.
5.2.1. Особенности Virtual Guitarist Electric Edition
VST-плагин Virtual Guitarist Electric Edition — самостоятельный продукт, который, хотя и похож на плагин Virtual Guitarist, не заменяет его. В чем же
его наиболее существенные отличия? Прежде всего, Virtual Guitarist Electric
Edition обладает собственным набором стилей. Причем стили здесь даже
в большей степени "электрические", чем в Virtual Electric Guitar. Кроме того,
в Virtual Guitarist Electric Edition предусмотрено множество разнообразных
эффектов, традиционно входящих в арсенал современного гитариста.
Внешне особенность Virtual Guitarist Electric Edition проявляется в том, что
в окне плагина имеется не две, а три вкладки: знакомые Play, Setup и новая
FX. Если щелкнуть на изображении штекерного разъема FX, то откроется
вкладка с панелями управления эффектами (рис. 5.10).
Дизайн вкладки разработан так, чтобы виртуальный блок эффектов напоминал знакомые каждому гитаристу "примочки". Здесь вы найдете и педаль, и
прочные на вид кнопки, способные выдержать многократные включения/выключения эффектов (обычно гитарист нажимает их ногой). Эффекты
видны как на ладони:
G "вау-вау" (Wah-Wah) — работает как от педали, так и в автоматическом
режиме как тембровое вибрато (левая панель без названия);
П дилэй (Delay);
П ревербератор (Reverb);
П амплитудное вибрато-тремоло (Tremolo);
П автофильтр (AutoFilter);
Глава 5
340
П фазовое вибрато (фэйзер, Phaser);
П флэнжер (Flanger);
Я хорус (Chorus).
Рис. 5.10. Вкладка эффектов диалогового окна плагина Virtual Guitarist Electric Edition
Примечание
На диске, сопровождающем книгу, записана видеошкола — обзор гитар и гитарного оборудования. Среди представленного там "железа" вы найдете, в частности, блок гитарных эффектов, и внешне и своим назначением напоминающий эффект-процессор плагина Virtual Guitarist Electric Edition.
Все эффекты постоянно доступны пользователю. Каждый из них можно
включить/выключить щелчком на соответствующей кнопке. Подсветкой индикатора, расположенного по соседству, обозначается активный эффект.
Исключение составляет педаль "вау-вау". Этот эффект приводится в действие выключателем Off / On.
Рассмотрим имеющиеся эффекты по порядку.
Virtual Guitarist и Virtual Guitarist Electric Edition — виртуальные гитаристы
341
5.2.2. Эффект Wah-Wah
Панель эффекта Wah-Wah представлена на рис. 5.11.
Рис. 5.11. Панель эффекта Wah-Wah
Напомним суть эффекта. В его основе фильтр — полосовой (ПФ) или верхних частот (ФВЧ). При изменении частоты настройки (частоты среза)
фильтра изменяется спектральный состав гитарного сигнала, следовательно,
изменяется и тембр звука. Гитара "квакает".
Эффект Wah-Wah работает в двух режимах: ручном и автоматическом.
В ручном (точнее, "ножно\т") режиме управление осуществляется педалью,
Можно мышью "качать" изображение педали. Но, конечно, удобнее нажимать самую настоящую педаль, имеющуюся в составе "железного" гитарного
процессора или подключенную к MIDI-клавиатуре.
Ручка Q — регулятор добротности фильтра, от которой зависит степень выраженности эффекта.
Для перехода в автоматический режим (для получения эффекта "автовау",
точнее говоря, тембрового вибрато) нужно мышью повернуть по часовой
стрелке регулятор Speed, сдвинув его с нулевого положения. Результат зависит от состояния переключателя Sync. Если он выключен, то регулятор
Speed задает частоту перестройки резонансного горба амплитудно-частотной
ПЗак. 281
342
Глава 5
характеристики (АЧХ) фильтра в герцах (ее значение отображается в поле,
расположенном ниже регулятора Speed). Максимум АЧХ фильтра будет периодически перемешаться по оси частот влево-вправо. Это "качание" будет
совершаться с частотой, заданной регулятором Speed. Закон перестройки
фильтра в данном случае не связан с какими-либо внешними процессами.
А вот если переключатель Sync включен, то периодическое изменение частоты настойки фильтра будет синхронизировано с музыкой, записанной в
виде MIDI-сообщений на треке секвенсора программы-хоста. Один период
"качания" максимума АЧХ будет совпадать с длительностью определенной
доли такта, выбираемой регулятором Speed, и отображается в поле, расположенном ниже его. Эффект оказывается ритмизированным.
Данные, необходимые для расчета периода перестройки фильтра (значение
темпа в bmp и музыкальный размер), плагин получает от программы-хоста.
5.2.3. Эффект Delay
Панель эффекта Delay представлена на рис. 5.12. Сущность эффекта подробно рассмотрена в разд. 1.6.2.
Рис. 5.12. Панель эффекта Delay
Переключателем Туре выбирают тип дилэя: его две монофонические (MD,
МН) и две стереофонические (РР, Тар) разновидности.
Регулятор Feedb. позволяет изменять глубину обратной связи (уровень сигнала, поступающего с выхода элемента задержки на его вход).
Регулятор Char, изменяет АЧХ фильтра, встроенного в эффект, позволяя
снизить уровень высокочастотных составляющих в гитарном сигнале и тем
самым смягчить его звучание.
Регулятором Mix вы можете выбрать наиболее подходящий баланс уровней
исходного сигнала и сигнала, обработанного эффектом.
Virtual Guitarist и Virtual Guitarist Eleciric Edition — виртуальные гитаристы
343
Регулятором Time изменяется основной параметр эффекта — время задержки. Эффект Delay, как и предыдущий, может быть ритмизирован. Достаточно воспользоваться выключателем Sync — и время задержки станет равным
длительности доли, выбранной с помощью регулятора Time.
5.2.4. Эффект AutoFilter
Панель эффекта AutoFilter представлена на рис. 5.13.
Рис. 5.13. Панель эффекта AutoFilter
Так же как тембровое вибрато и "квакушка", эффект AutoFilter основан на
фильтре, перестраиваемом по частоте. Однако источник управляющего
фильтром сигнала здесь другой. В тембровом вибрато периодический управляющий сигнал формируется низкочастотным генератором. В "квакушке"
величина управляющего сигнала зависит от положения педали. Управляющее воздействие для перестройки фильтра в эффекте AutoFilter вырабатывается из самого гитарного сигнала. Итак, в эффекте реализован резонансный
фильтр нижних частот с изменяемой частотой среза. Информативным параметром для выработки управляющего воздействия является амплитуда гитарного сигната. Характер связи значения частоты среза с амплитудой сигнала зависит от состояния переключателя Filter. В его левом положении эта
связь прямо пропорциональная: чем больше амплитуда гитарного сигнала,
тем выше частота среза. Фаза атаки звука подчеркивается и получается значительно более яркой, чем фаза затухания. В правом положении переключателя Filter связь обратно пропорциональная: чем меньше амплитуда, тем
выше частота среза, тихие звуки в тембровом отношении становятся более
яркими.
Регулятором Thresh, устанавливается порог срабатывания системы перестройки частоты. При малых значениях порога (метка регулятора находится
в "левом" секторе шкалы) фильтр будет реагировать на слабый сигнал. Если
344
Глава 5
повернуть регулятор далее по часовой стрелке, то можно добиться, чтобы
фильтр реагировал только на пики амплитуды сигнала.
Регулятор Freq. определяет диапазон перестройки частоты фильтра, что,
в свою очередь, влияет на степень выраженности эффекта.
5.2.5. Эффект Reverb
Панель эффекта Reverb представлена на рис. 5.14.
Рис. 5.14. Панель эффекта Reverb
Суть реверберации подробно описана в разд. 1.6.2. С различными вариантами реализации этого эффекта вы познакомились в главе 3. Эффект Reverb,
имеющийся в Virtual Guitarist Electric Edition, не отличается обилием регулировок. Так и должно быть в гитарном эффекте, работать с которым, будь
он настоящим, а не виртуальным, в основном, пришлось бы ногой.
Переключателем Туре выбирается один из трех типов ревербераторов:
Spring — пружинный, Plate — листовой, Hall — эхо-камера. Как видите, смоделированы все "древние" ревербераторы, использовавшиеся гитаристами
в "доцифровую" эпоху (см. разд. 1.6). Нет только магнитофонного ревербератора, но вы уже знаете, что разработчики о нем не забыли. Магнитофонная
линия задержки имитируется в рассмотренном в разд. 5.2.3 эффекте Delay.
Время реверберации задается регулятором Time. Посредством регулятора
Mix управляют соотношением уровней исходного и обработанного эффектом сигналов,
5.2.6. Эффект Phaser
Панель эффекта Phaser представлена на рис. 5.15.
Эффект Phaser — фэйзер, фазовое вибрато (см. разд. 1.6.2). В нем гитарный
сигнал модулируется по фазе. Закон модуляции — синусоидальный. Частота
_yirtual_Guitarist_HVirtual Guitarist Electric Edition — виртуальные гитаристы
345
модулирующего сигнала задается регулятором Speed. Регулятор Color управляет глубиной эффекта (девиацией фазы). Переключатель Sync вам уже знаком. С его помощью можно синхронизировать изменение фазы с темпом
композиции, приравняв период изменения фазы к доле такта или целому
числу тактов (выбирается регулятором Speed).
Рис. 5.15. Панель эффекта Phaser
5.2.7. Эффект Tremolo
Панель эффекта Tremolo представлена на рис. 5.16.
Рис. 5.16. Панель эффекта Tremolo
Эффект Tremolo — тремоло (амплитудное вибрато, см. разд. 1.6.1}. Амплитуда гитарного сигнала модулируется синусоидой, формируемой низкочастотным генератором. Частотой модулирующего сигнала управляет регулятор
Speed, глубиной модуляции — регулятор Intensity. Кнопкой Sync, как обычно,
включается режим синхронизации модуляции с темпом композиции.
Глава 5
346
5.2.8. Эффект Flanger
Панель эффекта Flanger представлена на рис. 5.17.
Рис. 5.17. Панель эффекта Flanger
Эффект Flanger — флэнжер (см. разд. 1.6.2). Синусоидальным управляющим
сигналом со скоростью, определяемой- регулятором Speed, производится одновременная модуляция частот настройки системы фильтров (гребенчатого
фильтра). Периодические изменения амплитудного и фазового спектров гитарного сигнала, происходящие при этом, придают звуку специфическую
окраску.
Регулятор Feedb, оказывает влияние на глубину обратной связи, что сказывается на характере изменения тембра.
5.2.9, Эффект Chorus
Панель представлена на рис. 5.18,
Рис. 5.18. Панель эффекта Chorus
Virtual Guitarist ^Virtual Guitarist Electric Edition — виртуальные гитаристы
347
Эффект Chorus (хорус) также имеет упрошенный до предела набор регуляторов. Переключателем, расположенным в центре панели, выбирают тип
эффекта — хорус или расстройку (Detune). Названия не вполне отражают
особенности вариантов эффекта. На самом деле при малой глубине (регулятор Depth) оба они создают впечатление, напоминающее одновременное
исполнение партии несколькими гитарами в унисон. При большой глубине
в любом случае появляется ощущение игры на расстроенных инструментах.
Для оживления эффекта величина относительной расстройки виртуальных
гитар периодически изменяется по синусоидальному закону. Частота модулирующей синусоиды задается регулятором Speed.
Конечно, рассмотренный набор эффектов не так уж и обширен, в нем нет
особо оригинальных эффектов. Его нельзя поставить в один ряд, например.
с эффектами, входящими в пакет Waves Platinum Native Bundle 4, рассмотренный в книге [33]. Но у него есть несколько неоспоримых достоинств:
П в наличии все традиционные гитарные эффекты;
П все необходимое собрано под рукой;
G простое управление;
О незначительная загрузка процессора.
И вообще, чтобы оценить по достоинству и сами эффекты, и плагин Virtual
Guitarist Electric Edition в целом, прикиньте, во что обойдется вам приобретение такого набора настоящих электрогитар и такого набора "примочек" к ним.
Глава
VST-плагин Slayer
Slayer представляет собой VST-плагин, имитирующий шестиструнную электрогитару, а также бас-гитару. При его разработке использованы методы,
подобные физическому моделированию. В результате получилась программа, которая при относительно небольшом объеме и невысоких требованиях
к компьютеру позволяет воспроизводить многие приемы звуконзвлечения,
характерные для современной электрогитары.
Кроме собственно виртуальной электрогитары в состав плагина входят
несколько вариантов моделей комбо (усилителя + акустической системы) и
эффект-процессор. Так что Slayer — завершенный инструмент, позволяющий создавать гитарные партии (как аккомпанемент, так и соло).
Разработчиком VST-плагина является фирма reFX (http://www.reFX.net).
В настоящее время в равной степени распространены две версии плагина:
Slayer 1.x и Slayer 2.x. Они устроены приблизительно одинаково. Несмотря
на наличие новой версии, мы не советуем вам "выбрасывать" Slayer 1.x. Дело
в том, что различные наборы эффектов и неповторяющиеся пресеты делают
привлекательными обе версии.
Придерживаясь хронологии разработки плагина, вначале мы рассмотрим
версию Slayer 1.x.
6.1. Работа с VST-плагином Slayer 1 .х
В версии VST-плагина Slayer 1.x моделируется система, структурная схема
которой представлена на рис. 6.1.
Глава 6
350
Эффе кт-процессор
Рис. 6.1. Схема обработки сигнала в VST-плагине Slayer 1.x
Рис. 6.2. Диалоговое окно VST-плагина Slayer 1.x
К микшеру
Cubase SX
VST-плагин Stayer_
351
Информация о нотах, которые должен сыграть Slayer, поступает либо
с MIDI-клавиатуры, либо с того MIDI-трека секвенсора программы-хоста,
для которого плагин выбран в качестве виртуального выходного MIDI-порта.
Цифровой аудиосигнал формируется в модели гитары. Далее он поступает
на вход модели усилителя и акустической системы.
Цеггь обратной связи имитирует имеющее место в реальной обстановке воздействие на струны и корпус гитары звуковых волн, излучаемых акустической системой. В результате появляется возможность получения правдоподобно звучащей "возбужденной" гитары.
В конце тракта обработки сигнала включен эффект-процессор, реализующий
типичные гитарные эффекты. Как и у любых других VST-инструментов, сигнал с выхода Slayer поступает на вход виртуального микшера программ ыхоста (например, Cubase SX 2).
Таким образом. Slayer представляет собой VST-плагин, в состав которого
входят VST-инструмент и эффекты. Диалоговое окно VST-плагина Slayer 1.x
представлено на рис. 6.2,
В верхней части окна находится секция гитары, затем идет секция усилителя и акустической системы, внизу расположена секция эффект-процессора.
6.1.1. Секция гитары
Секция гитары VST-плагина Slayer 1.x представлена на рис. 6.3,
Рис. 6.3. Секция гитары
Глава 6
352
Строго говоря, элементы, расположенные в один ряд в верхней части
рис. 6.3, не относятся непосредственно к окну плагина. Это его обрамление,
вид которого зависит от того, совместно с какой программой-хостом плагин
используется. С этими элементами мы уже встречались, рассматривая применение VST-инструментов в составе Cubase SX (см. разд. 5.1.1). Обратим
ваше внимание только на раскрывающийся список. В нем обычно отображаются пресеты, а в данном случае — различные сочетания гитар, усилителей, акустических систем и эффектов, которые плагин Slayer 1.x способен
имитировать. Их неполный перечень представлен на рис. 6.4.
Fillet
POWER Chorused
POWER Dumb
POWER Dire Slrails
POWER Fuzzy Range
POWER Heavy Phazor
POWER Old Leslie
POWER Phaser Amp
POWER Rhythm Guitar
POWER Rock
POV/ER Rock Taps
POWER Tremolo
AUTO Natural
AUTO Chorus chords
AUTO EasyWah
AUTO Flanger Chords
AUTO Leslie
AUTO Phaser Chords
AUTO Rolling
Рис. 6.4. Раскрывающийся список с перечнем видов имитируемых гитар
Справа вверху (см. рис. 6,3) расположены элементы управления характером
исполнения: Mode, Timing и Latch.
Раскрывающийся список Mode (рис. 6.5) и кнопки пролистывания его содержимого позволяют выбрать способ извлечения звука.
Strummir
Solo fixed
Solo dynamic
Рис. 6.5. Список возможных способов извлечения звука
VST-плагин Slayer
353
Вариант None означает, что виртуальный гитарист будет исполнять только те
ноты, которые поступают на его вход в виде MlDI-сообщений (с трека секвенсора программы-хоста или в реальном времени с MIDI-клавиатуры).
Нажмете одну клавишу — зазвучит одна нота, нажмете несколько клавиш аккорд. Причем если, извлекая аккорд на MIDI-клавиатуре, вы одновременно нажмете несколько клавиш, то все ноты аккорда зазвучат одновременно (строго говоря, в момент нажатия соответствующей клавиши). Гитарист будет играть "по-фортепианному".
Вариант Strumming также означает исполнение программой только нот,
строго соответствующих нажатым клавишам. Но в данном случае предусмотрено моделирование ситуации, возникающей при игре на реальной гитаре. Ноты взятого аккорда начнут звучать не одновременно, а с небольшим
смещением во времени, как будто правая рука настоящего гитариста поочередно наносит удары по всем струнам, начиная с басовых. По сути дела,
имитируется "бренчание" или быстрое арпеджио, как будто вы "чиркаете"
поперек струн медиатором или ногтем пальца. Время арпеджио задается
регулятором Timing.
Если выбраны варианты AutoChords и PwrChords, то на основе поступающих
MIDI-сообщений плагин будет формировать аккорды. Иными словами,
в этих режимах, нажав на MIDI-клавиатуре единственную клавишу, вы заставите виртуального гитариста сыграть гитарный аккорд. В режиме AutoChords
октава клавиатуры, в пределах которой вы нажимаете клавиши, не имеет
значения. Одни и те же аккорды закреплены за одноименными клавишами
всех октав. Так можно извлечь только мажорные и минорные аккорды. Предусмотрена такая раскладка аккордов по клавишам, что, играя в тональностях До мажор и ля минор, вы сможете извлечь все минимально необходимые аккорды. При повторном нажатии клавиши звучит обращение аккорда.
В режиме PwrChords (Power Chords) клавиатура разделена на две части (относительно MIDI-ноты № 60, обозначенной в системе нумерации нот и октав Cubase SX как СЗ). При нажатии клавиши в пределах левой половины
MIDJ-клавиатуры извлекаются аккорды, которые разработчики именуют
"аккорды типа C1-F1-C2", на самом деле в этом случае берется гармонический
интервал чистая кварта. Правая половина клавиатуры позволяет для каждой
тоники получить "аккорды типа C1-G1-C2", реально берется чистая квинта.
Нужно сказать, что одноклавишные способы формирования аккордов
в плагине Slayer не соответствуют принятым в синтезаторах-автоаранжировщиках.
В документации пользователя отсутствует их детальное описание. Поэтому
вам придется либо отказаться от игры аккордами с помощью одного пальца,
либо потратить какое-то время на составление таблицы закрепления аккордов
за клавишами. Во втором случае есть смысл исследовать систему аккордов,
подбирая на слух аккомпанемент к каким-либо знакомым композициям.
Варианты Solo fixed и Solo dynamic означают игру с подтяжками. Причем
складывается впечатление, что, используя этот прием, виртуальный гитарист
354
Глава 6
не знает меры. Учтите, что здесь звучание инструмента зависит и от того,
отпустили ли вы предыдущую клавишу, нажимая очередную, и от того, какое время перехода от одного к другому звуку выбрали регулятором Timing.
Если кнопка Latch включена, то виртуальная гитара будет звучать лишь до
тех пор, пока на MIDI-клавиатуре остаются нажатыми клавиши. В противном случае после отпускания клавиш звук не прекращается, а затухает естественным для конкретного инструмента образом. Например, возбужденная
гитара может продолжать звучать "бесконечно".
В левой части секции гитары (см. рис. 6.3) находятся переключатели, позволяющие выбрать тип моделируемой гитары:
П Noise — гитара с ярко выраженным звуком удара по струнам (звуком
щелчка в момент соприкосновения медиатора со струной);
П 6Stringl, 6String2, 6String3 — разновидности шестиструнных электрогитар;
О Slap, Ebass, Fretless — разновидности бас-гитар (слэп-бас с подчеркнутой
фазой атаки, электрический бас с продолжительным и сочным звучанием
взятой ноты и безладовый бас, подобный акустическому контрабасу с едва заметной неточностью строя).
Правее расположены переключатели выбора типа датчика (звукоснимателя).
Если выбрана опция Single, то моделируется гитара с одним датчиком
(см. рис. 6.3), причем с помощью мыши его можно двигать вдоль струн.
При расположении датчика вблизи грифа звучание любой из гитар сочное,
с богатым тембром. По мере перемещения датчика к нижнему порожку
тембр обедняется. В общем, все как у настоящей электрогитары.
Если выбрана опция Double, то по идее должны появиться два датчика. Изменение тембра свидетельствует об этом, но визуально ничего не происходит. Второй датчик скрыт от нашего взора. Похоже, это "глюк", который
в версии Slayer 2.x устранен "с избытком": там в подобной ситуации можно
увидеть не 2, а 3 датчика.
Не нужно думать, что надпись None означает отсутствие звукоснимателя.
Иначе откуда бы взялся сам звук? Просто если выбрана эта опция, то положение датчика на тембр не влияет. Возможно, моделируется какой-то другой способ преобразования колебаний струн в электрический сигнал (допустим, посредством микрофона).
Ниже струн на корпусе гитары расположено 6 регуляторов, также влияющих
на тембр звука. Работать с ними нужно так: наведите указатель мыши на
нужный регулятор, нажмите левую кнопку мыши и, не отпуская ее, перемещайте указатель вверх/вниз по экрану. При движении указателя мыши
вверх регулятор будет поворачиваться по часовой стрелке, вниз — против
часовой стрелки.
Регулятор Formant связан с формантным фильтром, подчеркивающим или
ослабляющим формантные частоты в спектре гитарного сигнала. В его "левом"
VST-плагин Slayer
555
(крайнем при движении против часовой стрелки) положении слышен почти
что "голый" звук собственно струн, в "правом" положении — добавляются спектральные составляющие, обусловленные резонансными явлениями в элементах
конструкции гитары.
Регулятор Slap управляет относительной громкостью щелчка, раздающегося
в момент удара по струне.
Действие регулятора Fret для большинства типов гитар заметно слабо. По
замыслу разработчиков регулятор должен управлять громкостью ладового
шума — звука, слышного при скользящем перемещении пальиев левой руки
гитариста по грифу с лада на лад.
Регулятор Harmonic позволяет изменить уровень высших гармоник в гитарном сигнале. При его правом положении звук становится звонче, так как он
обогащен высокочастотными составляющими.
С помощью регулятора Damp вы можете изменять степень демпфирования
струн. В реальных гитарах для этого есть специальное приспособление.
Демпфером может также служить ладонь правой руки гитариста, приложенная к струнам, или пальцы левой руки, в какие-то моменты ослабляющие
прижим струн к грифу. Струна с демпфером вместо протяжного звонкого
звука издает щелчок с едва заметным тональным признаком.
И, наконец, VScale — регулятор чувствительности моделируемой гитары
к значению параметра Velocity, передаваемому в сообщениях Note On о нажатии клавиши. В MIDI-клавиатурах этот параметр отражает скорость перемещения клавиши при ее нажатии. В данном случае с помощью регулятора
моделируется изменение громкости в зависимости от силы удара по струне.
6.1.2. Секция усилителя
и акустической системы
Секция усилителя и акустической системы представлена на рис. 6.6.
Рис. 6.6. Секция усилителя и акустической системы
356
Глава 6
В группе AMP расположены переключатели, с помощью которых выбирают
тип моделируемого усилителя:
П Dry — усилитель, в котором не производится никакой специальной обработки, так сказать, усилитель в чистом виде, причем с равномерной частотной характеристикой и без какой-либо перегрузки;
О Valvue -- усилитель с мягкой перегрузкой, сигнал пропускается через
фильтр присутствия, дистошн, эквалайзер, модель акустической системы;
D EQ — усилитель, в котором неискаженный сигнал сначала пропускается
через эквалайзер и только потом через остальные устройства обработки;
П Bandpass — усилитель, в котором сигнал прежде других обработок пропускается через полосовой фильтр.
В группе Cabinet расположены переключатели, с помощью которых выбирают модель акустической системы:
П Dry — высококачественная акустическая система с равномерной амплитудночастотной характеристикой, которая не вносит в сформированный усилителем тембр гитарного сигнала никакой дополнительной окраски;
П British — акустическая система, названная разработчиками "британский
кабинет", придающая звуку агрессивность;
П Combo — акустическая система типичного комбо, придающая звуку мягкость;
П StaX — акустическая система с большим усилением высоких частот.
Приведенные краткие характеристики моделей усилителей и акустических
систем основываются на сведениях, изложенных в руководстве пользователя. Проверить соответствие описания реальным алгоритмам, заложенным
в программу, невозможно. Но, в конечном счете, важно то, как гитара звучит, а не способ, которым удалось этого добиться, и не слова, описывающие
процесс. Поэтому пользователю не остается ничего другого, как только подбирать наиболее подходящую модель экспериментальным путем.
На панели усилителя располагаются 6 регуляторов:
П Drive — регулятор "драйва", а по существу — степени искажения сигнала
при перегрузке усилителя;
П Presence — регулятор частоты среза характеристики фильтра присутствия,
которым можно сделать звук гитары ярче и заметнее на фоне звучания
других инструментов;
П Feedback— регулятор глубины обратной связи, с помощью которой моделируется возбуждение гитары в результате воздействия на нее звуковых
волн, излученных акустической системой;
П Low, Mid, High - трехполосный эквалайзер с частотами разделения
фильтров 200, 1000 и 2500 Гц.
VST-плагин Slayer
357
6.1.3. Секция эффект-процессора
Секция эффект-процессора представлена на рис. 6.7.
MFX-90
Dry
Рис. 6.7. Секция эффект-процессора
Посередине панели находятся раскрывающийся список, предназначенный
для выбора типа эффекта, и кнопки для пролистывания списка.
Два "безымянных" регулятора предназначены:
О левый — для управления либо частотой модуляции в тех эффектах, где
модуляция в принципе предусмотрена (например, в тремоло), либо временем задержки (например, в дилэе);
О правый — для управления уровнем эффекта (соотношением уровней сигналов, необработанного и обработанного эффектом).
Перечень имеющихся пятнадцати эффектов представлен на рис. 6.8.
Dry
AMP: Phaser
AMP; Tremolo
AMP:WahWah
AMP;WahWahLFO
AMP:Ringmod
AMP;Fuzz Box
AMPiHarmonizer
AMP:Tatkbox
M5T: Flanged
M5T:Phaser
MST:leslie
MSTiTremolo
MST:Dub Delay
MST:Multitap
Рис. 6.8. Перечень эффектов
Названия эффектов не нуждаются в переводе и комментариях, смысл большинства из них описан в разд. 1.6тл 1.7.
Все существенные элементы коммутации и регулировки VST-инструмента
Slayer могут быть автоматизированы.
После подключения VST-инструмента (в частности, Slayer) к слоту в ок ie
VST Instruments (см. разд. 5.1.1) в окне проекта появляются трек этого VST-
Глава 6
358
инструмента и подтреки автоматизации его параметров. Каждый подтрек
можно ассоциировать с конкретным параметром VST-инструмента (рис. 6,9).
Остается в верхней части окна проекта выбрать инструмент
и рисовать
им графики изменения значений того или иного параметра на соответствующем подтреке.
Program List
Pickup Суре
Pickup pos
Fcifrnant
Slap levei
Fret levei
Рис. 6.9. Выбор автоматизируемого параметра
Если потом включить в Cubase SX режим воспроизведения и открыть окно
VST-инструмента, то вы увидите результат работы автоматизации: регуляторы будут "вращаться", а переключатели -- "переключаться".
^
Примечание
Подробный материал об автоматизации VST-и нстру ментов в Cubase SX содержится в книге [35, гл. 4].
VST-плагин Slayer
359
Список автоматизируемых параметров на рис. 6.9 не полон. В него включены
только параметры, предусмотренные по умолчанию. Ограничение предусмотрено из-за того, что у конкретного VST-инструмента параметров, подлежащих
автоматизации, бывает очень много, и список становится необозримым. Для
того чтобы получить доступ к другим автоматизируемым параметрам, в списке
следует выбрать команду More. Откроется диалоговое окно Add Parameter
с расширенным списком автоматизируемых параметров (рис. 6.10).
В этом окне следует выделить необходимый параметр и нажать кнопку ОК.
В окне проекта сразу же появится подтрек автоматизации выбранного параметра.
С Add Parameter
Parameter:
Bypass
Program List
Plug type
Pickup type
Pickup pos
Formant
Slap level
Fiet level
Harmonic
Damp
Velo scale
Unknown
Unknown
Unknown
Amp type
• Drive
Presence
Feedback
EQlow
EQrnid
EQ high
Cab type
FX
FX part
FXpar2
Unknown
Aid
Timing
Latch
Unknown
Help
01
Cancel
Рис. 6.10. Диалоговое окно Add Parameter
360
Глава 6
Итак, мы рассмотрели VST-инструмент Slayer 1.x. Попробовав его в деле,
вы, вероятно, согласитесь с тем, что он не годится для использования в качестве имитатора акустической гитары и даже электрогитары без обработок.
Звучание, формируемое им, совсем не похоже на натуральное. А вот если
использовать Slayer 1.x с имеющимися в нем "примочками", то дело обстоит
гораздо лучше.
Эта версия программы не лишена i достатков. Самый существенный из них
заключается в том, что эффект-процессор не позволяет одновременно использовать более одного эффекта. Тем не менее, VST-инструмент привлек
к себе внимание современных музыкантов. Поэтому разработчики продолжают его развивать, создавая новые версии программы. На момент завершения работы над рукописью книги наиболее "свежей" является версия Slayer 2.x,
с которой мы сейчас вас и познакомим.
6.2. Особенности VST-плагина Slayer 2.x
Мы уже говорили, что у плагинов Slayer 1.x и Slayer 2.x много общего. Оба
они моделируют электрогитару, подключенную к усилителю, который, в свою
очередь, нагружен на акустическую систему (параметры моделей этих устройств пользователь может выбирать в довольно широких пределах). Оба
VST-плагина содержат в своем составе эффект-процессор. За счет наличия
обратной связи можно имитировать игру в реальной обстановке, характерной для сцены или студии, когда на инструмент воздействует звук, исходящий из акустической системы. Но у плагинов есть и несколько существенных различий.
О В Slayer 1 .х эффекты подключаются только после комбо-усилителя.
А в Slayer 2.x эффекты можно подключать как перед усилителем (Pre Effects),
так и после акустической системы комбо-усилителя (Post Effects). Эффекты в режиме Pre Effects моделируют "примочки", которыми обычно
пользуется гитарист. Они и в самом деле должны быть включены в цепочку между выходом гитары и входом усилителя. Эффекты в режиме
Post Effects не имеют аналогов, которые сам реальный гитарист мог бы
применять в своей практике. Можно считать, что часть эффектов в режиме Post Effects (такие, например, как реверберация и дилэй) моделируют акустические свойства помещения, в котором расположен комбоусилитель. Другие эффекты в этом режиме, возможно, позволяют учесть
влияние свойств микрофона, через который в условиях перегрузки звук
снимается с динамиков комбо (например, дистошн). В отношении некоторых можно высказать предположение, что они имитируют динамические свойства тракта записи гитарного сигнала (например, компрессор).
И уж безусловно все Post-эффекты следует отнести к тем средствам, которыми пользуется не гитарист, а звукорежиссер при обработке записанного гитарного трека и сведении композиции.
VST-плагин Slayer
361
П Slayer 1.x одновременно позволяет использовать лишь один из 15 эффектов. В Slayer 2.x — всего 16 эффектов, любые 8 из них можно одновременно включить в цепочку в качестве Pre Effects, любые 8 — в качестве
Post Effects. Причем порядок расположения эффектов в цепочках может
быть произвольным. Этого более чем достаточно. Для каждого эффекта
предусмотрена отдельная панель с необходимыми регуляторами.
П Плагин Slayer 2.x обладает расширенными функциональными возможностями. Это проявляется и в увеличении числа типов моделируемых гитар,
усилителей, акустических систем, и в расширении числа регулируемых
параметров моделей- Например, появились регуляторы, позволяющие кик
бы влиять на размеры виртуальной гитары и даже учитывать свойства материала, из которого "выполнен" ее корпус.
В версии VST-плагина Slayer 2.x моделируется система, структурная схема
которой представлена на рис. 6.11.
MIDI-ноты
Эффект-процессор
Pre Effects
Эффект-процессор
Post Effects
К микшеру
Cubase SX
Рис. 6.11. Схема обработки сигнала в VST-плагине Slayer 2.x
Информация о нотах, которые должен сыграть Slayer 2.x, поступает либо
с MlDI-клавиатуры, либо с того MIDI-трека секвенсора программы-хоста,
для которого плагин выбран в качестве виртуального выходного MIDIпорта.
MIDI-сообщения претерпевают изменения, учитывающие модель исполнителя (различные типы ударов и способы формирования аккордов).
Цифровой аудиосигнал формируется моделью гитары, состоящей из модели
гитарных струн и модели корпуса гитары. С выхода модели гитары сигнал
поступает на эффект-процессор (Pre Effects), реализующий типичные гитал
ные эффекты.
Глава 6
362
Далее сигнал поступает на вход модели усилителя и акустической системы.
Цепь обратной связи имитирует возбуждение гитары в результате воздействия
на ее струны и корпус звуковых волн, излучаемых акустической системой.
В конце тракта обработки сигнала включен еше один эффект-процессор
(Post Effects). Сигнал с выхода Slayer 2.x поступает на вход виртуального
микшера программы-хоста.
Все основные параметры VST-плагина доступны для автоматизации.
Диалоговое окно VST-инструмента Slayer 2.x представлено на рис. 6.12.
Рис. 6.12. Диалоговое окно VST-плагина Slayer 2.x
В левой части окна находится секция гитары, в правой — секция комбоусилителя (усилителя и акустической системы), внизу расположены секции
Рге- и Post-эффект-процессоров.
6.2.1. Секция гитары
Секция гитары VST-плагина Slayer 2.x представлена на рис. 6.13.
353
VST-плагин Slayer
Рис. 6.13. Секция гитары
Значительная часть элементов этой секции вам уже знакома по описанию
аналогичной секции VST-плагина Slayer 1.x (см. разд. 6.1.1),
В группе coils представлены переключатели количества датчиков:
П попе — датчиков нет, положение изображения датчика не влияет на
тембр гитары;
П single — один датчик;
О double — два датчика (на самом деле на картинке можно увидеть три датчика).
В группе string находятся переключатели типов гитары. Аналогичные элементы мы рассмотрели в разд. 6.1.1. В Slayer 2.x число типов гитары увеличилось. Словами описывать отличия в их звучании не имеет смысла. Лучше
послушать и сравнить.
Два новых регулятора size и material относятся к модели корпуса гитары и, по
мнению разработчиков, позволяют изменять тембр звучания инструмента
в зависимости от размеров гитары и материала, из которого она изготовлена.
На корпусе гитары расположены 6 регуляторов:
П tone — частоты среза формантного фильтра;
О slap — громкости "щелчка" по струне в фазе атаки;
П dyn — динамического диапазона параметра Velocity в MIDI-сообщениях
о нажатии клавиш; в крайнем левом положении регулятора значение параметра игнорируется, в крайнем правом — сохраняется реальная динамика ударов по клавишам;
П decay — уровня гитарного сигнала в фазе поддержки;
П release — длительности фазы затухания звука;
G vel - - степени воздействия значений Velocity в поступающих MIDIсообщениях на значения параметров decay и release.
Глава 6
364
Площади корпуса гитары для всех регуляторов не хватило, часть из них находится на конструкции, напоминающей металлическую раму (наверное,
подразумевается рэковая стойка, см. рис. 6.12). Слева расположен переключатель p-bend/glis (Pitchbend/Glissando), которым выбирают один из режимов функционирования колеса сдвига тона, имеющегося на MIDIкл авиатуре:
П Pitchbend — вращение колеса приводит к непрерывному изменению высоты тона;
П Glissando — вращение колеса приводит к дискретному изменению высоты тона с шагом в полутон.
Рукоятка pb rng (Pitchbend Range) служит регулятором диапазона изменения
высоты тона колесом сдвига тона.
Слайдером hue можно в широких пределах изменить цвет корпуса виртуальной гитары.
Слайдер gain лужит регулятором уровня сигнала на выходе плагина (регулятором громкости).
Раскрывающийся список mode и кнопки со стрелками для его прокрутки
позволяют выбрать стиль звукоизвлечения. Возможные варианты приведены
в меню, которое открывается щелчком на поле списка (рис. 6.14).
У* None
Arpeggio up
Arpeggio down
Arpeggio alternate
Arpeggio random
Arpeggio order
и^ШШЖЯ
Strumming down
Strumming alternate
Strumming random
Strumming order
Autochords
Powerchords
5ob dynamic
Solo fixed
Рис. 6.14. Список возможных способов извлечения звука
Видно, что по сравнению с Slayer 1.x число способов звукоизвлечения возросло. Это произошло за счет того, что вместо одного варианта арпеджио
(arpeggio) и одного варианта бренчания (strumming) здесь предусмотрено по
пять разновидностей этих приемов.
УЗТ^плагин Slayer
365
6.2.2. Секция комбо-усилителя
Секция комбо-усилителя представлена на рис. 6.15.
"i
•ГГТШвГГПШ
_^^^
^^^^^^^Н
dr/@ 1^^^^^^^н
diy$* i
tub«o ;
briib> :
Рис. 6.15. Секция комбо-усилителя {он отключен)
Почти все элементы коммутации и регулировки, имеющиеся на панели
комбо-усилителя, вам уже знакомы (см. разд. 6.1.2). По сравнению с версией
Slayer 1.x здесь увеличено число имитируемых моделей усилителей (группа
amp) и акустических систем (группа cab).
Самое существенное отличие нового варианта комбо-усилителя состоит
в том, что его полностью можно исключить из тракта обработки гитарного
сигнала. На рис. 6.15 как раз и представлен комбо-усилитель в отключенном
состоянии. Для его подключения нужно щелкнуть в окрестностях индикатора status в левой части панели. Тотчас в гнезда входного (in) и выходного
(out) разъемов будут вставлены штекеры, и комбо-усилитель окажется при
деле (рис. 6.16).
Рис. 6.16. Комбо-усилитель подключен
Глава 6
366
6.2.3. Секция эффект-процессора
Секция эффект-процессора представлена на рис. 6.17, а, б.
Рис. 6.17. Секция эффект-процессора: ни один эффект не подключен (а),
подключены все эффекты (б)
Слева расположена зона подключения Рге-эффектов (на них сигнал подается с выхода гитары, а после обработки эффектами он поступает на вход
комбо-усилителя). Справа находится зона Post-эффектов (на них сигнал подается с выхода комбо-усилителя, а после обработки эффектами он поступает на вход микшера программы-хоста).
В каждой зоне имеется по 8 "посадочных мест". Для подключения эффекта
нужно сделать правый щелчок на свободном месте секции. Откроется контекстное меню, в котором перечислены все 16 доступных эффектов (рис. 6.18, а).
Выбрав в этом меню строку с названием эффекта (все строки начинаются со
слова Create — вызвать, вы тем самым создадите условия для включения
эффекта в тракт обработки гитарного сигнала. Панель эффекта появится
в секции эффект-процессора.
Если сделать правый шелчок на том месте секции эффект-процессора, где
уже установлен какой-либо эффект, то в открывшемся контекстном меню
УЗТ'Плагин Slater
367
появится дополнительная команда, предназначенная для удаления эффекта.
Команда находится в нижней строке контекстного меню, начинается со
слова Remove и далее содержит имя текущего эффекта (рис. 6.18, б).
Create CH 2 chorus
Create CH 2 chorus
Create КОМР
Create DIStorsion
Create dubDelay
Create angel flanger
Create harmonizer
Create rnultitap
Create phaser phi
Create rhgmod
Create rotary
Create superfuzz
Create talkbox
Create tremolo
Create wahwah
Create silver verb
Create gold chorus
Create KOMP
Create DIStorsion
Create dubDelay
Create angef Hanger
Create harmoniser
Create multitap
Create phaser phi
Create ringrnod
Create rotary
Create superhjzz
Create talkhox
Create tremolo
Create wahwah
Create silver vert£\
Create gold chorus
Remove DIStorsion
Рис. 6.1В. Контекстное меню эффектов
На панели каждого эффекта расположены кнопка и индикатор включения
эффекта (если он подсвечен, эффект активен. Кроме того, для каждого эффекта имеются по три регулятора основных параметров. С подобными
эффектами и аналогичными регуляторами вы уже не раз встречатись, читая
эту книгу и изучая описанные в ней программы, поэтому мы не станем подробно описывать очередные 16 эффектов и 48 регуляторов, а только перечисли не их с самыми краткими пояснениями:
О СН-2 chorus — стереофонический хорус; параметры: временной сдвиг
между голосами, глубина модуляции, частота модулирующего сигнала;
П КОМР — компрессор; параметры: время восстановления (release time),
порог срабатывания, отношение компрессии;
П DIStorsion — дистошн; параметры: настройка формантного фильтра, частота среза фильтра нижних частот, усиление;
П dubDelay— дилэй; параметры: время задержки, уровень перекрестной
связи между левым и правым стереоканалами (третий регулятор не задействован);
П angel flanger — флэнжер с обратной связью; параметры: уровень обратной
связи, глубина эффекта, частота модуляции;
П harmonizer — гармонайзер, добавляет одну из трех субгармоник (колебания с частотами в 2, 4 и 8 раз ниже частоты исходного звука); нет смысла
365
Глава 6
применять к аккордам; параметры: уровень преобразованного сигнала
в миксе, относительный номер октавы для формируемого тона, время затухания звучания субгармоники;
П multitap — стереофонический многоотводный дилэй; параметры: время
задержки, уровень обратной связи, время затухания эхо-сигнала;
П phaser phi — фэйзер (фазовое вибрато); параметры: уровень обратной
связи, глубина эффекта, частота модуляции;
П ringmod — кольцевой модулятор (гитарный сигнал перемножается с низкочастотным колебанием) с автоматической подстройкой тона к исполняемой ноте; параметры: диапазон изменения высоты тона, уровень и
частота низкочастотного колебания;
П rotary — имитатор эффекта вращающегося динамика (подобный эффект описан в книгах [32, 35]); параметры: скорость вращения динамика в медленном
режиме, скорость вращения динамика в быстром режиме, переключение режимов (правый регулятор здесь приобретает функцию переключателя);
О superfuzz — фуз; параметры: частота среза фильтра нижних частот, которым
предварительно обрабатывается сигнал, порог срабатывания, яркость эффекта;
О talkbox — моделирование формант человеческого голоса; параметры: уровень преобразованного сигнала в миксе, частота формантной области;
частота модуляции;
П tremolo — ритмизированный эффект тремоло, запускаемый заново всякий раз
для каждой очередной ноты; параметры: форма модулирующего сигнала (от
треугольной до прямоугольной), глубина эффекта, частота модуляции;
П wahwah — эффект "вау-вау", перестраиваемый по определенному закону
фильтр нижних частот с резонансом на частоте среза; параметры: огибающая (график перестройки), уровень и частота модулирующего низкочастотного колебания;
О silver verb — реверберация; параметры: задержка между эхо-сигналами,
время реверберации (размеры моделируемого помещения), время затухания высокочастотных составляющих реверберирующего сигнала;
П gold chorus — хорус; параметры: ширина стереобазы эффекта, глубина
эффекта, частота модуляции.
Параметры гитары, комбо-усилителя и эффект-процессора могут быть автоматизированы (см. разд. 6.1.3). В окне Add Parameter программы Cubase SX
вы увидите список автоматизируемых параметров плагина Slayer 2.x, который по сравнению со списком, представленным на рис. 6.10 для Slayer 1.x,
выглядит гораздо более внушительно.
Итак, мы познакомили вас с VST-инструментом Slayer, неплохо справляющимся
с имитацией электрогитары, на которую "навешаны" различные обработки. С его
помощью вы сможете создать гитарные партии, звучащие агрессивно, тяжело,
металлически. А что делать, если нужна акустическая гитара с мягким, натуральным, а то и лирическим звучанием? Ответ прост: читайте следующую главу.
Глава
VST-инструмент
MusicLab RealGuitar VSTi
Использование обычных сэмплеров, даже при наличии высококачественных
гитарных звуков (что само по себе редкость), не позволяет при игре на
MIDI-клавиатуре воспроизвести целый ряд характерных приемов гитарного
исполнения, без которых звучание гитарной партии становится неестественным и неубедительным, независимо от профессиональных навыков
и опыта исполнителя. Это проблема даже профессиональных исполнителей,
не говоря о малоподготовленных музыкантах-любителях.
Новый продукт RealGuitar VSTi, разработанный MusicLab, Inc., позволяет
в корне изменить ситуацию. RealGuitar— это инструмент, основанный на
высококачественных сэмплах гитары и воплощающий в себе новый подход
к моделированию гитарного звучания и исполнения. RealGuitar — первый
и пока единственный инструмент, одновременно реализующий принцип
"нота-сэмпл" с переключением сэмплов при нажатии клавиш и моделирующий те характерные приемы игры на конкретном музыкальном инструменте
(в данном случае, на гитаре), которые невозможно исполнить на MIDIклавиатуре обычным способом.
Хотя MusicLab, Inc. — российская фирма, но и силу особенностей отечественного рынка программных продуктов ее разработки в большей степени ориентированы на зарубежного покупателя. Поэтому интерфейс плагина англоязычный, и при его описании мы используем английские термины, разъясняя
их в необходимых случаях.
В RealGuitar VSTi внедрены две новые технологии.
G Velocity Sensitive sampling and layering technology (технология, подобная
мультисэмплингу и многослойности [31]) — использует хроматические
370
Глава 7
сэмплы. Звуки, соответствующие 19 ладам каждой из шести струн, сэмплировались в процессе исполнения ударов различных типов, включая
удары по струне снизу вверх (up), сверху вниз (down) и приглушенный
удар (muted). Сэмплированы также различные призвуки и шумы. Все это
позволяет по-настоящему имитировать гитарное звучание.
П Guitar Touch technology (технология "соприкосновения" с гитарой) — позволяет легко воспроизводить на MIDI-клавиатуре основные гитарные
приемы: бренчание (strumming), переборы (plucking), скольжение
(sliding), подтяжки (bending), приглушенные удары (muting), тремоло
(tremolo), оперируя привычными MIDI-контроллерами.
Еще одна специальная технология, примененная в RealGuitar, позволила получить из набора сэмплов обычной шестиструнной гитары полноценное звучание двенадцатиструнной гитары и настоящий эффект удвоения (doubling,
или double track). Причем в отличие от большинства искусственных хорусов и
унисонов формируемый плагином сигнал абсолютно моносовместим.
Для работы с VST-плагином RealGuitar необходим достаточно производительный компьютер. Минимальные требования:
О объем RAM — 512 Мбайт;
О процессор 1 GHz Pentium 3;
G 600 Мб свободного места на диске для установки плагина;
П операционная система Windows 98/ME/2000/XP;
П программа-хост, поддерживающая VST 2 (например, Cubase SX 2).
А это рекомендованная конфигурация:
Г! объем RAM — 1 Гбайт;
П процессор 2 GHz P4.
Такие относительно высокие требования не случайны. Память большого
объема требуется по той причине, что при работе с плагином в нее необходимо загружать все сэмплы, соответствующие выбранному типу гитары,
а это составляет более 100 Мбайт. Кроме того, следует учесть потребности
операционной системы, приплюсовать сюда память, необходимую дли работы программы-хоста, а также других виртуальных инструментов, используемых в проекте.
В ходе воспроизведения сэмплов компьютер должен успевать справляться со
многими делами одновременно. Процессор нагружен работой внутреннего
сэмплера плагина — воспроизведением сэмплов и обработкой их фильтрами, модуляторами, формирователями огибающих ADSR и т. п. В плагине
звучание каждой ноты формируется за счет одновременной работы многих
осцилляторов. Ведь кроме собственно звука струны, прижатой к определенному ладу, воспроизводятся различные призвуки, необходимые для реалистичного моделирования игры на гитаре: призвук медиатора, призвук,
VST-инструмент
MusicLab
RealGuitar
VSTi
_
371
сопровождающий отпускание прижатой струны и т. п. Поэтому, например,
в звучании шестинотного аккорда одновременно задействованы до 18 осцилляторов. Информацию о типовой структуре сэмплера и входящих в его
состав элементов, таких как осцилляторы, формирователи огибающих
ADSR, фильтры и модуляторы, можно найти в книге [31].
^
Примечание
Плагин RealGuitar работает с цифровым звуком не в 16- или 24-, а в 32-битном
представлении, что также приводит к увеличению загрузки процессора.
7.1. Принципы функционирования RealGuitar
Установив RealGuitar, открыв диалоговое окно VST-плагина и окинув ею
беглым взглядом, скорее всего, вы решите, что программа достаточно проста. Но стоит только загрузить в плеер демонстрационную видеокомпозицию, вслушаться в ее звучание и проследить за пальцами музыканта, — и вы
непременно почувствуете, что за внешней простотой кроется сложное внутреннее наполнение.
Примечание
В файле REALGUITAR_DEMO.AVI из папки VIDEO диска, сопровождающего
книгу, находится видеопример игры на RealGuitar в режиме Solo с использованием одного из приемов — автоматической подтяжки (Velocity Switch FX-Bend).
Пример позволяет воспринять зрительно и на слух действие программы, т. к.
изображение рук музыканта, летающих над клавишами, сопровождается синхронной картинкой изменений, которые происходят на виртуальном грифе плагина, показывающего в реальном времени все звучащие ноты и автоматическую смену позиции.
Такими и должны быть профессионально спроектированные программы::
большие возможности, а значит, сложность структуры — с одной стороны, и
доступность для понимания, освоения основ применения программы пользователем — с другой. В окне RealGuitar не так уж много элементов управления,
но каждый из них существенно влияет на звучание инструмента. Некоторые
из параметров RealGnitar не имеют аналогов в тех плагинах, которые мы рассмотрели в предыдущих главах. Экспериментируя с RealGuitar, не сразу удается распознать роль отдельных регуляторов и переключателей. Руководства
пользователя или справочной системы (Help) при плагине в настоящий
момент нет. Между тем, не понимая основ RealGuitar, вряд ли удасгся применять его с толком, получая ту прекрасную музыку, которую способна исполнять эта виртуально-реальная гитара под управлением хорошо подготовленного пользователя. Поэтому рассказ о RealGuitar начнем с того, что
охарактеризуем принципы, заложенные в плагин при его создании.
372
Глава 7
Этот материал по-своему уникален, потому что представляет собой обобщение переписки, которую при подготовке рукописи книги мы вели с разработчиками программы, занимаясь ее тестированием. Иными словами, многое
сказанное в данной главе получено, как это принято говорить, "из компетентных и достоверных источников".
Итак, поговорим о принципах.
7.1.1. Многовариантность режимов исполнения
В Real Guitar предусмотрены пять выбираемых режимов исполнения:
П Solo — полифонический режим для сольной игры (одновременно можно
нажимать несколько клавиш, исполняя мелодическую партию или извлекая аккорды, как на обычной фортепианной клавиатуре);
О Harmony — монофонический режим (можно нажимать лишь по одной
клавише поочередно) для игры заготовленными интервальными пресетами:
квинта, кварта, октава, Power Chord 1 (квинта + кварта), Power Chord 2
(кварта + квинта);
П Chords — аккордовый режим: при взятии аккорда (в средней зоне клавиатуры) программа определяет тип аккорда, преобразует в реальном
времени в шестиголосный гитарный аккорд, который и воспроизводит
приемом down strum (удар по струнам сверху вниз с неодновременным,
поочередным возбуждением каждой струны — бренчание);
О Bass & Chord — аккордовый режим для исполнения аккомпанирующих
партий в стиле "бас-аккорд" (поочередное извлечение басовой ноты и аккорда);
П Bass & Pick — аккордовый режим для исполнения гитарных переборов.
Примечание
Не путайте монофонический режим с монофоническим звуком. В монофоническом режиме невозможно одновременно извлечь звук более чем одной ноты.
Из нескольких нажатых клавиш плагин среагирует только на единственную.
Вместе с тем звук, который при этом сформируется, будет обладать стереофоническими свойствами.
7.1.2. Автоматическое распознавание аккордов
RealGuitar "понимает" и распознает 26 типов аккордов (включая септаккорды,
нонаккорды и альтерированные аккорды) во всех обращениях и нотных комбинациях, и даже с пропущенными ступенями. Аккорды можно брать методом "одной клавиши" (как в синтезаторах с функцией автоаккомпанемента):
О нажатие единственной клавиши вызывает исполнение мажорного аккорда;
VSТ-инструмент MusicLab RealGuitar VST/'
373
П добавление черной клавиши снизу — минорного аккорда;
G добавление белой клавиши снизу — малого мажорного септаккорда (доми нантсептаккорда);
П добавление белой и черной клавиш снизу — малого минорного септаккорда.
Например, мажорное трезвучие можно взять:
П в трех обращениях (по 3 ноты);
П без квинты;
О без терции.
Септаккорд можно взять:
П в четырех обращениях;
П без квинты;
О септимой (без терции и квинты);
О тоникой + белой клавишей снизу.
В табл. 7.1 приведены исчерпывающие сведения о типах аккордов, распознаваемых плагином. В правом столбце таблицы указаны ступени, необязательные для распознавания некоторых аккордов (их можно не брать в аккорде). Все аккорды (кроме мажорного и минорного трезвучий с секстой)
распознаются в любых обращениях и комбинациях входящих в них звуков,
Таблица 7.1. Типы аккордов, распознаваемых плагином (для тоники до)
Обозначение аккорда
Пропущенные ступени
С
V, III
С6
Cadd9
Csus4
С ma] 7
V, V + l l l
Cmaj7(b5)
Cmaj7(S5)
Cm
V
Cm6
Cm(add9)
Cm7
V
Cm(maj7)
V
374
Глава 7
Таблица 7.1 (окончание)
Обозначение аккорда
Пропущенные ступени
Ст7(Ь5)
III
Ст9
V
С7
V, lll+V
C7sus4
-
С7(Ь5)
-
С7(Й5)
-
I
V
C9sus4
V
С7(Ь9)
V
С7(ЙЭ)
V
С9(Ь5)
_
C7(add13)
V
Cdirn?
III, VII, III + VII
Caug
-
В табл. 7.1 представлены аккорды только для тоники до. Разумеется, плагин
распознает аккорды, построенные и от остальных одиннадцати тоник.
7.1.3. Деление MIDI-клавиатуры
на функциональные зоны
Пятиоктавная MIDI-клавиатура виртуально делится на три части:
П две зоны Repeat Key zone — зоны повтора — по одной октаве (первая
нижняя/левая и пятая верхняя/правая октавы);
П средняя главная зона (со второй по четвертую октавы).
В главной зоне в режиме Solo вы будете играть мелодию или брать аккорды
"по фортепианному", нажимая несколько клавиш поочередно или одновременно. В режиме Harmony здесь можно брать заранее заданные интервалы.
А в режиме Chords в главной зоне методом "одной клавиши" извлекаются
аккорды. Причем аккорд прозвучит одинаково независимо от того, в пределах какой октавЕ>1 главной зоны находится его тоника. Например, какую бы
клавишу вы не нажимали — С2, СЗ или С4, — прозвучит аккорд До мажор
VST-инструмент MusicLab RealGuitar 1/S7V
375_
с абсолютно одинаковым набором звуков, хотя можно было бы ожидать, что
соответствующие этим клавишам аккордовые тона должны по высоте отличаться на одну или две октавы. В плагине есть средства для изменения позиции, а значит и конкретного состава нот, соответствующих клавише, нажатой в режиме Chords, но о них мы поговорим позже.
Примечание
Режимы Bass & Chord, Bass & Pick, если рассматривать их с точки зрения способа автоматического формирования аккорда, ничем не отличаются от режима
Chords и являются его разновидностями, хотя аккорды звучат по-разному (исполняются различными приемами).
Любая клавиша зон повтора (и нижней, и верхней) повторяет аккорд или
ноту, взятые в главной зоне, причем черные клавиши играют приглушенные
удары (muted sound) того же аккорда. К тому же через одну ноту чередуются
удары медиатора up/down. Например, белые клавиши С5, Е5, G5 соответствуют удару up strokes, a D5, F5, А5 — удару down strokes.
Зоны повтора используются во всех трех основных режимах исполнения
(Solo, Harmony, Chords). С их помощью двумя руками легко исполнять:
G аккордовое бренчание (strumming chords), чередуя удары up и down, причем одна рука берет нужные аккорды в главной зоне, а другая повторяет
их, нажимая любую клавишу в зоне повтора (очень удобно, т. к. не меняется позиция хотя бы одной руки при смене аккордов);
П тремоло и быстрые повторы, как аккордов, так и отдельных нот и интервалов в режиме Solo;
П чередование приглушенных (muted) и полных звуков;
G арпеджио, или перебор (чередование в произвольном порядке и в произвольном темпе нот взятого аккорда).
Приведем схемы раскладки клавиатуры (Keyboard Map) к режимах Solo,
Harmony (рис. 7.1) и Chords, Bass & Chord, Bass & Pick (рис. 7.2).
Левая граница жестко установлена на CI, правая назначается в окне Setup
(см. разд. 7.2.1). По умолчанию выбрано СНСб, т. е. 5 октав. При любых
выбранных значениях правой границы (СЗ, С4, С5 или С6, что соответствует диапазонам MIDI-клавиатуры в 2—5 октав) в аккордовых режимах верхняя октава диапазона всегда является зоной повтора. В режимах Solo и
Harmony при маленьких диапазонах клавиатуры (2—4 октавы) правая мона
повтора исчезает, зато не уменьшается рабочий диапазон главной зоны.
VST-инструмент MusicLab RealGuitar VSTi
377
времени начала звучания двух соседних струн (Strum time), которая у реатьных гитар зависит от скорости движения пальцев правой руки, выполняющей удар. Использование разных сэмплов при чередовании up- и downударов существенно приближает звучание плагина к реальному.
Одна из самых главных особенностей плагина, придающая звучанию достоверность, заключается в том, что разные голоса аккордов и интервалов воспроизводятся наборами сэмплов от соответствующих струн (первый голос —
первая струна, второй голос — вторая струна и т. д.).
Глава 7
376
Приглушенное звучание
Приглушенное звучание
Л
-
1
^
.
-
<
..
*
у
«
С1
*
»
? '*
*
Полное звучание
Главная зона
(исполнение мелодии и аккордов)
- Зоны поетопа
Рис. 7.1. Схема распределения функций клавиш MIDI-клавиатуры
в режимах Solo и Harmony
ичание
Приглушенное звучание
8
Приглушенное звучание
1
- •1
ш
т
п
«.
i
* >
5
^х^ч V
I /s^s^
-
г
Бренчание
Главная зона
(распознавание аккордов)
Рис. 7.2. Схема распределения функций клавиш MIDI-клавиатуры
в режимах Chords, Bass & Chord и Bass & Pick
7.1.4. Соответствие тембра звучания взятых нот
струнам и ладам
Все аккорды, интервалы и отдельные ноты исполняются приемами:
П down — удар по струне сверху вниз;
О up — удар по струне снизу вверх;
П muted — приглушенный удар.
Струны в аккорде звучат неодновременно — как и при игре на настоящей
гитаре они возбуждаются поочередно. В плагине регулируется разница во
378
Глава 7
Но кроме обычной зависимости громкости звука от Velocity разработчики
плагина предусмотрели ряд мер, направленных на оживление игры. Сэмплы
плагина организованы в несколько слоев. То есть одной и той же клавише,
в принципе, соответствуют разные по динамике и тембру звуки: резкий
громкий удар; рывок струны, заставляющий ее колебаться с большой амплитудой и вызывающий призвук дребезга; нежное касание, порождающее
звучание, почти свободное от обертонов, и много других разнообразных по
звучанию сэмплов.
В Плагине HOMeD СЛОЯ СЭМПЛОВ, КОТППЫЙ (TWTRT ЧЯГТР.ЙГТПГШЯН пгш ОЧ^Г.РПИЛМ
VST-инструмент MusicLab R&alGuitar VSTi
375
с абсолютно одинаковым набором звуков, хотя можно было бы ожидать, что
соответствующие этим клавишам аккордовые тона должны по высоте отличаться на одну или две октавы. В плагине есть средства для изменения позиции, а значит и конкретного состава нот, соответствующих клавише, нажатой в режиме Chords, но о них мы поговорим позже.
Примечание
Режимы Bass & Chord, Bass & Pick, если рассматривать их с точки зрения способа автоматического формирования аккорда, ничем не отличаются от режима
Chords и являются его разновидностями, хотя аккорды звучат по-разному (исполняются различными приемами).
Любая клавиша зон повтора (и нижней, и верхней) повторяет аккорд или
ноту, взятые в главной зоне, причем черные клавиши играют приглушенные
удары (muted sound) того же аккорда. К тому же через одну ноту чередуются
удары медиатора up/down. Например, белые клавиши С5, Е5, G5 соответствуют удару up strokes, a D5, F5, А5 — удару down strokes.
Зоны повтора используются во всех трех основных режимах исполнения
(Solo, Harmony, Chords). С их помощью двумя руками легко исполнять:
О аккордовое бренчание (strumming chords), чередуя удары up и down, причем одна рука берет нужные аккорды в главной зоне, а другая повторяет
их, нажимая любую клавишу в зоне повтора (очень удобно, т. к. не меняется позиция хотя бы одной руки при смене аккордов);
О тремоло и быстрые повторы, как аккордов, так и отдельных нот и интервалов в режиме Solo;
П чередование приглушенных (muted) и полных звуков;
П арпеджио, или перебор (чередование в произвольном порядке и в произвольном темпе нот взятого аккорда),
Приведем схемы раскладки клавиатуры (Keyboard Map) в режимах Solo,
Harmony (рис. 7.1) и Chords, Bass & Chord, Bass & Pick (рис. 7.2).
Левая граница жестко установлена на Ci, правая назначается в окне Setup
(см. разд. 7.2.1). По умолчанию выбрано CI—C6, т. е. 5 октав. При любых
выбранных значениях правой границы (СЗ, С4, С5 или С6, что соответствует диапазонам MlDI-клавиатуры в 2—5 октав) в аккордовых режимах верхняя октава диапазона всегда является зоной повтора. В режимах Solo и
Harmony при маленьких диапазонах клавиатуры (2—4 октавы) правая зона
повтора исчезает, зато не уменьшается рабочий диапазон главной зоны.
Глава 7
376
Приглушенное звучание
Приглушенное звучание
/
,
0)
1
m
;
v
тV
т
IС1
* 5
Л
* * «
Полное звучание
Главная зона
(исполнение мелодии и аккордов)
^1^
.
Рис. 7.1. Схема распределения функций клавиш MIDI-клавиатуры
в режимах Solo и Harmony
Приглушенное звучание
:
;
Приглушенное звучание
I
*
т
C1
* * * *
r
"^4t^^
Бренчание
Главная зона
шаи ю^наыание «жкишиы)
I
' •
|
ЗОНЫ ПОР!
Рис. 7.2. Схема распределения функций клавиш MIDI-клавиатуры
в режимах Chords, Bass & Chord и Bass & Pick
7.1.4. Соответствие тембра звучания взятых нот
струнам и ладам
Все аккорды, интервалы и отдельные ноты исполняются приемами:
О down — удар по струне сверху вниз;
П up — удар по струне снизу вверх;
П muted — приглушенный удар.
Струны в аккорде звучат неодновременно — как и при игре на настоящей
гитаре они возбуждаются поочередно. В плагине регулируется разница во
VST-MHCTpyMeHT_MusicLab RealGuitar VSTi
377
времени начала звучания двух соседних струн (Strum time), которая у реальных гитар зависит от скорости движения пальцев правой руки, выполняющей удар. Использование разных сэмплов при чередовании up- и downударов существенно приближает звучание плагина к реальному.
Одна из самых главных особенностей плагина, придающая звучанию достоверность, заключается в том, что разные голоса аккордов и интервалов воспроизводятся наборами сэмплов от соответствующих струн (первый голос первая струна, второй голос — вторая струна и т. д.).
7.1.5. Многослойность сэмплов
и зависимость характера звучания
от параметра Velocity
Одна из основных проблем синтеза правдоподобного звучания любого музыкального инструмента состоит в том, что нужно имитировать неиде;шьность игры. Даже одна и та же нота, многократно сыгранная музыкантом,
обязательно будет звучать всякий раз по-другому. Звук будет то тише, то
громче; он возникнет то резко, то плавно, постепенно; тон будет то чуть
выше номинального, то чуть ниже. Один раз после удара медиатором прозвучит только сама струна, а в другой раз гитарист заденет гриф или корпус
гитары, и послышится щелчок или удар. Иногда весь аккорд успеет "дозвучать", а в иных случаях некоторые его звуки прерпутся, потому что пальцы
левой руки уже освободят струны. В общем, каждый звук, извлеченный
исполнителем-человеком на реальном инструменте, неповторим. А вот звуки, формируемые обычными синтезаторами, напротив, получаются излишне
правильными и одинаковыми, что сразу же замечает слушатель. Поэтому
в виртуальных синтезаторах, претендующих на точное моделирование настоящих инструментов, должны приниматься меры для внесения разнообразия в звучание даже одинаковых нот. В этом плане разработчики RealGuitar
пошли значительно дальше своих конкурентов. В плагине реализованы все
методы оживления звука, какие только бывают в виртуальных синтезаторах,
и кое-что изобретено сверх того. Здесь мы поговорим только об одном
аспекте синтеза— использовании информации, заложенной в параметре
Velocity. В MIDl-сообщении о включении ноты данный параметр соответствует скорости перемещения клавиши при ее нажатии, фактически — силе
удара по клавише.
Само собой разумеется, что в плагине громкость звучания нот и аккордов
зависит от значений параметра Velocity. Для того чтобы использовать эту
возможность при игре в реальном времени, вы должны обладать MIDIклавиатурой, чувствительной к силе удара по клавишам. Если вы записываете музыку не с MIDI-клавиатуры, а, например, путем редактирования отпечатков клавиш в клавишном редакторе секвенсора программы-хоста, то у вас
есть возможность изменять значения параметра графическим способом.
378
Глава 7
Но кроме обычной зависимости громкости звука от Velocity разработчики
пяагина предусмотрели ряд мер, направленных на оживление игры. Сэмплы
плагина организованы в несколько слоев. То есть одной и той же клавише,
в принципе, соответствуют разные по динамике и тембру звуки: резкий
громкий удар; рывок струны, заставляющий ее колебаться с большой амплитудой и вызывающий призвук дребезга; нежное касание, порождающее
звучание, почти свободное от обертонов, и много других разнообразных по
звучанию сэмплов.
В плагине номер слоя сэмплов, который будет задействован при очередном
нажатии клавиши, сложным образом зависит и от Velocity, и от выбранного
пользователем одного из заранее заданных логических алгоритмов и его параметров. Собственно алгоритмы разработчики не раскрывают, однако прислушавшись, можно понять, что в них имеются признаки зависимости номера слоя от Velocity и присутствует элемент случайности выбора. Часто
звук формируется путем одновременного воспроизведения сэмплов, принадлежащих разным слоям. При этом заметно, что сами сэмплы обрабатываются различными способами (например, по-разному фильтруются, а их
огибающим придается разная форма).
Для исполнителя это означает, что, как и при игре на реальной гитаре, он,
как правило, будет извлекать следующий звук отличающимся по тембру от
предыдущего. А чтобы игра была стилистически ровной, он должен обучаться
выполнению однотипных ударов по клавишам. Все как на настоящей гитаре.
Заметим, что если у вас есть даже небольшие навыки игры на реальной гитаре, то научиться играть "по-гитарному" через плагин на MIDI-клавиатуре
вы сможете очень быстро.
7.2. Элементы
диалогового окна плагина
После ознакомления с основополагающими принципами построения и
функционирования плагина перейдем к его графическому интерфейсу. Диалоговое окно плагина RealGuitar представлено на рис. 7.3.
Условно диалоговое окно плагина RealGuitar по вертикали можно разделить
на три области. Перечислим их сверху вниз:
О область выбора и настройки параметров гитары и эффектов;
О область виртуального грифа;
О область выбора и настройки режимов исполнения.
Рассмотрим элементы, имеющиеся в каждой из областей.
VST-инструмент MusicLab RealGuitar VSTi
379
Рис. 7.З. Диалоговое окно плагина RealGuitar
7.2.1. Область выбора и настройки параметров
гитары и эффектов
Область выбора и настройки параметров гитары и эффектов графически
оформлена в виде части верхней деки типичной акустической гитары (рис. 7.4).
Рис. 7.4. Область выбора и настройки параметров гитары и эффектов ("дека" гитары)
Глава 7
380
Щелчком на поле, выполненном в виде изображения струнодержателя,
на рис. 7.4, расположенного под надписью RealGuitar, открывается меню
выбора вида гитары (рис. 7.5).
Acoustic::Steel Picked
Acoustic: ;Steel Fingered
Acoustic;:Nylon Picked
Acoustic: ;Nylon Fingered
Acoustic: ;5teel 2 Picked
Acoustic: : Steel 2 (Doubling)
Acoustic: :12-string
Рис. 7.5. Меню выбора вида гитары
В версии плагина RealGuitar 1.0 можно выбрать один из семи видов акустических гитар. Из их названий, приведенных в меню, ясно, что доступны:
О четыре разновидности шестиструнных гитар со стальными струнами,
среди них есть медиаторные (Picked) и пальцевые (Fingered) гитары, причем одна из них функционирует в режиме Doubling, заменяя собой одновременно играющие в унисон две гитары;
П две разновидности шестиструнных гитар с нейлоновыми струнами;
П одна двенадцатиструнная гитара.
В следующих версиях разработчики планируют увеличить число моделируемых типов гитар.
^
Примечание
По умолчанию не загружены сэмплы ни одной гитары, поэтому даже если плагин подключен к MlDl-треку, звука не будет.
После того как вы выберете одну из моделей гитар, начнется загрузка соответствующих ей сэмплов с диска в плагин (в оперативную память компьютера). Рассматриваемое поле превратится в прогресс-индикатор, отображающий ход загрузки сэмплов (рис. 7.6, а). А по завершении их загрузки
в поле будут отображены название выбранной гитары и объем памяти, занятой загруженными сэмплами (рис. 7.6, б).
Acoustic: :12-string
51.3MB
Acoustic; ;i2-string
137.6 МБ
Рис. 7.6. Идет загрузка сэмплов выбранной гитары (а); сэмплы загружены (б)
Ниже располагается черный дисплей, внешне напоминающий звукосниматель, иногда устанавливаемый на акустическую гитару вблизи нижнего
VST-инструмент MusicLab RealGuitar VSTi
381
порожка. На этом дисплее отображается информация, смысл которой зависит от режима работы плагина и действий пользователя. Например, здесь вы
можете увидеть обозначение текущего аккорда (рис. 7.7, я), поступившего
с трека секвенсора программы-хоста или сыгранного на MIDI-клавиатуре.
Если указатель мыши нацелен на какой-либо регулятор, расположенный
в окне плагина, то на дисплее отображаются название и численное значение
параметра, соответствующего данному регулятору (рис. 7.7, а, 6).
Chorus: Level: 55
I Strum time; 30 ms
б
Рис. 7.7. Варианты содержимого информационного дисплея
В левой верхней области "деки" гитары (см. рис. 7.4) находятся три регулятора, влияющие на параметры выходного сигнала. Регулятором Volume
в пределах +/- 10 дБ изменяется громкость (уровень сигнала на выходе
плагина). Регуляторами high и low (группа EQ) также в пределах +/— 1C дБ
изменяются уровни высокочастотных и низкочастотных составляющих
в спектре гитарного сигнала, т. е. они действуют подобно двухполосному
регулятору тембра.
Плагин позволяет в зависимости от силы удара по клавишам получать разную динамику звучания инструмента. Коснетесь клавиши нежно — звук гитары будет мягким, как будто вы слегка тронули струну, ударите по клавише
сильно — звучание гитары наполнится энергией. Это стало возможным
благодаря тому, что семплы в плагине организованы в соответствии с принципом многослойности. Поэтому на одну клавишу приходится не один
сэмпл, а несколько, отличающихся силой удара по струне и даже характером звукоизвлечения. Какой именно сэмпл зазвучит в конкретной ситуации — зависит от текущего значения параметра Velocity, содержащеюся
в сообщении о нажатии клавиши и посылаемого либо с MlDl-клавиатуры,
либо с трека секвенсора. Как вы уже знаете, конкретный алгоритм, определяющий эту зависимость, составляет ноу-хау разработчиков. Регулятор
Accent (см. рис. 7.4) позволяет в пределах от 0 до 127 изменять степень
влияния значения параметра Velocity на выбор сэмплов разной д и н а м и к и .
Под этим регулятором расположен счетчик для переключения пяти режимов
чередования сэмплов при повторении одной ноты. При значении счетчика 1
по случайному алгоритму чередуются до трех разных сэмплов, при значении
5 — до 11 разных сэмплов. В итоге получается, что, как и при игре на настоящей гитаре, даже одна и та же нота, сыгранная несколько раз подряд,
звучит по-разному.
Кнопка Auto служит переключателем алгоритмов Auto/Manual смены ладовой позиции на виртуальном грифе (см. разд. 7.2.2). Алгоритм Auto функционирует только в мелодических режимах (Solo, Harmony). Его суть в том,
382
Глава 7
что положение виртуального каподастра автоматически изменяется в зависимости от последовательности исполняемых на клавиатуре нот.
Примечание
Настоящий каподастр представляет собой зажим, который надевается на гриф
гитары и при этом как бы передвигает верхний порожек, искусственно укорачивая длину колеблющейся части струны.
При включенном алгоритме Manual можно щелчком на нужном ладу изменить позицию (при этом звучание сильно меняется т. к. используются сэмплы, соответствующие другим ладам).
Познакомимся с элементами управления, расположенными в правой части
зоны выбора и настройки параметров гитары и эффектов. Некоторые из них
всегда доступны (Hold, Strum time. Release time). Другие, по существу, располагаются в необычно оформленных диалоговых окнах (границы которых
незаметны на фоне изображения "деки" гитары) и появляются/скрываются
по мере обращения к этим окнам с помощью команд меню, облик которого
тоже далек от традиционного. О них речь пойдет далее.
Рассмотрим элементы, постоянно присутствующие в правой части "деки"
гитары.
Кнопка Hold имеет два состояния "включено/выключено" и заменяет педаль
Sustain. В режиме Solo кнопка Hold действует особым образом: функция педали Sustain переходит на любую нажатую и удержанную клавишу в главной
зоне клавиатуры, т. е. все последующие ноты педализируются и выключаются только при отпускании первой нажатой клавиши. При включенной
кнопке Hold в режиме Solo работает алгоритм 1-2 Steps Mono: в гаммообразных мелодических линиях (с тагом в полтона или тон) педализируется
только новая нота, а предыдущая выключается. Не очень понятно? Приведем два примера, а вы, когда немного освоитесь с программой, повторите их
на практике.
Пример 1. Попробуйте сделать так:
1. Включите режим Solo и нажмите кнопку Hold.
2. Нажмите и удерживайте любую ноту в нижнем диапазоне, например Е1.
3. Выше на клавиатуре сыграйте арпеджио (например, Ми мажор) стаккато:
все ноты арпеджио будут звучать в режиме Sustain (на педали, которую
заменила удержанная басовая нота Е1).
4. Отпустите ноту Е1 — все тянущиеся звуки выключатся, т. е. действие
Sustain прекратится.
Более того, если педальную ноту (в нашем случае Е1) повести легато в ноту F#l,
то Е1 выключится и функция педали пе]эейдет к Ftfl. При этом остальные ноты,
пришедшиеся на время действия педали, будут продолжать "гудеть".
VST-инструмент MusicLab RealGuitar VSTi
383
Таким способом можно вести гаммообразную мелодию в одном из голосов
(в нашем случае — бас) при режиме Sustain для остальных, что невозможно
при традиционном алгоритме действия Sustain-педали.
Пример 2. Проиллюстрируем действие алгоритма 1-2 Steps Mono.
Таким же способом сыграйте при удержанной ноте Е] приемом стаккато не
арпеджио, а гамму Ми мажор (Е2, F#2, G#2, А2, В2). Вы непременно заметите, что:
О Е2 будет тянуться до тех пор, пока вы не нажмете F32;
П F#2 будет тянуться до тех пор, пока вы не нажмете G#2, и т. д.
Таким образом, в случае любой удержанной клавиши и при гаммообразном
движении дальнейшей мелодии интервалы полутон-тон не тянутся (не педалируются), а выключают предыдущую ноту (находятся в монорежнме по отношению друг к другу) подобно нотам, сыгранным на одной струне гитары.
Терции и большие интервалы мелодии при этом педалируются как обычно
в полифоническом режиме, т. е, "гудят" все ноты.
В RealGuitar так же точно, как описано в примерах, ведет себя сама педаль
(Sustain Pedal), т. е. ее контроллер, но при этом кнопка Hold должен быть
выключена, т. к. она блокирует контроллер Sustain Pedal.
Продолжим знакомиться с элементами области выбора и настройки параметров гитары и эффектов.
Регулятор Strum time изменяет в пределах 20-60 мс время арпеджированного исполнения аккордов, а также величину временного разброса одновременного сыгранных нот в режимах Solo и Bass & Pick (см. разд. 7.2.4).
Регулятор Release time уменьшает/увеличивает в пределах 50—200% протяженность фазы затухания звука в звучании гитары. При малых значениях
параметра гитара звучит коротко, при больших — долго.
Вдоль верхней кромки "деки" гитары располагаются элементы, каждый in
которых по замыслу дизайнера графики плагина означает утолщение
на конце струны, с помощью которого она фиксируется в струнодержателе.
На самом деле эти "пимпочки" играют роль то ли кнопок, то ли команд меню, обеспечивающих доступ к диалоговым окнам и различным наборам регуляторов. Для простоты будем называть такие элементы кнопками. Нажатие одиночной кнопкой Setup, расположенной в левой части окна плагина,
открывает диалоговое окно настройки ряда параметров, влияющих на функционирование плагина (рис. 7.8).
В группе Pitch находятся два регулятора:
П Coarse — грубая перестройка высоты тона в пределах +/— 12 полутонов;
П Fine - точная подстройка высоты тона в пределах +/— 100 центов
(цент — сотая часть полутона).
Глава 7
384
\\
шагав
Рис. 7.8. Диалоговое окно Setup
В группе Modulation расположены регуляторы, управляющие параметрами
низкочастотного генератора, реализующего модуляцию:
О Depth — глубина модуляции в пределах 0—100%;
П Freq — частота модуляции в пределах 0,2-8,0 Гц.
Переключателем Chord detect time (ms) вы можете регулировать в пределах
0-50 мс время распознавания аккордов, добиваясь, чтобы распознавание
производилось надежно, т. е. чтобы ошибки были редкими.
С помощью переключателей Keyboard range можно приспособить плагин
к MIDl-клавиатуре, имеющейся в вашем распоряжении (см, разд. 7.1.3).
Клавиатуры, как известно, отличаются количеством клавиш (диапазонами).
Если на полях переключателей Keyboard range отображены, например, символы С1 и С6, то это соответствует диапазону главной зоны клавиатуры от
ноты до первой MIDI-октавы до ноты до шестой MIDI-октавы.
В будущих версиях плагина в диалоговом окне Setup разработчики намерены разместить также переключатель Display chords as (tt/b) отображения аккордов либо с бемольными, либо с диезными ключевыми знаками.
Итак, мы разобрались с диалоговым окном, открываемым кнопкой Setup.
Теперь обратите внимание на группу подобных кнопок, расположенных
в правой части окна — Noises, Sounds, Tremolo и Chorus. Они обеспечивают
доступ к регуляторам параметров ряда эффектов. От того, какая из кнопок
нажата, зависит содержимое группы MIXER (а в ряде случаев на месте
группы MIXER появляются безымянные наборы элементов коммутации и
регуляторов).
Если нажата кнопка Noises, то группа MIXER выглядит так, как показано
на рис. 7.4. Элементы этой группы позволяют подключать или отключать
специфические гитарные эффекты, а также регулировать глубину каждого из
них. На основе имеющихся сэмплов смоделированы следующие эффекты.
П Fret Noise — ладовый шум (звук, сопровождающий скольжение пальцев
по ладам при смене позиций); регулятором Fret изменяется уровень
громкости ладового шума.
П Release Noise — призвук снятия, возникающий при игре на настоящей
гитаре в результате переходного процесса в те моменты, когда палеи
VST-инструмент MusicLab RealGuitar VSTi
385
левой руки начинает отпускать струну, до этого прижатую к ладу.
В RealGuitar призвук снятия автоматически формируется при отпускании
каждой ноты. Чтобы его лучше услышать, отключите Fret Noise и сильно
ударьте по клавише (лучше в режиме Solo). При отпускании должен
включиться короткий звуковысотный призвук, громкость которого и регулирует регулятор Release.
П Pick - высокочастотный призвук медиатора в медиаторных гитарах
(Picked), a Body — низкочастотный призвук корпуса гитары (звучит как
"бум") в пальцевых гитарах (Fingered), раздающиеся одновременно со
взятием ноты (действуют во всех режимах). Регулятор Pick / Body управляет громкостью этих призвуков либо выключает их.
Чтобы более четко услышать действие регуляторов Release и Pick / Body, лучше записать фрагмент игры на MIDl-трек, включить воспроизведение в циклическом режиме и поработать регуляторами "на ходу". Большое значение
имеет также источник звука: на мультимедийных "среднечастотньгх" колонках
небольшой мощности звучание призвуков может быть слышно неясно.
Если нажата кнопка Sounds, то становятся доступны регуляторы относительной громкости трех компонентов звучания гитары (рис. 7,9).
Рис. 7.9. Элементы управления относительной громкостью
компонентов звучания гитары
Регулятор Muted управляет громкостью звука, характерного для приглушенного удара, регулятор Slow Strum — громкостью звука, соответствующего
небыстрому арпеджио.
Ползунковый регулятор Key sw FX регулирует громкость звучания Key
Switch FX, т. е. любого из четырех дополнительных звуков (Harmonics, Mute,
Palm Mute, Smacks), которые оперативно/временно выводятся на клавиши
главной зоны в режиме Solo при удерживании любой черной клавиши Mute
в зоне повтора (см. разд. 7.2.4).
Глава 7
386
Если нажата кнопка Tremolo (рис. 7.10), то появляется возможность включить эффект тремоло (амплитудное вибрато), щелкнув на кнопкеиндикаторе желтого цвета, после чего она изменит свой цвет на зеленый.
Регулятором Depth изменяется в пределах 0~ 10% глубина амплитудного
вибрато, а регулятором Freq в пределах 0,2—12,0 Гц — его частота.
Рис. 7.10. Элементы управления амплитудным вибрато
И, наконец, кнопка Chorus дает доступ к элементу включения эффекта хорус и регуляторам его параметров (рис, 7.11):
О Level — уровень в пределах 0-100;
G Freq 1 — частота модуляции в пределах 0,1—6,0 Гц;
П Depth 1 — относительная расстройка частоты голосов;
О Depth 2 — уровень комплексной модуляции сигналов голосов по амплитуде и задержке.
Рис. 7.11. Элементы управления эффектом хорус
VST-HHCTp^M_eHT_^usicLab RealGuitar VSTJ
387
Следует отметить, что эффекты реализованы с очень высоким качествен,
в частности, удачно выбраны пределы регулировки значений их параметров.
7.2.2. Область виртуального грифа
Область виртуального грифа ни с чем не спутаешь (рис. 7.12).
Рис. 7.12. Виртуальный гриф
Виртуальный гриф предназначен для выполнения нескольких функций:
О показывает исполняемые ноты в точном соответствии визуального отображения и реального звучания (звучат сэмплы именно тех струн и ладов, которые отображаются на грифе);
d позволяет вручную менять позицию (во всех режимах исполнения). При
щелчке на любом месте в пределах фифа полоска виртуального каподастра устанавливается в соответствующий лад и ограничивает доступ
к сэмплам ладов, расположенных левее по фифу (за исключением
6-й струны);
О в мелодических режимах (Solo и Harmony) реализована автоматическая
смена позиции, изменяющая положение виртуатьного каподастра в зависимости от последовательности исполняемых на клавиатуре нот. Автоматический режим включается/отключается кнопкой Auto (см. рис. 7.4).
Примечание
Обращаем ваше внимание на то, что, в отличие от виртуального грифа программы Cakewalk SONAR, здесь нельзя записывать ноты, составляющие аккорд, щелчками на ладах и струнах виртуального грифа. Он служит только для
перемещения каподастра и отображения нот, сыгранных на MIDI-клавиатуре
или записанных на треке секвенсора.
Фактически установка каподастра в некий лад равноценна тому, что исполнитель берет аккорд посредством большого баррэ.
Примечание
баррэ— это прием прижатия струн, заключающийся в том, что указательный
палец левой руки прижимает на одном ладу одновременно несколько струн или
все струны. Прижатие трех или четырех струн (считая от первой струны) называется малым баррэ, прижатие пяти или шести струн — большим баррэ.
Глава 7
388
При игре на реальной гигаре каподастр позволяет брать аккорды в любой
тональности с использованием стандартной аппликатуры и не тратить лишние усилия на то, чтобы прижимать все шесть струн указательным пальцем
левой руки.
На рис. 7.13, я, б показаны примеры различных позиций, соответствующих
аккорду До мажор.
Рис. 7.13. Смена позиций при перемещении каподастра
Видно, что смена позиций достигнута путем перемещения виртуального каподастра. На рис. 7.13, а он как бы установлен в нулевой лад, что равноценно отсутствию каподастра, рабочая длина каждой из струн определяется
расстоянием между верхним и нижним порожками.
На рис. 7.13, б каподастр установлен в первый лад. Теперь рабочая длина
набора струн определяется расстоянием от каподастра (точнее, первого лада)
до нижнего порожка. Позиция изменилась и изменилась аппликатура.
Тембр звучания аккорда отличается от того, который соответствовал предыдущей позиции.
7.2.3. Область выбора
и настройки режимов исполнения
Область выбора и настройки режимов исполнения (далее — нижняя область) представлена на рис. 7.14.
Рис. 7.14. Область выбора и настройки режимов исполнения, выбран режим Solo
VST-инструмент MusicLab RealGuitar VSTi
389
Напомним, что в плагине реализованы пять различных режимов исполнения:
О Solo — полифонический режим для игры сольных партий;
О Harmony — монофонический режим для игры параллельными интервалами и аккордами [82J;
П Chords - аккордовый
Strumming-партий;
режим
для
исполнения
аккомпанирующих
П Bass & Chord — аккордовый режим для исполнения аккомпанирующих
партий в стиле бас-аккорд;
П Bass & Pick — аккордовый режим для исполнении гитарных переборов.
Кроме того, есть особый режим (Direct) прямого доступа к сэмплам плагина.
Режимы выбираются нажатием одной из соответствующих кнопок, расположенных в нижней области окна.
Некоторые элементы присутствуют здесь всегда, независимо от выбранного
режима. Кроме кнопок Solo, Harmony, Chords, Bass & Chord, Bass & Pick,
к подобным элементам, прежде всего, относятся кнопки Reset и Direct.
Кнопка Reset восстанавливает заводские значения всех измененных параметров (во всех режимах). О кнопке Direct есть смысл поговорить подробнее.
Режим Direct
Кнопка Direct включает режим прямого доступа к многоканальному сэмплеру плагина (режим Direct), что позволяет использовать все внутренние
звуки напрямую, выбирая соответствующий входной канал на треке (при
этом отключены все интеллектуальные преобразования). В режиме Direct
нижняя область окна принимает облик, представленный на рис. 7.15.
(Full sound /Ci-CS) - Ch I, 2, $, d,
^Hulcd
<£l-B4)'- Ch 3, 4,9
| Damped (E1-H4J — Ch S
<fc2-C5) - Ch JO
•Smacks
(E1-O4J- Ch 11
1
Release - (H-B4) « СП 15 •
!:rci noes (С1-Ё4) - Ch 16
Рис. 7.15. Нижняя область окна в режиме Direct
Вы видите, что здесь нет элементов управления. Надписи, имеющиеся
в нижней области окна, по сути дела, представляют собой памятку. Они
подсказывают пользователю, по каким MIDJ-каналам следует передавить
сообщения для того, чтобы напрямую обращаться к различным слоям сэмплов, соответствующим ударам того или иного типа.
/
390
Глава 7
Для создания гитарного звука применен принцип многоканального моделирования — разные каналы предназначены для исполнения разных приемов,
дополнительных звуков и шумов. Хотя в них могут быть загружены и одинаковые сэмплы, но с установленными различными канальными настройками громкости, огибающей значений параметра Velocity, фильтров, и т. п.
Полезно иметь представление о распределении MIDI-каналов:
О каналы 1 и 2 — для исполнения up/down strum (см. разд. 7.1.4);
П канал 5 — для исполнения slow strum;
О каналы 6 и 1 — для исполнения Solo up/down/Slides;
О каналы 3 и 4 — для исполнения Mute up/down;
D каналы 8, 9, 10 и 11 — соответственно для каждого из четырех Mute Key
Switch FX (см. разд.7.2.4).
Режим Direct позволяет использовать VST-плагин RealGuitar совместно
с MIDI-плагином Rhythm'n'Chords 2.3 Pro. Для этого следует сначала подключить к MIDI-треку программы Cakewalk SONAR плагин Rhythm'n'Chords.
Затем, прослушивая результаты работы с помощью любого синтезатора,
например, встроенного в звуковую карту (VST-инструменты использовать
нежелательно), нужно (см. главу 4):
1. Задать последовательность аккордов.
2. Подобрать необходимый стиль.
3. Создать ритм-трек.
4. Перенести результаты работы Rhythm'n'Chords на трек Cakewalk SONAR
(применив MIDI-плагин).
После этого пора посредством VST-адалтера подключить к Cakewalk SONAR
плагин RealGuitar и выбрать его в качестве виртуального выходного MIDIпорта для того MIDl-трека, содержимое которого записано с помощью
Rhythm'n'Chords. Можно также сохранить из Cakewalk SONAR результаты
работы в MIDI-файле, затем импортировать его в Cubase SX и уже к этой
программе подключить RealGuitar без какого-либо промежуточного звена
наподобие VST-адаптера. В любом случае получится, что партия аккомпанирующей гитары, созданная гитарным плагином Rhythm'n'Chords, будет
воспроизводиться звуками гитарного же сэмплера, входящего в состав VSTплагина RealGuitar. Описание методик выполнения всех необходимых для
этого операций вы найдете в главе 4 и Приложениях 1 и 2.
В нижней области окна (см. рис. 7.14) имеются три группы элементов. Слева
находится группа Velocity switch FX, внешний вид которой не зависит от
выбранного режима (изменяется лишь содержание раскрывающегося списка). По центру нижней области окна расположена группа, на состав элементов которой выбранный режим исполнения оказывает существенное
влияние. Группа, находящаяся справа, в любом режиме выглядит и функционирует одинаково.
VST-инструмент MusicLab RealGuitar VSTi
391
Рассмотрим назначение элементов групп, расположенных слева и справа.
Центральную группу есть смысл рассматривать одновременно с описанием
особенностей режимов исполнения.
Группа Velocity switch FX
В группе Velocity switch FX (рис. 7.16) собраны элементы, позволяющие
управлять функцией Velocity switch FX. Суть функции заключается в том,
что она включает автоматическое исполнение выбранного приема при значении Velocity сыгранной ноты (нот) выше или ниже указанного порога.
velocity switch F
Velo
Steps
Рис. 7.16. Группа Velocity switch FX
Счетчик Velo предназначен для выбора порогового значения Velocity.
Переключатель Steps определяет количество полутонов в исполнении приемов
Slide (скольжение) и Bend (подтяжка), а регулятор Time — продолжительность
исполнения приема. Сами приемы выбираются в раскрывающемся списке,
содержание которого для режима Solo представлено на рис. 7.17, а, для режима Harmony— на рис. 7.17, б, для режимов Chords и Bass & Chordна рис. 7.17, в и, наконец, для режима Bass & Pick — на рис. 7.17, г.
off
Slow Strum on lower veto
Off
Slow Strum on higher velo
Slide Up
Slow Strum on lower velo
Slide Down
Slide Up
Slow Strum on higher vela
Рис. 7.17. Раскрывающийся список выбора приема исполнения
для различных режимов
Приемы исполнения мы охарактеризуем позже, когда будем анализировать
особенности различных режимов исполнения.
Глава 7
392
Правая группа элементов
В правой группе (рис. 7.18) собраны элементы, предназначенные для выбора
формы огибающей Velocity и параметров трех MIDl-контроллеров.
Рис. 7.18. Элементы выбора параметров контроллеров
Кнопками Velo curve выбирается одна из четырех разновидностей огибающей Velocity (ее приблизительная форма показана непосредственно на каждой из кнопок).
Ниже располагаются раскрывающиеся списки и переключатели, позволяющие назначить определенные функции и выбрать параметры для следующих
контроллеров:
П Р.В. (Pitch Bender) — соответствует колесу сдвига высоты тона, имеющемуся на MIDT-клавиатуре;
О M.W. (Modulation Wheel) — соответствует колесу модуляции, имеющемуся на MIDI-клавиатуре;
D A.T. (After Touch) — соответствует датчику силы давления на нажатые
клавиши (не все MlDI-клавиатуры обладают чувствительностью к After
Touch).
По вашему выбору контроллер Р.В. можно:
О отключить (выбором значения Off в раскрывающемся списке);
П назначить на управление исполнением аккордового слайда (Slide);
П назначить на управление сдвигом высоты тона (Pitch).
Аналогично, контроллер M.W. можно:
П отключить (Off);
П назначить на управление сдвигом высоты тона (Pitch);
П назначить на управление модуляцией (Modulation);
П назначить на управление исполнением аккордового слайда (Slide).
И, наконец, контроллер А.Т. можно:
П отключить (Off);
О назначить на управление сдвигом высоты тона (Pitch);
О назначить на управление модуляцией (Modulation).
VST-инструмент MusicLab RealGuitar VSTi
393
7.2.4. Особенности режимов исполнения
Теперь пришла очередь рассмотреть особенности каждого из режимов: Solo.
Harmony, Chords, Bass & Chord, Bass & Pick. Внешние различия проявят
себя в изменении состава центральной группы элементов, расположенной
в нижней области диалогового окна (см. рис. 7.J4). Будет изменяться также
содержимое раскрывающегося списка группы Velocity switch FX.
Режим Solo
Режим Solo включается одноименной кнопкой. При этом область выбора и настройки режимов исполнения приобретает вид, представленный на рис. 7.19.
Рис. 7.19. Нижняя область окна в режиме Solo
Обратите внимание на среднюю зону. В ней выше остальных элементов
расположен раскрывающийся список Mute key switch FX (его содержимое
представлено на рис. 7.20).
Рис. 7.20. Список выбора дополнительных звуков
Если выбрать в списке любую строку, кроме Off, это позволит нажатием и
удерживанием любой черной клавиши (Mute) в зоне повтора оперативно
включать во время игры другие звуки, которые как раз и должны быть предварительно выбраны в этом списке:
П Harmonics — флажолеты;
П Mute — приглушенный удар левой рукой;
G Palm Mute — приглушенный удар ладонью правой руки;
П Smacks — набор шумов-стуков по корпусу.
Глава 7
394
Ниже расположены кнопки группы 1-2 steps, влияющие только на исполнение гаммообразных пассажей (с шагом в полутон или тон):
П Mono — включение режима, в котором при педалировании (использовании Sustain Pedal либо режима Hold) любая последующая нота, сыгранная на расстоянии тона/полутона, выключает предыдущую;
П Legato — включение режима, в котором при игре легато все ноты,
отстоящие друг от друга на расстоянии тона/полутона, звучат без атаки
(независимо от состояния Sustain Pedal).
В режиме Solo (в отличие от остальных режимов) кнопка Hold работает не
просто как нажатая Sustain Pedal. При включенной кнопке Hold функцию
Sustain оперативно выполняет любая последняя удержанная клавиша.
Режим Harmony
Вид нижней области окна в режиме Harmony представлен на рис. 7.21.
Interval
* 4th down ,
* "'5Eh' up
•*• octave
r
*" power chord
# powuftftofd
* 2 octaves
Рис. 7.21. Нижняя область окна в режиме Harmony
В режиме Harmony нажатие одной клавиши в главной зоне MIDIклавиатуры (El—B4) воспроизводит готовый интервал/аккорд, построенный
на взятой ноте. Предусмотрено шесть вариантов:
П 4th down — к взятой ноте добавлена кварта снизу;
П 5th up — к взятой ноте добавлена квинта сверху;
О octave — к взятой ноте добавлена октава сверху;
О power chord I — к взятой ноте добавлены квинта + кварта сверху;
П power chord 2 — к взятой ноте добавлены кварта + квинта сверху;
П 2 octaves — к взятой ноте добавлены 2 октавы сверху.
Клавиши обеих зон повтора (правой и левой) повторяют взятый в главной
зоне интервал. Черные клавиши соответствуют удару Mute.
Режим Chords
Вид нижней области окна в режиме Chords представлен на рис. 7.22.
VST-инструмент MusicLab RealGuitarVSTi
395
Рис. 7.22. Нижняя область окна в режиме Chords
Кнопки Chord Position предназначены для выбора диапазона мелодической
позиции при построении аккордов:
О I — диапазон верхнего голоса Е2—G#2;
О II — диапазон верхнего голоса G2-B2;
D III — диапазон верхнего голоса А#3—D3;
О IV — диапазон верхнего голоса СИЗ—F3).
П Kbd — выбор позиции зависит от местоположения взятого на клавиатуре
аккорда (границы — клавиши ми каждой октавы).
На рис. 7.23, а, б, в приведен пример До-мажорного аккорда, взятого в трех
различных мелодических позициях (соответственно нажаты кнопки I, П, III).
ВЕЯВН™|
Рис. 7.23. До-мажорный аккорд, взятый в трех различных мелодических позициях
Переключатель Strings (см. рис. 7.22) предназначен для выбора в пределах
от 1 до 6 количества звучащих в аккорде струн/голосов.
В режиме Chords программа распознает взятый в главной зоне аккорд (определяются тип и тоника аккорда, и era название появляется на черном информационном дисплее), мгновенно строит его гитарный вариант (учитывая
устаношгенную мелодическую позицию — Chord Position, а также положение
каподастра на грифе — Fret Position) и воспроизводит его приемом down strum.
Глава 7
396
Клавиши обеих зон повтора (правой и левой) повторяют взятый в главной
зоне аккорд приемами Strum и Muted Strum. Черные клавиши всегда играют
Muted Strum, белые — при удерживании аккорда в главной зоне клавиатуры
играют Strum, а при отпускании — Muted Strum. Приемы Up и Down чередуются через одну клавишу, как для белых, так и для черных (в левой зоне
С1 — Up Strum, в правой зоне С6 — Down Strum),
Режим Bass & Chord
Вид нижней области окна в режиме Bass & Chord представлен на рис. 7.24.
Рис. 7.24. Нижняя область окна в режиме Bass & Chord
Назначение кнопок Chord Position то же, что и в режиме Chords.
Переключатель Strings служит для выбора в пределах от 1 до 5 количества
струн/голосов в аккорде Strum, воспроизводимом клавишами зоны повтора.
Кнопка Alter Bass включает автоматическое чередование басовой ноты (Bass I)
и альтернативной басовой ноты (Bass JI) при повторном взятии того же аккорда в главной зоне.
Кнопка Bass Mono включает монофонический режим для нот Bass I и Bass II
(с началом воспроизведения одной выключается звучание другой).
В режиме Bass & Chord программа распознает взятый в главной зоне аккорд и
строит его гитарный вариант. При этом учитывается установленная мелодическая позиция (Chord Position), а также положение виртуального каподастра на
грифе (Fret Position). Программа воспроизводит самую нижнюю по звуковысотности тоническую ноту аккорда (Bass I), как правило, на 5-й или 6-й струне.
В режиме Bass & Chord клавиши повтора правой зоны имеют следующие
функции:
П С5 играет Bass I (Root note);
П D5 играет Bass II (альтернативный бас, как правило, V ступень);
П остальные клавиши правой зоны (Е5—С6), как и клавиши левой зоны
(С1—DU1) ударами Strum воспроизводят верхние голоса (1—4) аккорда,
белые — полное звучание, черные — приглушенное. Через одну клавишу
чередуются Up Strum и Down Strum.
VST-инструмент MusicLab RealGuitar VSTi
397
Режим Bass & Pick
Вид нижней области окна в режиме Bass & Pick представлен на рис. 7.25.
i
VeJo
Time
Steps
Рис. 7.25. Нижняя область окна в режиме Bass & Pick
В режиме Bass & Pick программа распознает взятый в главной зоне аккорд,
строит его гитарный вариант (учитывая установленную мелодическую позицию — Chord Position, а также положение каподастра на грифе — Fret Position)
и воспроизводит ноту Bass I этого аккорда. Клавиши правой зоны повтора
служат для воспроизведения индивидуальных голосов построенного аккорда.
Можно сказать, что в данном случае они являются виртуальными струнами,
Функции "струнных" клавиш правой зоны повтора:
О С5 играет Bass I (Root note);
П D5 играет Bass II (альтернативный бас, как правило, V ступень);
П Е5 играет ноту четвертой струны;
Q F5 играет ноту третьей струны;
П G5 играет ноту второй струны;
П А5 играет ноту первой струны.
Остальные клавиши этой зоны — дополнительные и работают в зависимости от значения, выбранного для параметра Add-on string keys.
Клавиши повтора левой зоны (С1 — Dt|l) воспроизводят верхние голоса (1—4)
аккорда Strum; белые — полное звучание, черные — заглушенное. Удары
Up strum и Down чередуются через одну клавишу.
Назначение кнопок Chord Position такое же, как в режиме Chords.
Параметр Add-on String keys принимает одно из двух значений (Unison или
Chromatic) и оказывает влияние на функции дополнительных "струнных"
клавиш:
d Unison — дополнительные струны-клавиши правой зоны повтора дублируют основные:
•
С#5 - Bass II;
39S
Глава 7
• D#5 — четвертая струна;
• F#5 — вторая струна;
* GS5, Ай5, В5, С6 — первая струна;
Я Chromatic — дополнительные струны-клавиши становятся хроматическими и воспроизводят ноты на полтона ниже основных (СЙ5 на полтона
ниже Bass II, D#5 на полтона ниже ноты четвертой струны, F#5 на полтона ниже ноты второй струны, G#5 на полтона ниже ноты первой струны), в то время как клавиши А£5—С6 являются хроматическими вверх от
ноты первой струны.
Кнопка Alter Bass включает автоматическое чередование Bass I и Bass II при
повторном взятии того же аккорда в главной зоне.
Кнопка Bass Mono включает монорежим для нот Bass l и Bass 11 (с началом
воспроизведения одной выключается звучание другой).
VST-инструмент RealGuitar можно использовать для "живого" исполнения
в реальном времени гитарных партий на MIDI-клавиатуре. Приведенное
описание позволяет научиться этому, а видеоролик, имеющийся на диске
(файл REALGUITAR_DEMO.AVI), убедительно свидетельствует о том, что
такая игра может быть очень интересной и правдоподобной. Но композиции компьютерных музыкантов, как правило, содержат много партий и, конечно же, создаются не для того, чтобы демонстрировать виртуозное владение элементами управления какого-либо синтезатора в реальном времени.
Поэтому, поиграв какое-то время на MIDI-клавиатуре и разобравшись с назначением ручек, ползунков и кнопок VST-инструмента RealGuitar, в дальнейшем есть смысл использовать его так же, как любой другой виртуальный
синтезатор. При этом и запись самих нот гитарной партии, и оперативный
выбор типа удара, которым программе предстоит воспроизвести очередную
ноту, удобно выполнять в клавишном редакторе программы-хоста.
Заключение
Мы благодарим уважаемых читателей за конструктивные замечания и предложения, поступающие на сайты:
ГЗ http://petelin.ru
О http://www.musicalpc.com
и по электронной почте:
О yury@petelin.ru (Юрию Петелину)
О roman@petelin.ru и petelin@musicalpc.com (Роману Петелину)
Приносим свои извинения за то, что очень редко отвечаем на конкретные
вопросы. Писем приходит столько, что для ответа на все не хватает времени 1 .
Чтобы помочь начинающим компьютерным музыкантам, мы поддерживаем
на сайте группу форумов, которые постоянно посещают многие опытные и
грамотные люди. Уверены, что здесь вы найдете ответ на любой самый неожиданный вопрос.
При формировании тематики и содержания каждой очередной книги мы
стараемся учесть трудности, с которыми сталкиваются читатели, а также
самые интересные вопросы, разбираемся в сути проблемы и стремимся ее
разъяснить.
Ценим ваше доброжелательное отношение. Не устаем удивляться тому,
сколько интересной музыки содержится на дисках, поступающих к нам!
Поэтому постараемся посильно и дальше делать все зависящее от нас, чтобы
ваша музыка постепенно находила своих слушателей.
Заходите на наш сайт. Там систематически появляются объявления, в которых мы предлагаем вам участвовать в новых проектах.
Будьте здоровы и счастливы! И да поможет вам музыка.
Авторы
ПРИЛОЖЕНИЯ
Приложение 1
Выполнение основных операций
в Cakewalk SONAR
Приложение I адресовано, прежде всего, тем начинающим компьютерным
музыкантам, которые не знакомы с программой Cakewalk SONAR, но хотели бы применять MIDI-плагин Rhythm'n'Chords 2.3 Pro, рассмотренный
в главе 4, Плагин предназначен для работы с версией Cakewalk SONAR 3.x.
Исчерпывающее описание различных версий Cakewalk SONAR вы найдете
в книгах [28, 30]. В данном приложении мы хотим снабдить вас лишь основными сведениями, необходимыми для использования Rhythm'n'Chords 2
Pro совместно с Cakewalk SONAR 3.x. Мы познакомим вас с особенностями
представления музыкальной информации в программе Cakewalk SONAR,
расскажем о том, как выполнить самые необходимые операции — загрузку,
сохранение и воспроизведение файла проекта, запись MIDI-треков и аудиотреков, подключение к треку MIDI- или аудиоэффекта.
П1.1. Представление музыкальной
информации в программе Cakewalk SONAR
В музыкальном редакторе Cakewalk SONAR запись MIDI-композиций выполняется как с аппаратной, так и с виртуальной MIDI-клавиатуры, в реальном времени, в циклическом или пошаговом режиме. MIDl-данные отображаются и записываются в виде нот, клипов, отпечатков фортепианных
клавиш, табулатур, списка сообщений, графиков изменения параметров
синтеза, данных автоматизации.
Композиция состоит из отдельных треков, за каждым из которых можно
закрепить любой MIDI-инструмент из любого банка любого MIDIустройства (синтезатора, сэмплера и т. д.). Допускается смена инструмента
в любой момент. Отдельные ноты или любой фрагмент композиции с помощью стандартных приемов могут быть подвергнуты редактированию.
Возможны запись и редактирование цифрового стереозвука. Есть встроенные
Приложение 1
404
MIDI- и аудиоэффекгы. Программа совместима с DX-плагинами эффектов,
применяемыми в реальном времени. Имеется виртуальный аналог интеллектуального микшера.
Итак, Cakewalk SONAR допускает представление и редактирование музыки
в различных формах. Но редактор не имел бы права именоваться музыкальным, если бы не позволял оперировать привычными нотами и символами
нотного письма. Для этого в состав программы входит нотный редактор
(нотатор).
П1.1.1. Нотатор
Самое главное свойство МШГ-нотатора (окно Staff, рис. П1.1), в котором музыкальная информация отображается в нотной форме, заключается в том, что
можно не только читать нотную запись, но и воспроизводить ее звучание.
И еще одна важная особенность: ноты можно записывать несколькими способами, например щелчком кнопкой мыши на линейке нотного стана,
наигрывая партию на MIDI-клавиатуре и т, д.
Для того чтобы открыть окно Staff, воспользуйтесь командой Staff меню
на панели View. Окно нотатора похоже на страничку
View или кнопкой
нотной тетради: нотные станы, поделенные на такты.
г* fei
gad==UL
iC\
~"ZziJrrZJ!__J
5
J,
"
—.
: ? __
Рис. П1.1. Окно Staff
Вид странички можно изменить для того, чтобы вести запись или на двух
нотоносцах в скрипичном и басовом ключах, или на одном нотоносце в одном из известных музыкантам ключей.
Выполнение основных операций в Cakewalk SONAR
405
В любом месте можно вставить или удалить такт, обозначить необходимые
ключевые знаки.
С помощью инструмента у* (Draw [D]) записывают ноты любой основной
длительности, пунктирные ноты, триоли, символы оттенков (крешендо, диминуэндо), обозначения аккордов. С помощью инструмента Бн (Erase [E])
исправляют ошибки. С помощью инструмента $ (Scrub [В]) прослушивают, правильно ли звучат записанные ноты. Для тех, кто неуверенно ориентируется, на какой линейке в том или ином ключе располагается определенная нота, в программе предусмотрена подсказка. В ней содержится
обозначение ноты, соответствующей положению указателя мыши.
Особо следует сказать о том, с какой легкостью производится транспонирование отдельных партий или всего произведения в целом. Достаточно выделить необходимый материал и в окне Transpose (меню Process, команда
Transpose) выбрать интервал транспонирования.
Музыкальный редактор Cakewalk SONAR обладает уникальными возможностями транспонирования не только из тональности в тональность, но также
из лада в лад (меню Process, подменю Cakewalk FX, MIDI-эффект
Transpose). Причем список ладов столь обширен, что некоторые из этих ладов не во всяком учебнике гармонии хотя бы упомянуты.
Мелодию песни можно сопроводить послоговой записью текста. Партитуру
в целом или отдельную партию можно напечатать на принтере.
В составе программы имеется обширнейшая библиотека табулатур гитарных
аккордов. Их здесь просто немыслимое количество, никакой справочник не
нужен! Доступ к окну Chord Properties (рис. П1.2) осуществляется с помощью кнопки
, расположенной в окне Staff.
Вся информация, записанная нотами, автоматически отображается:
П в редакторе отпечатков клавиш (см. разд. П1.1.2);
О на виртуальном гитарном грифе (см. разд. П1.1.3);
О в списке сообщений (см. разд. П1.1.4);
П в окне треков и клипов (см. разд. П 1.1.5).
Обратите внимание на кнопку 3 в правом верхнем углу окна Staff, по
соседству с традиционным для приложений MS Windows набором кнопок
предназначенных для свертывания, восстановления и закрытия окна. По умолчанию кнопка Q не нажата, и это означает, что вы не
можете открыть более одного зкземпляра окна одного и того же вида. В частности, вам не удастся для разных треков открыть хотя бы два экземпляра
окна Staff.
143ак. 26
Приложение 1
406
Chord Properties
Cancel
Save
Delete
Press New Grid tor an empty chord grid
Choose Finger and click at each desired
point on (he grid.
New Grid
Finger
©1
O2
Q3
Import...
Remove Giid
о
о
Q4
OT
Play
Help
Рис. П1.2. Табулатура гитарного аккорда в окне Chord Properties
Пользуясь кнопкой
можно открывать сколько угодно одинаковых окон.
Нажав ее, вы спокойно откроете окно Staff для треков № I, № 2 и т. д. Все
открытые окна, в том числе и временно свернутые, перечислены в списке
меню Window.
Кнопку 15] вы найдете и в ряде других основных окон программы. В них
она действует так же точно, как в окне Staff, поэтому нет необходимости
рассказывать о ней повторно.
Подробности о работе с нотатором программы Cakewalk SONAR 3.x. читайте
в главе 2, а программы Cakewalk SONAR 2.x. — в главе 8 книги [30].
П1.1.2. Отпечатки клавиш
Нотные записи привычны для подготовленных музыкантов. Но далеко не
каждому талантливому человеку судьба дала возможность изучить теорию
музыки. Видимо, разработчики программ тоже понимали, что не все пользователи смогут выразить музыкальную идею нотами. Но фирмы заинтересованы в расширении числа покупателей своей продукции. Найденное решение просто и на удивление удобно. И называется оно "окно Piano Roll".
Мы называем его образно: "Окно редактора отпечатков клавиш" (рис. Ш.З.).
Выпрлнениеосновных операций в Cakewalk SONAR
407
Рис. П1.3. Окно Piano Roll
Вместо пяти нотных линеек здесь их 128. По одной линейке для каждой ноты
из числа тех, что способен воспроизводить MlDI-синтезатор. Такое количество нотных линеек позволяет обойтись без ключей и знаков альтерации. Тем
самым головной боли у пользователя уже меньше. И это еще не все.
Для того чтобы не нужно было постоянно пересчитывать нотные линейки,
в окне Piano Roll отображается виртуальная клавиатура, подобная фортепианной. Каждая нотная линейка начинается от определенной клавиши. Клавиши можно как бы нажимать, щелкая на них мышью. Вы немедленно услышите звучание соответствующей ноты. Это помогает ориентироваться
в линейках на слух. Но, вообще-то, обозначение той клавиши, на которую
направлен указатель мыши, отображается в поле подсказки.
По сути дела, клавиатура — это вертикальная ось системы координат, в которой вам нужно записывать музыку. А горизонтальная ось — это, конечно,
ось времени. Правда, время здесь измеряется в единицах не совсем обычных:
тактах, долях и тиках. На экране тики присутствуют незримо, а линии, обозначающие границы тактов и их долей, видны. Такт и доля не нуждаются
в разъяснениях. А тик — это очень маленькая часть доли. Сколько тиков будет
в доле, решать вам (см. вкладку Clock окна Project Options), Чем больше тиков, тем тоньше ритмические нюансы, которые удастся записать. В Cakewalk
SONAR возможны 15 градаций разрешающей способности: от 48 до 960 тиков
408
Приложение1
в доле. Это ювелирный инструмент музыканта. Если разрешающая способность составляет 960 тиков, то 240 тиков соответствуют шестнадцатой ноте.
Получается, что можно записать ноту в 240 раз короче шестнадцатой!
Запись музыки в окне Piano Roll действительно выглядит как следы отпечатков клавиш. Отпечаток необходимой клавиши начинается и заканчивается в необходимые моменты музыкального времени. На экране он представлен как цветной прямоугольник.
Вертикальная координата положения прямоугольника соответствует MID1номеру ноты, т. е. высоте звука. Левая сторона прямоугольника приходится на
момент начала извлечения звука. Длина прямоугольника по горизонтали пропорциональна длительности ноты. И все это избавляет вас от головной боли
полностью. Не обязательно помнить обозначения нот и пауз разной длительности, знать, что такое триоль, квинтоль, пунктирная нота, лига, фермата.
Просто рисуйте прямоугольники разной длины и оценивайте звучание.
Для записи отпечатка клавиши служит инструмент _,/ (Draw [D]), для уда(Erase [E]). Перетаскивают отпечаток клавиши по
ления — инструмент
вертикали и горизонтали, изменяют его длину, как обычно, мышью.
В окне редактора отпечатков клавиш есть много полезных инструментов.
Можно заранее настроить "карандаш" на запись звуков определенной длительности, можно прослушать, как звучат отпечатки клавиш, можно даже
одновременно наблюдать и редактировать несколько партий.
Детальное описание работы с отпечатками фортепианных клавиш вы найдете в [30, гл. 6].
П1.1.3. Гитарный гриф и отпечатки пальцев
Мы уже отмечали умение разработчиков программы подстроиться под любого пользователя. Привык записывать ноты карандашом — вот тебе нотная
тетрадь и карандаш на экране. Не знаешь нот, играешь на слух? Пожалуйста, рисуй отпечатки клавиш! Но, по нашему мнению, в случае с виртуальным гитарным грифом разработчики программы превзошли самих себя.
Какой самый демократичный инструмент вы знаете? Правильно, гитара.
Есть среди гитаристов, конечно, и те, кто окончил музыкальное учебное
заведение по классу гитары или смог героически добраться до последней
страницы самоучителя. И все же на самом деле редкий любитель-гитарист
знает ноты и способен взять последовательность аккордов на фортепиано.
Как же тогда эти люди играют на гитаре? Ответ общеизвестен: либо подбирая на слух и запоминая расположение пальцев на грифе, либо пользуясь
справочными таблицами аккордов.
Иными словами, в основу игры на гитаре положена аппликатура, т. е. численное обозначение ладов, на которых следует прижать струны, чтобы полу-
Выполнение основных операций в Cakewalk SONAR
409
чился определенный аккорд. Вместо численного обозначения применяется
табулатура — графическая схема расположения пальцев на грифе. Как правило, гитарист даже не задумывается о том, что за ноты он берет, в его памяти просто хранятся различные ощущения, которые испытывают пальцы
левой руки при переходе от аккорда к аккорду. С появлением в музыкальном редакторе виртуального грифа (рис. П1.4) компьютерная работа с музыкой стала доступной и для гитаристов.
ЛЖ I П ' Ю°>! ГГТс T/Ti У ] 204000
3
.
4
S
1
7
8
Э
10
ll
1}
13
14
IS
IS
17
Рис. П1.4. Виртуальный гриф в окне Staff
Виртуальный гриф — это, прежде всего, изображение грифа: пронумерованные струны и лады. Щелчком мыши можно указать место прижатия струны
к ладу или, как мы говорим, нанести отпечаток пальца. Из отдельных отпечатков пальцев складывается табулатура необходимого аккорда. Нанося отпечатки, вы слышите звук.
Прослушайте аккорд полностью. Если что-то не так, мышью передвиньте
или удалите отпечаток.
Гитарный гриф можно наблюдать одновременно с нотоносцем. Ноты будут
появляться по мере нанесения отпечатков. И наоборот.
После завершения работы над одним аккордом вы переходите в следующую
точку партии и записываете очередной аккорд.
Интересно смотреть на виртуальный гриф, прослушивая партию. Будто
невидимые пальцы пробегают по ладам, ненадолго оставляя на них свои
отпечатки!
Приложение 1
410
П1.1.4. Список сообщений
Если ноты — язык общения музыкантов, то список сообщений — это привычная среда работы программистов, Для редактирования сообщений предназначено специальное окно Event List (рис. П1.5).
fi Ballad £10 - Event List - Track 3
>Исс*1 p 1Ш|£1Ч1Ч11™МтМни|^1 v ||/
HMSF
!
0' 00.03:25
00:00:03:25
00:00:03:27
00:00:04:03
00.0504:10
3
00:00:04:17
. 3
00:00:04:17
....3
00:00:04:18
3
3
00:0004:19
3
00' 00 04:25
00:00:0501
3
3
00:00:05:01
3
00:00:05:02
00:00:05:02
3
00:00:05:03
3
00:00:05.09.
3
0000:05:16
3
3
00:00:05:21
00:00:05:22
3
00:00-05:22
3
3
00:00:0522
00:00:05:22
., „...3 .
0000:05:23
3
00:00:05:23
3
00:00:04:19
3
3
0000.04:25
00:00:05:01
3
00:00:05:01
3
00:00:0502
3
00:00:05:02j
. 3
00:fJQ:05'0:.
3
00:00:05:08
00:00:05:16
3
00:00.0521
3
3
00:00.05:22
3 00:00-05:22
j Tik !
•3
ИРРРР ишияз
МВТ
Ch i
Kit .,<
Data
h.lmi
1 Note
G84
3:01:007
1 Nole .
. . ОЯ5
3:01.057
.1 Control .
6<t-5ijit*h
3:Q1:?'S5
1
3:02:009
1 Note "
Gtt4 '
3:02:252
1 Note
Ctt5
3:02:256
1 Nole
E5
3:02:265
1 Nole
G84
3:02:317 .. i Control
64-5иймп
1 Control
&4- Sustain
3 03.025
3:03:240
1 Nole
В4
3:03:243
1 Nole
Gfl4
3:03:251
1 Nole
83
1 Note .
82
3:03:253
3-03:295
1 Control
64-Sustain
1
Cortigl
54-Syjtair
3.03:462
3:04:323
1 Note
A2
3:04:411
1 Note
E3
3:04:453
1 Note
В4
3:04:455
1 Note
C85
1 Note
E4
3,04:459
3:04:467
1 Nole
E5
4:01:003
1 Conrrcl
64-Sustain
4:01:004
1 Note
A3
1 Control
64-Suiiain
302:317
3.03-025
1 Control
64-Susiain
3:03:240
1 Nole
84
3:03:243
1 Nole
Gtt4
1 Nole
83
3:03:251
3:05253
1 Hole
В2
3-03.295
1 Control
64 'Sustain
3:03:462
1 Control
64-Suit«n
3:04:323
1 Note
A2
304:411
1 Note
E3
3:04:453
1 Note
В4
3-04:455
1 Nole
CJR
i KI^I.
Pл
OS!
1 [
1
;
. 93.
98
.0.
12?..
59
111
111
115
0
127
121
121
119
115
0
127
95
93
107
109
... 11? .
111
0
100
0'
127
121
121
119
..115 .
0
127
95
93
107
103
117
'
359
1:197
.
'
л;,
nil
1:221
1:267
299
280
265
312
322
3:072
86
1:309
2:411
2:212
5:137
' 2:307
280
265
312
322
3:072
66
1:309
2:411
?• 91 9
|
Рис. П1.5. Окно Event List
Каждое сообщение (Event) занимает в списке одну строку и, по существу,
представляет собой указание, которое должен выполнить музыкальный синтезатор в определенный момент.
Для MIDI-редактора сообщения — это наиболее естественная форма представления музыкальной информации. Более того, MIDI-система способна
принимать и выполнять только те сигналы, которые являются MIDIсообщениями. Вы записываете ноты, наносите отпечатки клавиш и пальцев,
а компьютер, в конечном счете, все равно преобразует их в сообщения.
Выполнение основных операций в Cakewalk SONAR
411
MIDI-сообшения — это всего лишь закодированные числами команды синтезатору. Наиболее часто встречаются команды Note On (включить звучание
определенной ноты в такой-то момент с такой-то громкостью) и Note Off
(выключить звучание ноты в такой-то момент). Все MIDI-ноты пронумерованы от 0 до 127.
Кроме этих команд MIDI-сообщения могут содержать указания о смене инструмента, перестройке частотного фильтра, нажатии педали, виде и глубине эффекта, а также многое другое. Соответствие чисел командам стандартизировано. Правда, одновременно имеют хождение целых четыре
стандарта — GM, GS, XG и GM2. Смысл основных команд в них, к счастью, совладает.
Продвинутые фирмы-изготовители стремятся предоставлять пользователю
все новые и новые возможности управления синтезом. Для расширения
функций синтезатора в MIDI предусмотрено несколько путей. Один из
них — сообщения типа NRPN (нерегистрируемые параметры).
Редактор MIDI-сообщений есть в музыкальной программе каждой уважаюшей себя фирмы. Разработчики же программы Cakewalk SONAR пошли еще
дальше. В окне Event List можно редактировать не только MIDI-сообщения,
но и сообщения еще нескольких типов. Среди них: тексты песен, обозначения аккордов, параметры символов крещендо и диминуэндо, команды воспроизведения звуковых файлов, команды управления любым мультимедийным оборудованием компьютера, привилегированные системные сообщения,
позволяющие добраться до самых дальних закоулков синтезатора.
Список сообщений — это таблица. В ячейках таблицы содержатся время
выполнения сообщения, его тип и параметры. Редактирование содержания
таблицы производится мышью с помощью меню и полей ввода.
В диалоговом окне Event Manager вы можете избирательно выводить на экран
сообщения любых необходимых типов (рис. П1.6 дает наглядное представление о типах сообщений, поддерживаемых программой Cakewalk SONAR),
В ряду типов MIDI-сообщений особый статус принадлежит привилегированным системным сообщениям (Sysx), С их помощью осуществляется управление большинством неочевидных ресурсов любого синтезатора. Доступ к нестандартным контроллерам управления параметрами синтеза, регистрам
синтезатора, эффект-процессору, загрузка в память синтезатора установок
патчей (MIDI-инструментов) и даже целых сэмплов— основой всего этого
являются привилегированные системные сообщения.
Можно сказать, что все прочие MIDI-сообщения обеспечивают соответствие звуковой карты или синтезатора минимальным требованиям, a NRPN и
особенно Sysx наращивают ваши возможности управления звуком сверх
предусмотренных стандартом.
То, какие системные сообщения "понимает" ваш синтезатор, можно узнать,
прочитав его техническое описание. Для редактирования, пересылки и приема
Приложение
412
системных сообщений в Cakewalk SONAR предназначено специальное окно
Sysx, представленное на рис. П1.7.
Event Manager
ata
0 Expression
0 Hairpin
0 Chord
0 Lyric
0MCI Command
0 Audio
0 Shape
All/None
All/None
All/None
Рис. П1.6. Диалоговое окно Event Manager
< empty*
<empty>
<emply>
< empty)
<empty>
<erTiptj»
Рис. П1.7. Окно Sysx для работы с системными сообщениями
Пользуясь этим окном, вы можете либо манипулировать банками системных
сообщений, либо редактировать содержание отдельного системного сообщения.
Техника работы со списком сообщений и редактором системных сообщений
не сложна. Главное в другом: нужно знать, какое именно сообщение и с какими параметрами уместно в том или ином случае. Советуем обратиться
к главе 16 книги [30]. В ней вы:
П найдете материал о сообщениях, предусмотренных четырьмя спецификациями MIDI-стандарта;
П получите представление о структуре сообщений, которыми можно изменить диапазон колеса перестройки тона, переключить тип реверберации
и хоруса в MIDI-устройствах фирмы Yamaha;
Выполнение основных операций в Cakewalk SONAR
413
О узнаете, что такое регистрируемые и нерегистрируемьге параметры и как
с их помощью управлять контроллерами, в явном виде недоступными;
О познакомитесь с методикой безошибочного вычисления номера контроллера по его младшему и старшему значащим байтам с использованием
калькулятора MS Windows для перевода чисел из шестнадцатеричной
в десятичную систему счисления и обратно.
П1.1.5. Треки и клипы
У каждой из рассмотренных форм компьютерного представления музыки
есть свои достоинства. Все вместе они позволяют эффективно решить любую проблему понотного редактирования. Но в любом музыкальном редакторе профессионального уровня музыкальная информация может быть
представлена не только отдельными нотами или сообщениями, но и в виде
блоков сообщений. Такими блоками могут считаться треки и клипы.
Трек — это группа сообщений, направляемая в определенный канал и порт
вывода— MIDI или аудио. А клип— это группа сообщений, с которой
можно производить операции редактирования как с единым целым.
На рис. П1.8 вы видите окно Track программы Cakewalk SONAR, Его левая
часть — это секция треков. Для каждого их них нужно задать несколько атрибутов: имя трека; его состояние (заглушен или звучит, солирует, подготовлен к записи); порты ввода и вывода; закрепленные MIDI-инструмент и
MIDI-канал; громкость; панораму, интервал транспонирования, смещение
событий относительно тактовой сетки и еще несколько атрибутов, о которых речь пойдет в разд. /77.5.
Прямоугольники в правой части окна — клипы.
В одном предельном случае клип — это одно сообщение, в другом — вся
композиция или, как мы иногда говорим, весь сонг, размешенный на одном
треке. Но практическое применение находят только клипы, объединяющие
в себе часть композиции, ее логически завершенный фрагмент, скажем, куплет или припев.
Технология клипов в сотни раз ускоряет работу компьютерного музыканта.
Например, вы записали 4 такта барабанной партии, выделили их в отдельный клип и путем копирования размножили клип так, что образовалась
партия, насчитывающая десятки, а то и сотни тактов. Или вы записали один
куплет и один припев песни, выделили их в клип и размножили в необходимом количестве экземпляров.
И MIDI-, и аудиотреки в окне Track можно разбить на клипы. Клип можно
скопировать, вырезать, перетащить мышью в любое место партитуры. Можно применить к выделенному клипу любую обработку, MIDI- или аудиоэффекты. Несколько клипов можно объединить в один.
Приложение 1
414
Рис. П1.8. Окно Track
Подробное описание элементов окна Track приведено в главе 4 книги [30].
Продолжать знакомиться с основными элементами интерфейса лучше всего
в процессе работы с готовой композицией (проектом). Поэтому первым делом расскажем, как загрузить файл проекта в программу.
П1.2. Загрузка файла проекта
Отметим, что наиболее подходящими с точки зрения использования всех
возможностей программы Cakewalk SONAR являются файлы с расширениями CWP или CWB. В меню File выберите команду Open. Откроется диалоговое окно Open (Открыть) (рис. П1.9), предназначенное для загрузки файла.
Нам нужен файл, в котором бы хранился проект, содержащий, наряду
с MIDI-трекам и, треки с оцифрованным звуком. Чтобы было легче найти
его, выберем тип файлов Cakewalk Bundle (расширение CWB). В комплект
поставки программы включены несколько проектов, содержащих MIDI- и
аудиотреки. Один из таких проектов называется RIFF FUNK AUDIO AND
MIDI DEMO.BUN. Его-то мы и рекомендуем открыть, выполнив стандартную процедуру загрузки файлов.
После загрузки файла появится окно i (Info) с информацией о проекте:
G Title — заголовок;
П Subtitle — подзаголовок;
П Instructions — инструкции;
Выполнение основных операций в Cakewalk SONAR
415
О Author — автор;
G Copyright — авторские права;
О Keywords — ключевые слова, облегчающие поиск произведения в базах
данных.
Отрыть
R
Папка: [ £Э 'n'C
•v]
.-....',
Osen 02
Имя Файла:
Тип Файлов:
[02
Cakewalk^Project
Открьпъ
Отмена
Справка
Go to Folder
Project Files (.CWP,.CWB,WRK,MID,BUN y.
Рис. П1.9. Диалоговое окно Open (Открыть)
Поле без названия в нижней части окна предназначено для комментариев.
Все поля этого окна заполняются автором музыкального произведения.
Часть информации, содержащейся в данном окне, используется нрофаммои
при печати нот и текста песни.
Программа может выдать запрос (диалоговое окно Auto-Send Sysx) об автоматической отправке синтезатору системных сообщений (если таковые
имеются в проекте) сразу после загрузки проекта. Если вы решите, что загружать системные сообщения не следует, и нажмете в этом окне кнопку
Cancel, то звучание загруженной композиции может не соответствовать замыслу ее автора.
После загрузки проекта в окне Track появятся клипы, в окне Staff— ноты,
в окне Piano Roll — отпечатки клавиш, а в окне Event List — список сообщений. Можно в деталях рассмотреть и услышать, как устроена компьютерная музыка, написанная другими авторами.
Приложение 1
416
П1.3. Сохранение проекта в файле
Запись еще не началась, но мы бы советовали уже сохранить ваш проект.
Под проектом (или композицией) понимается файл (файлы), в котором(ых)
кроме звуковых и MIDI-данных содержатся всевозможные установки (созданные треки, подключенные эффекты, данные автоматизации управления
виртуальным микшером, выбранные параметры, открытые окна, установленные режимы, позиция, с которой начнется запись или воспроизведение,
и многое другое).
Для первого сохранения файла текущего проекта служит команда Save As
меню File, которая открывает диалоговое окно Save As (Сохранить как)
(рис. ШЛО).
Сохранить как
Папка: Q
01
И
02
И мя Файла: | В allad 810. cwp
Тип файла:
Сохранить
Отмена
Справка
Go to Folder:
. Project Files (.CWP,.CWB,.WRK, MID..BUN v
Рис. ШЛО. Диалоговое окно Сохранить как
В этом окне выберите папку, имя и расширение сохраняемого файла.
Проект можно сохранять в различных форматах. Если в нем есть аудиотреки, то возможны два варианта: файл типа Normal (в Cakewalk SONAR это
файлы с расширением C\VP) и файл типа Cakewalk Bundle (расширение
CWB). Если выбрано расширение CWB, то вся информация о проекте хранится в одном файле, имя которого и путь к которому вы сами зададите.
В случае расширения CWP по заданному вами пути сохранится файл со
всеми компонентами проекта за исключением аудиотреков, которые хранятся в файле с расширением WAV в специально организованной программой
Выполнение основных операций g Cakewalk SONAR
417
папке. Причем имена этих файлов программа генерирует сама. Данное обстоятельство создает предпосылки к случайной потере аудиотреков при переустановке Windows или Cakewalk SONAR.
П1.4. Воспроизведение проекта
Для воспроизведения проекта, загруженного в Cakewalk SONAR, воспользуйтесь командой Play меню Transport. Воспроизведение начнется с того
момента в композиции, которому соответствует положение указателя текущей позиции. Указатель текущей позиции виден во всех тех окнах программы, где присутствует временная координата. Он представляет собой вертикальную линию, которая в режиме Stop находится в той точке временной
оси, в которой ее застала команда остановки воспроизведения или записи.
В режиме записи и воспроизведения указатель текущей позиции скользит
вдоль оси времени, отмечая те ноты, события, отсчеты оцифрованного звука, которые воспроизводятся (записываются) в данный момент. Для перемещения указателя текущей позиции к началу композиции предназначена
команда Transport > Rewind.
Для остановки воспроизведения выберите команду Transport > Stop. Пуск и
остановку воспроизведения можно также осуществлять нажатием клавиши
<пробел> на компьютерной клавиатуре.
В окне программы имеется панель Transport, на которой расположены
кнопки управления записью и воспроизведением проекта, дублирующие
собой команды меню Transport.
Запись MlDI-композиции можно осуществлять различными способами, но
удобнее всего делать это с помощью MIDI-клавиатуры. Это и быстрее, и
позволяет сохранить стиль исполнителя. Без MIDI-клавиатуры вам вряд ли
удастся придать звучанию произведения "драйв", характерный для мастерской игры "вживую". Подробности о том, как подключить MIDI-клавиатуру
к звуковой карте компьютера, вы найдете в книгах [28, 30, 32, 35].
П1.5. Запись MIDI-трека
Подготовку к записи своего первого MIDI-трека начните с очистки памяти
компьютера от предыдущего проекта, который вы прослушивали, выполняя
рекомендации разд. П1.4 (в меню File выберите команду Close).
Чтобы заготовить файл для нового проекта, в меню File выберите команду
New или нажмите кнопку "Q на панели инструментов Standard. Откроется
диалоговое окно New Project File (рис. П1.11).
Приложение 1
418
New Project File
1 Б Channel Multiliac.k
4TR Audio
8TH Audio
I Audio 0 rAy
'Blank [No tracks]
:
Classical Brass Quintet
Classical Full Orchestra
Classical Piano Trio
| Classical String Quartet
I Classical Woodwind Quintet
FoiGSAE
OK
Cancel
Help
GS32Part
JazzBigBand
Jazz Quartet
Рис. П1.11. Диалоговое окно New Project File
У вас есть возможность выбрать для своего проекта один из заранее предусмотренных в программе шаблонов. Шаблон определяет:
О сколько и каких MIDI- и аудиотреков будет в проекте;
П какие атрибуты треков будут установлены для каждого из треков;
П множество значений различных параметров, которые в большинстве
шаблонов остаются принятыми по умолчанию.
Термин атрибуты в данном случае означает набор следующих параметров
трека:
П имя трека;
П номер MIDI-канала, закрепленного за треком;
П выбранный для трека MIDI-инструмент (патч);
П порт ввода;
П порт вывода;
П значение параметра Vol (от Volume — громкость);
П значение параметра Vel+ (величины приращения значений параметров
Velocity — скорости нажатия MIDI-клавиши) для всех сообщений типа
Mote данного трека;
П значение параметра Pan (кажущееся положение источника звука на стереопанораме);
П уровни эффектов хорус и реверберация;
П смещение во времени событий на треке относительно тактовой сетки
(параметр Тте+);
П транспонирование нот на треке (параметр Кеу+);
Выполнение основных операций в Cakewalk SONAR
419
П перечень подключенных к треку MIDl-эффектов реального времени или
DX-плагинов.
Все подробности о работе с треками и их атрибутами описаны в главе 4
книги [30]. Сейчас же предлагаем вам обойти проблему установки атрибутов
треков, выбрав шаблон проекта, приспособленный специально для записи
MIDI-треков. В диалоговом окне New Project File выделите строку General
MIDI Authoring и нажмите кнопку ОК. В результате последовательно откроются два окна — с информацией о шаблоне и с предупреждением о том,
что в Cakewalk SONAR будут загружены привилегированные системные сообщения (в данном случае это команда перехода в режим GM). Согласитесь
с этой информацией и закройте оба окна, после чего перед вами предстанет
во всей красе одно из основных окон программы — окно Track (рис. П1.12).
Рис. П1.12. Окно Track с выбранным шаблоном проекта
Именно в этом окне наглядно видна структура шаблона проекта:
П в нем 16 треков;
П номера треков специально установлены равными номерам MIDI-каналов
(так проще ориентироваться);
О имена треков (согласно правилам хорошего тона в оформлении проекта)
соответствуют названиям MIDI-инструментов, исполняющих ту или
иную партию — Piano, Bass и т. д.;
П в соответствии со стандартом General MIDI (GM) под ударные инструменты отведен MIDl-канал № 10;
420
Приложение 1
П начальный уровень громкости для каждого трека максимален (Vol = 127);
П источники звука на всех треках панорамированы в центр (Pan — С);
G ни для одного трека не выбран MID 1-йнструмент (None); фактически это
означает то, что команда смены инструмента вообще не посылалась синтезатору, поэтому вероятнее всего на данном канале будет звучать патч
Grand Piano, который обычно автоматически устанавливается при инициализации синтезатора для всех MIDI-каналов кроме MIDI-канала
№ 10, предназначенного для ударных инструментов.
Эти и некоторые другие сведения об атрибутах трека вы узнаете, переключая вкладки секции треков окна Track (внизу слева). А еще можно щелкнуть
на значке Maximize Strip, расположенном в правой части любого трека, для
того, чтобы максимизировать (развернуть) изображение поля трека. В результате вы сможете увидеть поля всех атрибутов трека одновременно, и необходимость в переключении вкладок отпадет. Правда, тогда для отображения остальных треков останется совсем мало места.
По умолчанию в данном шаблоне не выбран канал ввода MIDI-данных.
Признаком является надпись попе в раскрывающемся списке I (от Input)
(см. рис. П1.15). Для того чтобы можно было записывать на трек результаты
вашей игры на MIDI-клавиатуре, нужно раскрыть список I и выбрать либо
один из 16 MIDI-каналов (MIDI Ch I, MIDI Ch 16), либо разрешить
запись на трек сообщений, поступающих с любого из них (MIDI Omni).
Чтобы не сталкиваться с проблемой несовпадения MIDI-канала передачи
сообщений, установленного в MIDI-клавиатуре, и MIDI-канала приема сообщений в Cakewalk SONAR, выберите MIDI Omni. Хотя этого можно и не
делать, поскольку даже если входной порт не выбран (None), то перед записью, когда вы установите для данного трека атрибут R, Cakewalk SONAR
выберет порт MIDI Omni автоматически.
Чтобы в дальнейшем не отвлекаться, есть смысл до начала записи выбрать
для всех треков соответствующие MIDI-инструменты (звуки, патчи, голоса).
На первых порах вполне можно обойтись звуками, имеющимися в стандартном банке General MIDI. Дня трека Piano подберите подходящее по звучанию
пианино, для трека Bass возьмите один из басовых инструментов. Для трека
Primary Accompaniment выберите, например, одну из гитар и т. д.
MIDI-инструмент можно выбрать несколькими способами. Щелкая на стрелке
вы получите доступ к меню, в котором перечислены все патчи текущего
банка (рис. П1.13).
Выбор MIDI-инструмента для трека сводится к выделению одного из элементов данного меню.
Тот элемент интерфейса, который мы назвали "раскрывающийся список Pch", одновременно является и полем ввода. После двойного щелчка
421
Выполнение основных операций в Cakewalk SONAR
§•". Теперь
Ц превратится в
можно либо вводить новый номер патча с клавиатуры компьютера, либо
последовательно перебирать номера с помощью мыши и кнопок Ш,
• попе
39SynBassl
77 Bottle
USSteelDrrn
01 GrandPno
40 5ynBass2
7S Shakhchi
D2 BritePno
41 Violin
79 Whistle
116WoodBlok
117TaikoDrm
03 Е. Grand
04 HnkyTonk
42 Viota
80 Ocarina
118 MelodTorn
43 Cello
44 Contrabs
81 SquareLd
119 Syn.Drum
82 Saw. Lead
83 CaliopLd
120 RevCymbl
05 E, Piano 1
Q6E,Piano2
Q7Harpsi,
45Trem,5tr
OS Clavi.
47 Harp
34 Chiff Ld
85 CharanLd
09 Celesta
10 Slacken
43 Timpani
86 Voice Ld
49 Strings 1
S7 Fifth Ld
1 1 MusicBox
50 Strings?
51 Syn.Strl
88 Bass Ld
12 Vibes
13 Marimba
52 Syn.5tr2
14 Xylophon
53 ChiorAah
90 Warm Pad
91 PolySyPd
46 Pizz.Str
121 FretNoiz
122 BrthNoiz
123 Seashore
! 24 Tweet
1 25 Telphone
126 Helicptr
127 Applause
89 NewAgePad
15Tubul6el
54 Voiceuoh
92 ChoirPad
16 Dulcimer
55 SynVoice
93 EowedPad
17DrawOrgn
56 Orch.Hit
94 MetalPad
ISPercOrgn
57 Trumpet
95 Halo Pad
19 RockQrgn
20 ChrchOrgn
58 Trombone
96 SweepPad
21 ReedOrgn
59 Tuba
60Mute.Trp
97 Rain
98 SoundTrk
22 Acordlon
61 Fr.Horn
99 Crystal
23 Har rnnica
62 BrasSect
100 Atmosphr
24 TangoAcd
63SynBras]
101 Bright
25 NylonGtr
64 SynBras2
102 Goblins
65 SpmoSax
103 Echoes
27 Jazz Gtr >£
66 Alto Sax
104Sci-Fi
26 CleanGtr
67 Tenor5ax
lOSSitar
29 Mute. Gtr
63 Bari.Sax
106 Banjo
30 Ovrdrive
107 Shamisen
31 Dist.Gtr
69 Oboe
70 Eng.Horn
32 GtrHarrno
71 Bassoon
109Ka!imba
33 Aco.Bass
72 Clarinet
34 FngrBass
73 Piccolo
110 Bagpipe
111 Fiddle
35 PickBass
74 Flute
36 Fretless
75 Recorder
112 Shanai
ПЗТпНВеИ
37 SlapBasl
76 PanFlute
114 Agogo
128 Gunshot
i
1
t
i
108 Koto
36 SlapBas2
Рис. П1.13. Меню выбора MIDI-инструментОв
15 Зак 281
422
Приложение 1
При желании вы можете использовать не только стандартный банк GM, но
и дополнительные банки инструментов в формате SoundFont 2 (см. разд. 1.6
книги [30]).
Когда и MIDI-клавиатура подключена, и MIDI-инструменты для треков выбраны, можно послушать, как они знучат, а заодно и отрепетировать каждую
из партий будущей композиции. Звучать будет тот трек, на котором вы
щелкнете. Причем не имеет значении, на каком именно элементе в пределах
поля трека вы щелкнете, — главное, чтобы трек стал текущим (вокруг одного из элементов поля трека должна появиться рамка).
Запись можно начинать с любого трека, выбранного вами. Для этого нужно
в поле необходимого трека нажать маленькую кнопку с символом R (сокращение от Record). Кнопка окрасится в красный цвет. В строке статуса, расположенной в нижней части главного окна, появится красный прямоугольник с надписью Arm -• напоминание о том, что в проекте есть, как
минимум, один трек, подготовленный к записи.
Приступайте к записи, нажав на транспортной панели кнопку Ш (Record [R]).
Сыграйте на MIDI-клавиатуре поочередно все партии. Помните, что вам не
обязательно записывать музыкальное произведение целиком. Его можно
"собрать по частям" из отдельно записанных и отредактированных фрагментов. Для завершения записи фрагмента нажмите на транспортной панели
(Stop [Spacebar]).
кнопку
Если вам не понравилось то, что вы записали, можно отменить результаты
записи. Для этого в меню Edit выберите команду Undo или нажмите комбинацию клавиш <Ctrl> + <Z>.
Записанные партии нужно отредактировать, устранив ошибки. Затем следует:
1. Разнести виртуальные источники звука по стереопанораме, пользуясь
регуляторами панорамы Ц
;
2. Добиться необходимого баланса в совместном звучании партий композиции, для каждого трека, регулируя значения параметров Vol (J
Можно обработать некоторые MIDI-треки эффектами (реверберация и хорус), но особенно увлекаться этим не следует. В дальнейшем вам, скорее
всего, захочется переписать партии с MIDl-треков на аудиотреки с тем, чтобы применить гораздо более разнообразные и интересные аудиоэффекты
уже к ним. Поэтому предпочтительнее оставлять исходные MIDI-треки
"сухими" — без каких-либо обработок.
Надеемся, что первый опыт записи MlDI-аккомпанемента вам удался, да и
файл проекта вы не забыли сохранить. В таком случае можно начинать подготовку к дополнению полученной записи вокальной партией или партией
Выполнение основных операций в Cakewalk SONAR
423
в исполнении реального акустического инструмента, например, гитары. Но
сначала придется обзавестись микрофоном и подключить его к звуковой карте.
П1.6. Запись звука с микрофона
У вас уже есть микрофон. Он подключен к микрофонному входу звуковой
карты непосредственно или через согласующий усилитель, объединенный
с блоком питания, либо через микшер. Если вы затрудняетесь с выбором и
подключением микрофона, то советуем заглянуть в одну из книг [21, 27, 30,
31,32,34,35].
При записи вокала также понадобятся наушники. С их помощью исполнитель будет слушать аккомпанемент.
Вообще-то для записи и редактирования звука предназначены специальные
программы — звуковые редакторы, например, Cool Edit Pro (Adobe Audition)
[29, 31, 34]. Возможностей такого редактора было бы достаточно, если бы вы
решили записывать речь. Им можно было бы обойтись и при записи вокала,
если бы в вашем распоряжении уже была "минусовая" фонограмма будущей
песни, сохраненная в WAV-файле. И он, конечно, пригодится вам, когда
дело дойдет до "чистки" вокальной партии. Но многие музыканты приступают к записи вокала сразу же после того, как в MIDI-редакторе (секвенсоре) создадут MIDI-треки с аккомпанементом {MIDI-трек — это трек, ассоциированный с MIDI-портами ввода и вывода). В принципе, MIDIинструменты никогда не поздно переписать на аудиотреки (аудиотрек трек, ассоциированный с аудиопортами ввода и вывода). И даже желательно
в конце концов сделать это для того, чтобы появилась возможность обработать каждый инструмент различными звуковыми эффектами. И все же получается, что неизбежен этап одновременной работы с аудио- и MIDIтреками, поэтому без универсального музыкального редактора не обойтись.
П1.6.1. Создание аудиотрека
Загрузите в программу файл с той MIDI-композицией, к которой собираетесь дописывать вокальную партию или партию "живой" гитары. Откроется
окно треков и клипов программы Cakewalk SONAR. В его правой секции
расположены клипы — распределенные по различным трекам фрагменты
композиции, каждый из которых можно удалять, копировать и перемешать,
в левой — MIDI-треки с их атрибутами.
Вам нужно создать аудиотрек для записи звукового сигнала, поступающего
с микрофона. Для этого в меню Insert выберите команду Audio Track. К существовавшим ранее MIDI-трекам (на рисунке П1.14 их 11) добавится аудиотрек (под номером 12). Он пока чист.
Приложение 1
424
Чтобы работать было удобно, можно увеличить масштаб отображения треков
по вертикали кнопкой Zoom In Vertical, расположенной в нижней части
вертикальной полосы прокрутки.
Рис. П1.14. Создан аудиотрек
Для созданного трека нужно задать ряд его параметров — выбрать атрибуты.
Доступ к атрибутам осуществляется с помощью элементов интерфейса, расположенных на поле трека. Не все из представленных здесь возможностей понадобятся вам при записи звука с микрофона. Например, аудиоэффекты мы пока не будем использовать. Кстати говоря, исходную запись целесообразно
выполнить без какой-либо обработки эффектами и в таком виде хранить,
а экспериментировать с ее копией. Не станем также изменять предусмотренные по умолчанию начальные значения уровня громкости (Vol) и панорамы
(Pan). Вот без чего нельзя обойтись, так это без портов ввода и вывода.
П1.6.2. Выбор порта ввода звуковых данных
Драйверу звуковой карты соответствуют несколько логических портов ввода/
вывода. Одному и тому же физическому порту ввода звуковой карты могут
соответствовать следующие логические порты, доступные в SONAR:
П источник звука левого канала;
П источник звука правого канала;
CD стереофонический источник звука.
Выполнение основных операцийj? Cakewalk SONAF^
425
Рис. П1.15. Выбор портов ввода и вывода
Для выбора порта ввода предназначен раскрывающийся список I (рис. П1.15).
Если вы ведете запись с помощью единственного монофонического микрофона, то необязательно выбирать для трека стереофонический формат. Звук
все равно будет монофоническим, а для хранения такого трека понадобится
файл удвоенного объема по сравнению с монофоническим вариантом.
Монофонический формат трека никогда не поздно преобразовать в стереофонический. А придать записи объемное псевдостереофоническое звучание
можно с помощью обработки эффектами, основанными на задержке сигнала. Об этом подробно написано в главе 13 книги [30].
П1.6.3. Выбор порта вывода
Теперь в списке О (см. рис. П1.15) выберем порт вывода. В качестве порта
вывода можно выбрать не только физический порт звуковой карты, но и
одну из шин Cakewalk SONAR. Шины Cakewalk SONAR по умолчанию обозначаются А, В, С, Aux I, Aux 2. Если для нескольких треков в качестве
порта вывода выбрать одну и ту же шину, то суммарный сигнал данных треков можно обрабатывать одним набором плагинов, подключенных к шине.
Для каждой из шин в свою очередь определяется свой порт вывода, которым
4gg
Приложение 1_
может быть как выходной порт звуковой карты, так и другая шина. В любом
случае сигналы с треков и шин в конечном счете попадут на один или несколько физических выходных портов звуковой карты.
Все значения параметров, отвечающих за качество записи и воспроизведения звука, выбираются в окне Audio Options, открываемом командой Audio
меню Options. С помощью опций на его четырех вкладках производится
утонченное конфигурирование канала цифрового звука с целью оптимизации качества записи, повышения производительности и надежности функционирования системы "программа-звуковая карта-компьютер". Но это уже
высший пилотаж. Для первоначального же освоения технологии записи звука
вполне достаточно будет значений параметров, предусмотренных по умолчанию или установленных при автоматическом профилировании аудиосистемы в процессе инсталляции Cakewalk SONAR.
П1.6.4. Регулирование уровня сигнала
Последнее, что осталось сделать до начала записи, — установить уровень
сигнала, поступающего на аналого-цифровой преобразователь (АЦП) звуковой карты. Если ограничиться одной фразой, то можно сказать, что уровень
сигнала — это результат осреднения значений сигнала. Причем осреднение
производится особым образом и за определенный интервал времени.
В деталях, с графиками и даже интегралами понятие "уровень сигнала" рассмотрено в книгах [27, 3I|.
Уровень сигнала измеряется в логарифмических единицах — децибелах (дБ).
Номинальный уровень соответствует 0 дБ. С одной стороны, уровень сигнала должен быть достаточно велик, чтобы разрядность звуковой карты использовалась эффективно. Если усиление тракта, предшествующего АЦП,
установлено, например, таким, что в пиках уровень достигает отметки
—3 дБ, это означает, что из 16 бит АЦП своей звуковой карты вы фактически используете только 15. Если максимальный уровень сигнала еще ниже,
то и эквивалентная разрядность АЦП будет еще меньше.
С другой стороны, сигнал не должен превышать уровня 0 дБ. Иначе произойдет переполнение разрядной сетки АЦП, что проявит себя как очень
неприятные на слух нелинейные искажения.
По этим двум причинам между микрофоном и входом звуковой карты хорошо бы включить компрессор — устройство, сужающее динамический диапазон сигнала (27, 31]. Фактически компрессор сглаживает разницу между
самыми тихими и самыми громкими звуками. И разряды АЦП используются "с толком", и вероятность перегрузки уменьшается.
Если у вас есть аппаратный микшер, то уровень громкости вы можете регулировать вручную. Но нечего и думать об оперативном регулировании уровня сигнала с помощью микшера, встроенного в звуковую карту. Слишком
на малое число ступенек "разбита" характеристика регулятора уровня вход-
Выполнение основных операций_в Cakewalk SONAR
427
ного сигнала микшера звуковой карты, поэтому плавной регулировки не
получится — уровень будет изменяться сразу на значительную величину,
скачки громкости будут явно заметны на слух. Однако именно с помощью
микшера звуковой карты перед началом сеанса записи вам следует произвести необходимую коммутацию и установить оптимальный уровень входного
сигнала. А контролируется он по индикатору измерителя уровня сигнала,
вытянувшемуся в вертикальном направлении в поле аудиотрека окна Track
программы Cakewalk SONAR (см. рис. П1.15).
Полезно знать, что правый щелчок на этом индикаторе открывает меню выбора пределов измерения. Для повышения точности измерения уровня сигнала целесообразно выбирать пределы отображения шкалы 12 dB или 24 dB.
Более широкая область отображаемых уровней будет полезна для обзорной
оценки динамического диапазона записываемого сигнала.
Подберите громкость воспроизведения MIDI-аккомпанемента так, чтобы
аккомпанемент хорошо слышался исполнителю через наушники, но микрофоном не воспринимался.
В поле трека окна Track программы Cakewalk SONAR нажмите маленькую
кнопочку R, она окрасится в красный цвет, что означает готовность трека
к записи, После этого исполнитель должен подготовиться к записи и ждать,
когда вы нажмете кнопку
I (Record [R]) на транспортной панели программы Cakewalk SONAR. Нажмите_ее,_ и запись начнется. Для того чтобы
J (Stop [Spacebar]).
остановить запись, нажмите кнопку
П1.7. Подключение MIDI- и аудиоэффектов
К любому MIDI-треку (как и к любому аудиотреку) можно подключить
один или несколько эффектов реального времени. Для этого нужно щелкнуть правой кнопкой мыши на поле FX и в системе меню выбрать нужный
эффект (рис. П1.16).
Рис. П1.16. Подключение MIDI-эффекта реального времени
428
Приложение 1
Откроется окно данного эффекта, в поле FX появится название подключенного эффекта. Включив режим воспроизведения, можно подобрать нужные
значения параметров эффекта в его окне. Таким способом можно подключить несколько эффектов. Повторный вызов окна нужного эффекта осуществляется двойным щелчком на названии данного эффекта в поле FX.
О том, какие MIDI- и аудиоэффекты реального времени входят в поставку
Cakewalk SONAR и как ими пользоваться, вы можете узнать из книги [30].
П1.8. Применение VST-плагинов
в Cakewalk SONAR
На сегодняшний день ситуация такова, что есть замечательные плагины,
которые поддерживают VST и не поддерживают DX. Однако для пользователей Cakewalk SONAR нет необходимости переходить на Cubase SX ради
того, чтобы пользоваться какими-либо VST-плагинами. Протоколы, по которым происходит обмен данными между DX- и VST-плагинами и приложениями-хостами, могут отличаться, но по сути обе технологии — это одно
и то же. А если это так, то, в принципе, можно написать программупереходник (по-английски — wrapper) между приложениями, работающими
с DX-плагинами и VST-плагинами. На практике эту возможность реализовали несколько фирм, среди которых хочется отметить FXPansion
(http://www.fxpanision.com), Spin Audio (http://www.spinaudio.com) и Tone Wise
(http://www.tonewise.com). Впоследствии фирма Cakewalk (производитель
SONAR.) приобрела FXpansion VST Adapter и теперь этот продукт выпускается под названием Cakewalk VST Adapter. Его мы и рассмотрим в качестве
типичного DX-VST-адаптера.
После первого запуска VST Adapter начнет свою работу мастер (рис. П1.17),
который просканирует все ваши VST-плагины и наладит взаимодействие
между ними и SONAR. Для продолжения нажимаем кнопку Next >, окно
мастера изменит вид (рис. П1.18).
Теперь вам предлагается указать папки, в которых расположены VSTплагины. Скорее всего, ничего не придется выбирать, т. к. расположение
этих папок опубликовано в системе и мастер сам подставит правильный
путь. На всякий случай у вас имеется возможность добавлять собственные
пути (кнопка Add). Остальные опции лучше не трогать, они для опытных
пользователей. Нажмем кнопку Next >, и начнется процесс сканирования
VST-плагинов. При этом могут возникать пугающие сообщения о каких-то
ошибках. Это нормально. Дело в том, что некоторые VST-плагины могут
быть закреплены за определенными приложениями. Например, некоторые
VST-плагины могут работать только с Cubase SX. При появлении таких сообщений нажимайте кнопку Cancel (или кнопку ОК, если кнопка Cancel
отсутствует).
Выполнение основных_дпераций в Cakewalk SONAR
429
Welcome!
Welcome to the Cakewalk V5T-DX Adapter 4.3 Configuration Wizard.
This Wizard helps you set up any VST plug-in 50 you can use it in
DirectX- and DXi-enabled applications.
For best tesultSj you should run this Wizard each time you install
new VST plug-ins.
To continuej close all other applications, then click Next,
About...
Cancel
Рис. П1.17. Приветствие Cakewalk VST Adapter
VST Plug-In Search Paths
Please select the folder(s) in which VST plug-ins are stored on your
system. The Wizard will search these folders and all their subfolders.
C:\Program Files\Steinberg\Cuba5e 5X\Vstplugins
Add...
Options
P Re-scan failed plug-ins
Г" Subdivide menu
P Re-scan existing plug-ins
Г" Don't add VST prefix
Cancel
Рис. П1.18. Выбор папок с VST-плагинами
Результаты сканирования будут представлены в форме таблицы, возможный
вид которой показан на рис. П1.19. После нажатия кнопки Next > совместимые с адаптером VST-плагины будут зарегистрированы в системе, и появится сообщение об их успешной регистрации.
Теперь вы сможете использовать VST-плагины в SONAR так, словно это
DX-плагины. Не забудьте вновь применить Cakewalk VST Adapter после
установки очередного DX-плагина.
Приложение 1
430
VST Plug-In Configuration
To configure a plug-in, select it in the list below and click Properties,
SIR J. DOS
Slayer
5layer2
Slayer2_FX
Super Quartet
Trilogy
VG Electric Edition
VG Electric FX
Virtual Acoustic Guitar
Virhifll Flftrrrir Guitar
Properties.,.
Next >
Рис. П1.19. Результат сканирований VST-плагинов
Заметим, что в тех случаях, когда при разработке VST-плагинов использовались недокументированные возможности VST-хоста (например, Cubase SX),
такие плагины с Cakewalk SONAR через адаптер могут работать некорректно. Может оказаться, что плагин выполняет не все свои функции или
какие-то его параметры не регулируются.
Приложение 2
Выполнение основных операций
в Cubase SX
Наиболее естественной средой для применения VST-инструмснтов (в частности, Virtual Guitarist, Virtual Guitarist Electric Edition, Slayer, RealGultar)
являются программы-хосты, базирующиеся на VST-технологии. К таковым,
в первую очередь, относятся Steinberg Cubase VST и Steinberg Cubase SX.
Первая из названных программ устарела, хотя ею по-прежнему пользуются
многие музыканты, не склонные менять инструментарий, если он обеспечивает решение актуальных задач. К моменту завершения работы над рукописью книги наиболее свежей являлась версия Cubase SX 2.x.
Программы серии Emagic Logic Audio тоже поддерживают VST-инструменты.
Однако разработчики прекратили поддержку программы для платформы PC,
а пользователей компьютеров на платформе Mac (Emagic Logic Audio дня
нее продолжает развиваться) в нашей стране не так много. Кроме того, имеется информация |19] о том, что при работе с Emagic Logic Audio не удается
реализовать ряд функций VST-плагина Virtual Guitarist. Причина в том, что
при разработке некоторых VST-плагииов используются недокументированные возможности Cubase. Создатели плагинов как бы выходят за обязательные рамки протокола VST. При работе с программами-хостами, созданными
фирмой Steinberg (например, Cubase SX), это сходит им с рук. А вот те
программы-хосты сторонних фирм, в которых протокол VST соблюден
строго (не меньше, но и не больше предписанного), либо вообще не способны работать с некоторыми плагинами, либо не обеспечивают доступ к их
отдельным функциям.
VST-плагины, в принципе, можно применять совместно с программой
Cakewalk SONAR, но для этого необходимо установить специатьный программный адаптер, преобразующий формат VST в формат DX. Это не самый
лучший путь для неподготовленного пользователя. Да и промежуточное преобразование может служить источником сбоев и причиной ненадежной работы программ.
432
Приложение 2
Приложение 2 адресовано, прежде всего, тем начинающим компьютерным
музыкантам, которые не знакомы с программой Cubase SX, но хотели бы
применять VST-плагины, рассмотренные в книге. Исчерпывающее описание
двух версий Cubase SX вы найдете и книгах [32, 35]. В данном приложении
мы хотим снабдить вас лишь основными сведениями, необходимыми для
использования VST-плагинов (в частности, плагинов, рассмотренных в книге)
совместно с Cubase SX 2.x. Мы познакомим вас с особенностями представления музыкальной информации в программе Cubase SX 2.x, расскажем
о том, как выполнить самые необходимые операции — загрузку, сохранение
и воспроизведение файла проекта, запись MIDI- и аудиотреков. Подключение к трекам VST-плагина описано в разд. 5.1.
П2.1. Представление музыкальной
информации в Cubase SX
В музыкальном редакторе Cubase SX MIDI-данные отображаются и записываются в виде нот, клипов, отпечатков фортепианных клавиш, списка сообщений, графиков изменения параметров синтеза, данных автоматизации,
Композиция состоит из отдельных треков, за каждым из которых можно закрепить любой MIDI-инструмент из любого банка любого MIDI-устройства
(синтезатора, сэмплера), в том числе виртуального. Допускается смена инструмента в любой момент. Отдельные ноты или любой фрагмент композиции можно отредактировать с помощью стандартных приемов. Возможны
запись и редактирование цифрового стереофонического и многоканального
звука. Есть встроенные MIDI- и аудиоэффекты. Программа совместима
с VST-инструментам и и VST-плагинами эффектов (32, 33], которые можно
применять в реальном времени, а также с DirectX-плагинами и DirectXинструментами [26, 28, 30]. Имеется виртуальный аналог интеллектуального
микшера.
П2.1.1. Порты, шины, каналы, MIDI- и аудиотреки,
части. Подтреки и огибающие
Взаимодействие любого музыкального редактора с музыкальным аппаратным или программным (виртуальным) MIDI-оборудованием осуществляется
через программные же порты ввода и порты вывода MIDI- или звуковых
данных. Если речь идет о портах для обмена данными с аппаратным устройством, то в терминологии музыкального редактора (Cubase SX, в частности) под
портами можно понимать драйверы данного устройства. Однако у одного аппаратного устройства может быть несколько программных портов. Например,
существуют звуковые карты, синтезаторы которых поддерживают более чем
16 MIDI-каналов. Поскольку согласно спецификации General MIDI может
Выполнение основных операций:B_Qubase SX
433
быть только 16 MIDI-каналов, для взаимодействия с такими синтезаторами
в операционной системе создается два (или более) программных MIDl-порта.
Роль входного MIDI-порта чаше всего исполняет порт MIDI In звуковой
карты, к которому подключена MIDl-клавиатура. Типичный пример выходного MIDI-порта: MIDI-вход синтезатора, размещенного на звуковой карте,
или порт MIDI Out звуковой карты, к которому подключен внешний синтезатор. Приведем еще примеры входных и выходных MIDI-портов:
П MIDI-вход и выход виртуального синтезатора (VSTi);
П порты виртуального MIDI-кабеля, посредством которого "соединяются"
друг с другом программные MIDI-секвенсоры или синтезаторы;
П порты виртуальных устройств программного MIDI-секиенсора или синтезатора, подключенного к Cubase SX посредством протокола обмена музыкальными данными ReWire [31, 32, 35].
Каждый MIDI-порт, в свою очередь, содержит 16 MIDI-каналои, сообщения
которым адресуются независимо друг от друга. Получается, что, имея в своем распоряжении MIDl-систему с единственным выходным MIDI-портом и
не пользуясь MIDI-сообщениями о смене MIDI-инструментов, вы в состоянии создать композицию, в которой общее число партий не превышает 16.
Для двух портов максимальное число партий составит 32, для треч — 48 и т. д.
Конечно, если какие-то партии не перекрываются во времени, их можно
адресовать одному и тому же MIDI-каналу, просто нужно в начале каждой
партии вставлять сообщение о смене MIDI-инструмента.
Кроме MIDI-информации, музыкальные редакторы должны обмениваться
с внешним аппаратным и программным миром аудиопотоками. Взаимодействие осущестштяется через программные аудиопорты, которые в свою очередь
связаны с драйверами оборудования. Обычно входному аудиопорту соответствует аналого-цифровой преобразователь (АЦП) звуковой карты. От состояния
элементов коммутации входов звуковой карты, в свою очередь, зависит то,
какой источник звукового сигнала оказывается подключенным к АЦП. Выходной аудиопорт, как правило, — цифроаналоговый преобразователь (ЦАП)
звуковой карты. Профессиональные звуковые карты бывают многоканальными — имеют несколько портов ввода/вывода оцифрованного звука.
Разработчик Cubase SX, фирма Steinberg, продвигает собственный интерфейс прикладных программ, обеспечивающий обмен данными между звуковым оборудованием и программами. Называется он ASIO (Audio Stream
In/Out). Использование ASIO в обход стандартных средств Windows позволяет сократить время реакции виртуальных инструментов и устройств обработки звука на поступающие команды до нескольких (1—2) миллисекунд.
Спецификация ASIO является открытой. Это означает, что производитель
оборудования, написавший ASIO-драйвер, ничего за это не должен платить
фирме Steinberg. А из-за огромного авторитета Steinberg практически каждый
434
Приложение 2
производитель стремится снабдить свою, пусть даже мультимедийную, звуковую карту ASIO-драйвером и с гордостью разместить соответствующий
логотип на упаковке и в рекламном проспекте.
Использование ASIO-драйверов, в свою очередь, позволяет в большей степени (по сравнению со стандартными драйверами Windows) задействовать
возможности оборудования.
В любом музыкальном редакторе присутствуют MIDI- и аудиотреки. Треки
предназначены для хранения информации, адресованной определенному
аппаратному или виртуальному устройству. Для каждого MIDI-трека независимо можно задать входной и выходной порты. В режиме записи на трек
сохраняется информация, поступающая через входной порт. При воспроизведении информация, хранящаяся на треке, передается на его выходной
порт. Для каждого MIDI-трека в отдельности можно задать:
П входной MIDI-порт, к которому подключена, например, MIDI-клавиатура;
П выходной MIDI-порт (к которому подключен внешний синтезатор, сэмплер или какое-либо другое аппаратное или виртуальное MIDI-устройство);
О номер MIDI-канала, по которому будут передаваться MIDT-данные.
Если говорить об аудиотреках, то здесь дело обстоит немного иначе. Для
обеспечения гибкости Cubase SX при работе с многоканальными проектами
используются шины. Для каждого аудиотрека задаются не входные/выходные
аудиопорты, а входные/выходные шины. Входные/выходные шины могут
объединять в себе от одного (Mono) до 6 (5.1 Surround) каналов, соответствующих различным входным/выходным аудиопортам. Логика проста: вы
создаете некий логический объект-шину, например, шину формата Stereo и
ставите в соответствие каналам этой шины нужные порты звуковой карты.
Например, для канала Left выходной шины Stereo Out должен быть задан
порт, соответствующий левому выходному стереоканалу звуковой карты,
соответственно каналу Right — порт правого стереоканала. Может показаться,
что входные/выходные шины являются лишним передаточным звеном, но
это не так. В действительности их следует рассматривать как средство менеджмента, существенно облегчающего работу в многоканальных (Surround)
форматах. Когда у вас дело дойдет до практики, в проекте формата 5.1 входные/выходные шины лишними уже не покажутся.
В Cubase SX есть еще и дочерние шины, которые могут входить в состав основных шин. Например, в составе шины формата 5.1 может находиться дочерняя шина формата Stereo, соответствующая любым двум каналам системы 5.1. С ее помощью можно вывести сигнал стереофонического трека на
заданные каналы системы 5.1, минуя плагин кругового панорамирования
Surround Pan. Однако требуется это нечасто, Наиболее типичным является
следующий подход: в качестве выходной шины монофонического или стереофонического аудиотрека выбирается многоканальная шина формата 5.1.
При этом автоматически к треку подключается плагин Surround Pan. С его
Выполнение_основных операций в Cubase SX
435
помощью вы можете разместить виртуальные монофонические и стереофонические источники вокруг себя (делается это с помощью виртуачьных регуляторов, по сути напоминающих джойстик). Surround Pan распределит
соответствующим образом сигналы по каналам выходной шины, которые,
в конечном счете, соответствуют каналам системы объемного звучания. Начиная с версии 2, в Cubase SX произошла небольшая революция: появилась
поддержка многоканальных треков. Это значит, что теперь можно использовать многоканальные сэмплы.
В принципе, в музыкальном редакторе музыку можно создавать, не применяя режим записи. Соответственно входные MIDI- и аудиопорты могут вообще не использоваться. Как такое возможно? Вы можете создать музыку
графическим способом (расставляя ноты или отпечатки MIDI-клавищ), импортировать уже готовые MIDI-файлы, содержащие некие "полуфабрикаты"
вашего будущего произведения (например, ритмические партии). Что касается аудиотреков, то вы можете импортировать аудиофайлы из библиотек
сэмплов. Но вот без выходных портов MIDI- и аудиотреков не обойтись надо же как-то воспроизводить музыку!
Само собой разумеется, что треков в проекте песни или инструментальной
композиции может быть несколько (столько, сколько вам нужно). Независимо друг от друга треки могут находиться в режиме записи или режиме
воспроизведения. Предположим, что над многотрековым проектом вы работаете в одиночку. Тогда порядок вашей работы примерно таков. Вы поочередно записываете партии разных инструментов на разные треки — сначала
партию одного инструмента, потом партию другого инструмента (уже на
другой трек). Во время записи второго трека вы слышите звучание партии,
записанной на первый трек, и собственную игру. При записи партии
третьего инструмента на третий трек вы слышите звучание первых двух треков и собственную игру и т. д. В принципе, если возможности аппаратуры
позволяют, вы можете производить одновременную запись нескольких источников MIDI- и/или аудиоданных на разные треки (выполнять многоканальную запись).
В Cubase SX MIDI- и аудиоданные хранятся в виде сообщений. Пример
MIDI-сообшения: Note (нажатие MIDI-клавишп), параметры данного сообщения — номер клавиши, время удерживания в нажатом состоянии и
скорость, с которой клавиша была нажата. Что понимать под аудиосообщением? Аудиосообщение — объект, содержащий ссылку на звуковой файл и
набор атрибутов, относящихся к тому, когда и как данный файл следует
воспроизводить и как отображать в проекте соответствующий ему графический объект. В терминологии Cubase SX звуковой файл называется клипом.
В Cubase SX существует понятие часть (part) — это объект, предназначенный для хранения сообщений. Часть располагается на одном треке и может
не содержать ни одного сообщения или содержать сколько угодно сообщений.
Производя операции редактирования с частью, иы тем самым производите
436
Приложение 2
эти операции с множеством сообщений как с единым целым. MIDIсообщения не могут храниться вне частей. В момент включения режима записи на соответствующих треках автоматически создаются части, и в них по
мере поступления размещаются записываемые данные. Если за время работы программы в режиме записи никакая информация не поступила, то созданные пустые части будут автоматически уничтожены.
В отличие от MTDI-сообщений, аудиосообщения могут храниться вне частей
непосредственно на аудиотреках.
Следует различать части, предназначенные для хранения MIDI-сообщени.й,
и части, предназначенные для хранения аудиосообщений. В Cubase SX есть
жесткое ограничение: MIDl-части могут располагаться только на MIDI-треках,
а аудиочасти — только на аудиотреках. Проявляется это ограничение, например, в том, что вам не удастся перетащить MIDl-часть на аудиотрек.
На рис. П2.1 вы видите окно Cubase SX Project программы Cubase SX. Это
окно проекта. В нем есть три вертикальные области. Левая и средняя области
относятся к секции атрибутов треков. От правой области (секции треков)
секция атрибутов треков отделена перемещаемым бордюром. Секция атрибутов треков подразделяется на список треков (средняя область) и поле
инспектора (левая область). В списке треков один над другим располагаются
поля, каждое из которых соответствует своему треку. В этих полях доступны
лишь основные атрибуты треков: имя трека; его состояние (заглушен или
звучит, солирует, подготовлен к записи); громкость; панорама и ряд других
атрибутов. Исчерпывающее описание всех типов треков и соответствующих
им атрибутов имеется в главе 4 книги [35|.
Область инспектора представляет собою панель, на которой сосредоточены
опции выбора большого числа параметров одного из треков. Какого именно? Когда вы щелкаете левой кнопкой мыши на одном из полей в списке
треков, трек оказывается выделенным более светлой окраской. На рис. П2.1
на выделенный трек указывает стрелка указателя мыши. Вы можете использовать клавиши <Т> и <-]/> для выбора того трека, атрибуты которого будут
отображаться в поле инспектора. Выделенной может оказаться группа треков. Однако даже в этом случае в поле инспектора будут доступны атрибуты
только одного из них.
Прямоугольники, расположенные один под другим в правой части окна, части, содержащие MIDl-сообщения.
До сих пор мы упоминали только MIDI- и аудиосообщения. Однако
в Cubase SX есть сообщения и других категорий, например, сообщения, содержащие текст — у них всего один параметр (текстовая строка), с их помощью можно набрать комментарии или текст песни.
Кроме MIDI- и аудиотреков в Cubase SX есть еще несколько видов вспомогательных треков. В качестве примера можно привести треки-контейнеры,
предназначенные для хранения внутри себя других треков. С их помощью
Выполнение основных операций в Cubase SX
437
можно придать проекту обозримую структуру и сократить количество отображаемых в окне проекта треков. Однако на эти треки невозможно записать какую-либо информацию. Тем не менее, как графические объекты эти
треки отображаются в окне проекта.
Рис. П2.1. Окно Cubase SX Project
Итак, треки Cubase SX представляют собой графические объекты, созданные
для удобства пользователя. Нагляднее и удобнее назначить каждому инструменту отдельный трек. Хотя на одном и том же треке, в принципе, могут
располагаться партии разных инструментов. С помощью специального
MIDI-сообщения в заданном месте трека можно подать синтезатору или
сэмплеру команду смены инструмента.
Примечание
Команды для смены выходного MIDI- или аудиопорта нет.
С каждым треком ассоциирован отдельный модуль виртуального микшера.
Части, расположенные на треках, имеют вполне определенный смысл хранение фрагмента композиции, принадлежащего одному треку.
На рис. П2.1 показан пример проекта Cubase SX, полученного путем импорта
MIDI-файла. Структура MIDl-файла такова, что MIDI-сообщения хранятся
Приложение 2
438
непосредственно на треках. Однако в процессе их импорта Cubase SX создает
части, поскольку в проекте данной программы хранение MIDI-сообшений
вне частей не предусмотрено.
Часть можно скопировать, вырезать, перетащить мышью в любое место
проекта. Можно применить к выделенной части любую обработку, MIDJили аудиоэффекты. Несколько частей можно объединить в одну.
Части и треки — это средство обзора композиции в целом. Это не только
наглядное графическое отображение структуры проекта, но и возможность
быстрого и легкого переноса партий и их фрагментов во времени и пространстве музыкального произведения (с трека на трек).
Поговорим об огибающих — графиках, с помощью которых в Cubase SX
осуществляется управление виртуальным микшером, VST-плагинами и VSTинструментами. В Cubase SX, в отличие от многих других программ, работа
пользователя с огибающими организована очень удобно. Наряду с треками
предусмотрены подтреки. На каждом из них вы можете редактировать по
одной огибающей. В результате графики не наслаиваются друг на друга.
Доступ к подтрекам и огибающим осуществляется из окна проекта Cubase
SX Project.
Рис,. П2.2. Открыты 2 подтрека, на которых нарисованы
огибающие громкости (Volume) и панорамы (Pan)
Выполнение основных операций в Cubase SX
439
Подтрек открывается щелчком на маленькой кнопке, помеченной знаком +
(плюс) и расположенной в левом нижнем углу каждого из полей списка
треков (см. рис. П2.1). Открываете один подтрек, ассоциируете его с одним
из параметров (например, с панорамой). У этого подтрека тоже есть кнопка,
помеченная знаком +. Открываете еще один подтрек, ассоциируете его
с другим параметром (например, с громкостью). И у этого подтрека тоже
есть кнопка, помеченная знаком + В общем, вы можете открыть столько
подтреков, сколько надо (рис. П2.2).
Подтреки называются так именно из-за того, что на них хранится только
часть информации, принадлежащей какому-то треку. У каждого подтрека
есть небольшой набор собственных атрибутов.
П2.1.2. Список сообщений
Для редактирования сообщений предназначено специальное окно редактора — List Editor (рис. П2.3).
raw
Ci i.l f rlitor: Piano
1.02.СЗОЭО
Ш.03.06С
102 03.160
1.02 03 030
1 H 03 090
i огоа.оос
1. 02. 04. 000
10204030
1.02.04.090
i aioi.oao
1 ОЭ.ОЮМ
1 (11 03.000
1.02.04090
1.0301 000
1.0303000
1.МОЭООО
201.01000
3030101)0
! 02.04.030
ш.04.060
i ог. 04060
O.OD.3C
OOD30
0.00 X
оо: ж
O.D030
0.0.030
аооэо
Q020
0100
Q020
Q20.0
гоэ.шооо оого
гилэооо 0.1.0.0
3 01 01 000
301. 01. ОТО
з оэ.01. мю
30103.000
304.01000
3 01 04.000
401.01.000
40i.rn.oeo
401.02.040
402.07001?
4. 02.03 030
4.02 04 040
4.0101.000
002.0
30301000
3.0303.000
13403000
10404000
40101.000
4.01.01.080
4.01 02.040
агяо
«г 02 D40
0.1 00
4.0203080
402.04.040
4ГО01000
4 W. 03.000
00080
QO.U90
0.12.0
0.02.0
0100
00.1.0
0.01.0
о.о. а во
ооово
Рис. П2.3. Окно List Editor
Каждое сообщение (event) занимает в списке одну строку и, по существу,
представляет собой указание, которое должен выполнить музыкальный синтезатор в определенный момент.
Для MIDI-редактора сообщения — это наиболее естественная форма представления музыкальной информации. MIDI-сообщения — это всего лишь
Приложение 2
440
закодированные числами команды синтезатору. В окне редактора List Editor
программы Cubase SX можно редактировать не только MIDl-сообшения, но
и сообщения еще двух типов: текстовые комментарии и сообщения нотации.
Окно редактора открывается командой главного меню MIDI > Open List
Editor.
В левой части окна List Editor находится таблица — список сообщений.
В ячейках таблицы содержатся тип сообщения, время выполнения сообщения и его параметры. Редактирование содержания таблицы производится
с клавиатуры компьютера или мышью с помощью меню и полей ввода.
В правой части расположена секция графического редактирования сообщений. Здесь с помощью инструмента й| (Draw) редактируются существующие и записываются новые сообщения., а нежелательные сообщения удаляются с помощью инструмента
(Erase).
П2.1.3. Отпечатки клавиш
Для редактирования отпечатков клавиш предназначено окно Key Editor
(рис. П2.4), открываемое командой главного меню MIDI > Open Key Editor.
Рис. П2.4. Окно Key Editor
Выполнение основных операций в Cubase SX
Вместо пяти нотных линеек здесь их 128 — по одной для каждой ноты из
тех, что способен воспроизводить MIDI-синтезатор. Такое количество нотных линеек позволяет обойтись без ключей и знаков альтерации. Для того
чтобы не нужно было постоянно пересчитывать нотные линейки, в окне
редактора Key Editor отображается виртуальная клавиатура, подобная фортепианной. Каждая нотная линейка начинается от определенной клавиши.
Клавиши можно как бы нажимать, щелкая на них мышью. Вы немедленно
услышите звучание соответствующей ноты. Это помогает ориентироваться
в линейках на слух. По сути, клавиатура — это вертикальная ось системы
координат, в которой вам нужно записывать музыку. А горизонтальная
ось — это ось времени, Время здесь измеряется в музыкальных единицах:
тактах и долях. На рабочем поле окна видны л и н и и , обозначающие границы
тактов и их долей.
Запись музыки в окне Key Editor действительно выглядит как следы отпечатков клавиш. Отпечаток нужной клавиши начинается и заканчивается
в необходимые моменты музыкального времени. На экране он представлен
как цветной прямоугольник.
Вертикальная координата положения прямоугольника соответствует МЦ)]номеру ноты, то есть высоте звука. Левая сторона прямоугольника приходится на момент начала извлечения звука. Длина прямоугольника по горизонтали пропорциональна длительности ноты.
Для записи отпечатка клавиши предназначен инструмент
(Draw), для
удаления — инструмент
(Erase). Перетаскивают отпечаток клавиши по
вертикали и горизонтали, изменяют его длину, как обычно, мышью.
Для выполнения перечисленных операций необходимо предварительно выбрать инструмент
(Object Selection).
В окне редактора отпечатков клавиш есть много полезных инструментов.
Можно заранее настроить "карандаш" на запись звуков определенной длительности, можно прослушать, как звучат отпечатки клавиш, можно даже
одновременно наблюдать и редактировать несколько партий.
П2.1.4. Ноты
В состав Cubase SX входит нотный редактор, нотатор. Самое главное свойство MIDI-нотатора (окно редактора Scores, рис. П2.5), в котором музыкальная информация отображается в нотной форме, заключается в том, что
можно не только читать нотную запись, но и воспроизводить ее звучание.
Для того чтобы открыть окно Scores, воспользуйтесь командой главного
меню MIDI > Open Score Editor. Окно нотатора похоже на страничку нотной тетради.
Приложение 2
442
Рис. П2.5. Окно Scores
Инструментом
(Draw) записывают ноты и другие символы нотного
письма. С помощью инструмента *fe£ (Erase) исправляют ошибки.
Вся информация, записанная в форме нот, автоматически отображается:
О в редакторе отпечатков клавиш Key Editor;
П в списке сообщений редактора List Editor;
D в окне Cubase SX Project в виде частей на треках.
П2.2. Загрузка файла проекта
В меню File выберите команду Open. Откроется диалоговое окно Open Project
(рис. П2.6), предназначенное для загрузки файла проекта.
В поле Look in следует выбрать нужную папку. Появится список файлов,
находящихся в ней. В этом списке нужно найти и выделить файл, предназначенный для загрузки. Его имя отобразится в поле File name. Остается нажать кнопку Open и файл откроется. Чтобы открыть файл, также можно
сделать двойной щелчок на его имени в списке.
Если вы хотите увидеть имена всех файлов, хранящихся в выбранной папке,
то в раскрывающемся списке Files of type выберите строку Any Type (*.*).
Однако с помощью окна Open Project загрузить в Cubase SX вам удастся
файлы только одного из двух типов:
О Cubase Project File — файлы проектов программы Cubase SX, имеющие
расширение CPR;
Выполнение основных операций e^ubase SX
Nuendo Project File
расширение NPR.
443
файлы проектов программы Nuendo, имеюшие
Open Project Look ire £Э Audio
<*ABC01
V ABC 02
С* ABC 03
X* Cub 01
^С* Cub 02
<*MfileQl
v j .. s> .1? ' ? £?5-
» Sonet 01
<* Song 01
<* 5ong 02
4+ Song 03
Vozvr 1
Filename:
Song 03
Files of type:
j Cubase Project File (.cpr]
Рис. П2.6. Диалоговое окно Open Project
Если в раскрывающемся списке Files of type выбрать строку Cubase Project
File (*.cpr), то в списке останутся только файлы проектов программы Cubase SX.
При выборе в этом раскрывающемся списке строки Nuendo Project File
(*.npr) — только файлы проектов программы Nuendo. Если выбрать строку
АН Types (*.cpr;*.npr) — и те и другие. Таким образом, списком Files of type
можно пользоваться как фильтром, сокращающим количество имен файлов,
просматриваемых перед загрузкой, и облегчающим обнаружение необходимого файла.
Не нужно думать, будто программа Cubase SX способна работать только
с файлами Cubase Project File и Nuendo Project File. Файлы других типов
можно импортировать в программу (не при помощи команды Open, а посредством других команд).
После загрузки файла в окне проекта на треках появится изображение частей. Если в проекте есть MIDI-сообшения, то в редакторе Scores появятся
ноты, в редакторе Key Editor — отпечатки клавиш, а в редакторе List
Editor — список сообщений.
П2.3. Воспроизведение композиции
Для воспроизведения композиции, загруженной в Cubase SX, воспользуйтесь
кнопкой > (Play), расположенной на транспортной панели (рис. П2.7).
Воспроизведение начнется с того момента в композиции, которому соответствует положение указателя текущей позиции. Указатель текущей позиции
Приложение 2
444
виден во всех тех окнах программы, где присутствует временная координата.
Он представляет собой вертикальную линию, которая в режиме Stop находится в той точке временной оси, где ее застала команда остановки воспроизведения или записи. В режиме записи и воспроизведения указатель текущей позиции скользит вдоль оси времени, отмечая те ноты, события,
отсчеты оцифрованного звука, которые воспроизводятся (записываются)
в данный момент. Для перемещения указателя текущей позиции к началу
композиции предназначена кнопка Е—I
|<L к концу композиции — кнопка P>| i.
Медленное перемещение указателя текущей позиции назад или вперед осуществляется нажатием кнопки « или »
Рис. П2.7. Транспортная панель. Нажата кнопка Play
Для остановки воспроизведения нажмите кнопку Q . Пуск и остановку
воспроизведения можно также осуществлять нажатием клавиши <пробел>
на компьютерной клавиатуре.
На транспортной панели кроме названных расположены и другие элементы,
предназначенные для управления записью и воспроизведением композиции.
Подробно о них рассказано в |35, гл. 3].
П2.4. Открытие и закрытие проекта
Подготовку к записи своего первого MIDI-трека начните с очистки памяти
компьютера от предыдущей композиции, которую вы прослушивали, выполняя рекомендации предыдущего раздела (в меню File выберите команду
Close). Если в процессе работы с проектом вы внесли в него хоть одно изменение, то откроется окно запроса подтверждения вашего решения. Для
сохранения проекта в измененном виде под прежним именем нажмите
кнопку Save. Если же, например, изменения были внесены случайно или
ошибочно и сохранять их нет смысла, то нажмите кнопку Don't Save. Нажав
кнопку Cancel, вы тем самым откажетесь от закрытия проекта.
В принципе, Cubase SX позволяет держать открытыми одновременно несколько проектов, один из которых является активным. Но на первом этапе
освоения программы лучше не усложнять себе задачу и работать только
с одним открытым проектом. Итак, больше открытых проектов нет, а вы
готовитесь к записи своей первой композиции. Начинать нужно с создания
нового проекта.
Чтобы заготовить файл для нового проекта, в меню File выберите команду
New Project. Откроется диалоговое окно New Project (рис. П2.8).
Выполнение основных операций в Cubase SX
445
1 0 New Project
.Templates:
JXJ
l,:f
I 24 Т rack Audio Recorder
j Music for picture NTSC
I Music for picture PAL
i Stereo Mastering Setup
\ Pr 01
OK
Cancel
Рис. П2.8. Диалоговое окно New Project
У вас есть возможность выбрать для своего проекта один из заранее предусмотренных в программе шаблонов. Шаблон определяет:
П сколько и каких (MIDI- и аудиотреков) будет в проекте;
G какие атрибуты треков будут установлены для каждого из треков;
П множество значений различных параметров, которые в большинстве
шаблонов остаются принятыми по умолчанию.
Термин атрибуты в данном случае означает набор большого числа параметров трека. В качестве примера, перечислим некоторые из них:
П! имя трека;
G Channel — номер MIDI-канала, закрепленного за треком;
П Bank and Programs — выбранный для трека MIDI-инструмент;
П Input — порт ввода;
d Output — порт вывода;
П Volume — значение параметра, определяющего начальную громкость, установленную для трека;
П Pan — значение параметра, определяющего начальную панораму трека
(кажущееся положение источника звука на стереопанораме);
П перечень подключенных к треку MIDI-эффектов реального времени или
WST-плагинов и значения их параметров;
П Delay — значение параметра, определяющего смешение во времени событий на треке относительно тактовой сетки.
Приложение 2
446
Среди шаблонов проектов, содержащихся в окне New Project, представленном на рис. П2.8, есть поставляемые вместе с программой и "самодельные".
Со временем вы сами поймете, с какими конфигурациями программы вам
приходится работать чаще всего, и сохраните их в виде шаблонов. Для этого
нужно выбрать команду File > Save as Template, в открывшемся диалоговом
окне задать имя шаблона и нажать кнопку ОК.
Если выбрать шаблон Empty (см. рис. П.2.8), то откроется абсолютно чистое
и пустое окно проекта, и далее вам нужно будет своими силами создавать
в нем треки и устанавливать их атрибуты.
Сейчас же мы предлагаем вам обойти проблему установки атрибутов треков,
выбрав шаблон проекта, приспособленный специально для записи MIDIтреков. В диалоговом окне New Project выделите строку 16 Track MIDI
Sequenzer и нажмите кнопку ОК. В результате сначала откроется диалоговое
окно Select directory (рис. П2.9), в котором следует указать папку для хранения файла с будущим проектом.
Select directory
Set Project Folder
Q ACDSee32
Я СЭ Adaptec
33 CJ Adobe
Я Q Cakewalk
* CD Common Files
ij^j ComPlus Applications
i±l p coo!pro2
SI £^j Creative
• -£2l DivXCodec
S -iH EDIROL
+i- :_i Internet Explorer
-
Xi i-1'3! Ir'arr.nrrUj I ah
Create
••
Cancel
Рис. П2.9. Диалоговое окно Select directory
Вы можете нажать кнопку OK, окно Select directory закроется, и в качестве
папки проекта будет выбрана текущая папка. Можно нажать кнопку Create
и создать новую папку, указав ее имя в открывшемся окне Select/Create new
directory- После того как и в этом окне вы нажмете кнопку ОК, проект будет
создан и откроется одно из основных окон программы — окно проекта
Cubase SX Project (рис. П2.10).
Выполнение основных_рпераций в Cubase SX
447
Рис. П2.10. Окно Cubase SX Project с выбранным шаблоном проекта
Именно в этом окне наглядно представлена структура шаблона проекта.
П В нем 16 треков (если видны не все треки, можно воспользоваться вертикальной полосой прокрутки).
О Номера треков специально установлены равными номерам MIDI-каналов
(так проще ориентироваться).
П Начальный уровень громкости для каждого трека устаноатен равным
100 единицам (его максимальное возможное значение — 127).
П Источники звука на всех треках панорамированы в центр (Pan — Off).
П Ни для одного трека не выбран MIDI-инструмент (bnk:Off ? prgrOff). Фактически это означает то, что команда смены инструмента вообще не посылалась синтезатору. Поэтому, вероятнее всего, на данном канале будет
звучать фортепиано, которое обычно автоматически выбирается при
инициализации синтезатора для всех MIDI-каналов кроме MIDI-канала
№ 10, предназначенного для ударных инструментов.
Эти и некоторые другие сведения об атрибутах трека вы узнаете, переключая секции инспектора треков, расположенного слева.
Чтобы в дальнейшем не отвлекаться, есть смысл до начала записи выбрать
для всех треков соответствующие MIDI-инструменты (программы, звуки.
448
Приложение 2
патчи, голоса). На первых порах, пока вы еще не умеете пользоваться богатейшими возможностями виртуальных VST-инструментов, вполне можно
обойтись звуками, имеющимися в стандартном банке General MIDI вашей
звуковой карты. Для трека MIDI 01 подберите подходящее по звучанию
пианино, а сам трек можно переименовать в Piano, набрав это слово в поле
ввода, расположенном в верхней части панели инспектора. Для трека MIDI
02, переименовав его в Bass, возьмите один из басовых инструментов. Для
трека MIDI 03, переименовав его в Accompaniment, выберите, например, одну из гитар, и т. д.
По умолчанию в данном шаблоне для каждого их 16 треков выбраны все существующие в вашей системе каналы ввода MIDI-данных (in: All MIDI Inputs).
Это прекрасно подходит для того, чтобы записывать на трек результаты вашей игры на MIDI-клавиатуре. А вот порт вывода MIDI-сообшений по
умолчанию не выбран (out: Not Connected). Устраните непорядок, выбрав
в раскрывающемся списке Output вместо строки out: Not Connected какуюлибо другую строку, означающую порт управления синтезатором вашей звуковой карты или виртуальным синтезатором, подключенным к Cubase SX.
Для начала, двигаясь от простого к сложному, выберите порт звуковой карты, установленной в вашем компьютере. В том компьютере, на котором готовился графический материал Приложения 2, установлена звуковая карта
SB Live!. Поэтому в раскрывающемся списке Output имеется строка SB Live!
Synth А. Если выбрать ее, то вместо отдельных раскрывающихся списков
bnk: и prg: И
В появится общий список Bank and Programs,
в котором скрыты все MIDI-инструменты, соответствующие стандарту
General MIDI: prg: Piano 1
MIDI-инструмент можно выбрать двумя способами:
П щелкая на стрелках раскрывающегося списка Bank and Programs каждого из
треков, вы будете последовательно пролистывать список MIDI-инструментов;
П двойным щелчком на поле этого раскрывающегося списка вы получите
доступ к окну, в котором перечислены все банки и все MIDIинструменты текущего банка (рис. П2.11).
Выбор MIDl-инструмента для трека сводится к выделению одного из элементов данного меню.
При желании вы можете использовать не только стандартный банк GM, но
и дополнительные банки инструментов в формате SoundFont 2 или банки
виртуальных синтезаторов, подключенных к Cubase SX.
Теперь, когда и MIDI-клавиатура подключена, и MIDI-инструменты для
треков выбраны, можно послушать, как они звучат, а заодно и отрепетировать каждую из партий будущей композиции. Звучать будет тот трек (те треки),
на котором (которых) вы нажмете одну из кнопок — Ц| (Monitor) или
И (Record Enable).
Выполнение основных операций в Cubase SX
449
В- • | i Standard
Egg Bright Piano
,
- 05Ш Electric Piano
•Ш1 Honky-Tonk
•••• pra Rhodes Piano
рта Chorused Piano
•-•цш Harpsichord
Ш) Clavinet
; tiajsi Celeste
• гит;) Glockenspiel
• -[iirg Music Вон
: (SRI Vibraphone
• рш Marimba
Ш] Xylophone
Qeisi Tubular Bells
u-gS»
^
Рис. П2.11. Окно выбора MIDI-инструмента
П2.5. Сохранение проекта. Форматы файлов
Запись еще не началась, но мы советуем сразу сохранить ваш проект. Под
проектом понимается файл, в котором кроме звуковых и MIDI-данных содержатся всевозможные установки (созданные треки, подключенные эффекты, данные автоматизации управления виртуальным микшером и эффектами, выбранные параметры, открытые окна, установленные режимы,
позиция, с которой начнется запись или воспроизведение, и многое другое).
Для первого сохранения файла текущего проекта выберите команду Save As
меню File. Откроется диалоговое окно Save As (рис. П2.12).
В этом окне выберите папку (раскрывающийся список Look in), введите имя
файла (поле File name) и нажмите кнопку Save. В окне Save As имеется также
раскрывающийся список Files of type, поэтому может создаться впечатление,
будто есть выбор типа и расширения сохраняемого файла. Однако в Cubase SX
(в отличие от предыдущих версий программы Cubase) проект можно сохранять в единственном формате — Cubase Project File (с расширением CPR).
Имеется возможность экспортировать из Cubase SX содержимое MIDIгреков в МЮЬфайлы, а содержимое аудиотреков — в WAV-файлы (команды
File > Export > MIDI File и File > Export > Audio Mixdown). Это может
пригодиться, если работу над MIDI- или аудиоданными надо будет продолжить в какой-то другой программе.
Приложение 2
450
Save As - [C:\Program Files\Steinberg\Sangs]
Look in: j C) Songs
Filename;
Files of type:
-
Song01|
' Cubase Project File (.cpf)
I S a v e
Cancel
Рис. П2.12. Диалоговое окно Save As
Заметим, что для обеспечения некоторой совместимости с предыдущими
версиями программы предусмотрено импортирование в Cubase SX WAVфайлов и MIDI-файлов, а также файлов с такими объектами, как композиция (сонг), аранжировка и часть (команды File > Import > Audio File, File >
Import > MIDI File, File > Import > Cubase Song, File > Import > Cubase
Arrangement, File > Import > Cubase Part). Следует учитывать, что импортирование данных из файлов перечисленных типов (кроме WAV- и MIDIфайлов) осуществляется с некоторыми потерями.
П2.6. Запись на MIDI-трек
Запись MIDl-композиции можно осуществлять различными способами, но
удобнее всего делать это с помощью MIDI-клавиатуры. Это и быстрее и позволяет сохранить стиль исполнителя. Без MIDI-клавиатуры вам вряд ли
удастся придать звучанию произведения "драйв", характерный для мастерской игры "вживую".
Запись можно начинать с любого трека, выбранного вами. Для этого надо
в поле нужного трека нажать маленькую кнопку Щ (Record Enable). Кнопка
окрасится в красный цвет. Затем следует нажать кнопку [и»'- (Transport
Record) на транспортной панели.
Наигрывать партии композиции на MIDI-клавиатуре удобно под метроном.
П2.6.1. Локаторы
В программе Cubase SX имеются локаторы, выполняющие различные функции. Локаторов два — левый и правый (Left Locator, Right Locator). Поло-
Выполнение основных операций в Cubase SX
451_
жения локаторов указаны графически на линейке в верхней части окна проки, захватив его мышью), а также числами в левой части транспортной панели (рис. П2.13).
Есть также способ точной установки локатора. В программе Cubase SX содержание любых числовых полей (в том числе, полей значений локаторов)
менять очень просто: щелчок в этом поле левой кнопкой мыши делает поле
доступным для редактирования. Чтобы увеличить/уменьшить значение, воспользуйтесь клавишами <T>/<i>.
Для того чтобы начать запись "с начала", т. е. с первого такта, установите
левый локатор в положение 0001.01.01.000, что означает "первый такт, первая четвертная доля, первая четвертая часть первой доли, нулевой тик".
Рис. П2.13. Фрагмент транспортной панели.
Индикатор положения локаторов
В правой части транспортной панели установите нужный музыкальный темп
и размер (в полях группы Tempo). Размер устанавливается в традиционном
формате, например, 3/4, 6/8, 2/2 и т. п. Темп устанавливается в стандартных
единицах "количество долей в минуту".
Для того чтобы легче было сыграть отрывок ровно, нажмите кнопку Click на
транспортной панели. В этом случае метроном будет "отбивать" вам каждую
долю такта. Для того чтобы быстро, "на ходу" включать или выключать
кнопку Click, можно просто нажимать клавишу <С>.
П2.6.2. Запись с MIDI-клавиатуры
Итак, MIDI-трек выбран, левый локатор установлен, метроном подготовлен,
можно начинать запись.
Приступайте к записи, нажав на транспортной панели кнопку [jn] (Transport
Record). Наиграйте задуманную вами партию на MIDI-клавиатуре. Для завершения записи фрагмента нажмите на транспортной панели кнопку [р J
(Transport Stop) либо нажмите на компьютерной клавиатуре клавишу <пробел>. Записанные MlDI-сообщения появятся на MIDI-треках в объектах,
которые в терминологии Cubase SX называются частями. Пока что для простоты можете считать, что в результате записи вы заполнили M1DIсообщениями некоторые фрагменты MIDI-треков.
Приложение 2
452
Если вам не понравилось то, что вы записали (а в самый первый раз так оно,
вероятно, и будет), можно отменить ]>езультаты записи. Для этого в меню Edit
выберите команду Undo или нажмите комбинацию клавиш <Ctrl> + <Z>.
Сыграйте на MIDI-клавиатуре поочередно все партии. Записанные партии
нужно отредактировать, устранив ошибки.
П2.7. Запись звуковых данных
с внешнего источника
Надеемся, что первый опыт записи MIDI-аккомпанемента вам удался, да и
файл с проектом вы не забыли сохранить. В таком случае можно начинать
подготовку к дополнению полученной записи вокальной партией или партией в исполнении реального акустического музыкального инструмента.
Но сначала нужно подключить микрофон к звуковой карте. То, как это сделать, мы подробно описали в книгах [31, 34].
Загрузите в программу файл с той MlDl-композицией, к которой собираетесь дописывать вокальную или гитарную партию. Откроется окно проекта
программы Cubase SX.
П2.7.1. Создание аудиотрека
Вам нужно создать аудиотрек для записи звука. Для этого в меню Project
выберите команду Add Track > Audio. К существовавшим ранее MIDI-трекам
добавится аудиотрек (рис. П2.14), Он пока пуст.
Рис. П2.14. Окно Cubase SX Project с частями, записанными на MlDI-треках,
и созданным аудиотреком
Выполнение основных операций в Cubase SX
453
Чтобы работать было удобно, можно увеличить масштаб отображения треков
по вертикали кнопкой +, расположенной в нижней области вертикальной
полосы прокрутки.
Для созданного трека нужно задать ряд его параметров — выбрать атрибуты.
Доступ к атрибутам осуществляется с помощью элементов интерфейса, расположенных на поле инспектора. Не все из представленных там возможностей понадобятся вам при записи звука с микрофона. Например, мы пока
не будем использовать аудиоэффекты. Кстати говоря, исходную запись целесообразно выполнить без какой-либо обработки эффектами и хранить
в таком виде, а экспериментировать с ее копией. Не станем также изменять
предусмотренные по умолчанию начальные значения уровня громкости
(Vol = 0.0) и панорамы (Pan = С, будет ощущение, что источник звука расположен в ее центре). Осталось выбрать шины ввода и вывода.
П2.7.2. Выбор шин ввода и вывода
Для выбора входной аудиошины предназначен раскрывающийся список in:
(Input Routing), расположенный на панели инспектора.
В зависимости от формата аудиотрека (моно или стерео) стереофонические
порты можно логически разбить на два монофонических:
П источник звука левого канала;
П источник звука правого канала.
Стереофоническому источнику звука должен соответствовать стереофонический аудиотрек. А если вы ведете запись монофонической электрогитары
или записываете акустическую гитару с помощью монофонического микрофона, то необязательно выбирать стереофонический формат трека. Звук все
равно будет монофоническим, а для хранения такого трека понадобится
файл удвоенного объема по сравнению с монофоническим вариантом.
Для того чтобы звуковые данные с трека поступали на определенное устройство воспроизведения, нужно выбрать соответствующую выходную шину. На данном этапе обучения работе с Cubase SX просто убедитесь, что
в списке out: (Output Routing) выбрана шина Stereo Out.
Значения некоторых параметров, отвечающих за качество записи и воспроизведения звука, выбираются в окне Project Setup, открываемом командой
Project > Project Setup. Выбор устройств воспроизведения звука осуществляется в окне Device Setup (команда Devices > Device Setup). Редактирование,
создание и удаление входных и выходных шин осуществляется с помощью
окна VST Connections (команда Devices > VST Connections).
С помощью опций этих окон производится утонченное конфигурирование
канала цифрового звука. Для первоначального же освоения технологии
записи звука вполне достаточно будет значений параметров, предусмотренных по умолчанию.
16 Зак. 281
Приложение 2
454
П2.7.3. Настройка уровня сигнала
Последнее, что осталось сделать до начала записи, — установить уровень
сигнала, поступающего на аналого-цифровой преобразователь звуковой карты. С помощью микшера звуковой карты вам следует выполнить необходимую коммутацию и установить оптимальный уровень входного сигнала.
Подробно описывать эту процедуру нет смысла, т. к. звуковые карты и соответствующие им драйверы микшеров могут быть самыми разными. Контролируется уровень с помощью измерителей уровня сигнала программы
Cubase SX (на рис. П2.15 указаны стрелкой).
К « I» >1'*3 О [ >
» Р
Рис. П2.15. Окно Cubase SX Project. Отображаются аудиотрек
и два измерителя уровня
После завершения всех подготовительных операций наконец-то можно приступить непосредственно к записи звука на аудиотрек.
В поле трека (или на панели инспектора) окна Cubase SX Project нажмите
маленькую кнопочку Щ (Enable Record), она окрасится в красный цвет, что
означает готовность трека к записи. После этого исполнитель должен устроиться удобнее и ждать, когда вы нажмете кнопку |и»"] (Transport Record) на
транспортной панели программы Cubase SX. Нажимайте. Поле трека стало
красным. Зазвучал аккомпанемент, можно играть.
Приложение 3
Описание компакт-диска
Особенность диска, сопровождающего эту книгу, состоит в том, что за счет
формата CD Extra он одновременно является и диском, пригодным для воспроизведения с помощью CD-плеера, и диском, данные с которого могут
быть считаны в компьютер посредством привода CD-ROM.
Раздел CD-ROM диска содержит демо-версии программ, примеры проектов,
видеоматериалы, статьи.
Раздел CD Digital Audio содержит музыкальные композиции, созданные
авторами и читателями с применением программ, описанных в книге.
Системные требования
Для работы с программами нужен компьютер со следующими параметрами:
Я ОС: Windows 98/ME/2000/XP;
П процессор: Intel Pentium III 800 МГц (рекомендуется Pentium 4 2 ГГц);
П память 128 Мбайт (рекомендуется 512 Мбайт);
О видеокарта: на шине PCI/AGP, видеорежим 600 х 800 (рекомендуется
1024 х 768) High Color или True Color;
G звуковая карта: любая 16-битная;
О CD-ROM с поддержкой дисков в формате CD Extra.
Приложение 3
456
Содержание раздела CD-ROM диска
О Папка EXAMPLES содержит примеры, ссылки на которые имеются
в книге.
• EX__03_01.WAV — файл для обучения импортированию, загрузке, сохранению и воспроизведению проектов в программе Cakewalk Guitar
Tracks Pro (композиция «Рассвет над Сидонией»; музыка, аранжировка, запись, сведение — Роман Петелин).
• EX_03_02.BUN
файл для обучения редактированию проектов
в программе Cakewalk Guitar Tracks Pro (композиция Riff Funk Audio
Demo, поставляемая совместно с программой).
О Папка PROJECTS содержит проекты Cubase SX и Cakewalk SONAR.
G Папка SOFTWARE содержит демонстрационные версии:
•
SONAR3DEMO.ZIP - программы Cakewalk SONAR 3 Producer Edition;
•
GUITARTRACKS2TRIALVERSION.ZIP - программы Cakewalk Guitar
Tracks Pro;
•
RCCWPRO.ZIP — MIDI-плагина Rhythm'n'Chords 2.3 Pro;
•
SLAYER2JDEMO.ZIP - VST-плагина Slayer 2,
П Папка VIDEO содержит видеофайлы:
• DIVX51 l.EXE — видеокодек;
•
MUSICLAND.AVI — видеошкола "Гитары и гитарное оборудование";
занятие проводит Вадим Лукин, гитары и эффекты демонстрирует
Игорь Решетов; съемки проведены в магазине MusicLand, СанктПетербург; оператор, монтаж, эффекты, графика -- Роман Петелин;
идея, редактирование — Юрий Петелин;
•
REALGUITAR_DEMO.AVI
- видеоролик, демонстрирующий VSTплагин MusicLab RealGuitar VSTi, предоставлен MusicLab, Inc.
(Ростов-на-Дону);
•
X-STYLE БУДЕМ BMECTE.AVI — видеоклип песни "Будем вместе";
группа Х-Style (г. Ржев, Тверская область); музыка — Владимир Жуков,
Ольга Захарова; слова — В. Жуков, О. Захарова; аранжировка — Эдуард
Сафронов, В. Жуков; идея клипа — Э. Сафронов, В. Жуков; оператор
Роман Нагорянский; монтаж, эффекты, графика — Э. Сафронов;
• X-STYLE ОДНА-AVI — видеоклип песни "Одна"; группа X-Style (г. Ржев,
Тверская область); музыка, аранжировка — В. Жуков, Э. Сафронов;
слова — Э. Сафронов; вокал — О. Захарова; идея клипа: Э. Сафронов;
оператор Сергей Веселов; монтаж, эффекты, графика — Э. Сафронов.
П Папка SRC — служебная.
П Папка WWW — off-line-версия сайта http://petelin.ru авторов книги.
Описание компакт-диска
457
Содержание раздела CD Digital Audio диска
Раздел CD Digital Audio диска содержит музыкальные композиции:
О "Осень на рынке". Музыка, аранжировка, запись, сведение — Роман Петелин; слова - Юрий Петелин; вокал - Ирина Сунеева (СанктПетербург);
ИЗ "В эту ночь". Музыка, слова, вокал -• Ирина Сунеева; аранжировка,
запись, сведение — Роман Петелин (Санкт-Петербург);
О "Это не слезы". Группа X-Styte. Музыка, аранжировка — Владимир Жуков,
Эдуард Сафронов; слова — Владимир Жуков; вокал — Ольга Захарова
(г. Ржев, Тверская область);
П "Одна". Группа Х-Style. Музыка, аранжировка - Владимир Жуков,
Эдуард Сафронов; слова — Эдуард Сафронов; вокал — Ольга Захарова
(г. Ржев, Тверская область);
П "Звездный дождь". Музыка, аранжировка, запись, сведение — Павел Сыромятников (г. Краснодар);
П "Seleneia". Музыка, аранжировка, запись, сведение — Денис Козырь
(г. Братск, Иркутская область).
Список литературы
1. Аккомпанемент на шестиструнной гитаре. Учебное пособие. — М.: Издательство Торопова, 1998. — 96 с.
2. Бас-гитара для начинающих: Самоучитель / Ред.-сост. Смолин К. О. М.: Издатель Смолин К. О., 2000. — 87 с.
3. Боголюбова Н. X. Тайны музыкального мира. Практика самостоятельного освоения теории музыки. — СПб, Композитор, 1998. — 95 с.
4. Буторин А. Определитель аппликатуры аккордов для шестиструнной гитары. — М.: Музыка. 1976. — 45 с.
5. Вахромеев В. Элементарная теория музыки. — М.: Музыка, 1998. — 252 с.
6. Вахромеева Т. Справочник по музыкальной фа моте и сольфеджио. М.: Музыка, 1997. — 88 с.
7. Вещицкий П. Самоучитель ифы на шестиструнной гитаре. Аккорды и
аккомпанемент. — М.: "Советский композитор", 1983. — 115 с.
8. Гармония в блюзе. Серия "Энциклопедия гитариста". — Минск: Издатель Ю. А. Вальковский, 1998. — 80 с.
9. Добкина Ю. А. Конспекты по гармонии. — СПб.: Композитор, 1994. 144с.
10. Дубовский И., Евсеев С., Способин И., Соколов В. Учебник гармонии. — М.: Музыка, 1969. — 456 с.
11. Иванов-Крамской А. М. Школа игры на шестиструнной гитаре. — М.:
Музыка, 1970. - 124с.
12. Катанский А. В., Катанский В. М. Песенник. 500 аккордов для гитары.
Любимые песни: Учебно-методическое пособие. -• М.: Издательство
Владимира Катанского, 1998. — 128 с,
13. Крунтяева Т. С., Молокова Н. В. Словарь иностранных музыкальных
терминов. — М.; СПб.: Музыка, 1996. — 184 с.
14. Манилов В. Учись аккомпанировать на гитаре. — Киев: "Музична Украша", 1983. - 112с.
460
Список литературы
15. Мейлих Е. Начальный курс игры на фортепиано для взрослых. Часть 1. Л.: Музыка, 1976. -79с.
16. Мейлих Е. Начальный курс игры на фортепиано для взрослых. Часть 2. Л.: Музыка, 1976. — 79 с.
17. Михайлов А. Г., Шилов В. Л. Практический англо-русский словарь по
электронной и компьютерной музыке. — М.: Малое предприятие "Русь",
фирма "МАГ, 1991. - 115с.
18. Музыка. Большой энциклопедический словарь/ Гл. ред, Г. В. Келдыш. — М.: Научное издательство "Большая Российская энциклопедия",
1998. - 672 с.
19. Нечитайло С. Обзор Steinberg Virtual Guitarist. Программы для создания
партий ритм-гитары // Музыкальное оборудование, 2003, № 9. — С. 45—54,
59-68,71-80.
20. Петелин Ю. В., Петелин Р. Ю. Персональный оркестр... в персональном
компьютере. — СПб.: Полигон, 1997. — 280 с.
21. Петелин Р. Ю., Петелин Ю. В. Звуковая студия в PC. — СПб: "BHVСанкт-Петербург", 1998. — 256 с.
22. Петелин Р. Ю., Петелин Ю. В. Персональный оркестр в PC. — СПб:
"BHV-Санкт-Петербург", 1998. — 240 с.
23. Петелин Р. Ю., Петелин Ю. В. Аранжировка музыки на PC. — СПб:
"БХВ-Санкт-Петербург", 1999. - 272 с.
24. Петелин Р. Ю., Петелин Ю. В. Музыка на PC. Cakewalk. — СПб: "БХВСанкт-Петербург", 1999. — 512 с.
25. Петелин Р. Ю., Петелин Ю. В. Cakewalk Pro Audio 9. Секреты мастерства. — СПб: БХВ—Петербург, Издательская группа "Арлит", 2000. — 432 с.
26. Петелин Р. Ю., Петелин Ю. В. Cakewalk. "Примочки" и плагины. СПб: БХВ-Петербург, Арлит, 2001. — 272 с.
27. Петелин Р. Ю., Петелин Ю. В. Музыкальный компьютер. Секреты мастерства. — СПб: БХВ—Петербург, Арлит, 2001. — 608 с.
28. Петелин Р. Ю., Петелин Ю. В. Sonar. Секреты мастерства. -• СПб:
БХВ—Петербург, Арлит, 2002. — 656 с.
29. Петелин Р. Ю., Петелин Ю. В. Cool Edit Pro 2. Секреты мастерства. СПб: БХВ-Петербург, Арлит, 2002. - 432 с.
30. Петелин Р. Ю., Петелин Ю. В. Виртуальная звуковая студия Sonar. СПб: БХВ-Петербург, Арлит, 2003. - 736 с.
31. Петелин Р. Ю., Петелин Ю. В. Музыкальный компьютер. Секреты мастерства. Издание второе, переработанное и дополненное. — СПб: БХВ—
Петербург, Арлит, 2003. — 688 с.
Список литературы
461
32. Петелин Р. Ю., Петелин Ю. В. Cubase SX. Секреты мастерства. — СПб:
БХВ-Петербург, 2003. - 640 с.
33. Петелин Р. Ю., Петелин Ю. В. Профессиональные плагины для SONAR
и Cubase. - СПб: БХВ-Петербург, 2003. — 592 с.
34. Петелин Р. Ю., Петелин Ю. В. Adobe Audition: обработка звука для
цифрового видео- — СПб: БХВ—Петербург, 2004. — 400 с.
35. Петелин Р. Ю., Петелин Ю. В. Cubase SX 2. Секреты мастерства СПб: БХВ-Петербург, 2004. - 656 с.
36. Петелин Р. Ю. Урок музыки на компьютере // Компьютерные инструменты в образовании, 1998, № 3, 4. — С. 29—35.
37. Петелин Ю. В. Почти настоящая гитара // Магия ПК, 2001, № 2. С. 17-19.
38. Петелин Р. Ю. Виртуальное диджейство // Магия ПК, 2001, № 2. С. 19- 21.
39. Петелин Р. Ю. Модульный синтезатор с ядерной накачкой // Магия ПК,
2001, № 3. -С. 16, 17.
40. Петелин Ю. В. Уроки музыки на компьютере. Звуковая карта крупным
планом // Магия ПК, 2001, № 3. - С. 18, 19.
41. Петелин Ю. В. Уроки музыки на компьютере. Музыкальнокомпьютерная дактилоскопия // Магия ПК, 2001, № 4. — С. 18—20.
42. Петелин Р. Ю. Рго-52 — оцифрованная легенда // Магия ПК, 2001,
№ 5. -С. 17, 18.
43. Петелин Ю- В. Уроки музыки на компьютере. Шестнадиатеричная музыка// Магия ПК, 2001, № 5. - С. 19-21.
44. Петелин Р. Ю. Виртуальная студия Reason // Магия ПК. 2001, № 6. С. 14, 15.
45. Петелин Ю. В. Уроки музыки на компьютере. Работа над ошибками //
Магия ПК, 2001, № 6. - С. 16, 17.
46. Петелин Р. Ю. Виртуальный сэмплер GigaStudio 160 // Магия ПК, 2001,
№ 7, 8. - С. 22-24.
47. Петелин Ю. В. Уроки музыки на компьютере. MIDI-музыка с душой //
Магия ПК, 2001, № 7, 8. - С, 24-26.
48. Петелин Р. Ю., Петелин Ю. В. Cool Edit Pro — космические технологии
в музыке // Магия ПК, 2001, № 9. - С. 18-22,
49. Петелин Ю. В. Уроки музыки на компьютере. Барабанщик в окне //
Магия ПК, 2001, № 10. - С. 20-22.
50. Петелин Ю. В. Уроки музыки на компьютере. Я хочу, чтобы песня звучала// Магия ПК, 2001, № 11. - С. 24-29.
462
Список литературы
51. Петелин Р. Ю. Русский музыкальный Интернет // Магия ПК, 2001,
№ И. — С. 26—29.
52. Петелин Р. Ю. Roland А-33 —- для дома для семьи // Магия ПК, 2001,
№ 12. - С. 27-29.
53. Петелин Р. Ю. Кто Вы, мистер Audigy? // Магия ПК, 2002, № 1. —
С. 26-29.
54. Петелин Ю. В. Уроки музыки на компьютере. Запись звука в домашних
условиях // Магия ПК, 2002, № 2. ~ С. 28-31.
55. Петелин Ю. В. Уроки музыки на компьютере. Нет искажениям звука и
шуму // Магия ПК, 2002, № 3. - С. 36-39.
56. Петелин Ю. В. Уроки музыки на компьютере. Динамическая обработка
звука на ПК // Магия ПК, 2002, № 4. - С. 30-33.
57. Петелин Р. Ю. Виртуальные инструменты Dxi // Магия ПК, 2002. № 5. С. 28 - 30.
58. Петелин Ю. В. Уроки музыки на компьютере. Виртуальные приборы
динамической обработки звука // Магия ПК, 2002, № 5. — С. 31—33.
59. Петелин Ю. В. Уроки музыки на компьютере. Сколько весит спектр? //
Магия ПК, 2002, № 6. - С. 36-39.
60. Петелин Р. Ю. Tassman — синтезатор физического моделирования //
Магия ПК, 2002, № 7, 8. - С. 40, 41.
61. Петелин Р. Ю. FM7 — возрождение легенды // Магия ПК, 2002, № 9. С. 34-37.
62. Петелин Ю. В. Уроки музыки на компьютере. Фильтруй "базар" // Магая ПК, 2002, № Ю. - С. 30-33.
63. Петелин Ю. В. Уроки музыки на компьютере. Дрожь в голосе — это так
прекрасно // Магия ПК, 2002, № 11. - С. 36-39.
64. Петелин Ю. В. Гитары и барабаны зазвучали по-настоящему // Магия
ПК, 2002. -№ И. -С. 39.
65. Петелин Ю. В. Уроки музыки на компьютере. Сирены поют хором //
Магия ПК, 2002, № 12. - С. 32-36.
66. Петелин Ю. В. Уроки музыки на компьютере. Коллекционируем эхо //
Магия ПК, 2003, № I. - С. 22-26.
67. Петелин Ю. В. Уроки музыки на компьютере. Знал ли Пушкин о реверберации? // Магия ПК. 2003, № 2. - С. 28-32.
68. Петелин Р. Ю., Петелин Ю. В. Во власти звука. Часть 1 // Магия ПК,
2003, № 9. -С. 41-45.
69. Петелин Р. Ю., Петелин Ю. В. Во власти звука. Часть 2 // Магия ПК,
2003, № 10. - С. 38-42.
^писок литера туры
463
70. Петелин Ю. В. Нарисуй свою песню // Магия ПК, 2003, № 11 —
С. 34-37.
71. Петелин Р. Ю., Петелин Ю. В. Магические превращения звука. Плагины Waves // Магия ПК, 2003, № 12. - С. 30-33.
72. Петелин Р. Ю., Петелин Ю. В. Плагины Waves — все для реставрации
фонограмм // Магия ПК, 2004, № 1. — С. 40—43.
73. Петелин Р. Ю., Петелин Ю. В. Плагины Waves. Эквалайзеры // Магия
ПК, 2004, № 2. - С. 46-49.
74. Петелин Р. Ю., Петелин Ю. В. Плагины Waves — динамическая обработка звука// Магия ПК, 2004, № 3. — С. 45—49.
75. Петелин Р. Ю., Петелин Ю. В. Твой шанс стать звездой // Школьная
Компьютерра, 2003, № 12. — С. 8.
76. Петелин Р. Ю., Петелин Ю. В. Игрушечная музыка // Школьная Компьютерра, 2003, № 13. — С. 4.
77. Петелин Р. Ю., Петелин Ю. В. Песню подобрал на гитаре ты // Школьная Компьютерра, 2003, № 14. — С. 6.
78. Петелин Р. Ю., Петелин Ю. В. Как компьютеры становятся музыкальными // Школьная Компьютерра, 2003, № 15. — С. 6.
79. Петелин Р. Ю-, Петелин Ю. В. Сага о MIDI-кабеле // Школьная Компьютерра, 2003, № 16. — С. 4.
80. Полоскин Б. Запишем песню: музыкальная грамота для бардов. — СПб.:
"Бояныч", 2000. - 144 с.
81. Попов Д. Искусство записи. Запись гитары // Музыкальное оборудование, 1996, № 22. - С. 25-28.
82. Способин И.
1996. - 208 с.
В.
Элементарная теория
музыки. -
М.:
"КИФАРА",
83. Хэрли Д. Джаз-рок. Аранжировка для клавишных инструментов. -- М.:
ГИД, 1997. - 53 с.
84. Petelin, Roman, and Yury Petelin. PC Music Home Studio: Secrets, Tips, &
Tricks. Wayne: A-LIST, 2002. - 640 p.
85. Petelin, Roman, and Yury Petelin. Cakewalk SONAR: Plug-Ins & PC Music
Recording, Arrangement, and Mixing. Wayne: A-LIST, 2002. — 696 p.
86. Petelin, Roman, and Yury Petelin. Cool Edit Pro 2 in Use, Wayne: A-LIST.
2003. - 454 p.
87. Petelin, Roman, and Yury Petelin. Cubase SX 2: Virtual MIDI and Audio
Studio. Wayne: A-LIST, 2004. - 532 p.
88. Petelin, Roman, and Yury Petelin. Adobe Audition: Soundtracks for D i g i t a l
Video. Wayne: A-LIST, 2004. - 288 p.
Предметный указатель
AS10 433
Audio Options 110
Audio Stream In/Out 433
Aux Output 181
Aux Return 181
В
Distortion 63
Dither 193
DSP 50
Event 410, 439
Event List 79
Bounce to Track(s) 203
Cakewalk Application Language 81
Cakewalk Guitar Tracks Pro 109
Cakewalk SONAR 75, 403
Chord Set переключатель 333
Chorus 58, 167
Chromatic Tuner 204, 205
Clean Audio Disk 194
Copy 152
Cubase SX Project 436
Custom Chords аккорды 262
Delay 54, 163
Delete 153
Digital Signal Processor 50
Flanger 56, 168
Fret Noise 384
FX Compressor/Gate 170
FX Dynamics Processor 173
FX Expander/Gate 174
FX Limiter 176
G,I,K
Global Options 120
Import Audio 125
Kontakt 7
List Editor 440
Loop 190
Loop Construction 80
Предметный указатель
466
м
MIDI-гитара 102
MIDl-инструмент 420, 448
МЮ1-канал420
МШ1-порт433
MIDI-сообщения 411
MIDI-часть 436
Mixdown Audio 195
MusicLab Inc. 369
N
Note On 411
Novation V-Station 7
Parametric EQ 176
Paste 153
Piano Roll 77, 406
Post Effects 360
Pre Effects 360
Slayer 2, 349, 360
Smart Flute 7
Stroke Map таблица 271
Т
Tablature Settings 102
Track 78
и
User Bank 269
Velocity 378
Velocity switch FX 391
Vibrato Control 334
Virtual Guitarist 314
Virtual Guitarist Electric
Edition 315, 339
VST Adapter 428
VST-инструмент 318
w
RealGuitar 369
Release Noise 384
ReValver SE207, 217
Reverb 59, 168
Rhythm'n'Chords 219
Rhythm'n'Chords 2.3 Pro 219
WAV-файл 122
WDM-драйверы 113
WOV 115
WRK 122
Автоаккомпанемент 259
Автоматическое построение
аккордов 253
Автосохранение 120
Аккорд 31
Аккордовая сетка 237
Аккордовое тремоло 282
Аккордовый режим 372
Аккордовый слайд 280
Аккорды с задержанием 40
Аккорды типа Custom Chords 262
Акцент 23
Амплитудное вибрато 52
Аппликатура 47, 408
Арпеджио 275
Артикуляция 276
Атрибуты треков 418, 445
Аудиосообщение 435
Аудиочасть 436
Аудиоэффекты 162, 179
Предметный указатель
Б а н к О М 422,448
Банки аккордов 240, 268
Баррэ 387
Басовый ключ 19
Библиотека стилей 306, 309
Библиотеки ритмов 221
Блок эффектов 108
Блюзовые последовательности 44
Бренчание 370
Буквенные обозначения нот 19
Быстрое преобразование Фурье 65
3
Ввод обозначений аккордов 91
Вибрато 51
Виртуальная клавиатура 229
Виртуальные модули ReValver 210
Виртуальный гриф 94, 97, 387, 409
Виртуальный гриф бас-гитары 100
Виртуальный цифровой
микшер 178
Вкладка Drivers 113
Вкладка Play 330
Вкладка Setup 332
Возбужденная гитара 351
Воспроизведение 417, 443
Время атаки 70, 71
Время восстановления 70
Вторичные отражения 60
Входной MIDI-порт 433
Выбор:
аккорда 254
альтернативного баса 257
входной аудиошины 453
выходной шины 453
интервала записи 133
порта ввода 424, 425
порта вывода 425
режима нотной записи 86
типа датчика 354
частоты сэмплирования 1 1 1
шрифта 91
467
Выходной MIDI-порт 434
Выходной аудиопорт 433
Вычисление времени
задержки 206
Гамма 26
Гейт 69, 170
Гитарное бренчание 273
Гитарные штрихи 276
Главная зона 374
Главные ступени 26
Глубина вибрато 52
Горячие клавиши 227
График огибающей
амплитуды 159
Графический эквалайзер 67, 154
Графическое редактирование
громкости 156
Гребенчатые фильтры 56
Грув 80
д
Демпфирование струн 355
Деэсер 72
Диалоговое окно
Audio Options 110
Дилэй 54
Динамическая обработка 68
Диссонансы 31
Дистошн 63
Дитеринг 117
Добавление модули ReValver 209
Драм-машина 7
Загрузка
стиля 323
сэмплов 380
файла 414, 442
Закрытие проекта 444
Предметный указатель
468
Запись:
MIDI-трека 417, 419, 446
аккордов 242
аккордов по MIDI 258
звука 423
на MIDl-трек 450
с MlDI-клавиатуры 451
табулатур 98
электрогитары 138
Зацикливание фрагментов 133
Знаки альтерации 19
Зона:
аккордов 294
ритма 297
повтора 375
и
Игра через плагин 298
Изменение:
музыкального размера 237
темпа 131
формата аудиоданных 193
Импорт аудиоданных 125
Инструменты:
окна Edit 145
окна Staff 82
Интервал 28
К
Каподастр 388
Клип 413
Кнопка:
Doubling 331
Hold 382
Record Enable 450
Transport Record 450 45!
Transport Stop 451
Компенсирующее усиление 71
Композиция 416
Компрессор 69, 170
Консонансы 31
Контекстное меню окна Edit 154
Конфигурирование ReValver 209
Коэффициент:
компрессии 70, 172
экспандирования 171
Кэширование 116
Л
Лад 25
Ладовый шум 335
Лига 22
Лимитер 69, 172
Локаторы 450
Луп 80
м
Магнитофонные ревербераторы 62
Мажорный лад 26
Маркер 129, 130
Меню:
Chart 235
Chord Bank 240
Edit 186
File 124, 186
Insert 188
Options 206
Realtime 189
Tools 192
Track 191
View 188
Метод "одной клавиши" 327
Метр 24
Метроном 119
Микшер 108
Микшер звуковой карты 427
Микширование аудиотреков 134
Минорный лад 27
Многослойность 369
Модели усилителей 356
Модули:
ReValver 209, 210
аудиотреков 179
основных шин 179, 183, 184
шин Aux 179, 181, 182
Предметный указатель
Монофонический режим 372
Мультисэмплинг 369
н
Настройка:
гитары 45, 204
глобальных опций 120
метронома 118
параметров гитары 379
режима записи 139
Нонаккорд 40
Нормализация амплитуды
сигнала 155
Нотатор 82
Нотный стан 18
Нумерация октав в MIDI 20
Обращение:
интервала 30
аккорда 255
септаккорда 39
трезвучия 34
Ограничитель 69
Окно:
Chord Chart 227, 236
Edit 143
Event List 410
Key Editor 440
List Editor 439
Lyrics 405
Mix 178
Open Project 442
Scores 441
Staff 82, 404
Track 413
нотатора 404, 441
Окраска элемента интерфейса 123
Октава дистанционного
управления 329
Опережение смены аккорда 283
Остановка
воспроизведения 417, 444
469
Открытие проекта 444
Отпечатки клавиш 406
Отпечаток пальца 97
Панель:
Keyboard 229
Main toolbar 231
Master 128
Menu Bar 233
Параметрический эквалайзер 67,,
68, 176
Партитурное окно
Chord Chart 227, 236
Переборы 370
Перемещение аудиоклипа 187
Подключение
MIDI-эффекта реального
времени 427
VST-инструмента
к Cubase SX 317
Под трек 438
Подтяжки 353, 370
Позиции аккордов 239
Полифонический режим 372
Порог срабатывания 70
Портастудия 107
Порядок включения эффектов 72
Последовательности
аккордов 42, 43
Предварительные
усилители 210, 211
Предварительный расчет
эффекта 162
Пресеты 352
Приглушенный удар 279
Применение
VST-плагинов в SONAR 428
эффекта в реальном
времени 162
Проект 416, 449
Произвольные длительности 23
Прослушивание аккордов 263
470
Процессоры эффектов 212, 215
Пружинные ревербераторы 61
Пунктирный ритм 23
Работа:
с банками аккордов 240
с маркерами 129
с табулатурами 94
Размер 24
Разрешение неустойчивых
звуков 26
Ранние отражения 60
Распознавание аккордов 327, 372
Распределение MIDI-каналов 390
Реверберация 59, 168
Регулятор:
Dynamics 330
Enhancer 331
коэффициента обратной
связи 56
Редактирование:
паттерна 304
свойств трека 161
Режим:
Bass & Chord 396
Bass & Pick 397
Chords 394
Direct 389
Harmony 394
Instant 232
Solo 393
Рекордер 108
Ритм 22, 25
Ритмический паттерн 304
Секция:
гитары 351, 362
комбо-усилителя 365
усилителя 355
эффект-процессора 357, 366
Предметный указатель
Септаккорды 36
Сет (набор) аккордов 334
Симуляторы акустики 214
Синкопа 25, 283
Скользящее
редактирование 79
Скрипичный ключ 18
Создание:
аудиотрека 423
ритмического рисунка 244
трека с субмиксом 203
трека 453
Сообщения 410, 439
Сохранение
проекта 124, 416, 449
Список драйверов 114
Стиль 316, 323
Строка статуса 135
Ступеневая величина
интервала 28
Сустейн-педаль 329
Схема:
формирования
последовательностей
аккордов 43
раскладки клавиатуры 375
Таблица ударов 271
Табулатура 47, 94, 99, 409
Такт 24
Тембровое вибрато 51. 53
Тик 407
Типы файлов 121
Тональность 26
Тоновая величина
интервала 29
Транспонирование аккорда 239
Трезвучие с секстой 35
Трезвучия 32
Трек 413, 435
Трек ритма 303
Треки-контейнеры 436
Тремоло 52, 370, 386
Предметный указатель
471
ц
Удаление неиспользуемых
аудиофайлов 193
Унисон 58
Управление:
Целая нота 21
Цепь обратной связи 351
Цифровая линия задержки 55
ReValvernoMIDI217
записью/воспроизведением 134
зацикливанием 133
метрономом 131
отображением модулей
микшера 135
по MIDI-каналу № 16 336
темпом 131
Упрощенный ввод полного
аккорда 230
Усилители мощности 211, 215
Ускоренный ввод аккорда 258
Установка уровня сигнала 426, 454
Ф
Фазовое вибрато 57
Файлы:
с расширением BUN 122
с расширением WRK 121
Фермата 23
Фильтр присутствия 67, 68
Фильтрация 64
Флэнжер 56, 168
Формантный фильтр 354
Функция Freeze Instrument 320
Фэйзер 56, 57
Хорус 58, 167, 386
Хроматический тюнер 204
Частота сэмплирования 127
Частотное вибрато 53
Часть 435
ш
Шаблон проекта 447
Эквалайзер 67
Экспандер 69
Экспорт
аккордов 269
данных в аудиофайл 195
Энгармонизм 240
Эффект:
AutoFilter 343
Chorus 347
Delay 342
Flanger 346
Reverb 344
Tremolo 345
Wah-Wah 341
Эффект-процессор 351, 366
Эффекты Virtual Guitarist Electric
Edition 339
Эхо-камера 61
что объединяет более 80 000
it-специалистов ведущих компаний?
они п о д п и с а н ы на каталог
softli ne'-direct!
Как регулярно получать свежую информацию из мира информационных технологий? Как
добиться максимальной эффективности инвестиций в П? Как выбрать правильную стратегию
в развитии П-инфраструктуры, как выбрать правильное с технолог и ческой точки зрения
решение той или иной проблемы? Эти вопросы постоянно возникают как перед
руководителями бизнеса, так и перед руководителями IT-подразделе ни и. Где можно
получить объективные ответы на все эти вопросы и узнать, как П используются другими
компаниями? Каталог So ft Line'-direct — источник такой информации.
Информация, которая необходима. Прапшн.но построенная П'-инфраструктура кочпэиии —залог
успешного» хонкурентноспосоГяюго Аияиео. к каталоге представлена детальная информация и
последних новинка* в мире программного обеспечения, приведены обзорные статьи, примеры
ycnciiiHOiX) внедрения и разнообразны!; типпныс решении 3ia информации поможет Вам слепить
г: ра пильный выбор
Выберите каталог, который Вам нужен. В настоящее время выпускается несколько версий каталогов
Son Line*-direct и ряд сне; <иы пусков (Microsoft. IJnux, Nnvell, Apple). Основной каталог SoftlJnc'-direct
представлен в трех редакциях:
Sof[Uiic*-dirccl Standard Edition
SoftlJne*-iIirei;t Proftssionjl Edition
Sot't!jne"-rtirert Eпlcфгlse Rdiiion
Подпишись на каталог сегодня!
Для бесплатной подписки на каталог SoftLine»-Direct позвоните потея.:+7(ОЭ5)232-00-23 или посетите
ВЕСЬ
МИР
компьютерных книг
Уважаемые господа!
Издательство "БХВ-Петербург" приглашает специалистов в области
компьютерных систем и информационных технологий для
сотрудничества в качестве авторов книг по компьютерной тематике.
Если Вы знаете и умеете то, что не знают другие,
если у Вас много идей и творческих планов,
если Вам не нравится то, что уже написано..,
напишите книгу
вместе с "БХВ-Петербург"
Ждем в нашем издательстве как опытных, так и начинающих авторов
и надеемся на плодотворную совместную работу.
С предложениями обращайтесь к главному редактору
Екатерине Кондуковой
Тел.:(812)251-4244, 251-6501
E-mail: kat@bhv.ru
Россия, 199397, Санкт-Петербург, а/я 194,
www.bhv.ru
БХВ-Петербург £kv
Издательство компьютерной
литературы
ЗНАКОМЬТЕСЬ,
НОВАЯ
СЕРИЯ I
Для
музыкантов, дизайнеров,
всех, увлекающихся
компьютерным творчеством
Книги этой серии помогут
Вам в совершенстве овладеть
новейшими компьютерными
технологиями и сделают
компьютер Вашим
незаменимым помощником
при воплощении творческих
замыслов.
Санкт-Петербург, 190005, Измайловский пр., 29
тел.: +7(812) 251-4244; 251-6501
e-mail:info@bhv.ru
www.bhv.ru
МАСТЕР
Книги издательства "БХВ-Петербург"
в продаже:
www.bhv.ru
Магазин "Новая техническая книга": СПб., Измайловский пр., д. 29, тел. (812) 251-41-10
Отдел оптовых поставок: e-mail: opt@bhv.spb.su
Серия "В подлиннике"
Адаменко А., Кучуков А. Логическое программирование и Visual Prolog
(+CD-RQM)
99? с.
Андреев А и др. Microsoft Windows XP. Home Edition и Professional.
Русские версии
Андреев А. и др. Microsoft Windows 2000 Professional, Русская версия
640 с.
Андреев А. и др. Microsoft Windows 2000 Server. Русская версия
Андреев А. и др. Microsoft Windows 2000 Server и Professional.
Русские версии
Андреев А. и др. Microsoft Windows XP. Руководство администратора
752 с.
960 с.
1056 с.
848 с.
Ахаян P. Macromedia ColdFusion
Бурлаков М. Создание видеоклипов
Бурлаков М. CorelDRAW 11
672 с.
1216с,
720 с.
Долженков В., Колесников Ю. Microsoft Excel 2002
Дронов В. Macromedia Dreamweaver MX
Дронов В. Macromedia Dreamweaver MX 2004
1072 с.
736 с.
736 с.
Дронов В. Macromedia Flash MX
Закер К, Компьютерные сети. Модернизация и поиск неисправностей
Колеснименко О., Шишигин И. Аппаратные средства PC, 4-е изд.
Макдональд М. ASP.NET
848 с.
1088 с.
1024 с
992 с.
Матросов А., Сергеев А., Чаунин М. HTML 4.0
Михеева В., Харитонова И. Microsoft Access 2002
Нортон Р., Мюллер Дж. Windows 98
672 с
1040 с
592 с.
НоултонП., ШилдтГ. Java 2
Пауэлл Т. Web-дизайн, 2-е изд.
Персон Р., Роуз К. Microsoft Word 97 в подлиннике
Питц-Моултис Н., Кирк Ч. XML
1072с,
1072 с
1120 с.
736 с
Полещук Н. AutoCAD 2002 (^дискета)
1200 с
Полещук Н. AutoCAD 2004
Полещук Н. AutoCAD 2004. Разработка приложений и адаптация
Пономаренко С. Adobe Illustrator 10
976 с
624 с.
688 с.
Пономаренко С. Adobe Photoshop 7
928 с.
Русеев С. WAP: технология и приложения
432 с.
Стахнов A, Linux
912 с.
Стивене Р. Протоколы TCP/IP. Практическое руководство
672 с.
Суэи P. Python (+CD-ROM)
768 с.
Тайц А. М., Тайц A. A. Adobe InDesign
704 с.
Тайц А. М., Тайц A. A, Adobe PageMaker 7.0
784 с.
Тайц А. М., Тайц A. A. CorelDRAW Graphics Suite 11: все программы пакета
1200 с.
Тихомиров Ю. Microsoft SQL Server 7.0
720 с.
Фаронов В. Turbo Pascal
Фаронов В. Система программироаания Delphi
1056 с.
912 с.
Хомоненко А. и др. Delphi 7
1216с.
Чекмарев А., Вишневский А., Кокорева О. Microsoft Windows Server 2003.
Русская версия
1184 с.
Серия "Мастер"
Microsoft. Visual Basic 6.0
992 с.
Microsoft. Ресурсы Microsoft Windows NT Server 4.0. Книга 1 (+CD-ROM)
408 с.
Microsoft. Электронная коммерция. В2В-программирование (+CD-ROM)
368 с.
Айзеке С. Dynamic HTML (+CD-RQM)
496 с.
Андерсен В., Нортон П. Разработка приложений в Access 97 (+CD-ROM)
656 с.
Анин Б. Защита компьютерной информации
384 с.
Асбари С. Корпоративные решения на базе Linux (+CD-ROM)
496 с,
Береэин С. Факсимильная связь в Windows
304 с.
Березин С. Факс-модемы: выбор, подключение, выход в Интернет
256 с.
Борн Г. Реестр Windows 98 (+дискета)
496 с.
Бухвалов А., Бухвалова В., Идельсон А. Финансовые вычисления для
профессионалов (+CD-ROM)
320 с.
Валиков А. Технология XSLT
Габбасов Ю. Internet 2000
544 с.
448 с.
Гарбар П. Novell GroupWise 5.5: система электронной почты
и коллективной работы
480 с.
Гарнаев A. Excel, VBA, Internet в экономике и финансах
816 с.
Гарнаев A. Visual Basic .NET: разработка приложений
624 с.
Гарригус С. Sound Forge. Музыкальные композиции и эффекты
384 с.
Гордеев О. Программирование звука в Windows (+дискета)
384 с.
Гофман В., Хомоненко А. Работа с базами данных в Delphi, 2-е изд.
Дронов В. JavaScript в Web-дизайне
624 с.
880 с.
Дубина А., Орлова С., Шубина И. MS Excel в электротехнике
и электронике (^дискета)
304 с.
Дунаев С. Технологии Интернет-программирования
480 с.
Жарков С. Shareware: профессиональная разработка и продвижение
программ
320 с.
Зима В., Молдоаян А., Молдовян Н. Безопасность глобальных сетевых
технологий
320 с.
Кокорева О. Реестр Windows 2000
640 с.
Кокорева О. Реестр Windows XP
560 с.
Костельцев A. GTK+. Разработка переносимых графических интерфейсов
(+CD-ROM)
368 с.
Краснов М. DirectX. Графика в проектах Delphi (+CD-ROM)
416 о.
Краснов М. OpenGL Графика в проектах Delphi (+дискета)
352 с.
Кубенский А. Создание и обработка структур данных в примерах на Java
336 с.
Куприянов М., Мартынов О., Панфилов Д. Коммуникационные контроллеры
фирмы Motorola
560 с.
Лавров С. Программирование. Математические основы, средства, теория
320 с.
Матросов A. Maple 6. Решение задач высшей математики и механики
Мешков А., Тихомиров Ю. Visual C++ и MFC, 2-е изд. (+дискета)
528 с.
1040 с.
Мещеряков М., Хомоненко А. Публикация баз данных в Интернете
560 с.
Миронов Д. Создание Web-страниц в Microsoft Office 2000
320 с.
Новиков Ф, Microsoft Office 2000: разработка приложений
680 с.
Одинцов И, Профессиональное программирование. Системный подход
512 с
Олифер В., Олифер Н. Новые технологии и оборудование IP-сетей
512 с.
Подольский С., Скиба С., Кожедуб О. Разработка интернет-приложений
в Delphi (+дискета)
432 с.
Полещук Н. Visual LISP и секреты адаптации AutoCAD
576 с.
Понамарев В. СОМ и ActiveX в Delphi
320 с..
Пономаренко С. Adobe InDesign: дизайн и верстка
544 с,
Приписное Д. Моделирование в 3D Studio MAX 3.0 (+CD-ROM)
352 с,
Роббинс Д. Отладка приложений (+CD-ROM)
512 с.
Русеев Д. Технологии беспроводного доступа. Справочник.
Рязанцева Н., Рязанцев Д. 1С:Предприятие. Комплексная конфигурация.
Секреты работы
352 с,
624 с,
Рязанцева Н., Рязанцев Д. 1С:Предприятие, Бухгалтерский учет.
Секреты работы
320 с
Рязанцева Н., Рязанцев Д. 1С:Предприятие. Зарплата и кадры.
Секреты работы
304 с.
Рязанцева Н., Рязанцев Д. 1С:Предприятие. Торговля и склад.
Секреты работы
368 с.
Соколенко П. Программирование SVGA-графики для IBM PC
432 с.
Сысойкина М. Borland Kylix: разработка приложений (+CD-ROM)
544 с.
Тихомиров Ю. SQL Server 7.0: разработка приложений
370 с.
Трасковский А. Секреты BIOS
400 с.
Тяпичев Г. Компьютер на любительской радиостанции (+дискета)
448 с.
Хабибуллин И. Создание распределенных приложений на Java 2
704 с.
Шапошников И. Web-сервисы Microsoft .NET
336 с.
Шапошников И. Интернет-программирование
Шапошников И. Интернет-программирование, 2-е изд.
224 с.
224 с.
Шапошников И. Справочник Web-мастера. XML
304с.
Шилдт Г. Теория и практика C++
Шинкарев О. SOFTIMAGElXSI: от моделирования до анимации (+CD-ROM)
416 с.
432 с,
Нцюк О. Компьютерные технологии в дизайне. Логотипы, упаковка, буклеты
(+CD-ROM)
464 с.
Яцюк О., Романычева Э. Компьютерные технологии в дизайне. Эффективная
реклама (+CD-ROM)
480 с,
Серия Мастер Медиа
Делла-Росса Р., Делла-Росса A. Adobe Photoshop для художников
592 с.
Кулагин Б. 3ds max 5: от фантазии к реальности
480 с.
Медведев Е., Трусова В. Реальность виртуального звука (+CD-ROM)
496 с.
Медведев Е., Трусова В. Cubase SX для музыкантов (+CD-ROM)
640 с.
Медведев Е., Трусова В. Steinberg Nuendo 2. Секреты виртуального звука
(+ прил. на CD)
432 с.
Петелин Р., Петелин Ю. Cubase SX. Секреты мастерства (+CD-ROM)
640 с.
Петелин Р., Петелин Ю. Профессиональные плагины для Cubase и Sonar
(+CD-ROM)
592 с.
Погорелое В. AutoCAD: трехмерное моделирование и дизайн
288 с.
Пономаренко С. Пиксел и вектор. Принципы цифровой графики
496 с.
Файола Э, Шрифты для печати и WEB-диэайна
288 с.
Цоллер С. Создание музыки на ПК: от простого к сложному
320 с.
Серия "Мастер программ"
Боровский А. C++ и Pascal в Kylix 3. Разработка Интернет-приложений
и СУБД
Будилов В. Интернет-программирование на Java
Вершинин М., Иванова Е. Java 2, Enterprise Edition. Технологии
проектирования и разработки
544 с.
704с.
1088 с.
Гарнаев A. Microsoft Excel 2002: разработка приложений
768 с.
Дарахвелидзе П., Марков Е. Программирование в Delphi 7 {+дискета)
Дарахвелидзе П., Марков Е. Разработка Web-служб средствами Delphi
(+дискета)
784 с.
672 с.
Касперски К. Техника оптимизации программ. Эффективное использование
памяти
464 с.
Магда Ю. Ассемблер. Разработка и оптимизация Windows-приложений
(+CD-ROM)
544 с.
Матросов А и др. MS Office XP: разработка приложений
944 с.
Немнюгин С,, Стесик О. Параллельное программирование для
многопроцессорных вычислительных систем
400 с.
Несвижский В. Программирование устройств SCSI и IDE
592 с.
Пирогов В. Программирование на Visual C++ .NET
800 с.
Пирогов В. Ассемблер для Windows, 2-е изд.
656 с.
Поляков А., Брусенцев В. Методы и алгоритмы компьютерной графики
в примерах на Visual C++, 2-е изд. (+CD-ROM)
560 с.
Постелит A. Visual Studio. NET: разработка приложений баз данных
544 с.
Рафалович В., Карнаухов С. Программирование для карманных компьютеров
Palm и Pocket PC
352 с.
Рохилла С. и др. Microsoft ADO.NET: разработка профессиональных
проектов
768 с.
Секунов Н. Программирование на C++ в Linux
368 с.
Старыгин A. XML: разработка Web-приложений (+CD-ROM)
592 с,
Тихомиров Ю. OpenGL. Программирование трехмерной графики, 2-е изд.
(+ дискета)
304 с.
Хабибуллин И. Разработка Web-служб средствами Java
400 с.
Чакраборти А, и др. Microsoft.NET Framework : разработка
профессиональных проектов
896 с.
Чекалов А. Базы данных:от проектирования до разработки приложений
(+д и с кета)
384 с,
Шорт С. Разработка XML Web-сервисов средствами Microsoft .NET
(+CD-ROM)
480 с,
Серия "Мастер решений"
Агапонов С. и др Средства дистанционного обучения. Методика, технология,
инструментарий (+CD-ROM)
336 с.
Елисеев Д. Аппаратно-программные средства карманных компьютеров
(+CD-ROM)
368 с.
Касперски К. ПК: решение проблем
560 с.
Кетков Ю. Matlab 6.x: программирование численных методов
672 с.
Куперштейн В. Microsoft Project в делопроизводстве и управлении
480 с,
Леоненков А. Нечеткое моделирование Б среде MATLAB и fuzzyTECH
736 с.
Маклаков С., Матвеев Д. Анализ данных. Генератор отчетов Crystal Reports
496 с.
Масленников М. Практическая криптография (+CD-ROM)
464 с.
Рудометов В., Рудометов Е. PC: настройка, оптимизация и разгон, 3-е изд.
496 с.
Рудометов В., Рудометов Е. Форсирование аппаратных средств PC
542 с.
Салманов О. Математическая экономика с применением Mathcad и Excel
464 с.
Серия "Мастер систем"
Галичский К. Компьютерные системы в телефонии
Гаскин Дж. Администрирование Novell Netware 6/6.5 (+CD-ROM)
400 с.
1056 с.
Зима В., Молдовян А., Молдовян Н. Безопасность глобальных сетевых
технологий, 2-е изд.
368 с.
Кокорева О. Реестр Microsoft Windows Server 2003
640 с.
Конеев И., Беляев А. Информационная безопасность предприятия
752 с.
Лукацкий А. Обнаружение атак, 2-е изд.
608 с.
Попов A. Windows ScriptHost для Windows 2000/XP (^дискета)
640 с.
Федорчук А., Торн A. FreeBSD: установка, настройка, использование
640 с.
Филимонов А. Протоколы Интернета
528 с.
Серия "Самоучитель"
Ананьев А., Федоров А. Самоучитель Visual Basic 6.0
624 с.
Ануфриев И. Самоучитель MatLab 5.3/6.х (+дискета)
736 с.
Бекаревич Ю., Пушкина Н. Самоучитель Microsoft Access 2002
720 с.
Будилов В. Основы программирования для Интернета
736 с.
Бурлаков М. Самоучитель Macromedia Flash MX
656 с.
Гаевский А. Основы работы в Интернете
464 с.
Гарнаев А. Самоучитель Visual Studio .NET 2003
688 с.
Гарнаев А. Самоучитель VBA
512 с.
Деревских В. Синтез и обработка звука на PC
352 с.
Дмитриева М. Самоучитель JavaScript
512 с.
Долженков В., Колесников Ю. Самоучитель Excel 2000 (+дискета)
368 с.
Дунаев В., Дунаев В. Графика для Web
640с.
Жаринов К. Основы веб-мастеринга
352 с.
Жуков А., Авдюхин А. Ассемблер. Самоучитель (+дискета)
448 с.
Исагулиев К. Самоучитель Macromedia Flash 5
368 с.
Кетков Ю., Кетков А. Практика программирования: Visual Basic,
C++ Builder, Delphi (+дмскета)
Кетков Ю., Кетков А. Практика программирования: Бейсик, Си, Паскаль
(^дискета)
464 с.
Кирьянов Д. Самоучитель Mathcad 11
480 с.
560 с.
Кирьянов Д., Кирьянова Е. Самоучитель Adobe Premiere 6.5
480 с.
Клюквин А. Краткий самоучитель работы на ПК
432 с.
Комолова Н. Компьютерная верстка и дизайн
512 с,
Коркин И. Самоучитель Microsoft Internet Explorer 6.0
288 с.
Костромин В. Самоучитель Linux для пользователя
672 о.
Котеров Д. Самоучитель РНР 4
576 с.
Кузютина А., Шапошников И. Самоучитель Adobe GoLive 6
352 с.
Культин Н. Основы программирования в Delphi 7 (+дискета)
608 с.
Культин Н. Программирование в TurboPascal 7 и Delphi, 2-е изд. (+дискета)
Культин Н. C++ Builder (+прмл. на CD-ROM)
416 с.
320 с.
Леоненков А. Самоучитель UML
304 с.
Матросов А., Чаунин М. Самоучитель Perl
432 с.
Медников В. Основы комьютерной музыки
336 с.
Мур М. и др. Телекоммуникации. Руководство для начинающих
624 с.
Надеждин Н. Цифровая фотография. Практическое руководство
368 с,
Немнюгин С. Современный Фортран
496 с,
Омельченко Л., Федоров А. Самоучитель Microsoft Windows XP
560 с.
Омельченко Л., Федоров А. Самоучитель Windows 2000 Professional
528 с.
Омельченко Л. Самоучитель Visual FoxPro 8
688 с
Пекарев Л. Самоучитель 3ds max 5
336 с,
Полещук Н. Самоучитель AutoCAD 2002
608 с.
Полещук Н., Савельева В. Самоучитель AutoCAD 2004
640 с.
Поляк-Брагинский А. Сеть своими руками
320 с.
Понамарев В. Самоучитель Delphi 7 Studio
Понамарев В. Самоучитель JBuilder 6/7
512 с.
304 с.
Понамареа В. Самоучитель KYLIX
416с.
Секунов Н. Самоучитель С#
576 с.
Секунов Н, Самоучитель Visual C++ .NET (+дискета)
738 с,
Секунов Н. Самоучитель Visual C++ 6 (+дискета)
960 с.
Сироткин С., Чалышев И,, Воробьев С. Самоучитель WML м WMLScript
240 с.
Тайц А. М., Тайц А. А. Самоучитель Adobe Photoshop 7 (+дискета)
688 с.
Тайц А, М., Тайц А. А. Самоучитель CorelDRAW 11
704 с.
Тихомиров Ю. Самоучитель MFC (+дискета)
640 с.
Токарев С. Самоучитель Macromedia Dreamweaver MX
544 с.
Токарев С. Самоучитель Macromedia Fireworks
448 с.
Трасковский А. Устройство, модернизация, ремонт IBM PC
608 с.
Трусова В., Медведев Е. Музыкальная азбука на PC (+дискета)
496 с.
Федорова А. Самоучитель Adobe PageMaker 7
736 с.
Хабибуллин И. Самоучитель Java
464 с,
Хабибуллин И. Самоучитель XML
336 с.
Хомоненко А. Самоучитель Microsoft Word 2000
688 с,
Хомоненко А. Самоучитель Microsoft Word 2002
624 с,
Хомоненко А., Гофман В. Самоучитель Delphi
576 с.
Шапошников И. Самоучитель HTML 4
288 с.
Шапошников И. Интернет. Быстрый старт
272 с.
Шапошников И. Самоучитель ASP.NET
368 с.
Шилдт Г. Самоучитель C++, 3-е изд. (+дискета)
688 с,
Серия "Учебное пособие"
Бенькович Е., Колесов Ю., Сениченков Ю. Практическое моделирование
динамических систем (+CD-ROM)
464 с.
Буль В. Электронные издания (+дискета)
560 с.
Гомоюнов К. Транзисторные цепи
240 с.
Грушвицкий Р., Мурсаев А., Угргомов Е. Проектирование систем на
микросхемах программируемой логики
608 с.
Дорот В., Новиков CD. Толковый словарь современной компьютерной лексики, 512 с.
2-е изд.
Ирвин Дж., Харль Д. Передача данных в сетях: инженерный подход
448 с.
Иртегов Д, Введение в операционные системы
624 с.
Культин Н. C/C++ в задачах и примерах
288 с.
Культин Н. Turbo Pascal в задачах и примерах
256 с.
Никулин Е. Компьютерная геометрия и алгоритмы машинной графики
560 с.
Порев В. Компьютерная графика
432 с,
Поршев С. Вычислительная математика. Курс лекций
320 с,
Рапаков Г., Ржеуцкая С. Программирование на языке Pascal
480 с.
Сафронов И. Бейсик в задачах и примерах
224 с.
Сеннов А, Курс практической работы на ПК
576 с.
Солонина А., Улахович Д., Яковлев Л. Алгоритмы и процессоры цифровой
обработки сигналов
464 с.
Солонина А. Основы цифровой обработки сигналов. Курс лекций
576 с.
Солонина А., Улахович Д., Яковлев Л Цифровые процессоры обработки
сигналов фирмы MOTOROLA
512 с.
Сорокина С., Тихонов А., Щербаков А. Программирование драйверов
и систем безопасности
256 с.
Стешенко В. P-CAD. Технология проектирования печатных плат
720 с,
Суворова Е., Шейнин Ю. Проектирование цифровых систем на VHDL
576 с.
Угрюмое Е. Цифровая схемотехника
528 с.
Ускова О. и др. Программирование алгоритмов обработки данных
192 с.
Частиков А., Гаермлова Т., Белов Д. Разработка экспертных систем.
Среда CLIPS
608 с.
Чемоданова Т. Pro/Engineer: деталь, сборка,чертеж
560 с.
Черняк А. и др. Математика для экономистов на базе Mathcad
Хрящев В., Шилова Г. Моделирование и создание чертежей в системе
AutoCAD
496 с.
224 с.
Шелест В. Программирование
592 с.
Серий "Быстрый старт"
Васильева В. Персональный компьютер. Быстрый старт
480 с.
Гофман В., Хомоненко A. Delphi. Быстрым старт
288 с.
Дмитриева М. JavaScript. Быстрый старт
334 с.
Культин Н. Microsoft Excel. Быстрый старт
208 с,
Культин Н. Microsoft Word, Быстрый старт
176 с.
Хомоненко А., Гридин В. Microsoft Access. Быстрый старт
304 с.
Серий "Экспресс-курс"
Васильева В. Обслуживание ПК своими руками. Экспресс-курс
320 с.
Дронов В. Macromedia Flash MX. Экспресс-курс
352 с.
Омельченко Л., Федоров A. Microsoft Windows 98/МЕ/ХР. Экспресс-курс
352 с,
Петюшкин A. HTML. Экспресс-курс
258 с.
Погорелое В. AutoCAD. Экспресс-курс
352 с.
Поляк-Брагинский А. Сеть под Windows. Экспресс-курс
336 с.
Понамарев В. Visual Basic. Net. Экспресс-курс
304 с
Розенталь М. Как собрать свой компьютер, 3-е изд.
256 с,
Серия "Научное издание"
Воеводин В., Воеводин В. Параллельные вычисления
Касьянов В., Евстигнеев В. Графы в программировании: обработка,
визуализация и применение
Молдовян А. и др. Криптография: скоростные шифры
608 с.
1104 с.
496 с.
Магазин-салон
"НОВАЯ ТЕХНИЧЕСКАЯ КНИГА1
190005, Санкт-Петербург, Измайловский пр., 29
В магазине представлена литература по
компьютерным технологиям
радиотехнике и электронике
физике и математике
экономике
медицине
и др.
Низкие цены
Прямые поставки от издательств
Ежедневное пополнение ассортимента
Подарки и скидки покупателям
Магазин работает с 10.00 до 20.00
без обеденного перерыва
выходной день - воскресенье
Тел.: (812)251-41-10, Wnall; trade@techkniga.com
МУЗЫКАЛЬНЫЙ
КОМПЬЮТЕР для
ГИТАРИСТА
Гитара и компьютер - что может быть ближе?
ГОДЫ51И]
специалист в области информационноизмерительных систем,
начальник отдела информатизации.
ПЕТЕЛИН ЮРИИ ВЛАДИМИРОВИЧ,
кандидат технических наук, доцент,
начальник кафедры, автор методических,
научных трудов и изобретений в области
формирования сложных цифровых
псевдослучайных сигналов.
Авторы семнадцати книг,
изданных в России, пяти —
в США, а также многочисленных журнальных и
газетных статей по проблемам применения
компьютера для обработки
звука и создания музыки;
авторы радио- и телепередач, музыкальных композиций и песен; создатели
одного из наиболее
посещаемых сайтов музыкальной тематики.
Если Вы интересуетесь гитарой и музыкальными компьютерными технологиями, то эта
книга для Вас. Прочитав ее, Вы узнаете, как сформировать аккорды и правильно
выбрать гитарные "примочки", освоите виртуальный гитарный гриф и базу табулатур
программы Cakewalk SONAR, сможете записывать реальную гитару, пользуясь
виртуальной студией Cakewalk Guitar Tracks Pro, научитесь создавать аккомпанемент в
любом из почти 1500 стилей с помощью MIDI-плагина Rhythm'n'Chords Pro, освоите VSTинструменты Virtual Guitarist, Slayer и RealGuitar. Ваша музыка может зазвучать
просрессионально, даже если Вы не очень хорошо играете на гитаре.
Диск в формате CD Extra содержит
демо-версии программ, примеры
проектов, видеоклипы, статьи
и музыкальные композиции.
УРОВЕНЬ ПОЛЬЗОВАТЕЛЯ
КАТЕГОРИЯ
ISBN 5-94157-492-4
НАЧАЛЬНЫЙ/СРЕДНИЙ
МУЗЫКА
9П785941"5749261
БХВ-ПЕТЕРБУРГ 190005,
Измайловский пр., 29
E-mail: mail@bhv.ru
Internet: www.bhv.ru
Тел.:(812)251-4244
Факс:(812)251-1295
р изобретении в сфере передачи цифровых
сигналов, специалист в области производства PC DAW, композитор-аранжировщик, звукорежиссер, автор саундтреков.
Вера Анатольевна Урусова, профессиональный музыкант, филолог, педагог, автор рекламных текстов и песен.
Авторы книг: «"Живая" музыка на PC», «Реальность виртуального звука», «Музыкальная
азбука на PC» (переведены на английский язык), создатели учебного курса «Компьютерный музыкант»
амая лучшая
ига по Cubase SX
в России!"
(группы Scang
и Dubsinthe)
во знакомит читателей с особенностями создания музыкальных произведений с
помощью программы Cubase SX. Профессиональные
музыканты освоят новые возможности для сочинения
и аранжировки музыки, постигнут технологические
хитрости звукового дизайна. Начинающие музыканты
смогут приобрести базовые музыкальные знания,
которыми необходимо владеть для создания музыки.
Авторы рассказывают о принципах нотной записи
и построения мелодий, о ритме и тембре, о динамике
и форме музыкального произведения. В книге подробно освещены вопросы звукового монтажа, исправлеструментов и подключаемых модулей звуковой обработки, представлена авторская методика повышения
качества звучания. Материал книги адресован широкому кругу читателей, занимающихся музыкальным
творчеств
ГЩ* »РВП
,, I „ I Г ,1
Уровень пользователя
Компакт-диск содержит
обучающие демо-проекты,
примеры музыкальных
произведений,
настроечные файлы
ISBN 5-94157-286-7
Средний/высокий
Категория
БХВ-Петербург 198005. Санкт-Петербург, Измайловский пр, 29
E-mnil:mail@bhv.ru Internet:www.bhv.ru Тел.:(812)251-4244 Факс:{812) 251-1:
9"785941"5728б1