Службы развертывания ОС Windows
advertisement
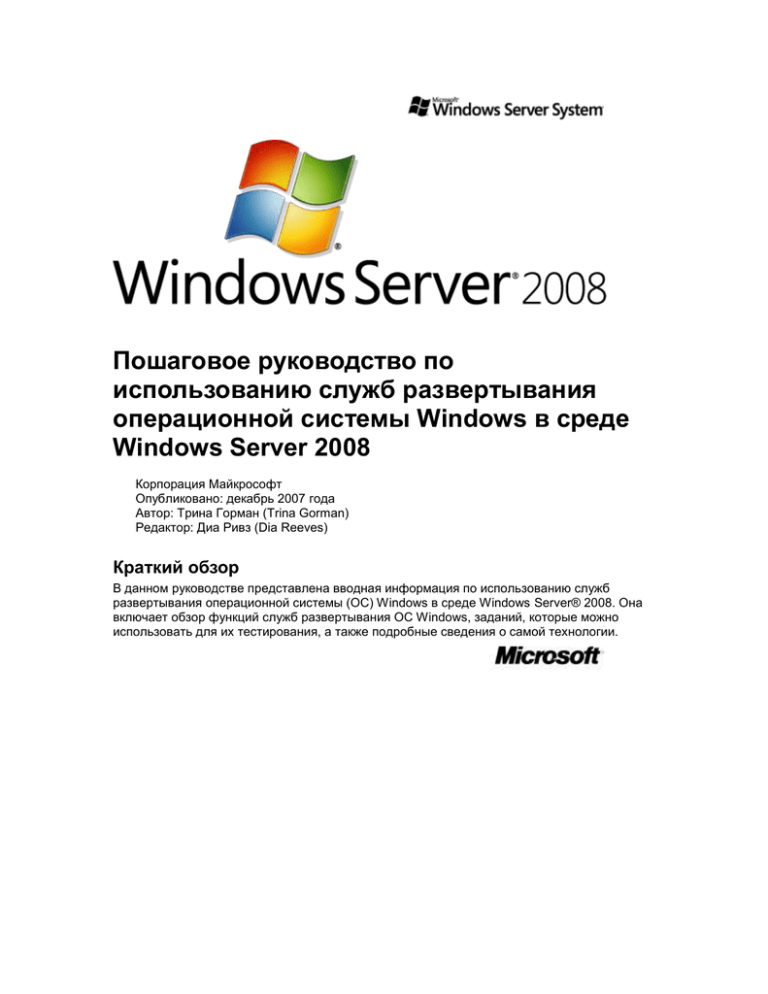
Пошаговое руководство по
использованию служб развертывания
операционной системы Windows в среде
Windows Server 2008
Корпорация Майкрософт
Опубликовано: декабрь 2007 года
Автор: Трина Горман (Trina Gorman)
Редактор: Диа Ривз (Dia Reeves)
Краткий обзор
В данном руководстве представлена вводная информация по использованию служб
развертывания операционной системы (ОС) Windows в среде Windows Server® 2008. Она
включает обзор функций служб развертывания ОС Windows, заданий, которые можно
использовать для их тестирования, а также подробные сведения о самой технологии.
Сведения об авторских правах
Настоящий документ относится к предварительной версии программного продукта,
которая может в значительной степени измениться до выхода заключительной версии,
и содержит конфиденциальную информацию, являющуюся собственностью корпорации
Майкрософт. Данная информация предоставляется на основе соглашения о
неразглашении между стороной, которой она предоставляется, и корпорацией
Майкрософт. Документ предназначен исключительно для информационных целей, и
корпорация Майкрософт не предоставляет в настоящем документе каких-либо явных
или подразумеваемых гарантий. Сведения, приведенные в документе, включая URLадреса и иные ссылки на веб-узлы, могут быть изменены без предварительного
уведомления. Весь риск использования документа или содержащихся в нем результатов
возлагается на потребителя. За исключением специально оговоренных случаев все
приведенные в документе примеры компаний, организаций, продуктов, доменных имен,
адресов электронной почты, логотипов, людей, мест и событий являются
вымышленными и не предполагают какой-либо связи с реально существующими
компаниями, организациями, продуктами, доменными именами, адресами электронной
почты логотипами, людьми, местами или событиями. Соблюдение всех
соответствующих авторских прав является обязанностью пользователя.
Воспроизведение, сохранение или размещение любых частей документа в
информационно-поисковых системах, а также передача этих частей в любой форме и
любым способом— электронным, механическим, путем фотокопирования, записи или
иными методами, без официального письменного уведомления корпорации Майкрософт
запрещается.
На материалы, содержащиеся в документе, может распространяться действие
патентов, заявок на патенты, товарных знаков или других прав на интеллектуальную
собственность корпорации Майкрософт. Документ не дает никаких разрешений на
использование патентов, товарных знаков, авторских прав или иных форм
интеллектуальной собственности, за исключением случаев, когда эти права
предоставляются явным образом на основании письменного лицензионного соглашения
с корпорацией Майкрософт.
© 2007 Корпорация Майкрософт. Все права защищены.
Active Directory, Microsoft, MS-DOS, Visual Basic, Visual Studio, Windows, Windows NT и
Windows Server являются либо зарегистрированными товарными знаками, либо
товарными знаками корпорации Майкрософт в США и/или других странах.
Все другие товарные знаки являются собственностью их соответствующих
владельцев.
Содержание
Пошаговое руководство по использованию роли служб
развертывания ОС Windows ............................................................. 5
Содержание руководства ................................................................................................................. 5
Службы развертывания ОС Windows .............................................................................................. 5
Новые функции в службах развертывания ОС Windows ........................................................... 6
Целевая аудитория руководства .................................................................................................. 7
Преимущества использования служб развертывания ОС Windows ......................................... 7
Установка служб развертывания ОС Windows ............................................................................... 7
Необходимые условия для установки служб развертывания ОС Windows ............................. 7
Этапы установки служб развертывания ОС Windows ................................................................ 8
Обновление с сервера, использующего ОС Windows Server 2003 с пакетом обновления 1
(SP1) или 2 (SP2) ........................................................................................................................... 9
Настройка служб развертывания ОС Windows............................................................................. 10
Известные неполадки при настройке служб развертывания ОС Windows ............................. 11
Этапы настройки служб развертывания ОС Windows .............................................................. 11
Использование интерфейса ОС Windows .............................................................................. 11
Использование команды WDSUTIL командной строки. ........................................................ 12
Настройка меню загрузки ............................................................................................................... 13
Известные неполадки, связанные с настройкой меню загрузки .............................................. 13
Этапы настройки меню загрузки ................................................................................................. 14
Создание и изменение образов загрузки и установки ................................................................. 15
Необходимые условия для создания и изменения образов .................................................... 15
Известные неполадки при создании образов ............................................................................ 16
Образ записи ............................................................................................................................. 16
Образ обнаружения .................................................................................................................. 17
Этапы создания образов установки ........................................................................................... 19
Установка операционной системы ................................................................................................. 20
Необходимые условия для установки операционной системы ............................................... 20
Этапы установки операционной системы .................................................................................. 20
Использование файлов автоматической установки .................................................................... 21
Необходимые условия для использования файлов автоматической установки ................... 21
Известные неполадки при использовании файлов автоматической установки .................... 21
Этапы использования файлов автоматической установки ...................................................... 21
Настройка автоматической установки для клиента служб развертывания ОС Windows .. 22
Настройка автоматической установки ОС Windows .............................................................. 22
Создание многоадресной передачи .............................................................................................. 23
Необходимые условия для создания многоадресной передачи ............................................. 23
Известные неполадки при создании многоадресной передачи .............................................. 24
Этапы создания многоадресной передачи ................................................................................ 24
Использование интерфейса ОС Windows .............................................................................. 24
Использование команды WDSUTIL......................................................................................... 26
Транспортный сервер ..................................................................................................................... 27
Дополнительные ссылки ................................................................................................................. 27
Пошаговое руководство по
использованию роли служб
развертывания ОС Windows
В руководстве содержатся поэтапные инструкции по использованию роли служб
развертывания ОС Windows в среде Windows Server® 2008. Руководство не имеет
отношения к программе обновления служб развертывания ОС Windows в среде Windows
Server 2003 (которая входит в состав программного пакета автоматической установки ОС
Windows (Windows AIK) и приложения Windows Server 2003 SP2). Дополнительную
информацию об обновлении см. на веб-странице:
http://go.microsoft.com/fwlink/?LinkId=66145.
Загрузить данное руководство в формате DOC можно с веб-станицы:
http://go.microsoft.com/fwlink/?LinkId=89381.
Отзыв о руководстве можно отправить на адрес электронной почты:
wdsdoc@microsoft.com.
Примечание.
Основное внимание в руководстве уделено процедуре полной установки служб
развертывания ОС Windows (сервера развертывания). Дополнительную
информацию о транспортном сервере см. в разделе Транспортный сервер.
Содержание руководства
Службы развертывания ОС Windows
Установка служб развертывания Windows
Обновление с сервера, использующего Windows Server 2003 с пакетом обновления 1
(SP1) или 2 (SP2)
Установка служб развертывания Windows
Настройка меню загрузки
Создание и изменение образов загрузки и установки
Установка операционной системы
Использование файлов автоматической установки
Создание многоадресной передачи
Транспортный сервер
Дополнительные ссылки
Службы развертывания ОС Windows
Роль служб развертывания Windows в Windows Server 2008 – это обновленная и
переработанная версия службы удаленной установки (RIS). Службы развертывания ОС
Windows позволяет развертывать операционные системы Windows, в частности,
Windows Vista® и Windows Server 2008. Их можно использовать для настройки новых
компьютеров с помощью сетевой установки. Это означает, что для установки
операционной системы непосредственно с диска CD или DVD физически присутствовать у
каждого компьютера необязательно. Компоненты служб развертывания Windows можно
разделить на следующие три категории.
5
Серверные компоненты. Эти компоненты включают серверы Pre-Boot Execution
Environment (предзагрузочного выполнения) и TFTP (упрощенного протокола передачи
файлов) для загрузки через сеть, которые позволяют клиенту загружать и
устанавливать операционную систему. В состав этих компонентов также входят общая
папка и хранилище образов, которые содержат загрузочные образы и образы
установки, а также файлы, необходимые для сетевой загрузки. Имеются также слой
сетевой работы, компоненты многоадресной передачи и диагностики.
Клиентские компоненты. В состав этих компонентов входит графический
интерфейс пользователя, который выполняется в среде Windows Pre-Installation
Environment (предустановки Windows). Когда пользователь выбирает образ
операционной системы, клиентские компоненты обмениваются данными с серверными
компонентами для установки образа.
Компоненты управления. Эти компоненты представляют собой набор средств,
которые используются для управления сервером, образами операционных систем и
учетными записями клиентских компьютеров.
Новые функции в службах развертывания ОС Windows
Службы развертывания для ОС Windows Server 2008 содержат несколько изменений в
функциях служб RIS. Имеются также модификации служб развертывания ОС Windows,
которые можно установить на компьютеры с установленной ОС Windows Server 2003.
Изменения RIS
Изменения служб развертывания Windows на
Windows Server 2003
Возможность развертывания ОС
Windows Vista и Windows Server 2008.
Загрузочная операционная система —
Windows PE.
Установка на основе образов с помощью
файла образа ОС Windows (WIM).
Возможность передачи данных и
образов с помощью многоадресной
рассылки.
Возможность передачи данных и
образов с помощью многоадресной
рассылки на независимом сервере (при
установке транспортного сервера).
Более эффективный и расширяемый
серверный компонент PXE.
Новый формат меню загрузки,
позволяющий выбирать загрузочные
операционные системы.
Новый графический интерфейс
пользователя, который можно
использовать для выбора и
развертывания образов, управления
клиентами и серверами служб
развертывания ОС Windows.
Возможность передачи данных и
образов с помощью многоадресной
рассылки.
Возможность передачи данных и
образов с помощью многоадресной
рассылки на независимом сервере (при
установке транспортного сервера).
Не поддерживают образы RISETUP и
экраны OSChooser.
Усовершенствованный сервер TFTP.
Поддержка сетевых загрузок
компьютеров x64 с разделами EFI.
Возможность использования отчетов с
данными об установке.
6
Целевая аудитория руководства
Службы развертывания ОС Windows предназначены для использования специалистами по
развертыванию и ответственными за развертывание операционных систем Windows в
организации. Данное руководство предполагает наличие знаний и опыта в сфере
распространенных технологий развертывания, сетевых компонентов, в т.ч. протокола
DHCP, DNS (системы доменных имен) и служб доменов Active Directory®. Целевой
аудиторией документа являются следующие специалисты.
Планировщики и аналитики, выполняющие оценку ОС Windows Vista или Windows
Server 2008
Планировщики и разработчики информационных систем предприятий
Специалисты по развертыванию, заинтересованные в развертывании образов на
компьютерах без операционных систем
Преимущества использования служб развертывания ОС
Windows
Использование служб развертывания ОС Windows обеспечивает следующие
преимущества.
Позволяет снизить степень сложность развертываний и цены, связанной с
неэффективным процессом ручной установки.
Позволяет выполнять сетевую установку операционных систем Windows, в том числе
Windows Vista и Windows Server 2008.
Обеспечивает развертывание образов ОС Windows на компьютерах без операционных
систем.
Обеспечивает поддержку смешанных сред, включающих ОС Windows Vista, Windows
Server 2008, Microsoft Windows XP и Microsoft Windows Server 2003.
Представляет собой полнофункциональное решение для развертывания
операционных систем Windows на клиентских компьютерах и серверах.
Базируется на стандартной технологии установки ОС Windows Server 2008,
включающей ОС Windows PE, WIM-файлы, а также установку на основе образов.
Установка служб развертывания ОС Windows
Необходимые условия для установки служб развертывания
ОС Windows
Ниже приведены требования для установки данной роли в зависимости от типа сервера,
выбранного в ходе установки, — сервера развертывания или транспортного сервера.
Сервер развертывания
Службы доменов Active
Directory. Сервер служб
развертывания ОС Windows должен
находиться в домене служб домена
Active Directory или котроллера домена
для домена служб доменов Active
Directory. Домен служб доменов Active
Directory и версии леса не имеют
Транспортный сервер
Для установки транспортного сервера
требования отсутствуют. Для получения
дополнительной информации о
транспортном сервере см. раздел
Транспортный сервер.
7
Сервер развертывания
Транспортный сервер
большого значения, поскольку все
службы развертывания ОС Windows
поддерживаются всеми доменами и
службами развертывания.
DHCP. Необходима работа сервера
протокола DHCP с активной областью
сети, поскольку службы развертывания
ОС Windows используют технологию
PXE, которая для назначения IP-адресов
использует протокол DHCP.
DNS. Для запуска служб развертывания
ОС Windows необходима работа в сети
сервера служб DNS.
Том NTFS. Серверу, на котором
запускаются службы развертывания ОС
Windows, для хранения образа
требуется наличие файловой системы
NTFS.
Учетная запись. Для установки роли
на сервер служб развертывания ОС
Windows необходимо выполнить вход с
правами члена группы локальных
администраторов. Чтобы запустить
клиент служб развертывания ОС
Windows, необходимо обладать правами
члена группы пользователей домена.
Этапы установки служб развертывания ОС Windows
Службы развертывания ОС Windows можно установить с помощью мастера начальной
настройки или диспетчера сервера.
Чтобы начать установку с помощью Initial Configuration Wizard (мастера начальной
настройки), нажмите кнопку Add roles (добавить роли) в главном окне Initial
Configuration Tasks (задачи начальной настройки). Нажмите кнопку Next (далее) и
затем выберите пункт Windows Deployment Services (службы
развертывания ОС Windows).
Чтобы начать установку с помощью диспетчера сервера, нажмите кнопку Add roles
(добавить роли), которая находится на панели Roles Summary (сводка по
ролям). Нажмите кнопку Next и затем выберите пункт Windows Deployment
Services.
В ходе установки предоставляется возможность выбора одной из двух служб ролей. Для
получения сравнительной информации по этим службам см. рисунок «Сравнение сервера
развертывания и транспортного сервера» на веб-ресурсе
http://go.microsoft.com/fwlink/?LinkId=89222.
Транспортный сервер. Чтобы установить этот сервер, снимите флажок в поле
Deployment Server во втором окне мастера установки. При этом становятся
доступны подчиненные функции служб развертывания ОС Windows. В них содержатся
только основные сетевые компоненты. Транспортный сервер можно использовать для
8
создания мнгоадресных пространств имен, которые передают данные (в том числе
образы операционной системы) с независимого сервера. Эту настройку следует
использовать в случае, если необходимо передавать данные с помощью
многоадресной рассылки, однако устанавливать все службы развертывания ОС
Windows нежелательно.
Сервер развертывания. Чтобы использовать эту настройку, следует убедиться в том,
что во втором окне мастера начальной настройки выбраны оба сервера –
Deployment Server and Transport Server (cервер развертывания и
транспортный сервер). Такая настройка позволяет использовать все функции
служб развертывания ОС Windows, которые можно использовать для настройки и
удаленной установки операционных систем Windows. Используя службы
развертывания ОС Windows, можно создавать и настраивать образы, а затем
использовать их для повторного развертывания систем на компьютерах. Работа
сервера развертывания зависит от основных компонентов транспортного сервера.
Обновление с сервера, использующего ОС
Windows Server 2003 с пакетом обновления 1
(SP1) или 2 (SP2)
В ОС Windows Server 2003 возможны три режима работы служб развертывания Windows:
режим совместимости с более ранними версиями, смешанный и основной режимы.
Обновление ОС до уровня Windows Server 2008 могут выполнять только серверы,
работающие в основном режиме. Обновление блокируется, если настройка службы
удаленной установки уже выполнена, или если службы развертывания ОС Windows
работают в смешанном режиме или режиме совместимости с более ранними версиями.
Чтобы проверить, какой режим работы используется, выполните команду WDSUTIL /getserver /show:config.
Рассмотрим следующие случаи.
Если служба удаленной установки выполняется на сервере, однако службы
развертывания ОС Windows не установлены, то перед обновлением их необходимо
установить. Службы развертывания ОС Windows входят в пакет автоматической
установки ОС Windows (Windows AIK) и пакет Windows Server 2003 Service Pack 2. Для
получения дополнительной информации по установке и настройке см. статью
«Пошаговое руководство для обновления службы развертывания в ОС Windows Server
2003» (http://go.microsoft.com/fwlink/?LinkId=94643). Затем воспользуйтесь
инструкциями, приведенными ниже, чтобы изменить режим совместимости с более
ранними версиями (который устанавливается по умолчанию) основным режимом.
Если служба удаленной установки была установлена сервер при установке служб
развертывания ОС Windows, сервер будет работать в режиме совместимости или
смешанном режиме, но перед обновлением его будет необходимо заменить основным
режимом.
Если служба удаленной установки не устанавливалась на сервер при установке служб
развертывания ОС Windows, сервер будет работать в основном режиме и потому будет
готов для обновления до уровня Windows Server 2008.
Чтобы изменить текущий режим работы сервера основным, воспользуйтесь следующей
процедурой.
Переключение сервера с режима совместимости на основной режим
1. Инициализируйте сервер, выполнив любое из следующих действий.
9
С помощью консоли управления MMC. В меню Start (пуск)
выберите пункт Administrative Tools (администрирование), затем
команду Windows Deployment Services. Выберите правой кнопкой мыши
сервер и затем команду Initialize Server (инициализировать сервер).
С помощью команды WDSUTIL. Выполните команду WDSUTIL
/Initialize-Server /RemInst:C:\RemoteInstall (где C:\RemoteInstall —
расположение папки RemoteInstall).
2. По завершении процесса используйте следующую процедуру для переключения
текущего режима сервера на основной режим.
Переход на основной режим работы из смешанного режима
1. Примите решение о том, следует ли выполнять очистку образов RISETUP и
RIPREP, или нужно преобразовать их в формат WIM. Чтобы очистить образы,
просто удалите их. Если образы необходимо преобразовать, то это можно сделать
двумя следующими способами
Преобразование без запуска среды (только для образов RIPREP)
Развертывание и повторное создание (для образов RIPREP или RISETUP)
Для получения дополнительной информации об этих способах загрузите
руководство, расположенное по адресу (http://go.microsoft.com/fwlink/?LinkId=81031),
в котором см. главу 7 (Работа с образами).
2. Выполните команду WDSUTIL /Set-Server /ForceNative.
3. По завершении этого процесса сервер будет готов к обновлению до уровня
Windows Server 2008.
Настройка служб развертывания ОС Windows
Настройку служб развертывания ОС Windows можно производить с помощью встроенной
службы развертывания ОС Windows консоли управления MMC или с помощью команды
WDSUTIL, вводимой в командную строку. При настройке служб развертывания ОС Windows
на сервере выполняются следующие действия.
Создается общая папка, которая содержит файлы, необходимые для загрузки PXE,
файлы для загрузки ОС Windows PE в образ RAMDISK, загрузочные образы ОС
Windows PE, а также образы для установки.
Настраиваются параметры ответов прослушивателя PXE для управления тем, будет ли
и как будет сервер обрабатывать входящие запросы на загрузку.
Если службы Microsoft DHCP устанавливаются на тот же физический компьютер, что и
службы развертывания ОС Windows, мастер настройки выполняет следующие
действия (при настройке служб развертывания ОС Windows с помощью команды
WDSUTIL эти изменения необходимо внести вручную).
Добавляет тег 60 параметра DHCP с выбором настройки клиента PXE для всех
областей DHCP (как глобального параметра DHCP). Это необходимо для того,
чтобы загружаемый клиент PXE извещался о наличии слушающего сервера PXE в
сети.
Выбирает параметр Do not Listen on port 67 (не прослушивать порт 67).
Это необходимо для того, чтобы загружаемые клиенты могли обнаружить сервер
DHCP в сети.
10
Известные неполадки при настройке служб развертывания
ОС Windows
При настройке сервера необходимо принимать во внимание следующие известные
неполадки.
Данная версия служб развертывания ОС Windows не поддерживает протокол
Интернета версии 6 (IPv6). Несмотря на то, что средства управления показывают
возможность настройки диапазона адресов IPv6, эти параметры в данной версии служб
развертывания ОС Windows не учитываются.
При использовании стандартных загрузочных образов (boot.wim) с носителей их версия
должна совпадать с версией ОС установки образа (или быть более новой). Например,
при установке ОС Windows Server 2008 необходимо использовать файл Boot.wim на
диске с ОС Windows Server 2008; при этом использовать файл Boot.wim с диска ОС
Windows Vista нельзя.
Если на одном компьютере выполняются службы развертывания ОС Windows и сервер
DHCP сторонних разработчиков, то кроме запрета прослушивания порта 67
необходимо добавить параметр 60 к областям DHCP с помощью средств DHCP.
Если протокол DHCP установлен на сервере, который находится в другой подсети,
потребуется выполнить любое из следующих действий.
(рекомендуется) Настроить таблицы вспомогательной службы IP. Все данные
DHCP, поступающие по протоколу UDP и порту 67 от клиентских компьютеров,
должны перенаправляться непосредственно на серверы DHCP и PXE служб
развертывания ОС Windows. Кроме того, необходимо обеспечить соответствующую
маршрутизацию всего трафика на порт 4011 UDP от клиентских компьютеров на
сервер PXE служб развертывания ОС Windows (это прямой трафик запросов на
сервер, а не широковещательные сообщения).
Добавить параметры 66 и 67 DHCP. Для получения дополнительных сведений см.
главу "PXE Boot" (загрузка PXE) на веб-ресурсе
http://go.microsoft.com/fwlink/?LinkId=88439.
Этапы настройки служб развертывания ОС Windows
Настроить службы развертывания ОС Windows можно любым из следующих способов.
С помощью интерфейса ОС Windows.
С помощью команды WDSUTIL командной строки.
Использование интерфейса ОС Windows
Настройка служб развертывания Windows
1. Нажмите кнопку Start, выберите пункт Administrative Tools, а затем команду
Windows Deployment Services.
2. Щелкните кнопкой мыши область оснастки служб развертывания ОС Windows
панели MMC, чтобы развернуть список серверов.
3. Щелкните правой кнопкой мыши сервер и выберите команду Configure Server
(настроить сервер).
4. Следуйте инструкциям открывшегося мастера.
5. По завершении настройки снимите флажок в поле Add images to Windows
Deployment Services now (добавить образы к службам
развертывания Windows сейчас) и нажмите кнопку Finish (готово).
11
Добавление образа загрузки по умолчанию, который входит в установочный диск
DVD
1. Выберите сервер, куда необходимо добавить образ загрузки.
2. Щелкните правой кнопкой мыши узел Boot Images (образы загрузки), затем
выберите пункт Add Boot Image (добавить образ загрузки).
3. Укажите образ загрузки по умолчанию (boot.wim), который расположен на диске
DVD с ОС Windows Server 2008 в каталоге \Sources.
Примечание
При использовании стандартных образов загрузки (boot.wim) с носителей,
их версия должна совпадать с версией ОС установки образа (ли быть более
новой). Например, при установке ОС Windows Server 2008 необходимо
использовать файл Boot.wim на диске с ОС Windows Server 2008; при этом
использовать файл Boot.wim с диска ОС Windows Vista нельзя.
4. Нажмите кнопку Open (открыть), затем кнопку Next (далее).
5. Следуйте инструкциям мастера, чтобы добавить образ.
Добавление образа загрузки по умолчанию, который содержится на установочном
диске DVD
1. Выберите сервер, куда необходимо добавить образ загрузки.
2. Нажмите правой кнопкой мыши узел Install Images, затем выберите пункт Add
Install Image.
3. Задайте имя группе образов, затем нажмите кнопку Next.
4. Укажите образ установки по умолчанию (install.wim), который находится на диске
DVD с ОС Windows Vista или Windows Server 2008 в папке \Sources, после чего
нажмите кнопку Open (открыть).
5. Добавьте вложенный набор образов, которые содержатся в файле install.wim,
после чего снимите флажки у тех образов, которые добавлять на сервер нет
необходимости. Добавлять следует только те образы, на которые имеются
лицензии.
6. Следуйте инструкциям мастера, чтобы добавить образы.
Добавление дополнительных пользовательских образов
Следуйте инструкциям главы Создание и изменение образов, если необходимо
создать пользовательский образ установки.
Использование команды WDSUTIL командной строки.
Настройка с помощью команд командной строки
1. Нажмите кнопку Start, щелкните правой кнопкой мыши пункт Command Promt
(командная строка), затем выберите команду Run as administrator
(запуск от имени администратора).
2. Введите следующую команду, где <driveletter> —имя диска формата NTFS и
<foldername> — имя каталога, где необходимо создать общую папку:
WDSUTIL /initialize-server /reminst:"<driveletter>\<foldername>"
3. Чтобы настроить политику ответа на ответ всем клиентам, выполните команду:
WDSUTIL /Set-Server /AnswerClients:all
4. При установке служб развертывания ОС Windows на компьютер, где установлен
12
Microsoft DHCP, выполните команду WDSUTIL
/Set-Server
/UseDHCPPorts:no /DHCPoption60:yes
5. Чтобы добавить образ загрузки, выполните следующую команду, где <bootimage>
— полный путь к образу загрузки:
WDSUTIL /Add-Image /ImageFile:<bootimage> /ImageType:boot
6. Чтобы добавить образ установки, выполните следующую команду, где
<installimage> — полный путь образа установки и <name> — имя создаваемой
группы образов. (Можно добавить команду /SingleImage:<imagename>, чтобы
добавить только один из образов, включенных в файл install.wim.):
WDSUTIL /add-image /ImageFile:<installimage> /ImageType:install
/ImageGroup:<name>
Примечание
Справку по команде WDSUTIL можно вывести, выполнив команду
WDSUTIL /? в командной строке.
Настройка меню загрузки
При загрузке компьютера с помощью среды PXE клиент служб развертывания ОС Windows
представляет меню загрузки. Меню загрузки позволяет службам развертывания ОС
Windows обеспечить поддержку отдельных архитектур загрузки и различные образы
загрузки для каждого типа архитектур. Этот механизм использует ту же структуру меню
данных конфигурации загрузки (BCD), которая используется в ОС Windows Vista и Windows
Server 2008. Для получения подробной информации, см. главу "Managing the Boot Menu"
(управление меню загрузки) на веб-ресурсе http://go.microsoft.com/fwlink/?LinkId=88439 (на
английском языке)
Известные неполадки, связанные с настройкой меню
загрузки
Обратите внимание на следующие известные неполадки и ограничения меню загрузки.
Меню загрузки может содержать не более 13 образов загрузки. Это
связано с ограничением количества символов, отображаемых в меню загрузки
загрузчика операционной системы.
Имя WIM-файла, который содержит образ загрузки, не должно
содержать пробелов. Имя этого файла может содержать только символы
алфавита и цифры.
Образ загрузки должен соответствовать операционной системе . При
использовании стандартных образов загрузки (boot.wim) с носителей, их версия должна
совпадать с версией ОС установки образа (или быть более новой). Например, при
установке ОС Windows Server 2008 необходимо использовать файл Boot.wim на диске с
ОС Windows Server 2008; при этом использовать файл Boot.wim с диска ОС
Windows Vista нельзя.
Наборы символов двухбайтовой кодировки, которые используются
в качестве имен образов, в меню загрузки могут отображаться в
искаженном виде. Эта неполадка имеет отношение к локализованным текстовым
строкам. Некорректное отображение символов обусловлено ограничением наборов
символов в BIOS.
13
Этапы настройки меню загрузки
Меню загрузки служб развертывания ОС Windows отображается в случае загрузки через
PXE, если на сервере служб развертывания ОС Windows имеется более одного образа
загрузки, соответствующего клиентскому компьютеру. С помощью образов загрузки ОС
Windows PE можно выполнять множество задач. Например, образы загрузки могут:
выполнять программу установки ОС Windows;
выполнять форматирование жестких дисков для поддержки шифрования BitLocker (в
полностью автоматическом режиме работы) и затем устанавливать ОС Windows;
содержать среду восстановления ОС Windows (Windows RE), которую можно
использовать в случае ошибки при загрузке системы;
содержать мастер Windows Deployment Services Image Capture Wizard (захвата образа
служб развертывания ОС Windows), который создает образ установки с операционной
системы клиентского компьютера;
иметь в своем составе образ среде Windows PE для администраторов, которым
необходимо выполнять другие операции в среде Windows PE.
Кроме того, 64-разрядные компьютеры могут запускать образы загрузки ОС Windows PE
для 64-разрядных или 86-разрядных систем. Поэтому для каждой из этих задач можно
создать два образа загрузки - один для 86-разрядных систем и один для 64-разрядых. В
этом случае в меню загрузки на 86-разрядных компьютерах будет содержаться только
образы загрузки для 86-разрядных систем (поскольку 86-разрядные компьютеры не могут
выполнять 64-разрядые образы загрузки).
Примечание
Если доступны оба типа образов загрузки — 64-разрядный и 86-разрядный, то
меню загрузки содержит оба типа образов. Чтобы изменить эту настройку по
умолчанию, выполните команду WDSUTIL /Set-Server
/Defaultx86x64ImageType:{x86|x64|both}.
Добавить образы загрузки в меню можно, выполнив процедуры, приведенные ниже. Чтобы
открыть справку по команду WDSUTIL, введите в командную строку команду WDSUTIL
/?.
Для выполнения этой задачи необходимо выполнить вход с правами члена группы
локальных администраторов на сервере служб развертывания ОС Windows.
Добавление дополнительных образов загрузки с помощью интерфейса ОС
Windows
1. Щелкните любое место левой панели оснастки консоли управления службы
развертывания ОС Windows, чтобы развернуть список серверов, затем выберите
сервер, в котором необходимо добавить образ загрузки.
2. Щелкните правой кнопкой мыши узел Boot Images, затем выберите пункт Add
Boot Image.
3. Нажмите кнопку Browse (обзор), чтобы указать образ загрузки, который
требуется добавить. Образ загрузки должен быть расположен на сервере и может
иметь ту же самую или иную архитектуру.
4. Следуйте инструкциям мастера, чтобы добавить образ загрузки.
5. По завершении этой процедуры и последующей загрузке клиентского компьютера с
помощью технологии PXE в меню загрузки будут отображены оба образа загрузки.
Добавление образа загрузки с помощью команд командной строки
1. Нажмите кнопку Start (пуск), щелкните правой кнопкой мыши пункт
Prompt (командная строка), затем выберите команду Run as
Command
14
administrator (запуск от имени администратора).
2. Чтобы добавить образ загрузки, введите следующую команду, где <bootimage> —
полный путь к образу загрузки на сервере. Образ может иметь ту же самую или
другую архитектуру.
WDSUTIL /Add-Image /ImageFile:<bootimage> /ImageType:boot
3. По завершении этой процедуры и последующей загрузке клиентского компьютера с
помощью технологии PXE в меню загрузки будут отображены оба образа загрузки.
Примечание
Справку по команде WDSUTIL можно вывести, выполнив команду
WDSUTIL /?.
Чтобы внести дополнительные изменения в меню загрузки, воспользуйтесь командой
Bcdedit.exe для изменения файла default.bcd, расположенного в каталоге
%REMINST%\boot\<architecture>. Для просмотра параметров командной строки
воспользуйтесь командой bcdedit /?.
Для получения дополнительной информации о команде Bcdedit, см. раздел "Configuration
Data Editor Frequently Asked Questions" (частые вопросы о редакторе конфигурации данных
загрузки) (http://go.microsoft.com/fwlink/?LinkID=65818).
Создание и изменение образов загрузки и
установки
С помощью служб развертывания ОС Windows можно создавать и изменять образы
загрузки и установки.
Образы загрузки. Образы загрузки — это образы, которые загружаются на
клиентский компьютер для выполнения установки операционной системы.
Образы установки. Образы установки — это образы операционной системы,
которые развертываются на клиентском компьютере.
Можно изменять образы, добавляя файлы или драйверы. При этом не требуется создавать
новый образ с помощью средств пакета автоматической установки ОС Windows. Процессы
изменения одинаковы для образов загрузки и установки, однако набор средств и синтаксис
команд для них различен. Для получения дополнительной информации см. главу "Working
with Images" (работа с образами) на веб-ресурсе http://go.microsoft.com/fwlink/?LinkId=88439
(на английском языке).
Содержание раздела
Необходимые условия дл создания и изменения образов
Известные неполадки при создании образов
Этапы создания образов загрузки
Этапы создания образов установки
Необходимые условия для создания и изменения образов
Для создания и изменения образов установки или загрузки необходимо обеспечить
следующие условия.
Достаточный объем дискового пространства для создания и хранения новых образов.
Выполнить вход в систему в качестве члена группы локальных администраторов на
сервере служб развертывания ОС Windows.
Версия файла Sysprep.exe должна соответствовать версии операционной системы,
образ которой необходимо снять.
15
Установить пакет автоматической установки ОС Windows при создании загрузочных
образов ISO (http://go.microsoft.com/fwlink/?LinkId=81030).
Наличие CD- или DVD-диска для записи, а также средства для записи данных на диск
(если выполняется запись данных на диск, например, Discover image)
Известные неполадки при создании образов
Добавлять разделенные WIM-файлы (SWM-файлы) на сервер служб развертывания ОС
Windows нельзя. Вместо этого необходимо объединить разделенные образы в один WIMфайл.
Образы загрузки — это образы, которые загружаются на клиентский компьютер перед
установкой образа операционной системы. Образ загрузки предоставляет загрузочное
меню, содержащее образы, которые пользователи могут устанавливать на свои
компьютеры. Эти образы содержат клиент ОС Windows PE 2.0 и службы клиента
развертывания ОС Windows (которыми, в основном, являются файл ОС Windows Vista
Setup.exe и вспомогательные файлы). Можно использовать образ загрузки по умолчанию
(boot.wim), который имеется на установочном диске ОС Windows Server 2008 в каталоге
\Sources. За исключением случаев расширенной установки (например, если необходимо
добавить в образ драйверы), изменять этот файл не требуется. С помощью служб
развертывания ОС Windows можно создать образы загрузки следующих типов.
Образы записи. Образы загрузки, которые загружаются на клиентский компьютер для
записи операционной системы в WIM-файл.
Образы обнаружения. Образы загрузки, которые можно использовать для установки
операционной системы на компьютер, с выключенной поддержкой технологии PXE.
Образ записи
Образы записи — это образы загрузки, которые запускают приложение Capture Utility
служб развертывания ОС Windows вместо программы установки Setup. При загрузке
компьютера-образца (который подготовлен с помощью средства Sysprep) для
записи образа, мастер создает образ установки компьютера-образца и сохраняет его
в файл WIM.
Можно также использовать носители (CD-, DVD-диски, память USB и т.д.), которые будут
содержать образ записи и затем использовать их для загрузки компьютера с носителя.
После создания образа установки его можно добавить на сервер для развертывания. Эти
образы являются альтернативой средству командной строки ImageX.exe.
Создание образа записи с помощью интерфейса ОС Windows
1. Разверните узел Boot Images (образы загрузки) в оснастке служб
развертывания ОС Windows консоли управления MMC.
2. Щелкните правой кнопкой мыши образ, который необходимо использовать в
качестве образа записи.
3. Выберите команду Create Capture Boot Image (создать образ загрузки
записи).
4. Задайте имя, введите описание и расположение для сохранения локальной копии
файла. Расположение указать необходимо на случай неполадок сети при
развертывании образа записи.
5. Продолжите выполнение инструкция мастера и по завершении его работы нажмите
кнопку Finish.
6. Щелкните папку образа правой кнопкой мыши.
16
7. Выберите пункт Add Boot Image (добавить образ загрузки).
8. Укажите новый образ загрузки и нажмите кнопку Next.
9. Следуйте инструкциям в окне приложения Capture Utility (средство записи) служб
развертывания ОС Windows.
10. После создания образа записи следуйте инструкциям раздела Установить образ,
чтобы загрузить клиентский компьютер для записи образа и создать образ
операционной системы.
Создание образа записи с помощью команд командной строки
1. Нажмите кнопку Start, щелкните правой кнопкой мыши пункт Command
Prompt, затем выберите команду Run as administrator.
2. Введите следующую команду, где <bootimage> — имя образа загрузки, который
необходимо использовать для создания образа записи, а <captureimage> — путь и
имя файла нового образа записи:
WDSUTIL /New-CaptureImage /Image:<bootimage> /Architecture:x86
/Filepath:<captureimage>
3. Введите следующую команду, где <captureimage> — путь и имя файла образа
записи, который необходимо добавить в хранилище образов:
WDSUTIL /Add-Image /Imagefile:<captureimage> /ImageType:boot
Примечание
Справку по команде WDSUTIL можно вывести, выполнив команду
WDSUTIL /?.
4. После создания образа записи, следуйте инструкциям раздела Установить образ,
чтобы загрузить клиентский компьютер для записи образа и создать образ
операционной системы.
Образ обнаружения
Образы обнаружения — это образы загрузки, которые принудительно выполняют
файл Setup.exe в режиме служб развертывания ОС Windows и затем производят
обнаружение сервера служб развертывания ОС Windows. Эти образы обычно
используются для развертывания образов на компьютерах, где отключена
технология PXE или которые находятся в сети, где эта технология запрещена. При
создании образа обнаружения и сохранении его на носитель (CD-, DVD-диски, память
USB и т.д.) можно загрузить компьютер для работы с носителем. Образ обнаружения
на носителе производит обнаружение сервера служб развертывания ОС Windows, а
сервер развертывает образ установки на компьютер.
Примечание
Образы обнаружения можно настроить на поиск конкретного сервера служб
развертывания ОС Windows. Это означает, что если в среде имеются несколько
серверов, для каждого из них можно создать образ обнаружения и задать имя на
основе имени сервера.
Создание образа обнаружения с помощью интерфейса ОС Windows
1. Разверните узел Boot images в оснастке служб развертывания ОС Windows
консоли управления MMC.
2. Щелкните правой кнопкой мыши образ, который необходимо использовать в
качестве образа обнаружения.
17
3. Выберите команду Create
Discover Boot Image (создать образ загрузки
обнаружения).
4. Следуйте инструкциям мастера и по завершении его работы нажмите кнопку
Finish.
5. Щелкните папку образа правой кнопкой мыши.
6. Выберите пункт Add Boot Image (добавить образ загрузки).
7. Укажите новый образ обнаружения и нажмите кнопку Next.
8. Следуйте инструкциям открывшегося мастера.
Создание образа обнаружения с помощью командной строки
1. Нажмите кнопку Start (Пуск), выберите пункт All Programs (все
программы), щелкните правой кнопкой мыши пункт Accessories
(стандартные), затем нажмите правой копкой мыши пункт Command Prompt
и выберите команду Run as administrator (запуск от имени
администратора) .
2. Введите следующую команду, где <bootimage> — имя образа загрузки, который
необходимо использовать для создания образа обнаружения, а <discoverimage> »
путь и имя файла нового образа обнаружения:
WDSUTIL /New-DiscoverImage /Image:<bootimage>
/Architecture:x86 /Filepath:<discoverimage>
3. Если необходимо добавить образ обратно в хранилище образов, введите
следующую команду, где <discoverimage> — путь и имя файла образа
обнаружения, который необходимо добавить в хранилище образов:
WDSUTIL /Add-Image /ImageFile:<discoverimage> /ImageType:boot
Примечание
Справку по команде WDSUTIL можно вывести, выполнив команду
WDSUTIL /?.
Создание носителя, содержащего образ обнаружения
1. Загрузите и установите пакет автоматической установки ОС Windows (Windows AIK)
(http://go.microsoft.com/fwlink/?LinkId=81030).
2. Откройте окно командной строки и перейдите в папку PETools:
Cd C:\Program Files\Windows AIK\Tools\PETools
3. Чтобы создать среду создания Windows PE, введите команду:
CopyPE <architecture> C:\Winpe
4. Чтобы скопировать образ обнаружения, созданный с помощью предыдущей
процедуры, введите команду:
Copy /y c:\boot.wim c:\Winpe\ISO\Sources
5. Чтобы перейти обратно в папку PETools, введите команду:
Cd C:\Program Files\Windows AIK\Tools\PETools
6. Чтобы создать загрузочный образ ISO, введите команду:
Oscdimg -n -bc:\winpe\ISO\boot\etfsboot.com c:\winpe\ISO
c:\winpe.iso
7. Для переноса образа ISO на носитель используйте средство, которое позволяет
создавать диски CD или DVD.
Примечание
Команда копирования ОС Windows не позволяет создавать загрузочный
18
диск.
Этапы создания образов установки
Можно создать образы установки на основе компьютера-образца и развернуть их на
клиентских компьютерах. Компьютер-образец должен являться компьютером, имеющим
стандартную установку ОС Windows или установку, настроенную для использования в
специальной среде. Сначала необходимо загрузить компьютер (который подготовлен с
помощью средства Sysprep) для записи образа, а затем образ записи создает образ
установки компьютера.
Создание пользовательского образа установки компьютера-образца
1. Создайте образ записи и добавьте его на сервер служб развертывания ОС
Windows (для получения подробной информации см. главу Образ записи).
2. Создайте компьютер-образец (установите операционную систему, приложения и
внесите требуемые изменения).
3. В командной строке компьютера-образца измените расположение папок на
\Windows\System32\Sysprep или на расположение папок, которые содержат файл
Sysprep.exe или Setupcl.exe.
4. Введите одну из следующих команд.
На компьютере, где выполняется ОС Windows Vista, выполните команду
sysprep /oobe /generalize /reboot
Примечание
Если это более удобно, можно также использовать пользовательский
графический интерфейс Sysprep, дважды щелкнув файл Sysprep.exe.
На компьютерах, где установлена ОС Windows XP, выполните команду
sysprep -mini -reseal
5. При перезагрузке компьютера нажмите клавишу F12.
6. В окне диспетчера загрузки ОС Windows выберите образ записи, затем нажмите
кнопку Next.
7. Выберите соответствующий привод, затем укажите имя и описание образа. Для
продолжения нажмите кнопку Next.
Внимание
Отображаться будут только те приводы, которые содержат операционные
системы, подготовленные с помощью средства Sysprep. Если на этапе 4
нужная команда не будет выполнена, диски для записи образа
отображаться не будут.
8. Нажмите кнопку Browse и укажите локальное расположение, где необходимо
хранить созданный образ установки.
Внимание
Для сохранения нового образа необходимо указать локальное
расположение. В противном случае создание образа будет невозможно.
Это требование является обязательным, поскольку позволяет избежать
повреждения образа в случае сбоя сети.
9. Введите имя образа (используйте расширение имени файла WIM), затем нажмите
кнопку Save (сохранить).
10. Нажмите кнопку Upload image to WDS server (выгрузить образ на
сервер WDS).
19
11. Введите имя сервера служб развертывания ОС Windows, затем нажмите кнопку
Connect (подключить).
12. В случае запроса на ввод учетных данных введите имя пользователя и пароль
учетной записи, которая обладает достаточным набором прав для подключения к
серверу служб развертывания ОС Windows.
13. В списке Image Group (группа образов) выберите группу образов, где
необходимо сохранить образ.
14. Нажмите кнопку Finish.
Установка операционной системы
Для сетевой загрузки клиентского компьютера и удаленного подключения по сети TCP/IP к
серверу служб развертывания ОС Windows, службы используют технологию PXE.
Необходимые условия для установки операционной
системы
Для удаленного подключения к серверу служб развертывания ОС Windows необходимо
выполнение следующих условий.
Клиентский компьютер должен поддерживать загрузку по технологии PXE.
В домене должен быть сервер служб развертывания ОС Windows с правильной
конфигурацией.
Необходимо выполнить вход с данными учетной записи, которая принадлежит к группе
пользователей домена.
Клиентский компьютер должен иметь ОЗУ объемом не менее 512 МБ, которое
требуется для использования средой Windows PE.
Этапы установки операционной системы
Чтобы выполнить загрузку компьютера с помощью технологии PXE для установки образа,
выполните действия, описанные в этом разделе.
Установка операционной системы
1. Настройте BIOS компьютера, включив загрузку PXE, и установите такой порядок
загрузки, при котором сначала будет выполнять загрузка по сети.
2. Перезагрузите компьютер и при появлении запроса нажмите клавишу F12, чтобы
начать процесс загрузки PXE.
3. Выберите в меню соответствующий образ загрузки. (Это меню доступно только в
случае, если на сервере служб развертывания ОС Windows имеется более одного
образа загрузки. Для получения дополнительной информации см. раздел
Настройка меню загрузки)
4. Выберите языковые параметры, с использованием которых должна выполняться
программа установки.
5. При появлении запроса укажите имя пользователя и пароль учетной записи,
которая обладает достаточным набором прав для установки образов с сервера
служб развертывания ОС Windows.
6. Продолжите следовать инструкциям клиента служб развертывания ОС Windows,
отображаемым на экране.
7. По завершении установки произойдет перезагрузка компьютера, после чего
программа установки продолжит работу.
20
Использование файлов автоматической
установки
Службы развертывания ОС Windows позволяют автоматизировать работу клиента, а также
дальнейшие этапы установки системы. Подход с использованием двух этапов становится
возможным, благодаря использованию двух различных файлов автоматической установки.
Файл автоматической установки клиента служб развертывания ОС
Windows. Этот файл имеет формат Unattend.xml и хранится на сервере служб
развертывания ОС Windows в каталоге \WDSClientUnattend. Он используется для
автоматизации действий в окнах пользовательского интерфейса клиента служб
развертывания ОС Windows (например, для ввода данных учетной записи, выбора
образа установки и настройки диска).
Файл автоматической установки образа. Этот файл имеет формат
Unattend.xml или Sysprep.inf, в зависимости от того, какая система записана в образе.
Файл расположен во вложенной папке (структуры $OEM$ или \Unattend) папки каждого
образа. Он используется для автоматизации остальных этапов установки (например,
для автономного обслуживания, настройки приложения Sysprep, а также миниустановок).
Чтобы просмотреть примеры, см. раздел "Sample Unattend Files" (примеры файлов
автоматической установки) главы, посвященной автоматической установке, на веб-ресурсе
http://go.microsoft.com/fwlink/?LinkId=88439 (на английском языке).
Необходимые условия для использования файлов
автоматической установки
Возможность входа на сервер служб развертывания ОС Windows в качестве члена
группы локальных администраторов.
Учетная запись должна иметь набор прав, достаточный для добавления компьютера к
домену.
Известные неполадки при использовании файлов
автоматической установки
Средства управления службами развертывания ОС Windows назначают файлы
автоматической установки только для образов ОС Windows Vista и Windows Server 2008.
При использовании образов более низких уровней необходимо использовать
существующий файл Sysprep.inf и создать структуру каталогов $OEM$ вручную.
Этапы использования файлов автоматической установки
Для автоматизации установки создайте соответствующий файл в зависимости от того,
выполняется ли настройка клиента служб развертывания ОС Windows или производится
установка самой ОС. Для создания файлов автоматической установки рекомендуется
использовать диспетчер установки ОС Windows (который поставляется в качестве части
пакета автономной установки ОС Windows — AIK). Затем скопируйте файл автоматической
установки в соответствующее расположение и назначьте его использование. Назначить
использование можно как на уровне сервера, так и на уровне клиента. Назначение на
уровне сервера можно далее распределить по архитектуре, что позволяет использовать
различные настройки для 86-разрядных и 64-разрядных клиентских компьютеров.
Назначение на уровне клиента отменяет настройки на уровне сервера.
21
Настройка автоматической установки для клиента служб
развертывания ОС Windows
Установление связи файла автоматической установки клиента по архитектуре с
помощью интерфейса ОС Windows
1. Создайте файл Unattend.xml с соответствующими для клиента служб
развертывания ОС Windows настройками.
2. Скопируйте файл автоматической установки в папку
RemoteInstall\WDSClientUnattend.
3. Откройте оснастку служб развертывания ОС Windows консоли управления MMC,
щелкните правой кнопкой мыши сервер, содержащий образ ОС Windows Vista или
Windows Server 2008, с которым необходимо установить связь файла
автоматической установки, затем выберите пункт Properties (свойства).
4. На вкладке Client (клиент) установите флажок Enable unattended
installation (включить автоматическую установку), укажите
соответствующий файл автоматической установки и нажмите кнопку Open
(открыть).
5. Нажмите кнопку OK, чтобы закрыть окно Properties.
Установление связи файла автоматической установки клиента для определенной
архитектуры с помощью командной строки
1. Нажмите кнопку Start, щелкните правой кнопкой мыши пункт Command
Prompt, затем выберите команду Run as administrator.
2. Введите следующую команду, где <filepath> — путь и имя файла автоматической
установки клиента, а architecture — архитектура клиента для автоматизации
процесса (x86 или x64):
WDSUTIL /Set-Server /WDSUnattend /Policy:enabled /File:<filepath>
/Architecture:<arch>
Примечание
Справку по команде WDSUTIL можно вывести, выполнив команду
WDSUTIL /?.
Установление связи файла автоматической установки клиента с отдельными
компьютерами с помощью командной строки
1. Нажмите кнопку Start, щелкните правой кнопкой мыши пункт Command
Prompt, затем выберите команду Run as administrator.
2. Введите следующую команду, где <relative path> — путь с общего ресурса
REMINST к папке, которая содержит файл автоматической установки клиента:
WDSUTIL /Set-Device /Device:<computername> /ID:<GUID or MAC
address> /WDSClientUnattend:<relative path>
Настройка автоматической установки ОС Windows
Чтобы установить связь файла автоматической установки образа с образом,
воспользуйтесь следующей процедурой.
22
Установление связи файла автоматической установки образа с помощью
интерфейса ОС Windows
1. Находясь в оснастке служб развертывания ОС Windows консоли управления MMС и
щелкнув кнопкой мыши, разверните группу образов, которая содержит образ ОС
Windows Vista или Windows Server 2008.
2. Щелкните правой кнопкой мыши образ, с которым необходимо установить связь
файла автоматической установки, и выберите пункт Properties.
3. На вкладке General (общие) установите флажок в поле Allow image to
install in unattend mode (разрешить установку образа в
автоматическом режиме).
4. Нажмите кнопку Select File (выбрать файл), укажите файл автоматической
установки и после этого нажмите кнопку OK.
5. Нажмите кнопку OK.
Установление связи файла автоматической установки клиента с помощью
командной строки
1. Нажмите кнопку Start, щелкните правой кнопкой мыши пункт Command
Prompt, затем выберите команду Run as administrator.
2. Введите следующую команду, где
<imagename> — имя образа, с которым необходимо связать файл
автоматической установки;
<imagegroupname> — имя группы образов, которая содержит файл образа;
<unattendfile> — путь и имя файла автоматической установки, который
необходимо соотнести с образом.
WDSUTIL /Set-Image /Image:<imagename> /ImageType:install
/ImageGroup:<imagegroupname> /UnattendFile:<unattendfile>
Создание многоадресной передачи
Многоадресные передачи позволяют развертывать образ на большое количество
клиентских компьютеров, избегая перегрузки сети. При создании многоадресной
трансляции образ отправляется по сети только один раз, что позволяет резко снизить
используемую полосу пропускания сети.
Примечание
Для получения дополнительной информации об использовании функций
многоадресной передачи с помощью транспортного сервера см. раздел
Транспортный сервер.
Необходимые условия для создания многоадресной
передачи
Для использования этой функции в организации требуются следующие средства.
Маршрутизаторы с поддержкой многоадресных передач.
По крайней мере, один образ установки на сервере (подлежащий передаче).
Файл boot.wim с диска установки ОС Windows Server 2008 (который находится в папке
\Sources folder).
23
Известные неполадки при создании многоадресной
передачи
При внедрении многоадресной передачи возможны следующие неполадки.
При многоадресной передаче не удается использовать файл boot.wim, который
находится на DVD-диске с ОС Windows Vista. Используйте файл boot.wim, который
находится на диске с ОС Windows Server 2008. При использовании загрузочного файла
ОС Windows Vista создать передачу удается, однако пользователи, которые должны
использовать файл для загрузки, не смогут его принять.
При использовании функции многоадресной передачи в сети с несколькими серверами
(транспортный сервер, сервер развертывания или другое решение), важно настроить
каждый из них таким образом, чтобы исключить совпадение IP-адресов многоадресной
передачи. В противном случае после включение многоадресной передачи может
значительно увеличиться объем сетевого трафика. Обратите внимание на то, что все
серверы служб развертывания ОС Windows по умолчанию имею одинаковый диапазон
IP-адресов. Для устранения этой неполадки задайте статические диапазоны адресов,
чтобы каждый сервер использовал уникальный IP-адрес.
После настройки сервера служб развертывания ОС Windows при изменении IP-адреса
многоадресной рассылки, диапазона порта UDP или номера порта RPC (с помощью
команды wdsutil /set-server /rpcport:<portnum>), изменения вступят в силу только
после перезапуска службы. Если службу не перезапустить, сервер будет использовать
старые значения и может не отвечать на запросы клиентов. Чтобы перезапустить
службу, можно выполнить одно из следующих действий. 1) Щелкнуть правой кнопкой
мыши службы развертывания ОС Windows в оснастке консоли управления MMC и
выбрать команду Restart (перезапустить). 2) выполнить команду net stop
wdsserver и затем ввести в командную строку net start wdsserver.
Этапы создания многоадресной передачи
Создавать многоадресные передачи можно любым из следующих способов.
С помощью интерфейса ОС Windows
C помощью команды WDSUTIL
Использование интерфейса ОС Windows
Чтобы включить многоадресную передачу образа, необходимо сначала создать ее. В ОС
Windows создать многоадресную передачу можно двумя способами.
Щелкните правой кнопкой мыши узел Multicast Transmission (многоадресная
передача), затем выберите команду Create Multicast Transmission (создать
многоадресную передачу).
Щелкните образ правой кнопкой мыши, затем выберите команду Create Multicast
Transmission.
Выбор типа многоадресной передачи
Многоадресные передачи бывают двух следующих типов.
Авторассылка. Этот параметр назначает автоматическую рассылку выбранного
образа при получении соответствующего запроса клиента. Далее, по мере поступления
запросов на этот образ от других клиентов, они присоединяются к уже начавшейся
передаче.
24
Рассылка по расписанию. Этот параметр задает критерии для передачи на
основе количества клиентов, запрашивающих образ и/или определенного дня и
времени. Если оба флажка сняты, передача не начнется до тех пор, пока не будет
запущена вручную. Обратите внимание на то, что в дополнение к этим критериям
передачу можно начать в любой момент вручную, выполнив щелчок правой кнопкой
мыши и выбрав команду Start.
Примечание
Данные передается по сети только в том случае, если они запрошены
клиентами. Если клиенты не подключены (т.е. передача не осуществляется), то
данные по сети не передаются.
Настройка передач
После создания передачи можно выполнить следующие действия.
Начать передачу. Если передача запланирована, и имеется по меньшей мере один
клиент, но передача еще не началась, можно щелкнуть передачу правой кнопкой
мыши и выбрать команду Start.
Удалить передачу. Если щелкнуть передачу правой кнопкой мыши и выбрать
команду Delete (удалить), то многоадресная передача останавливается, и каждый
клиент установки снова перейдет в режим использования одного адреса. Иными
словами, установка на клиентах не будет прекращена или удалена, однако для ее
завершения клиенты будут использовать одноадресную передачу.
Отключить передачу. Если щелкнуть передачу правой кнопкой мыши и выбрать
команду Deactivate (отключить), то уже начавшаяся установка на каждом клиенте
продолжится, однако подключение новых клиентов производиться не будет. По
завершении установки на каждом клиенте передача будет удалена. Если при
выполнении этой команды клиенты будут отсутствовать, передача удаляется сразу.
Просмотреть свойства. Чтобы просмотреть свойства, щелкните передачу правой
кнопкой мыши и выберите пункт Properties (свойства). Обратите внимание на то,
что после создания передачи изменить ее свойства невозможно. Чтобы изменить
передачу после создания, ее необходимо удалить и восстановить.
Обновить данные и передачу. Для обновления параметров щелкните передачу
правой кнопкой мыши и выберите команду Refresh (обновить). Обновить данные
можно также и с помощью клавиши F5.
Настройка клиентов передачи
После создания передачи клиентские компьютеры присоединяются к ней, выбрав образ в
клиенте служб развертывания ОС Windows. Клиентские компьютеры также могут
присоединяться к передаче с помощью приложения Wdsmcast.exe — средства командной
строки, которое входит в пакет автоматической установки ОС Windows — AIK. Если в
передаче клиенты отсутствуют, можно выполнять следующие действия.
Просмотреть клиентов и ход процесса. Чтобы просмотреть присоединенных
клиентов, расширьте узел Multicast Transmissions и выберите образ. На правой
панели отображаются присоединенные клиенты (а также время активной установки и
процент завершения).
Остановить установку клиента. Чтобы полностью остановить установку,
щелкните клиента правой кнопкой мыши и выберите команду Disconnect
(отключить). Использовать эту команду следует осторожно, поскольку ее выполнение
может привести к ошибке установки и неработоспособности компьютера.
25
Отключить клиента от многоадресной передачи. Чтобы отключить
передачу для отдельного клиента и продолжить ее в одноадресном режиме, щелкните
правой кнопкой мыши клиента, и выберите команду Bypass multicast (обход
многоадресной передачи).
Использование команды WDSUTIL.
Создание многоадресной передачи для образа установки
Можно выбрать следующие типы передачи: авторассылка и рассылка по расписанию.
Чтобы создать передачу с автоматической рассылкой, выполните
следующую команду:
WDSUTIL /New-MulticastTransmission /Image:<имя образа> /FriendlyName:<понятное
имя> /ImageType:Install /ImageGroup:<имя группы образов> /TransmissionType:AutoCast
Чтобы создать передачу с рассылкой по расписанию, выполните
следующую команду:
WDSUTIL /New-MulticastTransmission /Image:< имя образа> /FriendlyName:< понятное
имя> /ImageType:Install /ImageGroup:< имя группы образов>
/TransmissionType:ScheduledCast [/Time:<гггг/мм/дд:чч:мм>][/Clients:<количество
клиентов>]
Настройка передач
После создания передачи ее можно начать, удалить, отключить и просмотреть ее
свойства.
Начало передачи
Синтаксис команды: WDSUTIL /Start-MulticastTransmission /Image:<имя образа>
/ImageType:Install /ImageGroup:<имя группы образов>
Примечание
Передачу можно начать только в том случае, если она установлена по
расписанию, не началась, и имеется, по меньшей мере, один клиент.
Удаление передачи
Синтаксис команды: WDSUTIL /Remove-MulticastTransmission /Image:<имя образа >
/ImageType:Install /ImageGroup:<имя группы образов> /Force
Отключение передачи
Синтаксис команды: WDSUTIL /Remove-MulticastTransmission /Image:<имя образа >
/ImageType:Install /ImageGroup:<имя группы образов >
Просмотр свойств
Синтаксис команды: WDSUTIL /Get-MulticastTransmission /Image:<имя образа >
/ImageType:Install /ImageGroup:<имя группы образов >
Настройка клиентов передачи
После создания передачи клиентские компьютеры присоединяются к ней, выбрав образ в
клиенте служб развертывания ОС Windows. Клиентские компьютеры также могут
присоединяться к передаче с помощью приложения Wdsmcast.exe — средства командной
строки, которое входит в пакет автоматической установки Windows — AIK. Если в передаче
отсутствуют клиенты, можно выполнять следующие действия.
Просмотр клиентов и хода процесса
Синтаксис команды: WDSUTIL /Get-MulticastTransmission /Image:<имя образа>
/ImageType:Install /ImageGroup:<имя группы образов> /show:clients
26
Полное прекращение установки
Синтаксис команды: WDSUTIL /Disconnect-Client /ClientID:<идентификатор> /Force.
Примечание
Использовать эту команду следует осторожно, поскольку ее выполнение может
привести к ошибке установки и неработоспособности компьютера.
Отключение клиента от многоадресной передачи и продолжение
передачи образа с помощью одноадресной передачи
Синтаксис команды: WDSUTIL /Disconnect-Client /ClientID:<идентификатор>
Просмотр клиента <идентификатор> каждой передачи
Синтаксис команды: WDSUTIL /Get-MulticastTransmission /Image:<имя образа>
/ImageType:Install /ImageGroup:<имя группы образов > /show:clients
Транспортный сервер
В ходе установки можно задать установку только транспортного сервера. При этом
становятся доступны подчиненные функции служб развертывания ОС Windows. В них
содержатся только основные сетевые компоненты. Транспортный сервер можно
использовать для создания многоадресных пространств имен, которые передают данные
(в том числе образы операционной системы) с независимого сервера. Независимому
серверу не требуются компоненты Active Directory, DHCP или DNS. Транспортный сервер
можно использовать для расширенной установки в виде части пользовательского решения
развертывания. Для получения информации по использованию транспортного сервера см.
главу "Transport Server" (транспортный сервер) на веб-ресурсе
http://go.microsoft.com/fwlink/?LinkId=88439 (на английском языке).
Дополнительные ссылки
Просмотреть подробную документацию по службам развертывания ОС Windows можно
на следующей веб-странице: http://go.microsoft.com/fwlink/?LinkId=88439 (на английском
языке)
Чтобы просмотреть группу новостей о службах развертывания ОС Windows, см. главу
"Setup and Deployment" (установка и развертывание) на веб-ресурсе
(http://go.microsoft.com/fwlink/?LinkId=87628).
Пакет автоматической установки Windows (Windows AIK)
(http://go.microsoft.com/fwlink/?LinkID=54863 )
Документация по пакету автоматической установки Windows (Windows AIK)
(http://go.microsoft.com/fwlink/?LinkId=96016)
Средство Sysprep (http://go.microsoft.com/fwlink/?LinkId=87732)
Для получения дополнительной информации об обновлении служб развертывания для
ОС Windows Server 2003 см следующие разделы:
Windows Deployment Services Update Step-by-Step Guide for Windows Server 2003
(Пошаговое руководство по обновлению служб развертывания для ОС Windows
Server 2003) (http://go.microsoft.com/fwlink/?LinkId=66145)
Deploying and Managing the Windows Deployment Services Update on Windows
Server 2003 (развертывание и управление обновлением служб развертывания ОС
Windows Server 2003) (http://go.microsoft.com/fwlink/?LinkId=81031)
27