Вход в систему. - UniCredit Support | Портал поддержки
advertisement
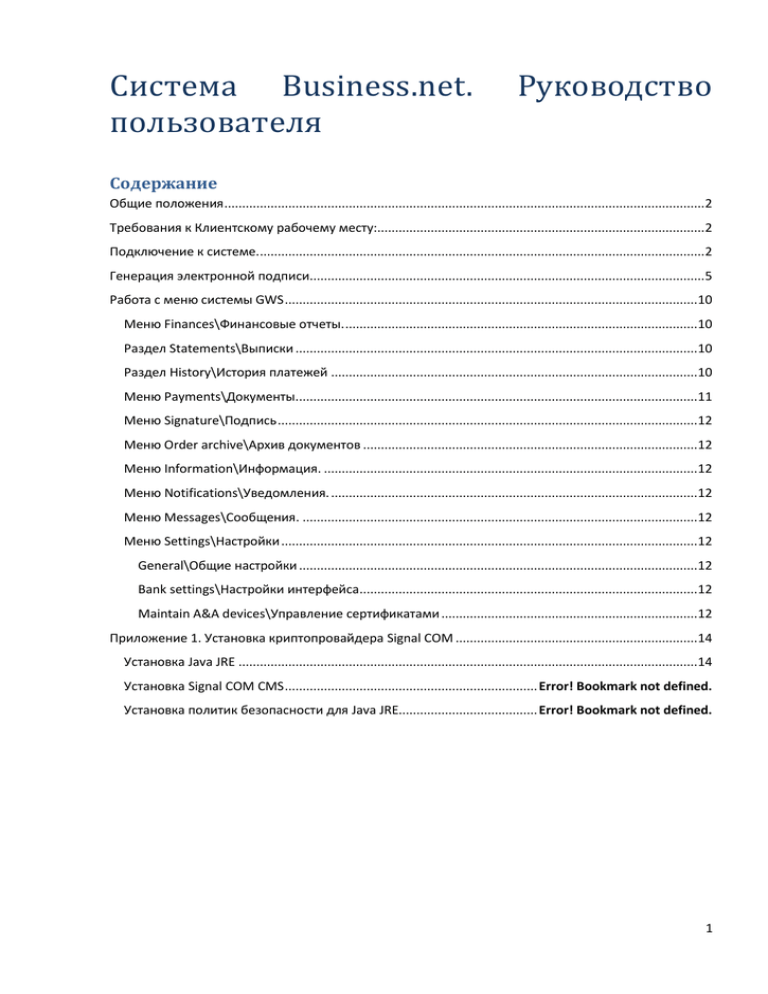
Система Business.net. пользователя Руководство Содержание Общие положения ....................................................................................................................................... 2 Требования к Клиентскому рабочему месту:............................................................................................ 2 Подключение к системе. ............................................................................................................................. 2 Генерация электронной подписи............................................................................................................... 5 Работа с меню системы GWS ....................................................................................................................10 Меню Finances\Финансовые отчеты. ...................................................................................................10 Раздел Statements\Выписки .................................................................................................................10 Раздел History\История платежей .......................................................................................................10 Меню Payments\Документы.................................................................................................................11 Меню Signature\Подпись ......................................................................................................................12 Меню Order archive\Архив документов ..............................................................................................12 Меню Information\Информация. .........................................................................................................12 Меню Notifications\Уведомления. .......................................................................................................12 Меню Messages\Сообщения. ...............................................................................................................12 Меню Settings\Настройки .....................................................................................................................12 General\Общие настройки ................................................................................................................12 Bank settings\Настройки интерфейса...............................................................................................12 Maintain A&A devices\Управление сертификатами ........................................................................12 Приложение 1. Установка криптопровайдера Signal COM ....................................................................14 Установка Java JRE .................................................................................................................................14 Установка Signal COM CMS ....................................................................... Error! Bookmark not defined. Установка политик безопасности для Java JRE....................................... Error! Bookmark not defined. 1 Общие положения Документ «Руководство пользователя» предназначен для клиентов ЮниКредит Банка, являющихся пользователями системы Business.Online. Документ определяет основные принципы работы с системой и описывает основные возможности системы. Система Business.Online – интернет-банк для юридических лиц. Система позволяет подключать выбранные счета юридического лица и управлять ими – формировать рублевые платежи, включая таможенные и налоговые, следить за остатками в режиме online, получать выписки по счетам, отслеживать статусы исполнения документов, создавать произвольные документы. В качестве электронной подписи в системе используются следующие средства: Электронная подпись (криптопровайдер СигналКом); SMS-токен (одноразовые пароли, присылаемые по SMS); Электронная подпись + SMS-токен. Использование средств подписи, права подписи, количество подписей на один документ, полномочия подписантов по счету определяются договором между Клиентом и Банком. Требования к Клиентскому рабочему месту Канал доступа в Интернет, разрешенный доступ по маске *.unicreditbanking.net, протоколы HTTPS (порт 443) и HTTP (порт 80). IBM PC или 100% совместимый с ним. Операционные системы: o Windows XP, 32 разряда, версии не ниже SP3; o Windows 7, 32 разряда, версии не ниже SP1; o Windows 7, 64 разряда, версии не ниже SP 1; Интернет-браузеры: o Internet Explorer, 32 разряда, версии 7, 8 или 9; Java JRE 1.7 или выше, 32 разряда; Программное обеспечение, устанавливаемое дополнительно в Приложением 1: o eToken PKI Client; o Криптографическое ПО Signal-COM JCP или Crypto-Pro JCP. *.unicredit.ru и соответствии с Подключение к системе. При подключении к системе Вам необходимо получить у куратора: распечатку логина для входа в систему; памятку пользователя; USB-ключ eToken. Временный пароль для входа в систему будет направлен по SMS в момент активации Вашей учетной записи в системе. 2 Вход в систему. Для входа в систему необходимо в браузере в адресной строке указать адрес: https://ru.unicreditbanking.net/ Появится экран входа в систему: При первом входе будет предложено изменить пароль для входа в систему: На данной странице можно выбрать язык интерфейса системы: русский или английский. Язык системы также можно изменить в любой момент работы. 3 После ввода логина и пароля появится следующий экран, где предстоит выбрать продукт (Business.Online) и компании, со счетами которых вы планируете работать (в случае, если Вы работаете со счетами нескольких организаций). 4 Генерация электронной подписи. Перед началом работы необходимо проверить установку криптопровайдера Signal COM (приложение 1), после чего сгенерировать ключи электронной подписи. Для этого выполните следующие действия: 1. Выберите пункт меню Settings/Настройки, Maintain A&A devices/Сертификаты. 5 2. Нажмите на кнопку Generate Certificate/Сгенерировать сертификат. 3. Выберите eToken в качестве носителя электронной подписи: 4. Введите пароль для eToken: Данный пароль был задан при первом подключении USB-ключа eToken к компьютеру. По умолчанию первоначальный пароль был 1234567890 Этот пароль необходимо запомнить и использовать при подписи документов. 6 5. После ввода пароля появится окно генератора случайных чисел для формирования электронной подписи: Необходимо непрерывно водить мышью в пределах данного окна и/или наживать любые кнопки на клавиатуре (кроме Enter и Esc). 6. При успешной генерации электронной подписи появится соответствующее сообщение об окончании формирования ключа и необходимости распечатать, подписать и предоставить сертификат открытого ключа в отделение банка. 7 7. Для печати сертификата необходимо выделить новый ключ и выбрать внизу экрана соответствующее действие: 8 Печатная форма сертификата выглядит следующим образом: Необходимо подписать 2 экземпляра и передать их в банк. После регистрации и активации сертификата на стороне банка можно приступать к работе в системе Business.Online. 9 Работа с меню системы Business.Online Работа пользователя начинается с просмотра списка доступных счетов. На экране отображается номер и баланс каждого счета, а также наименование компании. Этот список также доступен в меню Finances/Финансовые отчеты, Accounts/Счета. Рисунок 1. Раздел Финансовые отчеты. Меню Finances/Финансовые отчеты. Позволяет получить информацию о счетах и остатках по счетам. Раздел Statements/Выписки Позволяет просматривать полученные из банка выписки по счетам. Список может быть отфильтрован по датам, а также счетам организаций. Раздел History/История платежей Позволяет просматривать последние проведенные по счетам операции, отфильтровав их по заданным критериям. Для просмотра деталей платежного поручения необходимо нажать по строке с соответствующей операцией. 10 Рисунок 2. Просмотр деталей платежного поручения. Для печати платежного поручения на бланке по форме ЦБ со штампом банка о статусе обработки платежного поручения необходимо нажать на кнопку Print. Меню Payments/Документы. Позволяет сформировать стандартное платежное поручение в рублях (раздел Standard), налоговый платеж (Tax payment), а также таможенный платеж (Domestic Custom). Рисунок 3. Форма для создания платежного поручения в рублях. При заполнении формы можно использовать справочники получателей платежей, а также готовые шаблоны. Созданное поручение можно сохранить, напечатать по форме ЦБ, отправить на подпись. Также реквизиты поручения можно сохранить в качестве шаблона для использования в дальнейшем. 11 Меню Signature/Документы на подпись Меню Signature представляет собой так называемую «папку для подписи». В ней находятся документы, которые данный пользователь имеет право подписывать. Для подписи одного или нескольких документов из списка необходимо выделить документы и нажать кнопку Sign. Система произведет подпись тем методом, который установлен для данного пользователя. Если это мобильный токен (разовый пароль), то система отправит сообщение на сотовый телефон пользователя. Если это – электронная подпись, то запросит пароль доступа к подписи. Меню Order archive/Документы в банке Позволяет увидеть список отправленных платежных поручений и документов, просмотреть их статусы, напечатать документы, а также скопировать их для повторного использования. Меню Information/Информация. Содержит протоколы действий пользователей в системе (журнал работы). Меню Notifications/Уведомления. Позволяет просматривать статусы и управлять уведомлениями пользователя о событиях (вход в систему, готовность документа для подписи). Меню Messages/Сообщения. Содержит поступившие из банка информационные сообщения. Также позволяет создавать и отправлять в банк письма (произвольные документы). Меню Settings/Настройки Позволяет пользователю вносить изменения в ряд настроек интерфейса системы. General/Общие настройки – установки региональных параметров, контактной информации, кроме телефона для рассылки SMS-токенов (только просмотр), установки контрольного вопроса, а также использование мобильного токена для подтверждения входа в систему. Bank settings/Настройки интерфейса – задает некоторые настройки для удобства работы с банком, например, счет по умолчанию, порядок подписи документов, просмотр списка платежей, визуальную форму представления рублевого платежного поручения, а также параметры загрузки пакетов платежей. Maintain A&A devices/Сертификаты - используется для управления сертификатами ключей. 12 Рисунок 4. Раздел Сертификаты. Если у пользователя нет ни одного ключа ЭП, то список будет пуст. В противном случае система покажет список сертификатов ЭП и их статусы. У пользоватлея может быть только один активный сертификат. Для генерации нового сертификата необходимо нажать на кнопку Generate Certificate и следовать инструкциям системы (придумать и ввести пароль доступа, указать местоположение ключа). 13 Приложение 1. Установка криптопровайдера Signal COM Для работы с порталом Business.Online и поддержки алгоритмов ГОСТ АРМ должен соответствовать требованиям, изложенным в разделе «Требования к Клиентскому рабочему месту». Установка необходимого программного обеспечения. Для установки требуемого ПО необходимо загрузить на АРМ дистрибутив по ссылке. На АРМ установить дистрибутив, следуя указаниям инсталлятора. Особенности настройки Java JRE при использовании прокси-сервера. В ряде случаев, когда для выхода в Интернет используется прокси-сервер, при первом запуске системы в браузере Internet Explorer может возникать ошибка запуска Java-апплетов. Такая ошибка возникает после входа в систему и/или при попытке использования функций электронной подписи. В этом случае необходимо перенастроить параметры доступа Java к Интернету. 1. Запустить утилиту настройки Java: Пуск / Панель управления / Java. 14 2. Выбрать «Network Settings…». По умолчанию установлено «Use browser settings». 3. Установить настройки такие же, как в Internet Explorer. Если в настройках Internet Explorer указан адрес прокси-сервера и порт, выбрать в настройках Java «Use proxy server» и установить адрес и порт так же, как в браузере. Если в настройках Internet Explorer указан скрипт автоматической настройки, выбрать в настройках Java «Use automatic proxy configuration script» и указать тот же скрипт, что указан в браузере. 15 После этого нажать ОК в окне настроек прокси и затем ОК в утилите настройки Java, а затем перезапустить все браузеры. После перезапуска браузера и входа в систему на экране может отобразиться диалог ввода логина и пароля (если это предусмотрено прокси-сервером) и затем – запрос доверия сертификату, которым подписан апплет. Необходимо установить флажок «Always trust content from this publisher» и нажать «Run». 16