Основные сетевые команды Linux
advertisement
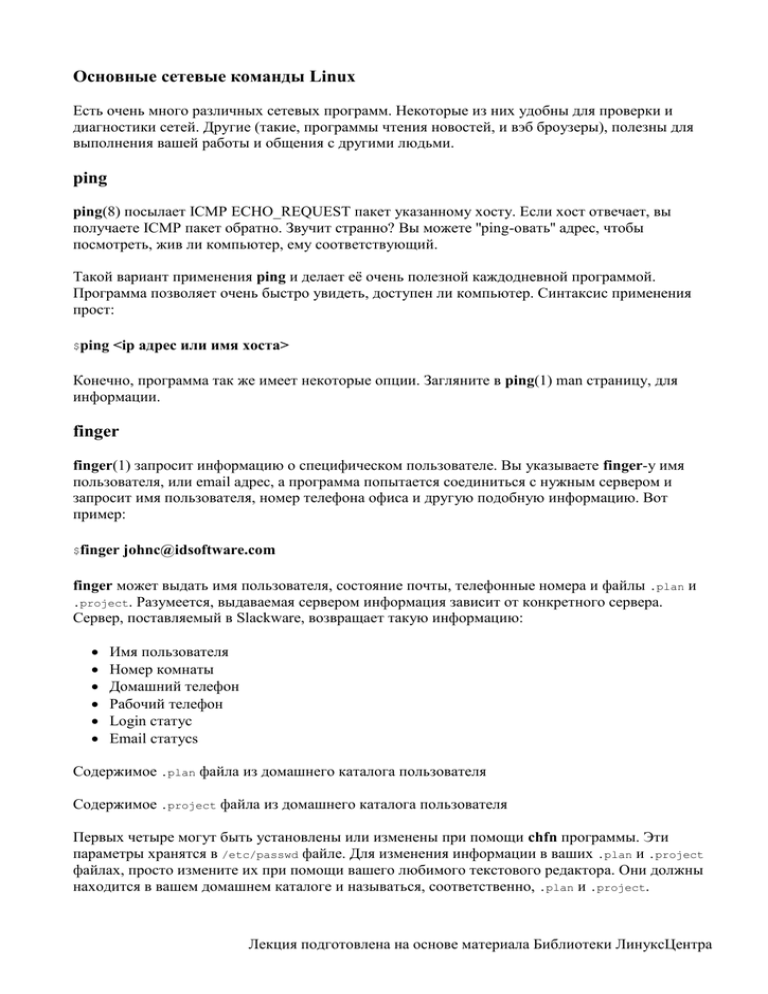
Основные сетевые команды Linux Есть очень много различных сетевых программ. Некоторые из них удобны для проверки и диагностики сетей. Другие (такие, программы чтения новостей, и вэб броузеры), полезны для выполнения вашей работы и общения с другими людьми. ping ping(8) посылает ICMP ECHO_REQUEST пакет указанному хосту. Если хост отвечает, вы получаете ICMP пакет обратно. Звучит странно? Вы можете ''ping-овать'' адрес, чтобы посмотреть, жив ли компьютер, ему соответствующий. Такой вариант применения ping и делает её очень полезной каждодневной программой. Программа позволяет очень быстро увидеть, доступен ли компьютер. Синтаксис применения прост: $ping <ip адрес или имя хоста> Конечно, программа так же имеет некоторые опции. Загляните в ping(1) man страницу, для информации. finger finger(1) запросит информацию о специфическом пользователе. Вы указываете finger-у имя пользователя, или email адрес, а программа попытается соединиться с нужным сервером и запросит имя пользователя, номер телефона офиса и другую подобную информацию. Вот пример: $finger johnc@idsoftware.com finger может выдать имя пользователя, состояние почты, телефонные номера и файлы .plan и .project. Разумеется, выдаваемая сервером информация зависит от конкретного сервера. Сервер, поставляемый в Slackware, возвращает такую информацию: Имя пользователя Номер комнаты Домашний телефон Рабочий телефон Login статус Email статусs Содержимое .plan файла из домашнего каталога пользователя Содержимое .project файла из домашнего каталога пользователя Первых четыре могут быть установлены или изменены при помощи chfn программы. Эти параметры хранятся в /etc/passwd файле. Для изменения информации в ваших .plan и .project файлах, просто измените их при помощи вашего любимого текстового редактора. Они должны находится в вашем домашнем каталоге и называться, соответственно, .plan и .project. Лекция подготовлена на основе материала Библиотеки ЛинуксЦентра Многие пользователи пользуются finger для своего эккаунта с удалённых компьютеров, просто чтобы посмотреть, есть ли у них почта. Так же вы можете посмотреть план работы или текущий проект пользователя. John Carmack из id Software регулярно обновляет свой план-файл, чтобы держать сообщество пользователей в курсе того, над чем он сейчас работает. Как и большинства программ, у finger есть опции. Опять таки, мы отправим вас к man странице за дополнительной информацией. telnet Кто-то когда-то сказал, что telnet(1) это самое крутое, из всего, что он когда либо видел в мире компьютеров. Возможность удалённо подключаться и делать что-то на другом компьютере, выделяет Unix и Unix-подобные системы от других систем. telnet позволяет вам войти в удалённую систему точно так же, как если бы вы сидели за этим компьютером. Указав ваше имя пользователя и пароль, вам выдаётся приглашение командной строки оболочки. С этого момента вы можете делать всё то же, что обычно выполняете в текстовой консоли. Писать письма, читать группы новостей, перемещать файлы, и т.д. Если вы в X и вы соединились с другим компьютером по telnet из xterm, вы можете выполнять программы на удалённом компьютере, а отображать на вашем Для подключения к удалённому компьютеру, воспользуйтесь таким синтаксисом: $telnet <hostname> Если хост ответит, вы получите приглашение входа в систему. Введите имя пользователя и пароль. Ну вот. Теперь вы в оболочке. Чтобы выйти из вашей сессии telnet, воспользуйтесь либо exit, либо logout, на ваше усмотрение. ВАЖНОЕ ЗАМЕЧАНИЕ: telnet не кодирует информацию, которую он посылает. Всё посылается, как обычный текст, даже пароли. Не желательно использовать telnet через интернет. Альтернатива -Secure Shell. Она кодирует весь трафик и доступна бесплатно. Смотрите http://www.ssh.org/ для справки. FTP клиенты FTP расшифровывается, как File Transfer Protocol (протокол передачи файлов). Он позволяет вам отсылать и принимать файлы между двумя компьютерами. Один из них FTP сервер, а другой - FTP клиент. В этом разделе мы будем обсуждать клиента. Для определённости, клиент это вы. ''server'' это компьютер, который отвечает на ваш FTP запрос и позволяет войти. Вы будете загружать файлы с (download) и на (upload) сервер. Клиент не может принимать FTP соединения, он может только соединяться с сервером. ftp Для подключения к FTP серверу, просто выполните ftp(1), указав имя хоста к которому хотите соединиться: $ftp <имя хоста> Лекция подготовлена на основе материала Библиотеки ЛинуксЦентра Если на указанном вами хосте есть FTP сервер, он спросит у вас имя пользователя и пароль. Вы можете войти с вашим собственным логином, если таковой у вас имеется, или вы можете войти, как ''anonymous''. Анонимные FTP сайты очень часто используются, как архивы программ. Например, чтобы скачать Slackware Linux через FTP, вы должны использовать анонимный FTP. Подключившись, вы получите приглашение ftp>. Для FTP используются отдельные команды, но они похожи на стандартные команды. Вот список основных команд и для чего они используются: Command Purpose ls Выдаёт список файлов cd <dirname> Для перехода в другой каталог put <filename> Скачать файл put <filename> Закачать (upload) файл hash Если включить, то для каждого скачанного килобайта будет показываться # символ prom Включает интерактивный режим загрузки mget <mask> Скачивает файл или группу файлов; можно использовать шаблоны имён mput <mask> Закачать файл или группу файлов можно использовать шаблоны имён quit Отключиться от FTP сервера FTP это довольно простая программа и её явный недостаток это интерфейс пользователя, непривычный для современных пользователей. В man странице обсуждаются некоторые из команд ftp(1). ncftp ncftp(1) (произносится ''Nik-F-T-P'') это альтернатива стандартному ftp, поставляемая с Slackware. Это так же программа с текстовым интерфейсом, но предлагает много дополнительных функций в сравнении с ftp, включая: Завершение по tab Файл закладок Passive and non-passive FTP transfer modes More liberal wildcard uses Command history По умолчанию, ncftp попробует войти анонимно на указанный вами сервер. Вы можете заставить программу выдать вам логин приглашение, задав ''-u'' ключ. После входа в систему, вы можете пользоваться теми же командами, что и в ftp, только интерфейс немного отличается в лучшую сторону, больше похож на bash. Электронная почта Электронная почта это самый распространённый сервис в интернет. В 1998 году сообщалось, что было послано больше электронной почты, чем обычной. Это конечно, удобный и полезный, а так же необходимый сервис. Лекция подготовлена на основе материала Библиотеки ЛинуксЦентра В Slackware, мы поставляем стандартный почтовый сервер и несколько почтовых клиентов. Все обсуждаемые здесь клиенты работают в текстовом режиме. Многие Windows пользователей могут возразить, но вы обнаружите, что клиенты, работающие в текстовом режиме довольно удобны в использовании, в особенности, для удалённой проверки почты. pine pine(1) (англ. сосна) это вам не elm (англ. вяз). По крайней мере так говорят. Вашингтонский университет создал свою программу для интернет, новостей и электронной почты, изначально предназначавшуюся для внутреннего использования студентами, как простого mail-клиента. Сегодня pine это один из самых популярных почтовых клиентов и доступен в любой из разновидностей Unix и даже в Windows. Вы увидите меню команд, и ряд командных клавиш внизу. pine это довольно сложная программа, так что мы не будем слишком углубляться в детали здесь. Чтобы посмотреть что у вас в папке ''inbox'' (входящие), нажмите i. Сообщения представлены информацией о дате, авторе и теме. Наведите курсор на то сообщение, которое хотите посмотреть и нажмите ввод. Нажав r вы можете ответить на письмо. Как только вы завершили с набором ответа, нажмите Ctrl+X, чтобы послать сообщение. Вы можете нажать i, чтобы вернуться к списку сообщений. Если вы хотите удалить сообщение, нажмите d. Это пометит сообщение, на котором находится курсор для удаления. pine удаляет письма, когда вы выходите из программы. pine так же позволяет сохранять письма в папках. Вы можете получить список папок, нажав l. В списке сообщений нажмите s, чтобы сохранить подсвеченное сообщение в другую папку. Вам надо будет ввести имя папки, в которую вы хотите сохранить сообщение. pine предлагает много, много разных функций; вам определённо следует заглянуть в man страничку. Там вы найдёте свежую информацию о программе. elm elm(1) это другой популярный текстовый клиент электронной почты. Его интерфейс не так дружественен, как интерфейс pine, эта программа явно гораздо старше. По умолчанию вы попадаете в папку входящих сообщений. Сообщения высвечиваются с их номером, датой, отправителем и темой. Используйте стрелки, чтобы подсветить нужное вам сообщение. Нажмите ввод, чтобы просмотреть его. Чтобы написать новое сообщение, нажмите m с главного экрана. d пометит сообщение для удаления. А r используется для ответа на сообщение, которое вы читаете. Все эти кнопки перечислены внизу экрана. man страничка более детально обсуждает elm, так что вам наверное стоит заглянуть туда перед тем, как пользоваться программой. mailx mailx(1) это почтовый клиент, управляемый командной строчкой. Он очень примитивен и практически ничего не предложит вам в качестве интерфейса пользователя. Тем не менее Лекция подготовлена на основе материала Библиотеки ЛинуксЦентра программа очень полезна, когда вам надо быстро отправить что-то, либо если вы хотите написать сценарий отправки почты, или что-то в этом роде. Обычный вариант запуска вот такой: $mailx -s <тема> <кому> mailx читает тело письма из стандартного ввода. Так что вы можете cat любой файл в эту команду, чтобы отправить его, или же вы можете просто напечатать текст и нажать ctrl+D, когда закончите набор. Вот пример отправления по почте файла исходника программы другой персоне. randomfunc.c | mailx -s "Вот эта функция" \ asdf@example.net $cat man страница объясняет, более подробно возможности mailx, так что вы наверное загляните туда перед использованием программы. lynx lynx(1) это вэб броузер текстового режима. Это очень быстрый способ для поиска чего-то в интернет. Иногда графика это лишнее, если вы знаете, чего вы ищите. Для запуска lynx, просто напечатайте lynx в приглашении командной строки: $lynx Вы так же можете захотеть указать сайт, который хотите открыть с lynx: $lynx http://www.slackware.com lynx печатает командные клавиши и их функции внизу экрана. Кнопки вверх и вниз позволяют пролистывать документ, ввод выбирает подсвеченную ссылку, а кнопка ''влево'' возвращает вас к предыдущей странице. Нажав d вы загрузите выделенный файл. Клавиша g покажет строку, где вы можете ввести URL, который хотите открыть. Есть так же много других команд. Вы можете обратиться к man странице, или нажать h чтобы получить экран помощи. wget wget(1) это утилита командной строки, которая скачивает файлы с указанного URL. Она полезна при скачивании целых вэб сайтов, для просмотра в offline, или для более надёжной загрузки файлов с HTTP или FTP серверов, чем из Netscape. Основной синтаксис: $wget <url> Вы так же можете указать опции. Например, такая команда загрузит Slackware вэб сайт: Лекция подготовлена на основе материала Библиотеки ЛинуксЦентра $wget -recursive http://www.slackware.com wget создаст каталог www.slackware.com и запишет в него файлы, как они расположены на сайте. wget так же может загружать файлы с FTP сайтов; просто укажите FTP URL вместо HTTP URLа. У wget есть гораздо больше опций, что делает её пригодной для использования в скриптах (зеркалирование вэб сайтов, и т.д.). man страничка будет вашей следующей остановкой. traceroute Slackware включает 4.4BSD traceroute(8) программу. Это полезный инструмент для диагностики системы, traceroute показывает каждый хост, через который пакеты путешествуют на пути достижения цели. Вы можете посмотреть, сколько ''прыжков'' пакеты совершают, путешествую от вас до Slackware вэб сайта, воспользовавшись такой командой: $traceroute www.slackware.com Каждый из хостов будет показан, вместе со временем ответа. Вот пример вывода: $traceroute www.slackware.com traceroute to www.slackware.com (204.216.27.13), 30 hops max, 40 byte packets 1 zuul.tdn (192.168.1.1) 0.409 ms 1.032 ms 0.303 ms 2 207.171.227.254 (207.171.227.254) 18.218 ms 32.873 ms 32.433 ms 3 border-sf-2-0-4.sirius.com (205.134.230.254) 15.662 ms 15.731 ms 16.142 ms 4 pb-nap.crl.net (198.32.128.20) 20.741 ms 23.672 ms 21.378 ms 5 E0-CRL-SFO-03-E0X0.US.CRL.NET (165.113.55.3) 22.293 ms 21.532 ms 21.29 ms 6 T1-CDROM-00-EX.US.CRL.NET (165.113.118.2) 24.544 ms 42.955 ms 58.443 ms 7 www.slackware.com (204.216.27.13) 38.115 ms 53.033 ms 48.328 ms traceroute сходна с ping в том, что так же использует ICMP пакеты. И у этой программы есть несколько опций. По умолчанию максимальное число хостов 30, но его можно изменить, указав ''-m'' опцию. Другие опции детально описаны на вэб страничке. Общение с другими людьми talk talk(1) позволяет пользователям переговариваться между собой при помощи текстовых сообщений. Экран разделяется горизонтально на две половины. Чтобы запросить общение с другой персоной, воспользуйтесь такой командой: $talk <персона> [имя tty] Если вы укажете только имя пользователя, запрос чата рассматривается как локальный, так что только локальные пользователи могут принять участие. Имя tty надо указывать, если вы хотите ''позвонить'' пользователю на специфический терминал, например, если у него несколько Лекция подготовлена на основе материала Библиотеки ЛинуксЦентра открытых терминалов. Необходимая для talk информация может быть получена при помощи команды w(1). talk так же может быть использован для вызова пользователей удалённо. Для имени пользователя просто укажите его e-mail адрес, и talk попробует соединиться с этим удалённым пользователем на указанном удалённом хосте. talk довольно ограничен в возможностях. Он работает только с двумя пользователями и наполовину дуплексен. ytalk ytalk(1) это замена talk. В Slackware она поставляется, как ytalk команда. Синтаксис аналогичен, но имеет несколько отличий: $ytalk <username>[#ttyname] Имя пользователя и терминал указываются так же, как и в talk, только указать вы их должны вместе, разделив символом хэш (#). ytalk предлагает несколько преимуществ: Поддержка более чем двух пользователей. Меню доступных опций всегда может быть получено нажатием Esc. Вы можете выйти из вашей оболочки, оставаясь при этом в talk сессии. И даже больше... Если вы администратор сервера, вам следует убедиться, что ntalk порт разрешён в /etc/inetd.conf. Это необходимо для нормальной работы ytalk. Итог Вы должны знать некоторые основные команды диагностики сети. Используя их вы можете определить,что именно является источником проблемы при связи, удалённый компьютер, или сеть между ним и вашим компьютером. Так же вы должны были ознакомиться с несколькими программами чтения новостей, вэб броузерами, ftp клиентами и коммуникационными программами. Лекция подготовлена на основе материала Библиотеки ЛинуксЦентра