Компьютер - ваш помощник и друг!. - Учебно
advertisement
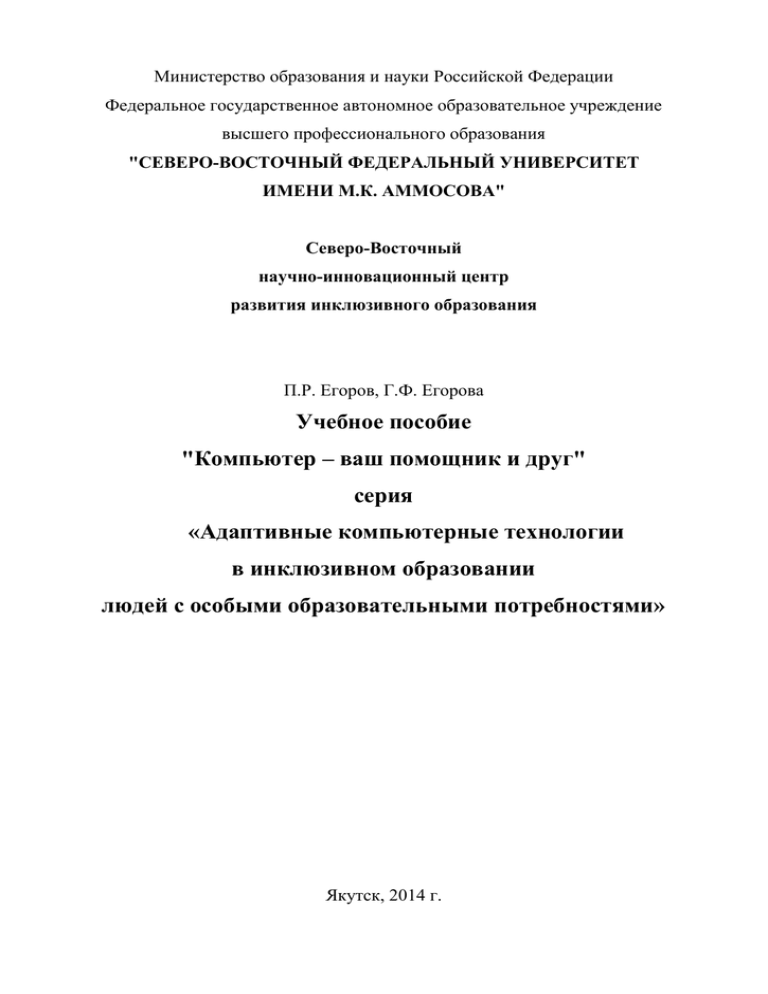
Министерство образования и науки Российской Федерации
Федеральное государственное автономное образовательное учреждение
высшего профессионального образования
"СЕВЕРО-ВОСТОЧНЫЙ ФЕДЕРАЛЬНЫЙ УНИВЕРСИТЕТ
ИМЕНИ М.К. АММОСОВА"
Северо-Восточный
научно-инновационный центр
развития инклюзивного образования
П.Р. Егоров, Г.Ф. Егорова
Учебное пособие
"Компьютер – ваш помощник и друг"
серия
«Адаптивные компьютерные технологии
в инклюзивном образовании
людей с особыми образовательными потребностями»
Якутск, 2014 г.
Аннотация.
Данное
учебное
пособие
для
начинающих
пользователей
персональных компьютеров написано в популярной и очень доступной
форме так, как оно является результатом многолетнего, кропотливого труда
сотрудников Учебно-производственного вычислительного центра "Толбон"
и сотрудников учебно-научной лаборатории адаптивных компьютерных
технологий Северо-Восточного научно-инновационного центра развития
инклюзивного образования Северо-Восточного федерального университета
имени М.К. Аммосова. Дополнительная информация была заимствована из
многочисленных рассылок Интернета.
Это учебное пособие предназначено для школьников, студентов
средне-специальных
и
высших
учебных
заведений,
а
также
для
преподавателей адаптивных компьютерных технологий, для широкого круга
читателей и почитателей новых информационных технологий,
ибо
персональный компьютер семимильными шагами идёт по всему миру и
вошёл буквально в каждый дом. Во всех областях науки, культуры и
искусства, во всех сферах народного хозяйства персональный компьютер
стал незаменимым помощником. Наш курс особенно будет полезен людям с
ослабленным зрением, акценты расставлены на использование адаптивных
компьютерных технологий "быстрых" клавиш – "горячих" клавиш с
использованием
программы
Jaws
для
озвучивания
всех
действий,
происходящих на персональном компьютере (см. приложения).
Данный курс читается в стенах УПВЦ "Толбон" с 1991 года и
регулярно обновляется с появлением новых программно-аппаратных
средств и операционных систем. На основании 35-летнего опыта дружбы с
компьютерами мы посоветовали бы вам, дорогой пользователь, обращаться
с персональным компьютером как со своим одушевлённым другом и тогда
моментов зависания вашего компьютера будет ничтожно мало, и ваш друг
будет понимать вас с полуслова. Поэтому мы и придумали название данного
учебного пособия: "Компьютер – ваш помощник и друг".
2
Мы выражаем огромную благодарность нашему другу и коллеге
Москвитину Юрию Афанасьевичу, с которым вместе работаем плечом
к плечу уже четверть века, а также за оказанную методическую помощь,
материалы по электронной почте и работы в Интернете Грицай Александру
Дмитриевичу – ведущему специалисту по тифлоинформатике Приморской
краевой библиотеки для слепых.
директор УПВЦ "Толбон",
директор Северо-Восточного
научно-инновационного центра
развития инклюзивного образования СВФУ
к.п.н. П.Р. Егоров
Начальник научно-инновационного отдела
СВ НИЦ РИО СВФУ
Г.Ф. Егорова
3
СОДЕРЖАНИЕ
ВВЕДЕНИЕ .................................................................................................. 8
1. Цель и задачи учебного курса ............................................................ 8
1.1. Цель преподавания учебного курса .............................................................................8
1.2. Задачи учебного курса ................................................................................................10
1.3. Место учебного курса в учебном процессе ..............................................................11
ЛЕКЦИЯ №1.
УСТРОЙСТВА,
ВХОДЯЩИЕ
В
СОСТАВ
ПЕРСОНАЛЬНОГО КОМПЬЮТЕРА ............................................................... 13
Монитор ................................................................................................. 13
Принтер .................................................................................................. 13
Сканер ..................................................................................................... 14
Мышь ...................................................................................................... 14
Системный блок .................................................................................... 14
Процессор ............................................................................................... 14
Сопроцессор ........................................................................................... 15
Оперативная память .............................................................................. 15
Единицы измерения информации........................................................ 15
Внешняя память..................................................................................... 16
Звуковые акустические колонки .......................................................... 16
Клавиатура ............................................................................................. 16
Задание 1. ............................................................................................... 19
ЛЕКЦИЯ №2. ОПЕРАЦИОННАЯ СИСТЕМА WINDOWS ................. 20
Работа с окнами ..................................................................................... 21
Операции над объектами ...................................................................... 22
Копирование объекта ............................................................................ 23
Удаление объекта .................................................................................. 23
Создание папки ...................................................................................... 24
Создание ярлыка.................................................................................... 24
Переименование объекта ...................................................................... 25
Форматирование флешки ..................................................................... 26
Свойства объекта ................................................................................... 26
Задание 2. ............................................................................................... 27
4
ЛЕКЦИЯ №3. WINDOWS – ПРОДОЛЖЕНИЕ ..................................... 28
Содержимое рабочего стола................................................................. 28
Режим "Пуск" - вызов главного меню Windows ................................ 29
Архивация файлов ................................................................................. 31
Антивирусные средства ........................................................................ 32
Ситуация зависания .............................................................................. 34
Диагностические звуковые сигналы BIOS ......................................... 35
Задание 3. ............................................................................................... 36
ЛЕКЦИЯ №4. ТЕКСТОВЫЙ РЕДАКТОР WORD ................................ 37
Назначение текстового редактора ....................................................... 37
Запуск программы Word ....................................................................... 37
Функции текстового редактора............................................................ 38
Освоение клавиатуры............................................................................ 39
Набор текста........................................................................................... 40
Клавиша [Энтер].................................................................................... 40
Редактирование содержания текста .................................................... 40
Использование кнопок .......................................................................... 41
Сохранение документа.......................................................................... 41
Загрузка файла с винчестера в текущее окно ..................................... 42
Задание 4. ............................................................................................... 43
ЛЕКЦИЯ №5. УНИВЕРСАЛЬНЫЙ КАЛЬКУЛЯТОР EXCEL ............ 45
Запуск программы Excel ....................................................................... 46
Окно Excel .............................................................................................. 47
Организация таблицы ........................................................................... 48
Ввод данных в таблицу ......................................................................... 50
Ввод и копирование формул ................................................................ 51
Просмотр таблиц ................................................................................... 53
Сохранение табличных данных ........................................................... 54
Задание 5. ............................................................................................... 55
ЛЕКЦИЯ №6. РАБОТА ВО ВСЕМИРНОЙ СЕТИ ИНТЕРНЕТ .......... 57
Знакомство с предметом ....................................................................... 57
Первые шаги .......................................................................................... 58
Из истории всемирной паутины .......................................................... 59
Начало работы ....................................................................................... 60
5
Переход к новой странице .................................................................... 61
Ещё кое-что о перемещении по страницам ........................................ 62
Ввод информации с клавиатуры .......................................................... 63
Работа с фреймами ................................................................................ 64
Кое-что о настройках ............................................................................ 65
Загрузка программ из Интернет........................................................... 66
Задание 6 ................................................................................................ 67
ЛЕКЦИЯ №7.
ОРГАНИЗАЦИЯ
ПОИСКА
ИНФОРМАЦИИ
В ИНТЕРНЕТЕ .................................................................................................... 68
Яndex: Детальное описание языка запросов ...................................... 68
Естественно-языковый поиск............................................................... 68
Основные операторы............................................................................. 69
Поиск с расстоянием ............................................................................. 70
Скобки .................................................................................................... 71
Поиск в зонах ......................................................................................... 72
Ранжирование результата поиска ........................................................ 73
Задание 7. ............................................................................................... 74
ЛЕКЦИЯ №8. ЭЛЕКТРОННАЯ ПОЧТА................................................ 75
Настройка Windows Mail ...................................................................... 75
Как работать с Windows Mail ............................................................... 77
Как написать письмо ............................................................................. 79
Чтение писем ......................................................................................... 81
Ответ на пришедшее письмо ................................................................ 82
Пересылка письма ................................................................................. 83
Сохранение писем ................................................................................. 83
Задание 8. ............................................................................................... 84
ЛЕКЦИЯ №9.
FINEREADER:
СКАНИРОВАНИЕ
И РАСПОЗНАВАНИЕ ТЕКСТОВ ..................................................................... 85
Что это такое? ........................................................................................ 85
OCR-системы и их применение ........................................................... 85
Окно FineReader..................................................................................... 87
Пакеты .................................................................................................... 89
Сканирование документов ................................................................... 91
Требования к сканерам и распознаваемым образам .......................................................91
6
Режимы сканирования в FineReader .................................................................................92
Редактирование и подготовка сканированной страницы для распознавания ..............93
Распознавание текста ............................................................................ 96
Выделение зон распознавания ..........................................................................................96
Проверка и редактирование результатов распознавания ................ 100
Текстовый редактор FineReader ......................................................................................100
Проверка текста ................................................................................................................102
Сохранение результатов распознавания ........................................... 104
Задание 9. ............................................................................................. 106
ЗАКЛЮЧЕНИЕ ....................................................................................... 107
Зачётная работа.................................................................................... 109
СПИСОК ЛИТЕРАТУРЫ ....................................................................... 111
Методические материалы ................................................................... 111
ПРИЛОЖЕНИЯ ....................................................................................... 113
"Горячие" клавиши Windows ............................................................. 113
Общие ................................................................................................................................113
Для окон и меню ...............................................................................................................113
Диалоговые .......................................................................................................................113
Чтение текста ....................................................................................................................114
Редактирование текста .....................................................................................................114
Проводник .........................................................................................................................115
Internet Explorer 5 и 6 .......................................................................... 115
Общие ................................................................................................................................115
Команды перемещения ....................................................................................................115
Формы................................................................................................................................116
Таблицы .............................................................................................................................116
"Горячие" клавиши Outlook Express .................................................. 117
Информационные .............................................................................................................117
Основное окно, окно отображения сообщения и окно отправки ................................118
Информационные .............................................................................................................122
Диалоговые .......................................................................................................................123
Помощь ..............................................................................................................................123
Разное ................................................................................................................................123
Фреймы ..............................................................................................................................124
7
ВВЕДЕНИЕ
1. Цель и задачи учебного курса
1.1. Цель преподавания учебного курса
Цель данного учебного курса состоит в формировании у студентов
с проблемами
зрения
информационной
компетентности
–
основных
пользовательских навыков работы в среде Windows и с офисными
приложениями посредством использования адаптивных компьютерных
технологий
на
основе
невизуального
интерфейса,
обеспечиваемого
программой экранного доступа JAWS, брайлевской строкой, и умения
использовать адаптивные компьютерные технологии для обеспечения
доступа к информации в учебном процессе.
Инклюзивное образование, как инновационный тип обучения людей
с особыми образовательными потребностями (людей с ООП), представляет
собой определённую форму организации учебной деятельности, при
которой все обучающиеся, вне зависимости от их индивидуальных
способностей и возможностей, а также принадлежности к определённым
социальным и культурным меньшинствам, реализуют своё неотъемлемое
конституционное
право
на
получение
качественного
образования.
Одновременно с этим, инклюзивная модель обучения людей с ООП
ориентирована не только на овладение ими конкретными умениями,
знаниями и навыками в той или иной области научного познания, но и
нацелена на их максимальную, успешную социализацию в общественную
жизнь.
На современном этапе социально-экономических преобразований
нашего общества и модернизации образования актуализируется проблема
осознания новых целей и ценностей инклюзивного образования людей
с ООП посредством использования адаптивных компьютерных технологий.
Настоящий этап его развития в России может быть обозначен как
8
переходный, включающий как совершенствование существующей системы,
так и поиск путей перехода её на более высокий качественный уровень,
связанный с инклюзивным обучением людей с ООП в учебных заведениях.
В
силу
этого
возникла
острая
необходимость
разработки
новых
методологических подходов в использовании адаптивных компьютерных
технологий.
Адаптивные
компьютерные
компьютерные
технологии,
технологии
предназначенные
–
для
это
специальные
самостоятельной
(без посторонней помощи) работы людей с особыми образовательными
потребностями на персональном компьютере. Они имеют дополнительную
компенсаторную функцию – нивелирование вызываемых зрительной,
слуховой и иной депривацией трудностей, предоставляют людям с ООП
реальные возможности участия в различных видах и формах современной
жизнедеятельности, включая образование и профессиональную работу
наравне с остальными членами общества. Это определяет значимость
адаптивных
компьютерных
технологий,
как
эффективный
фактор
социализации людей с ООП и их полной интеграции в современное
общество.
Адаптивные компьютерные технологии являются эффективным
средством
обеспечения
Их использование
людей
расширяет
с
ООП
к
доступу
возможности
информации.
образовательной
и профессиональной деятельности данной категории населения.
Адаптивные компьютерные технологии базируются на комплексе
аппаратных и программных средств, обеспечивающих людям с ООП
представление
информации
с
монитора
персонального
компьютера
в доступной для их восприятия форме: в речевом режиме, укрупнённым
шрифтом, или рельефно-точечным шрифтом по системе Брайля.
Адаптивные компьютерные технологии позволяют людям с ООП
самостоятельно
работать
на
обычных
персональных
компьютерах
с офисными приложениями и иными программами общего назначения
9
(MS Word, Internet Explorer и др.), получая обычные пользовательские
возможности.
Для грамотного применения адаптивных компьютерных технологий
необходимо освоение целостной системы умений, знаний и навыков,
включающей как общую информационную культуру, так и специальную
часть, связанную с использованием технических средств.
Адаптивные компьютерные технологии при работе на персональном
компьютере
вносят
принципиальные
отличия
в
рабочий
процесс
пользователя с ООП. Для получения информации обычному пользователю
достаточно увидеть изображение на мониторе персонального компьютера,
которое обеспечивает возможность получения полной информации, а при
невизуальном
доступе
к
информации
с
помощью
адаптивных
компьютерных технологий её представление должно формироваться в уме
пользователя с проблемами зрения на основе последовательных сообщений,
выводимых на синтезатор речи, или Брайлевскую строку. При этом
информационная модель существует только в абстрактном представлении
пользователя с проблемами зрения.
Существенное отличие в работу пользователя с ООП также вносит
невозможность полноценного применения мыши, основным рабочим
инструментом в этом случае становится брайлевская строка и клавиатура.
Эти принципиальные отличия вызывают необходимость организации для
пользователей с проблемами зрения специального обучения и разработки
специальных учебных курсов.
Данный учебный курс направлен на освоение работы с программами
MS Word, Internet Explorer и др), и строится на основе методик,
учитывающих применение адаптивных компьютерных технологий.
1.2. Задачи учебного курса
Задачи данного учебного курса направлены на овладение студентами
с проблемами зрения адаптивных компьютерных технологий на основе
10
невизуальной работы в среде операционной системы Windows. В качестве
инструмента обеспечения невизуального интерфейса будем использовать
брайлевскую строку Focus40 Blue и программу экранного доступа к
информации JAWS (версии 14 и выше) компании Freedom Scientific (США)
с российской локализацией фирмы ООО "Элита групп".
Задачи:
- формирование представления об основных элементах графического
интерфейса программы Windows, приобретение умений, знаний, навыков
работы в операционной системе Windows посредством использования
адаптивных компьютерных технологий;
- освоение основных умений, знаний и навыков работы с сервисными
программами (утилитами), такими как, антивирусные средства и архивация
файлов;
- освоение основных умений, знаний и навыков работы в текстовом
процессоре MS Word;
- освоение основных умений, знаний и навыков работы в табличном
процессоре MS Excel;
- применения сканера и программы распознавания текста FineReader
для обеспечения доступа к информации, представленной в плоскопечатном
виде;
- формирование
умений,
знаний
и
навыков
работы
с
информационными ресурсами в глобальных сетях на примере браузера
Internet Explorer, поиска информации на сайтах;
- использования электронной почты.
1.3. Место учебного курса в учебном процессе
Данный учебный курс преподаётся в учебно-научной лаборатории
адаптивных компьютерных технологий Северо-Восточного федерального
университета
им.
М.К. Аммосова
в
сотрудничестве
с
другими
подразделениями СВФУ на протяжении двадцати пяти лет для студентов
11
с проблемами зрения, обучающихся на разных факультетах СевероВосточного федерального университета и других высших и среднеспециальных учебных заведений республики Саха (Якутия) и Российской
Федерации.
Основой для усвоения данного учебного курса служат школьные
знания по информатике и профориентационная работа, проводимая на
протяжении четверти века по приобщению к адаптивным компьютерным
технологиям школьников Якутской республиканской школы для слепых
и слабовидящих детей. Для эффективного усвоения данного учебного курса
школьникам и студентам с проблемами зрения необходимо умение
пользоваться
десятипальцевой
системой
работы
на
клавиатуре
персонального компьютера.
Изучение данного учебного курса закладывает у школьников
и студентов с проблемами зрения основы компьютерных знаний, формирует
их информационную компетентность и необходимые навыки работы на
пользовательском
уровне
в
среде
MS
Windows
и
с
офисными
приложениями, умение применять адаптивные компьютерные технологии в
основном учебном процессе. Его освоение обеспечивает базовый набор
компьютерных
знаний,
умений
и
навыков,
которые
позволяют
пользователям с ООП начать самостоятельно применять персональный
компьютер на практике.
Кроме
того,
основываясь
на
использовании
адаптивных
компьютерных технологий, пользователь с ООП может (читая книги общего
назначения, экспериментируя или используя помощь зрячего помощника, не
владеющего адаптивными компьютерными технологиями, осваивать работу
в нужных ему приложениях.
Данный
учебный
курс
предназначен
для
учителей
общеобразовательных школ и преподавателей сузов и вузов, которые
обучают людей с ООП адаптивным компьютерным технологиям.
12
ЛЕКЦИЯ №1. УСТРОЙСТВА, ВХОДЯЩИЕ В СОСТАВ
ПЕРСОНАЛЬНОГО КОМПЬЮТЕРА
Монитор
Монитор, или дисплей – это устройство, предназначенное для
отображения
информации,
для
связи
пользователя
с компьютером.
Мониторы работают в двух режимах – текстовом и графическом.
В текстовом режиме на мониторе имеются 25 строк и в каждой строке по 80
видимых символов. Если вы набираете более 25 строк, то информация будет
подниматься (убегать) вверх. Если вы будете набирать в строке более 80-ти
символов, то информация будет сдвигаться (убегать) влево и вы будете
видеть лишь последние 80 символов.
В графическом режиме имеются следующие характеристики, их
много, но мы дадим вам лишь основные из них.
1. По горизонтали имеются 640 точек (говорят – пиксель), по
вертикали – 480 пиксель.
2. По горизонтали – 800 пиксель, по вертикали 600 пиксель. Эти
параметры мы рекомендуем устанавливать людям с ослабленным зрением.
3. По горизонтали – 1024 пиксель, по вертикали – 768 пиксель. Чем
больше установлено точек, тем качество изображения лучше, а буквы
становятся мельче.
Мониторы измеряются по диагонали в дюймах. Один дюйм равен
2,54 см. Бывают 17, 19, 21 дюймовые мониторы. Мы рекомендем всем
работать за 21 дюймовыми мониторами, это необходимо для сохранения
вашего зрения.
Принтер
Принтер
–
это
автоматическое
печатающее
устройство,
предназначенное для вывода информации на бумагу. Принтеры бывают
матричные, струйные и лазерные. Принтеры бывают узкие формата A4 и
широкие – формата A3. Для людей с ослабленным зрением имеются
13
специальные Брайлевские принтеры. На сегодняшний день в Российской
Федерации распространены Брайлевские принтеры Эверест.
Сканер
Сканер – это устройство, предназначенное для ввода текстовой
и графической информации в компьютер. Для работы со сканером имеются
уникальные для каждого сканера программы, которые поставляются вместе
с ним на компакт диске. А также нужна программа для распознавания
текстовой информации. На данный момент самая популярная такая
программа – это FineReader.
Мышь
Мышь
–
это
устройство,
предназначенное
для
оперативного
управления курсором.
Системный блок
Системный блок – это железный ящик в форме прямоугольного
параллелепипеда, к которому подключаются все внешние, вышеописанные
устройства, в котором имеются следующие устройства:
Процессор
Процессор – это мозг компьютера. Под управлением процессора
выполняются все операции на компьютере – арифметические, логические
и операции ввода-вывода. Частота процессора измеряется в мегагерцах
(МГц). Бывают процессоры с частотой 1500 МГц, 1800 МГц, 2400 МГц,
2800 МГц, 3200 МГц и т.д. Частота, можно сказать, – это скорость
компьютера. Чем выше частота процессора, тем компьютер работает
быстрее, мощнее, а значит и дороже. Когда вы сталкиваетесь с вопросом
приобретения персонального компьютера, то возникает вопрос о его
конфигурации. То есть, из каких устройств и с какими характеристиками
этих устройств состоит приобретаемый вами персональный компьютер.
14
Поэтому
мы
рекомендуем
покупать
персональный
компьютер,
ознакомившись хотя бы с материалом данной первой лекции.
Сопроцессор
Сопроцессор – это помощник процессора. При наличии хорошего
сопроцессора персональный компьютер будет работать быстрее. Это
заметно в графическом режиме, здесь картинка будет загружаться
мгновенно.
Оперативная память
Оперативная память – это мгновенная память, предназначенная для
хранения кратковременной информации. После выключения компьютера
оперативная память обнуляется, информация из оперативной памяти
исчезает, удаляется.
Единицы измерения информации
Информация также имеет свойство быть измеренной. Имеются
следующие единицы измерения информации:
- Один
бит
программировании
равен
нулю
или
единице.
В
используется
так
называемая
информатике
двоичная
ив
система
счисления. Вспомните, в жизни и в быту мы используем десятичную
систему счисления – это цифры от нуля до девяти.
- Один байт равен восемь бит, один байт - это один знак, символ.
Каждая буква, цифра, знак препинания – это один байт. Если вы нажмёте,
например, три пробела – это тоже три байта.
- Один килобайт равен 1024 байт.
- Один мегабайт равен 1024 килобайт.
- Один гигабайт равен 1024 мегабайт.
- Один терабайт равен 1024 гигабайт.
Таким
образом,
мы
познакомились
с
единицами
измерения
информации. Так оперативная память бывает 4 ГБ, 8 ГБ, 16 ГБ и только вам
15
решать
какая
оперативная
память
будет
на
вашем
персональном
компьютере.
Внешняя память
Для хранения постоянной долговременной информации используются
следующие устройства:
1. Жёсткий магнитный диск – винчестер, который находится внутри
системного блока. Винчестеры бывают ёмкостью от 100 ГБ до нескольких
ТБ, опять-таки на ваш выбор и ваши финансовые возможности.
2. Компакт диск – лазерный диск – CD, DVD. Для работы с компакт
дисками в системном блоке имеется устройство – CDROM, DVDROM.
Ёмкость компакт дисков бывает 650–800 МБ, 1,47 ГБ и выше. Также бывают
мини компакт диски различной ёмкостью, например: 200 МБ. Компакт
диски бывают только для одноразового использования - CDR, DVDR и
многоразового использования – CDRW, DVDRW.
3. Флеш-память (флешка) которая подключается через USB-порт
и имеет ёмкость 4 ГБ, 8 ГБ, 16 ГБ, 32 ГБ, 64 ГБ.
Звуковые акустические колонки
Звуковые
колонки
предназначены
для
прослушивания
на
персональном компьютере аудио файлов разных форматов. Сейчас
популярны файлы формата MP3. Бывают акустические колонки пассивные,
которые подключаются к персональному компьютеру и активные, имеющие
собственный блок питания. Для нормального функционирования ваших
акустических колонок в системном блоке должна находиться хотя бы
средних параметров звуковая плата.
Клавиатура
А в завершении этой лекции мы рассмотрим самое важное устройство,
которое мы рекомендуем выучить наизусть, для вашего же блага, –
клавиатуру. Мы будем рассматривать только те клавиши, кроме букв и
16
цифр, на которых имеются английские названия. Начнём с верхнего левого
угла клавиатуры вниз, направо, вверх и т.д. Ведь буквенно-цифровые
клавиши и так всем понятны.
Название
Esc
Tab
Caps Lock
Shift
Ctrl
Window
Alt
Пробел
Контекстное
меню
Энтер
Backspace
F1…F12
Print Screen
Scroll Lock
Pause
Insert
Delete
Home
End
Page Up
Page Down
Стрелки
Num Lock
Произношение
Искейп
Назначение
Сброс, отказ, выход. Это ваша палочкавыручалочка, если вы выполнили что-то
не так, то жмите Искейп
Таб. Табулятор Перевод курсора на другой элемент
управления
Капслок
Включение режима заглавных букв
Шифт
1. Включение единичной заглавной буквы:
Эта клавиша
надо удерживать Шифт и нажать
имеется слева и соответствующую букву
справа
2. Переключение нижнего и верхнего
клавиатуры для регистров. На каждой клавише имеется
удобства
нижний и верхний символ
Контрл также
Используется для модификации
слева и справа (изменения) функций других клавиш
Виндоу тоже
Для вызова главного меню Windows.
Альт также с
Используется для модификации
двух сторон
(изменения) функций других клавиш
Пробел
Для интервалов между словами
Эпликэйшен
Для вызова контекстного меню
Энтэр
Бэкспэйс
F1…F12
Принт Скриин
Скрол Лок
Пауза
Инсэрт
Делит. Мы
говорим – Дел
Хоме
Энд
Пэйдж Ап
Пэйдж Доун
Вверх, вниз,
влево, вправо
Намлок
Клавиша ввода, исполнения команды
Удаление символа слева от курсора
Функциональные клавиши
Печать содержимого экрана
Блокировка движения экрана
Остановка. Компьютер замирает
Переключение режима "Вставки" на
"Замену" в редакторах
Клавиша удаления. Будьте осторожны!
Удаление текущего символа
Курсор прыгает в начало
Курсор прыгает в конец
Страница вверх. Листание экрана
Страница вниз. Листание экрана
Клавиши управления курсором
Включение цифрового режима на малой
клавиатуре
17
/
Слэш
\
Бэкслэш
*
–
+
Звёздочка
Серый минус
Серый плюс
Используется для разделения параметров
в командах. Левый щелчок мышью
Используется для разделения каталогов в
путях
Правый щелчок мышью
Включение Jaws курсора
Включение PC курсора
Клавиатуру надо держать от себя недалеко, не близко, невысоко, не
низко, а так, чтобы вам было удобно с ней работать. мы рекомендуем сразу
же приступить к освоению десятипальцевой, так называемой "слепой",
системы набора информации, схему которой привожу ниже. Обратите
внимание на расположение пальцев на клавиатуре. Их надо устанавливать
таким образом, чтобы указательные пальцы находились над буквами (А) и
(О), на которых имеются специальные пупырышки. А другие пальцы
располагаются естественным образом - рядышком. Каждый палец отвечает
за свой вертикальный ряд, больше всего работы достаётся мизинцам – мал
золотник, да дорог.
Основное назначение схемы в том, что она даёт представление
о длине и направлении движения нужного пальца соответствующей руки
к клавише и приучает к слепому методу письма. Скопируйте схему
и приклейте рядом с монитором. Схема помогает, не глядя на клавиатуру,
18
находить ту или иную букву, а зрение, наряду с работой пальцев,
запоминает месторасположение букв на клавиатуре. Пальцы на схеме
обозначаются арабскими цифрами: 1 – большой, 2 – указательный, 3 –
средний, 4 – безымянный, 5 – мизинец.
Задание 1.
1.1. Назовите
устройства,
входящие
в
состав
персонального
компьютера.
1.2. Как и в каких единицах измеряются мониторы.
1.3. Что такое процессор.
1.4. Что такое сопроцессор.
1.5. Что такое оперативная память.
1.6. Что относится к внешней памяти.
1.7. Назовите назначение различных групп клавиш на стандартной
клавиатуре.
1.8. Назовите основные принципы десятипальцевого метода работы на
клавиатуре.
1.9. Назовите единицы измерения информации.
19
ЛЕКЦИЯ №2. ОПЕРАЦИОННАЯ СИСТЕМА WINDOWS
Операционная система (ОС) – программа, которая осуществляет
диалог с пользователем, управляет компьютером, его ресурсами, запускает
другие программы. ОС загружается при включении компьютера. Windows –
многозадачная операционная система: позволяет работать с несколькими
программами
одновременно.
Windows
создана
для
персональных
компьютеров IBM PC. Дружественный, интуитивный интерфейс программы
способствует её быстрому освоению. Работать с Windows значительно
приятнее и удобнее, чем с её предшественниками. При загрузке
в оперативную память программы Windows на дисплее появляется рабочий
стол программы Windows, на котором имеются пиктограммы – иконки
часто используемых программ и режимов.
В программе Windows мы работаем с объектами – папками, файлами
и т.д. Файл – это поименованный набор информации на магнитном
носителе. Полное имя файла состоит из имени файла и его расширения.
Между именем файла и его расширением всегда ставится точка. По
расширению файла Windows определяет соответствующую программу для
обработки данного файла. Например, расширение "doc" позволяет Windows
запускать программу Word, расширение "txt" позволяет Windows запускать
какой-либо текстовый редактор, например Блокнот, а расширение "bat"
означает, что это выполняемый файл.
Папка (каталог) – это список файлов и подпапок. Имя папки должно
отражать содержимое этой папки. Таким образом, папки и файлы образуют
на магнитном носителе информации – винчестере – древовидную систему.
В программе Windows удобнее работать мышкой. Левая кнопка мыши
предназначена для работы с объектами, а правая кнопка – для вызова
контекстного меню.
Инструкция. для того, чтобы выделить объект, надо выполнить
следующее:
20
1. Подвести курсор мыши к соответствующей иконке.
2. Щёлкнуть левой кнопкой мыши один раз.
Поупражняйтесь немного, выделяя курсором мыши любую иконку на
рабочем столе.
Инструкция. для того, чтобы войти в программу (режим), надо
выполнить следующее:
1. Установить курсор мыши на соответствующую иконку.
2. Щёлкнуть дважды левой кнопкой мыши, или нажать Энтер.
Поупражняйтесь немного, войдите в режим "Мой компьютер",
в винчестер, на флешку. Повторяйте эти действия многократно, пока не
будете свободно входить в соответствующий режим или программу.
Работа с окнами
Каждая программа (режим) работает в своём определённом окне, и её
название отражается в верху окна. Окно по-английски – Window, а Окна –
Windows. Теперь вам, уважаемый пользователь, становится ясным
происхождение названия операционной системы Windows. В каждом окне
под его названием имеется строка меню. Это режимы: "Файл", "Правка",
"Вид" и т.д. В это меню можно зайти, нажав клавишу "левый Альт".
И далее, стрелками курсора выбрав нужный режим, нажать клавишу
"Энтер".
В каждом окне в правом верхнем углу имеются три кнопки
управления. Рассмотрим эти кнопки.
Кнопка "Минус" означает убрать, свернуть окно программы
с дисплея, но при этом сама программа остаётся в рабочем состоянии
в оперативной памяти. Чтобы открыть окно этой программы надо курсор
мыши установить на название данной программы на панели задач внизу
дисплея и щёлкнуть левой кнопкой.
21
Кнопка "Квадрат" означает увеличить размер окна во весь экран.
Повторное использование этой кнопки уменьшит размеры окна до
прежнего.
Кнопка "Крестик" означает выйти из программы, завершить работу
с программой. Если эта кнопка не видна, а такое бывает и частенько, то
выйти из программы можно, нажав клавиши "Левый Альт + F4". Каждое
окно можно перетаскивать, для этого надо курсор мыши установить на
верхнюю полоску окна, нажать левую кнопку мыши и, не отпуская её,
перетащить окно (рамку окна) в нужное место, там отпустить. Также можно
менять размеры окна. Для этого надо установить курсор мыши на нужную
границу окна, на ней курсор превращается в двухстороннюю стрелку, тогда
можно нажать левую кнопку мыши и, не отпуская её, менять в нужном
направлении размеры окна.
Если количество объектов в окне не умещается, то внизу, или справа
окна появляется строка прокрутки (скроллинг), при помощи которой можно
прокручивать, просматривать содержимое данного окна. По умолчанию
каждая новая программа (режим) открываются в отдельном новом окне,
а предыдущее окно автоматически закрывается. Но бывает удобнее работать
с несколькими окнами одновременно. Это можно настроить через
соответствующие режимы меню "Вид" и "Сервис".
Операции над объектами
Программа Windows позволяет выполнять многие операции над
объектами такие, как копирование объекта, переименование объекта,
удаление объекта и т.д. Рассмотрим основные операции над объектами на
конкретных
примерах.
Конечно
же,
имеются
несколько
способов
выполнения той или иной операции. Но мы вам расскажем о самых простых
и наглядных из них. А другие способы вы самостоятельно обязательно
узнаете в процессе вашей работы на персональном компьютере.
22
Копирование объекта
Задание. С винчестера на флешку скопировать папку CC. Для
этого надо выполнить следующее:
1. Войдите в режим "Мой компьютер".
2. Войдите в винчестер.
3. На винчестере выделите копируемый объект – папку CC.
4. Вызовите {контекстное} меню. Меню можно вызвать многими
способами, например с помощью правой кнопки мыши. Но лучше и быстрее
использовать "горячие" клавиши, нажав клавишу "Меню" {это не горячая
клавиша!}, расположенную слева от правого "Ctrl". Список "горячих"
клавиш смотрите в приложениях.
5. Выполнить режим "Копировать", наведя на него курсор и нажать
клавишу Эnter.
6. Визуально ничего не происходит, но копируемый объект попадает
в буфер обмена оперативной памяти.
7. Войти во флешку.
8. Находясь мышкой в окне флешки, вызвать меню.
9. Появится контекстное меню, в котором надо выполнить режим
"Вставить".
10. Появится диаграмма копирования, в результате чего в окне
флешки окажется папка CC.
Удаление объекта
Задание: на флешке удалить папку CC.
Для этого надо выполнить следующее:
1. Войти в режим "Мой компьютер".
2. Войти во флешку.
3. На флешке выделить удаляемый объект.
4. Вызвать меню.
5. Выполнить режим "Удалить".
23
6. Появляется запрос на удаление, отвечаем "Да". Появляется второй
запрос на удаление, для того, чтобы удалить все файлы, отвечаем "Да для
всех".
Создание папки
Задание: на флешке создать папку Лена. В папке Лена создать
папку Алдан, в папке Алдан создать папку Амга, в папке Амга создать
папку Миф.
Для этого надо выполнить следующее:
1. Войти в режим "Мой компьютер".
2. Войти во флешку.
3. Находясь в окне флешки, вызвать меню.
4. В появившемся меню выполнить режим "Создать". Обратите
внимание на то, что у режима "Создать" справа имеется стрелка,
означающая, что у этого режима есть своё подменю. Надо аккуратно строго
по горизонтали перейти на это меню.
5. В нём выполнить режим "Папка".
6. В окне флешки появится новая папка без названия. С клавиатуры
надо ввести новое имя и нажать клавишу Энтер.
7. Обратите ваше внимание на индикатор раскладки клавиатуры,
расположенного на системной панели в правом нижнем углу дисплея. Надо
перейти на русскую раскладку, для этого нажмите клавиши: "левый Alt +
Shift", или "левый Ctrl + Shift". Знак "Плюс" означает, что при нажатой
первой клавише, не отпуская её, нажать вторую клавишу.
8. В результате в окне флешки появится новая папка.
9. Далее входя в соответствующую папку, выполнить вышеуказанные
действия.
Создание ярлыка
Задание: на Рабочем столе создать ярлык к программе Total
Commander.
24
Для этого надо выполнить следующее:
1. Находясь на рабочем столе, вызвать меню.
2. Выполнить режим "Создать".
3. Появится подменю этого режима, в котором надо выполнить режим
"Ярлык".
4. Появиться диалоговое окно "Создание ярлыка".
5. Выполнить режим "Обзор".
6. Вы окажетесь сразу на винчестере.
7. Войти в папку Program files.
8. Войти в папку Total Commander.
9. Выделить файл totalcmd.exe и нажать Ok.
10. Вы вернётесь в диалоговое окно "Создание ярлыка" и нажать
кнопку "Далее".
11. Появится диалоговое окно "Выбор названия программы" где вы
можете указать другое название, например Total Commander и нажать
кнопку "Готово".
12. В результате всех этих действий на рабочем столе появится ярлык
к соответствующей программе.
Переименование объекта
Задание: на флешке папку Лена переименовать в папку Амур.
Для этого надо выполнить следующее:
1. Войти в режим "Мой компьютер".
2. Войти во флешку.
3. На флешке выделить переименовываемый объект.
4. Вызвать меню.
5. Выполнить режим "Переименовать".
6. В названии папки появится мигающая палочка – курсор.
7. С клавиатуры ввести новое имя и нажать Энтер.
25
Форматирование флешки
Форматирование флешки – это подготовка флешки к работе.
Я рекомендую выполнить операцию форматирования для новых
флешок. Неизвестно, сколько времени флешка лежала на складе. При
форматировании флешки происходит следующее:
1. Вся предыдущая информация на флешке удаляется, поэтому об
этом надо заранее подумать, может на форматируемой ранее используемой
флешке есть нужные файлы, которые надо сохранить на другом магнитном
носителе информации, например, на винчестере.
2. Ёмкость флешки проверяется на наличие плохих участков –
сбойных секторов. Если таковые выявляются, то ёмкость флешки
соответственно уменьшается.
Инструкция: для того, чтобы отформатировать флешку, надо
выполнить следующее:
1. Войти в режим "Мой компьютер".
2. Выделить флешку.
3. Вызвать меню.
4. Выполнить режим "Форматировать". Замечание – ни в коем случае
нельзя форматировать винчестер. Иначе от вашего компьютера останется
только лишь железо.
5. Появляется диалоговое окно форматирования.
6. Выполнить режим "Начать".
7. Появляется предупреждение о форматировании флешки, надо
ответить Ok.
8. В результате форматирования флешки появится соответствующее
сообщение о завершении процесса форматирования.
Свойства объекта
Одним из важнейших режимов меню является режим "Свойства", при
помощи которого можно просматривать, а при необходимости и изменять те
26
или иные характеристики объекта. Например: выделив иконку режима "Мой
компьютер" надо вызвать меню. Внизу списка контекстного меню всегда
находится режим "Свойства". Выполнив этот режим, вы узнаете многое
о вашем
персональном
компьютере:
какая
операционная
система
установлена на вашем компьютере, сколько у вас имеется оперативной
памяти, какой процессор стоит на материнской плате и многое другое, что,
несомненно, уважаемый пользователь, вы обязательно узнаете со временем.
По свойству папки или файла вы сможете узнать полнейшую
информацию о них. Также о флешке, или винчестере вы сможете получить
информацию при помощи того же режима "Свойства".
Задание 2.
2.1. Включите брайлевскую строку;
2.2. Загрузите, используя "Горячие" клавиши, программу Jaws;
2.3. Что такое операционная система Windows;
2.4. Дайте определение папки и файла;
2.5. Как можно выделить объект:
2.6. Как можно войти в программу (режим);
2.7. Объясните назначение трёх кнопок, расположенных в правом
верхнем углу окна;
2.8. Отформатировать флешку;
2.9. С винчестера на флешку скопировать папку CC;
2.10. На флешке папку CC переименовать в папку План;
2.11. На флешке удалить папку План.
27
ЛЕКЦИЯ №3. WINDOWS – ПРОДОЛЖЕНИЕ
Содержимое рабочего стола
На рабочем столе должны находиться иконки только тех программ
и режимов, с которыми вы работаете ежедневно. Нельзя выводить на
рабочий стол ярлыки ко всем программам, ибо у вас просто не хватит места.
Операция создания ярлыков к программам, была описана в предыдущей
лекции. Например, рекомендуем иметь на рабочем столе иконки,
соответствующие ниже следующим программам и режимам.
В режиме "Мой компьютер" имеются все устройства – магнитные
носители информации, подключённые к вашему компьютеру. Для быстрого
выхода на флешку, или винчестер иконка "Мой компьютер", находящаяся
на рабочем столе, как раз-таки вам очень и понадобится.
Если на рабочем столе имеется иконка "Сетевое окружение", то это
означает, что ваш компьютер подключён к локальной сети.
В режим "Корзина" попадают все удалённые объекты – папки, файлы
и т.д. После очистки содержимого "Корзины" удалённую информацию уже
нельзя будет восстановить.
А
теперь
мы
с
вами
попробуем
записать
инструкцию
по
восстановлению информации из "Корзины", не выполняя никаких действий
на компьютере, а лишь мысленно, абстрактно производя все действия
в голове, тем самым, тренируя свой интеллект.
Инструкция: Для того, чтобы восстановить случайно удалённый
объект, надо выполнить следующее:
1. Войти в режим "Корзина".
2. Выделить случайно удалённый объект.
3. Вызвать меню.
4. Выполнить режим "Восстановить.
В результате всех наших действий объект окажется на своём прежнем
месте, откуда его случайно удалили.
28
Программа Windows Mail предназначена для работы с электронной
почтой, при помощи которой можно отправить и принять электронные
сообщения (письма).
Если вы ежедневно работаете в Интернете, то вам конечно же нужна
программа Internet Explorer.
Если вы любитель песен и музыки, то вам пригодится одна из самых
популярных программ из этой группы – Winamp.
На рабочем столе, помимо иконок имеется и фоновый рисунок,
который называют – обоями. Хотя обои должны быть на стенах, а на столах
– скатерти, но, увы, таков, наверное, перевод и во всех книгах используют
именно этот термин. Обои вы можете менять на ваш вкус и цвет.
В Интернете вы найдёте их тысячами и устанавливать на свой компьютер
научитесь очень быстро. Сейчас стало модным использовать цифровой
фотоаппарат и копировать на винчестер понравившиеся кадры пейзажей,
архитектурных достопримечательностей и фотографии любимых.
Режим "Пуск" - вызов главного меню Windows
В зависимости от версии операционной системы Windows режим
"Пуск" содержит различные, но схожие по своей сути, пункты. Клавиша
"Пуск" находится в нижнем левом углу дисплея слева от панели задач.
В режим "Пуск" можно войти, щёлкнув на ней левой кнопкой мыши, или
нажав клавишу "Window" на клавиатуре. Режим "Пуск" позволяет вызвать
главное меню Windows.
В режиме Программы имеется список программ – приложений
Windows, установленных на данном компьютере. Чтобы запустить какуюлибо программу, надо выбрать её из этого списка (выделить – установить на
неё курсор мыши) и нажать Энтер. Например, чтобы войти в программу
Word, надо установить курсор на её название – Microsoft Word в списке
программ и нажать Энтер.
29
В режиме "Документы" находится список последних документов,
созданных приложениями Windows. Этот список регулярно обновляется,
идёт ротация – более старые документы заменяются более новыми.
Режим "Справка" позволяет вызвать справочную систему, помощь по
программе. Можно для этого использовать клавишу F1. Если вы хотите
узнать информацию о работающей программе, режиме, то смело нажимайте
клавишу вызова помощи – F1, а если вам нужно узнать информацию
о параметре, то на нём нажмите клавиши Shift+F1.
Режим "Поиск" позволяет найти любой объект на вашем компьютере.
Например: вы забыли место нахождения созданного когда-либо вашего
файла. Данный режим поможет вам его найти.
Режим "Выполнить" позволяет выполнить любую команду на вашем
компьютере, например, команду архивации.
Режим
"Выключение
–
Завершение
работы"
позволяет
вам
перезагрузить, или выключить компьютер. Появляется соответствующее
меню, в котором вы должны выбрать и выполнить нужное действие. Многие
пункты главного меню говорят сами за себя – Мои рисунки, Моя музыка
и т.д.
Справа от клавиши "Пуск" внизу дисплея располагаются панель задач
и системная панель. На панели задач отражаются все программы и режимы,
работающие в данный момент в операционной системе Windows, а на
системной
панели
отражаются
программы,
режимы,
работающие
резидентно – системные программы, например, индикатор раскладки
клавиатуры, антивирусная программа Касперского, часы. Щёлкнув на
иконке раскладки клавиатуры, из появившегося меню вы можете выбрать
нужную раскладку клавиатуры, а щёлкнув на часах, вы попадаете в
календарь. Здесь вы можете менять год, месяц, день и время на вашем
компьютере.
30
Архивация файлов
Со временем на вашем персональном компьютере накапливается
очень много информации, а места на вашем винчестере катастрофически не
хватает. Также у вас появляются очень важные документы, которые вам
в данный момент пока не нужны, но они в будущем обязательно будут
необходимы. В этот момент к вам на помощь приходит – Архивация.
С помощью архивации вы можете несколько документов заархивировать
в один файл, скопировать его на флешку, или компакт диск, а оригиналы с
винчестера
удалить.
Тем
самым
вы
надёжно
сохраните
нужную
информацию и освободите место на винчестере. В результате архивации
размер файла уменьшается, в зависимости от типа файлов, его размер может
уменьшится в несколько раз. На данный момент имеются несколько
популярных программ-архиваторов таких, как ARJ, LHA, ZIP, RAR и т.д.
эти программы позволяют пользователю архивировать не только группы
файлов, но также и группы папок, а если необходимо, то можно и весь
винчестер. А теперь рассмотрим процесс архивации на конкретном примере.
Инструкция:
на
флешке
с
помощью
программы
Winrar
заархивировать файлы папки CC.
Для этого надо выполнить следующее:
1. Войти в режим "Мой компьютер".
2. Войти во флешку.
3. На флешке выделить папку CC.
4. Вызвать меню.
5. Выполнить режим архивации файлов – "add to "cc.rar"".
6. В результате архивации программа WINRAR создаст на флешке
архивный файл, содержащий папку CC.
Разумеется,
программа
Winrar
должна
быть
предварительно
установлена на вашем персональном компьютере.
Инструкция: на флешке с помощью программы Winrar раскрыть
архивный файл – разархивировать файлы папки CC.
31
Для этого надо выполнить следующее:
1. Войти в режим "Мой компьютер".
2. Войти во флешку.
3. На флешке выделить архивный файл.
4. Вызвать меню.
5. Выполнить режим разархивации файлов – "Извлечь в текущую
папку".
6. В результате разархивации программа WINRAR раскроет на
флешке архивный файл, содержащий папку CC.
Установка любой программы – её инсталляция – на персональном
компьютере выполняется при наличии установочного (инсталляционного)
компакт диска. Войдя в этот диск надо запустить на выполнение файл
setup.exe, или install.exe. Появится диалоговое окно установки, в котором
надо, внимательно читая, выполнять соответствующие действия, обычно
процесс установки проходит стандартно и надо отвечать, в основном,
"Далее" (next) и в конце "Готово". Сейчас многие программы, а особенно
игры, при их установке запускают автоматически своё установочное меню,
следуя которому вы без всяких проблем установите ту или иную программу
на ваш компьютер.
Антивирусные средства
Компьютер, как и человек, частенько заражается вирусами, что
приводит к не стабильной работе вашего персонального компьютера, а
иногда и к фатальному исходу – разрушению его операционной системы.
Для защиты персонального компьютера от всевозможных вирусов, имеются
специальные антивирусные средства. Таких антивирусных программ много:
Нортон Антивирус, Доктор Веб, Панда, Антивирус Касперского – и их
выбор остаётся за вами. В Интернете имеются их сайты, где вы можете
более подробно ознакомиться с этими программами. Мы с вами будем
рассматривать программу Касперского. На её сайте имеются новые
32
антивирусные базы, которые вы можете скачивать еженедельно, тем самым,
обновляя свою программу.
Каждый день в компьютерном мире появляются всё новые вирусы,
они более изощрённые, чем их предшественники, но лаборатория
Касперского также ежедневно трудится в поте лица, создавая для этих
вирусов противоядие.
При установке на персональный компьютер антивирусной программы
Касперского, на системной панели появляется иконка – Kaspersky Antivirus
Monitor. Это сторож, охраняющий ваш компьютер от появления вирусов.
Лишь только сторож обнаружит вирус на вашем персональном компьютере,
то он сразу вас об этом уведомит соответствующим сообщением и звуковым
сигналом – визжанием поросёнка. Программа вам предложит варианты
действий: лечить или удалить заражённый файл и вам надо принять своё
решение.
Инструкция: проверить флешку на вирус.
Для этого надо выполнить следующее:
1. Войти в режим "Пуск".
2. Войти в режим "Программы".
3. В
появившемся
списке
выбрать
антивирусную
программу
Касперского -Kaspersky Anti-Virus.
4. В появившемся меню выбрать режим – Kaspersky Anti-Virus.Scanner
и нажать клавишу Энтер.
5. Появляется диалоговое окно соответствующего режима.
6. Войти в режим "Объекты".
7. В окне появится список устройств, из которого надо выбрать
флешку, а остальные отключить.
8. Выполнить режим "Начать сканирование".
9. В результате сканирования появляется отчёт.
10. Выйти из программы.
33
Инструкция: проверить винчестер на вирус.
Для этого надо выполнить следующее:
1. Войти в режим "Пуск".
2. Войти в режим "Программы".
3. В
появившемся
списке
выбрать
антивирусную
программу
Касперского - Kaspersky Anti-Virus.
4. В появившемся меню выбрать режим – Kaspersky Anti-Virus.Scanner
и нажать клавишу Энтер.
5. Появляется диалоговое окно соответствующего режима.
6. Войти в режим "Объекты".
7. В окне появится список устройств, из которого надо выбрать
винчестер, а остальные отключить.
8. Выполнить режим "Начать сканирование".
9. В результате сканирования появляется отчёт.
10. Выйти из программы.
Ситуация зависания
Иногда возникает такое состояние в процессе работы на персональном
компьютере, когда какая-либо программа не реагирует на нажатие любых
клавиш и действий мыши – это означает, что ваш компьютер завис. Чтобы
выйти из ситуации зависания компьютера, надо выполнить следующие
действия:
1. Нажать клавиши "Ctrl+Break".
2. Нажать клавиши "Ctrl+Q".
3. Нажать клавиши "Ctrl+Z".
4. Нажать клавиши "Ctrl+2".
5. Нажать
клавиши
"Ctrl+Alt+Del",
из
появившегося
списка
диспетчера задач выбрать зависшую программу (обычно на ней курсор уже
стоит) и выполнить режим "Снять задачу".
34
6. Нажать
дважды
клавиши
–
"Ctrl+Alt+Del"
это
"Горячая"
перезагрузка операционной системы Windows.
7. Нажать кнопку Reset на системном блоке вашего персонального
компьютера – это "Холодная" перезагрузка.
8. Нажать кнопку "Power" выключения на системном блоке. Если при
нажатии этой кнопки компьютер не выключается, то её надо удерживать
нажатой три–пять секунд.
Диагностические звуковые сигналы BIOS
При своём включении персональный компьютер издаёт звуковые
сигналы, по которым вы можете определить, как проходит процесс
состояния
загрузки.
Ниже
приводится
список
звуковых
сигналов,
издаваемых системным динамиком, которые информируют о состоянии
компьютерного оборудования, тестируемого при включении питания.
* Сигналов нет. Неисправен или не подключен к материнской плате
блок питания.
* Непрерывный сигнал. Неисправен блок питания.
* Один короткий – Ошибок не обнаружено.
* Два коротких – обнаружены незначительные ошибки. На экране
монитора
появляется
предложение
войти
в
программу
настройки
параметров CMOS (CMOS Setup Utility) и исправить ситуацию. Проверьте
надёжность крепления шлейфов в разъёмах жёсткого диска и материнской
платы.
* Три длинных – ошибка контроллера клавиатуры. Перегрузите
компьютер.
* Один длинный + один короткий – ошибка оперативной памяти
(RAM).
* Один длинный + два коротких – ошибка видеокарты. Наиболее
часто встречающаяся неисправность. Рекомендуется выключить питание,
35
вытащить плату и заново вставить. Также проверьте подключение
монитора.
* Один длинный + три коротких – возникла ошибка инициализации
клавиатуры. Проверьте качество соединения последней с разъёмом на
материнской плате.
* Один длинный + девять коротких – возникла ошибка при чтении
данных из микросхемы постоянной памяти (ПЗУ, ROM). Перегрузите
компьютер или перепрошейте содержимое микросхемы (для flash).
* Один длинный повторяющийся – неправильная установка модулей
памяти.
* Один короткий повторяющийся – проблемы с блоком питания.
Попробуйте убрать накопившуюся в нём пыль, предварительно отключив
питание.
Задание 3.
3.1. Что находится на рабочем столе.
3.2. Что содержится в режиме "Мой компьютер".
3.3. Как восстановить случайно удалённый объект.
3.4. Опишите содержимое режима "Пуск".
3.5. На флешке с помощью программы Winrar заархивировать файлы
папки CC.
3.6. На флешке удалить папку CC.
3.7. На флешке раскрыть архивный файл – разархивировать.
3.8. Проверить флешку на вирус.
3.9. Проверить винчестер на вирус.
36
ЛЕКЦИЯ №4. ТЕКСТОВЫЙ РЕДАКТОР WORD
Назначение текстового редактора
Текстовый редактор или текстовый процессор – это программа для
набора и редактирования текстовых документов. Наиболее широкое
распространение получил текстовый редактор Word. Изучать текстовые
редакторы мы будем на примере Word. При помощи программы Word
можно подготовить и написать деловые письма, рефераты, курсовые и
дипломные работы, монографии и т.д.
Запуск программы Word
Инструкция. Для того чтобы запустить программу Word надо
выполнить следующее:
1. Войти в режим "Пуск".
2. Войти в режим "Программы".
3. В появившемся списке программ установить курсор на "Microsoft
Word" и нажать клавишу Энтер.
4. Появляется диалоговое окно программы Word, в котором можно
уже вводить нужный документ.
37
Окно программы Word, как и все окна программ офиса имеет
стандартный вид. Верхняя строка – это название программы и создаваемого
документа. Под ней строка меню – это режимы Файл, Правка, Вид и т.д.
Под строкой меню имеются несколько строк панели управления. Обычно
имеются панели – Стандартная и Форматирование. Далее в чистом окне
мигает курсор – вертикальная палочка, приглашая вас к работе. Внизу
дисплея также имеется строка панели инструментов и строка состояния, в
которой имеется необходимая для пользователя информация о страницах
документа, о позиции курсора, состояние проверки правописания и т.д.
Функции текстового редактора
После ввода текста в память компьютера его можно легко
отредактировать: произвести проверку орфографии и грамматики, поменять
местами
фрагменты,
внести
необходимые
поправки,
осуществить
повсеместную замену одного слова или выражения на другое и т.д. Если
действие должно быть произведено не над всем текстом, а только над его
частью, то следует выделить необходимый фрагмент, проведя по нему
курсором мыши при нажатой левой кнопке. Выделение можно осуществить
также через клавиатуру: удерживая клавишу shift, перемещаться по тексту
клавишами
со
стрелками.
Указать
действие
можно
с
помощью
соответствующего пункта меню:
Для проверки орфографии и грамматики – Сервис/Правописание;
Для подсчёта количества символов, слов, предложений, абзацев –
Сервис/Статистика;
Для поиска некоторого сочетания символов – Правка/Найти;
Для замены одного сочетания символов на другое -Правка/Заменить;
Для перемещения выделенного фрагмента – Правка/Вырезать, а затем
переместить курсор в нужное место и выбрать Правка/Вставить;
Для размножения выделенного фрагмента – Правка/Копировать,
а затем переместить курсор в нужное место, выбрать Правка/Вставить.
38
Кроме функций, связанных с содержанием текста, в текстовых
редакторах
осуществляют
оформление
внешнего
вида
текста
(форматирование), снабжают текст рисунками, диаграммами, формулами и
другими объектами (вставка). Внимательно ознакомьтесь со всеми
режимами меню. Для входа в меню нажмите "Левый Alt", для передвижения
по пунктам меню используйте клавиши управления курсором, а для входа
в выбранный режим меню нажмите клавишу Энтер.
Освоение клавиатуры
Загрузите текстовый редактор Word и выполните следующие задания:
А. Набор и удаление символов.
1) напечатайте ряд цифр: 1234567890;
2) нажимая на клавиатуре клавишу bаckspаcе или (удаление символа
слева от курсора), удалите последние три цифры;
3) используя клавиши со стрелками, переместите курсор печати так,
чтобы он стоял между цифрами 3 и 4;
4) впечатайте между ними цифры 987;
5) нажимая на клавиатуре клавишу Delete (Уничтожение), удалите три
введённых цифры 987;
6) удалите все остальные цифры;
7) щёлкая мышью на кнопке отмены, верните текст в состояние:
1234567890.
Б. Набор букв.
1) напечатайте слово на английском и русском языках. Указание: на
экране компьютера в противоположной стороне от кнопки Пуск есть
кнопка,
отражающая
текущий
язык
(она
может
выглядеть
как
соответствующий флаг). После щелчка мышью на этой кнопке появляется
возможность переключить язык с "русского" на "английский" и наоборот.
Можно менять раскладку клавиатуры с помощью клавиш – Ctrl+Shift или
Alt+Shift;
39
3) удерживая клавишу Shift и нажимая подряд все клавиши с буквами
и знаками, найдите клавиши, которые печатают специальные знаки: запятую
и символы ! " ; % : ? * ( ) _ + :
4) включите режим английского языка;
5) нажимая подряд все клавиши с буквами и знаками (удерживая Shift,
а затем не удерживая), изучите клавиатуру в этом режиме.
Набор текста
Применяя десятипальцевую систему набора информации, напечатайте
в текстовом редакторе Word свои данные на русском и затем на английском
языке: Фамилию, Имя, Отчество, Адрес, Телефон. Наберите произвольный
текст не менее трёх абзацев, при этом используйте различные стили абзацев,
различные размеры шрифтов и начертаний шрифтов. Для каждого абзаца
используйте разные заголовки. Все эти режимы вы найдёте на панелях
инструментов и в различных пунктах меню программы Word.
Клавиша [Энтер]
При наборе текста клавиша [Энтер ] позволяет начать новый абзац
текста. Обратите внимание на то, что клавишу [ Энтер ] следует нажимать
только в тех случаях, когда необходимо начать новый абзац. Переход на
новую строку в пределах одного абзаца осуществляет сам компьютер. Он
автоматически размещает текст абзаца по строкам, так же автоматически
будет корректировать это размещение при изменении текста. Поэтому
клавишу [ Энтер ] нельзя нажимать для перехода на новую строку в
пределах одного абзаца! Помня об этом, напечатайте весь текст данного
упражнения в текстовом редакторе Word. Сохраните напечатанный текст
под именем Протокол в папке Урок.
Редактирование содержания текста
Не
забывая
выделять
нужные
фрагменты
текста,
следующие задания для текстового документа Протокол:
40
выполните
1)
выполните
орфографическую
проверку
текста
(Сервис/Правописание-Орфография);
2) подсчитайте, сколько всего символов в первых трёх абзацах текста
(Сервис/Статистика);
3) найдите местонахождение предлога "для" в тексте (Правка/Найти);
4) замените в первых двух абзацах текста слово "Entеr" на слово
"Ввод" (Правка/Заменить);
5) поместите копию первых двух абзацев в конец текста;
6) удалите текст со второго по четвёртый абзац (выделить и нажать на
клавиатуре клавишу [ Delete ];
7) щёлкая мышью на кнопке отмены, верните текст в исходное
состояние.
Использование кнопок
Узнать назначение кнопки, (пиктограммы – Иконки) на панели
инструментов вы сможете, если наведёте на неё курсор мыши. После
небольшой паузы появится подсказка о её назначении. Постарайтесь
выполнить предыдущее упражнение, указывая действия не через пункты
меню, а используя кнопки.
Сохранение документа
Инструкция. Для того, чтобы сохранить текст из текущего окна на
винчестере виде файла в соответствующую папку, надо выполнить
следующее:
1. Войти в программу Word.
2. Ввести с клавиатуры необходимый документ.
3. Войти в режим "Файл".
4. Войти в режим "Сохранить как. Именно для сохранения нового
документа используется этот режим.
5. Появляется
диалоговое
окно
"Сохранение
документа".
Вы
окажетесь в стандартной папке "Мои документы". Вам надо будет из
41
предложенного списка войти в вашу папку, например: в папку "Урок",
в которую вы сохраняете этот документ. При необходимости нужную папку
можно создать, если её нет в предложенном списке. Для этого на панели
инструментов диалогового окна имеется соответствующая Иконка –
"Создание новой папки".
6. В строке "Имя файла" надо ввести имя сохраняемого файла,
например, Протокол и нажать клавишу Энтер.
7. В результате операции сохранения ваш файл под именем Протокол,
сохранится на винчестере в папке "Мои документы" в соответствующей
папке "Урок".
Практика показывает, что многие начинающие пользователи не
уделяют
должного
внимания
операции
сохранения
файлов
в соответствующих папках и сохраняют все свои документы в одной лишь
папке "Мои документы". А со временем найти нужный файл из тысячи
других оказывается очень трудоёмкой работой. Поэтому вы с первых своих
шагов привыкайте грамотно организовывать хранение своих документов,
чтобы в дальнейшем их было легко найти из множества других папок
и файлов. Например, все заявки нужно хранить в папке "Заявки", все планы
– в папке "Планы", все ходатайства – в папке "Ходатайства" и т.д.
Загрузка файла с винчестера в текущее окно
Инструкция. Для того чтобы загрузить файл с винчестера в текущее
окно, надо выполнить следующее:
1. Войти в программу Word.
2. Войти в режим "Ofice" соответствующая кнопка которого находится
в левом верхнем углу окна.
3. Войти в режим "Открыть".
4. Появляется диалоговое окно "Открытие документа".
5. Вы попадаете в папку "Мои документы".
42
6. Войти в нужную папку из появившегося списка, например, в папку
"Урок".
7. Установить курсор на нужный файл из появившегося списка,
например, на файл протокол и нажать клавишу Энтер.
8. В результате всех этих действий в текущем окне программы Word
появится ваш документ.
В программе Word, как и во всех других программах Офиса, можно
одновременно работать с несколькими окнами. То окно, в котором
находится курсор, называется текущим – активным. Можно работать, таким
образом,
одновременно
с
несколькими
документами,
загружая
их
в отдельные окна, копируя и вставляя нужные фрагменты из одного
документа в другой.
Операции сохранения файлов на винчестере, компакт диске или
флешке, а также операции загрузки файлов с магнитных носителей
информации в текущее окно во всех программах Офиса происходят
аналогично, как и в программе Word, что было описано выше.
Мы рекомендуем приступать к работе в программе Word, сразу
применяя десятипальцевую систему набора информации, которая также
была описана выше см. лекцию №1.
Задание 4.
4.1. Войти в программу Word.
4.2. В программе Word создать файл Протокол, содержащий не менее
трёх абзацев, каждый из которых не менее пяти строк.
4.3. Сохранить файл Протокол в папке Урок, которая должна
находиться в папке "Мои документы", если папки Урок там нет, то её надо
создать.
4.4. Выйти из программы Word.
4.5. Загрузить файл Протокол из винчестера в текущее окно
программы Word.
43
4.6. Выполнить
необходимые
редактирование
изменения
и
файла
дополнения,
Протокол
изменить
–
размер
внести
шрифта,
установить полуторный межстрочный промежуток.
4.7. Выполнить предварительный просмотр файла Протокол.
4.8. Распечатать файл Протокол.
4.9. Сохранить файл Протокол на прежнем месте в папке Урок.
44
ЛЕКЦИЯ №5. УНИВЕРСАЛЬНЫЙ КАЛЬКУЛЯТОР EXCEL
Microsoft Excel – это универсальная программа обработки данных,
представленных в табличной форме. Эту программу называют электронной
таблицей – универсальным калькулятором. Excel имеет в своём составе
мощные средства создания, форматирования, оформления табличной
информации и большой комплект автоматизированных процедур для
решения разнообразных задач. Они позволяют выполнять самые различные
вычисления над данными – простые арифметические, сложные, задаваемые
произвольными формулами и встроенными функциями; могут сортировать
и преобразовывать информацию, представлять результаты в графическом
виде в виде графиков и диаграмм.
Электронные таблицы могут обрабатывать ведомости заработной
платы, вести учёт товаров в магазинах и на складах, начислять пенсии
и пособия, прогнозировать продажи, доходы, выполнять бюджетные
и статистические расчёты. Пакет программ Excel разработан фирмой
Microsoft и ориентирован на операционную среду Windows.
Программа
Excel
обладает
всеми
достоинствами
программ,
работающих под управлением Windows. Она предоставляет пользователю
удобные
графические
меню,
пакет
деловой
графики,
возможность
организации динамической связи документов с другими программами среды
Windows, а также контекстные меню, диспетчеры экрана, позволяющие
менять вид экрана, диспетчеры отчёта, сценария и кросстаблиц, которые
помогают
компоновать
информацию
для
отчёта,
анализировать
предполагаемые ситуации, оценивать содержимое банков данных. Создаёт
различные
типы
документов
–
таблицы,
диаграммы,
шаблоны
и
макротаблицы с наборами команд.
Универсальный калькулятор Excel входит в пакет деловых программ
под названием Microsoft Office, включающий также текстовый процессор
Word, систему управления базами данных Access, систему подготовки
45
презентаций PowerPoint и средства для работы с электронной почтой.
Унификация всех продуктов пакета существенно облегчает их освоение
и применение. Главное меню команд Excel лишь в одном пункте отличается
от аналогичного меню программы Word, а многие элементы интерфейса,
организация
помощи
и
приемы
выполнения
различных
операций
одинаковы.
Справочная система предоставляет пользователю различные виды
помощи:
всю
справочную
информацию
с
аннотированным
указателем,
средствами поиска и копирования необходимых разделов (пункт ? в главном
меню окна Excel), – контекстные меню, вызываемые нажатием клавиши
Эпликэйшен, расположенной слева от правой клавиши Ctrl, или щелчком
правой клавишей мыши в процессе работы,
кнопки "Что это?" (? в диалоговых окнах),
кнопки Мастера подсказок и Справки на стандартной панели
инструментов.
Запуск программы Excel
В программу Excel можно войти также, как и в программу Word, что
было
описано
в
предыдущей
лекции.
Запуск
программы
также
осуществляется после входа в операционную систему щелчком мыши на
пиктограмме Пуск в левом нижнем углу экрана. Появляется главное меню
Windows. В нём активизируется пункт Программы и в следующем меню –
Microsoft Excel. На экране появляется рабочее окно электронных таблиц, в
которое загружается чистая рабочая книга с новым окном документа,
имеющим временное название Книга 1.
Вся рабочая книга является одним файлом. Книга содержит 16 пустых
таблиц-листов (от Лист1 – до Лист16), хотя их число может быть увеличено.
Их используют для размещения связанных каким-то образом данных.
Например, на первом листе выполняются вычисления по расходным статьям
46
некоторого предприятия, на втором – отражаются данные по прибыли,
третий лист может содержать диаграмму или итоговую таблицу. Это могут
быть также данные одного типа по нескольким магазинам одной фирмы или
бухгалтерские ведомости для разных отделов одного предприятия.
Заполнение таблиц и их обработка в этом случае упрощается, т.к. в пределах
одной книги легко переносить и копировать с листа на лист не только
данные, но и форматы (с помощью мыши или буфера обмена).
Окно Excel
Структура рабочего окна и операции управления окном аналогичны
другим приложениям Windows. Строка главного меню команд содержит
имена основных групп команд для выполнения операций с файлами,
редактирования,
установки
форматов
данных.
Эти
команды
будут
рассматриваться ниже по ходу изложения.
Под главным меню располагается стандартное пиктографическое
меню (панель инструментов). В нём расположены кнопки-пиктограммы
доступа – иконки к важнейшим функциям. Справку о назначении каждой
кнопки можно получить, если на неё навести указатель мыши. Другие
47
пиктографические меню обслуживают частные задачи – форматирование
ячеек таблицы, создание диаграмм, рисование элементов иллюстраций и др.
По умолчанию в окне Excel представлена также и панель инструментов
форматирования.
Под пиктографическим меню находится строка формулы, в которой
слева даны координаты курсора или величина выделенной области или
процент загруженности таблицы (в зависимости от ситуации). Справа –
вводимая в ячейку информация, а в центре в процессе ввода появляются
кнопки со списком имён интервалов, ранее созданных в рабочей книге,
кнопки ввода и отмены вводимой информации и кнопка Мастер функций.
В нижней части окна расположена статусная строка с сообщениями
о текущем состоянии системы и подсказками пользователю; там же имеется
указатель активной таблицы.
Имя каждого листа (Лист1, Лист2…) выведено на ярлычок. Ярлычок
активного листа выделен. Выбор другого ярлычка открывает другой лист
таблицы. Каждому листу можно дать другое содержательное имя, для чего
необходимо:
открыть новый лист щелчком мыши на его ярлычке,
выполнить команду Формат-Лист-Переименовать и ввести другое
имя нового листа.
Организация таблицы
В окне программы Excel имеется множество горизонтальных клеток,
которые называются ячейками. Каждая ячейка таблицы имеет свой адрес,
определяемый именем столбца (Column) и номером строки (Row), на
пересечении которых она находится – В4, С15. Строки нумеруются числами
от 1 до 16384, а столбцы (их не более 256) обозначаются одной или двумя
латинскими буквами A, B, C, …, Z, AA, AB. Важнейшим элементом
таблицы является курсор – выделенный прямоугольник, отмечающий
48
местоположение активной ячейки. Такая ячейка считается выделенной
(маркированной).
Перемещение в таблице выполняется как мышью обычным для окон
Windows образом, так и при помощи клавиш и их сочетаний:
<Ctrl+Home>, <Ctrl+End> – в начало таблицы, в конец;
<Ctrl+PgDn>, <Ctrl+PgUp> – постранично вправо, влево;
<PgDn>, <PgUp> – вниз и вверх на экран.
Следует помнить, что перемещение любым способом осуществляется
только в пределах заполненной части таблицы. Можно работать и с группой
(интервалом,
блоком)
ячеек
копировать
их,
перемещать,
удалять,
оформлять. Такую группу нужно выделить (маркировать). Проще всего это
делается мышью: её курсор устанавливают в начальную (верхнюю левую)
ячейку выделяемой области и при нажатой левой клавиши мыши
протягивают в последнюю (нижнюю правую) ячейку. Эту же операцию
удобно выполнять клавишами <Ctrl-Shift-стрелки>. Адрес такой области
таблицы записывается как адреса крайних полей, разделённые двоеточием,
например, A8:C12.
Если необходимо выделить группу несмежных полей, то описанные
выше действия выполняют при нажатой клавише <Ctrl>. Эти группы полей
адресуются с применением ещё и точки с запятой (A8:C12; D15:E20).
Выделение целой строки – щелчок на её номере, столбца – на его заголовке.
Быстрый способ выделения сплошного блока (в пределах экрана) – <Shift> и
по щелчку на крайних диагональных точках. Для больших таблиц
применяют команду Правка-Перейти/
Rурсор устанавливают на первую клетку выделенного блока и <F8>
(чтобы его зафиксировать),
Правка-Перейти или <F5> (чтобы открыть диалоговое окно и ввести
в него адрес последней клетки) и – OK.
49
Ввод данных в таблицу
Начинают создание таблицы с ввода данных. В качестве данных
используют константы (числа, текст, даты) и формулы. Ячейки,
содержащие константы, называют влияющими, а ячейки с формулами –
зависимыми. Для ввода данных с клавиатуры устанавливают курсор
в нужную ячейку, щелчком мыши выделяют её и начинают ввод. В строке
формулы окна при этом отображается адрес ячейки и вводимая строка
данных. Завершается ввод нажатием клавиши <Энтер> или переводом
курсора в другую ячейку стрелками на клавиатуре. По умолчанию вводимые
в ячейки числа выравниваются по правому, а текст – по левому краю.
Для ввода отрицательных чисел перед числом вводят знак "минус"
или число заключают в круглые скобки. Ввод десятичной дроби можно
начинать с запятой – например, число 0,83 – набрать как ,83. Число 2,1875
можно ввести как 2<пробел>3/16.
Простая
дробь
вводится
с
обязательной
нулевой
частью
и
последующим пробелом: 3/4 – как 0<пробел>3/4.
Ввод даты или времени выполняется в одном из предлагаемых
форматов (команда Формат-Ячейки), вводимые данные заключаются в
двойные кавычки. Даты хранятся в памяти как числа, показывающие,
сколько дней прошло от "начальной" даты – 1 января 2015 г. Это позволяет
выполнять
простейшие
операции
над
датами.
Например,
формула
= "4/2/2014"-"3/27/2014" выдаст 6 дней – количество дней между 2 апреля и
27 марта 2014 г.
Если при наборе данных выделить блок, в который вводится
информация, то курсор после нажатия <Энтер> будет переходить из столбца
в столбец сам.
Данные из строки формул можно ввести сразу в несколько полей, для
чего выделяют диапазон клеток, вводят выражение в строку формул и
<Ctrl+Энтер>.
50
Автоматическое заполнение клеток при вводе зависимых (связанных)
данных, например, названий месяцев, целых чисел, годов, можно применить
мышь: в начале строки заполнить две клетки, выделить их и расширить
интервал выделения захватом и перемещением рамки за нижний правый
уголок (чёрный крестик – маркер заполнения). Если интервал не распознан,
во все клетки запишется одно значение.
Можно создать новую (свою) последовательность.
Выбрать команду Сервис-Параметры-Списки-Добавить,
в список последовательности ввести свой набор имён, нажимая
<Энтер> после каждого имени, OK и – возврат в таблицу.
Другой способ – ввести свои данные прямо в таблице один раз,
выделить их, выполнить Сервис-Параметры-Списки, чтобы перейти в окно
последовательностей, и нажать кнопку Импорт в секции Ячейки.
Клеткам и интервалам таблицы можно дать имена, чтобы отразить
смысл их содержимого и заменить длинный адрес большого блока коротким
именем. Для этого интервал (или ячейку) выделяют, выполняют команду
Вставка-Имя-Присвоить и вводят имя.
Ввод и копирование формул
Ввод любой формулы должен начинаться с ввода знака равенства.
Тогда в строке формулы отображается формула, а в ячейке – результат её
вычисления. При помощи формул можно присваивать ячейкам текстовые
значения; формула ="Сумма" закрепит за выбранной ячейкой это имя. Но
выражение 5+10 воспримется системой как текст.
Простейшая формула представляет собой сочетание операндов, знаков
действий и скобок и описывает некоторые действия, которые выполняются с
данными. Операндами в формулах могут быть константы (числовые,
текстовые, логические, даты) или ссылки на них, т.е. адреса. Адрес можно
набирать в строке формулы или формировать его автоматически, выделяя
нужную
клетку
в
процессе
набора.
51
Адреса-ссылки
могут
быть
относительными
используется
абсолютными
(изменяющимися),
для
(не
данных
если
одна
последовательных
изменяющимися)
или
и
та
строк
же
или
смешанными
формула
столбцов,
(с
одной
изменяющейся координатой).
Символы основных операций можно разделить на группы и
представить их в следующем виде:
арифметические: + – * / % ^ (сложение, вычитание, умножение,
деление, проценты и возведение в степень),
сравнения: = < > <= >= <>,
текстовые: & – конкатенация (соединение) символьных цепочек,
логические: И ИЛИ НЕ – логическое умножение, сложение и
отрицание.
При создании формул следует иметь в виду приоритеты операций –
операции
с
перечисленных
большим
выше
приоритетом
операций
выполняются
наибольшим
раньше.
приоритетом
Среди
обладает
возведение в степень, а наименьшим – конкатенация. Если две операции
имеют одинаковый приоритет (как, например, + и – или * и /), они
выполняются в порядке следования друг за другом.
Скобки
используют,
чтобы
установить
необходимую
последовательность действий – приоритет скобок выше приоритета любой
операции. В формулах можно использовать готовые стандартные функции,
предоставляемые Мастером функций. При вводе одинаковых данных или
формул в разные ячейки применяется копирование данных. Эти операции
можно
выполнять
мышью,
перетаскивая
выделенные
данные,
или
использовать буфер обмена (команда Правка-Копировать/Вставить).
Удобнее всего при копировании формул в соседние ячейки использовать
маркер заполнения, при этом адреса ячеек-аргументов (ссылок) в формулах
будут меняться автоматически.
Однако не всегда необходимо менять все адреса при копировании
формул. Если аргумент-адрес абсолютный, то при его вводе в формулу к
52
координатам (номеру строки и/или имени столбца) добавляют знак доллара
(или нажимать клавишу <F4>). Примерами абсолютных и смешанных
ссылок могут служить следующие: D$11, F$6, $C1.
Копирование и перенос данных с одного листа рабочей книги в другой
выполняется путем их выделения, копирования в буфер обмена и вставки на
другом листе командой Правка-Специальная вставка-Вставить (значения,
формулы, форматы). Использовать при переносе несмежные области нельзя.
Вставлять значения можно в ячейки, содержащие другие значения,
выполняя при этом какую-либо операцию – сложение, умножение.
(операция задаётся в диалоговом окне Специальная вставка) между новыми
и имеющимися в ячейках значениями.
Имя рабочего листа можно использовать в качестве ссылки
в формулах, т.е. аргументы, участвующие в вычислениях, могут находиться
на разных листах. Правомерна формула = A1*Лист4!С3, вычисляющая
произведение двух чисел: из ячейки A1 текущего листа и из С3 рабочего
листа 4. Excel позволяет применять формулу к массивам данных (точнее,
к интервалам данных). В качестве аргументов можно брать целую строку,
столбец или блок. Если структура аргументов одинакова, то результатом
будет такой же массив, каждый элемент которого – результат применения
формулы к каждой паре соответствующих элементов из массивов
аргументов.
Для
реализации
такой
операции
нужно
выделить
соответствующий интервал пустых ячеек, задать формулу, например,
А1:В5/С1:D5 и – <Ctrl-Shift-Энтер> (эта комбинация используется для
группового ввода данных в ячейки таблицы вместо <Энтер>).
Просмотр таблиц
Предварительный просмотр
(Файл-Просмотр File-Preview) даёт
полное представление о таблице, подготовленной к печати. Выход из этого
режима – кнопка Закрыть.
Команда (Вид-Масштаб) даёт изменение масштаба таблицы в окне.
53
Команда Window-Split (Окно-Разбить) делит окно на 2 окна или на 4.
Линии раздела проходят всегда через активную клетку, в которой находится
курсор (чуть левее и чуть выше). Эта же операция выполняется мышью – её
курсор
устанавливают
на
манипулятор-разделитель
(узкий
темный
прямоугольник над стрелкой линейки прокрутки) и при нажатой левой
клавише перемещают. Во всех окнах находится один и тот же рабочий лист
и есть независимое управление окнами, что позволяет просматривать
одновременно разные (часто удалённые друг от друга) части одного
документа. Можно изменять данные в некоторых строках или столбцах и
наблюдать изменение данных в другой части таблицы. Убираются панели
возвратом манипуляторов в исходное положение или командой Окно-Снять
разбиение.
Команда Окно-Новое позволяет обрабатывать и просматривать разные
рабочие листы, а команда Файл-Открыть – разные рабочие книги.
Открытые окна таблиц можно разместить одновременно на экране,
выполнив команду Окно-Расположить.
При работе с большой таблицей появляется необходимость в
закреплении строк заголовков на экране. Для этого нужно установить
курсор
в
такой
клетке,
чтобы
оба
заголовка
(горизонтальный
и
вертикальный) попали в отдельные окна при разбиении окна. После
разбиения левое и верхнее окно закрепляются командой Окно-Закрепить
области и при движении остальных строк остаются на месте. Снимается
фиксация и разбиение командой Окно-Снять закрепление областей.
Сохранение табличных данных
Выполняется при помощи команды Файл-Сохранить как… (File-Save
As…). При этом можно оставить имя Книга1 или набрать в поле имени
файла любое другое имя. Расширение добавится автоматически – .xls. Файл
сохранится в текущем каталоге. Можно записать файл в любой каталог и на
любой диск, указав в соответствующих полях диалоговой панели их имена.
54
Команда Файл-Сохранить как… может также преобразовать тип
файла, если его нужно передать в другую программу.
Еxcel предоставляет целый список различных типов:
Normal (МS Excel) – для работы в этой же системе; в зависимости от
типа объекта – таблица, диаграмма – файл получит нужное расширение –
.xls, .xlc;
Template – сохраняет таблицы в виде шаблона, используемого при
создании других таблиц, c расширением.xlt;
Text или CSV – кодирует файлы в кодах ASCII; в качестве
разделителей применяются табуляторы или запятая;
DBF – для экспорта данных в системы управления базами данных
dBase и др.
Опции
команды
Файл-Сохранить как-Параметры
позволяют
сохранять предыдущий вариант таблицы с расширением .bak, устанавливать
пароль доступа к файлу и пароли защиты данных.
Выход из программы Excel реализуется командой Файл-Выход или
двойным щелчком на значке программы в верхнем левом углу окна Excel
или клавишами <Alt + F4>.
Задание 5.
5.1. Запустить программу Excel.
5.2. В программе Excel создать ведомость начисления зарплаты на
семь сотрудников.
5.3. Ведомость должна состоять из следующих столбцов:
- порядковый номер сотрудника;
- Ф.И.О. сотрудника;
- должность сотрудника;
- оклад сотрудника;
- всего начислено, с учётом районного коэффициента и северных
надбавок;
55
- всего удержано, с учётом различных налогов;
- к выдаче.
5.4. Создать для ведомости соответствующую диаграмму.
5.5. Сохранить файл с именем "Ведомость на зарплату" на винчестере
в папке Урок; при необходимости создать эту папку.
5.6. Выйти из программы Excel.
56
ЛЕКЦИЯ №6. РАБОТА ВО ВСЕМИРНОЙ СЕТИ ИНТЕРНЕТ
Знакомство с предметом
Сеть – это средство соединения компьютеров между собой. Ещё на
заре компьютерной цивилизации возникла идея обмена данными между
компьютерами
в
реальном
времени.
Объединение
компьютеров,
расположенных в непосредственной близости друг от друга (в одном
здании) с помощью специальных кабелей и программ называется локальной
сетью. Если же в общую сеть объединяются локальные сети или
компьютеры, удалённые друг от друга на значительные расстояния, такая
система
называется
распределённой
или
территориальной
сетью.
Глобальные сети – это распределённые сети всемирного масштаба. Самой
известной и доступной глобальной сетью является Интернет. Эта сеть не
является устойчивой структурой, она постоянно изменяется самими
пользователями
сети,
число
пользователей
которой
исчисляется
миллионами. Важнейшей особенностью этой сети является то, что Интернет
никому не принадлежит. Следствием этого является абсолютная свобода
информационного пространства. Из этого обстоятельства вытекают как
плюсы, так и минусы Интернета. Если плюсы более или менее очевидны, то
к минусам можно отнести колоссальное количество ненужной, а порой
и опасной информации. То и дело возникают споры о цензуре в Интернете,
но это настолько сложный вопрос, как с точки зрения технической
реализации, так и с точки зрения идеологии сети, что дискуссии на эту тему
могут увести в технические и юридические дебри, что совершенно не
входит в наши планы.
57
Первые шаги
В Интернете мы работаем со страницами – сайтами. Каждый
пользователь может иметь свой сайт в Интернете. В Интернете надо
внимательно следить за курсором мыши. Если он превращается в "ладонь",
то туда можно входить. Это есть ссылка к другому сайту, к другому ресурсу.
Понравившуюся страницу можно сохранить в режиме "Избранное", через
режим "Добавить". Тогда в режиме "Избранное" у вас будут находиться
адреса ваших любимых сайтов, на которые вы можете попасть в любое
удобное для вас время. В Интернете надо уметь грамотно организовывать
поиск информации, для этого существуют специальные поисковые системы
такие, как Google, Yandex, Rambler, и другие. В строке поиска надо ввести
искомую информацию, например «газета Якутия» и нажать кнопку
"Поиск", или другую со схожим названием "Найти", "Искать". В результате
поиска появится список ресурсов, содержащих искомую информацию. Этот
список может быть очень велик, но в первых его строках обязательно будет
ссылка, что «газета Якутия – это республиканский орган печати
республики Саха (Якутия)».
58
Интернет подобен живому организму без единого центра управления.
Каждый узел Сети (словно самостоятельная живая клетка) обеспечивает
жизнедеятельность организма в целом. Узлом может являться как
отдельный компьютер, так и локальная сеть. Взаимодействие узлов не
зависит от типов компьютеров, их архитектуры и операционных систем, а
также физической реализации связи между ними. Обмен информацией
между узлами Сети происходит с помощью специальных протоколов –
своеобразных предписаний к взаимопониманию. При этом проблемы
отдельного узла не могут глобально повлиять на Сеть. Во избежание
путаницы
при
передаче
информации
ведётся
контроль
лишь
за
уникальностью имени узла – его адреса в безбрежном пространстве сети
Интернет.
Самым популярным сервисом Интернета на сегодняшний день
является WWW – World Wide Web или, просто, Web (Всемирная Паутина).
Web, это – абстрактное информационное пространство, в котором
пользователю доступны бесчисленные архивы документов, связанных
перекрестными ссылками друг на друга. Такие документы принято называть
гипертекстами или гипермедиа. Информация может быть представлена в
виде текстов, графики, звука или видео изображения. Любой пользователь
может опубликоваться в Web. Среди других полезных сервисов Интернета
упомяну электронную почту (e-mail), группы новостей (Usenet или News
Groups), возможность передавать и принимать файлы (FTP сервис), общение
в реальном времени (Internet Relay Chat).
Из истории всемирной паутины
Проект WWW был разработан в 1989 году Тимом Бернерсом-Ли (Tim
Berners-Lee) в швейцарской лаборатории физики высоких энергий CERN
[http://www.cern.ch] (Conseil Europeen pour la Recherche Nucleaire), как метод
обмена исследовательскими данными и идеями между учёными мира через
Интернет.
В
1992
году
американским
59
национальным
центром
суперкомпьютеров NCSA (National CЭнтер for Supercomputing Applications)
была создана первая программа для просмотра документов в Web – Mosaic.
На сегодняшний день существует более десяти таких программ, но
бесспорными лидерами являются две – Netscape Communicator и Microsoft
Internet Explorer. Особенно среди продвинутых, большей популярностью
пользуется Netscape, и разработчики программы Jaws for Windows
предусмотрели поддержку для этой программы.
И всё же наилучшим выбором для пользователя с ослабленным
зрением будет Microsoft Internet Explorer. Специальная технология Active
Accessibility, применённая в Internet Explorer, начиная с версии 5.0,
позволяет Jaws обращаться за информацией прямо к приложению. Для
пользователя
преимущества
такого
подхода
очевидны:
он
может
перемещаться по веб-странице точно так же, как по тексту в своём любимом
текстовом редакторе, то есть, с помощью клавиш-стрелок, а также
стандартных команд чтения Jaws. При этом каждая ссылка выводится на
отдельную строку, и перед текстом ссылки Jaws произносит слово Link
(ссылка). Если вы уже знакомы с принципами работы в Jaws, то вы знаете,
что в нём есть три типа курсора: PC курсор, т.е. обычный системный курсор,
Jaws курсор, соответствующий указателю мыши, и "невидимый" курсор,
который очень похож на Jaws курсор, но он не привязан к указателю мыши.
При работе с Internet Explorer к этим трём курсорам добавляется ещё один –
виртуальный PC курсор. Именно этот курсор позволяет перемещаться по
веб-странице с помощью клавиш-стрелок, но в отличие от стандартного
курсора не позволяет вводить символы с клавиатуры. Виртуальный PC
курсор включается и выключается с помощью комбинации клавиш Insert+Z.
Начало работы
Чтобы начать сеанс работы в Интернет, то на рабочем столе выделите
соответствующую иконку и нажмите клавишу Энтер (щелкните на ней
левой кнопкой мыши), или в режиме "Пуск" запустите Internet Explorer,
60
загрузится страница, указанная в настройках. В качестве начальной
страницы лучше всего выбирать страницу вашего провайдера, поскольку
там можно посмотреть новости, информацию о наличии денег на вашем
текущем счёте и много другой полезной информации. Процесс загрузки
страницы отражается в так называемой "строке состояния", которая
находится в нижней части экрана. Эту строку можно прочитать с помощью
комбинации клавиш Insert+Page Down. Как только страница загрузится
целиком, Jaws сообщит общее количество ссылок на странице и начнёт её
озвучивать.
Переход к новой странице
Чтобы перейти по ссылке, имеющейся на текущей веб-странице,
нужно установить на эту ссылку виртуальный PC курсор и нажать клавишу
Энтер. Определить, какой именно текст является ссылкой, очень легко, так
как перед текстом ссылки Jaws всегда произносит слово "link". Новую
страницу можно открыть в новом окне. В этом случае у вас будет
одновременно открыто две или более страницы, и вы можете переходить от
одной страницы к другой с помощью комбинации клавиш Alt+Tab. Чтобы
открыть страницу в новом окне, нажмите на ссылке комбинацию клавиш
Shift+Энтер. Можно создать список всех имеющихся на странице ссылок, а
затем выбрать нужную. Для этого нажмите комбинацию клавиш Insert+F7.
Появится список всех ссылок, имеющихся на странице. С помощью
вертикальных стрелок выберите нужную ссылку и нажмите клавишу Энтер.
Если адрес новой страницы нужно ввести с клавиатуры, можно
поступить следующим образом:
1. Выключить виртуальный курсор клавишей Insert+Z и клавишами
Tab и Shift+Tab установить системный курсор на строку адреса. С помощью
стандартных процедур редактирования можно отредактировать текущий
адрес или ввести новый. Если вы уже однажды вводили адрес страницы, к
которой хотите перейти, Internet Explorer может попытаться "дописать" его
61
за вас. Если это именно то, что вам нужно, смело жмите Энтер. Когда новая
страница загрузится, не забудьте снова включить виртуальный курсор, ещё
раз нажав Insert+Z.
2. Можно выполнить команды меню Файл/Открыть. Откроется
стандартное окно диалога открытия файла, в котором можно ввести новый
адрес. При этом виртуальный курсор можно не отключать. Диалог открытия
файла можно активизировать, нажав комбинацию клавиш Ctrl+O. Если вы
вводите не просто адрес сайта, а адрес конкретного документа, имейте в
виду, что заглавные и строчные буквы в именах файлов и каталогов могут
различаться.
3. Существует и более простой способ ввести новый адрес. Для этого
нажмите клавишу F6. Курсор окажется в строке редактирования, где вы
можете ввести новый адрес, воспользовавшись обычными командами
редактирования. Помните, что удалить ненужную часть адреса, а также весь
адрес, можно комбинацией клавиш Control+Del. После того, как вы наберете
нужный адрес, нажмите Энтер.
4. Если вы хотите запустить Internet Explorer таким образом, чтобы он
сразу же открыл нужную страницу, это можно сделать с помощью диалога
"Выполнить" в главном меню Windows. Этот диалог можно вызвать, нажав
комбинацию клавиш Windows+R. Введя нужный адрес, нажмите Энтер.
Сначала произойдёт стандартная процедура установки связи, а затем Internet
Explorer попытается открыть нужную страницу.
Пусть вас не смущает то обстоятельство, что в Windows одну и ту же
операцию можно проделать несколькими способами. Пользуйтесь тем
способом, который кажется вам наиболее удобным. Постепенно вы
научитесь выбирать способ в зависимости от конкретных обстоятельств.
Ещё кое-что о перемещении по страницам
Предположим, вы перешли по ссылке на новую страницу, прочитали
её, и хотите вернуться назад. Для этого совершенно необязательно вводить
62
адрес
предыдущей
страницы
вручную.
Достаточно
воспользоваться
клавишей Alt+Стрелка влево. Таким способом можно проделать в обратном
порядке весь путь, вплоть до самой первой страницы, с которой вы начали
сеанс работы в Интернете. Соответственно, клавиша Alt+Стрелка вправо
будет перемещать по открытым страницам, но уже не в обратном,
а в прямом направлении. Чаще всего открываемые вами страницы хранятся
на жёстком диске вашего компьютера в виде временных файлов, поэтому
команда "Назад" (Alt+Стрелка влево) загрузит предыдущую страницу
практически мгновенно.
Ввод информации с клавиатуры
Как мы уже говорили, просмотр веб-страниц с помощью виртуального
курсора очень напоминает работу в обычном редакторе. Однако если на
странице имеются поля для ввода информации, виртуальный курсор нужно
будет отключить. Делается это так.
Сначала необходимо найти поле, в которое вводится информация.
Например, если мы находимся в онлайновом каталоге библиотеки, и Jaws
говорит: Link Введите автора Edit то мы должны поместить виртуальный
курсор туда, где Jaws говорит Edit (Правка) и нажать Энтер, или клавишу "/"
на цифровой клавиатуре. Jaws войдёт в режим форм, выдав нам сообщение
"Forms mode on" (Режим формы включён). Теперь нужно вводить нужную
информацию. После этого нажимаем клавишу Tab, которая либо переведёт
нас к следующему полю ввода, либо к кнопке, которая передаст нашу
информацию в систему. На этой кнопке следует нажать клавишу Энтер.
Эти нюансы следует иметь в виду при работе, например, с
поисковыми системами. Сначала находим поле, в которое нужно вводить
информацию для поиска, вводим в это поле ключевые слова, затем
нажимаем Tab, чтобы перейти к кнопке "искать", или "Search", или "Submit".
Теперь нажимаем Энтер и ждем, пока система осуществляет поиск. Если
находясь в поле редактирования не нажать клавишу Энтер, или "/" на
63
цифровой клавиатуре, а сразу начать набирать буквы, поле останется
пустым, соответственно, никакой информации в ответ на свой запрос мы не
получим.
Вывод – не забывайте включать режим форм. На страницах с большим
количеством
ссылок,
например
на
русскоязычной
системе
Aport
(http://www.aport.ru) найти строку для ввода информации может оказаться
довольно сложно. Чтобы облегчить себе жизнь, можно воспользоваться
комбинацией клавиш Control+Insert+Home. Jaws установит виртуальный
курсор на первое поле формы на странице. Если мы точно знаем, что это
именно то, что нам нужно, начинаем вводить подстроку для поиска, перейдя
предварительно в режим форм (клавиша Энтер или "/" на цифровой
клавиатуре.
Соответственно,
комбинация
клавиш
Control+Insert+End
переместит нас к последнему полю формы на странице. К сожалению, на
многих русскоязычных сайтах информация, введённая в поле формы, не
озвучивается с помощью горизонтальных стрелок. Из-за этого исправлять
ошибки практически невозможно. Правда, введённое слово можно
прочитать целиком при помощи команды Insert+5 на цифровой клавиатуре,
и в случае наличия ошибок его придётся удалить целиком и ввести заново.
Работа с фреймами
На некоторых страницах экран условно делится на участки,
называемые фреймами. Делается это главным образом для наглядности.
Например,
в
одном
фрейме
отображаются
ссылки,
облегчающие
перемещение по сайту, а в другом – непосредственно содержание страницы.
Фрейм с содержанием может изменяться, тогда как навигация остаётся
постоянной. В последних версиях Jaws существует возможность получить
список всех фреймов на странице, а затем перейти непосредственно
к нужному фрейму.
Чтобы получить список всех фреймов, нажмите комбинацию клавиш
Insert+F9.
64
Кое-что о настройках
В целом можно сказать, что никаких особых настроек Internet Explorer
не требует. Единственное, что можно порекомендовать, это настроить Proxy
сервер. На этом сервере хранятся наиболее часто спрашиваемые вебстраницы. Если вы пытаетесь загрузить страницу с сервера, находящегося
где-нибудь в Калифорнии, и по счастью эта страница хранится на Proxy
сервере вашего провайдера, её загрузка пройдёт гораздо быстрее. Для
настройки Proxy сервера необходимо указать его имя и номер порта. Эти
данные указываются в бланке регистрации, полученном вами от провайдера.
Кроме того, можно изменить стартовую страницу для Internet Explorer. Если
в качестве стартовой страницы указать страницу, находящуюся на вашем
жёстком диске, Internet Explorer при открытии не будет запрашивать
установку соединения с провайдером. В этом случае соединение будет
устанавливаться при обращении к той странице, которой нет на локальном
диске.
Если на вашем жёстком диске мало места, есть смысл попросить
Internet Explorer при выходе очищать папку с временными файлами. По
умолчанию
загруженные
вами
страницы
хранятся
в
папке
c:\windows\temporary internet files, и во время сеанса работы в Интернет при
повторном обращении к одной и той же странице она загружается с вашего
жёсткого диска. Это делается для ускорения загрузки, хотя если страница
постоянно обновляется, как, например, на сайтах новостей, обращение
к локальному диску можно запретить.
Кроме того, загруженные во время сеанса страницы можно
просмотреть в режиме Off-Line, то есть, отключившись от линии. Это может
сэкономить немало денег, поскольку страницы можно просматривать
в удобное время и в удобном темпе. В любом случае папку с временными
файлами следует периодически очищать. Кроме того, можно отключить
загрузку графики. В этом случае страницы потеряют всю свою визуальную
привлекательность, но зато загружаться будут куда быстрее.
65
Загрузка программ из Интернет
Наряду с текстовой и графической информацией, в Интернет можно
найти немало полезных программ. В принципе их можно загрузить
с помощью Internet Explorer. Если ссылка указывает на программный файл,
открывается диалог, в котором можно указать, на какой диск и в какую
папку следует записать загружаемый файл. Однако если при загрузке
большого файла произошёл обрыв связи, а это случается довольно часто,
всю процедуру придётся начинать сначала, а это, как известно, и
дополнительное время, и лишние деньги. Чтобы такого не случилось,
установите на свой компьютер одну из программ, получивших название
"менеджеры загрузки".
Самыми популярными программами такого рода среди пользователей
являются Reget и Flashget. Если файл загружается с помощью такой
программы, при обрыве связи она автоматически её восстановит и
"дозапишет" файл с того места, где произошёл обрыв. Кроме того эти
программы существенно повышают и саму скорость перекачивания. Если
вы точно знаете адрес нужного файла, его можно вписать в диалоге "Новая
закачка". Однако можно существенно облегчить себе жизнь, если
покопаться в настройках и интегрировать программу с Internet Explorer.
Теперь можно найти нужную ссылку при помощи Jaws курсора.
"Щёлкнуть" по ней правой кнопкой мыши (клавиша "*" на цифровой
клавиатуре. В появившемся контекстном меню выбрать пункт "Закачать
с помощью Reget" (Flashget ведёт себя аналогично). Обе программы можно
заставить "перехватывать" загрузку файлов у Internet Explorer. В этом
случае, когда вы нажмёте Энтер на ссылке, указывающей на программный
файл, программа спросит вас, хотите ли вы загрузить его с помощью
Flashget (или Reget?). Остаётся только ещё раз нажать Энтер, и менеджер
загрузки возьмёт на себя хлопоты о том, чтобы наш файл был закачан в
кратчайшие сроки и без потерь. Пока идёт закачка, Internet Explorer можно
использовать для просмотра других страниц. В этом случае не забывайте,
66
что страницы будут загружаться медленно, так как менеджеры загрузки
будут стараться использовать канал связи по максимуму.
Задание 6
6.1. Войдите в браузер Internet Explorer;
6.2. Назовите основной принцип работы в Интернете;
6.3. Назовите точные адреса нескольких известных сайтов;
6.4. Войдите
на
сайт
Якутского
городского
информационно-
развлекательного сервера;
6.5. Узнайте прогноз погоды в городе Якутске на сегодняшний день;
6.6. Установите в качестве домашней страницы в браузере Internet
Explorer
адрес
сайта
Якутского
городского
информационно-
развлекательного сервера;
6.7. Скачайте из аудиоархива сайта радио ВОС (www.radiovos.ru)
запись
одного
из
выступлений
Леонида
прослушайте его;
6.8. Выйти из интернета.
67
Дмитриевича
Фомина
и
ЛЕКЦИЯ №7. ОРГАНИЗАЦИЯ ПОИСКА ИНФОРМАЦИИ
В ИНТЕРНЕТЕ
Яndex: Детальное описание языка запросов
Как трактуются слова:
Независимо от того, в какой форме вы употребили слово в запросе,
поиск учитывает все его формы по правилам русского языка. Например,
если задан запрос 'идти', то в результате поиска будут найдены ссылки на
документы, содержащие слова 'идти', 'идет', 'шел', 'шла' и т.д. На запрос
'окно' будет выдана информация, содержащая и слово 'окон', а на запрос
'отзывали' – документы, содержащие слово 'отозвали'.
Если вы набрали в запросе слово с большой буквы, будут найдены
только слова с большой буквы (если это слово не первое в предложении),
в противном случае будут найдены как слова с большой, так и с маленькой
буквы. Например, по запросу 'путина' найдётся и президент, и сезон
интенсивного рыболовства. А по запросу 'Путина' – президент и те случаи
упоминания рыболовного сезона, когда он написан с большой буквы
(например, если с него начинается предложение).
По умолчанию поиск учитывает все формы заданного слова согласно
правилам русского языка. Однако существует возможность поиска по
точной словоформе, для этого перед словоформой надо поставить
восклицательный знак '!'. Так по запросу '!Лужкову' будут найдены все
документы, содержащие словоформу 'Лужкову', а по запросу 'Лужков ~~
!Лужкову' – документы, в которых упоминается Лужков, кроме тех, которые
были найдены по первому запросу.
Естественно-языковый поиск
Знаки "+" и "-". Если вы хотите, чтобы слова из запроса обязательно
были найдены, поставьте перед каждым из них "+". Если вы хотите
исключить какие-либо слова из результата поиска, поставьте перед каждым
из них "-". Например, запрос 'частные объявления продажа велосипедов',
68
выдаст много ссылок на сайты с разнообразными частными объявлениями.
А запрос с "+" 'частные объявления продажа +велосипедов' покажет
объявления о продаже именно велосипедов.
Если вам нужно описание Парижа, а не предложения многочисленных
турагентств, имеет смысл задать такой запрос 'путеводитель по парижу агентство -тур'. Обратите внимание на знак "-". Это именно минус, а не тире
и не дефис. Знак "-" надо писать через пробел от предыдущего и слитно с
последующим словом, вот так: 'рак -гороскоп'. Если написать 'рак-гороскоп'
или 'рак - гороскоп', то знак "-" будет проигнорирован.
Основные операторы
Несколько набранных в запросе слов, разделенных пробелами,
означают, что все они должны входить в одно предложение искомого
документа. Тот же самый эффект произведёт употребление символа '&'.
Например,
при
запросе
'лечебная
физкультура'
или
'лечебная
&
физкультура'), результатом поиска будет список документов, в которых в
одном предложении содержатся и слово 'лечебная', и слово 'физкультура'.
(Эквивалентно запросу '+лечебная +физкультура'). Между словами можно
поставить знак '|', чтобы найти документы, содержащие любое из этих слов.
(Удобно при поиске синонимов).
Запрос
вида
'фото
|
фотография
|
фотоснимок
| снимок
|
фотоизображение' задаёт поиск документов, содержащих хотя бы одно из
перечисленных слов.
Ещё один знак, тильда '~', позволит найти документы с предложением,
содержащим первое слово, но не содержащим второе.
По запросу 'банки ~ закон' будут найдены все документы, содержащие
слово 'банки', рядом с которым (в пределах предложения) нет слова 'закон'.
Чтобы подняться на ступеньку выше, от уровня предложения до
уровня документа, просто удвойте соответствующий знак. Одинарный
69
оператор (&, ~) ищет в пределах предложения, двойной (&&, ~~) – в
пределах документа.
Например, по запросу 'рецепты && (плавленый сыр)' будут найдены
документы, в которых есть и слово 'рецепты' и словосочетание '(плавленый
сыр)' (причем '(плавленый сыр)' должен быть в одном предложении.
А запрос 'руководство Visual C ~~ цена' выдаст все документы со словами
'руководство Visual C', но без слова 'цена'.
Поиск с расстоянием
Часто в запросах ищут устойчивые словосочетания. Если поставить их
в кавычки, то будут найдены те документы, в которых эти слова идут строго
подряд.
Например, по запросу "красная шапочка" будут найдены документы
с этой фразой. (При этом контекст "а шапочка у неё была красная" найден
не будет.)
Как Яndex адресует слова? Если все слова в тексте перенумеровать по
порядку их следования, то расстояние между словами a и b – это разница
между номерами слов a и b. Таким образом, расстояние между соседними
словами равно 1 (а не 0), а расстояние между соседними словами, стоящими
"не в том порядке", равно –1. То же самое относится и к предложениям.
Если между двумя словами поставлен знак '/', за которым сразу
напечатано число, значит, требуется, чтобы расстояние между ними не
превышало этого числа слов.
Например, задав запрос 'поставщики /2 кофе', вы требуете найти
документы, в которых содержатся и слово 'поставщики' и слово 'кофе',
причем расстояние между ними должно быть не более двух слов и они
должны находиться в одном предложении. (Найдутся "поставщики
колумбийского кофе", "поставщики кофе из Колумбии" и т.д.)
70
Если
порядок
слов
и
расстояние
точно
известны,
можно
воспользоваться пунктуацией '/+n'. Так, например, задаётся поиск слов,
стоящих подряд.
Запрос 'синяя /+1 борода' означает, что слово 'борода' должно
следовать непосредственно за словом 'синяя'. (К тому же результату
приведёт запрос "синяя борода"). В общем виде ограничение по расстоянию
задаётся при помощи пунктуации вида '/(n m)', где 'n' минимальное, а 'm'
максимально допустимое расстояние. Отсюда следует, что запись '/n'
эквивалентна '/(-n +n)', а запись '/+n' эквивалентна '/(+n +n)'.
Запрос 'музыкальное /(-2 4) образование' означает, что 'музыкальное'
должна находиться от 'образование' в интервале расстояний от 2 слов слева
до 4 слов справа. Практически все знаки можно комбинировать
с ограничением расстояния.
Например, результатом поиска по запросу 'вакансии ~ /+1 студентов'
будут документы, содержащие слово 'вакансии', причем в этих документах
слово 'студентов' не следует непосредственно за словом 'вакансии'.
Когда знаки ограничения по расстоянию стоят после двойных
операторов, то употреблённые там числа – это расстояние не в словах,
а в предложениях.
Расстояние
в
абзацах
определяется
аналогично
расстоянию в словах.
Запрос 'банк && /1 налоги' означает, что слово 'налоги' должно
находиться в том же самом, либо в соседнем со словом 'банк' предложении.
Скобки
Вместо одного слова в запросе можно подставить целое выражение.
Для этого его надо взять в скобки.
Например, запрос '(история, технология, изготовление) /+1 (сыра,
творога)' задаёт поиск документов, которые содержат любую из фраз
'история сыра', 'технология творога', 'изготовление сыра', 'история творога'.
71
Поиск в зонах
Можно искать информацию в "зонах" – заголовках (имя "зоны": Title),
ссылках (имя "зоны": Anchor) и адресе (имя "зоны": Address).
Синтаксис: $имя_зоны (поисковое выражение).
Запрос '$title CompTek' ищет в заголовках документов слово
'CompTek'.
Запрос '$anchor (CompTek | Dialogic)' находит документы, в cсылках
внутри которых есть одно из слов 'CompTek' или 'Dialogic'.
Поиск
в
определённых
элементах.
Можно
ограничить
поиск
информации списком серверов или наоборот исключить сервера из поиска
(url). Можно также искать документы, содержащие ссылки на определённые
URL (link), и файлы картинок (image). Если вы хотите работать не
с конкретным URL (image), а со всеми, начинающимися с данной
последовательности символов, используйте "*".
Синтаксис: #имя_элемента="имя_файла (URL)".
По запросу 'CompTek ~~ #url="www.comptek.ru*"' будут искаться
упоминания компании 'CompTek' везде, кроме её собственного сервера
(www.comptek.ru).
А
запрос
'#link="www.comptek.ru*"'
покажет
все
документы, которые сослались на сервер компании.
Запрос ' #image="tort*"' даст ссылки на документы с изображениями
тортов (хотя, возможно, найдётся и портрет черепахи Тортиллы).
Можно также искать по ключевым словам (keywords), аннотациям
(abstract) и подписям под изображениями (hint).
Синтаксис: #имя_элемента=(поисковое выражение).
Запросу
'#keywords=(поисковая
система)
|
#abstract=(поисковая
система)' будут искаться все страницы, в meta тегах которых есть эти слова.
По запросу '#hint=(кино)' будут найдены документы, содержащие
изображение с такой подписью.
72
Ранжирование результата поиска
При поиске для каждого найдённого документа Яндекс вычисляет
величину релевантности (соответствия) содержания этого документа
поисковому запросу. Список найденных документов перед выдачей
пользователю сортируется по этой величине в порядке убывания.
Релевантность документа зависит от ряда факторов, в том числе от
частотных характеристик искомых слов, веса слова или выражения,
близости искомых слов в тексте документа друг к другу и т.д. Пользователь
может повлиять на порядок сортировки, используя операторы веса и
уточнения запроса.
Задание веса слова или выражения применяется для того, чтобы
увеличить
релевантность
документов,
содержащих
"взвешенное"
выражение.
Синтаксис: слово:число или (поисковое_выражение):число
По запросу 'поисковые механизмы:5' будут найдены те же документы,
что и по запросу 'поисковые механизмы'. Разница состоит в том, что наверху
списка найдённого окажутся документы, где чаще встречается именно слово
'механизмы'.
Запрос 'поисковые (механизмы | машины | аппараты):5 ' равнозначен
запросу 'поисковые (механизмы:5 | машины:5 | аппараты:5)'.
Задание уточняющего слова или выражения применяется для того,
чтобы увеличить релеватность документов, содержащих уточняющее
выражение.
Синтаксис: <- слово или <- (уточняющее_выражение)
По запросу 'компьютер <- телефон' будут найдены все документы,
содержащие слово 'компьютер', при этом первыми будут выданы
документы, содержащие слово 'телефон'. Если ни в одном документе со
словом
'компьютер'
нет
слова
'телефон',
эквивалентен запросу 'компьютер'.
73
результат
запроса
будет
Задание 7.
7.1. Войдите на главную страницу поискового сервера yandex.ru.
7.2. Сделайте запрос на поиск газеты Якутия.
7.3. Просмотрите результаты поиска и войдите на сайт газеты Якутия.
7.4. Сохраните этот сайт в режиме "Избранное".
7.5. Организуйте поиск сайта Якутской республиканской ассоциации
студентов с особыми образовательными потребностями и сохраните его
в режиме "избранное".
74
ЛЕКЦИЯ №8. ЭЛЕКТРОННАЯ ПОЧТА
При помощи электронной почты вы можете отправить и принять
электронные сообщения – вашу корреспонденцию. Электронная почта
предоставляет Вам возможность обмениваться сообщениями с адресатами
как у нас в стране, так и за рубежом. Каждый пользователь может иметь
свой адрес электронной почты. Например: адрес электронной почты
Учебно-производственного
вычислительного
центра
"Толбон"
–
tolbon@sitc.ru, а адрес Якутской республиканской ассоциации студентов,
аспирантов и специалистов с особыми образовательными потребностями –
asi@sitc.ru.
Обычно сообщения, передаваемые по электронной почте, содержат
текст, но есть возможность пересылать и двоичные файлы (программы,
картинки, звук и т.д.).
Основными достоинствами электронной почты являются её простота
и дешевизна. Наиболее популярными почтовыми программами являются
Microsoft Outlook (входит в комплект поставки Microsoft office), Windows
Mail и THE Bat. В плане озвучивания и комфортной работы с Jaws for
Windows безусловным лидером является Windows Mail,
Если вы намерены регулярно пользоваться электронной почтой, то
Windows Mail будет наилучшим вариантом почтовой программы. В этой
программе применена технология Microsoft Active Accessibility, с помощью
которой Jaws может не только озвучить сообщение, но и даёт пользователю
возможность перемещаться по тексту сообщения, примерно так же, как мы
перемещаемся в окне текстового редактора, читая текст не только по
строкам, но и по словам, и даже по символам.
Настройка Windows Mail
При первом запуске программа Windows Mail попросит вас ввести
некоторые необходимые сведения о себе (почтовый адрес, пароль для входа
на сервер электронной почты, ваше имя или название организации). После
75
первого запуска программы на экране появится окно с полями ввода,
которые необходимо заполнить.
В поле "Имя" необходимо ввести либо свои имя и фамилию, либо
название организации. Данную информацию ваши адресаты будут получать.
В поле "От кого". Если вы предполагаете пользоваться электронной
почтой для связи с зарубежными партнерами, то данную информацию
рекомендуется вводить английскими буквами. Это связано с тем, что на
большинстве
компьютеров
в
англоязычных
странах
поддержка
национальных языков не установлена, поэтому при получении писем,
в которых встречаются национальные символы, эта информация просто не
отображается на экране. Введя в поле редактирования своё имя,
переместитесь с помощью клавиш Tab и Shift+Tab на кнопку "Далее"
и нажмите Энтер.
В поле "Адрес электронной почты" необходимо ввести адрес вашей
электронной почты. Данный адрес состоит из двух частей: имени входа на
сервер электронной почты, которое должно быть указано на вашем бланке
регистрации, а также доменного имени сервера, например: ysu.ru. Например,
если именем входа на сервер электронной почты будет tolbon, то полный
адрес будет выглядеть так: tolbon@ysu.ru. Как и в предыдущем случае,
заполнив поле ввода, перемещаемся к клавише "Далее" и нажимаем
клавишу Энтер. Появится новое окно, в котором необходимо указать имена
серверов входящей и исходящей почты. Эти адреса нужно обязательно
спросить у провайдера, хотя, скорее всего, они есть на вашем бланке
регистрации. После этого выбираем кнопку "Далее" и нажимаем Энтер.
В появившемся окне необходимо ввести имя входа на сервер электронной
почты (в поле "Учётная запись") и пароль.
Именем входа на сервер, чаще всего, является та часть адреса, которая
предшествует знаку "@". Что касается пароля, то он должен быть указан
в бланке регистрации, в противном случае его нужно уточнить у
провайдера. При вводе пароля набираемые с клавиатуры символы
76
отображаются в виде звёздочек. Обратите внимание, что при вводе паролей
большие и маленькие буквы учитываются.
Заполнив все необходимые поля, перемещаемся на кнопку "Далее" и
нажимаем Энтер. В появившемся окне нажимаем кнопку "Готово". Теперь
настройка электронной почты завершена. Далее можно, если есть желание,
настроить службы новостей. Эта процедура очень похожа на ту, которую мы
только что проделали, и не должна вызвать затруднений. Отметим также,
что в последнее время сервисные возможности, предлагаемые электронной
почтой настолько вытеснили группы новостей, что останавливаться на их
подробно просто нет смысла.
Если в дальнейшем вы поменяете провайдера, и у вас изменится адрес
электронной почты, пароль и имена серверов входящей и исходящей почты,
то настройки можно изменить. Для этого запускаем программу Windows
Mail, после чего выбираем в меню пункт "Сервис/Учетные записи".
В появившемся
окне
выбираем
вкладку
"Почта",
с
помощью
горизонтальных стрелок выбрать нужную учётную запись и с помощью
клавиши Tab переместиться к кнопке "Свойства". В появившемся окне
изменения свойств учётной записи можно сделать следующие изменения:
выбрав вкладку "Общие" можно изменить своё имя и адрес
электронной почты. На вкладке "Серверы" можно произвести настройку
серверов электронной почты, а также отредактировать своё имя и пароль,
используемые при входе на сервер. Чтобы сохранить изменённые
параметры, нажимаем кнопку OK.
Как работать с Windows Mail
Управлять программой Windows Mail можно как с помощью кнопок
на панели инструментов, как это предпочитают делать многие пользователи,
так и с помощью пунктов меню, или "горячих" клавиш, что мы вам и
рекомендуем использовать для быстрой работы. Слева под панелью
77
инструментов находится список папок, в которых хранятся письма. В
программе имеется 6 папок для писем:
Входящие – здесь хранятся полученные письма.
Исходящие – здесь хранятся письма, которые Вы написали, но ещё не
отправили своим адресатам.
Отправленные – здесь лежат письма, которые были отправлены Вами
(нечто вроде архива писем).
Удаленные – данная папка является аналогом корзины, в неё
перемещаются письма, которые были удалены из других папок. Если Вы
удаляете письмо из папки "Удаленные", то оно исчезает навсегда.
Черновики – в данной папке Вы можете хранить заготовки для писем.
Нежелательная почта – сюда попадают адресаты, от которых Вы не
желаете получать письма.
Справа от списка папок показываются заголовки писем из выбранной
папки. Для каждого письма выдаётся следующая информация: от кого
пришло письмо, тема, и когда оно было получено. Ещё ниже выводится
текст самого письма. Перемещаться между списком папок, списком
сообщений в папке и текстом сообщения можно с помощью клавиш Tab
и Shift+Tab. Внутри списка папок или внутри списка сообщений в папке
можно перемещаться с помощью вертикальных стрелок.
Чтобы упростить себе жизнь, можно настроить программу Windows
Mail таким образом, что при её открытии вы всегда будете попадать в папку
"Входящие". Для этого выбираем пункты меню Сервис/Параметры/Общие
и устанавливаем флажок на опции "При открытии загружать папку
"Входящие"". Это очень удобно, поскольку большую часть времени вы
будете проводить, читая корреспонденцию. Таким образом, находясь
в папке "Входящие" нажимайте клавиши стрелок вверх и вниз, и Jaws будет
сообщать, на каком письме стоит курсор. Установив курсор на нужное
письмо, нажмите клавишу Tab, и Jaws начнёт читать текст письма. Несмотря
на то, что внутри письма можно перемещаться, как в редакторе,
78
редактировать текст невозможно, но зато можно выделить часть письма или
сообщение целиком, скопировать его в буфер обмена, а затем вставить в
настоящий редактор, где с ним можно поступить по своему усмотрению.
Чтобы опять вернуться в список сообщений, нажмите клавишу
Shift+Tab. Текст сообщения можно сохранить на диске в виде текстового
файла. Для этого необходимо выполнить команды меню "Файл/Сохранить
как…". Откроется диалог, в котором можно ввести имя файла, в который
будет сохранено сообщение. По умолчанию в качестве имени файла
Windows предлагает строку из поля "Тема". Отредактировав имя файла,
нажимаем клавишу Tab, и попадаем в список, где мы можем выбрать тип
файла. Если вам нужен только текст сообщения, выбирайте тип "Текстовые
файлы". После этого ещё раз нажимаем клавишу Tab, и попадаем на кнопку
"Сохранить". Здесь можно нажать "Пробел" или Энтер.
Как написать письмо
Чтобы написать и отправить письмо, надо запустить программу
Windows Mail, войти в режим "Создание сообщения", или нажать
комбинацию клавиш Ctrl+N. На экране появится окно, поля которого
необходимо заполнить.
В поле "Кому" вводится адрес человека или организации, которым
адресовано письмо. Если адресатов несколько, они вводятся через точку
с запятой. Для упрощения адресов можно воспользоваться адресной книгой.
Если вы набираете адрес, который уже имеется в адресной книге, программа
автоматически подставит недостающую часть. Если это не тот адрес,
который вам нужен, просто продолжайте набирать остальные символы.
Убедившись, что адрес написан верно, нажимаем клавишу Tab и попадаем в
поле "Копия".
В поле "Копия" вводятся адресаты, которые получат копию вашего
письма. Если копии посылать некому, сразу нажимайте Tab, чтобы попасть
в поле "Тема".
79
В поле "Тема" указывается строка, содержащая заголовок письма,
в котором сообщается его тема. Заголовок письма должен соответствовать
сути вашего письма: запрос, вопрос, просьба, приглашение, поздравление,
или просто письмо. Письмо, конечно, можно отправить и без темы, но если
у вас окажется несколько писем от одного и того же отправителя, и все без
темы, то разбираться в них будет довольно хлопотно, и, что гораздо хуже,
можно по ошибке удалить нужное письмо. Отсюда вывод – всегда
заполняйте поле "Тема"!
Заполнив служебную информацию, или, проще говоря, "надписав
конверт", нажимайте клавишу Tab. Перед вами окно редактирования, в
которое вам предстоит ввести текст самого письма. Если вам необходимо
приложить к письму файл, выберите пункты меню Вставка/Вложение
файла. Откроется стандартный диалог Windows, в котором вы можете либо
указать полный путь к файлу, либо найти его, воспользовавшись кнопкой
"обзор". Найдя нужный файл, или вписав его имя в соответствующем поле,
нажмите клавишу Tab, чтобы попасть на кнопку "Вложить", после чего
нажмите Энтер. Перед вами снова окажется окно редактирования
сообщения.
Если нужно вложить несколько файлов, операцию необходимо
проделать несколько раз. После того, как письмо будет готово, выберите
пункты меню Файл/Отправить позднее, или воспользуйтесь комбинацией
клавиш Alt+S. Обратите внимание, что если клавиатура находится в русском
режиме, то действует только левая клавиша Alt. Письмо автоматически
переместится в папку "Исходящие".
Чтобы отправить письмо, надо выполнить команду "Доставить почту".
Это можно сделать через пункт меню Сообщение, или с помощью "горячей"
клавиши Ctrl+M. Программа попросит установить связь с почтовым
сервером, и после того, как связь будет установлена, исходящие сообщения
будут отправлены, а с почтового сервера будут перекачаны посланные вам
письма. Обратите внимание, что в настройках программы можно установить
80
флажок на опции "Завершать связь после доставки почты". это сэкономит
ваши средства, поскольку после того, как сообщения будут скопированы с
почтового сервера на ваш компьютер, оставаться на линии нет никакой
необходимости. С этой же целью можно снять флажок с опции
"Устанавливать связь при открытии", поскольку связь с почтовым сервером
необходима только при доставке почты, тогда как чтение и подготовку
новых писем можно осуществлять без установки с сервером.
Кроме того, стоит порекомендовать в разделе "Параметры/Отправка
сообщений" способ отправки в виде обычного текста, а не в виде документа
HTML, установленного по умолчанию. Это гарантирует, что ваше
сообщение смогут прочитать все получатели без исключения.
Чтение писем
При выполнении команды "Доставить почту" сообщения копируются
с почтового сервера на ваш компьютер, при чем как правило после
получения они удаляются с сервера. Чтобы прочитать поступившую
корреспонденцию, необходимо перейти в папку "Входящие", затем с
помощью вертикальных стрелок выбрать сообщение, после чего нажать
клавишу Ctrl+o. Сообщение откроется в стандартном окне редактирования,
где его можно прочитать с помощью стандартных команд чтения Jaws.
Если в меню "Вид" установить флажок на опции "Открывать
сообщение при просмотре", то выбрав сообщение в списке с помощью
горизонтальных стрелок можно нажать клавишу Tab. Jaws начнёт
автоматически читать сообщение, вы можете перемещаться по тексту
стандартными командами чтения, хотя не сможете редактировать текст
сообщения. Если прочитав письмо, вы хотите его удалить, то выделите его в
списке с помощью вертикальных стрелок и нажмите клавишу Delete.
Если полученное вами письмо содержит прикреплённый файл,
необходимо выполнить команду меню "Файл/Сохранить вложения".
В появившемся диалоге выделите файлы, которые необходимо сохранить,
81
а затем нажмите клавишу Tab. Вы попадёте в поле редактирования,
в котором можно указать имя диска и папки, в которую вы хотите сохранить
прикреплённые файлы. Кроме того, диск и папку можно выбрать,
воспользовавшись кнопкой "Обзор". Чтобы попасть на эту кнопку, ещё раз
нажмите клавишу Tab. Найдя нужный диск и папку, ещё раз нажимаем
клавишу Tab, чтобы попасть на кнопку "Сохранить". Если нужно сохранить
на диске все прикреплённые файлы, перед сохранением воспользуйтесь
опцией "Выделить все".
Обратите внимание, что весьма велика вероятность того, что
прикреплённые файлы содержат вирус, поэтому если у вас нет точного
подтверждения, что прикреплённый файл безопасен, лучше сразу удалить
сообщение. Современные вирусы очень часто рассылают себя по адресным
книгам с заражённых компьютеров, поэтому даже если вы получили письмо
с вложением от своих хороших знакомых, не торопитесь его открывать –
любопытство в данном случае может оказать скверную услугу.
Ответ на пришедшее письмо
Чтобы ответить на пришедшее письмо Вам необходимо сделать
следующее:
1. Запустить программу Windows Mail.
2. В списке папок выделить "Входящие" и нажать клавишу Tab.
3. С помощью горизонтальных стрелок выделить письмо, на которое
нужно ответить и нажать комбинацию клавиш Ctrl+r, или в меню
"Сообщение" выбрать пункт "Ответить отправителю".
После этого программа перейдёт в режим редактирования письма.
Адрес письма, на которое вы отвечаете, будет автоматически подставлен
в поле "Кому", а тема письма будет подставлена в поле "Тема". Перед темой
будет вставлена пометка "Re" (от английского слова Reply, ответ). Сам текст
письма будет процитирован, чтобы на него было удобнее отвечать.
Обратите внимание, что не следует злоупотреблять цитатами из исходного
82
письма, поскольку письма с многочисленными цитатами очень трудно
читать.
При желании в меню "Параметры" можно снять флажок с пункта
"Включать в ответ текст исходного сообщения". Если всё же есть
необходимость вставить текст исходного сообщения, лучше всего поместить
его в конец сообщения, чтобы получатель не тратил время на поиски ваших
комментариев на своё послание. Дальнейшие действия аналогичны тем,
которые выполняете при создании нового сообщения.
Пересылка письма
Полученное вами письмо можно переслать другому адресату. Для
этого выделите нужное письмо в списке, а затем нажмите комбинацию
клавиш Ctrl+F. В поле "Кому" впишите адрес, по которому вы хотите
переслать сообщение, а затем, если текст письма не требует модификаций,
выполните команду меню "Файл/Отправить". Копия письма появится
в папке "Исходящие", и при выполнении команды "Доставить почту"
сообщение будет отправлено.
Если вы создали письмо и дали программе команду "Отправить", то
имейте в виду, что реальная отправка почты происходит именно при
выполнении команды "Доставить почту". Конечно, если у вас постоянное
подключение к Интернет, то в этом случае письма отправляются
немедленно, либо через промежутки времени, которые вы указываете
в соответствующей настройке. Кроме того, при постоянном подключении
программа может выдавать звуковые сигналы о поступлении новых
сообщений, чтобы вы могли их немедленно прочитать. При этом программа
может работать в фоновом режиме, позволяя вам выполнять другие задачи.
Сохранение писем
Пришедшие письма вы для вашего удобства можете хранить помимо
папки "Входящие" и в других папках. Для сохранения пришедших писем из
папки "Входящие" в другую папку надо выполнить следующее. Установить
83
курсор на данное сообщение из списка входящих писем. Нажать клавиши
"Ctrl+Shift+V", тогда вы попадёте в диалоговое окно "Переместить". Надо
войти в папку "Локальные папки – Входящие", Появится список ваших
папок.
Установить
курсор
на
нужную
папку,
или
создать
при
необходимости новую и нажать кнопку Ok.
Адреса ваших получателей вы можете сохранить в режиме "Адресная
книга" и в дальнейшем пользоваться ей, как записной книжкой, в которой
будут занесены адреса ваших абонентов.
Задание 8.
8.1. Войдите в программу Windows Mail.
8.2. Создайте в этой программе свою учётную запись.
8.3. Создайте на бесплатном почтовом сервере www.mail.ru ваш
почтовый ящик.
8.4. Напишите
письмо
и
отправьте
на
адрес
учебно-научной
лаборатории адаптивных компьютерных технологий СВФУ.
8.5. Проверьте свою электронную почту на предмет поступления
новых сообщений.
8.6. Выйти из программы Windows Mail.
84
ЛЕКЦИЯ №9. FINEREADER: СКАНИРОВАНИЕ
И РАСПОЗНАВАНИЕ ТЕКСТОВ
Что это такое?
Появление и развитие технологий сканирования, которые позволяют
вводить бумажные документы в компьютер для хранения в электронном
виде, открыли широкие возможности для внедрения новых принципов
электронного документооборота. Аппетит, как водится, приходит во время
еды, а новые возможности порождают неведомые ранее интересные задачи.
Документы обычно содержат важные числовые и текстовые данные.
Графические образы этих документов, однако, представляют собой лишь
статичные "фотографии", которые можно сколько угодно рассматривать, но
никак
нельзя
обработать
–
например,
произвести
расчёты
или
систематизировать информацию для занесения в базу данных.
Чтобы сделать графические версии документов пригодными для
дальнейшей,
возможно,
автоматизированной,
обработки,
их
нужно
преобразовать к виду, доступному для редактирования пользователями и
интерпретации компьютером. Данная задача подразумевает выделение из
графического образа символов и формирование из них числовых и
текстовых значений, имеющих величину, логический и практический
смысл.
OCR-системы и их применение
Эти проблемы решаются с помощью специальных OCR-программ.
Общий
термин
Распознавание
OCR
(Optical
символов)
Character
означает
Recognition
распознавание
–
Оптическое
символов
для
преобразования "чего-либо, что может читать человек", в форму, пригодную
для обработки компьютером. В этом контексте задача распознавания
символов включает интерпретацию машиной как напечатанных, так и
рукописных символов.
85
Появление OCR-программ знаменовало собой значительный прорыв
в развитии технологий машинной обработки больших объёмов бумажных
документов. Стали возможными, например, такие процедуры, как быстрый
анализ массовых количеств различных опросных форм и анкет. В частности,
раньше статистическая обработка данных переписи населения больших
стран продолжалась несколько лет. Сегодня автоматическое сканирование
и зонное распознавание полей анкет позволяет занести информацию в базу
данных, отсортировать и проиндексировать её в десятки раз быстрее.
Областей
практического
применения
OCR-систем
множество.
Обратимся, например, к банковской сфере. В крупных банковских
учреждениях сотни служащих низшего звена обрабатывают до десятков
тысяч входящих финансовых документов в день – платёжные поручения,
чеки. Документы эти в достаточной мере стандартизованы, что создаёт
реальные предпосылки для автоматизации рутинных процедур ввода
данных. Схема работы такой системы следующая:
Банковский служащий вставляет пачку платёжных поручений в сканер
с автоподачей и нажимает на кнопку. Дальше OCR-система всё делает
автоматически: сканирует платёжные поручения, выделяет нужные поля,
распознаёт их, контролирует правильность результата и затем загружает
в базу данных банковской информационной системы. Сотруднику остаётся
только щёлкать кнопку "Сохранить", подтверждая правильность ввода, либо
после
проверки
немедленно
вносить
необходимые
исправления
в присутствии клиента.
Подобные
системы
многократно
увеличивают
скорость
ввода
документов, избавляя операторов от утомительной работы по ручному
вводу информации. Высвобожденное время и средства может быть
потрачено на решение более интеллектуальных и важных задач и
повышение квалификации персонала. Ещё один немаловажный аспект –
правильность вводимой информации. Если человек может устать и не
86
заметить ошибку, то компьютер без устали делает свою работу быстро и
качественно.
Программы распознавания текстов широко применяются также
в офисной, бытовой и иных сферах. Например, высококачественное
извлечение
текста
из
сканированного
образа
научной
статьи
из
иностранного журнала позволяет сразу же направить текст в программу
машинного перевода.
Современные OCR-программы – это не просто программы для
оптического распознавания отдельных символов. Это целые процессоры,
которые в целях преобразования текста из графической в редактируемую
форму используют различные высокоинтеллектуальные алгоритмы оценки
содержания текста, привлекают множество словарей и других ресурсов.
Многочисленные более или менее успешные попытки создания таких
инструментов делаются во многих странах. В зарубежном мире наиболее
популярны
программы
CuneiForm
компании
Cognitive
Энтерprises,
OmniPage и TextBridge компании Caere/Scansoft. Среди отечественных
пользователей давно известна и пользуется доверием программа FineReader.
Особенностью её является высокая точность распознавания и малая
чувствительность
к дефектам
печати.
Программа
обеспечивает
высококачественное омнифонтовое оптическое распознавание текстов. Это
означает, что она позволяет распознавать тексты, набранные практически
любыми шрифтами, а также рукописные документы.
Окно FineReader
Интерфейс
выполнение
FineReader
специфических
содержит
задач
элементы,
сканирования,
обеспечивающие
распознавания
и
редактирования документов.
Кнопки
базовыми
на
панели
операциями
Scan&Read
системы:
связаны
с
сканирование,
распознавание, проверка и сохранение результатов
87
распознавания. Цифры на кнопках указывают, в каком порядке нужно
выполнить действия, чтобы получить электронную версию бумажного
документа.
Нажав на стрелку справа от кнопки, в открывшемся меню можно
выбрать один из режимов работы. При этом выбор отразится на значке
кнопки, и, чтобы повторить ту же операцию для другого изображения,
достаточно повторно щёлкнуть кнопку. Каждое из действий можно
провести по отдельности либо объединить в одно, выбрав команду Мастер
Scan&Read в меню кнопки Scan&Read/Open&Read. Мастер позволяет
автоматически провести полный цикл обработки текста, во время которого
система контролирует действия пользователя и подсказывает ему, что
нужно делать, чтобы получить тот или иной результат.
Рис. 9.1. Элементы окна FineReader 6.0.
В
окне
"Изображение"
открывается
отсканированный
или
импортированный образ страницы документа либо страница, выбранная в
разделе "Пакет". Здесь можно предварительно просмотреть образ в разных
масштабах, отредактировать его (подчистить инструментом Ластик или
очистить от мусора), поворачивать, отражать, выбирать блоки или зоны для
распознавания.
88
В окно "Текст" загружается распознанный текст и другие объекты
страницы. Текст в этом окне читаем и редактируем: его можно как угодно
изменять, вырезать, копировать, вставлять, изменять атрибуты шрифтов.
В окне "Крупный план" можно оценить правильность распознавания
отдельных фрагментов и символов текста под большим увеличением.
Пакеты
В
FineReader
каждое
отсканированное
или
импортированное
изображение становится отдельной страницей некоторого пакета. Пакет –
это папка, в которой хранятся изображения и рабочие файлы пользователя.
Исходный образ страницы и её распознанный текст сохраняются в одном
пакете. Для удобства работы рекомендуется объединять в один пакет
изображения, логически связанные между собой – например, страницы
одной книги, тексты на одном языке или изображения с однотипным
расположением текста и т.д.
Список страниц, входящих в текущий (открытый) пакет, отображается
в окне "Пакет". Чтобы просмотреть страницу, нужно щёлкнуть мышью по её
пиктограмме (см. ниже) или дважды щёлкнуть по её номеру. Откроются
файлы, которыми данная страница представлена в пакете: текстовый (если
данная страница была распознана) и графический – соответственно в окнах
"Текст" и "Изображение".
В FineReader возможны два способа представления страниц в окне
"Пакет":
Пиктограммы. Страницы пакета представлены пиктограммами своими уменьшенными изображениями. По мере обработки изображения на
пиктограмме
появляются
дополнительные
специальные
значки,
отображающие действия, произведённые над страницей. Этот способ
представления страниц удобно использовать при малом количестве страниц
пакета для быстрого поиска и открытия необходимой страницы пакета по её
изображению.
89
Свойства. В этом режиме в окне пакета отражается дополнительная
информация о страницах и возможна сортировка по выбранному признаку.
Вид со свойствами удобен при обработке пакета, содержащего большое
количество страниц, т.к. на экране помещается большее, чем в режиме
пиктограмм, количество страниц. Чтобы открыть изображение, нужно
дважды щёлкнуть соответствующий ему значок в окне "Пакет".
Чтобы выбрать режим отображения страниц в окне "Пакет", нужно
щёлкнуть в окне правой кнопкой мыши и в контекстном меню выбрать
команду Вид.
Режимы
представления
изображений
в
окне
"Пакет"
можно
дополнительно настроить: выбрать показываемые свойства страницы,
способ сортировки страниц пакета и т.д. Для этого нужно щёлкнуть в окне
"Пакет" правой кнопкой мыши и в контекстном меню выбрать команду
Вид|Настройка и установить параметры соответствующих режимов на
вкладках Вид со свойствами и Пиктограммы.
Рис. 9.2. Окно "Пакет" в режиме свойств. Окно настройки режимов отображения
страниц
Чтобы добавить файлы в текущий пакет, нужно:
1. В меню Файл выбрать команду Открыть изображение либо ввести
<Ctrl + o>.
90
2. В окне диалога Открыть изображение выбрать одно или несколько
изображений. Нажать кнопку Открыть.
3. Изображения будут добавлены в открытый пакет, а их копии
сохранены в папке пакета.
Добавить изображение в пакет можно также из Windows Explorer. Для
этого нужно в окне Explorer выбрать один или несколько файлов
изображений, щёлкнуть правой кнопкой мыши и в контекстном меню
выбрать Открыть с помощью FineReader (эта команда добавляется
в контекстное меню при установке FineReader). Если на компьютере уже
работает FineReader, выбранные файлы будут добавлены в текущий пакет,
в противном случае автоматически запустится копия FineReader с пакетом,
с которым пользователь работал в последний раз.
Сканирование документов
Требования к сканерам и распознаваемым образам
Общепринято,
что
графический
образ
текста,
над
которым
предполагается выполнить операцию распознавания, при любых условиях
должен быть отсканирован с минимальным разрешением 200 dpi. Для
эффективного распознавания символы должны быть достаточно большими,
а малые шрифты, отсканированные с более низким разрешением, будут
распознаваться с неприемлемо низким качеством. Известно также, что
человек комфортно читает тексты, напечатанные с разрешением 300 dpi,
поэтому и для OCR образы более низкого качества обычно не используют. В
связи с этим для производительного и эффективного распознавания сканер
должен иметь характеристики не ниже 300 dpi.
Большую роль при качественном сканировании играет уровень
контрастности печати исходного документа и его образа. Если печать
выполнена в одном цвете (не обязательно чёрном), для получения
91
приемлемого
результата
сканер
должен
обеспечивать
возможности
адаптивной пороговой регулировки и отбора 256 полутонов.
Для
массовых
операций
сканирования/распознавания
больше
подходят планшетные сканеры, так как многие из них могут оснащаться
автоматическими устройствами подачи листов. Более удобны они также в
бытовых и офисных условиях.
Режимы сканирования в FineReader
Чтобы запустить процедуру сканирования, нужно
щёлкнуть стрелку кнопки Сканировать и в меню
кнопки выбрать команду Сканировать изображение или
в меню Файл выбрать команду Сканировать. Если сканер оснащён
автоподатчиком, то можно автоматически отсканировать сразу несколько
страниц. Для этого в меню кнопки нужно выбрать команду Сканировать
несколько страниц. Можно также сразу же, без просмотра и редактирования
образов, отправить их на распознание. Для этого:
Щёлкнуть стрелку кнопки Scan&Read (см. раздел "Окно FineReader").
В меню выбрать одну из команд: Сканировать и распознать или
Сканировать и распознать несколько страниц.
В FineReader поддерживаются два варианта сканирования: через
интерфейс FineReader и через интерфейс TWAIN-драйвера сканера.
В первом случае после запуска сканирования появляется индикатор
прогресса процедуры, по завершении которой сканированный образ
страницы
появляется
в
разделе
"Пакет"
и
загружается
в
окно
"Изображение". Чтобы выбрать данный режим, нужно на вкладке
Сканирование/Открытие окна диалога Опции выбрать переключатель
Использовать интерфейс FineReader (см. рис. 9.4). Для настройки
параметров сканера в этом режиме используется окно диалога Настройки
сканера (кнопка на вкладке или команда меню Сервис) (см. рис. 9.3).
92
В режиме интерфейса TWAIN-драйвера, как правило, доступна
функция предварительного просмотра изображения, позволяющая точно
обозначить размеры сканируемой области, подобрать яркость, тут же
контролируя результаты этих изменений.
Чтобы выбрать режим сканирования с использованием интерфейса
TWAIN-драйвера сканера, нужно на вкладке Сканирование/Открытие
выбрать переключатель Использовать интерфейс TWAIN-драйвера сканера.
При нажатии кнопки Сканировать автоматически открывается окно диалога
TWAIN-драйвера сканера, в котором можно установить параметры
сканирования.
Рис. 9.3. Окно TWAIN-драйвера сканера и окно настройки сканера в режиме интерфейса
FineReader
Редактирование и подготовка сканированной страницы для
распознавания
Изображения страниц могут содержать много дефектов, перенесенных
в них в результате сканировании документов низкого качества. Например,
посторонние вкрапления, близко расположенные к контурам букв, могут
93
отрицательно сказаться на качестве распознанного текста. Чтобы уменьшить
количество таких дефектов, можно воспользоваться функцией очистки
изображения от мусора. Для этого:
В меню Изображение выбрать команду Очистить изображение от
мусора. Если требуется очистить от "мусора" отдельный участок образа, то
нужно выделить его инструментом Выделение зоны
и выбрать
команду Очистить блок от мусора.
Функцию очистки от мусора следует использовать весьма умеренно.
Если исходный текст был очень светлым или в нём использовался очень
тонкий шрифт, то применение функции очистки может привести
к исчезновению точек, запятых или тонких элементов литер шрифта, что
ухудшает качество распознавания.
Функцию очистки можно применять автоматически. Например, если
сканируется или открывается заведомо дефектная страница, то перед
добавлением
в
пакет
Сканирование/Открытие
в
такого
образа
разделе
Обработка
нужно
изображений
установить флажок Очистить от мусора.
Рис. 9.4. Выбор параметров сканирования
94
на
вкладке
нужно
Если сканер при сканировании инвертирует изображения (создают
"негатив" страницы), то, чтобы получить перед распознаванием стандартное
представление документа (чёрный шрифт на белом фоне), нужно:
1. В меню Изображение выбрать команду Инвертировать.
2. Если сканируется или открывается инвертированное изображение,
то
перед
добавлением
Сканирование/Открытие
в
его
разделе
в
пакет
нужно
Обработка
на
изображений
вкладке
нужно
установить флажок Инвертировать.
При
распознавании
изображение
должно
иметь
стандартную
ориентацию: текст должен читаться сверху вниз, и строки должны быть
горизонтальными. По умолчанию программа при распознавании определяет
и корректирует ориентацию изображения автоматически. Если ориентация
изображения
была
определена
ошибочно,
то
на
вкладке
Сканирование/Открытие в разделе Обработка изображений нужно снять
флажок Определять ориентацию страницы (при распознавании). Далее
нужно вручную повернуть или отразить изображение выбором одной из
команд в меню Изображение. Чтобы исключить какую-либо область
страницы из распознавания, её можно стереть. Для этого нужно в наборе
инструментов выбрать инструмент Ластик
и выделить участок
изображения, который требуется удалить. После освобождения кнопки
мыши выделенная часть изображения будет удалена.
Если при сканировании книги и брошюр не допускается их расшивка,
то приходится сканировать книжные развороты, то есть, по две страницы.
Для повышения качества распознавания такие изображения следует
разделять на два, чтобы каждой странице соответствовала отдельная
страница пакета. При этом анализ и распознавание осуществляется для
каждой страницы в отдельности и исправляется перекос строк.
Чтобы образ попадал в FineReader в уже разделённом виде, нужно
перед сканированием или добавлением в пакет сдвоенных страниц на
95
вкладке
Сканирование/Открытие
в
разделе
Обработка
изображений
установить флажок Делить разворот книги (см. рис. 9.4). После
сканирования книжный разворот будет представлен двумя страницами
пакета.
Если книжный разворот был разделён неверно, то нужно снять
флажок Делить разворот книги, заново отсканировать или добавить в пакет
изображение с книжным разворотом и попробовать разделить его вручную в
окне
диалога
Разбить
изображение
(меню
Изображение|Разбить
изображение).
Примечание:
* Функция автоматического разделения сдвоенных страниц отлично
работает во всех версиях программы, а команда меню Изображение|Разбить
изображение для ручного разделения имеется только в FineReader 6.0
Corporate Edition.
Распознавание текста
На распознавание могут быть переданы одна текущая или несколько
страниц, выделенных в открытом пакете.
Чтобы запустить распознавание текущей страницы,
нужно на панели Scan&Read нажать кнопку Распознать или
в меню Процесс выбрать команду Распознать.
Чтобы распознать открытую страницу или все страницы, выделенные
в разделе "Пакет", нужно щёлкнуть стрелку справа от кнопки и в меню
кнопки выбрать команду Распознать все либо выбрать эту команду в меню
Процесс.
Выделение зон распознавания
Прежде чем приступить к распознаванию, программа должна знать,
какие участки изображения надо распознавать. Для этого проводится анализ
96
страницы, во время которого выделяются текстовые блоки, иллюстрации,
таблицы.
Рис. 9.5. Книжный разворот разделён. Можно распознавать
Анализ страницы может проводиться как автоматически, так и
вручную. В большинстве случаев FineReader сам успешно справляется с
анализом сложных страниц. Автоматический анализ производится при
нажатии кнопки Распознать одновременно с распознаванием текста.
На вкладке Распознавание окна диалога Опции имеется несколько
параметров настройки автоматического анализа:
* Автоматическое определение. Расположение текста на странице
определяется автоматически. Это умолчательное значение подходит для
распознавания всех видов текстов, в том числе многоколоночного текста,
текста с таблицами и иллюстрациями.
* Одна колонка. Текст на странице напечатан в одну колонку. Этот
выбор используется в случае, если автоматический анализ ошибочно
определил страницу как многоколоночный текст.
97
* Форматированный пробелами текст. Текст на странице расположен
в одну колонку и напечатан моноширинным шрифтом одного размера.
В распознанном тексте будет сохранено деление на строки; отступы от
левого
края
формируются
пробелами;
каждая
строка
выделяется
в отдельный абзац, и расстояния между абзацами передаются пустыми
строками. Используется, например, для распознавания распечаток текстов
программ, а также текстов, напечатанных на печатной машинке.
Рис. 9.6. Окно настройки параметров распознавания
Если в результате автоматического анализа блоки были выделены
неправильно либо требуется распознать только часть страницы, можно
применить ручное выделение блоков.
Для работы с блоками используются следующие инструменты:
Выделить зону распознавания. Этот блок используется для
создания области для автоматического анализа и распознавания части
страницы.
98
Выделить текстовый блок. Эта зона должна содержать только
одноколоночный текст. Если внутри текста содержатся иллюстрации, их
следует выделить в отдельные блоки.
Выделить картинку. Блок может содержать иллюстрацию или
любую часть текста, которую требуется передать в распознанный текст в
формате иллюстрации.
Выделить таблицу. Блок используется для обозначения таблиц
или текста, имеющего табличную структуру. При распознавании программа
разбивает данный блок на строки и столбцы и формирует табличную
структуру. В результирующем тексте данный блок будет представлен в виде
таблицы.
После создания блока перемещением маркеров по углам или сторонам
рамки можно подкорректировать его размер. Кроме угловых маркеров,
можно создавать также дополнительные маркеры в любой точке сторон
рамки. Чтобы добавить новый маркер, нужно, удерживая клавишу <Shift>,
подвести указатель к нужной точке рамки (курсор при этом примет форму
перекрестия) и щёлкнуть мышью.
На
рамке
блока
появится
новый
маркер.
Создав
несколько
дополнительных маркеров, можно формировать более сложные зоны
распознавания.
Для перемещения блока нужно передвинуть его мышью в нужную
позицию, удерживая клавишу <АН>.
99
Чтобы удалить блок, нужно выбрать инструмент
и щёлкнуть им
блок, который требуется удалить. Если в меню Пакет выбрать команду
Удалить блоки и текст, то будут удалены все блоки, обозначенные на
изображении,
и одновременно
с
этим
в
окне
Текст
удаляется
соответствующий этим блокам распознанный текст.
Рис. 9.7. На странице выделен и распознан всего лишь небольшой участок текста
Проверка и редактирование результатов распознавания
Текстовый редактор FineReader
Результаты распознавания страницы загружаются в окно Текст,
которое представляет собой небольшой, но функциональный текстовый
редактор. В окне Текст можно проверить результаты распознавания и
отредактировать распознанный текст. Здесь можно выполнять обычные
операции Windows – копирование, перемещение, удаление выделенных
фрагментов текста, производить поиск и замену текста (команда Найти
меню Правка).
100
На панели инструментов форматирования собраны инструменты,
обычные для программ для работы с текстом: выбор типа, размера и стиля
шрифта, горизонтальное выравнивание выделенного текста и другие.
При сохранении текста в формат других приложений оформление
документа сохраняется в соответствии с параметрами форматирования,
устанавливаемыми на вкладке Форматирование окна диалога Опции
и в окне диалога Форматы.
Рис. 9.8. Окна выбора параметров форматирования
Редактор FineReader поддерживает два режима просмотра документа:
режим с полным сохранением исходного оформления документа и черновой
режим просмотра. Переход из одного режима в другой осуществляется
нажатием кнопок внизу окна Текст (см. рис. 9.1).
В режиме оформления документа блоки с распознанным текстом,
колонками, таблицами и рисунками размещаются там и в том же виде,
какими они были в исходном изображении.
В черновом режиме редактора не отображаются отступы, цвет и фон
символов, все абзацы выравниваются по левому краю. Для отображения
101
текста используется шрифт одного размера (по умолчанию 12 пунктов). При
этом, однако, сохраняется шрифт и форматирование текста: полужирный,
курсив, подчёркнутый, верхние и нижние индексы.
Проверка текста
В FineReader имеется очень ценный режим проверки правописания.
Круг обязанностей этой функции охватывает контроль соответствия
распознанного текста широкому набору правил орфографии, нахождение
неуверенно распознанных слов и символов, добавление неизвестных
системе FineReader слов в словарь с тем, чтобы в дальнейшем они
распознавались уверенно.
Чтобы
запустить
проверку
результатов
распознавания, нужно на панели Scan&Read нажать кнопку
Проверка или выбрать эту команду в меню Сервис.
В окне диалога Проверка (см. рис. 9.9) неуверенно распознанные
символы выделяются голубым цветом, а распознанные слова, но которых
нет в словаре, – розовым. Это умолчательное назначение цветов можно
изменить: на вкладке Вид окна диалога Опции в списке Объект выбрать
пункт Неуверенно распознанный символ или Несловарное слово и выбрать
цвет подсветки в палитре Цвет.
Рис. 9.9. Окно проверки результатов распознавания и добавление слова в словарь
В окне диалога Проверка при нажатии кнопки Пропустить слово
оставляется в распознанном тексте как есть, а кнопка Пропустить все
102
оставляет все такие слова без дальнейшей проверки – считается, что слово
не содержит нераспознанных или неуверенно распознанных символов.
Визуальная подсветка таких символов в тексте снимается.
Если в окне Варианты нет правильного варианта для замены слова,
в среднем окне можно отредактировать слово или несколько соседних слов.
При переходе в режим редактирования назначение некоторых кнопок в окне
диалога изменяется.
Кнопка Добавить… позволяет добавить слово в словарь. В этом
случае при дальнейшей проверке орфографии, если это слово или одна из
его форм встретится в тексте, оно не будет считаться ошибочным.
Кнопка Опции… открывает окно диалога для установки параметров
проверки распознанного текста.
Рис. 9.10. Окно диалога для установки параметров проверки
В окне диалога, имеются, в частности, такие выборы:
Останавливаться на неуверенно распознанных словах. Указывает
системе
останавливаться
на
словах,
в
которых
есть
неуверенно
распознанные символы. Эти символы подсвечиваются. Цвет подсветки
можно задать на вкладке Вид окна диалога Опции (см. выше).
Останавливаться
на
несловарных
словах.
останавливаться на словах, которых нет в словаре.
103
Указывает
системе
Останавливаться
на
сложных
словах.
Указывает
системе
останавливаться при проверке орфографии на словах, которых нет
в словаре, но которые могут создаваться по моделям сложного слова.
Параметр доступен, только если установлен флажок Останавливаться на
несловарных словах.
Пропускать слова с цифрами. Указывает системе игнорировать при
проверке слова, содержащие цифры (хотя их и нет в словаре).
Добавлять слово как неизменяемое (Английский словарь). Указывает
системе добавлять в пользовательский словарь слово как есть (в этом случае
система не строит парадигму добавляемого слова).
Корректировать пробелы до и после знаков препинания. Указывает
системе вставлять пропущенные пробелы после знаков препинания (точка,
запятая, двоеточие, точка с запятой) и удаляет лишние пробелы перед
знаками препинания, не останавливаясь на них.
Уровень выделения ошибок. "Нет" – ошибки цветом не выделяются.
"Стандартный" – цветом отмечаются нераспознанные и неуверенно
распознанные
символы.
"Максимальный"
–
помимо
выделения
нераспознанных и неуверенно распознанных символов, также цветом
отмечаются слова, которых нет в словаре.
Просмотр словарей. Открывает окно диалога, в котором можно
выбрать язык, для которого требуется создать или отредактировать
пользовательский словарь.
Сохранение результатов распознавания
Результаты распознавания можно сохранить в
файл; не сохраняя на диск, передать во внешнее
приложение через механизмы Windows; скопировать в
буфер обмена или отправить по электронной почте.
Сохранить можно все страницы или только выбранные. Выбор вариантов
сохранения доступен через меню Файл либо через меню кнопки Сохранить.
104
Все варианты позволяют выполнить процедуру сохранения наглядно
и с установкой дополнительных параметров.
Множество параметров сохранения текста и графики собрано на
вкладке Форматирование окна Опции и в окне диалога Формат (см. рис. 9.8
и 9.11). Здесь можно задать режимы сохранения распознанных материалов
в форматах различных приложений, выбрать используемые шрифты,
уточнить параметры сохранения нераспознанных фрагментов и графики
(разрешение, метод сжатия), другие установки.
Рис. 9.11. Окна сохранения результатов и параметры сохранения в формате PDF
При сохранении нескольких страниц пакета в списке Опции файла
(окно Сохранить текст как) можно выбрать режим сохранения страниц
пакета:
Каждая страница в отдельный файл. Сохранение каждой страницы
пакета в отдельный файл. В этом случае к названию файла в конец
автоматически добавляется порядковый номер страницы в пакете.
Сохранять
с
именами
исходных
изображений.
Сохранять
распознанные страницы в отдельные файлы выбранного формата, причем
имена этих файлов будут совпадать с именами соответствующих файлов
изображений.
• Страницы, не связанные с какими-либо исходными файлами
изображений (например, полученные при сканировании), в этом режиме
игнорируются, т.е. не сохраняются. При наличии в пакете таких страниц
FineReader выдаёт перед сохранением предупреждающее сообщение.
105
• Если несколько страниц пакета, следующие подряд в группе
выбранных сохраняемых страниц, имеют в качестве исходных изображений
файлы с одинаковыми именами (или один и тот же файл), то такие страницы
считаются имеющими общий источник. Это могут быть, например,
страницы
файла
формата
"многостраничный
TIFF"
или
страницы,
появившиеся в результате разрезания некоторого исходного изображения.
Распознанный текст с таких страниц будет сохранён в один файл. Если же
страницы с одинаковыми названиями исходных изображений в выборке
следуют не подряд, такие страницы сохраняются в разные файлы, при этом
к имени файла добавляется различающий индекс вида: _1, _2, _3 и так
далее.
Пофайловое
деление
по
пустым
страницам.
Весь
пакет
рассматривается как совокупность групп страниц, разделённых пустыми
страницами. Для каждой такой группы при сохранении образуется
отдельный файл, в который последовательно записываются страницы
группы. Имена формируемых в этом режиме файлов образуются
добавлением к указанному пользователем имени файла индексов вида: _1,
_2, _3 и т.д.
Задание 9.
9.1. Войти в программу Finereader.
9.2. Назовите важнейшие параметры сканирования и распознавания
текстов.
9.3. Отсканируйте три страницы текста любого учебника.
9.4. Распознайте отсканированный документ.
9.5. Передайте распознанный текст в программу Word.
9.6. Сохраните этот документ под именем Пример на флешке в папке
урок, если на флешке нет такой папки, то её надо там создать.
9.7. Выйти из программы Finereader.
106
ЗАКЛЮЧЕНИЕ
Использование
адаптивных
компьютерных
технологий
имеет
разносторонний реабилитационный эффект и способствует активной
социальной интеграции, профессиональной реабилитации и повышению
качества жизни людей с особыми образовательными потребностями.
В отношении людей с ООП одним из важнейших аспектов создания
равных возможностей является обеспечение доступа к информации и
возможности участия в общественном информационном обмене. Процесс
информатизации общества делает решение этих проблем ещё более
актуальным. "Стандартные правила" рекомендуют разрабатывать стратегии,
призванные сделать информационные услуги и документы, доступными для
всех категорий людей с проблемами здоровья. В этой связи особую
значимость
приобретает
широкое
распространение
адаптивных
компьютерных технологий.
Такую поддержку молодежи с проблемами зрения традиционно
оказывают многие специализированные библиотеки для слепых, в эту
работу включились различные образовательные учреждения, а также
общественные организации инвалидов. При этом организация специального
сопровождения
преимущественно основана на эмпирическом опыте
специалистов с проблемами зрения. В большинстве случаев основным его
содержанием становится помощь в решении проблем, связанных с
обеспечением доступа к необходимой для полноценного образовательного
процесса информации. При этом ведущая роль отводится использованию
современных адаптивных компьютерных технологий.
Несмотря
образовательной
на
отсутствие
поддержки
со
соответствующей
стороны
экономической
государства
в
и
области
использования адаптивных компьютерных технологий, большинство людей
с ООП осознало значимость этой инновации, а наиболее социально активная
их часть начала её практическое освоение.
107
Образовательная
деятельность
в
вузах
России
в
последние
десятилетия характеризуется ускоренным развитием и широким внедрением
информационно-коммуникационных технологий обучения, включающих
использование
сети
Интернет,
учебно-методических
мультимедиа-
материалов, удалённых лабораторных практикумов и других электронных
ресурсов
учебного
назначения.
Вузы,
на
уровне
государственных
нормативно-правовых документов, получили возможность строить свою
деятельность по организации учебного процесса.
С появлением Интернета значительно расширяются возможности в
общении, в получении образования, однако, если обычный пользователь без
ограничений здоровья общается с компьютером и использует его
возможности
непосредственно,
то
человеку
с
проблемами
зрения
необходимы специальные адаптивные технологии. И он в конечном итоге,
использует те же самые технологии, что и обычный пользователь, но
опосредованно,
–
промежуточным
звеном
являются
адаптивные
компьютерные технологии. Сегодня мы можем сказать, что компьютер и
Интернет прочно закрепились в нашей жизни, в том числе и в
образовательном процессе людей с ООП.
Уже на первом этапе развития Интернет образовательные учреждения
увидели достоинства оперативного обмена информацией и начали создавать
электронные
библиотеки,
доступные
широкому
кругу
удалённых
пользователей, и накапливать в них огромное количество различного рода
документов. С широким распространением персональных компьютеров
и с колоссальным увеличением их возможностей Интернет шагнул вширь
и вглубь,
охватывая
всё
большее
количество
учебных
заведений
и отдельных лиц, предлагая новые технологии интерактивного общения,
обработки и передачи информации.
Образовательные учреждения чутко реагируют на появление новых
Интернет технологий, используя их в учебном процессе. При этом меняются
представления о целях и содержании образования, образовательные
108
стандарты, взгляды на распределение функций в системе "педагогучащийся".
Получение инклюзивного общего и профессионального образования
является одним из наиболее эффективных механизмов повышения
социального статуса и защищённости людей с ООП. Инклюзивное общее и
профессиональное образование людей с ООП призвано обеспечить не
только соответствующую государственным стандартам профессиональную
подготовку, но и реализацию реабилитационных мер, направленных на
компенсацию (в пределах возможного) ограничений жизнедеятельности,
создавая тем самым условия для их профессиональной реабилитации и
социальной интеграции в современное общество.
Зачётная работа.
1. Проверить флешку на вирус.
2. Проверить винчестер на вирус.
3. Отформатировать флешку.
4. На флешке создать папку Амур.
5. С винчестера на флешку в папку Амур скопировать файл p.bat.
6. На флешке файл p.bat переименовать в файл p.doc.
7. На флешке в папке Амур создать папку План.
8. С винчестера на флешку в папку План скопировать файл tr.bat.
9. На флешке файл tr.bat переименовать в файл tr.txt.
10. С винчестера на флешку в корневой каталог скопировать папку
CC.
11. На флешке заархивировать файлы папки CC.
12. На флешке удалить папку CC.
13. На флешке раскрыть архивный файл – разархивировать.
14. В программе Word создать файл Протокол не менее трёх абзацев и
сохранить его в папке Урок, которая должна находиться в папке "Мои
документы". Если папки Урок там нет, то её надо создать.
109
15. Загрузить файл Протокол с винчестера в текущее окно, выполнить
его редактирование – внести соответствующие изменения и дополнения,
выполнить его предварительный просмотр и сохранить на прежнем месте.
16. В программе Excel создать ведомость начисления зарплаты и
сохранить её под таким же именем в папке Урок.
17. Назовите основной принцип работы в Интернете.
18. Войдите
на
сайт
Якутского
городского
информационно-
развлекательного сервера и узнайте погоду в Якутске.
19. Организуйте поиск сайта Якутской республиканской ассоциации
студентов с особыми образовательными потребностями и сохраните его в
режиме "избранное".
20. Создайте на бесплатном почтовом сервере www.mail.ru ваш
почтовый ящик.
21. Напишите
письмо
и
отправьте
на
адрес
учебно-научной
лаборатории адаптивных компьютерных технологий СВФУ.
22. Отсканируйте три страницы текста любого учебника.
23. Распознайте отсканированный документ.
24. Сохраните этот документ под именем Пример на флешке в папке
урок, если на флешке нет такой папки, то её надо там создать.
25. На флешке удалить все объекты.
110
СПИСОК ЛИТЕРАТУРЫ
1. Егоров, П.Р. Компьютер ваш помощник и друг: учебное пособие. –
Якутск: Изд-во ЯГУ, 2005 – 127 с.
2. Егоров, П.Р.
Организационно-педагогические
условия
профессионального образования людей с особыми образовательными
потребностями посредством использования адаптивных компьютерных
технологий // Монография. – Якутск: Издательский дом СВФУ, 2013. –
210 с.
3. Бруль, К. Работа на персональном компьютере в среде Windows без
применения
мышки
и
без
помощи
глаз.
–
http://www.tiflocomp.ru/docs/brul/index.php
4. Киселёв, А.В.
Шаг
к
прозрению.
–
Тюмень,
2007.
–
http://www.unn.runnet.ru/tiflo/doc/shpr.zip
5. Учебный
аудиокурс
"JAWS
for
Windows".
–
бойца".
–
Интернет".
–
http://ransis.ru/um/jaws.html
6. Учебный
аудиокурс
"Курс
молодого
http://ransis.ru/um/start.html
7. Учебный
аудиокурс
"Навигация
по
http://ransis.ru/um/inet.html
8. учебное пособие по информатике для втузов под. ред. Симоновича.
Методические материалы
8. Егоров, П.Р. Использование компьютерных технологий инвалидами
по зрению в республике Саха (Якутия) // Роль компьютерных технологий
в интеллектуальном труде незрячих: перспективы развития и применения:
Материалы
международной
научно-практической
конференции.
–
Н. Новгород, 1999. – С. 39-41.
9. Егоров, П.Р. Высшее образование инвалидов в республике Саха
(Якутия): проблемы и перспективы // Профессиональное образование лиц
с нарушением
зрения:
проблемы,
опыт,
111
перспективы:
Материалы
международной научно-практической конференции. – Москва, 2003. – Ч. 1.
– С. 58-61.
10. Егоров, П.Р.
Использование
информационных
технологий
и тифлосредств в профессиональном образовании инвалидов по зрению
в республике Саха (Якутия) // Организация и методическое обеспечение
обучения инвалидов по зрению использованию компьютерных технологий:
Материалы научно-практической конференции. – Н. Новгород, 2008. –
С. 34-38.
11. Егоров, П.Р. Использование информационно-коммуникационных
технологий и тифлосредств в профессиональном образовании людей
с проблемами зрения (опыт сравнительного анализа) // Новые технологии
в образовании. – Воронеж, 2009. – № 1. – С. 75-82.
12. Егоров, П.Р.
Организационно-педагогические
условия
профессионального образования людей с особыми образовательными
потребностями посредством использования адаптивных компьютерных
технологий: автореф. дис…кан. пед. наук : 13.00.01 / Егоров П.Р. – Якутск,
2010. – 21 с.
13. Егоров, П.Р.
Адаптивные
компьютерные
технологии
в профессиональном образовании людей с проблемами зрения в Республике
Саха
(Якутия)
// Актуальные
проблемы
жизнедеятельности
людей
с нарушением зрения в гражданском обществе: Материалы международной
научно-практической конференции. – Минск, 2010. – С. 91-102.
14. Егоров, П.Р.
Адаптивные
компьютерные
технологии
в инклюзивном образовании детей с проблемами зрения // Учитель
начальной школы: личность и компетенции: Материалы Республиканской
научно-практической конференции. – Якутск, 2010. – С. 57-63.
15. Киселев, А.В. Программа и методические рекомендации для
обучения инвалидов по зрению основам компьютерной грамотности.
16. Рощина, М.А.
Некоторые
полезные
сайты
/ М.А. Рощина
// В помощь незрячему студенту. – Н. Новгород: НИСОЦ, 2005. – с. 73-78.
112
ПРИЛОЖЕНИЯ
"Горячие" клавиши Windows
Общие
Помощь – F1
Открыть меню Пуск – WINDOWS LOGO KEY или CTRL+ESC
Открыть проводник – WINDOWS LOGO KEY+E
Открыть диалог Выполнения – WINDOWS LOGO KEY+R
Поиск файла или папки с рабочего стола – F3
Минимизировать все приложения – WINDOWS LOGO KEY+M
Переключение между открытыми приложениями – ALT+TAB
Завершить текущее приложение – ALT+F4
Для окон и меню
Открыть меню управления окном – ALT+Пробел
Вызвать меню приложения – ALT
Выбрать пункт меню – ЭНТЕР
Перемещение между меню – ALT, Стрелки
Отменить или закрыть меню – ESC
Отменить или закрыть выпадающее меню – ALT
Открыть дочернее меню управления окном – ALT+Тире
Закрыть дочернее окно – CTRL+F4
Открыть контекстнмое меню – APPLICATIONS KEY или SHIFT+F10
Диалоговые
Перемещение по элементам управления диалога – TAB
Обратное
перемещение
по
элементам
управления
диалога
SHIFT+TAB
Переместиться к другой странице – CTRL+TAB
В обратном направлении по страницам – CTRL+SHIFT+TAB
113
–
Переместиться к первому пункту – HOME
Переместиться к последнему пункту – END
Отметить или разметить в списке – Пробел или CTRL+Пробел
Переключить флажок (check box) вкл/ выкл – Пробел
Чтение текста
Переместиться на один символ влево – Стрелка Влево
Переместиться на один символ вправо – Стрелка Вправо
Переместиться на одно слово влево – CTRL+Стрелка Влево
Переместиться на одно слово вправо – CTRL+Стрелка Вправо
Переместиться к началу строки – HOME
Переместиться в конец строки – END
Переместиться на один абзац вверх – CTRL+Стрелка Вверх
Переместиться на один абзац вниз – CTRL+Стрелка Вниз
Прокрутить на один экран вверх – PAGE UP
Прокрутить на один экран вниз – PAGE DOWN
Переместиться к началу – CTRL+HOME
Переместиться в конец – CTRL+END
Редактирование текста
Копировать – CTRL+C
Вырезать – CTRL+X
Вставить – CTRL+V
Отмена изменений – CTRL+Z
Удалить текущий символ – DELETE
Удалить предыдущий символ – BACKSPACE
Выделить один символ слева – SHIFT+Стрелка Влево
Выделить один символ справа – SHIFT+Стрелка Вправо
Выделить одно слово слева – CTRL+SHIFT+Стрелка Влево
Выделить одно слово справа – CTRL+SHIFT+Стрелка Вправо
114
Выделить до начала строки – SHIFT+HOME
Выделить до конца строки – SHIFT+END
Выделить до начала – CTRL+SHIFT+HOME
Выделить до конца – CTRL+SHIFT+END
Выделить всё – CTRL+A
Проводник
Удалить файл – DELETE
Переименовать файл или папку – F2
Открыть свойства текущего файла или папки – ALT+ЭНТЕР
Перечитать окно – F5
Переключаться между окнами – F6 или TAB
Перейти к папке – CTRL+G
Перейти на один уровень вверх – BACKSPACE
Internet Explorer
Общие
Вернуться на страницу назад – ALT+Стрелка Влево
Читать адресную строку – INSERT+A
Следующая ссылка – TAB
Предыдущая ссылка – SHIFT+TAB
Открыть ссылку – ЭНТЕР
Список ссылок – INSERT+F7
Список заголовков – INSERT+F6
Команды перемещения
Skip Past Links N
Следующая посещённая ссылка – V
Предыдущая посещённая ссылка – SHIFT+V
Следующий заголовок – H
115
Предыдущий заголовок – SHIFT+H
Следующий список – L
Предыдущий список – SHIFT+L
Step Past Element – E
Step before Element SHIFT+e
Следующий такой же элемент – S
Предыдущий такой же элемент – SHIFT+S
Следующий отличающийся элемент – D
Предыдущий отличающийся элемент – SHIFT+D
Формы
Следующий элемент управления формы – F
Предыдущий элемент управления формы – SHIFT+F
Вход в режим формы – ЭНТЕР
Выход из режима формы – NUM PAD Плюс
Таблицы
Следующая таблица – T
Предыдущая таблица – SHIFT+T
Следующая строка – WINDOWS KEY+Стрелка Вниз
Предыдущая строка – WINDOWS KEY+Стрелка Вверх
Читать строку – R
Читать столбец – C
Next Cell in Row – ALT+CTRL+Стрелка Вправо
Prior Cell in Row – ALT+CTRL+Стрелка Влево
Cell Below in Column – ALT+CTRL+Стрелка Вниз
Cell Above in Column – ALT+CTRL+Стрелка Вверх
Примечание:
Система
помощи
Джоза
включает
подробную
информацию по использованию Internet Explorer. При запущеном Internet
116
Explorer, нажмите и удерживайте INSERT и дважды быстро нажмите F1.
Когда откроется помощь, нажмите F6 для перемещения в окно с описанием.
"Горячие" клавиши Outlook Express
Информационные
Alt+1 читать имя отправителя
Alt+2 читать дату отправления
Alt+3 читать имя получателя
Alt+4 читать поле кому копия документа"
Alt+5 читать поле Bcc
Alt+6 читать тему письма
Insert+A перейти в поле приложений к письму
Alt+` – перейти в поле сообщений
Control+. – перейти к следующему письму
Control+, – перейти к предыдущему письму
Alt+RightArrow – перейти к следующему письму
Alt+LeftArrow – перейти к предыдущему письму
Control+D удалить письмо
Control+U перейти к следующему непрочитанному письму
Insert+F9 Select Help Tab
Control+PageDown – читать следующий экран
Control+PageUp – читать предыдущий экран
Control+Insert+DownArrow – читать текущий экран
Insert+F5 – Reformat Document
Control+Insert+Home – фокус к первому полю
Insert+F7 – выбрать ссылку
Control+Insert+F7 – Read Misspelled And Suggestion
Insert+F8 – Tool Bar
117
Основное окно, окно отображения сообщения и окно отправки
Справка – F1;
Выбор всех сообщений – Ctrl + A;
Основное окно и окно отображения сообщения:
Печать выделенного сообщения – Ctrl + P;
Отправка и получение почты – Ctrl + M;
Удаление почтового сообщения – Del. или Ctrl + D;
Создание нового сообщения – Ctrl + N;
Открытие адресной книги – Ctrl + Shift + B;
Создание ответа на сообщение – Ctrl +R;
Пересылка сообщения – Ctrl + F;
Ответ всем – Ctrl + Shift + R или Ctrl + G (только новости);
Переход в папку входящие – Ctrl + I;
Следующее сообщение из списка – Ctrl + > или Ctrl + Shift +>;
Предыдущее соообщение из списка – Ctrl + < или Ctrl +Shift + <;
Свойства выделенного сообщения – Alt + Энтер;
Обновление заголовков и сообщений новостей – F5;
Следующее непрочитанное почтовое сообщение – Ctrl + U;
Следующее непрочитанное обсуждение в группе новостей – Ctrl +
Shift+U;
Переход в папку – Ctrl + Y;
Основное окно:
Открытие выделенного сообщения – Ctrl + O или Энтер;
Пометка сообщения как прочитанного – Ctrl + Энтер или Ctrl +Q;
Переход от списка папок (если включён) к списку сообщений, области
просмотра и списку контактов (если включён) – Tab;
Пометка новостей как прочитанных – Ctrl + Shift + A;
Переход в группу новостей – Ctrl + W;
Раскрытие обсуждения (отображение всех ответов на сообщение)
118
- стрелка влево или +;
Свёртка обсуждения (скрытие сообщений) – стрелка вправо или-;
Следующая непрочитанная группа новостей или папка – Ctrl + J;
Загрузка новостей для чтения в автономном режиме – Ctrl + Shift+ M;
Окно сообщения – просмотра или отправка:
Закрытие сообщения – ESC;
Поиск текста – F3;
Поиск сообщения – Ctrl + Shift + F;
Переходы между вкладками правка, источник и просмотр – Ctrl+ Tab;
Окно сообщения – только отправка:
Проверка имён – Ctrl + K или Alt + K;
Проверка правописания – F7;
Вставка подписи – Ctrl + Shift + S;
Отправка (размещение) сообщения – Ctrl + Энтер или Alt + S;
"Горячие" клавиши программы Word
Центрировать текст – Control+E
Выравнивание по правому краю – Control+R
Выравнивание по обоим краям – Control+J
Выравнивание по левому краю – Control+L
Размер шрифта – Control+Shift+P
Удалить слово – Control+Delete
Прочитать поле – Control+Insert+NumPad5
Переключение режимов вставка-замена – Alt+Control+I
Диалог выбора шрифта – Control+Shift+F
Полужирный шрифт – Control+B
Курсив – Control+I
Подчёркнутый шрифт – Control+U
Назвать первый элемент в столбце таблицы – Alt+1
Назвать первый элемент в строке таблицы – Alt+7
Закрыть помощника по Оффису – Control+Insert+F4
119
Сказать версию Word – Control+Insert+V
Предыдущая страница – Control+PageUp
Следующая страница – Control+PageDown
Выделить поле – Control+Shift+L
Выделить таблицу – Control+Shift+T
Читать строку таблицы – Control+Shift+R
Читать столбец таблицы – Control+Shift+C
Выбрать стиль документа – Control+Shift+S
Список ошибок правописания – Control+Shift+E
Список ревизий документа – Control+Shift+V
Список грамматических ошибок – Control+Shift+G
Фокус на первое поле формы – Control+Insert+Home
Описать границу текстового блока – Alt+Shift+B
Преобразовать
графические
объекты
в
текстовые
–
Alt+Control+Shift+C
Список встроенных объектов – Control+Shift+O
Назвать заголовок столбца таблицы – Alt+Shift+C
Назвать заголовок строки таблицы – Alt+Shift+R
Преобразовать таблицу в текст – Insert+F5
Прочитать ошибки и предупреждения – Insert+F7
Назвать используемый язык – Alt+Control+Shift+A
Прочитать комментарий, на который есть ссылка в позиции курсора –
Alt+Shift+'
Вывести список комментариев – Control+Shift+'
Прочитать примечание – Alt+Shift+T
Переключатель между открытыми панелями и окном основного
документа – F6
Создать список гиперссылок – Insert+F8
На один уровень вверх – Alt+2
Назвать номер строки и номер позиции в строке – Insert+Delete
120
Выбрать следующий стиль заголовка – Alt+Shift+RightArrow
Выбрать предыдущий стиль заголовка – Alt+Shift+LeftArrow
Переключить режим выделения текста – F8
Показывать заголовки уровня 1 – Alt+Shift+1
Показывать заголовки уровня 2 – Alt+Shift+2
Показывать заголовки уровня 3 – Alt+Shift+3
Показывать заголовки уровня 4 – Alt+Shift+4
Показывать заголовки уровня 5 – Alt+Shift+5
Показывать заголовки уровня 6 – Alt+Shift+6
Показывать заголовки уровня 7 – Alt+Shift+7
[Desktop Keys]
Переключатель Показывать весь текст или только заголовки –
Alt+Shift+A
"Горячие" клавиши Jaws
Чтение текста
Читать символ – NUM PAD 5
Читать предыдущий символ – Стрелка влево
Читать следующий символ – Стрелка вправо
Читать слово – INSERT+NUM PAD 5
Читать слово посимвольно – INSERT+NUM PAD 5 быстро нажатая
дважды
Читать предыдущее слово – INSERT+Стрелка влево
Читать следующее слово – INSERT+Стрелка вправо
Читать строку – INSERT+Стрелка вверх
Читать предыдущую строку – Стрелка вверх
Читать следующую строку – Стрелка вниз
Читать предложение – ALT+NUM PAD 5
Читать предыдущее предложение – ALT+Стрелка вверх
Читать следующее предложение – ALT+Стрелка вниз
Читать абзац – CTRL+NUM PAD 5
121
Читать предыдущий абзац – CTRL+Стрелка вверх
Читать следующий абзац – CTRL+Стрелка вниз
Читать до курсора – INSERT+HOME
Читать от курсора – INSERT+PAGE UP
Читать всё – INSERT+Стрелка вниз
Читать цвет – INSERT+5
Читать шрифт – INSERT+F
переключение скорости голоса
Во время чтения
Ускорить темп речи-- PAGE DOWN
Замедлить темп речи – PAGE UP
Не во время чтения
Ускорить темп речи – ALT+CTRL+PAGE DOWN
Замедлить темп речи – ALT+CTRL+PAGE UP
Восстановить обычные настройки речи – INSERT+ESC
Информационные
Прервать речь – CTRL
Читать заголовок окна – INSERT+T
Читать подсказку и текст – INSERT+TAB
JAWS поиск – CTRL+INSERT+F
JAWS искать далее – INSERT+F3
Читать верхнюю строку окна – INSERT+END
Читать нижнюю строку окна – INSERT+PAGE DOWN
Читать выделенный текст – INSERT+SHIFT+Стрелка вниз
Читать версию приложения – CTRL+INSERT+V
PC курсор – NUM PAD плюс
JAWS курсор – NUM PAD минус
Перемещение PC курсора
К JAWS курсору – INSERT+NUM PAD плюс
122
Перемещение Jaws курсора
К PC курсору – INSERT+NUM PAD минус
Левая кнопка мыши – NUM PAD слэш
Правая кнопка мыши – NUM PAD звёздочка
Захват и перетаскивание – CTRL+INSERT+NUM PAD слэш
Ограничение JAWS курсора – INSERT+R
Диалоговые
Читать кнопку по умолчанию В окне диалога – INSERT+E
Читать текст диалога (Read Box in Tab Order) – INSERT+B
Читать слово в контексте (Read Word in Context) – INSERT+C
Читать горячую клавишу текущего управляющего элемента –
SHIFT+NUM PAD 5
Открыть комбинированный управляющий элемент (Combo Box) –
ALT+Стрелка Вниз
Закрыть комбинированный управляющий элемент (Combo Box) –
ALT+Стрелка Вверх
Помощь
Экранозависимая (Screen Sensitive) помощь – INSERT+F1
Помощь по клавиатуре – INSERT+1
Помощь JAWS по приложению – INSERT+F1 быстро нажатая дважды
Помощь по горячим клавишам – INSERT+H
Помощь по горячим клавишам Windows – INSERT+W
Разное
Окно JAWS – INSERT+J
Перечитать экран – INSERT+ESCAPE
Настройка многословности JAWS – INSERT+V
Запустить диспетчер JAWS – INSERT+F2
123
Выгрузить JAWS – INSERT+F4
Минимизировать все приложения – WINDOWS KEY+M
Список окон – INSERT+F10
Выбор элемента системного лотка (System tray) – INSERT+F11
Читать системное время – INSERT+F12
Маркировщик графики – INSERT+G
Автоматический маркировщик графики – CTRL+INSERT+G
Пропустить
клавишу
(джоз
не
будет
обрабатывать
нажатие
следующей клавиши) – INSERT+3
Фреймы
Запомнить верхний левый угол фрейма – CTRL+SHIFT+Левая Скобка
Запомнить нижний правый угол фрейма – CTRL+SHIFT+Правая
Скобка
Установить фрейм во всё окно – CTRL+SHIFT+Левая Скобка быстро
нажатая дважды
124