Fokina_Gorbunova._Praktikum_Excel
advertisement
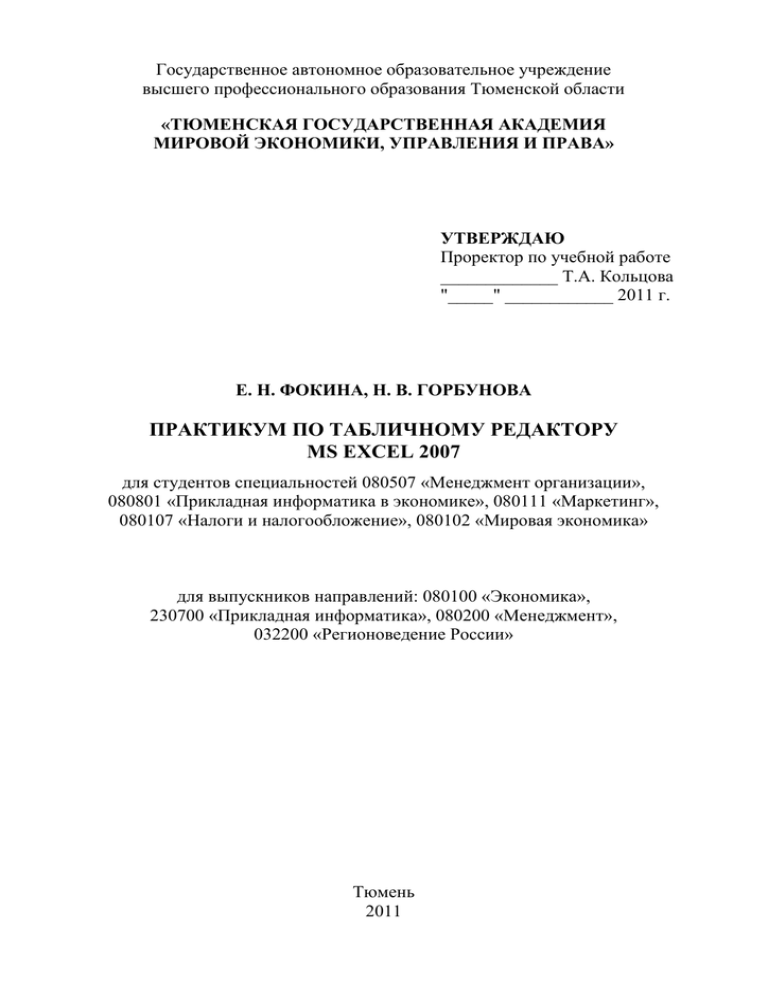
Государственное автономное образовательное учреждение высшего профессионального образования Тюменской области «ТЮМЕНСКАЯ ГОСУДАРСТВЕННАЯ АКАДЕМИЯ МИРОВОЙ ЭКОНОМИКИ, УПРАВЛЕНИЯ И ПРАВА» УТВЕРЖДАЮ Проректор по учебной работе _____________ Т.А. Кольцова "_____" ____________ 2011 г. Е. Н. ФОКИНА, Н. В. ГОРБУНОВА ПРАКТИКУМ ПО ТАБЛИЧНОМУ РЕДАКТОРУ MS EXCEL 2007 для студентов специальностей 080507 «Менеджмент организации», 080801 «Прикладная информатика в экономике», 080111 «Маркетинг», 080107 «Налоги и налогообложение», 080102 «Мировая экономика» для выпускников направлений: 080100 «Экономика», 230700 «Прикладная информатика», 080200 «Менеджмент», 032200 «Регионоведение России» Тюмень 2011 ББК 32.973-04 П69 ПРАКТИКУМ ПО ТАБЛИЧНОМУ РЕДАКТОРУ MS EXCEL 2007 [Текст]. Тюмень: «Тюменская государственная академия мировой экономики, управления и права» («ТГАМЭУП»), 2011. – 72 с. Практикум по табличному процессору MS Excel 2007 разработан в соответствии с государственными образовательными стандартами специальностей и направлений экономического факультета и факультета управления, рабочей программой курса, содержит задания по табличному процессору Microsoft Excel и предназначен для студентов 1 курса для проведения лабораторных занятий и СРС. Практикум одобрен на заседании кафедры математики и информатики (протокол № 5 от 28.01.11 г.), печатается по решению Учебно-методического совета (протокол заседания УМС № 2 от 16.02.11 г.). Рецензенты: В. В. Сергеев, кандидат технических наук, доцент кафедры математики и информатики «ТГАМЭУП»; Н. А. Мелкобродова, старший преподаватель кафедры ГМУ ТюмГУ. Авторы-составители: Е. Н. Фокина, к.п.н., доцент кафедры МИ «ТГАМЭУП»; Н. В. Горбунова, ст. преподаватель кафедры МИ «ТГАМЭУП». Ответственный за выпуск С. Д. Захаров Редактор Г. В. Долгих Технический редактор И. С. Губанова Формат 60х84/16. Гарнитура Times New Roman. Тираж 35. Объем 4,18 у.-п.л. Отпечатано в лаборатории множительной техники «ТГАМЭУП» © «ТГАМЭУП», 2011 © Фокина Е.Н., Горбунова Н.В., 2011 2 Лабораторная работа №1 Тема: Основные приемы работы. Создание и оформление таблиц. 1. Общие приёмы работы 1.1. Нажмите сочетание клавиш "Ctrl+→". Курсор должен переместиться в самый конец строки таблицы: адрес ячейки должен начинаться с букв XFD. 1.2. Нажмите сочетание клавиш "Ctrl+↓". Курсор должен переместиться в самую нижнюю строку таблицы: номер строки должен быть равен 1048576. 1.3. По умолчанию в книге Excel содержится 3 листа: Лист 1, Лист 2, Лист 3. При необходимости листы можно добавить или удалить, дать каждому листу понятное название, поменять порядок листов. 1.3.1. Щёлкните правой кнопкой мыши по ярлычку первого листа и в появившемся меню выберите Переименовать. Название листа выделится. Вместо Лист 1 напишите лаб.раб. 1. Аналогично переименуйте остальные листы, дав им названия лаб.раб 2 и лаб.раб 3. 1.3.2. Щёлкните правой кнопкой мыши по ярлычку первого листа и в появившемся меню выберите Вставить… В окне Вставка выберите Лист, нажмите ОК. Присвойте новому листу имя лаб.раб 4. 1.3.3. Переместите новый лист на последнее место. Для этого «зацепите» ярлычок листа левой кнопкой мыши и перетащите его в нужное место. 2. Автозаполнение. С помощью этой функции можно копировать данные, заполнять строки или колонки. Этот метод удобно применять, когда необходимо заполнить ряды или колонки идентичными данными. При копировании чисел достаточно внести нужное число в ячейку, а затем протащить маркер копирования (рис. 1) на нужное количество строк или столбцов – число появится во всех ячейках. Рис. 1. Маркер автозаполнения 2.1. Введите, например в ячейку А1 дату 1 янв. 2009 г. «Зацепив» левой кнопкой мыши квадрат в правом нижнем углу ячейки, протащите его до ячейки А15. 2.2. Введите в ячейку В2 название дня: понедельник. Заполните строку до ячейки G2. 2.3. В ячейку В3 введите Цех 1. Заполните номера цехов со 2 по 6, протащив маркер копирования до ячейки G3. 2.4. Если нужно показать изменение числа, то необходимо заполнить, как минимум, две ячейки, показав шаг изменения числа. Например, числа 1 и 2. Затем выделить обе ячейки и, удерживая маркер копирования, протащить на нужное число строк или столбцов. 3. Прогрессии. Прогрессию можно заполнить двумя способами: с помощью автозаполнения и с использованием команды меню. 3.1. Покажите арифметическую прогрессию с шагом 2. Для этого в ячейку С5 введите 1, а в ячейку D5 – 3. Затем, выделив обе ячейки, протащить маркер автозаполнения до ячейки J5. 3 3.2. В ячейку С7 введите 1. затем на вкладке Главная в группе Редактирование нажмите кнопку со стрелкой, указывающей вниз, и в раскрывающемся списке выберите Прогрессия. Выберите Расположение: по столбцам, Тип: геометрическая, Шаг: 2, Предельное значение: 100. Нажмите кнопку ОК. Таким же образом можно заполнять даты, дни и пр. 4. Добавление/удаление строк и столбцов. Строка или столбец всегда добавляются перед той строкой или столбцом, на который будет наведён указатель мыши. 4.1. Правой кнопкой мыши щёлкните по номеру второй строки и в появившемся меню выберите Вставить. 4.2. Аналогично добавьте столбец перед столбцом В. 5. Объединение/разбиение ячеек. 5.1. Добавьте заголовок к таблице. Для этого выделите ячейки В2:G2 и нажмите на ленте инструментов на вкладке главная кнопку . Добавьте заголовок: График дежурства. 6. Копирование таблиц. Копировать таблицу можно несколькими способами. 6.1. Выделите таблицу График дежурств (В2:G4). Нажмите кнопку Копировать на вкладке Главная в разделе Буфер обмена (или клавиши Ctrl+С). Поместите курсор в ячейку J2 и нажмите кнопку Вставить (или клавиши Ctrl+V). 6.2. Выделите таблицу. Подведите курсор к границе выделенной области. Когда он примет вид тонкого чёрного крестика из двунаправленных стрелок, удерживая нажатой левую кнопку мыши, перетащите таблицу ниже. В результате должно получиться три одинаковых таблицы. 7. Форматирование ячеек и таблицы в целом. Форматирование позволяет представить таблицы в более наглядном и удобном для восприятия виде. Можно наложить на всю таблицу один из стандартных форматов, заложенных в программе или применить собственный стиль форматирования. 7.1. Изменить высоту строки и ширину столбца можно следующими способами. 7.1.1. Выделите ячейку в первой таблице, в которой записано слово «понедельник». Подведите курсор к границе заголовка столбца и растяните ширину столбца так, чтобы слово помещалось полностью. 7.1.2. Выделите ячейку во второй таблице, в которой записано слово «понедельник». На вкладке Главная в разделе Ячейки нажать кнопку Формат и выбрать Автоподбор ширины столбца: изменится ширина столбца без изменения размеров шрифта. 7.1.3. Выделите ячейку в третьей таблице. На вкладке Главная в разделе Ячейки нажать кнопку Формат или щёлкните правой кнопкой мыши по выделенной ячейке и выберите Формат ячеек (рис. 2). На вкладке Выравнивание отметьте автоподбор ширины: изменится размер шрифта, но не изменится ширина столбца. 4 Рис. 2. Окно Формат ячеек Аналогично изменяется высота строки. 7.2. Автоформат таблицы. 7.2.1. Выделите первую таблицу и щелкните по кнопке Форматировать как таблицу, расположенной на вкладке Главная в разделе Стили и выберите желаемый стиль оформления таблицы. 7.2.2. В появившемся окне укажите диапазон, в котором находятся данные. В нашем случае дни недели будут вместо заголовков, а названия цехов в качестве данных. Поэтому диапазон ячеек нужно указать $В$3:$G$4. Внимание! При использовании автоформата объединённые ячейки не включаются в таблицу. 7.3. Форматирование таблицы «вручную». 7.3.1. Выделите вторую таблицу. Вызвав меню Формат ячеек (левой кнопкой мыши по ячейке) выберите вкладку Граница и задайте обрамление таблицы двойной цветной линией, а внутренние границы ячеек – тонкой чёрной линией. 7.3.2. Выделите заголовок таблицы. Сделайте цветную заливку, измените размер, начертание и цвет шрифта. 7.3.3. Отформатируйте основной текст таблицы. 8. Условное форматирование. Условное форматирование применяют для выделения из общего массива данных, отвечающих некоторым условиям. Условное форматирование можно применять как к данным, введенным с клавиатуры, так и к результатам вычислений. Чаще всего условное форматирование применяют к числовым данным. Данные, отвечающие заданным условиям, выделяются специальными элементами оформления или измененным форматированием (параметры шрифта, границы, заливки). Условный формат можно установить для одной ячейки или диапазона ячеек. На ячейку или диапазон ячеек можно накладывать до нескольких разных условий. Установка условного форматирования ограничивает обычное форматирова5 ние ячеек: параметры формата, определяемые наложенным условием, невозможно изменить обычными средствами. 8.1. Выделение значений. В папке Практика откройте файл Excel лаб. раб. №1. 8.1.1. Выделите диапазон ячеек, в которых даётся характеристика санузла (М5:М34). 8.1.2. Щелкните по кнопке Условное форматирование группы Стили вкладки Главная, в галерее выберите команду Правила выделения ячеек, а затем в подчиненном меню выберите условие Равно и выделите ячейку с характеристикой санузла. Например «разд.» или «совм.» 8.1.3. В левом окошке выберите способ выделения. Внимание! Название и содержание окна настройки параметров условия зависит от выбранного условия. Например, при выборе условия Между можно указать минимальное и максимальное значения, а также выбрать способ выделения. При выборе условия Дата можно выбрать отношение выделяемых ячеек к сегодняшней дате (Вчера, Сегодня, Завтра, За последние 7 дней и т.д.) и затем выбрать способ. 8.2. Выделение крайних значений 8.2.1. Выделите диапазон ячеек, в котором указана площадь квартир (Е5:Е34). 8.2.2. В меню Условное форматирование в галерее выберите команду Правила отбора первых и последних значений, а затем в подчиненном меню выберите принцип отбора 10 первых элементов Настройте параметры отбора и выберите способ выделения. Название и содержание окна настройки параметров отбора зависит от выбранного принципа. Например, при выборе 10 первых элементов указать количество отбираемых значений, а также выбрать способ выделения 8.3. Форматирование с использованием гистограммы Гистограммы помогают рассмотреть значение в ячейке относительно других ячеек. Длина гистограммы соответствует значению в ячейке. Чем она длиннее – тем выше значение. 8.3.1. Выделите диапазон ячеек с ценой (D5: D34). 8.3.2. В меню Условное форматирование в галерее выберите команду Гистограммы, а затем в подчиненном меню выберите цветовое оформление. При наведении указателя мыши на выбираемый вариант оформления срабатывает функция предпросмотра, и фрагмент листа отображается с указанным оформлением. 8.4. Форматирование с использованием трехцветной шкалы Цветовые шкалы помогают понять распределение и разброс данных. Трехцветная шкала помогает сравнить диапазон ячеек путем использования градации трех цветов. Уровень яркости цвета соответствует высоким, средним или низким значениям. Например, в красно-желто-зеленой шкале можно указать, что ячейки с высокими значениями будут зелеными, ячейки со средним значением будут желтыми, а ячейки с низкими значениями будут красными. 8.4.1. Выделите диапазон ячеек с указанием жилой площади (F5:F34). 8.4.2. В меню Условное форматирование в галерее выберите команду Цветовые шкалы, а затем в подчиненном выберите цветовую схему. При наведении указа- 6 теля мыши на выбираемый вариант оформления срабатывает функция предпросмотра, и фрагмент листа отображается с указанным оформлением. 8.5. Форматирование с использованием набора значков. Набор значков используется для аннотирования и классификации данных по трем-пяти категориям, разделенным пороговым значением. Каждый значок соответствует диапазону значений. Например, в наборе значков зеленая стрелка вверх соответствует высоким значениям, желтая средняя стрелка, направленная в сторону, соответствует средним значениям, а красная стрелка вниз соответствует низким значениям. 8.5.1. Выделите диапазон ячеек с указанием этажа квартиры (Н5:Н34). 8.5.2. В меню Условное форматирование в галерее выберите команду Наборы значков, а затем в подчиненном меню выберите набор значков. При наведении указателя мыши на выбираемый вариант оформления срабатывает функция предпросмотра, и фрагмент листа отображается с указанным оформлением. 8.6. Управление правилами условного форматирования. Правила условного форматирования можно изменять и удалять. 8.6.1. Щелкните по кнопке Условное форматирование группы Стили вкладки Главная и выберите команду Управление правилами. 8.6.2. В окне Диспетчер правил условного форматирования в поле списка Показать правила форматирования для выберите лист, для которого производится изменение правил (рис. 3). Выделите правило, которое надо изменить и нажмите кнопку Изменить правило. Рис. 3. Окно Управление правилами 8.6.3. В окне Изменение правила форматирования можно выбрать другой тип правила, изменить условие и параметры форматирования. При наличии нескольких правил для одного диапазона кнопками Вверх и Вниз можно изменить порядок их применения. 8.6.4. Для удаления правила нажмите кнопку Изменить правило. Для удаления сразу всех правил условного форматирования в выделенном диапазоне или на листе щелкните по кнопке Условное форматирование группы Стили вкладки Главная, выберите команду Удалить правила, а затем в подчиненном меню нужную команду 7 8.7. Поиск ячеек с условным форматированием. Для выделения всех диапазонов листа, к ячейкам которых применено условное форматирование, в группе Редактирование вкладки Главная нажмите кнопку Найти и выделить и в меню выберите команду Условное форматирование. Лабораторная работа №2 Тема: Использование формул. Операторы. Математические расчёты. Возможные ошибки 1. Ввод формул. В Excel формулы вводятся в одну строку, в то время как в математической записи они могут быть «многоэтажными». Поэтому при вводе необходимо добавлять скобки, которых нет в математическом выражении. Вводить формулу лучше не в ячейку, а в окне формул, начиная со знака «=». Знак «=» показывает программе, что набираемые символы составляют формулу, а не текст. После набора формулы нажать кнопку ENTER. Если формула набрана верно, в рабочей ячейке появится результат вычислений. Если в формуле есть ошибка, появится одно из двух предупреждений: В первом случае ошибка незначительная (не хватает скобки) и надо просто нажать кнопку Да, чтобы принять исправления (рис. 1). Рис. 1. Извещение о незначительной ошибке Во втором случае автоматическое исправление невозможно и надо искать ошибку самому (рис. 2). Рис. 2. Извещение и серьёзной ошибке Вместо панели с сообщением об ошибке, в ячейке вывода результата может появиться сообщение с сокращенным указанием причины, по которой вывод результата невозможен: #ПУСТО! – пересечение заданных диапазонов пустое множество; #ДЕЛ/0! – причина ошибки прямо указана: нельзя делить на 0; #ЗНАЧ! – по заданным данным вычисления невозможны; #ССЫЛ! – неверная ссылка на ячейку с данными; #ИМЯ? – имена ячеек (встроенных функций) заданы неверно, например, имена ячеек набраны в раскладке RU; #ЧИСЛО! – итерационный процесс не сходится; 8 #Н/Д – неопределенные данные; ##### – это не ошибка! Просто число знаков результата больше ширины ячейки, что устраняется увеличением ширины ячейки или переходом к другому числовому формату. 1.1. Рассмотрим типовую задачу на вычисление числового выражения. Задача. Вычислить: (7 6,35) : 6,5 9,9 = 5 169 (0,2 : 36 1,2 : 0,25 1 ) : 16 24 Решение. Ввод формулы данного числового выражения в ячейку А2 (лучше всего через окно формул), как видно из рис. 3, сразу дает результат: Рис. 3. Результат введения формулы в окно формул Внимание! Если при записи математического выражения на бумаге можно выпустить знак умножения, например, а=с(а+с), то в Excel это не допустимо. Правильная запись: а=с*(а+с). 2. Ввод формул, содержащих ссылки на ячейки. Ввод в ячейку аналитически заданной функции у = f(x) начинается со знака равно =. После него вводится аналитическое выражение заданной функции, в котором х заменяется именем ячейки, содержащей значения икса и не являющейся ячейкой ввода. Остается нажать кнопку Enter, что завершает ввод функции. Автоматически в ячейке ввода появляется значение функции, вычисленное при том значении независимой переменной, которое находится в ячейке, отведенной под независимую переменную (по умолчанию 0). Введенная формула остается только в окне формул, где она редактируется при необходимости обычным образом – вносятся изменения, нажимается кнопка Enter. 2.1. Пусть надо ввести квадратичную функцию у = х2 + Зх - 4. 2.1.1. Оставляем ячейку А3 за переменной х и выделяем ячейку В3. 2.1.2. Устанавливаем курсор ввода в окне формул (либо прямо в ячейке) и вводим аналитическое выражение функции, начиная со знака =, заменяя х на имя ячейки А3. Ввод автоматически дублируется в ячейке В3. Нажатие кнопки Enter завершает ввод функции. Аналитическое выражение можно вводить и непосредственно в ячейку В3. Результаты ввода до нажатия кнопки Enter на рис. 4. Рис.4. Ввод квадратичной функции После завершения ввода в ячейке В1 появится значение -4, равное значению функции при х=0. Заполните столбец А значениями х от 0 до 10. Скопируйте 9 формулу из ячейки В3 автозаполнением в ячейки В3:В13. При х=10 значение функции должно быть равным 126. 3. Самостоятельная работа. Вычислите значение функции z=x2+y2, при значении х от 0 до 10, а начальное значение у=х+1. Внимание! Имена независимых переменных (ячеек, в которых они находятся) во избежание ошибок лучше вводить не с клавиатуры, а щелчками левой кнопки мыши по самим ячейкам. 4. Встроенные функции. В приложение Excel встроена не только библиотека важнейших функций, но и уникальная система автоматических подсказок, по их конструкциям и значениям параметров, значительно упрощающая работу. Вычисления можно проводить как непосредственным набором формулы функции в ячейку (окно формул), так и через диалоговые окна, вызовом Мастера функций. Мастер функций вызывается щелчком левой кнопки мыши по кнопке строки формул, либо нажатием кнопки Вставить функцию на вкладке Формулы в группе Библиотека функций. В его первом диалоговом окне представлены три окошка (рис. 5): - в первом окошке Поиск функции можно задать поиск функции по её краткому описанию; - в окне Категория представлен список категорий, с которыми работает Excel – всего 11 категорий; - в окне Выберите функцию: открывается список всех функций, относящихся к выбранной категории. Рис. 5. Окно Мастера функций 4.1. Вычислить sin . 6 4.1.1. Поставьте курсор в ячейку, в которую будет помещён результат, и вызовите окно Мастера функций. Выберите функцию SIN в категории Математические. 10 4.1.2. В диалоговом окне Аргументы функции введите заданный угол. Число в Excel задаётся как функция с круглыми скобками: ПИ(). (рис. 6) Рис. 6. Мастер функций: введение аргументов функций Нажмите Enter, чтобы вывести результат. 4.2. Самостоятельная работа. Вычислите, используя встроенные функции: 1. у tg(sin x) при х =7. Ответ: 0,87823 2 2 2 2 2. sin ( /8)+cos (3 /8)+sin (5 /8)+cos (7 /8) Ответ: 2 3 4 3. sin 2arctg 2 Ответ: 3 7 25 Лабораторная работа №3 Тема: Адресация ячеек. Относительные, абсолютные и смешанные ссылки. Использование логических выражений Часто об одной и той же формуле нужно рассчитать не одно, а целый ряд значений при изменении одного или нескольких параметров этой формулы. В этих случаях достаточно составить формулу в одной ячейке и скопировать её в другие ячейки рабочего листа. Естественно, при этом необходимо продумать и составить формулу так, чтобы задействованные ссылки изменялись (или, наоборот, оставались неизменными) при копировании формулы (если оно будет необходимо). Различают абсолютные, относительные и смешанные ссылки. В обозначении относительных ссылок указывается просто буквенное обозначение столбца и номер строки, например А1. Для обозначения абсолютных ссылок добавляется знак $, например, $A$1. Такая ссылка указывает на ячейку, местоположение которой неизменно. Смешанная ссылка содержит комбинацию относительной и абсолютной ссылок. Закрепляется либо строка, либо столбец. Например, $A1, A$1. При копировании ячейки с формулой содержащиеся в ней относительные ссылки корректируются в соответствии с новым местоположением формулы, а абсолютные ссылки остаются неизменными. Например, при копировании формулы =ЕХР(В1)+ $A$1 из ячейки С1 в ячейки С2 и С3, формула будет преобразована в =ЕХР(В2)+ $A$1 и =ЕХР(В3)+ $A$1 соответственно. 11 Для быстрого изменения типа ссылки используется клавиша F4: первое нажатие – знак $ подставляется и перед номером строки и перед буквой столбца; второе нажатие – знак остаётся только перед номером строки; третье нажатие – перед буквой столбца; четвёртое нажатие убирает знак $. Введите в ячейку А1 любое число. В ячейку А2 введите формулу =А1. Затем нажимайте клавишу F4. После каждого нажатия клавиши тип ссылки будет меняться. Задание 1. Создайте электронные таблицы учета платы за квартиру согласно образцу, представленному на рисунке 1. Квартплата А В С D E F G I 1 Тариф за 1 кв.м 25 р. 2 Срок оплаты 10 янв 3 Пени за 1 день 1,5 р. 4 5 № квар- Фамилия кварти- площадь сумма дата просштраф итого тиры росъёмщика кв.м оплаты рочка 6 10 Иванов 70 формула 10 янв формула формула формула Рис. 1. Таблицы учёта квартплаты 1.1. Все заголовки столбцов должны быть выровнены по центру как по горизонтали, так и по вертикали, при определении формата ячейки примените опцию переноса слов. 1.2. Столбец № квартиры: 10, 11, 12, ... 20 заполняется с помощью функции автозаполнения. Центральное выравнивание. 1.3. Столбец Фамилия квартиросъемщика: Иванов, Петров, и т.д. всего 10 фамилий. 1.4. Столбец Площадь: 70; 69,5; 69 и т.д. (каждая следующая на 0,5 м меньше предыдущей), выравнивание центральное. Используйте функцию автозаполнения. 1.5. Столбец Сумма: для каждой квартиры умножается значение из графы Площадь на значение из графы Тариф; формат рублёвый без копеек. Стоимость кв.м. для всех квартиросъёмщиков одинакова, поэтому для того, чтобы в формуле во всех ячейках графы Сумма было обращение к ячейке, содержащей тариф за 1 кв.м., записывается формула: =С6*$С$1. Знак $, добавленный к имени столбца и к номеру строки, указывает на абсолютную адресацию. 1.6. Столбец Дата оплаты: с 10 января, каждая следующая квартира произвела оплату на день позже предыдущей. Формат: Дата, полная форма. Используйте автозаполнение. 1.7. Столбец Просрочка заполняется формулой: Дата оплаты – Срок оплаты. Ссылка на ячейку, содержащую срок оплаты, должна иметь абсолютную адресацию. 1.8. Столбец Штраф заполняется формулой: Пени за 1 день*Просрочка. Формат денежный без копеек. 1.9. В столбце Итого суммируются значения из граф Сумма и Штраф, формат денежный без копеек. 1.10. Измените значение графы Тариф за 1 кв.м. с 25 руб. на 36 руб. Проверьте, изменились ли данные в столбцах Сумма, Просрочка, Итого. 12 Задание 2. Использование функций базы данных. Любую таблицу Excel можно преобразовать в базу данных и осуществлять те операции, которые применимы для баз данных: сортировка, поиск по запросу, создание фильтров. 2.1. Формы. Базу данных можно просматривать в режиме таблицы и в режиме формы. Нажмите левой кнопкой мыши по главной кнопке программы (верхний левый угол) и выберите Настройка панели быстрого доступа. В левой части окна выберите Настройка, а в правой части в окошке Выбрать команды из: выберите Все команды. В нижнем окне найдите кнопку Форма… и нажмите кнопку Добавить, после чего кнопка будет добавлена на панель быстрого доступа (верхний левый угол окна). Нажмите ОК. 2.1.1. Выделите основную таблицу и нажмите кнопку Форма на панели быстрого доступа. В результате получится форма данных, содержащая статический текст (имена полей базы данных), и окна редактирования, в которые можно вводить и редактировать текст. 2.1.2. Добавьте в базу данные ещё на двух квартиросъёмщиков, используя форму. После заполнения новой записи нажмите клавишу Enter, и вы автоматически перейдете к новой записи. Как только заполнена новая запись, вся внесенная информация воспроизведется в исходной таблице. Вычисляемые поля Сумма, Просрочка, Штраф, Итого (в которых размещены формулы) выводятся на экран без окон редактирования (рис. 2). Рис. 2. Форма Теперь вы имеете таблицу как бы в форме отдельных карточек-записей (каждая из которых представляет строку таблицы). Перемещаться между записями можно либо при помощи кнопок Назад, Далее, либо клавишами управления курсором (вверх, вниз), либо перемещая бегунок на полосе прокрутки формы данных. Перемещаться между окнами редактирования (в которые вносятся данные) удобно клавишей Tab. 2.2. Сортировка. Вернитесь в режим таблицы. Для сортировки записей выделите все строки таблицы (кроме заголовков) и на вкладке Данные в группе Сортировка и фильтр нажмите кнопку Сортировка. В первом окошке выберите столбец, по которому нужно отсортировать данные, во втором окошке выберите Значения, 13 а в третьем определите порядок сортировки. Если требуется сортировка одновременно по нескольким полям, то надо добавить уровень сортировки, нажав на кнопку Уровень сортировки. И повторить все действия для второго поля. 2.3. Фильтры. Как и в любой базе данных, информацию можно фильтровать (т.е. выводить на экран только те данные, которые интересуют пользователя). Для этого есть удобное средство автофильтр: выделите таблицу с заголовками столбцов и на вкладке Данные в группе Сортировка и фильтр нажмите на кнопку Фильтр. После этого в правом нижнем углу названия столбика появится стрелка, при нажатии на которую мышкой раскрываются критерии поиска по данном полю. Задайте условие отбора для поля Сумма «больше 1680» и «меньше 1760». Нажмите Числовые фильтры и выберите Настраиваемый фильтр. В открывшемся окне свяжите нужные запросы. Если по данному полю был установлен фильтр, то рисунок на кнопке изменяется, что позволяет быстро найти и вернуть данные на экран, сняв соответствующий запрос с помощью команды Снять фильтр с. 2.4. В конце ведомости должна автоматически подсчитываться следующая статистика по всем квартирам: общая сумма графы Итого (формат рублевый без копеек), Средняя площадь, Максимальная просрочка. Задание 3. Связывание данных, расположенных на разных листах. Подсчитайте сумму, внесённую каждым квартиросъёмщиком за три месяца. 3.1. Скопируйте таблицу «Квартплата» на 2, 3 и 4 листы Книги. На 2 листе измените срок и дату оплаты на февраль, на третьем листе – на март. 3.2. Присвойте листам имена «январь», «февраль», «март» и четвёртому листу – «к оплате», для чего устанавливается курсор на ярлык листа и из контекстного меню выбирается команда Переименовать. 3.3. На листе «к оплате» удалите все столбцы, кроме № квартиры, фамилии и итогового столбца на оплату. 3.4. Для того чтобы связать данные, расположенные на нескольких листах, на листе «К оплате» в ячейку «итого» вставьте формулу, суммирующую квартплату за январь, март и февраль: =«итого» за январь+«итого» за февраль+«итого» за март, выбирая нужные ячейки из таблиц с листов «январь», «февраль», «март» щелчком левой кнопки мыши по нужной ячейке. Внимание! При связывании данных, расположенных на разных листах, к адресу ячейки автоматически добавляется название листа, например: =$B$3*январь!Н6. В данном примере информация берётся с листа, который называется «январь», из ячейки Н6. Лабораторная работа №4 Тема: Создание и редактирование графиков и диаграмм. Поверхности О диаграммах. Диаграммы являются средством наглядного представления данных и облегчают выполнение сравнений, выявление закономерностей и тенденций данных. Диаграммы создаются на основе данных, расположенных на рабочих листах. Как правило, используются данные одного листа. Это могут быть данные диапа14 зонов как смежных, так и не смежных ячеек. При необходимости, в процессе или после создания диаграммы, в нее можно добавить данные, расположенные на других листах. Диаграмма может располагаться как графический объект на листе с данными (не обязательно на том же, где находятся данные, взятые для построения диаграммы). На одном листе с данными может находиться несколько диаграмм. Диаграмма может располагаться на отдельном специальном листе. Диаграмма постоянно связана с данными, на основе которых она создана, и обновляется автоматически при изменении исходных данных. Более того, изменение положения или размера элементов данных на диаграмме может привести к изменению данных на листе. В Excel можно создавать различные диаграммы. Всего существует 11 типов встроенных диаграмм, каждый из которых имеет еще множество разновидностей (видов). Выбор типа диаграммы определяется задачами, решаемыми при ее создании. Один из типов диаграмм является стандартным, то есть он используется по умолчанию при создании диаграмм. Обычно стандартной диаграммой является плоская гистограмма. Перед созданием диаграммы следует убедиться, что данные на листе расположены в соответствии с типом диаграммы, который планируется использовать. Данные должны быть упорядочены по столбцам или строкам. Внимание! Не обязательно столбцы (строки) данных должны быть смежными, но несмежные ячейки должны образовывать прямоугольник. При создании гистограммы, линейчатой диаграммы, графика, диаграммы с областями, лепестковой диаграммы, круговой диаграммы можно использовать от одного до нескольких столбцов (строк) данных. При создании диаграммы типа "Поверхность" должно быть не менее двух столбцов (строк) данных, не считая столбца (строки) подписей категорий. При создании круговой диаграммы нельзя использовать более одного столбца (строки) данных, не считая столбца (строки) подписей категорий. Создание диаграммы. Как правило, данные, используемые для создания диаграммы, не должны иметь существенно различную величину. На рабочем листе создайте таблицу (рис. 1). А 1 2 3 4 5 6 7 8 Образование ИТ Другое Безработный Учащийся Не указано Итого В 2003 623 3991 1016 526 882 7485 14523 С 2004 2466 13013 3921 779 6828 5271 32278 D 2005 1865 10354 2893 579 5839 27892 49422 E 2006 7461 34473 11238 2763 24105 59467 139507 Рис. 1. Таблица для построения диаграммы 15 F Итого 12415 6012 27358 7830 1884 13549 243748 1. Выделите фрагмент таблицы, для которого создается диаграмма: А1:Е7. 2. На вкладке Вставка в группе Диаграммы щелкните по кнопке с нужным типом диаграмм и в галерее выберите конкретный вид диаграммы (рис. 2). Рис. 2. Выбор типа и вида создаваемой диаграммы 3. На листе будет создана диаграмма выбранного вида. Если в группе Диаграммы не отображается подходящий тип и вид диаграммы, щелкните по кнопке группы Диаграммы и выберите диаграмму в окне Вставка диаграммы (рис. 3). Рис. 3. Выбор типа и вида создаваемой диаграммы в окне Вставка диаграммы Для создания диаграммы стандартного типа достаточно выделить фрагмент листа и нажать клавишу F11. Для удаления диаграммы достаточно выделить ее и нажать клавишу Delete. Если необходимо отредактировать созданную диаграмму, её нужно обязательно выделить. Все действия выполняются только с выделенной диаграммой или с ее выделенными элементами. Для выделения диаграммы следует щелкнуть мышью в любом месте области диаграммы. Признаком выделения является рамка 16 диаграммы (рис. 4). На рамке имеются маркеры, расположенные по углам и сторонам рамки. Рис. 4. Выделение диаграммы Для выделения какого-либо элемента диаграммы следует щелкнуть по этому элементу мышью. Признаком выделения являются рамка и маркеры элемента. Линейные элементы (оси, линии тренда и т.п.) рамок не имеют. Количество маркеров может быть различным для разных элементов диаграмм. Одновременно может быть выделен только один элемент диаграммы. Для выделения отдельных элементов диаграммы можно также использовать раскрывающийся список Элементы диаграммы группы Текущий фрагмент контекстной вкладки Работа с диаграммами/Макет. Изменение типа диаграммы. После создания можно изменить тип и вид диаграммы. 1. В группе Тип вкладки Конструктор нажмите кнопку Изменить тип диаграммы. 2. В окне Изменение типа диаграммы выберите требуемый тип и вид диаграммы. Изменение источника данных. После создания диаграммы можно изменить диапазон данных, представленных на диаграмме. 1. В группе Диапазон вкладки Конструктор нажмите кнопку Выбрать данные. 2. В окне Выбор источника данных очистите поле Диапазон данных для диаграммы, а затем выделите на листе новый диапазон данных (рис. 5). 17 Рис. 5. Замена источника данных В тех случаях, когда диаграмма расположена на листе с данными, изменить диапазон источника данных можно перетаскиванием маркеров диапазонов данных. Маркеры диапазонов отображаются на листе при выделении диаграммы (рис. 6). Как правило, выделяются три диапазона: в зеленой рамке – названия рядов диаграммы (ячейки В1:С1), в сиреневой рамке – названия категорий (А2:А7), в синей рамке – значения рядов данных (ячейки В2:С7). Рис. 6. Изменение диапазона источника данных перетаскиванием маркеров Для того чтобы изменить ряды данных, следует перетащить зеленую рамку на другие ячейки, а для добавления или удаления рядов данных следует перетащить зеленый маркер выделения. Для того чтобы изменить категории, следует перетащить сиреневую рамку на другие ячейки, а для добавления или удаления категорий следует перетащить сиреневый маркер выделения. Для того чтобы изменить одновременно категории и ряды данных, следует перетащить синюю рамку на другие ячейки (зеленая и сиреневая рамки при этом переместятся автоматически), а для добавления или удаления одновременно категорий и рядов данных следует перетащить синий маркер выделения. 18 Для изменения рядов данных, подписей осей, легенды можно использовать окно Выбор источника данных. 1. В группе Диапазон вкладки Конструктор нажмите кнопку Выбрать данные. 2. Для добавления ряда данных в окне Выбор источника данных (см. рис. 7) нажмите кнопку Добавить. 3. В окне Изменение ряда (рис. 7) очистите поле Имя ряда, а затем выделите на листе ячейку, содержащую название ряда данных; очистите поле Значение, а затем на листе выделите ячейки, содержащие значения ряда данных. Рис. 7. Добавление ряда данных 4. Для удаления ряда данных в окне Выбор источника данных выделите название этого ряда и нажмите кнопку Удалить. Добавление и удаление элементов диаграммы. Независимо от выбранного макета диаграммы можно добавлять и удалять ее отдельные элементы. Для этого используют элементы вкладки Макет. Например, можно добавить название диаграммы. 1. В группе Подписи вкладки Макет щелкните по кнопке Название диаграммы. 2. Выберите вариант расположения названия диаграммы. 3. В поле названия диаграммы с клавиатуры введите название диаграммы, например, «Контингент студентов». Для удаления названия диаграммы в меню кнопки Название диаграммы выберите вариант Нет. Аналогично можно добавить и удалить и другие элементы диаграммы. Кроме того, для удаления любого элемента диаграммы можно выделить его и нажать клавишу Delete. Изменение положения диаграммы и ее элементов. Изменение положения всей диаграммы. Диаграмма, созданная на листе с данными, первоначально расположена по умолчанию примерно в центре видимой части листа. Изменить положение диаграммы можно перетаскиванием выделенной диаграммы мышью. Диаграмму можно переместить в любую часть листа. Диаграмма может автоматически перемещаться при изменении ширины столбцов или высоты строк, или удалении столбцов и строк области листа. Для отключения режима автоматического перемещения щелкните значок группы 19 Размер вкладки Формат и на вкладке Свойства окна Размер и свойства установите переключатель не перемещать и не изменять размеры. Диаграмму, размещенную на листе с данными, можно переместить на отдельный лист. 1. Нажмите кнопку Переместить диаграмму в группе Расположение вкладки Конструктор. 2. В окне Размещение диаграммы установите переключать на отдельном листе и при необходимости введите имя создаваемого листа. При перемещении диаграммы на отдельный лист автоматически создается новый лист (рис. 8). Работа с такой диаграммой не отличается от работы с диаграммой, размещенной на листе с данными. Рис. 8. Диаграмма, размещенная на отдельном листе Аналогично диаграмму, расположенную на отдельном листе, можно переместить на лист с данными. Изменение положения элементов диаграммы. Расположение элементов диаграммы определяется выбранным макетом диаграммы. Однако можно произвольно изменить расположение некоторых элементов: область построения диаграммы, легенда, название диаграммы, названия осей. 1. Выделите элемент диаграммы. На вкладке Макет нажмите кнопку Легенда и выберите Дополнительные параметры легенды. Окно Формат легенды можно вызвать, также, щёлкнув правой кнопкой мыши по легенде и в открывшемся меню выбрать Формат легенды. 2. В левой половине окна Формат легенды выберите место положения легенды. Изменение размеров диаграммы и ее элементов. Изменение размеров всей диаграммы. Созданная на листе диаграмма по умолчанию имеет высоту 7,62 см, а ширину 12,7 см. Диаграмма, созданная на отдельном листе, имеет размеры, определяемые параметрами страницы, установленными для листа. По умолчанию размер диаграммы равен примерно 17 × 26 см. Изменить размер диаграммы можно перетаскиванием маркеров выделенной диаграммы. 20 Точный размер диаграммы можно установить в счетчиках группы Размер контекстной вкладки Работа с диаграммами/Формат (рис. 9). Рис. 9. Изменение размера диаграммы Изменение размеров элементов диаграммы. Можно изменить размеры только некоторых элементов диаграммы. 1. Выделите элемент диаграммы. 2. Перетащите элемент маркер рамки элемента. Внимание! Размеры заголовка диаграммы и заголовков осей, элементов подписей данных, несмотря на наличие маркеров при выделении, изменить нельзя. Оформление диаграммы. Выбор стиля оформления. Стиль оформления диаграммы определяет, в первую очередь, цвета элементов диаграммы. В группе Стили диаграмм вкладки Конструктор щелкните по кнопке Дополнительные параметры галереи стилей. Выберите требуемый вариант. Средства оформления элементов диаграммы. Независимо от выбранного стиля диаграммы можно оформлять ее отдельные элементы. Для этого используют элементы вкладки Формат (рис. 10). Рис. 10. Оформление элементов диаграммы Кроме того, для установки параметров оформления элементов можно использовать диалоговые окна. Для отображения окна выделите элемент диаграммы и в группе Текущий фрагмент вкладки Формат нажмите кнопку Формат выделенного элемента. Диалоговые окна для разных элементов имеет примерно одинаковый вид (рис. 11). В левой части окна отображается список разделов (вкладок) окна. В правой части – элементы для настройки параметров элемента. 21 Рис. 11. Диалоговые окна для оформления элементов диаграммы При изменении параметров в данном диалоговом окне внесенные изменения незамедлительно применяются к выбранному элементу диаграммы, что позволяет оценить результат изменения, не закрывая диалоговое окно. Однако в связи с немедленным применением измененных параметров кнопка Отмена в этом диалоговом окне отсутствует. Чтобы удалить изменения, необходимо нажать кнопку Отменить на панели быстрого доступа. Выбор стиля оформления элемента. Стиль оформления элемента определяет цвет и эффекты заливки элемента, параметры линии контура и эффекты, примененные при оформлении элемента. 1. Выделите элемент диаграммы. 2. В группе Стили фигур вкладки Формат щелкните по кнопке Дополнительные параметры галереи стилей. 3. Выберите требуемый вариант. Заливка элементов диаграммы. Заливку элемента можно установить самостоятельно, независимо от выбранного стиля элемента. 1. Выделите элемент диаграммы. 2. В группе Стили фигур вкладки Формат щелкните по кнопке Заливка фигуры и выберите цвет заливки. 3. После выбора цвета можно выбрать вариант градиентной заливки. В меню кнопки по кнопке Заливка фигуры выберите команду Градиентная, а затем конкретный вариант. 4. Вместо выбора цвета заливки, можно использовать заливку текстурой. В меню кнопки щёлкните по кнопке Заливка фигуры и выберите команду Текстура, а затем конкретный вариант. Аналогично можно изменить контур (линии) элементов диаграммы, добавить эффекты оформления элементов диаграммы Особенности оформления осей. Большинство типов диаграмм, за исключением круговых и кольцевых, имеют оси. Количество осей на диаграмме может 22 быть различным: от одной на лепестковой диаграмме, до трех на объемных гистограммах и диаграммах с областями. Одна из осей является осью значений. По ней отсчитывают значения рядов данных диаграммы. Как правило, это вертикальная ось (ось Y). Ось, вдоль которой строятся ряды данных, называют осью категорий. Как правило, это горизонтальная ось (ось Х). На некоторых типах объемных диаграмм может иметься ось рядов данных. При оформлении осей диаграммы может потребоваться настройка параметров оси. Это можно сделать только с помощью диалогового окна Формат оси. 1. Выделите ось диаграммы. 2. В группе Текущий фрагмент вкладки Формат нажмите кнопку Формат выделенного элемента. 3. В разделе Параметры оси окна Формат оси выберите и установите требуемые параметры. 4. Для оси значений можно установить максимальное и минимальное значение оси, цену основных и промежуточных делений, установить другие параметры. 5. Для оси категорий можно установить интервал между подписями, порядок категорий, расстояние подписи от оси и другие параметры. Оформление шрифта элемента. Для установки параметров шрифта диаграммы можно воспользоваться элементами группы Стили WordArt вкладки Работа с диаграммами/Формат. Однако использование этих элементов назначает эффекты WordArt для шрифта элементов, что не всегда приводит к хорошему результату. Для установки обычных параметров шрифта удобнее пользоваться элементами вкладки Главная. 1. Выделите элемент диаграммы. 2. Установите требуемые параметры с использованием элементов групп Шрифт и Выравнивание вкладки Главная. Восстановление параметров оформления. Можно отказаться от всех параметров оформления элемента, назначенных после применения стиля к диаграмме. 1. Выделите элемент диаграммы. 2. В группе Текущий фрагмент вкладки Формат нажмите кнопку Восстановить форматирование стиля. Задание №1. В папке Практика откройте файл с именем «к лабораторной работе №4.xls.», лист «почта». 1.1. Скопируйте основные данные таблицы (без верхнего заголовка) и вставьте в нижние строки так, чтобы получилась таблица для четырёх кварталов. 1.2. Измените ширину столбцов по содержанию. 1.3. Измените данные. Для 2 квартала увеличение объёмов на 2, для 3 квартала – на 3, а для 4 квартала – на 5. 1.4. Подведите итог по каждому кварталу. В последней строке подведите итоги года. 1.6. Скопируйте таблицу вместе с заголовком на второй лист и скройте строки с видами доставки, оставив только итоговые строки по кварталам. 1.7. Постройте гистограмму с группировкой. 23 1.8. Откройте графический редактор Paint и нарисуйте конверт, посылочный ящик и пакет. Раскрасьте рисунки в разные цвета. Выделите нарисованный пакет и скопируйте его в буфер обмена. 1.9. Вернитесь в Excel и выделите на диаграмме Ряд «пакеты», щёлкнув левой кнопкой мыши по первому столбику гистограммы и на вкладке Главная щёлкните по кнопке Вставить в группе Буфер обмена. 1.10. Перейдите на вкладку Формат в группе Текущий фрагмент нажмите кнопку Формат выделенного фрагмента. На левой панели выберите Заливка и отметьте кнопку размножить. Закройте окно. 1.11. Аналогично измените оформление для столбиков, показывающих доставку посылок и пакетов (рис. 12). Рис. 12. Нестандартное оформление гистограммы 1.12. Оформите диаграмму по итогам года в виде кольцевой с разделёнными сегментами. 1.13. Измените оформление диаграмм. В первой диаграмме переместите легенду вниз и добавьте значения рядов. Во второй диаграмме удалите легенду, добавьте процентное значение и название каждой доли (рис. 13). Рис. 13. Кольцевая диаграмма Задание №2. 2.1. Откройте файл с именем в книге «к лабораторной работе №4.xls.» перейдите на лист «аукцион» 24 2.2. Скройте строки с промежуточными значениями и столбец Дата, оставив только итоги по месяцам. 2.3. Постройте диаграмму с областями по данным о спросе и продажах и лепестковую диаграмму по сумме выручки по месяцам. Рис. 14. Диаграмма с областями 2.4. Оформите диаграммы в соответствии с рисунком (рис.14 и 15). Для того, чтобы добавить на диаграмму название ряда, на вкладке Макет нажмите кнопку Вставить и выберите Надпись. Рис. 15. Лепестковая диаграмма Построение поверхностей. Для построения поверхности предварительно необходимо задать таблицу значений функции в узлах прямоугольной сетки, соответствующей выбранным шагам. Задание №3. Построение поверхности «седло» по функции z=x2-y2, х и у от 3 до 3 с шагом 0,5. 3.1. Заполните таблицу (используя функцию автозаполнения) следующими значениями: ячейки B1:N1 и ячейки A2:A14 значениями х и у от -3 до 3 с шагом 0,5. 3.2. В ячейку В2 внесите формулу, вычисляющую z: =B$1^2-$A2^2. Значения должны браться из верхней строки (знак доллара ставится перед номером строки) и крайнего правого столбца (знак доллара ставится перед буквой, обозначающей столбец). 3.3. Используя функцию автозаполнения, заполните этой формулой всю таблицу. 25 3.4. Выделите полученную таблицу. На вкладке Вставка в группе Диаграммы выберите Поверхности и первый вариант слева. Сравните полученный результат с рисунком 16. Рис. 16 Поверхность «седло» Задание №4. Самостоятельная работа. 4.1. Постройте поверхность по функции z=x2+y2 х и у от -3 до 3 с шагом 0,5. Должен получиться параболоид вращения, представленный на рисунке 17. Рис. 17. Поверхность «параболоид вращения» 4.2. Постройте поверхность по функции z= ху( х 2 у 2 ) х2 у2 х и у от -1 до 1 с шагом 0,1. Должна получиться экзотическая поверхность, называемая «обезьянье седло, представленная на рисунке 18. Рис. 18 Поверхность «обезьянье седло» 26 Лабораторная работа №5 Тема: Функции условия В процессах обработки данных нередки ситуации, когда в зависимости от условий следует выполнять либо одну, либо другую операцию, соблюдая определённые условия. Например: при определении подоходного налога мы должны исходить из суммы заработной платы, величина которой определяет порядок расчетов. Для описания ситуаций такого рода в электронных таблицах используются функции условия. Примером такой функции может служить функция ЕСЛИ, которую в общем виде можно записать так: ЕСЛИ (условие;значение_1;значение_2), где: условие – это логическое выражение, например: С7<3 000 000; значение_если_истина – это действие, которое будет выполнять табличный процессор в случае, если условие выполняется; значение_если_ложь – это действие, которое будет выполнять табличный процессор в случае, если условие не выполняется. Например, чтобы разместить в ячейке С12 максимальное из двух значений, содержащихся в ячейках С10 и С11, достаточно ввести С12 формулу: =ЕСЛИ(С10>C11;C10;C11). Для проверки нескольких условий используют логические функции И и ИЛИ, позволяющие объединять несколько логических выражений. Результат функции И – логического умножения – будет ИСТИНА, если все аргументы этой функции принимают значение ИСТИНА, в противном случае результатом будет ЛОЖЬ. Для истинности результата функции ИЛИ – логического сложения – достаточно, чтобы хотя бы один из аргументов принимал значение ИСТИНА. Задание 1. Создайте на рабочем листе таблицу «Примеры условий» (рис. 1). Для создания формулы вызовите окно мастера функций. В первом окошке введите условие: А2>B2. Во втором окошке введите значение, которое будет записано в ячейке С3 при выполнении этого условия – А2, а в третьем окошке введите значение, которое будет выводиться в ячейке С2 при невыполнении условия – В2. А В Формулы, которые заносятся в столбец В ИсходРезультат 1 ные данные 3 =ЕСЛИ(А2>B2;А2;В2) 2 2 1 =ЕСЛИ(A3>B3;“да”;“нет”) 3 5 4 =ЕСЛИ(ИЛИ(ЕПУСТО(А4);ЕТЕКСТ(А4));“да”;“нет”) 4 слово -3 =ЕСЛИ(В5<0;-1;ЕСЛИ(B5=0;0;A5/B5)) 5 15 56 =ЕСЛИ(И(А6>=100;А6<=200);В6*5/100; ЕСЛИ(А6<100;0)) 6 120 Рис. 1. Примеры условий 1.1. =ЕСЛИ(А2>B2;А2;В2) – выводит большее из чисел, содержащихся в ячейках А2 и В2 27 1.2. =ЕСЛИ(A3>B3;“да”;“нет”) – при этом условии будет выводиться слово «да», если значение ячейки А3 будет больше значения ячейки В3. В противном случае будет выводиться слово «нет». 1.3. =ЕСЛИ(ИЛИ(ЕПУСТО(А4);ЕТЕКСТ(А4));“да”;“нет”) – в ячейке С4 будет выводиться слово «да», если ячейка А4 пуста или содержит текст. В противном случае в ячейке С4 должно появиться слово «нет». Проверьте формулу, введя в ячейку А4 любое число. Функции ЕПУСТО и ЕТЕКСТ относятся к группе функций «Проверка свойств и значений». 1.4. =ЕСЛИ(В5<0;-1;ЕСЛИ(B5=0;0;A5/B5)) – будет выводиться 1, если содержимое ячейки В5 меньше 0; будет выводиться 0, если содержимое В5 равно нулю; если В5 больше нуля, то содержимое ячейки A5 будет делиться на содержимое ячейки B5. 1.5. =ЕСЛИ(И(А6>=100;А6<=200);В6*5/100; ЕСЛИ(А6<100;0)) – если ячейка А6 содержит число в диапазоне от 100 до 200, то в ячейке С6 будет записано 5% от числа из ячейки В6, если число в ячейке А6 меньше 100, записывается 0. Проверьте формулу, подставив в ячейку А6 числа меньше 100 или больше 200. Задание 2. Функции, заданные несколькими аналитическими выражениями, также вводятся с помощью встроенной функции ЕСЛИ. 2.1. Рассчитаем следующую функцию: х 2 , при x<2 у 2 х 1, при x≥2 2.2. Выделив ячейку В1 вводим в строку формул =ЕСЛИ(А1<2;A1^2;2*A1+1). Суть формулы: если х<2 (А1<2), то х возводится в квадрат (A1^2В), в противном случае значение х умножается на 2 и прибавляется 1 (2*A1+1). 2.3. В столбец А введите значения х = -1. Используя функцию автозаполнения, введите значения х до 5 (шаг 0,5). 2.4. Скопируйте формулу из ячейки В1 в ячейки В2:В13. Задание 3. Самостоятельная работа 3.1. Вычислите, используя встроенные функции х2, при х<2, У= 2х+1, при 2≤х≤3, при х от -1 до 5 (шаг 0,5) 10-х, при х>3 3.2. Начисление налогов с помощью условий 1. Откройте таблицу «Расходные материалы (картриджи)» файл с именем к «лабораторной работе №5.хls» в папке Практика. 2. Выберите для столбцов нужную ширину и формат. 3. Занесите в верхней части таблицы курс доллара. 4. Заполните таблицу формулами: - стоимость заказа в долларах и в рублях; - НДС вычисляется 20% от стоимости заказа в рублях; 28 - скидки выбираются по условию в зависимости от количества штук: 5% для количества штук от 100 до 200; 10% – более 200 штук; 100 штук – скидок нет; - столбец К оплате = Стоимость заказа в рублях - Скидки + НДС; - в конце таблицы запишите формулу для расчета общей суммы заказа. 5. Оформите таблицу выравниваниями, обрамлениями, цветом. Практическая работа № 6 Тема: Решение задачи табулирования функции. Построение и редактирование диаграммы Вычислить значения функции у = k x2 1 для всех х на интервале [-2,2] с x2 1 шагом 0,2 при k= 10. Решение должно быть получено в виде таблицы: 1 A B C D E F № х k у1=х2-1 у2=х2+1 у= k у1 у2 Рис. 1. Основные поля таблицы Ход работы Задание 1. Заполните таблицу. 1.1. Заполните шапку основной таблицы, начиная с ячейки А1 в соответствии с рисунком 1. Установите ширину столбцов такой, чтобы надписи были видны полностью. 1.2. Используя функцию автозаполнения, заполните столбец А числами от 1 до 21, начиная с ячейки А2 и заканчивая ячейкой А22. 1.3. Заполните столбец В значениями х: в ячейку В2 занесите начальное значение х: -2. В ячейку ВЗ занесите =B2+0,2; заполните этой формулой ячейки В4:B22, используя функцию автозаполнения. Столбец заполнится значениями х от -2 до 2. 1.4. Заполните столбец С значениями коэффициента k (const)=10, используя функцию автозаполнения. 1.5. Заполните столбец В значениями функции у1=х2-1. Начальное и конечное значения равны 3. 1.6. Аналогичным образом заполните столбец Е значениями функции у2=х2+1. Проверьте! Все значения положительные, начальное и конечное значения равны 5. 1.7. Заполните столбец F2 значениями функции у= k x2 1 . Проверьте! Значения x2 1 функции как положительные, так и отрицательные, начальное и конечное значения равны 6. Задание 2. Оформите таблицу. 2.1. Вставьте пустую строку сверху для оформления заголовка. 29 2.2. Введите в ячейку А1 заголовок: «Табулирование функции». Объедините ячейки А1:F1 и разместите заголовок «Табулирование функции» по центру. 2.3. Оформите заголовок, изменив размер, цвет и начертание шрифта. Подгоните ширину столбцов так, чтобы текст помещался полностью, и сделайте выравнивание по центру. 2.4. Задайте обрамление таблицы. 2.5. Задайте фон заполнения для заголовков, выделите цветом сетку таблицы. После выполнения работы вид таблицы может быть таким, как на рис. 2. Рис. 2. Оформление таблицы Задание 3. Подведение итогов. 3.1. Используя кнопку ∑ вкладки Главная, в конце таблицы вставьте сумму вычисленных значений у, среднее значение у, максимальное и минимальное значение у. Задание 4. Форматы чисел в Excel. 4.1. Скопируйте значения у из столбца F в столбцы H, I, J, K. Столбец F заполнен формулами, а скопировать требуется значения. Для этого: выделите все полученные значения у в столбце F; подведите курсор к границе выделенного блока (он должен принять форму разнонаправленного креста) и, удерживая правую клавишу мыши, переместите блок до столбца H; в открывшемся контекстно-зависимом меню выберите команду Копировать только значения. При этом столбец H заполнится теми же значениями, что и столбец F, но он не будет содержать формул. Аналогично заполните значениями столбца F столбцы I, J, K. 4.2. Перейдите на вкладку Главная, раздел Ячейки кнопка Формат. В открывшемся меню «Формат ячеек» выберите вкладку Число. В столбце H задайте формат числовой, в котором отражаются две значащие цифры после запятой 0,00; в 30 столбце I задайте формат Экспоненциальный; в столбце J задайте формат Процентный, в столбце K установите любой формат по вашему выбору. Задание 5. Постройте график функции. Для этого перейдите на вкладку Вставка, раздел Диаграммы и нажмите кнопку в строке заголовка раздела. 5.1. Укажите диапазон значений: три столбца (3 ряда значений игрека) и столбец со значениями икса. Области, содержащие значения игрека и значения икса, – не смежные, поэтому для их выделения следует удерживать нажатой клавишу Ctrl; 5.2. На вкладке Главная в разделе Диаграммы выберите тип диаграммы Точечная с гладкими кривыми маркерами. Рис. 3. График функции (с гладкими кривыми и маркерами) Задание 6. Редактирование диаграммы. Активизируйте диаграмму и на ленте инструментов образуется вкладка Работа с диаграммами. Добавьте название диаграммы «Совмещенные графики», название по оси X — «X», название по оси Y — «Y». Отформатируйте область диаграммы: измените рамку диаграммы, цвет и форму маркеров, толщину линий (выделяя каждый график отдельно), и пр. Задание 7. Подготовьте таблицу и график к печати. Нажав главную кнопку программы, выберите Печать/Предварительный просмотр. Здесь вы должны увидеть и таблицу, и диаграмму. Выберите альбомное расположение. Добейтесь хорошего расположения таблицы и диаграммы на листе. Добавьте колонтитулы. Укажите в верхнем колонтитуле свою фамилию, а в нижнем – дату и время. Задание 9. Самостоятельная работа. Постройте совмещенные графики по одному из вариантов, указанному преподавателем (см. таблицу ниже) Варианты заданий для самостоятельной работы задание функция 1 функция 2 предел изменения 1 Y= -2/x Y=4/x a) [0,5; 5] b) [1;10] -2 -3 2 Y=x Y=x a) [-3;-0,5] b) [-2;-0,75] 2 3 3 Y=x Y=x a) [-3; 3] b) [-8; 6] x x 4 Y=2 Y=(1/2) a) [-2; 2] b) [-4; 4] 31 шаг 0,5 1 0,5 0,25 0,5 1 0,5 1 Лабораторная работа №7 Тема: Использование средства Подбор параметров Средство Подбор параметров находит такое значение параметра, которое обеспечит требуемое значение, вычисленное по формуле, зависящей от этого параметра. Средство Подбор параметра применяется тогда, когда вы знаете значение, которое должна возвращать формула, но не знаете входное значение для формулы, обеспечивающее желаемый результат вычислений. Другими словами, это средство применяете в случае, если на рабочем листе имеется одна ячейка с числовым значением, а другая – с формулой, зависящей от значения в первой ячейке, и необходимо подобрать такое значение в первой ячейке, чтобы в ячейке с формулой получилось заданное вами значение. Например, в ячейке А1 записана оптовая цена некоторого товара (595 руб.), а в ячейке А2 записана формула =ОКРУГЛ(А1*(А1*8,8%);2), которая вычисляет розничную цену этого же товара, увеличивая его оптовую цену на 8,8%. Теперь необходимо узнать, какова оптовая цена другого товара, если его розничная цена равна 1099 руб. Подбор параметра быстро определит, что в этом случае оптовая цена составляет 112 руб. Чтобы применить средство Подбор параметра, на вкладке Данные в группе Работа с данными нажмите кнопку Анализ «что-если» и выберите Подбор параметра (рис. 1). Рис. 1. Открытие средства Подбор параметра Откроется одноименное диалоговое окно, в котором надо заполнить все поля ввода (рис. 2). Рис. 2. Окно Подбор параметра 32 1. В поле ввода Установить в ячейке введите адрес ячейки, щелкнув по ней мышкой содержащей формулу, для результата вычислений которой вы хотите получить значение. 2. В поле ввода Значение введите число, которое должно получиться в ячейке, указанной в поле Установить в ячейке. 3. В поле ввода Изменяя значение ячейки введите адрес ячейки, содержащей числовое значение, которое вы хотите определить Заполнив все три поля диалогового окна Подбор параметра, щёлкните на кнопке ОК. После этого появится диалоговое окно Результат подбора параметра, которое сообщит, что решение найдено и покажет два числа: Подбираемое значение (то, которое вы указали) и Текущее значение (то, которое Excel смогла добиться от формулы). Если числа Подбираемое значение и Текущее значение совпадают, это означает, что Excel действительно нашла решение задачи. 1. Вычисление корней алгебраических уравнений. Алгебраическое выражение ax+ by+cz=d по значениям переменных a, b, c, x, y и z вычисляет значение переменной d. Имея значения любых шести переменных, с помощью средства Подбор параметра можно вычислить значение седьмой переменной. Подготовьте рабочий лист, содержащий следующие данные (рис. 3): А В С 1 Решение корней уравнения ax+ by+cz=d 2 3 3 a 4 4 3 b 3 5 2 c 5 6 =(А3*С3)+(А4*С4)+(А5*С5) d D x y z Рис. 3. Таблица данных для вычисления корней уравнения 1.1. Подбор параметров для вычисления переменной С. Значения переменных: а=1; b=2; d=12; x=1; y=2; z=1, найти значение переменной С. Введите следующие значения в указанные ячейки: А3: 1, А4: 2, С3: 1, С4: 2, С5: 1. 1) Вызовите окно Подбор параметров. 2) В поле ввода Установить в ячейке введите имя ячейки, содержащей формулу (в данном примере А6), щёлкнув кнопкой по нужной ячейке. 3) В поле ввода Значение введите 12 (значение переменной d). 4) В поле ввода Изменяя значения в ячейке введите имя ячейки, содержащей значения переменной с (в данном примере А5). Нажмите ОК. При данном наборе переменных в результате вычисления уравнения получится 12, если переменная с=7. 1.2. Подбор параметров для вычисления переменной z. Значения переменных: а=2; b=4; с=3; d=65; x=5; y=7, найти значение переменной z. 33 Введите следующие значения в указанные ячейки: А3: 2, А4: 4, А5: 3, С3: 5, С4: 7. 1) Вызовите окно Подбор параметров. 2) В поле ввода Установить в ячейке введите имя ячейки, содержащей формулу (в данном примере А6), щёлкнув кнопкой по нужной ячейке. 3) В поле ввода Значение введите 65 (значение переменной d). 4) В поле ввода Изменяя значения в ячейке введите имя ячейки, содержащей значения переменной z (в данном примере С5). Нажмите ОК. При данном наборе переменных в результате вычисления уравнения получится 65, если переменная z=9. 1.3. Самостоятельно подберите параметры для вычисления переменной а при значениях переменных: b=4; с=2; d=84; x=4; y=7; z =9, найти значение переменной а. 2. Использование средства Подбор параметров для выполнения банковских расчётов. 2.1. Кредит на покупку квартиры Создайте таблицу, содержащую следующие данные (рис. 4): А В 1 Кредит на покупку квартиры 2 Сумма кредита 2 000 000р. 3 Срок кредита (месяцы) 480 4 Процентная ставка 7,00% 5 Ежемесячный платёж =ПЛТ(Ставка;Кпер;Пс) Рис. 4. Таблица данных для расчёта кредита В ячейку В5 вводится финансовая функция ПЛТ, вычисляющая платёж. В этой функции аргумент Ставка задает ежемесячную процентную ставку по кредиту (поэтому в нашей формуле этот аргумент равен В4/12), аргумент Кпер — количество периодов погашения кредита (ячейка В3), аргумент Пс — сумма кредита (ячейка В2). 2.2. Вычисление суммы кредита Задача: кредит берется на 15 лет с процентной ставкой 5,75% при условии, что сумма ежемесячных платежей не должна превышать 11 000 руб. Какова максимальная сумма кредита? 1) В ячейку В3 введите число 180 (15 лет, умноженных на 12 месяцев). В ячейку В4 введите 5,75%. 2) В диалоговом окне Подбор параметра в поле ввода Установить в ячейке введите В5. 3) В поле ввода Значение введите число -11 000. В поле Значение вводится отрицательное число, что указывает на то, что ежемесячные платежи заемщик отдает, а не получает (как при банковских вкладах) 4) В поле ввода Изменяя значение ячейки введите В2 или щелкните на ячейке В2. 5) Щелкните на кнопке ОК, в открывшемся окне Результат подбора параметра щелкните на кнопке ОК. Ответ: максимальная сумма кредита составит 1 324 647 руб. 2.3. Подбор параметра для вычисления срока погашения кредита 34 Задача: каков срок погашения кредита, если сумма кредита равна 2 250 000 руб., процентная ставка составляет 7% годовых, а ежемесячные платежи равны 14 230 руб.? 1) В ячейку В2 введите число 2 250 000, в ячейку В4 введите 7%. 2) Вызовите окно Подбора параметра. 3) В поле ввода Установить в ячейке введите В5 или щелкните на ячейке В5. 4) В поле ввода Значение введите число -14 230. 5) В поле ввода Изменяя значение ячейки введите В3 или щелкните на ячейке В3. 6) Щелкните на кнопке ОК. В открывшемся окне Результат подбора параметра щелкните на кнопке ОК. Ответ: кредит берется на 439 месяцев (примерно 36,6 года). 2.4. Подбор параметра для вычисления процентной ставки Задача: кредит в размере 8 500 000 руб. берется на 30 лет с максимальными ежемесячными платежами 52 250 руб. На какую максимальную процентную ставку можно согласиться при таких условиях? 1) В ячейку В2 введите число 8 500 000, а в ячейку В3 число 360. 2) В поле ввода Установить в ячейке щёлкните по ячейке В5. 3) В поле ввода Значение введите число -52250. 4) В поле ввода Изменяя значение ячейки щёлкните по ячейке В3. Ответ: можно согласиться на процентную ставку в размере 6,23%. 3. Расчеты по депозитам. Создайте таблицу, содержащую следующие данные: начальная сумма депозита – 250 000 р.; срок депозита (месяцы) – 48; процентная ставка – 9,15%. Конечную сумму вычисляет функция БС(Ставка;Кпер;;Пс), где аргумент Ставка задает ежемесячную процентную ставку депозита (поэтому в нашей формуле этот аргумент равен процентная ставка/12), аргумент Кпер — срок хранения депозита (48), аргумент Пс — начальная сумма депозита (250 000р.). Эта функция подобна функции ПЛТ из предыдущего примера, но вычисляет не ежемесячные платежи, а конечную накопленную сумму. Подбор параметров производится аналогично предыдущему упражнению. 3.1. Подбор параметра для вычисления начальной суммы депозита Задача: депозит открывается на 3 года с процентной ставкой 12,75% годовых. Какова должна быть начальная сумма депозита, если конечная сумма должна быть порядка 150 000 руб.? Ответ: если депозит открывается на 3 года с процентной ставкой 12,75%, то для получения конечной суммы 150 000 руб. начальная сумма должна составлять 102 530 руб. 3.2. Подбор параметра для вычисления срока депозита Задача: на какой срок необходимо открыть депозит, чтобы при процентной ставке 10,7% годовых из начальной суммы 125 000 руб. получить конечную сумму 200 000 руб.? Ответ: 53 месяца (примерно 4,4 года). 3.3. Подбор параметра для вычисления процентной ставки 35 Задача: депозит в размере 250 000 руб. открывается на 2 года с целью получить конечную сумму не менее 300 000 руб. Какова при таких условиях может быть минимальная процентная ставка? Ответ: не менее 9,15% годовых. 4. Подбор параметра для оптимизации продажи театральных билетов В этом подразделе рассматриваются задачи определения количества билетов одной из трех категорий таким образом, чтобы стоимость «кассы» составляла определенную сумму. Создайте рабочий лист, показанный на рисунке 5. А В Цена билета 60 р. 100 р. С Кол-во билетов 75 125 90 р. 105 1 2 детские билеты 3 билеты для взрослых 4 льготные билеты 5 6 стоимость всех билетов =В2*С2+В3*С3+В4*С4 Рис. 5. Таблица данных для расчёта стоимости билетов Этот рабочий лист прост для понимания. Он содержит данные о ценах билетов трех категорий (детские, для взрослых и льготные) и их количестве. Общая выручка, которую должна получить театральная касса, подсчитывается в ячейке В6 как сумма стоимостей билетов всех категорий. 4.1. Вычисление количества билетов для детей Задача: сколько необходимо продать детских билетов по цене 55 руб. для того, чтобы в кассе было 22 000 руб., если продано 150 «взрослых» билетов по цене 95 руб. и 100 льготных билетов по цене 75 руб.? Ответ: при выполнении условий задачи необходимо продать 5 (4,54) детских билетов. 4.2. Вычисление количества билетов для взрослых Задача: сколько необходимо продать билетов для взрослых по цене 90 руб. для того, чтобы в кассе было 21 500 руб., если продано 125 детских билетов по цене 60 руб. и 100 льготных билетов по цене 75 руб.? Ответ: при выполнении условий задачи необходимо продать 72 билета для взрослых. 4.3. Вычисление цены билетов одной из трех категорий таким образом, чтобы стоимость «кассы» составляла определенную сумму. Задача: какова должна быть цена льготных билетов для того, чтобы в кассе было 20 700 руб., если продано 95 детских билетов по цене 50 руб. и 125 билетов для взрослых по цене 105 руб. и планируется продать 40 льготных билетов? 36 Ответ: при выполнении условий задачи необходимо установить цену льготных билетов 71 руб. Ошибки при работе со средством «Подбор параметра» После того как вы щелкнете на кнопке ОК в диалоговом окне Подбор параметра, чтобы найти нужное значение, вместо диалогового окна Результат подбора параметра может появиться одно из следующих сообщений об ошибке. Ячейка должна содержать формулу. Это сообщение об ошибке появляется тогда, когда ячейка, адрес которой указан в поле ввода Установить в ячейке диалогового окна Подбор параметра, не содержит формулы. Чаще всего в этом поле введён адрес ячейки, который должен быть указан в поле ввода Изменяя значение ячейки. Закройте сообщение об ошибке, а затем введите в поле Установить в ячейке адрес ячейки, содержащей формулу. Введено недопустимое значение. Это сообщение появляется тогда, когда в поле ввода Значение кроме числа введены еще какие-то символы, которые Excel не может распознать как числа. Закройте сообщение об ошибке, а затем введите в поле Значение правильное число (целое или десятичное). К числу можно добавить знак денежной единицы или процента Ячейка должна содержать значение. Это сообщение появляется тогда, когда ячейка, адрес которой указан в поле ввода Изменяя значение ячейки, не содержит числового значения (а содержит, например, текст или формулу). Чтобы исправить эту ошибку, введите в поле Изменяя значение ячейки адрес ячейки, содержащей числовое значение. Введенный текст не является правильной ссылкой или именем. Это сообщение появляется тогда, когда в поле ввода Установить в ячейке или в поле ввода Изменяя значение ячейки введено нечто, что Excel не может распознать как ссылку на ячейку. Чаще всего такая ошибка возникает тогда, когда адрес ячейки вводится вручную, а не указывается путем щелчка мыши на нужной ячейке. Чтобы исправить эту ошибку, введите в поле ввода правильный адрес ячейки. Решение не найдено. Это сообщение появляется в диалоговом окне Результат подбора параметра (а не как сообщение об ошибке) тогда, когда Excel не может подобрать такое значение для изменяемого параметра, чтобы указанная формула возвратила заданное значение. Такое же сообщение появится, если в поле Значение введено экстремально маленькое или экстремально большое число. Чтобы исправить эту ошибку, сначала в диалоговом окне Результат подбора параметра щелкните на кнопке Отмена, данное окно закроется. Затем снова вызовите окно Подбор параметра и в поле Значение введите другое число. Лабораторная работа №8 Таблицы подстановки Таблицы подстановки применяются тогда, когда нужен удобный способ отобразить в виде таблицы результаты вычисления одной или нескольких формул для различных входных значений, от которых зависят эти формулы. Таблицы подстановки – это диапазон смежных ячеек, в которых показаны результаты вы37 числения определенных формул при изменении значений, влияющих на эти формулы. Таблицы подстановки предлагают удобный способ с помощью одного оператора вычислить, отобразить и сравнить несколько результатов вычисления определенных формул. Создание таблиц подстановки. Таблицы подстановки бывают двух видов: таблицы подстановки с одним входом и таблицы подстановки с двумя входами. В таблицах подстановки с одним входом одна переменная (она содержится в так называемой входной ячейке). В таблицах подстановки с двумя входами входных переменных две, и им соответствуют две входные ячейки. Для таблиц подстановок с одним входом во входную ячейку подставляются значения, предварительно записанные в диапазоне ячеек, который располагается в одной строке или одном столбце. Для таблиц подстановки с двумя входами создается два одномерных диапазона, один располагается в строке, а второй – в столбце; значения из этих диапазонов при создании таблицы подстановки подставляются в соответствующие входные ячейки. Формулы, результаты вычисления которых будут представлены в таблицах подстановки, обязательно должны ссылаться прямо или опосредованно (через другие промежуточные формулы) на входные ячейки. Таблицы подстановок содержат также результирующие значения – значения, вычисленные по указанным формулам, когда во входные ячейки последовательно подставляются значения из предварительно созданных диапазонов ячеек. 1. Создание таблиц подстановки с одним входом. Использование таблиц подстановки для подсчета накопленной суммы по вкладу При создании таблицы подстановки с одним входом, входные данные должны располагаться в ячейках одного столбца или одной строки, а формула должна ссылаться на одну входную ячейку. Формула может ссылаться на любое количество ячеек, но входная ячейка должна быть одна. Именно значение переменной, записанной в назначаемой вами входной ячейке, будет изменяться при создании таблицы подстановки. Значения в других ячейках, на которые ссылается формула, изменяться не будут. Создайте таблицу, содержащую следующие начальные данные (рис. 1): Рис. 1. Таблица данных для использования таблицы подстановки при расчёте накопленной суммы 38 Конечная сумма вклада подсчитывается функцией =БС(Ставка;Кпер;;— Пс). В этой функции аргумент Ставка задает ежемесячную процентную ставку (поэтому в нашей формуле этот аргумент равен В2/12), аргумент Кпер — срок хранения вклада (ячейка ВЗ), аргумент Пс — начальная сумма вклада (ячейка В1) Предположим, что необходимо представить в виде таблицы конечные суммы по вкладам, если начальная сумма вклада изменяется от 10 000 до 100 000 руб. с шагом 10 000 руб. Чтобы создать такую таблицу, а также отформатировать ее, выполните следующие действия 1.1. В ячейку А5 введите число 10 000. 1.2. Выделите диапазон ячеек А5:А14 и заполните прогрессией с шагом 10000 и максимальным значением 100 000. 1.3. Выделите диапазон ячеек А4:В14. 1.4. На вкладке Данные в группе Работа с данными нажмите кнопку Анализ «что-если» и выберите Таблица данных. Откроется диалоговое окно Таблица данных. 1.5. В диалоговом окне Таблица данных в поле ввода Подставлять значения по строкам в введите В1 (или сначала щелкните на этом поле, а затем – на ячейке В1). Щелкните на кнопке ОК. Таблица подстановки будет создана (рис. 2). Рис. 2. Таблица подстановки с одним входом 1.6. Выделите диапазон ячеек А5:В14. 1.7. Щёлкнув правой кнопкой мыши по выделенному фрагменту, выберите Формат ячеек. В диалоговом окно Формат ячеек выберите Число и на этой вкладке выберите формат Финансовый, ОК. Таблица подстановки будет отредактирована. 2. Создание таблицы подстановки с двумя входами. Предположим, что необходимо представить в виде таблицы конечные суммы по вкладам, если начальная сумма вклада изменяется от 10 000 до 100 000 руб. с шагом 10 000 руб., а время хранения вклада – от 12 до 60 месяцев (5 лет). Скопируйте начальную таблицу из предыдущего задания на новый лист и выполните следующие действия: 2.1. В ячейку В5 введите число 10000. 2.2. Выделите диапазон ячеек В5:В14. 39 2.3. Вызовите окно Прогрессия и в поле Шаг введите значение 10000, ОК. В диапазоне В5:В14 будет создана последовательность входных значений (числа от 10 000 до 100 000 с шагом 10 000). 2.4. В ячейку С4 введите число 12. 2.5. Выделите диапазон ячеек C4:G4. 2.6. Вызовите окно Прогрессия и в поле Шаг введите значение 12, ОК. В диапазоне C4:G4 будет создана другая последовательность входных значений (числа от 12 до 60 с шагом 12). 2.7. Выделите диапазон ячеек B4:G14. 2.8. Вызовите окно Таблица данных. В в поле ввода Подставлять значения по строкам в введите В1 (или сначала щелкните на этом поле, а затем — на ячейке В1). 2.9. В поле ввода Подставлять значения по столбцам щелкните на ячейке ВЗ. Щелкните на кнопке ОК. Таблица подстановки будет создана. 2.10. Выделите диапазон ячеек B5:G14 и установите для него формат Финансовый. Щелкните на кнопке ОК. Сравните полученные результаты с рисунком 3. Рис. 3. Таблица подстановки с двумя входами 3. Удаление и преобразование таблиц подстановки. Внимание! В таблице подстановки нельзя менять данные в какой-либо ячейке. Чтобы устранить ошибку, необходимо создать новую таблицу подстановки, предварительно удалив ранее созданную. Для того, чтобы удалить таблицу подстановки необходимо: 3.1. Выделить диапазон ячеек, содержащих результирующие значения. 3.2. Вызвать правой кнопкой мыши меню и выбрать Очистить содержимое (или нажать клавишу Del) Если всё же необходимо поменять какие-либо значения, то можно преобразовать результирующие значения (ячейки, содержащие формулы) в обычные числа. Для этого выделите диапазон ячеек, содержащих результирующие значения. «Зацепив» выделенную область правой кнопкой мыши, перетащите её на свободное место. В появившемся меню выберите Только значения. 4. Использование таблиц подстановки для подсчета дивидендов В ячейках В1:В4 содержатся следующие начальные данные (рис. 4): 40 Рис. 4. Таблица данных для подсчёта дивидендов Общая сумма причитающихся дивидендов подсчитывается по простой формуле =В1*В2*В3. 4.1. Таблица подстановки с одним входом для подсчета дивидендов Предположим, что необходимо представить в виде таблицы суммы дивидендов, если количество акций изменяется от 25 000 до 300 000 с шагом 25 000. Чтобы создать такую таблицу, а также отформатировать ее, выполните следующие действия. 1) В ячейку А5 введите число 25000 и заполните Прогрессией диапазон ячеек А5:А16 с шагом 25000. В диапазоне В5:В16 будет создана последовательность входных значений (числа от 25 000 до 300 000 с шагом 25 000). 2) В диапазоне ячеек А4:В16, используя окно Таблица данных (Подставлять значения по строкам) в введите В2. 3) В диапазоне ячеек В5:В16 задайте формат Финансовый. 4.2. Таблица подстановки с двумя входами дня подсчета дивидендов Предположим, что необходимо представить в виде таблицы суммы дивидендов, если количество акций изменяется от 25 000 до 300 000 с шагом 25 000, а цена одной акции изменяется от 750 до 1000 руб. с шагом 50 руб. Чтобы создать такую таблицу, выполните следующие действия. 4.2.1. В ячейку В5 введите число 25000 и заполните диапазон ячеек В5:В16 Прогрессией с шагом 25000. 4.2.2. В ячейку С4 введите число 750. 4.2.3. Выделите диапазон ячеек С4:Н4 и заполните его прогрессией шагом 50. Будет создана последовательность входных значений (числа от 750 до 1000 с шагом 50). 4.2.4. Выделите диапазон ячеек В4:Н14 и откройте диалоговое окно Таблица данных. 4.2.5. В диалоговом окне Таблица данных в поле ввода Подставлять значения по строкам щелкните на ячейке В2, в поле ввода Подставлять значения по столбцам щелкните на ячейке В1. 4.2.6. Выделите диапазон ячеек С4:Н16 задайте формат ячеек Финансовый. Щелкните на кнопке ОК. 5. Возможные ошибки при работе с Таблицами подстановки. Выделенная область недопустима. Это сообщение появляется тогда, когда Excel не может использовать выделенную область как основу для создания таблицы подстановки. Причиной этого может быть то, что выделена только одна ячейка, либо выделенная область не является прямоугольником или состоит из несмежных диапазонов. Чтобы исправить эту ошибку, закройте сообщение и пра41 вильно выделите область, где будет находиться таблица подстановки, и снова откройте окно Таблица данных. Введенный текст не является правильной ссылкой или именем. Это сообщение появляется тогда, когда в поле ввода Подставлять значения по строкам или в поле ввода Подставлять значения по столбцам диалогового окна Таблица данных введено нечто, что программа не может распознать как ссылку на ячейку. Чаще всего такая ошибка возникает тогда, когда вы вручную вводите адрес ячейки, а не указываете ячейку, щелкая на ней. Чтобы исправить ошибку, закройте сообщение об ошибке, а затем введите в поле ввода правильный адрес ячейки. Затем снова щелкните на кнопке ОК. При создании таблиц подстановки также распространены следующие ошибки: ♦ В диалоговом окне Таблица данных ячейка для входных значений, содержащихся в вертикальном диапазоне, задана в поле ввода Подставлять значения по столбцам вместо поля Подставлять значения по строкам. ♦ В диалоговом окне Таблица данных ячейка для входных значений, содержащихся в горизонтальном диапазоне, задана в поле ввода Подставлять значения по строкам вместо поля Подставлять значения по столбцам. ♦ При выделении области для создания таблицы подстановки в нее не включена ячейка с формулой. Даже если Excel создаст таблицу подстановки, она может содержать не те результаты, которые вы ожидаете. Чтобы заново создать таблицу подстановки, удалите результирующие значения, а затем повторите все действия по созданию таблицы. Лабораторная работа №9 Тема: Поиск решения Средство Поиск решения позволяет находить для одной формулы такие значения ее входных переменных, которые приводили бы к точно заданному значению, либо минимально или максимально возможному значению. Это средство позволяет также налагать ограничения на значения любых переменных, от которых зависит результат вычисления формулы. Средство Поиск решения предназначено для решения задач оптимизации. Это средство широко применяется для решения финансовых, деловых задач и задач управления ресурсами (понимая «ресурсы» в самом широком смысле: персонал, оборудование, материалы, время и т.д.). Средство Поиск решения также применяется в научных исследованиях для решения математических уравнений и выполнения самых разнообразных расчетов. Терминология: Целевая ячейка – ячейка с формулой, в которой Поиск решения установит заданное значение или для которой найдет минимально или максимально возможные значения. Целевая функция – это термин из теории оптимизации, описывающий цель, которую мы хотим достичь, решая данную задачу (и используя для этого Поиск 42 решения). Здесь «цель» заключается в том, чтобы формула в целевой ячейке достигла определенного значения. Изменяемые ячейки – ячейки, значения в которых будет варьировать Поиск решения для того, чтобы достичь требуемого значения целевой функции. Ограничения – условия, налагаемые на возможные значения изменяемых ячеек. Модель – совокупность адресов целевой и изменяемых ячеек, а также всех ограничений, используемых средством Поиск решения для решения текущей задачи, которые оно сохранило как единое целое. Установка средства Поиск решения. Поскольку средство Поиск решения не всегда устанавливается при инсталляции программы Excel, прежде чем использовать это средство, убедитесь, что на Вкладке Данные есть команда Поиск решения. Если нет такой команды, нажмите правой кнопкой мыши главную кнопку программы, выберите Настройка панели быстрого доступа. В левой панели выберите команду Надстройки. Нажмите кнопку Перейти… и в открывшемся окне в списке Доступные надстройки установите флажок Поиск решения. Затем щелкните на кнопке ОК — на вкладке Данные должна появиться команда Поиск решения. Если в списке Доступные надстройки нет опции Поиск решения, необходимо переустановить саму программу Excel. Использование средства «Поиск решения» для решения простых математических задач На рабочем листе подготовьте таблицы как на рисунке 1: 1 2 3 4 5 6 7 8 9 10 11 12 А В Вычисление объёма длина ширина высота объём 2 4 5 =В3*В4*В5 Вычисление расстояния время (мин) скорость (км/час) Расстояние (км) 130 75 =(В10/60)*В11 Рис. 1. Таблицы данных для вычисления расстояния и объёма 1. Задача вычисления объёма. Предположим, что ширина параллелепипеда равна 4 и объём равен 80. необходимо найти длину и высоту параллелепипеда при условии, что все его параметры выражаются целыми числами. 1.1. На вкладке Данные в группе Анализ выберите кнопку Поиск решения и в открывшемся окне щёлкните по кнопке Восстановить. 43 1.2. В поле Установить целевую ячейку введите В6, щёлкнув левой кнопкой мыши по соответствующей ячейке. 1.3. Выберите переключатель значению и введите в соседнее поле число 80. 1.4. Поставьте курсор в поле Изменяя ячейки и выделите диапазон В3:В5. Нажмите кнопку Добавить. 1.5. В диалоговом окне Добавление ограничения в поле Ссылка на ячейку введите В4. В соседнем раскрывающемся списке выберите элемент =, а в поле Ограничение введите число 4, щёлкните по кнопке Добавить. 1.6. В поле Ссылка на ячейку введите диапазон В3:В5. В раскрывающемся списке выберите элемент цел. и нажмите кнопку ОК. Вид диалогового окна Поиск решения должен совпадать с тем, что представлено на рисунке 2. Рис. 2. Окно средства Поиск решения. Вычисление объёма 1.7. Нажмите кнопку Выполнить, затем ОК. Сравните полученные результаты с рисунком 3. А В 1 Вычисление объёма 2 3 длина 4 4 ширина 4 5 высота 5 6 объём 80 Рис. 3. Результаты поиска решения при вычислении объёма 2. Задача вычисления расстояния. Предположим, что объект проехал 125 км со скоростью 70 км/час. Необходимо вычислить время, затраченное на преодоление этого расстояния. 2.1. Выберите команду Поиск решения и в открывшемся окне щёлкните по кнопке Восстановить. 44 2.2. В поле Установить целевую ячейку введите В12, щёлкнув левой кнопкой мыши по соответствующей ячейке. 2.3. Выберите переключатель значению и введите в соседнее поле число 125. 2.4. Поставьте курсор в поле Изменяя ячейки и выделите диапазон В10:В11. Нажмите кнопку Добавить. 2.5. В диалоговом окне Добавление ограничения в поле Ссылка на ячейку введите В11. В раскрывающемся списке выберите элемент =, а в поле Ограничение введите число 70, щёлкните по кнопке ОК. Вид диалогового окна Поиск решения должен совпадать с тем, что представлено на рисунке 4. Рис. 4. Окно средства Поиск решения. Вычисление расстояния 2.6. Нажмите кнопку Выполнить, затем ОК. Сравните полученные результаты с представленными на рисунке 5. А В Вычисление расстояния 8 9 10 время (мин) 11 скорость (км/час) 12 Расстояние (км) 107 70 125 Рис. 5. Результаты поиска решения при вычислении расстояния 3. Расчёты по банковским кредитам Подготовьте таблицу как на рисунке 6. 1 2 3 4 А Сумма кредита Срок кредита (месяцы) Процентная ставка (годовая) Ежемесячные платежи В 6 000 000р. 400 9,75% =ПЛТ(В3/12;В2;В1) Рис. 6. Таблица данных для расчётов по банковским кредитам 3.1. Выберите команду Поиск решения и в открывшемся окне щёлкните по кнопке Восстановить. 3.2. В поле Установить целевую ячейку введите В4, щёлкнув левой кнопкой мыши по соответствующей ячейке. 45 3.3. Выберите переключатель максимальному значению и введите в соседнее поле число 125. 3.4. Поставьте курсор в поле Изменяя ячейки и выделите диапазон В1:В3. Нажмите кнопку Добавить. 3.5. В диалоговом окне Добавление ограничения в поле Ссылка на ячейку введите В2. В раскрывающемся списке выберите элемент =, а в поле Ограничение введите число 60, щёлкните по кнопке Добавить. 3.6. В поле Ссылка на ячейку введите В3, в раскрывающемся списке выберите элемент =, а в поле Ограничение введите число 0,1 и нажмите кнопку Добавить. 3.7. В поле Ссылка на ячейку введите В4, в раскрывающемся списке выберите элемент =, а в поле Ограничение введите число 45000. Нажмите кнопку ОК. 3.8. Нажмите кнопку Выполнить, затем ОК. Сравните полученные результаты с рисунком 7. 1 2 3 4 А Сумма кредита Срок кредита (месяцы) Процентная ставка (годовая) Ежемесячные платежи В 2 117 942р. 60 10,00% -45 000,00р. Рис. 7. Результаты поиска решения при расчете банковских кредитов 4. Структура производства. Откройте файл «к лабораторной работе №9». На листе Структура производства представлена модель предприятия, выпускающего телевизоры, стерео- и акустические системы и использующего общий склад комплектующих. В решаемых здесь задачах необходимо найти оптимальное соотношение объёмов выпуска изделий с учётом ограниченности запаса комплектующих. Следует также учитывать уменьшение удельной прибыли при увеличении объёмов производства в связи с дополнительными затратами на сбыт. Задача максимизации прибыли (ячейка D18) решается путём определения структуры выпуска продукции (т.е. изменяя значения в диапазоне ячеек D9:F9) с учётом запаса комплектующих (значения в диапазоне С11:С15 не должны превышать соответствующие значения из диапазона В11:В15). Для решения этой задачи необходимо выполнить следующие действия. 4.1. В окне Поиск решения щёлкните по кнопке Восстановить. 4.2. В поле Установить целевую ячейку введите D18, щёлкнув левой кнопкой мыши по соответствующей ячейке. 4.3. Выберите переключатель максимальному значению, а в поле Изменяя ячейки и выделите диапазон D9:F9. Нажмите кнопку Добавить. 4.4. В диалоговом окне Добавление ограничения в поле Ссылка на ячейку выделите диапазон С11:С15, а в поле Ограничение выделите диапазон В11:В15, щёлкните по кнопке Добавить. В среднем окошке оставьте знак <= (по умолчанию). 4.5. В поле Ссылка на ячейку введите диапазон D9:F9, в раскрывающемся списке выберите элемент >=, а в поле Ограничение введите 0. Нажмите кнопку ОК. 4.6. В окне Поиск решения нажмите кнопку Параметры и удалите (если он есть) флажок Линейная модель. Нажмите ОК. 4.7. Нажмите кнопку Выполнить. 46 4.8. Создайте отчёт «Результаты» по результатам поиска решения. Для этого, в окне Результаты поиска решения в списке Тип отчёта выберите Результаты, затем нажмите ОК. В результирующей ячейке D18 должно получиться число 14917 р. Внимание! Отчёт будет создан на новом листе. 5. График занятости. На одноимённом листе представлена модель, в которой требуется составить график занятости персонала, обеспечивающего потребности в работниках при минимальных затратах на оплату труда. В данном примере ставки одинаковы, поэтому снижение числа ежедневно занятых сотрудников приводит к уменьшению затрат на оплату труда при пятидневной рабочей неделе с двумя выходными подряд. Решение задачи минимизации расходов на оплату труда (ячейка D20) путём определения числа работников в группах с разными графиками работы (диапазон D7:F13), при этом необходимо учитывать, что число работников в группе не может быть отрицательным и дробным числом, а число ежедневно занятых работников (диапазон F15:L15) не должно быть меньше ежедневной потребности (диапазон F17:L17). Выбор линейной модели ускорит получение результата 5.1. В окне Поиск решения щёлкните по кнопке Восстановить. 5.2. В поле Установить целевую ячейку введите D20, щёлкнув левой кнопкой мыши по соответствующей ячейке. 5.3. Выберите переключатель минимальному значению, а в поле Изменяя ячейки выделите диапазон D7:D13. Нажмите кнопку Добавить. 5.4. В диалоговом окне Добавление ограничения в поле Ссылка на ячейку выделите диапазон D7:D13, в раскрывающемся списке выберите цел., щёлкните по кнопке Добавить. 5.5. В поле Ссылка на ячейку введите D7: D13, в раскрывающемся списке выберите элемент >=, а в поле Ограничение введите 0. Нажмите кнопку Добавить. 5.6. В поле Ссылка на ячейку введите F15:L15, в раскрывающемся списке выберите элемент >=, а в поле Ограничение введите F17:L17. Нажмите кнопку ОК. 5.7. В окне Поиск решения нажмите кнопку Параметры и установите флажок Линейная модель. Нажмите ОК. 5.8. Нажмите кнопку Выполнить. 5.9. Создайте отчёт «Устойчивость» по результатам поиска решения. Для этого, в окне Результаты поиска решения в списке Тип отчёта выберите Устойчивость, затем нажмите ОК. Общая недельная зарплата = 973 р. 6. Управление капиталом. В данном примере представлена модель, в которой требуется с наибольшей доходностью разместить дополнительные средства в 1-, 2- и 6-месячных депозитах, учитывая собственные потребности в средствах. Одной из задач является управление средствами и краткосрочными вложениями с максимальной прибылью при сохранении достаточного резерва для покрытия расходов. Более доходными могут оказаться долгосрочные депозиты. Однако краткосрочные депозиты представляют более гибкие возможности управления финансовыми средствами. 47 В данной модели конечная сумма рассчитывается, исходя из начальной суммы (прошлого месяца), плюс погашаемые депозиты, минус новые депозиты и с учётом ежемесячных потребностей самого предприятия. Решим задачу максимизации дохода по процентам (ячейка Н8) путём определения девяти сумм: Ежемесячные суммы для 1-месячных депозитов (ячейки В14:G14); Суммы квартальных депозитов в 1- и 4-м месяцах (ячейки В15;Е15); Сумму шестимесячного депозита в 1-м месяце (ячейка В16). Максимум дохода необходимо найти при условии выполнения ограничений: сумма каждого депозита (перечисленные выше ячейки) не может быть отрицательной, конечные суммы по каждому месяцу (диапазон ячеек В18:Н18) не должны быть меньше 100 тыс. руб. Для решения этой задачи выполним следующие действия. 6.1. В окне Поиск решения щёлкните по кнопке Восстановить. 6.2. В поле Установить целевую ячейку введите Н8, щёлкнув левой кнопкой мыши по соответствующей ячейке. 6.3. Выберите переключатель максимальному значению, а в поле Изменяя ячейки и выделите диапазон В14:G14, затем, удерживая нажатой клавишу Ctrl, последовательно выделите ячейки В15, Е15 и В16. Нажмите кнопку Добавить. 6.4. В диалоговом окне Добавление ограничения в поле Ссылка на ячейку выделите диапазон В14:G14, в раскрывающемся списке выберите >=, в поле Ограничение введите 0, щёлкните по кнопке Добавить. 6.5. В поле Ссылка на ячейку введите В15:В16, в раскрывающемся списке выберите элемент >=, а в поле Ограничение введите 0. Нажмите кнопку Добавить. 6.6. В поле Ссылка на ячейку введите Е15, в раскрывающемся списке выберите элемент >=, а в поле Ограничение введите 0. Нажмите кнопку Добавить. 6.7. В поле Ссылка на ячейку выделите диапазон В18:Н18, в раскрывающемся списке выберите >=, а в поле Ограничение введите 100000 щёлкните по кнопке ОК. 6.8. В окне Поиск решения нажмите кнопку Параметры и установите флажок Линейная модель. Нажмите ОК. 6.9. Нажмите кнопку Выполнить. 6.10. Создайте отчёт «Пределы» по результатам поиска решения. Для этого, в окне Результаты поиска решения в списке Тип отчёта выберите Пределы, затем нажмите ОК. 7. Портфель ценных бумаг. В данной модели требуется найти соотношение акций различного вида так, чтобы обеспечить максимальную скорость оборота при заданном уровне риска. С помощью этой модели можно найти вариант размещения средств с наименьшим риском портфеля при фиксированной доходности или с наибольшей доходностью при фиксированном уровне риска. Решим задачу максимизации прибыли по акциям (ячейка Е18) путём определения доли каждой акции (диапазон Е10:Е14), при этом должны выполняться ограничения: доли акций не должны быть отрицательными числами и их сумма (ячейка Е16) должна равняться 1, а суммарное изменение акций (ячейка G18) не 48 должна превышать 7,1%. Для решения этой задачи необходимо выполнить следующие действия. 7.1. В окне Поиск решения щёлкните по кнопке Восстановить. 7.2. В поле Установить целевую ячейку введите Е18, щёлкнув левой кнопкой мыши по соответствующей ячейке. 7.3. Выберите переключатель максимальному значению, а в поле Изменяя ячейки и выделите диапазон Е10:Е14. Нажмите кнопку Добавить. 7.4. В диалоговом окне Добавление ограничения в поле Ссылка на ячейку выделите диапазон Е10:Е14, в раскрывающемся списке выберите >=, в поле Ограничение введите 0, щёлкните по кнопке Добавить. 7.5. В поле Ссылка на ячейку введите Е16, а в поле Ограничение введите 0,071. Нажмите кнопку ОК. 7.6. В окне Поиск решения нажмите кнопку Параметры и снимите (если он установлен) флажок Линейная модель. Нажмите ОК. 7.7. Нажмите кнопку Выполнить, затем выберите тип отчёта Устойчивость. 8. Самостоятельная работа. На листе «Транспортная задача» представлена модель, в которой требуется минимизировать затраты на перевозку товаров от производителей на торговые склады. При этом необходимо учесть возможности поставок каждого из производителей при максимальном удовлетворении запросов потребителей. Решать задачу минимизации общих транспортных расходов (ячейка В20) следует путём определения структуры перевозок (т.е. изменяя объёмы перевозок от каждого из заводов к каждому складу – значения в диапазоне С8:G10), при этом количество перевезённых грузов (диапазон В8:В10) не может превышать производственных возможностей заводов (диапазон В16:В18), и количество доставляемых грузов (диапазон С12:G12) не должно быть меньше потребностей складов (диапазон С14:G14). Кроме того, должно выполняться «техническое» требование – значение объемов перевозок (диапазон С8: G10) не могут быть отрицательными числами. Создайте отчёт по результатам поиска решения. 9. Прогноз и отображение линий тренда на диаграмма. Тренд (или тенденция) – направленное движение цены в том или ином направлении. Основная линия тренда это один из наиболее простых технических инструментов, используемых в графическом анализе. Линии тренда позволяют графически отображать тенденции данных и прогнозировать их дальнейшие изменения. Подобный анализ называется также регрессионным анализом. Используя регрессионный анализ, можно продлить линию тренда в диаграмме за пределы реальных данных для предсказания будущих значений. Линиями тренда можно дополнить ряды данных, представленные на ненормированных плоских диаграммах с областями, линейчатых диаграммах, гистограммах, графиках, биржевых, точечных и пузырьковых диаграммах. Нельзя дополнить линиями тренда ряды данных на объемных диаграммах, нормированных диаграммах, лепестковых диаграммах, круговых и кольцевых диаграммах. При замене типа диаграммы на один из вышеперечисленных, например, при изменении типа диаграммы на объемную диаграмму или изменении представления отчета сводной диаграммы или связанного отчета сводной таблицы – линии тренда, соответствующие данным, будут потеряны. 49 9.1. Необходимо проследить изменение курса валют в течение второго полугодия 2009 г. Для этого подготовьте таблицу в соответствии с рисунком 8. 1 2 3 4 5 6 7 А месяц июль август сентябрь октябрь ноябрь декабрь В евро 44,88 45,08 44,82 43,70 43,62 43,80 С доллар 31,84 31,49 30,96 29,50 29,14 29,90 Рис. 8. Таблица изменения стоимости валют 9.2. Постройте график по данным таблицы. 9.3. Измените вертикальный формат оси: - минимальное значение: фиксированное 20,0 - максимальное значение: фиксированное 50,0 - цена основных делений: фиксированное 1,0 - цена промежуточных делений: фиксированное 0,5 9.4. Добавьте на график линию тренда. Для этого перейдите на вкладку Макет, нажмите кнопку Анализ и выберите Линия тренда. 9.5. В открывшемся окне выберите Линейное приближение, а в следующем окне выберите евро. 9.6. Аналогично постройте линию тренда для доллара, выбрав Линейный прогноз. 9.7. Щёлкните правой кнопкой мыши по линии тренда евро и в левой части открывшегося окна Формат линии тренда в разделе Прогноз в окошке вперёд на: периодов впишите 6,0. отметьте галочкой строку поместить на диаграмму величину достоверности аппроксимации (R^2). В результате получим график, на котором можно увидеть тенденцию изменения цен на ближайшие 6 месяцев. 10. Самостоятельная работа. После выброса ядовитого вещества его концентрация в водоеме изменилась в соответствии со следующей таблицей: Время после выброса (ч) 1 3 5 8 Концентрация вещества (мг/л) 8,0 2,8 1,0 0,3 Определить вид функциональной зависимости изменения концентрации вещества от времени и оценить его концентрацию в воде в момент сброса, с помощью линии тренда. Возможные проблемы при работе со средствами «Поиск решения» 50 Проблемы до начала работы со средством «Поиск решения». Сразу после выбора команды Сервис/ Поиск решения могут появиться следующие сообщения об ошибках. Активный документ не является рабочим листом или защищен. Это сообщение появляется тогда, когда текущий рабочий лист защищен от изменений. Решение проблемы — снимите защиту с листа. Невозможно выполнить данную команду в режиме группового редактирования. Это сообщение появляется в случае, если несколько рабочих листов объединены в группу. Решение проблемы — разгруппируйте листы и работайте только с одним рабочим листом. Возможна также ситуация, когда команда Поиск решения не выполняется, но сообщения об ошибке нет, а есть только звуковой сигнал. Такая ситуация может возникнуть в случае, если вы выбираете эту команду, не закончив ввод или редактирование данных в ячейке. В этой ситуации надо просто закончить ввод данных (или их редактирование), а затем повторить команду. Сообщения об ошибках диалогового окна «Поиск решения». Неправильный ввод данных в диалоговом окне Поиск решения может инициировать такие сообщения об ошибках: Целевая ячейка должна содержать формулу. Это сообщение появляется тогда, когда в ячейке, адрес которой указан в поле Установить целевую ячейку, не содержится формула. Решение проблемы — правильно ввести адрес целевой ячейки. Помните, что целевая ячейка обязательно должна содержать формулу. Целевая ячейка должна быть единственной и располагаться на активном листе. Это сообщение появляется в случае, если в диалоговом окне Поиск решения вы щелкнули на кнопке Выполнить, но в поле Установить целевую ячейку содержится ссылка на диапазон ячеек, а не на одну ячейку, или это ссылка на ячейку, которая находится на листе, отличном от текущего. Решение проблемы — введите правильный адрес в поле Установить целевую ячейку. Не поставлена задача для поиска решения. Это сообщение появляется в том случае, если вы щелкнули на кнопке Выполнить, но в диалоговом окне Поиск решения не указали или адрес целевой ячейки, или адреса изменяемых ячеек. Решение проблемы — введите адреса целевой ячейки и изменяемых ячеек. Смежные ячейки должны находиться на активном листе. Это сообщение появляется тогда, когда в поле Изменяя ячейки имеется ссылка на ячейки рабочего листа, отличного от текущего листа. Решение проблемы — правильно введите адреса изменяемых ячеек. Невозможно определение смежных ячеек без задания целевой. Сообщение появляется, если вы щелкнули на кнопке Предположить, но в поле Установить целевую ячейку не содержится адреса ячейки. Исправление ошибки — сначала введите адрес целевой ячейки, а затем щелкните на кнопке Предположить. Отсутствует или неправильно содержимое поля ссылки на ячейку. Сообщение появляется в случае, если в диалоговом окне Добавление ограничения (или в окне Изменение ограничения) вы щелкнули на кнопке ОК, но в поле Ссылка на ячейку отсутствует адрес ячейки или диапазона. Решение проблемы — из- 51 мените содержимое поля Ссылка на ячейку или щелкните на кнопке Отменить, а затем снова откройте это диалоговое окно. Ограничение должно быть числом, простой ссылкой или формулой с числовыми значениями. Это сообщение появляется, если в диалоговом окне Добавление ограничения (или в окне Изменение ограничения) вы щелкнули на кнопке ОК, но поле Ограничение пусто, содержит текст или адрес ячейки, которая содержит нечисловое значение. Исправление ошибки — измените содержимое поля Ограничение или щелкните на кнопке Отменить, а затем снова откройте это диалоговое окно. Ссылка на целое ограничение должна содержать только смежные ячейки. Это сообщение появляется тогда, когда в диалоговом окне Добавление ограничения (или в окне Изменение ограничения) вы щелкнули на кнопке ОК, задав перед этим ограничение целочисленности (т.е. выбрав в раскрывающемся списке элемент цел) для содержимого ячеек, которые указаны в поле Ссылка на ячейку и которые и диалоговом окне Поиск решения не заданы как изменяемые ячейки. Решение проблемы — либо измените адреса изменяемых ячеек, либо измените адреса в поле Ссылка на ячейку, либо удалите ограничение целочисленности. Сообщения об ошибках диалогового окна «Параметры поиска решения» Средство не может найти подходящего решения. Средство Поиск решения не смогло найти набор значений изменяемых ячеек, которые удовлетворяли бы всем ограничениям в пределах точности, задаваемой параметром Относительное отклонение диалогового окна Параметры поиска решения. Это сообщение обычно появляется тогда, когда ограничения модели противоречивы. Причиной появления этого сообщения для нелинейных моделей может быть то, что процедура поиска не может найти допустимое решение вблизи начальных значений изменяемых ячеек. В этом случае нужно ввести другие значения в изменяемые ячейки и повторно запустить Поиск решения. При поиске решения обнаружено ошибочное значение в целевой ячейке или в ячейке ограничения. При пересчете формул модели в ячейках рабочего листа обнаружены ошибки, такие как #ДЕЛ/0! или #ЧИСЛО!. В этих условиях Поиск решения останавливает свою работу. Решение проблемы — найдите ячейку, содержащую ошибку, и исправьте формулу. Можно также добавить ограничения, исключающие значения, при которых возникают ошибки. Значения целевой ячейки не сходятся. Это сообщение означает, что значения целевой функции неограниченно возрастают (или убывают), даже если все ограничения выполняются. Наиболее вероятной причиной появления такого сообщения являются пропущенные ограничения. Решение проблемы — проверьте, не пропустили ли вы какое-либо ограничение и нет ли других логических ошибок, которые делают «неработающими» некоторые ограничения. Для нелинейной модели, возможно, была неправильно определена формула для вычисления целевой функции. Условия для линейной модели не выполняются. Это сообщение появляется в том случае, если в диалоговом окне Параметры поиска решения установлен флажок Линейная модель, но расчеты, выполняемые средством Поиск решения, не согласуются с линейной моделью. Решение проблемы — либо пересмот52 рите формулировку модели, чтобы определить и устранить источник нелинейности, либо примите нелинейную формулировку модели и откажитесь от линейной оптимизации. Мало памяти для решения задачи. Это сообщение появляется, когда Поиск решения определяет, что для оптимизации модели недостаточно памяти. Часто это сообщение появляется в тех случаях, когда в Excel открыто слишком много рабочих книг или в дополнение к Excel открыто много других приложений. Решение проблемы — попробуйте закрыть рабочие книги и приложения, не имеющие отношения к решаемой задаче. Поиск остановлен (истекло заданное на поиск время) и Поиск решения остановлен (достигнуто максимальное число итераций). Эти сообщения появляются после того, как в диалоговом окне Текущее состояние поиска решения вы щелкнули на кнопке Стоп после остановки средства Поиск решения вследствие окончания времени, отведенного на процесс оптимизации, или выполнения максимального количества итераций (параметры Максимальное время и Предельное число итераций в диалоговом окне Параметры поиска решения), но достичь оптимального решения не удалось. Решение проблемы — можно увеличить значение указанных параметров, но сначала необходимо исследовать текущие решения и найти причину длительного процесса вычислений, быть может, это большой разброс возможных значений переменных решения (плохо масштабированная модель). Лабораторная работа №10 Тема: Сценарии Сценарий – это сохранённые как единое целое ячейки рабочего листа, содержащие значения и формулы. В качестве различных сценариев можно сохранять разные входные значения для формул и результаты их вычислений при этих значениях. Excel предлагает средства для быстрого переключения между сценариями, что позволяет просмотреть несколько сценариев и выбрать подходящий. Сценарии применяются тогда, когда необходимо сравнить и проанализировать ряд результатов однотипных расчётов, включающих входные значения и значения, вычисленные по определённым формулам. Рассмотренное ранее средство Подбор параметра позволяет за раз изменять значение только одной входной переменной. Сценарии же позволяют комбинировать любое количество входных значений. Кроме того, средство Подбор параметра работает только с одной формулой, в Сценариях можно сохранить результаты практически любого количества формул. 1. Создание и работа со сценариями 1.1. Создайте таблицу для расчёта амортизационных отчислений оборудования (рис. 1). Начальная стоимость Остаточная стоимость Срок эксплуатации Ежегодные амортизационные отчисления 53 180 000, 00р. 25 000, 00р. 6 25 833, 33 Рис. 1. Таблица данных для расчёта амортизационных отчислений В ячейку, вычисляющую ежегодные амортизационные отчисления, введите формулу: =АПЛ(начальная стоимость;остаточная стоимость;срок эксплуатации). АПЛ – функция, возвращающая величину амортизации актива за один период, рассчитанную линейным методом. 1.2. Вызовите окно Диспетчера сценариев: на вкладке Данные, в группе Работа с данными нажмите кнопку Анализ «что-если» и выберите Диспетчер сценариев. В появившемся окне Диспетчера сценариев нажмите кнопку Добавить. В окне Добавление сценария в поле Название сценария впишите имя создаваемого сценария, например, СЦ1. Внимание! Имена сценариев не должны повторяться. 1.3. В поле Изменяемые ячейки введите диапазон, в который будут подставляться варианты значений (ссылки на ячейки, содержащие значения). Нажмите ОК. 1.4. В следующем окне во всех полях измените значения, например: начальная стоимость – 210 000,00 р., остаточная стоимость – 21 000,00 р., срок эксплуатации – 9 лет. 1.5. Нажмите кнопку Добавить и создайте ещё два сценария с разными вариантами значений. Нажмите кнопку ОК. 1.6. Для того чтобы просмотреть каждый сценарий, выделите Сц1 и нажмите кнопку Вывести. В таблице должны появиться значения для первого сценария. Затем аналогично посмотрите второй и третий сценарии. 1.7. Общую картину удобнее всего увидеть в режиме отчёта. В окне Диспетчера сценариев нажмите кнопку Отчёт. Отчёт будет создан на новом листе книги Excel. В отчёте представляются все варианты сценариев. Анализ возможных сценариев поможет принять экономически обоснованное решение. 1.8. Для редактирования сценария в диалоговом окне Диспетчера сценариев щёлкните по кнопке Изменить и в открывшемся окне внесите нужные изменения. Внимание! В отчётах заголовки строк обозначены адресами ячеек с данными и не совсем понятно, какие именно данные представлены. Чтобы отчёт был более наглядным, всем изменяемым ячейкам нужно присваивать имена. 2. Самостоятельная работа. Использование сценариев для прогноза объемов продаж Используя средство Сценарии, спрогнозируйте объемы продаж безалкогольных напитков региональным оптовым дистрибьюторам для зимы и для лета. Рабочий лист, подготовленный для выполнения таких расчетов, показан на рисунке 2. 1 2 3 А Предлагаемая розничная цена одной упаковки Оптовая скидка В 216 С D 0,15 Предполагаемое Стоимость роз- Чистая количество про- ничных продаж стоимость данных упаковок 54 4 5 6 7 8 9 регион Северный Восточный Южный Западный всего 45000 52000 58000 42000 197000 Рис. 2. Таблица данных для создания сценария Всем изменяемым ячейкам (В1:В2; В5:В8; С5:С8) необходимо присвоить соответствующие имена. Например, ячейка С5 имеет имя Северный_розн. Для этого на вкладке Формулы в группе Определённые имена нажмите кнопку Присвоить имя. В поле Имя: задайте имя ячейки. В поле Область: выберите лист, на котором расположена таблица. Нажмите ОК. Таблица для расчета объемов продаж состоит из двух разделов. 1. В диапазоне А1:В2 записаны предполагаемая розничная цена одной упаковки напитков и оптовая скидка, вычисляемая как процент от розничной цены. 2. В диапазоне A5:D8 по каждому региону приведены предполагаемые объемы продаж упаковок напитков, их розничная и чистая (оптовая) стоимости. Стоимость розничных продаж вычисляется по формуле: =Предполагаемое количество проданных упаковок*Предполагаемая розничная цена*Оптовая скидка. Чистая стоимость вычисляется по формуле: =Стоимость розничных продаж*(1Оптовая скидка/предполагаемая розничная цена). 3. Используя Диспетчер сценариев, спроектируйте возможное изменение розничной цены и оптовой скидки в зависимости от объема продаж напитков летом и зимой. 4. Создайте отчёт об изменении продаж в зависимости от сезона. 3. Защита сценариев от изменений Для защиты сценариев от возможных изменений выполните следующие действия. 3.1. Откройте окно Диспетчер сценариев и в списке Сценарии щелкните на том сценарии, который хотите защитить от изменений, и затем щелкните на кнопке Изменить. 3.2. В диалоговом окне Изменение сценария в области Защита установите флажок запретить изменения и/или флажок скрыть (в этом случае данный сценарий не будет отображаться в списке Сценарии диалогового окна Диспетчер сценариев). 3.3. Щелкните на кнопке ОК. В открывшемся диалоговом окне Значения ячеек сценария щелкните на кнопке ОК и закройте окно Диспетчер сценариев. 3.4. Чтобы ввести в действие защиту сценария перейдите на вкладку Рецензирование в группе Изменения, нажмите кнопку Защитить лист. В открывшемся окне задайте пароль и отметьте галочкой строку изменение сценариев. 3.5. Для защиты листа введите свой пароль, если вы хотите, чтобы отключение защиты сценария было возможно только после введения соответствующего пароля. Внимание! Если вы решили применить пароль, обязательно запишите его и сохраните в надежном месте – Excel не сможет подсказать забытый вами пароль. 55 3.6. Для отключения защиты сценариев на вкладке Рецензирование в группе Изменения нажмите кнопку Снять защиту листа. Если вы использовали пароль, то появится диалоговое окно Снять защиту листа, в котором вы должны ввести пароль. После ввода правильного пароля щелкните в этом окне на кнопке ОК. Внимание! Хотя изменение и удаление созданных ранее сценариев в защищенном рабочем листе невозможно, создавать новые сценарии на таком же листе можно. При этом разрешается изменять значения в защищенных ячейках, но нельзя их (ячейки) удалять. 4. Ошибки при работе со сценариями. При создании нового сценария или при изменении существующего могут появиться следующие сообщения об ошибках. По крайней мере в одной из изменяющихся ячеек содержится формула. При использовании сценария формулы будут заменены на постоянные значения. Это сообщение появляется тогда, когда в диалоговом окне Добавление сценария или окне Изменение сценария в поле ввода Изменяемые ячейки введены адреса ячеек, содержащих формулы. Если вы сохраните эти адреса, то при просмотре сценария формулы в этих ячейках будут заменены на те значения, которые вы укажете в диалоговом окне Значение ячеек сценариев. Если этого необходимо избежать, закройте сначала сообщение, а затем в открытом диалоговом окне щелкните на кнопке Отмена. После этого вы вернётесь в диалоговое окно Диспетчер сценариев, откуда можно повторить попытку создания или изменения сценария. Имена сценариев должны быть уникальными. Это сообщение об ошибке появляется тогда, когда новому сценарию вы даете имя уже существующего сценария. Если в списке сценариев диалогового окна Диспетчер сценариев нет сценария с задаваемым именем, а описываемое сообщение все равно появилось, то это значит, что сценарий с таким именем все же существует, но он не отображается в списке Сценарии. Такое возможно, если этот сценарий защищен и скрыт (см. подраздел «Защита сценариев от изменений»). Чтобы разрешить эту коллизию, присвойте новому сценарию другое имя, либо снимите защиту с рабочего листа и сценария и удалите сценарий с таким именем. Введенный текст не является правильной ссылкой или именем. Это сообщение об ошибке появляется тогда, когда в диалоговом окне Добавление сценария или окне Изменение сценария в поле ввода Изменяемые ячейки введено нечто, что Excel не может распознать как ссылку на ячейку. Чаще всего такая ошибка возникает тогда, когда вы вручную вводите адрес ячейки, а не указываете ячейку путем щелчка на ней. (Например, если вы вводите адрес ячейки «русскими» буквами.) Чтобы исправить эту ошибку, закройте сначала сообщение об ошибке, а затем введите в поле ввода правильный адрес ячейки. Затем снова щелкните на кнопке ОК. Внимание! При работе со сценариями необходимо также учитывать следующие ограничения: Нельзя отменить удаление сценария. Если нужно восстановить удаленный сценарий, вы должны создать его заново. Если вы вывели сценарий и он заменил значения на рабочем листе, то восстановить автоматически исходные значения невозможно. Для восстановления ис56 ходных значений придется ввести их вручную, либо надо предусмотреть такую ситуацию заранее и создать еще один сценарий с исходными значениями. Эта ситуация бывает особенно обидной, когда значения из сценария заменяют формулы. К сожалению, не существует способа восстановить эти формулы — их придется вводить заново. Лабораторная работа №11 Тема: Функции для работы с матрицами Простые диапазоны (массивы) в Excel называются матрицами. Встроенные функции матричных действий можно вводить как из библиотеки, так и с клавиатуры. Ввод формул, возвращающих матрицы, всегда завершается нажатием одновременно трёх кнопок: Ctrl+Shift+Enter. Формула автоматически заключается в фигурные скобки – признак массива. Задание 1. Получение транспонированной матрицы. В диапазон А1:С5 введите матрицу размера 3х5 (рис. 1): 1 2 3 4 5 А январь 1 86 43 79 В февраль 2 76 28 71 С март 3 91 35 109 Рис. 1. Матрица 3х5 Необходимо получить транспонированную матрицу: строки должны стать столбцами, а столбцы – строками. 1. Выделите блок ячеек, куда будет вставляться изменённая матрица. Например А8:Е10. 2. Вызовите окно Мастера построения функций и выберите функцию ТРАНСП. 3. В рабочее поле Массив введите диапазон исходной матрицы А1:Е2. Нажмите сочетание клавиш Ctrl+Shift+Enter. Задание 2. Вычислить определитель матрицы А= 2 -1 1 0 0 1 2 -1 3 -1 2 3 3 1 6 1 1. Введите матрицу в диапазон G1:J4 2. Курсор поместите в ячейку, в которую будет записано значение, например J6. 3. Вызовите окно Мастера построения функций, в поле Категория выберите Математические и далее функцию МОПРЕД. Нажмите кнопку ОК. 4. В следующем окне в поле Массив введите диапазон исходной матрицы, нажмите ОК. В ячейке J6 появится значение определителя матрицы. Ответ: 0. 57 Задание 3. Получение обратной матрицы. Для этого задания в любой диапазон введите матрицу А= 2 5 7 6 3 4 5 -2 -3 1. Выделите блок ячеек 3х3, в который будет занесена обратная матрица. 2. Вызовите окно Мастера построения функций и в поле Категория выберите Математические и далее функцию МОБР. Нажмите кнопку ОК. 3. В следующем окне в поле Массив введите диапазон исходной матрицы, нажмите сочетание клавиш Ctrl+Shift+Enter. Если обратная матрица не появилась, то указатель мыши поместите в строку формул и повторите сочетание клавиш Ctrl+Shift+Enter. Ответ: 1 -1 1 -38 41 27 -29 -34 24 Задание 4. Найти сумму двух матриц. 1. Введите две произвольные матрицы А и В размером 2х3 каждая (одинаково расположенные). 2. Выделите блок ячеек 2х3, в который будет занесена результирующая матрица. 3. Введите формулу для вычисления суммы: диапазон 1-й матрицы + диапазон 2й матрицы. 4. Нажмите сочетание клавиш Ctrl+Shift+Enter. В результате в выделенном диапазоне появится матрица, равная сумме исходных матриц. Аналогично вычислите разность исходных матриц. Задание 5. Умножение матрицы на число. 1. Введите произвольную матрицу А размером 2х3. 2. Выделите блок ячеек 2х3, в который будет занесена результирующая матрица. 3. Введите формулу для вычисления результатов умножения матрицы на 3: диапазон исходной матрицы*3. 4. Нажмите сочетание клавиш Ctrl+Shift+Enter. В результате в выделенном диапазоне появится матрица, равная произведению исходной матрицы на постоянную 3. Задание 6. Произведение двух матриц. 1. Введите две произвольные матрицы А и В размером 3х3 каждая. 2. Выделите блок ячеек 3х3, в который будет записана матрица-произведение. 3. Вызовите окно Мастера построения функций, в поле Категория выберите Математические и далее функцию МУМНОЖ. Нажмите кнопку ОК. 4. В следующем окне в поле Массив1 введите диапазон первой исходной матрицы, а в рабочее поле Массив2 введите диапазон второй исходной матрицы. 5. Нажмите сочетание клавиш Ctrl+Shift+Enter. В результате в выделенном диапазоне появится матрица, равная произведению исходных матриц. Задание 7. Используя функцию МУМНОЖ рассчитать затраты сырья для планового выпуска продукции. Предприятие выпускает продукцию трёх типов из двух видов сырья. Известен расход сырья каждого типа на единицу продукции. Необходимо рассчитать затраты сырья по видам для планового выпуска всей продукции (рис. 2). 58 расход на единицу продукция 1 сырьё сырьё 1 2 4 8 продукция 2 продукция 3 3 1 план выпуска продукции продукция продукция продукция 1 2 3 130 250 160 2 5 Рис. 2. Таблицы данных для расчёта затрат сырья 1. Введите обе матрицы. 2. Выделите блок ячеек 1х2 (например, В6:С6), в который будет записана матрица, показывающая, какое количество сырья необходимо для выпуска плановой продукции. 3. Вызовите окно Мастера построения функций и в поле Категория выберите Математические и далее функцию МУМНОЖ. Нажмите кнопку ОК. 4. В следующем окне в поле Массив1 введите диапазон исходной матрицы, показывающей план выпуска продукции. В рабочее поле Массив2 введите диапазон исходной матрицы, показывающей расход сырья на единицу продукции. 5. Нажмите сочетание клавиш Ctrl+Shift+Enter. В результате в выделенном диапазоне появится матрица, показывающая необходимое количество сырья для производства запланированной продукции. Использование матриц для решения систем уравнений. С помощью функций работы с матрицами удобно решать системы линейных уравнений вида: а11 х1 а12 х 2 ... а1n x n b2 a 21 x1 a 22 x 2 ... a 22 x 2 b2 Такую систему в матричном виде можно записать ............................................. a x a x ... a x b n2 2 nn n n n1 1 как АХ=В, a11 a где А= 21 ... a n1 a12 a 22 ... an2 ... a1n b1 x1 x ... a 2 n b2 2 -1 ; B ; X Решением такой системы будет: Х=А В, ... ... ... ... bn x n ... a nn где А-1 – обратная матрица 7 х 3 у 6 6 х 8 у 132 Задание 8. Решить систему уравнений 1. Введите А матрицу в диапазон А1:В2 А= зон С1:С2 В= 6 7 -3 6 8 Вектор В введите в диапа- 132 2. Найдите обратную матрицу. Для этого: - выделите блок ячеек 2х2 (например, А5:В6), в который будет записана матрица; 59 - вызовите окно Мастера построения функций, в поле Категория выберите Математические и далее функцию МОБР. Нажмите кнопку ОК; - в следующем окне в поле Массив введите диапазон исходной матрицы; - нажмите сочетание клавиш Ctrl+Shift+Enter. 3. Умножьте обратную матрицу на вектор В. Диапазон ячеек, в который будет записываться результат, должен быть аналогичен диапазону матрицы В. В первой ячейке будет записано значение для х (6), во второй – для у (12). Сделайте проверку решения системы уравнений. 7 х 3 у 26 Задание 9. Решить систему уравнений 6 х 8 у 20 9 х 4 у 34 1. Введите матрицу А в диапазон А1:В3. Вектор В введите в диапазон С1:С3 (аналогично предыдущему заданию). 2. Найдите транспонированную матрицу Ат, её размер будет 2х3, например, А4:С5. 3. Найдите произведение матрицы Ат и вектора В. Размерность результирующей матрицы будет 2х1, например, Е4:Е5. 4. Найдите произведение матриц Ат и А. Размерность результирующей матрицы будет 2х2, например, А7:В8. 5. Найдите обратную матрицу полученной в пункте 4. 6. Найдите произведение полученной обратной матрицы на вектор АтВ (то, что получили в пункте 3). Размерность результирующей матрицы будет 2х1, например С6:С7. В результате получится вектор, показывающий значения х (2) и значение у (-4). 7. Выполните проверку. Лабораторная работа №12 Тема: Работа с датами. Объединение ячеек с текстовыми данными. Создание пользовательских форматов 1. Функции дат и времени используют для преобразования форматов даты и времени, вычислений промежутков времени, а также для вставки на лист автоматически обновляемых значений даты и времени. Всего в категории "Дата и время" имеется 20 функций. 1.1. Автоматически обновляемая текущая дата. Для вставки текущей автоматически обновляемой даты используется функция СЕГОДНЯ () (рис. 1). 60 Рис. 1. Функция для вставки текущей даты Функция аргументов не имеет. Значение в ячейке будет обновляться при открытии файла. 1.2. Функцию СЕГОДНЯ можно использовать для вставки не только текущей, но и вообще любой автоматически обновляемой даты. Для этого надо после функции ввести со знаком плюс или минус соответствующее число дней. Например, для вставки вчерашней даты достаточно ввести -1 (рис. 2). Рис. 2. Вставка автоматически обновляемой даты, начиная со вчерашнего дня 1.3. Функция ТДАТА (). Для вставки текущей даты и времени можно использовать функцию ТДАТА (). Функция аргументов не имеет. Значение в ячейке будет обновляться при открытии файла, а также после любых вычислений в книге или вводе данных на любой лист. В связи с этим данной функцией удобно пользоваться, например, при подготовке и распечатке счетов. 1.4. День недели произвольной даты Для вычисления дня недели любой произвольной даты можно использовать функцию ДЕНЬНЕД. Подготовьте таблицу с датами, отмечающими важнейшие события космической эры (рис. 3). В поле дни недели, используя функцию ДЕНЬНЕД, определите, в какой день недели произошло событие. Синтаксис функции ДЕНЬНЕД(А;В), где A – дата, для которой определяется день недели. Дату можно вводить обычным порядком. В – тип отсчета дней недели, например, 1 – отсчет дней недели начинается с воскресенья, 2 – отсчет дней недели начинается с понедельника. 61 Рис. 3. Вычисления дня недели с использованием функции ДЕНЬНЕД 1.4.1. Самостоятельная работа. Определите день недели своего рождения. 2. Excel изображает даты с помощью натуральных чисел от 1 до 65380. Летоисчисление начинается с 1 января 1900 г., которое соответствует 1, и кончается 31 декабря 2078 г. (эта дата соответствует числу 65380). Время считается сложнее, чем дата. Для этого используются дробные числа. Например, час выражается числом 1/24, двенадцать часов 12/24 или 0,5. Для задания минут используется формула 1/(12*60), для секунд 1/(12*360). 2.1. Заполните таблицу, задав формат ячеек с результатом в формате Время. Введите формулы. Поскольку формат числа, введённого в ячейку, сложный (работа с массивами), то при вводе формулы необходимо нажать сочетание клавиш CTRL+SHIFT+ЕNTER. Подготовьте таблицу как на рисунке 4. В столбце Формула приведены формулы, которые должны записываться в ячейки слева. 1 2 3 4 5 6 А 1 день 2 день 3 день 4 день Простая сумма временных интервалов Сумма минут резуль- формула тат В 8:00 9:00 3:55 4:28 1:23 =СУММ(В2:В5) 83 7 Сумма часов 24 8 Общая сумма 25:23 =СУММ(ЗНАЧЕН(ПРАВСИМВ(ТЕКСТ(B1: B4;"чч:мм");2))) =СУММ(ЗНАЧЕН(ЛЕВСИМВ(ТЕКСТ(B1:B4 ;"чч:мм");ДЛСТР(ТЕКСТ(B1:B4;"чч:мм"))3))) =(B7+ЦЕЛОЕ(B6/60))&":"&ТЕКСТ(B660*ЦЕЛОЕ(B6:B6/60);"00") 62 Рис. 4. Таблица данных для работы с датами Введите формулу суммы временных интервалов и вместо ЕNTER нажмите сочетание клавиш CTRL+SHIFT+ЕNTER. 2.2. Объединение текста и данных из разных ячеек. Запишите формулу объединения текста и данных ячеек по образцу, приведённому в таблице на рисунке 5. Запустите формулу, нажав ЕNTER рабочим дням выходным дням 9.00 10.00 21.00 20.00 «Посетите наш магазин по» &А1& «с» &В1& «до» &С1& «и по» &А2& «с» &В2& «до» &С2& Рис. 5. Объединение текста, расположенного в разных ячейках Для того, чтобы получилось объявление как на рисунке 6, необходимо скрыть лишние строки и отформатировать текст. Для этого на вкладке Главная в группе Ячейки нажмите кнопку Формат и выберите Видимость/Скрыть или отобразить, а затем Скрыть строки. Отформатируйте текст, изменив размер и цвет шрифта. Рис. 6. Результат объединения данных из нескольких ячеек 3. Настройка пользовательского формата данных. Создайте таблицу аренды автомобиля (рис. 7): марка Волга с по Счёт от дата 12.02.10 22.02.10 Итого: Всего: тариф до 4 ча- 45 р. сов До 1 120 р. дня больше 500 р. недели 63 12.02.2010 время 9:00 14:00 Рис. 7. Таблица данных об аренде автомобиля 3.1. Создайте формат для ячейки, в которой будут подсчитываться дни аренды: щёлкните правой кнопкой мыши по ячейке и выберите команду Формат ячеек. В открывшемся окне сделайте активной вкладку Число и выберите (все форматы). В поле Тип запишите следующую формулу (без пробелов): [>=4] 0 "дней";[>=2] 0"дня"; 0 "день", это будет означать, что в зависимости от срока аренды автомобиля, будет меняться подпись, например, 5дней, 3дня, 1день. Внимание! При записи формулы, определяющей формат ячейки, не должно быть пробелов. 3.2. Вычислите количество дней в ячейке Итого:. 3.3. В ячейку ВСЕГО: запишите формулу, указывая адреса ячеек вместо поясняющих надписей): = ЕСЛИ(количество дней>=7;сумма больше недели;(ЕСЛИ (количество дней >4/24;сумма до 1 дня;сумма до 4 часов))) 3.4. Проверьте функциональность созданного формата, изменив срок возврата автомобиля, например, на 16.02.10 4. Функции для работы с текстом. Текстовые функции используют для преобразования и анализа текстовых значений. 4.1. Преобразование регистра текста. Для преобразования регистра текста используются три функции: ПРОПИСН, ПРОПНАЧ, СТРОЧ. Функция ПРОПИСН преобразует все буквы в прописные, функция ПРОПНАЧ преобразует в прописные только первую букву каждого слова, а функция СТРОЧ преобразует все буквы в строчные. Синтаксис всех функций одинаков: ПРОПИСН(А), ПРОПНАЧ(А), СТРОЧ(А), где A – ячейка с преобразуемым текстом. Примеры использования функций приведены в таблице на рисунке 8. В ячейке С1 формула ПРОПИСН(А1), в ячейке С2 формула ПРОПНАЧ(А1), в ячейке С3 формула СТРОЧ(А1). Рис. 8. Преобразование текста 4.2. Объединение текста. Для объединения текста из разных ячеек используют функцию СЦЕПИТЬ. Синтаксис функции: СЦЕПИТЬ(А), где A – список от 1 до 64 30 элементов, текст которых требуется объединить. Элемент может быть ячейкой, текстом или числом. Ссылки на пустые ячейки игнорируются. Внимание! Нельзя использовать ссылки на диапазоны смежных ячеек. Подготовьте таблицу как на рисунке 9. Рис. 9. Таблица данных о студентах В ячейку D2 введите формулу =СЦЕПИТЬ(«Студент»;В2;« »;А2). Текст "Студент " и пробел введены с клавиатуры, остальные данные взяты из ячеек таблицы. Используя функцию автозаполнения, скопируйте формулу из ячейки D2 в ячейки D3:D5. Результат объединения текста показан на рисунке 10. Рис. 10. Объединение текста с использованием функции СЦЕПИТЬ 4.3. Разбивка текста, записанного в одну ячейку, на несколько. Подготовьте таблицу в соответствии с рисунком 11. Разбить текст на несколько колонок позволяет функция ПСТР. В тексте, введённом в ячейку А1, первый пробел находится на 7 позиции, второй – на 12 позиции и последняя буква – на 20 позиции. Чтобы в ячейке В1 была записана фамилия, надо перенести из ячейки А1 все символы до первого пробела: =ПСТР(ячейка, в которой находится текст;позиция первого знака;позиция первого пробела-1), нажмите ОК. В ячейку С1 должно записываться отчество: =ПСТР(ячейка, в которой находится текст;позиция первого пробела+1;позиция второго пробела -позиция первого пробела-1), нажмите ОК. в ячейку D1 надо перенести отчество: =ПСТР(ячейка, в которой находится текст;позиция второго пробела+1;позиция последней буквы), нажмите ОК. А В С 65 D 1 Иванов Иван Иванович =ПСТР(А1;1;6) =ПСТР(А1;8;4) =ПСТР(А1;13;20) Рис. 11. Разбивка текста с использованием функции ПСТР 4.4. Расчет количества знаков. В некоторых случаях необходимо вычислить количество символов в ячейке. Для этого можно использовать функцию ДЛСТР. Синтаксис функции: ДЛСТР(А), где A – ячейка, в которой требуется вычислить количество символов. Подготовьте таблицу как на рисунке 12. А В 1 Меркурий =ДЛСТР(А1) 2 Луна 3 Созвездие Девы 4 Кассиопея 5 Земля Рис. 12. Вычисление количества символов 66 Лабораторная работа №13 Тема: Макросы Использование макросов очень облегчает жизнь пользователям Excel и делает из этого пакета поистине мощную среду для решения широкого круга экономических и технических задач. В Excel, так же как и в любом другом пакете Microsoft Office, существует возможность сохранить набор проделанных операций и, в дальнейшем, выполнить его, используя только одну команду. Такая последовательность команд и функций хранится в модуле Visual Basic и называется макросом. При записи макроса все необходимые действия, проделанные пользователем, записываются программой записи макроса. Пока вы не нажмете кнопку "Остановить", Excel будет записывать все ваши действия. Перемещение по ленте не включается в записанные шаги. Будьте осторожны – записываются все перемещения по листу, выделение ячеек и пр. После включения записи макроса не перемещайтесь по листу – сразу начинайте операцию, которую нужно записать. Создание макроса 1. Добавление вкладки Разработчик. По умолчанию на ленте отсутствует вкладка Разработчик. Чтобы сделать вкладку доступной, выполните следующие действия: 1.1. Щёлкните левой кнопкой мыши по главной кнопке окна , а затем по кнопке внизу окна Параметры Excel. 1.2. На вкладке Основные в разделе Основные параметры работы с Excel установите флажок Показывать вкладку «Разработчик» на ленте, затем кнопку ОК. 2. Снижение уровня безопасности. Чтобы работали все макросы, которые будут создаваться, необходимо понизить уровень безопасности. 2.1. На вкладке Разработчик в группе Код нажмите кнопку Безопасность макросов (рис. 1.). Рис. 1. Кнопки группы Код на ленте инструментов 2.2. В группе Параметры макросов выберите переключатель Выключить все макросы (не рекомендуется, возможен запуск опасной программы) и дважды нажмите кнопку ОК. Внимание! После завершения работы не забудьте вернуть параметры безопасности. 3. Запись макроса. При составлении различных отчетов и сводок в качестве названий строк часто используются названия месяцев. Создадим макрос, который будет выводить на экран строку с названиями месяцев в ячейках В1:М1 и столбец с нумерацией от 1 до 10 в ячейках А2:А11. Внимание! Прежде чем начинать запись макроса, спланируйте всю последовательность действий, которые будут выполняться в макросе. Имейте в виду, что 67 записаны будут все Ваши действия, включая отмену операций и исправление ошибок. 3.1. На вкладке Разработчик в группе Код нажмите кнопку Запись макроса. 3.2. В поле Имя макроса введите имя макроса: месяцы. Внимание! Первым символом имени макроса должна быть буква. В имени макроса не допускаются пробелы. Если используется имя макроса, являющееся ссылкой на ячейку, может появиться сообщение об ошибке, указывающее на недопустимое имя. 3.3. Чтобы макрос можно было запускать сочетанием клавиш клавиатуры, в поле Сочетание клавиш введите любую строчную или прописную букву. Нажатие этой буквы в сочетании с клавишей CTRL позволит быстро запустить нужный макрос (например, латинскую букву m). Внимание! При использовании прописной буквы добавляется клавиша SHIFT (например, CTRL+SHIFT+буква). 3.4. В списке Сохранить выберите книгу, в которой необходимо сохранить макрос. 3.5. Введите описание макроса в поле Описание. Например, «Заполнение месяцев, проставление нумерации строк». Для начала записи макроса нажмите кнопку ОК. 3.6. Выполните действия, которые нужно записать. В данном примере – введение названия месяцев и нумерация строк; в ячейку В1 введите слово январь; используя функцию автозаполнения, заполните названиями месяцев строку до ячейки М1; ячейки А2:А11 заполните числами от 1 до 10. 3.7. По умолчанию при записи используются абсолютные ссылки, т.е. при выполнении макроса будут обрабатываться те же самые ячейки, которые обрабатывались при записи. Чтобы макрос обрабатывал ячейки, определяя их местоположение относительно активной ячейки, необходимо включить опцию Относительная ссылка, кликнув на соответствующей кнопке в группе Код на вкладке Разработчик. 3.8. На вкладке Разработчик в группе Код нажмите кнопку Остановить запись. Эта же кнопка находится слева от строки состояния. 4. Назначение макроса графическому объекту или элементу управления. 4.1. На вкладке Разработчик в группе Элементы управления нажмите кнопку Вставить и в разделе Элементы управления выберите Кнопка. 4.2. Нарисуйте кнопку на рабочем листе. Щёлкните по кнопке правой кнопкой мыши и в открывшемся меню выберите имя макроса, который будет запускать создаваемая кнопка. Выберите место сохранения кнопки и нажмите ОК. 4.3. Измените текс кнопки и разместите её в удобном месте на рабочем листе. 5. Запуск макроса. 5.1. Поместите курсор в любую ячейку листа и нажмите кнопку, запускающую макрос. 5.2. Перейдите на новый лис. На вкладке Разработчик в группе Код нажмите кнопку Макросы и выберите макрос Месяцы, нажмите кнопку ОК. 6. Просмотр программного кода. Для автоматизации более сложных задач необходимо знакомство с Visual Basic for Applications (Visual Basic для приложений). Кроме того, встроенный редактор Visual Basic позволяет просматривать и редактировать макросы, созданные без его помощи, т.к. каждый раз когда вы 68 записываете макрос, он сохраняется в новом модуле Visual Basic, присоединенном к книге. С помощью Visual Basic Вы можете копировать макросы и переименовывать их. 6.1. Для доступа к редактору Visual Basic, на вкладке Разработчик в группе Код нажмите кнопку Visual Basic. Ключевое слово Sub обозначает начало макроса. Из-за ключевого слова Sub (от анг subroutine – подпрограмма) командные макросы также называются процедурами-подпрограммами. Имя макроса. После ключевого слова Sub Excel добавляет имя макроса, за которым следует открывающаяся и закрывающаяся скобки. Комментарии. Первые несколько строк кода начинаются с апострофа "'", которые говорят редактору VBA, что эти строки являются комментариями. Комментарии отображаются только в окне редактора, при выполнении макроса они не обрабатываются. В каждом записанном макросе в комментариях указывается имя макроса, а также описание, которые вы ввели в диалоговом окне "Запись макроса" (В Excel также указывается комбинация клавиш, если она была задана). Макрооператоры. Основное тело макроса (другими словами, строки между ключевыми словами Sub и End Sub, исключая комментарии в начале макроса) состоит из последовательности операторов. Они являются интерпретацией действий, которые вы выполнили во время записи макроса. Строки макроса в модуле VBA являются обычным текстом, который можно изменять также, как это делается в любом текстовом редакторе. Если макрос содержит операторы, которые необходимо удалить, можно просто удалить лишние строки из модуля. Внимание! VBA не предоставляет никаких возможностей записи новых операторов в существующий макрос. Если нужно добавить новые действия в записанный макрос, нужно сначала записать новый макрос, содержащий необходимые команды, и отобразить его код на экране. Затем, используя стандартные средства Windows копирования и вставки (можно просто перетащить текст из одного окна в другое), перенести необходимые операторы из нового макроса с исходный. 7. Удаление макроса. 1. На вкладке Разработчик в группе Код нажмите кнопку Макросы. 2. В открывшемся окне в поле Имя макроса выделите нужный макрос и нажмите кнопку Удалить. 8. Самостоятельная работа. Запишите макрос, создающий цветной графический объект. Лабораторная работа №14 Контрольная работа. Статистические функции Excel 1. Откройте таблицу «Табель учета» (файл с именем к лабораторной работе №14.хls). 2. Занесите формулы для подсчета дней явок: вкладка Формулы, группа Библиотека функций, Категория Статистические, функция СЧЕТ (подсчитывает количество ячеек, содержащих число)), указав диапазон куда входят все дни ме- 69 сяца, и заполните эту формулу на всех работников, используя функцию автозаполнения). 3. Для подсчета дней по болезни, прогулов, командировок, отпусков используйте функцию из категории Статистические СЧЕТЕСЛИ, где надо указать диапазон ячеек, включающий все дни месяца. В качестве критерия отбора для столбца «Отпуск» укажите букву «о», для столбца «Болезнь» – «б», для столбца «Прогул» – «п», для столбца «Командировка» – «к». 4. Для подсчета количества отработанных часов используйте функцию СУММЕСЛИ из Категории Математические, указав в качестве критерия «>0». Третье окошко (Диапазон суммирования) можно не заполнять. 5. Количество выходных дней посчитайте, используя функцию СЧИТАТЬПУСТОТЫ из категории Статистические. 6. Дайте имя листу «ТАБЕЛЬ». 7. Скройте столбцы с днями месяца и оформите таблицу по образцу (рис. 1). Фамилия И.О. Профессия болезнь прогул командировка отработано часов Количество выходных 1 2 … 29 Абдрахманов М.Н. Абакумов А.А. рук. фирмы гл. бух 15 8 14 9 0 9 0 0 0 0 120 112 8 8 Яснов М.Г. эксперт 8 3 0 12 64 8 отпуск № дни явок Дни неявок 0 Рис. 1. Таблица «Табель учёта рабочего времени за июль месяц 20… года» 8. Перейдите ко второму листу, дайте ему имя «Налоги». Фамилии свяжите с фамилиями на листе «ТАБЕЛЬ» (лаб. раб. №3, задание 3: связывание данных). 9. Заполните поле «Стоимость часа» (используя функции ЕСЛИ) в зависимости от разряда сотрудника. За точку отсчёта берётся стоимость часа по 9 разряду. Остальным сотрудникам оклад высчитывается в зависимости от коэффициента (табл. №1): Таблица 1 Расчет стоимости часа сотрудников разряд коэффициент 15 9 14 8 13 7 12 6 11 5 10 4 10. Добавьте столбец «Командировочные» после столбца «Стоимость часа». Рассчитайте сумму командировочных по формуле: «Стоимость часа»*«командировка» (на листе «Табель»)*12. 70 11. После поля «Командировочные» добавьте столбец «Начислено». Сумма начислений вычисляется умножением «Стоимости часа сотрудника» на количество отработанных часов на листе «Табель». 12. Добавьте поле «премия» после поля «начислено». Премия начисляется следующим образом: руководитель получает 50% от начислений, главный бухгалтер получает 30% от начислений, все остальные получают 15% от начислений при отсутствии прогулов. 13. Выплаты в профсоюзный и пенсионный фонд начисляются 1% от: «начисления» + «командировочные» + «премия»). 14. Подоходный налог 12% начисляется от: начислено – профсоюзн. – 15. Сумма к выдаче начисляется из «начислено + командировочные + премия – налоги подоходный, профсоюзный и пенсионный». 16. Перейдите на лист 3, назовите его «Ведомость». 17. Свяжите фамилии с фамилиями на листе «Табель», добавьте недостающий столбец «Премия» и свяжите его с одноимённым столбцом на листе «Табель». 18. Сумму к выдаче свяжите с суммой выдачи с листа «Налоги», Подведите итоговую сумму по образцу (рис. 2). Ведомость на выдачу зарплаты. № п/п фио Сумма Подпись Рис. 2. Оформление ведомости на выдачу зарплаты КОНТРОЛЬНЫЕ ВОПРОСЫ 1. Два способа открытия новой рабочей книги. 2. Способы ввода данных. 3. Выделение блока ячеек. 4. Построение диаграмм и графиков. 5. Редактирование диаграмм и графиков. 6. Применение автозаполнения. 7. Применение автосуммирования. 8. Ввод математических формул. 9. Применение относительных и абсолютных ссылок. 10. Печать результатов. 11. Форматирование таблиц. 12. Работа с простейшими базами данных (сортировка, фильтр, форма, итоги). 13. Сообщения об ошибках. 14. Инструмент Поиск решения и Подбор параметра. 15. Использование статистических функций для расчетов. 16. Применение макросов. 17. Основные приемы работы с датами. 18. Таблица подстановки и ее виды 71 ЛИТЕРАТУРА 1. Волков В. Понятный самоучитель работы в Excel. – СПб.: Питер, 2003. 2. Лавренов С.М. EXCEL: сборник примеров и задач: Учебное пособие. – М.: Фин. и стат., 2000. 3. Михеева Е.В. Практикум по информационным технологиям в профессиональной деятельности [текст]: Учеб. пособие / Е.В. Михеева. – 7-е изд., стереотип. – М.: Академия, 2007. 4. Могилев А.В. Практикум по информатике [текст]: Учеб. пособие / А.В. Могилев, Н.И. Пак, Е.К. Хеннера. – 3-е изд., испр. – М.: Академия, 2006. 5. Решение математических задач средствами Excel: Практикум / В.Я. Гельман. – СПб.: Питер, 2003. 6. Степанов А.Н. Информатика [текст]: Учеб. пособие / А.Н. Степанов. – 5-е изд. – СПб.: Питер, 2007. 7. Степанов А.Н. Информатика. Базовый курс: учебник. – 6-е изд. – СПб.: Питер, 2010. 72 СОДЕРЖАНИЕ Лабораторная работа №1……………………………………………………. 3 Лабораторная работа №2……………………………………………………. 8 Лабораторная работа №3……………………………………………………. 11 Лабораторная работа №4……………………………………………………. 14 Лабораторная работа №5……………………………………………………. 17 Лабораторная работа №6……………………………………………………. 29 Лабораторная работа №7……………………………………………………. 31 Лабораторная работа №8……………………………………………………. 37 Лабораторная работа №9……………………………………………………. 42 Лабораторная работа №10…………………………………………………... 53 Лабораторная работа №11…………………………………………………... 56 Лабораторная работа №12………………….…………………………….…. 60 Лабораторная работа №13………………….……….………………………. 66 Лабораторная работа №14……………………………….…….…….……… 68 КОНТРОЛЬНЫЕ ВОПРОСЫ……………………………………….……… 70 ЛИТЕРАТУРА……………………………………………………………….. 71 73
