readme_ru
advertisement
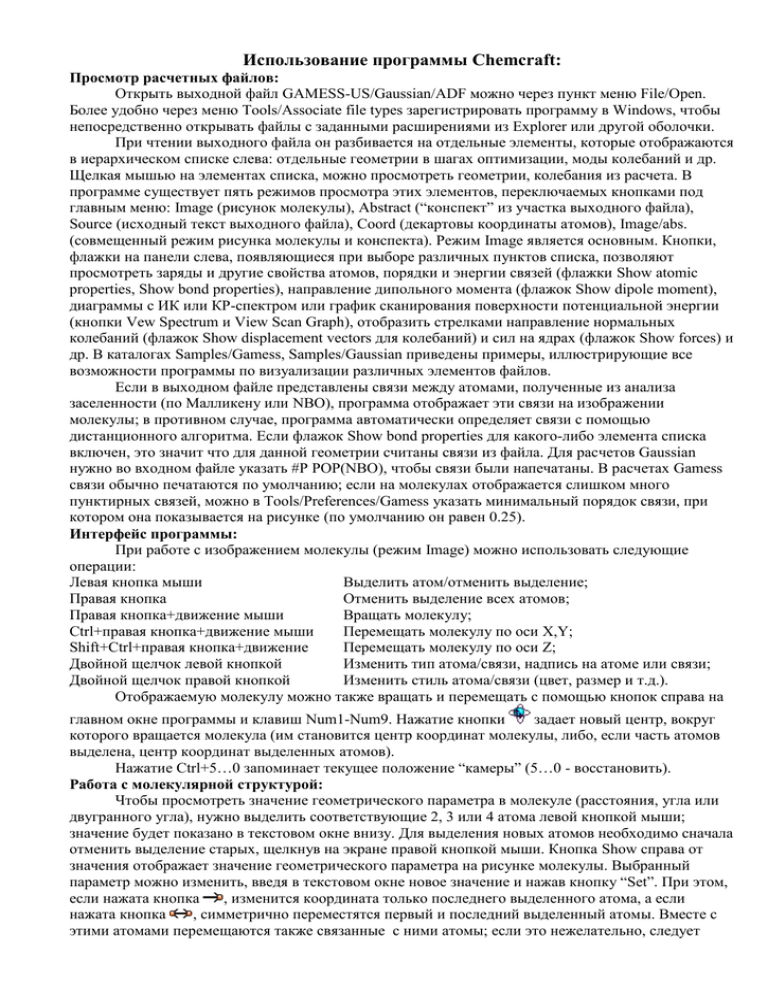
Использование программы Chemcraft: Просмотр расчетных файлов: Открыть выходной файл GAMESS-US/Gaussian/ADF можно через пункт меню File/Open. Более удобно через меню Tools/Associate file types зарегистрировать программу в Windows, чтобы непосредственно открывать файлы с заданными расширениями из Explorer или другой оболочки. При чтении выходного файла он разбивается на отдельные элементы, которые отображаются в иерархическом списке слева: отдельные геометрии в шагах оптимизации, моды колебаний и др. Щелкая мышью на элементах списка, можно просмотреть геометрии, колебания из расчета. В программе существует пять режимов просмотра этих элементов, переключаемых кнопками под главным меню: Image (рисунок молекулы), Abstract (“конспект” из участка выходного файла), Source (исходный текст выходного файла), Coord (декартовы координаты атомов), Image/abs. (совмещенный режим рисунка молекулы и конспекта). Режим Image является основным. Кнопки, флажки на панели слева, появляющиеся при выборе различных пунктов списка, позволяют просмотреть заряды и другие свойства атомов, порядки и энергии связей (флажки Show atomic properties, Show bond properties), направление дипольного момента (флажок Show dipole moment), диаграммы с ИК или КР-спектром или график сканирования поверхности потенциальной энергии (кнопки Vew Spectrum и View Scan Graph), отобразить стрелками направление нормальных колебаний (флажок Show displacement vectors для колебаний) и сил на ядрах (флажок Show forces) и др. В каталогах Samples/Gamess, Samples/Gaussian приведены примеры, иллюстрирующие все возможности программы по визуализации различных элементов файлов. Если в выходном файле представлены связи между атомами, полученные из анализа заселенности (по Малликену или NBO), программа отображает эти связи на изображении молекулы; в противном случае, программа автоматически определяет связи с помощью дистанционного алгоритма. Если флажок Show bond properties для какого-либо элемента списка включен, это значит что для данной геометрии считаны связи из файла. Для расчетов Gaussian нужно во входном файле указать #P POP(NBO), чтобы связи были напечатаны. В расчетах Gamess связи обычно печатаются по умолчанию; если на молекулах отображается слишком много пунктирных связей, можно в Tools/Preferences/Gamess указать минимальный порядок связи, при котором она показывается на рисунке (по умолчанию он равен 0.25). Интерфейс программы: При работе с изображением молекулы (режим Image) можно использовать следующие операции: Левая кнопка мыши Выделить атом/отменить выделение; Правая кнопка Отменить выделение всех атомов; Правая кнопка+движение мыши Вращать молекулу; Ctrl+правая кнопка+движение мыши Перемещать молекулу по оси X,Y; Shift+Ctrl+правая кнопка+движение Перемещать молекулу по оси Z; Двойной щелчок левой кнопкой Изменить тип атома/связи, надпись на атоме или связи; Двойной щелчок правой кнопкой Изменить стиль атома/связи (цвет, размер и т.д.). Отображаемую молекулу можно также вращать и перемещать с помощью кнопок справа на главном окне программы и клавиш Num1-Num9. Нажатие кнопки задает новый центр, вокруг которого вращается молекула (им становится центр координат молекулы, либо, если часть атомов выделена, центр координат выделенных атомов). Нажатие Ctrl+5…0 запоминает текущее положение “камеры” (5…0 - восстановить). Работа с молекулярной структурой: Чтобы просмотреть значение геометрического параметра в молекуле (расстояния, угла или двугранного угла), нужно выделить соответствующие 2, 3 или 4 атома левой кнопкой мыши; значение будет показано в текстовом окне внизу. Для выделения новых атомов необходимо сначала отменить выделение старых, щелкнув на экране правой кнопкой мыши. Кнопка Show справа от значения отображает значение геометрического параметра на рисунке молекулы. Выбранный параметр можно изменить, введя в текстовом окне новое значение и нажав кнопку “Set”. При этом, если нажата кнопка , изменится координата только последнего выделенного атома, а если нажата кнопка , симметрично переместятся первый и последний выделенный атомы. Вместе с этими атомами перемещаются также связанные с ними атомы; если это нежелательно, следует вручную удалить связи или добавить новые. Чтобы удалить или добавить связь, можно выделить 2 атома и нажать Ctrl+B. Режим Coord позволяет импортировать или экспортировать координаты атомов в текстовом формате (в ангстремах или борах). При переключении в этот режим обновляется текст с координатами; при переключении с этого режима на другой по тексту с координатами обновляется текущая молекула (если в тексте были сделаны изменения). Кнопки Copy и Paste помогают копировать текст с координатами в буфер обмена или из буфера на экран. Если нажать Paste дважды, программа автоматически переключается в режим Image. Формат введенного текста может быть очень произвольным (читаются все таблицы с координатами из выходных файлов Gamess и Gaussian). Если нужно восстановить случайно измененный текст в окне, можно нажать “Show sequence” или “Angstroms/Bohrs”. Меню Edit/Drag atoms или кнопка позволяют передвигать атомы на изображении молекулы с помощью мыши. При “перетаскивании” атома его можно перемещать по оси Z клавишами Num2 и Num8. Кнопки , , позволяют выбрать режим “перетаскивания атомов”, “перетаскивания фрагментов” и “перетаскивания молекул”; последние 2 режима позволяют передвигать мышью группы атомов. Chemcraft предоставляет итерационный алгоритм для построения геометрии молекулы по произвольному набору геометрических параметров. Меню Tools/Console editor вызывает окно, в котором требуемые значения для набора параметров можно ввести в текстовом формате. Для построения новой молекулы можно использовать пункты меню Edit/Add atom и Edit/Add fragment, которые добавляют к текущей молекуле новые атомы или молекулярные фрагменты (радикалы и др.). В программе предусмотрена возможность редактировать набор стандартных фрагментов и добавлять в него собственные фрагменты (меню Edit/Add selected fragment to database). Нажатие Ctrl+C, Ctrl+V позволяет копировать фрагменты через буфер обмена (например, чтобы перенести радикал с одной молекулы на другую). Если выделить один атом и выбрать Edit/Add atom или Edit/Add fragment, новый атом/фрагмент появится прикрепленным к этому выделенному атомы. Если выделен атом водорода или фиктивный (X), новый атом/фрагмент заменит его. Получение рисунка молекулы: Отображаемый рисунок молекулы можно сохранить в файл (меню File/Save image), либо скопировать в буфер обмена (меню Edit/Copy page или кнопка ) и затем вставить, например, в документ Word. Меню Display позволяет выбрать графическую схему, в которой отображается текущая структура. Каждая схема определяется набором параметров, таких как цвет и размер атомов и связей, освещение и др. Пункт Display/Customize позволяет изменить эти параметры в используемом наборе схем. Двойным щелчком мыши на атомах или связях, а также с помощью пунктов меню View/Labels on atoms или кнопок , и др. можно отображать на атомах и связях различные надписи и изменять стиль этих надписей. Меню View/Structural parameters позволяет отобразить на рисунке все длины связей, углов, или изменить стиль всех обозначений структурных параметров (в частности, количество цифр после точки). Программа позволяет снабдить рисунок вспомогательными обозначениями (надписями, стрелками и др.). Для этого используется панель Auxiliary designations, которую можно включить кнопкой (внизу). Визуализация молекулярных орбиталей: Chemcraft считывает в расчетном файле таблицу коэффициентов молекулярных орбиталей, по которой можно построить изображения орбиталей в виде изоповерхностей и др. Программа может построить орбитали по выходным файлам Gaussian/GAMESS, либо по файлам Gaussian Checkpoint (.chk, .fch). Также программа считывает cube-файлы с готовыми “кубами”, полученные с помощью утилиты cubegen.exe (распространяется вместе с Gaussian), либо ADCII TAPE41 – файлы ADF. Для расчетов Gaussian нужно во входном файле указать “#P GFINPUT POP(FULL)”, чтобы орбитали и описание базисного набора были напечатаны в выходном файле. Для получения орбиталей нужно открыть расчетный файл и выбрать меню Tools/Orbitals/Render molecular orbitals, либо в списке слева выбрать геометрию, к которой в файле приводятся орбитали, и нажать кнопку “Tools” (внизу), далее “Render molecular orbitals”. В появившемся окне нужно поставить галочки на требуемых орбиталях и нажать “Ok”. Далее в списке слева следует выбрать молекулярную орбиталь и нажать “Show isosurface” (будет построена изоповерхность с граничным значением, указанном в текстовом окне “Value”) или “Show mapped plane” (будет построена плоскость, раскрашенная цветами от синего до красного в зависимости от значения орбитальной плотности в ее точках, в соответствии с границами, указанными в текстовых окнах “Values range”). Кнопка “Plane position” позволяет изменить положение и ориентацию отображаемой плоскости. Нажатие кнопки “Hide atoms” делает невидимыми атомы и связи, чтобы лучше видеть изоповерхность. Для антисимметричных орбиталей следует при построении изоповерхности нажать кнопку “Both-signed”. Кнопки “Keep this surface” и “Delete all” позволяют получить рисунок с несколькими изоповерхностями. Более подробно о визуализации орбиталей см. файл справки, вызываемый кнопкой “Help” (внизу на панели). Специальные утилиты: Меню Tools/Build Z-matrix позволяет построить z-матрицу по текущей структуре, щелкая последовательно на атомах, составляющих строки будущей Z-матрицы, и указывая дополнительную информацию (например, является ли параметр двугранным углом или вторым валентным углом). Перед использованием этой возможности необходимо получить структуру молекулы в декартовых координатах. Для этого можно использовать различные средства программы для построения молекул (например, набор молекулярных фрагментов и др.), или, например, провести расчет оптимизации в декартовых координатах на “дешевом” методе. Нужно отметить, что эта утилита используется для перевода молекулы из декартовых координат в координаты Z-матрицы, а не для построения новой Z-матрицы “с нуля”. Меню Tools/Create input file/GAMESS-US… позволяет быстро создать участок входного файла GAMESS-US с нестандартными базисными наборами. Блоки $DATA, $ECP создаются на основе описаний базисов в текстовом формате, которые можно получить на странице “PNNL’s Basis Set Order Form” (http://www.emsl.pnl.gov/forms/basisform.html). Chemcraft включает в себя утилиту для сохранения молекулярных орбиталей в текстовом формате, что позволяет использовать орбитали из файла GAMESS/Gaussian как начальное приближение для нового расчета (меню Tools/Orbitals/Convert orbitals into input format/). Chemcraft предоставляет возможность конвертирования дробных (fractional) координат, используемых в кристаллографии, в декартовы, и наоборот (меню Tools/Crystallography tools). Для тех, кто работает с расчетами ЯМР (GIAO, CSGT), может оказаться полезной возможность получения таблицы с величинами химических сдвигов, усредненных по заданным группам атомов. Специальная форма вызывается через меню Show atomic properties table/, активируемого кнопкой Tools под списком слева. Пункты меню “Edit/Set point group” позволяют легко придать молекуле требуемую группу симметрии. Это очень полезная утилита, поскольку расчеты симметричных молекул выполняются гораздо быстрее, чем несимметричных. Дополнительные замечания: Если отображаемая молекула слишком большая и медленно прорисовывается, выберите Display/Quick. Если Chemcraft не определяет правильно связи в молекуле, можно вручную установить все связи с помощью Ctrl+B (ни одна связь не должна быть пропущена), и выбрать "Tools/Supporting/Update possible bond lengths table": тогда в следующий раз программа скорее всего распознает эти связи правильно. Chemcraft корректно обрабатывает выходные файлы с незавершенными расчетами (напр. неоконченный расчет оптимизации, сканирования). Могут быть открыты выходные файлы, находящиеся в состоянии расчета. Нажатие Ctrl+R открывает последний файл заново. Большинство возможностей программы доступны через пункты главного меню. Каждый раздел меню снабжается описанием, вызываемым через F1. Кнопки над изображением молекулы дублируют наиболее часто используемые пункты.