Введение Методические указания предназначены для
advertisement
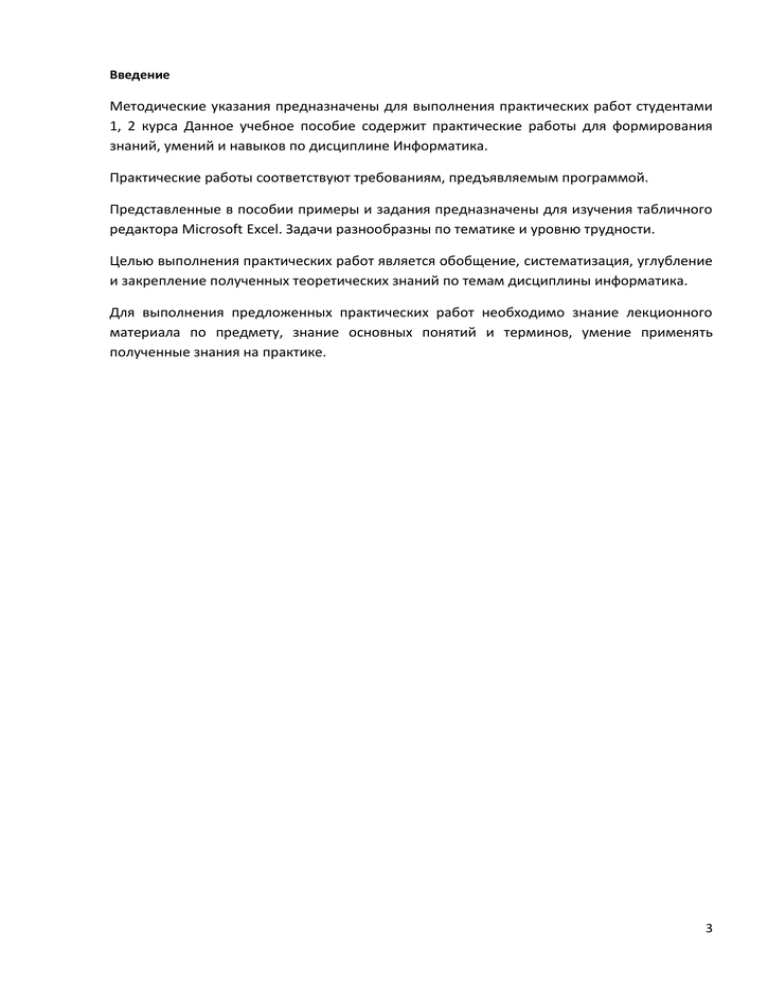
Введение Методические указания предназначены для выполнения практических работ студентами 1, 2 курса Данное учебное пособие содержит практические работы для формирования знаний, умений и навыков по дисциплине Информатика. Практические работы соответствуют требованиям, предъявляемым программой. Представленные в пособии примеры и задания предназначены для изучения табличного редактора Microsoft Excel. Задачи разнообразны по тематике и уровню трудности. Целью выполнения практических работ является обобщение, систематизация, углубление и закрепление полученных теоретических знаний по темам дисциплины информатика. Для выполнения предложенных практических работ необходимо знание лекционного материала по предмету, знание основных понятий и терминов, умение применять полученные знания на практике. 3 Общие требования Для выполнения данных практических работ требуется знание теоретического (лекционного) курса по предмету информатика. Требования к содержанию и оформлению практических работ: После выполнения практических работ на компьютере студент должен оформить письменный отчет. Отчет должен быть выполнен в тетради по информатике. В отчете студент должен записать: тему, цель, ход работы, ответы на контрольные вопросы, вывод о проделанной работе. Требования к процедуре выставления оценок. Положительная оценка за выполнение практической работы ставится в том случае, если выполнена работа на компьютере и сдан отчет в тетради по информатике. Каждая работа содержит разно уровневые задания, при правильном выполнении заданий ставится соответствующая оценка. При выполнении практических работ необходимо соблюдать требования техники безопасности. 4 Практическая работа №1 Тема: Создание новой рабочей книги в Microsoft Excel. Редактирование, форматирование структуры таблиц. Цель: Научиться создавать рабочую книгу в программе M.Excel. Изучить технологию организации расчетов в таблицах MS Excel. Оснащение работы: IBM PC, OC Windows, программа Microsoft Excel 2007, методические указания. Ход работы: 1. Прочитайте общие указания, содержащиеся в этой работе. 2. Ответь на контрольные вопросы. 3. Выполни практические задания. 4. Оформи отчет. Общие указания: Табличный процессор MS EXCEL относится к классу прикладных программ. Назначение программы – автоматизация расчетов, построение деловой графики, создание табличных документов, ведение баз данных. Табличный процессор MS EXCEL – программа, которая применяется офис – менеджерами, экономистами, финансистами, статистиками в их профессиональной деятельности. Возможности программы: ввод и редактирование данных; форматирование ячеек, строк и столбцов таблицы; ввод формул (автоматизация расчетов); применение широкого спектра разнообразных функций; построение, редактирование и печать диаграмм; предварительный, просмотр и печать таблицы; создание и ведение баз данных, программирование сложных вычислений, моделирование различных процессов. Запуск программы кнопка ПУСК – ПРОГРАММЫ - MS EXCEL. Выравнивание текста Форматирование числа Рис. 1 Окно программы Документ, созданный в MS Excel, называется рабочей книгой. Рабочая книга состоит из набора рабочих листов. Листов в книге Excel может быть до 255. Каждый рабочий лист имеет имя, по умолчанию Лист1, Лист2, Лист3, которое отображается на ярлычке листа в нижней части листа. 5 Чтобы добавить лист нужно выполнить лента Главная /Вставить/ Вставить лист. Для удаления листа следует выполнить команду Главная/Удалить / Удалить лист. На пересечении строк и столбцов образуются ячейки таблицы. Ячейка – это минимально адресуемый элемент рабочего листа. Имя ячейки (адрес) состоит из имени столбца и номера строки, например, A10 или D23. Каждая ячейка имеет свой уникальный адрес. Адресация ячеек используется при записи формул. Формат указания адреса ячейки называется ссылкой. Одна из ячеек всегда является активной ячейкой и выделяется рамкой, которая играет роль курсора. В активной ячейке производятся операции ввода и редактирования. Группа ячеек называется диапазоном. Диапазон ячеек обозначают, указывая через двоеточие номера ячеек, расположенных в противоположных углах, например: А5:C20. Таблица 1 Выделение ячеек с помощью мыши Чтобы Действия пользователя выделить: Лист Щёлкнуть мышью на сером прямоугольнике, расположенном на пересечении строки с номером 1 и столбца с именем А Столбец Щёлкнуть на заголовке столбца (на имени столбца) Строку Щёлкнуть на номере строки Ячейку Щёлкнуть на ячейке мышью Диапазон Выделить мышью первый диапазон. Удерживая несмежных ячеек клавишу CTRL, выделить другой диапазон и т. д. Ввод текста и чисел В ячейку вводятся типы данных - текст, число, дата, примечания и формула. Текст по умолчанию выравнивается по левому краю ячейки, а числа по правому. Ввести данные в ячейку можно несколькими способами, например: сделать ячейку активной, то есть поместить курсор в нужную ячейку и один раз щёлкнуть левой клавишей мыши; ввести данные с клавиатуры; нажать клавишу Enter; сделать двойной щелчок мышью на нужной ячейке; ввести данные с клавиатуры; нажать клавишу Enter. Редактировать данные можно также несколькими способами, например: Для замены одних данных в ячейке другими следует сделать её активной и ввести новые данные. сделать активной ячейку; выполнить двойной щелчок на редактируемой ячейке; сделать активной ячейку; нажать клавишу F2; сделать активной ячейку; сделать щелчок в строке формул. Для удаления содержимого ячейки или диапазона ячеек необходимо выделить очищаемую ячейку или диапазон и нажать клавишу Delete. 6 Практическое задание 1) Создайте новую книгу в MS Excel. 2) Сохраните ее под наименованием своей группы 3) Создайте новый лист и назовите его Задание №1 4) Установите через меню Вид режим разметки страницы. 5) Нажав кнопку Office просмотрите параметры настройки MS Excel. Контрольные вопросы Как устроена рабочая область электронной таблицы? Как переименовать лист в MS Excel? Как добавить новый лист в книгу? Литература: 1. Е.В. Михеева «Практикум по информатике», 2005г. 2. Лабораторный практикум по информатике под редакцией В.А. Острейковского. – М:, «Высшая школа». 3. Общая информатика . уч.п ос. С.В.Симонович, Г.А. Евсеев, А.Г. Алексеев, - М.: «АСТ-ПРЕСС». 4. Т.И. Немцова «Практикум по информатике», 2009г. Практическая работа №2 Тема: Ячейка электронной таблицы. Адресация ячеек, ввод редактирование, форматирование содержимого ячейки. Типы данных. Цель: Научиться вводить и редактировать данные разного вида. Оснащение работы: IBM PC, OC Windows, программа Microsoft Excel 2007, методические указания. Ход работы: 5. Прочитайте общие указания, содержащиеся в этой работе. 6. Ответь на контрольные вопросы. 7. Выполни практические задания. 8. Оформи отчет. Общие указания: Формат Общий Числовой Денежный Финансовый Дата Время Основные типы форматов Описание Этот формат принят по умолчанию Число отображается с заданным количеством десятичных знаков после запятой После изображения числа может помещаться знак валюты Отличается от денежного вынесением знака минус для отрицательных чисел в крайнюю левую позицию ячейки Эта категория позволяет вывести дату по одному из пятнадцати форматов Эта категория позволяет вывести время по одному из восьми форматов 7 Процентный Дробный Экспоненциальный Текстовый Дополнительный Все форматы Этот формат позволяет выводить число в виде процентов со знаком % и определять количество выводимых знаков после десятичной точки Дробный формат используется для представления чисел в виде смешанного числа В этом формате число представляется в виде mEp, где m – мантисса числа, Е – символ, обозначающий основание десятичной ССЧ, p – порядок числа, например, число 5,341025 записывается как 5.34Е+25 Применение этого формата к числовому значению позволяет рассматривать его как текст Дополнительный формат предназначен для работы с почтовыми индексами, телефонными номерами, адресами Эта категория позволяет создавать пользовательские форматы Форматирование содержимого ячеек Визуально человеку проще работать с теми данными, которые представлены в отформатированном виде. Для того, чтобы отформатировать данные по любому формату, имеющемуся в Excel, необходимо: Выделить ячейку или диапазон ячеек, подлежащих форматированию. Выполнить команду лента Главная /Число.(Рис.1) Откроется диалоговое окно Формат ячеек (рис.3) Выберите вкладку Число этого диалогового окна и установите тот тип формата, который вам нужен Рис. 3 Окно Формат ячеек /вкладка число Практическое задание Примечание: на оценку «3» достаточно выполнить задание №1, на оценку «4» выполнить задания №1 и №2, на оценку «5» - выполнить все задания. Задание 1. В ячейку А2 введите формулу для вычисления суммы двух чисел 156 и 38. В ячейку В2 введите формулу для вычисления разности двух чисел 345 и 124. В ячейку С2 введите формулу для вычисления произведения двух чисел 23 и 45 Результаты отобразите в денежном формате. 8 Задание 2. В ячейку D2 введите дату 21.03.20010 В ячейку E2 введите дату 21 марта 20010 Задание 3. Переименуйте Лист 2 в Задание 2 В ячейку А2 введите число 0,35 и переведите его в процентный формат. Контрольные вопросы Как устроены имена ячеек? Какие виды данных разрешает вводить MS Excel? Перечислите основные типы форматов в электронной таблице. Литература: 1. Е.В. Михеева «Практикум по информатике», 2005г. 2. Лабораторный практикум по информатике под редакцией В.А. Острейковского. – М:, «Высшая школа». 3. Общая информатика . уч.п ос. С.В.Симонович, Г.А. Евсеев, А.Г. Алексеев, - М.: «АСТ-ПРЕСС». 4. Т.И. Немцова «Практикум по информатике», 2009г. Практическая работа №3 Тема: Редактирование и форматирование структуры таблиц. Цель: Научиться форматировать структуру таблицы. Выделять диапазоны ячеек, объединять ячейки, оформлять границы Оснащение работы: IBM PC, OC Windows, программа Microsoft Excel, методические указания. Ход работы: 9. Прочитайте общие указания, содержащиеся в этой работе. 10. Ответь на контрольные вопросы. 11. Выполни практические задания. 12. Оформи отчет. Общие указания: Выравнивание и изменение ориентации текста и чисел Excel позволяет выравнивать текст и числа по горизонтали (влево, вправо, по центру) и по вертикали (по верхнему краю, посередине, нижнему краю). Пользователь может управлять углом поворота текста и переносить слова в ячейке. Чтобы выровнять содержимое ячейки или диапазона: выберите ячейку или диапазон; выполните команду лента Главная /Выравнивание.(Рис.2) 9 Рис.1 Окно формат ячейки Практические задания: Примечание: на оценку «3» достаточно выполнить задание №1, на оценку «4» выполнить задания №1 и №2, на оценку «5» - выполнить все задания. Задание 1. Создать таблицу «Список товаров» ( наименование товаров произвольно), размерностью 4 х 10 по образцу: Название товара Цена Кол-во Сумма Всего: Задание 2. Создать таблицу подсчета данных потребительского общества за год. (Рис.4) Рис.4 Исходные данные для решения задачи Порядок работы 1. Запустите редактор электронных таблиц MS Excel (при стандартной установке выполните Пуск/Программы/ M.Eхсеl и создайте новую электронную книгу лента, файл/Создать. При стандартной настройке откроется лента лента Главная (рис.1). 2. Изучите назначение кнопок панелей инструментов программы, подводя к ним курсор. Обратите внимание, что ряд кнопок аналогичен кнопкам программы M.Word и выполняет те же функции (Создать, Открыть, Сохранить, Печать и др.) 3. Установите курсор на ячейку А1. Введите заголовок таблицы «Доходы потребительского общества за год». 10 4. Для оформления шапки таблицы выделите диапазон ячеек А1:С1 в первой строке (нажатием на номер строки), задайте объединение ячеек и перенос по словам командой лента лента Главная/ Выравнивание (рис.2)/Переносить по словам/ Объединить ячейки, выберите горизонтальное и вертикальное выравнивание — «по центру». 5. В ячейках третьей строки, начиная с ячейки АЗ, введите названия столбцов таблицы — «Виды доходов», «Прошлый год», «Отчетный год». Изменение ширины столбцов производите из главного лента командами лента Главная /Ячейки/Формат/Столбец/Ширина или перемещением мышью в строке имен столбцов (А, В, С и т.д.). 6. Заполните таблицу исходными данными согласно заданию. Краткая справка. Первоначально выделяется блок ячеек — объект действий, а затем выбирается команда лента на исполнение. Для выделения блока несмежных ячеек необходимо предварительно нажать и держать клавишу [Ctrl] во время выделения необходимых областей. 7. Произведите расчеты в графе «Всего» по формуле Всего = Доходы от продаж + Операционные доходы + Внереализационные доходы, в ячейке В7 наберите формулу = В4+В5+В6 или нажмите на панели инструментов Главная кнопку ∑- Автосумма (в адресах ячеек используются буквы латинского алфавита). Ячейку С7 заполните так же. 8. Произведите обрамление таблицы. Для этого выделите блок ячеек таблицы, начиная от верхнего левого или от нижнего правого угла таблицы. Откройте окно Обрамление таблиц командой лента Главная/Шрифт/вкладка Граница. Задайте цвет линий. Для внутренних линий выберите тонкую, а для контура — более толстую непрерывную линию. Макет отображает конечный вид форматирования обрамления, поэтому кнопку ОК нажмите, когда вид обрамления на макете полностью вас удовлетворит. 9. Проведите форматирование заголовка таблицы. Для этого выделите интервал ячеек от А1 до С1, объедините их кнопкой панели инструментов Объединить и поместить в центре или командой лента лента Главная/Шрифт. 10. Переименуйте ярлычок Лист1, присвоив ему имя «Доход». Для этого дважды щелкните мышью по ярлычку и наберите новое имя. Можно воспользоваться командой Переименовать контекстного лента ярлычка, вызываемого правой кнопкой мыши. 11 Задание 3. Заполнить таблицу, произвести расчеты и форматирование таблицы. (Рис.5) Краткая справка. Добавление листов электронной книги производится командой Вставка/Лист. Рис.5 Исходные данные для задачи В таблице «Расчет надбавки работникам заготовительной организации» произведите следующие действия: 1) Произведите расчеты в графе Сумма надбавки. 2) Для ячеек с результатами расчетов задайте формат числа Денежный (руб). 3) Произведите обрамление таблицы. 4) Переименуйте ярлык Лист1, присвоив ему имя «Расчет надбавки». Контрольные вопросы: 1. Для чего предназначена программа M.Excel? 2. Чем отличается понятие «Книга» от понятия «Файл»? 3. Данные каких типов могут храниться в ячейке электронной таблицы? 4. Как обозначаются строки и столбцы в M/Excel? 5. Что такое адрес ячейки? 6. Как отредактировать содержимое ячейки? Примечание: на оценку «3» достаточно выполнить задание №1, на оценку «4» выполнить задания №1 и №2, на оценку «5» - выполнить все задания. Практическая работа №4 Тема: Расчетные операции в M.Excel работа с формулами. Абсолютная и относительная адресация ячеек. Цель: Научиться производить расчеты в электронных таблицах с использованием формул. Изучить организацию расчетов с относительной и абсолютной адресацией данных в таблицах MS Excel. Оснащение работы: IBM PC, OC Windows, программа Microsoft Excel, методические указания. 12 Ход работы: 13. Прочитайте общие указания, содержащиеся в этой работе. 14. Ответь на контрольные вопросы. 15. Выполни практические задания. 16. Оформи отчет. Общие указания: Вычисления в таблицах осуществляются при помощи формул. Формула может содержать числовые константы, ссылки на ячейки и функции Excel, соединённые знаками математических операций, операций сравнения, операций конкатенации. Формула, введённая в ячейку, должна начинаться со знака равенства. Таблица 3 Примеры формул Формула Описание =В1+В2 Складывает содержимое ячеек В1 и В2 =А1^(1/3) Возводит в степень (1/3) содержимое ячейки А1 =СУММ(А1:А5) Возвращает сумму значений из диапазона А1:А5 Ссылка – это формализованное обращение у другой ячейке. При вводе в формулу ссылки на ячейку или диапазон ячеек можно не набирать эту ссылку с клавиатуры, а выбрать нужную ячейку или диапазон ячеек мышью методом выделения. Таблица 4 Ошибки, возвращаемые формулами Ошибка Описание #Н/Д #ЧИСЛО! #ИМЯ? Н/Д – является сокращением термина Неопределённые Данные. Помогает предотвратить использование ссылки на пустую ячейку Функция с числовым аргументом использует неприемлемый аргумент Ошибка в написании имени Ссылки на ячейки можно задать разными способами. По умолчанию ссылки на ячейку в формулах рассматриваются как относительные. Относительные ссылки – это ссылки, которые при копировании формулы изменяются автоматически в соответствии с относительным расположением исходной ячейки и создаваемой копией). Абсолютные ссылки – это ссылки, которые при копировании не изменяются ($H$5). Смешанные ссылки – это ссылки, которые сочетают в себе и относительную и абсолютную адресацию ($H5, H$5). Практические задания: Примечание: на оценку «3» достаточно выполнить задание №1, на оценку «4» выполнить задания №1 и №2, на оценку «5» - выполнить все задания. 13 Задание 1. Создать таблицу расчета рентабельности продукции потребительского общества по кварталам. Константы вводить в расчетные формулы в виде абсолютной адресации. (Рис.6) Рис.6 Исходные данные для решения задачи Порядок выполнения работы: 1. Запустите редактор электронных таблиц M.Excel. Откройте свободный лист. Создайте таблицу констант (отпускная цена одного изделия) и основную расчетную таблицу. 2. Введите исходные данные. При вводе номеров в колонку «А» используйте автозаполнение. 3. Выделите ячейку со значением константы ячейка Е2 – отпуская цена 57,00 р. 4. Произведите расчеты во всех строках таблицы. Формулы для расчета: Выпуск продукции =Количество выпущенных изделий * Отпускная цена одного изделия, в ячейку С7 введите формулу = С5*$E$2 (ячейка Е2 задана в виде абсолютной адресации). Себестоимость выпускаемой продукции = Количество выпущенных изделий * Себестоимость одного изделия, в ячейку С8 введите формулу = С5*С6. Прибыль от реализации продукции = Выпуск продукции – Себестоимость выпускаемой продукции, в ячейку С9 введите формулу = С7-С8. Рентабельность продукции = Прибыль от реализации продукции/Себестоимость выпускаемой продукции, в ячейку С10 введите формулу = С9/С8. Расчет рентабельности продукции произведите в Процентном формате, а остальные расчеты производите в Денежном формате. Формулы из колонки «С» скопируйте автокопированием вправо по строке в колонки «D» и «Е». 5. Выполните текущее сохранение файла Задание 2. Создать по образцу таблицу “Счет”(рис.7) и выполнить все необходимые расчеты, используя формулы, применить для соответствующих столбцов формат “Денежный”. 14 A 1 B C D E СЧЕТ 2 КУРС ДОЛЛАРА 3 ТОВАР 28,5 ЦЕНА($) КОЛ-ВО СУММА($) СУММА(РУБ) 4 1.видеокамера TR-270 665 3 5 2.видеокамера TR-350E 935 5 6 3.видеокамера TR-20СAE 1015 12 7 4.видеокамера TR-202E 1065 2 8 5.видеокамера TR-470E 1295 2 10 ИТОГО Рис.7 Исходные данные для решения задачи В таблице «Счет» произведите следующие действия: 1) Произведите расчеты в графе Сумма($), Сумма (Руб). 2) Проведите копирование формул с помощью маркера автозаполнения из ячеек D4 и E4, используя абсолютную адресацию ячеек. 3) Для ячеек с результатами расчетов задайте формат числа Денежный (руб). 4) Произведите обрамление таблицы. 5) Переименуйте ярлык Лист2, присвоив ему имя «Счет». Задание 3. Создайте и оформите по образцу таблицу (рис.8), рассчитайте дневную выручку, применяя копирование формул, оформите соответствующим столбцам денежный формат. 15 РАСЧЕТ ВЫРУЧКИ ОТ ПРОДАЖИ БИЛЕТОВ В ЦИРКЕ Цена билетов вокруг арены (руб.) 85 Цена билетов в первых рядах: 60 Цена билетов в задних рядах: 40 Курс доллара 28,14 ДЕНЬ НЕДЕЛИ МЕСТА ВОКРУГ АРЕНЫ 98 121 326 422 531 502 Вторник Среда Четверг Пятница Суббота Воскресенье ОБЩАЯ ВЫРУЧКА В РУБ. ОБЩАЯ ВЫРУЧКА В ДОЛЛАРАХ МЕСТА В ПЕРВОМ РЯДУ 108 209 498 507 558 525 МЕСТА В ЗАДНИХ РЯДАХ ДНЕВНАЯ ВЫРУЧКА 112 353 401 203 445 544 Рис.8 Исходные данные для решения задачи Контрольные вопросы: Как вставить формулу в ячейку? Что называется ссылкой? Какая ссылка называется относительной? Какая ссылка называется абсолютной? Литература: 5. Е.В. Михеева «Практикум по информатике». 6. Лабораторный практикум по информатике под редакцией В.А. Острейковского. – М:, «Высшая школа». 7. Общая информатика . уч.п ос. С.В.Симонович, Г.А. Евсеев, А.Г. Алексеев, - М.: «АСТ-ПРЕСС». 16 Практическая работа №5 Тема: Расчетные операции в M.Excel. Работа с функциями. Математические функции. Цель: Научиться производить расчеты в электронных таблицах с использованием математических функций. Оснащение работы: IBM PC, OC Windows, программа Microsoft Excel, методические указания. Ход работы: 1. Прочитайте общие указания, содержащиеся в этой работе. 2. Ответь на контрольные вопросы. 3. Выполни практические задания. 4. Оформи отчет. Общие указания: Функции в Excel предназначены для вычисления базовых величин, необходимых при проведении сложных финансовых, статистических, математических и других расчетов. В программе MS EXCEL для выполнения расчетов можно использовать широкий спектр разнообразных функций. Функция записывается в виде имени сокращенном до 3 – 4 букв и аргумента в круглых скобках. Например: СУММ(А1:А10) СУММ – имя функции (А1:А10) – аргумент, записанный в виде диапазона ячеек. Формулы для расчетов могут быть довольно сложными и состоять из нескольких функций. Для добавления в формулу других функций следует щелкнуть мышью в строку формул, ввести знак нужного арифметического действия и нажать кнопку fx. в строке формул. Функции могут являть аргументами других функций. Такие функции называют вложенными. Для использования функции требуется соблюдение определенной технологии: 1. На рабочем листе в отдельных ячейках нужно подготовить значения основных аргументов функции. 2. Вызвать Мастер функции через лента Формулы пункт Вставить Функцию fx.(см рис.9) Выполнить выбор категории функции. В списке Функция содержится полный перечень доступных функций выбранной категории. 3. Выполняется выбор в списке требуемой функции, в результате выбора появляется диалоговое окно для ввода аргументов. Для каждой функции существует регламентированный по составу и формату значений перечень аргументов. 4. В поле ввода диалогового окна вводятся как ссылки на адреса ячеек, в которых содержатся значения аргументов, так и сами значения аргументов. Рис.9 17 5. Если аргумент является результатом расчета другой встроенной функции, возможно организовать вычисление вложенной, встроенной функции путем вызова Мастера функции кнопкой, расположенной перед полем ввода аргументов. 6. Для отказа работы со встроенной функцией нажимается кнопка Отмена. 7. Завершение ввода аргументов и запуск расчета значения встроенной функции выполняется нажатием кнопки Готово. Практические задания: Примечание: на оценку «3» достаточно выполнить задание №1, на оценку «4» выполнить задания №1 и №2, на оценку «5» - выполнить все задания. Задание 1. Создайте модель работы продавца в магазине-универсаме (рис.10). Введите данные (рис. 10).Подсчитайте стоимость и общую выручку за день. Рис.10 Порядок работы: 1. В соответствии с образцом занесите данные в книгу Excel. 2. В графу «стоимость» для первого товара занесите формулу =В2*С2 3. Произведите копирование формулы на весь столбец: выделите ячейку, ухватитесь мышью за черный правый нижний квадрат и протащите до конца столбца. 4. В строке ИТОГО подсчитайте итог (выручку): установите курсор на нужную ячейку) в образце это D20. Вызовите Мастер функции лента Формулы пункт Вставить Функцию fx. 5. Выбрать Категорию Математические функция Сумм 6. В строке Число1 введите диапазон подсчета (D2:D19). Рис.11 18 Задание 2. Подготовьте таблицу квадратов двузначных чисел (рис.13) следующим способом: Порядок работы: 1.В ячейку А3 введите число 1, в ячейку А4 число 2, выделите обе ячейки и протащите маркер выделения вниз, чтобы заполнить числами от 1 до9. 2.Аналогично заполните ячейки В2 - К2 числами от 1 до 9. 3.Поместите в ячейку В3 формулу , которая возводит в квадрат число, составленное из десятков, указанных в столбце А и единиц, соответствующих значению, размещенному в строке 2 и возвести данное число в квадрат при помощи функции Степень. (Лента Формулы пункт Вставить Функцию. Категория Математические). 4.В диалоговом окне введите число (основание степени) - А3*10+В3 и показатель степени – 2. 5. Чтобы распространить эту формулу на остальные ячейки таблицы. Выделите ячейку В3 и в полученной формуле закрепите знаком $ столбец А и номер строки в столбце В. Рис.12 В итоге получится следующая таблица: Рис.13 Задание 3. Вычислите значение следующей функции: 1) =3*sin(ABC(А1)) Контрольные вопросы: Как производится вставка функции? Что такое аргументы функции? Что такое вложенные функции? Литература: 1. Е.В. Михеева «Практикум по информатике». 2. Лабораторный практикум по информатике Острейковского. – М:, «Высшая школа». под редакцией В.А. 19 3. Общая информатика . уч.п ос. С.В.Симонович, Г.А. Евсеев, А.Г. Алексеев, - М.: «АСТ-ПРЕСС». Практическая работа №6 Тема: Расчетные операции в M.Excel. Работа с функциями. Статистические функции. Цель: Научиться производить расчеты в электронных таблицах с использованием статистических функций. Оснащение работы: IBM PC, OC Windows, программа Microsoft Excel, методические указания. Ход работы: 1. Прочитайте общие указания, содержащиеся в этой работе. 2. Ответь на контрольные вопросы. 3. Выполни практические задания. 4. Оформи отчет. Общие указания: Для проведения статистическое обработки информации табличный процессор MS Excel включает в себя программную надстройку «Пакет анализа» и библиотеку из 78 статистических функций, которые позволяют произвести полный и качественный статистический анализ информации. Для использования статистических функций требуется на рабочем листе в отдельных ячейках подготовить значения основных аргументов функции и вызвать Мастер функции лента Формулы пункт Вставить Функцию fx. Категория статистические. Для того, чтобы использовать в работе надстройки Пакет анализа, необходимо воспользоваться лента Данные пункт Анализ данных. Функция (СРЗНАЧ) – подсчитывает среднее арифметическое чисел в списке аргументов. Функция (СЧЕТ) – подсчитывает количество чисел в списке аргументов. Функция (СЧЕТ) используется для получения количества числовых ячеек в интервалах или массивах ячеек. Функция (СЧЕТЕСЛИ) – подсчитывает количество ячеек внутри диапазона, удовлетворяющих заданному условию. Функция (МАКС) – выводит максимальное значение заданного диапазона. Функция (МИН) – выводит минимальное значение заданного диапазона. Практические задания: Примечание: на оценку «3» достаточно выполнить задание №1, на оценку «4» выполнить задания №1 и №2, на оценку «5» - выполнить все задания. Задание 1. Создайте следующую таблицу. Виды преступных деяний 2000 год Кол-во кража 122224 2001 год % Кол-во 140015 2002 год % Кол-во 150077 Прогноз на 2004 год 2003 год % Кол-во % % 182365 20 грабёж 45782 66458 78987 88525 разбой 45457 45477 46878 55004 мошенничество 78745 88014 89225 78754 Проникновение в чужие компьютерные сети 22145 21568 18900 17895 Распространение вредоносных программ 45475 46879 51057 60458 Нарушение работы ЭВМ и баз данных 45879 45487 44568 45757 ИТОГО по преступлениям против личности ИТОГО по преступлениям в сфере высоких технологий ИТОГО по всем преступным деяниям Произвести подсчёт данных по промежуточным ИТОГО и по ИТОГО по всем преступным деяниям, применяя функцию (СУММ). Вычислите прогноз на 2004 год по среднему значению четырёх предыдущих годов, применяя функцию (СРЗНАЧ). 1. Если вам необходимо ввести в вашу таблицу еще один столбец, то можно, выделить строку на месте которой будет новая, войти в лента Главная пункт Вставить Вставить столбцы на лист. 2. Чтобы удалить ненужную вам строку или столбец войдите в лента Главная пункт Удалить. 3. Лист данных Excel может быть столь широк, что невозможно его разместить на всю ширину страницы, для этого в лента Разметка страницы пункт Ориентация установите «Альбомную ориентацию». Нажмите ОК. Откройте режим «Предварительный просмотр», чтобы посмотреть ваш лист полностью. 4. Проценты вычисляются по формуле (Пп *100)/Итого по всем видам, где Пп – первичная переменная (кол-во преступлений по кражам), Итого по всем видам устанавливается абсолютной ссылкой с помощью символа $ . 5. Прогноз просчитывается по формуле среднего значения (формула – СРЕДЗНАЧ). Задание 2. Заполнить десять строк столбцов А, С, Е произвольными двузначными числами. Вычислить максимальное значение столбца А. Вычислить минимальное значение столбца С. Вычислить среднее арифметическое значение столбца Е. Задание 3. Создайте таблицу в EXCEL. Данные об объемах продаж товаров (ед.измерения в тыс.кор.) в последнем квартале 2007, 2008 г. 1 2 A Наименование Яблоки B 4 кв.2007 63 C Доля, % D 4 кв.2008 48 E Доля, % F Изменение G Среднее 21 3 4 5 6 7 12 Апельсины Мандарины Виноград Бананы Хурма Всего 47 46 31 22 18 17 50 23 12 22 Рассчитайте строку «всего». Рассчитайте долю в %, используя абсолютную ссылку на ячейку. Найдите изменение и среднюю величину. Контрольные вопросы: Как вставить статистическую функцию? Опишите назначение и синтаксис функции СЧЕТ. Опишите назначение и синтаксис функции СЧЕТЕСЛИ. Опишите назначение и синтаксис функции СРЗНАЧ. Литература: 1. Е.В. Михеева «Практикум по информатике». 2. Лабораторный практикум по информатике под редакцией В.А. Острейковского. – М:, «Высшая школа». 3. Общая информатика . уч.п ос. С.В.Симонович, Г.А. Евсеев, А.Г. Алексеев, - М.: «АСТ-ПРЕСС». Практическая работа №7 Тема: Расчетные операции в M.Excel. Работа с функциями. Логические функции. Цель: Научиться производить расчеты в электронных таблицах с использованием Логических функций. Оснащение работы: IBM PC, OC Windows, программа Microsoft Excel, методические указания. Ход работы: 1. Прочитайте общие указания, содержащиеся в этой работе. 2. Ответь на контрольные вопросы. 3. Выполни практические задания. 4. Оформи отчет. Общие указания: Логические функции помогают создавать сложные формулы, которые в зависимости от выполнения тех или иных условий будут совершать различные виды обработки данных или выполнять разветвляющиеся вычисления. Для использования логических функций требуется на рабочем листе в отдельных ячейках подготовить значения основных аргументов функции и вызвать Мастер функции лента Формулы пункт Вставить Функцию fx. Категория логические. Практические задания: Примечание: на оценку «3» достаточно выполнить задание №1, на оценку «4» - вы полнить задания №1 и №2, на оценку «5» - выполнить все задания. 22 Задание 1. Создайте таблицу расчета премии за экономию горючесмазочных материалов (ГСМ). (Рис.14) Рис.14 Исходные данные для задачи Порядок работы 1. Запустите редактор электронных таблиц M.Excel. Откройте свободный лист. Создайте таблицу по заданию. 2. Произвести расчет Премии (25% от базовой ставки) по формуле Премия = Базовая ставка*0,25 при условии, что План расходования ГСМ > Фактически израсходовано ГСМ. 3. Для проверки условия используйте функцию ЕСЛИ. Для расчета Премии установите курсор в ячейке F4, запустите мастер функций лента Формулы/Вставить Функцию и выберите функцию ЕСЛИ (категория Логические/ЕСЛИ). В первой строке «Логическое выражение» задайте условие C4>D4. Во второй строке задайте формулу расчета премии, если условие выполняется E4*0,25. В третьей строке задайте значение 0, поскольку в этом случае (невыполнение условия) премии не начисляются. 4. После ввода данных нажмите ОК. Далее произведите копирование формулы. 5. Выполните текущее сохранение файла. Задание 2. Создайте таблицу «Сведения о стипендиях». Заполнить ЭТ согласно рис15. Рис 15. 23 № ФИО Средний балл Группа 1. 2. 3. 4. 5. 6. 7. 8. 9. 10. Алдаров Ч.В. Жуков Т.М. Иванов К.Р. Ким А.А. Лебедев О.Е. Минаева Т.В. Павлов А.Н. Терентьев К.О. Уткина П.Д. Буянтуева Т.С. 4 3 5 4 4 4 3 5 3 3 130 161 134 126 331 126 134 322 324 134 Стипендия Определить начисляется стипендия или нет если: если средний балл равен 5; то в размере 850 руб., если средний балл >=4, то в размере 500 руб., Задание 3. Определите, в какой из заданных интервалов попадает зарплата каждого сотрудника предприятия. Порядок работы 1. Создайте новую рабочую книгу. 2. Создайте таблицу из восьми столбцов, в которой содержатся сведения о семи сотрудниках предприятия: №п/п, Ф.И.О., ежемесячная зарплата (в интервале от 1000 до 7000 руб.) 3. Создайте таблицу содержащую четыре интервала числовых значений зарплат: 1000 – 2000: 2000 – 3000; 3000 – 4000; 4000 – 6000. 4. Чтобы определить, попадает ли значение зарплаты из столбца С в заданный интервал, нужно использовать логическую функцию ЕСЛИ с заданием сложного условии И. Для этого необходимо выполнить следующее: Установить курсор в ячейку D2; Запустить мастер функций лента Формулы/Вставить Функцию и выбрать функцию ЕСЛИ (категория Логические/ЕСЛИ); В адресной строке рабочего окна в раскрывающемся списке выбрать функцию И; Установить курсов в поле Логическое 1; На рабочем поле Excel щелкнуть по ячейке С2; С клавиатуры ввести >; Ввести число 1000 т.е. нижнюю границу интервала; Установить курсор в поле Логическое 2; Ввести число 2000 т.е.верхнюю границу интервала ; С клавиатуры ввести <; На рабочем поле Excel щелкнуть по ячейке В10; Не закрывая окно Функции И, щелкнуть на слове если в адресной строке рабочего окна – откроется окно функции Если; В поле Значение_ если истина с клавиатуры ввести число 1; В поле Значение _ если ложь с клавиатуры ввести число 0; Нажать кнопку ОК. Контрольные вопросы: 1. Как производится вставка функции? 24 2. 3. Опишите назначение и синтаксис функции ЕСЛИ. Опишите ввод вложенных функций. Литература: 1. Е.В. Михеева «Практикум по информатике». 2. Лабораторный практикум по информатике под редакцией В.А. Острейковского. – М:, «Высшая школа». 3. Общая информатика . уч.п ос. С.В.Симонович, Г.А. Евсеев, А.Г. Алексеев, - М.: «АСТ-ПРЕСС». Практическая работа №8 Тема: Построение диаграмм в M Excel. Цель: Научиться производить построение диаграмм. Оснащение работы: IBM PC, OC Windows, программа Microsoft Excel, методические указания. Ход работы: 1. Прочитайте общие указания, содержащиеся в этой работе. 2. Ответь на контрольные вопросы. 3. Выполни практические задания. 4. Оформи отчет. Общие указания: Диаграмма – это один из способов представления данных. Назначение диаграммы состоит в том, чтобы более наглядно представить информацию, содержащуюся в числах таблиц. Используя созданные таблицы в программе MS EXCEL можно строить разнообразные диаграммы и графики. Построенная диаграмма является самостоятельным объектом, ее можно: Создать Редактировать Изменять в размерах Перемещать Выводить на печать Диаграмма связана с соответствующей таблицей и при изменении данных в таблице – изменяется и вид диаграммы. Данные на диаграммах представляются точками, линиями, секторами и др.элементами в зависимости от типа диаграмм. Каждая диаграмма состоит из следующих элементов: Область построения диаграммы; Ось значение, которая может быть как вертикальная, так и горизонтальная (отсутствует у круговых и кольцевых диаграмм); Заголовок оси значений; Ось категорий с масштабными метками, соответствующими выбранным единицам деления (отсутствует у круговых и кольцевых диаграмм); Название оси категорий; Точку на диаграмме (соответствует значению помещенному в ячейке таблицы); 25 Маркер данных – это графический символ, представляющий конкретное числовое значение; Заголовок диаграммы; Подписи значений; Легенду – это пояснение по каждому ряду данных. Для построения или изменения, существующих диаграмм служит мастер диаграмм. Чтобы запустить его надо выполнить команду Вставка – Диаграмма. Четыре шага мастера диаграмм: Выбор типа и разновидности данного типа диаграммы Выбор места размещения данных Ввод заголовка диаграммы Выбор места вывода диаграммы Практические задания: Примечание: на оценку «3» достаточно выполнить задание №1, на оценку «4» - выполнить задания №1 и №2, на оценку «5» - выполнить все задания. Задание 1. На основе данных, приведенных в таблице, постройте несколько типов диаграмм, наглядно показывающих итоги сессии. Группа 123 126 128 129 Информатика 4,2 4,3 4,2 4,5 Средний балл по группе Математика История 3,8 4,5 3,9 4,6 4 3,8 4,8 4,8 Экономика 4,3 3,8 4,2 3,8 Порядок выполнения работы: 1. На листе 1 создайте таблицу «сведения о результатах сдачи сессии на отделении», внесите в нее данные. 2. Постройте диаграмму для всех групп и всех предметов на отдельном листе Типа Гистограмма или График. Для этого следует: выполнить команду лента Вставка – Гистограмма; Выбрать кнопку Выбрать данные 26 Найти кнопку Добавить и нажать; В строке Имя щелкнуть мышкой в исходной таблице по ячейке в которой находится наименование столбца «Информатика»; В строке Значения щелкнуть мышкой и в исходной таблице выделить мышью оценки по Информатике; В строке Подписи по горизонтальной оси Х (категории) нажать на кнопку Изменить и в исходной таблице выделить номера групп. Таким же образом добавить в диаграмму данные по другим предметам. Задание 2. Построить графики функций у1=к(х2-1)/(х2+1) и у2=к(х2-10)/(х2+10) на интервале [-2;2 ]с шагом 0,2 и к=-15 для функции у2найти максимальное, минимальное и среднее значения на интервале. Задание 3. 1. Построить линейный график для таблицы “Спрос на обогреватели” Цена в $ US 200 170 140 110 80 50 10 Желающие купить в тыс.чел. 0,1 0,2 0,4 1 3 7 10 Контрольные вопросы: 1. Опишите этапы построения диаграммы? 2. Из каких элементов состоит диаграмма? 3. Как изменить размер диаграммы? Литература: 4. Е.В. Михеева «Практикум по информатике». 5. Лабораторный практикум по информатике под редакцией В.А. Острейковского. – М:, «Высшая школа». 6. Общая информатика . уч.п ос. С.В.Симонович, Г.А. Евсеев, А.Г. Алексеев, - М.: «АСТ-ПРЕСС». Практическая работа №9 Тема: Работа со списками в M.Excel. Сортировка и фильтры. Цель: Научиться производить сортировку и фильтрацию данных в M.Excel. Оснащение работы: IBM PC, OC Windows, программа Microsoft Excel, методические указания. Ход работы: 1. Прочитайте общие указания, содержащиеся в этой работе. 2. Ответь на контрольные вопросы. 3. Выполни практические задания. 4. Оформи отчет. 27 Общие указания: Электронные таблицы часто используют для ведения простейших баз данных. В M.Excel в роли базы данных выступает список. Список – это набор последовательно расположенных строк, содержащий взаимосвязанные структурированные данные и отделенный пустыми ячейками от других данных на листе электронной таблицы. Список состоит из нескольких столбцов, которые называются полями списка. Каждая строка представляет отдельную запись. Правила оформления списков: Каждый столбец должен содержать однородную информацию. Одна или две верхние строки в списке должны содержать метки, описывающие назначение соответствующего столбца. Необходимо избегать пустых строк и столбцов внутри списка. Список нужно отделить от других данных одной пустой строкой или одним пустым столбцом. При создании списка прежде всего нужно ввести заголовки столбцов. Новые данные нужно добавлять в конец списка. Процесс упорядочения записей списка называется сортировкой. Сортировка списков выполняется с помощью команды лента Данные пункт Сортировка, предварительно выделив весь список с заголовками столбцов, кроме итоговых строк таблицы, если они присутствуют. В M.Excel предусмотрен следующий порядок для сортировки данных по возрастанию: числа, текст, логические значения, значения ошибки, пустые ячейки. Для сортировки по убыванию используется обратная очередность, за исключением пустых ячеек, которые всегда помещаются в конец отсортированного списка. Порядок сортировки записей определяется конкретной задачей. Для выбора в списке части информации с некоторым условием необходимо использовать фильтр. Имеются две разновидности этой команды, задаваемые параметрами Автофильтр (лента Данные пункт Фильтр) и Расширенный фильтр (лента Данные пункт Дополнительно Расширенный фильтр). Практические задания: Примечание: на оценку «3» достаточно выполнить задание №1, на оценку «4» выполнить задания №1 и №2, на оценку «5» - выполнить все задания. Задание 1. Составить таблицу и произвести сортировку и фильтрацию данных. Порядок выполнения работы. 1. Запустите редактор электронных таблиц M.Excel. Откройте свободный лист. 2. Создать список, содержащий следующие столбцы. (Рис.13) Месяц Клиент Заказ Количество (шт.) Цена (руб.) Сумма (руб.) Рис.13 Исходные данные для решения задачи Столбцы “Месяц” и “Клиент” должны содержать не более трех значений (например, для “Месяца” – январь, февраль, март). Столбец “Заказ” должен содержать 4 значения (например, ремонт телевизора, подключение антенны, подключение видеомагнитофона, 28 прокат видеокассет). Каждое наименование “Заказа” может иметь различную цену (например, ремонт телевизора –320 руб. и 700 руб.). Столбец “Сумма” вычисляется по формуле как произведение “Количество” на “Цену”. Список должен содержать 8 строк, не считая метки столбцов. 1. На этом же рабочем листе отсортировать список простой сортировкой сначала по “Месяцу”, затем по “Заказу”, затем по “Цене”, применив к “Месяцу” пользовательский порядок сортировки. Для этого выберите команду лента Данные/Сортировка. 2. Скопировав список на новый рабочий лист, отфильтровать его автофильтром так, чтобы отображались данные только для одного заказа при ограничении на цену (ограничение задается в виде неравенства). Для этого выберите команду лента Данные/Фильтр/Автофильтр. 3. На следующем рабочем листе выполнить расширенный фильтр, наложив условия на столбцы “Месяц” и “Количество”, при этом результат скопировать на другое место. На столбец “Количество” должно быть наложено два условия. 4. На следующем рабочем листе подвести итоги по “Клиентам” – вывести сумму по столбцу “Сумма”. 5. На следующем рабочем листе подвести итоги по “Заказам” – вывести среднюю цену. Задание 2. Создайте таблицу (Рис.15). Пользуясь режимом "Фильтр"-"Расширенный фильтр", выполнить выборку данных в соответствии с указанными критериями и разместить результат выборки в диапазоне ячеек справа от критериев. Задание 3. Создайте базу данных в Excel, выполнить следующее задание: 1) Установить список в алфавитном порядке. 2) Найти все диски по тематике «Обучение». 3) Найти все диски изготовленные «Microsoft Corporation». 4) Найти все диски имеющие цену от 22 руб. до 34 руб. 5) Найти все диски изготовленные фирмой «1С» в 1998 г. 6) Вывести список книг содержащих в своем названии букву «л». 29 Код Название Фирма Год Язык Система Рей Цена тинг Тематика Содержание 1 1С: Репетитор. Биология 1С 1998 русский Windows98 4 36,00 Обучение Школьный курс биологии, 1000 иллюстраций, 30 видеофрагментов 2 1С: Бухгалтерия 1С 1998 русский Windows98 5 10,00 Обучение Компьютерный курс 3 AGE of ipires Microsoft Corporation 1998 английский Windows98 5 31,00 Игры Стратегия в реальном времени 4 AutoRoute Express Microsoft Corporation 1995 английский Windows95 5 20,00 Энциклопедия Автомобильный атлас Европы 5 Britannica 97 Encyclopedia Britannica 1998 английский Windows98 5 25,00 Энциклопедия Одна из самых крупнейших и энциклопедий 6 Chessmaster 6000 Mindscape 1998 английский Windows98 5 22,00 Игры 7 Encarta 97 Microsoft Corporation 1996 английский Windows95 5 33,00 Энциклопедия Лидирующая мультимедийная энциклопедия в мире 8 English Your Way 2.0 SLS 1998 русский 4 65,00 Обучение Контрольные вопросы: 1. 2. 3. 4. Windows98 Обучение игре в шахматы Изучение английского языка Для чего в M.Excel используются списки? Как создать список в M.Excel? Как выполнить сортировку списка? Как отфильтровать список? Литература: 7. Е.В. Михеева «Практикум по информатике». 8. Лабораторный практикум по информатике под редакцией В.А. Острейковского. – М:, «Высшая школа». 9. Общая информатика . уч.п ос. С.В.Симонович, Г.А. Евсеев, А.Г. Алексеев, - М.: «АСТ-ПРЕСС». 30 Комплексное использование возможностей MS Excel для создания документов Цель занятия. Закрепление и проверка навыков создания комплексных текстовых документов с встроенными расчетными таблицами и графиками. Задание. Используя таблицу «Расчет заработной платы за месяц»: Создайте комплекс таблиц расчета заработной платы за квартал: Применяя копирование таблицы задания, создайте таблицы расчета за февраль и март, изменяя формулы расчета премии: в январе =20% в феврале=27% в марте =35% Рассчитайте среднее значение зарплаты за каждый месяц. Проведите форматирование средних значений, шрифт – курсив 12 пт., желтая заливка ячейки. Проведите форматирование заголовка – объединить ячейки и разместить по центру таблицы, шрифт – полужирный курсив 14 пт., зеленого цвета. Постройте гистограмму заработной платы сотрудников за март Ваши навыки и умения оцениваются «Удовлетворительно». Создайте новую таблицу и рассчитайте квартальную зарплату каждого сотрудника как сумму ежемесячных зарплат. Применяя функции МАКС и МИН выделите сотрудников с максимальной и минимальной квартальной заработной платой. Ваши навыки и умения оцениваются «Хорошо». Проведите условное форматирование таблицы расчета зарплаты за февраль: премия (27%) меньше 3000 руб. – синим цветом; премия (27%) больше 3000 руб. – малиновым цветом. Проведите сортировку окладов сотрудников за февраль в порядке возрастания. Постройте круговую диаграмму квартальной заработной платы сотрудников. Ваши навыки и умения оцениваются «Отлично». 31 32