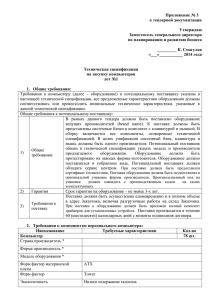Загрузка компьютера с загрузочных USB
advertisement
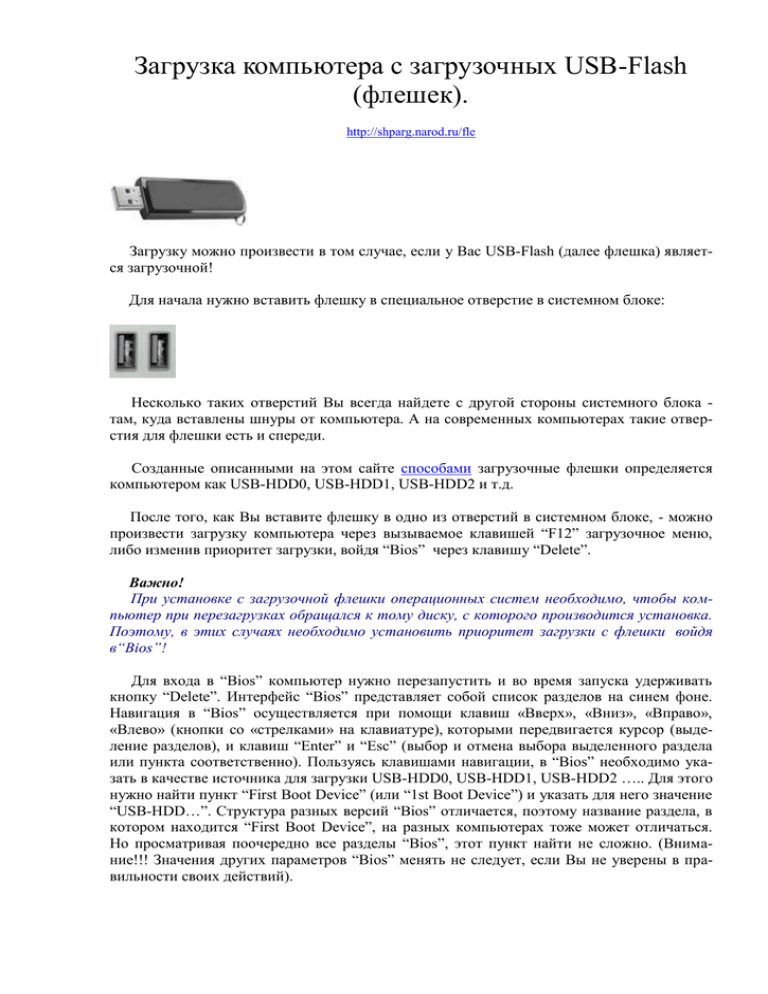
Загрузка компьютера с загрузочных USB-Flash (флешек). http://shparg.narod.ru/fle Загрузку можно произвести в том случае, если у Вас USB-Flash (далее флешка) является загрузочной! Для начала нужно вставить флешку в специальное отверстие в системном блоке: Несколько таких отверстий Вы всегда найдете с другой стороны системного блока там, куда вставлены шнуры от компьютера. А на современных компьютерах такие отверстия для флешки есть и спереди. Созданные описанными на этом сайте способами загрузочные флешки определяется компьютером как USB-HDD0, USB-HDD1, USB-HDD2 и т.д. После того, как Вы вставите флешку в одно из отверстий в системном блоке, - можно произвести загрузку компьютера через вызываемое клавишей “F12” загрузочное меню, либо изменив приоритет загрузки, войдя “Bios” через клавишу “Delete”. Важно! При установке с загрузочной флешки операционных систем необходимо, чтобы компьютер при перезагрузках обращался к тому диску, с которого производится установка. Поэтому, в этих случаях необходимо установить приоритет загрузки с флешки войдя в“Bios”! Для входа в “Bios” компьютер нужно перезапустить и во время запуска удерживать кнопку “Delete”. Интерфейс “Bios” представляет собой список разделов на синем фоне. Навигация в “Bios” осуществляется при помощи клавиш «Вверх», «Вниз», «Вправо», «Влево» (кнопки со «стрелками» на клавиатуре), которыми передвигается курсор (выделение разделов), и клавиш “Enter” и “Esc” (выбор и отмена выбора выделенного раздела или пункта соответственно). Пользуясь клавишами навигации, в “Bios” необходимо указать в качестве источника для загрузки USB-HDD0, USB-HDD1, USB-HDD2 ….. Для этого нужно найти пункт “First Boot Device” (или “1st Boot Device”) и указать для него значение “USB-HDD…”. Структура разных версий “Bios” отличается, поэтому название раздела, в котором находится “First Boot Device”, на разных компьютерах тоже может отличаться. Но просматривая поочередно все разделы “Bios”, этот пункт найти не сложно. (Внимание!!! Значения других параметров “Bios” менять не следует, если Вы не уверены в правильности своих действий). Указав для “First Boot Device” значение нужного “USB-HDD…”, жмем кнопку “F10” и затем “Enter”. Если все сделано правильно, через несколько секунд компьютер грузится с выбранной Вами загрузочной флешки. На различных компьютерах это производится по-разному … Рассмотрим пару примеров: Компьютер с материнской платой (Системной платой) Gigabyte GA-EG41MF-US2H. Вставляем флешку и перезапускаем компьютер. При появлении первого изображения на мониторе компьютера и появления в нижней части монитора сообщения: “<DEL>:BIOS Setup <F9>:XpressRecovery2 <F12>:Boot Menu <End>:Qflash”, - жмем клавишу “F12”. Возможен вариант, - держать нажатой клавишу “F12” с начала загрузки пока не услышите писк системного динамика. Услышав писк, - клавишу “F12” отпускаем. Через некоторое время открывается первая страница “Boot Menu”. В которой клавишами ↓↑ выбираем строку “Hard Disk” и жмем “Enter”. На следующей странице меню “Hard Disk” клавишами ↓↑ выбираем строку “USB-HDD0 : …..” Если в системный блок вставлено несколько загрузочных флешек, то будут отображаться несколько строк, - “USB-HDD0 : …..”, “USB-HDD1 : …..”, “USB-HDD2 : …..” и т.д. В таком случае выбираем ту флешку, с которой Вы хотите загрузиться. По нажатию “Enter” компьютер начинает грузиться с выбранной Вами в меню загрузочной флешки. Изменив приоритет загрузки в “Bios” не нужно будет каждый раз нажимая клавишу “F12” входить в загрузочное меню, - компьютер, при включении либо при перезагрузке, будет загружаться с указанной загрузочной флешки. Для этого, при появлении первого изображения на мониторе компьютера и появления в нижней части монитора сообщения: “<DEL>:BIOS Setup <F9>:XpressRecovery2 <F12>:Boot Menu <End>:Qflash”, - жмем клавишу “Delete”. Возможен вариант, - держать нажатой клавишу “Delete” с начала загрузки пока не услышите писк системного динамика. Услышав писк, - клавишу “Delete” отпускаем. Через некоторое время открывается первая страница “SMOS Setup Utility”. Выбираем клавишами ↓↑ строку “Advanced BIOS Features”, - и жмем “Enter”. Выбираем клавишами ↓↑ строку “Hard Disk Boot Priority”, - и жмем “Enter”. На открывшейся странице клавишами ↓↑ выбираем строку “USB-HDD0 : A-DATA USB Flash Driv” и перемещаем ее клавишами “-“ или “+” (“Page Down” или “Page Up”) в пункт №1. Дважды нажав клавишу “Esc” возвращаемся на первую страницу “SMOS Setup Utility” где клавишами ↓↑ →← выбираем строку “Save & Exit Setup”, - и жмем клавишу “Enter”. Далее, подтверждая свои действия (если “Y”не стоит, - жмем клавишу “Y”), - жмем клавишу “Enter”. Через несколько секунд компьютер грузится с вставленной Вами в системный блок загрузочной флешки. По окончанию работы аналогичным образом возвращаемся к приоритету загрузки с жесткого диска. Предупреждение: Перед тем как достать флешку из работающего компьютера, наведите курсор мыши на специальный значок справа внизу (рядом с часами), - появится сообщение: «Безопасное извлечение устройства». Щелкните один раз левой кнопкой мыши по этому значку, - появится сообщение «Безопасное извлечение Запоминающее устройство для USB». Щелкните двойным шелком левой кнопкой мыши по этому значку, - откроется окно: «Безопасное извлечение устройства». Жмем кнопку: - «Остановить». Откроется окно: «Остановка Устройства». Проверяем список останавливаемых устройств и для продолжения жмем “OK”. Над значком появляется разрешение на извлечение флешки. Теперь Вы можете достать флешку из компьютера. Можно конечно обойтись и без всех этих сложностей и просто выдернуть флешку, да и все. Не буду скрывать, раньше я так и делал в тот момент, когда к флешке ни одна программа не обращалась (например, окно «Мой компьютер, в котором отображалась флешка), и ничего страшного ни с компьютером, ни с флешкой не происходило. Однако у других людей проблемы возникают. Если вы не выполните безопасное извлечение устройства файлы, записанные на флешку могут не прочитаться на другом компьютере либо вообще нарушиться файловая система устройства, после чего его необходимо будет форматировать. Также, если вы вставляете флешку в передние USB порты на корпусе и не выполняете безопасное извлечение устройства может произойти «дребезг контакта» и сгореть материнская плата, что случается крайне редко, но все же предупредить я обязан. Вот вкратце я вам рассказал про USB устройства и хочу напомнить, что не стоит никуда торопиться и выдергивать устройства из портов просто так. Используйте безопасное извлечение устройства, ведь его придумали не просто так. Потратите несколько секунд, зато сэкономите на информации и оборудовании. Компьютер с материнской платой (Системной платой) Acorp 6A815EP1. На старых компьютерах в BIOS не предусмотрен выбор приоритета загрузки с USBHDD0, и с USB-HDD и прочих USB-… естественно загрузится с загрузочной флешки USB-HDD0 не получится! Надежды на CD- и DVD-привод мало, но флоппи похоже дышит, - хорошо, что еще есть, куда флешку вставить … В таком случае для загрузки с загрузочной флешки USB можно используя дискету. Для такого случая есть маленький загрузчик PLoP Boot Manager с большими возможностями, для различных операционных систем. Поддерживает загрузку Windows XP, Vista, Seven, Linux ... Может запускаться с жесткого диска, флоппи-дискеты, по сети, с CD/DVD и USB … Можно бесплатно скачать: (PLOP_5.0.10_JCPACK) Архив для создания загрузочных/установочных дискет и CD и установки из Windows - 5Мб. Загружаться придется с дискеты, чтобы ее создать распакуйте из архива каталог boot/Floppy, вставьте дискету, запустите rawwritewin.exe, и запишите образ plpbt.img на нее. Дальше в БИОС выставляем загрузку с флоппи, загружаем, в меню выбираем USB, и жмем “Enter”. Начинается загрузка компьютера с загрузочной флешки! Следует также отметить: Отличия интерфейса USB 2.0 от USB 1.1 USB 2.0 отличается от USB 1.1 только большей скоростью и небольшими изменениями в протоколе передачи данных для режима Hi-speed (480 Мбит/с) Существуют три скорости работы устройств USB 2.0: Low-speed – 10÷1500 Кбит/c (используется для интерактивных устройств: клавиатуры, мыши, джойстики); Full-speed – 0,5÷12 Мбит/с (аудио/видеоустройства); Hi-speed – 25÷480 Мбит/с (видео устройства, устройства хранения информации). Хотя теоретически скорость передачи данных по интерфейсу USB 2.0 может достигать 480 Мбит/с, реальная скорость обмена намного меньше. Это объясняют достаточно большими задержками шины USB между запросом на передачу данных и собственно началом передачи. Первоначально выпускались флешки интерфейса USB 1.1, в настоящее время все вновь выпускаемые флешки должны поддерживать интерфейс USB 2.0. Устройства интерфейса USB 2.0 имеют полную совместимость с устройствами USB 1.1. Поддержка USB 2.0 в BIOS Если вам кажется, что Ваша флешка работает медленно, – возможно некорректны настройки BIOS. Для входа в утилиту BIOS Setup нажмите клавишу Delete при перезагрузке компьютер. Для Award BIOS – откройте вкладку Integrated Peripherals и проверьте соответствие следующих настроек: USB Controller – [Enabled], USB 2.0 Controller – [Enabled] Для AMI (American Megatrends, Inc.) – откройте вкладку Advanced – Onboard Devices Configuration – USB Configuration и проверьте соответствие следующих настроек: USB Function – [Enabled] Legacy USB Support – [Auto] USB 2.0 Controller – [Enabled] USB 2.0 Controller – [HiSpeed] В некоторых версиях AMI BIOS настройки USB находятся на вкладке Advanced – USB Configuration (или на вкладке Features Setup – OnBoard USB Function – [Enabled]). Пример: Изображение вкладки Integrated Peripherals на компьютере с материнской платой (Системной платой) Acorp 6A815EP1. Пример: Изображение вкладки Integrated Peripherals на компьютере с материнской платой (Системной платой) Gigabyte GA-EG41MF-US2H. Сохраните изменения и выйдите из утилиты BIOS Setup. Внимание! Если вы испытываете трудности с настройками BIOS, – во избежание ухудшения ситуации! – обратитесь к специалистам!