Службы удаленных рабочих столов Microsoft
advertisement
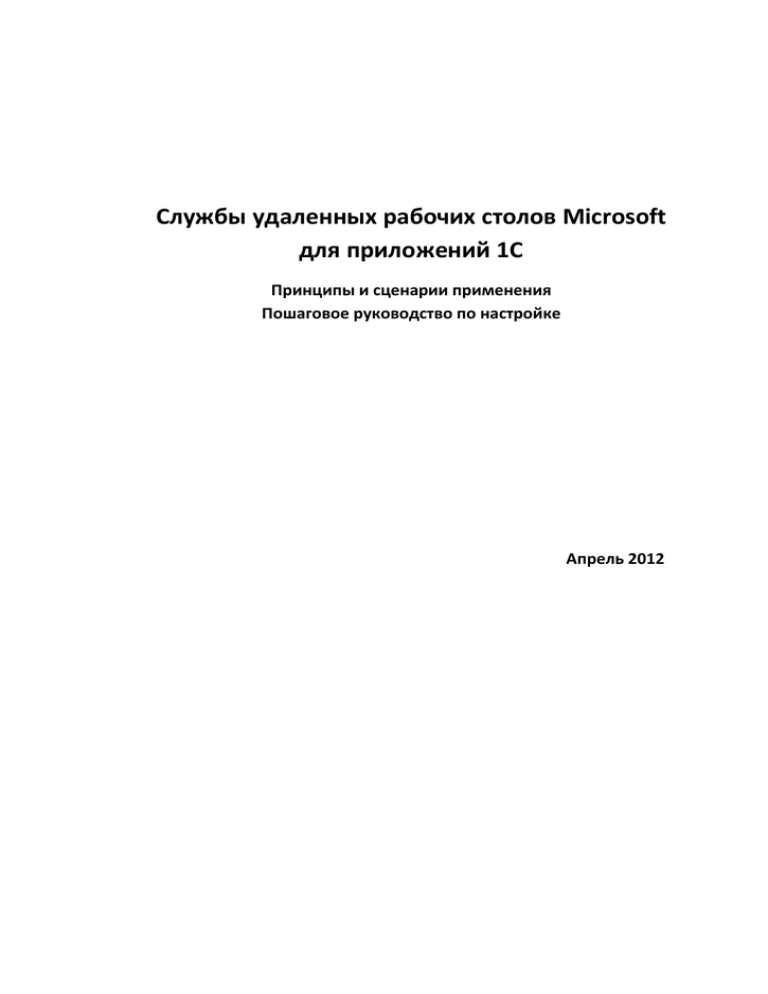
Службы удаленных рабочих столов Microsoft для приложений 1С Принципы и сценарии применения Пошаговое руководство по настройке Апрель 2012 Содержание Введение .................................................................................................................................................. 3 Что такое служба удаленных столов RDS .............................................................................................. 3 Сценарии использования служб RDS ..................................................................................................... 4 Преимущества использования служб RDS ............................................................................................ 6 Примеры цен и название позиций при покупке лицензий в канале 1С:Дистрибуция .................... 7 Настройка сервиса удаленных столов RDS – пошаговая инструкция ................................................. 8 Удаленное подключение .................................................................................................................... 8 Установка cлужб удаленных рабочих столов .................................................................................... 9 Добавление пользователей..............................................................................................................15 Подключение к серверу в офисе ......................................................................................................17 Подключение к серверу удаленно...................................................................................................18 Настройка публикации приложений. ..............................................................................................19 Активация лицензий доступа к службам удаленных рабочих столов ..............................................23 Введение Службы удаленных рабочих столов (службы RDS) – это компонент операционной системы Windows Server 2008 R2, позволяющий удаленно запускать и использовать приложения. В данном документе рассказывается о принципах работы этой службы и как она может быть использована в различных сценариях работы с системой 1С:Предприятие. Также дана информация по лицензированию и пошаговые инструкции по настройке службы удаленных рабочих столов RDS. Что такое служба удаленных столов RDS Работа с компьютером стала привычным делом, и ни у кого не вызывает проблемы найти на рабочем столе своего компьютера нужный файл, открыть его в соответствующей программе, или запустить клиент 1С:Предприятие и получить доступ к информации и процессам, работающим в вашей компании. Однако, наш персональный компьютер не является единственным компьютером в организации, и возникает соблазн уметь использовать не только возможности своего компьютера, но и пользоваться результатами работы и запускать приложения на остальных компьютерных системах, установленных в компании. Инструментом, позволяющим это сделать, является служба удаленных столов RDS, которая входит в состав серверной операционной системы Windows Server 2008R2. Эта служба дает возможность подключенному пользователю запускать и работать с приложениями удаленно. Вместо того, чтобы физически сидеть за компьютером и непосредственно делать на нем то, что Вам нужно, Вы запускаете на своем личном компьютере программу терминального клиента и получаете доступ к рабочему столу компьютера, который находится в соседней комнате, а может и вовсе за сотни километров от Вас. При этом на экране Вашего компьютера в окне терминального клиента Вы видите рабочий стол удаленного компьютера, как будто Вы действительно сидите и работаете перед ним. Запущенная на удаленном компьютере служба удаленных столов RDS и работающий на Вашем компьютере клиент терминального доступа организуют удаленное сетевое соединение между этими компьютерами. Затем Вы начинаете оперативно получать картинку экрана, изображение, что происходит на удаленном компьютере, и наоборот, все Ваши команды компьютерной мышкой, или текст, набираемый на клавиатуре, передаются назад на удаленный компьютер и обрабатываются уже там. Используя службу удаленных столов RDS, Вы можете запускать сложные программы, требующие больших вычислений, не опасаясь, что Ваш компьютер окажется перегружен. Ведь все вычисления будут проходить на удаленном сервере, и Вы при этом как бы нарастите мощность своего компьютера за счет еще одной машины, подключенной удаленно.Дополнительно, при достаточной мощности сервера, служба удаленных столов RDS позволит использовать его возможности сразу для нескольких пользователей, работающих и подключившихся к нему удаленно. Компания Microsoft постоянно добавляет новые функции в свои продукты, и теперь служба удаленных столов RDS позволяет сделать настройку максимально простой для администратора системы и максимально удобной для всех пользователей системы. У Вас остается выбор подключаться к рабочему столу удаленного компьютера и видеть на нем все установленные приложения и настройки. Но чаще удобно просто иметь возможность запускать одно нужное приложение локально или удаленно, там, где Вам нужно в данный момент. Теперь служба удаленных столов RDS позволяет настроить специальную ссылку на нужное Вам приложение для его запуска в удаленном, терминальном режиме. Нажав мышкой по такой ссылке, Вы увидите запущенное на своем экране приложение, так же как если бы Вы его запустили на своем компьютере. Но на самом деле такое приложение будет выполняться на удаленном компьютере, полностью аналогично тому, как если бы Вы запустили это приложение в терминальном клиенте. Главное, важно понимать, что служба удаленных столов RDS – это удобный инструмент, позволяющий Вам находиться в одном месте, а запускать приложения и работать на компьютере в другом месте. Сессии удаленных пользователей, Для каждого свой рабочий стол и свой экземпляр запущенных приложений Пользователь Каждый пользователь видит свой удаленный рабочий стол на своем компьютере и работает с ним так же, как если бы он работал непосредственно с самим сервером Сервер Пользователь Сценарии использования служб RDS Система 1С:Предприятие имеет большое количество опций по упрощению ее развертывания и использования. Служба удаленных столов RDS добавляет новые возможности и гибкость как для пользователей системы, так и для сотрудников, ее обслуживающих. Рассмотренные ниже сценарии использования являются типовыми, но не надо ими ограничиваться, если Вы видите, где еще удаленный доступ к 1С:Предприятие может оказаться Вам полезен. Доступ к системе 1С:Предприятие в локальном офисе компании. Вместо запуска локального приложения Вы запускаете ссылку на удаленное приложение или терминальный клиент для работы с удаленным рабочим столом. В первом случае Вы можете даже не заметить разницы между запуском приложения удаленно или локально, так как визуально оно будет выглядеть точно так же. При этом работа приложения не будет загружать ресурсы Вашего компьютера. Приложение будет работать быстро, даже если Ваш компьютер загружен другими вычислениями или имеет ограниченные вычислительные ресурсы (например, нетбук или неттоп). Это может быть важным при обработке большого объема данных или аналитических отчетов. Вы также можете быть уверена, что версия используемого приложения соответствует последней версии, настроенной администратором на сервере. Для переустановки приложения или его настройки Вам не придется больше отдавать свой компьютер системному администратору. Все настройки теперь будут делаться на сервере, где собственно приложение установлено и выполняется. Доступ к системе 1С:Предприятие в удаленном офисе компании. Так как различные офисы компании соединены единой компьютерной сетью, то данный сценарий аналогичен предыдущему, за исключением того, что находясь вне своего офиса, вы будете запускать приложение на сервере, продолжающем оставаться в Вашем родном офисе. Поэтому снижается влияние каналов связи между офисами на скорость работы приложения и предоставление результатов сделанной операции. Доступ к системе 1С:Предприятие для мобильных сотрудников или из дома. Отличие данного сценария от предыдущих состоит в том, что в данном случае сотрудник осуществляет доступ к удаленному приложению вне корпоративной сети. Это естественным образом потребует дополнительных сетевых настроек, чтобы сервис удаленных столов RDS имел возможность доступа из внешних сетей. Также потребуется предусмотреть дополнительные настройки для обеспечения безопасности такого доступа. Механизмы обеспечения безопасности для такого сценария встроены в возможности операционных систем Microsoft Windows и Windows Server. Это и групповые политики, определяющие стойкость пароля учетной записи пользователя, и возможность настройки защищенного соединения Вашего компьютера извне с корпоративной сетью по защищенному каналу VPN. Также можно использовать шлюзы терминальных сервисов или службу DirectAccess. Все эти решения являются стандартными для построения ИТ инфраструктуры предприятия и не вызывают проблем с настройкой системными администраторами. Для каждого из перечисленных сценариев остается несколько вариантов того, где будет запущен сам сервис удаленных столов RDS. Возможность удаленной работы сразу нескольких удаленных пользователей поддерживается только в серверных версиях операционной системы Microsoft Windows. В этом документе детали по настройке сервиса приведены для версии Windows Server 2008R2, актуальной на момент создания документа. Дополнительная информация по лицензированию сервиса также дана ниже. Включение сервиса на серверах приложений 1С:Предприятие. Архитектура клиент-серверной установки 1С:Предприятие подразумевает развертывание на отдельном компьютере сервера приложений 1С. Поэтому уже установленный и настроенный Windows Server 2008R2 скорее всего уже имеется в Вашей компании. Вы также можете его задействовать для удаленной работы пользователей системы. Для этого необходимо на сервере настроить сервис удаленных столов RDS и дополнительно приобрести терминальные лицензии по числу удаленно подключенных сотрудников. Необходимо обратить внимание, что в этом сценарии аппаратная мощность сервера будет разделена между непосредственно сервером приложений 1С:Предприятие и работающими на этом сервере удаленными пользователями. При большой нагрузке на систему 1С:Предприятие или большом числе удаленных пользователей рекомендуется включать сервис удаленных столов на отдельно выделенном для этого сервере. Включение сервиса на уже имеющихся серверах Windows Server 2008R2 Помимо описанного выше сценария включения сервиса удаленных столов на сервере приложений 1С:Предприятие, Вы можете аналогично использовать любой другой уже установленный сервер Windows Server 2008R2. При этом так же потребуется настроить сервис удаленных столов RDS и дополнительно приобрести терминальные лицензии по числу удаленно подключенных сотрудников. По тем же причинам не рекомендуется включать сервис удаленных столов на контроллере домена или серверах, загруженных выполнением других вычислительных задач. Приобретение отдельного сервера Windows Server 2008R2 для работы службы RDS Это наиболее эффективный с точки зрения производительности сценарий. При этом, помимо настройки сервиса удаленных столов RDS и дополнительного приобретения терминальных лицензий по числу удаленно подключенных сотрудников, Вам также потребуется купить лицензию на дополнительный Windows Server 2008R2. Преимущества использования служб RDS Ниже приведены основные преимущества, которые Вы получаете, внедряя у себя в компании службу удаленных столов RDS. Проще обслуживать систему. В «стандартном» варианте приложение, например 1С: Предприятие, необходимо устанавливать на все компьютеры пользователей. Его приходится обслуживать на каждом пользовательском устройстве: обновлять, а в случае поломки компьютера, переустанавливать. Даже если в организации всего 20 компьютеров, то эта задача потребует немало времени. При использовании службы удаленных рабочих столов приложение устанавливается один раз на сервере. Соответственно, облегчается весь процесс его обслуживания. Достаточно обновить одно приложение на сервере, и новое клиентское ПО станет доступно для всех пользователей. Проще поддерживать пользователей. Так как основное приложение работает на сервере, то для системного администратора проще осуществлять поддержку пользователей в случае возникновения проблем Экономия на стоимости оборудования. Мощность персонального компьютера пользователя «наращивается» за счет удаленного сервера, где фактически запускается и выполняется нужное приложение. Вы можете полноценно работать с новыми версиями 1С: Предприятие даже на слабых компьютерах, например, недорогих нетбуках. Проще обеспечить безопасность данных. При схеме работы офиса на терминальных машинах, Вы получаете повышенную безопасность данных и экономию на средствах защиты ПК, так как Вам необходимо защитить только один сервер, на котором собственно и выполняются приложения всех сотрудников. Возможность работы из дома и в командировках. Одна из ключевых функций службы RDS - это безопасный удаленный доступ через интернет к серверу организации, на котором установлено приложение и база данных, например, 1С:Предприятие, что дает возможность работы из любой точки мира. В частности, этот функционал очень полезен при необходимости доступа к данным и приложению из дома или в командировке. Лицензирование использования служб RDS Так как службы удаленных рабочих столов входят в состав операционной системы Windows Server 2008R2, всё что Вам нужно – это приобрести необходимое количество клиентских лицензий Remote Desktop Services (RDS CALs) в дополнение к клиентским лицензиям на доступ к службам Windows Server (Windows Server CALs). Лицензии на ПО, необходимые для схемы работы 10 пользователей 1С:Предприятия без использования служб RDS Наименование продукта Стоимость единицы, руб. Кол-во лицензий Общая стоимость, руб. Комментарии / ограничения 1С:Предприятие 8. Управление торговлей (может быть любая используемая конфигурация) 14 500,00 1 Программный продукт 14 500,00 включает в себя лицензию на 1 раб. место 1С:Предприятие 8. Клиентская лицензия на 10 рабочих мест 34 500,00 1 34 500,00 1С:Предприятие 8.2 Лицензия на сервер 42 000,00 1 42 000,00 Лицензия на 32 битный сервер 9 150,00 1 Лицензия на SQL- сервер, если 9 150,00 он используется только с 1С:Предприятие 8 Клиентский доступ на 10 рабочих мест к MS SQL Server 2008R2 Runtime для 1С:Предприятие 8 40 260,00 1 40 260,00 Windows Server 2008 R2 21 800,00 1 21 800,00 лицензия на сервер Лицензия на сервер MS SQL Server Standard 2008R2 Runtime для 1С:Предприятие 8 Windows Server CALs 879,00 10 Дополнительная лицензия на 10 рабочих мест клиентские лицензии к SQLсерверу клиентские лицензии для 8 790,00 доступа к серверу для устройства.пользователя Для использования в терминальном режиме понадобятся дополнительные лицензии. В случае развертывания терминальной службы Windows на том же сервере, что и сервер приложений 1С и Microsoft SQL Server, необходимо докупить Windows Server Remote Desktop Services CAL 2 540,00 10 25 400,00 Лицензии удаленного доступа для устройства/пользователя В случае развертывания терминальной службы на отдельном сервере, понадобится докупить Windows Server 2008 R2 Windows Server Remote Desktop Services CAL 21 800,00 1 2 540,00 10 21 800,00 лицензия на сервер 25 400,00 Лицензии удаленного доступа для устройства/пользователя Настройка сервиса удаленных столов RDS – пошаговая инструкция Удаленное подключение Для удаленного подключения к программе «1С Предприятие» есть 2 сценария настройки. 1. С помощью VPN подключения. Этот сценарий сложен в конфигурировании, но более безопасен. INTERNET VPN подключение Сервер с ОС Windows 2008 R2 Интернет модем или маршрутизатор Удаленный пользователь 2. Публикация «Службы удаленных рабочих столов». Этот сценарий менее безопасен, но более прост в настройке. INTERNET Сервер с ОС Windows 2008 R2 Интернет модем или маршрутизатор Удаленный пользователь Для того, чтобы настроить удаленный доступ необходимо: 1. Заказать у Вашего провайдера интернет внешний реальный (иногда его называют статичным) IP адрес. 2. Настроить переадресацию портов на маршрутизаторе. Для этого обратитесь к документации на Ваш интернет маршрутизатор или обратитесь к Вашему интернетпровайдеру . Необходимо настроить переадресацию порта 3389 на ip адрес Вашего сервера. 3. Приобрести требуемые лицензии 4. Настроить службы RSD Windows Server 2008 R2. 5. Активировать купленные лицензии RSD. У пользователей, которые будут подключаться к «Службе удаленных рабочих столов» должны быть сложные пароли, чтобы избежать их подбора злоумышленниками. Мы рекомендуем, чтобы пароль содержал заглавную букву, цифру и специальный символ(например: !?%$ и т.д.). Пример сложного Установка cлужб удаленных рабочих столов Запустить Диспетчер сервера (Пуск-Администрирование-Диспетчер сервера) Добавить роль «Служба удаленных рабочих столов» (Выбрать «Добавить роль»). В диалоговом окне «перед началом работы» нажать Далее. Выбрать «Службы удаленных рабочих столов» и нажать Далее. Нажать Далее. Некоторые роли могут состоять из нескольких служб. Службы можно устанавливать по мере необходимости. В этом окне нужно выбрать «Узел сеансов удаленных рабочих столов» и «Лицензирование удаленных рабочих столов». Нажать Далее. ВНИМАНИЕ: При выборе «Узел сеансов удаленных рабочих столов» может появиться сообщение, о том, что Вы устанавливаете службу на сервере, являющемся контроллером домена. Устанавливать её на этом компьютере очень нежелательно по соображениям безопасности. Если у Вас есть возможность разместить «Узел сеансов удаленных рабочих столов» на другом сервере, отмените работу мастера и проделайте установку на другом сервере. Если же это единственный сервер в Вашей организации выберите «Все равно установить узел сеансов». Нажмите Далее. Выберите «Не требовать проверку подлинности на уровне сети». Нажмите Далее. В окне «Укажите режим лицензирования» выберите тип купленных лицензий. Если Вы приобрели лицензии на пользователей, выберите «На пользователя», если на устройство, выберите «На устройство». Если Вы не знаете тип купленных лицензий, уточните эту информацию у сотрудника, ответственного за закупку ПО или у Вашего продавца ПО. В этом окне нажмите Далее. Нажмите Далее Нажмите Далее. В завершающем окне нажмите Установить. Дождитесь пока завершиться процесс установки и нажмите кнопку Закрыть. Операционная система попросит перезагрузку. Нажмите Да, в окне «Перезагрузиться сейчас?» и дождитесь, пока система перезагрузится. После перезагрузки войдите в систему под учетной записью администратора. Дождитесь, пока система закончит установку и в окне «Результат установки» нажмите Закрыть. Добавление пользователей. Нужно предоставить пользователям разрешения доступа к серверу удаленных рабочих столов. Дело в том, что по умолчанию Windows разрешает удаленно подключаться только пользователю Администратор. Чтобы другие пользователи смогли подключиться удаленно, нужно добавить их в группу «Пользователи удаленного рабочего стола». Запустите «Active Directory пользователи и компьютеры». В окне «Active Directory пользователи и компьютеры» щелкните правой кнопкой мыши по имени Вашего домена и выберите пункт «Найти». В окне поиска введите имя пользователя, которому нужно разрешить удаленный доступ и нажмите кнопку «Найти». Система найдет нужного Вам пользователя. Щелкните правой кнопкой мыши по имени пользователя и выберите «Добавить в группу». В окне «Выбор группы» нажмите «Дополнительно…». В следующем окне нажмите «Поиск». Система покажет Вам список групп. Найдите группу «Пользователи удаленного рабочего стола», выделите её и нажмите кнопку ОК. В следующем окне тоже нажмите ОК. Таким образом, мы разрешили пользователю удаленное подключение. Шаги, описанные в этой главе, нужно будет повторить для каждого пользователя, которому нужен удаленные доступ к приложениям. Подключение к серверу в офисе Для подключения к серверу с своего компьютера, нажмите ПУСК –>Все программы-Стандартные>Подключение к удаленному рабочему столу. В поле компьютер, введите имя или IP адрес Вашего сервера. Например, server1. Нажмите кнопку Подключить. В появившемся окне введите имя пользователя и пароль. Через несколько секунд Вы увидите рабочий стол и сможете полноценно работать. Подключение к серверу удаленно Для подключения к серверу с домашнего компьютера, нажмите ПУСК –>Все программыСтандартные->Подключение к удаленному рабочему столу. В поле компьютер, введите IP адрес, предоставленный Вашей организации. Например, 78.54.7.46. Нажмите кнопку Подключить. В появившемся окне введите имя пользователя, под которым Вы работаете в офисе и пароль. Через несколько секунд Вы увидите свой рабочий стол и сможете полноценно работать. Теперь Вы и сотрудники Вашей организации могут подключаться к серверу в офисе и работать с 1С, Word, Excel и любыми другими программами, находясь в любой части земного шара, где у вас будет доступ к компьютерной сети. Настройка публикации приложений. Сейчас мы настроим программу 1С Предприятие для работы с Удаленным рабочим столом и создадим файл, с помощью которого наши пользователи будут открывать программу. Откройте ПУСК-Администрирование-Служба удаленных рабочих столов-Диспетчер удаленных приложений RemoteApp В области «Удаленные приложения RemoteApp» щелкните правой кнопкой мыши и выберите «Добавить удаленные приложения RemoteApp» Нажмите Далее. Выберите 1С Enterprise и нажмите Далее. В окне «Просмотр параметров» нажимаем Готово. Опубликованное приложение появилось в области «Удаленные приложения RemoteApp». Дальше нам нужно создать файл, с помощью которого пользователи будут запускать программу. Щелкните правой кнопкой мыши по надписи 1C Enterprise. И в появившемся меню выберите «Создать RDP файл». Нажмите Далее. В поле «расположение для сохранения пакетов», можно ввести путь к папке, в которой создать RDP файл. Мы оставляем по умолчанию и нажимаем Далее. И в следующем окне нажмите Готово. Откроется окно с RDP файлом. Его нужно будет перенести на компьютеры пользователей любым доступным способом(по сети, по электронной почте). Для запуска программы пользователям нужно просто щелкнуть по значку RDP файла. Активация лицензий доступа к службам удаленных рабочих столов «Службы удаленных рабочих столов» по умолчанию устанавливается в демо режиме и будут работать 180 дней с момента установки. После установки службы её нужно активировать, чтобы убрать временное ограничение. Запустите «Диспетчер лицензирования удаленных рабочих столов» (Пуск – Администрирование – Службы удаленных рабочих столов – Диспетчер лицензирования удаленных рабочих столов) В окне диспетчера щелкните по имени сервера правой кнопкой мыши и выберите пункт «Активировать сервер». В окне «Мастер активации сервера» нажмите Далее. В окне «Метод подключение» оставьте «Авто» по умолчанию и нажмите Далее. Введите свое имя, название организации, страну и нажмите Далее. В следующем окне заполните сведения о Вашей организации и нажмите Далее. В окне «Завершение работы мастера активации сервера сервера» убедитесь, что галочка «Запустить мастер установки лицензий» установлена и нажмите Далее. С следующем окне нажмите Далее. В окне «Программа лицензирования» выберите программу лицензирования, по которой Вы покупали лицензии RDS(Эту информацию можно уточнить у Вашего продавца ПО) и нажмите Далее. Дальше добавление лицензий будет показано на примере программы “Open License”. Если Вы покупаете ПО по другой программе лицензирования, окна могут отличаться. В окне «Программа лицензирования» введите номер авторизации(номер авторизации выглядит примерно так: 64854632ZZS1014), номер лицензии(номер лицензии выглядит примерно так: 44894339) и нажмите Далее. В окне «Версия продукта и тип лицензии» выберите «Windows Server 2008 или Windows Server 2008 R2», в поле «Тип лицензии» выберите тип купленной Вами лицензии. В поле количество введите количество купленных Вами клиентских лицензий и нажмите Далее. В следующем окне «Завершение работы мастера установки лицензий» нажмите Готово. Более подробную информацию по настройке службы удаленных рабочих столов можно найти по ссылке: http://technet.microsoft.com/ru-ru/library/dd647502(v=ws.10).aspx
