Пошаговое руководство по функции установки Server
advertisement
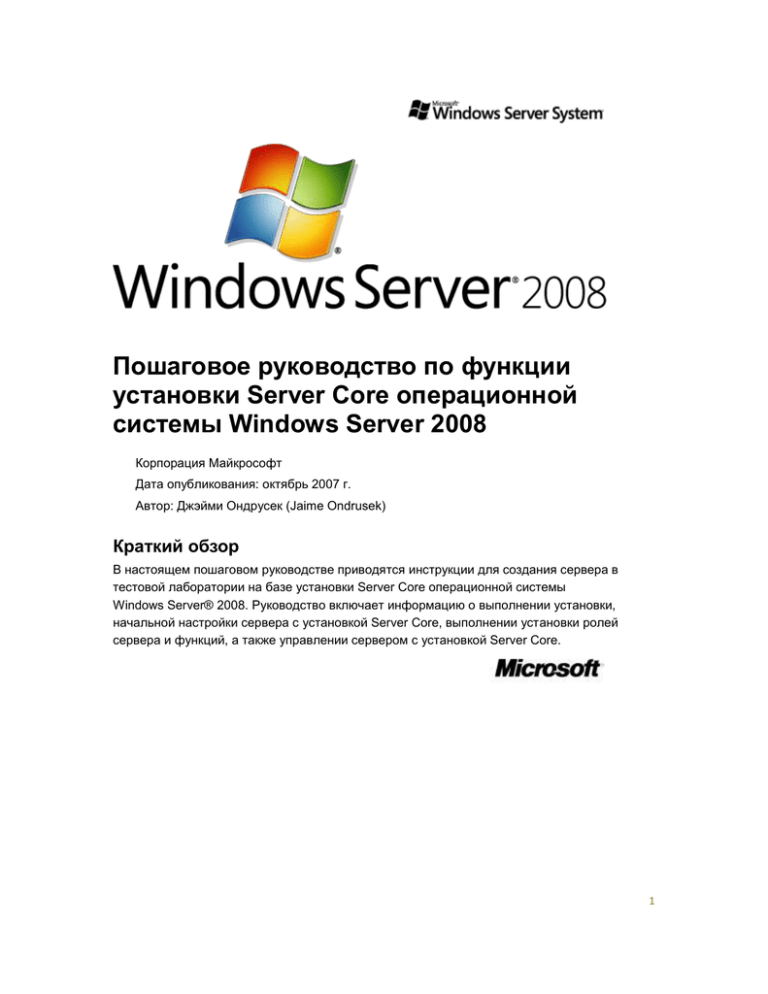
Пошаговое руководство по функции установки Server Core операционной системы Windows Server 2008 Корпорация Майкрософт Дата опубликования: октябрь 2007 г. Автор: Джэйми Ондрусек (Jaime Ondrusek) Краткий обзор В настоящем пошаговом руководстве приводятся инструкции для создания сервера в тестовой лаборатории на базе установки Server Core операционной системы Windows Server® 2008. Руководство включает информацию о выполнении установки, начальной настройки сервера с установкой Server Core, выполнении установки ролей сервера и функций, а также управлении сервером с установкой Server Core. 1 Сведения об авторских правах Настоящий документ относится к предварительной версии программного продукта, которая может в значительной степени измениться до выхода заключительной версии, и содержит конфиденциальную информацию, являющуюся собственностью корпорации Майкрософт. Данная информация предоставляется на основе соглашения о неразглашении между стороной, которой она предоставляется, и корпорацией Майкрософт. Документ предназначен исключительно для информационных целей, и корпорация Майкрософт не предоставляет в настоящем документе каких-либо явных или подразумеваемых гарантий. Сведения, приведенные в документе, включая URLадреса и иные ссылки на веб-узлы, могут быть изменены без предварительного уведомления. Весь риск использования документа или содержащихся в нем результатов возлагается на потребителя. За исключением специально оговоренных случаев все приведенные в документе примеры компаний, организаций, продуктов, доменных имен, адресов электронной почты, логотипов, людей, мест и событий являются вымышленными и не предполагают какой-либо связи с реально существующими компаниями, организациями, продуктами, доменными именами, адресами электронной почты логотипами, людьми, местами или событиями. Соблюдение всех соответствующих авторских прав является обязанностью пользователя. Воспроизведение, сохранение или размещение любых частей документа в информационно-поисковых системах, а также передача этих частей в любой форме и любым способом— электронным, механическим, путем фотокопирования, записи или иными методами, без официального письменного уведомления корпорации Майкрософт запрещается. На материалы, содержащиеся в документе, может распространяться действие патентов, заявок на патенты, товарных знаков или других прав на интеллектуальную собственность корпорации Майкрософт. Документ не дает никаких разрешений на использование патентов, товарных знаков, авторских прав или иных форм интеллектуальной собственности, за исключением случаев, когда эти права предоставляются явным образом на основании письменного лицензионного соглашения с корпорацией Майкрософт. © 2007 Корпорация Майкрософт. Все права защищены. Active Directory, Microsoft, MS-DOS, Visual Basic, Visual Studio, Windows, Windows NT и Windows Server являются либо зарегистрированными товарными знаками, либо товарными знаками корпорации Майкрософт в США и/или других странах. Все другие товарные знаки являются собственностью их соответствующих владельцев. 2 Содержание Пошаговое руководство по функции установки Server Core операционной системы Windows Server 2008 .................................................................................................................................. 5 Установка Server Core ................................................................................................................ 5 Новые особенности функции установки Server Core ........................................................... 5 Целевая аудитория данного руководства ............................................................................ 6 Преимущества установки Server Core .................................................................................. 6 Содержание ............................................................................................................................. 6 Развертывание установки Server Core: обзор ......................................................................... 7 Необходимые условия для развертывания установки Server Core ................................... 7 Известные проблемы, возникающие при развертывании установки Server Core ............ 7 Этапы выполнения установки Server Core вручную ............................................................ 7 Использование файла unattend для выполнения установки Server Core .......................... 8 Настройка установки Server Core: обзор .................................................................................. 9 Учетная запись администратора ........................................................................................... 9 Известные проблемы, возникающие при настройке установки Server Core ..................... 9 Этапы настройки установки Server Core ............................................................................. 10 Установка ролей сервера на компьютер, работающий с установкой Server Core: обзор . 12 Необходимые условия для установки ролей сервера на компьютер, работающий с установкой Server Core ..................................................................................................... 13 Известные проблемы, возникающие при установке ролей сервера на компьютер, работающий с установкой Server Core ............................................................................ 13 Этапы установки ролей сервера на компьютер, работающий с установкой Server Core ............................................................................................................................................. 14 Доступные роли сервера .................................................................................................. 14 Роль DNS-сервера ............................................................................................................. 15 Роль DHCP-сервера .......................................................................................................... 15 Роль файловых служб ....................................................................................................... 16 Роль служб печати ............................................................................................................ 16 Роль служб Active Directory облегченного доступа к каталогам .................................... 17 Роль служб доменов Active Directory ............................................................................... 18 Роль служб потоков мультимедиа ................................................................................... 18 Роль веб-сервера (IIS) ...................................................................................................... 18 Установка функций Windows: обзор ....................................................................................... 19 Необходимые условия для установки дополнительных функций на сервер, работающий с установкой Server Core ............................................................................ 20 Известные проблемы, возникающие при установке дополнительных функций на сервер, работающий с установкой Server Core .............................................................. 20 Этапы установки дополнительных функций на сервер, работающий с установкой Server Core ..................................................................................................................................... 20 3 Доступные дополнительные функции ............................................................................. 21 Управление сервером с установкой Server Core: обзор ....................................................... 22 Необходимые условия для управления сервером с установкой Server Core ................. 22 Известные проблемы, возникающие при управлении сервером с установкой Server Core ..................................................................................................................................... 22 Этапы управления сервером с установкой Server Core .................................................... 24 Администрирование сервера с установкой Server Core ....................................................... 28 Необходимые условия для администрирования сервера с установкой Server Core ..... 29 Известные проблемы, возникающие при администрировании сервера с установкой Server Core ......................................................................................................................... 29 Этапы администрирования сервера с установкой Server Core ........................................ 29 Настройка и установка ...................................................................................................... 29 Работа с сетями и брандмауэр ........................................................................................ 33 Обновления, отчеты об ошибках и отзывы ..................................................................... 34 Службы, процессы и производительность ...................................................................... 36 Журналы событий .............................................................................................................. 37 Дисковая и файловая система ......................................................................................... 37 Оборудование .................................................................................................................... 39 Журнал ошибок и отзывы ........................................................................................................ 39 Справочные материалы........................................................................................................... 40 Приложение А. Пример установки Server Core: файл Unattend.xml .................................... 42 4 Пошаговое руководство по функции установки Server Core операционной системы Windows Server 2008 В настоящем пошаговом руководстве приводятся инструкции для создания сервера в тестовой лаборатории на базе варианта установки Server Core (установка основных компонентов) операционной системы Windows Server® 2008. Руководство включает информацию об установке, начальной настройке и управлении сервером с установкой Server Core. Установка Server Core Установка Server Core — это новый вариант установки операционной системы Windows Server 2008. Установка Server Core обеспечивает минимальную среду для выполнения определенных ролей сервера, что сокращает требования к обслуживанию и управлению, а также уменьшает уязвимость этих ролей. Работающий с установкой Server Core сервер поддерживает следующие роли сервера: доменные службы Active Directory (AD DS); службы Active Directory облегченного доступа к каталогам (AD LDS); DHCP-сервер; DNS-сервер; файловые службы; службы печати; службы потоков мультимедиа; веб-сервер (IIS). Для достижения этого функция установки Server Core устанавливает набор только двоичных файлов, которые необходимы для поддерживаемых ролей сервера. Например, установка Server Core не включает оболочку Explorer (Проводник). Вместо этого пользовательским интерфейсом по умолчанию для сервера с установкой Server Core является командная строка. Новые особенности функции установки Server Core Функция установки Server Core операционной системы Windows Server 2008 требует выполнения начальной настройки из командной строки. Установка Server Core не включает традиционный полный графический интерфейс пользователя. После настройки сервера им 5 можно управлять локально из командной строки или удаленно с помощью подключения к серверу терминалов. Сервером можно также управлять удаленно с помощью консоли управления Майкрософт (MMC) или средств командной строки, поддерживающих удаленное использование. Целевая аудитория данного руководства Руководство по функции установки Server Core операционной системы Windows Server 2008 предназначено для: планировщиков и аналитиков по информационным технологиям, которые выполняют техническую оценку этого продукта; корпоративных планировщиков и проектировщиков по информационным технологиям организаций; специалистов по информационным технологиям, выполняющих управление следующими ролями сервера: AD DS, AD LDS, DHCP-сервер, DNS-сервер, файловые службы, службы печати, службы потоков мультимедиа и веб-сервер (IIS). Преимущества установки Server Core Функция установки Server Core операционной системы Windows Server 2008 обеспечивает следующие преимущества. Уменьшение объема обслуживания. Поскольку установка Server Core включает только элементы, необходимые для создания управляемого сервера для следующих ролей: AD DS, AD LDS, DHCP-сервер, DNS-сервер, файловые службы, службы печати и службы потоков мультимедиа, объем работ по обслуживанию программного продукта в сравнении с полной установкой ОС Windows Server 2008 снижается. Уменьшение уязвимости сервера. Поскольку установка Server Core включает минимальное количество элементов, на сервере выполняется меньше приложений, что уменьшает уязвимость сервера. Сокращение объема работ по обслуживанию. Поскольку на сервере, работающем с установкой Server Core, устанавливается меньше приложений и служб, управлять приходится меньшим количеством элементов. Уменьшение необходимого свободного места на диске. Функция установки Server Core требует всего около 1 гигабайта (ГБ) свободного места на диске для установки системы и примерно 2 ГБ для работы системы после установки. Содержание Развертывание установки Server Core: обзор Настройка установки Server Core: обзор 6 Установка ролей сервера на компьютер, работающий с установкой Server Core: обзор Установка функций ОС Windows: обзор Управление сервером с установкой Server Core: обзор Администрирование сервера с установкой Server Core Журнал ошибок и отзывы Справочные материалы Приложение А: Пример установки Server Core: файл Unattend.xml Развертывание установки Server Core: обзор При этом варианте установки будет создан сервер с установкой Server Core операционной системы. Никаких особых настроек или различий между установкой операционной системы Windows Server 2008 и установкой Server Core нет. Необходимые условия для развертывания установки Server Core Для выполнения этой задачи требуется следующее: установочный носитель с операционной системой Windows Server 2008; действительный ключ продукта; компьютер, на который можно выполнить чистую установку Server Core. Известные проблемы, возникающие при развертывании установки Server Core Отсутствует возможность обновления предыдущей версии операционной системы Windows Server до установки Server Core. Поддерживается только чистая установка. Отсутствует возможность обновления полной установки Windows Server 2008 до установки Server Core. Поддерживается только чистая установка. Отсутствует возможность обновления установки Server Core до полной установки Windows Server 2008. Если потребуется интерфейс пользователя Windows® или роль сервера, которая не поддерживается установкой Server Core, необходимо будет выполнить полную установку операционной системы Windows Server 2008. Этапы выполнения установки Server Core вручную Для выполнения установки Server Core операционной системы Windows Server 2008 Beta 3 необходимо выполнить следующую процедуру. 7 Для выполнения установки Server Core 1. Вставьте соответствующий установочный диск с операционной системой Windows Server 2008 в дисковод DVD. 2. При появлении диалогового окна автозапуска нажмите кнопку Install Now (установить). 3. Для завершения установки следуйте инструкциям на экране. Использование файла unattend для выполнения установки Server Core Использование файла автоматической установки unattend для установки Server Core позволяет выполнить большинство задач по начальной настройке в процессе установки. Использование автоматической установки Server Core дает следующие преимущества: устраняется необходимость выполнять начальную настройку с помощью средств командной строки; обеспечивается возможность включить в файл unattend настройки, разрешающие удаленное администрирование (после завершения установки); обеспечивается возможность выполнить настройки, которые трудно изменить из командной строки, например разрешение экрана. Для выполнения установки Server Core с помощью файла unattend 1. Создайте файл в формате xml с названием Unattend.xml, используя текстовый редактор или приложение Windows System Image Manager (Диспетчер установки Windows). 2. Скопируйте файл Unattend.xml на локальный диск или на сетевой ресурс с разрешенным общим доступом. 3. Выполните на компьютере загрузку операционной системы Windows Preinstallation Environment (Windows PE), Windows Server 2003 или Windows XP. 4. Вставьте диск с пакетом установки Server Core операционной системы Windows Server 2008 Beta 3 в дисковод. Если появится окно автозапуска, нажмите кнопку Cancel (отменить). 5. В командной строке переключитесь на дисковод, в котором находится установочный диск. 6. В командной строке наберите следующее: setup /unattend:<path>\unattend.xml где path означает путь к созданному файлу Unattend.xml. 7. Дождитесь завершения установки. 8 Примечание В приложении A к настоящему документу приведен пример файла unattend с комментариями, объясняющими использованные в примере конфигурации настройки. Этот пример можно изменять для использования в собственной среде. Настройка установки Server Core: обзор Поскольку установка Server Core не включает интерфейс пользователя Windows, готовых решений, которые могли бы помочь выполнить настройку сервера, не существует. Вместо этого необходимо выполнить настройку с помощью средств командной строки, как описано в последующих этапах. Примечание Для выполнения этих настроек в процессе установки можно воспользоваться автоматической установкой системы. Дополнительную информацию о настройках автоматической установки см. в пакете автоматической установки Windows (Windows Automated Installation Kit (Windows AIK) (http://go.microsoft.com/fwlink/?LinkId=81030). Учетная запись администратора Если сервер с установкой Server Core будет присоединен к существующему домену Windows, то для присоединения компьютера к домену потребуется имя пользователя и пароль учетной записи с привилегиями администратора. Известные проблемы, возникающие при настройке установки Server Core В случае закрытия всех окон командной строки возможности управлять сервером с установкой Server Core не останется. Для восстановления управления можно нажать клавиши CTRL+ALT+DEL, выбрать Start Task Manager (запуск диспетчера задач), открыть меню File (файл), выбрать команду Run (выполнить) и набрать cmd.exe. Кроме того, можно выйти из системы и войти в нее снова. Поскольку в установке Server Core нет веб-обозревателя, активировать установку Server Core или получить доступ к интернету через брандмауэр, требующий входа пользователей в систему, невозможно. 9 Этапы настройки установки Server Core Приведенная ниже процедура поясняет, как выполнить настройку компьютера с установкой Server Core. Процедура включает следующие этапы: настройка пароля администратора; настройка статического IP-адреса. Примечание Адрес сервера DHCP предоставляется по умолчанию. Эту процедуру следует выполнить только в том случае, если необходимо установить статический IP-адрес. присоединение к домену; активация сервера; настройка брандмауэра. Для настройки пароля администратора 1. При первом запуске компьютера после завершения установки нажмите клавиши CTRL+ALT+DEL. В качестве имели пользователя введите имя Administrator и оставьте поле пароля пустым. 2. Система выдаст предупреждение о том, что пароль недействителен, и предложит ввести новый пароль. 3. Введите соответствующий пароль. Для настройки IP-адреса 1. Введите следующий текст в командной строке: netsh interface ipv4 show interfaces 2. Запомните число, указанное в столбце Idx результатов для вашей сетевой карты. Если в компьютере установлено больше одной сетевой карты, запомните число, соответствующее сетевой карте, которой требуется назначить IP-адрес. 3. Введите в командной строке следующий текст: netsh interface ipv4 set address name="<ID>" source=static address=<StaticIP> mask=<SubnetMask> gateway=<DefaultGateway> где: ID — число, указанное выше в этапе 2; StaticIP — IP-адрес, который вы устанавливаете; SubnetMask — маска подсети для IP-адреса; DefaultGateway — шлюз по умолчанию. 4. Введите в командной строке следующий текст: netsh interface ipv4 add dnsserver name="<ID>" address=<DNSIP>index=1 10 где: ID — число, указанное выше в этапе 2; DNSIP — IP-адрес вашего DNS-сервера; 5. Повторите этап 4 для каждого DNS-сервера, который необходимо настроить, увеличивая каждый раз число index= на единицу. Примечания В случае установки статического IP-адреса для ошибочной сетевой карты, можно вернуться к использованию установленного по умолчанию DHCP-адреса с помощью следующей команды: netsh interface ipv4 set address name="<ID>" source=dhcp где ID — номер сетевой карты, определенный при выполнении этапа 2. Для присоединения к домену 1. Введите в командной строке следующий текст: netdom join <ComputerName> /domain:<DomainName> /userd:<UserName> /passwordd:* где: ComputerName — имя сервера, работающего с установкой Server Core; DomainName — имя домена, к которому присоединяется сервер; UserName — учетная запись пользователя домена с разрешением на присоединение к домену. 2. Когда система предложит ввести пароль, введите пароль учетной записи пользователя домена, соответствующей имени UserName. 3. Если необходимо добавить учетную запись пользователя домена в локальную группу Administrators, введите следующую команду: net localgroup administrators /add <DomainName>\<UserName> 4. Перезапустите компьютер. Это можно сделать, введя в командной строке следующую команду: shutdown /r /t 0 Для изменения имени сервера 1. Определите текущее имя сервера с помощью команды hostname или ipconfig. 2. Введите в командной строке следующий текст: netdom renamecomputer <ComputerName> /NewName:<NewComputerName> 3. Перезапустите компьютер. 11 Для активации сервера Введите в командной строке следующий текст: slmgr.vbs -ato В случае успешной активации никакого ответного сообщения в командной строке не появится. Примечания Активацию также можно выполнить по телефону, с помощью KMS-сервера или удаленно, введя в командной строке компьютера с операционной системой Windows Vista или Windows Server 2008 следующую команду: cscript windows\system32\slmgr.vbs <ServerName> <UserName> <password>:-ato Для настройки брандмауэра Используйте команду netsh advfirewall. Например, чтобы разрешить удаленное управление из любой оснастки консоли MMC, введите следующую команду: netsh advfirewall firewall set rule group="Remote Administration" new enable=yes Примечания Для удаленного управления брандмауэром сервера с установкой Server Core можно также воспользоваться оснасткой Windows Firewall (брандмауэр Windows) с компьютера с операционной системой Windows Vista или Windows Server 2008. Для этого сначала необходимо разрешить удаленное управление брандмауэром, выполнив на компьютере с установкой Server Core следующую команду: netsh advfirewall set currentprofile settings remotemanagement enable Установка ролей сервера на компьютер, работающий с установкой Server Core: обзор После завершения установки Server Core и настройки сервера можно установить одну или более ролей сервера. Функция установки Server Core операционной системы Windows Server 2008 поддерживает следующие роли сервера: доменные службы Active Directory (AD DS); службы Active Directory облегченного доступа к каталогам (AD LDS); DHCP-сервер; DNS-сервер; файловые службы; службы печати; 12 службы потоков мультимедиа; веб-сервер (IIS). Дополнительные сведения о средствах командной строки для настройки ролей сервера см. в разделе «Дополнительная справочная информация» в конце настоящего руководства. Примечание Этот раздел включает процедуру для каждой роли сервера из приведенного выше списка. Необходимо выполнить процедуру (ы) только для тех ролей сервера, которые требуется установить. Необходимые условия для установки ролей сервера на компьютер, работающий с установкой Server Core Для выполнения этой задачи требуется следующее: компьютер, на котором выполнена и настроена установка Server Core операционной системы Windows Server 2008; учетная запись администратора и пароль для сервера с установкой Server Core; в случае установки и настройки сервера принтера — другой компьютер с системой Windows Vista или Windows Server 2008, на котором можно запустить консоль Print Management Console (консоль управления печатью) для удаленной настройки сервера печати. в случае установки и настройки DHCP-сервера — необходимая для настройки области DHCP информация; в случае установки и настройки DHCP-сервера необходимо выполнить настройку сервера с установкой Server Core для использования статического IP-адреса; в случае установки и настройки DNS-сервера — необходимая для настройки зоны DNS информация; в случае установки и настройки среды Active Directory — необходимая для присоединения к существующему домену или создания нового домена информация; при желании назначить сервер с установкой Server Core будет контроллером домена Active Directory — имя пользователя и пароль администратора домена. Известные проблемы, возникающие при установке ролей сервера на компьютер, работающий с установкой Server Core На сервере с установкой Server Core нельзя использовать мастер установки контроллера домена Active Directory (Dcpromo.exe). Для установки или удаления роли контроллера домена необходимо использовать файл unattend с мастером Dcpromo.exe. 13 Кроме того, мастер Dcpromo.exe можно запустить на другом компьютере с операционной системой Windows Server 2008 и использовать его для сохранения файла unattend, который затем можно использовать на сервере с установкой Server Core. Мастер Dcpromo.exe автоматически перезагрузит компьютер сразу после завершения установки или удаления служб Active Directory, если в файл ответов не будет включена команда RebootOnCompletion=No. В установке Server Core роль веб-сервера (IIS) не поддерживает технологию ASP.NET. Поскольку управляемый код не поддерживается, следующие функции сервера IIS в установке Server Core недоступны. IIS-ASPNET IIS-NetFxExtensibility IIS-ManagementConsole IIS-ManagementService IIS-LegacySnapIn IIS-FTPManagement WAS-NetFxEnvironment WAS-ConfigurationAPI Этапы установки ролей сервера на компьютер, работающий с установкой Server Core Чтобы установить какую-либо роль сервера на компьютер с установкой Server Core операционной системы Windows Server 2008, необходимо выполнить приведенную ниже процедуру для соответствующей роли. Примечание Синтаксис средства Ocsetup.exe учитывает регистр, поэтому примеры следует соблюдать в точности. Доступные роли сервера Чтобы просмотреть доступные роли сервера, необходимо открыть командную строку и ввести следующую команду: oclist Эта команда выводит на экран список ролей сервера и дополнительных функций, которые доступны для использования со средством Ocsetup.exe. Эта команда также выводит список уже установленных ролей сервера и дополнительных функций. 14 Роль DNS-сервера Для установки роли DNS-сервера 1. Введите в командной строке следующий текст: start /w ocsetup DNS-Server-Core-Role Примечание Использование ключа /w задерживает возврат командной строки до тех пор, пока установка не будет завершена. Без ключа /w завершение установки никак не проявляется. 2. Настройте зону DNS с помощью команды dnscmd в командной строке или с помощью оснастки DNS консоли MMC удаленно. Примечание Ввод команды start /w ocsetup DNS-Server-Core-Role /uninstall в командной строке удаляет роль DNS-сервера. Роль DHCP-сервера Для установки роли DHCP-сервера 1. Введите в командной строке следующий текст: start /w ocsetup DHCPServerCore 2. Настройте область DHCP с помощью команды netsh в командной строке или с помощью оснастки DHCP из операционной системы Windows Server 2008 удаленно. 3. Если DHCP-сервер установлен в домене Active Directory, его необходимо авторизовать в службе Active Directory. Служба DHCP-сервер по умолчанию автоматически не запускается. Для настройки автоматического запуска службы и для первого запуска используйте следующую процедуру. Для настройки и запуска службы DHCP-сервера 1. Введите в командной строке следующий текст: sc config dhcpserver start= auto 2. Запустите работу службы с помощью следующей команды: net start dhcpserver 15 Примечание Ввод команды start /w ocsetup DHCPServerCore /uninstall в командной строке удаляет роль DHCP-сервера. Роль файловых служб Эта служба сервера устанавливается по умолчанию для поддержки общего доступа администраторов к средствам управления. Для установки дополнительных функций файлового сервера используйте следующие команды: Для установки функций роли файловых служб Чтобы установить службу репликации файлов, введите в командной строке следующую команду: start /w ocsetup FRS-Infrastructure Чтобы установить службу распределенной файловой системы, введите следующую команду: start /w ocsetup DFSN-Server Чтобы установить репликацию службы распределенной файловой системы, введите следующую команду: start /w ocsetup DFSR-Infrastructure-ServerEdition Чтобы установить службы для системы NFS, введите следующую команду: start /w ocsetup ServerForNFS-Base start /w ocsetup ClientForNFS-Base Примечание Удалить любой вариант роли сервера можно с помощью этих команд с параметром /uninstall. Роль служб печати Для установки функций роли служб печати Чтобы установить функцию сервера печати, введите в командной строке следующую команду: start /w ocsetup Printing-ServerCore-Role Чтобы установить службу Line Printer Daemon (LPD), введите следующую команду: start /w ocsetup Printing-LPDPrintService 16 Для добавления принтера в сервер печати 1. Определите IP-адрес или имя узла принтера: Эта информация может быть включена в тест принтера или страницу настройки принтера, или инструкции придется найти в документации производителя. 2. Проверьте связь сервера печати с принтером по сети с помощью команды ping с сервера печати. 3. На другом компьютере с операционной системой Windows Vista или Windows Server 2008 откройте консоль управления печатью и добавьте сервер с установкой Server Core. 4. Разверните элемент списка, соответствующий северу печати с установкой Server Core, щелкните правой кнопкой мыши элемент Drivers (драйверы), а затем выберите команду Add Driver (добавить драйвер). Запустится мастер установки драйверов принтера. 5. Для установки необходимого драйвера принтера завершите работу мастера. 6. В консоли управления печатью щелкните правой кнопкой мыши элемент Printers (принтеры), а затем Add Printer (добавить принтер). Запустится мастер установки сетевых принтеров. 7. Выберите настройку Add a TCP/IP or Web Services printer by IP address or hostname (добавить TCP/IP-принтер или веб-принтер по его IP-адресу или имени узла), затем нажмите кнопку Next (далее). 8. Введите имя узла или IP-адрес принтера (имя порта будет по умолчанию таким же), затем нажмите кнопку Next (далее). 9. Внесите необходимые изменения в имя принтера, контактную информацию и состояние доступа, затем нажмите кнопку Next (далее). Роль служб Active Directory облегченного доступа к каталогам Для установки роли AD LDS Введите в командной строке следующий текст: start /w ocsetup DirectoryServices-ADAM-ServerCore Примечания Чтобы удалить AD LDS, наберите следующий текст в командной строке: start /w ocsetup DirectoryServices-ADAM-ServerCore /uninstall 17 Роль служб доменов Active Directory Эта команда устанавливает роль служб доменов Active Directory и повышает статус сервера до контроллера домена с использованием настроек из файла unattend. Ссылки, по которым можно получить информацию об использовании файла unattend со средством Dcpromo.exe, см. в разделе «Дополнительная справочная информация» в конце этого документа. Для установки роли служб доменов Active Directory Введите в командной строке следующий текст: dcpromo /unattend:<unattendfile> где unattendfile — это имя файла unattend, используемого средством Dcpromo.exe. Примечание Средство Dcpromo.exe также может быть использовано для понижения статуса контроллера домена до сервера. Роль служб потоков мультимедиа Для установки роли служб потоков мультимедиа 1. На другом компьютере загрузите файл установщика роли служб потоков мультимедиа (Streaming Media Services role installer) из статьи 934518 в Базе знаний Майкрософт (http://go.microsoft.com/fwlink/?LinkId=88046). 2. Скопируйте пакет обновления Microsoft Update Standalone package (.msu file) на сервер с установкой Server Core. 3. Выполните файл .msu. 4. Введите в командной строке следующий текст: start /w ocsetup MediaServer 5. На другом компьютере воспользуйтесь оснасткой Streaming Media Services консоли MMC для удаленной настройки служб потоков мультимедиа. Роль веб-сервера (IIS) Для установки роли веб-сервера 1. Для установки по умолчанию наберите в командной строке следующую команду и нажмите клавишу ВВОД: start /w pkgmgr /iu:IIS-WebServerRole;WAS-WindowsActivationService;WASProcessModel 18 2. Для установки, включающей все параметры, наберите в командной строке следующую команду и нажмите клавишу ВВОД: start /w pkgmgr /iu:IIS-WebServerRole;IIS-WebServer;IIS-CommonHttpFeatures;IISStaticContent;IIS-DefaultDocument;IIS-DirectoryBrowsing;IIS-HttpErrors;IISHttpRedirect;IIS-ApplicationDevelopment;IIS-ASP;IIS-CGI;IIS-ISAPIExtensions;IISISAPIFilter;IIS-ServerSideIncludes;IIS-HealthAndDiagnostics;IIS-HttpLogging;IISLoggingLibraries;IIS-RequestMonitor;IIS-HttpTracing;IIS-CustomLogging;IISODBCLogging;IIS-Security;IIS-BasicAuthentication;IIS-WindowsAuthentication;IISDigestAuthentication;IIS-ClientCertificateMappingAuthentication;IISIISCertificateMappingAuthentication;IIS-URLAuthorization;IIS-RequestFiltering;IISIPSecurity;IIS-Performance;IIS-HttpCompressionStatic;IISHttpCompressionDynamic;IIS-WebServerManagementTools;IISManagementScriptingTools;IIS-IIS6ManagementCompatibility;IIS-Metabase;IISWMICompatibility;IIS-LegacyScripts;IIS-FTPPublishingService;IIS-FTPServer;WASWindowsActivationService;WAS-ProcessModel Примечания Чтобы удалить роль веб-сервера (IIS) используйте следующую команду: start /w pkgmgr /uu:IIS-WebServerRole;WAS-WindowsActivationService;WASProcessModel Установка функций Windows: обзор После завершения установки Server Core и настройки сервера можно установить одну или более дополнительных функций. Установки Server Core операционной системы Windows Server 2008 поддерживает следующие дополнительные функции: отказоустойчивость кластеров; балансировка сетевой нагрузки; подсистема поддержки UNIX-приложений; архивирование данных; многопутевой ввод-вывод; управление съемными носителями; шифрование диска BitLocker; протокол SNMP; служба WINS; клиент Telnet. В следующей процедуре описывается установка этих функций на сервер с установкой Server Core. 19 Примечание Функция отказоустойчивости кластеров в операционной системе Windows Server 2008 Standard Edition недоступна. Необходимые условия для установки дополнительных функций на сервер, работающий с установкой Server Core Следующие дополнительные функции требуют наличия соответствующего оборудования: отказоустойчивость кластеров; балансировка сетевой нагрузки; многопутевой ввод-вывод; управление съемными носителями; шифрование диска BitLocker; Примечание Более подробные сведения о необходимом для использования дополнительных функций оборудовании см. в разделе «Дополнительная справочная информация» в конце этого документа. Для использования следующих дополнительных функций специальных требований нет: подсистема поддержки UNIX-приложений; архивация данных; протокол SNMP; служба WINS; клиент Telnet. Известные проблемы, возникающие при установке дополнительных функций на сервер, работающий с установкой Server Core Известных проблем, возникающих при установке дополнительных функций на сервер с установкой Server Core операционной системы Windows Server 2008, не существует. Этапы установки дополнительных функций на сервер, работающий с установкой Server Core Для установки дополнительных функций на сервер с установкой Server Core операционной системы Windows Server 2008 необходимо выполнить следующую процедуру. 20 Примечание Синтаксис средства Ocsetup.exe учитывает регистр, поэтому примеры следует соблюдать в точности. Доступные дополнительные функции Чтобы просмотреть доступные дополнительные функции, необходимо открыть командную строку и ввести следующую команду: Oclist Эта команда выводит на экран список ролей сервера и дополнительных функций, которые доступны для использования со средством Ocsetup.exe. Эта команда также выводит список уже установленных ролей сервера и дополнительных функций. Для установки дополнительной функции Введите в командной строке следующий текст: start /w ocsetup <featurename> где featurename — имя какой-либо функции из следующего списка: отказоустойчивость кластеров: FailoverCluster-Core балансировка сетевой нагрузки: NetworkLoadBalancingHeadlessServer подсистема поддержки UNIX-приложений: SUACore многопутевой ввод-вывод: MultipathIo управление съемными носителями: Microsoft-WindowsRemovableStorageManagementCore шифрование диска BitLocker: BitLocker Примечания Для установки средства удаленного администрирования функции BitLocker введите в командной строке следующую команду: start /w ocsetup BitLocker-RemoteAdminTool архивация данных: WindowsServerBackup протокол SNMP: SNMP-SC служба WINS: WINS-SC клиент службы Telnet: TelnetClient Примечание Чтобы удалить какую-либо дополнительную функцию, необходимо использовать команду start /w ocsetup с соответствующим именем роли и параметром /uninstall. 21 Управление сервером с установкой Server Core: обзор Управлять сервером с установкой Server Core можно следующими способами. Локально и удаленно с помощью командной строки. Управлять серверами с установкой Server Core можно с помощью средств командной строки Windows. Удаленно с помощью сервера терминалов. К серверу с установкой Server Core можно подключиться и управлять им удаленно с другого компьютера с операционной системой Windows, воспользовавшись клиентом сервера терминалов. Оболочкой сеанса сервера терминалов будет командная строка. Удаленно с помощью службы Windows Remote Shell. С помощью другого компьютера с операционной системой Windows Vista или Windows Server 2008 можно воспользоваться службой Windows Remote Shell для запуска средств командной строки и сценариев на сервере с установкой Server Core. Удаленно с помощью оснастки консоли MMC. С помощью оснастки консоли MMC с компьютера с операционной системой Windows Vista или Windows Server 2008 можно подключиться к серверу с установкой Server Core таким же образом, как и к любому другому компьютеру под управлением ОС Windows. Необходимые условия для управления сервером с установкой Server Core Для управления сервером с установкой Server Core требуется следующее: компьютер, на котором выполнена и настроена установка Server Core операционной системы Windows Server 2008; учетная запись администратора и пароль для сервера с установкой Server Core. Известные проблемы, возникающие при управлении сервером с установкой Server Core Не все задачи возможно выполнить из командной строки или удаленно с помощью оснастки консоли MMC. В установку Server Core операционной системы Windows Server 2008 включен сценарий, который можно использовать для настройки следующих параметров: включение автоматического обновления; разрешение использования удаленного рабочего стола для администрирования; разрешение клиентам сервера терминалов на базе предыдущих версий операционной системы Windows подключаться к серверу с установкой Server Core; настройка веса и приоритета SRV-записи службы DNS; 22 удаленное управление монитором протокола IPSec. Этот сценарий находится в папке \Windows\System32 на сервере с установкой Server Core. Откройте эту папку в командной строке и воспользуйтесь следующей командой для вывода на экран инструкций, касающихся приведенных выше настроек: cscript scregedit.wsf /? Примечание. Эту команду можно использовать с параметром /cli для вывода на экран списка стандартных средств командной строки и информации об их использовании. В случае закрытия всех окон командной строки для открытия нового окна командной строки можно нажать клавиши CTRL+ALT+DEL, выбрать Start Task Manager (запуск диспетчера задач), открыть меню File (файл), выбрать команду Run (выполнить) и набрать cmd.exe. Кроме того, можно выйти из системы и войти в нее снова. Любые команды или средства, которые пытаются запустить оболочку Windows Explorer, не работают. Например, команда start в командной строке не работает. Функция TheRunonce установкой Server Core не поддерживается. Визуализация HTML и справка в формате HTML установкой Server Core не поддерживаются. Выполнение управляемого кода установкой Server Core не поддерживается. Средства управления и служебные программы, выполняемые локально на сервере с установкой Server Core, должны быть написаны с использованием машинного кода Win32. В установке Server Core не генерируются уведомления об активации, новых обновлениях и окончании срока действия паролей, потому что эти уведомления требуют наличия оболочки Windows Explorer, которая не входит в установку Server Core. В случае необходимости написать сценарий для управления сервером с установкой Server Core, который требует безопасного включения пароля администратора, см. раздел сценариев на веб-узле Microsoft TechNet (http://go.microsoft.com/fwlink/?LinkID=56421). Установка Server Core поддерживает работу установщика Windows в «тихом» режиме для установки средств и служебных программ из файлов установщика Windows. Брандмауэр Windows можно настроить из командной строки с помощью команды netsh advfirewall. При установке пакетов установщика Windows на сервер с установкой Server Core для отображения базового интерфейса пользователя необходимо использовать параметр /qb. Для изменения часового пояса на компьютере с установкой Server Core операционной системы Windows Server 2008 необходимо выполнить команду control timedate.cpl. 23 Для изменения международных настроек на компьютере с установкой Server Core операционной системы Windows Server 2008 необходимо выполнить команду control intl.cpl. Чтобы удаленно использовать оснастку Disk Management консоли MMC, на сервере с установкой Server Core необходимо запустить службу Virtual Disk Service (виртуальная дисковая служба). Для этого необходимо ввести в командной строке следующую команду: net start VDS Программа Control.exe самостоятельно не выполняется. Ее необходимо запускать вместе со средством Timedate.cpl или Intl.cpl. Программа Winver.exe в установке Server Core недоступна. Чтобы получить информацию о версии, необходимо использовать программу Systeminfo.exe. Этапы управления сервером с установкой Server Core В описании следующих процедур содержится объяснение методов управления сервером с установкой Server Core, включая: локальное управление сервером с установкой Server Core из командной строки; удаленное управление сервером с установкой Server Core из командной строки; управление сервером с установкой Server Core с помощью службы Windows Remote Shell; управление сервером с установкой Server Core с помощью консоли управления Microsoft Management Console (MMC); добавление оборудования на сервер с установкой Server Core; получение списка драйверов, имеющихся на сервере с установкой Server Core; установка роли DNS-сервера. Для локального управления сервером с установкой Server Core из командной строки 1. Запустите сервер с установкой Server Core. 2. Войдите в систему с учетной записью администратора. 3. В командной строке используйте соответствующее средство командной строки для выполнения необходимой задачи. Примечания Дополнительную информацию о средствах командной строки см. ниже в разделе «Этапы администрирования сервера с установкой Server Core». 24 Более подробную информацию можно найти в описании средств командной сроки Command-Line Reference A-Z (). Для управления сервером с установкой Server Core с помощью сервера терминалов 1. На сервере с установкой Server Core введите в командной строке следующую команду: cscript C:\Windows\System32\ Scregedit.wsf /ar 0 Это разрешает подключения к серверу в режиме удаленного рабочего стола администрирования. 2. На другом компьютере нажмите кнопку Start (пуск), выберите команду Run (выполнить), введите команду mstsc и нажмите кнопку OK. 3. В поле Computer (компьютер) введите имя сервера с установкой Server Core и нажмите кнопку Connect (подключить). 4. Войдите в систему с учетной записью администратора. 5. После появления командной строки компьютером можно управлять с помощью средств командной строки Windows. 6. После завершения удаленного управления компьютером для завершения сеанса сервера терминалов наберите в командной строке команду logoff. Примечания В случае выполнения клиента службы терминалов на предыдущей версии операционной системы Windows, необходимо отключить высокий уровень безопасности, который по умолчанию установлен в операционной системе Windows Server 2008. Для этого после выполнения шага 1 введите в командной строке следующую команду: cscript C:\Windows\System32\Scregedit.wsf /cs 0 Примечания Дополнительную информацию о средствах командной строки см. ниже в разделе «Этапы администрирования сервера с установкой Server Core». Более подробную информацию можно найти в описании средств командной сроки Command-Line Reference A-Z (). Часто бывает полезно запускать программу Cmd.exe в окне командной строки на локальном компьютере, а не через клиент службы терминалов. Для этого необходима стандартная установка Windows Server 2008 и последняя версия клиента службы терминалов. 25 Чтобы воспользоваться оснасткой TS RemoteApp для публикации программы cmd.exe на локальном компьютере 1. При помощи диспетчера сервера добавьте роль служб терминалов на компьютер со стандартной установкой операционной системы Windows Server 2008. 2. Запустите консоль MMC на компьютере со стандартной установкой операционной системы Windows Server 2008, добавьте оснастку TS RemoteApp, а затем подключите эту оснастку к серверу с установкой Server Core. 3. В области Action (действие) оснастки выберите команду Add Remote Programs (добавление удаленных программ), затем перейдите к файлу \\<ServerName>\c$\windows\system32\cmd.exe (где ServerName — имя сервера с установкой Server Core). 4. В перечне Allow (удаленные приложения) выберите Remote cmd.exe (удаленное приложение cmd.exe), затем выберите команду Create RDP package (создать RDP-файл). 5. Подключитесь к серверу с установкой Server Core с помощью файла протокола удаленного стола (Remote Desktop Protocol). Для управления сервером с установкой Server Core с помощью службы Windows Remote Shell 1. Чтобы включить службу Windows Remote Shell на сервере с установкой Server Core, введите в командной строке следующую команду: WinRM quickconfig 2. На другом компьютере для выполнения команд на сервере с установкой Server Core используйте программу WinRS.exe из командной строки. Например, для вывода содержания папки Windows наберите следующую команду: winrs -r:<ServerName> dir c:\windows где: ServerName — имя сервера с установкой Server Core. Примечание Команда WinRM quickconfig разрешает серверу с установкой Server Core принимать соединения службы Windows Remote Shell. Эта настройка может быть сделана в файле unattend. См. пример в приложении A в конце этого документа. Внимание Дополнительную информацию об использовании различных учетных записей для безопасного доступа при выполнении команд см. в справке по команде WinRS.exe командной строки, набрав текст winrs -? в командной строке. 26 Для управления сервером с установкой Server Core с помощью оснастки консоли MMC 1. Если сервер с установкой Server Core не входит в состав домена, установите альтернативные учетные данные для использования при подключении к серверу с установкой Server Core, введя в командной строке на клиентском компьютере следующую команду: cmdkey /add:<servername> /user:<username> /pass:<password> где: ServerName — имя сервера с установкой Server Core. UserName — имя учетной записи администратора. Чтобы не выдавался запрос пароля, следует опустить параметр /pass. 2. При запросе введите пароль, соответствующий имени пользователя, определенному в предыдущем шаге. 3. Запустите оснастку консоли MMC, например оснастку Computer Management. 4. В левой области щелкните правой кнопкой мыши верхний уровень дерева и выберите команду Connect to another computer (подключиться к другому компьютеру). В примере с оснасткой Computer Management правой кнопкой мыши надо щелкнуть элемент Computer Management (Local) (управление компьютером (локальным)). 5. В поле Another computer (другим компьютером) введите имя компьютера с установкой Server Core installation и нажмите кнопку OK. 6. Теперь для управления сервером с установкой Server Core можно пользоваться этой оснасткой консоли MMC таким же образом, как и любым другим компьютером с операционной системой Windows Server. Для добавления оборудования на сервер с установкой Server Core 1. Выполните инструкции, предоставленные поставщиком оборудования, для установки нового оборудования: если драйвер для этого оборудования включен в операционную систему Windows Server 2008 Beta 3, то система технологии Plug and Play запустит и установит соответствующий драйвер; если драйвер оборудования не включен в операционную систему, выполните шаги 2 и 3. 2. Скопируйте файлы драйвера во временную папку на сервере с установкой Server Core. 3. В командной строке откройте папку, в которой расположены файлы, и выполните следующую команду: 27 pnputil -i -a <driverinf> где: driverinf — имя файла .inf соответствующего драйвера. 4. В случае запроса перезапустите систему. Для получения списка драйверов, установленных на сервер с установкой Server Core Введите в командной строке следующий текст: sc query type= driver Примечание Для успешного выполнения программы необходимо ввести пробел после знака равенства. Для удаления драйвера устройства на сервере с установкой Server Core Введите в командной строке следующий текст: sc delete <service_name> где: service_name — это имя службы, которое можно получить с помощью команды sc query type= driver. Администрирование сервера с установкой Server Core Этот раздел посвящен основным задачам администрирования, которые выполняются локально или удаленно из командной строки. Команды объединены в следующие группы: настройка и установка; работа с сетями и брандмауэр; обновления и отчеты об ошибках; службы, процессы и производительность; журналы событий; дисковая и файловая система; оборудование; удаленное администрирование. 28 Необходимые условия для администрирования сервера с установкой Server Core Для выполнения этой задачи требуется следующее: компьютер, на котором выполнена и настроена установка Server Core операционной системы Windows Server 2008; учетная запись администратора и пароль для сервера с установкой Server Core; Известные проблемы, возникающие при администрировании сервера с установкой Server Core Установка Server Core поддерживает работу установщика Windows в тихом режиме, чтобы можно было установить средства и служебные программы из файлов установщика Windows. Чтобы удаленно использовать оснастку Disk Management консоли MMC, необходимо запустить службу Virtual Disk Service (виртуальная дисковая служба) на сервере с установкой Server Core. Для этого необходимо ввести в командной строке следующую команду: net start VDS В случае необходимости написать сценарий для управления сервером с установкой Server Core, который требует безопасного включения пароля администратора, см. раздел сценариев на веб-узле Microsoft TechNet (http://go.microsoft.com/fwlink/?LinkID=56421). Этапы администрирования сервера с установкой Server Core Следующие процедуры кратко описывают основные задачи администрирования сервера с установкой Server Core. Настройка и установка Задача Шаги Установка локального пароля администратора. Введите в командной строке следующий текст: net user administrator * Присоединение компьютера к домену. 1. Введите в командной строке следующий текст (в одну строку): netdom join %computername% /domain:<domain> 29 Задача Шаги /userd:<domain>\username> /password:* 2. Перезапустите компьютер. Подтверждение изменения домена. Введите в командной строке следующий текст: set Удаление компьютера из домена. Введите в командной строке следующий текст: netdom remove Добавление пользователя в локальную группу Administrators (Администраторы). Введите в командной строке следующий текст: net localgroup Administrators /add <domain>\<username> Удаление пользователя из локальной группы Administrators (Администраторы). Введите в командной строке следующий текст: net localgroup Administrators /delete <domain\username> Добавление пользователя в локальную группу Administrators (Администраторы). Введите в командной строке следующий текст: net user <domain\user name> /add * Добавление группы на локальный компьютер. Введите в командной строке следующий текст: net localgroup <group name> /add Изменение имени компьютера, подключенного к домену. Введите в командной строке следующий текст: netdom renamecomputer %computername% /NewName:<new computer name> /userd:<domain\username> /password:* Подтверждение нового имени компьютера. Введите в командной строке следующий текст: set Изменение имени компьютера в рабочей группе. 1. Введите в командной строке следующий текст: 30 Задача Шаги netdom renamecomputer <currentcomputername> /NewName:<newcomputername> 2. Перезапустите компьютер. Отключение управления файлом подкачки. Введите в командной строке следующий текст: wmic computersystem where name="<computername>" set AutomaticManagedPagefile=False Настройка файла подкачки. Введите в командной строке следующий текст: wmic pagefileset where name=”<path/filename>” set InitialSize=<initialsize>,MaximumSize=<max size> где: path/filename — пусть к файлу подкачки и имя файла; initialsize — начальный размер файла подкачки в байтах; maxsize — максимальный размер файла подкачки в байтах. Изменение статического IP-адреса. 1. Введите в командной строке следующий текст: ipconfig /all 2. Запишите соответствующую информацию или направьте ее в текстовый файл (ipconfig /all >ipconfig.txt). 3. Введите в командной строке следующий текст: netsh interface ipv4 show interfaces 4. Убедитесь в наличии списка интерфейсов. 5. Введите в командной строке следующий 31 Задача Шаги текст: netsh interface ipv4 set address name <ID from interface list> source=static address=<preferred IP address> gateway=<gateway address> 6. Выполните проверку, набрав в командной строке команду ipconfig /all и убедившись, что параметр DCHPenabled (DCHP-сервер включен) имеет значение No (нет). Установка статического DNS-адреса. 1. Введите в командной строке следующий текст: netsh interface ipv4 add dnsserver name=<name of primary DNS server> address=<IP address of the primary DNS server> index=1 2. Введите в командной строке следующий текст: netsh interface ipv4 add dnsserver name=<name of secondary DNS server> address=<IP address of the secondary DNS server> index=2 3. Для добавления дополнительных серверов повторите эту процедуру нужное количество раз. 4. Выполните проверку, набрав команду ipconfig /all и убедившись в правильности всех адресов. Переключение со статического IP-адреса на адрес, предоставляемый DHCP-сервером. 1. Введите в командной строке следующий текст: netsh interface ipv4 set address name=<IP address of local system> source=DHCP 2. Выполните проверку, набрав команду Ipconfig /all и убедившись в том, что параметр DCHP-enabled (DCHP-сервер 32 Задача Шаги включен) имеет значение Yes (да). Локальная активация сервера. Введите в командной строке следующий текст: slmgr.vbs -ato Удаленная активация сервера. 1. Введите в командной строке следующий текст: cscript slmgr.vbs -ato <servername> <username> <password> 2. Получите глобальный уникальный идентификатор (GUID) компьютера, набрав команду cscript slmgr.vbs -did 3. Наберите команду cscript slmgr.vbs -dli <GUID> 4. Проверьте, чтобы состояние лицензии было следующим: Licensed (activated). Работа с сетями и брандмауэр Задача Шаги Настройка сервера для использования прокси-сервера. Введите следующий текст в командной строке: netsh Winhttp set proxy <servername>:<port number> Настройка сервера для обхода проксисервера в случае адресов из интернета. Введите в командной строке следующий текст: netsh winttp set proxy <servername>:<port number>bypass-list="<local>" Вывод на экран или изменение настройки протокола IPSEC. Введите в командной строке следующий текст: netsh ipsec Вывод на экран или изменение настройки точки доступа к сети NAP. Введите в командной строке следующий текст: netsh nap 33 Задача Шаги Вывод на экран или изменение преобразования IP-адресов в физические. Введите в командной строке следующий текст: arp Вывод на экран или настройка локальной таблицы маршрутизации. Введите в командной строке следующий текст: route Просмотр или изменение настроек DNSсервера. Введите в командной строке следующий текст: nslookup Вывод на экран статистики протокола и текущих сетевых подключений TCP/IP. Введите в командной строке следующий текст: netstat Вывод на экран статистики и текущих подключений TCP/IP с помощью протокола NetBIOS через TCP/IP (NBT). Введите в командной строке следующий текст: Вывод на экран переходов сетевых подключений. Введите следующий текст в командной строке: nbtstat pathping Отслеживание переходов сетевых подключений. Введите в командной строке следующий текст: tracert Вывод на экран конфигурации многоадресного маршрутизатора. Введите в командной строке следующий текст: mrinfo Разрешение удаленного администрирования брандмауэра. Введите в командной строке следующий текст: netsh advfirewall firewall set rule group=”Windows Firewall Remote Management” new enable=yes Обновления, отчеты об ошибках и отзывы 34 Задача Шаги Установка обновления. Введите в командной строке следующий текст: wusa <update>.msu /quiet Удаление обновления. 1. Наберите в командной строке следующую команду: expand /f:* <update>.msu c:\test 2. Перейдите к папке c:\test\ и откройте в текстовом редакторе файл <update>.xml. 3. В файле <update>.xml замените команду Install (установить) командой Remove (удалить) и сохраните файл. 4. Введите в командной строке следующий текст: pkgmgr /n:<update>.xml Настройка автоматических обновлений. В командной строке: чтобы проверить текущую настройку, наберите следующий текст: cscript scregedit.wsf /AU /v чтобы включить автоматические обновления, наберите следующий текст: cscript scregedit.wsf /AU /4 чтобы отключить автоматические обновления, наберите следующий текст: cscript scregedit.wsf /AU /1 Включение отчетов об ошибках. В командной строке: чтобы проверить текущую настройку, наберите следующий текст: serverWerOptin /query чтобы автоматически отправлять подробные отчеты, наберите следующий текст: serverWerOptin /detailed чтобы автоматически отправлять краткие отчеты, наберите следующий текст: 35 Задача Шаги serverWerOptin /summary чтобы отключить отчеты об ошибках, наберите следующий текст: serverWerOptin /disable Участие в программе улучшения качества программного обеспечения (Customer Experience Improvement Program, CEIP). В командной строке: чтобы проверить текущую настройку, наберите следующий текст: serverCEIPOptin /query чтобы включить участие в программе CEIP, наберите следующий текст: serverCEIPOptin /enable чтобы отключить участие в программе CEIP, наберите следующий текст: serverCEIPOptin /disable Службы, процессы и производительность Задача Шаги Вывод списка работающих служб. Введите в командной строке одну из следующих команд: sc query net start Запуск службы. Введите в командной строке одну из следующих команд: sc start <service name> net start <service name> Остановка работы службы. Введите в командной строке одну из следующих команд: sc stop <service name> net stop <service name> Получение списка работающих приложений и связанных с ними процессов. Введите в командной строке следующий текст: 36 Задача Шаги tasklist Принудительная остановка процесса. 1. Получите идентификатор процесса (PID) с помощью команды tasklist. 2. Введите следующий текст в командной строке: taskkill /PID <process ID> Запуск диспетчера задач. Введите в командной строке следующий текст: taskmgr Управление счетчиками производительности См. статью по адресу: и журналами с помощью команд, например http://go.microsoft.com/fwlink/?LinkId=84872 typeperf, logman, relog, tracerprt. Журналы событий Задача Шаги Вывод списка журналов событий. Введите в командной строке следующий текст: wevtutil el Выполнение запроса событий из определенного журнала. Введите в командной строке следующий текст: wevtutil qe /f:text <log name> Выполнение экспорта журнала событий. Введите в командной строке следующий текст: wevtutil epl <log name> Очистка журнала событий. Введите в командной строке следующий текст: wevtutil cl <log name> Дисковая и файловая система 37 Задача Шаги Управление разделами диска. Для получения полного списка команд введите в командной строке следующую команду: diskpart /? Управление программным массивом RAID. Для получения полного списка команд введите в командной строке следующую команду: diskraid /? Управление точками подключения тома. Для получения полного списка команд введите в командной строке следующую команду: mountvol /? Дефрагментация тома. Для получения полного списка команд введите в командной строке следующую команду: defrag /? Преобразование тома в файловую систему NTFS. Введите в командной строке следующий текст: convert <volume letter> /FS:NTFS Сжатие файла. Для получения полного списка команд введите в командной строке следующую команду: compact /? Администрирование открытых файлов. Для получения полного списка команд введите в командной строке следующую команду: openfiles /? Администрирование папок VSS. Для получения полного списка команд введите в командной строке следующую команду: vssadmin /? Администрирование файловой системы. Для получения полного списка команд введите в командной строке следующую 38 Задача Шаги команду: fsutil /? Проверка подписи файла. Введите в командной строке следующий текст: sigverif /? Смена владельца файла или папки. Для получения полного списка команд введите в командной строке следующую команду: icacls /? Оборудование Задача Шаги Добавление драйвера нового устройства. 1. Скопируйте драйвер в папку %homedrive%\<driver folder>. 2. Введите в командной строке следующий текст: pnputil -i -a %homedrive%\<driver folder>\<driver>.inf Удаление драйвера устройства. 1. Для получения полного списка загруженных драйверов введите в командной строке следующую команду: sc query type= driver 2. Введите в командной строке следующий текст: sc delete <service_name> Журнал ошибок и отзывы Отзывы пользователей очень важны для совершенствования установки Server Core операционной системы Windows Server 2008 в будущих выпусках Windows Server 2008. Пожалуйста, сообщите свое мнение по следующим вопросам: 39 ваше впечатление от использования установки Server Core операционной системы Windows Server 2008, включая возникшие проблемы и то, насколько этот документ был полезен; пожелания относительно функций и общий отзыв об установке Server Core операционной системы Windows Server 2008; отзыв об этом пошаговом руководстве. Чтобы отправить отзыв об этом руководстве, следуйте инструкциям, приведенным на веб-узле корпорации Майкрософт (http://go.microsoft.com/fwlink/?linkid=55105). Обратите внимание на то, что в разделе комментариев этого веб-узла необходимо указать название этого пошагового руководства. Справочные материалы Следующие ресурсы позволяют получить дополнительную информацию об установке Server Core операционной системы Windows Server 2008: если необходима техническая поддержка продукта, см. веб-узел Microsoft Connect (http://go.microsoft.com/fwlink/?LinkId=49779); для доступа к группам новостей по установке Server Core, выполните инструкции, приведенные на веб-узле Microsoft Connect (http://go.microsoft.com/fwlink/?LinkId=50067); бета-тестировщики и участники специальной программы внедрения технологий (Technology Adoption Program, TAP) могут обращаться за помощью к специально назначенным участникам группы разработчиков корпорации Майкрософт. Следующие ресурсы предоставляют дополнительную информацию о некоторых командах, используемых для выполнения и настройки установки Server Core, а также установки и настройки ролей сервера: Служба Active Directory Служба Active Directory операционной системы Windows Server 2003 (http://go.microsoft.com/fwlink/?LinkID=19802) Архивация данных Архивация и восстановление данных (http://go.microsoft.com/fwlink/?LinkID=22347) Функция шифрования дисков BitLocker Обзор функции шифрования дисков BitLocker (http://go.microsoft.com/fwlink/?LinkID=62724) Отказоустойчивость кластеров Службы кластеров 40 (http://go.microsoft.com/fwlink/?LinkID=50520) Файлы автоматической установки для средства Dcpromo Выполнение автоматической установки службы Active Directory (http://go.microsoft.com/fwlink/?LinkId=49661) Протокол DHCP Протокол динамической настройки узлов (Dynamic Host Configuration Protocol, DHCP) (http://go.microsoft.com/fwlink/?LinkID=56423) Средство Dfscmd Обзор средства Dfscmd (http://go.microsoft.com/fwlink/?LinkId=49658) Распределенная файловая система (DFS) Распределенная файловая система (DFS) (http://go.microsoft.com/fwlink/?LinkId=58131) Репликация распределенной файловой системы (DFS) Репликация распределенной файловой системы (DFS) (http://go.microsoft.com/fwlink/?LinkID=62725) Служба DNS Служба DNS операционной системы Windows Server 2003 (http://go.microsoft.com/fwlink/?LinkID=56422) Средство Dnscmd Обзор средства Dnscmd (http://go.microsoft.com/fwlink/?LinkId=49656) Синтаксис средства Dnscmd (http://go.microsoft.com/fwlink/?LinkId=49659) Примеры использования средства Dnscmd (http://go.microsoft.com/fwlink/?LinkId=49660) Служба репликации файлов Служба репликации файлов (File Replication Service, FRS) (http://go.microsoft.com/fwlink/?LinkID=62726) Файловый сервер Файловые службы и службы хранения данных 41 (http://go.microsoft.com/fwlink/?LinkID=26716) Многопутевой ввод-вывод Технологии хранения данных корпорации Майкрософт: многопутевой ввод-вывод (http://go.microsoft.com/fwlink/?LinkId=50521) Средство Netsh Обзор средства Netsh (http://go.microsoft.com/fwlink/?LinkId=49654) Сетевая файловая система (NFS) Руководство по оптимизации производительности служб Майкрософт для системы NFS (http://go.microsoft.com/fwlink/?LinkID=62727) Управление съемными носителями Управление съемными носителями (http://go.microsoft.com/fwlink/?LinkID=62728) Подсистема поддержки UNIX-приложений Обзор подсистемы поддержки UNIX-приложений (http://go.microsoft.com/fwlink/?LinkID=57768) Приложение А. Пример установки Server Core: файл Unattend.xml Скопируйте этот образец кода в текстовый редактор и сохраните в файл с названием Unattend.xml. Примечание Дополнительную информацию о настройках файла автоматической установки см. в документации к файлу. Диспетчер установки Windows (Windows System Image Manager), входящий в пакет автоматической установки Windows (Windows Automated Installation Kit), обеспечивает отличную среду для создания файлов автоматической установки. <unattend xmlns="urn:schemas-microsoft-com:unattend" xmlns:ms="urn:schemas-microsoftcom:asm.v3" xmlns:wcm="http://schemas.microsoft.com/WMIConfig/2002/State"> <!-- Do not have empty elements. Delete such elements instead. Values should be assumed to be case sensitive. Boolean types have valid values as true,false,0,1 and are case sensitive. Other examples of case sensitive values are Drive Letters (only upper case C-Z supported), Format, Type. --> 42 <settings pass="windowsPE"> <component name="Microsoft-Windows-Setup" publicKeyToken="31bf3856ad364e35" language="neutral" versionScope="nonSxS" processorArchitecture="x86"> <UserData> <AcceptEula>true</AcceptEula> <!-- Optional FullName, Organization. WillShowUI for ComputerName, ProductKey default to OnError --> <FullName>MyFullName</FullName> <Organization>MyOrganizationName</Organization> <ProductKey> <WillShowUI>OnError</WillShowUI> <Key>Sensitive*Data*Deleted</Key> </ProductKey> </UserData> <ImageInstall> <OSImage> <WillShowUI>Never</WillShowUI> <InstallTo> <DiskID>0</DiskID> <PartitionID>1</PartitionID> </InstallTo> <InstallFrom> <MetaData> <Key>/IMAGE/Name</Key> <!—Specify that server core is to be installed. To install server, the value is Windows Longhorn Server%SKU%core. This example is for the Standard edition --> <Value>Windows Longhorn SERVERSTANDARDCORE</Value> </MetaData> </InstallFrom> </OSImage> </ImageInstall> </component> </settings> <settings pass="specialize"> 43 <component name="Microsoft-Windows-Shell-Setup" publicKeyToken="31bf3856ad364e35" language="neutral" versionScope="nonSxS" processorArchitecture="x86"> <!-- ComputerName can contain no more than 15 characters --> <ComputerName>MyCompName</ComputerName> </component> <component name="Microsoft-Windows-TerminalServices-RDP-WinStationExtensions" publicKeyToken="31bf3856ad364e35" language="neutral" versionScope="nonSxS" processorArchitecture="x86"> <!-- Enable support for pre-Windows Vista/Windows Server Longhorn Terminal Services clients --> <UserAuthentication>0</UserAuthentication> </component> <component name="Microsoft-Windows-TerminalServices-LocalSessionManager" publicKeyToken="31bf3856ad364e35" language="neutral" versionScope="nonSxS" processorArchitecture="x86"> <!-- Enable Terminal Services Remote Admin Mode --> <fDenyTSConnections>false</fDenyTSConnections> </component> <component name="Microsoft-Windows-Web-Services-for-Management-Core" publicKeyToken="31bf3856ad364e35" language="neutral" versionScope="nonSxS" processorArchitecture="x86"> <!-- Enable Windows Remote Shell Listener --> <ConfigureWindowsRemoteManagement>true</ConfigureWindowsRemoteManagement> </component> <component name="Microsoft-Windows-UnattendedJoin" publicKeyToken="31bf3856ad364e35" language="neutral" versionScope="nonSxS" processorArchitecture="x86"> <Identification> <Credentials> <Domain>UserDomain</Domain> <Username>UserName</Username> <Password>UserPassword</Password> </Credentials> <JoinDomain>DomainToBeJoined</JoinDomain> <!-- You can either have JoinDomain or JoinWorkgroup but not both. <JoinWorkgroup>work</JoinWorkgroup> 44 --> </Identification> </component> </settings> <settings pass="oobeSystem"> <component name="Microsoft-Windows-Shell-Setup" publicKeyToken="31bf3856ad364e35" language="neutral" versionScope="nonSxS" processorArchitecture="x86"> <Display> <HorizontalResolution>1024</HorizontalResolution> <VerticalResolution>768</VerticalResolution> <ColorDepth>16</ColorDepth> </Display> <UserAccounts> <DomainAccounts> <DomainAccountList> <Domain>DOMAIN</Domain> <DomainAccount> <Name>TestAccount1</Name> <Group>Administrators</Group> </DomainAccount> </DomainAccountList> </DomainAccounts> </UserAccounts> </component> </settings> </unattend> Примечание Если в параметр <computername> записать знак «*», то будет сгенерировано случайное имя. 45
