GEO.RITM
advertisement
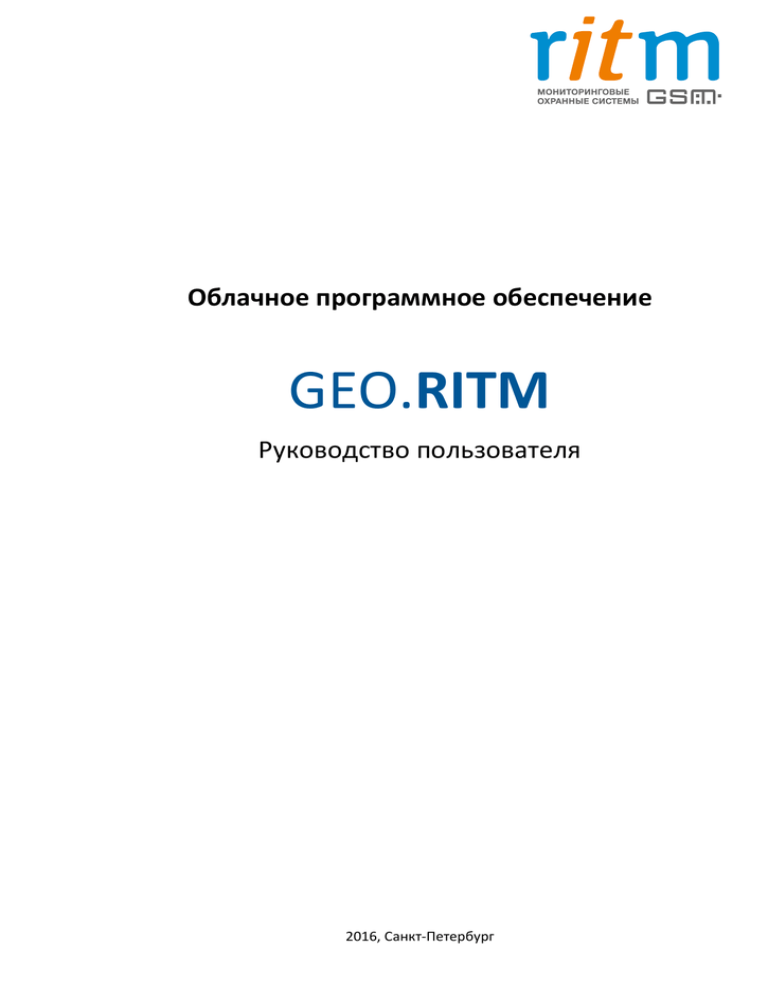
Облачное программное обеспечение GEO.RITM Руководство пользователя 2016, Санкт-Петербург GEO.RITM. Руководство пользователя 2 из 97 Оглавление 1 2 2.1 2.2 3 3.1 3.2 3.3 3.4 3.5 3.6 3.6.1 3.6.2 4 4.1 5 5.1 5.2 5.3 5.3.1 5.3.2 5.3.3 5.3.4 5.4 5.4.1 5.4.2 5.4.3 5.4.4 5.5 5.5.1 5.5.2 5.5.3 5.5.4 6 6.1 6.2 6.3 6.4 6.4.1 6.4.2 6.5 7 Общие сведения об облачном программном обеспечении GEO.RITM ......................................... 5 Системные требования ....................................................................................................................... 6 Аппаратные требования: .................................................................................................................... 6 Программные требования: ................................................................................................................ 6 Доступ к GEO.RITM .............................................................................................................................. 7 Выбор языка интерфейса ................................................................................................................... 7 Регистрация в системе ........................................................................................................................ 8 Авторизация пользователя в системе ............................................................................................... 9 Демонстрационный вход ................................................................................................................. 10 Окно «Приветствие» ......................................................................................................................... 10 Внешний вид интерфейса пользователя от предоставленных прав ............................................ 10 Основное окно ................................................................................................................................... 11 Меню пользователя .......................................................................................................................... 11 Главное меню .................................................................................................................................... 13 Содержание главного меню............................................................................................................. 13 Объекты ............................................................................................................................................. 14 Типы объектов ................................................................................................................................... 14 Добавление объектов ....................................................................................................................... 14 Объекты ............................................................................................................................................. 17 Дерево объектов ............................................................................................................................... 17 Отображение объектов на карте ..................................................................................................... 18 Выноска объекта ............................................................................................................................... 18 Карточка объекта .............................................................................................................................. 18 Мобильные объекты ......................................................................................................................... 22 Отображение мобильных объектов на карте ................................................................................. 22 Выноска объекта ............................................................................................................................... 22 Карточка объекта .............................................................................................................................. 24 Управление объектом....................................................................................................................... 30 Стационарные объекты .................................................................................................................... 31 Отображение стационарных объектов на карте ............................................................................ 31 Выноска объекта ............................................................................................................................... 32 Карточка объекта .............................................................................................................................. 32 Постановка / снятие под охрану ...................................................................................................... 36 Карты .................................................................................................................................................. 39 Выбор карты ...................................................................................................................................... 39 Масштабирование и перемещение карты...................................................................................... 39 Измерение расстояний на карте ...................................................................................................... 41 Поиск на карте ................................................................................................................................... 41 Поиск объектов.................................................................................................................................. 42 Поиск адресов ................................................................................................................................... 42 Очистка карты .................................................................................................................................... 43 Сводная информация ....................................................................................................................... 44 ООО «Ритм», Санкт-Петербург +7 (812) 325-01-02, 327-02-02 www.ritm.ru GEO.RITM. Руководство пользователя 7.1 7.2 7.3 7.4 7.5 7.6 8 8.1 8.2 8.3 8.4 8.5 8.6 9 9.1 9.2 9.3 9.4 9.5 9.6 9.7 10 10.1 10.2 11 11.1 11.2 11.3 12 12.1 12.2 12.2.1 12.2.2 12.2.3 12.2.4 12.2.5 12.2.6 12.2.7 12.2.8 12.2.9 12.3 12.3.1 12.3.2 12.3.3 3 из 97 Состояния объектов .......................................................................................................................... 44 Типы объектов ................................................................................................................................... 45 Всего объектов .................................................................................................................................. 45 Универсальный индикатор............................................................................................................... 46 Объект на карте ................................................................................................................................. 46 Дата и время ...................................................................................................................................... 47 Геозоны .............................................................................................................................................. 48 Типы зон ............................................................................................................................................. 48 Раздел «Зоны» ................................................................................................................................... 48 Добавление зон и групп зон ............................................................................................................ 49 Редактирование геозон .................................................................................................................... 52 Удаление зон и групп зон ................................................................................................................. 52 Настройка списка зон ........................................................................................................................ 52 Метки ................................................................................................................................................. 53 Общие сведения ................................................................................................................................ 53 Раздел «Метки»................................................................................................................................. 53 Типы меток......................................................................................................................................... 54 Добавление меток и групп меток .................................................................................................... 54 Редактирование меток ..................................................................................................................... 55 Удаление меток и групп меток ........................................................................................................ 55 Настройка списка меток ................................................................................................................... 56 Маршруты .......................................................................................................................................... 57 Прокладка маршрута из выносок .................................................................................................... 57 Поиск ближайшей ГБР и прокладка маршрута .............................................................................. 58 Треки .................................................................................................................................................. 61 Отображение треков на карте ......................................................................................................... 61 Отображение точек трека ................................................................................................................ 63 Раскраска трека в зависимости от скорости движения ................................................................. 63 Отчёты ................................................................................................................................................ 65 Способы построения отчётов ........................................................................................................... 65 Отчёты мобильных объектов ........................................................................................................... 67 Отчёт по пробегу ............................................................................................................................... 67 Отчёт по движениям и стоянкам ..................................................................................................... 68 Отчёт по уровню топлива ................................................................................................................. 69 Отчёт по расходу топлива ................................................................................................................. 71 Отчёт по посещению зон .................................................................................................................. 72 Отчёт по превышению скорости ...................................................................................................... 73 Отчёт по агрессивности вождения .................................................................................................. 74 Отчёт по состоянию объектов .......................................................................................................... 76 Отчёт по пассажиропотоку ............................................................................................................... 76 Отчёты стационарных объектов ...................................................................................................... 76 Отчёт по состоянию объектов .......................................................................................................... 76 Сводный отчёт по состоянию объектов .......................................................................................... 77 События и тревоги по объекту ......................................................................................................... 78 ООО «Ритм», Санкт-Петербург +7 (812) 325-01-02, 327-02-02 www.ritm.ru GEO.RITM. Руководство пользователя 13 13.1 13.2 13.3 13.4 13.5 13.6 13.7 13.8 13.9 13.9.1 13.9.2 13.9.3 13.9.4 13.10 14 14.1 14.2 14.3 15 15.1 15.1.1 15.1.2 15.1.3 15.1.4 15.1.5 15.2 15.3 15.4 15.5 15.6 4 из 97 Окно тревоги ...................................................................................................................................... 80 Права пользователя (оператора) для работы с окном тревоги .................................................... 80 Отображение окна тревоги .............................................................................................................. 81 Звуковое оповещение о новой тревоге .......................................................................................... 82 Журнал событий ................................................................................................................................ 82 Одновременная работа нескольких операторов ........................................................................... 82 Содержание окна тревоги ................................................................................................................ 83 Список объектов, по которым есть несброшенные тревоги ......................................................... 83 Список тревог и событий по выбранному объекту ........................................................................ 83 Кнопки для обработки тревог оператором..................................................................................... 84 Управление звуковым оповещением.............................................................................................. 84 Действия оператора .......................................................................................................................... 84 Комментарий ..................................................................................................................................... 84 Сброс тревог ...................................................................................................................................... 85 Поле для отображения информации об объекте. ......................................................................... 86 Видеопроигрыватель ........................................................................................................................ 88 Основная область проигрывания .................................................................................................... 89 Панель инструментов видеопроигрывателя .................................................................................. 89 Работа с видеоархивом .................................................................................................................... 90 Меню настройки................................................................................................................................ 91 Внешний вид...................................................................................................................................... 91 Настройка параметров объектов ..................................................................................................... 91 Настройка информации в выноске объекта: .................................................................................. 92 Настройки обозначения мобильных объектов .............................................................................. 92 Настройка параметров отображения треков: ................................................................................ 92 Настройка отображения зон на карте: ............................................................................................ 93 Параметры отчётов ........................................................................................................................... 93 Планировщик отчётов ....................................................................................................................... 94 Окно тревоги ...................................................................................................................................... 95 Справочник событий ......................................................................................................................... 96 Сервис ................................................................................................................................................ 97 ООО «Ритм», Санкт-Петербург +7 (812) 325-01-02, 327-02-02 www.ritm.ru GEO.RITM. Руководство пользователя 1 5 из 97 Общие сведения об облачном программном обеспечении GEO.RITM Облачное программное обеспечение GEO.RITM (далее — система) предназначено для контроля и управления объектами, оборудованными системами мониторинга Voyager и Контакт. Система позволяет: • Просматривать местоположение объектов, на которых установлено оборудование Voyager и Контакт на географических картах. • Осуществлять управление мобильными и стационарными объектами (при выполнении условий, изложенных в п. 5.4.4) • Выполнять построение треков и отчётов о пробегах, стоянках, расходе топлива и других параметрах эксплуатации мобильных и стационарных объектов. • Экспортировать данные из отчётов в xls, и pdf. • Информировать диспетчеров о тревожных событиях, возникающих на контролируемых объектах. Получение доступа к информации об объектах возможно с любого компьютера или планшета, подключённого к сети Интернет из любой точки мира. Рекомендуемая скорость подключения к сети Интернет не менее 512 Кбит/с. Информация может быть получена из облачного сервиса системы GEO.RITM, предоставленного в качестве услуги мониторинговой организацией или из собственного сервиса, развёрнутого на личных или корпоративных серверах. ООО «Ритм», Санкт-Петербург +7 (812) 325-01-02, 327-02-02 www.ritm.ru GEO.RITM. Руководство пользователя 2 6 из 97 Системные требования К рабочему месту, на котором происходит работа с GEO.RITM предъявляются следующие требования. 2.1 • • • • • • Процессор: не ниже Intel Core i3 2 ГГц или аналоги; ОЗУ: не менее 4 Гб; Сетевой адаптер Ethernet; Клавиатура; Манипулятор «мышь»; Разрешение экрана: не ниже 1360×768 пикс. 2.2 • • Аппаратные требования: Программные требования: Браузер: MS IE версии 10 и выше, MS Edge, Google Chrome 46.0.249.71 m, Mozilla Firefox версии 41.0.2 и выше. Плагин: Adobe Flash Player Так как при работе GEO.RITM осуществляется доступ к картографической информации Google, Яндекс и OpenStreetMap, то дополнительно предъявляется требование по времени отклика серверов этих компаний: Время отклика должно составлять не более 15 мс. ООО «Ритм», Санкт-Петербург +7 (812) 325-01-02, 327-02-02 www.ritm.ru 7 из 97 GEO.RITM. Руководство пользователя 3 Доступ к GEO.RITM Для входа в GEO.RITM наберите в адресной строке браузера адрес сайта системы мониторинга, предоставленный мониторинговой организацией или администратором вашей системы, например www.geo.ritm.ru — появится окно входа в систему (Рис. 1). Рис. 1 Если вы уже зарегистрированы в системе — пройдите процедуру авторизации (п. 3.3). Если вы ещё не зарегистрированы в системе, то пройдите регистрацию (п. 3.2). Если вы хотите ознакомиться с возможностями системы без регистрации — воспользуйтесь демо-доступом (п. 3.4). 3.1 Выбор языка интерфейса GEO.RITM — многоязыковая система: отображает информацию на русском и английском языках. Выбор языка доступен как до входа в систему (Рис. 2), так и в любой момент, через меню в правом верхнем углу окна (Рис. 3). Рис. 2 ООО «Ритм», Санкт-Петербург +7 (812) 325-01-02, 327-02-02 www.ritm.ru 8 из 97 GEO.RITM. Руководство пользователя Рис. 3 3.2 Регистрация в системе Для регистрации в системе воспользуйтесь ссылкой «Регистрация», расположенной ниже окна авторизации пользователя (Рис. 4). Рис. 4 После перехода по этой ссылке будет отображена форма регистрации пользователя (Рис. 5), которую следует заполнить. Все поля, кроме поля «Компания», являются обязательными для заполнения. К заполнению полей предъявляются следующие требования: • поле «E-mail» должно содержать корректное указание адреса электронной почты (на этот адрес будет выслана ссылка для подтверждения регистрации, без перехода по которой регистрация не будет завершена); • в поле «Пароль» допускается использовать латиницу и цифры. Не допускается использование кириллицы (русские буквы) в пароле. Значения в полях «Пароль для входа» и «Подтвердите пароль» должны совпадать. ООО «Ритм», Санкт-Петербург +7 (812) 325-01-02, 327-02-02 www.ritm.ru 9 из 97 GEO.RITM. Руководство пользователя После того, как все поля будут заполнены, нажмите кнопку «Регистрация». На указанный адрес электронной почты будет выслана ссылка для завершения регистрации. После перехода по ней вы сможете начать работу с системой. Если при заполнении полей допущена ошибка, отобразится сообщение, в котором будет указано, где именно она допущена. В дальнейшем пароль может быть изменён при наличии соответствующих прав (п. 3.6.2.1). Рис. 5 3.3 Авторизация пользователя в системе В окне «Авторизация» (Рис. 6) введите имя пользователя и пароль, введённые при регистрации или полученные от администратора вашей системы. Рис. 6 ООО «Ритм», Санкт-Петербург +7 (812) 325-01-02, 327-02-02 www.ritm.ru 10 из 97 GEO.RITM. Руководство пользователя Вводите данные с учётом регистра. Проверьте, не нажата ли клавиша Caps Lock. Если вы часто пользуетесь системой и уверены, что посторонние лица не смогут воспользоваться вашим компьютером, выберите опцию «Запомнить меня». Опция позволяет сохранить логин и пароль в памяти браузера вашего компьютера и не вводить эти данные при каждом входе в систему. При неверном вводе логина или пароля вам будет предложено ввести их вновь. 3.4 Демонстрационный вход Для демонстрации возможностей GEO.RITM предусмотрен вход без ввода логина и пароля пользователя — демо-режим. Для запуска демо-режима следует нажать кнопку «Демо» в окне авторизации пользователя (Рис. 6). В демо-режиме вы можете наблюдать за несколькими демонстрационными объектами, формировать отчёты, строить треки по этим объектам, редактировать внешний вид интерфейса системы и переключать карты. Функции добавления объектов, администрирования системы, работа с зонами и обработка тревог в этом режиме недоступны. 3.5 Окно «Приветствие» При входе в систему пользователю демонстрируется окно «Приветствие». Данное окно содержит общую информацию о системе и краткие инструкции по её использованию (Рис. 7). Для того чтобы окно не отображалось в дальнейшем, следует установить флажок в поле «Не показывать эту информацию при следующем входе в систему». Рис. 7 3.6 Внешний вид интерфейса пользователя от предоставленных прав Возможности пользователя при работе в GEO.RITM определяются правами, предоставленными ему администратором. При самостоятельной регистрации пользователю выдаются права администратора, с дополнительным ограничением на общее количество зарегистрированных устройств. Для работы с бóльшим количеством устройств обратитесь к владельцу GEO.RITM. Если вы вошли в систему, но не находите функционал, описанный в данном руководстве, обратитесь к администратору для получения необходимых прав. ООО «Ритм», Санкт-Петербург +7 (812) 325-01-02, 327-02-02 www.ritm.ru 11 из 97 GEO.RITM. Руководство пользователя 3.6.1 Основное окно При входе в систему пользователю демонстрируется развёрнутое главное меню и поле карты (Рис. 8). Меню открыто на вкладке «Объекты» (по умолчанию — на вкладке «Мобильные объекты») На ней отображаются все доступные группы мобильных объектов. Если ранее была указана опция «Начинать с показа сводной информации», то после авторизации в системе будет отображён экран сводной информации (п. 7). Рис. 8 3.6.2 Меню пользователя Меню пользователя (Рис. 9) размещено в правом верхнем углу экрана. Меню позволяет: • • • • Перейти к администрированию системы (только для администраторов, администрирование системы описано в руководстве по администрированию системы GEO.RITM); Сменить свой пароль; Просмотреть информацию о системе; Выйти из своей учётной записи. Рис. 9 ООО «Ритм», Санкт-Петербург +7 (812) 325-01-02, 327-02-02 www.ritm.ru 12 из 97 GEO.RITM. Руководство пользователя 3.6.2.1 Смена пароля Для того чтобы сменить свой пароль, следует: • • • выбрать в меню пользователя пункт «Сменить пароль»; указать в отобразившемся окне (Рис. 10) старый пароль; ввести новый пароль и подтвердить ввод нового пароля. После этого следует нажать кнопку «Сохранить». Рис. 10 3.6.2.2 Просмотр информации о системе Для просмотра общих данных о системе следует выбрать в меню пользователя пункт «О системе». На экран будет выведено окно (Рис. 11), содержащее общие данные о системе: используемая версия системы, сведения о разработчике системы. Рис. 11 3.6.2.3 Выход из системы Для выхода из системы следует выбрать пункт «Выход» в меню пользователя. При выборе этого пункта сеанс работы с системой будет завершён, произойдёт возврат к окну авторизации пользователя. Выбор пункта «Выход» отменяет действие опции «Запомнить меня», и при последующем обращении потребуется авторизация. Если после завершения сеанса работы вы намерены войти в систему под другим именем пользователя, это будет возможно только после корректного выхода, описанного выше. В случае обычного закрытия браузера, вы не сможете войти в систему под другим именем в течение 10 минут. ООО «Ритм», Санкт-Петербург +7 (812) 325-01-02, 327-02-02 www.ritm.ru 13 из 97 GEO.RITM. Руководство пользователя 4 Главное меню 4.1 Содержание главного меню Главное меню содержит следующие вкладки: Объекты (переключатель): — «Мобильные объекты»; — «Стационарные объекты»; «Геозоны» (см. п. 8); «Метки» (см. п. 9); «Треки» (см. п. 11); «Отчёты» (см. п. 12). Переключение между деревом мобильных и стационарных объектов производится переключателем «Объекты». Для переключения следует кликнуть на кнопке « » в правой части ярлыка вкладки и выбрать нужный тип (Рис. 12). Ниже вкладок отображается строка поиска по дереву объектов и дополнительные инструменты: настройка отображения дерева; добавление объектов в дерево (п. 5.2). Рис. 12 Ширина главного меню может изменяться перетягиванием правой границы меню указателем мыши. Главное меню может быть свёрнуто для увеличения области отображения карты. ООО «Ритм», Санкт-Петербург +7 (812) 325-01-02, 327-02-02 www.ritm.ru 14 из 97 GEO.RITM. Руководство пользователя 5 Объекты 5.1 Типы объектов В системе предусмотрена работа с мобильными (приборы марки «Voyager») и стационарными (приборы марки «Контакт») объектами. Общие понятия, связанные с объектами описаны в п. 5.3. Особенности работы с мобильными объектами описаны в п. 5.4. Особенности работы со стационарными объектами описаны в п. 5.5. 5.2 Добавление объектов Добавить мобильные и стационарные объекты можно через систему администрирования (см. Руководство по администрированию) или через «Мастер настройки» (Рис. 13). Рис. 13 Для вызова «Мастера настройки», выберите инструмент добавления объектов (п. 4.1). В соответствии с типом используемого оборудования, выберите, каким образом будет происходить добавление устройства в учётную запись: по IMEI или в ручном режиме настройки. При настройке по IMEI включите прибор и введите его IMEI-код (Рис. 14). ООО «Ритм», Санкт-Петербург +7 (812) 325-01-02, 327-02-02 www.ritm.ru 15 из 97 GEO.RITM. Руководство пользователя Рис. 14 При ручной настройке выберите тип оборудования (Рис. 15), введите «Имя объекта» и выберите «Группу», в которую следует его добавить (Рис. 16). Укажите адрес электронной почты, на который будут отправлено письмо с описанием необходимых настроек. Рис. 15 ООО «Ритм», Санкт-Петербург +7 (812) 325-01-02, 327-02-02 www.ritm.ru 16 из 97 GEO.RITM. Руководство пользователя Рис. 16 При успешном добавлении объекта вы увидите соответствующее сообщение (Рис. 17), и объект будет добавлен в дерево объектов. Рис. 17 ООО «Ритм», Санкт-Петербург +7 (812) 325-01-02, 327-02-02 www.ritm.ru 17 из 97 GEO.RITM. Руководство пользователя 5.3 Объекты 5.3.1 Дерево объектов На вкладке «Объекты» главного меню отображается дерево объектов, выбранного типа, доступных пользователю (Рис. 18). Рис. 18 Вкладка имеет два представления — «Мобильные объекты» или «Стационарные объекты» (п. 4.1). Объекты могут быть объединены в группы. Один объект может одновременно входить в несколько разных групп. Выбор объектов осуществляется установкой флажка. На карте отображаются все выбранные объекты — как мобильные, так и стационарные — не зависимо от того, какое именно дерево объектов отображается. Для каждого объекта в дереве обязательно отображаются его идентификатор в системе (ID), индикатор состояния и выбранные в настройках (см. п. 15) текстовые параметры: 1) Для мобильных объектов: • имя объекта; • идентификационный номер (номер показан в скобках, отображается всегда); • гос. номер объекта; • марка/модель объекта. 2) Для стационарных объектов: • имя объекта; • идентификационный номер (номер показан в скобках, отображается всегда); • населённый пункт, в котором расположен объект; • адрес объекта. Индикатор состояния может принимать следующий вид (Рис. 18): • Зелёный • Серый • Жёлтый o для мобильных объектов — связь с объектом по каналу GSM есть, но координаты объекта не определены, o для стационарных объектов — наличие неисправности. — объект на связи; — связи с объектом нет; ООО «Ритм», Санкт-Петербург +7 (812) 325-01-02, 327-02-02 www.ritm.ru GEO.RITM. Руководство пользователя 18 из 97 Кнопка « », расположенная справа от индикатора, позволяет вызвать контекстное меню для данного объекта. 5.3.2 Отображение объектов на карте На карте отображаются все выбранные в дереве объектов (мобильные и стационарные). При выборе нескольких объектов масштаб карты автоматически изменяется для отображения всех выбранных объектов одновременно. Объекты отображаются на карте в виде значков или иконки. Выбор используемого способа отображения указывается в настройках GEO.RITM (п. 15.1.1). Внешний вид иконки или значка изменяется в зависимости от состояния объекта (п. 5.4.1 и п. 5.5.1). 5.3.3 Выноска объекта Для получения более подробной информации об объекте необходимо нажать на его значок. Информация в выноске зависит от типа объекта и состоит из следующих частей: • • • • Основные свойства. Состояние. Индикаторы. Дополнительные действия. Ссылка «Убрать с карты позволяет убрать данный объект с карты и снять его выделение в дереве объектов. Ссылка «Маршрут сюда» позволяет проложить маршрут к этому объекту. 5.3.4 Карточка объекта Каждый объект в системе имеет свою собственную карточку, которая заполняется администратором или пользователем с правом редактирования объекта. В карточке объекта хранится детальная информация об объекте. В программе предусмотрена возможность просмотра карточки объекта любым пользователем без права редактирования. Ряд полей в таком случае не отображается. Переход к карточке объекта может быть выполнен выноски объекта или из контекстного меню дерева объектов. Независимо от типа объекта, карточка содержит следующие вкладки: • «Объект» — для детальной информации об объекте. Её наполнение зависит от типа объекта (п. 5.4.3.1 и п. 5.5.3.1). ООО «Ритм», Санкт-Петербург +7 (812) 325-01-02, 327-02-02 www.ritm.ru 19 из 97 GEO.RITM. Руководство пользователя • «Оборудование» (Рис. 19)— содержит сведения об установленном приборе и ссылку на программу настройки для дистанционной настройки оборудования (если это разрешено правами). Рис. 19 • «Фото объекта» (Рис. 20) — служит для добавления, хранения и отображения фотографий объекта и, возможно, места установки оборудования. Допустимый размер файла — до 1 Мб. Рис. 20 ООО «Ритм», Санкт-Петербург +7 (812) 325-01-02, 327-02-02 www.ritm.ru 20 из 97 GEO.RITM. Руководство пользователя • «Видео» (Рис. 21) — указываются данные для авторизации в сервисе видеонаблюдения через интернет. Для получения видео требуется указать логин и пароль вашей учётной записи в сервисе iVideon и выбрать камеру из списка доступных. Рис. 21 • «Ответственные» (Рис. 22) — указывается список ответственных лиц, и пароли для идентификации. Рис. 22 ООО «Ритм», Санкт-Петербург +7 (812) 325-01-02, 327-02-02 www.ritm.ru 21 из 97 GEO.RITM. Руководство пользователя • «Оповещения» (Рис. 23) — для настройки e-mail и sms-оповещений. В данной вкладке задаётся список получателей сообщений и тип сообщений, которые будут отправляться (Рис. 24). Рис. 23 Рис. 24 Перечень вкладок также зависит от типа объекта и описан дополнительно в п. 5.4 и п.5.5. ООО «Ритм», Санкт-Петербург +7 (812) 325-01-02, 327-02-02 www.ritm.ru 22 из 97 GEO.RITM. Руководство пользователя 5.4 Мобильные объекты 5.4.1 Отображение мобильных объектов на карте Для мобильных объектов возможно использование иконки или значка (Рис. 25). Выбор способа отображения задаётся в Настройках (п. 15.1.1). Рис. 25 Вид иконки объекта зависит от настроек (п. 5.4.3.1) и от того, в каком состоянии находится объект: объект находится в движении и связь с ним есть объект на стоянке и связь с ним есть Вид значка зависит от следующих параметров: • • • В движении или на стоянке; На связи или не на связи; Зарегистрирована ли тревога Каждый значок представляет собой символ в круге. Форма символа демонстрирует состояние: в движении или на стоянке объект. Цвет символа — наличие тревоги. Цвет круга совпадает с индикатором состояния (п. 5.3). Все возможные виды значков показаны ниже: На связи, исправен На связи, нет фиксации координат Не на связи, последнее состояние Стоянка В движении Тревога на стоянке. Тревога в движении 5.4.2 Выноска объекта Для открытия выноски нажмите на объект на карте. На выноску мобильного объекта (Рис. 26) выводится следующая информация. ООО «Ритм», Санкт-Петербург +7 (812) 325-01-02, 327-02-02 www.ritm.ru 23 из 97 GEO.RITM. Руководство пользователя Рис. 26 1) Основные свойства объекта: • наименование, • идентификационный номер в системе, • государственный регистрационный номер, • скорость движения, • адрес. 2) Состояние объекта: • состояние GSM-соединения и время последнего выхода на связь, • состояние ГЛОНАСС/ GPS-соединения и время последнего определения координат, • наличие питания. 3) Индикаторы состояния дискретных входов и управляемых выходов прибора: • Входы. Используются для контроля состояния подключённых к прибору систем. Если название входа в карточке объекта не указано, индикатор не отображается. Включение входа обозначается зелёным индикатором. • Выходы. Используются для управления исполнительными устройствами (п. 5.4.4). Включение выхода обозначается красным индикатором. Для управления выходами требуются соответствующие права. Названия входов и выходов назначаются в карточке объекта (п. 5.4.3.2). Если вход или выход выключены — индикаторы серого цвета. При отсутствии связи с объектом индикаторы показывают последнее, полученное от прибора, состояние входов и выходов, состояние приёма координат и электропитания. 4) Дополнительные действия В заголовке окна отображается список дополнительных действий, применимый к данному объекту. ООО «Ритм», Санкт-Петербург +7 (812) 325-01-02, 327-02-02 www.ritm.ru 24 из 97 GEO.RITM. Руководство пользователя Иконка Назначение Приблизить объект Открыть карточку объекта (п. 5.4.3) Открыть видео проигрыватель (п. ) Просмотреть события и журнал объекта Построить трек Построить отчёт 5.4.3 Карточка объекта В дополнение к разделам, указанным в п. 5.3.4, карточка мобильного объекта содержит разделы: • • • «Подключения» (п. 5.4.3.2), «Топливо» (п. 5.4.3.3), «Фильтры» (п. 5.4.3.4). 5.4.3.1 Объект На вкладке «Объект» указывается общая информация об объекте (Рис. 27). Рис. 27 «Сменить картинку». Вы можете изменить иконку мобильного объекта, выбрав любую иконку из базы иконок мобильных объектов. «Режим слежения». Позволяет получать информацию об объекте чаще, чем в обычном режиме. Слежение используется, например, при диагностике оборудования или при поиске объекта в случае угона или эвакуации. При работе в режиме слежения увеличивается GPRS-трафик, и, соответственно, ООО «Ритм», Санкт-Петербург +7 (812) 325-01-02, 327-02-02 www.ritm.ru 25 из 97 GEO.RITM. Руководство пользователя расходы на услуги связи. Поэтому не рекомендуется оставлять режим слежения включённым постоянно. «Статус объекта». Служит для выделения необслуживаемых в текущий момент мобильных объектов. Статистика по необслуживаемым объектам выводится в разделе «Сводная информация» (п. 7). «Состояние объекта». Используется для определения текущего статуса объекта. В обычном режиме эксплуатации следует выбрать состояние «Стандартное состояние». «Группы» — отображаются группы объектов, в которые входит данный объект. Для добавления объекта в группу необходимо нажать кнопку «Добавить группу». В появившемся поле вводятся первые символы названия группы объектов — вам будет предложен список групп с подходящими символами в названии. Вам нужно выбрать нужную строку. Добавление в группу произойдёт после нажатия кнопки «Сохранить». Название группы появится в карточке объекта. 5.4.3.2 Подключения На вкладке «Подключения» (Рис. 28) указывается оборудование, подключённое к входам и выходам прибора, и настраивается изменение отображения объекта на карте в зависимости от состояния выбранного входа. Рис. 28 При срабатывании выбранного входа, рядом с изображением объекта на карте появляется значок (Рис. 29). Рис. 29 Введённая на данной вкладке информация используется при формировании отчёта по механизмам и отображается на выноске объекта. ООО «Ритм», Санкт-Петербург +7 (812) 325-01-02, 327-02-02 www.ritm.ru 26 из 97 GEO.RITM. Руководство пользователя 5.4.3.3 Топливо На вкладке «Топливо» вводятся данные для формирования отчётов по топливу. Данные для отчётов могут быть получены системой от установленных на транспортном средстве аналоговых, частотных, цифровых или проточных датчиков, подключённых к соответствующим входам прибора, или от бортового компьютера транспортного средства, подключённого к прибору через CANшину. 5.4.3.3.1 Нормы расхода топлива Нормы расхода топлива используются для получения расчётных значений расхода топлива исходя из измеренного пробега транспортного средства. Расчётные значения могут использоваться для оценки расхода топлива на транспортных средствах, на которых не подключены датчики топлива или для сравнения расчётных значений расхода с измеренным расходом топлива. В поля «Норма расхода зимой» и «Норма расхода летом» вводятся данные из паспорта транспортного средства или данные из утверждённых на предприятии норм расхода топлива. Рис. 30 5.4.3.3.2 Настройка проточных датчиков топлива На транспортном средстве может быть установлен один или два проточных датчика. Для датчика, установленного в топливной магистрали на входе в двигатель необходимо выбрать параметр «Проточный на входе». Для датчика, установленного на выходе из двигателя, для подсчёта объёма неиспользованного топлива перелитого обратно в топливный бак необходимо выбрать параметр «Проточный на выходе». При использовании двух датчиков на входе и выходе будет учитываться разница их показаний, т.е. только топливо, которое осталось в двигателе и было израсходовано. ООО «Ритм», Санкт-Петербург +7 (812) 325-01-02, 327-02-02 www.ritm.ru GEO.RITM. Руководство пользователя 27 из 97 Для определения показаний проточного датчика необходимо указать количество импульсов датчика на 1 литр топлива, это значение указывается производителем в паспорте проточного датчика. 5.4.3.3.3 Настройка аналоговых (в том числе частотных) датчиков топлива На транспортном средстве может быть установлен один или два аналоговых (частотных) датчика. При формировании отчётов можно выбрать, по показаниям какого датчика необходимо вывести отчёт. Либо выбрать параметр с суммарным значением уровня и расхода топлива по показаниям двух датчиков. Для определения показаний аналогового датчика необходимо заполнить тарировочную таблицу. Таблица определяет соответствие показаний аналогово-цифрового преобразователя (АЦП) датчика уровню топлива в баке, в литрах. Рис. 31 Тарировка аналогового (частотного) датчика производится при его установке на транспортное средство в обязательном порядке из-за разницы форм топливных баков. Тарировка позволяет настроить показания датчика при работе с конкретным транспортным средством и максимально приблизить данные в отчётах к фактическим показателям. Для вывода тарировочной таблицы необходимо нажать на соответствующую ссылку на странице «Топливо» и заполнить тарировочную таблицу. Чем больше значений вы введёте в таблицу, тем точнее будет отчёт по топливу. Для добавления значений необходимо нажать кнопку «Добавить ряд». Для удаления используется кнопка «Удалить ряд». Нажатием кнопки «Сохранить», введённые данные сохраняются и хранятся в карточке объекта. Они могут быть изменены вами по мере необходимости. Данные о тарировке, как правило, предоставляются организацией, производящей монтаж датчиков на транспортное средство. Внимание! Погрешность определения уровня топлива врезными топливными датчиками, как правило, не ниже 1-2% от объёма бака транспортного средства. 5.4.3.3.4 Настройка при подключении прибора к CAN-шине транспортного средства Данные об уровне топлива в бортовом компьютере транспортного средства могут передаваться через CAN-шину в литрах или в процентах от объёма топливного бака. Если в CAN-шине присутствуют оба параметра, в качестве приоритетного, система автоматически использует уровень топлива в литрах. Набор параметров, содержащихся в CAN-шине, определяется с помощь программы настройки прибора. ООО «Ритм», Санкт-Петербург +7 (812) 325-01-02, 327-02-02 www.ritm.ru GEO.RITM. Руководство пользователя 28 из 97 При использовании CAN-параметра, показывающего уровень топлива в процентах от объёма топливного бака, в карточке объекта необходимо указать объем топливного бака в литрах. 5.4.3.3.5 Настройка фильтрации и пороговых значений уровня топлива Внимание! Данные настройки не применяются для работы с проточными датчиками расхода топлива. Проточные датчики не позволяет определить заправки и сливы топлива, так как измеряют не объем топлива в баке, а объем топлива прошедший через топливную магистраль. «Минимальная заправка» — заправкой считается мгновенное изменение уровня топлива в большую сторону на величину больше минимальной заправки. Увеличение уровня топлива на меньшую величину не будет определяться системой как заправка. «Минимальный слив» — сливом считается мгновенное изменение уровня топлива в меньшую сторону на величину больше минимального слива. Уменьшение уровня топлива на меньшую величину не будет определяться системой как слив. Внимание! При выборе значений для минимальной заправки и минимального слива недопустимо указывать объем, сопоставимый с погрешностью датчика топлива, так как это может вызвать большое количество ложных событий по заправке и сливу топлива. Пример: Объем топливного бака: 400л Погрешность измерения уровня топлива датчиком: 3% Значение погрешности измерения в литрах: 12 л. Рекомендуемое значение минимального слива или заправки не менее: 24 л. «Шаг медианного фильтра» — фильтр для сглаживания значения уровня топлива при колебаниях топлива на движущемся транспортном средстве и для фильтрации всплесков при перепадах бортового напряжения и возникновении импульсных помех в бортовой электрической сети транспортного средства. Фильтр определяет количество усредняемых точек измерения. Рекомендуемое значение не менее 15. Чем больше значение шага медианного фильтра, тем сильнее сглаживание. Подходящее значение фильтра можно выбрать опытным путём. «Пороги АЦП» применяются для определения минимальных и максимальных уровней АЦП, которые могут быть получены при использовании аналоговых или частотных датчиков уровня топлива. Любые значения АЦП не входящие в указанный диапазон будут отфильтрованы. При назначении порогов АЦП, не рекомендуется устанавливать минимальное значение = 0 В случае подключения питания датчика при включённом зажигании, выключение/включение зажигания будет определяться в отчётах соответственно как слив/заправка. На примере показан график в отчёте по уровню топлива при настроенных параметрах «Топливо» в карточке объекта (Рис. 32). ООО «Ритм», Санкт-Петербург +7 (812) 325-01-02, 327-02-02 www.ritm.ru 29 из 97 GEO.RITM. Руководство пользователя Рис. 32 5.4.3.4 Фильтры На вкладке (Рис. 33) находятся настройки фильтрации навигационных данных. Изменение настроек вступает в силу с момента их применения. Если требуется перерасчёт старых данных, то дату следует выбрать в календаре и нажать ссылку «Пересчитать данные». Рис. 33 ООО «Ритм», Санкт-Петербург +7 (812) 325-01-02, 327-02-02 www.ritm.ru 30 из 97 GEO.RITM. Руководство пользователя 5.4.4 Управление объектом Внимание! Дистанционное управление доступно только для приборов, версия и режим работы которых предусматривает управление выходами. Возможно дистанционное управление блокировкой пуска двигателя, управление световыми и звуковыми средствами оповещения, управление предпусковыми обогревателями двигателя транспортного средства. Подробно возможности подключения устройств для управления описаны в инструкциях на приборы. Внимание! Не рекомендуется применять выходы прибора для дистанционной блокировки уже работающего двигателя, так как блокировка двигателя на транспортном средстве, находящемся в движении, может привести к потере управляемости и дорожно-транспортному происшествию. Производитель оборудования и программного обеспечения не несёт ответственности за неправильное подключение прибора и неверные решения, принятые пользователями системы при дистанционном управлении объектом. Пользователь системы с соответствующим уровнем доступа может дистанционно управлять включением и выключением электрических цепей транспортного средства, подключённых к выходам прибора. Управление производится из выноски объекта (Рис. 34). При этом названия выходов отображаются в виде ссылки. При нажатии на неё появляется список действий, которое возможно произвести. В различных режимах это может быть: «Включить»/ «Выключить» / «Авто». Рис. 34 После выбора действия необходимо подтвердить или отменить решение об изменении состояния выхода прибора (Рис. 35). Рис. 35 ООО «Ритм», Санкт-Петербург +7 (812) 325-01-02, 327-02-02 www.ritm.ru 31 из 97 GEO.RITM. Руководство пользователя 5.5 Стационарные объекты 5.5.1 Отображение стационарных объектов на карте Стационарные объекты отображаются на карте в виде иконки или значка (Рис. 36). Выбор способа отображения задаётся в Настройках (п. 15.1.1). Рис. 36 Вид иконки объекта зависит от настроек (п. 5.5.3.1) и от того, в каком состоянии находится объект: Нормальное состояние объекта Получен сигнал неисправности или тревоги Вид значка, зависит от следующих параметров: • • • • На связи или не на связи; Исправен или неисправен; Находится ли под охраной; Зарегистрирована ли тревога. Каждый значок представляет собой символ в круге. Форма символа демонстрирует, частично или полностью объект взят под охрану / снят с охраны. Цвет символа — поставлен ли объект под охрану. Цвет круга совпадает с индикатором состояния (п. 5.3). Все возможные виды значков показаны ниже: На связи, исправен Снят с охраны Взят под охрану частично Взят под охрану полностью Тревога, объект частично под охраной Тревога, объект полностью под охраной ООО «Ритм», Санкт-Петербург +7 (812) 325-01-02, 327-02-02 www.ritm.ru На связи, с неисправностью Не на связи, последнее состояние 32 из 97 GEO.RITM. Руководство пользователя 5.5.2 Выноска объекта Для открытия выноски нажмите на объект на карте. На выноску (Рис. 37) выводится следующая информация: 1) Основные свойства объекта : • наименование, • адрес или координаты, • тип установленного прибора, • состояние объекта. 2) Индикаторы состояния: • Объекта в целом, • Разделов. Позволяют перейти к просмотру сведений о неисправностях, тревогах и поставленных/снятых под охрану разделов. Также используются для дистанционной постановки/снятия под охрану (п. 5.5.4). Рис. 37 В заголовке окна отображается список дополнительных действий, применимый к данному объекту. Иконка Назначение Приблизить объект Открыть карточку объекта (п. 5.4.3) Открыть видео проигрыватель Просмотреть события и журнал объекта Построить отчёт 5.5.3 Карточка объекта В дополнение к разделам, указанным в п. 5.3.4, карточка мобильного объекта содержит разделы: • • «Разделы» (п. 5.4.3.2), «Зоны» (п. 5.4.3.3). ООО «Ритм», Санкт-Петербург +7 (812) 325-01-02, 327-02-02 www.ritm.ru 33 из 97 GEO.RITM. Руководство пользователя 5.5.3.1 Объект На вкладке «Объект» указывается общая информация об объекте (Рис. 38). Рис. 38 • • • «Сменить картинку». Вы можете изменить иконку стационарного объекта, выбрав любую иконку из базы иконок стационарных объектов. «Статус объекта». Служит для выделения необслуживаемых в текущий момент мобильных объектов. Статистика по необслуживаемым объектам выводится в разделе «Сводная информация» (п. 7). «Группы» — отображаются группы объектов, в которые входит данный объект. Для добавления объекта в группу необходимо нажать кнопку «Добавить группу». В появившемся поле вводятся первые символы названия группы объектов — вам будет предложен список групп с подходящими символами в названии. Вам нужно выбрать нужную строку. Добавление в группу произойдёт после нажатия кнопки «Сохранить». Название группы появится в карточке объекта. 5.5.3.2 Оборудование В дополнение к сведениям, описанным в п. 5.3.4, для стационарных объектов из раздела оборудование возможно просмотреть список невосстановленных неисправностей и сбросить их в ручном режиме. Как правило, ручное восстановление требуется, когда после возникновения неисправности прибор был отремонтирован с удалением истории или заменён: в таком случае от прибора не приходит событие. ООО «Ритм», Санкт-Петербург +7 (812) 325-01-02, 327-02-02 www.ritm.ru 34 из 97 GEO.RITM. Руководство пользователя При наличии не восстановленных неисправностей на вкладке оборудование показывается соответствующая ссылка (Рис. 39). При нажатии на неё открывается список неисправностей (Рис. 40), которые можно сбросить по одной или все сразу. При сбросе каждой или всех неисправностей появляется диалог подтверждения (Рис. 41). Сортировка неисправностей происходит по времени (в хронологическом порядке). Первым в списке выводится самое последнее событие. Рис. 39 Рис. 40 ООО «Ритм», Санкт-Петербург +7 (812) 325-01-02, 327-02-02 www.ritm.ru 35 из 97 GEO.RITM. Руководство пользователя Рис. 41 Внимание! Обновление списка неисправностей и появление ссылки в уже открытой карточке не происходит автоматически. Если в момент просмотра списка другой пользователь сбросил неисправность — попытка сброса приводит к ошибке: «Ошибка. Неисправность сброшена другим пользователем». 5.5.3.3 Разделы На вкладке «Разделы» (Рис. 42) задаётся перечень разделов объекта. Раздел — группа охранно-пожарных зон, объединённых по какому-либо признаку. Для добавления раздела, нажмите «Добавить описание раздела». В список разделов будет добавлена строка, в которую следует ввести данные о разделе. Для каждого раздела необходимо указать: • • • Порядковый номер. Наименование раздела, по которому его можно идентифицировать. Примечание, если требуется. Внимание! Каждому разделу должен быть присвоен уникальный номер. В том случае, если оборудование прислало сообщение от раздела, который не был добавлен, произойдёт автоматическое его создание. При этом «Наименование» вида «Неизвестный раздел Х» будет дано автоматически, а «Примечание» останется незаполненным. Рис. 42 ООО «Ритм», Санкт-Петербург +7 (812) 325-01-02, 327-02-02 www.ritm.ru 36 из 97 GEO.RITM. Руководство пользователя 5.5.3.4 Зоны На вкладке «Зоны» (Рис. 43) задаётся перечень зон стационарного объекта. Для добавления зоны, нажмите «Добавить описание зоны». В список зон будет добавлена строка, в которую следует ввести данные. Для каждого раздела необходимо указать: • • • • Номер зоны. Номер раздела, в который зона входит. Наименование зоны, по которому можно её идентифицировать. Примечание, если требуется. Рис. 43 5.5.4 Постановка / снятие под охрану Внимание! Дистанционные постановка/снятие под охрану доступно только для приборов, версия и режим работы которых предусматривает это. Пользователь системы с соответствующим уровнем доступа может производить дистанционные постановку/ снятие разделов под охрану из программного обеспечения GEO.RITM. Управление производится из выноски объекта (Рис. 44). Для изменения состояния раздела, найдите его по текущему статусу (Рис. 45), перейдите к детальной информации (Рис. 46). В зависимости от текущего режима нажмите на кнопку «Снять с охраны» или «Поставить под охрану». ООО «Ритм», Санкт-Петербург +7 (812) 325-01-02, 327-02-02 www.ritm.ru 37 из 97 GEO.RITM. Руководство пользователя Рис. 44 Рис. 45 Рис. 46 ООО «Ритм», Санкт-Петербург +7 (812) 325-01-02, 327-02-02 www.ritm.ru 38 из 97 GEO.RITM. Руководство пользователя После выбора действия команда будет передана в прибор (Рис. 47). Рис. 47 ООО «Ритм», Санкт-Петербург +7 (812) 325-01-02, 327-02-02 www.ritm.ru 39 из 97 GEO.RITM. Руководство пользователя 6 Карты 6.1 Выбор карты Пользователю предоставлена возможность выбора карты в которой он работает. Рис. 48 В GEO.RITM доступны следующие карты: • • • • • • • • • • Яндекс карта, Яндекс спутник, Яндекс гибрид, «Народная» карта Яндекс, карта Google, спутник Google, гибрид Google, рельеф Google, карта OpenStreetMap, транспорт OpenStreetMap. Во вкладке «Карты» вы можете поменять карту на любую другую из числа доступных. 6.2 Масштабирование и перемещение карты Изменение масштаба и перемещение области карты возможно несколькими способами: • • Указателем мыши. Специальными элементами управления на экране монитора (Рис. 49). ООО «Ритм», Санкт-Петербург +7 (812) 325-01-02, 327-02-02 www.ritm.ru 40 из 97 GEO.RITM. Руководство пользователя Рис. 49 1. Кнопки для перемещения области карты по направлениям. В центре — значение масштаба карты, чем больше значение, тем ближе объект. 2. Шкала для изменения масштаба. 3. Кнопка автомасштабирования. Автомасштабирование карты предназначено для отображения на карте всех выбранных элементов: объектов, зон, меток, треков. Автомасштабирование может происходить однократно при изменении списка выбранных объектов или постоянно при перемещении объектов по карте для удержания их в поле зрения. Изменение масштаба карты происходит всегда автоматически при выборе или изменении списка выбранных элементов. Все выбранные элементы должны быть видны на отображаемом участке карты. Если часть элементов отключается, масштаб карты автоматически изменяется для отображения только оставшихся. В дальнейшем при перемещении или изменении масштаба карты пользователем автоматический возврат к показу всех элементов не происходит. В программе реализовано 2 вида автомасштабирования: автомасштабирование вручную и автомасштабирование в непрерывном режиме. Автомасштабирование вручную предназначено для показа всех выбранных элементов, если масштаб карты был изменён и не все элементы видны на карте. Автомасштабирование в непрерывном режиме предназначено для контроля перемещающихся объектов. По мере приближения объектов к границе видимой части карты происходит изменение масштаба или передвижение карты вслед за объектом. Важно! При любых действиях, задействующих карту (выбор чего-либо, переключение по меню, масштабирование карты и пр.), автомасштабирование прерывается. Возобновление автомасштабирования происходит автоматически после бездействия пользователя в течение 30 секунд. Автомасштабирование включается кнопкой на карте, расположенной под шкалой изменения масштаба. При наведении на кнопку возникает надпись «Автомасштабирование». ООО «Ритм», Санкт-Петербург +7 (812) 325-01-02, 327-02-02 www.ritm.ru 41 из 97 GEO.RITM. Руководство пользователя Примеры обозначений кнопки автомасштабирования Кнопка выполняет однократное масштабирование карты по выделенным в дереве объектам, если часть объектов в данный момент не видна на карте, Кнопка включает автоматическое масштабирование по выбранным объектам в непрерывном режиме, если все объекты отображены на карте Если масштабирование в непрерывном режиме включено, выключить его можно только кнопкой, имеющей данный вид 6.3 Измерение расстояний на карте Для измерения расстояния выберите иконку с линейкой (Рис. 50). Рис. 50 Отметьте начальную, промежуточные и конечную точки измерения. Максимальное количество точек — 99 (Рис. 51). Рис. 51 Выноска от последней по порядку точки с указанием суммы расстояний между всеми отрезками отображается постоянно и не пропадает при переводе указателя мыши на другие элементы. Любую точку можно передвинуть, при этом соединительные линии следуют за перемещаемой точкой. Любую точку можно удалить. При удалении первой или промежуточных точек, восстанавливается последовательная нумерация оставшихся точек, и восстанавливаются соединительные линии. Для удаления всех выделенных точек и отрезков, необходимо повторно нажать на иконку с линейкой. 6.4 Поиск на карте Поиск предназначен для поиска объектов (стационарные и мобильные) или адресов на карте (Рис. 52). ООО «Ритм», Санкт-Петербург +7 (812) 325-01-02, 327-02-02 www.ritm.ru 42 из 97 GEO.RITM. Руководство пользователя Рис. 52 6.4.1 Поиск объектов Поиск производится по всем объектам, вне зависимости от выбранного представления (п. 4.1). Для поиска по объектам в раскрывающемся списке (Рис. 53) выберите Объекты и введите ID объекта или его название. Совпадения выводятся под строкой поиска. Для перехода к объекту нажмите на изображение лупы или выберите найденный элемент. Рис. 53 6.4.2 Поиск адресов Для поиска на карте определённого адреса в раскрывающемся списке (Рис. 54) выберите Адрес и введите искомый адрес. В подсказке будут выведены результаты поиска. Для перехода нажмите на лупу или выберите подходящий вариант из подсказки. ООО «Ритм», Санкт-Петербург +7 (812) 325-01-02, 327-02-02 www.ritm.ru 43 из 97 GEO.RITM. Руководство пользователя Рис. 54 6.5 Очистка карты Для очистки карты от дополнительных элементов (объекты, треки, зоны, метки) воспользуйтесь инструментом . При нажатии на данную иконку происходит не только полное удаление всех данных с карты, но и сброс выбранных объектов. ООО «Ритм», Санкт-Петербург +7 (812) 325-01-02, 327-02-02 www.ritm.ru 44 из 97 GEO.RITM. Руководство пользователя 7 Сводная информация Окно сводной информации доступно при нажатии на логотип GEO.RITM (Рис. 55). При этом открывается окно со сводной информацией (Рис. 56), которое может быть гибко настроено благодаря виджетам. Рис. 55 Рис. 56 В качестве настройки в Сводной информации можно задать наполнение восьми плашек виджетами. Доступны следующие виды виджетов-информаторов: • • • • • • Состояние объектов Типы объектов Всего объектов Универсальный индикатор Объект на карте Дата и время Каждый виджет настраивается индивидуально, в зависимости от решаемых задач. 7.1 Состояния объектов Виджет выводит в виде столбчатой диаграммы информацию о состоянии объектов в текущий момент времени. ООО «Ритм», Санкт-Петербург +7 (812) 325-01-02, 327-02-02 www.ritm.ru GEO.RITM. Руководство пользователя 45 из 97 В качестве настроек задаётся тип объектов — мобильные или стационарные, группа (из существующих групп). Флажком можно отметить, что сводка требуется лишь по обслуживаемым объектам. 7.2 Типы объектов Виджет выводит в виде горизонтальной столбчатой диаграммы количественную информацию о составе объектов. В детальной настройках можно указать какие именно объекты следует анализировать: • • • мобильные и стационарные, только мобильные, только стационарные. Флажком можно отметить, что сводка требуется лишь по обслуживаемым объектам и задать только конкретную группу объектов. 7.3 Всего объектов Виджет выводит информацию об общем количестве объектов и процентном составе стационарных и мобильных объектов. ООО «Ритм», Санкт-Петербург +7 (812) 325-01-02, 327-02-02 www.ritm.ru GEO.RITM. Руководство пользователя 46 из 97 Из дополнительной настройки доступно лишь ограничение объектов списком обслуживаемых. 7.4 Универсальный индикатор Как следует из названия, виджет может предоставить в виде кольцевой диаграммы информацию о количественном составе: • • • • • • • • • объектов, находящихся в пути (в движении), объектов на стоянке, объектов, у которых отсутствует питание, исправных объектов, неисправных объектов, обслуживаемых объектов, необслуживаемых объектов, объектов под охраной, объектов, снятых с охраны. Дополнительно можно задать тип объектов, конкретную группу и оставить статистики только по обслуживаемым объектам. 7.5 Объект на карте Масштабируемый виджет (может занимать место двух виджетов в разделе Сводной информации) выводит на карте пробег до текущего положения объекта. ООО «Ритм», Санкт-Петербург +7 (812) 325-01-02, 327-02-02 www.ritm.ru GEO.RITM. Руководство пользователя 47 из 97 В настройках задаётся объект, длина выводимого трека и условия, при которых виджет будет обновлён. 7.6 Дата и время Простой виджет, без дополнительных настроек, который выводит информацию о текущем времени и дате, а также часовом поясе. ООО «Ритм», Санкт-Петербург +7 (812) 325-01-02, 327-02-02 www.ritm.ru 48 из 97 GEO.RITM. Руководство пользователя 8 Геозоны Геозоны позволяют автоматизировать контроль местоположения мобильных объектов. Вы можете отметить на географической карте зоны различной формы и размера, нахождение в которых мобильных объектов автоматически фиксируется системой мониторинга. В зависимости от выбранного режима оповещения система может выслать вам E-mail или SMS при входе или выходе объекта из назначенной на него зоны. Впоследствии вы можете построить отчёт о нахождении объектов в выбранных зонах. Отправка E-mail и SMS доступна опционально, если в системе мониторинга не подключён данный канал оповещения, обращайтесь к вашему техническому специалисту или оператору услуг мониторинга. 8.1 Типы зон Зоны могут иметь круглую или произвольную форму в виде многоугольника. Размер зоны не ограничен и может использоваться, например, для контроля парковки автомобиля во дворе или на стоянке, контроля въезда/выезда мобильного объекта из района города, границ города, области или страны. Зона «многоугольник» может быть построена вручную или автоматически вдоль трека мобильного объекта, для контроля отклонения мобильного объекта от заданного трека следования. Вы можете присвоить зонам требуемые названия и группировать зоны по назначению и другим признакам. 8.2 Раздел «Зоны» Служит для добавления, удаления, отображения, группировки геозон. Рис. 57 В меню отображается список зон и групп зон. Для отображения зоны на карте необходимо отметить эту зону галочкой. Можно отобразить сразу несколько зон в группе или всю группу зон, установив соответствующие галочки. Если в группе выбраны не все зоны, галочка на группе подсвечена менее ярко. При выборе зон карта автоматически масштабируется, чтобы все выбранные зоны могли быть показаны на географической карте. Для поиска зон и групп зон из списка применяется поле поиска вверху меню. По мере ввода данных в поле поиска в списке отображаются только зоны и группы соответствующие условию поиска. Поиск производится по имени группы зон, имени зоны, адресу зоны, идентификационному номеру зоны в системе и дополнительному номеру зоны, полученному при импорте зоны из сторонней системы. Для отображения полного списка зон необходимо удалить все данные из поля поиска. ООО «Ритм», Санкт-Петербург +7 (812) 325-01-02, 327-02-02 www.ritm.ru 49 из 97 GEO.RITM. Руководство пользователя В списке справа от наименования группы в скобках указывается количество зон в данной группе. В корневой группе показывается общее количество зон во всех подгруппах. Символом обозначается радиальная зона, символом — прямоугольная зона. В выпадающем списке при нажатии на символ вы можете переименовать выбранную группу, либо редактировать или удалить необходимую зону. 8.3 Добавление зон и групп зон Для добавления группы зон, радиальной или полигональной зоны необходимо нажать на кнопку «Добавить» со значком [+]. Рис. 58 При добавлении группы зон необходимо ввести её наименование. Рис. 59 Для добавления радиальной зоны необходимо ввести имя новой зоны, радиус зоны (по умолчанию радиус зоны 100 м). Нажать кнопку «Сохранить зону». Кнопка «Сохранить» не активна, пока не выбран адрес для создания новой зоны или вручную не указана точка на карте. ООО «Ритм», Санкт-Петербург +7 (812) 325-01-02, 327-02-02 www.ritm.ru 50 из 97 GEO.RITM. Руководство пользователя Рис. 60 При вводе адреса, система с помощью контекстного поиска, предлагает подходящие адреса, из которых можно быстро выбрать нужный вам адрес. Если такой адрес не найден, вы можете вручную найти нужное место на карте, воспользовавшись стандартными средствами масштабирования и прокрутки карты и указать центр радиальной зоны указателем мыши. При необходимости, в любой момент местоположение и размер зоны могут быть откорректированы. Для перемещения зоны следует навести указатель мыши на центр окружности, нажать левую клавишу мыши и, удерживая её, перетянуть центр окружности в нужную точку на карте. Для изменения размера необходимо навести указатель мыши на точку, находящуюся на краю окружности, нажать левую клавишу мыши и, удерживая её, перетягиванием изменить размер радиуса окружности. Изменившееся значение радиуса окружности отображается внутри поля зоны. Добавление многоугольной зоны делается по аналогии с добавлением радиальной зоны, за исключением того, что в меню отсутствует поле для ввода радиуса зоны и для сохранения зоны необходимо отметить на карте не менее трёх точек. ООО «Ритм», Санкт-Петербург +7 (812) 325-01-02, 327-02-02 www.ritm.ru 51 из 97 GEO.RITM. Руководство пользователя Рис. 61 Для добавления зоны вдоль построенного трека необходимо предварительно построить трек по мобильному объекту, нажать на ссылку «Построить зону по треку», и указать ширину маршрутного коридора в метрах. Если трек выбран ошибочно, следует удалить лишние треки с карты, построить новый трек и нажать на ссылку «Перестроить». Рис. 62 Если подходящего трека нет, то вы можете вручную обвести планируемый трек путём создания многоугольной зоны. После создания одной зоны вы можете сразу приступить к созданию следующей зоны или закрыть окно добавления зон, и вернуться к исходному виду меню зоны. ООО «Ритм», Санкт-Петербург +7 (812) 325-01-02, 327-02-02 www.ritm.ru 52 из 97 GEO.RITM. Руководство пользователя 8.4 Редактирование геозон Для изменения созданных ранее геозон нужно нажать правую кнопку мыши на наименовании зоны, либо нажать на символ , выбрать редактирование и произвести требуемые изменения. Для редактирования доступны все свойства геозоны, кроме её типа (полигональная или радиальная). После внесения изменений нажмите кнопку «Сохранить» или «Отмена». 8.5 Удаление зон и групп зон Для удаления зоны или группы зон нажмите правую кнопку мыши на наименовании зоны или группы зон в дереве, либо нажмите на символ , находящийся справа. Далее выберите пункт удаления и подтвердите удаление в диалоговом окне. Для удаления группы зон необходимо удалить все зоны и подгруппы, находящиеся в этой группе и все зоны в них. 8.6 Настройка списка зон Для настройки работы с зонами нажмите значок в правом верхнем углу меню. В меню настройки вы можете выбрать вид отображения свойств зон и виды сортировки зон. Рис. 63 ООО «Ритм», Санкт-Петербург +7 (812) 325-01-02, 327-02-02 www.ritm.ru 53 из 97 GEO.RITM. Руководство пользователя 9 9.1 Метки Общие сведения Метка — произвольное место на карте, отмеченное пользователем. Использование меток позволяет сохранять данные о произвольных местах для последующего обращения к ним (например, для прокладки маршрута или поиска ближайших объектов). На карте метки отображаются в виде пиктограмм, на которых указывают на тип метки. При щелчке на метке будет показана выноска (Рис. 64). Рис. 64 9.2 Раздел «Метки» Для работы с метками следует выбрать раздел «Метки» главного меню программы (Рис. 65). Рис. 65 ООО «Ритм», Санкт-Петербург +7 (812) 325-01-02, 327-02-02 www.ritm.ru 54 из 97 GEO.RITM. Руководство пользователя Будет отображён список групп меток и типов меток, созданных в каждой группе. Для групп в перечне отображается наименование и количество меток в группе. Для типов меток — наименование и количество созданных меток данного типа. Для того чтобы отобразить метки какого-либо типа, следует установить флажок в поле слева от наименования типа метки. Для того чтобы скрыть метки определённого типа, флажок в поле слева от наименования типа метки следует снять. Поле слева от наименования группы меток позволяет отобразить (флажок установлен) или скрыть (флажок снят) все метки, относящиеся к данной группе. 9.3 Типы меток Каждая метка относится к определённому типу. Тип метки влияет на пиктограмму, с которой метка отображается на карте. Разделение меток по типу призвано облегчить работу с данной функцией. Тип метки определяется при её создании. Перечень типов меток приведён ниже: « » — магазин; « » — АЗС; « » — сервис; « » — парковка; « » — офис; « » — остановка; « » — кафе; « » — склад. « » — дом; 9.4 Добавление меток и групп меток При добавлении метки необходимо указать её расположение, тип и группу, в которую она входит. Для добавления метки необходимо: 1. нажать кнопку «+» в главном меню программы и выбрать в отобразившемся списке пункт «Создать метку» (Рис. 66). Ниже строки поиска в главном меню будут отображены поля для создания метки; 2. указать расположение метки. Для этого следует или ввести адрес в соответствующее поле, или указать расположение метки кликом на том месте карты, в которое должна быть установлена метка; 3. указать в соответствующем поле имя метки; 4. выбрать в выпадающем списке группу, к которой относится метка; 5. нажать кнопку «Сохранить». ООО «Ритм», Санкт-Петербург +7 (812) 325-01-02, 327-02-02 www.ritm.ru 55 из 97 GEO.RITM. Руководство пользователя Рис. 66 Для добавления группы меток следует: 1. нажать кнопку «+» в главном меню программы и выбрать в отобразившемся списке пункт «Создать группу». Ниже строки поиска в главном меню будет отображено поле для ввода наименования группы; 2. ввести в отобразившееся поле наименование группы и нажать кнопку «Сохранить». Группа меток будет создана. 9.5 Редактирование меток Данные меток могут быть отредактированы. Расположение метки на карте может быть изменено простым перетаскиванием. Если для метки необходимо изменить точный адрес, наименование, тип или вхождение в группы, необходимо: 1. выбрать метку на карте и нажать ссылку «Редактировать» в нижней части отобразившейся сводки; 2. ввести в отобразившиеся в области главного меню поля новые данные о метке; 3. нажать кнопку «Сохранить». Данные метки будут изменены. 9.6 Удаление меток и групп меток Метка может быть удалена из системы. Для удаления метки следует: 1. выбрать метку на карте и нажать ссылку «Удалить» в нижней части отобразившейся сводки; 2. подтвердить удаление, нажав кнопку «Ок» в отобразившемся окне сообщения. Метка будет удалена с карты. Для удаления группы меток следует: ООО «Ритм», Санкт-Петербург +7 (812) 325-01-02, 327-02-02 www.ritm.ru GEO.RITM. Руководство пользователя 56 из 97 1. вызвать контекстное меню для этой группы в области главного меню и выбрать пункт «Удалить»; 2. подтвердить удаление, нажав кнопку «Ок» в отобразившемся окне сообщения. Группа меток и все входящие в неё метки будут удалены. 9.7 Настройка списка меток Список меток может быть настроен в главном меню программы. К возможностям настройки относится управление видимостью меток. Для управления видимостью меток следует нажать копку « » в главном меню программы. Будет отображено меню, содержащее пункты «Скрыть все», «Отобразить все», «Перезагрузить». Для управления видимостью меток следует выбрать соответствующий пункт меню. ООО «Ритм», Санкт-Петербург +7 (812) 325-01-02, 327-02-02 www.ritm.ru 57 из 97 GEO.RITM. Руководство пользователя 10 Маршруты Прокладка маршрута служит для автоматического определения оптимального (по времени) маршрута и может производиться из: • • • • выноски объекта (Рис. 26 и Рис. 37), выноски метки (Рис. 64), выноски найденного объекта на карте (Рис. 54), окна тревоги (поиск группы быстрого реагирования) (п. 13.10). Внимание! Если пользователь использует карты Яндекс, то при прокладке маршрута используются данные о дорожной обстановке (о «пробках»). 10.1 Прокладка маршрута из выносок Для прокладки маршрута из выносок следует воспользоваться ссылкой «Маршрут сюда». В появившемся окне указать начальную точку прокладываемого маршрута (Рис. 67). Начальной точкой могут служить: • • • Адрес, Мобильный объект, Стационарный объект. Рис. 67 В том случае, если движение предполагается от первоначально выбранного объекта, то поменять местами точку начала и точку окончания возможно при помощи кнопки . В результате прокладки маршрута будет выведена его протяжённость, с ориентировочным временем нахождения в пути. Сам маршрут будет отображён на карте и в виде списка опорных пунктов движения (Рис. 68). ООО «Ритм», Санкт-Петербург +7 (812) 325-01-02, 327-02-02 www.ritm.ru 58 из 97 GEO.RITM. Руководство пользователя Рис. 68 10.2 Поиск ближайшей ГБР и прокладка маршрута Для поиска ближайшей к тревожному объекту группы быстрого реагирования и прокладки оптимального маршрута в Окне тревог (или в окне События и журнал) во вкладке Карта можно воспользоваться ссылкой «Показать ГБР в радиусе… км» (Рис. 69). Внимание! Поиск ГБР ведётся по группе транспортных средств, определённых в настройках (см. п. 15.4). Рис. 69 ООО «Ритм», Санкт-Петербург +7 (812) 325-01-02, 327-02-02 www.ritm.ru 59 из 97 GEO.RITM. Руководство пользователя В доступное для редактирования поле можно ввести уточнённый радиус поиска. Значение по умолчанию — 10 км. После завершения поиска (если ГБР найдены), они выводятся списком, отсортированным по времени движению до объекта (Рис. 70). Рис. 70 Выбранная ГБР подсвечивается, на карту выводится предполагаемый маршрут движения При нажатии на кнопку «Отправить ГБР», отображаются ключевые пункты движения, а выбранная группа быстрого реагирования исключается из последующего поиска ГБР до тех пор, пока вызов ГБР на объект не будет отменен кнопкой «Отменить вызов» (Рис. 71) или из Окна тревог кнопкой «Отмена вызова группы реагирования» (Рис. 72). ООО «Ритм», Санкт-Петербург +7 (812) 325-01-02, 327-02-02 www.ritm.ru 60 из 97 GEO.RITM. Руководство пользователя Рис. 71 Рис. 72 ООО «Ритм», Санкт-Петербург +7 (812) 325-01-02, 327-02-02 www.ritm.ru 61 из 97 GEO.RITM. Руководство пользователя 11 Треки 11.1 Отображение треков на карте Построить трек объекта на карте вы можете тремя способами: • Нажав на иконку со значком трека (Рис. 73) в открытой сводке с информацией по объекту. В этом случае будет построен трек только по данному объекту. Рис. 73 • Выбрав раздел «Треки» в главном меню (Рис. 74). Этот способ касается всех выбранных объектовво вкладке «Объекты», всех объектов, отображённых на карте. Рис. 74 • В выпадающем списке нажмите символ и выберите опцию «Построить трек». После этого, в календаре следует выбрать промежуток времени, за который необходимо построить трек (Рис. 74). ООО «Ритм», Санкт-Петербург +7 (812) 325-01-02, 327-02-02 www.ritm.ru 62 из 97 GEO.RITM. Руководство пользователя В календаре назначаются начальная и конечная даты периода, а также указывается точное время начала и окончания периода. Вы можете воспользоваться функцией «быстрого выбора» без ввода дат и времени — сегодня, вчера, текущая или предыдущая неделя (по умолчанию — сегодня). Временные рамки можно изменить. Чтобы построить трек, следует нажать кнопку «Построить». Система построит трек по заданным параметрам. В случае запроса трека сразу по нескольким объектам, их траектории на карте отображаются разными цветами (если отключена опция «раскрашивания трека, в зависимости от скорости» в настройках пользователя). При построении трека одного объекта, его траектория красного цвета. Если выбрана функция раскрашивания треков в зависимости от скорости — траектория каждого трека будет раскрашена в один, два или три цвета, в зависимости от скоростного режима движения объекта. В списке треков отображаются все построенные за текущий сеанс работы треки с указанием объекта, по которому построен трек, выбранного временного интервала, и цвета трека. Любой трек может быть скрыт на время или удалён из списка с помощью элементов управления на панели трека в списке. Это позволяет избежать путаницы при одновременном построении нескольких треков. Рис. 75 При увеличении масштаба возможно определение направления движения объекта, отмеченного стрелками на треке (Рис. 75). Начало трека обозначается буквой «S» (Start), конечная точка — буквой «F» (Finish). Стоянки отмечаются синим значком с буквой «P». Если на момент построения трека не весь трек был получен от прибора, на карте буде отображён трек до последней полученной точки. Последняя точка, информация о которой получена системой, будет отмечена как Finish. После того как весь трек будет получен от прибора для отображения недостающей части потребуется построение трека заново. ООО «Ритм», Санкт-Петербург +7 (812) 325-01-02, 327-02-02 www.ritm.ru 63 из 97 GEO.RITM. Руководство пользователя Вы можете сохранять треки в формате plt, нажав на соответствующую иконку в свойствах трека. Для работы с файлами plt используйте программы Ozi Explorer и GPS Mapedit etc. 11.2 Отображение точек трека Для того чтобы отобразить на карте все точки, по которым построен трек, включите функцию «Показывать точки трека» в меню настройки (см. п. 15). Точки, зафиксированные прибором, будут отображены на карте. Отображение точек не влияет на расцветку треков (Рис. 76). Рис. 76 При наведении указателя мыши на точку, появляется выноска с данными об объекте в выбранной точке трека (Рис. 76). 11.3 Раскраска трека в зависимости от скорости движения Раскраска трека в зависимости от скорости движения объекта полезна для выявления нарушений водителями установленных скоростных порогов, назначенных пользователем. Для включения функции и выбора цвета трека необходимо войти в меню «Настройки» → «Внешний вид» и выбрать нужные цвета и пороги скорости в пункте «Трек». При включении данной опции цвет трека, отображаемого на карте, изменяется в зависимости от скорости его прохождения. Контролируется три диапазона скоростей, определяемые двумя пороговыми значениями, по умолчанию: Порог 1 — 60 км/ч, Порог 2 — 90 км/ч. Пороговые значения скорости и цвета треков могут быть изменены. ООО «Ритм», Санкт-Петербург +7 (812) 325-01-02, 327-02-02 www.ritm.ru 64 из 97 GEO.RITM. Руководство пользователя Рис. 77 Для получения точной информации о скорости на определённом участке трека, необходимо навести курсор на этот участок — появится выноска с необходимыми данными (Рис. 77). ООО «Ритм», Санкт-Петербург +7 (812) 325-01-02, 327-02-02 www.ritm.ru 65 из 97 GEO.RITM. Руководство пользователя 12 Отчёты 12.1 Способы построения отчётов Отчёты в системе могут быть построены с использованием следующих инструментов: • Раздел «Отчёты» в главном меню программы (Рис. 78). Раздел позволяет построить отчёты по всем объектам, отображённым на карте. Для построения отчёта следует нажать кнопку «+»; Рис. 78 • Контекстное меню в дереве объектов (Рис. 79). Позволит построить отчёт по выбранному объекту. Рис. 79 ООО «Ритм», Санкт-Петербург +7 (812) 325-01-02, 327-02-02 www.ritm.ru 66 из 97 GEO.RITM. Руководство пользователя • Выноска объекта (Рис. 80). Для построения индивидуального отчёта по выбранному транспортному средству. Рис. 80 После того, как вызвано окно настройки отчёта с календарём (рис. 64), в нём следует указать: • • • Тип отчёта. Диапазон дат и времени, за который требуется получить отчёт. Дополнительные параметры отчёта, которые зависят от типа отчёта. Рис. 81 Если окно вызвано из раздела «Отчёты», то дополнительно, помимо типа отчёта, можно указать тип объектов (Рис. 82). В зависимости от типа объектов список отчётов различается. Также на список доступных отчётов влияют Настройки пользователя (см. п. 15.2). ООО «Ритм», Санкт-Петербург +7 (812) 325-01-02, 327-02-02 www.ritm.ru 67 из 97 GEO.RITM. Руководство пользователя Рис. 82 12.2 Отчёты мобильных объектов 12.2.1 Отчёт по пробегу Отчёт по пробегу может быть построен за произвольный промежуток времени по одному или группе автомобилей. В табличном виде представлена информация о пробеге автомобилей, начале и завершении движения, продолжительности пробега, средней скорости и расчётным значениям расхода топлива за каждые сутки выбранного периода. Если в результате анализа отчёта по пробегу в WEB-интерфейсе возникла необходимость получить детальную информацию по автомобилю за определённый день из отчёта по пробегу можно быстро перейти к отчёту по движению и стоянкам, нажав на ссылку с наименованием объекта за этот день. Рис. 83 ООО «Ритм», Санкт-Петербург +7 (812) 325-01-02, 327-02-02 www.ritm.ru 68 из 97 GEO.RITM. Руководство пользователя 12.2.2 Отчёт по движениям и стоянкам Отчёт по движению и стоянкам может быть построен за произвольный промежуток времени по одному или группе автомобилей. В табличном виде представлена информация со списком пробегов и стоянок автомобилей с указанием их адресов. Если в результате анализа отчёта по движению и стоянкам в WEB-интерфейсе возникла необходимость получить детальную информацию о стоянке или пробеге, можно не закрывая отчёта отобразить их на карте нажав на соответствующую ссылку в отчёте. Рис. 84 ООО «Ритм», Санкт-Петербург +7 (812) 325-01-02, 327-02-02 www.ritm.ru 69 из 97 GEO.RITM. Руководство пользователя 12.2.3 Отчёт по уровню топлива Для получения отчёта по уровню топлива система мониторинга должна быть подключена к датчикам уровня топлива автомобиля. Отчёт по топливу может быть построен за произвольный промежуток времени по одному или группе автомобилей. Отчёт содержит графики изменения уровня топлива и сводную таблицу с итоговыми данными. Система позволяет обнаруживать заправки и сливы топлива с указанием объёма, времени, места и адреса заправки или слива. Если в результате анализа отчёта по расходу топлива возникла необходимость получить детальную информацию о заправке или сливе топлива, можно, не закрывая отчёта, отобразить место события на карте, нажав на соответствующую ссылку в отчёте. Перед построением отчёта по топливу, требуется ввести его параметры (Рис. 85). Рис. 85 Если к прибору подключены аналоговые датчики, необходимо выбрать аналоговый вход, к которому подключён датчик уровня топлива. Если в автомобиле установлено два датчика, вы можете выбрать оба входа для отображения суммарного значения уровня топлива от двух датчиков или любой из двух входов отдельно. Опция «Построить график» выбирается для получения подробной информации об уровне топлива в баке в виде интерактивного графика. Если вы выбираете построение графика, становится возможным включение функции «Раскрасить график в зависимости от состояния дискретного входа 1» (Вход 1 обычно используется для подключения зажигания) — участки графика, отображающие состояние объекта при включённом/выключенном зажигании, будут закрашены разными цветами. Это позволяет визуально разделить расход топлива при движении объекта и при его стоянке с включённым зажиганием. ООО «Ритм», Санкт-Петербург +7 (812) 325-01-02, 327-02-02 www.ritm.ru 70 из 97 GEO.RITM. Руководство пользователя Рис. 86 ООО «Ритм», Санкт-Петербург +7 (812) 325-01-02, 327-02-02 www.ritm.ru 71 из 97 GEO.RITM. Руководство пользователя 12.2.4 Отчёт по расходу топлива Для получения отчёта по расходу топлива система мониторинга должна быть подключена к датчикам расхода топлива или CAN-шине транспортного средства. При отсутствии подключения к датчикам или CAN-шине, для формирования отчёта могут быть использованы данные о пробеге и норме расхода топлива. Рис. 87 Определите источник получения данных для отчёта. Выбирается только один из трёх предложенных вариантов (Рис. 87). Если вы хотите получить подробную информацию о расходе топлива в виде графика, выберите соответствующую опцию — «Построить график». Если вы выбираете определение расчётного значения при отсутствии подключения к бортовому компьютеру или датчикам расхода топлива, расчёт производится на основе пробега объекта и нормы расхода топлива, указанной в карточке объекта. ООО «Ритм», Санкт-Петербург +7 (812) 325-01-02, 327-02-02 www.ritm.ru 72 из 97 GEO.RITM. Руководство пользователя 12.2.5 Отчёт по посещению зон Отчёт по посещению зон позволяет контролировать факт посещения и время нахождения объектов в зонах, созданных пользователем. Зоны могут быть произвольной формы и могут создаваться для обозначения границ городов, регионов, стран или для обозначения улиц, треков или адресов. Для построения отчёта необходимо выбрать объекты и зоны в главном меню в закладках «Объекты» и «Зоны». Отчёт строится по фактам посещения выбранными объектами выбранных зон и времени нахождения объектов в этих зонах. Пример отчёта показан на Рис. 88. Рис. 88 ООО «Ритм», Санкт-Петербург +7 (812) 325-01-02, 327-02-02 www.ritm.ru 73 из 97 GEO.RITM. Руководство пользователя 12.2.6 Отчёт по превышению скорости Отчёт по превышению скорости может быть построен за произвольный промежуток времени по одному или группе транспортных средств. В табличном виде представлена информация об участках пробега автомобиля, на которых были превышены установленные пользователем пороги скорости (по умолчанию в системе установлены пороги в 60 и 90 км/ч). Если в результате анализа отчёта по превышению скорости возникла необходимость получить детальную информацию о нарушении, можно не закрывая отчёта отобразить место события на карте, нажав на соответствующую ссылку в отчёте. Для построения отчёта необходимо ввести минимальное время превышения скорости. Рис. 89 Минимальное время срабатывания — временной порог, допускающий движение с превышением скорости (см. настройки пользователя) в пределах установленного периода. Превышение скорости дольше указанного времени считается нарушением и выделяется в отчёте красным цветом (по умолчанию в системе установлен порог 20 секунд). Если время движения объекта с превышением установленного скоростного порога меньше минимального времени срабатывания, превышение не засчитывается и в отчёте не фиксируется. Пример отчёта с превышением минимального времени срабатывания показан на . ООО «Ритм», Санкт-Петербург +7 (812) 325-01-02, 327-02-02 www.ritm.ru 74 из 97 GEO.RITM. Руководство пользователя Рис. 90 12.2.7 Отчёт по агрессивности вождения Отчёт по агрессивности вождения может быть построен за произвольный промежуток времени по одному или группе объектов. В табличном виде представлена информация об участках пробега автомобиля, на которых были зафиксированы резкие ускорения, торможения и повороты. Если в результате анализа отчёта по агрессивности вождения возникла необходимость получить детальную информацию о нарушении, можно, не закрывая отчёта, отобразить место события на карте, нажав на соответствующую ссылку в отчёте. Рис. 91 ООО «Ритм», Санкт-Петербург +7 (812) 325-01-02, 327-02-02 www.ritm.ru GEO.RITM. Руководство пользователя 75 из 97 Для определения агрессивного стиля вождения в параметрах отчёта необходимо указать предельные значения ускорения в м/с2. Определить приемлемый порог ускорения для автомобиля можно, ориентируясь на значения ускорения при разгоне автомобиля от 0 до 100 км/ч. Например: Время разгона Ускорение, от 0 до 100 км/ч, в м/с2 в секундах 5 5.55 6 4.63 7 3.97 8 3.47 9 3.01 10 2.78 11 2.53 12 2.31 13 2.14 14 2.0 15 1.85 По умолчанию в настройках отчётов установлено значение 2.0 м/с2, что соответствует возможностям среднего бюджетного автомобиля и является существенным порогом для пассажирского и грузового автотранспорта. Для частных автомобилей рекомендуем установить значение ускорения при разгоне в интервале 2.5 — 3 м/с2, что приблизительно соответствует паспортным возможностям среднестатистического легкового автомобиля по разгону от 0 до 100 км/ч за 9-11 секунд. В этом случае агрессивный стиль вождения будет определяться в случаях, когда водитель будет максимально использовать возможности автомобиля по разгону. Агрессивный стиль вождения при прохождении поворотов определяется по скорости входа в поворот радиусом менее 50 метров, отклонение от курса более 5 градусов. Оцениваются два параметра допустимая скорость вхождения в такой поворот менее 30 км/ч и предельная допустимая скорость вхождения в поворот менее 50 км/ч. Значения приняты исходя из общей практики оценки скорости вхождения в поворот при плохих условиях сцепления с дорогой. Настройка данных параметров не предусмотрена. Превышение скорости в 30 км/ч при входе в поворот система определяет как «Средний поворот». Превышение скорости 50 км/ч при входе в поворот определяется как «Резкий поворот». Отчёт позволяет оценить стиль вождения водителя по частоте прохождения поворотов с допустимой и предельно допустимой скоростью. Вхождение в повороты на скоростях выше допустимых существенно сокращает количество возможных траекторий прохождения поворота и может свидетельствовать о повышенном риске аварийности, особенно при плохих дорожных условиях. ООО «Ритм», Санкт-Петербург +7 (812) 325-01-02, 327-02-02 www.ritm.ru 76 из 97 GEO.RITM. Руководство пользователя 12.2.8 Отчёт по состоянию объектов Отчёт по состоянию объектов показывает состояние объектов на момент построения отчёта. В табличном виде представлена информация о списке объектов и их свойствах. Идентификационный номер объекта присутствует в отчёте в обязательном порядке. Остальные свойства объекта могут быть выбраны по желанию: имя объекта, группа объекта, гос. номер, марка/модель, тип, год выпуска, VIN-номер, цвет, версия прибора. Состояние объекта определяется по выбранным пользователем параметрам на основании данных, переданных прибором при последнем сеансе связи с сервером: время соединения, координаты объекта, состояние питания, состояние зажигания (дискретный вход 1), скорость объекта, трек и ближайший к объекту адрес. Пример отчёта показан на Рис. 92. Рис. 92 12.2.9 Отчёт по пассажиропотоку Система контроля пассажирских перевозок определяет количество пассажиров, воспользовавшихся транспортным средством. Применение системы позволяет планировать оптимальное количество транспортных средств, выпускаемых на трек, и помогает наладить контроль сбора платы за проезд. Для контроля пассажиропотока используется система мониторинга VOYAGER-2 и набор специальных датчиков для подсчёта входящих и выходящих пассажиров. 12.3 Отчёты стационарных объектов 12.3.1 Отчёт по состоянию объектов Позволяет узнать текущее состояние стационарного оборудования и выявить его неисправность — продолжительное отсутствие событий (для стационарных объектов) или связи. ООО «Ритм», Санкт-Петербург +7 (812) 325-01-02, 327-02-02 www.ritm.ru 77 из 97 GEO.RITM. Руководство пользователя При построении отчёта следует указать (Рис. 93) какую дополнительную справочную информацию об объекте надо выводить в отчёт и какая именно информация о состоянии объекта будет отображена в отчёте. Для стационарных объектов — это время последнего события. Дополнительно можно вывести данные только по тем объектам, которые не выходил на связь дольше указанного времени. Рис. 93 Также следует стандартным образом задать период, за который будет построен отчёт. Отчёт выводит информацию в табличном виде (Рис. 94). Рис. 94 12.3.2 Сводный отчёт по состоянию объектов Данный отчёт выводит информацию об общем количестве зафиксированных системных и тревожных событий, а также о том, сколько событий произошло за каждый из дней выбранного периода. Для получения более детальной информации о произошедших событиях из отчёта можно заказать отчёт события и тревоги по объекту (см. п. 12.3.3). В качестве настройки (Рис. 95) указывается требуется ли разбивать информацию в разрезе по суткам. Рис. 95 ООО «Ритм», Санкт-Петербург +7 (812) 325-01-02, 327-02-02 www.ritm.ru 78 из 97 GEO.RITM. Руководство пользователя Внешний вид отчёт представлен на Рис. 96 Рис. 96 12.3.3 События и тревоги по объекту Отчёт выводит детальную информацию о произошедших системных и тревожных событиях. Отчёт может быть построен только по одному транспортному средству. В качестве настройки (Рис. 97) указываются типы событий, которые требуется включить в отчёт: • • • • • • Тревоги Восстановления Снятия и постановки Системные Технические Разные Рис. 97 Внешний вид отчёта представлен на Рис. 98. ООО «Ритм», Санкт-Петербург +7 (812) 325-01-02, 327-02-02 www.ritm.ru 79 из 97 GEO.RITM. Руководство пользователя Рис. 98 ООО «Ритм», Санкт-Петербург +7 (812) 325-01-02, 327-02-02 www.ritm.ru 80 из 97 GEO.RITM. Руководство пользователя 13 Окно тревоги Окно тревоги используется предприятиями с круглосуточным постом централизованного наблюдения — дежурным пользователем (оператором) системы, обеспечивающим реагирование на поступающие сигналы тревоги. Окно тревоги позволяет оповестить оператора о поступлении тревоги. • • • • • • • • Отображает список всех объектов по которым есть не сброшенные тревоги Отображает список всех не сброшенных тревог по выбранному объекту Отображает список всех событий по объекту для анализа ситуации Позволяет выбрать тревогу по одному из объектов в обработку Позволяет быстро получить подробную информацию об объекте, по которому пришла тревога с возможностью отображения объекта на карте Позволяет управлять выходами, например для блокировки Выбрать действие для записи в журнал при обработке тревоги Указать комментарий для записи в журнал при обработке тревоги Сбросить одну или все тревоги по выбранному объекту после выяснения обстоятельств тревоги и принятия необходимых мер. Окно тревог доступно только при наличии у пользователя права на обработку тревог. Рис. 99 13.1 Права пользователя (оператора) для работы с окном тревоги Окно тревоги видно только пользователям с соответствующим разрешением в присвоенной роли. Действие «Обработка тревог». Пользователь видит тревоги только по тем объектам с которыми имеет право работать ООО «Ритм», Санкт-Петербург +7 (812) 325-01-02, 327-02-02 www.ritm.ru 81 из 97 GEO.RITM. Руководство пользователя 13.2 Отображение окна тревоги Факт наличия не сброшенных тревог отображается в правом верхнем углу пользовательского интерфейса системы GEO.RITM в виде значка с количеством тревог. Рис. 100 Если не сброшенных тревог нет, значок не отображается и тревожное окно открыть нельзя. Если тревожное окно было специально или случайно закрыто, то вновь открыть его можно кликнув на данный значок. Окно тревоги автоматически открывается при поступлении новой тревоги для пользователей с ролью «Обработка тревог». Администратор системы может отключить автоматическое появление окна тревоги. Все тревоги по всем объектам отображаются в одном окне. Тревожное окно всегда открывается поверх основного интерфейса системы GEO.RITM. К окну тревог объекта можно также получить доступ из контекстного меню (Рис. 101) и выноски на карте (Рис. 102). Рис. 101 ООО «Ритм», Санкт-Петербург +7 (812) 325-01-02, 327-02-02 www.ritm.ru 82 из 97 GEO.RITM. Руководство пользователя Рис. 102 13.3 Звуковое оповещение о новой тревоге Появление тревожного окна сопровождается звуковым сигналом, который можно отключить в окне тревоги. Звуковой сигнал возобновляется при поступлении каждой новой тревоги. Звуковой сигнал тревоги может быть выбран каждым пользователем из звуковых файлов имеющихся на сервере. Выбирается один сигнал тревоги для всех объектов и всех типов тревог. 13.4 Журнал событий Все действия оператора и все комментарии в хронологическом порядке фиксируются в журнале событий. Запись в журнал событий может быть выполнена при обработке тревог. 13.5 Одновременная работа нескольких операторов Тревога появляется одновременно у всех операторов системы (пользователь с соответствующей ролью). Оператор видит список тревог по всем объектам и может выбрать объект по которому он начнёт обрабатывать тревогу. Если оператор уже принял одну из тревог в обработку, то появление новых тревог по другим объектам не меняет вид тревожного окна, чтобы не мешать обработке тревоги по выбранному объекту. Контролировать приход новых тревог оператор может с помощью: • • • возобновляемого звукового сигнала при поступлении новой тревоги. появления новой тревоги в общем списке тревог обновления индикатора не сброшенных тревог в правом верхнем углу интерфейса. Тревога, сброшенная одним оператором одновременно пропадает у всех операторов. ООО «Ритм», Санкт-Петербург +7 (812) 325-01-02, 327-02-02 www.ritm.ru 83 из 97 GEO.RITM. Руководство пользователя 13.6 Содержание окна тревоги Окно тревоги (Рис. 103) содержит четыре основных поля: ❷ ❶ ❸ Рис. 103 1) 2) 3) 4) Список объектов, по которым есть несброшенные тревоги Список тревог и событий по выбранному объекту Кнопки для обработки тревоги оператором Поле для отображения информации об объекте или для показа выносок с набором действий или комментариев. 13.7 Список объектов, по которым есть несброшенные тревоги Отображается общее количество объектов по которым есть тревоги с указанием общего количества тревог по каждому объекту. Поиск объектов в списке обеспечивается по полям: ID-номер, гос. номер, марка объекта и имя объекта и позволяет быстро найти объект в списке тревожных. Сортировка объектов производится по времени поступления тревог. Новые тревоги добавляются в список снизу, при сортировке учитывается самая старая не сброшенная тревога по объекту. При выборе одного из объектов в списке тревог и событий (Рис. 103 и см. п. 13.8) отображаются тревоги и события только по выбранному объекту. Использование звукового оповещения о поступлении новой тревоги настраивается дополнительно (см. п. 15.4). 13.8 Список тревог и событий по выбранному объекту На закладке “Тревоги” отображаются только несброшенные тревоги по выбранному объекту. На закладке “Все события” отображаются все тревоги и все события, которые происходили на объекте. На закладке “Журнал” отображаются все действия оператора по обработке тревог. В программе имеется возможность редактировать список событий и определять тип событий (см. п. 15.5). ООО «Ритм», Санкт-Петербург +7 (812) 325-01-02, 327-02-02 www.ritm.ru 84 из 97 GEO.RITM. Руководство пользователя 13.9 Кнопки для обработки тревог оператором. 13.9.1 Управление звуковым оповещением Кнопка «Выключить звук» активна, когда работает звуковое оповещение о тревоге. Служит для отключения звука, и после выключения — становится неактивной. 13.9.2 Действия оператора Служит для фиксации в истории действий, предпринятых диспетчером при получении тревоги. Нажатие на кнопку «Выбрать действие» выводит список доступных действий (Рис. 104): • • • • • • • • Оповещение ответственных. Оповещение собственника. Наблюдение за объектом. Обработка тревоги отложена. Вызов группы реагирования. Отмена вызова группы реагирования. Вызов полиции. Вызов техника. Возможно зафиксировать любое иное действие оператора. Для этого служит поле «Введите другое действие» и кнопка «Выполнить». Рис. 104 13.9.3 Комментарий Служит для того, чтобы диспетчер имел возможность зафиксировать комментарий при сбросе тревоги. Комментарий можно ввести вручную или выбрать из предустановленных (Рис. 105): ООО «Ритм», Санкт-Петербург +7 (812) 325-01-02, 327-02-02 www.ritm.ru 85 из 97 GEO.RITM. Руководство пользователя • • • • • • • • Ложная тревога, ошибка пользователя Ложная тревога, неисправность оборудования Ложная тревога, работает техник Ложная тревога, причина не установлена Ответственные не на связи Ответственный отменил тревогу Группа реагирования прибыла Группа реагирования отбыла Рис. 105 13.9.4 Сброс тревог Кнопка сброс тревог служит для сброс полученных тревог. При нажатии на неё появляется выбор дополнительных вариантов удаления (Рис. 106): • • • Сбросить только текущую выделенную тревогу. Сбросить все тревоги на выбранном объекте. Сбросить все тревоги на всех объектах. Сброс всех тревог на всех объектах требует от диспетчера подтверждения действия вводом логина и пароля. ООО «Ритм», Санкт-Петербург +7 (812) 325-01-02, 327-02-02 www.ritm.ru 86 из 97 GEO.RITM. Руководство пользователя Рис. 106 13.10 Поле для отображения информации об объекте. Поле содержит четыре вкладки «Объект», «Состояние», «Карта», «Ответственные» (Рис. 107). На вкладках «Объект» и «Ответственные» содержится информация из карточки объекта. На вкладке «Состояние» дублируется информация из выноски объекта. На вкладке «Карта» показывается последнее определённое местоположение объекта и отрезок трека длиной 500 метров до последней определённой точки (может быть изменён, см. п. 15.4). Из этой же вкладки производится поиск ближайшей ГБР (п. 10.2). ООО «Ритм», Санкт-Петербург +7 (812) 325-01-02, 327-02-02 www.ritm.ru 87 из 97 GEO.RITM. Руководство пользователя Рис. 107 Данная информация позволяет оператору быстро определить основные свойства объекта, его состояние и местонахождение и узнать контактные данные ответственных лиц, которых нужно оповестить о тревоге. ООО «Ритм», Санкт-Петербург +7 (812) 325-01-02, 327-02-02 www.ritm.ru 88 из 97 GEO.RITM. Руководство пользователя 14 Видеопроигрыватель GEO.RITM поддерживает трансляцию данных с видеокамер, подключённых к сервису видеомониторинга через интернет. Чтобы воспользоваться функцией видеомониторинга, произведите необходимые настройки в разделе Видео «Карточки объекта» (п. 5.3.4). Для запуска видеопроигрывателя воспользуйтесь кнопкой в выноске объекта (п. 5.4.2 и п. 5.5.2). Откроется окно видеопроигрывателя (Рис. 108), которое может использоваться для просмотра как «живого» видео с объекта (онлайн), так и архивного. Тип воспроизводимого видео всегда подписывается на панели инструментов Рис. 108 Окно видеопроигрывателя состоит из: • • • • заголовка, на котором нанесено название объекта, основной области проигрывания, на которой выводится изображения с камер, полосы прокрутки, которой производится поиск требуемого фрагмента архивного видео, панели инструментов. ООО «Ритм», Санкт-Петербург +7 (812) 325-01-02, 327-02-02 www.ritm.ru 89 из 97 GEO.RITM. Руководство пользователя 14.1 Основная область проигрывания В зависимости от настроек прибора в этой области выводится изображение от одной или четырёх видеокамер. Если в основную область проигрывания выводится изображение с четырёх камер, то приблизить требующееся видеоизображение можно двойным щелчком на нём (Рис. 109). Рис. 109 Повторный двойной щелчок на видеоизображении свернёт его в исходное состояние (Рис. 108). 14.2 Панель инструментов видеопроигрывателя Видеопроигрыватель имеет следующие инструменты: или Пауза и запуск проигрывателя Регулятор скорости воспроизведения архивного видео Переход к онлайн трансляции Календарь видеоархива Развёртывание на весь экран Внимание! Изменение скорости воспроизведения видеозаписи доступно только для архивного видео. ООО «Ритм», Санкт-Петербург +7 (812) 325-01-02, 327-02-02 www.ritm.ru 90 из 97 GEO.RITM. Руководство пользователя 14.3 Работа с видеоархивом Получение архивных видеозаписей возможно только для приборов, поддерживающих данную функцию. Для перехода к архивному видео за текущий день достаточно при помощи полосы прокрутки выбрать требующийся временной участок (Рис. 110). Рис. 110 Для получения архивных данных за прошедшие дни сначала при помощи календаря перейдите к интересующему дню (Рис. 111), а затем при помощи полосы прокрутки укажите время. Рис. 111 Для возвращения к просмотру онлайн видеотрансляции используйте соответствующую кнопку на панели инструментов (п. 14.2). ООО «Ритм», Санкт-Петербург +7 (812) 325-01-02, 327-02-02 www.ritm.ru 91 из 97 GEO.RITM. Руководство пользователя 15 Меню настройки В системе предусмотрена возможность настройки вида интерфейса. Настройки применяются только на том компьютере и в том браузере в котором они были изменены. При использовании другого компьютера или браузера при первом входе в систему будут отображены настройки системы по умолчанию. Для настройки необходимо выбрать раздел «Настройки» (Рис. 112). Рис. 112 15.1 Внешний вид В разделе «Внешний вид» вы можете настроить параметры отображения условных обозначений объектов на карте (Рис. 113). Рис. 113 На 15.1.1 Настройка параметров объектов «Объекты на карте» — выбирается один из трёх типов значков для обозначения объектов на карте. ООО «Ритм», Санкт-Петербург +7 (812) 325-01-02, 327-02-02 www.ritm.ru GEO.RITM. Руководство пользователя 92 из 97 «Режим работы поиска на карте» определяет какое действие будет производиться с найденным объектом: • • Найденный объект становится единственным наблюдаемым. Найденный объект добавляется к наблюдаемым. 15.1.2 Настройка информации в выноске объекта: Выноска объекта — всплывающая подсказка с основными данными о выбранном объекте (п. 5.3.3). Выбранные в настройках данные отображаются на экране при нажатии на значок объекта. Для мобильных объектов доступны: • • • • • «ID номер объекта» — уникальный идентификационный номер в системе. «Имя объекта» — произвольное наименование объекта. «Гос. номер» — государственный регистрационный номер автомобиля. «Скорость» — скорость объекта в данной точке. «Ближайший адрес» — наиболее близкий к объекту адрес пункта пребывания в данной точке. Для стационарных объектов доступны: • • • • «ID номер объекта» — уникальный идентификационный номер в системе. «Имя объекта» — произвольное наименование объекта. «Адрес» — адрес, по которому установлен прибор. «Тип прибора» — тип установленного прибора. 15.1.3 Настройки обозначения мобильных объектов Указывается какая именно информация отображается в дереве объектов. Настройки зависят от типа объектов. Для мобильных: • • • «Имя объекта» «Гос. номер» «Марка/модель» Для стационарных: • • • «Имя объекта» «Населённый пункт» «Адрес» 15.1.4 Настройка параметров отображения треков: «Показывать точки трека» — на построенном треке отображаются координатные точки, зафиксированные прибором в выбранный пользователем временной период. «Раскрашивать трек в зависимости от скорости» — при включении опции цвет трека, отображаемого на карте, изменяется в зависимости от скорости его прохождения. Контролируется три ООО «Ритм», Санкт-Петербург +7 (812) 325-01-02, 327-02-02 www.ritm.ru 93 из 97 GEO.RITM. Руководство пользователя диапазона скоростей, определяемые двумя пороговыми значениями, по умолчанию: Порог 1 = 60 км/ч, Порог 2 = 90 км/ч. Пороговые значения скорости и цвета треков могут быть изменены пользователем. 15.1.5 Настройка отображения зон на карте: «Показывать имена зон на карте» — при выборе опции, рядом с созданными вами географическими зонами будет отображаться имена этих зон. Географические зоны позволяют автоматизировать контроль местоположения ваших мобильных объектов. Вы можете отметить на географической карте участки (зоны) различной формы и размера, нахождение в которых ваших мобильных объектов автоматически фиксируется системой мониторинга. 15.2 Параметры отчётов В разделе «Параметры отчётов» настраивается список доступных при построении отчётов, варианты сортировки отображения участков трека для интерактивных отчётов (Рис. 114). Рис. 114 ООО «Ритм», Санкт-Петербург +7 (812) 325-01-02, 327-02-02 www.ritm.ru 94 из 97 GEO.RITM. Руководство пользователя «Сортировка объектов в отчётах» — выбор вида сортировки объектов в отчётах. «По имени» — объекты сортируются по имени объекта, указанному в карточке объекта. «По ID» — объекты сортируются по уникальному идентификационному номеру объекта в системе. «Показ участков треков» — параметр используется при работе с интерактивными отчётами, в которых при выборе определённых данных в таблице возможен показ соответствующего им трека. «Список отчётов» — настраивается список отчётов, который будет доступен при нажатии на кнопку «Отчёты» в основном интерфейсе системы. Настройка списка позволяет настроить нужный вам список отчётов и не отображать отчёты, которые вы не используете. 15.3 Планировщик отчётов Планировщик позволяет формировать отчёты автоматически по расписанию и отправлять их по указанным адресам электронной почты (Рис. 115). Рис. 115 Для того чтобы создать новый отчёт, необходимо нажать кнопку «Добавить новый отчёт». В новом отчёте необходимо указать: «Наименование» — введённое наименование будет отображено в списке отчётов и в теме письма при отправке отчёта по электронной почте. ООО «Ритм», Санкт-Петербург +7 (812) 325-01-02, 327-02-02 www.ritm.ru GEO.RITM. Руководство пользователя 95 из 97 «Тип отчёта» — выберите тип планируемого отчёта из списка (например, «отчёт по пробегу»). «Адреса получателей» — введите адреса получателей отчётов по электронной почте. Система будет высылать отчёт на введённые адреса сразу после его формирования согласно установленному расписанию. «Поиск объектов и групп» — при вводе номера или имени объекта (группы), система автоматически подбирает и предлагает подходящие по начальным символам варианты, имеющиеся в базе учётной записи. Выберите нужные для отчёта объекты (группы). «Период отчёта» — доступно три периода для планируемого отчёта: • Предыдущий день • Предыдущая неделя • Предыдущий месяц При составленном расписании формирования отчётов (см. ниже), система будет строить отчёты по одному из перечисленных периодов. Например, 1-го числа каждого месяца (или по понедельникам, или ежедневно) будет формироваться отчёт по пробегу за предыдущий месяц (неделю, день). Если интересующий вас период больше чем один месяц, или временные рамки периодов не удовлетворяют вашим требованиям, — можно воспользоваться меню «Отчёт» и сформировать нужный отчёт вручную по данным за произвольный период времени. «Расписание формирования отчёта» — расписание, по которому отчёты формируются и высылаются по указанным адресам электронной почты. Вы назначаете точное время дни недели или числа для формирования отчётов. Если вам необходим ежедневный отчёт, следует выбрать «Ежедневно». Обязательно сохраните запланированный отчёт нажатием клавиши «Сохранить». Если наименование вашего нового отчёта появилось в списке, настройки сохранены и вступили в действие. Вы можете изменять существующие настройки отчёта. Выберите нужный отчёт в списке и внесите изменения. Изменённый отчёт сохраняется нажатием кнопки «Сохранить». 15.4 Окно тревоги Окно тревоги служит для настройки внешнего вида и поведения окна тревог (см. п. 13). Количество тревог по каждому объекту, данные объекта, такие как ID-номер, гос. номер, марка объекта и имя объекта. Количество колонок в списке настраивается в меню «Настройка» (Рис. 116). ООО «Ритм», Санкт-Петербург +7 (812) 325-01-02, 327-02-02 www.ritm.ru 96 из 97 GEO.RITM. Руководство пользователя Рис. 116 В программе имеется возможность задать звуковой сигнал тревоги и интервал его повторения. Дополнительно указывается протяжённость отображаемого в окне тревог трека. Доступно любое целочисленное значение в промежутке от 100 до 2000 метров. По умолчанию выставлено значение 500 метров. Если разрешено правами пользователя, то здесь же задаётся список групп транспортных средств (мобильные объекты), которые являются группами быстрого реагирования. 15.5 Справочник событий Список обрабатываемых GEO.RITM событий может настраиваться (необходимы права администратора). События можно добавлять, редактировать и удалять, определить будет ли это событие тревожным. Важно! Код событий уникален, изменить или создать событие с уже имеющимся кодом нельзя. При создании пользователя используется список и свойства событий по умолчанию. В любой момент можно вернуться к таблице по умолчанию, в этом случае добавленные или исправленные события будут удалены. Каждое новое событие по умолчанию имеет наименование “Новое событие”, не имеет группы событий, в полях “Показывать”, “Окно тревоги”, “Ретрансляция” выбрано “Нет”. Нельзя создать событие, не указав его код. Каждое событие может иметь свой цвет поля и шрифта, который используется в окне тревоги и ленте (журнале) событий. По мере прокрутки списков информация о тревогах и событиях подгружается автоматически. ООО «Ритм», Санкт-Петербург +7 (812) 325-01-02, 327-02-02 www.ritm.ru 97 из 97 GEO.RITM. Руководство пользователя Рис. 117 Для сортировки данных используются стрелки, расположенные рядом с каждым разделом справочника событий. Для добавления нового события необходимо нажать ссылку «Добавить событие», далее ввести необходимые параметры события (Рис. 118) и нажать ссылку «Сохранить» Рис. 118 Важно! В поле код вводятся только символы 0...9. Поле должно содержать от 4 до 8 символов. 15.6 Сервис Через меню «Сервис» можно вернуться на настройки GEO.RITM по умолчанию (Рис. 119). Рис. 119 ООО «Ритм», Санкт-Петербург +7 (812) 325-01-02, 327-02-02 www.ritm.ru