Лабораторная работа Повышение продуктивности разработчиков с помощью Visual Studio Team Foundation Server 2013
advertisement
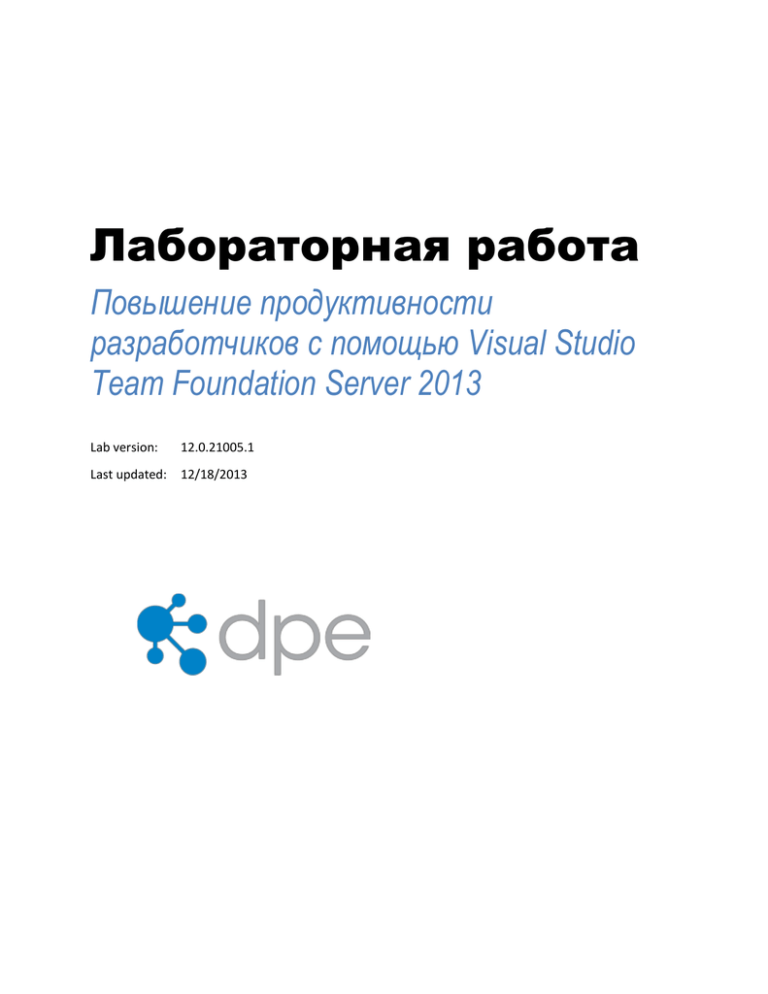
Лабораторная работа Повышение продуктивности разработчиков с помощью Visual Studio Team Foundation Server 2013 Lab version: 12.0.21005.1 Last updated: 12/18/2013 СОДЕРЖАНИЕ РЕЗЮМЕ ...................................................................................................................................................... 3 УПРАЖНЕНИЕ 1: ОБЗОР TEAM EXPLORER .......................................................................................... 4 УПРАЖНЕНИЕ 2: MY WORK ..................................................................................................................... 9 УПРАЖНЕНИЕ 3: LOCAL WORKSPACES ............................................................................................. 13 УПРАЖНЕНИЕ 4: PENDING CHANGES .................................................................................................. 21 УПРАЖНЕНИЕ 5: SUSPEND AND RESUME, CODE REVIEWS ............................................................ 25 УПРАЖНЕНИЕ 6: MERGING .................................................................................................................... 44 Резюме Из этой лабораторной работы вы узнаете о функциях Visual Studio и Team Foundation Server 2013, повышающих продуктивность разработчиков при написании кода и взаимодействии с другими членами команды. Вы узнаете об интегрированных инспекциях кода, управлении активными задачами с помощью My Work, о том, как Visual Studio помогает сфокусироваться на задачах с помощью suspend/resume, как комфортно работать оффлайн, как работает новое слияние и как легко находить рабочие задачи. Prerequisites Для выполнения лабораторной работы вам понадобится виртуальная машина с Visual Studio 2013. Подробнее про то, где загрузить и как ее использовать, здесь. О компании Fabrikam Fiber Эти лабораторные работы в качестве основы для сценариев, о которых вы узнаете в процессе, оперируют несуществующей компанией Fabrikam Fiber. Fabrikam Fiber занимается кабельным телевидением и сопутствующими сервисами в США. Компания быстро растет и уже начала использовать Microsoft Azure для того, чтобы масштабировать свой веб-сайт для обслуживания их запросов и отслеживания деятельности инженеров. Компания использует локальное приложение ASP.NET MVC для управления заказами клиентов. В этих лабораторных работах вы изучите сценарии, включенные в рабочий процесс команды разработки и тестирования Fabrikam Fiber. Команда, состоящая из 8-10 человек, решила использовать средства управления жизненным циклом проектов Visual Studio 2013 для того, чтобы контролировать программный код, выполнять сборки, тестировать веб-сайты, планировать и отслеживать происходящее с проектом. Упражнения Эта лабораторная работа включает в себя следующие упражнения: 1. Обзор Team Explorer 2. My Work 3. Local Workspaces 4. Pending Changes 5. Suspend and Resume, Code Reviews 6. Слияние Примерное время выполнения лабораторной работы: 60 минут. Упражнение 1: Обзор Team Explorer В этом упражнении вы изучите изменения в Team Explorer. Team Explorer – это основной способ получить доступ к функциональности Team Foundation Server из Visual Studio. 1. Войдите под аккаунтом Julia Ilyiana (VSALM\Julia). Пароль: P2ssw0rd. 2. Запустите Visual Studio 2013. 3. Изучите Team Explorer – Home. Опции здесь похожи на те, что были в предыдущих версиях Team Explorer, добавилась существенная степень интеграции Pending Changes и список решений для выбранного командного проекта. Изображение 1 Team Explorer – Home Примечание: в последних версиях Visual Studio были сделаны улучшения производительности, много задач теперь выполняется асинхронно или по запросу. Новый Team Explorer – хороший пример, он загружается очень быстро. Данные с сервера в Team Explorer запрашиваются по мере обращения к конкретным разделам. 4. Переходы к разным разделам нового Team Explorer похожи на веб-страницу – вы нажимаете на ссылку и переходите на страницу, или на кнопку «Назад» для возврата на предыдущую страницу. Изображение 2 Элементы управления Team Explorer 5. Нажмите на Work Items. Изображение 3 Work Items 6. Work Items показывает запросы, добавленные в закладки, для текущего пользователя и команды, с возможностью добавить новые запросы и рабочие задачи. Изображение 4 Work Items показывает все запросы 7. Нажмите на кнопку «Назад». Изображение 5 Кнопка «Назад» 8. Нажмите на Source Control Explorer . Изображение 6 Source Control Explorer Изображение 7 Source Control Explorer 9. Нажмите на Settings для обзора настроек командного проекта и коллекций. Изображение 8 Настройки Изображение 9 Team Explorer - настройки 10. Нажмите на кнопку «Назад» для возврата на главную страницу. 11. Нажмите на Builds. Изображение 10 Builds Изображение 11 Builds показывает определения сборок и прошедшие сборки Упражнение 2: My Work В этом упражнении вы изучите My Work, позволяющую управлять активными задачами. 1. В Team Explorer - Home нажмите на My Work. Изображение 12 My Work 2. My Work показывает рабочие задачи, над которыми идет работа, доступные задачи, и поставленную на паузу работу для текущего пользователя. Здесь используется модель разработки на основе задач для того, чтобы помочь членам команды быть в синхронизации друг с другом. Изображение 13 My Work 3. Нажмите на Open Query в Available Work Items. Изображение 14 Open Query 4. Нажмите на Edit Query. Изображение 15 Просмотр определения запроса Available Work Items Изображение 16 Условия запроса для запроса Available Work Items Примечание: предлагаемые типы рабочих задач и то, ложатся ли они в концепцию My Work, зависят от шаблона процесса. В Scrum включаются задачи. 5. Закройте окно запроса без сохранения изменений. 6. В My Work нажмите правой кнопкой на на объекте “Write code to get GPS location…” и выберите Add to In Progress. Это сообщит команде о текущем статусе задачи. Изображение 17 Изменение статуса задачи Изображение 18 Изменение статуса задачи Упражнение 3: Local Workspaces В этом упражнении вы изучите концепцию Local Workspaces и то, как она улучшает процесс оффлайн-разработки. 1. В Team Explorer – Home, нажмите два раза на первом решении FabrikamFiber.CallCenter.sln. Изображение 19 Решение Fabrikam Fiber 2. До Team Foundation Server 2012 операции производились эксклюзивно на сервере, и оффлайн-работа часто проходила с затруднениями. Для улучшения процесса для маленьких команд и проектов была представлена концепция Local Workspaces, предлагающая подход, более ориентированный на сторону клиента, со стилем контроля версий Modify-Merge-Commit. Рабочие пространства на стороне сервера, подходящие для больших проектов, также можно использовать при необходимости. 3. Введите в Quick Launch значение ‘workspaces’. Изображение 20 Поле Quick Launch Примечание: Это поле, впервые появившееся в Visual Studio 2012, может сэкономить вам время за счет отсутствия необходимости искать команды и утилиты вручную. Можно также использовать CTRL+Q. 4. Нажмите на Workspaces…. Изображение 21 Кнопка Workspaces 5. В Manage Workspaces нажмите на Add…. Изображение 22 Кнопка Add 6. В Add Workspace нажмите на Advanced. Изображение 23 Кнопка Advanced 7. По умолчанию новые пространства используют подход Local Workspaces, но вы можете выбрать в Location пространство на сервере. Изображение 24 Выбор между локальным и серверным пространством 8. Нажмите два раза Escape. 9. В Solution Explorer разверните в проекте FabrikamFiber.Web папку Content. Изображение 25 Папка Content в проекте FabrikamFiber.Web project 10. Нажмите один раз на fullcalendar.css. Файл загружается в CSS Source Editor, как и ожидалось, но вкладка показывается справа – этот новый тип вкладок называется превью – при этом, если вы будете нажимать один раз или переходить между файлами с помощью кнопок, содержимое превью будет меняться на содержимое выбранного файла. Изображение 26 Превью Примечание: внутри превью есть кнопка, которая делает превью полноценной вкладкой. 11. Внесите изменение в файл. Visual Studio определит, что файл был изменен, но изменение было сделано только локально – другие члены команды не увидят, что вы работали над этим файлом. Изображение 27 Visual Studio определяет, что в файл были внесены изменения 12. Два больших преимущества локальных пространств – сценарий оффлайн-разработки был значительно улучшен, также теперь проще использовать внешние инструменты для работы с файлами. Симулируем оффлайн-разработку, остановив сайт Team Foundation Server в IIS. 13. Откройте Internet Information Services (IIS) Manager. 14. В VSALM - Sites нажмите на Team Foundation Server. 15. В Actions нажмите на Stop. Изображение 28 Остановка Team Foundation Server 16. В Visual Studio откройте Source Control Explorer и нажмите на кнопку обновления. Вам будет показано, что вы в состоянии disconnected. Изображение 29 Source Control Explorer в состоянии disconnected 17. Нажмите правой кнопкой на папке Content и нажмите на Open Folder in File Explorer. Изображение 30 Кнопка open folder in Explorer 18. Добавьте новый файл в папку, нажав правой кнопкой на пространстве в окне и выбрав New | Text Document. Файл оставьте пустым. Изображение 31 Создание файла 19. В Explorer нажмите правой кнопкой на Site.css и выберите Open With | Notepad. 20. В Notepad измените цвет ‘body’ на ‘red’. Изображение 32 Редактирование файла в Notepad 21. Сохраните и закройте файл. Visual Studio определила изменения в файле и файл не имеет права только на чтение, как было бы в случае пространства на сервере. Изображение 33 Visual Studio показывает, что файл был изменен Упражнение 4: Pending Changes В этом упражнении вы узнаете о функции Pending Changes в Team Explorer. 1. В Team Explorer - Home нажмите на Pending Changes . Изображение 34 Pending Changes Примечание: не обращайте внимания на ошибку Unable To Connect to the remote server. 2. В Pending Changes мы видим внесенные ранее изменения в файлы в секции Included Changes. Изображение 35 Pending Changes 3. В Excluded Changes есть изменение, которое не было помечено как нужное для чекина. Нажмите на Detected. Изображение 36 Изменения 4. В Promote Candidate Changes видно добавление нового файла. Нажмите на Promote. Изображение 37 Изменения 5. Теперь все три изменения должны быть включены в чекин. Изображение 38 Изменения 6. Мы можем продолжить оффлайн-работу, но кнопку Check In не работает. Изображение 39 Чекин сделать нельзя, пока оффлайн 7. В Internet Information Services (IIS) Manager нажмите на Team Foundation Server и нажмите на Start в Actions. Изображение 40 Запуск Team Foundation Server 8. В Visual Studio нажмите на кнопку обновления в Team Explorer – Pending Changes. Кнопка Check In должна стать активной, но пока не нажимайте ее. Изображение 41 Обновление окна Pending Changes для подключения к Team Foundation Server Упражнение 5: Suspend и Resume, Code Reviews В этом упражнении вы узнаете о функциях приостановки и возобновления работы с рабочими задачами и инспекцией кода. 1. Переключение между разными задачами - частая проблема для разработчика. В предыдущих версиях Team Foundation Server это решалось Shelvesets, сохраняющих изменения на сервере даже если они не были зачекинены, в Team Foundation Server 2012 же была добавлена новая функциональность – приостановки и возобновления – в добавление к изменениям локально сохраняются также точки прерывания и координаты окон. 2. Откройте My Work в Team Explorer – работа все еще в прогрессе. Изображение 42 My Work 3. Предположим, что у нас открыто окно отладчика и поставлена точка прерывания. Нажмите два раза на HomeController.cs в FabrikamFiber.Web | Controllers и добавьте точку прерывания на первую строку HomeController. Изображение 43 Установка точки прерывания 4. Откройте Immediate в Debug | Windows | Immediate. 5. Начальник сказал прекратить работать над текущей задачей и работать над другой, более важной. Мы много времени потратили на настройку инструментов и хотели бы вернуться в тот же контекст, когда вторая задача будет решена. 6. Press Ctrl+Shift+S. 7. В Team Explorer - My Work нажмите на Suspend. Изображение 44 Приостановка работы 8. Очистите точки прерывания, нажав Ctrl+Shift+F9. Изображение 45 Удаление точек прерывания 9. Закройте все документы, нажав Window | Close All Documents. 10. Верните интерфейс в исходное состояние, нажав Window | Reset Window Layout. Изображение 46 Восстановление исходного состояния интерфейсе 11. Сейчас работа должна находиться в приостановленном состоянии в Suspended Work в My Work. Изображение 47 Приостановленная работа в My Work 12. В верхней части окна находится поле для поиска в выбранном проекте. Введите туда “Canadian” и нажмите Enter для поиска бага, который нам сказали исправить. Изображение 48 Поиск Примечание: поиск производится по полям Title, Description и Repro Steps по умолчанию. Другие поля можно добавить, нажав на иконку стрелки. 13. Нажмите два раза на на баге “Customers with Canadian addresses not displaying properly”. Изображение 49 Баг 14. Нажмите на Tasks для просмотра связанных рабочих задач. Показывается две задачи. Изображение 50 Просмотр задач 15. Предположим, другие разработчики уже занимаются этими задачами, но мы знаем о другой проблеме, относящейся к основному багу. Нажмите на New в Tasks для создания задачи. Изображение 51 Создания задачи 16. Введите в Link Type значение Child, в Work Item Type значение Task, в Title значение “Fix RegEx for Zip code property” и нажмите на OK. Изображение 52 Создание задачи 17. Назначьте ответственной за задачу Julia и нажмите на Save Work Item. Изображение 53 Назначение ответственного за задачу 18. В Team Explorer – My Work в секции Available Work Items появилась новая задача. Изображение 54 My Work 19. Нажмите правой кнопкой на “Fix RegEx for Zip code property” и нажмите на Add to In Progress. 20. В Solution Explorer откройте FabrikamFiber.DAL\Models\Address.cs. Свойство Address.Zip имеет некорректное регулярное выражение, приводящее к тому, что пользователи могут вводить неправильное значение почтового индекса. Изображение 55 Баг в исходном коде 21. Закомментируйте атрибут и раскомментируйте атрибут, который был закомментирован. Изображение 56 Исправленный баг 22. Нажмите Ctrl+S. 23. Попросим Brian выполнить инспекцию кода, чтобы убедиться, что все корректно. В Team Explorer - My Work нажмите на Request Review. Изображение 57 Кнопка Request Review 24. Введите Brian Harry и нажмите Enter, введите “please check my regular expression change” и нажмите на Submit Request. Изображение 58 Настройка запроса на инспекцию кода 25. Войдите под Brian Harry для выполнения инспекции кода, пароль P2ssw0rd. 26. Запустите Visual Studio 2013, откройте Team Explorer - My Work. Вам будет виден запрос на инспекцию кода в секции Code Reviews. Отфильтруйте по Incoming Requests. Изображение 59 Code Reviews в My Work 27. Нажмите два раза на запросе. Открывшееся окно дает доступ к большому количеству информации о запросе, чтобы исполнитель мог определить, принять или отказаться от задачи. Исполнитель видит изменения, других исполнителей, может добавлять исполнителей, видеть связанные рабочие задачи, комментировать и т.д. Изображение 60 Code Review 28. В Code Review нажмите на Accept. Изображение 61 Кнопка Accept 29. Нажмите на Address.cs. Изображение 62 Открытие файла 30. Открывшееся окно показывает изменения. Красным указаны изменения в старой версии, зеленым – изменения в новой версии. Внизу доступны пояснения по обозначениям. Изображение 63 Различия между старой и новой версиями кода 31. В Compare Files нажмите на выпадающем списке compare mode и изучите режимы. Примечание: если это окно не открылось, вызовите его вручную в View | Toolbars | Compare Files. Изображение 64 Выбор режима сравнения 32. Согласимся с изменениями и добавим комментарий. Нажмите на Reply под сообщением Julia. Изображение 65 Кнопка Reply 33. Введите “that looks good” и нажмите на Save. Изображение 66 Ответ на комментарий 34. Новый комментарий не выслан, пока под ним есть индикатор “Unsent”. Изображение 67 Комментарий высылается не автоматически 35. Вы можете комментировать отдельные файлы и отдельные блоки. В редакторе изменений выберите свойство Zip, нажмите правой кнопкой и выберите Add Comment. Изображение 68 Комментарий к коду 36. Введите “Consider renaming to PostalCode” и нажмите на Save. Изображение 69 Комментарий кода 37. Нажмите на Send Comments. Польза от возможности отправлять комментарии возникает в ситуации, когда надо сделать большую работу, но комментарий лучше отослать сразу, чтобы разработчик мог немедленно приступить к исправлению ошибки вместо того, чтобы дожидаться окончания инспекции кода. Изображение 70 Кнопка Send Comments 38. Нажмите на Send & Finish рядом с Looks Good. Изображение 71 Окончание инспекции кода 39. В Code Reviews & Requests в My Work нажмите на Incoming Requests рядом с Recently Finished. Изображение 72 Просмотр результатов недавних инспекций Изображение 73 Результаты инспекции отправлены запрашивающему 40. Переключитесь на Julia. 41. В Team Explorer – My Work нажмите два раза на инспекции кода. Изображение 74 Законченная инспекция кода 42. В Team Explorer – Code Review показаны результаты инспекции и комментарии. Изображение 75 Code Review 43. Нажмите на Close Review и выберите Complete. Изображение 76 Завершение инспекции 44. Мы исправили баг, зачекиним изменения. Нажмите на Check In. Изображение 77 Чекин изменений Изображение 78 Чекин изменений 45. Вернемся к коду, над которым работали до переключения на новую задачу. В My Work нажмите правой кнопкой на задаче в секции Suspended Work и нажмите на Resume. Изображение 79 Возобновление приостановленной работы 46. Интерфейс будет приведен к тому виду, в котором вы его оставляли. Если вы размещали элементы интерфейса на разных мониторах, то вы увидите, что элементы интерфейса будут восстановлены там, где вы их оставили. Эта функция позволяет быстро вернуться в контекст после того, как вас прервали. Изображение 80 Восстановление интерфейса Упражнение 6: Merging В этом упражнении вы узнаете о функции слияния в Visual Studio 2013. 1. В Team Explorer – Pending Changes у вас должно быть видно в Included Changes три изменения. Нажмите два раза на Site.css. Изображение 81 Site.css 2. Мы меняли цвет body на красный. Посмотрим, что происходит, если другой пользователь вносит изменения в этот же файл и производит чекин. 3. Под Brian Harry запустите Visual Studio 2013 и откройте решение FabrikamFiber.CallCenter из ветки Dev. Изображение 82 Решение Fabrikam Fiber 4. В Solution Explorer откройте FabrikamFiber.Web\Content\Site.css. Изображение 83 Site.css 5. Измените значение font-size с .9em на .5em. Изображение 84 Внесение изменений в файл 6. Нажмите Ctrl+Shift+S. 7. В Team Explorer – Pending Changes нажмите на Check In. Изображение 85 Чекин изменений 8. Под Julia в Solution Explorer нажмите правой кнопкой на Site.css и выберите Get Latest Version. Изображение 86 Получение последней версии файла 9. Изменения, сделанные Brian, видны, но также видны и изменения, сделанные нами. Это демонстрирует возможность автоматического слияния изменений в Team Foundation Server 2013 и Visual Studio 2013, что может сэкономить время при сравнении версий. Изображение 87 Автоматическое слияние 10. Под Brian внесите изменение в Site.css, изменив цвет color на black. Изображение 88 Изменение, которое конфликтует с деятельностью другого пользователя 11. Нажмите Ctrl+Shift+S 12. Сделайте чекин. 13. Julia не подозревает, что Brian внес изменения, конфликтующие с ее изменениями. Под Julia в Solution Explorer нажмите правой кнопкой на Site.css и нажмите Get Latest Version, что приведет к открытию окна Resolve Conflicts. Изображение 89 Resolve Conflicts 14. Нажмите на Merge Changes In Merge Tool для запуска ручного слияния. Изображение 90 Кнопка Merge Tool 15. Процесс слияния использует редактор изменений, показывающий изменения в расположенных рядом окнах. Слева находится версия с сервера, локальная находится справа и имеет красный цвет, результат находится под ними и имеет исходные цвета. Изображение 91 Использование Merge Tool для разрешения конфликтов при изменениях 16. Примем версию с сервера. Нажмите на иконку слева от color со значением black. Изображение 92 Ручное слияние 17. В Merge Toolbar нажмите на Accept Merge. Изображение 93 Принятие ручного слияния To give feedback please write to VSKitFdbk@Microsoft.com Copyright © 2016 by Microsoft Corporation. All rights reserved.
