1. Открыть Power Point и создать титульный слайд
advertisement
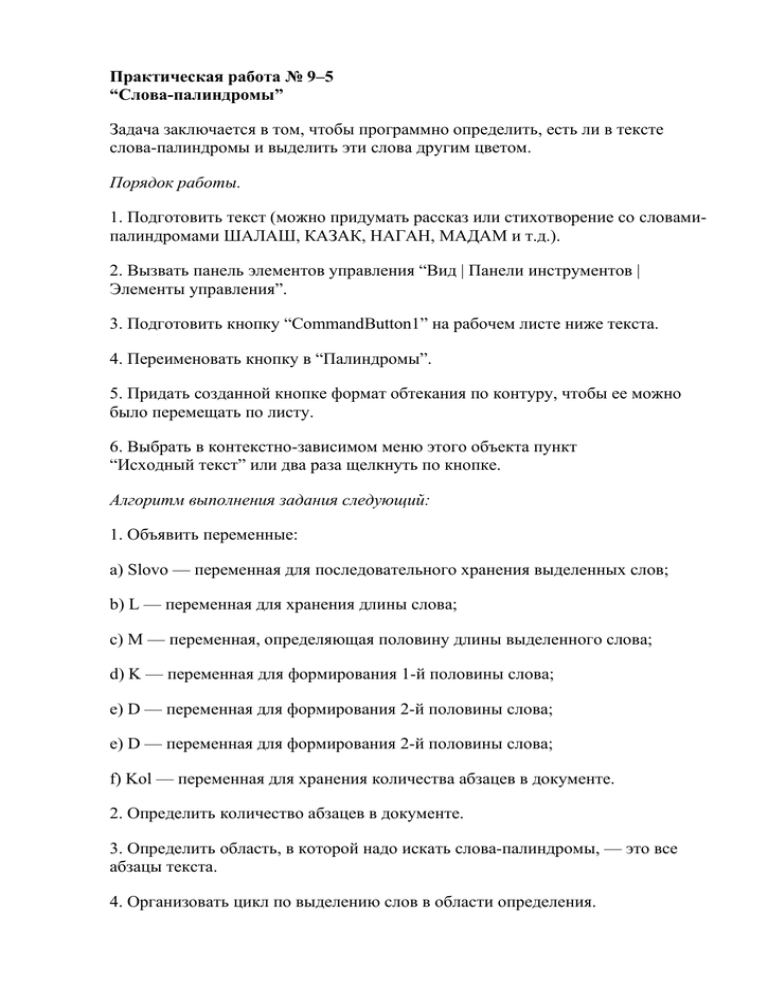
Практическая работа № 9–5 “Слова-палиндромы” Задача заключается в том, чтобы программно определить, есть ли в тексте слова-палиндромы и выделить эти слова другим цветом. Порядок работы. 1. Подготовить текст (можно придумать рассказ или стихотворение со словамипалиндромами ШАЛАШ, КАЗАК, НАГАН, МАДАМ и т.д.). 2. Вызвать панель элементов управления “Вид | Панели инструментов | Элементы управления”. 3. Подготовить кнопку “CommandButton1” на рабочем листе ниже текста. 4. Переименовать кнопку в “Палиндромы”. 5. Придать созданной кнопке формат обтекания по контуру, чтобы ее можно было перемещать по листу. 6. Выбрать в контекстно-зависимом меню этого объекта пункт “Исходный текст” или два раза щелкнуть по кнопке. Алгоритм выполнения задания следующий: 1. Объявить переменные: a) Slovo — переменная для последовательного хранения выделенных слов; b) L — переменная для хранения длины слова; c) M — переменная, определяющая половину длины выделенного слова; d) K — переменная для формирования 1-й половины слова; e) D — переменная для формирования 2-й половины слова; e) D — переменная для формирования 2-й половины слова; f) Kol — переменная для хранения количества абзацев в документе. 2. Определить количество абзацев в документе. 3. Определить область, в которой надо искать слова-палиндромы, — это все абзацы текста. 4. Организовать цикл по выделению слов в области определения. 5. Присвоить выделенное слово строковой переменой. 6. Определить длину выделенного слова. 8. Организовать цикл, чтобы определить, является ли слово палиндромом. 9. Изменить цвет букв у слова-палиндрома. Пункт алгоритма Строка программы Private Sub CommandButton1_Click() Начало программы Dim slovo As String 1a Dim L As Byte 1b Dim M As Byte 1c Dim K As String 1d Dim D As String 1e Dim kol as byte 1f kol = ActiveDocument.Paragraphs.Count 2 Set myRange = ActiveDocument.Range (ActiveDocument.Paragraphs(1).Range.Start, 3 ActiveDocument.Paragraphs(kol).Range.End) For Each aword In myRange.Words 4 (Начало внешнего цикла) slovo = aword.Text 5 L = Len(slovo) 6 If L <= 1 Then GoTo M1 7 M = Int(L / 2) Подготовка к проверке на палиндром For I = 1 To M 8 (Начало вложенного цикла) K = Mid$(slovo, I, 1) 8 D = Mid$(slovo, L - I + 1, 1) 8 If K <> D Then GoTo M1 8 Next I 8 (Конец вложенного цикла) aword.Font.Size = 14 9 aword.Font.ColorIndex = wdDarkBlue 9 M1: Next aword 4 (Конец внешнего цикла) End Sub Конец программы В результате ыполнения программы слова-пасиндромы будут ыделены синим цветом. Занятие № 10. VBA в приложении Power Point В приложении Power Point с помощью VBA можно автоматизировать множество задач. Рассмотрим применение пользовательских форм для проектирования тестов и различных задач в PowerPoint. Кроме того, имеется возможность не только ввести информацию, но и использовать элементы управления. Для этого требуется следовать двум простым правилам: 1. Макросы необходимо назначить кнопкам панелей инструментов. 2. Элементы управления необходимо разместить в диалоговых окнах. Практическая работа № 10–1 “Умеешь ли ты считать” Создайте презентацию, с помощью которой можно проверить и оценить навыки устного счета. Порядок работы: 1. Открыть Power Point и создать титульный слайд; оформить на нем пять кнопок: · Посредством Панели элементов: · Через панель рисования: 2. Записать программы вызова пользовательских форм (через контекстное меню “Исходный текст”, выделив тематические кнопки). Тексты программ кнопок: Private Sub CommandButton1_Click() UserForm1.Show End Sub Private Sub CommandButton2_Click() UserForm4.Show End Sub Private Sub CommandButton3_Click() UserForm3.Show End Sub Private Sub CommandButton4_Click() UserForm2.Show End Sub 3. Настроить кнопку “Выход” на завершение показа. 4. Спроектировать в редакторе Visual Basic пользовательскую форму UserForm1 “Сложение и вычитание от 1 до 10”. При проектировании формы Свойство Caption для меток Label сделать пустым; отформатировать все элементы. Далее следует описать событийные процедуры при нажатии на кнопки. Объявление глобальных переменных Public a As Integer Public b As Integer Public R As Integer Public v As Integer Public n As Integer Public f As Integer Программа для кнопки “Далее” Private Sub CommandButton1_Click() ' a — переменная для первого числа ' b — переменная для второго числа ' R — переменная для получения результата ' v, n — переменные для подсчета верных ' и неверных ответов ' f — переменная оператора выбора f=f+1 Select Case f Case 1 ' Присваиваем значения переменным ' a и b через RND в интервале (0;9) b = Int(10 * Rnd()) a = Int(10 * Rnd()) ' Формируем в надписях – или + и = Label3.Caption = "-" Label5.Caption = "=" Определяем большее из чисел, и это — первое число, меньшее — второе число: If a > b Then Label2.Caption = a Label4.Caption = b Else Label2.Caption = b Label4.Caption = a End If ' Вычисляем результат R = Abs(a - b) Case 2 Сравниваем результат и вводимый ответ, подсчитываем количество If Val(R) = Val(TextBox1) Then v=v+1 Label12.Caption = "Верно" Else n=n+1 Label12.Caption = "Неверно" End If Case 3 CLS Label12.Caption = "" b = Int(10 * Rnd()) a = Int(10 * Rnd()) Label2.Caption = a Label4.Caption = b Label3.Caption = "+" Label5.Caption = "=" R=a+b Написать аналогичные программы для следующих 9 примеров. ' Проверка результата в примере 10 Case 20 If Val(R) = Val(TextBox1) Then v=v+1 Label12.Caption = "Верно" Else n=n+1 Label12.Caption = "Неверно" End If ' Вводим в надписи количество верных и неверных ответов, даем напутствия Label7.Caption = "Ваш результат" Label8.Caption = "Верно" Label10.Caption = Str(v) Label9.Caption = "Неверно" Label11.Caption = Str(n) If v = 10 Then Label12.Caption = " Молодец!!!" Else Label12.Caption = "Еще поработай над счетом!!!" Case 21 UserForm1.Hide End Select End Sub Программа кнопки “Снова” Private Sub CommandButton2_Click() Набираем программный код для кнопки снова (для этого щелкнем по кнопке) CLS 'Обнуляем переменные, подсчитывающие результат n=0 v=0 'В надписях стираем информацию Label10.Caption = "" Label11.Caption = "" Label12.Caption = "" Label2.Caption = "" Label4.Caption = "" Label3.Caption = "" Label5.Caption = "" Label7.Caption = "" Label8.Caption = "" Label9.Caption = "" f=0 End Sub Sub CLS() TextBox1.Text = "" End Sub В рабочем состоянии форма выглядит так: 5. Спроектировать пользовательские формы UserForm2, UserForm3, UserForm4. 6. Записать программы в кнопках. Вид формы UserForm2 “Сложение и вычитание от 1 до 200” может быть таким: Примерный вид формы UserForm3 “Таблица умножения”: А вот такой может быть форма UserForm4 “Посчитай”: 7. Проверить работоспособность проекта и сохранить работу. Практическая работа № 10–2 “Тест на Визуальный Интеллект” Создайте презентацию, с помощью которой можно проверить и оценить визуальный интеллект. Порядок работы: 1. Открыть Power Point, создать титульный слайд. 2. Создать посредством панели элементов кнопку “Определи свой Визуальный Интеллект” и записать (через контекстное меню “Исходный текст”) программу вызова пользовательской формы UserForm1: Private Sub CommandButton1_Click() UserForm1.Show End Sub 3. Создать через панель рисования кнопку “Выход” и настроить ее на завершение показа. 4. Спроектировать в редакторе Visual Basic пользовательскую форму со следующими элементами управления: Программа кнопки “Далее” Public i As Integer Public x As Integer ' Переменная х подсчитывает количество правильных ответов Private Sub CommandButton1_Click() i=i+1 Select Case i Case 1 ' При первом нажатии на ДАЛЕЕ меняется надпись и рисунок Label1.Caption = "Какая из фигур не соответствует общему ряду?" UserForm1.Image1.Picture = LoadPicture("C:\тест1.JPG") Case 2 ' При втором нажатии на ДАЛЕЕ подсчитывается правильный ответ, скидываются флажки в OptionButton и меняется рисунок If OptionButton4.Value = True Then x = x + 1 OptionButton1.Value = False OptionButton2.Value = False OptionButton3.Value = False OptionButton4.Value = False UserForm1.Image1.Picture = LoadPicture("C:\тест2.jpg") Case 3 ' При третьем нажатии на ДАЛЕЕ подсчитывается правильный ответ, скидываются флажки в OptionButton и меняется рисунок If OptionButton1.Value = True Then x = x + 1 OptionButton1.Value = False OptionButton2.Value = False OptionButton3.Value = False OptionButton4.Value = False UserForm1.Image1.Picture = LoadPicture("C:\тест3.jpg") Case 4 ' При четвертом нажатии на ДАЛЕЕ подсчитывается правильный ответ, скидываются флажки в OptionButton и меняется рисунок If OptionButton3.Value = True Then x = x + 1 OptionButton1.Value = False OptionButton2.Value = False OptionButton3.Value = False OptionButton4.Value = False UserForm1.Image1.Picture = LoadPicture("C:\тест4.jpg") Case 5 ' При пятом нажатии на ДАЛЕЕ подсчитывается правильный ответ, скидываются флажки в OptionButton и меняется рисунок If OptionButton3.Value = True Then x = x + 1 OptionButton1.Value = False OptionButton2.Value = False OptionButton3.Value = False OptionButton4.Value = False UserForm1.Image1.Picture = LoadPicture("C:\тест5.jpg") Case 6 ' При шестом нажатии на ДАЛЕЕ подсчитывается правильный ответ, скидываются флажки в OptionButton и выдается результат If OptionButton4.Value = True Then x = x + 1 OptionButton1.Value = False OptionButton2.Value = False OptionButton3.Value = False OptionButton4.Value = False Label1.Caption = "Ваша оценка " & x Case 7 UserForm1.Hide End Select End Sub Программа кнопки “Выход” Private Sub CommandButton2_Click() UserForm1.Hide End Sub При нажатии на кнопку “Далее” форма будет выглядеть примерно так: 5. Выбрать рисунки-тесты. 6. Вывести результат после прохождения всех пяти вопросов. Практическая работа № 10–3 “Твой соционический тип” Создайте презентацию, с помощью которой можно определить соционический тип. Порядок работы: 1. Спроектировать титульный слайд; предусмотреть кнопки вызова пользовательских форм для определения соционического типа: “экстраверт — интраверт”; “сенсорик — интуит”; “логик — этик”; “иррационал — рационал”; “выход”; “узнай свой социотип” (определяются все типы). 2. Спроектировать пользовательские формы для определения социотипа: · разработать программы для кнопок перехода на пользователькие формы описания социотипов (справочные); · создать “OptionButton” для выбора варианта ответа; · создать кнопки “Далее” и “Выход”; · предусмотреть переход на формы, которые содержат справочный материал; · создать форму для определения социотипа; · создать форму (вызываемую при нажатии на клавишу “Кто такой экстраверт?”), которая будет содержать справочный материал; · предусмотреть подсчет ответов при нажатии на кнопку “Далее”; при последнем нажатии должен выдаваться результат: “Вы — ЛОГИК” и т.д.; · предусмотреть после прохождения всех вопросов и ответов вызов формы, из которой, в свою очередь, можно попасть в таблицу отношений социотипов или совсем выйти из вопросника. Дополнительные задания Подберите материал для создания теста-вопросника. Это может быть: · Тест по предмету: · Тест для определения IQ: · Тест для определения темперамента: · Тест ШТУР (школьный тест умственного развития): · Тест профессий и т.д. Надеемся, что вам был полезен изложенный материал. Желаем успеха!