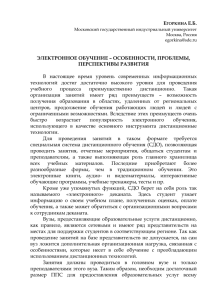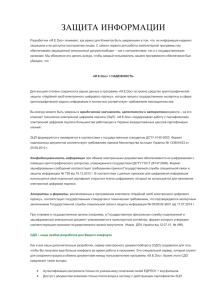Руководство пользователей по работе с системой Learning
advertisement
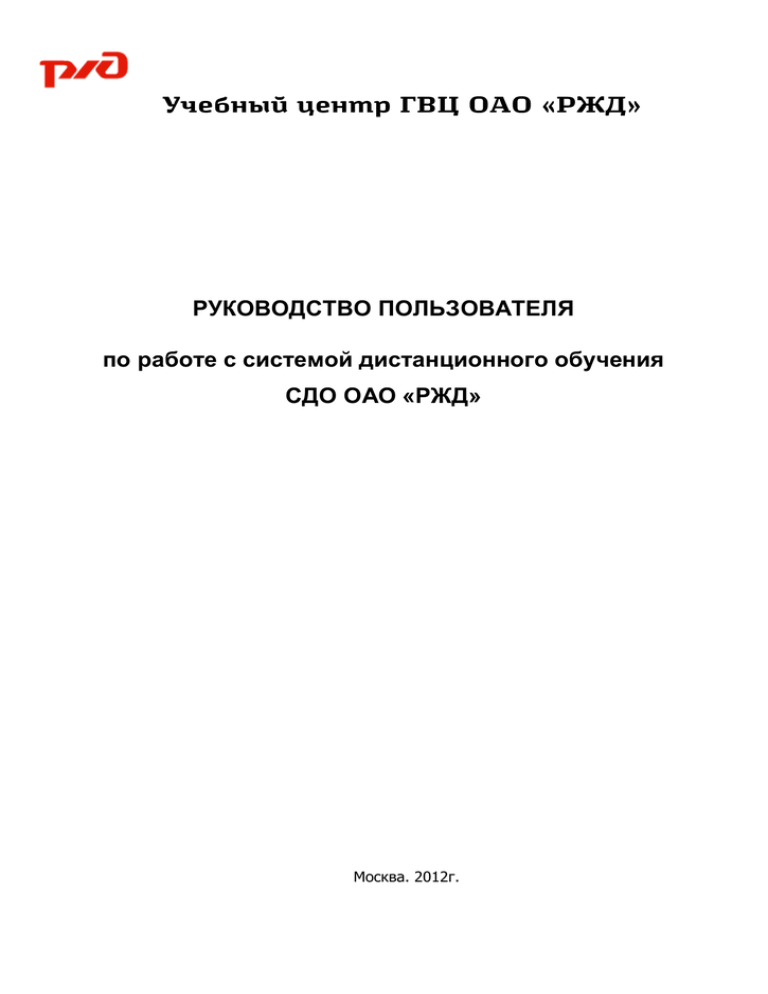
РУКОВОДСТВО ПОЛЬЗОВАТЕЛЯ по работе с системой дистанционного обучения СДО ОАО «РЖД» Москва. 2012г. СОДЕРЖАНИЕ 1. 2. Назначение системы дистанционного обучения СДО ОАО «РЖД» ....... 3 Работа с электронными курсами .......................................................... 3 2.1. Требования по организации рабочего места обучаемого ............... 3 2.2. Вход в систему и авторизация ....................................................... 4 2.3. Навигация в системе ...................................................................... 6 2.4. Работа с курсом ............................................................................. 7 2.5. Прохождение тестирования ......................................................... 11 3. Решение проблем .............................................................................. 13 4. Организационные вопросы по обучению ........................................... 15 2 1. Назначение системы дистанционного обучения (СДО ОАО «РЖД») Система дистанционного обучения ОАО «РЖД» предназначена для ликвидации дефицита квалифицированных кадров. Еѐ создание продиктовано усложнением бизнес-процессов компании, внедрением новых технологий, высокой стоимостью очного повышения квалификации, высокой стоимостью дистанционного железнодорожного обучения на транспорта базе с образовательных использованием порталов курсов, вузов являющихся собственностью вузов. Корпоративная система дистанционного обучения призвана поддерживать развитие и совершенствование системы подготовки кадров ОАО «РЖД», обеспечить снижение организационных, финансовых и временных затрат на обучение персонала, что приведет к улучшению результатов обучения и росту производительности труда. Для каждого зарегистрированного в системе обучаемого ведѐтся учѐт пройденного материала, сохраняются сведения по результатам его тестирования, выполненного средствами СДО ОАО «РЖД». В настоящем документе представлено руководство для обучаемого по работе с системой дистанционного обучения, включая доступ к электронному содержимому курса, справочным материалам, описание процедур ведения дискуссии, просмотра расписания, отчѐтов по успеваемости. Даны сведения по решению проблем, возникающих при работе с курсом. 2. Работа с электронными курсами 2.1. Требования по организации рабочего места обучаемого Работа с курсами требует, чтобы на рабочем компьютере обучаемого (слушателя) была установлена русифицированная ОС Windows 2000/ХР/Vista/7 и браузер (Microsoft Internet Explorer версии не ниже 8.0), а компьютер должен быть подключѐн к сети. 3 Для того чтобы начать обучение, в адресной строке браузера необходимо набрать: http://sdo.rzd/ адрес для входа из СПД или http://sdo.rzd.ru для доступа из сети Интернет. Доступ к СДО ОАО «РЖД» возможен только для зарегистрированных в системе пользователей. Регистрацию пользователей (слушателей) в системе выполняет администратор системы. Он же проводит запись слушателя на курс или группу курсов. При регистрации и зачислении на курс слушатель по электронной почте получает Логин (Имя пользователя) и Пароль, которые следует сохранить или запомнить для последующих обращений к системе. Для работы с курсами Вам понадобиться установить следующее ПО: Flash-player, который можно бесплатно скачать и установить по адресу http://www.adobe.com или из СПД ftp://10.248.0.51/Disrt/FlashPlayer/FlashPlayer11/flash.exe Обратите также внимание, что некоторые курсы идут со звуковым сопровождением, без звука курс изучать невозможно. 2.2. Вход в систему и авторизация Для входа в СДО ОАО «РЖД». следует запустить браузер, и в адресной строке ввести имя сервера http://sdo.rzd или http://sdo.rzd.ru После этого загрузится начальная страница СДО ОАО «РЖД» (Рис. 1). Вход в систему Рисунок 1. Начальная страница СДО ОАО «РЖД» 4 Для дальнейшей работы с системой необходимо в ней авторизоваться. Чтобы войти в систему (авторизоваться), нужно в правом верхнем углу нажать ссылку Войти. Откроется форма (Рис 2.) с приглашением ввести Ваши персональные данные: Имя пользователя (Логин) Пароль Имя и пароль для входа в систему Вы получите в письме по электронной почте у перед началом обучения. Рис. 2. Авторизация в системе Если Вы ввели верные данные, то Вы перейдете к персональной домашней странице СДО ОАО «РЖД» (Рис 3.). Вы авторизованы Рисунок 3. Персональная домашняя страница обучаемого 5 2.3. Навигация в системе После авторизации в СДО Вам будут доступны следующие закладки (Рис. 3): Главная страница Мой портал Форум Сообщества Каталог курсов Библиотека Вопросы и ответы На закладке Главная страница отображается информация (рис. 3): Ссылки на закладки портала (в левой части страницы) Новости, объявления и анонсы по проводимому обучению Голосование (Если предусмотрены опросы) Закладка Мой портал предназначена непосредственно для прохождения обучения, рассмотрим основные закладки (рис. 4): Мои мероприятия - список курсов, на которые вы зачислены и работа с ними Мой профиль - Ваша персональная информация. Вы можете по желанию, редактировать, добавлять Ваши данные Мои сообщения - личные сообщения для Вас в системе Мои уведомления - уведомления о действиях по курсу от администратора или тьютора Мои новости - объявления, касающиеся непосредственно Вас Рисунок 4. Страница Мой портал 6 На закладке Форум вы можете просмотреть дискуссии и форумы портала, участвовать в обсуждениях . На закладке Сообщества описаны созданные в системе виртуальные объединения пользователей со своей мини-средой, включающей блоги, доску объявлений, социальное общение. На закладке Каталог курсов представлен список дистанционных курсов в системе (но это не значит, что Вы зачислены на них). На закладке Библиотека представлен список литературы, методических документов и программного обеспечения по курсам. Закладка Вопросы и ответы отображает часто задаваемые вопросы по работе с СДО ОАО «РЖД». 2.4. Работа с курсом Чтобы начать изучение курса, необходимо перейти на закладку Мои мероприятия. Вам будет показан список курсов, которые Вам назначены (Рис.5). Рисунок 5. Окно Мои мероприятия Далее необходимо нажать на ссылку с именем курса. Откроется окно по курсу, которое содержит прогресс прохождения разделов курса, описание курса и ресурсы по курсу (документация и программные средства) (Рис. 6) 7 Запуск курса Рисунок 6. Окно по курсу Кнопка Перейти к курсу, выводит на экран новое окно с содержимым курса в контейнере СДО ОАО «РЖД», как представлено на рис. 7. В левой части окна представлена иерархическая структура курса с разделами и подразделами. Чтобы раскрыть ветки курса следует щѐлкнуть мышкой по значку «+» слева от названия курса или раздела. Раскроется иерархическая структура требуемой ветки курса, а значок «+» изменится на «-». Чтобы закрыть ветку курса следует щѐлкнуть мышкой по знаку «–» слева от названия курса или раздела. Курс может иметь несколько уровней вложенности. 8 Завершение работы с курсом Рисунок 7. Работа с курсом Список представлен в виде дерева, ветви которого имеют следующие значения: Название раздела – кликнув на раздел, Вы запустите окно с контентом раздела для изучения. Состояние – графический индикатор, показывающий Ваш прогресс в изучении данного раздела Работа с данным разделом не начиналась Работа с разделом начата, но не завершена Работа с разделом завершена (синий) - раздел курса без контрольного тестирования Выполнены положительную все оценку задания (зеленый) раздела, - сдано раздел курса тестирование с на контрольным тестированием Были ошибки при выполнении заданий курса, тестирование не сдано (красный) - не набран достаточный процент правильных ответов При открытии раздела курса он открывается в новом небольшом окне по центру экрана(как на рис. 8): 9 Рисунок 8. Окно с контентом раздела курса Обычно, в каждом курсе представлены навигационные кнопки работы со слайдами раздела (вперѐд, назад, выход, оглавление и т.п.) и кнопки вызова справочной информации (справка по курсу, глоссарий и т.п.). Перечень навигационных кнопок и их графическое обозначение в каждом курсе может варьироватся. Подробно по работе со слайдами курса описано в "Руководстве по изучению курса". Для завершения работы с курсом нажмите кнопку Выйти. Окно с контейнером курса закроется, и Вы вернѐтесь в окно по курсу (рис. 6). В окне по изучаемому курсу (рис. 9) Вам будет доступна информация с результатами работы с курсом. Важно: результаты могут отобразиться не сразу после прохождения разделов курса, возможна задержка отображения результатов. 10 Рисунок 9. Окно курса Закладка Описание содержит описание курса и разделов. Закладки Ресурсы содержат литературу и программное обеспечение (если необходимо) к курсу. Данное руководство не перечисляет всех функций системы (только основные), с остальными Вы можете познакомится самостоятельно, основываясь на данном руководстве. 2.5. Прохождение тестирования На прохождение тестирования Вам дается 3 попытки. При этом для успешного завершения обучения Вам необходимо правильно ответить минимум на 70% вопросов (граница процента правильных ответов для каждого из курсов может варьироваться , точное значение описано в руководстве по изучению курса ). При прохождении тестирования нельзя закрывать окно курса (корректно закрыть тестирование и любого раздела нужно с помощью кнопки закрыть) до тех пор, пока вы не ответите на все вопросы, иначе результаты тестирования не будут засчитаны и попытка будет потрачена впустую. Если Вы прошли тестирование до конца, но по каким-то причинам решили пройти его еще раз (при условии, что еще остались попытки), то следует 11 обратить внимание, что при повторном тестировании, результат предыдущего тестирования будет потерян, т.е. если Вы наберете меньший процент правильных ответов, чем при прошлой попытке, он и будет сохранен как Ваш текущий результат. 12 3. Решение проблем 1. Если при открытии курса у Вас появилось следующее окно (Рис. 10): Рисунок 10. Заблокировано активное содержимое Нажмите на меню Сервис и выберите пункт "Свойства обозревателя". В появившемся окне нажмите на вкладку "Дополнительно" (Рис. 11). Рисунок 11. Заблокировано активное содержимое 13 Установите галочки рядом с пунктами "Разрешить запуск активного содержимого компакт-дисков на моем компьютере" и "Разрешить запуск активного содержимого файлов на моем компьютере". Нажмите "Применить". Закройте Internet Explorer (выйдите из курса и СДО). Откройте все заново. 2. Не проигрываются flash-ролики Установите flash-player: Flash-player, который можно скачать по адресу http://get.adobe.com/flashplayer/?promoid=BUIGP Или из СПД ftp://10.248.0.51/Disrt/FlashPlayer/FlashPlayer11/flash.exe 3. Не открываются разделы курса 14 Если разделы курса не открываются или возникают подобные ошибки, как на вышеприведѐнных рисунках, проверьте, не блокируются ли у Вас всплывающие окна. Попробуйте выключить антивирус и снова запустить курс. 4. Организационные вопросы по обучению При возникновении проблем с СДО, вы можете обратиться к нам через портал, под своей учетной записью, нажав слева на экране кнопку «Задать вопрос службе поддержки» При обращении будьте готовы предоставить ответственным специалистам следующую информацию, локализующую возникшую проблему: Точное название курса, название раздела или задания Код ошибки или текст диагностического системного сообщения Имя пользователя (при проблемах авторизации) Адрес электронной почты, на который хотите получить ответ 15