Раздел 4: Работа с графиками
advertisement
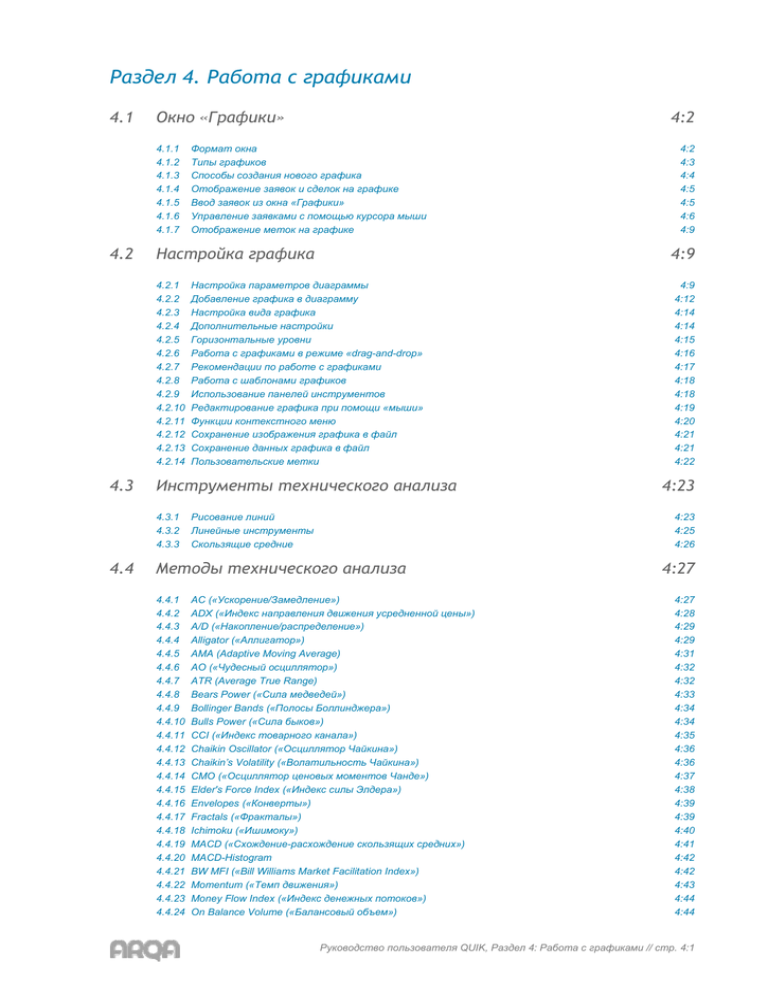
4. Раздел 4. Работа с графиками 4.1 Окно «Графики» 4.1.1 4.1.2 4.1.3 4.1.4 4.1.5 4.1.6 4.1.7 4.2 Настройка параметров диаграммы Добавление графика в диаграмму Настройка вида графика Дополнительные настройки Горизонтальные уровни Работа с графиками в режиме «drag-and-drop» Рекомендации по работе с графиками Работа с шаблонами графиков Использование панелей инструментов Редактирование графика при помощи «мыши» Функции контекстного меню Сохранение изображения графика в файл Сохранение данных графика в файл Пользовательские метки Рисование линий Линейные инструменты Скользящие средние 4:9 4:12 4:14 4:14 4:15 4:16 4:17 4:18 4:18 4:19 4:20 4:21 4:21 4:22 4:23 4:23 4:25 4:26 Методы технического анализа 4.4.1 4.4.2 4.4.3 4.4.4 4.4.5 4.4.6 4.4.7 4.4.8 4.4.9 4.4.10 4.4.11 4.4.12 4.4.13 4.4.14 4.4.15 4.4.16 4.4.17 4.4.18 4.4.19 4.4.20 4.4.21 4.4.22 4.4.23 4.4.24 4:2 4:3 4:4 4:5 4:5 4:6 4:9 4:9 Инструменты технического анализа 4.3.1 4.3.2 4.3.3 4.4 Формат окна Типы графиков Способы создания нового графика Отображение заявок и сделок на графике Ввод заявок из окна «Графики» Управление заявками с помощью курсора мыши Отображение меток на графике Настройка графика 4.2.1 4.2.2 4.2.3 4.2.4 4.2.5 4.2.6 4.2.7 4.2.8 4.2.9 4.2.10 4.2.11 4.2.12 4.2.13 4.2.14 4.3 4:2 AC («Ускорение/Замедление») ADX («Индекс направления движения усредненной цены») A/D («Накопление/распределение») Alligator («Аллигатор») AMA (Adaptive Moving Average) AO («Чудесный осциллятор») ATR (Average True Range) Bears Power («Сила медведей») Bollinger Bands («Полосы Боллинджера») Bulls Power («Сила быков») CCI («Индекс товарного канала») Chaikin Oscillator («Осциллятор Чайкина») Chaikin’s Volatility («Волатильность Чайкина») CMO («Осциллятор ценовых моментов Чанде») Elder's Force Index («Индекс силы Элдера») Envelopes («Конверты») Fractals («Фракталы») Ichimoku («Ишимоку») MACD («Схождение-расхождение скользящих средних») MACD-Histogram BW MFI («Bill Williams Market Facilitation Index») Momentum («Темп движения») Money Flow Index («Индекс денежных потоков») On Balance Volume («Балансовый объем») 4:27 4:27 4:28 4:29 4:29 4:31 4:32 4:32 4:33 4:34 4:34 4:35 4:36 4:36 4:37 4:38 4:39 4:39 4:40 4:41 4:42 4:42 4:43 4:44 4:44 Руководство пользователя QUIK, Раздел 4: Работа с графиками // стр. 4:1 4.4.25 4.4.26 4.4.27 4.4.28 4.4.29 4.4.30 4.4.31 4.4.32 4.4.33 4.4.34 4.4.35 4.4.36 4.4.37 4.4.38 4.5 Parabolic SAR («Параболическая система») Price Channel («Ценовой канал») Price Oscillator («Ценовой осциллятор») Rate Of Change («Скорость изменения») Relative Strength Index («Индекс относительной силы») Relative Vigor Index («Индекс относительной бодрости») Smoothed Rate Of Change («Сглаженная скорость изменения») Standard Deviation («Стандартное отклонение») Stochastic Oscillator («Стохастический осциллятор») TRIX («Triple Exponential Moving Average») Vertical Horizontal Filter («Вертикально-горизонтальный фильтр») Volume Oscillator («Осциллятор объема») Williams’ % Range («Процентный диапазон Уильямса») Williams’ A/D («Кумулятивное накопление/распределение Уильямса») График доходности облигаций 4.5.1 4.5.2 4.5.3 4.5.4 4.5.5 Формат окна Настройка параметров диаграммы Настройки вида графика Доступные действия Сохранение данных графика в файл 4:45 4:46 4:47 4:47 4:48 4:49 4:50 4:51 4:51 4:52 4:53 4:54 4:54 4:55 4:56 4:56 4:56 4:58 4:58 4:59 В этом разделе описана работа с графиками, инструментами и методами технического анализа. 4.1 Окно «Графики» меню Экспорт данных/Графики/Новая диаграмма или кнопка * 4.1.1 Окно «Графики» предназначено для графического отображения изменения показателей в течение торгов. Формат окна Окно программы, в котором рисуются графики, называется диаграммой и выглядит следующим образом: К окну графика может быть применен Режим связанных окон (подробнее см. п.2.8). Руководство пользователя QUIK, Раздел 4: Работа с графиками // стр. 4:2 Элементы диаграммы: 1. Окно диаграммы. Одна диаграмма может быть разделена по вертикали на несколько окон, имеющих одинаковую шкалу времени. Таким образом, в разных окнах можно строить графики по разным параметрам (например, в одном окне отображать изменение Цены последней сделки, в другом – Объема последней сделки). Разделитель между окнами можно двигать, меняя пропорции окон. Возможно построение до 15 окон в одной диаграмме. 2. Область построения. Область внутри окна, в которой отображаются графики. 3. Шкала. Область построения имеет оси координат: горизонтальную – шкалу времени, и вертикальные (левую и правую), соответствующие диапазону изменения параметров диаграммы. Вертикальный масштаб левой и правой шкалы может быть разным, для удобства отображения в одном окне графиков разных параметров. 4. Сетка. Сетка разделяет область построения вертикальными и горизонтальными линиями на равные интервалы. Шаг сетки при этом равен шагу соответствующей шкалы. 5. График. График отображает изменение параметра в зависимости от времени. Для разных параметров предусмотрены разные типы графиков. В одной диаграмме допускается максимум 15 графиков. 6. Тренд. Линия, служащая для обозначения общего направления изменения параметра. 7. Легенда. Подпись к графику, определяющая соответствие линий в диаграмме и параметров. 8. Подсказка. Всплывающее окно с численными характеристиками данного отрезка графика. Появляется при наведении курсора на график. 4.1.2 Типы графиков В зависимости от времени: 1. Тиковые. Новый отрезок графика откладывается при каждом изменении параметра. Например, для графика Цены – при каждом совершении сделки. 2. Интервальные. Новый отрезок графика откладывается через равные интервалы времени. Текущие изменения параметра отображаются соответствующим изменением последнего отрезка графика. В зависимости от вида линий: Руководство пользователя QUIK, Раздел 4: Работа с графиками // стр. 4:3 1. Линии – график в виде ломаной линии, концами отрезков которой являются значения параметра в определенный момент времени, для интервального графика – по последнему значению параметра в интервале времени. 2. Свечи – график типа «японские свечи». Предназначен для отображения цены сделок. Каждый отрезок графика представляет собой особый элемент (свечу), имеющую следующий смысл: * ● Тело свечи – прямоугольник, характеризующий изменение цены между началом периода (цена открытия) и концом периода (цена закрытия). Закрашенная свеча означает снижение цены сделки, не закрашенная – повышение цены. ● Тень, или Фитиль свечи – тонкая линия, отмечающая диапазон колебания цены сделки в отрезке времени. Верхний край линии показывает максимальное значение цены сделки, нижний – минимальное. ПРИМЕЧАНИЕ: 1. Возможно совпадение краев тела свечи и тени свечи. Например, если закрашенная свеча не имеет верхней тени, это означает, что в этом отрезке времени цена открытия совпала с максимальной ценой сделки. 2. При отображении в одной области построения более одного графика графики смещаются по горизонтали относительно друг друга на 1-2 пикселя во избежание наложения «фитилей» свечей разных графиков. 3. Гистограмма – график в виде столбиков. Предназначен для отображения объемов сделок. Высота столбика характеризует объем сделок в отрезке времени. 4. Бары – график типа т.н. «баров», или линейный график. Один элемент графика представляет собой вертикальный отрезок, концы которого соответствуют максимальному и минимальному значению цены в периоде времени. Двумя короткими горизонтальными чертами отмечены цена открытия (слева от вертикального отрезка) и цена закрытия. 4.1.3 Способы создания нового графика Существует два способа построения диаграммы: ● быстрый – из контекстного меню на какой-либо таблице, ● пошаговый – через «мастер построения» графиков, открываемый нажатием кнопки на панели инструментов. Для быстрого построения графика по инструменту, достаточно выбрать из контекстного меню пункт «График [параметр]», при этом параметр и инструмент определяются ячейкой таблицы, на которой было вызвано контекстное меню. Откроется окно диаграммы с настройками, заданными по шаблону. Эти настройки можно потом отредактировать. Через мастер графиков возможно создание новой диаграммы с произвольными настройками (по умолчанию параметры соответствуют шаблону). Последовательность действий при создании диаграммы через мастер графиков: 1. Настройка параметров диаграммы – назначение основных параметров диаграммы: временного периода и величины интервала, масштабирования, отображения сетки, легенды, а также настройки цвета для элементов графика. 2. Добавление графика в диаграмму – выбор инструмента и параметра для графика, а также добавление индикаторов технического анализа, Руководство пользователя QUIK, Раздел 4: Работа с графиками // стр. 4:4 3. Настройка вида графика – выбор вида графика, цвета и толщины линий, а также настройка параметров для индикаторов технического анализа. Также новый график можно создать копированием существующего, нажатием клавиш «Ctrl»+«N». 4.1.4 Отображение заявок и сделок на графике В окне графика могут отображаться активные заявки, стоп-заявки и сделки пользователя. Заявки и стоп-заявки отображаются на графике в виде цветных горизонтальных линий, соответствующих уровням цен заявок. Сделки на графике показаны как треугольники. Сделки на покупку отмечены треугольником, направленным вверх, а сделки на продажу – треугольником направленным вниз. При наведении на индикатор курсором мыши будет выведено окно подсказки со значениями: номер сделки, инструмент, характер сделки (купля или продажа), цена и количество. О настройках отображения заявок и сделок см. п. 4.2.4. 4.1.5 Ввод заявок из окна «Графики» Из окна «Графики» возможен ввод заявок, который может быть выполнен одним из следующих способов: 1. На графике навести курсор на тело свечи и нажать левую кнопку мыши, удерживая нажатой клавишу «Ctrl», 2. Включить режим ввода заявки из окна диаграммы, нажав кнопку на панели инструментов «Графики». При этом окно ввода заявки будет открываться по нажатию левой кнопки мыши на графике. Руководство пользователя QUIK, Раздел 4: Работа с графиками // стр. 4:5 В любом из способов необходимо удерживать нажатой левую кнопку мыши. При этом на экране появится окно подсказки «Ввод заявки», в котором указано наименование инструмента и цена, соответствующая позиции курсора на графике. Перемещением курсора мыши вверх либо вниз можно выбрать требуемую цену заявки. Затем отпустите нажатую левую кнопку мыши – на экране появится окно ввода заявки с выбранным значением цены. В поле «Инструмент» будет указано наименование той бумаги, с графика которой была вызвана форма заявки. Остальные поля буду заполнены, исходя из настроек по умолчанию. Чтобы выйти из режима ввода заявки из графика, достаточно вывести курсор за пределы окна «Графики» и отпустить левую кнопку мыши, когда курсор примет вид значка «Отмена». * ПРИМЕЧАНИЯ: 1. Ввод заявки возможен только при наличии соединения с сервером. 2. Поле «Код Клиента» может заполняться автоматически значением, указанным в настройках программы (пункт меню Настройки/Основные, раздел «Торговля», поле «Код клиента»). 3. Поле «Код клиента» может заполняться автоматически значением, указанным в «общем фильтре», если в нем выбран только один код клиента, а в настройках диаграммы включен признак «Применять глобальный фильтр». 4.1.6 Управление заявками с помощью курсора мыши Если в окне «Графики» включено отображение горизонтальных линий, соответствующих ценам активных заявок и стоп-заявок (см. п. 4.2.5), то передвижением такой линии при помощи курсора мыши можно выполнять замену соответствующей заявки либо ее снятие. Руководство пользователя QUIK, Раздел 4: Работа с графиками // стр. 4:6 Если навести курсор на линию заявки, отобразится всплывающая подсказка с параметрами заявки. Курсор при этом изменит свой внешний вид, как показано на рисунке. На линиях стоп-заявок отображаются параметры стоп-заявок. Заявки типа «Тэйк-профит и стоп-лимит» отображаются на графике двумя линиями одинакового цвета. При наведении курсора на линию отображается всплывающая подсказка. Для линии заявки с условием «Стоп-лимит» в подсказке указаны параметры «Стоплимит». Для линии заявки с условием «Тэйк-профит» указаны параметры «Тэйк-профит». Если в условии стоит признак «По рыночной цене», то в подсказке вместо параметров «Цена» и «Защитный спрэд» будет отображаться значение «По рыночной цене». Если цена активации заявки «Тэйкпрофит» и цена условия «Стоп-лимит» совпадают, то на графике отображается одна линия, в этом случае всплывающая подсказка содержит параметры обоих условий заявки. Удерживая нажатой левую кнопку мыши, можно перемещать линию вверх и вниз по графику: 1. Переместить линию вверх – заменить активную заявку новой с повышением цены до указанного уровня. 2. Переместить линию вниз – заменить активную заявку новой с уменьшением цены до указанного уровня. 3. Переместить курсор за пределы текущей области построения графика – снять активную заявку. Руководство пользователя QUIK, Раздел 4: Работа с графиками // стр. 4:7 Перемещение на графике линий условных заявок типа «стоп-лимит», «стоп-цена по другой бумаге» и линий заявок с условием «по исполнению» возможно как при одновременно нажатой кнопке «Ctrl», так и без нее. Возможны следующие варианты: ● Если при перемещении линии была нажата клавиша «Ctrl», то будут изменены как стопцена, так и цена лимитированной заявки, выставляемой при исполнении условной заявки. В случае условных заявок типа «стоп-лимит» и заявок «по исполнению» обе цены изменяются на одинаковую величину, равную разнице значений старой и новой стоп-цены. Таким же образом изменяются цены в случае перемещения линии условной заявки типа «стоп-цена по другой бумаге», когда инструмент стоп-цены и инструмент стоп-заявки совпадают. В противном случае, когда инструменты не совпадают, цена стоп-заявки изменится на ту же процентную величину, на которую изменилась стоп-цена. ● Если при перемещении линии клавиша «Ctrl» не была нажата, то изменяется только значение стоп-цены, при этом цена лимитированной заявки, выставляемой при срабатывании условной заявки, останется без изменения. Перемещение на графике линий условных заявок типа «Тэйк-профит и стоп-лимит», «Тэйкпрофит и стоп-лимит по исполнению активной заявки» возможно как при одновременно нажатой кнопке «Ctrl», так и без нее: ● При перемещении линии тэйк-профита происходит снятие и выставление новой стопзаявки с новой стоп-ценой тэйк-профита, другие условия заявки не изменяются. Нажатие клавиши «Ctrl» при этом не имеет значения. ● При перемещении линии стоп-лимита происходит снятие и выставление новой стопзаявки с новой стоп-ценой стоп-лимита. При нажатой клавише «Ctrl» изменяется стопцена и цена заявки на величину, равную разнице значений между старой и новой стопценой стоп-лимита. Действия по замене и снятию заявок требуют подтверждения пользователем. Если при перемещении линии стоп-заявки новое значение стоп-цены оказалось не кратным шагу цены, принятому для данного класса инструментов, то на экране появится сообщение с предложением выбрать одно из допустимых значений: «Нижнее правильное значение цены» и «Верхнее правильное значение цены». Если у заявки типа «стоп-цена по другой бумаге» инструменты условия и стоп-заявки не совпадают, то при перемещении линии такой условной заявки с нажатой клавишей «Ctrl», происходит автоматическое округление цены стоп-заявки к ближайшему кратному значению с учетом правил арифметического округления. Если по указанному в условной заявке инструменту были установлены диапазоны приемлемых цен (меню Торговля/Ценовые диапазоны), то при перемещении линии стоп-заявки, новое значение цены будет проверяться на соответствие заданным ценовым диапазонам. При выходе цены из допустимого диапазона значений, на экране появится сообщение об ошибке и перестановка заявки не будет выполнена. В этом случае необходимо повторить операцию, указав цену в пределах допустимого диапазона. При замене частично исполненной стоп-заявки типа «со связанной заявкой», объем новой стопзаявки и связанной с ней лимитированной заявки будет равен неисполненному остатку заменяемой связанной лимитированной заявки. Особенность замены условных заявок типа «со связанной заявкой» Заявка данного типа является комбинированной и состоит из двух заявок одинаковой направленности – стоп-заявки и лимитированной заявки (подробнее см. п. 5.5). При замене данной Руководство пользователя QUIK, Раздел 4: Работа с графиками // стр. 4:8 стоп-заявки перемещением линии на графике заменяется только стоп-цена условной заявки, цена связанной с ней лимитированной заявки остается на прежнем уровне. В случае перемещения линии лимитированной заявки, связанная с ней стоп-заявка снимается. Если при перемещении линии стоп-заявки или линии лимитированной заявки была нажата клавиша «Ctrl», то будет произведена замена обеих связанных заявок. При этом стоп-цена, цена стоп-заявки и цена связанной лимитированной заявки изменятся на одинаковую величину, равную разнице значений старой и новой цены той из заявок, линия которой была перемещена. Особенность условных заявок «по исполнению» При замене активной заявки будут сняты все условные заявки типа «по исполнению», у которых условием исполнения была указана заменяемая заявка. При замене частично исполненной условной заявки «по исполнению», объем новой стоп-заявки будет равен неисполненному остатку лимитированной заявки-условия. 4.1.7 Отображение меток на графике Пользователь может наносить на график метки. Метки могут быть текстовыми и графическими. Текстовые метки содержат описания, которое произошло на графике. Графические метки представляют собой изображение, которое пользователь может задавать по своему усмотрению из файла и устанавливать в любом месте окна «График». Метки могут быть привязаны к одному из элементов графика, тогда они будут смещаться вместе с ним. Непривязанная метка остается на рабочем окне и при перемещении отображенного в окне графика инструмента остается неподвижной. Подробнее о настройках см. п. 4.2.13. Работа с метками поддерживается языком QPILE – с его помощью можно устанавливать, менять и редактировать метки. Подробнее о функциях языка см. Раздел 8 «Алгоритмический язык QPILE», п. 8.22. 4.2 Настройка графика 4.2.1 Настройка параметров диаграммы Для создания нового графика через «мастер построения» выберите пункт меню Экспорт данных/Графики/Новая диаграмма. При редактировании существующего графика этот диалог можно вызвать выбором на графике пунктов контекстного меню «Параметры текущего окна» и «Параметры диаграммы». Руководство пользователя QUIK, Раздел 4: Работа с графиками // стр. 4:9 Настройки на закладке «Диаграмма»: 1. «Заголовок» – позволяет назначить диаграмме заголовок, отличный от стандартного. 2. «Интервал» – устанавливает промежутки времени, через которые откладываются новые отрезки на диаграмме. При выборе значения «Тиковый» будет создан тиковый график. Величина интервала отображается в правом углу заголовка окна диаграммы. 3. «Автоматически перемасштабировать ось Y по видимым свечкам» – при установленном флажке вертикальный масштаб графика подбирается автоматически по диапазону максимального и минимального значений свечек, находящихся в видимой области диаграммы. При снятом флажке вертикальный масштаб графика подбирается по максимуму/минимуму значений всех свечек на диаграмме. 4. «При автомасштабировании учитывать уровни отображаемых операций» – при установленном флажке вертикальный масштаб графика подбирается с учетом значений цены заявок и сделок, отображаемых линиями и метками. При снятом флажке вертикальный масштаб графика определяется настройками предыдущего пункта. 5. «Показывать графики»: ● «все значения» – показать значения за весь доступный период времени, ● «выбрать с ... до ...» – установить для диаграммы указанный интервал времени, ● «последние ... свечек» – отображать на графике указанное количество свечей. Данные за более ранние периоды времени убираются с области построения. Предназначен для наблюдения за краткосрочной динамикой изменения параметра, ● «Intra-day с ... до ...» – позволяет построить график по данным только текущего дня, без получения истории торгов по инструменту. * ЗАМЕЧАНИЕ: Для графика Intraday выбор интервалов «Дневной», «Недельный», «Месячный» не имеет смысла. График будет пустым. 6. «Показывать подсказку на свечке» – выбор способа отображения параметров выбранной свечи. Если флажок включен, при наведении курсора на свечу отображается всплываю- Руководство пользователя QUIK, Раздел 4: Работа с графиками // стр. 4:10 щая подсказка рядом с ней, если флажок отключен, то параметры отображаются в верхнем левом углу диаграммы. 7. «Применять глобальный фильтр» – признак отображения заявок и сделок на графике в соответствии с общими фильтрами. Подробнее о применении общих фильтров см. п. 2.10. 8. «Показывать горизонтальную ось» – отображает значения на шкале времени. 9. «Показывать вертикальную сетку» – включает отображение вертикальных линий сетки на области построения. 10. «Показывать пустые интервалы» – если флажок включен, то на шкале времени отображаются все интервалы времени; если флажок выключен, то отображаются только интервалы, содержащие сделки. По умолчанию флажок снят. 11. «Рисовать линию для пустого интервала равного или менее … мин» – игнорировать интервалы с пустыми значениями при построении графика типов «Линии» или «Пунктир», если последовательность пустых интервалов меньше указанной величины. Параметр доступен для заполнения при включенном флажке «Показывать пустые интервалы». 12. «Правый край (кол-во интервалов)» – количество пустых интервалов на графике, добавляемых справа. Используется для продления линий трендов на будущие периоды. 13. «Минимальное кол-во интервалов» – минимально допустимое количество интервалов на графике. Параметр имеет значение в начале торговой сессии, для предотвращения растягивания интервалов во всю ширину области построения. 14. «Порядок слоев» – порядок отображения слоев диаграммы. Для изменения порядка отображения слоев используйте стрелки «вверх» и «вниз». При этом самый верхний слой в списке является нижним слоем на диаграмме. 15. «Текущий инструмент» – справочное поле, показывающее название инструмента, по которому построен график. 16. «Заменить инструмент» – позволяет изменить инструмент, к которому относятся все кривые на графике. Настройки на закладке «Параметры отрисовки»: Настройки позволяют задать цвет для элементов диаграммы (фона, осей, сетки, шрифтов, цвет и толщину линий трендов). Правила настройки цвета описаны в п. 2.7.10 Раздела 2. Настройки на закладке «Текущее окно диаграммы»: Закладка отображается при выборе на графике пункта контекстного меню «Параметры текущего окна», либо после двойного щелчка мышью на свободном поле области построения. 1. «Заголовки графиков» – располагает легенду относительно области построения: ● «Не показывать» – убирает легенду, ● «Показывать сверху» – располагает над областью построения, ● «Показывать снизу» – под ней. 2. «Настройки правой (левой) оси»: ● «Автомасштабирование» – автоматическое определение масштаба вертикальной шкалы (максимального и минимального значения параметров в отображаемом диапазоне времени). При отключенном автомасштабировании значения верхней и нижней границы шкалы устанавливаются вручную, Руководство пользователя QUIK, Раздел 4: Работа с графиками // стр. 4:11 ● ● «Верхняя граница» – установить максимальное значение шкалы, ● «Нижняя граница» – установить минимальное значение шкалы, «Показывать горизонтальную сетку» – включает отображение горизонтальных линий сетки на области построения. 3. «Порядок графиков (индикаторов)» – порядок отображения графиков (индикаторов) в текущем окне диаграммы. Для изменения порядка отображения графиков в текущем окне диаграммы, используйте стрелки «вверх» и «вниз». При этом график, который находится в первой строчке списка «Порядок графиков (индикаторов)», будет первым в списке легенд на диаграмме (см. рисунок). Закончив настройки, нажмите «Сохранить». Откроется следующее окно – «Добавить график». 4.2.2 Добавление графика в диаграмму При создании новой диаграммы это окно откроется автоматически после завершения предыдущего шага настройки. Для добавления нового графика в существующей диаграмме это окно можно открыть, нажав кнопку на панели инструментов «График», или выбором пункта контекстного меню «Добавить график (индикатор)». Руководство пользователя QUIK, Раздел 4: Работа с графиками // стр. 4:12 Настройки в этом окне: 1. «Тип графика» – выберите тип графика из предлагаемого списка. Значение «Price» соответствует графику цены последней сделки, «Volume» – графику объема последней сделки. Остальные типы графиков представляют собой различные индикаторы технического анализа. 2. «Источник данных» – выбор инструмента и параметра, как источника данных для графика. В этом окне показаны все источники, отображаемые на данном графике. Чтобы добавить новый, нажмите кнопку «Новый источник». Настройки в этом окне: ● «Доступные ценные бумаги» – выберите из списка один из инструментов. Классы раскрываются нажатием левой кнопки мыши на символе «+». ● «Сортировать по дате погашения» – флажок, позволяющий упорядочить инструменты внутри данного класса по возрастанию параметра «Дата погашения». Может применяться для инструментов с фиксированным сроком обращения (облигации, срочные контракты). ● «Тип источника» – выберите источник для графика. Выбор «Таблицы обезличенных сделок» позволяет строить график цены и объема сделки (рекомендуется). Выбор «Таблицы истории значений параметров» дает возможность строить графики по большему количеству параметров, список которых показывается в окне внизу. ● «Сортировать по алфавиту» – флажок, упорядочивающий параметры в алфавитном порядке. ● «Короткие названия параметров» – флажок, заменяющий подробные названия параметров в окне на краткие. 3. «Окно» – выбор области построения графика. Существующие области имеют названия «Окно1», «Окно2» и т.д. Для создания новой области выберите значение «Новое окно». 4. Завершив выбор, нажмите кнопку «Да». Откроется следующее окно – «Настройки [инструмент (параметр)]». * ЗАМЕЧАНИЯ: 1. В Таблице истории значений параметров учитываются изменения параметров через определенные периоды времени, поэтому некоторые сделки могут быть пропущены. Для построения графика цены и объема сделок используйте источник «Таблица всех сделок». 2. Данные в Таблице истории накапливаются в течение сеанса связи с сервером и могут иметь пропуски в тех периодах времени, когда связь с сервером отсутствовала. Чтобы получить непрерывный ряд данных, поставьте флажок «Получать пропущенные данные» в пункте меню Настройки / Основные, раздел «Программа» / «Сохранение данных». 3. Данные из Таблицы истории не накапливаются в архиве и недоступны для построения графика за несколько дней. 4. При построении графика по «Таблице обезличенных сделок» данные берутся из этой таблицы, если пользователем была создана хоть одна таблица такого типа. При отсутствии Таблицы всех сделок данные заказываются с сервера в виде интервалов требуемой дискретности, для минимизации трафика. Руководство пользователя QUIK, Раздел 4: Работа с графиками // стр. 4:13 4.2.3 Настройка вида графика При настройке новой диаграммы через мастер построения графиков это окно откроется автоматически при завершении предыдущего шага. Для редактирования существующего графика данное окно можно вызвать двойным нажатием левой кнопки мыши на линии графика или на легенде линии графика, либо выбором пункта контекстного меню «Параметры графика/<название графика>». 1. «Подпись» – позволяет отредактировать подпись к линии графика, например, чтобы сделать легенду более компактной. 2. «Вид графика» – выбор типа графика («Линии», «Гистограммы», «Свечи», «Бары», «Точки», «Пунктир»). 3. «Выделять цветом» – признак раскраски элементов графика разным цветом в зависимости от направления изменения значений индикатора в соответствующем интервале времени. Настройка доступна для графиков видов «Свечи», «Бары» и «Гистограммы»: ● «Рост» – выбор цвета, демонстрирующего повышение значения. ● «Падение» – выбор цвета, демонстрирующего понижение значения. Графики Price и Volume изменяют цвет в зависимости от направления изменения цены в данном интервале. 4. «Цвет линии» и «Толщина» – выбор цвета линии и ее толщины. 5. «Привязка к осям» – выбор оси (левой или правой), по которой будет выполняться масштабирование графика по вертикали. 6. «Показать последнее значение» – признак отображения последнего значения цены (или настраиваемого индикатора) на оси графика. Закончив настройку, нажмите кнопку «Установить». Сформированная диаграмма появится на экране. * 4.2.4 ПРИМЕЧАНИЕ: Для индикаторов технического анализа в этом окне предусмотрена дополнительная вкладка «Параметры», где приведены параметры настройки индикаторов. Дополнительные настройки В окне редактирования параметров линии, на вкладке «Дополнительно» расположены следующие настройки: 1. «Сдвиг графика» – позволяет сдвигать график по оси времени на указанное количество интервалов. Для сдвига вперед (в будущее) используйте положительные значения, для сдвига назад – отрицательные. Руководство пользователя QUIK, Раздел 4: Работа с графиками // стр. 4:14 2. «Процентное изменение» – означает, что на оси значений (ординат) графика будет откладываться не абсолютное значение параметра, а его относительное отклонение от начального значения, в процентах. В качестве исходного значения можно установить: ● «Цена закрытия» – цена закрытия предыдущего дня, ● «Абсолютное значение» – значение, указанное в нижнем поле. 3. «Идентификатор» – уникальный строковый идентификатор, присваиваемый графику. Идентификатор используется при получении доступа к указанному графику средствами языка QPILE. 4. «Показать заявки» – отображать на графике горизонтальные линии, соответствующие ценам активных заявок клиента. Цвет линий может быть настроен пользователем раздельно для заявок на покупку и продажу. 5. «Показать стоп-заявки» – отображать на графике горизонтальные линии, соответствующие ценам активных стоп-заявок пользователя. Цвет линий может быть настроен пользователем раздельно для заявок на покупку и продажу. В зависимости от типа условной заявки, линии на графике отображаются на следующих уровнях: ● «Стоп-лимит», «Со связанной заявкой» – на уровне стоп-цены, ● «Стоп-цена по другой бумаге» – на уровне стоп-цены (линия отображается на графике инструмента, по которому задано условие), ● «Тэйк-профит» и «Тэйк-профит и стоп-лимит» – на уровне стоп-цены тэйк-профита. 6. «Показать сделки» – отображать на графике сделки пользователя. Сделки отображаются маркером в виде треугольника, показывающего направленность сделки (вверх – покупка, вниз – продажа). Цвет маркера может быть настроен пользователем раздельно для сделок по цене покупки и по цене продажи. 4.2.5 Горизонтальные уровни В окне редактирования параметров линии, на вкладке «Уровни» можно задать значения для горизонтальных линий (уровней), отображаемых на графике. Уровни откладываются по значениям той оси, к которой привязан график. Чтобы задать новый уровень, в поле «Введите значение уровня» укажите его значение и нажмите кнопку «Добавить». Значение добавится в список, расположенный ниже. * Значение указывается в единицах цены, кроме случая, когда для графика включен признак «Процентное изменение» (см. п. 4.2.4). Чтобы удалить какой-либо уровень, нужно выбрать его в списке и нажать кнопку «Удалить». Флажки в разделе «Показывать» позволяют отобразить на графике следующие уровни значений и выбрать их цвет: ● «Уровень цены» – показать линию на Руководство пользователя QUIK, Раздел 4: Работа с графиками // стр. 4:15 уровне цены последней сделки. Если вместо графика цены будет создан график по параметру, то линия будет соответствовать последнему значению параметра. ● «Уровень позиции» – показать линию на уровне значения цены приобретения, взятой из Таблицы лимитов по бумагам по данному коду клиента и данной бумаге. ● «Значение позиции» – показать на вертикальной шкале значение позиции. Настроенные уровни цен запоминаются в шаблоне графика. При копировании окна графика нажатием клавиш «Ctrl»+«N» они также будут перенесены в новое окно. 4.2.6 Работа с графиками в режиме «drag-and-drop» Изменение порядка отображения графиков в текущем окне диаграммы Для изменения порядка отображения графиков в режиме «drag-and-drop» необходимо, чтобы в окне диаграммы отображались легенды графиков. Графики и индикаторы отображаются в порядке расположения легенд на диаграмме. Таким образом, график, легенда которого находится в конце списка, отображается поверх всех остальных графиков и индикаторов. Если при перемещении легенды графика курсор принял вид , то перемещение невозможно. В этом случае при отпускании кнопки мыши не производится никаких действий. Последовательность действий: 1. Поместите курсор на выбранную легенду и нажмите левую кнопку мыши (на экране появится курсор ). 2. Удерживая левую кнопку мыши нажатой, укажите курсором в определенную область (выделена красным прямоугольником на рисунке) легенды того графика, перед (после) которым будет располагаться выбранный график. Отпустите левую кнопку мыши. Пример: Перемещение графика Для перемещения графика в окне диаграммы из одной панели в другую или для его перемещения в другое окно диаграммы, поместите курсор на легенду выбранного графика, нажмите на левую кнопку мыши и, удерживая эту кнопку, переместите курсор с легендой в нужное место, затем отпустите левую кнопку мыши. Легенда перемещенного графика становится последней в панели диаграммы. При переносе графика на другую панель диаграммы переносятся следующие связанные объекты: ● заявки, ● стоп-заявки, ● сделки, ● уровни пользователя, ● уровень цены, ● уровни позиций, ● трендовые линии Руководство пользователя QUIK, Раздел 4: Работа с графиками // стр. 4:16 Подтверждение на перемещение графика при установленном флажке «Запрашивать подтверждение при перемещении и удалении объектов с помощью drag-and-drop» в меню Настройки/Основные, раздел «Таблицы» запрашивается в случае, если: ● перемещение происходит в окно, в настройках которого выключено отображение легенд, ● график перемещается в окно другой диаграммы. Удаление графика Чтобы удалить график, поместите курсор на легенду выбранного графика и нажмите левую кнопку мыши (на экране появится курсор ). Удерживая кнопку мыши нажатой, переместите курсор с легендой за пределы окна диаграммы (курсор изменит вид на мыши. ) и отпустите кнопку Подтверждение при удалении графика запрашивается в случае, если установлен флажок «Запрашивать подтверждение при перемещении и удалении объектов с помощью drag-and-drop» в меню Настройки/Основные, раздел «Таблицы». 4.2.7 Рекомендации по работе с графиками 1. Какую из двух возможных таблиц назначить источником данных для графика? ● Для графиков цены и объема сделки рекомендуется использовать Таблицу всех сделок, содержащую полную информацию о заключенных сделках. Для прочих параметров – Таблицу истории значений параметров. 2. Как переименовать подпись параметра в легенде? ● Откройте пункт контекстного меню «Параметры графика/<название диаграммы>» и поменяйте название в поле «Подпись». 3. Как расположить графики по разным бумагам в одной области построения? ● Постройте стандартный график, ● Выберите пункт контекстного меню «Добавить график (инструмент)». ● Нажмите кнопку «Новый источник» и выберите инструмент для добавления. 4. Как разместить графики цены и объема в одной области построения? ● Постройте стандартный график, ● Выберите пункт контекстного меню «Добавить график (инструмент)». ● Выберите тип графика «Volume», окно «Окно1» и нажмите кнопку «Да». ● В следующем окне «Параметры графика» выбрать «Привязка к осям» равным «к левой оси». ● Нажмите кнопку «Сохранить». К графику цены добавится график объема заявки. 5. Как оптимально разместить несколько диаграмм на экране? ● Если настроено много диаграмм и они не умещаются на экране, расположите их на разных закладках. Система QUIK не имеет ограничений на число настроенных диаграмм и экранных закладок. При разрешении экрана 800х600 рекомендуемое количество диаграмм на одной закладке – от 2 до 4. Руководство пользователя QUIK, Раздел 4: Работа с графиками // стр. 4:17 6. Как сделать, чтобы на диаграмме отображались все имеющиеся данные без прокрутки изображения? ● Откройте контекстное меню графика и выберите пункт «Масштабирование/Весь график» либо нажмите кнопку . 7. Как изменить инструмент на созданном графике? ● Двойным нажатием левой кнопки мыши на свободном месте графика вызовите окно настроек. На вкладке «Диаграмма» нажмите кнопку «Другой инструмент» и выберите из списка новую бумагу для отображения графика с текущими настройками. Изменение инструмента также может выполняться через Режим связанных окон, см. п. 2.8. 8. Как перенести настройки графика в новое окно? ● 4.2.8 Нажатием клавиш «Ctrl»+«N» создайте копию окна с графиком. Затем, если требуется в новом окне изменить инструмент, см. описание в предыдущем пункте. Работа с шаблонами графиков Шаблон представляет собой конфигурацию окна «График», сохраненную под определенным именем. Такой шаблон можно применить к уже существующим окнам, а также воспользоваться им для быстрой настройки нового графика. 1. Просмотр списка шаблонов осуществляется через пункт контекстного меню Шаблоны на окне графика. ● Настройка шаблона по умолчанию. Выделите в списке доступных шаблонов требуемую конфигурацию окна и нажмите кнопку «Брать по умолчанию». Название шаблона появится в разделе «Шаблон по умолчанию». ● Переименование шаблона. Выберите нужный шаблон и нажмите кнопку «Переименовать». В открывшемся диалоге введите новое название и нажмите кнопку «Ввод». ● Удаление шаблона. Нажатие кнопки «Удалить» удаляет выделенный шаблон. ● Применение шаблона к нескольким окнам. Нажатие кнопки «Применить ко всем окнам» изменяет настройки всех графиков в соответствии с выбранным шаблоном, нажатие кнопки «Применить к окнам на закладке» – к окнам на текущей закладке. 2. Создание нового шаблона. ● Настройте в качестве образца новое окно графика котировок или выберите один из существующих. ● Выберите из контекстного меню на графике пункт «Сделать шаблоном». ● Для обновления шаблона выберите его название в открывшемся окне и нажмите кнопку «Сохранить». ● Для создания нового шаблона нажмите кнопку «Сохранить в новый». В открывшемся диалоге введите название и нажмите кнопку «Ввод». ● Нажмите кнопку «Закрыть». 4. Применение шаблона. Задать настройки графика по шаблону можно из пункта контекстного меню Взять настройки графика из шаблонов/<Имя шаблона>. 4.2.9 Использование панелей инструментов Для работы с графиками рекомендуется включить на панели инструментов панели «График» и «Координаты курсора»: Руководство пользователя QUIK, Раздел 4: Работа с графиками // стр. 4:18 Назначение кнопок на панели «График»: Кнопка Назначение Включить режим ввода заявки из окна диаграммы Добавить новый график в выбранное окно (диаграмму) Изменить величину интервала Показать весь график в окне Увеличить масштаб графика по горизонтали Уменьшить масштаб графика по горизонтали Перемещать график с помощью «захвата» мышью Рисовать трендовую линию Рисовать горизонтальную линию Рисовать вертикальную линию Рисовать дуги Фибоначчи Рисовать скоростные линии Рисовать веер Фибоначчи Рисовать уровни коррекции Фибоначчи Рисовать временные зоны Фибоначчи Рисовать канал На панели «Координаты курсора» одна кнопка , которая включает отображение линий перекрестия с осями при движении курсора по графику. Также на панели расположены два поля, в которых указываются значения даты и времени (ось абсцисс графика) и соответствующего им значения (ось ординат). 4.2.10 Редактирование графика при помощи «мыши» 1. Просмотр и редактирование: ● Навести курсор мыши на график – получить окно подсказки с числовыми значениями параметров для данного отрезка графика, ● Двойное нажатие левой кнопки мыши – редактировать график. ● Нажать левую кнопку мыши на области построения и тянуть влево/вправо – прокручивать график по оси времени. ● Нажать левую кнопку мыши и тянуть вверх/вниз – прокручивать график по вертикали. Действие выполняется, если график выходит за пределы области построения по вертикали, т.е. отображается вертикальная полоса прокрутки графика. 2. Масштабирование графика: Руководство пользователя QUIK, Раздел 4: Работа с графиками // стр. 4:19 ● Нажать левую кнопку мыши на вертикальной шкале и тянуть вправо/влево – регулировка ширины шкалы, ● Нажать левую кнопку мыши на вертикальной шкале и тянуть вверх/вниз – регулировка масштаба графика по вертикали. Вернуться к автоматическому масштабированию можно двойным нажатием левой кнопки мыши на этой шкале, ● Нажать левую кнопку мыши на горизонтальной шкале и тянуть влево/вправо – изменять масштаб графика по оси времени. 3. Управление графиком вращением колесика мыши: ● Над областью построения графика – прокручивать график влево/вправо; ● Над областью построения графика, если график выходит за пределы области построения по вертикали – прокручивать график вверх/вниз; ● Над вертикальной полосой прокрутки окна графика – прокручивать график вверх/вниз. 4.2.11 Функции контекстного меню Общее контекстное меню графика: ● «Новая диаграмма» – построить новую диаграмму. ● «Добавить график (индикатор)» – добавить новый график в текущее окно диаграммы. ● «Добавить окно» – добавить новое окно в диаграмму. ● «Добавить текстовую метку» – добавить пользовательскую метку на график (подробнее см. п. 4.2.13). ● «Удалить все метки» – удаляет все метки, установленные на данном графике. ● «Параметры текущего окна» – настройка шкал, сетки и размещения легенды. ● «Параметры диаграммы» – настройка общих параметров диаграммы: заголовка, интервалов, отображаемого периода торгов, масштабирования. ● «Параметры графика/<название диаграммы>» – редактирование параметров графика: подписи в легенде, типа, толщины и цвета линии, привязки его к правой/левой оси и меток. ● «Установить привязку» – включение режима связанных окон для данного окна графика. ● «Масштабирование» – быстрый выбор горизонтального масштаба изображения: ● «Увеличить» – увеличение горизонтального масштаба графика, ● «Уменьшить» – уменьшение горизонтального масштаба графика, ● «Весь график» – показать весь график в окне. ● «Интервал» – выбор величины интервала (тиковый, 1 минута и т.д.). ● «Удалить график/<название диаграммы>» – удаление выбранного графика. ● «Удалить текущее окно» – удаление окна из диаграммы. ● «Удалить все тренды на текущем окне» – удаляет все наложенные тренды, каналы, линии, уровни Фибоначчи с текущего окна. График цены/объема и индикаторы при этом не затрагиваются. ● «Обновить» – обновление содержимого окна графика. Доступно для графиков, созданных по данным Текущей таблицы параметров. Руководство пользователя QUIK, Раздел 4: Работа с графиками // стр. 4:20 ● «Сохранить в файл» – сохранение изображения диаграммы в файле формата Microsoft Bitmap (BMP). ● «Сделать шаблоном» – сохранить настройки окна в шаблон. ● «Шаблоны» – открыть окно управления шаблонами графиков. ● «Взять настройки графика из шаблонов» – выбрать шаблон из списка и применить к диаграмме сохраненные в шаблоне настройки графика. ● «Переместить на закладку» – перенести окно на другую закладку. * ПРИМЕЧАНИЕ: Пункты контекстного меню графика соответствуют пунктам меню программы Экспорт данных/Графики. Контекстное меню линии (или легенды для линии) на графике: ● «Параметры графика» – редактирование параметров графика: настройка подписи в легенде, типа, толщины и цвета линии, привязки его к правой/левой оси. ● «Печатать график» – распечатать видимую часть графика на принтере. ● «Сохранить график» – сохранение изображения диаграммы в файле формата *.txt. ● «Удалить график» – удаление текущей линии графика. ● «Привязать к..» – выбор вертикальной оси для откладывания значений графика (левая/ правая). ● «[<класс>] <инструмент>» – открытие окна котировок по соответствующему инструменту. ● «Заменить инструмент» – вызывает диалог замены инструмента выбранного графика (индикатора). 4.2.12 Сохранение изображения графика в файл Настроенное изображение в окне графика может быть сохранено в файле графического формата Microsoft Bitmap (BMP). Действие выполняется из контекстного меню на графике, выбором пункта «Сохранить в файл». График сохраняется в том виде и масштабе, как он виден на экране, с учетом наложенных меток, индикаторов и прочих элементов. При сохранении графика в файл записывается не только видимая часть изображения, а весь график целиком – по всем периодам, которые можно увидеть путем прокрутки изображения в окне. В связи с физическими ограничениями формата BMP на размер сохраняемого файла (не более 65536 точек по высоте или ширине), сохранение в файл графиков в крупном масштабе изображения может быть невозможно. 4.2.13 Сохранение данных графика в файл Численные значения, по которым построен график, могут быть сохранены в файл. Для сохранения доступны как данные по котировкам, так и по индикаторам. Формат файла для значений цены/объема и индикаторов различается. В файл записывается информация с такой глубиной истории, какая отображена на графике. Способ выполнения: 1. Выберите линию графика, данные по которому должны быть сохранены. 2. Из контекстного меню на линии выберите пункт «Сохранить график». Руководство пользователя QUIK, Раздел 4: Работа с графиками // стр. 4:21 3. В открывшемся окне укажите название сохраняемого файла и выберите папку на диске для записи. Формат файла значений цены и объема имеет вид, совместимый с форматом Equis Metastock: <TICKER> <PER> <DATE> <TIME> <OPEN> <HIGH> <LOW> <CLOSE> <VOL> * Тикер Период Максимум цены Минимум цены Цена закрытия Объем Дата Время Цена открытия * Тикер – «код инструмента [код класса]» Пример файла: <TICKER>,<PER>,<DATE>,<TIME>,<OPEN>,<HIGH>,<LOW>,<CLOSE>,<VOL> HYDR [EQBR],5,20100921,125500,2.072000,2.073500,.2068700,2.069000,29419.000000 HYDR [EQBR],5,20100921,130000,2.069000,2.071400,2.067000,2.071400,44473.000000 Формат файла для значений индикаторов: <TICKER> <PER> <DATE> <TIME> Line 1 Line 2 Line 3 … Line N * Тикер Период Дата Время Линия №1 Линия №2 Линия №3 … Линия №N * Тикер – «код инструмента [код класса]» Пример файла для индикатора Alligator: <TICKER>,<PER>,<DATE>,<TIME>,<LINE_LIPS>,<LINE_JAW>,<LINE_TEETH> HYDR [EQBR],5,20100921,133500,2.072900,2.072268,2.072268 HYDR [EQBR],5,20100921,134000,2.071000,2.072015,2.072015 4.2.14 Пользовательские метки На график можно самостоятельно наносить метки – текст либо изображение из файла. Чтобы добавить метку, выберите на графике пункт контекстного меню «Добавить текстовую метку». Значение полей окна «Настройки метки»: Настройки текста: Руководство пользователя QUIK, Раздел 4: Работа с графиками // стр. 4:22 ● «Текст» – текст метки, отображаемый на графике. Для графических меток текст можно не указывать. ● «Цвет» – цвет текста метки. ● «Шрифт» – выбор шрифта текста. Настройки шрифта открываются нажатием кнопки «…». Настройки изображения: ● «Файл» – выбор файла с изображением для графической метки. Для вставки используются изображения формата *.bmp. ● «Расположение относительно текста» – размещение картинки на экране относительно текста метки. ● «Прозрачный фон» – для файлов формата *.bmp позволяет использовать свойство прозрачности фона. ● «Прозрачность (%)» – передвижение ползунка влево/вправо позволяет изменять степень прозрачности метки для случаев, когда метка пересекается с другими объектами на графике. ● «Привязать к интервалу времени» – перемещать метку вместе со шкалой времени. ● «Привязать к цене» – перемещать метку вместе со шкалой цены. ● «Текст подсказки» – текст подсказки, отображаемой при наведении курсора мыши на метку. 4.3 Инструменты технического анализа Для исследования поведения цен сделок при помощи графиков, в системе QUIK может применяться рисование линий и наложение индикаторов технического анализа. 4.3.1 Рисование линий 1. Рисование горизонтальной линии: ● Нажать кнопку на панели инструментов, ● В окне графика нажать левую кнопку мыши в окне графика, подвести появившуюся линию к требуемому уровню, затем отпустить левую кнопку мыши. Руководство пользователя QUIK, Раздел 4: Работа с графиками // стр. 4:23 2. Рисование вертикальной линии: ● Нажать кнопку на панели инструментов, ● В окне графика нажать левую кнопку мыши в окне графика, подвести появившуюся линию к требуемому значению, затем отпустить левую кнопку мыши. 3. Рисование линий трендов: ● Удерживать нажатой клавишу «Shift» и нажать левую кнопку мыши в точке начала линии, тянуть в требуемом направлении для рисования линии. ● Другой способ – вместо нажатия клавиши «Shift» можно нажать кнопку инструментов. на панели 4. Рисование каналов: ● Нажать кнопку на панели инструментов, ● В окне графика нажать левую кнопку мыши в точке начала линии и тянуть в требуемом направлении для рисования линии. После отпускания левой кнопки мыши линия зафиксируется. ● Перемещая курсор вверх-вниз, сформируйте ширину канала и нажмите левую кнопку мыши. Линия зафиксируется. Функции по работе с линиями: 1. Изменить линию (для трендов) – нажать левую кнопку мыши на конце линии (рядом с курсором появится значок в виде руки), тянуть в нужную сторону для изменения длины и наклона линии. 2. Переместить линию – нажать левую кнопку мыши на середине линии (рядом с курсором появится значок в виде перекрестия), тянуть в нужную сторону для перетаскивания. 3. Копировать линию – удерживать нажатой клавишу «Ctrl» и нажать левую кнопку мыши на линии (для параллельного переноса) или на конце линии (для создания новой линии, имеющей общую вершину с предыдущей). 4. Удалить линию – выбрать пункт контекстного меню для линий тренда «Удалить тренд». Двойное нажатие левой кнопки мыши вызывает окно «Свойства тренда»: 1. «Привязать к» – выбор из списка графика, к которому привязана линия тренда. 2. «Цвет линии» и «Толщина» – выбор требуемой толщины и цвета линии. Функция также доступна из контекстного меню для линии тренда. 3. «Продолжить вправо» и «Продолжить влево» позволяют изменить длину линии тренда, превращая линии тренда в луч. Дополнительные свойства линий трендов: 1. При перемасштабировании диаграммы тренды изменяют вид вместе с графиками, к которым они относятся. 2. Если на диаграмме отображены два графика в одной области построения, то для правильного масштабирования линии тренда необходимо указать, к какому из графиков она относится. Настройка выполняется из контекстного меню для линий тренда, пункт «Привязать к …». Руководство пользователя QUIK, Раздел 4: Работа с графиками // стр. 4:24 3. При удалении графика, к которому привязан тренд, линии тренда тоже удаляются. 4. При отсутствии графиков в области построения нарисовать линию тренда невозможно. 5. При закрытии программы линии тренда не сохраняются. 6. Задать цвет и толщину линий тренда по умолчанию можно через пункт контекстного меню «Параметры диаграммы/Параметры отрисовки». 4.3.2 Линейные инструменты Линейными инструментами называются геометрические фигуры, наносящиеся на графики цен или индикаторов, например, «линии Фибоначчи». Числа Фибоначчи представляют собой последовательность, в которой каждое последующее число является суммой двух предыдущих: 1,1,2,3,5,8,13,21,34,55,89,144 и т.д. Эта последовательность обладает рядом внутренних взаимозависимостей. Например, всякое число данного ряда, кроме первых трех, приблизительно в 1.618 раз больше предыдущего и примерно в 0.618 раз меньше следующего числа. Применение линий Фибоначчи основывается на предположении, что узловые моменты поведения цен будут располагаться рядом с линиями Фибоначчи. Доступные виды линий: 1. – «Дуги Фибоначчи» (Fibonacci Arcs) представляет собой три дуги с радиусами в 38.2%, 50.0% и 61.8% от разницы значений цены в начале и конце линии. 2. – «Веер Фибоначчи» (Fibonacci Fan) представляет собой три наклонных линии пересекающие вертикаль, отложенную от более поздней точки, на уровнях в 38.2%, 50.0% и 61.8% от разницы значений цены в начале и конце линии. 3. – «Уровни коррекции Фибоначчи» (Fibonacci Retracement) это девять горизонтальных линий, проходящих на уровнях, заданных числами Фибоначчи: 0.0, 23.6, 38.2, 50.0, 61.8, 100, 161.8, 261.8 и 423.6%. 4. – «Временные зоны Фибоначчи» (Fibonacci Time Zones) представляют из себя серию вертикальных линий, проходящих через интервалы, соответствующие числам 1, 2, 3, 5, 8, 13, 21, 34 и т.д. 5. – «Скоростные линии» (Speed Resistance Lines) представляет собой три наклонных линии, пересекающие вертикаль, отложенную от более поздней точки, на уровнях 1/3, 2/3 и 1 от разницы значений цены в начале и конце линии. Руководство пользователя QUIK, Раздел 4: Работа с графиками // стр. 4:25 Использование линейных инструментов аналогично рисованию линий. Выбор типа линии осуществляется нажатием кнопок на панели инструментов. Затем нужно провести на графике линию, соединяющую экстремумы цен (минимум и максимум). 4.3.3 Скользящие средние Линии, построенные методом скользящих средних значений, показывают среднюю величину цены за несколько предыдущих периодов. Добавление в график индикатора технического анализа осуществляется выбором пункта контекстного меню Добавить график/<Название инструмента> и выбором в списке доступных параметров значения «Moving Average». Параметры настройки индикаторов расположены на закладке «Параметры» следующего шага настройки графика. В QUIK доступны следующие типы скользящих средних: Название индикатора Вычисление Параметры настройки Простая скользящая средняя SMA = sum(Pi) / n, где Pi – значение цены в i-том периоде 1. «Количество периодов»: целое положительное число n 2. «Метод»: выбор способа расчета скользящей средней (Simple, Exponential, Vol. Adjusted, Smoothed). 3. «Поле цены»: выбор значения цены, применяемого в формуле. Simple Moving Average (SMA) Экспоненциальная скользящая средняя Exponential Moving Average (EMA) Объемо-зависимая скользящая средняя Volume Adjusted Moving Average (VMA) Сглаженная скользящая средняя EMAi = (EMAi-1*(n-1) + 2*Pi) / (n+1), где: ● Pi – значение цены в текущем периоде, ● EMAi – значение EMA текущего периода, ● EMAi-1 – значение EMA предыдущего периода VMA = sum(Pi*Vi) / sum(Vi), где: ● Pi – значение цены в i-ом периоде, ● Vi – значение объема в i-ом периоде SMMAi = (sum(Pi) – SMMAi-1 + Pi) / n, где Pi – значение цены в i-ом периоде ● «Open» – цена открытия (первой сделки) в периоде, ● «High» – максимальная цена, ● «Low» – минимальная цена, ● «Close» – цена закрытия (последней сделки), ● «Median» = (High+Low)/2, ● «Typical» = (High+Low+Close)/3 Smoothed Moving Average (SMMA) Руководство пользователя QUIK, Раздел 4: Работа с графиками // стр. 4:26 4.4 Методы технического анализа 4.4.1 AC («Ускорение/Замедление») Индикатор AC (Accelerator/Decelerator Oscillator) измеряет текущее ускорение/замедление движущей силы рынка. Изменение движущей силы рынка предшествует изменению цены. Перед тем, как движущая сила изменит свое направление, ее ускорение должно замедлиться и дойти до нуля. Затем она начинает ускоряться в противоположном направлении до тех пор, пока цена не начнет изменять свое направление. Индикатор АС меняет свое направление перед изменением движущей силы, а она в свою очередь меняет свое направление перед изменением цены. Использование АС в качестве раннего предупреждающего сигнала может дать определенные преимущества. Вычисление: AC = AO – SMA (AO, S), где AO = SMA (MEDIAN PRICE, S) – SMA (MEDIAN PRICE, L) S – длительность короткого периода, по умолчанию равна 5, L – длительность длинного периода, по умолчанию равна 34, MEDIAN PRICE – медианная цена, MEDIAN PRICE = (HIGH + LOW) / 2 HIGH – максимальная цена бара, LOW – минимальная цена бара, SMA – скользящее среднее, AO – индикатор Awesome Oscillator. В значениях по умолчанию, гистограмма АС представляет собой это разность между значением 5/34 гистограммы движущей силы и 5-периодным простым скользящим средним, взятым от этой гистограммы. Параметры настройки: 1. «Короткий период» – длительность короткого периода S для расчета MA, 2. «Длинный период» – длительность длинного периода L для расчета MA, 3. «Метод» – метод расчета МА (Simple, Exponential, Vol.Adjusted,Smoothed), по умолчанию используется метод «Exponential». Руководство пользователя QUIK, Раздел 4: Работа с графиками // стр. 4:27 4.4.2 ADX («Индекс направления движения усредненной цены») Индикатор ADX (Average Directional Movement Index) предназначен для определения направления движения среднего значения цены на основе сравнения двух индикаторов направленности: +DI (положительного изменения цены) и -DI (отрицательного изменения цены), построенных по 14 периодам. По рекомендации автора индикатора Уэллса Уайлдера преобладание линии +DI над -DI является сигналом «покупать», и «продавать» если значение -DI поднимается выше значения +DI. Вычисление: ADXj = Round (EMA (DXj, N)), где DXj вычисляется следующим образом: DXj = |(+DIj – -DIj)| / (+DIj + -DIj)*100 +DIj = Round (EMA (+SDIj, N)) -DIj = Round (EMA (-SDIj, N)) +SDIj = +DMj / TRj * 100 если TRj <> 0, иначе +SDIj = 0 -SDIj = -DMj / TRj * 100 если TRj <> 0, иначе -SDIj = 0 TRj = max(|HIGHj – LOWj|, |HIGHj – CLOSE j-1|, |LOWj – CLOSE j-1|) +DMj = |HIGHj – HIGHj-1| если HIGHj > HIGHj-1, иначе +DMj = 0 -DMj = |LOWj-1 – LOWj| если LOWj < LOWj-1, иначе -DMj = 0 если +DMj > -DMj, то -DMj = 0 если -DMj > +DMj, то +DMj =0 если +DMj = -DMj, то +DMj =0, -DMj =0 CLOSE – цена закрытия LOW – минимальная цена интервала HIGH – максимальная цена интервала. Параметры настройки: 1. «Кол-во периодов» – количество периодов N для расчета MA, 2. «Метод» – метод расчета МА (Simple, Exponential, Vol.Adjusted, Smoothed), по умолчанию используется метод «Exponential», 3. «Цвет +DI» – выбор цвета линии +DI, Руководство пользователя QUIK, Раздел 4: Работа с графиками // стр. 4:28 4. «Цвет -DI» – выбор цвета линии -DI. 4.4.3 A/D («Накопление/распределение») Индикатор «Accumulation/Distribution» определяется изменением цены и объема. Объем выступает в роли весового коэффициента при изменении цены – чем больше коэффициент (объем), тем значительнее вклад изменения цены (за данный промежуток времени) в значение индикатора. Рост индикатора означает накопление (покупку) ценной бумаги, поскольку подавляющая доля объема торгов связана с восходящим движением цен. Когда индикатор падает, это означает распределение (продажу) ценной бумаги, поскольку подавляющая доля объема торгов связана с нисходящим движением цен. Вычисление: CumAD = ADn + CumADn-1 , где ADn = (2*CLOSEn – LOWn – HIGHn) * VOLUMEn / (HIGHn – LOWn), причем CumAD0 = AD1, CLOSE – цена закрытия, LOW – минимальная цена интервала, HIGH – максимальная цена интервала, VOLUME – объем. Параметров настройки нет. * 4.4.4 ЗАМЕЧАНИЕ: Если значение HIGHn – LOWn в знаменателе оказалось равно нулю, то вычисляется значение индикатора для предыдущей свечи. Если предыдущая свеча отсутствует, то значение индикатора равно нулю. Alligator («Аллигатор») Индикатор Alligator представляет собой комбинацию линий баланса (Скользящих средних, Moving Averages), использующих фрактальную геометрию и нелинейную динамику. ● Синяя линия (Челюсть Аллигатора) – линия баланса для временного периода, использованного для построения графика, 13-периодное сглаженное скользящее среднее, смещенное в будущее на 8 интервалов; Руководство пользователя QUIK, Раздел 4: Работа с графиками // стр. 4:29 ● Красная линия (Зубы Аллигатора) – линия баланса для временного периода на порядок ниже, 8-периодное сглаженное скользящее среднее, смещенное в будущее на 5 интервалов; ● Зеленая линия (Губы Аллигатора) – линия баланса для временного периода на порядок ниже предыдущей, 5-периодное сглаженное скользящее среднее, смещенное в будущее на 3 интервала. Вычисление: ALLIGATORS JAW = SMMA (MEDIAN PRICE, 13, 8) ALLIGATORS TEETH = SMMA (MEDIAN PRICE, 8, 5) ALLIGATORS LIPS = SMMA (MEDIAN PRICE, 5, 3) где MEDIAN PRICE – медианная цена, MEDIAN PRICE = (HIGH + LOW) / 2 HIGH – максимальная цена периода, LOW – минимальная цена периода, SMMA (A, B, C) – сглаженное скользящее среднее, где: A – сглаживаемое значение, B – количество периодов сглаживания, C – сдвиг в будущее; ALLIGATORS JAW – Челюсти Аллигатора, ALLIGATORS TEETH – Зубы Аллигатора, ALLIGATORS LIPS – Губы Аллигатора. Параметры настройки: 1. «Челюсть» – параметры для ALLIGATORS JAW: ● «Кол-во периодов» – количество периодов сглаживания B, ● «Сдвиг» – количество периодов сдвига C, ● «Цвет линии» – выбор цвета Синей линии, 2. «Зубы» – параметры для ALLIGATORS TEETH: ● «Кол-во периодов» – количество периодов сглаживания B, ● «Сдвиг» – количество периодов сдвига C, ● «Цвет» – выбор цвета Красной линии, ● «Метод» – метод расчета МА (Simple, Exponential, Vol.Adjusted, Smoothed), по умолчанию используется метод «Smoothed». Руководство пользователя QUIK, Раздел 4: Работа с графиками // стр. 4:30 3. «Губы» – параметры для ALLIGATORS LIPS: 4.4.5 ● «Кол-во периодов» – количество периодов сглаживания B, ● «Сдвиг» – количество периодов сдвига C, ● «Цвет линии» – выбор цвета Зеленой линии. AMA (Adaptive Moving Average) Индикатор AMA («Адаптивное скользящее среднее») используется для построения скользящей средней с малой чувствительностью к шумам в ценовых сериях и характеризуется минимальным запаздыванием для определения тренда. Один из недостатков различных алгоритмов сглаживания ценовых рядов заключается в том, что случайные всплески цены могут приводить к появлению ложных сигналов о появлении тренда. С другой стороны, сглаживание приводит к неизбежному запаздыванию сигнала об остановке или развороте тренда. Данный индикатор был разработан Перри Кауфманом, чтобы обойти два этих недостатка. Вычисление AMAi = AMAi-1 + SSCi2 * (Pi – AMAi-1), i>n – текущее значение AMA AMAi=Pi, i=n SSCi = ERi * (fSC – sSC) + sSC – изменяющаяся сглаживающая константа ERi = Signali / Noisei – коэффициент эффективности fSC = 2 / (fn + 1) sSC = 2/ (sn + 1) Signali = abs(Pi – Pi-n) – текущее значение сигнала i Noisei = abs( P P j i n1 где j j 1 ) – текущее значение шума sn – Slow EMA period, fn – Fast EMA period Параметры: 1. «AMA периодов» – количество периодов n для расчета AMA, 2. «Fast EMA периодов» – количество периодов для расчета Fast EMA, 3. «Slow EMA периодов» – количество периодов для расчета Slow EMA, Руководство пользователя QUIK, Раздел 4: Работа с графиками // стр. 4:31 4. «Поле цены» – используемое для P значение цены интервала (Open, High, Low, Close, Median, Typical), по умолчанию принимается «Close». 4.4.6 AO («Чудесный осциллятор») «Чудесный осциллятор» (Awesome Oscillator), разработанный Биллом Уильямсом, помогает определить текущее поведение движущей силы рынка. Вычисление: AO = SMA (MEDIAN PRICE, S) – SMA (MEDIAN PRICE, L) где S – длительность короткого периода, по умолчанию равна 5, L – длительность длинного периода, по умолчанию равна 34, MEDIAN PRICE – медианная цена, MEDIAN PRICE = (HIGH + LOW) / 2 HIGH – максимальная цена бара, LOW – минимальная цена бара, SMA – скользящая средняя. Параметры настройки: 1. «Короткий период» – длительность короткого периода S для расчета MA, 2. «Длинный период» – длительность длинного периода L для расчета MA, 3. «Метод» – метод расчета МА (Simple, Exponential, Vol.Adjusted, Smoothed), по умолчанию используется метод «Exponential». 4.4.7 ATR (Average True Range) Индикатор ATR – осциллятор, который определяет степень волатильности рынка. Индикатор ATR необходим для нахождения сопротивления и поддержки. Поскольку индикатор ATR является осциллятором, то к нему применим анализ, используемый для анализа классических осцилляторов. ● Низкий уровень ATR показывает отсутствие тренда и тихую торговлю в небольшом диапазоне. ● Высокий уровень ATR показывает наличие ярко выраженного тренда и интенсивную торговлю. Индикатор ATR не показывает предполагаемое направление и продолжительность движения, а лишь показывает уровень активности рынка. Руководство пользователя QUIK, Раздел 4: Работа с графиками // стр. 4:32 Вычисление: 0, 0in n ATRi TR j / n, i n j 1 ATR (n 1) TR i 1 i , n in TR1 H1 L1 TRi MAX ( H i Li , H i Ci 1 , Li Ci 1 ), i 1 Параметры настройки: 1. «Кол-во периодов» – количество периодов n 4.4.8 Bears Power («Сила медведей») Осциллятор Bears Power разработан Александром Элдером для оценивания баланса сил «медведей» и прогнозирования возможного изменения направления тренда. Индикатор базируется на разнице между минимальной ценой и 13-периодной экспоненциальной скользящей средней EMA. В сочетании со 13-периодной EMA и осциллятором Bulls Bower образует метод технического анализа Elder Ray («биржевой рентген»). Вычисление: Руководство пользователя QUIK, Раздел 4: Работа с графиками // стр. 4:33 Bearsi = Li – EMAi где L – минимальная цена текущего периода, EMA – значение EMA текущего периода. Параметры настройки: 1. «Кол-во периодов» – количество периодов n для расчета EMA. 4.4.9 Bollinger Bands («Полосы Боллинджера») «Полосы Боллинджера» строятся в поле графика цены и представляют собой каналы с шириной, пропорциональной стандартному отклонению цен. Ширина полос зависит от устойчивости рынка – полоса расширяется при нестабильности рынка и сужается при более устойчивых ценах. Вычисление: BBLower = MA(P,N) – k * StDev(P,N) – нижняя ограничительная линия, ВВMiddle = MA(P,N) – cредняя скользящая, BBUpper = MA(P,N) + k * StDev(P,N) – верхняя ограничительная линия, где P – цена, N – число периодов для расчета средней скользящей, k – число стандартных отклонений. Параметры настройки: 1. «Кол-во периодов» – количество периодов N для расчета MA, 2. «Отклонения» – число стандартных отклонений (k), 3. «Метод» – метод расчета МА (Simple, Exponential, Vol.Adjusted, Smoothed), по умолчанию используется метод «Simple», 4. «Поле цены» – используемое для P значение цены интервала (Open, High, Low, Close, Median, Typical), по умолчанию принимается «Close». 4.4.10 Bulls Power («Сила быков») Осциллятор Bulls Power разработан Александром Элдером для оценивания баланса сил «быков» и прогнозирования возможного изменения направления тренда. Индикатор базируется на разнице между максимальной ценой и 13-периодной экспоненциальной скользящей средней Руководство пользователя QUIK, Раздел 4: Работа с графиками // стр. 4:34 EMA. В сочетании со 13-периодной EMA и осциллятором Bears Bower образует метод технического анализа Elder Ray («биржевой рентген»). Вычисление: Bullsi = Hi – EMAi где H – максимальная цена текущего периода, EMA – значение EMA текущего периода. Параметры настройки: 1. «Кол-во периодов» – количество периодов n для расчета EMA. 4.4.11 CCI («Индекс товарного канала») «Индекс товарного канала» (Commodity Channel Index – CCI) измеряет отклонение цены инструмента от его среднестатистической цены. Высокие значения индекса указывают на то, что цена необычно высока по сравнению со средней, а низкие – что она слишком занижена. Несмотря на название, применим не только к товарам, но и к финансовым инструментам. Вычисление: CCI = (TP – SMA (TP, N)) / (MD * 0.015) где MD = SUM (ABS (SMA (TP, N) – TPi)) / N – вероятное отклонение, TP = (HIGH + LOW + CLOSE) / 3 – типичная цена, SMA – простое скользящее среднее, Руководство пользователя QUIK, Раздел 4: Работа с графиками // стр. 4:35 N – количество периодов. Параметры настройки: 1. «Кол-во периодов» – количество периодов N для расчета MA, 2. «Метод» – метод расчета МА (Simple, Exponential, Vol.Adjusted, Smoothed), по умолчанию используется метод «Exponential». 4.4.12 Chaikin Oscillator («Осциллятор Чайкина») Индикатор «Осциллятор Чайкина» рассчитывается как разница экспоненциальных скользящих средних индикатора «Аккумуляции/Дистрибуции» с периодами усреднения 3 (короткий период) и 10 (длинный период) соответственно. Вычисление: CO = MA (Nshort, CumAD) – MA (Nlong, CumAD), где MA (N, CumAD) – скользящее среднее от CumAD за N периодов, CumAD – значение индикатора Accumulation/Distribution, Nshort – количество интервалов в коротком периоде, Nlong – количество интервалов в длинном периоде. Параметры настройки: 1. «Короткий период» – изменение значения Nshort, по умолчанию равен 3, 2. «Длинный период» – изменение значения Nlong, по умолчанию равен 10, 3. «Метод» – метод расчета МА (Simple, Exponential, Vol.Adjusted, Smoothed), по умолчанию используется метод «Exponential», 4.4.13 Chaikin’s Volatility («Волатильность Чайкина») Индикатор «Волатильности Чайкина» (Chaikin's Volatility) реагирует на изменения разности между максимальной и минимальной ценой. Волатильность в этом индикаторе представлена как ширина диапазона между этими экстремальными значениями. Вычисление: CV = (MAn(i, SPn) – MAn-i(i, SPn)) * 100 / MAn-i(i, SPn), где SPn = HIGHn – LOWn, MA (i, SP) – скользящее среднее от SP с периодом i, Руководство пользователя QUIK, Раздел 4: Работа с графиками // стр. 4:36 HIGHn – максимальное значение цены сделки в n-ом интервале, LOWn – минимальное значение цены сделки в n-ом интервале. Параметры настройки: 1. «Количество периодов» – изменение количества периодов i усреднения МА, по умолчанию = 10. 2. «Метод» – метод расчета МА (Simple, Exponential, Vol.Adjusted, Smoothed), по умолчанию используется метод «Exponential». 4.4.14 CMO («Осциллятор ценовых моментов Чанде») Основные методы использования «Осциллятора ценовых моментов Чанде» (Chande Momentum Oscillator): ● Обычный метод интерпретации CMO – поиск «перекупленности»/«перепроданности». «Перекупленность» – при уровне +50 и выше, «перепроданность» при уровне -50 и ниже. Эти уровни соответствуют уровням 70/30 на индикаторе RSI. ● Индикатор тренда. Покупка – при пересечении CMO длинного периода с CMO короткого периода, продажа – наоборот, при пересечении CMO короткого периода с CMO длинного периода. Вычисление: CMO = (SUM1 – SUM2) / (SUM1 + SUM2) * 100 где SUM1 = SUM (CMO1, n) – суммарное значение CMO1 за n периодов. Руководство пользователя QUIK, Раздел 4: Работа с графиками // стр. 4:37 SUM2 = SUM (CMO2, n) – суммарное значение CMO2 за n периодов diff = Pi – Pi-1, Если diff > 0, то CMO1I = diff, CMO2I = 0. Если diff < 0, то CMO2I = -diff, CMO1I = 0. Pi -цена (обычно закрытия) текущего периода, Pi-1 -цена (обычно закрытия) предыдущего периода. Параметры настройки: 1. «Количество периодов» – изменение количества периодов n, по умолчанию = 14. 2. «Поле цены» – используемое для PRICE значение цены интервала (Open, High, Low, Close, Median, Typical), по умолчанию принимается «Close». 4.4.15 Elder's Force Index («Индекс силы Элдера») Предложенный А. Элдером «Индекс силы быков/медведей» (EFI) измеряет силу быков после каждого периода поддержки и силу медведей после каждого понижения. Индикатор полезен при определении моментов открытия и закрытия позиций. Следует открываться на покупку, когда индикатор принимает отрицательные значения, и открываться на продажу при ее положительных значениях. Вычисление: EFIN = MA(i, FI), где FI = (1 – PRICEn-1 / PRICEn) * VOLUMEn, MA (i, FI) – скользящее среднее от FI с периодом i, PRICEn – значение цены n-ого интервала, VOLUMEn – значение объема сделок n-ого интервала. Параметры настройки: 1. «Количество периодов» – изменение количества периодов i усреднения МА, по умолчанию = 13. 2. «Метод» – Метод расчета МА (Simple, Exponential, Vol.Adjusted, Smoothed), по умолчанию используется метод «Exponential». 3. «Поле цены» – используемое значение цены интервала PRICE (Open, High, Low, Close, Median, Typical), по умолчанию принимается «Close». Руководство пользователя QUIK, Раздел 4: Работа с графиками // стр. 4:38 4.4.16 Envelopes («Конверты») Индикатор «Envelopes» («Конверты», «Огибающие линии») включает три скользящие средние (MA). При этом одна МА строится со сдвигом вверх, а вторая со сдвигом вниз. Огибающие линии определяют верхнюю и нижнюю границы «обычного» торгового диапазона бумаги. Сигнал продажи генерируется, когда цена инструмента достигает верхней границы, а покупки при достижении нижней границы. Оптимальное значение сдвига (выраженного в процентах) зависит от волатильности инструмента. Чем больше волатильность, тем выше значение сдвига. Вычисление: Lo = MA(n, PRICE) – средняя линия, Lup = Lo * (1 + k/100) – верхняя линия, Ldown = Lo * (1 – k/100) – нижняя линия, где MA(n) – скользящее среднее от PRICE с периодом i, k – коэффициент сдвига, в %, PRICE – значение цены интервала, Параметры настройки: 1. «Коэффициент» – величина сдвига k, по умолчанию равен 2. 2. «Количество периодов» – изменение количества периодов n усреднения МА, по умолчанию = 20. 3. «Метод» – метод расчета МА (Simple, Exponential, Vol.Adjusted, Smoothed), по умолчанию используется метод «Exponential». 4. «Поле цены» – используемое для PRICE значение цены интервала (Open, High, Low, Close, Median, Typical), по умолчанию принимается «Close». 4.4.17 Fractals («Фракталы») Индикатор «Фракталы» включает в себя серию из нескольких последовательных свечей и имеет две разновидности: ● «Фрактал вверх» – это серия из минимум пяти последовательных свечей, в которой перед средней свечой и за ней находятся свечи, чьи максимумы не выше, чем у средней свечи. ● «Фрактал вниз» – это серия из минимум пяти последовательных свечей, в которой перед средней свечой и за ней находятся свечи, чьи минимумы не ниже, чем у средней свечи. Руководство пользователя QUIK, Раздел 4: Работа с графиками // стр. 4:39 На графике фракталы имеют значения High и Low и отмечены стрелками вверх или вниз. 4.4.18 Ichimoku («Ишимоку») Индикатор Ишимоку Кинко Хайо (Ichimoku Kinko Hyo) предназначен для определения рыночного тренда, уровней поддержки и сопротивления и для генерации сигналов покупки и продажи. Лучше всего индикатор работает на недельных и дневных графиках. При определении размерности параметров используется четыре временных интервала различной протяженности. На этих интервалах основываются значения отдельных линий, составляющих этот индикатор: 1. «Tenkan-sen» (Розовая) показывает среднее значение цены за первый промежуток времени. Tenkan-sen используется как индикатор рыночного тренда. Если эта линия растет или падает – тренд существует. Когда она идет горизонтально – рынок вошел в канал. 2. «Kijun-sen» (Красная) показывает среднее значение цены за второй промежуток времени и используется как показатель движения рынка. Если цена выше нее, цены, вероятно, будут продолжать расти. Когда цена пересекает эту линию вероятно дальнейшее изменения тренда. Другим вариантом использования Kijun-sen является подача сигналов: сигнал к покупке генерируется, когда линия Tenkan-sen пересекает Kijun-sen снизу вверх; сверху вниз – сигнал к продаже. 3. «Senkou Span A» (Голубая) показывает середину расстояния между предыдущими двумя линиями, сдвинутую вперед на величину второго временного интервала. Руководство пользователя QUIK, Раздел 4: Работа с графиками // стр. 4:40 4. «Senkou Span B» (Зеленая) показывает среднее значение цены за третий временной интервал, сдвинутое вперед на величину второго временного интервала. Расстояние между линиями Senkou штрихуется на графике другим цветом и называется «облаком». 5. «Chinkou Span» (Коричневая) показывает цену закрытия текущей свечи, сдвинутую назад на величину второго временного интервала. Если цена находится между линиями «облака», то рынок считается нетрендовым и тогда края «облака» образуют уровни поддержки и сопротивления. Если цена находится над «облаком», то верхняя его линия образует первый уровень поддержки, а вторая – второй уровень поддержки. Если цена находится под «облаком», то нижняя линия образует первый уровень сопротивления, а верхняя – второй. Если линия Chinkou Span пересекает график цены снизу вверх, это является сигналом к покупке. Если сверху вниз – сигналом к продаже. Параметры настройки: 1. «Tenkan» – длина периода для Tenkan-sen, 2. «Kijun» – длина периода для Kijun-sen, 3. «Senkou» – длина периода для Senkou Span A, 4. «Chinkou» – длина периода для Chinkou, 5. «Горизонтальный сдвиг» – величина сдвига Senkou Span B, 6. «Цвета линий» – настройка цвета линий. 4.4.19 MACD («Схождение-расхождение скользящих средних») Индикатор состоит из двух линий – MACD, гистограммы разницы двух экспоненциальных МА, и MACD Signal – «сигнальной» линии МА по значению MACD. Вычисление: MACD = MA(P, Nlong) – MA(P, Nshort), MACD Signal = MA(MACD, N), где MA(P, Nlong) – средняя скользящая цены P за Nlong периодов (обычно 26), MA(P, Nshort) – средняя скользящая цены P за Nshort периодов (обычно 12), MA(MACD, N) – средняя скользящая от MACD за N периодов (обычно 9). Параметры настройки: 1. «Скользящие средние», «Метод» – такие же, как у Price Oscillator. Руководство пользователя QUIK, Раздел 4: Работа с графиками // стр. 4:41 2. «Сигнальная скользящая средняя»: ● «Кол-во периодов» – количество N периодов для расчета МА от MACD, ● «Метод» – метод расчета МА от MACD (Simple, Exponential), по умолчанию используется «Simple», ● «Вид графика» – выбор вида графика (линии, точки, пунктир), ● «Цвет линии» – выбор цвета сигнальной линии. 4.4.20 MACD-Histogram Гистограмма MACD строится по значению разности MACD и его сигнальной линии (по умолчанию – 9-типериодной экспоненциальной МА). Вычисление: MACD Histogram = MACD – MACD Signal где MACD = MA(P, Nlong) – MA(P, Nshort), MA(P, Nlong) – средняя скользящая цены P за Nlong периодов (обычно 26), MA(P, Nshort) – средняя скользящая цены P за Nshort периодов (обычно 12), MACD Signal = MA(MACD, N) – «сигнальная линия», средняя скользящая от MACD за N периодов (обычно 9). Параметры настройки: 1. «Скользящие средние» – такие же, как у MACD, Price Oscillator. 2. «Сигнальная скользящая средняя», «Метод» – аналогично MACD. 4.4.21 BW MFI («Bill Williams Market Facilitation Index») «Индекс Облегчения Рынка Билла Уильямса» показывает изменение цены за один тик. Численные значения индикатора не показательны, смысл имеет относительное изменение значений: ● Одновременный рост BW MFI и объема (Volume) говорит о том, что все больше игроков входит в рынок (растет объем), и новые игроки открывают позиции в направлении развития бара. ● Одновременное падение BW MFI и объема говорит о снижении интереса участников к данной динамике цены. Руководство пользователя QUIK, Раздел 4: Работа с графиками // стр. 4:42 ● BW MFI вырос, а объем упал – рынок не поддерживает такую динамику цены. Изменение цены – результат спекуляций. ● BW MFI упал, а объем вырос – идет ожесточенная борьба между быками и медведями (объем вырос), но силы примерно равны (индикатор упал). Такой бар Б.Вильямс называл «приседающим». Обычно прорыв такого бара очень важен с точки зрения будущей динамики цены. Вычисление: BW MFI = (HIGH – LOW) / VOLUME, где HIGH – максимальная цена текущего периода, LOW – минимальная цена текущего периода, VOLUME – объем сделок текущего периода. Параметров настройки нет. 4.4.22 Momentum («Темп движения») «Момент» цены (или «Темп движения») представляет собой отношение текущей цены к предыдущей цене, бывшей раньше на i периодов. Вычисление: MOMn = PRICEn / PRICEn-i * 100, где PRICEn – значение цены n-ного периода, i – количество предшествующих периодов. Руководство пользователя QUIK, Раздел 4: Работа с графиками // стр. 4:43 Параметры настройки: 1. «Количество периодов» – количество предшествующих периодов (i), по умолчанию 5, 2. «Поле цены» – используемое для PRICE значение цены интервала (Open, High, Low, Close, Median, Typical), по умолчанию принимается «Close». 4.4.23 Money Flow Index («Индекс денежных потоков») Индикатор «Индекс денежных потоков» (Money Flow Index – MFI) оценивает движение денежных средств по инструменту (вложение и изъятие) на основе сравнения положительных и отрицательных денежных потоков. Денежный поток вычисляется при помощи определения средней цены за текущий период и сравнения этой величины со средней ценой предыдущего периода. Вычисление: MFI = 100 – 100/(1 + Ratio), где Ratio = Fpn / Fnn Fpn = Fpn-1 + TPn * VOLUMEn , если TPn > TPn-1 – положительный денежный поток, Fnn = Fnn-1 + TPn* VOLUMEn , если TPn < TPn-1 – отрицательный денежный поток, TPn = (HIGHn + LOWn + CLOSEn) / 3 – типичная цена, n – количество периодов для расчета, HIGHn – максимальное значение цены сделки в n-ом интервале, LOWn – минимальное значение цены сделки в n-ом интервале, CLOSEn – цена последней сделки в n-ом интервале, VOLUMEn – объем сделок в n-ом интервале. Параметры настройки: 1. «Количество периодов» – количество периодов (n), по умолчанию 3. 4.4.24 On Balance Volume («Балансовый объем») Индикатор «Балансовый объем» показывает направление потока объема: на рынок или из него. Если цена закрытия выше предыдущей цены закрытия, то все объемы периодов рассматриваются как рост общего объема. Если цена закрытия ниже предыдущей цены закрытия, то все объемы периодов рассматриваются как снижение общего объема. Руководство пользователя QUIK, Раздел 4: Работа с графиками // стр. 4:44 Вычисление: OBVn = OBVn-1 + VOLUMEn, если PRICEn > PRICEn-1 OBVn = OBVn-1 – VOLUMEn, если PRICEn < PRICEn-1 OBVn = OBVn-1, если PRICEn = PRICEn-1 где VOLUMEn – объем сделок в n-ом периоде, PRICEn – значение цены для n-ого периода. Параметры настройки: ● «Поле цены» – используемое для PRICE значение цены интервала (Open, High, Low, Close, Median, Typical), по умолчанию принимается «Close», 4.4.25 Parabolic SAR («Параболическая система») Parabolic SAR («Stop and Reverse») – система определения точек разворота позиций. Индикатор строится на ценовом графике. По своему смыслу данный индикатор аналогичен скользящей средней, с той лишь разницей, что Parabolic SAR движется с большим ускорением и может менять положение относительно цены. Если цена пересекает линии Parabolic SAR, то происходит разворот индикатора, а следующие его значения располагаются по другую сторону от цены. Переворот индикатора – это сигнал либо об окончании тренда, либо о его развороте. Системой Parabolic SAR следует пользоваться выборочно, лишь при наличии трендов. При отсутствии тренда она дает множество ложных сигналов. Руководство пользователя QUIK, Раздел 4: Работа с графиками // стр. 4:45 Вычисление: 1. Для длинных позиций: SARi = SARi-1+ AF * (HIGHi-1 – SARi -1) 2. Для коротких позиций: SARi = SARi-1 +AF * (LOWi-1 – SARi-1), где HIGHi-1 – наибольшее значение цены предыдущего периода, LOWi-1 – наименьшее значение цены предыдущего периода, SARi-1 – значение SAR предыдущего периода, AF – фактор ускорения. Параметры настройки: 1. «Шаг» – шаг изменения цены закрытия позиции (фактора ускорения AF), рекомендуемое значение 0,02. 2. «Макс.шаг» – предельное значение шага, рекомендуемое значение 0,2. 4.4.26 Price Channel («Ценовой канал») Индикатор Price Channel представлен двумя граничными линиями: верхняя – ценовой максимум за N периодов, нижняя – ценовой минимум за N периодов. Линии канала можно интерпретировать как динамические линии поддержки и сопротивления. Средняя линия отображает среднее арифметическое между ними. Вычисление: PChi=max([Hi-n;Hi]) – верхняя линия (сопротивления) PCli=min([Li-n;Li]) – нижняя линия (поддержки) PCmi=(PChi+PCli)/2 – средняя линия где i≥n Параметры настройки: 1. «Кол-во периодов» – количество периодов (n), по умолчанию – «10», 2. «Цвет upper» – цвет верхней линии, 3. «Цвет» – цвет нижней линии. Руководство пользователя QUIK, Раздел 4: Работа с графиками // стр. 4:46 4.4.27 Price Oscillator («Ценовой осциллятор») Индикатор представляет собой разность скользящих средних, построенных по двум периодам. Эта разница может быть выражена как в процентах, так и в абсолютных значениях. Вычисление: PO = MA(P, Nshort) – MA(P, Nlong), где MA(P, Nshort) – среднее скользящее цены P за Nshort периодов, MA(P, Nlong) – среднее скользящее цены P за Nlong периодов. Параметры настройки: 1. «Скользящие средние»: ● «Короткий период» – значение Nshort периода для первой («короткой») МА, ● «Длинный период» – значение Nlong периода для второй («длинной») МА, ● «Метод» – метод расчета МА (Simple, Exponential, Vol.Adjusted, Smoothed), по умолчанию используется «Exponential», ● «Поле цены» – используемое для P значение цены интервала (Open, High, Low, Close, Median, Typical), по умолчанию принимается «Close», 2. «Метод» – выбор метода сравнения МА (Проценты, Точки). 4.4.28 Rate Of Change («Скорость изменения») Индикатор «Скорость изменения цены» (Price Rate-Of-Change – ROC) рассчитывается как отношение изменения цены закрытия за определенный период, к цене закрытия начала этого периода. Результат показывает процентное изменение цены за данное количество периодов. Руководство пользователя QUIK, Раздел 4: Работа с графиками // стр. 4:47 Вычисление: ROC = (PRICEn – PRICEn-i) / PRICEn-i * 100, где PRICEn – значение цены для n-ого периода, i – количество периодов. Параметры настройки: 1. «Количество периодов» – изменение количества периодов i, по умолчанию = 5. 2. «Поле цены» – используемое для PRICE значение цены интервала (Open, High, Low, Close, Median, Typical), по умолчанию принимается «Close». 4.4.29 Relative Strength Index («Индекс относительной силы») Relative Strength Index (RSI) – это следующий за ценами осциллятор, который колеблется в диапазоне от 0 до 100. Распространенным методом анализа RSI является поиск расхождения между ценами и значением индикатора, при которых цена образует новый максимум, а RSI не удается преодолеть уровень своего предыдущего максимума. Подобное расхождение свидетельствует о вероятности разворота цен. При построении индикатора на графике задаются два контрольных уровня (по умолчанию 30 и 70) с помощью горизонтальных линий. Когда RSI поднимается выше верхнего контрольного уровня, индикатор показывает перенасыщенность рынка покупками и вхождение в область продаж. Когда RSI опускается ниже нижнего контрольного уровня, индикатор показывает перенасыщенность рынка продажами и вхождение в область покупок. Руководство пользователя QUIK, Раздел 4: Работа с графиками // стр. 4:48 Вычисление: RSI = 100 / (1 + D(P,N) / U(P,N)), где U(P,N) – скользящее среднее роста цены P за N периодов, D(P,N) – скользящее среднее падения цены P за N периодов. Параметры настройки: 1. «Кол-во периодов» – количество периодов N для расчета скользящих средних, 2. «Поле цены» – используемое для P значение цены интервала (Open, High, Low, Close, Median, Typical). 4.4.30 Relative Vigor Index («Индекс относительной бодрости») Индекс относительной бодрости измеряет уверенность текущего движения цены и вероятность продолжения этого движения. RVI сравнивает расположение цены закрытия по отношению к диапазону цен, а результат сглаживает путем вычисления скользящего среднего от его значения. Скользящее среднее, в свою очередь, отражает среднее значение равновесия за определенный выбранный период. В данном случае в качестве сигнальной линии выступает 4-периодное скользящее среднее от значения Relative Vigor Index, которое служит для снижения неопределенности. Быстрая линия RVI (синяя) отражает энергию рыночного движения, которая основана на том что цены закрываются выше, чем открывались и отражает равновесие рыночной толпы за короткий период времени. Более медленная сигнальная линия отражает равновесие рыночной толпы за более длинный период. Сочетание двух линий дает типичные для осцилляторов сигналы пересечения. Когда быстрая линия RVI пересекает медленную сигнальную линию снизу-вверх, она показывает, что на рынке сейчас сильны покупатели и лучше открывать позиции на покупку. Когда быстрая линия RVI пересекает медленную сигнальную линию сверху-вниз, она показывает, что на рынке сейчас сильнее продавцы и лучше открывать только позиции на продажу. Вычисление: i RVI i MoveAverage j i n 1 i j RangeAverage j i n 1 ,i≤n+3 j Руководство пользователя QUIK, Раздел 4: Работа с графиками // стр. 4:49 MoveAveragei = (Ci – Oi) + 2 (Ci-1 – Oi-1) + 2 (Ci-2 – Oi-2) + (Ci-3 – Oi-3), i > 3 RangeAveragei = (Hi – Li) + 2 (Hi-1 – Li-1) + 2 (Hi-2 – Li-2) + (Hi-3 – Li-3), i > 3 RVI_Signali = (RVIi + 2RVIi-1 + 2RVIi-2 + RVIi-3)/6, i ≥ (n + 3) + 3 где Сi – цена закрытия i-го периода, Hi – максимальная цена i-го периода, Li – минимальная цена i-го периода, Oi – цена открытия i-го периода. Параметры настройки: 1. «Кол-во периодов» – количество периодов n для расчета скользящих средних, 2. «Параметры Signal» – параметры отображения сигнальной линии: ● «Вид графика» – выбор способа отображения сигнальной линии, по умолчанию – «Пунктир», ● «Цвет линии» – выбор цвета линии. 4.4.31 Smoothed Rate Of Change («Сглаженная скорость изменения») Индикатор «Сглаженная скорость изменения» (S-RoC) сравнивает значения экспоненциальных движущихся средних, а не значения цен в два момента времени, Таким образом, в отличие от индикатора Rate Of Change, он реагирует на каждый элемент данных один, а не два раза. Осциллятор вырабатывает меньше сигналов, и их достоверность выше. Вычисление: SROC = MA(n) / MA(n-k) * 100, где MA(n) – скользящая средняя значения цены PRICE, n – количество периодов усреднения MA, k – сглаживающий коэффициент. Параметры настройки: 1. «Коэффициент» – величина сглаживающего коэффициента k, по умолчанию равен 5. 2. «Количество периодов» – изменение количества периодов n усреднения МА, по умолчанию = 10. Руководство пользователя QUIK, Раздел 4: Работа с графиками // стр. 4:50 3. «Метод» – метод расчета МА (Simple, Exponential, Vol.Adjusted, Smoothed), по умолчанию используется метод «Exponential», 4. «Поле цены» – используемое для PRICE значение цены интервала (Open, High, Low, Close, Median, Typical), по умолчанию принимается «Close». 4.4.32 Standard Deviation («Стандартное отклонение») Стандартное отклонение представляет собой статистический метод измерения волатильности. Самостоятельно индикатор используется редко и чаще всего входит в состав какого-либо индикатора. Например, стандартное отклонение используется при расчете «Полос Боллинжера». Вычисление: StDev = SQRT ( SUM(Pi – SMA(P,N))^2)/N), где SMA – простая скользящая средняя по значению цены P за N периодов, N – количество периодов, SQRT () – вычисление квадратного корня. Параметры настройки: 1. «Кол-во периодов» – количество N периодов для расчета MA, 2. «Поле цены» – используемое для P значение цены интервала (Open, High, Low, Close, Median, Typical), по умолчанию принимается «Close». 4.4.33 Stochastic Oscillator («Стохастический осциллятор») Стохастический осциллятор показывает моменты, когда цена подходит близко к границе ее торгового диапазона за определенный период времени. Индикатор состоит из двух кривых: быстрой – %К, и медленной – %D. Вычисление: %К(m) = 100 *SMA (С – LLVn, m) / SMA (HHVn – LLVn, m), %D = MA (%K, s), где SMA – простая скользящая средняя (Simple Moving Average), С – цена закрытия текущего периода, LLVn – минимальная цена за последние n периодов, Руководство пользователя QUIK, Раздел 4: Работа с графиками // стр. 4:51 HHVn – максимальная цена за последние n периодов, m – сглаживание, n – число периодов (обычно от 5 до 21), s – число периодов для расчета средней скользящей. Параметры настройки: 1. «Параметры %K»: ● «Кол-во периодов» – количество периодов n, ● «Сглаживание» – период, используемый для внутреннего сглаживания значений %K. Значение 1 рассматривается как сильная (быстрая) стохастика. Значение 3, принятое по умолчанию, рассматривается как медленная стохастика. 2. «Параметры %D»: ● «Кол-во периодов» – количество периодов для расчета MA, ● «Метод» – метод расчета МА (Simple, Exponential), по умолчанию используется «Simple», ● «Вид графика» – выбор вида графика (линии, точки, пунктир), ● «Цвет линии» – выбор цвета линии. 4.4.34 TRIX («Triple Exponential Moving Average») Индикатор TRIX – это динамический индикатор, показывающий степень процентного изменения тройной экспоненциально-сглаженной скользящей средней от цены закрытия рыночного инструмента. Колеблясь вокруг нулевой линии, индикатор TRIX предназначен отфильтровывать движения рыночного инструмента, которые являются незначительными по отношению к большему тренду рыночного инструмента. Вычисление: 1. Получают логарифм цены, 2. Сглаживают логарифм с помощью экспоненциальной MA, 3. Получают экспоненциальную MA от EMA, полученной на этапе 2, 4. Получают экспоненциальную MA от EMA, полученной на этапе 3, Руководство пользователя QUIK, Раздел 4: Работа с графиками // стр. 4:52 5. Вычисляют 1-периодную разность между результатами тройного сглаживания: для этого значение этапа 4 текущего периода вычитают из значения этапа 4 предшествующего периода; 6. Значение, полученное на этапе 5, делят на значение этапа 4 предшествующего периода и умножают на 100 для удобства отображения на графике. 4.4.35 Vertical Horizontal Filter («Вертикально-горизонтальный фильтр») Индикатор «Вертикально-горизонтальный фильтр» (Vertical Horizontal Filter – VHF) измеряет состояние «трендовости» рынка, определяет находятся ли цены в фазе тренда или в фазе «застоя». Индикатор VHF сравнивает сумму показателей ROC за определенный период с разницей между максимальной и минимальной ценой за этот период. Вычисление: VHF = A / B, где A = HH – LL, HH – максимальная цена за выбранный период, LL – минимальная цена за выбранный период, B = SUM( ABS(PRICEn – PRICEn-1)) за выбранный период. Параметры настройки: 1. «Кол-во периодов» – количество периодов n, по умолчанию = 28, Руководство пользователя QUIK, Раздел 4: Работа с графиками // стр. 4:53 2. «Поле цены» – используемое для PRICE значение цены интервала (Open, High, Low, Close, Median, Typical), по умолчанию принимается значение «Close». 4.4.36 Volume Oscillator («Осциллятор объема») Индикатор «Осциллятор объема» (Volume Oscillator) представляет из себя разность двух МА объема сделок по инструменту, выраженную в процентах. Разность двух МА объема с различной длиной периода может использоваться с целью определения направления движения основной тенденции объема (повышение или снижение). Повышение «Осциллятора объема» выше нуля означает, что краткосрочная МА объема находится выше долгосрочной, т.е. что краткосрочный объемный тренд по сравнению с долгосрочным трендом более высокий. Вычисление: VO = (MA(Nshort, VOLUME) – MA(Nlong, VOLUME) ) / MA(Nlong, VOLUME) * 100, где MA(N, VOLUME) – среднее скользящее объема VOLUME за N периодов, Nshort – величина короткого периода, Nlong – величина длинного периода. Параметры настройки: 1. «Короткий период» – значение Nshort периода для первой («короткой») МА, по умолчанию = 5, 2. «Длинный период» – значение Nlong периода для второй («длинной») МА, по умолчанию = 10, 3. «Метод» – метод расчета МА (Simple, Exponential, Vol.Adjusted, Smoothed), по умолчанию используется «Exponential». 4.4.37 Williams’ % Range («Процентный диапазон Уильямса») Индикатор «Процентный диапазон Уильямса» (Williams’ Percent Range, %R) – это динамический индикатор, определяющий состояние перекупленности/перепроданности. Данный индикатор строится на «перевернутой» шкале, где 0 находится в верхней, а 100 в нижней части шкалы, поэтому для его отображения перед каждым значением ставится знак «минус». Вычисление: %R = -100 * (H – C) / (H – L), Руководство пользователя QUIK, Раздел 4: Работа с графиками // стр. 4:54 где C – текущая цена закрытия, L – минимальная цена за последние n периодов, H – максимальная цена за последние n периодов. Параметры настройки: 1. «Количество периодов» – количество периодов n. 4.4.38 Williams’ A/D («Кумулятивное накопление/распределение Уильямса») Индикатор «Кумулятивное накопление / распределение Уильямса» (Williams' Accumulation/ Distribution, Williams' A/D) показывает распределение ценных бумаг, если цены сделок по инструменту формируют новые «пики», а значения индикатора не могут сформировать нового «пика». Индикатор показывает накопление ценных бумаг, когда цены сделок достигают новых «донышек», а индикатор достигнуть новых «донышков» не может. Вычисление: CumWADn = CumWadn-1 + WADn, где WADn = PRICEn – TL, если PRICEn > PRICEn-1, WADn = PRICEn – TH, если PRICEn < PRICEn-1, WADn = 0, если PRICEn = PRICEn-1, TH = max(PRICEn-1, HIGHn) – истинный диапазон пиков, TL = min(PRICEn-1, LOWn) – истинный диапазон донышек, Руководство пользователя QUIK, Раздел 4: Работа с графиками // стр. 4:55 PRICEn – цена закрытия в n-ом интервале, HIGH – максимальное значение цены в n-ом интервале, LOW – минимальное значение цены в n-ом интервале. Параметров настройки нет. 4.5 График доходности облигаций меню Экспорт данных/Графики/Новая диаграмма доходности облигаций или кнопка График доходности облигаций отображает доходность для выбранного множества облигаций в зависимости от даты их погашения (или оферты). 4.5.1 Формат окна График представляет собой множество точек, каждая из которых соответствует отдельной облигации. Положение точек на графике определяется двумя параметрами: ● По оси времени – ближайшая из двух дат: дата погашения или дата оферты. ● По вертикальной оси – значение параметра «Доходность последней сделки», либо значение параметра «Доходность по оценке». Выбор параметра для построения меток доходности выполняется в настройках программы (см. п. 4.5.2). Названия параметров, выбранных для построения метки на графике, а также их значения, отображаются на графике при наведении курсора на точку. . 4.5.2 Настройка параметров диаграммы Для создания нового графика выберите пункт меню Экспорт данных / Графики / Новая диаграмма доходности облигаций или нажмите кнопку на панели инструментов. Для изменения настроек графика воспользуйтесь контекстным меню (см. п. 4.5.4). Настройки на закладке «Диаграмма доходности облигаций»: 1. «Заголовок» – заголовок окна графика. 2. «Доступные инструменты», «Выбранные инструменты» – настройка списка облигаций, отображаемых на графике. Список выбранных облигаций для каждого окна на графике настраивается отдельно, для этого нужно выбрать сначала название окна в поле «Окно», затем настроить список облигаций в нем. 3. «Окно» – список окон графика, по умолчанию все данные отображаются в «Окне1». Если необходимо добавить новое окно, нажмите кнопку «Добавить». Нажатием кнопки «Удалить» будет удалено окно, находящееся на выбранной строке в списке. Руководство пользователя QUIK, Раздел 4: Работа с графиками // стр. 4:56 * ПРИМЕЧАНИЕ: С каждым окном ассоциируется свой список выбранных облигаций. Таким образом, в общем окне графика доходности облигаций может быть построено несколько диаграмм по разным инструментам. 4. «Показывать значения» – выбор параметров, отображаемых на графике: ● «Доходность последней сделки» – показывать значения доходности, рассчитанные по цене последней сделки. ● «Доходность по оценке» – показывать значения доходности, рассчитанные по средневзвешенной цене. ● «Все» – на графике показаны метки по обоим параметрам. Значения отображаются на одной и той же области построения и различаются цветом. 5. «Показывать подсказку на метке» – выбор способа отображения параметров облигации при наведении курсора на точку графика. Если флажок включен, параметры отображаются в виде всплывающей подсказки рядом с выбранной точкой. Если флажок выключен, параметры отображаются в верхнем левом углу диаграммы. 6. «Показывать горизонтальную ось» – отображать значения на шкале времени. 7. «Показывать вертикальную сетку» – отображать вертикальные линии сетки на графике. 8. «Показывать пустые интервалы» – если флажок включен, то на шкале времени отображаются все интервалы времени; если флажок выключен, то отображаются только интервалы, содержащие значения. По умолчанию флажок включен. Настройки на закладке «Параметры отрисовки»: 1. «Шрифт» – выбор типа, размера и цвета шрифта для текстовых надписей на графике. 2. Блок «Цветовые настройки» – выбор цветов фона, осей и сетки. Настройки на закладке «Текущее окно диаграммы»: Закладка отображается при выборе на графике пункта контекстного меню «Параметры текущего окна», либо после двойного щелчка мышью на свободном поле области построения. 1. «Заголовки графиков» – располагает легенду относительно области построения: Руководство пользователя QUIK, Раздел 4: Работа с графиками // стр. 4:57 ● «Не показывать» – убирает легенду, ● «Показывать сверху» – располагает над областью построения, ● «Показывать снизу» – располагает под областью построения. 2. «Настройки правой (левой) оси»: 4.5.3 ● «Автомасштабирование» – автоматическое определение масштаба вертикальной шкалы (максимального и минимального значения параметров в отображаемом диапазоне времени). При отключенном автомасштабировании значения верхней и нижней границы шкалы устанавливаются вручную, ● «Верхняя граница» – установить максимальное значение шкалы, ● «Нижняя граница» – установить минимальное значение шкалы, ● «Показывать горизонтальную сетку» – включает отображение горизонтальных линий сетки на области построения. Настройки вида графика В диалоге настроек доступны следующие параметры настройки: 1. «Подпись» – параметр, позволяющий отредактировать легенду текущего окна графика. 2. «Толщина меток» – выбор размера меток. 3. «Цветовые настройки меток» – выбор цвета меток в зависимости от способа расчета доходности: 4.5.4 ● «Доходность последней сделки», ● «Доходность по оценке». Доступные действия Действия, выполняемые из контекстного меню на области построения 1. «Новая диаграмма» – создать диаграмму по интересующим бумагам и параметрам, подробнее см. п. 4.2.1. Руководство пользователя QUIK, Раздел 4: Работа с графиками // стр. 4:58 2. «Новая диаграмма доходности облигаций» – создать новую диаграмму доходности облигаций. 3. «Добавить текстовую метку» – добавить пользовательскую метку на график (подробнее см. п. 4.2.13). 4. «Удалить все метки» – удаляет все метки, установленные на данном графике. 5. «Параметры текущего окна» – открыть окно настроек графика на закладке «Текущее окно диаграммы». Подробнее см. п. 4.5.2. 6. «Параметры диаграммы» – открыть окно настроек графика на закладке «Диаграмма доходности облигаций». Подробнее см. п. 4.5.2. 7. «Параметры графика» – открыть окно настройки вида графика. Подробнее см. п. 4.5.3. 8. «Удалить график» – удаление выбранного графика. 9. «Удалить текущее окно» – удаление текущего окна из диаграммы. 10. «Сохранить в файл» – сохранение изображения диаграммы в файл формата bmp. 11. «Переместить на закладку» – перенести окно графика на другую закладку. Действия, выполняемые из контекстного меню на точке графика 1. «Параметры График доходности» – открыть окно настройки вида графика. Подробнее см. п. 4.5.3. 2. «Печатать график» – печать текущего графика. 3. «Сохранить график» – сохранение данных текущего графика в виде текстового файла, формат файла описан в п. 4.5.5. 4. «Удалить график» – удаление текущего графика. 4.5.5 Сохранение данных графика в файл Численные значения, по которым построен график, могут быть сохранены в файл. В файл записываются данные по всем бумагам, отображенным в выбранном окне графика. Способ выполнения: 1. Выберите точку в том окне графика, данные по которому должны быть сохранены. 2. Из контекстного меню на точке выберите пункт «Сохранить график». 3. В открывшемся окне укажите название сохраняемого файла и выберите папку на диске для записи. Формат файла имеет следующий вид: В первой строке в угловых скобках указаны названия параметров, разделенные запятыми. В последующих строках выводятся данные по облигациям, в порядке возрастания даты погашения. Параметры доходности указываются те, которые были настроены для отображения на графике (см.п. 4.5.2, пп.4) Пример файла: <Инструмент>,<Погашение>,<Доходность последней сделки>,<Доходность по оценке> Усть-Луга1,11.02.10,18.520000,0.000000 Русфинанс4,12.02.10,24.140000,0.000000 Руководство пользователя QUIK, Раздел 4: Работа с графиками // стр. 4:59