4.2 Настройка графика
advertisement
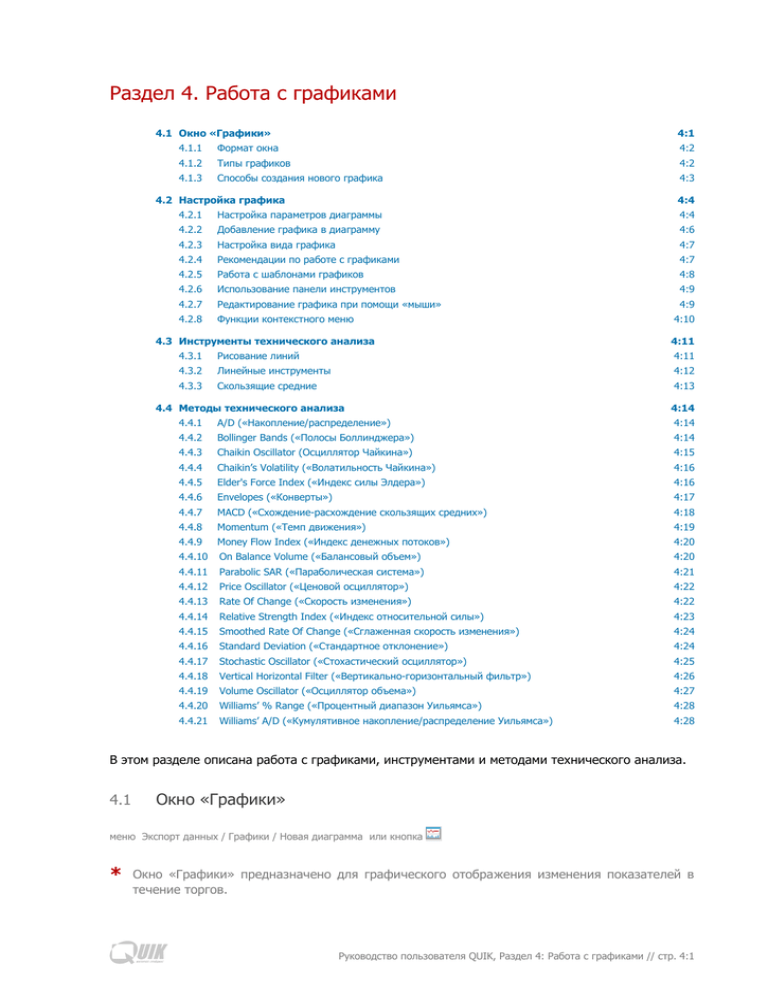
4 Раздел 4. Работа с графиками 4.1 Окно «Графики» 4:1 4.1.1 Формат окна 4:2 4.1.2 Типы графиков 4:2 4.1.3 Способы создания нового графика 4:3 4.2 Настройка графика 4:4 4.2.1 Настройка параметров диаграммы 4:4 4.2.2 Добавление графика в диаграмму 4:6 4.2.3 Настройка вида графика 4:7 4.2.4 Рекомендации по работе с графиками 4:7 4.2.5 Работа с шаблонами графиков 4:8 4.2.6 Использование панели инструментов 4:9 4.2.7 Редактирование графика при помощи «мыши» 4.2.8 Функции контекстного меню 4.3 Инструменты технического анализа 4:9 4:10 4:11 4.3.1 Рисование линий 4:11 4.3.2 Линейные инструменты 4:12 4.3.3 Скользящие средние 4:13 4.4 Методы технического анализа 4:14 4.4.1 A/D («Накопление/распределение») 4:14 4.4.2 Bollinger Bands («Полосы Боллинджера») 4:14 4.4.3 Chaikin Oscillator (Осциллятор Чайкина») 4:15 4.4.4 Chaikin’s Volatility («Волатильность Чайкина») 4:16 4.4.5 Elder's Force Index («Индекс силы Элдера») 4:16 4.4.6 Envelopes («Конверты») 4:17 4.4.7 MACD («Схождение-расхождение скользящих средних») 4:18 4.4.8 Momentum («Темп движения») 4:19 4.4.9 Money Flow Index («Индекс денежных потоков») 4:20 4.4.10 On Balance Volume («Балансовый объем») 4:20 4.4.11 Parabolic SAR («Параболическая система») 4:21 4.4.12 Price Oscillator («Ценовой осциллятор») 4:22 4.4.13 Rate Of Change («Скорость изменения») 4:22 4.4.14 Relative Strength Index («Индекс относительной силы») 4:23 4.4.15 Smoothed Rate Of Change («Сглаженная скорость изменения») 4:24 4.4.16 Standard Deviation («Стандартное отклонение») 4:24 4.4.17 Stochastic Oscillator («Стохастический осциллятор») 4:25 4.4.18 Vertical Horizontal Filter («Вертикально-горизонтальный фильтр») 4:26 4.4.19 Volume Oscillator («Осциллятор объема») 4:27 4.4.20 Williams’ % Range («Процентный диапазон Уильямса») 4:28 4.4.21 Williams’ A/D («Кумулятивное накопление/распределение Уильямса») 4:28 В этом разделе описана работа с графиками, инструментами и методами технического анализа. 4.1 Окно «Графики» меню Экспорт данных / Графики / Новая диаграмма или кнопка * Окно «Графики» предназначено для графического отображения изменения показателей в течение торгов. Руководство пользователя QUIK, Раздел 4: Работа с графиками // стр. 4:1 4.1.1 Формат окна Окно программы, в котором рисуются графики, называется диаграммой и выглядит следующим образом: К окну графика может быть применен Режим связанных окон (подробнее см. п.2.8). Элементы диаграммы: 1. Окно диаграммы. Одна диаграмма может быть разделена по вертикали на несколько окон, имеющих одинаковую шкалу времени. Таким образом, в разных окнах можно строить графики по разным параметрам (например, в одном окне отображать изменение Цены последней сделки, в другом – Объема последней сделки). Разделитель между окнами можно двигать, меняя пропорции окон. Возможно построение до 15 окон в одной диаграмме. 2. Область построения. Область внутри окна, в которой отображаются графики. 3. Шкала. Область построения имеет оси координат: горизонтальную – шкалу времени, и вертикальные (левую и правую), соответствующие диапазону изменения параметров диаграммы. Вертикальный масштаб левой и правой шкалы может быть разным, для удобства отображения в одном окне графиков разных параметров. 4. Сетка. Сетка разделяет область построения вертикальными и горизонтальными линиями на равные интервалы. Шаг сетки при этом равен шагу соответствующей шкалы. 5. График. График отображает изменение параметра в зависимости от времени. Для разных параметров предусмотрены разные типы графиков. В одной диаграмме допускается максимум 15 графиков. 6. Тренд. Линия, служащая для обозначения общего направления изменения параметра. 7. Легенда. Подпись к графику, определяющая соответствие линий в диаграмме и параметров. 8. Подсказка. Всплывающее окно с численными характеристиками данного отрезка графика. Появляется при наведении курсора на график. 4.1.2 Типы графиков В зависимости от времени: 1. Тиковые. Новый отрезок графика откладывается при каждом изменении параметра. Например, для графика Цены – при каждом совершении сделки. Руководство пользователя QUIK, Раздел 4: Работа с графиками // стр. 4:2 2. Интервальные. Новый отрезок графика откладывается через равные интервалы времени. Текущие изменения параметра отображаются соответствующим изменением последнего отрезка графика. В зависимости от вида линий: 1. Линии – график в виде ломанной линии, концами отрезков которой являются значения параметра в определенный момент времени, для интервального графика – по последнему значению параметра в интервале времени. 2. Свечи – график типа «японские свечи». Предназначен для отображения цены сделок. Каждый отрезок графика представляет собой особый элемент (свечу), имеющую следующий смысл: * • Тело свечи – прямоугольник, характеризующий изменение цены между началом периода (цена открытия) и концом периода (цена закрытия). Закрашенная свеча означает снижение цены сделки, не закрашенная – повышение цены. • Тень, или Фитиль свечи – тонкая линия, отмечающая диапазон колебания цены сделки в отрезке времени. Верхний край линии показывает максимальное значение цены сделки, нижний - минимальное. ПРИМЕЧАНИЕ: Возможно совпадение краев тела свечи и тени свечи. Например, если закрашенная свеча не имеет верхней тени, это означает, что в этом отрезке времени цена открытия совпала с максимальной ценой сделки. При отображении в одной области построения более одного графика графики смещаются по горизонтали относительно друг друга на 1-2 пикселя для избежания наложения «фитилей» свечей разных графиков. 3. Гистограмма – график в виде столбиков. Предназначен для отображения объемов сделок. Высота столбика характеризует объем сделок в отрезке времени. 4. Бары – график типа т.н. «баров», или линейный график. Один элемент графика представляет собой вертикальный отрезок, концы которого соответствуют максимальному и минимальному значению цены в периоде времени. Двумя короткими горизонтальными чертами отмечены цена открытия (слева от вертикального отрезка) и цена закрытия. 4.1.3 Способы создания нового графика Существует два способа построения диаграммы: • быстрый – из контекстного меню на какой-либо таблице, Руководство пользователя QUIK, Раздел 4: Работа с графиками // стр. 4:3 • пошаговый - через «мастер построения» графиков, открываемый нажатием кнопки на панели инструментов. Для быстрого построения графика по инструменту, достаточно выбрать из контекстного меню пункт «График [параметр]», при этом параметр и инструмент определяются ячейкой таблицы, на которой было вызвано контекстное меню. Откроется окно диаграммы с настройками, заданными по шаблону. Эти настройки можно потом отредактировать. Через мастер графиков возможно создание новой диаграммы с произвольными настройками (по умолчанию параметры соответствуют шаблону). Последовательность действий при создании диаграммы через мастер графиков: 1. Настройка параметров диаграммы – назначение основных параметров диаграммы: временного периода и величины интервала, масштабирования, отображения сетки, легенды, а также настройки цвета для элементов графика. 2. Добавление графика в диаграмму – выбор инструмента и параметра для графика, а также добавление индикаторов технического анализа, 3. Настройка вида графика – выбор вида графика, цвета и толщины линий, а также настройка параметров для индикаторов технического анализа. Также новый график можно создать копированием существующего, нажатием клавиш «Ctrl»+«N». 4.2 Настройка графика 4.2.1 Настройка параметров диаграммы Для создания нового графика через «мастер построения» выберите пункт меню Экспорт данных/Графики/ Новая диаграмма. При редактировании существующего графика этот диалог можно вызвать выбором на графике пунктов контекстного меню «Параметры текущего окна» и «Параметры диаграммы». 1. Настройки на закладке «Диаграмма»: • «Заголовок» - позволяет назначить диаграмме заголовок, отличный от стандартного. • «Интервал» - устанавливает промежутки времени, через которые откладываются новые отрезки на диаграмме. При выборе значения «Тиковый» будет создан тиковый график. Величина интервала отображается в правом углу заголовка окна диаграммы. Руководство пользователя QUIK, Раздел 4: Работа с графиками // стр. 4:4 • «Автоматически перемасштабировать ось Y по видимым свечкам» - при установленном флажке вертикальный масштаб графика подбирается автоматически по диапазону максимального и минимального значений свечек, находящихся в видимой области диаграммы. При снятом флажке вертикальный масштаб графика подбирается по максимуму/минимуму значений всех свечек на диаграмме, • Показывать графики: • «Все значения» – показать значения за весь доступный период времени, • «выбрать с .. до ..» - выбирает для диаграммы указанный интервал времени, • «Последние .. свечек» – отображает на графике данные за определенный период времени, предшествующий текущему. Данные за более ранние периоды времени убираются с области построения. Предназначен для наблюдения за краткосрочной динамикой изменения параметра, • «Intra-day с .. до ..» - позволяет построить график по данным только текущего дня, без получения истории торгов по инструменту. * ЗАМЕЧАНИЕ: Для графика Intraday выбор интервалов «Дневной», «Недельный», «Месячный» не имеет смысла. График будет пустым. • «Показывать горизонтальную ось» – отображает значения на шкале времени. • «Показывать вертикальную сетку» – включает отображение вертикальных линий сетки на области построения. • «Правый край (кол-во интервалов)» - количество пустых интервалов на графике, добавляемых справа. Используется для продления линий трендов на будущие периоды. • «Минимальное кол-во интервалов» - минимально допустимое количество интервалов на графике. Параметр имеет значение в начале торговой сессии, для предотвращения растягивания интервалов во всю ширину области построения. • «Текущий инструмент» - справочное поле, показывающее название инструмента, по которому построен график. • «Другой инструмент» - позволяет изменить инструмент, к которому относятся все кривые на графике. 2. Настройки на закладке «Параметры отрисовки» позволяют задать цвет для элементов диаграммы (фона, осей, сетки, шрифтов, цвет и толщину линий трендов). Правила настройки цвета описаны в п. 2.7.10 Раздела 2. 3. Настройки на закладке «Текущее окно диаграммы»: • • «Заголовки графиков» – располагает легенду относительно области построения: • «Не показывать» – убирает легенду, • «Показывать сверху» – располагает над областью построения, • «Показывать снизу» – под ней. «Настройки правой (левой) оси»: • «Автомасштабирование» – автоматическое определение масштаба вертикальной шкалы (максимального и минимального значения параметров в отображаемом диапазоне времени). При отключенном автомасштабировании значения верхней и нижней границы шкалы устанавливаются вручную, • «Верхняя граница» – установить максимальное значение шкалы, Руководство пользователя QUIK, Раздел 4: Работа с графиками // стр. 4:5 • «Нижняя граница» – установить минимальное значение шкалы, • «Показывать горизонтальную сетку» - включает отображение горизонтальных линий сетки на области построения. 4. Сделав нужные настройки, нажмите «Сохранить». Откроется следующее окно – «Добавить график». 4.2.2 Добавление графика в диаграмму При создании новой диаграммы это окно откроется автоматически после завершения предыдущего шага настройки. Для добавления нового графика в существующей диаграмме это окно можно открыть, нажав кнопку на панели инструментов «График», или выбором пункта контекстного меню «Добавить график (индикатор)». Настройки в этом окне: 1. «Тип графика» - выберите тип графика из предлагаемого списка. Значение «Price» соответствует графику цены последней сделки, «Volume» - графику объема последней сделки. Остальные типы графиков представляют собой различные индикаторы технического анализа. 2. «Источник данных» – выбор инструмента и параметра, как источника данных для графика. В этом окне показаны все источники, отображаемые на данном графике. Чтобы добавить новый, нажмите кнопку «Новый источник». Настройки в этом окне: • «Доступные ценные бумаги» - выберите из списка один из инструментов. Классы раскрываются нажатием левой кнопки мыши на символе «+». • «Сортировать по дате погашения» - флажок, позволяющий упорядочить инструменты внутри данного класса по возрастанию параметра «Дата погашения». Может применяться для инструментов с фиксированным сроком обращения (облигации, срочные контракты). • «Тип источника» - выберите источник для графика. Выбор «Таблицы обезличенных сделок» позволяет строить график цены и объема сделки (рекомендуется). Выбор «Таблицы истории значений параметров» дает возможность строить графики по большему количеству параметров, список которых показывается в окне внизу. • «Сортировать по алфавиту» - флажок, упорядочивающий параметры в алфавитном порядке. • «Короткие названия параметров» - флажок, заменяющий подробные названия параметров в окне на краткие. 3. «Окно» - выбор области построения графика. Существующие области имеют названия «Окно1», «Окно2» и т.д. Для создания новой области выберите значение «Новое окно». 4. Завершив выбор, нажмите кнопку «Да». Откроется следующее окно – «Настройки [инструмент (параметр)]». * ЗАМЕЧАНИЯ: 1. В Таблице истории значений параметров учитываются изменения параметров через определенные периоды времени, поэтому некоторые сделки могут быть пропущены. Для построения графика цены и объема сделок используйте источник «Таблица всех сделок». Руководство пользователя QUIK, Раздел 4: Работа с графиками // стр. 4:6 2. Данные в Таблице истории накапливаются в течение сеанса связи с сервером и могут иметь пропуски в тех периодах времени, когда связь с сервером отсутствовала. Чтобы получить непрерывный ряд данных, поставьте флажок «Получать пропущенные данные» в пункте меню Настройки/Прием данных. 3. Данные из Таблице истории не накапливаются в архиве и недоступны для построения графика за несколько дней. 4. При построении графика по «Таблице обезличенных сделок» данные берутся из этой таблицы, если пользователем создана хоть одна таблица такого типа. При отсутствии Таблицы всех сделок данные заказываются с сервера в виде интервалов требуемой дискретности, для минимизации трафика. 4.2.3 Настройка вида графика При настройке новой диаграммы через мастер графиков это окно откроется автоматически при завершении предыдущего шага. Для редактирования существующего графика данное окно можно вызвать двойным нажатием левой кнопки мыши на линии графика, либо выбором пункта контекстного меню «Параметры графика/<название графика>». 1. «Подпись» - позволяет ввести подпись к линии графика, отличную от стандартной. Можно использовать ее, например, чтобы сделать легенду более компактной. 2. «Вид графика» – служит для выбора типа графика («Линии», «Гистограммы», «Свечи», «Бары», «Точки», «Пунктир»). 3. «Цвет линии» и «Толщина» – устанавливает цвет линий и их толщину. 4. «Привязка к осям» – определяет, по какой оси (левой или правой) будет выполняться масштабирование графика по вертикали. * ПРИМЕЧАНИЕ: Для индикаторов технического анализа в этом окне предусмотрена дополнительная вкладка «Параметры», где приведены параметры настройки индикаторов. 5. Закончив настройку, нажмите кнопку «Установить». Сформированная диаграмма появится на экране. 4.2.4 Рекомендации по работе с графиками 1. Какую из двух возможных таблиц назначить источником данных для графика? • Для графиков цены и объема сделки рекомендуется использовать Таблицу всех сделок, содержащую полную информацию о заключенных сделках. Для прочих параметров – Таблицу истории значений параметров. 2. Как переименовать подпись параметра в легенде? • Откройте пункт контекстного меню «Параметры графика/<название диаграммы>» и поменяйте название в поле «Подпись». 3. Как расположить графики по разным бумагам в одной области построения? • Постройте стандартный график, • Выберите пункт контекстного меню «Добавить график (инcтрумент)». • Нажмите кнопку «Новый источник» и выберите инструмент для добавления. 4. Как разместить графики цены и объема в одной области построения? Руководство пользователя QUIK, Раздел 4: Работа с графиками // стр. 4:7 • Постройте стандартный график, • Выберите пункт контекстного меню «Добавить график (инструмент)». • Выберите типе график «Volume», окно «Окно1» и нажмите кнопку «Да». • В следующем окне «Параметры графика» выбрать «Привязка к осям» равным «к левой оси». • Нажмите кнопку «Сохранить». К графику цены добавится график объема заявки. 5. Как оптимально разместить несколько диаграмм на экране? • Если настроено много диаграмм и они не умещаются на экране, расположите их на разных закладках. Система QUIK не имеет ограничений на число настроенных диаграмм и экранных закладок. При разрешении экрана 800х600 рекомендуемое количество диаграмм на одной закладке – от 2 до 4. 6. Как сделать, чтобы на диаграмме отображались все имеющиеся данные без прокрутки изображения? • Откройте контекстное меню графика и выберите пункт «Масштабирование/Весь график» либо нажмите кнопку . 7. Как изменить инструмент на созданном графике? • Двойным нажатием левой кнопки мыши на свободном месте графика вызовите окно настроек. На вкладке «Диаграмма» нажмите кнопку «Другой инструмент» и выберите из списка новую бумагу для отображения графика с текущими настройками. Изменение инструмента также может выполняется через Режим связанных окон, см. п. 2.8. 8. Как перенести настройки графика в новое окно? • 4.2.5 Нажатием клавиш «Ctrl»+«N» создайте копию окна с графиком. Затем, если требуется в новом окне изменить инструмент, см. описание в предыдущем пункте. Работа с шаблонами графиков Шаблон представляет собой конфигурацию окна «График», сохраненную под определенным именем. Такой шаблон можно применить к уже существующим окнам, а также воспользоваться им для быстрой настройки нового графика. 1. Просмотр списка шаблонов осуществляется через пункт контекстного меню Шаблоны на окне графика. • Настройка шаблона по умолчанию. Выделите в списке доступных шаблонов требуемую конфигурацию окна и нажмите кнопку «Брать по умолчанию». Название шаблона появится в разделе «Шаблон по умолчанию». • Переименование шаблона. Выберите нужный шаблон и нажмите кнопку «Переименовать». В открывшемся диалоге введите новое название и нажмите кнопку «Ввод». • Удаление шаблона. Нажатие кнопки «Удалить» удаляет выделенный шаблон. • Применение шаблона к нескольким окнам. Нажатие кнопки «Применить ко всем окнам» изменяет настройки всех графиков в соответствии с выбранным шаблоном, нажатие кнопки «Применить к окнам на закладке» - к окнам на текущей закладке. 2. Создание нового шаблона. 1. Настройте в качестве образца новое окно графика котировок или выберите один из существующих. Руководство пользователя QUIK, Раздел 4: Работа с графиками // стр. 4:8 2. Выберите из контекстного меню на графике пункт «Сделать шаблоном». 3. Для обновления шаблона выберите его название в открывшемся окне и нажмите кнопку «Сохранить». 4. Для создания нового шаблона нажмите кнопку «Сохранить в новый». В открывшемся диалоге введите название и нажмите кнопку «Ввод». 5. Нажмите кнопку «Закрыть». 3. Применение шаблона. Задать настройки графика по шаблону можно из пункта контекстного меню Взять настройки графика из шаблонов/<Имя шаблона> . 4.2.6 Использование панели инструментов Для работы с графиками рекомендуется включить на панели инструментов панель «График»: Назначение кнопок на панели: Кнопка Назначение Добавить новый график в выбранное окно (диаграмму) Изменить величину интервала Показать весь график в окне Увеличить масштаб графика по горизонтали Уменьшить масштаб графика по горизонтали Рисовать трендовую линию Рисовать горизонтальную линию Рисовать вертикальную линию Рисовать дуги Фибоначчи Рисовать скоростные линии Рисовать веер Фибоначчи Рисовать уровни коррекции Фибоначчи Рисовать временные зоны Фибоначчи Рисовать канал 4.2.7 Редактирование графика при помощи «мыши» 1. Просмотр и редактирование: • Навести курсор мыши на график – получить окно подсказки с числовыми значениями параметров для данного отрезка графика, • Двойное нажатие левой кнопки мыши – редактировать график. 2. Регулировка шкал графика: • Нажать левую кнопку мыши на вертикальной шкале и тянуть вправо/влево – регулировка ширины шкалы, • Нажать левую кнопку мыши на вертикальной шкале и тянуть вверх/вниз – регулировка масштаба графика по вертикали. Вернуться к автоматическому масштабированию можно двойным нажатием левой кнопки мыши на этой шкале, Руководство пользователя QUIK, Раздел 4: Работа с графиками // стр. 4:9 • 4.2.8 Нажать левую кнопку мыши на горизонтальной шкале и тянуть влево/вправо – изменять масштаб графика по оси времени. Функции контекстного меню Общее контекстное меню графика: * • «Новая диаграмма» – построить новую диаграмму. • «Добавить график (индикатор)» – добавить новый график в текущее окно диаграммы. • «Добавить окно» – добавить новое окно в диаграмму. • «Параметры текущего окна» – настройка шкал, сетки и размещения легенды. • «Параметры диаграммы» – настройка общих параметров диаграммы: заголовка, интервалов, отображаемого периода торгов, масштабирования. • «Параметры графика/<название диаграммы>» – редактирование параметров графика: подписи в легенде, типа, толщины и цвета линии, привязки его к правой/ левой оси. • «Масштабирование» – быстрый выбор горизонтального масштаба изображения. • «Интервал» – быстрый выбор величины отрезка графика. • «Удалить график/<название диаграммы>» – удаление выбранного графика. • «Удалить текущее окно» – удаление окна из диаграммы. • «Сохранить в файл» – сохранение изображения диаграммы в файле формата Microsoft Bitmap (BMP). • «Сделать шаблоном» – сохранить настройки окна в шаблон. • «Шаблоны» - открыть окно управления шаблонами графиков. • «Взять настройки графика из шаблонов» - выбрать шаблон из списка и применить к диаграмме сохраненные в шаблоне настройки графика. • «Печатать график» - распечатать видимую часть графика на принтере. • «Переместить на закладку» – перенести окно на другую закладку. ПРИМЕЧАНИЕ: Пункты контекстного меню графика соответствуют пунктам меню программы Экспорт данных/Графики. Контекстное меню линии на графике: • «Параметры графика» - редактирование параметров графика: настройка подписи в легенде, типа, толщины и цвета линии, привязки его к правой/левой оси. • «Удалить график» – удаление текущей линии графика. • «Привязать к..» – выбор вертикальной оси для откладывания значений графика (левая/правая). Контекстное меню шкалы времени: • «Интервал» – выбор величины интервала (тиковый, 1 минута и т.д.), • «Увеличить» – увеличение горизонтального масштаба графика, • «Уменьшить» – уменьшение горизонтального масштаба графика, • «Весь график» – показать весь график в окне. Руководство пользователя QUIK, Раздел 4: Работа с графиками // стр. 4:10 Инструменты технического анализа 4.3 Для исследования поведения цен сделок при помощи графиков, в системе QUIK может применяться рисование линий и наложение индикаторов технического анализа. 4.3.1 Рисование линий 1. Рисование горизонтальной линии: • Нажать кнопку на панели инструментов, • В окне графика нажать левую кнопку мыши в окне графика, подвести появившуюся линию к требуемому уровню, затем отпустить левую кнопку мыши. 2. Рисование вертикальной линии: • Нажать кнопку на панели инструментов, • В окне графика нажать левую кнопку мыши в окне графика, подвести появившуюся линию к требуемому значению, затем отпустить левую кнопку мыши. 3. Рисование линий трендов: • Удерживать нажатой клавишу «Shift» и нажать левую кнопку мыши в точке начала линии, тянуть в требуемом направлении для рисования линии. • Другой способ – вместо нажатия клавиши «Shift» можно нажать кнопку инструментов. на панели 4. Рисование каналов: • Нажать кнопку на панели инструментов, • В окне графика нажать левую кнопку мыши в точке начала линии и тянуть в требуемом направлении для рисования линии. После отпускания левой кнопки мыши линия зафиксируется. • Перемещая курсор вверх-вниз, сформируйте ширину канала и нажмите левую кнопку мыши. Линия зафиксируется. Функции по работе с линиями: 1. Изменить линию (для трендов) – нажать левую кнопку мыши на конце линии (рядом с курсором появится значок в виде руки), тянуть в нужную сторону для изменения длины и наклона линии. 2. Переместить линию – нажать левую кнопку мыши на середине линии (рядом с курсором появится значок в виде перекрестия), тянуть в нужную сторону для перетаскивания. Руководство пользователя QUIK, Раздел 4: Работа с графиками // стр. 4:11 3. Копировать линию – удерживать нажатой клавишу «Ctrl» и нажать левую кнопку мыши на линии (для параллельного переноса) или на конце линии (для создания новой линии, имеющей общую вершину с предыдущей). 4. Изменить толщину и цвет линии – двойное нажатие левой кнопки мыши вызывает окно «Свойства тренда», в котором можно выбрать требуемую толщину и цвет. Функция также доступна из контекстного меню для линии тренда. 5. Удалить линию – выбрать пункт контекстного меню для линий тренда «Удалить тренд». Дополнительные свойства линий трендов: 1. При перемасштабировании диаграммы тренды изменяют вид вместе с графиками, к которым они относятся. 2. Если на диаграмме отображены два графика в одной области построения, то для правильного масштабирования линии тренда необходимо указать, к какому из графиков она относится. Настройка выполняется из контекстного меню для линий тренда, пункт «Привязать к …». 3. При удалении графика, к которому привязан тренд, линии тренда тоже удаляются. 4. При отсутствии графиков в области построения нарисовать линию тренда невозможно. 5. При закрытии программы линии тренда не сохраняются. 6. Задать цвет и толщину линий тренда по умолчанию можно через пункт контекстного меню «Параметры диаграммы/Параметры отрисовки». 4.3.2 Линейные инструменты Линейными инструментами называются геометрические фигуры, наносящиеся на графики цен или индикаторов, например, «линии Фибоначчи». Числа Фибоначчи представляют из себя последовательность, в которой каждое последующее число является суммой двух предыдущих: 1,1,2,3,5,8,13,21,34,55,89,144 и т.д. Эта последовательность обладает рядом внутренних взаимозависимостей. Например, всякое число данного ряда, кроме первых трех, приблизительно в 1.618 раз больше предыдущего и примерно в 0.618 раз меньше следующего числа. Применение линий Фибоначчи основывается на предположении, что узловые моменты поведения цен будут располагаться рядом с линиями Фибоначчи. Доступные виды линий: 1. - «Дуги Фибоначчи» (Fibonacci Arcs) представляет собой три дуги с радиусами в 38.2%, 50.0% и 61.8% от разницы значений цены в начале и конце линии. Руководство пользователя QUIK, Раздел 4: Работа с графиками // стр. 4:12 2. - «Веер Фибоначчи» (Fibonacci Fan) представляет собой три наклонных линии пересекающие вертикаль, отложенную от более поздней точки, на уровнях в 38.2%, 50.0% и 61.8% от разницы значений цены в начале и конце линии. 3. - «Уровни коррекции Фибоначчи» (Fibonacci Retracement) это девять горизонтальных линий, проходящих на уровнях, заданных числами Фибоначи: 0.0, 23.6, 38.2, 50.0, 61.8, 100, 161.8, 261.8 и 423.6%. 4. - «Временные зоны Фибоначчи» (Fibonacci Time Zones) представляют из себя серию вертикальных линий, проходящих через интервалы, соответствующие числам 1,2,3,5,8,13,21,34 и т.д. 5. - «Скоростные линии» (Speed Resistance Lines) представляет собой три наклонных линии, пересекающие вертикаль, отложенную от более поздней точки, на уровнях 1/3, 2/3 и 1 от разницы значений цены в начале и конце линии. Использование линейных инструментов аналогично рисованию линий. Выбор типа линии осуществляется нажатием кнопок на панели инструментов. Затем нужно провести на графике линию, соединяющую экстремумы цен (минимум и максимум). 4.3.3 Скользящие средние Линии, построенные методом скользящих средних значений, показывают среднюю величину цены за несколько предыдущих периодов. Добавление в график индикатора технического анализа осуществляется выбором пункта контекстного меню Добавить график/<Название инструмента> и выбором в списке доступных параметров значения «Moving Average». Параметры настройки индикаторов расположены на закладке «Параметры» следующего шага настройки графика. В QUIK доступны следующие типы скользящих средних: Название индикатора Вычисление Параметры настройки Простая скользящая средняя SMA = sum(Pi) / n, 1. «Количество периодов»: целое положительное число n где Pi - значение цены в i-том периоде Simple Moving Average (SMA) Экспоненциальная скользящая средняя Exponential Moving Average (EMA) EMAi = (EMAi-1*(n-1) + 2*Pi) / (n+1), где Pi - значение цены в текущем периоде, EMAi - значение EMA текущего периода, EMAi-1 - значение EMA предыдущего периода 2. «Метод»: выбор способа расчета скользящей средней (Simple, Exponential, Vol. Adjusted). 3. «Поле цены»: выбор значения цены, применяемого в формуле. • «Open» – цена открытия (первой сделки) в периоде, Руководство пользователя QUIK, Раздел 4: Работа с графиками // стр. 4:13 Название индикатора Вычисление Объемо-зависимая скользящая средняя VMA = sum(Pi*Vi) / sum(Vi), • «High» - максимальная цена, где Pi - значение цены в i-ом периоде, • «Low» – минимальная цена, Volume Adjusted Moving Average (VMA) Vi - значение объема в i-ом периоде. Параметры настройки • «Close» – цена закрытия (последней сделки), • «Median» = (High+Low)/2, • «Typical» = (High+Low+Close)/3. 4.4 Методы технического анализа 4.4.1 A/D («Накопление/распределение») Индикатор «Accumulation/Distribution» определяется изменением цены и объема. Объем выступает в роли весового коэффициента при изменении цены - чем больше коэффициент (объем), тем значительнее вклад изменения цены (за данный промежуток времени) в значение индикатора. Рост индикатора означает накопление (покупку) ценной бумаги, поскольку подавляющая доля объема торгов связана с восходящим движением цен. Когда индикатор падает, это означает распределение (продажу) ценной бумаги, поскольку подавляющая доля объема торгов связана с нисходящим движением цен. Вычисление: CumAD = ADn + CumADn-1 , где ADn = (2*CLOSEn – LOWn – HIGHn) * VOLUMEn / (HIGHn – LOWn), причем CumAD0 = AD1, CLOSE — цена закрытия, LOW — минимальная цена интервала, HIGH — максимальная цена интервала, VOLUME – объем. Параметров настройки нет. 4.4.2 Bollinger Bands («Полосы Боллинджера») «Полосы Боллинджера» строятся в поле графика цены и представляют собой каналы с шириной, пропорциональной стандартному отклонению цен. Ширина полос зависит от устойчивости рынка полоса расширяется при нестабильности рынка и сужается при более устойчивых ценах. Руководство пользователя QUIK, Раздел 4: Работа с графиками // стр. 4:14 Вычисление: BBLower = MA(P,N) – k * StDev(P,N) - нижняя ограничительная линия, ВВMiddle = MA(P,N) - cредняя скользящая, BBUpper = MA(P,N) + k * StDev(P,N) - верхняя ограничительная линия, где P - цена, N - число периодов для расчета средней скользящей, k - число стандартных отклонений. Параметры настройки: 1. «Кол-во периодов» - количество периодов N для расчета MA, 2. «Отклонения» - число стандартных отклонений (k), 3. «Метод» - метод расчета МА (Simple, Exponential, Vol.Adjusted), 4. «Поле цены» - используемое для P значение цены интервала (Open, High, Low, Close, Median, Typical). 4.4.3 Chaikin Oscillator (Осциллятор Чайкина») Индикатор «Осциллятор Чайкина» рассчитывается как разница экспоненциальных скользящих средних индикатора «Аккумуляции/Дистрибуции» с периодами усреднения 3 (короткий период) и 10 (длинный период) соответственно. Вычисление: CO = MA (Nshort, CumAD) – MA (Nlong, CumAD), Руководство пользователя QUIK, Раздел 4: Работа с графиками // стр. 4:15 где MA (N, CumAD) – скользящее среднее от CumAD за N периодов, CumAD – значение индикатора Accumulation/Distribution, Nshort – количество интервалов в коротком периоде, Nlong – количество интервалов в длинном периоде. Параметры настройки: 1. «Короткий период» - изменение значения Nshort, по умолчанию равен 3, 2. «Длинный период» - изменение значения Nlong, по умолчанию равен 10, 3. «Метод» - метод расчета МА (Simple, Exponential, Vol.Adjusted), по умолчанию используется метод «Exponential», 4. «Поле цены» - используемое значение цены интервала (Open, High, Low, Close, Median, Typical). 4.4.4 Chaikin’s Volatility («Волатильность Чайкина») Индикатор «Волатильности Чайкина» (Chaikin's Volatility) реагирует на изменения разности между максимальной и минимальной ценой. Волатильность в этом индикаторе представлена как ширина диапазона между этими экстремальными значениями. Вычисление: CV = (MAn(i, SPn) - MAn-i(i, SPn)) * 100 / MAn-i(i, SPn), где SPn = HIGHn - LOWn , MA (i, SP) – скользящее среднее от SP с периодом i, HIGHn – максимальное значение цены сделки в n-ом интервале, LOWn - минимальное значение цены сделки в n-ом интервале. Параметры настройки: 1. «Количество периодов» - изменение количества периодов i усреднения МА, по умолчанию = 10. 2. «Метод» - метод расчета МА (Simple, Exponential, Vol.Adjusted), по умолчанию используется метод «Exponential». 4.4.5 Elder's Force Index («Индекс силы Элдера») Предложенный А. Элдером «Индекс силы быков/медведей» (EFI) измеряет силу быков после каждого периода поддержки и силу медведей после каждого понижения. Индикатор полезен при определении моментов открытия и закрытия позиций. Следует открываться на покупку, Руководство пользователя QUIK, Раздел 4: Работа с графиками // стр. 4:16 когда индикатор принимает отрицательные значения, и открываться на продажу при ее положительных значениях. Вычисление: EFIN = MA(i, FI), где FI = (1 - PRICEn-1 / PRICEn) * VOLUMEn , MA (i, FI) – скользящее среднее от FI с периодом i, PRICEn – значение цены n-ого интервала, VOLUMEn – значение объема сделок n-ого интервала. Параметры настройки: 1. «Количество периодов» - изменение количества периодов i усреднения МА, по умолчанию = 13. 2. «Метод» - Метод расчета МА (Simple, Exponential, Vol.Adjusted), по умолчанию используется метод «Exponential», 3. «Поле цены» - используемое значение цены интервала PRICE (Open, High, Low, Close, Median, Typical), по умолчанию принимается «Close». 4.4.6 Envelopes («Конверты») Индикатор «Envelopes» («Конверты», «Огибающие линии») включает три скользящие средние (MA). При этом одна МА строится со сдвигом вверх, а вторая со сдвигом вниз. Огибающие линии определяют верхнюю и нижнюю границы «обычного» торгового диапазона бумаги. Сигнал продажи генерируется, когда цена инструмента достигает верхней границы, а покупки при достижении нижней границы. Оптимальное значение сдвига (выраженного в процентах) зависит от волатильности инструмента. Чем больше волатильность, тем выше значение сдвига. Руководство пользователя QUIK, Раздел 4: Работа с графиками // стр. 4:17 Вычисление: Lo = MA(n, PRICE) – средняя линия, Lup = Lo * (1 + k/100) – верхняя линия, Ldown = Lo * (1 - k/100) – нижняя линия, где MA(n) – скользящее среднее от PRICE с периодом i, k - коэффициент сдвига, в %, PRICE – значение цены интервала, Параметры настройки: 1. «Коэффициент» - величина сдвига k, по умолчанию равен 2. 2. «Количество периодов» - изменение количества периодов n усреднения МА, по умолчанию = 20. 3. «Метод» - Метод расчета МА (Simple, Exponential, Vol.Adjusted), по умолчанию используется метод «Exponential», 4. «Поле цены» - используемое для PRICE значение цены интервала (Open, High, Low, Close, Median, Typical), по умолчанию принимается «Close». 4.4.7 MACD («Схождение-расхождение скользящих средних») Индикатор состоит из двух линий – MACD, гистограммы разницы двух экспоненциальных МА, и MACD Signal – «сигнальной» линии МА по значению MACD. Вычисление: MACD = MA(P, Nlong) - MA(P, Nshort), MACD Signal = MA(MACD, N), где MA(P, Nlong) - средняя скользящая цены P за Nlong периодов (обычно 26), MA(P, Nshort) - средняя скользящая цены P за Nshort периодов (обычно 12), MA(MACD, N) - средняя скользящая от MACD за N периодов (обычно 9). Руководство пользователя QUIK, Раздел 4: Работа с графиками // стр. 4:18 Параметры настройки: 1. «Скользящие средние», «Метод» - такие же, как у Price Oscillator. 2. «Сигнальная скользящая средняя»: 4.4.8 • «Кол-во периодов» - количество N периодов для расчета МА от MACD, • «Метод» - метод расчета МА от MACD (Simple, Exponential), • «Вид графика» - выбор вида графика (линии, точки, пунктир), • «Цвет линии» - выбор цвета сигнальной линии. Momentum («Темп движения») «Момент» цены (или «Темп движения») представляет собой отношение текущей цены к предыдущей цене, бывшей раньше на i периодов. Вычисление: MOMn = PRICEn / PRICEn-i * 100, Где PRICEn – значение цены n-ного периода, i – количество предшествующих периодов. Параметры настройки: 1. «Количество периодов» - количество предшествующих периодов (i), по умолчанию 5, 2. «Поле цены» - используемое для PRICE значение цены интервала (Open, High, Low, Close, Median, Typical), по умолчанию принимается «Close». Руководство пользователя QUIK, Раздел 4: Работа с графиками // стр. 4:19 4.4.9 Money Flow Index («Индекс денежных потоков») Индикатор «Индекс денежных потоков» (Money Flow Index - MFI) оценивает движение денежных средств по инструменту (вложение и изъятие) на основе сравнения положительных и отрицательных денежных потоков. Денежный поток вычисляется при помощи определения средней цены за текущий период и сравнения этой величины со средней ценой предыдущего периода. Вычисление: MFI = 100 - 100/(1 + Ratio), где Ratio = Fpn / Fnn Fpn = Fpn-1 + TPn * VOLUMEn , если TPn > TPn-1 – положительный денежный поток, Fnn = Fnn-1 + TPn* VOLUMEn , если TPn < TPn-1 – отрицательный денежный поток, TPn = (HIGHn + LOWn + CLOSEn) / 3 – типичная цена, n – количество периодов для расчета, HIGHn – максимальное значение цены сделки в n-ом интервале, LOWn – минимальное значение цены сделки в n-ом интервале, CLOSEn – цена последней сделки в n-ом интервале, VOLUMEn – объем сделок в n-ом интервале. Параметры настройки: 1. «Количество периодов» - количество периодов (n), по умолчанию 3. 4.4.10 On Balance Volume («Балансовый объем») Индикатор «Балансовый объем» показывает направление потока объема: на рынок или из него. Если цена закрытия выше предыдущей цены закрытия, то все объемы периодов рассматриваются как рост общего объема. Если цена закрытия ниже предыдущей цены закрытия, то все объемы периодов рассматриваются как снижение общего объема. Руководство пользователя QUIK, Раздел 4: Работа с графиками // стр. 4:20 Вычисление: OBVn = OBVn-1 + VOLUMEn, если PRICEn > PRICEn-1 OBVn = OBVn-1 - VOLUMEn, если PRICEn < PRICEn-1 , Где VOLUMEn – объем сделок в n-ом периоде, PRICEn – значение цены для n-ого периода. Параметров настройки нет. 4.4.11 Parabolic SAR («Параболическая система») Parabolic SAR («Stop and Reverse») - система определения точек разворота позиций. Индикатор строится на ценовом графике. По своему смыслу данный индикатор аналогичен скользящей средней, с той лишь разницей, что Parabolic SAR движется с большим ускорением и может менять положение относительно цены. Если цена пересекает линии Parabolic SAR, то происходит разворот индикатора, а следующие его значения располагаются по другую сторону от цены. Переворот индикатора — это сигнал либо об окончании тренда, либо об его развороте. Системой Parabolic SAR следует пользоваться выборочно, лишь при наличии трендов. При отсутствии тренда она дает множество ложных сигналов. Вычисление: 1. Для длинных позиций: SARi = (HIGHi-1 - SARi-1) * AF + SARi -1) 2. Для коротких позиций: SARi = (LOWi-1 - SARi-1) * AF - SARi-1 , Руководство пользователя QUIK, Раздел 4: Работа с графиками // стр. 4:21 где HIGHi-1 - наибольшее значение цены предыдущего периода, LOWi-1 - наименьшее значение цены предыдущего периода, SARi-1 - значение SAR предыдущего периода, AF - фактор ускорения. Параметры настройки: 1. «Шаг» - шаг изменения цены закрытия позиции (фактора ускорения AF), рекомендуемое значение 0,02. 2. «Макс.шаг» - предельное значение шага, рекомендуемое значение 0,2. 4.4.12 Price Oscillator («Ценовой осциллятор») Индикатор представляет собой разность скользящих средних, построенных по двум периодам. Эта разница может быть выражена как в процентах, так и в абсолютных значениях. Вычисление: PO = MA(P, Nshort) - MA(P, Nlong), где MA(P, Nshort) - среднее скользящее цены P за Nshort периодов, MA(P, Nlong) - среднее скользящее цены P за Nlong периодов. Параметры настройки: 1. «Скользящие средние»: • «Короткий период» - значение Nshort периода для первой («короткой») МА, • «Длинный период» - значение Nlong периода для второй («длинной») МА, • «Метод» - метод расчета МА (Simple, Exponential, Vol.Adjusted), • «Поле цены» - используемое для P значение цены интервала (Open, High, Low, Close, Median, Typical), 2. «Метод» - выбор метода сравнения МА (Проценты, Точки) 4.4.13 Rate Of Change («Скорость изменения») Индикатор «Скорость изменения цены» (Price Rate-Of-Change - ROC) рассчитывается как отношение изменения цены закрытия за определенный период, к цене закрытия начала этого периода. Результат показывает процентное изменение цены за данное количество периодов. Руководство пользователя QUIK, Раздел 4: Работа с графиками // стр. 4:22 Вычисление: ROC = (PRICEn - PRICEn-i) / PRICEn-i * 100, где PRICEn – значение цены для n-ого периода, i – количество периодов. Параметры настройки: 1. «Количество периодов» - изменение количества периодов i, по умолчанию = 5. 2. «Поле цены» - используемое для PRICE значение цены интервала (Open, High, Low, Close, Median, Typical), по умолчанию принимается «Close». 4.4.14 Relative Strength Index («Индекс относительной силы») Relative Strength Index (RSI) - это следующий за ценами осциллятор, который колеблется в диапазоне от 0 до 100. Распространенным методом анализа RSI является поиск расхождения между ценами и значением индикатора, при которых цена образует новый максимум, а RSI не удается преодолеть уровень своего предыдущего максимума. Подобное расхождение свидетельствует о вероятности разворота цен. При построении индикатора на графике задаются два контрольных уровня (по умолчанию 30 и 70) с помощью горизонтальных линий. Когда RSI поднимается выше верхнего контрольного уровня, индикатор показывает перенасыщенность рынка покупками и вхождение в область продаж. Когда RSI опускается ниже нижнего контрольного уровня, индикатор показывает перенасыщенность рынка продажами и вхождение в область покупок. Вычисление: RSI = 100 / (1 + D(P,N) / U(P,N)), Руководство пользователя QUIK, Раздел 4: Работа с графиками // стр. 4:23 где U(P,N) - скользящее среднее роста цены P за N периодов, D(P,N) - скользящее среднее падения цены P за N периодов. Параметры настройки: 1. «Кол-во периодов» - количество периодов N для расчета скользящих средних, 2. «Поле цены» - используемое для P значение цены интервала (Open, High, Low, Close, Median, Typical). 4.4.15 Smoothed Rate Of Change («Сглаженная скорость изменения») Индикатор «Сглаженная скорость изменения» (S-RoC) сравнивает значения экспоненциальных движущихся средних, а не значения цен в два момента времени, Таким образом, в отличие от индикатора Rate Of Change, он реагирует на каждый элемент данных один, а не два раза. Осциллятор вырабатывает меньше сигналов, и их достоверность выше. Вычисление: SROC = MA(n) / MA(n-k) * 100, где MA(n) – скользящая средняя значения цены PRICE, n – количество периодов усреднения MA, k – сглаживающий коэффициент. Параметры настройки: 1. «Коэффициент» - величина сглаживающего коэффициента k, по умолчанию равен 5. 2. «Количество периодов» - изменение количества периодов n усреднения МА, по умолчанию = 10. 3. «Метод» - Метод расчета МА (Simple, Exponential, Vol.Adjusted), по умолчанию используется метод «Exponential», 4. «Поле цены» - используемое для PRICE значение цены интервала (Open, High, Low, Close, Median, Typical), по умолчанию принимается «Close». 4.4.16 Standard Deviation («Стандартное отклонение») Стандартное отклонение представляет собой статистический метод измерения волатильности. Самостоятельно индикатор используется редко и чаще всего входит в состав какого-либо индикатора. Например, стандартное отклонение используется при расчете «Полос Боллинжера». Руководство пользователя QUIK, Раздел 4: Работа с графиками // стр. 4:24 Вычисление: StDev = SQRT ( SUM(Pi – SMA(P,N))^2)/N), где SMA – простая скользящая средняя по значению цены P за N периодов, N – количество периодов, SQRT () – вычисление квадратного корня. Параметры настройки: 1. «Кол-во периодов» - количество N периодов для расчета MA, 2. «Поле цены» - используемое для P значение цены интервала (Open, High, Low, Close, Median, Typical). 4.4.17 Stochastic Oscillator («Стохастический осциллятор») Стохастический осциллятор показывает моменты, когда цена подходит близко к границе ее торгового диапазона за определенный период времени. Индикатор состоит из двух кривых: быстрой - %К, и медленной - %D. Вычисление: %К = 100 * (С - LLVn) / (HHVn - LLVn), %D = MA (%K, s), где С - цена закрытия текущего периода, LLVn - минимальная цена за последние n периодов, HHVn - максимальная цена за последние n периодов, n - число периодов (обычно от 5 до 21), s - число периодов для расчета средней скользящей. Руководство пользователя QUIK, Раздел 4: Работа с графиками // стр. 4:25 Параметры настройки: 1. «Параметры %K»: • «Кол-во периодов» - количество периодов n, • «Сглаживание» - период, используемый для внутреннего сглаживания значений %K. Значение 1 рассматривается как сильная (быстрая) стохастика. Значение 3, принятое по умолчанию, рассматривается как медленная стохастика. 2. «Параметры %D»: • «Кол-во периодов» - количество периодов для расчета MA, • «Метод» - метод расчета МА (Simple, Exponential, Vol.Adjusted), • «Вид графика» - выбор вида графика (линии, точки, пунктир), • «Цвет линии» - выбор цвета линии. 4.4.18 Vertical Horizontal Filter («Вертикально-горизонтальный фильтр») Индикатор «Вертикально-горизонтальный фильтр» (Vertical Horizontal Filter - VHF) измеряет состояние «трендовости» рынка, определяет находятся ли цены в фазе тренда или в фазе «застоя». Индикатор VHF сравнивает сумму показателей ROC за определенный период с разницей между максимальной и минимальной ценой за этот период. Вычисление: VHF = A / B, где A = HH - LL, HH – максимальная цена за выбранный период, LL - минимальная цена за выбранный период, B = SUM( ABS(PRICEn - PRICEn-1) ) за выбранный период. Руководство пользователя QUIK, Раздел 4: Работа с графиками // стр. 4:26 Параметры настройки: 1. «Кол-во периодов» - количество периодов n, по умолчанию = 28, 2. «Поле цены» - используемое для PRICE значение цены интервала (Open, High, Low, Close, Median, Typical), по умолчанию принимается значение «Close». 4.4.19 Volume Oscillator («Осциллятор объема») Индикатор «Осциллятор объема» (Volume Oscillator) представляет из себя разность двух МА объема сделок по инструменту, выраженную в процентах. Разность двух МА объема с различной длиной периода может использоваться с целью определения направления движения основной тенденции объема (повышение или снижение). Повышение «Осциллятора объема» выше нуля означает, что краткосрочная МА объема находится выше долгосрочной, т.е. что краткосрочный объемный тренд по сравнению с долгосрочным трендом более высокий. Вычисление: VO = (MA(Nshort, VOLUME) - MA(Nlong, VOLUME) ) / MA(Nlong, VOLUME) * 100, где MA(N, VOLUME) - среднее скользящее объема VOLUME за N периодов, Nshort – величина короткого периода, Nlong – величина длинного периода. Параметры настройки: 1. «Короткий период» - значение Nshort периода для первой («короткой») МА, по умолчанию = 5, Руководство пользователя QUIK, Раздел 4: Работа с графиками // стр. 4:27 2. «Длинный период» - значение Nlong периода для второй («длинной») МА, по умолчанию = 10, 3. «Метод» - метод расчета МА (Simple, Exponential, Vol.Adjusted), по умолчанию используется «Exponential». 4.4.20 Williams’ % Range («Процентный диапазон Уильямса») Индикатор «Процентный диапазон Уильямса» (Williams’ Percent Range, %R) - это динамический индикатор, определяющий состояние перекупленности/перепроданности. Данный индикатор строится на «перевернутой» шкале, где 0 находится в верхней, а 100 в нижней части шкалы, поэтому для его отображения перед каждым значением ставится знак «минус». Вычисление: %R = -100 * (H - C) / (H - L), где C - текущая цена закрытия, L - минимальная цена за последние n периодов, H - максимальная цена за последние n периодов. Параметры настройки: 1. «Количество периодов» - количество периодов n. 4.4.21 Williams’ A/D («Кумулятивное накопление/распределение Уильямса») Индикатор «Кумулятивное накопление/распределение Уильямса» (Williams' Accumulation/ Distribution, Williams' A/D) показывает распределение ценных бумаг, если цены сделок по инструменту формируют новые «пики», а значения индикатора не могут сформировать нового «пика». Индикатор показывает накопление ценных бумаг, когда цены сделок достигают новых «донышек», а индикатор достигнуть новых «донышков» не может. Руководство пользователя QUIK, Раздел 4: Работа с графиками // стр. 4:28 Вычисление: CumWADn = CumWadn-1 + WADn, где WADn = PRICEn - TL, если PRICEn > PRICEn-1, WADn = PRICEn - TH, если PRICEn < PRICEn-1, WADn = 0, если PRICEn = PRICEn-1, TH = max(PRICEn-1, HIGHn) - истинный диапазон пиков, TL = min(PRICEn-1, LOWn) – истинный диапазон донышек, PRICEn – цена закрытия в n-ом интервале, HIGH – максимальное значение цены в n-ом интервале, LOW – минимальное значение цены в n-ом интервале. Параметров настройки нет. Руководство пользователя QUIK, Раздел 4: Работа с графиками // стр. 4:29