КАФЕДРА ИТ-7
advertisement
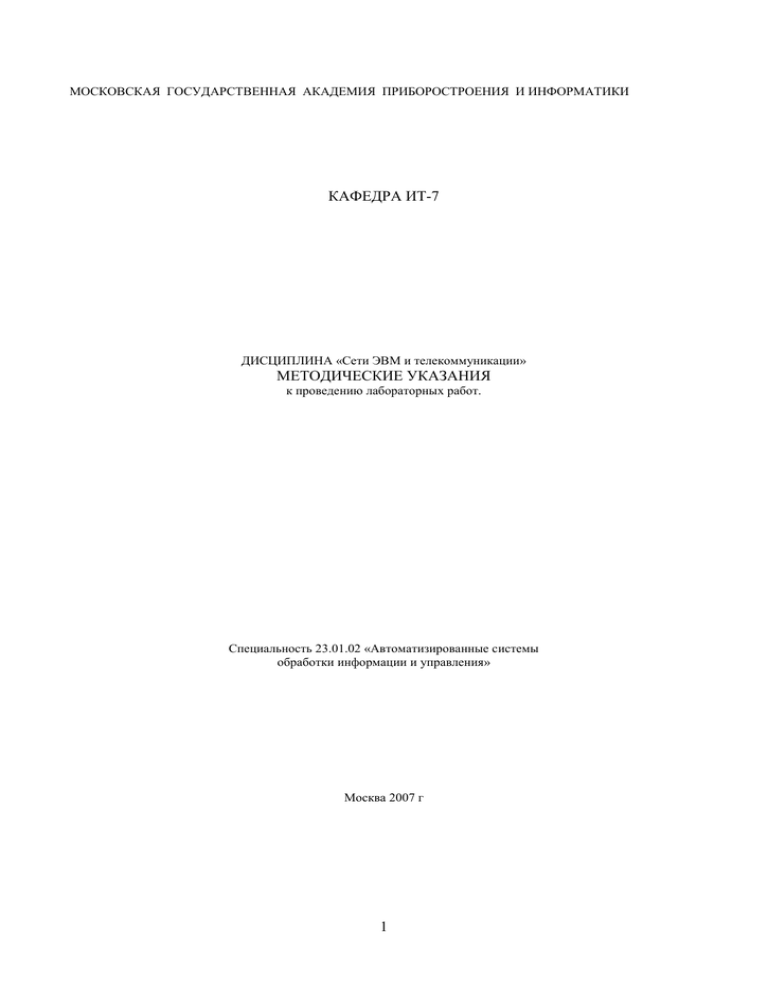
МОСКОВСКАЯ ГОСУДАРСТВЕННАЯ АКАДЕМИЯ ПРИБОРОСТРОЕНИЯ И ИНФОРМАТИКИ КАФЕДРА ИТ-7 ДИСЦИПЛИНА «Сети ЭВМ и телекоммуникации» МЕТОДИЧЕСКИЕ УКАЗАНИЯ к проведению лабораторных работ. Специальность 23.01.02 «Автоматизированные системы обработки информации и управления» Москва 2007 г 1 УТВЕРЖДАЮ Проректор по научной работе __________________________ «___»_____________2007 г. АННОТАЦИЯ Настоящие методические указания предназначены для оказания методической помощи студентам 4-го курса при выполнении лабораторных работ по курсу «Сети ЭВМ и телекоммуникации» Авторы: Скворцова Т.И., , Петров О.М. Научный редактор: проф. Петров О.М. Рецензент: проф. Филаретов Г.Ф. (МЭИ) Рассмотрено и одобрено на заседании кафедры ИТ-7 «___»_________2007г. Зав.каф.ИТ-7 Петров О.М. Ответственный от кафедры за выпуск учебно-методических материалов________________________________ ВВЕДЕНИЕ Методические указания предназначены для подготовки студентов к самостоятельному выполнению лабораторных работ по курсу "Сети ЭВМ и телекоммуникации", где рассматриваются основные сведения, необходимые для начала работы с сетевой операционной системой компании Microsoft Windows 2003 Server. Для успешного выполнения и защиты лабораторной работы следует предварительно ознакомиться с соответствующим теоретическим материалом по конспекту лекций и рекомендуемой литературе. При подготовке к лабораторным работам 1 , 2 студент заранее получает индивидуальное задание и готовит текст программы, с которым приходит в день занятий в дисплейный класс. Отчет о работе оформляется в тетради для лабораторных работ. Преподаватель проверяет выполнение программы и расписывается в отчетной документации студента. 2 Создание сетей компонентов WINDOWS на основе стандартных Автоматическое назначение частных IP-адресов APIPA— система адресации в простых сетях из одного сетевого сегмента. Если компьютер с Windows Server 2003 настроен на автоматическое получение IP-адреса и не применяется DHCP-сервер или альтернативная конфигурация, частный IP-адрес из диапазона 169.254.0.1—169.254.255.254 назначается автоматически по протоколу APIPA. Для определения состояния APIPA (активен или нет) из командной строки выполните ipconf ig /all. Эта утилита предоставляет информацию об IP-адресе и других сетевых параметрах компьютера. Если в строке Автонастройка включена (Autoconfiguration Enabled) стоит Да (Yes), a IP-адрес относится к диапазону 169.254.0.1—169.254.255.254, то APIPA включен. Эта функция автоматической адресации работает, только если получить IP-адрес другими средствами не удается. Если после присвоения APIPA-адреса становится доступным DHCP-сервер, IP-адрес меняется на полученный от DHCP-сервера. Компьютеры с APIPA-адресами могут взаимодействовать только с другими компьютерами с APIРА-адресами из того же сегмента сети; они недоступны напрямую из Интернета. Также APIPA не задает адрес DNS-сервера, шлюза по умолчанию или WINS-сервера. Если надо, чтобы в отсутствие DHCP-сервера автоматически назначались адрес, шлюз по умолчанию, DNS-сервер и/или WINS-сервер, придется воспользоваться альтернативной конфигурацией. APIPA-адресация доступна на любых компьютерах под управлением Windows 98/Ме/ 2000/ХР или Windows Server 2003. Отключение APIPA APIPA отключают либо настройкой альтернативный конфигурации в свойствах IP-подключения, либо прямо запрещая автоматическую адресацию путем редактирования системного реестра. Имейте в виду, что при отключении APIPA на одном или всех адаптерах редактируют разные разделы реестра. Устранение неполадок APIPA На компьютерах под управлением любой версии, начиная с Windows 98, по умолчанию назначаются APIPA-адреса. Иначе говоря, такие адреса присваиваются узлам, если конфигурация сети остается неизменной с момента установки ОС. В небольших сетях можно оставить эти адреса без изменения — это избавляет от лишней работы по обеспечению сетевого взаимодействия и администрированию. В этом случае проверка, попадают ли адреса локальных соединений на каждом компьютере в диапазон 169.254.0.1— 169.254.255.254 выполняется командой ipconf ig /all. Если при выполнении команды APIPA-адрес не обнаруживается, возвращается один из трех возможных ответов: пустой адрес с сообщением об ошибке или без него, адрес, состоящий из одних нулей, или ненулевой IP-адрес, не попадающий в диапазон APIPA. Когда узлу не присваивается IP-адрес, в сообщении об ошибке иногда указывается конкретная причина, например отсоединение сетевого кабеля. В данном случае нужно проверить присоединение сетевого кабеля, а затем выполнить команду Ipconfig /renew, чтобы APIPA назначил новый IP-адрес. Если таким образом не удастся назначить узлу IP-адрес, следует продолжить проверку исправности оборудования: кабелей, концентраторов и коммутаторов. Иногда сообщение утилиты Ipconfig не раскрывает явно причину неполучения IP-адреса. В таком случае проверяют правильность установки сетевого адаптера, а также наличие последней версии соответствующего драйвера. Затем командой Ipconfig /renew повторяют попытку получить IP-адрес. Если неполадка не исчезает, продолжают диагностику оборудования. Устранение неполадок без применения сложных инструментов При первых признаках неполадок сетевого оборудования системные администраторы вроде бы должны хвататься за осциллографы и тестеры. Однако на самом деле многие администраторы, особенно в небольших компаниях, не знают, как пользоваться этими приборами, и находят свои способы устранения неполадок. Например, при остановке сетевого трафика можно просто начать с перезапуска концентратора или коммутатора. Если это не поможет, стоит обработать пылесосом порты концентраторов и адаптеров, а также разъемы сетевых кабелей: часто в нарушении связи виновата именно пыль. Даже после исключения легко устранимых неисправностей можно продолжить выяснение причины нарушения связи без использования специальных инструментов. Например, если не удается получить APIPA-адрес, просто замените кабель заведомо рабочим. Если команда Ipconfig /renew позволит присвоить компьютеру APIPA-адрес, неполадки можно смело приписать неисправности кабеля. Если неисправность не исчезает, можно воспользоваться специальным кабелем-кроссовером, чтобы обойти концентратор и присоединиться к другому компьютеру напрямую. Если это решит проблему, ясно, что причиной был концентратор. Если все же какой-либо из компьютеров не сможет получить АРIРА-адрес, замените на нем 3 сетевую карту. Другие ошибки, связанные с APIPA, не порождают подозрительных сообщений в выводе утилиты Ipconfig. Например, если команда Ipconfig /all обнаруживает IP-адрес из одних нулей, возможно IP-адрес был удален командой Ipconfig /release и больше не обновлялся. Новый адрес получают командой Ipconfig /renew. Если адрес остается нулевым, проверьте соответствующие элементы системного реестра, чтобы убедиться, что режим APIPA не отключен. Если, выполнив команду Ipconfig /all, вы увидите, что компьютер получил ненулевой IP-адрес вне APIPAдиапазона, нужно выполнить команду Ipconfig /renew: возможно «неправильный» адрес сохранился от прежней (или текущей) конфигурации. Если ошибочный адрес остается, проверьте параметры IP-подключения и убедитесь, что компьютер сконфигурирован на автоматическое получение адреса. Затем перейдите на вкладку Альтернативная конфигурация (Alternate Configuration) и проверьте, установлен ли переключатель Автоматический частный IP-адрес (Automatic private IP address). На заметку На практике APIPA-адрес — это только временный адрес, позволяющий компьютеру «общаться» с другими Машинами, пока ему не присвоили «настоящий» адрес. Возможно, вам никогда не придется увидеть сеть компании на чоснове APIPA-адресов, поскольку эти адреса несовместимы с общим доступом к Интернету, подсетями и централизованным управлением, а для поддержки этих функций необходим DHCP-сервер. Закрепление материала Приведенные ниже вопросы помогут вам лучше усвоить основные темы данного занятия. Если вы не сумеете ответить на вопрос, повторите соответствующий материал. Ответы для самопроверки — в разделе «Вопросы и ответы» в конце главы. 1. Какое из приведенных далее высказываний больше всего подходит для компьютера с IP-адресом 169.254.130.13? a.Адрес назначен вручную. b. Маска подсети этого адреса — 255.255.255.0. c.В сети нет DHCP-сервера. 2. Компьютеру назначен альтернативный статический IP-адрес 192.168.0.1, но, запустив утилиту Ipconfig, вы обнаружили, что адрес другой. Какая наиболее вероятная причина неполадки? a. Адрес назначен DHCP-сервером. b. Другой назначенный вручную адрес обладает преимуществом перед альтернативным адресом. c. Адрес назначен средствами APIPA. 3. Как определяется IP-адрес локального узла при установке Windows Server 2003 с параметрами по умолчанию? Резюме ■ Адреса TCP/IP конфигурируются автоматически или вручную. По умолчанию используется автоматическая адресация, которая предполагает назначение адресов DHCP-сервером. ■ В отсутствие DHCP-серверов узел автоматически получает альтернативный адрес, указанный на вкладке Альтернативная конфигурация (Alternate Configuration) окна свойств TCP/IP. ■ В отсутствие DHCP-серверов и заданного статического альтернативного IP-адреса узел автоматически получает адрес из диапазона 169.254.0.1 — 169.254.255.254 с применением API РА. ■ Настроить адрес вручную можно как в процессе установки Windows Server 2003, так и позднее. При настройке IP-адреса вручную задают статический IP-адрес и маску подсети локального узла, а также указывают основные шлюзы, DNS- или WINS-cepверы. Устранение неполадок подключений TCP/IP Основной метод устранения проблем сетевой связи заключается в точной локализации неполадки, а затем проверки работы низких уровней сети. При сбоях сетевого подключения определенного узла начинают с проверки базовой конфигурации IP. Если IPадрес, маска подсети, адрес шлюза или другие параметры конфигурации IP в порядке, с помощью различных утилит выясняют, на каком уровне наблюдается неполадка: выше, ниже или на межсетевом уровне TCP/IP. Изучив материал этого занятия, вы сможете: использовать утилиту Ipconfig, сетевую диагностику и Netdiag для устранения неполадок сетевой конфигурации; применять утилиты Ping, PathPing, Tracert и Агр для устранения неполадок сетевых подключений. Неполадки конфигурации TCP/IP Устраняя неполадки сетей TCP/IP, начните с проверки конфигурации TCP/IP на сбойном компьютере. Ipconfig применяется для получения базовой информации о конфигурации узла: IP-адреса, маски подсети и основного шлюза. При запуске с параметром /all эта утилита предоставляет более подробные сведения о конфигурации всех сетевых интерфейсов. Результат работы Ipconfig внимательно изучается на предмет ошибок конфигурации. Например, у компьютера, который получил дубликат уже существующего в сети ip-адреса, в поле маски подсети содержится 0.0.0.0. 4 Пуск (start)/ Сnpaвкa и поддержка (Help and Support). В окне Центр справки и поддержки (Help and Support Center) в панели Задачи поддержки (Support Tasks) выберите Служебные программы (Tools), в панели Средства (Tools) разверните узел Средства центра справки и поддержки (Help and Support Center Tools) и выберите Диагностика сети (Network Diagnostics) Если щелкнуть Собрать информацию (Scan Your System) утилита выполнит ряд проверок, собирая информацию о среде локального компьютера Собранная информация разбивается на ряд категорий. В каждой категории данные свернуты в узлах дерева, которые раскрываются щелчком соответствующего значка «плюс». По умолчанию утилита собирает информацию только трех категорий: Службы Интернета (Internet Service) — сведения о Microsoft Outlook Express Mail, Microsoft Outlook Express News и Internet Explorer Web Proxy; Информация о компьютере (Computer Information) — данные о из реестра о системе, ОС и ее версии; Модемы и сетевые адаптеры (Modems and Network Adapters) — информация о параметрах реестра, соответствующих модемам, сетевым адаптерам и сетевым клиентам. Щелкнув кнопку Настроить параметры сбора информации (Set Scanning Options); можно изменять состав категорий собираемых данных и выполняемые проверки Сохранение информации в файл В общем случае диагностика и устранение неполадок клиентского компьютера намного эффективнее, если выполняется по сети, а не локально. Но это не всегда возможно, допустим, из-за неполадок сетевого подключения, которые не позволяют применить средства диагностики. Когда серьезная неполадка случается в удаленном месте, например служащий в другом филиале компании испытывает трудности с подключением к сети, приходится прибегать с сложным расспросам и процедурам, чтобы собрать достаточно информации для решения проблемы. Диагностика сети поддерживает функцию Сохранить в файл (Save to file), предоставляющую еще один способ диагностики удаленных клиентов, к которым нельзя подключиться по сети. Можно не заставлять пользователей выполнять в командной строке утилиты Ipconfig, Ping и другие, а просто попросить выполнить диагностику сети, сохранить файл на диске и переслать его по электронной почте с другого компьютера. Утилита Netdiag Эта утилита командной строки входит в набор Средства поддержки Windows (Windows Support Tools) и устанавливается вручную запуском файла Suptools.msi из папки \Support\Tools на установочном диске Windows Server 2003. Запускается Netdiag из папки, указанной в процессе установки. Как и Диагностика сети, Netdiag выполняет проверки локального компьютера и отображает их результаты, в которых и следует искать сообщения об ошибках. В табл. 3-3 перечислена часть проверок, выполняемых Netdiag по умолчанию. Табл. 1 Проверки, выполняемые Netdiag Проверка Описание Опрос сетевого адаптера Собирается подробная информация о конфигурации сетевого адаптера, в том числе имя, IP-адрес и основной шлюз. Если адаптер не отвечает, остальные проверки не выполняются Проверка принадлежности к домену Собираются сведения об основном домене, в том числе роль компьютера, имя и GUID домена. Выясняется, работает ли служба Сетевой вход в систему (Netlogon), основной домен добавляется в список доменов и запрашивается идентификатор безопасности (SID) основного домена Проверка WINS Проверка DNS Проверка привязок Проверка конфигурации WAN Проверка IP-безопасности (IP Security) Запросы на разрешение NetBT-имен направляются на все определенные WINS-серверы Проверяется работоспособность службы кэширования DNS и правильность регистрации локального компьютера на определенных DNSсерверах. Если компьютер является контроллером домена, проверяется, все ли записи DNS в Netlogon.dns зарегистрированы на DNS-сервере. Если записи некорректны и присутствует параметр /fix, выполняется попытка повторной регистрации записи контроллера домена на DNS-сервере Перечисляются все привязки, в том числе имя интерфейса, имя ниже- и вышестоящего модуля, состояние (активизирована/отключена) и владелец Перечисляются параметры и состояние текущих активных подключений удаленного доступа Проверяется, активизирован ли протокол IPSec и отображается список активных политик IPSec Если эти проверки не позволяют найти источник неполадок, обычно дальше пытаются выяснить места нарушения связи по протоколу TCP/IP. Устранение неполадок с помощью Ping и PathPing Ping служит для проверки связи на уровне IP, a PathPing позволяет обнаружить потерю пакетов на маршруте со многими переходами. Команда Ping направляет эхо-запрос узла или IP-адреса по протоколу ICMP. Используйте 5 Ping для проверки возможности узла передавать IP-пакеты другому узлу-адресату. Также эта команда применяется для устранения неполадок оборудования и несовместимости конфигурации. Устранение неполадок сетевой связи с помощью команды Ping рекомендуется выполнять в такой последовательности. Примечание Информация, получаемая в пп. 1 и 2, также предоставляется командой Ipconfig /all и Netdiag. (Диагностика сети автоматически выполняет только п. 2. Если эта утилита сообщает о неудаче самопроверки, можно выполнить п. 1 вручную.) 1. Проверьте с помощью Ping адрес замыкания на себя (loopback address), чтобы убедиться в наличии и корректности настройки TCP/IP на локальном компьютере. Для этого в командной строке выполните команду: ping 127.0.0.1. Отсутствие реакции говорит о неполадках стека IP: порче драйверов TCP, неработоспособности сетевого адаптера или конфликта IP с другой службой. 2. Проверьте правильную настройку своего адреса (нет ли адресов – дубликатов в сети) командой: ping <свой IР-адрес> 3. Проверьте работу внутри сетевого сегмента: ping <соседний IР-адрес в локальной сети> 4. Проверьте доступность IP-адреса основного шлюза: Это позволяет убедиться в доступности основного шлюза и способности локального компьютера связываться с другими узлами сети. ping <IР-адрес основного шлюза > 5. Проверьте доступность удаленного узла, расположенного за основным шлюзом: ping <IР-адрес удаленного узла> Это проверка связи с узлами других сетевых сегментов Примечание Для более быстрого выполнения последней проверки можно воспользоваться командой Tracert утилиты PathPing. Tracert находит сбойные места сети, но не предоставляет статистики об эффективности маршрутизатора. Ping использует разрешение имен узлов для определения IP-адреса на основании имени компьютера, поэтому если при указании адреса проверка утилитой Ping проходит успешно, а при указании имени — нет, то проблема в механизме разрешения имен, а не сетевых подключениях. Если проверка с помощью Ping вообще не дает результатов, надо удостовериться: ■ правильно ли определен IP-адрес и маска подсети локального компьютера; ■ определен ли основной шлюз и есть ли связь между узлом и основным шлюзом. При устранении неполадок обязательно определять не более одного основного шлюза. Примечание Если на пути к удаленной системе, проверяемой эхо-запросом Ping, находится отрезок, характеризующийся большими задержками, например линия спутниковой связи, на получение эхо-ответов может понадобиться больше времени. Для увеличения тайм-аута служит параметр —w, например команда ping -w 2000 172.16.48.10 ожидает ответа 2 секунды (по умолчанию — 1 сек, или 1000 мс). Устранение неполадок с помощью Tracert Tracert отслеживает маршрут пакета на расстоянии до 30 переходов между маршрутизаторами. Tracert направляет эхо-запрос по протоколу ICMP на IP-адрес и увеличивает поле TTL в IP-заголовке, начиная с единицы, и анализирует возвращенные ошибки протокола ICMP. Tracert выводит упорядоченный список маршрутизаторов на пути пакета, которые возвратили сообщения об ошибках. В следующем примере Tracert применяется для проверки пути от локального компьютера к удаленному с адресом www.contoso.com. С:\>tracert www.contoso.com Tracing route to www.contoso.com [10.10 2.252.1] over a maximum of 30 hops: 1 300 ms 281 ms 280 ms roto.contoso.co m [10.181.164.100] 2 300 ms 301 ms 310 ms sl-stk-1-S12- T1.contoso.com [ 10.228.192.65] 3 300 ms 311 ms 320 ms sl-stk-5-FO/ 0.contoso.com [10.228.40.5] 4 380 ms 311 ms 340 ms icm-fix-w-H2/0- T3.contoso.com [10.228.10.22] 5 310 ms 301 ms 320 ms arc-nas- gw.arc.contoso.com [10.203.230.3] 6 300 ms 321 ms 320 ms n254-ed- cisco7010.contoso.com [10.102.64.254] 7 360 ms 361 ms 371 ms www.contoso.com [10.102.252.1] Надо четко понимать разницу между Tracert и PathPing. Tracert применяется для быстрого определения разрыва на пути к удаленному узлу, a PathPing полезнее в ситуациях, когда наблюдается эпизодическая потеря пакетов или длительные задержки. PathPing позволяет точно установить, где потерялся пакет. Устранение неполадок с помощью утилиты ARP Иногда сетевой трафик не проходит из-за того, что в ответ на ARP-запрос прокси маршрутизатора возвращает 6 неправильный адрес. Если удается получить ответы на эхо-запросы Ping по адресу замыкания на себя и собственному IP-адресу компьютера, но Ping-запрос другого компьютера локальной подсети терпит неудачу, то далее следует проверить корректность информации в кэше ARP. Команда ARP позволяет изучить содержимое кэша ARP Если два узла одной подсети не в состоянии обменяться эхо-запросами, попытайтесь выполнить на обоих компьютерах команду ARP с параметром -а, это позволит выяснить корректность определения МАС-адресов компьютера-адресата. Для определения МАС-адреса можно воспользоваться командой Ipconfig /all или Getmac. Затем надо выполнить команду ARP с параметром -d, чтобы удалить все неправильные записи; новые записи создаются с помощью параметра -s. Если эхо-запрос Ping компьютера локальной подсети по IP-адресу безуспешен, а команда ARP -а говорит об отсутствии ошибок в МАС-адресах, надо проверить исправность физических устройств — сетевых карт, концентраторов и кабелей. Лабораторная работа № 1 Настройка ТСР/IР-адресов Упражнение 1. Проверка существующего IP-адреса 1. Войдите в систему Login администратор Password Domen IT7 (SDC) 2. Из командной строки исполните ipconfig /all. Эта команда служит для просмотра конфигурации протокола IP и выводит на экран информацию о сетевых подключениях. Упражнение 2. Ручная настройка адреса В этом упражнении надо назначить статический IP-адрес компьютеру. Статический IP-адрес необходим компьютерам, на которых устанавливаются важные сетевые сервисы, например DNS или DHCP 1. В окне Сетевые подключения щелкните правой кнопкой Подключение по локальной сети (Local Area Connection) и выберите Свойства (операции выполняются под учетной записью Администратор). 2. В списке Отмеченные компоненты используются этим подключением (This connection uses the following items) диалогового окна Подключение по локальной сети — свойства (Local Area Connection Properties) выберите Протокол Интернета (TCP/IP) [Internet Protocol (TCP/IP)] и щелкните Свойства. 3. На вкладке Общие окна свойств TCP/IP установите переключатель Использовать следующий IP-адрес (Use the following IP address). 4. В поле IP-адрес (IP Address) введите 192.168.0.1. 5. Поместите курсор в поле Маска подсети (Subnet Mask). В нем появится значение маски подсети — 255.255.255.0. Щелкните ОК. 6. Закройте окно Подключение по локальной сети — свойства. 7. Проверьте назначение адреса с помощью ipconfig. 3. Настройка альтернативного статического адреса В этом упражнении вы измените конфигурацию компьютера так, чтобы при отсутствии DHCP-сервера ему присваивался заданный адрес. 1. В окне Сетевые подключения щелкните правой кнопкой Подключение по локальной сети и выберите Свойства. В списке Компоненты, используемые этим подключением (This connection uses the following items) отображаются компоненты подключения к локальной сети: Клиент для сетей Microsoft (Client for microsoft networks), Служба доступа к файлам и принтерам сетей Microsoft (File and printer sharing for Microsoft networks) и Протокол Интернета (TCP/ IP) [Internet Protocol (TCP/ IP)]. 2. Выберите Протокол Интернета (TCP/ IP) и щелкните Свойства. Убедитесь, что на вкладке Общие установлены переключатели Получить IP-адрес автоматически (Obtain an IP address automatically) и Получить адрес DNS-сервера автоматически (Obtain DNS server address automatically). 3. Перейдите на вкладку Альтернативная конфигурация. На ней установлен переключатель Автоматический частный IP-адрес (Automatic Private IP Address). 4. Установите переключатель Настраиваемый пользователем (User Configured). 5. В поле IP-адрес введите 192.168.0.2. 6. Поместите курсор в поле Маска подсети. В нем появится значение маски подсети по умолчанию — 255.255.255.0. Оставьте его без изменений и щелкните ОК. Заданный альтернативный IP-адрес 192.168.0.2 будет использоваться, пока недоступен DHCP-сервер. 7. Закройте окно Подключение по локальной сети — свойства. 8. Проверьте назначение адреса с помощью ipconfig. Диагностика сети Упражнение 1. Устранение неполадок с помощью Ping 1. Проверьте с помощью Ping адрес замыкания на себя (loopback address), чтобы убедиться в наличии и корректности настройки TCP/IP на локальном компьютере. Для этого в командной строке выполните команду: 7 ping 127.0.0.1. Отсутствие реакции говорит о неполадках стека IP: порче драйверов TCP, неработоспособности сетевого адаптера или конфликта IP с другой службой. 2. Проверьте правильную настройку своего адреса (нет ли адресов – дубликатов в сети) командой: ping <свой IР-адрес> 3. Проверьте работу внутри сетевого сегмента: ping <соседний IР-адрес в локальной сети> 4. Проверьте доступность IP-адреса основного шлюза: Это позволяет убедиться в доступности основного шлюза и способности локального компьютера связываться с другими узлами сети. ping <IР-адрес основного шлюза > Упражнение 2. Использование утилиты диагностики сети Вы воспользуетесь утилитами Диагностика сети (Network Diagnostics) и сохраните результаты их работы в файлах. Выберите Пуск (Start)/ Cnpaвкa и поддержка (Help and Support). Откроется окно Центр справки и поддержки (Help and Support Center). 1. В панели Задачи поддержки (Support Tasks) выберите Служебные программы (Tools). 2. В панели Средства (Tools) разверните узел Средства центра справки и поддержки (Help and Support Center Tools) и выберите Диагностика сети (Network Diagnostics). 3. Щелкните кнопку Собрать информацию (Scan Your System). Несколько секунд потреуется на проверки, а затем появятся данные, разбитые на три раздела: Службы Интернета (Internet Service), Информация о компьютере (Computer Information) и Модемы и сетевые адаптеры (Modems and Network Adapters). 4. Разверните узлы всех категорий, щелчком соответствующих значков «плюс» — появится полная информация о только что выполненных проверках. Познакомьтесь с представленным сведениями. 5. Вернитесь в окно Диагностика сети и щелкните кнопку Настроить параметры сбора информации (Set Scanning Options). Под заголовком Параметры (Options) появятся списки Действия (Actions) и Категории (Categories). 8. В списке Действия установите флажок Подробно (Verbose). 9. В списке Категории сбросьте следующие флажки: Почтовая служба (Mail Service), Служба новостей (News Service), Прокси-сервер (Internet Proxy Server), Информация о компьютере (Computer Information), Операционная система (Operating System) и Версия Windows (Windows Version). Должны остаться только Модемы (Modems), Сетевые Клиенты (Network Clients) и Сетевые адаптеры (Adapters). 10. Щелкните кнопку Собрать информацию. По завершении проверок появится только информация категории Модемы и сетевые адаптеры. 11. Щелкните кнопку Сохранить в файл (Save to file), чтобы сохранить результаты в файл. Откроется информационное окно с сообщением о том, что файл сохранен на рабочем столе и в еще одной папке (она указана). Щелчком ОК закройте окно. 12. Щелкните ссылку Показать сохраненные файлы (Show Saved Files) рядом с кнопкой Сохранить в файл. Откроется одна из папок, в которой сохранен новый файл. 13. На панели Быстрый запуск (Quick Launch) щелкните Показать рабочий стол (Show Desktop). На рабочем столе находится другая копия HTML-файла, созданного утилитой Диагностика сети. 14. Закройте ненужные окна. Упражнение 2. Установка средств поддержки Windows Перед выполнением упражнения вставьте установочный диск Windows Server 2003 в дисковод компьютера Computer 1. 1. Войдите в систему Computer 1 как Администратор (Administrator) и на установочном диске откройте папку \Support\Tools. 2. Дважды щелкните файл Suptoois.msi. Откроется окно мастера Windows Support Tools Setup Wizard. Щелкните Next. 3. На странице лицензионного соглашения End User License Agreement выберите I Agree и щелкните Next. 4. На странице User Information в полях Name и Organization укажите свое имя и организацию и щелкните Next. 5. На странице Destination Directory оставьте заданный по умолчанию путь установки и щелкните Install Now. 6. По завершении установки щелкните кнопку Finish. Закрепление материала Приведенные ниже вопросы помогут вам лучше усвоить основные темы данного занятия. Если вы не сумеете ответить на вопрос, повторите соответствующий материал. Ответы для самопроверки — в разделе «Вопросы и ответы» в конце главы. 1. Компьютер в локальной подсети не отвечает за эхо-запрос Ping. Перезагрузка компьютера не решает проблему. Что предпринять далее? a. Проверить оборудование. b. Выполнить команду Ipconfig /all. 8 c. Выполнить диагностику сети в режиме Подробно (Verbose). 2. После замены сетевой платы компьютер перестал отвечать на эхо-запросы Ping с другого компьютера локальной подсети. Проверка конфигурации TCP/IP на обоих компьютерах не обнаружила ошибок. Запросы Ping замыкания на себя на обоих компьютерах проходят успешно. Наконец, убедились, что установлена самая последняя версия драйвера сетевого адаптера и Диспетчер устройств сообщает о корректной работе устройства. Что предпринять далее? a. Проверить корректность информации в кэше ARP. b. Понаблюдать за трафиком ближайшего маршрутизатора с помощью Сетевого монитора. c. Выполнить команду Ipconf ig /all. 3. С узла С1 не проходит запрос Ping на узел С2 той же подсети. Проверка IP-параметров обоих компьютеров ошибок конфигурации TCP/IP не обнаружила. Запросы Ping адреса замыкания на себя на обоих компьютерах проходят успешно, но только С2 в состоянии получать эхо-ответы Ping с других компьютеров. Также установлено отсутствие ошибок сопоставления IP- и МАС-адресов компьютеров. Что следует предпринять? a. Проверить оборудование на С1. b. Выполнить утилиту Диагностика сети (Network Diagnostics). c. Проверить корректность информации в кэше ARP. d. Проверить оборудование на С2. 4. При подключении к удаленному Web-сайту наблюдается задержка. Какой инструмент позволит точно установить, какой маршрутизатор(ы) повинен в этом? a. Netdiag. b. Диагностика сети (Network Diagnostics). c. Tracert.' d. PathPing. Резюме ■ Команда Ipconfig применяется для получения базовой информации о конфигурации узла, в том числе сведений об IP-адресе, маске подсети и основном шлюзе. Параметр /all позволяет получить более детальную информацию о сетевых адаптерах. ■ Диагностика сети (Network Diagnostics) — графический инструмент устранения неполадок, предоставляющий подробную информацию о конфигурации сети локального компьютера. Диагностика сети доступна из Центра справки и поддержки (Help And Support Center). ■ Как и Диагностика сети, утилита командной строки Netdiag выполняет ряд проверок локального компьютера и отображает их результаты. ■ Ping — инструмент проверки связи на уровне IP, a PathPing позволяет обнаруживать потери пакетов на маршрутах со многими переходами. ■ При устранении неполадок подключения, прежде всего проверяют с помощью Ping адрес замыкания на себя, локальный IP-адрес, основной шлюз и лишь после этого — удаленный узел по его IP-адресу, а затем по имени узла. При задержках связи с удаленным узлом используйте PathPing. ■ Tracert — утилита проверки маршрута, позволяющая отследить путь пакета на расстоянии до 30 переходов между маршрутизаторами. Ее применяют при полном отсутствии связи с узлом, так как Tracert позволяет обнаружить место, где пропадает связь. ■ Если компьютер проходит проверку с помощью эхо-запроса Ping адреса замыкания на себя, собственного IPадреса и основного шлюза, но не удается получить эхо-ответ от компьютера локальной подсети, прежде всего следует проверить правильность информации, хранящейся в кэше ARP. ■ Если не удается получить эхо-ответ от компьютера локальной подсети при проверке с помощью Ping по его IP-адресу, а команда ARP -а не обнаруживает ошибок в сопоставлении аппаратных адресов, надо проверить исправность физических устройств: сетевых карт, концентраторов и соединительных кабелей. Сетевая операционная система Windows 2003 Server Средства управления Windows 2003 Основным средством управления в Windows 2003 являются консоли ММС. Собственно консоль управления не выполняет функции администрирования, она представляет собой стандартный способ создания, сохранения и открытия административных приложений - оснасток. Возможности консолей могут быть описаны следующим образом: • выполнение большинства задач администрирования с использованием единого интерфейса; • централизованное администрирование с одного компьютера независимо от размера сети; • удаленное администрирование и разрешение проблем; • открытость архитектуры, когда оснастки консоли могут разрабатывать сторонние фирмы-производители. Например, преднастроенная консоль Active Directory — пользователи и компьютеры (Active Directory Users and Computers) разработана специально для администрирования участников безопасности (пользователей, групп и 9 компьютеров) в домене. Консоли в рамках ММС (но не сама ММС) — это и есть используемые вами средства администрирования. Консоль ММС Консоль управления ММС — подобие Проводника Windows, только с меньшим количеством кнопок. Функциональные компоненты ММС содержатся в так называемых оснастках: меню и панель инструменте предоставляют команды для управления родительскими и дочерними окнами, а сама консоль (состоящая из оснасток) определяет требуемую функциональность. Помимо этого, в зависимости от ситуации консоль ММС можно сохранять с различными параметрами и в разных режимах. Навигация в консоли ММС Пустой консоли управления ММС присвоено имя, и у нее есть узел Корень консоли (Console Root). Именно в этот корень консоли будут помещаться все необходимые оснастки. В каждой консоли имеется дерево (отображается слева), меню и панели инструментов, а также панель подробных сведений (отображается справа). Содержимое этих элементов зависит от назначения и функциональных возможностей используемой консоли. Работа с меню и панелью инструментов консоли ММС Хотя каждая оснастка добавляет собственные уникальные элементы в меню и на панель инструментов, есть несколько ключевых меню и команд, используемых во многих ситуациях и типичных для большинства оснасток (табл. 1). Табл.1. Типичные меню и команды консоли ММС Меню Команды Консоль (Console) Создание новой и открытие существующей консоли, добавление и удаление оснасток, настройка параметров сохранения консоли, список последних открывавшихся файлов консоли, а также команда выхода Действие (Action) Набор команд зависит от оснастки, но обычно включает функции экспорта, вывода, конфигурирования и справки, характерные для данной оснастки Вид (View) Набор команд зависит от оснастки, но обычно включает параметры для изменения общих характеристик отображения консоли Избранное (Favorites) Добавление и организация сохраненных консолей Окно (Window) Открытие нового окна, размещение внутренних окон каскадом или сверху вниз, а также переключение между открытыми дочерними окнами данной консоли Справка (Help) Стандартное справочное меню консоли ММС, а также модули справки загруженных оснасток Создание собственной консоли ММС Каждая консоль содержит набор из одной или нескольких оснасток (snap-in), которые расширяют возможности консоли, добавляя функции управления, специфичные для какой-либо задачи. Предусмотрено два типа оснасток: изолированные и оснастки-расширения. В можете объединить одну или несколько оснасток либо их составные части для создать. собственных консолей ММС, которые в дальнейшем можно использовать для централизации и комбинирования административных задач. Хотя для задач администрирования можно использовать множество преднастроенных консолей, собственные консоли будут лучше удовлетворять вашим потребностям и способствовать стандартизации вашей среды. Совет После создания собственной консоли ММС вам больше не придется переключаться между различными программами или отдельными консолями. Изолированные оснастки Изолированные оснастки (stand-alone snap-in) создаются разработчиками административного приложения. Например, все средства администрирования для Windows Server 2003 являются либо консолями с одной оснасткой, либо преднастроенными сочетаниями оснасток, используемыми для решения конкретной категории задач. Например, 10 консоль Управление компьютером (Computer Management) — сборник отдельных оснасток для управления компьютером. Оснастки-расширения Оснастки-расширения (extension snap-in), или просто расширения, предназначены для работы совместно с одной или несколькими изолированными оснастками на основе их функциональности. Когда вы добавляете расширение, Windows Server 2003 помещает его в соответствующее место в рамках изолированной оснастки. Многие оснастки обладают изолированной функциональностью и, помимо этого, способны расширять функциональность других оснасток. Например, оснастка Просмотр событий (Event Viewer) отображает журналы событий компьютеров. Если в консоли имеется объект Управление компьютером (Computer Management), то оснастка Просмотр событий автоматически дополняет все экземпляры этого объекта и предоставляет средства просмотра журнала событий. С другой стороны, оснастка Просмотр событий может работать в изолированном режиме, и не отображаться при этом в иерархии дерева ниже узла Управление компьютером (Computer Management). Параметры консоли Параметры консоли определяют порядок работы ММС: какие узлы в дереве консоли можно открывать, какие оснастки добавлять и какие окна создавать. Авторский режим Когда вы сохраняете консоль в авторском режиме (по умолчанию), то получаете полный доступ ко всей функциональности ММС, в том числе вы можете: добавлять и удалять оснастки; создавать окна; создавать панели задач и задачи; просматривать узлы дерева консоли; изменять параметры консоли; сохранять консоль. Пользовательские режимы Если вы планируете распространять консоль ММС, реализующую характерные функции, то можете задать требуемый пользовательский режим, а затем сохранить консоль. По умолчанию файлы консоли записываются в папку Администрирование (Administrative Tools) в профиле пользователя. В табл. 2 перечислены пользовательские режимы, доступные при сохранении консоли ММС. Табл. 2. Пользовательские режимы консоли ММС Тип пользовательского режима Описание Полный доступ (Full Access) Ограниченный доступ, несколько (Limited Access, Multiple Windows) окон Ограниченный доступ, одно окно ( Limited Access, Single Window) Позволяет перемещаться по оснасткам, открывать окна и обращаться ко всем узлам дерева консоли Пользователи не вправе открывать новые окна или обращаться к узлам дерева, но могут просматривать в консоли несколько окон Пользователи не вправе открывать новые окна или обращаться к узлам дерева и могут просматривать в консоли только одно окно Резюме Консоль ММС — это полезное средство организации и консолидации оснасток либо небольших служебных программ, применяемых для администрирования компьютеров и сети. Иерархическое отображение информации, аналогичное Проводнику Windows, представляет функции консоли в хорошо знакомом виде папок. Существует два типа оснасток: изолированные и расширения. При этом расширения отображаются и функционируют в рамках консоли ММС в зависимости от контекста расположения. Любую консоль можно настроить для работы в одном из двух режимов, авторском или пользовательском, причем в пользовательском режиме функциональность сохраненной консоли можно ограничить. Удаленное управление компьютерами с помощью консоли ММС Предположим, вы работаете в одноранговой сети и должны помогать другим пользователям создавать на их компьютерах учетные записи пользователей и групп для общего доступа к локальным папкам. Вы можете сэкономить время, не наведываясь в офисы коллег, если будете подключаться к компьютерам пользователей из консоли Управлениекомпьютером (Computer Management). Или, возможно, вам необходимо отформатировать жесткие диски либо выполнить другие задачи на удаленном компьютере. Практически любую задачу, которую можно сделать локально, вы можете выполнить и на удаленном компьютере Настройка оснастки для работы в удаленном режиме 11 Чтобы с помощью консоли Управление компьютером (Computer Management) подключиться к другой системе и управлять ею, необходимо запустить эту консоль на удаленном компьютере под учетной записью с административными реквизитами. Если ваши реквизиты не обладают достаточными привилегиями на нужном компьютере, вам удастся загрузить оснастку, но вы не сможете получить информацию с удаленного компьютера. Совет. Чтобы запустить консоль с реквизитами, отличными от тех, с которыми вы вошли в систему, задействуйте команду Запуск от имени (Run As), т. е. выполните вторичный вход в систему. Подготовив все к управлению удаленной системой, вы можете открыть существующую консоль с загруженной оснасткой либо сконфигурировать новую консоль ММС с оснасткой, настроенной на удаленное подключение. Например, если вы хотите настроить существующую консоль Управление компьютером, сделайте следующее. 1. Откройте консоль Управление компьютером (Computer Management): щелкните правой кнопкой Мой компьютер (My Computer) и выберите Управление (Manage). 2. В дереве консоли щелкните правой кнопкой Управление компьютером (Computer Management) и выберите Подключиться к другому компьютеру (Connect To Another Computer). 3. В диалоговом окне введите имя или IP-адрес компьютера (либо щелкните кнопку рядом с полем ввода для поиска нужного компьютера) и щелкните ОК, чтобы подключиться к нему. Подключившись к удаленному компьютеру, вы сможете выполнять на нем административные задачи. Резюме В консоль ММС можно загружать множество разных средств администрирования, представленных в виде оснасток. Некоторые из этих оснасток способны подключаться и к локальному, и к удаленным компьютерам. Подключение к удаленному компьютеру можно устанавливать, когда вы загружаете оснастку в консоль, либо уже после ее загрузки, щелкнув объект оснастки правой кнопкой и выбрав Подключиться к другому компьютеру (Connect To Another Computer). Чтобы использовать любые программы, конфигурирующие удаленный компьютер, необходимо обладать административными привилегиями на этом компьютере. Рис. 2. Окно консоли управления Рис. 3 Добавление изолированной оснастки После сохранения сформированной консоли под именем anna_instr.msc эта консоль по умолчанию добавляется в папку Administrative Tools автора консоли (рис.3.5). 12 Лабораторная работа №2 Создание и сохранение консолей На этой лабораторной работе вы создадите, настроите и сохраните консоль ММС. Упражнение. Консоль Просмотр событий 1. Щелкните Пуск (Start)\Bыполнить (Run). 2. В поле Открыть (Open) введите mmc, затем щелкните ОК. 3. Разверните окна Консоль1 (Consolel) и Дерево консоли (Console Root). 4. В меню Консоль (Consolel) выберите Параметры (Options), чтобы узнать, какой режим настроен для консоли. 5. Убедитесь, что в раскрывающемся списке Режим консоли (Console Mode) выбрано Авторский режим (Author mode), затем щелкните ОК. 6. В меню Консоль (Consolel) щелкните Добавить или удалить оснастку (Add/Remove Snap-In). Откроется диалоговое окно Добавить или удалить оснастку (Add/Remove Snap-In) с выбранной вкладкой Изолированная оснастка (Standalone). Заметьте, что консоль пуста. 7. В окне Добавить или удалить оснастку щелкните Добавить (Add), чтобы раскрыть окно Добавить изолированную оснастку (Add Standalone Snap-In). 8. Выберите оснастку Просмотр событий (Event Viewer), затем щелкните Добавить (Add). Откроется диалоговое окно Выбор компьютера (Select Computer), в котором можно указать, какой компьютер вы хотите администрировать. Вы можете добавить оснастку Просмотр событий для работы с локальным или удаленным компьютером. 9. В окне Выбор компьютера (Select Computer) выберите Локальный компьютер (Local Computer), затем щелкните Готово (Finish). 10. В окне Добавить изолированную оснастку (Add Standalone Snap-In) щелкните Закрыть (Close), а затем в окне Добавить/удалить оснастку (Add/Remove Snap-Ins) щелкните ОК. В дереве консоли появится новый узел — Просмотр событий (локальных) [Event Viewer (Local)]. Отрегулируйте мышью ширину панели дерева консоли, чтобы увидеть полное имя узла; вы также можете раскрывать любые узлы этой консоли. 11. Самостоятельно добавьте оснастку Диспетчер устройств на локальный компьютер [(Device Manager (local)]. 12. Сохраните консоль ММС под именем MyEvents. Закрепление материала 1. В каком режиме по умолчанию создаются консоли ММС? 2. Может ли оснастка одновременно отображать информацию о локальном и удаленном компьютерах? 3. Если требуется ограничить доступ к оснастке, как сконфигурировать содержащую ее консоль ММС? Добавление компьютера для удаленного управления Примечание. Для выполнения этой работы необходим компьютер, к которому можно подключаться 13 удаленно, и у вас должны быть на нем административные привилегии. Упражнение. Удаленное подключение из консоли ММС В этом упражнении вы настроите существующую консоль ММС для подключения к удаленному компьютеру. 1. Откройте консоль ММС, которую вы сохранили, выполняя упражнение занятия 1 (консоль My Events). 2. В меню Консоль (Consolel) щелкните Добавить или удалить оснастку (Add/Remove Snap-In). 3. В окне Добавить или удалить оснастку (Add/Remove Snap-In) щелкните Добавить (Add), чтобы раскрыть окно Добавить изолированную оснастку (Add Standalone Snap-In). 4. Выберите оснастку Управление компьютером (Computer Management), затем щелкните Добавить (Add). 5. В окне Управление компьютером (Computer Management) выберите другим компьютером (Another Computer). 6. Введите имя или IP-адрес компьютера либо щелкните Обзор (Browse), найдите нужный компьютер, затем щелкните Готово (Finish), чтобы подключиться к нему. 7. Щелкните Закрыть (Close) в окне Добавить изолированную оснастку (Add Standalone Snap-In), а затем OK, чтобы загрузить оснастку Управление компьютером (Computer Management) в консоль My Events. Теперь вы можете использовать средства администрирования для управления удаленным компьютером. Закрепление материала 1. Какие реквизиты необходимы для администрирования удаленного компьютера из консоли ММС? 2. Можно ли изменить контекст существующей оснастки ММС с локального на удаленный, или для удаленного подключения необходимо загружать в консоль ММС еще одну оснастку того же типа? Служба директорий Active Directory Для централизованного управления большими сетями, охватывающими несколько миллионов пользователей и компьютеров, и быстрого доступа к ресурсам Windows 2000_использует службу каталогов Active Directory. Под каталогом в данном случае понимается хранилище наборов сведений об объектах сети, а служба каталогов не только однозначно идентифицирует и организует пользователей и ресурсы, но и обеспечивает доступ к ним. Active Directory создает иерархическое представление объектов Она расширяема, масштабируема и обладает распределенной системой безопасности. Active Directory применяет в качестве службы поиска доменную систему имен сети Интернет. DNS упорядочивает объекты в доменах в иерархию организационных подразделений OU (Organization Unit) и объединяет несколько доменов в древовидную структуру. Введение нового домена возможно с помощью оснасток Active Directory Domains and Trust (рис. 6). Рис.6. Оснастка Active Directory Domains and Trust Active Directory выделяет две структуры сети: логическую и физическую. Логическую структуру определяет способ организации ресурсов вне зависимости от их физического расположения. Каждому сетевому ресурсу соответствует объект, т. е. отличительный набор именованных атрибутов в каталоге. Однотипные объекты логически группируются в классы. Классами могут быть домены, организационные подразделения, пользователи, группы, контакты, принтеры, разделяемые папки и компьютеры (рис. 7). Некоторые объекты (контейнеры), такие, как домены или организационные подразделения, могут содержать в себе другие объекты. 14 Рис.7. Создание объекта Совокупность объектов, допустимых для хранения в каталоге, называется схемой. Схема может обновляться динамически, т. е. приложение имеет право добавить в схему новые атрибуты и классы объектов. Организационное подразделение представляет собой контейнер для организации объектов в логические административные группы внутри доменов (рис. 8). Рис. 8. Создание нового OU внутри домена elab.cyber.mephi.ru Домен - основная структурная единица Active Directory. Все сетевые объекты существуют внутри доменов, и каждый домен хранит информацию только о тех объектах, которые содержатся в нем. Утверждается, что домен может содержать до 10 млн. объектов, однако достоверно известно только о цифре в 1 миллион. С другой стороны, доменом называется раздел Active Directory и совокупность доменов в пределах леса образует службу Active Directory. Доступ к объектам домена определяется списком контроля доступа - ACL (Access Control List). Все политики безопасности, списки ACL объектов и административные разрешения действуют только внутри домена, не пересекаясь с остальными. В домен могут входить компьютеры следующих типов: Контроллеры доменов (рис. 9) под управлением Windows 2003 Server - хранят и поддерживают копию каталога, проводят авторизацию пользователей, обеспечивают работу Active Directory (Все контроллеры в домене равны между собой и реплицируют изменения, произошедшие на одном из них. 15 Рис. 9. Свойства контроллера домена Рядовые серверы под управлением Windows 2003 Server, - для предоставления доступа к своим ресурсам. Компьютеры-клиенты под управлением Windows XP Professional - для доступа к ресурсам домена. Создание новых объектов компьютеров, выполняющих разные роли в домене, возможно с помощью оснастки Active Directory Users and Groups (рис.10). Иерархия нескольких доменов, предоставляющих глобальный совместный доступ к ресурсам, называется деревом. Дерево может содержать только один домен. Все домены одного дерева обеспечивают доступ к глобальному каталогу и создают общее пространство имен. По стандартам DNS имя дочернего домена присоединяется в конец родительского имени, например elab.cyber.mephi.ru. Имя дерева доменов должно соответствовать зарегистрированному в Интернете имени предприятия, в данном случае mephi.ru. Рис.10. Оснастка Active Directory Users and Groups Если деревья используют разные схемы именования, то они объединяются в лес. Деревья в лесу обеспечивают правила совместной работы объектов, имеют одинаковый глобальный каталог и конфигурационный контейнер. Доверительные отношения. Домены в дереве связывают между собой симметричные и транзитивные доверительные отношения по протоколу Kerberos. Транзитивность Kerberos означает, что если домен А доверяет домену В и домен В доверяет С, то это означает, что домен А доверяет домену С. Таким образом, все 3 домена доверяют друг другу. При вступлении нового домена в дерево доверительные отношения устанавливаются автоматически между ним и корнем родительского домена. На рис. 11 показано установление доверительных отношений в окне Trust оснастки Active Directory Domains and Trust. Active Directory поддерживает несколько форматов имен, что создает удобства для различных приложений и пользователей К ним относятся: имена RFC 822 в виде имя_пользователя@имя_домена; имена LDAP в виде //имя_сервера.имя_OU_имя_домена; имена UNC для доступа к папкам, принтерам и файлам \\servemame.cyber.mephi.ru\new_folder\new.doc. 16 Рис. 11. Установление доверительных отношений Физическая структура Active Directory определяет тиражирование каталога между контроллерами доменов. Эффективность тиражирования определяется организацией сайтов, т. е. наборов IP-подсетей, соединенных высокоскоростными линиями связи. Выделяя диапазон IP-подсетей в сайт, например всю высокоскоростную ЛВС, мы тем самым локализуем трафик. Происходит это по двум направлениям: при регистрации пользователя клиенты Active Directory пытаются найти контроллер домена на сайте компьютера пользователя, чтобы уменьшить трафик при обслуживании запроса на регистрации и дальнейших запросов сетевой информации; репликация каталогов может быть настроена так, чтобы межсайтовые репликации происходили гораздо реже, чем внутри сайта. Обратите внимание: сайты не являются частью пространств, имен Active Directory, они содержатся в отдельной части каталога и управляются оснасткой Active Directory Sites and Services . Сайты включают в себя только то, что нужно для настройки репликаций, т. е. объекты компьютеров и соединений. Учетные записи пользователей Любому пользователю, для того чтобы он получил возможность работы с сетевыми ресурсами Windows 2003, присваивается учетная запись - бюджет пользователя. В Windows 2003 различается 3 типа учетных записей: • локальные (local user account) - позволяют зарегистрироваться на конкретном компьютере и получить доступ к его ресурсам; • доменные (domain user account) - позволяют подключиться к домену и получить доступ к ресурсам сети; • встроенные (built-in user account) - позволяют администрировать (Administrator) или получить доступ к сетевым или локальным ресурсам (Guest). При создании локальной учетной записи Windows 2003 создает ее только в локальной базе данных безопасности и не тиражирует её на какой-либо другой компьютер. Доступ для этого бюджета возможен только к ресурсам данного компьютера. Локальные учетные записи создаются на Windows XP Professional, выполняющих функции рабочих станций в доменах, и изолированных серверах. Доменные учетные записи позволяют подключиться из любого места в сети. Доменные учетные записи создаются на контроллерах домена, когда активирована Active Directory. В процессе регистрации пользователь вводит свое сетевое имя и пароль. Контролер домена в Active Directory опознает пользователя и выделяет ему маркер безопасности, который содержит информацию о пользователе и параметры защиты. Этот маркер действителен до тех пор, пока пользователь не завершит данную сессию. При инсталляции Windows 2003 создает встроенные учетные записи, которые нельзя удалить: Administrator и Guest. Учетная запись Administrator предназначена для управления общей конфигурацией компьютера или домена, например для создания и управления учетными записями пользователей и групп, управления политикой безопасности, создания принтеров и т. д. Для обеспечения большей безопасности учетную запись Administrator стоит переименовать, что затруднит взлом системы. А затем создайте новую учетную запись с именем 17 Administrator, которая вообще не будет иметь прав в системе. Учетная запись Guest предназначена для случайных пользователей и временного доступа к ресурсам. По умолчанию учетная запись Guest отключена. При ее включении необходимо назначить ей соответствующий пароль. При планировании новых учетных записей следует определить правила именования и требования для паролей. В отношении правил именования следует всегда помнить, что используемые имена должны быть уникальными, длина их не должна превышать 20 символов, они не должны содержать символы типа ", \, /, [, ],;,:, „ =, +, ?, <, > и не должны быть чувствительными к регистру. Максимальная длина пароля - 128 символов, рекомендуется использовать не менее восьми и всегда назначать пароль встроенным учетным записям. Пароль не должен быть связным контекстом, который легко подбирается программой-взломщиком по словарю. В этом смысле пароль типа белый@popygau считается очень удачным. Локальные учетные записи. Создание новых локальных учетных записей производится с помощью окна Local Users and Groups оснастки Computer Management в меню Start\Programs \Administrative Tools (рис. 12). При желании для управления пользователями и группами можно применять Control Panel\Users and Passwords\ Properties Advanced (рис.13). При создании нового пользователя употребляются следующие параметры (рис. 3.20); имя пользователя - необходимо для входа в систему; полное имя, включает имя и фамилию пользователя; описание, заполнять его необязательно; пароль - для повышения уровня защиты всегда назначайте пароль, длина не более 20 символов; подтверждение пароля, если он был назначен; потребовать смену пароля при следующем входе в систему, выставляется по умолчанию, может быть сброшен; запретить смену пароля пользователю; срок действия пароля не ограничен; учетная запись отключена. Далее, в диалоговом окне свойств локальной учетной записи пользователя имеются 3 вкладки: общие, членство в группах и профиль (рис. 3.21). В зависимости от функций, которые выполняет данный пользователь, можно определить его принадлежность к различным группам и установки профиля. Каждый пользователь Windows 2003 работает в уникальном окружении, которое формируется из доступных ему разделяемых файлов и принтеров, значков Program Manager, автоматически устанавливаемых сетевых соединений, обоев, заставок, меню, личных данных и т. д. . Рис. 12. Оснастка Computer Management 18 Рис.13. Консоль Local Users and Groups При создании учетной записи пользователе остальные свойства бюджета система берет из специальной политики учетных записей, которая доступна с помощью оснастки Group Policy и Local Security Policy. Но некоторые элементы пользовательского окружения проще контролировать через сценарии входа (logon scripts), которые выполняются каждый раз, когда пользователь входит в сеть командой WINLOGON. Каждому пользователю можно присвоить свой собственный сценарий входа, а можно создать сценарий на множество пользователей. Для назначения пользователю сценария входа, необходимо указать имя файла logon script в профиле пользовательского окружения. 19 Доменные учетные записи. Создание новых доменных учетных записей производится с помощью окна User and Groups оснастки Active Directory Users and Computers (рис. 3.23). Рис.15. Оснастка Active Directory Users and Computers В зависимости от того, для какой деятельности создается пользователь, вы задаете следующие свойства учетной записи: First Name - имя; Last Name - фамилию; Full Name - полное имя; User Logon Name - уникальное имя для входа в систему; User Logon Name (pre-Windows 2000) - уникальное имя для входа в систему клиентов низшего уровня; Password - пароль; Conform Password - подтверждение пароля; User Must Change Password At Next Logon - потребовать смену пароля при следующем входе в систему; User Cannot Change Password - запретить смену пароля; Password Never Expires - установить неограниченный срок действия пароля; Account Is Disable - отключить учетную запись. Свойства, которые задаются для доменных пользователей, применяются для поиска в хранилище Active Directory. Поэтому значение характеристик нужно задавать подробно. Такие вкладки, как General, Member of, Dial-In, задаются таким же образом, как и для локальных пользователей. Но остальные свойства определяются только для пользователей доменов. К ним относятся (рис. 3.24): 20 Published Certificates - список сертификатов, т. е. набор данных для аутентификации и передачи данных по Интернет, Х.509 для учетной записи пользователя; Object - полное доменное имя пользователя и дополнительные сведения; Security - разрешения для объекта пользователя в Active Directory; Environment - начальная программа для работы с сервером Terminal; Sessions - задаются параметры ограничения длительности соединения с системой; Remote Control - удаленное управление службами терминала; Terminal Services Profile - профиль для терминального сеанса. Управление группами Функциональные уровни доменов В Windows Server 2003 доступны четыре функциональных уровня домена: смешанный Windows 2000 (выбирается по умолчанию), основной Windows 2000, промежуточный Windows Server 2003 и основной Windows Server 2003. ■ Смешанный режим Windows 2000. Поддерживает контроллеры доменов Windows NT 4/2000 и Windows Server 2003. ■ Основной режим Windows 2000. Поддерживает контроллеры доменов Windows 2000 и Windows Server 2003. ■ Промежуточный режим Windows Server 2003. Поддерживает контроллеры доменов Windows 4 и Windows Server 2003. ■ Windows Server 2003. Поддерживает контроллеры доменов Windows Server 2003. Основным инструментом для управления возможностями пользователей в Windows 2000 является понятие группы: локальной, глобальной, встроенной и системной. Под группой понимается набор учетных записей пользователей. Применение групп упрощает 21 администрирование системы, когда права и разрешения присваиваются Права (rights) дают возможность выполнять системную задачу, т. е. создавать новых пользователей или изменять системное время, а разрешения (permissions) предоставляются для работы с ресурсами: папками, файлами и принтерами. В домене Windows 2000 существует два типа групп: безопасности (для назначения прав и предоставления доступа к ресурсам) и распространения (для использования приложениями). Кроме того, для группы определяется область действия: локальная, глобальная или универсальная (рис. 16). Назначение и членство в группах отражено в табл. 2. Таблица.2. Характеристики групп Группа Стандартные члены Назначение Основной режим домена или Windows Server 2003 Локальная Любые учетные записи пользователей и Доступ к ресурсам одного домена домена компьютеров, глобальные и универсальные группы Глобальная Учетные записи пользователей и Организация пользователей с одинаковыкомпьютеров, глобальные группы из того же ми требованиями к системе домена Универсальная Любые учетные записи пользователей и Доступ к ресурсам нескольких доменов компьютеров, глобальные и универсальные группы Смешанный или промежуточный режим домена Локальная Любые учетные записи пользователей и Доступ к ресурсам одного домена домена компьютеров, глобальные группы Глобальная Учетные записи пользователей компьютеров из того же домена Универсальная Недоступны и Организация пользователей с одинаковыми требованиями к системе — Локальные группы содержат набор учетных записей на локальном компьютере и предоставляют доступ к ресурсам именно этого компьютера. Windows 2000 создает локальные группы в локальной базе данных безопасности. Локальные группы бывают доменные и изолированные. Созданные на локальном компьютере изолированные группы не отображаются в Active Directory. Локальные группы домена создаются в хранилище Active Directory и используются всеми контроллерами домена. Локальной группе домена можно предоставить разрешения к любому ресурсу на контроллерах домена. При инсталляции на изолированных или рядовых серверах, а также на компьютерах под управлением Windows Professional no умолчанию создаются 6 встроенных изолированных локальных групп: гости - Guests; простые пользователи - Users; опытные пользователи - Power Users; репликаторы - Replicator; операторы архива - Backup operators; администраторы - Administrators. 22 Рис.16. Типы групп и область действия в домене Таблица.3. Возможности встроенных групп Группа Стандартные члены Описание Встроенные изолированные локальные группы AdminiAdministrator, Domain Полностью управляют ресурсами компьютера ^ strators Admins Users Все локальные Имеют ограниченные права в пределах домена и пользователи своего компьютера. Могут создавать новые локальные компьютера, группы Interactive, Authenticated Users, Domain Users Guests Guest Имеют ограниченные права в пределах домена. Не могут изменять установки компьютера. Не могут создавать новые локальные группы Replicator Heт Могут копировать файлы в домене. Используется только службой репликации системы. Нельзя устанавливать членам группы пароль. Могут создавать новые локальные группы Backup operators Heт Могут резервировать и восстанавливать любые файлы и каталоги, несмотря на установленные полномочия доступа. Могут создавать новые локальные группы 23 Могут создавать новые локальные группы и локальных пользователей. Могут создавать и управлять разделяемыми каталогами и принтерами,, создавать общие программные группы, изменять переменные окружения Power Users Heт Встроенные доменные локальные группы Administrators Administrator, Полностью управляют ресурсами своего домена Domain Admins, Enterprise Admins Users Domain Users, Имеют ограниченные права в пределах домена. Могут Interactive, создавать новые локальные группы. Доступ к серверу Authenticated Users возможен только по сети Guests Guest, Guests Replicators Heт Domain Имеют ограниченные права в пределах домена. Не могут изменять установки компьютера. Не могут создавать новые локальные группы Могут копировать файлы в домене. Используется только службой репликации системы. Нельзя устанавливать членам группы пароль. Могут создавать новые локальные группы Print Operators Heт Могут управлять закрывать систему Backup operators (Операторы архива) Heт Могут резервировать и восстанавливать любые файлы и каталоги, несмотря на установленные полномочия доступа. Могут создавать новые локальные группы Account Operators (Операторы бюджетов) Heт Могут управлять групповыми и индивидуальными бюджетами, кроме администраторских, операторов сервера, операторов бюджетов, операторов печати и операторов резервирования Server Operators (Операторы сервера) Heт Могут управлять разделяемыми папками и принтерами, резервировать и восстанавливать файлы, форматировать диски, блокировать сервер и переопределять блокировку Встроенные глобальные группы Domain Admins Administrator разделяемыми принтерами, Назначенные администраторы домена. Автоматически включаются в локальную группу Administrators 24 Domain Guests Guest Все гости домена*: Автоматически включаются в локальную группу Guests. По умолчанию бюджет пользователя Guest заморожен Domain Users Administrator Все пользователи домена. Автоматически включаются в локальную группу Users Enterprise Admins Administrators, Administrator Администраторы масштаба предприятия. Автоматически включаются в локальную группу Administrators Для создания новых локальных групп используется оснастка Computer Management. При создании новой локальной группы вводится имя, описание (рис.17) и добавляются новые члены группы. При попытке добавить членов открывается окно Select Users or Groups. Создав группу и добавив в эту группу пользователей, присвойте группе какие-либо права на работу - например, право локального входа в систему. Помимо прав на работу, группе нужно присвоить какие-либо разрешения доступа к принтерам, папкам или файлам. На контроллере домена порождаются следующие доменные встроенные локальные группы: простые пользователи - Users; гости - Guests; репликаторы - Replicator; операторы архива - Backup operators; администраторы - Administrators; операторы бюджетов - Account Operators; операторы печати - Print Operators; операторы сервера - Server Operators; клиенты младших версий - Pre_Windows .. Рис. 17. Добавление членов в локальную группу Состав локальных встроенных групп домена и их свойства доступны в оснастке Active Directory Users and Computers Built-in обладают открытым членством, т. е. в них можно добавлять членов из любого домена, а разрешить доступ - только к ресурсам домена, где они были созданы. Все права на работу с системой пользователь получает как член соответствующих встроенных локальных групп. Большую часть прав групп мы определяем с помощью оснастки Local Security Settings. Остальные права получаем по умолчанию. Права пользователей и групп назначаются в окне User Rights Assignments оснастки Local Security Settings: сетевой вход; локальный вход; архивирование файлов и каталогов; восстановление файлов и каталогов; добавление рабочих станций к домену; 25 завершение работы системы; загрузка и выгрузка драйверов; работа с системным временем; овладение объектами; управление аудитом и журналом безопасности и т. д. Любому пользователю после создания можно явно назначить дополнительные права. Такое назначение можно сделать косвенно, включив этого пользователя в какую-либо встроенную локальную группу. Например, назначение пользователю с именем New привилегий администратора возможно включением в состав группы "Администраторы" (Administrators). При создании домена Windows 2003 создает встроенные глобальные группы в Active Directory. Чтобы присвоить глобальной группе права, ее нужно включить в локальную встроенную группу или сделать явное назначение. К наиболее распространенным глобальным встроенным группам относятся : администраторы домена - Domain Admins; пользователи домена - Domain Users; гости домена - Domain Guests; администраторы сети в масштабе предприятия - Enterprise Admins. Глобальная группа обладает ограниченным членством, т.е. в нее можно добавлять пользователей из того домена, где она была создана. Но доступ к ресурсам для нее возможен в любом домене. Универсальные группы возможны только в основном (или Windows Server2003) режиме домена, в смешанном (или промежуточном) они недоступны. Такие группы обладают открытым членством, для них возможен доступ к ресурсам любого домена. Специальные группы Существует также несколько специальных групп (special identity), которые управляются самой ОС. Их нельзя создать, удалить или изменить их состав. Специальные группы не отображаются в консоли Active Directory — пользователи и компьютеры (Active Directory Users And Computers) и другими средствами управления компьютером, однако им можно назначить разрешения в ACL ресурса. Некоторые специальные группы Windows Server 2003 (их также называют особыми) перечислены в табл. 4. Табл. 4 Специальные группы и их представление Специальная группа Представление Все (Everyone) Представляет всех пользователей сети, в том числе вошедших под гостевой учетной записью, а также пользователей из других доменов. Каждый раз при входе в систему пользователь автоматически добавляется в группу Все (Everyone) Сеть (Network) Представляет пользователей, которые в настоящий момент обращаются к данному ресурсу по сети (в отличие от тех, кто обращается к ресурсу локально). При любом обращении к данному ресурсу по сети пользователь автоматически добавляется в группу Сеть (Network) Интерактивные Представляет всех пользователей, которые локально (Interactive) обращаются к ресурсу (в отличие от тех, что обращаются к ресурсу по сети). При любом обращении к данному ресурсу пользователь автоматически добавляется в группу Интерактивные (Interactive) Анонимный вход В эту группу зачисляются те, кто использует сетевые ресурсы, (Anonymous Logon) не пройдя проверку подлинности. Прошедшие проверку В эту группу входят все пользователи, которые прошли (Authenticated Users) проверку подлинности при входе в сеть, предоставив действительную учетную запись. При назначении разрешений 26 можно вместо Все (Everyone) использовать группу Прошедшие проверку (Authenticated Users), чтобы избежать анонимного доступа к ресурсам Создатель-владелец (Creator В эту группу зачисляется пользователь, который создал ресурс или Owner) получил право владения им. Например, если пользователь создал ресурс, но Администратор (Administrator) получил право владения им, в группе Создатель-владелец (Creator Owner) будет указан Администратор Удаленный доступ (Dialup) В группу Удаленный доступ. (Dialup) зачисляют всех, кто подключен к сети через коммутируемое соединение Внимание! Этим группам можно назначить разрешения'на сетевые ресурсы, однако соблюдайте при этом осторожность. Члены этих групп могут не всегда проходить проверку подлинности в домене. Например, если вы предоставите все права на общий ресурс группе Все (Everyone), пользователи, подключающиеся из других доменов, также получат доступ к этому ресурсу. Лабораторная работа №3 Создание учетной записи пользователя и управление группами Войдите в сеть, указав: labstudent пароль:111 Создание учетной записи локального пользователя в домене 1. При помощи оснастки Администрирование - Active Directory выбрать - Пользователи и компьютеры. Изучить иерархический список. 2. Создать на объекте типа домен (lab) подразделение 1group (или 2group). Если такое подразделение существует перейти к пункту 3. 3. Создать учетную запись домена. В окне диалога заполнить поля: Имя, Фамилия, Имя входа пользователя, Описание (обычный парень) и затем кнопку Далее. В следующем окне указать Пароль и его Подтверждение. Установите флажки Срок действия пароля не ограничен и Запретить смену пароля пользователем. 4. Переместить пользователя из подразделения, где он находится, в другое (IT7), нажав правую кнопку мыши и выбрав команду Переместить, и ОК. 5. Изучите все встроенные локальные группы домена в папке Builtin объекта домена и встроенные глобальные группы в папке Users. Выпишите их. Создайте собственную новую группу, добавьте в группу вновь созданного пользователя и любую группу. 6. Добавить вновь созданную группу в локальную группу Администраторы. Для этого указать группу, в которую вы хотите добавить пользователя и, нажав правую кнопку мыши, выбрать команду Свойства. Перейти на вкладку Члены группы и нажать кнопку Добавить. Выбрать имя добавляемого пользователя и нажать кнопку Добавить и ОК. 7. С помощью оснастки Администрирование – Политика безопасности домена – Локальные назначения прав пользователя и групп) дать группе право добавления рабочих станций к домену и право на архивирование файлов и каталогов. Создание учетной записи локального пользователя 1. При помощи оснастки Программы – Инструменты администрирования – Управление компьютером. Раскройте дерево Служебные документы – Локальные пользователи и группы. Нажав правую кнопку, выберите команду Создать пользователя. 2. Создать новую учетную запись указав: Имя, Фамилия, Описание (обычный парень), флажки Срок действия пароля не ограничен и Запретить смену пароля пользователем. 3. Поместите вновь созданного пользователя в группу опытных пользователей. 4. Выпишите свойства пользователя. 27 5. Убедитесь в том, что пользователь создан. Закрепление материала Вопросы 1. Вы используете универсальные группы в своем домене или в лесу, и вам нужно предоставить санкционированный доступ членам универсальной группы. Какая конфигурация (тип группы, область действия) необходима для использования универсальной группы? 2. Какие участники безопасности могут быть членами глобальной группы в домене, работающем в режиме Windows Server 2003? 3. На какой вкладке в окне свойств группы можно добавить в нее пользователей? 4. Вы хотите, чтобы группа IT Administrators, члены которой администрируют участников группы Sales, была вложена в Sales и имела доступ к тем же ресурсам (определенным разрешениями в ACL), что и Sales. На какой вкладке в окне свойств группы IT Administrators можно выполнить такую настройку? 5. Если в вашей системе два домена (на базе Windows Server 2003 и Windows NT 4), группы какой области действия можно использовать, чтобы назначить разрешения для любого ресурса на любом компьютере в домене? Задание 1 Пользователю домена Джеймсу Бонду необходимо дать возможность управлять разделяемыми принтерами на компьютере СОМР_2. Решение Для решения задачи необходимо пользователя включить во встроенную изолированную локальную группу опытных пользователей (Power Users) на СОМР_2. При этом Джеймс Бонд получит еще ряд возможностей, не указанных в задании, но назначить ему только право управления принтерами невозможно - такого права в списке прав нет! Задание 2 Пользователю домена Джеймсу Бонду необходимо дать возможность управлять всеми разделяемыми принтерами на всех компьютерах домена IT_DOMAIN. Решение Решение задачи проводится в несколько шагов: • включить Джеймса Бонда во встроенную доменную локальную группу "Операторы печати" (Print Operators) на контроллере домена IT_DOMAIN, для того чтобы пользователь смог управлять принтерами на всех контроллерах домена; • на всех рабочих станциях домена включить Джеймса Бонда во встроенные локальные группы "Опытные пользователи" (Power Users). Задание 3 Пользователю домена Джеймсу Бонду необходимо дать возможность создавать и управлять бюджетами пользователей на всех компьютерах домена IT_DOMAIN. Задание 4 Пользователю домена Tiger необходимо дать возможность архивировать данные на Сотр_5. Задание 5 В домене elab.cyber.mephi.ru созданы два организационных подразделения (OU): ONE и TWO. В каждом из OU существуют общие- папки, в которых имеются документы, которые пользователи этих подразделений могут только просматривать. Вам необходимо дать возможность доступа пользователям ONE и TWO к этим документам. Решение Для решения задачи необходимо сделать следующие шаги: создать глобальную группу безопасности NEW_GL и организовать работу пользователей, включив в эту группу пользователей из ONE и TWO; создать локальную доменную группу безопасности NEWJLOC, включив в нее глобальную группу NEW_GL; в свойствах каждой общей папки назначить разрешения доступа Read&Execute (Чтение и 28 выполнение) и List Folder Contents (Просмотр содержимого папок) группе NEW_LOC. Задание 6 В дереве доменов cyber.mephi.ru созданы два домена Windows 2000: elab.cyber.mephi.ru и it.cyber.mephi.ru. В каждом из доменов существуют общие папки, в которых имеются документы, которые пользователи могут только просматривать. Вам необходимо дать возможность доступа пользователям elab.cyber.mephi.ru и it.cyber.mephi.ru к этим документам. Решение Для решения задачи необходимо сделать следующие шаги: перевести оба домена в основной режим, так как по умолчанию работает режим смешанный; создать глобальные группы безопасности NEW_GL_ONE и NEW _GL_TWO для доменов и организовать работу пользователей, включив их в соответствующие группы; создать универсальную группу NEW_UNIVER, включив в нее глобальные группы NEW_GL_ ONE и NEW_GL_ TWO; в свойствах каждой общей папки назначить разрешения доступа Read&Execute (Чтение и выполнение) и List Folder Contents (Просмотр содержимого папок) группе NEW_UNIVER. Задание 7 В дереве доменов cyber.fnephi.ru все домены работают под управлением Windows 2003. Создать группу привилегированных пользователей, которые могут управлять ресурсами и учетными записями каждого домена. Задание 8 В дереве доменов cyber.mephi.ru часть доменов работает под управлением Windows 2003, другие под управлением Windows NT 4.0. Организовать работу привилегированных пользователей, которые могут управлять ресурсами и учетными записями каждого домена. Задание 9 В домене elab.cyber.mephi.ru созданы два организационных подразделения (QU): ONE и TWO. В каждом из OU существуют общие принтеры, на которых пользователи этих подразделений могут печатать свои документы. Вам необходимо дать возможность доступа пользователям ONE и TWO к этим принтерам для печати. Задание 10 В дереве доменов cyber.mephi.ru созданы два домена Windows 2000: elab.cyber.mephi.ru и it.cyber.mephi.ru. В каждом из доменов существуют общие принтеры, на которых пользователи этих доменов могут печатать свои документы. Вам необходимо дать возможность доступа пользователям elab.cyber.mephi.ru и it.cyber.mephi.ru к этим документам. Открытие общего доступа к папке Открытие общего доступа к папке указывает Службе доступа к файлам и принтерам сетей Microsoft (File And Printer Sharing For Microsoft Networks) разрешить клиентам, на компьютерах которых запущена служба Клиент для сетей Microsoft (Client For Microsoft Networks), подключаться к этой папке и ее подпапкам. Вы, безусловно, знаете, как создавать общие папки с помощью Проводника Windows: щелкнуть папку правой кнопкой, выбрать Общий доступ и безопасность (Sharing And Security) и установить переключатель Открыть общий доступ к этой папке (Share This Folder). Однако знакомая вкладка Доступ (Sharing) окна свойств папки в Проводнике Windows доступна, только когда вы входите в систему локально или с помощью служб терминалов, и создать общую папку на удаленном компьютере нельзя. Поэтому мы рассмотрим создание, свойства, конфигурацию и управление общими папками с помощью оснастки Общие папки (Shared Folders), которую можно использовать как на локальной, так и на удаленной системах. Открыв оснастку Общие папки (Shared Folders) в настраиваемой консоли ММС или в консолях Управление компьютером (Computer Management) или Управление файловым сервером (File Server Management), вы сразу заметите, что в Windows Server 2003 уже настроено несколько стандартных административных общих ресурсов: системный каталог (обычно C:\Windows) и корень каждого жесткого диска. Имя ресурса для таких общих папок заканчивается знаком доллара ($). Знаком доллара в конце сетевого имени обозначают скрытые общие папки. Они не видны в обозревателе, 29 но к ним можно подключиться по UNC-имени вида \\имя_сервера\имя_общего_ресурса$. К административным общим ресурсам могут подключаться только администраторы. Для открытия общего доступа к папке, подключитесь к нужному компьютеру из оснастки Общие папки: щелкните корневой узел Общие папки (Shared Folders) правой кнопкой и выберите Подключиться к другому компьютеру (Connect To Another Computer). Выбрав компьютер, щелкните узел Общие папки (Shares), а затем в контекстном меню или в меню Действие (Action) выберите Новый общий ресурс (New Share). Мастер создания общих ресурсов содержит следующие страницы и настройки. ■ Страница Folder Path (Путь к папке). Укажите путь к общей папке на локальном жестком диске, например, если папка находится на диске D: сервера, путь к ней будет иметь вид В:\имя_папки. ■ Страница Name, Description, and Settings (Имя, описание и параметры). Введите имя общего ресурса. Если к сети подключены устаревшие клиенты (например компьютеры под управлением DOS), старайтесь придерживаться правил именования 8.3, чтобы обеспечить им доступ к общим папкам. Имя ресурса вместе с именем сервера образуют UNC-имя вида \\имя_сервера\имя_общего_ресурса. Добавьте знак доллара в конце сетевого имени, чтобы сделать общий ресурс скрытым. В отличие от встроенных скрытых административных общих ресурсов, к скрытым общим папкам, созданным вручную, может подключиться любой пользователь, причем его права ограничиваются только разрешениями общего ресурса. ■ Страница Разрешения (Permissions). Выберите подходящие разрешения общего ресурса. Управление общей папкой Узел Общие папки (Shares) в оснастке Общие папки (Shared Folders) содержит список всех общих ресурсов компьютера и для каждого из них предоставляет контекстное меню, которое позволяет прекратить доступ, открыть общий ресурс в Проводнике или настроить его свойства. Все свойства, которые предлагает заполнить мастер Мастер создания общих ресурсов (Share A Folder Wizard), можно изменить в окне свойств общего ресурса (рис.1). Окно свойств общей папки содержит следующие вкладки. ■ Общие (General). Здесь можно указать сетевое имя, путь к папке, описание, количество одновременных подключений пользователей и параметры работы с файлами в автономном режиме. Имя общего ресурса и путь к нему предназначены только для чтения. Чтобы переименовать общий ресурс, нужно сначала закрыть доступ, а затем создать общий ресурс с новым именем. Рис. 1 Вкладка «Общие» диалогового окна свойств общей папки ■ Публикация (Publish). Если установить флажок Опубликовать этот общий ресурс в Active Directory (Publish This Share In Active Directory), как показано на рис. 2, в Active Directory будет 30 создан объект, представляющий эту общую папку. Рис.2 Вкладка «Публикация» диалогового окна свойств общей папки К свойствам объекта относятся описание и ключевые слова, по которым общую папку можно найти, используя диалоговое окно Поиск: Пользователи, контакты и группы (Find Users, Contacts and Groups). Если в раскрывающемся списке Найти (Find) выбрать значение Общие папки (Shared Folders), это диалоговое окно трансформируется в окно Поиск: Общие папки (Find Shared Folders), как показано на рис. 3. ■ Разрешения для общего ресурса (Share Permissions). Эта вкладка служит для настройки разрешений доступа к общему ресурсу. ■ Безопасность (Security). Эта вкладка позволяет настроить разрешения NTFS для общей папки. Рис.3 Поиск общей папки Настройка разрешений доступа к общему ресурсу Доступные разрешения общего ресурса перечислены в табл. 1. Хотя они не настолько подробны, 31 как разрешения NTFS, но позволяют настроить основные типы доступа к общей папке: Чтение (Read), Изменение (Change) и Полный доступ (Full Control). Табл. 1. Разрешения для общего ресурса Разрешение Описание Чтение (Read) Пользователи могут просматривать имена папок, а также имена, содержимое и атрибуты файлов, запускать программы и обращаться к другим папкам внутри общей папки Изменение (Change) Пользователи могут создавать папки, добавлять файлы и редактировать их содержимое, изменять атрибуты файлов, удалять файлы и папки и выполнять действия, допустимые разрешением Чтение (Read) Полный доступ (Full Пользователи могут изменять разрешения файлов, Control) становится владельцами файлов и выполнять все действия, допустимые разрешением Изменение (Change) Разрешения общего ресурса можно предоставлять или отменять. Действующим набором разрешений общего ресурса называют сумму разрешений, предоставленных пользователю и всем группам, членом которых он является. Например, если пользователь входит в группу с разрешением Чтение (Read) и в группу с разрешением Изменение (Change), действующим разрешением считается Изменение. Тем не менее, запрет всегда приоритетнее разрешения. Например, если пользователь входит в группу с разрешением Чтение (Read) и в группу, которой запрещено разрешение Полный доступ (Full Control), он не сможет прочитать файлы и папки внутри общего ресурса. Доступ к общей папке регламентируется следующим образом: разрешения устанавливаются только для папок, но не для файлов; установленные разрешения распространяются только на тех пользователей, которые получают к ней доступ по сети, для локальных пользователей эти разрешения прозрачны; по умолчанию при создании разделяемой папки для нее устанавливается разрешение Чтение для группы Everyone (Все). К общей папке можно не только разрешать доступ, но и запрещать его. Для запрета всех видов доступа нужно отменить разрешение Full Control. Однако знакомая вкладка Доступ (Sharing) окна свойств папки в Проводнике Windows доступна, только когда вы входите в систему локально или с помощью служб терминалов, и создать общую папку на удаленном компьютере нельзя. Помимо разрешений на доступ, можно указать количество возможных подключений к этой папке. Для Windows XP эта величина не более 10, а для Windows 2003 Server можно установить неограниченное количество одновременных подключений. При организации общих папок нужно учитывать следующее: • Запрещения обладают большим приоритетом, чем разрешения. Если пользователю запрещен доступ к папке, он не будет его иметь, даже если он назначен группе, к которой этот пользователь принадлежит, например Everyone. • Несколько разрешений складываются. Например, пользователь имеет разрешение Read, а группа Everyone Full Control, тогда пользователь имеет разрешение Full Control. • При копировании или сдвиге папок общий доступ к ним прекращается. Ввиду того, что в Windows 2003 могут содержаться несколько миллионов объектов, желательно назначать разрешения группам, а не отдельным пользователям и давать общим папкам интуитивно понятные имена. Кроме того, лучше группировать папки с одинаковыми требованиями в одну и назначать разрешения ей. Кэширование общих папок. Для того чтобы общие папки были доступны в автономном режиме, копии файлов кэшируются на жесткий диск компьютера. Доступ к ним возможен и в отсутствие сети. По умолчанию установлено ручное кэширование для документов, но можно установить автоматическое кэширование документов и программ (рис. 3). 32 Рис. 3 Кэширование документов Назначение доступа. Открывать доступ к папкам и делать их общими имеют право только члены следующих встроенных групп: • на компьютере Windows XP или изолированном сервере Windows 2003 Server - пользователи групп Power Users и Administrators; • в домене Windows 2003 - пользователи групп Server Operators и Administrators к любым компьютерам домена. Разрешения общего ресурса определяют максимальные действующие разрешения для всех файлов и папок внутри общей папки. Назначая разрешения NTFS для отдельных файлов и папок, доступ можно ужесточить, но не расширить. Другими словами, доступ пользователя к файлу или папке определяется наиболее жестким набором из разрешений общего ресурса и разрешений NTFS. Если разрешения NTFS дают группе полный доступ к папке, а разрешения общего ресурса остаются стандартными — группе Все (Everyone) предоставлено разрешение Чтение (Read) или даже Изменение (Change) — разрешения NTFS ограничиваются разрешением общего ресурса. Этот механизм означает, что разрешения общего ресурса усложняют управление доступом к ресурсам. Это одна из причин, по которой в организациях обычно назначают общим ресурсам открытые разрешения: группе Все (Everyone) дается разрешение Полный доступ (Full Control), а для защиты папок и файлов используют только разрешения NTFS. Прочитайте врезку «Три точки зрения на разрешения общего ресурса» с более подробной информацией. Три точки зрения на разрешения общего ресурса Важно понять точки зрения, с которых разрешения общего ресурса рассматриваются реальными системами Microsoft. Ограничения разрешений общего ресурса Разрешения общего ресурса имеют ряд существенных ограничений. ■ Область действия. Разрешения общего ресурса применяют только для ограничения удаленного доступа через службу Клиент для сетей Microsoft (Client for Microsoft Networks); они не распространяются ни на локальный доступ, ни на доступ через службы терминалов, ни на любые другие типы удаленного доступа, например по протоколам HTTP, FTP, Telnet и т. п. ■ Репликация. Разрешения общего ресурса игнорируются Службой репликации файлов (File Replication Service, FRS). ■ Устойчивость. Разрешения общего ресурса не сохраняются при архивировании или восстановлении тома данных. ■ Хрупкость. Разрешения общего ресурса теряются при перемещении или переименовании папки. ■ Недостаточно детальный контроль. Разрешения общего ресурса не поддерживают тонкую настройку; они предлагают один шаблон разрешений, который применяется ко всем файлам и 33 папкам внутри общей папки. Нельзя расширить или ограничить доступ к файлам и папкам внутри общей папки без применения разрешений NTFS. ■ Аудит. Нельзя настроить аудит на основе разрешений общего ресурса. ■ NTFS — более продуманная система. Разрешения NTFS обеспечивают надежный, безопасный способ управления доступом к файлам и папкам. Разрешения NTFS реплицируются, сохраняются при архивировании и восстановлении тома данных, подлежат аудиту и обеспечивают чрезвычайную гибкость и удобство управления. ■ Сложность. При назначении разрешений общего ресурса вместе с разрешениями NTFS вступает в силу наиболее строгий Набор разрешений, в результате усложняется анализ действующих разрешений и устранение неполадок доступа к файлам. Использование разрешений общего ресурса для решения реальных задач Из-за этих ограничений разрешения общего ресурса применяются только в очень редких случаях, когда том отформатирован под файловую систему FAT или FAT32, которые не поддерживают разрешения NTFS. Иначе, правило «реального мира» звучит так: предоставьте группе Все (Everyone) разрешение общего ресурса Полный доступ (Full Control), а для ограничения доступа к содержимому общей папки используйте разрешения NTFS. Microsoft ужесточает разрешения общего ресурса До появления Windows XP группа Все (Everyone) по умолчанию получала разрешение общего ресурса Полный доступ (Full Control). Это стандартное разрешение позволяло легко придерживаться политики «реального мира»: администраторы не изменяли разрешения общего ресурса и сразу настраивали разрешения NTFS. В Windows Server 2003 по умолчанию группе Все (Everyone) назначается разрешение Чтение (Read), а группе Администраторы (Administrators) — Полный доступ (Full Control). Это проблематично, поскольку теперь обычным пользователям во всем дереве общей папки разрешено только чтение. Microsoft преследовала при этом благородную цель: повысить безопасность, чтобы общие ресурсы изначально были менее уязвимы. После создания общей папки администраторы часто забывали назначить разрешения NTFS, и ресурс оставался «слишком доступным». Назначая общей папке разрешение Чтение (Read), Microsoft помогает администраторам избежать этой проблемы. К сожалению, большинство организаций избегают разрешений общего ресурса из-за связанных с ними ограничений и для защиты ресурсов используют только разрешения NTFS. Теперь администраторам нужно не забыть о настройке разрешений общего ресурса и явно разрешить группе Все (Everyone) полный доступ. Существует третья точка зрения на разрешения общего ресурса. Хотя разрешения общего ресурса обычно реализуются в соответствии со строгой политикой организации (всем предоставлен полный доступ), сам факт, что когда-нибудь значение по умолчанию может измениться и что данные могут быть сохранены на томе FAT или FAT32, где разрешения общего ресурса являются единственным способом управления доступом, означает, что для сдачи экзамена вы должны разбираться в этой теме. Особое значение имеют сценарии с применением и разрешений общего ресурса, и разрешений NTFS, где при обращении к ресурсу через службу Клиент для сетей Microsoft (Client for Microsoft Networks) в действие вступает наиболее жесткий набор разрешений доступа. Так что уделите внимание разрешениям общего ресурса. Изучите их нюансы. Научитесь определять действующие разрешения в сочетании с разрешениями NTFS. Затем настройте общие папки согласно принципам вашей организации, которые, вероятно, предполагают изменение стандартного разрешения общего ресурса в Windows Server 2003 и назначение группе Все (Everyone) разрешение Полный доступ (Full Control). Управление сеансами пользователей и открытыми файлами Иногда сервер для обслуживания приходится переводить в автономный режим, например для архивирования или выполнения других задач, требующих, чтобы пользователи были отключены, а файлы закрыты и не заблокированы. В таких случаях используется оснастка Общие папки (Shared Folders). Узел Сеансы (Sessions) оснастки Общие папки (Shared Folders) позволяет отследить количество 34 пользователей, подключенных к определенному серверу и при необходимости отключить их. Узел Открытые файлы (Open Files) содержит список всех открытых файлов и блокировок файлов для одного сервера и позволяет отключить все открытые файлы. Перед выполнением этих операций полезно известить пользователя об отключении, чтобы он успел сохранить данные. Вы можете отправить текстовое сообщение, щелкнув правой кнопкой узел Общие папки (Shares) и выбрав соответствующую команду. Сообщения пересылаются службой Messenger, которая использует имя компьютера, а не пользователя. По умолчанию служба Messenger в Windows Server 2003 отключена; ее необходимо настроить для автоматического или ручного запуска перед передачей сообщения. Резюме ■ Проводник Windows можно использовать для настройки общих папок только на локальном томе. То есть, чтобы использовать Проводник для управления общими папками, нужно войти на сервер локально (интерактивно) или подключиться к нему с помощью службы Дистанционное подключение к рабочему столу (Remote Desktop) (фактически, средствами служб терминалов). ■ Оснастка Общие папки (Shared Folders) позволяет управлять общими ресурсами на локальном или удаленном компьютере. ■ Скрытые общие ресурсы, которые не видны в списке обозревателя, можно создать, добавив знак доллара ($) к имени ресурса. Для подключения к таким ресурсам используют формат UNC: \\имя_сервера\имя_общего_ресурса$. ■ Разрешения общего ресурса определяют действующие эффективные разрешения для всех файлов и папок, к которым обращаются через подключения службы Клиент для сетей Microsoft (Client for Microsoft Networks). ■ Разрешения общего ресурса не распространяются на доступ через службы терминалов, IIS, локальный (интерактивный) и другие типы доступа. Настройка разрешений файловой системы Серверы Windows поддерживают детализированный механизм управления доступом к файлам и папкам — разрешения NTFS. Разрешения доступа к ресурсам хранятся в виде записей управления доступом (access control entries, АСЕ) в таблице ACL, которая является частью дескриптора безопасности каждого ресурса. При обращении к ресурсу маркер безопасности доступа пользователя, содержащий идентификаторы защиты (security identifier, SID) учетной записи пользователя и групп, членом которых тот является, сравнивается с идентификаторами SID в АСЕзаписях таблицы ACL. Этот процесс авторизации практически не изменился со времен Windows NT Тем не менее специфика настройки доступа изменялись с каждой версией Windows. Настройка разрешений Проводник Windows является наиболее распространенным средством управления разрешениями доступа к ресурсам, как на локальном томе, так и на удаленном сервере. В отличие от общих папок, Проводник позволяет настраивать разрешения локально и удаленно. Редактор таблицы управления доступом Как и в предыдущих версиях Windows, для настройки безопасности файлов и папок на любом томе NTFS нужно щелкнуть ресурс правой кнопкой, в контекстном меню выбрать Свойства (Properties) [или Общий доступ и безопасность (Sharing And Security)] и перейти на вкладку Безопасность (Security). Открывшееся диалоговое окно может называться по-разному: Разрешения (Permissions), Параметры безопасности (Security Settings), вкладка Безопасность (Security) или Редактор таблицы управления доступом (редактор ACL). Независимо от названия оно выглядит одинаково. Пример вкладки Безопасность (Security) окна свойств папки Docs см. на рис.1. 35 Рис.1 Редактор ACL в окне свойств папки Docs Таблица 1. Разрешения доступа к папкам NTFS ОПИСАНИЕ Тип доступа Список содержимого папки Просмотр имен файлов и подпапок Просмотр файлов и подпапок, их разрешений, атрибутов и владельцев Чтение Запись Чтение и выполнение Изменить Полный доступ Создание новых файлов и подпапок, изменение атрибутов, просмотр владельцев и разрешений Перемещение через папку для доступа к другим файлам и папкам, выполнение действий, допустимых в Обзоре папок и Чтение Удаление папок и действия, допустимые Чтение и выполнение и Изменение разрешений, удаление подпапок и файлов, захват права владения и выполнение действий, допустимых любыми другими разрешениями NTFS Таблица 2. Доступ к файлам NTFS Тип доступа Описание Чтение Просмотр файлов, их разрешений, атрибутов и владельцев Запись Перезапись файлов, изменение атрибутов, просмотр содержимого, владельцев и разрешений Чтение выполнение Изменить и Запуск приложений, выполнение действий, допустимых Чтение Изменение и удаление файлов и действия, допустимые Запись и Чтение и выполнение 36 Полный доступ Изменение разрешений, удаление файлов, захват права владения и выполнение действий, допустимых любыми другими разрешениями NTFS До появления Windows 2000 разрешения были довольно простыми, но в Windows 2000 и последующих версиях Microsoft предоставила более гибкие и мощные способы управления доступом к ресурсам. Мощь добавила сложности, и теперь редактор ACL состоит из трех диалоговых окон. Первое диалоговое дает общую картину настроек безопасности и разрешений для ресурса и позволяет выбрать отдельную учетную запись, для которой определен доступ, чтобы просмотреть шаблоны разрешений, назначенные этому пользователю, группе или компьютеру. Каждый шаблон в этом окне — совокупность разрешений, которые вместе обеспечивают некий типичный уровень доступа. Например, чтобы пользователь мог прочитать файл, необходимо предоставить несколько разрешений низкого уровня. Чтобы скрыть эту сложность, вы можете применить шаблон Чтение и выполнение (Read & Execute), а ОС сама настроит нужные разрешения доступа к файлу или папке. Чтобы более подробно изучить данную таблицу ACL, щелкните кнопку Дополнительно (Advanced), откроется второе окно редактора ACL — Дополнительные параметры безопасности для Docs (Advanced Security Settings For Docs), показанное на рис. 2. Здесь перечислены конкретные записи управления доступом, назначенные данному файлу или папке. Сведения в этом перечне максимально приближены к реальной информации, которая хранится в самой таблице ACL. Второе диалоговое окно позволяет также настраивать аудит, управлять правами владения и определять действующие разрешения. Если выбрать разрешение в списке Элементы разрешений (Permission Entries) и щелкнуть Изменить (Edit), откроется третье диалоговое окно редактора ACL. В окне Элемент разрешения для Docs (Permission Entry For Docs), показанном на рис. 3, перечислены подробные, наиболее детализированные разрешения, которые составляют элемент разрешений в списке Элементы разрешений (Permissions Entries) во втором диалоговом окне и в списке Разрешения для (Permissions For) в первом окне. Рис.2 Диалоговое окно «Дополнительные параметры безопасности редактора ACL» Для файловых объектов можно использовать дополнительные атрибуты, которые позволяют индексировать файлы, сжимать разреженные файлы и шифровать их для хранения на диске. 37 Добавление и удаление элементов разрешений Любому участнику безопасности можно предоставить или запретить доступ к ресурсу. В Windows Server 2003 допустимые участники безопасности: пользователи, группы, компьютеры и специальный класс объектов InetOrgPerson, который представляет пользователей в некоторых ситуациях при совместной работе разных платформ. Чтобы добавить разрешение, щелкните Добавить (Add) в первом или втором диалоговом окне редактора ACL. В диалоговом окне Выбор: «Пользователи», «Компьютеры» или «Группы» (Select User, Computer Or Group) выберите нужного участника безопасности и разрешения. Для удаления явного разрешения, которое вы добавили в ACL, выберите нужный пункт списка и щелкните Удалить (Remove). Рис. 3 Диалоговое окно «Элемент разрешения редактора ACL» Изменение разрешений Для изменения разрешения достаточно на вкладке Безопасность (Security) окна свойств установить или снять флажки Разрешить (Allow) или Запретить (Deny), в результате чего применяется соответствующий шаблон разрешений. Для более тонкой настройки щелкните кнопку Дополнительно (Advanced), выберите элемент разрешения и щелкните кнопку Изменить (Edit). Изменить можно только явные разрешения. Унаследованные разрешения обсуждаются далее. Диалоговое окно Элемент разрешения для Docs (Permission Entry For Docs), показанное на рис. 3, позволяет изменить разрешения и указать границы наследования разрешений в раскрывающемся списке Применять (Apply Onto). Внимание! Вы должны хорошо понимать влияние изменений, сделанных в этом диалоговом окне. Вы можете благодарить Microsoft за возможность тонкой настройки, но с ростом детализации повышается сложность и вероятность допустить ошибку. Новые участники безопасности Windows Server 2003, в отличие от Windows NT 4, позволяет добавлять компьютеры или группы компьютеров в ACL, обеспечивая этим большую гибкость управления доступом к ресурсам на основе клиентских компьютеров, независимо от пользователя, который пытается получить доступ. Предположим, вы намерены установить компьютер с общим доступом в комнате отдыха сотрудников, но не хотите, чтобы руководители просматривали с него секретные данные. Если добавить этот компьютер в таблицы ACL и запретить с него доступ к секретным данным, руководитель не сможет обратиться к секретным данным из комнаты отдыха и будет работать с ними только с собственного компьютера. 38 Windows Server 2003 также позволяет управлять доступом к ресурсу в зависимости от способа входа в систему. Вы можете добавить в ACL особые учетные записи: Интерактивные (Interactive) — пользователи, которые зарегистрировались локально, Сеть (Network) — сетевое подключение, например система Windows, на которой запущена служба Клиент для сетей Microsoft (Client for Microsoft Networks), и Пользователь сервера терминалов (Terminal Server User) — пользователи, подключившиеся через службу Дистанционное управление рабочим столом (Remote Desktop) или службы терминалов. Шаблоны разрешений и особые разрешения Шаблоны разрешений на вкладке Безопасность (Security) первого диалогового окна представляют собой совокупность особых разрешений, которые полностью перечислены в третьем диалоговом окне Элемент разрешения (Permissions Entry). Большинство шаблонов и особых разрешений говорят сами за себя. Чтение и выполнение (Read & Execute). Чтобы позволить пользователям открывать и читать файлы и папки, достаточно назначить им этот шаблон разрешений. Он также позволяет пользователю скопировать ресурс, если тот имеет разрешение на запись для целевой папки или носителя. В Windows нет разрешений, запрещающих копирование. Подобные функции станут возможными благодаря технологиям цифрового управления правами — Digital Rights Management, когда они будут встроены в платформы Windows. ■ Запись (Write) и Изменение (Modify). Шаблон Запись (Write) позволяет создавать новые файлы и папки (когда применен к папке) и изменять содержимое и атрибуты файлов (скрытый, системный, только для чтения) и дополнительные атрибуты, определяемые приложением, которое отвечает за этот документ (когда применяется к файлу). Шаблон Изменение (Modify) дополнительно разрешает удалить объект. ■ Смена разрешений (Change Permissions). Поработав с таблицами ACL некоторое время, вы можете заинтересоваться, кто вправе изменять разрешения. В первую очередь, конечно, владелец ресурса. Кроме того, это может сделать любой пользователь с действующим разрешением Смена разрешений (Change Permissions), которое задают с помощью третьего диалогового окна Элемент разрешения для Docs (Permission Entry For Docs) редактора ACL. Это разрешение также входит в шаблон Полный доступ (Full Control). Наследование Windows Server 2003 поддерживает наследование разрешений, которое просто означает, что по умолчанию разрешения папки распространяются на все ее файлы и подпапки. Любые изменения родительской таблицы ACL будут отражаться на всем содержимом папки. Наследование позволяет управлять ветвями ресурсов в единых точках администрирования с помощью одной таблицы ACL. Понятие наследования Наследование работает благодаря двум характеристикам дескриптора безопасности ресурса. В первую очередь, по умолчанию разрешения наследуются. Разрешение Чтение и выполнение (Read & Execute) на рис. 2 распространяется на саму папку, подпапки и файлы. Тем не менее, одного этого недостаточно, чтобы наследование работало. Вторая причина в том, что по умолчанию при создании новых объектов установлен флажок Разрешить наследование разрешений от родительского объекта к этому объекту... (Allow Inheritable Permissions From The Parent To Propagate To This Object...), видимый на том же рисунке. Таким образом, созданный файл или папка будут наследовать разрешения у своего родителя, а изменения разрешений родителя будут отражаться на дочерних файлах и папках. Важно понять такую двухэтапную реализацию разрешений, поскольку она дает нам два способа управления наследованием: со стороны родительского и дочернего объектов. Унаследованные разрешения по-разному отображаются в каждом окне редактора ACL. В первом и третьем диалоговых окнах [на вкладке Безопасность (Security) и в окне Элемент разрешения (Permissions Entry)] унаследованные разрешения отображаются в виде «серых» флажков, чтобы отличать их от явных разрешений, то есть назначенных ресурсу напрямую. Второе диалоговое окно — Дополнительные параметры безопасности (Advanced Security Settings) — содержит папки, от которых наследуется каждый элемент разрешения. 39 Перекрытие наследования Наследование позволяет настраивать разрешения на вершине дерева папок. Эти разрешения и их изменения будут распространяться на все файлы и папки в дереве, для которых по умолчанию разрешено наследование. Впрочем, иногда требуется изменить разрешения подпапки или файла, чтобы расширить или ограничить доступ пользователя или группы. Унаследованные разрешения нельзя удалить из ACL. Их можно перекрыть (заменить), назначив явные разрешения. Либо можно отменить наследование и создать ACL, содержащую только явные разрешения. Для замены унаследованных разрешений явными просто установите соответствующий флажок. Например, если папка наследует разрешение Чтение (Read), предоставленное группе Sales Reps, а вы не хотите, чтобы эта группа могла обращаться к папке, установите для этой группы флажок Запретить (Deny) напротив разрешения Чтение (Read). Чтобы отменить все унаследованные разрешения, откройте диалоговое окно Дополнительные параметры безопасности (Advanced Security Settings) ресурса и снимите флажок Разрешить наследование разрешений от родительского объекта к этому объекту... (Allow Inheritable Permissions From The Parent To Propagate To This Object...). Все разрешения, унаследованные от родительского объекта, будут заблокированы. После этого вам придется назначить явные разрешения, чтобы проконтролировать доступ к ресурсу. Windows помогает задать явные разрешения, когда наследование отменяется. Появляется окно (рис. 4) с вопросом, как поступить с разрешениями: Копировать (Сору) или Удалить (Remove). Рис. 4 Копирование или удаление элементов разрешений По щелчку Копировать (Сору) создаются явные разрешения, идентичные унаследованным. Затем можно удалить отдельные элементы разрешений, которые не должны влиять на ресурс. Если же вы выберете Удалить (Remove), предлагается пустая таблица ACL, которую вы сами заполняете элементами разрешений. Результат одинаков в обоих случаях: таблица ACL заполнена явными разрешениями. Вопрос в том, что проще: заполнить пустую ACL или «довести до ума» копию унаследованных разрешений. Если новая ACL сильно отличается от унаследованной, щелкните Удалить (Remove), если незначительно, лучше щелкните Копировать (Сору). Снимая флажок Разрешить наследование разрешений от родительского объекта к этому объекту... (Allow Inheritable Permissions From The Parent To Propagate To This Object...), вы полностью блокируете наследование. Доступ к ресурсу регулируется только явными разрешениями, назначенными для файла или папки. Любые изменения ACL родительской папки не будут влиять на ресурс; даже если родительские разрешения являются наследуемыми, дочерний ресурс не наследует их. Старайтесь как можно реже отменять наследование, поскольку это затрудняет управление, определение прав и устранение неполадок доступа к ресурсу. Восстановление наследования Наследование можно восстановить двумя способами: со стороны дочернего ресурса или со стороны родительской папки. Результаты немного различаются. Восстановить наследование для ресурса может понадобиться, если вы случайно отменили его или изменились бизнес - требования 40 организации. Просто установите флажок Разрешить наследование разрешений... (Allow Inheritable Permissions...) в диалоговом окне Дополнительные параметры безопасности (Advanced Security Settings). Наследуемые разрешения родительской папки будут распространяться на дочерний ресурс. Однако останутся все явные разрешения, назначенные ресурсу. Итоговая ACL будет содержать совокупность явных разрешений, которые вы можете решить удалить, и унаследованных разрешений. По этой причине вы не увидите некоторые унаследованные разрешения в первом и третьем диалоговых окнах редактора ACL. Например, если группе Sales Reps явно назначено разрешение Чтение и выполнение (Read & Execute) в отношении какого-нибудь ресурса, которое назначено и родительской папке, то при восстановлении наследования со стороны дочернего ресурса, ему назначаются и унаследованные, и явные разрешения. Вы увидите флажок в первом и третьем диалоговых окнах; поскольку явные разрешения при отображении скрывают унаследованные. Однако унаследованное разрешение существует, о чем свидетельствует второе диалоговое окно — Дополнительные параметры безопасности. Второй метод восстановления наследования — со стороны родительской папки. В диалоговом окне Дополнительные параметры безопасности для родительской папки установите флажок Заменить разрешения для всех дочерних объектов заданными здесь разрешениями, применимыми к дочерним объектам (Replace Permission Entries On All Child Objects With Entries Shown Here That Apply To Child Objects). Результат: все ACL подпапок и файлов удалены. На дочерние ресурсы распространяются разрешения родительской папки. Это можно представить как сквозное применение разрешений родителя. После выбора этого варианта любые явные разрешения, назначенные подпапкам и файлам, удаляются (в отличие метода восстановления наследования со стороны дочерних ресурсов). Наследование восстанавливается, поэтому любые изменения ACL родительской папки отражаются на подпапках и файлах. В этот момент подпапкам и файлам можно назначить новые явные разрешения. Флажок Заменить разрешения... (Replace Permissions...) выполняет свою функцию, только когда вы его отмечаете, однако в дальнейшем разрешения родительской папки не будут заменять собой явные разрешения. Действующие разрешения Часто пользователи принадлежат к нескольким группам с разными уровнями доступа к ресурсам. Когда ACL содержит несколько элементов, вы должны уметь определять разрешения пользователя, исходя из разрешений групп, членом которых он является. Конечные разрешения называют действующими (effective permissions). Понятие действующих разрешений Ниже перечислены правила, по которым определяют действующие разрешения. ■ Разрешения файлов приоритетнее разрешений папок. На самом деле это не совсем правило, но это положение часто встречается в документации и поэтому заслуживает упоминания. Каждый ресурс хранит таблицу ACL, и лишь она отвечает за управление доступом к этому ресурсу. Хотя элементы в этой таблице могли появиться в результате наследования, в любом случае они являются элементами ACL ресурса. Подсистема безопасности вообще не обращается к родительской папке при определении прав доступа. Так что это правило можно интерпретировать следующим образом: значение имеет только ACL самого ресурса. ■ Разрешения, позволяющие доступ, суммируются. Уровень доступа к ресурсу определяется разрешениями одной или нескольких групп, которым принадлежит пользователь. Разрешения, позволяющие доступ, предоставленные любому пользователю, группе или компьютеру в вашем маркере безопасности доступа, будут применяться и к вашей учетной записи, поэтому ваши действующие разрешения, по сути, есть сумма разрешений, позволяющих доступ. Если для какойлибо папки группе Sales Reps даны разрешения Чтение и выполнение (Read & Execute) и Запись (Write), а группе Sales Managers — Чтение и выполнение и Удаление (Delete), пользователь, входящий в обе группы, будет обладать действующими разрешениями, эквивалентными шаблону Изменение (Modify), куда входят разрешения Чтение и выполнение, Запись и Удаление. ■ Разрешения, запрещающие доступ, приоритетнее позволяющих. Запрет доступа к объекту всегда приоритетнее разрешения доступа. Предположим, в описанном выше примере группе Temporary Employees запрещено чтение. Тогда пользователь, который является временным торговым 41 представителем и принадлежит группам Sales Reps и Temporary Employees, не сможет прочитать данные в этой папке. ----------------------------------------------------------------------------------------------Примечание Рекомендуется как можно реже применять запреты. Вместо этого предоставляйте разрешения для минимального круга ресурсов, необходимых для решения бизнес - задачи. Запреты усложняют администрирование ACL, их следует использовать, только когда действительно необходимо запретить доступ пользователю — члену других групп с этим разрешением. ■ Явные разрешения приоритетнее унаследованных. Элемент разрешения, явно определенный для ресурса, перекроет конфликтующий с ним унаследованный элемент. Из этого следуют базовые принципы проектирования: родительская папка определяет «правило» через наследуемые разрешения; если к дочернему объекту требуется предоставить доступ, противоречащий этому правилу, в ACL объекта добавляют явное разрешение, которое имеет преимущество. ----------------------------------------------------------------------------------------------В итоге можно сделать вывод: явное разрешение, позволяющее доступ, перекроет унаследованное разрешения, запрещающее доступ. ----------------------------------------------------------------------------------------------- Определение действующих разрешений NTFS поддерживает массу функций управления разрешениями и наследованием, что с одной стороны расширяет возможности системы, а с другой — усложняет ее. Глядя на все эти разрешения, пользователей и группы, как узнать действительные права доступа пользователя? Microsoft выпустила долгожданное средство, которое помогает ответить на этот вопрос. Вкладка Действующие разрешения (Effective Permissions) диалогового окна Дополнительные параметры безопасности (Advanced Security Settings) дает довольно точное приближение итоговых разрешений доступа пользователя к ресурсу (рис. 6-8) Рис. 5 Вкладка Действующие разрешения диалогового окна Дополнительные параметры безопасности Щелкните кнопку Выбрать (Select) и укажите пользователя, группу или встроенную учетную запись, которую нужно проанализировать. Windows Server 2003 построит список действующих разрешений. Этот список — лишь приближение. В нем не учтены ни разрешения общего ресурса, ни принадлежность учетной записи перечисленным ниже особым группам. Анонимный вход (Anonymous Logon). Пакетные файлы (Batch). Группа-создатель (Creator Group). 42 Удаленный доступ (Dialup). Контроллеры домена предприятия (Enterprise Domain Controllers). Интерактивные (Interactive). Сеть (Network). Proxy. Ограниченные (Restricted). Remote Interactive Logon. Служба (Service). System. Пользователь сервера терминалов (Terminal Server User). Другая организация (Other Organization). Данная организация (This Organization). Кроме того, ACL может содержать элементы, например, для учетных записей Сеть или Интерактивные, которые могли бы обеспечивать пользователям различный уровень доступа в зависимости от способа входа в систему — локально или удаленно. Поскольку рассматриваемый пользователь не входит в систему, разрешения, зависящие от способа входа в систему, игнорируются. Впрочем, в качестве дополнительного шага вы можете определить действующие разрешения для таких встроенных или особых учетных записей, как Интерактивные и Сеть. Права владения ресурсом Windows Server 2003 поддерживает специального участника безопасности — Создатель-владелец (Creator Owner). Помимо этого, в дескрипторе безопасности ресурса есть запись, определяющая владельца объекта. Чтобы научиться управлять разрешениями доступа к ресурсам и устранять связанные с ними неполадки, необходимо хорошо понимать эти две составляющие механизма защиты. Создатель - владелец Когда пользователь создает файл или папку (для чего он должен обладать разрешениями Создание файлов/Запись данных (Create Files/Write Data) или Создание папок/Дозапись данных (Create Folders/Append Data) соответственно), он становится создателем и первым владельцем этого ресурса. Любые разрешения, предоставленные особой учетной записи Создатель-владелец (Creator Owner) для родительской папки, явно назначаются пользователю в отношении этого нового ресурса. Предположим, для этой папки пользователям предоставлены разрешения Создание файлов/Запись данных (Create Files/Write Data) и Чтение и выполнение (Read & Execute), а учетной записи Создатель-владелец — разрешение Полный доступ (Full Control). Такой набор разрешений позволил бы пользователю Maria создать файл. Как создатель файла, Maria имела бы к нему полный доступ. Пользователь Tia также могла бы создать файл и получить к нему полный доступ. Однако Tia и Maria могли бы лишь читать файлы друг друга. При этом Tia могла бы изменить ACL своего файла. Разрешение Полный доступ (Full Control) включает разрешение Смена разрешений (Change Permissions). Право владения Если по каким-либо причинам Tia изменила бы ACL своего файла и запретила бы себе полный доступ, она по-прежнему смогла бы изменять ACL этого файла, поскольку владелец объекта всегда имеет такое право; благодаря этому пользователи не могут навсегда заблокировать собственные файлы и папки. Рекомендуется управлять правами владения объектом так, чтобы объектом всегда владел соответствующий пользователь. Отчасти это необходимо из-за того, что пользователи могут изменять ACL собственных объектов. Кроме того, такие технологии, как квотирование диска, полагаются на атрибут владения при подсчете места на диске, занятого некоторым пользователем. До выхода Windows Server 2003 управление правами владения было затруднено, теперь же появилось новое средство, упрощающее передачу прав владения. Владелец указан в дескрипторе безопасности объекта. Первоначальным владельцем становится 43 создатель файла или папки. Право владения объектом можно принимать или передавать следующим образом. Администраторы могут становиться владельцами. Пользователь из группы Администраторы (Administrators) или обладающий правом Смена владельца (Take Ownership) может получить во владение любой объект в системе. Чтобы стать владельцем ресурса, перейдите на вкладку Owner (Владелец) в диалоговом окне Дополнительные параметры безопасности (Advanced Security Settings), показанном на рис. 6-9. Выберите в списке свою учетную запись пользователя и щелкните Применить (Apply). Установите флажок Заменить владельца подконтейнеров и объектов (Replace Owner On Subcontainers And Objects), чтобы стать владельцем всех подпапок и файлов. Вкладка Владелец диалогового окна Дополнительные параметры безопасности Права владения могут принимать пользователи с разрешением Смена владельца (Take Ownership). Особое разрешение Смена владельца может быть предоставлено любому пользователю или группе, и они смогут завладеть ресурсом, а значит и изменить ACL, чтобы получить достаточные разрешения. Администраторы могут передавать права владения. Администратор может завладеть любым файлом или папкой. Затем он, как владелец, может изменить разрешения доступа к ресурсу и предоставить разрешение Смена владельца другому пользователю, который, в свою очередь, может завладеть этим ресурсом. Привилегия Восстановление файлов и каталогов (Restore Files And Directories) разрешает передачу прав владения. Пользователь с такими полномочиями может передать права владения файлом другому пользователю. Если вам дана привилегия Восстановление файлов и каталогов, вы можете щелкнуть кнопку Иные пользователи или группы (Other Users Or Groups) и выбрать нового владельца. Эта новая функция Windows Server 2003 позволяет администраторам и операторам архивирования управлять правами владения объектом и передавать их без вмешательства пользователя. Лабораторная работа № 4 Настройка общих папок Упражнение 1. Открытие общего доступа к папке c помощью Проводника Windows Разрешения общего ресурса 44 1. Создайте папку на рабочем столе. Дайте ей имя. 2. Щелкните правой кнопкой мыши на папке из контекстного меню и выберите команду Доступ (или выберите команду Свойства и перейдите на вкладку Доступ). 3. Щелкните по кнопке Сделать общим ресурс. 4. Установите количество пользователей, имеющих доступ к ресурсу=5. Установите автоматическое кэширование для документов. 5. Щелкните по кнопке Разрешения. Удалите группу Все. В опекуны папки добавьте группу Администраторы и созданную вами доменную группу безопасности, а также два ближайших к вам компьютера. Щелкните ОК. 6. Вернитесь к кнопке Разрешения. Щелкните по группе Администраторы и установите флажок Полный доступ. Такие же права предоставьте вашей доменной группе. Для одного из компьютеров предоставьте право Чтение, а другому Изменение. 7. Закройте окно свойств, щелкнув ОК. Разрешения NTFS 1. Щелкните правой кнопкой мыши на вновь созданной общей папке, выберите команду Свойства и перейдите на вкладку Безопасность . 2. По умолчанию группа Все обладает правом Чтение. Сбросьте флажок Позволить наследование разрешений от родительского объекта и удалите группу Все. 3. Группе Администраторы установите флажок Полный доступ. Такие же права предоставьте вашей доменной группе. 4. Для одного из компьютеров предоставьте право Чтение, а другому – Чтение и выполнение и Запись. 5. Закройте окно Свойства. 6. Поместите в папку два текстовых файла. 7. Задайте различные специальные и стандартные разрешения для файлов. 8. Передайте право владения папкой другому владельцу (Вкладка Безопасность –кнопка Дополнительно - окно Параметры управления доступом – вкладка Владелец – Изменить владельца – выделить учетную запись пользователя, которому хотите передать право владения Применить и ОК). 9. Войдите на компьютер, которому вы предоставили доступ к общей папке с именем вновь созданного пользователя и его паролем. 10. Изучите ваше сетевое окружение. 11. Найдите созданную вами общую папку. 12. Убедитесь, что права данного компьютера на общую папку совпадают с теми, которые дали вы. Упражнение 2. Открытие общего доступа к папке c помощью оснастки Общие папки. 1. Создайте папку Docs на диске С:, но пока не делайте ее общей. 2. Откройте страницу Управление данным сервером (Manage Your Server) из группы программ Администрирование (Administrative Tools). 3. В категории Файловый сервер (File Server) щелкните Управление этим файловым сервером (Manage This File Server). Если на вашем сервере не настроена роль Файловый сервер (File Server), добавьте ее или запустите консоль Управление файловым сервером (File Server Management). 4. Выберите узел Общие папки (Shares). 5. Щелкните Создать общую папку (Add A Shared Folder) в списке задач на правой панели, в меню Действие (Action) или в контекстном меню. 6. Откроется окно Мастер создания общих ресурсов (Share A Folder Wizard). Щелкните Далее (Next). 45 7. Введите путь с: \docs и щелкните Далее (Next). 8. Оставьте предложенное имя — docs — и щелкните Далее (Next). 9. На странице Разрешения (Permissions) выберите Использовать особые права доступа к общей папке (Use Custom Share And Folder Permissions) и щелкните кнопку Настроить (Customize). 10. Установите флажок Разрешить (Allow) для разрешения Полный доступ (Full Control) и щелкните ОК. 11. Щелкните Готово (Finish), а затем Закрыть (Close). Упражнение 3. Подключение к общей папке 1. В консоли Управление файловым сервером (File Server Management) щелкните узел Сеансы (Sessions). Если узел содержит сеансы, в списке задач щелкните Отключить все сеансы (Disconnect All Sessions), а затем Да (Yes). 2. В меню Пуск (Start) выберите Выполнить (Run). Введите UNC-путь к общей папке \\server01\docs и щелкните ОК. Используя UNC вместо физического пути c:\docs, вы создаете сетевое подключение к общей папке, так же, как это мог бы делать какой-нибудь пользователь. 3. В консоли Управление файловым сервером (File Server Management) щелкните узел Сеансы (Sessions). Заметьте: ваша учетная запись присутствует в списке сеансов сервера. Чтобы обновить окно консоли, нажмите F5. 4. Щелкните узел Открытые файлы (Open Files). Заметьте: список содержит открытую папку C:\Docs. Упражнение 4. Настройка разрешений NTFS Откройте папку C:\Docs, к которой вы открыли общий доступ на лабораторной работе в упражнении 2. Создайте папку с именем Project 101. Откройте редактор ACL: щелкните папку Project 101 правой кнопкой, выберите Свойства (Properties) и перейдите на вкладку Безопасность (Security). Настройте доступ согласно следующей таблице. Для этого продумайте и настройте наследование и разрешения для групп. Участник безопасности Доступ Администраторы Полный доступ (Full Control) (Administrators) Пользователи из группы Project 101 Team Чтение данных, создание файлов и папок, полный доступ к собственным файлам и папкам Группа Managers Чтение и изменение любых файлов, запрет на удаление чужих файлов. Полный доступ к собственным файлам и папкам Службы, запущенные под учетной записью System, должны иметь полный доступ System Когда нужные разрешения будут настроены, щелкните Применить (Apply), а затем Дополнительно (Advanced). Сравните открывшееся окно Дополнительные параметры безопасности (Advanced Security Settings). Для настройки этих разрешений необходимо запретить наследование. Иначе все пользователи, а не только члены группы Project 101 Team, смогут читать файлы в папке Project 101. От родительской папки, C:\Docs, группа Users (Пользователи) наследует разрешение Чтение и выполнение (Read & Execute). Единственный способ запретить такой доступ — снять флажок Разрешить наследование разрешений от родительского объекта к этому 46 объекту... (Allow Inheritable Permissions From The Parent To Propagate To This Object...). После отмены наследования диалоговое окно Дополнительные параметры безопасности должно выглядеть: ??? Если выбрать эту запись и щелкнуть Изменить (Edit), можно увидеть особые разрешения, назначенные группе Project 101. Учетной записи Managers предоставлены разрешения Чтение и выполнение, Запись. Этот шаблон содержит разрешения на создание файлов и папок. Как и группе Project 101, членам группы Managers при создании новых ресурсов предоставляются разрешения учетной записи Создательвладелец. Этот набор разрешений не позволяет группе Managers удалять файлы других пользователей. Помните, что разрешение Удаление содержится в шаблоне Изменение, который вы не указали. ЗАКРЕПЛЕНИЕ МАТЕРИАЛА 1. Общая папка находится на томе FAT32. Группе Project Managers назначено разрешение Полный доступ (Full Control). Группе Project Engineers назначено разрешение Чтение (Read). Пользователь Julie входит в группу Project Engineers. Она получила повышение и стала членом группы Project Managers. Какие разрешения доступа к этой папке для нее действуют? 2. Общая папка со стандартными разрешениями общего ресурса находится на томе NTFS. Группе Project Managers назначено NTFS-разрешение Полный доступ (Full Control). Пользователь Julie из группы Project Managers жалуется, что не может создать файлы в этой папке. Почему Julie не удается создать файл? 3. Какие минимальные разрешения NTFS требуются, чтобы пользователи могли открывать файлы и запускать программы из общей папки? A. Полный доступ (Full Control). B. Изменение (Modify). C. Запись (Write). D. Чтение и выполнение (Read & Execute). E. Список содержимого папки (List Folder Contents). 4. Пользователь Bill жалуется, что не может получить доступ к плану отдела. Вы открываете вкладку Безопасность (Security) в окне свойств плана и видите, что все разрешения доступа к документу наследуются от родительской папки плана. Для группы, куда включен Bill, разрешение Чтение (Read) отменено. Какое из следующих действий позволило бы пользователю Bill получить доступ к плану? a Изменить разрешения родительской папки, чтобы предоставить пользователю Bill-разрешение Полный доступ (Full Control). b Изменить разрешения родительской папки, чтобы предоставить пользователю Bill-разрешение Чтение (Read). c Изменить разрешения доступа к плану, чтобы предоставить пользователю Bill-разрешение Чтение (Read). d Изменить разрешения доступа к плану: снять флажок Разрешить наследование разрешений... (Allow Inheritable Permissions...), щелкнуть Копировать (Сору) и удалить запрет. e Изменить разрешения доступа к плану: снять флажок Разрешить наследование разрешений... (Allow Inheritable Permissions...), щелкнуть Копировать (Сору) и явно разрешить пользователю Bill полный доступ. f Удалить пользователя Bill из группы, которой запрещен доступ. Пользователь Bill звонит снова и сообщает, что по-прежнему не может получить дотуп к плану отдела. Вы открываете вкладку Действующие разрешения (Effective Permissions), выбираете учетную запись Bill и видите, что на самом деле ему предоставлены 47 достаточные разрешения. Чем можно объяснить расхождение сведений на вкладке Действующие разрешения с реальными полномочиями? Задачи по администрированию Лабораторная работа №5 Задачи по администрированию учетных записей пользователей, групп, а также общих файлов и папок. Задание 1 Нужно организовать доступ к личным почтовым ящикам US1,US2,US3 для членов группы пользователей DELEGATES USER1, USER2, USER3 домена IT_DOMAIN. В своих личных почтовых ящиках пользователи должны иметь возможность управлять документами, а в чужих – только помещать новые письма, не видя содержимого ящика. Задание 2 Нужно организовать доступ к общей папке BEG, используемой как мусорный ящик для группы пользователей DELEGATES домена IT_DOMAIN. Задание 3 Нужно организовать доступ к общей папке SOWTWARE, содержащей коллективное программное обеспечение для группы пользователей DELEGATES домена IT_DOMAIN. В папке SOWTWARE пользователи должны только искать и запускать программы. Но для корректной работы программного обеспечения внутрь SOWTWARE вложена папка TEMP, где система от имени пользователей DELEGATES должна иметь возможность создавать, удалять временные файлы и работать с ними. В отчете решение задачи оформить в виде таблиц! Закрепление материала Задание 3 Вам нужно организовать доступ к общей папке BOARD, используемой как публичная доска объявлений для группы пользователей DELEGATES домена IT_DOMAIN. Пользователи этой группы должны: просматривать список объявлений; читать все объявления (файлы) на этой доске; в любой момент помещать свои собственные объявления на доску; не иметь возможности удалять эти объявления после их публикации на доске. Решение Решение задачи складывается из нескольких шагов: во вкладке Sharing свойств папки BOARD сделайте ее разделяемой; удалите группу Everyone из списка опекунов Sharing и добавьте группу DELEGATES с разрешениями [Change]; сбросьте флажок Allow Inheritable Permissions from Parent to Propagate to this Object, чтобы отменить наследование разрешений, и после этого удалите группу Everyone из списка опекунов NTFS; добавьте группу DELEGATES в список опекунов и назначьте ей разрешения [Write] и [Read&Execute]. Таким образом, решение задачи может быть представлено в виде следующей таблицы: Папка Опекуны Разрешения общей Разрешения NTFS Блокирование папки наследования Board Administrators [Full Control] [Full Control] Нет Delegates [Change] [Write] [Read& Execute] Нет 3. Темы рефератов: 1. 2. 3. 4. 5. Беспроводные локальные сети Wi-Fi. Безопасность беспроводных локальных сетей. Беспроводная персональная сеть Blue Tooth. Беспроводные глобальные сети. Компоненты сетей IEEE 802.11b/g. 48 6. Стандартная локальная сеть FDDI. 7. Стандартная локальная сеть Token Ring. 8. Сверхскоростные сети Ethernet. 9. Стандартные сетевые протоколы. 10. Кодирование информации в локальных сетях. 11. Топологии локальных сетей. 12. Средства защиты информации в локальных сетях. 13. Классические алгоритмы шифрования данных в ЛВС. 14. Стандартные методы шифрования в ЛВС. 15. Программные средства защиты информации в ЛВС. 16. Коммутаторы Ethernet. 17. Коммутаторы Fast Ethernet. 18. Концентраторы Ethernet. 19. Концентраторы Fast Ethernet. 20. Мосты и маршрутизаторы Ethernet. 21. Мосты и маршрутизаторы Fast Ethernet. 22. Выбор конфигурации сетей Ethernet. 23. Классификация модемов. 24. ЛВС Arcnet. 25. ЛВС 100VG-Anylan. 26. Разбиение IP-сетей на подсети. 27. Бесклассовая междоменная маршрутизация. 28. Способы конфигурирования TCP/IP. 29. Управление дисковой памятью в Windows Server 2003. 30. Методы доступа к среде в ЛВС. 31. Служба каталогов Active Directory. 32. Брандмауэры. 33. Безопасные протоколы (IPSec, SSL, Kerberos, L2TP). 34. Аудит доступа к файловой системе в Windows Server 2003. 35. Администрирование служб IIS в Windows Server 2003. 36. Управление дисковой памятью в Windows Server 2003. 37. Маршрутизация в Windows Server 2003. Вопросы и упражнения к зачету Что понимается под стеком протоколов TCP/IP? Сколько уровней в стеке TCP/IP? Назовите их. Какие функции берет на себя протокол ARP? Какую роль играет протокол IP? Какие функции выполняют TCP и UDP? В чем различие между этими протоколами? Каким образом формируются классы IP-адресов? Достоинства и недостатки схемы формирования IP-адресов. Какие из следующих адресов относятся к сетям классов А, В и С: a. 133.23.24.256; b. 126.15.36.71; c. 10111111.11010011.01110010.00001010; d. 192.17.76.15? 9. Что означает IP-адрес 255.255.255.255? 10. Вам необходимо разбить сеть организации "Рога и копыта" с ID =148.114.0.0 на две подсети по 600 компьютеров в каждой. Как установить маску подсети? 11. В вашей организации работает TCP/IP-сеть с подсетями А, В, С и D. Идентификатор сети ID=208.0.12.0, маска подсети 255.255.255.192. 1. 2. 3. 4. 5. 6. 7. 8. 49 Сколько сетевых адаптеров можно иметь в каждой подсети? 12. Компания "Симпсон и К°" недавно получила идентификатор сети 154.164.0.0. В настоящий момент в сети работает 57 отдельных сегментов, в течение полугода их количество должно удвоиться. Какую маску подсети необходимо установить, чтобы поддерживать максимально возможное количество хостов в одной подсети? 13. Каким образом происходит аутентификация пользователей? 14. Что такое маркер безопасности? 15. Для чего нужна локальная группа Print Operators? 16. Для чего нужна локальная группа Account Operators? 17. С помощью какой утилиты создаются локальные группы? 18. Права к данному компьютеру пользователь получает: a. • через членство в глобальных группах; b. • членство в локальных группах; c. • членство в глобальных и локальных группах. 19. Права в домене пользователь получает: a. • через членство в глобальных группах; b. • членство в локальных группах; c. • членство в глобальных и локальных группах. 20. Бюджет пользователя - что это такое? 21. Права в доверяющем домене пользователь получает: a. • через членство в глобальных группах; b. • членство в локальных группах; c. • членство в глобальных и локальных группах. 22. Вы вошли на Windows NT Workstation как член группы Users. Вы смогли создать (отметьте ВСЕ правильные ответы): a. • нового пользователя домена; b. • новую локальную группу; c. • новую глобальную группу; d. • нового локального пользователя. 23. Вы вошли на Windows NT Workstation как член группы Power Users. Вы смогли создать (отметьте ВСЕ правильные ответы): a. • нового пользователя домена; b. • новую локальную группу; c. • новую глобальную группу; d. • нового локального пользователя. 24. Вы вошли на Windows NT Workstation как член группы Administrators. Вы смогли создать (отметьте ВСЕ правильные ответы): a. • нового пользователя домена; , b. • новую локальную группу; c. • новую глобальную группу; d. • нового локального пользователя. 25. Пользователь Джим является членом следующих групп: "Бухгалтерия", "Менеджеры" и "Операторы печати". Для общего ресурса SalesFeb эти группы имеют следующие разрешения: a. • "Бухгалтерия": изменение, запись; b. • "Менеджеры": чтение; c. • "Операторы печати": полный доступ. Кроме того, Джим имеет разрешения NTFS на чтение каталога SalesFeb и его содержимого. Какие действия Джим может производить с файлами, входящими в каталог SalesFeb, после получения доступа к ним как к общим ресурсам? 26. Джим остается членом групп "Бухгалтерия", "Менеджеры" и "Операторы печати"; кроме того, раздраженный начальник добавил его в группу "Опасные". Эти группы имеют следующие разрешения на доступ к общему ресурсу SalesFeb: • "Бухгалтерия": изменение, запись; • "Менеджеры": чтение; • "Операторы печати": полный доступ; • "Опасные": нет доступа. Кроме того, Джим имеет разрешения NTFS на чтение каталога SalesFeb и его содержимого. Какие действия Джим может производить с файлами, входящими в каталог SalesFeb, после получения доступа к ним как к общим ресурсам? 50 27. Что из перечисленного ниже относится к атрибутам объекта NTFS? (Отметьте все правильные ответы.) a. Данные. b. Список управления доступом. c. Службы. d. Имя. 28. Какое из перечисленных ниже разрешений не относится к стандартным разрешениям для файла или каталога? a. Чтение. b. Просмотр. c. Создание каталога. d. Изменение. e. Добавление. 29. Вам нужно получить доступ к файлу VENDORS.TXT, который находится в только что созданном общем каталоге \\Sales\Documents домена Sales. Вы - член группы "Маркетинг" домена Sales. Какие дополнительные установки должны быть указаны, чтобы вы могли получить доступ к файлу VENDORS.TXT? 30. Какой утилитой создается разделяемый файловый ресурс? 31. Пользователь Джеймс Бонд входит в группы ONE, TWO и THREE. Эти группы применяют директорию DIR1 как публичную доску объявлений. Какие должны быть права у Джеймса Бонда на эту директорию? 32. Вы создали разделяемый ресурс DIR_2. Какие права по разделяемому доступу имеет группа "Все"? 33. При переносе файла с раздела на раздел NTFS старые Permissions сохраняются "Правда" или "Ложь"? 1. Дж. С. Макин, Йен Маклин. Внедрение, управление, и поддержка сетевой инфраструктуры Microsoft Windows Server 2003. Учебный курс MCSA/MCSE. -М.: ИТД «Русская Редакция», 2004 2. Д. Холмс, О Томас. Управление и поддержка Microsoft Windows Server 2003. Учебный курс MSCA/MCSE. – М.:ИТД «Русская редакция»,2004 3. А.И Гусева Сети и межсетевые коммуникации. – М.: «Диалог – МИФИ», 2002 51