ГЛАВА II: Описание внешней структуры
advertisement
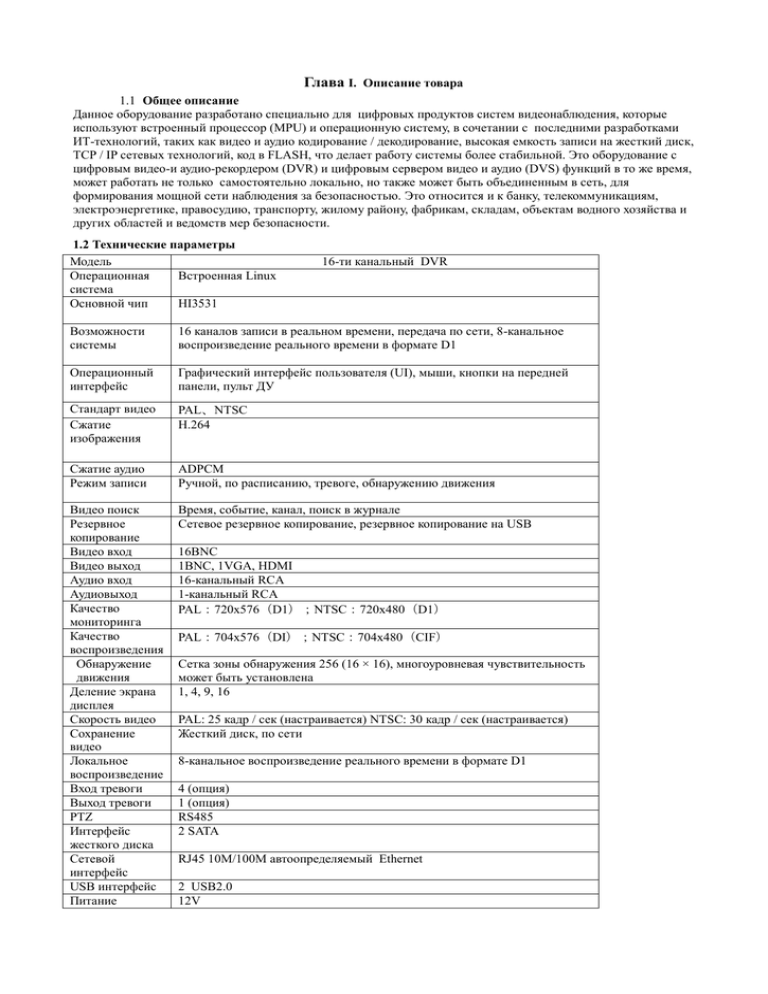
Глава I. Описание товара 1.1 Общее описание Данное оборудование разработано специально для цифровых продуктов систем видеонаблюдения, которые используют встроенный процессор (MPU) и операционную систему, в сочетании с последними разработками ИТ-технологий, таких как видео и аудио кодирование / декодирование, высокая емкость записи на жесткий диск, TCP / IP сетевых технологий, код в FLASH, что делает работу системы более стабильной. Это оборудование с цифровым видео-и аудио-рекордером (DVR) и цифровым сервером видео и аудио (DVS) функций в то же время, может работать не только самостоятельно локально, но также может быть объединенным в сеть, для формирования мощной сети наблюдения за безопасностью. Это относится и к банку, телекоммуникациям, электроэнергетике, правосудию, транспорту, жилому району, фабрикам, складам, объектам водного хозяйства и других областей и ведомств мер безопасности. 1.2 Технические параметры Модель Операционная Встроенная Linux система Основной чип HI3531 16-ти канальный DVR Возможности системы 16 каналов записи в реальном времени, передача по сети, 8-канальное воспроизведение реального времени в формате D1 Операционный интерфейс Графический интерфейс пользователя (UI), мыши, кнопки на передней панели, пульт ДУ Стандарт видео Сжатие изображения PAL、NTSC H.264 Сжатие аудио Режим записи ADPCM Ручной, по расписанию, тревоге, обнаружению движения Видео поиск Резервное копирование Видео вход Видео выход Аудио вход Аудиовыход Качество мониторинга Качество воспроизведения Обнаружение движения Деление экрана дисплея Скорость видео Сохранение видео Локальное воспроизведение Вход тревоги Выход тревоги PTZ Интерфейс жесткого диска Сетевой интерфейс USB интерфейс Питание Время, событие, канал, поиск в журнале Сетевое резервное копирование, резервное копирование на USB 16BNC 1BNC, 1VGA, HDMI 16-канальный RCA 1-канальный RCA PAL:720x576(D1);NTSC:720x480(D1) PAL:704x576(DI);NTSC:704x480(CIF) Сетка зоны обнаружения 256 (16 × 16), многоуровневая чувствительность может быть установлена 1, 4, 9, 16 PAL: 25 кадр / сек (настраивается) NTSC: 30 кадр / сек (настраивается) Жесткий диск, по сети 8-канальное воспроизведение реального времени в формате D1 4 (опция) 1 (опция) RS485 2 SATA RJ45 10M/100M автоопределяемый Ethernet 2 USB2.0 12V 1.3. Распаковка устройства и подключение кабеля 1.3.1 Проверка при распаковке устройства Прежде всего, проверьте, есть ли повреждение упаковки, как только вы получили устройство. Упаковка может защитить от повреждения в транспорте . Во-вторых, извлеките устройство, снимите защитную пленку с DVR, чтобы проверить, нет ли повреждений. В-третьих, при открытии корпуса, проверьте, есть ли кабель для передней панели, кабель питания, кабель питания вентилятора от материнской платы. 1. Передняя и задняя панель Изучите по этой инструкции, как использовать кнопки на передней панели и интерфейс на задней панели и проверьте - та ли это модель, которую вы заказали. Этикетки на панели не должны быть сняты, так как они важны для послепродажного обслуживания. 2. Что еще необходимо проверить Кроме проверки видимых повреждений, необходимо проверить соединение кабеля данных к передней панели, и кабеля питания к материнской плате. 1.3.2 Установка жесткого диска Убедитесь, что вы устанавливаете именно жесткий диск. ГЛАВА II: Описание внешней структуры 2.1 Описание передней панели 8116B-канального DVR 1. 2. 3. 4. 5. PWR:Индикатор включения питания HDD : индикатор жесткого диска REC: кнопка записи FN: зарезервированный Play: воспроизведение видео 6.Кнопка включения 7. MULTI: кнопка мульти-картинки 8. 0-9 кнопки номера канала 9. ESC: кнопка выхода 10. MENU: кнопки меню 11. ▲▼ :Кнопки направления Кнопка подтверждения 12. USB: стандартный интерфейс USB 2.2. Описание интерфейса продукта Описание задней панели 8116В-канального DVR 1. 2. 3. 4. 5. 6. 7. 8. 9. 10. 11. 12. 13. 14. 15. 2.3 Видеовход : видеовход каналы 1-16 Аудиовход: аудиовход каналы 1-16 Видеовыход: видеовыход BNC Выход видео 2: выход видео по вызову и циклически Аудиовыход: аудиовыход Вход аудио линейный: вход аудио для двусторонней связи Питание: кнопка питания Тревога: вход/выход тревоги HDMI: выход видео цифровой высокого разрешения VGA: видео выход формата VGA NET: сеть USB 2.0: стандартный 2.0 USB Rs485: управление устройствами по протоколу 485 (поворот / наклон) DC 12V: питание 12 VDC FAN: контроль температуры и тепловыделения Описание пульта дистанционного управления POWER Включение питания DEV Кнопка устройства: нажмите "DEV", наберите номер устройства и нажмите "ENTER", чтобы сохранить настройки. Можно работать дистанционно с указанным DVR. 0-9 Цифровые кнопки. MENU Вызов меню; очистка всех областей при создании области обнаружения движения ESC Выход ▲ В режиме меню - вверх, в режиме PTZ: управление PTZ камерой движение вверх ▼ В режиме меню - вниз, в режиме PTZ: управление PTZ камерой движение вниз В режиме меню - влево, в режиме PTZ, управление PTZ камера вращение влево В режиме меню - вправо, в режиме PTZ, управление PTZ камерой вращение вправо ENTER Кнопка выбора PLAY Воспроизведение видео FN Вспомогательная кнопка REC Кнопка записи VIEW Мультиэкранная кнопка Примечание: Если много устройств в одном месте, пульт дистанционного управления должен выбрать устройство в соответствии с номером устройства. Таким образом, каждое устройство нуждается в уникальном номере устройства, так как пульт дистанционного управления может влиять на несколько устройствах с тем же номером. Глава III: Описание работы системы 3.1. Включение / выключение. Убедитесь, что напряжение переменного тока совместимо с напряжением с DVR. Убедитесь, что DVR подключен к розетке с хорошим заземлением. После включения питания начинает светиться индикатор [POWER]. Если при включении системы происходит мигание статуса индикатора, то это нормальное состояние. 3.2. Изображение После включения устройства, интерфейс виден сразу. В интерфейсе вы можете увидеть дату, время, название канала. Для просмотра одного канала нажмите соответствующую цифровую клавишу панели или щелкните левой кнопкой мыши. Нажмите кнопку "QUAD" панели или нажмите левую кнопку мыши для возврата к многоканальному интерфейсу наблюдения. 3.3 Описание работы с меню 3.3.1 Меню 【MENU】, вызывает основное меню интерфейса устройства. 【PLAY】клавиша для интерфейса воспроизведения. 【REC】клавиша для записи в ручном режиме. 【PTZ】клавиша для управления PTZ. Примечание: По умолчанию установлен пустой пароль, просто нажмите кнопку "ввод" для входа в меню. 3.3.2. Параметры меню Параметры компонентов меню: (1) Чек-бокс: два вида состояния доступны, "√" означает, включено, "□" означает выключено. Используйте клавиши направления: 【↑】 【↓】 【←】 【--->】, ввод 【 】. Кроме того, используется левая кнопка мыши для выбора. Например: чек-бокс в "канал" и "режим видео" в меню поиска видео. (2) Выпадающее меню с выбором: выберите требуемое значение в выпадающем окне. Для выбора используйте 【↑】, 【↓】 кнопки или щелкните левой кнопкой мыши. Например: "канал" и "режим видео" в меню настройках кодирования (3) Список: Отображает найденную информацию в списке, которую вы можете использовать как один из вариантов для работы. Например: Нажмите 【 】 кнопку на файле архива видео или левую кнопку мыши. (4) Поле редактирования: введите имя в поле редактирования Например: в настройках меню, вы можете ввести номера, английские буквы, знаки препинания и так далее в "канал" окна редактирования. а) используйте кнопки панели 【↑】 【↓】 【←】, 【→】 или переместите мышь в окно редактирования, нажмите кнопку 【 】 или щелкните левой кнопкой мыши, а затем при появлении клавиатуры выберите нужные символы для ввода, нажмите Enter или щелкните левой кнопкой мыши. б) После ввода информации, нажмите 【OK】, 【CANCEL】или 【ESC】 для сохранения и выхода. (5) Кнопка: используется для реализации определенной функции или перехода к следующему меню настройки, нажмите кнопку【OK / 3.3.3. 】или левую кнопку мыши. MENU ESC (Меню отмены или выхода) Нажмите 【MENU】, 【ESC】 или правую кнопку мыши для выхода из режима меню. Щелкните правой кнопкой мыши и вернитесь на предыдущий уровень меню. 3.4 Вход в главное меню При нажатии кнопки MENU или правой кнопки мыши появляется всплывающее меню. Главное меню состоит из следующих трех компонентов: Режим просмотра: выбрать соответствующий режим просмотра в колонке меню. Контекстное меню: включает в себя цифровой зум, воспроизведение видео, ручную запись, PTZ контроль, громкость, настройки, завершение работы. Пользователь может войти в соответствующий режим меню. Меню настройки: включает воспроизведение видео, видео резервного копирования, настройку системы, инструменты системы, системную информацию, выход из системы. 3.5 Воспроизведение видео Нажмите меню "Настройка" и войдете в интерфейс "воспроизведение видео". 3.5.1 Поиск видео Канал: включение чек-бокса означает, что необходимый канал выбран. Режим записи: включение чек-бокса означает, что необходимый режим выбран. Время поиска: введите начало и окончание времени поиска в окне редактирования Поиск : после установки указанных выше условий поиска, нажмите кнопку "поиск"для начала поиска соответствующего видео файла и его просмотра. Красный цвет означает запись по расписанию, зеленый цвет означает запись по детектору движения, желтый цвет означает запись по датчику. Воспроизведение: выберите воспроизведение и войдите в интерфейс воспроизведения. В списке поиска необходимо выбрать время для воспроизведения, используйте кнопки вверх, вниз, влево, вправо или перемещайте мышь. Нажмите 【 】или левую кнопку мыши для входа в интерфейс воспроизведения видео. Отмена: Возврат к предыдущему меню. 3.6. Ручная запись В контекстном меню выберите ручную запись или нажмите 【REC】для входа в настройки ручной записи. Иллюстрация руководства меню записи. Меню ручной записи включают в себя несколько частей: Канал: ☑ "означает включен," □ "означает выключен. Все включить: включение всех каналов. Все выключить: выключение всех каналов. OK: подтверждение и выход. Cancel: нажмите кнопку Cancel для выхода из ручной записи и возврата в главное меню. 3.7 PTZ контроль Выберите "PTZ контроль" в контекстном меню . PTZ меню управления включает в себя: направление контроля; автоматическое панорамирование; зум; фокус; диафрагма; скорость. 3.8. Настройка Нажмите кнопку "Настройка" в контекстном меню, которое включает: воспроизведение видео, резервное копирование видео, настройки системы, системные инструменты, системную информацию, выход из системы. 3..8.1. Воспроизведение видео. Это интерфейс воспроизведения видео. 3.8.2. Резервное копирование видео Выберите канал и режим записи, настройте время поиска, а затем начните поиск файла. После выбора необходимого файла из списка, нажмите кнопку резервного копирования и ОК (ждите, пока файл будет скопирован 100 %). Примечание: USB диск должен быть в формате FAT32 для резервного копирования файлов. 3.8.3 Настройка системы В меню настройки, выберите «Настройка системы» и войдите в его подменю. Оно включает в себя: общие настройки, настройки кодирования, записи, сети, экрана, обнаружения движения, PTZ, датчика. 3.8.3.1 Общие установки Выберите пункт "Общие настройки" и войдите в его подменю. Время: Нажмите кнопку "Обновить" после установки, запись остановится, как только вы измените время и сохраните настройки. Формат даты: Y/M/D”、“D/M/Y”、“M/D/Y” Автовыход: DVR автоматически выходит из меню, если нет операций в течение 10 минут. Кнопка Buzzer: Enable: нажатие клавиш на передней панели идет со звуком; Disable: без звука. Язык: Выбирается пользователем, русский, английский и другие. Видео стандарт: PAL и NTSC DVR ID: используется для управления DVR с помощью пульта дистанционного управления. Выбранный ID на пульте ДУ должен совпадать с ID DVR. (Пожалуйста, обратитесь к пункту инструкции 2.3.) После установки, нажмите кнопку "OK", информация будет сохранена. Нажмите кнопку "Отмена" для выхода без сохранения. 3.8.3.2. Установки кодирования Выберите "encode setup" в настройках системы. Канал: выберите необходимый канал Поток: выберите необходимый поток: "основной поток" или "суб поток" Режим кодирования: выберете то кодирование, которое вам необходимо: "только видео" означает кодирование для видео; "AV комбинирование" означает кодирование для видео и аудио. Режим скорости передачи данных :выберите необходимую скорость кодирования потока данных : "постоянная скорость" означает, что скорость кодирования видео, определяется пользователем и частотой кадров; "переменная скорость" означает, что скорость кодировки определяется установленным качеством изображения и частотой кадров, но скорость автоматически регулируется системой в зависимости от видео изображения; "средняя скорость" означает, что система автоматически регулирует скорость передачи данных около определенного пользователем значения. Формат кодирования: или разрешение изображения(QCIF)176*144、(CIF)352*288, (HD1)576*288, (D1)704*576, пользователь может выбрать разрешение, которое ему необходимо. Скорость потока (битрейт): пользователь может выбрать скорость кодирования по необходимости. Чем выше скорость, тем лучше изображение, но занят больше объем диска. Качество изображения: качество изображения определяется пользователем. Частота кадров: пользователь может выбрать частоту кадров по мере необходимости. Чем выше частота кадров, тем лучше изображение, но занят больше объем диска. Копирование: выберите необходимый канал для копирования, нажмите кнопку “копировать в” и 'OK ", после этого система установит текущую информацию на необходимый канал. Нажмите кнопку "Отмена", установка информация не будет сохранена и будет выполнен выход. 3.8.3.3. Установки записи Выберите "Настройка записи" в настройках системы Канал: выберите необходимый канал, нажав на поле выбора День недели: выберите соответствующий день недели, который вам необходим. "ALL" означает, что идет запись всех дат. Режим и время записи: в окне редактирования времени, пользователь может установить разное время с разным режимом записи. "Time": красный цвет, "Motion": зеленый цвет, "Sensor" желтый цвет; "☑" означает выбрано, "□" означает не выбрано. Также имеется выбор периода времени от 0 ~ 24 часов. Копирование :введите необходимый канал правой кнопкой "copy to ", нажмите "copy to" & ''ok " система запомнит необходимую информацию для другого видеоканала. Нажмите кнопку "cancel" для отмены, информация сохранена не будет и будет выполнен выход. 3.8.3.4. Настройка сети Выберите “настройка сети” в меню “настройка системы”. MAC адрес: MAC адрес устройства. DHCP:введите DHCP для автоматического получения IP. “☑” обозначает работает ;“□” не работает. IP адрес :IP-адрес должен быть уникальным и не может быть в конфликте с хостом или компьютером, который находится в том же сегменте сети Маска подсети: используется для определения сегмента сети. Шлюз: установка адреса шлюза для связи между различными сегментами сети. DNS адрес :после доступа к сети путем подключения по протоколу PPPoE возможно получение динамического IP-адреса. Порт HTTP :этот номер порта используется для доступа из браузера IE; порт по умолчанию "80". Порт передачи данных: номер порта используется для устройств и мобильного доступа; лучше устанавливать порт выше 2000. Eseenet ID: после подключения интернета, нажмите кнопку "☑ ESEENET" и сохраните настройки, пользователь получит ID ESEENET. Вы можете использовать DVR удаленно с ID на сайте Eseenet Это бесплатный DDNS, нет необходимости применять доменное имя с любого сервера. PPPOE конфигурация: Начало использования: "☑ PPPOE" означает соединение по протоколу PPPoE. "□" означает его отсутствие. PPPOE пользователь: введите имя пользователя интернет-провайдера в поле редактирования PPPOE пароль :введите пароль провайдера в поле редактирования После завершения установки, нажмите кнопку "OK" для сохранения изменений и выхода, или нажмите кнопку "Отмена", чтобы выйти из режима установки без сохранения. DDNS : функция автоматического динамического доменного имени, оно может поддерживаться 3322 и DYNDNS и аналогичными сайтами. В "настройках сети" выберите пункт "DDNS", чтобы ввести его в интерфейс настройки Начало использования: "☑" DDNS служба начала использования; "□" прекращение использования. Выберите соответствующий сетевой сервер и введите имя пользователя, пароль и имя домена (см. 3.3.2 (4)) 3.8.3.5. Настройка экрана Выберите "Настройки экрана" в меню "настройки системы" Канал: выберите нужный канал. Название камеры: пользователь может редактировать названия каналов в окне редактирования. "☑" показать название канала на дисплее, "□" без названия. OSD Alpha: пользователь может настроить прозрачность OSD меню по мере необходимости. OSD время :“☑” показать время на дисплее,“□” без показа; Sequence Dwell: пользователь может установить время автоматического переключения для предварительного просмотра изображений, он переключается в одном экране или в комплекте из 4-х каналов.. Начало использования:“☑”начало использования ,“□” окончание использования После завершения настройки, нажмите кнопку "OK" для сохранения изменений и выхода, нажмите кнопку "Отмена", чтобы выйти из режима установки без сохранения. 3.8.3.6. Видео обнаружение Выберите "видео обнаружение" в меню "настройки системы" Канал:выберите нужный канал. Чувствительность: выберите уровень чувствительности детектора движения. Обнаружение: выберите тип обнаружения: движения, потеря видео, видео саботаж (закрыта камера). Длительность сигнала тревоги: продолжительность тревоги после сработки обнаружения видео. Редактирование области обнаружения: установите области обнаружения движения, используя левую кнопку мыши. Записываемый канал: канал, который записывается при обнаружении тревоги. Тревога:“☑ обозначает сработку реле тревоги ,“□”обозначает без реле тревоги. Buzzer :“☑”обозначает звук пищалки ,“□”обозначает без звука пищалки. OSD: «☑» - знак "обнаружение" показывается на экране, “□” не показываются. E-mail уведомления: "☑" означает EMail отсылается, "□" означает EMail не отсылается. Копирование :введите канал и нажмите "copy to" & ''ok " для копирования настроек в другой канал. Пользователь может выбрать скопировать “все”для ввода настроек для всех каналов. Нажмите кнопку "Отмена", для выхода без сохранения установок информации. 3.8.3.7 Настройка PTZ Выберите "Настройка PTZ" в меню "Настройки системы". Канал: выберите канал. Протокол: Выберите протокол PTZ для камеры. Бит данных: выберите соответствующий PTZ камере. Адрес: введите адрес назначенный декодеру. Стоп-бит: выберите соответствующий PTZ камере. Скорость передачи данных: выберите соответствующий PTZ камере. Контроль четности: выберите тот, который установлен в PTZ камере. Копировать в :выберите канал и нажмите "copy to" и ''ok " для копирования тех же настроек для другого канала. Или пользователь может выбрать копировать “все” для настройки всех каналов. Нажмите кнопку “Отмена” для выхода без сохранения информации. 3.8.3 8. Настройки сенсора Выберите "Настройка сенсора" в меню "Настройки системы". Канал:выберите необходимый канал. Режим работы: выберите начать сигнал тревоги или нет. Длительность сигнала тревоги: установите продолжительность сигнала тревоги. Запись канала: выберите канал, чтобы сделать запись по сигналу тревоги. Сигнал тревоги: "☑" включить сигнал тревоги, "□" отключить тревогу. Звонок: "☑" включить зуммер, "□" отключить зуммер Копировать в: выберите канал и нажмите "copy to" и ''ok " для копирования настроек для других каналов. Или пользователь может выбрать копировать “все” для копирования настроек для всех каналов. Нажмите кнопку “Отмена” для выхода без сохранения информации. 3.8.4. Инструменты системы В главном меню выберите "Инструменты системы" и войдите в настройки. “Инструменты системы” включают в себя четыре настройки: управление пользователями, управление HDD, обслуживание системы и сброс в заводские настройки. 3.8.4.1. Управление пользователями Нажмите “Управление пользователями”. Добавление пользователя: введите новое имя пользователя в окне редактирования и тип оперативных прав. Поставьте флажок в правом окне "☑" означает, что пользователь может его использовать, "□" пользователь не может его использовать. Нажмите кнопку "Установить пароль" для установки нового пароля, или это может быть пароль по умолчанию. Удалить пользователя: удаление выбранного пользователя (примечание: за исключением администратора, пользователи не имеют права удалять других пользователей). Редактирование пользователя: изменение выбранного пользователя. (Примечание: за исключением администратора, пользователи не имеют права редактировать других пользователей). Установить пароль: установка пароля пользователя. После настройки, нажмите кнопку "OK" для сохранения и выхода, или нажмите кнопку "Отмена" для выхода без сохранения. 3.8.4.2. Управление HDD. Нажмите «HDD управление». Перезапись файлов: "☑" предыдущие записи файлов будут удалены при нехватке места на диске, "□" означает не удаление файлов. Форматирование: "☑" обозначает, что HDD выбран, "□" не выбран. При нажатии кнопки "Форматирование" в разделе появляется слово “подтверждение”: нажмите кнопку “Подтверждение” для начала форматирования , или “Отмена”для возврата в основной интерфейс. 3.8.4.3. Техническое обслуживание системы В «Инструментах управления» нажмите кнопку «Обслуживание системы» и войдите в интерфейс настроек. Автоматическая перезагрузка: установка времени автоматической перезагрузки, возможна установка, например, с субботы на воскресенье. Или нажмите кнопку "Никогда" что обозначает отмену автоматической перезагрузки. Обновление прошивки: скопируйте прошивку в корневой каталог USB-диска, вставьте USB, выберите устройство USB, затем нажмите кнопку "Пуск" для обновления. Когда обновление завершится, нажмите кнопку "OK" для автоматической перезагрузки системы. Примечание: 1.Имя прошивки должно быть:.. FWHI1504A_ *** ROM (4-канальный), FWHI1508A_ *** ROM (8 каналов), "***" означает время создания ПО: такого как FWHI1504A_20110520.rom 2.Во время обновления, не отключайте питание для защиты от повреждения устройства. 3.8.4.4. Сброс в заводские настройки В "Инструментах управления", нажмите кнопку "Заводские установки", и войдите в интерфейс настроек. Выберите разделы, для которых необходимы заводские установки, нажмите кнопку "OK" для сохранения и выхода или нажмите кнопку "Отмена" для выхода без сохранения Примечание: После установки заводских настроек, пожалуйста, будьте внимательны в использовании устройства. 3.9. Информация о системе В главном меню выберите пункт "Информация о системе" и войдите в интерфейс. . Она включают в себя HDD информацию, системную информацию и информацию журнала 3.9.1. HDD информация В списке отображается текущая информация статусе HDD 3.9.2. Версия системы Название устройства, модель устройства, HW версия, SW версия могут быть проверены здесь 3.9.3. Системный журнал Выберите тип журнала, которые необходимо проверить из списка, и введите нужное время в поле ввода, затем нажмите кнопку "поиск", журнал подробно будет показан ниже. Вы можете перевернуть страницу, нажав на кнопку "Назад" и "Далее", или введите нужный номер страницы для просмотра. 3.10. Выход из системы В главном меню выберите "Выход из системы", появится окно интерфейса. Выход пользователя: выход текущего пользователя. После выхода из системы, если вы хотите использовать устройство еще раз, необходимо авторизоваться на нем. Перезагрузка системы: система перезагрузится при нажатии на кнопку "OK".