Методические рекомендации по внедрению и использованию свободного программного обеспечения в образовательных
advertisement
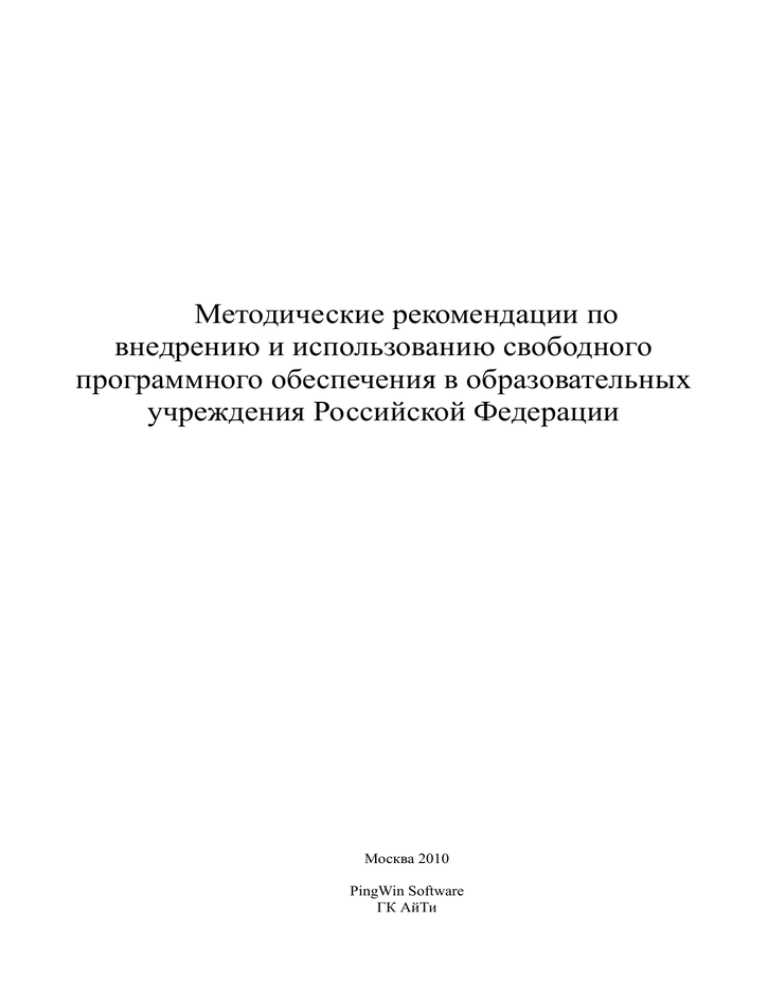
Методические рекомендации по внедрению и использованию свободного программного обеспечения в образовательных учреждения Российской Федерации Москва 2010 PingWin Software ГК АйТи Оглавление Основные принципы миграции на СПО .......................................................................................... 3 Что такое СПО? ........................................................................................................................ 3 Планирование миграции .......................................................................................................... 3 Выбор дистрибутива ................................................................................................................ 4 Установка ОС Linux ................................................................................................................. 6 Настройка сетей и подключения к Интернет ........................................................................ 7 Гетерогенные сети (Windows&Linux)................................................................................... 14 Возможные проблемы при миграции и пути решения ....................................................... 15 Прикладное программное обеспечение ......................................................................................... 16 Переход на использование пакета OpenOffice ..................................................................... 16 Среда эмуляции WINE .......................................................................................................... 19 Установка и настройка 1С:ХроноГраф Школа .................................................................... 23 Установка образовательного ПО ........................................................................................... 23 Установка и настройка оборудования ........................................................................................... 24 Установка драйверов устройств ............................................................................................ 24 Установка интерактивных досок ........................................................................................... 24 Юридические вопросы использования СПО................................................................................. 25 Основные принципы миграции на СПО Что такое СПО? Свободное программное обеспечение (СПО) — это программное обеспечение, распространяемое на условиях так называемых открытых или свободных лицензий. Одной из них является, например, лицензия GNU General Public License (GNU GPL). Термин СПО широко распространен в России, как синоним ПО с открытыми исходными кодами (open source) и свободно распространяемого ПО (free-software). К основным достоинствам СПО можно отнести: Нулевую стоимость лицензий на владение продуктом (пользователь платит только за внедрение и техподдержку, если это необходимо) Более низкую, по сравнению с коммерческими продуктами, стоимость внедрения и техподдержки (в большинстве случаев) Возможность изменять продукт согласно своим требованиям (кастомизация, гибкая модификация) Как правило, нетребовательность к клиентским ресурсам Постоянные обновления продуктов, быстрое развитие систем Более высокая скорость реакции на необходимость внесения исправлений, доработку систем Стабильность и надежность функционирования (благодаря опыту множества команд разработчиков, гибкой модификации) Пожалуй самым известным представителем СПО является операционная система (ОС) Linux. За 19 лет, прошедших с момента появления первой версии ядра этой ОС, Linux прошел путь от сложного, доступного только специалистам серверного решения, до насыщенной современными технологиями и гибко настраиваемой рабочей среды для любого пользователя. В современном мире существует большое количество различных дистрибутивов ОС Linux, развиваемых как сообществами (коммьюнити) разработчиков, так и различными компаниями и организациями. Но СПО — это не только Linux. Существует огромное количество прикладных программ, в том числе и кросс-платформенных (т.е. одинаково функционирующих и под Windows и под Linux). Наиболее известным можно считать офисный пакет OpenOffice.org, получивший мировое признание как хорошая альтернатива дорогим, и далеко не всегда используемым на все 100% коммерческим решениям. Планирование миграции В настоящее время переход на свободное и открытое программное обеспечение (СПО) является не только «идеей» и методом экономии денежных средств, но и насущной необходимостью. Аналитики разного уровня признали свою ошибку в недооценивании масштаба использования такого ПО и вынуждены констатировать его бурный рост. В рамках национального проекта «Образование» также был выбран курс на постепенный отказ от закрытого ПО и переход на СПО. Для решения поставленной задачи необходимо следовать определенной методике, которая позволит осуществить переход с минимальными потерями. Методика основана на стандартных принципах разработки и модернизации, применяемых в любой отрасли промышленности, но адаптирована для конкретных нужд. Вот ее основные шаги: 1. Обследование существующего положения в учебном заведении. Установка СПО и в частности Linux сопряжена с двумя трудностями — наличие не поддерживаемого 2. 3. 4. 5. 6. оборудования (принтеры, «старые» компьютеры) и отсутствие адекватной замены или несовместимости используемого ПО (CAD системы, системы распознавания текстов и т.п.). Поэтому необходимо провести инвентаризацию имеющегося парка компьютеров и установленного на них ПО и определиться с теми компьютерами, которые вызовут проблемы при переходе. Также на этом этапе решается задача определения наличия лицензионного ПО, которое стоит на машинах, определение круга задач, решаемых с помощью данных компьютеров и техники и построение полной спецификации компьютерного парка. Выработка концепции перехода. На данном этапе необходимо определится с принципами перехода: полный переход на Linux и СПО или частичные переход с использованием как закрытого так и открытого ПО. Необходимо руководствоваться как денежными средствами образовательного учреждения, так потребностями учебного процесса. После этого может быть составлена концепция, отражающая основные положения по переходу, которая должна быть доведена до всех заинтересованных лиц. Специализированные структуры по внедрению и поддержке СПО. Так как переход - это мероприятие не одного дня, то желательно наличие в составе учебного заведения сотрудника, который сможет решать текущие проблемы перехода. В рамках «школьного проекта» в каждом общеобразовательном учреждении появился как минимум один обученный преподаватель, способный провести установку и настройку СПО. При наличии денежных средств рекомендуем воспользоваться помощью компаний, предоставляющих услуги по внедрению и технической поддержке СПО. Проведение обучения преподавателей и сотрудников. Для того, что бы СПО эффективно применялось в учебном процессе, стоит провести обучения преподавательского состава и ключевых сотрудников, заинтересованных в использовании новых технологий. Обучение может провести либо специалист, прошедший обучение в рамках «школьного проекта» либо представители учебных центров, имеющих курсы по СПО. Составление плана поэтапного внедрения СПО в учебный процесс. На этом этапе требуется составит развернутый план перевода учебных классов и подразделений образовательного учреждения на СПО. Развертывание СПО должно вестись «по нарастающей», в первую очередь оно должно устанавливаться на машины, для которых анализ показал 100% безболезненную установку. Перевод хотя бы 50% из существующего парка будет уже считаться успешным началом. В последнюю очередь стоит переводить «проблемные» машины или компьютеры с предустановленными лицензионными Windows или MacOS. Также обязательно нужно предусмотреть установку отдельных серверов для репозиториев, обновлений и копий образов мастердисков или профилей установки. Один сервер без проблем может обслуживать всю инфраструктуру школы или вуза (до 100-150 машин). Также стоит учесть обязательное наличие подключения к интернету сервера обновлений для поддержки системы в актуальном состоянии по безопасности. Переход. На этом этапе выполняются работы технического характера по установке и настройке СПО. Желательно, что бы установку проводил либо специалист, прошедший обучение, либо сотрудники компании, предоставляющей услуги по внедрению. Выбор дистрибутива В 2009 году в ОУ РФ была проведена рассылка дистрибутивов ОС Linux, входящие в пакет свободного программного обеспечения (ПСПО). При наличии стабильного соединения (от 256 кбит) можно скачать и записать образ любого дистрибутива ОС, размещенных в сети Интернет в открытом доступе. Например, наиболее популярные дистрибутивы размещены на портале информационно-технической поддержки ПСПО — www.spohelp.ru. Для загрузки доступны такие дистрибутивы, как: ПСПО (основан на АльтЛинукс 4.0) АльтЛинукс 5.0 НауЛинукс 5.2 НауЛинукс 5.3 EduMandriva 2010 Edubuntu 9.04 Одним из основных критериев выбора дистрибутива является совместимость с аппаратными составляющими компьютерного парка образовательного учреждения. Это можно определить только на практике – то есть попробовать выбранный дистрибутив на типовых компьютерах. Ниже даются сравнительные критерии, также играющие роль при выборе дистрибутива для машин со стандартным и поддерживаемым набором аппаратных составляющих. 1. Дата последнего релиза Наличие периодического выхода новых версий дистрибутива показывает, что проект развивается, и гарантирует, что в будущем можно рассчитывать на получение оперативной технической поддержки и обновлений. 2. Частота выхода новых версий Чем чаще выходит новая версия, тем более современное ядро и ПО включено в дистрибутив. В плане платформы Linux это означает, обеспечивается поддержка новых технологий и самого нового оборудования, а включение нового ПО позволяет повысить функциональность и удобство работы с системой. Следует отметить, что критические обновления для всех дистрибутивов выходят регулярно, практически сразу после обнаружения уязвимостей. 3. Файловая система по умолчанию Файловая система Ext3 на сегодняшний день является практически стандартом в среде Linux. Поэтому мы рекомендуем использовать при установке дистрибутивов именно ее. 4. Дополнительные системы ограничения доступа Программный инструмент упреждающей защиты, основанный на политиках безопасности (известных также как профили), которые определяют, к каким системным ресурсам и с какими привилегиями может получить доступ, то или иное приложение. В настоящей момент, наблюдается тенденция включения в дистрибутивы системы SELinux, одной из реализацией системы принудительного контроля доступа, как наиболее перспективной. 5. Включаемые в состав дистрибутива компоненты Использование в составе дистрибутива новейших компонентов вызывает риск нестабильной работы и появление критических уязвимостей. Поэтому стоит с осторожностью устанавливать такие компоненты. 6. Наличие проприетарных или нестандартных компонент Наличие проприетарных или нестандартных компонент показывает, что в дистрибутив может быть включено закрытое ПО, такое как драйверы для различного оборудования, например win-modem, видеокарт ATI и Nvidia, беспроводных устройств и т.д., а так же коммерческое программное обеспечение, например антивирусы DrWeb, AVP и т.п. Использование закрытых компонентов и коммерческого ПО, может поставить пользователя в зависимость от поставщика, который может диктовать ему свои условия, но одновременно и предоставляет возможность корректной работы оборудования, производители которого пока ещё не предоставляют полноценную поддержку Linux для своих продуктов. 7. Срок поддержки каждой версии дистрибутива Более продолжительный срок поддержки каждой из выпущенных версий дистрибутива позволяет в течение этого времени быть уверенным, что все новые уязвимости в системах безопасности и ошибки в работе ПО будут исправлены, без установки новой версии. Более подробно о наиболее популярных дистрибутивах Вы можете прочитать на порталес в разделе «Продукты». Установка ОС Linux Перед установкой мы рекомендуем проверить работоспособность выбранной вами ОС, с помощью не требующих установки вариантов, так называемых LiveCD или LiveDVD. Скачайте образы таких дисков, например с портала www.spohelp.ru, и запишите их на носитель. Затем вам потребуется лишь перезагрузить компьютер, войти в BIOS и выбрать загрузку с CD- или DVD-привода. Операционная система загрузится с диска и позволит вам познакомиться с основными приложениями и возможностями системы. После того, как вы определили, какой именно дистрибутив вы будите устанавливать, можно приступать к процессу установки. Существует два варианта установки ОС Linux на компьютер: Установка параллельно с другой ОС (например с Windows) Установка на «чистый» компьютер Рассмотрим эти варианты подробнее. Установка параллельно с другой ОС Перед началом такой установки в школьных условиях, необходимо освободить место на жестком диске для установки ОС Linux второй системой параллельно с Windows. То есть требуется провести уменьшение размера раздела, содержащего файловую систему NTFS. Большинство современных дистрибутивов Linux позволяют провести этот процесс на стадии установки, предлагая пользователю вариант установки на свободное место в разделе NTFS. Но вы можете воспользоваться и Windows-средствами. В случае с Windows Vista это встроенные средства работы с разделами жёсткого диска, доступные через главное меню Пуск. (Администрирование → Управление компьютером → Запоминающие устройства → Управление дисками). На практике, в случае отсутствия лицензионных специализированных программ, подобных Acronis и PartitionMagic, отлично себя зарекомендовала бесплатная программа BootIt™ Next Generation (http://www.terabyteunlimited.com/bootit-next-generation.htm). Это программа служит для создания загрузочных дисков и разбиения разделов. BootIt™ Next Generation была протестирована пользователями на форуме портала www.spohelp.ru и подходит для любой версии Windows. Требования по минимальному размеру раздела для установки Linux желательно искать в установочной документации каждого конкретного дистрибутива, но в среднем это не менее 10ГБ дискового пространства. В дальнейшем перед установкой непосредственно дистрибутива Linux необходимо в обязательном порядке прочитать имеющиеся в сети Интернет или на установочном диске инструкции. Установка на «чистый» компьютер Под таким типом установки подразумевается установка ОС Linux единственной системой, занимающей все свободное пространство на жестких дисках. Как показывает практика, для такой установки достаточно в BIOS выбрать установку с CD- или DVD-привода, вставить диск с дистрибутивом и следовать предлагаемым инструкциям. Первоначальной настройкой сразу после установки дистрибутива является 1) настройка подключения к Интернет 2) настройка дополнительных сетевых репозиториев для установки программного обеспечения 3) настройка необходимой периферии 4) установка необходимых пакетов, которые отсутствуют на диске. Настройка сетей и подключения к Интернет Настройка проводных подключений, АльтLinux 4 Наиболее распространенным типом подключения компьютера к локальной сети или сети Интернет является подключение с помощью сетевого кабеля (витой пары). Рассмотрим данный тип подключения на примере. Заходим в Главное меню -- Настройка -- Центр управления системой. 1. В Центре управления системой выбрать пункт Сеть - > Сетевые интерфейсы. В появившейся области окна можно задать полное доменное имя компьютера. 2. Для ручного конфигурирования уберите сконфигурировать все сетевые карты". галочку с пункта "Автоматически 3. Выберите нужную карту (скорее всего она у вас одна). Для задания IP адреса вручную в поле "Параметры" пункт "Указать IP адрес вручную". 4. Введите в соответствующие поля IP - адрес вашей машины, маску подсети, шлюз по умолчанию (опционально), DNS серверы и сохраните настройки, нажав кнопку "Применить" Подключение компьютера к сети Интернет через PPTP (VPN) В примере используется Центр управления системой. Предполагается, что соединение с сетью осуществляется через обычную сетевую карту компьютера. 1. Открыть Центр управления системой. Выбрать Сеть → PPTP-соединения; 2. Создать новое соединение (кнопка "Создать") 3. Указать имя или адрес сервера, имя и пароль (выдаются провайдером) 4. В случае нескольких сетевых интерфейсов выбрать в выпадающем списке тот, который будет использоваться для соединения с сервером. Для запуска и остановки соединения использовать соответствующие кнопки. Можно выбрать возможность запуска при старте системы (пункт "Запускать при загрузке"). Подключение компьютера к сети Интернет через PPPoE 1. Открыть Центр управления системой. Выбрать Сеть → PPPoE-соединения 1. Создать новое соединение (кнопка "Создать соединение") 2. Выбрать в выпадающем списке интерфейс, который будет использоваться для соединения с сервером 3. Ввести имя и пароль (выдаются провайдером). Можно выбрать использование шифрования (MPPE), отметив соответствующий пункт. 4. В случае беспроводного соединения, если ваша беспроводная карта определилась системой, будет доступна кнопка «Настройка беспроводного интерфейса», далее точно также необходимо будет ввести нужные параметры. Настройка с помощью Network Manager (на примере Альт Линукс 5) В дистрибутиве Альт Линукс 5.0 сетевые подключения настраиваются с помощью Network Manager. Рассмотрим очередность действий по подключению. 1. Делаем клик правой клавишей мышки на иконке Network Manager справа на панели и выбираем в появившемся меню пункт «изменить соединения». 2. Далее на вкладке «проводные» выделяем щелчком мышки название «автоматическое» и далее кликаем на кнопку «Изменить». Беспроводные и мобильные соединения настраиваются в соответствующих вкладках этого окна. 3. В появившемся диалоговом окне выбираем вкладку «параметры Ipv4» и далее профиль «вручную» из ниспадающего списка. 4. Щёлкнув на кнопке «добавить», далее нужно внести необходимые параметры, маршруты добавляются с помощью кнопки «маршруты...» После ввода необходимых данных в каждом из диалоговых окон становится доступной кнопка «применить», нажав на которую, мы вводим в действие введённые настройки. Настройка с помощью Network Manager (на примере Ubuntu) В дистрибутиве Ubuntu Linux для управления сетевыми соединениями также используется программа NetworkManager. Она поддерживает практически все существующие типы соединений с интернетом. NetworkManager представляет из себя маленькую иконку в трее (справа сверху экрана).Нажмите левой кнопкой мыши на иконке, появится меню со списком доступных и активных подключений: По умолчанию, в этом меню отображаются только найденные беспроводные сети, плюс текущие активные подключения (если хоть одно установлено). Вы можете активировать любое подключение, просто выбрав его из списка, или же наоборот отключиться от любого активного соединения, нажав на «Disconnect» под названием соединения. Для настройки подключений надо нажать на иконку NetworkManager правой кнопкой мыши и выбрать пункт «Edit Connections…»: Откроется окно редактора соединений: Попасть в редактор соединений можно так же через меню System→Preferences→Network Connections, оно же Система→Параметры→Сетевые соединения в русском варианте системы. Основное окно редактора сетевых подключений содержит 5 вкладок для настройки различных типов соединений и позволяет добавлять новые и управлять существующими подключениями. Wired - обычные соединения через кабель. Wireless - соединения через WiFi адаптер. Mobile Broadband - соединения через сети GSM|3G с использованием мобильных телефонов в качестве модемов. VPN - зашифрованные соединения через VPNтуннели. DSL - PPPoE и модемные соединения. В принципе, настройки для каждого конкретного типа различаются не сильно, поэтому рассмотрим лишь самые распространённые подключения - обычные проводные. Итак, откройте редактор соединений на вкладке Wired: В списке по умолчанию содержаться автоматически созданные подключения, по одному для каждого сетевого адаптера. Надо сказать, что сетевые адаптеры, так же как и разделы винчестера, имеют в Linux вполне определенные имена: eth0, eth1 и т.д. Как видно, на компьютере из примера установлено две сетевых платы. По умолчанию эти соединения настроены на самый распространенный случай, т.е. на получение IP-адреса и адресов DNS автоматически при подключении кабеля. Поэтому если вы используете именно такой способ подключения, то вам ничего не надо изменять, подключение будет установлено автоматически. Чаще всего такие соединения используются при выходе в сеть через различные роутеры и прочее сетевое оборудование. Если же требуется какая-либо настройка подключения, например, ручное указание IPадреса, то вам всего лишь нужно выбрать нужное подключение из списка и нажать кнопку «Edit». Откроется окно редактирования соединения: Первая вкладка содержит технические параметры, которые менять обычно не нужно. Для настройки IP-адресов перейдите на вкладку «IPv4 Settings». Тут вы можете выбрать из списка способ своего подключения, чаще всего используются «Automatic (DHCP)» и «Manual»: Первый подразумевает автоматическое получение IP и DNS, он выбран по умолчанию. Второй - ручное задание этих параметров. При выборе второго способа разблокируются поля настроек. Необходимые значения настроек можно узнать у провайдера или же у системного администратора. Для ввода IP нажмите кнопку «Add», в списке появится новая пустая строчка, введите в каждое поле этой строчки свои параметры. Адреса DNS можно задать в одной из нижних строчек, через запятую. Не забудьте после ввода всех необходимых настроек нажать на кнопку «Apply…» для их сохранения. Обратите внимание, пока вы не введёте корректные настройки это кнопка будет заблокирована. Скорее всего, для применения настроек у вас попросят ваш пароль, после его ввода вы сможете использовать изменённое соединение. Обращаем внимание на переключатель «Connect automatically» в настройках любого соединения: Если он отмечен галочкой, то Ubuntu будет автоматически активировать это соединение при каждой возможности. Поясним на примере WiFi соединений. При подключении к любой WiFi сети Ubuntu автоматически создаёт новое подключение и сохраняет его в системе и при этом делает его подключаемым автоматически. Поэтому каждый раз, когда ваш компьютер будет попадать в действие этой сети, Ubuntu будет автоматически устанавливать с ней соединение, ничего у вас не спрашивая. Если вас не устраивает такое поведение, просто отключите автоподключение у нужных соединений из списка. Гетерогенные сети (Windows&Linux) При переходе на СПО, особенно на начальном этапе возникает проблема сопряжения разных ОС в рамках одной локальной сети. В сетях, построенных на базе ОС от Microsoft, используется специальное ПО - служба каталогов Active Directory. Точного аналога службы каталогов Active Directory (AD) в Linux нет, тем не менее подобный, и даже больший функционал можно реализовать совместным использованием различных программ, соединив их вместе по средствам единой системы управления. В основе AD от Microsoft лежит набор стандартных протоколов. Базовые функции аналогичные AD можно реализовать по средствам использования пакетов OpenLDAP, Samba3 и протокола Kerberos. В этом случае можно обеспечить централизованное управление учетными записями и паролями пользователей которые будут храниться в базе OpenLDAP. Сервис SingleSignOn (возможность авторизироваться только один раз в момент регистрации пользователя на компьютере) обеспечивается протоколом Kerberos и функционирует аналогично Windows. Пакет Samba, реализующий протокол SMB от Microsoft, позволяет обеспечивать доступ к службе каталогов на основе ОС Linux, компьютеров под управлением ОС Windows. Сервисы MS-DNS и DHCP от Microsoft легко реализовать с помощью стандартных пакетов BIND и DHCPD входящих в состав любого дистрибутива. Эти сервисы даже можно использовать вместо стандартных серверов предоставляемых AD. Используя базовый функционал можно добиться реализации следующих функций : 1. единая база данных пользователей и паролей 2. возможность объединения пользователей в группы 3. обеспечение сервиса SingleSignOn, в частности для доступа к файловым ресурсам хранящимся на серверах по управлением Windows 2003 и прокси-серверам 4. автоматическое подключение домашних каталогов пользователей, работающих как под управлением как Linux так и Windows. 5. использование перемещаемых профилей 6. автоматическое присвоение IP адресов и возможность привязки IP к MAC адресу 7. репликация и резервное копирование базы LDAP 8. синхронизация базы LDAP с Active Directory С некоторыми проблемами можно столкнуться в момент реализации групповых политик (GPO) для компьютеров под управлением ОС Windows, поскольку прямого аналога GPO в Linux не существует. Однако если рассмотреть принципы реализации групповых политик, становится понятно, что это ключи реестра, которые добавляются на компьютер пользователя в момент его регистрации в системе. Подобный функционал можно реализовать, путем использования стартовых скриптов, добавляющих необходимы значения в реестр в момент регистрации пользователя. Реализации GPО для компьютеров, работающих под управлением ОС Linux, так же достигается за счет скриптов, выполняющихся в момент регистрации пользователя. В этом случае возможностей по управлению гораздо больше, поскольку Linux имеет более развитую систему скриптовых языков. При расширении схемы LDAP, к базовому функционалу можно добавить возможность хранения почтовых учетных записей. Сам почтовый сервер реализуется на отдельной машине, а для своей работы использует учетные записи из базы LDAP. Обобщая все вышеизложенное можно сказать, что принципы реализации аналога AD в различных дистрибутивах ОС Linux одинаковы, различия есть только в системах управления. Практически каждый крупный поставщик дистрибутива Linux разрабатывает свою систему управления. Так же можно встретить системы управления от независимых разработчиков. Все системы управления реализуют базовые функции AD, а различаются в основном наличием дополнительного функционала и удобством работы. Задача построения гетерогенных сетей является достаточно сложной и требует участия высококвалифицированных специалистов. Поэтому при необходимости рекомендуем воспользоваться услугами компаний, специализирующихся на СПО-решениях. Возможные проблемы при миграции и пути решения При построении лицензионной политики образовательного учреждения в области программного обеспечения неизменно возникают издержки как финансового, так и методического-организационного характера. Использования проприетарного (закрытого и в основном платного) программного обеспечения конечно приводит к решению проблемы лицензионной чистоты учебного ПО, но несет за собой массу дополнительных затрат и ограничений. В свою очередь СПО снижает материальные траты на покупку лицензий, но несет за собой некоторые другие проблемы, которые стоит учесть при переходе на данный вид программного обеспечения. Рассмотрим эти варианты и возникающие проблемы. Проприетарное ПО 1. Производители проприетарного ПО под давлением СПО вынуждены резко снижать стоимость академических (учебных) лицензий на свои программы, но полностью отдавать программы бесплатно они не могут в силу своих бизнес-процессов, поэтому все эти лицензии «отдают» программный продукт в аренду на определенный срок, не давая полной свободы его распространения и изучения с модернизацией. 2. Большинство таких лицензий имеют ограничения следующего характера: по количеству рабочих мест, по времени использования, по используемой версии, по применимости вне учебных классов. Например, установив такой продукт в учебном классе, можно предоставить его копию студенту или учащемуся, но использование этого ПО родителями для работы уже будет незаконным. С другой стороны полный отказ от такого программного обеспечения может привести к неконкурентоспособности образовательного учреждения на рынке труда и более высоких ступеней образования, так как бывшие ученик или студент не будут иметь представления о наиболее распространенных проприетарных ИТ технологиях. Проприетарное ПО очень хорошо обеспечено как в методическом так и в техническом плане. Свободное программное обеспечение Использование СПО решает вышеперечисленные проблемы, но привносит новые. Если стоимость СПО невелика (или равна нулю), то издержки методического и технического характера могу свести на нет, при неправильном внедрении, это хорошее начинание. Рассмотрим возможные проблемы: 1. Отсутствие методических указаний, учебных планов и программ. 2. Несовместимость с частью технической базы образовательного учреждения. 3. Необходимость обучения специалистов Программа по использованию СПО в образовании заявлена на государственном уровне, поэтому в ближайшее время стоит ожидать появления необходимых для учебного процесса методических указаний и учебных планов. В рамках «школьного проекта» по внедрению ПСПО было проведено очное и заочное обучение более чем 75 000 учителей по всей стране. Существует большое количество дистанционных курсов, которые доступны в сети Интернет и могут быть использованы и для самообразования преподавателя и для подготовки планов занятий с учениками. Стоит учесть, что доля использования СПО в государственных структурах и а коммерческих компаниях, по мнению ведущих мировых экспертов может увеличиться к 2012 году до 30%. И обучаемые сейчас молодые люди могут столкнуться, ко времени применения своих знаний, не с проприетарным, а именно со свободным ПО. СПО не имеет ограничений по количеству установочных мест, использованию и прочих «оговорок» - вы может установить СПО на неограниченном количестве не только учебных машин, но и административных компьютерах, серверах и домашних компьютерах как преподавателей и студентов, так и сотрудников. Также эти программы легко адаптировать для своих нужд. Какой же из предложенных вариантов стоит выбрать? Выход представляется в разумном сочетании как проприетарных продуктов, так и СПО. Например, имея четыре компьютерных класса, можно один сделать «опорой» проприетарного ПО, которое невозможно заменить на свободное, но по максимуму установить под него имеющее аналоги на Linux свободное ПО (OpenOffice.org, Gimp, Firefox и другие). А остальные классы перевести на ОС Linux. Таким образом вы экономите денежные средства, и минимизируете потери учебного процесса из-за незнакомых программ. А часть из оставшихся средств можно пустить на повышение квалификации сотрудников. Как показала практика, хотя необходимость переподготовки специалистов и считается серьезным препятствием на пути внедрения СПО, на самом деле это не так. Грамотному специалисту требуется довольно небольшое время для переподготовки, поскольку основы работы с обеими ОС одинаковы. Прикладное программное обеспечение Переход на использование пакета OpenOffice OpenOffice — свободный пакет офисных приложений, разработанный с целью предоставить свободную и бесплатную альтернативу Microsoft Office как на уровне форматов, так и на уровне интерфейса пользователя. Одним из первых стал поддерживать открытый формат OpenDocument. Работает на платформах Microsoft Windows, GNU/Linux, Mac OS X. Вот некоторые из преимуществ OpenOffice перед другими офисными пакетами: Отсутствие лицензионной платы. OpenOffice свободен для любого использования и распространяется бесплатно. Многие возможности, которые являются доступными как дополнения за отдельную плату в других офисных наборах (например экспорт в PDF-формат) свободны в OpenOffice. Нет никаких скрытых расходов сейчас или в будущем. Открытые исходные тексты. Вы можете распространять, копировать, и изменять программное обеспечение столько, сколько Вы желаете. Кросс-платформенность. Как говорилось в начале, OpenOffice работает на нескольких аппаратных архитектурах и под различными операционными системами, такими как Microsoft Windows, Mac OS X, ОС Linux. Это позволяет использовать типовые учебные программы по использованию офисного пакета вне зависимости от операционной системы. Обширная языковая поддержка. Интерфейс пользователя доступен на более чем 40 языках и проект OpenOffice.org предоставляет орфографические словари, словари переносов и тезауруса для более чем 70 языков и диалектов. Также обеспечивается поддержка сложного форматирования текста (CTL) и языков с направлением письма справа налево (RTL) (типа хинди, иврита и арабского). Совместимый интерфейс пользователя. Все компоненты имеют интуитивно понятный интерфейс, созданный для использования как новичком, так и мастером. Все компоненты совместно используют общий модуль проверки орфографии и другие инструменты, которые используются одинаково во всем наборе. Например, инструменты рисования доступные в Writer также можно обнаружить в Calc, подобные, но более развитые версии в Impress и Draw. Совместимость файлов. OpenOffice включает в себя возможность экспорта в форматы PDF и Flash, так же как поддержку открытия и сохранения файлов во многих распространенных форматах, включая Microsoft Office, HTML, XML, WordPerfect и Lotus 123. Open Office Org Writer в Ubuntu Linux 9.04 Офисный пакет OpenOffice согласно решениям Правительства РФ передан в 2008 году во все школы России для обучения информатике и компьютерной грамотности в составе базовых пакетов программ лицензионного и открытого программного обеспечения. Офисный пакет OpenOffice может свободно устанавливаться и использоваться в школах, офисах, вузах, домашних компьютерах, государственных, бюджетных и коммерческих организациях и учреждениях России и стран СНГ согласно лицензии GNU General Public License. O penOffice Org Calc в Ubuntu Linux 9.04 Несмотр я на преиму щества пакета OpenOffi ce, существ уют некотор ые проблем ы, с которым и, возможно, придется столкнуться во время миграции: Неполное соответствие отображения документов в MS Office и OpenOffice Так как новые версии OpenOffice выходят постоянно, то утилиты конвертации работают все лучше и лучше. На данный момент отображение стандартных документов практически идентично. Несоответствие интерфейса пользователя. Несмотря на то, что внешне интерфейсы обоих пакетов похожи, в то же время существуют и некоторые различия. Также различается и идеологии выполнения некоторых действий. При подготовке простого документа, пользователь может и не заметить никакой разницы. В случае же выполнения каких-нибудь сложных действий, пользователю иногда может потребоваться чтение документации или техническая помощь. Несоответствие результатов выполнения макросов и форм. Язык макросов в пакетах MS Office и OpenOffice различается. Поэтому не всегда удается выполнить сложный макрос в OpenOffice и получить такой же результат его выполнения, как и в MS Office. Совместная работа с другими программами. Часто результаты работы различных программ (например 1С) формируются в виде документов MS Office. Из-за того, что эти программы не умеют работать с OpenOffice, формирование необходимых документов невозможно. Существуют специализированные программы-трансляторы, позволяющие преобразовывать команды предназначенные для MS Office в команды OpenOffice, но они делают это не всегда корректно и реализуют не полный доступный список команд. Обмен документами со сторонними организациями и пользователями. Для обмена документами, пользователям достаточно сохранять документы в формате MS Office, но в некоторых случаях возможно изменение внешнего вида документа и работоспособности макросов. Частичным решением подобной проблемы является передача документов в графическом виде, например в формате PDF. Среда эмуляции WINE Поскольку файловые системы и формат исполняемых файлов Windows и Linux являются несовместимыми, невозможно напрямую запускать приложения созданные для Windows в среде Linux. Эта проблема является глобальным и практически единственным препятствием на пути массового внедрения свободного ПО. На данный момент ОС Linux способна полностью заменить Windows в образовании, предоставляя альтернативу всем наиболее часто используемым приложениям. Помимо стандартных приложений, на рабочих станциях используется еще большое количество специфического или узкоспециализированного ПО, аналогов которого либо не существует, либо их внедрение может потребовать значительных затрат. Частичным решением проблемы является использование альтернативной реализации Windows API — WINE. WINE — это свободное программное обеспечение, позволяющее пользователям ОС Linux запускать некоторые приложения изначально созданные для Microsoft Windows. WINE распространяется на условиях лицензии GNU LGPL и входит практически в любой современный дистрибутив. С каждым днем количество поддерживаемых программ увеличивается, но поддержку всех приложений обеспечить невозможно из-за закрытости исходных кодов ОС Windows. Сейчас в базе данных 143 приложения с лидерством FineReader 8.0 PR по итогам голосования. Список работающих приложений можно посмотреть на странице http://appdb.WINEhq.org.ru/browse_by_rating.php?sRating=Platinum Для запуска привычных прикладных программ, которые Вы использовали в среде ОС Windows (win-приложения), предлагаем воспользоваться средой эмуляции WINE. Ниже приведена инструкция по установке и запуску win-приложения в среде WINE. Установка приложений в WINE В роли диска С: выступает каталог ~/WINE_c (находится в домашнем каталоге). Скопируйте туда дистрибутив программы и выполните команду $ WINE имя_программы.exe Процесс установки не отличается аналогичного процесса в ОС Windows от Запуск win-приложений Общее правило для запуска всех win-приложений в WINE — запускаемые файлы должны находиться в области видимости WINE, то есть на одном из логических дисков WINE или в его подкаталогах. Если программа поставляется на компакт-диске, то не забудьте должным образом смонтировать диск, прежде чем обращаться к нему из WINE. Обратите внимание, что в этом случае у вас должен быть разрешён запуск приложений с компактдиска. Если приложение распространяется не на диске — не забудьте сначала скопировать его в область видимости WINE. Запуск win-приложений производится двойным щелчком мыши на значке в любом файловом менеджере. Также приложение может быть запущено с помощью команды в командной строке. Не забудьте сначала перейти в каталог с программой. Для запуска exe-файлов нужно выполнить команду: $ WINE программа.exe Если программа предназначена исключительно для работы в среде Windows 95/98, запускайте её командой: $ WINE98 программа.exe Программы, поставляемые в виде msi-пакетов, а также файлы .bat и .cmd запускаются с помощью команды: $ WINE start пакет.msi Для запуска консольных приложений, например файлового менеджера Far, используется команда: $ WINEconsole Far.exe Для получения командной строки запустите $ WINEconsole cmd или выберите в меню программ пункт “Командная строка WINE”. Запуск программ DOS (16-разрядных программ реального режима процессора), особенно сложных, в штатной виртуальной DOS-машине, имеющейся в WINE, обычно не даёт положительного результата. Рекомендуется использовать dosemu или dosbox. При запуске программы в WINE на самом деле запускается не только сама программа, но и несколько вспомогательных, в частности, программа WINEserver, реализующая функции ядра Windows, и предназначенная для синхронизации различных win-программ, запущенных пользователем. Запуск сервисов Некоторые win-приложения должны быть запущены как сервисы. От обычных программ сервисы отличаются тем, что не ведут диалога с пользователем, и могут выполняться незаметно. При запуске сервисов следует иметь в виду, что они завершаются вместе с завершением WINEserver, поэтому следует предварительно запустить WINEserver с ключом p, отменяющим автоматическое завершение. $ WINEserver -p $ WINE pssvc.exe & В указанном примере программа pssvc будет запущена как сервис, причём в фоновом режиме. Обратите внимание, что из-под программы mc запускать программы в фоновом режиме нельзя. Установка и удаление win-приложений Как и в Windows, перед использованием большую часть win-приложений сначала потребуется установить. Установка производится обычным для Windows способом — с помощью поставляемой вместе с win-приложением программы установки. Разница в том, что в случае WINE программа будет установлена в локальном win-окружении пользователя. Для установки win-приложения следует любым удобным способом запустить программу установки (чаще всего setup.exe). Дальше можно действовать по инструкции, предлагаемой поставщиком win-приложения. Многие win-приложения запрашивают перезагрузку для завершения установки. Перезагружать host-систему при этом не следует. В локальном win-окружении процедуре загрузки Windows соответствует команда WINEboot — её можно вызвать из любой командной строки. Если в этот момент в WINE выполняются другие приложения, то рекомендуется их завершать до перезагрузки. Для удаления win-приложения, установленного в win-окружении, следует воспользоваться программой uninstaller. Запустить её можно через меню или командой WINE uninstaller. Эта утилита выводит список установленных в win-окружении приложений (если они зарегистрированы в реестре). Чтобы удалить приложение, выберите его из списка и нажмите кнопку «Uninstall». Если в списке нет приложения, которое вы хотите удалить, то достаточно просто удалить каталог с приложением (можно воспользоваться для этого программой WINEfile, а можно — стандартными средствами host- системы). Иногда приложение требует дополнительные компоненты, отсутствующие в стандартной поставке WINE. В этом случае можно обратиться к программе WINEtricks, запустив её из командной строки. Она позволяет установить различные компоненты, при этом все необходимые вспомогательные действия берёт на себя. Используйте с осторожностью, установка некоторых компонент или их сочетание может сломать работающее win-окружение. Создание ярлыков Создание ярлыков для программы выполняется штатными средствами и особых отличий от создания ярлыка для Линукс-программы не имеет. Рассмотрим создание ярлыка на примере программы Блокнот WINE (C:\windows\system32\notepad.exe). Для запуска программы через WINE потребуется указать полный путь к ней, поэтому при создании ярлыка нужно указать команду запуска WINE "C:\windows\system32\notepad.exe" Обратите внимание, что для многих программ важен текущий каталог, поэтому его следует отдельно указать в ярлыке, причём это должен быть путь в формате host-системы, то есть /home/user/WINE_c/windows/system32. Как правило, ярлык для программ создаётся ими самими при установке и размещается на Рабочем столе. Создание резервной копии Перед установкой новой программы, или перед существенными изменениями желательно сделать копию (бэкап) настроек WINE и установленных программ. Для того, чтобы создать полную копию, достаточно заархивировать каталог ~/.WINE. Полученный архив можно использовать для восстановления после сбоя, либо для тиражирования установленной программы — передать архив другому пользователю, чтобы ему не пришлось выполнять те же настройки. Если программ установлено много, будет достаточно сохранить только копии файлов реестра. Файлы реестра хранятся в каталоге ~/.WINE и имеют расширение .reg. Восстановление WINE Если были повреждены системные файлы или реестр, вполне возможно, что переустановка не требуется, достаточно выполнить восстановление. Выберите в меню программ пункт “Восстановление WINE”. Того же можно достичь выполнением команды WINE --update Установка и настройка 1С:ХроноГраф Школа 1С:ХроноГраф Школа — система управления образовательным учреждением, основанная на базе 1С:Предприятие 7.7. С 2009 года распространяется по ограниченно свободной лицензии (свободное использование для ОУ РФ, без доступа к исходным кодам 1С:Предприятие 7.7). Так как изначально 1С:ХроноГраф Школа был разработан для операционной системы Windows, то его использование в среде Linux требует использование эмулятора WINE. Подробное описание процесса установки и настройки 1С:ХроноГраф Школа вы найдете на портале информационно-технической поддержки www.spohelp.ru в разделе «Продукты». Установка образовательного ПО В течении длительного времени в образовательных учреждениях накапливались программные продукты, которые используются в процессе обучения. Практически всё это ПО создано для различных версий ОС Windows. Для обеспечения работы подобного ПО в ОС Linux также необходимо использовать эмулятор WINE. Как показывает опыт, более 50% образовательного ПО запускается и функционирует под данным эмулятором. Некоторая часть потребует дополнительной настройки и, возможно, доработки WINE. Установка и настройка оборудования Установка драйверов устройств Драйверы устройств подразделяются на те, которые можно поставить из настроенных репозиториев дистрибутива и те, которые необходимо найти в Интернете, скачать и установить самостоятельно. Также возможен вариант установки из исходных текстов. Большинство современных дистрибутивов определяют аппаратные составляющие компьютера при установке и соответственно во время установки устанавливаются необходимые драйверы, если они имеются на установочном диске с дистрибутивом. Это в первую очередь касается графических карт. В случае периферийных устройств, пользователю (администратору) остаётся только явно указать системе, какая именно периферия будет использоваться. Пример: добавление принтера в систему 1. Универсальный способ для любого дистрибутива – через интерфейс Cups. Для этого нужно открыть браузер и зайти на адрес http://localhost:631. Откроется веб-интерфейс с необходимыми пунктами меню. 2. В KDE3 принтер добавляется через меню: Настройка → Принтеры (включите режим администратора), в KDE4 – запуском /usr/lib/kde4/libexec/kdesu kcmshell4 system-config-printer-kde 2. В GNOME 2 принтер добавляется через меню: Система→Администрирование→Печать Чтобы узнать, насколько хорошо поддерживается конкретный принтер в Linux, можно зайти на страничку http://www.openprinting.org/printer_list.cgi Установка интерактивных досок Установка интерактивных досок на примере INTERWRITE BOARD и дистрибутива АльтLinux Мастер 4.0 1) Установить пакеты (при условии подключенных интернет-репозиториев) bc, finger и libbluez. 2) С сайта производителя http://www.einstruction.com/support_downloads/downloads.html скачать скрипт INTERWRITEWORKSPACE [638MB]. Распакованный скрипт установки занимает 639МБ, плюс 3ГБ нужно для самого процесса установки, то есть наличие места -- главное условие успешности установки. Также при установке по умолчанию и размере каталога /tmp в 126МБ необходимо скрипт установки запускать с параметром -is:tempdir и далее указать подходящий каталог. 3) Выполняем сам скрипт Workspace_Linux_Installer -is:tempdir /home/имя_пользователя/tmp 4) После установки программа появляется в главном меню Юридические вопросы использования СПО Что такое открытая лицензия? Основным механизмом, обеспечивающим существование свободных программ в мире, являются свободные лицензии (или авторские, лицензионные договоры) — юридические документы, регламентирующие условия использования свободных (открытых) программ и передающие пользователям ряд дополнительных прав по сравнению с установленным объемом прав по умолчанию в местном законодательстве. Существуют различные варианты свободных лицензий и различные варианты их использования. В российских правовых условиях термину «лицензия» до недавнего времени соответствовало понятие «авторский договор» в терминологии закона «Об авторском праве и смежных правах» № 5351-I от 9 июля 1993 года (поскольку программа для ЭВМ с точки зрения авторского права представляет собой частный случай литературного произведения). Но в недавно принятой четвертой части Гражданского кодекса РФ (которая с 1 января 2008 года заменила собой закон «Об авторском праве и смежных правах») используется понятие «лицензионный договор» (лицензия). В принципе сопровождение программы лицензией не является обязательным, по крайней мере по нормам российского законодательства: в этом случае правомерный приобретатель экземпляра будет обладать набором прав свободного пользования, включающим право установки и запуска программы на одном компьютере, но не допускающим ее копирования или модификации. Таким образом, сопровождать программу лицензией уместно в тех случаях, когда автор или иной правообладатель программы желает изменить (расширить, сократить или сопроводить дополнительными условиями) набор прав, предоставляемых законом по умолчанию. Свободные лицензии объединяет то свойство, что все они предоставляют пользователю дополнительные права, связанные с обеспечением четырех ключевых свобод: Права на запуск и использование программы в любых целях. Права на изучение и адаптацию программы. Права на копирование и распространение программы безвозмездно или за плату. Права на развитие и усовершенствование программы. Основные типы свободных лицензий Наибольшее распространение в мире получили следующие типы свободных лицензий: 1. Универсальная общественная лицензия GNU (GNU General Public License, GPL). GNU General Public License (универсальная общедоступная лицензия GNU, или открытое лицензионное соглашение GNU), наиболее популярная лицензия на свободное программное обеспечение, созданная в рамках проекта GNU в 1988 году. Ее также сокращенно называют GNU GPL, или просто GPL, если из контекста понятно, что речь идет именно о данной лицензии (существует и другие лицензии, содержащие слова «general public license» в названии). Вторая версия этой лицензии была выпущена в 1991 году, третья версия, после многолетней работы и длительной дискуссии — в 2007 году. Цель GNU GPL — предоставить пользователю программы такие права, которые по умолчанию запрещены законом об авторских правах, а также гарантировать, что и другие пользователи всех производных (измененных) программ получат точно такие же расширенные права. Внося любые изменения в открытый программный код, разработчик обязуется в дальнейшем предоставлять свои исходные коды каждому пользователю по первому требованию. При этом авторы снимают с себя всякую ответственность за то, как будет использоваться их продукт и к каким последствиям может привести его использование. Единственное, что явно запрещается, — это закрытие исходных кодов после их модификации. В этом и заключается принцип наследования прав, или копилефт. Лицензии на традиционное (коммерческое, или закрытое) ПО очень редко дают пользователю такие права, они, наоборот, стремятся их ограничить, например, запрещая восстановление исходного кода. 2. Программная лицензия университета Беркли (Berkeley Software Distribution, сокращенно BSD). Также предоставляет право неограниченного использования в сторонних разработках, но, в отличие от GPL, позволяет в дальнейшем сделать продукт закрытым. То есть лицензия BSD налагает меньше ограничений на пользователя, чем обычный копирайт. Поэтому в некотором смысле использование этой лицензии ближе к помещению программы в категорию общественного достояния. 3. Mozilla Public License — MPL. Используется в качестве лицензии для Mozilla Suite, Mozilla Firefox, Mozilla Thunderbird и других программ, разработанных в рамках проекта Mozilla. Она также была адаптирована другими разработчиками, в особенности Sun Microsystems, в качестве лицензии (Common Development and Distribution License) для OpenSolaris, версии Solaris с открытыми исходными кодами. Исходный код, скопированный или измененный под лицензией MPL, должен быть лицензирован по правилам MPL. В отличие от более строгих свободных лицензий, код под лицензией MPL может быть объединен в одной программе с закрытыми файлами. Различные части дистрибутивов программного обеспечения могут подпадать под условия различных лицензий, ситуацию также усложняет необходимость тщательной проверки пакетов, входящих в дистрибутив, на возможность использования их в рамках других лицензий. Существуют дистрибутивы, в основе которых лежит как свободное ПО, так и коммерческие компоненты, не предназначенные для свободного распространения. Такие коммерческие дистрибутивы GNU/Linux зачастую не могут свободно копироваться и распространяться. Каждая свободная операционная система сопровождается специальным лицензионным соглашением, в котором и разъясняются все права и обязанности как самих разработчиков, так и пользователей. Тексты перечисленных выше лицензий находятся в свободном доступе в сети Интернет и могут быть свободно скопированы и распечатаны пользователем. В тех странах, где это не противоречит местному законодательству, свободные лицензии имеют силу без подписи и печати лицензиара — в том числе в электронном виде. Лицензия обязательно присутствует в виде ссылки на текст в коде открытого программного продукта. При покупке так называемой коробочной версии дистрибутива лицензионное соглашение будет в нее вложено в виде специально напечатанного документа. Сравнение основных свободных лицензий Сравниваемые условия GNU/GPL BSD Mozilla public license Требуется указывать имя автора Да Да Да Измененные файлы должны быть помечены Да Нет Да Наименование производного ПО должно отличаться от наименования продукта создателей лицензии Нет Нет Нет Производные произведения должны распространяться на условиях первоначальной лицензии Да Нет Да Указана территория, на которую предоставляется лицензия Нет Нет Да Отсутствие гарантий на ПО Да Да Да Предоставляется право применить другую лицензию Нет не указано Да