5.2 Запуск модуля образовательного учреждения
advertisement
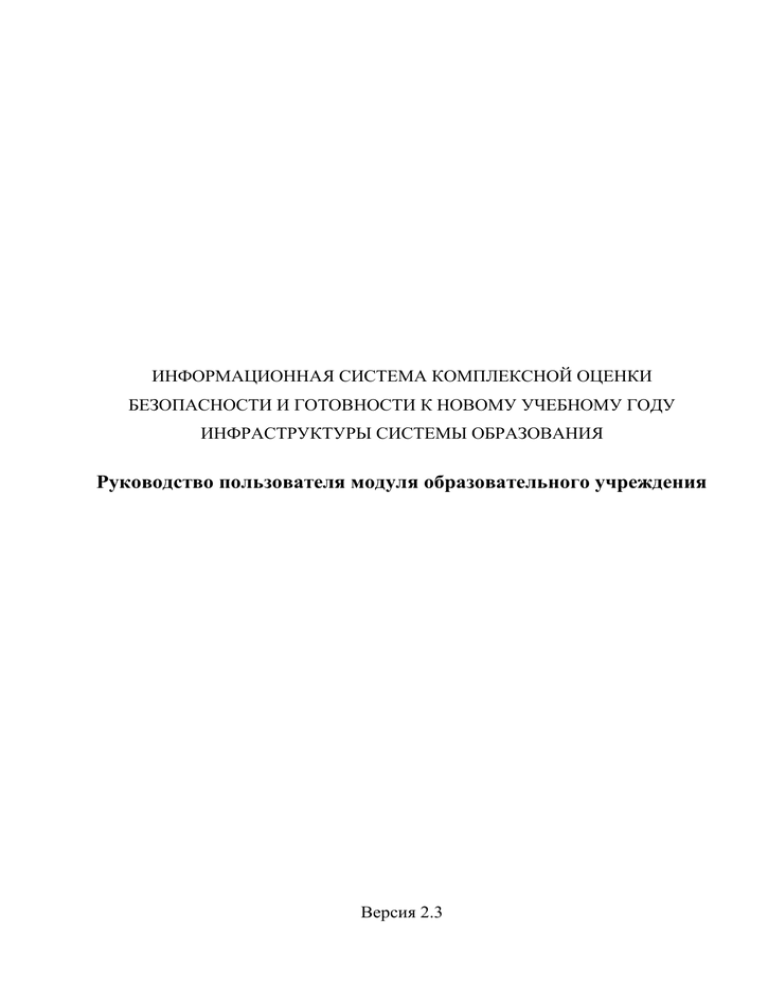
ИНФОРМАЦИОННАЯ СИСТЕМА КОМПЛЕКСНОЙ ОЦЕНКИ БЕЗОПАСНОСТИ И ГОТОВНОСТИ К НОВОМУ УЧЕБНОМУ ГОДУ ИНФРАСТРУКТУРЫ СИСТЕМЫ ОБРАЗОВАНИЯ Руководство пользователя модуля образовательного учреждения Версия 2.3 Оглавление Аннотация .................................................................................................................... 3 Введение ....................................................................................................................... 4 Назначение системы и условия применения ............................................................ 5 Подготовка к работе .................................................................................................... 6 Описание операций ..................................................................................................... 7 5.1 Получение модуля образовательного учреждения ........................................ 7 5.2 Запуск модуля образовательного учреждения................................................ 9 5.2.1 Установка в системе Windows ................................................................... 9 5.2.2 Установка в системе Linux ....................................................................... 12 5.3 Начальная настройка ....................................................................................... 14 5.4 Запуск модуля................................................................................................... 19 5.5 Заполнение данных .......................................................................................... 21 5.6 Отправка данных.............................................................................................. 23 Аварийные ситуации ................................................................................................. 25 Руководство пользователя автономного модуля образовательного учреждения Аннотация В данном документе описывается работа пользователя автономного модуля образовательного учреждения информационной системы (далее Система) комплексной оценки безопасности и готовности к новому учебному году инфраструктуры системы образования Российской Федерации. 3 Руководство пользователя автономного модуля образовательного учреждения Введение Автономный модуль образовательного учреждения информационной системы (далее Система) комплексной оценки безопасности и готовности к новому учебному году инфраструктуры системы образования Российской Федерации доступен в Windows и Linux версии предназначается для установки в образовательных учреждениях субъектов Российской Федерации. Данное руководство устанавливает: Назначение и условия применения; Порядок подготовки к работе; Описание операций; Аварийные ситуации, возникающие во время работы. Перед началом работы с Системой следует ознакомиться с данной документацией. На основании отзывов пользователей документация постоянно дополняется и обновляется. Последнюю версию документации можно скачать в Личном кабинете пользователя образовательного учреждения на сайте http://edumon.ru. При возникновении сложностей в работе, не решаемых на основании изложенной здесь информации технической поддержки следует регионального связаться Организатора со специалистами мониторинга. Их контакты доступны в Личном кабинете пользователя, а также в разделе «Техническая поддержка». 4 Руководство пользователя автономного модуля образовательного учреждения Назначение системы и условия применения Программа разработана для занесения и автоматической загрузки в центральное хранилище результатов комплексной оценки безопасности и готовности к новому учебному году инфраструктуры образовательных учреждений Российской Федерации. Требования к подготовке пользователя: эксплуатацию системы может выполнять лицо, обладающее навыками работы в сети Интернет. Требования к аппаратному обеспечению: 1. один или более процессоров с тактовой частотой не менее 2,4 MHz; 2. оперативная память (RAM) не менее 1Gb; 3. дисковая подсистема, имеющая объем не менее 40 Gb; 4. видеоадаптер и монитор, обеспечивающие работу при разрешении не менее 1024x768 точек; 5. DVD-ROM; 6. Ethernet-адаптер не менее 100 Mbit; 7. Аппаратная совместимость с современными версиями ОС Linux (2010 год). Требования к программному обеспечению: программа может быть установлена на компьютер с операционной системой Microsoft Windows версии не ниже Windows 2000, либо Linux. На компьютере должен быть установлен один из перечисленных ниже Интернет-браузеров: Google Chrome (http://www.google.ru/chrome), Mozilla Firefox (http://www.mozilla-russia.org) версии 1.5 или выше, Internet Explorer версии 6.0 или выше, Safari 4.0. 5 Руководство пользователя автономного модуля образовательного учреждения Подготовка к работе Дистрибутив автономного модуля образовательного учреждения (далее «модуль ОУ») доступен для загрузки после авторизации под учетной записью пользователя уровня образовательного учреждения на сайте проекта http://edumon.ru. Загрузка выполняется из личного кабинета пользователя, щелчком по ссылке: – Windows-версия: для пользователей, желающих установить программу в операционной системе Windows. – Linux-версия: для пользователей, желающих установить программу в операционной системе Linux. После скачивания дистрибутива выполняется его установка на компьютер под учетной записью администратора. Подробно процесс загрузки и установки рассматривается в соответствующих главах следующего раздела «Описание операций». Первый запуск Системы выполняется сразу же после установки в Интернет-браузере. При этом Система требует ввести имя пользователя и пароль (смотри главу «Запуск модуля образовательного учреждения» в разделе «Описание операций»). В дальнейшем Пользователь взаимодействует с Системой посредством тонкого клиента, запускаемого в Интернет-браузере. Запуск осуществляется при переходе по адресу http://localhost:32032. Перед запуском программы следует проверить версию и производителя интернет-браузера. Поддерживаются браузеры Mozilla Firefox 1.5 и выше, Internet Explorer 6.0 и выше, Chrome 3.0 и выше, Safari 4.0 и выше. 6 Руководство пользователя автономного модуля образовательного учреждения Описание операций 5.1 Получение модуля образовательного учреждения Дистрибутив автономного модуля образовательного учреждения скачивается через Интернет на сайте http://edumon.ru и доступен только зарегистрированным пользователям системы. На выбор доступны версии для Linux и для Windows. Примечание: вводить в строку адреса следует именно http://edumon.ru, так как в зависимости от загрузки серверов и каналов местоположение сервиса может быть иным, в частности для балансировки нагрузки на сервера. Порядок действий: 1. Авторизация на сайте Ввести в блоке авторизации имя и пароль образовательного учреждения, которые ранее были предоставлены системным администратором субъекта РФ или специалистом муниципального органа управления образованием, отвечающими за проведение мониторинга. Блок авторизации расположен в правой части страницы под главным меню. После успешного прохождения авторизации на странице под главным меню будет указано имя авторизовавшегося пользователя (на рис ниже пользователь авторизовался как s26_17010_adm) 7 Руководство пользователя автономного модуля образовательного учреждения В случае проблем с авторизацией следует связаться с системным администратором субъекта РФ или специалистом муниципального органа управления образованием, отвечающими за проведение мониторинга и имеющими доступ в систему, для уточнения данных учетной записи (контактные данные на сайте в разделе «Техническая поддержка») 2. Загрузка дистрибутива автономного модуля образовательного учреждения Зайти в раздел сайта «ЛИЧНЫЙ КАБИНЕТ» (смотри соответствующий раздел в главном меню на странице сайта) и скачать на жесткий диск дистрибутив школьного модуля. Размер дистрибутива модуля составляет чуть менее 1 8 Руководство пользователя автономного модуля образовательного учреждения (одного) мегабайта. По щелчку на ссылке дистрибутива автономного модуля образовательного учреждения будет отображено предупреждение системы безопасности интернет-браузера (см на рис ниже, сообщения отображаемые в русской и в английской версии интернет-браузера) и пользователю будет предложено выбрать дальнейшее действие. Примечание: В некоторых интернет-браузерах (Google Chome, Safari) сообщение системы безопасности, предупреждающее о скачивании исполняемого файла, может появляться внизу экрана. Следует щелкнуть по кнопке «Save» («Сохранить» в русской версии) и указать папку (директорию) назначения для сохранения дистрибутива школьного модуля. 5.2 Запуск модуля образовательного учреждения 5.2.1 Установка в системе Windows Скачанный файл schoolmod-installer.exe представляет собой установочный дистрибутив. Для установки достаточно запустить его на выполнение. Для выполнения установки требуются полномочия администратора (в ином случае в процессе установки возникает ошибка записи на диск – пример на рисунке ниже). 9 Руководство пользователя автономного модуля образовательного учреждения Порядок действий: 1. Запустить установку. Внимание! В Windows Vista и Windows-7(Seven) необходимо выполнять установку программы из-под пользователя с правами администратора. В ином случае не будет запущена служба schoolmod (апплет services.msc) При запуске дистрибутива автономного модуля образовательного учреждения (schoolmod) операционная система выдает предупреждение (образец см на рисунке ниже). Для продолжения Вам следует нажать кнопку «Запустить» («Run» в английской версии Windows). Далее, выполняется установка школьного модуля в папку Program files, по окончании установки автоматически устанавливается и запускается служба Windows, которая содержит в себе Web-сервер, предоставляющий Web- интерфейс, доступный с любого компьютера локальной сети. 10 Руководство пользователя автономного модуля образовательного учреждения Удаление автономного модуля образовательного учреждения с компьютера пользователя (пункт Uninistall в стартовом меню) оставляет на месте файлы, содержащие ранее заполненные формы, что позволяет повторно выполнить установку в тот же каталог. Особенности Windows-7(Seven) 64-битной версии При установке в 64битной версии Windows-7 может возникнуть проблема со шрифтом при установке. Будут отображаться нечитаемые символы. На данный момент мы не можем предложить способа решения проблемы и предлагаем следовать инструкции "вслепую". При запуске дистрибутива отображается окно с предложением выбрать путь для установки модуля. Для продолжения следует щелкнуть по кнопке в нижней правой части окна (см рис ниже). Будет запущено копирование файлов в выбранную папку, процесс будет отображаться в диалоговом окне. По окончании копирования необходимо нажать кнопку в нижней правой части окна (см рис ниже). После этого будет запущен сервис schoolmod, запущен браузер, установка будет завершена. 11 Руководство пользователя автономного модуля образовательного учреждения 5.2.2 Установка в системе Linux 1. Для установки нужны права администратора. Чтобы получить права, выполните: su -l Команда спросит пароль пользователя root, следует его ввести (ВНИМАНИЕ! В процессе ввода пароль не индицируется на экране!). 2. Скачанный файл schoolmod.tar.gz требуется скопировать в каталог /opt: cp <путь_до_schoolmod.tar.gz_в_вашей_системе> /opt например, cp /home/vasya/schoolmod.tar.gz /opt 3. Перейти в этот каталог командой: cd /opt 4. Распаковать архив с программой командой: tar xzf schoolmod.tar.gz 5. Создайте нового пользователя, под которым будет выполняться schoolmod. Для этого выполните: 12 Руководство пользователя автономного модуля образовательного учреждения /usr/sbin/useradd –m –d /opt/schoolmod schoolmod 6. Необходимо, чтобы программа имела права на запись в каталог /opt/schoolmod. Следует сменить права на каталог: chown –R schoolmod /opt/schoolmod 7. После чего установите и запустите службу, набрав в консоли команды: cd /opt/schoolmod ./install.sh schoolmod 8. Для прекращения сеанса пользователя root следует ввести команду: exit Примечание В случае возникновения проблем с использованием операционной системы Linux следует в первую очередь убедиться в том, что Вы вводите команды без ошибок. Кроме того, весьма желательны консультации со специалистами, выполняющими техническую поддержку установленного Linux в Вашем образовательном учреждении до обращения в службу технической поддержки мониторинга. Технические подробности: install.sh прописывает скрипт для запуска и ссылки в соответствии со стандартом SysVinit. Используемые системы могут не реализовывать стартовые скрипты в соответствии с этим соглашением, в таком случае предлагается самостоятельно прописать соответствующие системе настройки, обеспечивающие выполнение ./schoolmod –start после загрузки системы и ./schoolmod –stop перед перезагрузкой/выключением. Деинсталляция (или временное полное выключение) выполняется аналогично: su -l cd /opt/schoolmod ./uninstall.sh 13 Руководство пользователя автономного модуля образовательного учреждения exit 5.3 Начальная настройка Начальная настройка автономного модуля образовательного учреждения запускается сразу после его установки и выполняется в интернет-браузере, который прослушивает адрес http://localhost:32032 (в случае набора в адресной строке браузера данного адреса будет запускаться модуль ОУ). При запуске модуля ОУ требуется ввести имя пользователя и пароль (см рисунок ниже), не совпадающие с именем и паролем для сайта edumon.ru. Если рисунок, показанный выше не появляется, следует проверить: 1. Факт того, что сервис schoolmod запущен. Сервис не запускается, если установка была произведена не под учетной записью администратора системы. 2. Если выход в интернет осуществляется через прокси-сервер, то следует поставить галочку в настройках браузера для опции «Не использовать проксисервер для локальных адресов». Для проверки наличия прокси-сервера следует посмотреть конфигурацию браузера, как описано в руководстве, доступном на сайте http://edumon.ru, в разделе ФАЙЛЫ «Методические рекомендации: как узнать адрес прокси-сервера на компьютере». 14 Руководство пользователя автономного модуля образовательного учреждения Для входа в модуль ОУ следует ввести в окне запроса пароля имя пользователя: admin пароль: pass Данная учетная запись (логин: admin, пароль: pass) предназначена для доступа только к модулю образовательного учреждения и необходима для ограничения доступа к данным с компьютеров локальной сети. Рекомендуется сменить логин и пароль доступа на что-либо другое. При вводе имени пользователя и пароля следует обратить внимание на раскладку клавиатуры и регистр ввода букв. Раскладка должна быть английской (латинской), регистр вводимых букв должен быть нижним (маленькие буквы). Если не удается войти в школьный модуль, то следует обратиться к разделу «Аварийные ситуации» в конце данного руководства, где описываются возможные проблемы при входе и способы их решения. Настройка модуля может быть выполнена (для Linux-версии на безмониторном сервере – единственная возможность) на удаленном компьютере из локальной сети, в этом случае вместо localhost следует указать ip-адрес того компьютера, где установлен schoolmod. Если компьютер имеет прямой (реальный) ip-адрес или является назначением настройки DMZ (Server) на некоторых DSL или WiFi моделях – крайне рекомендуется ограничить интерфейс, на котором будет ожидать входящих соединений web-интерфейс модуля. Для этого: 1. Остановите службу - в Linux надо выполнить команду /etc/init.d/schoolmod stop или /etc/rc.d/init.d/schoolmod stop 15 Руководство пользователя автономного модуля образовательного учреждения - в Windows это достигается командой net stop schoolmod 2. В файле schoolmod.ini в секции [bind] параметр host следует установить равным ip-адресу, используемому в качестве локальной сети. Если использование предполагается только с этого же компьютера, следует указать 127.0.0.1. 3. Запустить службу - в Linux надо выполнить команду /etc/init.d/schoolmod start или /etc/rc.d/init.d/schoolmod start - в Windows это достигается командой net start schoolmod В случае правильно введенных имени и пароля пользователю отображается окно настроек школьного модуля (см рисунок ниже). 16 Руководство пользователя автономного модуля образовательного учреждения Как следует из рисунка выше, все настройки модуля ОУ делятся на несколько групп: 1. Параметры связи 2. Доступ к модулю Группа настроек «Параметры связи». В параметрах связи в обязательном порядке следует правильно указать поля «Пользователь» и «Пароль» под надписью «URL центрального узла связи» (см рис ниже, выделены в прямоугольнике, обозначенном цифрой 1). В этих полях следует ввести имя пользователя и пароль, которые используются для авторизации в центральной подсистеме на сайте http://edumon.ru. 17 Руководство пользователя автономного модуля образовательного учреждения При необходимости здесь можно настроить параметры доступа в сеть Интернет через прокси-сервер проконсультироваться с (о системным параметрах прокси-сервера администратором следует образовательного учреждения и представителем провайдера, предоставляющего ОУ услуги связи по доступу в Интернет). Группа настроек «Доступ к модулю». Группа находится в нижней части окна конфигурации, под надписью «Доступ к модулю». На рисунке выше эта группа обозначена красным прямоугольником с цифрой 2. В параметрах связи в обязательном порядке следует правильно указать следующие параметры: Пользователь – следует указать имя пользователя, которое используется для доступа к модулю ОУ: admin Пароль – следует указать пароль пользователя, который используется для доступа к модулю ОУ: pass (пароль не отображается из соображений безопасности, но фактически задан) Важно! Ранее введенные пароли не отображаются (поля выглядят как пустые) при повторном входе в окно настроек. Не следует их менять их, если модуль был ранее настроен. В качестве пароля на вход в модуль можете случайно ввести русские буквы или буквы в верхнем регистре. В результате повторный вход в модуль будет невозможен. Если вы все же это сделали, то решение этой проблемы рассматривается ниже, в разделе «Аварийные ситуации». Если при щелчке по кнопке «Сохранить» в окне конфигурации будет показано сообщение вида «Нет доступа …» и дальше будет следовать значение URL центрального узла связи, то указанные сетевые настройки не позволяют 18 Руководство пользователя автономного модуля образовательного учреждения связаться с центральным узлом или же центральный узел связи перегружен и временно недоступен. В этом случае обратитесь к разделу «Аварийные ситуации», где описаны действия при этой ситуации. 5.4 Запуск модуля Для запуска автономному модулю образовательного учреждения следует нажать кнопку «Пуск», в выпадающем меню выбрать пункт «Программы». Раскроется список установленных на компьютере программ, в котором следует выбрать пункт schoolmod. Раскроется меню действий, возможных для программы schoolmod. Следует выбрать (щелкнуть левой кнопкой мыши) пункт «Модуль ОУ.url». Будет запущен Интернет-браузер, в котором откроется окно авторизации, требующее ввести имя пользователя и пароль. На рисунках ниже демонстрируются примеры окна авторизации в браузерах Opera, Internet Explorer. Вид окна авторизации в браузере Opera 19 Руководство пользователя автономного модуля образовательного учреждения Вид окна авторизации в браузере Internet Explorer В качестве имени пользователя (поле «Имя пользователя», «User name») следует ввести admin, в качестве пароля pass. После ввода имени пользователя и пароля будет запущен автономный модуль образовательного учреждения (модуль ОУ). Не следует запускать модуль образовательного учреждения двойным щелчком по скаченному с сайта файлу schoolmod-installer.exe. Хотя модуль в итоге будет запускаться, каждый раз будет выполняться повторная установка модуля на компьютер пользователя. Важно! Если во время настройки модуля (см. раздел «5.3. Начальная настройка») в последних двух полях (Пользователь, Пароль в блоке «Доступ к модулю») значения были изменены, то при старте модуля ОУ в окне авторизации следует вводить имя пользователя и пароль с учетом сделанных изменений. 20 Руководство пользователя автономного модуля образовательного учреждения Если же измененное имя пользователя и пароль на модуль ОУ были утеряны, то их можно просмотреть в файле настроек schoolmod.ini, который находится в рабочей папке программы schoolmod (обычно это папка C:\Program Files\schoolmod). 5.5 Заполнение данных После первого запуска автономного модуля образовательного учреждения формы, необходимые к заполнению, не будут доступны сразу (см рис ниже, показывающий вид модуля ОУ сразу после выполнения начальной настройки). До появления форм может пройти некоторое время, которое зависит от текущей загруженности серверов системы и каналов передачи данных (модуль получает формы для заполнения автоматически через сеть Интернет). Для проверки факта получения форм следует время от времени обновлять страницу. Обязательное условие получения форм для заполнения – компьютер с установленным модулем ОУ следует оставить работающим и подключенным к сети Интернет. После скачивания с сервера (поле «URL центрального узла» связи в настройках), формы для заполнения отображаются в таблице «Список 21 Руководство пользователя автономного модуля образовательного учреждения форм, требующих заполнения» (см рис ниже). По мере работы с модулем, число форм может меняться. В том случае, если в течение суток на компьютере с установленным модулем ОУ и подключенном к Интернету не были скачаны формы для заполнения, следует проверить настройки модуля, щелкнув по ссылке «Конфигурация» в верхней части страницы. При сложностях в получении форм в течение продолжительного времени рекомендуется получить все необходимые формы вручную. Эта процедура описана в разделе «Аварийные ситуации», проблема 4. Формы можно заполнять по мере появления данных. При этом не следует указывать флажок «Данные подтверждены (инициирует отправку)» (в конце формы с показателями), если вы просто хотите сохранить текущее содержимое формы. Так на рисунке ниже этот флажок установлен в положение, инициирующее отправку формы на сервер. До тех пор, пока данные не заполнены полностью перед нажатием кнопки «Сохранить» следует убедиться, что флажок «Данные подтверждены (инициирует отправку)» сброшен (пустой). Проверка правильного заполнения показателей выполняется при нажатии кнопки «Проверить» в конце формы с показателями, а также при выставленном флажке «Данные подтверждены (инициирует отправку)» и нажатии кнопки «Сохранить» (см рис ниже). 22 Руководство пользователя автономного модуля образовательного учреждения Количество и состав полученных форм зависят от типа образовательного учреждения. 5.6 Отправка данных Заполненная форма с показателями может быть загружена в центральную подсистему мониторинга по адресу http://edumon.ru. Загрузка выполняется автоматически после того, как пользователь устанавливает в конце формы переключатель (флажок) «Данные подтверждены (инициирует отправку)» (см на рис выше, как установлен флажок). При этом на загрузку отправляется только одна, редактируемая в данный момент форма. 23 Руководство пользователя автономного модуля образовательного учреждения Также, на странице с формами появляется ссылка «Файл для загрузки в Личный кабинет» с данными заполненных форм. В этом файле содержатся данные по всем заполненным формам. По щелчку по ссылке на компьютер пользователя выгружается файл offline.dat, который следует загрузить в центральную подсистему через Личный кабинет (в Личном кабинете щелкнуть по ссылке «В ОУ отсутствует подключение к Internet», на открывшейся страничке щелкнуть по кнопке «Выберите файл», выбрать полученный файл offline.dat, щелкнуть по кнопке «Загрузить»). Система разрешает отправить форму только в том случае, если заполнены все показатели, а также формат введенных данных (показателей) соответствует ожидаемому. Проверка на корректность и полноту введенных данных выполняется при постановке формы в очередь на отправку. Форма будет загружена на сервер в течение 5 часов после постановки в очередь на отправку в зависимости от загруженности сервера и каналов связи. В течение этого времени не следует выключать компьютер и не следует отключать его от сети Интернет. Проверить факт успешной загрузки формы с показателями возможно на сайте системы http://edumon.ru в разделе «ЛИЧНЫЙ КАБИНЕТ», ссылка «Загруженные данные». Там же следует скачать и распечатать отчет для сверки по заполненной форме. В том случае, если данные не загружаются, следует выполнить загрузку в оффлайн режиме, как описано в разделе «Аварийные ситуации», проблема 6. 24 Руководство пользователя автономного модуля образовательного учреждения Аварийные ситуации Проблема 1: Не удается авторизоваться на сайте системы Решение: 1. Проверить введенный адрес сайта. Должен быть http://edumon.ru. 2. Проверить, что имя пользователя и пароль были набраны в нижнем регистре. 3. Проверить, что имя пользователя и пароль были набраны в английской (латинской) раскладке клавиатуры. Если указанные действия не привели к решению проблемы, то следует связаться с региональным организатором мониторинга для уточнения данных учетной записи (имени и пароля), используемых при входе в систему (см контактные данные в разделе «Техническая поддержка» на сайте http://edumon.ru). Проблема 2: Не удается войти в раздел настроек сразу после установки модуля ОУ: Решение: 1. Проверить, что при входе в модуль в окошке авторизации были введены имя пользователя admin и пароль pass. 2. Проверить, что имя пользователя и пароль были набраны в нижнем регистре. 3. Проверить, что имя пользователя и пароль были набраны в английской (латинской) раскладке клавиатуры. Проблема 3: Не удается войти в модуль по стандартному имени и паролю 25 Руководство пользователя автономного модуля образовательного учреждения Примечание стандартным именем и паролем считается имя admin и пароль pass. Проблема может возникнуть в том случае, если при настройке параметров были изменены параметры «Пользователь», «Пароль» группы параметров «Доступ к модулю». Подробнее об этом говорится выше в разделе Начальная настройка. Решение: Вспомнить заданные для доступа к модулю имя пользователя и пароль. Возможно, они были ошибочно заданы при настройке и сейчас совпадают с именем и паролем, используемыми для доступа на сайт системы http://edumon.ru. Возможно, имя пользователя не изменялось, а пароль был введен в русской раскладке клавиатуры (при этом получается ситуация – имя пользователя: admin, пароль: зфыы). Эта ситуация возникает от того, что реальный пароль не отображается в поле «Пароль», и оно выглядит пустым. При внесении символов в поле «Пароль» они тоже не отображаются. Поэтому, перед заданием значения в поле «Пароль» всегда убедитесь, что вы это делаете в латинской раскладке. Как вариант, пароль можно ввести в Блокноте и затем через буфер обмена скопировать в поле Пароль. Узнать установленные «Имя пользователя» и «Пароль» можно, просмотрев файл настроек программы schoolmod.ini , который находится в рабочей папке программы (для Windows-версии это C:\Program Files\schoolmod). В файле настроек следует смотреть секцию [access]. Пример файла настроек: [access] user=admin pass=pass 26 Руководство пользователя автономного модуля образовательного учреждения В примере, имя пользователя при авторизации в момент старта модуля ОУ будет admin, пароль pass Проблема 4: Не загружаются формы с показателями Решение: 1. Проверьте доступ к сети Интернет (например, зайдите на сайт http://ya.ru или http://www.google.com/). В том случае, если доступ к сети Интернет отсутствует, обратитесь за помощью к системному администратору образовательного учреждения или к представителю провайдера, предоставляющего услуги связи по доступу к сети Интернет. 2. Проверьте работу сайта системы http://edumon.ru. Если сайт не доступен, то сообщите об этом региональному координатору (организатору) или системному администратору мониторинга в субъекте. 3. Проверьте группу настроек «Параметры связи» модуля ОУ. Для этого следует запустить модуль и щелкнуть по ссылке «Конфигурация» в верхней части страницы. Особое внимание следует обратить на настройки, касающиеся параметров прокси-сервера. При необходимости проконсультируйтесь с системным администратором образовательного учреждения или представителем провайдера, предоставляющего услуги связи по доступу к сети Интернет. 4. Последнее средство – напрямую получить файл с формами показателей из личного кабинета на сайте системы http://edumon.ru. Для этого следует зайти на сайт под своей учетной записью образовательного учреждения, щелкнуть по пункту меню «ЛИЧНЫЙ КАБИНЕТ» и выбрать ссылку «В ОУ отсутствует подключение к Internet». Будет отображен экран со ссылкой на скачивание перечня форм для заполнения 27 Руководство пользователя автономного модуля образовательного учреждения (см риc ниже). Данный файл следует скачать щелчком по ссылке и сохранить в рабочей папке установленного модуля: - Для системы Windows в папке "C:\Program Files\schoolmod\ Проблема 5: Невозможно выполнить настройку программы. При нажатии на кнопку «Сохранить» выдается сообщение «Нет доступа до http://gate1.edumon.ru» Решение: 1. Проверьте доступ к сети Интернет (например, зайдите на сайт http://ya.ru или http://www.google.com/). В том случае, если доступ к сети Интернет отсутствует, обратитесь за помощью к системному администратору образовательного учреждения или к представителю провайдера, предоставляющего услуги связи по доступу к сети Интернет. 28 Руководство пользователя автономного модуля образовательного учреждения 2. Проверьте работу сайта системы http://edumon.ru. Если сайт не доступен, то сообщите об этом региональному координатору (организатору) или системному администратору мониторинга в субъекте. Попробуйте выполнить настройку программы позже, когда сайт проекта заработает. 3. Для программы указаны неправильные настройки прокси-сервера, либо прокси-сервер отсутствует. В этом случае свяжитесь с системным администратором, представителем провайдера услуг связи Интернет или технически грамотным специалистом, которого найдете поблизости. На сайте http://edumon.ru в разделе ФАЙЛЫ опубликованы методические рекомендации «Методические рекомендации: как узнать адрес проксисервера на компьютере». 4. В случае, если ничего не помогает, укажите, что в ОУ отсутствует подключение к Интернет (поле «В ОУ отсутствует подключение к Интернет» установить в значение «Да»). Затем напрямую получите файл с формой показателей из личного кабинета на сайте программы http://edumon.ru. Для этого следует зайти на сайт под своей учетной записью образовательного учреждения, щелкнуть по пункту меню «ЛИЧНЫЙ КАБИНЕТ» и выбрать ссылку «В ОУ отсутствует подключение к Internet». Будет отображена ссылка для скачивания перечня форм для заполнения. После щелчка по ссылке будет показан диалог с предложением сохранить файл с формами forms.dat. Данный файл следует сохранить в рабочей папке программы: - Для системы Windows в папке "C:\Program Files\schoolmod\ " Внимание! Содержимое файла forms.dat зависит от учетной записи скачивающего его пользователя. Не следует передавать этот файл в ОУ другого типа, вида. 29 Руководство пользователя автономного модуля образовательного учреждения После заполнения всех показателей следует работать по алгоритму, описанному в проблеме №6 (смотри ниже по тексту). Проблема 6: Не выгрузить заполненную форму на сайт В данном случае данные следует загрузить по резервной схеме, разработанной для образовательных учреждений, не имеющих подключения к сети Интернет. Внимание! Если не выгружаются формы, то описанный ниже порядок действий следует выполнять для каждой из заполненных форм. В ином случае на сайт будет выгружаться только одна из форм. Порядок действий: 1. Запустить модуль ОУ и перейти в настройки школьного модуля (щелкнуть по ссылке «Конфигурация» в верхней части страницы). 2. В поле «В ОУ отсутствует подключение к Интернет» установить значение «Да». 3. Зайти в раздел «Список форм» (ссылка «Список форм» в верхней части страницы) и щелкнуть по заполненной и проверенной форме, которую следует отправить. 4. В форме пролистать всю таблицу до низа, отметить галочку «Данные подтверждены (инициирует отправку)». Нажать кнопку «Сохранить». 5. Если программа проверки данных школьного модуля сообщит о необходимости исправить какие-либо показатели, то эти данные следует поправить. Заново инициировать выполнить отправку данных (п. 4). 6. Зайти в раздел «Список форм» (ссылка «Список форм» в верхней части страницы). 7. Щелкнуть по ссылке «Файл для загрузки в Личный кабинет». 30 Руководство пользователя автономного модуля образовательного учреждения 8. Программа предложит сохранить файл с расширением offline.dat . Файл следует сохранить в любом удобном месте. 9. Зайти в Интернет на сайт проекта по адресу http://edumon.ru и авторизоваться. Перейти в личный кабинет. 10. В личном кабинете выбрать ссылку «В ОУ отсутствует подключение к Internet». 11. На появившейся странице щелкнуть по кнопке «Выберите файл», и выбрать ранее сохраненный файл с расширением offline.dat. Затем щелкнуть по кнопке «Загрузить» на странице (правее кнопки «Выберите файл». Проблема 7. Не запускается модуль при щелчке по ярлыку «Модуль ОУ.url» Решение проблемы (в ОС Windows): 1. Следует проверить, была ли успешно запущена служба schoolmod: Нажать кнопку «Пуск» Если у вас установлена ОС Windows Vista или ОС Windows 7, то в главном меню системы, в поле быстрого поиска с блеклым текстом «Найти программы и файлы» (главное меню системы отображается после нажатия кнопки «Пуск») набрать: Выполнить, нажать на клавиатуре Ввод (Enter) Если у вас установлена ОС Windows XP или ОС Windows 2000, то в главном меню системы, отображаемом после нажатия кнопки «Пуск», выбрать пункт «Выполнить» В появившемся диалоговом окне набрать: services.msc 31 Руководство пользователя автономного модуля образовательного учреждения Появится окно с заголовком «Службы», в котором перечислены все локальные службы, запущенные на компьютере. Пролистать список запущенных служб и найти службу schoolmod Если не удается найти службу schoolmod, то следует заново выполнить установку модуля ОУ (для этого следует запустить schoolmod-installer.exe). После повторной установки проверить, работает ли служба, выполнив все действия по этому списку. Если в списке служб schoolmod была найдена, то в колонке «Состояние» для нее должно быть установлено значение «Работает». В ином случае следует щелкнуть правой кнопкой мыши по строчке с наименованием schoolmod и в выпавшем меню выбрать пункт «Пуск». Служба должна запуститься (в столбце «Состояние» будет установлено значение «Работает»). Если вы пытаетесь запустить службу, не имея прав администратора системы, то будет выдана ошибка, запуск службы следует выполнять войдя в систему под учетной записью администратора. 2. Следует проверить, настройки прокси-сервера. Internet Explorer: в главном меню выбрать пункт «Сервис» (примечание: если установлена последняя версия Internet Explorer, то для отображения главного меню следует нажать на клавиатуре клавишу Alt). В выпавшем подменю выбрать пункт «Свойства обозревателя». Будет показано диалоговое окно настроек программы, в котором следует выбрать вкладку «Подключения». На вкладке «Подключения» нажать кнопку «Настройка сети» (примечание: если установлена старая версия Internet Explorer, то кнопка будет называться «Настройка LAN»). В случае, если установлена галочка «Использовать прокси-сервер для локальных подключений (не применяется для удаленных или VPNподключений)», то следует установить галочку «Не использовать проксисервер для локальных адресов» 32 Руководство пользователя автономного модуля образовательного учреждения Mozilla Firefox: в главном меню выбрать пункт «Инструменты». В выпавшем подменю выбрать пункт «Настройки». Будет показано диалоговое окно настроек программы, в котором следует выбрать вкладку «Дополнительные». На вкладке «Дополнительные» нажать кнопку «Настроить…». В том случае, если выбран вариант «Ручная настройка сервиса прокси», в текстовом поле «Не использовать прокси для:» должно быть установлено значение: localhost,127.0.0.1 3. Следует проверить, не блокирует ли работу сервиса школьного модуля файервол (firewall). Для Windows Seven (7) для тестирования проблемы следует на время полностью отключить встроенный файервол. 4. Следует проверить компьютер на наличие вирусов. Проблема 8. В образовательном учреждении отсутствует подключение к Интернет Аннотация: разработано для образовательных учреждений, не имеющих постоянного подключения к сети Интернет или испытывающих трудности с выполнением работ по выполнению мониторинга. Общий порядок работы: I. II. Настройка модуля Получение файла формы с показателями III. Заполнение показателей IV. Выгрузка файла с данными на сайт I. Настройка модуля 1. Запустить модуль ОУ. Для запуска модуля ОУ следует нажать кнопку «Пуск», в выпадающем меню выбрать пункт «Программы». Раскроется 33 Руководство пользователя автономного модуля образовательного учреждения список установленных на компьютере программ, в котором следует выбрать пункт schoolmod. Раскроется меню действий, возможных для программы schoolmod. Следует выбрать (щелкнуть левой кнопкой мыши) пункт «Модуль ОУ.url». Будет запущен Интернет-браузер, в котором откроется окно авторизации, требующее ввести имя пользователя и пароль. На рисунках ниже демонстрируются примеры окна авторизации в браузерах Opera, Internet Explorer. Вид окна авторизации в браузере Opera Вид окна авторизации в браузере Internet Explorer 34 Руководство пользователя автономного модуля образовательного учреждения В качестве имени пользователя (поле «Имя пользователя», «User name») следует ввести admin, в качестве пароля pass. 2. Перейти в настройки школьного модуля (щелкнуть по ссылке «Конфигурация» в верхней части страницы). 3. В поле «В школе отсутствует подключение к Интернет» установить значение «Да». 4. Ниже поля «URL центрального узла связи» находится поле «Пользователь» и поле «Пароль». В эти поля необходимо ввести данные учетной записи (имя пользователя и пароль) для сайта http://edumon.ru. II. Получение файла формы с показателями 1. Зайти в Интернет на сайт проекта по адресу http://edumon.ru и авторизоваться. Перейти в личный кабинет. 2. В личном кабинете выбрать ссылку «В ОУ отсутствует подключение к Internet». 3. На появившейся странице будет отображена ссылка для скачивания списка форм для заполнения. После щелчка по ссылке будет показан диалог с предложением сохранить файл forms.dat. Этот файл следует сохранить в рабочей папке программы. Примечание: Как правило, программа установлена в папку “C:\Program Files\schoolmod”. III. Заполнение показателей 1. Запустить модуль ОУ. Подробнее порядок запуска школьного модуля описан выше, см «I. Настройка модуля». 35 Руководство пользователя автономного модуля образовательного учреждения 2. Перейти в раздел «Список форм, требующих заполнения» модуля ОУ (щелкнуть по ссылке «Список форм» в верхней части страницы). 3. Выбрать форму для заполнения: щелкнуть по ссылке с наименованием формы. Далее появится страница формы с перечнем показателей мониторинга, которые следует заполнить. 4. Форму с показателями мониторинга можно заполнять по мере появления данных. После окончания работы с формой следует сохранить результаты работы, нажав кнопку «Сохранить» внизу формы. 5. При этом не следует указывать флажок «Данные подтверждены (инициирует отправку) » (в конце формы с показателями), если вы хотите только сохранить уже заполненные в форме данные. 6. До тех пор, пока данные не заполнены полностью перед нажатием кнопки «Сохранить» следует убедиться, что флажок «Данные подтверждены (инициирует отправку)» сброшен (пустой). Проверка правильного заполнения показателей выполняется при нажатии кнопки «Проверить» в конце формы с показателями, а также при выставленном флажке «Данные подтверждены (инициирует отправку)» и нажатии кнопки «Сохранить» (см рис ниже). IV. Выгрузка файла с данными на сайт Порядок действий: 1. Запустить модуль ОУ. Подробнее порядок запуска автономного модуля ОУ описан выше, см «I. Настройка модуля». 2. Зайти в раздел «Список форм» (ссылка «Список форм» в верхней части страницы) и щелкнуть по ссылке с наименованием формы. 3. В форме с показателями пролистать всю таблицу до низа, 36 Руководство пользователя автономного модуля образовательного учреждения 4. Отметить галочку «Данные подтверждены (инициирует отправку)». Нажать кнопку «Сохранить». 5. Если программа проверки данных модуля ОУ сообщит о необходимости исправить какие-либо показатели, то эти данные следует поправить. Заново инициировать отправку данных (см п. 4). 6. Зайти в раздел «Список форм» (ссылка «Список форм» в верхней части страницы). Рядом со ссылкой наименования формы появится ссылка «Файл для загрузки в Личный кабинет». 7. Щелкнуть по ссылке «Файл для загрузки в Личный кабинет». 8. Программа предложит сохранить файл offline.dat. Файл следует сохранить в любом удобном месте. 9. Зайти в Интернет на сайт проекта по адресу http://edumon.ru и авторизоваться. Перейти в личный кабинет. 10. В личном кабинете выбрать ссылку «В ОУ отсутствует подключение к Internet». 11. На появившейся странице щелкнуть по кнопке «Выберите файл», и выбрать ранее сохраненный файл offline.dat. Затем щелкнуть по кнопке «Загрузить» на странице (правее кнопки «Выберите файл»). 37