Инструкция по установке модуля версии 1.1.16
advertisement
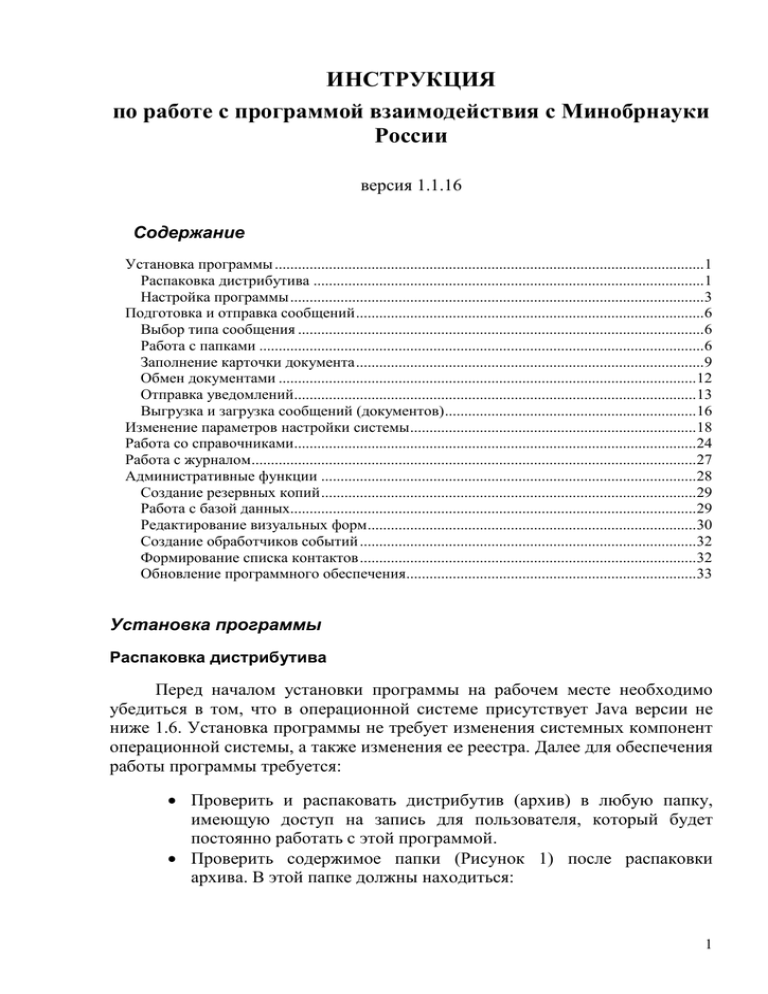
ИНСТРУКЦИЯ
по работе с программой взаимодействия с Минобрнауки
России
версия 1.1.16
Содержание
Установка программы ...............................................................................................................1
Распаковка дистрибутива .....................................................................................................1
Настройка программы ...........................................................................................................3
Подготовка и отправка сообщений ..........................................................................................6
Выбор типа сообщения .........................................................................................................6
Работа с папками ...................................................................................................................6
Заполнение карточки документа ..........................................................................................9
Обмен документами ............................................................................................................12
Отправка уведомлений........................................................................................................13
Выгрузка и загрузка сообщений (документов) .................................................................16
Изменение параметров настройки системы ..........................................................................18
Работа со справочниками........................................................................................................24
Работа с журналом ...................................................................................................................27
Административные функции .................................................................................................28
Создание резервных копий .................................................................................................29
Работа с базой данных.........................................................................................................29
Редактирование визуальных форм .....................................................................................30
Создание обработчиков событий .......................................................................................32
Формирование списка контактов .......................................................................................32
Обновление программного обеспечения...........................................................................33
Установка программы
Распаковка дистрибутива
Перед началом установки программы на рабочем месте необходимо
убедиться в том, что в операционной системе присутствует Java версии не
ниже 1.6. Установка программы не требует изменения системных компонент
операционной системы, а также изменения ее реестра. Далее для обеспечения
работы программы требуется:
Проверить и распаковать дистрибутив (архив) в любую папку,
имеющую доступ на запись для пользователя, который будет
постоянно работать с этой программой.
Проверить содержимое папки (Рисунок 1) после распаковки
архива. В этой папке должны находиться:
1
o программа поиска Java Runtime Environment (JRE) нужной
версии
и
запуска
исполняемого
jar-файла
sedkpexchange.exe;
o сам исполняемый jar-файл sedkpexchange.jar, созданный
для работы под версией Java не ниже 1.6;
o файл настроек пользователя ini.xml, содержащий
параметры, устанавливаемые пользователем, а именно,
регистрационные данные организации, информации о
доступе к почтовому серверу для приема/передачи
сообщений и почтовом ящике Минобрнауки России,
используемом для обмена документами (до первого запуска
программы файл может отсутствовать);
o папка views с визуальными компонентами программы,
представляющими данные для формирования визуальных
объектов, используемых для редактирования объектов
системы;
o папка для первоначальной загрузки справочников init,
содержащая документ с указанием адресатов в
Минобрнауки России (при изменении организационной
структуры следует отправить запрос на обновление
справочников
в
команде
Инструменты>Административные функции->Справочники->Запрос
обновления справочника);
o настоящая инструкция help.doc.
Рисунок 1. Папка с рабочим комплектом программы
На рабочем столе создать ярлык для доступа к программе с
объектом <папка установки>/sedkpexchange.exe. Эта же папка
должна быть установлена и в поле рабочей папки ярлыка.
Размещение ярлыка необязательно, но позволяет впоследствии
заметно упростить процесс запуска программы.
На этом установка программы завершена, и далее необходимо
настроить параметры для ее работы.
2
Настройка программы
Для настройки программы следует выполнить следующие действия:
В проводнике Windows создать новую директорию для
размещения папок для обмена документами, доступную на запись
для пользователя, постоянно работающего с данной программой.
При первом входе в программу:
o в окне «Регистрационные данные» (Рисунок 1.1) ввести
наименование организации и адрес электронной почты,
переданный в Минобрнауки России, и на который будут
поступать документы;
o для ознакомления с лицензионным соглашением нужно нажать
кнопку «Лицензионное соглашение»;
Предупреждение. Переданный адрес электронной почты
должен быть предназначен исключительно для данного вида
взаимодействия. Программа рассматривает все сообщения,
находящиеся в почтовом ящике по этому адресу как сообщения,
поступившие в ее адрес, и будет выполнять над ними любые
операции на свое усмотрение, включая копирование. При
нарушении этого требования никакие претензии на неправильную
работу программы рассматриваться не будут.
Рисунок 1.1.Ввод регистрационных данных организации.
o введенные регистрационные данные будут сохранены в
настройках пользователя (в файле ini.xml с именами org и
orgemail), и их впоследствии можно будет откорректировать,
выбрав подпункт «Настройки…» пункта меню «Инструменты»;
o после успешного входа в программу вызвать подпункт «Выбрать
директорию для обмена» пункта меню «Файл», выбрав
созданную в предыдущем пункте директорию. При повторных
вызовах данная директория будет загружаться (открываться)
автоматически.
3
Далее следует убедиться, что открыта для работы выбранная
директория, полный путь к ней показывается в заголовке
программы.
Замечание. При каждом входе в программу делается попытка
открыть директорию, использованную для работы в последнем
сеансе. В том случае, если директория не открывается
автоматически, ее следует загрузить вызовом подпункта
«Открыть директорию для обмена» пункта меню «Файл».
Настроить параметры для взаимодействия с почтовым сервером,
через который будет осуществляться обмен сообщениями
посредством вызова пункта меню «Инструменты», подпункта
«Почтовый сервер» (Рисунок 2).
Рисунок 2.Настройка параметров почтового сервера
Поля карточки для определения параметров почтового сервера.
Адрес SMTP сервера — адрес для отправки сообщений из
организации и порт. Чаще всего это адрес почтового сервера
организации, но может быть и любой из публичных почтовых серверов
(Yandex, Mail, Rambler, Google, и т.д.). В примере показан сервер и
порт для отправки сообщений через почтовый сервер Google. Адрес
порта определяет тип соединения с почтовым сервером. Варианты:
465 – SMTP протокол с использованием SSL;
отсутствие порта или 25 - SMTP протокол без
использования SSL.
Адрес POP сервера — адрес для приема сообщений в организацию. В
примере показан сервер и порт для получения сообщений через
почтовый сервер Google. Адрес порта определяет тип соединения с
почтовым сервером. Варианты:
995 – POP3 протокол с использованием SSL;
4
993 – IMAP протокол с использованием SSL;
отсутствие порта или 110 – POP3 протокол без
использования SSL;
143 - IMAP протокол без использования SSL.
Имя пользователя — имя пользователя для подключения к
указанному почтовому серверу. В примере показано имя пользователя
для подключения к почтовому серверу Google. За этой информацией
необходимо обратиться к администратору почтового сервера или к
пользователю, зарегистрированному с этим логином на почтовом
сервере. Для большинства публичных почтовых серверов это имя
является адресом почтового ящика на этом сервере, и, следовательно,
должно совпадать с адресом электронной почты, указанным при
регистрации (см. выше).
Пароль — пароль пользователя для подключения к почтовому серверу.
Адрес отправки — адрес почтового сервера Минобрнауки России для
обмена, в настоящее время это mev@mon.gov.ru (точный адрес следует
уточнить при начале работы).
Защищенный режим — выставляется для установки защищенного
режима работы с почтовым сервером (TLS). Чаще всего не
используется.
При использовании этого режима или SSL возможно потребуется
разместить сертификат почтового сервера в хранилище доверенных
сертификатов JAVA. Для этого следует
1. войти в систему с правами администратора;
2. получить сертификат почтового сервера у его администратора и
записать его в файл <путь_к_ сертификату>;
3. выяснить, какой JRE используется и определить <путь_к_ JRE>,
например, через пункт меню «Инструменты» и подпункт
«Системные параметры», свойство «java.home»;
4. найти в нем директорию с относительным путем
lib\security\cacerts;
5. вызвать утилиту keytool для размещения сертификата
<путь_к_JRE>\bin\keytool –import –alias ps –keystore <путь_к_
JRE>lib\security\cacerts –file <путь_ к_сертификату>
6. ввести пароль доступа к хранилищу (незащищенное хранилище
имеет пароль changeit).
Пример.
“C:\Program Files\Java\JRE6_30\bin\keytool” –import –alias ps –keystore
“C:\Program Files\Java\JRE6_30\ lib\security\cacerts” –file “C:\ps.cer”
Интервал обмена — целое число, определяющее количество минут
между опросами почтового сервера. 0 или пустая строка означает, что
обмен будет управляться вручную.
5
После успешного выполнения предыдущих действий программа готова
для выполнения обмена документами с Минобрнауки России.
Подготовка и отправка сообщений
Для того, чтобы отправить сообщение (документ или уведомление) в
адрес Минобрнауки России, его сначала нужно создать. Подготовка нового
сообщения (документа или уведомления) выполняется в любой папке, но
само сообщение сохраняется только в папке «Черновики». Для этого
необходимо выбрать команду «Новый» на панели инструментов окна
приложения.
Выбор типа сообщения
Во всплывающем окне (Рисунок 3) необходимо выбрать тип
создаваемого сообщения (ДОКУМЕНТ, УВЕДОМЛЕНИЕ, КВИТАНЦИЯ), а
для сообщения УВЕДОМЛЕНИЕ еще и тип этого уведомления. При этом
можно ввести комментарий, передаваемый в заголовке сообщения.
Рисунок 3. Выбор типа создаваемого сообщения
После успешного выбора значений из выпадающих списков будет
создан новый документ или уведомление, который будет размещен в папке
«Черновики». Размещение документа показано на рисунке 4. Над созданным
документом можно производить все действия, включая его просмотр,
редактирование, удаление, отправку, выгрузку и т.д.
Работа с папками
В папке «Черновики» созданные документы (уведомления) или
уведомления находятся до тех пор, пока они не будут отправлены в адрес
Минобрнауки России командой «Отправить» на панели инструментов, в
6
результате выполнения которой они перемещаются в папку «Исходящие», а
затем (после успешной отправки) – в папку «Отправленные». Перемещение
документов по папкам позволяет контролировать процесс отправки и
получения документов. Возможна повторная отправка документов из папки
«Отправленные».
При этом папки, содержащие непросмотренные документы, а также
сами непросмотренные документы выделяются в списках жирным шрифтом
(в папках с указанием количества документов).
Рисунок 4. Создание нового документа
Открытие
документа
для
просмотра
или
редактирования
осуществляется двойным щелчком мыши в таблице или выбором команды
«Редактировать» на панели инструментов приложения. Открытый документ
выглядит так, как показано на рисунке 5. В том случае, если документ не
может быть отредактирован, он открывается в режиме «только чтение», о
чем сигнализирует недоступность команды «Сохранить».
Основные операции над полями карточки документа:
изменение текстовых данных
текстовом редакторе;
в многострочном или
выбор нужного значения в выпадающем списке;
7
выбор даты из календаря и ввод времени суток (время
вводится в текущей зоне);
добавление элементов в список или таблицу выбором
элемента из справочника или созданием нового объекта;
добавление файлов или операцией «drag-and-drop», или
через диалог проводника.
После завершения редактирования карточки необходимо принять
изменения командой «Сохранить» или отказаться от них командой
«Закрыть» на панели инструментов диалога. Для нового документа создается
регистрационный номер по умолчанию «Новый документ». До отсылки
документа его следует изменить на действительный регистрационный номер.
Рисунок 5. Карточка нового документа.
8
Заполнение карточки документа
Для конкретной карточки документа необходимо заполнить указанные
ниже поля, прикрепить необходимые файлы, создать связки на документы и
сохранить ее. Описание редактируемых полей:
Рег.№ - текстовое поле, представляющее регистрационный номер
исходящего документа в системе документооборота организации. В системе
не накладывается никаких ограничений на содержимое этого поля. По
смыслу
оно
должно
соответствовать
правилам
формирования
регистрационного номера для исходящих документов.
Дата регистрации - по умолчанию проставляется текущая дата, может
быть изменена пользователем.
Тип документа — справочное значение, которое выбирается из
выпадающего списка.
Кому — поле заполняется с помощью дополнительной карточки
адресата
(Рисунок
6)
или
выбирается
из
справочника
адресатов,
формируемого при установке программы. В этом справочнике должны быть
указаны адресаты в министерстве, которым могут быть направлены
документы. По умолчанию в этом поле проставляется Министерство
образования и науки Российской Федерации.
9
Рисунок 6. Карточка адресата
Поля карточки адресата:
Регион – текстовое поле выбирается из справочника «Регионы» или
заполняется с клавиатуры.
Организация - текстовое поле выбирается
«Организации» или заполняется с клавиатуры.
из
справочника
Подразделение - текстовое поле выбирается из
«Подразделения» или заполняется с клавиатуры.
справочника
Персона текстовое поле выбирается из справочника «Персоналии»
или заполняется с клавиатуры.
Контактная
клавиатуры.
информация
-
текстовое
поле
заполняется
с
Комментарий - текстовое поле заполняется с клавиатуры.
Далее по полям документа:
Содержание - текстовое поле заполняется с клавиатуры.
Страниц — целое число, заполняется с клавиатуры.
Прикрепленные файлы - Первый способ. Поставить курсор в поле
Прикрепленный файл, правой кнопкой мыши вызвать контекстное меню,
выбрать команду Добавить. При этом откроется дополнительное окно —
проводник Windows. Выбрать нужный файл и нажать кнопку Открыть.
Второй способ. Открыть проводник Windows, найти нужный файл (или
файлы), выделить его (их) и методом «drag-and-drop» переместить в поле
Прикрепленный файл. Количество прикрепленных файлов ничем не
ограничено, регулируется только техническими возможностями операционной
системы. Прикрепленный файл может иметь любое расширение, но по
рекомендациям МЭДО следует стремиться к использованию следующих типов
файлов (для простоты понимания указаны расширения файлов): doc, pdf, txt, tif.
Подписали - поле заполняется с помощью дополнительной карточки
«Подписал» (Рисунок 7). В дополнение к адресату указывается еще и дата
подписания документа.
10
Рисунок 7. Карточка информации о подписи
Поля карточки.
Регион - текстовое поле выбирается из справочника
«Регионы» или заполняется с клавиатуры.
Организация - текстовое поле выбирается из справочника
«Организации» или заполняется с клавиатуры.
Подразделение - текстовое поле выбирается из
справочника «Подразделения» или заполняется с клавиатуры.
Персона - текстовое поле выбирается из справочника
«Персоналии» или заполняется с клавиатуры.
Контактная информация - текстовое поле заполняется с
клавиатуры.
Комментарии - текстовое поле заполняется с клавиатуры.
Дата подписи - заполняется автоматически, по умолчанию
текущая дата.
Связанные документы – список заполняется посредством контекстного
меню выбором команды Добавить. Следует выбрать документ, с которым
связан создаваемый.
11
Пример полностью заполненной карточки приведен на рисунке 8. Следует
обратить особое внимание на правильное заполнение вышеуказанных полей, так
как это существенно ускорит прием и обработку документов в Минобрнауки
России.
Рисунок 8. Пример заполнения карточки документа
Обмен документами
Для обеспечения обмена документами необходимо последовательно
подготовить их нужное количество в папке «Черновики. Чтобы отправить
документы или уведомления, необходимо их выделить в таблице и выбрать
команду «Отправить» на панели инструментов окна приложения.
После отправки документы из папки «Черновики» перемещаются в папку
«Исходящие», и при этом запускается процедура обмена с почтовым сервером.
12
Чтобы получить документы, находящиеся на почтовом сервере,
необходимо воспользоваться кнопкой «Обмен» панели инструментов окна
приложения. По команде принимаются все документы, находящиеся на этом
сервере, а также передаются все не отправленные в предыдущих сеансах
документы.
После успешной отправки все отправленные документы размещаются в
папке «Отправленные».
Поступившие от Минобрнауки России карточки документов размещаются
в папке «Входящие», а уведомления и квитанции прикрепляются к
отправленным ранее документам.
Чтобы удалить карточку документа, необходимо выделить ее и нажать
кнопку «Удалить» панели инструментов. Удаленные карточки размещаются в
папке «Удаленные». Удаление карточек документов из папки «Удаленные»
позволяет удалить их навсегда.
Отправка уведомлений
Чтобы отправить Уведомление о совершении событий, связанных с
поступившим документом, необходимо выбрать тип сообщения Уведомление, а
также его тип. Для всех видов уведомлений следует указать документ,
являющийся основанием для создания документа организации в поле
Уведомление к. В настоящее время поддерживаются следующие типы
уведомлений:
документ зарегистрирован – требуется указать номер и дату
зарегистрированного документа (рисунок 8.1);
Рисунок 8.1. Пример заполнения уведомления о регистрации документа
13
отказано в регистрации – указывается причина отказа в
регистрации (рисунок 8.2);
Рисунок 8.2. Пример заполнения уведомления об отказе в регистрации документа
назначен
исполнитель
–
указываются
исполнитель и секретарь (рисунок 8.3);
ответственный,
Рисунок 8.3. Пример заполнения уведомления о назначении исполнителя
отчет подготовлен – указывается, кем подписан подготовленный
документ (рисунок 8.4);
14
Рисунок 8.4. Пример заполнения уведомления о подготовленном докладе
отчет направлен – указывается номер и дата исходящего
документа (рисунок 8.5);
Рисунок 8.5. Пример заполнения уведомления о направленном докладе
документ отправлен на исполнение – указывается, куда
направлен документ для исполнения, а также номер и дата самого
отправленного документа (рисунок 8.6).
15
Рисунок 8.6. Пример заполнения уведомления о направлении документа на исполнение по
принадлежности
Выгрузка и загрузка сообщений (документов)
Для того, чтобы передать или принять сообщения (документы) из
внешней среды обработки (например, из системы электронного
документооборота) можно воспользоваться командами «Выгрузить» и
«Загрузить» на панели инструментов. При выполнении команды
«Выгрузить» нужно в списке документов выделить те, которые следует
выгрузить и вызвать команду. Появится диалог, предлагающий выбрать
директорию для выгрузки документов (рисунок 8.7). Для каждого
выбранного документа в выбранной директорию появится своя папка с
именем, соответствующем идентификатору документа.
16
Рисунок 8.7. Выбор директории для выгрузки документов
Содержимое папки каждого выгруженного документа полностью
совпадает с содержимым прикрепленных файлов, переданных в операции
обмена или готовых к передаче (рисунок 8.8).
Рисунок 8.8. Пример содержимого выгруженной папки
В таком виде папка может быть передана как импортируемый элемент
в любую внешнюю программу.
Для загрузки документов можно воспользоваться командой
«Загрузить» на панели инструментов и указать директорию, в которой будут
находиться папки с документами, содержимое которых должно
соответствовать выгруженным папкам (см. операцию «Выгрузить»). При
этом загрузка документов производится в папки, соответствующие характеру
загружаемых сообщений (документов). Документы Минобрнауки России
17
следует ожидать в папке «Входящие», а созданные в организации документы
- в папке «Черновики», с тем, чтобы их можно было откорректировать и
отправить в Минобрнауки России. Выбор папки для загрузки документов
показан на рисунке 8.9.
Рисунок 8.9. Выбор директории для загрузки документов
Изменение параметров настройки системы
Параметры настройки системы могут быть изменены выбором
подпункта меню «Настройки» в меню «Инструменты». Во всплывающем
диалоге необходимо выбрать строку с требуемым параметром,
отредактировать ее по месту или добавить новую строку через контекстное
меню и также отредактировать нужные значения (рисунок 8.9). Среди
параметров системы могут быть установлены:
параметры визуального представления, например, шрифты;
данные организации, включая ее название, адрес электронной
почты для обмена и идентификатор;
параметры почтового сервера;
способ обработки принятых сообщений;
временная директория для открытия файлов;
пользовательский префикс;
директория, содержащая базу данных;
справочники, используемые в визуальных формах;
обработчики событий системы.
18
Рисунок 8.9. Редактирование настроек системы
19
20
Состав параметров настроек, используемых при работе системы определяется следующим списком:
Параметр
Идентификатор
Пример значения
Пояснение
Почтовый
сервер
server
Структурированная строка
Редактирование этого параметра нужно
вести через пункт меню «Почтовый
сервер…»
Организация
org
ФГАУ ГНИИ ИТТ “Информика»
Название организации, которое будет
использоваться во всех ссылках на
организацию, направившую докумепнт
Идентификатор orgid
организации
13a646e0-b2b8-4a7a-c1a3003048b9ea99
Глобальный идентификатор организации,
формируемый при ее регистрации
Почтовый
адрес
организации
orgemail
mon@informika.ru
Электронный
почтовый
адрес
организации,
указанный
при
регистрации. Используется на сервере
Минобрнауки России для идентификации
организации.
Шрифт
font
SansSerif;9;
Шрифт и его размер
C:\Temp
Если при открытии временных файлов
сформированный путь файлов становится
слишком длинным, следует изменить
расположение директории для временных
файлов
Директория
temp
для временных
файлов
21
Удаление
сообщений
почтового
сервера
deleteMessages
no
В стандартном варианте прочитанные
сообщения удаляются с почтового
сервера, чтобы не перегружать его.
Установка этого значения позволяет
оставлять сообщения на сервере и только
отмечать их как прочитанные. В этом
случае пользователь сам обеспечивает
удаление
прочитанных
сообщений.
Требуется для одновременной работы
нескольких рабочих мест.
sendAcknowledgement
no
По умолчанию отсылка квитанции при
приеме документа происходит всегда.
Этот параметр позволяет не отсылать
квитанции на дополнительных рабочих
местах
Прием
документов
receiveDocument
no
Этот параметр позволяет не принимать
входящие документы
Прием
уведомлений
receiveNotification
no
Этот параметр позволяет не принимать
уведомления
Прием
квитанций
receiveAcknowledgment no
Этот параметр позволяет не принимать
квитанции
Отсылка
квитанций
приеме
документа
Справочник
визуальной
с
о
в Notification.executor
MyPerson
Класс формы «Notification», атрибут –
«executor», справочник – «MyPerson»
22
форме
Обработчик
события
startApplication
ru.org.exchange.Ext#startApplication Указан класс и метод обработчика старта
приложения
23
Работа со справочниками
Для ускорения ввода данных и исключения ошибок при заполнении
некоторых полей в программе предлагается воспользоваться выбором
объектов из справочников. Этот выбор необязателен для пользователя, но
позволяет при приеме документов на сервере Минобрнауки России точно
определить адресат и корреспондента входящего документа, и, тем самым,
значительно быстрее исполнить его. В настоящее время при первом старте
программы создаются следующие справочники:
Адресаты
Подписывающие (имеющие право подписи)
Исполнители
Регионы
Организации
Департаменты
Должности
Персоналии.
Справочник «Адресаты» поставляется вместе с программой и
заполняется при первой ее установке. В этом справочнике размещается
информация о том, в чей адрес можно направлять документы.
Справочник «Подписывающие» должен формироваться самой
подведомственной организацией из числа руководителей, имеющих право
подписи документов.
Справочник
«Исполнители»
должен
формироваться
самой
подведомственной организацией из числа работников, которые участвуют в
процессе исполнения документов в роли ответственных, исполнителей или
секретарей.
Остальные справочники являются вспомогательными и служат для
возможного заполнения полей карточек основных справочников.
Для того, чтобы вызвать на просмотр и редактирование справочники
системы, необходимо выбрать подпункт «Справочники…» всплывающего
меню «Административные функции» пункта меню «Инструменты». После
ввода появляется окно редактора справочников (Рисунок 9). В левой части
окна расположены все справочники системы, а в правой – содержимое
выбранного в левом окне справочника.
24
Рисунок 9. Окно редактора справочников
Основные команды редактора справочников позволяют добавить,
изменить или удалить справочник, включая его элементы, а также послать
запрос на обновление справочников на сервер Минобрнауки России. Запрос
на обновление справочников – это документ определенного вида, в ответ на
который будет сформирован и возвращен в программу документ,
содержащий элементы справочников для обновления. При редактировании
справочника появляется следующее окно (Рисунок 10), позволяющее
отредактировать атрибуты справочника:
Рисунок 10. Окно редактора справочника
Для редактирования элементов выбранного в левом окне справочника
используется список объектов, расположенный в правой части редактора
справочников.
Элементы
справочника
могут
быть
добавлены,
отредактированы и удалены посредством выполнения команд на панели
инструментов или во всплывающем меню. При изменении содержимого
справочника используется информация об используемом классе, так как
25
предполагается, что все элементы справочника должны быть одного класса.
В настоящее время используются четыре типа классов:
Адресат (класс Addressee, идентификация addressee) –
адресаты в Минобрнауки России;
Подписывающий
(класс
Signatory,
идентификация
signatory) – работники организации, имеющие право
подписи;
Кто либо (класс Anyone, идентификация executor) –
работники
организации,
выступающие
в
роли
ответственного, исполнителя или секретаря;
Классификационное значение (класс QualifiedValue,
идентификация в зависимости от выбранного справочника
– region (Регионы), organization (Организации), department
(Подразделения), post (Должности), person (Персоналии)) –
вспомогательные элементы (регионы, организации,
департаменты, должности, персоналии).
При добавлении элемента справочника он немедленно появляется в
соответствующем списке, и может быть использован для выбора при
заполнении соответствующих полей. Особое внимание следует уделить
справочнику работников организации, имеющих право подписи.
Типичный
случай
для
заполнения
«Исполнители» представлен на рисунке 10.1.
элемента
справочника
26
Рисунок 10.1. Окно редактора справочника «Исполнители»
Работа с журналом
Все
действия,
выполняемые
пользователем
в
системе,
протоколируются в журнал, для просмотра которого служит команда
«Журнал» на панели инструментов главного окна приложения (она же
представлена и во всплывающем меню «Административные функции» меню
«Инструменты»). При вызове команды открывается окно оперативного
журнала, показывающего последние события, зафиксированные в системе
(Рисунок 11). Для поиска ранее происшедших событий следует
воспользоваться командой «История» на панели инструментов этого окна.
27
Рисунок 11. Журнал
При этом появляется другое окно, позволяющее найти интересующие
события в некотором заданном интервале времени (Рисунок 12).
Рисунок 12. Архивные записи журнала
Административные функции
К административным функциям относятся:
Обеспечение работоспособности программы
28
Создание резервных копий
формируемых ею данных
как
самой
программы,
так
и
Выполнение запросов к базе данных
Настройка программных компонент, включая значения параметров,
справочников, списка контактов и визуальных форм (в ближайших
версиях)
Создание резервных копий
Рекомендуется ежедневно создавать резервные копии директории,
выбранной пользователем для обмена данными с Минобрнауки России. В
этой директории находятся файлы, формирующие базу данных под
управлением СУБД Apache Derby. Резервная копия может быть создана
простым копированием директории на другой носитель информации.
Желательно выполнять это копирование тогда, когда программа остановлена.
Для создания копий документов (карточек и файлов) можно
воспользоваться командой «Выгрузить» на панели инструментов. Команда
«Загрузить» может быть использована для обратной загрузки документов.
Эти же команды могут быть использованы для передачи документов в другие
системы, включая СЭД (системы электронного документооборота) или
почтовые системы.
Само программное обеспечение следует копировать по мере перехода
на новую версию. Единственным исключением является файл ini.xml, для
которого следует создавать резервную копию сразу после изменения
настроек пользователя.
Работа с базой данных
Для выполнения запросов к базе данных служит подпункт меню
«Выполнить запросы к БД» во всплывающем меню «Административные
функции» меню «Инструменты». Выполнение запросов позволяет опытному
пользователю более точно оценить состояние базы данных приложения,
выполнить необходимые операции по настройке или изменению состава и
структуры объектов.
Так как приложение связано со структурой БД рекомендуется не
менять состав и структуру таблиц с тем, чтобы не нарушить целостность
системы. В любом случае каждое изменение данных в таблицах БД должно
быть продиктовано крайней необходимостью.
Вид интерфейса пользователя при работе с базой данных показан на
рисунке 13.
29
Рисунок 13. Выполнение запросов к БД
Редактирование визуальных форм
Эта
возможность
позволяет
пользователю
редактировать
существующие или создавать собственные визуальные формы для
редактирования объектов системы. Все пользовательские формы должны
быть записаны в поддиректорию с именем, заданным в настройке «prefix»
директории «views». По умолчанию префикс пользователя «my».
Редактор позволяет добавлять сами визуальные элементы и менять их
свойства в формах, настраивая их на требуемый деловой процесс. Для
редактирования формы необходимо:
1. Вызвать редактор форм посредством выбора подпункта меню
«Редактирование
визуальных
форм»
подпункта
меню
«Административные функции» пункта меню «Инструменты». В
редактор по умолчанию загружается новая визуальная форма.
2. Найти в Проводнике и загрузить визуальную форму командой
«Загрузить» на панели инструментов редактора форм или создать
новую форму командой «Создать».
3. Отредактировать визуальную форму, используя кнопки панели
инструментов или всплывающие меню.
4. Сохранить результат редактирования, выполнив команду
«Сохранить в файл» на панели инструментов редактора форм.
Имя файла должно быть следующего вида - <класс>.xml, где
<класс> - значение, устанавливаемое в обработчике событий
функцией setClassString.
5. Для редактирования данных в визуальной форме необходимо в
обработчике события, например, пункта меню, задать следующий
набор команд:
30
String obj = “Строка для редактирования”;
BDialog dialog = new BExchangeDialog(obj)
{
public void updateData(boolean save)
{
String obj = (String)getObject();
if (obj == null) return;
if (save)
{
// Заполнение формы из объекта
BEdit edit = (BEdit)findComponent(“TEXT”);
if (edit != null) edit.setValue(obj);
}
else
{
// Передача данных в объект из формы
BEdit edit = (BEdit)findComponent(“TEXT”);
if (edit != null) setObject(edit.getValue());
}
}
};
Dialog.setClassString(“form”);
dialog.initiate();
dialog.setModal(true);
dialog.setVisible(true);
obj = dialog.getObject();
В этом примере схематично показано редактирование строки через
форму с классом «form», в которой задан визуальный элемент –
однострочный редактор с идентификатором «TEXT».
Более полное описание обработчиков событий приведено в пункте
«Создание обработчиков событий».
Окно редактирования визуальных форм показано на рисунке 13.1.
Рисунок 13.1. Окно редактирования визуальных форм
31
Создание обработчиков событий
Обработчики событий служат для того, чтобы дополнять или изменять
функциональность системы так, как это необходимо пользователю. Все
обработчики должны быть написаны на языке JAVA, размещены в
поддиректории «ext» рабочей директории в виде неисполняемых JARфайлов. Список событий системы, для которых можно определить
обработчики событий, следующий:
Событие
Обработчик
Комментарий
Старт
приложения
startApplication
Вызывается при старте программы
после того, как инициализация
завершена
Принято
сообщение
receiveMessage
В операции обмена поступило
сообщение с почтового сервера
Перед записью beforeSaveDocument Документ получен, но пока не
документа
записан в БД. Следует подтвердить
или отклонить сохранение.
После записи afterSaveDocument
документа
Перед
посылкой
документа
Документ сохранен в БД
beforeSendDocument Документ готов к отправке в папке
«Исходящие»
подтвердить
его
отправку или ее отклонить.
После посылки afterSendDocument
документа
Документ отправлен и перемещен в
папку «Отправленные».
Указание обработчиков событий производится посредством назначения
параметров настроек приложения с именами, соответствующими
обработчикам. В качестве значения параметра должен быть указан класс
JAVA в одном из файлов JAR в папке «ext» рабочей директории приложения.
Формирование списка контактов
Для выполнения команд пересылки сообщений необходимо
сформировать список контактов, выбираемых в качестве адресатов для
рассылки при выполнении команды «Переслать» (пункт меню «Правка»).
Данная команда может использоваться в тех случаях, когда обработка
принимаемых документов должна производиться распределенно на разных
рабочих местах.
Список контактов формируется посредством вызова команды «Список
контактов» всплывающего меню «Административные функции» в пункте
меню «Инструменты» (рисунок 14).
32
Рисунок 14. Формирование списка контактов
Обновление программного обеспечения
Программное обеспечение модуля «Взаимодействие» подвержено
изменениям, которые связаны с устранением проблем, выявленных при его
эксплуатации, а также с учетом замечаний пользователей. Эпизодически
администратору, обслуживающему программу, следует посещать сайт
http://sed.informika.ru/mev с целью определения наличия обновлений.
Все обновления будут производиться заменой или добавлением файлов
в рабочей директории программы. Для этого необходимо получить
обновление более новой версии, чем установленное, и полностью заменить
все файлы при совпадении имен.
33