ЭТАПЫ СОЗДАНИЯ ВИДЕОФИЛЬМА
advertisement
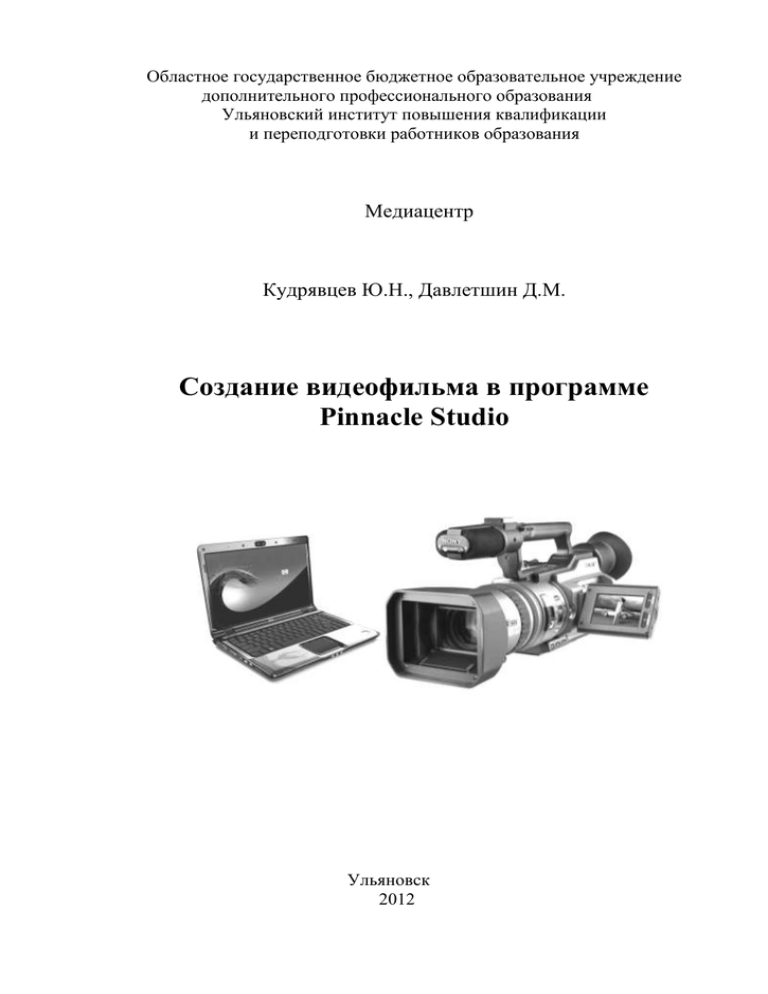
Областное государственное бюджетное образовательное учреждение дополнительного профессионального образования Ульяновский институт повышения квалификации и переподготовки работников образования Медиацентр Кудрявцев Ю.Н., Давлетшин Д.М. Создание видеофильма в программе Pinnacle Studio Ульяновск 2012 Создание видеофильма в программе Pinnacle Studio / Ю.Н. Кудрявцев, Д.М.Давлетшин. - Ульяновск: ОГБОУ ДПО УИПКПРО, 2012 – 50 с. Данное пособие предназначено для оказания методической помощи слушателям курсов повышения квалификации в обучении видеомонтажу с помощью компьютерной программы Pinnacle Studio. В пособии описан интерфейс программы, даны основные приемы работы. Особое внимание уделено основным операциям с видеоклипами, монтажу фильма, спецэффектам, монтажу звука и созданию титров. Печатается по решению учебно-методического совета Ульяновского института повышения квалификации и переподготовки работников образования. Областное государственное бюджетное образовательное учреждение дополнительного профессионального обучения Ульяновский институт повышения квалификации и переподготовки работников образования, 2012 Ю.Н. Кудрявцев, Д.М. Давлетшин , 2012 2 ВВЕДЕНИЕ Компьютерная программа Pinnacle Studio является популярной и востребованной программой, которая используется для профессиональной обработки видео. Программа поддерживает все современные форматы, обладая легким для понимания интерфейсом и мощной системой монтажа видео. Установив эту программу и внимательно изучив меню, вы освоите основы видеомонтажа буквально сразу, осознав сколь удобны встроенные инструменты. Используя Pincale Studio, вы сможете создавать высококачественные ролики, применяя интересные эффекты, анимацию, переходы, а также качественное звучание. Плоды вашего труда можно записывать на портативные носители, такие как DVD. Программа предоставляет целый спектр профессиональных инструментов для написания титров, цветовой коррекции, захват со стоп-кадром и конечно, спецэффектов. Программа позволяет импортировать в компьютер фото и видео с мобильных телефонов, видеокамер, цифровых фотокамер, DVD-дисков и других устройств. В рамках этой программы возможно применение Avid технологии стабилизации изображения, используемой в профессиональных фильмах, осуществление экспорта роликов для Flash, QuickTime, Nintendo Wii, AVCHD, PS3, Xbox и прочих устройств [1,2]. Умение и навык работы по видеомонтажу отснятого видеоматериала являются неотъемлемой профессиональной чертой современного учителя. Освоив работу в этой программе, вы сможете создавать собственные фильмы не только об истории вашей личной жизни, но и использовать полученные навыки в создании авторских видеоуроков. Это может дать вам массу преимуществ: решить вопрос тематики уроков; использовать свои видеоуроки где угодно и когда угодно; вы всегда сможете, не утруждаясь, объяснить учебный материал - один раз записав собственный видеоурок, вы можете предоставить его для просмотра сколько угодно раз, пока тема не станет понятна; вам не надоест повторять одно и тоже; появится возможность, используя Интернет, действительно зарабатывать на своих знаниях, ведь заработок определяется исключительно вашим опытом и умениями приобретенными в жизни [3]. В работе над методическим пособием использовались материалы работ [4 - 8] и руководство пользователя [9]. 3 ГЛАВА 1. ПОДГОТОВКА К ВИДЕОМОНТАЖУ § 1.1.ЭТАПЫ СОЗДАНИЯ ВИДЕОФИЛЬМА В программе нелинейного монтажа Pinnacle Studio представлены все инструменты, необходимые для создания видеофильма, начиная с переноса видео- и аудиоматериалов на компьютер, монтажа и редактирования клипов и заканчивая записью полученного видеофильма на компакт-диск. Работу над медиаматериалом в этой программе можно представить в виде схемы (рис. 1.1). Рис. 1.1. Схема работы над видеоматериалом в программе Pinnacle Studio Начинается процесс создания видеофильма с операции получения копии видеозаписи в цифровом виде на жёстком диске компьютера, которая называется захватом видео. Далее следует импорт (перенос) с внешнего источника на жёсткий диск компьютера исходных видео и аудиоматериалов, а также статических изображений. Из подготовленных материалов производится монтаж видеофильма, который включает такие операции как задание последовательности видеоклипов, подрезка видеоклипов, удаление излишних фрагментов, наложение видеоклипов, различные монтажные приёмы. После создания чернового варианта видеофильма начинается процесс его редактирования: дополнение фоновой музыкой, дикторскими комментариями, переходами, специальными эффектами, заставками и титрами. По завершению редактирования видеофильм готов к последовательному просмотру и его можно записать в файл. Для просмотра видеофильма необходимо подготовить DVD - меню, вставить метки глав, организовать ссылки из меню. Центральное место в DVDфильме отводится дисковому меню, структура которого показана на рис.1.2. 4 Рис. 1.2. Вариант структуры DVD-меню В главном меню представлены три кнопки. Кнопка 1 позволяет перейти к просмотру видеофрагмента. Точка его начала помечается специальным маркером, называемым главой. Кнопка 2 главного меню позволяет вывести на экран меню второго уровня. В этом подменю содержится набор кнопок, вызывающих просмотр видеоклипа, слайд-шоу или подменю следующего уровня. Кнопка 3 главного меню выводит на экран слайд-шоу. После окончания формирования DVD-проекта, производится предварительный просмотр, а затем запись видеофильма на диск или ленту. § 1.2. ТРЕБОВАНИЯ К ОБОРУДОВАНИЮ Для работы с программой видеомонтажа Pinnacle Studio ваш компьютер должен удовлетворять следующим требованиям: - процессор Intel Pentium или AMD Athlon с частотой не менее 2,4 ГГц; - 512 Мб оперативной памяти (для работы в формате HD минимальное требование 1 Гб); - операционная система Windows XP SP2; - видеокарта, совместимая с DirectX 9 или более поздней версией, с объёмом видеопамяти 32 Мб (рекомендуется видеоплата ATI Radeon или NVIDIA GeForce 2 или видеокарта более высокого уровня, рекомендуемый объём – 128 Мб; для работы в формате 720p HD минимальное требование - 128 Мб; в формате 1080i HD - 256 Мб); - звуковая карта, совместимая с DirectX 9 (рекомендуется Creativ Audigy или M-Audio); - 1 Гб свободного пространства на жёстком диске для установки программы, дополнительно 3 Гб для установки прилагаемых материалов; - пишущий привод CD-R(W) для записи видеодисков; 5 - пишущий DVD-привод, поддерживающий форматы DVD-R, DVD-RW или DVD+RW, для прожига DVD-дисков; - громкоговорители (динамики); - микрофон для записи голоса за кадром; - 4,5 Гб свободного места на жёстком диске для каждого 20 минутного фрагмента, записанного с наилучшим качеством, зависящим от степени сжатия видео; - жёсткий диск, способный обеспечить передачу данных со скоростью, как минимум, 4 Мб в секунду. § 1.3. ПОДКЛЮЧЕНИЕ АНАЛОГОВОЙ ВИДЕОКАМЕРЫ Подключение аналоговой видеокамеры или видеомагнитофона к компьютеру может быть выполнено разными способами в зависимости от набора входных портов на плате видеозахвата, установленной в компьютере, и выходных портов на аналоговом устройстве. Кроме специализированных плат видеозахвата, можно использовать TV-тюнер, поскольку кроме антенного входа, он имеет S-Video и композитные видеовходы. Аналоговые видеовходы S-Video и RCA имеют многие видеоадаптеры от ATI. Подключаются все эти устройства к компьютеру через USB порт. Подключение камеры к компьютеру производится в следующем порядке: 1) Включите аналоговую видеокамеру. 2) Убедитесь, что камера находится в режиме VCR, VTR или Play. 3) Подключите к камере видеокабели (рис.1.3). Если в камере и устройстве видеозахвата имеется разъём S-Video и в наличии имеется соответствующий кабель, то подключитесь именно к разъёмам S-Video, т.к. используя кабель S-Video можно получить лучшее качество сигнала. Рис. 1.3. Аналоговые разъёмы на видеокамере: S-Video, композитный видеоразъём и выходы для стереозвука 4) При отсутствии возможности использовать S-Video, источник аналогового сигнала подключают с помощью композитных разъёмов. В большинстве случаев композитные разъёмы окрашены в жёлтый цвет, у разветвлённых кабелей разъёмы окрашены в жёлтый цвет (композитный видеоразъём), красный (правый аудиоканал) и белый - (левый аудио- или моноканал). 6 Если в вашей камере имеется специализированный A/V-порт, то к ней должен прилагаться соответствующий кабель, имеющий на одном конце три RCA- штекера, а на другом одиночный штекер, состоящий из трёх колец, каждое из которых служит для передачи одного из трёх выходных сигналов. 5) Подсоедините к компьютеру аудиокабели следующими способами: - если у платы видеозахвата имеются отдельные аудиовходы, используйте их; - если отдельные аудиовходы отсутствуют на плате видеозахвата, используйте аудиовход звуковой карты, который представлен в виде одного стереовхода. Рис. 1.4 Для того чтобы подключить два RCA-штекера к стереовходу звуковой карты необходим специальный Y-образный переходник (рис. 1.4). § 1.4. ПОДКЛЮЧЕНИЕ ЦИФРОВОЙ ВИДЕОКАМЕРЫ Все современные компьютеры имеют интегрированный или внешний FireWire-контроллер. Цифровые камеры имеют интерфейс IEEE 1394 для передачи цифрового видео. Компания Sony для IEEE 1394 использует название iLink. Также можно встретить название DV-порт, хотя IEEE 1394 используется не только для ввода/вывода цифрового видео, но и как универсальный интерфейс для подключения различных устройств. Все IEEE 1394 контроллеры поддерживают OHCI-стандарт, обеспечивающий совместимость с программным обеспечением компьютера. На видеокамере порт IEEE 1394 четырёхконтактный и обозначен как DV. IEEE 1394-порт на компьютере может быть четырёх- или шестиконтактным. Для подключения камеры к компьютеру используются кабели соответственно на 4/6 и 4/4 контактов. Рис. 1.5. Подключение цифровой камеры к DV-порту компьютера Подключение камеры к компьютеру производится в следующем порядке: 1) Включите камеру. 7 2) Убедитесь, что камера находится в режиме VCR, VTR или Play. 3) Подключите FireWire-кабель четырёхштырьковым разъёмом к DV-порту камеры (рис.1.5). 4) Подключите FireWire-кабель к компьютеру при помощи шестиштырькового разъёма. Теперь всё готово к тому, чтобы запустить программу Pinnacle Studio и работать в режиме Захват. § 1.5. ПОДКЛЮЧЕНИЕ АНАЛОГОВОЙ АППАРАТУРЫ ЧЕРЕЗ ЦИФРОВУЮ ВИДЕОКАМЕРУ Если цифровая камера имеет аналоговые входы и может работать в режиме аналого-цифрового преобразователя, то можно аналоговый сигнал с аналоговой видеокамеры, видеомагнитофона или телевизора в цифровую форму с помощью DV-камеры. Качество при этом сопоставимо с качеством недорогой платы захвата с аналоговым видеовходом. Такое подключение аналоговой камеры производится в следующем порядке: 1) Подсоедините аналоговую видеокамеру к разъёму S-Video или A/V на цифровой камере. Рис. 1.6. Подключение аналоговой камеры через цифровую 2) Переведите цифровую видеокамеру в режим аналого-цифрового преобразователя (например, на камере Canon это: Меню -- VCR SETU -- AV DV ON). 8 3) Подключите FireWire-кабель четырёхштырьковым концом к DV-порту цифровой камеры, шестиштырьковым к компьютеру. 4) Убедитесь, что DV-камера находится в режиме VCR, VTR или Play. 5) Соединение готово к работе (рис. 1.6). Запустите Pinnacle Studio, выполните нужные настройки и начинайте захват аналогового видео. § 1.6. ПОДКЛЮЧЕНИЕ TV -ТЮНЕРА TV-тюнеры предоставляют возможность смотреть телевизионные передачи через антенну или кабельное телевидение. С их помощью можно проводить захват видеоизображения. TV-тюнеры бывают внутренними и внешними. Внешние TV-тюнеры представляют собой отдельный блок, подсоединяемый к компьютеру с помощью USB-разъёма. Внутренние TV-тюнеры - это платы, которые вставляются в системный блок компьютера в свободный PCI-разъём, как и любая другая плата расширения. Схема подключения антенны, видеомагнитофона и видеокамеры к TV-тюнеру показана на рис. 1.7. Рис. 1.7. Схема подсоединения устройств к ТV-тюнеру ГЛАВА 2. РАБОТА В ПРОГРАММЕ PINNACLE STUDIO Основными режимами работы программы Pinnacle Studio являются: Захват, Монтаж и Вывод фильма. Активировать соответствующий режим работы можно, нажав одну из кнопок режима в верхней части окна программы или выбрав название режима из подменю Вид (рис.2.1). 9 Рис. 2.1. Кнопки режимов работы и названия команд в подменю Вид Рядом с названием активного режима работы в подменю Вид стоит галочка. Большую часть времени программа работает в режиме Монтаж. Поэтому этот режим является активным при запуске программы Pinnacle Studio. § 2.1. РЕЖИМ «МОНТАЖ» Рис. 2.2. Интерфейс программы Pinnacle Studio в режиме Монтаж 10 Экран режима Монтаж состоит из трёх областей: Альбом, Проигрыватель и Монтажный стол. В этом режиме доступны кнопки: «Отменить» (1), «Повторить» (2), «Помощь» (3), «Поддержка» (4), расположенные в верхнем правом углу рабочей области (рис. 2.2). АЛЬБОМ В области Альбом находятся видео- и аудиоматериалы, из которых формируется видеофильм. Эта область состоит из семи разделов, переключение между которыми осуществляется при помощи кнопок на панели слева или команд подменю Альбом (рис. 2.3). Рис. 2.3. Кнопки переключения разделов Альбома и команд подменю Альбом В последнем случае каждый из разделов активируется установкой галочки. Три раздела: видеоклипы, фотографии и картинки, музыка служат для сбора файлов с видео-, аудиоматериалами и статическими изображениями. Остальные четыре раздела: переходы, титры, меню диска, звуковые эффекты являются содержимым библиотеки эффектов, предоставленной компанией Pinnacle. ПРОИГРЫВАТЕЛЬ Область экрана Проигрыватель служит для просмотра видеоматериалов, титров и различных эффектов, хранящихся в альбомах, а также видеоклипа, над которым осуществляется работа в рабочей области Монтажный стол. Изменять положение окна Проигрыватель нельзя, т.к. оно жёстко закреплено на своём месте, как и все остальные элементы интерфейса. Под окном Проигрывателя расположены кнопки, с помощью которых осуществляется управление воспроизведением (рис.2.4). Кнопка 11 «Воспроизведение» активирует демонстрацию выбранного клипа в окне предварительного просмотра, начиная с текущей позиции. При этом кнопка «Воспроизведение» превращается в кнопку (Пауза). Рис. 2.4. Кнопки Проигрывателя для управления воспроизведением Кнопки «Перемотка назад», «Перемотка вперёд» позволяют выполнить предварительный просмотр клипа в любом направлении с увеличением скорости проигрывания в два, четыре или десять раз. Для увеличения скорости просмотра нужно повторно нажать эти кнопки. Кнопка «В начало» останавливает воспроизведение и осуществляет переход к первому кадру. Кнопки «Вперёд на один кадр» и «Назад на один кадр» осуществляют перемещение по кадрам. «Ползунок проигрывателя» позволяет перемещаться к любому кадру путём перетаскивания. На индикаторе ползунка проигрывателя отражена полная длительность просматриваемого материала. На «Счётчике текущей позиции» отображается текущее положение воспроизведения в формате: часы, минуты, секунды, кадры. Перемещаться по счётчику можно либо щелчком мыши, либо нажатием клавиш: Tab; Shift Tab; →; ← . При помощи клавиш ↑ и ↓ осуществляется увеличение и уменьшение значения показания счётчика соответственно. Для точного указания текущего положения предусмотрен непосредственный ввод значений счётчика. Щёлкните по числу, которое нужно изменить и введите новое значение. С помощью ползунка «Регулятор громкости» осуществляется управление уровнем громкости во время воспроизведения. Следует отметить, что он не 12 влияет на уровень громкости в готовом фильме. Кнопка «Выключатель звука» позволяет отключить звук во время воспроизведения. Щелчком мыши по значку DVD в правом нижнем углу можно преобразовать панель окна Проигрыватель в подобие DVD-пульта для просмотра DVD-дисков (рис. 2.5). Кнопка DVD Проигрывателя доступна только в том случае, если отредактированный фильм содержит хотя бы одно меню. В режиме DVD на пульте управления появляется блок кнопок перемещения по диску. Рис. 2.5. Элементы управления проигрывателем в режиме DVD В обоих режимах работы Проигрывателя доступна кнопка «Полноэкранного предварительного просмотра». Чтобы выйти из полноэкранного просмотра, нужно либо нажать клавишу «Esc», либо выполнить двойной щелчок по экрану. При предварительном просмотре широкоэкранного клипа (соотношение сторон кадра 16:9) несколько изменяются пропорции проигрывателя, но общий вид его не изменяется. МОНТАЖНЫЙ СТОЛ В нижней части экрана программы Монтаж расположено окно Монтажный стол, в котором производится монтаж видеофильма. Окно Монтажный стол может находиться в одном из трёх режимов: Линия времени; Сценарий; Монтажный лист. Переключение между этими режимами осуществляется при помощи кнопок в правой части строки заголовка окна Монтажный стол или выбором названия режима из подменю Вид (рис. 2.6). Кнопки «Резак» и «Корзина», доступные во всех трёх режимах, позволяют разделять видеофрагменты на части и выбрасывать ненужные куски. 13 Рис. 2.6. Кнопки переключения режимов окна Монтажный стол и команды их переключения в меню Вид Слева в строке заголовка окна Монтажный стол находятся кнопки вызова Видео- и Аудиоинструментария (рис. 2.2). При щелчке по кнопке с изображением видеокамеры открывается панель Видеоинструменты с семью инструментами редактирования видео- и статических изображений: Свойства клипа; Титры; Дисковые меню; Захват кадров; Smart Movie – музыкальный фильм; Картинка в картинке; Видеоэффекты (рис. 2.7). Чтобы закрыть панель Видеоинструменты, нужно повторно щёлкнуть по кнопке с изображением видеокамеры. Рис. 2.7. Панель Видеоинструменты с семью инструментами редактирования видео- и статических изображений 14 При щелчке по кнопке с изображением громкоговорителя (динамика) в левом верхнем углу окна Монтажный стол открывается панель Аудиоинструменты, содержащая следующие кнопки: «Дикторский комментарий»; «Громкость и баланс»; «Свойства аудиоклипа»; «Звуковые эффекты»; «Фоновая музыка (Smart Sound)»; «Музыка с CD» (рис.2.8). Закрытие панели Аудиоинструменты выполняется щелчком по кнопке с изображением громкоговорителя. Рис. 2.8. Панель Аудиоинструменты с шестью инструментами редактирования аудиоматериалов Рис. 2.9. Меню Инструментарий, содержащее команды вызова видео- и аудиоинструментов 15 Включение того или иного инструмента осуществляется щелчком по соответствующей кнопке или выполнением команды меню Инструментарий, содержащего названия видео- и аудиоинструментов (рис. 2.9). Закрыть панели Видеоинструменты или Аудиоинструменты можно также щелчком по кнопке × в правом верхнем углу панели. § 2.2. РЕЖИМ «ЗАХВАТ» Режим Захват предназначен для переноса видеоматериалов с цифровой или аналоговой камеры, видеомагнитофона, TV-тюнера на компьютер. Интерфейс программы Studio изменяется в зависимости от того, какие видеоматериалы используются: цифровые или аналоговые. Захват отдельных кадров производится в режиме Монтаж при помощи инструмента Захват кадра из панели Видеоинструменты. 2.2.1. ЗАХВАТ ЦИФРОВОГО ВИДЕО На рис. 2.10 изображён рабочий экран в режиме Захват, который разделён на четыре области: Альбом, Проигрыватель, Панель видеокамеры и Дискомер. Рис. 2.10. Интерфейс программы Pinnacle Studio в режиме Захват цифрового видео АЛЬБОМ В этой области отображаются видеосцены, представляющие захваченные видеокадры. Просматривать их, добавлять к ним комментарии, изменять фрагменты можно только в режиме Монтаж по завершении процедуры захвата. 16 ПРОИГРЫВАТЕЛЬ Проигрыватель позволяет видеть захватываемый видеоматериал непосредственно в процессе переноса видео на компьютер, а также отображает информацию о длительности видеофрагмента и числе пропущенных кадров, если таковые имеются. Управляющих кнопок на панели Проигрыватель нет, кроме выбора каналов для ТV-тюнера. Для воспроизведения захваченного видео необходимо перейти в режим Монтаж. ПАНЕЛЬ ВИДЕОКАМЕРЫ Панель видеокамеры содержит табло счётчика ленты и кнопки управления источником цифрового видеоматериала, которые позволяют управлять цифровым источником непосредственно из программы Pinnacle Studio. Управление аналоговыми устройствами при захвате видеоматериала осуществляется вручную. ДИСКОМЕР На панели Дискомер находятся кнопки начала и остановки процесса захвата и кнопки настройки параметров захвата. Дополнительные параметры можно задать, нажав кнопку «Настройки». В этой области можно указать жёсткий диск для хранения исходного видеоматериала. Дискомер показывает, сколько свободного места осталось на этом диске (в мегабайтах, а также в единицах времени – сколько минут видео в данном формате может ещё поместиться на диске). 2.2.2. ЗАХВАТ АНАЛОГОВОГО ВИДЕО На рис. 2.11 представлен интерфейс программы Pinnacle Studio в режиме Захват с аналогового источника. Панели Альбом и Проигрыватель остаются неизменными. Нижняя часть рабочего экрана содержит вторую версию панели Дискомера, на которой расположены кнопки начала и остановки процесса захвата, кнопка выбора диска для исходного видеоматериала. Панель Дискомер позволяет настраивать уровни звука и видео непосредственно в процессе захвата. Она также выводит информацию о свободном месте на жёстком диске. Кроме этого, слева и справа от панели Дискомера имеются две дополнительные панели «Видеовход» и «Захват звука», предназначенные для управления яркостью и цветом захваченного видео, а также для изменения громкости входного аудиосигнала . Эти функции не требуются при работе с цифровыми источниками, поскольку при этом переносится уже оцифрованный видеоматериал с камеры на компьютер. При оцифровке аналогового видео необходимо выбрать формат файла, в котором оно будет храниться, и задать настройки качества для данного формата. Поэтому в панель Дискомер для захвата аналогового видео и введены дополнительные элементы управления - кнопки «Захват в MPEG» и «DVD совместимый». 17 Рис. 2.11. Интерфейс программы Pinnacle Studio в режиме Захват аналогового видео § 2.3. РЕЖИМ «ВЫВОД ФИЛЬМА» Завершающим этапом в создании видеофильма является режим Вывод фильма. Интерфейс программы Pinnacle Studio в этом режиме показан на рис. 2.12. Слева на центральной панели находятся кнопки вариантов вывода видеофильма. Интерфейс режима Вывод фильма несколько видоизменяется в зависимости от типа выходного материала. На рис. 2.12 приведён интерфейс для записи видеофильма на DVD-диск. На центральной панели рабочего окна отображается информация об объёме свободного места на диске примерно также как на панели Дискомер. В списке Тип диска выбирается формат записи диска: VCD, SVCD, или DVD. Переход к заданию параметров записи осуществляется щелчком по кнопке «Настройки» или выполнением команды меню Настройки (рис. 2.13). В правом верхнем углу окна программы Pinnacle Studio имеются кнопки для редактирования видеофильма: «Отменить» (1), «Повторить» (2), «Помощь» (3) и «Поддержка» (4), доступные на любом шаге создания видеофильма (рис. 2.12). 18 Рис. 2.12. Интерфейс программы Pinnacle Studio в режиме Вывод фильма Рис. 2.13. Команды меню Настройки для задания параметров записи Нажатие кнопки «Отменить» позволяет отказаться от любых изменений, внесённых в проект, по одному шагу на каждое нажатие. Нажатие кнопки «Повторить» позволяет восстановить по одному ранее отменённые изменения. Кнопка «Помощь» запускает интерактивную справку программы Pinnacle Studio. Нажатие кнопки «Поддержка» открывает веб-узел технической поддержки Pinnacle Studio в веб-обозревателе. Немаловажным моментом работы в программе является возможность отмены выполненных операций. Количество действий, которые возможно отменить в Pinnacle Studio, ограничено только объёмом памяти компьютера, на 19 котором осуществляется работа. При этом в любой момент можно восстановить отменённое действие. 2.3.1. ОТМЕНА ДЕЙСТВИЙ И ИХ ВОССТАНОВЛЕНИЕ Программа запоминает последовательность всех выполненных действий и позволяет отказаться от них в обратном порядке. Для отмены последнего действия нужно щёлкнуть по кнопке «Отменить» или нажать клавиши Ctrl + Z. Отмену можно также произвести с помощью команд меню Монтаж (рис. 2.14). Для восстановления нескольких отменённых изменений нужно выполнить столько же команд «Повторить». Восстановить отменённое действие можно следующими способами: щёлкнуть по кнопке «Повторить» или нажать клавиши Ctrl +Y, а также с помощью команд меню Монтаж (рис. 2.14). Программа позволяет отменить результаты редактирования даже после сохранения файла и вернуть все изменения назад. Рис. 2.14. Команды меню Монтаж для отмены или восстановления последнего действия 2.3.2. КОНТЕКСТНЫЕ МЕНЮ В дополнение к основному меню, расположенному в верхней части экрана, в программе Pinnacle Studio имеется система контекстных меню. Содержание команд в контекстных меню зависит от ситуации – определённого этапа работы или активности конкретной области экрана. Например, контекстное меню Альбома состоит из команд настройки отображения сцен на этой панели (рис. 2.15). А контекстное меню сцены в Альбоме включает команды, которые относятся к сцене на этой панели (рис. 2.16). Открывается контекстное меню Альбома щелчком правой клавишей мыши по свободному пространству в Альбоме. Порядок действий: 1. Установите указатель мыши на соответствующее окно или элемент и нажмите правую клавишу мыши. Появится контекстное меню, относящееся к окну или элементу. 2. Выберите пункт меню и отпустите клавишу мыши. Pinnacle Studio выполнит команду. 20 Рис. 2.15. Вид контекстного меню Альбома Рис. 2.16. Вид контекстного меню клипа в Альбоме ГЛАВА 3. НАЧАЛО ПРОЕКТА При создании видеофильма все инструкции пользователя сохраняются в специальном файле, называемом проектом. Все команды работы с файлами проекта находятся в меню Файл (рис. 3.1), а настройки проекта – в меню Настройки (рис. 3.2). Проект не содержит сами файлы, только ссылки на них, поэтому файл проекта не превышает 1 Мб. Исходные файлы, наоборот, занимают много места на жёстком диске. 21 Рис. 3.1. Команды меню Файл для работы с файлами проекта Рис. 3.2. Меню Настройки, содержащее возможные параметры программы Файлы нужно располагать на диске так, чтобы потом не перемещать их и не переименовывать до полной готовности проекта и записи видеофильма. При работе с проектом с помощью соответствующей команды меню можно переключиться на другой проект или начать новый (рис. 3.1). Однако открытым будет только один проект. Для каждого создаваемого проекта следует предварительно задать некоторые параметры. Например, указать размещение файлов захваченного видеоматериала, размещение временных файлов, задать длительность по умолчанию для статических изображений, титров, переходов. Большинство таких настроек Pinnacle Studio будет использовать для каждого создаваемого впоследствии проекта, пока их не измените вручную. § 3.1. РАЗМЕЩЕНИЕ ИСХОДНОГО ВИДЕОМАТЕРИАЛА Для работы с исходным видеоматериалом удобно выделить на жёстком диске отдельную папку для хранения получаемых с внешних источников видеоматериалов и временных файлов. В этом случае их легче найти во время работы и удалить, когда проект завершён. 22 Щелчком по маленькой кнопке в виде папки в области Поток в правом нижнем углу диалогового окна Настройки Pinnacle Studio (рис. 3.3) открываем диалоговое окно Выберите папку и файл для видео (рис. 3.4). Рис. 3.3. Диалоговое окно Настройки Pinnacle Studio Это стандартное окно Windows поиска папки, в котором необходимо выбрать диск или папку для размещения захваченного видео. При необходимости в этом окне можно создать новую папку, используя кнопку Создание новой папки вверху диалогового окна. Рис. 3.4. Диалоговое окно Выберите папку и файл для видео В поле Имя файла вводится имя файла, в котором сохраняется захваченное видео. По умолчанию при выполнении захвата видео в несколько файлов подряд Pinnacle Studio будет присваивать каждому следующему файлу имена: Видео 1, Видео 2, Видео 3 и т.д. Эти имена файлов можно изменить в процессе захвата. 23 § 3.2. ПРОЦЕДУРА ЗАХВАТА ВИДЕО Захват видео – это получение копии видеозаписи из любого внешнего устройства в цифровом виде на жёстком диске компьютера. Аналоговый видеосигнал предварительно приводится к цифровому виду – оцифровывается. Процессы захвата и оцифровки видео происходят одновременно. Полученный цифровой материал в дальнейшем используется в Pinnacle Studio в режиме Монтаж. Перед началом захвата подключают видеокамеру к компьютеру, Способы подключения описаны в главе 1. Затем следует выбрать источник захвата. Для этого нажатием кнопки «Настройки» на панели инструментов Pinnacle Studio открываем диалоговое окно Настройки Pinnacle Studio, в котором открываем закладку Источник и в раскрывающихся списках Видео и Аудио выбираем нужные устройства (рис. 3.5). Рис. 3.5. Диалоговое окно Настройки Pinnacle Studio, открытое на закладке Источник Программа Pinnacle Studio позволяет сохранять видеоматериал в двух форматах: AVI и MPEG. Для выбора формата в диалоговом окне Настройки Pinnacle Studio нужно открыть закладку Параметры захвата и в первом списке Шаблоны выбрать нужный формат, например MPEG 1/2 (рис. 3.6). Во втором списке в разделе Шаблоны (рис. 3.6) следует выбрать один из следующих вариантов: высокое качество, среднее качество, низкое качество. Для перехода в режим захвата видео нужно нажать кнопку «Захват» в верхней части интерфейса программы Pinnacle Studio (рис. 3.7) или выполнить команду Захват в меню Вид (рис. 3.8). Рис. 3.6. Фрагмент диалогового окна Настройки Pinnacle Studio, открытого на закладке Параметры захвата 24 Рис. 3.7. Кнопка «Захват» для перехода в режим захвата видео Рис. 3.8. Команда Захват в меню Вид Pinnacle Studio произведёт остановку захвата: в случае заполнения жёсткого диска; при нажатии кнопки «Остановить захват» на Дискомере; при нажатии клавиши «Esc»; по истечении времени захвата, указанном в диалоговом окне Захват видео. В результате работы программы на жёстком диске в указанном месте (см.§3.1. Размещение исходного видеоматериала) появятся файлы с захваченным видеоматериалом. § 3.3. РАСПОЗНАВАНИЕ СЦЕН Функция Распознавание сцен программы Pinnacle Studio освобождает пользователя от необходимости вручную маркировать начало и конец сцен в видеозаписи. В процессе захвата программа автоматически обнаруживает естественные разрывы в видеоматериале, например, включение и выключение видеокамеры, значительное изменение освещённости, и разбивает его на сцены. Обнаруженная сцена отображается на панели Видеоклипы Альбома в виде миниатюры с первым кадром клипа. Представление захваченного материала в виде набора сцен сокращает время предварительного монтажа, так как позволяет использовать при редактировании видео простое перетаскивание сцен в окно Монтажный стол. Разбиение на сцены можно выполнить как в процессе захвата, так и позднее в режиме Монтаж. Доступно также и объединение сцен. Режим разбиения на сцены настраивается следующим образом. Нажатием кнопки «Настройки» на панели инструментов Pinnacle Studio открывается окно Настройки Pinnacle Studio. Щелчком мыши на закладке Источник открываем диалоговое окно Настройки Pinnacle Studio. В области Разбивка на сцены во время захвата представлены четыре режима (рис. 3.8) : 25 Автоматическая (во время съёмки). Этот режим доступен только при захвате из DV-источника, в котором для обнаружения сцен используются тайм-коды, записанные на DV- плёнке. Тайм-код определяет положение отдельного кадра на плёнке относительно начала съёмки. Стандартный формат тайм-кода: часы: минуты: секунды: кадры, например, 01:02:03:04. Используя тайм-коды программа находит любой кадр на DV-ленте. Автоматическая (по содержимому). Программа анализирует видео и создаёт новую сцену, когда между двумя соседними кадрами происходит значительное изменение изображения. Создавать новую сцену каждые Х секунд. Программа создаёт новые сцены с заданным интервалом. Это удобный способ разбить на сцены видеозапись, содержащую слишком длинные сюжеты. Ручная разбивка на сцены. Этот режим позволяет контролировать весь процесс захвата и самостоятельно решать, где должны находиться разрывы сцен. Новая сцена будет создаваться каждый раз, когда нажимается клавиша «Пробел» на клавиатуре компьютера. Конечно, это самый трудоёмкий способ, но иногда бывает полезно просмотреть весь отснятый материал, особенно, если с момента съёмки прошло много времени. ГЛАВА 4. МОНТАЖ ВИДЕО После захвата видеоматериала и размещения его на жёстком диске в файлах начинается процесс монтажа будущего видеофильма. Для этого создаётся детальный набор инструкций, называемый Проектом. В нём должны быть перечислены все клипы, которые предполагается использовать при создании видеофильма. Здесь должны содержаться все монтажные стыки, включая порядок демонстрации клипов, переходы, титры, меню, уровни звука и спецэффекты. Кроме этого файл проекта должен содержать настройки среды и формат проекта. § 4.1. СРЕДА МОНТАЖА Для настройки среды монтажа необходимо выполнить команды: Настройки, а затем Параметры проекта. Открывается диалоговое окно Настройки Pinnacle Studio (рис. 4.1). Рис. 4.1. Фрагмент диалогового окна Настройки Pinnacle Studio, открытого на закладке Параметры проекта 26 В области Монтаж находятся четыре настройки среды монтажа: Автоматически сохранять и загружать проекты – при установке этого флажка программа Pinnacle Studio будет непрерывно обновлять сохранённый проект во время работы. Показывать крупные эскизы в раскадровке – в окне Фильм может единовременно отображаться 12 или 30 клипов в зависимости от того, установлен ли данный флажок. Чтобы получить более детальные миниатюры клипов в окне Фильм, необходимо поставить флажок в этом поле. Показывать доп. содержимое. Показывать доп. функции. Под дополнительным содержимым понимают дополнительные эффекты, переходы, заголовки, меню и звуковые эффекты. Дополнительные функции – это панорама, изменение масштаба изображения, хроматический ключ и другие расширенные возможности. Чтобы эти элементы отображались в Альбоме и других местах в Pinnacle Studio, нужно установить соответствующие флажки. § 4.2. РЕЖИМЫ ОКНА МОНТАЖНЫЙ СТОЛ В окне Монтажный стол (рис.2.2) видеофильм собирается из материалов, хранящихся в Альбоме. Окно Монтажный стол может находиться в одном из трёх режимов: Сценарий или Раскадровка (рис. 4.2), Линия времени (рис. 4.3), Монтажный лист (рис. 4.4). Рис. 4.2. Окно Монтажный стол в режиме Сценарий Режим Сценарий обеспечивает быстрое построение структуры фильма, благодаря применению миниатюр клипов. Такое представление клипов позволяет легко выстраивать их в нужном порядке и вставлять переходы. Однако в этом режиме нельзя работать с титрами, дикторским текстом и фоновой музыкой. Режим Линия времени позволяет размещать и устанавливать длительность всех составляющих проекта относительно шкалы времени. В этом режиме отображаются до восьми дорожек, на которых можно размещать различные клипы: видеоклипы, титры, звуковые клипы, меню диска и т.д. Большая часть операций редактирования проводится именно в режиме Линия времени. Короткие сцены в этом режиме просто невозможно различить, поэтому сначала лучше организовать все видеофрагменты в режиме Сценарий и лишь затем переходить в режим Линия времени для серьёзного монтажа видеофильма. 27 Рис. 4.3. Окно Монтажный стол в режиме Линия времени Режим Монтажный лист представляет собой список всех составляющих фильма: клипов, переходов, эффектов, титров и фоновой музыки. Здесь же отображается время начала и окончания каждой составляющей, а также её длительность. Рис. 4.4. Окно Монтажный стол в режиме Монтажный лист Для перемещения по Сценарию или Линии времени используют полосу прокрутки или клавиши, указанные в таблице. Пользоваться полосой прокрутки можно только тогда, когда проект, находящийся в Линии времени, не умещается на одном экране. По мере того как 28 проект становится длиннее, ползунок линейки прокрутки Линии времени укорачивается. Отношение его размера к длине полосы прокрутки соответствует отношению видимой части проекта ко всему его размеру. а) б) Рис. 4.5. Изменение масштаба шкалы времени Программа Pinnacle Studio позволяет изменять масштаб Шкалы времени. Поместив указатель мыши над Шкалой времени и подождав несколько секунд, наблюдаем появление значка с часами и стрелками (рис. 4.5,а). Если перетащить эти часы влево, чтобы уменьшить масштаб времени, то увидим больше клипов, если же вправо, чтобы увеличить масштаб, то увидим больше деталей в клипах. Выбрать нужный масштаб можно с помощью контекстного меню Шкалы времени (рис.4.5,б). Если выбрать пункт Фильм целиком, то программа изменит масштаб таким образом, чтобы весь видеофильм поместился в видимую область Линии времени. Это самый простой способ увидеть весь проект целиком. При увеличении масштаба Шкалы времени до максимального, каждое деление на шкале будет представлять собой один кадр, хотя Pinnacle Studio показывает в Линии времени только первый кадр видеофрагмента. При точной обработке видеоматериала, удалении ненужных кадров и т.д. этот масштаб может оказаться чрезвычайно полезным. Для того, чтобы редактировать видео- и аудиоматериалы отдельно друг от друга, достаточно заблокировать нужную дорожку, щёлкнув по кнопке с изображением замка с правого края окна Монтажный стол (рис. 4.6,а). Снимается блокировка повторным щелчком по этой же кнопке. Любую из звуковых дорожек можно временно отключить, щёлкнув по соответствующей кнопке с изображением динамика с правого края окна Монтажный стол (рис. 4.6,б). Снимается приглушение повторным щелчком по этой же кнопке. Для временного исключения видеодорожки из просмотра используются кнопки скрытия (рис.4.6,в). Это удобно при редактировании наложенного видео в проекте. 29 Рис. 4.6. Блокировка, приглушение и скрытие дорожек § 4.3. РАБОТА С КЛИПАМИ В ОКНЕ МОНТАЖНЫЙ СТОЛ Воспроизведение клипа из окна Монтажный стол производится следующим образом: 1) выделяется сцена, которая должна быть воспроизведена, 2) воспроизведение можно выполнить тремя способами: - нажатием кнопки «Воспроизведение» в окне Проигрыватель, эта кнопка преобразуется в кнопку «Пауза», которая служит для остановки проигрывания клипа (рис. 2.4); - нажатием клавиши «Пробел» на клавиатуре компьютера, для остановки воспроизведения повторно нажимается эта клавиша; - нажатием клавиши L, для остановки воспроизведения нажимается клавиша K . Во время воспроизведения Pinnacle Studio выводит под клипом индикатор, который показывает, в каком месте данного фрагмента идёт воспроизведение, а ползунок в окне Проигрыватель (рис. 2.4) показывает в каком месте всего видеофайла. Если в сценарии имеется несколько клипов, то они будут воспроизводиться по порядку. 4.3.1. УДАЛЕНИЕ КЛИПОВ Удаление клипов осуществляется двумя способами: со сдвигом и без сдвига. В первом случае все клипы, следующие за удалённым, автоматически сдвинутся, заполняя возникший пробел. При этом клипы на других дорожках удаляются или укорачиваются, если это требуется для сохранения синхронизации всех материалов. Во втором – возникший на месте удалённого клипа разрыв сохраняется. При удалении со сдвигом удаляемый клип выделяется щелчком левой клавиши мыши на нём, далее используются команды Удалить из контекстного меню (рис. 4.7,а) или из меню Монтаж (рис. 4.7,б). 30 б) а) Рис. 4.7. Удаление клипов видеофильма Программа Pinnacle Studio удаляет клип из окна Монтажный стол, оставляя его на жёстком диске и в Альбоме. Все клипы автоматически сдвинутся, заполнив возникший пробел. Для удаления выделенного клипа без сдвига используют команды Удалить (оставив разрыв) из контекстного меню (рис. 4.7,а) или из меню Монтаж (рис. 4.7,б). Программа Pinnacle Studio удаляет клип из окна Монтажный стол, оставляя на его месте разрыв. Клипы на других дорожках сохранятся в прежнем виде. 4.3.2. РАЗДЕЛЕНИЕ КЛИПА Разделение клипа может понадобиться для удаления части клипа или вставки внутрь клипа другого клипа, статического изображения или перехода. Разделение клипа сводится к созданию его дубликата. В первой копии исключается часть, расположенная после точки разделения, а во второй – часть, расположенная до точки разделения включительно. Эти кадры не удаляются, а как бы подворачиваются. В любой момент их можно восстановить. Порядок действий при разделении клипа: 1. При помощи кнопок окна Проигрыватель или ползунка Линии времени перемещают Линию редактирования туда, откуда должен будет начинаться второй клип. 2. Для разделения клипа используют кнопку «Резак» окна Монтажный стол (рис.2.6), или команду Разделить клип контекстного меню (рис. 4.8), Рис. 4.8. Команда разбиения клипа или нажатием клавиши «Insert» в контекстном меню на клавиатуре компьютера. 31 Программа Pinnacle Studio разделит клип на два по Линии редактирования. Восстановить клип сразу же после разбиения можно одним из способов: 1) Нажатием кнопки «Отменить» в правом верхнем углу экрана (рис.2.14). 2) Используя команду Отменить Разбить в этом месте меню Монтаж (рис. 4.9). 3) Нажатием клавиш Ctrl + Z. Рис. 4.9. Команда Отмена разбиения клипа на две части в меню Монтаж 4.3.3. ОБЪЕДИНЕНИЕ КЛИПОВ Объединение клипов можно выполнить только в случае, если в результате этой операции получится непрерывный фрагмент исходной видеозаписи. В режиме Линия времени клипы, допускающие объединение, имеют общую пунктирную границу. Невозможно объединить сцены из разных видеофайлов; несмежные сцены из одного файла; сцены, между которыми вставлен переход (чтобы объединить такие сцены необходимо удалить переход); сцены с подрезанными кадрами из их начала или конца (для объединения необходимо восстановить каждую сцену до её оригинального размера). Порядок действий при объединении клипов: 1) Необходимо выделить объединяемые клипы, удерживая нажатой клавишу «Shift» или «Ctrl», щёлкнуть указателем мыши по нужным сценам. 2) Можно выделить нужные клипы рамкой (для этого щёлкнуть мышью по серой области в Сценарии или Линии времени и, удерживая левую клавишу мыши нажатой, протащить появившуюся рамку через нужные клипы). 3) Используя команду Объединить сцены контекстного меню любой из выделенных сцен (рис. 4.8). Программа Pinnacle Studio объединит все выделенные клипы в один. В окне Монтажный стол он будет представлен первым кадром первого клипа. § 4.4. ВИДЕОЭФФЕКТЫ Видеоэффекты, поставляемые вместе с программой Pinnacle Studio, служат для изменения или улучшения внешнего вида видеоизображений. Базовая библиотека видеоэффектов разбита на шесть категорий: 1) Эффекты улучшения изображений позволяют устранить дефекты исходной видеозаписи. В эту категорию входят эффекты: 32 Автоматическая цветокоррекция, позволяющая выровнять нарушенный цветовой баланс; Шумоподавление, позволяющее удалить шумы на видеоизображении; Стабилизация, сводящая к минимуму дрожание камеры. 2) Эффекты времени. Категория состоит из одного эффекта Скорость, позволяющего изменить темп воспроизведения видеоизображения, не влияя на внешний вид самих видеокадров. 3) Стилевые эффекты – специальные художественные приёмы ухудшения видеоизображения. Эта категория содержит следующие эффекты: Размытие, Рельеф, Мозаика, Старое кино, Смягчение, Витраж. 4) Эффекты наложения являются инструментом для наложения видеоклипов. Категория состоит из трёх эффектов: Картинка в картинке, Хроматический ключ, Ключ яркости. 5) Цветовые эффекты используются для цветокоррекции изображения, управляют количеством цветов в изображении, их интенсивностью. Категория состоит из шести эффектов: Освещение, Чёрно-белое изображение, Цветокоррекция, Инверсия, Постеризация, Сепия. 6) Занимательные эффекты – динамические эффекты, добавляющие движение в слишком статичные видеофильмы. Эта категория включает пять эффектов: Рассеяние в объективе, 2D – редактор, Увеличение, Размытие в движении, Капля воды. Рис. 4.10. Панель инструментов Видеоэффекты Вызов панели инструментов Видеоэффекты производится одним из следующих способов: 33 - выполнением команды Добавление видеоэффектов в меню Инструментарий; - щелчком по кнопке «Добавить эффект» к видеоклипу в контекстном меню Свойства клипа в окне Монтажный стол; - щелчком по кнопке с изображением видеокамеры вызывается Видеоинструментарий (рис. 2.7), в котором используем кнопку «Видеоэффекты», появляется панель инструментов Видеоэффекты (рис. 4.10). Эта панель представляет две области: слева находится список эффектов, подключённых к выбранным в данный момент клипам, а справа – панель параметров, на которой можно настроить эффект требуемым образом. Все действия на панели Видеоэффекты возможны только при наличии выбранного клипа в окне Монтажный стол. § 4.5. ПЕРЕХОДЫ Переходом называют анимационный эффект, который используется в видеофильме для сглаживания или подчёркивания смены одного клипа другим. Самый популярный переход – Вырезка , который представляет собой отсутствие какого либо перехода: последний кадр первого фрагмента мгновенно сменяется первым кадром второго. В Pinnacle Studio имеются три набора переходов: Обычные переходы, Градиентные переходы и Hollywood FX. В группу Обычные переходы входят основные виды переходов: Фейдер, Растворение, Шторка, Слайд и Выталкивание. Другие переходы встречаются реже. Переходы хранятся в специальном разделе Альбома, перейти к которым можно одним из двух способов: исполнением команды Переходы в меню Альбом (рис. 4.11,а) или щелчком по кнопке «Показать переходы» (рис. 4.11,б). При этом открывается закладка Переходы, в которой представлены все переходы выбранного набора. Чтобы узнать название перехода, нужно навести указатель мыши на миниатюру. Указатель примет вид руки, и во всплывающей подсказке будет указано название перехода. Посмотреть переход можно в окне Проигрыватель, выделив соответствующую миниатюру в Альбоме, и выбранный переход будет воспроизводиться в непрерывном цикле. Остановить воспроизведение можно щелчком на кнопке «Пауза» на панели Проигрыватель. Щёлкнув по кнопке «Воспроизведение в полноэкранном режиме» на панели Проигрыватель можно увеличить изображение до размеров экрана. Возвращение в исходный режим осуществляется нажатием кнопки «Esc». Для просмотра перехода в фильме необходимо вставить его между клипами в окне Монтажный стол и щёлкнуть по кнопке «Воспроизведение» на панели Проигрыватель. Переход Фейдер обеспечивает постепенное появление начала клипа из чёрного экрана или растворение последних кадров в чёрном экране. Если переход используется между двумя клипами, то происходит постепенное затемнение одного изображения, а затем проявление другого. 34 а) б) Рис. 4.11. Способы открытия набора переходов Фейдер применяют в случае значительных изменений сюжетной линии: в начале и конце фильма, в начале нового сюжета, при большом разрыве во времени действия. Переход Растворение производит замещение одного изображения другим, избегая резкого окончания одного и начала другого клипа. Короткий переход можно использовать вместо вырезки. Длительный – когда требуется создать впечатление протекающего отрезка времени. При использовании перехода Шторка происходит замещение старого изображение новым по мере продвижения границы перехода. Этот переход может отвлекать внимание зрителя от сюжета, поэтому с ним нужно быть осторожным. Принцип действия перехода Слайд таков: старое изображение остаётся неизменным, а новое скользит по нему, пока не заполнит весь экран. Этот эффект удобно использовать, например, при смене места действия. В случае использования перехода Выталкивание старое изображение вытесняется с экрана по мере продвижения нового изображения. Этот переход часто вставляют между сценами, разделёнными небольшим интервалом времени. Базовый комплект переходов набора Hollywood FX пользователи получают бесплатно. Замечательные переходы из этого комплекта Открывающаяся 35 страница, передающая переход во времени действия, и Шарик, при котором первая страница превращается в шарик и улетает прочь с экрана. § 4.6. ТИТРЫ. РЕДАКТОР ТИТРОВ Титром называют клип специального формата с текстовыми или графическими объектами. Программа Pinnacle Studio содержит набор стандартных титров в специальном разделе Альбома. Клип с титрами создаётся и редактируется с помощью графического Редактора титров. В титрах выводятся название фильма, его отдельных сцен и завершающие фильм надписи. В Редакторе титров можно создать накладные титры, которые находятся на дорожке титров и отображаются поверх видеоизображения. С их помощью можно поместить на экран логотипы, рисунки, эмблемы или текстовые надписи. Редактор титров позволяет также создавать меню, посредством которых можно перемещаться по видеофильму. Комплект стандартных титров Pinnacle Studio хранится в специальном разделе Альбома. Перейти к комплекту тиров можно одним из двух способов: исполнением команды Титры в меню Альбом (рис. 4.12,а) щелчком по кнопке Показать титры (рис. 4.12,б). В открывшейся панели Титры можно увидеть миниатюры всех титров, выбранного набора. Если навести указатель мыши на выбранную миниатюру, при этом он принимает форму ручки, то во всплывающей подсказке будет показано название титра. Просмотреть титры можно в окне Проигрыватель. а) б) Рис. 4.12. Способы открытия комплекта титров Для этого достаточно выделить соответствующую миниатюру в Альбоме. Щелчком по кнопке «Воспроизведение в полноэкранном режиме» можно увеличить изображение до размеров экрана. Вернуться в сходный режим можно, нажав кнопку «Esc». 36 Заготовки титров можно использовать в видеофильме следующим образом: перетащить титр на видеодорожку, при этом будет создан полнокадровый титр; перетащить титр на дорожку титров – будет создан накладной титр. ГЛАВА 5. ЗВУК, МУЗЫКА И ДИКТОРСКИЙ ТЕКСТ В качестве звукового сопровождения используются звуки, записанные во время съёмки. Этот звук соединяется с видео в режиме записи и помещается в окне Монтажный стол на исходной аудиодорожке, расположенной под основной видеодорожкой. Для записи дикторского сопроводительского текста используется дорожка звуковых эффектов и голоса за кадром. Сюда же можно добавить Звуковые эффекты из Альбома Pinnacle Studio. Среди аудиоинструментов Pinnacle Studio следует выделить следующие: 1) Инструмент Smart Sound используется для автоматического создания фоновой музыки любой длительности в одном из множества доступных стилей. 2) С помощью инструмента Smart Movie можно автоматически создать музыкальное видео, синхронизированное со звуком. 3) Инструмент Громкость и баланс представляет своеобразный микшер для одновременного управления громкостью на всех звуковых дорожках. Регулятор баланса, входящий в состав инструмента Громкость и баланс, позволяет создавать панорамность звука в пространстве. Регулятор баланса работает в двух режимах: Стерео и Объёмный звук. Аудиодорожка объёмного звука может быть записана на DVD в одном из следующих форматов: Dolby Digital 5.1 или Dolby Digital 2.0. 4) Инструмент CD аудио позволяет перенести файлы mp3 из Альбома на Линию времени или импортировать аудиодорожки с компакт-диска. При обработке аудиоклипов полезны следующие звуковые эффекты: Шумоподавление, Эквалайзер и Искусственное эхо. Особый интерес представляет эффект Скорость, который работает одновременно с видеоматериалами и звуком. Звуковое сопровождение вставляется в видеофильм в виде клипов в окне Монтажный стол. Эти клипы можно перемещать, подрезать и редактировать так же, как и видеоклипы. Приступать к работе над аудиоматериалом необходимо после обработки видео. В противном случае исправления, которые вы будете вносить на видеодорожке, могут привести к нарушению синхронизации видеоряда и звука из дорожек фоновой музыки и комментариев. § 5.1. ЗВУКОВЫЕ ДОРОЖКИ В режиме Линии времени окна Монтажный стол имеются три дорожки для звукового сопровождения (рис. 5.1), каждая из которых имеет своё назначение. 37 1) В качестве звукового сопровождения используются звуки, записанные непосредственно во время съёмки. Этот звук соединяется с видео в режиме записи и помещается в окне Монтажный стол на аудиодорожке Исходный звук, расположенной под основной видеодорожкой (рис. 5.1). Это оригинальное аудиосопровождение в дальнейшем можно удалить, предварительно заблокировав видеодорожку. На освободившейся аудиодорожке можно разместить любой аудиофайл из Альбома или из любой другой дорожки со звуком. 2) Для записи дикторского текста, сопровождающего видеосюжеты, используется дорожка Звуковые эффекты и закадровый голос (рис. 5.1). На эту же дорожку можно добавить звуковые эффекты из Альбома Pinnacle Studio и дикторские комментарии. 3) Дорожка Фоновая музыка используется для сохранения файлов, считанных с музыкальных компакт-дисков и файлов, созданных в утилите Smart Sound. На эту дорожку можно поместить любой аудиофайл в формате mp 3 и wav. После того как аудиоклип создан, его можно переместить на любую аудиодорожку. Только исходная аудиодорожка обладает особым статусом. По умолчанию аудиоклипы на ней редактируются синхронно с видеоклипами на исходной видеодорожке. В этом случае, чтобы обработать аудиоклип независимо от видеоклипа, необходимо заблокировать исходную видеодорожку. Рис. 5.1. Три звуковые дорожки и кнопка вызова панели аудиоинструментов 38 § 5.2. АЛЬБОМ ЗВУКОВЫХ ЭФФЕКТОВ На закладке Звуковые эффекты содержатся аудиофайлы, предназначенные для использования в видеофильме. Функции Альбома звуковых эффектов весьма ограничены. Аудиофайлы нельзя объединять, организовывать или аннотировать, изменять их громкость. Всё это можно сделать в окне Монтажный стол, а Альбом служит лишь для сбора и хранения исходных звуковых материалов. Перейти на панель Звуковые эффекты можно, щёлкнув по кнопке с динамиком (рис. 5.1). В открывшейся панели Звуковые эффекты будут видны все аудиофайлы, хранящиеся в выбранной в данный момент папке (рис. 5.2). Pinnacle Studio поставляется с набором различных звуковых эффектов. Загрузка аудиофайлов из произвольной папки осуществляется следующим образом: 1) По щелчку по кнопке с изображением папки справа от списка в Альбоме открывается стандартное диалоговое окно Открыть. 2) Найдя папку, в которой хранятся нужные вам файлы, выделяете интересующий вас файл и нажимаете кнопку «Открыть». Рис. 5.2. Папки с аудиоэффектами Pinnacle Studio «Инструменты». § 5.3. КОПИРОВАНИЕ КОМПАКТ-ДИСКОВ Копирование аудиоматериалов с компакт-дисков на компьютер может быть произведено двумя способами. Первый и самый лучший – непосредственно скопировать музыкальные треки, никаких настроек при этом указывать не надо. 39 Второй способ – запись звука через звуковую карту с преобразованием аналогового сигнала в цифровой. Для такого захвата необходимо указать ряд параметров, выбор которых осуществляется следующим образом: 1) в меню Настройки (рис.3.2) выбираем Параметры видео и аудио; 2) появляется диалоговое окно Настройки Pinnacle Studio с открытой закладкой Параметры видео и аудио (рис. 5.3). В списке CD-дисковод указываем номер дисковода, в который вставлен компакт-диск. В списке Каналы устанавливаем 16 бит стерео. В списке Частота – 44,1 кГц. 3) Нажимаем ОК. Рис. 5.3. Выбраны источник звука и параметры записи: 16 бит стерео и 44,1 кГц. При копировании аудиотрека с музыкального компакт-диска выполняется следующий порядок действий: 1) Ползунок Линии времени помещается в то место, откуда должен начинаться аудиоклип, скопированный с компакт-диска. 2) Откройте инструмент CD Аудио одним из следующих способов: щелчком по кнопке с изображением громкоговорителя открываем панель Аудиоинструменты и нажимаем кнопку «Музыка с CD» (рис. 5.4); вызвав меню Инструментарий, щёлкнуть по Добавить музыку с CD (рис. 2.9). 3) Поместите компакт-диск в CD-привод. Если диск новый, Pinnacle Studio попросит ввести его название, если же треки с этого диска уже копировались, то программа автоматически распознает диск и введёт его название (рис. 5.4). 4) Выберите нужный музыкальный трек. 5) Укажите аудиофрагмент трека, который хотите скопировать, что можно сделать одним из следующих способов: переместите маркеры подрезки в нужные положения; введите значения в счётчиках начала и конца аудиофрагмента; поместите ползунок подрезки в те точки, которые хотите сделать начальной и конечной, и щёлкните по кнопкам рядом со счётчиками; воспользуйтесь кнопками пошагового изменения в счётчиках, чтобы указать новые начальную и конечные точки аудиофрагмента. 6) Нажмите кнопку «Добавить в фильм». Pinnacle Studio вставит музыкальный трек в указанное вами ранее место. 40 Рис. 5.4. Инструмент CD Аудио в режиме копирования аудиотрека с музыкального компакт-диска Часто в начале и конце музыкального трека случаются несколько секунд тишины, поэтому имеет смысл исключить её сразу во время копирования при помощи маркеров подрезки. Иначе вам придётся это сделать на следующем шаге всё в той же панели Аудиоинструменты. § 5.4. ДИКТОРСКИЕ КОММЕНТАРИИ Для записи дикторских комментариев необходим специальный комплект из микрофона и наушников. Если используется отдельный микрофон, то во время записи звука стоит освободить для наушников порт звуковой карты компьютера, который обычно занят колонками. Иначе микрофон будет «фонить», издавать резкий скрежущий звук, который вызван наводками от колонок. Имеет смысл заранее написать текст комментария, осуществив запись несколько раз, с целью выбора лучшего варианта. Дикторский текст должен быть лаконичен и по существу. Прежде чем приступить к записи комментария с помощью инструмента Дикторский комментарий, подключите микрофон к соответствующему порту звуковой карты компьютера. Если у вас наушники, подключите их к соответствующему порту компьютера. Далее выполните настройки записи. Переход к заданию параметров записи осуществляется щелчком по кнопке «Настройки» или выполнением команды меню Настройки (рис. 2.13), из которого выбираем Параметры видео и аудио. После этого появляется диалоговое окно с открытой закладкой Параметры видео и аудио (рис. 5.5). 41 Рис. 5.5. Область настроек записи дикторского голоса за кадром Выполните настройки в области Дикторский голос. В раскрывающемся списке Микрофон перечислены несколько способов подключения микрофона к конкретной звуковой карте компьютера (рис.5.6). Так как речь менее сложна, чем музыка, то в списке Каналы выбираем 16 бит моно, а в списке Частота – 22,05 кГц для записи дикторского текста. Если комментарий записывается на фоне музыки, то нужно использовать более качественные настройки – 16 бит стерео и 44,1 кГц. В результате потребуется дополнительно 128 Кб дискового пространства на каждую секунду аудио. Рис. 5.6. Выбор типа подключения микрофона Для записи дикторского комментария в Линии времени должен находиться хотя бы один видеофрагмент или статическое изображение, а дорожка дикторских комментариев должна быть пустой в месте вставки комментария. При записи выполняются следующие действия: 1) Ползунок Линии времени помещается в то место, где должен находиться комментарий. 2) Чтобы открыть инструмент Запись комментария необходимо щёлкнуть по кнопке «Аудиоинструменты», а затем по кнопке «Запись комментария» с изображением микрофона, или, вызвав меню Инструментарий, щёлкнуть по Запись комментария (рис. 2.9). 3) Откроется инструмент Запись комментария (рис. 5.7). Индикатор громкости ничего не показывает – это означает, что микрофон не получает сигнала. 42 4) Произнесите что либо в микрофон и установите ползунок уровня записи так, чтобы индикатор громкости был на уровне жёлтого. Но не становился красным или синим. Если индикатор попадает в красную область, то голос будет звучать искажённо. Рис. 5.7. Инструмент Запись комментария 5) Щёлкните по кнопке «Запись» (рис. 5.7). Сначала в окошке Запись появится надпись «Ждите», затем начнётся отсчёт от трёх до одного. Потом кнопка «Запись» загорится и будет мерцать во время записи. 6)Для окончания процесса записи щёлкните по кнопке Стоп. После окончания записи Pinnacle Studio создаст и сохранит аудиофайл, что займёт пару секунд (в это время загорится надпись «Ждите»), а затем поместит его на дорожку комментариев Для прослушивания записанного комментария нажмите кнопку «Воспроизведение» в окне Проигрыватель. Записанный комментарий становится обычным аудиоклипом, который можно подрезать, разделить, переместить или удалить. Если кнопка «Запись» не зажигается, значит, ползунок Линии времени находится в том месте дорожки комментариев, на котором уже записан какой-то аудиофрагмент. В этом случае переместите или удалите этот фрагмент, либо просто перетащите ползунок в свободное место. § 5.5. СОЗДАНИЕ ФОНОВОЙ МУЗЫКИ Музыкальный фон в выбранном пользователем стиле может быть автоматически добавлен с помощью аудиоинструмента Smart Sound. В рамках выбранного стиля предлагается одна или несколько мелодий, а для понравившейся мелодии - любое количество вариаций. Список возможных вариаций зависит от заданной длительности звучания фоновой музыки. При создании фоновой музыки выполняется следующий порядок действий: 1) Необходимо выделить видеоклипы, к которым будет добавлена фоновая музыка с помощью инструмента Smart Sound. Общая длительность выбранных клипов будет определять длительность аудиофрагмента. 43 2) Инструмент Smart Sound можно вызвать одним из двух способов: нажатием кнопки «Аудиоинструменты» и щелчком по значку Smart Sound – фоновая музыка (рис. 5.4); вызвав меню Инструментарий, щёлкнуть по Создание музыки Smart Sound. 3) Откроется утилита Smart Sound (рис. 5.8). Если во время инсталляции Pinnacle Studio вы не установили Smart Sound, вам будет предложено сделать это сейчас. Выберите музыкальный стиль из списка Стиль, затем композицию из списка Мелодия и вариацию исполнения из списка Версия. Нажав кнопку «Тест», можно прослушать выделенный музыкальный фрагмент. Введите название клипа в поле Имя и, если необходимо изменить длительность клипа, то сделайте это с помощью счётчика Длина. Если требуются не мелодии, а предустановленные звуки Smart Sound, в раскрывающемся списке Тип выберите Звуковые эффекты. Набор доступных мелодий можно изменить, выбрав вариант в раскрывающемся списке Область. Выбор пункта Все обеспечит доступ ко всему каталогу Smart Sound, если компьютер имеет подключение к Интернету. Предварительно прослушав мелодии, можно приобрести подходящую для вашего видеофильма. Щёлкнув по кнопке Smart Sound, вы получите информацию об этой программе из Интернета. Рис. 5.8. Инструмент Smart Sound 4) Нажмите кнопку «Добавить в фильм» и Pinnacle Studio поместит музыкальную композицию в дорожку фоновой музыки напротив выделенных видеофрагментов. 44 Фоновая музыка, созданная с помощью инструмента Smart Sound, синхронизирована с видеоклипами (это особенно заметно на концовке аудиофрагмента). Поэтому, если изменить длительность видеоклипов в Линии времени, Pinnacle Studio аналогичным образом изменит длительность трека, что может вызвать значительные задержки во времени при работе с большими проектами. Чтобы избежать этого, сначала обрабатывайте видео, а затем принимайтесь за создание аудио для фильма. ГЛАВА 6. ВЫВОД ФИЛЬМА После завершения работы над видеофильмом пришло время сохранить его в формате цифровых файлов для публикации на сайте, отправки по электронной почте или записи на компакт-диск. Все эти операции возможны в режиме Вывод фильма, перейти в который можно, щёлкнув по кнопке «Вывод фильма» в верхней части экрана (рис. 2.1) или выбрав название режима из подменю Вид (рис.2.1). § 6.1. ЗАПИСЬ DVD-ФИЛЬМА НА ДИСК В режиме Вывод фильма щёлкните по кнопке «Диск», чтобы открыть панель управления записью DVD-диска (рис.6.1). Справа на панели находится Дискомер с двумя круговыми диаграммами. В верхней части Дискомера отображается информация о свободном пространстве на жёстком диске компьютера и объёме пространства, необходимом для записи данного видеофильма. На второй диаграмме отображается расчётное время воспроизведения фильма с CD или DVD-диска при выбранном качестве записи. Рис. 6.1. Интерфейс режима записи видеодиска 45 Для изменения размещения вспомогательных файлов на жёстком диске нажмите верхнюю кнопку в виде папки и выберите или создайте новую папку. При создании образа DVD образ также будет помещён в эту папку. Нижняя же кнопка в виде папки используется для выбора дисковода для записи диска. § 6.2. ПАРАМЕТРЫ ЗАПИСИ ВИДЕОДИСКА Прежде всего необходимо определить, проект какого типа требуется создать: DVD, VCD или SVCD. Это частично будет зависеть от вида привода, установленного на компьютере, - DVD или CD. Необходимо учитывать, на какой платформе и с помощью каких программ будет просматриваться видеофильм. Выбираем DVD – привод. Самые распространённые форматы DVD: DVD-ROM, DVD-R, DVD+R - для однократной записи; DVD-RW, DVD+RW – многократно перезаписываемые. Наилучшим выбором будет мультиплатформенный привод, поддерживающий все форматы при чтении и DVD-R, DVD+R, DVD-RW, DVD+RW – при записи. Далее для типа диска DVD или VCD выбираем Качество видео. Для перехода к более тонкой настройки параметров записи диска следует нажать кнопку «Настройки». На экране появится диалоговое окно Настройка Pinnacle Studio с открытой вкладкой Создание видеодиска (рис. 6.2). Списки Тип диска и Качество видео полностью повторяют одноимённые списки на панели настройки вывода видеофильма на диск. Выбор в списке Кбит/сек доступен только для параметра Пользовательский в списке Качество видео и использование диска. Этот раскрывающийся список позволяет выбрать скорость данных для диска и, следовательно, задать качество видео и максимальную длительность. Более высокие значения соответствуют лучшему качеству и меньшей ёмкости. Параметр Аудиосжатие можно настроить только для DVD. Выберите один из вариантов формата сжатия звука для записи аудиодорожки фильма: MP3 (Motion Pictures Experts Group Layer 3) среди форматов сжатия является одним из популярных. WMA (Windows Media Audio) — формат, разработанный специалистами Microsoft. По многим показателям звучит лучше MP3, однако, не так популярен, поскольку не воспроизводится всеми плеерами. MP3Pro (MP3 Professional) — один из самых свежих форматов, созданный специалистами Thomson/RCA. Аудио в этом формате звучит гораздо качественнее, чем в стандартном MP3. WAV — формат несжатого аудио, по качеству идентичный аудиотрекам на компакт-дисках. WAV-файлы имеют высокое качество звучания, но занимают очень много места на диске. 46 Dolby Digital 2 – формат сжатия звука, поддерживающий моно, стерео и многоканальный звук. Поддерживается всеми DVD-плеерами. Обеспечивает приемлемое качество звука. Dolby Digital 5.1 – этот формат сжатия применяется в основном для кодирования многоканального звука. Поддерживает высокие скорости потока и обеспечивает высокое качество звучания. Поддерживается не всеми DVD-плеерами. Рис.6.2. Вкладка Создание видеодиска с параметрами записи DVD Флажок Использовать прогрессивное кодирование ставится, если предполагается демонстрация конечного продукта на компьютере или телевизионном экране, поддерживающим прогрессивную (построчную) развёртку. Сбросьте флажок, если фильм будет воспроизводиться на телевизионном экране с обычной чересстрочной развёрткой. Установка флажка Всегда перекодировать фильм целиком приводит к повторному просчёту видеофильма для вывода. Его имеет смысл устанавливать только в случае возникновения проблем с выводом. В разделе Опции записи выберите один из вариантов: 47 Записать прямо на диск – чтобы просчитать проект и записать его непосредственно на DVD-диск; Создать образ диска, но не записывать – чтобы просчитать проект и сохранить его на жёстком диске в «папке образа». Размещение этой папки указывается в области Настройки носителя и привода. Пишущий привод диска при этом не используется; Создать образ диска, затем записать диск – для записи образа DVD на жёстком диске с последующим прожигом DVD-диска; Записать из созданного ранее образа – чтобы записать на DVD-диск проект, ранее сохранённый на жёстком диске. При записи на диск проект должен быть открыт в программе Pinnacle Studio. При желании можете поставить флажок Извлечь диск после записи. В разделе Настройки носителя и привода укажите следующие параметры: в списке Конечный носитель (Media) выберите формат диска (DVDR/RW или DVD+R/RW); в списке Пишущий привод выберите ваш пишущий DVD-привод; в списке Копии укажите число записываемых копий фильма. Pinnacle Studio может записать фильм на несколько дисков, выдавая сообщение о том, когда нужно вставить следующий диск; в списке Скорость записи выберите одну из возможных скоростей или оставьте это поле пустым, чтобы скорость была выбрана автоматически; в списке Тип изображения можно выбрать один из двух типов: папка VIDEO_TS либо ISO-файл. Тип изображения имеет значение, если с ним планируется вести работу в другом программном обеспечении. § 6.3. ЗАПИСЬ ВИДЕОДИСКА Теперь рассмотрим непосредственно процедуру записи видеодиска, которая осуществляется в следующем порядке: 1) Вставьте пустой DVD-диск в привод компьютера. 2) В режиме Вывод фильма, щёлкнув по вкладке Диск (рис.6.1), перейдите в диалоговое окно Настройка Pinnacle Studio (рис. 6.2). 3) Выполнив все необходимые настройки (см. § 6.2), щёлкните по кнопке «ОК». Pinnacle Studio вернётся в режим Вывод фильма (рис.6.1), причём в нём появится окно состояния. Если проект слишком большой и не помещается на DVD-диск, вы увидите сообщение об ошибке. Аналогичное сообщение появится и в случае, когда на диске будет недостаточно места для хранения образа DVD-диска. 4) Щёлкните по кнопке «Создать диск», чтобы начать процесс кодирования. Процесс записи на диск состоит из трёх этапов. 6.3.1. КОДИРОВАНИЕ и КОМПИЛИРОВАНИЕ Pinnacle Studio выполняет кодирование видео и других ресурсов в нужный формат. В зависимости от числа материалов и мощности вашего 48 компьютера эта процедура может занять от нескольких минут до нескольких часов. В процессе кодирования Pinnacle Studio перемещает ползунок Линии времени и отображает в Проигрывателе кодируемый в данный момент кадр видео. На панели Проигрывателя индикатор показывает, какая часть работы уже выполнена. На этапе компилирования Pinnacle Studio создаёт реальные файлы и структуру каталогов, которые будут использованы на диске. Это происходит достаточно быстро. 6.3.2. ЗАПИСЬ НА DVD-ДИСК Pinnacle Studio обновляет окно состояния и приступает к записи. При создании образа DVD этот этап отсутствует. Закончив запись, Pinnacle Studio вытолкнет DVD-с фильмом из привода. ЛИТЕРАТУРА 1. Возможности программы Pinnacle Studio [Электронный ресурс] / http://pinnacle-studio.net/about-pinnacle. 2. Монтаж в Pinnacle Studio [Электронный ресурс] / http://sait-informic.narod.ru/montazh_v_pinnacle_studio. 3. Тарасов Д. Для чего учителю нужно уметь разрабатывать собственные видеоуроки. [Электронный ресурс] / Д.Тарасов, http://www.videouroki.net/ view_ post.php?id=58. 4. Столяров А.М., Столярова Е.С. От захвата до проката. Pinnacle Studio/ Studio Plus v.10.5 [Текст] / А.М. Столяров, Е.С. Столярова – М.: НТ Пресс, 2007.512 с.: ил.- (Домашняя видеостудия). ISBN 5-477-00669-2. 5. Как создать видеоролик [Электронный ресурс] http://www.prioslav.ru/studio. 6. Чиртик А. Pinnacle Studio 11. [Текст] / А.Чиртик – СПб.: Питер, 2008. - 256 с. 7. Озер Я. Pinnacle Studio 10 для Windows. [Текст] / Я. Озер – М.: ДМК пресс, 2006. - 512 с. 8. Кирьянов Д., Кирьянова Е. Самоучитель Pinnacle Studio. [Текст] / Д.Кирьянов, Е. Кирьянов - СПб.: БХВ-Петербург, 2005. 317 с. 9. Ваша жизнь в фильмах. Studio 12 [Текст] / Руководство пользователя. 49 СОДЕРЖАНИЕ Введение ..................................................................................................................... 3 Глава 1. Подготовка к видеомонтажу ...................................................................... 4 § 1.1.Этапы создания видеофильма ......................................................................... 4 § 1.2. Требования к оборудованию .......................................................................... 5 § 1.3. Подключение аналоговой видеокамеры ...................................................... 6 § 1.4. Подключение цифровой видеокамеры .......................................................... 7 § 1.5. Подключение аналоговой аппаратуры через цифровую видеокамеру ..... 8 § 1.6. Подключение TV – тюнера............................................................................ 9 Глава 2. Работа в программе Pinnacle Studio .......................................................... 9 § 2.1. Режим «Монтаж» ............................................................................................ 10 § 2.2. Режим «Захват» .............................................................................................. 16 2.2.1. Захват цифрового видео .................................................................................. 16 2.2.2. Захват аналогового видео ............................................................................... 17 § 2.3. Режим «Вывод фильма» ................................................................................ 18 2.3.1. Отмена действий и их восстановление ......................................................... 20 2.3.2. Контекстные меню .......................................................................................... 20 Глава 3. Начало проекта............................................................................................ 21 § 3.1. Размещение исходного видеоматериала ....................................................... 22 § 3.2. Процедура захвата видео ................................................................................ 23 § 3.3. Распознавание сцен ......................................................................................... 25 Глава 4. Монтаж видео.............................................................................................. 26 § 4.1. Среда монтажа ................................................................................................. 26 § 4.2. Режимы окна Монтажный стол...................................................................... 27 § 4.3. Работа с клипами в окне Монтажный стол ................................................... 30 4.3.1. Удаление клипов ............................................................................................. 31 4.3.2. Разделение клипа ............................................................................................. 32 4.3.3. Объединение клипов ...................................................................................... 32 § 4.4. Видеоэффекты.................................................................................................. 33 § 4.5. Переходы .......................................................................................................... 34 § 4.6. Титры. Редактор титров .................................................................................. 36 Глава 5. Звук, музыка и дикторский текст .............................................................. 37 § 5.1. Звуковые дорожки ........................................................................................... 38 § 5.2. Альбом звуковых эффектов........................................................................... 39 § 5.3. Копирование компакт-дисков ........................................................................ 40 § 5.4. Дикторские комментарии ............................................................................... 42 § 5.5. Создание фоновой музыки ............................................................................. 44 Глава 6. Вывод фильма ............................................................................................. 45 § 6.1. Запись DVD-фильма на диск ......................................................................... 45 § 6.2. Параметры записи видеодиска ...................................................................... 46 § 6.3. Запись видеодиска .......................................................................................... 49 6.3.1. Кодирование и компилирование .................................................................... 49 6.3.2. Запись на DVD-диск ........................................................................................ 49 Литература.................................................................................................................. 49 Содержание ................................................................................................................ 50 50