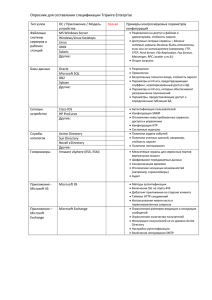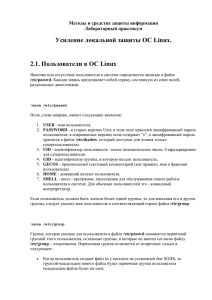ПРАКТИЧЕСКАЯ РАБОТА НАСТРОЙКА И
advertisement
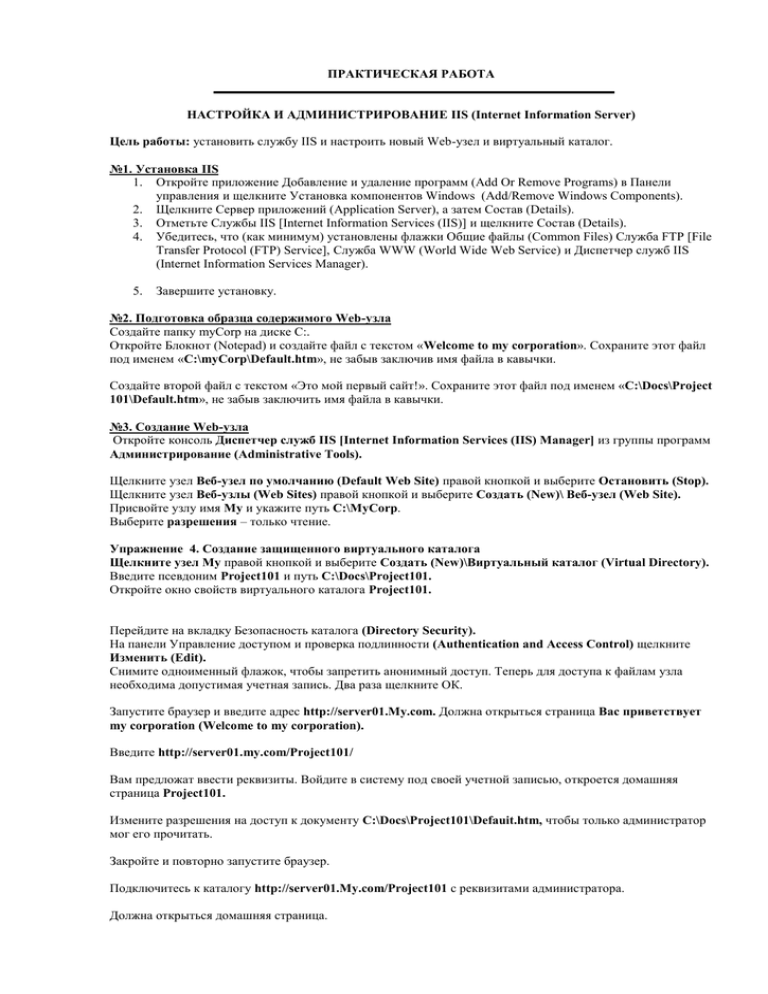
ПРАКТИЧЕСКАЯ РАБОТА НАСТРОЙКА И АДМИНИСТРИРОВАНИЕ IIS (Internet Information Server) Цель работы: установить службу IIS и настроить новый Web-узел и виртуальный каталог. №1. Установка IIS 1. Откройте приложение Добавление и удаление программ (Add Or Remove Programs) в Панели управления и щелкните Установка компонентов Windows (Add/Remove Windows Components). 2. Щелкните Сервер приложений (Application Server), а затем Состав (Details). 3. Отметьте Службы IIS [Internet Information Services (IIS)] и щелкните Состав (Details). 4. Убедитесь, что (как минимум) установлены флажки Общие файлы (Common Files) Служба FTP [File Transfer Protocol (FTP) Service], Служба WWW (World Wide Web Service) и Диспетчер служб IIS (Internet Information Services Manager). 5. Завершите установку. №2. Подготовка образца содержимого Web-узла Создайте папку myCorp на диске С:. Откройте Блокнот (Notepad) и создайте файл с текстом «Welcome to my corporation». Сохраните этот файл под именем «C:\myCorp\Default.htm», не забыв заключив имя файла в кавычки. Создайте второй файл с текстом «Это мой первый сайт!». Сохраните этот файл под именем «C:\Docs\Project 101\Default.htm», не забыв заключить имя файла в кавычки. №3. Создание Web-узла Откройте консоль Диспетчер служб IIS [Internet Information Services (IIS) Manager] из группы программ Администрирование (Administrative Tools). Щелкните узел Веб-узел по умолчанию (Default Web Site) правой кнопкой и выберите Остановить (Stop). Щелкните узел Веб-узлы (Web Sites) правой кнопкой и выберите Создать (New)\ Beб-узел (Web Site). Присвойте узлу имя My и укажите путь C:\MyCorp. Выберите разрешения – только чтение. Упражнение 4. Создание защищенного виртуального каталога Щелкните узел My правой кнопкой и выберите Создать (New)\Виртуальный каталог (Virtual Directory). Введите псевдоним Project101 и путь C:\Docs\Project101. Откройте окно свойств виртуального каталога Project101. Перейдите на вкладку Безопасность каталога (Directory Security). На панели Управление доступом и проверка подлинности (Authentication and Access Control) щелкните Изменить (Edit). Снимите одноименный флажок, чтобы запретить анонимный доступ. Теперь для доступа к файлам узла необходима допустимая учетная запись. Два раза щелкните ОК. Запустите браузер и введите адрес http://server01.My.com. Должна открыться страница Вас приветствует my corporation (Welcome to my corporation). Введите http://server01.my.com/Project101/ Вам предложат ввести реквизиты. Войдите в систему под своей учетной записью, откроется домашняя страница Project101. Измените разрешения на доступ к документу C:\Docs\Project101\Defauit.htm, чтобы только администратор мог его прочитать. Закройте и повторно запустите браузер. Подключитесь к каталогу http://server01.My.com/Project101 с реквизитами администратора. Должна открыться домашняя страница. Закройте и повторно запустите браузер. Теперь подключитесь к тому же URL под своей учетной записью. Должно появится сообщение об ошибке из-за отказа в доступе с кодом 401. ПРАКТИЧЕСКАЯ РАБОТА УСТАНОВКА ВЕБ-СЕРВЕРА И ДОПОЛНИТЕЛЬНЫХ МОДУЛЕЙ НА БАЗЕ LINUX. 1) Запустите Linux. 2) Зайдите в терминал: CTRL+ALT+T. 3) Зайдите с правами root: sudo su (Ubuntu) или su - (debian). 4) Установите Apache: apt-get install apache2 5) Установите php5: apt-get install php5 6) Установите mysql-server и mysql-client: apt-get install mysl-server mysql-client 7) Для удобства администрирования баз данных установите phpmyadmin: apt-get install phpmyadmin 8) Создайте виртуальные хосты. В Ubuntu сервер Apache-2 сразу после установки готов работать с виртуальными хостами. Но настроен только на один (default) хост, который доступен как localhost. Чтобы добавить еще один виртуальный хост, надо сделать следующее: 1. В каталог /etc/apache2/sites-available нужно добавить пустой файл с произвольным именем. Для удобства, лучше давать имя файла, содержащее имя виртуального хоста. Например, если планируется добавить виртуальный хост с именем studio.ru, надо задатьдать имя файла studio.ru.conf. 2. В этот файл надо вписать (примерно) следующее: <VirtualHost *:80> ServerName studio.ru ServerAlias www.studio.ru DocumentRoot "/var/www/studio" <Directory "/var/www/studio"> allow from all Options +Indexes </Directory> </VirtualHost> Где: ServerName, ServerAlias - это URL, набираемый в браузере, на который должен откликаться данный виртуальный хост; DocumentRoot - это корневая директория данного виртуального хоста; Секция Directory - настройка прав доступа к указанной директории. В данном случае настраиваются права доступа к корневой директории виртуального хоста. Обратите внимание на параметр секции VirtualHost. Здесь он написан как "*:80". Обязательно нужно заглянуть в файл /etc/apache2/sites-available/default и посмотреть, какой параметр написан там в такой же секции VirtualHost. Если написано "*", то в нашем файле надо так же написать "*". Другими словами, нужно заглянуть в файл /etc/apache2/ports.conf. Там нужно найти директиву: NameVirtualHost *:80 Какое значение стоит в этой директиве (здесь - "*:80"), такое значение и нужно прописать в качестве параметра секции VirtualHost во всех файлах директории /etc/apache2/sites-available, иначе хосты видны не будут. 3. Надо перейти в каталог /etc/apache2/sites-enabled и создать там символическую ссылку на созданный нами файл: # cd /etc/apache2/sites-enabled # ln -s /etc/apache2/sites-available/studio.ru.conf studio.ru.conf 4. Необходимо перезапустить Apache командами: # /etc/init.d/apache2 stop Stopping web server: apache2 ... waiting . # /etc/init.d/apache2 start Starting web server: apache2. В момент перезапуска надо смотреть, не появляются ли в консоли сообщения об ошибках или предупреждения. В нормально сконфигурированном Апаче никаких сообщений о ошибках (и даже предупреждений!) выдаваться не должно. 5. Завершающее действие - нужно открыть файл /etc/hosts и прописать там новую строку следующего содержания: 127.0.0.1 studio.ru это позволит браузеру обращаться локально к Апачу, а не искать данный сайт в интернете. Конфигурирование закончено. Никаких перезагрузок не требуется.