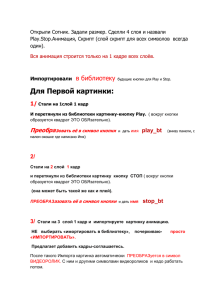2 - liveinternet.ru
advertisement
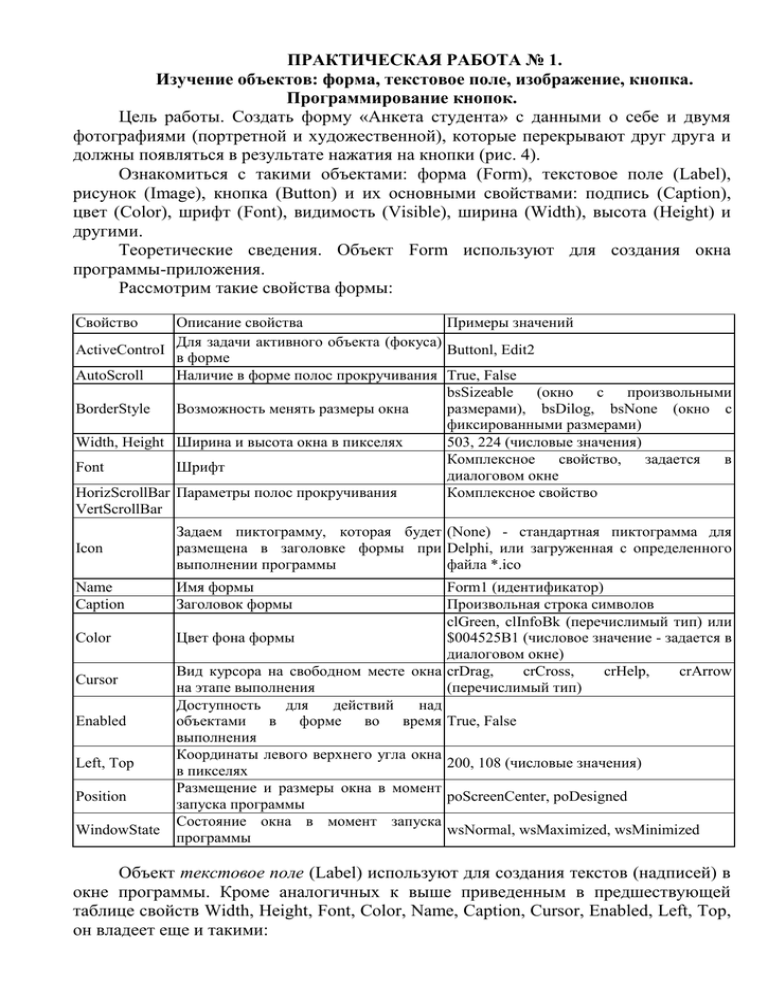
ПРАКТИЧЕСКАЯ РАБОТА № 1.
Изучение объектов: форма, текстовое поле, изображение, кнопка.
Программирование кнопок.
Цель работы. Создать форму «Анкета студента» с данными о себе и двумя
фотографиями (портретной и художественной), которые перекрывают друг друга и
должны появляться в результате нажатия на кнопки (рис. 4).
Ознакомиться с такими объектами: форма (Form), текстовое поле (Label),
рисунок (Image), кнопка (Button) и их основными свойствами: подпись (Caption),
цвет (Color), шрифт (Font), видимость (Visible), ширина (Width), высота (Height) и
другими.
Теоретические сведения. Объект Form используют для создания окна
программы-приложения.
Рассмотрим такие свойства формы:
Свойство
Описание свойства
Примеры значений
Для задачи активного объекта (фокуса)
ActiveControI
Buttonl, Edit2
в форме
AutoScroll
Наличие в форме полос прокручивания True, False
bsSizeable
(окно
с
произвольными
BorderStyle
Возможность менять размеры окна
размерами), bsDilog, bsNone (окно с
фиксированными размерами)
Width, Height Ширина и высота окна в пикселях
503, 224 (числовые значения)
Комплексное
свойство,
задается
в
Font
Шрифт
диалоговом окне
HorizScrollBar Параметры полос прокручивания
Комплексное свойство
VertScrollBar
Icon
Задаем пиктограмму, которая будет (None) - стандартная пиктограмма для
размещена в заголовке формы при Delphi, или загруженная с определенного
выполнении программы
файла *.ico
Name
Caption
Имя формы
Заголовок формы
Color
Cursor
Enabled
Left, Top
Position
WindowState
Form1 (идентификатор)
Произвольная строка символов
clGreen, clInfoBk (перечислимый тип) или
Цвет фона формы
$004525В1 (числовое значение - задается в
диалоговом окне)
Вид курсора на свободном месте окна crDrag,
crCross,
crHelp,
crArrow
на этапе выполнения
(перечислимый тип)
Доступность
для
действий
над
объектами в форме во время True, False
выполнения
Координаты левого верхнего угла окна
200, 108 (числовые значения)
в пикселях
Размещение и размеры окна в момент
poScreenCenter, poDesigned
запуска программы
Состояние окна в момент запуска
wsNormal, wsMaximized, wsMinimized
программы
Объект текстовое поле (Label) используют для создания текстов (надписей) в
окне программы. Кроме аналогичных к выше приведенным в предшествующей
таблице свойств Width, Height, Font, Color, Name, Caption, Cursor, Enabled, Left, Top,
он владеет еще и такими:
Свойство
Align
Описание свойства
Примеры значений
Выравнивание поля относительно объекта,
alBottom, alClient, alLeft, alNone, alTop
который его содержит (формы)
Alignment
Выравнивание текста в границах поля
AutoSize
Visible
Приведение границ поля к границам текста True, False
Видимость объекта
True, False
Wordwrap
Перенесение слов текста в новую строку
taCenter, taLeftJustify, taRightJustify
True, False
Объект картинка (Image, изображение) используют для вставки графических
объектов из файлов типа *.bmp, *.emf, *.ico, *.wmf в форму. Кроме известных
свойств Elign, Width, Height, Name, Cursor, Enabled, Left, Top, Visible, он обладает
еще такими:
Свойство Описание свойства
Выравнивание рисунка по центру относительно
Center
содержащего его поля
Picture
Имя графического файла
Приведение размера изображения к заданным размерам
Stretch
объекта
AutoSize
Примеры значение
True, False
Задают в диалоговом окне
True, False
Приведение размера объекта к реальным размерам
True, False
изображения
Объект кнопка (Button) используют для размещения элемента управления кнопки на форме. Кнопки имеют такие свойства: Visible, Width, Height, Font, Color,
Name, Caption, Cursor, Enabled, Left, Top и другие.
Ход работы:
1. Загрузите систему визуального программирования Delphi.
Для запуска системы визуального программирования Delphi щелкают на
пиктограмме Delphi или с помощью каскадного меню выбирают Start (Пуск) ==>
Programs (Программы) => Borland Delphi x.0 => Delphi х.0, где х - версия
программы. В результате на экране откроются четыре окна.
2. Исследуйте способы активизации четырёх окон Delphi:
•
главного окна Delphi x.0 - Projectl, где находятся панель инструментов,
палитра компонентов и главное меню;
•
окна инспектора объектов Object Inspector со значениями свойств
активного объекта;
•
окна формы (Form1), в котором будут приведены результаты работы
будущей программы;
• окна текста программы (Unit1.pas).
Замечание. Окно текста программы может частично перекрываться окном
формы. Активизировать окна, а также менять их размеры или расположение можно
с помощью мыши или используя функциональные клавиши на клавиатуре:
F10 - для активизации главного меню (после этого нажмите на клавишу Esc);
F11 - для активизации окна инспектора объекта;
F12 - для перехода между окнами формы и кода программы.
3. Запустите программу Projectl на выполнение и рассмотрите окно пустой
пока что формы. Поупражняйтесь с окном формы.
Запустить программу можно несколькими способами:
Используя команду Run => Run главного меню;
Щёлкнув мышкой Run на панели инструментов;
Нажав функциональную клавишу F9.
Выполните такие действия: максимизируйте окно, восстановите его
предыдущий размер, минимизируйте и снова разверните окно, передвиньте на
рабочем столе и измените его размеры, вызовите системное меню (Alt + пропуск).
Выполните те же действия с помощью команд Move, Size и других и клавиатуры.
Вывод: окно формы обладает всеми свойствами стандартного окна
операционной системы Windows.
4. Закройте окно программы Forml, минимизируйте главное окно Delphi и
создайте на рабочем диске папку с названием группы, а в ней папку, названную
вашей фамилией. Снова активизируйте окно Delphi.
5. Сохраните созданную программу в своей папке.
Для этого выполните команду главного меню File => Save All (Сохранить Все)
или нажмите на кнопку Save All на панели инструментов. В поле «Save in:»
(Сохранить в:) появившегося окна («Save Unit1 As») с помощью списка выберите
название рабочего диска, после чего найдите и откройте свою папку. Задайте
название для файла текста программы, предварительно удалив предложенное
компьютером название Unit1.pas => Save. В следующем окне «Save Project1 As»
введите название файла проекта, удалив предложенное компьютером название
Project1.dpr => Save. Обратите внимание: файлы проекта и текста программы
должны иметь разные названия.
6. Визуально ознакомьтесь со свойствами формы Left, Top, Width и Height.
Переместите форму Form1 с помощью мыши. Обратите внимание, что
изменение расположения формы ведет к изменению ее свойств Left и Тор координат левого верхнего угла формы в окне Object. Inspector. Поменяйте размеры
формы. Убедитесь, что теперь меняются свойства Width (ширина) и Height (высота)
формы в окне инспектора объектов.
7. Исследуйте, как изменение значений свойств Left, Top, Width или Height
формы в окне Object Inspector ведет к изменению расположения или размера формы.
Для этого введите некоторое значение в пикселях и нажмите на клавишу Enter.
8. Измените цвет фона формы.
Для этого в окне свойств формы Object Inspector в строке Color выберите
значение цвета фона одним из двух способов:
• вызовите окно выбора цвета двойным щелчком мыши по текущему
значению свойства Color. Выберите один из базовых цветов (Basic colors) или
установите свой (Define Custom Colors) цвет. Подтвердите выбор цвета (Ok).
• с помощью списка поупражняйтесь с разными значениями свойства Color.
Задайте начальное значение цвета - clBtnFace.
9. Выполните программу еще раз (см. пункт 3).
10. Вставьте в форму текстовое поле (объект типа Label) с текстом «Анкета
студента».
Два раза щелкните мышью по пиктограмме Label на закладке Standard
палитры компонентов главного окна Delphi. Расположите вставленный объект,
перетягивая его мышью. Если объект Label1 не выделенный, активизируйте его и в
окне Object Inspector, измените значение свойства Caption с Label1 на текст «Анкета
студента» (без кавычек). Измените значения свойства Font (шрифт) этого текстового
поля на такие:
Font
:
Times New Roman Cyr;
Font style Size Color
:
Bold;
Size
:
16;
Color
:
Purple.
Замечание. В окне Object Inspector отображается список свойств лишь
активного на данный момент объекта.
11. Аналогично вставьте в форму еще несколько текстовых полей, где укажите
свои биографические данные.
Один из вариантов расположения текстовых полей показан на рис. 4.
Рис. 4
12. Вставьте в форму объект типа Image (картинка).
Для этого щелкните один раз левой клавишей мыши на пиктограмме Image
закладки Additional (дополнительные) палитры компонентов и, например, в нижнем
правом углу формы обведите контур для будущего изображения (фотографии). Если
нужно, измените размер формы или вставленного объекта и добейтесь наилучшего
расположения на ней созданных прежде объектов. Менять размеры объекта можно
методом их «растягивания» за маркеры (черные габаритные квадратики). Запомните
название, которое среда присвоит этому объекту (значение свойства Name) или
замените его по своему усмотрению. По умолчанию этот объект будет иметь
стандартное название Image1.
13. Вставьте свою портретную фотографию с помощью свойства Picture
(иллюстрация) объекта Image1.
Для этого выберите объект Image1 и активизируйте свойство Picture в окне
Object Inspector. Щелкнув на кнопке, вызовите диалоговое окно выбора рисунка
Picture Editor. Щелкните на кнопке Load (загрузить) и в окне Load picture укажите
путь к файлу с фотографией. Если такого Файла нет, воспользуйтесь любой
картинкой из библиотеки 16color, которая по умолчанию находится в папке
C:\Program Files\Borland\Delphi x.0\Images\Splash\16color
Выберите любой файл => Open. Подтвердите свой выбор в окне Picture Editor
нажатием на кнопку Ok. Задайте, значение свойства Stretch для объекта Image1 True.
14. Наложите свою художественную фотографию па портретную, вставив в
форму еще один объект типа Image.
Один из вариантов расположения фотографии показан на рис.5. Пусть этот
объект имеет название Image2.
Замечание. При наложении объектов может возникнуть необходимость менять
порядок их отображения. Для этого используют команды Send To Back (переслать
назад) или Bring To Front (перенести вперёд), находящиеся в контекстном меню.
15. Поэкспериментируйте со свойством Visible (видимость) двух изображений,
каждый раз выполняя программу (см. пункт 3).
После этого установите значение свойства Visible в False для обоих
изображений.
16. Вставьте в форму кнопки для поочередного отображения наложенных одна
на другую фотографий — два объекта типа Button с названиями Button1 и Button2.
Пиктограмма объекта типа Button (кнопка) находится на закладке Standard
палитры компонентов главного окна Delphi. Поменяйте подписи на кнопках
(измените значения свойства Caption) на «Портретная фотография» и
«Художественная фотография» соответственно. Выберите наилучший, на Ваше
усмотрение, кириллизированный шрифт для подписей. Если Вы применили
картинки из стандартной библиотеки Delphi, задайте подписи для кнопок на своё
усмотрение. Один из вариантов расположения кнопок показан на рис. 6.
17. Запрограммируйте кнопку «Портретная фотография» так, чтобы после ее
нажатия в форме появлялась портретная фотография.
Для программирования кнопки Button1 необходимо два раза щелкнуть на ней
левой клавишей мыши. В результате активизируется окно текста программы с
заготовкой процедуры ButtonlClick, которая будет обрабатывать событие щелканья
на кнопке Buttonl:
procedure Tforml.ButtonlClick(Sender: Tobject);
begin
end;
В заготовку необходимо вставить текст программы реакции на это событие.
Процедура будет иметь такой вид:
procedure TForml.ButtonlClick(Sender: TObject);
begin
{Портретная фотография становится видимой}
Image I. Visible:=True;
{Художественная фотография становится невидимой}
Image2.Visible:=False;
end;
С помощью данной процедуры свойство видимости для объекта Image1
включаем, а это же свойство для объекта Image2 выключаем. Для кнопки
«Художественная фотография» действия будут противоположные. Обратите
внимание на использование составных имен типа Image1.Visible, в которых
название объекта от его свойства отделяется точкой. Такие составные имена дают
доступ к значению конкретного свойства некоторого объекта.
18. Запрограммируйте кнопку «Художественная фотография» соответственно
ее назначению (см. пункт 17).
Текст процедуры для этой кнопки будет иметь вид:
procedure TForml.Button2Click(Sender: TObject);
begin
{Портретная фотография становится невидимой}
Image1. Visible: =False;
{Художественная фотография становится видимой}
Image2.Visible:=True;
end;
Чтобы создать такую процедуру быстро, можно скопировать, две команды
присваивания из предыдущей процедуры в новую и поменять выражения справа.
19. Запустите программу и убедитесь, что кнопки выполняют свои функции.
Закройте окно программы «Анкета студента».
20. Сохраните созданную программу в своей папке.
Выберите элемент главного меню File => Save All (Сохранить Все) или
нажмите кнопку Save All на панели инструментов.
21. Создайте ехе-файл проекта.
Выполните команду главного меню Project => Build All (Сконструировать
Все).
22. Закройте Delphi, выполните созданную программу и поупражняйтесь с
работой кнопок.
Запустите ехе-файл с именем проекта и пиктограммой из своей папки.
23. Продемонстрируйте созданную форму преподавателю. Закончите работу.
Задание.
Задача 1.1. Вставьте в форму третью фотографию (вашего дома или машины)
и еще одну кнопку с соответствующей подписью. Если файл с такой фотографией
не существует, воспользуйтесь любым файлом из библиотеки IGcolor (см. п. 13).
Задача 1.2. Поменяйте подписи на кнопках на такие: «Сменить фотографию»
и «Забрать фотографию», перепрограммировав кнопки. Выполните программу и
убедитесь в правильности ее работы.
Подсказка. В тексте процедур, описывающих работу кнопок, можно
воспользоваться командами вида:
if Imagel.Visible: = True then ...
{Если видимость = True или равносильной командой}
if Image1 .Visible then
{Здесь условие истинное, }
{если видимость включена}
Задача 1.3. Поменяйте сценарий работы программы для задачи 1.2 на
следующий:
• сразу после запуска программы фотографий на форме не видно, есть две
кнопки «Портретная фотография» и «Спрятать фотографию». Доступной является
первая кнопка;
• после щелчка на кнопке «Портретная фотография» должно появиться
портретное фото, текст на первой кнопке - поменяться на «Художественная
фотография», кнопка «Спрятать фотографию» стать доступной;
• после щелчка на кнопке «Художественная фотография» фотография в форме
должна поменяться на художественную, а подпись на этой кнопке — на «Третья
фотография»;
• после щелчка на кнопке «Третья фотография» фотография в форме должна
поменяться на третью, а подпись на этой кнопке — на «Портретная фотография»;
• после щелчка на кнопке «Спрятать фотографию» фотография должна
исчезнуть, а эта кнопка стать недоступной.
Запишите фрагменты программного кода в отчет. Выполните программу и
убедитесь в правильности ее работы.
Подсказка. В тексте процедур, описывающих работу кнопок, можно
воспользоваться командами, которые меняют их свойства: Caption (подпись), Visible
(видимость), Enabled (доступность).
Задача 1.4. См. условие задачи 1.3. Запрограммируйте кнопку «Спрятать
фотографию» так, чтобы, щелкнув на ней, она становилась не только недоступной,
но и невидимой.
Задача 1.5. Измените программный код решения задачи 1.4 так, чтобы,
отключая фотографии, надпись на первой кнопке всегда соответствовала
фотографии, которая должна появиться после ее нажатия.
Задача 1.6. Исходя из условия задачи 1.5, сделайте так, чтобы
последовательность переключения фотографий не нарушалась вследствие их
отключения, а также добавьте текстовую надпись с названием фотографии, видимой
в текущий момент.