Методические рекомендации по созданию документов в
advertisement
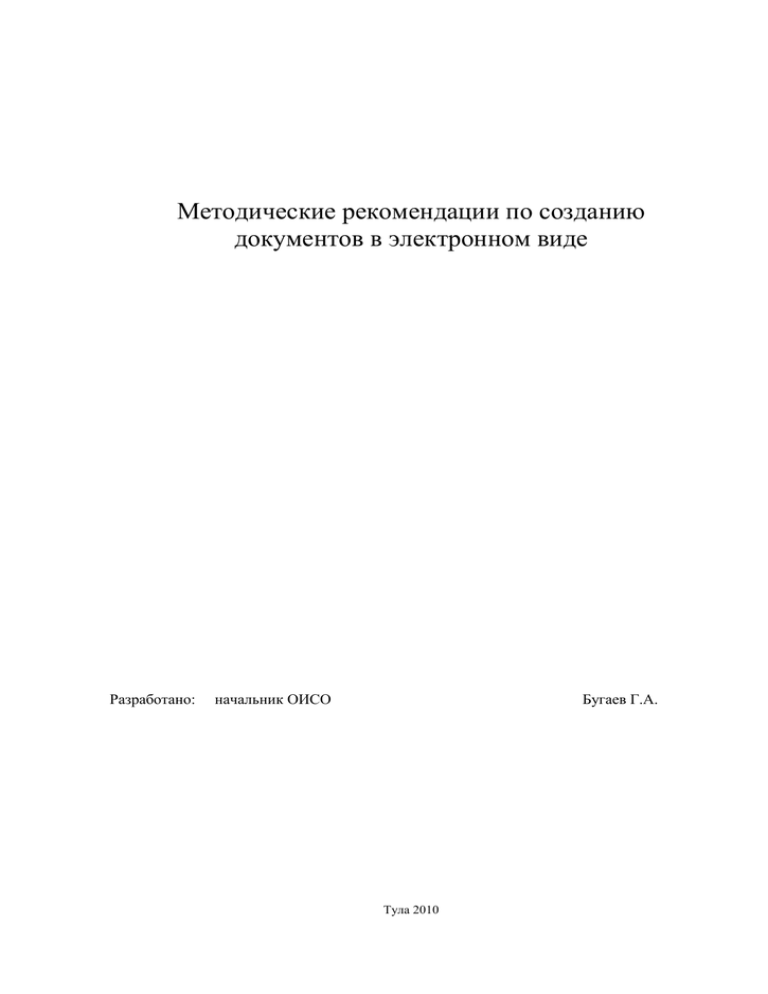
Методические рекомендации по созданию документов в электронном виде Разработано: начальник ОИСО Бугаев Г.А. Тула 2010 2 Подключаем сканер и запускаем программу ABBYY Fine Reader 7.0 Professional Edition, для это нажимаем левой клавишей мыши меню «Пуск» --> «Все программы» --> ABBYY Fine Reader 7.0 --> ABBYY Fine Reader 7.0 Professional Edition Запускается Пакет без имени ABBYY Fine Reader 7.0 Professional Edition Далее нажимаем левой клавишей мыши на стрелочку и выбираем «Сканирова ть несколько страниц» 3 После это на экране монитора появится новое окно. Каждый раз программа сканера пытается распознать тип документа, который мы сканируем, и «выбирает» тип документа не всегда удачно для пользователя, чтобы избежать этого необходимо нажать кнопку «Отмена» в процессе «Выполнение». После этого выставляем нужный для нас режим сканирования нажимая левой клавишей мыши и выбирая нужные позиции из списка как на изображении ниже 4 Далее курсором мышки, нажимая левую клавишу (не отпуская) и передвигая курсор максимально увеличиваем область сканирования документа до уровня целого листа Далее переходим в «Настройка цвета» 5 Для обычного листа (белый), как правило, это заявление, акт освидетельствования, сопроводительное письмо, выставляем пороговое значение осветления изображения 200 Или от 160 до 180 для листа необычного (желтого либо коричневого или любого иного цвета), как правило, это направление на МСЭ, чем темнее «направление на МСЭ» тем больше осветляем, т.е. пороговое значение ближе к 160. После того как выбрали тип документа и пороговое значение, кладем документ, который необходимо отсканировать и нажимаем кнопку с изображением открытого сканера для каждой отдельной страницы документа. 6 Страницы документа, в соответствии с требованиями ФБМСЭ, на сканер класть ровно, если они замяты, то распрямить при необходимости используя несколько листов твердой бумаги в качестве пресса. После того как все необходимые документы отсканированы, нажимаем левой клавишей мыши кнопку с изображением двери Далее сохраняем отсканированный пакет, для этого нажимаем левой клавишей мыши меню «Файл» --> «Сохранить пакет как…» 7 После этого в появившемся окне при помощи «Бегунка», находящегося справа (1), «поднимаемся наверх, выбираем «Рабочий стол» (2), после в поле «Имя пакета» вводим название отсканированного пакета, например «1», и нажимаем кнопку «Сохранить» (4). Все манипуляции с мышкой осуществляются путем нажатия левой клавиши. После того как сохранили пакет закрываем ABBYY Fine Reader 7.0, нажимая крестик в правом верхнем углу. Далее создаем папку, название которой будет Фамилия ИО освидетельствуемого: 8 Открываем папку «1», которая находится на рабочем столе и копируем из нее файлы с расширением *.tif. Для этого сортируем файлы по Типу (1), они должны «выстроиться» в соответствии с (2). Выделяем необходимые нам файлы (3) левой клавишей мыши, нажимаем меню «Правка» (4) и выбираем «Копировать» (5). Вместо пунктов 4-5 можно использовать «горячее сочетание клавиш» Ctrl + C Далее переходим в созданный нами каталог с названием Фамилия ИО и «вставляем» скопированные файлы, для этого нажимаем меню «Правка» (1) и выбираем «Вставить» (2). Вместо пунктов 1-2 можно использовать «горячее сочетание клавиш» Ctrl + V. Далее необходимо изображения в файлах выровнять в «вертикальное» положение, чаще всего это акты освидетельствования, реже направление на МСЭ. 9 Открываем файл и при помощи кнопок на рисунке выше «поворачиваем» изображение до «нормальной ориентации» После того как все изображения отформатированы в соответствии с требованиями ФБМСЭ, запускаем программу ACDSee 9 Photo Manager, для этого нажимаем левой клавишей мыши меню «Пуск» --> «Все программы» --> ACD Systems --> ACDSee 9 Photo Manager 10 Далее выбираем папку, в которой находятся отформатированные файлы, и в соответствии с принадлежностями к документам, нажав и не отпуская клавишу Ctrl и последовательно нажимая поочередно левой клавишей мыши «собираем многостраничный документ» После того как «собрали многостраничный документ», выбираем пункт меню «Сервис» -> «Преобразование формата файла…» вместо этого можно использовать «горячее сочетание клавиш» Ctrl + F. 11 После появится окно «Преобразование формата файла» выбираем «TIFF Tag Image File Format», нажимаем кнопку «Свойства формата…», там ставим галочку «Save these…» выбираем CCiTT Group 4 и выставляем по 96 dpi, в первый раз надо будет провести эти настройки, в последующие разы достаточно просто выставлять галочку. Галочку выставлять обязательно! иначе «размер» полученного многостраничного файла будет огромным. После этого нажимаем кнопку «Далее» 12 В появившемся окне снова нажимаем кнопку «Далее» В следующем окне нажимаем «Соединение» и потом кнопку «Start Convert» В появившемся окне «Overwrite» нажимаем кнопку «Да для всех» После того как все файлы собраны в соответствии с содержимым в многостраничные tiffфайлы программу ACDSee 9 Photo Manager можно закрыть, нажав крестик в правом верхнем углу экрана. После этого переходим в каталог с названием «Фамилия ИО», где удаляем лишние отсканированные файлы, оставляя только многостраничные (многостраничные файлы называются по первым «страницам» одностраничных). После этого переименовываем файлы, в соответствии с содержанием файла: 13 Для этого по каждому файлу нажимаем правой клавишей мыши выбираем пункт «Переименовать» вводим нужное имя файла и нажимаем клавишу «Enter». После того как подготовлен «пакет документов» в папке с названием «Фамилия ИО» пакет отсканированных документов с именем «1» нужно удалить в корзину. После этого можно размещать объявление на сайте Далее см Инструкцию пользователя