3 ADOBE PHOTOSHOP CS
advertisement
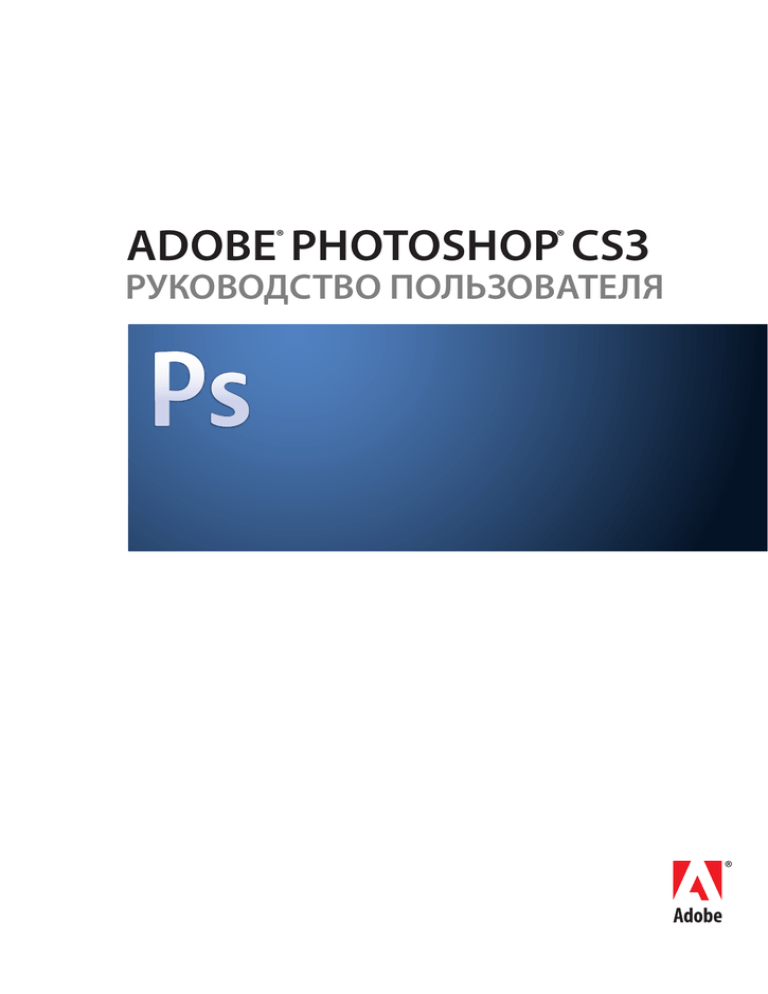
ADOBE PHOTOSHOP CS3 ® ® РУКОВОДСТВО ПОЛЬЗОВАТЕЛЯ © Корпорация Adobe Systems, 2007. Все права защищены. Adobe® Photoshop® CS3 Руководство пользователя для Windows® и Mac OS. Если данное руководство распространяется с программным обеспечением, включающим соглашение с конечным пользователем, то само руководство, а также описанное в нем программное обеспечение, поставляются по лицензии и могут использоваться или копироваться только на условиях этой лицензии. За исключением случаев, специально предусмотренных такой лицензией, перепечатка, сохранение в информационно-поисковой системе или передача любых разделов данного руководства любым способом (механическим, электронным, путем записи и т.д.) запрещены без предварительного письменного разрешения корпорации Adobe Systems. Следует отметить, что содержимое этого руководства защищено законом об авторском праве, даже если руководство не распространяется с программным обеспечением, включающим лицензионное соглашение с конечным пользователем. Содержимое этого руководства предоставлено только для информации, может быть изменено без уведомления и не должно толковаться как обязательство корпорации Adobe Systems. Корпорация Adobe Systems не несет никакой материальной и прочей ответственности за возможные ошибки и неточности в этом руководстве. Помните, что существующие изображения и иллюстрации, которые вы можете пожелать включить в проект, могут быть защищены авторскими правами. Незаконное включение таких материалов в новый документ может считаться нарушением авторских прав владельца. Получите все необходимые разрешения у владельца авторских прав. Любые названия компаний в шаблонах используются только в демонстрационных целях и не являются ссылками на существующие организации. Adobe, логотип Adobe, Acrobat, Adobe Dimensions, Adobe Premiere, AdobePS, After Effects, Creative Suite, Distiller, Dreamweaver, Flash, GoLive, Illustrator, ImageReady, Incopy, InDesign, Lightroom, логотип OpenType, PageMaker, Photomerge, Photoshop, PostScript, Streamline и Version Cue являются зарегистрированными товарными знаками или товарными знаками Adobe Systems Incorporated в США и/или других странах. Microsoft, OpenType и Windows являются зарегистрированными товарными знаками или товарными знаками Microsoft Corporation в США и других странах. Apple, Mac OS и Macintosh являются товарными знаками корпорации Apple, зарегистрированными в США и других странах. OS/2 является товарным знаком корпорации International Business Machines в США и/или других странах. Kodak является зарегистрированным товарным знаком компании Eastman Kodak Company. Все прочие товарные знаки являются собственностью их владельцев. Часть этого продукта, связанная с проверкой орфографии, основана на технологии Proximity Linguistic Technology. Корпорация Proximity Hyphenation System ©1989 Все права защищены. Proximity Technology, Proximity и Linguibase являются зарегистрированными товарными знаками корпорации Proximity Technology. Данный продукт включает в себя программное обеспечение, разработанное компанией Apache Software Foundation (www.apache.org). Данный продукт содержит программное обеспечение BISAFE и/или TIPEM, разработанное корпорацией RSA Data Security, Inc. Данный продукт включает в себя криптографическое программное обеспечение, созданное Эриком Янгом (Eric Young, eay@cryptosoft.com). Данное программное обеспечение частично базируется на разработках Independent JPEG Group. © 1994 Компания Hewlett Packard. Часть программного кода принадлежит Корпорации Apple и используется в соответствии с лицензией Public Source License Version 2. Используемый по лицензии исходный код и лицензия доступны по адресу www.opensource.apple.com/apsl. Цвета PANTONE® Colors, отображаемые в программном приложении или документации пользователя, могут не соответствовать стандартам PANTONE. Информацию о точных цветах можно найти в текущих публикациях PANTONE Color. PANTONE® и другие товарные знаки Pantone, Inc. являются собственностью Pantone, Inc. © Pantone, Inc., 2006. Pantone, Inc. является владельцем авторских прав на данные о цветности и/или на программное обеспечение, предоставленные корпорации Adobe Systems по лицензии для использования только вместе с программой Adobe Photoshop. Данные о цветности и/или программное обеспечение, авторские права на которые принадлежат компании Pantone, Inc., могут копироваться на другой диск или в память только как часть программы Adobe Photoshop. Примечание для пользователей правительства США: Программное обеспечение и документация являются "коммерческими объектами", согласно определению этого термина в 48 C.F.R., параграф 2.101. Этот термин состоит из терминов "коммерческое компьютерное программное обеспечение" и "документация по коммерческому компьютерному программному обеспечению", которые определены в 48 C.F.R., параграф 12.212 48 или 227.7202. В соответствии с параграфом 12.212 48 C.F.R. или параграфами 227.7202-1 227.7202-4 раздела 48 C.F.R., коммерческое компьютерное программное обеспечение и документация по коммерческому компьютерному программному обеспечению предоставляются по лицензии пользователям правительства США: (A) только как коммерческие объекты и (B) только на тех же правах, что и другим пользователям в соответствии с условиями данного соглашения. Неупомянутые здесь права защищены законом об авторских правах США. Корпорация Adobe согласна соблюдать все применимые законы о равных возможностях, включая условия правительственного распоряжения 11246 с поправками, раздел 402 акта о трудоустройстве ветеранов войны во Вьетнаме от 1974 г. (38 USC 4212), раздел 503 акта о реабилитации от 1973 г. с поправками и положения частей с 60-1 по 60-60, 60-250 и 60-741 41 правил CFR. Положение о положительных антидискриминационных действиях и нормативные документы, указанные в предыдущем предложении, должны быть включены по ссылке. Adobe Systems Incorporated, 345 Park Avenue, San Jose, California 95110, USA. i Содержание Глава 1: Начало работы Установка......................................................................................................................................................................................1 Справка Adobe...........................................................................................................................................................................2 Ресурсы.........................................................................................................................................................................................5 Новинки......................................................................................................................................................................................11 Глава 2: Рабочая область Основные сведения о рабочей среде..........................................................................................................................15 Палитры и меню......................................................................................................................................................................22 Инструменты............................................................................................................................................................................27 Просмотр изображений......................................................................................................................................................36 Линейки, сетка и направляющие....................................................................................................................................45 Работа с управлением стилями.......................................................................................................................................51 Установки ..................................................................................................................................................................................53 Внешние модули.....................................................................................................................................................................54 Восстановление и отмена..................................................................................................................................................55 Память и производительность........................................................................................................................................61 Глава 3: Открытие и импорт изображений Изображения Photoshop....................................................................................................................................................63 Размер изображения и разрешение.............................................................................................................................66 Импорт изображений из цифровых камер и сканеров........................................................................................73 Создание, открытие и импорт изображений............................................................................................................75 Помещение файлов...............................................................................................................................................................80 HDR-изображения..................................................................................................................................................................83 Глава 4: ПО Camera Raw Введение в ПО Camera Raw...............................................................................................................................................93 Поиск, открытие и сохранение изображений .........................................................................................................99 Выполнение корректировок цвета и тона в ПО Camera Raw..........................................................................101 Модификация изображений с помощью внешнего модуля Camera Raw..................................................109 ПО Camera Raw настройки..............................................................................................................................................111 Глава 5: Цвет О цвете......................................................................................................................................................................................116 Цветовые режимы...............................................................................................................................................................119 Преобразование между цветовыми режимами....................................................................................................121 Выбор цветов.........................................................................................................................................................................128 Глава 6: Управление цветом Основные сведения об управлении цветом...........................................................................................................138 Обеспечение точной цветопередачи........................................................................................................................140 ii Управление цветом импортированных изображений.......................................................................................144 Управление цветом документов для просмотра в Интернете.......................................................................146 Цветопроба.............................................................................................................................................................................147 Управление цветом при печати документов..........................................................................................................148 Работа с цветовыми профилями..................................................................................................................................150 Настройки цветов................................................................................................................................................................155 Глава 7: Корректировка цвета и тона Просмотр гистограмм и значений пикселов..........................................................................................................160 О корректировке цвета....................................................................................................................................................167 Корректировка цвета и тона изображения.............................................................................................................171 Нацеливание изображений для печати....................................................................................................................186 Сопоставление, замена и смешивание цветов......................................................................................................189 Быстрая корректировка изображений......................................................................................................................195 Применение специальных цветовых эффектов к изображениям................................................................201 Глава 8: Ретуширование и трансформирование Настройка кадрирования, поворотов и холста.....................................................................................................204 Ретуширование и исправление изображений.......................................................................................................210 Коррекция искажений изображения и шума.........................................................................................................220 Настройка резкости и размытия изображения.....................................................................................................223 Трансформирование объектов ....................................................................................................................................230 Фильтр "Пластика"...............................................................................................................................................................237 Исправление перспективы.............................................................................................................................................243 Создание панорамных изображений.........................................................................................................................258 Глава 9: Выделение Выделение...............................................................................................................................................................................263 Настройка выделения пикселов...................................................................................................................................273 Перемещение и копирование выделенных пикселов.......................................................................................279 Удаление и извлечение объектов................................................................................................................................284 Каналы......................................................................................................................................................................................287 Сохранение выделений и использование масок..................................................................................................292 Вычисление каналов..........................................................................................................................................................299 Глава 10: Слои Основные сведения о слоях...........................................................................................................................................302 Выделение, группировка и связывание слоев.......................................................................................................306 Перемещение, упорядочение и закрепление слоев...........................................................................................308 Управление слоями............................................................................................................................................................313 Задание степени непрозрачности и режима наложения.................................................................................316 Эффекты и стили слоев.....................................................................................................................................................321 Корректирующие слои и слои-заливки.....................................................................................................................330 Обратимое редактирование..........................................................................................................................................333 Композиции слоев...............................................................................................................................................................340 Маскирование слоев..........................................................................................................................................................342 Глава 11: Раскраска Инструменты раскраски...................................................................................................................................................350 Наборы параметров "Кисть"...........................................................................................................................................356 Создание и модификация кистей.................................................................................................................................358 Режимы наложения............................................................................................................................................................370 Градиенты...............................................................................................................................................................................375 iii Заливка и обводка выделенных областей, слоев и контуров.........................................................................379 Создание узоров и управление ими...........................................................................................................................383 Глава 12: Рисование Рисование векторных изображений..........................................................................................................................387 Рисование фигур..................................................................................................................................................................388 Рисование с помощью группы инструментов "Перо" ........................................................................................392 Управление контурами ....................................................................................................................................................398 Редактирование контуров...............................................................................................................................................401 Преобразование между контурами и границами выделенной области ..................................................410 Добавление цветов в контуры ......................................................................................................................................411 Глава 13: Фильтры Основные сведения о фильтрах...................................................................................................................................414 Справочник по эффектам фильтров...........................................................................................................................418 Применение определенных фильтров......................................................................................................................427 Добавление эффектов освещения ..............................................................................................................................430 Глава 14: Текст Создание текста....................................................................................................................................................................434 Редактирование текста.....................................................................................................................................................437 Форматирование символов............................................................................................................................................441 Шрифты....................................................................................................................................................................................446 Интерлиньяж и межбуквенные интервалы.............................................................................................................450 Масштабирование и поворот текста..........................................................................................................................453 Форматирование абзацев...............................................................................................................................................454 Создание эффектов текста..............................................................................................................................................461 Азиатский текст....................................................................................................................................................................466 Глава 15: Сохранение и экспорт изображений Сохранение изображений...............................................................................................................................................474 Сохранение PDF-файлов..................................................................................................................................................478 Сохранение и экспорт файлов в других форматах..............................................................................................487 Форматы файла.....................................................................................................................................................................496 Метаданные и комментарии..........................................................................................................................................503 Добавление и просмотр защиты авторского права Digimarc.........................................................................507 Презентации и макеты фото...........................................................................................................................................509 Помещение изображений Photoshop в другие приложения..........................................................................517 Глава 16: Печать Печать изображений в Photoshop...............................................................................................................................521 Печать и управление цветом ........................................................................................................................................526 Печать изображений на печатной машине.............................................................................................................529 Печать дуплексов................................................................................................................................................................538 Печать плашечных цветов...............................................................................................................................................541 Глава 17: Web-графика Работа с web-графикой.....................................................................................................................................................545 Разбиение web-страниц на фрагменты ....................................................................................................................547 Изменение фрагментов....................................................................................................................................................550 Параметры вывода слоев................................................................................................................................................554 Создание фотогалерей Web ..........................................................................................................................................557 Оптимизация изображений............................................................................................................................................563 iv Параметры оптимизации web-графики....................................................................................................................570 Настройки вывода для web-графики.........................................................................................................................581 Глава 18: Видео и анимация Видео и анимация в Photoshop.....................................................................................................................................585 Создание изображений для видео..............................................................................................................................590 Импорт видеофайлов и последовательностей изображений (Photoshop Extended)..........................595 Интерпретация видеоматериала (Photoshop Extended)...................................................................................597 Рисование кадров в видеослоях (Photoshop Extended)....................................................................................598 Редактирование слоев видео и анимации (Photoshop Extended).................................................................601 Создание кадров анимации............................................................................................................................................606 Создание анимации по временной шкале (Photoshop Extended).................................................................613 Просмотр видео и анимации.........................................................................................................................................620 Сохранение и экспорт видео и анимации................................................................................................................623 Глава 19: Техническое изображение Photoshop и MATLAB (Photoshop Extended)............................................................................................................634 Файлы формата DICOM (Photoshop Extended).......................................................................................................636 Наложение изображений DICOM (Photoshop Extended)...................................................................................639 Измерения (Photoshop Extended)................................................................................................................................642 Подсчет объектов на изображении (Photoshop Extended)..............................................................................648 Работа с 3D-файлами (Photoshop Extended)...........................................................................................................649 Глава 20: Автоматизация задач Автоматизация при помощи операций.....................................................................................................................656 Создание операций............................................................................................................................................................660 Обработка пакета файлов................................................................................................................................................664 Сценарии.................................................................................................................................................................................669 Создание изображений, управляемых данными..................................................................................................670 Глава 21: Комбинации клавиш Настройка комбинаций клавиш....................................................................................................................................677 Комбинации клавиш по умолчанию...........................................................................................................................678 Указатель...............................................................................................................................................................................706 1 Глава 1: Начало работы Если программное обеспечение еще не установлено, начните с прочтения некоторых сведений об установке и предварительных требованиях. Перед началом работы с программным обеспечением уделите немного времени прочтению обзора справки Adobe и некоторых других источников, доступных для пользователей. Пользователям доступны обучающие видеозаписи, внешние модули, шаблоны, сообщества пользователей, семинары, учебные пособия, RSS-потоки и многие другие материалы. Установка Требования v Подробные системные требования и рекомендации для программного обеспечения Adobe® см. в файле "Read Me" на установочном диске. Установка программного обеспечения 1 Закройте все открытые приложения Adobe. 2 Вставьте установочный диск в привод и следуйте инструкциям на экране. Примечание. Дополнительную информацию см. в файле "Read Me" на установочном диске. Активация программного обеспечения Если у вас имеется однопользовательская розничная лицензия для программного обеспечения Adobe, вам будет предложено активировать продукт; это простая анонимная процедура, которую необходимо выполнить в течение 30 дней после начала использования программного обеспечения. Дополнительные сведения об активации продукта см. в файле "Read Me" на установочном диске или посетите webсайт Adobe по адресу www.adobe.com/go/activation_ru. 1 Если диалоговое окно активации не открыто, выберите меню "Справка" > "Активировать". 2 Следуйте инструкциям на экране. Примечание. Чтобы установить программное обеспечение на другой компьютер, сначала необходимо отменить активацию на том компьютере, где оно уже установлено. Выберите меню "Справка" > "Деактивировать". Регистрация Зарегистрируйте свой продукт для получения бесплатной поддержки по установке, уведомлений об обновлениях и других услуг. v Для регистрации следуйте инструкциям диалогового окна "Регистрация", открывшемся после установки и активации программного обеспечения. Регистрацию можно отложить и зарегистрироваться в любое другое время выбрав меню "Справка" > "Регистрация". Read Me Установочный диск содержит файл "Read Me" по программному обеспечению. (В процессе установки этот файл также копируется в папку приложения.) Откройте файл и прочитайте важную информацию по следующим разделам. • Системные требования • Установка (включая удаление программного обеспечения) PHOTOSHOP CS3 2 Руководство пользователя • Активация и регистрация • Установка шрифтов • Устранение неполадок • Служба поддержки • Юридическая информация Справка Adobe Ресурсы справки Adobe Документация по программному обеспечению Adobe доступна в различных форматах. Встроенная справка и справка LiveDocs Встроенная справка предоставляет доступ ко всей документации и инструкциям, имеющимся на момент поставки ПО. Обратиться к ней можно, выбрав пункт "Справка" в меню приложения Adobe. В состав справки LiveDocs входит все содержимое встроенной справки продукта, а также обновления и ссылки на дополнительное учебное содержимое, доступное в сети. Некоторые продукты позволяют добавлять комментарии к разделам справки LiveDocs. Найти справку LiveDocs для соответствующего продукта можно в центре справочной документации Adobe на web-сайте: www.adobe.com/go/documentation_ru. Большинство версий встроенной справки и справки LiveDocs позволяют выполнять поиск по справочным системам нескольких продуктов. Кроме того, разделы могут содержать ссылки на соответствующее содержимое web-ресурсов или разделов справки другого продукта. Справка, как встроенная, так и расположенная в сети, является центром для доступа к дополнительному содержимому и сообществам пользователей. Наиболее полная и современная версия справки всегда находится в Интернете. PHOTOSHOP CS3 3 Руководство пользователя Документация по формату PDF Встроенная справка так же доступна в формате PDF, оптимизированном для печати. В формате PDF могут быть представлены и другие документы, например руководства по установке и публикации. Найти всю документацию в формате PDF можно в Центре справочной документации Adobe на web-сайте: www.adobe.com/go/documentation_ru. PDF-документация, включенная в комплект ПО, находится в папке "Documents" установленного продукта или на инсталляционном DVD-диске. Печатная документация Бумажные версии встроенной справки продукта можно приобрести в магазине Adobe Store по адресу: www.adobe.com/go/store_ru. Там же можно найти книги, опубликованные партнерами Adobe. Бумажная версия руководства по использованию поставляется со всеми продуктами Adobe Creative Suite® 3, а отдельные продукты Adobe могут поставляться с бумажным руководством по началу работы с программой. Использование справки по продукту Встроенная справка доступна через меню "Справка". Откройте средство просмотра справки и нажмите кнопку "Обзор", чтобы просмотреть справку для дополнительных продуктов Adobe, установленных на компьютере. Следующие функции справки позволяют получать сведения о нескольких продуктах одновременно. • Разделы могут содержать ссылки на справочные системы по другим продуктам Adobe или дополнительное содержимое в Интернете. • Некоторые разделы относятся к двум или более продуктам. Например, раздел справки, помеченный значками программ Adobe Photoshop ® и Adobe After Effects®, описывает схожие функции обоих продуктов или взаимодействие между продуктами. • Можно выполнять поиск в справочных системах нескольких продуктов. Если нужно найти словосочетание, например "инструмент "Форма", заключите его в кавычки, чтобы просмотреть только разделы, содержащие словосочетание целиком. PHOTOSHOP CS3 4 Руководство пользователя Справка Adobe А. Кнопки "Назад"/"Вперед" (посещенные ссылки) Б. Расширяемые подразделы В. Значки, обозначающие общий раздел Г. Кнопки "Предыдущий"/"Следующий" (разделы по порядку) Возможности расширенного доступа Справка Adobe разработана с учетом потребностей людей с ограниченными возможностями, с заболеваниями опорно-двигательного аппарата, слепых и слабовидящих. Встроенная справка поддерживает следующие стандартные возможности расширенного доступа. • Пользователь может изменить размер шрифта с помощью стандартных команд контекстного меню. • Для удобства распознавания ссылки подчеркиваются. • Если текст ссылки не соответствует заголовку места назначения, то он указывает на атрибут "Title" тега "Anchor". Например, ссылки "Назад" и "Далее" включают в себя заголовки предыдущего и следующего разделов. • Поддерживается высококонтрастный режим отображения. • Рисунки без сопроводительных подписей включают альтернативный текст. • Каждое окно имеет заголовок, отражающий его назначение. • Стандартными тегами HTML определяется структура содержимого для программ чтения экрана или средств преобразования текста в речь. • Таблицы стилей управляют форматированием, благодаря чему не требуются встроенные шрифты. Комбинации клавиш для команд панели инструментов Справки (Windows) Кнопка "Назад" "Alt" + "Стрелка влево" PHOTOSHOP CS3 5 Руководство пользователя Кнопка "Вперед" "Alt" + "Стрелка вправо" Печать "Ctrl" + "P" Кнопка "О программе" "Ctrl" + "I" Меню "Обзор" "Alt" + "Стрелка вниз" или "Alt" + "Стрелка вверх" для просмотра справки другого приложения Окно "Поиск" "Ctrl" + "S" для установки курсора в поле "Поиск" Комбинации клавиш для навигации по справке (Windows) • Для перемещения между палитрами нажмите "Ctrl" + "Tab" (вперед) или "Shift" + "Ctrl" + "Tab" (назад). • Для перемещения по ссылкам в панели нажмите "Tab"(вперед) или "Shift" + "Tab" (назад). • Для активации выделенной ссылки нажмите "Enter". • Для увеличения размера текста нажмите "Ctrl" + "знак равенства". • Для уменьшения размера текста нажмите "Ctrl" + "дефис". Ресурсы Adobe Video Workshop Adobe Creative Suite 3 Video Workshop предлагает более 200 учебных видеороликов по различным темам для профессионалов в области печати, web и видео. Adobe Video Workshop можно использовать для изучения пакета Creative Suite 3. В большинстве видеороликов показаны возможности совместного использования приложений Adobe. PHOTOSHOP CS3 6 Руководство пользователя При запуске Adobe Video Workshop необходимо выбрать изучаемый продукт и темы для просмотра. О каждом видеоролике можно просмотреть подробные сведения для того, чтобы сосредоточить и направить процесс изучения. Сообщество презентаторов В этой версии компания Adobe Systems предложила сообществу своих пользователей поделиться своим опытом и глубокими знаниями. На узлах Adobe и lynda.com представлены учебные материалы, советы и рекомендации от ведущих дизайнеров и разработчиков, таких как Джозеф Лоуэри, Катрин Айсман и Крис Жоржен. Можно увидеть и услышать таких экспертов Adobe как Линн Грилло, Грег Руис и Рассел Браун. В общем, более 30 экспертов по продуктам готовы поделиться своим знаниями. Учебные материалы и исходные файлы Adobe Video Workshop включает обучающие видеоролики как для новичков, так и для опытных пользователей. Здесь можно найти видеоролики о новых возможностях и основных методиках работы. Каждый видеоролик охватывает одну тему и, как правило, длится 3-5 минут. Большинство видеороликов сопровождаются иллюстрированными материалами и исходными файлами, поэтому можно распечатать подробный порядок выполнения и пройти обучение самостоятельно. Использование Adobe Video Workshop Adobe Video Workshop доступен на DVD-диске, входящем в комплект продукта Creative Suite 3. Также его можно найти на web-сайте www.adobe.com/go/learn_videotutorials_ru. Компания Adobe регулярно добавляет новые видеоролики в Video Workshop в Интернете, поэтому необходимо зарегистрироваться, чтобы быть в курсе новых пополнений. PHOTOSHOP CS3 7 Руководство пользователя Видеоролики Photoshop CS3 Adobe Video Workshop охватывает широкую область тем по Adobe Photoshop® CS3 и Adobe Photoshop® CS3 Extended, включая перечисленное ниже. • Использование и выравнивание слоев • Выделение • Применение смарт-фильтров • Использование функции "Исправление перспективы" • Печать фотографий Видеоролики также показывают как использовать Photoshop CS3 с другими приложениями Adobe. • Использование общих элементов в Adobe Photoshop, Illustrator®, InDesign® и Flash® • Использование смарт-объектов и живых цветов • Использование Bridge в рабочем процессе подготовки фотографий Чтобы получить доступ к учебным видеороликам по Adobe Creative Suite 3, посетите Adobe Video Workshop по адресу www.adobe.com/go/learn_videotutorials_ru. Вспомогательные элементы Доступны разнообразные ресурсы, которые помогут максимально эффективно использовать программное обеспечение Adobe. Некоторые из ресурсов устанавливаются на компьютер в процессе установки продукта. Дополнительные полезные примеры и документы включены в установочный диск или диск с содержимым. Уникальные вспомогательные элементы также предлагаются в Интернете сообществом Adobe Exchange. Их можно найти на web-сайте www.adobe.com/go/exchange_ru. Установленные ресурсы Во время установки в папку приложения записывается ряд ресурсов. Для просмотра этих файлов, перейдите в папку приложения на компьютере. • Windows®: [системный раздел]\Program Files\Adobe\[приложение Adobe] • Mac OS®: [системный раздел]/Applications/[приложение Adobe] В папке приложения могут содержаться следующие ресурсы. Подключаемые модули Подключаемые модули - это небольшие программы, расширяющие и добавляющие функциональные возможности к программному обеспечению. После установки подключаемые модули отображаются в качестве дополнений в меню "Экспорт" или "Импорт", в качестве форматов файлов в диалоговых окнах "Открыть", "Сохранить как" и "Экспорт оригинала" или в качестве фильтров в подменю "Фильтр". Например, ряд специальных подключаемых модулей эффектов автоматически устанавливается в подпапку "Plug-ins" в папке приложения Photoshop CS3. Стили Стандартные настройки включают в себя разнообразные полезные инструменты, параметры, эффекты и изображения. Стандартные настройки приложения включают кисти, образцы, группы цветов, символы, пользовательские фигуры, стили графики и слоев, шаблоны, текстуры, действия, рабочие пространства и многое другое. Содержимое стандартных настроек находится в различных областях пользовательского интерфейса. Некоторые стандартные настройки (например библиотеки кистей Photoshop) становятся доступными только при выборе соответствующего инструмента. Чтобы не создавать эффект или изображение с нуля, воспользуйтесь стандартными библиотеками для вдохновения. PHOTOSHOP CS3 8 Руководство пользователя Шаблоны Файлы шаблонов можно открыть и просмотреть в Adobe Bridge через экран приветствия или непосредственно через меню "Файл". В зависимости от продукта, различаются шаблоны печатных бланков, информационных бюллетеней, web-сайтов, меню DVD-диска и видеокнопок. Каждый файл шаблона создан профессионально, он представляет собой лучший пример использования возможностей приложения. Шаблоны могут быть ценным ресурсом, когда необходимо быстро начать проект. Образцы Файлы образцов отличаются более сложным дизайном и являются отличным способом увидеть новые возможности в действии. Эти файлы демонстрируют диапазон доступных возможностей творческого проявления. Шрифты Некоторые шрифты OpenType® и группы шрифтов входят в комплект Creative Suite. Шрифты копируются на компьютер в процессе установки. • Windows: [загрузочный диск]\Windows\Fonts • Mac OS X: [загрузочный диск]/Library/Fonts Дополнительные сведения об установке шрифтов см. в файле "Read Me" на установочном DVD-диске. Содержимое DVD-диска На установочном DVD-диске (или диске с содержимым), входящем в комплект программного обеспечения, находятся дополнительные ресурсы для использования с приложением. Папка "Полезные мелочи" содержит файлы для приложения: например, шаблоны, изображения, стандартные настройки, действия, подключаемые модули и эффекты, а также подпапки со шрифтами "Fonts" и "Stock Photography". В папке "Документация" находится справка в формате PDF, техническая документация и другие документы: например, образцы, справочные руководства и информация о специальных функциях. Adobe Exchange Бесплатное содержимое можно получить на узле сообщества в Интернете www.adobe.com/go/exchange_ru, куда пользователи загружают и размещают тысячи бесплатных действий, расширений, подключаемых модулей и другое содержимое по продуктам Adobe. Bridge Home Bridge Home - это новый ресурс для Adobe Bridge CS3, где содержится самая последняя информация по всем продуктам Adobe Creative Suite 3 в одном удобном месте. Запустите Adobe Bridge и щелкните значок "Bridge Home" PHOTOSHOP CS3 9 Руководство пользователя в верхней части панели "Favorites" для получения доступа к самым последним рекомендациям, новостям и ресурсам по инструментам Creative Suite. Примечание. Bridge Home может быть доступен не на всех языках. Adobe Design Center Adobe Design Center содержит статьи, идеи и инструкции от экспертов в данной области, ведущих дизайнеров и издательств-партнеров Adobe. Новые материалы добавляются ежемесячно. PHOTOSHOP CS3 10 Руководство пользователя Сотни учебных материалов по приложениям подготовки документов, рекомендации и методики доступны в видеороликах, HTML-уроках и образцах глав книг. Новые идеи - сердце "Think Tank", "Dialog Box" и "Gallery". • В статьях "Think Tank" рассказывается о том, как разработчики нашего времени используют технологии, и что значит их опыт для дизайна, средств разработки и общества. • В статьях "Dialog Box" специалисты делятся новыми идеями в области графики движения и цифрового дизайна. • В статьях "Gallery" рассказывается, как художники превращают оформление в движение. Посетите Adobe Design Center по адресу www.adobe.com/designcenter. Adobe Developer Center Adobe Developer Center предоставляет примеры, учебники, статьи и ресурсы сообщества для разработчиков, создающих мультимедийные Интернет-приложения, web-сайты, мобильное содержимое и другие проекты с использованием продуктов Adobe. Кроме того, Developer Center содержит ресурсы для разработчиков, создающих подключаемые модули для продуктов Adobe. Помимо образцов кода и учебников здесь можно найти RSS-ленты, интернет-семинары, комплекты для разработчиков, руководства по созданию сценариев и другие технические ресурсы. Посетите Adobe Developer Center по адресу: www.adobe.com/go/developer_ru. Служба поддержки Посетите web-узел поддержки Adobe по адресу: www.adobe.com/support, чтобы получить сведения об устранении неполадок в используемом продукте, о бесплатных и платных вариантах технической поддержки. Перейдите по ссылке "Training", чтобы получить доступ к книгам Adobe Press, разнообразным обучающим ресурсам, сертификационным программам для ПО Adobe и др. PHOTOSHOP CS3 11 Руководство пользователя Downloads Посетите web-сайт www.adobe.com/go/downloads_ru для загрузки бесплатных обновлений, пробных версий и других полезных приложений. Кроме того, в магазине Adobe Store (по адресу www.adobe.com/go/store_ru) можно найти тысячи подключаемых модулей сторонних разработчиков, которые помогут автоматизировать задачи, настроить рабочий процесс, создать специальные профессиональные эффекты и многое другое. Adobe Labs Adobe Labs позволяет попробовать и оценить новые и появляющиеся технологии и продукты Adobe. С помощью Adobe Labs можно получить доступ к следующим ресурсам. • Предварительные выпуски ПО и технологий • Образцы кода и лучшие практики для ускорения обучения • Ранние версии продукта и технической документации • Форумы, содержимое wiki-энциклопедии и другие совместные ресурсы, помогающие взаимодействию с разработчиками со схожими интересами Adobe Labs поддерживает совместный процесс разработки ПО. Эта среда позволяет быстро повысить производительность труда клиентов за счет новых продуктов и технологий. Кроме того, Adobe Labs – еще и форум, позволяющий обмениваться мнениями на ранней стадии работы, используемый командами разработки Adobe при создании ПО, отвечающего нуждам и ожиданиям членов сообщества. Посетите Adobe Labs по адресу www.adobe.com/go/labs_ru. Коллективы пользователей Сообщества пользователей предлагают возможности использования форумов, web-дневников и других средств для совместной работы с технологиями, инструментами, а также совместного использования информации. Пользователи могут задавать вопросы и узнавать о наиболее удачных способах использования ПО другими. Форумы для общения между пользователями доступны на английском, французском, немецком и японском языках. Записи в web-дневниках делаются на множестве языков. Принять участие в дискуссиях на форумах или в web-дневниках можно, посетив web-сайт www.adobe.com/communities. Новинки Средства повышения производительности Удобный интерфейс Новый интерфейс содержит такие доработки как самонастраивающиеся панели, наборы рабочей среды, предназначенные для конкретных задач и прочее. См. раздел “Основы работы с рабочей средой” на странице 15. Сведения о работе со средством Zoomify Экспорт изображений с высоким разрешением в формат Zoomify позволяет выкладывать их в Интернет и отправлять по электронной почте без необходимости уменьшать разрешение. См. раздел “Экспорт в формат Zoomify” на странице 546. Приложение Adobe Bridge CS3 со стеками и фильтрами Упорядочивайте и управляйте вашими изображениями с помощью новых инструментов приложения Adobe Bridge – лупа, фильтры и стеки. PHOTOSHOP CS3 12 Руководство пользователя Улучшенное средство вывода на печать Функция управления цветом и усовершенствованные средства предварительного просмотра позволяют лучше контролировать качество печати. См. раздел “Печать в Photoshop” на странице 521. Adobe Device Central Создание и просмотр изображений для сотовых телефонов и других мобильных устройств. См. раздел “Тестирование изображений Photoshop для мобильных устройств с помощью Adobe Device Central” на странице 477. Новая версия приложения Camera Raw Высококачественная обработка данных в формате raw – для более чем 150 видов цифровых фотоаппаратов. Файлы в формате JPEG и TIFF также могут обрабатываться с помощью приложения Camera Raw. См. раздел “Camera Raw” на странице 93. Улучшения средств редактирования изображений Смарт-фильтры Позволяют сохранять целостность данных изображений при их улучшении с помощью гибких, недеструктивных смарт-фильтров. Данные фильтры можно добавлять, удалять, а также редактировать в любое время. См. раздел “О смарт-фильтрах” на странице 337. Преобразование изображения в черно-белый формат Позволяет быстро преобразовать цветовые оттенки изображения в градации серого, а также автоматически настроить параметры преобразования. См. раздел “Преобразование цветного изображения в черно-белый формат” на странице 181. Дополнительные возможности инструмента "Кривые" Заданные установки цветокоррекции позволяют автоматически настраивать параметры кривых. Пользователь также может создавать собственные наборы параметров для инструмента "Кривая". См. раздел “Обзор кривых” на странице 173. Настройка параметров клонирования и восстановления с помощью наложения с предварительным просмотром Управление несколькими источниками клонирования, а также их вращение и масштабирование. Пользователь также может просматривать наложения источника клонирования в процессе рисования. См. раздел “Ретуширование с помощью инструмента "Штамп"” на странице 210. Расширенная 32-битная HDR-функция Позволяет запоминать выделенные фрагменты и затем с максимальной точностью объединять их в общее изображение в формате 32-bit HDR. При этом есть возможность доступа практически ко всем средствам Photoshop: кистям, слоям, инструментам выделения и другим функциям настройки и фильтрации изображений. См. раздел “HDR-изображения” на странице 83. Новые средства композиции Инструмент "Быстрое выделение" Быстрое и аккуратное выделение объекта произвольной формы без необходимости ручного задания его границ. Пользователю необходимо лишь закрасить область выделения с помощью инструмента "Кисть", а затем использовать функцию автоматического уточнения границ Photoshop для повышения точности выделения. См. раздел “Выделение при помощи инструмента "Быстрое выделение"” на странице 268. PHOTOSHOP CS3 13 Руководство пользователя Функция "Уточнить край" Позволяет изменять границы области выделения путем применения следующих преобразований: сжатие, растушевка, сглаживание. Функция "Уточнить край" позволяет просто и быстро изменять границы области выделения. См. раздел “Обработка границ выделенных областей” на странице 276. "Раскладка изображения"с дополнительными параметрами выравнивания наложения См. справку по Photoshop, раздел "Создание многослойных изображений". Поместите изображения с перекрывающимся содержимым на отдельные слои и запустите функцию автоматического анализа и наложения Photoshop. См. раздел “Создание панорамных изображений” на странице 258. Дополнительные функции обработки 3-мерных изображений и движения Фильтр "Исправление перспективы" с поддержкой 3-мерных изображений Позволяет редактировать изображения с разных точек обозрения, а также экспортировать 3-мерные изображения в форматы других 3D-приложений. См. раздел “Фильтр "Исправление перспективы"” на странице 243. 3-мерная визуализация и редактирование текстур (Photoshop Extended) Импорт 3-мерных моделей; изменение положения, освещения и прорисовка; редактирование текстур модели; совмещение моделей с 2-мерными изображениями. См. раздел “Работа с 3-мерными изображениями (Photoshop Extended)” на странице 649. Движущиеся изображения и видеослои (Photoshop Extended) Позволяет покадрово редактировать видеоролик, а также добавлять к нему слой и производить корректировки всего видеоролика. В палитру «Анимация» наряду с интерфейсом обработки кадров добавлена новая временная шкала с функциями обработки ключевых кадров. См. раздел “Видео и анимация в Photoshop” на странице 585. Раскраска роликов (Photoshop Extended) Позволяет быстро находить и редактировать любой кадр видеоролика инструментами Photoshop. Инструменты рисования, ретуширования и редактирования пикселов Photoshop могут применяться ко всем кадрам видеоролика. См. раздел “Раскраска кадров в видеослоях (Photoshop Extended)” на странице 598. Комплексный анализ изображения Измерения (Photoshop Extended) Создание шкалы замеров изображения и ее использование для определения длины, площади, периметра, плотности и других параметров. Результаты замеров могут быть записаны в "Журнал измерений", либо экспортированы в электронную таблицу или базу данных. См. раздел “О проведении измерений (Photoshop Extended)” на странице 642. Инструменты "Линейка" и "Счетчик" Позволяет измерять расстояния между точками изображения, а также определять количество заданных элементов во всем изображении или его выделенной области. Подсчет может осуществляться вручную, автоматически или с помощью сценария. См. раздел “Подсчет объектов в изображении (Photoshop Extended)” на странице 648. Поддержка файлов формата DICOM (Photoshop Extended) Позволяет открывать, редактировать и анимировать рентгеновские изображения, состоящие из одного или нескольких кадров. Просмотр и редактирование метаданных, хранящихся в файлах формата DICOM. См. раздел “Файлы формата DICOM (Photoshop Extended)” на странице 636. PHOTOSHOP CS3 14 Руководство пользователя Поддержка MATLAB (Photoshop Extended) Приложение Photoshop может вызываться из командной строки среды MATLAB (Matrix Laboratory). Пользователь может запускать процедуры обработки изображений и просматривать результаты их выполнения в Photoshop. См. раздел “Поддержка MATLAB в Photoshop (Photoshop Extended)” на странице 634. Осуществление наложения изображений Позволяет совмещать несколько изображений и осуществлять их совместное редактирование, удаляя шум и нежелательное содержимое. См. раздел “Стеки изображений (Photoshop Extended)” на странице 639. 15 Глава 2: Рабочая область Рабочая область Adobe Photoshop организована таким образом, чтобы помочь сосредоточиться на создании и редактировании изображений. Рабочая область включает меню и различные инструменты и палитры для просмотра, редактирования и добавления элементов в изображения. Основные сведения о рабочей среде Описание рабочего пространства Для создания и управления документами и файлами используются такие элементы интерфейса, как палитры, панели и окна. Любое расположение этих элементов называется рабочим пространством. При первом запуске любого компонента пакета Adobe Creative Suite пользователь видит рабочее пространство, заданное по умолчанию, которое впоследствии можно приспособить под выполняемые в нем задачи. Например, одно рабочее пространство можно настроить для редактирования, а другое – для просмотра. Затем в процессе работы можно переключаться между сохраненными стилями рабочего пространства. Для того чтобы в любое время восстановить рабочее пространство по умолчанию, выберите соответствующий в меню "Окно" > "Рабочее пространство". Хотя рабочее пространство в приложениях Flash, Illustrator, InCopy, InDesign и Photoshop различается, управление его элементами примерно одинаковое. Рабочее пространство по умолчанию в Photoshop достаточно обычное. • В строке меню, расположенной в верхней части экрана, команды сгруппированы в меню. • Панель "Инструменты" (которая в приложении Photoshop называется палитрой инструментов) содержит инструменты для создания и изменения изображений, графических объектов, элементов страниц и т.д. Связанные инструменты сгруппированы вместе. • В Панели управления (которая в Photoshop называется панелью параметров) отображаются параметры инструмента, выбранного в данный момент. (В приложении Flash панель управления отсутствует.) • В Окне документа (которое в приложении Flash называется рабочей областью) отображается файл, над которым идет работа. • Панели (которые в приложении Photoshop называются палитрами) позволяют контролировать сделанную работу и выполнять редактирование. В качестве примеров можно назвать временную шкалу в приложении Flash и палитру "Слои" в приложении Photoshop. Некоторые панели отображаются по умолчанию. Кроме того, любую панель можно включить с помощью меню "Окно". Многие панели имеют встроенные меню с параметрами, относящимися к функциям данной панели. Панели можно группировать, помещать в стек или закреплять. PHOTOSHOP CS3 16 Руководство пользователя Рабочее пространство по умолчанию А. Окно документа Б. Группа палитр, свернутых в значки В. Панель заголовка палитры Г. Строка меню Д. Панель параметров Е. Палитра инструментов Ж. Кнопка "Свернуть в значки" З. Три группы палитр (панелей), закрепленные вертикально Видеоролик с основными сведениями о рабочем пространстве см. по адресу www.adobe.com/go/vid0187_ru. Скрыть или показать все панели • (Приложения Illustrator, InCopy, InDesign, Photoshop) Чтобы скрыть или показать все панели, включая панель инструментов, а также панель параметров или панель управления, нажмите клавишу "Tab". • (Приложения Illustrator, InCopy, InDesign, Photoshop) Чтобы скрыть или отобразить все панели, кроме панели инструментов, а также панели параметров или панели управления, нажмите клавиши "Shift"+"Tab". Можно временно отобразить панели, скрытые данным способом. Для этого нужно переместить указатель к краю окна приложения (в операционной системе Windows) или к краю монитора (в операционной системе Mac OS) и поместить его над появившейся полоской. • (Приложение Flash) Чтобы скрыть или показать все панели нажмите клавишу "F4". Отображение параметров меню панели v Наведите указатель на значок меню панели в верхнем правом углу панели и нажмите кнопку мыши. PHOTOSHOP CS3 17 Руководство пользователя (Приложение Illustrator) Настройка яркости панели v В установках пользовательского интерфейса передвиньте ползунок "Яркость". Этот элемент управления затрагивает все панели, включая панель управления. Перенастройка панели "Инструменты" Инструменты панели "Инструменты" могут отображаться в виде одного или двух соседних столбцов. Кроме того, в приложении InDesign режимы отображения можно переключить с помощью соответствующего параметра в установках интерфейса. v Щелкните двойную стрелку, расположенную в верхней части панели "Инструменты". Настройка рабочего пространства Пользовательское рабочее пространство создается путем перемещения панелей и управления ими (в Photoshop и Adobe Creative Suite 2 панели называются палитрами). Зона перетаскивания, обозначенная узкой синей линией, означает, что палитра будет закреплена сама по себе над группой панелей "Слои". А. Панель заголовка Б. Табуляция В. Зона перетаскивания Можно сохранить несколько пользовательских рабочих пространств и переключаться между ними. В Photoshop можно изменить размер шрифта для текста на панели параметров, в палитрах и всплывающих подсказках. Размер можно выбрать в меню "Размер шрифта пользовательского интерфейса" в разделе "Основные установки". Примечание. Видеоролик о настройке рабочего пространства в Illustrator см. по адресу www.adobe.com/go/vid0032_ru. Видеоролик о настройке рабочего пространства в InDesign см. по адресу www.adobe.com/go/vid0065_ru. Закрепление и открепление панелей Стыковка – это набор панелей или групп панелей, отображаемых вместе, чаще всего вертикально. Панели можно закреплять и откреплять перетаскиванием в область дока или из нее. Примечание. Закрепление отличается от стека. Стек – это набор плавающих панелей или групп панелей, состыкованных между собой верхними и нижними краями. • Для закрепления панели перетащите ее за вкладку в стыковку и поместите сверху или снизу от других панелей либо между ними. • Чтобы закрепить группу панелей, перетащите ее в стыковку за панель заголовка группы (пустую одноцветную полосу над вкладками). • Чтобы удалить панель или группу панелей, перетащите ее из области стыковки за вкладку или панель заголовка. Можно перетащить ее в другую стыковку или сделать плавающей. PHOTOSHOP CS3 18 Руководство пользователя При перетаскивании в новую стыковку палитра "Навигатор" выделяется синей вертикальной подсветкой. Теперь панель "Навигатор" расположена в собственной стыковке Чтобы панели не занимали все пространство стыковки, можно перетащить нижний край стыковки вверх, за край рабочего пространства. Перемещение панелей При перемещении панелей отображаются подсвеченные зоны перетаскивания – зоны, в которые можно переместить панель. Например, можно переместить панель выше или ниже в пространстве стыковки. Для этого нужно перетащить панель на узкую синюю зону перетаскивания, которая отображается над другой панелью или под ней. Если перетащить панель не в зону перетаскивания, такая панель станет плавающей. • Чтобы переместить панель, перетащите ее за вкладку. • Чтобы переместить группу панелей или стек свободно перемещаемых панелей, перетащите эту группу или стек за панель заголовка. Чтобы избежать закрепления панели при перемещении, удерживайте клавишу "Ctrl" (в Windows) или "Control" (в Mac OS). Добавление и удаление стыковок и панелей Если из стыковки удалить все панели, то стыковка исчезнет. Новые стыковки создаются путем перемещения панелей в зоны перетаскивания, расположенные рядом с существующими стыковками, или на край рабочего пространства. • Чтобы удалить панель, щелкните значок "Закрыть" (символ "Х" в правом верхнем углу вкладки) либо отмените ее выбор в меню "Окно". PHOTOSHOP CS3 19 Руководство пользователя • Чтобы добавить панель, выберите ее в меню "Окно" и закрепите в нужном месте. Управление группами панелей • Чтобы добавить панель в группу, перетащите вкладку этой панели на выделенную зону перетаскивания, расположенную в верхней части группы. Добавление панели в группу панелей • Чтобы изменить порядок расположения панелей в группе, перетащите вкладку панели на новое место внутри группы. • Чтобы убрать панель из группы и сделать ее плавающей, перетащите панель за ее вкладку за пределы группы. • Чтобы панель отобразилась в группе на переднем плане, щелкните вкладку панели. • Чтобы переместить всю группу панелей, перетащите ее за панель заголовка (расположенную над вкладками). Создание стека плавающих панелей Если панель перетащить из области стыковки, но не поместить в зону перетаскивания, то она станет плавающей, что позволяет помещать ее в любом месте рабочего пространства. Кроме того, панели могут становиться плавающими сразу после выбора в меню "Окно". Плавающие панели или группы панелей можно группировать вместе, тогда при перетаскивании самой верхней панели заголовка они будут перемещаться как одно целое. (Панели, являющиеся частью стыковки, нельзя помещать в стек или перемещать таким образом). Стек плавающих панелей • Чтобы создать стек плавающих панелей, перетащите панель за вкладку в зону перетаскивания, расположенную в нижней части другой панели. • Чтобы изменить порядок панелей в стеке, перетащите панель за вкладку вверх или вниз. Примечание. Вкладку следует отпустить над тонкой зоной перетаскивания между панелями, а не над широкой зоной перетаскивания на панели заголовка. • Чтобы убрать панель или группу панелей из стека и сделать ее плавающей, перетащите панель за пределы стека за вкладку. Изменение размера и свертывание панелей • Чтобы изменить размер панели, переместите любую из ее границ или значок изменения размера, который находится в правом нижнем углу. Размеры некоторых панелей, например палитры "Цвет" в Photoshop, нельзя изменить путем перетаскивания. • Чтобы изменить ширину всех панелей в стыковке, перетащите область захвата , которая находится в левой верхней части стыковки. • Чтобы свернуть панель, группу или стек панелей, нажмите кнопку "Свернуть" на панели заголовка. PHOTOSHOP CS3 20 Руководство пользователя Меню панели можно открыть если панель свернута. Кнопка "Свернуть" Управление панелями, свернутыми в значки Сворачивать панели в значки нужно для того, чтобы уменьшить загромождение в рабочем пространстве. (В некоторых случаях в рабочем пространстве по умолчанию будут находиться панели, свернутые в значки). Чтобы развернуть панель, щелкните ее значок. За один раз можно развернуть только одну панель или группу панелей. Панели, свернутые в значки Панели, развернутые из значков • Чтобы свернуть или развернуть все панели в стыковке, щелкните двойную стрелку в верхней части стыковки. • Чтобы изменить размер значков панелей таким образом, чтобы отображались только значки (без подписей), перетащите область захвата в верхней части стыковки в сторону значков до тех пор, пока текст не исчезнет. (Чтобы снова отобразить текст значков, перетащите область захвата в противоположную сторону от панелей). PHOTOSHOP CS3 21 Руководство пользователя • Чтобы развернуть значок одиночной панели, щелкните его. • Чтобы свернуть развернутую панель в значок, щелкните ее вкладку, значок или двойную стрелку на панели заголовка. Если выбран параметр "Автоматически сворачивать палитры" на панели "Интерфейс" или в установках окна "Параметры интерфейса пользователя", то развернутая панель будет автоматически сворачиваться по щелчку за ее пределами. • Чтобы добавить панель или группу панелей в стыковку из значков, перетащите ее туда за вкладку или панель заголовка. (Панели автоматически сворачиваются в значки при добавлении их в стыковку, состоящую из знаков). • Чтобы переместить значок панели (или группы панелей), перетащите его за полоску над ним. Значки панелей можно перетаскивать вниз и вверх в пределах одной стыковки, в другие стыковки (где значки будут отображаться в стиле панелей этой стыковки) либо за пределы стыковки (где они станут развернутыми плавающими панелями). Сохранение и удаление рабочих пространств, а также переключение между ними Если текущий размер и положение панелей сохранены как именованное рабочее пространство, то это рабочее пространство можно восстановить позднее, даже если панели были перемещены или закрыты. Имена сохраненных рабочих пространств отображаются в меню "Окно" > "Рабочее пространство". В приложении Photoshop сохраненное рабочее пространство может содержать определенные наборы комбинаций клавиш и меню. Сохранение пользовательского рабочего пространства 1 Когда рабочее пространство будет настроено в соответствии с требованиями и его можно будет сохранить, выполните одно из приведенных ниже действий. • (В приложениях Photoshop, Illustrator, InDesign) Выберите "Окно" > "Рабочее пространство" > "Сохранить рабочее пространство". • (В приложении Flash) Выберите "Окно" > "Рабочее пространство" > "Сохранить текущее" либо выберите "Сохранить текущее" в меню "Рабочее пространство" панели "Редактирование". • (В приложении Photoshop) Выберите "Сохранить рабочее пространство" в меню "Рабочее пространство" панели параметров. 2 Введите имя рабочего пространства. 3 (В приложении Photoshop) В меню "Захват" выберите один или несколько пунктов. Расположение палитр Сохраняет текущее расположение палитр. Клавиатурные сокращения Сохраняет текущий набор комбинаций клавиш. Меню Сохраняет текущий набор меню. 4 Нажмите кнопку "ОК". Отображение рабочих пространств и переключение между ними В приложениях Flash, Illustrator, InDesign и Photoshop есть предопределенные стили рабочего пространства, предназначенные для различных задач. • Выберите "Окно" > "Рабочее пространство", затем нужное рабочее пространство. • (В приложении Photoshop) Выберите рабочее пространство в меню "Рабочее пространство" панели параметров. • (В приложении Flash) Выберите рабочее пространство в меню "Рабочее пространство" панели "Редактирование". (В приложениях InDesign и Photoshop) Между различными стилями рабочего пространства можно быстро переключаться с помощью комбинаций клавиш. PHOTOSHOP CS3 22 Руководство пользователя Удаление пользовательского рабочего пространства • (В приложении Illustrator) Выберите "Окно" > "Рабочее пространство" > "Управление рабочими областями", выберите нужное рабочее пространство и щелкните значок "Удалить". • (В приложении InDesign) Выберите "Окно" > "Рабочее пространство" > "Удалить рабочее пространство", выберите нужный стиль и нажмите кнопку "Удалить". • (В приложении Flash) Выберите пункт "Управление" в меню "Рабочее пространство", выберите стиль рабочего пространства и нажмите кнопку "Удалить". Кроме того, можно выбрать пункт "Окно" > "Рабочее пространство" > "Управление", выбрать нужный стиль рабочего пространство и нажать кнопку "Удалить". • (В приложении Photoshop) Выберите "Удалить рабочее пространство" в меню "Рабочее пространство" панели параметров. Кроме того, можно выбрать пункт "Окно" > "Рабочее пространство" > "Удалить рабочее пространство", выбрать нужный стиль и нажать кнопку "Удалить". (В приложении Photoshop) Начинать с последнего или заданного по умолчанию расположения палитр При запуске Photoshop палитры могут отображаться либо в положениях по умолчанию, либо в тех местах, где они находились в последний раз при использовании. v В разделе установок "Интерфейс" сделайте следующее. • Чтобы при запуске приложения палитры отображались в тех же местах, где они находились при последнем использовании, выберите параметр "Запоминать расположение палитр". • Чтобы при запуске приложения палитры отображались в положениях по умолчанию, отмените выбор параметра "Запоминать расположение палитр". Отображение или скрытие подсказок v В установках интерфейса установите или снимите флажок "Показывать подсказки". Примечание. В некоторых диалоговых окнах подсказки могут быть недоступны. Adobe Bridge Adobe ® Bridge является межплатформенным приложением, поставляемым с компонентами Adobe® Creative Suite® 3 и позволяющим находить и выбирать необходимые ресурсы для создания печатных, web-, видео- и аудиоматериалов. Bridge можно запустить из любого компонента Creative Suite и использовать его для доступа как к ресурсам Adobe, так и к ресурсам других разработчиков. Ниже перечислены некоторые функции Adobe Bridge. • Управление изображениями, материалами и аудиофайлами: просмотр, поиск, сортировка и обработка файлов Bridge без запуска отдельных приложений. Также можно изменять метаданные файлов и использовать Bridge для помещения файлов в документы, проекты или компоновки. • Управление фотографиями: импорт и редактирование фотографий с карты памяти цифровой камеры, группировка фотографий в подборки, открытие и импорт RAW-файлов и изменение их параметров без запуска Photoshop. Также можно выполнять поиск по наиболее популярным библиотекам фотографий и загружать не требующие авторских выплат изображения с помощью Adobe Stock Photos. • Работа с ресурсами, управляемыми Adobe Version Cue®. • Выполнение автоматических заданий, например команд пакетной обработки. • Синхронизация настроек цветов в компонентах Creative Suite, использующих систему управления цветом. • Запуск web-конференций в реальном времени, позволяющих предоставлять общий доступ к рабочему столу и рецензировать документы. Палитры и меню Ввод значений в палитрах, диалоговых окнах и панели параметров v Выполните одно из следующих действий. • Введите значение в текстовое поле и нажмите клавишу "Ввод" (Windows) или "Return" (Mac OS). PHOTOSHOP CS3 23 Руководство пользователя • Перетащите ползунок. • Наведите указатель мыши на название ползунка или всплывающего ползунка. Когда курсор примет вид указывающего пальца, перетащите динамический регулятор влево или вправо. Эта функция доступна только для выделенных ползунков или всплывающих ползунков. • Перетащите шкалу. • Нажимайте кнопки со стрелками на палитре, чтобы увеличить или уменьшить значение. • Щелкните текстовое поле, а затем с помощью клавиш со стрелками вверх и вниз на клавиатуре увеличивайте или уменьшайте значение (в Windows). • Выберите значение из меню, связанного с текстовым полем. Способы ввода значений А. Стрелка меню Б. Динамический регулятор В. Текстовое поле Г. Шкала Д. Ползунок См. также “Сведения о динамических регуляторах” на странице 23 Сведения о всплывающих ползунках Некоторые палитры, диалоговые окна и панели параметров содержат параметры, использующие всплывающие ползунки (например, параметр "Непрозрачность" на палитре "Слои"). Если рядом с текстовым полем есть треугольник, можно активировать всплывающий ползунок, щелкнув этот треугольник. Наведите курсор на треугольник рядом с параметром и, удерживая нажатой кнопку мыши, перетащите ползунок (или радиус угла) до нужной величины. Чтобы закрыть поле ползунка, щелкните за пределами поля или нажмите клавишу "Ввод". Чтобы отменить изменения, нажмите клавишу "Esc". Чтобы увеличивать или уменьшать значение с шагом в 10 % при открытом поле ползунка, удерживайте клавишу "Shift" и нажимайте клавиши со стрелками вверх и вниз. Использование различных видов всплывающих ползунков А. Щелкните, чтобы открыть поле всплывающего ползунка. Б. Перетащите ползунок или радиус угла. Кроме того, некоторые всплывающие ползунки можно "тереть". Например, если навести курсор на слово "Заливка" или "Непрозрачность" на палитре "Слои", курсор примет вид руки. Можно перемещать курсор влево или вправо, чтобы изменить процентное значение заливки или непрозрачности. Сведения о динамических регуляторах В некоторых палитрах, диалоговых окнах и панелях параметров для изменения значений параметров можно перетаскивать динамические регуляторы. Динамические регуляторы скрыты до тех пор, пока курсор не наведен на заголовки ползунков и всплывающих ползунков. Когда курсор принимает вид указывающего пальца, PHOTOSHOP CS3 24 Руководство пользователя перетащите его влево или вправо. При перетаскивании удерживайте клавишу "Shift", чтобы увеличить эффективность в 10 раз. При наведении курсора на название ползунка или всплывающего ползунка отображается динамический регулятор. Работа со всплывающими палитрами Всплывающие палитры предоставляют простой доступ к параметрам кистей, образцов, градиентов, стилей, узоров, контуров и фигур. Всплывающие палитры можно настраивать, переименовывая и удаляя элементы или загружая, сохраняя и заменяя библиотеки. Можно также изменить вид всплывающей палитры, чтобы отображались имена элементов, миниатюры иконок или имена вместе с миниатюрами. Щелкните миниатюру инструмента на панели параметров, чтобы он отображался во всплывающей палитре. Чтобы выделить элемент во всплывающей палитре, щелкните его. Просмотр всплывающей палитры "Кисти" на панели параметров. А. Щелкните для отображения всплывающей палитры. Б. Щелкните для просмотра меню всплывающей палитры. Переименование или удаление элемента из всплывающей палитры v Чтобы выделить элемент, щелкните треугольник в правом верхнем углу всплывающей палитры и выберите одну из следующих команд. Переименовать Позволяет ввести новое имя для элемента. Удалить Удаляет элемент из всплывающей палитры. Примечание. Также можно удалить элемент из всплывающей палитры, щелкнув его, удерживая нажатой клавишу "Alt" (в Windows) или "Option" (в Mac OS). Настройка списка элементов во всплывающей палитре 1 Для просмотра меню раскрывающейся палитры щелкните треугольник в ее правом верхнем углу. PHOTOSHOP CS3 25 Руководство пользователя 2 Чтобы вернуться к библиотеке, используемой по умолчанию, выполните команду "Восстановить". Можно либо заменить текущий список, либо дополнить его библиотекой, используемой по умолчанию. 3 Чтобы загрузить другую библиотеку, выполните одно из следующих действий. • Чтобы добавить библиотеку к текущему списку, выполните команду "Загрузить". После этого выберите файл, который необходимо загрузить, и нажмите кнопку "Загрузить". • Чтобы заменить текущий список другой библиотекой, выполните команду "Заменить". После этого выберите файл, который необходимо загрузить, и нажмите кнопку "Загрузить". • Выберите файл библиотеки (он отображается в нижней части меню палитры). Затем для замены текущего списка нажмите кнопку "ОК" или кнопку "Добавить" для его пополнения. 4 Чтобы сохранить текущий список как библиотеку для дальнейшего использования, выберите команду "Сохранить". Затем введите имя для файла библиотеки и нажмите кнопку "Сохранить". Включите в имя файла библиотеки расширение, чтобы библиотеки можно было использовать в разных операционных системах (для Mac OS). Установите флажок "Всегда добавлять расширение" в диалоговом окне "Обработка файлов", чтобы добавлять расширение к именам файлов. Изменение отображения элементов во всплывающей палитре 1 Для просмотра меню раскрывающейся палитры щелкните треугольник в ее правом верхнем углу. 2 Выберите параметр просмотра: "Только имена", "Маленькие миниатюры и имена" или "Большие миниатюры и имена". Отображение контекстных меню В контекстных меню отображаются команды, относящиеся к активному инструменту, выделенной области или палитре. Они отличаются от меню, находящихся в верхней части рабочей области. Просмотр контекстных меню для инструмента "Пипетка" 1 Наведите курсор на изображение или элемент палитры. 2 Щелкните его правой кнопкой мыши (в Windows) или щелкните, удерживая клавишу "Control" (в Mac OS). Определение набора меню 1 Выполните одно из следующих действий. • Выберите команду "Редактирование" > "Меню". • Выберите команду "Окно" > "Рабочая среда" > "Клавиатурные сокращения и меню" и перейдите на вкладку "Меню". 2 В диалоговом окне "Клавиатурные сокращения и меню" выберите набор меню в раскрывающемся списке "Набор" (пока не создан другой набор, доступен только набор "Установки Photoshop по умолчанию"). Сведения о настройке клавиатурных сокращений см. в разделе “Настройка клавиатурных сокращений” на странице 677. PHOTOSHOP CS3 26 Руководство пользователя 3 Выберите тип меню в раскрывающемся списке "Меню". Меню программы Позволяет отображать, скрывать или добавлять цвет к элементам в меню программы. Меню палитры Позволяет отображать, скрывать или добавлять элементы в меню палитры. 4 Щелкните треугольник рядом с именем меню или палитры. 5 Выполните одно из следующих действий. • Чтобы скрыть элемент меню, нажмите кнопку "Видимость" . • Чтобы отобразить элемент меню, нажмите пустую кнопку "Видимость". • Чтобы добавить цвет в элементы меню, щелкните образец цвета и выберите цвет. 6 По окончании внесения изменений в меню выполните одно из следующих действий. • Чтобы сохранить все изменения в текущем наборе меню, нажмите кнопку "Сохранить все изменения и начать . Изменения в пользовательских настройках будут сохранены. При использовать данный набор меню" сохранении изменений в наборе "Установки Photoshop по умолчанию" появляется диалоговое окно "Сохранить". Введите имя нового набора настроек и нажмите кнопку "Сохранить". • Чтобы создать новый набор на основе текущего набора меню, нажмите кнопку "Создать новый набор на основе текущего набора меню" . Примечание. Если сохранять текущий набор изменений не нужно, можно нажать кнопку "Отмена", чтобы отменить все изменения и закрыть диалоговое окно. 7 В диалоговом окне "Сохранить" введите имя набора и нажмите кнопку "Сохранить". Выбор цвета для элемента меню в диалоговом окне "Клавиатурные сокращения и меню" Удаление набора меню 1 Выполните одно из следующих действий. • Выберите команду "Редактирование" > "Меню". • Выберите команду "Окно" > "Рабочая среда" > "Клавиатурные сокращения и меню" и перейдите на вкладку "Меню". 2 В диалоговом окне "Клавиатурные сокращения и меню" выберите набор меню в раскрывающемся списке "Набор". 3 Щелкните значок "Удалить текущий набор меню" . PHOTOSHOP CS3 27 Руководство пользователя Временное отображение скрытых элементов меню Существует возможность временно отобразить элементы меню, которые были скрыты. После закрытия меню элементы снова становятся скрытыми. v Выполните одно из следующих действий. • Для меню со скрытыми элементами выберите "Показать все пункты меню". • Удерживая клавишу "Shift", щелкните меню со скрытыми элементами. Включение и выключение цвета меню v В установках интерфейса установите или снимите флажок "Показывать цвета меню". Инструменты Сведения об инструментах При запуске Photoshop палитра "Инструменты" появляется в левой части экрана. Некоторые инструменты из палитры "Инструменты" имеют параметры, отображающиеся в контекстно-зависимых панелях параметров. К ним относятся инструменты, позволяющие печатать текст, выделять, рисовать, редактировать, перемещать и просматривать изображения, брать образцы и создавать аннотации. Другие инструменты позволяют изменять цвет переднего плана и фона, переходить в Adobe Online и работать в различных режимах. Можно развернуть некоторые инструменты, чтобы отобразить инструменты, скрытые под ними. Маленький треугольник в правом нижнем углу значка инструмента обозначает наличие скрытых инструментов. Можно просмотреть информацию о любом инструменте, наведя на него курсор. Название инструмента отображается в подсказке под курсором. Некоторые подсказки содержат ссылки на дополнительные сведения об инструменте. PHOTOSHOP CS3 28 Руководство пользователя См. также “Описание рабочей области” на странице 15 PHOTOSHOP CS3 29 Руководство пользователя Галерея инструментов выделения Группа инструментов "Область" служит для выделения прямоугольных, овальных областей, областей из одной строки и одного столбца. Инструмент "Перемещение" перемещает выделенные области, слои и направляющие. Группа инструментов "Лассо" служит для создания нарисованных от руки, многоугольных (с прямыми краями) и "магнитных" (привязанных) областей выделения. Инструмент "Быстрое выделение" позволяет быстро "нарисовать" выделенную область с помощью регулируемого круглого кончика кисти. Инструмент "Волшебная палочка" выделяет области, окрашенные сходным образом. Галерея инструментов кадрирования и выделения фрагментов Инструмент "Рамка" усекает изображения. Инструмент "Раскройка" создает фрагменты. Инструмент "Выделение фрагмента" выделяет фрагменты. PHOTOSHOP CS3 30 Руководство пользователя Галерея инструментов ретуширования Инструмент "Точечная Инструмент восстанавливающая кисть" "Восстанавливающая удаляет пятна и объекты. кисть" устраняет дефекты изображения, закрашивая их образцами или узорами. Инструмент "Заплатка" устраняет дефекты в выделенной области изображения с помощью образца или узора. Инструмент "Красные глаза" удаляет красные блики, вызванные фотографированием со вспышкой. Инструмент "Штамп" служит для рисования с помощью образца изображения. Инструмент "Ластик" стирает пикселы и восстанавливает части изображения до состояния на момент последнего сохранения. Инструмент "Фоновый ластик" путем перетаскивания стирает области изображения до прозрачности. Инструмент "Резкость" делает более резкими мягкие края изображения. Инструмент "Палец" размазывает данные на изображении. Инструмент "Узорный штамп" служит для рисования с помощью части изображения в качестве узора. Инструмент "Волшебный Инструмент "Размытие" смягчает четкие края ластик" одним щелчком изображения. стирает однотонно окрашенные области изображения до прозрачности. PHOTOSHOP CS3 31 Руководство пользователя Инструмент "Осветлитель" осветляет области изображения. Инструмент Инструмент "Губка" "Затемнитель" делает более изменяет насыщенность цвета в области. темными области изображения. Галерея инструментов раскраски Инструмент "Кисть" наносит мазки кистью. Инструмент "Карандаш" рисует линии с четкими краями. Инструмент "Замена цвета" заменяет выбранный цвет другим. Инструмент "Архивная художественная кисть" рисует стилизованные мазки, имитирующие различные художественные стили, с помощью выбранного состояния или снимка. Инструменты "Градиент" создают прямолинейные, радиальные, конусовидные, зеркальные и ромбовидные переходы между цветами. Инструмент "Заливка" заполняет основным цветом области, окрашенные сходным образом. Инструмент "Архивная кисть" рисует копию выбранного состояния или снимок в текущем окне изображения. PHOTOSHOP CS3 32 Руководство пользователя Галерея инструментов "Рисование" и "Текст" Инструмент "Выделение контура" выделяет фигуры или сегменты, отображая узловые точки, линии направления и точки направления. Инструмент "Текст" создает текст на изображении. Группа инструментов "Фигура" и инструмент "Линия" рисуют фигуры и линии на обычном слое или слое-фигуре. Инструмент "Произвольная фигура" создает заказные фигуры, выбранные из списка заказных фигур. Инструмент "Текст-маска" Группа инструментов создает области выделения в "Перо" позволяет рисовать форме текста. контуры с гладкими краями. Галерея инструментов комментариев, измерений и навигации Инструменты комментариев создают комментарии и звуковые заметки, которые можно прикрепить к изображению. Инструмент "Пипетка" служит для забора образцов цвета в изображении. Инструмент "Линейка" измеряет расстояния, углы и определяет местоположение. Инструмент "Рука" перемещает изображение в пределах окна. PHOTOSHOP CS3 33 Руководство пользователя Инструмент "Масштаб" увеличивает или уменьшает масштаб изображения. Использование инструмента v Выполните одно из следующих действий. • Щелкните инструмент в палитре "Инструменты". Если в нижнем правом углу значка инструмента есть маленький треугольник, щелкните его мышью и удерживайте некоторое время, пока появятся скрытые инструменты. Затем щелкните нужный инструмент, чтобы выбрать его. • Нажмите комбинацию клавиш, соответствующую инструменту. Комбинация клавиш, соответствующая инструменту, отображается в его подсказке. Например, инструмент "Перемещение" можно выбрать, нажав клавишу "V". Использование инструментов выделения А. Палитра инструментов Б. Активный инструмент В. Скрытые инструменты Г. Название инструмента Д. Комбинация клавиш инструмента Е. Треугольник скрытого инструмента Переключение между скрытыми инструментами Можно выбрать установку, позволяющую циклически переключать активный инструмент в скрытом наборе, удерживая клавишу "Shift". Если эта установка не выбрана, по списку скрытых инструментов можно перемещаться, нажимая комбинации клавиш инструментов (без нажатия клавиши "Shift"). 1 Выберите команду меню "Редактирование" > "Установки" > "Основные" (в Windows) или "Photoshop" > "Preferences" > "General" (в Mac OS). 2 Установите флажок "Смена инструмента клавишей Shift". Замена курсоров инструментов Все курсоры по умолчанию имеют различные активные области, в которых начинает проявляться эффект от операции над изображением. Для большинства инструментов можно переключиться на использование точных курсоров в виде перекрестия вокруг активной области. В большинстве случаев курсор инструмента выглядит так же, как значок этого инструмента; курсор становится виден при выборе инструмента. Для группы инструментов "Область" по умолчанию используется курсор- PHOTOSHOP CS3 34 Руководство пользователя перекрестие ; для инструментов работы с текстом по умолчанию используется l-образный курсор ; а для инструментов рисования – значок размера кисти. 1 Выберите меню "Редактирование" > "Установки" > "Курсоры" (в Windows) или Photoshop > "Установки" > "Курсоры" (в Mac OS). 2 Выберите параметры курсоров инструментов в областях "Рисующие курсоры" и "Другие курсоры". Стандартный Курсоры выглядят, как значки инструментов. Точный Отображаются курсоры-перекрестия. Размер кисти (только для рисующих курсоров) Курсоры инструментов рисования отображаются, как формы кисти, представляющие текущий размер кисти. Для очень больших кистей курсоры размера кисти могут не отображаться. 3 Выберите параметры курсора кисти, если в качестве указателя инструмента выбран "Размер кисти". Нормальный кончик кисти Контур курсора соответствует примерно 50% области действия инструмента. Если выбрать этот параметр, будут видны пикселы, действие инструмента на которые наиболее заметно. Полноразмерный кончик кисти Контур курсора соответствует почти 100% области действия инструмента и охватывает почти все пикселы, на которые распространяется его действие. Показывать перекрестье на кончике кисти В центре фигуры кисти отображается перекрестье. 4 Нажмите кнопку "ОК". Параметры рисующих курсоров управляют курсорами следующих инструментов: "Ластик", "Карандаш", "Кисть", "Восстанавливающая кисть", "Штамп", "Узорный штамп", "Быстрое выделение", "Палец", "Размытие", "Резкость", "Осветлитель", "Затемнитель" и "Губка". Параметры других курсоров управляют курсорами следующих инструментов: "Область", "Лассо", "Прямолинейное лассо", "Волшебная палочка", "Рамка", "Фрагмент", "Заплатка", "Пипетка", "Перо", "Градиент", "Линия", "Заливка", "Магнитное лассо", "Магнитное перо", "Свободное перо", "Линейка" и "Цветовой эталон". Для переключения между стандартными и точными курсорами некоторых инструментов нажимайте клавишу "Caps Lock". Использование панели параметров Панель параметров находится под строкой главного меню, в верхней части рабочей области. Панель параметров зависит от контекста – ее вид изменяется при выборе различных инструментов. Некоторые настройки в панели параметров (такие как режимы рисования и непрозрачность) относятся к нескольким инструментам, а другие – только к одному инструменту. Панель параметров можно перемещать по рабочей области с помощью области захвата и прикрепить ее к верхнему или нижнему краю экрана. При наведении курсора на инструмент появляются подсказки. Чтобы отобразить или скрыть панель параметров, выберите "Окно" > "Параметры". PHOTOSHOP CS3 35 Руководство пользователя Панель параметров инструмента "Лассо" А. Область захвата Б. Подсказка Чтобы вернуть параметры инструмента в их состояние по умолчанию, щелкните правой кнопкой мыши (в Windows) или щелкните, удерживая нажатой клавишу "Control" (в Mac OS), значок инструмента на панели параметров, и выберите из контекстного меню пункт "Восстановить инструмент" или "Восстановить все инструменты". Для получения дополнительных сведений о настройке параметров определенного инструмента выполните поиск по названию этого инструмента в справке Photoshop. Создание и использование наборов параметров инструментов Наборы параметров инструментов позволяют сохранять и использовать повторно параметры инструментов. Загружать, редактировать и создавать библиотеки наборов параметров инструментов можно с помощью селектора набора параметров инструмента на панели параметров, палитрах "Набор параметров инструмента" и "Управление наборами". Чтобы выбрать набор параметров инструмента, щелкните селектор набора инструментов на панели параметров и выберите набор из всплывающей палитры. Также можно выбрать команду "Окно" > "Наборы параметров инструмента" и выбрать набор в палитре "Наборы параметров инструмента". Просмотр селектора набора параметров инструментов А. Щелкните селектор набора инструментов на панели параметров, чтобы открыть всплывающую палитру выбора набора. Б. Выберите набор, тогда параметры инструмента изменятся на параметры из набора. Они будут применяться каждый раз при выборе инструмента до выполнения команды "Восстановить инструмент" в меню палитры. В. Снимите флажок, чтобы отобразились все наборы параметров инструментов; установите флажок, чтобы отобразить наборы параметров только для выбранного инструмента. Создание набора параметров инструмента 1 Выберите инструмент и задайте параметры, которые нужно сохранить как набор параметров инструмента в панели параметров. 2 Выполните одно из следующих действий. • Нажмите кнопку "Набор параметров инструмента" слева от инструмента на панели параметров. • Выберите пункт "Окно" > "Наборы параметров для инструментов", чтобы открыть палитру "Набор инструментов". 3 Выполните одно из следующих действий. PHOTOSHOP CS3 36 Руководство пользователя • Нажмите кнопку "Создать новый набор параметров инструмента" . • Выберите пункт "Новый набор параметров для инструмента" в меню палитры. 4 Введите название набора параметров инструмента и нажмите кнопку "ОК". Изменение списка наборов параметров инструментов v Щелкните треугольник, чтобы открыть всплывающую палитру "Набор параметров инструментов", и выберите один из следующих вариантов. Показать все наборы параметров для инструмента Показывает все загруженные наборы параметров. Сортировать по инструментам Наборы параметров сортируются по инструментам. Установки активного инструмента Отображаются только загруженные наборы параметров для активного инструмента. Также на всплывающей палитре "Наборы параметров инструментов" можно установить флажок "Только активный инструмент". "Только имена", "Маленькие миниатюры и имена" или "Большие миниатюры и имена" Определяет, как отображаются наборы параметров во всплывающей палитре. Примечание. Сведения о создании, загрузке библиотек параметров инструментов и управлении ими см. в разделах“Работа со всплывающими палитрами” на странице 24 и “Работа со средством управления наборами” на странице 51. Просмотр изображений Изменение режима экрана Для просмотра изображений во весь экран можно использовать параметры режима экрана. Можно отображать или скрывать панель меню, панель заголовка и полосы прокрутки. v Выполните одно из следующих действий. • Чтобы отобразить окно по умолчанию (панель меню вверху и полосы прокрутки сбоку), выберите "Просмотр" > "Режимы экрана" > "Стандартное окно" или нажимайте кнопку "Режим экрана" на палитре "Инструменты", пока не включится режим "Стандартное окно". • Чтобы отобразить полноэкранное окно с панелью меню и 50% серым фоном, но без панели заголовка или полос прокрутки, выберите "Просмотр" > "Режимы экрана" > "Целый экран с главным меню" или нажимайте кнопку на палитре "Инструменты", пока не включится режим "Целый экран с главным меню". "Режим экрана" • Чтобы отобразить полноэкранное окно с черным фоном (без панели заголовка, главного меню и полос прокрутки), выберите "Просмотр" > "Режимы экрана" > "Режим "Целый экран" или нажимайте кнопку "Режим экрана" на палитре "Инструменты", пока не включится "Режим "Целый экран". • Чтобы отобразить развернутое окно, заполняющее все пространство между доками и изменяющее свой размер при изменении ширины доков, выберите "Просмотр" > "Режимы экрана" > "Максимальный экран" или нажимайте кнопку "Режим экрана" на палитре "Инструменты", пока не включится режим "Максимальный экран". Просмотр другой области изображения v Выполните одно из следующих действий. • Используйте полосы прокрутки окна. • Выберите инструмент "Рука" и перетащите его для панорамирования изображения. PHOTOSHOP CS3 37 Руководство пользователя Перетаскивание инструмента "Рука" для просмотра другой области изображения • Перетащите цветную рамку (область просмотра) в палитре "Навигатор". Чтобы воспользоваться инструментом "Рука", когда активен другой инструмент, удерживайте клавишу "Пробел" при перетаскивании изображения. Использование палитры "Навигатор" Используйте палитру "Навигатор" для быстрого изменения области просмотра изображения с помощью миниатюры. Цветная рамка в палитре "Навигатор" (называемая областью просмотра) соответствует области изображения, в данный момент видимой в окне. v Выполните одно или несколько следующих действий. • Чтобы открыть палитру "Навигатор", выберите команду меню "Окно" > "Навигатор". • Чтобы изменить масштаб, введите значение в текстовом поле; нажмите кнопку "Уменьшение" или "Увеличение" или перетащите ползунок масштаба. • Чтобы переместить просматриваемую область изображения, перетащите область просмотра по миниатюре изображения. Также можно щелкнуть миниатюру изображения, чтобы задать видимую область. • Чтобы изменить цвет области просмотра, выберите в меню палитры команду "Параметры палитры". Выберите цвет из всплывающего меню "Цвет" или дважды щелкните поле цвета, чтобы выбрать заказной цвет. Палитра "Навигатор" А. Кнопка меню палитры Б. Миниатюра графического объекта В. Область предварительного просмотра Г. Текстовое поле "Масштаб" Д. Кнопка "Уменьшение" Е. Шкала настройки масштаба Ж. Кнопка "Увеличение" Увеличение или уменьшение масштаба v Выполните одно из следующих действий. • Выберите инструмент "Масштаб" и нажмите кнопку "Увеличение" параметров. Щелкните область, которую нужно увеличить. или "Уменьшение" на панели • Выберите инструмент "Масштаб" . Курсор превращается в лупу со значком "плюс" в центре. Щелкните центр области, которую нужно увеличить, либо, удерживая клавишу "Alt" (в Windows) или "Option" (в Mac OS), PHOTOSHOP CS3 38 Руководство пользователя щелкните центр области, которую нужно уменьшить. При каждом щелчке масштаб увеличивается или уменьшается до предыдущего предопределенного значения в процентах. Примечание. При использовании инструмента "Масштаб" при каждом щелчке изображение увеличивается или уменьшается до следующего предопределенного значения в процентах и центрируется относительно точки, в которой произведен щелчок. Если изображение увеличено до максимального значения 1600% или уменьшено до минимального размера 1 пиксел, значок лупы становится пустым. • Выберите инструмент "Масштаб" и очертите этот участок пунктирным прямоугольником, который называется областью . Чтобы переместить область по изображению, удерживайте клавишу "Пробел" и продолжайте перетаскивать область, пока она не окажется в нужном месте. • Выберите команду "Просмотр" > "Увеличение" или "Просмотр" > "Уменьшение". Когда изображение достигает максимальной или минимальной величины, команда становится недоступна. • Задайте уровень масштаба в левом нижнем углу окна документа или в палитре "Навигатор". • Чтобы отобразить файл в масштабе 100%, выберите "Просмотр" > "Реальный размер". • Чтобы размер изображения соответствовал размеру экрана, выберите "Просмотр" > "Показать во весь экран". Если мышь оборудована колесом прокрутки, его можно использовать для увеличения или уменьшения, когда выбран инструмент "Масштаб". Чтобы включить эту возможность, выберите меню "Редактирование" > "Установки" > "Основные" (Windows) или Photoshop > "Установки" > "Основные" (Mac OS) и установите параметр "Масштабировать колесиком мыши". Увеличение или уменьшение масштаба нескольких изображений 1 Откройте одно или несколько изображений либо несколько копий одного изображения. 2 Выберите команду "Окно" > "Упорядочить" > "По горизонтали" или "Окно" > "Упорядочить" > "По вертикали", чтобы расположить края изображений вплотную друг к другу. 3 Выберите инструмент "Масштаб" и выполните одно из следующих действий. • На панели параметров выберите "Во всех окнах" и щелкните одно из изображений. Одновременно будут уменьшены или увеличены остальные изображения. • Выберите команду "Окно" > "Упорядочить" > "Подобрать масштаб". Щелкните одно из изображений, удерживая клавишу "Shift". Остальные изображения будут уменьшены или увеличены соответственно. Увеличение с помощью перетаскивания 1 Выберите инструмент "Масштаб" . 2 Обведите курсором часть изображения, которую нужно увеличить. Перетаскивание инструмента "Масштаб" для увеличения масштаба просмотра изображения Область увеличения отображается в максимально возможном масштабе. Чтобы перетащить область вокруг изображения в Photoshop, начните перетаскивать область и во время перетаскивания нажмите клавишу "Пробел". PHOTOSHOP CS3 39 Руководство пользователя Автоматическое изменение размера окна документа при масштабировании v При активном инструменте "Масштаб" установите на панели параметров флажок "Настраивать размер окон". Размер окна будет меняться при увеличении или уменьшении масштаба просмотра изображения. Если флажок "Настраивать размер окон" снят (по умолчанию), размер окна остается неизменным независимо от масштаба изображения. Это может быть полезно при использовании маленьких мониторов или при работе с изображениями, упорядоченными мозаикой. Примечание. Для автоматического изменения размера окна при использовании комбинаций клавиш для увеличения или уменьшения масштаба изображения выберите "Редактирование" > "Установки" > "Основные" (в Windows) или Photoshop > "Установки" > "Основные" (в Mac OS), затем выберите установку "Инструмент "Масштаб" изменяет размер окон" и нажмите кнопку "ОК". Отображение изображения в масштабе 100% v Выполните одно из следующих действий. • Дважды щелкните инструмент "Масштаб" на палитре инструментов. • Выберите меню "Просмотр" > "Реальный размер". • Введите значение 100% в полосе состояния и нажмите клавишу "Ввод" (в Windows) или "Return" (в Mac OS). Примечание. При просмотре изображения в масштабе 100% оно будет выглядеть так, как в браузере (в зависимости от разрешения монитора и изображения). Отображение изображения во весь экран v Выполните одно из следующих действий. • Дважды щелкните инструмент "Рука" на палитре инструментов. • Выберите команду "Просмотр" > "Показать во весь экран". • Выберите инструмент масштабирования или инструмент "Рука" и нажмите кнопку "Показать во весь экран" на панели параметров. Эти параметры изменяют уровень масштабирования и размер окна, чтобы изображение заняло все доступное пространство экрана. Просмотр изображений в нескольких окнах Окно документа – это окно, в котором располагается изображение. Можно открыть несколько окон для отображения нескольких изображений или нескольких представлений одного изображения. Список окон появится в меню "Окно". Чтобы переместить открытое изображение на передний план, выберите имя файла в меню "Окно". Количество окон для каждого изображения ограничено доступной памятью. 1 Выберите команду "Окно" > "Упорядочить" > "Новое окно для [Имя файла изображения]". 2 Если нужно упорядочить окна, выберите команду "Окно" > "Упорядочить", а затем один из следующих вариантов. "Каскад" Окна отображаются одно поверх другого со смещением от верхнего левого угла экрана к правому нижнему. "По горизонтали" или "По вертикали" Окна отображаются рядом, вплотную друг к другу. При закрытии отдельных изображений размер открытых окон изменяется, и они заполняют все доступное пространство. "Упорядочить значки" (для Windows) Свернутые окна изображений выравниваются по нижней границе экрана. Можно использовать параметр "Прокрутка во всех окнах" инструмента "Рука" для прокрутки всех открытых изображений. Выберите его на панели параметров и перетащите указатель мыши в одном из изображений, чтобы прокрутить все видимые изображения. PHOTOSHOP CS3 40 Руководство пользователя Подбор расположения в изображениях 1 Откройте одно или несколько изображений либо несколько копий одного изображения. 2 Выберите команду "Окно" > "Упорядочить" > "По горизонтали" или "Окно" > "Упорядочить" > По вертикали", чтобы расположить края изображений вплотную друг к другу. 3 Выберите инструмент "Рука" и выполните одно из следующих действий. • На панели параметров выберите "Прокрутка во всех окнах" и перетащите одно из изображений, чтобы увидеть другую его область. • Выберите команду "Окно" > "Упорядочить" > "Подобрать расположение", затем щелкните или перетащите область в одном из изображений, удерживая клавишу "Shift". Остальные изображения прокрутятся до соответствующего положения. Подбор масштаба и расположения в изображениях 1 Откройте одно или несколько изображений либо несколько копий одного изображения. 2 Выберите команду "Окно" > "Упорядочить" > "По горизонтали" или "Окно" > "Упорядочить" > "По вертикали". 3 Выберите команду "Окно" > "Упорядочить" > "Подобрать масштаб и расположение". Команда "Подобрать масштаб и расположение" не выбрана (вверху) и команда "Подобрать масштаб и расположение" выбрана (внизу) 4 Выберите инструмент "Масштаб" или "Рука". 5 Выберите одно из изображений, затем щелкните или перетащите область в этом изображении, удерживая клавишу "Shift". Остальные изображения будут увеличены и смещены аналогичным образом. Работа с палитрой "Инфо" На палитре "Инфо" отображаются значения цвета под курсором и (в зависимости от используемого инструмента) другая полезная информация. На палитре "Инфо" также приводятся полезные советы по использованию выбранного инструмента, сведения о состоянии документа и могут отображаться 8-битные, 16-битные или 32битные значения. На палитре "Инфо" отображаются следующие сведения. • В зависимости от указанного параметра в палитре "Инфо" отображаются 8-битные, 16-битные или 32-битные значения. PHOTOSHOP CS3 41 Руководство пользователя • При отображении значений CMYK в палитре "Инфо" появляется восклицательный знак рядом со значениями CMYK, если цвет под указателем или цветовой эталон выходят за пределы цветового охвата CMYK при печати. • При использовании инструмента "Область" на палитре "Инфо" отображаются координаты X и Y позиции курсора, а также ширина (Ш) и высота (В) области при перетаскивании. • При использовании инструментов "Рамка" или "Масштаб" на палитре "Инфо" при перетаскивании отображаются ширина (Ш) и высота (В) области. В палитре также показан угол поворота области кадрирования. • При использовании инструментов "Линия", "Перо" или "Градиент" или при перемещении выделенной области на палитре "Инфо" отображаются координаты X и Y начальной позиции, приращение по оси X (DX), приращение по оси Y (DY), угол (A) и длина (D). • При использовании команды двумерного трансформирования на палитре "Инфо" отображается изменение в процентах по ширине (Ш) и высоте (В), угол поворота (A) и угол наклона по горизонтали (H) или по вертикали (V). • При использовании любого диалогового окна коррекции цвета (например, "Кривые") в палитре "Инфо" отображаются значения цвета до и после коррекции для пикселов под курсором и под цветовыми эталонами. • Если включен параметр "Показывать подсказки по инструментам", будут отображаться подсказки по использованию выбранного инструмента. • В зависимости от выбранного параметра на палитре "Инфо" отображаются сведения о состоянии, такие как объем документа, профиль документа, размеры документа, размеры рабочих дисков, эффективность, хронометраж и текущий инструмент. Использование палитры "Инфо" На палитре "Инфо" отображаются сведения о файле изображения, а также информация о значениях цветов при перемещении курсора инструмента по изображению. Убедитесь, что палитра "Инфо" видна в рабочей области, если нужно видеть информацию при перетаскивании изображения. 1 Чтобы вывести палитру "Инфо", выполните одно из следующих действий (необязательно). • Щелкните вкладку палитры "Инфо", если она прикреплена вместе с другими палитрами. • Выберите команду меню "Окно" > "Инфо". Сведения о файле изображения выводятся в нижней части палитры "Инфо". Отображаемые сведения можно изменить, щелкнув треугольник в правом верхнем углу палитры и выбрав в меню пункт "Параметры палитры". 2 Задайте параметры для отображения необходимой информации на палитре "Инфо". Для этого выполните одно из следующих действий. • Выберите пункт "Параметры палитры" в меню палитры "Инфо" и укажите параметры в диалоговом окне "Параметры палитры". • Щелкните значок пипетки и выберите параметры отображения во всплывающем меню. Во всплывающем меню можно также указать, должны ли на палитре "Инфо" отображаться 8-битные, 16-битные или 32-битные значения. • Щелкните значок координат курсора и выберите единицу измерения. 3 Выберите инструмент. 4 Переместите курсор или с помощью инструмента перетащите изображение. В зависимости от используемого инструмента может появиться следующая информация. Отображаются числовые значения для цвета под курсором. Отображаются координаты X и Y курсора. Отображаются ширина (Ш) и высота (В) области или фигуры при перетаскивании или ширина и высота активной выделенной области. PHOTOSHOP CS3 42 Руководство пользователя Изменение параметров палитры "Инфо" 1 Чтобы открыть меню палитры "Инфо" и выбрать пункт "Параметры палитры", щелкните треугольник в ее правом верхнем углу. 2 В диалоговом окне "Параметры палитры Инфо" в области "Первая цветовая модель" выберите один из следующих параметров отображения. Текущий цвет Отображаются значения цвета в текущем режиме изображения. Цветопроба Отображаются значения цветового пространства для вывода изображения. Цветовой режим Отображаются значения цвета в этом цветовом режиме. Суммарное покрытие Отображается общее значение в процентах всего цветового покрытия CMYK в текущем положении курсора на основе значений, заданных в диалоговом окне "Параметры CMYK". Непрозрачность Отображает степень непрозрачности текущего слоя. Этот параметр неприменим к фону. Version Cue Отображается состояние рабочей группы Version Cue. Этот параметр допустим, если активен сервер Version Cue. Шкала измерений Отображается масштаб документа. Можно также задать параметры цветовой модели, щелкнув значок пипетки на палитре "Инфо". Кроме параметров "Первой цветовой модели", можно также вывести 8-битные, 16-битные или 32-битные значения. 3 В области "Вторая цветовая модель" выберите параметр отображения из списка в шаге 2. Для второй цветовой модели также можно щелкнуть значок пипетки на палитре "Инфо" и выбрать параметры из всплывающего меню. Щелчок значка пипетки и выбор параметров отображения из всплывающего меню 4 В поле "Единицы измерения линеек" выберите единицу измерения. 5 В области "Информация о статусе" выберите, какие сведения о файле должны отображаться в палитре "Инфо". PHOTOSHOP CS3 43 Руководство пользователя Объем документа Отображаются сведения о количестве данных в изображении. Число слева означает размер изображения при печати, который примерно равен размеру сохраненного, сведенного файла формата Adobe Photoshop. Число справа означает приблизительный размер файла, включая слои и каналы. Профиль документа Отображается имя цветового профиля, используемого в изображении. Размер документа Отображаются размеры изображения. Размеры рабочих дисков Отображаются сведения о количестве оперативной памяти и объеме рабочего диска, необходимых для обработки изображения. Число слева означает количество памяти, используемой в настоящий момент программой для отображения всех открытых изображений. Число справа означает полный объем ОЗУ, выделяемый для обработки изображений. Эффективность Отображается процент времени, затраченного на выполнение операции, по отношению ко времени чтения или записи на рабочий диск. Если это значение меньше 100%, Photoshop задействует рабочий диск, что приводит к замедлению работы. Хронометраж Отображается общее количество времени, затраченного на выполнение последней операции. Текущий инструмент Отображается название активного инструмента. 6 Чтобы в нижней части палитры "Инфо" выводились подсказки по использованию выбранного инструмента, установите флажок "Показывать подсказки по инструментам" (необязательно). 7 Нажмите кнопку "ОК". Чтобы изменить единицы измерения, щелкните значок перекрестия на палитре "Инфо" и выберите значение из меню. Отображение сведений о файле в окне документа Полоса состояния расположена в нижней части каждого окна документа и отображает полезные сведения, такие как текущий масштаб и объем файла активного изображения, а также краткие инструкции по использованию активного инструмента. В строке состояния также показаны сведения Version Cue, если сервер Version Cue включен. Примечание. Также можно просмотреть сведения об авторских правах и авторе, добавленные в файл. Эти сведения включают стандартную информацию о файле и водяные знаки Digimarc. Photoshop автоматически сканирует открытые изображения и находит водяные знаки с помощью внешнего модуля "Digimarc Detect Watermark". Если водяной знак обнаружен, Photoshop отображает символ авторского права в панели заголовка окна изображения и обновляет область авторского права и URL-адреса в диалоговом окне "Сведения о файле". 1 Щелкните треугольник на нижней границе окна документа. PHOTOSHOP CS3 44 Руководство пользователя Параметры просмотра сведений о файле при включенном сервере Version Cue 2 Выберите параметр просмотра из всплывающего меню. Примечание. Если включен сервер Version Cue, выберите пункт в подменю "Показать". Version Cue Отображается статус рабочей группы Version Cue документа, например: открыт, нерегулируемый, не сохранен и так далее. Этот параметр доступен только в том случае, если включен сервер Version Cue. Размеры документа Сведения о количестве данных в изображении. Число слева означает размер изображения при печати, который примерно равен размеру сохраненного, сведенного файла формата Adobe Photoshop. Число справа означает приблизительный размер файла, включая слои и каналы. Профиль документа Имя цветового профиля, используемого в изображении. Размеры документа Размеры изображения. Шкала измерений Масштаб документа. Размеры рабочих дисков Сведения о количестве оперативной памяти и объеме рабочего диска, необходимых для обработки изображения. Число слева означает количество памяти, используемой в настоящий момент программой для отображения всех открытых изображений. Число справа означает полный объем ОЗУ, выделяемый для обработки изображений. Эффективность Процент времени, затраченного на выполнение операции, по отношению ко времени чтения или записи на рабочий диск. Если это значение меньше 100%, Photoshop задействует рабочий диск, что приводит к замедлению работы. Хронометраж Количество времени, затраченного на выполнение последней операции. Текущий инструмент Название активного инструмента. 32-битная экспозиция Параметр для настройки предварительного просмотра на мониторе компьютера HDRизображений, содержащих 32 бита на канал. Этот ползунок доступен, только если в окне документа открыто HDR-изображение. PHOTOSHOP CS3 45 Руководство пользователя Щелкните мышью в любом месте области информации в полосе состояния, чтобы просмотреть миниатюрное изображение, показывающее, как документ (при текущем размере изображения) будет выглядеть при печати с текущими параметрами страницы. Щелкните область информации в полосе состояния, чтобы увидеть миниатюру, показывающую, как изображение будет выглядеть при печати. См. также “Настройка просмотра динамического диапазона для HDR-изображений” на странице 87 Создание дубликата изображения Можно создать дубликат всего изображения (включая слои, слои-маски и каналы) в доступной памяти без сохранения на диск. 1 Откройте изображение, дубликат которого необходимо создать. 2 Выберите команду "Изображение" > "Создать дубликат". 3 Введите имя для дубликата изображения. 4 Если нужно создать дубликат изображения и свести слои, выберите параметр "Создать дубликат только сведенного изображения". Чтобы сохранить слои, убедитесь, что этот параметр не выбран. 5 Нажмите кнопку "ОК". Линейки, сетка и направляющие О линейках Линейки помогают точно расположить изображения или элементы. Когда линейки видны, они расположены вдоль верхней и левой границ активного окна. Метки на линейке обозначают позицию курсора при его перемещении. Изменение начала отсчета линейки (метка (0, 0) на верхней и левой линейках) позволяет начинать измерение с определенной точки на изображении. Начало отсчета линейки также определяет начало отсчета сетки. Чтобы отобразить или скрыть линейки, выберите команду "Просмотр" > "Линейки". PHOTOSHOP CS3 46 Руководство пользователя Изменение начала отсчета линейки 1 Выберите команду "Просмотр" > "Привязать к", а затем любую комбинацию параметров из подменю (необязательно). При этом начало отсчета линейки перемещается к направляющим, фрагментам или границам документа. Можно также включить привязку к сетке. 2 Наведите курсор на пересечение линеек в левом верхнем углу окна и перетащите его на изображение по диагонали вниз. Появится перекрестие, отмечающее новое начало отсчета линеек. Можно при перетаскивании удерживать нажатой клавишу "Shift", чтобы привязать начало отсчета к меткам линейки. Чтобы восстановить начало отсчета линейки по умолчанию, дважды щелкните верхний левый угол линейки. Перемещение для создание нового начала отсчета линейки См. также “Использование привязок” на странице 49 Изменение единицы измерения 1 Выполните одно из следующих действий. • Дважды щелкните линейку. • Выберите команду "Редактирование" > "Установки" > "Единицы измерения и линейки" или щелкните линейку правой кнопкой мыши и выберите новую единицу измерения из контекстного меню (в Windows). • Выберите Photoshop > "Установки" > "Единицы измерения и линейки" или щелкните линейку, удерживая клавишу "Control", и выберите новую единицу измерения из контекстного меню (в Mac OS). 2 В поле "Линейки" выберите единицу измерения. Примечание. При изменении единиц измерения на палитре "Инфо", они автоматически меняются на линейках. 3 В качестве значения параметра "Размер пункта/пики" выберите одно из следующих. PostScript (72 пункта на дюйм) Устанавливает единицу измерения, совместимую с устройствами PostScript. Традиционный Использует 72,27 пунктов на дюйм, что традиционно принято при печати. 4 Нажмите кнопку "ОК". PHOTOSHOP CS3 47 Руководство пользователя Указание колонок для изображения Колонки помогают точно расположить изображения или элементы. Команды "Новый", "Размер изображения" и "Размер холста" позволяют задать ширину изображения в колонках. Использование колонок удобно, если планируется импортировать изображение в программу верстки, такую как Adobe InDesign®, и нужно, чтобы изображение занимало точно определенное количество колонок. 1 Выберите меню "Редактирование" > "Установки" > "Единицы измерения и линейки" (Windows) или Photoshop > "Установки" > "Единицы измерения и линейки" (Mac OS). 2 Введите значения в поля "Ширина" и "Средник". Позиционирование с помощью инструмента "Линейка" Инструмент "Линейка" помогает точно расположить изображения или элементы. Инструмент "Линейка" позволяет измерить расстояние между любыми двумя точками рабочей области. При измерении расстояния от одной точки до другой рисуется непечатаемая линия, а на панели параметров и палитре "Инфо" отображаются следующие сведения. • Начальная точка (X и Y). • Расстояния по горизонтали (Ш) и по вертикали (В) от осей X и Y. • Угол относительно оси (У). • Общая длина (D1). • Две длины (D1 и D2) при измерении углов. Все измерения, кроме углов, выполняются в единицах, указанных в диалоговом окне "Единицы измерения и линейки". Если в документе существует измерительная линия, при выборе инструмента "Линейка" эта линия отображается. Измерение расстояния между двумя точками 1 Выберите инструмент "Линейка" . 2 Перетащите курсор от начальной до конечной точки. Чтобы ограничить движение инструмента углом, кратным 45°, удерживайте клавишу "Shift". 3 Чтобы измерить угол от существующей измерительной линии, перетащите курсор, удерживая клавишу "Alt" (в Windows) или "Option" (в Mac OS), под углом от одного конца измерительной линии или дважды щелкните линию и перетащите курсор. Чтобы ограничить движение инструмента углом, кратным 45°, удерживайте клавишу "Shift". Редактирование измерительной линии или угломера 1 Выберите инструмент "Линейка" . 2 Выполните одно из следующих действий. • Чтобы изменить размер линии, перетащите один из ее концов. • Чтобы переместить всю линию, наведите курсор на линию, но не на ее конечную точку, и перетащите. • Чтобы удалить линию, наведите курсор на линию, но не на ее конечную точку, и перетащите линию за пределы изображения либо нажмите кнопку "Очистить" на панели параметров. Примечание. Можно перетащить измерительную линию на компонент изображения, который должен быть горизонтальным или вертикальным, и выбрать команду "Изображение" > "Повернуть холст" > "Произвольно". Правильное значение угла поворота, необходимое для выравнивания изображения, автоматически вводится в диалоговом окне "Повернуть холст". Позиционирование с помощью направляющих и сетки Направляющие и сетка помогают точно расположить изображения или элементы. Направляющие представляют собой непечатаемые линии, покрывающие изображение. Направляющие можно перемещать и удалять. Также можно закрепить их, чтобы не переместить случайно. PHOTOSHOP CS3 48 Руководство пользователя Сетка полезна для симметричного расположения элементов. Сетка по умолчанию представляет собой непечатаемые линии, но может также отображаться в виде точек. Направляющие и сетки действуют сходным образом. • Выделенные области, границы выделенных областей и инструменты привязываются к направляющим и сетке при перетаскивании на расстояние в пределах 8 экранных пикселов (не пикселов изображения) от них. Направляющие также привязаны к сетке при перемещении. Эту возможность можно включать и выключать. • Расстояние между направляющими, так же как и видимость направляющих и сетки и привязка, может быть разным для разных изображений. • Размер ячеек сетки, так же как цвет и стиль направляющих и сетки, одинаковы для всех изображений. "Быстрые направляющие" можно использовать для выравнивания фигур, фрагментов и выделенных областей. Они отображаются автоматически при рисовании фигуры, выделении или создании фрагмента. При необходимости "быстрые" направляющие можно скрыть. См. также “Выделение фрагментов web-страницы” на странице 548 Отображение или скрытие сетки, направляющих или быстрых направляющих v Выполните одно из следующих действий. • Выберите команду меню "Просмотр" > "Показать" > "Сетку". • Выберите команду меню "Просмотр" > "Показать" > "Направляющие". • "Просмотр" > "Показать" > "Быстрые направляющие". • Выберите команду "Просмотр" > "Вспомогательные элементы". С помощью этой команды также можно показать или скрыть края слоя, края выделенных областей, целевые контуры, фрагменты и комментарии. Размещение направляющих 1 Если линейки не отображаются, выберите команду "Просмотр" > "Линейки". Примечание. Для наибольшей точности просматривайте изображение в масштабе 100% или используйте палитру "Инфо". 2 Чтобы создать направляющую, выполните одно из следующих действий. • Выберите команду меню "Просмотр" > "Новая направляющая". В диалоговом окне выберите горизонтальную или вертикальную ориентацию, введите значение положения и нажмите кнопку "ОК". • Перетащите курсор от горизонтальной линейки, чтобы создать горизонтальную направляющую. Перемещение для создания горизонтальной направляющей • Удерживайте нажатой клавишу "Alt" (в Windows) или "Option" (в Mac OS) и перетащите курсор от вертикальной линейки, чтобы создать горизонтальную направляющую. • Перетащите курсор от вертикальной линейки, чтобы создать вертикальную направляющую. PHOTOSHOP CS3 49 Руководство пользователя • Удерживайте нажатой клавишу "Alt" (в Windows) или "Option" (в Mac OS) и перетащите курсор от горизонтальной линейки, чтобы создать вертикальную направляющую. • Удерживайте нажатой клавишу "Shift" и перетащите курсор от горизонтальной или вертикальной линейки, чтобы создать направляющую, привязанную к меткам линейки. При перетаскивании направляющей курсор превращается в двойную стрелку. 3 Если нужно закрепить все направляющие, выберите команду "Просмотр" > "Закрепить направляющие" (необязательно). Перемещение направляющей 1 Выберите инструмент "Перемещение" или удерживайте клавишу "Ctrl" (Windows) или "Command" (Mac OS) для включения инструмента "Перемещение". (Этот параметр не работает для инструментов "Рука" и "Раскройка" .) 2 Наведите курсор на направляющую (курсор превратится в двойную стрелку). 3 Переместите направляющую одним из следующих способов. • Перетащите направляющую, чтобы переместить ее. • Превратите горизонтальную направляющую в вертикальную или наоборот, удерживая клавишу "Alt" (в Windows) или "Option" (в Mac OS) при щелчке и перетаскивании. • Выровняйте направляющую по меткам линейки, удерживая клавишу "Shift" при перетаскивании. Направляющая привязывается к сетке, если сетка видна и выбрана команда "Просмотр" > "Привязать к" > "Линиям сетки". Удаление направляющих из изображения v Выполните одно из следующих действий. • Чтобы удалить отдельную направляющую, перетащите ее за пределы окна изображения. • Чтобы удалить все направляющие, выберите команду "Просмотр" > "Удалить направляющие". Настройка установок направляющих и сетки 1 Выполните одно из следующих действий. • Выберите команду "Редактирование" > "Установки" > "Направляющие, сетка, фрагменты и счетчик" (в Windows). • Выберите команду "Photoshop" > "Установки" > "Направляющие, сетка, фрагменты и счетчик" (в Mac OS). 2 В полях "Цвет" выберите цвет направляющих и сетки. Если выбран цвет "Заказное", щелкните цветовое поле, выберите цвет и нажмите кнопку "ОК". 3 В полях "Стиль" выберите цвет направляющих и сетки. 4 В поле "Линия через каждые" введите значение расстояния между направляющими. В поле "Внутреннее деление на" введите размер каждого деления в сетке. При необходимости измените единицы измерения для этого параметра. Если выбрать параметр "%", будет создана сетка, разделяющая изображение на равные участки. Например, при выборе параметра "25%" будет создана равномерная сетка 4 х 4. 5 Нажмите кнопку "ОК". Использование привязок Привязка помогает точно расположить края выделенных областей, области кадрирования, фрагменты, фигуры и контуры. Однако иногда привязка не позволяет правильно расположить элементы. Привязку можно включать или отключать с помощью команды "Привязка". Если привязка включена, можно также указать различные элементы, к которым нужно привязывать объекты. Включение привязки v Выберите команду меню "Просмотр > "Привязка". Флажок означает, что привязка включена. PHOTOSHOP CS3 50 Руководство пользователя Указание, к каким объектам выполнять привязку v Выберите команду "Просмотр" > "Привязать к", затем выберите один или несколько параметров из подменю. Направляющим Привязка к направляющим. Линиям сетки Привязка к сетке. Нельзя выбрать этот параметр, если сетка скрыта. Слою Привязка к содержимому слоя. Фрагментам раскройки Привязка к границам фрагмента. Нельзя выбрать этот параметр, если фрагменты скрыты. Границам документа Привязка к границам документа. Все Выделяются все параметры "Привязать к". Ничего Снимается выделение всех параметров "Привязать к". Флажок показывает, что параметр выбран и привязка включена. Если нужно использовать только один вариант привязки, убедитесь, что команда "Привязка" отключена, затем выберите меню "Просмотр" > "Привязать к" и выберите нужный параметр. В результате включается привязка в выбранному объекту, а другие параметры "Привязать к" отключаются. Отображение или скрытие вспомогательных элементов Направляющие, сетки, целевые контуры, границы выделенных областей, фрагменты, карты ссылок, границы текстовых блоков, базовые линии текста, выделение текста и комментарии являются непечатаемыми вспомогательными элементами, позволяющими выделять, перемещать или редактировать изображения и объекты. Вспомогательный элемент или любую их комбинацию можно включить или выключить, что не влияет на изображение. Кроме того, с помощью команды "Вспомогательные элементы" в меню "Просмотр" вспомогательные элементы можно отобразить или скрыть. При скрытии вспомогательных элементов они перестают быть видимыми. Однако они не отключаются. v Выполните одно из следующих действий. • Чтобы отобразить или скрыть вспомогательные элементы, выберите меню "Просмотр" > "Вспомогательные элементы". Рядом с каждым отображаемым вспомогательным элементом в подменю "Показать" появится флажок. • Чтобы включить и отобразить вспомогательный элемент из группы скрытых вспомогательных элементов, выберите команду "Просмотр" > "Показать", а затем вспомогательный элемент из подменю. • Чтобы включить и отобразить все доступные вспомогательные элементы, выберите команду "Просмотр" > "Показать" > "Все". • Чтобы отключить и скрыть все вспомогательные элементы, выберите "Просмотр" > "Показать" > "Ничего". Примечание. При отображении вспомогательных элементов образцы цвета также отображаются, хотя в подменю "Показать" нет такого параметра. PHOTOSHOP CS3 51 Руководство пользователя Работа с управлением стилями Об управлении стилями Управление стилями позволяет управлять библиотеками стилей кистей, образцов цвета, градиентов, стилей, узоров, контуров, заказных фигур и наборов параметров инструментов, поставляемыми с программой Photoshop. Например, управлением стилями можно пользоваться для изменения текущего набора элементов стиля для создания новых библиотек. После загрузки библиотеки в управление стилями можно получить доступ к элементу библиотеки через панель параметров, палитры, диалоговые окна и так далее. Обычно при изменении стиля Photoshop выдает подсказку о необходимости сохранить изменения как новый стиль, чтобы были доступны как исходный, так и измененный стили. Каждому типу библиотеки соответствует отдельное расширение и используемая по умолчанию папка. Файлы стилей устанавливаются на компьютер в папку "Presets", расположенную в папке приложения Adobe Photoshop CS3. Чтобы открыть управление стилями, выберите команду "Редактирование" > "Управление наборами". Выберите параметр из меню "Тип набора", чтобы переключиться к конкретному типу стиля. Можно настроить конфигурацию стилей, щелкнув кнопку меню палитры и выбрав режим отображения в верхней части меню. Только имена Отображается название каждого элемента стиля. "Маленькие миниатюры" или "Большие миниатюры" Отображается миниатюра каждого элемента стиля. "Маленькие миниатюры и имена" или "Большие миниатюры и имена" Отображается название и миниатюра каждого элемента стиля. Миниатюра мазка Отображается пример мазка кистью и миниатюра кисти для каждого стиля кистей. (Этот параметр доступен только для стилей кистей.) Чтобы изменить порядок элементов в списке, перетащите элемент вниз или вверх по списку. Изменение порядка наборов параметров инструментов в управлении стилями Примечание. Чтобы удалить стиль в управлении стилями, выделите его и нажмите кнопку "Удалить". Можно в любой момент воспользоваться командой "Восстановить кисти", чтобы восстановить элементы библиотеки по умолчанию. Загрузка библиотеки элементов стиля v Выполните одно из следующих действий. • Щелкните треугольник справа от всплывающего меню "Тип набора" и выберите файл библиотеки в нижней части меню палитры. Нажмите кнопку "ОК", чтобы заменить текущий список, или кнопку "Добавить", чтобы дополнить текущий список. PHOTOSHOP CS3 52 Руководство пользователя • Чтобы добавить библиотеку к текущему списку, нажмите кнопку "Загрузить", выберите файл библиотеки, который нужно добавить, и нажмите кнопку "Загрузить". • Чтобы заменить текущий список другой библиотекой, выберите "Заменить" [Тип стиля] в меню палитры. Выберите файл библиотеки и нажмите кнопку "Загрузить". Примечание. Каждому типу библиотеки соответствует собственное расширение и используемая по умолчанию папка. Управление элементами стиля Можно переименовывать или удалять элементы стиля, а так же создавать или восстанавливать библиотеки стилей. Переименование элементов стиля 1 Выберите элемент стиля. Для выбора нескольких элементов щелкните их, удерживая клавишу "Shift". 2 Выполните одно из следующих действий. • Нажмите кнопку "Переименовать", а затем введите новое имя кисти, образца цвета и т.п. • Если в управлении стилями стили отображаются в виде миниатюр, дважды щелкните стиль, введите новое имя и нажмите кнопку "ОК". • Если управление стилями отображает стили в виде списка или только имен, дважды щелкните стиль, введите новое имя прямо здесь и нажмите клавишу "Ввод" (в Windows) или "Return" (в Mac OS). Удаление элементов стиля v Выполните одно из следующих действий. • Выберите элемент стиля и нажмите кнопку "Удалить". • Щелкните элементы, которые нужно удалить, удерживая клавишу "Alt" (в Windows) или "Option" (в Mac OS). Создание новой библиотеки стилей 1 Выполните одно из следующих действий. • Чтобы сохранить все стили в списке как библиотеку, убедитесь, что выделены все элементы. • Чтобы сохранить подмножество из текущего списка как библиотеку, удерживайте клавишу "Shift" и выделите элементы, которые нужно сохранить. 2 Нажмите кнопку "Сохранить", выберите местоположение библиотеки, введите имя файла, нажмите кнопку "Сохранить". Библиотеку можно сохранить в любом месте. Однако если файл библиотеки будет помещен в папку "Наборы", по умолчанию предназначенную для стилей, то после перезапуска Photoshop имя библиотеки появится в нижней части меню палитры. Возврат к заданной по умолчанию библиотеке элементов стиля v Выберите команду "Восстановить" в меню палитры. Можно либо заменить текущий список, либо дополнить его стилями библиотеки, используемой по умолчанию. Расположение стилей по умолчанию 1 Место сохранения, загрузки или замены наборов по умолчанию зависит от операционной системы. • Mac OS: <Пользователь>/Library/Application Support/Adobe/Adobe Photoshop CS3/Presets. • Windows XP: [Диск]:\Document and Settings\<пользователь>\Application Data\Adobe\Adobe Photoshop CS3 \Presets. • Windows Vista: [Диск]:\Users\<пользователь>\AppData\Roaming\Adobe\Adobe Photoshop CS3\Presets. 2 Стили, поставляемые с программой Adobe Photoshop CS3, хранятся в папке приложения Photoshop. PHOTOSHOP CS3 53 Руководство пользователя Отображение скрытых файлов в Windows Расположения по умолчанию для сохранения, загрузки или замены стилей по умолчанию скрыты в Windows. 1 Чтобы отобразить скрытые файлы в Windows XP, выполните следующие действия. a. Нажмите кнопку "Пуск", откройте панель управления и дважды щелкните "Свойства папки". b. На вкладке "Вид" в разделе "Скрытые файлы и папки" выберите параметр "Показывать скрытые файлы и папки". c. Нажмите кнопку "ОК". 2 Чтобы отобразить скрытые файлы в Windows Vista, выполните следующие действия. a. Нажмите кнопку "Пуск", откройте панель управления, затем "Оформление и персонализация" > "Свойства папки". b. На вкладке "Вид" в разделе "Скрытые файлы и папки" выберите параметр "Показывать скрытые файлы и папки". c. Нажмите кнопку "ОК". Установки Сведения об установках Различные настройки программы хранятся в файле Adobe Photoshop CS3 Prefs, включая общие параметры отображения, параметры сохранения файлов, параметры производительности, параметры курсора, параметры прозрачности, параметры ввода текста и параметры внешних модулей и рабочих дисков. Большинство этих параметров задается в диалоговом окне "Установки". Установки сохраняются каждый раз при выходе из приложения. Непредвиденное поведение программы может свидетельствовать о повреждении установок. Если возникло подозрение, что установки повреждены, восстановите их настройки по умолчанию. Открытие диалогового окна "Установки" 1 Выполните одно из следующих действий. • Выберите команду "Редактирование" > "Установки" и выберите из подменю нужный набор установок (в Windows). • Выберите команду "Photoshop" > "Установки" и выберите из подменю нужный набор установок (в Mac OS). 2 Чтобы переключиться на другой набор установок, выполните одно из следующих действий. • Выберите набор установок из меню в левой части диалогового окна. • Нажмите кнопку "Вперед", чтобы отобразить следующий набор установок в списке меню, или "Назад" для отображения предыдущего набора. Чтобы получить сведения об определенном параметре установок, см. указатель. Восстановление всех установок по умолчанию v Выполните одно из следующих действий. • Нажмите и удерживайте клавиши "Alt" + "Control" + "Shift" (в Windows) или "Option" + "Command" + "Shift" (в Mac OS) при запуске Photoshop. Будет выведено предложение удалить текущие настройки. • Откройте папку "Preferences" в папке "Library" и перетащите папку "Adobe Photoshop CS Settings" в корзину (только в Mac OS). Новые файлы установок будут созданы при следующем запуске Photoshop. PHOTOSHOP CS3 54 Руководство пользователя Включение и отключение предупреждающих сообщений Иногда выводятся сообщения с предупреждениями и подсказками. Можно отключить отображение этих сообщений, установив флажок "Не показывать снова" в окне сообщения. Также можно повторно отобразить все сообщения, которые были отключены. 1 Выполните одно из следующих действий. • Выберите команду "Редактирование" > "Установки" > "Основные" (Windows). • Выберите команду "Photoshop" > "Установки" > "Основные" (Mac OS). 2 Щелкните "Восстановить все сообщения" и нажмите кнопку "ОК". Указание серийного номера 1 Выполните одно из следующих действий. • Выберите команду "Редактирование" > "Установки" > "Внешние модули" (Windows). • Выберите команду "Photoshop" > "Установки" > "Внешние модули" (Mac OS). 2 Введите серийный номер для Photoshop CS или более ранней версии в текстовое поле "Серийный номер Photoshop". Внешние модули Сведения о внешних модулях Внешние модули – это программы, разработанные компанией Adobe Systems либо другими разработчиками программного обеспечения совместно с Adobe Systems, добавляющие новые функции к Photoshop. Несколько модулей для импорта, экспорта и специальных эффектов поставляются вместе с программой. Они автоматически устанавливаются в папки, расположенные в папке "Photoshop Plugins". Можно выбрать дополнительную папку внешних модулей для совместимых внешних модулей, хранящихся в папках других приложений. Можно также создать ярлык (в Windows) или псевдоним (в Mac OS) для внешнего модуля, хранящегося в другой папке в системе. Затем можно добавить этот ярлык или псевдоним в папку внешних модулей и использовать соответствующий внешний модуль в Photoshop. После установки внешние модули появляются в качестве параметров меню "Импортировать" или "Экспортировать", форматов файлов в диалогах "Открыть", "Сохранить как..." либо фильтров в подменю "Фильтр". Photoshop может работать с большим количеством внешних модулей. Однако, если список установленных внешних модулей становится слишком длинным, Photoshop может не отображать все внешние модули в соответствующих меню. Если так, установленные внешние модули отображаются в подменю "Фильтр" > "Другие". Установка внешнего модуля В Mac OS нельзя запустить Photoshop в среде Classic. Внешние модули, изначально предназначенные для Mac OS 9, не отображаются. v Выполните одно из следующих действий. • Чтобы установить внешний модуль Adobe Systems, воспользуйтесь программой установки внешнего модуля, если она есть. Также можно (в Windows) установить копию модуля в соответствующую папку "Plug-Ins" в папке "Photoshop" или (в Mac OS) перетащить копию модуля в соответствующую папку "Plug-Ins" в папке "Photoshop". Убедитесь, что все файлы не сжаты. • Чтобы установить внешний модуль стороннего производителя, следуйте инструкциям по установке, поставляемым вместе с модулем. Если запустить внешний модуль стороннего производителя не удается, может потребоваться серийный номер Photoshop. PHOTOSHOP CS3 55 Руководство пользователя Выбор папки с дополнительными внешними модулями 1 Выберите меню "Редактирование" > "Установки" > "Внешние модули" (в Windows) или "Photoshop" > "Установки" > "Внешние модули" (в Mac OS). 2 Выберите дополнительную папку для внешних модулей. 3 Нажмите кнопку "Выбрать" и выберите папку или каталог из списка. Убедитесь, что выбранное расположение не находится внутри папки "Plugins". Чтобы отобразить содержимое папки, дважды щелкните каталог (в Windows) или нажмите "Открыть" (в Mac OS). 4 Выделив дополнительную папку для внешних модулей, нажмите кнопку "ОК" (в Windows) или "Choose" (в Mac OS). 5 Перезапустите Photoshop, чтобы внешние модули начали работать. Запрет загрузки внешних модулей v Добавьте знак "тильда" (~) в начале имени внешнего модуля, папки или каталога. Этот файл (или все файлы в этой папке) будут игнорироваться приложением. Просмотр сведений об установленных внешних модулях v Выполните одно из следующих действий. • Выберите команду "Справка" > "О внешнем модуле" и выберите из подменю внешний модуль (в Windows). • Выберите команду "Photoshop" > "О внешнем модуле" и выберите из подменю внешний модуль (в Mac OS). Восстановление и отмена Использование команд "Повторить" или "Отменить" Команды "Отменить" и "Повторить" позволяют отменять или повторять операции. Кроме того, для отмены и повтора операций можно использовать палитру "История". v Выберите команду "Редактирование" > "Отменить" или "Редактирование" > "Повторить". Если операцию невозможно отменить, команда недоступна и заменяется на "Отмена невозможна". См. также “Работа с палитрой "История"” на странице 56 Возврат к последней сохраненной версии v Выберите команду меню "Файл" > "Восстановить". Примечание. Операция "Восстановить" добавляется как архивное состояние в палитре "История" и не может быть отменена. Восстановление части изображения до сохраненной ранее версии v Выполните одно из следующих действий. • Используйте инструмент "Архивная кисть" палитре "История". • Используйте инструмент "Ластик" для восстановления состояния или снимка, выбранного на , если установлен параметр "Восстановить историю". • Выберите область, которую необходимо восстановить, и выберите команду "Редактирование" > "Выполнить заливку". В поле "Использовать" выберите "История" и нажмите кнопку "ОК". PHOTOSHOP CS3 56 Руководство пользователя Примечание. Чтобы восстановить изображение с помощью снимка исходного состояния документа, выберите "Параметры палитры "История" из меню палитры и убедитесь, что установлен флажок "Автоматически создавать первый снимок". См. также “Стирание с помощью инструмента "Ластик"” на странице 353 Отмена операции v Удерживайте клавишу "Esc" для прекращения выполняющейся операции. В Mac OS также можно нажать комбинацию клавиш "Command"+".". Получение уведомлений о завершении операции Строка состояния показывает, что операция выполняется. Можно прервать операцию или получить уведомление о завершении операции. 1 Выполните одно из следующих действий. • Выберите команду "Редактирование" > "Установки" > "Основные" (в Windows). • Выберите команду "Photoshop" > "Установки" > "Основные" (Mac OS). 2 Установите флажок "Звуковой сигнал по окончании". 3 Нажмите кнопку "ОК". Работа с палитрой "История" С помощью палитры "История" можно вернуться к любому предыдущему состоянию изображения, созданному в течение текущего сеанса работы. Каждый раз при внесении изменений в изображение новое состояние изображения добавляется на эту палитру. Например, если выделить, повернуть часть изображения, нарисовать какие-либо элементы, каждое из этих состояний отдельно добавится на палитру. Если выбрать одно из этих состояний, изображение будет восстановлено в том виде, в каком оно было до внесения этого изменения. Можно продолжать работу с этого состояния. Также можно использовать палитру "История" для удаления состояний изображения и для создания в Photoshop документов из состояний или снимков. Чтобы отобразить палитру "История", выберите команду "Окно" > "История" или щелкните вкладку "История" палитры. PHOTOSHOP CS3 57 Руководство пользователя Палитра "История" Photoshop А. Определяет источник для архивной кисти Б. Миниатюра снимка В. Архивное состояние Г. Ползунок архивного состояния При работе с палитрой "История" следуйте приведенным далее рекомендациям. • Изменения в программе, такие как изменения палитр, настроек цветов, операций и установок, не отображаются в палитре "История", так как они не являются изменениями определенного изображения. • По умолчанию палитра "История" содержит 20 предыдущих состояний. Можно изменить количество запоминаемых состояний, изменив установки. Самые старые состояния автоматически удаляются для освобождения памяти для Photoshop. Чтобы сохранить определенное состояние на протяжении всего сеанса работы, сделайте снимок этого состояния. • Если закрыть и снова открыть документ, все состояния и снимки последнего сеанса работы удаляются из палитры. • По умолчанию снимок исходного состояния документа отображается вверху палитры. • Состояния добавляются вниз списка. Это значит, что самое старое состояние находится вверху списка, а самое свежее – внизу. • Каждое состояние отображается вместе с названием инструмента или команды, которые использовались для изменения изображения. • По умолчанию при выборе состояния другие состояния ниже затемняются. Это позволяет увидеть, какие изменения будут отменены, если продолжить работу, начиная с выбранного состояния. • По умолчанию выбор состояния и последующее изменение изображения отменяет все другие состояния, следующие по списку за выбранным. • Если выбрать состояние, а затем изменить изображения, отменив все последующие состояния, можно отменить последнее изменение с помощью команды "Отменить" и восстановить исключенные состояния. • По умолчанию при удалении состояния удаляются и все следующие за ним состояния. Если установлен флажок "Нелинейная запись событий", при удалении состояния удаляется только оно само. Возврат к предыдущему состоянию изображения v Выполните одно из следующих действий. • Щелкните название состояния. • Выберите команду "Шаг вперед" или "Шаг назад" в меню палитры "История" или меню "Редактирование", чтобы перейти к следующему или предыдущему состоянию. Удаление одного или более состояний изображения v Выполните одно из следующих действий. • Щелкните имя состояния и выберите команду "Удалить" из меню палитры "История", чтобы удалить это изменение и все изменения, следующие за ним. • Перетащите состояние на значок "Удалить" ним. , чтобы удалить это изменение и все изменения, следующие за PHOTOSHOP CS3 58 Руководство пользователя • Выберите в меню палитры команду "Очистить палитру "История", чтобы удалить список состояний из палитры "История", не изменяя изображение. При этом количество памяти, используемой Photoshop, не уменьшается. • Удерживая клавишу "Alt" (в Windows) или "Option" (в Mac OS), выберите команду "Очистить палитру "История" в меню палитры, чтобы удалить список состояний, не изменяя изображение. Если выводится сообщение, что Photoshop недостаточно памяти, удаление списка состояний может быть полезно, так как эта команда удаляет состояния из буфера отмены и освобождает память. Команду "Очистить палитру "История" отменить невозможно. • Выберите команду меню "Редактирование" > "Удалить из памяти" > "Историю", чтобы удалить списки состояний для всех открытых документов. Это действие отменить невозможно. Создание или замена документов с помощью состояния изображения v Выполните одно из следующих действий. • Перетащите состояние или снимок на кнопку "Новый документ" будет пустым. . Список истории вновь создаваемого файла • Выберите состояние или снимок и нажмите кнопку "Новый документ". Список истории вновь создаваемого файла будет пустым. • Выберите состояние или снимок и выберите команду "Новый документ" в меню палитры "История". Список истории вновь создаваемого файла будет пустым. • Перетащите состояние в существующий документ. Чтобы сохранить один или несколько снимков или состояний изображения для использования в следующем сеансе работы, создайте новый файл для каждого сохраняемого состояния и сохраните каждое состояние в отдельный файл. При следующем открытии исходного файла потребуется открыть также и другие сохраненные файлы. Можно перетащить первый снимок каждого файла на исходное изображение, чтобы снова получить доступ к этим снимкам из палитры "История" исходного изображения. Настройка параметров палитры "История" Можно указать максимальное количество элементов, включаемых в палитру "История", и задать другие параметры для настройки палитры. 1 Выберите "Параметры палитры"История" из меню палитры. 2 Выберите параметр. Автоматически создавать первый снимок Снимок первоначального состояния изображения создается автоматически при открытии документа. Создавать новый снимок при сохранении Снимок создается при каждом сохранении. Нелинейная запись событий Изменения в выбранное состояние вносятся без удаления следующих за ним состояний. Обычно, если выбрать состояние и изменить его, все состояния, следующие за выбранным, удаляются. В этом случае на палитре "История" отображается список шагов редактирования в порядке, в котором они были выполнены. При нелинейной записи состояний можно выбрать состояние, внести изменение в изображение и удалить только это состояние. Изменение добавляется в низ списка. Открывать диалог "Новый снимок" Photoshop принудительно запрашивает имена для снимков даже при использовании кнопок в палитре. Изменения видимости слоя не отменяются По умолчанию включение или выключение видимости слоя не записывается в историю, поэтому его нельзя отменить. Установите этот флажок, чтобы изменения видимости слоев записывались в историю. PHOTOSHOP CS3 59 Руководство пользователя Настройка параметров протокола изменений редактирования Подробная запись действий над файлом в Photoshop может потребоваться для собственных целей, для клиента или для юридических целей. Протокол изменений редактирования позволяет сохранять в текстовом формате историю изменений, внесенных в изображение. Метаданные протокола изменений редактирования можно просмотреть с помощью Adobe Bridge или в диалоговом окне "Сведения о файле". Можно экспортировать текст во внешний файл или хранить информацию в метаданных редактируемых файлов. Хранение большого количества операций редактирования в метаданных увеличивает размер файла; такие файлы могут открываться и сохраняться дольше, чем обычно. Если требуется доказать, что файл протокола не был подделан, сохраняйте протокол изменений в метаданных файла, а затем добавляйте в файл протокола цифровую подпись с помощью Adobe Acrobat. По умолчанию данные протокола изменений в текущем сеансе сохраняются как метаданные файла изображения. Можно указать, где должны храниться данные протокола изменений, а также уровень детализации в нем. 1 Выберите команду меню "Редактирование" > "Установки" > "Основные" (в Windows) или "Photoshop" > "Preferences" > "General" (в Mac OS). 2 Щелкните параметр "Протокол изменений", чтобы включить или выключить его. 3 На панели "Протокол изменений" выберите один из следующих параметров. Метаданные Протокол изменений сохраняется в метаданных каждого файла. Текстовый файл Протокол изменений экспортируется в текстовый файл. Выводится предложение указать расположение и имя текстового файла. Оба В файле изображения сохраняются метаданные, и создается текстовый файл. Примечание. Если нужно сохранить текстовый файл в другом месте или сохранить другой текстовый файл, нажмите кнопку "Выбрать", укажите место сохранения текстового файла, при необходимости введите имя файла и нажмите кнопку "Сохранить". 4 В меню "Редактировать записи журнала" выберите один из следующих параметров. Только сеансы Сохраняются записи о каждом запуске и выходе из программы Photoshop и о каждом открытии и закрытии файлов (включаются все имена файлов изображений). Сведения об изменениях, внесенных в файл, не включаются. Сжато Кроме сведений о сеансах, включается текст, отображаемый в палитре "История". Подробно Кроме сведений сжатого протокола, включается текст, отображаемый на палитре "Операции". Выберите вариант "Подробно", если нужен полный протокол изменений, внесенных в файлы. Создание снимка изображения Команда "Снимок" позволяет создавать временную копию (или снимок) любого состояния изображения. Новый снимок добавляется к списку снимков в верхней части палитры "История". Выбрав снимок, можно работать с этой версией изображения. Снимки сходны с состояниями, приведенными в палитре "История", но они предоставляют дополнительные преимущества. PHOTOSHOP CS3 60 Руководство пользователя • Можно присвоить снимку имя, чтобы его было легко идентифицировать. • Снимки могут храниться в течение всего сеанса работы. • Можно легко сравнить эффекты. Например, можно создать снимок перед применением фильтра. Затем – выбрать первый снимок и попробовать применить тот же фильтр с другими настройками. Чтобы выяснить, какие настройки нравятся больше, можно переключаться между снимками. • При помощи снимков можно легко восстановить проделанную работу. Во время экспериментов со сложными методиками или операциями всегда предварительно создавайте снимок. Если результаты неудовлетворительные, можно выбрать снимок, чтобы отменить все шаги. Примечание. Снимки не сохраняются вместе с изображением: при закрытии изображения снимки удаляются. Также, если не установлен флажок "Нелинейная запись событий", после выбора снимка и изменения изображения другие состояния из списка в палитре "История" удаляются. См. также “О режимах наложения” на странице 370 “Создание кисти и определение параметров рисования ” на странице 360 “Рисование с помощью инструмента "Архивная художественная кисть"” на странице 352 Создание снимка 1 Выберите состояние, а затем выполните одно из следующих действий. • Чтобы автоматически создать снимок, нажмите кнопку "Новый снимок" на палитре "История" или, если в параметрах палитры "История" установлен флажок "Создавать новый снимок при сохранении", выберите в меню палитры "История" команду "Новый снимок". • Для задания параметров при создании снимка выберите команду "Новый снимок" в меню палитры "История" или, удерживая клавишу "Alt" (в Windows) или "Option" (в Mac OS), нажмите кнопку "Новый снимок". 2 Введите имя снимка в текстовое поле "Имя". 3 Выберите содержимое снимка в меню "Из". Весь документ Создается снимок всех слоев изображения в текущем состоянии. Совмещенные слои При создании снимка совмещаются все слои изображения в текущем состоянии. Активный слой Создается снимок только активного слоя в текущем состоянии. Работа со снимками v Выполните одно из следующих действий. • Чтобы выбрать снимок, щелкните имя этого снимка или перетащите ползунок слева от снимка вверх или вниз к другому снимку. • Чтобы переименовать снимок, дважды щелкните его и введите имя. • Чтобы удалить снимок, выберите его, затем либо выберите команду "Удалить" из меню палитры, либо щелкните значок "Удалить" , либо перетащите снимок на значок "Удалить". Рисование с помощью состояния или снимка изображения С помощью инструмента "Архивная кисть" в текущем окне изображения можно нарисовать копию выбранного состояния или снимка изображения. Этот инструмент создает копию или образец изображения, а затем рисует с его помощью. Например, может понадобиться сделать снимок изменений, произведенных с помощью инструмента рисования или фильтра (при создании снимка был установлен флажок "Весь документ"). После отмены изменения, внесенного в изображение, можно использовать инструмент "Архивная кисть" для применения изменений PHOTOSHOP CS3 61 Руководство пользователя выборочно к областям изображения. Если не выбран совмещенный снимок, инструмент "Архивная кисть" рисует, используя слой в выбранном состоянии, на том же слое в другом состоянии. Инструмент "Архивная кисть" копирует данные одного состояния или снимка в то же место другого состояния. В Photoshop также можно рисовать инструментом "Архивная художественная кисть" для создания специальных эффектов. 1 Выберите инструмент "Архивная кисть" . 2 Выполните одно из следующих действий на панели параметров. • Укажите непрозрачность и режим наложения. • Выберите кисть и задайте ее параметры. 3 На палитре "История" щелкните левый столбец состояния или снимка, чтобы использовать его в качестве исходных данных для инструмента "Архивная кисть". 4 Перетащите, чтобы рисовать инструментом "Архивная кисть". Память и производительность Выделение ОЗУ для Photoshop Photoshop отображает объем доступной ему оперативной памяти и идеальный диапазон памяти, необходимой для его работы (долю общей доступной памяти в процентах) в установках производительности. v В установках производительности введите количество оперативной памяти, которую нужно выделить для Photoshop, в текстовом поле "Занято под Photoshop". Или перетащите ползунок. Назначение рабочих дисков Если в системе недостаточно оперативной памяти для выполнения операции, Photoshop использует собственную технологию виртуальной памяти, называемую также рабочими дисками. Рабочий диск – это любой диск или раздел диска со свободным пространством. По умолчанию Photoshop использует в качестве основного рабочего диска жесткий диск, на который установлена операционная система. Photoshop обнаруживает и отображает все доступные внутренние диски на панели "Установки". С помощью панели "Установки" можно включить другие рабочие диски, которые будут использоваться после заполнения основного диска. Основным рабочим диском должен быть самый быстрый жесткий диск; убедитесь, что на нем много свободного дефрагментированного пространства. Следующие рекомендации помогут при назначении рабочих дисков. • Для оптимальной производительности рабочие диски должны находиться не на том диске, на котором расположены крупные редактируемые файлы. • Рабочие диски должны находиться не на том диске, который используется для виртуальной памяти. • Диски и дисковые массивы RAID хорошо подходят в качестве назначенных томов рабочих дисков. • Разделы, содержащие рабочие диски, следует регулярно дефрагментировать. Изменение назначения рабочего диска 1 Выполните одно из следующих действий в области "Рабочие диски" окна "Установки производительности". • Чтобы изменить порядок рабочих дисков, нажимайте кнопки со стрелками. • Чтобы подключить или отключить рабочий диск, установите или снимите флажок в столбце "Активный". 2 Нажмите кнопку "ОК". 3 Чтобы изменения вступили в силу, перезапустите Photoshop. PHOTOSHOP CS3 62 Руководство пользователя Включение 3D-ускорения (Adobe® Photoshop® CS3 Extended) Включение 3D-ускорения позволяет изменить программную визуализацию 3D-слоев. v В установках производительности установите флажок "Включить 3D-ускорение". Задание параметров истории и кэша v В установках производительности выполните одно из следующих действий. • Чтобы указать, сколько состояний должно отображаться по умолчанию в палитре "История", щелкните треугольник в поле "История действий" и перетащите ползунок. • Чтобы указать уровень кэша, используемый Photoshop, перетащите ползунок "Уровни кэша". Чтобы параметры кэша вступили в силу, необходимо перезапустить Photoshop. Свободная память Команда "Удалить из памяти" позволяет освободить память, используемую командой "Отменить", палитрой "История" и буфером обмена. v Выберите меню "Редактирование" > "Удалить из памяти" и выберите тип элемента или буфер, который нужно очистить. Если тип элемента или буфер уже очищен, он будет затемнен. Примечание. Команда "Удалить из памяти" окончательно удаляет из памяти операции, сохраненные с помощью команд или автоматически в буфере. Удаление из памяти невозможно отменить. Например, если выбрать "Редактирование" > "Удалить из памяти" > "Историю", будут удалены все архивные состояния из палитры "История". Используйте команду "Удалить из памяти", когда объем информации в памяти настолько велик, что это заметно влияет на производительность Photoshop. 63 Глава 3: Открытие и импорт изображений Photoshop может открывать и импортировать множество типов графических файлов. Для эффективной работы необходимо иметь общее представление об изображениях, а также о методах получения, импорта и изменения размера изображений. Изображения Photoshop Сведения о растровых изображениях В растровых изображениях для передачи рисунков используется прямоугольная сетка из элементов изображения (пикселов). Каждому пикселу соответствует определенное расположение и значение цвета. При работе с растровыми изображениями редактируются пикселы, а не объекты или фигуры. Растровые изображения – самый распространенный способ передачи таких нерастрированных изображений, как фотографии или цифровые рисунки, поскольку он позволяет наиболее эффективно передавать тонкие градации цвета и тонов. Растровые изображения зависят от разрешения, то есть они содержат фиксированное количество пикселов. При сильном увеличении на экране или при печати с разрешением ниже первоначального теряются детали, а края становятся неровными. Пример растрового изображения с различной степенью увеличения Иногда для хранения растровых изображений требуется много места на диске, поэтому для уменьшения размера файлов при использовании в некоторых компонентах Creative Suite такие изображения часто требуют сжатия. Например, перед импортом изображения в макет его сжимают в приложении, где оно было создано. Примечание. В Adobe Illustrator можно создавать графические растровые эффекты для рисунков с помощью фильтров, эффектов и стилей графики. См. также “Сведения о векторных изображениях” на странице 63 Сведения о векторных изображениях Векторные изображения (иногда называемые векторными фигурами или векторными объектами) состоят из линий и кривых, заданных векторами - математическими объектами, которые описывают изображение в соответствии с его геометрическими характеристиками. PHOTOSHOP CS3 64 Руководство пользователя Пример векторного изображения с различной степенью увеличения Векторные изображения можно свободно перемещать и изменять без потери детализации и четкости, поскольку такие изображения не зависят от разрешения. Их края остаются четкими при изменении размера, печати на принтере PostScript, сохранении в PDF-файл, а также при импорте в приложение для работы с векторной графикой. Таким образом, векторные изображения - это наилучший выбор для иллюстраций, которые выводятся на различные носители, и размер которых приходится часто изменять, например логотипы. Примерами векторных изображений могут служить объекты, которые создаются в Adobe Creative Suite инструменами рисования и инструментами рисования фигур. Копии векторных изображений в различных компонентах Creative Suite можно создавать с помощью команд "Скопировать" и "Вставить". См. также “Сведения о растровых изображениях” на странице 63 Сочетание векторных и растровых изображений При использовании в одном документе сочетания векторных и растровых изображений следует помнить, что изображение не всегда выглядит одинаково на экране и на конечном носителе (отпечатанное в типографии или на принтере либо опубликованное на web-странице). На качество итогового изображения влияют следующие факторы: Прозрачность Многочисленные эффекты реализуются в изображениях с помощью частично прозрачных пикселов. Если изображение содержит прозрачные области, перед экспортом или печатью Photoshop выполняет процесс под названием сведение. В большинстве случаев процесс сведения по умолчанию работает превосходно. Но если изображение содержит сложные пересекающиеся области и должно быть выведено с высоким разрешением, то может потребоваться контрольный просмотр результатов сведения. Разрешение изображения Количество пикселов на дюйм (ppi) в растровом изображении. Использование слишком низкого разрешения при подготовке изображения для печати приводит к созданию черновика – изображения с крупными, похожими на пятна пикселами. Использование слишком высокого разрешения (когда размер пикселов меньше минимального размера точки, которая может быть воспроизведена устройством вывода) увеличивает размер файла без повышения качества итогового изображения и замедляет процесс печати. Разрешение принтера и линиатура растра Число точек на дюйм (dpi) и число линий на дюйм (lpi) в полутоновом растре. Соотношение между разрешением изображения, разрешением принтера и линиатурой растра определяет качество детализации отпечатанного изображения. Цветовые каналы Каждое изображение Photoshop содержит один или несколько каналов, каждый из которых хранит информацию о цветовых элементах изображения. Число используемых по умолчанию цветовых каналов изображения зависит от цветового режима. По умолчанию изображения в битовом режиме, режиме градаций серого, режиме дуотона и режиме индексированных цветов содержат один канал, изображения в режимах RGB и Lab содержат по три канала, а изображениях в режиме CMYK – четыре канала. Каналы можно добавлять в изображения всех типов, за исключением битовых. Дополнительные сведения см. в разделе “Цветовые режимы” на странице 119. Каналы цветных изображений являются в действительности полутоновыми изображениями, каждое из которых представляет отдельный цветовой компонент изображения. Например, изображение в режиме RGB содержит отдельные каналы для красного, зеленого и синего цветов. PHOTOSHOP CS3 65 Руководство пользователя Помимо цветовых каналов, в изображение можно включить альфа-каналы, которые используются в качестве масок для сохранения и редактирования выделений, а также каналы смесевой краски, которые используются для добавления смесевых цветов при печати. Дополнительные сведения см. в разделе “Каналы” на странице 287. См. также “О масках и альфа-каналах” на странице 292 “О смесевых цветах” на странице 541 Битовая глубина Битовая глубина определяет количество информации о цвете, доступное для каждого пиксела изображения. Чем больше битов информации о цвете выделено на каждый пиксел, тем больше количество доступных цветов и точнее их отображение. Например, изображение с битовой глубиной 1 содержит пикселы с двумя возможными значениями цветов: черным и белым. Изображение с битовой глубиной 8 может содержать 28 или 256 различных значений цвета. Изображения в режиме градаций серого с битовой глубиной 8 могут содержать 256 различных значений серого цвета. RGB-изображения составлены их трех цветовых каналов. RGB-изображение c битовой глубиной 8 может содержать 256 различных значений для каждого канала, то есть всего может быть представлено более 16 миллионов цветовых значений. RGB-изображения с 8-битными каналами иногда называют 24-битными изображениями (8 бит x 3 канала = 24 бита данных на каждый пиксел). Кроме изображений с 8-битными каналами, Photoshop может обрабатывать изображения с 16- или 32-битными каналами. Изображения с 32-битными каналами называются также изображениями с расширенным динамическим диапазоном (HDR-изображениями). См. также “О HDR-изображениях” на странице 83 Photoshop поддерживает изображения с глубиной 16 бит на канал Photoshop позволяет работать с изображениям, имеющими 16 бит на канал, в следующих режимах: • в режиме градаций серого, режиме RGB, режиме CMYK, режиме Lab и многоканальном цветовом режиме. • При обработке 16-битных изображений могут использоваться все инструменты на панели инструментов (за исключением инструмента "Архивная художественная кисть"). • Также доступны все команды коррекции цвета и тона, за исключением команды "Варианты". • При обработке изображений с 16 битами на канал можно использовать как обычные, так и корректирующие слои. • При обработке изображений с 16 битами на канал можно использовать и некоторые фильтры, в том числе фильтр "Пластика". Чтобы воспользоваться определенными функциями Photoshop, такими как "Извлечь", "Конструктор узоров", а также некоторыми фильтрами, изображение с 16 битами на канал можно преобразовать в изображение с 8 битами на канал. Рекомендуется создать копию оригинального файла при помощи команды "Сохранить как" и работать с копией изображения, чтобы в оригинальном файле сохранилась полная информация о цвете с глубиной 16 бит на канал. Преобразование битовой глубины v Выполните одно из следующих действий. • Чтобы выполнить преобразование между 8 и 16 битами на канал, в меню "Изображение" > "Режим" выберите пункт "16 бит/канал" или "8 бит/канал". • Чтобы выполнить преобразование между 8 или 16 и 32 битами на канал, в меню "Изображение" > "Режим" выберите пункт "32 бит/канал". См. также “Преобразование 32-битного изображения в формат 8 или 16 бит/канал” на странице 88 PHOTOSHOP CS3 66 Руководство пользователя Размер изображения и разрешение О размерах в пикселах и разрешении Размеры в пикселах (размер изображения или его высота и ширина) растрового изображения являются мерой количества пикселов по ширине и высоте изображения. Разрешение является мерой четкости деталей растрового изображения и исчисляется в пикселах на дюйм (ppi). Чем больше пикселов на дюйм, тем выше разрешение. В целом изображение с более высоким разрешением позволяет получить более высокое качество при печати. Одно и то же изображение при разрешении 72-ppi и 300-ppi; увеличено до 200 % Совокупность размера в пикселах и разрешения определяет объем данных изображения. Если ресамплинг изображения не выполнялся, объем данных изображения остается неизменным при изменении размера пиксела или разрешения изображения по отдельности. При изменении разрешения файла его высота и ширина изменяются так, чтобы объем данных изображения оставался прежним. То же происходит при изменении высоты и ширины файла. Дополнительные сведения см. в разделе “Ресамплинг” на странице 69. Photoshop позволяет определить соотношение между размером изображения и разрешением в диалоговом окне "Размер изображения" (меню "Изображение" > "Размер изображения"). Снимите параметр "Интерполяция", так как изменять объем данных изображения не требуется. Затем измените высоту, ширину или разрешение изображения. При изменении одной из величин остальные будут приведены в соответствие первой. PHOTOSHOP CS3 67 Руководство пользователя Размеры в пикселах равны произведению размеров выходного документа на разрешение. А. Исходные размеры и разрешение. Б. Уменьшение разрешения без изменения размеров в пикселах (без ресамплинга). В. Уменьшение разрешения при неизменных размерах документа приводит к увеличению размеров в пикселах (ресамплингу). Быстрое отображение текущего размера изображения Если необходимо быстро отобразить текущие размеры изображения документа, воспользуйтесь справочным окном в нижней части окна документа. v Нажмите клавишу "Alt" (Windows) или "Option" (Mac OS), переместите указатель мыши на справочное окно файла и нажмите кнопку мыши. Размер файла Размер файла изображения – это физический размер файла, в котором хранится изображение. Он измеряется в килобайтах (КБ), мегабайтах (МБ) или гигабайтах (ГБ). Размер файла пропорционален размерам изображения в пикселах. Чем больше количество пикселов, тем детальнее изображение, получаемое при печати. Однако для их хранения требуется больший объем дискового пространства, а редактирование и печать замедляются. Таким PHOTOSHOP CS3 68 Руководство пользователя образом, при выборе разрешения необходимо найти компромисс между качеством изображения (которое должно содержать все необходимые данные) и размером файла. Другим фактором, влияющим на размер файла, является его формат. Из-за различий в методах сжатия, используемых в форматах файлов GIF, JPEG и PNG, размеры файлов при одинаковых размерах в пикселах могут сильно отличаться. Аналогично влияют на размер файла битовая глубина цвета и количество слоев и каналов. Photoshop поддерживает максимальные размеры изображения в пикселах, равные 300 000 по горизонтали и вертикали. Это ограничение определяет предельно допустимые размеры и разрешение изображения на экране и при печати. О разрешении монитора Разрешение монитора описывается в размерах (в пикселах). Например, если разрешение монитора и размеры фотографии в пикселах одинаковы, то при просмотре в масштабе 100 % фотография будет занимать весь экран. Размер изображения на экране зависит от совокупности факторов – от размеров изображения в пикселах, размера монитора и разрешения монитора. Photoshop позволяет изменять видимый размер изображения на экране, поэтому пользователь может легко обрабатывать изображения любого размера. Отображение изображения размером 620 x 400 пикселов на мониторах различных размеров и разрешений. При подготовке изображений к просмотру на экране следует ориентироваться на монитор с минимально возможным разрешением. О разрешении принтера Разрешение принтера измеряется в точках на дюйм, dpi. Как правило, чем больше точек на дюйм, тем лучше качество печатного изображения. Большинство струйных принтеров обладают разрешением от 720 до 2880 dpi. (С технической точки зрения, в отличие от устройств фотовывода и лазерных принтеров, струйные принтеры оставляют микроскопические кляксы.) Разрешение принтера отличается от разрешения изображения, но связано с ним. Чтобы напечатать высококачественную фотографию на струйном принтере, необходимо, чтобы разрешение изображения было не менее 220 ppi. См. также “О настольной печати” на странице 521 “Подготовка изображений к печати” на странице 529 Линиатура растра и разрешение принтера Линиатура растра представляет собой количество выводимых точек или полутоновых ячеек на дюйм при печати изображений в режиме градаций серого или цветоделения. Линиатура растра (называемая также частотой растра) измеряется в линиях на дюйм (lpi), т. е. линиях ячеек на дюйм в полутоновом растре. Чем выше разрешение устройства вывода, тем выше (тоньше) видимая частота растра. Соотношение между разрешением изображения и линиатурой растра определяет качество детализации отпечатанного изображения. Чтобы получить полутоновое изображение наивысшего качества, обычно PHOTOSHOP CS3 69 Руководство пользователя используется изображение, разрешение которого превышает линиатуру растра в полтора или даже два раза. Но для некоторых изображений и устройств вывода хорошие результаты может дать и более низкое разрешение. Чтобы определить линиатуру растра принтера, необходимо обратиться к документации принтера или к поставщику услуг. Примечание. Некоторые устройства фотовывода и лазерные принтеры с разрешением 600 dpi используют технологии растрирования, отличные от полутонирования. Если печать изображения выполняется на подобном устройстве, обратитесь к поставщику услуг или к документации принтера за рекомендациями по выбору разрешения изображения. Примеры линиатуры растра А. 65 lpi: Грубое зерно обычно используется для печати бюллетеней и продуктовых купонов Б. 85 lpi: Среднее зерно используется для печати газет В. 133 lpi: Мелкое зерно обычно используется для четырехцветной печати журналов Г. 177 lpi: Очень мелкое зерно обычно используется для печати годовых отчетов и художественных альбомов Ресамплинг Ресамплинг изменяет объем данных изображения при изменении его размеров в пикселах либо разрешения. При даунсамплинге (уменьшении числа пикселов) изображение теряет часть информации. При ресамплинге (увеличении числа пикселов или увеличении разрешения) добавляются новые пикселы. Метод интерполяции определяет, каким образом удаляются или добавляются пикселы. PHOTOSHOP CS3 70 Руководство пользователя Ресамплинг пикселов А. Даунсамплинг Б. Без изменений В. Ресамплинг (выбранные пикселы отображаются для каждого набора изображений) Не забывайте, что ресамплинг может привести к снижению качества изображения. Например, при ресамплинге изображения до большего размера в пикселах уменьшаются его детализация и резкость. Применение фильтра "Контурная резкость" к изображению, подвергнутому ресамплингу, может повысить резкость деталей изображения. Избежать ресамплинга можно сканированием или созданием изображений с достаточно высоким разрешением. Для просмотра результатов изменения размеров в пикселах или печати цветопробы при различных разрешениях выполните ресамплинг дубликата исходного файла. Photoshop выполняет ресамплинг изображения при помощи методов интерполяции, присваивая новым пикселам значения цвета, полученные на основе значений цвета уже существующих пикселов. Выбрать используемый метод можно в диалоговом окне "Размер изображения". По соседним Быстрый, но менее точный метод, который повторяет пикселы изображения. Этот метод используется в иллюстрациях, содержащих несглаженные края, для того чтобы сохранить четкие границы и создать файл меньшего размера. Однако этот метод может создать зубчатые края, которые станут заметными при искажении или масштабировании изображения или проведении множества операций с выделением. Билинейная Этот метод добавляет новые пикселы, рассчитывая среднее значение цвета окружающих пикселов. Он дает результат среднего качества. Бикубическая Более медленный, но и более точный метод, основанный на анализе значений цвета окружающих пикселов. За счет использования более сложных вычислений бикубическая интерполяция дает более плавные цветовые переходы, чем интерполяция по соседним пикселам или билинейная интерполяция. Бикубическая, глаже Хороший метод для увеличения изображений на основе бикубической интерполяции, разработанный специально для получения более гладких результатов. PHOTOSHOP CS3 71 Руководство пользователя Бикубическая, четче Хороший метод для уменьшения размера изображения на основе бикубической интерполяции с повышенной резкостью. Этот метод позволяет сохранить детали изображения, подвергнутого ресамплингу. Если интерполяция "Бикубическая, четче" делает слишком резкими некоторые области изображения, попробуйте воспользоваться бикубической интерполяцией. Можно указать метод интерполяции, который будет применяться по умолчанию при ресамплинге данных изображения в Photoshop. Выберите пункты меню "Редактирование" > "Установки" > "Основные" (в Windows) или "Photoshop" > "Установки" > "Основные" (в Mac OS), а затем в меню "Интерполяция изображения" выберите метод. См. также “Повышение резкости изображения” на странице 223 Изменение размера изображения в пикселах Изменение размеров изображения в пикселах влияет не только на его размер на экране, но и на качество изображения на экране и при печати, то есть на размеры отпечатка или на разрешение изображения. 1 Выберите меню "Изображение" > "Размер изображения". 2 Для сохранения текущего соотношения между высотой и шириной в пикселах выберите "Сохранить пропорции". Данная функция автоматически изменяет ширину при изменении высоты и наоборот. 3 В полях "Размерность" введите значения для ширины и высоты. Для ввода значений в процентах от текущих размеров выберите в качестве единицы измерения проценты. Новый размер файла изображения появляется в верхней части диалогового окна "Размер изображения" (старый размер указан в скобках). 4 Убедитесь в том, что выбран пункт "Интерполяция", и выберите метод интерполяции. 5 Если изображение содержит слои с примененными к нему стилями, выберите пункт "Масштабировать стили" для масштабирования воздействия стилей на изображение с измененными размерами. Эта функция доступна только в том случае, если выбран пункт "Сохранить пропорции". 6 По окончании изменения настроек нажмите кнопку "ОК". Для получения наилучшего результата при создании изображения с меньшим размером выполните даунсамплинг, а затем примените фильтр "Контурная резкость". Чтобы создать изображение большего размера, повторно отсканируйте изображение с большим разрешением. Изменение размеров отпечатка и разрешения При подготовке изображения для печати полезно задавать размер изображения, указывая размеры отпечатка и разрешение изображения. Эти два параметра, называемые размером документа, определяют общее число пикселов, а соответственно, и размер файла изображения. Размер документа также определяет базовый размер изображения при помещении его в другое приложение. Управлять размером отпечатка можно при помощи команды "Печать", однако изменения, внесенные командой "Печать", отразятся только на печатном изображении – размер файла изображения не изменится. Если для данного изображения используется ресамплинг, можно изменять размеры отпечатка и разрешение независимо друг от друга (тем самым изменяя общее число пикселов в изображении). Если ресамплинг выключен, то можно изменять либо размеры изображения, либо разрешение – Photoshop автоматически изменит оставшееся значение, сохраняя общее количество пикселов. Как правило, для получения наивысшего качества отпечатка сначала следует изменить размеры и разрешение без ресамплинга. Лишь затем в случае необходимости можно выполнить ресамплинг. 1 Выберите меню "Изображение" > "Размер изображения". 2 Измените размеры в пикселах, разрешение изображения или оба значения сразу. • Чтобы изменить только размеры отпечатка или только размерность и пропорционально изменить общее количество пикселов изображения, выберите пункт "Интерполяция", а затем выберите метод интерполяции. • Чтобы изменить размеры отпечатка и разрешение без изменения общего количества пикселов изображения, не выбирайте пункт "Интерполяция". PHOTOSHOP CS3 72 Руководство пользователя 3 Для сохранения текущего соотношения между высотой и шириной изображения выберите пункт "Сохранить пропорции". Данная функция автоматически изменяет ширину при изменении высоты и наоборот. 4 В поле "Размер печатного оттиска" введите новые значения высоты и ширины. При необходимости выберите новую единицу измерения. Следует заметить, что в поле "Ширина" функции "Колонки" используются ширина и расстояние между колонками, указанные в настройках "Единицы измерения и линейки". 5 Введите новое значение в поле "Разрешение". При необходимости выберите новую единицу измерения. Чтобы восстановить исходные значения величин в диалоговом окне "Размер изображения", нажмите кнопку "Восстановить", удерживая клавишу "Alt" (Windows) или "Option" (Mac OS). См. также “Положение и масштаб изображений” на странице 524 “Печать изображений” на странице 522 “Указание колонок для изображения” на странице 47 “Выбор параметров полутонового растра” на странице 532 Определение оптимального разрешения изображения Если планируется печать изображения с использованием полутонового растра, диапазон подходящих разрешений изображения зависит от линиатуры растра устройства вывода. Photoshop может определить рекомендуемое разрешение изображения, основываясь на линиатуре растра устройства вывода. Примечание. Если разрешение изображения более чем в 2,5 раза превышает частоту растра, то при попытке печати изображения появится предупреждающее сообщение. Это означает, что разрешение изображения выше, чем это необходимо для печати на данном принтере. Сохраните копию файла, а затем понизьте разрешение. 1 Выберите меню "Изображение" > "Размер изображения". 2 Нажмите кнопку "Авто". 3 В поле "Растр" введите линиатуру растра устройства вывода. При необходимости выберите другую единицу измерения. Имейте в виду, что значение линиатуры растра используется только для вычисления разрешения изображения и не определяет линиатуру растра для печати. Примечание. Чтобы определить частоту полутонового растра для печати, необходимо воспользоваться диалоговым окном "Полутоновые растры", которое доступно по команде "Печать". 4 В поле "Качество" можно выбрать следующие варианты: Черновое Разрешение равно линиатуре растра (не ниже 72 пикселов на дюйм). Хорошее Разрешение в 1,5 раза больше, чем линиатура растра. Наилучшее Разрешение в 2 раза больше линиатуры растра. Просмотр размера отпечатка на экране v Выполните одно из следующих действий. • Выберите меню "Просмотр" > "Размер при печати". • Выберите инструмент "Рука" или инструмент "Масштаб", а затем нажмите кнопку "Размер оттиска" на панели выбора параметров. Размер изображения на экране будет приблизительно соответствовать размеру при печати, указанному в поле "Размер печатного оттиска" диалогового окна "Размер изображения". Размер отпечатка на экране зависит от размера и разрешения монитора. PHOTOSHOP CS3 73 Руководство пользователя Импорт изображений из цифровых камер и сканеров Импорт цифровых изображений из цифровых камер Скопировать изображения на компьютер можно, подключив к нему цифровую камеру или устройство чтения карт памяти. • С помощью команды "Получить фотографии с камеры" в Adobe® Bridge® CS3 можно загрузить фотографии, упорядочить или переименовать их, а также присвоить им метаданные. • Если цифровая камера или устройство чтения карт памяти отображается в компьютере как носитель данных, скопируйте изображения непосредственно на жесткий диск или в Adobe Bridge. • Используйте программное обеспечение, поставляемое с цифровой камерой, службу Windows Image Acquisition (WIA) или приложение Image Capture (Mac OS). Дополнительные сведения об использовании Windows Image Acquisition и Image Capture см. в прилагаемой к компьютеру документации. Ознакомительный видеофильм об импорте файлов с цифровых камер можно найти по ссылке www.adobe.com/go/vid0005_ru. Импорт изображений с цифровой камеры при помощи WIA (только Windows) Некоторые цифровые камеры позволяют импортировать изображения при помощи Windows Image Acquisition (WIA). При использовании WIA Photoshop взаимодействует с Windows и программным обеспечением цифровой камеры или сканера таким образом, что изображения импортируются напрямую в Photoshop. 1 Выберите меню "Файл" > "Импортировать" > "Поддержка WIA". 2 Выберите папку на компьютере, в которой будут сохранены файлы изображений. 3 Убедитесь в том, что выбран пункт "Открыть полученные изображения в программе Photoshop". При импорте большого количества изображений или в случае, когда редактирование изображений планируется на другое время, отмените выделение пункта "Открыть полученные изображения". 4 Чтобы сохранить импортированные изображения напрямую в папке, в качестве названия для которой используется текущая дата, выберите пункт "Уникальная подпапка". 5 Нажмите кнопку "Пуск". 6 Выберите цифровую камеру, с которой будет произведен импорт изображений. Примечание. Если в подменю не появилось названия камеры, проверьте, правильно ли установлены ПО и драйверы, а также подключена ли камера. 7 Выберите изображение или изображения, которые необходимо импортировать. • Для импорта изображения щелкните это изображение в списке миниатюр. • Удерживая клавишу "Shift", выделите несколько изображений, чтобы импортировать их одновременно. • Выберите пункт "Выделить все" для импорта всех доступных изображений. 8 Нажмите кнопку "Получить фотографию" для импорта изображения. Импорт сканированных изображений Существуют различные способы переноса изображений из сканера в Photoshop. Убедитесь в том, что установлено необходимое для сканера программное обеспечение. Некоторые версии ПО для сканера позволяют указать Photoshop в качестве внешнего редактора или программы просмотра отсканированных изображений. Другие версии ПО для сканера сохраняют изображение в виде файла на компьютере, который впоследствии может быть открыт в Photoshop. Примечание. Драйверы сканеров поставляются их производителями, а не корпорацией Adobe® Systems. Если при сканировании возникли проблемы, то убедитесь в том, что используется самая последняя версия драйвера сканера. Также можно импортировать отсканированные изображения напрямую из любого сканера, обладающего внешним модулем, совместимым с Photoshop или поддерживающим интерфейс TWAIN. Чтобы импортировать отсканированное изображение при помощи внешнего модуля, выберите имя сканера в подменю "Импортировать" PHOTOSHOP CS3 74 Руководство пользователя меню "Файл". Обратитесь к документации сканера за получением инструкций по установке внешнего модуля сканера. Если у сканера нет совместимого с Photoshop драйвера, импортируйте отсканированное изображение при помощи интерфейса TWAIN. Если импортировать отсканированное изображение при помощи интерфейса TWAIN нельзя, то воспользуйтесь программным обеспечением сканера для сканирования изображений и сохранения их в формате TIFF, PICT или BMP. Затем откройте полученные файлы в программе Photoshop. См. также “О внешних модулях” на странице 54 “Определение разрешения сканера для печати” на странице 537 Импорт изображения при помощи интерфейса TWAIN TWAIN является межплатформенным интерфейсом получения изображения от некоторых сканеров, цифровых камер и плат "захвата" изображения. Производитель устройства TWAIN должен предоставлять диспетчер источников данных и источник данных TWAIN для работы устройства с программой Photoshop. Перед использованием устройства TWAIN для импорта изображений в Photoshop необходимо установить устройство и его программное обеспечение, а затем перезагрузить компьютер. Обратитесь к документации устройства за информацией о его установке. v Выберите меню "Файл" > "Импортировать" и выберите устройство, которое следует использовать. Импорт изображений из сканера при помощи поддержки WIA 1 Выберите меню "Файл" > "Импортировать" > "Поддержка WIA". 2 Выберите папку на компьютере, в которую будут сохранены файлы изображений. 3 Нажмите кнопку "Пуск". 4 Убедитесь в том, что выбран пункт "Открыть полученные изображения в программе Photoshop". При импорте большого количества изображений или в случае, когда редактирование изображений планируется на другое время, отмените выделение пункта "Открыть полученные изображения". 5 Чтобы сохранить импортированные изображения напрямую в папку, название которой является текущей датой, выберите пункт "Уникальная подпапка". 6 Выберите сканер, который следует использовать. Примечание. Если в подменю не появилось название сканера, проверьте правильность установки программного обеспечения и драйверов, а также подключение сканера. 7 Выберите тип изображения, которое нужно отсканировать: Цветная фотография Используются установленные по умолчанию настройки для сканирования цветных изображений. Фотография в градациях серого Используются установленные по умолчанию настройки для сканирования изображений в градациях серого. Черно-белая фотография или текст Используются установленные по умолчанию настройки. Настройка качества отсканированного изображения Используются заказные настройки. 8 Нажмите "Просмотр" для просмотра отсканированного изображения. В случае необходимости переместите маркеры ограничительной рамки для настройки размера области сканирования. 9 Нажмите "Сканировать". PHOTOSHOP CS3 75 Руководство пользователя 10Отсканированное изображение будет сохранено в формате BMP. Создание, открытие и импорт изображений Создание нового изображения 1 Выберите меню "Файл" > "Новый". 2 В диалоговом окне "Новый" введите имя изображения. 3 (Дополнительно) Выберите размер документа в меню "Стиль". Примечание. Чтобы создать новое изображение с заданными размерами в пикселах для конкретного устройства, нажмите кнопку "Главное устройство". 4 Установите значения ширины и высоты, выбрав стиль в меню "Размер" либо введя значения в текстовые поля "Ширина" и "Высота". Чтобы ширина, высота, разрешение, цветовой режим и битовая глубина нового изображения совпадали с соответствующими параметрами любого открытого изображения, выберите имя файла из нижнего раздела меню "Стиль". 5 Установите разрешение, цветовой режим и битовую глубину. Если в буфер обмена скопирована выделенная область, то размеры изображения и разрешение будут автоматически базироваться на этих данных изображения. 6 Выберите цвет холста: Белый Фон или первый слой заполняется белым цветом, фоновым цветом по умолчанию. Фоновый цвет Фон или первый слой заполняется текущим цветом фона. Прозрачный Первый слой прозрачен и не содержит никаких цветовых значений. Итоговый документ содержит один прозрачный слой. 7 (Дополнительно) При необходимости нажмите кнопку "Дополнительно" для отображения большего числа параметров. 8 (Дополнительно) В меню "Дополнительно" выберите цветовой профиль или пункт "Отменить управление цветом в документе". В поле "Попиксельная пропорция" выберите "Квадратные пикселы", если изображение не предназначено для использования в видеоролике. В противном случае выберите один из вариантов неквадратных пикселов. 9 По завершении настройки введенные параметры можно либо сохранить в качестве стиля, нажав кнопку "Сохранить стиль", либо нажать кнопку "ОК" для открытия нового файла. См. также “Цветовые режимы” на странице 119 “Сведения о создании изображений для видео” на странице 590 “Об основном цвете и цвете заднего плана” на странице 128 PHOTOSHOP CS3 76 Руководство пользователя Adobe Version Cue Adobe® Version Cue® – это диспетчер версий файлов, который поставляется с пакетом Adobe Creative Suite 3 (выпуски Design, Web и Master Collection) и состоит из двух частей: сервера Version Cue и средств подключения Version Cue. Сервер Version Cue поддерживает размещение проектов Version Cue и рецензирование документов PDF. Его можно установить как локально, так и на централизованном компьютере. Средства подключения Version Cue позволяют подключиться к серверам Version Cue и поставляются со всеми компонентами, поддерживающими Version Cue (Adobe Acrobat®, Adobe Flash®, Adobe Illustrator®, Adobe InDesign®, Adobe InCopy®, Adobe Photoshop® и Adobe Bridge). Version Cue используется для отслеживания изменений в файлах, сделанных во время работы с ними, и упрощает совместное использование, управление версиями и рецензирование файлов сотрудниками рабочих групп через Интернет. Version Cue можно использовать при работе как с отдельным компонентом пакета Creative Suite, поддерживающим Version Cue (например, Photoshop), так и одновременно с несколькими компонентами (например, Photoshop, Flash и Illustrator). Функции Version Cue доступны через диалоговое окно Adobe или через Adobe Bridge. Это зависит от наличия установленного пакета Creative Suite (например, Adobe Creative Suite 3 Design Premium), а также от наличия поддержки Version Cue в приложениях. Version Cue выполняет решение следующих задач. • Создание версий файлов. • Совместная работа в рабочих группах (совместное использование файлов, управление версиями, извлечение файлов с сервера и возврат их на сервер). • Объединение файлов в индивидуальные или общие проекты. • Создание миниатюр для поиска и просмотра файлов. • Систематизация данных, упрощающая поиск и просмотр информации о файлах, комментариев к версиям и состояний файлов. • Создание проектов и рецензирование документов PDF, управление доступом пользователей с помощью средств администрирования сервера Version Cue. Открытие файлов Файлы можно открыть при помощи команд "Открыть" и "Последние документы". Открыть файлы в программе Photoshop можно также из программ Adobe Bridge или Adobe® Photoshop® Lightroom™. При открытии некоторых файлов, таких как файлы Camera Raw и PDF, перед окончательным открытием в программе Photoshop можно указать параметры и функции в диалоговом окне. Кроме фотоснимков, пользователи Photoshop® CS3 Extended могут открывать и редактировать видеофайлы и последовательности изображений. Дополнительные сведения см. в разделе “Импорт видеофайлов и последовательностей изображений (Photoshop Extended)” на странице 595. Примечание. Photoshop использует внешние модули для открытия и импорта большого числа форматов файлов. Если формат файла не отображается в диалоговом окне "Открыть" или в меню "Файл" > "Импортировать", то, возможно, необходимо установить специальный внешний модуль для этого формата. Иногда программа Photoshop не может самостоятельно определить формат файла. Например, такое может произойти при переносе файла между двумя операционными системами. Иногда перенос файла между Mac OS и Windows может привести к неправильному указанию формата файла. В подобных случаях необходимо самостоятельно выбрать правильный формат для открытия такого файла. При переносе изображений Illustrator в Photoshop в некоторых случаях можно сохранить слои, маски, прозрачность, составные фигуры, фрагменты, карты ссылок и редактируемые типы. В программе Illustrator нужно экспортировать изображение в файл формата Photoshop (PSD). Если изображение Illustrator содержит элементы, которые Photoshop не поддерживает, внешний вид документа останется прежним, но слои будут объединены, а изображение растрировано. См. также “О внешних модулях” на странице 54 “Обработка изображений с помощью ПО Camera Raw” на странице 95 PHOTOSHOP CS3 77 Руководство пользователя Открытие файлов при помощи команды "Открыть" 1 Выберите меню "Файл" > "Открыть". 2 Выберите имя файла, который нужно открыть. Если такой файл не появляется, выберите параметр для отображения всех файлов из всплывающего меню "Файлы типа" (Windows) или "Enable" (Mac OS). 3 Нажмите кнопку "Открыть". В некоторых случаях появляется диалоговое окно, позволяющее выбрать параметры, относящиеся к формату файла. Примечание. При появлении предупреждения о цветовом профиле укажите, следует ли использовать в качестве рабочего пространства встроенный профиль, преобразовать в рабочее пространство цвет документа или обратить встроенный профиль. Дополнительные сведения см. в разделе “Управление цветами импортированных изображений” на странице 144. Открытие последнего использованного файла v Выберите меню "Файл" > "Последние документы", а затем выберите файл из подменю. Примечание. Чтобы указать число файлов в меню "Последние документы", измените параметр "Длина списка последних файлов" в диалоговом окне "Обработка файлов". Выберите меню "Редактирование" > "Установки" > Обработка файлов" (Windows) или "Photoshop" > "Установки" > Обработка файлов" (Mac OS). Укажите формат открываемого файла Если файл был сохранен с разрешением, которое не соответствует его истинному формату (например, PSD-файл сохранен с разрешением .gif), или у файла отсутствует разрешение, то программе Photoshop, возможно, не удастся открыть данный файл. Выбор правильного формата позволит Photoshop определить тип файла и открыть его. v Выполните одно из следующих действий. • (Windows) Выберите "Файл" > "Открыть как", а затем выберите файл, который надо открыть. Затем выберите требуемый формат из всплывающего меню "Открыть как" и нажмите кнопку "Открыть". • (Mac OS) Выберите "Файл" > "Открыть", а затем выберите "Все документы" из всплывающего меню "Показать". Затем выберите файл, который нужно открыть, выберите требуемый формат файла из всплывающего меню "Формат" и нажмите кнопку "Открыть". Примечание. Если файл не открывается, то либо выбранный формат не соответствует истинному формату файла, либо файл поврежден. Открытие PDF-файлов Формат переносимых документов Adobe (PDF) является универсальным форматом файлов, который может содержать одновременно векторную и растровую графику. Он поддерживает средства поиска в электронных документах и навигации по ним. PDF является основным форматом программ Adobe Illustrator и Adobe Acrobat. Некоторые PDF-файлы содержат одно изображение, а другие содержат множество страниц и изображений. При открытии PDF-файлов в программе Photoshop можно определить, какие страницы или изображения нужно открыть, а также указать параметры растрирования. PDF-данные также можно импортировать при помощи команды "Поместить", команды "Вклеить", а также путем перетаскивания. Страница или изображение помещается на отдельный слой в виде смарт-объекта. Примечание. Следующая процедура используется только для открытия обычных PDF-файлов в Photoshop. При открытии файлов Photoshop PDF указывать параметры в диалоговом окне "Импорт PDF" не нужно. 1 Выполните одно из следующих действий. • Выберите "Файл" > "Открыть" (в Photoshop). • Выделите PDF-файл, а затем выберите меню "Файл" > "Открыть с помощью" > "Adobe Photoshop CS3" (в Bridge). Перейдите к шагу 3. 2 В диалоговом окне "Открыть" выберите имя файла и нажмите кнопку "Открыть". 3 В поле "Выбрать" диалогового окна "Импорт PDF" выберите пункт "Страницы" или "Изображения" в зависимости от того, какие элементы документа PDF нужно импортировать. PHOTOSHOP CS3 78 Руководство пользователя 4 Щелкните миниатюры для выбора страниц или изображений, которые нужно открыть. Удерживайте клавишу "SHIFT" для выбора более одной страницы или изображения. Число выбранных изображений отображается под окном контрольного просмотра. При импорте изображений перейдите к шагу 8. Примечание. Воспользуйтесь меню "Размер миниатюры" для настройки размера миниатюр в окне контрольного просмотра. Параметр "По размеру страницы" подгоняет одну миниатюру под размер окна контрольного просмотра. Если отображается несколько элементов, появляется полоса прокрутки. 5 Чтобы дать новому документу имя, введите его в текстовом поле "Имя". При импорте более одной страницы или изображения документы откроются с базовым именем, за которым следует число. 6 В меню "Кадрировать по" диалога "Параметры страницы" выберите включаемую часть документа DPF: Ограничительная рамка Кадрирование по наименьшей прямоугольной области, которая содержит весь текст и графику страницы. Этот параметр отсекает лишнее пустое пространство и любые элементы документа за пределами обрезного формата. Примечание. Ограничительная рамка не обрезает пустое пространство, являющееся частью фона, созданного исходным приложением. Формат носителя Кадрирование до исходного размера страницы. Рамка кадрирования Кадрирование PDF-файла по области (полям обреза). Область выпуска за обрез Кадрирование до определенной в PDF-файле области, удовлетворяющей ограничениям, которые свойственны таким процессам, как обрезание, свертывание и отсечение. Рамка отсекания Кадрирование до области, ограничивающей предполагаемый конечный размер страницы. Границы иллюстрации Кадрирование до определенной в PDF-файле области для помещения данных PDF в другое приложение. 7 В поле "Размер изображения" (в случае необходимости) введите значения ширины и высоты. • Чтобы сохранить соотношение сторон страниц при масштабировании до размеров прямоугольника, заданного значениями ширины и высоты, выберите пункт "Сохранить пропорции". • Чтобы точно задать размер страниц значениями ширины и высоты, отмените выделение пункта "Сохранить пропорции". В этом случае при масштабировании могут возникнуть определенные искажения. Если выбрано более одной страницы, то в полях "Ширина" и "Высота" указываются максимальные значения ширины и высоты для указанных страниц. Все страницы визуализируются в их исходном размере, если выбран пункт "Сохранить пропорции" и значения ширины и высоты не изменялись. Изменение значений приведет к пропорциональному масштабированию всех страниц при их растрировании. 8 Укажите следующие параметры в окне "Размер изображения": Разрешение Разрешение нового документа. См. также раздел “О размерах в пикселах и разрешении” на странице 66. Режим Цветовой режим нового документа. См. также раздел “Цветовые режимы” на странице 119. Битовая глубина Битовая глубина нового документа. См. также раздел “Битовая глубина” на странице 65. Значения ширины, высоты и разрешения определяют размер итогового документа в пикселах. 9 Чтобы запретить вывод предупреждений о цветовом профиле, выберите "Не выводить предупреждения". PHOTOSHOP CS3 79 Руководство пользователя 10Нажмите кнопку "OК". См. также “PDF” на странице 501 “О смарт-объектах” на странице 334 “О помещении файлов” на странице 80 “Копирование между приложениями” на странице 282 Открытие файла EPS Encapsulated PostScript (EPS) может содержать как векторную, так и растровую графику и поддерживается практически всеми графическими редакторами и программами для верстки и работы с иллюстрациями. Объекты PostScript создают такие приложения Adobe, как Adobe Illustrator, Adobe Dimensions и Adobe Streamline. При открытии EPS-файла векторная графика растрируется – математически определенные линии и кривые векторной иллюстрации преобразуются в пикселы или биты растрового изображения. Иллюстрации PostScript также можно импортировать в Photoshop при помощи команды "Поместить", команды "Вклеить", а также путем перетаскивания. 1 Выберите команду "Файл" > "Открыть". 2 Выберите файл, который надо открыть, а затем нажмите кнопку "Открыть". 3 Указание требуемых размеров, разрешения и режима. Для сохранения текущего соотношения между высотой и шириной в пикселах выберите "Сохранить пропорции". 4 Чтобы минимизировать зубчатые края на границах иллюстрации, выберите "Сглаживание". См. также “О помещении файлов” на странице 80 “Копирование между приложениями” на странице 282 Открытие файла Photo CD Photoshop поддерживает открытие файлов Kodak Photo CD (PCD), содержащих файлы высокого разрешения, с дисков Pro Photo CD. Сохранение файлов в формате PCD невозможно. Примечание. Внешний модуль PhotoCD можно найти на DVD-диске Photoshop CS3 (в папке Goodies/Optional PlugIns/Kodak PhotoCD). В файле ReadMe на DVD-диске указано место назначения для копирования внешних модулей PhotoCD и цветовых профилей. 1 Выберите команду "Файл" > "Открыть". 2 Выберите файл PCD, который надо открыть, а затем нажмите кнопку "Открыть". Если файл не отображается в списке, выберите режим отображения всех файлов в меню "Тип файлов" (Windows) или "Показать" (Mac OS). 3 Выберите параметры исходного изображения: Размер пикселов Определяет размер изображения в пикселах. Учтите, что экранный размер открытого изображения зависит от выбранного размера в пикселах и разрешения. Профиль Определяет профиль устройства для управления цветом. 4 Выберите параметры конечного изображения: Разрешение Определяет разрешение открытого изображения. PHOTOSHOP CS3 80 Руководство пользователя Цветовое пространство Определяет цветовой профиль открытого изображения. Альбомная или книжная ориентация Определяет ориентацию открытого изображения. Импорт PICT-файлов и ресурсов (Mac OS) Имеется возможность импорта объектно-ориентированных файлов Pict (созданных при помощи MacDraw и Canvas) как сглаженных изображений. В программе Photoshop модуль PICT Resource позволяет считать ресурсы PICT из файла, например из другого приложения. Импорт PICT-файлов (Mac OS) v Выберите "Файл" > "Импортировать" > "Сглаженное изображение PICT". Так как для работы модуля необходимо, чтобы изображение PICT полностью размещалось в памяти, работа с крупными файлами PICT не всегда возможна. Диалоговое окно "Сглаженное изображение PICT" показывает текущие размеры файла и изображения. Чтобы изменить размеры изображения в пикселах, введите значения для ширины и высоты. Размер файла будет изменен. Чтобы сохранить пропорции изображения, выберите пункт "Сохранить пропорции". Для файла сглаженного изображения PICT можно выбрать цветовой режим RGB или режим градаций серого. Импорт ресурсов PICT (Mac OS) v Выберите "Файл" > "Импортировать" > "Ресурсы PICT". Чтобы просмотреть ресурс, нажмите кнопку "Просмотр". Используйте стрелки для перемещения вперед и назад между ресурсами. Обратите внимание, что указанное для ресурса число соотносится с положением ресурса в соответствующей ветви ресурсов в возрастающем порядке, а не с его идентификационным номером. Примечание. Также файл в формате ресурса PICT можно открыть, выбрав "Файл" > "Открыть", выбрав пункт "Все документы" всплывающего меню "Показать", указав файл, который необходимо открыть, выбрав вариант "Ресурс PICT" во всплывающем меню "Формат" и нажав кнопку "Открыть". Однако команда "Открыть" автоматически откроет первый ресурс файла и не отобразит какие-либо другие ресурсы PICT, содержащиеся в нем. Помещение файлов О помещении файлов Команда "Поместить" добавляет в документ фотографию, иллюстрацию или файл другого поддерживаемого Photoshop формата, такого как смарт-объект. Смарт-объекты можно масштабировать, перемещать, наклонять, вращать и деформировать без ухудшения изображения. См. также “О смарт-объектах” на странице 334 Помещение файла в Photoshop 1 Открытие документа Photoshop, в который будет помещена иллюстрация или фотография. 2 Выполните одно из следующих действий. • (Photoshop) Выберите меню "Файл" > "Поместить", выберите помещаемый файл и нажмите кнопку "Поместить". • (Bridge) Выделите файл, а затем выберите меню "Файл" > "Поместить" > "В Photoshop". 3 При помещении PDF-файла или файла Illustrator (AI) появляется диалоговое окно "Поместить PDF". Выберите страницу или изображение, которое необходимо поместить, укажите параметры обрезки и нажмите кнопку PHOTOSHOP CS3 81 Руководство пользователя "ОК". Дополнительные сведения о параметрах диалогового окна "Поместить PDF" см. в разделе “Помещение в Photoshop PDF-файлов и файлов Illustrator” на странице 81. Помещенная иллюстрация появляется в ограничительной рамке в центре изображения Photoshop. Иллюстрация сохраняет исходные пропорции, однако если иллюстрация имеет большие размеры, чем изображение Photoshop, то она будут уменьшена, чтобы соответствовать изображению. Примечание. Помимо команды "Поместить", иллюстрацию Adobe Illustrator можно добавить как смартобъект путем копирования и вставки из документа Illustrator в документ Photoshop. См. раздел “Вклейка иллюстрации Adobe Illustrator в Photoshop” на странице 82. 4 (Дополнительно) Переместите или трансформируйте размещенную иллюстрацию, выполнив одно из перечисленных далее действий. • Чтобы переместить помещенную иллюстрацию, переместите указатель мыши в ограничительную рамку иллюстрации и перетащите ее либо введите на панели параметров значение X для указания расстояния между центральной точкой помещенной иллюстрации и левой границей изображения. Введите значение Y для указания расстояния между центральной точкой помещенной иллюстрации и верхним краем изображения. • Чтобы масштабировать помещенную иллюстрацию, перетащите один из угловых маркеров ограничительной рамки или введите значения в поля W и H на панели параметров. Для сохранения пропорций при перетаскивании удерживайте клавишу "SHIFT". • Для поворота размещенной иллюстрации переместите указатель мыши за пределы ограничительной рамки (указатель примет вид изогнутой стрелки) и перетащите его либо введите значение (в градусах) в поле на панели параметров. Иллюстрация будет повернута вокруг своей центральной точки. Для "Поворот" задания центральной точки переместите ее на новое место либо щелкните маркер на значке центральной панели параметров. точки • Чтобы наклонить помещенную иллюстрацию, перетащите боковой маркер ограничительной рамки, удерживая клавишу "CTRL" (Windows) или "COMMAND" (Mac OS). • Чтобы деформировать размещенную иллюстрацию, выберите меню "Редактирование" > "Трансформирование" > "Деформация", а затем выберите стиль деформации из всплывающего меню "Деформация" панели параметров. При выборе пункта "Заказной" во всплывающем меню "Деформация" перетащите контрольные точки, часть ограничительной рамки или сетки либо область внутри сетки для деформации изображения. 5 При помещении файлов PDF, EPS или Adobe Illustrator по желанию можно установить на панели параметров параметр "Сглаживание". Чтобы наложить пикселы границы при растрировании, выберите параметр "Сглаживание". Чтобы создать резкие переходы между граничными пикселами при растрировании, не выбирайте параметр "Сглаживание". 6 Выполните одно из следующих действий. на панели параметров либо клавишу "Ввод" (Windows) или "Return" (Mac OS), • Нажмите кнопку "Выполнить" чтобы разместить иллюстрацию в новом слое. • Нажмите кнопку "Отмена" на панели параметров либо клавишу "Esc", чтобы отменить помещение. См. также “Масштабирование, поворот, наклон, искажение, применение перспективы и деформация” на странице 232 “Деформация элемента” на странице 235 Помещение PDF-файлов или файлов Illustrator в Photoshop При помещении PDF-файлов или файлов Adobe Illustrator воспользуйтесь диалоговым окном "Поместить PDF" для определения параметров помещения иллюстрации. 1 Поместите PDF-файл или файл Adobe Illustrator в открытый документ Photoshop. 2 В поле "Выбрать" диалогового окна "Поместить PDF" выберите страницы или изображения в зависимости от того, какие элементы документа PDF нужно импортировать. Если PDF-файл содержит несколько страниц или изображений, щелкните миниатюры для выбора страниц или изображений, которые нужно открыть. PHOTOSHOP CS3 82 Руководство пользователя Примечание. Воспользуйтесь меню "Размер миниатюры" для настройки размера миниатюр в окне контрольного просмотра. Параметр "По размеру страницы" подгоняет одну миниатюру под размер окна контрольного просмотра. Если отображается несколько элементов, появляется полоса прокрутки. 3 В параметрах страницы выберите вариант из меню "Кадрировать по" для указания включаемой части документа DPF или Illustrator (AI): Ограничительная рамка Кадрирование по наименьшей прямоугольной области, которая содержит весь текст и графику страницы. Этот параметр отсекает все лишнее пустое пространство. Формат носителя Кадрирование до исходного размера страницы. Рамка кадрирования Кадрирование PDF-файла по области (полям обреза). Область выпуска за обрез Кадрирование до определенной в PDF-файле области, удовлетворяющей ограничениям, которые свойственны таким процессам, как обрезание, свертывание и отсечение. Рамка отсекания Кадрирование до области, ограничивающей предполагаемый конечный размер страницы. Границы иллюстрации Кадрирование до определенной в PDF-файле области для помещения данных PDF в другое приложение. 4 Нажмите кнопку "ОК" для закрытия диалогового окна "Поместить PDF". 5 При необходимости укажите на панели параметров любые параметры перемещения, масштабирования, наклона, вращения, деформации или сглаживания. 6 Нажмите кнопку "Выполнить" документа. , чтобы поместить иллюстрацию как смарт-объект в новом слое заданного Вставка графики Adobe Illustrator в Photoshop Существует возможность копирования иллюстраций из Adobe Illustrator и вклеивания их в документы Photoshop. 1 Задайте параметры для поведения при копировании и вклейке в Adobe Illustrator. • Чтобы автоматически растрировать иллюстрации при вклейке их в документ Photoshop, необходимо выключить параметры PDF и AICB (отсутствие поддержки прозрачности) в установках обработки файлов и буфера обмена. • Чтобы иллюстрации вклеивались как смарт-объекты, растрированные изображения, контуры или слоифигуры, необходимо включить параметры PDF и AICB (отсутствие поддержки прозрачности) в установках обработки файлов и буфера обмена. 2 Откройте файл в Adobe Illustrator, выделите иллюстрацию, которую нужно скопировать, и выберите меню "Редактирование" > "Копировать". 3 В программе Photoshop откройте документ, в который нужно вставить иллюстрацию Adobe Illustrator, а затем выберите меню "Редактирование" > "Вклеить". Примечание. Если параметры PDF и AICB (отсутствие поддержки прозрачности) выключены в установках обработки файлов и буфера обмена программы Adobe Illustrator, то иллюстрации будут автоматически растрироваться при вклеивании в документ Photoshop. Можно пропустить оставшиеся шаги данной процедуры. 4 В диалоговом окне "Вклеить" выберите способ вклеивания иллюстрации Adobe Illustrator, а затем нажмите кнопку "ОК". PHOTOSHOP CS3 83 Руководство пользователя Смарт-объект Иллюстрация вклеивается как векторный смартобъект, который можно масштабировать, трансформировать и перемещать без ухудшения изображения. При размещении иллюстрации данные файла появляются в документе Photoshop в отдельном слое. Пикселы Иллюстрация вклеивается как пиксельное изображение, которое можно масштабировать, трансформировать или перемещать перед растрированием и помещением в собственный слой в документе Photoshop. Контур Иллюстрация вклеивается как контур, который можно редактировать при помощи группы инструментов "Перо", инструмента "Выделение контура" или инструмента "Стрелка". Контур вклеивается в слой, который выбран в палитре "Слои". Слой-фигура Иллюстрация вклеивается как новый слой-фигура (слой, содержащий залитый основным цветом контур). 5 При выборе параметров "Смарт-объект" или "Пикселы" в диалоговом окне "Вклеить" сначала нужно сделать все необходимые трансформации, а затем нажать клавишу "ВВОД" или "RETURN" для помещения иллюстрации. См. также “О помещении файлов” на странице 80 “О смарт-объектах” на странице 334 “Сегменты, компоненты и точки контуров” на странице 401 “Создание фигуры в слое-фигуре” на странице 388 HDR-изображения О HDR-изображениях Динамический диапазон (соотношение между темными и светлыми областями) в видимом мире намного превосходит диапазон человеческого зрения и диапазон отображаемых на экране или отпечатанных изображений. Но в отличие от человеческих глаз, которые могут адаптироваться к сильно различающимся уровням яркости, большинство цифровых камер и компьютерных мониторов могут захватывать и воспроизводить только изображения с ограниченным динамическим диапазоном. Фотографы, видеооператоры и другие специалисты, работающие с цифровыми изображениями, должны выбирать наиболее важные области кадра, так как они работают с ограниченным динамическим диапазоном. HDR-изображения открывают целый мир новых возможностей, так как позволяют охватить весь динамический диапазон видимого света. Поскольку в HDR-изображении пропорционально представлены и сохранены все значения светимости реального мира, настройка экспозиции HDR-изображения происходит точно так же, как настройка экспозиции при съемке кадра в реальном мире. Эта возможность позволяет создавать реалистичные размытия и другие эффекты освещения реального мира. В настоящее время HDR-изображения чаще всего используются при съемках кинофильмов, при создании специальных эффектов, в трехмерной графике и иногда в фотографиях высокого класса. PHOTOSHOP CS3 84 Руководство пользователя Совмещение изображений с различной экспозицией для создания HDR-изображения А. Изображение с детализированными тенями, но c обрезанными освещенными местами Б. Изображение с детализированными освещенными местами, но c обрезанными тенями В. Изображение HDR, содержащее весь динамический диапазон кадра В Photoshop значения светимости изображения HDR хранятся в виде числа с плавающей запятой длиной 32 бита (32 бита на канал). Значения светимости в HDR-изображении связаны напрямую с количеством света в кадре. В файлах изображений с 16 и 8 битами на канал (в которых не используются числа с плавающей точкой) эта прямая связь отсутствует, так как в них хранятся лишь значения светимости в диапазоне от черного цвета до белизны бумаги; это чрезвычайно маленький сегмент динамического диапазона реального мира. Adobe Photoshop CS3 поддерживает слои для изображений с 32 битами на канал, а также большее количество инструментов, фильтров и команд к ним. Значение 32 бита может быть выбрано при создании новых документов в Photoshop. Дополнительные сведения см. далее. Еще одной новой возможностью является рисование на изображениях с 32 битами на канал. Нововведения коснулись и палитры цветов Adobe: теперь можно выбирать цвета, уровень яркости которых превышает 1,0 (значение 255 в 8-битном RGB-документе). См. также раздел “О палитре цветов HDR (Photoshop Extended)” на странице 89. Можно создавать HDR-изображения при помощи нескольких фотографий, снятых с различной экспозицией. Команда "Объединить в HDR" программы Photoshop позволяет создавать HDR-изображения из нескольких фотографий. Так как HDR-изображение содержит диапазон яркостей, который намного превышает возможности отображения стандартных 24-битных мониторов и диапазон полутонов печатного оттиска, Photoshop позволяет настраивать параметры просмотра HDR-изображений на мониторе компьютера. Для печати изображения или использования инструментов и фильтров Photoshop, которые не работают с HDR-изображениями, HDRизображения можно преобразовать в изображение с 8 или 16 битами на канал. Photoshop поддерживает изображения с 32 битами на канал При работе с HDR-изображениями с 32 битами на канал можно использовать следующие инструменты, настройки и фильтры: PHOTOSHOP CS3 85 Руководство пользователя Настройки "Уровни", "Уменьшение насыщенности", "Цветовой тон/Насыщенность", "Микширование каналов", "Фотофильтр" и "Экспозиция". Примечание. Хотя команда "Экспозиция" работает и с изображениями с 8 и 16 битами на канал, главной ее функцией является настройка экспозиции в HDR-изображениях с 32 битами на канал. Режимы наложения "Нормальный", "Растворение", "Подложка", "Очистка", "Замена темным", "Умножение", "Замена светлым", "Затемнение основы", "Линейный осветлитель (Добавить)", "Осветление основы", "Разница", "Цветовой тон", "Насыщенность", "Цветность" и "Свечение". Создание новых документов с 32 битами на канал В диалоговом окне "Новый" параметр "32 бита" находится в раскрывающемся меню для задания битовой глубины справа от раскрывающегося меню "Цветовой режим". Команды меню "Редактирование" Все команды, в том числе "Выполнить заливку", "Выполнить обводку", "Свободное трансформирование" и "Трансформирование". Форматы файлов Photoshop (PSD, PSB), Radiance (HDR), Portable Bit Map (PBM), OpenEXR и TIFF. Примечание. Хотя Photoshop не может сохранять HDR-изображения в формате LogLuv TIFF, поддерживается открытие и чтение файлов LogLuv TIFF. Фильтры "Среднее", "Размытие по рамке", "Размытие по Гауссу", "Размытие в движении", "Радиальное размытие", "Размытие по фигуре", "Размытие по поверхности", "Добавить шум", "Облака 1", "Облака 2", "Блики", "Умная" резкость", "Контурная резкость", "Тиснение", "Устранение чересстрочной развертки", "Цвета NTSC", "Цветовой контраст", "Максимум", "Минимум" и "Сдвиг". Команды "Изображение" "Создать дубликат", "Размер изображения", "Размер холста", "Попиксельная пропорция", "Повернуть холст", "Вычисление", "Переменные" и "Тримминг". Слои Новые слои, дубликаты слоев, слои коррекции ("Уровни", "Цветовой тон/Насыщенность", "Микширование каналов", "Фотофильтр" и "Экспозиция"), заливка слоев, маски слоев, стили слоев, поддерживаемые режимы наложения и смарт-объекты. Режимы Цвет RGB, градации серого, преобразование в изображение с 8 и 16 битами на канал. Пиксельное форматное соотношение Поддержка квадратных и неквадратных документов. Выделения "Инверсия", "Изменение границы", "Трансформировать выделенную область", "Сохранить выделенную область" и "Загрузить выделенную область". Инструменты Все инструменты панели инструментов, за исключением следующих инструментов: "Магнитное лассо", "Волшебная палочка", "Точечная восстанавливающая кисть", "Восстанавливающая кисть", "Красные глаза", "Замена цвета", "Архивная художественная кисть", "Волшебный ластик", "Фоновый ластик", "Заливка", "Осветлитель", "Затемнитель" и "Губка". Некоторые инструменты работают только с поддерживаемыми режимами наложения. Для работы с определенными средствами Photoshop изображения с 32 битами на канал можно преобразовать в изображения с 16 или 8 битами на канал. Для сохранения исходного изображения воспользуйтесь командой "Сохранить как" и преобразуйте копию файла изображения. Объединение изображений в HDR-изображение Используйте команду "Объединить в HDR" для объединения нескольких изображений (с различными экспозициями) в один кадр – тем самым будет охвачен весь динамический диапазон кадра в одном HDRизображении. Объединенное изображение можно сохранить как HDR-изображение с 32 битами на канал. Примечание. С помощью команды "Объединить в HDR" объединенное изображение можно также сохранить как изображение с 8 или 16 битами на канал. Однако только изображение с 32 битами на канал может сохранить всю информацию, содержащуюся в HDR-изображении. Информация изображений с 8 или 16 битами на канал будет ограниченной. Дополнительные сведения о создании фотографий для объединения в HDR-изображения см. ниже в разделе "Создание фотографий для объединения в HDR". 1 Выполните одно из следующих действий. • Выберите в Photoshop команду "Файл" > "Автоматизация" > "Объединение в HDR". • (Bridge) Выделите изображения, которые нужно использовать, а затем выберите меню "Инструменты" > "Photoshop" > "Объединить в HDR". Перейдите к шагу 3. PHOTOSHOP CS3 86 Руководство пользователя 2 В диалоговом окне "Объединить в HDR" щелкните "Обзор", выберите нужные изображения и нажмите кнопку "Открыть". Чтобы удалить элемент, выделите его в диалоговом окне "Объединить в HDR" и нажмите кнопку "Удалить". Примечание. Чтобы добавить папку с изображениями или открытые в Photoshop изображения, выберите пункт "Папку" или "Файлы" в меню "Использовать". 3 (Дополнительно) Выберите параметр "Попытаться автоматически выровнять исходные изображения", если при съемке нескольких фотографий камера держалась в руках. 4 Нажмите кнопку "OК". Во втором диалоговом окне "Объединить в HDR" показаны миниатюры файлов, которые были использованы при объединении, окно контрольного просмотра результата объединения, меню "Битовая глубина" и ползунок для настройки белой точки контрольного просмотра. 5 При необходимости выполните одно из следующих действий для установки параметров просмотра результата объединения. • Нажмите кнопку "минус" или "плюс" для уменьшения или увеличения просматриваемого изображения. • Выберите масштаб просмотра в процентах или режим просмотра во всплывающем меню, расположенном под просматриваемым изображением. 6 (Дополнительно) Отмените выбор или выберите миниатюры в ленте "Источники" для определения того, какие изображения использовать при объединении изображения. Выбор миниатюр в ленте "Источники" 7 Выберите битовую глубину объединяемого изображения в меню "Битовая глубина". Убедитесь, что выбран вариант 32 бит/канал, если необходимо, чтобы объединенное изображение содержало весь динамический диапазон данных. Изображения с 8 или 16 битами на канал (не использующие чисел с плавающей точкой) не смогут сохранить весь диапазон светимости HDR-изображения. 8 Переместите ползунок внизу гистограммы для контрольного просмотра объединенного изображения. Перемещение ползунка влияет только на контрольный просмотр изображения. Все данные HDR-изображения остаются нетронутыми в объединенном файле изображения. При сохранении объединенного изображения с 32 битами на канал настройки контрольного просмотра сохраняются в файле HDR-изображения и применяются при открытии файла в программе Photoshop. Настройки контрольного просмотра всегда доступны. Их всегда можно изменить, выбрав пункт "Просмотр" > "Параметры 32-битного просмотра". 9 Нажмите кнопку "ОК" для создания объединенного файла. PHOTOSHOP CS3 87 Руководство пользователя Если выбрано сохранение объединенного файла как изображения с 8 или 16 битами на канал, то откроется диалоговое окно "Преобразование HDR". Внесите коррективы в экспозицию и контраст изображения для того, чтобы установить требуемый динамический диапазон. Дополнительные сведения см. в разделе “Преобразование из 32 бит в 8 или 16 бит на канал” на странице 88. Создание фотографий для объединения в HDR Воспользуйтесь приведенными далее подсказками при съемке фотографий для объединения посредством команды "Объединить в HDR". • Установите камеру на штатив. • Сделайте достаточное количество снимков, чтобы покрыть весь динамический диапазон кадра. Попробуйте сделать от пяти до семи фотографий. В зависимости от динамического диапазона кадра может потребоваться и большее количество снимков. Фотографий не должно быть меньше трех. • Изменяйте выдержку для создания различной экспозиции. Изменение диафрагмы приведет к различной глубине резкости на каждом снимке и снизит качество итогового изображения. Изменение ISO или диафрагмы также может привести к появлению шумов или виньетированию изображения. • Как правило, не стоит использовать функцию автоматической экспозиционной вилки камеры, так как различия в экспозиции обычно слишком незначительны. • Снимки должны отличаться на одну или две ступени экспозиции (что эквивалентно одному или двум шагам по диафрагме). • Не изменяйте освещение: например, не стоит снимать один кадр со вспышкой, а другой – без нее. • Убедитесь, что в кадре ничего не двигается. Объединение экспозиции будет работать только в том случае, если объединяются по-разному экспонированные снимки одной и той же сцены. Настройка просмотра динамического диапазона для HDR-изображений Динамический диапазон HDR изображений превышает возможности по отображению стандартных компьютерных мониторов. При открытии HDR-изображения в Photoshop оно может выглядеть слишком темным или бледным. Photoshop позволяет настраивать просмотр таким образом, чтобы монитор отображал HDRизображение без провалов света и теней. Настройки просмотра хранятся в файле HDR-изображения (только PSD, PSB или TIFF) и применяются при открытии файла в Photoshop. Настройки просмотра не редактируют файл HDRизображения, вся информация о HDR-изображении остается нетронутой. Чтобы отредактировать экспозицию HDR-изображения с 32 битами на канал, используйте настройку "Экспозиция" (меню "Изображение" > "Коррекция" > "Экспозиция"). Чтобы просмотреть 32-битную цветовую панель в панели "Инфо", щелкните значок "Пипетка" в панели "Инфо" и выберите значение "32 бит" во всплывающем меню. 1 Откройте HDR-изображение с 32 битами на канал в Photoshop и выберите меню "Просмотр" > "Параметры 32битного просмотра". 2 В диалоговом окне "Параметры 32-битного просмотра" выберите параметр из меню "Способ": Экспозиция и гамма Настройка яркости и контрастности. Сжатие подсветки Сжимает значения яркости HDR-изображения до диапазона изображения с 8 или 16 битами на канал. 3 При выборе способа "Экспозиция и гамма" используйте ползунки экспозиции и гаммы для настройки яркости и контрастности контрольного просмотра изображения. 4 Нажмите кнопку "OК". PHOTOSHOP CS3 88 Руководство пользователя Также можно настраивать параметры просмотра открытого в Photoshop HDR-изображения, щелкнув треугольник на панели состояния окна документа и выбрав пункт "32-битная экспозиция" во всплывающем меню. Переместите ползунок для установки точки белого при просмотре HDR-изображения. Чтобы вернуться к стандартным настройкам экспозиции, дважды щелкните мышью этот ползунок. После создания настроек просмотра можно открыть одно и то же HDR-изображение в различных окнах, в каждом из которых будут использованы различные варианты просмотра. Настройки просмотра, сделанные таким способом, не будет сохранены в файле HDR-изображения. См. также “Настройка экспозиции в HDR-изображениях” на странице 185 Преобразование 32-битного изображения в формат 8 или 16 бит/канал Диапазон значений фотометрической яркости в HDR-изображениях значительно шире по сравнению с той яркостной информацией, которую позволяют сохранить графические файлы, где на один канал отведено 8 или 16 бит. Во время преобразования 32-битного HDR-изображения в изображение с 8 или 16 битами на канал можно выполнить коррекцию экспозиции и контраста для получения изображения с требуемым динамическим диапазоном (тоновым диапазоном). 1 Откройте изображение с 32 битами на канал и выберите меню "Изображение" > "Режим" > "16 бит/канал" или "8 бит/канал". 2 В диалоговом окне "Преобразование HDR" выберите метод настройки яркости и контрастности изображения: Экспозиция и гамма Ручная настройка яркости и контрастности HDRизображения. Сжатие подсветки Сжимает значения яркости HDR-изображения до диапазона изображения с 8 или 16 битами на канал. Никаких дальнейших настроек не требуется, этот метод является автоматическим. Чтобы преобразовать 32-битное изображение, нажмите кнопку "ОК". Выравнивание гистограммы Сжатие динамического диапазона HDRизображения с сохранением контрастности. Никаких дальнейших настроек не требуется, этот метод является автоматическим. Чтобы преобразовать 32-битное изображение, нажмите кнопку "ОК". Локальная адаптация Настройка тональности HDR-изображения путем расчета величины коррекции, необходимой для локальных ярких областей изображения. 3 (Дополнительно) Щелкните стрелку для отображения кривой и гистограммы тонирования. Гистограмма показывает значения светимости исходного HDR-изображения. Красными маркерами на горизонтальной оси отмечены шаги в одну ступень (приблизительно один шаг диафрагмы). Кривая тонирования работает только при использовании метода "Локальная адаптация". 4 Выполните одно из следующих действий. • При выборе метода "Экспозиция и гамма" используйте ползунок экспозиции для настройки яркости и ползунок гаммы для настройки контрастности. • При использовании метода "Локальная адаптация" с помощью ползунка "Радиус" определяется размер областей яркости. При помощи ползунка "Порог" определяется, насколько сильно должны отличаться величины цветовых тонов двух пикселов, чтобы они не определялись как принадлежащие одной и той же области яркости. Также для создания настроек можно воспользоваться кривой тонирования. Примечание. Кривая тонирования обычно позволяет ограничивать изменения от точки к точке и пытается выровнять изменения яркости между точками. При выборе параметра "Угол" после установки точки на кривой ограничение исчезает, и при установке и перемещении второй точки выравнивание не выполняется. Заметьте, что при установке параметра "Угол" кривая в этой точке изгибается под углом. PHOTOSHOP CS3 89 Руководство пользователя Настройка кривой тонирования при помощи параметра "Угол" А. Установка точки с параметром "Угол". Б. Настройка новой точки изгибает кривую под углом в той точке, где этот параметр использован. 5 (Дополнительно) Чтобы сохранить 32-битные настройки тонирования в виде файла, нажмите кнопку "Сохранить". Введите имя файла в диалоговом окне "Сохранить" и нажмите кнопку "Сохранить". Впоследствии можно будет повторно воспользоваться файлом 32-битных настроек тонирования. Чтобы в изображение с 8 или 16 битами на канал преобразовать другое изображение с 32 битами на канал, нажмите кнопку "Загрузить". 6 Чтобы преобразовать 32-битное изображение, нажмите кнопку "ОК". См. также “Обзор кривых” на странице 173 О палитре цветов HDR (Photoshop Extended) С помощью палитры цветов HDR можно получить точное представление и осуществить выбор цветов для работы с HDR-изображениями, содержащими 32 бита на канал. Как и в обычной палитре цветов Adobe, цвет выбирается щелчком поля цвета и настройкой соответствующей шкалы. Использование шкалы "Интенсивность" позволяет настроить яркость выбранного цвета и добиться ее соответствия интенсивности цветов рабочего HDRизображения. В области предварительного просмотра можно просмотреть образцы выбранного цвета, чтобы определить его отображение при различных значениях экспозиции и интенсивности. PHOTOSHOP CS3 90 Руководство пользователя Палитра цветов HDR А. Область предварительного просмотра Б. Отрегулированный цвет В. Исходный цвет Г. 32-битные значения с плавающей точкой Д. Ползунок "Интенсивность" Е. Выбранный цвет Ж. Ползунок цвета З. Значения цвета См. также “Обзор палитры цветов Adobe” на странице 130 “Настройка просмотра динамического диапазона для HDR-изображений” на странице 87 Отображение палитры цветов HDR v Открыв какое-либо 32-битное изображение, выполните одно из следующих действий. • В инструментарии щелкните поле выбора основного или фонового цвета. • В палитре "Цвет" щелкните поле "Выберите основной цвет" или "Выберите фоновый цвет". Палитра цветов также доступна, если используемая функция позволяет выбрать цвет. Например, по щелчку образца цвета в панели параметров некоторых инструментов или с помощью пипетки в некоторых диалоговых окнах настройки цветов. Выбор цветов для HDR-изображений Функциональность нижней части палитры цветов HDR идентична работе обычной палитры цветов с 8- или 24битными изображениями. Щелкните поле цвета, чтобы выбрать цвет, и переместите ползунок цвета, чтобы изменить цветовой тон, либо с помощью полей HSB или RGB укажите числовые значения конкретного цвета. В поле цвета яркость увеличивается снизу вверх, тогда как насыщенность увеличивается при движении слева направо. PHOTOSHOP CS3 91 Руководство пользователя Чтобы настроить яркость цвета, используйте ползунок "Интенсивность". В HDR-документе значения цвета и интенсивности преобразуются в 32-битные числовые значения с плавающей точкой. 1 Выберите цвет, щелкнув поле цвета и переместив ползунок цвета либо указав числовые значения в полях HSB и RGB, как и в палитре цветов Adobe. 2 Чтобы усилить или уменьшить яркость цвета, переместите ползунок "Интенсивность". В верхней части палитры цветов находится область предварительного просмотра, где на образце нового цвета можно просмотреть эффекты от увеличения или уменьшения параметров для выбранного цвета. Действие интенсивности противоположно действию экспозиции. Если увеличить на два деления параметр HDR-изображения "Экспозиция", уменьшение интенсивности на два деления приведет к такому же представлению цвета, как если бы параметры экспозиции и интенсивности цвета HDR-изображения были установлены в 0. Если для требуемого цвета известны точные 32-битные значения RGB, их можно ввести непосредственно в поля 32-битных значений RGB. 3 Настройте параметры области предварительного просмотра (необязательно). Просмотр размера делений Определяет размер приращения для каждого экземпляра предварительного просмотра. Например, установка этого значения в 3 приведет к экземплярам со значениями –9, –6, –3, +3, +6, +9. Эти экземпляры позволяют осуществить предварительный просмотр выбранного цвета при различных значениях экспозиции. Относительно документа Выберите этот параметр, чтобы настроить предварительный просмотр на отображение текущего значения экспозиции изображения. Так, например, если для экспозиции документа задано более высокое значение, новый экземпляр предварительного просмотра будет иметь цвет светлее выбранного в поле цвета палитры, применяя таким образом действие увеличенной экспозиции к выбранному цвету. Если текущая экспозиция установлена в 0 (стандартное значение), выбор или отмена этого параметра не повлияет на новый экземпляр. 4 Нажмите кнопку "Добавить в образцы", чтобы добавить выбранный цвет в палитру экземпляров. 5 Нажмите кнопку "OК". Рисование на HDR-изображениях (Photoshop Extended) Для редактирования и добавления эффектов при работе с 32-битными HDR-изображениями в Photoshop предусмотрены следующие инструменты: "Кисть", "Карандаш", "Перо", "Фигура", "Штамп", "Узорный штамп", "Ластик, "Градиент", "Размытие", "Резкость", "Палец" и "Архивная кисть". Кроме того, чтобы к HDR-изображению добавить текстовые слои с 32 битами на канал, можно воспользоваться инструментом "Текст". Во время редактирования HDR-изображений или рисования на них для предварительного просмотра текущей работы при различных настройках экспозиции можно воспользоваться шкалой "32-битная экспозиция" в информационной области документа или диалоговым окном "Параметры 32-битного просмотра" (меню "Просмотр" > "Параметры 32-битного просмотра"). С помощью цветовой палитры HDR выбранный цвет переднего плана можно просмотреть с разными значениями интенсивности, что позволяет добиться соответствия различным значениям экспозиции HDR-изображения. 1 Откройте HDR-изображение. 2 Настройте экспозицию изображения (необязательно). См. раздел “Настройка просмотра динамического диапазона для HDR-изображений” на странице 87. PHOTOSHOP CS3 92 Руководство пользователя 3 Чтобы открыть палитру цветов HDR и выбрать цвет для инструментов "Кисть" или "Карандаш", щелкните цвет переднего плана. Чтобы задать цвет текста для инструмента "Текст", щелкните цветовое поле. Область предварительного просмотра в палитре цветов HDR помогает выбрать и настроить цвет переднего плана в зависимости от различных настроек экспозиции HDR-изображения. См. раздел “О палитре цветов HDR (Photoshop Extended)” на странице 89. Чтобы просмотреть результаты рисования при различных значениях HDR-экспозиции, с помощью "Окно" > "Упорядочить" > "Новое окно" откройте несколько представлений одного и того же HDR-изображения, после чего для каждого окна задайте различные значения экспозиции на шкале "Экспозиция" в области строки состояния документа. 93 Глава 4: ПО Camera Raw ПО Adobe Photoshop Camera Raw предназначено для работы с приложениями Adobe Photoshop, Adobe After Effects и Adobe Bridge. Photoshop Camera Raw может использоваться для импорта и корректировки файлов необработанных снимков, JPEG и TIFF. Введение в ПО Camera Raw О файлах необработанных снимков Файл необработанного снимка содержит необработанные, несжатые данные изображения в градациях серого, полученные от фотосенсора цифровой камеры, наряду с информацией о том, как была произведена съемка изображения. ПО Photoshop Camera Raw интерпретирует файл необработанного снимка, применяя информацию о камере и метаданные изображения для формирования и обработки цветного изображения. Файл необработанного снимка может рассматриваться как фотонегатив. После получения такого файла в любое время может быть выполнена его повторная обработка для достижения требуемых результатов путем внесения изменений, касающихся баланса белого, диапазона градаций яркости, контраста, насыщенности цвета и резкости. При корректировке изображения необработанного снимка первоначальные данные необработанного снимка сохраняются. Корректировки сохраняются в виде метаданных в прилагаемом сопроводительном файле, в базе данных или в самом файле (в случае применения формата DNG). Если с помощью камеры производится съемка с получением файлов JPEG, то камера автоматически обрабатывает файл JPEG для улучшения и сжатия изображения. Однако в этом случае управлять ходом обработки изображения практически невозможно. Съемка камерой изображений в виде необработанных снимков позволяет получить больший контроль по сравнению со съемкой изображений в виде файлов JPEG, поскольку при использовании необработанных снимков можно не ограничиваться той обработкой, которая выполняется камерой. Для съемки изображений в виде необработанных снимков необходимо произвести настройку камеры, чтобы в ней сохранялись файлы в собственном формате файла необработанного снимка камеры. Примечание. Формат Photoshop Raw (.raw) является форматом файла, предназначенным для передачи изображений между приложениями и компьютерными платформами. Не следует путать формат Photoshop Raw с внутренним форматом файла необработанного снимка камеры. Цифровые камеры снимают и сохраняют данные необработанного снимка с линейной кривой относительной спектральной чувствительности (гамма равна 1.0). С другой стороны, фотопленка и человеческий глаз характеризуются нелинейной, логарифмической спектральной чувствительностью к свету (гамма больше 2). Не прошедшее обработку изображение в виде необработанного снимка, просматриваемое как изображение в градациях серого, может показаться очень темным, поскольку то, что представляется фотосенсору и компьютеру вдвое более ярким, кажется гораздо менее ярким человеческому глазу. Сведения о ПО Camera Raw ПО Camera Raw включено в качестве внешнего модуля в приложения Adobe After Effects и Adobe Photoshop, а также добавляет функциональные возможности приложению Adobe Bridge. ПО Camera Raw дает возможность использовать каждое из этих приложений для импорта и работы с файлами необработанных снимков. ПО Camera Raw можно также применять для работы с файлами TIFF и JPEG. Открывать файлы в диалоговом окне "Camera Raw" из программы Bridge можно, если установлено приложение Photoshop или After Effects. Если приложения Photoshop и After Effects не установлены, в приложении Bridge можно лишь предварительно просматривать изображения и их метаданные. Если с этим типом файла изображения связано другое приложение, то есть возможность открыть файл в этом приложении из программы Bridge. Программа Bridge дает возможность применять, копировать и очищать настройки изображения, кроме того, она позволяет предварительно просматривать изображения и метаданные, относящиеся к файлам необработанного снимка, не открывая эти файлы в диалоговом окне "Camera Raw". Изображение для предварительного просмотра в программе Bridge – это изображение JPEG, сформированное с использованием текущих параметров изображения; такие изображения следует отличать от самих необработанных данных камеры, которые выглядят как очень темное изображение в градациях серого. PHOTOSHOP CS3 94 Руководство пользователя Примечание. Значок предостережения , отображаемый на миниатюрах и изображениях для предварительного просмотра в диалоговом окне "Camera Raw", показывает, что это изображение подготовлено на основе данных необработанного снимка. Предусмотрена возможность модифицировать заданные по умолчанию параметры, которые используются ПО Camera Raw для конкретной модели камеры. Применительно к каждой модели камеры можно также модифицировать заданные по умолчанию значения конкретного параметра ISO или параметры конкретной камеры (по серийному номеру). Параметры изображения можно модифицировать и сохранять в виде стилей для использования с другими изображениями. При использовании ПО Camera Raw для внесения в изображение необработанного снимка корректировок (включая выпрямление и кадрирование) первоначальные данные изображения необработанного снимка остаются неизменными. Корректировки, относящиеся к каждому изображению, сохраняются либо в базе данных Camera Raw (в виде метаданных, внедренных в файл изображения), либо в сопроводительном файле XMP (файле метаданных, который прилагается к файлу необработанного снимка). Для получения дополнительной информации см. раздел “Определение места хранения параметров Camera Raw” на странице 112. После обработки и редактирования файла необработанного снимка с помощью внешнего модуля Camera Raw появляется значок на миниатюре изображения в программе Bridge. После открытия файла необработанного снимка в программе Photoshop можно сохранить полученное изображение в других форматах изображения, таких как PSD, JPEG, Large Document Format (PSB), TIFF, Cineon, Photoshop Raw, PNG или PBM. В диалоговом окне "Camera Raw" программы Photoshop можно сохранить обработанные файлы в форматах Digital Negative (DNG), JPEG, TIFF или Photoshop (PSD). ПО Photoshop Camera Raw позволяет открывать и редактировать файл изображения необработанного снимка, но не дает возможности сохранить изображение в формате необработанного снимка. Примечание. В программе Photoshop диалоговое окно "Camera Raw" подавляется автоматически, если используется пакет файлов для фотогалереи Web, раскладка изображений или контактный лист, или если используется команда "Поместить". При выпуске новых версий Camera Raw это ПО можно обновлять, устанавливая новую версию внешнего модуля. Проверку наличия обновлений ПО Adobe можно выполнить, выбрав пункт меню "Справка" > "Обновления". Для ознакомления с новейшей документацией по программному обеспечению Camera Raw перейдите на webсайт Adobe по адресу www.adobe.com/go/learn_ps_camerarawhelp_ru. Разные модели камер сохраняют изображения необработанных снимков во многих разных форматах, поэтому полученные данные необходимо интерпретировать по-разному, с учетом этих форматов. ПО Camera Raw включает профили для многих моделей камер и позволяет интерпретировать многие форматы необработанного снимка. Примечание. Для ознакомления со списком поддерживаемых камер и получения дополнительной информации о ПО Camera Raw см. раздел www.adobe.com/go/learn_ps_cameraraw_ru. О формате Digital Negative (DNG) Формат Digital Negative (DNG) – это не ограниченный правами собственности, описанный в открытой документации и широко поддерживаемый формат хранения необработанных данных камеры. Разработчики аппаратных и программных средств широко используют формат DNG, поскольку с его помощью может быть организован гибкий рабочий процесс обработки и архивирования данных необработанного снимка. Формат DNG может также использоваться в качестве промежуточного формата для хранения изображений, которые были первоначально сняты с использованием какого-то формата необработанного снимка, на который распространяются права собственности. Поскольку метаданные DNG описаны в общедоступной документации, для таких программ чтения, как Camera Raw, не требуются сведения, относящиеся к конкретной камере, для декодирования и обработки файлов, созданных камерой, которая поддерживает формат DNG. Ведь если поддержка собственного формата будет прекращена, то пользователи могут утратить возможность получения доступа к изображениям, хранящимся в этом формате, а это приведет к тому, что изображения окажутся потерянными навсегда. С другой стороны, формат DNG описан в общедоступной документации, поэтому весьма велика вероятность того, что необработанные изображения, хранимые в виде файлов DNG, останутся доступными для чтения программным обеспечением и в отдаленном будущем, а это означает, что формат DNG – более безопасный выбор для архивного хранения. PHOTOSHOP CS3 95 Руководство пользователя Формат DNG представляет собой расширение формата TIFF 6.0 и совместим со стандартом TIFF-EP. Возможно (но не обязательно), что файл DNG одновременно соответствует и спецификации Digital Negative, и стандарту TIFF-EP. Метаданные, относящиеся к корректировкам, которые были выполнены по отношению к изображениям, хранящимся в виде файлов DNG, могут быть внедрены непосредственно в файл DNG, а не представлены в сопроводительном файле XMP или в базе данных Camera Raw. Файлы необработанного снимка могут быть преобразованы в формат DNG с использованием программы Конвертер Adobe DNG. Для получения дополнительной информации о формате DNG и программе DNG Converter см. раздел www.adobe.com/go/learn_ps_dng_ru. Обработка изображений с помощью ПО Camera Raw Копирование файлов необработанных снимков на жесткий диск, упорядочение их и (при желании) преобразование в формат DNG Прежде чем приступать к какой-либо работе над изображениями, представленными в файлах необработанного снимка, необходимо переписать файлы изображений из платы памяти камеры, упорядочить, присвоить удобные имена вместо порядковых номеров и провести всю прочую подготовку к использованию. С помощью команды "Получить фотографии с камеры" приложения Bridge эти задачи могут быть выполнены автоматически. Открытие файлов изображения в ПО Camera Raw Файлы необработанного снимка можно открыть в ПО Camera Raw из приложения Bridge, After Effects или Photoshop. Предусмотрена также возможность открыть файлы JPEG и TIFF в ПО Camera Raw из программы Bridge. (См. раздел “Открытие изображений в ПО Camera Raw” на странице 100.) Для ознакомления с видеоучебником по импорту изображений с помощью ПО Camera Raw перейдите на webсайт Adobe по адресу www.adobe.com/go/vid0005_ru. Корректировка цвета К корректировкам цвета относится корректировка баланса белого, тона и насыщенности. Большинство корректировок можно выполнить на вкладке "Основные", а затем воспользоваться элементами управления на других вкладках, чтобы точно настроить результаты. Если есть необходимость, чтобы программа Camera Raw проанализировала изображение и применила свои лучшие предположения, касающиеся тональных корректировок, нажмите кнопку "Автоматически" на вкладке "Основные". Чтобы применить настройки, которые использовались для предыдущего изображения, или применить заданные по умолчанию параметры, относящиеся к конкретной модели камеры, к самой камере или к параметрам ISO, . (См. раздел “Применение выберите соответствующую команду в меню "Параметры Camera Raw" сохраненных параметров Camera Raw” на странице 114.) Для ознакомления с видеоучебником по корректировке изображений с помощью ПО Camera Raw перейдите на web-сайт Adobe по адресу www.adobe.com/go/vid0006_ru. Для ознакомления с видеоучебником по корректировке нескольких изображений с помощью ПО Camera Raw перейдите на web-сайт Adobe по адресу www.adobe.com/go/vid0007_ru. Внесение других корректировок и исправлений в изображение Воспользуйтесь другими инструментами и элементами управления в диалоговом окне "Camera Raw", чтобы выполнить такие задачи, как увеличение резкости изображения, подавление шума, исправление искажений объектива и ретуширование. (Необязательно) Сохранение параметров изображения в виде стиля или в качестве применяемых по умолчанию настроек изображения Чтобы иметь возможность применять в дальнейшем те же самые корректировки к другим изображениям, сохраните настройки в виде стиля. Если есть необходимость сохранить выполненные корректировки в качестве значений, которые будут применяться по умолчанию ко всем изображениям, полученным с помощью конкретной модели камеры, конкретной камеры или конкретной настройки ISO, сохраните настройки изображения в виде PHOTOSHOP CS3 96 Руководство пользователя новых значений по умолчанию Camera Raw. (См. раздел “Сохранение, восстановление и загрузка настроек Camera Raw” на странице 111.) Установка параметров рабочего процесса для программы Photoshop Установите параметры, чтобы задать характеристики изображений, сохраняемых с помощью ПО Camera Raw, и указать, как должно открывать эти изображения приложение Photoshop. Сохранение изображения или открытие его в приложении Photoshop или After Effects После завершения корректировки изображения в ПО Camera Raw можно продолжить работу одним из следующих способов: применить корректировки к файлу необработанного снимка, открыть откорректированное изображение в другом приложении, сохранить откорректированное изображение в другом формате или отменить дальнейшие действия и отказаться от корректировок. Если диалоговое окно "Camera Raw" открывается из программы After Effects или Photoshop, кнопки "Сохранить" и "Готово" недоступны. Сохранить Применяет параметры Camera Raw к изображениям и сохраняет их копии в формате JPEG, PSD, TIFF или DNG. Нажмите клавишу "Alt" (Windows) или клавишу "Option" (Mac OS), чтобы подавить диалоговое окно "Параметры сохранения Camera Raw" и сохранить файлы с использованием последнего набора параметров сохранения. (См. раздел “Сохранение изображения необработанного снимка в другом формате” на странице 100.) Кнопка "Открыть" или "ОК" Открывает копии файлов изображений в виде необработанных снимков (с примененными параметрами Camera Raw) в программе Photoshop или After Effects. Первоначальный файл изображения в виде необработанного снимка остается неизменным. Готово Закрывает диалоговое окно "Camera Raw" и сохраняет настройки файла в файле базы данных необработанных снимков, в сопроводительном файле XMP или в файле DNG. Отмена Отменяет корректировки, указанные в диалоговом окне "Camera Raw". PHOTOSHOP CS3 97 Руководство пользователя ПО Camera Raw обзор диалогового окна Диалоговое окно "Camera Raw" А. Диафильм Б. Открывает или закрывает представление "Диафильм" В. Камера, имя файла и информация Exif Г. Включает или выключает полноэкранный режим Д. Вкладки корректировки изображения Е. Гистограмма Ж. ПО Camera Raw Меню "Настройки" З. Значения масштаба И. Щелкните, чтобы вывести на экран параметры рабочего процесса К. Стрелки навигации Л. Ползунки корректировки Примечание. Некоторые элементы управления, доступные после открытия диалогового окна "Camera Raw" из программы Bridge или Photoshop, становятся недоступными, если диалоговое окно "Camera Raw" открывается из программы After Effects. ПО Camera Raw Меню "Настройки" в правом верхнем углу любой из вкладок Чтобы открыть меню "Настройки Camera Raw", нажмите кнопку корректировки изображения. К некоторым командам этого меню можно также получить доступ в меню "Редактирование" > "Настройки модуля Develop" программы Bridge. ПО Camera Raw элементы управления просмотром Устанавливает в качестве величины масштабирования просмотра следующее более высокое заранее заданное значение после щелчка на файле просмотра. Щелкните, удерживая нажатой клавишу "Alt" (Windows), или щелкните, удерживая нажатой клавишу "Option" (Mac OS), чтобы использовать следующую более низкую величину масштабирования. Перетащите инструмент "Масштаб" в просмотровом изображении, чтобы увеличить масштаб в выделенной области. Чтобы возвратиться к масштабу 100 %, дважды щелкните инструмент "Масштаб". Инструмент "Масштаб" Инструмент "Рука" Перемещает изображение в окно просмотра, если для миниатюры задана величина масштабирования больше 100 %. Удерживайте нажатой клавишу "Пробел", чтобы активизировать на время инструмент "Рука", не отменяя вместе с тем использование другого инструмента. Дважды щелкните инструмент "Рука", чтобы выполнить подгонку миниатюры к размерам окна. PHOTOSHOP CS3 98 Руководство пользователя Выбор величины масштабирования Выберите значение увеличения в меню или нажмите кнопку "Выбрать уровень масштаба". Просмотр Отображает изображение для предварительного просмотра, подготовленное с учетом корректировок, внесенных на текущей вкладке, в сочетании с настройками, которые заданы на других вкладках. Отмените выделение, чтобы изображение было показано с учетом первоначальных настроек текущей вкладки, в сочетании с настройками, которые заданы на других вкладках. RGB Показывает значения красного, зеленого и синего компонентов цвета для пиксела, находящегося под курсором в миниатюре. Тени и свет Показывает результаты усечения по свету и теням. Участки усечения по теням обозначаются синим цветом, а участки усечения по свету – красным цветом. Участок усечения по свету отображается, если происходит усечение в любом из трех каналов RGB (создается полностью насыщенное изображение без деталей). Участки усечения по теням отображаются, если происходит усечение во всех трех каналах RGB (создается полностью черное изображение без деталей). Вкладки корректировки изображения Стандартные Позволяет корректировать баланс белого, насыщенность цвета и тональность. Кривая тона Обеспечивает тонкую настройку тона с использованием кривой "Параметрическая" и кривой "Точечная". Детализация Повышает резкость изображения или уменьшает шум. "HSL/Градации серого" Обеспечивает тонкую настройку цветов с использованием корректировок "Цветовой тон", "Насыщенность" и "Светимость". Раздельное тонирование Позволяет преобразовывать монохромные изображения в цветные или применять специальные эффекты к цветным изображениям. Коррекция дисторсии Применяется для компенсации хроматической аберрации и виньетирования, вызванных объективом камеры. Калибровка камеры Позволяет устранить ошибки цветопередачи на темных участках и откорректировать цвета, отличные от нейтральных, чтобы компенсировать различие между поведением конкретной камеры и профиля Camera Raw для модели камеры. Стили Обеспечивает сохранение и применение наборов параметров корректировки изображения в виде стилей. Работа с кэшем Camera Raw в программе Bridge При просмотре файлов необработанных снимков в программе Adobe Bridge для миниатюр и предварительного просмотра используются либо настройки по умолчанию, либо откорректированные настройки. В кэше программы Bridge и кэше программного обеспечения Camera Raw хранятся данные миниатюр файлов, метаданные и информация о файлах. Благодаря кэшированию этих данных сокращается время загрузки после возврата к ранее просмотренной папке. Кэши могут становиться очень большими по объему, поэтому может потребоваться произвести очистку кэша или ограничить его размер. Предусмотрена также возможность выполнить очистку и восстановление кэша, если есть основания полагать, что он содержит искаженные или устаревшие данные. В результате очистки кэша происходит удаление информации миниатюры и метаданных, внесенных со времени открытия файла необработанного снимка в программе Bridge. Примечание. Кэш Camera Raw хранит данные приблизительно для 200 изображений на каждый гигабайт выделенной для него дисковой памяти. По умолчанию для кэша Camera Raw задается максимальный размер 1 ГБ. Это предельное значение можно увеличить с помощью диалогового окна "Установки Camera Raw". 1 В приложении Bridge выберите "Редактирование" > "Установки Camera Raw" (Windows) или "Bridge" > "Установки Camera Raw" (Mac OS) или, при открытом диалоговом окне "Camera Raw", нажмите кнопку "Открыть . диалоговое окно "Установки" 2 Выполните одно из следующих действий. • Чтобы изменить размер кэша, введите значение "Максимальный размер". • Чтобы произвести очистку кэша необработанных снимков, нажмите кнопку "Стереть кэш". • Чтобы изменить местоположение кэша необработанных снимков, нажмите кнопку "Выбрать местоположение". PHOTOSHOP CS3 99 Руководство пользователя Поиск, открытие и сохранение изображений Обработка, сравнение и присваивание оценок большому количеству изображений в ПО Camera Raw Наиболее удобный способ работы с многочисленными изображениями необработанных снимков состоит в использовании представления в виде диафильма в Camera Raw, который открывается по умолчанию при открытии нескольких изображений в Camera Raw из приложения Bridge. В представлении "Диафильм" изображения могут иметь следующие три состояния: невыделенное, выделенное (но неактивное) и активное (а также выделенное). Как правило, корректировки применяются ко всем выбранным изображениям. Предусмотрена также возможность синхронизировать параметры для применения ко всем выбранным изображениям параметров, относящихся к одному активному изображению. Можно быстро применить ряд корректировок ко всему множеству изображений (такому как все снимки, выполненные при одних и тех же условиях), а затем произвести тонкую настройку отдельных снимков позже, после определения того, какие из них будут использоваться для окончательного вывода. • Чтобы выбрать изображение, щелкните его миниатюру. Чтобы выбрать диапазон изображений, щелкните две миниатюры, удерживая нажатой клавишу "Shift". Для добавления изображения к выбранным изображениям щелкните его миниатюру, удерживая нажатой клавишу "Ctrl" (Windows) или клавишу "Command" (Mac OS). • Чтобы сменить активное изображение, не изменяя состава выделенных изображений, щелкните стрелку навигации в нижней части секции просмотра. • Для применения параметров активного изображения ко всем выбранным изображениям нажмите кнопку "Синхронизировать" в верхней части секции "Диафильм" и выберите параметры, которые должны быть синхронизированы. • Чтобы присвоить оценку в звездах, щелкните одну из оценок под миниатюрой изображения. • Чтобы отметить выделенные изображения для удаления, нажмите кнопку "Отметить для удаления" . На миниатюре изображения, отмеченного для удаления, появляется красный крестик. После закрытия диалогового окна "Camera Raw" удаляемый файл отправляется в Корзину (Windows) или "Trash" (Mac OS). (Если будет решено сохранить какое-то изображение, отмеченное для удаления, выделите его в панели "Миниатюра" и снова нажмите кнопку "Отметить для удаления", прежде чем закрыть диалоговое окно "Camera Raw".) Автоматизация обработки изображений с помощью ПО Camera Raw Предусмотрена возможность создать операцию для автоматизации обработки файлов изображения с помощью ПО Camera Raw. Могут быть автоматизированы процесс редактирования и процесс сохранения файлов в таких форматах, как PSD, DNG, JPEG, Large Document Format (PSB), TIFF и PDF. В приложении Photoshop для обработки одного или нескольких файлов изображений можно также использовать команду "Пакетная обработка", функцию "Графический процессор" или команду "Создать дроплет". Функция "Графический процессор" особенно удобна при сохранении файлов изображений в различных форматах файла в течение одного и того же сеанса обработки. Ниже приведены некоторые советы по автоматизации обработки файлов изображения необработанного снимка. • Прежде чем приступить к записи действия, необходимо вначале выбрать элемент "Параметры изображения" в меню "Настройки Camera Raw" диалогового окна "Camera Raw". При использовании данного способа для воспроизведения действия служат конкретные параметры каждого изображения (взятые из базы данных Camera Raw или сопроводительных файлов XMP). • Если намечено использовать действие в сочетании с командой "Пакетная обработка", то может потребоваться применить команду "Сохранить как" и выбрать формат файла при сохранении изображения необработанного снимка. • Если некоторое действие используется для открытия файла необработанного снимка, то в диалоговом окне Camera Raw отражаются параметры, применявшиеся во время записи действия. Может потребоваться создать различные действия для открытия файлов изображения необработанного снимка с разными параметрами. • При использовании команды "Пакетная обработка" выберите "Отменить команды "Открыть" действия". В таком случае все команды "Открыть", предусмотренные в действии, будут применяться к файлам, включенным в пакет, а не к файлам, указанным по имени в действии. Отмените выделение элемента "Отменить команды "Открыть" действия", только если есть необходимость, чтобы действие применялось к открытым файлам или если команда "Открыть" служит в действии для выборки необходимой информации. PHOTOSHOP CS3 100 Руководство пользователя • При использовании команды "Пакетная обработка" выделите элемент "Подавить диалоговые окна "Параметры открытия файла"", чтобы отменить открытие диалогового окна "Camera Raw" при обработке каждого изображения необработанного снимка. • При использовании команды "Пакетная обработка" выделите элемент "Отменить команды "Сохранить как" действия", если требуется, чтобы в действии применялись инструкции из команды "Пакетная обработка", а не инструкции из команды "Сохранить как". Если выбран этот вариант организации работы, то действие должно содержать команду "Сохранить как", поскольку команда "Пакетная обработка" не предусматривает автоматическое сохранение исходных файлов. Отмените выделение элемента "Отменить команды "Сохранить как" действия", чтобы иметь возможность сохранять файлы, обработанные командой "Пакетная обработка", в том месте, которое указано в диалоговом окне "Пакетная обработка". • Создавая дроплет, выделите элемент "Подавить диалоговые окна "Параметры открытия файла" в области воспроизведения диалогового окна "Создать дроплет". В результате этого будет исключено появление диалогового окна "Camera Raw" при обработке каждого изображения необработанного снимка. См. также “Преобразование файлов с помощью обработчика изображений” на странице 664 “Обработка пакета файлов” на странице 664 Открытие изображений в ПО Camera Raw • Для обработки изображений в ПО Camera Raw выделите один или несколько файлов необработанных снимков в программе Bridge, а затем выберите пункт меню "Файл" > "Открыть в Camera Raw", либо нажмите клавиши "Ctrl"+"R" (Windows) или "Command"+"R" (Mac OS). После того как будет завершено внесение изменений в диалоговом окне "Camera Raw", нажмите кнопку "Готово", чтобы подтвердить изменения и закрыть диалоговое окно. Можно также нажать кнопку "Открыть", чтобы открыть копию откорректированного изображения в программе Photoshop. • Для импорта изображений необработанного снимка в приложение Photoshop выделите один или несколько файлов необработанных снимков в программе Bridge, а затем выберите пункт меню "Файл" > "Открыть с помощью" > "Photoshop CS3". (Можно также выбрать пункт "Файл" > "Открыть" в приложении Photoshop, провести поиск и выделить файлы необработанных снимков.) После внесения изменений в диалоговом окне "Camera Raw" нажмите кнопку "Открыть", чтобы подтвердить изменения. Дважды щелкните миниатюру в программе Bridge, удерживая нажатой клавишу "Shift", чтобы открыть изображение необработанного снимка в приложении Photoshop без отображения диалогового окна "Camera Raw". Удерживайте нажатой клавишу "Shift", выбирая пункт "Файл" > "Открыть", чтобы открыть несколько выделенных изображений. • Чтобы импортировать изображения необработанного снимка в приложение After Effects, выделите один или несколько файлов необработанных снимков в программе Bridge, а затем выберите пункт "Файл" > "Поместить в After Effects". (Можно также выбрать команду "Файл" > "Импорт" в приложении After Effects, выполнить поиск и выделить требуемые файлы необработанных снимков.) После внесения изменений в диалоговом окне "Camera Raw" нажмите кнопку "ОК", чтобы подтвердить изменения. Сохранение изображения Camera Raw в другом формате Предусмотрена возможность сохранять файлы необработанных снимков в диалоговом окне "Camera Raw" в формате PSD, TIFF, JPEG или DNG. При использовании команды "Сохранить" в диалоговом окне "Camera Raw" файлы помещаются в очередь для обработки и сохранения. Это удобно, если проводится обработка нескольких файлов в диалоговом окне "Camera Raw" и их сохранение в одном и том же формате. 1 В диалоговом окне "Camera Raw" нажмите кнопку "Сохранить" в левом нижнем углу диалогового окна. Щелкните, удерживая нажатой клавишу "Alt" (Windows) или клавишу "Option" (Mac OS), чтобы исключить появление диалогового окна "Параметры сохранения" ПО Camera Raw при сохранении файла. 2 В диалоговом окне "Параметры сохранения" укажите следующие параметры. PHOTOSHOP CS3 101 Руководство пользователя Назначение Определяет место сохранения файла. При необходимости нажмите кнопку "Выбрать папку" и перейдите в нужное место. Именование файлов Позволяет указать имя файла с использованием соглашения об именовании, которое включает такие элементы, как дата и серийный номер камеры. Применение информативных имен файлов, создаваемых в соответствии с соглашением об именовании, упрощает упорядочение файлов изображения. 3 Выберите формат файла в меню "Формат". 4 Нажмите кнопку "Сохранить". Параметры формата Digital Negative Позволяет сохранить копию файла необработанного снимка в формате файла DNG. • Сжатый (без потерь) Предусматривает использование формата сжатия без потерь, позволяющего избежать потерь информации и вместе с тем уменьшить размер файла. • Преобразовать в линейное изображение Позволяет сохранить данные изображения в интерполированном формате (с устранением эффекта "мозаики"). Результирующее интерполированное изображение может интерпретироваться в другом программном обеспечении, даже если в нем отсутствует профиль для цифровой камеры, с помощью которой снято изображение. • Встроить исходный необработанный файл Позволяет сохранить все исходные данные изображения необработанного снимка в файле DNG. • Просмотр JPEG Обеспечивает встраивание изображений JPEG для предварительного просмотра в файл DNG. Если принято решение встроить изображение JPEG для предварительного просмотра, появляется возможность выбрать его размер. Если в файл DNG встроено изображение JPEG для предварительного просмотра, обеспечивается возможность просматривать содержимое файла DNG в других приложениях, не анализируя данные необработанного снимка. JPEG Позволяет сохранять копии файлов необработанных снимков в формате JPEG (Joint Photographic Experts Group). Для указания величины сжатия задайте значение от 0 до 12 или выберите его в меню. Ввод более высокого значения или выбор в меню элемента "Высокое" (или "Максимальное") приводит к тому, что применяется меньшее сжатие, качество изображения возрастает и размер файла увеличивается. Формат JPEG обычно используется для отображения фотографий и других изображений с непрерывным спектром тонов в фотогалереях Web, демонстрациях слайдов, презентациях и в других сетевых службах. TIFF Позволяет сохранить копии файлов необработанных снимков в виде файлов TIFF (Tagged-Image File Format). Укажите, следует ли отказаться от сжатия либо применить формат сжатия LZW или ZIP. TIFF представляет собой гибкий формат растрового изображения, поддерживаемый практически всеми приложениями рисования, обработки изображений и верстки. Формат TIFF обеспечивает большее сжатие и лучшую совместимость с другими приложениями по сравнению с форматом PSD. Photoshop Обеспечивает сохранение копий файлов необработанных снимков в формате файла PSD. Предусмотрена возможность указать, следует ли обеспечить сохранение данных пикселов, оставшихся после кадрирования, в файле PSD. Выполнение корректировок цвета и тона в ПО Camera Raw Использование гистограммы и уровней RGB в ПО Camera Raw Гистограмма представляет количество пикселов в изображении, соответствующих различным значениям светимости. Если в гистограмме изображения имеются ненулевые значения при любой величине светимости, это означает, что изображение характеризуется использованием полного диапазона градаций яркости. Гистограмма, в которой не используется полный диапазон градаций яркости, соответствует тусклому изображению, PHOTOSHOP CS3 102 Руководство пользователя отличающемуся недостаточной контрастностью. Гистограмма с выбросом в левой стороне показывает, что имеет место отсечение по теням; гистограмма с выбросом на правой стороне указывает на наличие отсечения по светам. Выберите "Тени" или "Свет", чтобы видеть в просмотровом изображении, на каких участках происходит усечение пикселов. Для получения дополнительной информации см. раздел “Просмотр участков отсечения по светлым и темным тонам в ПО Camera Raw” на странице 102. Одна из задач, которые чаще всего выполняются при корректировке изображения, состоит в более равномерном распределении значений пикселов слева направо на гистограмме, чтобы эти значения не были сгруппированы в том или другом конце. Гистограмма состоит из трех слоев цвета, которые представляют каналы красного, зеленого и синего цветов. Белый цвет появляется, если перекрываются все три канала; желтый, пурпурный и голубой цвета появляются, если перекрываются два из трех каналов RGB (желтый соответствует перекрытию красного и зеленого каналов, сиреневый появляется при перекрытии красного и синего каналов, а голубой – при перекрытии зеленого и синего каналов). Гистограмма изменяется автоматически по мере корректировки параметров в диалоговом окне "Camera Raw". Под гистограммой отображаются значения RGB пиксела, находящегося под курсором (в миниатюре). Примечание. Предусмотрена также возможность использовать инструмент "Цветовой эталон" для размещения до девяти цветовых эталонов в миниатюре. Значения RGB при этом появляются над миниатюрой. Для удаления одного из цветовых эталонов щелкните на нем, удерживая нажатой клавишу "Alt" (Windows) или клавишу "Option" (Mac OS). Чтобы удалить все цветовые эталоны, нажмите кнопку "Удалить эталоны". В диалоговом окне "Camera Raw" отображаются значения RGB пиксела, находящегося под курсором. Просмотр участков отсечения по светам и теням в ПО Camera Raw Усечение происходит, если цветовые значения пиксела становятся выше наивысшего значения или ниже наинизшего значения, которое может быть представлено в изображении; чрезмерно яркие значения усекаются так, что происходит вывод белого цвета, а чрезмерно темные значения усекаются так, что происходит вывод черного цвета. Результатом становится потеря деталей изображения. • Чтобы видеть в контексте всей остальной миниатюры, какие пикселы подвергаются усечению, выберите параметры "Тени" или "Свет" под гистограммой. • Для просмотра только тех пикселов, которые подвергаются усечению, удерживайте нажатой клавишу "Alt" (Windows) или клавишу "Option" (Mac OS), перетаскивая ползунки "Экспозиция", "Экспокоррекция" или "Черный". Применительно к усечению по светлым тонам пикселы, усечение которых происходит во всех цветовых каналах, внешне выглядят как белые. Применительно к усечению по темным тонам пикселы, усечение которых происходит во всех цветовых каналах, внешне выглядят как черные. Усечение по одному или двум каналам демонстрируется с помощью основного цвета (красного, зеленого, синего) или комбинированного цвета (голубого, сиреневого, желтого). Примечание. В некоторых случаях усечение происходит в связи с тем, что цветовое пространство, применяемое для работы, имеет слишком узкий цветовой охват. Если происходит усечение цветов, предусмотрите возможность использования в работе цветового пространства с более широким цветовым охватом, такого как ProPhoto RGB. PHOTOSHOP CS3 103 Руководство пользователя Элементы управления балансом белого в ПО Camera Raw Задачу корректировки баланса белого можно весьма упрощенно описать как выявление на изображении объектов, которые должны иметь нейтральный цвет (белый или серый), а затем корректировка цветов в изображении для придания этим объектам нейтрального цвета. Белые или серые объекты в сцене приобретают цвет, придаваемый окружающим освещением или вспышкой, используемой при съемке изображения. Если для указания объекта, который должен быть белым или серым, используется инструмент "Баланс белого", то программа Camera Raw получает возможность определить, какой цвет имело освещение, при котором была снята сцена, а затем автоматически откорректировать освещение сцены. Как мера освещения сцены используется цветовая температура (в градусах Кельвина), поскольку естественные источники света и лампы накаливания испускают свет, имеющий предсказуемое распределение цветов, соответствующее их температуре. Цифровая камера регистрирует баланс белого в момент экспозиции как элемент метаданных. Внешний модуль Camera Raw считывает это значение и применяет его в качестве начальной настройки при открытии файла в диалоговом окне "Camera Raw". Эта настройка обычно позволяет определить правильную величину цветовой температуры или близкое к ней значение. Если же это значение не совсем правильно, можно выполнить корректировку баланса белого. Примечание. Не все ошибки цветопередачи появляются вследствие неправильного баланса белого. Используйте элементы управления на вкладке "Калибровка", чтобы устранить ошибки цветопередачи, которые остаются после корректировки баланса белого. На вкладке "Стандартные" диалогового окна "Camera Raw" имеются три элемента управления, позволяющие устранить ошибки цветопередачи в изображении. Баланс белого ПО Camera Raw Во внешнем модуле применяется настройка баланса белого и соответствующим образом изменяются свойства "Температура" и "Оттенок" на вкладке "Стандартные". Эти элементы управления используются для точной настройки цветового баланса. • По снимку Используются настройки баланса белого камеры, если они являются доступными. • Автоматически Баланс белого вычисляется на основе данных изображения. Примечание. Если внешний модуль Camera Raw не распознает настройку баланса белого камеры, то выбор варианта "По снимку" равносилен выбору варианта "Автоматически". PHOTOSHOP CS3 104 Руководство пользователя Температура Задает в качестве баланса белого цветовую температуру, заданную пользователем. Уменьшайте значение "Температура", чтобы откорректировать снимок, полученный при более низкой цветовой температуре освещения; во внешнем модуле Camera Raw цвета изображения (желтоватые) преобразуются в более синие для компенсации низкой цветовой температуры окружающего освещения. И наоборот, увеличивайте значение "Температура", чтобы откорректировать снимок, полученный при более высокой цветовой температуре освещения; цвета изображения становятся более теплыми (желтоватыми) для компенсации с учетом более высокой цветовой температуры окружающего освещения (синеватого). Примечание. Диапазон и единицы измерения для элементов управления "Температура" и "Оттенок" становятся другими, если осуществляется корректировка такого изображения, отличного от необработанного снимка, как изображение JPEG или TIFF. Корректировка баланса белого А. Перемещение ползунка "Температура" вправо позволяет исправить снимок, полученный при более высокой цветовой температуре освещения Б. Перемещение ползунка "Температура" влево позволяет исправить снимок, полученный при более низкой цветовой температуре освещения В. Снимок после корректировки цветовой температуры Оттенок Задает баланс белого для компенсации зеленого или пурпурного оттенка. Уменьшите значение "Оттенок", чтобы добавить зеленого цвета к изображению; увеличьте значение "Оттенок", чтобы добавить пурпурного цвета. , а затем щелкните Для быстрой корректировки баланса белого выберите инструмент "Баланс белого" область в миниатюре, которая должна иметь нейтральный цвет, серый или белый. Свойства "Температура" и "Оттенок" корректируются, что позволяет точно придать участку с выбранным цветом нейтральный цвет (если это возможно). Если принято решение выполнить щелчок на одном из белых участков, выберите такую заметную область, которая содержит крупную белую деталь, а не просто небольшой блик. Можно дважды щелкнуть кнопку "Баланс белого", чтобы восстановить такое же значение "Баланс белого", как и в варианте "По снимку". PHOTOSHOP CS3 105 Руководство пользователя Корректировка тона во внешнем модуле Camera Raw Диапазон градаций яркости изображения можно откорректировать с использованием элементов управления тоном на вкладке "Стандартные". После нажатия кнопки "Автоматически" в верхней части раздела с элементами управления тоном вкладки "Основные" внешний модуль Camera Raw анализирует изображение необработанного снимка и автоматически вносит корректировки в значения элементов управления тоном ("Экспозиция", "Экспокоррекция", "Заполняющий свет", "Компоненты черного", "Яркость" и "Контраст"). При автоматической корректировке тона внешний модуль Camera Raw пропускает все корректировки, сделанные ранее на других вкладках (таких как тонкая настройка тона на вкладке "Кривые"). По этой причине обычно следует вначале применять автоматическую корректировку тона (если она вообще предусмотрена) для получения начальной аппроксимации наилучших настроек для рассматриваемого изображения. Если съемка проводилась очень тщательно и различные снимки были преднамеренно сняты с разными экспозициями, то, по-видимому, не следует отменять всю эту работу, применяя автоматическую корректировку тона. С другой стороны, можно всегда попытаться нажать кнопку "Автоматически", а затем отменить корректировки, если они окажутся неприемлемыми. Для просмотровых изображений в программе Bridge используются параметры изображения, применяемые по умолчанию. Если в применяемые по умолчанию настройки изображения необходимо включить автоматическую корректировку тона, выберите элемент "Применять автоматические корректировки тона" в разделе "Заданные по умолчанию параметры изображения" параметров внешнего модуля Camera Raw. Примечание. Если производится сравнение изображений с учетом их просмотровых вариантов в программе Bridge, то может потребоваться оставить параметр "Применять автоматические корректировки тона" не выделенным, что и принято по умолчанию. В противном случае придется сравнивать изображения, которые уже были откорректированы. По мере внесения изменений следите за концевыми точками гистограммы или используйте миниатюры, на которых показаны участки отсечения по теням и светам. Перемещая ползунок "Экспозиция", "Экспокоррекция" или "Компоненты черного", удерживайте нажатой клавишу "Alt" (Windows) или "Option" (Mac OS), чтобы иметь возможность просматривать участки, на которых произошло усечение по теням или светам. Перемещайте ползунок до тех пор, пока не начнется усечение, а затем немного измените корректируемую величину в обратном направлении. (Для получения дополнительной информации см. раздел “Просмотр участков усечения по светам и теням в ПО Camera Raw” на странице 102.) • Чтобы вручную откорректировать значение одного из элементов управления тоном, перетащите его ползунок, введите число в текстовом поле или выберите значение в текстовом поле и нажмите клавишу со стрелкой вверх или вниз. • Чтобы восстановить значение по умолчанию, дважды щелкните ползунок. Экспозиция Позволяет корректировать общую яркость изображения, что оказывает большее влияние при высоких значениях. Уменьшите значение "Экспозиция", чтобы изображение стало более темным; увеличьте значение "Экспозиция", чтобы изображение стало более светлым. Значения изменяются на величины, эквивалентные значениям диафрагмы объектива. Корректировка, равная +1,50, равнозначна расширению апертуры на 1-1/2 значения диафрагмы объектива. Аналогичным образом, корректировка, равная -1,50, равнозначна сужению апертуры на 1-1/2 значения диафрагмы объектива. (Используйте элемент "Экспокоррекция", чтобы уменьшить значения, вызывающие отсечение по светлым тонам.) Экспокоррекция Позволяет предпринять попытку восстановить детали на тех участках, где произошло усечение по светлым тонам. ПО Camera Raw Внешний модуль позволяет восстановить некоторые детали на тех участках, где произошло усечение до белого в одном или двух цветовых каналах. Заполняющий свет Позволяет предпринять попытку восстановить детали на тех участках, где произошло усечение по теням, не преобразуя черные участки в светлые. ПО Camera Raw Внешний модуль позволяет восстановить некоторые детали на тех участках, где произошло усечение до черного в одном или двух цветовых каналах. Использование варианта "Заполняющий свет" аналогично применению части фильтра "Тень/Свет" программы Photoshop, соответствующей темным тонам, или применению эффекта "Тень/Свет" программы After Effects. PHOTOSHOP CS3 106 Руководство пользователя Компоненты черного Позволяет указать, при каких уровнях входных значений происходит преобразование в черный цвет в окончательно полученном изображении. При увеличении значения параметра "Компоненты черного" площадь областей, в которых происходит преобразование в черный цвет, возрастает. При этом иногда создается впечатление повышенного контраста в изображении. Наибольшим изменениям подвергаются тени, тогда как участки со средними тонами и участки света изменяются намного меньше. Применение ползунка "Компоненты черного" аналогично применению ползунка с черной точкой для уровней входных данных при использовании команды "Уровни" программы Photoshop или "Уровни" программы After Effects. Яркость Позволяет корректировать яркость или тусклость изображения, во многом аналогично тому, как это производится с помощью свойства "Экспозиция". Но вместо отсечения изображения на светлых или темных участках применение элемента управления "Яркость" приводит к сокращению светлых участков и расширению темных участков при перемещении ползунка вправо. Чаще всего лучший способ использования этого элемента управления состоит в том, чтобы выполнить настройку полного диапазона градаций яркости путем первоначального использования элементов управления "Экспозиция", "Экспокоррекция" и "Компоненты черного", а затем установить значение "Яркость". Крупные корректировки значения "Яркость" могут повлиять на характер отсечения по теням и светам, поэтому может потребоваться снова откорректировать свойство "Экспозиция", "Экспокоррекция" или "Компоненты черного" после корректировки значения "Яркость". Контрастность Позволяет увеличивать или уменьшать контрастность изображения, главным образом затрагивая средние тона. При увеличении контрастности области изображения от среднего до темного становятся темнее, а области от среднего до светлого становятся светлее. Как правило, свойство "Контрастность" применяется для корректировки контраста средних тонов после настройки значений "Экспозиция", "Компоненты черного" и "Яркость". Тонкая настройка кривых тона во внешнем модуле Camera Raw Кривые тона используются для тонкой настройки изображения после выполнения корректировки тона на вкладке "Стандартные". Кривые тона представляют изменения, внесенные в диапазон градаций яркости изображения. На горизонтальной оси откладываются исходные значения тона изображения (входные значения), при этом значения, соответствующие темному тону, находятся слева, а по мере продвижения вправо отображаются значения, соответствующие все более светлым тонам. На вертикальной оси представлены измененные значения тона (выходные значения), при этом значения, соответствующие темному тону, находятся внизу, а по мере продвижения вверх отображаются значения, соответствующие все более светлым тонам. Если какая-либо точка на кривой сдвинута вверх, то выходное значение имеет более светлый тон; если же точка сдвинута вниз, выходное значение имеет более темный тон. Прямая линия, имеющая наклон 45 градусов, показывает, что кривая отклика тона не отражает каких-либо изменений: первоначально заданные входные значения полностью совпадают с выходными значениями. Кривая тона на вкладке "Параметрические" используется для корректировки значений в конкретных диапазонах градаций яркости изображения. Под графиком кривой находятся отдельные элементы управления, от которых зависит то, на какие участки кривой должны воздействовать свойства данной области ("Свет", "Светлые тона", "Темные тона" или "Тени"). Свойства средней области ("Темные тона" и "Светлые тона") главным образом воздействуют на среднюю область кривой. Свойства "Свет" и "Тени" в основном затрагивают концы диапазона градаций яркости. v Чтобы откорректировать кривые тона, выполните любое из следующих действий. • Перетащите ползунок "Свет", "Светлые тона", "Темные тона" или "Тени" на вкладке "Параметрические". Области кривой, на которые воздействуют ползунки, можно расширять или сужать, перетаскивая элементы управления разделителями областей по горизонтальной оси графика. • Перетащите любую точку кривой на вкладке "Точечные". По мере перетаскивания этой точки под кривой тона отображаются значения тона "Входное" и "Выходное". • Выберите один из вариантов в меню "Кривая" на вкладке "Точечные". Выбранная настройка отражается на вкладке "Точечные", а не в настройках на вкладке "Параметрические". По умолчанию применяется настройка "Средняя контрастность". Элементы управления "Насыщенность" и "Красочность" во внешнем модуле Camera Raw Предусмотрена возможность изменить насыщенность цвета (живость или чистоту цвета) для всех цветов путем корректировки значений элементов управления "Красочность" и "Насыщенность" на вкладке "Стандартные". PHOTOSHOP CS3 107 Руководство пользователя (Чтобы откорректировать насыщенность для конкретного диапазона цветов, используйте элементы управления на вкладке "HSL/Градации серого".) Красочность Позволяет повысить насыщенность так, чтобы усечение оставалось минимальным по мере приближения цветов к полной насыщенности, путем изменения насыщенности всех менее насыщенных цветов при меньшем влиянии на более насыщенные цвета. Применение элемента управления "Красочность" способствует также предотвращению чрезмерной насыщенности оттенков кожи. Насыщенность Позволяет равномерно корректировать насыщенность всех цветов изображения от -100 (монохромное изображение) до +100 (изображение с удвоенной насыщенностью). Элементы управления "HSL/Градации серого" во внешнем модуле Camera Raw Элементы управления на вкладке "HSL/Градации серого" могут использоваться для корректировки отдельных цветовых диапазонов. Например, если красный объект выглядит слишком ярким и бросающимся в глаза, то можно уменьшить значения "Компоненты красного" на вложенной вкладке "Насыщенность". Следующие вложенные вкладки содержат элементы управления, предназначенные для корректировки отдельных компонентов цвета конкретного цветового диапазона. Цветовой тон Изменяет цвет. Например, можно изменить цвет синего неба (и всех прочих объектов синего цвета), чтобы этот цвет стал не голубым, а лиловым. Насыщенность Изменяет живость или чистоту цвета. Например, можно изменить цвет синего неба, чтобы он из серого превратился в очень насыщенный синий цвет. Светимость Изменяет яркость цветового диапазона. Если выбран элемент "Преобразовать в градации серого", то отображается только одна вложенная вкладка. Смесь цветов в градациях серого Элементы управления, находящиеся на этой вкладке, позволяют откорректировать влияние каждого цветового диапазона на версию изображения в градациях серого. Настройка тона изображения в градациях серого во внешнем модуле Camera Raw Элементы управления, находящиеся на вкладке "Раздельное тонирование", позволяют внести цвета на изображение в градациях серого. Предусмотрена возможность добавить один цвет на весь диапазон градаций яркости, чтобы изображение выглядело как ярко-коричневое, или создать результаты разбиения тона, в котором к светлым и темным участкам применяются разные цвета. Предельные тени и света остаются черными и белыми. Можно также применить к цветному изображению такие виды специальной обработки, как кросс-процессинг. 1 Выберите изображение в градациях серого. (В качестве такового может применяться изображение, преобразованное в градации серого путем выбора элемента "Преобразовать в градации серого" на вкладке "HSL/ Градации серого".) 2 На вкладке "Раздельное тонирование" откорректируйте свойства "Цветовой тон" и "Насыщенность" для светлых и темных участков. Свойство "Цветовой тон" устанавливает цвет тона; свойство "Насыщенность" задает величину результата. 3 Откорректируйте элемент управления "Баланс", чтобы сбалансировать влияние элементов управления "Тень" и "Свет". При положительных значениях увеличивается влияние элементов управления "Тень", а при отрицательных значениях – влияние элементов управления "Свет". Корректировка визуализации цветов для конкретной камеры во внешнем модуле Camera Raw Во внешнем модуле Camera Raw для каждой поддерживаемой модели камеры при обработке необработанных изображений используются профили. Профили подготавливаются путем фотографирования специального цветного изображения при различных условиях освещения со сбалансированным белым. При установке баланса белого во внешнем модуле Camera Raw используются профили, соответствующие конкретной камере, для экстраполяции информации цветов. Иногда цвета, визуализированные внешним модулем Camera Raw, не выглядят в соответствии с ожидаемым. Причиной может стать различие между профилем камеры и профилем во внешнем модуле Camera Raw для этой модели камеры. Еще одна причина может состоять в том, что снимок получен при нестандартных условиях освещения, выходящих за пределы диапазона компенсации внешнего модуля Camera Raw. PHOTOSHOP CS3 108 Руководство пользователя Чтобы обеспечить по-другому визуализацию цветов, отличных от нейтральных, можно воспользоваться элементами управления "Цветовой тон" и "Насыщенность" на вкладке "Калибровка" для корректировки параметров профиля, встроенного во внешний модуль Camera Raw. Можно также указать, должен ли использоваться встроенный профиль Camera Raw или профиль, встроенный в сам файл. 1 На вкладке "Калибровка" выберите профиль в меню Camera Profile. Важная информация: Состав параметров в меню Camera Profile изменяется в зависимости от того, имеется ли в файле внедренный профиль и была ли выполнена обработка файла с помощью предыдущей версии Camera Raw. • Версия ACR 2.4, 3.0 или выше В версиях с более высокими номерами для некоторых моделей камер представлены более новые и улучшенные профили камеры. Если обнаруживается только более низкий номер версии, такой как 2.4, то профили используемой камеры не требуют обновления. Если доступно несколько параметров, то может оказаться, что целесообразно выбрать более низкий номер версии, чтобы обеспечить поведение средств обработки снимков камеры, совместимое со средствами, применявшимися для обработки ранее полученных изображений. • Встроенный профиль Использует профиль, встроенный в текущий файл. Встроенные профили могут быть представлены в файлах TIFF, JPEG, PSD и DNG. 2 Настройте свойства параметра "Оттенок тени" для устранения оттенков в тенях. Обычно уменьшение значения "Оттенок тени" приводит к добавлению зеленого цвета к темным областям, а увеличение значения "Оттенок тени" – к добавлению пурпурного цвета. 3 Используйте элементы управления "Цветовой тон" и "Насыщенность", чтобы откорректировать красный, зеленый и синий цвета в изображении. В ходе внесения корректировок следите за миниатюрой, поскольку она позволяет узнать, достигнуты ли требуемые результаты. Как правило, следует вначале откорректировать цветовой тон, а затем откорректировать его насыщенность. 4 Корректировки, выполненные на вкладке "Калибровка", воздействуют на изображение, выделенное в диалоговом окне "Camera Raw". Если необходимо сохранить корректировки и задать их в качестве применяемых по умолчанию настроек изображения для файлов, полученных с помощью конкретной камеры, выберите элемент "Сохранить новые заданные по умолчанию значения Camera Raw" в меню "Настройки Camera Raw" . Примечание. Чтобы сохранить настройки в качестве применяемых по умолчанию для конкретной камеры (указанной с помощью порядкового номера) или для конкретных условий освещения (указанных по номеру ISO), можно также модифицировать параметры "Заданные по умолчанию параметры изображения" в параметрах Camera Raw. (См. раздел “Сохранение, восстановление и загрузка настроек Camera Raw” на странице 111.) Компенсация хроматической аберрации во внешнем модуле Camera Raw Хроматическая аберрация представляет собой распространенный дефект, вызванный неспособностью объектива фокусировать световые волны с разными частотами (разного цвета) в одной и той же точке. В случае хроматической аберрации определенного типа изображение, относящееся к каждому из цветов спектра, находится в фокусе, но каждое изображение имеет немного другой размер. При этом типе аберрации возникает дополнительная цветная окантовка в областях, находящихся дальше других от центра изображения. Например, можно наблюдать красную окантовку с одной стороны объекта, находящейся ближе к центру изображения, и голубую окантовку на стороне объекта, находящейся дальше от центра изображения. PHOTOSHOP CS3 109 Руководство пользователя Первоначальное изображение (верхняя часть) и изображение после исправления хроматической аберрации (нижняя часть) 1 Увеличьте масштаб в области, находящейся недалеко от угла миниатюры. Для получения наилучших результатов эта область должна содержать очень темную или черную деталь на очень светлом или белом фоне. Найдите цветную окантовку. 2 На вкладке "Коррекция дисторсии" откорректируйте любой из следующих элементов управления. • Красно-голубая кайма Корректирует размер канала красного цвета относительно канала зеленого цвета. Это позволяет скомпенсировать красно-голубую цветную окантовку. • Сине-желтая кайма Корректирует размер канала синего цвета относительно канала зеленого цвета. Это позволяет скомпенсировать сине-желтую цветную окантовку. Следите за миниатюрой в ходе перемещения ползунка влево или вправо. Проводя корректировку для устранения красно-голубой цветной окантовки, удерживайте нажатой клавишу "Alt" (Windows) или "Option" (Mac OS), чтобы скрыть сине-желтую цветную окантовку. Аналогичным образом удерживайте нажатой клавишу "Alt" (Windows) или "Option" (Mac OS), компенсируя сине-желтую цветную окантовку, чтобы скрыть красно-голубую цветную окантовку. Общая цель состоит в том, чтобы уменьшить цветную окантовку в максимально возможной степени. Компенсация виньетирования объектива во внешнем модуле Camera Raw Виньетирование представляет собой дефект объектива, который приводит к тому, что края изображения, особенно углы, становятся более темными по сравнению с центром. Используйте элементы управления в разделе "Виньетирование объектива" вкладки "Коррекция дисторсии" для компенсации виньетирования. 1 Увеличивайте значение "Величина", чтобы углы стали светлее, или уменьшайте значение "Величина", чтобы углы стали темнее. 2 Уменьшайте значение "Средняя точка" для применения корректировки к более крупной области, отстоящей далеко от углов, или увеличивайте значение "Средняя точка" для применения корректировки к области, прилегающей к углам. Модификация изображений с помощью внешнего модуля Camera Raw Вращение изображений с помощью внешнего модуля Camera Raw • Нажмите кнопку "Повернуть изображение на 90° против часовой стрелки" • Нажмите кнопку "Повернуть изображение на 90° по часовой стрелке" (или нажмите клавишу "L"). (или нажмите клавишу "R"). PHOTOSHOP CS3 110 Руководство пользователя Примечание. Используя команды в меню "Редактирование", можно также поворачивать изображения в программе Bridge, не открывая диалоговое окно "Camera Raw". Выпрямление изображений во внешнем модуле Camera Raw 1 В диалоговом окне "Camera Raw" выберите инструмент "Выпрямление" . 2 Перетащите инструмент "Выпрямление" в миниатюре, чтобы определить, какие элементы изображения являются горизонтальными или вертикальными. Примечание. Инструмент "Кадрирование" активизируется сразу после использования инструмента "Выпрямление". Кадрирование выделенных изображений во внешнем модуле Camera Raw 1 В диалоговом окне "Camera Raw" выберите инструмент "Кадрирование" . Чтобы ограничить начальную область кадрирования конкретным значением форматного соотношения, удерживайте нажатой кнопку мыши, выделяя инструмент "Кадрирование", и выберите один из вариантов в меню. 2 Перетащите инструмент "Кадрирование" в миниатюру, чтобы задать рамку области кадрирования. 3 Для перемещения, масштабирования или вращения области кадрирования перетаскивайте область кадрирования или ее рукояти. 4 Нажмите кнопку "ОК", чтобы выполнить кадрирование изображения. Примечание. Для отмены операции кадрирования нажмите клавишу "Esc" при активном инструменте "Кадрирование" или нажмите и удерживайте кнопку инструмента "Кадрирование" и выберите элемент "Удалить кадрирование" в меню. Чтобы отменить кадрирование и закрыть диалоговое окно "Camera Raw", не обрабатывая файл изображения необработанного снимка, нажмите кнопку "Отменить" или отмените выделение инструмента "Кадрирование" и нажмите клавишу "Esc". Увеличение резкости во внешнем модуле Camera Raw Элемент управления "Величина повышения резкости" на вкладке "Детализация" позволяет корректировать четкость краев. Эта корректировка представляет собой разновидность корректировки "Контурная резкость", при которой обнаруживаются пикселы, отличающиеся от окружающих пикселов, на основе заданного порогового значения, и увеличивается контраст этих пикселов на указанное значение. При открытии файла изображения необработанного снимка внешний модуль Camera Raw вычисляет используемое пороговое значение с учетом модели камеры, параметра ISO и компенсации экспозиции. Используйте параметр "Применить регулировку резкости к" в составе параметров Camera Raw для указания на то, применяется ли увеличение резкости ко всем изображениям или только к изображениям для предварительного просмотра. 1 Масштабируйте миниатюру по крайней мере до 100 %. 2 Увеличьте значение "Величина", чтобы повысить резкость. При нулевом значении увеличение резкости отменяется. Как правило, следует задавать немного более низкое значение "Количество" для получения более четких изображений. Если нет необходимости подвергать изображение значительному редактированию в приложении Photoshop, используйте функцию увеличения резкости внешнего модуля Camera Raw. Если же изображение должно быть подвергнуто значительному редактированию в программе Photoshop, отмените увеличение резкости в программном обеспечении Camera Raw. Затем примените фильтры регулировки резкости программы Photoshop на последнем этапе, после завершения всех прочих операций редактирования и изменения размеров. PHOTOSHOP CS3 111 Руководство пользователя Уменьшение шума во внешнем модуле Camera Raw В разделе "Уменьшение шума" вкладки "Детали" имеются элементы управления, позволяющие уменьшить шум изображения – посторонние видимые артефакты, которые ухудшают качество изображения. Шум изображения включает шум светимости (шум изображения в градациях серого), под действием которого изображение выглядит зернистым, и шум цветности (шум цветного изображения), который обычно наблюдается как цветные артефакты в изображении. Снимки, полученные при высоких скоростях ISO или с помощью менее качественных цифровых камер, могут содержать значительное количество шума. Элемент управления "Светимость" уменьшает шум изображения в градациях серого, а элемент управления "Цвет" уменьшает шум цветного изображения. Перемещение ползунка к нулю приводит к отключению средств уменьшения шума. Выполняя корректировки "Сглаживание светимости" или "Уменьшение шума цветного изображения", необходимо сначала увеличить масштаб миниатюры для обеспечения более удобного отслеживания. Перемещение ползунка "Сглаживание светимости" вправо приводит к уменьшению шума градаций серого (вверху справа), а перемещение вправо ползунка "Уменьшение цветного шума" влечет за собой уменьшение шума цветности (внизу справа). ПО Camera Raw настройки Сохранение, восстановление и загрузка настроек Camera Raw Предусмотрена возможность повторно применять корректировки, внесенные в изображение. Для этого можно сохранить все текущие настройки изображения Camera Raw или любое подмножество этих настроек в качестве стиля или нового набора заданных по умолчанию значений. Заданные по умолчанию настройки применяются к конкретной модели камеры, к камере с конкретным порядковым номером или к конкретной настройке ISO, в зависимости от настроек в разделе "Заданные по умолчанию параметры изображения" параметров Camera Raw. Имена стилей отображаются на вкладке "Стили" в меню "Редактирование" > "Настройки модуля Develop" в программе Bridge, в контекстном меню для изображений необработанных снимков в программе Bridge и в подменю "Применение стилей" меню "Параметры Camera Raw" диалогового окна "Camera Raw". В указанных местах не отображаются списки стилей, если стили не сохранены в папке настроек Camera Raw. Тем не менее, можно воспользоваться командой "Загрузка настроек" для поиска и применения настроек, сохраненных в другом месте. Для сохранения и удаления стилей служат кнопки, находящиеся в нижней части вкладки "Стили". PHOTOSHOP CS3 112 Руководство пользователя v Нажмите кнопку меню "Параметры Camera Raw" и выберите команду в меню. • Сохранить настройки Сохраняет текущие настройки в качестве стиля. Выберите настройки, которые должны быть сохранены в стиле, а затем присвойте имя и сохраните стиль. • Сохранить новые заданные по умолчанию значения Camera Raw Сохраняет текущие настройки в качестве новых, заданных по умолчанию настроек, применяемых к другим изображениям, снятым той же камерой, той же моделью камеры или с той же настройкой ISO. Выберите соответствующие параметры в разделе "Заданные по умолчанию параметры изображения" параметров Camera Raw, чтобы указать, связаны ли заданные по умолчанию значения с конкретным серийным номером камеры или с настройкой ISO. • Восстановить заданные по умолчанию настройки Camera Raw Восстанавливает первоначальные заданные по умолчанию настройки для текущей камеры, модели камеры или настройки ISO. • Загрузить настройки Открывает диалоговое окно "Загрузка настроек преобразования необработанного файла", в котором можно выполнить поиск файла настроек, выделить его, а затем нажать кнопку "Загрузить". Определение места хранения настроек во внешнем модуле Camera Raw Выберите параметр, чтобы указать, где хранятся настройки. Файлы XMP могут применяться, если намечено переместить или сохранить файл изображения и требуется сохранить настройки необработанного снимка. Команда "Экспортировать настройки" может использоваться для копирования настроек из базы данных Camera Raw в сопроводительные файлы XMP или внедрения настроек в файлы Digital Negative (DNG). После обработки файла изображения необработанного снимка с помощью ПО Camera Raw настройки изображения сохраняются в одном из двух мест: в файле базы данных Camera Raw или в сопроводительном файле XMP. Настройки, относящиеся к файлам DNG, обычно сохраняются непосредственно в файлах DNG, как и в случае файлов TIFF. Примечание. При импорте последовательности файлов необработанных снимков в программу After Effects настройки, относящиеся к первому файлу, применяются ко всем остальным файлам в последовательности, которые не имеют собственных сопроводительных файлов XMP. Программа After Effects не проверяет базу данных Camera Raw. Но может быть задан параметр для определения того, где хранятся настройки. При повторном открытии файла изображения необработанного снимка все настройки по умолчанию принимают значения, которые использовались при последнем открытии этого файла. Атрибуты изображения (профиль целевого цветого пространства, битовая глубина, размер пикселов и разрешение) не устанавливаются вместе с настройками. 1 В приложении Bridge выберите пункт меню "Редактирование" > "Установки Camera Raw" (Windows) или "Bridge" > "Установки Camera Raw" (Mac OS). 2 В диалоговом окне "Установки Camera Raw" выберите один из следующих параметров в меню "Сохранить параметры изображения в". ПО Camera Raw База данных Сохраняет настройки в файле базы данных Camera Raw, находящейся в папке Documents and Settings/ [имя пользователя]/Application Data/Adobe/ CameraRaw (Windows) или Users/[имя пользователя]/Library/Preferences (Mac OS). Эта база данных индексируется по содержимому файла, что позволяет хранить настройки изображения необработанного снимка даже в случае перемещения или переименования файла изображения необработанного снимка. PHOTOSHOP CS3 113 Руководство пользователя Сопроводительные файлы .xmp Позволяет сохранить настройки в отдельном файле, в той же папке, в которой хранится файл необработанного снимка, с тем же базовым именем и расширением .xmp. Этот вариант сохранения настроек может применяться для долгосрочного архивирования необработанных файлов с относящимися к ним параметрами, а также для обмена файлами необработанных снимков с относящимися к ним параметрами в многопользовательских рабочих процессах. В тех же сопроводительных файлах XMP могут храниться данные IPTC (International Press Telecommunications Council) или другие метаданные, относящиеся к файлу изображения необработанного снимка. Если есть необходимость открыть файлы, находящиеся на таком носителе, допускающем только чтение, как CD или DVD, обязательно скопируйте файлы на жесткий диск, прежде чем их открывать. Внешний модуль Camera Raw не сможет записать файл XMP на носитель, допускающий только чтение, и вместо этого запишет настройки в файл базы данных Camera Raw. Предусмотрена возможность просматривать файлы XMP в приложении Bridge; для этого необходимо выбрать "Просмотр" > "Показать скрытые файлы". Важная информация: Если для управления файлами используется система управления версиями, и настройки сохраняются в сопроводительных файлах XMP, то следует учитывать, что для внесения изменений в изображения необработанных снимков необходимо осуществлять входной и выходной контроль сопроводительных файлов; аналогичным образом, следует обеспечить управление сопроводительными файлами XMP (например, переименование, перемещение, удаление) наряду с соответствующими им файлами необработанных снимков. Такую синхронизацию файлов обеспечивают сами приложения Bridge, Photoshop, After Effects и Camera Raw, если работа с файлами осуществляется локально. Если настройки необработанных снимков хранятся в базе данных Camera Raw, но решено переместить файлы в другое место (записать на CD или DVD, перенести на другой компьютер и т.д.), то можно воспользоваться командой "Экспортировать настройки в XMP" для экспорта настроек в сопроводительные файлы XMP. 3 Если есть необходимость сохранить все корректировки, внесенные в файлы DNG, непосредственно в файлах DNG, выберите "Игнорировать сопроводительные файлы .xmp" в разделе "Обработка файла DNG" диалогового окна "Установки Camera Raw". Копирование и вставка настроек Camera Raw В приложении Bridge можно копировать и вставлять настройки Camera Raw из одного файла изображения в другой. 1 В приложении Bridge выделите файл и выберите пункт "Редактирование" > "Настройки модуля Develop" > "Копировать настройки Camera Raw". 2 Выделите один или несколько файлов и выберите пункт "Редактирование" > "Настройки модуля Develop" > "Вставить параметры". Можно также щелкнуть правой кнопкой (Windows) или щелкнуть, удерживая клавишу "Control" (Mac OS), файл изображения, чтобы выполнить копирование и вставку с использованием контекстного меню. 3 В диалоговом окне "Вклеить настройки Camera Raw" выберите применяемые настройки. PHOTOSHOP CS3 114 Руководство пользователя Применение сохраненных параметров во внешнем модуле Camera Raw 1 В приложении Bridge или в диалоговом окне "Camera Raw" выберите один или несколько файлов. 2 В приложении Bridge выберите пункт "Редактирование" > "Настройки модуля Develop" или щелкните правой кнопкой мыши имя выделенного файла. В диалоговом окне "Camera Raw" можно также выбрать "Настройки Camera Raw" . 3 Выберите один из следующих вариантов. • Параметры изображения Используются настройки из выбранного изображения необработанного снимка. Доступ к этому параметру может быть получен только с помощью меню "Параметры" диалогового окна "Camera Raw". • ПО Camera Raw Значения по умолчанию Позволяет использовать сохраненные настройки, применяемые по умолчанию для конкретной камеры, модели камеры или настройки ISO. • Предыдущее преобразование Предусматривает использование настроек предыдущего изображения, относящихся к той же камере, модели камеры или настройке ISO. • Имя стиля Используются настройки (которые могут представлять собой подмножества всех настроек изображения), сохраненные в качестве стиля. Применение стиля Примечание. Предусмотрена также возможность применять стили, заданные на вкладке "Стили". Экспорт настроек Camera Raw и изображений DNG для предварительного просмотра Если настройки файлов хранятся в базе данных Camera Raw, то можно воспользоваться командой "Экспортировать настройки в XMP", чтобы скопировать настройки в сопроводительные файлы XMP или внедрить их в файлы DNG. Это позволяет приложить настройки изображения к файлам Camera Raw при их перемещении. Предусмотрена также возможность обновить изображения JPEG для предварительного просмотра, внедренные в файлы DNG. 1 Откройте файлы в диалоговом окне "Camera Raw". PHOTOSHOP CS3 115 Руководство пользователя 2 Если осуществляется экспорт настроек или файлов просмотра, относящихся к многочисленным файлам, выберите их миниатюры в представлении "Диафильм". 3 В меню "Параметры Camera Raw" просмотровые изображения DNG". выберите "Экспортировать настройки в XMP" или "Обновить Сопроводительные файлы XMP создаются в той же папке, что и файл изображения необработанного снимка. Если файлы изображения необработанного снимка сохранены в формате DNG, то настройки внедряются непосредственно в файлы DNG. ПО Camera Raw Параметры рабочего процесса Параметры рабочего процесса задают настройки для всех файлов, выводимых из внешнего модуля Camera Raw, включая битовую глубину цвета, цветовое пространство и размеры в пикселах. Параметры рабочего процесса определяют способ открытия этих файлов в приложении Photoshop, но не влияют на то, как происходит импорт файла необработанного снимка в приложении After Effects. Настройки рабочего процесса не затрагивают сами данные необработанного снимка. Настройки рабочего процесса можно просматривать и модифицировать в нижней части диалогового окна "Camera Raw". Пространство Указывает целевой цветовой профиль. Как правило, следует задавать в качестве параметра "Пространство" такое значение, которое используется для рабочего пространства RGB программы Photoshop. Следует учитывать, что исходным профилем для файла изображения необработанного снимка обычно является собственное цветовое пространство камеры. Профили, перечисленные в меню "Пространство", встроены во внешний модуль Camera Raw. Если есть необходимость использовать цветовое пространство, не перечисленное в меню "Пространство", выберите элемент "ProPhoto RGB", а затем преобразуйте его в любое необходимое рабочее пространство после открытия файла в программе Photoshop. Глубина Указывает, следует ли открывать файл как изображение с битовой глубиной цвета 8 или 16 в приложении Photoshop. Размер Указывает размеры изображения в пикселах при импорте в приложение Photoshop. По умолчанию применяются размеры в пикселах, которые использовались при фотографирования изображения. Для создания повторной выборки изображения используется меню "Размер". При использовании камер с квадратными пикселами выбор размера, меньшего чем собственный, позволяет ускорить обработку, если планируется получение меньшего окончательного изображения. Выбор более крупных размеров аналогичен увеличению размеров изображения в программе Photoshop. При использовании камер с неквадратными пикселами собственным размером является такой размер, который способствует наиболее полному сохранению общего количества пикселов. Выбор другого размера позволяет свести к минимуму необходимость преобразования размеров во внешнем модуле Camera Raw, что приводит к получению изображения немного более высокого качества. В меню "Размер" тот размер, который позволяет получить наилучшее качество, обозначается звездочкой (*). Примечание. Всегда имеется возможность изменить размер изображения в пикселах после его открытия в приложении Photoshop. Разрешение Указывает разрешение, при котором будет напечатано изображение. Эта настройка не влияет на размеры в пикселах. Например, изображение с размерами 2048 x 1536 пикселов, будучи напечатанным с разрешением 72 точки на дюйм, приобретает размеры приблизительно 28-1/2 x 21-1/4 дюйма. Будучи напечатанным с разрешением 300 точек на дюйм, то же изображение приобретает размеры приблизительно 6-3/4 x 5-1/8 дюйма. Можно также использовать команду "Размер изображения" для корректировки разрешения в приложении Photoshop. 116 Глава 5: Цвет Цвет можно описать различными способами при помощи цветовых моделей, например RGB или CMYK. При работе с изображениями цвета определяются при помощи одной из цветовых моделей. Photoshop позволяет выбрать такой подход к цвету, который будет соответствовать обрабатываемому изображению и области его применения. О цвете Основные сведения о цвете Понимание принципов формирования и баланса цветов способствует более эффективной работе в Photoshop. Владение базовой теорией цветов позволяет достигать последовательных результатов, не полагаясь на случай. Первичные цвета Первичные аддитивные цвета – это три цветовых компонента света (красный, зеленый и синий), которые в различных сочетаниях образуют все цвета видимого спектра. Сложение красного, синего и зеленого в равных долях дает белый цвет. Полное отсутствие трех первичных цветов дает черный цвет. Компьютерные мониторы – это устройства, которые формируют цветовое изображение на основе первичных аддитивных цветов. Аддитивные цвета (RGB) К. Красный З. Зеленый С. Синий Первичные субтрактивные цвета – это красители, которые, смешиваясь в различных комбинациях, образуют спектр цветов. В отличие от мониторов, принтеры используют первичные субтрактивные цвета (голубой, пурпурный, желтый и черный красители) для формирования цветов посредством субтрактивного смешивания. Термин "субтрактивный" используется потому, что после смешивания чистых первичных цветов формируются их менее чистые версии. Например, оранжевый цвет получается в результате субтрактивного смешивания пурпурного и желтого. PHOTOSHOP CS3 117 Руководство пользователя Субтрактивные цвета (CMYK) Г. Голубой П. Пурпурный Ж. Желтый Ч. Черный Цветовой круг Если раньше вам не приходилось иметь дело с компонентами цвета, то для работы над цветобалансом полезно иметь под рукой стандартную диаграмму цветового круга. Она также позволяет предсказать, как изменение одного из компонентов цвета отразится на других цветах и каким образом эти изменения будут преобразованы между цветовыми моделями RGB и CMYK. Цветовой круг К. Красный Ж. Желтый З. Зеленый Г. Голубой С. Синий П. Пурпурный Например, интенсивность любого из цветов в изображении можно понизить, увеличив уровень противоположного ему цвета на цветовом круге, и наоборот. Цвета, лежащие в противоположных точках стандартного цветового круга, называются комплементарными. Аналогичным образом уровни цветов можно увеличивать и уменьшать, регулируя на цветовом круге два смежных цвета или даже два цвета, смежных с противоположным. В режиме CMYK уровень пурпурного можно уменьшить двумя способами: либо снизив интенсивность пурпурного, либо повысив уровень его комплементарного цвета (находящегося в противоположной точке цветового круга), то есть зеленого. В режиме изображений RGB уровень пурпурного можно уменьшить, либо снизив интенсивность красного и синего, либо увеличив уровень зеленого. Все эти настройки влияют на общий цветобаланс, который будет содержать меньше пурпурного цвета. См. также “Выбор цвета при помощи палитры цветов Adobe” на странице 131 PHOTOSHOP CS3 118 Руководство пользователя Цветовые модели, пространства и режимы Цветовая модель описывает цвета, которые мы видим и с которыми работаем в цифровых изображениях. Каждая из цветовых моделей (RGB, CMYK и HSB) использует для описания цветов собственный метод (обычно числовой). Цветовое пространство является вариантом цветовой модели и характеризуется определенным охватом (диапазоном) цветов. Например, в цветовую модель RGB входят несколько цветовых пространств: Adobe RGB, sRGB, ProPhoto RGB и так далее. Любое устройство, такое как монитор или принтер, имеет собственное цветовое пространство и способно воспроизводить цвета только в пределах его цветового охвата. При перемещении изображения с одного устройства на другое цвета изображения могут измениться, поскольку каждое устройство интерпретирует значения RGB или CMYK в соответствии с собственным цветовым пространством. Поэтому при перемещении изображений можно использовать управление цветом, чтобы большинство цветов оставались неизменными или выглядели почти одинаково. См. раздел “Почему цвета иногда отличаются” на странице 138. В Photoshop цветовой режим документа определяет, какой цветовой метод применяется при отображении и печати обрабатываемого изображения. Цветовые режимы Photoshop основаны на цветовых моделях, которые полезны при работе с изображениями, предназначенными для печати. Доступны следующие режимы: RGB (красный, зеленый, синий), CMYK (голубой, пурпурный, желтый, черный), Lab (основан на L* a* b* Международной светотехнической комиссии) и "Градации серого". Кроме того, Photoshop поддерживает режимы для специализированного отображения цветов (например, "Индексированные цвета" и "Дуплекс"). Цветовые режимы определяют количество цветов, число каналов и размер файла изображения. Выбор цветового режима также определяет, какие будут доступны инструменты и форматы файлов. При работе с цветами изображения изменяются числовые значения, содержащиеся в файле. Однако слишком просто было бы представить цвета в виде чисел. Числовые значения сами по себе не являются абсолютными цветами – они всего лишь представляют цвета в цветовом пространстве устройства вывода. См. также “Цветовые режимы” на странице 119 Настройка цветового тона, насыщенности и яркости Основываясь на восприятии цвета человеческим глазом, модель HSB описывает три основополагающие характеристики цвета: Цветовой тон Цвет, отраженный от объекта или прошедший сквозь объект. Он определяется как точка на стандартном цветовом круге и выражается в градусах от 0° до 360°. Обычно цветовой тон определяют по названию цвета: красный, оранжевый, зеленый и т. д. Насыщенность Интенсивность или чистота цвета (иногда называется цветностью). Насыщенность представляет степень содержания серого пропорционально цветовому тону и измеряется в процентах от 0 % (серый) до 100 % (полная насыщенность). На стандартном цветовом круге насыщенность возрастает от центра к краю. PHOTOSHOP CS3 119 Руководство пользователя Яркость Относительная величина светлого и темного обычно выражается в процентах от 0 % (черный) до 100 % (белый). Цветовая модель HSB Ц. Цветовой тон Н. Насыщенность Я. Яркость Цветовые режимы Режим RGB Режим RGB в Photoshop использует модель RGB, назначая каждому пикселу значение интенсивности. В изображениях с 8 битами на канал значения интенсивности находятся в диапазоне от 0 (черный) до 255 (белый) для каждого из RGB-компонентов цвета (красный, зеленый, синий). Например, ярко-красный цвет может иметь значение R=246, G=20 и B=50. Если значения всех трех компонентов одинаковы, получается затемнение нейтрально-серого цвета. Если значения всех компонентов равны 255, то получается чистый белый, а если 0, то чистый черный. Чтобы воспроизвести цвета на экране, в изображениях RGB используются три цвета, или канала. В изображениях, содержащих 8 бит на канал, каждый пиксел содержит 24 бита (3 канала по 8 бит) цветовой информации. В 24битных изображениях три канала позволяют воспроизводить до 16,7 миллиона цветов на пиксел. В 48-битных (16 бит на канал) и 96-битных (32 бита на канал) изображениях каждый пиксел может воспроизводить еще больше цветов. Помимо того что модель RGB является режимом по умолчанию для новых изображений, создаваемых в Photoshop, она еще используется для отображения цветов компьютерными мониторами. Это означает, что при работе в цветовых режимах, отличных от RGB (например, в CMYK), Photoshop интерполирует изображение в RGB для отображения на экране. Несмотря на то что RGB является стандартной цветовой моделью, точный диапазон отображаемых цветов может быть разным в зависимости от приложения и устройства вывода. Режим RGB в Photoshop изменяется в зависимости от параметров настройки рабочего пространства, установленных в диалоговом окне "Настройка цветов". См. также “Сведения о рабочих цветовых пространствах” на странице 155 Режим CMYK В режиме CMYK пикселу для каждой из триадных красок присваивается значение в процентах. Самым светлым цветам (цветам подсветки) назначается меньшее значение, а более темным (цветам тени) – большее. Например, ярко-красный цвет может состоять из 2 % голубого, 93 % пурпурного, 90 % желтого и 0 % черного. Если в изображениях CMYK все четыре компонента равны 0 %, то получается чистый белый цвет. PHOTOSHOP CS3 120 Руководство пользователя Режим CMYK предназначен для подготовки изображения к печати с использованием триадных цветов. В результате преобразования RGB-изображения в CMYK получается цветоделение. Если исходное изображение было RGB, его лучше всего отредактировать в режиме RGB и только в самом конце преобразовать в CMYK. В режиме RGB команды "Параметры цветопробы" позволяют имитировать эффекты преобразования в CMYK, не изменяя сами данные. В режиме CMYK можно также работать непосредственно с изображениями CMYK, полученными со сканера или импортированными из профессиональных систем. Несмотря на то что CMYK – это стандартная цветовая модель, точный диапазон воспроизводимых цветов может различаться в зависимости от печатной машины и условий печати. Режим CMYK в Photoshop изменяется в зависимости от параметров настройки рабочего пространства, установленных в диалоговом окне "Настройка цветов". См. также “Сведения о рабочих цветовых пространствах” на странице 155 “Цвета экранной цветопробы” на странице 147 Режим Lab Цветовая модель L*a*b* (Lab) Международной светотехнической комиссии основана на восприятии цвета человеческим глазом. В режиме Lab числовые значения описывают все цвета, которые видит человек с нормальным зрением. Поскольку значения Lab описывают, как выглядит цвет, а не сколько конкретной краски требуется устройству (например, монитору, настольному принтеру или цифровой камере) для воспроизведения цветов, модель Lab считается аппаратно-независимой цветовой моделью. Системы управления цветом используют Lab в качестве справочника цветов, чтобы получать предсказуемые результаты при преобразовании цвета из одного цветового пространства в другое. В режиме Lab есть компонент яркости (L), который может находиться в диапазоне от 0 до 100. В палитре цветов Adobe и палитре "Цвет" компоненты а (зелено-красная ось) и б (сине-желтая ось) могут иметь значения в диапазоне от +127 до –128. Изображения Lab можно сохранять в следующих форматах: Photoshop, Photoshop EPS, Large Document Format (PSB), Photoshop PDF, Photoshop Raw, TIFF, Photoshop DCS 1.0 и Photoshop DCS 2.0. 48-битные (16 бит на канал) изображения Lab можно сохранять в форматах Photoshop, Large Document Format (PSB), Photoshop PDF, Photoshop Raw и TIFF. Примечание. Файлы в форматах DCS 1.0 и DCS 2.0 в момент открытия преобразуются в CMYK. Режим градаций серого В режиме градаций серого в изображениях используются различные оттенки серого цвета. В 8-битных изображениях допускается до 256 оттенков серого. Каждый пиксел изображения в градациях серого содержит значение яркости в диапазоне от 0 (черный) до 255 (белый). В 16- и 32-битных изображениях количество оттенков серого значительно больше. Значения оттенков серого также могут быть выражены в процентах суммарного покрытия черной краской (значение 0 % эквивалентно белому, а 100 % – черному). Режим градаций серого использует диапазон, определенный параметрами рабочего пространства, заданными в диалоговом окне "Настройка цветов". См. также “Сведения о рабочих цветовых пространствах” на странице 155 Битовый режим Битовый режим представляет каждый пиксел изображения одним из двух значений (черный или белый). Изображения в этом режиме называются битовыми (1-битными), поскольку на каждый пиксел приходится ровно один бит. PHOTOSHOP CS3 121 Руководство пользователя Режим "Дуплекс" В режиме "Дуплекс" создаются монотонные, дуплексные (двуцветные), триотонные (трехцветные) и тетратонные (четырехцветные) изображения в градациях серого с использованием от одной до четырех заказных красок. См. также “О дуотонах” на странице 538 Режим "Индексированные цвета" Режим "Индексированные цвета" выдает 8-битные изображения, содержащие не более 256 цветов. При преобразовании в режим индексированных цветов Photoshop строит таблицу цветов изображения (CLUT), в которой хранятся и индексируются цвета, используемые в изображении. Если цвет исходного изображения отсутствует в этой таблице, программа выбирает ближайший из имеющихся цветов или выполняет дизеринг для имитации недостающего цвета. Хотя палитра цветов этого режима ограниченна, он позволяет уменьшить размер файла изображения, при этом сохраняя качество изображения, необходимое для мультимедийных презентаций, web-страниц и т. п. Возможности редактирования в этом режиме ограниченны. Если необходимо большое редактирование, следует временно перейти в режим RGB. В режиме индексированных цветов файлы можно сохранять в следующих форматах: Photoshop, BMP, DICOM, GIF, Photoshop EPS, Large Document Format (PSB), PCX, Photoshop PDF, Photoshop Raw, Photoshop 2.0, PICT, PNG, Targa и TIFF. Многоканальный режим Изображения в многоканальном режиме содержат 256 уровней серого для каждого из каналов и могут пригодиться при специализированной печати. Такие изображения можно сохранять в следующих форматах: Photoshop, Large Document Format (PSB), Photoshop 2.0, Photoshop Raw и Photoshop DCS 2.0. При преобразовании изображений в многоканальный режим могут оказаться полезны следующие сведения. • Цветовые каналы исходного изображения становятся каналами смесевых цветов. • При преобразовании изображения CMYK в многоканальный режим создаются голубой, пурпурный, желтый и черный каналы смесевых цветов. • При преобразовании изображения RGB в многоканальный режим создаются голубой, пурпурный и желтый каналы смесевых цветов. • Удаление канала из изображения RGB, CMYK или Lab автоматически преобразовывает это изображение в многоканальный режим. • Чтобы экспортировать многоканальное изображение, его нужно сохранить в формате Photoshop DCS 2.0. Преобразование между цветовыми режимами Преобразование изображения в другой цветовой режим Изображение можно перевести из его оригинального (исходного) режима в другой (целевой). Выбор для изображения другого цветового режима приводит к необратимому изменению содержащихся в изображении значений цвета. Например, при преобразовании изображения RGB в режим CMYK цветовые значения RGB, выходящие за пределы цветового охвата CMYK (определенного параметром рабочего пространства CMYK в диалоговом окне "Настройка цветов"), корректируются для попадания в этот цветовой охват. В результате этого некоторые данные изображения могут быть утрачены и не восстановятся при обратном переходе из режима CMYK в RGB. Перед преобразованием изображения лучше всего выполнить следующие действия. • Выполните как можно больший объем редактирования в исходном режиме изображения (обычно для изображений, полученных с большинства сканеров и цифровых камер, это RGB, а для изображений, полученных с традиционных сканеров барабанного типа или импортированных из систем Scitex, это CMYK). PHOTOSHOP CS3 122 Руководство пользователя • Перед преобразованием сохраните резервную копию изображения. Обязательно сохраните копию изображения, содержащую все слои, чтобы после преобразования можно было вернуться к редактированию исходной версии изображения. • Выполните сведение изображения, прежде чем его преобразовывать. При изменении режима изменится взаимодействие цветов между режимами наложения слоев. v Выберите меню "Изображение" > "Режим", а затем необходимый режим. Режимы, недоступные для активного изображения, отображаются в меню серым цветом. При преобразовании изображения в режим "Многоканальный", "Битовый формат" или "Индексированные цвета" производится его сведение, поскольку в этих режимах слои не поддерживаются. Добавление в операцию изменения цветового режима Существует возможность определить условия смены цветового режима, чтобы преобразование происходило во время операции, которая представляет собой серию команд, последовательно применяемых к одному или нескольким файлам. Если смена режима является частью операции и режим открываемого изображения не соответствует указанному в операции исходному режиму, может произойти ошибка. Например, предположим, что одним из этапов операции является преобразование изображения из исходного режима RGB в целевой режим CMYK. Применение этой операции к изображению, находящемуся в режиме градаций серого или в любом другом режиме, отличном от RGB, приведет к ошибке. При записи операции можно воспользоваться командой "Изменение цветового режима", чтобы указать один или несколько исходных режимов и один целевой. 1 Начните запись операции. 2 Выберите меню "Файл" > "Автоматизация" > "Изменение цветового режима". 3 В диалоговом окне "Изменение цветового режима" выберите один или несколько режимов в качестве исходных. Можно также нажать кнопку "Все", чтобы выбрать все возможные режимы, или "Нет", чтобы не был выбран ни один режим. 4 Выберите целевой режим из всплывающего меню "Режим". 5 Нажмите кнопку "ОК". Изменение цветового режима будет добавлено в палитру "Операции" в качестве нового шага. См. также “Автоматизация при помощи операций” на странице 656 Преобразование цветной фотографии в режим градаций серого 1 Откройте фотографию, которую необходимо преобразовать в черно-белую. 2 Выберите пункт "Изображение" > "Режим" > "Градации серого". 3 Если на экране появится вопрос о том, нужно ли удалить информацию о цветах, нажмите кнопку "ОК". Photoshop преобразует цвета изображения в черный, белый и оттенки серого. См. также “Преобразование цветного изображения в черно-белый формат.” на странице 181 Преобразование изображения в битовый режим В результате преобразования изображения в битовый режим количество цветов в изображении сокращается до двух, что значительно упрощает его структуру и уменьшает размер файла. При преобразовании цветного изображения в битовый режим это изображение сначала нужно перевести в режим градаций серого. В результате из пикселов удаляется информация о цветовом тоне и насыщенности и остаются только значения яркости. Но, поскольку для битовых изображений доступно очень немного функций редактирования, обычно имеет смысл редактировать эти изображения в режиме градаций серого и только затем преобразовывать их в битовый режим. PHOTOSHOP CS3 123 Руководство пользователя Примечание. Изображения в битовом режиме содержат 1 бит на канал. Прежде чем преобразовывать в битовый режим изображение, содержащее 16 или 32 бита на канал, такое изображение необходимо сначала преобразовать в 8-битное в режиме градаций серого. 1 Выполните одно из следующих действий. • Если изображение цветное, выберите "Изображение" > "Режим" > "Градации серого". После этого выберите "Изображение" > "Режим" > "Битовый формат". • Если изображение выполнено в градациях серого, выберите "Изображение" > "Режим" > "Битовый формат". 2 В поле "Вывод" введите выходное разрешение для битового изображения и выберите единицу измерения. По умолчанию и для входного, и для выходного разрешения указывается текущее разрешение изображения. 3 Из всплывающего меню "Использовать" выберите один из следующих методов преобразования: Порог 50 % Преобразует пикселы со значениями серого выше среднего уровня (128) в белые, а ниже этого уровня – в черные. В результате получается высококонтрастное черно-белое представление изображения. Регулярный дизеринг Преобразует изображение, формируя из уровней серого геометрические структуры, состоящие из черных и белых точек. Случайный дизеринг Преобразует изображение с использованием метода диффузии, начиная с левого верхнего пиксела изображения. Если значение пиксела выше среднего серого (128), он становится белым, если ниже – черным. Поскольку исходный пиксел редко бывает просто белым или просто черным, неизбежно возникает погрешность, которая переносится на окружающие пикселы и случайным образом распределяется по изображению, образуя гранулярную, зернистую текстуру. Этот параметр полезен при просмотре изображений на чернобелом экране. PHOTOSHOP CS3 124 Руководство пользователя Полутоновый растр Имитирует в преобразованном изображении полутоновые точки. В диалоговом окне "Полутоновый растр" вводятся следующие значения: • В поле "Линиатура" укажите значение линиатуры растра, выбрав единицу измерения. Значение может находиться в диапазоне от 1 до 999 (для линий на дюйм) и от 0,400 до 400 (для линий на сантиметр). Можно вводить десятичные значения. Линиатура растра определяет частоту полутонового растра в линиях на дюйм (lpi). Линиатура зависит от используемой при печати марки бумаги и типа печатной машины. Для газет обычно используется линиатура в 85 линий, а для журналов – в 133 или 150 lpi. Уточните правильное значение линиатуры в своей типографии. • Введите значение угла растра в градусах от –180 до +180. Это значение определяет ориентацию растра. Одноцветные и черно-белые полутоновые растры обычно имеют угол 45°. • В поле "Фигура" выберите желательную форму точки. Важная информация: Полутоновый растр становится частью изображения. Если изображение печатается на полутоновом принтере, то наряду с полутоновым растром, входящим в изображение, принтер использует еще и собственный полутоновый растр. В результате на некоторых принтерах возможно появление муара. Заказной узор Имитирует в преобразованном изображении заказной полутоновый растр. Выберите узор, для которого можно изменить толщину, – обычно узор с множеством оттенков серого. Чтобы воспользоваться этим параметром, необходимо сначала определить узор и отрастрировать изображение в градациях серого для применения текстуры. Чтобы покрыть все изображение, размер узора должен быть не меньше размера изображения. В противном случае узор будет повторяться мозаикой. В комплекте Photoshop поставляется несколько самоповторяющихся узоров, которые могут быть использованы для полутонового растра. Чтобы подготовить для преобразования черно-белый узор, преобразуйте изображение в градации серого и несколько раз примените фильтр "Размытие +". В результате получатся толстые линии с постепенными переходами от темно-серого до белого. PHOTOSHOP CS3 125 Руководство пользователя Исходное изображение в градациях серого и метод преобразования "Порог 50 %" Методы преобразования "Случайный дизеринг" и "Регулярный дизеринг" Преобразование изображения в битовом режиме в режим градаций серого Для редактирования битовое изображение можно преобразовать в режим градаций серого. Помните, что после обратного преобразования в битовый режим отредактированное изображение может выглядеть не так, как раньше. Например, предположим, что черный пиксел из битового режима преобразован в режиме градаций серого в оттенок серого. Когда такое изображение преобразуется обратно в битовый режим, этот пиксел визуализуется как белый, если значение серого будет выше среднего уровня серого (128). 1 Выберите пункт "Изображение" > "Режим" > "Градации серого". 2 Введите в качестве коэффициента уменьшения значение от 1 до 16. Это значение является коэффициентом уменьшения масштаба изображения. Например, чтобы уменьшить изображение в градациях серого на 50 %, введите значение 2. Если ввести число больше 1, программа усредняет пикселы в битовом изображении, чтобы получить один пиксел в изображении в градациях серого. Это позволяет получить несколько оттенков серого из изображения, отсканированного с помощью 1-битного сканера. Преобразование изображения RGB или в градациях серого в режим индексированных цветов Преобразование в режим индексированных цветов уменьшает число цветов в изображении до 256 или менее – это стандартное количество цветов, поддерживаемое форматами GIF и PNG-8, а также многими мультимедийными приложениями. Это преобразование уменьшает размер файла, удаляя из изображения информацию о цветах. Для преобразования изображения в режим индексированных цветов необходимо, чтобы оно содержало 8 бит на канал и было в режиме RGB или градаций серого. 1 Выберите пункт "Изображение" > "Режим" > "Индексированные цвета". Примечание. Все видимые слои будут сведены, а все скрытые – удалены. PHOTOSHOP CS3 126 Руководство пользователя Для изображений в градациях серого преобразование происходит автоматически. Для RGB-изображений отображается диалоговое окно "Индексированные цвета". 2 В диалоговом окне "Индексированные цвета" выберите "Просмотр", чтобы отобразить предварительный просмотр изменений. 3 Задайте параметры преобразования. Параметры преобразования для изображений с индексированными цветами При преобразовании изображения RGB в режим индексированных цветов можно задать несколько параметров преобразования (в диалоговом окне "Индексированные цвета"). Тип палитры При преобразовании изображений в режим индексированных цветов доступны несколько типов палитр. Для параметров "Перцепционный", "Селективный" и "Адаптивный" можно выбрать использование локальной палитры на основе цветов текущего изображения. Существуют следующие типы палитр. • Точная Создает палитру на основе точных цветов, используемых в изображении RGB. Этот параметр доступен только тогда, когда в изображении не более 256 цветов. Поскольку такая палитра содержит все цвета, присутствующие в изображении, смешение цветов выполняться не будет. • Системная (Mac OS) Использует 8-битную палитру Mac OS по умолчанию, которая основана на равномерной выборке цветов RGB. • Системная (Windows) Использует 8-битную палитру Windows по умолчанию, которая основана на равномерной выборке цветов RGB. • Web Использует 216-цветовую палитру, которую применяют web-браузеры (независимо от платформы) для отображения изображений на мониторах, ограниченных 256 цветами. Эта палитра является подмножеством 8битной палитры Mac OS. Этот параметр позволяет избежать диффузного смешения цветов в браузере при просмотре изображений на мониторе, ограниченном 256 цветами. • Равномерная Создает палитру на основе равномерной выборки цветов из цветового куба RGB. Например, если взять шесть равноудаленных цветовых уровней для красного, зеленого и синего, то в результате получится равномерная палитра в 216 цветов (6 в кубе = 6 x 6 x 6 = 216). Общее количество цветов в изображении будет соответствовать ближайшему полному кубу (8, 27, 64, 125 или 216) и будет меньше значения, указанного в поле "Цвета". • Локальная (перцепционная) Создает заказную палитру, отдавая предпочтение цветам, к которым человеческий глаз имеет наибольшую чувствительность. • Локальная (селективная) Создает таблицу цветов, аналогичную таблице "Перцепционная", но отдавая предпочтение областям большого размера и сохранению цветов Web. Обычно при использовании этого параметра получаются изображения с наибольшей достоверностью цветов. • Локальная (адаптивная) Создает палитру на основе выборки цветов спектра, которые наиболее часто встречаются в изображении. Например, для изображения RGB, в котором присутствуют только зеленый и синий цвета, палитра будет состоять в основном из синего и зеленого оттенков. В большинстве изображений цвета сконцентрированы в определенных областях спектра. Для более точного управления палитрой сначала выберите часть изображения, содержащую цвета, которые необходимо выделить. Photoshop определит размер преобразования в соответствии с этими цветами. • Заказной Создает заказную палитру при помощи диалогового окна "Таблица цветов". Отредактируйте эту таблицу и сохраните ее для последующего использования или щелкните "Загрузить", чтобы загрузить ранее созданную таблицу цветов. Этот параметр также отображает текущую адаптивную палитру, которая может оказаться полезной для просмотра цветов, наиболее часто используемых в изображении. • Предыдущая Использует пользовательскую палитру от предыдущего преобразования, позволяя легко преобразовать несколько изображений с использованием одной и той же заказной палитры. Количество цветов Для палитр "Равномерная", "Перцепционная", "Селективная" и "Адаптивная" можно задать точное количество отображаемых цветов (до 256), введя соответствующее значение в поле "Цвета". Это поле определяет только, как создается таблица индексированных цветов. Для Adobe Photoshop изображение попрежнему будет 8-битным с 256 цветами. PHOTOSHOP CS3 127 Руководство пользователя Включение цветов и прозрачность Чтобы указать цвета для таблицы индексированных цветов или задать прозрачность для изображения, выберите следующие параметры: • Принудительные Содержит параметры для принудительного включения определенных цветов в таблицу цветов. "Черно-белый" добавляет в таблицу цветов чисто-черный и чисто-белый цвета, "Основные цвета" – красный, зеленый, синий, голубой, пурпурный, желтый, черный и белый, "Web" добавляет 216 цветов Web, а "Заказной" позволяет выбрать пользовательские цвета для добавления в таблицу. • Прозрачность Указывает, следует ли сохранять во время преобразования прозрачные области изображения. Выбор этого параметра добавляет в таблицу цветов специальную запись индекса, соответствующую прозрачным цветам. Если этот параметр не выбран, то прозрачные области будут закрашены матовым цветом (или белым, если матовый цвет не выбран). • Подложка Определяет фоновый цвет, используемый для заполнения сглаженных краев, смежных с прозрачными областями изображения. Если выбран параметр "Прозрачность", то матовый цвет применяется к сглаженным краям, что способствует смешиванию краев с фоном web-страницы того же цвета. Если параметр "Прозрачность" не выбран, матовый цвет применяется к прозрачным областям. Если активирован параметр "Прозрачность", то выбор пункта "Нет" сформирует прозрачную область с резкой границей; в противном случае все прозрачные участки заполнит сплошной белый цвет. Параметры матового цвета доступны только тогда, когда в изображении присутствует прозрачность. Дизеринг За исключением случаев, когда выбран параметр "Точная", в таблице цветов могут содержаться не все цвета, присутствующие в изображении. Для имитации цветов, отсутствующих в таблице, можно использовать смешение цветов. Суть его заключается в смешивании пикселов доступных цветов для имитации цветов, не включенных в таблицу. Выберите в меню параметр смешения, а затем введите процентное значение степени дизеринга. Чем выше это значение, тем больше цветов будут смешаны, но это может увеличить размер файла. Выберите один из следующих параметров: • Нет Смешение цветов не производится, вместо этого подбирается цвет, наиболее близкий к отсутствующему. Это приведет к появлению в изображении резких переходов между оттенками цветов, что создает эффект постеризации. • Случайный Использует метод диффузии, который производит менее структурированный дизеринг, чем с использованием параметра "Узор". Чтобы защитить от смешения цвета изображения, которые содержатся в таблице цветов, выберите параметр "Сохранить точные цвета". Это полезно для сохранения в web-изображениях тонких линий и текста. • Узор Использует квадратный узор наподобие полутонового для имитации цветов, отсутствующих в таблице цветов. • Шум Позволяет уменьшить стыки вдоль краев фрагментов изображения. Выберите этот параметр, если планируется разрезать изображение, чтобы поместить его в HTML-таблицу. Внесение изменений в таблицы индексированных цветов Команда "Таблица цветов" позволяет внести изменения в таблицу цветов изображения с индексированными цветами. Эти функции настройки особенно полезны при работе с псевдоцветными изображениями, которые вместо оттенков серого отображают цветом изменение уровня серого (это часто используется в научных и медицинских приложениях). Однако настройка таблицы цветов также может привести к появлению специальных эффектов в изображениях с индексированными цветами, где количество цветов ограниченно. Примечание. Чтобы просто сдвинуть цвета в псевдоцветном изображении, выберите "Изображение" > "Коррекция" и воспользуйтесь командами настройки цвета из вложенного меню. Редактирование цветов и назначение прозрачности в таблице цветов Можно отредактировать цвета таблицы цветов, чтобы добиться специальных эффектов, или назначить прозрачность в изображении одному из цветов таблицы. 1 Откройте изображение с индексированными цветами. 2 Выберите пункт "Изображение" > "Режим" > "Таблица цветов". 3 Чтобы изменить один цвет, щелкните его и выберите в палитре новый. 4 Чтобы изменить диапазон цветов, очертите его в таблице с помощью мыши. В палитре выберите первый цвет диапазона и нажмите кнопку "ОК". При повторном открытии палитры выберите последний цвет диапазона и снова нажмите кнопку "ОК". PHOTOSHOP CS3 128 Руководство пользователя Цвета, выбранные в палитре, будут помещены в диапазон, выделенный в диалоговом окне "Таблица цветов". 5 Чтобы назначить цвету прозрачность, выберите инструмент "Пипетка" в диалоговом окне "Таблица цветов" и щелкните цвет в таблице или в изображении. Выбранный цвет заменяется в изображении прозрачным цветом. 6 В диалоговом окне "Таблица цветов" нажмите кнопку "ОК", чтобы применить новые цвета к изображению. Выбор предопределенной таблицы цветов 1 Откройте изображение с индексированными цветами. 2 Выполните одно из следующих действий. • Выберите пункт "Изображение" > "Режим" > "Таблица цветов". • Выберите пункт "Изображение" > "Режим" > "Индексированные цвета". В диалоговом окне "Индексированные цвета" выберите из меню "Палитра" пункт "Заказная". Откроется диалоговое окно "Таблица цветов". 3 В диалоговом окне "Таблица цветов" выберите заранее определенную таблицу из меню "Таблица". Заказной Создает указанную палитру. Абсолютно черное тело Отображает палитру на основе цветов, которые излучает по мере нагревания абсолютно черное тело: черного, красного, оранжевого, желтого и белого. Градации серого Отображает палитру на основе 256 уровней серого – от черного до белого. Спектр Отображает палитру на основе цветов, которые получаются при прохождении белого света сквозь призму: от фиолетового, синего и зеленого до желтого, оранжевого и красного. Системная (Mac OS) Отображает стандартную 256-цветную системную палитру Mac OS. Системная (Windows) Отображает стандартную 256-цветную системную палитру Windows. Сохранение и загрузка таблиц цветов Кнопки "Сохранить" и "Загрузить" в диалоговом окне "Таблица цветов" позволяют сохранять таблицы индексированных цветов, чтобы пользоваться ими при работе с другими изображениями Adobe Photoshop. После загрузки таблицы цветов в изображение его цвета изменяются с учетом расположения цветов в новой таблице, на которые они ссылаются. Примечание. Сохраненные таблицы цветов также можно загрузить в палитру "Образцы". Выбор цветов Об основном цвете и цвете заднего плана В Photoshop основной цвет используется для раскраски, заливки и обводки выделенных областей, а фоновый – для градиентной заливки и заполнения стираемых областей изображения. Основной и фоновый цвета также используются некоторыми фильтрами специальных эффектов. Новый основной или фоновый цвет можно назначить при помощи инструмента "Пипетка", палитры "Цвет" или "Образцы" либо палитры цветов Adobe. По умолчанию основной цвет черный, а фоновый – белый. (В альфа-канале по умолчанию основной цвет белый, а фоновый – черный.) PHOTOSHOP CS3 129 Руководство пользователя Выбор цветов в палитре инструментов Текущий основной цвет отображается в палитре инструментов в верхнем поле выбора цвета, а текущий фоновый цвет – в нижнем. Поля выбора основного и фонового цветов в палитре инструментов А. Поле выбора основного цвета Б. Значок "Цвета по умолчанию" В. Значок переключения цветов Г. Поле выбора фонового цвета • Чтобы изменить основной цвет, щелкните в палитре инструментов верхнее поле и выберите новый цвет в палитре цветов Adobe. • Чтобы изменить фоновый цвет, щелкните в палитре инструментов нижнее поле и выберите новый цвет в палитре цветов Adobe. • Чтобы сделать основной цвет фоновым и наоборот, щелкните в палитре цветов значок переключения цветов. • Чтобы восстановить основной и фоновый цвета в значение по умолчанию, щелкните в палитре цветов значок "Цвета по умолчанию". См. также “О палитре цветов HDR (Photoshop Extended)” на странице 89 Выбор цветов с помощью инструмента "Пипетка" Инструмент "Пипетка" выбирает цвет и назначает его в качестве основного или фонового. Выбирать можно из активного изображения или из любой другой области экрана. 1 Выберите инструмент "Пипетка" . 2 Чтобы изменить размер выборки для пипетки, выберите в меню "Размер образца" один из следующих параметров: Образец точки Считывает точное значение пиксела в месте щелчка. Среднее 3 x 3, Среднее 5 x 5, Среднее 11 x 11, Среднее 31 x 31, Среднее 51 x 51, Среднее 101 x 101 Считывает среднее значение указанного количества пикселов в области щелчка. Выбор основного цвета с помощью инструмента "Пипетка" А. Образец точки Б. Образец "Среднее 5 x 5" 3 Выполните одно из следующих действий. • Чтобы выбрать новый основной цвет, щелкните изображение. Или поместите над изображением курсор, нажмите кнопку мыши и, не отпуская ее, проведите курсором по экрану. По мере движения поле выбора PHOTOSHOP CS3 130 Руководство пользователя основного цвета будет динамически менять свой цвет. Отпустите кнопку мыши, чтобы зафиксировать выбор нового цвета. • Чтобы выбрать новый фоновый цвет, щелкните изображение с нажатой клавишей "Alt" (Windows) или "Option" (Mac OS). Или поместите над изображением курсор и с нажатой кнопкой "Alt" (Windows) или "Option" (Mac OS) и нажатой кнопкой мыши проведите курсором по экрану. По мере движения поле выбора фонового цвета будет динамически менять свой цвет. Отпустите кнопку мыши, чтобы зафиксировать выбор нового цвета. Чтобы воспользоваться инструментом "Пипетка" временно, во время использования любого инструмента рисования нажмите и удерживайте клавишу "Alt" (Windows) или "Option" (Mac OS). Обзор палитры цветов Adobe В палитре цветов Adobe цвет выбирается с использованием четырех цветовых моделей: HSB, RGB, Lab и CMYK. Палитра позволяет выбрать основной, фоновый и текстовый цвета, а также устанавливать целевые цвета для различных инструментов, команд и параметров. Палитру цветов Adobe можно настроить так, чтобы она позволяла выбирать только цвета Web или цвета из определенных цветовых систем. Пользователи Photoshop Extended могут обращаться к палитре HDR (с высоким динамическим диапазоном), которая позволяет выбирать цвета для изображений HDR. Поле цвета в палитре цветов Adobe отображает компоненты цвета в режимах HSB, RGB и Lab. Если известно точное числовое значение нужного цвета, его можно ввести в текстовые поля. Можно также пользоваться шкалой и просматривать выбор в поле цвета. При настройке цвета с помощью шкалы и поля цвета числовые значения изменяются соответствующим образом. Поле цвета справа от шкалы отображает в верхней половине или выходит за пределы отрегулированный цвет, а в нижней – исходный. Если цвет не является web-цветом цветового охвата при печати (является непечатным) , выдается предупреждение. Палитра цветов Adobe А. Выбранный цвет Б. Исходный цвет В. Отрегулированный цвет Г. Значок предупреждения о выходе за пределы цветового охвата Д. Значок предупреждения о том, что цвет не является web-цветом Е. Параметр "Цвета Web" Ж. Поле цвета З. Шкала И. Значения цвета PHOTOSHOP CS3 131 Руководство пользователя При выборе цвета в палитре цветов Adobe одновременно отображаются его числовые значения для режимов HSB, RGB, Lab и CMYK, а также значения в виде шестнадцатеричных цифр. Это позволяет увидеть, как цвет описывается в различных цветовых моделях. Photoshop использует по умолчанию палитру цветов Adobe, однако можно пользоваться другой палитрой цветов, указав ее в параметрах настройки. Например, можно воспользоваться встроенной палитрой цветов операционной системы или палитрой цветов сторонней разработки. См. также “О палитре цветов HDR (Photoshop Extended)” на странице 89 Отображение палитры цветов • В палитре инструментов щелкните поле выбора основного или фонового цвета. • В палитре "Цвет" щелкните поле "Выберите основной цвет" или "Выберите фоновый цвет". Палитра цветов также доступна, если используемая функция позволяет выбрать цвет. Например, по щелчку образца цвета в панели параметров некоторых инструментов или с помощью пипетки в некоторых диалоговых окнах настройки цветов. Выбор цвета при помощи палитры цветов Adobe Цвет можно выбрать, введя значения его компонентов в текстовых полях HSB, RGB и Lab либо используя шкалу и поле цвета. Чтобы выбрать цвет при помощи шкалы и поля цвета, щелкните шкалу или переместите ее треугольник для указания одного из компонентов цвета. Затем переместите круглый маркер или щелкните поле цвета. Это позволит установить два оставшихся компонента цвета. При настройке цвета с помощью шкалы и поля цвета числовые значения для других цветовых моделей изменяются соответствующим образом. Прямоугольник справа от шкалы отображает в верхней половине новый цвет, а в или выходит за пределы цветового охвата , выдается нижней – исходный. Если цвет не является web-цветом предупреждение. Цвет также можно выбирать за пределами окна палитры цветов Adobe. При перемещении курсора над окном документа он превращается в инструмент "Пипетка". И тогда можно выбрать цвет, щелкнув изображение. Выбранный цвет отображается в палитре цветов Adobe. Щелкнув изображение и не отпуская кнопку мыши, пипетку можно переместить в любое место на рабочем столе. Чтобы выбрать цвет, нужно отпустить кнопку мыши. Выбор цвета в модели HSB В цветовой модели HSB цветовой тон указывается в поле цвета как угол от 0° до 360°, который соответствует точке на цветовом круге. Насыщенность и яркость указываются в процентах. В поле цвета насыщенность цветового тона увеличивается слева направо, а яркость – снизу вверх. 1 В палитре цветов Adobe выберите параметр "H" и введите числовое значение в текстовом поле "H" или выберите цветовой тон при помощи шкалы. 2 Настройте насыщенность и яркость, щелкая поле цвета, перемещая круглый маркер или вводя числовые значения в полях "S" и "B". 3 Выберите параметр "S" или "B", чтобы отобразить в поле цвета насыщенность или яркость для дальнейшей настройки (необязательно). Выбор цвета в модели RGB Выберите цвет, указав его красный, зеленый и синий компоненты. 1 В палитре цветов Adobe введите числовые значения в текстовых полях "R", "G" и "B". Значения компонентов указываются в диапазоне от 0 до 255 (0 означает отсутствие цвета, а 255 – чистый цвет). 2 Чтобы визуально выбрать цвет при помощи шкалы и поля цвета, щелкните "R", "G" или "B" и затем выполните настройку. PHOTOSHOP CS3 132 Руководство пользователя Выбранный цвет отображается в шкале со значением 0 (отсутствие этого цвета) снизу и значением 255 (максимальный уровень этого цвета) сверху. Поле цвета отображает диапазон двух других компонентов: первого по горизонтальной оси, а второго по вертикальной оси. Выбор цвета в модели Lab При выборе цвета в цветовой модели Lab значение "L" определяет светимость цвета. Значение "A" определяет, в какой степени этот цвет красный или зеленый. Значение "B" определяет, в какой степени этот цвет синий или желтый. 1 В палитре цветов Adobe введите значения параметров "L" (от 0 до 100), "A" и "B" (от -128 до +127). 2 Для настройки цвета можно воспользоваться шкалой или полем цвета (необязательно). Выбор цвета в модели CMYK Цвет можно выбрать, указав значение каждого из его компонентов в виде процентных значений голубого, пурпурного, желтого и черного. v В палитре цветов Adobe введите процентные значения в полях "C", "M", "Y" и "K" или воспользуйтесь шкалой и полем цвета для выбора цвета. Выбор цвета с указанием его шестнадцатеричного значения Цвет можно выбрать, указав шестнадцатеричное значение, которое определяет красный (R), зеленый (G) и синий (B) компоненты этого цвета. Три пары чисел выражают значения от 00 (минимальная светимость) до FF (максимальная светимость). Например, значение "000000" означает черный, "FFFFFF" – белый, а "FF0000" – красный цвет. v В палитре цветов Adobe введите шестнадцатеричное значение в текстовом поле #. Выбор цветов Web Цвета Web – это 216 цветов, которые используются браузерами независимо от платформы. Чтобы отобразить изображение на 8-битном экране, браузер меняет все цвета изображения на цвета Web. Эти 216 цветов являются подмножеством 8-битной цветовой палитры Mac OS. Работая только с этими цветами, можно быть уверенным, что подготавливаемая для использования в Интернете иллюстрация не будет подвергнута смешению цветов в системах, отображающих 256 цветов. Выбор цветов Web в палитре цветов Adobe v Выберите параметр "Только web-цвета" в левом нижнем углу палитры цветов. После этого любой выбранный цвет будет web-цветом. Замена цвета на web-цвет Если выбран не web-цвет, то в палитре цветов Adobe рядом с цветовым прямоугольником появляется значок . предупреждения v Щелкните его, чтобы выбрать ближайший web-цвет. (Если значок предупреждения отсутствует, значит выбран web-цвет.) Выбор цвета Web с помощью палитры "Цвет" 1 Перейдите на вкладку палитры "Цвет" или выберите меню "Окно" > "Цвет", чтобы отобразить палитру цветов. 2 Установите параметр для выбора цвета Web. • Выберите "Сделать диапазон безопасным для Web" в меню палитры "Цвет". После этого любой выбранный цвет будет web-цветом. • Выберите "Шкалы цветов Web" в меню палитры "Цвет". По умолчанию при перемещении ползунков шкалы цветов Web выполняется их привязка к цветам Web, которые обозначаются делениями. Чтобы отменить выбор только цветов Web, перемещайте ползунки шкалы с нажатой клавишей "Alt" (Windows) или "Option" (Mac OS). PHOTOSHOP CS3 133 Руководство пользователя Если выбран не web-цвет, над шкалой цвета в левой части палитры "Цвет" появляется значок предупреждения . Щелкните его, чтобы выбрать ближайший web-цвет. Выбор эквивалента CMYK для непечатаемого цвета Некоторые цвета в цветовых моделях RGB, HSB и Lab не могут быть напечатаны, поскольку выходят за пределы цветового охвата и не имеют эквивалентов в модели CMYK. Если в палитре цветов Adobe или в палитре "Цвет" выбран непечатаемый цвет, появляется треугольник предупреждения. Образец под этим треугольником отображает ближайший эквивалент в модели CMYK. Примечание. В палитре "Цвет" при работе со шкалами цветов Web треугольник предупреждения недоступен. v Чтобы выбрать ближайший эквивалент в модели CMYK, щелкните треугольник предупреждения диалоговом окне "Палитра цветов" или в палитре "Цвет". в Печатаемые цвета определяются по текущему рабочему пространству CMYK, установленному в диалоговом окне "Настройки цветов". См. также “Определение цветов, выходящих за пределы цветового охвата” на странице 170 Выбор смесевого цвета Палитра цветов Adobe позволяет выбирать цвета из систем PANTONE MATCHING SYSTEM®, Trumatch® Swatching System™, Focoltone® Colour System, Toyo Color Finder™ 1050, ANPA-Color™, HKS® и DIC Color Guide. Чтобы гарантировать, что конечные печатные оттиски будут иметь желаемые цвета, проконсультируйтесь в своем печатном или сервисном бюро и выберите цвета по печатным образцам. Чтобы можно было компенсировать обесцвечивание красок и другие повреждения, производители рекомендуют каждый год получать новый каталог образцов. Важная информация: Photoshop печатает смесевые цвета на формах CMYK (триадный цвет) в каждом режиме изображения, кроме режима "Дуплекс". Чтобы получить настоящие печатные формы смесевых цветов, необходимо создать каналы смесевых цветов. 1 Откройте палитру цветов Adobe и щелкните "Библиотеки цветов". В диалоговом окне "Заказные цвета" отобразится цвет, наиболее близкий к цвету, выбранному в палитре цветов Adobe. 2 В поле "Библиотека" выберите необходимую библиотеку цветов. Описания библиотек цветов см. ниже. 3 Выберите нужный цвет, введя номер краски или перетаскивая треугольники вдоль полосы прокрутки. 4 Щелкните в списке нужный цвет. См. также “О смесевых цветах” на странице 541 Библиотеки смесевых цветов Палитра цветов Adobe поддерживает следующие цветовые системы: ANPA-COLOR Обычно используется в приложениях для подготовки газет. Каталог ANPA-COLOR ROP Newspaper Color Ink Book содержит образцы цветов ANPA. DIC Color Guide Обычно используется в печатных проектах на японском языке. За дополнительной информацией обращайтесь в компанию Dainippon Ink & Chemicals, Inc., Токио, Япония. FOCOLTONE Состоит из 763 цветов CMYK. Цвета "FOCOLTONE" позволяют избежать проблем допечатного треппинга и регистрации, поскольку отображают наложения, составляющие цвета. Компания Focoltone предлагает каталог образцов со спецификациями триадных и смесевых цветов, диаграммы наложения и справочник по цветам для разметки макетов. За дополнительной информацией обращайтесь в компанию Focoltone International, Ltd., Стаффорд, Великобритания. PHOTOSHOP CS3 134 Руководство пользователя Образцы HKS Используется в печатных проектах в Европе. У каждого цвета есть указанный эквивалент CMYK. Выбирать можно из HKS E (для рулонной бумаги), HKS K (для глянцевой бумаги), HKS N (для натуральной бумаги) и HKS Z (для газетной бумаги). Доступны цветовые эталоны для любого масштаба. Триадные библиотеки и образцы HKS добавлены в меню цветовой системы. PANTONE® Используется для репродукций с применением смесевых цветов. PANTONE MATCHING SYSTEM может воспроизводить 1114 цветов. Руководства и справочники по цветам PANTONE печатаются на мелованной, немелованной и матовой бумаге, чтобы обеспечить точную визуализацию полученного результата и улучшить машинный контроль. Возможна печать сплошного тона PANTONE в CMYK. Чтобы сравнить сплошной тон PANTONE с ближайшим к нему триадным цветом, воспользуйтесь руководством Смесевой цвет PANTONE в триадный. Под каждым цветом печатаются процентные значения оттенков растра CMYK. За дополнительной информацией обращайтесь в компанию Pantone, Inc., Карлштадт, штат Нью-Джерси, США (www.pantone.com). TOYO Color Finder 1050 Содержит более 1000 цветов на основе красок, наиболее часто используемых для печати в Японии. Библиотека и образцы TOYO Process Color Finder добавлены в меню цветовой системы. Библиотека TOYO Color Finder 1050 содержит отпечатанные образцы цветов Toyo, ее можно приобрести в специализированных магазинах. За дополнительной информацией обращайтесь в компанию Toyo Ink Manufacturing Co., Ltd., Токио, Япония. TRUMATCH Содержит более чем 2000 доступных, созданных с помощью компьютера цветов и обеспечивает предсказуемое согласование с цветами CMYK. Цвета Trumatch охватывают видимую часть спектра из цветового охвата CMYK равными порциями. Система Trumatch отображает до 40 полутонов и оттенков каждого цветового тона, каждый из которых был изначально создан цветоделением на четыре краски и может воспроизводиться в четырех цветах на электронных фотонаборных автоматах. Кроме того, включены четырехцветные оттенки серого, использующие другие цветовые тона. За дополнительной информацией обращайтесь в компанию Trumatch Inc., Нью-Йорк, США. Смена палитры цветов Вместо палитры цветов Adobe можно пользоваться стандартной палитрой цветов операционной системы или палитрой сторонней разработки. 1 Выберите меню "Редактирование" > "Установки" > "Основные" (Windows) или "Photoshop" > "Preferences" > "General" (Mac OS). 2 Выберите палитру цветов из меню "Палитра цветов", а затем нажмите кнопку "ОК". Дополнительные сведения см. в документации к операционной системе. Примечание. Чтобы вернуться к палитре цветов Adobe, выберите ее из меню "Палитра цветов" в параметрах "Основные". Обзор палитры "Цвет" Палитра "Цвет" ("Окно" > "Цвет") отображает значения цвета для текущего основного и фонового цветов. Шкалы, которые в ней находятся, позволяют изменять основной и фоновый цвета в различных цветовых моделях. Также можно выбрать основной и фоновый цвета из спектра цветов, отображенных на шкале цветов в нижней части палитры. • Палитра "Цвет" А. Основной цвет Б. Фоновый цвет В. Ползунок шкалы Г. Шкала цветов Палитра "Цвет" при выборе цвета может отображать следующие предупреждения. PHOTOSHOP CS3 135 Руководство пользователя • Восклицательный знак внутри треугольника ( ) отображается над левой частью шкалы цветов, если выбран цвет, который не может быть напечатан красками CMYK. • Значок куба ( ) появляется над левой частью шкалы цветов, если выбран не web-цвет. См. также “Определение цветов, выходящих за пределы цветового охвата” на странице 170 “Цветовые режимы” на странице 119 Изменение цветовой модели шкал палитры "Цвет" v В меню палитры "Цвет" выберите один из параметров шкалы. Изменение спектра, отображаемого в палитре "Цвет" 1 В меню палитры "Цвет" выберите один из следующих параметров: • "Спектр RGB", "Спектр CMYK" или "Диапазон градаций серого", чтобы отобразить спектр для указанной цветовой модели. • "Текущие цвета", чтобы отобразить спектр цветов между текущим фоновым и текущим основным цветами. 2 Чтобы отобразить только цвета Web, выберите параметр "Сделать диапазон безопасным для Web". Для быстрой смены спектров шкалы цветов щелкайте ее, удерживая нажатой клавишу "Shift", пока не будет отображен нужный спектр. Выбор цвета в палитре "Цвет" 1 Чтобы изменить основной или фоновый цвет, убедитесь, что в палитре "Цвет" поле выбора такого цвета активно (обведено черным). Чтобы сделать поле выбора основного или фонового цвета активным, щелкните это поле. 2 Выполните одно из следующих действий. • Перетащите ползунки шкал. По умолчанию цвет шкалы меняется по мере перетаскивания. Для повышения производительности эту функцию можно отключить, отменив выбор параметра "Динамические шкалы" в разделе "Основные" диалогового окна "Установки". • Введите значения рядом со шкалами. • Щелкните поле выбора цвета, выберите цвет с помощью палитры цветов и нажмите кнопку "ОК". • Поместите указатель на шкалу цветов (он превратится в пипетку), а затем щелкните, чтобы взять образец цвета. Щелкните с нажатой клавишей "Alt", чтобы применить образец к неактивному полю выбора цвета. См. также “Обзор палитры цветов Adobe” на странице 130 Выбор цвета в палитре "Образцы" В палитре "Образцы" ("Окно" > "Образцы") хранятся часто используемые цвета. В нее можно добавлять цвета и удалять их оттуда, а также можно отображать другие библиотеки цветов для других проектов. • Чтобы выбрать основной цвет, щелкните какой-либо цвет в палитре "Образцы". • Чтобы выбрать фоновый цвет, щелкните в палитре "Образцы" какой-либо цвет с нажатой клавишей "Ctrl" (Windows) или "Command" (Mac OS). Примечание. Изменить отображение образцов можно, выбрав пункт в меню палитры "Образцы"***. Добавление, замена и удаление образцов цвета Образцы цветов в палитре "Образцы" можно добавлять и удалять. PHOTOSHOP CS3 136 Руководство пользователя Можно также добавить образец цвета из палитры цветов, нажав кнопку "Добавить в образцы". Добавление цвета в палитру "Образцы" 1 Выберите цвет, который нужно добавить и сделать основным. 2 Выполните одно из следующих действий. • Нажмите кнопку "Новый образец" ( "Образцы". ) в палитре "Образцы". Либо выберите "Новый образец" из меню палитры • Поместите указатель мыши над пустым местом в нижней строке палитры "Образцы" (он превратится в инструмент "Заливка") и щелкните, чтобы добавить цвет. Введите имя нового цвета и нажмите кнопку "ОК". Выбор цвета из изображения (слева) и добавление в палитру "Образцы" (справа) Примечание. Новые цвета сохраняются в файле настроек Photoshop и поэтому не удаляются между сеансами редактирования. Чтобы окончательно сохранить цвет, его нужно сохранить в библиотеке. Замена цвета в палитре "Образцы" 1 Щелкните образец цвета в палитре "Образцы", чтобы сделать его основным. 2 Измените основной цвет. 3 Щелкните исходный образец цвета с нажатой клавишей "Shift", чтобы заменить его измененным цветом. Удаление цвета из палитры "Образцы" v Выполните одно из следующих действий. • Перетащите образец на значок "Удалить" ( ). • Удерживая нажатой клавишу "Alt" (Windows) или "Option" (Mac OS), поместите указатель мыши над образцом (указатель превратится в ножницы) и щелкните. Управление библиотеками образцов Библиотеки образцов обеспечивают простой способ доступа к различным наборам цветов. Заказные наборы образцов можно сохранять в виде библиотеки для повторного использования. Образцы также могут быть сохранены в формате для совместного использования в других приложениях. См. также “Работа со средством "Управление стилями"” на странице 51 “Совместное использование образцов различными приложениями” на странице 137 Загрузка или замена библиотеки образцов v Выберите в меню палитры "Образцы" один из следующих пунктов: PHOTOSHOP CS3 137 Руководство пользователя Загрузить образцы Добавляет библиотеку к текущему набору образцов. Выберите необходимый файл библиотеки и нажмите кнопку "Загрузить". Заменить образцы Заменяет текущий список другой библиотекой. Выберите необходимый файл библиотеки и нажмите кнопку "Загрузить". Photoshop позволяет сохранить текущий набор образцов, прежде чем он будет заменен. Имя библиотеки цветов Загружает указанную цветовую систему из перечисленных в нижней части меню палитры "Образцы". Можно либо заменить, либо расширить текущий набор цветов загружаемой библиотекой. Сохранение набора образцов в виде библиотеки 1 Выберите "Сохранить образцы" из меню палитры "Образцы". 2 Выберите местоположение библиотеки образцов, введите имя файла и нажмите кнопку "Сохранить". Библиотеку можно сохранить в любом месте. Однако если поместить файл библиотеки в папку Presets/Swatches папки стилей, используемой по умолчанию, то после перезагрузки приложения эта библиотека появится в нижней части меню палитры "Образцы". Возврат к библиотеке образцов по умолчанию v Выберите "Восстановить образцы" из меню палитры "Образцы". Можно либо заменить, либо расширить текущий набор цветов библиотекой образцов по умолчанию. Совместное использование образцов различными приложениями Образцы, созданные в Photoshop, Illustrator и InDesign, можно использовать совместно, сохранив библиотеки образцов в формат для обмена. При одинаковых настройках для цветов в разных приложениях цвета образцов изменяться не будут. 1 В палитре "Образцы" создайте обработанные и смесевые образцы для обмена и удалите те образцы, которые совместному использованию не подлежат. Примечание. Следующие типы образцов нельзя совместно использовать в разных приложениях: узоры, градиенты, приводочные образцы из Illustrator или InDesign, ссылки на библиотечный цвет, HSB, XYZ, дуотон, RGB монитора, непрозрачность, плотность краски и web-цвета RGB из Photoshop. Эти типы образцов исключаются автоматически при сохранении образцов для обмена. 2 Выберите в меню палитры "Образцы" пункт "Сохранить образцы для обмена" и сохраните библиотеки образцов в доступном месте. 3 Загрузите библиотеку образцов в палитру "Образцы" в Photoshop, Illustrator или InDesign. 138 Глава 6: Управление цветом Система управления цветом согласует различия в цветопередаче различных устройств, что позволяет получать довольно точное представление об итоговом цвете. Точная цветопередача позволяет принимать правильные решения на всех этапах производственного процесса от оцифровки до окончательного вывода. Кроме того, управление цветом позволяет выпускать печатную продукцию, соответствующую стандартам допечатной подготовки ISO, SWOP, а также стандартам, принятым в Японии. Основные сведения об управлении цветом Причины искажения цветов Ни одно устройство, участвующее в издательском процессе, не способно воспроизвести полный диапазон цветов, воспринимаемых глазом человека. Каждое устройство оперирует определенным цветовым пространством, в пределах которого возможен конкретный диапазон цветов, называемый охватом. Цветовая модель определяет отношения между величинами, а цветовое пространство – абсолютные значения этих величин в качестве цветов. В некоторых цветовых моделях (например, CIE L*a*b) цветовое пространство фиксированное, так как в этих моделях непосредственно учитывается восприятие цвета человеческим глазом. Такие модели принято называть аппаратно-независимыми. В других цветовых моделях (RGB, HSL, HSB, CMYK и т. д.) может быть множество различных цветовых пространств. Так как эти модели различны для разных цветовых пространств и устройств, их называют аппаратно-зависимыми. Цвета могут воспроизводиться по-разному при выводе документов на разных устройствах из-за различий цветовых пространств. Причиной цветовых вариаций могут быть различия между источниками изображения, разные программные способы определения цвета в приложениях или разный состав запечатываемого материала (газетная бумага допускает куда меньший охват, чем журнальная), а также другие факторы, например конструктивные особенности мониторов или длительность их эксплуатации. Цветовой охват различных устройств и документов А. Цветовое пространство Lab Б. Документы (рабочее пространство) В. Устройства PHOTOSHOP CS3 139 Руководство пользователя Что такое система управления цветом? Проблемы согласования цветов возникают в результате того, что разные устройства и приложения используют различные цветовые пространства. Возможным решением является создание системы, которая однозначно определяет цвет и без изменений передает его от одного устройства к другому. Система управления цветом сравнивает цветовое пространство, в котором был создан цвет, с цветовым пространством, в котором он будет воспроизведен, и вносит коррективы, необходимые для максимально согласованного воспроизведения цвета на разных устройствах. Система управления цветом преобразует цвета с помощью цветовых профилей. Профиль – это математическое описание цветового пространства устройства. Например, по профилю сканера система управления цветом определяет, как "видит" цвета сканер. В управлении цветом Adobe используются ICС-профили, межплатформенный стандарт, принятый консорциумом ICC. Так как не существует идеального способа пересчета цветов для всех типов графики, система управления цветом позволяет выбрать методы рендеринга или методы трансляции, поэтому для каждого конкретного графического элемента можно выбрать наиболее подходящий метод. Например, способ пересчета цвета, достоверно воспроизводящий цветовые оттенки на фотографиях живой природы, может не дать требуемого результата, когда нужно точно воспроизвести оттенки одного цвета на логотипе. Примечание. Не следует путать управление цветом с цветокоррекцией. Система управления цветом не исправляет изображения, которые были сохранены с нарушениями тонального или цветового баланса. Она создает среду, позволяющую с известной степенью достоверности оценивать изображения в контексте окончательного вывода. См. также “Сведения о цветовых профилях” на странице 150 “Сведения о методах рендеринга” на странице 158 Нужно ли управление цветом? Без системы управления цветом цветовые параметры остаются аппаратно-зависимыми. Если в производственном процессе используется один и тот же запечатываемый материал, то в системе управления цветом может не быть необходимости. Например, заказчик или типография могут подогнать изображения CMYK и задать значения цветов для конкретных, заранее известных условий печати. Чем разнообразнее условия производственного процесса, тем выше важность управления цветом. Управление цветом рекомендуется использовать в случаях, когда предполагается использовать одни и те же цветные изображения для создания печатных и электронных материалов, что предполагает использование разных устройств вывода на однотипный носитель (например, разные печатные станки), или если работа ведется на нескольких компьютерах. Систему управления цветом имеет смысл использовать для решения следующих задач. • получение предсказуемого и гарантированного цвета для разных типов вывода – на настольном принтере, на мониторе, а также на цветоделенных формах. С помощью управления цветом особенно удобно корректировать цвета для устройств со сравнительно узким охватом, например для четырехкрасочной печатной машины. • Имитация заданного устройства вывода экранной цветопробой документа. Качество экранной цветопробы зависит от характеристик монитора, а также от других факторов, например от освещенности помещения. • Достоверная оценка и согласование цветных изображений из разных источников независимо от того, применялось ли управление цветом при их создании. • Отправка цветных документов на разные устройства вывода или печать их на разных носителях без ручной цветокоррекции самих документов или оригиналов изображений. Это очень удобно при создании изображений, которые будут использоваться как в печатных, так и в электронных изданиях. • Точная цветопередача на устройстве вывода с неизвестными характеристиками. Это позволяет распечатывать по запросу сохраненный в Интернете документ из любой точки мира и без цветовых искажений. PHOTOSHOP CS3 140 Руководство пользователя Управление цветом и рабочее место Цвета на экране монитора и в печатных материалах зависят от того, как организовано рабочее место. Для достижения наилучших результатов следует выполнить приведенные ниже рекомендации по освещению рабочего места, где планируется осуществлять управление цветом. • Документы следует просматривать в помещении, освещенном с соответствующей интенсивностью и цветовой температурой. Например, характер солнечного света изменяется в течение дня, из-за чего монитор также передает цвет по-разному. Поэтому следует работать при закрытых шторах или в помещении без окон. Чтобы избавиться от зелено-голубого оттенка, свойственного лампам дневного света, следует устанавливать источники D50 (с цветовой температурой 5000 К). Для просмотра печатных документов можно также использовать устройство с подсветкой для просмотра с лампами D50. • Документы следует просматривать в помещении с нейтральной окраской потолка и стен. Цветовая гамма помещения может влиять на восприятие цвета как на экране монитора, так и в печатном документе. Лучше всего просматривать документы в комнате нейтральных серых тонов. Кроме того, цвет одежды, отраженный от экрана монитора, также может повлиять на восприятие цвета. • На рабочем столе монитора не должно быть цветных фоновых изображений. Пестрые или яркие узоры вокруг документа влияют на точность восприятия цвета. На рабочем столе монитора должны быть только нейтральные серые оттенки. • Цветопробы документов следует просматривать в тех же условиях, в которых целевая аудитория будет видеть готовую продукцию. Например, каталог предметов домашнего обихода следует просматривать при свете ламп накаливания, поскольку они используются в большинстве квартир, однако каталог офисной мебели – при свете ламп дневного света, типичных для офисов. Тем не менее, окончательные решения о качестве цветопередачи следует принимать только в условиях освещенности, предписываемых стандартами для цветопроб. Обеспечение точной цветопередачи Сведения об управлении цветом в приложениях компании Adobe Система управления цветом Adobe позволяет поддерживать точность цветопередачи при импорте изображений из внешних источников, редактировании документов, открытии в разных приложениях Adobe и выводе готовых композиций. Система основана на соглашениях, разработанных консорциумом ICC, группой, ответственной за стандартизацию форматов и процедур профилей, обеспечивающих точную цветопередачу на всех этапах производственного процесса. В приложениях Adobe, где используется система управления цветом, она включена по умолчанию. В пакете Adobe Creative Suite цветовые настройки едины для всех программ, входящих в его состав. Это обеспечивает точность отображения цвета в пространствах RGB и CMYK. Это означает, что цвета выглядят одинаково при просмотре в любом из приложений пакета. PHOTOSHOP CS3 141 Руководство пользователя Программа Adobe Bridge централизованно синхронизирует цветовые настройки Adobe Creative Suite. Если нужно изменить параметры по умолчанию, то в системе управления цветом можно настроить стандартные условия вывода с помощью удобных в работе стилей. Кроме того, цветовые настройки можно изменить в соответствии с особенностями конкретного рабочего процесса. Следует помнить, что применение управления цветом зависит от типов изображений и требований к их выводу. Например, погрешности цветопередачи различаются при печати фотографий в RGB, при типографской печати в пространстве CMYK, при смешанной цифровой печати RGB и CMYK, а также при публикации в Интернете. Обеспечение точной цветопередачи: основные шаги Предварительное согласование всех аспектов управления цветом с остальными участниками производственного процесса (если они есть) Согласуйте совместную работу поставщиков услуг и рабочих групп над цветом, конфигурацию программного обеспечения и оборудования, их взаимодействие с системой управления цветом, а также уровень, на котором будет осуществляться управление цветом. (См. раздел “Нужно ли управление цветом?” на странице 139) Калибровка и создание профиля монитора Прежде всего, следует создать профиль монитора. Точность цветопередачи крайне важна на этапе выработки качественного художественного решения при создании цветного документа. (См. раздел “Калибровка и создание профиля монитора.” на странице 152.) Создание цветовых профилей для всех устройств ввода и вывода (например, сканеров и принтеров), которые планируется использовать в производственном процессе С помощью профилей система управления цветом распознает, каким образом то или иное устройство воспроизводит цвета, а также текущие цвета в документе. Профили устройств часто устанавливаются при подключении этих устройств к компьютеру. Кроме того, более точные профили для конкретных устройств и условий можно создавать с помощью сторонних программных и аппаратных средств. Если документ планируется печатать в типографии, то профиль для конкретного устройства или условий печати следует получить у PHOTOSHOP CS3 142 Руководство пользователя поставщика услуг. (См. разделы “Сведения о цветовых профилях” на странице 150 и “Установка цветового профиля” на странице 152.) Установка параметров управления цветом в приложениях Adobe Большинству пользователей достаточно цветовых параметров по умолчанию. Однако при необходимости их можно изменить. Для этого выполните следующие действия. • Если вы работаете с несколькими приложениями Adobe, выберите стандартную конфигурацию управления цветом и синхронизируйте цветовые настройки всех приложений с помощью программы Adobe® Bridge CS3. (См. раздел “Синхронизация цветовых настроек в приложениях Adobe” на странице 142.) • Если вы работаете только с одним приложением Adobe или для отдельного приложения нужно задать пользовательские параметры управления цветом, это можно сделать непосредственно в соответствующей программе. (См. раздел “Настройка управления цветом” на странице 142.) (Дополнительно) Просмотр цифровой цветопробы Просмотр документов в режиме цифровой цветопробы позволяет получить представление о цветопередаче в тираже или на конкретном устройстве. (См. раздел “Цвета при экранной цветопробе” на странице 147.) Примечание. Экранная цветопроба сама по себе не позволяет точно определить, как будут выглядеть при печати на офсетной машине наложенные друг на друга краски. При работе с документами, в которых есть наложение красок, следует включить режим "Просмотр наложения цветов" для точного отображения таких участков на экране монитора. Управление цветом при печати и сохранении файлов Управление цветом нужно для достоверной цветопередачи на всех устройствах, используемых в производственном процессе. Рекомендуется не отключать управление цветом при печати документов, сохранении файлов и подготовке файлов к просмотру в Интернете. (См. разделы “Печать и управление цветом” на странице 148 и “Настройка цветов документов для просмотра в Интернете” на странице 146.) Синхронизация цветовых настроек в приложениях Adobe При работе с пакетом Adobe Creative Suite можно автоматически синхронизировать цветовые настройки приложений с помощью программы Adobe Bridge. В результате такой синхронизации цвета будут гарантированно выглядеть одинаково во всех приложения Adobe, использующих управление цветом. Если цветовые настройки не синхронизированы, то в каждом приложении Adobe в верхней части диалогового окна "Настройка цветов" отображается соответствующее предупреждение. Компания Adobe рекомендует синхронизировать цветовые настройки до начала работы с новыми или существующими документами. 1 Откройте приложение Bridge. Для того чтобы открыть Bridge, выберите в программе Creative Suite пункт "Файл" > "Обзор". Чтобы открыть приложение Bridge напрямую, выберите пункт "Adobe Bridge" в меню "Пуск" (Windows) или дважды щелкните значок Adobe Bridge (Mac OS). 2 Выберите "Редактирование" > "Настройка цветов Creative Suite". 3 Выберите из списка цветовую настройку и нажмите кнопку "Применить". Если ни один из параметров по умолчанию не отвечает требованиям, выберите для просмотра дополнительных параметров пункт "Показать расширенный список файлов цветовых настроек". Чтобы установить другой файл настроек, например файл из типографии, выберите "Показать наборы настроек цветов". Настройка управления цветом 1 Выполните одно из следующих действий. • (Illustrator, InDesign, Photoshop) Выберите "Редактирование" > "Настройка цветов". • (Acrobat) В диалоговом окне "Установки" выберите категорию "Управление цветом". 2 В меню "Настройки" выберите нужный параметр и нажмите кнопку "ОК". PHOTOSHOP CS3 143 Руководство пользователя Выбранный параметр определяет, с какими цветовыми пространствами будет работать приложение, какие действия будут выполняться при открытии или импорте файлов со встроенными профилями, и каким образом система управления цветом будет преобразовывать цвета. Для того чтобы просмотреть описание параметра, выберите нужный параметр и поместите указатель над его названием. Описание отобразится в нижней части диалогового окна. Примечание. Настройки цветов в Acrobat являются подмножеством параметров, применяемых в приложениях InDesign, Illustrator и Photoshop. В некоторых случаях, например, если поставщик услуг предоставил свой профиль вывода, придется изменить некоторые параметры в диалоговом окне "Настройка цветов". Однако изменять их следует только опытным пользователям. Примечание. При работе с несколькими приложениями Adobe настоятельно рекомендуется синхронизировать их настройки цветов. (См. раздел “Синхронизация цветовых настроек в приложениях Adobe” на странице 142.) См. также “Изменение настроек цветов” на странице 155 Изменение вида черного цвета CMYK (Illustrator и InDesign) Черная плашка CMYK (K = 100) отображается как насыщенный черный цвет при просмотре на экране, при печати на настольном принтере без поддержки PostScript или при экспорте в файл формата RGB. Для просмотра разницы между черной плашкой и насыщенным черным цветом при типографской печати измените установки группы "Воспроизведение черного цвета". Эти установки не изменяют числовые значения цветов в документе. 1 Выберите "Редактирование" > "Установки" > "Воспроизведение черного цвета" (Windows) или [имя приложения] > "Настройки" > "Воспроизведение черного цвета" (Mac OS). 2 В качестве значения для параметра "Отображение на экране" выберите вариант "Показывать черный цвет без изменений". Черная плашка CMYK отображаются на дисплее темно-серым цветом. Это делает наглядной разницу между простой черной плашкой и насыщенным черным цветом. "Показывать как насыщенный черный" Черная плашка CMYK отображается на дисплее как насыщенный черный (RGB = 000). В этом случае простая черная плашка и насыщенный черный цвет выглядят на экране одинаково. 3 В качестве значения параметра "Печать" или "Экспорт" выберите вариант "Печатать черный цвет без изменений". При печати на настольном принтере без интерпретатора PostScript или экспорте в файл формата RGB черная плашка CMYK будет отображаться с помощью цветовых значений в документе. Это делает наглядной разницу между простой черной плашкой и насыщенным черным цветом. "Печатать как насыщенный черный" При печати на настольном принтере без интерпретатора PostScript или экспорте в файл формата RGB черная плашка CMYK будет отображаться как насыщенный черный (RGB = 000). В этом случае простая черная плашка и насыщенный черный выглядят на экране одинаково. PHOTOSHOP CS3 144 Руководство пользователя Управление триадными и смесевыми цветами Если управление цветом включено, то для любого цвета, который применяется или создается в приложении Adobe, использующем систему управления цветом, автоматически используется соответствующий цветовой профиль документа. При переключении цветовых режимов система управления цветом транслирует цвета в новую цветовую модель с помощью профилей. При работе с триадными и смесевыми цветами следует учитывать приведенные ниже соображения. • Для точного определения и просмотра триадных цветов необходимо использовать цветовое пространство CMYK, соответствующее текущим условиям вывода CMYK. • Выберите цвета из библиотеки цветов. В приложениях Adobe поставляется несколько стандартных библиотек цветов, которые загружаются с помощью меню палитры "Образцы". • (Acrobat, Illustrator и InDesign) Для точного и достоверного отображения смесевых цветов на экране включите режим "Наложение красок". • (Acrobat, Illustrator и InDesign) Для отображения заранее определенных смесевых цветов (например, цветов из библиотек TOYO, PANTONE, DIC и HKS) и их преобразования в триадные следует использовать значения цветового пространства Lab (по умолчанию). Использование значений Lab обеспечивает более высокую точность и гарантирует достоверность цветопередачи во всех программах пакета Creative Suite. Если нужно, чтобы эти цвета отображались и выводились, как в более ранних версиях приложений Illustrator или InDesign, вместо них следует использовать аналогичные значения CMYK. Инструкции по переключению между значениями Lab и CMYK для смесевых цветов см. в справке Illustrator или InDesign. Примечание. Управление цветом обеспечивает достаточно достоверное отображение смесевых цветов при выводе на пробопечатном устройстве или экране монитора. Однако точно воспроизвести цвета смесевых красок на экране монитора или пробопечатном устройстве сложно, поскольку для передачи многих красок смесевых цветов охвата большинства таких устройств недостаточно. Управление цветом импортированных изображений Управление цветом импортированных изображений (Illustrator и InDesign) Способ интеграции импортированного изображения в цветовое пространство документа зависит от того, есть ли у изображения встроенный профиль. • При импорте изображения без профиля приложение Adobe при описании цветов изображения использует профиль документа. • При импорте изображения со встроенным профилем способ его обработки приложением Adobe зависит от стратегии, заданной в диалоговом окне "Настройка цветов". См. также “Параметры стратегии управления цветом” на странице 157 Использование технологии стабильного воспроизведения CMYK Технология стабильного воспроизведения CMYK гарантирует неизменность цветовых значений на всех этапах производственного процесса вплоть до устройства вывода, поскольку в остальных случаях значения преобразуются системой управления цветом. Эта технология применяется при постепенном переходе к управлению цветом. Например, профили CMYK можно использовать для цифровой и печатной цветопроб, что исключает вероятность незапланированного преобразования цвета при окончательном выводе документа. В приложениях Illustrator и InDesign технология стабильного воспроизведения CMYK поддерживается по умолчанию. Вследствие этого при открытии или импорте изображения CMYK со встроенным профилем приложение игнорирует этот профиль и оставляет первоначальные цветовые значения без изменений. Если нужно, чтобы программа корректировала цветовые значения на основе встроенного профиля, выберите в диалоговом окне "Настройка цветов" в качестве цветовой стратегии CMYK вариант "Сохранять встроенные профили". Для возврата к технологии стабильного воспроизведения CMYK нужно изменить цветовую стратегию CMYK на "Сохранять значения (игнорировать связанные профили)". PHOTOSHOP CS3 145 Руководство пользователя При печати документа или сохранении его в формате PDF параметры стабильного воспроизведения CMYK можно изменить. При этом следует помнить, что в результате возможно повторное цветоделение. Например, объекты с черной плашкой CMYK после цветоделения могут оказаться объектами с насыщенным черным. Дополнительные сведения о параметрах управления цветом при печати документов и их сохранении в формате PDF см. в справке. См. также “Параметры стратегии управления цветом” на странице 157 Подготовка импортированных изображений к управлению цветом При подготовке изображений к управлению цветом в приложениях Adobe, использующих систему управления цветом, следует придерживаться приведенных ниже рекомендаций. • При сохранении файлов встраивайте в них профиль, соответствующий стандартам ICC. Встроенные профили используются в файлах следующих форматов: JPEG, PDF, PSD (Photoshop), AI (Illustrator), INDD (InDesign), EPS (Photoshop), Large Document Format (PSB) и TIFF. • Если цветные изображения планируется использовать в документах, выводимых на разных устройствах или на разных носителях (например, в печатных документах, видеофайлах и в Интернете), то при возможности следует использовать цветовые пространства RGB или Lab. Если изображения нужно сохранить в пространстве другой цветовой модели, сохраните копию исходного изображения. У моделей RGB и Lab более широкий цветовой охват, чем у большинства устройств вывода, потому они позволяют сохранить максимум цветовой информации для преобразования в более узкий цветовой охват. См. также “Встраивание цветового профиля” на странице 152 Просмотр и изменение профилей импортированных растровых изображений (InDesign) В приложении InDesign можно просматривать, изменять или отключать профили импортированных растровых изображений. Это нужно при импорте изображения без профиля или с неправильно встроенным профилем. Например, если в изображение был встроен профиль, поставляемый по умолчанию производителем сканера, но после этого был создан новый, более точный профиль, то его можно встроить вместо старого. 1 Выполните одно из следующих действий. • Если изображение уже добавлено в макет, выделите его и выберите пункт "Объект" > "Настройка цветов изображения". • Для импорта изображения выберите "Файл" > "Поместить", затем выберите пункт "Показать параметры импорта", откройте файл и выберите вкладку "Цвет". 2 В качестве значения параметра "Профиль" выберите исходный профиль, который следует применить к изображению в документе. Если профиль уже встроен, то его название отображается в верхней части меню "Профиль". 3 (Дополнительно) Выберите метод рендеринга и нажмите кнопку "ОК". В большинстве случаев лучше всего использовать метод рендеринга по умолчанию. Примечание. Кроме того, в приложении Acrobat можно просматривать и изменять профили объектов. См. также “Пересчет цветов документа для другого профиля” на странице 154 PHOTOSHOP CS3 146 Руководство пользователя Управление цветом документов для просмотра в Интернете Управление цветом документов для просмотра в Интернете Управление цветом для просмотра в Интернете сильно отличается от управления цветом при печати. В процессе подготовки печатных материалов предусмотрено значительно больше возможностей управления внешним видом готового документа. Web-графика отображается на большом количестве разных мониторов (возможно, неоткалиброванных) и видеосистем, что значительно ограничивает возможность обеспечить достоверную цветопередачу. Компания Adobe рекомендует использовать цветовое пространство sRGB для управления цветом в документах, которые будут распространяться исключительно в Интернете. В большинстве цветовых параметров Adobe пространство sRGB используется по умолчанию, однако это можно проверить в диалоговом окне "Настройка цветов" (Photoshop, Illustrator, InDesign) или в группе установок "Управление цветом" (Acrobat). Если рабочим пространством является sRGB, то оно будет использоваться для всех изображений RGB. Если в изображение встроен другой цветовой профиль, то перед сохранением этого изображения для Интернета следует пересчитать его цвет в пространство sRGB. Для автоматического пересчета изображения в пространство sRGB при открытии выберите в качестве стратегии управления цветом для RGB вариант "Преобразовывать в рабочее пространство". Убедитесь, что в качестве рабочего пространства RGB используется sRGB. В приложениях Photoshop и InDesign можно преобразовать цвет в пространство sRGB вручную с помощью команды "Редактирование" > "Преобразовать в профиль". Примечание. В программе InDesign команда "Преобразовать в профиль" распространяется только на собственные объекты, то есть те, которые не были импортированы. См. также “Сведения о рабочих цветовых пространствах” на странице 155 “Параметры стратегии управления цветом” на странице 157 Управление цветом в PDF-документах для просмотра в Интернете В PDF-файлы можно встраивать профили при экспорте. Встраивание профилей в PDF-файлы обеспечивает достоверность цветопередачи в приложении Acrobat 4.0 и более поздних версий при правильно настроенной системе управления цветом. Помните, что встраивание цветовых профилей приводит к увеличению размера PDF-файла. Как правило, профили RGB невелики (около 3 КБ), однако профили CMYK могут иметь размер от 0,5 до 2 Мбайт. См. также “Печать и управление цветом” на странице 148 Управление цветом в HTML-документах для просмотра в Интернете Во многих браузерах не используется управление цветом. Даже если браузер поддерживает управление цветом, управление цветом может не дать нужных результатов, если монитор окажется неоткалиброванным. Кроме того, размещаемые на web-страницах изображения обычно не имеют встроенных профилей. В среде с широкими возможностями управления (например, во внутренней сети предприятия или в дизайнерской студии) можно организовать некое управление цветом для HTML-документов. Для этого нужно установить на всех компьютерах браузер, который поддерживает такую технологию, и откалибровать все мониторы. Некоторое представление о том, как будут выглядеть цвета на экранах неоткалиброванных мониторов, можно получить, используя цветовое пространство sRGB. Но поскольку неоткалиброванные мониторы отображают цвета по-разному, охватить весь диапазон цветовых вариаций невозможно. PHOTOSHOP CS3 147 Руководство пользователя Цветопроба Цвета в экранных цветопробах В традиционном издательском процессе воспроизведение цветов конкретным устройством вывода проверяют с помощью аналоговой цветопробы. В рабочем процессе, предусматривающем управление цветом, точность цветовых профилей позволяет оценить цветопередачу в документе непосредственно на экране монитора. Иначе говоря, цветопробу документа можно вывести на экран монитора и увидеть на нем, как будут выглядеть цвета, воспроизведенные конкретным устройством вывода. Однако следует помнить, что степень достоверности цифровой цветопробы зависит от качества монитора, профилей монитора и устройств вывода, а также от условий окружающего освещения. Примечание. Экранная цветопроба сама по себе не позволяет точно определить, как будут выглядеть при печати на офсетной машине наложенные друг на друга краски. При работе с документами, в которых есть наложение красок, следует включить режим "Просмотр наложения цветов" для точного отображения таких участков на экране монитора. Предварительная оценка окончательного вывода с помощью цифровой цветопробы. А. Документ создан в своем рабочем цветовом пространстве. Б. Числовые значения цветов документа пересчитываются для цветового пространства выбранного профиля цветопробы (как правило, это профиль устройства вывода). В. Монитор отображает цвета, пересчитанные для профиля цветопробы. Цвета экранной цветопробы 1 Выберите "Просмотр" > "Параметры цветопробы" и выполните одно из приведенных ниже действий. • Выберите стиль, соответствующий имитируемым условиям вывода. • Чтобы задать собственные параметры цветопробы для конкретных условий вывода, выберите пункт "Заказной" (Photoshop и InDesign) или "Заказные настройки" (Illustrator). Этот параметр рекомендуется использовать для получения максимально точной имитации цветопередачи на готовом типографском образце. 2 Чтобы включить или отключить режим цифровой цветопробы, выберите в меню "Просмотр" пункт "Цветопроба". Если режим цветопробы включен, то рядом с пунктом "Цветопроба" установлен флажок, а в верхней части окна документа отображается название стиля или профиля цветопробы. Чтобы сравнить цвета в исходном изображении с цветопробой, откройте документ в новом окне до включения режима цифровой цветопробы. Стили цифровой цветопробы Рабочее пространство CMYK Цифровая цветопроба создается в текущем рабочем пространстве CMYK, заданном в диалоговом окне "Настройка цветов". Пространство CMYK документа (InDesign) Создает цифровую цветопробу на основе профиля CMYK документа. "Голубая рабочая фотоформа", "Пурпурная рабочая фотоформа", "Желтая рабочая фотоформа", "Черная рабочая фотоформа" или "Фотоформы рабочих CMY" (Photoshop) Создает цифровую цветопробу для указанных красок CMYK в текущем рабочем пространстве CMYK. PHOTOSHOP CS3 148 Руководство пользователя Пространства Macintosh RGB и Windows RGB (Photoshop и Illustrator) Создает цифровую цветопробу для имитации пространства стандартного монитора компьютера под управлением либо Mac OS, либо ОС Windows. Оба параметра предполагают, что имитируемое устройство будет отображать документ без управления цветом. Для документов с рабочими пространствами Lab и CMYK оба эти параметра недоступны. Монитор RGB (Photoshop и Illustrator) Создает цифровую цветопробу для документа RGB, за основу берется цветовое пространство текущего монитора. Этот вариант предполагает, что имитируемое устройство будет отображать документ управления цветом. Для документов Lab и CMYK этот вариант недоступен. Пользовательские параметры цифровой цветопробы Имитировать устройство Задает цветовой профиль устройства, для которого создается цветопроба. Пригодность выбранного профиля зависит от того, насколько точно он описывает работу устройства. Чаще всего наиболее точные цветопробы создаются с помощью пользовательских профилей для конкретных сочетаний бумаги и устройства вывода. Сохранять значения CMYK или Сохранять значения RGB Эти параметры позволяют имитировать цвет без пересчета в цветовое пространство устройства вывода. Такие варианты целесообразнее всего использовать вместе с технологией стабильного воспроизведения CMYK. Метод рендеринга (Photoshop и Illustrator) Данный параметр определяет метод рендеринга при пересчете цвета в пространство имитируемого устройства, если параметр "Сохранять значения" не выбран. Применять компенсацию черной точки (Photoshop) Обеспечивает детализацию теней изображения путем имитации полного динамического диапазона устройства вывода. Выберите этот параметр, если при печати планируется использование компенсации точки черного (это рекомендуется делать в большинстве случаев). Имитировать цвет бумаги Имитирует неяркий белый цвет настоящей бумаги согласно профилю цветопробы. Этот параметр поддерживается не во всех профилях. Имитировать черную краску Имитирует темно-серый цвет, который получается на большинстве принтеров при печати черной плашки, согласно профилю цветопробы. Этот параметр поддерживается не во всех профилях. В Photoshop, для того чтобы сделать пользовательские параметры цветопробы параметрами по умолчанию для документов, закройте окна всех открытых документов до того, как будет выбран меню "Просмотр" > "Параметры цветопробы" > "Заказной". Сохранение и загрузка пользовательских параметров цветопробы 1 Выберите меню "Просмотр" > "Параметры цветопробы" > "Заказной". 2 Выполните одно из следующих действий. • Чтобы сохранить пользовательские параметры цветопробы, нажмите кнопку "Сохранить". Чтобы новые параметры стали доступны в меню "Просмотр" > "Параметры цветопробы", сохраните их в расположении по умолчанию. • Чтобы загрузить пользовательские параметры цветопробы, нажмите кнопку "Загрузить". Управление цветом при печати документов Печать и управление цветом Параметры управления цветом при печати позволяют указать способ, которым приложения Adobe будут обрабатывать отправляемые на печать графические данные, чтобы цвета при печати выглядели так же, как на экране монитора. Параметры печати документов, имеющих встроенный профиль, зависят как от применяемого приложения Adobe, так и от выбранного устройства вывода. Как правило, при печати можно выбрать следующие варианты обработки цвета. • Цвета определяет принтер. • Цвета определяет приложение. PHOTOSHOP CS3 149 Руководство пользователя • (Photoshop и InDesign) Не использовать управление цветом. В таком рабочем процессе преобразование цвета выполняться не будет. Возможно, придется отключить управление цветом в драйвере принтера. Этот метод используется преимущественно при печати оригинал-эталонов или при создании пользовательских профилей. При печати цвета определяются принтером В таком рабочем процессе приложение не выполняет преобразование цвета, а отправляет всю необходимую для этого информацию устройству вывода. Этот метод больше всего подходит для печати на струйных фотопринтерах, поскольку для разных сочетаний типа бумаги, разрешения печати и дополнительных параметров печати (например, высокоскоростной печати) требуются разные профили. В драйверы современных струйных фотопринтеров обычно уже встроены довольно точные профили, поэтому, предоставив выбор подходящего профиля устройству, можно сэкономить время и снизить риск ошибки. Кроме того, этот метод рекомендуется для тех пользователей, которые недостаточно хорошо разбираются в управлении цветом. При использовании этого метода очень важно настроить параметры печати и включить управление цветом в драйвере принтера. Дополнительную информацию можно найти в справке. При выборе принтера PostScript становятся доступными возможности управления цветом PostScript. Управление цветом с помощью PostScript позволяет создавать цветные совмещенные оттиски или выполнять цветоделение на интерпретаторе RIP – так называемое цветоделение In-RIP, – когда программа только сообщает параметры цветоделения, а устройство само просчитывает окончательные значения цветов. Для управления цветом средствами PostScript требуется устройство вывода, поддерживающее систему управления цветом с помощью PostScript уровня 2 версии 2017 или более поздней, либо PostScript 3. При печати цвета определяются приложением В этом рабочем процессе приложение выполняет весь объем преобразования цветов, вычисляя данные о цветности под характеристики конкретного устройства вывода. С помощью встроенных цветовых профилей приложение пересчитывает цвет для охвата устройства вывода и передает ему итоговые значения. Точность этого метода зависит от точности выбранного профиля принтера. Эту технологию следует использовать если для всех сочетаний принтера, красок и бумаги имеются собственные ICC-профили. Если выбран этот вариант, следует отключить управление цветом в драйвере принтера. Если во время печати управлять цветом будут одновременно приложение и драйвер принтера, то результаты будут непредсказуемы. Дополнительную информацию можно найти в справке. Получение пользовательских профилей для настольных принтеров Если с помощью профилей устройства вывода, поставляемых с принтером, не удается получить желаемые результаты, то перечисленными ниже способами можно получить пользовательские профили. • Приобрести профиль для определенного типа принтера и бумаги. Как правило, это самый простой и дешевый способ. • Приобрести профиль для конкретных принтера и бумаги. Этот метод предусматривает печать на выбранном принтере и бумаге оригинал-эталона с последующей передачей его компании, которая создаст нужный профиль. Это дороже приобретения стандартного профиля, однако, дает более качественный результат, поскольку профиль рассчитан на определенный принтер, а не на несколько различных моделей. • Создать собственный профиль с помощью системы на основе сканера. Этот метод основан на сканировании оригинал-эталона в планшетном сканере и создании профиля с помощью специализированного ПО. Он может дать великолепные результаты для матовых, но не глянцевых сортов бумаги. (Глянцевая бумага обычно содержит флуоресцентные отбеливатели, которые сканер воспринимает иначе, чем человеческий глаз при комнатном освещении.) • Создать собственный профиль с помощью аппаратного построителя профилей. Это дорого, но обеспечивает наилучший результат. Качественный аппаратный инструмент позволяет создать точный профиль даже для глянцевой бумаги. • Отредактировать профиль, созданный одним из описанных выше методов, с помощью программы редактирования профилей. Это программное обеспечение сложно в использовании, но оно позволяет исправить проблемы в профиле или просто перенастроить профиль для получения необходимых результатов. PHOTOSHOP CS3 150 Руководство пользователя См. также “Установка цветового профиля” на странице 152 Работа с цветовыми профилями Сведения о цветовых профилях Для точного и достоверного управления цветом необходимы точные ICC-совместимые профили всех цветовоспроизводящих устройств. Например, без точного профиля сканера хорошо отсканированное изображение может отображаться в другой программе неправильно из-за различий между алгоритмами отображения сканера и программы. Недостоверность цветопередачи может привести к внесению в хорошее изображение ненужных и, возможно, вредных "улучшений". При наличии точного профиля программа, импортирующая изображение, способна нивелировать разницу с устройством и воспроизвести достоверные цвета отсканированного изображения. Система управления цветом использует профили перечисленных ниже типов. Профили мониторов Профили мониторов описывают текущий способ воспроизведения цвета. Такой профиль следует создавать в первую очередь, поскольку достоверная цветопередача на экране монитора позволяет принимать важные решения относительно цветов уже на этапе оформления. Если цвета на экране монитора не соответствуют текущим цветам документа, то поддерживать достоверность цветопередачи в процессе работы не удастся. Профили устройств ввода Такие профили описывают цвета, которые способно захватывать или сканировать устройство ввода. Если с цифровой камерой поставляется несколько профилей, то компания Adobe рекомендует использовать профиль с пространством Adobe RGB. В противном случае можно использовать профиль с пространством sRGB (который в большинстве камер используется по умолчанию). Кроме того, опытные пользователи могут применять разные профили для разных источников света. При работе со сканером некоторые фотографы создают отдельные профили для каждого типа или марки сканируемых пленок. Профили устройств вывода Описывают цветовое пространство выводящих устройств, например настольных принтеров или печатных машин. Система управления цветом использует профили выводящих устройств для корректного соотнесения цветов документа с охватом цветового пространства выводящего устройства. Кроме того, в профиле выводящего устройства должны быть учтены такие конкретные условия печати, как тип бумаги и красок. Например, на глянцевой и матовой бумаге можно передать разные цветовые диапазоны. Цветовые профили поставляются вместе с большинством драйверов печатающих устройств. Прежде чем вкладывать деньги в создание пользовательских профилей, имеет смысл испытать стандартные. Профили документов Описывают конкретное цветовое пространство RGB или CMYK, используемое в документе. Путем встраивания или маркировки документа с профилем приложение определяет текущие цвета документа. Например, запись R = 127, G = 12, B = 107 – это просто набор чисел, которые разные устройства будут отображать по-разному. Однако при маркировке цветовым пространством AdobeRGB эти числа определяют текущий цвет, то есть длину световой волны (в данном случае – один из оттенков лилового). Если управление цветом включено, то приложения Adobe автоматически встраивают профиль в новые документы на основе параметров рабочего пространства, заданных в диалоговом окне "Настройки цветов". Документы без встроенных профилей называются неразмеченными и содержат только первоначальные значения цветов. При обработке документов, не имеющих профиля, в приложениях Adobe для отображения и редактирования цветов используется профиль текущего рабочего пространства. PHOTOSHOP CS3 151 Руководство пользователя Управление цветом с помощью профилей А. Профили описывают цветовые пространства устройства ввода и документа. Б. На основе описаний в профиле система управления цветом идентифицирует текущие цвета элементов документа. В. Система управления цветом пересчитывает числовые значения цветов в документе в цветовое пространство монитора на основе данных из профиля монитора. Г. На основе данных из профиля выводящего устройства система управления цветом пересчитывает числовые значения цветов в документе для цветового пространства выводящего устройства, обеспечивая при печати достоверную цветопередачу. См. также “Калибровка и настройка профиля монитора” на странице 152 “При печати цвета определяются принтером” на странице 149 “Получение пользовательских профилей для настольных принтеров” на странице 149 “Сведения о рабочих цветовых пространствах” на странице 155 Сведения о калибровке и характеристиках монитора С помощью программы для создания профилей можно откалибровать монитор и изменить его характеристики. Калибровка монитора позволяет привести его в соответствие с определенным стандартом, например, настроить монитор таким образом, чтобы он отображал цвета со стандартной цветовой температурой точки белого в 5000 К (Кельвин). Характеризация монитора позволяет создать профиль, описывающий текущее воспроизведение цветов. В процедуру калибровки монитора входит настройка следующих параметров изображения монитора: Яркость и контрастность Общий уровень и диапазон, соответственно, яркости изображения. Эти параметры ничем не отличаются от аналогичных телевизионных параметров. Программа калибровки мониторов позволяет задать оптимальный диапазон яркости и контрастности для калибровки. PHOTOSHOP CS3 152 Руководство пользователя Гамма Яркость полутонов. Монитор воспроизводит значения от черного к белому нелинейно – диаграмма зависимости будет кривой, а не прямой линией. Гамма (коэффициент контрастности) определяет положение точки, которая лежит по центру кривой, между черным и белым цветами. Люминофоры Вещества, излучающие свет в мониторах с электронно-лучевой трубкой. Разные люминофоры имеют различные цветовые характеристики. Точка белого Цвет и яркость максимальной белизны, которую может воспроизвести монитор. Калибровка и настройка профиля монитора Под калибровкой монитора понимают его настройку в соответствии с известной спецификацией. После калибровки монитора программа позволяет сохранить получившийся цветовой профиль. Профиль определяет цветовое поведение монитора – какие цвета способен или не способен воспроизвести данный монитор и как следует пересчитывать численные значения цветов для их точного отображения. 1 Монитор должен проработать не менее получаса. Этого времени достаточно, чтобы монитор прогрелся и стал обеспечивать максимально стабильную цветопередачу. 2 Монитор должен работать в режиме отображения тысяч цветов или более. Лучше всего, если монитор отображает несколько миллионов цветов, то есть работает в 24-разрядной глубиной цвета или более. 3 На рабочем столе не должно оставаться цветного узорного фона – только нейтральные оттенки серого. Пестрые узоры или яркие цвета вокруг документа препятствуют точному восприятию цветов. 4 Чтобы откалибровать монитор и создать его профиль, выполните одно из приведенных ниже действий. • При работе в Windows установите и запустите служебную программу калибровки монитора. • В Mac OS используйте средство "Калибровка", расположенное на вкладке "Установки"/"Отображение"/"Цвет". • Наилучшие результаты обычно дают сторонние программы и измерительные устройства. Как правило, сочетание колориметра и специализированного ПО позволяет создавать более точные профили, поскольку эти инструменты оценивают отображаемые на мониторе цвета гораздо точнее человеческого глаза. Примечание. Качество работы монитора со временем изменяется и ухудшается, поэтому раз в месяц следует калибровать монитор и создавать его профиль. Если трудно или совсем не удается откалибровать монитор в соответствии с требованиями стандарта, то он, возможно, слишком стар и требует замены. Большинство программ для создания профилей автоматически устанавливают по умолчанию для монитора новый профиль. Описание процедуры установки профиля монитора вручную см. в документации по операционной системе. Установка цветового профиля Цветовые профили часто устанавливаются при подключении устройства к компьютеру. Точность этих профилей (называемых часто стандартными профилями или вложенными профилями) у разных производителей оборудования различна. Кроме того, профили устройств можно получить от поставщика услуг, загрузить из Интернета либо создать пользовательские профили с помощью профессионального оборудования. • В Windows щелкните профиль правой кнопкой мыши и выберите пункт "Установить профиль". Как вариант скопируйте профили в папку WINDOWS\system32\spool\drivers\color. • В Mac OS скопируйте профили в папку "/Library/ColorSync/Profiles" или "/Users/[имя_пользователя]/Library/ ColorSync/Profiles". После установки цветовых профилей перезапустите приложения Adobe. См. также “Получение пользовательских профилей для настольных принтеров” на странице 149 Встраивание цветового профиля Чтобы встроить цветовой профиль в документ, созданный в программе Illustrator, InDesign или Photoshop, документ нужно сохранить или экспортировать в формате, поддерживающем ICC-профили. PHOTOSHOP CS3 153 Руководство пользователя 1 Сохраните или экспортируйте этот документ в один из следующих форматов: Adobe PDF, PSD (Photoshop), AI (Illustrator), INDD (InDesign), JPEG, Photoshop EPS, Large Document Format или TIFF. 2 Выберите способ встраивания ICC-профилей. Название и расположение этого параметра зависят от приложения. Дополнительные инструкции см. в справке. Встраивание цветового профиля (Acrobat) Цветовой профиль можно встроить в объект или весь документ PDF. Программа Acrobat прикрепляет соответствующий профиль, указанный в области "Целевое пространство" диалогового окна "Преобразование цветов", к цветовому пространству, выбранному для документа PDF. Дополнительные сведения см. в разделах полной справки по Acrobat, посвященных преобразованию цветов. Изменение цветового профиля документа Заменять цветовой профиль документа требуется в исключительно редких случаях. Это связано с тем, что приложение автоматически встраивает в документ цветовой профиль на основе параметров в диалоговом окне "Настройка цветов". Заменять цветовой профиль вручную требуется только при подготовке документа к выводу на другом устройстве либо при изменении стратегии работы с документом. Заменять профиль рекомендуется только опытным пользователям. Заменить цветовой профиль в документе можно одним из перечисленных ниже способов. • Встроить новый профиль. Значения цветов в документе при этом не изменяются, однако новый профиль может существенно изменить вид цветов, отображаемых на экране монитора. • Удалить профиль, чтобы в документе больше не использовалась система управления цветом. • (Acrobat, Photoshop и InDesign) Пересчитать цвет в документе для цветового пространства другого профиля. Значения цветов при этом смещаются таким образом, чтобы сохранился исходный вид цветов. Встраивание и удаление цветового профиля (Illustrator, Photoshop) 1 Выберите "Редактирование" > "Назначить профиль". 2 Выберите один из приведенных ниже параметров и нажмите кнопку "ОК". Не управлять цветом этого документа Существующий профиль удаляется из документа. Выберите этот параметр, если есть уверенность, что в документе управление цветов не требуется. После удаления профиля из документа цветопередача будет определяться профилями рабочего пространства приложения. Профиль рабочего пространства [цветовая модель: Встраивает в документ профиль рабочего рабочее пространство] пространства. Профиль Этот параметр позволяет выбрать другой профиль. Приложение встраивает новый профиль в документ без пересчета цветов для пространства профиля. При этом цветопередача на экране монитора может резко измениться. См. также “Изменение цветового профиля документа” на странице 153 Встраивание и удаление цветового профиля (InDesign) 1 Выберите "Редактирование" > "Встроить Назначить профиль". 2 Если используется профиль RGB или CMYK, выберите один из следующих вариантов: PHOTOSHOP CS3 154 Руководство пользователя Удалить (использовать текущее рабочее пространство) Существующий профиль удаляется из документа. Выберите этот параметр, если вы уверены, что в документе управление цветов не требуется. После удаления профиля из документа цветопередача будет определяться профилями рабочего пространства программы и в документ больше нельзя будет встраивать профили. Назначить рабочее пространство [рабочее пространство] Встраивает в документ профиль рабочего пространства. Назначить профиль Этот параметр позволяет выбрать другой профиль. Приложение встраивает новый профиль в документ без пересчета цветов для пространства профиля. При этом цветопередача на экране монитора может резко измениться. 3 Выберите метод рендеринга для каждого типа графики в документе. Для графики каждого типа можно выбрать один из четырех стандартных методов пересчета цвета или выбрать параметр "Заданный в диалоговом окне "Настройка цветов" (в этом случае применяется метод рендеринга, заданный в диалоговом окне "Настройка цветов"). Дополнительные сведения о методах рендеринга см. в справке. К типам графики относятся. Рендеринг векторных объектов Определяет способ пересчета цвета для всей векторной графики (участков с равномерной заливкой сплошным тоном) в собственных объектах InDesign. Метод рендеринга растровых изображений Этот параметр определяет используемый по умолчанию метод рендеринга растровых изображений в InDesign. Его можно изменить для отдельных изображений. Метод рендеринга прозрачных областей Этот параметр задает метод рендеринга для печати пробного оттиска или для цветового пространства выводящего устройства для цветов, которые получатся в результате наложения прозрачности на странице. Выберите этот параметр, если документ содержит прозрачные объекты. 4 Для просмотра результатов встраивания нового профиля в этом документе выберите "Просмотр" и нажмите кнопку "ОК". См. также “Изменение цветового профиля документа” на странице 153 “Просмотр и изменение профилей импортированных растровых изображений” на странице 145 Пересчет значений цветов документа для другого профиля (Photoshop) 1 Выберите "Редактирование" > "Преобразовать в профиль". 2 В разделе "Целевое пространство" выберите цветовой профиль, для которого следует пересчитать значения цветов в документе. Значения цветов будут пересчитаны, а в сам документ внедрен новый профиль. 3 В разделе "Параметры преобразования" укажите алгоритм управления цветом, метод рендеринга, а также параметры точки черного и параметры дизеринга (если доступно). (См. раздел “Параметры преобразования цвета” на странице 158.) 4 Чтобы при пересчете свести все слои документа в один, выберите параметр "Сводить изображение". PHOTOSHOP CS3 155 Руководство пользователя 5 Для просмотра результатов преобразования цветов в документе выберите функцию "Предварительный просмотр". См. также “Изменение цветового профиля документа” на странице 153 Настройки цветов Изменение настроек цветов В большинстве рабочих процессов, использующих систему управления цветом, рекомендуется использовать наборы цветовых параметров, протестированные компанией Adobe Systems. Изменять конкретные параметры следует только в том случае, если вы разбираетесь в управлении цветом и уверены в том, что изменения необходимы. После настройки параметров их можно сохранить как стиль. Сохранение настроек цветов позволяет использовать их повторно, передавать другим пользователям и использовать в других программах. • Чтобы сохранить настройки цветов как стиль, нажмите в диалоговом окне "Настройка цветов" кнопку "Сохранить". Чтобы приложение отображало название набора в диалоговом окне "Настройка цветов", сохраните соответствующий файл в расположении по умолчанию. Если файл будет сохранен в другом месте, его придется загружать вручную. • Чтобы загрузить набор цветовых параметров, сохраненный в другой папке, нажмите в диалоговом окне "Настройка цветов" кнопку "Загрузить", выберите нужный файл и нажмите кнопку "Открыть". Примечание. В приложении Acrobat не предусмотрено сохранение пользовательских наборов цветовых параметров. Чтобы применить в приложении Acrobat файл с особыми настройками цветов, его нужно создать в программе InDesign, Illustrator или Photoshop, затем сохранить его в папку "Settings", предназначенную для подобных файлов. После этого он будет доступен в категории "Управление цветом" диалогового окна "Установки". Кроме того, добавлять файлы с наборами параметров в папку "Settings" можно вручную. Сведения о рабочих цветовых пространствах Рабочее пространство является промежуточным цветовым пространством, с помощью которого в приложениях Adobe определяются и редактируются цвета. Для каждой цветовой модели предусмотрен свой профиль рабочего пространства. Выбрать профиль рабочего пространства можно в диалоговом окне "Настройка цветов". Профиль рабочего пространства становится профилем создаваемых документов, в которых используется соответствующая цветовая модель. Например, если в текущем профиле рабочего пространства для модели RGB определено цветовое пространство Adobe RGB (1998), то в каждом создаваемом документе такой модели будут использоваться цвета, находящиеся в пределах охвата пространства Adobe RGB (1998). Кроме того, рабочее пространство определяет цветопередачу в документах, не имеющих профиля. При открытии документа со встроенным цветовым профилем, не совпадающим с профилем рабочего пространства, приложение определяет способ обработки данных о цветности с помощью стратегии управления цветом. В большинстве случаев стратегия по умолчанию предполагает сохранение встроенного профиля. См. также “Сведения об отсутствующих и несовпадающих цветовых профилях” на странице 156 “Параметры стратегии управления цветом” на странице 157 PHOTOSHOP CS3 156 Руководство пользователя Параметры рабочего пространства Чтобы просмотреть параметры рабочего пространства в Photoshop, Illustrator и InDesign, выберите в меню "Редактирование" пункт "Настройка цветов". В диалоговом окне "Установки" приложения Acrobat выберите категорию "Управление цветом". Чтобы просмотреть описание выбранного профиля, поместите курсор над его именем. Описание отобразится в нижней части диалогового окна. RGB Определяет цветовое пространство RGB приложения. Как правило, лучше использовать пространство Adobe RGB или sRGB, а не выбирать профиль для конкретного устройства (например, монитора). sRGB рекомендуется использовать при подготовке изображений для публикации в Интернете, поскольку оно представляет собой описание цветового пространства стандартного монитора, на котором обычно просматриваются такие изображения. Кроме того, цветовое пространство sRGB можно использовать при работе с изображениями, полученными с помощью цифровых камер потребительского класса, поскольку в большинстве этих камер цветовое пространство sRGB используется по умолчанию. Цветовое пространство Adobe RGB рекомендуется использовать при допечатной подготовке документов, поскольку в цветовой охват пространства Adobe RGB входят некоторые печатаемые цвета (например, голубой и оттенки синего), которые лежат за пределами пространства sRGB. Кроме того, цветовое пространство Adobe RGB можно использовать при работе с изображениями, полученными с помощью профессиональных цифровых камер, поскольку в большинстве этих камер цветовое пространство Adobe RGB используется по умолчанию. CMYK Определяет цветовое пространство CMYK приложения. Все рабочие пространства CMYK являются аппаратно-зависимыми, то есть они основаны на фактическом сочетании красок и бумаги. Рабочие пространства CMYK, поставляемые компанией Adobe, основаны на стандартных условиях типографской печати. "Серый" (Photoshop) или "Градации серого" (Acrobat) Определяет цветовое пространство в градациях серого для использования в приложении. Плашечный (Photoshop) Задает растискивание при отображении цветов каналов смесевых красок и дуотонов. Примечание. В приложении Acrobat для просмотра и печати можно использовать вместо цветового пространства документа пространство встроенного метода вывода. Выберите параметр "Способ вывода переопределяет рабочие пространства". Дополнительные сведения о методах вывода см. в полной справке Acrobat. Приложения Adobe поставляются со стандартным набором профилей рабочих пространств, протестированных и рекомендуемых компанией Adobe Systems для большей части процессов, связанных с управлением цветом. По умолчанию в меню рабочих пространств доступны только эти профили. Для доступа к дополнительным цветовым профилям, установленным на компьютере, выберите пункт "Дополнительные параметры". Чтобы цветовой профиль отображался в меню рабочих пространств, он должен быть двусторонним, то есть содержать инструкции по трансляции как в цветовые пространства, так и из них. Примечание. Приложение Photoshop позволяет создавать пользовательские профили для рабочих пространств. Однако компания Adobe рекомендует использовать стандартный профиль пользовательского пространства. Дополнительные сведения см. в базе знаний службы поддержки Photoshop по адресу http://www.adobe.com/support/ products/photoshop.html. Сведения об отсутствующих и несовпадающих цветовых профилях Процесс управления цветом для вновь созданного документа обычно не вызывает затруднений: Если не указано иное, в документе для создания и редактирования цветов используется профиль рабочего пространства, связанный с цветовым режимом. Однако в некоторые документы может быть встроен профиль, отличный от заданного, а в других может совсем не быть профиля. Для рабочих процессов, предусматривающих управление цветом, существуют следующие исключения. • Открытие документа без встроенного профиля или импорт из него данных о цветности (например, при копировании и вставке или перетаскивании объекта). Такая ситуация часто возникает, когда документ был создан в приложении, не поддерживающем управление цветом, или в приложении, где управление цветом отключено. • Открытие документа, профиль которого отличается от рабочего, или импорт данных о цветности из такого документа. Это происходит при открытии документа, созданного с другими параметрами управления цветом, или отсканированного документа, в который был встроен профиль сканера. PHOTOSHOP CS3 157 Руководство пользователя В обоих случаях приложение определяет способ обработки данных о цветности с помощью стратегии управления цветом. Если профиль отсутствует или не соответствует рабочему пространству, то приложение обычно выводит предупреждение в зависимости от параметров, заданных в диалоговом окне "Настройки цветов". По умолчанию предупреждения об отсутствии или несоответствии профилей отключены, но их можно включить, чтобы обеспечить индивидуальную настройку управления цветом в документах. Предупреждения в приложениях несколько различаются, но в целом существуют следующие варианты. • (Рекомендуется) Оставить документ или импортированные данные о цветности без изменений. Например, можно использовать встроенный профиль (если он есть), не встраивать цветовой профиль в документ (если профиля нет) или сохранить численные значения цветов во вставленных данных о цветности. • Скорректировать документ или импортированные данные о цветности Например, при открытии документа без цветового профиля можно встроить в него профиль текущего рабочего пространства или какой-либо другой профиль. При открытии документа цветовым профилем, отличным от рабочего, можно удалить этот профиль или пересчитать числовые значения цвета для рабочего пространства. При импорте данных о цветности для сохранения цветопередачи можно пересчитать их для текущего рабочего пространства. Параметры стратегии управления цветом Стратегия управления цветом определяет, каким образом приложение обрабатывает данные о цветности при открытии документа или импорте изображения. Можно выбрать разные стратегии для изображений RGB и CMYK, а также указать необходимость предупреждающих сообщений. Для того чтобы отобразить параметры стратегии управления цветом, выберите "Редактирование" > "Настройка цветов". Чтобы отобразить описание выбранной стратегии, поместите курсор над ее именем. Описание отобразится в нижней части диалогового окна. RGB, CMYK и градации серого Этот параметр определяет стратегию, применяемую при пересчете цветов для текущего рабочего пространства (при открытии файлов или импорте изображений в открытый документ). (Параметр "Градации серого" доступен только в Photoshop). Выберите один из следующих параметров. • Сохранять встроенные профили При открытии файлов всегда будут сохраняться встроенные цветовые профили. Этот параметр рекомендуется выбирать в большинстве случаев, поскольку он обеспечивает согласованность при управлении цветом. Исключением является ситуация, когда необходимо сохранить числовые значения CMYK – в данном случае следует выбрать вариант "Сохранять числовые значения (игнорировать внедренные профили)". • Преобразовывать в рабочее пространства Если выбран этот параметр, то при открытии файлов или импорте изображений цвет пересчитывается для профиля текущего рабочего пространства. Этот параметр следует выбрать, если нужно, чтобы все цвета относились к одному профилю (профилю текущего рабочего пространства). • Сохранять значения (игнорировать внедренные профили) Этот параметр доступен в приложениях InDesign и Illustrator для пространства CMYK. В этом случае при открытии файлов и импорте изображений числовые значения цветов не пересчитываются, однако управление цветом позволяет получить достоверную цветопередачу в приложениях Adobe. Выберите этот параметр, чтобы использовать технологию стабильного воспроизведения CMYK В приложении InDesign можно изменять эту стратегию для отдельных объектов с помощью параметра "Настройки цветов изображения" в меню "Объект". • Нет Если выбран этот вариант, то при открытии файлов и импорте изображений их встроенные цветовые профили пропускаются, а профиль рабочего пространства в новые документы не встраивается. Этот параметр следует использовать для удаления всех метаданных о цвете, предоставленных создателем исходного документа. Несовпадение профилей:запрашивать при открытии Отображает сообщение при открытии документа с профилем, отличным от профиля текущего рабочего пространства. Предусмотрен параметр, позволяющий изменить поведение стратегии по умолчанию. Выберите этот параметр для индивидуальной настройки управления цветом в документах. Несовпадение профилей: запрашивать при импорте Отображает сообщение в случае несовпадения цветовых профилей при импорте в документ путем вставки или перетаскивания. Предусмотрен параметр, позволяющий изменить поведение стратегии по умолчанию. Выберите этот параметр, если требуется задавать параметры управления цветом для каждого импортируемого объекта в отдельности. Профиль отсутствует: спрашивать при открытии Отображает сообщение при открытии документа, не имеющего профиль. Предусмотрен параметр, позволяющий изменить поведение стратегии по умолчанию. Выберите этот параметр для индивидуальной настройки управления цветом в документах. PHOTOSHOP CS3 158 Руководство пользователя Параметры преобразования цвета Параметры преобразования цвета позволяют задать для приложения способ пересчета числовых значений цвета в одном цветовом пространстве для другого. Изменять эти параметры следует только в том случае, если вы достаточно разбираетесь в управлении цветом и уверены в том, что изменения необходимы. Чтобы просмотреть параметры преобразования цвета, выберите в меню "Редактирование" пункт "Настройка цветов" или "Дополнительные параметры". В диалоговом окне "Установки" приложения Acrobat выберите категорию "Управление цветом". Алгоритм Задает алгоритм управления цветом (CMM), применяемый для сопоставления охвата одного цветового пространства с охватом другого. Для большинства пользователей алгоритм по умолчанию Adobe (ACE) будет удовлетворять всем требованиям преобразования. Чтобы просмотреть описание выбранного алгоритма или условий вывода, поместите курсор на нужное имя. Описание отобразится в нижней части диалогового окна. Метод (Photoshop, Illustrator, InDesign) Определяет метод рендеринга, используемый при трансляции одного цветового пространства в другое. Отличие одного метода рендеринга от другого становится явным только при печати документа или изменении его рабочего пространства. Применять компенсацию черной точки Обеспечивает детализацию теней изображения путем имитации полного динамического диапазона устройства вывода. Выберите этот параметр, если при печати планируется использование компенсации точки черного (это рекомендуется делать в большинстве случаев). Использовать дизеринг (Photoshop) Управляет дизерингом при пересчете изображений с глубиной 8 бит/канал для других цветовых пространств. При выборе параметра "Использовать дизеринг" приложение Photoshop выполняет смешение цветов в цветовом пространстве выводящего устройства, имитируя отсутствующий цвет, который был в исходном пространстве. Хотя дизеринг позволяет сгладить эффект квадратов и полос, он также может увеличивать размер файла при сжатии изображений для публикации в Интернете. Сведения о методах рендеринга Метод рендеринга определяет, каким образом система управления цветом преобразовывает одно цветовое пространство в другое. Разные методы рендеринга определяют коррекцию исходных цветов по разным правилам. Например, цвета, укладывающиеся в цветовой охват выводящего устройства, который уже исходного, могут остаться без изменений, а могут быть изменены для сохранения визуального цветового баланса при трансляции в меньший цветовой охват. Выбор метода рендеринга зависит от графического содержимого документов и профилей, с помощью которых заданы цветовые пространства. Некоторые профили дают одинаковый результат при различных методах рендеринга. Как правило, лучше всего использовать метод рендеринга по умолчанию для выбранного цветового пространства, протестированный компанией Adobe Systems на соответствие отраслевым стандартам. Например, для настроек цвета Северной Америки или Европы по умолчанию задан метод рендеринга "Относительный колориметрический". Настройкам цвета для Японии по умолчанию соответствует метод рендеринга под названием "Перцепционный". Выбрать метод рендеринга можно при настройке параметров преобразования для системы управления цветом, экранных цветопроб и печати: Перцепционный Предназначен для сохранения цветового баланса, чтобы глаз воспринимал цвета как естественные, даже если числовые значения цветов при этом изменяются. Этот метод подходит для обработки фотографических изображений с большим количеством оттенков, лежащих за границами цветового охвата выводящего устройства. В японской полиграфической отрасли он принят в качестве стандартного. Насыщенность Цвета изображения становятся яркими и насыщенными в ущерб достоверности цветопередачи. Этот метод уместно использовать при работе с деловой графикой, например со схемами и диаграммами, поскольку в этом случае яркость и насыщенность цветов важнее цветового баланса. Относительный колориметрический Этот метод сравнивает самый яркий оттенок исходного цветового пространства с аналогичным оттенком цветового пространства выводящего устройства, и вся цветовая палитра корректируется соответствующим образом. Оттенки, лежащие за границами цветового охвата выводящего устройства, cмещаются в сторону ближайших воспроизводимых оттенков цветового пространства выводящего устройства. "Относительный колориметрический" метод сохраняет в изображении больше исходных цветов, чем "Перцепционный". В Северной Америке и Европе он принят в качестве стандартного метода рендеринга при допечатной подготовке..@@@ PHOTOSHOP CS3 159 Руководство пользователя Абсолютный колориметрический Числовые значения оттенков в границах цветового охвата выводящего устройства остаются неизменными. Оттенки, лежащие за границами цветового охвата выводящего устройства, усекаются. Цветокоррекция по точке белого в пространстве выводящего устройства не выполняется. Этот метод рендеринга предназначен для сохранения достоверности цветопередачи в ущерб цветобалансу и удобен на этапе цветопробы для имитации вывода на конкретном устройстве. Он особенно удобен, когда нужно оценить влияние цвета бумаги на цвета оттиска. Дополнительные параметры в приложении Photoshop Для того чтобы отобразить дополнительные параметры управления цветом в приложении Photoshop, выберите в меню "Редактирование" пункт "Настройка цветов", затем пункт "Дополнительные параметры". Уменьшить насыщенность цветов монитора на Этот параметр определяет, нужно ли снизить насыщенность цветов на указанную величину при отображении на экране монитора. Выбор этого параметра позволяет воспроизвести полный диапазон цветовых пространств с более широкими цветовыми охватами, чем охват монитора. Однако при этом изображение на экране монитора перестает соответствовать тому, которое должно получиться в цветовом пространстве выводящего устройства. Если этот параметр не выбран, то разные оттенки в изображении могут слиться в один. Наложение цветов RGB с гаммой Этот параметр определяет особенности наложения цветов RGB при формировании совмещенных данных (например, при наложении или раскрашивании слоев в нормальном режиме). Если этот параметр выбран, то цвета RGB накладываются в пределах цветового пространства в соответствии с заданной гаммой. Гамма 1.00 считается "колориметрически достоверной" и позволяет свести к минимуму число артефактов по краям изображения. Если этот параметр не выбран, то цвета RGB накладываются непосредственно в пределах цветового пространства документа. Примечание. Если параметр "Наложение цветов RGB с гаммой" выбран, то документы со слоями выглядят в других приложениях иначе, чем в Photoshop. 160 Глава 7: Корректировка цвета и тона Фотографы, работающие с пленкой, используют различные типы пленки или фильтров для объектива для достижения определенных цветовых и тональных эффектов на своих фотографиях. Также они применяют разнообразные инструменты и техники для корректировки цвета и тональности фотографического отпечатка в фотолаборатории. Photoshop предоставляет всеобъемлющий набор инструментов для корректировки цвета и тона, внесения исправлений и увеличения общей резкости изображений. Просмотр гистограмм и значений пикселов О гистограммах Гистограмма иллюстрирует распределение пикселов на изображении; это график, на котором указано число пикселов на каждом уровне интенсивности цвета. Гистограмма позволяет определять, содержит ли изображение достаточно деталей в тенях (левая часть гистограммы), в средних тонах (середина) и в наиболее светлых участках изображения (правая часть), помогая вносить хорошие корректировки. Гистограмма также дает представление о тональном диапазоне изображения или типе ключа изображения. На изображениях в низком ключе детали концентрируются в тенях; изображение в высоком ключе содержит больше всего деталей в светлых участках; а в средних тонах детали концентрируются на изображениях в среднем ключе. На изображении с полным тональным диапазоном много пикселов во всех областях. Определение тонального диапазона помогает выбрать подходящие тональные корректировки. Как читать гистограмму А. Передержанная фотография Б. Фотография с правильной выдержкой и с полным тональным диапазоном В. Недодержанная фотография Палитра гистограмм предлагает множество вариантов просмотра информации о цвете и тоне изображения. По умолчанию на гистограмме выводится тональный диапазон всего изображения. Для того чтобы посмотреть данные гистограммы для фрагмента изображения, сначала выделите этот фрагмент. Можно просматривать гистограмму изображения путем наложения в диалоговом окне "Кривые": выберите пункт "Показать: Гистограмму" в списке "Параметры отображения кривой". Обзор палитры гистограмм v Чтобы открыть палитру гистограмм, выберите пункт меню "Окно" > "Гистограмма" или перейдите на вкладку "Гистограмма". По умолчанию палитра "Гистограмма" открывается в компактном представлении, в котором отсутствуют элементы управления и статистика, но можно выбрать другое представление. PHOTOSHOP CS3 161 Руководство пользователя Палитра гистограмм А. Меню "Канал" Б. Меню "Палитра" В. Кнопка "Обновление без кэш-памяти" Г. Значок "Предупреждение о данных из кэшпамяти" Д. Статистика Выбор представления палитры "Гистограмма" v Выберите представление в меню палитры "Гистограмма". Расширенный просмотр Для гистограммы выводится статистика и отображаются элементы управления, позволяющие выбирать каналы, представленные на гистограмме, устанавливать параметры палитры "Гистограмма", обновлять гистограмму для просмотра некэшированных данных и выбирать определенный слой в документе с несколькими слоями. Компактный просмотр Гистограмма отображается без элементов управления и статистики. Гистограмма представляет все изображение. PHOTOSHOP CS3 162 Руководство пользователя Просмотр всех каналов Помимо всех параметров, доступных в расширенном представлении, также отображаются отдельные гистограммы каналов. В число гистограмм не входят альфа-каналы, каналы заказного цвета и маски. Палитра "Гистограмма" со всеми каналами и скрытой статистикой Просмотр определенного канала на гистограмме Если на палитре "Гистограмма" выбрать расширенный просмотр или просмотр всех каналов, то становятся доступными настройки в меню "Канал". В Photoshop настройки каналов запоминаются при переключении из расширенного просмотра или просмотра всех каналов обратно в компактное представление. • Выберите один из каналов, чтобы просмотреть диаграмму отдельного канала, например канала цвета, альфаканала или канала заказного цвета. • В зависимости от режима цвета изображения выберите "RGB", "CMYK" или "Совмещенная", чтобы увидеть составную гистограмму всех каналов. Это представление по умолчанию при первом включении расширенного просмотра или просмотра всех каналов. • Для изображения в режиме RGB или CMYK выберите параметр "Свечение", чтобы открыть гистограмму, представляющую значения светимости или интенсивности композитного канала. PHOTOSHOP CS3 163 Руководство пользователя • Для изображения в режиме RGB или CMYK выберите параметр "Цвета", чтобы открыть составную гистограмму отдельных цветовых каналов в цвете. В режиме просмотра всех каналов при выборе параметров в меню "Канал" меняется только верхняя гистограмма на палитре. Просмотр гистограмм каналов в цвете v На палитре "Гистограмма" выполните одно из следующих действий. • В режиме просмотра всех каналов выберите команду "Показать каналы в цвете" в меню палитры. • В режиме расширенного просмотра или просмотра всех каналов выберите один из каналов в меню "Канал" и выберите команду "Показать каналы в цвете" в меню палитры. Если переключиться в режим компактного просмотра, каналы все так же будут отображаться в цвете. • При расширенном просмотре или просмотре всех каналов выберите команду "Цвета" в меню "Канал", чтобы открыть составную гистограмму каналов в цвете. Если переключиться в компактное представление, составная гистограмма все так же будет отображаться в цвете. Просмотр статистики гистограммы По умолчанию на палитре "Гистограмма" статистика отображается в режиме расширенного просмотра и просмотра всех каналов. 1 Выберите команду "Показать статистику" в меню палитры "Гистограмма". 2 Сделайте одно из следующего. • Для просмотра информации о значении определенного пиксела наведите указатель мыши на гистограмму. • Для просмотра информации о диапазоне значений перетащите указатель по гистограмме, чтобы выделить диапазон. На палитре под гистограммой выводится следующая статистическая информация. Среднее Среднее значение интенсивности. Станд. откл. (стандартное отклонение) Насколько сильно варьируются значения интенсивности. Медиана Срединное значение в диапазоне значений интенсивности. Пикселы Общее число пикселов, на основании которых была рассчитана гистограмма. Уровень Уровень интенсивности для области под указателем мыши. Количество Общее число пикселов, соответствующих уровню интенсивности области под указателем мыши. Процентиль Совокупное число пикселов, соответствующих уровню интенсивности области под указателем мыши и более низким уровням. Это значение выражается в виде процентной доли всех пикселов в изображении: от 0% в крайнем левом положении до 100% в крайнем правом положении. PHOTOSHOP CS3 164 Руководство пользователя Уровень кэша Показывает сведения о кэше текущего изображения, который использовался для создания гистограммы. Если уровень кэша больше 1, то гистограмма отображается быстрее, так как наследует репрезентативные выборки пикселов изображения (на основе увеличения). Уровень кэша для оригинального изображения равен 1. На каждом уровне выше первого для вычисления значения одного пиксела берется среднее значение по четырем соседним пикселам. Таким образом, каждый следующий уровень в два раза меньше (содержит 1/4 числа пикселов) предыдущего уровня. Когда в Photoshop требуется выполнить быструю аппроксимацию, программа может использовать один из высших уровней. Нажмите кнопку "Обновление без кэш-памяти", чтобы перерисовать гистограмму с использованием фактических значений пикселов изображения. Просмотр гистограммы для многослойного документа 1 Выберите расширенное представление в меню палитры "Гистограмма". 2 Выберите подходящее значение в меню "Источник". (Меню "Источник" недоступно для документов, состоящих из одного слоя.) Изображение полностью Показывает гистограмму для всего изображения, включая все слои. Выделенный слой Показывает гистограмму для слоя, который в данный момент выбран на палитре "Слои". Комбинированная настройка Показывает гистограмму для слоя корректировки, выбранного на палитре "Слои", а также всех слоев ниже этого слоя корректировки. Предварительный просмотр корректировок на гистограмме Результат применения любых корректировок цвета и тона можно предварительно проверять на гистограмме. v Установите флажок "Просмотр" в диалоговом окне любой команды корректировки цвета или тона. На палитре "Гистограмма" можно будет посмотреть, какой эффект корректировка создаст на гистограмме. Предварительный просмотр корректировки на палитре "Гистограмма" А. Оригинальная гистограмма Б. Гистограмма с корректировкой В. Тени Г. Средние тона Д. Светлые участки Обновление гистограммы Когда гистограмма считывается из кэша, а не с текущего состояния документа, на палитре "Гистограмма" . Гистограммы на основе кэша изображения появляется значок "Предупреждение о данных из кэш-памяти" PHOTOSHOP CS3 165 Руководство пользователя отображаются быстрее и создаются для репрезентативной выборки пикселов изображения. В настройках производительности можно установить уровень кэширования (от 2 до 8). v Для того чтобы обновить гистограмму и просмотреть сведения на основе всех пикселов исходного изображения, выполните одно из следующих действий. • Дважды щелкните в любом месте гистограммы. • Щелкните значок "Предупреждение о данных из кэш-памяти" • Нажмите кнопку "Обновление без кэш-памяти" . . • Выберите команду "Обновление без кэш-памяти" в меню палитры "Гистограмма". Дополнительную информацию об уровнях кэширования см. в разделе “Обзор палитры "Гистограмма” на странице 160. Просмотр значений цвета на изображении На палитре "Инфо" можно проверять цветовые значения пикселов по мере внесения корректировок в цвет изображения. Когда вы работаете в диалоговом окне корректировки цвета, на палитре "Инфо" отображаются два набора значений цвета для пикселов, находящихся под указателем мыши. Значение в левом столбце – это исходное значение цвета. Значение в правом столбце – это значение цвета после внесения цветовых корректировок. Использование палитр "Уровни" и "Инфо" для нейтрализации тона изображения Можно проверить значение цвета одного участка изображения при помощи инструмента "Пипетка" или использовать до четырех цветовых проб для просмотра цветовой информации на одном или нескольких участках изображения. Эти пробы сохраняются с изображением, поэтому к ним можно обращаться повторно, даже если закрыть и снова открыть изображение. PHOTOSHOP CS3 166 Руководство пользователя Цветовые пробы и палитра "Инфо" 1 Чтобы открыть палитру "Инфо", выберите пункт меню "Окно" > "Инфо". 2 Включите инструмент "Пипетка" или "Цветовой эталон" и, если необходимо, на панели настроек выберите размер пробы. Если выбрать параметр "Точка", то будет считываться значение одного пиксела; остальные параметры вычисляют среднее по области из нескольких пикселов. , можно поместить на изображение до четырех цветовых проб. 3 Выбрав инструмент "Цветовой эталон" Щелкните точку, в которую нужно поместить пробу. 4 Откройте диалоговое окно корректировки (в меню "Изображение" > "Коррекция"). 5 Внесите изменения в диалоговом окне корректировки и перед сохранением просмотрите значения цвета до и после корректировки на палитре "Инфо": , подведите указатель • Для того чтобы просмотреть значения цвета при помощи инструмента "Пипетка" мыши к интересующей вас точке изображения. Если открыть диалоговое окно корректировки, то за его пределами будет активирован инструмент "Пипетка". Помимо этого, также сохранится доступ к элементам управления прокруткой и инструментам "Рука" и "Масштаб" при помощи клавишных сочетаний. • Для того чтобы проверить значения цвета в цветовых пробах, взгляните на левую нижнюю часть палитры "Инфо". Чтобы поместить дополнительную цветовую пробу на изображение во время работы в диалоговом окне корректировки, щелкните точку изображения, удерживая клавишу "Shift". На палитре "Цвет" также отображаются значения цвета для пикселов, находящихся под пипеткой. Управление цветовыми пробами После добавления цветовой пробы можно перемещать ее, удалять, скрывать или менять информацию пробы, которая выводится на палитре "Инфо". Перемещение и удаление цветовой пробы 1 Включите инструмент "Цветовой эталон" . 2 Сделайте одно из следующего. • Для перемещения цветовой пробы перетащите ее в новое место. • Для удаления цветовой пробы перетащите ее за пределы окна документа. Также можно нажать и удерживать клавишу "Alt" (Windows) или "Option" (Mac OS), чтобы указатель мыши принял форму ножниц, и щелкнуть пробу. • Для удалений всех цветовых проб нажмите кнопку "Очистить" на панели настроек. • Для удаления цветовой пробы в то время, когда открыто диалоговое окно корректировки, нажмите и удерживайте клавиши "Alt" + "Shift" (Windows) или "Option" + "Shift" (Mac OS) и щелкните пробу. PHOTOSHOP CS3 167 Руководство пользователя Включение и выключение отображения цветовых проб на изображении v Выберите пункт меню "Просмотр" > "Вспомогательные элементы". Галочка указывает, что отображение цветовых проб включено. Изменение данных цветовой пробы на палитре "Инфо" • Для того чтобы включить или выключить отображение данных цветовых проб на палитре "Инфо", выберите в меню "Палитра" команду "Цветовые эталоны". Галочка указывает, что отображение данных цветовых проб включено. • Чтобы изменить цветовое пространство, для которого отображаются данные цветовых проб, подведите указатель мыши к значку цветовой пробы на палитре "Инфо", нажмите и удерживайте кнопку мыши и выберите другое цветовое пространство в открывшемся меню. О корректировке цвета Советы перед тем, как вносить корректировки цвета и тона Мощные инструменты Photoshop позволяют улучшать, восстанавливать и исправлять цвет и тональность (осветление, затемнение и контраст) изображения. Перед тем как вносить корректировки цвета и тона, прочитайте несколько советов. • Работайте на откалиброванном мониторе, для которого создан подходящий профиль. Это абсолютно необходимо для точного редактирования изображений. В противном случае изображение на печати будет отличаться от изображения на мониторе. • При каждой корректировке цвета или тона изображения часть информации изображения удаляется. Тщательно продумывайте объем исправлений, которые вы вносите в изображение. • Для максимального сохранения данных важных изображений лучше всего работать с изображениями с глубиной цвета 16 бит на канал (16-битное изображение), а не 8 бит на канал (8-битное изображение). Данные удаляются при корректировке тона и цвета. Потеря данных изображения заметнее на 8-битных изображениях, чем на 16-битных изображениях. В целом размер файла 16-битных изображений больше, чем у 8-битных изображений. • Сделайте дубликат или скопируйте файл изображения. Работая с копией изображения, сохраните оригинал на случай, если вам понадобится изображение в исходном состоянии. • Перед тем как вносить корректировки цвета и тона, удаляйте любые огрехи, такие как пятнышки пыли, дефекты и царапины. • Рекомендуется для настройки тонального диапазона и цветового баланса изображения использовать слои корректировки, а не применять корректировки прямо к слоям изображения. Слои корректировки позволяют возвращаться и вносить последующие изменения тона, не удаляя данные из слоя изображения. Помните, что использование слоев корректировки увеличивает размер файла и изображения и требует больше ресурсов ОЗУ компьютера. • Используйте палитру "Инфо" или "Гистограмма" в расширенном представлении. На обеих палитрах отображается ценная информация, необходимая для правильной оценки и корректировки изображения. • Можно создавать выделение или использовать маску, чтобы ограничивать цветовые и тональные корректировки только частью изображения. Еще один способ выборочно применять корректировки тона и цвета – создавать документ так, чтобы компоненты изображения находились на разных слоях. Корректировки цвета и тона применяются только к одному слою за раз и влияют только на компоненты изображения, находящиеся на целевом слое. Коррекция изображений Далее представлен общий процесс корректировки тона и цвета изображения. 1 Используйте гистограмму для проверки качества и тонального диапазона изображения. 2 Отрегулируйте цветовой баланс, чтобы удалить нежелательные цветовые оттенки или скорректировать слишком или недостаточно насыщенные цвета. См. раздел “Команды цветовой корректировки” на странице 168. PHOTOSHOP CS3 168 Руководство пользователя 3 Отрегулируйте тональный диапазон при помощи диалогового окна "Уровни" или "Кривые". Начните коррекцию тона, отрегулировав значения слишком светлых или темных пикселов изображения и настроив общий тональный диапазон изображения. Этот процесс называется настройка светлых участков и теней или установка точек белого и черного. При настройке светлых участков и теней обычно соответствующим образом перераспределяются пикселы в средних тонах. Однако может потребоваться ручная корректировка средних тонов. Для того чтобы исправить тональность только в тенях и на светлых участках, используйте команду "Света/тени". См. раздел “Улучшение деталей в тенях и на светлых участках” на странице 183. 4 Если необходимо, внесите другие цветовые корректировки. После того как вы исправите общий цветовой баланс изображения, можно выполнить дополнительную настройку, чтобы улучшить цвета или создать специальные эффекты. 5 Увеличьте резкость кромок на изображении. В качестве одного из последних шагов используйте фильтр "Контурная резкость" для усиления четкости кромок на изображении. Степень увеличения резкости, необходимая для конкретного изображения, может меняться в зависимости от качества, которое обеспечивает цифровая камера или сканер. См. раздел “Увеличение резкости изображений” на странице 223. 6 если необходимо, настройте изображение в соответствии с характеристиками печатного станка. Если вы отправляете изображение на печатный станок и вам известны его характеристики, то при помощи параметров диалогового окна "Уровни" или "Кривые" можно импортировать информацию о светлых участках и тенях в цветовой охват устройства вывода, например настольного принтера. Так как при усилении резкости увеличивается контраст соседних пикселов, возможна ситуация, в которой некоторые пикселы в критических областях не будут печататься на используемом вами печатном станке. По этой причине лучше осуществлять тонкую настройку параметров вывода после усиления резкости. Дополнительную информацию о настройке параметров вывода см. в разделе “Установка целевых значений светлых участков и теней” на странице 186. Видеоролики с демонстрацией корректировок тона и освещения см. по адресам www.adobe.com/go/vid0009_ru и www.adobe.com/go/vid0010_ru. Команды цветовой корректировки Доступны следующие команды корректировки цвета. Команда "Автоматическая цветовая коррекция" Быстрое исправление цветового баланса изображения. Хотя имя подразумевает автоматическую корректировку, поведение команды "Автоматическая цветовая коррекция" можно настраивать. См. раздел “Удаление цветового оттенка при помощи команды "Автоматическая цветовая коррекция"” на странице 198. Команда "Уровни" Корректировка цветового баланса путем распределения пикселов для отдельных цветовых каналов. См. раздел “Корректировка цвета при помощи команды "Уровни"” на странице 173. Команда "Кривые" До 14 точек управления корректировками светлых участков, средних тонов и теней для отдельных каналов. См. раздел “Знакомство с командой "Кривые"” на странице 173. Команда "Фотофильтр" Цветовые корректировки путем имитации использования фильтра Kodak Wratten или Fuji, установленного перед объективом камеры. См. раздел “Изменение цветового баланса при помощи команды "Фотофильтр"” на странице 195. Команда "Цветовой баланс" Изменение общего смешения цветов изображения. См. раздел “Применение команды "Цветовой баланс"” на странице 196. Команда "Цветовой тон/насыщенность" Корректировка значений тона, насыщенности и яркости всего изображения или отдельных цветовых компонентов. См. раздел “Корректировка тона и насыщения” на странице 179. Команда "Подобрать цвет" Сопоставление цвета между двумя фотографиями, двумя слоями или двумя выделенными областями одного или разных изображений. Команда также позволяет скорректировать светлоту и цветовой диапазон и нейтрализует цветовые оттенки на изображении. См. раздел “Сопоставление цветов разных изображений” на странице 189. PHOTOSHOP CS3 169 Руководство пользователя Команда "Заменить цвет" Замена определенных цветов изображения новыми значениями цвета. См. раздел “Замена цвета объектов на изображении” на странице 191. Команда "Выборочная коррекция цвета" Корректировка объема составных цветов в отдельных компонентах цвета. См. раздел “Избирательная корректировка цвета” на странице 194. Команда "Микширование каналов" Модификация канала цвета и внесение цветовых корректировок, которые невозможно с легкостью выполнить при помощи других инструментов корректировки. См. раздел “Смешение цветовых каналов” на странице 192. Выполнение корректировки цвета Все инструменты корректировки цвета в Photoshop работают, по существу, одинаково: они сопоставляют текущий диапазон значений пикселов новому диапазону значений. Различие между инструментами заключается в том, какую степень контроля над изображением они дают пользователю. Обзор инструментов цветовой корректировки см. в разделе “Команды цветовой корректировки” на странице 168. Существует два способа исправления цвета изображения. Первый: выберите команду в меню "Изображение" > "Коррекция". При использовании этого метода в пикселы активного слоя вносятся перманентные изменения. Второй более гибкий метод заключается в использовании слоя корректировки. Слои корректировки позволяют экспериментировать с корректировками цвета и тона, не внося перманентных изменений в значения пикселов изображения. Изменения цвета и тона остаются в пределах слоя корректировки, играющего роль вуали, через которую вы видите лежащие под ним слои. 1 Для того чтобы выполнить корректировку части изображения, выделите этот фрагмент. Если никакая часть изображения не выделена, то корректировка распространяется на все изображение. 2 Сделайте одно из следующего. • Выберите команду меню "Изображение" > "Коррекция" и выберите одну из команд этого подменю. • Создайте слой корректировки (см. раздел “Создание слоев корректировки и заливки” на странице 331). • Дважды щелкните значок существующего слоя корректировки на палитре "Слои". 3 Для того чтобы проверить результат корректировки на изображении до того, как фиксировать ее, в диалоговом окне "Коррекция цвета" установите флажок "Просмотр". Чтобы отменить изменения, не закрывая диалоговое окно корректировки цвета, нажмите и удерживайте клавишу "Alt" (Windows) или "Option" (Mac OS). Кнопка "Cancel" превратится в кнопку "Reset"; нажмите кнопку "Reset". При этом в диалоговом окне будут восстановлены исходные значения, предшествовавшие вашим изменениям. Сохранение и повторное применение настроек диалогового окна корректировки Можно сохранить корректировки цвета и применить их к другим изображениям. Для сохранения корректировок цвета при помощи команды "Подобрать цвет" см. раздел “Сопоставление цветов разных изображений” на странице 189. • Чтобы сохранить настройки диалогового окна корректировки, нажмите кнопку "Сохранить" в открытом диалоговом окне. В диалоговом окне "Кривые", "Черно-белое" или "Микширование каналов" выберите в меню палитры команду "Сохранить набор". Введите имя набора и нажмите кнопку "Сохранить". • Чтобы применить сохраненные настройки, нажмите кнопку "Загрузить" в открытом диалоговом окне. Найдите и загрузите сохраненный файл с корректировками. В диалоговом окне "Кривые", "Черно-белое" или "Микширование каналов" сохраненные наборы настроек отображаются в меню "Наборы". Чтобы загрузить набор настроек, отсутствующий во всплывающем меню, из другого места, в меню "Наборы" выберите команду "Загрузить набор". Если вы часто применяете одни и те же корректировки, можно записать их и выполнять в виде действия или создать вкрапление. PHOTOSHOP CS3 170 Руководство пользователя Корректировка цвета в режимах CMYK и RGB Хотя любые корректировки цвета и тона можно выполнять в режиме RGB, а большинство из них – и в режиме CMYK; к выбору режима следует подходить очень тщательно. Избегайте множественных преобразований между режимами, так как значения цвета округляются и частично теряются при каждом переходе. Изображения в режиме RGB, которые будут использоваться для отображения на экране, не требуют преобразования в режим CMYK. Изображения в режиме CMYK, которые будут разделяться и печататься, не требуют цветовых корректировок в режиме RGB. Если все же необходимо преобразовать изображение из одного режима в другой, выполняйте большую часть корректировок тона и цвета в режиме RGB и используйте режим CMYK для тонкой коррекции. Преимущества работы в режиме RGB: • экономия памяти и повышение производительности за счет меньшего числа каналов; • в режиме RGB диапазон цветов шире, чем в режиме CMYK, поэтому после корректировки сохраняется большее количество цветов. В диалоговом окне "Настройка цветов" возможен предварительный просмотр композитных цветов и отделительных пластин CMYK в рабочем пространстве CMYK. Также можно выполнять предварительный просмотр цветов, используя заказной цветовой профиль CMYK. Можно редактировать изображение в режиме RGB в одном окне и одновременно видеть то же изображение в цветах CMYK в другом окне. Для того чтобы открыть второе окно, выберите команду "Окно" > "Упорядочить" > "Новое окно для (имя файла)". Выберите для параметра "Параметры цветопробы" значение "Рабочее пространство CMYK", затем выберите команду "Цветопроба", чтобы включить предварительный просмотр в режиме CMYK в одном из окон. Идентификация цветов за пределами цветового охвата Цветовой охват – это диапазон цветов, который цветовая система может отображать или печатать. Цвет, отображение которого возможно в режиме RGB, может оказаться за пределами цветового охвата ваших настроек CMYK, и, таким образом, не будет печататься. В режиме RGB проверить, находится ли цвет за пределами цветового охвата, можно следующими способами: • если подвести указатель мыши к цвету за пределами цветового охвата, на палитре "Инфо" рядом со значениями CMYK появляется восклицательный знак; . Если выбрать • На палитре "Цвет", как и на "Палитре цветов", появляется сигнальный треугольный значок цвет за пределами цветового охвата, то отображаться будет ближайший эквивалент из пространства CMYK. Чтобы выбрать эквивалент из пространства CMYK, щелкните треугольный значок или образец цвета. При преобразовании изображения в режиме RGB в режим CMYK Photoshop автоматически переводит все цвета в пределы цветового охвата. Можно вручную идентифицировать цвета за пределами цветового охвата на изображении и исправлять их до преобразования в режим CMYK. Используйте команду "Отображение цветов вне CMYK" для выделения цветов за пределами цветового охвата CMYK. Поиск цветов за пределами цветового охвата 1 Выберите команду "Просмотр" > "Варианты цветопробы", а затем выберите профиль пробы, на основании которого должно выводиться предупреждение о выходе за пределы цветового охвата. 2 Выберите команду меню "Просмотр" > "Показать цвета вне CMYK". Все пикселы за пределами пространства текущего профиля пробного отпечатка будут выделены. Выбор цвета для предупреждения цветового охвата 1 Сделайте одно из следующего. • (Windows) Выберите команду меню "Редактирование" > "Установки" > "Прозрачность и цветовой охват". • (Mac OS) Выберите команду меню Photoshop > "Установки" > "Прозрачность и цветовой охват". 2 Под надписью "Показать цвета вне CMYK" щелкните образец цвета, чтобы открыть "Палитру цветов". Выберите новый цвет предупреждения и нажмите кнопку "OK". Для лучших результатов используйте цвет, отсутствующий на изображении. PHOTOSHOP CS3 171 Руководство пользователя 3 Введите значение в текстовом поле "Непрозрачность" и нажмите кнопку "OK". Этот параметр позволяет настроить, насколько сильно изображение будет проявляться через цвет предупреждения. Допустимые значения – от 1 до 100%. Исходное изображение и предварительный просмотр цветов за пределами цветового охвата, когда в качестве цвета предупреждения выбран синий Корректировка цвета и тона изображения Знакомство с уровнями В диалоговом окне "Уровни" выполняется корректировка тонального диапазона и цветового баланса изображения путем регулировки уровней интенсивности в тенях, средних тонах и светлых участках изображения. Гистограмма "Уровни" представляет собой визуальный ориентир для корректировки ключевых тонов изображения. Дополнительную информацию о работе с гистограммами см. в разделе “О гистограммах” на странице 160. Настройки диалогового окна "Уровни" можно сохранить и применить к другим изображениям. См. раздел “Сохранение и повторное применение настроек диалогового окна корректировки” на странице 169. Диалоговое окно "Уровни" А. Тени Б. Средние тона В. Светлые участки Г. Кнопка "Параметры..." Д. Открывает диалоговое окно "Параметры автоматической цветокоррекции" Корректировка тонального диапазона при помощи уровней Два внешних ползунка "Входные значения" предназначены для привязки точки черного и точки белого к значениям, определяемым ползунками "Выходные значения". По умолчанию один из ползунков "Выходные значения" установлен на уровне 0 (пикселы абсолютно черные), а второй – на уровне 255 (пикселы абслютно белые). PHOTOSHOP CS3 172 Руководство пользователя Таким образом, если ползунки "Выходные значения" находятся в точках по умолчанию, при перемещении входного ползунка для точки черного значение пиксела привязывается к уровню 0, а при перемещении входного ползунка точки белого значение пиксела привязывается к уровню 255. Оставшиеся уровни распределяются между 0 и 255. При таком перераспределении увеличивается тональный диапазон изображения, фактически повышая общий контраст изображения. Примечание. Когда отсекаются тени, пикселы становятся абслютно черными без деталей. Когда отсекаются светлые участки, пикселы становятся абслютно белыми без деталей. Средний ползунок "Входные значения" предназначен для корректировки показателя гаммы в изображении. Он корректирует уровень средних тонов (уровень 128) и меняет значения интенсивности в среднем диапазоне тонов серого, не оказывая значительного влияния на светлые участки и тени. 1 Сделайте одно из следующего. • Выберите команду меню "Изображение" > "Коррекция" > "Уровни". • Выберите команду меню "Слой" > "Новый корректирующий слой" > "Уровни". В диалоговом окне "Новый слой" нажмите кнопку "OK". 2 Для того чтобы отрегулировать тона для определенного канала цвета, выберите его в меню "Канал". Чтобы одновременно отрегулировать комбинацию каналов цветов, перед тем как выбирать команду "Уровни", щелкните, удерживая клавишу "Shift", нужные каналы на палитре "Каналы". В этом случае в меню "Канал" будет отображаться аббревиатура, описывающая выбранные каналы, например CM для голубого (cyan) и пурпурного (magenta). В меню также можно будет выбрать и отдельные каналы из текущей комбинации. Каналы заказного цвета и альфа-каналы редактируются по отдельности. Помните, что этот способ не работает для слоя корректировки "Уровни". 3 Для того чтобы вручную отрегулировать тени и светлые участки, перетащите ползунки "Входные значения" для точек черного и белого к краю первой группы пикселов на любом конце гистограммы. Например, если перетащить ползунок точки черного вправо на уровень 5, то Photoshop привяжет все пикселы на уровне 5 и ниже к уровню 0. Аналогично, если перетащить ползунок точки белого влево на уровень 243, то Photoshop привяжет все пикселы на уровне 243 и выше к уровню 255. Эта привязка влияет на самые темные и самые светлые пикселы на каждом канале. Соответствующие пикселы на других каналах корректируются пропорционально, чтобы избежать смещения цветового баланса. Примечание. Можно вводить значения напрямую в первое и третье текстовые поля "Входные значения". Корректировка точек черного и белого при помощи ползунков "Входные значения" 4 Для того чтобы отрегулировать средние тона, выполните корректировку показателя гаммы при помощи среднего ползунка "Входные значения". Если перетащить средний ползунок "Входные значения" левее, все изображение будет осветлено. Этот ползунок привязывает нижний (более темный) уровень к уровню средней точки между ползунками "Выходные значения". Если ползунки "Выходные значения" находятся в положении по умолчанию (0 и 255), то средняя точка находится на уровне 128. В этом примере охват теней увеличивается до диапазона от 0 до 128, а светлые участки сжимаются. PHOTOSHOP CS3 173 Руководство пользователя Перетаскивание среднего ползунка "Входные значения" оказывает противоположное действие, и все изображение становится темнее. Примечание. Можно вводить значения корректировки показателя гаммы напрямую в среднее текстовое поле "Входные значения". Перемещение среднего ползунка регулирует показатель гаммы изображения. 5 Нажмите кнопку "OK". Просмотреть скорректированную гистограмму можно на палитре "Гистограмма". Корректировка цвета при помощи команды "Уровни" 1 Сделайте одно из следующего, чтобы открыть диалоговое окно "Уровни". • Выберите команду меню "Изображение" > "Коррекция" > "Уровни". • Выберите команду меню "Слой" > "Новый корректирующий слой" > "Уровни". В диалоговом окне "Новый слой" нажмите кнопку "OK". 2 Сделайте одно из следующего, чтобы нейтрализовать цветовой оттенок. в диалоговом окне • Дважды щелкните инструмент "Проба на изображении для определения точки серого" "Уровни", чтобы открыть окно "Выберите целевой цвет средних тонов" Adobe. Введите значения, которые хотите назначить нейтральному серому цвету, и нажмите кнопку "OK". После этого щелкните фрагмент изображения, который должен быть нейтрального серого цвета. • Нажмите кнопку "Параметры" в диалоговом окне "Уровни". Щелкните образец цвета "Средние тона", чтобы открыть окно "Выберите целевой цвет средних тонов" Adobe. Введите значения, которые хотите назначить нейтральному серому цвету, и нажмите кнопку "OK". Преимущество этого метода заключается в возможности предварительного просмотра выбираемых вами значений. В целом, для того чтобы достичь нейтрального серого цвета, нужно выбирать одинаковые значения для цветовых компонентов. Например, равные значения красного, зеленого и синего позволяют определить нейтральный серый цвет для изображения в режиме RGB. Знакомство с командой "Кривые" Для корректировки общего тонального диапазона изображения можно использовать диалоговое окно "Кривые" или "Уровни". Диалоговое окно "Кривые" позволяет выполнять коррекцию при помощи 14 различных точек в тональном диапазоне изображения (от теней до светлых участков). В диалоговом окне "Уровни" есть только три возможных параметра (точка белого, точка черного, показатель гаммы). В диалоговом окне "Кривые" можно выполнять точную корректировку отдельных цветовых каналов изображения. Настройки диалогового окна PHOTOSHOP CS3 174 Руководство пользователя "Кривые" можно сохранять в виде стилей. См. раздел “Сохранение и повторное применение настроек диалогового окна корректировки” на странице 169. Диалоговое окно "Кривые" А. Корректируйте кривую, добавляя точки. Б. Рисуйте кривую карандашом. В. Светлые участки Г. Средние тона Д. Тени Е. Ползунки точек черного и белого. Ж. Параметры отображения кривой. З. Установка точки черного. И. Установка точки серого. К. Установка точки белого. Л. Показывать отсечение. В диалоговом окне "Кривые" тональный диапазон представляется в виде прямой диагональной опорной линии, так как входные уровни (исходные значения интенсивности пикселов) и выходные уровни (новые значения цветов) идентичны. Примечание. Когда вы вносите корректировки в тональный диапазон в диалоговом окне "Кривые", опорная линия продолжает отображаться в качестве ориентира. Чтобы скрыть базовую линию, сбросьте флажок "Показать базовую линию" в диалоговом окне "Параметры отображения кривой". Горизонтальная ось графика представляет входные уровни; вертикальная ось представляет выходные уровни. PHOTOSHOP CS3 175 Руководство пользователя Диалоговые окна "Кривые" по умолчанию для изображений в режиме CMYK и RGB А. Ориентация по умолчанию полосы выходных тонов CMYK Б. Входные и выходные значения CMYK в процентах В. Ориентация по умолчанию полосы входных тонов CMYK Г. Ориентация по умолчанию полосы выходных тонов RGB Д. Входные и выходные значения RGB в уровнях интенсивности Е. Ориентация по умолчанию полосы входных тонов RGB Настройка параметров отображения кривой При помощи параметров отображения кривой можно настраивать внешний вид сетки кривой. 1 Сделайте одно из следующего. • Выберите команду меню "Изображение" > "Коррекция" > "Кривые...". • Выберите команду меню "Слой" > "Новый корректирующий слой" > "Кривые". В диалоговом окне "Новый слой" нажмите кнопку "OK". 2 Откройте меню "Параметры отображения кривой" и выполните одно из следующих действий. • Чтобы изменить способ отображения значений интенсивности и процентных значений на обратный, выберите параметр "Показать эффект для: яркость (от 0 до 255)" или "Показать эффект для: пигмент/краска %". На кривых значения интенсивности для изображений в режиме RGB отображаются в диапазоне от 0 до 255, причем черный цвет (0) находится в нижнем левом углу. Процентные значения для изображений в режиме CMYK отображаются в диапазоне от 0 до 100, причем светлые тона (0%) находятся в нижнем левом углу. После того как способ отображения значений интенсивности и процентных значений меняется на обратный, значение 0 для изображений RGB перемещается в нижний правый угол и значение 0% для изображений CMYK также перемещается в нижний правый угол. • Для того чтобы линии сетки выводились с шагом 25%, выберите вариант "Упрощенная сетка"; чтобы шаг был 10%, выберите вариант "Детальная сетка". Чтобы изменить шаг линий сетки, щелкните сетку, удерживая клавишу "Alt" (Windows) или "Option" (Mac OS). • Для того чтобы выводить кривые цветовых каналов поверх композитной кривой, выберите параметр "Показать: Перекрытия каналов". • Для того чтобы вывести наложенную поверх гистограмму, выберите параметр "Показать: Гистограмму". Дополнительную информацию о работе с гистограммами см. в разделе “О гистограммах” на странице 160. • Чтобы на сетке отображалась опорная линия под углом 45°, выберите параметр "Показать: Базовую линию". • Чтобы включить отображение горизонтальных и вертикальных линий, помогающих при перетаскивании выстраивать точки относительно гистограммы или сетки, выберите параметр "Показывать линии пересечения". PHOTOSHOP CS3 176 Руководство пользователя Корректировка цвета и тональности при помощи кривых Корректировать тональность и цвет изображения можно, меняя форму кривой в диалоговом окне "Кривые". При перетаскивании кривой вверх или вниз изображение становится светлее или темнее в зависимости от того, выбрано в диалоговом окне отображение уровней или процентных значений. Более крутые части кривой представляют области высокого контраста; плоские части кривой представляют области низкого контраста. Если в диалоговом окне "Кривые" выбрано отображение уровней, а не процентных значений, то верхний правый угол графика представляет светлые участки изображения. Перемещение точки в верхней части кривой позволяет скорректировать светлые участки; перемещая точку в центре кривой, вы корректируете средние тона; а перемещая точку внизу кривой, вы настраиваете тени. Чтобы сделать светлые участки более темными, перетащите точку наверху кривой ниже. При перетаскивании точки вниз или вправо входное значение привязывается к более низкому выходному значению, и изображение становится темнее. Для того чтобы осветлить тени, перетащите точку внизу кривой вверх. При перетаскивании точки вверх или влево более низкое входное значение привязывается к более высокому выходному значению, и изображение становится светлее. Примечание. В целом, для того чтобы выполнить корректировку тона и цвета на большинстве изображений, требуется лишь небольшое изменение формы кривой. 1 Сделайте одно из следующего. • Выберите команду меню "Изображение" > "Коррекция" > "Кривые". • Выберите команду меню "Слой" > "Новый корректирующий слой" > "Кривые". В диалоговом окне "Новый слой" нажмите кнопку "OK". 2 Если необходимо, для корректировки цветового баланса изображения выберите один или несколько каналов в меню "Канал". Чтобы одновременно отрегулировать комбинацию каналов цветов, перед тем как выбирать команду "Кривые", щелкните, удерживая клавишу "Shift", нужные каналы на палитре "Каналы". В этом случае в меню "Канал" будет отображаться аббревиатура, описывающая выбранные каналы, например CM для голубого (cyan) и пурпурного (magenta). В меню также можно будет выбрать и отдельные каналы из текущей комбинации. Этот способ не работает для слоя корректировки "Кривые". Примечание. Для того чтобы кривые отдельных каналов отображались поверх композитной кривой, выберите в меню "Параметры отображения кривой" команду "Показать: Перекрытие каналов". 3 Для того чтобы добавить точку на кривую, выполните одно из следующих действий. • Щелкните кривую. • Только для изображений в режиме RGB: щелкните пиксел на изображении, удерживая клавишу "Ctrl" (Windows) или "Command" (Mac OS). Второй способ добавления точек рекомендуется использовать, если нужно сохранить или скорректировать определенные детали на изображении в режиме RGB. Для того чтобы идентифицировать отсеченные области изображения (абслютно черные или абслютно белые), установите флажок "Показать обтравку". На кривую можно добавить до 14 контрольных точек. Чтобы удалить контрольную точку, перетащите ее за пределы графика, выделите ее и нажмите на клавишу "Delete" или щелкните ее, удерживая клавишу "Ctrl" (Windows) или "Command" (Mac OS). Невозможно удалить конечные точки кривой. PHOTOSHOP CS3 177 Руководство пользователя Для того чтобы добавить точки на кривую, щелкните три области изображения, удерживая клавишу "Ctrl" (Windows) или "Command" (Mac OS). Для осветления светлых участков и затемнения теней используется кривая в форме буквы S, увеличивающая контраст изображения. Чтобы определить самые светлые и самые темные области изображения в режиме RGB, проведите указателем мыши над изображением. В диалоговом окне "Кривые" отображаются значения интенсивности в области изображения под указателем, а также координаты соответствующей точки кривой. Если переместить указатель мыши над изображением в режиме CMYK, то процентные значения будут показаны на палитре "Цвет", если для нее настроено отображение значений CMYK. 4 Для того чтобы изменить форму кривой, выполните одно из следующих действий. • Щелкните точку кривой и перетаскивайте ее, пока тон и цвет изображения не будут исправлены. Нажмите и удерживайте клавишу "Shift", чтобы кривую можно было перетаскивать только по горизонтали и по вертикали. • Щелкните точку на кривой и введите значения в текстовые поля "Вход" и "Выход". • Наверху диалогового окна выберите инструмент "Рисование кривых с помощью карандаша" и перетащите его в окне кривой, чтобы нарисовать новую кривую. Удерживайте клавишу "Shift", чтобы рисовать только прямые линии, и щелкайте для определения конечных точек. Закончив, нажмите кнопку "Сгладить", чтобы сгладить кривую. Точки кривой остаются на одном месте до тех пор, пока вы не переместите их. Следовательно, можно вносить корректировки в одной тональной области, не затрагивая остальные. Применение автоматической корректировки Можно применять автоматическую корректировку цвета, используя настройки диалогового окна "Параметры автоматической цветокоррекции". Доступные команды автоматической коррекции: "Автоматическая цветовая коррекция", "Автоконтраст" и "Автоматическая тоновая коррекция". Дополнительную информацию об этих параметрах см. в разделе “Настройка параметров автоматической корректировки” на странице 199. Установка точек черного и белого Используйте ползунки "Черный" и "Белый" для быстрой установки точек черного и белого. Например, если перетащить ползунок точки черного вправо на входной уровень 5, то Photoshop привяжет все пикселы на уровне 5 и ниже к уровню 0. Аналогично, если перетащить ползунок точки белого влево на уровень 243, то Photoshop привяжет все пикселы на уровне 243 и выше к уровню 255. Эта привязка влияет на самые темные и самые светлые пикселы на каждом канале. Соответствующие пикселы на других каналах корректируются пропорционально, чтобы избежать смещения цветового баланса. PHOTOSHOP CS3 178 Руководство пользователя v Перетаскивайте ползунки точек черного и белого вдоль осей в любую точку. Перетаскивая ползунок, обращайте внимание на изменение входного значения. Для предварительного просмотра отсечения во время корректировки точек черного и белого в диалоговом окне "Кривые" установите флажок "Показать обтравку" или во время перетаскивания ползунков удерживайте клавишу "Alt" (Windows) или "Option" (Mac OS). Клавишные сочетания: диалоговое окно "Кривые" В диалоговом окне "Кривые" можно использовать следующие клавишные сочетания. • Для того чтобы установить точку на кривой в текущем канале, выбранном в диалоговом окне "Кривые", щелкните на изображении, удерживая клавишу "Ctrl" (Windows) или "Command" (Mac OS). • Чтобы установить для пиксела на изображении точки на кривых во всех каналах цветовых компонентов (но не в композитном канале), щелкните изображение, удерживая клавиши "Shift" + "Ctrl" (Windows) или "Shift" + "Command" (Mac OS). • Чтобы выделить несколько точек, щелкните точки на кривой, удерживая клавишу "Shift". Выделенные точки отмечаются черным цветом. • Чтобы сбросить выделение всех точек на кривой, щелкните сетку или нажмите "Ctrl" + "D" (Windows) или "Command" + "D" (Mac OS). • Для перемещения выделенных на кривой точек нажимайте на стрелки на клавиатуре. • Чтобы пройти по контрольным точкам на кривой вперед, нажимайте на стрелку вправо. • Чтобы пройти по контрольным точкам на кривой назад, нажимайте на стрелку влево. Коррекция цвета при помощи пипеток Пипетки в диалоговых окнах "Уровни" и "Кривые" можно применять для коррекции нежелательного цветового оттенка, возникающего вследствие избытка определенного цвета (красного, зеленого, синего или голубого, пурпурного, желтого). Проще всего сбалансировать цвет изображения, идентифицировав область, которая должна обладать нейтральным цветом, а затем удалив цветовой оттенок из этой области. В зависимости от изображения может понадобиться использовать одну или все три пипетки. Пипетки лучше работают на изображениях с легко идентифицируемыми областями нейтрального цвета. Примечание. Установка точки серого инструмента "Пипетка" и недоступен при работе с изображениями в оттенках серого. в основном используется для коррекции цвета Для наилучших результатов не используйте пипетки на изображениях, требующих объемной корректировки, чтобы привязать пиксел к самому светлому или самому темному значению. Важная информация: При использовании пипетки отменяются любые предыдущие изменения, которые были внесены в диалоговом окне "Уровни" или "Кривые". Если вы планируете использовать пипетки, лучше сначала применить их, а затем продолжать тонкую корректировку цвета при помощи ползунков в диалоговом окне "Уровни" или точек в диалоговом окне "Кривые". 1 Идентифицируйте области светлых, средних и темных тонов, которые должны обладать нейтральным серым цветом. В зависимости от изображения и желаемых результатов может потребоваться только одна область. Используйте образец цвета, чтобы пометить нейтральную область и позже щелкнуть по ней пипеткой. 2 Откройте диалоговое окно "Уровни" или "Кривые". Выберите команду меню "Изображение" > "Коррекция", а затем выберите пункт "Уровни" или "Кривые". Также можно использовать слой корректировки. , "Проба на 3 Дважды щелкните инструмент "Проба на изображении для определения точки черного" изображении для определения точки серого" или "Проба на изображении для определения точки . Используйте окно "Выберите целевой цвет тени" Adobe для выбора нейтрального целевого цвета. белого" Если вы работаете в режиме RGB, то введите одинаковые значения красного, зеленого и синего цвета, чтобы получить нейтральный цвет. Нейтральный цвет должен быть максимально близким к значению образца цвета. Для того чтобы сохранить определенные детали в тенях или светлых участках, для инструментов "Проба на изображении для определения точки черного" и "Проба на изображении для определения точки белого" выберите значения, находящиеся в пределах цветового охвата устройства вывода (печатного станка, лазерного принтера и т. д.). PHOTOSHOP CS3 179 Руководство пользователя 4 Выбрав нужный вариант пипетки, щелкните нейтральную область, идентифицированную ранее. Удостоверьтесь, что используете правильные инструменты для теней и светлых участков. 5 Если необходимо, повторите шаги 3 и 4, используя другие пипетки. Щелкните выбранную пипетку, чтобы выключить ее. 6 Если необходимо, выполните финальные корректировки в диалоговом окне "Уровни" или "Кривые". 7 Нажмите кнопку "OK". Если вы указали новые целевые цвета для пипетки, появится диалоговое окно подтверждения сохранения новых целевых цветов. Корректировка тона и насыщения Команда "Цветовой тон/насыщенность" позволяет регулировать тон, насыщение и яркость определенного цветового компонента изображения или одновременно всех его цветов. Эта команда особенно хорошо подходит для точной настройки цветов изображения в режиме CMYK, чтобы все они входили в цветовой охват устройства вывода. Настройки в диалоговом окне "Цветовой тон/насыщенность" можно сохранить и впоследствии загружать для применения к другим изображениям. Дополнительную информацию см. в разделе “Сохранение и повторное применение настроек диалогового окна корректировки” на странице 169. Использование команды "Цветовой тон/насыщенность" 1 Сделайте одно из следующего. • Выберите команду меню "Изображение" > "Коррекция" > "Цветовой тон/насыщенность". • Выберите команду меню "Слой" > "Новый корректирующий слой" > "Цветовой тон/насыщенность". В диалоговом окне "Новый слой" нажмите кнопку "OK". Две цветные полосы в открывшемся диалоговом окне представляют цвета в порядке, в котором они следуют на цветовом круге. Верхняя цветная полоса – это цвет до корректировки; нижняя цветная полоса показывает, как корректировка влияет на все тона при полном насыщении. 2 Во всплывающем меню "Редактировать" выберите нужный цвет. • Чтобы одновременно корректировать все цвета, выберите "Все". • Чтобы корректировать один цвет, выберите один из перечисленных предустановленных цветовых диапазонов. Для того чтобы изменить цветовой диапазон, обратитесь к разделу “"Корректировка тона и насыщения"” на странице 179. 3 Для параметра "Цветовой тон" введите нужное значение или перетаскивайте ползунок до тех пор, пока цвета не будут исправлены. Значения в текстовом поле отражают, на какое число градусов осуществляется поворот цветового колеса относительно исходного цвета пиксела. Положительное значение указывает, что поворот происходит по часовой стрелке; отрицательное значение – это поворот против часовой стрелки. Допустимые значения – от -180 до +180. PHOTOSHOP CS3 180 Руководство пользователя Цветовой круг А. Насыщенность Б. Тон 4 Для параметра "Насыщенность" введите нужное значение или перетащите ползунок вправо, чтобы усилить насыщение, или влево, чтобы уменьшить его. При этом значение цвета сдвигается от центра или к центру цветового круга. Допустимые значения – от -100 (процентное уменьшение насыщения, более тусклые цвета) до +100 (процентное увеличение насыщения). 5 Для параметра "Яркость" введите нужное значение или перетащите ползунок вправо, чтобы усилить осветление (добавить белый ко всем цветам), или влево, чтобы уменьшить его (добавить черный ко всем цветам). Допустимые значения – от -100 (процентное содержание черного цвета) до +100 (процентное содержание белого цвета). Примечание. Нажмите кнопку "Отмена", чтобы отменить изменения, сделанные в диалоговом окне "Цветовой тон/насыщенность". Нажмите и удерживайте клавишу "Alt" (Windows) или "Option" (Mac OS), чтобы изменить кнопку "Отмена" на "Восстановить". Настройка диапазона цветов для корректировки при помощи команды "Цветовой тон/насыщенность" 1 Сделайте одно из следующего. • Выберите команду меню "Изображение" > "Коррекция" > "Цветовой тон/насыщенность". • Выберите команду меню "Слой" > "Новый корректирующий слой" > "Цветовой тон/насыщенность". В диалоговом окне "Новый слой" нажмите кнопку "OK". 2 В диалоговом окне "Цветовой тон/насыщенность" в меню "Редактировать" выберите цвет. В открывшемся диалоговом окне показаны четыре значения цветового круга (в градусах). Они соответствуют ползункам, которые находятся под цветными полосами. Два внутренних вертикальных ползунка определяют цветовой диапазон. Два внешних треугольных ползунка показывают, где корректировки цветового диапазона "спадают" ("спадание" – это размывка или ослабление корректировок вместо четко определенного применения или неприменения корректировок). 3 Для модификации диапазона цветов используйте либо инструменты "Пипетка", либо ползунки. , чтобы выделить • Щелкните или перетащите указатель по изображению, выбрав инструмент "Пипетка" цветовой диапазон. Чтобы расширить диапазон, щелкните или перетащите указатель по изображению, выбрав инструмент "Пипетка+" . Чтобы сузить диапазон цветов, щелкните или перетащите указатель по изображению, выбрав инструмент "Пипетка-" . Выбрав инструмент "Пипетка", можно также увеличивать диапазон, удерживая клавишу "Shift", или уменьшать его, удерживая клавишу "Alt" (Windows) или "Option" (Mac OS). • Перетащите один из белых треугольных ползунков, чтобы отрегулировать степень спадания цвета (ослабления корректировки), не меняя размер диапазона. • Перетащите область между треугольным и вертикальным ползунками, чтобы отрегулировать размер диапазона, не меняя степень спадания. • Перетащите центральную область, чтобы переместить набор ползунков корректировки целиком (и треугольные, и вертикальные ползунки) и выбрать другую область цвета. PHOTOSHOP CS3 181 Руководство пользователя • Перетащите один из белых вертикальных ползунков, чтобы отрегулировать диапазон цветового компонента. При перемещении вертикального ползунка от центра набора ползунков корректировки ближе к треугольному ползунку цветовой диапазон увеличивается, а спадание уменьшается. При перемещении вертикального ползунка к центру набора ползунков корректировки и дальше от треугольного ползунка цветовой диапазон уменьшается, а спадание увеличивается. • Цветную полосу можно перетаскивать, удерживая клавишу "Ctrl" (Windows) или "Command" (Mac OS), чтобы в центре оказывался другой цвет. Набор ползунков корректировки "Цветовой тон/Насыщенность" А. Значения ползунка "Цветовой тон" Б. Корректировка спадания без изменения диапазона В. Корректировка диапазона без изменения степени спадания Г. Корректировка цветового диапазона и спадания Д. Перемещение набора ползунков целиком Если переместить набор ползунков так, что он попадет в другой цветовой диапазон, имя в меню "Редактировать" изменится, отразив это перемещение. Например, если выбрать пункт "Желтые" и изменить диапазон так, что набор ползунков попадет в красную часть цветной полосы, имя в списке изменится на "Красные 2". Можно преобразовать до шести индивидуальных цветовых диапазонов в вариации одного цветового диапазона (например, от "Красные" до "Красные 6"). Примечание. По умолчанию при выборе компонента цвета выделяется диапазон цвета шириной 30° со спаданием в размере 30° с каждой стороны. Слишком низкое значение спадания может привести к появлению полос на изображении. Расцвечивание изображения в оттенках серого или создание эффекта однокрасочного изображения 1 Чтобы добавить цвет в изображение в оттенках серого, выберите команду меню "Изображение" > "Режим" > "RGB", для того чтобы преобразовать его в режим RGB. 2 Сделайте одно из следующего, чтобы открыть диалоговое окно "Цветовой тон/Насыщенность". • Выберите команду меню "Изображение" > "Коррекция" > "Цветовой тон/Насыщенность". • Выберите команду меню "Слой" > "Новый корректирующий слой" > "Цветовой тон/Насыщенность". В диалоговом окне "Новый слой" нажмите кнопку "OK". 3 Нажмите кнопку "Тонирование". Если цвет переднего плана черный или белый, то изображение преобразуется в изображение в тонах красного (0°). Если цвет переднего плана не белый и не черный, то в изображение добавляются тона цвета, который в данный момент выбран для переднего плана. Значение осветления каждого пиксела не меняется. 4 Если необходимо, при помощи ползунка "Цветовой тон" выберите новый цвет. Используйте ползунки "Насыщенность" и "Яркость" для корректировки насыщения и осветления пикселов. Преобразование цветного изображения в черно-белое Команда "Черно-белое" позволяет преобразовывать цветные изображения в изображения в оттенках серого, сохраняя полный контроль над преобразованием отдельных цветов. Также можно добавить цветной тон к изображению в оттенках серого, например создать эффект сепии. Команда "Черно-белый" работает аналогично микшеру каналов, преобразуя цветные изображения в монохромные, но в то же время позволяя корректировать входные значения цветовых каналов. Видеоролик с демонстрацией преобразования цветных изображений в черно-белые см. под адресу www.adobe.com/go/vid0017_ru. PHOTOSHOP CS3 182 Руководство пользователя 1 Выберите команду меню "Изображение" > "Коррекция" > "Черно-белый". В Photoshop выполняется преобразование в оттенки серого по умолчанию, основанное на смешении цветов в изображении. 2 Вручную отрегулируйте преобразование при помощи ползунков для различных цветов, примените автоматическое преобразование или выберите ранее сохраненное заказное смешение цветов. Предустановленный набор Выберите предустановленное смешение оттенков серого или ранее сохраненное смешение. Для того чтобы сохранить смешение, в меню палитры выберите команду "Сохранить набор". Автоматически Смешение оттенков серого устанавливается на основе цветовых значений изображения, максимизируя распределение значений серого. Автоматическое смешение зачастую позволяет добиться отличных результатов, но также его можно использовать в качестве начальной точки для настройки значений серого при помощи цветовых ползунков. Цветовые ползунки Отрегулируйте тона серого для определенных цветов изображения. Перетащите ползунок влево для затемнения или вправо для осветления тонов серого, соответствующих исходному цвету изображения. • На шкалах серого демонстрируется, насколько темным цветовой компонент станет после преобразования. • Если навести указатель мыши на изображение, он примет форму пипетки. Щелкните и удерживайте кнопку мыши на области изображения, чтобы подсветить образец для доминирующего цвета в этой точке. Щелкните и перетащите указатель мыши, чтобы перетащить цветовой ползунок для этого цвета, делая его на изображении темнее или ярче. Щелкните и отпустите кнопку мыши, чтобы подсветить текстовое поле для выбранного ползунка. • Щелкните образец цвета, удерживая клавишу "Alt" (Windows) или "Option" (Mac OS), чтобы восстановить первоначальное значение для отдельного ползунка. Нажмите и удерживайте клавишу "Alt" (Windows) или "Option" (Mac OS), чтобы изменить кнопку "Отмена" на "Восстановить", позволяющую сбросить значения всех цветовых ползунков. Предварительный просмотр Сбросьте этот флажок, чтобы просмотреть изображение в исходном цветовом режиме. 3 Чтобы добавить цветной тон к изображению в оттенках серого, выберите параметр "Оттенок" и отрегулируйте положение ползунков "Цветовой тон" и "Насыщенность". Ползунок "Цветовой тон" меняет добавляемый в изображение цвет, а ползунок "Насыщенность" делает его более или менее концентрированным. Щелкните образец цвета, чтобы открыть окно "Выберите целевой цвет" и выполнить тонкую настройку цвета для добавляемого цветного оттенка. См. также “Смешение цветовых каналов” на странице 192 PHOTOSHOP CS3 183 Руководство пользователя Улучшение деталей в тенях и на светлых участках Команда "Света/Тени" помогает исправлять фотографии, на которых из-за сильного заднего освещения люди или вещи выглядят как силуэты, а также исправлять размытые объекты на фотографиях, которые при съемке оказались слишком близко к вспышке камеры. Эта корректировка также полезна для увеличения яркости затененных областей на изображениях, остальные фрагменты которых хорошо освещены. Команда "Света/Тени" не просто осветляет или затемняет изображение; она делает это, анализируя окружающие пикселы (ближайших соседей) на темном или светлом фрагменте. По этой причине для теней и светлых участков используются отдельные элементы управления. По умолчанию используются настройки, позволяющие исправить изображение с проблемами заднего освещения. В диалоговом окне команды "Света/Тени" также есть ползунок "Контрастность средних тонов" и параметры "Усечение теней" и "Усечение светов", позволяющие корректировать общий контраст изображения. Исходное изображение и изображение с коррекцией теней/светлых участков Корректировка теней и светлых участков изображения 1 Выберите команду меню "Изображение" > "Коррекция" > "Света/Тени". Удостоверьтесь, что в диалоговом окне установлен флажок "Просмотр", чтобы проверять обновление изображения по мере того, как выполняется его корректировка. 2 Отрегулируйте освещение, перетаскивая ползунок "Количество" или введите процентное значение в текстовое поле "Тени" или "Света". Чем больше значение, тем больше осветляются тени или затемняются светлые участки. Можно одновременно скорректировать и тени, и светлые участки изображения. 3 Для более точного контроля и тонкой корректировки установите флажок "Дополнительные параметры". 4 Если необходимо, нажмите кнопку "Сохранить как значения по умолчанию", чтобы сохранить текущие настройки и сделать их настройками по умолчанию для команды "Света/Тени". Чтобы восстановить исходные параметры по умолчанию, нажмите и удерживайте клавишу "Shift" и нажмите кнопку "Сохранить как значения по умолчанию". Примечание. Для того чтобы повторно использовать параметры диалогового окна "Света/Тени", нажмите кнопку "Сохранить" и сохраните текущие настройки в файл; впоследствии вы сможете загрузить их, щелкнув кнопку "Загрузить". Дополнительную информацию о сохранении и загрузке параметров см. в разделе “Сохранение и повторное применение настроек диалогового окна корректировки” на странице 169. 5 Нажмите кнопку "OK". PHOTOSHOP CS3 184 Руководство пользователя Параметры команды "Света/Тени" Тональная ширина Управляет диапазоном тонов в тенях или светлых участках. Если значение небольшое, то корректировки ограничиваются самыми темными областями при регулировке теней и самыми светлыми областями при регулировке светлых участков. Большие значения описывают более широкий диапазон тонов, поэтому при корректировке могут также затрагиваться средние тона. Например, если тональная ширина равна 100%, то перемещение ползунка влияет в основном на тени, частично на средние тона и не влияет на яркость светлых участков. Тональная ширина на разных изображениях может быть разной. Слишком большое значение может привести к образованию ореолов вокруг очень темных или очень светлых кромок. Значение по умолчанию устанавливается так, чтобы уменьшить проявление таких артефактов. Ореолы также могут возникать, если слишком велико значение "Количество" для теней или светлых участков. По умолчанию для параметра "Ширина тонового диапазона" устанавливается значение 50%. Если при попытке осветлить темный объект средние тона или светлые участки меняются слишком сильно, уменьшите значение параметра "Ширина тонового диапазона" для теней, чтобы осветление распространялось только на темные области. Если же нужно сделать более яркими не только тени, но и средние тона, то увеличьте значение "Ширина тонового диапазона" для теней. Радиус Управляет размером окрестности вокруг каждого пиксела. Соседние пикселы используются для определения, принадлежит пиксел теням или светлым участкам. При перемещении ползунка влево окрестность уменьшается, при перемещении вправо – увеличивается. Оптимальный размер окрестности зависит от изображения. Лучше поэкспериментировать с этим параметром во время корректировки. Если радиус слишком большой, то при корректировке осветляется (или затемняется) все изображение, а не только нужный объект. Радиус должен быть приблизительно равен размеру объектов на изображении, нуждающихся в корректировке. Пробуйте разные значения радиуса, чтобы добиться наилучшего баланса между контрастом объекта и дифференциальным осветлением (или затемнением) объекта в сравнении с фоном. Коррекция цвета Помогает выполнять тонкую настройку цветов в областях изображения, подвергшихся изменению. Этот параметр доступен только для цветных изображений. Например, увеличивая значение параметра "Количество" для теней, вы делаете более заметными цвета, которые на исходном изображении были слишком темными. Эти цвета можно сделать более или менее яркими. Перетащите ползунок "Цветокоррекция", чтобы добиться наилучших результатов. В целом при увеличении этого значения цвета становятся более насыщенными, а при уменьшении насыщенность цветов падает. Примечание. Так как перетаскивание ползунка "Цветокоррекция" влияет только на изменившиеся фрагменты изображения; степень отклонения цвета зависит от того, насколько сильное затемнение или осветление было выполнено. Чем сильнее были исправлены тени и светлые участки, тем больше возможный диапазон коррекции цвета. Ползунок "Цветокоррекция" предоставляет небольшой контроль над затемненными или осветленными цветами изображения. Если нужно изменить тона или насыщение всего изображения, после применения команды "Света/Тени" воспользуйтесь командой "Цветовой тон/Насыщенность". Яркость Регулирует яркость изображения в оттенках серого. Этот параметр доступен только для изображений в оттенках серого. Перетаскивая ползунок "Яркость" влево, вы затемняете изображение, а при перетаскивании ползунка вправо изображение становится светлее. Контраст в средних тонах Регулирует контраст в средних тонах. Перетащите ползунок влево, чтобы уменьшить контраст, или вправо, чтобы увеличить контраст. Можно также ввести нужное значение напрямую в текстовое поле "Контрастность средних тонов". Отрицательное значение уменьшает контраст, а положительное – увеличивает. При усилении контраста в средних тонах темные участки могут становиться еще темнее, а светлые – еще светлее. Отсечение черного и отсечение белого Указывает, насколько сильно тени и светлые участки отсекаются при определении новых самых темных (уровень 0) и самых светлых (уровень 255) цветов на изображении. Чем больше значение параметра, тем выше контраст изображения. Будьте осторожны и не устанавливайте слишком большие значения отсечения, так как при этом уменьшается объем деталей в тенях или светлых участках (значения интенсивности отсекаются, и области визуализируются как чисто черные или чисто белые). Усиление контраста фотографии В зависимости от проблемы усилить контраст изображения можно двумя способами. Если изображению не хватает общего контраста, так как используется неполный тональный диапазон, выберите команду меню "Изображение" > "Коррекция" > "Уровни". После этого перетащите ползунки входных значений "Тень" и "Свет" ближе к центру, чтобы они касались концов гистограммы. PHOTOSHOP CS3 185 Руководство пользователя Пикселы изображения находятся только в центре, указывая, что тональный диапазон используется не полностью. А. Ползунок входных значений "Тень" Б. Ползунок входных значений "Свет" Если в изображении используется полный тональный диапазон, но требуется повышение контраста в средних тонах, выберите команду меню "Изображение" > "Коррекция" > "Кривые". Перетащите кривую по форме буквы S. Увеличивая угол наклона в середине кривой, вы усиливаете контраст в средних тонах. См. также “О слоях корректировки и слоях заливки” на странице 330 Корректировка экспозиции для HDR-изображений Диалоговое окно "Экспозиция" предназначено для корректировки тона HDR-изображений, но оно также поддерживает 8-битные и 16-битные изображения. В диалоговом окне "Экспозиция" вычисления выполняются в линейном цветовом пространстве (гамма 1.0), а не в текущем цветовом пространстве изображения. 1 Выберите команду меню "Изображение" > "Коррекция" > "Экспозиция". 2 Настройте любые из следующих параметров. Экспозиция Предназначен для корректировки светлого участка тональной шкалы с минимальным воздействием на самые темные фрагменты. Сдвиг Затемняет тени и средние тона с минимальным воздействием на светлые участки. Гамма Корректирует гамму изображения, используя простую степенную функцию. Отрицательные значения зеркально отображаются относительно нуля (это означает, что они остаются отрицательными, но корректируются, как если бы они были положительными). Пипетки предназначены для корректировки значений светлоты изображения (в отличие от пипеток в диалоговом окне "Уровни", которые воздействуют на все цветовые каналы). PHOTOSHOP CS3 186 Руководство пользователя • Пипетка "Проба на изображении для определения точки черного" устанавливает сдвиг, смещая пиксел, который вы щелкаете, к нулю. • Пипетка "Проба на изображении для определения точки белого" устанавливает экспозицию, смещая точку, которую вы щелкаете, в сторону белого цвета (1.0 для HDR-изображений). • Пипетка "Средние тона" определяет экспозицию, присваивая пикселу, который вы щелкаете, средний серый цвет. См. также “Об изображениях с высоким динамическим диапазоном” на странице 83 Нацеливание изображений для печати Установка целевых значений светлых участков и теней Нацеливание (определение) значений светлых участков и теней изображения необходимо, так как большинство устройств вывода (печатных станков) не поддерживают печать деталей в самых темных участках (около уровня 0) или самых светлых участках (около уровня 255). Определение минимального уровня в тенях и максимального уровня в светлых участках помогает вывести важные детали в тенях и светлых участках, используя цветовой охват устройства вывода. Если вы печатаете изображение на настольном принтере и в вашей системе применяется управление цветом, то установки целевых значений не требуется. Система управления цветом Photoshop автоматически корректирует изображение, которое вы видите на экране, чтобы оно правильно печаталось на настольном принтере, для которого определен цветовой профиль устройства. Использование команды "Уровни" для сохранения деталей в светлых участках и тенях при печати Ползунки "Выходные значения" позволяют установить уровни теней и светлых участков, чтобы сжать изображение в диапазон, который меньше диапазона от 0 до 255. Используйте эти корректировки для сохранения деталей в тенях и светлых участках во время печати изображения на станке, характеристики которого вам известны. Например, предположим, что важные детали изображения находятся в светлых участках на уровне 245, а ваш печатный станок не поддерживает печать точек меньше 5%. Можно перетащить ползунок светлых участков на уровень 242 (это 5% точка для печатного станка), чтобы сместить детали в светлых участках с уровня 245 на уровень 242. Теперь детали в светлых участках будут напечатаны на этом станке. В целом лучше не использовать ползунки "Выходные значения" для нацеливания изображений с зеркальными отсветами. Зеркальные отсветы могут выглядеть серыми, а не сиять чисто белым цветом. Используйте для изображений с зеркальными отсветами пипетку для настройки светлых участков. PHOTOSHOP CS3 187 Руководство пользователя Нацеливание теней и светлых участков при помощи ползунков "Выходные значения" Установка целевых значений при помощи пипеток 1 На панели инструментов выберите инструмент "Пипетка" . В меню "Размер образца" инструмента "Пипетка" можно выбрать значение "Среднее 3x3". Это гарантирует, что будет взят репрезентативный образец области, а не значение одного экранного пиксела. 2 Откройте диалоговое окно "Уровни" или "Кривые". Выберите команду меню "Изображение" > "Коррекция", а затем выберите пункт "Уровни" или "Кривые". Также можно использовать слой корректировки. останется активным за Если открыть диалоговое окно "Уровни" или "Кривые", то инструмент "Пипетка" пределами диалогового окна. Помимо этого, сохранится доступ к элементам управления прокруткой и при помощи клавишных сочетаний. инструментам "Рука" и "Масштаб" 3 Сделайте одно из следующего для идентификации светлых и темных областей, детали в которых нужно сохранить на изображении. • Перемещая указатель мыши поверх изображения, смотрите на палитру "Инфо", чтобы обнаружить самые светлые и самые темные области, которые необходимо сохранить (не отсеченные до чисто черного или чисто белого) (см. раздел “Просмотр значений цвета на изображении” на странице 165). • Перетаскивая указатель мыши по изображению, смотрите в диалоговое окно "Кривые", чтобы обнаружить самые светлые и самые темные точки, которые необходимо сохранить. Этот способ не работает, если в диалоговом окне "Кривые" выбран композитный канал CMYK. При идентификации самых светлых деталей, которые нужно нацелить на печатаемое (более низкое) значение, не учитывайте зеркальные отсветы. Зеркальные отсветы, например на бижутерии или мишуре, должны оставаться самыми яркими точками на изображении. Обычно пикселы зеркальных отсветов отсекаются (чтобы они оставались чисто белыми, без деталей), и на бумаге на эти области не наносятся никакие чернила. Перед тем как переходить к диалоговому окну "Уровни" или "Кривые", для идентификации репрезентативных светлых и темных участков можно использовать команду "Изогелия". (См. раздел “Создание черно-белых изображений с двумя значениями цвета” на странице 202.) 4 Чтобы нацелить самую светлую область изображения, дважды щелкните инструмент "Проба на изображении в диалоговом окне "Уровни" или "Кривые"; откроется диалоговое окно для определения точки белого" "Выберите целевой цвет светов". Введите значения, которые следует связать с самой светлой областью изображения, и нажмите кнопку "OK". После этого щелкните светлую область, идентифицированную на шаге 3. PHOTOSHOP CS3 188 Руководство пользователя Если вы случайно щелкнете неправильную область, нажмите и удерживайте клавишу "Alt" (Windows) или "Option" (Mac OS) и нажмите кнопку "Отмена" в диалоговом окне "Уровни" или "Кривые". В зависимости от устройства вывода добиться хорошего воспроизведения светлых участков на изображении в среднем ключе можно, используя значения CMYK 5, 3, 3 и 0, соответственно, при условии печати на белой бумаге. Приблизительный эквивалент RGB – 244, 244, 244, а приблизительный эквивалент изображения в оттенках серого – точка 4%. Можно быстро указать близкие значения, введя значение 96 в текстовом поле "Яркость (B)" в области "HSB" диалогового окна "Выберите целевой цвет светов". Если вы работаете с изображением в низком ключе, то можно связать светлые участки с меньшим значением, чтобы избежать слишком сильного контраста. Поэкспериментируйте со значениями яркости от 96 до 80. Значения пикселов корректируются на всем изображении пропорционально новым значениям, связанным со светлыми участками. Все пикселы светлее той области, которую вы щелкнули, отсекаются (привязываются к уровню 255, чисто белому). На палитре "Инфо" отображаются значения до и после корректировки цвета. Определение целевого значения для инструмента "Проба на изображении для определения точки белого" и выбор светлого участка для привязки к целевому значению 5 Чтобы нацелить самую темную область изображения, детали в которой необходимо сохранить, дважды в диалоговом окне "Уровни" щелкните инструмент "Проба на изображении для определения точки черного" или "Кривые"; откроется диалоговое окно "Выберите целевой цвет светов". Введите значения, которые следует связать с самой темной областью изображения, и нажмите кнопку "OK". После этого щелкните темную область, идентифицированную на шаге 3. При печати на белой бумаге обычно можно достичь хороших результатов в тенях на изображении в среднем ключе, используя значения CMYK 65, 53, 51 и 95. Приблизительный эквивалент для изображения RGB – 10, 10, 10, а приблизительный эквивалент для изображения в оттенках серого – точка 96%. Можно быстро определить похожие значения, введя 4 в текстовом поле "Яркость (B)" в области "HSB" диалогового окна "Выберите целевой цвет светов". На изображении в высоком ключе можно присвоить темным участкам с большее значение, чтобы сохранить детали в светлых областях. Поэкспериментируйте со значениями яркости от 4 до 20. PHOTOSHOP CS3 189 Руководство пользователя Сопоставление, замена и смешивание цветов Сопоставление цветов разных изображений Команда "Подобрать цвет" предназначена для сравнения цветов нескольких изображений, нескольких слоев или нескольких выделенных областей. Она также позволяет корректировать цвета изображения, настраивая светлоту, цветовой диапазон и нейтрализуя цветовой оттенок. Команда "Подобрать цвет" работает только в режиме RGB. После включения команды "Подобрать цвет" указатель мыши принимает форму пипетки. Используйте инструмент "Пипетка" во время корректировки изображения для просмотра значений пикселов на палитре "Инфо". На этой палитре отображаются сведения об изменениях в значениях цвета при использовании команды "Подобрать цвет". См. раздел “Просмотр значений цвета на изображении” на странице 165. Команда "Подобрать цвет" сравнивает цвета одного изображения (исходного) с цветами другого изображения (целевого). Это помогает сравнять цвета двух разных фотографий, а также полезно в ситуациях, когда определенные цвета (например, оттенки кожи) одного изображения должны соответствовать цветам на другом изображении. Помимо сопоставления цветов между двумя изображениями, команда "Подобрать цвет" поддерживает сравнение цветов между двумя слоями одного изображения. Сопоставление цветов двух изображений 1 Если необходимо, выделите области на исходном и целевом изображениях. Если не сделать этого, то команда "Подобрать цвет" будет сравнивать статистику по обоим изображениям целиком. 2 Удостоверьтесь, что целевое изображение активно, и выберите команду "Изображение" > "Коррекция" > "Подобрать цвет". Если команда "Подобрать цвет" применяется к определенному слою целевого изображения, удостоверьтесь, что этот слой активен, до того как выбирать команду. 3 В меню "Источник" области "Статистика изображения" диалогового окна "Подобрать цвет" выберите исходное изображение, цвета которого будут сравниваться с целевым изображением. Выберите вариант "Нет", если для вычисления корректировки цвета не требуется ссылка на другое изображение. В этом случае целевое и исходное изображения совпадают. Если необходимо, в меню "Слой" выберите слой исходного изображения, цвета которого будут сравниваться с целевым. Можно выбрать в меню "Слой" пункт "Объединенный", чтобы в сопоставлении участвовали все цвета всех слоев исходного изображения. 4 Если вы выделяли область изображения, выполните один или несколько из следующих шагов. • В области "Конечное изображение" выберите параметр "Не обращать внимания на выделение при применении настроек", если корректировка должна распространяться на все целевое изображение. Этот параметр позволяет игнорировать выделенную область на целевом изображении и применять корректировку ко всему целевому изображению. • В области "Статистика изображения" выберите параметр "Использовать выделенную область источника для расчета цветов", если вы выделили область исходного изображения и для вычисления корректировки хотите использовать цвета из этой области. Выключите этот параметр, чтобы игнорировать выделенную область исходного изображения и для вычисления корректировки использовать цвета всего исходного изображения. • В области "Статистика изображения" выберите параметр "Использовать выделенную область цели для расчета настройки", если вы выделили область целевого изображения и для вычисления корректировки хотите использовать цвета из этой области. Выключите этот параметр, чтобы игнорировать выделенную область целевого изображения и вычислять корректировку на основе цветов всего целевого изображения. 5 Для автоматического удаления цветового оттенка на целевом изображении выберите параметр "Нейтрализовать". Удостоверьтесь, что флажок "Просмотр" установлен, чтобы представление изображения обновлялось по мере того, как вы вносите корректировки. PHOTOSHOP CS3 190 Руководство пользователя 6 Для увеличения или уменьшения яркости целевого изображения перетащите ползунок "Светимость". Также можно ввести подходящее значение в текстовом поле "Светимость". Максимальное значение равно 200, минимальное – 1, значение по умолчанию – 100. 7 Для корректировки насыщения целевого изображения перетащите ползунок "Интенсивность цветов". Также можно ввести подходящее значение в текстовом поле "Интенсивность цветов". Максимальное значение равно 200, минимальное – 1 (при этом получается изображение в оттенках серого), значение по умолчанию – 100. 8 Для управления объемом корректировки изображения перетащите ползунок "Ослабить". Чем правее находится ползунок, тем меньше корректировок вносится. 9 Нажмите кнопку "OK". Сопоставление цветов двух слоев одного изображения 1 Если необходимо, выделите область на слое, который вы выбрали для сопоставления. Это полезно для сравнения регионов одного цвета (например, лиц людей) на двух разных слоях. Если не выделить область, то команда "Подобрать цвет" будет при сопоставлении учитывать исходный слой целиком. 2 Удостоверьтесь, что целевой слой (слой, к которому будет применяться корректировка цвета) активен, и выберите команду меню "Изображение" > "Коррекция" > "Подобрать цвет". 3 Проверьте, что в меню "Источник" в области "Статистика изображения" диалогового окна "Подобрать цвет" выбрано исходное изображение, совпадающее с целевым. 4 В меню "Слой" выберите слой, цвета на котором нужно учесть в сопоставлении. Можно выбрать в меню "Слой" пункт "Объединено", чтобы в сопоставлении участвовали цвета на всех слоях. 5 Если вы выделили область изображения, выполните один или несколько из следующих шагов. • В области "Конечное изображение" выберите параметр "Не обращать внимания на выделение при применении настроек", если корректировка должна распространяться на весь целевой слой. Этот параметр позволяет игнорировать выделенную область на целевом изображении и применить корректировку ко всему целевому слою. • В области "Статистика изображения" выберите параметр "Использовать выделенную область источника для расчета цветов", если вы выделили область исходного слоя и для вычисления корректировки хотите использовать цвета из этой области. Выключите этот параметр, чтобы игнорировать выделенную область исходного слоя и для вычисления корректировки использовать цвета всего исходного слоя. • В области "Статистика изображения" выберите параметр "Использовать выделенную область цели для расчета настройки", если для вычисления корректировки нужно использовать только цвета в выделенной области целевого слоя. Выключите этот параметр, чтобы игнорировать выделение и при вычислении корректировки учитывать цвета всего целевого слоя. 6 Для автоматического удаления цветового оттенка на целевом слое выберите параметр "Нейтрализовать". Удостоверьтесь, что флажок "Просмотр" установлен, чтобы представление изображения обновлялось по мере того, как вы вносите корректировки. 7 Для увеличения или уменьшения яркости целевого слоя перетащите ползунок "Светимость". Также можно ввести подходящее значение в текстовом поле "Светимость". Максимальное значение равно 200, минимальное – 1, значение по умолчанию – 100. 8 Для корректировки диапазона значений цветов пикселов на целевом слое перетащите ползунок "Интенсивность цветов". Также можно ввести подходящее значение в текстовом поле "Интенсивность цветов". Максимальное значение равно 200, минимальное – 1 (при этом получается изображение в оттенках серого), значение по умолчанию – 100. 9 Для управления объемом корректировки, применяемой к слою, перетащите ползунок "Ослабить". Чем правее находится ползунок, тем меньше корректировок вносится. 10Нажмите кнопку "OK". PHOTOSHOP CS3 191 Руководство пользователя Удаление цветового оттенка при помощи команды "Подобрать цвет" Команда "Подобрать цвет" позволяет регулировать яркость, насыщение цветов и цветовой баланс изображения. Сложные алгоритмы команды "Подобрать цвет" предоставляют вам лучший контроль над компонентами светлоты и цвета изображения. Так как корректируется цвет одного изображения, а не сравниваются цвета двух изображений, то в качестве источника и цели выступает одно и то же изображение. 1 Выберите команду меню "Изображение" > "Коррекция" > "Подобрать цвет". 2 В области "Статистика изображения" проверьте, что в меню "Источник" выбрано значение "Нет". Это значение говорит о том, что в качестве источника и цели выступает одно и то же изображение. 3 Для того чтобы автоматически удалить цветовой оттенок, выберите параметр "Нейтрализовать". Удостоверьтесь, что флажок "Просмотр" установлен, чтобы представление изображения обновлялось по мере того, как вы вносите корректировки. 4 Для увеличения или уменьшения яркости изображения перетащите ползунок "Светимость". Перетаскивая ползунок "Светимость" влево, вы затемняете изображение, а при перетаскивании ползунка вправо изображение становится ярче. При регулировке светлоты программа пытается не отсекать пикселы (не приравнивать их чисто черному цвету или чисто белому цвету без деталей) ни в тенях, ни в светлых участках. Однако пикселы, тем не менее, могут отсекаться, так как изображение может иметь либо только 8-битные, либо только 16-битные значения. 5 Для расширения или сокращения диапазона значений цветов пикселов перетащите ползунок "Интенсивность цветов". Если переместить ползунок "Интенсивность цветов" влево, цветовой диапазон уменьшится и изображение превратится в одноцветное. При перемещении ползунка "Интенсивность цветов" вправо цветовой диапазон увеличивается, а цвета становятся более интенсивными. 6 Для управления объемом корректировки, применяемой к изображению, перетащите ползунок "Ослабить". Чем правее находится ползунок, тем меньше корректировок вносится. Примечание. Можно применять элементы управления диалогового окна "Сопоставление цветов" по отдельности, чтобы вносить корректировки в изображение по одной. Например, можно отрегулировать только ползунок "Светимость" для усиления яркости или затемнения изображения без изменения его цвета. Также можно использовать элементы управления в различных комбинациях в зависимости от требуемой корректировки цвета. 7 Нажмите кнопку "OK". Сохранение и применение настроек команды "Подобрать цвет" • В области "Статистика изображения" диалогового окна "Подобрать цвет" нажмите кнопку "Сохранить статистику". Присвойте имя набору настроек и сохраните его. • В области "Статистика изображения" диалогового окна "Подобрать цвет" нажмите кнопку "Загрузить статистику". Найдите и загрузите сохраненный файл с настройками. Замена цвета объектов на изображении Команда "Заменить цвет" позволяет при помощи маски выделить определенные цвета на изображении, а потом заменить их. Можно отрегулировать тон, насыщение и осветление выделенных областей. Также для выбора нового цвета можно использовать диалоговое окно "Палитры цветов". Маска, создаваемая командой "Заменить цвет", временная. 1 Выберите команду меню "Изображение" > "Коррекция" > "Заменить цвет". 2 Выберите один из следующих вариантов представления. Выделение В окне предварительного просмотра отображается маска. Замаскированные области обозначаются черным цветом, а не замаскированные – белым. Частично замаскированные области (области, закрытые полупрозрачной маской) обозначаются различными уровнями серого цвета в зависимости от степени непрозрачности. PHOTOSHOP CS3 192 Руководство пользователя Изображение В окне предварительного просмотра выводится изображение. Этот параметр удобно использовать при работе с увеличенным изображением или когда экранное пространство ограничено. 3 Чтобы выделить области, которые будет открывать временная маска, выполните одно из следующих действий. • При помощи инструмента "Пипетка" щелкните на изображении или в окне предварительного просмотра. Щелкните, удерживая клавишу "Shift", или используйте инструмент "Добавление оттенков" для добавления новых областей; щелкните, удерживая клавишу "Alt" (Windows) или "Option" (Mac OS), или используйте инструмент "Инструмент пипетка минус" для удаления областей. • Дважды щелкните образец "Выделенная область". Выберите цвет, который нужно заменить, в диалоговом окне "Палитра цветов". Когда вы выбираете цвет в окне "Палитра цветов", маска в окне предварительного просмотра обновляется. 4 Отрегулируйте допуск маски, перетащив ползунок "Разброс" или введя нужное значение. Этот ползунок позволяет указать, до какой степени похожие цвета включаются в выделение. 5 Чтобы изменить цвет выделенных областей, выполните одно из следующих действий. • Перетащите ползунки "Цветовой тон", "Насыщенность" или "Яркость" (или введите значения в соответствующие текстовые поля). • Дважды щелкните образец "Результат" и выберите новый цвет в диалоговом окне "Выберите целевой цвет". Настройки диалогового окна "Заменить цвет" можно сохранить и использовать на других изображениях. См. также “Сохранение и повторное применение настроек диалогового окна корректировки” на странице 169 Смешение цветовых каналов При помощи настроек диалогового окна "Микширование каналов" можно создавать высококачественные изображения в оттенках серого, в оттенках сепии или изображения других оттенков. Также можно вносить разнообразные творческие корректировки в изображения. Для создания высококачественных изображений в оттенках серого выберите процентное значение для каждого цветового канала в диалоговом окне "Микширование каналов". Для преобразования цветного изображения в изображение в оттенках серого или добавления к нему определенного тона воспользуйтесь командой "Черно-белый" (см. раздел “Преобразование цветного изображения в черно-белое” на странице 181). Параметры диалогового окна "Микширование каналов" модифицируют целевой (выходной) цветовой канал с использованием смеси существующих (исходных) цветовых каналов изображения. Цветовые каналы – это изображения в оттенках серого, представляющие тональные значения цветовых компонентов изображения (в режиме RGB или CMYK). При использовании команды "Микширование каналов" вы добавляете или отнимаете данные оттенков серого из исходного канала и модифицируете при помощи них целевой канал. Цвета не добавляются и не вычитаются из определенного компонента цвета, как это делает команда "Выборочная коррекция цвета". Наборы параметров микширования каналов можно выбрать в меню "Наборы" диалогового окна "Микширование каналов". Используйте предустановленные наборы настроек микшера каналов по умолчанию для создания, сохранения и загрузки заказных наборов. См. также “Сохранение и повторное применение настроек диалогового окна корректировки” на странице 169 Смешение цветовых каналов 1 На палитре "Каналы" выберите композитный цветовой канал. 2 Чтобы открыть диалоговое окно "Микширование каналов", выполните одно из следующих действий. • Выберите команду меню "Изображение" > "Коррекция" > "Микширование каналов". • Выберите команду меню "Слой" > "Новый корректирующий слой" > "Микширование каналов". В диалоговом окне "Новый слой" нажмите кнопку "OK". PHOTOSHOP CS3 193 Руководство пользователя 3 При помощи параметра "Целевой канал" выберите один из каналов, в который будут смешиваться один или несколько существующих каналов. При выборе выходного канала ползунок источника для этого канала устанавливается на значение 100%, а для всех остальных каналов – на значение 0%. Например, если выбрать в качестве выходного канала канал красного цвета, то ползунки "Исходные каналы" будут установлены на значения 100% для красного и 0% для зеленого и синего каналов (для изображения в режиме RGB). 4 Чтобы уменьшить вклад одного канала в создание выходного канала, перетащите ползунок для этого исходного канала влево. Чтобы увеличить вклад определенного канала, перетащите его ползунок вправо или введите в текстовом поле значение от -200% до +200%. Если указать отрицательное значение, то исходный канал инвертируется перед добавлением в выходной канал. Итоговый вклад всех исходных каналов в целевой канал показан в поле "Всего". Если итоговое значение больше 100%, то рядом с этим значением выводится значок предупреждения. 5 Перетащите ползунок или введите значение напрямую в поле параметра "Константа". Этот параметр регулирует объем серого в выходном канале. Если его значение меньше нуля, то добавляется больше черного цвета, если же значение больше нуля, то добавляется больше белого цвета. Если значение параметра равно -200%, то выходной канал чисто черный, если же оно равно +200%, то выходной канал чисто белый. Можно сохранить настройки диалогового окна "Микширование каналов" и использовать их для других изображений. См. раздел “Сохранение и повторное применение настроек диалогового окна корректировки” на странице 169. Создание монохромных изображений из изображений в режиме RGB и CMYK 1 На палитре "Каналы" выберите композитный цветовой канал. 2 Чтобы открыть диалоговое окно "Микшер каналов", выполните одно из следующих действий. • Выберите команду меню "Изображение" > "Коррекция" > "Микширование каналов". • Выберите команду меню "Слой" > "Новый корректирующий слой" > "Микширование каналов". В диалоговом окне "Новый слой" нажмите кнопку "OK". 3 Сделайте одно из следующего. • Чтобы установить в качестве выходного канал серый, выберите параметр "Монохромный". Этот параметр позволяет создать цветное изображение, содержащее только различные значения серого цвета. • Чтобы создать изображение в оттенках серого, используйте предустановленное смешение каналов. Существует шесть предустановленных смешений каналов по умолчанию для изображений в режиме RGB. • Черно-белое, инфракрасное (RGB) красный = -70%, зеленый = 200%, синий = -30% • Черно-белое с синим фильтром (RGB) красный = 0%, зеленый = 0%, синий = 100% • Черно-белое с зеленым фильтром (RGB) красный = 0%, зеленый = 100%, синий = 0% • Черно-белое с оранжевым фильтром (RGB) красный = 50%, зеленый = 50%, синий = 0% • Черно-белое с красным фильтром (RGB) красный = 100%, зеленый = 0%, синий = 0% • Черно-белое с желтым фильтром (RGB) красный = 34%, зеленый = 66%, синий = 0% 4 Для управления объемом деталей и контрастом изображений, перед тем как преобразовывать их в изображения в оттенках серого, отрегулируйте ползунки "Исходные каналы". До того как корректировать процентный вклад исходных каналов, посмотрите, как каждый из исходных каналов влияет на монохромное изображение. Например, в режиме RGB проверьте, как будет выглядеть изображение, если для красного канала выбрать значение +100%, а для зеленого и синего исходных каналов – значение 0%. После этого просмотрите изображение с исходным зеленым каналом на уровне +100% и остальными двумя на уровне 0%. Наконец, просмотрите изображение с исходным синим каналом на уровне +100% и остальными двумя на уровне 0%. Для наилучших результатов настройте процентный вклад исходных каналов, но не забывайте, что при этом итоговое значение должно оставаться равным 100%. Итоговый вклад всех исходных каналов в целевой канал показан в поле "Всего". Если итоговое значение больше 100%, то рядом с этим значением выводится значок предупреждения. PHOTOSHOP CS3 194 Руководство пользователя 5 (Необязательно.) Если включить, а затем выключить параметр "Монохромный", то можно настроить смешение для каждого канала по отдельности, создав впечатление раскрашенного вручную изображения. Эффект раскрашивания вручную, созданный путем включения (слева) и выключения (справа) параметра "Монохромный" 6 (Необязательно.) Перетащите ползунок или введите значение напрямую в поле параметра "Константа". Этот параметр регулирует объем серого в выходном канале. Если его значение меньше нуля, то добавляется больше черного цвета, если же значение больше нуля, то добавляется больше белого цвета. Если значение параметра равно -200%, то выходной канал чисто черный, если же оно равно +200%, то выходной канал чисто белый. Избирательная корректировка цвета Избирательная корректировка цвета – это техника, применяемая высококлассными сканерами и программами разделения для изменения объема составных цветов в каждом из основных цветовых компонентов изображения. Можно выборочно изменить объем составного цвета в любом из основных цветов, не меняя другие основные цвета. Например, избирательную корректировку цвета можно применить, чтобы существенно уменьшить объем голубого цвета в зеленом компоненте изображения, оставив голубой в синем компоненте в первоначальном объеме. Хотя команда "Выборочная коррекция цвета" при корректировке изображения основывается на цветах CMYK, ее можно использовать и для изображений в режиме RGB. 1 Удостоверьтесь, что на палитре "Каналы" выбран композитный канал. Команда "Выборочная коррекция цвета" доступна только при просмотре композитного канала. 2 Сделайте одно из следующего. • Выберите команду меню "Изображение" > "Коррекция" > "Выборочная коррекция цвета". • Выберите команду меню "Слой" > "Новый корректирующий слой" > "Выборочная коррекция цвета". В диалоговом окне "Новый слой" нажмите кнопку "OK". 3 В меню "Цвета" наверху диалогового окна выберите цвет, который требуется отрегулировать. Наборы цветов включают основные аддитивные и субтрактивные цвета, а также белые, нейтральные и черные. 4 Выберите одно из значений параметра "Коррекция". Относительная Меняет текущий объем голубого, пурпурного, желтого или черного цвета в зависимости от его процентного содержания в общем значении цвета. Например, если выбрать пиксел, содержащий 50% пурпурного цвета, и добавить к нему 10%, то к общему цветовому значению пиксела будет добавлено 5% пурпурного (10% от 50% = 5%) и в результате получится пиксел, содержащий 55% пурпурного цвета. (Этот параметр не позволяет корректировать чистый белый цвет в отсветах, которые не содержат цветовых компонентов.) PHOTOSHOP CS3 195 Руководство пользователя Абсолютная Корректирует цвет в абсолютных значениях. Например, если выбрать пиксел, содержащий 50% пурпурного цвета, и добавить 10%, то в итоге получится пиксел, содержащий 60% пурпурного. Примечание. Эта корректировка зависит от того, насколько близко цвет находится к одному из вариантов в меню "Цвета". Например, 50% пурпурный цвет находится посередине между белым и чистым пурпурным цветом и поэтому на него действует пропорциональная смесь корректировок, определенных для этих двух цветов. 5 Перетаскивайте ползунки для увеличения или уменьшения вклада компонентов в выбранный цвет. Настройки диалогового окна "Выборочная коррекция цвета" можно сохранить и использовать на других изображениях. См. также “Сохранение и повторное применение настроек диалогового окна корректировки” на странице 169 Быстрая корректировка изображений Изменение цветового баланса при помощи команды "Фотофильтр" Команда "Фотофильтр" имитирует технику, когда на объектив камеры надевается цветной фильтр, меняющий цветовой баланс и цветовую температуру света, проходящего через объектив и воздействующего на пленку. Команда "Фотофильтр" также позволяет выбрать предустановленный цвет, чтобы применить к изображению корректировку тона. Чтобы выполнить заказную корректировку цвета, выберите в диалоговом окне команды "Фотофильтр" нужный цвет при помощи окна "Выбрать цвет фильтра". 1 Сделайте одно из следующего. • Выберите команду меню "Изображение" > "Коррекция" > "Фотофильтр". • Выберите команду меню "Слой" > "Новый корректирующий слой" > "Фотофильтр". В диалоговом окне "Новый слой" нажмите кнопку "OK". 2 В диалоговом окне "Фотофильтр" выберите цвет фильтра – заказной или предустановленный. Чтобы выбрать пользовательский фильтр, включите параметр "Цвет", щелкните цветной квадратик и в окне "Выбрать цвет фильтра" Adobe укажите цвет заказного цветового фильтра. Чтобы выбрать предустановленный фильтр, включите параметр "Фильтр" и выберите один из следующих вариантов в меню "Фильтр". "Согревающий фильтр (85 и LBA)" или "Охлаждающий фильтр (80 и LBB)" Фильтры преобразования цветов, меняющие баланс белого в изображении. Если снимок был сделан с освещением, обладающим низкой цветовой температурой (желтоватым светом), то холодный фильтр (80) делает цвета изображения более синими, чтобы компенсировать низкую цветовую температуру окружающего освещения. Наоборот, если снимок был сделан с освещением, обладающим высокой цветовой температурой (синеватым светом), то теплый фильтр (85) делает цвета изображения теплее, компенсируя высокую цветовую температуру окружающего освещения. PHOTOSHOP CS3 196 Руководство пользователя "Согревающий фильтр (81)" и "Охлаждающий фильтр (82)" Используйте фильтры балансировки света для минимальной корректировки качества цвета изображения. Теплый фильтр (81) делает изображение теплее (более желтым), а холодный фильтр (82) делает изображение холоднее (более синим). Индивидуальные цвета В зависимости от выбранного вами предустановленного цвета можно применять различные корректировки тона изображения. Выбор цвета зависит от того, как вы используете команду "Фотофильтр". Если на фотографии есть цветовой оттенок, то можно выбрать дополнительный цвет, чтобы нейтрализовать его. Также можно использовать цвета для создания специальных цветовых эффектов или улучшения изображений. Например, цвет "Под водой" имитирует зеленовато-синий цветовой оттенок фотографий, сделанных под водой. Удостоверьтесь, что флажок "Просмотр" установлен, чтобы проверять результаты на изображении прямо во время настройки цветового фильтра. Чтобы изображение не затемнялось при применении цветового фильтра, установите флажок "Сохранить свечение". 3 Для регулировки объема цвета, добавляемого к изображению, используйте ползунок "Плотность" или введите процентное значение в текстовом поле "Плотность". Чем больше значение плотности, тем сильнее корректируется цвет. 4 Нажмите кнопку "OK". Применение команды "Цветовой баланс" Команда "Цветовой баланс" меняет общее смешение цветов изображения для обобщенной коррекции цвета. 1 Удостоверьтесь, что на палитре "Каналы" выбран композитный канал. Команда "Цветовой баланс" доступна только при просмотре композитного канала. 2 Сделайте одно из следующего. • Выберите команду меню "Изображение" > "Коррекция" > "Цветовой баланс". • Выберите команду меню "Слой" > "Новый корректирующий слой" > "Цветовой баланс". В диалоговом окне "Новый слой" нажмите кнопку "OK". 3 Чтобы определить тональный диапазон, в котором будут концентрироваться изменения, выберите параметр "Тени", "Средние тона" или "Света". 4 Если необходимо, установите флажок "Сохранить свечение", чтобы при изменении цвета значения светлоты в изображении не менялись. Эта команда сохраняет тональный баланс изображения. 5 Перетащите ползунок в сторону того цвета, объем которого нужно увеличить на изображении; чтобы уменьшить объем цвета, перетащите ползунок в сторону, противоположную этому цвету. Значения над цветными полосами указывают изменения в цвете красного, зеленого и синего каналов. (Для изображений в режиме Lab эти значения относятся к каналам A и B.) Допустимые значения – от -100 до +100. Применение команды "Яркость/Контрастность" Команда "Яркость/Контрастность" позволяет выполнять простую корректировку тонального диапазона изображения. При перемещении ползунка яркости вправо значения тона увеличиваются и светлые участки изображения расширяются; при перетаскивании его влево значения уменьшаются и расширяются тени. Ползунок контраста расширяет или сжимает общий диапазон тональных значений изображения. PHOTOSHOP CS3 197 Руководство пользователя В обычном режиме команда "Яркость/Контрастность" применяет к пикселам изображения пропорциональные (нелинейные) корректировки, как и команды "Уровни" и "Кривые". Если установлен флажок "Использовать прежние", то команда "Яркость/Контрастность" при регулировке яркости просто смещает значения всех пикселов выше или ниже. Так как это может привести к отсечению или потере деталей в тенях или светлых участках, использование команды "Яркость/Контрастность" в устаревшем режиме не рекомендуется, когда стоит цель получить высококачественные изображения. Примечание. Флажок "Использовать прежние" автоматически устанавливается при редактировании слоев корректировки "Яркость/Контрастность", созданных в предыдущих версиях Photoshop. 1 Сделайте одно из следующего. • Выберите команду меню "Изображение" > "Коррекция" > "Яркость/Контрастность". • Выберите команду меню "Слой" > "Новый корректирующий слой" > "Яркость/Контрастность". В диалоговом окне "Новый слой" нажмите кнопку "OK". 2 Перетащите ползунки, чтобы отрегулировать яркость и контраст. При перемещении ползунка влево уровень снижается, а при перемещении вправо – повышается. Число справа от каждого ползунка отражает значение яркости или контраста. Допустимые значения для яркости – от -150 до +150, для контраста – от -50 до +100. Применение команды "Автоматическая тоновая коррекция" Команда "Автоматическая тоновая коррекция" автоматически корректирует точку черного и точку белого на изображении. При этом отсекается часть теней и светлых участков в каждом канале, а самые светлые и самые темные пикселы в каждом цветовом канале привязываются к чисто белому (уровень 255) и чисто черному (уровень 0) цвету. Промежуточные значения пикселов пропорционально перераспределяются. Таким образом, команда "Автоматическая тоновая коррекция" повышает контраст изображения за счет расширения диапазона значений пикселов. Так как команда "Автоматическая тоновая коррекция" корректирует каждый цветовой канал по отдельности, она может удалять некоторые цвета или привносить цветовые оттенки. Команда "Автоматическая тоновая коррекция" позволяет добиться хороших результатов на определенных изображениях со средним распределением значений пикселов, которым требуется простое повышение контраста. Примечание. По умолчанию команда "Автоматическая тоновая коррекция" отсекает белые и черные пикселы на 0,1%, то есть игнорирует 0,1% с каждого конца диапазона при идентификации самых светлых и самых темных пикселов на изображении. Настройки по умолчанию для команды "Автоматическая тоновая коррекция" можно изменить в диалоговом окне "Параметры автоматической цветокоррекции". 1 Сделайте одно из следующего. • Выберите команду меню "Изображение" > "Коррекция" > "Автоматическая тоновая коррекция". При этом сразу же выполняется автоматическая установка уровней. Невозможно настроить параметры, описанные на следующих шагах. • Выберите команду меню "Слой" > "Новый корректирующий слой" и либо пункт "Уровни", либо пункт "Кривые". В диалоговом окне "Новый слой" нажмите кнопку "OK". 2 В диалоговом окне "Уровни" или "Кривые" нажмите кнопку "Параметры". 3 В списке "Модели" диалогового окна "Параметры автоматической цветокоррекции" выберите пункт "Улучшить контраст по каналам". 4 Отрегулируйте объем отсечения значений в тенях и светлых участках и выберите целевой цвет для средних тонов. 5 Чтобы закрыть диалоговые окна и выполнить автоматическую установку уровней, нажмите кнопку "OK". См. также “Настройка параметров автоматической корректировки” на странице 199 Применение команды "Автоконтраст" Команда "Автоконтраст" автоматически регулирует контраст изображения. Так как она не модифицирует каналы по отдельности, эта команда не может создавать или удалять цветовые оттенки. Она отсекает значения в тенях и PHOTOSHOP CS3 198 Руководство пользователя светлых участках изображения, а затем привязывает оставшиеся самые светлые и самые темные пикселы изображения к чисто белому (уровень 255) и чисто черному (уровень 0) цветам. При этом светлые участки становятся еще светлее, а тени – темнее. По умолчанию команда "Автоконтраст" отсекает белые и черные пикселы на 0,5%, то есть игнорирует 0,5% с каждого конца диапазона при идентификации самых светлых и самых темных пикселов на изображении. Можно изменить эту настройку в диалоговом окне "Параметры автоматической цветокоррекции", которое открывается из диалоговых окон "Уровни" и "Кривые". Команда "Автоконтраст" улучшает вид многих фотографических изображений и изображений с непрерывным спектром тонов. Она не помогает улучшать изображения с равномерной закраской. 1 Сделайте одно из следующего. • Выберите команду меню "Изображение" > "Коррекция" > "Автоконтраст". При этом сразу же выполняется автоматическая установка контраста. Невозможно настроить параметры, описанные на следующих шагах. • Выберите команду меню "Слой" > "Новый корректирующий слой" и либо пункт "Уровни", либо пункт "Кривые". В диалоговом окне "Новый слой" нажмите кнопку "OK". 2 В диалоговом окне "Уровни" или "Кривые" нажмите кнопку "Параметры". 3 В списке "Модели" диалогового окна "Параметры автоматической цветокоррекции" выберите пункт "Улучшить монохроматический контраст". 4 Отрегулируйте объем отсечения значений в тенях и светлых участках и выберите целевой цвет для средних тонов. 5 В открытых диалоговых окнах нажмите кнопку "OK", чтобы выполнить автоматическую установку контраста. См. также “Настройка параметров автоматической корректировки” на странице 199 Удаление цветового оттенка при помощи команды "Автоматическая цветовая коррекция" Команда "Автоматическая цветовая коррекция" регулирует контраст и цвет изображения, идентифицируя на нем тени, средние тона и светлые участки. По умолчанию команда нейтрализует средние тона, используя в качестве цели серый цвет RGB 128, и отсекает тени и самые светлые пикселы на 0,5%. Можно изменить эти настройки по умолчанию в диалоговом окне "Параметры автоматической цветокоррекции". 1 Сделайте одно из следующего. • Выберите команду меню "Изображение" > "Коррекция" > "Автоматическая цветовая коррекция". При этом сразу же выполняется автоматическая установка цвета. Невозможно настроить параметры, описанные на следующих шагах. • Выберите команду меню "Слой" > "Новый корректирующий слой" и либо пункт "Уровни", либо пункт "Кривые". В диалоговом окне "Новый слой" нажмите кнопку "OK". 2 В диалоговом окне "Уровни" или "Кривые" нажмите кнопку "Параметры". 3 В списке "Модели" диалогового окна "Параметры автоматической цветокоррекции" выберите пункт "Найти темные и светлые цвета". 4 Включите параметр "Привязать к нейтральным средним тонам". 5 Отрегулируйте объем отсечения значений в тенях и светлых участках и выберите целевой цвет для средних тонов. 6 В открытых диалоговых окнах нажмите кнопку "OK", чтобы выполнить автоматическую установку цвета. См. также “Корректировка цвета при помощи команды "Уровни" ” на странице 173 “Настройка параметров автоматической корректировки” на странице 199 PHOTOSHOP CS3 199 Руководство пользователя Настройка параметров автоматической корректировки Параметры автоматической цветокоррекции определяют, какие тональные и цветовые корректировки вносятся при помощи команд "Автоматическая цветовая коррекция", "Автоматическая тоновая коррекция", "Автоконтраст" и кнопкой "Авто" в диалоговых окнах "Уровни" и "Кривые". Здесь можно указать процент отсечения теней и светлых участков и назначить цветовые значения теням, средним тонам и светлым участкам. Эти параметры можно применить однократно в диалоговом окне "Уровни" или "Кривые" или сохранить в качестве значений по умолчанию для команд "Автоматическая тоновая коррекция", "Автоконтраст", "Автоматическая цветовая коррекция" и кнопки "Авто" в диалоговых окнах "Уровни" и "Кривые". Диалоговое окно "Параметры автоматической цветокоррекции" А. Параметр "Автоконтраст" Б. Параметр "Автоматическая тоновая коррекция" В. Параметр "Автоматическая цветовая коррекция" Г. Установка целевых цветов, точки черного и точки белого 1 Нажмите кнопку "Параметры" в диалоговом окне "Уровни" или "Кривые". 2 Укажите, какой алгоритм должен использоваться для корректировки общего тонального диапазона изображения. Усиление монохроматического контраста Отсекает значения во всех каналах одинаково. Сохраняет общее отношение между цветами, но делает светлые участки светлее, а тени – темнее. Этот алгоритм использует команда "Автоконтраст". Усиление контраста в каналах Максимизирует тональный диапазон в каждом канале, чтобы выполнить более глубокую корректировку. Так как все каналы корректируются по отдельности, алгоритм "Улучшить контраст по каналам" может убрать или создать новые цветовые оттенки. Этот алгоритм использует команда "Автоматическая тоновая коррекция". Поиск темных и светлых цветов Находит среди самых светлых и самых темных пикселов изображения пикселы со средними значениями и использует их для максимизации контраста с минимизацией отсечения. Этот алгоритм использует команда "Автоматическая цветовая коррекция". 3 Включите параметр "Привязать к нейтральным средним тонам", чтобы команда выполнила поиск среднего практически нейтрального цвета на изображении и отрегулировала значения гаммы (средних тонов), превратив этот цвет в нейтральный. Этот алгоритм использует команда "Автоматическая цветовая коррекция". PHOTOSHOP CS3 200 Руководство пользователя 4 Чтобы указать, насколько сильно должны отсекаться черные и белые пикселы, введите процентные значения в текстовые поля "Усечение". Рекомендуется использовать значения от 0,0% до 1%. По умолчанию команды Photoshop отсекают белые и черные пикселы на 0,1%, то есть игнорируют 0,1% с каждого конца диапазона при идентификации самых светлых и самых темных пикселов на изображении. Так как качество изображений, обеспечиваемое современными сканерами и цифровыми камерами, очень высоко, эти значения отсечения по умолчанию могут оказаться слишком большими. 5 Чтобы определить (нацелить) цветовые значения для самых темных, нейтральных и самых светлых областей изображения, щелкните образец цвета. 6 Сделайте одно из следующего. • Чтобы использовать настройки открытого диалогового окна "Уровни" или "Кривые", нажмите кнопку "OK". Если после этого нажать кнопку "Авто", те же настройки будут снова применены к изображению. • Чтобы сохранить настройки в качестве параметров по умолчанию, нажмите кнопку "Сохранить в качестве значений по умолчанию", а затем нажмите кнопку "OK". В следующий раз, когда вы откроете диалоговое окно "Уровни" или "Кривые", те же настройки можно будет применить, щелкнув кнопку "Авто". Процентные значения отсечения по умолчанию также используются командами "Автоматическая тоновая коррекция", "Автоконтраст" и "Автоматическая цветовая коррекция". Примечание. При сохранении параметров автоматической корректировки цвета по умолчанию для команд "Автоматическая цветовая коррекция", "Автоматическая тоновая коррекция" и "Автоконтраст" не играет роли, какой алгоритм был выбран на шаге 2. Эти три команды автоматической корректировки используют только значения, установленные для целевых цветов и отсечения. Единственным исключением является команда "Автоматическая цветовая коррекция", которая также использует параметр "Привязать к нейтральным средним тонам". Применение команды "Варианты" Команда "Варианты" позволяет регулировать цветовой баланс, контраст и насыщение изображения, выбирая подходящий вариант из предлагаемых миниатюр. Эту команду удобнее всего использовать для изображений в среднем ключе, не требующих точной корректировки цвета. Она не работает с изображениями с индексированным цветом и изображениями с плотностью цвета 16 бит на канал. 1 Выберите команду меню "Изображение" > "Коррекция" > "Варианты". Две миниатюры наверху диалогового окна представляют исходное изображение ("Оригинал") и изображение с выбранными в данный момент корректировками ("Результат"). Когда вы впервые открываете это диалоговое окно, изображения на миниатюрах совпадают. По мере того как вы вносите корректировки, изображение на миниатюре "Результат" меняется, отражая их. 2 Установите флажок "Показать потери", чтобы иметь возможность проверять, какие области изображения в результате корректировки будут отсечены – преобразованы в чисто белый или черный цвет. Отсечение может привести к нежелательным сдвигам цвета, так как к одному и тому же цвету при этом привязываются разные цвета исходного изображения. Отсечение не выполняется при корректировке средних тонов. 3 Выберите область изображения для корректировки "Тени", "Средние тона" или "Света" Отрегулируйте темные, средние или светлые фрагменты. Насыщение Меняет силу тона изображения. Если превысить границу максимального насыщения цвета, он может быть отсечен. 4 Перетаскивайте ползунок "Точно/Грубо" для определения силы каждой корректировки. Перемещение ползунка на одну отметку увеличивает силу корректировки в два раза. 5 Отрегулируйте цвет и яркость. • Чтобы добавить на изображение цвет, щелкните миниатюру с подходящим цветом. • Чтобы вычесть цвет, щелкните миниатюру для противоположного цвета. Например, чтобы вычесть голубой цвет, щелкните миниатюру "Больше красного". См. раздел “О цвете” на странице 116. PHOTOSHOP CS3 201 Руководство пользователя • Для корректировки яркости щелкните миниатюру справа в диалоговом окне. Действия, которые выполняются при щелчке по каждой миниатюре, накапливаются. Например, если дважды щелкнуть миниатюру "Больше красного", то эта корректировка будет применена дважды. Каждый раз, когда вы щелкаете миниатюру, меняются и другие миниатюры. Три миниатюры "Результат" всегда отражают текущие выбранные варианты. Настройки диалогового окна "Варианты" можно сохранить и использовать на других изображениях. Дополнительную информацию о сохранении и загрузке параметров см. в разделе “Сохранение и повторное применение настроек диалогового окна корректировки” на странице 169. Использование команды "Выровнять яркость" Команда "Выровнять яркость" перераспределяет значения яркости пикселов изображения, чтобы они более равномерно представляли полный диапазон уровней яркости. Команда "Выровнять яркость" преобразует значения пикселов на составном изображении: самое яркое значение привязывается к белому цвету, самое темное – к черному, а промежуточные значения равномерно распределяются по шкале оттенков серого. Команду "Выровнять яркость" можно использовать, когда отсканированное изображение получается темнее оригинала и вы хотите сбалансировать значения, чтобы получить более светлое изображение. Если использовать команду "Выровнять яркость" совместно с палитрой "Гистограмма", то можно сравнивать значения яркости до и после корректировки. 1 Если необходимо, выделите область изображения, которую нужно уравнять. 2 Выберите команду меню "Изображение" > "Коррекция" > "Выровнять яркость". 3 Если вы выделили область изображения, то выберите в диалоговом окне, какую область необходимо уравнять, и нажмите кнопку "OK". "Изменить только выделенную область" Равномерно распределяет пикселы внутри выделения. "Изменить все изображение на основе области" Равномерно распределяет все пикселы изображения, основываясь на значениях в выделенной области. Применение специальных цветовых эффектов к изображениям Удаление насыщения цветов Команда "Обесцветить" преобразует цветное изображение в изображение в оттенках серого, но сохраняет режим цвета. Например, она присваивает каждому пикселу изображения в режиме RGB равные значения красного, зеленого и синего цвета. Значение осветления каждого пиксела не меняется. Эта команда оказывает такой же эффект, как установка параметра "Насыщенность" на уровень -100 в диалоговом окне "Цветовой тон/Насыщенность". Примечание. При работе с многослойным изображением команда "Обесцветить" преобразует только выделенный слой. v Выберите команду меню "Изображение" > "Коррекция" > "Обесцветить". Инвертирование цветов Команда "Инверсия" инвертирует цвета изображения. Можно использовать ее в процессе создания краевой маски для усиления резкости и применения других корректировок к выделенным областям изображения. PHOTOSHOP CS3 202 Руководство пользователя Примечание. Так как цветная пленка содержит в своей основе оранжевую маску, команда "Инверсия" не позволяет создавать точные позитивные изображения из отсканированных цветных негативов. При сканировании пленки используйте правильные настройки для цветных негативов. При инвертировании изображения значение яркости каждого пиксела в каналах преобразуется в обратное значение на 256-шаговой шкале значений цвета. Например, пиксел на позитивном изображении со значением 255 получает значение 0, а пиксел со значением 5 получает значение 250. Сделайте одно из следующего. • Выберите команду меню "Изображение" > "Коррекция" > "Инверсия". • Выберите команду меню "Слой" > "Новый корректирующий слой" > "Инверсия". В диалоговом окне "Новый слой" нажмите кнопку "OK". Создание черно-белых изображений с двумя значениями цвета Команда "Изогелия" преобразует цветные изображения и изображения в оттенках серого в высококонтрастные черно-белые изображения. Можно выбрать в качестве порога определенный уровень. Все пикселы светлее этого порогового значения будут преобразованы в белые; все пикселы темнее его – в черные. 1 Сделайте одно из следующего. • Выберите команду меню "Изображение" > "Коррекция" > "Изогелия". • Выберите команду меню "Слой" > "Новый корректирующий слой" > "Изогелия". В диалоговом окне "Новый слой" нажмите кнопку "OK". В диалоговом окне "Изогелия" появится гистограмма уровней светлоты пикселов в текущей выделенной области. 2 Перетаскивайте ползунок под гистограммой до тех пор, пока в верхней части окна не появится нужное значение порогового уровня. После этого нажмите кнопку "OK". По мере перетаскивания изображение меняется, отражая новое значение порога. Постеризация изображения Команда "Постеризовать" позволяет указать число тональных уровней (или значений яркости) для каждого канала в изображении, а затем привязывает пикселы изображения к ближайшему подходящему уровню. Например, если выбрать два тональных уровня для изображения в режиме RGB, это даст шесть цветов: два для красного, два для зеленого и два для синего канала. Эта команда подходит для создания особых эффектов, например больших однотонных областей на фотографиях. Ее действие наиболее очевидно при уменьшении числа уровней серого на изображении в оттенках серого, но она также дает интересные результаты на цветных изображениях. Если нужно оставить определенное число цветов в изображении, преобразуйте его в оттенки серого и укажите нужное количество уровней. После этого преобразуйте изображение обратно в предыдущий режим цвета и замените различные тона серого желаемыми цветами. 1 Выберите команду меню "Изображение" > "Коррекция" > "Постеризовать". 2 Введите число тональных уровней и нажмите кнопку "OK". Применение к изображению градиентной карты Команда "Карта градиента" привязывает эквивалентный диапазон оттенков серого на изображении к цветам определенной градиентной заливки. Если указать, например, двухцветную градиентную заливку, то тени на изображении будут привязаны к одной из конечных точек заливки, светлые участки – к другой конечной точке, а средние тона – к градациям между ними. 1 Сделайте одно из следующего. • Выберите команду меню "Изображение" > "Коррекция" > "Карта градиента". • Выберите команду меню "Слой" > "Новый корректирующий слой" > "Карта градиента". В диалоговом окне "Новый слой" нажмите кнопку "OK". 2 Выберите желаемую градиентную заливку. PHOTOSHOP CS3 203 Руководство пользователя • Чтобы выбрать заливку из списка, щелкните треугольный значок справа от градиентной заливки в диалоговом окне "Карта градиента". Щелкните, чтобы выбрать нужную заливку, а затем щелкните в пустой области диалогового окна, чтобы закрыть список. Дополнительную информацию о настройке списка градиентных заливок см. в разделе “Работа с диспетчером предустановленных настроек” на странице 51. • Чтобы отредактировать градиентную заливку, которая отображается в диалоговом окне "Карта градиента", щелкните эту заливку. После этого модифицируйте ее или создайте новую заливку в редакторе градиентов. (См. раздел “Создание плавного градиента” на странице 377.) По умолчанию тени, средние тона и светлые участки привязываются, соответственно, к начальному цвету (самая левая точка), средней точке и конечному цвету (самая правая точка) градиентной заливки. 3 Выберите одно, сразу два или ни одного из значений параметра "Используемый градиент". "Дизеринг" Добавляется случайный шум, сглаживающий градиентную заливку и уменьшающий эффект образования полос. "Инверсия" Направление градиентной заливки меняется на обратное, а градиентная карта переворачивается. 204 Глава 8: Ретуширование и трансформирование Функции ретуширования и трансформирования в Photoshop позволяют выполнять над изображениями множество задач: улучшать компоновку, устранять искажения или дефекты, творчески работать с элементами изображений, добавлять или удалять элементы, улучшать резкость или применять размытие, а также объединять несколько изображений в панораму. Функция "Исправление перспективы" позволяет применять ретуширование и рисование с учетом перспективы изображения. Кроме того, функция "Исправление перспективы" в версии Photoshop Extended позволяет замерять элементы изображения и экспортировать сделанные замеры вместе с информацией о геометрии и текстурами для использования в приложениях трехмерной графики. Настройка кадрирования, поворотов и холста Кадрирование изображений Кадрирование - это отсечение частей изображения с целью фокусирования или улучшения компоновки. Кадрировать изображение можно с помощью инструмента "Рамка" и команды "Кадрировать". Кроме того, отсекать пикселы можно командами "Выпрямить и кадрировать" и "Тримминг". Использование инструмента "Рамка" См. также “Ресамплинг” на странице 69 Кадрирование изображения с помощью инструмента "Рамка" 1 Выберите инструмент "Рамка" . 2 (Необязательно) На панели выбора параметров задайте параметры ресамплинга. • Чтобы кадрировать изображение без интерполяции (она отключена по умолчанию), убедитесь, что значение в текстовом поле "Разрешение" на панели выбора параметров не задано. Для быстрой очистки всех текстовых полей нажмите кнопку "Очистить". • Для ресамплинга при кадрировании изображения укажите на панели выбора параметров значения высоты, ширины и разрешения. Инструмент "Рамка" выполняет ресамплинг только, если заданы ширина и/или высота, а также разрешение. Если размеры высоты и ширины уже введены и их нужно быстро поменять местами, . щелкните значок "Поменять местами ширину и высоту" PHOTOSHOP CS3 205 Руководство пользователя Чтобы открыть селектор параметрического набора для инструмента и выбрать набор параметров интерполяции, щелкните треугольник рядом со значком инструмента "Рамка" на панели выбора параметров. Как и для остальных инструментов Photoshop, для инструмента "Рамка" можно создать собственный набор параметров. См. также раздел “Создание и использование наборов параметров инструмента” на странице 35. • Для интерполирования какого-либо изображения по измерениям и разрешению другого изображения откройте это другое изображение, выберите инструмент "Рамка" и нажмите кнопку "Изображение" на панели выбора параметров. Затем вернитесь к изображению, которое нужно кадрировать. При интерполяции во время кадрирования используется метод интерполяции по умолчанию, заданный в основных установках. 3 Выделите область изображения, которую следует оставить. Область можно указать примерно – позднее ее можно будет скорректировать. 4 При необходимости скорректируйте кадрируемую область. • Чтобы осуществить перемещение области, поместите курсор внутрь ограничительной рамки и перетащите область. • Для масштабирования области перетащите соответствующую рукоять. Для сохранения пропорций удерживайте клавишу "Shift" при перемещении угловой рукояти. • Чтобы повернуть область, переместите курсор за пределы ограничительной рамки (указатель превратится в изогнутую стрелку) и перетащите его. Чтобы переместить центр вращения области, перетащите кружок, который находится в центре ограничительной рамки. В битовом режиме поворот области недоступен. 5 Установка параметров для скрытия или экранирования кадрированных фрагментов: • Укажите, следует ли затенять удаляемые или скрываемые области изображения с помощью экрана кадрирования. Для выбранного экрана кадрирования можно задать цвет и непрозрачность. Если экран не выделен, то изображение за пределами области кадрирования будет отображаться. • Укажите действие с областью кадрирования: удаление или скрытие. Для сохранения области кадрирования в файле изображения выберите параметр "Скрыть". Для того чтобы сделать скрытую область видимой, переместите изображение с помощью инструмента "Перемещение". Чтобы стереть область кадрирования, выберите параметр "Удалить". Параметр "Скрыть" недоступен при работе с изображениями, которые содержат только задний план. Для кадрирования фона путем скрытия его следует сначала преобразовать в обычный слой. 6 Выполните одно из следующих действий. • Чтобы завершить кадрирование, нажмите клавишу "Ввод" (Windows) или "Return" (Mac OS), затем нажмите на панели выбора параметров или дважды щелкните в кадрируемой области. кнопку "Выполнить" • Чтобы отменить операцию кадрирования, нажмите клавишу "Esc" на клавиатуре или кнопку "Отмена" панели выбора параметров. на Кадрирование изображения с помощью команды "Кадрировать" 1 Часть изображения, которую нужно сохранить, выделяется с помощью инструмента выделения. 2 В меню "Изображение" выберите команду "Кадрировать". Кадрирование изображения с помощью команды "Тримминг" При кадрировании с помощью команды "Тримминг" нежелательные элементы удаляются иначе, чем с помощью команды "Кадрировать". Изображение можно кадрировать путем отсечения окружающих прозрачных пикселов или фоновых пикселов определенного цвета. 1 В меню "Изображение" выберите команду "Тримминг". 2 В диалоговом окне "Тримминг" выберите нужный параметр. • При выборе параметра на основе "Прозрачных пикселов" удаляется прозрачность по краям изображения и остается самое маленькое изображение, состоящее из непрозрачных пикселов. • При выборе параметра "Цвет верхнего левого пиксела", удаляется область, цвет которой совпадает с цветом верхнего левого пиксела изображения. PHOTOSHOP CS3 206 Руководство пользователя • При выборе параметра "Цвет нижнего правого пиксела", удаляется область, цвет которой совпадает с цветом нижнего правого пиксела изображения. 3 Выберите области изображения для удаления: сверху, снизу, слева или справа. Трансформирование перспективы при кадрировании Один из параметров инструмента "Рамка" позволяет трансформировать перспективу изображения. Эту функцию удобно использовать при работе с изображениями, которые содержат трапециевидное искажение. Трапециевидное искажение возникает при фотографировании объекта с углового ракурса. Например, если высокое здание сфотографировать с уровня земли, то верх здания будет казаться более узким, чем его основание. Шаги трансформирования перспективы А. Обозначьте исходную область кадрирования Б. Совместите область кадрирования с краями объекта В. Расширьте границы кадрирования Г. Получившееся изображение 1 Выберите инструмент "Рамка" и установите режим кадрирования. 2 Поместите область кадрирования вокруг объекта. Объект не будет прямоугольным, каким он был на исходном изображении. Перспектива изображения будет задаваться на основе краев этого объекта. Область можно указать примерно, поскольку позднее ее можно будет скорректировать. Важная информация: Следует обязательно выбрать объект, который на исходном изображении был прямоугольным, иначе Photoshop не выполнит нужное трансформирование перспективы. PHOTOSHOP CS3 207 Руководство пользователя 3 В панели выбора параметров выберите пункт "Перспектива" и при необходимости настройте остальные параметры. 4 С помощью угловых рукоятей совместите границы области кадрирования с краями объекта. Таким образом определяется перспектива изображения, поэтому совмещение с краями объекта должно быть максимально точным. 5 Расширить область кадрирования с сохранением перспективы можно с помощью боковых рукоятей. Не перемещайте центральную точку области кадрирования. Для коррекции перспективы центральная точка должна находиться в исходном положении. 6 Выполните одно из следующих действий. • Нажмите клавишу "Ввод" (Windows) или "Return" (Mac OS), затем нажмите кнопку "Выполнить" выбора параметров или дважды щелкните в кадрируемой области. на панели • Чтобы отменить операцию кадрирования, нажмите клавишу "Esc" на клавиатуре или кнопку "Отмена" панели выбора параметров. на Кадрирование и выпрямление фотографий Если в сканер поместить несколько фотографий и отсканировать их в один прием, то все эти фотографии будут в одном файле. Команда "Кадрирование и выпрямление фотографий" – это автоматическая функция, которая позволяет разбить файл, содержащий несколько отсканированных изображений, на отдельные файлы. Рекомендуется, чтобы расстояние между фотографиями в сканере составляло 0,3 см, а фон (обычно платформа сканера) был одноцветным, без выраженного шума. Команду "Кадрировать и выпрямить фотографию" лучше всего применять к изображениям с четкими контурами. Если при обработке файла изображения с помощью команды Кадрировать и выпрямить фотографию" не удается добиться нужного результата, следует использовать инструмент "Рамка". 1 Откройте созданный при сканировании файл с изображениями, которые нужно разделить. 2 Выберите слой, содержащий изображения. 3 (Необязательно) Создайте область выделения вокруг изображений, которые нужно обработать. Это удобно, когда нужно обработать не все отсканированные изображения из файла. 4 Выберите "Файл" > "Автоматизация" > "Кадрировать и выпрямить фотографию". После обработки отсканированных изображений каждое из них открывается в отдельном окне. Если при выполнении команды "Кадрировать и выпрямить фотографию" изображения были разбиты неправильно, создайте вокруг нужного изображения область выделения, захватив некоторую часть фона, и при выборе команды удерживайте клавишу "Alt" (Windows) или "Option" (Mac OS). Нажатие вспомогательной клавиши означает, что от фона следует отделить только одно изображение. Поворот или отражение всего изображения С помощью команд "Повернуть холст" можно поворачивать или отражать все изображение. Эти команды нельзя применять к отдельным слоям, фрагментам слоев, контурам или границам выделенных областей. Повернуть выделенную область или слой можно с помощью команд "Трансформирование" или "Свободное трансформирование". PHOTOSHOP CS3 208 Руководство пользователя Поворот изображений А. Отразить холст по горизонтали Б. Исходное изображение В. Отразить холст по вертикали Г. Поворот На 90° против часовой Д. 180° Е. Поворот на 90°по часовой v В меню "Изображение" выберите пункт "Повернуть холст", затем в подменю выберите одну из приведенных ниже команд. 180° Поворот изображения на 180°. 90° по часовой Поворот изображения на 90° по часовой стрелке. 90° против часовой Поворот изображения на 90° против часовой стрелки. Произвольно Поворот изображения на указанный угол. При выборе этого параметра в текстовом поле необходимо ввести угол от 359,99 до 359,99 градусов. (В Photoshop можно задать поворот по часовой стрелке или против часовой стрелки с помощью параметров ПЧС или ПРЧС.) Нажмите кнопку "ОК". См. также “Точный поворот или отражение” на странице 233 Изменение размера холста Размер холста – это полная редактируемая область изображения. С помощью команды "Размер холста" можно увеличить или уменьшить размер холста изображения. При увеличении размера холста добавляется пространство вокруг существующего изображения. При уменьшении размера холста изображение обрезается. При увеличении размера холста изображения с прозрачным фоном добавленная область будет прозрачной. Если у изображения нет прозрачного фона, то цвет добавляемого холста будет определяться различными способами. 1 В меню "Изображение" выберите команду "Размер холста". 2 Выполните одно из следующих действий. • Введите размеры холста в полях "Ширина" и "Высота". Во всплывающих меню рядом с полями ширины и высоты выберите нужные единицы измерения. PHOTOSHOP CS3 209 Руководство пользователя • Выберите параметр "Относительно" и введите величину, которую следует добавить к текущему размеру холста или вычесть из него. Введите положительное число, чтобы увеличить, и отрицательное – чтобы уменьшить размер холста на заданную величину. 3 Для того чтобы получить узловую точку, щелкните квадрат, показывающий нужное расположение существующего изображения на новом холсте. 4 Выберите нужный параметр в меню "Цвет расширения холста". • "Основной цвет" – заливка нового холста текущим основным цветом • "Фон" – заливка нового холста текущим фоновым цветом • "Белый", "Черный" или "Серый" – заливка нового холста соответствующим цветом • "Другие" – выбор цвета для нового холста из палитры цветов Примечание. Кроме того, палитру цветов можно открыть, щелкнув квадрат справа от меню "Цвет расширения холста". Меню "Цвет расширения холста" недоступно, если у изображения нет заднего плана. 5 Нажмите кнопку "OК". Оригинал холста и холст основного цвета, добавленный к правой части изображения Создание рамки для фотографии Рамку для фотографии можно создать, увеличив размер холста и залив его каким-либо цветом. Кроме того, создать стилизованную рамку для фотографии можно с помощью одной из предварительно записанных операций. Рекомендуется сохранить копию фотографии. 1 Откройте палитру "Операции". Выберите "Окно" > "Операции". 2 В меню палитры операций выберите пункт "Рамки". 3 Выберите из списка одну из операций для создания рамок. 4 Нажмите кнопку "Выполняеть активную операцию или команду". При выполнении операции вокруг фотографии создается рамка. PHOTOSHOP CS3 210 Руководство пользователя Ретуширование и исправление изображений О палитре "Источник клонов" С помощью палитры "Источник клонов" (меню "Окно" > "Клонирование источника") можно установить до пяти различных исходных образцов для инструментов "Штамп" или "Восстанавливающая кисть" Можно отобразить перекрытие образцового источника, чтобы облегчить его клонирование в определенном месте. Кроме того, исходный образец можно масштабировать и поворачивать для выполнения клонирования с определенным размером и положением. Кроме того, палитра "Источник клонов" содержит параметры для анимации на основе временной шкалы, позволяющие указать зависимость между кадром ролика исходного образца и кадром кадра назначения (в Photoshop Extended). См. также раздел “Клонирование содержимого кадров видео и анимации (Photoshop Extended)” на странице 599 Ознакомительный видеофильм о восстановлении изображений см. по адресу: www.adobe.com/go/vid0011_ru. Ретуширование с помощью инструмента "Штамп" Инструмент "Штамп" предназначен для нанесения одной части изображения поверх другой части этого же изображения или любого другого открытого документа, имеющего тот же цветовой режим. Кроме того, можно переносить часть изображения из одного слоя в другой. Инструмент "Штамп" полезен для копирования объектов или удаления дефекта в изображении. Кроме того, инструмент "Штамп" можно использовать для работы с кадрами видео или анимации (Photoshop Extended). См. также раздел “Клонирование содержимого кадров видео и анимации (Photoshop Extended)” на странице 599. Для использования инструмента "Штамп" нужно установить пробную точку в область, из которой нужно произвести копирование (клонирование) пикселов и рисовать в другой области. Для того, чтобы продолжить рисование с той точки, где была отпущена кнопка мыши, необходимо выбрать параметр "Выравнивание". При снятом флажке "Выравнивание" рисование всегда начинается с первоначально выбранной пробной точки. С инструментом "Штамп" можно использовать любой кончик кисти, что позволяет точно контролировать размер области клонирования. Так же для управления процессом переноса изображения можно изменять настройки прозрачности и количества краски. Изменение изображения с помощью инструмента "Штамп" 1 Выберите инструмент "Штамп" . 2 На панели параметров выберите кончик кисти и настройте режим наложения, непрозрачность и количество краски для кисти. 3 Чтобы указать способ выравнивания пикселов по образцу и способ выборки данных из слоев документа, на панели параметров можно изменить следующие настройки: PHOTOSHOP CS3 211 Руководство пользователя Выравнивание Для непрерывного семплирования пикселов без потери текущей точки семплирования даже при отпускании кнопки мыши. Снимите флажок "Выравнивание", чтобы продолжить использование семплированных пикселов исходной точки каждый раз после прекращения и повторного начала рисования. Образец Выбирает данные из указанных слоев. Для выборки данных из активного слоя и всех видимых слоев, расположенных под ним, выберите параметр "Текущий и следующие". Для выборки только из текущего слоя выберите параметр "Активный слой". Для выборки из всех видимых слоев выберите параметр "Все слои". Для выборки из всех видимых слоев за исключением корректирующих, выберите "Все слои" и щелкните значок "Игнорировать корректирующие слои" справа от всплывающего меню "Образец". 4 Установите точку выборки, щелкнув ее мышью в любом открытом изображении при нажатой клавише "Alt" (Windows) или "Option" (Mac OS). 5 В палитре "Источник клонов" можно выбрать дополнительные точки выборки, нажав кнопку источника клонирования (не обязательно). Можно установить до пяти различных источников выборки. Отобранные образцы хранятся в палитре "Источник клонов" до закрытия документа. 6 Для выбора желаемого источника выборки, нажмите кнопку источника клонирования в палитре "Источник клонов" (не обязательно). 7 В палитре "Источник клонов" можно произвести следующие действия (не обязательно): • Для масштабирования или поворота клонируемого источника, введите значения в поля "Ш" (ширина) и . "В" (высота), или угол поворота в градусах • Чтобы отобразить перекрытие клонируемого изображения, выберите "Показать наложение" и установите его параметры. 8 Перетащите указатель в область редактируемого изображения. См. также “Список режимов наложения” на странице 370 “Галерея инструментов ретуширования” на странице 30 Установка исходных образцов для клонирования и восстановления Используя инструменты "Штамп" или "Восстанавливающая кисть", источники выборки можно устанавливать в активном документе или в любом открытом документе Photoshop. При клонировании в видеоролике или анимации можно устанавливать точки выборки как в текущем кадре, так и в другом, даже если он находится в другом слое видео или в другом открытом документе (Photoshop Extended) . В палитре "Источник клонов" можно выбрать до пяти источников выборки. Палитра "Источник клонов" сохраняет источники выборки до закрытия документа. 1 Для клонирования кадров видеороликов или анимации откройте палитру "Анимация". Если выполняется клонирование не кадров видеороликов или анимации, перейдите к шагу 2 (только в Photoshop Extended). Выберите временную шкалу анимации и переместите указатель текущего времени к кадру, из которого будет осуществляться выборка. 2 Чтобы задать точку выборки, выберите инструмент "Штамп" при нажатой клавише "Alt" (Windows) или "Option" (Mac OS) в окне любого открытого документа. PHOTOSHOP CS3 212 Руководство пользователя 3 Другие точки выборки можно установить кнопками в палитре "Источник клонов" (не обязательно). Источник выборки для кнопки источника клонирования можно изменить, установив другую точку выборки. Масштабирование или поворот источника выборки 1 Выберите инструмент "Штамп" или "Восстанавливающая кисть" и установите один или несколько источников выборки. 2 Выбрав источник клонирования в палитре "Источник клонирования", можно сделать следующее: • Для масштабирования источника выборки введите значение в процентах в поля Ш (ширина) или В (высота), или сбросьте эти значения. По умолчанию пропорции сохраняются. Для переключения между режимами соблюдения пропорций и независимого изменения измерений, нажмите кнопку "Сохранять пропорции" . • Чтобы повернуть источник выборки, введите значение в градусах или потяните иконку поворота источника выборки . • Для возврата источника выборки к оригинальному размеру и ориентации щелкните кнопку "Сбросить трансформирование" . Настройка параметров перекрытия источника выборки Параметры перекрытия источника выборки можно настроить так, чтобы лучше видеть перекрытие и базовый слой при рисовании инструментами "Штамп" и "Восстанавливающая кисть". Чтобы временно отобразить перекрытие при рисовании инструментом "Штамп", нажмите "Alt" + "Shift" (Windows) или "Option" + "Shift" (Mac OS). При этом кисть временно заменяется на инструмент "Замена цвета". Перетащите ее для перемещения перекрытия в другое место. v Выбрав "Показать наложение" в палитре "Источник клонов", можно сделать следующее. • Выберите "Скрыть автоматически", чтобы убирать перекрытие на время рисования. • Введите процентное значение в текстовое поле "Непрозрачность", чтобы изменить прозрачность перекрытия. • Выберите режим наложения "Нормальный", "Замена темным", "Замена светлым" или "Разница" внизу палитры "Источник клонирования", чтобы изменить внешний вид наложения. • Выберите "Инвертировать", чтобы обратить цвета наложения. Установите непрозрачность 50% и выберите параметр "Инвертировать", чтобы облегчить совмещение идентичных областей в исходном перекрытии и базовом изображении. Совпадающие области изображений будут выглядеть, как сплошная серая заливка. Указание смещения источника клонирования. При использовании инструмента "Штамп" или "Восстанавливающая кисть" можно рисовать в любой части целевого изображение. Параметры перекрытия позволяют увидеть место рисования. Однако, если необходимо рисовать в месте, привязанном к точке выборки, можно указать смещение в пикселах по горизонтали и вертикали. v В палитре "Источник клонирования" выберите желаемый источник и введите значения координат X и Y для параметра "Смещение". Ретуширование с помощью инструмента "Восстанавливающая кисть" Инструмент "Восстанавливающая кисть" позволяет исправлять дефекты изображения на основе соседних областей. Как и при использовании инструментов клонирования, рисование "Восстанавливающей кистью" происходит с помощью пикселов, выбранных из изображения или узора. Однако инструмент "Восстанавливающая кисть" также сопоставляет текстуру, освещенность, прозрачность и затененность пикселов образца с аналогичными параметрами пикселов восстанавливаемого изображения. В результате этого восстановленные пикселы незаметно смешиваются с изображением. Инструмент "Восстанавливающая кисть" можно применять к кадрам видеороликов или анимации (Photoshop Extended). PHOTOSHOP CS3 213 Руководство пользователя Образцовые пикселы и восстановленное изображение 1 Выберите инструмент "Восстанавливающая кисть" . 2 Щелкните образец кисти на панели параметров и установите параметры кисти во всплывающей палитре. Примечание. При использовании чувствительного к нажиму цифрового планшета, в меню "Размер" можно установить параметр, отвечающий за изменение размера восстанавливающей кисти в процессе рисования штриха. Выберите элемент "Нажим пера", чтобы определять соответствующий параметр в зависимости от нажима пера. Выберите элемент "Копировальное колесико", чтобы определить соответствующий параметр в зависимости от позиции координатного манипулятора пера. Выберите элемент "Отключить", если изменять размер не требуется. Режим Определяет режим наложения. Чтобы сохранить шум, зернистость фотопленки и текстуру по краям мазка при использовании кисти с мягким кончиком, выберите режим "Заменить". Источник Определяет источник пикселов для восстановления. "Образец" для использования пикселов из активного изображения и "Узор" для использования пикселов из узора. При выборе параметра "Узор" нужно выбрать его во всплывающей палитре "Узор". Выравнивание Для непрерывного семплирования пикселов без потери текущей точки семплирования даже при отпускании кнопки мыши. Снимите флажок "Выравнивание", чтобы продолжить использование семплированных пикселов исходной точки каждый раз после прекращения и повторного начала рисования. Образец Выбирает данные из указанных слоев. Для выборки данных из активного слоя и всех видимых слоев, расположенных под ним, выберите параметр "Текущий и следующие". Для выборки только из текущего слоя выберите параметр "Активный слой". Для выборки из всех видимых слоев выберите параметр "Все слои". Для выборки из всех видимых слоев за исключением корректирующих, выберите "Все слои" и щелкните значок "Пропускать корректирующие слои при восстановлении" справа от всплывающего меню "Образец". 3 Установите точку выборки, щелкнув ее мышью в любой области изображения при нажатой клавише "Alt" (Windows) или "Option" (Mac OS). Примечание. При выборке из одного изображения и применения к другому оба изображения должны иметь одинаковый цветовой режим, кроме случая, когда одно из изображений находится в режиме "Градации серого". PHOTOSHOP CS3 214 Руководство пользователя 4 В палитре "Источник клонов" можно выбрать дополнительные точки выборки, нажав кнопку источника клонирования (не обязательно). Можно установить до пяти различных источников выборки. Отобранные образцы хранятся в палитре "Источник клонов" до закрытия документа. 5 В палитре "Источник клонов" можно выбрать дополнительные точки выборки, нажав кнопку источника клонирования (не обязательно). 6 В палитре "Источник клонов" можно произвести следующие действия (не обязательно): • Для масштабирования или поворота клонируемого источника, введите значения в поля "Ш" (ширина) и "В" (высота), или угол поворота в градусах . • Чтобы отобразить перекрытие клонируемого изображения, выберите "Показать наложение" и установите его параметры. 7 Перетащите его на изображение. При отпускании кнопки мыши пикселы выборки объединятся с пикселами исходного изображения. В строке состояние отображается обработка процесса слияния. Если в восстанавливаемой области присутствуют высококонтрастные грани, перед использованием инструмента "Восстанавливающая кисть" нужно сделать выделение. Это выделение должно быть больше восстанавливаемой области, но должно точно совпадать с границей контрастных пикселов. При рисовании "Восстанавливающей кистью" такое выделение предотвращает смешивание цветов. См. также “Список режимов наложения” на странице 370 “Об узорах” на странице 383 Ретуширование с помощью инструмента "Точечная восстанавливающая кисть" Инструмент "Точечная восстанавливающая кисть" позволяет быстро удалять с фотографий пятна и другие дефекты. Действия точечной восстанавливающей кисти аналогичны действиям восстанавливающей кисти: она использует пикселы по образцу изображения или узора и сопоставляет их текстуру, освещение, прозрачность и затенение с соответствующими параметрами исправляемых пикселов. В отличие от восстанавливающей кисти, для точечной восстанавливающей кисти не требуется указывать точку, которая используется в качестве образца. Точечная восстанавливающая кисть автоматически выбирает образцы пикселов из области вокруг ретушируемого фрагмента. Удаление пятен с помощью точечной восстанавливающей кисти PHOTOSHOP CS3 215 Руководство пользователя При ретушировании больших областей предпочтительнее использовать простую восстанавливающую кисть, а не точечную. Кроме того, простая восстанавливающая кисть обеспечивает дополнительные возможности при выборе пробных пикселов источника. 1 Выберите на панели инструментов инструмент "Точечная восстанавливающая кисть" При необходимости выберите инструмент "Восстанавливающая кисть", "Заплатка" либо "Красные глаза", чтобы отобразить скрытые инструменты и выбрать нужный. 2 На панели выбора параметров выберите размер кисти. Рекомендуется выбрать диаметр кисти немного больше восстанавливаемой области, чтобы ее можно было покрыть одним щелчком. 3 (Необязательно) Выберите режим наложения из меню "Режим" на панели параметров. Чтобы сохранить шум, зернистость фотопленки и текстуру по краям мазка при использовании кисти с мягким кончиком, выберите режим "Заменить". 4 На панели выбора параметров задайте тип кисти: Соответствие приближения По пикселам вокруг границы выделения находится область изображения, которая подходит в качестве заплатки для выделенной области. Если это действие не привело к нужному результату, отмените данное исправление и попробуйте выполнить "Создание текстуры". Создание текстуры По пикселам выделенной области создается текстура для исправления области. Если текстура не подошла, попробуйте повторно перетащить ее через исправляемую область. 5 Для того чтобы создать образец данных на основе всех видимых слоев, выберите на панели выбора параметров "Все слои". Чтобы создать образец только из активного слоя, отмените выделение параметра "Все слои". 6 Щелкните область, которую нужно исправить, либо щелкните и проведите кистью, чтобы сгладить дефекты на области большей площади. См. также “Список режимов наложения” на странице 370 “Галерея инструментов ретуширования” на странице 30 Заклеивание области Инструмент "Заплатка" позволяет восстанавливать выделенную область с помощью пикселов другой области или узора. Аналогично инструменту "Восстанавливающая кисть", инструмент "Заплатка" сопоставляет текстуру, освещение и затененность пикселов образца с аналогичными параметрами пикселов исходного изображения. Кроме того, с помощью инструмента "Заплатка" можно клонировать отдельные области изображения. С помощью инструмента "Заплатка" можно обрабатывать изображения с глубиной 8 или 16 бит/канал. При восстановлении с помощью пикселов изображения рекомендуется выбирать небольшие области. PHOTOSHOP CS3 216 Руководство пользователя Замена пикселов с помощью инструмента "Заплатка" Изображение с заплаткой Восстановление области с помощью пикселов образца 1 Выберите инструмент "Заплатка" . 2 Выполните одно из следующих действий. • Перетаскиванием по изображению выделите область для восстановления, затем на панели выбора параметров выберите "Источник". • Перетаскиванием по изображению выделите область, которую следует использовать в качестве образца, затем на панели выбора параметров выберите "Место назначения". Примечание. Область можно также выделить до того, как будет выбран инструмент "Заплатка". 3 Для коррекции выделенной области выполните одно из следующих действий. • Удерживая клавишу "Shift", добавьте область к существующей выделенной области. • Удерживая клавишу "Alt" (Windows) или "Option" (Mac OS), выделите область, которую следует вычесть из существующей выделенной области. • Удерживая клавиши "Alt" + "Shift" (Windows) или "Option" + "Shift" (Mac OS), выделите область, пересечение с которой следует оставить в существующей выделенной области. 4 Поместите курсор внутри выделенной области и выполните одно из следующих действий. • Если на панели выбора параметров выбран "Источник", перетащите границу выделенной области в ту область, из которой следует получить образец. При отпускании кнопки мыши первоначально выделенная область будет заполнена пикселами образца. PHOTOSHOP CS3 217 Руководство пользователя • Если на панели выбора параметров выбран параметр "Назначение", перетащите границу выделенной области в ту область, на которую следует поставить заплатку. При отпускании кнопки мыши вновь выделенная область будет заполнена пикселами образца. Восстановление области с помощью узора 1 Выберите инструмент "Заплатка" . 2 Для того чтобы выделить область, которую требуется восстановить, перетащите указатель по изображению. Примечание. Область можно также выделить до того, как будет выбран инструмент "Заплатка". 3 Для коррекции выделенной области выполните одно из следующих действий. • Удерживая клавишу "Shift", добавьте область к существующей выделенной области. • Удерживая клавишу "Alt" (Windows) или "Option" (Mac OS), выделите область, которую следует вычесть из существующей выделенной области. • Удерживая клавиши "Alt" + "Shift" (Windows) или "Option" + "Shift" (Mac OS), выделите область, пересечение с которой следует оставить в существующей выделенной области. 4 Выберите узор из палитры на панели выбора параметров и нажмите кнопку "Узор". Удаление эффекта красных глаз Инструмент "Красные глаза" позволяет удалять эффект красных глаз, а также удалять белые и зеленые блики на фотографиях людей и животных, снятых со вспышкой. . 1 Выберите инструмент "Красные глаза" 2 Щелкните область, где проявился эффект красных глаз. Если не удалось добиться нужного эффекта, отмените коррекцию, затем установите на панели выбора параметров один или несколько из приведенных ниже параметров и щелкните красный глаз еще раз. Размер зрачка Увеличение или уменьшение области, которая будет обрабатываться инструментом "Красные глаза". Величина затемнения Настройка справляющего затемнения. Эффект красных глаз вызван отражением вспышки фотоаппарата в сетчатке глаза. Наиболее часто этот эффект возникает при съемке в затемненном помещении, поскольку зрачки при этом расширены. Избежать эффекта красных глаз можно с помощью соответствующей функции фотоаппарата. Гораздо лучше предотвращает появление "красных глаз" использование отдельной вспышки, которая устанавливается на фотоаппарат на большем расстоянии от объектива. Замена цветов в областях изображения Инструмент "Замена цвета" упрощает замену определенных цветов изображения. Выбранный цвет можно заменить корректирующим. Инструмент "Замена цвета" недоступен в битовом и многоканальном цветовых режимах, а также в режиме индексированных цветов. 1 Выберите инструмент "Замена цвета" . 2 На панели выбора параметров настройте параметры кончика кисти. Чаще всего в качестве режима наложения рекомендуется использовать режим "Цвет". 3 Выберите один из приведенных ниже параметров выбора образца: Непрерывно Непрерывный сбор образцов замещаемого цвета по мере перетаскивания указателя. Однократно Замена выбранного цвета только в областях, в которых есть цвет, выбранный при первом щелчке. PHOTOSHOP CS3 218 Руководство пользователя Образец фона Замена только тех областей, которые содержат текущий фоновый цвет. 4 Выберите одно из приведенных ниже ограничений: Все пикселы Образец цвета заменяется каждый раз, когда курсор находится над этим цветом. Смежные пикселы Заменяются цвета, смежные с цветом, который находится непосредственно под курсором Выделение краев Заменяются присоединенные области, содержащие цвет образца, при этом края фигур остаются четкими. 5 Введите значение допуска в процентах (от 0 до 255) или задайте его перемещением ползунка. При небольшом значении этого параметра будут замещаться цвета, очень близкие к цвету выбранного щелчком пиксела. Увеличение этого параметра приводит к расширению диапазона заменяемых цветов. 6 Чтобы задать плавные границы исправленных областей, установите флажок "Сглаживание". 7 Выберите основной цвет для замены нежелательного цвета. 8 Щелкните в изображении цвет, который нужно заменить. 9 Для того чтобы заменить выбранный цвет, перетащите указатель по изображению. См. также “Список режимов наложения” на странице 370 Растушевка областей изображения Инструмент "Палец" имитирует эффект размазывания свежей краски пальцем. Инструмент определяет цвет в точке, где начинается движение пальца, и "размазывает" его в направлении движения. 1 Выберите инструмент "Палец" . 2 На панели выбора параметров настройте параметры кончика кисти и режим наложения. 3 На панели выбора параметров выберите параметр "Все слои", чтобы при растирании учитывались данные о цветности всех видимых слоев. Если этот параметр не выбран, то инструмент "Палец" будет применяться только к цветам активного слоя. 4 На панели выбора параметров выберите "Рисование пальцем", чтобы каждый мазок наносился основным цветом. Если этот параметр не выбран, то инструмент "Палец" будет использует цвет, который находится под курсором в начале мазка. 5 Чтобы "размазать" пикселы, перетащите курсор. Чтобы применить параметр "Рисование пальцем", удерживайте клавишу "Alt" (Windows) или "Option" (Mac OS) при работе инструментом "Палец". См. также “Список режимов наложения” на странице 370 Размытие областей изображения Инструмент "Размытие" смягчает четкие края и уменьшает детализацию изображения. Чем больше данный инструмент применяется к области, тем более размытой становится эта область. 1 Выберите инструмент "Размытие" . PHOTOSHOP CS3 219 Руководство пользователя 2 На панели выбора параметров выполните следующие действия. • Настройте параметры кончика кисти, выберите режим наложения и интенсивность. • Выберите параметр "Образец всех слоев", чтобы размытие применялось ко всем видимым слоям. Если этот параметр не выбран, то инструмент будет применяться только к активному слою. 3 Перетащите курсор над изображением, которое нужно размыть. См. также “Фильтры размытия” на странице 419 “Список режимов наложения” на странице 370 Резкость областей изображения Инструмент "Резкость" усиливает контрастность вдоль краев, повышая видимую резкость. Чем больше данный инструмент применяется к области, тем более резкой она становится. 1 Выберите инструмент "Резкость" . 2 На панели выбора параметров выполните следующие действия. • Настройте параметры кончика кисти, выберите режим наложения и интенсивность. • Выберите параметр "Образец всех слоев", чтобы инструмент применялся ко всем видимым слоям. Если этот параметр не выбран, то инструмент будет применяться только к активному слою. 3 Перетащите курсор над изображением, которое нужно сделать более резким. См. также “Фильтры резкости” на странице 423 “Список режимов наложения” на странице 370 Осветление или затемнение областей В основе действия инструментов "Осветлитель" и "Затемнитель", с помощью которых можно осветлять и затемнять области изображения, лежит традиционный фотографический прием – регулировка времени экспозиции отдельных областей печати. Фотографы снижают освещение печатаемой области для получения более светлых снимков (осветление) или увеличивают время экспозиции, чтобы получить более темные отпечатки (затемнение). Чем больше инструменты "Осветлитель" и "Затемнитель" применяются к какой-либо области, тем, соответственно, светлее или темнее она становится. 1 Выберите инструмент "Осветлитель" или "Затемнитель" . 2 На панели выбора параметров выберите кончик кисти и настройте параметры кисти. 3 На панели выбора параметров выберите один из следующих вариантов. • Параметр "Средние тона" позволяет изменять оттенки серого цвета из среднего диапазона • Параметр "Тени" позволяет изменять темные области • Параметр "Света" позволяет изменять светлые области 4 Задайте значение экспозиции для инструментов "Осветлитель" или "Затемнитель". 5 Чтобы использовать кисть как аэрограф, нажмите кнопку в палитре кистей. Кроме того, параметр "Аэрограф" можно выбрать 6 Перетащите курсор мыши над изображением, которое нужно осветлить или затемнить. См. также “Выбор подготовленной кисти” на странице 356 PHOTOSHOP CS3 220 Руководство пользователя Настройка насыщенности цвета в областях изображения Инструмент "Губка" едва заметно изменяет насыщенность цвета обрабатываемой области. При работе с изображениями в градациях серого инструмент увеличивает или уменьшает контрастность, смещая уровни серого относительно среднего уровня. 1 Выберите инструмент "Губка" . 2 На панели выбора параметров выберите кончик кисти и настройте параметры кисти. 3 На панели выбора параметров выберите нужный способ изменения цвета. • Параметр "Повысить насыщенность" увеличивает насыщенность цвета. • Параметр "Снизить насыщенность" снижает насыщенность цвета. 4 Задайте количество краски для инструмента "Губка". 5 Перетащите курсор мыши над изображением, которое нужно изменить. См. также “Выбор подготовленной кисти” на странице 356 Коррекция искажений изображения и шума Сведения об оптических искажениях Бочкообразное искажение – это оптическое искажение, при котором прямые линии выгибаются в направлении края изображения. Подушкообразное искажение – обратный эффект, при котором прямые линии вогнуты вовнутрь. Примеры бочкообразного (слева) и подушкообразного (справа) искажений. Виньетирование – это дефект, при котором края, особенно углы изображения, темнее центральной части. Хроматическая аберрация выглядит, как цветная кайма по контуру объектов. Этот эффект вызван несовпадением фокальных плоскостей линзы для лучей света с различной длиной волны. Этот дефект присущ некоторым линзам в зависимости от их фокусного расстояния или диафрагмы. Фильтр "Коррекция дисторсии" можно настроить в зависимости от камеры, объектива и фокусного расстояния, с помощью которых был сделан снимок. Исправление оптических искажений и коррекция перспективы Фильтр "Коррекция дисторсии" исправляет такие распространенные оптические дефекты, как бочкообразное и подушкообразное искажения, виньетирование и хроматическая аберрация. С помощью этого фильтра можно обрабатывать только изображения с глубиной 8 или 16 бит/канал. PHOTOSHOP CS3 221 Руководство пользователя Кроме того, с помощью этого фильтра можно поворачивать изображение или исправлять искажение перспективы, вызванное горизонтальным или вертикальным наклоном фотоаппарата при съемке. Сетка изображения для настройки этого фильтра позволяет упростить эти исправления и сделать их аккуратнее, чем при использовании команды "Трансформирование". Исправление перспективы изображения и оптических дефектов 1 Выберите "Фильтр" > "Искажение" > "Коррекция дисторсии". 2 Настройте сетку и масштаб изображения. Возможно, по мере обработки нужно будет подстроить линии сетки, чтобы с их помощью можно было определить необходимую степень коррекции. См. далее раздел "Настройка предварительного просмотра и сетки фильтра "Коррекция дисторсии"". 3 (Необязательно) В меню "Настройка" выберите заданный список настроек. Набор параметров "Линза по умолчанию" содержит предварительно сохраненные значения параметров для фотоаппарата, линзы, фокусного расстояния и диафрагмы объектива, которые использовались при создании изображения. Набор "Предыдущее исправление" содержит настройки, которые использовались при последней коррекции дисторсии. Все сохраненные наборы групповых или пользовательских параметров перечислены в нижней части списка. См. ниже раздел "Настройка параметров камеры и объектива по умолчанию". 4 Из приведенных ниже способов коррекции фотографии выберите нужные. Удалить искажение Устранение бочкообразного или подушкообразного искажения. Перемещением движка настраивается выпрямление вертикальных и горизонтальных линий, вогнутых или выгнутых относительно центра изображения. Кроме того, такую коррекцию можно выполнить с помощью инструмента "Удаление искажения" Бочкообразное искажение исправляется перетаскиванием в центр изображения, а подушкообразное – перетаскиванием в направлении краев. Параметр "Край" управляет способом обработки пустых краев изображения, которые могут возникать в результате исправления. Хроматическая аберрация Устранение цветной каймы. В области предварительного просмотра увеличьте изображение, чтобы цветную кайму было видно в процессе исправления. Красная/голубая кайма Устранение красной/голубой каймы регулировкой глубины канала красного цвета относительно зеленого. Синяя/желтая кайма Устранение синей/желтой каймы регулировкой глубины канала синего цвета относительно зеленого. Виньетка Исправление затемнения краев изображения, вызванного оптическими дефектами или неправильным затенением объектива. Эффект Определяет количество добавляемого освещения или затемнения по краям изображения. Средняя точка Ширина области, на которую воздействует перемещение ползунка "Эффект". Чем меньше значение этого параметра, тем шире обрабатываемая область изображения. Чем больше значение, тем ближе зона обработки к краям изображения. PHOTOSHOP CS3 222 Руководство пользователя Перспектива по вертикали Исправление перспективы изображения, вызванной наклоном фотоаппарата вверх или вниз. Вертикальные линии изображения делаются параллельными. Перспектива по горизонтали Исправление перспективы изображения. Горизонтальные линии делаются параллельными. Угол Поворот изображения, позволяющий исправить наклон фотоаппарата или внести коррективы после исправления перспективы. Кроме того, такую коррекцию можно выполнить с помощью инструмента "Выпрямление" . Перетащите курсор вдоль линии, которую нужно сделать горизонтальной или вертикальной. Края Обработка пустых областей изображения, которые возникают после исправления подушкообразного искажения, поворота или перспективы. Пустые области можно оставить прозрачными, заполнить их фоновым цветом либо растянуть на них крайние пикселы изображения. Масштабирование Увеличение или уменьшение масштабирования. Размеры изображения в пикселах остаются прежними. Эта функция используется главным образом для удаления пустых областей изображения, которые возникают при исправлении подушкообразного искажения, поворота или перспективы. Фактически, увеличение масштаба – это кадрирование изображения с интерполяцией до исходных размеров в пикселах. Настройка предварительного просмотра и сетки фильтра "Коррекция дисторсии" • Масштаб просматриваемого изображения изменяется с помощью инструмента "Масштаб" или на панель управления масштабом в левом нижнем углу области предварительного просмотра. • Чтобы переместить изображение в окне предварительного просмотра, выберите инструмент "Рука" и перетащите изображение. • Чтобы отобразить сетку, установите флажок "Показать сетку" в нижней части диалогового окна. Размер ячеек сетки настраивается с помощью элемента управления "Размер", а цвет линий – с помощью элемента управления "Цвет". Чтобы совместить сетку с линиями изображения, ее можно передвинуть с помощью инструмента "Перемещение сетки" . Установка параметров линзы и объектива по умолчанию Параметры, заданные в диалоговом окне "Коррекции дисторсии", можно сохранить для повторного использования при обработке других изображений, сделанных тем же фотоаппаратом, объективом и с тем же фокусным расстоянием. В Photoshop можно сохранять параметры исправления искажений, виньетирования и хроматической аберрации. Параметры исправления перспективы не сохраняются. Сохранять и повторно использовать эти параметры можно двумя способами. • Сохранение и загрузка параметров вручную. Укажите значения в этом диалоговом окне, затем в меню "Настройки" выберите "Сохранить установки" . Для использования сохраненных параметров их нужно выбрать в меню "Параметры". Кроме того, сохраненные параметры, которые не отображаются в меню, можно загрузить с помощью команды "Загрузить настройки" в меню "Настройки". • Настройка линзы по умолчанию. Если изображение содержит метаданные EXIF для фотоаппарата, объектива, фокусного расстояния и диафрагмы объектива, то текущие параметры можно сохранить в качестве линзы по умолчанию. Для сохранения параметров нажмите кнопку "Установить по умолчанию". При обработке изображений, сделанных тем же фотоаппаратом с тем же объективом, фокусным расстоянием и диафрагмой, PHOTOSHOP CS3 223 Руководство пользователя пункт "Линза по умолчанию" становится доступным в меню "Настройки". Если изображение не содержит метаданных EXIF, то данный способ недоступен. Снижение шума изображения и артефактов JPEG Шум изображения выглядит как редкие посторонние пикселы, которые не являются частью элементов изображения. Причиной шума может быть съемка цифровой камерой при высокой чувствительности ISO, недостаточной выдержке или при съемке в темноте с долгой выдержкой. Как правило, камеры любительского класса "шумят" больше, чем профессиональные. Шум отсканированных изображений может быть вызван сенсором сканера. Часто на сканированных изображениях проявляется зерно пленки. Шум изображения бывает двух видов: шум светимости (в оттенках серого), с которым изображение выглядит зернистым или пятнистым, и цветовой шум при котором изображение содержит цветные артефакты. Шум светимости может быть более выражен в каком-то одном канале изображения, как правило, в синем. Дополнительный режим позволяет корректировать шум в каждом канале отдельно. Перед открытием фильтра следует проверить каналы по отдельности, чтобы выяснить, в каком из них преобладает шум. Устранение шума в одном канале позволяет сохранить больше деталей изображения по сравнению с общей коррекцией по всем каналам. 1 Выберите "Фильтр" > "Шум" > "Уменьшить шум". 2 В области предварительного просмотра увеличьте масштаб изображения, чтобы отчетливее видеть шум. 3 Задайте параметры: Интенсивность Степень снижения шума светимости по всем каналам изображения. Сохранить детализацию Сохранение контуров и детализацию изображения, например волос или текстурных объектов. При значении 100 сохраняется наибольшая детализация изображения, но понижение шума светимости при этом минимальное. Тонкая настройка понижения шума достигается балансом между элементами управления "Интенсивность" и "Сохранить детали". Уменьшить цветовой шум Удаление случайных цветных пикселов. Чем больше значение, тем сильнее понижение цветового шума. Повысить резкость деталей Повышение резкости изображения. При уменьшении шума изображение становится менее резким. Восстановить резкость можно позднее с помощью управляющего элемента резкости в диалоговом окне, либо с помощью одного из фильтров резкости Photoshop. Удалить артефакт JPEG Удаление пятнообразных артефактов и ореола, который возникает при сохранении изображения в формате JPEG в невысоком качестве. 4 Если шум светимости преобладает в одном или двух цветовых каналах, нажмите кнопку "Дополнительно" и выберите нужный цветовой канал в меню "Канал". Степень уменьшения шума в данном канале регулируется с помощью элементов управления "Интенсивность" и "Сохранить детали". Настройка резкости и размытия изображения Повышение резкости изображения Регулировка резкости усиливает четкость краев на изображении. Регулировка резкости позволяет улучшить качество большинства изображений независимо от того, каким образом они получены (сняты цифровой камерой PHOTOSHOP CS3 224 Руководство пользователя или получены сканированием). Необходимая степень резкости зависит от качества цифровой камеры или сканера. Следует помнить, что регулировкой резкости нельзя исправить сильно размытые изображения. Примечания и советы по регулировке резкости. • Резкость изображения следует регулировать отдельно в каждом слое, чтобы при использовании другого устройства вывода ее можно было настроить заново. • При регулировке резкости в отдельном слое для этого слоя следует установить режим наложения по светимости, чтобы избежать смещения цвета вдоль контуров. • При регулировке резкости усиливается контрастность изображения. Если после регулировки резкости света или тени кажутся усеченными, следует изменить режим наложения слоя (если резкость изменялась в отдельном слое), чтобы резкость не изменялась в области светов и теней. См. раздел “Задание тонового диапазона для наложения слоев” на странице 320. • Шум изображения следует уменьшать до того, как регулировать резкость, чтобы он не усиливался. • Резкость изображения следует регулировать понемногу в несколько приемов. Первоначальным увеличением резкости исправляется размытие, возникшее при захвате изображения (во время сканирования или при съемке фотоаппаратом). После исправления цвета и размера следует повторно отрегулировать резкость изображения (или его копии), чтобы добавить запас резкости в соответствии с устройством вывода. • При возможности резкость следует оценивать по изображению на конечном устройстве вывода. Необходимая степень резкости зависит от устройства вывода. Дополнительные возможности регулировки резкости изображений предусмотрены в фильтрах "Контурная резкость" (USM) и "Умная" резкость". Кроме того, в Photoshop можно использовать фильтры "Резкость", "Резкость на краях", "Увеличение резкости", однако это автоматические фильтры, в которых не предусмотрены элементы управления и параметры. Регулировать резкость можно как для всего изображения, так и для отдельной его части, заданной выделением или маской. Поскольку фильтры "Контурная резкость" и "Умная" резкость" можно применять за один прием только к одному слою, то для регулировки резкости всех слоев изображения в многослойном файле придется объединять слои или сводить файл. Примечание. Название "Контурная резкость" не должно вводить в заблуждение. Этот термин произошел от метода темной комнаты, который применяется в традиционной пленочной фотографии. Данный фильтр скорее увеличивает резкость изображения. Использование "Умной" резкости" В фильтре "Умная" резкость" предусмотрены элементы управления резкостью, недоступные в фильтре "Контурная" резкость". В нем можно задать алгоритм регулировки резкости или установить интенсивность резкости в затененных областях и в областях светов. 1 Задайте в окне изображения масштаб в 100%, чтобы регулировка резкости отображалась более точно. 2 Выберите "Фильтр" > "Резкость" > "Умная" резкость". 3 Задайте значения параметров на вкладках резкости. Эффект Интенсивность регулировки резкости. Чем больше значение, тем выше контрастность между пикселами по краям, что делает изображение более резким. Радиус Количество пикселов, затрагиваемых фильтром вокруг пикселов по краям. Чем больше значение радиуса, тем шире эффект контуров и очевиднее регулировка резкости. PHOTOSHOP CS3 225 Руководство пользователя Удалить Алгоритм регулировки резкости, применяемый к изображению. Метод "Размытие по Гауссу" используется в фильтре "Контурная резкость". При использовании алгоритма "Размытие при малой глубине резкости" распознаются контуры и детали изображения, затем увеличивается резкость деталей, а резкость ореолов регулируется с меньшей интенсивностью. "Размытие в движении" используется для уменьшения эффекта размытия, вызванного движением камеры или объекта съемки. При выборе параметра "Размытие в движении" используется элемент управления "Угол". Угол Направление движения для параметра "Размытие в движении" элемента управления "Удалить". Точнее Файл обрабатывается более медленно, чтобы размытие удалялось точнее. 4 Коррекция регулировки резкости для темных и светлых областей с помощью вкладок "Тень" и "Свет". (Чтобы отобразить эти вкладки, нажмите кнопку "Дополнительно"). Чрезмерное проявление темных или светлых ореолов при повышении резкости можно исправить с помощью описанных элементов управления. Они доступны только для изображений с глубиной 8 или 16 бит/канал. Постепенное ослабление эффекта С помощью этого параметра настраивается интенсивность, с которой регулируется резкость светов и теней. Ширина тонового диапазона Диапазон изменяемых тонов светов и теней. Значение ширины тонового диапазона регулируется перемещением ползунка влево или вправо. Чем меньше значение, тем сильнее коррекция теней ограничена наиболее темными зонами, а коррекция светов – наиболее светлыми. Радиус Размер области вокруг каждого пиксела, по которой определяется его принадлежность к свету или тени. Перемещением ползунка влево задается область меньшего радиуса, вправо – большего. 5 Нажмите кнопку "OК". Регулировка резкости с помощью "Контурной резкости" Фильтр "Контурная резкость" повышает резкость изображения путем увеличения контрастности вдоль его краев. Края изображения фильтром "Контурная резкость" не определяются. Фильтр находит пикселы, значение которых отличается от окружающих пикселов на заданную пороговую величину. После этого фильтр увеличивает контрастность соседних пикселов на заданную величину. Таким образом, окружающие пикселы светлых пикселей становятся еще светлее, а темные пиксели вокруг темных становятся еще темнее. Кроме этого, задается радиус области, с которой сравнивается значение для каждого пиксела. Чем больше радиус, тем больше выражены эффекты краев. PHOTOSHOP CS3 226 Руководство пользователя Исходное изображение и это же изображение, обработанное фильтром "Контурная резкость" Степень увеличения резкости, применяемая к изображению, часто является делом вкуса. Тем не менее, чрезмерное увеличение резкости изображения приводит к появлению ореолов по краям. Чрезмерное увеличение резкости изображения приводит к появлению ореолов по краям. Эффекты применения фильтра "Контурная резкость" более выражены на экране, чем при выводе с высоким разрешением. Если изображение предназначено для печати, рекомендуется поэкспериментировать с параметрами и определить оптимальные значения. 1 (Необязательно) Если изображение содержит несколько слоев, выберите для работы слой с изображением, резкость которого нужно отрегулировать. За один прием фильтр "Контурная резкость" можно применять только к одному слою, даже если слои связаны или сгруппированы. Перед тем как применять фильтр "Контурная резкость", можно объединить слои. 2 Выберите "Фильтр" > "Резкость" > "Контурная резкость". Убедитесь, что параметр "Просмотр" выбран. Щелкните изображение в окне предварительного просмотра и удерживайте кнопку мыши, чтобы увидеть изображение без регулировки резкости. Увидеть различные части изображения в окне предварительного просмотра можно с помощью перетаскивания, а кнопки "+" или "–" управляют масштабом изображения. Несмотря на то, что в диалоговом окне "Контурная резкость" есть собственное окно предварительного просмотра, диалоговое окно лучше всего сдвинуть так, чтобы результаты применения фильтра было видно в окне документа. 3 Чтобы определить количество обработанных фильтром пикселов вокруг пикселов, расположенных по краям, перетащите ползунок параметра "Радиус" или введите соответствующее значение. Чем больше значение радиуса, тем шире распространяются эффекты краев. Чем шире распространяется эффект контуров, тем больше видна будет увеличенная резкость. Значение радиуса может различаться в зависимости от вкуса пользователя, а также от размера конечной репродукции и метода вывода. Для изображений с высоким разрешением обычно рекомендуются значения радиуса 1 и 2. При меньшем значении увеличивается резкость пикселов только самих контуров, тогда как при большем значении увеличение резкости охватывает более широкую область пикселов. На печати этот эффект не так заметен, как на экране, поскольку на печатном изображении с высоким разрешением двухпиксельный радиус занимает меньше места. PHOTOSHOP CS3 227 Руководство пользователя 4 Чтобы задать степень увеличения контрастности пикселов, перетащите ползунок параметра "Эффект" или введите соответствующее значение. Для изображений, которые распечатываются с высоким разрешением, обычно рекомендуются значения от 150% до 200%. 5 Задайте разницу, в зависимости от которой рассматриваемые пикселы будут распознаваться по сравнению с окружающими пикселами как контуры для последующей обработки фильтром. Для этого перетащите ползунок параметра "Порог" или введите соответствующее значение. Например, порог равный 4 означает обработку всех пикселов, тоновые значения которых по шкале от 0 до 255 отличаются на 4 единицы и более. Таким образом, смежные пикселы со значениями 128 и 129 обрабатываться не будут. Чтобы избежать шума или постеризации (например, на изображениях с телесными тонами), рекомендуется использовать маску краев или попытаться подобрать пороговое значение от 2 до 20. Пороговое значение по умолчанию (0) означает увеличение резкости всего изображения. Если после применения фильтра "Контурная резкость" и без того яркие цвета выглядят перенасыщенными, выберите в меню "Редактирование" команду "Ослабить контурную резкость" и в меню режимов подберите свечение. Выборочная регулировка резкости Резкость отдельных частей изображения можно регулировать с помощью маски или выделенной области. Этот прием удобно использовать, когда в резкость некоторых областей изображения увеличивать нежелательно. Например, при обработке портрета с помощью маски краев и фильтра "Контурная резкость" можно увеличить резкость глаз, рта, носа, очертаний головы, но оставить без изменений текстуру кожи. Обработка отдельных деталей изображения фильтром "Контурная резкость" с помощью маски краев Регулировка резкости выделенной области 1 В панели слоев выберите слой с нужным изображением и выделите область для обработки. 2 Выберите "Фильтр" > "Резкость" > "Контурная резкость". Настройте параметры и нажмите кнопку "ОК". Резкость увеличивается только в выделенной области, а оставшаяся часть изображения остается без изменений. Регулировка резкости изображения с помощью маски краев 1 Для выборочной регулировки резкости необходимо создать маску. Маска краев создается несколькими способами. Помимо способа, который вы предпочитаете, можно попробовать следующий: • Откройте палитру "Каналы" и выберите канал, в котором изображение показано в окне документа в градациях серого с максимальной контрастностью. Часто это бывает красный или зеленый канал. PHOTOSHOP CS3 228 Руководство пользователя Выбор канала с наибольшей контрастностью • Создайте дубликат выбранного канала. • Выберите дубликат канала, затем выберите "Фильтр" > "Стилизация" > "Выделение краев". • Для того чтобы инвертировать изображение, выберите "Изображение" > "Коррекция" > "Инверсия". Результат применения фильтра "Выделение краев" и инверсии изображения • Продолжая работать с инвертированным изображением, выберите "Фильтр" > "Другие" > "Максимум". Чтобы расширить контуры и рандомизировать пикселы, задайте небольшое значение радиуса и нажмите кнопку "ОК". • Выберите "Фильтр" > "Шум" > "Медиана". Установите небольшое значение радиуса и нажмите кнопку "ОК". Этот фильтр усредняет соседние пикселы. • Чтобы избавиться от случайных пикселов, выберите "Изображение" > "Настройка" > "Уровни" и задайте точку черного. При необходимости окончательную маску краев можно заретушировать черным цветом. Ввод большого значения точки черного в меню "Уровни" для удаления случайных пикселов из маски краев • Для растушевки краев выберите "Фильтр" > "Размытие" > "Размытие по Гауссу". Важная информация: Фильтры "Максимум", "Медиана" и "Размытие по Гауссу" смягчают маску краев, что дает более качественное сочетание эффектов резкости в конечном изображении. Хотя в описанной процедуре использовались все три фильтра, можно поэкспериментировать только с одним или только с двумя. PHOTOSHOP CS3 229 Руководство пользователя 2 Чтобы выделить маску краев, щелкните дубликат канала в палитре "Каналы", удерживая клавишу "Ctrl" (Windows) или "Command" (Mac OS). 3 В палитре "Слои" выберите слой с нужным изображением. Убедитесь, что выделенная область по-прежнему видна на изображении. 4 В меню "Выделение" выберите пункт "Инверсия". 5 Когда выделенная область в слое изображения будет активна, выберите "Фильтр" > "Резкость" > "Контурная резкость". Установите нужные значения параметров и нажмите кнопку "ОК". Для просмотра результатов в палитре "Каналы" выберите канал RGB и отмените выделение на изображении. Для более удобного выполнения всех шагов данной процедуры можно создать соответствующую операцию. Добавление размытия при малой глубине резкости Размытие изображения, создающее эффект меньшей глубины резкости: некоторые объекты изображения остаются в фокусе, тогда как другие размываются. Размываемые области можно задать с помощью простого выделения, либо создать отдельный альфа-канал карта глубины, точно описывающий величину размытия. С помощью карты глубины фильтр "Размытие при малой глубине резкости" определяет расположение пикселов изображения. Кроме того, начальную точку данного размытия для выбранной карты глубины можно указать с помощью курсора-перекрестия. Карты глубины можно создавать с помощью альфа-каналов и слоев-масок. Черные области альфа-канала обрабатываются как передний план фотографии, а светлые области – как дальний план. Чтобы обеспечить плавное размытии (отсутствие размытия внизу и максимальное – сверху), нужно создать новый альфа-канал и применить градиент таким образом, чтобы в верхней части изображения канал был белым, а в нижней – черным. После этого следует открыть фильтр "Размытие при малой глубине резкости" и выбрать альфа-канал в выпадающем меню "Источник". Для изменения направления градиента установите флажок "Инвертировать". Способ проявления размытия зависит от выбранной формы диафрагмы. Форма диафрагмы определяется количеством своих заслонок. Заслонки диафрагмы можно изменить, изгибая (округляя) или поворачивая их. Изображение в окне предварительного просмотра можно уменьшить или увеличить с помощью кнопок "+" и "–". 1 Последовательно выберите пункты меню: "Фильтр" > "Размытие" > "Размытие при малой глубине резкости". 2 Чтобы изображение предварительного просмотра формировалось быстрее, отметьте параметр "Быстрее". Чтобы просмотреть конечную версию изображения, отметьте параметр "Точнее". Формирование более точных изображений предварительного просмотра требует больше времени. 3 В области карты глубины в выпадающем меню "Источник" выберите необходимый (если имеется). Перетащите ползунок "Фокусное расстояние размытия", чтобы определить глубину, на которой пиксели находятся в фокусе. Например, если для фокусного расстояния установлено значение 100, то пиксели на глубине 1 и 255 будут полностью размыты, а пиксели со значением ближе к 100 будут более четкими. Если щелкнуть изображение предварительного просмотра, ползунок фокусного расстояния размытия переместится в соответствии со значением данного расположения, при этом фокус будет установлен на глубине данного расположения. 4 Чтобы инвертировать выделенную область или альфа-канал, которые используются в качестве источника карты глубины, выберите параметр "Инвертировать". 5 В выпадающем меню "Фигура" выберите диафрагму. При необходимости перетащите ползунок "Кривизна листа", чтобы сгладить края диафрагмы, либо поверните диафрагму с помощью ползунка вращения. Дополнительное размытие можно добавить с помощью ползунка "Радиус". 6 В области зеркальной подсветки с помощью ползунка "Изогелия" задайте отсекаемую яркость. Все пикселы, яркость которых превышает заданное пороговое значение, будут обработаны как зеркальная подсветка. Чтобы увеличить яркость светов, перетащите ползунок "Яркость". 7 Чтобы добавить в изображение шум, выберите параметры "Равномерное" или "По Гауссу". Чтобы добавить шум без воздействия на цвет, выберите параметр "Монохромный". Отрегулируйте интенсивность шума с помощью ползунка "Интенсивность". PHOTOSHOP CS3 230 Руководство пользователя Размытие удаляет зернистость фотопленки и шум исходного изображения. Если вернуть некоторое количество удаленного шума, изображение будет выглядеть более реалистичным и неотретушированным. 8 Чтобы применить изменения к изображению, нажмите кнопку "ОК". Трансформирование объектов Применение трансформирования Трансформирование масштабирования, поворота, наклона, растяжения или деформации изображения. Трансформирование можно применять к выделенной области, целому слою, нескольким слоям или к слою-маске. Кроме того, трансформирование применяется к контуру, векторной фигуре, векторной маске, границе выделения или к альфа-каналу. При работе с пикселами трансформирование влияет на качество изображения. Для того чтобы к растровым изображениям применялось неразрушающее трансформирование, следует использовать функцию "Смарт-объекты". (См. раздел “О смарт-объектах” на странице 334.) Трансформирование векторной фигуры или контура является неразрушающим, поскольку при этом изменяются только математические вычисления, с помощью которых создан объект. Чтобы выполнить трансформирование, выделите нужный объект, затем выберите команду трансформирования. При необходимости перед началом трансформирования настройте контрольную точку. Перед тем как выполнять суммарное преобразование, можно последовательно выполнить несколько отдельных действий. Например, можно выполнять масштабирование с помощью инструмента "Масштаб" или путем перетаскивания рукоятей, затем применить команду "Искажение", изменяя степень искажения также перетаскиванием рукояти. Для того чтобы применить трансформирование, следует нажать клавишу "Ввод" или "Return". Цвет пикселов, добавляемых или удаляемых во время трансформирования, вычисляется в Photoshop методом интерполяции, выбранным в разделе "Основные" диалогового окна "Установки". Скорость и качество трансформирования непосредственно зависят от этого параметра интерполяции. Бикубическая интерполяция, применяемая по умолчанию, выполняется медленнее всего, но дает наилучший результат. Примечание. Кроме того, деформировать и искажать растровые изображения можно с помощью фильтра "Пластика". PHOTOSHOP CS3 231 Руководство пользователя Трансформирование изображения А. Исходное изображение Б. Отраженный слой В. Повернутая граница выделенной области Г. Часть объекта в измененном масштабе Команды подпунктов меню трансформирования Масштабирование Увеличение или уменьшение элемента относительно контрольной точки – заданной точки, вокруг которой выполняется трансформирование. Масштабировать можно по горизонтали или по вертикали, а также по горизонтали и по вертикали одновременно. Поворот Поворот элемента вокруг контрольной точки. По умолчанию эта точка находится в центре объекта. Однако ее можно переместить. Наклон Наклон элемента по вертикали или по горизонтали. Искажение Растягивание элемента по всем направлениям. Перспектива К выбранному элементу применяется перспектива схождения в одной точке. Деформация Изменение формы элемента. Отразить Отражение выбранной области в горизонтальной или вертикальной плоскости. Выделение объекта для трансформирования v Выполните одно из следующих действий. • Чтобы трансформировать весь слой, сделайте его активным и убедитесь, что на изображении нет выделенных областей. Важная информация: Задний план недоступен для трансформирования. Чтобы трансформировать фоновый слой, его нужно предварительно преобразовать в обычный. • Чтобы трансформировать часть слоя, выделите в палитре "Слои" нужный слой, затем чего выделите на нем слое часть изображения. PHOTOSHOP CS3 232 Руководство пользователя • Для преобразования нескольких слоев выполните в палитре "Слои" одно из следующих действий: Свяжите слои или выберите несколько слоев, удерживая клавишу "Ctrl" (Windows) или "Command" (Mac OS). Кроме того, выбрать смежные слои в палитре "Слои" можно щелчком при нажатой клавише "Shift". • Чтобы трансформировать слой-маску или векторную маску, нужно отменить ее связи и выбрать миниатюру маски в палитре "Слои". • Трансформирование контура или векторной фигуры выполняется с помощью инструмента "Выделение контура" (весь контур) или "Стрелка" (часть контура). Если на контуре отметить несколько точек, то трансформироваться будут только те сегменты контура, которые соединены с данными точками. • Чтобы трансформировать границу выделенной области, создайте или загрузите выделение. Затем в меню выберите "Выделение" > "Трансформировать выделенную область". • Для трансформирования альфа-канала выберите его в палитре "Каналы". См. также “Связывание/отмена связей слоев” на странице 308 “Выберите контур” на странице 402 Установка или перемещение контрольной точки для трансформирования Любое трансформирование выполняется около фиксированной точки, которая называется контрольной точкой. По умолчанию эта точка находится в центре трансформируемого объекта. Однако контрольную точку можно изменить или переместить центральную точку с помощью координатного манипулятора контрольной точки на панели выбора параметров. 1 Выберите команду трансформирования. На изображении появится ограничительная рамка. 2 Выполните одно из следующих действий. • На панели параметров щелкните квадрат на координатном манипуляторе контрольной точки . Каждый квадрат представляет точку на ограничительной рамке. Например, для того чтобы сдвинуть контрольную точку в верхний левый угол ограничительной рамки, нужно щелкнуть верхний левый квадрат на координатном манипуляторе контрольной точки. • Перетащите контрольную точку в ограничительной рамке трансформирования на изображении Контрольная точка может находиться за пределами трансформируемого элемента. . Масштабирование, поворот, наклон, искажение, перспектива или деформация 1 Выделите область для трансформирования. 2 В меню "Редактирование" выберите "Трансформирование" > "Масштабирование", "Поворот", "Наклон", "Искажение", "Перспектива" или "Деформация". Примечание. Во время трансформирования фигуры или целого контура меню "Трансформирование" заменяется на меню "Трансформирование контура". При трансформировании нескольких сегментов контура (но не всего контура целиком) меню "Трансформирование" заменяется на меню "Трансформирование сегментов". 3 На панели выбора параметров щелкните квадрат на координатном манипуляторе контрольной точки обязательно). (не 4 Выполните одно или несколько следующих действий. • Если выбрана функция "Масштабирование", перетащите рукоять ограничительной рамки. Для пропорционального масштабирования перетащите угловую рукоять, удерживая клавишу "Shift". Когда курсор мыши находится над рукоятью ограничительной рамки, он принимает вид двойной стрелки. • Если выбрана функция "Поворот", поместите указатель за пределами ограничительной рамки (указатель примет вид изогнутой двусторонней стрелки) и перетащите его. Если удерживать клавишу "Shift", будет задан шаг поворота в 15°. • Если выбрана функция "Наклон", перетащите боковую рукоять ограничительной рамки, чтобы наклонить рамку. PHOTOSHOP CS3 233 Руководство пользователя • Если выбрана функция "Искажение", перетащите угловую рукоять ограничительной рамки, чтобы растянуть рамку. • Если выбрана функция "Перспектива", перетащите угловую рукоять ограничительной рамки, чтобы применить к рамке перспективу. • Если выбрана функция "Деформация", выберите на панели выбора параметров нужный вид в выпадающем меню "Стиль деформации" или задайте пользовательский вид, затем измените форму ограничительной рамки и сетки перетаскиванием опорных точек, линий или областей внутри сетки. • На панели выбора параметров введите значения для всех типов трансформирования. Например, для поворота элемента необходимо задать угол поворота в текстовом поле . 5 (Необязательно) При необходимости можно переключаться между типами трансформирования. Для этого нужно выбрать команду из подпунктов меню "Редактирование" > "Трансформирование". Важная информация: Каждый раз при трансформировании резкость растрового изображения (в отличие от формы или контура) немного снижается, поэтому рекомендуется выполнить несколько команд и только потом подтверждать суммарное преобразование, а не подтверждать все преобразования по отдельности. 6 Для деформации изображения переключитесь на панели параметров между режимами свободного (не обязательно). трансформирования и деформации 7 По окончании трансформирования выполните одно из следующих действий. • Нажмите клавишу "Ввод" (Windows) или "Return" (Mac OS), нажмите кнопку "Применить" параметров или дважды щелкните внутри трансформируемой области. • Чтобы отменить трансформацию, нажмите клавишу "Esc" или нажмите кнопку "Отмена" параметров. на панели на панели См. также “Деформация элемента” на странице 235 Точный поворот или отражение 1 Выделите область для трансформирования. 2 В меню "Редактирование" выберите пункт "Трансформирование", затем в подменю выберите одну из приведенных ниже команд. • Чтобы повернуть изображение вполоборота, выберите "Поворот на 180°" • Чтобы повернуть изображение по часовой стрелке на четверть оборота, выберите "Поворот на 90° по часовой" • Чтобы повернуть изображение против часовой стрелки на четверть оборота, выберите "Поворот на 90° против часовой" • Чтобы выполнить горизонтальное отражение относительно вертикальной оси, выберите "Отразить по горизонтали" • Чтобы выполнить вертикальное отражение относительно горизонтальной оси, выберите "Отразить по вертикали" Примечание. Во время трансформирования фигуры или целого контура команда "Трансформирование" заменяется на команду "Трансформирование контура". При трансформировании нескольких сегментов контура (но не всего контура целиком) команда "Трансформирование" заменяется на команду "Трансформирование сегментов". Повтор трансформирования v Выберите "Редактирование" > "Трансформирование" > "Применить снова"; "Редактирование" > "Трансформирование контура" > "Применить снова" или "Редактирование" > "Трансформирование точек" > "Применить снова". PHOTOSHOP CS3 234 Руководство пользователя Создание дубликата объекта во время его трансформирования v При выборе команды трансформирования удерживайте клавишу "Alt" (Windows) или "Option" (Mac OS). Свободное трансформирование С помощью команды "Cвободное трансформирование" можно выполнять различные виды трансформирования (поворот, масштабирование, наклон, искажение и перспективу) как одну непрерывную операцию. Кроме того, можно применить трансформирование деформацией. Чтобы переключиться между типами трансформирования, удерживайте клавишу на клавиатуре, а не выбирайте различные команды. Примечание. Во время трансформирования фигуры или целого контура команда "Трансформирование" заменяется на команду "Трансформирование контура". При трансформировании нескольких сегментов контура (но не всего контура целиком) команда "Трансформирование" заменяется на команду "Трансформирование сегментов". 1 Выделите область для трансформирования. 2 Выполните одно из следующих действий. • В меню "Редактирование" выберите команду "Свободное трансформирование". • При трансформировании выделенной области, пиксельного слоя или границы выделения выберите инструмент "Перемещение" . Затем на панели выбора параметров выберите функцию "Показать управляющие элементы". • При трансформировании векторной фигуры или контура выберите инструмент "Выделение контура" на панели выбора параметров выберите функцию "Показать управляющие элементы". . Затем 3 Выполните одно или несколько следующих действий. • Для масштабирования перетащите соответствующую рукоять. Для пропорционального масштабирования перетащите угловую рукоять, удерживая клавишу "Shift". • Для числового масштабирования введите значения ширины и высоты в соответствующих текстовых полях на панели выбора параметров. Чтобы сохранить пропорции, щелкните значок "Связать" . • Для поворота перетаскиванием поместите указатель за пределами ограничительной рамки (указатель примет вид изогнутой двусторонней стрелки) и перетащите его. Если удерживать клавишу "Shift", будет задан шаг поворота в 15°. • Для числового поворота введите величину угла в соответствующем текстовом поле параметров. на панели выбора • Для того чтобы выполнить искажение относительно центральной точки ограничительной рамки, нажмите клавишу "Alt" (Windows) или "Option" (Mac OS) и перетащите рукоять рамки. • Для свободного искажения перетащите рукоять рамки, удерживая клавишу "Ctrl" (Windows) или "Command" (Mac OS). • Чтобы наклонить изображение, перетащите рукоять рамки, удерживая клавиши "Ctrl" + "Shift" (Windows) или "Command" + "Shift" (Mac OS). Когда курсор мыши находится над боковой рукоятью ограничительной рамки, он принимает вид маленькой белой двойной стрелки. • Для числового наклона введите в текстовых полях В и Ш на панели выбора параметров значения наклона по горизонтали и по вертикали соответственно. • Чтобы применить перспективу, перетащите рукоять рамки, удерживая клавиши "Ctrl" + "Alt" + "Shift" (Windows) или "Command" + "Option" + "Shift" (Mac OS). Когда курсор мыши находится над рукоятью ограничительной рамки, он принимает вид серой стрелки. • Для деформации изображения нажмите кнопку переключения между режимами свободного на панели выбора параметров. Перетаскиванием опорных точек трансформирования и деформации измените форму объекта или выберите нужный тип деформации в выпадающем меню "Деформация" на панели выбора параметров. После выбора типа деформации на ограничительной рамке появятся квадратные рукояти, с помощью которых настраивается форма искажения. • Чтобы сместить контрольную точку, щелкните квадрат на координатном манипуляторе контрольной точки на панели параметров. • Чтобы переместить элемент, введите на панели выбора параметров значения нового расположения контрольной точки на осях X (положение по горизонтали) и Y (положение по вертикали). Чтобы указать новое положение по отношению к текущему, нажмите кнопку "Положение центра преобразования положение" . PHOTOSHOP CS3 235 Руководство пользователя Чтобы отменить последнюю коррекцию рукояти, выберите в меню "Редактирование" пункт "Отменить". 4 Выполните одно из следующих действий. • Нажмите клавишу "Ввод" (Windows) или "Return" (Mac OS), нажмите кнопку "Применить" параметров или дважды щелкните внутри трансформируемой области. • Чтобы отменить трансформацию, нажмите клавишу "Esc" или нажмите кнопку "Отмена" параметров. на панели на панели Важная информация: Каждый раз при трансформировании резкость растрового изображения (в отличие от формы или контура) немного снижается, поэтому рекомендуется выполнить несколько команд и только потом подтверждать суммарное преобразование, а не подтверждать все преобразования по отдельности. Деформация элемента Команда "Деформация" позволяет перетаскиванием опорных точек изменить форму изображения, фигур, контуров и т.д. Кроме того, деформацию можно выполнять с помощью нужной формы в выпадающем меню "Стиль деформации" на панели выбора параметров. Формы в выпадающем меню "Стиль деформации" можно изменять перемещением их опорных точек. При искажении элемента с помощью опорных точек сетку деформации или опорные точки можно отображать и скрывать с помощью команды "Вспомогательные элементы" в меню "Редактирование". Использование деформации А. Выбор фигуры для деформации Б. Выбор формы в выпадающем меню "Стиль деформации" на панели выбора параметров. В. Результат использования нескольких параметров деформации 1 Выберите объект для деформации. 2 Выполните одно из следующих действий. • В меню "Редактирование" выберите "Трансформирование" > "Деформация". • Если выбрано свободное трансформирование или какая-либо другая команда трансформирования, нажмите на панели выбора кнопку переключения между режимами свободного трансформирования и деформации параметров. 3 Выполните одно или несколько следующих действий. • Для деформации объекта с помощью определенной формы выберите эту форму в всплывающем меню "Стиль деформации" на панели выбора параметров. PHOTOSHOP CS3 236 Руководство пользователя Перетаскивание опорных точек для деформации сетки • Для манипуляций с фигурой можно перетаскивать опорные точки, сегмент ограничительной рамки или сетки, а также область внутри сетки. Кривая настраивается с помощью рукоятей опорных точек. Это аналогично настройке рукоятей искривленного сегмента в векторной графике. Чтобы отменить последнюю коррекцию рукояти, выберите в меню "Редактирование" пункт "Отменить". Работа с формой деформации А. Исходная сетка деформации Б. Настройка рукоятей, сегментов сетки и областей внутри сетки • Чтобы изменить ориентацию формы, выбранной в меню "Стили деформации", нажмите кнопку "Изменить ориентацию деформации" на панели параметров. • Чтобы сместить центр преобразования, щелкните квадрат на координатном манипуляторе контрольной точки на панели параметров. • Чтобы задать интенсивность искажения в числовом виде, введите на панели выбора параметров значения изгиба (поле "Изгиб") и искажений по горизонтали ("Х") и вертикали ("Y"). Если в выпадающем меню "Стиль деформации" был выбран параметр "Заказной" или "Нет", то числовые значения задать нельзя. 4 Выполните одно из следующих действий. • Нажмите клавишу "Ввод" (Windows), или "Return" (Mac OS), или кнопку "Выполнить" параметров. • Чтобы отменить трансформацию, нажмите клавишу "Esc" или нажмите кнопку "Отмена" параметров. на панели выбора на панели Важная информация: Каждый раз при деформации резкость растрового изображения (в отличие от формы или контура) немного снижается, поэтому рекомендуется выполнить несколько команд и только потом подтверждать суммарное преобразование, а не подтверждать все преобразования по отдельности. PHOTOSHOP CS3 237 Руководство пользователя Фильтр "Пластика" Обзор возможностей фильтра "Пластика" Фильтр "Пластика" позволяет вытеснять, тянуть, поворачивать, отражать, втягивать и раздувать любую область изображения. Создаваемые искажения могут быть выражены в большей или меньшей степени, благодаря чему команда "Пластика" является мощным средством для ретуширования изображений или создания художественных эффектов. Фильтр "Пластика" можно использовать в работе с изображениями с глубиной пиксела 8 или 16 бит/ канал. Искажение изображения с помощью фильтра "Пластика" Инструменты, параметры и предварительный просмотр для фильтра "Пластика" открываются в диалоговом окне этого фильтра. Чтобы отобразить это диалоговое окно, выберите команду "Пластика" в меню "Фильтр". Диалоговое окно "Пластика" А. Палитра инструментов Б. Просмотр изображения В. Параметры Увеличение или уменьшение просматриваемого изображения v В диалоговом окне "Пластика" выберите инструмент "Масштаб" и щелкните или перетащите указатель в окне предварительного просмотра, чтобы увеличить изображение. Изображение уменьшается, если при щелчке или перетаскивании указателя в окне предварительного просмотра удерживается клавиша "Alt" (Windows) или "Option" (Mac OS). Кроме этого, уровень увеличения можно задать в поле "Масштаб" в нижней части диалогового окна. Перейдите в окно просмотра изображения v В диалоговом окне "Пластика" выберите инструмент "Рука" и перетащите указатель в области предварительного просмотра. Альтернативный вариант: выберите любой инструмент и, удерживая клавишу "Пробел", перетащите указатель в области предварительного просмотра. PHOTOSHOP CS3 238 Руководство пользователя Инструменты искажения Некоторые инструменты диалогового окна "Пластика" искажают область кисти при нажатой кнопке мыши или при перетаскивании. Искажение сосредоточено в центре области кисти, и эффект действия инструмента усиливается при неоднократном перетаскивании в данной области, а также при нажатой кнопку мыши. Сдвигает пикселы вперед по мере перетаскивания. Инструмент "Деформация" Если при работе с инструментами "Деформация", "Смещение пикселов" или "Отражение" щелкнуть кнопку мыши, удерживая нажатой клавишу "Shift", то создается эффект перетаскивания по прямой от места первого щелчка кнопкой мыши. Поворот пикселов по часовой стрелке при перетаскивании или при нажатой кнопке мыши. Для скручивания против часовой стрелки удерживайте клавишу "Alt" (Windows) или "Option" (Mac OS) при перетаскивании или при нажатой кнопке мыши. Инструмент "Скручивание по часовой стрелке" Инструмент "Сморщивание" Инструмент "Вздутие" Сдвиг пикселов в направлении центра области кисти при перемещении или при нажатой кнопке мыши. Сдвиг пикселов по направлению от центра области кисти при перемещении или при нажатой кнопке мыши. При перемещении инструмента вверх пикселы сдвигаются влево (при перемещении инструмента вниз пикселы сдвигаются вправо). Движением инструмента по часовой стрелке вокруг какого-либо объекта можно увеличить его размер, а движением против часовой стрелки – уменьшить. Для сдвига пикселов вправо при перемещении инструмента вверх (или сдвига влево при перемещении вниз) удерживайте клавишу "Alt" (Windows) или "Option" (Mac OS). Инструмент "Смещение пикселов" Копирование пикселов в область кисти. В область отражения помещается область, перпендикулярная направлению движения кисти (слева от обводки). Чтобы создать отражение области, противоположной направлению движения кисти (например, область сверху от кисти при движении вниз), перетащите инструмент, удерживая клавишу "Alt" (Windows) или "Option" (Mac OS). Как правило, работа с инструментом при нажатой клавише "Alt" ("Option") дает наилучший результат, если отражаемую область предварительно заморозить. Эффект, подобный отражению в воде, создается перекрывающей обводкой. Инструмент "Отражение" Инструмент "Турбулентность" Легкий сдвиг пикселов. Используется для создания эффектов огня, облаков, волн и т.п. Параметры инструментов фильтра "Пластика" В диалоговом окне в области параметров инструментов установите следующие значения: Размер кисти Размер кисти, применяемой для искажения изображения. Нажим кисти Скорость применения искажений по мере перетаскивания инструмента в окне предварительного просмотра. При несильном нажиме кисти изменения происходят медленно, что позволяет в нужный момент прекратить использование инструмента. Скорость кисти Скорость применения искажений, когда инструмент (например, инструмент "Скручивание") удерживается неподвижно в окне предварительного просмотра. Чем больше значение этого параметра, тем выше скорость применения искажения. Плотность кисти Определяет тип растушевки по краям. Эффект получается более выраженным в центре и менее выраженным – по краям. Колебания Плотность сдвига пикселов инструментом "Турбулентность". Режим реконструкции При работе с инструментом "Реконструировать" выбранный режим определяет способ, которым реконструируется область изображения предварительного просмотра. Выберите нажим пера Значения нажима, считанные с перьевого планшета. (Этот параметр доступен только при работе с планшетом.) Если этот параметр выбран, то нажим кисти для инструментов определяется умножением нажима пера на значение поля "Нажим кисти". PHOTOSHOP CS3 239 Руководство пользователя Искажение изображения Примечание. Для обработки фильтром "Пластика" текстового слоя или слоя-фигуры их следует предварительно растрировать. Для искажения текста без предварительного растрирования текстового слоя используйте параметры деформации инструмента "Текст". 1 Залейте слой, который нужно исказить. Чтобы изменить только часть активного слоя, выделите нужную область. 2 Выберите "Фильтр" > "Пластика". 3 Области, изменение которых нежелательно, следует заморозить. 4 Изображения в области предварительного просмотра можно искажать с помощью любых инструментов пластики. Чтобы исказить изображение, перетащите инструменты в области предварительного просмотра. 5 После искажения изображения можно полностью или частично отменить изменения или изменить изображение другими способами с помощью инструмента "Реконструировать" или других управляющих элементов. 6 Выполните одно из следующих действий. • Чтобы закрыть диалоговое окно "Пластика" и применить изменения к активному слою, нажмите кнопку "ОК". • Чтобы закрыть диалоговое окно "Пластика", не применяя изменения к активному слою, нажмите кнопку "Отмена". • Чтобы отменить все искажения, сделанные на просматриваемом изображении и сохранить все текущие параметры, нажмите кнопку "Восстановить все". • Чтобы отменить все искажения, сделанные на просматриваемом изображении, и восстановить значения параметров по умолчанию, нажмите кнопку "Сброс", удерживая кнопку "Alt" (Windows) или "Option" (Mac OS). Дополнительные эффекты можно создать с помощью команды "Ослабить" из меню "Редактирование". См. также “Фильтры наложения и ослабления” на странице 416 Замораживание и размораживание областей Области, изменение которых нежелательно, следует заморозить. Замораживание областей Замороженные области просматриваемого изображения защищены от изменений. Замороженные области . Кроме того, заморозить области можно скрыты маской, нарисованной с помощью инструмента "Заморозить" с помощью существующей маски, выделенной области или прозрачности. Чтобы упростить применение искажений, можно включить отображение маски на просматриваемом изображении. В выпадающих меню в области "Параметры маски" диалогового окна "Пластика" можно настроить отображение замороженных, то есть маскированных областей на просматриваемом изображении. Использование инструмента "Заморозить" Щелкните инструмент "Заморозить" и протащите его над областью, которую нужно защитить. Чтобы применить заморозку по прямой линии между текущей и предварительно указанной точками, щелкните точку изображения при нажатой клавише "Shift". Использование выделения, маски или канала прозрачности В диалоговом окне для любого из пяти возможных вариантов в области "Параметры маски" можно выбрать значение "Выделенная область", "Слой-маска", "Прозрачность" или "Быстрая маска". Замораживание всех незамороженных областей В диалоговом окне нажмите кнопку "Маскировать все" в области "Параметры маски". Инверсия замороженных и незамороженных областей В диалоговом окне в области "Параметры маски" нажмите кнопку "Инвертировать все". Отображение или скрытие замороженных областей В диалоговом окне в области параметров просмотра установите или снимите флажок "Показать маску". PHOTOSHOP CS3 240 Руководство пользователя Изменение цвета замороженных областей В диалоговом окне в области параметров просмотра выберите нужный цвет в выпадающем меню "Цвет маски". Параметры маски при работе с фильтром "Пластика" При открытии диалогового окна "Пластика" информация о выделенной области или маске сохраняется. При этом можно выбрать один из следующих вариантов: Отображение выделенной области, маски или прозрачности исходного Замена выделенной области изображения. Отображение маски исходного изображения, позволяющее с помощью инструмента заморозки добавить выделенную область. Добавление выделенных пикселов в канал текущей замороженной области. Добавление к выделенной области Удаление пикселов канала из текущей замороженной области. Вычитание из выделенной области Пересечение с выделенной областью Инверсия выделенной области Используются только пикселы, выделенные в замороженной области. Текущая замороженная область инвертируется по выделенным пикселам. Размораживание области v Выполните одно из следующих действий. • Выберите инструмент "Разморозить" и протащите его над замороженной областью. Чтобы разморозить прямую линию между текущей и предварительно указанной точками, щелкните точку на изображении при нажатой клавише "Shift". • Чтобы разморозить все замороженные области, нажмите кнопку "Нет" в диалоговом окне в области "Параметры маски". • Чтобы инвертировать замороженные и открытые области, нажмите кнопку "Инвертировать все" в диалоговом окне в области "Параметры маски". Реконструкция искажений После искажения просматриваемого изображения с помощью ряда управляющих элементов и режимов реконструкции можно отменить изменения или повторить их иным образом. Реконструкция выполняется двумя способами. Изображение можно восстановить целиком со сглаживанием искажения незамороженных областей, либо восстановить отдельные области с помощью инструмента "Реконструировать". Чтобы искаженные области не реконструировались, их следует заморозить. PHOTOSHOP CS3 241 Руководство пользователя Реконструкция на основе искажений замороженных областей. А. Исходное изображение Б. Искаженное изображение с замороженными областями В. Реконструировано в режиме "Строгий" (с помощью кнопки) Г. Разморожено, контуры реконструированы в режиме "Плавный" (с помощью инструмента) Реконструкция целого изображения 1 Выберите нужный режим в диалоговом окне в области "Параметры реконструкции". 2 Чтобы выполнить это действие однократно, нажмите кнопку "Реконструировать" в области "Параметры реконструкции". Чтобы изображение выглядело менее искаженным, можно выполнить реконструкцию несколько раз. Удаление всех искажений v В диалоговом окне в области "Параметры реконструкции" нажмите кнопку "Восстановить все". Это действие отменяет все искажения даже в замороженных областях. Восстановление части искаженного изображения 1 Залейте области, которые следует оставить искаженными. . В диалоговом окне в области параметров кисти выберите 2 Выберите инструмент "Реконструировать" нужный режим инструмента "Реконструировать". 3 Удерживайте нажатой кнопку мыши, либо перетащите указатель по нужной области. Пикселы в центре кисти перемещаются быстрее. Чтобы реконструировать прямую линию между текущей и предварительно указанной точками, щелкните точку на изображении при нажатой клавише "Shift". Повтор искажений, семплированных с определенной начальной точки 1 После искажения просматриваемого изображения выберите в меню один из режимов реконструкции в диалоговом окне в области "Параметры инструмента". PHOTOSHOP CS3 242 Руководство пользователя 2 Выберите инструмент "Реконструировать" , и в области предварительного просмотра удерживайте нажатой кнопку мыши или перетащите указатель, начиная с какой-либо точки. В результате будет создана копия искажения, семплированного с начальной точки, аналогично механизму инструмента "Штамп", когда создается копия определенной области. Если искажение отсутствует, то эффект будет таким же, как при использовании режима восстановления. Задавая новые начальные точки и применяя инструмент реконструкции многократно, можно создать ряд эффектов. Режимы реконструкции Для реконструкции можно выбрать один из следующих режимов: Строгий Обрабатываются прямые углы пиксельной решетки (как показано с помощью сетки) по краям между замороженными и незамороженными областями, иногда на этих краях создаются разрывы. Таким образом, незамороженные области восстанавливаются почти до соответствия с их исходным внешним видом. (Исходный внешний вид восстанавливается в режиме реконструкции "Восстановление"). Твердый Действует как слабое магнитное поле. На границах с замороженными областями искажение замороженных областей распространяется на незамороженные области. По мере удаления от замороженной области искажение уменьшается. Плавный Искажение замороженных областей распространяется на незамороженные с плавным переходом между областями. Свободный Эффект похож на действие сглаженного режима с более выраженным распространением искажений на незамороженные области. Восстановление Равномерная отмена искажений без сглаживания между замороженными и незамороженными областями. Режимы инструмента "Реконструировать" У инструмента "Реконструировать" есть три режима, в которых реконструкция выполняется на основе параметров искажения в точке первого щелчка (начальной точке). Каждый щелчок мыши устанавливает новую начальную точку. Таким образом, если нужно растянуть эффект от одной начальной точки, не отпускайте кнопку мыши, пока применяется инструмент "Реконструировать". Смещение Восстановление незамороженных областей с копированием смещения начальной точки. В режиме "Смещение" все просматриваемое изображение или какую-либо его часть можно переместить в другое место. При щелчке и последующем движении по спирали вокруг начальной точки происходит смещение или сдвиг части изображения в область, обрабатываемую инструментом. Амплитвист Восстановление незамороженных областей с копированием смещения, поворота и масштабирования начальной точки. Аффинный Восстановление незамороженных областей с копированием параметров всех искажений в начальной точке, включая смещение, поворот, горизонтальное и вертикальное масштабирование, а также наклон. Работа с сетками Сетка позволяет видеть и отслеживать искажения. Можно задать размер ячеек и цвет линий сетки, а также сохранить сетку одного изображения для последующего ее применения к другим изображениям. • Чтобы добавить сетку, выберите параметр "Показать сетку" в диалоговом окне в области параметров просмотра, выберите размер сетки, цвет линий и цвет замораживания. • Для отображения сетки выберите параметр "Сетка". Если параметр "Сетка" выбран, то предварительный просмотр изображения можно включить или скрыть. В диалоговом окне в области параметров просмотра выберите параметр "Изображение". Если флажок этого параметра снять, отображаться будет только сетка. • Чтобы после искажения просматриваемого изображения сохранить сетку искажения, нажмите кнопку "Сохранить сетку". Укажите имя и расположение файла сетки, затем нажмите кнопку "Сохранить". • Чтобы применить сетку искажения, нажмите кнопку "Загрузить сетку", выберите нужный файл сетки и нажмите кнопку "Открыть". Если размер сетки не совпадает с размером изображения, то сетка масштабируется по размерам изображения. PHOTOSHOP CS3 243 Руководство пользователя Работа с подложками Область предварительного просмотра можно настроить таким образом, чтобы в ней отображался только активный слой, либо дополнительные слои в просматриваемом изображении отображались как подложка. Параметры режима позволяют поместить подложку на передний или на задний план активного слоя. Благодаря этому можно отслеживать изменения, а также выровнять искажения в разных слоях. Важная информация: Искажается всегда только активный слой, даже если другие слои отображаются. Отображение подложки Выберите параметр "Дополнительные параметры", затем в выпадающем меню "Использовать" выберите один из вариантов. Если выбран вариант "Все слои", то изменения, применяемые к текущему слою, не отображаются на слое подложки. Настройте наложение между обрабатываемым слоем и подложкой с помощью уровня непрозрачности. Этот режим определяет способ объединения обрабатываемого слоя и подложки для предварительного просмотра. Выберите один из вариантов в выпадающем меню "Режим". Скрытие подложки В диалоговом окне в области параметров просмотра отмените выбор параметра "Показать подложку". Исправление перспективы Сведения о функции "Исправление перспективы" Функция "Исправление перспективы" упрощает коррекцию перспективы на изображениях, содержащих перспективные плоскости, например боковые части зданий, стены, пол и любые другие прямоугольные объекты. В данном фильтре пользователь указывает плоскости на изображении, к которым затем применяется редактирование (рисование, клонирование, копирование или вставка, а также преобразование). Все действия по редактированию выполняются с учетом перспективы рабочей плоскости. При ретушировании, добавлении элементов на изображение или удалении каких-либо частей результат выглядят более реалистичным, потому что корректирующие действия правильно сориентированы и масштабированы в соответствии с перспективой плоскости. После завершения работы с исправлением перспективы можно продолжить редактирование изображения в Photoshop. Чтобы сохранить в изображении информацию о перспективной плоскости, сохраните документ в формате PSD, TIFF или JPEG. Редактирование перспективных плоскостей изображения Пользователи версии Photoshop Extended имеют возможность измерять элементы изображения и экспортировать эти трехмерные характеристики и замеры в форматы DXF и 3DS для последующего использования в приложениях трехмерной графики. Видеофильм о процессе работы с окном "Исправление перспективы" см. по адресу: http://www.adobe.com/go/vid0019_ru. Обзор диалогового окна "Исправление перспективы" Диалоговое окно "Исправление перспективы" ("Фильтр" > "Исправление перспективы") содержит инструменты для определения перспективных плоскостей, инструменты редактирования изображений и инструмент "Линейка" (только в версии Photoshop Extended), а также область предварительного просмотра. Возможности инструментов функции "Исправление перспективы" ("Область", "Штамп", "Кисть" и др.) совпадают с возможностями соответствующих инструментов в палитре инструментов Photoshop. Параметры инструментов можно настраивать с помощью тех же клавиатурных сокращений. При открытии меню "Исправление отображаются дополнительные параметры инструментов и команды. перспективы" PHOTOSHOP CS3 244 Руководство пользователя Диалоговое окно "Исправление перспективы" А. Меню "Перспектива" Б. Параметры В. Палитра инструментов Г. Предварительный просмотр сеанса исправления перспективы Д. Параметры инструмента "Масштаб" Сведения о клавиатурных сокращениях в окне "Исправление перспективы" см. в разделе “Клавиши для функции "Исправление перспективы"” на странице 686. Инструменты "Исправление перспективы" Инструменты исправления перспективы работают аналогично их эквивалентам из основной палитры инструментов Photoshop. Параметры инструментов можно настраивать с помощью тех же клавиатурных сокращений. Выбор инструмента влияет на набор параметров, доступный в диалоговом окне "Исправление перспективы". Выделение, редактирование, перемещение и изменение размеров Инструмент "Редактировать плоскость" плоскости. Инструмент "Создать плоскость" Определяет четыре угла плоскости, настраивает ее размер и форму, и на основе этих данных создается новая плоскость. Инструмент "Область" Выделение квадратных или прямоугольных областей. Кроме того, с помощью этого инструмента можно перемещать или клонировать выделенные области. При двойном щелчке инструментом "Область" на плоскости выделяется вся плоскость. Инструмент "Штамп"+++ Рисование с помощью образца изображения. В отличие от "Штампа" из палитры инструментов Photoshop, с помощью инструмента "Штамп" фильтра "Исправление перспективы" нельзя копировать элементы другого изображения. См. также разделы “Рисование пикселами по образцу в "Исправлении перспективы"” на странице 255 и “Ретуширование инструментом "Штамп" из панели инструментов Photoshop” на странице 210. Инструмент "Кисть" Раскрашивание плоскости выбранным цветом. PHOTOSHOP CS3 245 Руководство пользователя Масштабирование, поворот и перемещение плавающей области путем перемещения рукоятей ограничительной рамки. Эта функция аналогична применению команды "Свободное трансформирование" к прямоугольному выделению. См. также раздел “Свободное трансформирование” на странице 234. Инструмент "Трансформирование" Инструмент "Пипетка" Выбор цвета для рисования при щелчке в области просматриваемого изображения. Инструмент "Линейка" Измерение расстояний и углов элементов на плоскости. См. также раздел “Инструмент исправления перспективы "Линейка"” на странице 256 Инструмент "Масштаб" Увеличение или уменьшение масштаба изображения в окне предварительного просмотра. Инструмент "Рука" Позволяет перемещать изображение в окне предварительного просмотра. Увеличение или уменьшение просматриваемого изображения v Выполните одно из следующих действий. • В диалоговом окне "Исправление перспективы" выберите инструмент "Масштаб" и щелкните изображение в окне предварительного просмотра или перетаскиванием указателя выделите область, чтобы увеличить изображение. Изображение уменьшается при щелчке или перетаскивании указателя в окне предварительного просмотра при нажатой клавише "Alt" (Windows) или "Option" (Mac OS). • Степень увеличения можно задать в поле "Масштаб" в нижней части диалогового окна. • Нажмите кнопки "Уменьшить" или "Увеличить" . • Чтобы временно увеличить изображение в окне предварительного просмотра, удерживайте клавишу "Х". Это особенно удобно для размещения угловых узлов при определении плоскости, а также при работе над деталями. Переместите изображение в окне предварительного просмотра v Выполните одно из следующих действий. • В диалоговом окне "Исправление перспективы" выберите инструмент "Рука" и перетащите указатель в области предварительного просмотра. • Выберите любой инструмент и, удерживая клавишу "Пробел", перетащите указатель в области предварительного просмотра. Работа с функцией "Исправление перспективы" (Необязательно) Подготовьте изображение для работы с функцией "Исправление перспективы". Перед выбором команды "Исправление перспективы" выполните одно из приведенных ниже действий. • Чтобы результаты работы с функцией "Исправление перспективы" помещались в отдельный слой, этот слой нужно создать заранее. Сохранение результатов исправления перспективы в отдельном слое позволяет сохранить исходное изображение и настроить для этого слоя непрозрачность, стили и режимы наложения. • Если содержимое изображения планируется клонировать за пределы текущих размеров изображения, то для размещения добавляемого содержимого необходимо увеличить размер холста. См. также раздел “Изменение размера холста” на странице 208 • Если планируется вставка элемента из буфера обмена Photoshop, то элемент необходимо скопировать до выбора команды "Исправление перспективы". Копируемый элемент может находиться в другом документе Photoshop. При копировании текста необходимо выделить весь текстовый слой и скопировать его в буфер обмена. • Чтобы исправление перспективы применялось только к указанным областями изображения, необходимо выделить эти области или создать маску изображения до выбора команды "Исправление перспективы". См. также разделы “Выделение инструментом "Область"” на странице 264 и “"Сведения о масках и альфа-каналах"” на странице 292. • Чтобы объект с перспективой можно было скопировать из одного документа Photoshop в другой, его нужно скопировать в документ в режиме исправления перспективы. При вставке этого элемента в режиме "Исправление перспективы" в другой документ перспектива объекта будет сохранена. PHOTOSHOP CS3 246 Руководство пользователя Выберите "Фильтр" > "Исправление перспективы". Укажите четыре угловых узла на плоской поверхности. По умолчанию выбран инструмент "Создать плоскость" . Чтобы указать угловые узлы, щелкните изображение в области предварительного просмотра. Во время создания плоскости рекомендуется использовать в качестве направляющих прямоугольный объект. С помощью инструмента "Создать плоскость", укажите четыре угловых узла. Чтобы построить дополнительные плоскости по заданным параметрам, используйте инструмент "Создать плоскость" и перетащите угловой узел, удерживая клавишу "Ctrl" (Windows) или "Command" (Mac OS). Чтобы построить плоскость по заданным параметрам, перетащите угловой узел, удерживая клавишу "Ctrl" (Windows) или "Command" (Mac OS). Дополнительные сведения см. в разделе “Определение и настройка перспективных плоскостей в окне "Исправление перспективы"” на странице 247. Редактирование изображения Выполните одно из следующих действий. • Выделите область. Однажды созданную выделенную область можно клонировать, перемещать, поворачивать, масштабировать, трансформировать, а также применять к этой области заливку. Дополнительные сведения см. в разделе “Сведения о выделенных областях в фильтре "Исправление перспективы"” на странице 249. • Вставка элемента из буфера обмена. Вставляемый элемент становится плавающей областью, перспектива которой соответствует перспективе той плоскости, в которую перемещен элемент. Дополнительные сведения см. в разделе “Вставка элементов в окно "Перспектива"” на странице 254. • Рисование цветом или пикселами по образцу. Дополнительные сведения см. в разделах “Рисование цветом в окне "Исправление перспективы"” на странице 255 или “Рисование пикселами по образцу в окне "Исправление перспективы"” на странице 255. • Масштабирование, вращение, зеркальное отражение и переворот плавающей области. Дополнительные сведения см. в разделе “Сведения о выделенных областях в окне "Исправление перспективы"” на странице 249. • Измерение элемента на плоскости. Для визуализации замеров в Photoshop предусмотрена команда "Визуализация замеров в Photoshop" в меню "Исправление перспективы". Дополнительные сведения см. в разделе “Измерения при работе с окном "Исправление перспективы"” на странице 256. Экспорт характеристик трехмерной графики и замеров в формат DXF или 3DS (только в Photoshop Extended). Кроме того, текстуры экспортируются в формат 3DS. Дополнительные сведения см. в разделе “Экспорт измерений, текстур и характеристик трехмерной графики” на странице 257. PHOTOSHOP CS3 247 Руководство пользователя Нажмите кнопку "OК". Перед нажатием кнопки "ОК" можно выполнить визуализацию сеток с помощью команды "Отобразить сетки в Photoshop" в меню "Перспектива". Дополнительные сведения см. в разделе “Визуализация сеток в Photoshop” на странице 258. См. также “Клавиши для работы с окном "Исправление перспективы"” на странице 686 Сведения о перспективных плоскостях и сетке Прежде чем приступать к редактированию в фильтре "Исправление перспективы", необходимо определить прямоугольные плоскости, совпадающие с перспективой изображения. Точность плоскости определяет, насколько верно будут масштабированы и ориентированы все коррективы и параметры данного изображения. После того как будут заданы четыре угловых узла, становится активной перспективная плоскость, отображаются ограничивающая рамка и сетка. Для точной настройки перспективной плоскости используется масштабирование, смещение и изменение формы. С помощью параметров сетки ее можно выровнять с элементами изображения. Иногда выравнивание ограничительной рамки и сетки с текстурой или узором изображения помогает точно настроить перспективу изображения. Коррекция размера ячеек сетки упрощает подсчет элементов изображения. Кроме вспомогательной роли при выравнивании перспективных плоскостей с элементами изображения, сетка позволяет наглядно представить замеры при работе с инструментом "Линейка". Для связывания размеров сетки с замерами, выполняемыми с помощью инструмента "Линейка", предусмотрен особый параметр. См. также “Измерения при работе с окном "Исправление перспективы"” на странице 256 Определение и настройка перспективных плоскостей в окне "Исправление перспективы" 1 В диалоговом окне "Исправление перспективы" выберите инструмент "Создать плоскость" изображение в области предварительного просмотра, чтобы добавить четыре угловых узла. и щелкните Во время создания перспективной плоскости в качестве направляющих рекомендуется использовать прямоугольный объект или область плоскости. Чтобы увеличить просматриваемое изображение, при размещении узлов удерживайте клавишу "Х". По мере добавления угловых узлов можно удалить последний добавленный узел, если он был размещен неверно. Для этого нужно нажать клавишу "Backspace" (Windows) или "Delete" (Mac OS). Кроме того, узлы можно перемещать перетаскиванием. 2 Выберите инструмент "Редактировать плоскость" и выполните нужные из приведенных ниже действий: • Чтобы перерисовать форму перспективной плоскости, перетащите угловой узел. • Чтобы настроить сетку, введите значение в поле "Размер сетки" или щелкните стрелку вниз и переместите ползунок. Кроме того, размер сетки можно настроить при выбранном инструменте "Создать плоскость". • Чтобы переместить плоскость, поместите указатель в область плоскости и перетащите ее. • Для масштабирования плоскости перетащите угловой узел в сегмент ограничительной рамки. Перетаскивание углового узла позволяет увеличить размер плоскости до соответствия результатам правки. PHOTOSHOP CS3 248 Руководство пользователя Линии ограничительной рамки и сетки перспективной плоскости обычно отображаются синим цветом. Если при размещении угловых узлов возникают ошибки, то плоскость становится недопустимой, и цвет линий ограничительной рамки и сетки меняется на желтый или красный. Если плоскость является недопустимой, то угловые узлы следует перемещать до тех пор, пока линии ограничительной рамки и сетки снова не станут синими. При наличии нескольких перекрывающихся плоскостей для перемещения между ними щелкните кнопкой мыши, удерживая клавишу "Ctrl" (Windows) или "Command" (Mac OS). Перекрывающиеся плоскости Создание связанных перспективных плоскостей После создания плоскости в окне "Исправление перспективы", можно создать дополнительные плоскости с такой же перспективой. После создания второй плоскости из начальной перспективной плоскости, можно создать дополнительные плоскости из второй и так далее. Можно создать любое количество плоскостей. Новые плоскости создаются под углом 90°, но их можно повернуть на любой угол. Это полезно для точного редактирования плоскостей для повторения геометрии сложной сцены. Например, угловые шкафчики на кухне могут быть частью одной плоскости. Кроме наклона плоскостей, всегда можно изменить их размер с помощью инструмента "Редактировать плоскость". 1 Выберите инструмент "Создать плоскость" или "Редактировать плоскость", и перетащите, удерживая клавишу "Ctrl" (Windows) или "Command" (Mac OS), краевой (не угловой) узел ограничительной рамки существующей плоскости. Новая плоскость создаётся под углом 90° к оригинальной плоскости. Примечание. Если вновь созданная плоскость не точно совпадает с изображением, выберите инструмент "Редактировать плоскость" и переместите угловой узел для настройки положения плоскости. Коррекция одной плоскости отражается на всех связанных плоскостях. Создание нескольких плоскостей сохраняет их взаимосвязь, поэтому корректирующие действия правильно сориентированы и масштабированы в соответствии с перспективой. 2 Выполните одно из следующих действий, чтобы изменить угол вновь созданной плоскости (не обязательно). • При выбранном инструменте "Редактировать плоскость" или "Создать плоскость", перетащите центральный узел в сторону, противоположную оси вращения, удерживая клавишу "Alt" (Windows) или "Option" (Mac OS). PHOTOSHOP CS3 249 Руководство пользователя • Введите значение в текстовом поле "Угол". • Переместите ползунок "Угол". Примечание. После создания новой (дочерней) плоскости из существующей (родительской), положение угла родительской плоскости не может быть скорректировано. Предупреждения ограничительной рамки и сетки в фильтре "Исправление перспективы" Цвет линий ограничительной рамки и сетки изменяется в соответствии с текущим состоянием плоскости. Если плоскость является недопустимой, то угловой узел следует перемещать до тех пор, пока линии ограничительной рамки и сетки снова не станут синими. Синий Допустимая плоскость. Следует помнить, что допустимые плоскости не гарантируют получение нужных результатов исправления перспективы. Убедитесь, что ограничительная рамка и сетка точно выровнены с геометрическими элементами или плоской областью изображения. Красный Недопустимая плоскость. Фильтру "Исправление перспективы" не удается вычислить пропорции плоскости. Для красной недопустимой плоскости невозможно создать перпендикулярную ей плоскость с теми же параметрами. На (красной) недопустимой плоскости можно выполнять редактирование, но ориентация результатов будет неверной. Желтый Недопустимая плоскость. Невозможно рассчитать перспективы плоскости. На желтой недопустимой плоскости можно выполнять редактирование и создать перпендикулярную ей плоскость, но ориентация результатов будет неверной. Отображение или скрытие сетки, активных выделенных областей и границ перспективной плоскости v В меню "Исправление перспективы" выберите команду "Показать края". Примечание. Во время изменения размера или расположения границы выделенных областей временно отображаются, даже если параметр "Показать края" отключен. Настройка размеров ячеек сетки перспективной плоскости v Выполните одно из следующих действий. или "Создать плоскость" • Выберите инструмент "Редактировать плоскость" области параметров инструментов введите нужное значение. , затем в поле "Размер сетки" • Выберите инструмент "Линейка" , затем в области параметров "Инструмент" выберите "Связать измерения с сеткой" (только в версии Photoshop Extended). Перетащите инструмент "Линейка" на плоскости, затем в области параметров инструмента введите значение "Длина". Сведения о выделенных областях в фильтре "Исправление перспективы" При рисовании или ретушировании выделенные области позволяют исправлять дефекты, добавлять элементы или улучшать изображение. В режиме исправления перспективы создание выделенных областей позволяет рисовать или выполнять заливку указанных областей изображения с соблюдением перспективы, заданной плоскостями изображения. С помощью выделенных областей можно клонировать и перемещать в перспективе определенные элементы изображения. С помощью инструмента "Область" выделенная область создается в рамках перспективной плоскости. Если выделенная область распространяется на несколько плоскостей, то она разделяется таким образом, чтобы соответствовать перспективе каждой из них. Сформированное выделение можно перемещать в любое место изображения, соблюдая установленную плоскостью перспективу. Если изображение содержит несколько плоскостей, то выделенная область подстраивается к перспективе той плоскости, в которую она перемещается. Кроме того, "Исправление перспективы" позволяет клонировать пикселы выделенной области при перемещении этой области по изображению. При работе с фильтром "Исправление перспективы" выделенная область, пикселы которой можно перемещать в любой участок изображения, называется плавающей областью. Несмотря на то, что пикселы плавающей области находятся не в отдельном слое, они выглядят отдельным слоем, нависающим над основным изображением. Пока плавающая область активна, ее можно перемещать, поворачивать или изменять ее размер. PHOTOSHOP CS3 250 Руководство пользователя Примечание. При вставке какого-либо элемента во время работы с фильтром "Исправление перспективы" вставляемые пикселы находятся в плавающей области. Щелчок за пределами плавающей области отменяет выделение. При отмене выделения содержимое плавающей области помещается в изображение с замещением пикселов, которые находились под выделенной областью ранее. Создание точной копии плавающей области также отменяет исходное выделение. Для перемещения выделенных областей в фильтре "Исправление перспективы" предусмотрен еще один параметр. Выделенную область можно заполнить пикселами той области, в которую перемещается указатель. Копирование и перемещение выделенной области из одной перспективной плоскости в другую См. также “Заполнение выделенных областей содержанием других областей изображения” на странице 252 “Копирование выделенных областей в фильтре "Исправление перспективы"” на странице 253 “Определение и настройка перспективных плоскостей в фильтре "Исправление перспективы"” на странице 247 Создание выделенных областей в фильтре "Исправление перспективы" 1 Выберите инструмент "Область". 2 (Необязательно) Прежде чем создавать выделенную область, в области параметров инструментов введите значения любых из приведенных ниже параметров. Растушевка Степень размытия краев выделенной области. Непрозрачность Укажите это значение, если с помощью выделенной области планируется перемещать содержимое изображения. Этот параметр определяет, насколько перемещаемые пикселы закрывают или позволяют видеть находящееся под ними изображение. Меню "Восстановить" Выберите режим наложения, если с помощью выделенной области планируется перемещать содержимое изображения. Этот параметр определяет способ наложения перемещаемых пикселов с окружающей областью изображения. • Выберите значение "Выкл.", чтобы на выделенную область не распространялись значения цветов, теней и текстур окружающих пикселов. • Выберите режим "Светимость", чтобы при наложении выделенной области окружающие пикселы заменялись светлыми. • Выберите режим "Вкл", чтобы на выделенную область распространялись значения цвета, света и затенения окружающих пикселов. PHOTOSHOP CS3 251 Руководство пользователя 3 Перетащите инструмент по плоскости. Выделенная область может распространяться на несколько плоскостей. Удерживайте клавишу "Shift", чтобы ограничить выделенную область квадратом, который в данный момент находится в перспективе. Выделение области, охватывающей несколько плоскостей Примечание. Чтобы выбрать плоскость целиком, дважды щелкните ее инструментом "Область". Перемещение выделенных областей в фильтре "Исправление перспективы" 1 Выделите область в перспективной плоскости. 2 Чтобы определить поведение выделенной области при перемещении, в меню "Режим перемещения" выберите один из приведенных ниже. • Чтобы выделить область, в которую перемещается область выделения, выберите "Назначение". • Чтобы заполнить выделенную область пикселами области, в которую перетаскивается указатель инструмента "Выделение" (аналог перетаскивания выделенной области при удерживании клавиши "Ctrl" или "Command"), выберите "Источник". 3 Перетащите выделенную область. Удерживайте клавишу "Shift", ограничивая перемещение таким образом, чтобы оно было выровнено по сетке перспективной плоскости. Перемещение, поворот и масштабирование плавающих областей v Выполните одно из следующих действий. • Чтобы переместить плавающую область, выберите инструмент "Область" или "Трансформирование", щелкните внутри выделенной области и перетащите ее. • Чтобы повернуть плавающую область, выберите инструмент "Трансформирование" и подведите указатель к узлу. Когда указатель примет форму изогнутой двойной стрелки, перетащите его, чтобы повернуть выделенную область. Кроме того, можно выбрать параметр "Зеркальное отражение", чтобы отразить выделенную область по горизонтали относительно вертикальной оси плоскости, или "Перевернуть", чтобы отразить выделенную область по вертикали относительно горизонтальной оси. PHOTOSHOP CS3 252 Руководство пользователя Параметры инструмента "Трансформирование" А. Исходная выделенная область Б. Переворот В. Отразить • Чтобы изменить масштаб плавающей области, убедитесь, что она находится в перспективной плоскости. Выберите инструмент "Трансформирование" и переместите курсор в верхнюю часть узла. Когда курсор примет форму прямой двойной стрелки, перетащите его, чтобы изменить масштаб выделенной области. Нажмите клавишу "Shift" для сохранения пропорций при масштабировании. Для масштабирования из центра удерживайте клавишу "Alt" (Windows) или "Option" (Mac OS). Заполнение выделенных областей содержанием других областей изображения 1 Выделите область в перспективной плоскости. 2 (Необязательно) При необходимости переместите выделенную область. До перемещения выделенной области убедитесь, что в режимах перемещения выбран параметр "Назначение". 3 Выполните одно из следующих действий. • Удерживая клавишу "Ctrl" (Windows) или "Command" (Mac OS), перетащите курсор из выделенной области в ту часть изображения, которой следует залить выделенную область. • В режимах перемещения выберите параметр "Источник" и перетащите курсор из выделенной области в ту часть изображения, которой следует залить выделенную область. Залитая выделенная область становится плавающей областью, которую можно масштабировать, поворачивать, перемещать и клонировать с помощью инструмента "Трансформирование" либо перемещать или клонировать с помощью инструмента "Область". PHOTOSHOP CS3 253 Руководство пользователя Перетаскивание выделенной области при нажатой клавише "Ctrl" (Windows) или "Command" (Mac OS). А. Исходная выделенная область Б. Перемещение выделенной области в исходное изображение В. Исходное изображение заливает исходную выделенную область См. также “Сведения о выделенных областях в фильтре "Исправление перспективы"” на странице 249 Копирование выделенных областей в фильтре "Исправление перспективы" 1 Выделите область в перспективной плоскости. 2 Удерживая клавишу "Alt" (Windows) или "Option" (Mac OS), перетащите выделенную область с помощью инструмента "Область", чтобы создать копию выделенной области и ее пикселов. Копия становится плавающей областью, которая выглядит нависающей над основным изображением. Плавающую область можно перемещать, а также с помощью инструмента "Трансформирование" изменять ее масштаб или поворачивать. 3 Выполните одно из следующих действий. • Щелкните за пределами плавающей области, чтобы отменить выделение. Содержимое плавающей области помещается в изображение с замещением пикселов, которые находились под выделенной областью ранее. • Щелкните внутри плавающей области инструментами "Область" или "Трансформирование" и удерживая клавишу "Alt" (Windows) или "Option" (Mac OS) перетащите указатель, чтобы создать копию выделенной области. Сразу после создания копии выделение исходной плавающей области отменяется, и эта область замещает пикселы, которые ранее находились под ней. Чтобы повторить перемещение последней операции создания копии, нажмите клавиши "Ctrl" + "Shift" + "T" (Windows) или "Control" + "Shift" + "T" (Mac OS). Таким образом, можно легко создавать точные копии содержимого. PHOTOSHOP CS3 254 Руководство пользователя См. также “Сведения о выделенных областях в фильтре "Исправление перспективы"” на странице 249 Вставка элемента при работе с фильтром "Исправление перспективы" При работе с фильтром "Исправление перспективы" возможна вставка элементов из буфера обмена. Копируемый элемент может находиться в том же самом, либо в другом документе Photoshop. Сразу после вставки в окно "Исправление перспективы" элемент становится плавающей областью, которую можно масштабировать, поворачивать, перемещать или клонировать. При перемещении в выделенную плоскость плавающая область подстраивается к перспективе этой плоскости. Вставка элемента при работе с фильтром "Исправление перспективы" А. Узор, скопированный из отдельного документа Б. Изображение с выделенной областью (для ограничения области действия), созданной в Photoshop перед открытием фильтра "Исправление перспективы" В. Вставленный в "Исправление перспективы" узор перемещен в плоскость с учетом выделения Для удобства перспективные плоскости рекомендуется создавать в предыдущем сеансе работы с фильтром "Исправление перспективы". 1 Копирование элемента в буфер обмена. Копируемый элемент может находиться в том же самом, либо в другом документе Photoshop. Следует помнить, что вставка возможна только для растровых (невекторных) изображений. Примечание. При копировании текста необходимо выделить весь текстовый слой и скопировать его в буфер обмена. В окно "Исправление перспективы" вставляется растровая версия текста. 2 (Необязательно) Создайте новый слой. 3 Выберите "Фильтр" > "Исправление перспективы". 4 При необходимости создайте на изображении одну или несколько плоскостей. 5 Чтобы вставить элемент, нажмите клавиши "Ctrl"+"V" (Windows) или "Command"+"V" (Mac OS). Вставленный элемент теперь является плавающей областью в верхнем левом углу просматриваемого изображения. По умолчанию выбран инструмент "Область". 6 С помощью инструмента "Область" перетащите вставленное изображение в плоскость. Изображение подстраивается до соответствия перспективе плоскости. Важная информация: После вставки изображения в окно "Исправление перспективы" не применяйте инструмент "Область" к изображению, иначе как для перетаскивания вставленного изображения в перспективную плоскость. Щелчок в любой области изображения отменяет выделение плавающей области. При этом пикселы безвозвратно вставляются в изображение. PHOTOSHOP CS3 255 Руководство пользователя Рисование цветом в окне "Исправление перспективы" 1 Выберите инструмент "Кисть". 2 Задайте цвет кисти. Для этого выполните одно из следующих действий: • Выберите инструмент "Пипетка" и щелкните какой-либо цвет просматриваемого изображения. • Щелкните область "Цвет кисти", чтобы открыть палитру цветов Adobe и выбрать цвет. 3 В области параметров инструмента укажите значения "Диаметр" (размер кисти), "Жесткость" (степень сглаживания кисти) и "Непрозрачность" (степень скрытия или открытия изображения под кистью). 4 Выберите режим "Восстановить": • Для рисования без наложения цвета, света и затенения окружающих пикселов выберите режим "Выкл.". • Чтобы рисовать с наложением света окружающих пикселей, оставляя выбранный цвет кисти, выберите режим "Светимость". • Для рисования с наложением цвета, света и тени окружающих пикселей, выберите режим "Вкл.". 5 Укажите параметры рисования (не обязательно). • Для непрерывного рисования с автоматической настройкой соответствия перспективы одной плоскости перспективе другой откройте меню "Исправление перспективы" и выберите команду "Разрешить многоповерхностные операции". Если этот параметр выключен, то одновременно можно рисовать в перспективе только одной плоскости. Чтобы переключить перспективу, необходимо прекратить рисование и продолжить его в другой плоскости. • Чтобы рисование согласовывалось с перспективой только текущей плоскости, откройте меню "Исправление перспективы" и выберите команду "Выполнять операции обтравки по краям поверхности". Если этот параметр отключен, то рисовать в перспективе можно за пределами текущей плоскости. 6 Рисование осуществляется перетаскиванием указателя. Во время рисования в плоскости размер и форма кисти масштабируются и изменяют ориентацию в соответствии с перспективой плоскости. Перемещение указателя при нажатой клавише "Shift" ограничивает мазки кисти прямой линией, соответствующей перспективе плоскости. Инструментом "Кисть" можно задать точку изображения и щелкнуть другую точку, удерживая клавишу "Shift", чтобы с учетом перспективы нарисовать прямую, соединяющую эти точки. Инструмент "Кисть" действует с учетом выделенных областей и может применяться для рисования твердой линии вдоль контура выделения. Например, если выделить целую плоскость, то можно нарисовать линию по периметру этой плоскости. Рисование пикселами по образцу в окне "Исправление перспективы" При работе с фильтром "Исправление перспективы" инструмент "Штамп" рисует пикселами по образцу. При этом скопированное изображение располагается с учетом перспективы плоскости, в которой выполняется рисование. Инструмент "Штамп" используется для таких задач, как наложение и ретуширование областей изображения, клонирование элементов поверхности для "закрашивания" объекта или клонирование области изображения для создания копии объекта или распространения текстуры или узора. 1 В окне "Исправление перспективы" выберите инструмент "Штамп" . 2 В области параметров инструмента укажите значения "Диаметр" (размер кисти), "Жесткость" (степень сглаживания кисти) и "Непрозрачность" (степень скрытия или открытия изображения под кистью). 3 В меню "Восстановить" выберите режим наложения. • Чтобы предотвратить наложение цвета, текстуры, света и тени окружающих пикселов, выберите "Выкл.". • Чтобы при наложении мазка окружающие пикселы заменялись светлыми, выберите режим "Светимость". • Чтобы на мазок кисти распространялись параметры цвета, света и затенения окружающих пикселов, выберите "Вкл.". 4 Чтобы задать способ семплирования для инструмента "Штамп", выполните приведенные ниже действия. • Установите флажок "Выровнять" для непрерывного семплирования пикселов без потери текущей точки семплирования даже при отпускании кнопки мыши. PHOTOSHOP CS3 256 Руководство пользователя • Снимите флажок "Выравнивание", чтобы продолжить использование семплированных пикселов исходной точки каждый раз после прекращения и повторного начала рисования. 5 Укажите параметры рисования (не обязательно). • Для непрерывного рисования из одной плоскости в другую откройте меню "Исправление перспективы" и выберите команду "Разрешить многоповерхностные операции". • Чтобы рисование согласовывалось с перспективой только текущей плоскости, откройте меню "Исправление перспективы" и выберите команду "Выполнять операции обтравки по краям поверхности". 6 Чтобы задать точку семплирования переместите указатель в плоскость и щелкните при нажатой клавише "Alt" (Windows) или "Option" (Mac OS). 7 Перетащите указатель над нужной областью изображения. Чтобы провести прямую линию, соответствующую перспективе плоскости, удерживайте клавишу "Shift". Инструментом "Штамп" можно задать точку изображения и щелкнуть другую точку, удерживая клавишу "Shift", чтобы с учетом перспективы нарисовать прямую, соединяющую эти точки. Измерения при работе с окном "Исправление перспективы" Таким пользователям, как архитекторы, дизайнеры интерьера, судебные эксперты и резчики по дереву, часто требуется знать размеры объектов изображения (только в версии Photoshop Extended). При работе с фильтром "Исправление перспективы" инструмент "Линейка" позволяет изобразить измеряющую линию над объектом в перспективной плоскости, размеры которой известны. В инструменте "Линейка" предусмотрен параметр для указания длины измерения. Для измерительной линии отображаются два текстовых поля: в одном указана ее длина, во втором – угол, под которым линия была нарисована относительно перспективной плоскости. Сразу после ввода измерения и его длины все последующие измерения масштабируются в соответствии с исходным. Видеофильм о процессе работы с окном "Исправление перспективы" см. по адресу: http://www.adobe.com/go/vid0019_ru. Предусмотрен параметр, с помощью которого можно задать связь длины измерения с ячейками сетки на перспективной плоскости. Например, если длина измерения составляет 5 единиц, то при выборе этого параметра будет отображена сетка, состоящая из 5 ячеек. С помощью этой функции удобно визуально определять размеры, а также подсчитывать объекты изображения. Если этот параметр не выбран, то размер ячеек сетки можно настраивать независимо от измерений. Эту функцию удобно использовать в тех случаях, когда из-за привязки к измерениям ячейки сетки слишком малы и мешают. Предусмотрена такая визуализация создаваемых измерительных линий, при которой после закрытия диалогового окна "Исправление перспективы" линии остаются на изображении. Измерения и характеристики геометрии можно экспортировать в форматы, доступные для считывания CAD-приложениями. См. также “Клавиши для работы с окном "Исправление перспективы"” на странице 686 Измерение объектов изображения 1 В окне "Исправление перспективы" выберите инструмент "Линейка", затем щелкните в плоскости и перетащите указатель по объекту в этой плоскости. Исходные измерения рекомендуется выполнять для объекта с известными размерами. Примечание. Измерение, начатое на одной плоскости, можно продолжить за пределы этой плоскости. 2 Чтобы задать длину измерения, выберите инструмент "Линейка" и введите значение "Длина". 3 (Необязательно) Нарисуйте дополнительные измерения. Размер этих измерений масштабируется в соответствии с размером исходного измерения. 4 (Необязательно) Выполните одно из следующих действий. • Чтобы размер сетки не зависел от значения "Длина", присвоенного исходному измерению, убедитесь, что параметр "Привязать измерения к сетке" не выбран. Этот параметр используется по умолчанию. • Чтобы настроить размер ячеек сетки в соответствии со значением "Длина", присвоенным исходному измерению, установите флажок "Связать измерения с сеткой". PHOTOSHOP CS3 257 Руководство пользователя Измерения, нарисованные в окне "Исправление перспективы", сохраняются в изображении после закрытия этого диалогового окна. Они отображаются при повторном запуске фильтра "Исправление перспективы" Автоматическое рисование измерения в окне "Исправление перспективы" Инструмент "Линейка" поддерживает автоматическое рисование измерений длины и ширины поверхности, которая задается перспективной плоскостью. v Инструментом "Область" дважды щелкните в перспективной плоскости. Перемещение измерения в окне "Исправление перспективы" В окне "Исправление перспективы" измерения можно перемещать без изменения их ориентации (угла) или длины. 1 Выберите инструмент "Линейка". 2 Щелкните в любом месте существующего измерения и перетащите его. Изменение длины или ориентации измерения Длину и ориентацию (угол) существующего измерения можно изменять. 1 Выберите инструмент "Линейка" и переместите его к конечной точке существующего измерения. 2 Выполните одно из следующих действий. • Чтобы изменить ориентацию и длину измерения, перетащите его конечную точку. • Чтобы изменить длину измерения и ограничить изменение угла с шагом в 15 градусов, перетащите конечную точку, удерживая клавишу "Ctrl" (Windows) или "Command" (Mac OS). • Чтобы изменить длину измерения с сохранением ориентации, перетащите конечную точку, удерживая клавишу "Alt" (Windows) или "Option" (Mac OS). • Чтобы изменить ориентацию измерения, не меняя длины, перетащите конечную точку при нажатой клавише "Shift". Удаление измерения в окне "Исправление перспективы" v Выберите измерение и нажмите клавишу "Backspace" (Windows) или "Удаление". Отображение и скрытие измерения в окне "Исправление перспективы" v Откройте меню "Исправление перспективы" и выберите команду "Показать измерения". Отображение измерений в Photoshop Когда изображение просматривается в окне документа Photoshop, измерения "Исправление перспективы" не видны, хотя они сохраняются в изображении и отображаются каждый раз при запуске фильтра "Исправление перспективы". Предусмотрена визуализация измерений, при которой после окончания работы с фильтром "Исправление перспективы" они будут отображаться в окне документа Photoshop. Визуализированные измерения являются растровыми, а не векторными. v Откройте меню "Исправление перспективы" и выберите команду "Визуализация измерений в Photoshop". Команду "Отобразить измерения в Photoshop" следует выбирать в каждом сеансе работы с фильтром "Исправление перспективы". Если планируется визуализация измерений в Photoshop, то для результатов действия фильтра "Исправление перспективы" необходимо создать новый слой. Таким образом, измерения будут храниться в слое отдельно от основного изображения. Экспорт измерений, текстур и характеристик трехмерной графики. Характеристики трехмерной графики (плоскости), текстуры и измерения, созданные при работе с фильтром "Исправление перспективы", можно экспортировать в форматы, используемые CAD-приложениями, приложениями моделирования и анимации, а также приложениями для создания спецэффектов. При экспорте в PHOTOSHOP CS3 258 Руководство пользователя формат DXF создается файл с характеристиками трехмерной графики и всеми измерениями. Наряду с характеристиками геометрии, экспортированные 3DS-файлы содержат визуализированные текстуры. 1 Откройте меню "Исправление перспективы" и выберите команду "Экспорт в DXF" или "Экспорт в 3DS". 2 В диалоговом окне "Экспорт в DXF" или "Экспорт в 3DS" выберите расположение для сохраненного файла и нажмите кнопку "Сохранить". Отображение сетки в Photoshop По умолчанию при просмотре изображения в окне документа Photoshop сетки фильтра "Исправление перспективы" не видны, хотя они сохраняются в изображении и отображаются каждый раз при запуске фильтра "Исправление перспективы". Предусмотрена визуализация сеток, при которой после окончания работы с фильтром "Исправление перспективы" они будут отображаться в окне документа Photoshop. Визуализированные сетки являются растровыми, а не векторными. v Откройте меню "Исправление перспективы" и выберите команду "Отобразить сетки в Photoshop". Команду "Отобразить сетки в Photoshop" следует выбирать в каждом сеансе работы с фильтром "Исправление перспективы". Если планируется визуализация сеток в Photoshop, то для результатов действия фильтра "Исправление перспективы" необходимо создать новый слой. Таким образом, сетки будут храниться в слое отдельно от основного изображения. Создание панорамных изображений Сведения о Photomerge Команда "Объединить фото"™ комбинирует несколько фотографий в одно непрерывное изображение. Например, можно из пяти перекрывающихся фотографий городского пейзажа сделать панораму. Команда "Объединить фото" может совмещать фотографии с перекрытием как по горизонтали, так и по вертикали. Исходные изображения (сверху) и готовая композиция Photomerge (снизу) Чтобы открыть компоновку Photomerge, выберите команду "Файл" > "Автоматизация" > "Объединить фото", затем выберите исходные файлы и параметры расположения. Также можно загрузить, сохранить и редактировать предыдущие композиции панорамы. Ознакомительный видеофильм о композиции Photomerge см. по адресу www.adobe.com/go/vid0013_ru. Отбор фотографий для работы с Photomerge Исходные фотографии играют важную роль при сборке панорамы. Приведенные ниже рекомендации по съемке фотографий для Photomerge позволят избежать проблем. PHOTOSHOP CS3 259 Руководство пользователя Изображения должны иметь существенное перекрытие Изображения должны перекрываться на величину от 25% до 40%. Если перекрытие меньше, Photomerge может не справиться со сборкой панорамы в автоматическом режиме. Однако следует иметь в виду, что изображения не должны перекрываться слишком сильно. Если перекрытие больше 70%, Photomerge может быть не в состоянии слить изображения. Необходимо, чтобы отдельные фотографии хотя бы немного отличались друг от друга. Необходимо использовать одно и то же фокусное расстояние. При использовании объектива с переменным фокусным расстоянием не следует изменять фокусное расстояние (приближать или удалять изображение) между отдельными кадрами. Камеру следует держать на одном уровне Несмотря на то что Photomerge может обрабатывать небольшие углы поворота между изображениями, поворот более чем на несколько градусов может привести к ошибкам при сборке панорамы. Использование штатива с поворотной головкой поможет сохранить точку обзора и выравнивание камеры. Кадры необходимо снимать из одной точки При съемке серии фотографий не следует перемещаться, чтобы все изображения были сняты из одной точки. Использование оптического видоискателя помогает снять кадры, не меняя точку обзора. Использование штатива так же позволяет сохранить камеру в одной точке. Следует избегать использования объективов с высоким искажением Объектив "Рыбий глаз" и другие объективы с высокой степенью искажений может препятствовать работе Photomerge. Сохраняйте экспозицию Избегайте использования вспышки в одних кадрах и не использования её в других. Функция "Дополнительные параметры" в Photomerge помогает сгладить различия в экспозиции, но очень большая разница может затруднить выравнивание. Некоторые цифровые камеры меняют экспозицию автоматически по мере съемки, поэтому необходимо проверить настройки камеры, чтобы гарантировать одинаковую экспозицию всех кадров. Создание композиции Photomerge При создании композиции Photomerge нужно выбрать исходные файлы, после чего произойдет автоматическая сборка панорамы. После сборки панорамы можно при необходимости тонко подстроить расположение отдельных фотографий. 1 Выполните одно из следующих действий. • Выберите меню "Файл" > "Автоматизация" > "Объединение фото". • В меню Adobe® Bridge CS3 выберите "Инструменты" > "Photoshop" > "Объединение фото". Перейдите к шагу 5. Примечание. В Bridge команда "Объединение фото" использует все изображения, отображенные в Bridge. Если требуется использовать конкретные изображения, выберите их перед вызовом команды "Объединение фото". 2 В диалоговом окне "Объединение фото" выберите вариант из всплывающего окна "Использовать". Файлы Создает композицию Photomerge, используя отдельные файлы. Папки Использует все изображения в папке для создания композиции Photomerge. Файлы из папки появятся в диалоговом окне. Для использования файлов, открытых в Photoshop, в качестве исходных файлов для Photomerge, нажмите кнопку "Добавить открытые файлы". 3 Нажмите кнопку "Выбрать", чтобы перейти к файлам или папке, предназначенным для композиции Photomerge. Можно добавить дополнительные файлы, еще раз нажав кнопку "Выбрать" и перейдя к исходным файлам. Можно удалить файл из списка "Исходные файлы", выбрав его и нажав кнопку "Удалить". 4 Выберите параметр "Макет". Автоматически Photoshop анализирует исходные изображения и применяет макет "Исправление перспективы" или "Цилиндр", в зависимости от того, какой вариант дает лучшую композицию фото. PHOTOSHOP CS3 260 Руководство пользователя Перспектива Создает непрерывную композицию, назначив одно из исходных изображений в качестве опорного (по умолчанию – центральное). Остальные изображения преобразуются (перемещаются, растягиваются и наклоняются по необходимости) так, чтобы перекрывающееся содержимое кадров совпало. Цилиндр Снижает искажающий эффект “вогнутости”, возникающий при использовании макета “Перспектива“, помещая отдельные изображения на поверхности развернутого цилиндра. Перекрывающееся содержимое слоев так же доводится до совпадения. Эталонное изображение помещается по центру. Рекомендуется для создания широких панорамных изображений. Добавление цилиндрической проекции А. Исходное Б. Применена цилиндрическая проекция Только перемещение Совмещает слои и подгоняет перекрывающиеся области, при этом трансформация (растяжение или наклон) исходных слоев не производится. Интерактивный макет Выберите этот вариант, чтобы открыть исходные изображения в диалоговом окне и вручную расположить изображения для достижения лучшего результата. См. раздел “Интерактивное создание композиции” на странице 261. 5 Выберите "Слить изображения" (по умолчанию), если необходимо в автоматическом режиме найти оптимальные границы между изображениями и создать стыки на основе этих границ, а так же совместить цвета изображений. С отключенными дополнительными параметрами производится обычное слияние прямоугольных изображений. Это может быть полезно, если необходимо вручную редактировать маски слияния. 6 После добавления всех исходных файлов щелкните кнопку "ОК", чтобы создать композицию Photomerge. Если автоматическая сборка композиции невозможна, на экране появится соответствующее сообщение. Собрать композицию можно вручную, в диалоговом окне "Объединение фото", используя монтажный стол. Photoshop создает многослойное изображение из исходных, по необходимости добавляя маски слоя для оптимального смешивания изображений в области их перекрытия. Можно редактировать маски слоя или добавлять корректирующие слоя для дальнейшей точной подстройки различных областей панорамы. PHOTOSHOP CS3 261 Руководство пользователя Интерактивное создание панорамы Выберите вариант "Интерактивное расположение" в главном диалоговом окне "Объединение фото", чтобы открыть диалоговое окно, в котором можно вручную расположить исходные изображения для создания панорамы. При выбранных параметрах "Только перемещение" и "Привязать к изображению" Photoshop будет сохранять выравнивание перекрывающихся частей изображения и применять смешивание к изображениям, имеющим даже большую разницу в экспозиции. В режиме "Исправление перспективы" Photoshop выбирает одно из изображений как точку перспективы и растягивает и наклоняет остальные изображения для создания эффекта окружения. Используйте инструмент "Перспективы" для выбора точки и переориентации перспективы. • После монтажа композиции нажмите кнопку "ОК" для создания панорамы, как нового файла Photoshop. Эта композиция откроется в Photoshop. • Нажмите кнопку "Сохранить композицию как..." и сохраните ее для использования в дальнейшем. Диалоговое окно "Объединение фото" А. Монтажный стол Б. Окно навигатора В. Палитра инструментов Г. Рабочая область Д. Строка состояния Перемещение в диалоговом окне v Выполните одно из следующих действий. • Выберите инструмент "Рука" и захватите область просмотра, чтобы переместить вид. • Перетащите в окне просмотра или прокрутите полосы прокрутки в окне "Навигатор". Окно просмотра имеет границы рабочей области. Увеличение в диалоговом окне v Выполните одно из следующих действий. • Используйте инструмент "Масштаб" , чтобы приблизить изображение. • Щелкните значок "Уменьшение" под окном "Навигатор" • Щелкните значок "Увеличение" под окном "Навигатор" • Для приближения нажмите клавиши "Ctrl" + "+" (Windows) или "Command" + "+" (Mac OS). • Для уменьшения нажмите клавиши "Ctrl" + "-" (Windows) или "Command" + "-" (Mac OS). PHOTOSHOP CS3 262 Руководство пользователя Перестановка изображений на монтажном столе v Монтажный стол предназначен для ручного расположения изображений для композиции Photomerge. Чтобы использовать монтажный стол, выберите инструмент "Выбрать изображение" , затем выполните одно или несколько из следующих действий: • Перетащите изображение с монтажного стола в рабочую область, чтобы добавить его в композицию • Перетащите изображение из рабочей области на монтажный стол, чтобы удалить его из композиции. • Щелкните дважды изображение на монтажном столе, чтобы добавить его в композицию. Убедитесь, что выбран параметр "Привязать к изображению", чтобы происходила автоматическая привязка перекрывающихся изображений в том месте, где обнаружено одинаковое изображение. Поворот изображений v Выберите инструмент "Выбрать изображение" , и щелкните изображение, которое необходимо повернуть. Выберите инструмент "Поворот" , щелкните возле угла изображение и тащите его мышью по кругу относительно центра изображения. Редактирование перспективы компоновки Инструмент "Исправление перспективы" выбирает изображение, которое будет являться опорным, что влияет на перспективу композиции. По умолчанию точка перспективы находится в центральном изображении (при выборе оно помечается синей границей). Может быть только одна точка перспективы. 1 Выберите "Исправление перспективы" в области "Настройки" диалогового окна Photomerge 2 Выберите инструмент "Исправление перспективы" установить на него точку перспективы , и щелкните изображение в рабочей области, чтобы 3 При необходимости используйте инструмент "Выбрать изображение" , чтобы скорректировать положение оставшихся изображений. Красной границей обозначено выделенное изображение, не содержащее точку перспективы. При применении к композиции перспективной коррекции, изображения без точки перспективы прикрепляются к изображению, содержащему ее. Эту связь можно разорвать, щелкнув кнопку "Только перемещение", разделив изображения в рабочей области или перенеся изображение с точкой перспективы на монтажный стол. При разрыве связи изображения принимают свою первоначальную форму. Перспективная коррекция работает примерно до углов обзора 120°. Для получения более широкого угла обзора снимите параметр "Исправление перспективы". Чтобы изменить перспективу композиции, выберите инструмент "Исправление перспективы" и щелкните изображение в рабочей области. Обратите внимание, что перспектива композиции меняется в зависимости от того, какое изображение содержит точку перспективы. 263 Глава 9: Выделение Для применения изменений к частям изображения сначала необходимо выделить пикселы, которые составляют указанные части. В программе Photoshop пикселы выбираются при помощи инструментов выделения либо посредством рисования маски и загрузки этой маски в качестве выделенной области. Для выделения и работы с векторными объектами в программе Photoshop используются группы инструментов выделения "Перо" и "Фигура". В этом разделе описываются инструменты и методы выделения пикселов. Выделение О выделении пикселов Выделение – это обособление одной или нескольких частей изображения. Выделяя определенные области, можно редактировать или применять эффекты и фильтры не ко всему изображению, а только к его части, остальная часть изображения при этом остается нетронутой. В программе Photoshop присутствуют отдельные наборы средств для выделения растровых и векторных данных. Например, для выделения пикселов можно воспользоваться группами инструментов "Область" или "Лассо". При помощи команд из меню "Выделение" можно выделить все пикселы, отменить выделение и повторно назначить выделение. Для выделения векторных данных можно воспользоваться группами инструментов "Перо" или "Фигура", которые создают точные кривые, называющиеся контурами. Контуры можно преобразовывать в выделенные области, а выделенные области можно преобразовывать в контуры. Выделенные области могут быть скопированы, перемещены и вклеены либо записаны и сохранены в альфаканал. В альфа-каналах выделенные области хранятся как изображения в градациях серого, называемые масками. Маска похожа на инверсию выделенной области: она покрывает невыделенный фрагмент изображения и защищает его от редактирования или других манипуляций. Сохраненную маску можно преобразовать обратно в выделенную область путем загрузки изображения в альфа-канал. Примечание. Чтобы выделить определенный цвет или диапазон цветов внутри целого изображения или внутри выделенной области, необходимо воспользоваться командой "Цветовой диапазон". См. также “О масках и альфа-каналах” на странице 292 “Создание и редактирование масок альфа-канала” на странице 296 “Преобразование контуров в границы выделенной области” на странице 410 “Галерея инструментов выделения” на странице 29 Выделение, отмена выделения и повторное выделение пикселов Можно выделить все видимые пикселы слоя либо снять выделение с любого выделенного пиксела. Если инструмент работает не так, как ожидается, то, возможно, присутствует скрытая выделенная область. Воспользуйтесь командой "Отменить выделение" и повторите попытку. Выделение всех пикселов слоя в пределах границ холста 1 Выберите необходимый слой в палитре "Слои". 2 Выберите меню "Выделение" > "Все". Отмена выделений v Выполните одно из следующих действий. PHOTOSHOP CS3 264 Руководство пользователя • Выберите пункт "Выделение" > "Отменить выделение". • При использовании инструмента "Прямоугольная область", "Овальная область" или "Лассо" щелкните любой невыделенный участок изображения. Повторное выделение самой последней выделенной области v Выберите меню "Выделение" > "Выделить снова". Выделение при помощи группы инструментов "Область" Инструменты группы "Область" позволяют выделять прямоугольники, эллипсы, а также строки и столбцы, состоящие из одного пиксела. 1 Выберите один из следующих инструментов группы "Область". Прямоугольная область Создает прямоугольную выделенную область (либо квадратную, если нажата клавиша "Shift"). Овальная область Создает овальную выделенную область (либо круглую, если нажата клавиша "Shift"). "Область (горизонтальная строка)" "Область (вертикальная строка)" или Определяет границу в виде горизонтальной или вертикальной строки шириной в один пиксел. 2 Выберите параметр, определяющий режим работы выделения. Параметры выделения А. Новая выделенная область Б. Добавление к выделенной области В. Вычитание из выделенной области Г. Пересечение с выделенной областью 3 Укажите значение для параметра "Растушевка" на панели параметров. Включает или выключает сглаживание для инструмента "Овальная область". См. раздел “Смягчение краев выделенных областей” на странице 277. 4 На панели параметров выберите стиль для инструментов "Прямоугольная область" или "Овальная область". Обычный Определяет пропорции области при помощи перетаскивания границ. Заданные пропорции Устанавливает соотношение высоты к ширине. Введите значения пропорций (десятичные значения являются действительными). Например, для того чтобы нарисовать область, ширина которой в два раза больше высоты, введите значение 2 для ширины и 1 для высоты. Заданный размер Указывает значения для высоты и ширины области. Введите количество пикселов в целых числах. Кроме пикселов (пикс.) для указания значения высоты и ширины можно использовать такие единицы измерения, как дюймы или сантиметры (см). 5 Для выравнивания выделенных областей по направляющим, сетке, фрагментам или границам документа выполните одно из следующих действий. • Выберите меню "Просмотр" > "Привязка" либо "Просмотр" > "Привязать к", а затем команду из подменю. Область выделения можно привязать к границам документа или к различным вспомогательным элементам Photoshop, используя подменю "Привязать к". PHOTOSHOP CS3 265 Руководство пользователя 6 Выполните одно из следующих действий для выделения области. • С помощью инструментов "Прямоугольная область" или "Овальная область" перетаскиванием курсора отметьте область, которую необходимо выделить. • Удерживайте нажатой клавишу "Shift", чтобы выделенная область была только квадратной или круглой (отпускать кнопку мыши следует перед тем, как отпускается клавиша "Shift"). • Чтобы перетащить область из ее центра, удерживайте нажатой клавишу "Alt" (Windows) или "Option" (Mac OS) перед началом перемещения. Перетаскивание области от угла изображения (слева) или из центра изображения (справа) посредством нажатия клавиши "Alt"/"Option" при перемещении • Используя инструмент "Область (горизонтальная строка)" или "Область (вертикальная строка)", щелкните рядом с областью, которую нужно выделить, а затем перетащите область в нужное место. Если выделенная область не видна, увеличьте масштаб изображения. Для перемещения прямоугольной или овальной области сначала переместите указатель мыши, удерживая кнопку мыши нажатой, чтобы создать границы выделенной области. Затем, удерживая нажатой клавишу "Пробел", продолжайте перетаскивание. Отпустите клавишу "Пробел", но продолжайте удерживать кнопку мыши нажатой, если необходимо продолжить настройки границ выделенной области. Выделение при помощи инструмента "Лассо" Инструмент "Лассо" полезен при создании выделенных областей с произвольной формой границ. 1 Выберите инструмент "Лассо" и укажите параметры. 2 Нажмите кнопку мыши и удерживайте ее нажатой для выделения области произвольной формы. 3 Выберите параметр, определяющий режим работы выделения. Параметры выделения А. Новая выделенная область Б. Добавление к выделенной области В. Вычитание из выделенной области Г. Пересечение с выделенной областью 4 (Дополнительно) Установите параметр "Сглаживание" и значение для параметра "Растушевка" на панели параметров. См. раздел “Смягчение краев выделенных областей” на странице 277. 5 Чтобы нарисовать выделенные области с прямыми краями, не выделяя других пикселов, нажмите клавишу "Alt" (Windows) или "Option" (Mac OS), а затем щелкните в местах начала и конца фрагмента. Можно переключаться между рисованием фрагментов с прямыми краями и с краями произвольной формы. 6 Чтобы стереть последние нарисованные фрагменты, удерживайте нажатой клавишу "Delete" до тех пор, пока не сотрутся точки привязки нужного фрагмента. PHOTOSHOP CS3 266 Руководство пользователя 7 Чтобы закрыть границу выделенной области, отпустите кнопку мыши без нажатия клавиши "Alt" (Windows) или "Option" (Mac OS). 8 Чтобы дополнительно настроить границы выделенной области, подобрать фоновое изображение или создать маску, нажмите кнопку "Уточнить край" (необязательно). См. раздел “Уточнение края выделенной области” на странице 276. Выделение при помощи инструмента "Прямолинейное лассо" Инструмент "Прямолинейное лассо" полезен при создании выделенных областей с прямыми краями. 1 Выберите инструмент "Прямолинейное лассо" и выберите параметры. 2 Укажите параметр, определяющий режим работы выделения. Параметры выделения А. Новая выделенная область Б. Добавление к выделенной области В. Вычитание из выделенной области Г. Пересечение с выделенной областью 3 (Дополнительно) Установите параметр "Сглаживание" и значение параметра "Растушевка" на панели параметров. См. раздел “Смягчение краев выделенных областей” на странице 277. 4 Щелчком мыши установите исходную точку привязки. 5 Выполните одно или несколько следующих действий. • Чтобы нарисовать фрагмент с прямыми границами, переместите курсор туда, где должно быть окончание первого сегмента, и нажмите кнопку мыши. Продолжайте нажимать кнопку мыши для установки конечных точек последующих сегментов. • Чтобы нарисовать прямую линию под углом 45° к предыдущей, удерживайте нажатой клавишу "Shift" при перемещении к конечной точке следующего сегмента. • Чтобы нарисовать сегмент произвольной формы, удерживайте нажатой клавишу "Alt" (Windows) или "Option" (Mac OS) перед началом перемещения. При завершении рисования отпустите кнопку "Alt" или "Option" и кнопку мыши. • Чтобы стереть последние нарисованные сегменты, нажмите "Delete". 6 Замкните границу выделенной области следующим образом. • Переместите курсор инструмента "Прямолинейное лассо" к начальной точке (над указателем появится завершающий круг) и нажмите кнопку мыши. • Если курсор не находится над начальной точкой, то щелкните дважды указатель инструмента "Прямолинейное лассо" или щелкните кнопкой мыши, удерживая нажатой кнопку "Ctrl" (Windows) или "Command" (Mac OS). 7 Чтобы дополнительно настроить границы выделенной области, подобрать фоновое изображение или создать маску, нажмите кнопку "Уточнить край" (необязательно). См. раздел “Уточнение края выделенной области” на странице 276. Выделение при помощи инструмента "Магнитное лассо" граница привязывается к краям указанной области При использовании инструмента "Магнитное лассо" изображения. Инструмент "Магнитное лассо" недоступен для изображений с 32 битами на канал. Инструмент "Магнитное лассо" особенно полезен для быстрого выделения объектов со сложными краями из заднего плана с высоким контрастом. 1 Выберите инструмент "Магнитное лассо". 2 Укажите параметр, определяющий режим работы выделения. PHOTOSHOP CS3 267 Руководство пользователя Параметры выделения А. Новая выделенная область Б. Добавление к выделенной области В. Вычитание из выделенной области Г. Пересечение с выделенной областью 3 (Дополнительно) Установите параметр "Сглаживание" и значение для параметра "Растушевка" на панели параметров. См. раздел “Смягчение краев выделенных областей” на странице 277. 4 Установите любой из следующих параметров: Ширина Чтобы указать ширину выделения, введите значение в пикселах в поле "Ширина". Инструмент "Магнитное лассо" находит края только в пределах определенного расстояния от курсора. Чтобы изменить курсор лассо так, чтобы он показывал ширину, нажмите клавишу "Caps Lock". Курсор можно изменить только тогда, когда инструмент выбран, но не используется. Контрастность Чтобы установить чувствительность лассо к краям изображения, для параметра "Контрастность" укажите значение от 1 до 100 %. При более высоком значении отображаются края, которые четко выделяются на фоне окружения, при низком значении отображаются менее контрастные края. Частота Чтобы указать частоту, с которой лассо будет устанавливать точки привязки, укажите значение от 0 до 100 для параметра "Частота". При более высоком значении точки привязки границы выделенной области будут устанавливаться быстрее. В изображении с хорошо определяемыми краями попробуйте установить высокое значение ширины и высокое значение контраста и небрежно проведите границу выделенной области. В изображении с невысоким контрастом попробуйте установить низкое значение ширины и низкое значение контраста и проводите границу выделения более точно. Нажим пера При работе с планшетом с пером следует определить параметр "Нажим пера". Когда этот параметр выбран, при увеличении нажима пера уменьшается ширина края. При создании выделенной области нажмите правую квадратную скобку (]) для увеличения ширины края инструмента "Магнитное лассо" на 1 пиксел, нажмите левую квадратную скобку ([) для уменьшения ширины на 1 пиксел. 5 Щелкните изображение, чтобы установить первую точку привязки. Точки привязки закрепляют границу выделенной области в определенном месте. PHOTOSHOP CS3 268 Руководство пользователя 6 Чтобы нарисовать сегмент произвольной формы, либо отпустите, либо держите кнопку мыши нажатой, а затем переместите курсор вдоль края, который нужно выделить. Самый последний сегмент границы выделенной области остается активным. При перемещении курсора активный сегмент будет установлен на крае изображения, находящемся в пределах ширины обнаружения, установленной на панели параметров. Периодически инструмент "Магнитное лассо" добавляет точки привязки к границам выделенной области для закрепления предыдущих сегментов. 7 Если граница была поставлена не на том крае, щелкните кнопкой мыши один раз для установки точки привязки вручную. Продолжайте обводить край и добавляйте точки привязки в случае необходимости. Точки привязки закрепляют границы выделенной области на краях. 8 Чтобы временно переключиться на другие инструменты группы "Лассо", выполните одно из следующих действий. • Чтобы перейти к инструменту "Лассо", удерживайте нажатой клавишу "Alt" (Windows) или "Option" (Mac OS) перед началом перемещения. • Чтобы перейти к инструменту "Прямолинейное лассо", удерживайте нажатой клавишу "Alt" (Windows) или "Option" (Mac OS) и нажмите кнопку мыши. 9 Чтобы стереть последние нарисованные фрагменты или точки привязки, нажимайте клавишу "Delete" до тех пор, пока не сотрутся точки привязки нужного фрагмента. 10Замкните границу выделенной области следующим образом. • Чтобы закрыть границы с сегментом произвольной формы инструмента "Магнитное лассо", дважды нажмите кнопку мыши или нажмите "Ввод" или "Return". • Чтобы закрыть границу с прямолинейным сегментом, удерживайте нажатой клавишу "Alt" (Windows) или "Option" (Mac OS) и нажмите кнопку мыши дважды. • Чтобы закрыть границу, переместите курсор к начальной точке и нажмите кнопку мыши. 11Чтобы дополнительно настроить границы выделенной области, подобрать фоновое изображение или создать маску, нажмите кнопку "Уточнить край" (необязательно). См. раздел “Уточнение края выделенной области” на странице 276. Выделение при помощи инструмента "Быстрое выделение" Инструмент "Быстрое выделение" позволяет быстро "нарисовать" выделение с помощью настраиваемого отпечатка круглой кисти. При перетаскивании курсора выделенная область расширяется наружу, автоматически определяет края изображения и следует им. 1 Выберите инструмент "Быстрое выделение". 2 Выберите параметр, определяющий режим работы выделения: "Новая выделенная область", "Добавление к выделенной области", "Вычитание из выделенной области". PHOTOSHOP CS3 269 Руководство пользователя Если никакой параметр не выбран, по умолчанию используется "Новая выделенная область". После завершения первоначального выделения значение параметра автоматически изменяется на "Добавление к выделенной области". 3 Чтобы изменить размер отпечатка кисти инструмента "Быстрое выделение", щелкните меню "Кисть" на панели параметров и введите размер в пикселах или задайте его с помощью ползунка "Диаметр". С помощью параметров раскрывающегося меню "Размер" можно установить чувствительность размера отпечатка кисти к давлению пера или копировального колесика. При создании выделения нажмите правую квадратную скобку (]), чтобы увеличить размер отпечатка кисти инструмента "Быстрое выделение", нажмите левую квадратную скобку ([), чтобы уменьшить его. 4 Выберите параметры инструмента "Быстрое выделение". Образец всех слоев Создает выделенную область на основе всех слоев, а не только выделенного в данный момент слоя. Усилить автоматически Уменьшает неровности и блочность границы выделенной области. Параметр "Усилить автоматически" автоматически передвигает границу выделенной области по направлению к краям изображения и применяет некоторые приемы уточнения краев, доступные для использования вручную в диалоговом окне "Уточнить край" с помощью параметров "Сгладить", "Контрастность" и "Радиус". 5 Внутри части изображения, которую необходимо выделить, можно рисовать. По мере рисования выделяемая область расширяется. Если обновление происходит медленно, продолжайте перетаскивание, оставляя время на завершение работы по выделению. При рисовании вблизи краев какой-либо фигуры выделяемая область расширяется таким образом, чтобы ее граница следовала контурам этой фигуры. Рисование с помощью инструмента "Быстрое выделение" для расширения выделенной области Если прекратить перетаскивание курсора, а затем щелкнуть в соседней области или выполнить перетаскивание в ней, выделенная область расширится таким образом, чтобы включить новую область. • Чтобы вычесть часть из выделенной области, щелкните "Вычитание" на панели параметров и перетащите курсор над существующей выделенной областью. • Чтобы временно переключиться между режимами добавления и вычитания, удерживайте нажатой клавишу "Alt" (Windows) или "Option" (Mac). • Чтобы изменить курсор инструмента, выберите команду "Редактирование" > "Установки" > "Курсоры" > "Рисующие курсоры" (Windows) или "Photoshop" > "Установки"> "Курсоры" > "Рисующие курсоры" (Mac OS). PHOTOSHOP CS3 270 Руководство пользователя "Нормальный кончик кисти" представляет собой стандартный курсор для инструмента "Быстрое выделение", при этом знаки плюса и минуса отображают режим выделения. 6 Чтобы дополнительно настроить границы выделенной области, подобрать фоновое изображение или создать маску, нажмите кнопку "Уточнить край" (необязательно). См. раздел “Уточнение края выделенной области” на странице 276. Выделение при помощи инструмента "Волшебная палочка" Инструмент "Волшебная палочка" позволяет выделить однородно закрашенную область (например, красный цветок) без обводки его контура. Для выделения с помощью инструмента "Волшебная палочка" указывается цветовой диапазон, или допуск, определяющий схожесть с пикселом, заданным щелчком мыши. Инструмент "Волшебная палочка" нельзя применять к изображениям с 32 битами на канал или в битовом режиме. 1 Выберите инструмент "Волшебная палочка" . 2 Укажите параметр, определяющий режим работы выделения. Курсор инструмента "Волшебная палочка" изменяется в зависимости от того, какой параметр выбран. Параметры выделения А. Новая выделенная область Б. Добавление к выделенной области В. Вычитание из выделенной области Г. Пересечение с выделенной областью 3 На панели параметров можно выбрать один из следующих параметров: Допуск Определяет схожесть или различие между выделяемыми пикселами. Введите значение в пикселах в пределах от 0 до 255. При указании невысокого значения будут выбираться только несколько цветов, сильно похожих на заданный пиксел. При указании более высокого значения будут выбраны пикселы из более широкого диапазона. Сглаживание Создает выделенную область с гладкими краями. Смежные пикселы Выделяет только смежные области, состоящие из одинаковых цветов. В противном случае будут выбраны все подходящие по цвету пикселы изображения. Образец всех слоев Выделяет цвета, используя данные всех видимых слоев. В противном случае инструмент "Волшебная палочка" выбирает цвета только с активного слоя. 4 Щелчком мыши на изображении выберите нужный цвет. Если выбран параметр "Смеж.пикс.", то будут выбраны все смежные пикселы в допустимом цветовом диапазоне. В противном случае выделяются все пикселы из допустимого цветового диапазона. 5 Чтобы дополнительно настроить границы выделенной области, подобрать фоновое изображение или создать маску, нажмите кнопку "Уточнить край" (необязательно). См. раздел “Уточнение края выделенной области” на странице 276. PHOTOSHOP CS3 271 Руководство пользователя Выбор цветового диапазона Команда "Цветовой диапазон" определяет цвет или диапазон цветов из текущей выделенной области или всего изображения. Если нужно заменить выделенную область, убедитесь, что все выделения были отменены перед применением этой команды. Инструмент "Цветовой диапазон" недоступен для изображений с 32 битами на канал. Чтобы уточнить текущую выделенную область, несколько раз воспользуйтесь командой "Цветовой диапазон" для выбора подмножества цветов. Например, для выделения зеленых областей в голубой выделенной области выберите "Голубые" в диалоговом окне "Цветовой диапазон", а затем нажмите кнопку "ОК". Затем заново откройте диалоговое окно "Цветовой диапазон" и выберите "Зеленые". (Результат едва различим, так как при помощи этого метода выделяются части цветов без смешения цветов.) 1 Выберите меню "Выделение" > "Цветовой диапазон". 2 Выберите инструмент "По образцам" из меню "Выделить". Также можно указать цвет или тоновый диапазон из меню "Выделить", но настраивать такое выделение нельзя. Использование параметра "Вне CMYK" допускается только в изображениях RGB и Lab. (Оттенки, лежащие за границами цветового охвата выводящего устройства, являются цветами RGB и Lab, которые не могут быть напечатаны выводящим устройством.) 3 Выберите один из следующих параметров отображения: Выделение Показывает, что будет выделено из тех цветов, которые взяты из изображения. Белые области являются выделенными пикселами, черные области отображают невыделенные пикселы, а серые области являются частично выделенными. Изображение Показывает изображение целиком. Например, необходимо взять образец из той части изображения, которая не отображается на экране. Для переключения между режимами предварительного просмотра "Изображение" и "Выделение" диалогового окна "Цветовой диапазон" нажмите клавишу "Ctrl" (Windows) или "Command" (Mac OS). 4 Установите курсор пипетки над изображением или областью контрольного просмотра, а затем нажмите кнопку мыши для выбора цвета в качестве образца. PHOTOSHOP CS3 272 Руководство пользователя Взятие образца 5 Настройте диапазон цветов, выбрав его при помощи ползунка "Разброс" или ввода значения. Параметр "Разброс" управляет шириной диапазона цветов в выделенной области, он увеличивает или уменьшает количество отдельно выделенных пикселов (серые области в контрольном просмотре выделенной области). Установите низкое значение параметра "Разброс" для ограничения цветового диапазона, для увеличения цветового диапазона поставьте более высокое значение. Увеличение разброса расширяет количество выделенных пикселов 6 Настройте выделенную область следующим образом. • Чтобы добавить цвета, выберите пипетку с плюсом, а затем щелкните область контрольного просмотра или изображение. • Чтобы удалить цвета, выберите пипетку с минусом, а затем щелкните область контрольного просмотра или изображение. Чтобы временно включить пипетку с плюсом, удерживайте нажатой клавишу "Shift". Удерживайте нажатой клавишу "Alt" (Windows) или "Option" (Mac OS) для включения пипетки с минусом. 7 Чтобы включить просмотр выделенной области в окне изображения, выберите настройки для параметра "Просмотр". PHOTOSHOP CS3 273 Руководство пользователя 8 Чтобы вернуться к первоначальному выделению, удерживайте нажатой клавишу "Alt" (Windows) или "Option" (Mac OS) и нажмите кнопку "Восстановить". 9 Для сохранения и загрузки настроек диапазона цветов воспользуйтесь кнопками "Сохранить" и "Загрузить" в диалоговом окне "Цветовой диапазон" для сохранения и повторного использования текущих настроек. Примечание. При появлении сообщения "Ни один пиксел не выделен более чем на 50 %" границы выделенной области не будут видны. Возможно, был выбран такой цвет в списке "Выделить", как "Красные", когда в изображении нет оттенков красного с высокой насыщенностью. Ознакомительный видеофильм о создании выделенных областей см. по адресу www.adobe.com/go/vid0002_ru. Настройка выделения пикселов Перемещение, скрытие или инверсия выделенной области Можно перемещать границы выделенной области по изображению, скрывать границы выделенной области и инвертировать выделенные области так, чтобы ранее невыделенная часть изображения была выделена. Примечание. Чтобы переместить саму выделенную область, а не ее границы, воспользуйтесь инструментом "Перемещение". См. раздел “Перемещение выделенной области” на странице 279. См. также “Применение трансформирования” на странице 230 “Отображение или скрытие вспомогательных элементов” на странице 50 Перемещение границ выделенной области 1 При работе с любым инструментом выделения выберите в панели параметров режим "Новая выделенная область" и переместите курсор внутрь границ выделенной области. Курсор изменяется , сообщая о том, что выделенную область можно перемещать. 2 Перетащите границу, чтобы выделить другую область изображения. Можно частично перетащить границу выделенной области за границы холста. При перетаскивании ее обратно исходная граница окажется целой. Также можно перетащить границы выделенной области в окно другого изображения. Исходная граница выделенной области (слева) и перемещенная граница выделенной области (справа) Можно применить геометрические преобразования для изменения формы границ выделенной области. Управление перемещением выделенной области • Чтобы направление перемещения было кратно 45°, удерживайте нажатой клавишу "Shift" во время перемещения. • Чтобы перемещать выделенную область по одному пикселу, воспользуйтесь клавишами со стрелками. PHOTOSHOP CS3 274 Руководство пользователя • Чтобы перемещать выделенную область по 10 пикселов, воспользуйтесь клавишами со стрелками, удерживая нажатой клавишу "Shift". Отображение или скрытие краев выделенной области Выполните одно из следующих действий. • Выберите "Просмотр" > "Вспомогательные элементы". С помощью этой команды можно показать или скрыть границы выделенной области, сетки, направляющие, целевые контуры, фрагменты, комментарии, границы слоев, счетчик и "быструю" направляющую. • Выберите меню "Просмотр" > "Вспомогательные элементы". Этот параметр позволяет отобразить (или скрыть) границы выделенной области, при этом действие производится только с текущей выделенной областью. Границы выделенной области появятся снова при создании другого выделения. Выделение невыделенных частей изображения v Выберите меню "Выделение" > "Инверсия". Этот параметр можно использовать для выделения всей области изображения, расположенной за пределами выделенной области. Выделите задний план при помощи инструмента "Волшебная палочка", а затем произведите инверсию выделения. Настройка выделенных областей вручную Инструменты выделения можно использовать для добавления или вычитания из существующих выделений пикселов. Перед добавлением или вычитанием выделенной области можно установить параметр "Сглаживание" и значение для параметра "Растушевка" на панели параметров аналогично тем, что использовались в исходном выделении. Добавление к выделенной области или выбор дополнительной области 1 Выделите область. 2 С помощью любого инструмента выделения выполните одно из следующих действий. на панели параметров, а затем перемещайте курсор • Выберите параметр "Добавление к выделенной области" при нажатой кнопке мыши для добавления к выделенной области. • Удерживайте нажатой клавишу "Shift" и нажмите и удерживайте кнопку мыши для добавления к выделенной области. При добавлении к выделенной области рядом с курсором появится знак плюса. Вычитание из выделенной области 1 Выделите область. 2 С помощью любого инструмента выделения выполните одно из следующих действий. • Выберите параметр "Вычитание из выделенной области" на панели параметров, а затем перемещайте курсор при нажатой кнопке мыши для вычитания из выделенной области. • Удерживайте нажатой клавишу "Alt" (Windows) или "Option" (Mac OS) и нажмите и удерживайте кнопку мыши для вычитания из выделенной области. При вычитании из выделенной области рядом с курсором появится знак минуса. Выделение области, пересекающейся с другими выделенными областями 1 Выделите область. 2 При помощи любого инструмента выделения выполните одно из следующих действий. • Выберите параметр "Пересечение с выделенной областью" курсор при нажатой кнопке мыши. на панели параметров, а затем перемещайте PHOTOSHOP CS3 275 Руководство пользователя • Для выделения пересечения выделенных областей удерживайте сочетание клавиш "Alt" и "Shift" (Windows) или "Option" и "Shift" (Mac OS) и, нажав и удерживая кнопку мыши, проведите указателем над исходной выделенной областью, создав новую выделенную область, пересечение с которой нужно получить. При выделении пересечения рядом с курсором появится знак x. Пересечение выделенных областей Расширение или сжатие выделенной области на определенное число пикселов 1 Воспользуйтесь одним из инструментов выделения для создания выделенной области. 2 Выберите меню "Выделение" > "Модификация" > "Расширить" или "Сжать". 3 В полях "Расширить на" и "Сжать на" введите количество пикселов от 1 до 100 и нажмите кнопку "ОК". Граница увеличится или уменьшится на заданное число пикселов. Любая часть границы выделенной области, которая идет вдоль края холста, остается без изменений. Создание выделенной области рядом с границей выделенной области Команда "Граница" позволяет выделить полосу пикселов внутри существующих границ выделенной области и снаружи. Это полезно, когда возникает необходимость выделения границы или полосы пикселов вокруг изображения, а не самого изображения, например для того чтобы удалить ореол вокруг вставленного объекта. Исходная выделенная область (слева), выделенная область после выполнения команды "Граница": 5 пикселов (справа) 1 Воспользуйтесь одним из инструментов выделения для создания выделенной области. 2 Выберите меню "Выделение" > "Модификация" > "Граница". 3 Введите количество пикселов от 1 до 200 для выделения полосы пикселов вокруг исходной выделенной области и нажмите "ОК". Новая выделенная область окружает исходную выделенную область, ее центр находится на границе исходной выделенной области. Например, полоса из 20 пикселов является новой выделенной областью с гладкими краями, которая выступает на 10 пикселов от исходного выделения и углубляется на 10 пикселов внутрь его. PHOTOSHOP CS3 276 Руководство пользователя Расширение выделенной области для включения областей с похожим цветом Выполните одно из следующих действий. • Выберите меню "Выделение" > "Смежные пикселы" для включения в выделенную область всех смежных пикселов, которые попадают в диапазон допуска, установленный в параметрах инструмента "Волшебная палочка". • Выберите меню "Выделение" > "Подобные оттенки" для включения из изображения в выделенную область пикселов, необязательно смежных, попадающих в диапазон допуска. Чтобы увеличить выделение в кратное число раз, запустите эту команду еще раз. Примечание. Команды "Подобные оттенки" и "Смежные пикселы" нельзя использовать в изображениях в битовом режиме или в изображениях с 32 битами на канал. Удаление изолированных пикселов из выделенных областей на основе цвета 1 Выберите меню "Выделение" > "Модификация" > "Оптимизировать". 2 В поле "Радиус" введите количество пикселов от 1 до 100 и нажмите "ОК". Для каждого пиксела в выделенной области программа Photoshop анализирует пикселы вокруг него, находящиеся в пределах расстояния, указанного в параметре "Радиус". Если выделено более половины окружающих пикселов, то пиксел остается в выделенной области, а невыделенные пикселы вокруг него добавляются к выделенной области. Если выбрано меньше половины окружающих пикселов, то пиксел удаляется из выделенной области. В итоге происходит удаление мозаичности и сглаживание острых углов и зубчатых линий выделения. Уточнение края выделенной области Параметр "Уточнить край" улучшает качество границ выделенной области и позволяет просмотреть выделенную область с различными вариантами заднего плана для удобного редактирования. 1 Создайте выделенную область с помощью любого инструмента выделения. 2 Чтобы откорректировать выделенную область, нажмите кнопку "Уточнить край" на панели параметров инструмента выделения либо выберите пункт меню "Выделение" > "Уточнить край". Радиус Задает вокруг границ выделенной области размер области, в пределах которой выполняется обработка краев. Увеличьте радиус, чтобы создать более точную границу выделенной области на участках с мягкими переходами или мелкими деталями типа коротких волос или шерсти либо с размытыми границами. Контрастность Повышает четкость границ выделенной области и удаляет нечеткие искажения. Увеличение контрастности позволяет удалить избыточный шум вблизи границ выделенной области, вызванный высоким значением параметра "Радиус". Сглаживание Сокращает искривленные области ("выпуклости и впадины") в границе выделенной области, создавая более плавные очертания. Введите значение от 0 до 100 либо задайте его с помощью ползунка. Растушевка Создает переход с размытыми краями между выделенной областью и окружающими ее пикселами. Чтобы определить ширину растушеванного края, введите значение от 0 до 255 или задайте его с помощью ползунка. PHOTOSHOP CS3 277 Руководство пользователя Сжатие/Расширение Стягивает либо расширяет границы выделенной области. Введите значение или задайте его с помощью ползунка от 0 до 100 %, чтобы расширить границы, и от 0 до –100 %, чтобы сжать. Наиболее удобное средство для выполнения тонких корректировок в выделенных областях с размытыми краями. Стягивание выделенной области позволяет удалить с границ выделенной области ненужный цвет фона. В изображениях, цвет выделенного объекта в которых отличается от цвета заднего плана, попробуйте увеличить значение "Радиус", примените параметр "Контрастность" для увеличения резкости краев, после чего откорректируйте изображение с помощью ползунка "Сжатие/Расширение". При работе с изображениями в градациях серого либо изображениями, цвет выделенного объекта в которых близок к цвету фона, сначала попробуйте выполнить сглаживание, а затем последовательно примените параметры "Растушевка" и "Сжатие/Расширение". 3 Щелкните значок "Просмотр выделенной области", чтобы изменить режимы просмотра. Нажмите кнопку "Описание", чтобы получить сведения о каждом режиме. • Установите либо снимите флажок "Просмотр", чтобы включить или выключить предварительный просмотр обработки границ. • Выберите инструмент "Масштаб", чтобы уменьшить или увеличить изображение во время корректировки выделенной области. • Инструмент "Рука" позволяет перемещать изображение. Дважды щелкните значок режима просмотра "Быстрая маска", чтобы изменить цвет или непрозрачность маски. 4 Чтобы сохранить настройку выделенной области, нажмите кнопку "ОК". Смягчение краев выделенных областей Сгладить острые края выделенной области можно при помощи сглаживания и растушевки. Сглаживание Сглаживает зубчатые края выделения, смягчая цветовой переход между краевыми пикселами и пикселами заднего плана. Так как изменяются только пикселы на краях, то детализация изображения не ухудшается. Сглаживание полезно при вырезании, копировании и вставке выделений во время создания коллажей. Сглаживание доступно для инструментов "Лассо", "Прямолинейное лассо", "Магнитное лассо", "Овальная область" и "Волшебная палочка". (Выберите инструмент для отображения его панели параметров.) Примечание. Этот параметр необходимо установить перед использованием данных инструментов. После создания выделенной области нельзя добавить сглаживание. Растушевка Размывает границы посредством создания перехода между выделенной областью и окружающими ее пикселами. Данное размытие приводит к потерям детализации на краях выделенной области. Растушевку можно установить для инструментов "Область", "Лассо", "Прямолинейное лассо" и "Магнитное лассо" как во время использования инструмента, так и после создания существующей выделенной области. Примечание. Растушевка заметна только при перемещении, вырезании, вставке, копировании и заливке выделенной области. Выделение пикселов при помощи сглаживания 1 Выберите инструмент "Лассо", "Прямолинейное лассо", "Магнитное лассо", "Овальная область" или "Волшебная палочка". 2 Установите параметр "Сглаживание" на панели параметров. Определение растушеванного края для инструмента выделения 1 Выберите любой из инструментов групп "Область" или "Лассо". PHOTOSHOP CS3 278 Руководство пользователя 2 Укажите значение параметра "Растушевка" на панели параметров. Это значение определяет ширину растушеванного края и может находиться в диапазоне от 0 до 250 пикселов. Определение растушеванного края для существующей выделенной области 1 Выберите пункты меню "Выделение" > "Модификация" > "Растушевка". 2 Введите значение в поле "Радиус растушевки" и нажмите кнопку "ОК". Примечание. Маленькая область выделения, созданная с большим радиусом растушевки, может быть настолько расплывчатой, что ее края будут невидимы, и, таким образом, это не будет являться выделенной областью. При появлении сообщения "Ни один пиксел не выделен более чем на 50 %" нужно либо уменьшить радиус растушевки, либо увеличить размер выделенной области, либо нажать кнопку "ОК" для принятия маски с текущими настройками и создать выделенную область, в которой не будут видны края. Выделение с растушевкой и без растушевки. А. Выделение без растушевки, то же самое выделение, залитое узором Б. Выделение с растушевкой, то же самое выделение, залитое узором Удаление пикселов каймы из выделенной области При перемещении или вставке сглаженной выделенной области некоторые окружающие границу выделения пикселы попадают в выделенную область. Это может привести к появлению каймы или ореола вокруг краев вставленной выделенной области. Группа команд "Обработка краев" позволяет редактировать нежелательные пикселы на краях. • Команда "Устранить кайму" заменяет цвет любого пиксела каймы на цвет пикселов, удаленных от края выделения так, что уже не содержат цвет заднего плана. • Команды "Удалить черный ореол" и "Удалить белый ореол" полезны, когда сглаживание выделения происходило на черном или белом заднем плане, а потом выделение будет вставляться на другой задний план. Например, сглаженный черный текст на белом заднем плане имеет серые пикселы на краях, которые будут видны на цветном заднем плане. PHOTOSHOP CS3 279 Руководство пользователя Также можно удалить ореол при помощи ползунков дополнительных параметров наложения диалогового окна "Стили слоя", которые позволяют удалить области из слоя или сделать их прозрачными. В этом случае можно сделать прозрачными черные или белые области. Щелкните ползунки при нажатой клавише "Alt" (Windows) или "Option" (Mac OS) для их разделения, разделение ползунков позволяет удалять ореол и оставлять сглаженные края. Уменьшение ореола вокруг выделенной области 1 Выберите меню "Слой" > "Обработка краев" > "Устранить кайму". 2 Введите значение в поле "Ширина" для указания области, в которой будет производиться поиск пикселов. В большинстве случаев достаточно расстояния в 1 или 2 пиксела. 3 Нажмите кнопку "ОК". Удаление ореола из выделенной области v Выберите меню "Слой" > "Обработка краев" > "Удалить черный ореол" или "Слой" > "Обработка краев" > "Удалить белый ореол". Перемещение и копирование выделенных пикселов Перемещение выделенной области 1 Выберите инструмент "Перемещение" . 2 Переместите курсор внутрь границы выделенной области и перетащите выделенную область в новое место. Если выделено несколько областей, то при перетаскивании все они будут перемещены. Исходная выделенная область (слева) и выделенная область после перемещения с помощью инструмента "Перемещение" (справа) Копирование выделенных областей Можно воспользоваться инструментом "Перемещение" для копирования выделенных областей при перетаскивании их внутри изображения или между изображениями либо копировать и перемещать выделенные области при помощи команд "Скопировать", "Скопировать совмещенные данные", "Вырезать" и "Вклеить". Перетаскивание при помощи инструмента "Перемещение" экономит память, так как буфер обмена при данной операции не используется, в отличие от команд "Скопировать", "Скопировать совмещенные данные", "Вырезать" и "Вклеить". Скопировать Копирует выделенные области на текущем слое. Скопировать совмещенные данные Создает совмещенную копию всех видимых слоев в выбранной области. Вклеить Вклеивает вырезанную или скопированную выделенную область в другую часть изображения или в другое изображение в виде нового слоя. Если уже имеется выделенная область, то команда "Вклеить" помещает скопированную выделенную область на текущую выделенную область. Если текущей выделенной области нет, то команда "Вклеить" помещает скопированную выделенную область в середину области просмотра. PHOTOSHOP CS3 280 Руководство пользователя Вклеить в Вставляет вырезанную или скопированную выделенную область внутрь другой выделенной области в том же изображении или другом. Исходная выделенная область вставляется на новый слой, а граница конечной выделенной области преобразуется в слой-маску. Когда выделенная область или слой вставляется между изображениями с различными разрешениями, вставляемые данные сохраняют свои размеры в пикселах. Это может привести к тому, что вставляемый фрагмент может обладать неправильными пропорциями относительного нового изображения. Воспользуйтесь командой "Размер изображения" для создания одинакового разрешения у исходного и конечного изображений перед копированием и вставкой либо воспользуйтесь командой "Свободное трансформирование" для изменения размера вставленного фрагмента. В зависимости от настроек управления цветом и цветового профиля файла (или импортируемых данных) может появиться сообщение об обработке цветовой информации файла (или импортируемых данных). См. также “О слоях и векторных масках” на странице 343 “Настройка управления цветом” на странице 142 Копирование выделенной области 1 Выберите область, которую нужно скопировать. 2 Выберите меню "Редактирование" > "Скопировать" или "Редактирование" > "Скопировать совмещенные данные". Копирование выделенной области при перетаскивании 1 Выберите инструмент "Перемещение" или удерживайте нажатой клавишу "Ctrl" (Windows) или "Command" (Mac OS) для включения инструмента "Перемещение". 2 Удерживайте нажатой клавишу "Alt" (Windows) или "Option" (Mac OS) и перетащите выделенную область, которую нужно скопировать и переместить. Для копирования между изображениями перетащите выделенную область из активного окна изображения в окно конечного изображения. Если ничего не выбрано, будет скопирован активный слой целиком. При перетаскивании выделенной области граница другого окна изображения будет подсвечена, если такое перетаскивание возможно. Перетаскивание выделенной области в другое изображение Создание нескольких копий выделенной области внутри изображения 1 Выберите инструмент "Перемещение" или удерживайте нажатой клавишу "Ctrl" (Windows) или "Command" (Mac OS) для включения инструмента "Перемещение". 2 Скопируйте выделенную область следующим образом. • Удерживайте нажатой клавишу "Alt" (Windows) или "Option" (Mac OS) и перетащите выделенную область. • Чтобы скопировать выделенную область и сдвинуть дубликат на 1 пиксел, удерживайте нажатой клавишу "Alt" или "Option" и нажмите любую кнопку со стрелкой. PHOTOSHOP CS3 281 Руководство пользователя • Чтобы скопировать выделенную область и сдвинуть дубликат на 10 пикселов, удерживайте нажатым сочетание клавиш "Alt" и "Shift" (Windows) или "Option" и "Shift" (Mac OS) и нажмите любую кнопку со стрелкой. До тех пор пока нажата клавиша "Alt" или "Option", при каждом нажатии кнопки со стрелкой создается копия выделенной области и сдвигается на определенное расстояние от последнего дубликата. В этом случае копия будет сделана на том же слое. Вставка одной выделенной области в другую 1 Вырежьте или скопируйте часть изображения, которую нужно вставить. 2 Выберите часть изображения, в которую нужно вставить выделенную область. Исходная и конечная выделенные области могут быть либо в одном и том же, либо в разных изображениях Photoshop. 3 Выберите меню "Редактирование" > "Вклеить в". Содержимое исходной выделенной области появится внутри конечной выделенной области. Операция "Вклеить в" добавляет слой и слой-маску к изображению. В палитре "Слои" новый слой содержит миниатюру слоя со вставленной выделенной областью, а также миниатюру слоя-маски. Слой-маска создан из вставленной выделенной области: выделенная область не замаскирована (белая), оставшаяся часть слоя замаскирована (черная). Слой и слой-маска не связаны, то есть их можно перемещать независимо друг от друга. PHOTOSHOP CS3 282 Руководство пользователя Использование команды "Вклеить в" А. Выделенная область изображения Б. Копируемое изображение В. Команда "Вклеить в" Г. Миниатюры слоя и слоя-маски в палитре "Слои" Д. Перемещение вклеенного изображения или удерживайте клавишу "Ctrl" (Windows) или "Command" (Mac OS) 4 Выберите инструмент "Перемещение" для включения инструмента "Перемещение". Затем перетаскивайте исходное выделение, пока та часть, которая нужна, не появится из-за маски. 5 Чтобы определить, какая часть изображения видна из-под маски, щелкните миниатюру слоя-маски в палитре "Слои", выберите инструмент рисования и отредактируйте маску следующим образом. • Чтобы скрыть еще большую часть изображения, закрасьте маску черным цветом. • Чтобы открыть фрагмент изображения, закрасьте маску белым цветом. • Чтобы частично открыть фрагмент изображения, закрасьте маску серым цветом. 6 При достижении удовлетворительного результата выберите меню "Слой" > "Объединить с предыдущим" для объединения нового слоя и слоя-маски с предыдущим слоем и сохраните внесенные изменения. Копирование между приложениями При помощи команд "Скопировать", "Вырезать" или "Вклеить" можно скопировать выделенные области в программе Photoshop и вставить их в другие приложения либо скопировать иллюстрацию из других приложений в Photoshop. Вырезанные или скопированные выделенные области остаются в буфере обмена до тех пор, пока не PHOTOSHOP CS3 283 Руководство пользователя будет вырезана или скопирована другая выделенная область. С помощью перетаскивания можно также копировать иллюстрации между приложениями Photoshop и Illustrator. В некоторых случаях содержимое буфера обмена будет преобразовано в растровое изображение. Photoshop выдает предупреждение, когда векторная иллюстрация растрируется. Примечание. Изображение растрируется с разрешением того файла, в который оно вставляется. См. также “О смарт-объектах” на странице 334 “О форматах файлов и сжатии” на странице 496 “Удаление пикселов каймы из выделенной области” на странице 278 Вклеивание иллюстраций PostScript из другого приложения 1 Выберите иллюстрацию в другом приложении, а затем выберите меню "Редактирование" > "Скопировать". 2 Затем выберите изображение, в которое нужно вклеить выделенную область. 3 Выберите меню "Редактирование" > "Вклеить". 4 В диалоговом окне "Вклеивание" выберите один из следующих параметров "Параметры вклеивания". Смарт-объект Помещает иллюстрацию на новый слой как смартобъект. Пикселы Растрирует иллюстрации при их вклейке. Растрирование преобразует математически заданную векторную иллюстрацию в пикселы. Контуры Вклеивает копию как контур в палитре "Контуры". При копировании типа из Illustrator необходимо сначала преобразовать его в контуры. Слой-фигура Создает новый слой-фигуру, в котором используются контуры в виде векторной маски. Примечание. При копировании иллюстрации из Adobe Illustrator установки буфера обмена по умолчанию могут запретить появление диалогового окна "Вклеить" в Photoshop. Выберите пункт "AICB" в установках обработки файлов и буфера обмена диалогового окна "Установки" программы Illustrator, чтобы при вставке иллюстрации в Photoshop появлялась возможность выбора параметров команды "Вклеить". 5 Если на предыдущем шаге был выбран параметр "Вклеить как пикселы", то в панели параметров можно выбрать "Сглаживание" для создания плавного перехода между краями выделенной области и окружающими пикселами. Примечание. Можно использовать группу команд "Обработка краев", если данные уже объединены и происходит попытка повторного извлечения и растрирования данных. Сохранение содержимого буфера обмена при выходе из программы Photoshop 1 Выполните одно из следующих действий. • (Windows) Выберите меню "Редактирование" > "Установки" > "Основные". • (Mac OS) Выберите "Photoshop" > "Установки" > "Основные". 2 Выберите параметр "Экспорт буфера обмена" для сохранения содержимого буфера обмена после выхода из программы Photoshop. PHOTOSHOP CS3 284 Руководство пользователя Копирование иллюстраций при помощи перетаскивания v Выполните одно из следующих действий. • Перетащите один или несколько векторных объектов Illustrator в открытое в программе Photoshop изображение. При этом создастся векторный слой смарт-объекта в изображении. Выберите меню "Слой" > "Смарт-объекты" > "Редактировать содержимое", чтобы открыть содержимое в программе Illustrator для редактирования. • Чтобы скопировать векторный объект в программу Photoshop как путь, удерживайте нажатой клавишу "Ctrl" (Windows) или "Command" (Mac OS) при перетаскивании объекта из программы Illustrator. • Чтобы скопировать содержимое текущего выделенного слоя из Photoshop в Illustrator, воспользуйтесь инструментом "Перемещение" для перемещения содержимого из окна Photoshop в открытый документ Illustrator. Удаление и извлечение объектов Удаление (вырезание) объекта из фотографии 1 В палитре "Слои" выделите слой, содержащий объект, который нужно удалить. 2 При помощи одного из инструментов выделения выделите объект, который нужно удалить. 3 Если нужно уточнить выделенную область, нажмите кнопку "Редактирование в режиме "Быстрая маска" на панели инструментов. Photoshop маскирует или покрывает невыделенные области изображения полупрозрачным цветом. Выберите кисть с подходящим размером в панели параметров. Для добавления к маске используйте черный цвет, белый цвет удаляет область изображения. 4 Чтобы удалить выделенный объект, выберите меню "Редактирование" > "Вырезать". См. также “Извлечение объекта с заднего плана” на странице 284 Удаление выделенных пикселов v Выберите меню "Редактирование" > "Очистить" или нажмите клавишу "Backspace" (Windows) или "Delete" (Mac OS). Чтобы вырезать выделенную область в буфер обмена, выберите меню "Редактирование" > "Вырезать". При удалении выделенной области с заднего плана или со слоя с выбранным параметром "Блокировать прозрачность" в палитре "Слои" исходное изображение заменяется пикселами цвета заднего плана. При удалении выделенной области со слоя без использования параметра "Блокировать прозрачность" исходная область заменяется прозрачными пикселами. Извлечение объекта с заднего плана Фильтр "Извлечь" позволяет легко отделить объект и удалить его задний план на слое. Даже объекты с тонкими, сложными или неопределенными краями могут быть отделены от заднего плана при минимальных усилиях. Инструментами в диалоговом окне "Извлечь" можно указать, какую часть изображения нужно извлечь. В более простых случаях попытайтесь воспользоваться инструментом "Фоновый ластик". При извлечении объекта Photoshop заменяет его задний план прозрачными пикселами. Пикселы на краю объекта лишаются цветовых компонентов, которые были связаны с задним планом, поэтому при объединении такого объекта с новым задним планом не появится цветного ореола. PHOTOSHOP CS3 285 Руководство пользователя Выделенная область выделяется цветом и заливается, а потом происходит извлечение объекта После извлечения можно вернуть непрозрачность заднего плана и создать другие эффекты при помощи меню "Редактирование" > "Ослабить". 1 В палитре "Слои" выделите слой, содержащий объект, который нужно извлечь. Если выбран задний план, то после извлечения он станет обычным слоем. Если слой содержит выделенные области, то при извлечении будет удален задний план только в выделенной области. Во избежание потери исходного изображения создайте дубликат слоя или сделайте снимок состояния исходного изображения. 2 Выберите меню "Фильтр" > "Извлечь", а затем установите значения следующих параметров инструмента. Размер кисти Введите значение или перетащите ползунок для определения ширины инструмента "Подсветка краев" . Также можно воспользоваться параметром "Размер кисти" для указания ширины инструментов "Ластик", "Очистка краев", "Обработка краев". Подсветка Выберите цвет подсветки, которая будет появляться вокруг объектов при использовании инструмента "Подцветка краев", либо выберите "Другой" для выбора заказного цвета для обводки. Заливка Выберите цвет заливки либо "Другой" для выбора заказного цвета, который будет покрывать область при использовании инструмента "Заливка". Быстрая обводка Выберите этот параметр, если нужно обвести четко выделенный край. Этот параметр помогает обводить края изображения, причем обводка выбирается настолько широкая, насколько это необходимо для покрытия края, независимо от текущего размера кисти. Примечание. При использовании параметра "Быстрая обводка" для отметки края объекта, который расположен недалеко от другого края, необходимо уменьшить размер кисти, если соседние края мешают произвести обводку. Если край объекта имеет единый цвет с одной стороны и обладает высоким контрастом с другой стороны, то держите край объекта внутри области кисти, но центр кисти должен быть в области с единым цветом. Определите параметры в поле "Извлечение". PHOTOSHOP CS3 286 Руководство пользователя Текстурированное изображение Выберите этот параметр, если основной объект или задний план изображения содержит большое количество текстур. Сглаживание Введите значение или перетащите ползунок для уменьшения или увеличения плавности контура. Лучше всего начать с нуля или небольшого значения, для того чтобы избежать нежелательного размытия деталей. Если в результате извлечения возникли резкие артефакты, то можно увеличить значение параметра "Сглаживание", чтобы они отсутствовали в следующем извлечении. Канал Выберите альфа-канал из списка "Канал", в который будет помещена обводка выделенных областей в альфа-канале. Альфа-канал должен быть основан на выделении границ края. При изменении обводки, записанной в канал, имя канала в меню изменяется на "Пользовательский". В изображении должен быть альфа-канал, чтобы параметр "Канал" был доступен. Окраска объекта Выберите этот параметр, если объект особенно сложен или у него отсутствует четкая внутренняя структура. 3 Выберите инструмент "Подсветка краев" и обведите контур объекта, который нужно извлечь. При обводке держите нажатой кнопку мыши до тех пор, пока обводка немного не наложится как на основной объект, так и на его задний план. Используйте большую кисть для покрытия тонких, сложных краев, когда основной объект накладывается на задний план, например в случае с волосами или деревьями. Воспользуйтесь инструментами "Масштаб" или "Рука" для настройки обзора в случае необходимости. и протащите по подсветке. Чтобы Если необходимо удалить подсветку, выберите инструмент "Ластик" удалить всю обводку, нажмите сочетание клавиш "Alt" и "Backspace" (Windows) или "Option" и "Delete" (Mac OS). Если объект обладает хорошо выделяющимся внутренним строением, то убедитесь, что обводка является замкнутой. Не нужно обводить области, где объект соприкасается с границами изображения. Если объект не обладает четким внутренним строением, то обведите объект целиком. Примечание. Нельзя обвести весь объект целиком, если выбран параметр "Текстура" или "Окраска объекта". 4 Укажите основную область при помощи одного из следующих действий. . • Если объект обладает хорошо выделяемым внутренним строением, выберите инструмент "Заливка" Щелкните внутри объекта для заливки его внутренней части. Щелкнув залитую область еще раз инструментом "Заливка", можно удалить заливку. • При выборе параметра "Окраска объекта" выберите инструмент "Пипетка" и щелкните внутри объекта для определения основного цвета или в текстовом поле "Цвет" и воспользуйтесь палитрой цветов для выбора основного цвета. Этот метод работает лучше всего с теми объектами, которые содержат различные оттенки одного цвета. 5 (Дополнительно) Щелкните "Просмотр" для предварительного просмотра извлеченного объекта. В случае необходимости увеличьте масштаб. Показать Выберите этот параметр меню для переключения между просмотром исходного и извлеченного изображений. Отображение Выберите этот параметр меню для контрольного просмотра извлеченного изображении на цветном или сером заднем плане. Для отображения прозрачного заднего плана выберите "Нет". PHOTOSHOP CS3 287 Руководство пользователя 6 (Дополнительно) Улучшите извлечение, выполнив одно из следующих действий. • Выберите новые значения для параметров "Обводка" и "Заливка" и обведите опять контур инструментом "Подцветка краев". Определите область фона еще раз, а затем включите контрольный просмотр извлеченного изображения. • Укажите новые значения параметров "Извлечение" ("Сглаживание", "Окраска объекта" или "Цвет"), а затем включите контрольный просмотр извлеченного изображения. По достижении удовлетворительного результата при извлечении можно сделать последнее редактирование. 7 Исправьте результаты извлечения, выполнив одно из следующих действий. • Чтобы удалить следы фона в извлеченной области, воспользуйтесь инструментом "Очистка краев" . Инструмент вычитает непрозрачность и оставляет совокупный результат. Также можно воспользоваться инструментом "Очистка краев" для заливки зазоров в извлеченном объекте. Удерживайте нажатой клавишу "Alt" (Windows) или "Option" (Mac OS) и нажмите и удерживайте кнопку мыши для восстановления непрозрачности. • Для редактирования края извлеченного объекта воспользуйтесь инструментом "Обработка краев" . Инструмент увеличивает резкость краев и создает эффект объединения. Если нет четкого края, то инструмент "Обработка краев" добавляет непрозрачности объекту или вычитает непрозрачность из заднего плана. Также можно очистить изображение после извлечения при помощи инструментов "Фоновой ластик" и "Архивная кисть" из палитры инструментов. 8 Нажмите кнопку "ОК" для применения итогового извлечения. На слое все пикселы вокруг извлеченного объекта удалены до прозрачности. См. также “Замена пикселов прозрачными с помощью инструмента "Фоновый ластик"” на странице 354 “Смешивание и ослабление эффектов фильтра” на странице 416 Каналы О каналах Каналы являются изображениями в градациях серого, которые содержат информацию различного типа. • Цветные информационные каналы создаются автоматически при открытии нового изображения. Цветовой режим изображения определяет количество созданных цветовых каналов. Например, в изображении RGB есть канал для каждого цвета (красный, зеленый и синий), а также совмещенный канал, используемый для редактирования изображения. • Альфа-каналы хранят выделенные области в виде изображений в градациях серого. Можно добавлять альфаканалы для создания и хранения масок, которые позволяют изменять или защищать части изображения. • Каналы смесевой краски определяют дополнительные формы для печати при помощи смесевых красок. В изображении может быть до 56 каналов. Все новые каналы имеют те же размеры в пикселах и то же число пикселов, что и исходное изображение. Размер файла, необходимый на канал, зависит от информации о пикселах в канале. Определенные форматы файлов, среди которых форматы TIFF и Photoshop, сжимают информацию о канале, что приводит к экономии места. Размер несжатого файла, в который входят альфа-каналы и слои, показывается в самом правом значении полосы состояния внизу окна при выборе параметра "Размеры документа" из всплывающего меню. Примечание. До тех пор пока изображение сохраняется в файле, формат которого поддерживает цветовой режим изображения, цветовые каналы не изменяются. Альфа-каналы сохраняются только тогда, когда файл сохранен в форматах Photoshop, PDF, PICT, Pixar, TIFF, PSB или RAW. Только формат DCS 2.0 сохраняет каналы смесевых цветов. Сохранение в других форматах может привести к потере информации о каналах. PHOTOSHOP CS3 288 Руководство пользователя См. также “О смесевых цветах” на странице 541 “О масках и альфа-каналах” на странице 292 Обзор палитры "Каналы" Палитра "Каналы" содержит все каналы изображения, первым идет совмещенный канал (для изображений RGB, CMYK и Lab). Миниатюра содержимого канала появляется слева от имени канала, обновление миниатюры при редактировании канала происходит автоматически. Типы каналов А. Цветовые каналы Б. Каналы смесевых цветов В. Альфа-каналы Отображение палитры "Каналы" v Выберите меню "Окно" > "Каналы". Изменение размера или скрытие миниатюр каналов v Выберите "Параметры палитры" из меню палитры "Каналы". Щелкните размер миниатюры или "Нет" для выключения отображения миниатюр. Просмотр миниатюр является удобным способом слежения за содержимым каналов, однако выключение отображения миниатюр может привести к увеличению производительности Отображение или скрытие канала Можно воспользоваться палитрой "Каналы" для просмотра любого сочетания каналов в окне документа. Например, можно просмотреть альфа-канал и совмещенный канал вместе, для того чтобы увидеть, как сделанные в альфа-канале изменения влияют на все изображение. v Щелкните столбец с иконками в виде глаза, находящийся рядом с каналом для скрытия или демонстрации канала. (Щелкните совмещенный канал для просмотра всех установленных по умолчанию цветовых каналов. Совмещенный канал отображается всегда, когда демонстрируются все цветовые каналы.) PHOTOSHOP CS3 289 Руководство пользователя Для демонстрации или скрытия нескольких каналов перетащите столбец с иконками в виде глаза в палитре "Каналы". Демонстрация цветовых каналов в цвете Отдельные каналы отображаются в градациях серого. В изображениях RGB, CMYK или Lab можно просматривать отдельные каналы в цвете. (В изображениях Lab в цвете будут показаны только каналы a и b.) Если активны более одного канала, то каналы всегда демонстрируются в цвете. Можно изменить установленные по умолчанию настройки, чтобы показывать отдельные цветовые каналы в цвете. Когда канал видим в изображении, в палитре слева от него появляется значок в виде глаза . 1 Выполните одно из следующих действий. • Выберите меню "Редактирование" > "Установки" > "Интерфейс" (в Windows). • В Mac OS выберите "Photoshop" > "Установки" > "Интерфейс". 2 Выберите параметр "Показывать каналы в цвете", а затем нажмите кнопку "ОК". Выделение и редактирование каналов В палитре "Каналы" можно выделить один канал или более. Выделяются имена всех выбранных, или активных, каналов. Выделение нескольких каналов А. Не отображаются и не редактируются Б. Отображаются, но не выбраны для редактирования В. Выбраны для отображения и редактирования Г. Выбраны для редактирования, но не отображаются • Чтобы выбрать канал, щелкните имя канала. Удерживая нажатой клавишу "Shift", можно выделить (или отменить выделение) несколько каналов. • Для редактирования канала выделите его, а затем воспользуйтесь инструментом раскраски или редактирования для изменения изображения. Сразу раскрашивать можно только в одном канале. При раскраске белым цветом интенсивность цвета в выбранном цветовом канале будет составлять 100 %. При раскраске серым цветом интенсивность цвета в выбранном цветом канале будет иметь меньшее значение. При раскраске черным выбранный цветовой канал будет полностью удален. Упорядочение и изменение названия альфа-каналов и каналов смесевых цветов Помещать альфа-каналы или каналы смесевых цветов выше созданных по умолчанию цветовых каналов можно только тогда, когда изображение находится в многоканальном режиме. PHOTOSHOP CS3 290 Руководство пользователя • Чтобы изменить порядок следования альфа-каналов или каналов смесевых цветов, перетащите канал вверх или вниз по палитре "Каналы". Когда линия окажется в необходимой позиции, отпустите кнопку мыши. Примечание. Плашечные цвета накладываются в порядке их расположения сверху вниз в палитре "Каналы". • Чтобы переименовать альфа-канал или плашечный канал, щелкните дважды имя канала в палитре "Каналы" и введите новое имя. См. также “Создание нового канала смесевой краски” на странице 541 Создание дубликата канала Можно создать копию канала и использовать ее в текущем или другом изображении. Создание дубликата канала При создании дубликата альфа-канала в другом изображении необходимо, чтобы каналы обладали одинаковыми размерами в пикселах. Нельзя создать дубликат канала и перевести его в изображение в битовом режиме. 1 В палитре "Каналы" выберите канал, дубликат которого необходимо создать. 2 Выберите "Создать дубликат канала" в меню палитры "Каналы". 3 Введите имя для дубликата канала. 4 Для поля "Документ" выполните одно из следующих действий. • Выберите место назначения. Будут доступны только открытые изображения с размерами пикселов, идентичными текущему изображению. Чтобы создать дубликат канала в том же файле, выберите текущий файл. • Выберите "Новый" для копирования канала в новое изображение, при этом будет создано изображение в многоканальном режиме, содержащее один канал. Введите имя для нового изображения. 5 Для того чтобы поменять местами выделенные и невыделенные области в дубликате канала, выберите "Инверсия". Создание дубликата канала в изображении 1 В палитре "Каналы" выберите канал, дубликат которого необходимо создать. 2 Перетащите канал на кнопку "Новый канал" в нижней части палитры. Создание дубликата канала в другом изображении 1 В палитре "Каналы" выберите канал, дубликат которого необходимо создать. 2 Убедитесь, что конечное изображение открыто. Примечание. Размеры конечного изображения не обязаны совпадать с размерами канала, дубликат которого будет создан. 3 Выполните одно из следующих действий. • Перетащите канал из палитры "Каналы" в окно конечного изображения. Дубликат канала появится в нижней части палитры "Каналы". • Выберите меню "Выделение" > "Все", а затем выберите меню "Редактирование" > "Скопировать". Выберите канал в конечном изображении и выберите меню "Редактирование" > "Вклеить". Вставленный канал будет записан поверх существующего канала. Разделение каналов на отдельные изображения Разделять каналы можно только в сведенных изображениях. Разделение на каналы полезно в том случае, когда необходимо сохранить отдельные каналы в файлах, формат которых не поддерживает каналы. v Чтобы разделить каналы на отдельные изображения, выберите "Разделить каналы" из меню палитры "Каналы". PHOTOSHOP CS3 291 Руководство пользователя Исходный файл закроется, а отдельные каналы появятся в отдельных окнах в градациях серого. В заголовке каждого окна будет показано исходное имя файла, а также название канала. Новые изображения можно редактировать и сохранять отдельно. Объединение каналов Несколько изображений в градациях серого могут быть совмещены в виде каналов одного изображения. Изображения, которые можно объединять, должны быть в режиме градаций серого, являться сведенными (не иметь слоев), иметь одинаковые размеры в пикселах и быть открытыми. Число открытых изображений в градациях серого определяет доступные при объединении каналов цветовые режимы. Например, если открыто три изображения, то их можно объединить в изображение RGB, а если открыто четыре изображения, то они могут быть объединены в изображение CMYK. При работе с файлами DCS, в которых случайно потеряны ссылки (а поэтому они не могут быть открыты, размещены или напечатаны), откройте файлы канала, а затем объедините их в изображение CMYK. После этого сохраните файл еще раз как файл типа DCS EPS. 1 Откройте изображения в градациях серого, содержащие необходимые для объединения каналы, и сделайте активным одно из изображений. Необходимо, чтобы было открыто более одного изображения, для того чтобы параметр "Объединить каналы" был доступен. 2 Выберите "Объединить каналы" в меню палитры "Каналы". 3 В поле "Режим" выберите нужный цветовой режим. Число каналов должно соответствовать выбранному режиму, который появится в поле "Каналы". 4 В случае необходимости введите число каналов в текстовое поле "Каналы". При вводе числа каналов, которое не совпадает с выбранным режимом, автоматически будет выбран многоканальный режим. При этом будет создано многоканальное изображение с двумя или более каналами. 5 Нажмите кнопку "ОК". 6 Убедитесь, что для каждого канала открыто соответствующее изображение. Если необходимо изменить тип изображения, нажмите кнопку "Режим" для возврата к диалоговому окну "Объединить каналы". 7 При объединении каналов в многоканальное изображение щелкните "Далее" и выберите оставшиеся каналы. Примечание. Все каналы многоканального изображения являются либо альфа-каналами, либо каналами смесевой краски. 8 По окончании выбора каналов нажмите кнопку "ОК". Выбранные каналы будут объединены в новое изображение определенного типа, а исходные изображения будут закрыты без сохранения изменений. Новое изображение появится в безымянном окне. Примечание. Изображение с каналами смесевой краски нельзя разделить, а затем опять объединить. Канал смесевой краски будет добавлен как альфа-канал. Удаление канала Перед сохранением изображения можно удалить ненужные альфа-каналы или каналы смесевой краски. Сложные альфа-каналы могут существенно увеличить занимаемое изображением дисковое пространство. v В Photoshop выберите канал из палитры "Каналы" и выполните одно из следующих действий. • Удерживая нажатой клавишу "Alt" (Windows) или "Option" (Mac OS), щелкните значок "Удалить" • Перетащите имя канала из палитры на значок "Удалить". • Выберите "Удалить канал" в меню палитры "Каналы". • Щелкните значок "Удалить", находящийся внизу палитры, а затем щелкните "Да". . PHOTOSHOP CS3 292 Руководство пользователя Примечание. При удалении цветового канала из файла со слоями видимые слои будут сведены, а скрытые слои будут отброшены. Это происходит потому, что при удалении цветового канала изображение преобразуется в многоканальный режим, который не поддерживает слои. Сведение изображения не происходит при удалении альфа-канала, канала смесевой краски или быстрой маски. Сохранение выделений и использование масок О масках и альфа-каналах При выделении части изображения невыделенная часть изображения становится "замаскированной" или защищенной от редактирования. Поэтому после создания маски защищенные области изображения остаются нетронутыми при изменении цветов, применении фильтров и других эффектов. Также можно воспользоваться масками для сложного редактирования изображения, например для постепенного применения цветовых эффектов или фильтров к изображению. Примеры масок А. Непрозрачная маска использовалась для защиты заднего плана и редактирования бабочки Б. Непрозрачная маска использовалась для защиты бабочки и изменения цвета заднего плана В. Полупрозрачная маска использовалась для изменения цвета заднего плана и частичного изменения цвета бабочки Маски хранятся в виде альфа-каналов. Масками и каналами являются изображения в градациях серого, поэтому их можно редактировать точно так же, как и другие изображения, при помощи инструментов раскраски, инструментов редактирования или фильтров. Закрашенные черным цветом области являются защищенными, закрашенные белым области можно редактировать. Воспользуйтесь режимом "Быстрая маска" для преобразования выделения во временную маску для упрощения редактирования. "Быстрая маска" появляется в виде цветного наложения с настраиваемой непрозрачностью. "Быстрая маска" редактируется при помощи любого инструмента рисования или изменяется при помощи фильтра. После выхода из режима "Быстрая маска" маска преобразуется обратно в выделенную область изображения. Чтобы сохранить выделенную область, ее можно поместить в альфа-канал. В альфа-каналах выделенные области хранятся в виде редактируемых масок в градациях серого в палитре "Каналы". Сохранив один раз выделенную область в виде альфа-канала, можно впоследствии загрузить ее в любое время либо даже применить для другого изображения. PHOTOSHOP CS3 293 Руководство пользователя Выделенные области хранятся в виде альфа-каналов в палитре "Каналы" Примечание. При помощи слоя-маски можно маскировать или скрывать части слоя. См. также “О слоях и векторных масках” на странице 343 Создание временной быстрой маски Чтобы воспользоваться режимом "Быстрая маска", сначала создайте выделенную область, а затем добавьте или вычтите область для создания маски. Также можно полностью создать маску в режиме "Быстрая маска". При помощи цвета различаются защищенные и незащищенные области. При выходе из режима "Быстрая маска" незащищенная область становится выделенной. Примечание. Временные каналы появляются в палитре "Каналы" во время работы в режиме "Быстрая маска". Однако все редактирование маски производится в окне изображения. 1 При помощи любого инструмента выделения выделите часть изображения, которую нужно изменить. 2 Нажмите на панели инструментов кнопку режима "Быстрая маска" . Цветовое наложение (похожее на цвет рубилита) покрывает и защищает области вне выделенного фрагмента. Выделенные области остаются незащищенными данной маской. По умолчанию защищенная область в режиме "Быстрая маска" обозначается красным наложением с 50 % непрозрачности. PHOTOSHOP CS3 294 Руководство пользователя Выделение в режиме "Стандартный" и режиме "Быстрая маска" А. Режим "Стандартный" Б. Режим "Быстрая маска" В. Выделенные пикселы отмечаются белым цветом в миниатюре канала Г. Рубилитовое наложение защищает области вне выделенного фрагмента, невыделенные пикселы отображаются черным цветом в миниатюре канала 3 Для редактирования маски выберите инструмент раскраски из палитры инструментов. Образцы из палитры инструментом автоматически становятся черно-белыми. 4 Воспользуйтесь белым цветом для выделения большей части изображения (цветовое наложение будет удалено из таких областей). Воспользуйтесь черным цветом для отмены выделения области (цветовое наложение появится в таких областях). При помощи серого или другого цвета можно создать полупрозрачную область, полезную для растушевки или сглаживания. (Полупрозрачные области могут казаться невыделенными после выхода из режима "Быстрая маска", но на самом деле это не так.) PHOTOSHOP CS3 295 Руководство пользователя Раскраска в режиме "Быстрая маска" А. Исходное изображение и режим "Быстрая маска" с зеленым цветом, выбранным в качестве цвета маски Б. Раскраска белым цветом в режиме "Быстрая маска" увеличивает выделенную область В. Раскраска черным цветом в режиме "Быстрая маска" уменьшает выделенную область в палитре инструментов для выключения режима быстрой маски 5 Нажмите кнопку режима "Стандартный" и возвращения к исходному изображению. Граница выделенной области будет окружать не защищенную быстрой маской область. Если в выделенную область преобразована растушеванная маска, то граница будет проходить через середину, между черными и белыми пикселами градиента маски. Граница выделенной области показывает переход между пикселами, которые выделены менее чем на 50 % и более чем на 50 %. 6 Внесите необходимые изменения в изображение. Изменения будут применены только к выделенной области. 7 Выберите меню "Выделение" > "Отменить выделение" для отмены выделения либо сохраните выделенные области с помощью меню "Выделение" > "Сохранить выделенную область". Можно преобразовать временную маску в альфа-канал путем перехода в стандартный режим и выбора меню "Выделение" > "Сохранить выделенную область". Изменение параметров режима "Быстрая маска" 1 Щелкните дважды кнопку режима "Быстрая маска" в палитре инструментов. PHOTOSHOP CS3 296 Руководство пользователя 2 Выберите один из следующих параметров отображения: Маскированные области Делает маскированные области черными (непрозрачными) и выделенные области белыми (прозрачными). Раскраска черным цветом увеличивает маскированную область, рисование белым цветом увеличивает выделенную область. При выборе этого параметра кнопка "Быстрая маска" в палитре инструментов принимает вид белого круга на сером фоне . Выделенные области Делает маскированные области белыми (прозрачными) и выделенные области черными (непрозрачными). Раскраска белым цветом увеличивает маскированную область, рисование черным цветом увеличивает выделенную область. Когда этот параметр выбран, кнопка "Быстрая маска" в палитре инструментов становится серым кругом на белом фоне . Чтобы переключиться между параметрами "Маскированные области" и "Выделенные области" для быстрой маски, удерживая клавишу "Alt" (Windows) или "Option" (Mac OS), щелкните кнопку режима "Быстрая маска". 3 Чтобы выбрать новый цвет маски, щелкните цветовое поле и выберите новый цвет. 4 Чтобы изменить непрозрачность, установите значение между 0 и 100 %. Настройки цвета и прозрачности влияет только на отображение маски и не влияет на то, как защищены лежащие под ней области. Изменение этих настроек позволяет сделать маску более различимой на фоне цветов изображения. См. также “Выбор цвета с помощью палитры цветов” на странице 131 Создание и редактирование масок альфа-канала Можно создать новый альфа-канал, а затем при помощи инструментов раскраски, инструментов редактирования и фильтров создать маску из альфа-канала. Также можно сохранить существующую выделенную область в изображении Photoshop в виде альфа-канала, который будет находиться в палитре "Каналы". См. раздел “Сохранение и загрузка выделенных областей” на странице 297. См. также “О каналах” на странице 287 Создание маски альфа-канала при помощи текущих параметров 1 Щелкните кнопку "Создать канал" в нижней части палитры "Каналы". 2 Внесите изменения в новый канал для маскировки областей изображения. Выберите области изображения перед созданием канала, в который будет сохранена маска. Затем внесите изменения в канал для уточнения маски. PHOTOSHOP CS3 297 Руководство пользователя Создание маски альфа-канала и определение ее параметров 1 Удерживая нажатой клавишу "Alt" (Windows) или "Option" (Mac OS), щелкните кнопку "Новый канал" в нижней части палитры "Каналы" либо выберите "Новый канал" из меню палитры "Каналы". 2 Укажите параметры в диалоговом окне "Новый канал". 3 Внесите изменения в новый канал для маскировки областей изображения. Параметры канала Чтобы изменить параметры какого-либо существующего канала, дважды щелкните миниатюру канала в палитре "Каналы" или выберите команду "Параметры канала" в меню палитры "Каналы". Для диалоговых окон "Новый канал" и "Параметры канала" доступны следующие параметры: Маскированные области Делает маскированные области черными (непрозрачными) и выделенные области белыми (прозрачными). Раскраска черным цветом увеличивает маскированную область, рисование белым цветом увеличивает выделенную область. При выборе этого параметра кнопка "Быстрая маска" в палитре инструментов . принимает вид белого круга на сером фоне Выделенные области Делает маскированные области белыми (прозрачными) и выделенные области черными (непрозрачными). Раскраска белым цветом увеличивает маскированную область, рисование черным цветом увеличивает выделенную область. Когда этот параметр выбран, кнопка "Быстрая маска" в палитре инструментов . становится серым кругом на белом фоне Плашечный цвет Преобразует альфа-канал в канал смесевых красок. Доступен только для существующих каналов. Цвет Устанавливает цвет и непрозрачность маски. Щелкните поле цвета для изменения цвета. Установки цвета и непрозрачности влияют только на отображение маски и не влияют на то, как защищены лежащие под ней области. Изменение этих настроек позволяет сделать маску более различимой на фоне цветов изображения. Внесите изменения в канал для маскировки областей изображения Когда появляется новый канал в нижней части палитры "Каналы", он является единственным видимым каналом в окне изображения. Щелкните значок в виде глаза для демонстрации совмещенного цветового канала (RGB, CMYK), чтобы отобразить изображение с цветовым наложением, показывающим маску v Выберите кисть или инструмент редактирования и выполните одно из следующих действий для добавления или удаления областей маски, созданной из альфа-канала. • Чтобы удалить области из нового канала, воспользуйтесь белым цветом. • Чтобы добавить области в новый канал, воспользуйтесь черным цветом. • Чтобы добавить области с меньшей чем 100 % непрозрачностью, установите непрозрачность на панели параметров инструмента редактирования или раскраски, а затем закрасьте области черным или белым цветом. Также для достижения меньшей непрозрачности можно раскрасить цветом. Сохранение и загрузка выделенных областей Любую выделенную область можно сохранить в виде маски в новом или существующем альфа-канале, а впоследствии загрузить ее из маски. Выделенные области можно использовать в качестве слоя-маски, загрузив выделенную область, чтобы сделать ее активной, а затем добавив новый слой-маску. См. также “Добавление слоев-масок” на странице 344 Сохранение выделенной области в новый канал 1 Выделите область или несколько областей изображения, которые нужно защитить. в нижней части палитры "Каналы". Появится новый 2 Нажмите кнопку "Сохранить выделенную область" канал, имя которого будет соответствовать последовательности, в которой он был создан. PHOTOSHOP CS3 298 Руководство пользователя Сохранение выделенной области в новый или существующий канал 1 Воспользуйтесь инструментом выделения для выделения области или нескольких областей изображения, которые нужно защитить. 2 Выберите меню "Выделение" > "Сохранить выделенную область". 3 Укажите следующие параметры в диалоговом окне "Сохранить выделенную область", а затем нажмите кнопку "ОК". Документ Определяет изображение, используемое в качестве места назначения для выделенной области. По умолчанию выделенная область помещается в канал активного изображения. Также можно сохранить выделенную область в канал другого открытого изображения с теми же размерами в пикселах, что и у текущего изображения, либо в новое изображение. Канал Определяет канал, используемый в качестве места назначения для выделенной области. По умолчанию выделенная область сохраняется в новый канал. Также можно сохранить выделенную область в любой существующий канал выбранного изображения либо в слой-маску, если изображение содержит слои. 4 При сохранении выделенной области как нового канала введите имя канала в поле "Имя". 5 При сохранении выделенной области в существующий канал выберите способ совмещения выделенных областей. Заменить канал Заменяет текущую выделенную область в канале. Сложение с каналом Складывает выделенную область с текущим содержимым канала. Вычитание из канала Вычитает выделенную область из текущего содержимого канала. Пересечение с каналом Оставляет области нового выделения, которые пересекаются с содержимым канала. Можно выбрать канал в палитре "Каналы" для отображения сохраненного выделения на экране в градациях серого. Загрузка сохраненного выделения из палитры "Каналы" Можно повторно воспользоваться сохраненной ранее выделенной областью, загрузив ее в изображение. Также можно загрузить выделенную область в изображение после завершения изменения альфа-канала. v Выполните одно из следующих действий в палитре "Каналы". • Выберите альфа-канал, нажмите кнопку "Загрузить выделенную область" щелкните совмещенный цветовой канал вверху палитры. в нижней части палитры, а затем • Перетащите содержащий выделенную область канал, который нужно загрузить при помощи кнопки "Загрузить выделенную область". • Удерживая нажатой клавишу "Ctrl" (Windows) или "Command" (Mac OS), щелкните канал, содержащий выделенную область, которую нужно загрузить. • Для добавления маски к существующей выделенной области нажмите сочетание клавиш "Ctrl" и "Shift" (Windows) или "Command" и "Shift" (Mac OS) и щелкните канал. • Для вычитания маски из существующей выделенной области нажмите сочетание клавиш "Ctrl" и "Alt" (Windows) или "Command" и "Option" (Mac OS) и щелкните канал. PHOTOSHOP CS3 299 Руководство пользователя • Для загрузки пересечения сохраненной выделенной области и существующей выделенной области нажмите сочетание клавиш "Ctrl", "Shift" и "Alt" (Windows) или "Command", "Shift" и "Option" (Mac OS) и щелкните канал. Выделенную область можно перетащить из одного открытого изображения Photoshop в другое. Загрузка сохраненной выделенной области Примечание. При загрузке сохраненной выделенной области из другого изображения убедитесь в том, что открыли его. Убедитесь также, что изображение, используемое как место назначения, активно. 1 Выберите меню "Выделение" > "Загрузить выделенную область". 2 Укажите параметры в поле "Источник" диалогового окна "Загрузить выделенную область". Документ Выбирает источник для загрузки. Канал Указывается канал, содержащий выделенную область, которую нужно загрузить. Инверсия Выделяет невыделенные области. 3 Выберите параметры в поле "Операция" для определения того, как совмещать выделенные области, если изображение уже их содержит. Новая выделенная область Добавляет загруженную выделенную область. Добавить к выделенной области Добавляет загруженную выделенную область к любой существующей выделенной области изображения. Вычитание из выделенной области Вычитает загруженную выделенную область из существующей выделенной области изображения. Пересечение с выделенной областью Сохраняет выделенную область из области, пересекающейся с загруженной выделенной областью и существующими выделенными областями изображения. Выделенную область можно перетащить из одного открытого изображения Photoshop в другое. Вычисление каналов Наложение слоев и каналов Можно воспользоваться эффектами наложения, связанными со слоями, для совмещения каналов в новых изображениях. Также можно воспользоваться командой "Внешний канал" (для одного или совмещенного каналов) либо командой "Вычисления" (для одиночных каналов). Эти команды обеспечивают два дополнительных режима наложения, которые недоступны из палитры "Слои", – "Сложение" и "Вычитание". Несмотря на то что можно создавать новые сочетания каналов, копируя каналы в слои палитры "Слои", быстрее будет воспользоваться командами-вычислениями для наложения данных каналов. Команды-вычисления производят математические операции с соответствующими пикселами двух каналов (пикселами с одинаковым местоположением на изображении), а затем записывают результаты в отдельный канал. Два понятия являются фундаментальными для осознания работы команд-вычислений. • Каждый пиксел в канале обладает значением яркости. Команды "Вычисления" и "Внешний канал" работают с этими значениями, вычисляя итоговые совмещенные пикселы. PHOTOSHOP CS3 300 Руководство пользователя • Эти команды накладывают пикселы двух или более каналов друг на друга. Поэтому используемые для вычислений изображения должны обладать одинаковыми размерами в пикселах. Наложение каналов при помощи команды "Внешний канал" Команда "Внешний канал" позволяет накладывать слой и канал одного изображения (источника) на слой и канал активного изображения (места назначения). 1 Откройте исходное и конечное изображения, а затем выберите нужный слой и канал в изображении, использующемся в качестве места назначения. Размеры изображений в пикселах должны совпадать для изображений, имена которых появляются в диалоговом окне "Внешний канал". Примечание. Если цветовые режимы двух изображений отличаются (например, одно изображение находится в режиме RGB, а другое – в режиме CMYK), то можно наложить отдельный канал исходного изображения (но не совмещенный) на совмещенный канал конечного слоя. 2 Выберите меню "Изображение" > "Внешний канал". 3 Выберите исходное изображение, слой и канал, которые нужно совместить с конечным изображением. Чтобы использовать все слои исходного изображения, выберите параметр "Объединенный" в меню "Слой". 4 Для просмотра результатов в окне изображения установите флажок "Просмотр". 5 Чтобы при вычислениях использовать негативные значения от содержимого канала, установите флажок "Инверсия". 6 В меню "Наложение" выберите параметр наложения. Дополнительные сведения о параметрах "Сложение" и "Вычитание" см. в разделе “Режимы наложения "Сложение" и "Вычитание"” на странице 301. Дополнительные сведения о других параметрах наложения см. в разделе “Список режимов наложения” на странице 370. 7 Введите значение "Непрозрачность" для определения силы эффекта. 8 Чтобы применить изменения только к непрозрачным областям итогового слоя, выберите параметр "Сохранить прозрачность". 9 Чтобы применить наложение через маску, установите флажок "Маска". Затем выберите изображение и содержащий маску слой. Для поля "Канал" в качестве маски можно выбрать любой цвет либо альфа-канал. Можно также воспользоваться маской, созданной на основе активного выделения или границ выбранного слоя ("Прозрачность"). Установите флажок "Инверсия", чтобы поменять местами маскированные и немаскированные области канала. Наложение каналов при помощи команды "Вычисления" Команда "Вычисления" позволяет накладывать друг на друга два отдельных канала из одного или нескольких исходных изображений. Затем можно применить результаты к новому изображению либо к новому каналу или выделенной области активного изображения. Нельзя применить команду "Вычисления" к совмещенным каналам. 1 Откройте исходное изображение или несколько изображений. Примечание. При использовании более одного исходного изображения изображения должны иметь одинаковые размеры в пикселах. 2 Выберите меню "Изображение" > "Вычисления". 3 Для просмотра результатов в окне изображения установите флажок "Просмотр". 4 Сначала выберите исходное изображение, слой и канал. Чтобы использовать все слои исходного изображения, выберите параметр "Объединенный" в меню "Слой". 5 Чтобы при вычислениях использовать негативные значения от содержимого канала, установите флажок "Инверсия". В поле "Канал" выберите "Серый", если необходимо повторить эффект преобразования изображения в градациях серого. 6 Выберите второе исходное изображение, слой и канал, а затем укажите параметры. 7 В поле "Наложение" выберите режим наложения. PHOTOSHOP CS3 301 Руководство пользователя Дополнительные сведения о параметрах "Добавить" и "Вычитание" см. в разделе “Режимы наложения "Добавить" и "Вычитание"” на странице 301. Дополнительные сведения о других параметрах наложения см. в разделе “Список режимов наложения” на странице 370. 8 Введите значение "Непрозрачность" для определения силы эффекта. 9 Чтобы применить наложение через маску, установите флажок "Маска". Затем выберите изображение и содержащий маску слой. Для поля "Канал" в качестве маски можно выбрать любой цвет либо альфа-канал. Можно также воспользоваться маской, созданной на основе активного выделения или границ выбранного слоя ("Прозрачность"). Установите флажок "Инверсия", чтобы поменять местами маскированные и немаскированные области канала. 10В поле "Результат" укажите, куда поместить результаты наложения: в новый документ, в новый канал или в выделенную область активного изображения. Режимы наложения "Добавить" и "Вычитание" Режимы наложения "Добавить" и "Вычитание" доступны только в командах "Внешний канал" и "Вычисления". Добавить Складывает значения пикселов двух каналов. Это хороший способ совмещения непересекающихся изображений из двух каналов. Так как более высокое значение пикселов означает более светлые цвета, сложение каналов с пересекающимися пикселами будет высветлять изображение. Черные области обоих каналов останутся черными (0 + 0 = 0). Белые области обоих каналов останутся белыми (255 + любое значение = 255 или больше). Режим "Добавить" делит сумму значений пикселов на величину "Масштаб", а затем прибавляет значение параметра "Сдвиг" к сумме. Например, чтобы найти среднее значение пикселов в двух каналах, сложите их, разделите на 2 и не вводите значения параметра "Сдвиг". Параметр "Масштаб" может быть любым числом от 1,000 до 2,000. При вводе более высокого значения параметра "Масштаб" изображение становится более темным. Параметр "Сдвиг" позволяет делать пикселы более яркими или более темными в конечном канале, изменяя значение яркости от +255 до –255. Отрицательные значения затемняют изображение, положительные значения высветляют изображение. Вычитание Вычитает значения пикселов конечного канала из соответствующих пикселов исходного канала. Так же как и в режиме "Добавить", результат затем делится на коэффициент "Масштаб", а затем складывается со значением параметра "Сдвиг". Параметр "Масштаб" может быть любым числом от 1,000 до 2,000. Значение параметра "Сдвиг" позволяет делать пикселы более яркими или более темными в конечном канале, изменяя значение яркости от +255 до –255. 302 Глава 10: Слои Слои являются основным средством, используемым при решении многих задач, возникающих в процессе создания изображений. При проведении небольшой модификации изображения можно обойтись и без слоев, однако они повышают эффективность работы и незаменимы при неразрушающем редактировании изображений. Основные сведения о слоях О слоях Слои в Photoshop напоминают стопку прозрачных листов. Через прозрачные области вышележащих слоев можно видеть содержимое нижних слоев. Можно перемещать слой для изменения положения изображения подобно перемещению прозрачного листа в стопке. Также можно изменять уровень непрозрачности слоя, чтобы сделать содержимое частично прозрачным. Прозрачные области слоя позволяют видеть слои, расположенные ниже. Слои применяются для выполнения таких задач, как совмещение нескольких изображений, добавление текста или векторных фигур на изображение. Можно применить стиль слоя для добавления специальных эффектов, таких как отбрасывание тени или свечение. Неразрушающая работа Иногда слои не содержат видимого изображения. Например, корректирующий слой хранит тональные и цветовые настройки, которые влияют на слои, расположенные ниже. Вместо непосредственного изменения изображения можно редактировать корректирующий слой, оставляя нетронутыми пикселы нижележащего слоя. Специальный тип слоя, называемый смарт-объект, содержит один слой содержимого или более. Можно трансформировать (масштабировать, наклонить или перерисовывать) смарт-объект, не изменяя напрямую пикселы изображения. Кроме того, можно редактировать смарт-объект как отдельное изображение даже после вставки его в изображение Photoshop. Смарт-объекты также могут содержать эффекты смарт-фильтров, которые позволяют применять фильтры к изображениям, не нарушая их. Это позволяет в дальнейшем изменить интенсивность фильтра или удалить его. См. раздел “Обратимое редактирование ” на странице 333. Организация слоев Новое изображение содержит один слой. Количество дополнительных слоев, слоевых эффектов и наборов слоев, которые можно добавить к изображению, ограничено только объемом памяти компьютера. Работа со слоями происходит в палитре "Слои". Группы слоев помогают упорядочить слои и управлять ими. Группы помогают расположить слои по логическим группам и упорядочить палитру "Слои". Можно создавать группы внутри других групп. Группы можно использовать для применения атрибутов и масок к нескольким слоям одновременно. PHOTOSHOP CS3 303 Руководство пользователя Слои видео Для добавления видео к изображению можно использовать слои видео. После импорта видеоклипа в изображение как слоя видео или смарт-объекта можно применять к нему маску слоя, трансформировать его, применять слоевые эффекты или растрировать отдельный кадр и преобразовывать его в стандартный слой. С помощью палитры временной шкалы можно воспроизвести видео или получить доступ к отдельным кадрам. См. раздел “Сведения о поддерживаемых форматах видео и последовательностей изображений (Photoshop Extended)” на странице 586. Видеозапись процесса работы со слоями см. по адресу http://www.adobe.com/go/vid0001_ru. Обзор палитры "Слои" Палитра "Слои" предоставляет сведения обо всех слоях и группах слоев изображения, а также о слоевых эффектах. Средствами палитры "Слои" можно включать и отключать отображение слоев, создавать новые слои, а также работать с группами слоев. В меню палитры "Слои" доступны дополнительные команды и параметры. Палитра "Слои" приложения Photoshop А. Меню палитры "Слои" Б. Группа слоев В. Слой Г. Отображение и скрытие эффектов слоя Д. Эффект слоя Е. Миниатюра слоя Отображение палитры "Слои" v Выберите меню "Окно" > "Слои". Выбор команды из меню палитры "Слои" v Щелкните треугольник в правом верхнем углу палитры. Изменение размера миниатюр слоев v В меню палитры "Слои" выберите пункт "Параметры палитры", затем выберите размер миниатюр. Изменение содержимого миниатюры v Чтобы миниатюра отображала содержимое всего документа, выберите в меню палитры "Слои" пункт "Параметры палитры", затем пункт "Весь документ". Чтобы в миниатюре отображался лишь фрагмент слоя, занятый пикселами объекта, выберите пункт "Границы слоев". Для повышения быстродействия и экономии пространства экрана можно отключить отображение миниатюр. PHOTOSHOP CS3 304 Руководство пользователя Развертывание и свертывание групп v Щелкните треугольник слева от папки группы. См. раздел “Просмотр слоев группы и вложенных групп” на странице 306. Преобразование фона и слоев При создании нового изображения на белом или цветном фоне нижний слой палитры "Слои" называется Задний план. Изображение может иметь только один задний план. Порядок следования, режим наложения, а также степень непрозрачности заднего плана не могут быть изменены. Однако данные атрибуты заднего плана могут быть изменены после его преобразования в обычный слой. При создании нового прозрачного изображения задний план не создается. В этом случае нижний слой не рассматривается как фоновый, поэтому можно изменить в палитре "Слои" его местоположение, режим наложения и степень непрозрачности. Преобразование заднего плана в обычный слой 1 В палитре "Слои" дважды щелкните задний план или выберите меню "Слой" > "Новый" > "Из заднего плана". 2 Укажите параметры слоя. (См. раздел “Создание слоев и групп” на странице 304.) 3 Нажмите кнопку "ОК". Преобразование слоя в задний план 1 Выберите слой в палитре "Слои". 2 В меню "Слой" выберите команду "Новый" >"Преобразовать в задний план". Всем прозрачным пикселам слоя присваивается цвет фона, а слой перемещается в конец списка слоев. Примечание. Фоновый слой не может быть образован из обычного слоя путем присвоения ему имени "Задний план". Для этой цели необходимо использовать команду "Преобразовать в задний план". Создание слоев и групп Новый слой появляется в палитре "Слои" или над выделенным слоем, или внутри выделенной группы. Создание нового слоя или группы 1 Выполните одно из следующих действий. • Чтобы создать новый слой или группу с параметрами по умолчанию, в палитре "Слои" нажмите кнопку "Создать или "Создать новую группу" . новый слой" • Выберите меню "Слой" > "Новый" > "Слой" или "Слой" > "Новый" > "Группа". • В меню палитры "Слои" выберите пункт "Создать новый слой" или "Создать новую группу". • Чтобы открыть диалоговое окно "Новый слой" и выбрать параметры слоя, нажмите кнопку "Создать новый слой" или "Создать новую группу" в палитре "Слои", удерживая клавишу "Alt" (Windows) или "Option" (Mac OS). • Чтобы поместить новый слой ниже выделенного слоя, нажмите кнопку "Создать новый слой" или "Создать новую группу" в палитре "Слои", удерживая клавишу "Ctrl" (Windows) или "Command" (Mac OS). 2 Укажите следующие параметры слоя и нажмите кнопку "ОК": Имя Имя слоя или группы. Использовать предыдущий слой для создания обтравочной маски Этот параметр недоступен для групп. (См. раздел “Маскирование слоев с помощью обтравочных масок” на странице 347.) Цвет Цвет этого слоя или группы в палитре "Слои". Режим Режим наложения для слоя или группы. (См. раздел “О режимах наложения” на странице 370.) PHOTOSHOP CS3 305 Руководство пользователя Непрозрачность Степень непрозрачности слоя или группы. Выполнить заливку нейтральным цветом Заливка слоя ранее заданным нейтральным цветом. Создание нового слоя с использованием эффектов другого слоя 1 Выберите один из уже имеющихся в палитре слоев. 2 Перетащите указанный слой на кнопку "Создать новый слой" в нижней части палитры "Слои". Вновь созданный слой будет содержать все эффекты выбранного слоя. Преобразование выделенной области в слой 1 Выделите область. 2 Выполните одно из следующих действий. • Чтобы скопировать в новый слой выделенную область изображения, выберите меню "Слой" > "Новый" > "Скопировать на новый слой". • Чтобы вырезать выделенную область изображения и поместить ее в новый слой, выберите пункт меню "Слой" > "Новый" > "Вырезать на новый слой". Примечание. Для применения этих команд смарт-объекты и слои-фигуры должны быть растрированы. Создание дубликата слоя Дубликат слоя может быть создан в текущем изображении либо в другом новом или существующем изображении. Создание дубликата слоя в текущем изображении 1 Выберите слой или группу в палитре "Слои". 2 Выполните одно из следующих действий. • Перетащите слой или группу на кнопку "Создать новый слой" . • В меню "Слой" или в меню палитры "Слои" выберите команду "Создать дубликат слоя" или "Создать дубликат группы". Введите имя слоя или группы и нажмите кнопку "ОК". Создание дубликата слоя или группы в другом изображении 1 Откройте исходное и целевое изображения. 2 В палитре "Слои" исходного изображения выберите один или несколько слоев либо группу. 3 Выполните одно из следующих действий. • Перетащите слой или группу из палитры "Слои" в целевое изображение. и перетащите слой из исходного изображения в целевое. Дубликат • Выберите инструмент "Перемещение" слоя или группы помещается в палитру "Слои" целевого изображения над активным слоем. Чтобы перемещаемый фрагмент изображения располагался в целевом изображении в той же позиции, что и в исходном (когда оба изображения имеют одинаковые размеры в пикселах) или по центру целевого изображения (размеры изображений не совпадают), удерживайте при перетаскивании клавишу "Shift". • В меню "Слой" или в меню палитры "Слои" выберите команду "Создать дубликат слоя" или "Создать дубликат группы". В раскрывающемся меню "Документ" выберите целевой документ и нажмите кнопку "ОК". • Выделите все пикселы слоя, выбрав меню "Выделение" > "Все", а затем "Редактирование" > "Скопировать". Затем выберите меню "Редактирование" > "Скопировать" в целевом изображении. Создание нового документа из слоя или группы 1 Выберите слой или группу в палитре "Слои". 2 В меню "Слой" или в меню палитры "Слои" выберите команду "Создать дубликат слоя" или "Создать дубликат группы". 3 В раскрывающемся меню "Документ" выберите пункт "Новый" и нажмите кнопку "ОК". PHOTOSHOP CS3 306 Руководство пользователя Включение и выключение отображения слоя, группы или стиля v Выполните одно из следующих действий в палитре "Слои". • Чтобы скрыть содержимое слоя, группы или эффекта в окне документа, щелкните значок видимости рядом с одним из указанных элементов. Чтобы вновь отобразить содержимое, щелкните эту ячейку повторно. Для отображения значка видимости для стилей и эффектов щелкните значок "Отображать эффекты" в палитре . • В меню "Слой" выберите пункт "Показать слои" или "Скрыть слои". • Для отображения содержимого только указанного слоя или группы щелкните значок видимости, удерживая клавишу "Alt" (Windows) или "Option" (Mac OS). При этом Photoshop запоминает состояние видимости для всех слоев, прежде чем скрыть их. Если видимость каких-либо других слоев не изменялась, то, повторно щелкнув тот же значок и удерживая клавишу "Alt" (Windows) или "Option" (Mac OS), можно вернуть видимость всех слоев в прежнее состояние. • Чтобы изменить состояние видимости сразу нескольких элементов палитры "Слои", можно перетащить мышь вдоль столбца со значками видимости, удерживая нажатой ее левую кнопку. Примечание. На печать выводятся только видимые слои. Просмотр слоев и вложенных групп v Чтобы открыть группу, выполните одно из следующих действий. • Щелкните треугольник слева от значка папки. • Правой кнопкой мыши (Windows) или удерживая клавишу "Control" (Mac OS) щелкните треугольник слева от значка папки и выберите пункт "Открыть эту группу". • Чтобы открыть или закрыть группу и вложенные в нее подгруппы, щелкните треугольник, удерживая клавишу "Alt" (Windows) или "Option" (Mac OS). Создание образца на основе всех видимых слоев По умолчанию инструменты "Волшебная палочка", "Палец", "Размытие", "Резкость", "Заливка", "Штамп" и "Восстанавливающая кисть" используют для создания образца только цвета активного слоя. Это означает, что создание образца, а также смазывание изображения производится в пределах одного слоя. v Чтобы применить смазывание либо создать образец с использованием пикселов всех видимых слоев, установите на панели параметров флажок "Использовать все слои". Изменение установок прозрачности 1 В Windows выберите пункт меню "Редактирование" > "Установки" > "Прозрачность и цветовой охват", в Mac OS выберите "Photoshop" > "Установки" > "Прозрачность и цветовой охват". 2 Выберите размер и цвет ячеек шахматного узора, заполняющего прозрачные участки, или отключите его, выбрав в списке "Размер сетки" значение "Не задана". 3 Нажмите кнопку "ОК". Выделение, группировка и связывание слоев Выделение слоев Можно выделить один или несколько слоев для работы с ними. Некоторые операции, такие как рисование или индикация цвета и тона, могут одновременно выполняться только в одном слое. Единственный выделенный слой называется активным слоем. Имя активного слоя отображается в заголовке окна документа. Остальные операции, такие как перемещение, выравнивание, трансформирование, а также применение стилей из палитры "Стили" могут одновременно применяться к нескольким выделенным слоям. Выделение слоев осуществляется с помощью палитры "Слои" или инструмента "Перемещение". PHOTOSHOP CS3 307 Руководство пользователя Слои можно также связывать друг с другом. В отличие от нескольких выбранных слоев, связь между связанными слоями сохраняется и при изменении выделения в палитре "Слои". См. раздел “Создание и удаление связи между слоями” на странице 308. Неправильный выбор слоя может привести к неправильному результату выполнения команды или использования инструмента. Информация о текущем слое отображается в палитре "Слои". Выделение слоев в палитре "Слои" v Выполните одно из следующих действий. • Щелкните нужный слой в палитре "Слои". • Чтобы выделить несколько последовательных слоев, щелкните первый и последний слои последовательности, удерживая клавишу "Shift". • Чтобы выделить несколько несмежных слоев, щелкните нужные слои в палитре "Слои", удерживая клавишу "Ctrl" (Windows) или "Command" (Mac OS). Примечание. При выделении с использованием клавиши "Ctrl" щелкайте за пределами миниатюры слоя. При щелчке миниатюр слоя с удержанием клавиши "Ctrl" происходит включение его прозрачности. • Чтобы выделить все слои, выберите меню "Выделение" > "Все слои". • Чтобы выделить все слои одного типа (например, все текстовые слои), выделите один из слоев и выберите меню "Выделение" > "Подобные слои". • Чтобы отменить выделение слоя, щелкните его, удерживая клавишу "Ctrl". • Чтобы снять выделение со всех слоев, щелкните палитру "Слои" вне области списка слоев или выберите меню "Выделение" > "Отменить выделение слоев". Выделение слоев в окне документа 1 Выберите инструмент "Перемещение" . 2 Выполните одно из следующих действий. • На панели параметров установите флажок "Автовыбор", затем в выпадающем меню выберите "Слой" и щелкните в окне документа слой, который необходимо выделить. Будет выбран верхний слой, содержащий пикселы в области, которая находится под указателем мыши. • На панели параметров установите флажок "Автовыбор", затем в выпадающем меню выберите "Группа" и щелкните в окне документа содержимое, которое необходимо выделить. Будет выделена верхняя группа, содержащая пикселы в области, которая находится под указателем мыши. Если щелкнуть слой, не включенный в группу, будет выделен этот слой. • Щелкните изображение правой кнопкой мыши (Windows) или щелкните изображение, удерживая клавишу "Control" (Mac OS), и выберите слой в контекстном меню. Контекстное меню содержит список всех слоев, к которым относятся точки, расположенные под текущим местоположением указателя мыши. Выбор слоя в группе 1 Щелкните группу в палитре "Слои". 2 Щелкните треугольник слева от значка папки. 3 Щелкните один из слоев группы. Группировка и разгруппировка слоев 1 Выделите несколько слоев в палитре "Слои". 2 Выполните одно из следующих действий. • Выберите меню "Слой" > "Сгруппировать слои". • Чтобы сгруппировать слои, перетащите слои к значку папки в нижней части палитры "Слои", удерживая клавишу "Alt" (Windows) или "Option" (Mac OS). 3 Чтобы разгруппировать слои, выделите группу и выберите меню "Слой" > "Разгруппировать слои". PHOTOSHOP CS3 308 Руководство пользователя Добавление слоев в группу v Выполните одно из следующих действий. • В палитре "Слои" выделите группу и нажмите кнопку "Создать новый слой" . • Перетащите слой в папку группы. • Перетащите папку группы слоев в другую папку группы. Произойдет перемещение группы и всех входящих в нее слоев. • Перетащите группу слоев на кнопку "Создать новую группу" . Создание и удаление связи между слоями Можно связать два и более слоя или группы. В отличие от выделения нескольких слоев, связь между связанными слоями сохраняется до тех пор, пока пользователь не удалит ее. Связанные слои можно перемещать либо трансформировать. 1 Выберите необходимые слои или группы слоев в палитре "Слои". 2 Щелкните значок связи в нижней части палитры "Слои". 3 Чтобы удалить связь слоев, выполните одно из следующих действий. • Выделите связанный слой и щелкните значок связи. • Чтобы временно отключить связанный слой, щелкните соответствующий значок связи, удерживая клавишу "Shift". Рядом с ним будет отображен знак X красного цвета. Для восстановления связи щелкните значок связи, удерживая клавишу "Shift". • Выделите связанные слои и щелкните значок связи. Чтобы выделить связанные слои, выделите один из них и выберите меню "Слой" > "Выберите связанные слои". Перемещение, упорядочение и закрепление слоев Изменение порядка следования слоев и групп v Выполните одно из следующих действий. • Перетащите слой или группу слоев в палитре "Слои" вверх или вниз. Отпустите кнопку мыши при появлении подсвеченной линии в том месте, куда необходимо переместить слой или группу. • Чтобы поместить слой в группу, перетащите его в папку группы перетаскиваемый слой необходимо поместить поверх нее. . Если папка группы свернута, то Примечание. Если группа развернута так, что видны содержащиеся в ней слои, то при добавлении слоя под развернутой группой происходит его автоматическое добавление к этой группе. Чтобы избежать этого, сверните группу перед добавлением нового слоя. • Выделите слой или группу слоев и в меню "Слой" > "Монтаж" выберите необходимую команду. Если выделенный элемент принадлежит группе, то выбранная команда меняет порядок следования слоев внутри группы. Если выделенный элемент не принадлежит группе, то команда изменяет порядок следования слоев в пределах всей палитры "Слои". • Чтобы обратить порядок следования выделенных слоев, выберите меню "Слой" > "Монтаж" > "Инверсия". Эти параметры доступны только в том случае, если выбрано не менее двух слоев. Примечание. По определению фоновый слой всегда последний по порядку. Поэтому при выполнении команды "На задний план" выделенный элемент помещается выше фонового слоя. Отображение краев и маркеров слоя Отображение границ или краев содержимого слоя облегчает его перемещение и выравнивание. Кроме того, для выделенных слоев и групп можно включить отображение маркеров, позволяющих изменять их размер или поворачивать их. PHOTOSHOP CS3 309 Руководство пользователя Содержимое слоя с включенным отображением краев (слева) и в режиме трансформирования (справа) Отображение краев содержимого выделенного слоя v Выберите меню "Просмотр" > "Показать" > "Края слоя". Отображение маркеров трансформирования выделенного слоя 1 Выберите инструмент "Перемещение". 2 На панели параметров установите флажок "Показать управляющие элементы". Маркеры трансформирования используются для изменения размера и поворота содержимого слоя. См. раздел “Свободная трансформация” на странице 234. Перемещение содержимого слоев 1 В палитре "Слои" выделите слои, содержащие перемещаемые объекты. 2 Выберите инструмент "Перемещение". Перемещаемые слои могут выделяться в окне документа напрямую. На панели параметров инструмента "Перемещения" установите флажок "Автовыбор" и выберите "Слой" в выпадающем меню. Для выбора нескольких слоев удерживайте клавишу "Shift". Поставьте флажок "Автовыбор" и выберите "Группа", чтобы выбрать всю группу при выборе одного слоя из этой группы. 3 Выполните одно из следующих действий. • В окне документа перетащите любой объект на один из выделенных слоев. (Произойдет перемещение всех объектов слоя.) • Для точного позиционирования объектов с шагом в 1 пиксел используйте клавиши стрелок. • Для позиционирования объектов с шагом в 10 пикселов используйте клавиши стрелок, удерживая клавишу "Shift". Выравнивание объектов, расположенных на разных слоях Выравнивание содержимого слоев и групп производится с помощью инструмента "Перемещение". (См. раздел “Перемещение содержимого слоев” на странице 309.) 1 Выполните одно из следующих действий. • Чтобы выровнять несколько слоев, выделите их с помощью инструмента "Перемещение" или в палитре "Слои" либо выберите группу слоев. • Чтобы выровнять содержимое одного или нескольких слоев по границе выделения, выделите часть изображения, а затем выберите слои в палитре "Слои". Данный метод используется для выравнивания относительно любой точки изображения. PHOTOSHOP CS3 310 Руководство пользователя 2 Выберите меню "Слой" > "Выровнять" или "Слой" > "Выровнять слои по области" и выберите нужную команду в подменю. Эти же команды могут быть выполнены с помощью кнопок выравнивания на панели параметров инструмента "Перемещение". По верхнему краю Выравнивает все выделенные слои по их самому верхнему пикселу или по верхнему краю границы выделения. Центрирование по вертикали Выравнивает все выделенные слои по центральному пикселу слоев или границы выделения в вертикальном направлении. По нижнему краю Выравнивает все выделенные слои по их самому нижнему пикселу или по нижнему краю границы выделения. По левому краю Выравнивает все выделенные слои по самому левому пикселу самого левого слоя или по левому краю границы выделения. Центрирование по горизонтали Выравнивает все выделенные слои по центральному пикселу слоев или границы выделения в горизонтальном направлении. По правому краю Выравнивает все выделенные слои по самому правому пикселу самого правого слоя или по правому краю границы выделения. См. также “Автоматическое выравнивание слоев изображения” на странице 310 Распределение слоев и групп с равными интервалами 1 Выделите три или более слоя. 2 Выберите меню "Слой" > "Распределить" и выберите нужную команду в подменю. Либо выберите инструмент "Перемещение" и нажмите кнопку распределения на панели параметров. По верхнему краю Размещает слои с равными промежутками, начиная отсчет от верхнего пиксела каждого слоя. Центрирование по вертикали Размещает слои с равными промежутками, начиная отсчет от центрального в вертикальном направлении пиксела каждого слоя. По нижнему краю Размещает слои с равными промежутками, начиная отсчет от нижнего пиксела каждого слоя. По левому краю Размещает слои с равными промежутками, начиная отсчет от левого пиксела каждого слоя. Центрирование по горизонтали Размещает слои с равными промежутками, начиная отсчет от центрального в горизонтальном направлении пиксела каждого слоя. По правому краю Размещает слои с равными промежутками, начиная отсчет от правого пиксела каждого слоя. Автоматическое выравнивание слоев изображения Команда "Автоматическое выравнивание слоев" автоматически выравнивает слои на основе сходного содержимого различных слоев в углах или по краям. Можно назначить эталонный слой вручную или позволить PHOTOSHOP CS3 311 Руководство пользователя программе автоматически выбрать эталонный слой. Другие слои автоматически выравниваются по эталонному слою так, чтобы совпадающие области слоев перекрывались. С помощью команды "Автоматическое выравнивание слоев" можно совмещать слои несколькими путями. • Заменять или удалять части изображений, имеющие одинаковый фон. После выравнивания изображений можно использовать маску или эффекты наложения для объединения частей изображения в одно изображение. • Склеить изображения, имеющие перекрывающееся содержимое. • При работе с кадрами видео, снятого на статичном заднем плане, можно преобразовать кадры в слои, а затем добавить или удалить содержимое в нескольких кадрах. 1 Скопировать или поместить изображения, предназначенные для выравнивания, в один документ. Каждое изображение будет помещено на отдельный слой. См. раздел “Дублирование слоев” на странице 305. Можно загрузить несколько изображений в слои с помощью сценария. В меню "Файл" выберите команду "Сценарии" > "Загрузить файлы в стек". 2 В палитре "Слои" создайте эталонный слой, заблокировав его (необязательно). См. раздел “Закрепление слоев” на странице 313. Если не назначать эталонный слой, Photoshop проанализирует все слои и выберет эталонным один из центральных слоев окончательной композиции. 3 Выделите оставшиеся слои, которые необходимо выровнять. Чтобы выбрать в палитре несколько последовательных слоев, щелкните с нажатой клавишей "Shift". Чтобы выбрать произвольные слои, выбирайте их щелчком с нажатой клавишей "Ctrl" (Windows) или "Option" (Mac OS). Примечание. Не выбирайте корректирующие, векторные слои или смарт-объекты, так как они не содержат информации, необходимой для выравнивания. 4 В меню "Редактирование" выберите команду "Автоматически выравнивать слои" и вариант выравнивания. Для склейки нескольких изображений, имеющих перекрывающиеся области, например для создания панорамы, используйте параметры "Авто", "Перспектива" или "Цилиндр". Для выравнивания сканированных изображений со смещением содержимого выберите параметр "Только перемещение". Авто Программа Photoshop анализирует исходные изображения и применяет макеты "Перспектива" или "Цилиндр" в зависимости от того, что дает лучшую композицию. Перспектива Создает согласованную композицию, определяя одно из исходных изображений (по умолчанию изображение посередине) в качестве эталонного. Остальные изображения композиции трансформируются (перемещаются, растягиваются или наклоняются по необходимости) так, чтобы подогнать перекрывающиеся области совмещаемых слоев. Цилиндр Снижает искажающий эффект "вогнутости", возникающий при использовании макета "Перспектива", отображая отдельные изображения на поверхность развернутого цилиндра. Содержимое перекрывающихся областей слоев сохраняется. Эталонное изображение помещается по центру. Рекомендуется для создания широких панорамных изображений. Только перемещение Совмещает слои и подгоняет перекрывающиеся области без трансформации (растяжения или наклона) исходных слоев. После автоматического выравнивания можно использовать команду "Редактирование" > "Свободное трансформирование" для точного совмещения или внести тональные поправки для выравнивания разницы экспозиции между слоями, после чего объединить слои в одно совмещенное изображение. PHOTOSHOP CS3 312 Руководство пользователя Ознакомительный видеофильм о выравнивании слоев по содержимому см. по адресу www.adobe.com/go/vid0014_ru. См. также “Объединение нескольких фрагментов в одно изображение” на странице 349 “Стеки изображений (Photoshop Extended)” на странице 639 Автоматическое смешивание слоев При склеивании или объединении изображений различия в экспозиции исходных изображений могут приводить к швам или несогласованностям в совмещенном изображении. Используйте команду "Автоматическое смешивание слоев" для сглаживания стыков в окончательном изображении. Примечание. Автоматическое смешивание слоев доступно только для изображений в градациях серого или в RGB. 1 Скопируйте или поместите изображения, которые необходимо объединить, в один документ. Каждое изображение будет помещено на отдельный слой. См. раздел “Дублирование слоев” на странице 305. 2 Выровняйте слои, чтобы общие области перекрывались. Это можно сделать как вручную, так и с помощью команды "Автоматическое выравнивание слоев". См. раздел “Автоматическое выравнивание слоев изображения” на странице 310. 3 Не снимая выделения со слоев, выберите "Редактирование" > "Автоматически смешивать слои". Автоматическое смешивание слоев при необходимости применяет маски слоев, закрывающие передержанные или недодержанные области или различия в содержимом, и создает бесшовное комбинированное изображение. См. также “Объединение нескольких фрагментов в одно изображение” на странице 349 “Создание панорамных изображений” на странице 258 Поворот слоя 1 В палитре "Слои" выберите слой, который необходимо повернуть. 2 В случае если в изображении уже выделено что-либо, выберите меню "Выделение" > "Отменить выделение". 3 Выберите меню "Редактирование" > "Трансформирование" > "Поворот". Появляется окно, определяющее границы слоя (называемое "ограничительная рамка"). 4 Поместите указатель мыши вне ограничительной рамки (при этом указатель принимает вид двусторонней изогнутой стрелки), затем перетащите его. При удержании клавиши "Shift" дискретность поворота ограничивается до 15°. 5 По достижении желаемого положения нажмите клавишу "Ввод" (Windows) или "Return" (Mac OS) или нажмите кнопку "Выполнить трансформирование" на панели параметров. Чтобы прервать процесс поворота, нажмите клавишу "Esc" или значок "Отменить трансформирование" на панели параметров. См. также “Поворот или отражение всего изображения” на странице 207 “Масштабирование, поворот, наклон, искажение, применение перспективы и деформация” на странице 232 PHOTOSHOP CS3 313 Руководство пользователя Закрепление слоев Для защиты содержимого слоев их можно закреплять полностью или частично. Например, пользователю может понадобиться полностью закрепить слой по окончании работы с ним. Частичное закрепление слоя производится, например, в тех случаях, когда настройки стиля и прозрачности уже выбраны, но необходимо изменить его положение. При закреплении слоя справа от него появляется соответствующий значок. При полном закреплении слоя значок закрашивается полностью, при частичном закреплении рисуется только его контур. Закрепление всех свойств слоя или группы 1 Выберите слой или группу. 2 В палитре "Слои" нажмите кнопку "Закрепить все слои" . Примечание. Рядом со слоями закрепленной группы отображаются затененные значки замка . Частичное закрепление слоя 1 Выберите слой. 2 В палитре "Слои" выберите один режим закрепления или более. Закрепить прозрачность Оставляет возможность редактирования только непрозрачных участков слоя. Данная настройка аналогична параметру "Сохранить прозрачность", использовавшемуся в более ранних версиях Photoshop. Закрепить изображение Запрещает изменение точек слоя с помощью средств рисования. Закрепить положение Запрещает изменение местоположения точек слоя. Примечание. Для слоев с текстом и фигурами параметры "Закрепить прозрачность" и "Закрепить изображение" задаются по умолчанию и не могут быть деактивированы. Применение режимов закрепления к выбранным слоям и группам 1 Выберите несколько слоев или группу слоев. 2 В меню "Слой" или в меню палитры "Слои" выберите пункт "Закрепить все слои" или "Закрепить все слои в группе". 3 Задайте режимы закрепления и нажмите кнопку "ОК". Управление слоями Переименование слоя или группы При добавлении слоев к изображению рекомендуется присваивать им имена, отражающие их содержимое. Использование описательных имен для слоев облегчает их поиск в палитре. v Выполните одно из следующих действий. • Дважды щелкните имя слоя или группы в палитре "Слои" и введите новое имя. • Дважды щелкните слой (но не его имя или миниатюру) в палитре "Слои", удерживая клавишу "Alt" (Windows) или "Option" (Mac OS). В текстовом поле "Имя" введите новое имя и нажмите кнопку "ОК". • Выберите слой или группу и выберите в меню "Слой" или в меню палитры "Слои" пункт "Параметры слоя" или "Свойства групп". В текстовом поле "Имя" введите новое имя и нажмите кнопку "ОК". PHOTOSHOP CS3 314 Руководство пользователя Присвоение цвета слою или группе слоев Цветовое кодирование слоев или групп слоев облегчает поиск схожих слоев в палитре "Слои". 1 Выполните одно из следующих действий. • Выберите слой или группу и выберите в меню "Слой" или в меню палитры "Слои" пункт "Параметры слоя" или "Свойства групп". • Дважды щелкните слой (но не его имя или миниатюру) в палитре "Слои", удерживая клавишу "Alt" (Windows) или "Option" (Mac OS). 2 Выберите цвет во всплывающем меню "Цвет" и нажмите кнопку "ОК". Растрирование слоев Средства рисования и фильтры не могут применяться к слоям, содержащим векторные объекты (это относится к текстовым слоям, слоям-фигурам, векторным маскам и смарт-объектам), а также к производным слоям (например, к слоям-заливкам). Однако содержимое таких слоев может быть растрировано для перевода изображения в плоскую растровую форму. v Выделите слой, который необходимо растрировать, и выберите меню "Слой" > "Растрировать", далее выберите нужный пункт в подменю: Текст Растрирование текста в текстовом слое. Растрирование других векторных изображений слоя не производится. Фигура Растрирование слоя-фигуры. Слой-заливка Растрирование заливки слоя-фигуры с сохранением векторной маски. Векторная маска Растрирование векторной маски с преобразованием ее в слой-маску. Смарт-объект Преобразование смарт-объекта в растровый слой. Видео Растрирование текущего видеокадра в слой изображения. Слой Растрирование всех векторных объектов в выделенных слоях. Все слои Растрирование всех слоев, содержащих векторные и производные объекты. Примечание. Чтобы растрировать связанные слои, выделите один из них, затем выберите меню "Слой" >"Выберите связанные слои". После этого можно произвести растрирование. Удаление слоя или группы Удаление ненужных слоев уменьшает размер файла изображения. 1 Выберите один или несколько слоев или групп в палитре "Слои". 2 Выполните одно из следующих действий. • Чтобы произвести удаление, получив запрос на его подтверждение, щелкните значок "Удалить". Также можно выбрать меню "Слой" > "Удалить" > "Слой" или пункт "Удалить слой" или "Удалить группу" в меню палитры "Слои". • Чтобы удалить слой или группу без запроса на подтверждение, перетащите его к значку "Удалить" или щелкните значок "Удалить", удерживая клавишу "Alt" (Windows) или "Option" (Mac OS). Также можно нажать клавишу "Удалить" при выбранном инструменте "Перемещение". • Чтобы удалить скрытые слои, выберите меню "Слой" > "Удалить" > "Скрытые слои". PHOTOSHOP CS3 315 Руководство пользователя Чтобы удалить связанные слои, выделите один из них, затем выберите меню "Слой" > "Выберите связанные слои". После этого можно производить удаление. Экспорт слоев В отдельные файлы можно экспортировать все слои или видимые слои. v Выберите меню "Файл" > "Сценарии" > "Экспортировать слои в файлы". Отслеживание размера файлов Размер файла зависит от разрешения изображения в пикселах и количества содержащихся в нем слоев. Объекты с большим количеством пикселов обладают лучшим качеством при распечатке, однако занимают больше дискового пространства и требуют больших временных затрат на обработку и печать. Необходимо постоянно отслеживать размер файлов, чтобы они не становились слишком велики. В случае чрезмерного увеличения размера файлов необходимо уменьшить количество слоев или изменить размеры изображения. v Информация о размерах файла изображения отображается в нижней части окна приложения. Дополнительные сведения см. в разделе “Отображение информации о файле в окне документа” на странице 43. Объединение и склеивание слоев По окончании работы над содержимым слоев их можно объединить с целью уменьшения размера файла. При объединении слоев информация с верхних слоев замещает перекрывающуюся информацию нижних слоев. Область пересечения всех прозрачных участков объединяемых слоев сохраняет прозрачность. Примечание. Корректирующие слои и слои-заливки не могут быть использованы в качестве целевых слоев при объединении. Кроме объединения, над слоями также можно проводить операцию склеивания. Склеивание позволяет объединить содержимое нескольких слоев в один целевой слой, оставляя другие слои в неприкосновенности. Примечание. После сохранения объединенного изображения его нельзя вернуть в прежнее состояние, слои объединены окончательно. Объединение двух слоев или групп 1 Объединяемые слои и группы должны быть видимыми. 2 Выделите слои и группы, которые необходимо объединить. 3 Выберите меню "Слой" > "Объединить слои". Примечание. Соседние слои или группы слоев могут быть объединены путем выделения верхнего из них и выбора меню "Слой" > "Объединить с предыдущим" или "Объединить группу". Связанные слои могут быть объединены с помощью выбора меню "Слой" > "Выберите связанные слои", после чего производится их непосредственное объединение. Объединение слоев внутри обтравочной маски 1 Необходимо скрыть те слои, объединять которые не планируется. 2 Выделите базовый слой внутри обтравочной маски. Базовый слой должен быть растровым. 3 В меню "Слой" или в меню палитры "Слои" выберите пункт "Объединить обтравочные маски". Дополнительные сведения об обтравочных масках см. в разделе “Маскирование слоев с помощью обтравочных масок” на странице 347. Объединение всех видимых слоев и групп изображения v В меню "Слой" или в меню палитры "Слои" выберите пункт "Объединить видимые". Происходит объединение всех слоев, рядом с именами которых отображается значок видимости. Примечание. Команда "Объединить видимые" доступна, только если выделен видимый слой. PHOTOSHOP CS3 316 Руководство пользователя Склеивание нескольких слоев или связанных слоев При проведении операции склеивания над несколькими выделенными или связанными слоями в Photoshop создается новый слой, содержащий их объединенное содержимое. 1 Выберите несколько слоев. 2 Нажмите комбинацию клавиш "Ctrl", "Alt" и "E" (Windows) или "Command", "Option" и "E" (Mac OS). Склейка всех видимых слоев 1 Необходимо включить отображение слоев, которые планируется объединить. 2 Выполните одно из следующих действий. • Нажмите комбинацию клавиш "Shift", "Ctrl", "Alt" и "E" (Windows) или "Shift", "Command", "Option" и "E" (Mac OS). • Выберите меню "Слой" > "Объединить видимые", удерживая клавишу "Alt" (Windows) или "Option" (Mac OS). Photoshop создает новый слой, содержащий данные всех объединяемых слоев. Сведение всех слоев При выполнении операции сведения производится объединение всех видимых и удаление всех невидимых слоев, в результате чего объем файла уменьшается. Все оставшиеся прозрачные области заполняются белым цветом. После сохранения сведенного изображения его нельзя вернуть в прежнее состояние, слои объединены окончательно. Примечание. При преобразовании цветовых форматов изображения происходит автоматическое сведение файла. В случае необходимости редактирования исходного изображения после преобразования необходимо предварительно сохранить резервную копию его файла. 1 Сохраняемые при объединении слои должны быть видимыми. 2 В меню "Слой" или в меню палитры "Слои" выберите пункт "Выполнить сведение". Задание степени непрозрачности и режима наложения Задание степени непрозрачности слоя или группы Степень непрозрачности слоя определяет, насколько сильно он скрывает или отображает содержимое нижележащего слоя. Слой со степенью непрозрачности 1 % является практически прозрачным. Совершенно непрозрачный слой имеет степень непрозрачности 100 %. Примечание. Степень непрозрачности фонового слоя, а также закрепленных слоев постоянна и не может быть изменена. Однако после преобразования фонового слоя в обычный можно изменять степень его непрозрачности. См. раздел “Преобразование фона и слоев” на странице 304. 1 Выберите слой или группу в палитре "Слои". 2 Выполните одно из следующих действий. • В палитре "Слои" введите степень непрозрачности в соответствующем окне или измените ее значение с помощью движка. • В меню "Слой" выберите пункт "Стиль слоя" > "Параметры наложения". Введите степень непрозрачности в соответствующем окне или измените ее значение с помощью движка. • Выберите инструмент "Перемещение" и введите степень непрозрачности в процентах. Примечание. Чтобы просмотреть параметры наложения для текстового слоя, выберите меню "Слой" > "Стиль слоя" > "Параметры наложения" или пункт "Параметры наложения" во всплывающем меню кнопки "Добавить стиль слоя" в нижней части палитры "Слои". PHOTOSHOP CS3 317 Руководство пользователя Задание степени непрозрачности заливки слоя Кроме степени непрозрачности, влияющей на все стили и режимы наложения слоя, существуют также настройки степени непрозрачности заливки слоев. Степень непрозрачности заливки оказывает влияние на пикселы и фигуры слоя, не затрагивая другие, ранее примененные к слою эффекты. Например, в случае если слой содержит фигуру или текстовый элемент, к которым применен эффект отбрасывания тени, то изменение степени прозрачности заливки для указанного элемента не повлияет на настройки тени. v Выполните одно из следующих действий. • В палитре "Слои" введите степень непрозрачности заливки в текстовом поле или измените ее значение с помощью движка. • Дважды щелкните миниатюру слоя, выберите "Слой" > "Стиль слоя" > "Параметры наложения", затем введите значение в текстовое поле "Непрозрачность заливки" или перетащите всплывающий ползунок. Примечание. Чтобы просмотреть параметры наложения для текстового слоя, выберите меню "Слой" > "Стиль слоя" > "Параметры наложения" или пункт "Параметры наложения" во всплывающем меню кнопки "Добавить стиль слоя" в нижней части палитры "Слои". Введите значение в текстовом поле "Непрозрачность заливки". Задание режима наложения для слоя или группы слоев Режим наложения определяет результат наложения пикселов слоя на нижележащие пикселы изображения. Режимы наложения позволяют создавать большое количество различных специальных эффектов. По умолчанию для групп слоев устанавливается режим наложения "Пропустить". Это означает, что группа слоев не обладает собственными настройками режима наложения. Выбор другого режима наложения группы слоев изменяет способ объединения компонентов изображения. Сначала производится объединение всех слоев группы. После этого объединенная группа рассматривается как единое изображение, которое накладывается на оставшуюся часть изображения в соответствии с текущим режимом. Таким образом, если для группы задан режим наложения, отличный от режима "Пропустить", корректирующие слои и режимы наложения слоев в группе не оказывают влияния на слои за ее пределами. Примечание. Режим наложения "Очистка" для слоев отсутствует. Кроме того, для изображений Lab недоступны следующие режимы: "Осветление основы", "Затемнение основы", "Замена темным", "Замена светлым", "Разница" и "Исключение". 32-битные изображения поддерживают следующие режимы наложения: "Нормальный", "Растворение", "Замена темным", "Умножение", "Линейный осветлитель (добавить)", "Темнее", "Замена светлым", "Осветление", "Разница", "Цветовой тон", "Насыщенность", "Цветность" и "Свечение". 1 Выберите слой или группу в палитре "Слои". 2 Выберите режим наложения. • В раскрывающемся меню "Режим наложения" палитры "Слои" выберите режим. • Выберите меню "Слой" > "Стиль слоя" > "Параметры наложения", затем выберите режим в раскрывающемся меню "Режим". Видео о режимах наложения см. по адресу http://www.adobe.com/go/vid0012_ru. См. также “Список режимов наложения” на странице 370 Заливка нового слоя нейтральным цветом Некоторые фильтры (например, "Эффекты освещения") не могут применяться к слоям, не содержащим пикселов. Данная проблема решается путем предварительного заполнения слоя ранее заданным нейтральным цветом, которое производится с помощью команды "Выполнить заливку нейтральным цветом (относительно режима)" диалогового окна "Новый слой". Этот невидимый нейтральный цвет назначается в соответствии с выбранным для слоя режимом наложения. Заливка нейтральным цветом отражается на других слоях только при задании дополнительных эффектов. Команда "Выполнить заливку нейтральным цветом" не поддерживается слоями, использующими режимы наложения "Нормальный", "Растворение", "Жесткое смешение", "Цветовой тон", "Насыщенность", "Цветность" и "Свечение". PHOTOSHOP CS3 318 Руководство пользователя Создание эффекта просвечивания Параметры просвечивания позволяют создать слои, через которые "пробивается" содержимое нижележащих слоев. Например, текстовый слой может использоваться в качестве трафарета, накладываемого на корректирующий слой и заполняемого исходными цветами изображения. При создании эффекта просвечивания необходимо выбрать слои, задающие форму прозрачных областей, просвечиваемые слои, а также слои, содержимое которых будет отображено. В случае если в качестве отображаемого слоя необходимо использовать слой, отличный от фонового, его можно включить в группу или обтравочную маску. Эмблема фирмы с областью, сквозь которую просвечивает слой "Задний план" 1 Выполните одно из следующих действий в палитре "Слои". • Разместите слой, задающий прозрачные области поверх просвечиваемого слоя. Эти области заполнятся изображением фонового слоя. Убедитесь, что нижним слоем изображения является фоновый слой. (Чтобы преобразовать обычный слой в фоновый, выберите меню "Слой" > "Новый" > "Преобразовать в задний план".) • Чтобы прозрачные области просвечиваемого слоя заполнялись изображением слоя, размещающегося поверх фонового, необходимо сгруппировать все слои, лежащие между ними, с просвечиваемым слоем. Прозрачные области верхнего слоя будут заполняться содержимым первого слоя, расположенного ниже созданной группы. В случае если требуется заполнить верхний слой содержимым фона, необходимо в группе задать режим наложения "Пропустить" (задается по умолчанию). • Чтобы прозрачные области просвечиваемого слоя заполнялись изображением базового слоя обтравочной маски, необходимо поместить в указанную маску все используемые слои. (См. раздел “Маскирование слоев с помощью обтравочных масок” на странице 347.) Для базового слоя необходимо задать параметр "Наложить обтравочные слои как группу". (См. раздел “Объединение эффектов наложения” на странице 319.) 2 Выделите верхний слой (задающий прозрачные области). 3 Чтобы просмотреть параметры наложения, дважды щелкните слой (где-либо вне имени слоя или его миниатюры) и выберите меню "Слой" > "Стиль слоя" > "Параметры наложения" или пункт "Параметры наложения" в меню палитры "Слои". Примечание. Чтобы просмотреть параметры наложения для текстового слоя, в меню "Слой" выберите пункт "Стиль слоя" > "Параметры наложения" или пункт "Параметры наложения" в меню кнопки "Добавить стиль слоя" в нижней части палитры "Слои". 4 Выберите параметр в раскрывающемся меню "Просвечивание". • Чтобы прозрачные области заполнялись содержимым ближайшего доступного слоя (например, первого слоя, следующего за группой, или базового слоя обтравочной маски), выберите параметр "Мелкое". • Для заполнения содержимым фонового слоя выберите параметр "Глубокое". В случае отсутствия фонового слоя при выборе параметра "Глубокое" просвечиваемые участки становятся прозрачными. PHOTOSHOP CS3 319 Руководство пользователя Примечание. Если не используются группы слоев или обтравочная маска, оба параметра приводят к заполнению просветов содержимым фонового слоя (либо в случае его отсутствия к появлению прозрачных областей). 5 Чтобы задать эффект просвечивания, выполните одно из следующих действий. • Уменьшите степень непрозрачности заливки. • Измените режим наложения с помощью меню "Режим наложения" так, чтобы отображались нижележащие пикселы. 6 Нажмите кнопку "ОК". Исключение каналов при наложении При наложении слоев и групп эффекты наложения могут применяться выборочно только к заданным каналам. По умолчанию режимы наложения применяются ко всем каналам. Например, при работе с изображением RGB можно исключить из наложения красный цветовой канал. В результате наложение повлияет только на зеленый и синий цветовые каналы. 1 Выполните одно из следующих действий. • Дважды щелкните миниатюру слоя. • В меню "Слой" выберите пункт "Стиль слоя" > "Параметры наложения". • Выберите пункт "Параметры наложения" из меню кнопки "Добавить стиля слоя" в нижней части палитры "Слои". Примечание. Чтобы просмотреть параметры наложения для текстового слоя, в меню "Слой" выберите пункт "Стиль слоя" > "Параметры наложения" или пункт "Параметры наложения" в меню кнопки "Добавить стиль слоя" в нижней части палитры "Слои". 2 В области "Дополнительные параметры" диалогового окна "Стиль слоя" снимите флажки с каналов, которые необходимо исключить из процесса наложения. Группирование эффектов наложения По умолчанию слои внутри обтравочной маски накладываются на нижележащие слои согласно настройкам режима наложения самого нижнего слоя группы. Однако можно настроить режим наложения нижнего слоя так, чтобы он применялся только к нему, и сохранить оригинальные режимы наложения обтравочных слоев. (См. раздел “Маскирование слоев с помощью обтравочных масок” на странице 347.) Режим наложения слоя также может применяться к эффектам слоя, осуществляющим преобразование непрозрачных пикселов (таким как "Внутреннее свечение" и "Наложение цвета"), и не затрагивать эффекты преобразования прозрачных пикселов (такие как "Внешнее свечение" и "Тень"). 1 Выделите преобразуемый слой. 2 Дважды щелкните миниатюру слоя и в меню палитры "Слои" выберите пункт "Параметры наложения" или пункт меню "Слои" > "Стиль слоя" > "Параметры наложения". Примечание. Чтобы просмотреть параметры наложения для текстового слоя, в меню "Слой" выберите пункт "Стиль слоя" > "Параметры наложения" или пункт "Параметры наложения" в меню кнопки "Добавить стиль слоя" в нижней части палитры "Слои". 3 Укажите область действия следующих параметров наложения: • Чтобы применить режим наложения к эффектам слоя, осуществляющим преобразование непрозрачных пикселов (таким как "Внутреннее свечение", "Глянец", "Наложение цвета" и "Наложение градиента"), выберите пункт "Наложить внутренние эффекты как группу". • Чтобы применить режим наложения базового слоя ко всем слоям обтравочной маски, выберите пункт "Наложить обтравочные слои как группу". Отключение данного параметра, который всегда задан по умолчанию, приводит к сохранению исходных режимов наложения и внешнего вида каждого из слоев группы. PHOTOSHOP CS3 320 Руководство пользователя Дополнительные параметры наложения А. Слои "Farm Logo" и "Paint Stroke" с индивидуальными режимами наложения Б. Задан параметр "Наложить внутренние эффекты как группу" В. Задан параметр "Наложить обтравочные слои как группу" • Чтобы применить эффекты слоя и параметры просвечивания только к непрозрачным областям слоя, выберите параметр "Слой-фигура прозрачности". Отключение данного параметра, задаваемого по умолчанию, приводит к применению указанных эффектов ко всему слою. • Чтобы применить эффекты слоя только к областям, задаваемым слоем-маской, выберите параметр "Слой-маска скрывает эффекты". • Чтобы применить эффекты слоя только к областям, задаваемым векторной маской, выберите параметр "Векторная маска скрывает эффекты". 4 Нажмите кнопку "ОК". Задание диапазона градаций для наложения слоев Шкалы в диалоговом окне "Параметры наложения" предназначены для указания пикселов активного слоя и расположенных под ним видимых слоев, которые необходимо сохранить в конечном изображении. Например, можно исключить темные пикселы из активного слоя или активировать просвечивание светлых пикселов нижележащих слоев. Также можно задать диапазон частично накладываемых пикселов для обеспечения плавности перехода между накладываемыми и ненакладываемыми областями. 1 Дважды щелкните миниатюру слоя и выберите пункт "Слои" > "Стиль слоя" > "Параметры наложения" или в меню палитры "Слои" выберите пункт "Добавить стиль слоя" > "Параметры наложения". PHOTOSHOP CS3 321 Руководство пользователя Примечание. Чтобы просмотреть параметры наложения для текстового слоя, в меню "Слой" выберите пункт "Стиль слоя" > "Параметры наложения" или пункт "Параметры наложения" в меню кнопки "Добавить стиль слоя" в нижней части палитры "Слои". 2 В области "Дополнительные параметры" диалогового окна "Стиль слоя" выберите нужный параметр в раскрывающемся меню "Наложить, если". • Чтобы задать диапазон наложения для всех каналов, выберите параметр "Серый". • Чтобы задать параметры наложения для конкретного канала (например, красного, зеленого или синего цветового канала RGB-изображения), выберите соответствующий канал в списке. 3 Для настройки диапазона яркости накладываемых пикселов необходимо использовать ползунки "Данный слой" и "Подлежащий слой", в которых задаются значения от 0 (черный цвет) до 255 (белый цвет). Верхнее значение диапазона задается с помощью белого ползунка. Нижнее значение диапазона определяется с помощью черного ползунка. Чтобы задать диапазон частично накладываемых точек, перетащите половину треугольника ползунка, удерживая клавишу "Alt" (Windows) или "Option" (Mac OS). Два значения, появившиеся над разделенным надвое ползунком, отображают диапазон частичного наложения. При задании диапазонов необходимо следовать приведенным далее рекомендациям. • Для задания диапазона накладываемых пикселов активного слоя, появляющихся в результирующем изображении, используются ползунки "Данный слой". Например, если белый ползунок указывает на значение 235, происходит исключение из результирующего изображения пикселов со значением яркости выше 235. • Для задания диапазона накладываемых пикселов подлежащего слоя, появляющихся в результирующем изображении, используются ползунки "Подлежащий слой". Накладываемые пикселы объединяются с точками активного слоя, а ненакладываемые пикселы просвечивают сквозь вышележащие области активного слоя. Например, если черный ползунок указывает на значение 19, пикселы со значением яркости менее 19 исключаются из процесса наложения и просвечивают сквозь активный слой в результирующем изображении. Эффекты и стили слоев Об эффектах и стилях слоев Photoshop поддерживает создание множества эффектов, изменяющих внешний вид содержимого слоев, таких как затенение, подсветка и скосы. Эффекты слоя привязываются к его содержимому. При перемещении или редактировании содержимого слоя эти же эффекты применяются к измененному содержимому. Например, если к текстовому слою применен эффект отбрасывания тени, то этот эффект окажет влияние и на вновь добавленный текст. Стиль слоя представляет собой совокупность эффектов, применяемых к слою или группе слоев. Можно применить один из стандартных стилей, включенных в комплект Photoshop, либо создать заказной стиль с помощью диалогового окна "Стиль слоя". Значок эффектов слоя помещается в палитре "Слои" справа от имени слоя. Представленные в палитре "Слои" стили можно разворачивать с целью просмотра и редактирования составляющих их эффектов. PHOTOSHOP CS3 322 Руководство пользователя Палитра "Слои", показывающая слой с несколькими примененными эффектами А. Значок "Эффекты слоя" Б. Щелкните для просмотра списка эффектов слоя В. Эффекты слоя При сохранении заказной стиль превращается в ранее заданный. Заранее заданные стили отображаются в палитре "Стили" и могут быть применены к слою или группе слоев одним щелчком мыши. Применение ранее заданных стилей Ранее заданные стили могут быть применены с помощью палитры "Стили". Стандартные стили слоев Photoshop группируются в библиотеки по функциональному признаку. Например, одна библиотека содержит стили, используемые для создания web-кнопок, другая – стили, добавляющие эффекты к тексту. Для получения доступа к стилям необходимо загрузить соответствующую библиотеку. Дополнительные сведения о загрузке и сохранении стилей приведены в разделе “Создание образцов стилей и управление ими” на странице 327. Примечание. Стили слоев не могут применяться к фоновым и закрепленным слоям, а также к группам. Отображение палитры "Стили" v Выберите меню "Окно" > "Стили". Применение ранее заданного стиля к слою Обычно при применении ранее заданного стиля к слою он замещает текущий стиль. Однако атрибуты второго стиля могут и добавляться к текущим настройкам. v Выполните одно из следующих действий. • Чтобы применить стиль к выделенным слоям, щелкните его название в палитре "Слои". • Перетащите стиль из палитры "Стили" на требуемый слой в палитре "Слои". • Перетащите стиль из палитры "Стили" в окно документа. После того как указатель окажется над слоем, к которому требуется применить стиль, отпустите кнопку мыши. Примечание. Чтобы добавить стиль к существующим эффектам слоя, а не замещать их, при щелчке или перетаскивании необходимо удерживать клавишу "Shift". • В меню "Слои" выберите пункт "Стиль слоя" > "Параметры наложения" и щелкните в диалоговом окне "Стиль слоя" слово Стили (верхний элемент в списке в левой части диалогового окна). Щелкните стиль, который необходимо применить, затем нажмите кнопку "ОК". • При использовании инструментов группы "Фигура" или "Перо" в режиме "Слой-фигура" стиль можно заранее выбрать из раскрывающейся палитры на панели параметров. Применение стиля другого слоя v В палитре "Слои" перетащите стиль из списка эффектов слоя на другой слой, удерживая клавишу "Alt" (Windows) или "Option" (Mac OS). PHOTOSHOP CS3 323 Руководство пользователя Изменение параметров отображения заранее заданных стилей 1 Щелкните треугольник в палитре "Слои", диалоговом окне "Стиль слоя" или в раскрывающейся палитре "Стили слоя" на панели параметров. 2 В меню палитры задайте значение режима отображения. • Для просмотра списка стилей слоя выберите значение "Только имена". • Для просмотра стилей слоя в виде коллекции миниатюр выберите значение "Маленькие миниатюры" или "Большие миниатюры". • Для просмотра стилей слоя в виде списка с отображением миниатюры выделенного стиля выберите значение "Маленькие миниатюры и имена" или "Большие миниатюры и имена". Обзор диалогового окна "Стиль слоя" Диалоговое окно "Стиль слоя" предназначено для редактирования уже примененных стилей или создания новых стилей. Диалоговое окно "Стиль слоя". Установите флажок, чтобы применить текущие настройки без отображения параметров эффекта. Для отображения параметров эффекта щелкните его имя. Заказные стили могут использовать один или несколько перечисленных далее эффектов. Тень Добавляет тень, отбрасываемую содержимым слоя. Внутренняя тень Придает слою эффект "притопленного кадра", добавляя к объектам тени, отбрасываемые только внутри границ слоя. Внешнее свечение и внутреннее свечение Добавляет источники света, располагающиеся снаружи или внутри границ слоя. Тиснение Добавляет к слою различные комбинации подсвечивания и затенения. Глянец Добавляет внутреннее затенение, создающее глянцевый эффект. Наложение цвета, градиента, узора Заполняет содержимое слоя цветом, градиентным цветовым переходом или узором. Обводка Добавляется обводка объекта текущего слоя цветом, градиентным цветовым переходом или узором. Данный эффект особенно полезен при работе с фигурами с резкими границами, такими как текст. Применение и редактирование пользовательского стиля слоя Примечание. Стили слоев не могут применяться к фоновым и закрепленным слоям, а также к группам. Чтобы применить стиль к фоновому слою, необходимо предварительно преобразовать его в обычный слой. 1 Выберите слой в палитре "Слои". 2 Выполните одно из следующих действий. • Дважды щелкните слой вне его имени и миниатюры. • Нажмите кнопку "Стиль слоя" в нижней части палитры "Слои" и выберите нужный эффект из списка. PHOTOSHOP CS3 324 Руководство пользователя • В меню "Слои" > "Стиль слоя" выберите нужный эффект. • Чтобы осуществить редактирование существующего стиля, дважды щелкните эффект, отображенный под именем слоя в палитре "Слои". (Для отображения эффектов стиля щелкните треугольник рядом со значком "fx" .) 3 Задайте параметры эффекта в диалоговом окне "Стиль слоя". См. раздел “Параметры стиля слоя” на странице 324. 4 При необходимости добавьте к стилю дополнительные эффекты. Чтобы добавить эффект, не применяя его, установите флажок слева от имени эффекта в диалоговом окне "Стиль слоя". Пользователь может осуществлять редактирование нескольких эффектов, не закрывая диалоговое окно "Стиль слоя". Для отображения параметров эффекта необходимо щелкнуть его имя в списке в левой части диалогового окна. Параметры стиля слоя Высота Задает высоту источника света для эффекта "Тиснение". Значение 0 представляет собой уровень поверхности, значение 90 – расположение прямо над слоем. Угол Задает угол, под которым освещение падает на слой. Угол освещения для эффектов "Тень", "Внутренняя тень" и "Глянец" может регулироваться с помощью мыши в окне документа. Сглаживание Накладываются краевые пикселы контура или контура глянца. Этот параметр особенно полезен при работе с тенями, имеющими небольшие или сложные контуры. Режим наложения Определяет способ наложения стиля слоя на нижележащие слои (включая или не включая активный слой). Например, внутренняя тень накладывается только на объекты активного слоя, так как указанный эффект отрисовывается в нем, в то время как обычная тень накладывается только на слои, расположенные ниже активного. В большинстве случаев настройки по умолчанию обеспечивают наилучший результат применения эффектов. См. “Список режимов наложения” на странице 370. Стянуть Стягивает границы подложки эффекта "Внутренняя тень" или "Внутреннее свечение" перед размытием. Цвет Задает цвет тени, свечения и подсветки. Для выбора цвета щелкните образец цвета. Контур Параметр "Контур" позволяет создавать кольцеобразные прозрачные области в одноцветном свечении. При работе с градиентным свечением параметр "Контур" позволяет создавать различные варианты чередования одноцветных и градиентных закрашенных областей. При работе с эффектом "Тиснение" параметр "Контур" позволяет создавать складки, впадины и изгибы, затеняемые в процессе тиснения. При работе с тенями параметр "Контур" используется для задания степени ослабления цвета. Дополнительные сведения см. в разделе “Изменение эффектов слоя с помощью контуров” на странице 326. Смещение Задает дальность смещения для эффекта "Тень" или "Глянец". Значение смещения может задаваться в окне документа с помощью мыши. Глубина Задает глубину скоса. Также используется для задания глубины узора. Глобальное освещение Данный параметр позволяет задавать "главный" угол освещения, который затем может использоваться во всех слоях, в которых применяется эффект затенения: "Тень", "Внутренняя тень" или "Тиснение". При задании для указанных эффектов параметра "Глобальное освещение" пользователь вводит единое значение угла освещения, которое является общим для всех эффектов. Любой другой эффект, для которого задается параметр "Использовать общее освещение", автоматически использует введенное значение угла. В случае если параметр "Глобальное освещение" не указан, задаваемое значение угла является "локальным" и распространяется только на указанный эффект. Общий угол освещения можно также установить путем выбора "Стиль слоя" > "Глобальное освещение". Контур глянца Придает слою вид глянцевого, металлического изображения. Параметр "Контур глянца" применяется после затенения скоса или тиснения. PHOTOSHOP CS3 325 Руководство пользователя Градиент Задает градиент эффекта слоя. Для отображения окна "Редактор градиентов" щелкните градиент или инвертированную стрелку и выберите градиент из раскрывающегося меню. "Редактор градиентов" используется для создания или редактирования градиентов. Кроме окна "Редактор градиентов", для задания цвета и степени непрозрачности также можно использовать палитру "Наложение градиента". Для некоторых эффектов могут быть указаны дополнительные параметры градиентов. Параметр "Инверсия" меняет направление градиента на обратное. Параметр "Выровнять по слою" вычисляет заполнение градиента на основе данных о границах слоя. Параметр "Масштаб" производит масштабирование применения градиента. Положение центральной точки градиента также может регулироваться в окне изображения с помощью мыши. Форма градиента определяется стилем. Режим подсветки и затенения Задает режим наложения подсветки или тени на эффекты тиснения. Колебание Задает параметры приложения цвета и степени непрозрачности градиента. Слой выбивает падающую тень Определяет параметры отображения тени на полупрозрачном слое. Шум Задает количество случайных элементов в области подсветки или затенения. Введите значение в текстовое поле или с помощью ползунка. Непрозрачность Задает степень непрозрачности эффекта слоя. Введите значение в текстовое поле или с помощью ползунка. Узор Задает узор эффекта слоя. Выберите узор в раскрывающейся палитре. Чтобы создать новый узор на основе текущих настроек, нажмите кнопку "Новый" . Чтобы совместить начало координат узора с началом координат документа (в случае если задан параметр "Связать со слоем") или поместить начало координат в левый верхний угол слоя (если параметр "Связать со слоем" неактивен), нажмите кнопку "Привязать к началу координат". Если необходимо перемещать узор вместе со слоем, активируйте параметр "Связать со слоем". Введите размеры узора или перетащите ползунок "Масштаб". Положение узора в слое задается перетаскиванием. Исходное положение можно вернуть с помощью кнопки "Привязать к началу координат". Параметр "Узор" доступен только при наличии загруженных узоров. Положение Задает положение эффекта "Обводка". Возможные значения: "Снаружи", "Внутри", "По центру". Диапазон Задает фрагмент или диапазон свечения для контура. Размер Задает уровень размытия либо размер тени. Смягчение Смазывает изображение, получаемое после наложения тени, с целью устранения нежелательных искажений. Источник Определяет источник внутреннего свечения. Для расположения источника свечения в центре содержимого слоя выберите значение "Из центра", для помещения источника возле границы слоя выберите значение "На краях". Размах Расширяет границы подложки эффекта перед размытием. Стиль Задает стиль скоса: параметр "Внутренний скос" определяет создание скоса на внутренних границах содержимого слоя, параметр "Внешний скос" определяет создание скоса на внешних границах содержимого слоя, параметр "Тиснение" имитирует тиснение содержимого слоя относительно нижних слоев, параметр "Контурное тиснение" имитирует эффект вдавливания краев слоя в нижние слои, параметр "Обводящее тиснение" ограничивает применение эффекта тиснения слоя границами распространения эффекта "Обводка". (Эффект "Обводящее тиснение" становится доступен только после применения эффекта "Обводка".) PHOTOSHOP CS3 326 Руководство пользователя Метод Эффект "Тиснение" имеет параметры "Плавный", "Жесткая огранка", "Мягкая огранка". Эффекты "Внутреннее свечение" и "Внешнее свечение" имеют параметры "Мягкий" и "Точный". • Сглаживание Слегка размывает края подложки. Применяется для всех типов подложки вне зависимости от степени размытия ее границ. При работе с крупными объектами детализация мелких линий снижается. • Жесткая огранка Использует метод измерения расстояний и применяется при работе со сглаженными фигурами на сильно ограниченных подложках (например, при работе с текстом). Использование данного параметра в сравнении с методом "Сглаженный" обеспечивает лучшую детализацию мелких объектов. • Мягкая огранка Использует модифицированный метод измерения расстояний и, несмотря на более низкую по сравнению с методом "Жесткая огранка" точность, применяется при работе с широким спектром подложек. Использование данного параметра в сравнении с методом "Сглаженный" обеспечивает лучшую детализацию объектов среднего размера. • Мягкий Производит размытие изображения. Применяется для всех типов подложки вне зависимости от степени размытия ее границ. Применение параметра "Мягкий" при работе с крупными объектами снижает детализацию мелких линий. • Точный При задании освещения использует метод измерения расстояний и применяется при работе со сглаженными фигурами на сильно ограниченных подложках (например, при работе с текстом). Использование данного параметра в сравнении с методом "Мягкий" обеспечивает лучшую детализацию объектов среднего размера. Текстура Применяет текстуру. Для изменения размера текстуры используется параметр "Масштаб". В случае если необходимо перемещать текстуру вместе со слоем, активируйте параметр "Связать со слоем". Для инвертирования текстуры используется параметр "Инверсия". Параметр "Глубина" используется для настройки угла и направления (вверх или вниз) применения текстуры. Команда "Привязать к началу координат" используется для совмещения начала координат образца с началом координат документа (в случае если задан параметр "Связать со слоем") или для размещения начала координат в левом верхнем углу слоя (если параметр "Связать со слоем" неактивен). Перетащите текстуру для ее размещения на слое. Изменение эффектов слоя с помощью контуров При создании заказных стилей слоев для задания пределов изменения формы таких эффектов, как "Тень", "Внутренняя тень", "Внутреннее свечение", "Внешнее свечение", "Тиснение" и "Глянец", используются контуры. Например, "Линейный контур" эффекта "Тень" задает область теневого линейного перехода. Для создания уникального теневого перехода используется "Заказной контур". Для выбора, восстановления, удаления и изменения параметров просмотра контуров используется раскрывающаяся палитра "Контуры" и средство "Управление наборами". Обзор диалогового окна "Стиль слоя" для эффекта "Тень" А. Щелкните для отображения диалогового окна "Редактор контуров". Б. Щелкните для отображения раскрывающейся палитры. Создание заказного контура 1 В диалоговом окне "Стиль слоя" выберите один из следующих эффектов: "Тень", "Внутренняя тень", "Внутреннее свечение", "Внешнее свечение", "Тиснение", "Контур", "Глянец". 2 В диалоговом окне "Стиль слоя" щелкните миниатюру контура. PHOTOSHOP CS3 327 Руководство пользователя 3 Щелкните контур, к которому необходимо добавить точки, и отрегулируйте его параметры с помощью движка. Либо задайте значения параметров "Вход" и "Выход". 4 Чтобы заменить плавную кривую на острый угол, выделите точку и выберите "Угол". 5 Чтобы сохранить контур в файл, нажмите кнопку "Сохранить" и введите его имя. 6 Чтобы сохранить контур в качестве стиля, выберите "Новый". 7 Нажмите кнопку "ОК". Вновь созданные контуры добавляются в конец раскрывающегося списка палитры. Загрузка контура v Щелкните контур в диалоговом окне "Стиль слоя", затем в диалоговом окне "Редактор контура" нажмите кнопку "Загрузить". Перейдите в папку, содержащую требуемую библиотеку контуров, и нажмите кнопку "Открыть". Удаление контура v Чтобы просмотреть раскрывающуюся палитру, щелкните стрелку вниз рядом с выделенным текущим контуром. Щелкните контур, который необходимо удалить, удерживая клавишу "Alt" (Windows) или "Option" (Mac OS). Задание единого для всех слоев угла освещения Использование параметра "Глобальное освещение" создает впечатление единого источника света, освещающего изображение. v Выполните одно из следующих действий. • Выберите меню "Слой" > "Стиль слоя" > "Глобальное освещение". В диалоговом окне "Глобальное освещение" введите значения угла и высоты источника света или задайте их с помощью мыши и нажмите кнопку "ОК". • В диалоговом окне "Стиль слоя" для эффекта "Тень", "Внутренняя тень" или "Тиснение" выберите параметр "Глобальное освещение". Введите или задайте с помощью ползунка значение параметра "Угол" и нажмите кнопку "ОК". Параметры общего освещения применяются ко всем эффектам слоя, использующим значение угла освещения. Отображение или скрытие стилей слоев Если слою присвоен стиль, в палитре "Слои" справа от имени слоя отображается значок "fx" . Скрытие и отображение всех стилей слоев изображения v В меню "Слой" выберите команду "Стиль слоя" > "Скрыть все эффекты" или "Показать все эффекты". Разворачивание и сворачивание списка стилей слоев в палитре "Слои" v Выполните одно из следующих действий. • Для отображения списка эффектов, примененных к слою, щелкните треугольник стилей слоя . рядом со значком • Щелкните этот треугольник, чтобы свернуть список эффектов слоя. • Чтобы развернуть или скрыть список стилей, примененных к группе слоев, щелкните треугольник рядом с именем группы, удерживая клавишу "Alt" (Windows) или "Option" (Mac OS). При этом происходит раскрытие или свертывание списка стилей слоя, примененных ко всем слоям группы. Создание образцов стилей и управление ими Можно создавать пользовательские стили, сохранять их в виде образцов, а затем активировать, выбирая их в палитре "Стили". Образцы стилей также могут быть сохранены в библиотеки, которые при необходимости можно загружать в палитру "Стили". PHOTOSHOP CS3 328 Руководство пользователя Создание нового образца стиля 1 Чтобы сохранить образец, в палитре "Слои" выберите слой, содержащий необходимый стиль. 2 Выполните одно из следующих действий. • Щелкните пустое пространство палитры "Стили". • Нажмите кнопку "Создать новый стиль" в нижней части палитры "Стили", удерживая клавишу "Alt" (Windows) или "Option" (Mac OS). • В меню палитры "Стили" выберите пункт "Новый стиль". • Выберите меню "Слой" > "Стиль слоя" > "Параметры наложения", затем в диалоговом окне "Стиль слоя" нажмите кнопку "Новый стиль". 3 Введите имя текущего образца стиля, задайте его параметры, затем нажмите кнопку "ОК". Переименование образца стиля v Выполните одно из следующих действий. • Дважды щелкните нужный стиль в палитре "Стили". В случае если палитра "Стили" настроена на показ стилей и миниатюр, введите имя в соответствующем диалоговом окне и нажмите кнопку "ОК". В противном случае впечатайте новое имя прямо в палитре "Стили" и нажмите клавишу "Ввод" (Windows) или "Return" (Mac OS). • Выберите стиль в области "Стили" диалогового окна "Стиль слоя". Затем из раскрывающегося меню выберите пункт "Переименовать стиль", введите новое имя и нажмите кнопку "ОК". • При использовании инструментов групп "Фигура" или "Перо" выберите стиль из раскрывающегося меню "Стиль слоя" на панели параметров. После этого выберите в раскрывающемся меню палитры пункт "Переименовать стиль". Удаление образца стиля v Выполните одно из следующих действий. • Перетащите стиль к значку "Удалить" в нижней части палитры "Стили". • Щелкните стиль слоя в палитре "Стили", удерживая клавишу "Alt" (Windows) или "Option" (Mac OS). • Выберите стиль в области "Стили" диалогового окна "Стиль слоя". (См. раздел “Применение ранее заданных стилей” на странице 322.) После этого в раскрывающемся меню выберите пункт "Удалить стиль". • При использовании инструментов групп "Фигура" или "Перо" выберите стиль из раскрывающегося меню "Стиль слоя" на панели параметров. После этого в раскрывающемся меню палитры выберите пункт "Удалить стиль". Сохранение набора образцов стилей в виде библиотеки 1 Выполните одно из следующих действий. • В меню палитры "Стили" выберите пункт "Сохранить стили". • В левой части диалогового окна "Стиль слоя" выберите пункт "Стили". После этого в раскрывающемся меню выберите пункт "Сохранить стили". • При использовании инструментов групп "Фигура" или "Перо" щелкните миниатюру стиля слоя на панели выбора параметров. После этого во всплывающем меню выберите пункт "Сохранить стили". 2 Выберите местоположение библиотеки стилей, введите имя файла и нажмите кнопку "Сохранить". Библиотеку можно сохранить в любом месте. Однако, если файл библиотеки был сохранен в папку Presets/Styles (расположение образцов по умолчанию), имя библиотеки появится в нижней части меню палитры "Стили" после перезагрузки приложения. Примечание. Переименование, удаление и сохранение образцов стилей также может осуществляться с помощью средства "Управление наборами". Загрузка библиотеки образцов стилей 1 Щелкните треугольник в палитре "Слои", диалоговом окне "Стиль слоя" или в раскрывающейся палитре "Стиль слоя" на панели параметров. 2 Выполните одно из следующих действий. PHOTOSHOP CS3 329 Руководство пользователя • Чтобы добавить библиотеку к текущему списку стилей, выполните команду "Загрузить стили". После этого выберите файл, который необходимо использовать, и нажмите кнопку "Загрузить". • Чтобы заменить текущий список перечнем стилей загружаемой библиотеки, выполните команду "Заменить стили". После этого выберите файл, который необходимо использовать, и нажмите кнопку "Загрузить". • Выберите файл библиотеки (он отображается в нижней части меню палитры). Для замены текущего списка нажмите кнопку "ОК". Для его пополнения нажмите кнопку "Добавить". 3 Чтобы вернуться к библиотеке стилей, используемой по умолчанию, выполните команду "Восстановить стили". Можно либо заменить текущий список, либо дополнить его стилями библиотеки, используемой по умолчанию. Примечание. Загрузка и восстановление библиотек стилей также может проводиться с помощью средства "Управление наборами". См. раздел “О средстве "Управление наборами"” на странице 51. Копирование стилей слоя Копирование и вставка стилей является простым способом применения эффектов к нескольким слоям. Копирование стилей между слоями 1 В палитре "Слои" выделите слои, содержащие копируемые стили. 2 Выберите меню "Слой" > "Стиль слоя" > "Скопировать стиль слоя". 3 Выделите в палитре целевой слой, затем выберите меню "Слой" > "Стиль слоя" > "Вклеить стиль слоя". Вставляемый стиль слоя заменяет существующий стиль целевого слоя. Копирование стилей между слоями путем перетаскивания v Выполните одно из следующих действий. • Чтобы продублировать эффект одного слоя в другом, в палитре "Слои" перетащите нужный эффект между слоями, удерживая клавишу "Alt" (Windows) или "Option" (Mac OS). Для дублирования всего стиля необходимо перетащить панель "Эффекты" целиком. • Чтобы применить результирующий стиль к самому верхнему слою в палитре "Слои", содержащему пикселы в указанной точке изображения, необходимо перетащить на изображение один эффект слоя или более из палитры "Слои". Масштабирование эффекта слоя Стиль слоя может быть оптимизирован для работы с изображениями определенного разрешения и с фигурами определенного размера. Использование команды "Масштабировать эффекты" позволяет применить эффекты стиля слоя к объекту без его предварительного масштабирования. 1 Выберите необходимый слой в палитре "Слои". 2 Выберите меню "Слой" > "Стиль слоя" > "Масштабировать эффекты". 3 Введите процентное значение масштаба вручную или при помощи ползунка. 4 Для предварительного просмотра изменений изображения установите флажок "Просмотр". 5 Нажмите кнопку "ОК". Удаление эффектов слоя Можно удалить отдельные эффекты из стиля или удалить весь стиль слоя. Удаление эффекта из стиля 1 Для просмотра эффектов разверните стиль слоя в палитре "Слои". 2 Перетащите эффект на значок "Удалить". PHOTOSHOP CS3 330 Руководство пользователя Удаление стиля из слоя 1 В палитре "Слои" выделите слой, содержащий удаляемые стили. 2 Выполните одно из следующих действий. • В палитре "Слои" перетащите панель "Эффекты" на значок "Удалить". • Выберите меню "Слой" > "Стиль слоя" > "Очистить стиль слоя". • Выделите слой, затем нажмите кнопку "Очистить стиль" в нижней части палитры "Слои". Преобразование стиля в слои изображения Для осуществления точной настройки стилей слоев их можно преобразовать в обычные слои изображения. После преобразования стиля в слои изображения можно улучшить полученный результат путем рисования, а также применения команд и фильтров. Однако после такого преобразования все дальнейшие изменения будут относиться только к полученному слою и не будут затрагивать параметры исходного стиля. Примечание. Слои, созданные указанным способом, могут неточно соответствовать версии, получаемой при использовании стилей. При создании новых слоев системой могут выдаваться предупреждения. 1 В палитре "Слои" выделите слой, содержащий стиль, который необходимо преобразовать. 2 Выберите меню "Слой" > "Стиль слоя" > "Образовать слой". Теперь можно модифицировать новые слои и менять их порядок так же, как в случае с обычными слоями. Некоторые эффекты, например "Внутреннее свечение", преобразуются в слои, содержащиеся внутри обтравочной маски. Новый слой может также быть образован из существующего стиля путем его перетаскивания на кнопку "Новый слой" в нижней части палитры "Слои". Корректирующие слои и слои-заливки О корректирующих слоях и слоях-заливках Корректирующий слой применяет цветовые и тональные поправки к изображению, не меняя значений его пикселов. Например, вместо регулировки значений параметров "Уровни" и "Кривые" непосредственно на изображении можно создать корректирующий указанные значения слой. Регулировки цветности и тона хранятся в корректирующем слое и применяются ко всем нижележащим слоям. Произведенные изменения могут быть отменены в любое время. При этом будут восстановлены исходные настройки изображения. Операции по изменению слоев соответствуют командам в меню "Изображение" > "Коррекция". При выборе корректирующего слоя в палитре "Слои" происходит открытие тех же диалоговых окон, что и при вызове соответствующих команд меню. Для открытия диалогового окна корректировки необходимо дважды щелкнуть миниатюру корректирующего слоя в палитре "Слои". Слои-заливки позволяют заполнять слои сплошным цветом, градиентной заливкой или узором. В отличие от корректирующих слоев, слои-заливки не влияют на слои, расположенные под ними. Использование корректирующих слоев дает следующие преимущества: • Обратимое редактирование. После применения различных настроек их можно сбросить и начать редактирование корректирующего слоя заново. Также можно снизить степень влияния корректировок путем увеличения прозрачности корректирующего слоя. • Снижение потери данных изображения при использовании нескольких методов коррекции. При каждом прямом редактировании значений пикселов происходит потеря части данных изображения. Можно использовать несколько корректирующих слоев, каждый из которых вносит небольшие изменения в изображение. Перед применением корректировок к изображению Photoshop осуществляет их совмещение. • Выборочное редактирование. Чтобы выполнить коррекцию части изображения, можно наложить маску на корректирующий слой. После этого можно задавать части изображения, подлежащие коррекции, редактируя слой-маску. Изменение настроек корректировки производится путем нанесения на маску различных оттенков серого. PHOTOSHOP CS3 331 Руководство пользователя • Возможность применения корректировки к нескольким изображениям. Для применения текущих корректировок цветности и тона в другом изображении можно скопировать в него текущие корректирующие слои. Добавление корректирующих слоев, как и любых других, увеличивает размер файла изображения. При необходимости размер файла изображения можно уменьшить путем слияния корректирующих слоев с растровыми. Характеристики корректирующих слоев во многом повторяют характеристики любых других слоев. Можно изменять степень их прозрачности и режим наложения, а также группировать их с целью применения корректировок к определенным слоям. Видимость корректирующего слоя можно включать и выключать, чтобы применить или предварительно просмотреть его эффект. Оригинал (слева); корректирующий слой применен только к объекту "постройка" (в центре), детализировав его; корректирующий слой применен ко всему изображению (справа), изображение осветлено в целом, облака оконтурены. Корректирующий слой оказывает влияние на все нижележащие слои: вместо отдельной настройки каждого слоя можно регулировать несколько слоев с помощью одного набора настроек. См. также “Коррекция цвета и тона” на странице 160 Создание корректирующих слоев и слоев-заливок Корректирующие слои и слои-заливки, как и другие слои изображения, имеют параметры степени непрозрачности и режима наложения. Эти слои также можно группировать, удалять, скрывать и дублировать. По умолчанию корректирующие слои и слои-заливки имеют свои слои-маски, о чем свидетельствует наличие значка маски слева от миниатюры слоя. Чтобы создать корректирующий слой без слоя-маски, необходимо в диалоговом окне "Параметры палитры "Слои" снять соответствующий флажок (в меню палитры "Слои" выберите пункт "Параметры палитры"). Чтобы применить эффекты корректирующего слоя только к выделенной области, необходимо создать новый или выбрать созданный ранее замкнутый контур. При выделении области происходит создание корректирующего слоя или слоя-заливки, ограниченных слоем-маской. При нанесении контура происходит создание корректирующего слоя или слоя-заливки, ограниченных векторной маской. PHOTOSHOP CS3 332 Руководство пользователя Корректирующие слои и слои-заливки А. Применение эффектов корректирующего слоя только к слою "Log Home" Б. Миниатюра слоя В. Слой-заливка Г. Слоймаска Создание корректирующего слоя Дополнительные сведения о конкретных параметрах корректирующих слоев см. в разделе “Коррекция цвета и тона” на странице 160. v Выполните одно из следующих действий. • Нажмите кнопку "Новый корректирующий слой или слой-заливка" выберите тип корректирующего слоя. в нижней части палитры "Слои" и • В меню "Слой" выберите команду "Новый корректирующий слой" и выберите параметр. Введите имя слоя, задайте значения его параметров и нажмите кнопку "ОК". Чтобы корректирующий слой применялся к группе слоев, нужно создать обтравочную маску, состоящую из этих слоев. Корректирующие слои можно располагать внутри или в основе обтравочной маски. Конечная коррекция отразится на всех слоях группы. (Также можно создать группу слоев и использовать режим наложения, отличный от "Пропустить".) Создание слоя-заливки v Выполните одно из следующих действий. • В меню "Слой" выберите команду "Новый слой-заливка" и выберите параметр. Введите имя слоя, задайте значения его параметров и нажмите кнопку "ОК". в нижней части палитры "Слои" и выберите тип слоя • Нажмите кнопку "Новый корректирующий слой" "Слой-заливка". • Чистый цвет Заполняет корректирующий слой текущим основным цветом. Для выбора другого цвета используйте палитру цветов. • Градиент Для отображения окна "Редактор градиентов" щелкните градиент или инвертированную стрелку и выберите градиент из раскрывающегося меню. При необходимости установите дополнительные параметры. Форма градиента определяется стилем. Значение параметра "Угол" определяет угол, под которым будет накладываться градиент. Параметр "Масштаб" задает размер градиента. Параметр "Инверсия" изменяет ориентацию градиента. Параметр "Дизеринг" уменьшает появление полос, применяя к градиенту размывание. Параметр "Выровнять по слою" использует ограничительную рамку слоя для расчета заполнения градиентом. Можно перетащить ее в окне изображения, чтобы переместить центр градиента. • Узор Щелкните "Узор" и выберите узор из всплывающей палитры. Щелкните "Масштаб" и введите значение или перетащите ползунок. Щелкните "Привязать к началу координат", чтобы задать начало координат узора таким же, как и у документа. Если необходимо перемещать узор вместе со слоем, выберите параметр "Связать со слоем". Когда выбран параметр "Связать со слоем", можно перетаскивать узор в изображении, чтобы указать его расположение, при открытом окне "Узорная заливка". PHOTOSHOP CS3 333 Руководство пользователя Редактирование корректирующего слоя или слоя-заливки Настройки корректирующих слоев и слоев-заливок могут быть отредактированы либо заменены новыми типами корректировок и заливок. Также можно производить настройку эффектов корректирующих слоев и слоев-заливок путем редактирования их масок. По умолчанию корректирующие слои и слои-маски не содержат масок, в силу чего видимы целиком. (См. раздел “О слоях-масках и векторных масках” на странице 343.) Настройка параметров корректирующих слоев и слоев-заливок 1 Выполните одно из следующих действий. • В палитре "Слои" дважды щелкните миниатюру корректирующего слоя или слоя-заливки. • Выберите меню "Слой" > "Параметры содержимого слоя". 2 Задайте желаемые значения параметров и нажмите кнопку "ОК". Примечание. Инвертированные корректирующие слои являются неизменяемыми. Изменение типа корректирующего слоя или слоя-заливки 1 Выделите преобразуемый корректирующий слой или слой-заливку. 2 Выберите меню "Слой" > "Изменить содержимое слоя" и выделите другой корректирующий слой или слойзаливку из списка. Объединение корректирующих слоев и слоев-заливок Существует несколько способов объединения корректирующих слоев и слоев-заливок: объединение с нижележащим слоем, объединение со слоями своей группы, объединение с другими выделенными слоями или со всеми видимыми слоями. Корректирующие слои и слои-заливки не могут быть использованы в качестве целевых слоев при объединении. При объединении корректирующего слоя или слоя-заливки с нижележащим слоем производится растрирование корректировок, изменения в объединенном слое необратимы. Слой-заливку можно растрировать и без объединения. (См. раздел “Растрирование слоев” на странице 314.) Наличие корректирующих слоев и слоев-заливок, маски которых содержат только пикселы белого цвета, не вызывает сильного увеличения размера файла изображения. Поэтому их объединение в целях уменьшения размера файла не имеет смысла. Обратимое редактирование Об обратимом редактировании Обратимое редактирование позволяет вносить изменения в изображение, не изменяя исходные данные изображения, которые остаются доступными для восстановления. Поскольку обратимое редактирование не изменяет исходные данные, качество изображение не будет ухудшаться при внесении изменений. Обратимое редактирование в Photoshop можно делать несколькими путями: Работа с корректирующими слоями Корректирующий слой применяет цветовые и тональные поправки к изображению, не меняя значений его пикселов. Трансформирование с помощью смарт-объектов Смарт-объекты позволяют выполнять обратимое масштабирование, вращение и деформацию. Применение смарт-фильтров Фильтры, примененные к смарт-объектам, становятся смарт-фильтрами и позволяют обратимо применять эффекты фильтров. Настройка вариантов, теней и подсветок смарт-объектов Команды "Света/Тени" и "Варианты" могут быть применены к смарт-объектам как смарт-фильтры. PHOTOSHOP CS3 334 Руководство пользователя Ретуширование на отдельном слое Инструменты "Штамп", "Восстанавливающая кисть" и "Точечная восстанавливающая кисть" позволяют выполнять обратимое ретуширование на отдельном слое. Убедитесь, что выбран параметр "Образцы из всех слоев" в панели параметров (выберите "Пропускорректирующие слои", чтобы гарантировать, что корректирующие слои не воздействуют дважды на отдельные слои). При необходимости можно отменить неудовлетворительное ретуширование. Редактирование в модуле Camera Raw Коррекция, примененная к пакетам изображений в формате raw, JPEG или TIFF, сохранит неизменным первоначальное изображение. Модуль Camera Raw сохраняет информацию о внесенных коррективах для каждого изображения отдельно от исходных файлов. Открытие файлов Camera Raw как смарт-объектов Перед редактированием файлов Camera Raw в Photoshop необходимо задать настройки для них в Camera Raw. После открытия файла Camera Raw в Photoshop изменить настройки Camera Raw без потери изменений нельзя. Открытие файлов Camera Raw в Photoshop как смарт-объектов позволяет изменять настройки Camera Raw в любой момент, даже после редактирования файла. Обратимое кадрирование После создания прямоугольника кадрирования с помощью инструмента "Рамка" выберите на панели параметров параметр "Скрыть", чтобы сохранить кадрированную область в слое. В любое время кадрированную область можно восстановить, выбрав "Изображение" > "Показать все" или перетащив инструмент "Рамка" за пределы края изображения. Параметр "Скрыть" недоступен при работе с изображениями, которые содержат только задний план. Маскирование Маски слоя и векторные маски обратимы, так как можно редактировать маску, не изменяя скрытые ею пикселы. Маски фильтров позволяют маскировать эффекты смарт-фильтров на смарт-объектах. См. также “Сведения о модуле Camera Raw” на странице 93 “О корректирующих слоях и слоях-заливках” на странице 330 “Кадрирование изображений” на странице 204 “О слоях и векторных масках” на странице 343 “Ретуширование с помощью инструмента "Штамп"” на странице 210 “Ретуширование с помощью инструмента "Восстанавливающая кисть"” на странице 212 “Ретуширование с помощью инструмента "Точечная восстанавливающая кисть"” на странице 214 О смарт-объектах Смарт-объекты – это слои, содержащие данные изображения из растровых или векторных изображений, таких как файлы Photoshop или Illustrator. Смарт-объекты сохраняют первоначальное содержимое изображения со всеми исходными характеристиками, позволяя производить обратимое редактирование слоя. Смарт-объекты можно создавать различными способами: с помощью команды "Открыть как смарт-объект", размещая файл, вставляя данные из Illustrator или преобразуя один или несколько слоев Photoshop в смартобъекты. С помощью смарт-объектов можно: • Выполнять обратимые трансформации. Масштабировать, поворачивать или деформировать слой без потери исходных данных изображения или качества, потому что трансформации не затрагивают исходное изображение. (Некоторые варианты трансформирования, такие как "Перспектива" или "Искажение", недоступны.) • Работать с векторными данными, такими как векторные иллюстрации из Illustrator, которые иначе были бы растрированы в Photoshop. • Выполнять обратимую фильтрацию. В любое время можно изменить параметры фильтров, примененных к смарт-объектам. • Редактирование смарт-объекта автоматически отражается на всех связанных с ним экземплярах. PHOTOSHOP CS3 335 Руководство пользователя Нельзя выполнить операции, которые изменяют данные пикселов (такие как рисование, осветление, затемнение или клонирование) непосредственно в слое смарт-объекта до тех пор, пока он не будет преобразован в обычный слой и растрирован. Для проведения операций, которые изменяют данные пикселов, можно редактировать содержимое смарт-объекта, клонировать новый слой поверх слоя смарт-объекта, редактировать дубликаты смартобъекта или создать новый слой. Примечание. При трансформации смарт-объекта, к которому применены смарт-фильтры, Photoshop отключит фильтры до тех пор, пока преобразование не будет закончено. Фильтры применятся вновь после окончания трансформации. См. раздел “О смарт-фильтрах” на странице 337. Обычный слой и смарт-объект в палитре "Слои". Значок в правом нижнем углу миниатюры указывает на смарт-объект. Создание смарт-объектов v Выполните одно из следующих действий. • В меню "Файл" выберите команду "Открыть как смарт-объект", выберите файл и нажмите кнопку "Открыть". • В меню "Файл" выберите команду "Поместить" для импорта файлов как смарт-объектов в открытый документ Photoshop. Несмотря на то что можно размещать JPEG-файлы, лучше использовать файлы в формате PSD, TIFF или PSB, так как это позволит добавлять слои, изменять пикселы и повторно сохранять изображение без потери качества. (Сохранение измененного JPEG-файла требует выполнить сведение слоев и повторное сжатие изображения, приводя к потере качества.) • Чтобы преобразовать выделенный слой в смарт-объект, выберите "Слой" > "Смарт-объекты" > "Преобразовать в смарт-объект". • Чтобы импортировать файл как смарт-объект в документ Photoshop, в приложении Bridge в меню "Файл" выберите команду "Поместить" > "В Photoshop". Простой способ работы с файлами Camera Raw – открывать их как смарт-объекты. В любой момент можно дважды щелкнуть слой смарт-объекта, содержащий raw-файл, чтобы изменить настройки Camera Raw. • Выберите один или несколько слоев и в меню "Слой" выберите команду "Смарт-объекты" > "Преобразовать в смарт-объект". Слои объединятся в смарт-объект. Обтравочные маски не сохраняются при группировании слоев в смарт-объект. • Перетащите слои или объекты PDF или Adobe Illustrator в документ Photoshop. • Вставьте иллюстрацию из Illustrator в документ Photoshop и в диалоговом окне "Вклеить" выберите "Смартобъект". Для большей гибкости включите поддержку форматов как PDF, так и AICB (отсутствие поддержки прозрачности) в секции "Обработка файлов" диалогового окна "Установки". См. также “Помещение файла в Photoshop” на странице 80 “Вставка графики Adobe Illustrator в Photoshop” на странице 82 PHOTOSHOP CS3 336 Руководство пользователя Дублирование смарт-объекта v В палитре "Слои" выберите слой смарт-объекта и выполните одно из следующих действий. • Для создания дубликата смарт-объекта, который связан с оригиналом, в меню "Слой" выберите команду "Новый" > "Скопировать на новый слой" или перетащите слой смарт-объекта на значок "Новый слой" в нижней части палитры "Слои". Изменения, вносимые в оригинал, будут отражаться на копии и наоборот. • Чтобы создать дубликат смарт-объекта, не связанный с оригиналом, в меню "Слой" выберите команду "Новый" > "Новый смарт-объект через копирование". Изменения, вносимые в оригинал, не отразятся на копии. Новый смарт-объект появится в палитре "Слои" с тем же именем, как у оригинала, и дополнением "копия". Редактирование содержимого смарт-объекта При редактировании смарт-объекта исходное изображение открывается либо в программе Photoshop (если содержимое – растровые данные или файл Camera Raw), либо в программе Illustrator (если содержимое – векторный PDF-файл). При сохранении изменений в исходном содержимом они отражаются на всех связанных экземплярах смарт-объекта в документе Photoshop. 1 Выберите смарт-объект в палитре "Слои" и выполните одно из следующих действий. • В меню "Слой" выберите команду "Смарт-объекты" > "Редактировать содержимое". • Дважды щелкните миниатюру смарт-объекта в палитре "Слои". 2 Нажмите "ОК", чтобы закрыть диалоговое окно. 3 Внесите изменения в исходное содержимое файла, затем выберите "Файл" > "Сохранить". Photoshop обновит смарт-объект, чтобы отразить внесенные изменения. (Если изменения не видны, нужно активировать окно документа, содержащего смарт-объект.) Замена содержимого смарт-объекта Можно обновлять данные изображения в одном или нескольких (если смарт-объекты связаны) экземплярах смарт-объекта. Примечание. При замене смарт-объекта все операции масштабирования, деформации и эффекты, примененные к первому смарт-объекту, сохраняются. 1 Выберите смарт-объект, затем в меню "Слой" выберите команду "Смарт-объекты" > "Заменить содержимое". 2 Выберите файл, который необходимо использовать, и нажмите кнопку "Поместить". 3 Нажмите кнопку "ОК". Новое содержимое будет помещено в смарт-объект. Связанные смарт-объекты также обновятся. См. также “О помещении файлов” на странице 80 Экспортирование содержимого смарт-объекта 1 Выберите смарт-объект в палитре "Слои", затем в меню "Слой" выберите команду "Смарт-объекты" > "Экспортировать содержимое". 2 Выберите расположение для содержимого смарт-объекта и нажмите кнопку "Сохранить". Photoshop экспортирует смарт-объект в исходном формате, в котором он был помещен (JPEG, AI, TIF, PDF или другие форматы). Если смарт-объект был создан из слоев, он экспортируется в формате PSB. Преобразование смарт-объекта в слой Преобразование смарт-объекта в обычный слой растрирует содержимое в текущий размер. Преобразуйте смартобъект в обычный слой, только если больше не нужно редактировать данные смарт-объекта. После растрирования смарт-объекта трансформации, деформации и фильтры, примененные к нему, изменять нельзя. PHOTOSHOP CS3 337 Руководство пользователя v Выберите смарт-объект, затем в меню "Слой" выберите команду "Растрировать" > "Смарт-объект". Если необходимо повторно создать смарт-объект, выберите заново его исходные слои и начните с начала. Новый смарт-объект не сохранит трансформации, примененные к исходному смарт-объекту. О смарт-фильтрах Любой фильтр, примененный к смарт-объекту, является смарт-фильтром. Смарт-фильтры появляются в палитре "Слои" под слоями смарт-объектов, к которым они были применены. Можно настраивать смарт-фильтры, удалять или скрывать их, поэтому их действие является обратимым. Любой фильтр Photoshop, за исключением фильтров "Извлечь", "Пластика", "Конструктор узоров" и "Исправление перспективы", может быть применен как смарт-фильтр. Кроме того, в качестве "умных" фильтров можно применять корректировки "Тени/Света" или "Варианты". Для работы со смарт-фильтрами нужно выделить слой смарт-объекта, выбрать фильтр и настроить его параметры. После применения смарт-фильтра можно изменить его настройки, перегруппировать или удалить его. Чтобы свернуть или развернуть вид смарт-фильтров, щелкните треугольник рядом со значком смарт-фильтра, изображенного справа от слоя смарт-объекта в палитре "Слои". (Таким же способом можно отобразить или скрыть стили слоя.) Или в меню палитры "Слои" выберите команду "Параметры палитры" и в диалоговом окне выберите параметр "Раскрывать новые эффекты". Используйте фильтры-маски для выборочного маскирования смарт-фильтров. См. раздел “Создание маски смартфильтров” на странице 339. Примечание. При открытии в Photoshop файла, содержащего слой смарт-объекта, действие смарт-фильтра сохраняется, включая фильтры-маски. Однако при дальнейшем редактировании слоя смарт-объекта, Photoshop не будет отображать смарт-фильтры слоя. В Photoshop нельзя редактировать фильтры-маски. Ознакомительный видеофильм о смарт-фильтрах см. по адресу www.adobe.com/go/vid0004_ru. Применение смарт-фильтра 1 Выполните одно из следующих действий. • Для применения смарт-фильтра ко всему слою смарт-объекта необходимо выбрать слой в палитре "Слои". • Чтобы ограничить действие смарт-фильтра некоторой областью слоя смарт-объекта, выделите ее. • Чтобы применить смарт-фильтр к обычному слою, выберите слой и в меню "Фильтр" выберите команду "Преобразовать для смарт-фильтров", затем нажмите кнопку "ОК". 2 Выполните одно из следующих действий. • Выберите фильтр в меню "Фильтр". Можно выбрать любой фильтр, в том числе фильтры сторонних разработчиков, поддерживающие смарт-фильтры. Исключение составляют фильтры "Извлечь", "Пластика", "Конструктор узоров" и "Перспектива". • В меню "Изображение" выберите команду "Коррекция" > "Света/Тени" или "Изображение" > "Коррекция" > "Варианты". Примечание. После применения одного фильтра или более с помощью окна "Галерея фильтров" они появляются в палитре "Слои" как группа "Галерея фильтров". Передвигать фильтры в "Галерее фильтров" нельзя. Можно изменять параметры отдельных фильтров, дважды щелкнув элемент "Галерея фильтров". 3 Задайте параметры фильтров и нажмите кнопку "ОК". Смарт-фильтр появляется под линией смарт-фильтров в палитре "Слои" под слоем смарт-объекта. Если рядом со смарт-фильтром в палитре "Слои" появляется предупреждающий значок, фильтр не поддерживает глубину цвета или цветовой режим изображения. После применения смарт-фильтра можно перетащить его (или всю группу смарт-фильтров) на другой слой смартобъекта в палитре "Слои". Перетащите смарт-фильтры с нажатой клавишей "Alt" (Windows) или "Option" (Mac OS). Смарт-фильтры нельзя перетаскивать на обычные слои. Ознакомительный видеофильм о применении смарт-фильтров см. по адресу www.adobe.com/go/vid0004_ru. PHOTOSHOP CS3 338 Руководство пользователя Редактирование смарт-фильтра Если смарт-фильтр содержит редактируемые настройки, их можно изменить в любое время. Также для смартфильтров можно изменить режим наложения. Примечание. При редактировании смарт-фильтра не работает предварительный просмотр фильтров, расположенных выше. После завершения редактирования смарт-фильтра Photoshop снова отображает фильтры, находящиеся выше. См. также “Список режимов наложения” на странице 370 “Задание степени непрозрачности слоя или группы” на странице 316 Редактирование настроек смарт-фильтра 1 Дважды щелкните смарт-фильтр в палитре "Слои". 2 Задайте параметры фильтров и нажмите кнопку "ОК". Редактирование параметров наложения смарт-фильтра Редактирование режима наложения смарт-фильтра аналогично применению команды "Ослабить" при применении фильтра к обычному слою. 1 Дважды щелкните значок "Параметры режима наложения" рядом с фильтром в палитре "Слои". 2 Задайте параметры наложения и нажмите кнопку "ОК". Скрытие смарт-фильтров v Выполните одно из следующих действий. • Чтобы скрыть смарт-фильтр, щелкните значок видимости рядом со смарт-фильтром в палитре "Слои". Чтобы отобразить смарт-фильтр, щелкните эту ячейку повторно. • Чтобы скрыть все смарт-фильтры, примененные к слою смарт-объекта, щелкните значок видимости рядом с линией смарт-фильтров в палитре "Слои". Чтобы отобразить смарт-фильтры, щелкните эту ячейку повторно. Перегруппировка, дублирование и удаление смарт-фильтров Можно изменить порядок смарт-фильров в палитре "Слои", создать дубликаты или удалить их, если больше нет необходимости применять их к смарт-объектам. Перегруппировка смарт-фильтров v В палитре "Слои" перетащите смарт-фильтр вверх или вниз списка. Нельзя изменить порядок фильтров из галереи фильтров. Программа Photoshop применяет смарт-фильтры снизу вверх. Дублирование смарт-фильтров v В палитре "Слои" перетащите с нажатой клавишей "Alt" (Windows) или "Option" (Mac OS) смарт-фильтр от одного смарт-объекта к другому или на новое положение в списке смарт-фильтров. Примечание. Чтобы создать дубликат смарт-фильтра, перетащите значок смарт-фильтра, отображаемый рядом со слоем смарт-объекта, с нажатой клавишей "Alt" (Windows) или "Option" (Mac OS). Удаление смарт-фильтров • Для удаления отдельного смарт-фильтра перетащите его на значок "Удалить" внизу палитры "Слои". • Для удаления всех смарт-фильтров, примененных к слою смарт-объекта, выберите слой смарт-объекта и в меню "Слой" выберите команду "Смарт-фильтр" > "Снять смарт-фильтры". PHOTOSHOP CS3 339 Руководство пользователя Создание маски смарт-фильтра При применении смарт-фильтра к смарт-объекту Photoshop отображает пустую (белую) миниатюру маски на линии смарт-фильтров в палитре "Слои" под смарт-объектом. По умолчанию эта маска показывает результат применения фильтра. (Если сделать выделение перед применением смарт-фильтра, Photoshop отображает соответствующую маску вместо пустой на линии смарт-фильтров в палитре "Слои".) Используйте фильтры-маски для выборочного маскирования смарт-фильтров. При маскировании смартфильтров маска применяется ко всем смарт-фильтрам – нельзя применить маску к отдельным смарт-фильтрам. Работа фильтров-масок очень похожа на работу слоев-масок, поэтому с ними можно использовать похожие методы работы. Подобно слоям-маскам, фильтры-маски сохраняются как альфа-каналы в палитре "Каналы", и их границы можно загружать как выделенные области. Как и на слоях-масках, на фильтрах-масках можно рисовать. Области фильтра, закрашенные черным, скрыты; закрашенные белым – видимы; градации серого соответствуют различным уровням прозрачности. Примечание. По умолчанию слои-маски связаны с обычными слоями. При перемещении слоя-маски или самого слоя с помощью инструмента "Перемещение" они перемещаются как единое целое. Маски, примененные к слоям смартобъектов, включая фильтры-маски, не связаны со слоями. При перемещении фильтра-маски или слоя с помощью инструмента "Перемещение" они не перемещаются как единое целое. См. также “Выделение и отображение канала слоя-маски” на странице 345 “Загрузка слоя или границ слоя-маски в качестве выделенной области” на странице 347 Эффекты создания масок смарт-фильтров 1 Активируйте фильтр-маску, щелкнув соответствующую миниатюру в палитре "Слои". Вокруг миниатюры выбранной маски появится рамка. 2 Выберите один из инструментов редактирования или рисования. 3 Выполните одно из следующих действий. • Чтобы скрыть часть фильтра, зарисуйте часть маски черным. • Чтобы показать часть фильтра, зарисуйте соответствующую часть маски белым. • Чтобы сделать фильтр частично видимым, заполните маску серым цветом. • Кроме того, можно применять коррекцию изображения и фильтры к фильтрам-маскам. Отображение только фильтра-маски v В палитре "Слои" щелкните миниатюру фильтра-маски, удерживая клавишу "Alt" (Windows) или "Option" (Mac OS). Чтобы показать слой смарт-фильтра, снова щелкните миниатюру фильтра-маски, удерживая клавишу "Alt" или "Option". Копирование или перемещение фильтров-масок • Для перемещения маски на другой смарт-фильтр перетащите маску на другой смарт-фильтр. • Чтобы создать копию маски, перетащите ее на другой смарт-фильтр, удерживая клавишу "Alt" (Windows) или "Option" (Mac OS). Отключение фильтра-маски v Щелкните миниатюру фильтра-маски в палитре "Слои", удерживая клавишу "Shift". или в меню "Слой" выберите команду "Смарт-фильтр" > "Фильтрующая маска отключена". Поверх миниатюры фильтра-маски появится красный знак Х, и смарт-фильтр отразится без маскирования. Чтобы повторно включить маску, снова щелкните миниатюру фильтра-маски, удерживая клавишу "Shift". PHOTOSHOP CS3 340 Руководство пользователя Удаление маски управляемого фильтра • В палитре "Слои" перетащите миниатюру фильтра-маски на значок "Удалить". • Выберите смарт-фильтр и в меню "Слой" выберите команду "Смарт-фильтры" > "Удалить фильтрующую маску". Добавление фильтра-маски После удаления фильтра-маски можно добавить другую маску. • Чтобы добавить пустую маску, выделите смарт-фильтр и в меню "Слой" выберите команду "Смарт-фильтры" > "Добавить фильтрующую маску". • Для добавления маски на основе выделенной области создайте выделение и щелкните правой кнопкой (Windows) или щелкните, удерживая клавишу "Control" (Mac OS), линию смарт-фильтров в палитре "Слои" и выберите команду "Добавить фильтрующую маску". Композиции слоев О композициях слоев Часто возникает необходимость создания нескольких вариантов макета страницы, так называемых композиций. Использование композиций слоев позволяет создавать, управлять и просматривать несколько версий макета страницы в одном файле Photoshop. Композиция слоя представляет собой мгновенный снимок состояния палитры "Слои". Композиции слоев хранят три типа параметров слоев, перечисленные далее. • Видимость слоя – виден ли слой или скрыт. • Положение слоя в документе. • Стиль слоя – стиль, примененный к слою, а также режим наложения слоя. Примечание. В отличие от слоевых эффектов, настройки смарт-фильтра не могут быть изменены для отдельных композиций слоя. Результаты применения смарт-фильтра отражаются на всех композициях слоев изображения. Композиции слоев могут быть экспортированы в отдельные файлы, в PDF-файл или в фотогалерею Web. Для отображения палитры выберите меню "Окно" > "Композиции слоев". PHOTOSHOP CS3 341 Руководство пользователя Палитра "Композиции слоев" А. Значок "Применить композицию слоя" Б. Последнее состояние документа В. Выделенные композиции Г. Значок "Полное восстановление композиции слоев невозможно" Создание композиции слоев 1 Для отображения палитры "Композиции слоев" в меню "Окно" выберите пункт "Композиции слоев". 2 Нажмите кнопку "Создать новую композицию слоя" в нижней части палитры "Композиция слоев". Вновь создаваемая композиция слоя отражает состояние слоев в палитре "Слои". 3 В диалоговом окне "Новая композиция слоя" введите имя композиции, добавьте описательный комментарий и выберите применяемые к слоям параметры: "Видимость", "Положение" и "Внешний вид". 4 Нажмите кнопку "ОК". Вновь создаваемая композиция сохраняет настройки предыдущей, и для создания двух идентичных композиций нет необходимости дважды вводить требуемые значения параметров. Чтобы создать копию композиции, в палитре "Композиции слоев" выберите существующую композицию и перетащите ее на кнопку "Новая композиция". Применение и просмотр композиций слоев v Выполните одно из следующих действий. • Для просмотра композиции слоя необходимо предварительно применить ее к изображению. В палитре рядом с выделенной композицией. "Композиции слоев" щелкните значок "Применить композицию слоев" • Для просмотра всех композиций слоя используйте кнопки "Предыдущая" палитры. и "Следующая" в нижней части • Для просмотра определенных композиций выделите их в палитре "Композиции слоев", а затем используйте кнопки "Предыдущая" и "Следующая" в нижней части палитры. При этом перемещение производится только по списку выделенных композиций. • Чтобы восстановить исходное состояние документа, щелкните значок "Применить композицию слоев" рядом с пунктом "Последнее состояние документа" в верхней части палитры "Композиции слоев". PHOTOSHOP CS3 342 Руководство пользователя Изменение и обновление композиции слоя После изменения настроек композиции слоя необходимо провести ее обновление. 1 Выберите композицию слоя в палитре "Композиции слоев". 2 Сделайте необходимые изменения параметров видимости, положения или стиля слоя. Для сохранения внесенных изменений может понадобиться изменить параметры композиции слоя. 3 Чтобы изменить настройки композиции, выберите в меню палитры пункт "Параметры композиции слоев" и задайте дополнительные параметры для сохранения расположения и стиля слоя. 4 Нажмите кнопку "Обновить композицию слоев" в нижней части палитры. Очистка предупреждений для композиций слоев Некоторые действия приводят к ситуации, когда композиция слоя не может быть полностью восстановлена. Это происходит в результате удаления и объединения слоев, преобразования текущего слоя в фоновый, а также изменения цветового режима. В таких случаях рядом с именем композиции слоя появляется значок предупреждения . v Выполните одно из следующих действий. • Игнорировать предупреждение. При этом может произойти потеря одного или нескольких слоев. Остальные сохраненные параметры могут сохраниться. • Обновите композицию. При этом происходит сброс введенных ранее значений параметров. • Чтобы просмотреть сообщение, поясняющее причины невозможности восстановления композиции слоя, щелкните значок предупреждения. Чтобы убрать значок предупреждения и оставить прочие слои без изменения, выполните команду "Очистить". • Чтобы выбрать из раскрывающегося меню пункты "Отменить предупреждения композиций слоев" или "Отменить все предупреждения для композиций слоев", щелкните значок предупреждения правой кнопкой мыши (Windows) или удерживая клавишу "Control" (Mac OS). Удаление композиции слоя v Выполните одно из следующих действий. • Выделите композицию слоя в палитре "Композиции слоев" и щелкните значок "Удалить" или выберите в меню палитры пункт "Удалить композицию слоев". • Перетащите выделенную композицию на значок "Удалить" в палитре. Экспорт композиций слоев Композиции слоев могут быть экспортированы в отдельные файлы, в PDF-файл, содержащий несколько композиций слоев, или в фотогалерею Web. v Выберите в меню "Файл" > "Сценарии" одну из следующих команд: Экспортировать композиции слоев в файлы Экспортирует все композиции слоев в отдельные файлы, по одному файлу на композицию. Экспортировать композиции слоев в PDF Экспортирует все композиции слоев в PDF-файл. Экспортировать композиции слоев в WPG Экспортирует все композиции слоев в фотогалерею Web. Маскирование слоев Существует возможность добавить маску к слою и использовать ее для скрытия его областей и отображения содержимого нижележащих слоев. Маскирование слоев является мощным способом создания композиций, PHOTOSHOP CS3 343 Руководство пользователя предназначенным для объединения фотографий в единое изображение, а также для проведения локальных корректировок цветности и тона. О слоях и векторных масках Маски могут быть использованы для скрытия областей верхнего слоя и отображения содержимого нижележащих слоев. Существует два типа масок. • Слой-маска представляет собой зависимое от разрешения битовое изображение, редактирование которого осуществляется с помощью инструментов рисования и выделения. • Векторные маски создаются с помощью инструментов групп "Перо" и "Фигура" и не зависят от разрешения изображения. Слои-маски и векторные маски не разрушают изображение, то есть при последующем редактировании масок пикселы, которые ими скрыты, не теряются. Слои-маски и векторные маски отображаются в виде дополнительных миниатюр в палитре "Слои" справа от миниатюры слоя. Для слоя-маски данная миниатюра представляет собой канал градаций серого, создаваемый при ее добавлении. Миниатюра векторной маски представляет собой изображение контура, отсекающего содержимое слоя. Примечание. Чтобы создать слой-маску или векторную маску на слое "Задний план", его необходимо предварительно преобразовать в обычный слой (меню "Слой" > "Новый" > "Из заднего плана"). Маскирование слоя А. Миниатюра слоя-маски Б. Миниатюра векторной маски В. Значок "Привязка векторной маски" Г. Добавить маску Слой-маска может быть настроен на вычитание из области слоя или на сложение с ним. Слой-маска представляет собой изображение в градациях серого. Таким образом, при ее применении происходит скрытие областей черного цвета и полное отображение белых областей. Остальные оттенки серого соответствуют различным уровням прозрачности. Фоновое изображение отрисовывается черным цветом, объекты – серым, а открытые места – белым цветом. PHOTOSHOP CS3 344 Руководство пользователя Векторная маска создает в слое четко ограниченную фигуру. Поэтому ее рекомендуется использовать для добавления элементов с четко прорисованными границами. После создания слоя с помощью векторной маски к нему можно применить один или несколько стилей слоев, отредактировать их в случае необходимости и мгновенно получить кнопку, панель или другой декоративный элемент Web. См. также “О масках и альфа-каналах” на странице 292 Добавление слоев-масок При добавлении слоя-маски необходимо определить, нужно ли скрывать или отображать весь слой. После этого с помощью инструментов рисования в маске определяются области, ограничивающие отображаемые и скрываемые фрагменты нижележащих слоев. Выделив область до создания маски, можно создать слой-маску, которая автоматически скрывает необходимый участок слоя. Добавление маски, скрывающей или отображающей весь слой 1 Убедитесь, что не выделено никаких частей изображения. Выберите пункт "Выделение" > "Отменить выделение". 2 Выберите необходимый слой или группу в палитре "Слои". 3 Выполните одно из следующих действий. • Чтобы создать маску, отображающую весь слой, нажмите кнопку "Новый слой-маска" в меню "Слой" выберите команду "Слой-маска" > "Показать все". в палитре "Слои" или • Чтобы создать маску, скрывающую весь слой, нажмите кнопку "Создать слой-маску", удерживая клавишу "Alt" (Windows) или "Option" (Mac OS), либо выберите меню "Слой" > "Слой-маска" > "Скрыть все". Добавление слоя-маски, скрывающей часть слоя 1 Выберите необходимый слой или группу в палитре "Слои". 2 Выделите область изображения и выполните одно из следующих действий. • Чтобы создать маску, отображающую только выделенную область, в палитре "Слои" нажмите кнопку "Новый слой-маска" . • Чтобы создать маску, скрывающую только выделенную область, нажмите кнопку "Новый слой-маска", удерживая клавишу "Alt" (Windows) или "Option" (Mac OS). • Выберите меню "Слой" > "Слой-маска" > "Показать выделенную область" или "Скрыть выделенную область". Применение слоя-маски другого слоя v Выполните одно из следующих действий. • Чтобы переместить маску в другой слой, перетащите ее в нужный слой с помощью мыши. • Чтобы создать копию маски, перетащите ее на другой слой, удерживая клавишу "Alt" (Windows) или "Option" (Mac OS). Редактирование слоя-маски 1 Активируйте слой-маску, щелкнув соответствующую миниатюру в палитре "Слои". Вокруг миниатюры выбранной маски появится рамка. 2 Выберите один из инструментов редактирования или рисования. Примечание. При активации маски изображениям переднего и заднего планов присваиваются значения серого, используемые по умолчанию. 3 Выполните одно из следующих действий. • Чтобы осуществить вычитание из маски и отобразить содержимое слоя, заполните маску белым цветом. PHOTOSHOP CS3 345 Руководство пользователя • Для обеспечения частичной видимости слоя заполните маску серым цветом. Более темные тона обеспечивают большую прозрачность закрашиваемых областей, а более светлые тона снижают прозрачность. • Чтобы осуществить сложение маски и скрыть слой или группу, заполните маску черным цветом. При этом видимыми становятся нижележащие слои. Чтобы отредактировать сам слой, а не его слой-маску, щелкните его миниатюру в палитре "Слои". Миниатюра выбранного слоя будет окружена рамкой. Чтобы вставить скопированную область в слой-маску, щелкните миниатюру маски в палитре "Слои", удерживая клавишу "Alt" (Windows) или "Option" (Mac OS). При этом произойдет выбор и отображение канала маски. Выберите меню "Редактирование" > "Вклеить", а затем меню "Выделение" > "Отменить выделение". Выделенная область будет преобразована в изображение в формате "Градации серого" и добавлена к маске. Отмените выделение канала маски, щелкнув миниатюру слоя в палитре "Слои". Выделение и отображение канала слоя-маски Для упрощения редактирования слоя-маски можно включить ее отображение в градациях серого или в виде "рубилитовой пленки". v Выполните одно из следующих действий. • Чтобы просмотреть маску в градациях серого, щелкните миниатюру слоя-маски, удерживая клавишу "Alt" (Windows) или "Option" (Mac OS). Чтобы заново отобразить слои, щелкните миниатюру слоя-маски, удерживая клавишу "Alt" (Windows) или "Option" (Mac OS), или щелкните значок просмотра. • Чтобы просмотреть маску поверх слоя в виде "рубилитовой пленки", щелкните миниатюру слоя-маски, удерживая клавиши "Alt" и "Shift" (Windows) или "Option" и "Shift" (Mac OS). Чтобы отключить цветной режим отображения, еще раз щелкните эту миниатюру, удерживая клавиши "Alt" и "Shift" (Windows) или "Option" и "Shift" (Mac OS). Включение и отключение слоя-маски v Выполните одно из следующих действий. • Удерживая клавишу "Shift", щелкните миниатюру слоя-маски в палитре "Слои". • Выделите слой, содержащий включаемый или отключаемый слой-маску, и выберите меню "Слой" > "Слоймаска" > "Запретить" или меню "Слой" > "Слой-маска" > "Разрешить". При отключении маски в палитре "Слои" напротив ее миниатюры появляется значок X красного цвета, а содержимое слоя отображается без учета эффектов маскирования. Изменение цвета и степени непрозрачности рубилита слоя-маски 1 Выполните одно из следующих действий. • Чтобы выбрать канал слоя-маски, щелкните его миниатюру, удерживая клавишу "Alt" (Windows) или "Option" (Mac OS). После этого дважды щелкните миниатюру слоя-маски. • Дважды щелкните канал слоя-маски в палитре "Каналы". 2 Чтобы выбрать другой цвет маски, необходимо открыть диалоговое окно "Отображения слоя-маски", затем щелкнуть в нем панель образца цвета и осуществить выбор. 3 Для изменения степени непрозрачности введите значение от 0 до 100 %. Настройки цвета и степени непрозрачности маски влияют только на внешний вид самой маски и не распространяются на лежащие под ней области. Например, может возникнуть необходимость изменить указанные настройки и сделать маску более видимой на фоне цветов изображения. 4 Нажмите кнопку "ОК". PHOTOSHOP CS3 346 Руководство пользователя Добавление и редактирование векторных масок Векторные маски создаются с помощью инструментов группы "Перо" или "Фигура". Дополнительные сведения о работе с этими инструментами см. в разделе “Рисование” на странице 387. Добавление векторной маски, скрывающей или отображающей весь слой 1 В палитре "Слои" выберите слои, к которым необходимо добавить векторную маску. 2 Выполните одно из следующих действий. • Чтобы создать векторную маску, отображающую весь слой, выберите меню "Слой" > "Векторная маска" > "Показать все". • Чтобы создать векторную маску, скрывающую весь слой, выберите меню "Слой" > "Векторная маска" > "Скрыть все". Добавление векторной маски, отображающей только содержимое фигуры 1 В палитре "Слои" выберите слои, к которым необходимо добавить векторную маску. 2 Выберите контур или создайте новый контур с помощью инструментов группы "Фигура" или "Перо". Примечание. Чтобы создать контур с помощью инструмента группы "Фигура", щелкните значок "Контуры" на панели параметров этого инструмента. 3 Выберите меню "Слой" > "Векторная маска" > "Активный контур". Редактирование векторной маски v Щелкните миниатюру векторной маски в палитре "Слои" или в палитре "Контуры". После этого внесите изменения в контур с помощью инструментов групп "Фигура", "Перо" или инструмента "Стрелка". См. раздел “Редактирование контуров” на странице 401. Удаление векторной маски v Выполните одно из следующих действий в палитре "Слои". • Перетащите миниатюру векторной маски на значок "Удалить" . • Выделите слой, содержащий удаляемую маску, и выберите меню "Слой" > "Векторная маска" > "Удалить". Включение и отключение векторной маски v Выполните одно из следующих действий. • Удерживая клавишу "Shift", щелкните миниатюру векторной маски в палитре "Слои". • Выделите слой, содержащий включаемую или отключаемую векторную маску, и выберите меню "Слой" > "Векторная маска" > "Запретить" или меню "Слой" > "Векторная маска" > "Разрешить". При отключении маски в палитре "Слои" напротив ее миниатюры появляется значок X красного цвета, а содержимое слоя отображается без учета эффектов маскирования. Преобразование векторной маски в слой-маску v Выделите слой, содержащий преобразуемую маску, и выберите меню "Слой" > "Растрировать" > "Векторную маску". Важная информация: После растрирования векторной маски ее нельзя преобразовать обратно в векторный объект. Отмена связей между слоями и масками По умолчанию слой или группа слоев связаны со своим слоем-маской или векторной маской, о чем свидетельствует наличие значка связи между миниатюрами палитры "Слои". При перемещении слоя или его слоя-маски с помощью инструмента "Перемещение" оставшийся компонент перемещается вслед за первым. Отмена связи позволяет перемещать их независимо друг от друга, а также задавать границы маски отдельно от слоя. Примечание. По умолчанию маски, применяемые к смарт-объектам, не привязываются к их слоям. PHOTOSHOP CS3 347 Руководство пользователя • Чтобы отменить связь между слоем и маской, щелкните значок связи в палитре "Слои". • Для возобновления связи между слоем и его маской щелкните между миниатюрами слоя и маски в палитре "Слои". Применение и удаление слоя-маски Слой-маску можно применить для окончательного удаления скрытых частей слоя. Слои-маски хранятся в виде альфа-каналов. Поэтому их применение и удаление уменьшает размер файла изображения. Слой-маску можно также удалить, не применяя какие-либо изменения. 1 Щелкните миниатюру слоя-маски в палитре "Слои". 2 Чтобы удалить слой-маску после ее окончательного применения к слою, щелкните значок "Удалить" нижней части палитры "Слои", затем нажмите кнопку "Применить". в 3 Чтобы удалить слой-маску без ее применения к слою, щелкните значок "Удалить" в нижней части палитры "Слои", затем нажмите кнопку "Удалить". Слои-маски также могут быть применены или удалены с помощью меню "Слой". Примечание. Слой-маску нельзя окончательно применить к смарт-объекту при удалении. См. также “Сохранение и загрузка выделенных областей” на странице 297 Загрузка слоя или границ слоя-маски в качестве выделенной области Можно выделить все непрозрачные области слоя, а также при наличии слоя-маски любые области, не включенные в маску. Эта функция полезна в тех случаях, когда необходимо выделить фрагмент изображения или текста, содержащего прозрачные области или окруженного ими. Ее применение также необходимо при выделении областей с исключением масок. 1 Выполните одно из следующих действий. • Чтобы на слое, не содержащем масок, выделить только непрозрачные области изображения, щелкните миниатюру слоя в палитре "Слои", удерживая клавишу "Ctrl" (Windows) или "Command" (Mac OS). • Чтобы на слое, содержащем слой-маску, выделить области без масок, щелкните миниатюру слоя в палитре "Слои", удерживая клавишу "Ctrl" (Windows) или "Command" (Mac OS). 2 Если область уже выделена, можно выполнить любое из следующих действий. • Чтобы расширить выделенную область новыми пикселами, щелкните миниатюру слоя или слоя-маски в палитре "Слои", удерживая клавиши "Ctrl" и "Shift" (Windows) или "Command" и "Shift" (Mac OS). • Чтобы исключить пикселы из выделенной области, щелкните миниатюру слоя или слоя-маски в палитре "Слои", удерживая клавиши "Ctrl" и "Alt" (Windows) или "Command" и "Option" (Mac OS). • Чтобы загрузить области пересечения изображения и существующей выделенной области, щелкните миниатюру слоя или слоя-маски в палитре "Слои", одновременно удерживая клавиши "Ctrl", "Alt" и "Shift" (Windows) или "Command", "Option" и "Shift" (Mac OS). Если необходимо переместить все содержимое слоя, воспользуйтесь инструментом "Перемещение", не загружая маску прозрачности. Маскирование слоев с помощью обтравочных масок Обтравочная маска позволяет использовать содержимое слоя для создания маски для слоев, расположенных выше него. Маскирование определяется содержимым нижнего или базового слоя. Непрозрачные области базового слоя усекают содержимое вышележащих слоев в пределах обтравочной маски. Остальное содержимое обтравочных слоев остается за пределами маски. PHOTOSHOP CS3 348 Руководство пользователя Обтравочная маска: содержимое обтравочного слоя (Potatoes) отображается только в пределах содержимого базового слоя (Logo) При задании обтравочной маски можно использовать несколько слоев, если они расположены последовательно. Имя базового слоя маски подчеркивается, а миниатюры вышележащих слоев выделяются отступами. . Вышележащие слои обозначаются значком обтравочной маски Команда "Наложить обтравочные слои как группу" диалогового окна "Стиль слоя" определяет порядок применения режима наложения: ко всем слоям или только к базовому. (См. раздел “Группирование эффектов наложения” на странице 319.) Создание обтравочной маски 1 В палитре "Слои" расположите слои в таком порядке, чтобы базовый слой с маской находились под слоями, в которых необходимо создать маски. 2 Выполните одно из следующих действий. • В палитре "Слои" щелкните линию, отделяющую базовый слой от первого вышележащего слоя, который необходимо включить в обтравочную маску, удерживая клавишу "Alt" (Windows) или "Option" (Mac OS). При этом курсор принимает форму пересекающихся кругов . • В палитре "Слои" выделите первый из слоев, располагающихся поверх базового слоя, и выберите меню "Слой" > "Создать обтравочную маску". 3 Чтобы добавить к обтравочной маске дополнительные слои, используйте любой метод шага 2, и в палитре "Слои" выполните операцию, аналогичную описанной выше. Примечание. При создании нового или помещении уже существующего слоя между слоями обтравочной маски он автоматически в нее включается. Слоям обтравочной маски присваиваются степень непрозрачности и режим наложения, заданные для базового слоя. Удаление слоя из обтравочной маски v Выполните одно из следующих действий. • В палитре "Слои" щелкните линию, разделяющую два слоя группы, удерживая клавишу "Alt" (Windows) или "Option" (Mac OS). При этом указатель мыши принимает форму пересекающихся кругов . • В палитре "Слои" выделите слой обтравочной маски и выберите меню "Слой" > "Отменить обтравочную маску". Данная команда осуществляет удаление из обтравочной маски выделенного слоя, а также всех располагающихся поверх него слоев. Удаление всех слоев из обтравочной маски 1 В палитре "Слои" выберите слой обтравочной маски, находящийся сразу над базовым слоем. 2 Выберите меню "Слой" > "Отменить обтравочную маску". PHOTOSHOP CS3 349 Руководство пользователя Объединение нескольких фрагментов в одно изображение Команду "Автоматическое выравнивание слоев" в меню "Редактирование" можно использовать для создания совмещенной фотографии из пары практически идентичных, содержащих нежелательные области. Например, на одном групповом снимке все идеально, кроме одного человека, у которого закрыты глаза. На втором снимке у него глаза открыты. Используя команду "Автоматически выровнять слои" и маскирование слоя, можно объединить эти снимки и в конечном итоге устранить дефект. Ознакомительный видеофильм о выравнивании слоев по содержимому см. по адресу www.adobe.com/go/vid0014_ru. 1 Откройте два изображения, которые необходимо совместить. 2 Создайте новое изображение (меню "Файл" > "Новый") с теми же размерами, что и у двух исходных изображений. 3 Для каждого исходного изображения выберите в палитре "Слои" слой, содержащий изображение, и перетащите его в окно нового изображения. После этого палитра "Слои" нового изображения будет содержать два слоя, содержащие исходные изображения. 4 В палитре "Слои" нового изображения разместите слои так, чтобы изображение, которое нужно корректировать (портрет с закрытыми глазами), размещалось выше слоя с правильным содержимым (портрет с открытыми глазами). 5 Выберите два новых слоя и в меню "Редактирование" выберите "Автоматически выравнивать слои". 6 Выберите режим "Только перемещение" и нажмите кнопку "ОК". Photoshop найдет общие для каждого слоя области и выровняет их так, чтобы они совпали. 7 Щелкните верхний слой, чтобы выбрать только его. 8 Добавьте пустой слой-маску: • нажмите кнопку "Добавить слой-маску" в палитре "Слои". • В меню "Слой" выберите команду "Слой-маска" > "Показать все". 9 Установите в качестве основного цвета черный, выберите размер и отпечаток кисти и при необходимости измените масштаб корректируемой части изображения. 10С помощью инструмента "Кисть" добавьте на слой маску, рисуя поверх верхнего слоя. Рисование черным цветом полностью скрывает верхний слой, градации серого создают частичную прозрачность, а белый цвет полностью восстанавливает верхний слой. См. раздел “Редактирование слоя-маски” на странице 344. Продолжайте редактирование слоя-маски до успешного слияния слоев и создания единого изображения. Примечание. Убедитесь, что при маскировании в палитре "Слои" выбрана именно миниатюра слоя-маски, а не самого изображения. 11Чтобы сохранить возможность дальнейшего редактирования, сохраните версию изображения со слоями и маской и сделайте еще одну копию, в которой можно свести слои в один для уменьшения размера файла. См. также “Объединение и склеивание слоев” на странице 315 350 Глава 11: Раскраска Раскраска приводит к изменению цвета пикселов изображения. Инструменты и методики раскраски могут использоваться для ретуширования изображений, создания или редактирования масок на альфа-каналах, обработки с помощью ротоскопа или рисования на видеокадрах, а также для создания оригинальных произведений искусства. Разнообразные стили кистей, а также многочисленные другие их параметры и наборы параметров предоставляют широкие возможности для творчества, позволяя создавать ошеломляющие графические эффекты и имитировать работу с традиционными носителями. Для обработки изображений с глубиной цвета 32 бит на канал в формате HDR предусмотрено несколько инструментов раскраски, таких как "Кисть", "Карандаш", "Палец", "Резкость", "Размытие", "Штамп", "Архивная кисть", "Узорный штамп" и "Ластик". Инструменты раскраски Об инструментах раскраски, параметрах и палитрах Photoshop предоставляет несколько инструментов для раскраски или редактирования цветов в изображении. Инструменты "Кисть" и "Карандаш" работают как традиционные инструменты рисования, позволяя накладывать цвет с помощью мазков кистью. Инструмент "Градиент", команда "Выполнить заливку" и инструмент "Заливка" дают возможность накладывать цвет на крупные области. Такие инструменты, как "Ластик", "Размытие" и "Палец", изменяют существующие цвета в изображении. См. раздел “Галерея инструментов раскраски” на странице 31. В панели параметров каждого инструмента можно определить способ применения цвета к изображению и выбрать форму кисти из соответствующего набора стилей. Кисти и набор инструментов Параметры кисти можно сохранить в виде набора параметров, чтобы иметь возможность быстро задавать часто используемые значения. Photoshop включает несколько образцов подготовленных кистей. Начните работу с них и модифицируйте их для получения новых эффектов. Множество оригинальных подготовленных кистей можно загрузить с web-страниц. Для выбора набора параметров используется селектор "Наборы кистей", который демонстрирует имеющиеся подготовленные кисти и позволяет временно изменять диаметр и жесткость кисти. Ознакомьтесь с комбинациями клавиш, позволяющими изменять размер и жесткость инструментов рисования. См. раздел “Клавиши, применяемые при рисовании объектов” на странице 692. Наборы параметров инструментов можно использовать, если есть необходимость сохранить характеристики отпечатка кисти наряду с такими значениями на панели параметров, как непрозрачность, интенсивность и цвет. Чтобы больше узнать о наборах параметров инструментов, см. раздел “Создание и использование набора параметров инструментов” на странице 35. Параметры отпечатка кисти Как и другие значения на панели параметров, параметры отпечатка кисти управляют тем, как наносится цвет. Наносить цвет можно с эффектом постепенного изменения оттенка, с эффектом гладких краев, крупных мазков кистью, а также используя различные динамические параметры кисти, разнообразные режимы наложения и формы кисти. В узоре мазков кистью можно использовать текстуры, чтобы имитировать рисование на холсте или художественной бумаге. Предусмотрена также возможность имитировать распыление краски с помощью аэрографа. Для установки параметров отпечатка кисти предназначена палитра "Кисти". См. раздел “Обзор палитры "Кисти"” на странице 358. При работе с чертежным планшетом нанесением цвета можно управлять, меняя степень нажима и угол наклона пера либо вращая перо или копировальное колесико. Для установки параметров чертежных планшетов предназначена палитра "Кисти". PHOTOSHOP CS3 351 Руководство пользователя Рисование с помощью инструментов "Кисть" и "Карандаш" Инструменты "Кисть" и "Карандаш" позволяют наносить на изображение текущий основной цвет. С помощью инструмента "Кисть" создаются мягкие цветные штрихи. С помощью инструмента "Карандаш" создаются линии с четкими краями. 1 Выберите основной цвет. (См. раздел “Выбор цветов в палитре инструментов” на странице 129.) 2 Выберите инструмент "Кисть" или "Карандаш" . 3 Выберите кисть в селекторе "Наборы кистей". См. раздел “Выбор подготовленной кисти” на странице 356. 4 Установите такие параметры инструмента, как режим, непрозрачность и т. д., на панели параметров. См. раздел “Параметры инструментов рисования” на странице 351. 5 Выполните одно или несколько следующих действий. • Перетащите курсор по изображению, чтобы нарисовать линию. • Чтобы нарисовать прямую линию, щелкните на изображении ее начальную точку. Затем, удерживая клавишу "Shift", щелкните конечную точку линии. • Чтобы применить инструмент "Кисть" в качестве аэрографа, распыляйте краску, удерживая кнопку мыши, но не перемещая курсор. Параметры инструментов рисования Описанные далее параметры инструментов рисования можно установить на панели параметров. Набор доступных параметров зависит от конкретного инструмента. Режим Задает метод наложения рисуемого цвета на цвет уже существующих пикселов изображения. Доступность режимов зависит от текущего инструмента. Режимы рисования аналогичны режимам наложения слоя. См. раздел “Список режимов наложения” на странице 370. Непрозрачность Задает степень прозрачности наносимого цвета. В ходе рисования в определенной области уровень непрозрачности не превысит заданного значения независимо от того, сколько раз курсор будет перемещен над этой областью, пока удерживается кнопка мыши. Если начать снова наносить штрихи в этой области, будет нанесен дополнительный цвет с заданной степенью непрозрачности. Значение 100 % соответствует полной непрозрачности. Нажим Задает скорость, с которой накладывается цвет при перемещении курсора над областью. По мере рисования при нажатой кнопке мыши количество цвета возрастает со скоростью, определяемой значением интенсивности, пока не достигнет заданного значения непрозрачности. Например, если значения уровня непрозрачности и интенсивности равны 33 %, то после каждого перемещения курсора над некоторой областью количество цвета увеличивается на 33 % от цвета кисти. Общее количество цвета не превысит заданного значения непрозрачности, равного 33 %, пока не будет отпущена кнопка мыши и курсор не переместится над этой областью вновь. Нажмите цифровую клавишу, чтобы установить значение непрозрачности инструмента с кратностью 10 % (клавиша 1 устанавливает значение 10 %; клавиша 0 устанавливает значение 100 %). Для задания значения параметра "Нажим" используется комбинация клавиши "Shift" и цифровой клавиши. Имитирует рисование с помощью аэрографа. При перемещении курсора над областью количество краски возрастает, пока нажата кнопка мыши. Параметры жесткости, непрозрачности и интенсивности кисти определяют скорость наложения краски и ее количество. Нажмите кнопку "Аэрограф", чтобы включить или выключить этот параметр. Аэрограф Автостирание (Только для инструмента "Карандаш") Позволяет рисовать цветом заднего плана в областях, содержащих основной цвет. Выберите основной цвет, который необходимо стереть, и цвет заднего плана, который требуется нанести вместо него. (См. раздел “Автостирание с помощью инструмента "Карандаш"” на странице 355.) Рисование с помощью узора Для рисования с помощью узора применяется инструмент "Узорный штамп". Выберите узор из библиотек узоров или создайте собственные узоры. 1 Выберите инструмент "Узорный штамп" . PHOTOSHOP CS3 352 Руководство пользователя 2 Выберите кисть в селекторе "Наборы кистей". (См. раздел “Выбор подготовленной кисти” на странице 356.) 3 Установите такие параметры инструмента, как режим, непрозрачность и т. д., на панели параметров. См. раздел “Параметры инструментов рисования ” на странице 351. 4 Установите флажок "Выравнивание" на панели параметров, чтобы обеспечить выравнивание узора относительно начальной точки, даже если кнопка мыши была отпущена, после чего рисование было продолжено вновь. Снимите флажок "Выравнивание", чтобы узор начинался вновь каждый раз, когда рисование прекращается, а затем возобновляется. 5 Выберите узор из всплывающей палитры "Узор" на панели параметров. 6 Можно наносить узор с "импрессионистским" эффектом, установив флажок "Эффект". 7 Перетаскивайте курсор мыши по изображению для рисования с помощью узора. См. также “Создание узоров и управление ими” на странице 383 Рисование с помощью инструмента "Архивная художественная кисть" Инструмент "Архивная художественная кисть" позволяет рисовать стилизованными штрихами с использованием исходных данных указанного архивного состояния или снимка. Экспериментируя с различными параметрами стиля, размера и допуска, можно имитировать текстуру рисования различными цветами и в различных художественных стилях. Инструмент "Архивная кисть", так же как и инструмент "Архивная художественная кисть", использует в качестве входных данных указанное архивное состояние или снимок. Но при использовании инструмента "Архивная кисть" рисование происходит в результате восстановления указанных исходных данных, в то время как инструмент "Архивная художественная кисть" позволяет комбинировать эти данные с текущими заданными параметрами для создания иных цветов и художественных стилей. Прежде чем приступать к рисованию с помощью инструмента "Архивная художественная кисть" для получения разнообразных визуальных эффектов, поэкспериментируйте с фильтрами и инструментами заливки сплошным тоном. Кроме того, попробуйте увеличить размер изображения вчетверо, чтобы смягчить детали. Пример использования инструмента "Архивная художественная кисть" А. Оригинал Б. Использование небольшой кисти В. Использование большой кисти 1 В палитре "История" щелкните левый столбец состояния или снимка, чтобы использовать его в качестве исходных данных для инструмента "Архивная художественная кисть". Рядом с исходным архивным состоянием появится значок кисти. 2 Выберите инструмент "Архивная художественная кисть" . 3 На панели выбора параметров выполните следующие действия. • Выберите кисть в селекторе "Наборы кистей" и задайте ее параметры. (См раздел “Выбор подготовленной кисти” на странице 356.) • Выберите режим смешения в меню "Режим". (См. раздел “О режимах наложения” на странице 370.) PHOTOSHOP CS3 353 Руководство пользователя • Для управления формой штриха выберите нужное значение в меню "Стиль". • В качестве значения параметра "Диаметр" задайте значение, указывающее размер области, покрываемой штрихами. Чем больше это значение, тем крупнее охваченная область и больше штрихов наносится. • В качестве значения параметра "Допуск" введите значение, ограничивающее области, в которых наносятся штрихи. Низкое значение допуска позволяет наносить штрихи без ограничений в любом месте изображения. Высокое значение допуска ограничивает возможность нанесения штрихов областями, которые значительно отличаются по цвету от исходного состояния или снимка. 4 Перетащите курсор по изображению, чтобы нарисовать линию. Стирание с помощью инструмента "Ластик" Инструмент "Ластик" позволяет либо заменить цвет пикселов цветом заднего плана, либо сделать их прозрачными. Если он применяется в заднем плане или слое с заблокированной прозрачностью, то цвет пикселов заменяется фоновым цветом. В противном случае пикселы становятся прозрачными. Можно также использовать инструмент "Ластик" для возврата затронутой области к состоянию, выбранному в палитре "История". 1 Выберите инструмент "Ластик" . 2 Задайте цвет заднего плана, который необходимо применить, если стирание осуществляется в фоновом слое или слое с заблокированной прозрачностью. 3 Выберите режим работы инструмента "Ластик". Режимы "Кисть" и "Карандаш" заставляют инструмент "Ластик" вести себя подобно соответствующим инструментам. "Блок" превращает ластик в квадрат фиксированного размера с четкими краями. Непрозрачность или интенсивность менять при этом нельзя. 4 В режимах "Кисть" и "Карандаш" выберите кисть и установите значения параметров "Непрозрачность" и "Нажим" на панели параметров. При значении непрозрачности, равном 100 %, пикселы стираются полностью. При меньшей непрозрачности стирание пикселов происходит частично. См. раздел “Параметры инструментов рисования” на странице 351. 5 Чтобы выполнить стирание до сохраненного состояния или снимка изображения, щелкните левый столбец состояния или снимка в палитре "История", а затем установите флажок "Восстановить архивное состояние" на панели параметров. (Photoshop) Чтобы временно воспользоваться инструментом "Ластик" в режиме "Восстановить историю", удерживайте клавишу "Alt" (Windows) или "Option" (Mac OS), перетаскивая курсор по изображению. 6 Перетащите курсор по области, которую необходимо стереть. Изменение похожих пикселов с помощью инструмента "Волшебный ластик" При щелчке в слое с помощью инструмента "Волшебный ластик" все похожие пикселы заменяются на прозрачные. Если в слое заблокирована прозрачность, цвет этих пикселов меняется на фоновый. Если выполнить щелчок в фоновом слое, он преобразуется в обычный и все похожие пикселы заменяются на прозрачные. Стирать можно либо только смежные пикселы, либо все похожие пикселы в текущем слое. PHOTOSHOP CS3 354 Руководство пользователя Пример стирания похожих пикселов 1 Выберите инструмент "Волшебный ластик" . 2 На панели выбора параметров выполните следующие действия. • Введите значение допуска, чтобы определить диапазон цветов, которые могут быть стерты. При низком допуске происходит стирание пикселов, цвет которых очень близок к цвету щелкнутого пиксела. При высоком допуске происходит стирание пикселов в более широком диапазоне цветов. • Установите флажок "Сглаживание", чтобы обеспечить сглаживание краев стираемой области. • Установите флажок "Смежные пикселы", чтобы стереть только пикселы, смежные со щелкнутым. Снимите флажок, чтобы стереть все похожие пикселы изображения. • Установите флажок "Образец всех слоев", чтобы подготовить образец стираемого цвета с использованием комбинированных данных из всех видимых слоев. • Укажите уровень непрозрачности, чтобы определить интенсивность стирания. При значении непрозрачности, равном 100 %, пикселы стираются полностью. При более низком значении непрозрачности стирание пикселов производится частично. 3 Щелкните часть слоя, которую необходимо стереть. Замена пикселов прозрачными с помощью инструмента "Фоновый ластик" Инструмент "Фоновый ластик" позволяет стирать пикселы в слое до достижения прозрачности путем перетаскивания курсора. Это дает возможность стереть фон, сохраняя края объекта на переднем плане. Задавая различные параметры отбора образцов и допуска, можно управлять диапазоном значений прозрачности и резкостью границ. Если необходимо стереть фон объекта с неровными или тонкими краями, используйте команду "Извлечь". Инструмент "Фоновый ластик" подготавливает образец цвета из центра кисти, называемого также активной точкой, после чего удаляет этот цвет при каждом его обнаружении внутри кисти. Этот инструмент выполняет также извлечение цветов на краях любых объектов переднего плана, чтобы исключить появление видимых цветовых ореолов после того, как в дальнейшем этот объект переднего плана будет вставлен в другое изображение. Примечание. Инструмент "Фоновый ластик" переопределяет значение параметра блокировки прозрачности, установленное для слоя. 1 В палитре "Слои" выберите слой, содержащий области, которые необходимо стереть. 2 Выберите инструмент "Фоновый ластик" . 3 Щелкните образец кисти на панели параметров и установите параметры кисти во всплывающей палитре. • Выберите значения для параметров "Диаметр", "Жесткость", "Интервалы", "Угол" и "Форма". См. раздел “Параметры формы отпечатка кисти” на странице 360. • Если используется чувствительный к нажиму цифровой планшет, выберите параметры в меню "Размер" и "Допуск", отвечающие за размер и допуск фонового ластика в ходе нанесения штриха. Выберите элемент "Нажим PHOTOSHOP CS3 355 Руководство пользователя пера", чтобы определить соответствующий параметр в зависимости от нажима пера. Выберите элемент "Копировальное колесико", чтобы определить соответствующий параметр в зависимости от позиции координатного манипулятора пера. Выберите элемент "Отключить", если изменять размер или допуск не требуется. 4 На панели выбора параметров выполните следующие действия. • Выберите режим "Ограничения:" для стирания: "Все пикселы" для стирания цвета образца в любом месте, где он обнаруживается под кистью, "Смеж.пикс" для стирания областей, содержащих цвет образца и соединенных между собой, либо "Выделение краев" для стирания связных областей, содержащих цвет образца, с более полным сохранением резкости краев формы. • Для определения параметра "Допуск" задайте значение или перетащите ползунок. При низком допуске стирание ограничивается теми областями, цвет которых очень близок цвету образца. При высоком допуске происходит стирание более широкого диапазона цветов. • Выберите параметр "Основной цвет", чтобы предотвратить стирание тех областей, которые соответствуют основному цвету на панели инструментов. • Выберите параметр "Проба": значение "Непрерывно" позволяет непрерывно формировать образец цветов по мере перетаскивания курсора, значение "Однократно" позволяет стирать только области, содержащие цвет, на котором был впервые выполнен щелчок, а значение "Образец фона" предназначено для стирания только областей, содержащих текущий фоновый цвет. 5 Перетащите курсор по области, которую необходимо стереть. Курсор инструмента "Фоновый ластик" представлен в форме кисти с курсором-перекрестием, указывающим активную точку инструмента . Автостирание с помощью инструмента "Карандаш" Параметр "Автостирание" для инструмента "Карандаш" позволяет рисовать фоновым цветом на областях, содержащих основной цвет. 1 Укажите основной и фоновый цвета. 2 Выберите инструмент "Карандаш" . 3 Установите флажок "Автостирание" на панели параметров. 4 Перетащите курсор по изображению. Если в начале перетаскивания курсора центр курсора находится над основным цветом, то вся эта область стирается до фонового цвета. Если же в начале перетаскивания курсора центр курсора находится над областью, которая не содержит основной цвет, то происходит рисование в этой области основным цветом. Смена курсора кисти Инструменты рисования могут иметь три возможных курсора: стандартный курсор (значок на панели и курсор, который совпадает по размеру и форме с выбранным в настоящее инструментов), курсор-перекрестие время отпечатком кисти. Курсор в виде кончика кисти можно изменить в диалоговом окне параметров "Курсоры". 1 Выберите меню "Редактирование" > "Установки" > "Курсоры" (Windows) или Photoshop > "Установки" > "Курсоры" (Mac OS). 2 Выберите требуемые курсоры в областях "Рисующие курсоры" и "Другие курсоры". Образцы курсоров изменятся, отражая выбранные параметры. Для курсора "Кончик кисти" выберите размер и укажите, нужно ли включить в курсор перекрестие. • Параметр "Нормальный кончик кисти" сокращает размер курсора до областей, в которых мазок кистью имеет непрозрачность 50 % или больше. • Параметр "Полноразмерный кончик кисти" распространяет размер курсора на всю область, затрагиваемую мазком кистью. Для мягких кистей в результате этого создается более крупный размер курсора, чем при значении параметра "Стандартный", чтобы в этот размер вошли области мазка кистью с меньшей непрозрачностью. 3 Нажмите кнопку "ОК". PHOTOSHOP CS3 356 Руководство пользователя Для инструментов "Перо" и "Кисть" клавиша "Caps Lock" действует как переключатель между стандартным курсором и курсором-перекрестием. Наборы параметров "Кисть" Подготовленная кисть хранит такие параметры отпечатка кисти, как размер, форма и жесткость. Предусмотрена возможность записи подготовленных кистей с часто используемыми характеристиками. Можно также сохранить набор параметров инструмента, относящихся к инструменту "Кисть", который можно выбрать в меню "Наборы параметров инструмента" на панели параметров. Изменения размера, формы или жесткости подготовленной кисти являются временными. Когда подготовленная кисть выбирается вновь, будут использованы первоначальные значения параметров. Чтобы внесенные изменения стали постоянными, необходимо создать новую подготовленную кисть. См. раздел “Создание подготовленной кисти” на странице 358. Выбор подготовленной кисти 1 Выберите инструмент рисования или редактирования и щелкните всплывающее меню "Наборы кистей" на панели параметров. 2 Выберите кисть. Примечание. Кисть можно также выбрать в палитре "Кисти". Выберите элемент "Наборы кистей" в левой части палитры, чтобы видеть загруженные наборы параметров. 3 Измените параметры подготовленной кисти. Диаметр Временно изменяет размер кисти. Перетащите ползунок или введите значение. Если кисть имеет двойной кончик, то произойдет изменение размеров и основного, и вторичного кончиков кисти. Восстановить исходный размер образца Если форма отпечатка кисти выбрана на основе образца, то используется оригинальный диаметр кончика кисти. (Параметр недоступен для круглых кистей.) Жесткость Временно изменяет величину сглаживания для инструмента "Кисть". При значении 100 % инструмент "Кисть" имеет наибольшую жесткость отпечатка, но сглаживание по-прежнему выполняется. Инструмент "Карандаш" всегда рисует линии с четкими краями, для которых сглаживание не выполняется. См. также “Обзор палитры "Кисти"” на странице 358 “Создание и использование наборов параметров инструментов” на странице 35 Изменение способа отображения подготовленных кистей Выберите вариант отображения в меню селектора "Наборы кистей" или в меню палитры "Кисти": • "Только имена" для просмотра кистей в виде списка. • "Маленькие миниатюры" или "Большие миниатюры" для просмотра кистей в виде миниатюр. • "Маленькие миниатюры и имена" или "Большие миниатюры и имена" для просмотра кистей в виде списка с миниатюрами. PHOTOSHOP CS3 357 Руководство пользователя • "Миниатюра мазка" для просмотра образца мазка кистью рядом с миниатюрой кисти. Для динамического просмотра мазков кистью в палитре "Кисти" выберите элемент "Наборы кистей", а затем удерживайте курсор над кистью до тех пор, пока не появится всплывающая подсказка. Проведите курсор над другими кистями. В области просмотра в нижней части палитры отобразятся образцы мазков кистью. Загрузка и сохранение подготовленных кистей, а также управление ими Предусмотрена возможность управлять библиотеками подготовленных кистей, позволяющими упорядочивать их и предоставлять доступ только к необходимым в проекте кистям. Выбор подготовленных кистей, отображаемых в палитре 1 Чтобы загрузить библиотеку подготовленных кистей, выберите один из следующих вариантов в меню селектора "Наборы кистей" или в меню палитры "Кисти". • "Загрузить кисти" для добавления библиотеки к текущему списку. Выберите файл библиотеки и нажмите кнопку "Загрузить". • "Заменить кисти" для замены текущего списка другой библиотекой. Выберите файл библиотеки и нажмите кнопку "Загрузить". • Файл библиотеки (отображается в нижней части меню палитры). Нажмите кнопку "ОК", чтобы заменить текущий список, или кнопку "Добавить", чтобы дополнить текущий список. 2 Для возврата к заданной по умолчанию библиотеке подготовленных кистей выберите пункт "Восстановить кисти" в меню селектора "Наборы кистей" или в меню палитры "Кисти". Можно либо заменить текущий список, либо дополнить его стилями библиотеки, используемой по умолчанию. Примечание. Для загрузки и переустановки библиотеки кистей можно также использовать "Управление наборами". Сохранение набора подготовленных кистей в виде библиотеки 1 Выберите пункт "Сохранить кисти" в меню селектора "Наборы кистей" или в меню палитры "Кисти". 2 Выберите местоположение для библиотеки кистей, введите имя файла и нажмите кнопку "Сохранить". Библиотеку можно сохранить в любом месте. Но если файл библиотеки будет помещен в папку Presets/Brushes в папке наборов, используемой по умолчанию, то имя этой библиотеки появится в нижней части меню селектора "Наборы кистей" и в меню палитры "Кисти" при следующем запуске Photoshop. Окно "Управление наборами" можно также использовать для переименования, удаления и сохранения библиотек подготовленных кистей. Дополнительные сведения см. в разделе “Работа со средством "Управление наборами"” на странице 51. Переименование подготовленной кисти Выполните одно из следующих действий. • Укажите кисть в селекторе "Наборы кистей" или в палитре "Кисти" и выберите пункт "Переименовать кисть" в меню палитры. Введите новое имя для кисти и нажмите кнопку "ОК". • Если палитра "Кисти" настроена на отображение кистей в виде миниатюр, дважды щелкните кисть, введите новое имя и нажмите кнопку "ОК". • Если палитра "Кисти" настроена на отображение кистей в виде списка или только текста, дважды щелкните кисть, непосредственно введите новое имя и нажмите клавишу "Ввод" (Windows) или "Return" (Mac OS). Удаление подготовленной кисти • В селекторе "Наборы кистей" или в палитре "Кисти" укажите кисть и выберите пункт "Удалить кисть" в меню палитры. • В селекторе "Наборы кистей" или в палитре "Кисти" щелкните удаляемую кисть, удерживая клавишу "Alt" (Windows) или "Option" (Mac OS). PHOTOSHOP CS3 358 Руководство пользователя • В палитре "Кисти" выберите кисть и щелкните значок "Удалить" или перетащите кисть на значок "Удалить". Создание подготовленной кисти После выполнения настройки кисть можно сохранить в качестве подготовленной кисти, которая будет отображаться в палитре "Кисти", в селекторе "Наборы кистей" и в окне "Управление наборами". Примечание. Новые подготовленные кисти сохраняются в файле настроек. Если этот файл удален или поврежден или выполняется переустановка кистей из библиотеки по умолчанию, то новые подготовленные кисти будут потеряны. Чтобы обеспечить постоянное хранение новых подготовленных кистей, сохраните их в библиотеке. 1 Выполните настройку параметров кисти. 2 Выполните одно из следующих действий в палитре "Кисти" или в селекторе "Наборы кистей". • Выберите пункт "Новый набор параметров кисти" в меню палитры, введите имя подготовленной кисти и нажмите кнопку "ОК". • Нажмите кнопку "Новая кисть" . Создание и модификация кистей Предусмотрена возможность создавать кисти, которые наносят краску на изображения с помощью разнообразных способов. Можно выбрать существующую подготовленную кисть, форму отпечатка кисти или создать уникальный отпечаток кисти на основе части изображения. Для определения способа нанесения краски необходимо задать параметры в палитре "Кисти". Обзор палитры "Кисти" В палитре "Кисти" можно как выбрать подготовленные кисти, так же как и в окне "Наборы кистей", так и модифицировать существующие кисти и спроектировать новые заказные кисти. Палитра "Кисти" содержит параметры отпечатка кисти, от которых зависит применяемый способ нанесения краски на изображение. В окне просмотра мазка кистью в нижней части палитры показано, как будут выглядеть мазки при текущих значениях параметров кисти. PHOTOSHOP CS3 359 Руководство пользователя Палитра "Кисти" с показанными параметрами "Форма отпечатка кисти" А. Блокированная Б. Разблокированная В. Выбранный кончик кисти Г. Настройки кисти Д. Просмотр мазка кистью Е. Всплывающее меню Ж. Формы кончика кисти (доступны, если выбран параметр "Форма отпечатка кисти") З. Параметры кисти Отображение палитры "Кисти" и параметров кисти 1 Выберите пункт "Окно" > "Кисти" или нажмите кнопку палитры в левой части панели параметров, если выбран инструмент рисования, стирания, тонирования или фокусировки. 2 Выберите набор параметров в левой части палитры. Параметры, доступные для установки, отображаются в правой части палитры. Установите флажок слева от набора параметров, чтобы разрешить или запретить параметры без их просмотра. Создание отпечатка кисти на основе изображения 1 Воспользуйтесь любым инструментом выделения, чтобы выбрать часть изображения, предназначенную для использования в качестве заказной кисти. Если требуется создать кисть с четким краем, то значение параметра "Растушевка" должно быть установлено в 0. Форма кисти может иметь размеры до 2500 на 2500 пикселов. Если выбрано цветное изображение, то изображение кончика кисти преобразуется в градации серого. На определение отпечатка кисти не влияют какие-либо маски слоя, применяемые к изображению. Если необходимо определить кисть с мягкими краями, выберите пикселы со значениями, соответствующими серому цвету. (Формы цветной кисти отображаются как значения, соответствующие серому цвету.) PHOTOSHOP CS3 360 Руководство пользователя 2 Выберите пункт "Редактирование" > "Определить кисть...". 3 Присвойте кисти имя и нажмите кнопку "ОК". Создание кисти и определение параметров рисования 1 Откройте палитру "Кисти", нажав кнопку палитры кистей на панели параметров. Для того чтобы эта кнопка была отображена, выберите инструмент "Кисть". 2 В палитре "Кисти" выберите существующую установку кисти, чтобы модифицировать или выбрать форму кисти на панели "Форма отпечатка кисти" палитры "Кисти". На основе изображения можно также создать новый кончик кисти. 3 Выберите элемент "Форма отпечатка кисти" в левой части палитры "Кисти" и задайте параметры. См. раздел “Параметры формы отпечатка кисти” на странице 360. 4 В случае необходимости задайте другие параметры для кисти. Для получения информации о параметрах см. следующие разделы. • “Динамика формы кисти” на странице 363 • “Рассеивание кисти” на странице 365 • “Параметры текстурированной кисти” на странице 365 • “Двойные кисти” на странице 366 • “Параметры кисти с динамикой цвета” на странице 367 • “Другая динамика кисти” на странице 368 • “Другие параметры кисти” на странице 369 5 Чтобы заблокировать атрибуты формы отпечатка кисти, щелкните значок разблокирования . разблокировать кончик кисти, щелкните значок блокировки . Чтобы 6 Чтобы сохранить кисть для дальнейшего использования, выберите пункт "Новый набор параметров кисти" в меню палитры "Кисти". Примечание. Чтобы обеспечить постоянное хранение новой кисти или передать ее другим пользователям, необходимо сохранить кисть в составе набора кистей. Выберите пункт "Сохранить кисти" в меню палитры "Кисти", а затем сохраните кисть в новом наборе или перезапишите существующий набор. Если кисти будут перезагружены или заменены в палитре "Кисти" до того, как новая кисть будет сохранена в наборе, эта кисть может быть потеряна. См. также “Обзор палитры "Кисти"” на странице 358 “Создание отпечатка кисти на основе изображения” на странице 359 Параметры формы отпечатка кисти В палитре "Кисти" могут быть установлены перечисленные далее параметры формы отпечатка кисти. PHOTOSHOP CS3 361 Руководство пользователя Диаметр Управляет размером кисти. Задайте значение в пикселах или перетащите ползунок. Мазки кистью с различными значениями диаметра Восстановить исходный размер образца Переустанавливает кисть на ее первоначальный диаметр. Этот параметр доступен, только если форма отпечатка кисти была создана с помощью выборки пикселов в изображении. Отразить X Изменяет направление кончика кисти по оси X. Зеркальное отражение кончика кисти по оси X. А. Кончик кисти в позиции, заданной по умолчанию Б. Выбрано "Отразить X" В. Выбрано "Отразить X" и "Отразить Y" Отразить Y Изменяет направление кончика кисти по оси Y. Зеркальное отражение кончика кисти по оси Y. А. Кончик кисти в позиции, заданной по умолчанию Б. Выбрано "Отразить Y" В. Выбрано "Отразить Y" и "Отразить X" PHOTOSHOP CS3 362 Руководство пользователя Угол Задает угол, на который повернута длинная ось овальной кисти или кисти по образцу по отношению к горизонтали. Введите значение в градусах или перетащите горизонтальную ось в поле просмотра. Наклонные кисти создают резко очерченный штрих Форма Задает отношение между короткой и длинной осями кисти. Введите значение в процентах или перетащите точки в поле просмотра. Значение 100 % указывает на круглую кисть, значение 0 % – на линейную кисть, а промежуточные значения определяют овальные кисти. Корректировка формы для сжатия формы отпечатка кисти Жесткость Управляет размером жесткого центра кисти. Введите число или воспользуйтесь ползунком, чтобы задать значение, которое представляет собой процентную долю от диаметра кисти. Возможность изменить жесткость кистей по образцу отсутствует. Мазки кистью с различными значениями жесткости PHOTOSHOP CS3 363 Руководство пользователя Интервалы Управляет расстоянием между следами кисти в штрихе. Чтобы изменить интервалы, введите число или воспользуйтесь ползунком для задания значения, которое представляет собой процент от диаметра кисти. Если этот параметр не выбран, интервалы определяются скоростью перемещения курсора. В результате увеличения интервалов в штрихе кисти появляются пропуски При использовании подготовленной кисти нажимайте клавишу "[", чтобы уменьшить ширину кисти, и клавишу "]", чтобы увеличить ширину. При использовании жестких круглых, мягких круглых и каллиграфических кистей нажимайте клавиши "Shift"+"[", чтобы уменьшить жесткость кисти, и нажимайте клавиши "Shift"+"]", чтобы увеличить жесткость кисти. См. также “Обзор палитры "Кисти"” на странице 358 “Создание кисти и определение параметров рисования” на странице 360 Добавление динамических параметров кисти В палитре "Кисти" предусмотрено много параметров, позволяющих добавлять динамические (или изменяющиеся) элементы к подготовленным отпечаткам кисти. Например, можно задать параметры, которые изменяют размер, цвет и непрозрачность следов кисти в ходе формирования штриха. При добавлении динамических элементов кисти используются два описанных далее компонента. • Процентные доли колебания указывают степень случайности динамических элементов. При значении 0 % элемент не изменяется в ходе наложения штриха, а при значении 100 % элемент характеризуется максимальной степенью случайности. • Параметры во всплывающих меню "Управление" указывают, какой способ применяется для управления изменчивостью динамических элементов. Предусмотрена возможность отказаться от управления изменчивостью элемента, заставить элемент исчезнуть после указанного количества шагов или варьировать элемент в зависимости от нажима пера, наклона пера, позиции координатного манипулятора пера или поворота пера. Примечание. Средства управления пером доступны только при использовании чувствительного к нажиму цифрового планшета, такого как планшет Wacom, и поддерживаемых перьев (для управления поворотом). Попытка выбора управления пером в случае, когда планшет не установлен, вызовет появление значка предупреждения. См. также “Обзор палитры "Кисти"” на странице 358 “Создание кисти и определение параметров рисования” на странице 360 Динамика формы кисти Динамические параметры формы определяют изменчивость отметок кисти в штрихе. PHOTOSHOP CS3 364 Руководство пользователя Штрихи кисти без динамических параметров формы и с динамическими параметрами формы "Колебание размера" и "Управление" Указывает, как изменяется размер следов кисти в штрихе. Дополнительные сведения см. в разделе “Добавление динамических параметров кисти” на странице 363. Чтобы указать максимальную процентную долю колебания, введите число или воспользуйтесь ползунком, чтобы задать значение. Чтобы указать, как должно осуществляться управление изменчивостью размеров следов кисти, выберите параметр во всплывающем меню "Управление". • Отключить Указывает, что управление изменчивостью размеров следов кисти не предусмотрено. • Переход Уменьшает размер следов кисти от начального диаметра до минимального диаметра за указанное количество шагов. Каждый шаг соответствует одной отметке кончика кисти. Это значение может изменяться от 1 до 9999. Например, после ввода значения в 10 шагов уменьшение происходит за 10 этапов. • "Нажим пера", "Наклон пера", "Копировальное колесико" Изменяет размер следов кисти от начального диаметра до минимального диаметра с учетом нажима пера, наклона пера или позиции координатного манипулятора пера. Минимальный диаметр Указывает минимальную процентную долю, на которую могут изменяться размеры следов кисти, если разрешено использование параметра "Колебание размера" или "Управление". Введите число или воспользуйтесь ползунком, чтобы задать значение, представляющее собой процентную долю от диаметра кончика кисти. Масштаб наклона Указывает масштабный коэффициент, применяемый к высоте кисти до поворота, если в качестве параметра "Управление" установлено значение "Наклон пера". Введите число или воспользуйтесь ползунком, чтобы задать значение, которое представляет собой процентную долю от диаметра кисти. "Колебание угла" и "Управление" Указывает, как изменяется угол следов кисти в штрихе. Чтобы указать максимальную процентную долю колебания, задайте значение, которое представляет собой процентную долю от 360 градусов. Чтобы указать, как должно осуществляться управление изменчивостью угла в следах кисти, выберите один из параметров во всплывающем меню "Управление". • Отключить Указывает, что управление изменчивостью угла следов кисти не предусмотрено. • Переход Постепенно уменьшает угол следов кисти от 0 до 360 градусов за указанное число шагов. • "Нажим пера", "Наклон пера", "Копировальное колесико", "Поворот" Изменяет угол следов кисти от 0 до 360 градусов с учетом нажима пера, наклона пера, позиции координатного манипулятора пера или поворота пера. • Начальное направление Задает начальное направление мазка кистью для отсчета угла следов кисти. • Направление Задает направление мазка кистью для отсчета угла следов кисти. "Колебание формы" и "Управление" Указывает, как изменяется форма следов кисти в штрихе. Чтобы указать максимальную процентную долю колебания, введите процентное значение, указывающее отношение между короткой и длинной осями кисти. Чтобы указать, как должно осуществляться управление изменчивостью формы следов кисти, выберите параметр во всплывающем меню "Управление". • Отключить Указывает на то, что управление изменчивостью формы следов кисти отсутствует. • Переход Уменьшает форму следов кисти от 100 % до значения "Минимальная форма" за указанное число шагов. • "Нажим пера", "Наклон пера", "Копировальное колесико", "Поворот" Изменяет форму следов кисти от 100 % до значения "Минимальная форма" с учетом нажима пера, наклона пера, позиции координатного манипулятора пера или поворота пера. Минимальная форма Указывает минимальную форму для следов кисти, если разрешено использование параметра "Колебание формы" или "Управление". Введите процентное значение, указывающее отношение между короткой и длинной осями кисти. PHOTOSHOP CS3 365 Руководство пользователя См. также “Добавление динамических параметров кисти” на странице 363 “Создание кисти и определение параметров рисования” на странице 360 Рассеивание кисти Рассеивание кисти определяет количество и размещение следов кисти в штрихе. Мазки кистью без рассеивания (слева) и с рассеиванием (справа) "Рассеивание" и "Управление" Указывает, как распределяются следы кисти в штрихе. Если выбран параметр "Обе оси", следы кисти распределяются в радиальном направлении. Если отметка с параметра "Обе оси" снята, следы кисти распределяются перпендикулярно контуру штриха. Чтобы задать максимальную процентную долю рассеивания, введите значение. Чтобы указать, как должно осуществляться управление изменчивостью рассеивания следов кисти, выберите параметр во всплывающем меню "Управление". • Отключить Указывает, что управление изменчивостью рассеивания следов кисти отсутствует. • Переход Уменьшает рассеивание следов кисти от максимального рассеивания до значения, соответствующего отсутствию рассеивания, за указанное число шагов. • "Нажим пера", "Наклон пера", "Копировальное колесико", "Поворот" Изменяет рассеивание следов кисти с учетом нажима пера, наклона пера, позиции координатного манипулятора пера или поворота пера. Счетчик Указывает количество следов кисти, применяемых в каждом интервале пространственного разделения. Примечание. Если это количество будет увеличено без увеличения значения пространственного разделения или рассеивания, то производительность рисования может уменьшиться. "Колебание счетчика" и "Управление" Указывает, как изменяется количество следов кисти в каждом интервале пространственного разделения. Чтобы указать максимальную процентную долю следов кисти, применяемых в каждом интервале пространственного разделения, введите значение. Чтобы указать, как должно осуществляться управление изменчивостью количества следов кисти, выберите параметр во всплывающем меню "Управление". • Отключить Указывает, что управление изменчивостью количества следов кисти не предусмотрено. • Переход Уменьшает количество следов кисти от значения "Счетчик" до 1 за указанное число шагов. • "Нажим пера", "Наклон пера", "Копировальное колесико", "Поворот" Изменяет количество следов кисти с учетом нажима пера, наклона пера, позиции координатного манипулятора пера или поворота пера. См. также “Добавление динамических параметров кисти” на странице 363 “Создание кисти и определение параметров рисования” на странице 360 Параметры текстурированной кисти Текстурированная кисть позволяет использовать узор для того, чтобы штрихи выглядели так, как будто они нанесены на текстурированный холст. PHOTOSHOP CS3 366 Руководство пользователя Мазки кистью без текстуры (слева) и с текстурой (справа) Щелкните образец узора и выберите узор во всплывающей палитре. Установите один или несколько перечисленных далее параметров. Инверсия Инвертирует верхние и нижние точки в текстуре с учетом значений тонов в узоре. Если выбрано "Инверсия", то самые светлые области в узоре становятся нижними точками в текстуре и поэтому получают наименьшее количество краски, а самые темные области в узоре становятся верхними точками в текстуре и поэтому получают наибольшее количество краски. Если параметр "Инверсия" не выбран, то самые светлые области в узоре получают наибольшее количество краски, а самые темные области в узоре – наименьшее количество краски. Масштаб Определяет масштаб узора. Введите число или воспользуйтесь ползунком, чтобы задать значение, которое представляет собой процентную долю от размера узора. Текстурировать каждый отпечаток Применяет выбранную текстуру отдельно к каждому следу кисти в мазке кистью, а не ко всему мазку кистью (мазок кистью состоит из многих следов кисти, производимых непрерывно по мере перетаскивания кисти). Необходимо выбрать этот параметр, чтобы сделать доступным изменение параметра "Глубина". Режим Указывает режим наложения, используемый для комбинирования кисти и узора. (См. раздел “О режимах наложения” на странице 370.) Глубина Указывает, насколько глубоко краска проникает в текстуру. Введите число или воспользуйтесь ползунком, чтобы задать значение. При 100 % нижние точки в текстуре не получают никакой краски. При 0 % все точки в текстуре получают одно и то же количество краски, поэтому узор скрывается. Минимальная глубина Указывает минимальную глубину, на которую может проникнуть краска, если в качестве параметра "Управление" задано значение "Переход", "Нажим пера", "Наклон пера" или "Копировальное колесико", а также выбран параметр "Текстурировать каждый отпечаток". "Колебание глубины" и "Управление" Указывает, как изменяется глубина, если выбран параметр "Текстурировать каждый отпечаток". Чтобы указать максимальную процентную долю колебания, введите значение. Чтобы указать, как должно осуществляться управление изменчивостью глубины следов кисти, выберите параметр во всплывающем меню "Управление". • Отключить Указывает, что управление изменчивостью глубины следов кисти отсутствует. • Переход Уменьшает от процентного значения "Колебание глубины" до процентного значения "Минимальная глубина" за указанное число шагов. • "Нажим пера", "Наклон пера", "Копировальное колесико", "Поворот" Изменяет глубину с учетом нажима пера, наклона пера, позиции координатного манипулятора пера или поворота пера. См. также “Добавление динамических параметров кисти” на странице 363 “Создание кисти и определение параметров рисования” на странице 360 Двойные кисти В двойной кисти для создания следов кисти комбинируются два кончика кисти. Текстура второй кисти применяется в мазке кистью основной кисти; происходит рисование только тех областей, в которых оба мазка кистью пересекаются. Задайте параметры для основного кончика в разделе "Форма отпечатка кисти" палитры PHOTOSHOP CS3 367 Руководство пользователя "Кисти". Выберите второй кончик кисти из раздела "Двойная кисть" палитры "Кисти" и установите любой из следующих параметров. Мазки кистью с одним кончиком (слева) и двумя кончиками (справа) Режим Задает режим наложения, используемый при комбинировании следов основного и дублирующего кончика кисти. (См. раздел “Список режимов наложения” на странице 370.) Диаметр Управляет размером двойного кончика. Задайте значение в пикселах, перетащите ползунок или установите флажок "Использовать размер образца", чтобы использовать оригинальный диаметр кончика кисти. (Параметр "Восстановить исходный размер образца" доступен, только если форма отпечатка кисти была создана с помощью выборки пикселов в изображении.) Интервалы Управляет расстоянием между следами кисти с двойным кончиком в одном штрихе. Чтобы изменить интервалы, введите число или воспользуйтесь ползунком для ввода процентной доли диаметра кончика кисти. Рассеивание Указывает, как распределяются следы кисти с двойным кончиком в штрихе. Если выбран параметр "Обе оси", следы кисти с двойным кончиком распределяются в радиальном направлении. Если отметка с параметра "Обе оси" снята, то следы кисти с двойным кончиком распределяются перпендикулярно движению штриха. Чтобы указать максимальную процентную долю рассеивания, введите число или воспользуйтесь ползунком для определения значения. Счетчик Указывает количество следов кисти с двойным кончиком, применяемых в каждом интервале пространственного разделения. Введите число или воспользуйтесь ползунком, чтобы задать значение. Параметры кисти с динамикой цвета Динамические параметры цвета определяют, как изменяется цвет краски в ходе нанесения штриха. Мазки кистью без динамических параметров цвета (слева) и с динамическими параметрами цвета (справа) PHOTOSHOP CS3 368 Руководство пользователя "Колебание переднего/заднего плана" и "Управление" Указывает, как изменяется цвет краски от основного до фонового цвета. Чтобы указать процентную долю, на которую может изменяться цвет краски, введите число или воспользуйтесь ползунком для определения значения. Чтобы указать, как должно осуществляться управление изменением цвета следов кисти, выберите параметр во всплывающем меню "Управление". • Отключить Указывает, что управление изменением цвета следов кисти отсутствует. • Переход Изменяет цвет краски от основного до фонового цвета за указанное число шагов. • "Нажим пера", "Наклон пера", "Копировальное колесико", "Поворот" Изменяет цвет краски от основного до фонового цвета с учетом нажима пера, наклона пера, позиции координатного манипулятора пера или поворота пера. Колебание цветового тона Указывает процентную долю, на которую может изменяться цветовой тон краски в штрихе. Введите число или воспользуйтесь ползунком, чтобы задать значение. При более низком значении цветовой тон изменяется, оставаясь достаточно близким к цветовому тону основного цвета. При более высоком значении различие между цветовыми тонами увеличивается. Колебание насыщенности Указывает процентную долю, на которую может измениться насыщенность цвета краски в штрихе. Введите число или воспользуйтесь ползунком, чтобы задать значение. При более низком значении насыщенность изменяется, оставаясь достаточно близкой к насыщенности основного цвета. При более высоком значении различие между уровнями насыщенности увеличивается. Колебание яркости Указывает процентную долю, на которую может изменяться яркость цвета краски в штрихе. Введите число или воспользуйтесь ползунком, чтобы задать значение. При более низком значении яркость изменяется, оставаясь достаточно близкой к яркости основного цвета. При более высоком значении различие между уровнями яркости увеличивается. Чистота Увеличивает или уменьшает насыщенность цвета. Введите число или воспользуйтесь ползунком, чтобы ввести процентное значение от –100 до 100. При –100 % цвет полностью лишен насыщенности, а при 100 % цвет является полностью насыщенным. См. также “Добавление динамических параметров кисти” на странице 363 Другие динамические параметры кисти Другие динамические параметры определяют, как изменяется краска в ходе нанесения штриха. Мазки кистью без динамических параметров краски (слева) и с динамическими параметрами краски (справа) PHOTOSHOP CS3 369 Руководство пользователя "Колебание непрозрачности" и "Управление" Указывает, как изменяется непрозрачность краски в мазке кистью вплоть до значения непрозрачности, указанного на панели параметров (но не превышая его). Чтобы указать процентную долю, на которую может изменяться непрозрачность краски, введите число или воспользуйтесь ползунком для определения значения. Чтобы указать, как должно осуществляться управление изменчивостью непрозрачности следов кисти, выберите параметр во всплывающем меню "Управление". • Отключить Указывает, что управление изменчивостью непрозрачности следов кисти отсутствует. • Переход Уменьшает непрозрачность краски от значения непрозрачности на панели параметров до 0 за указанное число шагов. • "Нажим пера", "Наклон пера", "Копировальное колесико" Изменяет непрозрачность краски с учетом нажима пера, наклона пера или позиции координатного манипулятора пера. "Колебание количества краски" и "Управление" Указывает, как изменяется интенсивность мазка кистью вплоть до значения интенсивности, указанного на панели параметров (но не превышая его). Чтобы указать процентную долю, на которую может изменяться интенсивность, введите число или воспользуйтесь ползунком для определения значения. Чтобы указать, как должно осуществляться управление изменчивостью интенсивности в следах кисти, выберите параметр во всплывающем меню "Управление". • Отключить Указывает, что управление изменчивостью интенсивности в следах кисти отсутствует. • Переход Уменьшает интенсивность от значения интенсивности, указанного на панели параметров, до 0 за определенное число шагов. • "Нажим пера", "Наклон пера", "Копировальное колесико" Изменяет интенсивность с учетом нажима пера, наклона пера или позиции координатного манипулятора пера. См. также “Добавление динамических параметров кисти” на странице 363 “Создание кисти и определение параметров рисования” на странице 360 Другие параметры кисти Шум Добавляет дополнительные случайные параметры к отдельным кончикам кисти. Этот вариант является наиболее эффективным применительно к мягким кончикам кисти (к кончикам кисти, которые содержат значения, соответствующие серому цвету). Влажные края Вызывают скопление краски вдоль краев мазка кистью, создавая эффект, подобный рисованию акварельной краской. Аэрограф Применяет постепенно изменяющиеся тона к изображению, имитируя традиционные методы рисования аэрографом. Параметр "Аэрограф" в палитре "Кисти" соответствует параметру "Аэрограф" на панели параметров. Сглаживание Создает в мазках кистью более гладкие кривые. Этот вариант является наиболее эффективным при быстром рисовании пером, но он может привести к появлению небольшого времени задержки при прорисовке штрихов. Защита текстуры Применяет один и тот же узор и масштаб ко всем установкам кисти, которые имеют текстуру. Выберите этот вариант, чтобы имитировать постоянную текстуру холста при рисовании с помощью многочисленных текстурированных кончиков кисти. Копирование текстур из одного инструмента в другой После того как определенная текстура будет задана для текущего инструмента, появляется возможность скопировать узор и масштаб этой текстуры во все инструменты, поддерживающие текстуру. Например, можно скопировать текущий узор и масштаб текстуры для инструмента "Кисть" в следующие инструменты: "Карандаш", "Штамп", "Узорный штамп", "Архивная кисть", "Архивная художественная кисть", "Ластик", "Осветлитель", "Затемнитель" и "Губка". v Выберите пункт "Скопировать текстуру в другие инструменты" в меню палитры "Кисти". PHOTOSHOP CS3 370 Руководство пользователя Очистка параметров кисти Предусмотрена возможность очистить сразу все параметры, измененные для некоторой установки кисти (кроме значений параметров формы кисти). v Выберите пункт "Сбросить параметры кисти" в меню палитры "Кисти". Определение чувствительности пера для графических планшетов Работая с такими графическими чертежными планшетами, как планшет Wacom®, можно выполнить настройку инструментов рисования, чтобы указать, как применяется цвет в зависимости от нажима пера, угла, поворота или при использовании копировального колесика. 1 Выберите инструмент "Кисть" инструментов. , инструмент "Карандаш" или другой инструмент рисования на панели 2 Щелкните вкладку "Кисти", чтобы перенести палитру "Кисти" на передний план, а если эта палитра не открыта, выберите пункт "Окно" > "Кисти". 3 Чтобы обеспечить изменение размера кончика инструмента в зависимости от нажима, выберите элемент "Динамика формы" (щелкните именно слово, а не флажок) в палитре "Кисти". Затем выберите элемент "Нажим пера" в меню "Управление" под ползунком "Колебание размера". 4 Для обеспечения изменения непрозрачности в зависимости от нажима выберите элемент "Другая динамика". Затем выберите элемент "Нажим пера" в меню "Управление" под ползунком "Колебание непрозрачности". Примечание. Можно также установить нажим пера для других характеристик кисти. В палитре "Кисть" содержатся элементы управления, позволяющие варьировать угол, количество краски, разброс, глубину текстуры и форму штриха в зависимости от нажима пера. См. также “Обзор палитры "Кисти"” на странице 358 “Динамика формы кисти” на странице 363 Режимы наложения О режимах наложения От режима наложения, указанного в элементах управления панели параметров, зависит, какое влияние будут испытывать пикселы в изображении при использовании определенного инструмента рисования или редактирования. При описании визуальных эффектов режима наложения используются перечисленные далее термины, обозначающие цвета. • Основной цвет – это исходный цвет в изображении. • Совмещенный цвет – это цвет, накладываемый с помощью инструмента рисования или редактирования. • Результирующий цвет – это цвет, полученный в результате наложения. См. также “Список режимов наложения” на странице 370 Список режимов наложения Выберите во всплывающем меню "Режим" на панели параметров. Примечание. Изображения с глубиной 32 бит поддерживают только следующие режимы наложения: "Нормальный", "Растворение", "Замена темным", "Умножение", "Замена светлым", "Линейный осветлитель (добавить)", "Разница", "Цветовой тон", "Насыщение", "Цветность", "Свечение", "Светлее" и "Темнее". PHOTOSHOP CS3 371 Руководство пользователя Нормальный В этом режиме для придания пикселам результирующего цвета происходит редактирование или рисование каждого пиксела. Этот режим применяется по умолчанию. (При работе с растровым изображением или изображением с индексированными цветами режим "Нормальный" именуется Пороговым.) Растворение В этом режиме для придания пикселам результирующего цвета происходит редактирование или рисование каждого пиксела. Но результирующий цвет представляет собой результат случайной замены цвета пикселов базовым или совмещенным цветом в зависимости от значения непрозрачности в местоположении пиксела. Подложка В этом режиме редактирование или рисование осуществляется только на прозрачной части слоя. Этот режим применяется для работы только со слоями, для которых отменен выбор параметра "Блокировать прозрачность", и аналогичен рисованию на обороте прозрачных областей листа прозрачной монтажной основы. Очистка В этом режиме обеспечивается редактирование или рисование каждого пиксела и преобразование его в прозрачный. Этот режим доступен для инструментов "Фигура" (когда выбрана область заливки ), инструмента "Заливка" , инструмента "Кисть" , инструмента "Карандаш" , команды "Выполнить заливку" и команды "Выполнить обводку". Для использования этого режима необходимо перейти к слою, для которого отменен выбор параметра "Блокировать прозрачность". Замена темным В этом режиме рассматривается информация цвета в каждом канале, и в качестве результирующего выбирается основной или совмещенный цвет в зависимости от того, какой из них темнее. Пикселы с цветом, более светлым по сравнению с совмещенным, заменяются, а пикселы с цветом, более темным по сравнению с совмещенным, остаются неизменными. Умножение В этом режиме рассматривается информация цвета в каждом канале, и значение основного цвета умножается на значение совмещенного цвета. Результирующий цвет всегда представляет собой более темный цвет. В результате умножения значения любого цвета на значение черного цвета вырабатывается черный цвет. В результате умножения значения любого цвета на значение белого цвета цвет остается неизменным. При рисовании цветами, отличными от черного или белого цвета, подряд идущие штрихи, накладываемые с помощью инструмента рисования, создают все более темные цвета. Этот эффект аналогичен рисованию изображения с помощью нескольких маркеров. Затемнение основы В этом режиме рассматривается информация цвета в каждом канале и основной цвет заменяется более темным для отражения совмещенного цвета в результате увеличения контраста. Смешивание с белым цветом не приводит к появлению каких-либо изменений. Линейный затемнитель В этом режиме рассматривается информация цвета в каждом канале и основной цвет заменяется более темным для отражения совмещенного цвета в результате уменьшения яркости. Смешивание с белым цветом не приводит к появлению каких-либо изменений. Замена светлым В этом режиме рассматривается информация цвета в каждом канале и в качестве результирующего цвета выбирается основной или совмещенный цвет в зависимости от того, какой из них светлее. Пикселы с более темным цветом по сравнению с совмещенным цветом заменяются, а пикселы с более светлым цветом по сравнению с совмещенным цветом остаются неизменными. Осветление В этом режиме рассматривается информация цвета в каждом канале и перемножаются обратные значения совмещенного и основного цвета. В качестве результирующего цвета всегда применяется более светлый цвет. При осветлении с применением черного цвета цвет остается неизменным. При перекрытии с применением белого цвета цвет становится белым. Полученный эффект аналогичен наложению друг на друга изображений многочисленных фотографических слайдов с помощью проектора. Осветление основы В этом режиме рассматривается информация цвета в каждом канале и основной цвет преобразуется в более светлый для отражения совмещенного цвета в результате уменьшения контраста. Смешивание с черным цветом не приводит к появлению каких-либо изменений Линейный осветлитель (добавить) В этом режиме рассматривается информация цвета в каждом канале и основной цвет преобразуется в более светлый для отражения совмещенного цвета в результате увеличения яркости. Смешивание с черным цветом не приводит к появлению каких-либо изменений Перекрытие В этом режиме цвета умножаются или осветляются в зависимости от основного цвета. Узоры или цвета перекрывают существующие пикселы, оставляя неизменными светлые и темные участки основного цвета. Базовый цвет не заменяется, а смешивается с совмещенным цветом, что позволяет отразить наличие светлых или темных участков первоначального цвета. PHOTOSHOP CS3 372 Руководство пользователя Мягкий свет В этом режиме цвета становятся более темными или более светлыми в зависимости от совмещенного цвета. Полученный эффект аналогичен освещению изображения расплывчатым светом прожектора. Если совмещенный цвет (источник света) является более светлым, чем 50 % серого, то изображение становится светлее, как после осветления. Если совмещенный цвет является более темным, чем 50 % серого, изображение становится темнее, как после затемнения. При рисовании чисто-черным или чисто-белым цветом создаются внешне более темные или более светлые области, но это не приводит к получению чисто-черных или чисто-белых областей. Жесткий свет В этом режиме цвета умножаются или осветляются в зависимости от совмещенного цвета. Полученный эффект аналогичен освещению изображения резким светом прожектора. Если совмещенный цвет (источник света) является более светлым, чем 50 % серого, то изображение становится светлее, как после осветления. Этот эффект может применяться для добавления светлых участков к изображению. Если совмещенный цвет (источник света) является более темным, чем 50 % серого, то изображение становится темнее, как после умножения. Этот эффект может применяться для добавления темных участков к изображению. Рисование чисто-черным или чисто-белым цветом приводит к получению чисто-черного или чисто-белого цвета. Яркий свет Применение этого режима приводит к затемнению или осветлению цвета в результате увеличения или уменьшения контраста в зависимости от совмещенного цвета. Если совмещенный цвет (источник света) является более светлым, чем 50 % серого, то изображение становится светлее в результате уменьшения контраста. Если совмещенный цвет (источник света) является более темным, чем 50 % серого, то изображение становится темнее в результате увеличения контраста. Линейный свет Применение этого режима приводит к затемнению или осветлению цвета в результате увеличения или уменьшения яркости в зависимости от совмещенного цвета. Если совмещенный цвет (источник света) является более светлым, чем 50 % серого, то изображение становится светлее в результате увеличения яркости. Если совмещенный цвет (источник света) является более темным, чем 50 % серого, то изображение становится темнее в результате уменьшения яркости. Точечный свет Применение этого режима приводит к замене цвета в зависимости от совмещенного цвета. Если совмещенный цвет (источник света) является более светлым, чем 50 % серого, то пикселы с цветом, более темным по сравнению с совмещенным, заменяются, а пикселы с цветом, более светлым по сравнению с совмещенным, остаются неизменными. Если совмещенный цвет (источник света) является более темным, чем 50 % серого, то пикселы с цветом, более светлым по сравнению с совмещенным, заменяются, а пикселы с цветом, более темным по сравнению с совмещенным, остаются неизменными. Этот режим может применяться для добавления специальных эффектов к изображению. Жесткое смешение Добавляет значения красного, зеленого и синего каналов совмещенного цвета к значениям RGB основного цвета. Если результирующая сумма для какого-либо канала равна 255 или больше, каналу присваивается значение 255; в противном случае – 0. Поэтому значения красного, зеленого и синего каналов накладываемых пикселов равны либо 0, либо 255. Это приводит к получению всеми пикселами первичных цветов: красного, зеленого, синего, голубого, желтого, пурпурного, белого или черного. Разница В этом режиме рассматривается информация цвета в каждом канале и вычитается либо совмещенный цвет из основного цвета, либо основной цвет из совмещенного цвета в зависимости от того, какой цвет имеет большее значение яркости. Смешивание с белым цветом приводит к инвертированию значений основного цвета, смешивание с черным цветом не влечет за собой каких-либо изменений. Исключение В этом режиме создается эффект, аналогичный создаваемому в режиме "Разница", но характеризующийся более низким контрастом. Смешивание с белым цветом приводит к инвертированию значений основного цвета. Смешивание с черным цветом не приводит к появлению каких-либо изменений. Цветовой тон В этом режиме создается результирующий цвет со светимостью и насыщенностью основного цвета и цветовым тоном совмещенного цвета. Насыщенность В этом режиме создается результирующий цвет со светимостью и цветовым тоном основного цвета и насыщенностью совмещенного цвета. Рисование в этом режиме в области, не имеющей насыщенности, а именно имеющей насыщенность, равную 0 (т. е. в области с серым цветом), не приводит к каким-либо изменениям. Цвет С помощью этого параметра создается результирующий цвет со светимостью основного цвета и с цветовым тоном и насыщенностью совмещенного цвета. Этот параметр сохраняет уровни серого в изображении и может применяться для раскрашивания монохромных изображений и добавления оттенков к цветным изображениям. Яркость В этом режиме создается результирующий цвет с цветовым тоном и насыщенностью основного цвета и светимостью совмещенного цвета. Этот режим создает эффект, противоположный создаваемому в режиме "Цвет". PHOTOSHOP CS3 373 Руководство пользователя Светлее Сравнивает суммарную величину значений всех каналов для совмещенного и основного цветов и отображает цвет с наибольшим значением. В режиме "Светлее" третий цвет не создается, что может быть результатом наложения "Замена светлым", поскольку для создания результирующего цвета выбираются наибольшие значения каналов как основного, так и совмещенного цветов. Темнее Сравнивает суммарную величину значений всех каналов для совмещенного и основного цветов и отображает цвет с наименьшим значением. В режиме "Темнее" третий цвет не создается, что может быть результатом наложения "Замена темным", поскольку для создания результирующего цвета выбираются наименьшие значения каналов как основного, так и совмещенного цветов. См. также “О режимах наложения” на странице 370 “Примеры применения режима наложения” на странице 373 Примеры применения режима наложения Эти примеры показывают результаты рисования на отдельных частях лицевой стороны изображения при использовании каждого режима наложения. Ознакомительный видеофильм о режимах наложения см. по адресу www.adobe.com/go/vid0012_ru. Исходное изображение "Нормальный", непрозрачность 100 % "Нормальный", непрозрачность 50 % "Растворение", непрозрачность 50 % Подложка Очистка Замена темным Умножение Затемнение основы Линейный затемнитель Замена светлым Осветление PHOTOSHOP CS3 374 Руководство пользователя Осветление основы Линейный осветлитель (добавить) Перекрытие Мягкий свет Направленный свет Яркий свет Линейный свет Точечный свет Жесткое смешение Разница Исключение Цветовой тон Насыщенность Цветность "Яркость", непрозрачность 80 % Светлее Темнее PHOTOSHOP CS3 375 Руководство пользователя Градиенты Применение градиентной заливки Инструмент "Градиент" позволяет создать постепенно изменяющееся наложение нескольких цветов. Предусмотрена возможность выбирать среди подготовленных градиентных заполнений или создавать свои собственные. Примечание. Инструмент "Градиент" не может быть использован с битовым изображением или изображениями с индексированными цветами. Заливка области с учетом градиента осуществляется с помощью перетаскивания курсора по изображению. Внешний вид градиентного заполнения определяется тем, где находятся начальная (в которой была нажата кнопка мыши) и конечная (в которой кнопка мыши была отпущена) точки, с учетом применяемого инструмента "Градиент". 1 Чтобы выполнить заливку части изображения, выберите требуемую область. В противном случае градиентная заливка применяется ко всему активному слою. 2 Выберите инструмент "Градиент" . 3 Выберите градиентную заливку на панели параметров. • Щелкните треугольник рядом с образцом градиента, чтобы выбрать подготовленный вариант градиентной заливки. • Выполните щелчок внутри образца градиента, чтобы на экране появилось окно "Редактор градиентов". Выберите подготовленный вариант градиентной заливки или создайте новую градиентную заливку. Затем нажмите кнопку "ОК". (См. раздел “Создание гладкого градиента” на странице 377.) 4 Выберите вариант применяемой градиентной заливки на панели параметров. Линейный градиент Выполняет затенение от начальной до конечной точки по прямой линии. Радиальный градиент Выполняет затенение от начальной до конечной точки в виде кругового узора. Конусовидный градиент Выполняет затенение в виде спирали, разматывающейся против часовой стрелки вокруг начальной точки. Зеркальный градиент Выполняет затенение с использованием симметричных линейных градиентов по обе стороны от начальной точки. Ромбовидный градиент Выполняет затенение во все стороны от начальной точки в виде ромбовидного узора. Конечная точка определяет один из углов ромба. 5 На панели выбора параметров выполните следующие действия. • Укажите режим наложения и непрозрачность для краски. (См. раздел “Список режимов наложения” на странице 370.) • Чтобы сменить порядок цветов в градиентной заливке на противоположный, установите флажок "Инверсия". • Для создания более гладкого наложения с меньшим количеством полос установите флажок "Дизеринг". • Чтобы использовать маску прозрачности для градиентной заливки, установите флажок "Прозрачность". (См. раздел “Определение прозрачности градиента” на странице 378.) 6 Поместите курсор в то место изображения, где необходимо установить начальную точку градиента, и перетащите курсор, чтобы определить конечную точку. Чтобы ограничить угол наклона линии значением, кратным 45°, удерживайте клавишу "Shift" во время перетаскивания курсора. PHOTOSHOP CS3 376 Руководство пользователя Управление подготовленными градиентами Подготовленные градиенты позволяют быстро наносить на изображение часто используемые градиенты. Для управления подготовленными градиентами можно воспользоваться палитрой градиентов, средством "Управление наборами" или "Редактором градиентов". См. также “Работа со средством "Управление наборами"” на странице 51 Сохранение набора подготовленных градиентов в виде библиотеки 1 Нажмите кнопку "Сохранить" в диалоговом окне "Редактор градиентов" или выберите пункт "Сохранить градиенты" в меню селектора "Градиенты" на панели параметров. 2 Выберите местоположение для библиотеки градиентов, введите имя файла и нажмите кнопку "Сохранить". Библиотеку можно сохранить в любом месте. Но если файл библиотеки будет помещен в папку Presets/Gradients папки наборов, используемой по умолчанию, то имя библиотеки появится в нижней части меню палитры после перезапуска Photoshop. Загрузка библиотеки подготовленных градиентов v Выполните одно из следующих действий в диалоговом окне "Редактор градиентов". • Нажмите кнопку "Загрузить", чтобы добавить библиотеку к текущему списку. Выберите файл библиотеки и нажмите кнопку "Загрузить". • Выберите пункт "Заменить градиенты" в меню палитры, чтобы заменить текущий список другой библиотекой. Выберите файл библиотеки и нажмите кнопку "Загрузить". • Выберите файл библиотеки в нижней части меню палитры. Нажмите кнопку "ОК", чтобы заменить текущий список, или кнопку "Добавить", чтобы дополнить текущий список. Примечание. Можно также выбрать команду "Загрузить градиенты", "Заменить градиенты" или выбрать библиотеку градиентов в меню селектора "Градиенты" на панели параметров. Возврат к заданной по умолчанию библиотеке подготовленных градиентов v Выберите пункт "Восстановить градиенты" в меню палитры. Можно либо заменить текущий список, либо дополнить его стилями библиотеки, используемой по умолчанию. Изменение способа отображения подготовленных градиентов v В меню палитры задайте значение режима отображения. Только имена Отображает градиенты в виде списка. "Маленькие миниатюры" или "Большие миниатюры" Отображает градиенты в виде миниатюр. "Маленькие миниатюры и имена" или "Большие миниатюры и имена" Отображает градиенты в виде списка с миниатюрами. Переименование подготовленного градиента • Если палитра настроена на отображение градиентов в виде миниатюр, дважды щелкните градиент, введите новое имя и нажмите кнопку "ОК". • Если палитра настроена на отображение градиентов в виде списка или только текста, дважды щелкните градиент, непосредственно введите новое имя и нажмите клавишу "Ввод" (Windows) или "Return" (Mac OS). Обзор диалогового окна "Редактор градиентов" Диалоговое окно "Редактор градиентов" позволяет определить новый градиент, модифицируя копию существующего градиента. Можно также добавить в градиент промежуточные цвета, создавая наложение, в котором применяется больше двух цветов. PHOTOSHOP CS3 377 Руководство пользователя Диалоговое окно "Редактор градиентов" А. Меню "Палитра" Б. Контрольная точка непрозрачности В. Контрольные точки цвета Г. Корректировка значений или удаление выбранной контрольной точки непрозрачности или цвета Д. Средняя точка Создание гладкого градиента 1 Выберите инструмент "Градиент" . 2 Щелкните внутри образца градиента на панели параметров, чтобы отобразить диалоговое окно "Редактор градиентов". 3 Чтобы взять за основу нового градиента существующий градиент, выберите градиент в разделе "Наборы" диалогового окна. 4 Выберите пункт "Непрерывный" в раскрывающемся меню "Градиент". 5 Чтобы определить начальный цвет градиента, щелкните левую контрольную точку цвета под панелью выбора градиента. Цвет треугольника над контрольной точкой становится черным , указывая, что происходит редактирование начального цвета. 6 Чтобы выбрать цвет, выполните одно из следующих действий. • Дважды щелкните контрольную точку цвета или щелкните образец цвета в разделе "Контрольные точки" диалогового окна. Выберите цвет и нажмите кнопку "ОК". • Выберите параметр во всплывающем меню "Цвет" в разделе "Контрольные точки" диалогового окна. • Переместите курсор на панель выбора градиента (курсор превращается в пипетку) и щелкните, чтобы произвести выборку цвета, или щелкните в любом месте изображения, чтобы произвести выборку цвета из изображения. 7 Чтобы определить конечный цвет, щелкните правую контрольную точку цвета под панелью выбора градиента. После этого выберите цвет. 8 Чтобы откорректировать местоположение начальной или конечной точки, выполните одно из следующих действий. • Перетащите соответствующую контрольную точку цвета влево или вправо в нужное местоположение. PHOTOSHOP CS3 378 Руководство пользователя • Щелкните соответствующую контрольную точку цвета и задайте значение для параметра "Позиция" в разделе "Контрольные точки" диалогового окна. При значении 0 % точка помещается в крайний левый конец панели выбора градиента, а при значении 100 % – в крайний правый конец. 9 Чтобы откорректировать местоположение средней точки (в которой градиент отображает равную смесь под панелью выбора градиента влево или вправо или начального и конечного цветов), перетащите ромб щелкните ромб и задайте значение для параметра "Позиция". 10Чтобы добавить промежуточные цвета к градиенту, щелкните под панелью выбора градиента для определения еще одной контрольной точки цвета. Укажите цвет и откорректируйте местоположение и среднюю точку как для промежуточной точки, так и для начальной или конечной точки. 11Для удаления редактируемой контрольной точки цвета нажмите кнопку "Удалить" или перетаскивайте контрольную точку вниз, пока она не исчезнет. 12Для управления тем, насколько постепенными должны быть переходы между цветными полосами в градиенте, задайте значение в текстовом поле "Гладкость" или перетащите всплывающий ползунок "Гладкость". 13В случае необходимости установите значения прозрачности для градиента. 14Введите имя для нового градиента. 15Чтобы сохранить градиент в качестве подготовленного, нажмите кнопку "Создать" после завершения создания градиента. Примечание. Новые подготовленные градиенты сохраняются в файле настроек. Если этот файл удален или поврежден или выполняется переустановка подготовленных градиентов для использования заданной по умолчанию библиотеки, то вновь подготовленные градиенты будут потеряны. Чтобы обеспечить постоянное хранение новых подготовленных градиентов, сохраните их в библиотеке. Укажите прозрачность градиента Каждая градиентная заливка содержит значения параметра, которые управляют непрозрачностью заполнения в других местоположениях на градиенте. Например, можно установить для начального цвета непрозрачность 100 % и предусмотреть, чтобы во время заливки постепенно осуществлялось смешивание для достижения конечного цвета с непрозрачностью 50 %. Узор в виде шахматной доски указывает величину прозрачности в окне просмотра градиента. 1 Создание градиента 2 Чтобы откорректировать начальную непрозрачность, щелкните левую контрольную точку непрозрачности над панелью выбора градиента. Цвет треугольника под контрольной точкой становится черным, указывая, что происходит редактирование прозрачности начального цвета. 3 В разделе "Контрольные точки" диалогового окна задайте значение в текстовом поле "Непрозрачность" или перетащите всплывающий ползунок "Непрозрачность". 4 Чтобы откорректировать непрозрачность конечной точки, щелкните правую контрольную точку прозрачности над панелью выбора градиента. Затем установите непрозрачность в разделе "Контрольные точки". 5 Чтобы откорректировать местоположение начальной или конечной контрольной точки непрозрачности, выполните одно из следующих действий. • Перетащите соответствующую контрольную точку непрозрачности влево или вправо. • Выберите соответствующую контрольную точку непрозрачности и задайте значение для параметра "Позиция". 6 Чтобы откорректировать местоположение непрозрачности в средней точке (точке на полпути между начальной и конечной контрольными точками непрозрачности), выполните одно из следующих действий. • Перетащите ромб над панелью выбора градиента влево или вправо. • Выберите ромб и задайте значение для параметра "Позиция". 7 Чтобы удалить редактируемую контрольную точку непрозрачности, нажмите кнопку "Удалить". 8 Чтобы добавить к маске промежуточное значение непрозрачности, щелкните над панелью выбора градиента для определения новой контрольной точки непрозрачности. После этого можно откорректировать и переместить эту контрольную точку непрозрачности так же, как начальную или конечную контрольную точку PHOTOSHOP CS3 379 Руководство пользователя непрозрачности. Чтобы удалить промежуточную непрозрачность, перетащите ее контрольную точку прозрачности вверх и за пределы панели выбора градиента. 9 Для создания подготовленного градиента введите имя в текстовом поле "Имя" и нажмите кнопку "Новый". В результате создается новая установка градиента с заданным значением прозрачности. Создание градиента шума Градиент шума представляет собой градиент, который содержит случайно распределенные цвета, относящиеся к указанному диапазону цветов. Градиент шума с различными значениями неровности. А. Неровность 10 % Б. Неровность 50 % В. Неровность 90 % 1 Выберите инструмент "Градиент" . 2 Щелкните внутри образца градиента на панели параметров, чтобы отобразить диалоговое окно "Редактор градиентов". 3 Чтобы взять за основу нового градиента существующий градиент, выберите градиент в разделе "Наборы" диалогового окна. 4 Выберите пункт "Шум" во всплывающем меню "Градиент". 5 Для контроля над тем, насколько постепенными должны быть переходы между цветными полосами в градиенте, задайте значение в текстовом поле "Плавность" или перетащите всплывающий ползунок "Плавность". 6 Чтобы определить цветовую модель, выберите цветовую модель из списка "Цветовая модель". 7 Чтобы откорректировать диапазон цветов, перетащите соответствующие ползунки. Для определения каждого выбранного компонента цвета цветовой модели можно перетащить соответствующие ползунки, чтобы определить диапазон приемлемых значений. Например, если выбрана модель HSB, то можно ограничить градиент, задавая сине-зеленые цветовые тона, высокую насыщенность и среднюю яркость. 8 Задайте параметры ограничения цветов или добавления прозрачности. 9 Чтобы рандомизировать градиент, который соответствует значениям параметра, нажимайте кнопку "Другой вариант", пока не будет найдено требуемое значение параметра. 10Для создания подготовленного градиента введите имя в текстовом поле "Имя" и нажмите кнопку "Новый". В результате создается новый подготовленный градиент с указанными значениями параметров. Заливка и обводка выделенных областей, слоев и контуров Предусмотрена возможность выполнять заливку внутренней части выделенной области, контура или слоя с применением цвета или узора. Можно также наложить цвет на внешнюю границу выделенной области или контура, что именуется обводкой. Заливка с помощью инструмента "Заливка" Инструмент "Заливка" позволяет выполнять заливку смежных пикселов, имеющих значение цвета, подобное тем пикселам, на которых выполнен щелчок. PHOTOSHOP CS3 380 Руководство пользователя Примечание. Инструмент "Заливка" не может использоваться с изображениями в битовом режиме. 1 Выберите основной цвет. (См. раздел “Выбор цветов в палитре инструментов” на странице 129.) 2 Выберите инструмент "Заливка" . 3 Укажите, должна ли быть выполнена заливка выделенной области основным цветом или узором. 4 Укажите режим наложения и непрозрачность для краски. (См. раздел “Список режимов наложения” на странице 370.) 5 Введите допуск для заливки. Допуск определяет, насколько подобным по цвету должен быть пиксел (по отношению к пикселу, на котором выполнен щелчок), чтобы к нему была применена заливка. Значения могут быть выбраны в диапазоне от 0 до 255. При низком допуске происходит заливка пикселов цветами в диапазоне значений цветов, весьма подобных пикселу, на котором выполнен щелчок. При высоком допуске происходит заливка пикселов цветами в более широком диапазоне. 6 Чтобы сгладить края выделенной области, в которой выполнена заливка, установите флажок "Сглаживание". 7 Чтобы выполнить заливку только пикселов, смежных с тем, на котором был выполнен щелчок, выберите параметр "Смежные пикселы"; оставьте параметр "Смежные пикселы" невыбранным, чтобы была выполнена заливка всех подобных пикселов в изображении. 8 Чтобы выполнить заливку пикселов с учетом объединенных данных о цвете, относящихся ко всем видимым слоям, установите флажок "Все слои". 9 Щелкните часть изображения, в которой необходимо выполнить заливку. Ко всем указанным пикселам в пределах заданного допуска применяется заливка основным цветом или узором. Если при работе с некоторым слоем необходимо избежать заливки прозрачных областей, то следует обязательно заблокировать прозрачность этого слоя в палитре "Слои". (См. раздел “Закрепление слоев” на странице 313.) Заливка выделенной области или слоя цветом 1 Выберите основной или фоновый цвет. (См. раздел “Выбор цветов в палитре инструментов” на странице 129.) 2 Выберите область, в которой необходимо выполнить заливку. Чтобы выполнить заливку всего слоя, выберите этот слой в палитре "Слои". 3 Выберите меню "Редактирование" > "Выполнить заливку", чтобы выполнить заливку выделенной области или слоя. В ином случае, чтобы выполнить заливку контура, выберите контур и задайте параметр "Выполнить заливку контура" в меню палитры "Контуры". 4 В диалоговом окне "Заливка" выберите одно из следующих значений в качестве параметра "Определение источника для заливки" или определяемый пользователем узор: "Основной цвет", "Фоновый цвет", "Черный", "50 % Выполняется заливка выделенной области серого" или "Белый" указанным цветом. Цвет Выполняется заливка цветом, выбранным в окне "Палитра цветов". Узор Выполняется заливка выделенной области узором. Щелкните перевернутую стрелку рядом с образцом узора и выберите узор на всплывающей палитре. Дополнительные узоры могут быть загружены с помощью всплывающего меню палитры. Выберите имя библиотеки узоров или пункт "Загрузить узоры" и перейдите к папке, содержащей узоры, которые необходимо использовать. PHOTOSHOP CS3 381 Руководство пользователя История Восстанавливает выбранную область до определенного состояния или снимка изображения, заданного в качестве источника в палитре "История". Примечание. Если происходит заливка изображения CMYK с использованием параметра "Черный", то Photoshop выполняет заливку всех каналов полностью черным цветом. Это может вызвать необходимость в применении большего количества краски по сравнению с допустимым по условиям эксплуатации принтера. Для достижения лучших результатов при заливке изображения CMYK используйте параметр "Основной цвет" с указанием в качестве основного цвета соответствующего значения черного цвета. 5 Укажите режим наложения и непрозрачность для краски. (См. раздел “Список режимов наложения” на странице 370.) 6 Если во время работы в каком-то слое необходимо выполнить заливку только областей, содержащих пикселы, выберите параметр "Сохранить прозрачность". 7 Нажмите кнопку "ОК", чтобы выполнить заливку. Чтобы применить заливку основным цветом только к областям, которые содержат пикселы, нажимайте клавиши "Alt" + "Shift" + "Backspace" (Windows) или "Option" + "Shift" + "Delete" (Mac OS). В результате этого сохранится прозрачность слоя. Чтобы применить заливку фоновым цветом только к областям, которые содержат пикселы, нажимайте клавиши "Ctrl" + "Shift" + "Backspace" (Windows) или "Command" + "Shif" + "Delete" (Mac OS). Заливка рабочего холста 1 Задайте основной цвет, который должен использоваться для холста. 2 Выберите инструмент "Заливка" . 3 На панели параметров задайте в качестве параметра "Заливка" значение "Основной цвет". 4 Нажмите клавишу "Shift" и щелкните рабочий холст. Примечание. Для заливки рабочего холста необходимо перейти в полноэкранный режим и иметь в поле зрения требуемые меню. Заливка выделенной области узором 1 Выберите часть изображения, в которой необходимо выполнить заливку. 2 Выполните одно из следующих действий. • Выберите меню "Редактирование" > "Выполнить заливку". В диалоговом окне "Заливка" в качестве параметра "Определение источника для заливки" выберите значение "Узор", выберите узор во всплывающей палитре и нажмите кнопку "ОК". Если значение "Узор" недоступно, необходимо загрузить библиотеку узоров, поскольку лишь после этого можно выбрать указанный параметр. . На панели параметров выберите пункт "Узор" во всплывающем меню • Выберите инструмент "Заливка" "Заливка" и укажите узор во всплывающей палитре "Узор". После этого щелкните, чтобы выполнить заливку выбранной области этим узором. Примечание. Прежде чем выделить некоторую область, можно загрузить во всплывающую палитру дополнительные библиотеки узоров. (См. раздел “Управление библиотеками узоров и стилями” на странице 383.) PHOTOSHOP CS3 382 Руководство пользователя Обводка выделенной области или слоя цветом Чтобы нарисовать цветную рамку вокруг выделенной области, контура или слоя, можно использовать команду "Выполнить обводку". После создания рамки таким образом она становится растрированной частью текущего слоя. Для создания рамки формы или слоя, которая может быть включена или выключена подобно перекрытиям и сглажена в целях создания более мягко скругленных углов и краев, используйте слоевой эффект "Обводка" вместо команды "Выполнить обводку". См. раздел “Слоевые эффекты и стили” на странице 321. 1 Выберите основной цвет. 2 Выберите область или слой, для которых необходимо выполнить обводку. 3 Выберите пункт "Редактирование" > "Выполнить обводку". 4 В диалоговом окне "Обводка" укажите ширину рамки с четким краем. 5 В качестве параметра "Позиция относительно границы" задайте значение, которое указывает, поместить ли рамку внутри или снаружи или выровнять по центру над границами выделенной области или слоя. Примечание. Если содержимое слоя заливает все изображение, то обводка, выполненная снаружи по отношению к слою, не будет видимой. 6 Укажите непрозрачность и режим наложения. (См. раздел “Список режимов наложения” на странице 370.) 7 Если во время работы в каком-то слое необходимо выполнить обводку только областей, содержащих пикселы, выберите параметр "Сохранить прозрачность". (См. раздел “Закрепление слоев” на странице 313.) Обводка контура цветом 1 Выберите контур в палитре "Контуры". 2 Выберите пункт "Выполнить обводку контура" в меню палитры. 3 В диалоговом окне "Выполнить обводку контура" выберите инструмент для обводки контура. Рисование окружности или квадрата Чтобы нарисовать окружность или квадрат, можно применить инструменты выделения овальной или прямоугольной области, а затем добавить к области выделения линию (называемую обводкой). Обводка выделенной области – это быстрый способ создать рамку вокруг объекта или заключить объект в кадр. Можно выполнить обводку любой выделенной области, созданной с помощью инструментов выделения. 1 В палитре "Слои" нажмите кнопку "Создать слой" , чтобы создать новый слой для окружности или квадрата. Если для окружности или квадрата выделен отдельный слой, с этим объектом становится проще работать. 2 Выберите инструмент "Овальная область" или "Прямоугольная область" на панели инструментов. 3 Перетащите курсор в окне документа, чтобы создать форму. Нажимайте клавишу "Shift" во время перетаскивания, чтобы ограничить форму окружностью или квадратом. 4 Выберите меню "Редактирование" > "Выполнить обводку". 5 В диалоговом окне "Обводка" введите значение для параметра "Ширина", а затем щелкните образец цвета, чтобы открыть окно палитра цветов Adobe. 6 В окне палитра цветов Adobe укажите необходимый диапазон цветов с помощью треугольных ползунков на панели спектра цветов, а затем щелкните требуемый цвет в поле цвета. Выбранный цвет появляется в верхней половине образца цвета. Первоначальный цвет остается в нижней половине. Нажмите кнопку "ОК". 7 Задайте местоположение обводки по отношению к области, выбрав значение "Внутри", "По центру" или "Снаружи". В случае необходимости откорректируйте другие значения параметров и нажмите кнопку "ОК". Photoshop выполнит обводку линии с использованием заданных значений параметров цвета и обводки. PHOTOSHOP CS3 383 Руководство пользователя См. также “Обводка выделенной области или слоя цветом” на странице 382 Создание узоров и управление ими Об узорах Узор – это изображение, которое повторяется или раскладывается в виде мозаики при его применении для заливки слоя или выделенной области. В программе Photoshop предусмотрен целый ряд заранее подготовленных узоров. Предусмотрена возможность создавать новые узоры и сохранять их в библиотеках для использования с другими инструментами и командами. Подготовленные узоры отображаются на всплывающих палитрах на панели параметров для инструментов "Заливка", "Узорный штамп", "Восстанавливающая кисть" и "Заплатка", а также в диалоговом окне "Стиль слоя". Можно изменить способ отображения узоров на всплывающих палитрах, выбирая вариант отображения во всплывающем меню палитры. Предусмотрена также возможность управлять установками узоров с использованием диспетчера установок. В программе Photoshop предусмотрен также фильтр "Конструктор узоров" для создания установок узоров и для выполнения заливки слоя или выделенной области заказным узором. См. также “Создание узора с помощью фильтра "Конструктор узоров"” на странице 384 “Создание и использование наборов параметров инструментов” на странице 35 Определение изображения в качестве подготовленного узора на любом открытом изображении, чтобы выбрать 1 Воспользуйтесь инструментом "Прямоугольная область" область, предназначенную для применения в качестве узора. Параметру "Растушевка" должно быть присвоено значение 0 пикселов. Следует учитывать, что крупные изображения могут оказаться неудобными в использовании. 2 Выберите меню "Редактирование" > "Определить узор". 3 Введите имя для узора в диалоговом окне "Имя узора". Примечание. Если берется узор из одного изображения и применяется к другому, Photoshop преобразовывает этот узор из одного цветового режима в другой. В программе Photoshop предусмотрен ряд файлов в формате Illustrator, которые могут служить для определения подготовленного узора. Каждый файл в папке PostScript Patterns содержит единственный узор, который можно масштабировать и подвергать рендерингу при любом разрешении. Откройте файл, выберите любой вариант прорисовки, а затем определите узор. Управление библиотеками узоров и стилями Предусмотрена возможность хранить узоры, организовав их в виде библиотек, которые можно загружать в палитры узоров или удалять из палитр и на время откладывать в сторону. Загрузка библиотеки узоров Выберите один из перечисленных далее пунктов во всплывающем меню палитры "Узор". • "Загрузить узоры", чтобы добавить библиотеку к текущему списку. Выберите файл библиотеки и нажмите кнопку "Загрузить". • "Заменить узоры", чтобы заменить текущий список другой библиотекой. Выберите файл библиотеки и нажмите кнопку "Загрузить". PHOTOSHOP CS3 384 Руководство пользователя • Файл библиотеки (отображается в нижней части меню палитры). Нажмите кнопку "ОК", чтобы заменить текущий список, или кнопку "Добавить", чтобы дополнить текущий список. Сохранение ряда подготовленных узоров в виде библиотеки 1 Выберите пункт "Сохранить узоры" во всплывающем меню палитры "Узор". 2 Выберите местоположение для библиотеки узоров, введите имя файла и нажмите кнопку "Сохранить". Библиотеку можно сохранить в любом месте. Но если файл библиотеки будет помещен в папку Presets/Patterns папки, используемой по умолчанию, то имя этой библиотеки появится в нижней части всплывающих меню палитры "Узор" после перезапуска Photoshop. Возврат к заданной по умолчанию библиотеке узоров v Выберите пункт "Восстановить узоры" во всплывающем меню палитры "Узор". Можно либо заменить текущий список, либо дополнить его стилями библиотеки, используемой по умолчанию. Если вы получите установку инструмента "Узорный штамп", в которой используется неопределенный узор, или сотрете используемую установку, перезагрузив или заменив библиотеку узоров, выберите пункт "Новый узор" во всплывающем меню палитры "Узор", чтобы переопределить узор. Переименование подготовленного узора 1 Укажите узор, который необходимо переименовать, и выберите пункт "Переименовать узор" в меню палитры. 2 Введите новое имя для узора и нажмите кнопку "ОК". Удаление подготовленного узора v Выполните одно из следующих действий. • Укажите узор, который необходимо удалить, и выберите пункт "Удалить узор" в меню палитры. • Нажмите клавишу "Alt" (Windows) или "Option" (Mac OS), поместите курсор над узором (курсор превратится в ножницы) и щелкните. Создание узора с помощью фильтра "Конструктор узоров" Фильтр "Конструктор узоров" позволяет разрезать и повторно собирать изображение для создания узора. Предусмотрены два способа использования фильтра "Конструктор узоров". • Заливка слоя или выделенной области узором. Узор может быть выполнен из одного крупного фрагмента мозаики или из многочисленных повторяющихся фрагментов. • Создание фрагментов мозаики, которые можно сохранить в виде подготовленного узора и использовать с другими изображениями. Обеспечивается возможность подготавливать многие разные узоры на основе одного и того же образца, пока не будет найден подходящий узор. 1 Выполните одно из следующих действий. • Выберите слой, содержащий область, на основе которой должен быть подготовлен узор. Выбранный слой будет заменен подготовленным узором, поэтому рекомендуется вначале создать копию этого слоя. • Чтобы сформировать узор в новом слое или файле, создайте прямоугольную выделенную область в изображении, используемом для подготовки узора, и выберите меню "Редактирование" > "Скопировать". После этого добавьте слой к изображению или создайте новый файл с указанием размеров, которые должно иметь конечное изображение. 2 Выберите пункт "Фильтр" > "Конструктор узоров". 3 Укажите источник узора. • Выберите вариант "Clipboard как образец", чтобы применить содержимое буфера обмена, если в него было скопировано изображение еще до открытия фильтра "Конструктор узоров". PHOTOSHOP CS3 385 Руководство пользователя • Выполните выделение в области просмотра с помощью инструмента "Прямоугольная область" фильтра "Конструктор узоров". Чтобы переместить область выделения, перетащите ее другое местоположение. Примечание. Для перемещения в области просмотра можно использовать инструменты "Масштаб" и "Рука". Для изменения масштаба изображения используйте с инструментом "Масштаб" клавишу "Alt" (Windows) или "Option" (Mac OS). В нижней части диалогового окна будет показана информация об увеличении. 4 Укажите размер фрагмента мозаики. • Введите размеры пикселов в полях "Ширина" и "Высота". • Нажмите "Размер изображения", чтобы создать узор с помощью одного фрагмента мозаики, который заливает весь слой. 5 Нажмите кнопку "Сформировать". Чтобы отменить создание заливки, можно нажать клавишу "Esc". Область просмотра заполняется мозаикой с помощью подготовленного узора. • Для переключения между изображением, созданным в области просмотра, и исходным изображением выберите один из вариантов в меню "Показать". • Чтобы можно было видеть границы отдельных фрагментов мозаики, установите флажок "Границы мозаики". • Чтобы сместить фрагменты мозаики в созданном узоре, выберите направление во всплывающем меню "Смещение" и укажите величину смещения в текстовом поле "Величина". Величина смещения представляет собой процентную долю от размера фрагмента мозаики в указанном направлении. Изменение величины смещения не оказывает влияния на хранящиеся в библиотеке подготовленные фрагменты мозаики узора. 6 Нажмите кнопку "Сформировать снова", чтобы подготовить дополнительные узоры с использованием тех же параметров или откорректировать параметры, а затем нажмите кнопку "Сформировать снова". Гладкость Выполняется корректировка резких краев в узоре. Позволяет увеличить гладкость, чтобы края стали менее резкими. Детализация Позволяет указать размер частей узора в мозаике. При высоком значении в узоре сохраняется больше первоначальных деталей. При низком значении во фрагментах мозаики используются более мелкие части. Если применяется высокое значение, то формирование фрагментов мозаики занимает больше времени. 7 Переходите от одних созданных фрагментов мозаики к другим на панели "История мозаики", чтобы выбрать фрагмент мозаики, которой следует применить для заливки слоя или сохранить в качестве установки узора. • Для перехода от одних созданных фрагментов мозаики к другим нажмите кнопку "Первый фрагмент", "Предыдущий фрагмент", "Следующий фрагмент" или "Последний фрагмент". Можно также ввести номер окна предварительного просмотра узора, которое необходимо рассмотреть, и нажать клавишу "Enter" (Windows) или "Return" (Mac OS). • Чтобы иметь возможность рассмотреть, как выглядит фрагмент мозаики в виде повторяющегося узора в области просмотра, установите флажок "Обновлять просмотр узора". Если предварительный просмотр фрагментов мозаики происходит медленно, отмените выбор этого параметра, найдите требуемый фрагмент мозаики, после чего снова выберите параметр обновления. • Чтобы удалить фрагмент мозаики и окно просмотра узора, перейдите к фрагменту мозаики, который следует удалить, и щелкните значок "Удалить". • Чтобы сохранить фрагмент мозаики в качестве подготовленного узора, перейдите к фрагменту мозаики, который необходимо сохранить, и нажмите кнопку "Сохранить установки узоров". Введите имя подготовленного узора и нажмите кнопку "ОК". При сохранении фрагмента мозаики в качестве стиля узора сохраняется только один фрагмент мозаики, а не полный подготовленный узор. PHOTOSHOP CS3 386 Руководство пользователя Кнопки "История мозаики" А. Сохранить установки узора Б. Первый фрагмент В. Предыдущий фрагмент Г. Следующий фрагмент Д. Последний фрагмент Е. Значок "Удалить" 8 После получения удовлетворительных результатов просмотра узора и сохранения фрагментов мозаики, которые могут потребоваться для использования в будущем, нажмите кнопку "ОК", чтобы выполнить заливку слоя или выделенной области. Если создавались только подготовленные узоры, нажмите кнопку "Отмена", чтобы закрыть диалоговое окно, не выполняя заливку слоя. См. также “Работа со средством "Управление наборами"” на странице 51 387 Глава 12: Рисование Инструменты рисования (группы инструментов "Перо" и "Фигура") позволяют создавать и редактировать векторные фигуры. Фигуры используются в слоях-фигурах и в качестве контуров. Кроме того, имеется возможность создавать растровые фигуры, редактируемые с помощью инструментов раскраски. Инструменты рисования позволяют легко создавать кнопки, навигационные панели и другие элементы web-страниц. Рисование векторных изображений Рисование фигур и контуров Рисование в Photoshop включает в себя создание векторных фигур и контуров. Photoshop позволяет рисовать с помощью любого из инструментов группы "Фигура", инструмента "Перо" или "Свободное перо". Режимы работы каждого инструмента можно изменить на панели параметров. Перед началом рисования в Photoshop на панели параметров необходимо выбрать режим рисования. Выбранный режим рисования определяет, создается ли векторная фигура в отдельном слое, рабочий контур в существующем слое или растровая фигура в существующем слое. Векторные фигуры представляют собой прямые и кривые линии, рисуемые с помощью групп инструментов "Фигура" или "Перо". Векторные фигуры не зависят от разрешения: их края остаются четкими при изменении размера, печати на принтере PostScript, сохранении в PDF-файле и импорте в векторные графические приложения. Существует возможность создания библиотек произвольных фигур, а также редактирования контура фигуры и атрибутов (например, типа обводки, цвета заливки и стиля). Контуры – это замкнутые линии, которые можно использовать для выбора фрагмента изображения, а также залить или обвести произвольным цветом. Линия, ограничивающая фигуру, представляет собой контур. Форму контура несложно изменить путем редактирования узловых точек. Рабочий контур представляет собой временный контур, который отображается в палитре "Контуры" и определяет очертания фигуры. Контуры можно использовать несколькими способами. • Контуры можно использовать в качестве векторной маски, чтобы скрыть отдельные области слоя. (См. раздел “О слоях-масках и векторных масках” на странице 343.) • Контур можно преобразовать в выделенную область. (См. раздел “Преобразование контуров в границы выделенной области” на странице 410.) • Контур можно залить или обвести произвольным цветом. (См. раздел “Заливка контуров цветом” на странице 411.) Сохраненный контур можно назначить обтравочным контуром, что позволит сделать часть изображения прозрачной при экспорте в программу верстки или векторный редактор. (См. раздел “Создание эффекта прозрачности изображения с помощью обтравочных контуров” на странице 518.) Режимы рисования При работе с группами инструментов "Фигура" и "Перо" доступны три различных режима рисования. Режим может быть выбран с помощью значков на панели параметров, когда активны инструменты групп "Фигура" или "Перо". Слой-фигура Создание фигуры в отдельном слое. Для создания слоя-фигуры можно использовать либо группу инструментов "Фигура", либо группу инструментов "Перо". Слои-фигуры легко перемещать, масштабировать, выравнивать и распределять, благодаря чему они очень удобны при создании изображений для web-страниц. В одном слое можно нарисовать несколько фигур. Слой-фигура состоит из слоя-заливки, определяющего цвет фигуры, и связанной с ним векторной маски, задающей границы фигуры. Границы фигуры представляют собой контур, который появляется в палитре "Контуры". PHOTOSHOP CS3 388 Руководство пользователя Контуры Этот режим позволяет рисовать в текущем слое рабочий контур, который можно использовать для выбора фрагмента изображения, создания векторной маски, а также заливки или обводки произвольным цветом с целью создания растрового изображения (примерно так же, как это можно было сделать с помощью инструмента раскраски). Рабочий контур считается временным, пока не будет сохранен. Контуры отображаются в палитре "Контуры". Заливка пикселов Режим раскраски в слое напрямую – это примерно так же, как и с помощью инструментов окрашивания. При работе в этом режиме создаются не векторные, а растровые изображения. Создаваемые фигуры можно обрабатывать так же, как и любое растровое изображение. В этом режиме работают только инструменты группы "Фигура". Параметры рисования А. Слой-фигура Б. Контуры В. Выполнить заливку пикселов Рисование фигур Создание фигуры в слое-фигуре 1 Выберите инструмент из группы "Фигура" или инструмент "Перо". Убедите




