5391.36Kb
advertisement
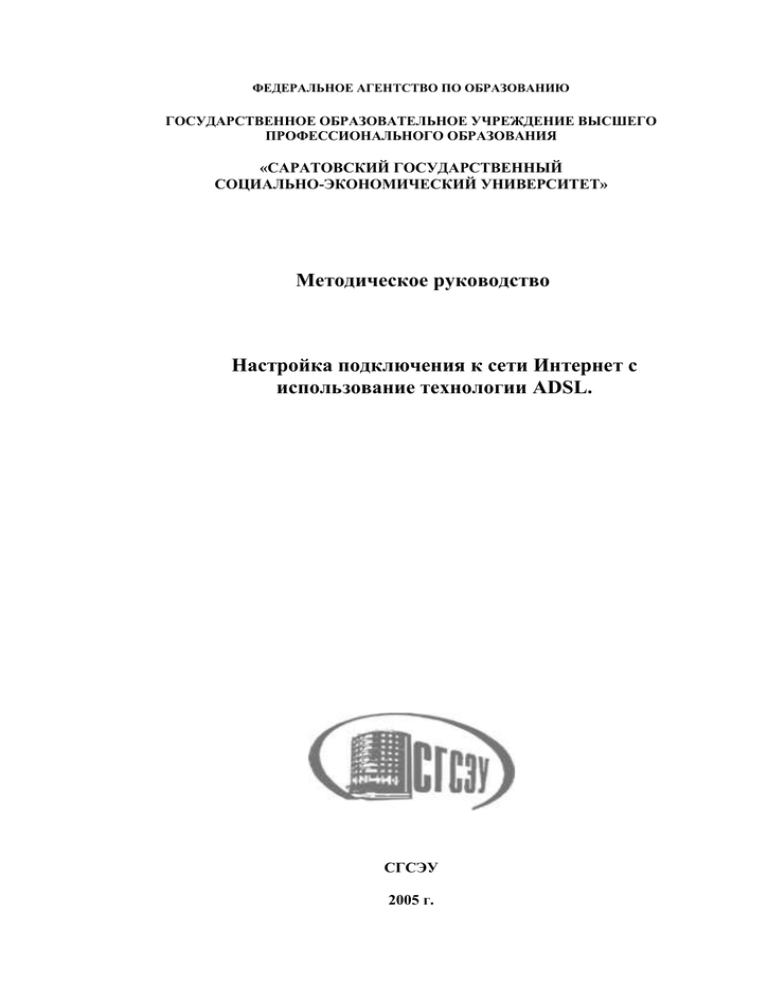
ФЕДЕРАЛЬНОЕ АГЕНТСТВО ПО ОБРАЗОВАНИЮ ГОСУДАРСТВЕННОЕ ОБРАЗОВАТЕЛЬНОЕ УЧРЕЖДЕНИЕ ВЫСШЕГО ПРОФЕССИОНАЛЬНОГО ОБРАЗОВАНИЯ «САРАТОВСКИЙ ГОСУДАРСТВЕННЫЙ СОЦИАЛЬНО-ЭКОНОМИЧЕСКИЙ УНИВЕРСИТЕТ» Методическое руководство Настройка подключения к сети Интернет с использование технологии ADSL. СГСЭУ 2005 г. Содержание: Введение 1. Основы ADSL 1.1 Технология ADSL (Asymmetric Digital Subscriber Line) и ADSL оборудование. 1.2 Типы подключения к ADSL-провайдеру. 2. Подключение оборудования. 2.1 Необходимое оборудование 2.2 Порядок подключения 3. 3. Настройка ADSL-модема. Примечание1. Используемые материалы Введение Проект подключения школ Саратовской области к сети Интернет осуществляется Саратовским государственным социально-экономическим университетом в рамках Государственного контракта №342 от 29.03.2004г. «На выполнения работ по подключению школ (учреждений основного общего образования) субъектов Российской федерации к сети Интернет» Цель проекта: Формирование единой школьно-гражданской компьютерной сети региона и подключение к ней максимально возможного числа школ Для организации работы образовательного учреждения в сети Интерне с использованием технологии ADSL, в рамках проекта используется внешний ADSL-модем для локальной сети 8Мбит/с - Omni ADSL (Lan) фирмы ZyXEL (External ADSL modem for LAN - 8 Mbps) и коммутатор Hp procurve networking 2524 для организации локальной работы локальной сети образовательного учреждения. В данном пособии даются начальные понятия технологии ADSL, приводятся по возможности детальное описание пошагового выполнения действий по установке ADSLмодема и настройке соединения к сети Интернет. Обратите внимание, что значения параметров подключения, о которых говорится в приведенной ниже инструкции, должны быть предварительно получены и согласованы с Вашим провайдером поставщиком услуг Интернет (см. Примечание №1)!!! 1. Основы технологии ADSL 1.1 Технология ADSL (Asymmetric Digital Subscriber Line) и ADSL оборудование. Технология ADSL предоставляет возможность организации цифровой широкополосной выделенной линии для доступа в Интернет по существующей аналоговой телефонной линии с сохранением функций обычного телефона. При этом для передачи информации по технологии ADSL используются значительно более высокие частоты (от 25 кГц до 1б1 МГц), чем полоса частот (от 300 до 3400 Гц) для передачи голоса. В этом случае передача данных не мешает параллельной передаче речи по одним и тем же каналам связи. Технология ADSL является примером применения медной пары телефонных проводов для передачи по ней с использованием метода дискретной модуляции DTM (Discrete Multi-Tone) данных. Для того чтобы реализовать технологию ADSL, провайдер - поставщик услуг Интернет устанавливает на АТС (автоматической телефонной станции), к которой подключен Ваш телефон, специальное оборудование – мультиплексор DSLA (Digital Subscriber Line Access Multiplexer), а пользователь использует ADSL – модем (см. рис.1). Рис.1 При работе телефона и модема все сигналы, идущие по абонентской телефонной линии, разделяются на два диапазона частот при помощи специальных фильтров - сплиттеров (Splitter) на обычные телефонные частоты (до 3,4 кГц), т.е. обычную аналоговую речь, и высокочастотный ADSL-сигнал, т.е. цифровые данные. Сплиттер входит в коробочную поставку модема. ВНИМАНИЕ! Если в организации на одном и том же кабеле имеется несколько розеток или имеются параллельные телефонные аппараты, то сплиттер устанавливается до первой из них, т.е. до всех разветвлений Вашей телефонной линии и соответственно протягивается отдельный провод от сплиттера до ADSL-модема. Для стабильной связи очень важно, чтобы на телефонной линии до сплиттера и от сплиттера до модема не было ненадёжных контактов (скруток и т.п.) Рис. 2 На стороне телефонной станции аналоговый сигнал пойдёт на PSTN (Public Switched Telephone Network) – обычное оборудование АТС, цифровой – на мультиплексор DSLAM, а затем к Интернет –провайдеру. 1.2 Типы подключения к ADSL-провайдеру. Практически все модемы поддерживают два типа подключения к ADSL-провайдеру – соединение по дозвону или постоянное установленное соединение. Постоянно установленное соединение исключает необходимость дозвона к провайдеру и является более удобным. Рассмотрим подключение по сети Ethernet с использованием Ethernetкоммутатора марки hp procurve swith 2524 (см. рис.3). Рис. 3 Этот вариант позволяет организовать локальную сеть учреждения и обеспечить общий доступ в Интернет одновременно с нескольких компьютеров (см.рис 4). Рис. 4 В этом случаи ADSL-модем должен работать в режиме маршрутизатора “Router” . 2. Подключение оборудования. 2.1 Необходимое оборудование ADSL-модем (см.рис. 1) Сплиттер (см. рис. 2) Ethernet-коммутатор (см. рис. 3) Набор кабелей для соединения модема с телефонной сетью Набор кабелей для соединения компьютеров с коммутатором. Сетевые карты на компьютерах с интерфейсом Ethernet 10/100 Base-T. 2.2 Порядок подключения Обязательное условие! Перед подключением оборудования оно должно быть ВЫКЛЮЧЕНО! Подключение оборудования производится в следующей последовательности: Подключение сплитера к телефонной линии Подключение к сплиттеру телефонного аппарата и модема Подключение модема к коммуторору Подключение компьютеров к (Ethernet-коммутатору). Шаг 1. С помощью телефонного кабеля (обычно он входит в комплект) нужно подсоединить сплиттер к телефонной розетке на стене, через гнездо, предназначенное для подключения сплиттера к телефонной линии. Данное гнездо имеет маркировку «LINE». (Единственный телефонный кабель, который идет в вашу организацию, должен быть непосредственно подключен к сплиттеру). LINE MODEM Рис. 5 Шаг 2. С помощью телефонного кабеля из поставки модема нужно подключить сплиттер через гнездо с маркировкой «MODEM» к ADSL-модему через соответствующее гнездо с маркировкой “DSL” на задней панели модема. ON/OFF POWER LAN 10/100 RESET DSL Рис. 6 Шаг 3. С помощью телефонного кабеля из поставки модема соедините сплиттер через гнездо с маркировкой “PHONE” с телефонным аппаратом. PHONE Рис. 7 Шаг 4. Подключите ADSL-модем к Ethernet-коммутатору, соединив Ethernet-кабелем гнездо модема с маркировкой «LAN 10/100» (см. рис. 6) с любым из нумерованных гнёзд/портов коммутатора (Ethernet-коммутатора) Рис. 8 Шаг 5. Подключите адаптер питания модема к модему через соответствующее гнездо с маркировкой «POWER» (см. рис. 6) Шаг 6. При помощи Ethernet-кабелей соедините порты сетевых карт компьютеров с любыми нумерованными портами коммутатора (Ethernet-коммутатора) Шаг 7. Подключите адаптер питания коммутатора через соответствующее гнездо на задней панели коммутатора (см. рис. 9).. Рис. 9 Шаг 8. Вставьте адаптер коммутатора в розетку электрической сети. Шаг 9. Вставьте адаптер модема в розетку электрической сети. Шаг 10. Включите модем, нажав кнопку «ON/OFF» Шаг 11. Включите компьютеры. 3. Настройка ADSL-модема. Замечание!!! Перед настройкой модема узнайте у провайдера необходимые параметры настройки модема, имя и пароль соединения. Одним из преимуществ использования ADSL-модема является то, что он при настройке не привязывается к определённому компьютеру и не требует установки драйверов, а сам содержит имя и пароль для доступа к провайдеру и может автоматически восстанавливать соединение при обрыве. Модем может работать в режиме маршрутизатора и позволяет автоматически настраивать локальные компьютеры для работы как в локальной , так и в глобальной сети. Таким образом, для выхода в Интернет с любого компьютера не потребуется никаких настроек – будучи настроенным по умолчанию, сетевое соединение получит IP – адрес от маршрутизатора со стороны провайдера по протоколу DHCP. Однако предварительно необходимо перевести модем в режим маршрутизатора, проделав следующие манипуляции. (Внимание!!! Ниже приведён пример настройки Саратовских школ. Районные школы обязательно должны связаться со своими районными центрами тех.поддержки, см. Приложение №2 для получения параметров настройки): Шаг 1. Для начала Вам необходимо выяснить параметры необходимые для доступа к настройкам модема. В Вашем случае это: IP-адрес модема: 192.168.1.1 Маска: 255.255.255.0 Пароль – 1234 Имя и пароль соединения Интернет выдаются провайдером Замечание!!! В дальнейшем не забудьте поменять пароль, чтобы обезопасить модем от непрошенного вторжения. Шаг 2. Необходимо узнать базовые настройки модема. К ним относятся следующие параметры: VPI (Virtual Path Identifier)= 0 VCI (Virtual Circuit Identifier)= 33 Encapsulation = PPPoE Routed IP = YES DHCP = Server Диапазон внутренних адресов Вашей сети определяется провайдером и выдаётся заранее: IP начальный = IP конечный = Маска подсети= Дополнительные параметры настройки, также определяются провайдером и выдаются заранее: Client IP Pool Starting Address = Size of Client IP Pool = Primary DNS Server = Secondary DNS Server = IP Address внутренний= IP Address внешний= Gateway default = Шаг 3. Проведите первичную настройку сетевых интерфейсов Ваших компьютеров, а именно в сетевых настройках TCP/IP протокола выставите пункт динамического/автоматического назначения IP-адреса и DNS. Шаг 4. Проверьте доступность модема. 1. Запустите командный менеджер «cmd»: нажмите «Пуск»/ «Выполнить» и введите в строку cmd. Нажмите «ОК» 2. Введите в командную строку командного менеджера ping 192.168.1.1 нажмите «Enter» Если модем откликается (В этом случае появятся ответы, подобные изображенным на рис. выше), то переходите к следующему шагу Шаг 5. Проведите конфигурирование ADSL-модема, введя команду telnet 192.168.1.1 Шаг 6. В появившемся окне, на запрос пароля введите 1234. Шаг 7. В появившемся главном меню, выберите меню “General Setup”. Введите в строку “Enter Menu Selection Number:” цифру 1 и нажмите “Enter” Замечание!!! Дальнейшее перемещение между полями осуществляется нажатием клавиши “Tab”, выбор нужных настроек, нажатие клавиши «Пробел». В появившемся окне введите следующие параметры: 1. Пропишите в поле “System Name” имя модема (например, “Omni”). 2. Поля “Location” и “Contact Person`s Name” можно заполнить, введя название своей организации и имя контактного лица, а можно оставить пустыми. 3. В поле Domain Name введите seun.ru 4. Убедитесь в том, что в поле “Route IP” стоит “Yes”, если нет, то выберите нужное. 5. Убедитесь в том, что в поле “Bridge” стоит “No”, если нет, то выберите нужное. 6. Запомните настройки, переместившись в пункт “Press ENTER to confirm or ESC to cancel” и нажав “Enter”. В случае отмены настроек необходимо нажать “Esc”. Шаг 8. Далее зайдите в меню “LAN Setup”,. введя в “Enter Menu Selection Number:” цифру 3 и нажмите “Enter” 1. В появившемся подменю выберите пункт №2 “TCP/IP and DHCP Setup” В открывшемся окне, введите следующее: 2. включите DHCP-сервер, выставив в поле “DHCP” вариант “Server”, а также в поле “RIP Direction” = “None” 3. В поле «Client IP Pool Starting Address” введите выданное провайдером значение IP 4. Выставите в поле “IP Address” внутренний IP-адрес, выданный провайдером. 5. Выставите в поле “IP Subnet Mask” маску 255.255.255.224 Замечание!!! Имейте в виду, что после смены IP-адреса и/или маски необходимо будет соответственно поменять настройки TCP/IP на сетевых картах компьютеров. 6. Запомните настройки, переместившись в пункт “Press ENTER to confirm or ESC to cancel” нажмите “Enter” и выйдите в главное меню. Шаг 9. Зайдите в меню “Internet Access Setup”. Введите в “Enter Menu Selection Number:” цифру 4 и нажмите “Enter”. В появившемся окне введите следующие параметры: В поле “ISP Name” пропишите имя провайдера, например “SAN”. В поле “Encapculation” выставьте “PPPoE”,. В поле “Multiplexing”=”LLC-Based”. В поле “VPI”=”0” В поле “VCI”=”33”. В поле “IP Address Assignment” выставьте “Static” В поле “IP Address” введите внешний IP, выданный Вам провайдером. В поле “My Login” впишите Ваш логин, а в поле “My Password” впишите Ваш пароль, выданные Вам провайдером. Теперь они будут храниться только в модеме, а не в компьютере, и именно модем будет сам устанавливать соединение при включении и поднимать его в случае обрыва. Замечание!!! Крайне рекомендуем в пункте главного меню под №23 “System Password”, сменить пароль для входа на модем с пароля по умолчанию на какойлибо другой, чтобы избежать порчи настроек модема злоумышленниками по сети. Шаг 10. Настройка Gateway default осуществляется в п. 12. пп. 3. Эту 1. 2. 3. 4. 5. 6. 7. 8. настройку лучше согласовать с провайдером. Шаг 11. После окончания настроек выберите пункт “Exit” и закройте окно «telnetсоединение» с модемом. Шаг 12. После выполнения всех настроек проверьте доступность DNS-серверов провайдера с помощью команды ping, как описывалось выше. Если DNS-сервера доступны и отвечают, то это означает, что все настройки выполнены корректно, и Вы можете пользоваться доступом в Интернет, осуществляя работу через браузер. Шаг 13. В настройках протокола TCP/IP сетевых карт Ваших компьютеров, которые будут подключаться к Internet, введите в качестве адреса шлюза IP-адрес, присвоенный модему это «внутренний IP Address» выданный провайдером, а в качестве адреса DNS-сервера адрес DNS-сервера провайдера, так же выданный предварительно. Перезагрузите компьютеры. Список материалов, использованных при подготовке методического руководства: 1. «КомпьютерПресс» 12 декабря 2004 года: - Москва, Гороховский пер., 5 2. Инструкция по настройке.: - фирма «Волгателеком» 3. Данные полученные при настройке и работе тестового стенда на базе Информационно-компьютерного центра Саратовского социально-экономического института: г. Саратов, ул.Радищева 89, http://www.seun.ru/

