Руководство пользователя - Кронос
advertisement
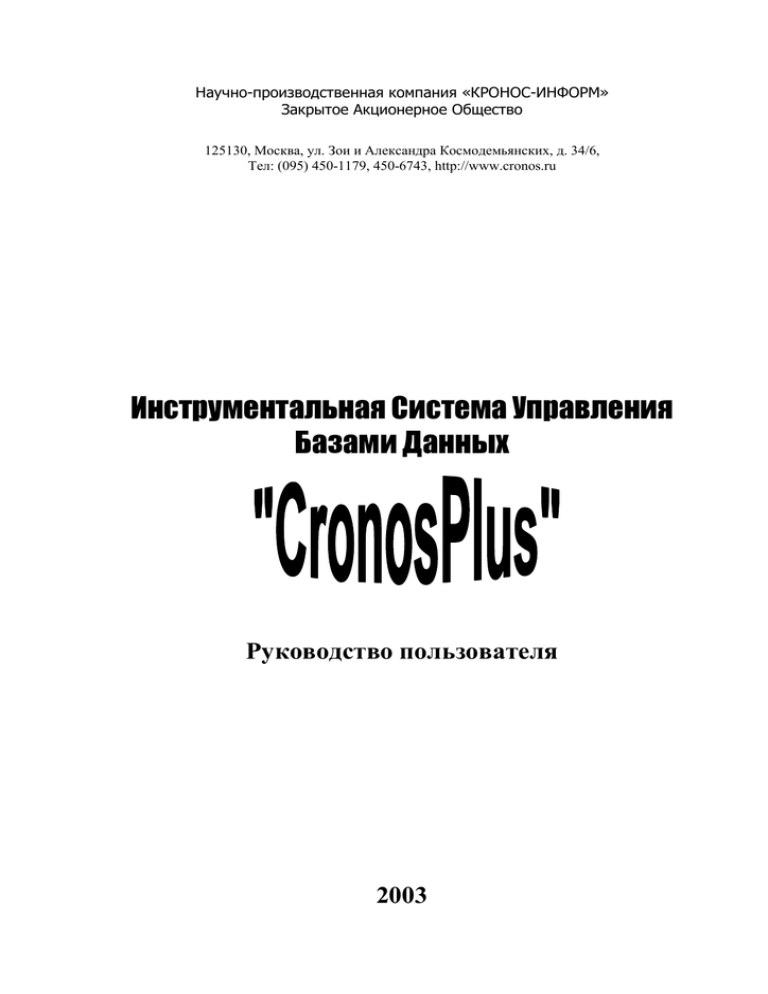
Научно-производственная компания «КРОНОС-ИНФОРМ»
Закрытое Акционерное Общество
125130, Москва, ул. Зои и Александра Космодемьянских, д. 34/6,
Тел: (095) 450-1179, 450-6743, http://www.cronos.ru
Инструментальная Система Управления
Базами Данных
Руководство пользователя
2003
Оглавление.
ОГЛАВЛЕНИЕ:
ВВЕДЕНИЕ ........................................................................................................................................................... 8
НАЧАЛО РАБОТЫ ............................................................................................................................................ 8
1. ОСНОВНЫЕ ПОНЯТИЯ. ..................................................................................................................................... 8
1.1. ПОНЯТИЕ И НАЗНАЧЕНИЕ БАНКОВ ДАННЫХ................................................................................................. 8
1.2.БАНК ДАННЫХ, БАЗА ДАННЫХ, ЗАПИСИ, ПОЛЯ И ЗНАЧЕНИЯ. ....................................................................... 8
Понятие базы данных. .................................................................................................................................. 8
Запись базы данных. ...................................................................................................................................... 8
Поле записи. Значение поля. ......................................................................................................................... 9
Важнейшие свойства полей. ........................................................................................................................ 9
1.3. ИДЕНТИФИКАЦИЯ И ИДЕНТИФИЦИРУЮЩИЕ НАБОРЫ. ............................................................................... 10
1.4. СЛОВАРНАЯ БАЗА. СЛОВАРНЫЙ БАНК ДАННЫХ. ........................................................................................ 10
1.5. ОТБОР ДАННЫХ С ПОМОЩЬЮ ЗАПРОСОВ. ОФОРМЛЕНИЕ РЕЗУЛЬТАТОВ ЗАПРОСОВ С ПОМОЩЬЮ
ВЫХОДНЫХ ФОРМ.............................................................................................................................................. 11
1.6. ИНДЕКСАЦИЯ.............................................................................................................................................. 11
2. ПРЕДВАРИТЕЛЬНОЕ ПРОЕКТИРОВАНИЕ БАНКА ДАННЫХ............................................................................... 12
2.1. ЦЕЛИ ПРЕДВАРИТЕЛЬНОГО ПРОЕКТИРОВАНИЯ. ОСОБЕННОСТИ ПРОЕКТИРОВАНИЯ СЛОВАРНЫХ БАНКОВ
ДАННЫХ. ............................................................................................................................................................ 12
Для чего нужно предварительное проектирование структуры банка данных? .................................. 12
Особенности проектирования словарных банков данных. ...................................................................... 12
2.2. ЭТАПЫ ПРОЕКТИРОВАНИЯ БАНКА ДАННЫХ. .............................................................................................. 13
2.3. ТИПИЧНЫЕ ОШИБКИ ПРОЕКТИРОВАНИЯ .................................................................................................... 19
ПОЛЬЗОВАТЕЛЬСКИЕ РЕЖИМЫ ............................................................................................................. 20
3. СОЗДАНИЕ/ПОДКЛЮЧЕНИЕ БАНКА ДАННЫХ ................................................................................................. 20
3.1. ОПИСАНИЕ ОКНА ДИАЛОГА «СПИСОК БАНКОВ». СОЗДАНИЕ НОВОГО БАНКА ДАННЫХ. ПОДКЛЮЧЕНИЕ
БАНКОВ. ............................................................................................................................................................. 20
Подключение банка ..................................................................................................................................... 20
Создание нового банка ................................................................................................................................ 21
3.2. РАБОТА СО СПИСКОМ БАНКОВ В ОКНЕ ДИАЛОГА «СПИСОК БАНКОВ» (ОПРЕДЕЛЕНИЕ СВОЙСТВ БАНКА,
ДОБАВЛЕНИЕ/ИСКЛЮЧЕНИЕ БАНКА ИЗ СПИСКА) .............................................................................................. 22
Свойства банка ........................................................................................................................................... 22
Добавление банка......................................................................................................................................... 23
Исключение банка ........................................................................................................................................ 24
Переход к словарю/банку ............................................................................................................................ 24
Очистка банка ............................................................................................................................................. 25
4. ПРОЕКТИРОВАНИЕ (ОПИСАНИЕ) СТРУКТУРЫ БАНКА ДАННЫХ В ИСУБД «CRONOS PLUS» ......................... 26
4.1. ОПИСАНИЕ ОКНА ДИАЛОГА «ПРОЕКТИРОВАНИЕ БАНКА ДАННЫХ» .......................................................... 26
4.2. ОСНОВНЫЕ СВОЙСТВА БАЗЫ ДАННЫХ. ЗАКЛАДКА «ОСНОВНЫЕ СВОЙСТВА». ......................................... 27
4.3. ЗАКЛАДКА «СПИСОК ПОЛЕЙ» .................................................................................................................... 31
Тип поля ........................................................................................................................................................ 33
Номер поля ................................................................................................................................................... 34
Название поля .............................................................................................................................................. 34
Длина поля .................................................................................................................................................... 34
Номер в записи ............................................................................................................................................. 34
Словарная база ............................................................................................................................................ 35
Статус поля ................................................................................................................................................ 35
Использование статуса «Корневая связь». .............................................................................................. 35
Связное поле ................................................................................................................................................. 37
Связанные базы ........................................................................................................................................... 37
4.4. ЗАКЛАДКА «ИДЕНТИФИКАЦИЯ » ................................................................................................................ 39
4.5. ЗАКЛАДКА «СВОЙСТВА СЛОВАРНОЙ БАЗЫ» .............................................................................................. 40
4.6. ЗАКЛАДКА «ФОРМУЛЫ» ............................................................................................................................. 41
4.7. РЕЖИМ ВИЗУАЛЬНОГО ПРЕДСТАВЛЕНИЯ СТРУКТУРЫ БАНКА ДАННЫХ ..................................................... 42
5. ВВОД/КОРРЕКЦИЯ ДАННЫХ ........................................................................................................................... 48
5.1. ОПИСАНИЕ РАБОЧЕГО ОКНА «ВВОД». ОТОБРАЖЕНИЕ ЗАПИСЕЙ. .............................................................. 48
3
Руководство пользователя ИСУБД «CronosPlus».
Дерево ввода/коррекции .............................................................................................................................. 49
Табличное представление ........................................................................................................................... 51
Анкетное представление ............................................................................................................................ 53
5.2. РАБОТА С ЗАПИСЯМИ БАЗ ДАННЫХ В ОКНЕ «ВВОД» .................................................................................. 53
Панель инструментов рабочего окна «Ввод» ........................................................................................... 53
Просмотр/коррекция записей по форме ввода (с использованием форм ввода) ................................... 55
Просмотр записей базы по форме (с использованием выходных форм) ................................................ 55
Печать содержимого таблицы, анкеты, дерева ..................................................................................... 59
Сохранение записи, отмена изменений, удаление записи, разрыв связи ................................................. 59
Поиск на вводе.............................................................................................................................................. 60
Режим отображения полей ....................................................................................................................... 61
Сортировка записей .................................................................................................................................... 62
Работа с буфером обмена в окне «Ввод» .................................................................................................. 63
Сохранение данных в файл .......................................................................................................................... 64
5.3. ВВОД/КОРРЕКЦИЯ ЗНАЧЕНИЙ ПОЛЕЙ .......................................................................................................... 65
Ввод значений множественных (кратных) полей .................................................................................... 65
Ввод/коррекция значений числовых полей (тип Числовое) ...................................................................... 66
Ввод/коррекция значений текстовых полей (тип Текстовое) ................................................................ 66
Ввод/коррекция дат (тип Дата) ................................................................................................................ 67
Ввод значения времени (тип Время) .......................................................................................................... 67
Ввод значений полей типа Файл ................................................................................................................. 67
Ввод значений словарных полей (тип Словарное) ..................................................................................... 69
Ввод значений сложного поля (тип Прямая ссылка, Обратная ссылка, Прямая-Обратная ссылка). 71
Ввод значений поля «Уровень доступа» .................................................................................................... 74
6. СОЗДАНИЕ И ИСПОЛЬЗОВАНИЕ ФОРМ ВВОДА ................................................................................................ 75
6.1. НАЗНАЧЕНИЕ ФОРМ ВВОДА. СОЗДАНИЕ МАКЕТА ФОРМЫ ВВОДА. ............................................................. 75
6.2. ОКНО ПРОЕКТИРОВАНИЯ ФОРМ ВВОДА ...................................................................................................... 77
6.3. ЭЛЕМЕНТЫ ФОРМ ВВОДА ............................................................................................................................ 79
Комментарии (служебные поля) ................................................................................................................ 79
Поля базы (информационные поля или элементы ввода) ......................................................................... 82
Графические объекты. ................................................................................................................................ 97
6.4. ОФОРМЛЕНИЕ ФОРМ ВВОДА ....................................................................................................................... 97
Выравнивание элементов формы ............................................................................................................... 97
Форматирование текста элементов. Минимальный размер элемента. ............................................... 99
6.5. ВВОД ДАННЫХ ПО ФОРМЕ ВВОДА ............................................................................................................. 100
Рабочее окно «Коррекция по экранной форме» ...................................................................................... 100
Кнопки «быстрого доступа» к записям. Блокировка записей для коррекции и индикация блокировки.
..................................................................................................................................................................... 102
Панель инструментов рабочего окна «Коррекция по экранной форме» ............................................. 104
Поиск на вводе при работе с окном «Коррекция по экранной форме» ................................................ 106
Работа с буфером обмена в окне «Коррекция по экранной форме» .................................................... 107
Ввод/коррекция значений простых полей в форме ввода ....................................................................... 107
Ввод/коррекция значений сложных полей в форме ввода ...................................................................... 110
7. ГРАФИЧЕСКОЕ ПРЕДСТАВЛЕНИЕ СВЯЗЕЙ ..................................................................................................... 112
7.1. НАЗНАЧЕНИЕ ............................................................................................................................................ 112
7.2. ИСПОЛЬЗОВАНИЕ ...................................................................................................................................... 112
7.3. РАБОЧЕЕ ОКНО «ГРАФИЧЕСКОЕ ПРЕДСТАВЛЕНИЕ СВЯЗЕЙ». .................................................................... 112
Вид окна ...................................................................................................................................................... 112
Панель инструментов ............................................................................................................................... 113
Работа со схемой ...................................................................................................................................... 114
7.4. ШАБЛОНЫ. ................................................................................................................................................ 115
8. ИНДЕКСЫ И ИНДЕКСАЦИЯ ПОЛЕЙ................................................................................................................ 117
Преимущества и недостатки индексирования ...................................................................................... 117
Построение и удаление индексов ............................................................................................................. 117
Быстрый способ выделения полей ........................................................................................................... 119
9. ОБРАБОТКА ИНФОРМАЦИИ С ПОМОЩЬЮ ЗАПРОСОВ ................................................................................... 121
9.1. ОБЩИЕ СВЕДЕНИЯ О ЗАПРОСАХ В ИСУБД «CRONOSPLUS» .................................................................... 121
Что такое запрос? .................................................................................................................................... 121
Использование шаблонов для задания поискового значения .................................................................. 121
Виды сравнения .......................................................................................................................................... 122
4
Оглавление.
Логические связки И, ИЛИ ........................................................................................................................ 124
Виды запросов в ИСУБД «CronosPlus» ................................................................................................... 124
9.2. ПРОСТОЙ ЗАПРОС ..................................................................................................................................... 124
Окно простого запроса. Ввод поискового значения. .............................................................................. 124
Выполнение запроса .................................................................................................................................. 126
Работа с отобранной информацией ....................................................................................................... 126
Сохранение/загрузка результатов выполнения запросов через внешний файл ................................... 127
9.3. СЛОЖНЫЙ ЗАПРОС .................................................................................................................................... 128
Окно сложного запроса ............................................................................................................................ 128
Ввод/коррекция условия поиска ................................................................................................................ 130
Запросы к связанным базам...................................................................................................................... 131
Задание группы условий. Скобки. ............................................................................................................. 132
Выполнение сложного запроса ................................................................................................................. 132
9.4. ЗАПРОСЫ ПО ОБРАЗЦУ .............................................................................................................................. 132
Рабочее окно «Список запросов по образцу» .......................................................................................... 132
Создание нового запроса по образцу ....................................................................................................... 134
Выполнение запроса по образцу ............................................................................................................... 136
10. ГЛОБАЛЬНЫЙ ПОИСК ИСУБД «CRONOSPLUS»......................................................................................... 138
10.1. ПОНЯТИЕ И НАЗНАЧЕНИЕ ГЛОБАЛЬНОГО ПОИСКА. ................................................................................ 138
10.2. СОЗДАНИЕ И ПРОЕКТИРОВАНИЕ БАНКА ТИПА ГЛОБАЛЬНЫЙ ПОИСК. .................................................... 139
Создание банка типа Глобальный поиск ................................................................................................. 139
Описание структуры банка типа Глобальный поиск. Создание баз данных. ..................................... 139
Описание полей в банке типа Глобальный поиск ................................................................................... 141
10.3. ВЫПОЛНЕНИЕ ГЛОБАЛЬНОГО ПОИСКА. .................................................................................................. 144
Задание условий глобального поиска ....................................................................................................... 144
Особенности задания условий глобального поиска и восприятия их системой .................................. 146
10.4. РАБОТА С РЕЗУЛЬТАТАМИ ВЫПОЛНЕНИЯ ГЛОБАЛЬНОГО ПОИСКА. ........................................................ 147
Работа в окне диалога «Монитор глобального поиска» ....................................................................... 147
Просмотр результатов выполнения глобального поиска. Формирование отчета. ........................... 148
11. МАССОВАЯ КОРРЕКЦИЯ ............................................................................................................................. 150
11.1. ПОНЯТИЕ МАССОВОЙ КОРРЕКЦИИ. ВЫЗОВ РАБОЧЕГО ОКНА «МАССОВАЯ КОРРЕКЦИЯ». ..................... 150
11.2. ОПИСАНИЕ ДЕЙСТВИЯ (РЕЖИМА) МАССОВОЙ КОРРЕКЦИИ .................................................................... 150
Добавить значение .................................................................................................................................... 151
Заменить значение .................................................................................................................................... 152
Удалить значение целиком/Очистить поле ........................................................................................... 152
Массовая замена ........................................................................................................................................ 153
Копирование в поле. ................................................................................................................................... 154
11.3. ВЫПОЛНЕНИЕ МАССОВОЙ КОРРЕКЦИИ .................................................................................................. 155
11.4. ИМПОРТ ФАЙЛОВ .................................................................................................................................... 156
Описание рабочего окна «Импорт файлов» ........................................................................................... 156
Описание параметров импорта файлов ................................................................................................. 157
Выполнение импорта файлов ................................................................................................................... 158
12. СОЗДАНИЕ И ИСПОЛЬЗОВАНИЕ ВЫХОДНЫХ ФОРМ .................................................................................... 159
12.1. НАЗНАЧЕНИЕ ВЫХОДНЫХ ФОРМ. СОЗДАНИЕ МАКЕТА ВЫХОДНОЙ ФОРМЫ. ......................................... 159
12.2. ОКНО ПРОЕКТИРОВАНИЯ ВЫХОДНОЙ ФОРМЫ........................................................................................ 160
12.3. ЭЛЕМЕНТЫ ВЫХОДНЫХ ФОРМ................................................................................................................ 165
Комментарии (служебные поля) ............................................................................................................. 165
Поля базы. .................................................................................................................................................. 168
Плавающие поля ........................................................................................................................................ 173
Графические объекты............................................................................................................................... 177
Группы ........................................................................................................................................................ 178
Формулы (вычисляемые элементы формы) ............................................................................................ 181
12.4. ОФОРМЛЕНИЕ ВЫХОДНОЙ ФОРМЫ ......................................................................................................... 184
13. СТАТИСТИЧЕСКИЙ ОТЧЕТ. ......................................................................................................................... 189
13.1. ПОНЯТИЕ И НАЗНАЧЕНИЕ СТАТИСТИЧЕСКОГО ОТЧЕТА.......................................................................... 189
13.2. ПРОЕКТИРОВАНИЕ СТАТИСТИЧЕСКОГО ОТЧЕТА. ................................................................................... 189
Задание параметров статистической таблицы ................................................................................... 189
Тип ячейки .................................................................................................................................................. 194
Описание действия в ячейке типа Cronos .............................................................................................. 195
Виды операций ........................................................................................................................................... 196
5
Руководство пользователя ИСУБД «CronosPlus».
Наложение условий на строки и столбцы .............................................................................................. 198
Индикатор выбора базы для счета ......................................................................................................... 198
13.3. РАСПРЕДЕЛЕНИЕ. .................................................................................................................................... 199
Создание запроса по образцу, результаты которого будут анализироваться в статистической
таблице ....................................................................................................................................................... 201
13.4. ОФОРМЛЕНИЕ ТАБЛИЦЫ (ФОРМАТИРОВАНИЕ). ...................................................................................... 201
Панель инструментов рабочего окна «Проектирование статистического отчета» ...................... 201
Формат ячейки .......................................................................................................................................... 203
13.5. СОЗДАНИЕ СТАТИСТИЧЕСКОГО ОТЧЕТА НА ОСНОВЕ МАКЕТА. ............................................................... 203
АДМИНИСТРИРОВАНИЕ ............................................................................................................................ 204
14. КОНТРОЛЬ НЕСАНКЦИОНИРОВАННОГО ДОСТУПА К ДАННЫМ ................................................................... 204
14.1. ИСПОЛЬЗОВАНИЕ ПАРОЛЕЙ .................................................................................................................... 204
Пароль к банку ........................................................................................................................................... 204
Системный пароль .................................................................................................................................... 204
14.2. ПРАВА ДОСТУПА ..................................................................................................................................... 206
Что такое права доступа? ...................................................................................................................... 206
Определение прав доступа к банкам ....................................................................................................... 206
Создание схем доступа ............................................................................................................................. 210
Разграничение уровней доступа к записям ............................................................................................. 214
Создание нового пользователя. Определение прав пользователя. ........................................................ 217
14.3. ИСПОЛЬЗОВАНИЕ СИСТЕМНОГО ЖУРНАЛА. ........................................................................................... 220
Включение Системного журнала. Фиксирование глобальных действий. ............................................ 220
Фиксирование действий над банками ...................................................................................................... 221
15. РАБОТА С БАНКОМ ДАННЫХ ...................................................................................................................... 222
15.1. КОНВЕРТИРОВАНИЕ DOS-БАНКА ........................................................................................................... 222
Установка параметров конвертации ..................................................................................................... 222
Проведение конвертации .......................................................................................................................... 222
15.2. РЕЖИМ КОПИРОВАНИЯ ........................................................................................................................... 223
Копирование банка данных ....................................................................................................................... 223
Копирование форм ..................................................................................................................................... 225
Копирование статистических отчетов ................................................................................................. 226
15.3. РЕЖИМ ВОССТАНОВЛЕНИЯ ..................................................................................................................... 227
Восстановление банка данных ................................................................................................................. 227
Восстановление форм ............................................................................................................................... 228
Восстановление статистических отчетов ........................................................................................... 229
15.4. ОПТИМИЗАЦИЯ БАНКА ДАННЫХ ............................................................................................................. 230
15.5. РЕВИЗИЯ БАНКА ДАННЫХ ....................................................................................................................... 232
Виды ревизии .............................................................................................................................................. 232
Ревизия всего банка ................................................................................................................................... 233
16. ОБМЕН ДАННЫМИ МЕЖДУ БАНКАМИ ........................................................................................................ 236
Понятие обмена данными. Назначение таблиц обмена. ....................................................................... 236
Создание (описание) таблиц обмена ....................................................................................................... 236
Выполнение обмена данными ................................................................................................................... 239
Экспорт данных в текст. ......................................................................................................................... 240
17. РАБОТА С БАНКАМИ ВНЕШНИХ ФОРМАТОВ ............................................................................................... 241
Особенности работы с внешними банками ............................................................................................ 241
Создание («раскрытие») внешнего банка. Создание баз данных. ........................................................ 242
Закладка «Список полей» окна диалога «Свойства базы». Установление связей между базами
внешнего банка данных. ............................................................................................................................ 243
Пример создания и обработки внешнего банка данных ........................................................................ 245
18. РАБОТА С XML-ДОКУМЕНТАМИ. .............................................................................................................. 248
18.1. ПРИНЦИП РАБОТЫ С XML-ДОКУМЕНТАМИ............................................................................................ 248
18.2. ФОРМИРОВАНИЕ ПАКЕТОВ ОБМЕНА (XML ДОКУМЕНТОВ). ................................................................... 248
Создание банка. Описание структуры банка. ........................................................................................ 248
Наполнение банка. Передача пакета обмена. ........................................................................................ 251
18.3. СТРУКТУРА ПАКЕТА ОБМЕНА (XML ФАЙЛА БАНКА). ............................................................................ 251
18.4. ОБРАБОТКА ПАКЕТОВ ОБМЕНА (XML ДОКУМЕНТОВ). ........................................................................... 252
ПРИЛОЖЕНИЯ ............................................................................................................................................... 253
6
Оглавление.
19. ЯЗЫК ФОРМУЛ ........................................................................................................................................... 253
19.1. ОПИСАНИЕ ОКНА ДИАЛОГА «ПРОЕКТИРОВАНИЕ ФОРМУЛЫ». .............................................................. 253
19.2. ПОНЯТИЕ ФОРМУЛЫ. .............................................................................................................................. 254
19.3. МАТЕМАТИЧЕСКИЕ ОПЕРАТОРЫ ............................................................................................................ 256
19.4. ПЕРЕМЕННАЯ. ......................................................................................................................................... 256
Глобальные и локальные переменные. ..................................................................................................... 256
Использование переменных, как динамических массивов ...................................................................... 257
Специальные переменные. ........................................................................................................................ 257
19.5. УСЛОВНЫЕ ВЫРАЖЕНИЯ ........................................................................................................................ 258
Операторы отношения ............................................................................................................................ 258
Логические (булевы) операторы .............................................................................................................. 259
19.6. ОПЕРАТОР ПЕРЕХОДА GOTO. МЕТКИ. ................................................................................................... 259
19.7. ФУНКЦИИ. .............................................................................................................................................. 260
Функции работы с датой ......................................................................................................................... 261
Функции работы со словарными полями ................................................................................................ 262
Математические функции, функции работы с числовыми значениями .............................................. 262
Функции работы со строками. ................................................................................................................ 263
Функции сохранения значения .................................................................................................................. 265
Функции работы с множественными полями (динамическими массивами)....................................... 266
Функции ввода значений с клавиатуры ................................................................................................... 267
Информационные функции ....................................................................................................................... 268
Функции работы со связанными базами ................................................................................................. 269
Специальные функции ............................................................................................................................... 270
19.8. ПРИМЕРЫ ИСПОЛЬЗОВАНИЯ ФОРМУЛ..................................................................................................... 271
20. УСТАНОВКА ПАРАМЕТРОВ РАБОТЫ ........................................................................................................... 273
20.1. ПАРАМЕТРЫ ВЫХОДНЫХ ФОРМ.............................................................................................................. 273
20.2. ПАРАМЕТРЫ ФОРМ ВВОДА. ..................................................................................................................... 276
20.3. ПАРАМЕТРЫ КОРРЕКЦИИ И ПРОСМОТРА. ............................................................................................... 279
20.4. ГЛОБАЛЬНЫЕ ПАРАМЕТРЫ...................................................................................................................... 280
20.5. СВЯЗИ В ГРАФИЧЕСКОМ ВИДЕ. ............................................................................................................... 280
7
Введение.
ВВЕДЕНИЕ
Вашему вниманию предлагается Инструментальная Система Управления Базами Данных (ИСУБД) «CronosPlus». В ИСУБД «CronosPlus» сочетаются новые возможности хранения и обработки данных с простотой и удобством работы.
ИСУБД «CronosPlus»это система, предназначенная для организации информации в виде банков
данных и их дальнейшей обработки. Информация хранится в структурированном виде, то есть, упорядочена определенным образом. Структура банка определяется самим пользователем, в зависимости от стоящих перед ним задач (см. главу 2). Структурированность данных позволяет максимально точно приблизиться к описанию предметной области. Сделать любые, даже трудно формализуемые, связи прозрачными и легко контролируемыми.
Все накопленные данные обрабатываются быстро и удобно. Развитый аппарат поиска использует различные виды сравнения (см. раздел 9.1). Позволяет выполнять запросы любой сложности, в том
числе по связанным базам (см. раздел 9.3). Кроме того, в ИСУБД «CronosPlus» есть уникальная возможность проводить поиск не только в рамках одного банка данных, но и по нескольким банкам одновременно (см. главу 10). Причем структура этих банков не только не должна совпадать, но может быть совершенно различной. По результатам такого "глобального" поиска может быть составлен единый отчет.
В ИСУБД «CronosPlus» специально разработаны средства графического анализа связей объектов
(см. главу 7). Такие средства позволяют выявлять неявные связи между объектами, действиями, событиями и т.д. Представление данных, имеющих сложную структуру, в графическом виде значительно упрощает работу с информацией.
Другая особенность ИСУБД «CronosPlus» - предоставление пользователю широких возможностей по обеспечению безопасности и целостности данных (см. главу 14). Специально разработанная система доступа позволяет контролировать несанкционированное обращение к данным. Обеспечивает построение иерархической системы разграничения доступа (вплоть до разграничения доступа на уровне
отдельных записей). Различные дополнительные способы защиты обеспечивают надежность хранения и
использования информации.
Система ИСУБД «CronosPlus» нетребовательна к ресурсам. Минимально необходимая конфигурация - та же, что и для Windows'95. Место на диске, необходимое для установки программы, составляет
всего 3,8 Мб. Естественно, что при повышении производительности процессора и сети (для сетевых версий), увеличении размера оперативной памяти скорость работы системы ИСУБД «CronosPlus» повышается. Ниже приведены рекомендуемые параметры конфигурации компьютера.
Аппаратные требования:
Процессор c частотой не ниже 300 МГц
Оперативная память: 64Мб для Windows'9x, ME и NT; 128Мб для Windows'2000 или 256Мб для
Windows'ХР
Программные требования:
Оптимально - Windows'NT (Service Pack 6), Windows'2000 (Service Pack 2) или Windows'ХР
Приемлемо - Windows'9x, ME
Для работы в сети:
100Мбит сетевая карта.
Данное Руководство пользователя ИСУБД «CronosPlus» содержит полную информацию, необходимую для создания банков данных и работы с ними. Вы найдете в нем множество полезных практических советов и реальных примеров, которые можно использовать в собственных банках данных.
8
Основные понятия.
НАЧАЛО РАБОТЫ
1. Основные понятия.
1.1. Понятие и назначение банков данных.
Банк данных – это система специальным образом организованных данных, предназначенная для
их накопления и использования. В банке данных отображается определенная часть реального мира (так
называемая предметная область). Поэтому банк данных обычно создается не для решения какой-то одной задачи, а для многоцелевого использования информации по определенной теме.
Традиционные системы накопления информации, такие как картотеки, требуют больших временных затрат на внесение и дальнейший поиск информации, особенно если хранимая информация не
однотипна. При этом во избежание ошибок, одни и те же данные приходится дублировать. Анализ данных и подготовка необходимых отчетов занимает много времени и сил. А обнаружение одной ошибки,
допущенной в начале, приводит к необходимости исправления всех результатов проделанной работы.
Все это делает традиционную систему накопления информации сложной и негибкой в использовании.
Банк данных является простой и удобной, а главное лучшей, альтернативой любой картотеке. Он
позволяет существенно облегчить и удешевить работу с большими объемами информации. При этом достигается полнота, непротиворечивость и достоверность отображения предметной области. В связи с
этим, нет необходимости повсеместного дублирования информации.
1.2.Банк данных, база данных, записи, поля и значения.
В данном руководстве используется традиционные термины, для описания банков данных: база
данных, запись базы данных, поле записи, значение поля, – которые соответствуют иерархии составляющих банка данных от большего к меньшему. Работа с этими частями банка данных будет описана в
соответствующих главах настоящего руководства. Но для того чтобы уже в начале работы, было ясно, о
чем идет речь, определения этих понятий приведены в данном разделе.
Понятие базы данных.
База данных – это некоторая, относительно самостоятельная часть банка данных. В ИСУБД
«CronosPlus» данные хранятся в базах данных. Поэтому база данных это основа любого банка данных.
Конкретный состав баз данных в банке и их связи1 между собой определяют структуру банка данных.
База данных содержит описание реальных объектов. Так, например, клиенты Вашей фирмы являются реальными объектами. Информация об объектах (в данном случае о клиентах) будет накапливаться в соответствии со структурой базы данных. То есть структура базы данных это структура накапливаемой информации.
Если бы использовалась традиционная система накопления информации, данные о клиентах,
находились бы в отдельной картотеке, где одна карточка соответствовала бы одному клиенту. Причем
все карточки были бы однотипными, т.е. данные хранились бы в соответствии с некоторым шаблоном.
Каждая карточка содержала бы информацию о фамилии, имени, отчестве клиента, гражданстве, дате
рождения клиента, контактном телефоне и т.д. В данном примере вся картотека соответствует базе данных. А структура шаблона карточки – структуре базы данных.
Можно привести другой, более абстрактный пример. Представим, что база данных это таблица
(в ИСУБД «CronosPlus», таблица это одно из возможных представлений базы данных на экране). Таблицы состоят из строк и столбцов. Названия столбцов выделены в «шапку» таблицы. Вся таблица, в том
числе ее содержимое, будет соответствовать базе данных, а «шапка» таблицы – структуре базы данных.
Запись базы данных.
Базы данных состоят из записей, точно также как картотеки состоят из карточек. В картотеке
каждому клиенту соответствует одна карточка. В базе данных каждому клиенту соответствует одна запись. Если у Вашей фирмы сто клиентов – в базе данных будет сто однотипных записей о клиентах, в
соответствии со структурой базы данных. Возвращаясь к примеру с таблицей, можно сказать, что одна
строка таблицы это одна запись базы данных, структура которой соответствует структуре «шапки» таблицы.
Здесь понятие «связь» употребляется только для полноты определения. Что такое связи и зачем они нужны, подробно описано в главе 2 (см. раздел 2.2).
1
8
Основные понятия.
Следует отметить, что каждая запись в ИСУБД «CronosPlus» имеет системный номер. Он присваивается записи автоматически и предназначен, для того чтобы система могла различать записи между
собой даже в тех случаях, когда они содержат одинаковые значения. Пользователь видит (и иногда использует) системный номер, присвоенный каждой записи, однако не может его изменять.
Поле записи. Значение поля.
Поле записи – это структурная единица, т.е. составляющая записи. Каждая запись базы данных
содержит один и тот же набор полей. Определить структуру базы данных, означает, в частности, решить,
какие поля будут входить в запись базы данных. Если в базе данных накапливается, например, информация о клиентах Вашей фирмы, то, как уже говорилось, она будет содержать информацию о фамилии,
имени, отчестве клиента, гражданстве, дате рождения клиента, контактном телефоне и т.д. Это означает,
что каждая запись базы данных будет состоять из полей «Фамилия», «Имя», «Отчество», «Гражданство»,
«Дата рождения», «Контактный телефон» и т.д.
Значение поля – это конкретные данные, хранимые в каждом поле. Например, в базе данных по
клиентам Вашей фирмы, каждая запись, среди прочих, содержит поле «Фамилия». Для каждой записи,
это поле содержит свое значение, т.к. каждая запись соответствует некоторому конкретному клиенту.
Для первой записи значение поля «Фамилия» – Иванов, для второй – Некрасов, для третьей – Смирнов и
т.д.
Представив базу данных в виде таблицы, можно сказать, что, если записи базы данных это строки таблицы, а поля записей это столбцы таблицы, то точка пересечения строки и столбца – значение данного поля данной записи.
Важнейшие свойства полей.
Следует отметить, что в ИСУБД «CronosPlus», поля имеют различные свойства. Некоторые из
них (наиболее существенные) приведены в данной главе. Более подробно описание и назначение всех
свойств полей приведено в главе 4 (см. раздел 4.3).
Главным из свойств поля является тип данных поля. В общем, можно сказать, что тип данных поля зависит от того, значения какого рода будут храниться в этом поле, а также от того какие операции будут выполняться над этими значениями. Наиболее часто используется тип данных Текстовый,
который применяется, например, для хранения данных о фамилии, имени и отчестве. Для хранения информации о дате рождения клиента, применяется тип данных Дата. Количественные характеристики –
это данные типа Числовой и т.д.
Разделение полей по типам нужно для того чтобы и пользователю, и системе было удобнее выполнять конкретные операции над значениями полей. Например, в Вашей базе данных накапливается
информация по отгрузкам товара со склада, и Вы хотите узнать, какое количество данного товара отгружено за некоторый период (например, квартал). Для этого система сначала отберет только те записи, которые в поле «Дата отгрузки» содержат дату соответствующую выбранному периоду. Для этого система
должна воспринимать значение поля «Дата отгрузки» именно как дату – обозначение конкретного дня
месяца, а не как набор символов. Таким образом, поле «Дата отгрузки» должно иметь тип Дата. Затем
система сложит значения поля «Отгружено» для всех отобранных записей. Операция сложения (и др.
арифметические операции) может производиться только над полями типа Числовое, т.к. если провести
операцию сложения или тем более операцию умножения над значениями текстовых полей (например,
перемножить значения полей «Фамилия» и «Название товара»), результат может оказаться каким угодно.
В частности, Вы можете просто потерять часть данных. Поэтому поле «Отгружено» должно иметь тип
Числовое.
Еще одним существенным свойством поля является количество значений, которые могут
одновременно храниться в этом поле. Поле может быть не множественным (не кратным), если оно может одновременно содержать только одно значение, или множественным (кратным), если таких значений может быть несколько. Например, в базе данных есть поле «Владение иностранными языками». Заполняя это поле, Вы можете столкнуться с тем, что кто-то владеет двумя иностранными языками, например, английским и французским. Встает вопрос, как вводить и хранить эти данные.
Можно создать две записи об одном человеке, одна из которых в поле «Владение иностранными
языками» будет содержать значение «английский», а вторая «французский». Т.е. продублировать всю
информацию о человеке только из-за значения одного поля. Это неудобно, особенно если запись содержит много других полей, и может Вас просто запутать (через некоторое время Вы можете забыть о том,
зачем была введена вторая запись, и удалить ее или решить, что записи соответствуют двум разным людям).
Можно в поле «Владение иностранными языками» ввести значение «английский, французский».
Но тогда поиск информации будет затруднен. Для того чтобы отобрать данные о тех, кто знает англий-
9
Руководство пользователя ИСУБД «CronosPlus».
ский язык, Вам потребуется искать не только те записи, в которых поле «Владение иностранными языками» содержит значение «английский», но и содержащие «английский, французский», «французский,
английский», «английский, французский, немецкий» и т.д. Это очень утомительно и занимает массу времени.
Лучшим выходом в такой ситуации будет определить поле «Владение иностранными языками»
как множественное (кратное). Тогда, в случае со знанием нескольких иностранных языков, это поле будет содержать столько значений, сколько потребуется.
Следует отметить еще одно важное свойство поля, которое может определить пользователь.
Это обязательным или необязательным для заполнения является данное поле. Дело в том, что если,
например база данных содержит информацию о клиентах, запись, в которой не указана хотя бы фамилия
клиента, является бессмысленной. Поэтому поля, имеющие важное значение, следует делать обязательными. А те поля, которые содержат дополнительную информацию, необязательными.
1.3. Идентификация и идентифицирующие наборы.
Как было отмечено выше, одной из основных проблем, возникающих при использовании традиционных систем накопления информации, является дублирование данных. В некоторых случаях это
необходимо, когда информация дублируется для отслеживания ошибок. Однако зачастую этот процесс
имеет неконтролируемый характер. Например, на клиентов Вашей фирмы заведена картотека. На каждого нового клиента заводится новая карточка. Если клиентов много, человек, отвечающий за ведение картотеки, не может держать в памяти каждого клиента. Т.е. в каждом конкретном случае, для того чтобы
решить – заводить на клиента новую карточку или нет, он должен просмотреть всю картотеку. В этом
случае велика вероятность ошибки. Например, на Некрасова Петра Сергеевича будет случайно заведено
две карточки. А на двух разных клиентов – Иванова Александра Николаевича и Иванова Алексея Николаевича, наоборот будет заведена одна карточка.
При использовании ИСУБД «CronosPlus», подобных ошибок можно избежать, используя механизм идентификации записей и идентифицирующие наборы.
Идентифицирующий набор – это совокупность полей, определенная пользователем, которая однозначно идентифицирует каждую запись базы данных. Каждая новая запись, вводимая пользователем,
сравнивается с уже существующими в базе. По значениям полей, входящих в набор, система делает вывод об идентичности записей в базе данных. Этот процесс называется идентификацией.
Например, для базы данных, содержащей информацию о клиентах Вашей фирмы, идентифицирующий набор может включать в себя поля «Фамилия», «Имя» и «Отчество». Тогда, даже для клиентоводнофамильцев, вопрос о дублировании будет решен. В случае если вводится запись о клиенте, информация о котором уже имеется в базе данных (т.е. идентифицирующие наборы старой и новой записей
совпадают), новая запись просто «сольется» (будет объединена) с существующей в базе 2. Таким образом,
используя идентифицирующие наборы, можно не бояться дублирования данных, и даже при наличии
каких-то сомнений, смело вводить новую запись по клиенту. Если такой клиент в базе данных не числится, появится новая запись, а если информация о нем уже есть – новая информация «сольется» со старой.
Полная информация об идентификации и идентифицирующих наборах содержится в главе 4 (см.
раздел 4.4).
1.4. Словарная база. Словарный банк данных.
Одной из возможностей банков данных в ИСУБД «CronosPlus», существенно упрощающих работу с информацией, является создание и использование словарной базы данных. Поясним на примере,
что такое словарная база данных и в чем заключаются преимущества ее использования.
При использовании традиционной системы накопления информации, возникает множество ошибок, связанных в первую очередь с нестандартизированностью используемых понятий, а зачастую и с
ошибками человека (такими как описка, пропуск буквы и т.д.) Например, при описании гражданства
можно использовать различные (из общепринятых!) названия стран: Россия и Российская Федерация,
Англия и Великобритания и т.д. Вероятно, это может вызвать путаницу и создать некоторые проблемы
при обработке информации. Можно назначить каждой стране некоторый уникальный код, но при его
дублировании в новом документе, вновь возникает вероятность ошибки, например из-за невнимательности человека (длинный числовой код не так-то просто ввести без ошибок). К сожалению, подобными
ошибками грешат не только те системы, в которых информация хранится и обрабатывается на бумажных
носителях. Работая с банком данных, Вы также можете столкнуться с описанными проблемами.
На практике конкретные действия системы, при совпадении идентифицирующих наборов двух записей, определяются типом идентификации, используемым в базе данных. Более подробно типы идентификации описаны в главе 2
(см. раздел 2.2).
2
10
Основные понятия.
Однако как указано выше, в ИСУБД «CronosPlus» реализована возможность создания словарных
баз данных. Словарная база представляет собой список всех возможных значений некоторого поля, которое должно быть описано точно и однозначно. Например, такое поле как «Гражданство». При использовании словарной базы, ввод значения данного поля сводится к простому выбору значения из списка, который выводится на экран. Такой список, т.е. словарная база, предварительно заполнен только теми значениями, которые следует использовать. В ИСУБД «CronosPlus» словарную базу часто называют просто
словарем.
Вам может потребоваться создать не одну словарную базу. Они могут храниться как в одном
банке с остальными (не словарными базами), так и в отдельном банке данных. Такой банк называют словарным банком данных. Более подробно о создании и использовании словарного банка, Вы можете прочитать в главах 3 и 4 (см. раздел 4.5).
1.5. Отбор данных с помощью запросов. Оформление результатов запросов с помощью выходных форм.
ИСУБД «CronosPlus» позволяет не только накапливать информацию, но и обеспечивает быстрый и эффективный доступ к данным, посредством запросов. Запрос в ИСУБД «CronosPlus» это специальный инструмент для быстрого отбора данных, в соответствии с некоторыми условиями. С помощью
запросов Вы можете отобрать из всего банка данных только необходимую Вам информацию.
Перед тем как выполнить запрос, необходимо задать условие поиска. Результатом выполнения
запроса будут записи, соответствующие заданному условию. Например, Вы хотите получить информацию обо всех клиентах по фамилии Иванов. Если информация хранится в картотеке, это задача, на выполнение которой можно потратить не один день. Но и в банке данных, несмотря на более компактное
представление, поиск этой информации «вручную», т.е. посредством сплошного просмотра займет массу
времени и сил. При этом в обоих случаях, не исключается возможность ошибки.
Если же поиск информации осуществляется посредством запроса, с условием «Фамилия равна
Иванов», Вы без усилий получите все записи по Иванову(ым). Более того, тут же сможете внести необходимые коррективы в любую из отобранных записей или произвести изменения сразу во всех отобранных записях, т.е. провести массовую коррекцию. О запросах и об обработке результатов запросов, посредством массовой коррекции, Вы можете прочитать в главах 8 и 9 соответственно.
Итак, информационные потребности пользователей в ИСУБД «CronosPlus» удовлетворяются с
помощью запросов, которые извлекают только необходимую информацию. Результаты работы с данными оформляются в удобном виде, с помощью выходных форм. Выходные формы предназначены для
компактного и наглядного представления результатов запросов или другой обобщающей информации по
банку данных. О проектировании и использовании выходных форм рассказано в главе 12.
1.6. Индексация.
Если количество записей в Вашем банке данных достаточно велико (порядка нескольких тысяч и
более), поиск информации, даже посредством запросов, может затянуться. Дело в том, что даже автоматизированный поиск информации заключается в сравнении каждой записи с заданным условием поиска.
Выполнение запроса можно ускорить, создав индекс для поля, по которому производится поиск. Процесс
создания индексов называется индексацией. Более подробно о том, как создавать индексы, Вы можете
узнать в главе 8.
Когда человек хочет найти информацию по какому-то вопросу в книге, он обращается к предметному указателю. В ИСУБД «CronosPlus» можно создать аналог такого предметного указателя (предназначенный только для самой системы и недоступный пользователю) – индекс по полю/полям банка
данных. Как устроен предметный указатель в книге? Приведен список понятий, в котором напротив каждого понятия указаны номера страниц, на которых это понятие фигурирует. Индекс для системы – такой
же предметный указатель, в котором перечислены все присутствующие в базе значения индексированного поля и для каждого такого значения указаны записи, в которых оно фигурирует. Например, если для
базы данных, накапливающей информацию о клиентах, создан индекс по полю «Фамилия», система создаст для себя некоторое подобие предметного указателя, который будет содержать примерно такую информацию: Иванов упоминается в записях №1, №94 и №1037; Петров упоминается в записях №46 и №72
и т.д. Система будет обращаться к своему «предметному указателю», при поиске информации в банке
данных, точно также как человек обращается к предметному указателю в книге. Это значительно ускорит
процесс получения результатов. Потому что для системы быстрее просмотреть небольшой список, в поисках требуемого значения и затем перейти к нужной записи, чем считывать и анализировать все записи
в базе.
11
Руководство пользователя ИСУБД «CronosPlus».
2. Предварительное проектирование банка данных.
2.1. Цели предварительного проектирования. Особенности проектирования словарных банков данных.
Для чего нужно предварительное проектирование структуры банка данных?
Правильно спроектированный банк данных обеспечивает удобный и безошибочный доступ к
хранящимся в нем данным. Здесь имеется в виду правильно спроектированная структура банка данных.
Если банк данных спроектирован, а, следовательно, и организован, правильно, времени и усилий при
работе с данными будет затрачено меньше, а результаты будут лучше. В противном случае может возникнуть множество ошибок, которые будет нелегко исправить. Т.е. чем лучше предварительный проект,
тем лучше будет Ваш банк данных.
Для того чтобы банк данных был организован правильно, рекомендуется сначала создать предварительный проект. Т.е. не сразу приступать к описанию структуры банка в ИСУБД «CronosPlus», а
предварительно обдумать какие базы данных будут входить в банк, какова их структура, как они связаны
между собой. О том, как это сделать, рассказывается в данной главе.
Таким образом, целью предварительного проектирования можно считать снижение вероятности
возникновения ошибок, связанных с неправильной организацией структуры банка данных.
Особенности проектирования словарных банков данных.
Перед тем как перейти к описанию процесса проектирования структуры банка данных, следует
рассмотреть вопрос об особенностях проектирования словарного банка. В предыдущей главе говорилось
о словарных базах и о том, что они могут храниться как в одном банке данных с остальными (не словарными базами), так и в отдельном словарном банке данных. Однако, строго говоря, существенных отличий между просто банком данных и словарным банком не существует. Если банк данных содержит хотя
бы одну словарную базу, он может считаться словарным. При этом этот банк может содержать и не словарные (обычные) базы данных. Таким образом, один и тот же банк данных может выступать как в качестве простого банка данных, так и словарного банка. Т.е. может использоваться как отдельный, самостоятельный банк данных и одновременно быть подключенным, в качестве словарного, к другому банку.
В работе с банком данных в ИСУБД «CronosPlus» Вам наверняка потребуется использовать словарные базы данных. Как уже отмечалось выше, есть несколько вариантов хранения этих баз. Какой из
них Вы будете использовать, следует решить уже на этапе предварительного проектирования. Для этого
рассмотрим каждый вариант более подробно.
Первый вариант это, создавая новый банк данных, создать для него новый словарный банк. Этот
словарный банк будет предназначен специально для хранения словарных баз нового банка. В этом случае, такой словарный банк можно подключать к другим банкам данных. Т.е. достигнуть определенной
универсальности словарных баз (универсальными можно сделать такие словарные базы как «Гражданство», «Города» и т.д.).
Во втором варианте, Вы уверены, что создаваемые словарные базы, будут использоваться только
одним банком. В этом случае можно не выделять для хранения словарных баз данных отдельный словарный банк. Но это означает, что данный банк будет выступать как словарный сам для себя. Т.е. описывая структуру банка в ИСУБД «CronosPlus», следует указать, что банк данных имеет словарный банк. А,
определяя какой именно банк является словарным, выбрать сам этот банк.
Возможен и третий вариант. Как уже отмечалось выше, словарным можно считать не только тот
банк, который создавался специально для хранения словарных баз, но и любой другой банк, содержащий
хотя бы одну словарную базу. Поэтому, при создании нового банка данных, Вы можете в качестве словарного банка использовать уже существующий банк данных.
Какой же вариант выбрать? Худшим является второй вариант. Во время создания нового банка
данных ситуация может быть одна, и Вам может казаться, что словарные базы будут использоваться
только одним банком данных. Но, допустим, через некоторое время ситуация изменится (вы решите создать еще один банк данных), и принятое ранее решение может оказаться ошибочным.
Если Вы впервые создаете банк данных, т.е. других банков у Вас просто нет, используйте первый вариант – создавайте новый словарный банк. Этим Вы положите начало созданию универсальных
словарей.
Третий вариант связан с первым и вторым вариантами. Если Вы будете подключать к банку, в
качестве словарного, другой банк данных, Вы получите довольно сложную и негибкую систему.
12
Предварительное проектирование структуры банка данных.
Если Вы создали банк данных и специально для него словарный банк, а через некоторое время
возникла необходимость в создании нового банка данных, то использовать для нового банка словарный
банк, созданный ранее (если это возможно на смысловом уровне), будет наилучшим вариантом.
Таким образом, при работе с банками данных в ИСУБД «CronosPlus», рекомендуется использовать для хранения словарных баз отдельный словарный банк. Но, тем не менее, выбор остается за Вами.
2.2. Этапы проектирования банка данных.
Как отмечалось выше, структуру банка данных определяют конкретный состав баз данных в
банке и их связи между собой. Спроектировать структуру банка означает определить все информационные единицы (базы данных, состав полей) и связи между ними; задать их имена. Рассмотрим этапы предварительного проектирования структуры банка данных. Их последовательное выполнение позволит Вам
грамотно спроектировать структуру банка данных.
Совет. Для того чтобы научиться правильно проектировать структуру банков данных, возможно,
Вам следует посетить специальные семинары, проводимые НПК «Кронос-Информ». Так же НПК «Кронос-Информ» предоставляет услуги по индивидуальному проектированию банков данных. Более подробную информацию Вы можете получить по телефону 450-11-79 и 450-67-43 или в Интернет по адресу
http://www.cronos.ru/.
Этап 1: Исследование предметной области. Прежде всего, следует решить, для чего создается
банк данных. Т.е. какие задачи он должен решать, и какая информация в нем будет храниться. Исходя из
этого, можно определить, какие базы данных будут входить в банк данных. И из каких полей должны
состоять эти базы данных. Таким образом, для определения структуры банка данных необходимо сначала исследовать предметную область.
Банк данных создается в первую очередь для автоматизации работы с информацией. Возможно,
Вы уже используете данную информацию, но хотите упростить работу, посредством создания банка данных. В такой ситуации будет полезно собрать все документы, в которых сейчас накапливается информация, и определить алгоритмы ее обработки в сегодняшнем (ручном) варианте.
Или же Вы создаете банк данных, что называется «с нуля». В любом случае, попробуйте поставить вопросы, на которые должен давать ответ Ваш банк данных. Возможно, Вам следует побеседовать с
людьми, которые уже работают с банками данных
Вся собранная Вами информация о предметной области понадобится на следующих этапах проектирования банка данных. Чем больше информации о задачах, которые будут поставлены перед банком
данных, Вы соберете, тем лучше.
Пример. Предположим, требуется создать банк данных, который будет использоваться в кадровом агентстве (дадим ему название «Primer»). В нем будет накапливаться информация о лицах, ищущих
работу (соискателях). Данные, которые будут заноситься в банк, поступают в самом различном виде. Это
может быть анкета, выписка из трудовой книжки, ксерокопия диплома об образовании, справки и свидетельства об окончании курсов. Все поступающие данные, проверяются сотрудниками кадрового
агентства. Таким образом, соискатель должен указывать полную информацию о предыдущих местах работы (не только название организации и должность, но и адрес, и телефон организации, сфере деятельности и основном виде деятельности). Сотрудник кадрового агентства наводит справки об этой организации. Затем о том, действительно ли соискатель занимал в ней указанную должность, причинах увольнения, отзывах начальника и коллег. Это делается, для того чтобы информация о лицах, ищущих работу,
была достоверной, т.к. агентство дорожит своей репутацией.
В отношении уровня образования соискателя, такой строгий контроль не проводится. Вопервых, потому что общие знания играют меньшую роль при устройстве на работу, чем профессиональные навыки (работодателя интересует в первую очередь опыт работы, а во вторую образование). А вовторых, каждый соискатель, обратившийся в данное агентство, проходит тестирование. Оно включает в
себя психологический тест, тест на уровень владения иностранными языками и тест на профпригодность,
в соответствии с должностью, на которую претендует соискатель. Результаты тестирования также заносятся в банк данных.
Этот банк создается, для того чтобы упростить поиск информации о конкретном лице, когда это
понадобится. А также, для того чтобы при необходимости определить потенциальных работников, отвечающих заданным требованиям (например, тех, кто может занять освободившуюся должность). Причем,
в качестве требований могут выступать наличие опыта работы, пол, возраст, образование, гражданство,
район проживания, владение иностранными языками и.д. Однако в реальной ситуации, требования работодателя могут оказаться непредсказуемыми. Поэтому чем больше данных о лицах, ищущих работу,
имеется в банке, тем лучше.
Следует отметить, что информация о соискателе не уничтожается после того, как он определен
на работу. Это означает, что размеры банка данных постоянно увеличиваются, и количество записей в
банке со временем может достигать нескольких десятков или даже сотен тысяч.
13
Руководство пользователя ИСУБД «CronosPlus».
Совет. Не стоит «держать в голове» информацию, собираемую в процессе проектирования. Записывайте все полученные данные, а также свои идеи. Результаты последующих этапов будет удобнее не
только записывать, но и фиксировать в виде схем. Ниже (см. Рис. 2.7) Вы найдете схематичное изображение результатов проектирования для приведенного примера.
Этап 2: Определение баз данных. На этом этапе Вы должны решить, какие базы данных будут
входить в банк, и дать им названия. Ранее Вы определили содержимое банка данных. Теперь его следует
разбить на несколько разделов, такие как «Лицо, ищущее работу», «Организация», «Трудовая деятельность» и т.д. Каждый такой раздел станет отдельной базой данных в проектируемом банке.
Это наиболее сложный этап проектирования. Вам следует ориентироваться на то, какие результаты должны быть получены при использовании банка данных. Но дело в том, что подобный подход не
всегда дает точный ответ на вопрос, какие базы данных будут входить в проектируемый банк. Подобным
образом можно узнать какую информацию вообще следует включить в банк данных. Однако вопрос о
том, как эту информацию следует распределить по базам данных, остается открытым.
Возможно, Вам не удастся сразу же правильно выделить базы данных в банке. Не расстраивайтесь, это обязательно выяснится на следующих этапах проектирования. И Вы сможете исправить допущенные ошибки.
Пример. Мы знаем, что в банк данных «Primer» следует включить информацию о лицах, ищущих работу (соискателях). Известно, какого рода критерии (требования) важны для работодателей. Это
означает, что банк будет содержать информацию, которая позволяет узнать не только общие данные о
соискателе, но и о его личных особенностях, знаниях и умениях. Попробуем разбить эту информацию на
несколько разделов. Для начала можно определить три раздела: личные данные, уровень образования и
профессиональная (трудовая) деятельность. Т.е. выделить в проектируемом банке три базы данных.
Назовем их «Лицо, ищущее работу», «Образование» и «Трудовая деятельность», соответственно.
Первая база данных («Лицо, ищущее работу») будет содержать информацию общего характера:
фамилию, имя, отчество, пол, адрес и т.д. Вторая («Образование») – сведения о получении высшего образования, окончании курсов, знании языков, результатах тестирования в агентстве и т.д. А третья
(«Трудовая деятельность») – данные обо всех предыдущих местах работы соискателя, занимаемых
должностях, причинах увольнения и т.д.
Однако возможна такая ситуация, когда несколько соискателей одновременно или в разные периоды работали в одной организации. Как было указано выше, для того чтобы можно было навести
справки, соискатель указывает полную информацию о предыдущих местах работы. Т.е. потребуется для
каждого соискателя дублировать данные об одной и той же организации. Поэтому для хранения данных
об организациях будет целесообразно выделить четвертый раздел. Значит, в банке появляется еще одна
база данных – «Организация».
Так как агентство стремится к достижению максимального уровня достоверности информации,
нельзя упускать из виду проблему адресов. Если какой-то адрес изменился (например, переименовали
улицу или город), то соответствующую информацию обо всех соискателях и организациях потребуется
проверить и обновить. Если же выделить отдельный раздел для хранения адресов, проблема значительно
упростится. Во-первых, даже если несколько соискателей будут проживать по одному адресу, данные об
адресах не будут дублироваться. Т.е. уменьшится количество записей, которые необходимо проверить, и,
следовательно, вероятность ошибки. А во-вторых, поиск упростится, т.к. нужно будет просмотреть только одну базу данных, а не две. Таким образом, следует добавить в банк еще одну базу данных «Адрес». И
теперь информация об адресе соискателя и адресе организации будет храниться здесь, а не в базах «Лицо, ищущее работу» и «Организация».
Примечание. Следует отметить, что описанное выше разбиение банка на разделы (базы данных)
является только примером. Если немного изменить предметную область, возможно, будут выделены
другие разделы, хотя содержание банка вообще не изменится. Например, если бы в описании предметной
области не было указано, что требуется проверка данных о местах работы. Тогда было бы достаточно
хранить в базе «Трудовая деятельность» название организации, в которой ранее работал соискатель, а не
выделять отдельную базу «Организация». Или если бы в агентстве не проводилось тестирование соискателей, а проверка уровня образования осуществлялась бы аналогично проверке фактов трудовой деятельности, возможно, потребовалось бы выделить дополнительную базу для хранения сведений о местах
получения образования (например, «Образовательные учреждения»).
Таким образом, проектируя свой банк и выделяя в нем базы данных, Вы можете руководствоваться приведенным примером. Однако следует помнить, что он не является универсальным. И что, ответ на вопрос о том, из каких баз данных будет состоять банк, зависит в первую очередь от предметной
области.
14
Предварительное проектирование структуры банка данных.
Этап 3:Определение полей.3 На этом этапе следует определить, какую информацию должна содержать каждая база данных, т.е. из каких полей она должна состоять. Для этого необходимо решить,
какие именно сведения будут храниться в этой базе. Каждое поле должно соответствовать общей смысловой направленности базы данных. Например, в базе данных «Трудовая деятельность» будет неуместным поле «Знание языков». Это поле лучше поместить в другую базу, например, в базу «Образование».
Если несколько баз содержат одинаковые поля, это означает, что некоторые базы дублируют данные
других баз.
В предыдущей главе были описаны важнейшие свойства полей (тип поля, его обязательность
для заполнения, а также является ли оно множественным). Вам следует учитывать возможность того, что
определяемые поля будут иметь эти или другие свойства. Т.е., если Вы видите, что поле следует определить как множественное (кратное), сделайте для себя соответствующую пометку. Задавать свойства полей Вы будете позднее, при непосредственном проектировании банка данных в ИСУБД «CronosPlus».
Поэтому, полное перечисление и описание свойств полей приведено ниже, в главе 4 (см. раздел 4.3).
Старайтесь, чтобы информация, хранящаяся в поле, соответствовала одному, логически неделимому элементу информации. Хранение нескольких элементов информации в одном поле, затрудняет извлечение и обработку отдельных элементов из этого поля. Не стоит, например, хранить в одном поле
фамилию, имя и отчество клиента. Лучше разбить эту информацию на три поля: «Фамилия», «Имя» и
«Отчество».
Совет. После того как Вы определите состав полей каждой базы, вернитесь к информации, собранной на первом этапе проектирования. Убедитесь, что все данные, которые требуются для решения
задач, поставленных перед банком, включены в базы данных.
Пример. Определим поля базы данных «Лицо, ищущее работу» банка «Primer». На предыдущем
этапе было решено, что эта база будет содержать информацию общего характера. Теперь следует уточнить, какие именно данные будут храниться в конкретных полях. Безусловно, следует выделить поля
«Фамилия», «Имя», «Отчество», «Дата рождения», «Пол», «Гражданство». Причем необходимо отметить, что все эти поля следует сделать обязательными. Соискатель может иметь, например, двойное
гражданство. Следовательно, поле «Гражданство» нужно определить как кратное.
Возвращаясь к результатам, полученным на первом этапе, следует учитывать возможность появления нестандартных требований работодателей. Т.е. чем больше данных о лицах, ищущих работу, имеется в банке, тем лучше. Поэтому мы включим в базу «Лицо, ищущее работу» поля «Фотография» и
«Дополнительная информация» (это поле также имеет смысл сделать кратным).
Теперь определим поля базы «Образование». В отношении полученного соискателем образования, нас интересует где, в какой период и чему учился соискатель. Поэтому в базу «Образование» мы
включаем следующие поля: «Учебное заведение», «Дата начала обучения», «Дата завершения обучения»
и «Направление (специальность)». Однако на предыдущем этапе было решено, что база «Образование»
должна содержать сведения не только о получении высшего образования и окончании курсов, но и о результатах тестирования в агентстве. Если добавить в базу «Образование» поля, содержащие информацию
о результатах тестирования, придется дублировать эти данные для всех записей, соответствующих одному соискателю. При этом будет совершенно непонятно, какое отношение, например, окончание курсов
машинописи, имеет к знанию иностранных языков. Ведь если данные хранятся в одной базе данных, значит они связаны между собой по смыслу.
Все это приводит к мысли, что данные о результатах тестирования еще на предыдущем этапе
следовало выделить в отдельный раздел и хранить в отдельной же базе данных. Т.е. была допущена
ошибка при определении баз данных. Однако, т.к. ее удалось вовремя выявить, ничего страшного не
произошло. Этот факт лишний раз доказывает, что при проектировании можно и нужно возвращаться к
результатам предыдущих этапов и, при необходимости, исправлять их.
Теперь мы знаем, что следует выделить еще одну базу данных. Назовем ее «Результаты тестирования» и определим, какие поля будут входить в эту базу. Это поле, содержащее информацию о том, на
какую должность претендует соискатель (ведь тестирование проводится в соответствии с должностью),
назовем его «Претендует на должность». И поля, в которых будут храниться результаты тестирования:
«Сумма баллов по психологическому тесту», «Сумма баллов по тесту на профпригодность» и «Сумма
баллов по тесту на знание языков». Причем последнее поле следует определить как кратное, т.к. соискатель может владеть не одним, а несколькими иностранными языками.
Этап 4: Определение связей между базами данных. Добавление сложных полей. Прежде чем
говорить об установлении связей, необходимо дать соответствующее определение. Возможно, оно покажется Вам слишком сложным. Поэтому далее приведены пояснения, которые дают более четкое понимание того, что же такое связь.
Здесь предполагается определение только информационных (простых) полей. О добавлении ссылочных (сложных)
полей рассказывается при описании следующего этапа.
3
15
Руководство пользователя ИСУБД «CronosPlus».
Две записи, двух различных баз данных, называют связанными, если записи одной базы поставлена в соответствие запись другой базы. Что значит «поставлена в соответствие»? Представьте себе
человека. Он имеет фамилию Иванов и проживает по некоторому адресу. Можно сказать, что Иванову
соответствует этот адрес. А также, что этому адресу соответствует человек по фамилии Иванов. Теперь
представьте, что Вам требуется описать эту ситуацию в банке данных. Банк состоит из двух баз данных:
«Лицо» и «Адрес». В базе «Лицо» Вы найдете запись об Иванове, а в базе «Адрес» запись о данном адресе. Для того чтобы указать, что Иванов проживает по данному адресу, Вы должны поставить в соответствие две найденные записи. Т.е. установить между ними связь. После того как связь установлена, говорят, что эти записи связаны между собой или, иначе, ссылаются друг на друга.
Встает вопрос, почему говорят о связи двух баз, если связывают не базы, а их записи. Дело в
том, что в действительности нельзя просто взять и связать две любые записи. Для этого структура соответствующих баз должна позволять устанавливать связи между их записями. Под структурой базы данных мы понимаем в первую очередь состав полей, входящих в каждую запись базы. В ИСУБД
«CronosPlus» существует специальный, ссылочный тип поля. Поле такого типа не предназначено для
хранения обычных данных, оно содержит информацию о том, с записями каких баз данных могут быть
связаны записи данной базы. Эта информация называется ссылкой(ами) на базу(ы) данных.
Итак, подводя итог сказанному, следует различать понятия «связанные базы» и «связанные записи». На уровне определения структуры базы данных говорят, что эта база связана с некоторыми другими базами. Когда же речь идет о заполнении ссылочных полей в какой-то записи базы данных, говорят
об установлении связи между записью данной базы и записями другой базы.
Условимся называть ссылочные поля сложными, а информационные поля, т.е. те которые предназначены для хранения обычных данных, – простыми.
Сложное поле, как и простое, должно иметь имя. Рекомендуется давать таким полям имена, отражающие смысловую окраску связей, которые они содержат.
Таким образом, в нашем примере, для того чтобы связать запись об Иванове базы данных «Лицо» и запись об адресе базы «Адрес», обе эти базы должны кроме прочих иметь сложные (ссылочные)
поля. Причем сложное поле базы «Лицо» (назовем его «Проживает по адресу») должно содержать ссылку на аналогичное сложное поле (назовем его «Является адресом лица») базы «Адрес», и наоборот. Т.е.
связь обязательно должна быть двусторонней! Графически данный пример изображен на Рис. 2.1.
База «Лицо»
Фамилия
Имя
Отчество
…….
Проживает по адресу
База «Адрес»
Город
Улица
№ дома
…….
Является адресом лица
Рис. 2.1. Связь между двумя базами данных.
Возможна ситуация, когда две базы имеют не одну связь, а две. Например, нас интересует не
только сегодняшнее место жительство лица, но и предыдущее. В этом случае, базы «Лицо» и «Адрес»
будут иметь не одну пару взаимосвязанных сложных полей, а две: «Проживает по адресу»/«Является
адресом лица» (см. предыдущий пример) и «Ранее проживал по адресу»/«Ранее являлся адресом лица».
Данная ситуация показана на Рис. 2.2.(а).
Следует отметить, что одно сложное поле базы данных не может ссылаться одновременно на два
разных поля (сложных) другой базы. Такое (неверное) установление второй связи показано на Рис.
2.2.(б).
База «Лицо»
База «Адрес»
Фамилия
Город
Имя
Улица
Отчество
№ дома
…….
…….
Ранее прожиРанее являлся
вал по адресу
адресом лица
Проживает по
Является ададресу
ресом лица
а) Верно установленная связь.
База «Лицо»
База «Адрес»
Фамилия
Город
Имя
Улица
Отчество
№ дома
…….
…….
Проживает
Ранее являлся
(или проживал
адресом лица
ранее) по адреЯвляется адсу
ресом лица
б) Неверно установленная связь.
Рис. 2.2. Двойная связь между базами данных.
Примечание. Однако если сложное (ссылочное) поле сделать кратным, запись одной базы данных может быть связана с несколькими записями другой базы. Т.е., если Иванов проживает одновремен-
16
Предварительное проектирование структуры банка данных.
но по двум адресам (в двух разных квартирах по очереди, например), запись, содержащая информацию
об Иванове, будет ссылаться на две записи базы данных «Адрес».
Связать между собой можно не только две базы данных. Как Вы уже поняли, в базе может быть
не одно, а несколько сложных полей. Это означает, что одну базу данных можно связать с двумя, тремя и
более другими базами (см. Рис. 2.3). Главное, чтобы в базе было соответствующее количество сложных
полей, содержащих ссылки на связанные базы. А в связанных базах, в свою очередь, были сложные поля,
содержащие ссылку на эту базу.
Несмотря на то, что одно сложное поле базы данных не может ссылаться на два сложных поля
другой базы, возможна ситуация, когда такое поле имеет две ссылки. Но это должны быть ссылки на
сложные поля двух разных баз данных. На Рис. 2.3. Вы видите, что поле «Является адресом лица или
организации» ссылается на два сложных поля: «Проживает по адресу» базы «Лицо» и «Находится по
адресу» базы «Место работы».
База «Место работы»
Название организации
Телефон
Сфера деятельности
…….
Относится к лицу
База «Лицо»
Фамилия
Имя
Отчество
…….
Место работы лица
Находится по адресу
Проживает по адресу
База «Адрес»
Город
Улица
№ дома
…….
Является адресом
лица или организации
Рис. 2.3. Связь между тремя базами. Сложное поле имеет две ссылки на разные базы.
В отдельных случаях устанавливают связь базы с самой собой. Это означает, что записи одной
базы данных могут ссылаться друг на друга. Например, нас интересует, являются ли лица, информация о
которых содержится в базе, родственниками. Для этого в базе «Лицо» введем сложное поле «Является
родственником» (так как родственников может быть несколько, поле будет кратным). Это поле будет
содержать ссылку само на себя (см. Рис. 2.4). Таким образом, на уровне записей, две записи которые
ссылаются друг на друга, соответствуют лицам, являющимся родственниками.
База «Лицо»
Фамилия
Имя
Отчество
…….
Является родственником
Рис. 2.4. Сложное поле базы данных ссылается само на себя.
Если усложнить этот пример и фиксировать не только факт, но и степень родства, ситуация будет несколько иной. Если учитывать только два варианта, т.е. близкие родственники и дальние родственники, достаточно ввести два сложных поля, вместо одного: «Является близким родственником» и «Является дальним родственником» (см. Рис. 2.5).
На уровне записей, это будет означать, что для записи базы данных «Лицо» поле «Является
близким родственником» будет содержать ссылки на записи, в которых содержится информация о близких родственниках. А поле «Является дальним родственником», соответственно, на записи, содержащие
информацию о дальних родственниках.
База «Лицо»
Фамилия
Имя
Отчество
…….
Является близким родственником
Является дальним родственником
Рис. 2.5. Два сложных поля базы данных ссылаются сами на себя.
Однако если для нас важно точно знать, кем приходятся друг другу два лица, мужем и женой
или братом и сестрой и т.п., потребуется ввести дополнительную базу, предназначенную специально для
17
Руководство пользователя ИСУБД «CronosPlus».
связи. Т.е. база данных «Лицо» будет ссылаться сама на себя не напрямую, а через дополнительную базу
«Степень родства». Между двумя этими базами будет установлено две связи. При этом база «Степень
родства» будет состоять всего из трех полей: одного простого поля «Степень родства» и двух сложных.
Подобные ситуации встречаются довольно редко, и использовать такой «механизм» связи, в общем, не
рекомендуется. Тем не менее, Вы должны знать о том, что в ИСУБД «CronosPlus» реализована и такая
возможность.
На уровне записей это означает, что, например, некоторая запись базы данных «Лицо», содержит
информацию об Иванове Сергее. Известно, что в этой базе данных, также имеются данные об Ивановой
Ольге, которая приходится Иванову Сергею женой. Запись об Иванове Сергее в поле «Состоит в родстве
с …» будет содержать ссылку на поле «Является родственником» некоторой записи базы «Степень родства». Последняя, в простом поле «Степень родства», содержит значение «жена». А в сложном поле
«Состоит в родстве с …» ссылку на сложное поле «Является родственником» записи базы «Лицо», которая
в свою очередь содержит данные об Ивановой Ольге.
База «Лицо»
Фамилия
Имя
Отчество
…….
Состоит в родстве с …
Является родственником
База «Степень родства»
Является родственником
Степень родства
Состоит в родстве с …
Рис. 2.6. База данных ссылается сама на себя, посредством дополнительной базы.
Итак, для того чтобы определить, как связать между собой базы данных в Вашем банке, изучите
каждую базу данных и решите, каким образом данные в ней должны быть связаны с данными в других
базах данных. При необходимости, добавьте новые (сложные) поля в существующие базы данных или
создайте новые базы данных, предназначенные специально для связи.
Пример. Необходимо определить связи между базами данных в банке «Primer». Ранее мы решили, что этот банк состоит из шести баз данных: «Лицо, ищущее работу», «Образование», «Результаты
тестирования», «Трудовая деятельность», «Организация» и «Адрес». Записям базы данных «Лицо, ищущее работу» следует поставить в соответствие записи баз «Образование», «Трудовая деятельность», «Результаты тестирования» и «Адрес». Т.е. установить связь между базой данных «Лицо, ищущее работу» и
перечисленными базами. Для этого в структуру базы «Лицо, ищущее работу» к уже имеющимся полям
нужно добавить сложные поля «Имеет образование», «Места работы», «Результаты тестирования» и
«Проживает по Адресу». Соответственно в базах «Образование», «Трудовая деятельность», «Результаты
тестирования» и «Адрес» определяем по одному полю «Относится к лицу».
Записи базы «Трудовая деятельность» нужно связать с записями базы «Организация». Для этого
в обе эти базы добавим сложные поля «Конкретное место работы» и «Является местом работы лица»
соответственно. Т.к. в базе «Адрес» содержатся адреса не только соискателей, но и организаций, кроме
связи с базой «Лицо, ищущее работу» следует добавить связь с базой «Организация». Т.к. в базе «Адрес»
уже есть сложное поле, мы просто переименуем его в «Относится к лицу, организации». А в базе данных
добавим новое сложное поле «Адрес».
Результаты первых четырех этапов проектирования для приведенного примера Вы можете увидеть на Рис. 2.7.
База «Образование»
Учебное заведение
Дата начала
Дата окончания
Направление (специальность)
Относится к лицу
База «Лицо, ищущее работу»
Фамилия
Имя
Отчество
Дата рождения
Пол
Гражданство
Проживает по Адресу
Места работы
Имеет образование
База «Результаты тестирования»
Балл по психологическому тесту
Претендует на должность
Результаты тестирования
Фотография
Дополнительная информация
18
База «Адрес»
Страна
Район
Область
Населенный пункт
Улица
№ дома
№ квартиры
Относится к лицу,
организации
База «Организация»
Название
Тип организации
Предварительное проектирование структуры банка данных.
Балл по тесту на
профпригодность
Балл по тесту на знание
иностранных языков
Относится к лицу
База «Трудовая деятельность»
Относится к лицу
Должность
Дата начала
Дата окончания
З/п в начале
З/п в конце
Причина увольнения
Конкретное место работы
Сфера деятельности
Основной вид деятельности
Телефон
Адрес
Является местом работы лица
Рис. 2.7. Результаты проектирования для банка данных «Primer».
2.3. Типичные ошибки проектирования
Начинающий пользователь, как правило, допускает множество различных ошибок при проектировании банков данных. Перечислить их все очень трудно, да, пожалуй, и не нужно. В данном разделе
описаны некоторые из наиболее типичных ошибок:
База данных содержит очень большое количество полей, которые предназначены для хранения информации разного рода. Например, одна база данных содержит поля о лицах, ищущих работу, их
образовании и трудовой деятельности. В случае если лицо имеет два образования, потребуется вводить
две записи, которые будут отличаться только по значению одного поля «Образование» (или группе полей, посвященных образованию). Это, во-первых, приведет к дублированию информации, а, во-вторых,
усложнит поиск и дальнейшую обработку данных. Такую базу данных следует разбить на несколько
меньших, каждая из которых будет содержать отдельный раздел информации. Например, на три базы:
«Лица, ищущие работу», «Образование» и «Трудовая деятельность».
База данных содержит поля, которые не заполнены для основной массы записей, так как не
применимы к большинству из них. Скорее всего, этим полям место в другой базе.
Несколько баз данных содержат одни и те же поля. Например, сведения о получении высшего образования и об окончании курсов иностранных языков хранятся в разных базах данных. Т.е. выделены две отдельные базы «Высшее образование» и «Курсы иностранных языков», причем состав полей в
них аналогичен («ВУЗ/Фирма, организовавшая курсы», «Дата начала обучения», «Дата окончания обучения» и пр). Попробуйте объединить информацию одного рода в одну базу данных. Возможно, для этого потребуется добавить и/или переименовать одно или несколько полей, например, добавить поле
«Направление обучения».
Совет. Не многие люди, даже если это опытные пользователи, могут спроектировать банк данных сразу и без ошибок. В ИСУБД «CronosPlus» достаточно легко изменить структуру банка данных.
Однако когда базы данных в банке заполнены, данные связаны между собой, созданы выходные формы,
вносить изменения в структуру банка данных не рекомендуется 4. Поэтому, прежде чем начать ввод данных, проанализируйте спроектированный банк данных на наличие ошибок. После того как создан предварительный проект банка данных, попробуйте протестировать его. Сделать это можно в процессе прочтения данного руководства. При этом будет даже лучше, если Вы станете осваивать ИСУБД
«CronosPlus» на основе своего примера.
Процесс тестирования будет выглядеть примерно так: создайте новый банк данных, опишите его
структуру, введите несколько тестовых записей в каждую базу. Получится некий «макет» банка данных.
Вы можете работать с этим «макетом» до тех пор, пока не удостоверитесь в том, что банк спроектирован
правильно, и информацию из баз данных можно извлечь в любой момент.
Вы можете добавлять в банк данных новые базы, поля, связи не опасаясь того, что это приведет к каким-то ошибкам. Однако менять тип поля, которое уже содержит значения, все же следует очень осторожно.
4
19
Руководство пользователя ИСУБД «CronosPlus».
ПОЛЬЗОВАТЕЛЬСКИЕ РЕЖИМЫ
3. Создание/подключение банка данных
Перед тем, как приступить к работе с уже существующим банком данных или начать описывать
и заполнять новый, необходимо подключить его к системе или, соответственно, создать и подключить.
3.1. Описание окна диалога «Список банков». Создание нового
банка данных. Подключение банков.
Для создания/подключения банка данных предназначено окно диалога «Список банков» (см.
Рис. 3.1). Чтобы это окно появилось на экране, выберите пункт Главного меню «Банк», затем команду
«Список банков» или нажмите кнопку
на панели инструментов. В дальнейшем для описания работы
с Главным меню, мы будем использовать схематичное описание последовательности вызова пунктов
меню, их подпунктов и соответствующих команд. В данном случае это следующая схема: Банк Список банков.
Рис. 3.1. Окно диалога «Список банков».
Появившееся на экране окно диалога состоит из двух частей: списка банков и кнопочной панели,
которая расположена в правой части окна. В зависимости от прав доступа, которые закреплены за пользователем, некоторые кнопки («Добавить», «Новый», «Исключить») могут быть недоступны5.
Список банков имеет «шапку», которая позволяет узнать основные параметры перечисленных
банков (название и адрес на диске), в том числе соответствующих им словарных банков. Если установить
флажок «Словари» в правом нижнем углу, словарные банки тоже будут показаны в списке банков.
Подключение банка
Для того чтобы работать с конкретным банком в ИСУБД «CronosPlus», необходимо подключить
его к системе. Если Вы собираетесь работать с уже существующим банком, выберите его в предложенном списке банков и нажмите кнопку «Подключить». На экране появится сообщение «Идет подключение
банка. Подождите, пожалуйста…», затем окно диалога «Список банков» будет автоматически закрыто.
После создания нового банка, он автоматически добавляется в список банков, и, если установлен флажок
«Подключить к системе» (см. Рис. 3.2), может быть сразу подключен. Для подключения словаря, Вы можете использовать пункт меню Банк Переход к словарю/банку (подробнее см. ниже – пункт Переход к
словарю/банку).
Подключенный на данный момент банк отмечен в списке значком
ка выводится в правой части строки состояния.
5
. Имя подключенного бан-
Здесь и далее - по всем вопросам доступа обращайтесь к Вашему системному администратору.
20
Создание/подключение банка данных.
Создание нового банка
Для создания нового банка данных нажмите кнопку «Новый» в окне диалога «Список банков».
После этого на экране появится окно диалога «Создание нового банка» (см. Рис. 3.2).
Рис. 3.2. Окно диалога «Создание нового банка».
В этом окне необходимо задать параметры (свойства) вновь создаваемого банка: его имя, адрес
хранения данных и индексов, тип банка и т.д. Рассмотрим все эти свойства более подробно.
Имя банка – последовательность алфавитно-цифровых символов, которая предназначена для
идентификации (узнавания среди других банков) данного банка. Для удобства пользователя, желательно
чтобы имя банка отражало его назначение. Например, если банк создается для накопления информации о
клиентах Вашей фирмы и работе с ними, имя банка «Клиенты» или «Работа с клиентами» будет более
удобным в использовании, чем сочетание типа «К1». Чтобы задать имя вновь создаваемого банка, заполните строку «Имя». Заполнение этой строки является обязательным. Два банка в списке могут иметь
одинаковое имя, так как они хранятся по разным адресам, однако рекомендуется давать банкам различные имена.
Адрес банка – полный адрес хранения файлов создаваемого банка (например,
C:\WIN_BD\TestPlus), который может задаваться в формате UNC 6 (например, \\Server\BD\TestPlus). Для
того чтобы указать адрес банка на диске необходимо заполнить строку «Адрес». Можно сделать это
вручную или посредством кнопки «Выбор». После нажатия этой кнопки на экране появляется стандартное окно диалога Windows-приложений «Обзор папок», в котором в виде иерархического «дерева» перечислены все диски и папки данного компьютера и сети (если она есть). После выбора папки, в которой
будет храниться банк данных, нажмите кнопку «ОК». В строке «Адрес» автоматически появится выбранный Вами адрес. Заполнение этой строки также является обязательным. Следует отметить, что в
одной папке может находиться только один банк.
Тип банка – определяет тип создаваемого банка данных. ИСУБД «CronosPlus» имеет средства
для работы с банками внешних форматов. Т.е. банками, созданными в других СУБД, таких как MS Access, Excel, Dbf, Paradox, Oracle и т.д. (более подробно см. главу 17). В списке «Тип банка» следует выбрать тип создаваемого банка. По умолчанию для всех создаваемых банков установлен тип CronosPlus.
Большая модель – позволяет преодолеть ограничение на размер банка в 4Гб. Это ограничение
связано с файловой системой FAT32, которая не поддерживает файлы большего размера. Если Вы хотите
воспользоваться этой функцией, Вам потребуется перенести банк на NTFS раздел и работать с ИСУБД
«CronosPlus» из систем Windows NT, 2000 или Windows XP.
6 Имя,
удовлетворяющее универсальным правилам именования, представляющее полное имя ресурса в сети. Используется синтаксис \\ИмяСервера\ИмяОбщегоРесурса. Имена UNC каталогов и файлов также могут включать путь к
каталогу
под
сетевым
именем,
с
использованием
следующего
синтаксиса:
\\ИмяСервера\ИмяОбщегоРесурса\Каталог\
21
Руководство пользователя ИСУБД «CronosPlus».
Шифровать данные (индексы) – установка этого флажка, позволяет защитить информацию, которая содержится в банке данных, от просмотра с использованием текстовых процессоров и сервисных
программ (т.н. «вьюверов»). Т.е. просмотреть эту информацию можно только в ИСУБД «CronosPlus».
Сжимать данные (индексы) – установка этого флажка позволяет сжать данные в банке, т.е. хранить их в более компактном виде. С одной стороны это уменьшает размер банка, но с другой увеличивает время чтения/записи (сохранения) информации в банке. 7
Имя словарного банка – последовательность алфавитно-числовых символов, отражающее назначение словарного банка. Как уже отмечалось выше, при создании нового банка данных, Вы можете создать или не создавать словарный банк (см. раздел 2.1). По умолчанию, эта строка автоматически заполняется значением «Словари банка <имя банка>».
Адрес словарного банка – полный адрес хранения файлов словарного банка данных. Задается
аналогично адресу банка. По умолчанию, эта строка автоматически заполняется адресом <адрес
банка>\Voc. То есть словарный банк предлагается разместить во вложенном, относительно каталога банка, каталоге Voc.
Если Вы хотите создать новый словарный банк, заполните строку «Имя» и строку «Адрес». Если
словарный банк уже создан, нажмите кнопку «Выбрать». На экран будет выведено окно диалога «Выберите банк», содержащее список всех (не только словарных) банков системы. Выберите банк и нажмите
кнопку «Выполнить». Строки «Имя» и «Адрес» будут автоматически заполнены именем и адресом выбранного Вами банка, соответственно.
Шифровать/сжимать словарный банк – означает то же самое, что и шифровать/сжимать данные в обычном банке.
После того как заданы основные свойства банка данных, необходимо решить подключать банк к
системе или только добавить его в список банков. Для этого надо соответственно установить или не
устанавливать флажок «Подключить к системе». Если этот флажок установлен, после нажатия кнопки
«ОК», на экране появится сообщение «Идет подключение банка. Подождите, пожалуйста…». После чего
банк будет подключен к системе. Если папка, в которой будет храниться новый банк, не существует, система запросит подтверждение на создание папки.
Пример. В качестве примера можно привести, создание банка данных, для которого в разделе
2.2. был создан (описан) предварительный проект. Назовем его «Primer». Все свойства этого банка Вы
можете увидеть на Рис. 3.2. Следует отметить, что для него создавался новый словарный банк «PrimerVoc».
3.2. Работа со списком банков в окне диалога «Список банков»
(определение свойств банка, добавление/исключение банка из
списка)
Свойства банка
Как было отмечено выше, каждый банк данных (в том числе словарный банк) характеризуется
рядом свойств. В окне диалога «Список банков», приведены основные свойства банка (название банка,
его адрес на диске и др). Если Вы хотите узнать и/или изменить свойства банка, выделите его в списке
банков и нажмите кнопку «Свойства». После этого на экране появится окно диалога «Установка параметров банка» (см. Рис. 3.3).
7
Одновременное использование шифрования и сжатия данных обеспечивает дополнительную защиту.
22
Создание/подключение банка данных.
Рис. 3.3. Окно диалога «Установка параметров банка».
В появившемся окне диалога перечислены все свойства банка. Некоторые из них могут быть изменены, но большинство свойств устанавливаются один раз при создании банка – они были описаны
выше (см. Создание нового банка).
Что такое имя и адрес банка Вам уже известно. В окне диалога «Установка параметров банка»
Вы можете изменить только название банка. Адрес банка задается только один раз – при его создании8.
Размер банка – автоматически определяется системой и соответствует объему занимаемой банком памяти на диске (т.е. размер всех файлов банка, включая индексы).
Дата и время модификации – дата и время последнего внесения изменений в банк. Данное свойство определяется системой автоматически.
Если флажок «Словарный банк» установлен, это означает, что к данному банку уже подключен
словарный банк. Если Вы хотите подключить к этому банку другой словарный банк, нажмите кнопку
«Выбрать». На экран будет выведено окно диалога «Выберите банк», содержащее список всех банков
системы. Выберите банк и нажмите кнопку «Выполнить». В строке «Имя словарного банка» появится
имя выбранного Вами банка.
Если отключить флажок «Словарный банк», после завершения диалога с сохранением изменений, банк не будет иметь подключенный словарный банк.
Добавление банка
Возможно, банк, с которым Вы собираетесь работать, отсутствует в списке банков (например,
если он ни разу не использовался в данной установке ИСУБД «CronosPlus» или был ранее исключен из
списка банков). В этом случае Вам следует самостоятельно добавить его (и соответствующий словарный
банк, если он существует) в список банков. Для этого нажмите кнопку «Добавить». На экране появится
новое диалоговое окно «Добавление банка» (см. Рис. 3.4).
Для того чтобы переместить банк данных на другое место на диске, следует сначала исключить банк из списка.
Затем физически переместить весь каталог с банком на новое место, и после этого заново добавить банк в список
банков.
8
23
Руководство пользователя ИСУБД «CronosPlus».
Рис. 3.4. Окно диалога «Добавление банка».
В строке «Адрес банка» необходимо указать адрес существующего банка на диске. Это можно
сделать вручную или используя кнопку «Выбор». Заполнение этой строки является обязательным.
В строке «Адрес словарного банка данных» необходимо аналогичным образом указать адрес на
диске словарного банка. Если Вы не собираетесь работать со словарным банком или его не существует,
эту строку можно не заполнять.
После того как строка «Адрес банка» и, возможно, строка «Адрес словарного банка данных» заполнены, нажмите кнопку «Выполнить». Если Вы хотите, чтобы банк автоматически подключился к системе, установите флажок «Подключить к системе». В случае если адрес указан неправильно, система
выдаст сообщение о том, что по указанному адресу банк не найден. Закройте это сообщение и попробуйте указать адрес снова. Если же все в порядке, банк появится в списке банков и, если флажок «Подключить к системе» был установлен, автоматически подключится к системе9.
Исключение банка
Операцией обратной добавлению банка в список банков является исключение банка из списка.
Эта команда может потребоваться, если банк, который Вы хотите исключить, давно не используется или
когда банк уже удален с диска, но все еще есть в списке банков 10. Для того чтобы исключить банк из
списка, выберите банк и нажмите кнопку «Исключить». На экран будет выведено окно диалога «Исключение банка». Если Вы хотите исключить банк вместе со словарем, установите флажок «Вместе со словарем». Для завершения диалога нажмите кнопку «Да», если Вы действительно хотите исключить банк
из списка. Или нажмите кнопку «Нет» для отмены операции исключения.
Следует добавить, что исключение банка из списка не означает его удаления с диска. Исключенный банк будет продолжать храниться на диске. Просто для системы он не будет включен в список рабочих банков.
Переход к словарю/банку
Если к системе подключен банк данных, который имеет словарный банк, Вы можете подключить этот словарный банк к системе, без использования списка банков. Для этого следует выбрать в
Главном меню Банк Переход к словарю/банку. После чего вместо банка, подключенного к системе в
текущий момент, будет подключен соответствующий словарный банк.
Аналогичным образом, если к системе подключен банк, являющийся словарным для некоторого
банка (в данном случае назовем его основным), выбор в Главном меню Банк Переход к словарю/банку
автоматически приводит к подключению этого основного банка.
Если банк данных является словарным одновременно для нескольких других банков, после выбора пункта Главного меню Банк Переход к словарю/банку, будет подключен тот банк, который подключался к системе последним (последним из этих нескольких банков).
Один и тот же банк, расположенный по одному и тому же адресу на диске, не может дважды встречаться в списке
банков. Это возможно только для двух экземпляров одного банка, расположенных по разным адресам. При попытке
повторного добавления банка в список, система выдаст соответствующее сообщение.
10 Если Вы попытаетесь подключить банк, который уже удален с диска или по каким-то причинам недоступен
(например, по сети), система выдаст соответствующее сообщение и автоматически предложит удалить банк из списка. Если Вы работаете в сетевой версии системы, и банк, исключаемый из Вашего списка, не используется ни одним
другим пользователем, система предложит исключить банк из общего списка.
9
24
Создание/подключение банка данных.
Очистка банка
Для того чтобы удалить все данные из банка, с сохранением его структуры (состава баз данных,
полей) и созданных ранее выходных форм, запросов по образцу и пр., выберите в Главном меню Администратор Очистка данных. Система запросит подтверждение очистки всех данных. Если Вы нажмете
кнопку «Да», все данные будут удалены из банка. Чтобы отказаться от очистки данных, нажмите кнопку
«Нет».
25
Руководство пользователя ИСУБД «CronosPlus».
4. Проектирование (описание) структуры банка данных в ИСУБД «Cronos Plus»
4.1. Описание окна диалога «Проектирование банка данных»
После того как Вы создали новый банк данных, необходимо описать его структуру.
Совет. Перед тем как начать описывать структуру банка данных, прочтите главу 2, посвященную
предварительному проектированию структуры банков. Даже если Вы неоднократно создавали банки
данных, в этой главе Вы можете почерпнуть что-то новое. Например, узнать об определенных особенностях проектирования структуры банка в ИСУБД «CronosPlus».
Как Вы уже знаете, существенных отличий между просто банком данных и словарным банком
не существует (более подробно этот вопрос рассмотрен в разделе 2.1). Если банк данных содержит хотя
бы одну словарную базу, он может считаться словарным. Таким образом, различия структуры банка данных и словарного банка проявляются только на уровне описания каждой базы.
В ИСУБД «CronosPlus» для определения структуры банка предназначено окно диалога «Проектирование банка данных» (см. Рис. 4.1). Для того чтобы начать работу в этом окне выберите Проектирование Структура банка данных. Возможно, Вы не создавали новый, а подключили существующий
банк данных. Если Вы хотите просмотреть и/или изменить структуру такого банка, воспользуйтесь тем
же окном диалога «Проектирование банка данных».
Рис. 4.1. Окно диалога «Проектирование банка данных».
Окно диалога «Проектирование банка данных» состоит из двух закладок: «Список баз» и «Таблицы обмена». В данной главе рассматривается работа только с закладкой «Список баз». О таблицах обмена, их назначении и использовании Вы можете узнать в главе 16.
Закладка «Список баз» состоит из двух частей: списка баз данных и кнопочной панели, которая
расположена в правой части окна. Каждой созданной базе данных соответствует одна строка в списке.
Список баз данных имеет «шапку», в соответствии с которой, каждая строка в списке содержит следующие свойства базы: название и имя (мнемокод) базы данных, тип идентификации, количество наборов и
поле кода (заполнено только для словарных баз). О том, что означают эти и другие свойства, будет рассказано ниже (см. раздел 4.2).
26
Проектирование (описание) структуры банка.
При проектировании структуры нового (пустого) банка данных, в нижней части кнопочной панели появляется кнопка «Структура» (на Рис. 4.1. она выделена пунктирной линией, так как если существует хотя бы одна база в банке данных, кнопка «Структура» не появляется). С помощью этой кнопки
Вы можете скопировать в проектируемый банк данных структуру любого другого банка (этот банк должен быть в списке банков). После нажатия кнопки «Структура», на экране появится окно диалога «Выберите банк», содержащее список всех (в том числе и словарных) банков системы. Выберите банк и
нажмите кнопку «Выполнить». Окно диалога «Выберите банк» будет закрыто, а структура указанного
Вами банка скопирована. Данные, индексы, выходные формы и пр. не копируются.
Для того чтобы удалить базу данных из списка, отметьте ее курсором и нажмите кнопку «Удалить». Однако если база уже заполнена (ее записи уже содержат значения), эта кнопка будет недоступна.
Потребуется сначала удалить все данные этой базы.
Для создания новой базы в банке данных нажмите кнопку «Новая». На экране появится окно
диалога «Свойства базы» (см. Рис. 4.2). Как видно на рисунке, окно диалога «Свойства базы» состоит из
нескольких закладок. При создании новой базы, нужно последовательно заполнить строки, соответствующие свойствам новой базы. Задание свойств базы в закладке «Основные свойства» является обязательным (как это сделать см. ниже – раздел 4.2).
Если Вы хотите просмотреть и/или изменить структуру существующей базы, нажмите кнопку
«Свойства». На экране появится окно диалога «Свойства базы». Существующая база данных уже имеет
ряд свойств, поэтому для такой базы соответствующие строки уже заполнены, а в название окна диалога
вынесено название базы. Структура окна диалога для новой и уже существующей базы одинакова.
Рис. 4.2. Окно диалога «Свойства базы».
4.2. Основные свойства базы данных. Закладка «Основные
свойства».
На Рис. 4.2. окно диалога «Свойства базы» открыто на закладке «Основные свойства». В этой закладке необходимо последовательно задать основные свойства базы, заполняя соответствующие строки.
Номер базы заполняется системой автоматически при создании новой базы и коррекции со стороны пользователя не подлежит.
Название базы – задайте название базы, которое отражало бы ее смысловое назначение. Две базы могут иметь одинаковое название, однако если банк спроектирован правильно, каждая база данных
содержит информацию разного рода.
Имя (мнемокод) базы – уникальное внутри банка, сокращенное наименование создаваемой базы,
состоящее из двух символов (букв или цифр). Это имя (мнемокод) будет использоваться во внутреннем
обращении к данной базе, например для установления связей.
27
Руководство пользователя ИСУБД «CronosPlus».
Тип идентификации определяет правила слияния записей загружаемых в базу. В ИСУБД
«CronosPlus» может использоваться один из четырех типов идентификации (их подробное описание см.
ниже). В строке «Тип идентификации» выберите из предлагаемого списка тип, подходящий для данного
банка. По умолчанию установлен первый тип (без идентификации).
Типы идентификации
Как уже говорилось в предыдущей главе, в ИСУБД «CronosPlus», реализована возможность использования идентифицирующих наборов. Напомним, что это такое. Пользователь для каждой базы данных может определить совокупность полей, которая будет однозначно идентифицировать каждую запись
этой базы (т.е. создать идентифицирующий набор). По значениям полей, входящих в набор, система делает вывод об идентичности вводимых11 и хранящихся в базе записей. Этот процесс называется идентификацией.
Действия системы, после того как она определила, что вводимая запись и запись, хранящаяся в
банке, совпадают, зависят от выбранного пользователем типа идентификации. Тип идентификации
определяет правила слияния информации загружаемой в базу. Вводимая запись может быть объединена
(«слита») с существующей или наоборот отстранена от ввода. В ИСУБД «CronosPlus» может использоваться один из четырех типов идентификации. Для того чтобы Вы могли выбрать из них подходящий в
конкретном случае, ниже приведено подробное описание каждого типа.
Без идентификации (первый тип).
Данный тип идентификации предполагает, что сопоставление вводимой и хранимой в базе информации не производится. Входным записям присваиваются очередные (свободные) системные номера.
В этом случае не производится проверка по идентифицирующим наборам и, следовательно, они могут не
задаваться.
Пример. Представьте, что Вы заполняете базу данных. Если Вы выбрали первый тип идентификации, Вы можете вводить любое количество одинаковых записей. При этом система никак на это не
отреагирует. Просто каждой из одинаковых записей будет присвоен свой системный номер, по которому
система (и Вы тоже) сможет их различать.
Отстранение при совпадении ключа (второй тип) 12.
Производится сопоставление вводимой и хранящейся в базе информации в целях исключения
загрузки одних и тех же записей. В случае полного совпадения любого идентифицирующего набора
входной записи и записи базы, входная запись отстраняется от загрузки с выдачей диагностического сообщения.
Пример. Вы хотите, чтобы система проверяла вводимые Вами записи на совпадение с записями,
уже хранящимися в базе. И в случае их совпадения отстраняла новую запись от ввода, т.е. не позволяла
вводить одинаковые по существу записи. В этом случае выберите второй тип идентификации. Для того
чтобы система могла идентифицировать записи, Вам следует определить хотя бы один идентифицирующий набор.
Слияние при совпадении ключа (третий тип).
Производится сопоставление вводимой и хранящейся в базе информации в целях слияния тех
записей, у которых полностью совпал хотя бы один набор. Если ни один идентифицирующий набор у
входной записи не может быть выделен (в каждом наборе отсутствует значение хотя бы одного поля), то
сопоставление вводимой и ранее загруженной информации не производится и входной записи присваивается наименьший из свободных системный номер.
Пример. Допустим, Вы определили, что в идентифицирующий набор базы «Лицо, ищущее работу» входят поля «Фамилия», «Имя» и «Отчество». Кроме этих трех полей запись базы «Лицо, ищущее
работу» содержит поля «Дата рождения», «Гражданство» и «Дополнительная информация» (кратное поле). Во входной записи заполнены следующие поля:
Название поля
Фамилия
Имя
Отчество
Дата рождения
Гражданство
Дополнительная информация
Входная запись
Иванов
Сергей
12/12/50
Россия
Состоит в «Партии любителей
пива»
Следует уточнить, что идентификация проводится не только для записей, вводимых с клавиатуры. Например, когда содержимое записи меняется, полученная «новая» (измененная) запись точно также идентифицируется системой.
12 На сегодняшний день данный тип идентификации не работает.
11
28
Проектирование (описание) структуры банка.
В этом случае сопоставление данной записи с записями банка данных не производится, т.к. одно
из полей идентифицирующего набора («Отчество») не заполнено.
Рассмотрим случай, когда у входной записи может быть выделен хотя бы один идентифицирующий набор (введены все значения полей хотя бы одного набора). Первый из выделенных наборов входной записи сопоставляется с одноименным набором всех записей базы до первого полного совпадения. В
случае несовпадения первого идентифицирующего набора, проверяется второй (если он полностью задан), затем третий и т.д. Если ни один из наборов входной записи не совпал с соответствующими наборами записей базы, входной записи присваивается наименьший из свободных системный номер.
При первом совпадении любого идентифицирующего набора входной записи с набором записи
базы данных, дальнейшее сопоставление не проводится, а начинается проверка на совпадение простых
некратных полей. Значения таких полей входной записи и записи базы данных должны совпадать, либо
одно из них должно быть пустым, т.е. не заполненным (пустыми могут быть оба поля). Если для какойлибо пары простых не множественных полей входной записи и записи банка ни одно из этих условий не
выполняется, входной записи присваивается наименьший из свободных системный номер. При совпадении всех значений простых не множественных полей входной записи присваивается системный номер
записи банка и производится слияние информации.
Пример. Возьмем предыдущий пример. Будем считать, что все поля, входящие в идентифицирующий набор базы заполнены. В процессе идентификации система определила запись базы данных,
значения идентифицирующего набора которой совпадают с соответствующими значениями входной записи. Рассмотрим процесс проверки на совпадение простых не множественных полей.
Название поля
Фамилия
Имя
Отчество
Дата рождения
Гражданство
Дополнительная информация
Входная запись
Иванов
Сергей
Васильевич
12/12/50
Россия
Состоит в «Партии любителей
пива»
Запись базы данных
Иванов
Сергей
Васильевич
12/12/51
Играет в футбол
При проверке значений простых не множественных полей выясняется, что значение поля
«Гражданство» отсутствует в записи базы, что допустимо. Но значения поля «Дата рождения» во входной записи и записи базы не совпадают. Следовательно, входной записи, будет присвоен минимальный
свободный системный номер.
Если бы значения поля «Дата рождения» во входной записи и в записи банка совпали, или если
бы одно из этих значений отсутствовало, произошло бы слияние информации. При слиянии значения
простых множественных полей, объединяются (исключая повторы). В результате слияния поле «Дополнительная информация» будет иметь два значения «Состоит в «Партии любителей пива» и «Играет в
футбол».
Слияние при совпадении с неполным ключом (четвертый тип).
Для данного типа идентификации производится сопоставление вводимой и хранящейся в базе
записей при наличии значения хотя бы у одного поля набора входной записи (в отличие от третьего типа,
где требуется наличие значений всех полей набора). В остальном этот тип идентификации совпадает с
третьим типом.
Пример. Пусть в идентифицирующий набор базы «Лицо, ищущее работу» входят поля «Фамилия», «Имя» и «Отчество», и выбран четвертый тип идентификации. Идентификация будет производится
даже когда во входной записи заполнены не все, входящие в набор поля:
Название поля
Фамилия
Имя
Отчество
Дата рождения
Гражданство
Дополнительная информация
Входная запись
Иванов
Запись базы данных
Иванов
Сергей
Васильевич
12/12/51
12/12/50
Россия
Состоит в «Партии любителей Играет в футбол
пива»
При первом совпадении идентифицирующего набора входной записи (в котором значение только одного из полей – «Фамилия» – не пустое) с набором записи базы данных (т.е. только со значением
поля «Фамилия»), начинается проверка на совпадение простых не множественных полей. Проверка будет производиться также как в предыдущем примере.
29
Руководство пользователя ИСУБД «CronosPlus».
Как решить, какие поля следует включить в идентифицирующий набор? Из определения следует, что, для создания идентифицирующего набора, необходимо выбрать такие поля, совокупность значений которых не должна повторяться в базе данных. Например, в базе накапливается информация о лицах
ищущих работу (соискателях). Каждому соискателю должна соответствовать одна запись в базе. Как отличить одного соискателя от другого? Первое, что приходит в голову – по фамилии. Однако, вероятность
появления в базе информации об однофамильцах достаточно велика. Значит, отличать их следует не
только по фамилии, но и по имени и отчеству. Возможна ситуация, когда два лица, информация о которых содержится в базе, имеют одинаковую фамилию, имя и отчество. Это случается редко, но, учитывая
большой размер банка, следует учитывать и такую возможность. Поэтому в идентифицирующий набор
следует включить следующие поля: «Фамилия», «Имя», «Отчество» и «Дата рождения».
Однако, если фамилия, имя и отчество соискателя точно будут занесены в банк (т.к. без этих
сведений запись базы данных становится просто бессмысленной), информация о дате рождения лица
может отсутствовать. Например, соискатель забыл указать ее в анкете или указал неразборчиво, поэтому
поле «Дата рождения» временно не заполнено. Если в базе данных определен только один идентифицирующий набор, в случаях, когда поле «Дата рождения», входящее в идентифицирующий набор, в некоторой записи не заполнено, идентификация этой записи проводиться не будет. Следовательно, нужен
еще один идентифицирующий набор, к которому система будет обращаться, если заполнены не все поля
первого набора. В этот (второй) набор следует включить поля «Фамилия», «Имя» и «Отчество».
Таким образом, если поле «Дата рождения» не заполнена, идентификация записи будет проведена только по фамилии, имени и отчеству соискателя.
Пример. В базе «Организация» следует определить идентифицирующие наборы. Организация
имеет уникальное название (если вводить полное название, такое как «ТОО “Глобус”», а не просто «Глобус»). Это означает, что достаточно определить один идентифицирующий набор, состоящий из одного
поля «Название». Определим наборы для базы данных «Адрес». Два адреса могут совпадать и по названию страны, и по названию города, и по названию улицы и по значению любого другого поля. Это значит, что уникальной (однозначно определяющей запись) будет только совокупность всех полей этой базы данных. Следовательно, необходимо определить один идентифицирующий набор, но включающий в
себя все поля базы данных.
И наконец пятый тип - НА ПОЛНОЕ СОВПАДЕНИЕ ЗНАЧЕНИЙ ПРОСТЫХ ХАРАКТЕРИСТИК И
ОТСЫЛОК (цифра "5"). Используется для идентификации объектов, подчиненных объектам баз ТРЕТЬЕГО
и ЧЕТВЕРТОГО типов. Объекты баз пятого типа, связанные с одним объектом верхнего уровня, сливаются
друг с другом при условии полного совпадения значений простых характеристик и отсылок. Порядок следования значений множественных характеристик - не важен.
Если идентификатор входного объекта совпал с идентификатором объекта базы, то входному объекту
присваивается системный номер объекта базы и происходит слияние информации по правилам третьего вида идентификации.
В качестве характеристик, входящих в ключ, выбираются простые НЕМНОЖЕСТВЕННЫЕ
характеристики. Использование множественных характеристик в качестве идентифицирующих недопустимо.
Пример 4.9.
Предположим, что в базе накапливаются сведения об организациях. От различных источников и в разное время может поступать информация об одной и той же организации и Вам хотелось бы, чтобы новая информация "сливалась" с уже имеющейся, автоматически формируя электронное досье.
Но как объяснить системе, что "организация одна и та же"? Наверное, следует выделить характеристику
или группу характеристик, которые идентифицируют организацию на всем множестве накапливаемых организаций. Если в качестве идентифицирующей характеристики выбрать "Наименование", то очевидно, что
этого мало, т.к. существует множество организаций с одинаковыми названиями. Поэтому в набор следует
включить еще одну - например, "Адрес". В этом случае, если у двух различных организаций совпадут
наименование и адрес, то система "будет считать" что это одна и та же организация.
30
Проектирование (описание) структуры банка.
Фрагмент описания базы ОРГАНИЗАЦИЯ
№
Название характеристики
00 Системный номер
01 Название организации
02 Организационно-правовая форма
...
10 Адрес
Кратность
Внешний
№
№ / связь с слобазами
варя
Тип
Длина
Ц
Т
КА
8
150
2
01
02
Т
60
10
№
ключа
Статус
НВ
№
поля
1
1
2
1
10
2
Характеристики №№ 01 и 10 составляют первый ключ.
И еще один пример, демонстрирующий возможность устанавливать несколько ключей в одной базе.
Пример 4.10.
Рассмотрим идентификацию в базе ЛИЦО. Однозначно человека можно идентифицировать по номеру и серии паспорта. А если таких сведений нет, то по фамилии, имени
, отчеству и дате рождения (конечно, на больших объемах могут быть совпадения, но
в примере ими пренебрегаем).
Номер
ключа
1
2
Номер и наименование идентифицирующей
характеристики
02
Фамилия
03
Имя
04
Отчество
12
Дата рождения
01
Номер и серия паспорта
В этом случае фрагмент таблицы описания характеристик базы ЛИЦО будет иметь вид:
№
00
01
02
03
04
12
Название характеристики
Системный номер
Номер и серия паспорта
Фамилия
Имя
Отчество
Дата рождения
Тип
Ц
Т
Т
Т
Т
Д
Длина
8
15
40
20
40
10
Кратность
Внешний
№ / связь с
базами
№
словаря
01
02
03
04
12
№
ключа
2
1
1
1
1
Статус
НВ
№
поля
4
1
2
3
5
В общем случае любая простая не множественная характеристика может участвовать в нескольких ключах.
Флажок «Поле уровня доступа» - устанавливается в тех случаях, когда в данной базе данных
должно производиться разграничение уровней доступа к записям. В этом случае, в структуре этой базы
данных появляется специальное поле «Уровень доступа». Подробнее о работе с этим полем рассказано в
разделе 5.3. (см. «Ввод значений поля «Уровень доступа»») и в разделе 14.2.
Группа «Значок» - здесь Вы можете выбрать картинку для отображения записей базы в режиме
«Графическое представление связей» (подробнее см. главу 7). Вы можете выбрать графический файл с
помощью кнопки «Установить». Текущая картинка отображается справа. Если Вы хотите вернуть стандартный значок, воспользуйтесь кнопкой «Очистить».
Пример. Рассмотрим создание базы данных «Лицо, ищущее работу», банка данных «Primer».
Номер присвоен базе автоматически. В строке «Название базы» запишем «Лицо, ищущее работу». Имя
(мнемокод) базы определим как ЛЦ. Установим тип идентификации «Слияние при совпадении ключа»
(третий тип)13. Основные свойства остальных баз данных определяются аналогичным образом.
4.3. Закладка «Список полей»
Одним из важнейших свойств базы является состав полей (т.е. ее структура). Для описания полей, входящих в базу, предназначена закладка «Список полей» (см. Рис. 4.3).
Эта закладка состоит из двух частей: самого списка полей и кнопочной панели, которая расположена в правой части окна. Список полей, входящих в базу, состоит из 7 столбцов. Описание каждого
13
В ИСУБД «CronosPlus» рекомендуется использовать именно этот тип идентификации.
31
Руководство пользователя ИСУБД «CronosPlus».
поля занимает одну строку в этом списке. Первая строка зарезервирована для поля «Системный номер».
Как уже отмечалось в главе 1, оно предназначено для внутренней нумерации записей в базе. Системный
номер присваивается записи автоматически, и коррекции или удалению пользователем не подлежит.
Кроме того, коррекции не подлежит поле «Уровень доступа», которое появляется в списке полей после
того, как установлен флажок «Есть поле уровня доступа» в закладку «Основные свойства» (см. Рис. 4.2).
Рис. 4.3. Закладка «Список полей» окна диалога «Свойства базы».
На кнопочной панели находятся кнопки «Новое», «Свойства», «Удалить» и «Восстановить». А
также кнопки
и
, предназначенные для изменения порядка следования полей. Выделите поле в
списке, а затем, нажав кнопку
(
), переместите его на одну позицию вниз (вверх). При работе с уже
существующей базой, доступны все кнопки.
Если Вы работаете с новой базой, все кнопки, кроме «Новое» не доступны. А в списке полей
находится только поле «Системный номер». Для описания (создания) нового поля нажмите кнопку «Новое». На экране появится окно диалога «Проектирование свойств поля базы» (см. Рис. 4.4). В этом окне
необходимо последовательно заполнить строки, соответствующие свойствам нового поля. В зависимости
от типа поля, для заполнения доступен различный набор свойств. Однако часть из них является обязательной для заполнения, вне зависимости от типа (сам тип поля, номер, название и длина).
После нажатия кнопки «Свойства» (или двойного щелчка левой кнопкой мыши по названию существующего поля), на экране появляется окно диалога «Проектирование свойств поля базы» (см. Рис.
4.4). В этом окне заполнены строки, соответствующие свойствам выбранного поля. Вы можете изменять
некоторые из этих свойств, однако, если записи базы данных уже заполнены, делать это не рекомендуется. Все свойства полей описаны ниже.
Для того чтобы удалить поле, выделите его в списке полей и нажмите кнопку «Удалить». Система запросит подтверждение и, получив положительный ответ, удалит поле из списка. Следует отметить,
что такое удаление не является окончательным. Вы можете восстановить уделенное поле в любой момент, нажав кнопку «Восстановить». На экран будет выведено окно диалога «Восстановление уделенных
полей», в котором следует выделить нужное поле и нажать кнопку «Восстановить». В список удаленных
полей заносятся все поля, удаленные с момента последнего поведения оптимизации (с оптимизацией
полей в записях – подробнее см. раздел 15.4). До проведения очередной оптимизации, эти поля сохраняются в списке и могут быть восстановлены.
Примечание. В данном разделе, сначала подробно рассмотрено каждое свойство поля. Наиболее
сложным и важным вопросам, по ходу объяснения, уделено особое внимание. Раздел заканчивается примером.
32
Проектирование (описание) структуры банка.
Рис. 4.4. Окно диалога «Проектирование свойств поля базы».
Тип поля
Тип поля определяет область возможных значений поля. Выбор типа поля зависит от того, значения какого рода будут храниться в этом поле, а также от того какие операции будут выполняться над
этими значениями. Выделение типов полей нужно для того чтобы и пользователю, и системе было удобнее выполнять конкретные операции над значениями полей.
Для того чтобы задать тип конкретного поля, заполните строку «Тип поля» в окне диалога «Проектирование свойств поля базы». Для этого выберите из предложенного списка соответствующий тип
поля. Эта строка является обязательной для заполнения, причем, пока она не заполнена, остальные строки окна диалога не доступны. В ИСУБД «CronosPlus» существует девять типов полей. Ниже перечислены все типы, которые Вы можете использовать при описании поля 14.
Тип
Текстовое
Числовое
Дата
Время
Словарное
Файл
Прямая
ссылка
Иконка15
Допустимые значения поля
ТЕКСТОВОЕ поле может содержать любую последовательность алфавитно-числовых символов
ЧИСЛОВОЕ поле позволяет вводить только числовые данные, используемые, например, для выполнения расчетов
Поле типа ДАТА может содержать только значение даты в формате:
ДД.ММ.ГГГГ, где ДД – число (не более 31), ММ – месяц (не более 12),
ГГГГ – год (не менее 1900)
Поля типа ВРЕМЯ может содержать только значения времени в формате ЧЧ:ММ, где ЧЧ – часы (от 0 до 23), ММ – минуты (от 0 до 59).
Значения СЛОВАРНОГО поля задаются только из словаря (числовым
кодом или его декодированным значением, которое автоматически преобразуется в числовой код).
Поля типа ФАЙЛ позволяет хранить файлы любых форматов, содержащие любые данные (например, рисунки, тексты и т.д.)
ПРЯМАЯ ссылка – содержит прямую ссылку на связанную базу.
Здесь не приводится описание специальных полей «Системный номер» и «Уровень доступа». Эти поля являются
служебными, но работа с ними почти не отличается от работы с полями других типов.
15 Каждый тип имеет свое графическое обозначение, которое мы будем называть «иконкой» типа поля.
14
33
Руководство пользователя ИСУБД «CronosPlus».
Обратная
ссылка
ПрямаяОбратная
ссылка
ОБРАТНАЯ ссылка – содержит обратную ссылку из связанной базы
ПРЯМАЯ-ОБРАТНАЯ ссылка между равноправными базами
Примечание. Более подробно назначение и использование типов полей Прямая ссылка, Обратная
ссылка, Прямая-Обратная ссылка описано ниже (см. пункт «Связанные базы.»).
Номер поля
Номер поля представляет собой уникальный в рамках базы числовой шестизначный код, позволяющий однозначно идентифицировать поле в рамках данной базы. Его значение указывается в строке
«Номер поля» окна диалога «Проектирование свойств поля базы».
Номер поля может принимать значения от 1 до 999999. В связи с этим, общее количество полей
базы ограничено, и не должно превышать 999999. Номер “00” отведен для поля “Системный номер”. При
задании номера поля, лидирующие нули можно не указывать (т.е. можно писать «1», а не «000001»). Система автоматически предлагает номер поля, однако, при необходимости, Вы можете изменить его.
Название поля
Название поля позволяет Вам идентифицировать (отличать) конкретное поле базы на смысловом
уровне. Рекомендуется давать полям краткие и содержательные названия, такие как «Фамилия» или «Дата рождения». Название поля следует указать в строке «Название поля» окна диалога «Проектирование
свойств поля базы. Эта строка является обязательной для заполнения.
Длина поля
Длина поля – максимальное количество символов, которое пользователь может ввести с клавиатуры, при задании значения поля. В зависимости от типа поля длина задается явно, принимается по
умолчанию или не задается вообще. Для полей типа Текстовое и Числовое система автоматически предлагает по умолчанию длину поля 100000 и 10 символов, соответственно. Максимальные длины полей, в
зависимости от типа, приведены в таблице:
Тип поля
Текстовое
Максимальная
длина
9’999’999
Числовое
20
Словарное
Файл
Дата
Время
Прямая ссылка, Обратная ссылка, ПрямаяОбратная ссылка
1’000
1’000
20
5
Примечание
Для этого поля следует указать длину поля, не
превышающую максимальную
Числа хранятся в формате длинное целое, т.е. с
относительной точностью 15 десятичных знаков
Длина этих полей постоянна, и устанавливается
системой по умолчанию
Длина сложных полей не задается
Следует отметить, что длина поля не влияет на физический размер записи, т.е. длина значения
поля в записи соответствует реальному количеству символов в значении поля. И не зависит от возможной длины поля, указываемой в строке «Длина поля».
Номер в записи
Номер в записи – физический номер значения поля в записи, который автоматически присваивается системой каждому новому полю. Этот номер выводится на экран в окне диалога «Проектирование
свойств поля базы» для того чтобы пользователь мог определить, сколько полей в записи в соответствии
с текущей структурой банка. Таким образом, если в базе данных всего пять полей, а значение строки
«Номер в записи» устанавливается, например, сто, это означает, что достаточно большая часть записи
физически не используется. А, следовательно, необходимо провести оптимизацию банка, с тем, чтобы
более рационально использовать «пространство» записи (подробнее об оптимизации банков данных рассказано в разделе 15.4).
34
Проектирование (описание) структуры банка.
Словарная база
Для полей типа Словарное в строке «Словарная база» задается имя словарной базы (при работе с
полями других типов, эта строка не доступна). При заполнении данного поля, доступны только значения
выбранной словарной базы (подробнее о создании словарных баз см. раздел 4.5).
Для того чтобы заполнить строку «Словарная база», выберите из предложенного списка имя соответствующего словаря. Этот список состоит из имен всех словарных баз, входящих в состав подключенного словарного банка. Строка «Словарная база» не является обязательной для заполнения, т.к. нужный словарный банк может быть еще не подключен или не создан.
Если список «Словарная база» пуст, значит у банка либо нет подключенного словарного банка,
либо ни одна база подключенного словарного банка не описана в закладке «Свойства словарной базы»
(подробнее см. раздел 4.5).
Статус поля
Статус поля позволяет задавать дополнительные правила формирования значений поля (например, определить поле как обязательное для заполнения и/или как множественное и т.д.). Одно поле может иметь несколько статусов или не иметь ни одного. Для того чтобы определить полю данный статус,
установите соответствующий флажок в строке «Статус». Ниже приведены описания каждого статуса,
который может иметь поле.
Статус
Множественное
Комментарий
Поля, имеющие данный статус (т.н. множественные или кратные поля), могут
иметь неограниченное число значений в пределах одной записи
Автозаполнение
Этот статус предназначен для полей типа Дата и Время. Позволяет автоматически заполнять такие поля значениями из внутреннего таймера компьютера
(например, текущая дата или текущее время).
Замена значения
Данный статус используется в базах с типом идентификации 3. При слиянии
входной записи и записи базы данных, всем полям, имеющим статус Замена
значения, присваивается новое значение. Т.е. значения таких полей в существующей записи полностью заменяются (вне зависимости от того, имеются
ли у этого поля значения в сливаемых записях) на значения соответствующих
полей входной (новой) записи.
Некорректируемое Значение поля, имеющего такой статус, вводится один раз и в дальнейшем
недоступно для коррекции.
Информативное
Данный статус предназначен для пометки одного или нескольких полей базы,
значения которых будут выводиться в дереве ввода/коррекции рабочего окна
«Ввод» (см. ниже – раздел 5.1). Порядок следования информативных полей
(при выводе на экран в дереве ввода/коррекции) определяется последовательностью описания данных полей в структуре базы. Если ни одно из полей базы
не имеет статуса Информативное, выводится системный номер записи.
Поиск на вводе
Данный статус используется для тех полей, по значениям которых будет производиться поиск на вводе (см. раздел 5.3). Если статус Поиск на вводе в базе
не используется, то поиск на вводе осуществляется по значениям всех заполненных полей.
Замена непустого Данный статус аналогичен статусу Замена значения. Отличие состоит в том,
значения
что значения полей записей базы данных заменяются только в тех случаях,
когда соответствующие поля входной записи имеют не пустые значения.
Обязательное
Значение поля, имеющего данный статус, является обязательным для заполнения (т.е. не введя значение в данное поле, нельзя сохранить запись в банке).
Символьное
Данный статус используется только для полей типа Текстовое. Значение поля,
имеющего данный статус, воспринимается системой (при индексации, массовой коррекции) не как набор отдельных слов, а как совокупность символов, в
которой различаются строчные и заглавные буквы, знаки препинания, пробелы
и т.д.
Корневая связь
Данный статус используется очень редко. Назначение и использование данного статуса описано ниже
Использование статуса «Корневая связь».
В банках данных со сложной структурой, которая описывает реально сложную предметную область, бывает непросто отобразить связи между объектами, используя не слишком большое число слож35
Руководство пользователя ИСУБД «CronosPlus».
ных полей. Если же такие поля пришлось ввести в структуру банка, правильное установление связей (заполнение сложных полей) может оказаться большой проблемой для оператора.
Статус «Корневая связь» позволяет, используя функцию LinkRoot(), автоматически устанавливать дополнительные связи между записями, если была установлена хотя бы одна основная связь. Основной считается связь «со стороны» той базы, поле которой имеет статус «Корневая связь».
Рассмотрим простую ситуацию. Есть три базы: «Документ», «Лицо» и «Организация». Как лицо,
так и организацию могут упоминаться в документе. При этом лица и организации могут быть связаны и
по другому признаку, то есть не через документ, а, например, в качестве места работы. Структура банка,
отражающего данную ситуацию, приведена на Рис. 4.5.
Рис. 4.5. Структура банка.
База «Документ», в нашем примере, назначается корневой, а значит, сложное поле «Упоминается в документе» должно иметь статус «Корневая связь». Базы «Лицо» и «Организация» считаются подчиненными относительно базы «Документ», и в их структуре формула, использующая функцию
LinkRoot() (в нашем примере - LinkRoot(ЛЦ02_ДК) или LinkRoot(РГ02_ДК) соответственно).
Статус «Корневая связь» работает только при создании новых записей. Рассмотрим процесс создания новых записей в подчиненной базе на примере базы «Организация». В данном случае возможны
три варианта:
1) создание новой записи непосредственно из данной базы (корневая база при вводе - «Организация»)
2) создание новой записи через другую базу (корневая база при вводе «Лицо», и только из нее
устанавливается связь с новой записью базы «Организация»)
3) создание новой записи через две других базы (корневая база при вводе - «Документ», из нее
установлена связь с записью базы «Лицо», из которой устанавливается связь с новой записью базы «Организация»).
В первом случае, никакие связи автоматически установлены не будут, так как не понятно, с какой конкретно записью другой базы нужно установить связь. Во втором случае, связь с корневой базой
(то есть той, «из которой» создается запись базы «Организация»), будет установлена и без использования
статуса «Корневая связь». А вот третий случай нужно рассмотреть подробнее.
В приведенном примере «Документ» «Лицо» «Организация», между новой записью базы
«Организация» и корневой записью базы «Документ» будет автоматически установлена дополнительная
связь. Это будет сделано именно потому, что соответствующее поле базы «Документ» имеет статус
«Корневая связь», а в структуре базы «Организация» есть формула с функцией LinkRoot(РГ02_ДК). При
отсутствии одного из этих элементов, дополнительная связь установлена не будет. Например, в случае
«Лицо» «Документ» «Организация». Ведь, в базе «Лицо» нет поля со статусом «Корневая связь»,
ссылающегося на базу «Организация», а в базе «Организация» нет формулы с функцией
LinkRoot(РГ03_ЛЦ).
Таким образом, каждый раз, когда создаваемая организация будет связана с документом не
напрямую, а опосредованно (через другие базы), система будет автоматически устанавливать между ни36
Проектирование (описание) структуры банка.
ми связь. Следует заметить, что это будет сделано, только если ввод новой организации идет от документа. Если организация создается через лицо (см. выше случай 2), то, даже если лицо и связана с каким-то
документом, новая организация с ним связываться не будет.
Кроме установления связи через функцию LinkRoot(), статус «Корневая связь» влияет на отображение связанных записей в окне ввода/коррекции. Если в этом окне корневой является база, поле которой имеет статус «Корневая связь», на экран будут выводиться только те связанные записи других баз,
которые связаны с рассматриваемой записью по этому полю.
Поясним вышесказанное на примере. Ранее мы рассмотрели три связанных базы «Документ»,
«Лицо» и «Организация» и связи между ними. Рассмотрим, как отображаются в окне ввода/коррекции
две организации, которые введены по-разному.
Первая организация, которая называется «Колокольчик», была введена следующим образом: Из
Документа №1 оператор перешел по дереву связей к лицу «Иванов И.И.», а от него перешел к созданию
новой организации. Вторая организация, которая называется «Невидимка», была создана так: оператор
нашел лицо «Иванов И.И.» и из него перешел к созданию данной организации.
В результате, как видно на Рис. 4.6., при вызове окна ввода/коррекции для базы «Документ», при
переходе к связанным лицам, а затем к связанным организациям, пользователь видит только одну организацию – ту, которая имеет связь с Документом №1 по полю «Упоминается в документе». Хотя реально
с лицом связано две организации.
Рис. 4.6. Структура банка.
Связное поле
Данное поле предназначено для работы с данными внешних форматов, т.е. форматов других
СУБД, таких как MS Access, Excel, Dbf, Pardox, Oracle и т.д. (более подробно см. главу 13). Для всех банков, имеющих тип CronosPlus, при описании полей, эта строка недоступна.
Связанные базы
Строка «Связанные базы» доступна для заполнения только при работе со сложными полями (типа Прямая ссылка, Обратная ссылка, Прямая-Обратная ссылка). Как уже отмечалось в предыдущей главе, сложные поля предназначены для установления (описания) связей между базами данных. При этом
связь должна быть двусторонней. Это означает, что, во-первых, связанные базы должны иметь сложные
поля, которые ссылались бы друг на друга. А во-вторых, эти поля должны быть соответствующих типов:
у одной базы сложное поле имеет тип Прямая ссылка, а у второй Обратная ссылка или поля обеих баз
имеют тип Прямая-Обратная ссылка. Т.е. если база «Лицо» связана с базой «Адрес», сложное поле
«Проживает по адресу» будет иметь тип Прямая ссылка, а поле «Является адресом лица», соответственно тип Обратная ссылка. Или наоборот, но, в любом случае, не Прямая ссылка и Прямая ссылка или Обратная ссылка и Обратная ссылка.
37
Руководство пользователя ИСУБД «CronosPlus».
Следует отметить, что сложные поля всегда являются множественными (кратными). Если для
сложного поля снять флажок, соответствующий статусу «Множественное», это не повлияет на ввод и
хранение данных (ссылок на связанные записи) в этом поле. Однако при экспорте данных в текст (подробнее см. главу 16, «Экспорт данных в текст») такое поле будет обрабатываться как не множественное.
Использование для связи баз данных полей типа Прямая ссылка и Обратная ссылка позволяет
обеспечить целостность данных. Например, при удалении записи из базы данных, которая использует
Прямую ссылку, все связанные с ней записи в базе, которая использует Обратную ссылку, будут удалены
(если они не связаны с другими записями). Использование для сложных полей типа Прямая-Обратная
ссылка рекомендуется в случаях, когда база данных ссылается сама на себя.
Таким образом, чтобы связать между собой, например, две базы данных, необходимо для каждого сложного поля указать в строке «Связанные базы» имя (мнемокод) связанной базы и номер соответствующего сложного поля. Для этого нужно нажать кнопку «Изменить». На экране появится окно диалога «Проектирование сложного поля» (см. Рис. 4.7).
Рис. 4.7. Окно диалога «Проектирование сложного поля».
В этом окне, в виде иерархического дерева, перечислены все базы данных подключенного банка.
В «корне» этого дерева – название поля, с которым устанавливается связь. Слева от названия каждой
базы находится специальный значок . Если Вы щелкните на этом значке левой кнопкой мыши, соответствующий элемент дерева «раскроется», т.е. на экран будут выведены все сложные поля соответствующей базы данных. При этом сам значок примет вид . Если Вы еще раз щелкните мышью на значке ,
список сложных полей исчезнет с экрана. В случае, когда в базе нет сложных полей, рядом с ее названием значок не выводится.
Базы данных, с которыми связь уже установлена, маркируются значком
, а все остальные –
значком
. При этом напротив названий тех сложных полей, связь с которыми уже установлена, стоит
значок . Вы не можете установить связь с этим полем еще раз, однако, можете разорвать ее. Для этого
нужно выделить название соответствующего поля и нажать кнопку «Удалить».
Сложные поля, связь с которыми не установлена, никак не маркируются в дереве. Чтобы установить связь с таким полем, нужно выделить в дереве его название и нажать кнопку «Установить». При
этом напротив названия поля появится значок .
Чтобы закрыть окно диалога «Проектирование сложного поля» с сохранением изменений,
нажмите кнопку «ОК». Для отмены изменений нажмите кнопку «Отказ».
Пример. В качестве примера рассмотрим, определение типов полей баз данных «Лицо, ищущее
работу» и «Трудовая деятельность», банка данных «Primer» (структура этого банка приведена на Рис.
2.7). База «Лицо, ищущее работу» включает 8 простых полей. Определим их типы.
Поля «Фамилия», «Имя», «Отчество», «Пол» и «Дополнительная информация» определим как
Текстовые (тип Текстовое). Поле «Дата рождения» должно иметь тип Дата. Для того чтобы избежать
неоднозначности при описании гражданства лица, поле «Гражданство» опишем как словарное (тип словарное). Т.к. фотография это рисунок и может храниться только в отдельном файле, поле «Фотография»
будет иметь тип Файл.
База «Трудовая деятельность» состоит из 6 простых полей. Поля «Должность» и «Причина
увольнения» определяем как Текстовые. Соответственно поля «Дата начала» и «Дата окончания» будут
иметь тип Дата. Т.к. размер заработной платы (З/п) может быть использован для вычислений (например,
средняя З/п за период), тип полей «З/п в начале» и «З/п в конце» опишем как Числовое.
38
Проектирование (описание) структуры банка.
Мы определили типы всех простых полей баз данных «Лицо, ищущее работу» и «Трудовая деятельность». Однако, каждая из них имеет и сложные (ссылочные) поля, предназначенные для установления связей. Рассматриваемые базы связаны между собой посредством полей «Места работы» и «Относится к лицу». Тип этих полей определяем как Прямая ссылка, для «Места работы», и Обратная ссылка
для «Относится к лицу». А затем заполняем строку «Связанные базы» соответствующими значениями.
Остальные сложные поля (ссылающиеся на другие базы) в обеих базах данных определяются аналогично.
4.4. Закладка «Идентификация»
Как Вы уже знаете, идентифицирующий набор это совокупность простых не множественных полей базы, по значениям которых система делает вывод об идентичности записей в базе данных. Одно
поле может входить в несколько наборов. Количество наборов в одной базе не должно превышать 10,
причем каждому из них присваивается номер от 0 до 9. Высшим приоритетом обладают наборы с номером 0, низшим – с номером 10.
При этом идентификация по любому набору производится при условии наличия значений у всех
идентифицирующих полей. Правила, по которым происходит сопоставление вводимой и хранимой в базе
информации, определяются типом идентификации. Тип идентификации задается при описании каждой
базы данных, в закладке «Основные свойства» (подробно типы идентификации описаны в разделе 2.2).
После того, как Вы описали все поля, необходимо задать идентифицирующие наборы. Для этого
предназначена закладка «Идентификация» окна диалога «Свойства базы» (см. Рис. 4.8).
Рис. 4.8. Закладка «Идентификация» окна диалога «Свойства базы».
Для того чтобы задать новый идентифицирующий набор, нажмите кнопку «Новый» на панели
инструментов. Каждому новому набору присваивается уникальный номер, который заносится в список.
В строке «Набор» появится номер, присвоенный этому набору системой. А в области «Поля базы» появится список всех простых не множественных полей, причем ни для одного из них флажок не будет
установлен. Установите флажки напротив тех полей, которые войдут в новый идентифицирующий
набор.
Если Вы хотите просмотреть или изменить один из уже созданных наборов, выберите в списке
номер этого набора. Если в базе данных не было создано ни одного идентифицирующего набора, список
окажется пустым. После выбора номера набора, в области «Поля базы» появится список всех простых не
множественных полей. Напротив каждого поля, входящего в данный идентифицирующий набор, установлен флажок. Вы можете изменить состав полей входящих в данный набор. Если Вы хотите удалить
данный набор полностью, нажмите кнопку «Удалить».
Пример. Для примера, определим идентифицирующий набор базы данных «Лицо, ищущее работу». Данная база будет иметь два набора: первый включает поля «Фамилия», «Имя», «Отчество» и «Дата
рождения»; а второй – «Фамилия», «Имя» и «Отчество» (о том, как проектировать идентифицирующие
наборы, рассказано в главе 2 – см. раздел 2.2).
39
Руководство пользователя ИСУБД «CronosPlus».
После нажатия кнопки «Новый», появится список всех простых не множественных полей базы
данных. Для задания идентифицирующего набора (с номером 0), установим флажок напротив полей
«Фамилия», «Имя», «Отчество» и «Дата рождения». Затем, чтобы создать еще один набор (с номером 1),
еще раз нажмем кнопку «Новый». В этот раз установим флажки только напротив полей «Фамилия»,
«Имя» и «Отчество». После этого для каждой новой записи система будет проверять сначала значения
полей, входящих в набор №0. А затем, если не все из этих полей заполнены, значения полей, входящих в
набор №1.
4.5. Закладка «Свойства словарной базы»
Как Вы уже знаете, в ИСУБД «CronosPlus» существует два вида баз данных: простые и словарные базы (словари). В разделе 4.3. было рассказано об использовании словарных полей и о том, что при
описании такого поля необходимо задать словарную базу. В этом разделе Вы узнаете о том, что представляет собой словарная база, и как ее описать.
Словарная база отличается от обычной тем, что в ней выделены текстовое не множественное поле - для хранения кода, и текстовое множественное поле - для хранения понятия (при создании иерархического словаря, кроме них используются сложные поля). При этом база данных может содержать, кроме
этих полей, любые другие поля.
Как и в случае создания обычной базы, чтобы создать словарь нужно задать название базы, имя
(мнемокод), установить тип идентификации, описать поля этой базы, создать идентифицирующие наборы. Но, чтобы сделать базу словарной, в закладке «Словарная база» (см. Рис. 4.9) Вы должны указать
системе, какое поле хранит значение кода, а какое понятия.
Рис. 4.9. Закладка «Свойства словарной базы» окна диалога «Свойства базы».
В закладке «Свойства словарной базы» обязательными для заполнения являются строки «Поле
кода» и «Поле понятия». Значение каждой строки выбирается из списка. Раскрыв список «Поле кода» Вы
увидите перечень всех простых не множественных полей базы. Выберите то поле, которое будет хранить
код словаря. Для базы. Список «Поле понятия» содержит перечень всех простых множественных полей
базы. Выберите поле, которое будет хранить понятия словаря.
Вы можете установить флажок «Автоматическое добавление понятий». В этом случае, в процессе ввода значений поля типа словарное, подключенную к нему словарную базу можно будет пополнять.
Если же этот флажок не установлен, Вы сможете добавлять понятия в словарь только в режиме ввода
значений соответствующей словарной базы (подробнее см. «Ввод значений словарных полей» в разделе
5.3). А значения словарного поля можно будет брать исключительно из подключенного словаря.
Если есть такая необходимость, Вы можете создать иерархический словарь. В этом случае каждое понятия такого словаря могут иметь уровни иерархии - «предков» и «потомков» среди остальных
понятий. Например, в словаре «Страны мира» понятие «СНГ» может иметь «потомков» (нижний уровень
иерархии) – понятия «Россия», «Украина», «Беларусь» и т.д. Соответственно понятие «Россия» будет
иметь «предка» – «СНГ».
40
Проектирование (описание) структуры банка.
На уровне структуры словарной базы данных, это означает, что Вы определяете два множественных ссылочных поля, например, «Является предком» и «Является потомком», по которым соответствующие записи базы данных связаны между собой (идея связи двух записей одной базы описана в разделе 2.2). Таким образом, запись, соответствующая понятию «СНГ», в поле «Является предком» содержит ссылки на записи, соответствующие понятиям «Россия», «Украина», «Беларусь» и т.д. В свою очередь, запись по «России» в поле «Является потомком» содержит ссылку на «СНГ».
Чтобы описать словарь как иерархический, создайте и свяжите между собой два сложных поля.
Затем в закладке «Свойства словарной базы» (см. Рис. 4.9), в области «Поля иерархии», укажите, какое
из этих полей соответствует предку, а какое потомку. Для этого в строках «предок» и «потомок» выберите из списка название соответствующего сложного поля.
Чтобы завершить создание словаря нажмите кнопку OK.
Так как словарь отличается от обычной базы только тем, что имеют дополнительные специальным образом описанные поля (код-понятие, предок-потомок), работа с ними, т.е. ввод записей, обработка
запросов, коррекция и т.д. аналогична. Словарные базы рекомендуется создавать в отдельном банке (такой банк называется словарным банком).
Прежде чем наполнять иерархический словарь данными, необходимо создать пустую запись (не
имеющую ни кода, ни понятия). Это служебная запись, которая должна стать нулевым уровнем иерархии. У этой записи нет предков, а потомками являются записи, соответствующие понятием первого
(верхнего из доступных пользователю) уровня иерархии. Соответственно, понятия, образующие первый
уровень иерархии необходимо связать, в качестве потомков, с этой пустой записью.
Пример. В базе данных «Лица, ищущие работу» поле «Гражданство» имеет тип словарное. Это
означает, что следует создать соответствующую словарную базу «Гражданство». Как Вы помните, для
банка данных «Primer» создан отдельный словарный банк. В этом словарном банке необходимо описать
базу данных «Гражданство»: задать название и имя базы, тип идентификации, описать поля базы. Первое
текстовое не множественное поле назовем «Код». Второе текстовое множественное поле – «Понятие». В
идентификационный набор будет входить только одно поле этой базы – поле «Код». Чтобы такую базу
сделать словарной, в закладке «Свойства словарной базы» в строке «Поле кода» укажем поле «Код», а в
строке «Понятие» – поле «Понятие».
После этого необходимо удостовериться в том, что при описании поля «Гражданство» базы данных «Лица, ищущие работу», в строке «Словарная база» указан созданный словарь «Гражданство». Если
все верно, вводить значения поля «Гражданство», можно будет только из словаря.
4.6. Закладка «Формулы»
В ИСУБД «CronosPlus» значения простых полей могут не только вводиться пользователем с
клавиатуры, но и определяться системой, например, на основании значений других полей. Для этих целей в каждой базе данных Вы можете создавать формулы.
Например, требуется фиксировать дату внесения в запись последних изменений. Для этого нужно ввести (создать) в базе данных поле, значение которого будет вычисляться по формуле <значение поля «Последняя коррекция» = текущая дата>, которая будет автоматически пересчитываться при изменении значений полей записи.
Можно привести другой пример. В базе данных содержится информация о размере заработной
платы (з/п) лица в начале и в конце некоторого периода. Требуется определить среднюю з/п за период. В
этом случае следует создать поле, значение которого будет вычисляться по формуле, на основании значений полей «З/п в начале» и «З/п в конце». Такая формула будет иметь вид <значение поля «Средняя
з/п» = (значение поля «З/п в начале» + значение поля «З/п в конце») / 2>.
Создать (описать) формулу Вы можете в закладке «Формулы» окна диалога «Свойства базы»
(см. Рис. 4.10). Эта закладка состоит из двух частей: списка формул и кнопочной панели. Кнопочная панель включает кнопки «Добавить», «Свойства» и «Удалить». Если в базе данных нет ни одной формулы,
будет доступна только кнопка «Добавить», а список формул будет пустым.
Если Вы хотите удалить формулу, отметьте курсором ее имя в списке формул и нажмите кнопку
«Удалить». Для того чтобы просмотреть/изменить формулу, выделите курсором ее имя и нажмите кнопку «Свойства». Если Вы хотите создать новую формулу, нажмите кнопку «Добавить».
В обоих случаях на экране появится окно диалога «Проектирование формулы». Только для новой формулы это окно будет пустым, а для уже существующей будет иметь некоторые значения (как минимум, строка «Комментарий к формуле» будет заполнена). Работа с этим окном, а также способы создания формул описаны в главе 19.
41
Руководство пользователя ИСУБД «CronosPlus».
Рис. 4.10. Закладка «Формулы» окна диалога «Свойства базы».
При создании (описании) формул, в которых вычисляется значение некоторого простого поля,
следует помнить, что:
вычисления по формуле производятся не при создании/коррекции записи, а в момент ее сохранения в базу;
будет ли вычисляться формула при создании/коррекции записи в конкретном режиме, зависит от статуса этой формулы и статуса поля;
полученное в результате вычислений значение хранится в конкретной записи;
формула должна быть универсальной, т.к. вычисления будут производиться для всех записей базы данных по одной и той же схеме (алгоритму);
значения переменных, используемых в формуле, обнуляются в момент завершения вычислений, т.е. не передаются от одной записи к другой (использование глобальных переменных будет бессмысленным).
4.7. Режим визуального представления структуры банка данных
После того, как Вы завершили описание структуры банка данных в окне диалога «Проектирование банка данных» (см. Рис. 4.1), Вы можете увидеть, как выглядит Ваш банк данных в графическом (визуальном) представлении. Это поможет Вам оценить правильность описания банка данных, его соответствие предварительному проекту, если таковой существует. Вы увидите, какие базы данных присутствуют в банке, каков состав полей (для каждого поля выводятся его основные свойства), какие связи установлены, построены ли индексы в базах данных16.
Для того чтобы вывести на экран структуру банка данных в графическом виде, выберите Банк
Визуальное представление. На экран будет выведено рабочее окно «Визуализация структуры» (см. Рис.
4.13). В ходе работы с этим окном, изменяется работа с пунктами Главного меню. Например, появляются
два новых пункта: «Отображение» и «Печать», которые предназначены специально для работы с отображаемой структурой банка; состав команд пункта «Банк» изменяется; пункты меню «Проектирование»,
«Администратор», «Параметры» (а также отдельные команды других пунктов меню) исчезают, так как
работа с такими пунктами недопустима17.
Иконки индексированных полей помечаются зеленым цветом. Если для поля не достроен индекс (а в этом случае
по полю невозможно проводить поиск), его иконка помечается красным цветом. Подробнее о назначении и построении индексов, Вы узнаете в главе 6.
17
Аналогичная ситуация наблюдается, когда на экран выводится любое другое рабочее окно: появляются новые,
«специальные» пункты главного меню и исчезают «стандартные», работа с которыми в данный момент невозможна.
16
42
Проектирование (описание) структуры банка.
При первом выводе структуры банка данных в режиме визуального представления, выводятся
все базы данных «в одну линию»18, со всеми полями и всеми свойствами полей. Это так называемый первоначальный вид, который стандартен для всех банков данных, и к которому всегда можно вернуться,
выбрав Отображение Первоначальный вид. В ходе работы в окне «Визуализация структуры», Вы можете изменять схему (представление), отображающую структуру банка. Для того чтобы сохранить внесенные в схему (представление) изменения или же удалить одну из уже созданных схем, выберите Банк
Сохранить/Удалить. На экран будет выведено окно диалога «Сохранить представление как» (см. Рис.
4.11)
Рис. 4.11. Окно диалога «Сохранить представление как».
При сохранении каждое представление (схема) получает уникальное имя. Вы можете сохранить
представление структуры банка с новым именем, существующем именем или с именем другой схемы
(представления) В первом случае следует ввести новое имя в строке «Задайте имя» и нажать кнопку
«Сохранить». Чтобы сохранить схему с существующем именем, следует выделить ее название (текущее
название выделено автоматически) или название другой схемы в списке и дважды щелкнуть левой кнопкой мыши (нажать клавишу <Enter>). Выделенное название появится в строке «Задайте имя». Нажмите
кнопку «Сохранить». Система запросит подтверждение перезаписи существующей схемы. После получения положительного ответа, схема сохраняется под указанным именем.
Чтобы удалить существующее представление (схему), выделите его имя в списке и нажмите
кнопку «Удалить». Система запросит подтверждение удаления и, если Вы дадите положительный ответ,
удалит схему из списка сохраненных.
В дальнейшем, при входе в режим визуального представления, Вы можете выбрать, какое из ранее созданных представлений (схем) следует вывести на экран. Выбор осуществляется в специальном
окне диалога «Загрузить представление» (см. Рис. 4.12).
Рис. 4.12. Окно диалога «Загрузить представление».
В этом окне, в виде списка, выведены имена ранее созданных представлений (схем). Выберите
ту схему, которую следует вывести на экран, и нажмите кнопку «Загрузить». Если Вы нажмет кнопку
«Новая», будет создана новая схема. После нажатия кнопки «Отмена», окно диалога будет закрыто, а
режим визуального представления не будет активизирован.
Если все базы данных, созданные в банке, не могут быть размещены «в одну линию», «не влезшие» базы будут так
же размещены «в одну линию», но чуть ниже - сразу под первой «линией».
18
43
Руководство пользователя ИСУБД «CronosPlus».
В ходе работы с одной схемой, Вы можете загрузить другую и работать с ней (следует отметить,
что одновременно может быть загружена только одна схема). Для этого выберите Банк Загрузить. На
экран, как и при входе в режим визуального представления, выводится окно диалога «Загрузить представление». Только в этом случае кнопка «Новый» будет недоступна. Так как при работе в окне «Визуальное представление» (см. Рис. 4.13), как уже говорилось выше, Вы всегда можете вернуться к первоначальному виду. Чтобы загрузить другую схему (представление) выберите ее имя в списке и нажмите
кнопку «Загрузить».
Рассмотрим работу с окном «Визуализация структуры». На Рис. 4.13. в графическом виде представлена структура банка Primer на одном из этапов его описания. Структура этого банка соответствует
макету, разработанному в разделе 2.2. (см. Рис. 2.7). На этапе описания банка, который отображен на
Рис. 4.13., в структуре банка Primer отсутствуют базы «Образование» и «Результаты тестирования».
Рис. 4.13. Рабочее окно «Визуализация структуры».
Как видно на Рис. 4.13., каждая выводимая база представляет собой список полей, включающий
название поля и описание его основных свойств (так что можно сказать, что это таблица с описанием
полей). Такой список, соответствующий базе данных, имеет границы и название, совпадающее с названием базы данных. Связи между базами данных, описанные при проектировании банка, отображаются в
окне диалога «Визуальное представление» в виде линий (или стрелок для видов связи Прямая-Обратная
ссылка и Обратная ссылка), связывающих соответствующие сложные поля. Если сложное поле, по которому установлена связь не видно на экране (оно скрыто из-за размеров базы или не выводится в соответствии с настройками пользователя), такая связь отображается в виде линии, соединяющей названия баз
данных.
Для изменения размеров или положения списка полей, соответствующего базе данных (в дальнейшем, будем называть его просто «база данных»), используется мышь. Чтобы изменить размер базы
данных, подведите указатель мыши к одному из ее углов (углов соответствующего прямоугольника) и,
нажав левую кнопку мыши, «растяните» ее до нужного размера.
Для изменения положения базы данных в рабочей области, подведите к ней указатель мыши
(указатель мыши примет форму
), а затем, нажав левую кнопку мыши, «перетащите» базу на новое
место.
Вы можете определять состав баз данных, выводимых на экран в окне «Визуальное проектирование» (по умолчанию, в первоначальном виде, выводятся все базы), конкретный список полей, выводимых в каждой базе, состав свойств полей (для всех баз). Кроме того, Вы можете изменять шрифт, кото-
44
Проектирование (описание) структуры банка.
рым выводятся списки полей, заголовки списков полей, названия баз и банка. Для этого щелкните правой
кнопкой мыши на одной из баз данных и, в появившемся меню, выберите название соответствующего
действия. Вы также можете использовать пункт меню «Отображение».
Для того чтобы изменить состав выводимых на экран баз данных, выберите Отображение Состав баз. На экран будет выведено окно диалога «Режим отображения баз» (см. Рис. 4.14). В этом окне
нужно установить флажки напротив названий тех баз данных, которые должны выводиться на экран, а
затем нажать кнопку «Выполнить». Если не установлен ни один флажок, Вы не можете закрыть окно
диалога «Режим отображения баз» (так как кнопка «Выполнить» будет недоступна) до тех пор, пока не
установите хотя бы один флажок.
Рис. 4.14. Окно диалога «Режим отображения баз».
При выборе команды «Состав полей» пункта Главного меню «Отображение» (или одноименного
пункта всплывающего меню), на экран выводится окно диалога «Режим отображения полей» (см. Рис.
4.15). В заголовке этого окна выводится название базы, состав полей которой будет изменен. Следует
отметить, что, когда Вы используете всплывающее меню, в этом окно диалога определяется состав полей
той базы, по которой Вы щелкнули правой кнопкой мыши. Если же Вы пользуетесь пунктом Главного
меню «Отображение», определяется состав полей текущей базы данных. Это та база, одно из полей которой Вы выделили мышью (оно выделено синим цветом). Следует отметить, что даже если Вы просто
подведете указатель мыши к базе данных, одно из полей будет выделено (по умолчанию таким полем
является первое в списке полей), а база будет считаться текущей. Например, на Рис. 4.13. текущей является база «Организация» (ее поле «Системный номер» выделено синим цветом) и на Рис. 4.15. определяется состав полей именно этой базы.
В окне диалога «Режим отображения полей» (см. Рис. 4.15), нужно, как и в окне «Режим отображения баз» (см. Рис. 4.14), установить флажок напротив названий тех полей, которые должны выводиться на экран. Кроме того, Вы можете изменить порядок следования полей в базе. Для этого выделите
название соответствующего поля, а затем нажмите кнопку
( ) или комбинации клавиш <Shift+>
(<Shift+>). Соответствующее поле переместится на одну позицию вниз (вверх). Таким образом, Вы
можете «перетасовать» весь список полей.
Рис. 4.15. Окно диалога «Режим отображения полей».
Вы можете не выводить на экран заголовки списков полей (баз данных). Для этого выберите
Отображение Показывать заголовок списков. Во всех базах данных, выведенных в окне «Визуализация структуры», заголовки списков (таблиц) будут скрыты.
Состав свойств полей, которые будут выводиться на экран, задается в окне диалога «Свойства
полей» (см. Рис. 4.16) для всех баз данных одновременно. На экран выводятся те свойства полей, для
которых установлены флажки. Для того чтобы изменить порядок выдачи свойств полей, как и при работе
45
Руководство пользователя ИСУБД «CronosPlus».
с окном «Режим отображения полей» (см. Рис. 4.15), следует воспользоваться кнопками
комбинацией клавиш <Shift+> (<Shift+>).
(
) или
Рис. 4.16. Окно диалога «Свойства полей».
Для того чтобы изменить шрифт, которым выводятся списки полей, заголовки списков полей,
названия баз и комментарий, нужно щелкнуть правой кнопкой мыши на одной из баз данных и, в появившемся меню, выбрать пункт «Шрифт списков полей», «Шрифт заголовка списков», «Шрифт названия базы» или «Шрифт названия банка» соответственно. Вы также можете использовать одноименные
команды пункта меню «Отображение». После выбора одного из таких пунктов, на экран выводится стандартное для Windows-приложений окно диалога «Шрифт» (см. Рис. 4.17), в котором Вы можете указать,
какие шрифт, размер, цвет и пр. должны использоваться при выводе соответствующих данных на экран.
Рис. 4.17. Окно диалога «Шрифт».
Название банка, которое в первоначальном виде расположено в левом верхнем углу окна «Визуализация структуры», можно заменить любым комментарием. Для этого выберите Отображение Комментарий. В появившемся окне диалога «Комментарий к схеме» (см. Рис. 4.18) Вы можете ввести новое
значение комментария, вместо заданного по умолчанию названия банка. Если флажок «Показывать комментарий» не установлен, в окне «Визуализация структуры» не будет выводиться ни название банка, ни
введенный Вами комментарий.
46
Проектирование (описание) структуры банка.
Рис. 4.18. Окно диалога «Комментарий к схеме».
Вы можете не только просматривать, но и распечатывать структуру банка данных, выведенного
в режиме визуального представления. В этом случае, для удобства работы, Вы можете вывести на экран
размеры страницы. Для этого выберите Отображение Показывать размеры страницы. На экран будут
выведены линии размера страницы, как на Рис. 4.13.
При необходимости, Вы можете изменить параметры печати, такие как размер листа, расположение листа, принтер и т.д. Для этого выберите Печать Настройка принтера. На экран будет выведено
стандартное для Windows-приложений окно диалога «Настройка печати», в котором Вы можете изменить соответствующие параметры.
Для того чтобы распечатать схему, полученную в результате визуализации структуры банка, выберите Печать Печать. В появившемся окне диалога «Печать» (это также стандартное для Windowsприложений окно диалога), задайте все необходимые параметры печати и нажмите кнопку «ОК». Возможно, прежде чем распечатать полученную схему, Вы захотите увидеть, как она будет выглядеть при
выводе на печать. Для этого предусмотрен режим предварительного просмотра. Выберите Печать
Предварительный просмотр. На экран будет выведено окно предварительного просмотра (см. Рис. 4.19),
стандартное для Windows-приложений. Вы можете распечатать схему непосредственно из этого окна.
Рис. 4.19. Окно предварительного просмотра визуализации структуры.
47
Руководство пользователя ИСУБД «CronosPlus».
5. Ввод/коррекция данных
После того как банк создан, описаны входящие в него базы данных и для каждой базы определены поля, можно приступить к заполнению банка информацией, т.е. к вводу записей. В ИСУБД
«CronosPlus» для ввода новых записей или модификации уже существующих используется рабочее окно
«Ввод» (см. Рис. 5.2), а также формы ввода, специально предназначенные для удобной и наглядной работы с записями баз данных. Для того чтобы просматривать/корректировать записи, используя формы ввода, необходимо предварительно создать (спроектировать) такие формы. О том, как создавать и использовать формы ввода, рассказано в главе 6. Данная глава посвящена работе с окном «Ввод» (см. Рис. 5.2), а
также общим возможностям ввода значений различных типов.
Для того чтобы вызвать на экран рабочее окно «Ввод» (см. Рис. 5.2), выберите Обработка
Ввод Стандартный, либо нажмите кнопку
на панели инструментов.
Если количество баз данных в банке больше одного, на экране появится окно диалога «Выбор
базы данных» (см. Рис. 5.1) в котором Вы должны выбрать имя базы, в которой будут производиться
операции ввода/коррекции данных. Если же в банке только одна база, на экране сразу появится рабочее
окно «Ввод» (см. Рис. 5.2). В окне диалога «Выбор базы данных» (см. Рис. 5.1) нужно установить курсор
на названии нужной базы, а затем нажать кнопку «Выбрать». Для отмены следует нажать кнопку «Отказ».
Рис. 5.1. Окно диалога «Выбор базы данных».
В правом нижнем углу окна диалога «Выбор базы» находится флажок «Показывать все записи»,
который установлен по умолчанию. Если Вы хотите только вводить новые записи, и не видеть уже имеющиеся, отключите этот флажок. В этом случае появившееся после нажатия кнопки «Выбрать» рабочее
окно «Ввод» будет пустым (уже существующие записи не будут выводиться).
5.1. Описание рабочего окна «Ввод». Отображение записей.
Как уже было сказано выше, в ИСУБД «CronosPlus» для ввода новых записей или модификации
уже существующих может использоваться рабочее окно «Ввод» (см. Рис. 5.2).
Как видно на Рис. 5.2., это окно разделено на четыре части. Вверху рабочего окна расположена
панель инструментов (кнопочная панель). Каждая из остальных трех частей предназначена для различного отображения записей баз данных: в виде дерева, таблицы (табличное представление) и анкеты (анкетное представление). В данном разделе мы подробно рассмотрим работу с каждой из частей окна. Все эти
области имеют собственные полосы вертикальной и горизонтальной прокрутки.
Следует отметить, что когда Вы работаете с окном «Ввод», добавляется новый пункт Главного
меню «Результаты», предназначенный специально для работы с вводимыми данными. Более подробно о
работе с новым пунктом меню, а также с кнопками панели инструментов окна «Ввод» рассказано в разделе 5.2.
Вы можете устанавливать различные параметры ввода/коррекции (работы в окне «Ввод»), такие,
как запрос системой подтверждения на выполнение некоторых действий (например, подтверждение на
удаление значения или записи и т.д.). Сделать это можно в окне диалога «Параметры коррекции», которое появится на экране после выбора в Главном меню Параметры Параметры коррекции. Работа с
этим окном описана в главе 20.
48
Создание и использование форм ввода.
Рис. 5.2. Рабочее окно «Ввод».
Дерево ввода/коррекции
Область окна «Ввод», отображающая вводимые/корректируемые записи в виде иерархического
дерева (см. Рис. 5.2), предназначена для наиболее наглядного представления связей между записями.
Элементами дерева являются корневая база (база, выбранная в окне диалога «Выбор базы данных»), записи, поля связи и связанные записи (см. Рис. 5.3). Элементы дерева имеют слева специальный значок .
Если Вы щелкнете на этом значке левой кнопкой мыши, соответствующий элемент дерева «раскроется».
Т.е. на экран будут выведены все нижестоящие элементы (для записи это поля связи, для полей связи –
базы данных, для баз данных – записи и т.д.). При этом сам значок примет вид . Чтобы поддерево элемента исчезло с экрана, еще раз щелкните мышью на значке . В случае, когда элемент не имеет поддерева, для него значок не выводится на экран.
49
Руководство пользователя ИСУБД «CronosPlus».
Рис. 5.3. Фрагмент дерева ввода/коррекции рабочего окна «Ввод».
Ниже перечислены элементы дерева ввода/коррекции, описано их обозначение в дереве ввода/коррекции, а также возможности работы с каждым таким элементом:
Базы данных. Название этих элементов (название баз) выводится зеленым цветом. Справа от
названия базы в круглых скобках выводится два числа, разделенные символом «/». В дереве ввода/коррекции такие элементы обозначаются специальными иконками, которые отражают их состояние:
С записями данной базы установлена связь из вышестоящей записи
С записями данной базы связь не установлена
При выделении элемента дерева ввода/коррекции, соответствующего базе данных, в таблице автоматически показываются записи данной базы, а в анкете – первая запись базы. Если Вы щелкните правой кнопкой мыши на таком элементе дерева (за исключением корневой базы), появится всплывающее
меню. С его помощью для выделенной базы можно:
скопировать в буфер обмена системные номера тех записей базы, с которыми установлена связь из
вышестоящей записи (подробнее см. раздел 5.3);
установить связь между вышестоящей записью и теми записями базы, системные номера которых
находятся в буфере обмена.
Записи базы. В качестве названия таких элементов, черным цветом выводятся значения информативных полей записи (имеющих статус «Информативное» – подробнее см. раздел 4.3), разделенные пробелом. Ниже приведены иконки (обозначения в дереве ввода/коррекции), соответствующие таким элементам и отражающие их состояние:
Нормальное состояние записи
Запись уже встречалась в этой ветви дерева
Запись уже встречалась (просматривалась) в дереве
Запись в базе не найдена19
Достигнута максимально возможная глубина открытия дерева (обусловлена
ограничениями операционной системы)
Такая ситуация может возникнуть когда запись не существует в банке (например, кто-то удалил ее с другой станции), но пока выводится в рабочем окне «Ввод».
19
50
Создание и использование форм ввода.
Запись, которую Вы, с помощью мыши, выделили в дереве или в таблице, называется текущей.
При выделении записи в дереве, в таблице выделяется строка, содержащая соответствующую запись,
содержимое анкетного представления также обновляется. Т.е. в этом случае можно говорить об автоматической синхронизации выделения текущей записи во всех частях окна ввода/коррекции. В строке состояния, слева, в самом низу рабочего окна «Ввод», отображается порядковый (не системный!) номер
записи в базе, в формате <номер записи>/<число записей в базе>. В правой части строки состояния находится строка редактирования, в которой Вы можете ввести порядковый номер конкретной строки таблицы. После нажатия клавиши <Enter>, соответствующая запись станет текущей.
Поля связи. Названия таких элементов (названия сложных полей) выводятся синим цветом.
В дереве ввода/коррекции такие элементы обозначаются иконками, отражающими их состояние:
Поле записи содержит связи с другими базами (есть реально связанные записи)
Поле записи не содержит связей с другими базами
Элементы листания. В случае, когда элементов дерева много, они выводятся в дереве «порциями» (размер «порции», то есть максимальное количество записей на одном уровне дерева задается в
окне диалога «Параметры коррекции», работа с которым описана в главе 20). Для просмотра следующих/предыдущих 50 элементов, нужно дважды щелкнуть левой кнопкой мыши на соответствующем
элементе листания. Или перейти к элементу листания и нажать клавишу <Enter>, <PgUp> (<PgDn>) или
<> (<>). Такие элементы подписаны красным цветом и обозначаются следующими иконками:
Перейти к следующим элементам
Перейти к предыдущим элементам
Вы можете распечатать или сохранить во внешнем текстовом файле содержимое иерархического дерева ввода/коррекции. При печати полностью сохраняется внешний вид дерева (цвета, шрифты,
линии и пр). Для того чтобы распечатать дерево, выберите в Главном меню Записи Печать Дерева
связей. Или щелкните по области дерева ввода/коррекции правой кнопкой мыши и выберите в появившемся меню пункт «Печать».
При сохранении дерева ввода/коррекции во внешнем файле, такой файл будет содержать только
названия баз и полей, выводимых в дереве. То есть внешний вид дерева не сохраняется. Чтобы сохранить
дерево в файле, выберите пункт всплывающего меню «Сохранить в файле» или нажмите комбинацию
клавиш <Ctrl+Shift+F5>. Вы также можете воспользоваться командой Сохранить в файле Дерево связей в пункте меню «Результаты». Так как каждый элемент дерева выводится в файле с новой строки
(становится отдельным абзацем), это позволяет отобразить уровни иерархии дерева ввода/коррекции с
помощью отступов от левой границы каждой такой строки (первой строки абзаца).
Пример. На рисунке 5.3. в части окна «Ввод», соответствующий дереву ввода/коррекции, корневой является база данных «Лицо, ищущее работу». Текущим элементом этого дерева является запись
«Иванов Иван Иванович». Этот элемент «раскрыт», т.е. Вы видите его нижестоящие элементы – сложные поля. Для каждого из этих полей, вышестоящим элементом является запись об Иванове.
Сложное поле «Проживает по адресу» также «раскрыто», и для него нижестоящим элементом
является связанная база данных «Адрес». Эта база, в свою очередь, имеет нижестоящий элемент – запись, на которую ссылается сложное поле «Проживает по адресу». Остальные записи базы «Адрес» не
выводятся, т.к. не имеют отношения к текущей записи (об Иванове).
Табличное представление
Часть окна, содержащая табличное представление записей корневой базы (см. Рис. 5.2), предназначена для последовательного просмотра записей базы и/или их дальнейшей коррекции. Каждая строка
таблицы соответствует одной записи. Столбцы этой таблицы – поля записи. При выделении записи в
таблице, в дереве автоматически выделяется соответствующая ей запись, а в анкете появляется ее содержимое (см. выше о синхронизации).
В этой части окна Вы можете пометить одну или несколько записей. Таким способом Вы выберете те записи, над которыми одновременно будут производиться определенные действия (такие как
удаление, просмотр по форме – подробнее см. раздел 5.3). Для пометки записей предназначен самый
первый неинформационный столбец (он выделен серым цветом). Чтобы пометить запись, подведите указатель мыши к этому столбцу и, установив его напротив нужной записи, щелкните левой кнопкой мыши.
Подобным образом Вы сможете пометить только одну запись. Чтобы пометить несколько записей, нужно, перед тем как щелкнуть левой кнопкой мыши, нажать клавишу <Ctrl>. Если Вы хотите пометить записи, которые «идут» в таблице друг за другом, щелкните левой кнопкой мыши напротив первой
51
Руководство пользователя ИСУБД «CronosPlus».
и последней из них, нажав клавишу <Shift>. Все записи, находящиеся между ними, будут помечены. В
дальнейшем, при описании в данном руководстве таких ситуаций, будем говорить, что чтобы пометить
записи нужно использовать мышь и клавиши <Ctrl> и <Shift>.
Еще одним способом пометки записей в таблице является пометка с помощью клавиши <Пробел>. Нужно выделить запись в таблице и нажать клавишу <Пробел>, затем с помощью мыши или клавиш управления (<Вверх> и <Вниз>) перейти к следующей записи, которую следует пометить, и нажать
<Пробел> и т.д. Таким образом, без использования других клавиш (<Ctrl> или <Shift>), Вы можете пометить не только одну, но и несколько записей в таблице.
Инвертировать все пометки (сделать все помеченные записи непомеченными и наоборот) можно, щелкнув левой кнопкой мыши на заголовке первого (неинформационного) столбца. Снять все пометки можно либо посредством комбинации клавиш <Ctrl+E>, либо нажав кнопку
на панели инструментов окна «Ввод».
Если Вы щелкните правой кнопкой мыши в таблице или в анкете, появится всплывающее меню.
С его помощью Вы можете:
Изменить отображение полей в таблице;
Отсортировать записи;
Скопировать системный номер выделенной записи (помеченных записей) в буфер обмена;
Снять все пометки записей (<Ctrl+E>);
Изменить шрифт в таблице или анкете (<Ctrl+Shift+F>20);
Изменить шрифт заголовка таблицы или анкеты (<Ctrl+Shift+O>);
Сохранить таблицу или анкету в файле (<Ctrl+Shift+F5>);
Просмотреть текущую/помеченные/все записи по выходной форме;
Вернуться к рабочему окну результатов запроса (см. Рис. 9.3).
Это меню дублирует часть кнопок панели инструментов окна. Более подробно выполнение всех
этих действий будет рассмотрено ниже (см. раздел 5.2).
При работе с таблицей, Вы можете изменять размеры столбцов и строк (ширину и высоту соответственно). Для этого нужно подвести указатель мыши к границе столбца (в «шапке» таблицы) или
строки (в первом, неинформационном столбце), а затем, после того, как указатель примет форму двунаправленной стрелки, нажать левую кнопку мыши и «растянуть» столбец/строку до нужного размера. При
этом размер (высоту) строки можно изменять автоматически. Для этого нужно дважды щелкнуть левой
кнопкой мыши по любой записи, после чего высота строки автоматически увеличится до размера, при
котором будет видно содержимое всех полей данной записи. Повторный двойной щелчок левой кнопкой
мыши приводит к уменьшению высоты строки до размеров одного символа.
Установленные размеры строк/столбцов автоматически сохраняются для конкретной базы, причем не только в режиме ввода/коррекции, но и при выводе таблицы на печать. Вообще, любые подобные
пользовательские настройки в окне «Ввод» (а также и в других режимах») сохраняются и при выходе из
соответствующего режима, и при отключении банка, и при выходе из системы.
Вы можете отсортировать записи по значениям одного из полей (столбцов). Для этого нужно
щелкнуть левой кнопкой мыши по заголовку соответствующего столбца (в «шапке» таблицы). Прежде
чем начать сортировку записей, система запросит подтверждение сортировки. Если Вы нажмете кнопку
«ОК», записи будут отсортированы. Причем процесс выполнения (прогрессия) сортировки будет отображаться в левой части строки состояния окна «Ввод». Чтобы прервать процесс выполнения сортировки,
нажмите кнопку
на панели инструментов окна «Ввод». Подробнее возможности сортировки записей
базы данных в окне «Ввод» рассмотрены в разделе 5.2. (см. «Сортировка записей»).
В зависимости от установленных Вами параметров коррекции и просмотра (см. главу 20), в таблице могут показываться или не показываться графические и текстовые файлы, информативные поля
связанных записей. В общем случае, не рекомендуется использовать одновременно все возможности вывода на экран файлов и информативных полей связанных записей (особенно это касается вывода файлов
в табличной области), т. к. это может резко уменьшить скорость работы системы.
Кроме того, следует отметить, что, при перемещении «ползунка» в полосе вертикальной прокрутки таблицы, рядом с ним появляется номер первой записи, видимой (на данный момент) в таблице.
Пример. На рисунке 5.2., в части окна «Ввод», соответствующей табличному представлению, текущей является запись, соответствующая Иванову Ивану Ивановичу (она же выделена в дереве ввода/коррекции). Вы видите, что в таблице приведена не только эта, но и другие (все остальные) записи
базы «Лицо, ищущее работу». Используя полосы прокрутки, Вы можете просмотреть значения полей
каждой записи.
В этом и других случаях, когда для выполнения действий над таблицей или анкетой используется одна и та же
комбинация клавиш, после нажатия этих клавиш, соответствующее действие выполняется для той области рабочего
окна «Ввод», которая активизирована на момент нажатия.
20
52
Создание и использование форм ввода.
Некоторые записи (на рисунке это записи с системными номерами 34, 38, 39) помечены в таблице значком
. Это означает, что Вы можете выполнить какое-то действие (например, удаление) над
всеми этими записями сразу.
Анкетное представление
Область окна «Ввод», соответствующая анкетному представлению (см. Рис. 5.2), предназначена
для отображения значений полей текущей записи, т.е. той, которую Вы выделили в дереве или таблице.
Только в этой части окна «Ввод» Вы можете заполнить поля новой записи и изменить значения полей
уже существующей записи.
Если Вы хотите ввести новую запись, нажмите кнопку
на панели инструментов окна «Ввод»
или комбинацию клавиш <Ctrl+N>. В области анкетного представления окна появится новая запись базы
с нулевым системным номером. Остальные поля этой записи (кроме тех, которые имеют статус «Автозаполнение», т.е. заполняются автоматически) не заполнены.
Для того чтобы ввести/изменить значение поля выбранной записи, выделите нужное поле и
нажмите <Enter> или дважды щелкните левой кнопкой мыши. После этого можно вводить/редактировать
значение поля (подробнее см. раздел 5.2).
Чтобы перейти к следующей записи текущей базы дерева нажмите кнопку
на панели ин-
струментов окна или комбинацию клавиш <Ctrl+>21. Для перехода к предыдущей записи – кнопку
или комбинацию клавиш <Ctrl+>.
Необходимо отметить, что, в зависимости от установленных Вами параметров коррекции и просмотра (см. главу 20), в анкете могут показываться (как на Рис. 5.11) или не показываться (как на Рис.
5.2) графические и текстовые файлы и/или информативные поля связанных записей. Более подробно вопрос показа графики рассмотрен в разделе 5.3. (см. «Ввод значений полей типа Файл»).
Следует отметить, что, в отличие от таблицы, в которой Вы можете менять порядок следования
полей или даже не выводить отдельные поля (подробнее об этих возможностях см. раздел 5.2), в анкете
показываются все поля (исключением является режим просмотра, для которого выводятся только заполненные поля). Изменить порядок следования полей в анкете, можно только изменив порядок их следования в структуре базы данных (в режиме проектирования базы – см. раздел 4.3).
Пример. Как Вы видите, на рисунке 5.2. (см. также Рис. 5.11) в области анкетного представления
окна «Ввод» выведена запись, соответствующая Иванову Ивану Ивановичу. В анкете перечислены все
поля этой записи, причем, в отличие от таблицы, для каждого поля указаны не только название и значение, но также номер и тип (в виде иконки). Поле «Фамилия» в данный момент редактируется, т.е. Вы
видите напротив его названия не просто значение «Иванов», а строку редактирования значения.
5.2. Работа с записями баз данных в окне «Ввод»
Панель инструментов рабочего окна «Ввод»
Как видно на Рис. 5.2., в верхней части рабочего окна «Ввод» расположена панель инструментов. Каждая кнопка этой панели имеет определенное назначение и, в зависимости от этого, может быть
доступна или нет в конкретный момент времени. В предыдущем разделе уже отмечалось, что при работе
с окном «Ввод», в Главном меню вместо пункта «Администратор» появляются новые пункты: «Записи»
и «Результаты». Отдельные команды (недоступные при работе в данном режиме) остальных пунктов меню исчезают. Например, Вы не можете вызвать список банков, изменить структуру банка и т.д.
Пункты Главного меню «Записи» и «Результаты» дублируют большинство действий, вызываемых нажатием какой-то кнопки панели инструментов окна «Ввод». Поэтому некоторые команды этих
пунктов меню, как и кнопки, могут быть недоступны в отдельные моменты времени. С помощью пункта
Главного меню «Записи» Вы получаете доступ к командам относящимся непосредственно к данному
режиму. В пункте Главного меню «Результаты» Вы найдете пункты, связанные с вызовом других режимов.
Ниже приведено описание всех кнопок панели инструментов окна «Ввод», а также соответствующих им команд пунктов меню «Записи» и «Результаты» и комбинаций клавиш. При описании некоторых кнопок встречается значок «». Это означает, что для данной кнопки не предусмотрена комбинация
клавиш или команда в меню (в этом случае рядом в скобках дано название кнопки).
Здесь и далее значки , , и используются для обозначения соответствующих управляющих клавиш клавиатуры.
21
53
Руководство пользователя ИСУБД «CronosPlus».
Большинство действий, которые Вы можете осуществить, нажав кнопку на панели инструментов
рабочего окна «Ввод», будет рассмотрено ниже. Поэтому в графе «Примечание» дано описание действий
только некоторых кнопок, а для остальных (описанных ниже) приводится ссылка на соответствующий
пункт данного раздела.
Кнопка
Комбинация
клавиш
Записи Печать Анкеты
Записи Печать Таблицы
<Ctrl+F9>
Результаты Просмотреть запись
по форме
Результаты Просмотреть записи
по форме
Результаты Вернуться к запросу
<Ctrl+S>
Записи Сохранить запись
<Ctrl+Z>
Записи Восстановить запись
<Ctrl+N>
Записи Добавить запись
<Ctrl+D>
Записи Удалить запись
<Ctrl+L>
Команды пункта Главного меню
Записи Поиск на вводе Начать
поиск
Записи Поиск на вводе Прервать поиск
Записи Поиск на вводе Копировать значения
Записи Поиск на вводе Установить связь
Записи Разорвать связь
Записи Порядок полей в таблице
Записи Отсортировать записи
(Прервать сортировку записей)
<BackSpace>
Записи Вернуться к полю отсылки
<Ctrl+>
(Переход на предыдущую запись)
<Ctrl+>
(Переход на следующую запись)
<Ctrl+E>
Записи Снять пометки в текущей
таблице
Результаты Уточнить запрос
<Ctrl+Shift+
G>
Результаты Связи в графическом
виде
Записи Скрыть записи
Примечание
см. ниже – «Печать таблицы, анкеты, дерева»
см. ниже – «Просмотр записей текущей базы
по форме»
Если окно «Ввод» было вызвано из режима
работы с результатами выполнения запроса,
после нажатия этой кнопки система вернется к
окну с результатами соответствующего запроса (подробнее см. раздел 9.2)22
см. ниже – «Сохранение записи, отмена изменений, удаление записи, разрыв связи»
см. ниже – «Поиск на вводе»
см. ниже – «Сохранение записи, отмена изменений, удаление записи, разрыв связи»
см. ниже – «Режим отображения полей»
см. ниже – «Сортировка записей»
Данная кнопка предназначена для перехода к
вышестоящей записи (она доступна только
тогда, когда у текущей записи в дереве есть
вышестоящая запись). После нажатия этой
кнопки, текущей становится вышестоящая
запись.
Эти кнопки предназначены для работы с записью в анкете и в других режимах не доступны.
После того, как Вы нажмете одну из них, в
анкете отобразится предыдущая/следующая
запись.
Если Вы нажмете эту кнопку, все пометки
записей в таблице будут сняты.
Вызывает окно сложного запроса, записи будут искаться среди уже отобранных в окне
ввод\коррекция записей.
Позволяет вызвать отображение связей в графическом виде (подробнее см. главу 7).
Удалить помеченные записи из выборки
(скрыть в таблице) без удаления из базы.
Для того, чтобы вернуться непосредственно к коррекции условий запроса, используется комбинация клавиш
<Ctrl+F8>.
22
54
Создание и использование форм ввода.
Записи Показать все записи
Вернуть в список все убранные ранее записи.
Записи Печать Дерева связей
Записи Сохранить в файле Дерево связей
Записи Сохранить в файле
Таблицу
Записи Сохранить в файле Анкету
Записи Переход на дерево
Записи Переход на таблицу
Записи Переход на анкету
Результаты Просмотреть запись
по форме В виде изображения
Результаты Просмотреть запись
по форме В RTF формате
Результаты Просмотреть записи
по форме В виде изображения
Результаты Просмотреть записи
по форме В RTF формате
Результаты По форме ввода
Просмотреть запись
Результаты По форме ввода
Просмотреть записи
Результаты По форме ввода
Коррекция записи
Результаты По форме ввода
Коррекция записей
Результаты Изменить запрос
см. ниже – «Печать таблицы, анкеты, дерева»
см. ниже – «Сохранение данных в файл»
<Ctrl+1>
<Ctrl+2>
<Ctrl+3>
<Ctrl+Shift+S
>
<Ctrl+Shift+
A>
<Ctrl+F8>
<Ctrl+Shift+
O>
<Ctrl+Shift+
M>
Результаты Обмен данными
Результаты Массовая коррекция
Выбор одного из этих пунктов переводит фокус на дерево, таблицу или анкету соответственно.
см. ниже – «Просмотр записей по форме (с
использованием выходных форм)»
См. ниже – «Просмотр/коррекция записей по
форме ввода (с использованием форм ввода)»
Вернуться непосредственно к коррекции
условий запроса.
Режим обмена данными между банками описан в главе 16.
Нажатие данной кнопки вызывает режим массовой коррекции для отобранных записей.
Этот режим будет описан ниже (см. главу 8).
Просмотр/коррекция записей по форме ввода (с использованием форм ввода)
Как уже говорилось выше, Вы можете перейти к работе с формами ввода непосредственно из
окна «Ввод». Для этого выберите в Главном меню Результаты По форме ввода <действие>. Вы можете просмотреть в форме ввода одну или несколько записей, выбрав действие «Просмотреть запись по
форме ввода» или «Просмотреть записи по форме ввода», соответственно. Во втором случае, по умолчанию, в форме ввода выводятся все записи базы данных, выведенные в таблице, или, если Вы пометите
конкретные записи в таблице, только помеченные. Для того чтобы иметь возможность ввода/коррекции
записей/записей в форме ввода, выберите действие «Коррекция записи по форме ввода» или «Коррекция
записей по форме ввода».
Если Вы используете для перехода к работе с формами ввода пункт меню «Результаты», в форме
будут выведены записи той базы, которая являлась текущей (записи которой были выведены в таблице и
анкете) в рабочем окне «Ввод». При этом если для данной базы создано больше одной формы ввода, на
экран будет выведено окно диалога «Выбор экранной формы» (см. Рис. 6.23), в котором следует выбрать
конкретную форму ввода. После нажатия кнопки «Выполнить», на экран будет выведена выбранная
форма ввода, в которой Вы сможете работать с записями базы данных.
Подробнее о работе с формами ввода рассказано в разделе 6.5.
Просмотр записей базы по форме (с использованием выходных форм)
Как уже говорилось в ранее, в ИСУБД «CronosPlus» результаты работы с данными могут оформляться с помощью выходных форм. Находясь в рабочем окне «Ввод», Вы можете в любой момент просмотреть одну, некоторые (помеченные в таблице) или все записи базы данных по форме. Но только в
том случае, если для этой базы была ранее создана хотя бы одна выходная форма (подробно о проектировании и использовании выходных форм рассказано в главе 10). Это может понадобиться, например,
55
Руководство пользователя ИСУБД «CronosPlus».
если Вы собираетесь не просто распечатать содержимое базы (записи), а оформить его определенным
образом.
В ИСУБД «CronosPlus» существует три вида выдачи данных по выходной форме. Это «изображение», RTF и HTML. Два из них (изображение и RTF) можно произвольно выбирать через пункты меню Результаты Просмотреть запись/записи по форме В виде изображения/В RTF формате.
По нажатию на кнопки
или
выдача данных производиться согласно установленным по
умолчанию параметрам (см. раздел 20.1). Кроме того, у каждой формы есть свои параметры вывода (см.
раздел 12.2). И если в параметрах по умолчанию стоит вид выдачи RTF, а у выбранной формы в настройках указан – «изображение», то данные будут выданы «изображением».
Для просмотра по форме одной записи, выделите ее в таблице и нажмите кнопку
. Чтобы
просмотреть все записи, отображенные в таблице (или просто все помеченные записи), нажмите кнопку
. После этого, в обоих случаях, на экране появится окно диалога «Выбор выходной формы» (см. Рис.
5.4)23.
Рис. 5.4. Окно диалога «Выбор выходной формы».
Вам необходимо выбрать название выходной формы в «Списке форм выбранной базы» и нажать
кнопку «Выполнить». Если для базы данных не было создано ранее ни одной выходной формы, «Список
форм выбранной базы» будет пуст, а кнопка «Выполнить» недоступна (о том, как создавать выходные
формы, Вы можете прочитать в главе 10). В этом случае следует закрыть окно диалога, нажав кнопку
«Отмена».
После того, как Вы выбрали нужную выходную форму, на экране появится рабочее окно «Просмотр по форме» (см. Рис. 5.5.1.-5.5.3), в котором будет выведено содержимое соответствующей записи/записей. Вид и функциональность этого окна зависит от того, какой тип вывода Вы используете:
«изображение», RTF или HTML.
Формат «изображение»
Как видно на Рис. 5.5.1., рабочее окно «Просмотр по форме» состоит из кнопочной панели, строки состояния и области просмотра содержимого записей, выведенных по форме. Результат вывода записей по форме можно сравнить с текстовым документом (на самом деле это не текстовый документ, т.к.
его нельзя корректировать, а скорее документ в режиме предварительного просмотра), который может
также содержать рисунки и оформленный в соответствии со стилем, определенным (описанным) при
создании формы. Вы можете просмотреть (увидеть, как он будет выглядеть на бумаге) или распечатать
этот «документ», с помощью кнопок
и
панели инструментов окна. При желании, с помощью
кнопки
, Вы можете увидеть границы листа прямо в окне «Просмотра по форме». Кнопка
значена для настройки принтера.
предна-
Если для базы данных создана только одна выходная форма, в зависимости от установленных Вами параметров
выходных форм (см. Приложение 2), возможна выдача данных по единственной выходной форме автоматически.
23
56
Создание и использование форм ввода.
Рис. 5.5.1. Рабочее окно «Просмотр по форме». Формат выдачи «изображение»
Если количество выводимых записей достаточно велико, процесс их вывода на экран займет
определенное время. В строке состояния будет отображаться время формирования ответа и процент обработанных записей (прогрессия). Если это потребуется, Вы можете прервать вывод результатов на
экран, нажав кнопку
на панели инструментов. Система запросит подтверждение «Прервать выдачу
на экран?». При положительном ответе (нажатии кнопки «Да») в сроке состояния выведется сообщение
«Формирование ответа прервано на <N> ответе», а результат будет неполным, т.е. состоять только из N
обработанных записей.
Вы можете сохранить полученные результаты в файле. Для этого нажмите кнопку
на панели
инструментов. На экране появится стандартное окно диалога «Сохранение результатов запроса», в котором следует задать имя и адрес на диске файла, в котором будут сохранены результаты. В зависимости
от того, в каком виде Вы хотите сохранить выведенные на экран данные, в строке «Тип файла», нужно
выбрать из списка формат сохранения информации:
HTML – если требуется полностью сохранить все использованные цвета, шрифты, рисунки, расположение выведенных данных;
ASCII (Windows) и ASCII (DOS) – если необходимо сохранить только текст, с разбиением на строки
(сохранением структуры текста), в Windows или DOS кодировке соответственно;
Без сохранения структуры текста (Windows) и без сохранения структуры текста (DOS) – если нужно
сохранить только текст, без разбиения на строки, в Windows или DOS кодировке соответственно.
RTF без разбиения на строки и ASCII (Windows) без разбиения на строки – может пригодится при
создании документа, в котором при выводе из элемента формы выдается несколько строк текста, которые не надо разделять переносом абзаца.
Вы можете выбрать имя уже существующего файла и установить флажок «Дополнить файл». В
этом случае результаты выдачи данных по форме будут добавлены в конец уже существующего файла.
Вы можете сохранять в один файл данные в различных форматах (исключением является HTML), однако
помните, что при открытии такого файла Windows- и DOS-кодировка не могут быть выведены на экран в
«читабельном» виде одновременно.
При сохранении документа в формате HTML, Вы можете ввести в строке «Количество ответов в
HTML-файле» число ответов (записей), которое будет записано в соответствующий файл. Если число
ответов превышает указанное Вами число, будет создано необходимое количество дополнительных файлов, в которых будут сохранены очередные «порции» ответов (записей). Каждый такой файл будет иметь
гиперссылки на все файлы с остальными «Порциями» ответов.
57
Руководство пользователя ИСУБД «CronosPlus».
Задав все нужные параметры сохранения результатов выдачи записей по форме, нажмите кнопку
«Сохранить». Вы можете прервать процесс сохранения результатов, нажав кнопку
на панели инструментов.
Формат RTF
Основное отличие этого формата выдачи состоит в том, что Вы можете редактировать отчет
непосредственно в рабочем окне. Как видно на Рис. 5.5.2, панель инструментов в этом режиме существенно отличается от той, которая была описана выше.
Рис. 5.5.2. Рабочее окно «Отчет по форме». Формат выдачи RTF
Рабочее окно внешне напоминает текстовый редактор с расширенными возможностями по
оформлению текста. Выделив фрагмент текста Вы можете изменить шрифт, его размер, цвет и такие атрибуты как «полужирный», «курсив» и «подчеркнутый». Абзацы могут быть выровнены по левому/правому краю или по центру. Существует также возможность создания ненумерованных списков.
При работе с отчетом в этом режиме выдачи Вы можете свободно пользоваться функциями копирования и вставки из буфера обмена. Сразу после выдачи отчета в буфере обмена находится последняя
отобранная запись.
Сохранение измененного отчета возможно только в одном формате – RTF, без возможности дополнения существующего файла.
Формат HTML
58
Создание и использование форм ввода.
Рис. 5.5.3. Рабочее окно «Просмотр по форме». Формат выдачи HTML
Печать содержимого таблицы, анкеты, дерева
В рабочем окне «Ввод» Вы можете распечатать содержимое одной или всех записей текущей базы данных (точнее содержимого табличной области окна). Для того чтобы вывести на печать содержимое табличной области, нажмите кнопку
на панели инструментов. Если Вы хотите распечатать содержимое только одной конкретной записи, выделите ее в таблице (она должна появиться в анкетной
области окна) и нажмите кнопку
. Если Вы хотите распечатать содержимое области дерева ввода/коррекции, подведите указатель мыши в эту область и щелкните правой кнопкой мыши. В появившемся всплывающем меню выберите пункт «Печать». Печать любой такой области можно инициировать, выбрав Записи Печать <название области>.
После этого, во всех случаях, на экране появится стандартное для Windows–приложений окно
диалога «Print» («Печать»). В этом окне Вы должны указать все параметры печати, после чего система
выведет на печать данные, которые отображены в таблице или в анкете соответственно.
Следует отметить, что перед выводом записи/записей на печать, нужно, изменив размеры строк
и столбцов (как это было описано выше – см. раздел 5.1., «Табличное представление»), добиться того,
чтобы вся необходимая информация была видна на экране (т.к. записи печатаются так, как выведены на
экран). Для области дерева ввода/коррекции Вы можете изменить не только размер соответствующей
области в окне «Ввод», но и количество записей, выводимых на одном уровне дерева (сделать это можно
в окне диалога «Параметры коррекции», работа с которым описана в главе 20).
Сохранение записи, отмена изменений, удаление записи, разрыв связи
Как Вы уже знаете, непосредственный ввод/коррекция значений полей осуществляется в области
анкетного представления записи. После того как Вы закончили работу с записью (т.е. перед переходом
на другую запись), внесенные изменения автоматически сохраняются. При этом в зависимости от установленных Вами параметров коррекции (см. главу 20), система может запросить подтверждение на производимые действия. Однако до тех пор, пока Вы корректируете значения полей, изменения, внесенные в
текущую запись, могут быть отменены. Для этого, не переходя на другую запись 24, нажмите кнопку
24
.
Речь идет не только о других записях данной базы, но и о связанных записях (коррекции сложных полей)
59
Руководство пользователя ИСУБД «CronosPlus».
Вы можете сами сохранить внесенные изменения, до того как это будет сделано автоматически,
т.е. до того как Вы закончите работу с данной записью. Нажмите кнопку
на панели инструментов
окна, и все внесенные изменения будут сохранены. Отменить их в этом случае будет невозможно. При
сохранении записи (ручном или автоматическом) происходит идентификация записи, а затем выполняются формулы, описанные в структуре базы.
Ранее уже говорилось, что для того чтобы добавить новую запись в базу данных, необходимо
нажать кнопку
(<Ctrl+N>). После этого в области анкетного представления окна появится новая запись, поля которой не заполнены (за исключением системного номера, которому присваивается нулевое
значение и полей со статусом «Автозаполнение»).
Чтобы удалить одну или несколько записей, выделите ее в таблице или пометьте, если их несколько (как это сделать, было рассказано в разделе 5.1. – см. «Табличное представление»), и нажмите
кнопку
. Если установлены соответствующие параметры коррекции, система запросит подтверждение удаления.
Вы можете разорвать связь между записями, используя дерево ввода/коррекции. Выделите в дереве элемент, для которого вышестоящим элементом является сложное поле (одну из связанных записей). А затем нажмите кнопку
на панели инструментов. Если установлены соответствующие параметры коррекции, система запросит подтверждение «Разорвать связь текущей записи с вышестоящим
объектом?». Если Вы ответите «Да», связь будет разорвана, т.е. в сложном поле будет удалена ссылка на
запись, и сама она исчезнет из дерева ввода/коррекции для данной базы. Для отмены операции, нажмите
кнопку «Нет».
Поиск на вводе
Каждый раз, когда Вы создаете новую запись, Вы можете осуществить поиск на вводе. Данный
режим может использоваться в различных случаях, например:
Когда требуется создать новую запись, в которой значения большинства простых полей будут совпадать со значениями полей уже существующей записи. Например, нужно ввести адрес, который отличается от уже имеющегося в банке только номером квартиры.
Для установления связей между записями (см. ниже в данном пункте, а также раздел 5.3. – «Ввод
значений сложного поля»). Например, когда нужно из записи одной базы установить связь с существующей записью другой базы.
Когда Вы хотите узнать, была ли ранее создана запись, содержащая определенную информацию.
Поиск на вводе производится только для новых, еще не сохраненных в банке записей. Создайте
новую запись и, задав известные Вам значения простых полей, нажмите кнопку
на панели инструментов для выполнения поиска на вводе. Поиск проводится по всем введенным поисковым значениям
простых полей новой записи. Вы можете использовать шаблоны «*» и «?» 25 или не задавать ни одного
поискового значения (в этом случае будут отобраны все записи базы). Поиск может занять достаточно
много времени, поэтому, при необходимости, Вы можете прервать его, нажав кнопку
на панели инструментов. Система запросит подтверждение на прерывание поиска.
Примечание: Если поиск в базе всегда осуществляется только по конкретным полям, Вы можете
установить для этих полей статус «Поиск на вводе» (подробнее см. раздел 4.3) – в этом случае задание
значений этих полей становится обязательным. Это означает, что если хотя бы в одном таком поле не
введено поисковое значение, система не будет производить поиск на вводе. На экран будет выведено
сообщение «Нет заполненных полей для поиска».
Если в банке нет записей, соответствующих заданным условиям поиска, система выведет сообщение «Ответов нет». Если же поиск завершился успешно, на экран будет выведено рабочее окно «Поиск на вводе» (идентичное по структуре окну «Ввод»), содержащее все найденные записи. Окно «Ввод»,
в котором был активизирован режим поиска, будет «свернуто» (причем до завершения работы с окном
«Поиск на вводе», окно «Ввод» будет недоступно).
В окне «Поиск на вводе» Вы можете не только просмотреть результаты поиска, но и, выделив в
таблице или в дереве одну из найденных записей скопировать значения всех простых полей найденной
записи в новую запись. Для этого нажмите кнопку
или выберите Записи Поиск на вводе Скопировать значения. Рабочее окно «Поиск на вводе» будет автоматически закрыто, а в появившемся (автоматически развернутом) окне «Ввод» текущей станет новая запись, заполненная скопированными значениями;
25
Более подробно о возможностях использования шаблонов рассказано в разделе 7.1.
60
Создание и использование форм ввода.
Режим «Поиск на вводе» позволяет не только копировать значения, но и устанавливать новые
связи с найденными записями других (связанных) баз данных. Следует отметить, что этот способ является наиболее удобным способом установления связей. Выберите в дереве ввода/коррекции запись корневой базы (в общем случае это может быть любая запись, в том числе и не корневой базы), которая будет
связана с одной из найденных записей связанной базы. Затем «перейдите» по дереву сначала к нужному
сложному полю, а затем к соответствующей базе данных. В табличной области будут показаны только те
записи этой (связанной) базы, с которыми связь уже установлена. Если для рассматриваемой записи корневой базы таких записей нет, таблица будет пустой. Создайте в связанной базе новую запись, а затем,
заполнив одно из полей (введя то значение, по которому будут найдены нужные записи), вызовите режим «Поиск на вводе».
В появившемся рабочем окне «Поиск на вводе» Вы можете скопировать значения простых полей
одной из найденных записей или установить новую связь с одной/несколькими найденными записями.
Следует пояснить, что значения простых полей указанной Вами записи будут скопированы в новую запись связанной, а не корневой или какой-то другой базы. Т.е. Вы заполните новую (ранее созданную Вами) запись связанной базы. При этом по умолчанию, как только Вы перейдете к работе с любой другой
записью, новая запись получит новый системный номер и будет автоматически связана с соответствующей записью корневой базы.
Как скопировать значения простых полей было рассказано выше. Для того, чтобы установить
новую связь, выделите одну или несколько найденных записей, а затем нажмите кнопку
на панели
инструментов (или выберите Записи Поиск на вводе Установить связь). Рабочее окно «Поиск на
вводе» будет закрыто, а в раскрывшемся окне «Ввод» Вы увидите, что с найденной записью/записями
установлена новая связь. При этом новая запись связанной базы, которая была создана ранее, не получила новый системный номер и не была внесена в базу, так как использовалась только для инициации процедуры поиска на вводе.
Если нет необходимости копировать значения одной из найденных записей или устанавливать с
ней связь, Вы можете закрыть рабочее окно «Поиск на вводе» самостоятельно, нажав соответствующую
кнопку управления окном ( ). Система запросит подтверждение, в котором Вы можете установить параметр «Копировать значения простых полей» или «Установить связь» и нажать кнопку «Да». В этом
случае будут соответственно скопированы значения или установлена связь с выделенной записью. Если
Вы нажмете кнопку «Нет», ни одна из предложенных операций не будет выполнена. Если нажать кнопку
«Отмена», окно «Поиск на вводе» не будет закрыто.
Пример. В базе «Лицо, ищущее работу» есть информация об Илье Коваль. В базе «Адрес» есть
запись о его месте жительства. Записи связаны по полям «Проживает по адресу» и «Относится к лицу,
организации» соответственно. Допустим, в кадровое агентство поступило резюме от жены Ильи Коваль
– Елены Коваль. Появившуюся информацию следует внести в банк данных. При заполнении соответствующей записи в базе «Лицо, ищущее работу» требуется установить связь с уже существующей записью базы «Адрес» (т.к. Илья и Елена Коваль проживают по одному адресу) – г. Серпухов, Первомайская
ул., д. 12, к. 1/2, кв. 23. Для этого выбираем в дереве запись, соответствующую Елене Коваль, а затем
«перейдем» по дереву сначала к полю «Проживает по адресу», а затем к связанной базе «Адрес». В табличной и анкетной областях не будет выведено ни одного значения, так как для записи, соответствующей Елене Коваль, пока не установлено ни одной связи с записями базы «Адрес». Для проведения поиска на вводе создадим в базе «Адрес» новую запись и введем поле «Населенный пункт» значение «Серпухов». После этого нажимаем кнопку
на панели инструментов. Рабочее окно «Ввод» будет свернуто, а
в раскрывшемся окне «Поиск на вводе» будут выведены те записи базы «Адрес», в которых поле «Населенный пункт» имеет значение «Серпухов». Выделим в таблице запись, соответствующую адресу г. Серпухов, Первомайская ул., д. 12, к. 1/2, кв. 23 и нажмем кнопку
на панели инструментов. Рабочее окно «Поиск на вводе» будет закрыто, а в раскрывшемся окне «Ввод» Вы увидите, что между записью базы
«Лицо, ищущее работу», соответствующей Елене Коваль, и найденной записью базы «Адрес» установлена новая связь.
Режим отображения полей
Возможно, Вам потребуется изменить порядок следования полей (столбцов) или скрыть некоторые из них в табличной области окна «Ввод». Для этого нажмите кнопку
на панели инструментов.
Или щелкните правой кнопкой мыши на табличной области и, в появившемся всплывающем меню, выберите «Изменить отображение полей в таблице». На экране появится окно диалога «Режим отображения
полей» (см. Рис. 5.6)
61
Руководство пользователя ИСУБД «CronosPlus».
Рис. 5.6. Окно диалога «Режим отображения полей».
Это окно содержит список всех полей текущей базы данных. Напротив названия каждого поля
стоит флажок. Если он установлен, то поле (столбец) выводится в таблице, а если не установлен – соответственно не выводится. Порядок следования полей в этом списке соответствует порядку их следования
в таблице. Изменить его можно следующим образом: выберите мышью поле в этом списке, затем с помощью кнопки
( ) или комбинации клавиш <Shift+> (<Shift+>) переместите поле на одну позицию вниз (вверх). Таким образом, Вы можете «перетасовать» весь список полей.
Если Вы хотите сохранить внесенные изменения, нажмите кнопку «Выполнить» (<Alt+В>). Для
отмены изменений нажмите кнопку «Отказ». Следует отметить, что порядок следования полей сохраняется для каждой конкретной базы (даже при отключении банка или выходе из системы) и восстанавливается при следующем входе в режим.
В поле ввода «Фиксировано» можно ввести количество столбцов, которые не будут исчезать за
пределами таблицы при прокрутке таблицы по горизонтали. Это удобно, если число столбцов в таблице
достаточно велико. Например, Вы можете «зафиксировать» в таблице столбец, соответствующий значимому полю «Название организации». При прокрутке таблицы Вам будет легче определить, к какой организации относятся те или иные значения в таблице.
Сортировка записей
В рабочем окне «Ввод» Вы можете отсортировать записи базы данных по некоторому полю (полям). Т.е. изменить порядок следования записей в дереве ввода и в табличной области, в соответствии со
значениями выбранного поля (полей). Сортировка записей может быть проведена двумя способами:
Первый способ (более простой уже был описан выше) используется, когда требуется отсортировать записи по значениям только одного поля. Выберите название поля в первой (верхней) неинформационной строке табличной области окна и щелкните левой кнопкой мыши на имени поля. Записи
будут отсортированы по возрастанию значения (символ
в имени поля). Если щелкнуть левой кнопкой
мыши на названии этого поля еще раз, записи будут отсортированы по убыванию (символ
в имени
поля).
Второй способ позволяет провести многоуровневую сортировку, т.е. отсортировать записи
по значениям нескольких полей. Чтобы задать правила многоуровневой сортировки, нажмите кнопку
на панели инструментов или выберите Записи Отсортировать записи. На экране появится в окно диалога «Список полей для сортировки» (см. Рис. 5.7), содержащее список всех простых полей текущей базы.
62
Создание и использование форм ввода.
Рис. 5.7. Окно диалога «Список полей для сортировки».
Как Вы видите на Рис. 5.7., напротив названия каждого поля можно установить флажок. Поля,
для которых он установлен, участвуют в сортировке. Если сортировка в базе ранее не проводилась,
флажки не установлены ни для одного поля, т.е. ни одно из полей в сортировке не участвует (если Вы
выйдете из данного режима, результаты сортировки будут аннулированы, в отличии, например, от порядка отображения полей).
Уровни (последовательность) сортировки зависят от того, в какой последовательности расположены названия полей в списке окна диалога «Список полей для сортировки». Первое из полей этого
списка, для которого установлен флажок, становится первым уровнем сортировки. Второе, с установленным флажком, – вторым уровнем и т.д. Система вначале отсортирует записи по значениям первого выбранного поля. Затем, зафиксировав результаты, отсортирует записи по значениям второго поля и т.д.
Последовательность сортировки полей меняется следующим образом: выберите мышью название поля, а
затем, с помощью кнопки
( ) или комбинации клавиш <Shift+> (<Shift+>), переместите его на
одну позицию вниз (вверх). Например, на Рис. 5.7 записи базы будут отсортированы по полю «Фамилия», а лишь затем по полю «Гражданство».
Порядок сортировки значений (по возрастанию или убыванию) поля задается с помощью группы
параметров «Порядок». Если Вы установите флажок «Учитывать регистр», сначала будут отсортированы
значения полей, которые начинаются с прописных символов, и только затем значения, начинающиеся со
строчных букв.
Если Вы хотите отсортировать значения словарного поля (тип словарное), с помощью группы
параметров «Использовать», следует указать, по коду или по понятию будет проводиться сортировка.
После того, как заданы все параметры сортировки, нажмите кнопку «Выполнить» (<Alt+В>).
Система приступит к сортировке, однако Вы можете прервать ее в любой момент, нажав кнопку
панели инструментов. В этом случае, записи не будут отсортированы.
на
Работа с буфером обмена в окне «Ввод»
В рабочем окне «Ввод» Вы можете устанавливать связи между записями, используя буфер обмена. Вы можете пометить одну или несколько записей корневой базы и поместить их в буфер обмена.
Для этого выделите записи в таблице и, нажав правую кнопку мыши, выберите во всплывающем меню
пункт «Скопировать в буфер обмена». В буфере будут сохранены системные номера помеченных записей26.
Чтобы скопировать в буфер обмена записи не корневой базы данных, а записи одной из связанных баз, Вы можете использовать дерево ввода/коррекции. Как уже говорилось выше (см. раздел 5.1.,
«Дерево ввода/коррекции»), для этого нужно выделить элемент дерева база (с записями которой установлена связь из вышестоящей записи корневой базы) и, щелкнув на нем правой кнопкой мыши, выбрать
во всплывающем меню «Скопировать отсылки в буфер обмена». В буфер будут скопированы системные
номера всех связанных записей этой базы.
Установить связь с записями, системные номера которых находятся в буфере обмена, можно либо при заполнении конкретного сложного поля (этот случай будет подробно рассмотрен ниже - см. раздел 5.3., «Ввод значений сложного поля»), либо с помощью дерева ввода/коррекции. Во втором случае,
26
Кроме системного номера в буфере сохраняются мнемокод базы и идентификатор банка.
63
Руководство пользователя ИСУБД «CronosPlus».
нужно выделить в дереве элемент база (записи которой находятся в буфере обмена) и, щелкнув правой
кнопкой мыши, во всплывающем меню выбрать «Вставить отсылки из буфера обмена»27.
Установить связь с записью из буфера обмена невозможно в случаях, когда:
буфер обмена пуст или содержит записи другой базы;
запись, находящаяся в буфере обмена, корректируется в данный момент на другой рабочей станции.
Если Вы, используя буфер обмена, пытаетесь установить связь с записью, на которую уже есть
ссылка, система запросит подтверждение установления новой связи (отсылки). Если Вы нажмете кнопку
«Да», связь будет установлена повторно.
Следует отметить, что записи могут помещаться в буфер обмена при работе с данными в формах
ввода (подробнее см. раздел 6.5). С такими записями, помещенными в буфер обмена, может быть установлена связь так же, как и с записями, помещенными в буфер в рабочем окне «Ввод». И наоборот, записи, помещенные в буфер обмена при работе с окном «Ввод», могут участвовать в установлении связей в
формах ввода.
Пример. В базе «Лицо, ищущее работу» есть запись о Кононове Сергее. Эта запись связана с записью базы «Образование», содержащей информацию о прохождении лицом курсов по работе на компьютере с 01.05.99 по 01.10.99. В кадровое агентство поступило резюме от Савельева Игоря. В этом резюме, среди прочего есть данные о том, что он проходил обучение на тех же компьютерных курсах, что и
Кононов Сергей, в те же сроки. Для внесения этой информации в банк, после того как в базе «Лицо,
ищущее работу» будет создана запись о Савельеве Игоре, нужно связать эту запись с уже существующей
записью базы «Образование» (той, с которой установлена связь для записи о Кононове Сергее). В дереве
ввода/коррекции выделим мышью запись о Кононове Сергее, и «перейдем» по дереву сначала к полю
«Имеет образование», а затем к связанной базе «Образование». Выделив связанную базу, нажимаем правую кнопку мыши и выбираем во всплывающем меню пункт «Скопировать отсылки в буфер обмена».
После этого выделяем мышью запись о Савельеве Игоре и аналогичным образом «перейдем» по дереву к
связанной базе «Образование». Выделив базу мышью, нажмем правую кнопку мыши и выбираем во
всплывающем меню пункт «Вставить отсылки из буфера обмена». После этого связь между записью о
Савельеве Игоре и записью об окончании компьютерных курсов будет установлена.
Сохранение данных в файл
В режиме ввода/коррекции существует возможность сохранить данные, выведенные в дереве,
анкете или в таблице, во внешний файл. Этот файл имеет формат текста с разделителями. Полученный
файл можно открыть и в дальнейшем обработать как обычный текстовый файл или таблицу (например, в
MS Excel). Эта возможность часто используется для выдачи во внешний файл результатов выполнения
запроса. Как будет рассказано ниже (см. раздел 9.2., «Работа с отобранной информацией»), результаты
выполнения запроса могут быть выведены на экран в режиме ввода/коррекции.
Для того чтобы сохранить данные, выведенные в анкете или таблице, в текстовый файл с разделителями, нужно встать мышью на соответствующую область окна ввода/коррекции и нажать комбинацию клавиш <Ctrl+Shift+F5>. На экране появится окно диалога «Сохранить как». В этом окне следует
указать имя файла (можно новое имя без расширения), в котором будут сохранены данные. При этом
если активной является анкетная область, в файл будет сохранена только одна, выведенная в ней запись.
Если же активной является табличная область окна ввода/коррекции, в файл будут сохранены все выведенные в ней записи.
Кроме того, Вы можете сохранить данные в файл с помощью правой кнопки мыши или пункта
меню «Записи». В первом случае нужно нажать правую кнопку мыши в анкете или в таблице. При появлении контекстного меню, следует выбрать пункт «Сохранить таблицу в файле» или «Сохранить анкету
в файле». Во втором случае нужно выбрать Записи Сохранить в файле <название области>. После
этого, также как при использовании комбинации клавиш, укажите имя соответствующего файла.
Как уже отмечалось выше, файл, в который сохраняются выведенные в режиме ввода/коррекции
данные, имеет формат текста с разделителями. Этот файл можно просмотреть в любом текстовом редакторе. Однако, так как данные, хранящиеся в базах данных, удобнее всего просматривать и обрабатывать
в виде таблиц (кроме ссылок на другие записи), для работы с полученными файлами целесообразно использовать, например, MS Excel. При открытии полученного файла, в MS Excel открывается мастер импорта текстов. Следует указать формат данных «с разделителями», а в качестве символов-разделителей
указать символ «|».
Вы можете также сохранить в файл содержимое дерева ввода/коррекции. При сохранении дерева
ввода/коррекции во внешнем файле, такой файл будет содержать только названия баз и полей, выводиОперация вставки будет доступна только в том случае, когда идентификатор текущего (подключенного) банка и
мнемокод базы совпадают с соответствующими данными, содержащимися в буфере обмена.
27
64
Создание и использование форм ввода.
мых в дереве. То есть внешний вид дерева не сохранится. Чтобы сохранить дерево в файле, выберите
пункт всплывающего меню «Сохранить в файле» или нажмите комбинацию клавиш <Ctrl+Shift+F5>. Вы
также можете воспользоваться командой Главного меню Записи Сохранить в файле Дерево связей.
Так как каждый элемент дерева выводится в файле с новой строки (становится отдельным абзацем), это
позволяет отобразить уровни иерархии дерева ввода/коррекции с помощью отступов от левой границы
каждой такой строки (первой строки абзаца).
5.3. Ввод/коррекция значений полей
Данный раздел посвящен вопросам непосредственного ввода/коррекции значений полей. В зависимости от типа поля, ввод/коррекция его значений происходит по-разному. Как было отмечено выше,
чтобы ввести/изменить значение поля в рабочем окне «Ввод» (см. Рис. 5.2), нужно выделить поле в анкетной форме и нажать <Enter> или дважды щелкнуть левой кнопкой мыши. При работе с формами ввода, для того, чтобы ввести/изменить значение поля, необходимо выделить соответствующую строку редактирования (с помощью мыши или клавиши <Tab>) и, также как в анкете окна «Ввод», нажать <Enter>
или дважды щелкнуть левой кнопкой мыши (подробнее о работе с записями в формах вводе, рассказано
в разделе 6.5).
После этого, и в том, и в другом случае, следует соответствующим образом (в зависимости от
типа поля) ввести/изменить значение поля. При этом система автоматически проверяет соответствие этого значения типу поля. При обнаружении несоответствия, выдается диагностическое сообщение «Недопустимое значение поля записи». В этой ситуации, закройте диагностическое сообщение и исправьте
ошибочное значение.
Далее рассматриваются способы ввода значений для каждого типа поля (более полную информацию о типах полей Вы найдете в разделе 4.3. - см. «Тип поля»). Следует отметить, что при вводе/коррекции записей в формах ввода, могут использоваться способы работы, отличные от тех, которые
используются в анкете окна «Ввод». Однако общие принципы работы одинаковы в обоих случаях. Поэтому далее, в рамках данного раздела, рассматриваются способы и методы ввода/коррекции данных в
анкете окна «Ввод», а все отличия в работе со значениями полей будут рассмотрены в разделе 6.5. Однако можно заранее сказать, что наиболее значительные отличия касаются ввода/коррекции значений
сложных полей28.
Ввод значений множественных (кратных) полей
Сначала рассмотрим вопрос ввода значений для множественных (кратных) полей в анкете окна
«Ввод». Как Вы уже знаете, поле любого типа может быть кратным (множественным), т.е. иметь в записи одновременно несколько значений. Вне зависимости от типа поля (исключением являются сложные
поля), ввод значений кратного поля осуществляется в окне диалога «Значения кратного поля» (см. Рис.
5.8).
Рис. 5.8. Окно диалога «Значения кратного поля».
Как видно на Рис. 5.8., это окно состоит из таблицы значений поля и кнопочной панели. Каждое
значение кратного поля занимает одну строку таблицы, в которой указывается порядковый номер значения и само значение. Первый неинформационный столбец (он выделен серым цветом) предназначен для
пометки значений. Пометить значение можно левой кнопкой мыши, используя клавиши <Ctrl> или
<Shift>, либо с помощью клавиши <Пробел> (как это было рассказано в разделе 5.1. – см. «Табличное
представление»).
При работе в формах ввода со значениями сложных полей, представленными в виде таблицы, ввод/коррекция значений полей связанных записей осуществляется практически точно также, как и при работе в анкете окна «Ввод».
28
65
Руководство пользователя ИСУБД «CronosPlus».
Чтобы ввести/изменить одно из значений кратного поля, выделите его в таблице (в столбце
«Значение») и нажмите клавишу <Enter> или дважды щелкните левой кнопкой мыши. После этого, в появившейся строке редактирования, выполняется ввод/изменения значения, в соответствии с типом кратного поля (аналогично вводу значения не кратного поля).
Чтобы удалить значение, выделите его в таблице значений и нажмите копку «Удалить» (Alt+У).
Если Вы хотите удалить сразу несколько значений, их необходимо пометить, а затем нажать копку
«Удалить». Система запросит подтверждение «Удалить текущее значение?» или, соответственно «Удалить все помеченные значения?». Если Вы нажмете кнопку «Да», выбранные значения будут удалены.
Для отмены удаления, нажмите кнопку «Нет».
При необходимости, Вы можете изменить порядок следования значений в таблице. Для этого
выделите значение в таблице и, чтобы переместить значение на одну позицию вверх (вниз), нажмите
кнопку «Вверх» («Вниз») или комбинацию клавиш <Shift+> (<Shift+>).
Для выхода из окна диалога «Значения кратного поля» с сохранением всех изменений, нажмите
кнопку «OK». Или, если Вы не хотите сохранять изменения, нажмите кнопку «Отменить».
Ввод/коррекция значений числовых полей (тип Числовое)
Числовое поле может содержать только числовые значения. Они могут быть не только положительными, но и отрицательными; а также не только целыми, но и иметь десятичную часть. Это означает,
что в строке редактирования могут быть введены следующие символы: цифры от 0 до 9, знаки «+» или «» и точка или запятая, в качестве разделителя целой и дробной частей числа.
Ввод/коррекция значений текстовых полей (тип Текстовое)
Как Вы уже знаете, текстовое поле может содержать любую последовательность алфавитночисловых символов. Ввод/коррекцию значений таких полей можно проводить непосредственно в строке
редактирования или во встроенном в систему текстовом редакторе (например, если значение текстового
поля имеет большую длину).
Вызвать встроенный редактор можно, нажав кнопку
, расположенную рядом со строкой редактирования. После этого на экране появится окно диалога «Просмотр/редактирование текста» (см. Рис.
5.9).
Рис. 5.9. Окно диалога «Просмотр/редактирование текста».
Работа со встроенным редактором аналогична работе с простейшими текстовыми редакторами.
Вы можете не только вводить текст, но и производить различные действия над текстом (например, копировать/вставлять куски текста, осуществлять поиск и замену внутри текста и т.д.), используя соответствующие кнопки. Можно сделать просмотр и редактирование более комфортным если воспользоваться
пунктом меню Вид Перенос по словам. При включения этого режима текст будем автоматически выровнен по границе окна таким образом, что пользоваться горизонтальной прокруткой будет не нужно.
Кроме того, при работе со встроенным редактором можно загрузить данные из внешнего текстового файла воспользовавшись пунктом меню Данные Загрузить из файла. Обратите внимание на то,
66
Создание и использование форм ввода.
что файл должен быть формата plain text, т.е. документ MS Word не считается текстовым файлом в данном контексте.
Ввод/коррекция дат (тип Дата)
Ввод/коррекцию значений полей данного типа можно производить непосредственно в строке редактирования. Вы можете ввести значение в следующих форматах «ДД.ММ.ГГГГ», «ДД.ММ.ГГ»,
«ДД.ММ» (автоматически устанавливается текущий год), «ГГ». Если значение года вводится последними двумя числами (ГГ), то система воспринимает его либо как 19ГГ (если значение введенной даты
меньше текущей даты на 70 и менее лет), либо как 20ГГ. Например, если 20.09.1999 Вы вводите значение
«21.09.29», система воспримет его как 21.09.1929, а если Вы введете «19.09.29» - как 19.09.2029.
При вводе/коррекции значений полей типа Дата Вы можете использовать встроенный календарь.
Нажмите кнопку
, расположенную рядом со строкой редактирования. На экране появится окно диалога «Календарь» (см. Рис. 5.10).
Рис. 5.10. Окно диалога «Календарь».
В нижней части окна расположена надпись «Сегодня ДД.ММ.ГГ», а в самом календаре выделена
текущая дата (если поле пустое) или дата, соответствующая текущему значению поля. Вы можете выбрать нужный месяц, нажимая кнопки
и
вверху окна, а затем конкретное число. После нажатия
кнопки «ОК», выбранная Вами дата станет значением поля. Если Вы нажмете кнопку «Отказ», значение
поля останется прежним.
Если поле типа Дата имеет статус «Автозаполнение», при создании новой записи, значение такого поля будет автоматически заполнено значением из внутреннего таймера.
Ввод значения времени (тип Время)
Ввод/коррекция значения полей данного типа производится в строке редактирования. Вы можете либо непосредственно ввести значение с клавиатуры, либо, воспользовавшись кнопками
, установить требуемое значение. С помощью мыши или клавиш <> и <> выберите, что Вы будете редактировать: часы или минуты. После этого измените соответствующее значение, воспользовавшись кнопками
или клавишами <> и <>. Если Вы работаете с пустым полем, т.е. оно не имеет значения, система
установит текущее время (данными из системного таймера компьютера), и Вы сможете отредактировать
это значение.
Если поле типа Время имеет статус «Автозаполнение», при создании новой записи, значение такого поля будет автоматически заполнено значением из внутреннего таймера.
Ввод значений полей типа Файл
В качестве значения данного поля необходимо указать имя файла, который содержит внешние
данные. Для этого нужно дважды щелкнуть левой кнопкой мыши по этому полю или нажать кнопку
,
расположенную рядом со строкой редактирования значения поля. На экране появится стандартное окно
диалога «Выбор файлов» (см. Рис. 5.11).
67
Руководство пользователя ИСУБД «CronosPlus».
Рис. 5.11. Окно диалога «Выбор файлов».
Выберите нужный файл. Если этот файл является графическим, а флажок «Просмотр» установлен, в правой части окна диалога будет выведено соответствующее изображение. После того, как нужный файл выбран, нажмите кнопку «Открыть». При этом если Вы выберете параметр «Копировать», в
поле скопируется содержимое этого файла29. Оригинал файла на диске не уничтожится. Если же Вы выберете параметр «Переместить», то после копирования содержимого файла, сам файл на диске уничтожится.
Установленный флажок «Перевести в Windows кодировку» позволяет преобразовывать данные,
содержащиеся в текстовом файле (эта операция применима только к текстовым файлам) из DOSкодировки, в Windows-кодировку.
После нажатия кнопки «Открыть» окно диалога «Выбор файлов» будет закрыто. В строке редактирования значения поля появится имя выбранного файла и информация о его типе. Если в параметрах
коррекции и просмотра (см. главу 20) установлен флажок «Показывать графику в анкетной форме», для
всех графически файлов на экран, кроме имени и типа, будет выводиться соответствующее изображение
(см. Рис. 5.12). Если в параметрах коррекции и просмотра установлен флажок «Показывать текст из файлов», для всех текстовых файлов, кроме названия и типа, со следующей строки, будет выводиться их содержимое.
Если поле типа файл является кратным (множественным) и значением поля в какой-то записи
являются несколько графических файлов, все они будут выведены на экран друг за другом (при этом их
названия уже не будут видны). Следует отметить, что содержимое текстового файла выводится только в
том случае, если поле имеет только одно значение – это текстовый файл. В остальных случаях (т.е. когда
значений больше одного) выводится только имя и тип такого файла.
Точнее будет сказать, что содержимое файла копируется в банк (и предварительно сжимается системой), а в поле
хранится только его название.
29
68
Создание и использование форм ввода.
Рис. 5.12. Фрагмент анкеты рабочего окна «Ввод».
Чтобы изменить размер графического файла при выводе на экран, необходимо подвести указатель мыши к нижней границе поля в анкете. После того, как указатель примет форму двунаправленной
стрелки, нажмите левую кнопку мыши и «растяните» поле до нужного размера. Изображение файла в
этом случае увеличится или уменьшится, соответственно. При этом пропорции изображения будут сохранены.
Вы можете изменить имя файла (например, на более подходящее по смыслу). Так как содержимое файла храниться внутри банка, это не будет влиять на корректность работы. Однако тип файла не
доступен для коррекции.
Для редактирования значения поля, т.е. содержимого файла, нажмите кнопку , расположенную рядом со строкой редактирования. Система, проанализирует тип файла и вызовет приложение, с
помощью которого данный файл был создан. Для того чтобы удалить значение поля (включая всю информацию о файле), нажмите кнопку
, расположенную рядом со строкой редактирования.
Ввод значений словарных полей (тип Словарное)
Как Вы помните, значения словарных полей должны совпадать с каким-либо значением в словаре (т.е. могут «браться» только из словаря). Ввести значение словарного поля, которое уже есть в словаре, можно одним из четырех способов: путем ввода кода или понятия из словаря, выбрав нужное понятие
из выпадающего списка или посредством обращения непосредственно к словарю. Рассмотрим каждый из
этих способов более подробно.
Ввод кода или понятия в строке редактирования. Если Вы точно помните нужный код
или понятие, Вы можете не вызывать словарь, а ввести такой код или понятие непосредственно в строке
редактирования. Если в словаре есть такое значение кода, в строке редактирования появится соответствующее ему понятие (этот процесс мы будем назвать декодированием). В случае, когда такого кода
нет, проверяется наличие в словаре введенного понятия. Если такое понятие есть, оно помещается в
строку редактирования. Если в словаре нет введенного понятия, то, в зависимости от того, имеет ли данный словарь свойство автозаполнения (подробнее см. раздел 4.5), система предложит добавить несуществующее понятие в словарь (словарь имеет свойство автозаполнения) или сообщит о недопустимом значении словарного поля (словарь такого свойства не имеет).
При вводе кода или понятия, Вы можете использовать операторы шаблона «*» и «?». В этом
случае, будет автоматически вызван словарь, причем на экран будут выведены только те понятия, код
которых соответствует заданному шаблону. Дальнейший выбор понятия осуществляется в словаре, как
будет описано ниже.
Выпадающий список. Этот способ ввода доступен только если в словаре текущего словарного поля меньше статей, чем задано в параметрах коррекции и просмотра (см. главу 20). в пункте «макс.
количество записей, при котором показывать список». В этом случае, при входе в словарное поле, справа
от него появится кнопка . При нажатии на эту кнопку на экран выводится выпадающий список возможных значений данного поля, из которого Вы можете выбрать нужное вам. Вы также можете ввести
69
Руководство пользователя ИСУБД «CronosPlus».
нужное значение с клавиатуры (код или понятие аналогично тому, как это было описано выше). При
этом если в словаре есть значение, начинающееся на введенные Вами символы, то система сама подскажет окончание.
Вызов словаря. Для того чтобы ввести значение словарного поля непосредственно из словаря, нажмите кнопку
(<Ctrl+F2>) справа от строки редактирования значения поля. На экране появится
диалоговое окно «Словарь» (см. Рис.5.13). Если Вы работаете с множественным полем, для вызова словаря Вы можете воспользоваться кнопкой «Словарь», расположенной на панели инструментов окна диалога «Значения кратного поля» (см. Рис. 5.8). Такой способ вызова словаря позволит Вам помечать несколько понятий одновременно.
Рис. 5.13. Окно диалога «Словарь».
Как видно на Рис. 5.13., это окно состоит из двух рабочих областей и панели инструментов в
верхней части окна. В нижней части окна размещена строка поиска в словаре. Левая часть отображает
структуру словаря в виде дерева, а правая – понятия и коды словаря в виде таблицы. Принципиально
работа с деревом и таблицей диалогового окна «Словарь» аналогична работе с одноименными частями
окна «Ввод». Рассмотрим работу с каждой из частей окна более подробно.
Дерево словаря состоит из следующих элементов:
Понятия словаря. Маркируются в дереве специальной иконкой . При выделении понятия в дереве,
в таблице выделяется соответствующая строка, содержащая это понятие;
Уровни иерархии. В случае если Вы создали иерархический словарь (см. раздел 4.5), записи, соответствующие уровням иерархии будут маркироваться (обозначаться) в дереве иконкой
. Щелкнув левой
кнопкой мыши на этой иконке, Вы увидите в дереве словаря понятия, которые находятся на данном
уровне. Следует отметить, что уровни иерархии маркируются специальной иконкой только при просмотре понятий по иерархии, т.е. только если кнопка
нажата;
Элементы листания. В случае если список понятий достаточно длинный, понятия выводятся в дереве по 50 штук. Для того чтобы просмотреть следующие/предыдущие 50 понятий, нужно дважды щелкнуть левой кнопкой мыши на соответствующем элементе. Такие элементы выделены красным цветом и
обозначаются соответствующими значками:
и
Правая часть окна диалога «Словарь» представляет собой таблицу, в которой отображены
понятия и коды словаря. Каждая строка этой таблицы содержит одну пару код – понятие. При выделении
строки таблицы, в дереве выделяется элемент, содержащий соответствующее понятие. Первый (неинформационный) столбец таблицы предназначен для пометки понятий (с помощью левой кнопки мыши
или клавиши <Пробел>). Пометка понятий возможна только для множественных полей в случае, когда
словарь вызван с использованием кнопки «Словарь» (см. выше). Для не множественных полей достаточ-
70
Создание и использование форм ввода.
но просто выделить понятие в таблице или дереве. После нажатия кнопки «Выполнить» (или комбинации клавиш <Alt+В>), помеченное понятие переносится в строку редактирования значения поля.
С помощью кнопок панели инструментов окна диалога «Словарь» Вы можете просмотреть
содержимое словаря в одном из возможных режимов или осуществить поиск по словарю. Ниже приведено описание всех кнопок панели инструментов окна диалога «Словарь», а также комбинации клавиш,
дублирующие соответствующие кнопки:
<Ctrl+1>
<Ctrl+2>
<Ctrl+3>
<Ctrl+4>
<Ins>
<Ctrl+Enter>
<Del>
<Ctrl+Ins>
Просмотр всех понятий дерева по иерархии. После нажатия этой кнопки,
все понятия словаря будут выведены в дереве словаря в соответствии с
уровнями иерархии.
Просмотр всех понятий дерева, без иерархии. После нажатия этой кнопки
все понятия словаря будут выведены без учета уровней иерархии.
Просмотр всех найденных понятий. Нажав эту кнопку, Вы можете просмотреть результаты последнего поиска.
Просмотр помеченных понятий. После нажатия этой кнопки, в обеих частях окна появится только ранее помеченные понятия словаря.
Добавить понятие. После нажатия этой кнопки на экран выводится окно, в
котором Вы можете ввести новый код и соответствующие ему понятия словаря.
Изменить понятие. После нажатия этой кнопки на экран будет выведено
окно, в котором Вы сможете откорректировать текущее (выделенной на момент нажатия кнопки) понятие словаря или его код.
Удалить понятие. После нажатия этой кнопки система предложит удалить
выделенное/помеченные понятия словаря.
Добавить потомка. После нажатия этой кнопки на экран выводится окно, в
котором Вы можете ввести код и соответствующие ему понятия для нового
уровня иерархии словаря. Новый уровень иерархии добавляется на уровень,
ниже того, к которому относится выделенная запись.
Строка поиска предназначена для проведения поиска подстроки в кодах и понятиях словаря.
Вы можете не перемещать курсор в строку поиска, а сразу вводить поисковое значение (курсор переместится автоматически). При задании условия поиска могут использоваться шаблоны и логические связки
(подробнее см. раздел 9.2, «Окно простого запроса. Ввод поискового значения»). Для проведения поиска
в словаре нажмите кнопку
, расположенную справа от строки поиска, или используйте комбинацию
клавиш <Ctrl+F>. Если поиск завершился успешно, система перейдет в режим просмотра найденных понятий (кнопка
нажата).
Ввод значений сложного поля (тип Прямая ссылка, Обратная ссылка, ПрямаяОбратная ссылка)
Значением сложного поля является имя (мнемокод) связанной базы и системный номер связанной записи. Например, в базе данных «Лицо, ищущее работу» для некоторой записи сложное поле
«Проживает по адресу» имеет значение АД 84. Это означает, что данное поле содержит ссылку на запись
базы данных «Адрес» (ее мнемокод – АД), имеющую системный номер 84. В данном пункте рассказывается о том, как ввести значение сложного поля (установить связь) непосредственно через строку редактирования. Однако, как уже отмечалось выше, при описании режима поиск на вводе и при описании работы с буфером обмена (см. раздел 5.2), наиболее удобно устанавливать связи между записями, используя дерево ввода/коррекции.
Чтобы ввести значение сложного поля, выделите его и нажмите <Enter> или дважды щелкните
левой кнопкой мыши. На экране появится окно диалога «Значения сложного поля» (см. Рис. 5.15). Это
окно внешне похоже на окно ввода/коррекции значений кратного поля (см. Рис. 5.8). Как уже отмечалось
выше, сложное поле всегда является кратным (множественным), соответственно ввод его значений в
принципе аналогичен вводу значений простых кратных полей. Отличия во вводе значений простых и
сложных полей обусловлены специфическим назначением последних.
71
Руководство пользователя ИСУБД «CronosPlus».
Рис. 5.15. Окно диалога «Значения сложного поля».
Как видно на Рис. 5.15., это окно диалога состоит из трех частей: списка связанных баз, списка
связанных записей и кнопочной панели в правой части окна. В списке «Название базы» выделите мышью
базу, с записями которой Вы хотите установить связь (просмотреть/изменить уже установленные связи)
из текущей записи. Здесь текущей мы будем называть ту запись, в которой редактируются значения
сложного поля. В правой части окна Вы увидите список всех связанных записей выбранной базы. Каждой записи соответствует одна строка, в которой указывается системный номер записи и содержимое
информативных полей (имеющих статус «Информативное»), разделенных пробелом. Если не установлена связь ни с одной записью выбранной базы данных, список связанных записей окажется пустым.
Например, на Рис. 5.15. видно, что из текущей записи связь может быть установлена с записями
двух баз данных: «Лицо, ищущее работу» и «Организация». Так как в списке «Название базы» выделено
название базы «Лицо, ищущее работу», в правой части окна выведен список тех записей этой базы, с которыми связь уже установлена.
С помощью окна диалога «Значения сложного поля» Вы можете установить/разорвать связь
между текущей записью и записями связанных баз данных (а так же произвести изменения над записями
таких баз). Для выполнения этих и других действий предназначены кнопки окна диалога «Значения
сложного поля». Рассмотрим возможности работы в этом окне более подробно. Итак, Вы выбрали базу
данных в списке «Название базы». Вы можете:
Установить связь с уже имеющейся записью выбранной базы, указав ее системный номер.
Для этого необходимо задать системный номер записи в строке ввода (она расположена между кнопками
«Новая» и «Связать») и нажать кнопку «Связать». Если в базе есть запись с таким системным номером,
связь будет установлена, и соответствующая запись появится в списке связанных записей. В противном
случае система выдаст диагностическое сообщение «В текущей базе указанного системного номера нет».
Закройте сообщение и введите существующий системный номер. Если Вы не помните системный номер
нужной записи, для установления связи следует воспользоваться кнопкой «Новая» (см. ниже).
Если запись, с которой предполагается установить связь, корректируется на другой рабочей
станции, связь не будет установлена. В этом случае система последовательно выдаст диагностические
сообщения: «Запись заблокирована. Действие не может быть выполнено» и «Запись недоступна для коррекции (системный номер №)». Закройте оба сообщения. Установить связь с выбранной записью Вы
сможете только после того, как на другой станции завершится ее коррекция.
Если после того как нажата кнопка «Связать», система выдает сообщение «На эту запись отсылка уже установлена», значит, Вы пытаетесь установить связь с записью, которая уже связана с текущей.
Внимательно просмотрев список связанных записей, Вы найдете запись, с которой пытаетесь установить
связь.
Установить связь с новой записью или уже существующей записью выбранной базы, создав
новую запись и используя режим поиска на вводе. Возможно, Вы хотите установить связь с записью базы
данных, которая еще не существует. С помощью окна диалога «Значения сложного поля» можно сначала
создать в нужной базе запись, а затем установить с ней связь. При этом, создав новую запись, Вы можете
использовать режим поиска на вводе (подробно этот режим описан в разделе 5.2). Это позволит найти
существующую запись связанной базы и либо скопировать в новую запись значения простых полей
найденной записи, либо просто установить связь с одной из найденных записей связанной базы.
Нажмите кнопку «Новая». На экране появится окно рабочее окно «Ввод» (см. Рис. 5.2). Текущим
элементом дерева ввода/коррекции станет база данных, с записями которой устанавливается связь (т.е.
72
Создание и использование форм ввода.
выбранная в списке «Название базы»). В табличной области будут показаны только те записи, с которыми связь уже установлена. Анкетная область отобразит новую запись выбранной базы с нулевым системным номером.
Для того чтобы создать новую запись этой базы данных и установить с ней связь, заполните в
анкете поля новой записи (вручную или используя возможности поиска на вводе). После того, как Вы
нажмете кнопку
на панели инструментов (или клавишу <Backspace>) или просто перейдете к другой
записи базы, связь будет установлена. При этом введенная запись сохраняется в соответствующей базе.
Для установления связи с одной или несколькими существующими записями базы данных Вы
можете, создав новую запись, использовать поиск на вводе (подробнее см. раздел 5.2). При этом созданная Вами новая запись не будет сохранена в базе данных.
Установить связь с записями в буфере обмена. Как Вы уже знаете, установить связь с записью можно, указав ее системный номер в строке ввода и нажав кнопку «Связать». Однако Вы можете не
заполнять строку ввода вручную, а использовать буфер обмена. Для этого, к моменту вызова окна диалога «Значения сложного поля» буфер обмена должен уже содержать системные номера записей соответствующей базы данных (подробнее о работе с буфером обмена см. раздел 5.2). Установите курсор в
строке ввода и нажмите кнопку «Вставить». Система запросит подтверждение «Установить отсылки на
<количество записей в буфере обмена> записей базы данных?». Если Вы нажмете кнопку «Да», будет
установлена связь со всеми записями, содержащимися в буфере. А сами эти записи появятся в списке
связанных записей. Если Вы нажмете кнопку «Нет», связь с записями не будет установлена.
Если буфер обмена пуст или содержит записи другой базы, установить связь будет невозможно.
А система выдаст соответствующее диагностическое сообщение. Если запись, находящаяся в буфере
обмена, корректируется в данный момент на другой рабочей станции, вставить ее из буфера и, соответственно установить связь, будет также невозможно. Система выдаст сообщение: «Запись недоступна для
коррекции (системный номер №). Продолжить?». Вы можете отменить установление связи для всех записей в буфере, нажав кнопку «Нет». Или нажать кнопку «Да», тогда связь с остальными записями в буфере будет установлена. Внизу сообщения Вы можете установить флажок «Относится ко всем записям».
В этом случае, каждый раз, когда во время текущей «вставки», в буфере будет обнаружена еще одна запись, «занятая» на другой рабочей станции, система продолжит свою работу, пропустив заблокированную запись.
Если в буфере обмена находится запись, с которой уже установлена связь, система выдаст сообщение «На эту запись отсылка уже установлена (системный номер №). Продолжить?». Если Вы ответите
«Нет», связь не будет установлена ни с данной записью, ни с остальными записями в буфере обмена. А
если ответите «Да», запись, с которой уже установлена связь, будет «пропущена», и с остальными записями в буфере связь будет установлена. Внизу этого сообщения Вы также можете установить флажок
«Относится ко всем записям».
Разорвать связь с записью (записями) выбранной базы. В окне диалога «Значения сложного
поля…» Вы можете не только установить, но и разорвать связь с записями выбранной базы. Для этого
необходимо сначала выделить запись в списке связанных записей. Если Вы хотите разорвать связь сразу
с несколькими записями, их нужно пометить в списке с помощью мыши и клавиш <Ctrl>, <Shift> или
<Пробел>, а затем нажать кнопку «Разорвать». Перед тем как разорвать связь, система запросит подтверждение «Разорвать связь с текущей записью?». Если ответ положительный (вы нажали кнопку
«Да»), связь будет разорвана. Для отмены операции нажмите кнопку «Нет».
Удалить запись (записи) выбранной базы. Когда Вы разрываете связь с записью, она исчезает из списка связанных записей окна диалога «Значения сложного поля», но не удаляется из соответствующей базы данных. Однако Вы можете и разорвать связь с записью выбранной базы, и удалить ее
одновременно. Для этого выделите запись, подлежащую удалению (пометьте записи, если их несколько)
и нажмите кнопку «Удалить». Перед тем как удалить запись, система запросит подтверждение «Удалить
текущую запись?». Для того чтобы запись была удалена, нажмите кнопку «Да». Или кнопку «Нет» для
отмены удаления.
Перейти на запись выбранной базы. Возможно, Вы захотите просмотреть/изменить значения других полей записи, находящейся в списке связанных баз. Сделать это непосредственно в окне диалога «Значения сложного поля» нельзя. Однако через него Вы можете вызвать рабочее окно «Ввод» и
просмотреть/изменить запись. Для этого выделите запись в списке связанных записей и нажмите кнопку
«Перейти» или просто дважды щелкните на ней левой кнопкой мыши. На экране появится окно диалога
«Ввод», в котором текущим элементом дерева ввода/коррекции и таблицы станет выбранная база. В анкетной области отобразится выбранная запись базы. Вы можете заполнить/изменить значения полей этой
записи. Все изменения, которые Вы внесете в запись, будут сохранены после завершения работы с ней и
закрытия окна «Ввод».
73
Руководство пользователя ИСУБД «CronosPlus».
Ввод значений поля «Уровень доступа»
Как Вы уже знаете, для разграничения доступа к записям, в структуру базы данных вводится
специальное поле «Уровень доступа». Это поле может хранить одновременно несколько значений. Значением поля «Уровень доступа» является список групп доступа, к которым относится конкретная запись.
На экран, в качестве значений поля «Уровень доступа», выводятся названия соответствующих групп доступа. Подробнее о разграничении уровней доступа к записям рассказано в разделе 14.2.
Поле «Уровень доступа» заполняется автоматически, при создании записи. Значение данного
поля, выводимое на экран соответствует значениям, отмеченным в дереве уровней доступа флажком на
белом фоне в настройках доступа пользователя создавшего запись. Для того чтобы изменить значение
поля «Уровень доступа» вручную, выделите его и нажмите <Enter> или дважды щелкните левой кнопкой
мыши. На экране появится окно диалога «Уровень доступа к записи» (см. Рис. 5.16).
Рис. 5.16. Окно диалога «Уровень доступа к записи».
В этом окне диалога выведено иерархическое дерево групп доступа банка данных. Вам следует
установить флажки напротив названий тех групп доступа, в которые должна войти описываемая запись.
Пример: На Рис. 5.16 для записи, созданной пользователем с правами «Начальник отдела кадров», в поле «Уровень доступа» занесен (и выводится на экран в анкете окна ввода/коррекции) уровень
«Подотдел приема анкет». Для изменения значения данного поля нужно вызвать окно диалога «Уровень
доступа к записи» и снять/установить дополнительно флажки, соответствующие уровням доступа.
При этом следует отметить, что если запись входит в группу доступа N, такая запись доступна
для работы всем пользователям, входящим в группу N и вышестоящие (по одной «ветке» дерева) группы
доступа. Флажки напротив названий всех вышестоящих групп доступа будут установлены автоматически. Фон каждого такого флажка изменяется на светло-серый.
Группа доступа, в которую входит запись (напротив названия которой Вы установили флажок)
может быть перемещена в дереве групп доступа (о том, как это сделать, рассказано в разделе 14.2. – см.
«Разграничение уровней доступа к записям»), то есть может изменить свое место в иерархии дерева. В
таком случае, если эта группа переместится, например, в другую «ветку» дерева, вышестоящие группы
доступа для этой группы изменятся. Таким образом, может возникнуть ситуация, когда Вы уверены, что
запись доступна пользователям, входящим, например, в группу «Бухгалтерия» (см. Рис. 5.16) и, соответственно, пользователям входящим в группу «Главбух». Через какое-то время группа доступа «Бухгалтерия» будет перемещена в дереве групп доступа в другую «ветку» – например, в «ветку», соответствующую группе доступа «Финдиректор». И Вы обнаружите, что рассматриваемая запись станется недоступной пользователям, входящим в группу доступа «Главбух». Так как эта возможность доступа была лишь
следствием того, что запись была доступна пользователям «нижнего» (относительно группы «Главбух»)
уровня иерархии, то есть пользователям входящим в группу доступа «Бухгалтерия». Теперь (после перемещения) запись будет доступна только пользователям, входящим в группу доступа «Бухгалтерия» и
вышестоящие группы доступа - «Финдиректор» и «Руководитель».
Это означает, что, если Вы хотите, чтобы запись всегда была доступна пользователям тех или
иных групп доступа, Вам необходимо «вручную» установить флажки напротив названий всех таких
групп доступа. То есть не ограничиваться флажками, установленными системой, а дополнительно установить их самостоятельно. Для этого нужно щелкнуть левой кнопкой мыши по флажку, установленному
системой, после чего его фон изменится со светло-серого на белый. Повторный щелчок левой кнопкой
мыши по такому флажку вернет его к прежнему состоянию (установлен по умолчанию, имеет светлосерый фон).
Для того чтобы установить флажки напротив названий всех групп доступа, нажмите кнопку
«Пометить все». Для того чтобы снять все флажки, нажмите кнопку «Очистить». После того, как доступ
74
Создание и использование форм ввода.
к записи описан, нажмите кнопку «Сохранить» для закрытия окна диалога «Уровень доступа к записи», с
сохранением изменений. Для отмены изменений, нажмите кнопку «Отменить».
6. Создание и использование форм ввода
6.1. Назначение форм ввода. Создание макета формы ввода.
Как Вы уже знаете, в ИСУБД «CronosPlus» для ввода/коррекции записей баз данных могут использоваться формы ввода. Формы ввода предназначены для наиболее удобного и наглядного ввода данных, не только одной базы, но и нескольких связанных баз. В формах ввода работа со значениями полей
организуется и форматируется в соответствии с указаниями пользователя.
Каждая форма ввода создается (проектируется) один раз, а затем используется для ввода данных. Внешний вид (макет) формы ввода не меняется, однако каждый раз могут использоваться различные записи. Дело в том, что при вводе данных с помощью форм ввода Вы, используя специальный набор
кнопок, переходите от одной записи к другой. При этом значения полей каждой конкретной записи постоянно выводятся в одном и том же месте формы. В процессе проектирования формы ввода Вы сами
определяете, в каком месте, каким цветом и каким шрифтом будет выводиться тот или иной элемент
формы. Кроме того, Вы можете задавать различные параметры формы ввода в целом, такие как используемые по умолчанию шрифт, цвет фона или символов и т.д. Сделать это можно в окне диалога «Установка значений по умолчанию», выбрав в Главном меню Параметры Параметры форм ввода. Работа с
этим окном описана в главе 20.
Рекомендуется, перед тем, как приступить к проектированию формы ввода непосредственно в
ИСУБД «CronosPlus», создать предварительный макет формы. Такой макет можно набросать от руки на
бумаге или использовать какой-нибудь графический редактор. Однако, прежде всего, следует решить, в
каких случаях будет использоваться создаваемая форма ввода. В зависимости от этого, Вы сможете
определить состав полей, которые будут вводиться, корректироваться или просматриваться для каждой
записи.
При проектировании формы ввода могут использоваться различные элементы: текст, данные,
рисунки (при проектировании формы ввода такие элементы реализуются в виде, так называемых служебных полей, информационных полей и картинок – подробнее см. раздел 6.3). Как уже было сказано
выше, формы ввода могут использоваться для нескольких связанных баз. На практике (и это следует
учитывать при создании предварительного макета) форма ввода создается для конкретной базы данных –
в дальнейшем будем называть такую базу «корневой базой формы ввода». Тем не менее, Вы можете использовать не только поля корневой базы, но и поля всех связанных с ней баз. В этом случае, значения
полей записей связанной базы данных будут вводиться либо в соответствии с одной из форм ввода связанной базы данных (так называемой, вложенной формой), либо в виде таблицы. Конкретный способ
ввода Вы выбираете сами, при проектировании формы.
После того, как создан предварительный макет формы ввода (и, если это требуется, макеты форм
связанных баз данных), следует приступить к ее созданию, т.е. проектированию в ИСУБД «CronosPlus».
В процессе проектирования могут возникать ситуации, когда какие-то детали макета не могут быть реализованы или оказываются просто ненужными. Поэтому макет формы ввода не должен рассматриваться
как некий образец, обязательный для исполнения.
Пример. В банке Primer (его описание приведено в главе 2) необходимо создать форму ввода для
базы данных «Лицо, ищущее работу». Эта форма будет использоваться для ввода данных об образовании
и результатах тестирования соискателей. Эта форма также может использоваться для просмотра/коррекции уже введенных данных30. Не смотря на то, что данные об образовании и результатах тестирования хранятся в двух отдельных базах данных, вводиться они будут вместе, в специальной форме
ввода. Назовем эту форму «Квалификация соискателя». Предполагается, что данная форма будет использоваться для ввода информации о тех соискателях, которые уже внесены в банк данных. Это означает,
что, хотя пользователь и будет видеть в форме личные данные соискателя, он не сможет изменять их.
Первичная информации о лице, ищущем работу (ФИО, адрес, предыдущие места работы) вводится в отдельной форме, на основе заполненной им анкеты и данных трудовой книжки. В банке Primer
такая форма будет создана (она будет называться «Личные данные соискателя»). Однако в данном примере мы не будем рассматривать из-за ее объемности. Вы сможете увидеть и опробовать эту форму (а
Данная форма будет создаваться для базы «Лицо, ищущее работу». Это означает, что данные связанных баз, будут
вводиться в этой форме либо в виде таблицы, либо во «вложенной» форме (которую следует создать заранее). Этот
факт следует учитывать при создании предварительного макета формы.
30
75
Руководство пользователя ИСУБД «CronosPlus».
также форму «Квалификация соискателя») в работе, получив копию банка Primer в Интернет по адресу
http://www.cronos.ru.
Таким образом, в форме «Квалификация соискателя» будет вводиться (просматриваться) следующая информация:
личные данные, такие как фамилия, имя, отчество, пол, дата рождения, телефон, необходимые для идентификации соискателя при вводе прочих данных – выводятся в форме, но не корректируются (при проектировании формы эти элементы будут иметь статус «Режим просмотра» - подробнее см.
раздел 6.3);
данные об образовании, такие как название учебного заведения, время обучения, специальность (направление) – вводятся в форме на основе анкеты соискателя и копий соответствующих дипломов и свидетельств;
данные о результатах тестирования, такие как направление тестирования (рассматриваемая должность), баллы по результатам различных тестов – вводится в форме, на основе результатов тестов, проводимых непосредственно в агентстве.
Предварительный макет формы ввода «Квалификация соискателя» представлен на Рис. 6.1. На
этом рисунке элементы формы, соответствующие значениям полей представлены в виде белых прямоугольников, взятых в черную рамку. Такие элементы предназначены для непосредственного ввода значений полей (при проектировании формы ввода эти элементы будут реализованы в виде информационных
полей – подробнее см. раздел 6.3).
Некоторые из них разделены пунктирной линией по горизонтали. Это означает, что соответствующее поле является множественным и, следовательно, может иметь несколько значений (например,
поле «Телефон»). Отдельные элементы выглядят как таблица (например, элемент с подписью «Образование») – они имеют темно-серую «шапку», вертикальные разделительные линии. Такие элементы отображают вывод значений сложного поля, то есть связанных записей, в виде таблицы.
Все элементы формы объединяются в три группы, соответствующие тем различным видам информации, которые были выделены выше (при проектировании формы ввода эти группы будут реализованы в виде служебных полей со статусом «Группа элементов – подробнее см. раздел 6.3). При этом в
группе «Личные данные» объединены элементы, соответствующие полям корневой базы данных «Лицо,
ищущее работу»; в группе «Результаты тестирования» - полям базы «Результаты тестирования»; в группе
«Образование» - полям базы «Образование».
Кроме того, в макете используются различные надписи (при проектировании формы эти надписи
будут реализованы в виде служебных полей – подробнее см. раздел 6.3). Это подписи полей и название
самой формы ввода. При выводе этих надписей на экран используются различные цвета и шрифты, что
отображено в предварительном макете формы ввода.
Рис. 6.1. Предварительный макет формы ввода «Квалификация соискателя».
76
Создание и использование форм ввода.
6.2. Окно проектирования форм ввода
Чтобы начать проектирование (создание) формы ввода непосредственно в ИСУБД «CronosPlus»,
выберите в Главном меню Проектирование Форм ввода31. На экране появится окно диалога «Выбор
формы ввода» (см. Рис. 6.2).
Рис. 6.2. Окно диалога «Выбор формы ввода».
Это окно содержит список всех баз данных текущего банка. Ниже расположен «Список форм
ввода связанной базы», в котором перечислены все ранее созданные формы ввода выбранной базы данных. Каждая форма описывается одной строкой в «Списке форм ввода выбранной базы». В каждой такой
строке указывается номер и тип формы, а также комментарий (название) формы.
Номер формы представляет собой целое число от 0 до 99999, идентифицирующее форму в базе.
Любая созданная форма должна иметь номер, уникальный в пределах одной базы. При создании новой
формы, система автоматически присваивает ей номер, который может быть изменен пользователем.
Комментарий формы это последовательность алфавитно-числовых символов, которая задается
пользователем. Желательно, чтобы форма имела комментарий, отражающий ее назначение. Любая создаваемая форма должна иметь комментарий, который может быть не уникальным.
Для того чтобы изменить параметры формы ввода выделите соответствующую строку в «Списке
форм ввода выбранной базы» и нажмите кнопку «Свойства». На экране появится окно диалога «Сохранение формы ввода» (см. Рис. 6.3).
Рис. 6.3. Окно диалога «Сохранение формы ввода».
Общие принципы создания форм ввода и работы с соответствующим окном проектирования аналогичны тем, которые используются при создании выходных форм. Поэтому, если Вы уже владеете навыками проектирования выходных форм, Вы можете пропустить данный раздел и сразу перейти к разделу 6.3.
31
77
Руководство пользователя ИСУБД «CronosPlus».
Чтобы удалить форму ввода, выделите ее в «Списке форм ввода связанной базы» и нажмите
кнопку «Удалить» в окне диалога «Выбор формы ввода». Система запросит подтверждение «Удалить
форму ввода?». Выберите «Да», для выполнения операции, или «Нет», для ее отмены.
Для того чтобы создать (спроектировать) новую экранную форму, нажмите кнопку «Экранная»
или «Стандартная» в окне диалога «Выбор формы ввода». Проектирование экранных форм ввода осуществляется в рабочем окне «Проектирование экранных форм ввода» (см. Рис. 6.4). Если Вы использовали кнопку «Стандартная», то вместо новой пустой формы, Вы увидите форму, автоматически созданную
системой. В этой форме будут все поля выбранной базы и комментарии с названиями полей.
Вы можете просмотреть/изменить существующую экранную форму, выделив ее в списке и
нажав кнопку «Выбрать». В этом случае на экране, как и при создании новой формы, появится рабочее
окно «Проектирование экранных форм ввода», в котором будут выведены в соответствующем порядке
все существующие элементы выбранной формы (см. Рис. 6.4).
Рис. 6.4. Рабочее окно «Проектирование экранных форм ввода».
Как видно на Рис. 6.4., рабочее окно «Проектирование экранных форм ввода» состоит из рабочей области, панели инструментов и строки состояния. В рабочей области окна размещаются элементы
формы (данные, текст и т.д.). Панель инструментов содержит кнопки, с помощью которых в рабочей области можно размещать элементы формы. Кроме них на панели инструментов есть ряд вспомогательных
кнопок, предназначенных для форматирования элементов, сохранения изменений и т.д. (о том, как используются эти кнопки, будет рассказано ниже – см. разделы 6.3. – 6.4). В строке состояния, справа от
значка
отражаются координаты указателя мыши относительно левого верхнего угла рабочей области.
Кроме того, в строке состояния отображаются координаты верхнего левого угла и правого нижнего угла
выделенного элемента формы, а также его (элемента) размер - ширина и высота в пикселях.
Процесс проектирования экранной формы ввода заключается в последовательном расположении
элементов формы в рабочей области окна проектирования. Существует два вида элементов форм ввода –
простые элементы и элементы ввода.
Под простыми элементами формы подразумеваются такие объекты, как надписи (некий произвольный текст, называемый комментарием) и графические рисунки, размещаемые пользователем в форме ввода в качестве пояснений или для оформления формы (пример простого элемента формы Вы можете увидеть на Рис. 6.4).
Элементы ввода это объекты, соответствующие конкретным полям базы данных, в которых, в
процессе работы с формой, будут вводиться значения полей конкретных записей. То есть такие элементы
создаются пользователем в форме, для непосредственного ввода данных (как выглядит элемент ввода,
Вы можете увидеть на Рис. 6.4).
Чтобы разместить элемент формы в рабочей области, щелкните мышью на соответствующей
кнопке панели инструментов (о том, какие кнопки используются для создания того или иного элемента
формы, будет рассказано в разделе 6.3). Затем подведите указатель мыши в нужное место рабочей области и, нажав левую кнопку мыши, «растяните» появившийся прямоугольник. После того, как Вы отпустите левую кнопку мыши, прямоугольник, соответствующий элементу, зафиксируется в рабочей области.
Чтобы изменить размеры или положение элемента в рабочей области окна проектирования формы, нужно выделить соответствующий прямоугольник (в дальнейшем, будем называть его «элемент»).
Для этого необходимо перейти в режим перемещения (кнопка
нажата), а затем щелкнуть левой кнопкой мыши на нужном элементе или нажать клавишу «Tab». Если в рабочей области несколько элементов,
78
Создание и использование форм ввода.
с помощью этой клавиши можно «переходить» от одного выделенного элемента формы к другому. Используя комбинацию клавиш <Shift+Tab>, Вы можете «обходить» элементы в обратном порядке. Вы можете также выделить сразу несколько элементов (об этом чуть ниже).
После того, как выделен какой-то элемент, в строке состояния, кроме координат указателя мыши
(относительно левого верхнего угла рабочей области), появляется подсказка (о типе элемента). На каждой стороне и в углах прямоугольника, соответствующего элементу, появится восемь маркеров изменения размеров (например, на Рис. 6.4. выделен простой элемент – комментарий «Фамилия»). Чтобы изменить размер элемента, подведите указатель мыши к одному из этих маркеров (указатель примет форму
двунаправленной стрелки) и, нажав левую кнопку мыши, «растяните» прямоугольник до нужного размера. Установить размеры выделенного элемента можно также с помощью комбинаций клавиш <Shift+>
и <Shift+> или <Shift+> и <Shift+>.
Для изменения положения элемента в рабочей области, выделите этот элемент (указатель мыши
примет форму ), а затем, нажав левую кнопку мыши, перетащите элемент на новое место. Изменить
положение выделенного элемента можно также клавишами управления курсора <>,<>,<>,<>.
Чтобы удалить элемента из рабочей области окна проектирования формы ввода, выделите его и нажмите
клавишу <Del>.
После вывода на экран рабочего окна «Проектирование экранных форм ввода» (см. Рис. 6.4), в
строке Главного меню появляются два новых пункта: «Режим» и «Правка». Команды пункта «Режим» в
основном дублируют кнопки панели инструментов (их назначение рассмотрено в следующих разделах).
Кроме того, большинство команд этих пунктов меню могут быть выполнены посредством нажатия соответствующей комбинации клавиш. Они указаны справа от названия каждого пункта.
Среди команд пункта меню «Режим» можно выделить такую команду, как «Сохранить как». Соответствующее действие, то есть сохранение формы ввода под другим номером, нельзя выполнить иначе
как с помощью данного пункта меню. В пункте меню «Правка» существует команда, которая может быть
выполнена только через этот пункт меню или с помощью комбинации клавиш. Это команда «Выделить
все» (<Ctrl+A>), с помощью которой Вы можете выделить все элементы формы одновременно.
После того, как работа в каком-то режиме завершена (например, создан элемент формы), автоматически устанавливается режим перемещения (кнопка
нажата). В этом режиме Вы можете выделять отдельные элементы формы (как это сделать описано выше) или несколько элементов сразу. Выделив несколько элементов формы, Вы можете производить различные действия, которые будут выполняться для всех выделенных элементов одновременно. Для такого выделения поместите указатель мыши
в верхний левый угол предполагаемой области выделения, а затем растяните появившийся прямоугольник, нажав левую кнопку мыши. После того, как Вы отпустите ее, все элементы формы, попавшие в границы прямоугольника, будут выделены. Теперь можно перемещать, удалять, форматировать и т.д. все
выделенные элементы одновременно. Если Вы хотите выделить несколько элементов формы ввода, которые расположены далеко друг от друга и/или отделены другими элементами формы, следует нажать
клавишу <Ctrl> и, не отпуская ее, пометить мышью каждый элемент в отдельности.
6.3. Элементы форм ввода
Комментарии (служебные поля)
Элемент формы комментарий (служебное поле) относится к простым элементам форм ввода.
Данный элемент позволяет выводить в форме некоторый произвольный текст, например подпись или
инструкцию, а также служебную информацию (текущая дата, текущее время, название базы и т.д.). Кроме того, служебное поле позволяет создавать в форме специальные элементы оформления - группы элементов (его назначение будет рассмотрено ниже).
Чтобы разместить комментарий в рабочей области, используйте кнопку
на панели инструментов окна проектирования формы ввода, команду «Создание служебных полей» пункта меню «Режим»
или комбинацию клавиш <Ctrl+2>. После того, как элемент появится в рабочей области, необходимо
определить его свойства. Для этого дважды щелкните левой кнопкой мыши на этом элементе. На экран
будет выведено окно диалога «Служебное поле» (см. Рис. 6.5).
79
Руководство пользователя ИСУБД «CronosPlus».
Рис. 6.5. Окно диалога «Служебное поле».
Все свойства служебного поля задаются в закладке «Тип поля». В первую очередь, необходимо
выбрать значение в списке «Статус поля». Статус поля позволяет определить, какое значение (что именно) будет выводиться в служебном поле. Вы можете выбрать из списка следующие значения:
Комментарий – если служебное поле имеет данный статус, в качестве его значения выводится некоторый текст, который задан в строке «Текст». По умолчанию, эта строка содержит слово
«Комментарий».
Текущая дата – выводится дата, текущая на момент выдачи записей по форме. Значение даты берется из системного таймера компьютера.
Текущее время – выводится текущее время. Значение формируется на момент выдачи записей по форме, в соответствии со значением системного таймера.
Комментарий (тип «рамка») – выводится прямоугольник, границы которого отображаются
в виде «вдавленных» линий (
). В левой части верхней границы такого прямоугольника выводится надпись, заданная в строке «Текст».
Имя поля – выводится название текущего поля.
Имя базы – выводится название корневой базы данных (базы для которой создана данная
форма).
Имя банка – выводится название текущего банка данных.
Служебное поле может выводиться при работе с формой ввода в двух видах: в виде текста (если
выбран параметр «Текст») или в виде текста, заключенного в рамку (если выбран параметр «Текст в рамке»).
Шрифт, который используется при выводе служебного поля, указан в строке «Шрифт»32. Чтобы
изменить его, нажмите кнопку «Изменить». На экране появится стандартное окно диалога «Выбор
шрифта» («Font»), в котором Вы можете выбрать нужный шрифт, а также его стиль и размер. Цвет символов и фона определяется соответственно в строках «Цвет символов» и «Цвет фона». В строке «Образец» отображается пример текста, выводимого в служебном поле, в соответствии с заданной цветовой
палитрой и параметрами шрифта.
Пример. Для корневой базы данных «Лицо, ищущее работу» создадим новую экранную форму
ввода и назовем ее «Квалификация соискателя». В соответствии с предварительным макетом, созданным
Информация о том, какой шрифт использовать по умолчанию задается в окне диалога «Установка значений по
умолчанию», работа с которым описана в Приложении 2.
32
80
Создание и использование форм ввода.
в разделе 6.1. (см. Рис. 6.1), эта форма ввода содержит элементы, которые следует определить, как служебные поля. Это заголовок формы, подписи элементов ввода (полей базы), группы элементов.
Выбрав соответствующий режим, разместим заголовок формы в верхней части рабочей области
(так как было определено при создании предварительного макета). Двойным щелчком левой кнопки мыши вызываем окно диалога «Служебное поле». В строке «Статус поля» выбираем значение «Комментарий», а в строке «Текст» вводим значение «Квалификация соискателя». Выберем шрифт Times New Roman, 14, жирный курсив. Цвет фона оставляем системный, а цвет символов меняем на темно-синий. После этого нажимаем кнопку «ОК». Текст и формат элемента в рабочей области изменились в соответствии с заданным описанием элемента.
В соответствии с предварительным макетом, под заголовком формы следует поместить надпись
«Фамилия». После создания нового служебного поля, опишем его свойства в окне диалога «Служебное
поле». Выбираем статус «Комментарий» В строке «Текст» вводим значение «Фамилия:». Выбираем
шрифт Times New Roman, 10, жирный; цвет фона – системный; цвет символов – черный. После нажатия
кнопки «ОК», соответствующий элемент формы примет заданное значение. Аналогичным образом создаем все остальные надписи в группе (области) «Анкетные данные», предусмотренные предварительным макетом.
Что касается надписей в группе «Результаты тестирования», так как эта группа относится к связанной базе данных («Результаты тестирования»), такие надписи следует создать в соответствующей
форме ввода связанной базы данных. Таким образом, мы создадим еще одну форму ввода «Результаты
тестирования лица» для базы «Результаты тестирования». А затем, в соответствии с макетом, создадим в
этой форме служебные поля (комментарии).
После того, как все служебные поля размещены в форме «Квалификация соискателя», следует
создать рамки, предусмотренные предварительным макетом формы. Нажмем кнопку
и подведем указатель мыши в левый верхний угол проектируемой формы, чуть ниже заголовка этой формы. Затем
нажмем левую кнопку мыши и «растянем» появившийся прямоугольник так, чтобы все элементы, уже
созданные в форме, попали в его границы. После этого отпустим левую кнопку мыши. Двойным щелчком левой кнопкой мыши по этому прямоугольнику (элементу) вызовем окно диалога «Служебное поле». В строке «Статус поля» выбираем значение «Комментарий (тип «рамка»)», а в строке «Текст» вводим значение «Личные данные». Выберем шрифт Times New Roman, 10; цвет фона – системный; цвет
символов – черный. Нажимаем кнопку «ОК» - созданный элемент изменился в соответствии с описанием. Аналогичным образом создаем группы «Результаты тестирования» и «Образование». Пока в этих
группах нет ни одного элемента, так как они соответствуют сложным полям корневой базы «Лицо, ищущее работу», и для их заполнения требуется создание элементов ввода для сложных полей.
В результате выполнения всех описанных действий, рабочая область окна проектирования формы ввода «Квалификация соискателя» будет выглядеть как на Рис. 6.6.
81
Руководство пользователя ИСУБД «CronosPlus».
Рис. 6.6. Пример создания служебных полей в форме ввода.
Как видно на Рис. 6.6., созданные элементы формы ввода пока не упорядочены так, как это было
задумано, при создании макета. О том, как просто и быстро разместить элементы формы в соответствии
с макетом, будет рассказано ниже (см. раздел 6.4).
Поля базы (информационные поля или элементы ввода)
Элемент формы поле базы (информационное поле) относится к элементам ввода. Такие элементы предназначены для ввода значений в поля записей баз данных. То есть, при работе с формой ввода,
пользователь вводит значения непосредственно в этих элементах.
Чтобы разместить элемент ввода в рабочей области, используйте кнопку
панели инструментов окна проектирования. Чтобы определить свойства такого элемента, нужно, как и при работе со служебным полем (комментарием), дважды щелкнуть на нем левой кнопкой мыши, выбрать команду «Создание полей из базы» пункта меню «Режим» или воспользоваться комбинацией клавиш <Ctrl+3>. На
экране появится окно диалога «Информационное поле» (см. Рис. 6.7).
82
Создание и использование форм ввода.
Рис. 6.7. Окно диалога «Информационное поле».
Как видно на Рис. 6.7., это окно диалога разделено на две части. В левой части, вверху, выведено
название базы данных, информационное поле которой описывается в данный момент, то есть корневой
базы формы ввода. Под названием базы расположен список всех ее полей. Для каждого поля выводится
его тип (в виде иконки), номер, название и длина. Для просмотра всех таких характеристик поля (например, на Рис. 6.7. тип и длина поля не видны), следует воспользоваться горизонтальной полосой прокрутки, расположенной в нижней части списка.
Одно из полей базы выделено в списке полей в левой части окна. При создании нового информационного поля, всегда выделено поле «Системный номер» (именно это поле выделено на Рис. 6.7). Для
выделения другого поля Вы можете использовать левую кнопку мыши или клавиши <> и <>.
В правой части окна диалога «Информационное поле» размещены различные параметры, предназначенные для описания выделенного поля. В левом нижнем углу окна расположен флажок «Режим
просмотра». Если он установлен, созданное информационное поле будет недоступно для ввода при работе с формой. В окне проектирования формы Вы можете установить для одного или нескольких элементов статус «Режим просмотра», выделив такой элемент (элементы) и нажав кнопку
. При выделении
элемента, имеющего данный статус, эта кнопка будет нажата.
На Рис. 6.7. флажок «Режим просмотра» недоступен, так как поле «Системный номер» является
некорректируемым. Для любых других полей, имеющих статус «Некорректируемое» (такой статус устанавливается при проектировании поля – см. раздел 4.3., «Статус поля»), флажок «Режим просмотра» будет также недоступен.
В зависимости от того, поле какого типа выбрано в списке полей базы, состав параметров описания поля меняется. Еще одним фактором, влияющим на состав параметров описания поля, является
кратность поля. Ниже приведено описание окна диалога «Информационное поле» (точнее описание
устанавливаемых параметров) для полей всех типов. При описании каждого типа поля, будут учитываться отличия в составе параметров, обусловленные кратностью поля. Так как, с точки зрения состава параметров описания, поля «Системный номер» и «Уровень доступа» являются исключением, они будут описаны отдельно.
Поле «Системный номер». Пример описания поля «Системный номер» приведен на Рис. 6.7.
Данное поле может выводиться при работе с формой ввода в двух видах: в виде текста (если установлен
флажок «Текст») или в виде текста, заключенного в рамку (если установлен флажок «Текст в рамке»).
83
Руководство пользователя ИСУБД «CronosPlus».
Шрифт, который используется при выводе в форме поля «Системный номер», указан в строке
«Шрифт»33. Чтобы изменить его, как и при работе с информационным полем, нажмите кнопку «Изменить». На экране появится стандартное окно диалога «Выбор шрифта», в котором Вы можете выбрать
нужный шрифт, а также его стиль и размер. Если поле «Системный номер» выводится в текстовом виде,
Вы можете изменить используемые цвета фона и символов. Для этого, в области «В текстовом виде»,
выберите в списке «Цвет фона» или, соответственно, «Цвет символов» нужный цвет. При выводе данного поля в виде текста, заключенного в рамку, область «В текстовом виде» недоступна, а для вывода значения поля всегда используются системные цвета фона (светло-серый) и символов (черный).
Вы можете изменить формат вывода значения поля «Системный номер». Сделать это можно в
строке «Формат вывода». По умолчанию выводится только непосредственное значение системного номера записи (%sn%). Вы можете ввести какую-то подпись до или после выводимого значения (например,
«Системный номер: %sn%»). Внесенные Вами изменения в формат вывода системного номера записи,
будут отображены в окне проектирования формы.
Поле «Уровень доступа». Пример описания поля «Уровень доступа» приведен на Рис. 6.8.
По умолчанию, каждое значение данного поля (это поле может иметь несколько значений одновременно
– подробнее см. раздел 5.3) выводится с новой строки (флажок «Вывод значений поля с новой строки»
установлен). Если Вы хотите, чтобы значения данного поля выводились в одной строке, снимите этот
флажок. Изменить шрифт, используемый для работы в форме ввода со значениями поля «Уровень доступа» (информация об используем шрифте, выводится в строке «Шрифт»), можно, как и при описании поля
«Системный номер», с помощью кнопки «Изменить».
Следует отметить, что при описании в окне диалога «Информационное поле» полей любого типа
(кроме сложных полей), шрифт, используемый при вводе значений полей, изменяется точно так же, как и
для поля «Уровень доступа». То же самое относится и к изменению цвета фона или символов. Поэтому, в
дальнейшем, при описании таких полей, мы не будем останавливаться на данных вопросах.
Рис. 6.8. Пример описания поля «Уровень доступа».
Если Вы установите флажок «Режим просмотра» (нажмете кнопку
в окне проектирования
формы), то, как уже говорилось выше, значения поля «Уровень доступа» будут недоступны для коррекции, при работе в форме ввода.
Поля типа Текстовое. Пример описания поля типа Текстовое приведен на Рис. 6.9. При работе в форме ввода с полем типа Текстовое, может использоваться возможность вызова внешнего редак-
Информация о том, какой шрифт использовать по умолчанию задается в окне диалога «Установка значений по
умолчанию», работа с которым описана в Приложении 2.
33
84
Создание и использование форм ввода.
тора. Для этого следует установить флажок «Вызов внешнего редактора». Шрифт задается для поля данного типа так же, как и для поля «Уровень доступа.
Если установить флажок «Автоматическое разбиение на строки (WordWrap)», непомещающийся
в поле текст будет показан с новой строки.
Если описываемое поле является кратным (множественным), Вы можете задать дополнительные параметры, определяющие работу со значениями этого поля в форме ввода. Все такие параметры
расположены в области «Параметры множественного значения». При описании некратных полей эта
область будет недоступна. Следует отметить, что при описании кратных полей любого типа (кроме
сложных полей) в окне «Информационное поле» доступна область «Параметры множественного значения». Причем для полей всех этих типов состав параметров, описывающих поле, практически одинаков.
Поэтому, в дальнейшем, мы не будем повторно описывать назначение параметров области «Параметры
множественного значения», которые неизменны для всех типов полей.
Рис. 6.9. Пример описания поля типа Текстовое.
Прежде, чем описать назначение параметров кратного поля, следует представить, как такое поле выглядит в окне проектирования форм ввода и при работе с формой ввода. Пример отображения кратного поля в окне проектирования приведен на Рис. 6.10. Непосредственно при вводе значений кратного
поля в форме ввода, это поле выглядит практически точно также (о вводе значений в форме ввода рассказано в разделе 6.5).
85
Руководство пользователя ИСУБД «CronosPlus».
Рис. 6.10. Пример отображения кратного поля в окне проектирования форм ввода.
Как видно на Рис. 6.10., ввод значений кратных полей производится фактически в виде таблицы.
Каждая строка такой таблицы соответствует одному значению поля. Столбцы этой таблицы предназначены для пометки значений (это нужно для проведения различных действий над значениями – подробнее
см. раздел 6.5), нумерации значений и ввода/просмотра значений.
Вы сами определяете, какие столбцы должны выводиться в этой таблице при вводе значений, а
также, какое количество строк должно быть «зарезервировано». Именно для этого предназначены параметры, расположенные в области «Параметры множественно значения» окна диалога «Информационное
поле» (см. Рис. 6.9).
Для того чтобы выводились (не выводились) те или иные столбцы, следует установить (снять)
соответствующие флажки: для столбца, предназначенного для пометки значений поля – флажок «Столбец маркировки»; для столбца, предназначенного для нумерации значений – флажок «Столбец нумерации»; для столбца, в котором выводятся сами значения – флажок «Столбец значений».
Вы можете задать заголовки, выводимые для столбцов нумерации и значений. Для этого введите
нужную надпись в строке «Заголовок», которая расположена напротив соответствующего флажка. По
умолчанию, для заголовка столбца нумерации, используется надпись «N», а для столбца значений –
«Значение» (для полей типа Файл – «Файл»). Для того чтобы изменить шрифт, которым выводятся заголовки таблицы (информация об используемом шрифте выводится в строке «Шрифт заголовков»), воспользуйтесь кнопкой «Изменить».
В строке «Количество строк» Вы можете задать, какое количество строк будет зарезервировано
под значения кратного поля. Это «резервирование» нужно для того, чтобы пользователю было удобнее
работать с несколькими значениями поля при вводе/просмотре данных в форме ввода. Следует учитывать, что число «зарезервированных» строк (по умолчанию установлено значение «3») влияет на размер
соответствующего элемента ввода только в окне проектирования формы, и только при использовании
режима «Минимальный прямоугольник» (подробнее об использовании данного режима рассказано в
разделе 6.4). То есть, не зависимо от того, какое количество строк «зарезервировано», Вы сможете изменять размеры соответствующего элемента ввода при проектировании формы (а, значит, при вводе этот
элемент будет иметь именно тот размер, который установлен Вами).
Если Вы установите флажок «Режим просмотра», то, как уже говорилось выше, значения поля
будут недоступны для коррекции, при работе в форме ввода.
Поля типа Числовое. Пример описания поля типа Числовое приведен на Рис. 6.11. Поле
данного типа описывается аналогично тому, как это делается для полей типа Текстовое (установка
шрифта, параметров кратного поля, если оно кратное, флажка «Режим просмотра»).
86
Создание и использование форм ввода.
Рис. 6.11. Пример описания поля типа Числовое.
Поля типа Словарное. Поля данного типа описываются точно так же, как и поля типа Числовое, поэтому здесь не приводится пример описания такого поля.
Поля типа Файл. Пример описания поля типа Файл приведен на Рис. 6.12. Как Вы знаете,
значением поля типа Файл является файл. При вводе значения поля данного типа, содержимое файла
может быть выведено на экран. Для этого следует установить флажки «Показ графики» (обеспечивает
вывод на экран графических файлов) и «Показ текста» (обеспечивает вывод содержимого текстовых
файлов). Кроме того, если флажок «Показ графики» установлен, Вы можете установить флажок «Пропорциональность», который обеспечивает вывод графического изображения с сохранением пропорций,
определенных при создании соответствующего файла.
87
Руководство пользователя ИСУБД «CronosPlus».
Рис. 6.12. Пример описания поля типа Файл.
Если поле типа Файл является кратным, необходимо, как и для полей других типов, задать параметры вывода значений этого поля в области «Параметры множественного значения». Состав таких параметров аналогичен для поля типа Файл и полей других типов (см. выше описание поля типа Текстовое). Однако есть одно отличие – при вводе значений поля типа Файл, в отдельном столбце, может выводиться тип (расширение) файлов. Для того чтобы в форме ввода выводился столбец с типом файла, следует установить флажок «Столбец типа файла» и, при необходимости изменить заголовок такого столбца
в строке «Заголовок (по умолчанию используется значение «Тип»).
Изменение шрифта (имеется в виду, шрифт, используемый при вводе названия файла), использование флажков «Режим просмотра» и «Автоматическое разбиение на строки (WordWrap)», для поля
типа Файл, аналогичны соответствующим действиям при описании полей других типов.
Поля типа Дата. Пример описания поля типа Дата приведен на Рис. 6.13.
88
Создание и использование форм ввода.
Рис. 6.13. Пример описания поля типа Дата.
При описании кратных полей типа Дата, следует, как и для полей других типов, задать соответствующие параметры в области «Параметры множественного значения». Изменение шрифта и использование флажка «Режим просмотра» также аналогичны соответствующим действиям при описании полей
других типов.
Если Вы установите флажок «Автоматическое заполнение», при создании новой записи, для
данного поля в форме будет автоматически подставляться текущая дата
Поля типа Время. Пример описания поля типа Время приведен на Рис. 6.14. (так как в банке
Primer нет полей типа Время, специально для демонстрации работы с полями данного типа было создано
поле «Пример поля типа Время», параметры которого описываются на рисунке). При описании поля
данного типа Вы можете задавать формат, в котором будут вводиться значения времени. При описании
поля типа Время предусмотрено два варианта ввода. Для выбора конкретного варианта следует выбрать
один из двух параметров области «Формат ввода времени». Рассмотрим возможные варианты более подробно:
ввод в виде <ЧЧ:ММ>;
ввод в виде <комментарий ЧЧ комментарий ММ комментарий> - именно этот вариант выбран на Рис. 6.14.
Следует отметить, что вне зависимости от того, какой вариант ввода Вы выберете, при работе в
форме, ввод времени будет производиться с помощью кнопок
(клавиш <> и <>) или непосредственно с клавиатуры (о вводе значений полей в формах ввода рассказано в разделе 6.5).
При описании кратных полей типа Время, параметры ввода значений поля задаются, как и для
полей других типов, в области «Параметры множественного значения». Изменение шрифта и использование флажка «Режим просмотра» также аналогичны соответствующим действиям при описании полей
других типов.
Если Вы установите флажок «Автоматическое заполнение», при создании новой записи, для
данного поля в форме будет автоматически подставляться текущее время.
89
Руководство пользователя ИСУБД «CronosPlus».
Рис. 6.14. Пример описания поля типа Время.
Сложные поля. Пример описания сложного поля приведен на Рис. 6.15.
Рис. 6.15. Пример описания сложного поля.
Прежде, чем приступить к описанию того, зачем нужен тот или иной параметр сложного поля,
следует рассмотреть, как такое поле выглядит в окне проектирования форм ввода и при работе с формой
90
Создание и использование форм ввода.
ввода. Пример отображения сложного поля в окне проектирования приведен на Рис. 6.16. Непосредственно при вводе значений сложного поля в форме ввода, это поле выглядит аналогично (о вводе значений полей в формах ввода рассказано в разделе 6.5).
Рис. 6.16. Пример отображения сложного поля в окне проектирования форм ввода.
Как видно на Рис. 6.16., элемент ввода, соответствующий сложному полю, отображается в виде
двух областей, взятых в рамку. В правой области выводятся и корректируются связанные записи (в том
виде, который определен при проектировании: табличный вид, «вложенная» форма или «внешняя» форма – подробнее см. ниже). В режиме проектирования в этой области на экран выводится информация о
том, какие поля, каких связанных записей будут выводиться в этой области (в виде мнемокодов баз, номеров полей, номеров форм ввода).
Левая область предназначена для вывода названий связанных баз. В процессе ввода связанных
записей, Вы можете указать в этой области, с записями какой из связанных баз производится работа.
Зачем это нужно? Например, в банке Primer есть база «Адрес», которая по сложному полю «Относится к лицу, организации», связана с двумя другими базами банка Primer: «Лицо, ищущее работу» и
«Организация». Пусть, при создании формы ввода базы «Адрес» будет создан элемент ввода для сложного поля «Относится к лицу, организации». При работе в форме с этим элементом ввода, пользователю
может понадобиться ввести (откорректировать) как связанную запись базы «Организация», так и связанную запись базы «Лицо, ищущее работу». Именно в такой ситуации будет использоваться область, в которой выведены названия обеих связанных баз данных (причем после каждого названия, в круглых скобках, указывается количество записей, уже связанных с той, которая редактируется в форме ввода). Пользователь выбирает в левой области название связанной базы, соответствующие связанные записи выводятся в правой области, после чего пользователь может начать работу с ними.
Таким образом, если сложное поле корневой базы, описываемое в окне проектирования формы
ввода, связано с несколькими базами данных, Вы можете установить для него флажок «Показывать
список связанных баз» (см. Рис. 6.15). В этом случае, при вводе значений такого поля пользователь сможет выбирать, со связанными записями какой базы, он будет работать. Если для такого сложного поля не
установить флажок «Показывать список связанных баз», пользователь сможет работать с записями только одной связанной базы. Какая это база, определяется порядком описания связанных баз при проектировании (подробнее см. ниже).
В случае, когда сложное поле корневой базы связано только с одной базой, Вы можете, как установить, так и не устанавливать флажок «Показывать список связанных баз». Это повлияет только на
внешний вид соответствующего элемента ввода.
Если Вы установите флажок «Рамка» (см. Рис. 6.15), описываемый элемент ввода, будет заключен в рамку. Если, при этом, установить флажок «Быстрый доступ к записям», по нижней границе рамки будут выведены специальные кнопки, предназначенные для перехода от одной записи к другой, а
также специальная кнопка индикации блокировки связанной записи. Назначение каждой такой кнопки
91
Руководство пользователя ИСУБД «CronosPlus».
подробно описано в разделе 6.5. Здесь заметим только, что если Вы установите флажок «Режим просмотра», кнопка индикации блокировки связанных записей примет вид . Это означает, что запись недоступна для коррекции, и ввод новых записей невозможен.
Если флажок «Рамка» не установлен, флажки «Показывать список связанных баз» и «Быстрый
доступ к записям» будут недоступны.
Как уже говорилось выше (см. раздел 6.1), ввод значений сложных полей может осуществляться
различными способами:
в виде таблицы – для этого нужно установить в окне описания сложного поля (см. Рис. 6.15)
флажок «Ввод “связанных” в табличной форме» (для ввода связанных записей в виде таблицы);
с использованием «вложенной» формы ввода (другой формы, созданной для связанной базы) –
для этого установите флажок «Ввод “связанных” по “встроенным” формам ввода»;
с использованием «внешней» формы ввода (способ, сочетающий в себе два предыдущих – подробнее см. ниже) – используйте флажок «Ввод “связанных” по “внешним” формам ввода» (форма
ввода будет открываться в новом окне).
Выбрав нужный вариант ввода связанных записей, нажмите кнопку «Настройка», расположенную напротив соответствующего параметра.
Если Вы выберете вариант ввода связанных записей в виде таблицы, на экране появится окно
диалога «Свойства поля» (см. Рис. 6.17), в котором следует задать параметры таблицы, в которой будут
вводиться значения полей.
Рис. 6.17. Окно диалога «Свойства поля» при описании ввода связанных записей в виде таблицы.
Прежде чем начать работу по описанию параметров таблицы, следует выбрать название одной
из связанных баз (ту, записи которой будут вводиться в таблице) из списка «Связанные базы». Вы можете поочередно выбирать в этом списке названия связанных баз и для каждой такой базы задавать свои
параметры ввода значений (как это описано далее). В этом случае, если флажок «Показывать список связанных баз» окна диалога «Информационное поле» (см. Рис. 6.15) установлен, при работе с формой,
пользователь сможет последовательно переходить от таблицы записей одной связанной базы, к соответствующей таблице другой связанной базы (как это было описано выше). Если же флажок «Показывать
список связанных баз» не установлен, пользователь сможет работать только с одной таблицей связанных
записей. Это будут записи той связанной базы (из описанных в окне диалога «Свойства поля»), которая
выводится в списке связанных баз данных первой.
В строке «Комментарий базы» Вы можете ввести комментарий, который будет выводиться в качестве названия базы в списке связанных баз. По умолчанию используется название базы (в этом случае
строка «Комментарий базы» пуста).
92
Создание и использование форм ввода.
Для того чтобы добавить одно (все) поле связанной базы в таблицу, выберите его в «Списке полей» базы и нажмите кнопку
(для того чтобы добавить все поля нажмите кнопку
). Выбранное поле (все поля связанной базы) появится в «Списке выбранных столбцов». Сложные поля связанной
базы не могут быть добавлены в «Список выбранных столбцов» (таблицу). Последовательность полей в
таблице зависит от последовательности их добавления в «Список выбранных столбцов».
Для того чтобы исключить одно (все) поле связанной базы из таблицы, выделите это поле в
«Списке выбранных столбцов» и нажмите кнопку
(просто нажмите кнопку
). Соответствующее поле исчезнет из «Списка выбранных столбцов», то есть столбец исчезнет из таблицы.
Кроме того, в «Списке выбранных столбцов», Вы можете изменить название любого столбца. По
умолчанию, столбцам даются названия, совпадающие с названиями вводимых в них полей. Чтобы изменить название столбца, выделите соответствующую строку в «Списке выбранных столбцов», затем выделите название столбца в графе «Название столбца» и, двойным щелчком левой кнопки мыши, перейдите в режим редактирования. После этого, Вы сможете изменить название выбранного столбца описываемой таблицы на другое.
Кнопка «Свойства» позволяет задавать дополнительные свойства ячеек таблицы, соответствующих полям связанной базы. Выделите поле в «Списке выбранных столбцов» и нажмите кнопку «Свойства». Эта кнопка доступна только при описании полей типа Текстовое, Дата и Словарное. На экран будет выведено окно диалога, в котором Вы сможете задать дополнительные свойства ячейки (например,
"Вызов внешнего редактора" и "Разбиение на строки" для текстового поля).
В третьей части (она расположена в нижней части окна) размещается область «Параметры таблицы», в которой следует задать параметры, описывающие внешний вид таблицы, в которой будут вводиться связанные записи. Аналогично тому, как это делалось для кратных полей, Вы можете определить,
будет ли выводиться столбец, предназначенный для пометки связанных записей в таблице (флажок
«Столбец маркировки»), и столбец, предназначенный для нумерации связанных записей в таблице (флажок «Столбец нумерации»). Чтобы соответствующий столбец выводился в таблице, следует установить
для него флажок. Для того чтобы столбец не выводился – снять флажок. Кроме того, для столбца, предназначенного для нумерации записей, Вы можете задать заголовок. Для этого введите нужное значение,
в строке «Заголовок» (по умолчанию используется значение «N»), расположенной напротив флажка
«Столбец нумерации».
В списке «Обход таблицы» Вы можете указать, как системе следует реагировать на нажатие клавиши <Enter>, при работе со связанными записями в описываемой таблице. Если Вы выберете в списке
значение «По горизонтали», после нажатия пользователем клавиши <Enter>, активным (редактируемым)
станет следующий столбец таблицы, т.е. значение следующего поля записи (если это последнее поле записи, активным станет первое поле следующей записи). Если же в списке «Обход таблицы» выбрано
значение «По вертикали» - активным станет следующая строка таблицы, то есть следующая связанная
запись (если больше связанных записей нет, активной становится первая запись).
Такие параметры, как «Количество строк», «Шрифт» (имеется в виду шрифт вводимых значений) и «Шрифт заголовков», имеют то же назначение, что и при описании кратных полей. Изменяются
эти параметры аналогично тому, как это делалось при описании кратных полей.
Если Вы выберете вариант ввода связанных записей в виде «вложенной» формы ввода, на экране
появится окно диалога «Свойства поля» (см. Рис. 6.18), в котором следует указать, какая форма ввода,
какой из связанных баз данных, будет использоваться в качестве «вложенной».
93
Руководство пользователя ИСУБД «CronosPlus».
Рис. 6.18. Окно диалога «Свойства поля» при описании ввода связанных записей в виде «вложенной»
формы ввода связанной базы.
Как видно на Рис. 6.18., окно диалога «Свойства поля» разделено на две части. В первой из них,
в списке «Связанные базы», нужно выбрать название базы, записи которой будут вводиться во «вложенной» форме. После этого, в «Списке форм выбранной базы» будут выведены все формы ввода, созданные для этой базы. Каждой такой форме соответствует одна строка в списке. Для каждой формы указывается ее номер, комментарий и тип.
Выделите нужную форму ввода в списке «Связанные базы» и нажмите кнопку «Добавить». Во
второй части окна диалога «Свойства базы», в списке «Выбранные формы связанных баз», появится
строка, соответствующая этой форме34. Для того чтобы удалить форму ввода из этого списка, нажмите
кнопку «Удалить». Для каждой связанной базы (даже если она только одна), может быть добавлена только одна форма ввода.
В списке «Выбранные формы связанных баз» для форм указываются не только номер, комментарий и тип, но и название связанной базы, для которой эта форма была создана. Дело в том, что если по
сложному полю установлена связь с несколькими базами данных, Вы сможете поочередно выбирать их
названия в списке «Связанные базы». И добавлять в список «Выбранные формы связанных баз» соответствующие формы ввода.
В этом случае, если флажок «Показывать список связанных баз» окна диалога «Информационное поле» (см. Рис. 6.15) установлен, при работе с формой, пользователь сможет последовательно переходить от «вложенной» формы одной связанной базы, к соответствующей «вложенной» форме другой
связанной базы (как это было описано выше). Если же флажок «Показывать список связанных баз» не
установлен, пользователь сможет работать только с одной «вложенной» формой. Это будет форма ввода
той связанной базы (из описанных в окне диалога «Свойства поля»), которая выводится в списке «Связанные базы» первой.
В строке «Комментарий базы» Вы можете ввести комментарий, который будет выводиться в качестве названия базы в списке связанных баз. По умолчанию используется название базы (в этом случае
строка «Комментарий базы» пуста).
Если размер выбранной формы больше, чем размер описываемого элемента ввода (имеется в виду размер элемента в окне проектирования формы), при ее добавлении в список «Выбранные формы связанных баз», на экран будет выведено сообщение о том, что ширина и/или высота выбранной формы не
совпадает с шириной и/или высотой описываемого элемента. Нажмите кнопку «ОК» для того, чтобы закрыть это сообщения. После того, как Вы закончите описание данного элемента ввода, увеличьте шириБудьте внимательны, если Вы не нажмете кнопку «Добавить», а просто выделите форму в «Списке форм выбранной базы», данная форма не будет назначена «вложенной». А, значит, не будет выводиться на экран в ходе работы с
описываемой формой ввода.
34
94
Создание и использование форм ввода.
ну и/или высоту соответствующего элемента. Для этого удобно использовать кнопку
(об использовании этой кнопки Вы можете узнать в разделе 6.4. – см. «Форматирование текста элементов. Минимальный размер элемента.»).
Следует отметить, что при несовпадении размера «вложенной» формы и элемента ввода по ширине, отсекается «не влезшая» левая часть формы. При несовпадении по высоте, «вложенная» форма выводиться не будет.
Если Вы выберете вариант ввода связанных записей в виде «внешней» формы ввода, на экране
появится окно диалога «Свойства поля», состоящее из двух закладок: «Свойства таблицы» (внешне полностью соответствует окну диалога, отображенному на Рис. 6.17) и «Выбор форм» (соответствует Рис.
6.18). Работа с этими закладками аналогична работе с соответствующими окнами.
Дело в том, что данный способ работы со связанными записями позволяет совместить описанные выше способы ввода. На месте поля ввода в проектируемой форме будет располагаться таблица. Если Вы выделите одну из строк этой таблицы (как и для «обычной» таблицы, каждая строка соответствует
связанной записи другой базы) и нажмете клавишу <Enter>, на экран будет выведена форма ввода связанной записи, в которой Вы сможете изменить выбранную запись.
Таким образом, выбрав вариант ввода связанных записей в виде «внешней» формы ввода, Вам
нужно задать параметры таблицы, выводимой на экран, и указать форму ввода, в которой будут вводиться/корректироваться значения полей связанных записей.
Пример. В предыдущем примере, в соответствии с созданным ранее макетом (см. Рис. 6.1), в
форме ввода «Квалификация соискателя» были созданы служебные поля (комментарии): заголовок формы, названия полей, группы элементов (см. Рис. 6.6). Теперь создадим в этой форме элементы ввода (информационные поля).
Выбрав соответствующий режим, размещаем напротив элемента, с надписью «Фамилия», элемент информационное поле. Двойным щелчком мыши вызовем окно диалога «Информационное поле». В
списке полей корневой базы «Лицо, ищущее работу» выбираем название поля «Фамилия». Снимаем
флажок «Вызов внешнего редактора» и устанавливаем флажок «Режим просмотра» (так как, при создании предварительно макета, было указано, что все поля корневой базы «Лицо, ищущее работу» не вводятся в форме «Квалификация соискателя»). Зададим шрифт Times New Roman, 10, а затем нажимаем
кнопку «ОК». При выделении этого элемента в окне проектирования формы ввода, кнопка
будет
нажата.
Поля «Имя», «Отчество», «Пол» размещаются в форме и описываются аналогичным образом.
Поле «Дата рождения» имеет тип Дата. При описании этого поля, также нужно задать шрифт и установить флажок «Режим просмотра».
При описании поля «Телефон», так как оно является кратным, следует, среди прочих параметров, задать «Параметры множественного значения». Оставляем установленными флажки «Столбец маркировки», «Столбец нумерации», «Столбец значений». Заголовок столбца значений изменим (в соответствующей строке «Заголовок») на «Телефон». Это позволит исключить из формы «Квалификация соискателя» надпись «Телефон», созданную в предыдущем примере. В строке «Количество строк» оставляем
значение «3», устанавливаем шрифт заголовков Times New Roman, 10 и устанавливаем флажок «Режим
просмотра». После этого нажимаем кнопку «ОК».
После этого переходим в режим проектирования формы ввода «Результаты тестирования лица»,
которая была создана (и заполнена нужными служебными полями) в предыдущем примере для связанной
базы «Результаты тестирования». В этой форме создадим элементы ввода, соответствующие полям
«Претендует на должность» (тип Текстовое), «Балл по тесту на профпригодность» (тип Числовое), «Балл
по тесту на профпригодность» (тип Числовое), «Балл по психологическому тесту» (тип Числовое), «Балл
по тесту на знание иностранных языков» (тип Текстовое). Все эти поля описываются аналогично тому,
как это было сделано выше, для полей корневой базы «Лицо, ищущее работу». Так как значения полей
связанной базы «Результаты тестирования» будут вводиться и корректироваться в форме ввода «Квалификация соискателя», при их описании не следует устанавливать флажок «Режим просмотра».
Вернемся к проектированию формы «Квалификация соискателя». Все простые поля, используемые в этой форме, уже описаны. Теперь нужно описать сложные поля корневой базы «Лицо, ищущее
работу» - «Результаты тестирования» и «Имеет образование».
Начнем с описания сложного поля «Результаты тестирования». Выбрав режим «Информационное поле», создадим соответствующий элемент ввода внутри группы элементов «Результаты тестирования» (она была создана в предыдущем примере). Двойным щелчком мыши вызовем окно диалога «Информационное поле» и выберем в списке сложное поля «Результаты тестирования». При создании предварительного макета формы ввода «Квалификация соискателя», было определено, что связанные записи
95
Руководство пользователя ИСУБД «CronosPlus».
базы «Результаты тестирования» будут вводиться с использование «вложенной» формы «Результаты
тестирования лица». Поэтому, при описании сложного поля «Результаты тестирования» устанавливаем
параметр «Ввод “связанных” по форме ввода» и нажимаем кнопку «Настройка».
В появившемся окне диалога «Свойства поля» (см. Рис. 6.18), в списке «Связанные базы» уже
выбрана база «Результаты тестирования» (так как это единственная связанная база для описываемого
поля). В «Списке форм выбранной базы» выделяем форму «Результаты тестирования лица» и нажимаем
кнопку «Добавить». Эта форма появляется в списке «Выбранные формы связанных баз». Нажимаем
кнопку «ОК», после чего окно диалога «Свойства поля» закрывается. Затем, в окне диалога «Информационное поле», устанавливаем флажки «Рамка» и «Быстрый доступ к записям» и нажимаем кнопку
«ОК».
Теперь следует описать сложное поле «Имеет образование». Создадим соответствующий элемент ввода внутри группы элементов «Образование» и вызовем окно диалога «Информационное поле».
В списке полей выбираем сложное поле «Имеет образование». Связанные записи баз «Образование» будут, в соответствии с предварительным макетом, вводиться в виде таблицы. Устанавливаем параметр
«Ввод “связанных” в табличной форме» и нажимаем кнопку «Настройка». На экран выводится окно диалога «Свойства поля» (см. Рис. 6.17). Поля нужной нам связанной базы «Образование» уже выведены в
«Списке полей». Нажмем кнопку
, для того, чтобы добавить в таблицу все поля базы «Организация». А затем, выделив в «Списке выбранных столбцов» строку, соответствующую полю «Системный
номер», нажмем кнопку
. Это поле (его значение всегда заполняется автоматически) будет удалено
из таблицы («Списка выбранных столбцов»).
Все параметры, расположенные в области «Параметры таблицы» оставляем в том виде, как они
установлены по умолчанию, и нажимаем кнопку «ОК». После этого, как и при описании сложного поля
«Результаты тестирования» устанавливаем в окне диалога «Информационное поле» флажки «Рамка» и
«Быстрый доступ к записям» и нажимаем кнопку «ОК».
Результаты данного этапа проектирования представлены на Рис. 6.19.
Рис. 6.19. Пример создания информационных полей в форме ввода.
Как видно на Рис. 6.19., созданные элементы ввода пока не упорядочены так, как это было задумано, при создании макета. О том, как просто и быстро разместить элементы формы в соответствии с
макетом, будет рассказано ниже (см. раздел 6.4).
96
Создание и использование форм ввода.
Графические объекты.
Элемент формы ввода графический объект (картинка) относится к простым элементам формы.
Такой элемент предназначен для отображения в форме ввода графической информации, хранящейся во
внешних файлах, таких как *.bmp, *.jpg, *.gif, *.png и др. Чтобы разместить в рабочей области рисунок,
следует воспользоваться кнопкой
, командой «Создание графических объектов» пункта меню «Режим» или комбинацией клавиш <Ctrl+4>. Затем нужно указать имя файла, в котором храниться графический объект. Сделать это можно в окне диалога «Выбор графического файла» (см. Рис. 6.19), которое
появляется на экране после двойного щелчка мышью на соответствующем элементе формы (рисунке).
Рис. 6.19. Окно диалога «Выбор графического файла».
В верхней части этого окна нужно указать имя графического файла (стандартный выбор файлов
в Windows-приложениях). Если Вы установите флажок «Просмотр» в нижней части окна, содержимое
выбранного файла отобразиться в области предварительного просмотра (как это сделано на Рис. 6.19).
Эта область расположена в нижней части окна справа. Если флажок «Просмотр» не установлен, как на
Рис. 6.19., эта область представляет собой пустой серый квадрат.
Флажок «Пропорциональность» позволяет сохранить пропорции рисунка в форме. Это означает,
что если размер графического объекта в форме не соответствует пропорциям рисунка (например, слишком сильно вытянут в длину), размер рисунка уменьшится, и его пропорции сохранятся. Если же флажок
«Пропорциональность» не установлен, размеры рисунка изменятся в соответствии с размерами соответствующего элемента формы. Т.е. при несовпадении размеров, рисунок будет «растянут» по горизонтали
или по вертикали.
Встроенный в форму рисунок может увеличить размер банка, т.к. будет храниться непосредственно в нем. Если Вы установите флажок «Выбор имени файла», рисунок будет находиться вне банка.
А в форме, вместо графического объекта, будет указан путь к выбранному файлу. При работе с записями
в форме ввода, система автоматически выведет этот рисунок на экран. Однако если такой файл будет
перемещен на диске (или форма ввода будет использоваться на другом компьютере, где такого файла
нет), его вывод в форме ввода будет невозможен.
6.4. Оформление форм ввода
Выравнивание элементов формы
При проектировании формы ввода, каждый пользователь старается расположить элементы формы красиво и аккуратно. Поэтому зачастую возникает необходимость выровнять элементы формы таким
97
Руководство пользователя ИСУБД «CronosPlus».
образом, чтобы они имели одинаковую высоту или ширину, находились на одной линии по горизонтали
или по вертикали и т.д. Такое выравнивание элементов можно провести «вручную», т.е. с помощью мыши или с помощь управляющих клавиш, ориентируясь на координаты, указанные в строке состояния.
Однако если элементов много, их «ручное» размещение в рабочей области может потребовать массу
времени и сил.
В рабочем окне «Проектирование форм ввода» можно выравнивать элементы автоматически.
Для этого нужно выделить мышью несколько элементов, а затем нажать кнопку на панели инструментов,
соответствующую конкретному способу выравнивания. Или выбрать в меню Правка Выравнивание
элементов <конкретный способ выравнивания>. Все существующие способы выравнивания можно
разделить на три группы. Рассмотрим их более подробно.
Кнопка
Комбинация
клавиш
Выравнивание по краю:
<Alt+>
Команда пункта меню
«Выравнивание элементов»
По левому краю
<Alt+>
По правому краю
<Alt+>
По верхнему краю
<Alt+>
По нижнему краю
Выравнивание по тексту:
<Alt+PgUp>
По верхнему уровню текста
<Alt+PgDn>
По нижнему уровню текста
Выравнивание по размеру:
<Alt+W>
По максимальной ширине
<Alt+H>
По максимальной высоте
Описание способа выравнивания
Все выделенные элементы выстраиваются
(выравниваются) по одной вертикальной линии, которая проходит по левому (правому)
краю элемента, расположенного левее (правее) всех остальных выделенных элементов.
Применяется для элементов, расположенных
друг под другом.
Все выделенные элементы выстраиваются
(выравниваются) по одной горизонтальной
линии, которая проходит по верхнему (нижнему) краю элемента, расположенного выше
(ниже) всех остальных выделенных элементов. Применяется для элементов, расположенных на одной линии (друг за другом).
Все выделенные элементы выстраиваются
(выравниваются) по одной горизонтальной
линии, которая проходит по верхнему (нижнему) уровню текста элемента, который расположен таким образом, что верхний уровень
его текста выше (ниже) чем у всех остальных
выделенных элементов. Применяется для элементов, расположенных на одной линии (друг
за другом), которые имеют различные шрифты (стиль, размер и т.д.).
Ширина (высота) всех выделенных элементов
увеличивается до размера элемента, имеющего наибольшую ширину (высоту). Применяется для элементов, расположенных в любом
месте рабочей области и в любой последовательности.
Пример. После того как все элементы формы ввода «Квалификация соискателя» размещены в
рабочей области (см. Рис. 6.19), нужно выровнять их так, как было определено при создании макета (см.
Рис. 6.1). В первую очередь выровняем по ширине и высоте служебные поля (с надписями «Фамилия»,
«Имя», «Отчество», «Пол»), расположенные друг под другом. Для этого выделим все элементы, соответствующие названиям полей, а затем поочередно нажмем кнопки
и
. После этого, не снимая выде-
ления, выровняем эти элементы правому краю, нажав кнопку
. Затем выделим мышью служебный
элемент с надписью «Дата рождения» и, нажав клавишу <Ctrl>, служебный элемент с надписью «Фамилия». Выровняем эти элементы по высоте и по верхнему краю.
Затем аналогичным образом выровняем по ширине, по высоте и по левому краю информационные поля (элементы ввода), расположенные друг под другом в области «Личные данные». Кроме того,
каждое такое информационное поле следует, с помощью кнопки
, выровнять по нижнему уровню текста, относительно соответствующего ему служебного поля. Элементы ввода, соответствующие сложным
полям «Результаты тестирования» и «Имеет образование», также следует выровнять по ширине. Информационное поле (элемент ввода), соответствующий полю «Телефон», выровняем по верхнему краю относительно соседнего элемента (соответствующего полю «Имя»).
98
Создание и использование форм ввода.
Аналогичным образом следует выровнять служебные и информационные поля в форме ввода
«Результаты тестирования лица».
Теперь выровняем группы элементов «Личные данные», «Результаты тестирования» и «Образование». Для этого выделим их при помощи мыши и клавиши <Ctrl>. Нажмем кнопку
, чтобы выров-
нять эти группы по ширине, а затем кнопку
, чтобы выровнять их по левому краю.
В результате выполнения всех этих действий, окно проектирования формы «Квалификация соискателя» будет выглядеть, как на Рис. 6.20.
Рис. 6.20. Пример выравнивания элементов в форме ввода по краю.
Форматирование текста элементов. Минимальный размер элемента.
Как Вы уже знаете, при создании любого элемента, среди прочих параметров задается шрифт,
которым будут выводиться текст данного элемента. В дальнейшем этот шрифт, а также его стиль и размер можно изменить непосредственно в рабочей области. Для этого нужно выделить один или несколько
элементов и нажать кнопку
. Вы также можете выбрать в Главном меню Правка Шрифт или воспользоваться комбинацией клавиш <Ctrl+F>. На экране появится стандартное окно диалога «Шрифт», в
котором Вы можете изменить шрифт элемента (элементов), его стиль и размер. После нажатия кнопки
«ОК», это окно будет закрыто, а в рабочей области изменится шрифт выделенного элемента. При этом
цвет его символов и фона останется неизменным. Если Вы выделили несколько элементов, шрифт изменится для каждого из них.
Текст элемента может быть расположен в границах элемента одним из трех способов: по центру,
по левому краю или по правому краю элемента. При создании элемента, его текст по умолчанию располагается (выравнивается) по левому краю. В дальнейшем Вы можете отформатировать текст, т.е. изменить его расположение внутри границ элемента. Для этого нужно выделить один или несколько элементов в рабочей области, а затем нажать кнопку на панели инструментов, соответствующую конкретному способу форматирования. Или выбрать в Главном меню Правка Форматирование текста
<конкретный способ форматирования>. Ниже рассматривается каждый способ форматирования.
Кнопка
Комбинация
клавиш
Команда пункта меню «Форматирование текста»
Пример использования способа
форматирования
99
Руководство пользователя ИСУБД «CronosPlus».
<Ctrl+L>
Выравнивание текста по левому краю
<Ctrl+R>
Выравнивание текста по правому краю
<Ctrl+W>
Выравнивание текста по центру
Комментарий
Комментарий
Комментарий
Создавая новый элемент формы, Вы определяете его размер в рабочей области. Однако в дальнейшем Вам может потребоваться уменьшить или увеличить размер этого элемента. О том, как изменять
размеры элементов «вручную» было рассказано выше (см. раздел 6.2). При проектировании формы ввода
существует возможность автоматического определения минимального размера элемента.
Для того чтобы автоматически изменить размер элемента, нужно выделить его в рабочей области и нажать кнопку
на панели инструментов. После этого размер прямоугольника, соответствующего выбранному элементу, изменится до минимально возможных размеров. Уменьшится или увеличится
размер прямоугольника, зависит от типа элемента и его содержимого.
Размер прямоугольника, соответствующего служебному полю, изменяется как по ширине (в
зависимости от длины выводимого текста), так и по высоте (в зависимости от высоты выбранного шрифта). Если текст комментария «не влезает» в соответствующий прямоугольник, размер элемента увеличится. В противном случае, размер элемента уменьшается, в соответствии с границами текста.
При автоматическом изменении размеров информационных полей, соответствующих простым полям базы, меняется только высота соответствующего прямоугольника (аналогично изменению
высоты служебного поля). Ширина прямоугольника остается прежней. Если информационное поле соответствует кратному полю базы данных, его размер изменяется по высоте, в соответствии с количеством
строк, «зарезервированных» при описании (подробнее см. раздел 6.3., описание поля типа Текст).
Если информационное поле соответствует сложному полю базы данных и в нем выводится
таблица или «вложенная» форма ввода связанной базы, размер такого поля автоматически изменяется по
ширине (в соответствии с шириной формы ввода), и по высоте (в соответствии с количеством строк, «зарезервированных» при описании).
Размер графического объекта изменяется до размеров соответствующего рисунка, определенных при его создании.
Минимальный размер такого элемента формы ввода как комментарий, со статусом «Группа
элементов», зависит от размеров и расположения элементов, входящих в данную группу. Таким образом,
при автоматическом изменении размеров, ширина и высота группы уменьшается или увеличивается в
соответствии с расположением входящих в нее элементов.
Пример. В предыдущем примере мы начали оформлять форму ввода «Квалификация соискателя». В соответствии с макетом (см. Рис. 6.1) нужно выровнять текст служебных элементов, соответствующих названиям полей, по правому краю. Для этого выделим все служебные элементы группы «Личные
данные» (с надписями «Фамилия», «Имя», «Отчество», «Пол» и «Дата рождения»), находящиеся друг
под другом, и нажмем кнопку
. Аналогичную операцию проделываем для служебных полей формы
ввода «Результаты тестирования лица».
Теперь нужно минимизировать такое информационное поле, как «Телефон». Выделим его в окне
проектирования и нажмем кнопку
. Его размер увеличится по высоте, так как, при описании было
указано, что под значения поля следует «зарезервировать» 3 строки.
6.5. Ввод данных по форме ввода
Рабочее окно «Коррекция по экранной форме»
Ввод, просмотр и коррекция записей баз данных по формам ввода производится в рабочем окне
«Коррекция по экранной форме», которое изображено на Рис. 6.21.
100
Создание и использование форм ввода.
Рис. 6.21. Рабочее окно «Коррекция по экранной форме».
Вызвать на экран рабочее окно «Коррекция по экранной форме» можно одним из трех способов:
Выберите через главное меню Обработка Ввод По форме (или используйте клавишу F5). На экран будет выведено окно диалога «Выбор формы ввода» (см. Рис. 6.22). В верхней части
этого окна нужно выбрать базу, с записями которой Вы хотите работать, а в нижней части – конкретную
форму ввода. Если в этом окне установлен флажок «Показывать все записи», Вы сможете вводить новые
и корректировать существующие записи указанной базы. В противном случае Вы сможете только создавать новые записи.
101
Руководство пользователя ИСУБД «CronosPlus».
Рис. 6.22. Окно диалога «Выбор экранной формы».
Рабочее окно «Коррекция по экранной форме» можно вызвать на экран при работе с записями в окне «Ввод» (см. Рис. 5.2). Для этого выберите Результаты По форме ввода <конкретный
вид действия>. В зависимости от того, какой вид действия Вы выберете в этом случае (просмотреть запись/записи по форме ввода, коррекция записи/записей по форме ввода), Вы сможете только просматривать запись/записи в форме ввода или, соответственно, вводить новые записи и корректировать запись/записи. Если для данной базы создано больше одной формы ввода, на экран будет выведено окно
диалога «Выбор экранной формы» (см. Рис. 6.23), в котором следует выбрать конкретную форму ввода.
Рис. 6.23. Окно диалога «Выбор экранной формы».
После выполнения запроса Вы также можете перейти к работе с отобранными записями
в форме ввода. Для этого нажмите кнопку
в рабочем окне результатов запроса (см. Рис. 9.3). На экран
будет выведено окно диалога «Выбор экранной формы» (см. Рис. 6.23). После выбора формы все отобранные записи будут выведены по этой формы для коррекции.
Кнопки «быстрого доступа» к записям. Блокировка записей для коррекции и
индикация блокировки.
Как уже говорилось выше (см. раздел 6.3), при работе с записями в окне «Коррекция по экранной форме» используются специальные кнопки, предназначенные для «быстрого доступа» к записям.
Эти кнопки расположены в нижней части рабочего окна – они относятся к записям корневой базы, а также (если это было определено при проектировании) в нижней части рамки, в которой выводятся записи
связанных баз данных. Рассмотрим назначение этих кнопок более подробно.
102
Создание и использование форм ввода.
Рис. 6.24. Кнопки «быстрого доступа» к записям.
Все записи, обрабатываемые по форме ввода, вне зависимости от того, каким способом было вызвано рабочее окно «Коррекция по экранной форме» (см. Рис. 6.21), выводятся в соответствии с их системными номерами. То есть, как и в рабочем окне «Ввод», записи отсортированы по значению поля
«Системный номер» (по возрастанию).
При работе в форме ввода, для удобства пользователя, каждая запись получает порядковый номер. Для того чтобы перейти к работе с записью, имеющий порядковый номер N, следует ввести этот
номер в строке «быстрого перехода» к записям и нажать клавишу <Enter>. Для активизации строки перехода Вы можете воспользоваться комбинацией клавиш <Ctrl+3>. Общее количество записей, обрабатываемых по форме, выводится справа от группы кнопок «быстрого доступа» к записям.
Вы можете перейти к работе с первой или последней записью, нажав кнопку
(<Ctrl+1>) или
кнопку
(<Ctrl+5>),соответственно. Кроме того, для перехода к предыдущей записи, относительно текущей (обрабатываемой) в форме, Вы можете воспользоваться кнопкой
(<Ctrl+2>). А для перехода к
следующей записи – кнопкой
(<Ctrl+4>).
Действия, выполняемые этими кнопками «быстрого доступа» к записям, дублируются в новом
пункте Главного меню «Формы ввода» (он появляется только при работе с окном «Коррекция по экранной форме»). Чтобы выполнить переход, выберите Формы ввода Перейти к <вид перехода>.
Как видно на Рис. 6.24., еще одной кнопкой, расположенной в группе кнопок «быстрого доступа» является кнопка индикации блокировки текущей записи. При описании проектирования форм ввода
(см. раздел 6.3) уже рассказывалось о некоторых функциях этой кнопки. Остановимся на этом вопросе
более подробно.
Кнопка индикации блокировки используется для отображения того, возможна ли коррекция
данной записи. Данная кнопка может принимать следующий вид:
Запись «взята на коррекцию» в форме ввода
Запись временно заблокирована для коррекции
Запись не доступна для коррекции
Если запись корневой базы корректируется в форме ввода, кнопка индикации блокировки принимает вид . Это означает, что данная запись не может корректироваться ни в одном другом режиме,
ни с одной другой станции (если работа производится в сетевом варианте), до тех пор, пока пользователь
не закончит работу с этой записью в форме ввода.
Следует пояснить, что запись считается корректируемой в форме, с того момента, как будет выведена на экран (исключение составляют те случаи, когда пользователь вызвал окно «Коррекция по
экранной форме» только для просмотра записей). Точнее, и это справедливо для «стандартного» ввода/коррекции в рабочем окне «Ввод», с того момента, как активизирована хотя бы одна строка редактирования значений полей. В окне «Коррекция по экранной форме» такая активизация происходит автоматически, при выводе записи на экран. А в окне «Ввод» только после двойного щелчка левой кнопкой
мыши по строке редактирования в анкетной форме.
При выводе записи корневой базы по форме ввода, система проверяет, не корректируется ли
данная запись в другом режиме или на другой станции. Если это так, данная запись считается заблокированной для коррекции, а кнопка индикации блокировки принимает вид
. Однако, так как заблокированная запись может «освободиться» через какое-то время, система регулярно производит опрос этой
записи и, как только запись «освобождается», система считает ее «взятой на коррекцию» в форме ввода.
103
Руководство пользователя ИСУБД «CronosPlus».
Кнопка индикации блокировки принимает вид . Частота «опросов» заблокированной записи задается
пользователем. Сделать это можно в окне диалога «Установка значений по умолчанию» (для форм ввода), работа с которым описана в главе 20.
Для записей связанных баз (если иное не определено при проектировании формы) выводится
своя группа кнопок «быстрого» доступа и своя кнопка индикации блокировки. Блокировка таких записей
производится по той же схеме, что и блокировка записей корневой базы. Однако есть некоторые отличия. Как Вы знаете, содержимое связанных записей может выводиться в форме в виде таблицы или в
виде «вложенной» формы ввода. Как только связанные записи выведены на экран во «вложенной» форме, они считаются заблокированными для работы в других режимах или на других станциях. Связанные
записи, обрабатываемые в табличном виде, блокируются только тогда, когда пользователь активизирует
(например, с помощью мыши) такие записи в таблице. До тех пор, пока этого не произошло, запись доступна для коррекции в других режимах или с других станций, а соответствующая кнопка индикации
блокировки имеет вид . Если запись блокируется в форме ввода, то, как только пользователь переходит к работе с другой записью в таблице, блокировка снимается.
Для связанных записей возможны ситуации, когда, при проектировании определено, что в конкретной форме ввода связанные записи вообще не могут корректироваться пользователем (статус «Режим просмотра» - см. раздел 6.3). В таких случаях кнопка индикации блокировки для каждой такой записи примет вид .
Как и при выводе содержимого записей корневой базы данных, прежде чем отобразить содержимое записи связанной базы, система проверяет ее «на заблокированность». Следует отметить, что эта
проверка (и, при необходимости, последующий «опрос» заблокированных записей связанных баз данных) производится отдельно для каждой записи. Поэтому возможны ситуации, когда, например, запись
корневой базы заблокирована для коррекции, а связанная запись (другой базы) доступна и «взята на коррекцию».
Панель инструментов рабочего окна «Коррекция по экранной форме»
Кроме кнопок «быстрого доступа», при работе в рабочем окне «Коррекция по экранной форме»
(см. Рис. 6.21), могут использоваться кнопки панели инструментов. Если Вы вызвали это рабочее окно
только для просмотра записей (окно «Ввод» пункты меню «Результаты» «По форме ввода»
«Просмотреть запись/записи по форме ввода»), панель инструментов будет недоступна.
Каждая кнопка этой панели (она расположена в верхней части окна) имеет определенное назначение и, в зависимости от этого, может быть доступна или нет в конкретный момент времени. Следует
отметить, что для удобства пользователя, внешний вид кнопок, выполняющих подобные действия (сохранение, отмена изменений, новая запись и т.д.) окон «Коррекция по экранной форме» и «Ввод» совпадает.
При работе с окном «Коррекция по экранной форме», в Главном меню вместо пункта «Администратор» появляется новый пункт «Формы ввода», а отдельные команды остальных пунктов меню исчезают. Например, Вы не можете вызвать список банков, изменить структуру банка и т.д. Новый пункт
Главного меню «Формы ввода» дублирует большинство действий, вызываемых нажатием какой-то кнопки панели инструментов. Поэтому некоторые команды этого пункта меню, как и кнопки, могут быть недоступны в отдельные моменты времени.
Для того чтобы та или иная кнопка панели инструментов (пункт меню) была доступна, необходимо активизировать один из элементов ввода корневой или связанной базы. Это можно сделать с помощью мыши или клавиш <Tab> и <Enter>35. Это необходимо при работе со значениями полей как записей
корневой базы, так и записей связанных баз. Прежде чем ввести, откорректировать или просмотреть такое значение, Вы должны активизировать соответствующую строку редактирования.
Ниже приведено описание всех кнопок панели инструментов окна «Коррекция по экранной
форме», а также соответствующих им команд пункта меню «Формы ввода» и комбинаций клавиш. При
описании некоторых кнопок встречается значок «». Это означает, что для данной кнопки не предусмотрена комбинация клавиш или команда в меню (в этом случае рядом в скобках дано название кнопки). В графе «Примечание» дано описание действий каждой кнопки. Такие действия системы, как запрос
подтверждения при нажатии тех или иных кнопок (например, подтверждение удаления записи и пр) зависит от параметров, установленных в окне диалога «Параметры коррекции и просмотра». Работа с этим
окном описана в главе 20.
Для кнопок, предназначенных для работы с буфером обмена, а также для режима поиска на вводе дополнительно приведено подробное описание.
Будьте внимательны, пока Вы не активизируете один из элементов, соответствующих полям связанной базы (т.е.
таблицу связанных или «вложенную» форму), кнопки, предназначенные для работы со связанными записями, будут
недоступны.
35
104
Создание и использование форм ввода.
Кнопка
(комбинация
клавиш)
Команда пункта Главного меню «Формы
ввода»
(Сохранение изменений)
(<Ctrl+S>)
(Отмена изменений)
(<Ctrl+Z>)
(Создание новой
записи)
(<Ctrl+N>)
(Удаление текущей
записи)
Примечание
После нажатия этой кнопки, все изменения над значениями
записи корневой базы (и всех связанных записей) сохраняются. При переходе к работе со следующей записью или
записями связанной базы, сохранение производится автоматически.
Нажатие этой кнопки приводит к отмене всех не сохраненных изменений. Это означает, что отменяются все изменения над записью корневой базы (связанными записями),
произведенные с момента последнего сохранения или перехода от записи к записи36.
Если Вы нажмете эту кнопку, система создаст новую запись в корневой базе формы ввода. Эта запись получит
новый системный номер, после чего Вы сможете заполнить
ее поля.
После нажатия этой кнопки система удаляет текущую (обрабатываемую в форме) запись корневой базы данных.
(<Ctrl+D>)
(<Altl+D>)
(Удаление текущего/помеченного значения)
(<Ctrl+G>)
«Работа со связанными
записями» «Добавить
новую»
(<Ctrl+L>)
(<Ctrl+А>)
(<Ctrl+R>)
«Работа со связанными
записями» «Установить связь с существующей»
«Работа со связанными
записями» «Разорвать связь с текущей\помеченными»
«Работа со связанными
записями» «Удаление
текущей\помеченных»
«Снять пометки в текущей таблице»
(<Ctrl+Е>)
()
(<Ctrl+В>)
«Скопировать текущую\помеченные в буфер»
«Работа со связанными
записями» «Установить отсылки на связанные из буфера»
Нажатие данной кнопки приводит к удалению выделенного в строке редактирования значения простого поля. Если
поле является кратным, Вы можете пометить и удалить с
помощью этой кнопки, несколько значений.
Добавление новой связанной записи в ту (связанную) базу
данных, которая активизирована в форме ввода. Новая
запись сохраняется в связанной базе с новым системным
номером.
После нажатия данной кнопки, может быть установлена
связь между текущей записью корневой базы и любой из
существующих записей связанной базы, которая активизирована в форме ввода. На экране появится окно диалога, в
котором следует ввести системный номер записи связанной базы, с которой должна быть установлена связь.
Если Вы нажмете эту кнопку, система разорвет связь между текущей записью корневой базы и связанной записью
(несколькими помеченными записями) связанной базы,
которая активизирована в форме.
После нажатия данной кнопки система удаляет связанную
запись (несколько помеченных записей) базы данных, активизированной в форме ввода.
Нажатие этой кнопки приводит к удалению всех пометок
значений кратного поля или сложного поля (значения которого представлены в виде таблицы, т.е. пометки со связанных записей), которое активизировано в форме ввода.
Если Вы пометите в форме одну или несколько записей
связанной базы и нажмете данную кнопку, системные номера таких записей будут скопированы в буфер обмена.
Подробнее о буфере обмена см. ниже.
Если Вы активизируете в форме одну из связанных баз, а
затем нажмете данную кнопку, система запросит подтверждение и, при положительном ответе, установит связь
между текущей записью корневой базы и записями связанной базы, системные номера которых находятся в буфере
обмена. Системные номера могут быть помещены в буфер
как при работе с формами ввода, так и при работе в окне
«Ввод». Если в буфере находятся системные номера не той
связанной базы, которая активизирована в форме, система
выдаст диагностическое сообщение. Подробнее о буфере
обмена см. ниже.
Как было сказано выше, при переходе от корневой записи к связанной и наоборот, та запись с которой был осуществлен переход, сохраняется. Соответственно, возможна отмена только тех изменений в записи на которую был
осуществлен переход.
36
105
Руководство пользователя ИСУБД «CronosPlus».
Поиск на вводе
Выполнение поиска на ввод – подробнее см. ниже.
Прервать поиск на вводе
Прервать поиск на вводе.
Сохранить и выйти
С помощью этой кнопки можно сохранить текущую запись
и закрыть окно ввода по форме.
(Выход без сохранения)
Позволяет выйти из окна ввода по форме без сохранения
текущей записи.
(Выдать по выходной форме)
Вызывает окно выбора выходных форм и выводит на экран
текущую запись по выбранным выходным формам.
(<Shift+F3>)
()
(<Ctrl+Q>)
()
()
Поиск на вводе при работе с окном «Коррекция по экранной форме»
Как и при работе с окном стандартного ввода/коррекции, при работе с окном «Коррекция по
экранной форме»Вы можете использовать режим поиска на вводе. Такой поиск производится только для
новых записей корневой или связанной базы. В результате поиска на вводе Вы сможете найти уже существующие записи, соответствующие указанным на поиске условиям, и использовать именно эти существующие записи для заполнения полей новой записи или установления связей.
Создайте новую запись и, задав известные Вам значения простых полей, нажмите кнопку
на
панели инструментов для выполнения поиска на вводе. Поиск проводится по всем введенным поисковым
значениям простых полей новой записи. Вы можете использовать шаблоны «*» и «?» или не задавать ни
одного поискового значения (в этом случае будут отобраны все записи базы). Поиск может занять достаточно много времени, поэтому, при необходимости, Вы можете прервать его, нажав кнопку
на панели инструментов. Система запросит подтверждение на прерывание поиска.
После завершения поиска на вводе на экран будет выведено окно диалога «Поиск на вводе» (см.
Рис. 6.25)
Рис. 6.25. Окно диалога «Поиск на вводе».
В этом окне Вы можете выделить нужную запись и нажать кнопку «Копировать». Значения простых полей выбранной записи будут скопированы в соответствующие поля новой записи, для которой
проводился поиск на вводе. Если флажок «Копировать значения всех простых полей» не установлен,
106
Создание и использование форм ввода.
будет произведено копирование только тех полей, которые есть в форме. Установив такой флажок, Вы
произведете копирование всех простых полей найденной записи.
Если поиск на вводе производился для записей связанной (некорневой) базы, в окне диалога
«Поиск на вводе» появится еще кнопка «Установить связь» (на Рис. 6.25 она выделена пунктиром). Если
выделить одну из отобранных записей и нажать эту кнопку, т этой записью будет установлена связь из
корневой записи. А новая связанная запись, использовавшаяся при поиске на вводе, будет удалена.
Работа с буфером обмена в окне «Коррекция по экранной форме»
При работе в окне «Коррекция по экранной форме» Вы можете, как и при работе с окном
«Ввод», использовать буфер обмена для установления связей между записями (об использовании буфера
обмена в окне «Ввод» рассказано в разделе 5.2). Для этого необходимо поместить запись в буфер обмена
(в буфере сохраняются системный номер записи, мнемокод базы и идентификатор банка). В рабочем
окне «Коррекция по экранной форме» Вы можете проделать эту операцию только для записей связанных
баз, которые обрабатываются в форме ввода в виде таблицы.
Прежде всего, необходимо пометить в таблице одну или несколько записей – те, которые следует поместить в буфер обмена. Для пометки, как и при работе в других режимах ИСУБД «CronosPlus»,
предназначен первый неинформационный столбец таблицы. Чтобы пометить запись, подведите указатель мыши к этому столбцу и щелкните левой кнопкой мыши. Или выделите запись и нажмите клавишу
<Пробел>. Напротив помеченной Вами записи в этом столбце появится значок
. Чтобы пометить несколько записей, используйте левую кнопку мыши, клавиши <Ctrl> и <Shift>.
После того, как Вы пометили в таблице все записи, которые должны быть помещены в буфер,
нажмите кнопку
на панели инструментов рабочего окна «Коррекция по экранной форме». Системные номера этих записей будут помещены в буфер обмена.
Установить связь с записями, системные номера которых находятся в буфере обмена, можно активизировав связанную базу в рабочем окне «Коррекция по экранной форме» и нажав кнопку
на панели инструментов окна (воспользоваться комбинацией клавиш <Ctrl+B>). Система запросит подтверждение установления новой связи (отсылки). Если Вы нажмете кнопку «Да», связь будет установлена.
Установить связь с записью из буфера обмена невозможно в случаях, когда:
буфер обмена пуст или содержит записи другой базы;
запись, находящаяся в буфере обмена, корректируется в данный момент на другой рабочей станции
или в другом режиме.
Следует отметить, что при работе с окном «Ввод» и окном «Коррекция по экранной форме» используется общий буфер обмена. Это означает, что при работе с записями в форме ввода, Вы можете
устанавливать связи с записями, помещенными в буфер обмена из рабочего окна «Ввод» (подробнее см.
раздел 5.2). Соответственно, записи, помещенные в буфер при работе в форме ввода, могут использоваться в окне «Ввод» для установления связей.
Ввод/коррекция значений простых полей в форме ввода
Данный раздел посвящен вопросам непосредственного ввода/коррекции значений простых полей в рабочем окне «Коррекция по экранной форме» (см. Рис. 6.21). Для работы со значениями полей в
форме ввода предназначены элементы ввода. В зависимости от типа поля, а также от его кратности,
ввод/коррекция его значений происходит по-разному.
При работе в окне «Коррекция по экранной форме», для того, чтобы ввести/просмотреть/изменить значение поля, необходимо выделить строку редактирования в соответствующем элементе ввода с помощью мыши (или клавиши <Tab>) и дважды щелкнуть в ней левой кнопкой
мыши (или нажать клавишу <Enter>). После этого следует соответствующим образом (в зависимости от
типа поля) ввести/изменить значение поля. При этом система автоматически проверяет соответствие этого значения типу поля. Если Вы пытаетесь ввести текст, например, в поле типа Числовое, система просто
«проигнорирует» все текстовые символы и не отобразит их на экране. Там где подобный вид контроля
невозможен (например, значения поля типа Словарное), при обнаружении несоответствия, выдается диагностическое сообщение «Недопустимое значение поля записи». В этой ситуации, закройте диагностическое сообщение и исправьте ошибочное значение.
Далее рассматриваются способы ввода значений для каждого типа поля (более полную информацию о типах полей Вы найдете в разделе 4.3. - см. «Тип поля»). В первую очередь рассмотрим общие
моменты в работе с простыми некратными и простыми кратными (множественными) полями. А затем
остановимся на особенностях ввода поля каждого типа. Следует отметить, что при вводе/коррекции записей в формах ввода, для простых полей, используются способы и принципы работы, аналогичные тем,
которые используются в рабочем окне «Ввод» (см. раздел 5.3).
107
Руководство пользователя ИСУБД «CronosPlus».
Простые некратные (не множественные) поля. Для простых некратных (то есть имеющих
только одно значение) полей (за исключением поля типа Файл), элемент ввода представляет собой белый
прямоугольник, заключенный в рамку, в котором размещено значение конкретного поля. Например, на
Рис. 6.21. это фамилия, имя, отчество лица. Если элемент ввода пуст, значит, соответствующее поле записи не имеет значений. Иногда элемент ввода имеет серый фон (как, например, пол или дата рождения
лица на Рис. 6.21). Это означает, что значение поля недоступно для работы 37. В этом случае Вы не сможете корректировать данное значение в форме, однако сможете выделить значение поля, скопировать его
в буфер и (если это предусмотрено при проектировании формы) вызвать внешний редактор, календарь
или словарь.
После того, как Вы введете новое или измените уже существующее значение поля, для того,
чтобы изменения были сохранены в поле, следует нажать клавишу <Enter> или с помощью мыши (клавиши <Tab>) прейти к значению другого поля в форме.
Для полей некоторых типов в правой части строки редактирования размещаются кнопки, которые позволяют вводить значения поля не только «вручную», но и с помощью вызова специальных инструментов (например, календарь для поля типа Дата или словарь для поля типа Словарное). Все такие
кнопки будут описаны ниже для каждого типа поля.
Простые кратные (множественные) поля. Как Вы уже знаете, кратные (множественные)
поля могут иметь одновременно несколько значений. Для таких полей элементы ввода представлены в
виде таблицы. Например, на Рис. 6.21. это поле «Телефон». Каждая строка таблицы соответствует одному значению. То есть каждая строка таблицы это строка редактирования одного значения. В каждой такой строке редактирования, в зависимости от типа поля, могут располагаться соответствующие кнопки
вызова вспомогательных инструментов ввода. Если простое кратное поле недоступно для коррекции,
количество строк в таблице будет совпадать с количеством значений уже введенных в поле (именно такой случай представлен на Рис. 6.21). В противном случае, то есть когда Вы можете вводить новые значения поля, строк в таблице на одну строку больше, чем значений этого поля. Эта «дополнительная»
строка будет пустой, и именно в ней Вы сможете ввести новое значение поля. После того, как Вы введете
новое значение и, нажав клавишу <Enter> (или с помощью мыши), прейдете к другому значению поля,
новое значение будет сохранено, а в таблице появится новая пустая строка. Если все строки таблицы,
соответствующие значениям поля, не умещаются по высоте в границах элемента ввода, в правой части
этого элемента появится вертикальная полоса прокрутки. С ее помощью Вы сможете «прокручивать»
строки таблицы, то есть выводить их одну за другой в элементе ввода.
Поля типа Текстовое. Работа со значениями полей данного типа в формах ввода аналогична
работе с такими значениями в окне «Ввод» (см. раздел 5.3). Значением поля типа Текстовое может быть
любая последовательность алфавитно-числовых символов. Ввод/коррекция/просмотр значений может
производиться непосредственно в строке редактирования или, если это предусмотрено при проектировании формы, с помощью встроенного редактора. Для его вызова следует нажать кнопку
, расположенную в правой части строки редактирования. После этого на экране появится окно диалога «Просмотр/редактирование текста» (см. Рис. 5.9).
Поля типа Числовое. Поле данного типа может содержать только числовые значения (положительные или отрицательные; целые или дробные). То есть, как и при работе в окне «Ввод», в строке
редактирования могут быть введены цифры от 0 до 9, а также знаки «+» или «-» и точка или запятая, в
качестве разделителя целой и дробной частей числа.
Поля типа Словарное. Как Вы уже знаете, значением поля данного типа является код, который соответствует одному из кодов, хранящихся в словаре. При выводе значения такого поля, код декодируется по словарю, и на экран в форме выводится понятие словаря (подробнее работе со словарем рассказано в разделе 5.3). Таким образом, для того, чтобы ввести или изменить значение поля типа Словарное, Вы можете, как и при работе с окном «Ввод» (подробнее см. раздел 5.3), вызвать словарь или ввести
в строке редактирования код или понятие, содержащееся в словаре. Рассмотрим каждый из этих способов более подробно:
Для того чтобы ввести значение Словарного поля непосредственно из словаря, нажмите
кнопку
(<Ctrl+F2>) справа от строки редактирования значения поля или используйте кнопку «Словарь» для множественных полей. На экране появится диалоговое окно «Словарь» (см. Рис.5.13). В словаПричина может быть в том, что Вы вызвали рабочее окно «Коррекция по экранной форме» в режиме просмотра
(из рабочего окна «Ввод»), или запись заблокирована для коррекции (подробнее см. выше – «Кнопки «быстрого доступа» к записям. Блокировка записей для коррекции и индикация блокировки»), или возможность вводить/корректировать значения полей не определено для Вас правами доступа.
37
108
Создание и использование форм ввода.
ре следует найти и пометить нужное понятие, а затем нажать кнопку «Выполнить». Подробно работа со
словарем рассмотрена в разделе 5.3. (см. «Ввод значений Словарных полей (тип Словарное)»).
Если Вы помните код нужного понятия, Вы можете не вызывать словарь, а ввести этот код
непосредственно в строке редактирования. В случае, когда такого значения нет в словаре, после нажатия
клавиши <Enter>, система выдаст сообщение об ошибке. Если же такое значение в словаре есть, на месте
введенного кода появится соответствующее ему понятие. При вводе кода, Вы можете использовать операторы шаблона «*» и «?». В этом случае, будет автоматически вызван словарь, причем на экран будут
выведены только те понятия, код которых соответствует заданному шаблону.
Вы можете сразу ввести понятие в строке редактирования поля. После нажатия клавиши
<Enter> (при условии, что введенное понятия полностью совпадает с одним из понятий словаря), код
понятия переносится в поле, декодируется и выводится на экран. Если заданное понятие отсутствует в
словаре, система выдаст сообщение об ошибке. Как и при вводе кода, Вы можете воспользоваться операторами шаблона «*» и «?». После чего на экран будет автоматически вызван словарь, в котором будут
выведены все понятия, соответствующие заданному шаблону.
Если в словаре текущего словарного поля меньше статей, чем задано в параметрах коррекции и просмотра (см. главу 20), справа от строки редактирования появится кнопка . При нажатии на эту
кнопку на экран выводится выпадающий список возможных значений данного поля, из которого Вы можете выбрать нужное вам. Вы также можете ввести нужное значение с клавиатуры (код или понятие аналогично тому, как это было описано выше). При этом если в словаре есть значение, начинающееся на
введенные Вами символы, то система сама подскажет окончание.
Поля типа Дата. Значения поля данного типа отображаются в формате ДД.ММ.ГГГГ. Если для
данного элемента формы, при проектировании был установлен флажок «Автоматическое заполнение»,
поля, не имеющие значения, автоматически заполняются значением текущей даты. Вы можете чтобы
изменить значение поля «вручную» или с помощью календаря. Для того чтобы вызвать календарь
нажмите кнопку
в правой части строки редактирования. Календарь будет выведен на экран ниже соответствующего элемента ввода (см. Рис. 6.26).
Рис. 6.26. Вызов календаря при работе с полем типа Дата.
В нижней части окна расположена надпись «Сегодня ДД.ММ.ГГ» и, если текущая дата выведена
в календаре, соответствующее число будет обведено красной линией. Дата, соответствующая текущему
значению поля, выделена синим цветом. Вы можете выбрать нужный месяц, нажимая кнопки
и
вверху окна, а затем, с помощью мыши, конкретное число. После этого, выбранная Вами дата станет
значением поля, а календарь будет закрыт. Если Вы, не выбирая число, еще раз нажмете кнопку
правой части строки редактирования, календарь закроется, а значение поля останется прежним.
в
Поля типа Время. Значения поля данного типа могут, в зависимости от того, какой формат
ввода был определен при проектировании формы, выводиться по-разному: в виде <ЧЧ:ММ> или <комментарий ЧЧ комментарий ММ комментарий>. Как и при работе со значениями поля типа Дата, если для
данного элемента формы, при проектировании был установлен флажок «Автоматическое заполнение»,
поля, не имеющие значения, автоматически заполняются текущим значением времени.. Для того чтобы
изменить значение поля, выберите мышью или клавишами <> и <> нужную часть значения (часы
или минуты). Затем введите значение с клавиатуры, либо, воспользуйтесь кнопками
(или клавишами
<> и <>). При этом комментарии, выводимые в поле типа Время (если оно имеет формат <коммента-
109
Руководство пользователя ИСУБД «CronosPlus».
рий ЧЧ комментарий ММ комментарий>), не изменяются, так как задаются один раз, при проектировании формы.
Поля типа Файл. Как уже говорилось выше, элемент ввода для поля данного типа выглядит
иначе, чем для других простых полей. Если поле типа Файл является некратным, соответствующий элемент ввода выглядит, как на Рис. 6.27а. Если же такое поле является кратным (множественным), элемент
ввода выглядит как на Рис. 6.27б.
а) Некратное поле
б) Кратное поле
Рис. 6.27. Вывод значений поля типа Файл.
В качестве значения поля данного типа следует, как и при работе с окном «Ввод» (подробнее см.
раздел 5.3), указать имя файла на диске. Для этого нужно активизировать строку редактирования и
нажать кнопку
, расположенную справа. На экране появится стандартное окно диалога «Выбор файлов» (см. Рис. 5.11). В этом окне следует выбрать нужный файл и нажать кнопку «Открыть» (подробнее о
работе с этим окном рассказано в разделе 5.3. – см. «Ввод значений полей типа Файл»). В строке редактирования значения поля появится имя выбранного файла.
Если поле является не кратным, кроме названия файла всегда будет выводиться его тип. Для
кратного поля, кроме названия файла на экран (в соответствии с параметрами, заданными при проектировании) могут выводиться столбцы, предназначенные для пометки значений, нумерации значений и
вывода типов файлов. Например, на Рис. 6.27б. все эти столбцы выводятся на экран, а на Рис. 6.21. (для
поля «Фотография») выводится только столбец, предназначенный для пометки значений.
Будет ли выводиться на экран содержимое файла, определяется при проектировании формы ввода. Для некратных полей выводимое изображение занимает весь элемент ввода (см. рис 6.25а). Для кратных (множественных) полей размер выводимого изображения можно изменить. Для этого необходимо
подвести указатель мыши к нижней границе строки таблицы, в которой выводится значение. После того,
как указатель примет форму двунаправленной стрелки, нажмите левую кнопку мыши и «растяните» поле
до нужного размера. Изображение файла в этом случае увеличится или уменьшится, соответственно.
Вы можете изменить имя файла, выводимое в строке редактирования (например, на более подходящее по смыслу). Так как содержимое файла храниться внутри банка, это не будет влиять на корректность работы. Однако тип файла не доступен для коррекции.
Для редактирования значения поля, т.е. содержимого файла, нажмите кнопку
, расположенную рядом со строкой редактирования. Система, проанализирует тип файла и вызовет приложение, с
помощью которого данный файл был создан. Для того чтобы удалить значение поля (включая всю информацию о файле), нажмите кнопку
, расположенную рядом со строкой редактирования или кнопку
на панели инструментов рабочего окна «Коррекция по экранной форме.
Ввод/коррекция значений сложных полей в форме ввода
Как Вы уже знаете, значением сложного поля являются ссылки на записи связанных баз данных.
Поэтому, в качестве значений таких полей, в формах ввода размещаются значения полей связанных записей. Существует три варианта представления значений сложных полей (связанных записей) в форме
ввода: в табличном виде, в виде «вложенной» формы связанной базы или в виде «внешней» формы связанной базы. Конкретный вариант представления связанных записей определяется при проектировании
формы.
Обычно элемент ввода, соответствующий сложному полю, помещается в рамку, в нижней части
которой размещены кнопки «быстрого доступа» к записям. С помощью этих кнопок, Вы можете переходить от одной связанной записи к другой (подробнее об использовании кнопок «быстрого доступа» см.
110
Создание и использование форм ввода.
выше). Однако при проектировании может быть определено иное, и такой элемент не будет иметь рамки
и/или кнопок «быстрого доступа».
Рассмотрим варианты представления связанных записей в форме более подробно.
Таблица. Примером представления значений сложных полей в виде таблицы, на Рис. 6.21
является элемент ввода, соответствующий сложному полю «Имеет образование» (он размещен в области
«Образование»). Каждая строка таблицы соответствует одной записи, а каждый столбец – одному полю
связанной базы. Конкретный состав столбцов (полей), выводимых в таблице определяется при проектировании формы. Однако, сложные поля связанной записи никогда не выводятся в такой таблице.
Для того чтобы начать работу с одной из записей, выделите нужную строку таблицы с помощью
мыши или клавиш <> и <>. После этого, используя клавиши <> и <>, выберите конкретную ячейку таблицы, т.е. конкретное поле записи, которое Вы хотите отредактировать. Для активизации строки
редактирования нажмите клавишу <Enter>. Вы также можете выделить нужное поле записи с помощью
мыши и активизировать строку редактирования двойным щелчком левой кнопки мыши.
Ввод/коррекция значений полей связанной записи в таблице производится в строке редактирования, аналогично тому, как это делается в обычной форме ввода (подробнее см выше – «Ввод/коррекция
значений простых полей в форме ввода»). В каждой такой строке редактирования (в зависимости от типа
поля и параметров таблицы, заданных при проектировании формы) могут располагаться соответствующие кнопки вызова вспомогательных инструментов ввода. Если поле является кратным, при активизации
строки редактирования вызывается новое окно диалога «Значения кратного поля» (см. Рис. 5.8), в котором вводятся/корректируются значения поля.
«Вложенная» форма. Примером представления значений сложных полей в виде «вложенной» формы, на Рис. 6.21 является элемент ввода, соответствующий сложному полю «Результаты тестирования» (он размещен в одноименной области формы). Этот элемент ввода помещен в рамку. Все
надписи и элементы ввода, которые находятся в границах этой рамки, относятся к другой форме ввода
(«Результаты тестирования лица»), которая была размещена («вложена») в рассматриваемой форме ввода
(«Квалификация соискателя») в процессе проектирования. В этой «вложенной» форме размещены значения полей связанных записей (в нашем случае это записи базы «Результаты тестирования»). Работа со
значениями полей во «вложенной» форме производится точно также, как и в форме корневой базы. Это
относится и к сложным поля, которые могут быть представлены в виде таблице или еще одной «вложенной» формы ввода (так называемое, вложение второго уровня).
«Внешняя» форма. При выводе на экран «внешняя» форма выглядит так же, как таблица.
Однако Вы не можете корректировать записи в этой таблице. Дело в том, что она предназначена для вызова в новом окне формы ввода для работы со связанными записями. Выберите нужную запись в таблице
и нажмите клавишу <Enter> (или используйте двойной щелчок левой кнопкой мыши). На экран будет
выведена выбранная запись в форме ввода, определенной при проектировании. Вы можете откорректировать эту запись, а также другие, связанные с корневой, записи связанной базы. Создавать новые записи
в такой «внешней» форме нельзя. Для создания новой записи вернитесь в корневую форму, создайте запись и перейдите к коррекции этой записи по «внешней» форме.
111
Руководство пользователя ИСУБД «CronosPlus».
7. Графическое представление связей
7.1. Назначение
В ИСУБД «CronosPlus» специально разработаны средства графического анализа связей объектов. Такие средства позволяют выявлять неявные связи между объектами, действиями, событиями и т.д.
Представление данных, имеющих сложную структуру, в графическом виде значительно упрощает работу
с информацией.
7.2. Использование
Чтобы перейти к просмотру связей текущего объекта в графическом виде, в окне ввода/коррекции или просмотра нужно выбрать объект (запись) и нажать кнопку
на панели инструментов. Можно также воспользоваться пунктом меню Результаты Связи в графическом виде или комбинацией клавиш Ctrl+Shift+G. На экран будет выведена схема взаимосвязей выбранного объекта или объектов. По умолчанию отображаются все связи объекта, однако Вы можете создать собственные шаблоны
для отображения связей (см. раздел 7.4).
Справа от кнопки
находится ниспадающее меню, вызываемое нажатием на кнопку . Это
меню предназначено для выбора способа отображения связей объекта и состоит из следующих пунктов:
«По умолчанию» - вызывает шаблон, назначенный по умолчанию в параметрах графического
представления связей (подробнее см. раздел 20.5). Если для базы не было создано ни одного шаблона,
будут показаны все связи. Именно пункт «По умолчанию» вызывается простым нажатием на кнопку
.
«Все связи» – отображает все существующие связи текущего объекта с другими.
«Шаблоны» – открывает окно проектирования пользовательских шаблонов (см. раздел 7.4).
«Последний: <название>» – открыть окно отображения связей, используя последний использовавшийся шаблон.
«Изменить последний» – открывает окно настройки параметров последнего использовавшегося
шаблона.
Выбрав один из этих пунктов Вы попадете в рабочее окно «Графическое представление связей».
Следует отметить, что последние два пункта появляются, только при повторных просмотрах схемы связей в графическом виде.
7.3. Рабочее окно «Графическое представление связей».
Вид окна
На Рис. 7.1. изображено рабочее окно «Графическое представление связей». Оно состоит из двух
частей. В верхней его части находится панель инструментов. Сразу под ней размещено рабочее поле, где
находится схема связей выбранного объекта.
112
Графическое представление связей.
Рис. 7.1. Рабочее окно «Графическое представление связей».
Панель инструментов
Ниже приведено описание кнопок панели инструментов рабочего окна «Графическое представление связей», а также соответствующих им пунктов меню.
Кнопка
Пункт меню
Банк Печать
Описание
Печать активного документа
Банк Предварительный просмотр
Просмотр документа в полностраничном
режиме перед печатью
Поиск текста
Найти далее
Поиск текста в узлах и связях
Продолжить поиск
Удалить
Отмена
Графические связи Режимы
Стандартный режим
Графические связи Режимы
Панорама
Графические связи Режимы
Масштабирование
Показать область
Уместить на экране
Удалить выбранные объекты
Отменить удаление объектов
Выбор и перемещение объектов
Показать выделенные
Текст
Свободное перемещение рисунка
Свободное изменение масштаба схемы
Увеличение выделенной области схемы
Позволяет так подобрать масштаб отображения, чтобы вся схема целиком заполнила
экран
Позволяет так подобрать масштаб отображения, чтобы выделенные объекты целиком заполнили экран
Вставить в схему прямоугольник с текстом
113
Руководство пользователя ИСУБД «CronosPlus».
Шаблон
Выбрать шаблон (см. раздел 7.2)
Параметры
Графические параметры выбранных объектов
Шрифт
Установить параметры шрифта
Полужирный
Использование полужирного шрифта для
выделения фрагмента текста
Использование курсива для выделения
фрагмента текста
Непрерывное подчеркивание в выделенном
фрагменте текста
Установить размеры прямоугольника
Курсив
Подчеркнутый
Подогнать под текст
По левому краю
По центру
По правому краю
Цвет текста
Цвет линии
Установить выравнивание абзаца по левому краю
Установить выравнивание абзаца по центру
Установить выравнивание абзаца по правому краю
Выбор цвета для выделенного фрагмента
текста
Выбор цвета для выделенной линии
Цвет заполнения
Установка цвета заполнения для прямоугольника выделенного текста
Толщина линии
Стиль линии
Стиль заполнения
Установка толщины линии
Установка стиля линии
Установка стиля заполнения для прямоугольника выделенного текста
Работа со схемой
Схема связей состоит из двух основных типов объектов: узлов и связей.
Узлы – записи из баз данных. Они отображаются на схеме в виде картинки, соответствующей
каждой базе. Присвоить картинку базе можно при проектировании банка данных, в закладке «Основные
свойства» (см. раздел 4.2). Если картинка не присвоена, то вместо нее отображается рисунок установленный по умолчанию (знак вопроса). Под картинкой показывается информация из полей, выбранных для
отображения в текущем шаблоне. При отображении всех связей объекта для подписи используются поля,
имеющие статус Информативное.
Двойной щелчок левой кнопкой мыши по узлу дерева открывает окно диалога «Свойства объекта» (см. Рис. 7.2). В этом окне, в анкетной форме, представлены все простые поля текущей записи. Вы
можете работать со значениями полей точно также, как делаете это в анкетной части окна ввода/коррекции.
114
Графическое представление связей.
Рис. 7.2. Окно диалога «Свойства объекта».
С помощью связей отображается информация из сложных полей записей. На схеме связь выглядит как стрелка с подписью. Название сложного поля составляет подпись на стрелке.
В стандартном режиме (кнопка
) Вы, с помощью мыши, можете перемещать узлы на схеме
так, как Вам необходимо. При этом все связи останутся действительными. Выделив какой-нибудь узел
щелчком мыши, Вы можете, с помощью соответствующих кнопок на панели инструментов, поменять
такие параметры подписи к узлу, как: шрифт, цвет текста, выравнивание, цвет и стиль заполнения прямоугольника с подписью.
Выделив связь, кроме того, можно поменять цвет, толщину и стиль линии связи.
7.4. Шаблоны.
В шаблоне хранится информация о том, какие поля нужно выводить на экран при построении
схемы связей. Пользовательские шаблоны позволяют быстро изменить внешний вид схемы.
Создать новый шаблон и отредактировать имеющиеся можно нажав на стрелку кнопки
в
окне ввода/коррекции, просмотра или графического представления связей, и выбрав из ниспадающего
меню пункт «Шаблоны». На экране появится окно диалога «Список шаблонов» (см. Рис. 7.3).
Рис. 7.3. Окно диалога «Список шаблонов».
Если у Вас нет ни одного шаблона, то доступными являются только две кнопки: «Закрыть» и
«Новый». Нажав первую, Вы вернетесь в предыдущее окно. Нажмите кнопку «Новый» для создания нового шаблона. Появится окно диалога «Настройка параметров шаблона» (см. Рис. 7.4).
115
Руководство пользователя ИСУБД «CronosPlus».
Рис. 7.4. Окно диалога «Настройка параметров шаблона».
В этом окне, для каждой базы данных, отметьте те поля, которые Вы хотите видеть на схеме. В
строке «Название шаблона» введите имя и нажмите на кнопку «ОК».
Если отмечено простое поле, его значение будет выводиться в качестве подписи объекта на схеме. Устанавливая флажки напротив названий баз в сложных полях, Вы тем самым будете добавлять в
схему связи текущего объекта с объектами отмеченных баз.
По умолчанию, при создании нового шаблона, отмечены все сложные поля и те простые поля,
которые имеют статус Информативное.
В списке шаблонов (см. Рис. 7.3) появится Ваш новый шаблон. Теперь Вы можете, с помощью
соответствующих кнопок, удалить его или изменить его параметры. Выделив нужный шаблон в списке и
нажав на кнопку «Выбрать», Вы откроете окно «Графическое представление связей». Схема в нем будет
построена в соответствии с вашим шаблоном (см. Рис. 7.1).
Примечание: Здесь Вы можете изменять/создавать шаблоны только для текущей базы. Создать
шаблоны для всех баз можно с помощью пункта меню Параметры Связи в графическом виде. Работа
со вкладкой «Шаблоны» этого окна полностью аналогична работе с окном диалога «Список шаблонов»
(см. Рис. 7.3). Единственное отличие заключается в том, что здесь возможно выбрать шаблон по умолчанию, который будет вызываться по нажатию на кнопку
тив названия нужного шаблона.
116
. Чтобы сделать это, поставьте точку напро-
Индексы и индексация полей.
8. Индексы и индексация полей
Преимущества и недостатки индексирования
Как уже говорилось ранее (см. раздел 1.7), в ИСУБД «CronosPlus» работу с данными (поиск,
сортировку и т.д.) можно заметно ускорить, создав индексы для полей. Это может потребоваться, если
количество записей в Вашем банке данных достаточно велико (порядка нескольких тысяч и более). Процесс создания индексов называется индексацией.
Напомним, что такое индекс. Для системы это почти то же самое, что для человека предметный
указатель в книге. Т.е. список, в котором перечислены все присутствующие в базе значения индексированного поля, где для каждого такого значения указаны записи, в которых оно фигурирует. Например,
если для базы данных, накапливающей информацию о клиентах, создан индекс по полю «Фамилия», система создаст для себя некоторое подобие предметного указателя, который будет содержать примерно
такую информацию: Иванов упоминается в записях №1, №94 и №1037; Петров упоминается в записях
№46 и №72 и т.д. Система будет обращаться к своему «предметному указателю», при поиске информации в банке данных, точно также как человек обращается к предметному указателю в книге. Это значительно ускорит процесс получения результатов. Потому что для системы быстрее просмотреть небольшой список, в поисках требуемого значения и затем перейти к нужной записи, чем считывать и анализировать все записи в базе поочередно.
Итак, основным преимуществом построения индексов является уменьшение времени поиска записей в банке данных. Почему же система не строит индексы автоматически? Дело в том, что существуют и недостатки индексирования. Каждый построенный индекс увеличивает объем банка данных, т.е.
требуется больше времени на другие операции с данными, например, на проведение оптимизации структуры банка, обмен данными между двумя банками и т.д. Кроме того, в случае повреждения индекса, поиск по соответствующему полю будет практически невозможен до того момента, пока соответствующий
индекс не будет перестроен заново.
Таким образом, рекомендуется строить индексы только для тех банков, которые хранят большой
объем записей и только для тех полей, поиск по которым выполняется достаточно часто. Т.е., если Вы,
например, постоянно выполняете запросы по полю «Фамилия», будет целесообразно построить для этого
поля индекс. А для таких полей как «Пол», по которым поиск производится значительно реже, строить
индекс нет необходимости.
Желательно, чтобы для каждого идентифицирующего набора базы данных был построен индекс,
хотя бы для одного из полей, входящих в набор. В этом случае ускоряется процесс идентификации записей банка данных.
Нужно обязательно строить индексы по полям, осуществляющим связь между базами данных,
созданными из внешних банков данных (подробнее см. главу 13), а также по полям, хранящим код и понятие словарной базы (см. раздел 4.5).
Построение и удаление индексов
Построить или удалить индексы (как в рамках одной базы, так и для нескольких баз одновременно) Вы можете в окне диалога «Создание/удаление индексов» (см. Рис. 8.1). Чтобы начать работу с
ним, выберите АдминистраторИндексные массивы.
117
Руководство пользователя ИСУБД «CronosPlus».
Рис. 8.1. Окно диалога «Создание/удаление индексов».
В верхней части окна диалога расположена строка «Имя базы», значение которой выбирается из
списка. В этот список включены все базы данного банка. Ниже находится «Список полей базы», в котором перечислены все простые поля выбранной базы. Причем рядом с названием каждого поля в графе
«Тип» приведена иконка, обозначающая тип данного поля. Некоторые из них могут быть выделены зеленым (по этим полям индексы уже построены) или красным цветом (индексы созданы, но не построены) 38.
Первый неинформационный столбец (он выделен серым цветом) предназначен для пометки полей. Для
перестроения индексов (например, в случае их повреждения) удобно использовать возможность быстрого выделения полей с помощью кнопки «Выделить» (подробнее см. следующий пункт данного раздела).
Чтобы удалить построенные ранее индексы, выберите из списка нужную базу, а затем пометьте поля, для которых будут удалены индексы. После этого нажмите кнопку «Удалить». Система запросит подтверждение «Удалить индексы для всех помеченных полей?». Выберите кнопку «ОК» если
хотите, чтобы индексы были удалены, или кнопку «Отмена» для отмены операции.
Чтобы создать индексы по полям базы, необходимо выбрать ее название в списке «Имя базы». В таблице «Список полей базы» появятся все простые поля этой базы. С помощью левой кнопки
мыши, нужно отметить те поля, по которым требуется создать индекс, а затем нажать кнопку «Создать».
Система запросит подтверждение «Создать индексы для всех помеченных полей?». Если Вы нажмете
кнопку «ОК», для помеченных полей будут созданы индексы, а соответствующие иконки будут выделены красным цветом. Чтобы отменить создание индексов, нажмите кнопку «Отмена». Следует отметить,
что создание индексов не занимает много времени, однако работа с такими полями (поиск информации,
индексация и большинство других режимов) будет невозможна. Т.е. создание индексов это промежуточная стадия, предшествующая их построению, которую Вы можете не использовать.
Для построения индексов по полям базы, следует, как и при их создании, выбрать из списка
нужную базу и пометить те поля, для которых будут строиться индексы. Нажмите кнопку «Построить».
Система запросит подтверждение «Построить индексы для всех помеченных полей?». Для продолжения
выберите «ОК». На экран будет выведено специальное окно, предназначенное для контроля, за процессом построения индексов (см. Рис. 8.2), а окно диалога «Создание/удаление индексов» будет автоматически закрыто. Поэтому, если требуется построить индексы по нескольким базам, следует сначала пометить индексируемые поля в каждой базе, а затем нажать кнопку «Построить».
Эти два цвета используются для маркировки иконок не только при построении индексов, но и в любом другом
режиме. Например, при выполнении запроса Вы сразу сможете увидеть проиндексированные поля (поиск по которым будет выполняться заметно быстрее), так как иконки таких полей будут зеленого цвета.
38
118
Индексы и индексация полей.
Рис. 8.2. Окно, предназначенное для контроля, за процессом построения индексов.
В окне предназначенном для контроля, за построением индексов Вы можете увидеть:
Имя базы и поля, по которому строятся в данный момент индексы;
Общее количество записей в базе, а также число обработанных записей этой базы;
Общее количество слов во всех обрабатываемых записях базы и число обработанных слов;
Ход построения индекса поля (прогрессию), а также общую прогрессию построения индексов по
всем помеченным Вами полям.
Процесс построения индексов может быть прерван в любой момент, для этого нужно нажать
кнопку «Стоп», которая находится в нижней части окна или комбинацию клавиш <Alt+С>. Система запросит подтверждение «Прервать построение индексов? ».
В случае отрицательного ответа (нажатие кнопки «Нет»), система продолжит индексацию. Если
получен положительный ответ (нажатие кнопки «Да»), система прервет процесс формирования индексов.
В этом случае, индексы будут построены только для тех записей, которые система успела отобрать до
прерывания, а для остальных полей индексы будут только созданы (но не построены). Иконки этих полей будут выделены в системе красным цветом. Как уже отмечалось выше, работа (поиск информации,
индексация и большинство других режимов) с такими полями будет невозможна.
Следует отметить, что если количество индексируемых записей базы (или нескольких баз) достаточно велико, процесс построения индексов может занять много времени. Причем в течение всего
этого времени, соответствующая база будет недоступна для работы с других рабочих станций.
Быстрый способ выделения полей
В окне диалога «Создание/удаление индексов» Вы можете пометить поля, для которых уже созданы или построены индексы; причем не только в одной базе, но и во всем банке сразу. Для этого
нажмите кнопку «Выделить». На экране появится окно диалога «Выделение полей» (см. Рис. 8.3).
Рис. 8.3. Окно диалога «Выделение полей».
Как видно на Рис. 8.3., это окно разделено на две области: «Где выделить?» и «Что выделить?».
С помощью этого окна, Вы можете выполнить одно из трех действий, установив соответствующий параметр в области «Что выделить?»:
119
Руководство пользователя ИСУБД «CronosPlus».
выделить все поля с недостроенными индексами;
выделить все индексные поля;
выделить все поля;
снять все выделения.
Вам также следует решить, в какой части банка будет произведено/снято выделение: во всем
банке или в текущей базе. Это можно сделать с помощью группы параметров области «Где выделить?».
После того, как Вы выбрали действие и область этого действия, нажмите кнопку «Выполнить».
Окно диалога «Выделение полей» будет закрыто, и, в зависимости от параметров выделения, система
пометит соответствующие поля, или наоборот все пометки будут сняты. После этого, для построения/создания индексов (как и после пометки «вручную») используйте кнопку «Построить»/«Создать».
120
Обработка информации с помощью запросов.
9. Обработка информации с помощью запросов
9.1. Общие сведения о запросах в ИСУБД «CronosPlus»
Что такое запрос?
Как уже отмечалось выше, банки данных предназначены не только для накопления информации,
но и для ее обработки. В частности, одно из главных назначений банков данных – предоставление определенной выборочной информации по желанию пользователя. ИСУБД «CronosPlus» обеспечивает быстрый и эффективный доступ к данным, посредством запросов. Запрос в ИСУБД «CronosPlus» это специальный инструмент для отбора данных, в соответствии с некоторыми условиями. С помощью запросов
Вы можете выбрать из всего банка данных только необходимую Вам информацию.
Например, Вы хотите получить информацию обо всех лицах по фамилии Иванов. Если искать
эту информацию «вручную», т.е. посредством сплошного просмотра, потребуются большие затраты времени и сил. При этом вероятность ошибки будет достаточна велика. Если же поиск информации осуществляется посредством запроса, Вы без усилий получите все записи по Иванову(ым). Более того, тут
же сможете внести необходимые коррективы в отобранные записи, как по отдельности, так и во все сразу
(подробнее см. «Работа с отобранной информацией» в разделе 9.2).
Перед тем как выполнить запрос, необходимо задать условие поиска (исключением являются те
случаи, когда нужно отобрать все записи). Результатом выполнения запроса будут записи, соответствующие заданному условию. В приведенном выше примере, условием поиска будет «фамилия равна Иванов». Это означает, что на значения поля «Фамилия» накладывается ограничение – «равно Иванов», которое состоит из вида сравнения – в нашем случае «равно», и поискового значения – «Иванов». Если Вы
хотите найти данные, соответствующие не одному, а нескольким параметрам, например, все записи не
только об Иванове, но и о Петрове, условий поиска будет, соответственно, несколько. Если в запросе
несколько условий поиска, они должны быть соотнесены (связаны) между собой посредством логических связок.
В данном разделе будут рассмотрены все основные особенности задания условий поиска: использование шаблонов, возможные виды сравнений и существующие логические связки.
Использование шаблонов для задания поискового значения
В ИСУБД «CronosPlus», задавая в запросе поисковое значение по полю типа Текстовое или полю
типа Файл39, Вы можете использовать шаблоны. Шаблон это специальный символ – «?» или «*», который можете заменить один или несколько символов в поисковом значении.
Как поступить в ситуации, когда, например, требуется найти все записи о лицах, у которых фамилия начинается на «И» и заканчивается на «ов»? Т.е. когда Вы ищите лиц с такими фамилиями как
Иванов, Ивняков, Индюков, Инков и т.д. Использовать новый запрос для каждой фамилии?
Или что делать, если Вы просто не уверены в написании какого-то слова (например, не помните,
как пишется нужная фамилия – Снегирев или Снигирев). Указывать в запросе несколько условий поиска?
И в той, и в другой ситуации, найти все нужные записи, используя только один запрос, позволяют операторы шаблона. Рассмотрим эти операторы более подробно.
Оператор шаблона «?» используется для обозначения (замены) любого единичного символа
в поисковом значении в рамках одного слова, в том числе отсутствующий символ (символ Пробела этим
шаблоном, тем не менее не заменяется). Поэтому такой оператор называют единичным оператором шаблона.
Этот оператор следует использовать для поисковых значений фиксированной длины, т.е. когда
варьируется написание определенного количества символов. Например, Вы можете ввести поисковое
значение «И??ов». В этом случае будут отобраны все записи, у которых поле «Фамилия» содержит значение, начинающееся на «И», заканчивающееся на «ов» и состоящее из пяти, четырех или трех символов. Например, Инков или Инов.
Оператор шаблона «*» обозначает (заменяет) последовательность любых символов
неопределенной длины (в том числе и нулевой) в рамках одного слова. Поэтому такой оператор
называют групповым оператором шаблона.
Для полей типа Числовое и полей типа Дата в подобных случаях следует использовать виды сравнения «больше
или равно», «меньше или равно», «внутри интервала» и «вне интервала».
39
121
Руководство пользователя ИСУБД «CronosPlus».
Этот оператор используется для задания шаблонов произвольной длины. Например, если Вы
введете поисковое значение «И*ов», будут отобраны все записи, у которых поле «Фамилия» содержит
значение начинающееся на «И», заканчивающееся на «ов» и состоящее из любого числа символов.
Например, Иванов и Инков (шаблон заменен на три символа), Ивняков и Индюков (шаблон заменен на
четыре символа) или даже Иов (шаблон не был заменен ни одним символом) и т.д.
Задавая поисковое значение, Вы можете использовать различные комбинации этих шаблонов.
Например, ввести поисковое значение «И?н*ов» или «И*н*ов» и т.п. Следует отметить, что чем больше
шаблонов будет использовано в поисковом значении, тем больше времени займет поиск. Поэтому, несмотря на то, что использовать шаблон «*» удобнее, старайтесь задавать наиболее эффективные (точные)
поисковые значения.
Виды сравнения
Как Вы уже знаете, вид сравнения это то условие, в соответствии с которым, сравниваются значения полей записей базы данных и поискового значения. Ниже приведено описание всех видов сравнения, которые Вы можете использовать при работе с запросами в ИСУБД «CronosPlus» 40.
Вид сравнения «Равно». Данный вид сравнения используется при поиске значений простых
полей. Вы можете задать в качестве поискового значения одно или несколько слов (через пробел). Если
выбран вид сравнения «Равно», система отберет все записи, в которых значение (или хотя бы одно из
значений, если поле кратное) соответствующего поля содержит все слова, указанные в поисковом значении. Причем, эти слова могут встречаться в любой последовательности и через любое количество иных
слов. Такие служебные символы как точка, запятая и тире игнорируются. Вы можете взять поисковое
значение в кавычки, тогда будут найдены те записи, у которых в значении соответствующего поля встречается указанная комбинация слов, в той же последовательности, что и в кавычках (служебные символы,
заглавные буквы, количество пробелов по-прежнему игнорируются). Работая с данным видом сравнения,
Вы можете использовать шаблоны, в поисковом значении.
Например, задайте, в качестве поискового значения для поля «Учебное заведение», два слова через пробел: Московский и Университет. Система отберет записи, в которых в этом поле встречаются эти
слова в любой последовательности: Московский Государственный Университет, Киевский Университет
Гуманитарных Наук, Московский Экономико-Статистический Институт и т.д.
Вид сравнения «Не равно (несовпадение)». Этот вид сравнения является противоположным
предыдущему по действию. Система ищет записи, в которых значение соответствующего поля не содержит хотя бы одно из слов, указанных в поисковом значении.
Например, Вы хотите составить список лиц (из тех, о ком есть данные в Вашем банке) не являющихся иностранными гражданами. В этом случае потребуется отобрать все записи, в которых поле
«Гражданство» содержит любое значение, кроме «Россия». Т.е., задавая в запросе условие поиска, следует использовать вид сравнения «Не равно (несовпадение)» и поисковое значение «Россия».
Вид сравнения «Точное совпадение». Данный вид сравнения используется при поиске значений простых полей. При выполнении запроса из банка отберутся записи, у которых значение поля (или
хотя бы одно значение, если поле кратное) полностью совпадает с заданным поисковым значением (посимвольное равенство). Это означает, что всё значение поля, а не отдельные его части, должно соответствовать поисковому значению «символ к символу». Таким образом при поиске учитываются все служебные символы, число пробелов, заглавные буквы. При этом не допускается использование шаблонов.
Например, в качестве поискового значения для поля «Учебное заведение», заданы два слова через пробел: Московский и Университет. Система отберет только те записи, в которых данное поле содержит значение «Московский Университет». Причем если в значении поля записи, между этими двумя
словами, будет два пробела, такая запись не попадет в результаты запроса.
Вид сравнения «Точное несовпадение». Противоположен по своим действиям виду сравнения
«Точное совпадение. Т.е. при выполнении запроса, из банка будут отобраны записи, у которых значение
поля (или все значения, если поле кратное) точно не равно заданному поисковому значению (посимвольное неравенство).
Вид сравнения «Равно пустому значению». Если Вы хотите отобрать все записи банка, в которых значение определенного поля не заполнено, то, при задании условия поиска, следует использовать
данный вид сравнения. В результате будут отобраны записи, у которых значение данного поля отсутствует.
40 Все приведенные здесь виды сравнений используются только в сложном запросе. Как будет отмечено ниже, при
работе с простым запросом, используется только один вид сравнения – «Равно».
122
Обработка информации с помощью запросов.
Например, Вы хотите составить список лиц (из тех, о ком есть данные в Вашем банке), фотографии которых нет в соответствующем поле базы «Лицо, ищущее работу». Для того чтобы обзвонить их и
попросить принести фотографию. В этом случае Вам следует в качестве вида сравнения использовать
«Равно пустому значению», а поискового значения в этом случае не будет. Поиск будет производиться
по полю «Фотография».
Вид сравнения «Не равно пустому значению». Данный вид сравнения противоположен по
действию виду сравнения «Равно пустому значению». При выполнении запроса из банка будут отобраны
записи, в которых значение заданного поля заполнено, т.е. где данное имеет не пустое значение.
Например, Вы хотите узнать, кто из лиц, данные о которых есть в банке, получил высшее образование. В этом случае следует отобрать только те записи, в которых поле «Дата окончания образования» имеет значение. Таким образом, поиск будет производиться по этому полю, с использованием вида
сравнения «Не равно пустому значению».
Виды сравнения «Больше или равно» и «Меньше или равно». Эти виды сравнения, в первую
очередь, предназначены для работы с полями таких типов, как Числовое, Дата и Время. Т.е. имеющих
числовое значение, которое можно сравнить с другими значениями, используя понятия «больше» и
«меньше». Тем не менее, эти виды сравнения могут использоваться и для полей типа Текстовое. В таком
случае требуемые значения определяются в соответствии с правилами представления алфавита в числовом машинном коде (ASCII). Причем коды символов латинского алфавита всегда «меньше» кодов символов русского алфавита.
При выполнении запроса, из банка будут отобраны записи, в которых значение заданного поля
больше/меньше или равно поисковому значению. Например, Вы хотите получить список всех лиц, зарплата которых превышает 300$. Для этого, по значениям поля «Заработная плата» будут осуществлен
поиск соответствующих значений. При этом будет использован вид сравнения «Больше или равно» и
поисковое значение «300».
Если Вы хотите отобрать всех лиц, которые родились 20 января 1961 года или раньше. Для этого
необходимо отобрать записи, в которых поле «Дата рождения» меньше или равна 21.01.1961. В таком
запросе потребуется установить вид сравнения «Меньше или равно».
Виды сравнения «Внутри интервала» и «Вне интервала». Как и два предыдущих, эти виды
сравнения, в первую очередь, предназначены для работы с полями «числовых» типов (Числовое, Дата и
т.д.). Если такой вид сравнения используется для работы с полями типа Текстовое, требуемые значения
определяются в соответствии с правилами представления алфавита в числовом машинном коде (ASCII).
Если используется один из этих типов, при выполнении запроса, будут отобраны записи, в которых значение (или хотя бы одно из значений, если поле кратное) заданного поля попадает внутрь определенного пользователем интервала (включая граничные значения). Или, соответственно, значение поля
(все значения для кратного поля) находятся за пределами заданного интервала.
Например, Вы хотите составить список лиц, дата рождения которых приходится на период (интервал) с 20.01.1961 по 30.04.1961. В таком случае, задав этот интервал в качестве поискового значения,
необходимо использовать вид сравнения «Внутри интервала».
Если же Вас наоборот интересуют лица, родившиеся в любой иной период, кроме вышеназванного, используйте то же поисковое значение. А вид сравнения будет «Вне интервала».
Вид сравнения «Похожесть (совпадение с точностью до символа)». Иногда возникают ситуации, когда Вы не помните, как именно пишется слово, которое будет использоваться в поисковом
значении. В этом случае, при задании поискового значения, Вы можете использовать шаблон и вид сравнения «Равно». Однако тогда поисковое значение будет сравниваться не со всем значением поля сразу, а
с его составляющими (отдельными словами).
Вид сравнения «Похожесть» может использоваться только для полей типа Текстовое. И позволяет отобрать записи, у которых всё значение заданного поля отличается от поискового значения не более
чем на один символ. Отличием может быть «выпадение» символа, появление лишнего символа или замена символа на другой.
Например, выполняется запрос по полю «Фамилия». Если при использовании данного вида
сравнения, будет введено поисковое значение «Иванов», из банка будут отобраны записи базы, в которых поле «Фамилия» содержит такие значения, как «Иванов», «Ивонов», «Иванова», «Ивнов», «Ованов»
и т.д.
Вид сравнения «В интервале слов». Данное условие накладывает дополнительное ограничение при использовании поискового значения, состоящего из двух и более слов. Использование этого вида
сравнения допустимо только для полей типа Текст или Файл. При использовании данного вида сравнения будут отобраны те записи, которые содержат все указанные слова, причем расстояние между ними
123
Руководство пользователя ИСУБД «CronosPlus».
не будет превышать заданного (под расстоянием понимается количество слов). Поисковое значение для
вида сравнения «В интервале слов» задается в следующем формате:
”<Слово1> <Слово2> … <СловоN> :<Расстояние>”
То есть все искомые значения вводятся через пробел, после последнего значения через «:» указано целое число, указывающее на расстояние между значениями. Все поисковое значение целиком берется в кавычки.
Виды сравнения «Кратность вида равно», «Кратность вида не равно», «Кратность вида
больше или равно» и », «Кратность вида меньше или равно», «Все связанные». Для простых и сложных
множественных (кратных) полей могут задаваться условия на количество (кратность) непустых значений. Для задания таких условий, используются данные виды сравнения. Где значение кратности – поисковое значение, которое является целым неотрицательным числом в диапазоне от 0 до 99999. Если выбран вид сравнения «Кратность вида равно», будут отобраны те записи, в которых количество значений у
заданного множественного (кратного) поля равно поисковому значению, т.е. значению кратности. Если
это вид сравнения «Кратность вида не равно» – записи, в которых количество значений соответствующего поля не равно значению кратности и т.д. Например, Вы хотите отобрать всех лиц, имеющих два гражданства и более. Т.е. нужно отобрать все записи, в которых множественное поле «Гражданство» имеет
два и более не пустых значения. Задавая условие поиска, следует выбрать вид сравнения «Кратность вида больше или равно» и поисковое значение «2». Вид сравнения «Все связанные» используется только
при работе со сложными полями и позволяет игнорировать кратность сложного поля.
Логические связки И, ИЛИ
Ранее уже отмечалось, что Вы можете задать не одно, а несколько условий поиска одновременно
(в одном запросе). И что в этом случае эти условия должны быть связаны между собой. Для этой цели
используются логические связки И, ИЛИ.
Если условия поиска в запросе связаны логическим «И», будут отобраны только те записи, для
которых выполняются все эти условия одновременно. Например, требуется найти всех лиц по фамилии
Иванов и по имени Сергей. Т.е. в запросе будет два условия поиска, связанные между собой логическим
«И». При выполнении данного запроса, будут отобраны только записи об Иванове Сергее.
Когда условия поиска связаны логическим «ИЛИ», отбираются все записи, для которых выполняется хотя бы одно из этих условий. Например, в запросе заданы два условия поиска, связанные логическим «ИЛИ»: значение поля «Фамилия» равно «Иванов», значение поля «Имя» равно «Сергей». В результате выполнения такого запроса, будут отобраны записи не только об Иванове Сергее, но и всех других лицах носящих фамилию Иванов или имя Сергей.
Виды запросов в ИСУБД «CronosPlus»
В ИСУБД «CronosPlus» существует два вида запросов: простой и сложный. Простой запрос, как
следует из его названия, предназначен для простейшего поиска информации. В то время как с помощью
сложного запроса возможен довольно сложный поиск данных. Использованию простых запросов посвящен раздел 9.2. О сложных запросах и их отличиях от простых, речь пойдет разделе 9.3.
Кроме того, существует возможность работать с запросами «по образцу». Т.е. Вы можете один
раз создать образец запроса: описать используемые базы данных, условия поиска, выходную форму и
т.д., а затем пользоваться этим образцом, изменяя только поисковые значения. О том, как создавать запросы по образцу, рассказывается в разделе 9.4.
Когда Вы описываете и выполняете запросы, Вы работаете с различными окнами, специально
предназначенными для этого. Когда активно одно из таких окон (вы работаете именно в нем), в Главном
меню появляется новый пункт «Запросы». Он состоит из команд (подпунктов), которые дублируют
кнопки панели инструментов окна работы с запросами. Вне зависимости от того, с каким из этих окон
Вы работаете, список команд пункта «Запросы» остается одинаковым. Однако если какие-то команды в
окне не могут (не должны) выполняться, они становятся недоступными для работы.
9.2. Простой запрос
Окно простого запроса. Ввод поискового значения.
Простой запрос позволяет задавать условия поиска только для простых полей одной базы, которая выбирается пользователем. Причем во всех условиях поиска автоматически установлен (и не подлежит изменению со стороны пользователя) вид сравнения «Равно».
124
Обработка информации с помощью запросов.
Для выполнения простых запросов предназначено рабочее окно простого запроса (см. Рис. 9.2).
Вызвать это окно можно через Главное меню, выбрав Обработка Поиск Простой запрос или нажав
кнопку
на панели инструментов (клавишу <F3>). После этого на экран будет выведено окно диалога
«Выбор базы данных» (см. Рис. 9.1).
Рис. 9.1. Окно диалога «Выбор базы данных».
В этом окне перечислены все базы данных банка. Вы должны указать базу, по которой будет
проводиться поиск и нажать кнопку «Выбрать», либо дважды щелкнуть левой кнопкой мыши на названии нужной базы. После этого на экране появится рабочее окно простого запроса выбранной базы (см.
Рис. 9.2). Для отмены, нажмите кнопку «Отказ».
Рис. 9.2. Рабочее окно простого запроса.
Как видно на Рис. 9.2., рабочее окно простого запроса состоит из панели инструментов, расположенной в верхней части окна, и таблицы, в которой перечислены все простые поля базы. Одному полю
соответствует одна строка, в которой указаны системный номер, тип (иконкой) и название поля. Правая
часть каждой такой строки отведена для задания поискового значения. Ввод значения производится в
строке редактирования. В самом низу окна расположена строка состояния, в которой, при выделении
поля, появляется подсказка о его возможных значениях.
Иконки полей (обозначающие соответствующие типы), по которым построены индексы, выделены зеленым цветом41. Если такое поле участвует в запросе, т.е. если на его значение накладывается
условие, процесс поиска записей существенно ускоряется. Красным цветом выделены поля, для которых
индексы созданы, но не построены или по какой-то причине нарушены (испорчены). По таким полям
поиск проводиться не будет.
41
Подробнее о создании и построении индексов рассказано в главе 8.
125
Руководство пользователя ИСУБД «CronosPlus».
Чтобы ввести поисковое значение, дважды щелкните левой кнопкой мыши или нажмите клавишу <Enter> в графе «Поисковое значение» напротив нужного поля. Затем введите нужное значение в
появившейся строке редактирования. Следует отметить, что строчные и прописные символы не различаются системой при поиске информации, а такие служебные символы как точка, запятая, пробел и т.д.
игнорируются.
При задании условий по полю типа Текстовое, Числовое, Дата, Время или Файл, Вы можете
ввести несколько поисковых значений. Если такие значения введены через Пробел, они автоматически
связываются между собой логическим «И». Если нажать на кнопку
, поисковые значения могут быть
в явном виде связаны между собой не только через «И», но и с использованием логических операторов
«ИЛИ», «НЕ» (логическое отрицание, аналог вида сравнения «Не равно») и «()»(логические скобки). Вы
можете вводить логические операторы в условие поиска как с клавиатуры, так и используя кнопки
,
и
,
.
Для полей типа Текстовое или Файл Вы также можете использовать вид сравнения «В интервале
слов», т.е. учитывать при поиске расстояние между словами, входящими в поисковое значение. Как уже
говорилось выше, при использовании данного вида сравнения будут отобраны те записи, которые содержат все указанные слова, причем расстояние между ними не будет превышать заданного (под расстоянием понимается количество слов). Поисковое значение для вида сравнения «В интервале слов» задается в
формате ”<Слово1> <Слово2> … <СловоN> :<Расстояние>”. То есть все искомые значения
должны быть введены через пробел, а после последнего значения через «:» указывается число слов, на
которое значения могут отстоять друг от друга. Все поисковое значение целиком берется в кавычки.
При задании условий по полю типа Словарное, можно вызвать словарь и выбрать в нем нужное
значение. Для этого нажмите кнопку
на панели инструментов окна или выберите в меню Запрос
Вызов словаря (<Ctrl+F2>). На экране появится окно диалога «Словарь» (см. Рис. 5.13). О том, как работать со словарем, рассказано в разделе 5.3. (см. «Ввод значений Словарных полей (тип Словарное)»). С
клавиатуры, т.е. без вызова словаря, Вы можете ввести существующий код или понятие словаря.
После того, как Вы закончите ввод поискового значения и попытаетесь перейти к работе с другим полем, система автоматически проверит поисковое значение на соответствие типу поля. При обнаружении ошибки выдается звуковой сигнал и диагностическое сообщение «Недопустимое условие поиска». Закройте диагностическое сообщение и исправьте или удалите ошибочное поисковое значение (в
строке состояния, в левом нижнем углу окна, указаны возможные значения данного поля). Для того чтобы удалить все условия, заданные в окне простого запроса, используйте комбинацию клавиш <Ctrl+Del>
или выберите в Главном меню Запрос Очистить запрос.
Как уже отмечалось выше, в простом запросе автоматически используется вид сравнения «Равно» и логическая связка «И» между условиями поиска.
Выполнение запроса
После того как введены все поисковые значения, нужно выполнить запрос. Для этого нажмите
кнопку
на панели инструментов окна простого запроса (<Ctrl+F9>) или выберите в меню Запрос
Выполнить. Система приступит к поиску записей.
Процесс поиска будет отображаться в специальном окне, предназначенном для контроля за процессом выполнения запроса, где Вы можете увидеть время, прошедшее с начала поиска; количество
найденных на данный момент записей; ход выполнения поиска (прогрессию). Вы можете в любой момент прервать поиск, нажав кнопку «Стоп», которая расположена в нижней части окна. В этом случае, из
банка будут отобраны только те записи, которые система успела отобрать до прерывания.
Работа с отобранной информацией
После окончания поиска, система выведет на экран рабочее окно результатов запроса (см. Рис.
9.3), в котором отображается информация о результатах выполнения запроса: количестве просмотренных
и отобранных записей, общем времени поиска.
126
Обработка информации с помощью запросов.
Рис. 9.3. Рабочее окно результатов запроса.
Как видно на Рис. 9.3., кроме информации о результатах выполнения запроса, данное окно имеет
собственную панель инструментов. Кнопки этой панели предназначены для работы с отобранными записями (просмотра, коррекции и т.д.). Ниже приведено краткое описание каждой кнопки панели инструментов. Более подробно, данные режимы работы с отобранными записями рассмотрены в соответствующих главах.
Кнопка
Назначение
(команда пункта меню «Запрос»)
Изменить условия поиска
(Изменить запрос)
Запуск режима просмотра
(Просмотр Стандартный)
Запуск режима коррекции
(Коррекция Стандартная)
Запуск режима выдачи по форме
(Выдача)
Коррекции по форме
(Коррекция По форме)
Массовая коррекция отобранных
записей (Массовая коррекция)
Обмен данными между банками
(Обмен данными)
Сохранение результатов запроса во
внешний файл
(Сохранить результаты)
Поиск среди отобранных
(Уточнить запрос)
Описание
После нажатия этой кнопки, на экран будет выведено
рабочее окно запроса, в котором Вы сможете внести
изменения в условия поиска.
Нажав эту кнопку, Вы сможете просмотреть результаты выполнения запроса в рабочем окне «Просмотр»,
без возможности корректировки записей (подробнее
см. Раздел 5.1).
Режим коррекции аналогичен режиму просмотра, однако в этом случае, Вы сможете корректировать содержимое записей (подробнее см. Раздел 5.1).
После нажатия этой кнопки, результаты выполнения
запроса будут выведены на экран по выходной форме
(подробнее о просмотре по форме см. раздел 5.2).
После нажатия этой кнопки, на экран выводится список
форм ввода. Все отобранные записи будут выведены по
форме ввода указанной пользователем.
Нажатие данной кнопки вызывает режим массовой
коррекции для отобранных записей. Этот режим будет
описан ниже (см. главу 11).
Режим обмена данными между банками описан в главе
16.
После нажатия этой кнопки, Вы сможете сохранить
результаты выполнения запроса во внешнем файле, с
возможностью последующей загрузки и обработки –
подробнее см. ниже.
После нажатия этой кнопки, на экран будет выведено
новое окно запроса. Поиск по условиям, заданным в
этом окне, будет проводиться только среди записей,
отобранных в предыдущем запросе.
Вы можете установить автоматический запуск одного из вышеперечисленных режимов после
выполнения запроса. Сделать это можно в окне диалога «Общие параметры», которое появится на экране
после выбора в Главном меню Параметры Глобальные параметры. Работа с этим окном описана в главе 20.
Сохранение/загрузка результатов выполнения запросов через внешний файл
Вы можете сохранить результаты выполнения запроса во внешнем файле. Имеется в виду список
отобранных записей, соответствующих условиям запроса. В дальнейшем, при работе с тем же самым
банком (имеется в виду даже не банк с той же структурой и теми же данными, а именно тот же самый
127
Руководство пользователя ИСУБД «CronosPlus».
банк42), Вы сможете загрузить результаты выполнения запроса из внешнего файла. Это может потребоваться, когда, из-за сложности запроса или большого объема банка, запрос выполняется в течение довольно долгого времени. Для того чтобы не выполнять такой запрос повторно, используйте возможность
сохранения/загрузки результатов выполнения запроса.
Для того чтобы сохранить результаты выполнения запроса, нажмите кнопку
на панели инструментов рабочего окна результатов запроса (см. Рис. 9.3) или выберите в Главном меню Запрос
Сохранить результаты. На экран будет выведено стандартное окно диалога «Сохранение результатов
запроса». В этом окне следует указать имя файла, в котором будут сохранены результаты выполнения
запроса. Такие файлы имеют расширение *.req. Если указанный Вами файл уже существует, система запросит подтверждение перезаписи файла.
Для того чтобы загрузить результаты выполнения запроса из внешнего файла, выберите в Главном меню Обработка Поиск Результаты поиска. На экран будет выведено стандартное окно диалога «Загрузка результатов поиска», в котором следует выбрать файл, содержащий результаты выполненного ранее запроса, и нажать кнопку «Открыть».
Если на экран будет выведено сообщение «Запрос относится к другому банку», значит, файл содержит результаты выполнения запроса по банку, который не подключен к системе,. Если все в порядке,
и запрос относится именно к подключенному банку, на экран будет выведено рабочее окно результатов
запроса (см. Рис. 9.3). С помощью кнопок панели инструментов этого окна (или команд пункта Главного
меню «Запрос»), Вы можете произвести необходимые действия над отобранными записями.
Если в промежутке между сохранением и загрузкой результатов запроса будут произведены какие-то действия над структурой банка или над записями баз данных, система отреагирует на это следующим образом. Так как в качестве результатов выполнения запроса сохраняются не сами записи, а их
системные номера (кроме них сохраняется идентификаторы банка и баз данных), изменения в значениях
полей записей или в структуре банка (например, изменение типа поля, его удаление из базы, удаление
самой базы) корректно отображаются при работе с результатами запроса. То есть отображаются все изменения, добавления и удаления.
Но, в случае удаления корневой базы запроса (результаты выполнения которого загружаются из
внешнего файла) при загрузке результатов запроса, на экран будет выведено сообщение «Файл не того
формата». Так как система не сможет найти в банке базу данных, «прописанную» в файле. Тоже самое
касается некорневых баз данных, участвующих в запросе.
Если удалена запись, отобранная в результате выполнения запроса, при загрузке результатов запроса из файла, никакие сообщения не выводятся. Но в ходе работы с такой записью, на ее месте (вместо
значения каждого поля записи) выводится надпись «запись не найдена».
9.3. Сложный запрос
Сложный запрос, в отличие от простого, позволяет задавать условия поиска, как для простых
полей, так и для сложных. Причем не только в одной базе данных, но и в нескольких связанных базах.
Пользователь сам выбирает вид сравнения для каждого условия поиска и логические связки между ними.
Окно сложного запроса
Для выполнения сложных запросов предназначено рабочее окно сложного запроса. Вызвать его
можно через Главное меню, выбрав Обработка Поиск Сложный запрос, или нажав кнопку
на
панели инструментов, или с помощью комбинации клавиш <Ctrl+F3>. После этого на экран, как и для
простого запроса, будет выведено окно диалога «Выбор базы данных» (см. Рис. 9.1). В нем следует выбрать базу данных (которая будет корневой для данного запроса) и нажать кнопку «Выбрать». После чего появится рабочее окно сложного запроса (см. Рис. 9.4).
Каждый банк в ИСУБД «CronosPlus» имеет уникальный идентификатор. При сохранении/загрузке результатов во
внешнем файле, сохраняется/проверяется на совпадение идентификатора банка.
42
128
Обработка информации с помощью запросов.
Дерево
структуры
текущей базы
Текущая база
данных
Панель
инструментов
Дерево
поиска
Таблица
запроса
Рис.
9.4. Рабочее окно сложного запроса.
Как Вы видите на Рис. 9.4., это окно состоит из панели инструментов и трех рабочих частей: дерева структуры текущей базы, дерева поиска и таблицы запроса. Рассмотрим каждую рабочую часть более подробно.
Дерево структуры текущей базы. Данная область окна сложного запроса представляет
структуру текущей базы запроса в виде «дерева». Сразу после открытия рабочего окна сложного запроса,
текущей является база данных, выбранная в окне диалога «Выбор базы данных». Эта база данных называется корневой базой запроса. В дальнейшем, текущей становится та база, которая выбрана в дереве поиска (см. ниже).
Элементами дерева структуры являются простые и сложные поля, связанные базы и скобки
(группы условий). Добавить в запрос новое условие поиска можно, дважды щелкнув левой кнопкой мыши на элементе дерева структуры (или выделив такой элемент и нажав клавишу <Enter>). О вводе/коррекции условий поиска рассказано в следующем разделе. Щелкнув правой кнопкой мыши на любом элементе дерева, кроме сложного поля, Вы увидите всплывающее меню. С его помощью можно добавить/вставить новое условие поиска по данному полю, а также удалить или отредактировать уже имеющееся. Все перечисленные действия можно осуществить с помощью кнопок панели инструментов.
Дерево поиска. В этой части окна отражена в виде «дерева» структура создаваемого сложного запроса. Элементами такого дерева могут быть поисковые базы или скобки. Корневой базой дерева
поиска всегда является корневая база запроса (выбранная в окне диалога «Выбор базы данных»). Если
Вы щелкните правой кнопкой мыши на элементе дерева, на экране появится всплывающее меню. С его
помощью Вы можете отредактировать или удалить условие поиска, которое накладывается на сложное
поле, связывающее две поисковые базы, или условие поиска для скобок.
Когда Вы выбираете (выделяете) какой-то элемент дерева поиска, в таблице запроса показываются все ранее заданные условия поиска для данного элемента, а в дереве структуры выводится структура соответствующей базы данных.
Таблица запроса. Эта область окна сложного запроса представляет собой таблицу, в которой
выводятся условия поиска, заданные для текущей базы или скобок. Каждое условие занимает одну строку этой таблицы. В ней (строке) указывается номер и название поля, на которое накладывается условие
поиска; а также вид сравнения, поисковое значение и логическая связка между данным и предыдущим
условием поиска.
Первый столбец этой таблицы предназначен для пометки записей. Пометка осуществляется мышью, с использованием клавиш <Ctrl> и <Shift>. Если условие поиска относится к сложному полю или
скобке, в первом столбце строки, соответствующей такому условию, появляется значок .
Если щелкнуть правой кнопкой мыши на условии в этой таблице, появится всплывающее меню,
с помощью которого можно отредактировать или удалить выбранное условие. После двойного щелчка
левой кнопкой мыши по какому-то условию в этой таблице, на экран выводится окно диалога «Условие
поиска» (см. Рис. 9.5), в котором можно откорректировать данное условие поиска.
129
Руководство пользователя ИСУБД «CronosPlus».
Для того чтобы удалить все условия, заданные в окне простого запроса, используйте комбинацию клавиш <Ctrl+Del> или выберите в Главном меню Запрос Очистить запрос.
Ввод/коррекция условия поиска
Для ввода/коррекции условий поиска предназначено окно диалога «Условие поиска» (см. Рис.
9.5). Если Вы хотите задать новое условие поиска, выберите с помощью клавиш <> и <> один из элементов дерева структуры текущей базы (поле базы, связанную базу или скобки), на значение которого
будет накладываться условие и нажмите клавишу <Enter>. Или дважды щелкните левой кнопкой мыши
по нужному элементу дерева.
Кроме того, для задания нового условия Вы можете выделить нужный элемент дерева и нажать
на кнопку
или кнопку
на панели инструментов рабочего окна сложного запроса. Эти кнопки соответствуют пунктам Главного (а также всплывающего) меню «Добавить условие» и «Вставить условие». В обоих случаях на экран будет выведено окно диалога «Условие поиска» (см. Рис. 9.5). Разница
состоит в том, что когда Вы добавляете условие, после закрытия этого окна, введенное условие добавится в конец таблицы запроса. А когда вставляете – будет вставлено перед текущим (выделенным) условием в таблице.
Если Вы хотите откорректировать ранее заданное условие поиска, выделите его в таблице запроса и, либо нажмите <Enter>, либо дважды щелкните левой кнопкой мыши. Для того чтобы откорректировать (удалить) условие поиска, Вы можете выбрать его мышью в таблице запроса и нажать кнопку
, а для удаления – кнопку
(выбрать в меню Запрос Редактировать условие или, соответственно,
Запрос Удалить). В первом случае на экране появится окно диалога «Условие поиска», где Вы сможете отредактировать условие. А во втором система запросит подтверждение удаления. Если Вы дадите
положительный ответ, выделенное в таблице условие будет удалено. Чтобы удалить сразу несколько
условий поиска, необходимо пометить их в таблице запроса, а затем удалить. Для удаления всех условий
поиска используйте комбинацию клавиш <Ctrl>+<Del>.
Рассмотрим работу с окном диалога «Условие поиска» (см. Рис. 9.5) более подробно. Как видно
на Рис. 9.5. это окно состоит из области «Поисковое значение», строки «Вид сравнения», группы параметров «Логическая связка» и кнопочной панели в правом нижнем углу окна.
Рис. 9.5. Окно диалога «Условие поиска».
Область «Поисковое значение» состоит из двух строк редактирования и двух кнопок «Словарь».
Однако и строки, и кнопки не всегда доступны для работы. Дело в том, что формат поискового значения
зависит от выбранных типа поля и вида сравнения. В частности, кнопка «Словарь» доступна, только если
условие поиска накладывается на поле типа Словарное. После ее нажатия на экран выводится окно диалога «Словарь» (см. Рис. 5.13), в котором Вы можете выбрать соответствующее значение (как это сделать, описано в разделе 5.3. – см. «Ввод значений Словарных полей (тип Словарное)»). Если Вы работаете с полем типа Дата, вместо кнопки «Словарь» в окне появляется кнопка «Календарь». С помощью этой
кнопки Вы можете вызвать на экран окно диалога «Календарь» (см. Рис. 5.10).
Когда Вы открываете окно диалога «Условие поиска», по умолчанию установлен вид сравнения
«Равно». Соответственно доступна только одна строка в области «Поисковое значение». Если Вы установите, например, вид сравнения «Внутри интервала», будут доступны обе строки. А если установите
130
Обработка информации с помощью запросов.
«Равно пустому значению», наоборот – вся область «Поисковое значение» будет не доступна и т.д. (виды
сравнения, используемые в ИСУБД «CronosPlus» подробно описаны в разделе 9.1).
Чтобы задать условие поиска, выберите из списка нужное значение в строке «Вид сравнения».
Этот список состоит из названий всех видов сравнения, которые могут использоваться для данного типа
поля. Если это необходимо, введите в соответствующей строке (строках) поисковое значение, с клавиатуры, из словаря или из буфера обмена. Следует отметить, что строчные и прописные символы не различаются системой при поиске информации. А такие служебные символы как точка, запятая, тире игнорируются. При поиске по полям типа Текстовое и Файл Вы можете использовать шаблоны «*» и «?».
Если задаваемое условие поиска первое в запросе, группы параметров «Логическая связка» недоступна для работы. В остальных случаях, по умолчанию установлен параметр «И». При необходимости Вы можете изменить логическую связку, установив параметр «ИЛИ». Как уже было отмечено выше,
в текущем условии поиска Вы устанавливаете логическую связку с предыдущим условием поиска.
Для завершения работы в окне диалога «Условие поиска», нажмите кнопку «Выполнить» (для
сохранения введенного условия) или «Отменить» (изменения не сохраняются).
Запросы к связанным базам
Как уже было отмечено, в сложном запросе Вы можете осуществлять поиск не только по записям одной (корневой) базы данных, но и нескольких баз. Каков механизм выполнения запроса по двум
связанным базам? Например, Вы хотите отобрать всех лиц по фамилии Иванов, которые проживают в
городе Москве. В этом запросе будут использованы две базы данных: «Лицо» и «Адрес». В базе «Лицо»
должны быть отобраны все записи, в которых поле «Фамилия» содержит значение «Иванов». Среди этих
записей базы «Лицо» отбираются те, которые (в сложном поле «Проживает по адресу») имеют ссылку
хотя бы на одну запись базы «Адрес». Затем начинается просмотр связанных записей базы «Адрес», среди которых отбираются те, в которых поле «Населенный пункт» содержит значение «Москва».
Рассмотрим, как задать условия поиска для описанной выше ситуации. Если нужно, задайте
условие поиска для простого поля базы (в нашем примере – значение поля «Фамилия» равно «Иванов»).
Затем в дереве структуры корневой базы («Лицо») раскройте двойным щелчком левой кнопки мыши,
нужное сложное поле («Проживает по адресу») и выберите связанную базу данных («Адрес»). На экране
появится окно диалога «Условие поиска» (см. Рис. 9.5).
Так как мы работаем со сложным полем, значениями которого являются ссылки на записи другой базы, условие поиска может накладываться только на количество таких значений, т.е. на количество
имеющихся связей. Поэтому в строке «Вид сравнения» Вы можете выбрать из списка только одно из
условий на количество значений (подробнее см. «Виды сравнения» в разделе 9.1). По умолчанию в списке выбран вид сравнения «Все связанные». При использовании данного вида сравнения, количество значений поля не учитывается, т.е. рассматриваются все записи корневой базы, даже те, которые не имеют
связей43.
В строке «Вид сравнения» выберите нужное значение и, если это необходимо введите поисковое
значение в области «Поисковое значение» (в нашем примере можно использовать либо вид сравнения
«Кратности вида больше или равно» и поисковое значение «1», либо только вид сравнения «Все связанные»). Затем установите параметр «Логическая связка» («И») и нажмите кнопку «Выполнить».
После того, как окно диалога «Условие поиска» будет закрыто, должно появиться новое условие
поиска. Однако, глядя на таблицу запроса, Вы его не увидите. Дело в том, что, задав условие поиска для
сложного поля, Вы автоматически создали новый иерархический уровень поиска. Посмотрите на дерево
поиска. Раньше, когда Вы работали только с одной базой данных, оно состояло из одного элемента –
корневой базы. Теперь в дереве появился новый элемент – связанная база. Вы не видите созданных ранее
условий поиска, потому что находитесь на другом уровне (в другой базе), где условия поиска еще не задавались. Обратите внимание, что и в дереве структуры текущей стала другая база данных (в нашем
примере не «Лицо», а «Адрес»). Вы можете переходить с одного уровня на другой с помощью дерева
поиска. И для каждого элемента дерева, в таблице запроса будут показаны заданные ранее условия поиска.
После того как Вы добавили связанную базу в дерево поиска, необходимо задать условия поиска
по ее записям. Для этого в дереве поиска должен быть выбран уровень иерархии, соответствующий этой
базе. В дереве структуры выберите поле, по которому будет производиться поиск. А затем задайте условие поиска как обычно (для нашего примера – значение поля «Населенный пункт» равно «Москва»).
Если на записи связанной базы накладываются хоть какие-то условия, записи, не имеющие связей, не отбираются
даже при использовании вида сравнения «Все связанные».
43
131
Руководство пользователя ИСУБД «CronosPlus».
Задание группы условий. Скобки.
Если требуется отобрать всех лиц определенного возраста, Вы зададите соответствующее условие поиска по полю «Дата рождения». Но представьте себе ситуацию, когда в базе нужно отобрать записи по двум критериям, по возрасту и по полу: женщин старше 20 лет и мужчин старше 30 лет. В этом
случае Вы можете использовать две группы условий, связанных между собой логическим «ИЛИ». Первая
группа: «Пол» равен «женский» И «Дата рождения» меньше или равно «01.01.1980». Вторая группа:
«Пол» равен «мужской» И «Дата рождения» меньше или равно «01.01.1970». В результате выполнения
такого запроса будут отобраны записи, соответствующие как женщинам, родившимся раньше первого
января 1980 года, так и мужчинам, родившимся раньше первого января 1970 года.
Чтобы задать группу условий в рабочем окне сложного запроса, выберите в дереве структуры
текущей базы элемент «Группа условий (скобки)». На экране появится и окно диалога «Условие поиска»,
в котором не доступна для заполнения ни одна строка. В этом окне Вы можете только задать логическую
связку создаваемой группы условий с предыдущим условием (если оно было создано). Нажмите кнопку
«Выполнить». Окно диалога «Условие поиска» будет закрыто, а в дереве поиска появится новый элемент
(второй уровень) – «Скобки 1». В дереве поиска Вы автоматически переместитесь на этот уровень и
сможете задать условия поиска уже на этом уровне. Если Вы хотите создать еще одну группу условий,
потребуется вернуться в дереве поиска на уровень корневой базы и снова выбрать в дереве структуры
текущей базы элемент «Группа условий (скобки)». Все дальнейшие действия для второй (и остальных)
скобок выполняются аналогично.
В рамках одной группы, могут создаваться другие («вложенные») группы, которые также появляются в дереве поиска, но уже на следующем уровне. Кроме того, Вы можете использовать скобки не
только при работе с одной базой данных, но и в запросах к связанным базам.
Для удаления условий поиска из группы, перейдите к условиям группы (с помощью дерева поиска) и удалите условие из таблицы. Чтобы удалить группу условий целиком, выделите ее в дереве поиска, и также нажмите клавишу <Del>. Во всех этих случаях Вы можете воспользоваться кнопкой
пунктом всплывающего меню «Удалить условие» или пунктом главного меню Запрос Удалить.
,
Выполнение сложного запроса
После того как Вы задали все поисковые значения, следует выполнить запрос. Выполнение
сложного запроса происходит так же, как выполнение простого запроса (подробно см. раздел 9.2).
Нажмите кнопку
на панели инструментов окна сложного запроса или комбинацию клавиш <Ctrl+F9>
(Запрос Выполнить). Система приступит к поиску записей. Процесс поиска будет отображаться в специальном окне, предназначенном для контроля, за ходом выполнения запроса. По окончании выполнения запроса, на экран будет выведено рабочее окно результатов запроса (см. Рис. 9.3). С помощью панели инструментов этого окна Вы можете работать с отобранными записями (подробно см. «Работа с отобранной информацией» в разделе 9.2).
9.4. Запросы по образцу
Рабочее окно «Список запросов по образцу»
Как Вы уже знаете, в ИСУБД «CronosPlus» существует возможность создавать «образцы» или
«шаблоны» запросов, а затем многократно использовать их, изменяя только поисковые значения. Запросы по образцу создаются только на базе сложных запросов, поэтому их описание (способы построения)
очень похожи между собой. Разница заключается только в том, что при задании условий поиска, для запроса по образцу появляются дополнительные параметры.
Чтобы создать новый или изменить уже существующий запрос по образцу, выберите в Главном
меню Проектирование Запросов по образцу. На экране появится рабочее окно «Список запросов по
образцу» (см. Рис. 9.6). Это окно состоит из двух частей: самого списка запросов и кнопочной панели в
правой части окна. В списке одному запросу соответствует одна строка, в которой указан номер и имя
запроса.
132
Обработка информации с помощью запросов.
Рис. 9.6. Рабочее окно «Список запросов по образцу».
Запрос по образцу имеет ряд свойств, которые задаются при его создании и могут быть изменены после того, как он создан. Вы можете просмотреть/изменить их, выбрав запрос в списке и нажав
кнопку «Свойства». На экране появится окно диалога «Свойства запроса» (см. Рис. 9.7). В этом окне Вы
должны последовательно заполнить строки, соответствующие свойствам запроса.
Рис. 9.7. Окно диалога «Свойства запроса».
Номер присваивается запросу автоматически и должен быть уникальным. Вы можете изменить
его по своему усмотрению, однако если запрос с указанным Вами номером существует, система выдаст
диагностическое сообщение «Запрос № уже существует!».
Название запроса задается пользователем и может состоять из любой последовательности алфавитно-цифровых символов. Рекомендуется давать запросу название, которое отражало бы его назначение.
Обработка задается пользователем и определяет, каким способом будут обрабатываться записи,
отобранные в результате выполнения запроса по образцу. Конкретный способ обработки (режим) выбирается из списка.
Форма ввода указывается только в случае вывода результатов запроса по форме ввода (для просмотра или коррекции). Название формы выбирается из списка, который содержит номера и названия
всех форм ввода, ранее созданных для корневой базы запроса (о создании форм ввода Вы можете узнать
133
Руководство пользователя ИСУБД «CronosPlus».
в главе 6). Результаты выполнения запроса по образцу будут выводиться по заданной в этом списке форме.
Выходная форма указывается только в случае вывода результатов запроса по выходной форме.
Название формы выбирается из списка, который содержит номера и названия всех выходных форм, ранее созданных для корневой базы запроса (о создании выходных форм Вы можете узнать в главе 9). Результаты выполнения запроса по образцу будут выводиться по заданной в этом списке форме.
Статистика указывается только в случае вывода результатов запроса в статистическом отчете.
Название отчета выбирается из списка, который содержит номера и названия всех статистических отчетов, ранее созданных для корневой базы запроса (о создании статистических отчетов Вы можете узнать в
главе 17). Результаты выполнения запроса по образцу будут выводиться в заданном в этом списке статистическом отчете.
Имя файла указывается только в случае вывода результатов запроса в файл. Нажмите кнопку
«Выбор», на экране появится стандартное окно диалога «Выбор файла». Укажите адрес и имя файла, а
затем нажмите кнопку «Сохранить». В строке «Имя файла» появится адрес на диске выбранного файла.
Результаты выполнения запроса будут выведены в указанный файл по форме. Если Вы установите флажок «Дополнить», результаты выполнения каждого запроса будут «дописываться» в конец выбранного
файла. В противном случае, содержимое файла будет обновляться (переписываться) после каждого выполнения запроса.
Если Вы хотите, чтобы после выполнения запроса по образцу отобранные записи были отсортированы в соответствии с их значениями, используйте кнопку «Сортировка» 44. После нажатия этой кнопки, на экран выводится окно диалога «Список полей для сортировки» (см. Рис. 5.7), которое аналогично
одноименному окну диалога, вызываемом в режиме ввода/коррекции, и было описано выше (см. раздел
5.2., «Сортировка записей»). В этом окне нужно указать поля для сортировки и порядок сортировки.
С помощью кнопки «Изменить» Вы можете изменить запрос по образцу, выделенный в списке.
На экран будет выведено рабочее окно «Проектирование запроса по образцу» (см. Рис. 9.8). О том, как с
ним работать, Вы узнаете ниже (см. ниже - «Создание нового запроса по образцу»).
Чтобы удалить запрос из списка, выделите его название и нажмите кнопку «Удалить». Система
запросит подтверждение удаления запроса. Если Вы нажмете кнопку «Да», этот запрос будет удален. Для
отмены операции, нажмите кнопку «Нет».
Кнопка «Выполнить» предназначена для выполнения запроса выделенного в списке. Подробнее
об этом Вы узнаете далее (см. ниже - «Выполнение запроса по образцу»).
Создание нового запроса по образцу
Чтобы создать новый запрос по образцу, нажмите кнопку «Добавить» в рабочем окне «Список
запросов по образцу» (см. Рис. 9.6). На экране появится окно диалога «Выбор базы данных» (см. Рис.
9.1), в котором следует выбрать название базы данных (корневой базы запроса). После нажатия кнопки
«Выбрать», на экран будет выведено рабочее окно «Проектирование запроса по образцу» (см. Рис. 9.8).
Рис. 9.8. Рабочее окно «Проектирование запроса по образцу».
Такая сортировка будет действовать только для выдачи записей по выходной форме, а также для «обычного» просмотра/коррекции записей.
44
134
Обработка информации с помощью запросов.
Вы уже знаете, как выглядит окно сложного запроса (см. Рис. 9.4), и как в нем работать (см. раздел 9.3). Окно «Проектирование запроса по образцу» имеет такую же структуру, поэтому работа в этом
окне проходит аналогично. Единственное отличие – на панели инструментов добавляются две новых
кнопки:
, с помощью которой Вы можете задать/изменить свойства запроса (см. предыдущий пункт),
и
, предназначенная для сохранения изменений в запросе. Для выполнения действий, соответствующих этим кнопкам Вы также можете выбрать в меню Запрос Свойства запроса или Запрос Сохранить (<Ctrl+S>).
Чтобы задать условия в запросе по образцу, как для сложного запроса, выберите в дереве структуры текущей базы тот элемент (поле, скобки, связанную базу), на который будет накладываться условие
поиска. На экран будет выведено окно диалога, предназначенное для задания условия поиска (см. Рис.
9.9).
Рис. 9.9. Окно диалога задания условия поиска.
Работа в этом окне также очень похожа на работу в соответствующем окне (см. Рис. 9.5) сложного запроса. Однако, как видно на Рис. 9.9., в окне диалога задания условия поиска появляется область
«Статус условия». Статус условия определяет степень участия пользователя в ходе выполнения запроса
по образцу. Чтобы присвоить условию статус, установите соответствующий флажок:
«Не выводится (НВ)» - при выполнении запроса поисковое значение не запрашивается, его следует
ввести при описании условия поиска;
«Нет значения (НЗ)» - при выполнении запроса, поисковое значение будет вводиться пользователем
до того, как начнется выполнение запроса;
«Обязательное (ОБ)» - ввод данного условия поиска будет обязательным. Данный статус может использоваться только вместе со статусом «Нет значения».
В нижней части окна диалога задания условия поиска, Вы видите строку «Комментарий». Она
предназначена для определения комментария, который увидит пользователь, при вводе поискового значения. Строка «Комментарий» не доступна для ввода, если выбран статус «Не выводится (НВ)». По
умолчанию система заносит в эту строку название поля, на которое накладывается условие поиска. Вы
можете изменить значение строки «Комментарий» по своему усмотрению (например, на «Введите фамилию», вместо присвоенного системой «Фамилия»).
В строке «Имя глобальной переменной» Вы, при необходимости, можете задать имя глобальной
переменной. Глобальная переменная используется при выдаче результатов выполнения запросов по образцу по выходной форме или в статистический отчет. В глобальной переменной, имя которой Вы указываете при проектировании запроса по образцу, сохраняется условие поиска, введенное пользователем с
135
Руководство пользователя ИСУБД «CronosPlus».
клавиатуры при выполнении запроса по образцу. Имя глобальной переменной должно начинаться с
«@@»45 (подробнее см. раздел 19.4). В дальнейшем это значение, путем обращения к переменной, может
использоваться в формулах выходных форм и/или формулах статистических отчетов (подробнее см. разделы 12.3 и 13.2).
Итак, чтобы задать условие поиска для запроса по образцу, выберите вид сравнения и логическую связку. Затем установите флажок, соответствующий статусу условия. В зависимости от этого, введите поисковое значение (для статуса «Не выводится (НВ)») или введите комментарий (для статуса «Нет
значения (НЗ)»). При необходимости задайте имя глобальной переменной и нажмите кнопку «Выполнить».
Вы можете выполнить запрос из рабочего окна «Проектирование запроса по образцу», нажав
кнопку
на панели инструментов. Таким образом, Вы проверите правильность проектирования запроса. Также, для выполнения запроса, Вы можете закрыть окно проектирования запроса и нажать кнопку
«Выполнить» в появившемся рабочем окне «Список запросов по образцу».
Если в запрос были внесены изменения (и Вы не сохранили их сами), перед тем, как закрыть окно диалога «Проектирование запроса по образцу», система запросит подтверждение «Запрос изменен.
Сохранить?». Нажмите кнопку «Да» или «Нет», чтобы изменения были соответственно сохранены или не
сохранены. Для отмены закрытия окна, нажмите кнопку «Отмена».
Выполнение запроса по образцу
Как Вы уже знаете, чтобы выполнить запрос из рабочего окна «Список запросов по образцу»
(см. рис 9.6), нужно выделить название запроса в списке и нажать кнопку «Выполнить». Однако в большинстве случаев для выполнения запросов по образцу используется другой, более простой список. В
таком списке нет возможности изменять условия или свойства запросов, что делает его использование
более удобным для рядовых пользователей системы. Выберите в меню Обработка Запрос по образцу.
Выведенное на экран рабочее окно будет иметь только одну кнопку «Выполнить». Вы можете установить автоматический вызов списка запросов по образцу при запуске системы. Сделать это можно в окне
диалога «Общие параметры», которое появится на экране после выбора в Главном меню Параметры
Глобальные параметры. Работа с этим окном описана в главе 20.
Если в запросе есть хотя бы одно условие, имеющее статус «Нет значения (НЗ)», после запуска
выполнения запроса, на экран будет выведено окно выполнения запроса (см. Рис. 9.10).
Рис. 9.10. Рабочее окно выполнения запроса по образцу.
Это окно состоит из списка поисковых значений, которые Вы должны ввести, для продолжения
выполнения запроса. В этом списке каждому вводимому поисковому значению отведена одна строка,
которая состоит из комментария и строки ввода. Чтобы задать значение, дважды щелкните левой кнопкой мыши или нажмите клавишу <Enter>, в соответствующей строке.
Если условию, выведенному в окне выполнения запроса, не был присвоен статус «Обязательное
(ОБ)», Вы можете не вводить поисковое значение. В этом случае система воспримет пустое поисковое
значение как шаблон «*». Если же условие имеет обязательный статус, система не продолжит выполнение запроса (на экран будет выводиться сообщение об ошибке) до тех пор, пока соответствующее поисковое значение не будет введено.
После того, как Вы введете все поисковые значения, нажмите кнопку
на панели инструментов. Также Вы можете использовать комбинацию клавиш <Ctrl+F9> или команду «Выполнить» пункта
Главного меню «Запрос». После этого выполнение запроса продолжится.
Если Вы не укажете перед названием переменной «@@», эти символы будут добавлены к названию переменной
автоматически.
45
136
Обработка информации с помощью запросов.
Если все условия поиска в запросе имеют статус «Не выводится (НВ)», система сразу начнет поиск. Как и при выполнении обычного запроса, на экран будет выведено специальное окно, предназначенное для контроля, за процессом выполнения запроса, в котором Вы можете увидеть, как выполняется
запрос, и прервать поиск, нажав кнопку «Стоп».
Результаты выполнения запроса, выводятся в зависимости от способа обработки, описанного в
окне диалога «Свойства запроса» (см. Рис. 9.7).
137
Руководство пользователя ИСУБД «CronosPlus».
10. Глобальный поиск ИСУБД «CronosPlus».
10.1. Понятие и назначение глобального поиска.
В ИСУБД «CronosPlus» существует возможность осуществлять поиск в нескольких банках данных одновременно. Причем структура этих банков может различаться, а сами банки могут быть как
внешними, так и иметь тип CronosPlus. Для осуществления такого глобального поиска предназначен банк
специального типа – типа Глобальный поиск. Описав структуру такого банка, пользователь осуществляет
глобальный поиск по полям именно в этом банке. Результатами выполнения глобального поиска являются записи других банков данных.
Банк типа Глобальный поиск создается пользователем, также как и любой другой банк. При описании структуры такого банка, пользователь может создать несколько баз данных. В каждой базе создаются поля, по которым в дальнейшем будет осуществляться поиск в банке. Эти поля могут иметь любой
тип (за исключением сложных полей), что позволяет накладывать ограничения на поисковые значения
при поиске. При описании каждого поля в банке типа Глобальный поиск, пользователь имеет возможность создавать так называемую таблицу соответствия для поля. В этой таблице указываются конкретные поля баз данных других банков, соответствующие полю. В процессе поиска пользователь задает
условия для поля банка типа Глобальный поиск, а система последовательно просматривает значения тех
полей, которые были указаны в таблице соответствия. То есть реально поиск проводится в других банках, поочередно подключаемых к системе.
Как уже было сказано выше, Вы можете создать в банке типа Глобальный поиск несколько баз
данных. Разнесение полей в отдельные базы банка не влияет на задание условий поиска. Просто, при
задании условий глобального поиска пользователь может накладывать условия на поля только одной
базы одновременно. При наличии нескольких баз в банке типа Глобальный поиск, при входе в режим
поиска пользователь выбирает из списка базу, по полям которой будет проводиться глобальный поиск.
Вы можете, например, создать одну базу для поиска лиц в своих банках данных, вторую для поиска организаций и т.д.
Таким образом, банк типа Глобальный поиск не предназначен для накопления и обработки данных, а используется исключительно как инструмент для проведения глобального поиска по другим банкам данных.
Результаты глобального поиска выводятся в мониторе глобального поиска. С помощью монитора пользователь может просмотреть (а также откорректировать, распечатать или вывести в выходной
форме) результаты поиска по каждому банку. Или сформировать единый отчет по всем результатам поиска. Причем при формировании отчета для каждого банка могут использоваться уже существующие в
нем выходные формы. Какие выходные формы должны использоваться, пользователь указывает в процессе описания (проектирования) структуры банка типа Глобальный поиск. Если для какой-то базы выходные формы не существуют (или не указаны пользователем при проектировании), то, в процессе формирования отчета по результатам глобального поиска, данные этой базы выводятся по стандартной выходной форме.
Банк типа Глобальный поиск (в отличие от внешних банков) может иметь подключенный словарный банк данных. В этом случае никаких отличий в описании словарного банка, по сравнению с любыми другими словарными банками, не будет. Если в банке типа Глобальный поиск будет создано поле
типа Словарное, при его описании пользователь сможет указать конкретную словарную базу подключенного словарного банка. Для таких полей поисковые значения при задании условий глобального поиска будут задаваться из словаря. В процессе поиска значений в полях банков, заданных в таблице соответствия, система будет воспринимать значение, введенное из словаря, как текст. То есть для полей типа
Текстовое будут искаться «слова», а для полей типа Словарное – «понятия». Для полей остальных типов
поисковое значение будет игнорироваться.
Следует отметить, что вообще, при задании условий поиска, система анализирует введенные
значения только с точки зрения соответствия этих значений типу и длине поля в банке типа Глобальный
поиск. Это означает, что, в таблице соответствия, например, для поля типа Текстовое, может быть указано поле другого банка, имеющее тип Числовое. В этом случае, значение, задаваемое при описании условия поиска для поля типа Текстовое, может не соответствовать множеству возможных значений поля
типа Числовое. В таких случаях система просто не проводит поиск значения в поле несоответствующего
типа. То же самое касается длины значения в условии поиска, когда оно превышает длину поля банка, в
котором выполняется поиск.
В банке типа Глобальный поиск, для выполнения поиска доступен только такой режим, как
сложный запрос. Кроме того, доступны режим проектирования структуры, все режимы разграничения
прав доступа, режимы копирования/восстановления банков данных, ревизия и оптимизация. Такие возможности, как ввод данных, построение индексов и работа с выходными формами недоступны.
138
Глобальный поиск.
10.2. Создание и проектирование банка типа Глобальный поиск.
Создание банка типа Глобальный поиск
Для того чтобы создать банк типа Глобальный поиск, следует, как и при создании других банков, вызвать окно диалога «Список банков» (с помощью кнопки
или выбрав в Главном меню Банк
Список банков). В этом окне диалога (см. Рис. 3.1) следует нажать кнопку «Новый», после чего на экран
будет выведено окно диалога «Создание нового банка» (см. Рис. 3.2).
Как и при создании любого другого банка, в окне диалога «Создание нового банка», следует указать название (в строке «Имя») и адрес на диске (в строке «Адрес») нового банка. После этого нужно
выбрать из списка «Тип банка» значение «Глобальный поиск». Вы также можете указать другие параметры нового банка в этом окне диалога. Например, создать или подключить словарный банк или установить флажки «Шифровать» и «Сжимать» (подробнее см. раздел 3.1). После этого следует нажать кнопку «ОК».
Описание структуры банка типа Глобальный поиск. Создание баз данных.
Для того чтобы описать структуру банк типа Глобальный поиск, следует, как и для описания
структуры любого другого банка, выбрать в Главном меню Проектирование Структуры банка данных.
На экран будет выведено окно диалога «Проектирование банка данных» (см. Рис. 10.1). Следует отметить, что процесс проектирования структуры банка типа Глобальный поиск в основном аналогичен процессу описания структуры банка типа Cronos, который уже был описан в главе 4. Поэтому ниже мы не
будем подробно рассматривать те моменты, которые уже были описаны в главе 4. Основное внимание
будет уделено особенностям проектирования структуры банка типа Глобальный поиск.
Рис. 10.1. Окно диалога «Проектирование банка данных».
В центре окна диалога «Проектирование банка данных» располагается список баз данных. Каждой созданной базе данных соответствует одна строка в списке. Список баз данных имеет «шапку», в
соответствии с которой, каждая строка в списке содержит следующие свойства базы: номер, название и
имя (мнемокод) базы данных.
Как и при описании структуры банка типа Cronos (подробнее см. главу 4), для создания новой
базы в банке типа Глобальный поиск, нужно нажать кнопку «Новая». На экране появится окно диалога
«Свойства базы» (см. Рис. 10.3). Как видно на рисунке, это окно диалога состоит из двух закладок. При
создании новой базы, нужно последовательно заполнить в закладке «Основные свойства» (именно она
открыта на Рис. 10.3) строки, соответствующие свойствам новой базы.
Чтобы просмотреть и/или изменить структуру существующей базы, нажмите кнопку «Свойства»
в окне диалога «Проектирование банка данных» и проделайте необходимые операции в появившемся
окне диалога «Свойства базы». Чтобы удалить базу данных из банка, выделите ее в списке и нажмите
кнопку «Удалить».
Если Вы нажмете кнопку «Пароли», расположенную справа от списка баз, окна диалога «Проектирование банка данных» (см. Рис. 10.1), на экран будет выведено окно диалога «Пароли к банкам» (см.
Рис. 10.2). В этом окне выведен список всех тех банков, которые участвуют хотя бы в одной таблице соответствия поля (кроме банков, имеющих тип Глобальный поиск). Вы можете указать в этом окне пароль
139
Руководство пользователя ИСУБД «CronosPlus».
к банку для тех банков, которые его имеют. Это нужно для того, чтобы в процессе выполнения глобального поиска пароль вводился автоматически. Для ввода пароля выделите строку, соответствующую банку и двойным щелчком мыши в столбце пароль вызовите строку редактирования. После этого Вы сможете ввести пароль к банку (как это сделано для банка «Region» на Рис. 10.2). Когда пароль будет введен,
нажмите клавишу <Enter> или перейдите с помощью мыши к другому банку. На месте введенного пароля появится строка из восьми символов «*» (как для банка «Primer» на Рис.2), независимо от длины введенного Вами пароля.
Если Вы не укажете пароль к банку для банка, который такой пароль имеет, или укажете пароль
неправильно, этот банк не будет подключен к системе в процессе выполнения глобального поиска. А в
мониторе глобального поиска будет выведено соответствующее сообщение (подробнее см. ниже).
Рис. 10.2. Окно диалога «Пароли к банкам».
После того, как Вы нажмете в окне диалога «Проектирование банка данных» (см. Рис. 10.1)
кнопку «Новая», для создания нового банка, или кнопку «Свойства», для изменения свойств существующего банка, на экране появится окно диалога «Свойства базы» (см. Рис. 10.3).
Рис. 10.3. Окно диалога «Свойства базы».
Как видно на Рис. 10.3., окно диалога «Свойства базы» состоит из двух закладок. Первая из них
«Основные свойства» (именно она открыта на Рис. 10.3) предназначен для задания основных свойства
базы. Вам необходимо заполнить две строки: «Название базы» (может содержать любую последовательность символов, отражает назначение базы) и «Имя (мнемокод) базы» (уникальное, в рамках одного банка, краткое наименование базы, состоящее из двух символов – букв или цифр).
Кроме того, Вы можете нажать кнопку «Выходные формы», после чего на экран будет выведено
окно диалога «Список выходных форм для базы» (см. Рис. 10.4). В этом окне, для каждой базы (каждого
конкретного банка), Вы можете указать одну (и только одну) выходную форму. Указанная выходная
форма будет использоваться для вывода данных этой базы, при формировании отчета по результатам
140
Глобальный поиск.
выполнения глобального поиска. Если для базы отсутствует выходная форма, или Вы не указали ее для
базы, то при формировании отчета для вывода данных этой базы будет использоваться стандартная выходная форма (подробнее см. ниже).
Рис. 10.4. Окно диалога «Список выходных форм для базы».
В окне диалога «Список выходных форм для базы» (см. Рис. 10.4) выведено иерархическое дерево выходных форм (именно так называется «корень» этого дерева). На верхнем уровне иерархии выведен
список всех тех банков, которые участвуют в таблице соответствия хотя бы одного поля описываемой
базы данных (кроме банков имеющих тип Глобальный поиск). Если банк доступен пользователю, он помечается в дереве значком . В противном случае банк помечается значком . Для каждого банка выведено его название и полный адрес хранения файлов банка (при работе в сети, адрес выводится в формате
UNC). Если банк имеет хотя бы одну базу данных, слева от его названия выводится специальный значок
. Если Вы щелкните на этом значке левой кнопкой мыши, соответствующий элемент дерева «раскроется» То есть на экран, на следующем уровне иерархии, будут выведены все базы данных, созданные в
банке. При этом сам значок примет вид . Если Вы еще раз щелкните мышью на значке , список баз
исчезнет с экрана.
Для каждой базы в дереве выходных форм выводится ее название. Базы помечаются в дереве
значком . Если в базе создана хотя бы одна выходная форма, слева от названия базы, как и для банка,
выводится значок . После «раскрытия» базы, на экран на следующем (и низшем в дереве) уровне
иерархии выводится список выходных форм, созданных в базе. Выходные формы обозначаются в дереве
значком . Для каждой выходной формы выводится ее название (комментарий).
Для того чтобы выбрать (отметить) для базы выходную форму (Вы можете пометить только одну выходную форму для каждой базы данных), подведите указатель мыши к названию этой выходной
формы. Слева от названия формы расположен параметр , предназначенный для пометки выходных
форм. Щелкните по нему левой кнопкой мыши, после чего он примет вид . Напротив базы данных, для
которой создана выходная форма, будет автоматически установлен флажок, имеющий серый фон. Точно
такой же флажок будет установлен напротив названия соответствующего банка и «корня» дерева выходных форм. Вы можете снять такой флажок, установленный системой. В этом случае все пометки на нижестоящих уровнях будут сняты.
После того, как Вы пометите все необходимые выходные формы, нажмите кнопку «ОК» для сохранения изменений. Окно диалога «Список выходных форм для базы» будет закрыто.
Описание полей в банке типа Глобальный поиск
Описав основные свойства базы банка типа Глобальный поиск, Вы можете приступить к определению состава полей такой базы46. Для описания полей, входящих в базу, предназначена закладка «Список полей» (см. Рис. 10.5). Эта закладка состоит из двух частей: самого списка полей и кнопочной панели, которая расположена в правой части окна. Список полей, входящих в базу, состоит из 5 столбцов.
Описание каждого поля занимает одну строку в этом списке.
Вероятно, более удобно, сначала описать состав полей банка типа глобальный поиск и их таблицы соответствия. А
после этого определять выходные формы в закладке «Основные свойства» окна диалога «Свойства базы» (см. Рис. 34).
46
141
Руководство пользователя ИСУБД «CronosPlus».
Рис. 10.5. Закладка «Список полей» окна диалога «Свойства базы».
На кнопочной панели находятся кнопки «Новое», «Свойства», «Удалить» и «Восстановить. А
также кнопки
и
, предназначенные для изменения порядка следования полей. Выделите поле в
списке, а затем, нажав кнопку
(
), переместите его на одну позицию вниз (вверх). При работе с уже
существующей базой, доступны все кнопки.
Если Вы работаете с новой базой, все кнопки, кроме «Новое» не доступны. Для описания (создания) нового поля нажмите кнопку «Новое». На экране появится окно диалога «Проектирование свойств
поля базы» (см. Рис. 10.6). В этом окне необходимо последовательно заполнить строки, соответствующие свойствам нового поля. В зависимости от типа поля, для заполнения доступен различный набор
свойств. Однако часть из них является обязательной для заполнения, вне зависимости от типа (сам тип
поля, номер, название и длина).
После нажатия кнопки «Свойства» (или двойного щелчка левой кнопкой мыши по названию существующего поля), на экране появляется окно диалога «Проектирование свойств поля базы» (см. Рис.
10.6). В этом окне заполнены строки, соответствующие свойствам выбранного поля, которые Вы сможете изменить.
Для того чтобы удалить поле, выделите его в списке полей (см. Рис. 10.5) и нажмите кнопку
«Удалить». Система запросит подтверждение удаления и, получив положительный ответ, удалит поле из
списка. Следует отметить, что такое удаление не является окончательным. Вы можете восстановить удаленное поле в любой момент, нажав кнопку «Восстановить» (подробнее см. раздел 4.3).
Рис. 10.6. Окно диалога «Проектирование свойств поля базы».
142
Глобальный поиск.
Рассмотрим основные свойства поля в банке типа Глобальный поиск.
Как уже отмечалось выше, в банке типа Глобальный поиск, поля баз данных не предназначены
для хранения каких-либо данных. Эти поля используются только для задания условий глобального поиска. Поэтому свойства полей, описываемые в окне диалога «Проектирование свойств поля базы», следует
задавать с позиции того, как это повлияет на задание условий глобального поиска. Основным моментом
в описании свойств полей в банке типа Глобальный поиск является создание таблиц соответствия. В
таблице соответствия указываются конкретные поля других банков данных, значения которых и будут
рассматриваться системой при выполнении глобального поиска (подробнее см. ниже).
Тип поля определяет область возможных значений, используемых при задании условий поиска.
Выбор типа поля зависит от того, значения какого рода могут использоваться в этом поле. Например,
если Вы создаете поле, которое будет использоваться для поиска организаций на основе их кода ОКПО,
следует сделать такое поле Числовым. Для того чтобы задать тип конкретного поля, выберите из списка
«Тип поля» нужное значение. Подробнее о типах полей и допустимых значениях поля каждого типа рассказано в разделе 4.3. (см. «Тип поля»).
Номер поля представляет собой уникальный в рамках базы числовой шестизначный код, позволяющий однозначно идентифицировать поле в рамках данной базы. Его значение указывается в строке
«Номер поля» окна диалога «Проектирование свойств поля базы». Номер поля может принимать значения от 1 до 999999 (номер “00” зарезервирован). Система автоматически предлагает номер поля, однако,
при необходимости, Вы можете изменить его.
Название поля позволяет Вам идентифицировать (отличать) конкретное поле базы на смысловом
уровне. Рекомендуется давать полям краткие и содержательные названия, такие как «Фамилия» или «Дата рождения». Название поля следует указать в строке «Название поля» окна диалога «Проектирование
свойств поля базы» (см. Рис. 10.6).
Длина поля – максимальное количество символов, которое пользователь может ввести с клавиатуры, при задании поискового значения для данного поля. В зависимости от типа поля длина задается
явно, принимается по умолчанию или не задается вообще (подробнее см. раздел 4.3). В банке типа Глобальный поиск такое свойство поля, как длина, позволяет контролировать количество символов, вводимых пользователем при задании условий глобального поиска по данному полю. Например, если поле
создается для поиска организаций по коду ОКПО, следует установить его длину равной 5 (длина кода
ОКПО).
Словарная база – используется только для полей типа Словарное. В списке «Словарная база»
пользователь выбирает имя словарной базы, входящей в состав подключенного словарного банка. Строка
«Словарная база» не является обязательной для заполнения, т.к. нужный словарный банк может быть
еще не подключен или не создан. Как уже отмечалось выше, если Вы создадите поле типа Словарное и
укажете для него словарную базу, при задании условий глобального поиска по этому полю, поисковые
значения могут вводиться только из словаря (выбранной словарной базы). Но при выполнении глобального поиска, это поисковое значение не будет восприниматься системой как понятие словаря (как это
происходит в при поиске в банках типа Cronos). В процессе поиска значений в полях банков, заданных в
таблице соответствия, система будет воспринимать значение, введенное из словаря, как текст. То есть
для полей типа Текстовое будут искаться «слова», а для полей типа Словарное – «понятия». Для полей
остальных типов поисковое значение будет игнорироваться.
Номер в записи – физический номер поля в базе, который автоматически присваивается системой каждому новому полю. Этот номер выводится на экран исключительно в информационных целях и
на работу с банком не влияет (подробнее см. раздел 4.3).
После того, как Вы задали все свойства поля, Вы можете описать таблицу соответствия для
этого поля. В этой таблице, как уже говорилось выше, указываются конкретные поля баз данных других
банков, соответствующие полю. В процессе поиска пользователь задает условия для поля банка типа
Глобальный поиск, а система последовательно просматривает значения тех полей (других банков, поочередно подключаемых к системе), которые были указаны в таблице соответствия.
Для того чтобы описать таблицу соответствия поля, нажмите кнопку «Таблица» в окне диалога
«Проектирование свойств поля базы». На экран будет выведено окно диалога «Установление соответствий для поля» (см. Рис. 10.7).
143
Руководство пользователя ИСУБД «CronosPlus».
Рис. 10.7. Окно диалога «Установление соответствий для поля».
В этом окне диалога выведено иерархическое дерево соответствий (именно так называется «корень» этого дерева). Работа с этим окном диалога аналогична работе с окном «Список выходных форм
для базы» (см. Рис. 10.4). На верхнем уровне иерархии выведен список всех банков, созданных в системе,
которые помечаются в дереве значком
(доступные данному пользователю банки) или значком
(не
доступные пользователю банки). Для каждого банка выводится его название и полный адрес хранения
файлов банка (при работе в сети в формате UNC). На следующем уровне иерархии выведен список баз
данных каждого банка, которые помечаются в дереве значком . На низшем уровне иерархии выведен
список всех полей (кроме сложных полей) каждой базы данных. Напротив названия поля выведен значок, соответствующий его типу. Для того чтобы «раскрыть» элемент дерева, нужно, как и при работе в
окне диалога «Список выходных форм для базы» (см. Рис. 10.4), нажать расположенный слева от него
значок .
Слева от каждого элемента дерева соответствий расположен флажок. Вам необходимо установить флажки напротив названий тех полей, которые будут соответствовать описываемому полю в ходе
выполнения глобального поиска. При этом система автоматически установит флажок (изменив его фон с
белого на серый) напротив вышестоящего элемента дерева. Например, на Рис. 10.7. установлен флажок
напротив поля «Название». Система автоматически устанавливает флажок напротив названия базы данных («Организация»), банка данных («Primer») и «корня» дерева выходных форм. Вы можете снять такой
флажок, установленный системой. В этом случае все пометки на нижестоящих уровнях будут сняты. Как
видно на Рис. 10.7., все флажки, установленные системой, имеют серый фон, а установленные пользователем - белый.
После того, как Вы пометите все необходимые поля в дереве соответствия, нажмите кнопку
«ОК» для сохранения изменений. Окно диалога «Установление соответствий для поля» будет закрыто.
Все поля в базе банка типа Глобальный поиск описываются точно также. По окончании описания полей базы, нажмите кнопку «ОК» в окне диалога «Свойства базы». Все внесенные изменения будут
сохранены, а Вы сможете приступить к описанию следующей базы данных.
10.3. Выполнение глобального поиска.
Для выполнения глобального поиска предназначен режим сложного запроса (простой запрос и
запросы по образцу не доступны). Следует отметить, что этот режим уже был описан в главе 9. Поэтому,
при описании процесса выполнения глобального поиска, мы не будем подробно рассматривать те моменты, которые уже были описаны в главе 9. Основное внимание будет уделено особенностям проведения
глобального поиска.
Задание условий глобального поиска
Для задания условий глобального поиска, выберите в Главном меню Обработка Поиск
Сложный запрос (<Ctrl+F3>) или нажмите кнопку
на панели инструментов. Если в банке типа Глобальный поиск создано более одной базы, на экран, как и при работе с банком типа Cronos, будет выве-
144
Глобальный поиск.
дено окно диалога «Выбор базы данных» (см. Рис. 9.1). В этом окне диалога следует выбрать базу, по
полям которой будут задаваться условия глобального поиска, и нажать кнопку «Выполнить». На экран
будет выведено рабочее окно сложного запроса (см. Рис. 10.8). Подробно работа с этим окном описана в
разделе 9.3. (см. «Окно сложного запроса»).
Рис. 10.8. Рабочее окно сложного запроса.
Для того чтобы задать условие поиска, следует дважды щелкнуть левой кнопкой мыши по
названию поля в дереве структуры базы (оно расположено в левой части окна). На экран будет вызвано
окно диалога «Условие поиска» (см. Рис. 10.9) в котором следует описать конкретное условие поиска.
Подробно работа с этим окном диалога описана в разделе 9.3. (см. «Ввод/коррекция условия поиска»).
Рис. 10.9. Окно диалога «Условие поиска».
При описании условия поиска, в первую очередь, следует выбрать вид сравнения в одноименном
списке (подробнее о назначение каждого вида сравнения рассказано в разделе 9.1. – см. «Виды сравнения»). В зависимости от выбранного вида сравнения, а также типа поля, нужно задать поисковое значение в области «Поисковое значение». В этой области выводится подсказка, о возможных значениях поиска.
Если Вы задаете несколько условий поиска (по одному или нескольким полям), Вы можете задавать логическую связку между этими условиями (подробнее о логических связках рассказано в разделе
145
Руководство пользователя ИСУБД «CronosPlus».
9.1. – см. «Логические связки И, ИЛИ»). Сделать это можно в области «Логическая связка» окна диалога
«Условие поиска», установив соответствующий параметр. Для первого условия поиска, эта область недоступна.
После того, как Вы описали условие поиска, нажмите кнопку «Выполнить» для сохранения этого условия. Окно диалога «Условие поиска» будет закрыто, а заданное условие появится в таблице запроса (она расположена в правой нижней части окна) рабочего окна сложного запроса. Для дальнейшей
коррекции этого условия поиска, следует дважды щелкнуть левой кнопкой мыши по соответствующей
строке в этой таблице.
Вы также можете задать в рабочем окне сложного запроса группу условий (логические скобки).
Подробнее о группах условий рассказано в разделе 9.3. (см. «Группа условий. Скобки.»). Для создания
группы выберите в дереве структуры текущей базы элемент «Группа условий (скобки)». На экране появится и окно диалога «Условие поиска», в котором не доступна для заполнения ни одна строка. В этом
окне Вы можете задать только логическую связку для создаваемой группы условий и предыдущего условия (если оно было создано). Нажмите кнопку «Выполнить». Окно диалога «Условие поиска» будет закрыто, а в дереве поиска (оно расположено в правой верхней части окна) появится новый элемент (второй уровень) – «Скобки 1». Используя дерево поиска, нужно перейти на этот уровень, а затем, как обычно, задать условия поиска по полям. После этого следует вернуться в дереве поиска на уровень корневой
базы и, при необходимости, задать следующее условие поиска (в том число и еще одни скобки).
Чтобы удалить условие (условия) запроса, выделите его (пометьте их) в таблице запроса и
нажмите клавишу <Del>. Для удаления условий поиска из группы, перейдите к условиям группы (с помощью дерева поиска) и удалите условие из таблицы. Чтобы удалить группу условий целиком, выделите
ее в дереве поиска и также нажмите клавишу <Del>. Во всех этих случаях Вы можете воспользоваться
пунктом всплывающего меню «Удалить условие» или пунктом главного меню Запрос Удалить. Для
того чтобы удалить все условия, заданные в окне простого запроса, используйте комбинацию клавиш
<Ctrl+Del> или выберите в Главном меню Запрос Очистить запрос.
После того как Вы задали все поисковые значения, следует выполнить запрос. Для этого нажмите кнопку
на панели инструментов окна сложного запроса или комбинацию клавиш <Ctrl+F9> (Запрос Выполнить). Система приступит к поиску записей.
Особенности задания условий глобального поиска и восприятия их системой
При задании условий глобального поиска, от пользователя не требуется отслеживать корректность условий поиска применительно к типам (и, следовательно, значениям) полей других банков данных, в которых будет осуществляться поиск. Пользователю достаточно корректно описать условия поиска для полей банка типа Глобальный поиск. Если, при выполнении глобального поиска, возникнет ситуация, когда, заданное пользователем условие не может накладываться на значение какого-то из полей,
система просто пропустит такое поле.
Пример. Пользователь задал в качестве условия поиска для поля N некоторый текст. Но в таблице соответствия для поля N, среди прочих, «прописано» поле типа Числовое. При проведении глобального поиска, система, последовательно просматривая поля других баз, входящих в таблицу соответствия
поля N, пропускает это числовое поле. Результат выполнения глобального поиска будет выглядеть так,
как будто поле типа Числовое вообще не входило в таблицу соответствия поля N. То есть, если в базе
данных, в которой существует это числовое поле, есть другие поля, входящие в таблицу соответствия,
они будут рассмотрены системой.
Если некоторое условие задано таким образом, что вообще не может выполняться для полей
других баз данных (именно не может выполняться – из-за несовпадения типа и т.п., а не дает отрицательный результат, после выполнения), такое условие будет отброшено системой. Это означает, что все
остальные условия поиска, заданные в режиме сложного запроса, будут анализироваться и выполняться.
Никаких сообщений об ошибке выводиться не будет.
Пример. Поле N, банка типа Глобальный поиск, имеет тип Текстовое. В таблице соответствия
для этого поля «прописаны» два поля типа Числовое. Пользователь задал в качестве условия поиска для
поля N некоторый текст. Кроме того, он задал еще несколько условий по другим полям. Все эти условия
связаны между собой логической связкой И. При проведении глобального поиска, система, последовательно просматривая и анализируя условия поиска, пропускает условие, наложенное на поле N. Результат выполнения глобального поиска будет выглядеть так, как будто условие на поле N не накладывалось
вообще. То есть, все остальные условия поиска (связанные с «отброшенным» логической связкой И) будут рассмотрены. При этом, если в базе данных, в которой существует числовое поле, входящее в таблицу соответствия поля N, есть другие поля, входящие в таблицы соответствия других полей, они будут
рассмотрены системой.
146
Глобальный поиск.
10.4. Работа с результатами выполнения глобального поиска.
Работа в окне диалога «Монитор глобального поиска»
Процесс выполнения глобального поиска, а также результаты его выполнения отображаются в
специальном окне – мониторе глобального поиска. Окно «Монитор глобального поиска» изображено на
Рис. 10.10.
Рис. 10.10. Окно «Монитор глобального поиска».
Как видно на рисунке, это окно диалога состоит из таблицы с результатами поиска и кнопочной
панели, расположенной в правой части окна. Как Вы уже знаете, при проведении глобального поиска
условия поиска накладываются на поля банка типа Глобальный поиск. Но поиск значений производится
в полях баз данных других банков. Конкретный состав полей, рассматриваемых системой в процессе
проведения глобального поиска, определяется пользователем при описании таблиц соответствия полей
банка типа Глобальный поиск (более подробно об этом рассказано в разделе «Создание и проектирование банка типа Глобальный поиск» - см. «Описание полей в банке типа Глобальный поиск»). Таким образом, в качестве результатов выполнения глобального поиска, в мониторе выводятся результаты выполнения запросов по каждой базе данных, рассматриваемой системой при поиске заданных значений.
Каждому запросу (выполненному по одной базе данных) в таблице результатов глобального поиска, соответствует одна строка. В каждом столбце таблицы результатов, для каждого запроса выводится
информация о том, как проходит поиск в базе данных. А по окончании поиска, информация о том, с какими результатами запрос завершен. Рассмотрим назначение каждого столбца таблицы результатов окна
диалога «Монитор глобального поиска» более подробно.
Столбец «N» содержит порядковый номер запроса (он определяется порядком выполнения поиска) и флажок, предназначенный для пометки запросов, по которым будет формироваться отчет (подробнее см. ниже – «Просмотр результатов выполнения глобального поиска. Формирование отчета»).
Столбец «Статус» предназначен для отображения состояния (этапов) процесса выполнения запроса. Статус запроса последовательно меняется, в соответствии с ходом обработки. Если запрос выполнен успешно, он получает статус «Выполнен». В противном случае, в столбце «Статус» выводится информация о причинах не выполнения запроса.
В столбце «Имя банка» выводится имя банка, в состав которого входит та база данных, по которой выполняется запрос.
В столбце «Адрес банка» выводится полный адрес хранения файлов банка данных (при работе в
сети в формате UNC), в состав которого входит та база данных, для которой выполняется запрос.
Столбец «Выполнено» предназначен для отображения процента выполнения запроса в базе данных. По окончании поиска, принимает значение «100%».
В столбце «Отобрано» выводится количество записей, отобранных в базе данных, в результате
выполнения запроса.
В столбце «Время» отображается время выполнения запроса.
Вы можете прервать ход выполнения глобального поиска (например, если он продолжается
слишком долго). Для того чтобы прекратить обработку конкретной базы, выделите ее в таблице монито-
147
Руководство пользователя ИСУБД «CronosPlus».
ра глобального поиска и нажмите кнопку «Прервать». Система прекратит обработку данных выделенной
Вами базы (такая база получит статус «Прервано») и перейдет к поиску в следующей базе. Если же Вы
нажмете кнопку «Закончить», глобальный поиск будет прерван окончательно. Все те базы данных, по
которым должен был (в соответствии с таблицами соответствия полей) выполняться поиск не будут выведены в мониторе, а запрос, в ходе выполнения которого обработка была прервана, получит статус
«Прервано».
Для того чтобы закрыть окно монитора, нажмите кнопку «Закрыть». Чтобы после закрытия этого
окна вернуться к рабочему окну сложного запроса (например, для изменения условий поиска), нажмите
кнопку «К запросу». В обоих случаях система запрашивает подтверждение закрытия окна монитора.
После того, как поиск по всем базам будет завершен, Вы можете просмотреть результаты выполнения глобального поиска в разрезе каждой базы данных или сформировать единый отчет по результатам глобального поиска (подробнее см. следующий пункт).
Просмотр результатов выполнения глобального поиска. Формирование отчета.
Как уже говорилась выше, Вы можете просмотреть результаты выполнения поиска, то есть отобранные записи, по конкретной базе данных или сформировать единый отчет по нескольким (по всем)
базам. В первом случае следует выбрать в таблице результатов монитора глобального поиска строку,
соответствующую конкретной базе данных и нажать кнопку «Показать». Или просто дважды щелкнуть
левой кнопкой мыши в соответствующей строке. После этого на экран будет выведено рабочее окно, соответствующее режиму, указанному в описании глобальных параметров системы (см. главе 20). По
умолчанию используется режим просмотра, однако, Вы можете указать режим коррекции, массовой коррекции и др. Причем, все действия в каждом таком режиме будет выполняться точно так же, как и при
работе с результатами обычного запроса (запроса по одному банку данных).
Для того чтобы сформировать отчет по результатам выполнения глобального поиска, следует
установить флажки в столбце «N» таблицы результатов поиска для тех баз данных, отобранные записи
которых будут выводиться в отчете. После этого нужно нажать кнопку «Отчет». На экран будет выведено окно диалога «Сохранение результатов в файл» (см. Рис.11).
Рис. 10.11. Окно диалога «Сохранение результатов в файл».
В этом окне диалога следует указать имя, адрес на диске и тип файла, в котором будет сохранен
сформированный отчет. Сделать это можно в строке «Файл отчета». Тип файла задается с помощью параметров «Текст» (сохранение в формате текст Windows - *.txt) и «HTML» (сохранение в формате HTML
- *. html). Как Вы уже знаете, отчет формируется для тех баз данных, которые были помечены в окне монитора глобального поиска. Если для базы данных, в процессе описания структуры банка типа Глобальный поиск, была выбрана выходная форма (подробнее см. «Описание структуры банка типа Глобальный
поиск. Создание баз данных»), при формировании отчета, для вывода записей этой базы данных, будет
148
Глобальный поиск.
использоваться указанная выходная форма. В противном случае, записи базы выводятся по стандартной
выходной форме. Причем, если отчет сохраняется в формате *.txt, внешний вид выходной формы (цвет,
шрифт, графика и пр) не сохраняется. А если используется формат *.html, внешний вид выходной формы
будет сохранен. Если указанного Вами файла не существует, система предложит создать его. Если файл
существует, и Вы установили флажок «Дополнять», расположенный справа от строки «Файл отчета»,
текст сформированного отчета будет добавлен в конец этого файла. В противном случае файл будет перезаписан.
В сформированном отчете, перед выводом записей каждой базы данных, выводится заголовок, в
котором указывается имя банка, название базы, количество отобранных записей. Если для базы не указана выходная форма, и данные выводятся по стандартной форме, в отчете выводится соответствующее
служебное сообщение. Вы можете определить, какой шрифт и цвет система будет использовать для вывода заголовков и служебных сообщений. Это можно сделать в окне диалога «Установка значений по
умолчанию», работа с которым описана в главе 20.
После того, как Вы задали имя, тип и адрес на диске файла отчета, следует нажать кнопку «Выполнить». Система начнет формирование отчета. Для вывода отобранных записей каждой базы, система
подключает соответствующий банк. Причем, если банк данных имеет пароль к банку, система запросит
ввод этого пароля (не смотря на то, что он уже указан в окне диалога «Пароли к банкам»). Если банк
данных не может быть подключен к системе (например, его структура корректируется с другой станции
и т.п), на экран будет выведено соответствующее сообщение.
Как видно на Рис. 10.11, процесс формирования отчета отображается в окне диалога «Сохранение результатов в файл». В области «Текущие» выводится название обрабатываемой базы и соответствующего банка, количество отобранных (выводимых в отчете) и обработанных (уже выведенных в отчете) записей базы. В области «Всего записей» выводится общее количество отобранных и обработанных
записей (по всем базам данных, выводимых в отчете). А также ход формирования отчета (прогрессия),
время и процент выполнения формирования отчета.
Вы можете прервать процесс формирования отчета. Если Вы нажмете кнопку «Прервать», система прекратит обработку данных текущей базы (название которой выведено в области «Текущая») и
перейдет к работе со следующей базой. Если же Вы нажмете кнопку «Закончить», процесс формирования отчета будет прерван окончательно. Все те базы данных, записи которых должен были быть выведены в отчете, не будут выведены. В обоих случаях система запросит подтверждение прерывания, причем,
пока Вы не нажмете кнопку «Да», будет продолжаться формирование отчета. В случае прерывания, в
самом отчете будет выведено соответствующее служебное сообщение.
После того, как формирование отчета будет закончено (или прервано пользователем), на экран
будет выведено сообщение «Формирование отчета по результатам глобального поиска закончено». После этого Вы сможете просмотреть сформированный отчет. Для этого нажмите кнопку «Показать». Будет
запущен внешний редактор, в котором будет выведен сформированный отчет.
Для того чтобы закрыть окно диалога «Сохранение результатов в файл», нажмите кнопку «Закрыть».
149
Руководство пользователя ИСУБД «CronosPlus».
11. Массовая коррекция
11.1. Понятие массовой коррекции. Вызов рабочего окна «Массовая коррекция».
Со временем, информация, хранящаяся в Вашем банке данных, может измениться. Например,
человек может поменять фамилию или адрес проживания; сам адрес может быть изменен – переименуют
район или город; организация может сменить название и т.д. В таких ситуациях требуется корректировать информацию в банке. Иногда достаточно просто найти нужную запись и изменить хранящиеся в ней
данные. Но может возникнуть ситуация, когда, например, из-за переименования города, потребуется
провести однотипную коррекцию несколько десятков (и более) записей. Причем в каждой записи будет
изменяться значение одного и того же поля (например, название города). В этом случае, коррекция
«вручную», т.е. последовательный поиск каждой такой записи и ее изменение, потребует больших временных затрат.
В ИСУБД «CronosPlus», для решения подобных проблем, предусмотрен специальный режим –
массовая коррекция. Этот режим доступен при работе с результатами запроса и позволяет производить
изменения сразу над всеми отобранными записями корневой базы запроса. При этом могут корректироваться значения только простых полей.
Как Вы уже знаете, результаты выполнения запросов выводятся на экран в рабочем окне результатов запроса (см. Рис. 9.3), которое имеет собственную панель инструментов, предназначенную для работы с отобранными записями. Нажмите кнопку
чее окно «Массовая коррекция» (см. Рис. 11.1).
на панели инструментов. На экране появится рабо-
Рис. 11.1. Рабочее окно «Массовая коррекция».
Следует отметить, что массовая коррекция проводится только над отобранными в запросе записями. Поэтому для того, чтобы провести массовую коррекцию над всей базой данных, отберите в запросе
все ее записи.
11.2. Описание действия (режима) массовой коррекции
В верхней части окна «Массовая коррекция» Вы видите два списка: «Список полей» и «Список
действий». В первом из них перечислены все простые поля корневой базы запроса, с указанием названия,
номера и типа (в виде иконки) каждого поля. А во втором – названия полей, значения которых будут
корректироваться, с указанием действия (режима) массовой коррекции.
150
Массовая коррекция.
Каждое заданное условие коррекции (действие) занимает одну строку в «Списке действий». Если Вы хотите изменить какое-то из этих действий, выделите его в списке и нажмите кнопку «Изменить»,
расположенную ниже. На экране появится окно диалога «Описание действия» (см. Рис. 11.2), в котором
Вы сможете внести необходимые изменения. Чтобы удалить действие, выделите его, а затем нажмите
кнопку «Удалить».
Чтобы задать (описать) новое действие выделите в «Списке полей» название поля, значение которого необходимо откорректировать, и нажмите кнопку «Добавить». Вы также можете использовать
клавишу <Enter> или двойной щелчок левой кнопкой мыши. На экран будет выведено окно диалога
«Описание действия» (см. Рис. 11.2).
Рис. 11.2. Окно диалога «Описание действия».
В этом окне необходимо описать режим массовой коррекции, т.е. задать вид действия, производимого над значением поля, и определить соответствующие параметры действия. В первую очередь, следует выбрать из списка вид действия, т.к. именно он определяет все остальные условия коррекции. Рассмотрим каждый из режимов более подробно.
Добавить значение
Если Вы выбираете вид действия «Добавить значение», то, при выполнении массовой коррекции, значения соответствующих полей (для записей, отобранных в запросе), будут дополнены. Это означает, что если корректируется кратное (множественное) поле, в него добавится еще одно, указанное Вами, новое значение. Если же корректируемое поле не множественное, новое значение будет добавлено
только в том случае, когда это поле пустое, т.е. не имеет значения. В противном случае, изменения значения не произойдет.
На Рис. 11.2. в списке «Вид действия» выбрано «Добавить значение». Как Вы видите, в этом
случае следует описать только один параметр – добавляемое значение, которое указывается в соответствующей строке. Если данное действие осуществляется над полем типа Словарное, справа от строки
«Добавляемое значение» появится кнопка «Словарь».
Вы можете заполнить эту строку «вручную», указав код требуемого понятия, или воспользоваться словарем. Нажмите кнопку «Словарь». На экран будет выведено соответствующее окно диалога
(см. Рис. 5.13), в котором Вы можете выбрать нужное понятие. О том, как работать со словарем, рассказано в разделе 5.3. (см. «Ввод значений Словарных полей (тип Словарное)»).
После нажатия кнопки «ОК», окно диалога «Описание действия» будет закрыто, а «Список действий» окна «Массовая коррекция» дополнится введенным условием.
Пример. В банке «Primer» есть база данных «Организация». Предположим, что для всех организаций, сферой деятельности которых является проведение финансовых и экспортно-импортных операций, в кратном текстовом поле «Основной вид деятельности» необходимо добавить значение «Внешнеэкономическая деятельность».
151
Руководство пользователя ИСУБД «CronosPlus».
Сначала следует выполнить запрос, в результате которого будут отобраны все записи базы «Организация», в которых Словарное поле «Сфера деятельности» содержит значение «финансовые и экспортно-импортные операций»; а затем вызвать режим массовой коррекции.
В «Списке полей» нужно выбрать поле «Основной вид деятельности» нажать кнопку «Добавить». В появившемся окне диалога следует выбрать вид действия «Добавить значение», а в строке «Добавляемое значение» ввести «Внешнеэкономическая деятельность».
Заменить значение
В окне диалога «Описание действия» Вы можете заменить одно значение поля на другое. Для
этого выберите в списке вид действия «Заменить значение» (см. Рис. 11.3).
Рис. 11.3. Окно диалога «Описание действия». Вид действия «Заменить значение».
Введите старое (которое должно быть изменено) и новое значения поля в соответствующих
строках. Как и при добавлении значения, если поле имеет тип Словарное, строки «Старое значение» и
«Новое значение» могут быть заполнены как «вручную», так и из словаря.
Как Вы видите на Рис. 11.3., в области «Значение поля» установлен флажок «Контекст». Это
означает, что замена может производиться не только для всего значения поля сразу, но и для отдельных
частей значения.
Пример. Возникла необходимость (для базы данных «Адрес» банка «Primer») в поле «Населенный пункт», заменить значение «Калинин» на значение «Тверь». Выполнив запрос и вызвав режим массовой коррекции, выберите в списке корректируемое поле. В появившемся окне выберите из списка коррекции «Заменить значение».
В строке «Старое значение» введите «Калинин», а в строке «Новое значение» «Тверь». В процессе массовой коррекции, система произведет замену значения «Калинин» на «Тверь» в соответствующих полях отобранных записей.
Если Вы установите флажок «Контекст», то замена будет произведена даже, когда поле содержит значение, отличающееся от заданного в строке «Старое значение», но включающее слово «Калинин». Например, значение «город Калинин» будет заменено на «город Тверь». Т.е. одна часть значения
поля (не совпадающая с заданным значением) – «город», не изменится. А другая (совпадающая) – «Калинин», будет заменена на значение, заданное в строке «Новое значение» – «Тверь».
Удалить значение целиком/Очистить поле
Вы можете удалить некоторое значение в выбранном поле. Установите вид действия «Удалить
значение целиком» и введите удаляемое значение в строке «Старое значение» (см. Рис. 11.4).
В этом случае, при выполнении массовой коррекции, значения соответствующего поля, совпадающие с заданным, будут удалены. Данный вид действия, как и при замене значения, допускает использование флажка «Контекст».
152
Массовая коррекция.
Вид массовой коррекции «Очистить поле» не требует задания никаких других параметров. Будет
произведено удаление всех значений указанного поля.
Рис. 11.4. Окно диалога «Описание действия». Вид действия «Удалить значение».
Массовая замена
Может возникнуть ситуация, когда потребуется многократная замена нескольких значений поля
на другие. Например, для нескольких городов потребуется заменить одно название на другое. Если использовать в этом случае вид действия «Заменить значение», придется провести множество однотипных
действий: заменить «Калинин» на «Тверь», заменить «Ленинград» на «Санкт-Петербург», заменить
«Свердловск» на «Екатеринбург» и т.д. Это может занять много времени.
В подобном случае целесообразно воспользоваться таким видом массовой коррекции как «Массовая замена» (см. Рис. 11.5). Это позволит, за одно действие изменить различные значения одного поля.
Рис. 11.5. Окно диалога «Описание действия». Вид действия «Массовая замена».
Условия массовой замены задаются в текстовом файле. В строке «Имя файла» укажите адрес на
диске предварительно подготовленного файла. Этот файл должен содержать перечень подлежащих за-
153
Руководство пользователя ИСУБД «CronosPlus».
мене и новых значений корректируемого поля, через специальный разделитель значений. Разделитель
значений должен быть указан в соответствующей строке окна диалога «Описание действия». Как видно
на Рис. 11.5., в данном случае, в качестве разделителя используется символ «-». Различают два типа замены «Новое – старое» и «Старое – новое». В зависимости от этого, текстовый файл может иметь следующий вид:
<новое значение> – <старое значение>
<новое значение> – <старое значение>
...............................
<новое значение> – <старое значение>
или
<старое значение> – <новое значение>
<старое значение> – <новое значение>
...............................
<старое значение> – <новое значение>
Вы сами решаете, каким образом задавать условия коррекции в файле. Однако Вам следует указать какой тип замены должен использоваться «Новое – старое» или «Старое – новое». Сделать это можно, выбрав в списке «Тип замены» соответствующее значение.
Если, задавая строку в файле, Вы не укажете после разделителя новое значение, старое значение
будет удалено. Т.е. строка в файле может иметь вид: <старое значение>-<пусто>
В окне диалога «Описание действия» Вы можете установить флажок «Удалять кратные пробелы». В этом случае, если в файле, содержащем условия коррекции, между словами используется больше
одного пробела (например, «Набережные Челны»), все кратные, т.е. лишние пробелы будут удалены
(«Набережные Челны»). И, следовательно, новое значение поля не будет содержать кратных пробелов.
Пример. Рассмотрим ситуацию, когда для нескольких городов требуется заменить одно название
на другое. Необходимо предварительно создать текстовый файл следующего вида:
Калинин – Тверь
Ленинград – Санкт-Петербург
Свердловск – Екатеринбург
................
Ульяновск – Симбирск
Затем нужно отобрать, с помощью запроса, все записи базы «Адрес» (например, банка «Primer»)
и вызвать режим массовой коррекции. Из списка полей следует выбрать поле «Населенный пункт». После нажатия кнопки «Добавить», на экране появится окно диалога «Описание действия». Задайте вид
коррекции – «Массовая замена».
В появившейся строке «Имя файла», необходимо задать адрес предварительно подготовленного
файла, который содержит условия коррекции значений. Сделать это можно с помощью кнопки «Найти»,
которая вызовет на экран стандартное окно «Открытие файла». Чтобы просмотреть/изменить содержимое указанного файла, вызовите встроенный в систему текстовый редактор, нажав кнопку «Изменить». В
строке «Тип замены» следует выбрать значение «Старое – новое», т.к. рассматриваемый файл замены
создан в виде старое значение- новое значение.
Копирование в поле.
Если Вы установите флажок «КОПИРОВАНИЕ», на экран будет выведено окно диалога «Копирование в поле» (см. Рис. 11.6). С помощью данного режима Вы можете скопировать в одно поле корневой базы запроса значения другого поля (полей) этой или другой базы данных.
Окно диалога «Копирование в поле» (см. Рис. 11.6) состоит из двух частей: дерева структуры
корневой базы запроса («Дерево полей банка») и списка выбранных полей («Выбранные поля»).
В дереве структуры приведены все поля корневой базы (кроме того, в которое будут копироваться значения). Напротив каждого простого поля Вы можете установить флажок. В этом случае название соответствующего поля появится в списке выбранных полей. Используя (раскрывая) перечисленные
в дереве сложные поля, Вы можете «переходить» к связанным базам данных, а затем устанавливать
флажки напротив простых полей связанных баз. Таким образом, в выбранное поле могут быть скопированы значения простых полей других баз данных. Вы можете выбрать не только одно поле, значения которого будут скопированы, но и несколько.
Обе части окна «Копирование в поле» имеют свои панели инструментов. С помощью кнопок
,
Вы можете активизировать одну из частей окна. Кнопка
предназначена для удаления поля из списка
и для отключения соответствующего флажка (в соответствии с областью, в которой она используется). С
помощью кнопок
и
или комбинации клавиш <Shift+> и <Shift+> соответственно Вы можете
менять порядок следования полей в списке «Выбранные поля».
154
Массовая коррекция.
Рис. 11.6. Окно диалога «Копирование в поле».
Если поле, в которое будут копироваться значения, кратное (множественное), по умолчанию,
значение каждого из выбранных полей станет новым значением кратного поля. Вы можете установить
флажок «Объединять значения полей». В этом случае, значения всех выбранных полей скопируются как
одно новое значение кратного поля. В строке «Разделитель» следует указать символ (символы), с помощью которых копируемые значения полей будут отделены друг от друга.
В случае, когда поле, в которое копируются значения не кратное, необходимо указать разделитель, так как копируемые значения будут в любом случае объединены в одно (с использованием указанного разделителя). По умолчанию, в качестве разделителя, используется «пробел». После того, как описаны все параметры копирования, нажмите кнопку «Выполнить», расположенную в нижней части окна
диалога «Копирование в поле». Это окно будет закрыто, а «Список действий» окна «Массовая коррекция» дополнится новым действием.
11.3. Выполнение массовой коррекции
В рабочем окне «Массовая коррекция» (см. Рис. 11.1), можно не только описывать действия,
производимые над значениями поля, но и задавать дополнительные условия проведения массовой коррекции. Это можно сделать в области «УСЛОВИЯ». В списке «Формулы» выберите одно из трех возможных значений:
не пересчитывать – если Вы не хотите, чтобы после проведения коррекции, были обновлены значения полей, получаемые посредством вычисления по формуле;
пересчитывать все47 – в этом случае, будут пересчитаны все формулы текущей базы данных;
пересчитывать измененные – формула пересчитывается только для тех записей, в которых в ходе
массовой коррекции было изменено значение одного из полей, участвующих в формуле.
Вы можете установить флажок «Проводить идентификацию». Так как, при проведении массовой
коррекции, значения полей в записях изменяются, может возникнуть ситуация, когда измененная запись
станет дублировать одну из записей базы данных. Такой ситуации можно избежать, используя флажок
«Проводить идентификацию»48. В этом случае для всех отобранных в запросе записей будет проведена
идентификация, по правилам, соответствующим установленному для банка типу идентификации.
Выбрав в списке «Формулы» данное значение, можно, не задавая никаких других параметров, провести массовую
коррекцию. В результате, будут пересчитаны значения всех формул в текущей базе данных.
48 Вы можете провести массовую коррекцию, установив только этот флажок, т.е. не задавая никаких других условий.
В этом случае будет проведена идентификация всех записей, отобранных в запросе. Это может понадобиться,
например, если Вы изменили тип идентификации в банке.
47
155
Руководство пользователя ИСУБД «CronosPlus».
Результаты выполнения массовой коррекции выводятся на экран, в области «ОБРАБОТКА». Задайте в строке «Файл отчета» адрес на диске некоторого текстового файла. В этом случае, в указанный
файл будут заноситься результаты коррекции. Если не установлен флажок «Дополнять», каждый раз, при
выполнении массовой коррекции, файл отчета будет обновляться. В противном случае (флажок установлен) новые результаты будут заноситься в конец файла отчета.
После того, как указаны все параметры проведения массовой коррекции, нажмите кнопку «Выполнить». Система начнет корректировать значения указанных полей во всех отобранных записях. В
процессе выполнения коррекции, в области «ОБРАБОТКА» отображается общее количество обрабатываемых записей, количество уже обработанных и исправленных записей, а также ход выполнения (прогрессия) и время, прошедшее с начала коррекции.
Вы можете прервать выполнение массовой коррекции, нажав кнопку «Стоп» в области «ОБРАБОТКА». В этом случае, будут изменены значения полей только тех записей, которые система успела
обработать до прерывания. В файле отчета будет указано, что обработка прервана пользователем.
11.4. Импорт файлов
Описание рабочего окна «Импорт файлов»
В ИСУБД «CronosPlus» кроме режима массовой коррекции существует еще один режим, который позволяет осуществлять некоторые сходные действия над несколькими записями баз данных одновременно, - это режим импорта файлов. В отличие от режима массовой коррекции, при импорте файлов
Вы не изменяете существующие записи, а создаете новые, в которых автоматически заполняются указанные Вами поля типа Файл.
Импорт файлов производится в рабочем окне «Импорт файлов» (см. Рис. 11.7), которое внешне
напоминает рабочее окно «Массовая коррекция» (см. Рис. 11.1).
Рис. 11.7. Рабочее окно «Импорт файлов».
Чтобы вызвать на экран рабочее окно «Импорт файлов», следует выбрать в Главном меню Обработка Импорт файлов. Как видно на Рис. 11.7., в верхней части окна расположены два списка: «Список полей типа файл» и «Список действий». В первом из них перечислены поля типа Файл всех баз данных (причем, если в базе нет полей типа Файл, она вообще не выводится в этом списке). А во втором –
список действий по импорту файлов в конкретные поля.
Каждое действие занимает одну строку в «Списке действий». Если Вы хотите изменить какое-то
из них, выделите его в списке и нажмите кнопку «Изменить», расположенную ниже. На экране появится
окно диалога «Импорт файлов» (см. Рис. 11.8), в котором Вы сможете внести необходимые изменения.
Чтобы удалить действие, выделите его в списке, а затем нажмите кнопку «Удалить».
156
Массовая коррекция.
Чтобы задать (описать) новое действие, выделите в «Списке полей типа файл» название поля, в
которое будут импортированы файлы, и нажмите кнопку «Добавить». Вы также можете использовать
клавишу <Enter> или двойной щелчок левой кнопкой мыши. На экран будет выведено окно диалога
«Импорт файлов» (см. Рис. 11.8)
Рис. 11.8. Окно диалога «Импорт файлов».
Описание параметров импорта файлов
Как уже было сказано выше, при импорте файлов создаются новые записи, в которых автоматически заполняются указанные Вами поля типа Файл. Следует отметить, что в созданных таким образом
записях все поля, кроме заполненных при импорте файлов, будут пустыми 49. То, какие именно файлы
будут импортированы в поля создаваемых записей, указывается именно в окне диалога «Импорт файлов».
Как видно на Рис. 11.8., в верхней части окна расположена строка «Путь к файлам». В ней Вы
должны указать адрес каталога, в котором хранятся нужные файлы (те, которые будут импортированы).
Сделать это можно, нажав кнопку «Выбор». На экране появится стандартное окно диалога «Обзор папок», в котором следует указать нужную папку. Кроме того, любое из предыдущих значений строки
«Путь к файлам» (любой из ранее заданных адресов папок) можно выбрать из списка, который раскроется после нажатия кнопки
в правом углу этой строки.
Если установлен флажок «Включая подкаталоги», будут импортированы все файлы, находящиеся в указанном каталоге и/или в его подкаталогах.
После того, как выбран каталог, в строке «Типы файлов» следует указать, какие файлы будут
импортированы. По умолчанию в этой строке стоит символ шаблона «*». Это означает, что все файлы,
содержащиеся в указанном каталоге, будут импортированы в соответствующее поле базы, т.е. будут создано столько новых записей, сколько файлов содержится в каталоге.
Вы можете изменить значение, стоящее в строке «Типы файлов» на имя конкретного файла
(например, «Picture.bmp») или на любой шаблон, используя стандартные символы шаблонов «*» и «?»
(например, «*.doc»). Если Вы вводите в этой строке несколько значений, их следует отделить друг от
друга точкой с запятой (например, «Picture.bmp; *.doc»). Строку «Типы файлов», так же как и строку
«Путь к файлам» можно заполнить одним из предыдущих значений, сохраненных в соответствующем
списке.
Вы можете проверить, есть ли в указанном Вами каталоге файлы, соответствующие шаблону,
указанному в строке «Типы файлов». Для этого нужно нажать кнопку «Проверить», расположенную
справа под строкой «Типы файлов». После этого в строках «Всего файлов» и «Объем» Вы увидите соответственно количество и объем (в байтах) отобранных файлов.
Вы можете установить один из параметров «Копировать» или «Переместить». В первом случае в
поля записей будет скопировано содержимое указанных файлов, а оригиналы файла на диске не уничтожится. Во втором случае содержимое файлов будет перенесено в поля записей, а сам файл на диске уничтожится. Если установлен флажок «Перевести в Windows кодировку», данные, содержащиеся в текстовом файле (эта операция применима только к текстовым файлам) из DOS-кодировки, будут преобразованы в Windows-кодировку.
Так как создается новая запись, автоматически заполняется только поле системный номер и поля, имеющие статус
«Авто заполнение».
49
157
Руководство пользователя ИСУБД «CronosPlus».
После того, как заданы (установлены) все параметры конкретного действия (импорта файлов),
следует закрыть окно диалога «Импорт файлов». Нажмите кнопку «ОК», для сохранения изменений, или
кнопку «Отказ», для их отмены.
Выполнение импорта файлов
В рабочем окне «Импорт файлов» (см. Рис. 11.7) Вы можете задать дополнительные условия
произведения импорта файлов. Это можно сделать с помощью списка «Формулы» и флажка «Проводить
идентификацию». Их назначение полностью совпадает с назначением одноименных управляющих элементов рабочего окна «Массовая коррекция» (см. Рис. 11.1).
Результаты импорта файлов выводятся на экран, в области «ОБРАБОТКА». Если в строке «Файл
отчета» Вы зададите адрес на диске текстового файла, все результаты будут заноситься в этот файл. Если
при этом не установлен флажок «Дополнять», каждый раз, при выполнении импорта файлов, отчет будет
обновляться. В противном случае (флажок установлен) новые результаты будут заноситься в конец файла отчета.
После того, как указаны все параметры импорта файлов, нажмите кнопку «Выполнить». В процессе его выполнения, в области «ОБРАБОТКА» будет отображаться общее количество обрабатываемых
файлов, количество уже обработанных и добавленных (т.е. тех, которые уже импортированы в новые
записи), а также ход выполнения (прогрессия) и время прошедшее с начала импорта файлов.
После завершения импорта файлов, Вы можете просмотреть файл отчета (если он создавался),
нажав кнопку «Отчет». Вы можете прервать выполнение импорта файлов, нажав кнопку «Стоп». В этом
случае, будут импортированы только те файлы, которые система успела отобрать до прерывания. В отчете, при этом будет указано, что обработка прервана пользователем.
158
Создание и использование выходных форм.
12. Создание и использование выходных форм
12.1. Назначение выходных форм. Создание макета выходной
формы.
Как Вы уже знаете, в ИСУБД «CronosPlus» результаты работы с данными оформляются с помощью выходных форм. Выходные формы предназначены для компактного и наглядного представления
данных. В выходной форме информация организована и отформатирована в соответствии с указаниями
пользователя. При создании выходной формы могут использоваться различные элементы: текст, данные,
рисунки, при этом конкретный набор и расположение этих элементов определяется пользователем.
Выходные формы создаются для просмотра и печати регулярно используемой информации. Вы
можете один раз создать (спроектировать) выходную форму, а затем использовать ее постоянно. При
этом внешний вид (макет) выходной формы не меняется, но каждый раз используются различные данные. Рекомендуется, перед тем, как приступить к проектированию выходной формы непосредственно в
ИСУБД «CronosPlus», создать предварительный макет выходной формы. Такой макет можно набросать
от руки на бумаге или использовать какой-нибудь графический редактор. В выходной форме можно использовать различные шрифты и стили шрифтов (обычный, курсив, жирный), а также различные цвета
символов и фона. Вы можете учитывать это при создании макета.
Как Вы уже знаете, выходные формы используются для просмотра/печати данных в режиме ввода/коррекции и при работе с результатами запросов. Причем результаты выполнения запроса по образцу
автоматически выводятся на экран по выбранной выходной форме. Сначала следует решить, в каких
случаях будет использоваться создаваемая выходная форма. В зависимости от этого, определяется состав
полей выводимых записей. Выходная форма создается для конкретной базы данных, тем не менее, Вы
можете использовать не только поля текущей базы, но и поля всех связанных с ней баз. Однако в этом
случае, содержимое записей связанной базы данных будет выводиться в соответствии с выходной формой связанной базы данных (так называемой, «вложенной» выходной формой). Выходная форма текущей базы будет содержать только «ссылку» на выходную форму связанной базы. Но в результате, данные обеих баз данных будут выводиться на экран вместе.
После того, как создан макет выходной формы (и, если это требуется, макеты форм связанных
баз данных), следует приступить к ее созданию, т.е. проектированию в ИСУБД «CronosPlus». В процессе
проектирования могут возникать ситуации, когда какие-то детали макета не могут быть реализованы или
оказываются просто ненужными. Поэтому макет выходной формы не должен рассматриваться как некий
образец, обязательный для исполнения.
Пример. Необходимо создать выходную форму для базы данных «Лицо, ищущее работу», которая будет использоваться для просмотра/печати данных в режиме ввода/коррекции и при работе с результатами запросов (в основном простых). Эта выходная форма должна содержать личные данные соискателей, такие как фамилия, имя, отчество, дата рождения, адрес и т.д., а также дату выдачи информации
о соискателях. Макет такой выходной формы, назовем ее «Личные данные соискателей», представлен на
Рис. 12.1.
Рис. 12.1. Макет выходной формы «Личные данные соискателей».
159
Руководство пользователя ИСУБД «CronosPlus».
На этом рисунке элементы формы, соответствующие значениям полей взяты в квадратные скобки. В частности значение поля типа Файл «Фотография», которое будет выведено на экран в виде соответствующего рисунка. Как видно на Рис. 12.1., в выходной форме должно выводиться значение поля
«Проживает по адресу». Однако это сложное поле, т.е. его значением является ссылка на записи базы
данных «Адрес». Чтобы в данной форме выводились значения связанных записей, следует создать выходную форму для базы данных «Адрес», назовем ее «Адрес соискателя». А в форме «Личные данные
соискателей», при описании элемента, соответствующего сложному полю «Проживает по адресу», нужно указать, что значения связанных записей должны выводиться по форме «Адрес соискателя» (как это
сделать, рассказано ниже – см. раздел 12.3., «Плавающие поля»). Таким образом, следует создать макет
еще одной выходной формы (см. Рис. 12.2).
Рис. 12.2. Макет выходной формы «Адрес соискателя».
Выходная форма «Адрес соискателя» состоит только из значений соответствующих полей. Для
того чтобы эти значения выводились в форме «Личные данные соискателей» на сером фоне, следует
определить фон в форме «Адрес соискателя».
12.2. Окно проектирования выходной формы
Чтобы начать проектирование (создание) выходной формы непосредственно в
ИСУБД
«CronosPlus», выберите в Главном меню Проектирование Выходные формы или нажмите кнопку
на панели инструментов. На экране появится окно диалога «Выбор выходной формы» (см. Рис. 12.3). Это
окно аналогично (внешне и в работе) окну диалога «Выбор формы ввода» (см. Рис. 6.2).
Рис. 12.3. Окно диалога «Выбор выходной формы».
Это окно содержит список всех баз данных текущего банка. Ниже расположен «Список выходных форм выбранной базы», в котором перечислены все ранее созданные выходные формы выбранной
базы данных. Каждая форма описывается одной строкой в «Списке выходных форм выбранной базы». В
каждой такой строке указывается номер и комментарий формы.
Чтобы удалить выходную форму, выделите ее в «Списке выходных форм связанной базы» и
нажмите кнопку «Удалить». Система запросит подтверждение «Удалить выходную форму?». Выберите
«Да», для выполнения операции, или «Нет», для ее отмены.
160
Создание и использование выходных форм.
Изменить эти параметры формы можно, выделив соответствующую строку в списке и нажав
кнопку «Параметры». На экране появится окно диалога «Параметры выходной формы» (см. Рис. 12.4.1.12.4.3). В левой части окна расположен список, каждый пункт которого соответствует одному из трех
возможных видов параметров. Если Вы выберете один из пунктов данного списка, в правой части окна
будут выведены соответствующие параметры.
По умолчанию в списке выбран первый пункт – «Параметры выдачи» (см. Рис. 12.4.1)
Рис. 12.4.1. Окно диалога «Сохранение выходной формы», задание параметров выдачи.
В списке «Тип выдачи» Вы можете выбрать один из трех возможных типов выдачи: «В графическом виде» («изображение»), «RTF» или «HTML» (все три типа выдачи подробно описаны в разделе 5.2.
– см. «Просмотр записей базы по форме (с использованием выходных форм).»). В этом случае, не зависимо от того, какой тип выдачи установлен в параметрах по умолчанию (см. раздел 20.1), выдача по этой
форме будет производиться в формате, указанном в списке «Тип выдачи».
В строке «Отступ между ответами» Вы можете указать расстояние (в пикселях), через которое записи будут выводиться по форме в формате «изображение». По умолчанию, данный параметр равен нулю. Это означает, что при выдаче по данной форме отступ между ответами будет соответствовать
отступу, заданному в параметрах по умолчанию (см. раздел 20.1) для всех выходных форм.
В строке «Отступ между простыми множественными полями» следует указать (в пикселях)
отступ между значениями множественных полей, выводимых с новой строки (флажок «Вывод значений
множественного поля с новой строки» установлен – см. Рис. 12.11). Аналогичным образом в строке «Отступ между связными множественными полями» задается (в пикселях) отступ между значениями множественных полей связанной базы, при выводе каждого значения с новой строки (флажок «вывод значений множественного поля с новой строки» установлен – см. Рис. 12.17). Как и для параметра «Отступ
между ответами», значения этих параметров по умолчанию равны нулю. То есть используются соответствующие параметры, заданные для всех выходных форм (см. раздел 20.1).
В списке «Ориентация страницы» Вы можете выбрать одно из двух возможных значений:
«Портретная» и «Ландшафтная». В зависимости от того, какое значение Вы укажете, при печати данных,
выданных по данной выходной форме, страницы будут расположены одним из двух возможных способов.
Если в списке, в левой части окна диалога «Сохранение выходной формы» выбран пункт «Свойства», в правой части этого окна будут выведены соответствующие параметры (см. Рис. 12.4.2).
161
Руководство пользователя ИСУБД «CronosPlus».
Рис. 12.4.2. Окно диалога «Сохранение выходной формы», задание свойств формы.
Номер формы представляет собой целое число от 0 до 99999, идентифицирующее форму в базе.
Любая созданная форма должна иметь номер, уникальный в пределах одной базы. При создании новой
формы, система автоматически присваивает ей номер, который может быть изменен пользователем в
строке «Введите номер формы».
Комментарий формы это последовательность алфавитно-числовых символов, которая задается
пользователем. Желательно, чтобы форма имела комментарий, отражающий ее назначение. Любая создаваемая форма должна иметь комментарий, который может быть неуникальным. Комментарий формы
задается в строке «Введите комментарий формы».
Если в списке, в левой части окна диалога «Сохранение выходной формы» выбран пункт «Сортировка», в правой части этого окна будут выведены соответствующие параметры (см. Рис. 12.4.3).
Рис. 12.4.3. Окно диалога «Сохранение выходной формы», задание сортировки в форме.
162
Создание и использование выходных форм.
Как видно на рисунке, в этом случае внешний вид правой части окна диалога «Сохранение выходной формы» полностью совпадает с внешним видом окна диалога «Список полей для сортировки»
(см. Рис. 5.7), которое было подробно описано в разделе 5.2. (см. «Сортировка записей»). В зависимости
от того, какие параметры сортировки будут заданы, при выдаче по данной форме, все выводимые записи
будут отсортированы соответствующим образом50.
Проектирование выходных форм осуществляется в рабочем окне «Проектирование выходных
форм» (см. Рис. 12.5). Вы можете просмотреть/изменить структуру существующей выходной формы,
выделив ее в «Списке выходных форм выбранной базы» окна диалога «Выбор выходной формы» (см.
Рис. 12.3), и нажав кнопку «Выбрать». В этом случае на экране появится рабочее окно «Проектирование
выходных форм», в котором будут выведены в соответствующем порядке все существующие элементы
выбранной формы.
Рис. 12.5. Рабочее окно «Проектирование выходных форм».
Чтобы создать новую форму, нажмите кнопку «Новая» или «Стандартная» в окне диалога «Выбор выходной формы» (см. Рис. 12.3). В первом случае, появившееся рабочее окно «Проектирование выходных форм» будет пустым, и Вы сможете спроектировать форму «вручную», т.е. самостоятельно от
начала до конца. При создании стандартной выходной формы, Вам не потребуется делать все самостоятельно: новая выходная форма уже будет содержать все поля текущей базы данных и их названия (попарно объединенные в группы), и Вам останется только оформить ее.
Вы можете задать различные параметры (характеристики) выходной формы в целом, а также ее
отдельных элементов, такие как цвет фона элементов по умолчанию или отступ между ответами (при
выдаче записей по форме) и т.д. Сделать это можно в окне диалога «Установка значений по умолчанию»,
которое появится на экране после выбора в Главном меню Параметры Параметры выходных форм.
Работа с этим окном описана в главе 20.
Как видно на Рис. 12.5., рабочее окно «Проектирование выходных форм» состоит из рабочей области, панели инструментов и строки состояния 51. В рабочей области окна размещаются элементы формы (данные, текст и т.д.). Панель инструментов содержит кнопки, с помощью которых в рабочей области
можно размещать элементы формы. Кроме них на панели инструментов есть ряд вспомогательных кноБудьте внимательны, сортировка, проводимая в выходной форме при выдаче большого количества записей, может
занять много времени.
51 Общие принципы создания выходных форм и работы с соответствующим окном проектирования аналогичны тем,
которые используются при создании форм ввода. Поэтому, если Вы уже владеете навыками проектирования форм
ввода, Вы можете пропустить данный раздел и сразу перейти к разделу 10.3.
50
163
Руководство пользователя ИСУБД «CronosPlus».
пок, предназначенных для форматирования элементов, сохранения изменений и т.д. В строке состояния,
справа от значка
отражаются координаты указателя мыши относительно левого верхнего угла рабочей области. Кроме того, в строке состояния отображаются координаты верхнего левого угла и правого
нижнего угла выделенного элемента формы, а также его (элемента) размер - ширина и высота в пикселях.
Процесс проектирования выходной формы базы данных заключается в последовательном расположении элементов формы в рабочей области окна проектирования. Под элементом формы подразумевается любой объект, например, поле базы, графический рисунок, произвольный текст (комментарий),
размещаемый пользователем в форме, для отображения накопленной в банке информации или в качестве
пояснений.
Чтобы разместить элемент формы в рабочей области, щелкните мышью на соответствующей
кнопке панели инструментов. Указатель мыши изменит свой вид: вместо стрелки появится стрелка, с
дополнительным значком справа (иконкой нажатой кнопки). Для определения положения и размеров
элемента в рабочей области, подведите указатель мыши в нужное место области. Затем, нажав левую
кнопку мыши, «растяните» появившийся прямоугольник. После того, как Вы отпустите левую кнопку
мыши, прямоугольник, соответствующий элементу, зафиксируется в рабочей области.
Чтобы изменить размеры или положение элемента в рабочей области окна проектирования формы, нужно выделить соответствующий прямоугольник (в дальнейшем, будем называть его просто «элемент»). Для этого необходимо перейти в режим перемещения (кнопка
нажата), а затем щелкнуть левой кнопкой мыши на нужном элементе или нажать клавишу «Tab». Если в рабочей области несколько
элементов, с помощью этой клавиши (комбинации клавиш <Shift+Tab>) можно выделить следующий
(предыдущий) элемент, относительно выделенного. Вы можете также выделить сразу несколько элементов (об этом чуть ниже).
После того, как выделен какой-то элемент (см. Рис. 12.5), в строке состояния, кроме координат
указателя мыши (относительно левого верхнего угла рабочей области), появляется подсказка (о типе
элемента). На каждой стороне и в углах прямоугольника, соответствующего элементу, появится восемь
маркеров изменения размеров. Чтобы изменить размер элемента, подведите указатель мыши к одному из
этих маркеров (указатель примет форму двунаправленной стрелки) и, нажав левую кнопку мыши, «растяните» прямоугольник до нужного размера. Установить размеры выделенного элемента можно также с
помощью комбинаций клавиш <Shift+> или <Shift+>.
Для изменения положения элемента в рабочей области, выделите этот элемент (указатель мыши
примет форму ), а затем, нажав левую кнопку мыши, перетащите элемент на новое место. Изменить
положение выделенного элемента можно также клавишами управления курсора <>,<>,<>,<>.
Чтобы удалить элемента из рабочей области окна проектирования выходной формы, выделите
его и нажмите клавишу <Del>. Или щелкните на выделенном элементе правой кнопкой мыши и, в появившемся всплывающем меню, выберите «Удалить». С помощью этого меню Вы можете не только удалять элементы, но и выполнять другие действия:
копировать элементы в буфер обмена;
вырезать элементы в буфер обмена;
вставлять элементы из буфера обмена;
минимизировать размер прямоугольника (см. ниже);
изменять свойства элемента (см. ниже).
После вывода на экран рабочего окна «Проектирование выходных форм», в строке Главного меню появляются два новых пункта: «Режим» и «Правка». Команды пункта «Режим» в основном дублируют кнопки панели инструментов (их назначение рассмотрено в следующем разделе). Исключением является команда «Вывести ширину страницы», при выполнении которой на экран выводится граница печатного листа. Как Вы уже знаете, при просмотре данных по форме, полученный документ может быть распечатан (см. раздел 5.2). Появившаяся после выполнения команды граница соответствует ширине листа
при выводе на печать.
Следует отметить, что после того, как работа в каком-то режиме завершена (например, создан
элемент формы), автоматически устанавливается режим «Перемещение» (кнопка
нажата). В этом
режиме Вы можете выделять отдельные элементы формы (как это сделать описано выше) или несколько
элементов сразу. Выделив несколько элементов формы, Вы можете производить над ними различные
действия, которые будут выполняться для всех выделенных элементов одновременно. Для такого выделения поместите указатель мыши в верхний левый угол предполагаемой области выделения, а затем растяните появившийся прямоугольник, нажав левую кнопку мыши. После того, как Вы ее отпустите, все
элементы формы, попавшие в границы прямоугольника, будут выделены. После этого можно переместить, удалить, копировать и т.д. все выделенные элементы одновременно. Если Вы хотите одновременно выделить несколько элементов выходной формы, которые расположены далеко друг от друга и/или
164
Создание и использование выходных форм.
отделены другими элементами формы, следует нажать клавишу <Ctrl> и, не отпуская ее, пометить мышью каждый элемент в отдельности.
С помощью команд пункта Главного меню «Правка» Вы можете работать с буфером обмена и
удалять элементы формы (аналогично командам всплывающего меню), выделять один или все элементы
формы, а также форматировать текст элементов и выравнивать их относительно друг друга (подробнее
вопросы форматирования и выравнивания рассмотрены ниже – см. раздел 12.4).
Большинство команд пунктов меню «Режим» и «Правка» могут быть выполнены посредством
нажатия соответствующей комбинации клавиш. Они указаны справа от названия каждого пункта.
12.3. Элементы выходных форм
Комментарии (служебные поля)
Элемент формы комментарий (служебное поле) позволяет выводить в форме некоторый произвольный текст, например подпись или инструкцию, а также служебную информацию (текущая дата, текущее время, название базы и т.д.). Чтобы разместить этот элемент в рабочей области, используйте кнопку
панели инструментов окна проектирования выходной формы. После того, как элемент появится в
рабочей области, необходимо определить его свойства. Для этого дважды щелкните левой кнопкой мыши на этом элементе или, с помощью правой копки мыши, вызовите всплывающее меню и выберите
пункт «Свойства». На экран будет выведено окно диалога «Служебное поле» (см. Рис. 12.6).
Рис. 12.6. Окно диалога «Служебное поле».
Это окно состоит из трех закладок. Свойства служебного поля задаются в закладке «Тип поля»
(на Рис. 12.6. окно диалога «Служебное поле» открыто именно на этой закладке). В первую очередь,
необходимо выбрать значение в строке «Статус поля». Статус поля позволяет определить, какое значение (что именно) будет выводиться в служебном поле. Вы можете выбрать из списка следующие значения:
Комментарий – если служебное поле имеет данный статус, в качестве его значения выводится некоторый текст, который задан в строке «Текст». По умолчанию, эта строка содержит слово
«Комментарий».
Имя поля – выводится имя одного из полей базы данных. Для выбора имени поля, откройте
закладку «Поле базы» (см. Рис. 12.7).
165
Руководство пользователя ИСУБД «CronosPlus».
Рис. 12.7. Закладка «Поле базы» окна диалога «Служебное поле».
Закладка «Поле базы» содержит список всех полей текущей базы данных, т.е. базы для которой
проектируется данная выходная форма. Каждому полю соответствует одна строка, в которой указывается
номер и название поля, а также его тип (в виде иконки) и длина. Выделите мышью имя нужного поля и
вернитесь к закладке «Тип поля». В строке «Текст» появится значение «Имя поля: [<номер поля>]». По
умолчанию (т.е. если Вы ничего не укажете в закладке «Поле базы») выбрано поле «Системный номер».
Текущая дата – выводится дата, текущая на момент выдачи записей по форме. Значение даты берется из системного таймера.
Текущее время – выводится текущее время на момент выдачи записей по форме, в соответствии со значением системного таймера.
Имя базы – выводится имя базы данных, выводимой по форме.
Имя банка – выводится имя подключенного банка.
Номер ответа – выводится номер ответа, т.е. порядковый номер записи, выведенной на
экран при выдаче по форме. Используется следующий формат: Ответ № <порядковый номер записи>.
Шрифт, который используется при выводе текста служебного поля, указан в строке «Шрифт» 52.
Чтобы изменить его, нажмите кнопку «Изменить». На экране появится стандартное окно диалога, в котором Вы можете выбрать нужный шрифт, а также его стиль и размер. Цвет символов и фона определяется
соответственно в строках «Цвет символов» и «Цвет фона». В строке «Образец» отображается пример
текста, выводимого в служебном поле, в соответствии с заданной цветовой палитрой и параметрами
шрифта.
Если установлен флажок «Вывод при первой выдаче» или «Вывод при последней выдаче», значение информационного поля будет выведено только один раз: при выдаче по форме первой записи или,
соответственно, при выдаче последней. Использование этих флажков позволяет формировать «шапку» и
«подпись» выходной формы.
Не смотря на то, что в рабочем окне «Проектирование выходных форм» все элементы формы
имеют границы (см. Рис. 12.5), при выдаче данных по форме эти границы не выводятся на экран. Если
это необходимо, при описании того или иного элемента формы, Вы можете указать, какие границы этого
Информация о том, какой шрифт использовать по умолчанию задается в окне диалога «Установка значений по
умолчанию», работа с которым описана в Приложении 2.
52
166
Создание и использование выходных форм.
элемента (все, только верхняя, только нижняя и т.д.) должны выводиться на экран при выдаче по форме53. Для этого предназначена закладка «Свойства рамки» (см. Рис. 12.8).
Рис. 12.8. Закладка «Свойства рамки» окна диалога «Служебное поле».
Для того чтобы указать, какие границы элемента должны выводиться на экран при выдаче, установите соответствующий флажок в области «Тип». В области «Свойства» Вы можете задать цвет и толщину рамки для данного элемента.
Описав все свойства служебного поля, нажмите кнопку «OK». В рабочей области окна проектирования выходной формы будут отображены все заданные свойства: выводимый текст, его шрифт, цвет
символов и фона.
Пример. В соответствии с макетом, созданным в разделе 12.1. (см. Рис. 12.1), выходная форма
«Личные данные соискателей» содержит элементы, которые следует определить, как служебные поля.
Это заголовок формы, дата выдачи информации о соискателях, а также подписи всех полей.
Выбрав соответствующий режим, разместим заголовок формы в верхней части рабочей области
(так как было определено при создании макета). Двойным щелчком левой кнопки мыши вызываем окно
диалога «Служебное поле». В строке «Статус поля» выбираем значение «Комментарий», а в строке
«Текст» вводим значение «Личные данные соискателей». Выберем шрифт Times New Roman, 14, жирный
курсив. Цвет фона оставляем системный, а цвет символов меняем на темно-синий. Так как мы описываем
заголовок, следует установить флажок «Вывод при первой выдаче». После этого нажимаем кнопку «ОК».
Текст и формат элемента в рабочей области изменились в соответствии с заданным описанием элемента.
Справа от заголовка формы, в соответствующем режиме, разместим еще одно служебное поле.
Вызвав двойным щелчком мыши окно диалога «Служебное поле», выбираем статус «Текущая дата». Затем изменяем шрифт на Times New Roman, 11, жирный, а цвет фона - на светло-серый. Цвет символов
оставляем черный. После этого нажимаем кнопку «ОК».
В соответствии с макетом, под заголовком формы следует разместить название поля «Фамилия».
После создания нового служебного поля, опишем его свойства в окне диалога «Служебное поле». Выбираем статус «Имя поля» и переходим к закладке «Поле базы». В списке полей базы «Лицо» выделяем
мышью поле «Фамилия» (оно имеет номер 2), а затем переходим к закладке «Тип поля». В строке
«Текст» появилось значение «Имя поля: [2]». Выбираем шрифт Times New Roman, 11, жирный; цвет фона – системный; цвет символов – черный. После нажатия кнопки «ОК», соответствующий элемент формы примет заданное значение. Служебные поля, соответствующие названиям остальных полей, создаютИспользуя возможность вывода на экран рамок элементов, Вы можете «подогнать» элементы таким образом, чтобы сымитировать формирование таблицы при выдаче по выходной форме.
53
167
Руководство пользователя ИСУБД «CronosPlus».
ся аналогичным образом. Для поля «Проживает по адресу», соответствующее служебное поле будет
иметь статус «Комментарий» и значение «Адрес».
В результате выполнения всех описанных действий, рабочая область окна проектирования выходной формы «Личные данные соискателей» будет выглядеть как на Рис. 12.9.
Рис. 12.9. Пример создания служебных полей в выходной форме.
Как видно на Рис. 12.9., созданные элементы выходной формы пока не упорядочены так, как это
было задумано, при создании макета. О том, как просто и быстро разместить элементы формы в соответствии с макетом, будет рассказано ниже (см. раздел 12.4).
Поля базы.
Элемент формы поле базы (информационное поле) предназначен для вывода значений хранящихся в полях записей. Чтобы разместить такой элемент в рабочей области, используйте кнопку
панели инструментов окна проектирования выходной формы. Чтобы определить свойства информационного поля, нужно, как и при работе со служебным полем, дважды щелкнуть на таком элементе левой кнопкой мыши или выбрать во всплывающем меню пункт «Свойства». На экране появится окно диалога
«Информационное поле» (см. Рис. 12.10).
168
Создание и использование выходных форм.
Рис. 12.10. Окно диалога «Информационное поле».
Это окно состоит из четырех закладок. Все свойства информационного поля, вне зависимости от
выводимого значения, задаются в закладке «Тип поля» (на Рис. 12.10. окно диалога «Информационное
поле» открыто именно на этой закладке).
В верхней части закладки «Тип поля» расположена строка «Статус поля», значение которой выбирается из списка. Как Вы уже знаете, каждый элемент выходной формы имеет определенный размер.
Размер информационного поля определяет область вывода на экран значений поля записи. Т.е. во время
просмотра записей по форме, значение поля будет выведено в соответствии с размером прямоугольника,
соответствующего информационному полю. Представьте ситуацию, когда Вы задали определенный размер информационного поля, а значение соответствующего поля в разных записях имеет разную длину,
которая в некоторых случаях превышает заданную. Что произойдет в этом случае? А если при этом некоторые записи не имеют значения в данном поле?
Вы можете не беспокоиться об этом. Для решения таких проблем нужно просто назначить информационному полю один из четырех возможных статусов. Как было сказано выше, это можно сделать
в списке «Статус поля» в закладке «Тип поля». Рассмотрим назначение каждого статуса более подробно:
Фиксированная ширина (обязательная) – значения поля записи выводятся на экран в соответствии с размером информационного поля, фиксированным по ширине и неограниченным по высоте.
Если значение поля записи, выводимой по форме, отсутствует, данный элемент выдается в форме. При
этом его ширина равна заданной, а высота – минимально возможной (т.е. одному пикселю). Все элементы формы, расположенные ниже, сдвигаются вверх на расстояние, равное высоте этого элемента минус
один пиксель. Если установлен флажок «Вывод размеров проектирования», высота элемента формы
останется неизменной.
Фиксированная ширина (необязательная) – значения поля записи выводятся на экран в соответствии с размером информационного поля, фиксированным по ширине и неограниченным по высоте.
Если значение поля записи, выводимой по форме, отсутствует, данный элемент в форме не выдается. Все
элементы формы, расположенные ниже, сдвигаются вверх на расстояние, равное высоте этого элемента
плюс расстояние от этого до вышестоящего элемента.
Фиксированная (обязательная) – значения поля записи выводятся на экран в соответствии с
размером информационного поля, фиксированным по ширине и по высоте. Если значение поля записи,
выводимой по форме, превышает установленный диапазон вывода, происходит «отсечение» части этого
значения. Если значение поля отсутствует, данный элемент, тем не менее, выдается в форме, причем его
ширина и высота равны заданным. Сдвига элементов формы, расположенных ниже, не происходит.
169
Руководство пользователя ИСУБД «CronosPlus».
Фиксированная (необязательная) – значения поля записи выводятся на экран в соответствии
с размером информационного поля, фиксированным по ширине и по высоте. Если значение поля записи,
выводимой по форме, превышает установленный диапазон вывода, происходит «отсечение» части этого
значения. В случае отсутствия значения поля, данный элемент в форме не выдается. Все элементы формы, расположенные ниже, сдвигаются вверх на расстояние, равное высоте этого элемента плюс расстояние от этого до вышестоящего элемента.
При выводе записей по форме, используется шрифт, определенный при проектировании формы.
Изменять шрифт, а также цвет символов и фона следует также как и при работе со служебным полем. В
строке «Образец» отображается текст информационного поля, в соответствии с заданными параметрами.
Флажки «Вывод при первой выдаче» и «Вывод при последней выдаче» используются также как и при
создании служебного поля. В строке «Текст» выводится номер поля, выбранного в закладке «Поле базы».
Закладка «Поле базы» окна диалога «Информационное поле» (см. Рис. 12.11) содержит список
полей текущей базы данных. Вам нужно выделить в списке имя поля, значения которого будут выводиться в информационном поле.
Рис. 12.11. Закладка «Поле базы» окна диалога «Информационное поле».
Если в форме, в данном информационно поле, должно выводиться простое не множественное
поле, достаточно выделить его название в списке и нажать кнопку «ОК». Исключением являются поля
типа Словарное. При выборе кратного поля, поля типа Словарное или сложного поля, следует предварительно задать некоторые дополнительные параметры. Рассмотрим этот вопрос более подробно.
При выводе записей по форме, значения множественных полей разделяются символом «;».
Если в закладке «Поле базы» не установлен флажок «Вывод значений множественного поля с новой
строки», значения такого поля выдаются на экран в одной строке (одно за другим). Если Вы установите
этот флажок, каждое значение множественного поля будет выводиться с новой строки (т.е. значения поля
будут располагаться друг под другом).
Значения поля типа Словарное, выводятся одним из трех способов, который следует указать
(выбрать из списка) в строке «Способ вывода словарного поля». По умолчанию, в соответствующем
списке выбрано значение «Декодировать по всем понятиям». Это означает, что в качестве значения поля
типа Словарное выдается соответствующее понятие из словаря. Если Вы выберете в строке «Способ вывода словарного поля» значение «Не декодировать», в форме будет выводиться код словаря. При выборе
способа «Декодировать по конкретному понятию», справа от строки «Способ вывода словарного поля»,
необходимо указать номер понятия (нумерация начинается с 0). Использование данного способа может
потребоваться в случае, если в словаре всем или некоторым кодам соответствует более одного понятия
170
Создание и использование выходных форм.
(т.к. поле понятия является множественным, коду 1, например, могут соответствовать два значения –
«Россия» и «Russia»; коду 2 – «США» и «USA» и т.д.).
Значения поля типа Файл выдаются на экран в соответствии с форматом данных, хранящихся в этом поле. Графические файлы (GIF, PNG, TGA, TIFF (TIF), JPEG/JFIF (JPG), PCX, Windows BMP,
Macintosh PICT (PIC), EPS, Windows метафайлы и расширенные метафайлы (WMF и EWF)) выводятся в
виде рисунков, пропорциональных размеру информационного поля в рабочей области. Текстовые файлы
(TXT) выдаются в виде текста, причем файлы в DOS-кодировке предварительно преобразуются в
Windows-кодировку. Для файлов других типов (в том числе и других текстовых файлов, таких как RTF,
DOC) выводится только имя файла (например, music.mp3).
Как Вы знаете, значением сложного поля является ссылка на записи другой базы данных.
Выбрав в закладке «Поля базы» из «Списка полей базы» имя сложного поля, Вы должны определить, что
будет выводиться в информационном поле: значение сложного поля, т.е. имя связанной базы и номер
записи, или значения полей связанной записи. Для этого откройте закладку «Свойства сложного поля»
окна диалога «Информационное поле» (см. Рис. 12.12).
Рис. 12.12. Закладка «Свойства сложного поля» окна диалога «Информационное поле».
Установите флажок «Текст», чтобы в информационном поле выводились значения информативных полей связанных записей (полей, имеющих статус «Информативное»). Если Вы хотите, чтобы выводились значения других полей связанных записей, нужно установить флажок «Выходные формы связанных баз». В этом случае, значения связанных записей будут выводиться (в проектируемом информационном поле) по форме, созданной ранее для соответствующей базы данных. Такая форма называется
«вложенной», и может, в свою очередь, иметь вложенные формы. «Глубина» вложенности, т.е. максимальный уровень связанности баз данных, задается, при описании параметров выходных форм (см. главу
20).
Выберите из списка «Связанные базы» название нужной базы данных. Затем, в «Списке форм
выбранной базы», выделите мышью соответствующую форму и нажмите кнопку «Добавить». В списке
«Выбранные формы связанных баз» появится новая строка, содержащая номер и комментарий выбранной формы, а также имя (мнемокод) базы данных. Если ширина выбранной формы превышает ширину
информационного поля, на экран выдается сообщение: «Ширина выбранной выходной формы превышает ширину текущего прямоугольника. При выдаче будет произведено удаление “не влезших” объектов».
В этом случае, если Вы хотите, чтобы на экран выдавались все объекты данной формы, следует увеличить ширину информационного поля в рабочей области. Это можно сделать после завершения описания
свойств информационного поля, непосредственно в рабочей области - «вручную» или с использованием
режима «Минимальный прямоугольник (подробнее см. раздел 12.4).
171
Руководство пользователя ИСУБД «CronosPlus».
С помощью кнопки «Сортировка» Вы можете задать порядок сортировки связанных записей,
выводимых в выбранной выходной форме. На экран будет выведено окно диалога «Список полей для
сортировки» (см. Рис. 5.7), которое было подробно описано в разделе 5.2. (см. «Сортировка записей»).
Чтобы удалить форму из списка «Выбранные формы связанных баз», нажмите кнопку «Удалить».
Кроме того, в закладке «Свойства сложного поля» следует выбрать параметр «Выдача всех связанных», если при выводе записей по форме, должны выдаваться все значения сложного поля (значения
всех связанных записей). Или «Выдача связанных по запросу», чтобы выдавались только те связанные
записи, которые отвечают условиям, заданным в запросе (это условие выполняется, только если по форме просматриваются результаты сложного запроса). Например, в базе «Лицо, ищущее работу» требуется
отобрать все записи о лицах, которые проживают в городе Москве. При просмотре по форме результатов
такого запроса (потребуется создать запрос к связанным базам), если выбран параметр «Выдача связанных по запросу», на экран будут выведены все записи, о лицах проживающих в Москве и их адреса только в Москве. А если выбран параметр «Выдача всех связанных» - записи о лицах проживающих в
Москве, их адресах в Москве и адреса в других городах (в случаях, когда одному лицу соответствует
несколько мест жительства), т.е. все связанные записи.
Внешний вид и назначение закладки «Свойства рамки» окна диалога «Информационное поле»
полностью совпадают с внешним видом и назначением одноименной закладки окна диалога «Служебное
поле» (см. Рис. 12.8), которая была описана выше.
Пример. В предыдущем примере, в соответствии с созданным ранее макетом (см. Рис. 12.1), в
выходной форме «Личные данные соискателей» были созданы комментарии: заголовок формы, текущая
дата и названия полей (см. Рис. 12.9). Теперь определим в этой форме поля базы данных.
Выбрав соответствующий режим, размещаем напротив элемента, соответствующего полю «Фамилия», элемент Информационное поле. Двойным щелчком мыши вызовем окно диалога «Информационное поле». В строке «Статус поля» выберем значение «Фиксированная ширина (необязательная)». Это
означает, что если фамилия соискателя превышает указанную ширину, произойдет «перенос» значения,
т.е. фамилия может занимать более одной строки в указанном информационном поле. Зададим шрифт
Times New Roman, 10; цвет фона светло-серый, а цвет символов черный. После этого, переходим к закладке «Поле базы», в которой выделяем поле «Фамилия», а затем нажимаем кнопку «ОК».
Поля «Имя», «Отчество», «Дата рождения» размещаются в форме и описываются аналогичным
образом. Поля «Пол» и «Гражданство» имеют тип Словарное, причем поле «Гражданство» является
кратным. Разместив информационное поле в рабочей области, задаем его свойства в закладке «Тип поля», как было описано выше. Затем в закладке «Поле базы» выделяем поле «Пол». В нижней части этой
закладки, в списке «Способ вывода словарного поля» выбираем значение «Декодировать по всем понятиям» и нажимаем кнопку «ОК». Для поля «Гражданство» проводим все выше описанные операции, но,
прежде чем закрыть окно диалога, устанавливаем флажок «Вывод значений множественного поля с новой строки».
Поле «Проживает по адресу» является сложным, поэтому, при его описании, после задания всех
свойств в закладках «Тип поля» и «Поле базы» (как это было описано выше), следует перейти к закладке
«Свойства сложного поля». Установим флажок «Выходные формы связанных баз», а затем укажем параметр «Выдача всех связанных», т.к. данная выходная форма будет использоваться не только для просмотра результатов запросов, но и при вводе данных (это было определено при создании макета).
В строке «Связанные базы» есть только одно значение, которое и выбрано по умолчанию, «Адрес». В «Списке форм выбранной базы» нужно выбрать форму «Адрес соискателя» и нажать кнопку
«Добавить», а затем завершить диалог, нажав кнопку «ОК». Однако в нашем примере эта выходная форма еще не создана, поэтому мы завершаем диалог, не выбрав в списке выходную форму.
Форма «Адрес соискателя» будет создана в следующем примере. После того, как это будет сделано, следует еще раз вызвать окно диалога «Информационное поле» для элемента, соответствующего
сложному полю «Проживает по адресу». И в закладке «Свойства сложного поля» добавить в список
«Выбранные формы связанной базы» форму «Адрес соискателя». Возможно, после нажатия кнопки
«ОК» появится сообщение «Ширина выбранной выходной формы превышает ширину текущего прямоугольника. При выдаче будет произведено удаление “не влезших” объектов». В этом случае, нужно закрыть сообщение и увеличить ширину информационного поля в рабочей области.
Результаты данного этапа проектирования представлены на Рис. 12.13.
172
Создание и использование выходных форм.
Рис. 12.13. Пример создания информационных полей в выходной форме.
Плавающие поля
Элемент формы плавающее поле предназначен для вывода в одном элементе выходной формы
значений хранящихся в полях записей и комментариев к ним. В этом случае, в одном элементе выводятся
значения нескольких полей записи, которые могут иметь общий комментарий и/или несколько отдельных (собственных) комментариев. Таким образом, плавающее поле совмещает возможности служебного
и информационного полей.
Чтобы разместить такой элемент в рабочей области, используйте кнопку
панели инструментов. Чтобы определить свойства плавающего поля, с помощью мыши (как было описано ранее), вызовите
на экран окно диалога «Плавающее поле» (см. Рис. 12.14).
Как видно на Рис. 12.14., это окно состоит из трех закладок. Первая «Тип поля» (открыта на Рис.
12.14) аналогична одноименной закладке окна диалога «Информационное поле» и была подробно описана выше (см. рис 12.10). Следует отметить, что шрифт, цвет фона и символов, статус и т.д. определяются
для всех элементов плавающего поля одновременно.
173
Руководство пользователя ИСУБД «CronosPlus».
Рис. 12.14. Окно диалога «Плавающее поле».
Закладка «Проектирование поля» (см. Рис. 12.15) предназначена для описания всех значений полей и комментариев, выводимых в плавающем поле.
Рис. 12.15. Закладка «Проектирование поля» окна диалога «Плавающее поле».
174
Создание и использование выходных форм.
В центре закладки расположен список значений и их комментариев, выводимых в плавающем
поле. Элементом списка является значение (например, номер поле текущей базы, имя этой базы и т.д.), а
также текст до и текст после этого значения. Такой элемент списка будем называть компонентом плавающего поля. Чтобы изменить значение в списке или его комментарии, нажмите кнопку «Коррекция».
Чтобы добавить в список новое значение, нужно нажать кнопку «Добавить». В обоих случаях, на экране
появится окно диалога «Элемент плавающего поля» (см. Рис. 12.16).
Рис. 12.16. Окно диалога «Элемент плавающего поля».
На Рис. 12.16. окно диалога «Элемент плавающего поля» открыто на одной из трех закладок «Ввод значений». В строке «Тип значения» следует указать (выбрать из списка), какое значение будет
выводиться в соответствующем компоненте плавающего поля. Список содержит следующие значения:
Значение поля базы – в этом случае, в закладке «Поле базы» (см. Рис. 12.17) следует указать название
поля, значение которого должно выводиться в выходной форме;
Текущая дата – выводится дата, текущая на момент выдачи записей по форме. Значение даты берется из системного таймера компьютера;
Текущее время – выводится текущее время. Значение формируется на момент выдачи записей по
форме, в соответствии со значением системного таймера;
Имя базы – выводится имя текущей базы данных;
Имя банка – выводится имя подключенного банка;
Формула – в этом случае, следует описать нужную формулу в закладке «Формулы», результаты вычислений которой должны выводиться в выходной форме.
Кроме того, в закладке «Ввод значений» можно указать, какой текст будет выводиться до и после указанного значения. Сделать это можно в строках «Текст до значения» и «Текст после значения»
соответственно (но они не являются обязательными для заполнения).
Следует отметить, что по умолчанию между значением и текстом до/после этого значения не
выводятся пробелы или какие-либо другие символы. Для того чтобы между текстом до значения и самим
значением стоял, например, пробел, Вам потребуется ввести его в конце текста, в строке «Текст до значения». Соответственно, чтобы пробел стоял между значением и текстом после него, нужно ввести такой
пробел перед текстом – в начале строки «Текст после значения».
Как Вы уже знаете, если в списке «Тип значения» выбрано значение поля базы, в закладке «Поле
базы» (см. Рис. 12.17) нужно указать название этого поля.
В «Списке полей базы» выделите название поля, значение которого будет выводиться в описываемом компоненте плавающего поля. В зависимости от типа выбранного поля, Вы можете указать дополнительные параметры вывода. Более подробно этот вопрос рассмотрен выше, при описании одноименной закладки окна диалога «Информационное поле» (см. Рис. 12.11). Следует отметить, что, при
использовании для сложных полей в качестве элементов плавающих полей, в выходной форме всегда
выдаются хранящиеся в них значения, т.е. ссылки на записи связанных баз (а не значения самих этих
записей).
175
Руководство пользователя ИСУБД «CronosPlus».
Закладка «Формулы» по назначению и по внешнему виду аналогична одноименной закладке окна диалога «Элемент формул» (см. Рис. 12.22). Поэтому о том, как описать формулу рассказано ниже
(«Формулы (вычисляемые элементы формы)»).
Рис. 12.17. Закладка «Поле базы» окна диалога «Элемент плавающего поля».
После того, как описание элемента плавающего поля завершено, закройте окно диалога «Элемент плавающего поля», нажав кнопку «ОК» (для сохранения изменений») или кнопку «Отмена» (соответственно, для отмены изменений). Если создавался новый компонент плавающего поля, в списке значений окна диалога «Плавающее поле», появится новая строка.
Вы можете изменить порядок следования значений (строк) в плавающем поле, с помощью кнопок «Вверх» и «Вниз». Выделите значение в списке и нажмите одну из этих кнопок. Выбранное значение
переместится соответственно на одну позицию вверх или вниз. Чтобы удалить значение из списка,
нажмите кнопку «Удалить». Система запросит подтверждение удаления. Нажмите кнопку «Да», для подтверждения операции, или кнопку «Нет», для отмены.
В строках «Текст до пл. поля» и «Текст после пл. поля» Вы можете ввести некоторый текст, который будет выведен один раз, соответственно перед всеми значениями плавающего поля или после них.
Если не установлен флажок «Вывод каждого элемента пл. поля с новой строки», все компоненты выводятся последовательно в одной строке (друг за другом). Как и в случае с текстом до/после одного из значений, все пробелы и другие разделительные символы нужно вводить вручную.
В строке «Разделитель между элементами поля» следует указать какой-либо символ (пробел, запятая и т.п), который будет отделять компоненты плавающего поля друг от друга. Иначе, при просмотре
записей базы по форме, значения полей не будут отделены друг от друга. При выводе компонентов плавающего поля с новой строки (флажок «Вывод каждого элемента пл. поля с новой строки» установлен),
это не играет большой роли. Однако если компоненты выводятся последовательно, отсутствие разделителей делает восприятие выданных значений очень неудобным. Следует отметить, что между первым
(последним) компонентом плавающего поля и текстом до (после) плавающего поля указанные Вами разделители не выводятся. То есть использование разделителей не решает проблемы ручного ввода разделительных символов.
Внешний вид и назначение закладки «Свойства рамки» окна диалога «Плавающее поле» полностью совпадают с внешним видом и назначением одноименной закладки окна диалога «Служебное поле»
(см. Рис. 12.8), которая была описана выше.
Пример. При описании (создании) макета выходной формы «Личные данные соискателей», было
определено, что, т.к. адрес соискателя содержится в другой базе данных («Адрес»), для нее следует создать новую выходную форму «Адрес соискателя». Макет этой выходной формы представлен на Рис.
12.2. Выходная форма «Адрес соискателя» состоит только из значений соответствующих полей, причем
часть значений расположена друг под другом, а часть в одной строке. Все значения имеют один шрифт,
цвет символов и фона. При проектировании этой выходной формы, можно было бы использовать служебные и информационные поля. Однако проще создать два плавающих поля, одно их которых содержит
176
Создание и использование выходных форм.
значения полей «Страна», «Район», «Область», «Населенный пункт» (расположенных друг под другом);
а другое – полей «Улица», «№ дома», «№ квартиры» (расположенных в одной строке). При этом, можно
сделать подписи для этих полей, например, «р-н» для района, «г.» для города и т.д.
Нажав кнопку
, расположим плавающее поле в верхнем левом углу рабочей области (так как
при выводе данной формы в «вышестоящей форме» - «Личные данные соискателей», все отступы сверху
и слева будут восприниматься системой как часть вложенной формы и выводиться на экран). Двойным
щелчком мыши вызываем окно диалога «Плавающее поле». В закладке «Тип поля» выбираем статус
«Фиксированная ширина (необязательная)», шрифт Times New Roman, 10; цвет фона светло-серый, а
цвет символов черный. После этого, переходим к закладке «Проектирование поля». Нажимаем кнопку
«Добавить», чтобы создать в списке новое значение. В появившемся окне диалога «Элемент плавающего
поля» открываем закладку «Ввод значений» и в списке «Тип значения» выбираем «Значение поля базы».
Затем переходим к закладке «Поле базы», в которой мышью выделяем поле «Страна». В строке «Способ
вывода словарного поля» указываем «Декодировать по всем понятиям» и нажимаем кнопку «ОК».
В списке значений закладки «Проектирование поля» появилась одна строка. Снова нажимаем
кнопку «Добавить». В закладке «Ввод значений» окна диалога «Элемент плавающего поля» выбираем
тот же тип значения, а в строке «Текст до значения» вводим «р-н » (с пробелом в конце строки!). Затем в
закладке «Поле базы» выделяем поле «Район» и нажимаем кнопку «ОК». Аналогичным образом добавляем в список еще одну строку: значение – поле «Город», текст до значения – «г. ». Установив флажок
«Вывод каждого элемента пл. поля с новой строки», нажимаем кнопку «ОК».
После этого создаем еще одно плавающее поле, прямо под тем, которое было только что создано. Вызвав окно диалога «Плавающее поле», во вкладке «Тип поля» задаем те же свойства, что и в
предыдущий раз. В список значений последовательно добавляем четыре строки, соответствующие значениям полей «Улица», «Номер дома» (текст до значения – «дом »), «Номер корпуса» («корп. »), «Номер
квартиры» («кв. »). Так как нам нужно (в соответствии с макетом), чтобы эти значения выводились в одной строке через запятую, в строке «Разделитель между элементами пл. поля» введем «, » (запятая и пробел). А затем нажимаем кнопку «ОК».
Результаты проектирования выходной формы «Адрес соискателя» представлены на Рис. 12.18.
Рис. 12.18. Пример создания плавающих полей в выходной форме.
Графические объекты
Элемент выходной формы графический объект (рисунок) предназначен для отображения в форме графической информации, хранящейся во внешних файлах, таких как *.bmp, *.jpg, *.gif, *.png и др.
Чтобы разместить в рабочей области рисунок, следует воспользоваться кнопкой
. Затем нужно указать имя файла, в котором храниться графический объект. Сделать это можно в окне диалога «Выбор
графического файла» (см. Рис. 12.19), которое появляется на экране после двойного щелчка мышью на
рисунке или после выбора пункта «Свойства» всплывающего меню.
177
Руководство пользователя ИСУБД «CronosPlus».
Рис. 12.19. Окно диалога «Выбор графического файла».
В верхней части этого окна нужно указать имя графического файла (стандартный выбор файлов
в Windows-приложениях). Если Вы установите флажок «Просмотр» в нижней части окна, содержимое
выбранного файла отобразиться в области предварительного просмотра. Эта область расположена в
нижней части окна справа. Если флажок «Просмотр» не установлен, как на Рис. 12.19., эта область представляет собой пустой серый квадрат.
Флажок «Пропорциональность» позволяет сохранить пропорции рисунка в форме. Это означает,
что если размер графического объекта в форме не соответствует пропорциям рисунка (например, слишком сильно вытянут в длину), размер рисунка уменьшится и его пропорции сохранятся. Если же флажок
«Пропорциональность» не установлен, размеры рисунка изменяться в соответствии с размерами соответствующего элемента формы в рабочей области. Т.е. при несовпадении размеров, рисунок будет «растянут» по горизонтали или по вертикали.
Встроенный в форму рисунок может значительно увеличить размер банка, т.к. будет храниться
непосредственно в нем. Если Вы установите флажок «Выбор имени файла», рисунок будет находиться
вне банка. А в форме, вместо графического объекта, будет указан путь к выбранному файлу. При просмотре записей по форме, система автоматически вставит этот рисунок в форму. Однако если такой файл
будет перемещен на диске (или выходная форма будет использоваться на другом компьютере, где такого
файла нет), его вывод в выходной форме будет невозможен.
Флажки «Вывод при первой выдаче» и «Вывод при последней выдаче» используются также как
и при работе с любыми другими элементами формы.
После того, как Вы выбрали файл и указали все необходимые параметры, нажмите кнопку «Открыть», для сохранения изменений, или кнопку «Отмена» для отмены изменений. В рабочей области
рабочего окна «Проектирование выходных форм», Вы увидите результаты создания графического объекта.
Группы
Элемент формы группа предназначен для объединения других элементов формы. Это означает,
что над объединенными элементами можно проводить некоторые групповые операции, например, удалять их, перемещать в рабочей области и т.д. Однако это можно сделать, просто выделив несколько элементов мышью в режиме «Перемещение». Главным же назначением групп является возможность задать
нескольким элементам общие свойства. Какие именно, будет рассказано далее.
Чтобы создать группу, нажмите кнопку
на панели инструментов, а затем выделите несколько
элементов. Под всеми элементами, попавшими в группу, появится светло-серый прямоугольник, с пунк178
Создание и использование выходных форм.
тирной границей. Он виден только в режиме проектирования выходной формы и не изменяет фон других
элементов, при выводе записей по форме.
Внутри группы можно создавать новые элементы группы, так же как это делается вне группы.
Для того чтобы добавить в группу существующий элемент формы (в том числе и другую группу), следует изменить ее (группы) размер так, чтобы нужный элемент попал в границы соответствующего прямоугольника. Или выделить нужный элемент и, с помощью мыши, переместить его внутрь границы группы.
Вы можете изменять размеры группы, т.е. соответствующего прямоугольника, так же как и размеры любых других элементов формы. Вы также можете перемещать группу в рабочей области, при
этом, все входящие в группу элементы (размещенные в границах соответствующего прямоугольника
элементы) перемещаются вместе с ней. Следует отметить, что элементы, входящие в группу, не изменяют своих свойств с точки зрения работы в окне проектирования. Вы можете выделить один или несколько таких элементов и производить над ними любые действия (вплоть до «выноса» из группы) точно так
же, как если бы группы они не входили в группу. Сама группа воспринимается системой как любой другой элемент выходной формы и, следовательно, Вы можете не только перемещать ее в рабочей области,
но и, например, выравнивать ее относительно других элементов (подробнее см. раздел 12.4). Или поместить группу в буфер обмена, а затем вставить из него. При этом речь идет не об отдельном элементе
группа, а о совокупности элементов формы, входящих в группу, т.е. вместе с группой копируются, вырезаются и вставляются все входящие в нее элементы.
Для удаления группы, нужно выделить ее в рабочей области, а затем нажать клавишу <Del>;
также можно использовать всплывающее меню или команду «Удалить» пункта Главного меню «Правка». Система запросит подтверждение «Среди удаляемых элементов есть группа. Удалять группы вместе
с элементами, находящимися в них?». Если Вы нажмете кнопку «Да» будет удалена сама группа и все
входящие в нее элементы. Чтобы удалился только элемент группа, нажмите кнопку «Нет». Для отмены
операции нажмите кнопку «Отмена».
Чтобы задать свойства группы, нужно, как и для любого другого элемента формы, дважды
щелкнуть левой кнопкой мыши или воспользоваться всплывающим меню. После этого на экран будет
выведено окно диалога «Группа» (см. Рис. 12.20).
Рис. 12.20. Окно диалога «Группа».
В закладке «Группа» Вы можете задать свойства группы, аналогичные тем, которые устанавливаются для каждого элемента в закладке «Тип поля».
Статус группы выбирается из списка, который содержит четыре значения. Все эти значения
были рассмотрены выше, при описании статусов информационного поля. В данном случае, назначение
каждого статуса аналогично, однако есть некоторые особенности, связанные с тем, что статус группы
определяет ширину/высоту и обязательность/необязательность вывода не каждого отдельного элемента
входящего в группу, а всей группы одновременно.
В группу могут входить различные элементы формы, в том числе такие, значение которых берется из базы данных (это информационные и плавающие поля) – будем называть их значимыми. Статус
179
Руководство пользователя ИСУБД «CronosPlus».
группы определяется именно для значимых элементов, которые, тем не менее, не теряют своих собственных статусов. Если группа имеет необязательный статус, остальные элементы формы (служебные
поля, рисунки и т.д.), входящие в группу выводятся на экран только, если выводится хотя бы один значимый элемент. Например, группа состоит из одного служебного и двух информационных полей, которые имеют различные статусы: «Фиксированная ширина (необязательная)» и «Фиксированная (обязательная)».
Если для данной группы установлен статус «Фиксированная ширина (необязательная)», даже если ни одно из информационных полей не будет иметь значения (при выводе записей по форме), на экран
будет выведен комментарий и одно из этих полей (имеющее обязательный статус).
Если группе установить статус «Фиксированная обязательная», группа всегда будет выводиться
на экран. Однако если информационное поле, со статусом «Фиксированная ширина (необязательная)», не
будет иметь значения, оно не будет выведено на экран. Если же значение такого поля превысит его ширину, значение «перенесется» на следующую строку, а все нижестоящие элементы соответственно сдвинутся вниз. Если при этом сдвиге какие-то элементы группы превысят ее границы, соответствующие
значения будут «отсечены».
Таким образом, вывод значимых элементов формы на экран зависит в первую очередь от их собственных статусов. Однако вывод группы, т.е. совокупности значимых и незначимых элементов, зависит
от статуса группы. В большинстве случаев группы создаются именно для того чтобы упорядочить вывод
значимых полей и комментариев. Например, если значимый элемент не выводится (а это значит, что он
имеет необязательный статус), то вывод его комментария, скорее всего не нужен. В этом случае объединяем значимый элемент формы и служебное поле в группу, для которой задается необязательный статус.
Или, например, в рабочей области расположены друг под другом два информационных поля,
каждое из которых имеет слева комментарий. Если высота верхнего информационного поля увеличивается при просмотре записей по форме, информационное поле, расположенное под ним, сдвигается вниз.
Однако оба комментария остаются на своих местах. Если сдвиг достаточно большой, это может привести
к тому, что нижний комментарий потеряет свое назначение. Чтобы комментарий, соответствующий информационному полю сдвигался вместе с ним, нужно объединить их в группу.
Вы можете установить флажок «Вывод при первой выдаче» или «Вывод при последней выдаче». В этом случае элементы, входящие в группу, будут выведены на экран только один раз: при выдаче
по форме первой записи или, соответственно, при выдаче последней.
Если установлен флажок «Выравнивание по высоте элементов группы», при просмотре записей по форме, элементы формы, входящие в группу, выводятся на экран одинаковыми по высоте (это
очень хорошо видно, когда эти элементы имеют цветной фон). За образец берется самый высокий элемент группы. При этом т.к. высота элементов меняется, происходит сдвиг нижестоящих элементов внутри данной группы. Однако если какой-то значимый элемент группы имеет статус, предполагающий фиксирование высоты элемента, его высота не будет изменена.
Таким образом, незначимые элементы группы всегда выравниваются по высоте наибольшего
элемента группы, если установлен соответствующий флажок. А значимые элементы меняют свою высоту, только если это позволяет их статус.
Флажок «Вывод размеров проектирования» доступен только для тех групп, которые имеют
статус «Фиксированная ширина (обязательная)». Если этот флажок установлен, то в тех случаях, когда
значения полей всех записей, входящих в группу, отсутствует, данный элемент (группа) выдается в форме, причем его размеры (высота и ширина) остаются неизменными.
Внешний вид и назначение закладки «Свойства рамки» окна диалога «Группа» полностью совпадают с внешним видом и назначением одноименной закладки окна диалога «Служебное поле» (см.
Рис. 12.8), которая была описана выше.
Пример. В выходной форме «Личные данные соискателей», спроектированной в разделе 12.1.
(см. Рис. 12.1) следует создать несколько групп, каждая из которых будет содержать информационное
поле и соответствующий комментарий (название поля базы данных). Это позволит во время просмотра
записей по форме не выводить на экран не только те поля, которые не имеют значения в конкретной записи, но также и их названия. При этом все сдвиги значимых элементов формы и соответствующих комментариев будут производиться одновременно.
Нажмем кнопку
и поместим указатель мыши рядом с верхним левым углом служебного поля, содержащего значение «Фамилия». Затем, нажав левую кнопку мыши, растягиваем прямоугольник
так, чтобы в него вошло это служебное поле и поле базы «Фамилия». После того, как группа создана,
зададим ее свойства в окне диалога «Группа».
В строке «Статус группы» указываем значение «Фиксированная ширина (необязательная)» и
нажимаем кнопку «ОК». Аналогичным образом создаем группы для каждой пары «комментарий – ин-
180
Создание и использование выходных форм.
формационное поле». В результате вне какой-либо группы останется только поле базы «Фотография»,
т.к. оно не имеет комментария (см. Рис. 12.21).
Рис. 12.21. Пример создания групп в выходной форме.
Формулы (вычисляемые элементы формы)
Элемент формы формула предназначен для произведения различных действий (например, вычислений) над значениями полей всех записей, просматриваемых по форме. Результаты этих действий
выводятся в выходной форме для каждой записи, т.е. столько раз, сколько записей будет просматриваться по форме. Или один раз (если установлен соответствующий флажок), например, если вычисляется
некоторая итоговая величина (однако вычисления в этом случае будут производиться не один раз, а точно так же - для каждой выводимой записи).
Чтобы разместить такой элемент в рабочей области, используйте кнопку
панели инструментов окна проектирования выходной формы. Для задания свойств формулы, следует с помощью мыши,
как это было описано выше, вызвать на экран окно диалога «Элемент формул» (см. Рис. 12.22).
181
Руководство пользователя ИСУБД «CronosPlus».
Рис. 12.22. Окно диалога «Элемент формул».
Окно диалога «Элемент формул», как это видно на Рис. 12.22., состоит из трех закладок: «Тип
поля», «Формулы» и «Свойства рамки». Первая из них (именно она открыта на Рис. 12.22) аналогична
одноименной закладке окна диалога «Информационное поле», которая была подробно описана выше (см.
рис 12.10). Вторая закладка «Формулы» (см. Рис. 12.23) предназначена для выбора конкретной формулы,
по которой будут производиться вычисления – она будет подробно рассмотрена ниже. Внешний вид и
назначение закладки третьей закладки «Свойства рамки» полностью совпадают с внешним видом и
назначением одноименной закладки окна диалога «Служебное поле» (см. Рис. 12.8), которая также была
описана выше.
182
Создание и использование выходных форм.
Рис. 12.23. Закладка «Формулы» окна диалога «Элемент формул».
В левой части закладки «Формулы» располагается список уже созданных формул. В этом списке
каждой формуле соответствует одна строка, в которой указаны номер и имя формулы. Справа расположена кнопочная панель, которая включает кнопки «Добавить», «Свойства» и «Удалить».
Если Вы хотите удалить формулу, отметьте курсором ее имя в списке формул и нажмите кнопку
«Удалить». Чтобы просмотреть/изменить свойства формулы (название, текст и т.д.), выделите курсором
ее имя и нажмите кнопку «Свойства». А для создания новой формулы, нажмите кнопку «Добавить». Если в проектируемой выходной форме нет ни одной формулы, будет доступна только кнопка «Добавить»,
а список формул будет пустым.
После нажатия кнопки «Добавить» или кнопки «Свойства» на экране появится окно диалога
«Проектирование формулы». Только для новой формулы это окно будет пустым, а для уже существующей будет иметь некоторые значения (как минимум, строки «Номер» и «Комментарий к формуле» будут
заполнены). Работа с этим окном, а также способы создания формул описаны в главе 19.
Если установлен флажок «Значение может быть именем файла», расположенный под списком
формул, то результат выполнения формулы (например, некоторая текстовая строка) будет восприниматься системой как возможное имя файла. Это означает, что если полученный результат действительно
является именем файла, и система сможет найти такой файл на диске, в выходной форме будет выведено
содержимое данного файла. Графические файлы (*.bmp, *.jpg, *.gif, *.png и др) выводятся в виде рисунков, текстовые файлы (например, *.txt, *.rtf, *.doc) - в виде текста. Для файлов других типов выводится
только имя файла (например, music.mp3). Если же результат выполнения формулы не является в действительности именем файла, на экран будет просто выведено полученное значение.
Чтобы закрыть окно диалога «Элемент формул», нажмите кнопку «ОК», для сохранения изменений, или кнопку «Отказ» для отмены (под изменениями в данном случае понимается выбор новой формулы).
Итак, как уже отмечалось выше, в выходных формах формулы используются для произведения
различных действий над значениями полей записей, выводимых по форме. Тем не менее, значения полей
базы могут и не выводиться в форме. Формула последовательно выполняется для каждой записи выводимой по форме, а на экран выводится только результат выполнения формулы (да и то только в том случае, когда это в явном виде указано в самой формуле). В принципе, формулы в выходных формах могут
использоваться как инструмент для проведения некоторых единообразных действий над записями. В
частности, такими действиями могут быть изменения значений полей всех записей базы данных, выводимой по форме. То есть фактически, формулы позволяют проводить нестандартную массовую коррек-
183
Руководство пользователя ИСУБД «CronosPlus».
цию любой сложности, в соответствии с потребностями пользователя. Для того чтобы было более понятно, о чем идет речь, рассмотрим несколько примеров использования формул в выходных формах.
Пусть в базе хранится информация о выплате сотрудникам заработной платы в рублях. В результате выполнения запроса, получен список всех сотрудников одного отдела.
Например, требуется вывести в выходной форме данные о суммарном объеме заработной платы,
выплаченной всем сотрудникам. То есть фактически просуммировать значения полей всех записей, выведенных по форме. Для решения такой задачи следует использовать формулу вида:
<Итоговая сумма = Итоговая сумма + значение поля «Выплачено» текущей записи>
В этом случае никакие действия, изменяющие значения полей не производятся – в переменной
накапливается сумма значений полей, а затем значение переменной выводится на экран.
Например, требуется определить заработную плату каждого сотрудника в долларовом эквиваленте, и поместить полученную сумму в поле «Выплачено», заменив, таким образом, старое (рублевое)
значение. В этом случае для каждой записи нужно выполнить формулу вида:
<Переменная А = значение поля «Выплачено» текущей записи/N;/* где N – курс доллара */
Новое значение текущей записи = значение Переменной А >
В этом случае единственной целью выдачи записей по форме является изменение значений поля
«Выплачено» каждой выводимой записи. Соответственно вывод каких-либо значений на экран не требуется – необходимые вычисления будут проведены «в пакетном режиме».
При создании (описании) формул в выходных формах, следует помнить, что:
вычисления по формуле производятся при каждой выдаче записей по форме, а полученные
таким образом значения пересчитывается заново при каждом новом выводе записей в форме;
полученные в результате вычислений значения, могут выводиться на экран в выходной
форме, однако в базе не хранятся;
создаваемая формула должна быть универсальной, т.к. вычисления будут производиться для
всех записей, выводимых по форме, по одной и той же схеме (алгоритму);
значения переменных (используемых в формуле) при переходе от одной записи, выводимой
по форме, к другой могут сохраняться, т.е. накапливаться.
12.4. Оформление выходной формы
Оформление выходных форм выполняется практически полностью аналогично тому, как это делается для форм ввода. Поэтому ниже приведено краткое описание инструментов, предназначенных для
оформления выходных форм и примеры. Более подробная информация приведена в разделе 6.4.
Кнопка
Комбинация
клавиш
Пункт меню
Описание способа выравнивания
<Alt+>
Выравнивание элементов
По левому краю
<Alt+>
Выравнивание элементов
По правому краю
<Alt+>
Выравнивание элементов
По верхнему краю
<Alt+>
Выравнивание элементов
По нижнему краю
Все выделенные элементы выстраиваются
(выравниваются) по одной вертикальной линии, которая проходит по левому (правому)
краю элемента, расположенного левее (правее) всех остальных выделенных элементов.
Применяется для элементов, расположенных
друг под другом.
Все выделенные элементы выстраиваются
(выравниваются) по одной горизонтальной
линии, которая проходит по верхнему (нижнему) краю элемента, расположенного выше
(ниже) всех остальных выделенных элементов. Применяется для элементов, расположенных на одной линии (друг за другом).
Выравнивание элементов.
Выравнивание по краю:
Выравнивание по тексту:
<Alt+PgUp>
184
Выравнивание элементов
По верхнему уровню текста
Все выделенные элементы выстраиваются
(выравниваются) по одной горизонтальной
линии, которая проходит по верхнему (нижнему) уровню текста элемента, который расположен таким образом, что верхний уровень
Создание и использование выходных форм.
Выравнивание элементов
По нижнему уровню текста
его текста выше (ниже) чем у всех остальных
выделенных элементов. Применяется для элементов, расположенных на одной линии (друг
за другом), которые имеют различные шрифты (стиль, размер и т.д.).
<Alt+W>
Выравнивание элементов
По максимальной ширине
<Alt+H>
Выравнивание элементов
По максимальной высоте
Ширина (высота) всех выделенных элементов
увеличивается до размера элемента, имеющего наибольшую ширину (высоту). Применяется для элементов, расположенных в любом
месте рабочей области и в любой последовательности.
<Alt+PgDn>
Выравнивание по размеру:
Массовое форматирование элементов.
На экране появится стандартное окно диалога
«Шрифт», в котором Вы можете изменить
шрифт элемента (нескольких выделенных
элементов), его стиль и размер.
На экран выводится окно диалога «Выбор
цвета ...» (символов/фона/фона групп), в котором Вы сможете задать новый цвет символов/фона/фона групп.
<Ctrl+F>
Правка Шрифт
<Ctrl+Т>
Правка Цвет символов
<Ctrl+В>
Правка Цвет фона
<Ctrl+G>
Правка Цвет фона групп
<Ctrl+L>
Форматирование текста
Выравнивание текста по
левому краю
Примером выравнивания текста по левому
краю (именно этот способ используется по
умолчанию) служит данный прямоугольник:
<Ctrl+R>
Форматирование текста
Выравнивание текста по
правому краю
Примером выравнивания текста по правому
краю служит данный прямоугольник:
<Ctrl+W>
Форматирование текста
Выравнивание текста по
центру
Примером выравнивания текста по центру
служит данный прямоугольник:
<Ctrl+J>
Правка Статус элементов
<Ctrl+P>
Правка Вывод при первой выдаче
<Ctrl+I>
Правка Вывод при последней выдаче
На экран будет выведено окно диалога «Выбор статуса элементов», в котором Вы можете
выбрать из списка нужный статус элемента
(нескольких выделенных элементов) и нажать
кнопку «ОК».
Для изменения времени выдачи элемента (нескольких выделенных элементов) система
запрашивает подтверждение. После получения подтверждения, элемент получает статус
«Вывод при первой выдаче» или «Вывод при
последней выдаче».
Как и при работе с формами ввода, Вы можете использовать возможность автоматического
определения минимального размера элемента выходной формы. Для того чтобы автоматически изменить
размер элемента, нужно выделить его в рабочей области и нажать кнопку
на панели инструментов;
выбрать пункт всплывающего меню «Мин. прямоугольник» или выбрать в Главном меню Правка Минимальный прямоугольник (<Ctrl+M>). После этого размер прямоугольника, соответствующего выбранному элементу, изменится до минимально возможных размеров. Уменьшится или увеличится размер
прямоугольника, зависит от типа элемента и его содержимого.
Размер прямоугольника, соответствующего служебному полю, изменяется как по ширине (в
зависимости от длины выводимого текста), так и по высоте (в зависимости от высоты выбранного шрифта). Если текст комментария «не влезает» в соответствующий прямоугольник, размер элемента увеличится. В противном случае, размер элемента уменьшается, в соответствии с границами текста.
При автоматическом изменении размеров информационных, плавающих и вычисляемых полей, меняется только высота соответствующего прямоугольника (аналогично изменению высоты служебного поля). Ширина прямоугольника остается прежней. Если информационное поле соответствует
сложному полю базы данных и в нем выводится выходная форма связанной базы, размер такого поля
185
Руководство пользователя ИСУБД «CronosPlus».
автоматически изменяется по ширине (в соответствии с шириной выходной формы), а по высоте остается
прежним.
Размер графического объекта изменяется до размеров соответствующего рисунка, определенных при его создании.
Минимальный размер такого элемента выходной формы как группа, зависит от размеров и
расположения элементов, входящих в данную группу. Таким образом, при автоматическом изменении
размеров, ширина и высота группы уменьшается или увеличивается в соответствии с расположением
входящих в нее элементов.
После того, как в выходной форме размещены и оформлены все необходимые элементы, нужно
оценить, как будет выглядеть форма при просмотре записей. Это можно сделать с помощью режима демонстрации (предварительного просмотра). Чтобы просмотреть выходную форму в демонстрационном
режиме, нужно нажать кнопку
на панели инструментов или выбрать в Главном меню Режим Демонстрация (соответствующая комбинация клавиш - <Ctrl+D>).
После этого все элементы выходной формы изменят свой вид. Прямоугольники, показывающие
размеры элементов исчезнут, а на месте всех значимых элементов (значения которых берутся из базы
данных) появится текст (название поля через знак «_»), длина которого равна максимальной длине поля
базы данных. На месте поля базы данных типа Файл, будет выведено имя файла; а на месте поля типа
Словарное – код, состоящий из нулей (его длина равна максимальной длине кода в словаре). Для сложного поля, на месте которого выводится выходная форма связанной базы, появится эта выходная форма в
режиме демонстрации. Если служебное поле имеет статус «Комментарий», его внешний вид не изменяются, в противном случае (статус «Текущая дата», «Текущее время» и т.д.), на месте этого элемента появляется соответствующее значение.
Таким образом, Вы сможете увидеть, как будет выглядеть Ваша выходная форма, в случае, если
каждое значимое поле будет иметь максимальную длину. Кроме того, Вы можете вывести на экран границу страницы, соответствующую границе листа А4 при печати. Для этого выберите Режим Вывести
ширину страницы. В правой части рабочей области появится пунктирная линия, обозначающая правую
границу страницы. Левая граница проходит по левому краю рабочей области.
Пример. После того как все элементы выходной формы «Личные данные соискателей» размещены в рабочей области (см. Рис. 12.21), нужно выровнять их так, как было определено при создании макета (см. Рис. 12.1). В первую очередь минимизируем информационные поля, расположенные друг под
другом. Для этого выделим мышью первый элемент (соответствующий полю «Фамилия»), нажмем клавишу <Ctrl> и, не отпуская ее, пометим все расположенные ниже информационные поля. Нажмем кнопку
, после чего все выделенные элементы уменьшатся по высоте до минимально необходимого размера.
Не снимая выделения, нажмем кнопку
, чтобы выровнять информационные поля по высоте, а затем
кнопку
, чтобы выровнять их по левому краю.
Аналогичным образом поступим со служебными полями, расположенными друг под другом:
минимизируем их, затем выровняем по высоте и по правому краю. Выровняем по правому краю служебные поля, расположенные друг под другом. Кроме того, следует минимизировать такие элементы выходной формы, как текущая дата, подпись поля «Адрес» и информационное поле, соответствующее этому
сложному полю. Выделим все эти элементы и нажмем кнопку
. Затем нажмем клавишу <Ctrl> и, не
отпуская ее, выделим информационное поле «Фотография». Выровняем все выделенные элементы по
левому краю, нажав <Alt+>.
После этого выровняем каждую пару пары «комментарий – информационное поле» относительно друг друга. Так как они имеют шрифты разных размеров, будем проводить выравнивание по уровню
текста. Выделяем пару, соответствующую полю «Фамилия», и нажимаем кнопку
, чтобы выровнять
эти элементы по верхнему уровню текста. Аналогичным образом производим выравнивание остальных
пар «комментарий – информационное поле».
Теперь нужно минимизировать все группы, размещенные в рабочей области. Для этого, выделим
такие группы с помощью мыши и клавиши <Ctrl> и выберем в меню Правка Минимальный прямоугольник. Кроме того, следует минимизировать заголовок формы. Выделим его и, нажав правую кнопку
мыши, выберем в появившемся меню пункт «Минимальный прямоугольник». В результате выполнения
всех этих операций, рабочая область проектируемой выходной формы будет выглядеть как на Рис. 12.24.
186
Создание и использование выходных форм.
Рис. 12.24. Пример форматирования элементов в выходной форме.
Теперь следует просмотреть результаты проектирования в режиме демонстрации (см. Рис.
12.25).
Рис. 12.25. Пример предварительного просмотра выходной формы.
Как выглядит выходная форма «Личные данные соискателей», при просмотре одной из записей
базы «Лицо», показано на Рис. 12.26.
187
Руководство пользователя ИСУБД «CronosPlus».
Рис. 12.26. Пример выдачи записи по форме.
188
Статистический отчет.
13. Статистический отчет.
13.1. Понятие и назначение статистического отчета.
Статистический отчет представляет собой инструмент для анализа предварительно отобранной
информации и представления результатов этого анализа в виде двумерной таблицы.
Источником данных для статистического отчета является запрос по образцу. Чтобы осуществить
статистическую обработку отобранных данных, необходимо в свойствах запроса установить вид обработки «Статистика» и выбрать заранее спроектированную статистическую таблицу.
При выполнении такого запроса по образцу сначала отбираются записи, которые отвечают заданным условиям поиска. Затем отобранные записи анализируются в статистической таблице: они проверяются на соответствие условиям, наложенным на строки и столбцы. Над теми записями, которые удовлетворяют этим условиям, осуществляются действия, описанные в ячейках типа Cronos.
После этого результаты анализа выдаются в MS Excel в соответствии с заданными параметрами
форматирования. Кроме того, в самом MS Excel обрабатываются формулы, описанные в ячейках MS
Excel статистической таблицы.
Однажды спроектировав макет статистического отчета, Вы можете затем многократно использовать его для создания отчетов в MS Excel.
После завершения проектирования, для создания статистического отчета достаточно просто выполнить соответствующий запрос по образцу.
13.2. Проектирование статистического отчета.
Процесс проектирования статистического отчета включает в себя два этапа. Это задание параметров статистической таблицы и создание запроса по образцу, результаты выполнения которого будут
анализироваться в статистической таблице.
Задание параметров статистической таблицы
Задание параметров статистической таблицы осуществляется в рабочем окне «Проектирование
статистического отчета» (см. Рис. 13.6). Это рабочее окно используется как для коррекции уже существующей, так и для описания параметров вновь созданной статистической таблицы.
Перед тем как начать работу непосредственно в рабочем окне «Проектирование статистического
отчета», необходимо сначала вызвать на экран окно диалога «Список статистических отчетов» (см. Рис.
13.1). Сделать это можно путем выбора пункта меню Проектирование Статистических отчетов.
Рис. 13.1. Окно диалога «Список статистических отчетов»
В верхней части данного окна диалога приведен список всех баз данных текущего банка. В нижней части для выделенной в списке базы выводится список созданных статистических отчетов.
189
Руководство пользователя ИСУБД «CronosPlus».
Каждый статистический отчет описывается одной строкой, в которой указываются его номер и
имя.
Номер статистического отчета представляет собой целое число от 1 до 999. Номер отчета должен быть уникальным в пределах одной базы. При создании нового статистического отчета система автоматически присваивает ему номер, который не подлежит изменению.
Имя – это последовательность алфавитно-числовых символов, задаваемая пользователем. Обычно отражает назначение конкретного статистического отчета. Имя может быть неуникальным.
Для просмотра/коррекции свойств какого-либо из созданных ранее отчетов необходимо выделить его в списке и нажать кнопку «Свойства». На экран будет выведено окно диалога «Свойства статистического отчета» (см. Рис. 13.2).
Рис. 13.2. Закладка «Параметры статистики» окна диалога «Свойства статистического отчета».
В этом окне диалога можно изменить комментарий статистического отчета, задать имя листа в
книге MS Excel.
190
Статистический отчет.
Рис. 13.3. Закладка «Параметры шаблона» окна диалога «Свойства статистического отчета».
В этой вкладке Вы можете задать параметры использования шаблона. В качестве шаблона может
выступать любой файл MS Excel. Если отмечен пункт «Использовать шаблон Excel для вывода отчета»,
то результаты работы отчета будут выведены в файл, основой которого является файл указанный в пункте «Файл шаблона». Сам файл шаблона при этом не изменится.
В пункте «Действие» Вам нужно выбрать способ вывода информации в книгу Excel. Это может
быть добавление нового листа в начало или конец книги, вставка листа до или после определенного или
же заполнение уже существующего листа.
Ниже Вы можете определить, каким по номеру должен быть вставлен лист с результатами анализа и сколько строк должно быть пропущено перед началом выдачи.
Кнопка «Удалить», расположенная на кнопочной панели окна диалога «Список статистических
отчетов» (см. Рис. 13.1), предназначена для удаления статистического отчета.
Также кнопочная панель окна диалога «Список статистических отчетов» содержит кнопки «Выбрать» и «Новая». Обе кнопки используются для вызова рабочего окна «Проектирование статистического отчета» (см. Рис. 13.6). При этом кнопка «Выбрать» используется для вызова окна просмотра/коррекции статистического отчета выбранного из списка. Кнопка «Новая» предназначена для создания нового статистического отчета для базы данных, которая выделена в списке баз в верхней части окна.
После нажатия кнопки «Новая» на экран сначала будет выведено окно диалога «Таблица» (см.
Рис. 13.4). В данном окне диалога определяется количество строк и столбцов в создаваемой статистической таблице. По умолчанию для строк и столбцов установлено значение «10».
После того, как будет задано количество строк и столбцов таблицы, следует нажать кнопку «Создать». На экране появится рабочее окно «Проектирование статистического отчета» (см. Рис. 13.6).
191
Руководство пользователя ИСУБД «CronosPlus».
Рис. 13.4. Окно диалога «Таблица».
Для того чтобы сохранить созданный статистический отчет необходимо нажать кнопку
. Эта
кнопка используется также для сохранения редактируемого статистического отчета под другим именем.
После ее нажатия будет вызвано окно диалога «Сохранение статистики» (см. Рис. 13.5). В соответствующей строке следует ввести комментарий, под которым будет сохранен данный статистический отчет.
Номер будет присвоен системой автоматически.
Рис. 13.5. Окно диалога «Сохранение статистики».
Окно диалога «Сохранение статистики» также выводится на экран при попытке закрыть рабочее
окно «Проектирование статистического отчета» (см. Рис. 13.6), если редактируемый в нем статистический отчет не был сохранен.
Сохранение внесенных по мере работы изменений осуществляется при помощи кнопки .
Для просмотра/коррекции созданного ранее статистического отчета необходимо выделить его в
списке окна диалога «Список статистических отчетов» и нажать кнопку «Выбрать». На экран так же, как
и после нажатия кнопки «Новая» и задания количества строк и столбцов новой статистической таблицы,
будет выведено рабочее окно «Проектирование статистического отчета» (см. Рис. 13.6).
192
Статистический отчет.
Рис. 13.6. Рабочее окно «Проектирование статистического отчета».
Данное окно состоит из панели инструментов и рабочей области.
Рабочая область представляет собой таблицу, в которой осуществляется задание условий анализа и определение вида действия. Ячейки таблицы могут быть трех типов: текстового, Cronos и MS Excel
(см. подпункт Тип ячейки). Тип ячейки отображается иконкой, расположенной в ее левом верхнем углу.
Он определяет, какие данные могут храниться в этой ячейке и какие действия могут над ней производиться.
В левом верхнем углу таблицы расположен индикатор выбора базы для счета
(
) (см.
подпункт Индикатор выбора базы для счета).
На строки и столбцы статистической таблицы могут накладываться условия (см. подпункт
Наложение условий на строки и столбцы). Заголовки строк и столбцов, на которые наложены условия,
содержат иконку .
При необходимости количество строк и столбцов может быть увеличено либо уменьшено. Для
добавления строк и столбцов используются соответствующие кнопки панели инструментов (см. пункт
1.3 Оформление таблицы подпункт Панель инструментов рабочего окна «Проектирование статистического отчета»). Удаление строк и столбцов осуществляется при помощи команд всплывающего меню,
вызываемого щелчком правой кнопки мыши по заголовкам строк и столбцов.
Ячейки таблицы можно объединять, а также разбивать на строки и столбцы. Координаты объединенной ячейки определяются по верхнему левому углу.
Для того чтобы разбить одну или несколько выделенных ячеек, необходимо нажать кнопку
,
расположенную на панели инструментов. На экран будет выведено окно диалога «Разбиение ячеек» (см.
Рис. 13.7).
Рис. 13.7. Окно диалога «Разбиение ячеек».
В данном окне диалога определяется, как будет разбита ячейка (выделенные ячейки): на строки
или столбцы, а также задается количество строк/столбцов, на которое должна быть разбита эта ячейка.
Разбиение на строки:
Ячейки одной строки могут быть разбиты только на одинаковое количество строк. Если разбиваемая ячейка является объединенной по строкам относительно какой-либо ячейки, расположенной в той
193
Руководство пользователя ИСУБД «CronosPlus».
же строке, то такая ячейка может быть разбита только на то количество строк, на которое уже разбита
другая ячейка из этой строки.
Разбиение на столбцы:
Ячейки одного столбца могут быть разбиты только на одинаковое количество столбцов. Если
разбиваемая ячейка является объединенной по столбцам относительно какой-либо ячейки, расположенной в том же столбце, то такая ячейка может быть разбита только на то количество столбцов, на которое
уже разбита другая ячейка из этого столбца.
Если хотя бы одна из выделенных ячеек является объединенной относительно других ячеек по
строкам (столбцам), то разбиение всех выделенных ячеек по строкам (столбцам) невозможно.
Задание параметров статистической таблицы предполагает задание условий анализа в ячейках
таблицы, наложение условий на строки и столбцы, а также оформление таблицы (форматирование). Перед заданием условий анализа ячейкам таблицы в зависимости от их предназначения необходимо присвоить соответствующий тип: текстовый, Cronos или MS Excel. Каждое из этих действий описано ниже в
соответствующих подпунктах.
Тип ячейки
Тип ячейки определяет, какие данные могут храниться в ячейке и какие действия будут производиться над этими данными. Тип ячейки отображается иконкой в ее левом верхнем углу ячейки.
Для того чтобы изменить тип ячейки (нескольких ячеек), необходимо «встать» на нужную ячейку (выделить все требующиеся ячейки) и нажать на панели инструментов окна проектирования статистического отчета кнопку соответствующего типа.
По умолчанию при создании новой таблицы, вставки строки или столбца ячейкам присваивается
тип Текстовый. При попытке изменить тип ячейки система выдает сообщение «При изменении типа ячеек будут потеряны данные в этих ячейках. Продолжить?». При положительном ответе тип ячейки будет
изменен на требующийся, при этом данные, хранящиеся в ячейке, будут потеряны.
Тип
Текстовый
Cronos
MS Excel
Кнопка на панели инструментов
Описание
Ячейки текстового типа предназначены для создания комментариев и пояснений.
Содержимое таких ячеек передается в MS Excel без изменения.
Задание условий анализа в этих ячейках невозможно.
Ячейки типа Cronos используются для задания условий
анализа, которые будут обрабатываться непосредственно
ИСУБД «CronosPlus» до выдачи статистического отчета в
MS Excel.
Такие ячейки описываются при помощи окна диалога
«Описание действия» (см. Рис. 13.8)
После описания действия в ячейке в зависимости от выбранного типа действия будет выводиться мнемокод базы,
название базы, номер поля, название поля или формула.
Однако вид операции и итоговая формула в ячейке не отражаются.
Корневая и связанная базы в ячейке типа Cronos выводятся
через символ «_».
В ячейках типа MS Excel задаются условия анализа, которые не обрабатываются в ИСУБД «CronosPlus», а выполняются только в самом MS Excel после выдачи в него статистического отчета.
Задание условий для таких ячеек осуществляется в строке
формул.
При попытке изменить тип нескольких выделенных ячеек на MS Excel системой на экран будет
выведено сообщение «Установить единую формулу для преобразованных ячеек?». При положительном
ответе этот вопрос будет сразу активизирована строка формул. В этом случае заданная в строке формула
будет скопирована во все выделенные ячейки.
194
Статистический отчет.
Описание действия в ячейке типа Cronos
Действие, описанное в ячейке типа Cronos, будет осуществляться с теми записями, которые удовлетворяют условиям, наложенным на строку и столбец (см. подпункт Наложение условий на строки и
столбцы), на пересечении которых находится эта ячейка.
Описание действия, которое будет производиться в ячейке типа Cronos, осуществляется в окне
диалога «Описание действия» (см. Рис. 13.8). Данное окно диалога вызывается двойным щелчком левой
кнопки мыши по ячейке типа Cronos либо нажатием клавиши <Enter>.
Рис. 13.8. Окно диалога «Описание действия».
В верхней части окна диалога выбирается тип действия и вид операции:
Нет
– Никаких действий с записями и полями осуществляться не будет. Список операций в данном случае
недоступен.
С записями и полями
– Предназначен для осуществления простых действий с записями и полями: нахождение суммы, максимального, минимального и среднего значений поля, а также количества записей корневой и связанной
баз.
Выбор поля/базы осуществляется в окне диалога «Выбор поля/базы» (см. Рис. 13.9), которое вызывается при помощи кнопки «Выбор».
Рис. 13.9. Окно диалога «Выбор поля/базы».
В данном окне выводится список полей базы для счета, в котором можно выбрать:
195
Руководство пользователя ИСУБД «CronosPlus».
простое поле - в этом случае выбранная в окне диалога «Описание действия» операция будет
проводиться со значениями этого поля;
базу данных - в этом случае выбранная в окне диалога «Описание действия» операция будет
проводиться с количеством записей.
В окне диалога «Выбор поля/базы» сложное поле выбрать нельзя. При попытке выбора сложного поля система выдает сообщение «Выбрать можно либо простое поле, либо базу».
Вид операции, которая будет проводиться со значениями поля или количеством записей базы,
выбирается из предлагаемого списка: нет, сумма, максимум, минимум, среднее (см. подпункт Виды операций).
С использованием формул
– Позволяет использовать формулы для описания действий над полями и записями.
Описание формулы осуществляется в окне диалога «Проектирование формулы», которое вызывается нажатием кнопки «Редактор».
Вид операции, которая будет осуществляться с результатами выполнения формул, также выбирается из предлагаемого списка: нет, сумма, максимум, минимум, среднее.
В нижней части окна диалога «Описание действия» (см. Рис. 13.8) расположен флажок «Итоговая формула». Этот флажок будет недоступен, если выбран тип действия «С записями и полями». Если
флажок отмечен, то формула будет вычисляться после обработки всех записей, перед непосредственной
выдачей данных в MS Excel.
Итоговая формула используется для обработки результатов выполнения формул в других ячейках, а также когда требуется дополнительная обработка результатов выполнения формулы, описываемой
при выборе типа действия «С использованием формул».
Итоговая формула может быть выбрана как отдельное действие, которое будет осуществляться в
этой ячейке (в этом случае должен быть выбран тип действия «Нет»), либо задаваться в дополнение к
формуле, описываемой при выборе типа действия «С использованием формул».
Виды операций
Существует следующие виды операций: нет, сумма, максимум, минимум и среднее. Характер
операции определяется тем, какое действие было выбрано в окне диалога «Описание действия» (см. Рис.
13.8), а также тем, какое поле (либо база) было выбрано в окне диалога «Выбор поля/базы» (см. Рис.
13.9).
Нет
С записями и полями:
Выделение
Содержимое ячейки в MS Excel
Корневая база;
1
Связанная база
Поле Системный но- Значение поля записи, которая была обработана последней.
мер, текстовое поле,
поле типа Дата, словарное поле, поле типа
Время, числовое поле
Поле Уровень доступа
Пустое
Поле типа Файл
Значение поля записи, которая была обработана последней - имя файла без расширения
Поля связанной базы
Аналогично полям корневой базы
С использованием формул: соответствующая ячейка в MS Excel будет пустой.
Сумма
С записями и полями:
Выделение
Содержимое ячейки в MS Excel
Корневая база
Количество записей корневой базы.
Числовое поле, Си- Сумма значений полей обработанных записей.
стемный номер
Текстовое поле, сло- 0
варное поле, поле типа Если текстовое поле содержит числа, то в качестве содержимого ячейки в MS
Файл, поле Уровень Excel будет выведена сумма этих чисел.
доступа
196
Статистический отчет.
Связанная база
Количество записей связанной базы.
Поля связанной базы
Аналогично полям корневой базы
С использованием формул: в MS Excel в такой ячейке будет выведена сумма результатов выполнения формул.
Минимум
С записями и полями:
Выделение
Содержимое ячейки в MS Excel
Корневая база
1
Числовое поле, Си- Минимальное значение поля среди обработанных записей.
стемный номер, тек- Если текстовое поле содержит числа, то в качестве содержимого ячейки в MS
стовое поле, поле типа Excel будет выведено наименьшее число.
Дата, поле типа Время
Поле типа Файл
Минимальное значение поля среди обработанных записей - имя файла без расширения.
Поле Уровень доступа
Пустое
Словарное поле
Минимальное значение кода определяется в соответствии с тем, является код числом или текстом.
Связанная база
Минимальное количество связанных записей для одной обработанной связанной
записи.
Поля связанной базы
Аналогично полям корневой базы
С использованием формул: в качестве содержимого ячейки в MS Excel будет выведен наименьший результат выполнения формул.
Максимум
С записями и полями:
Выделение
Содержимое ячейки в MS Excel
Корневая база
1
Числовое поле, Си- Максимальное значение поля среди обработанных записей.
стемный номер, тек- Если текстовое поле содержит числа, то в качестве содержимого ячейки в MS
стовое поле, поле типа Excel будет выведено наибольшее число.
Дата, поле типа Время
Поле типа Файл
Максимальное значение поля среди обработанных записей - имя файла без расширения.
Поле Уровень доступа
Пустое
Словарное поле
Максимальное значение кода определяется в соответствии с тем, является код числом или текстом.
Связанная база
Максимальное количество связанных записей для одной обработанной корневой
записи.
Поля связанной базы
Аналогично полям корневой базы
С использованием формул: в MS Excel в такой ячейке будет выведен максимальный результат
выполнения формул.
Среднее
С записями и полями (при нахождении среднего значения поля участвуют только записи с непустыми значениями этого поля):
Выделение
Содержимое ячейки в MS Excel
Корневая база
1
Числовое поле, Си- Среднее значение поля обработанных записей.
стемный номер, поле
типа Дата, поле типа
Время
Текстовое поле,
0
Если текстовое поле содержит числа, то в качестве содержимого ячейки в MS
Excel будет выведено среднее число.
Поле типа Файл,
Среднее значение поля обработанных записей - имя файла без расширения.
Поле Уровень доступа
Пустое
Словарное поле
Среднее значение кода определяется в соответствии с тем, является код числом или текстом.
197
Руководство пользователя ИСУБД «CronosPlus».
Связанная база
1
Поля связанной базы
Аналогично полям корневой базы
С использованием формул: в качестве содержимого ячейки будет выведено среднее значение результатов выполнения формул.
Наложение условий на строки и столбцы
Наложение условий на строки и столбцы предполагает выбор базы для счета и задание условий
отбора записей, над которыми должно осуществляться действие, описанное в ячейке, находящейся на
пересечении конкретной строки и конкретного столбца.
Наложение условий на строки и столбцы осуществляется в окне «Условие отбора», которое вызывается при помощи команды «Условие на столбцы/строки» всплывающего меню. Всплывающее меню
в свою очередь вызывается щелчком правой кнопкой мыши по заголовку строки/столбца.
Окно «Условие отбора» по своей структуре и принципам работы аналогично рабочему окну
сложного запроса. В данном окне необходимо задать условия поиска (отбора) записей. Описание конкретного условия поиска осуществляется в окне диалога «Условие поиска. Поле - <название поиска>»,
вызываемого двойным щелчком левой кнопки мыши или нажатием клавиши <Enter> по конкретному
элементу дерева структуры выбранной базы. Условия в этом окне диалога задаются так же, как и при
задании условий поиска сложного запроса.
Кроме задания условий поиска (отбора) записей, в окне «Условие отбора» выбирается база для
счета.
База для счета – это база данных, которая при создании статистического отчета была выбрана из
списка в окне диалога «Список статистических отчетов» (см. Рис. 13.1). При описании действия и выборе
поля или базы, с которыми будет производиться это действие, в окне диалога «Выбор поля/базы» (см.
Рис. 13.9) система выводит список полей именно этой базы.
Однако для конкретной строки или конкретного столбца база для счета может быть изменена. В
этом случае при описании действий во всех ячейках такой строки/столбца будет выводиться список полей базы, заданной при наложении условия на эту строку/столбец.
База для счета выбирается в дереве поиска в окне диалога «Условие отбора». Для того чтобы
выбрать базу для счета, необходимо выделить ее в дереве поиска и нажать клавишу <Пробел>. В дереве
поиска перед названием базы, выбранной в качестве базы для счета, выводится символ .
Если база, которую необходимо выбрать в качестве базы для счета, отсутствует в дереве поиска,
то ее необходимо туда добавить. Добавление базы в дерево поиска осуществляется так же, как и при создании сложного запроса.
В случае если в качестве базы для счета выбрана связанная база, то при выделении в дереве поиска корневой базы символ
выводится в той строке таблицы условий отбора, которая соответствует
условию, наложенного на эту связанную базу.
Индикатор базы для счета (см. подпункт Индикатор выбора базы для счета) определяет, какая
база будет базой для счета: в соответствии с условиями, наложенными на строки или на столбцы. При
неправильном положении этого индикатора выбор базы для счета будет невозможен.
Если он установлен в положении
, выбор базы для счета возможен только при наложении
условий на строки. При наложении условий на столбцы знак
в окне «Условие отбора» показываться
не будет.
Если индикатор установлен в положении
, выбор базы для счета возможен только при
наложении условий на столбцы. Тогда при наложении условий на строки знак
в окне «Условие отбора» не показывается.
Индикатор выбора базы для счета
Индикатор выбора базы для счета определяет, для записей и полей какой базы будут задаваться
условия в ячейке типа Cronos. Используется в том случае, когда на строку и столбец, на пересечении которых находится ячейка, накладываются условия, предполагающие работу с записями разных (корневой
и связанных) баз.
При наведении на индикатор выбора базы в верхнем левом углу курсор мыши принимает вид
. С помощью индикатора определяется для записей и полей какой базы будут задаваться условия в
ячейке типа Cronos.
Кроме того, индикатор выбор базы для счета позволяет упростить задание условий в том случае,
когда во всех ячейках одной строки или столбца предполагается задание условий и описание действий
над записями и полями одной базы.
198
Статистический отчет.
Он расположен в левом верхнем углу таблицы (рабочей области окна «Проектирование статистического отчета (см. Рис. 13.6)) и может принимать вид:
- в этом случае при описании действия в ячейке типа Cronos система будет выводить список
полей той базы данных, которая была определена при задании условий на строку.
- в этом случае при описании действия в ячейке типа Cronos система будет выводить список полей той базы данных, которая была определена при задании условий на столбец.
Для того чтобы изменить положение индикатора, необходимо дважды щелкнуть по нему левой
кнопкой мыши.
Положение индикатора не имеет значения в том случае, если для всех строк и столбцов накладываются условия на корневую базу.
13.3. Распределение.
Распределение - режим, существенно расширяющий возможности и область применения статистических отчетов. Также оно позволяет упростить составление некоторых отчетов.
Обычно для каждого значения поля в отчете необходимо создать отдельную строку, а при добавлении новых, приходится снова редактировать отчет, добавляя их. С использованием распределения
ситуация существенно упрощается: достаточно один раз указать поля в базе данных, по которым будет
строится распределение, а ИСУБД «CronosPlus» автоматически создаст отдельную строку для каждого
значения.
Чтобы установить распределение, щелкните правой кнопкой на заголовок нужной строки, и выберите из контекстного меню пункт Распределение Установить. На экране появится окно «Параметры
распределения» (см. Рис. 13.10)
Рис.13.10. Окно «Параметры распределения»
В этом окне необходимо в столбце «Имя поля» установить флажки напротив тех полей, по которым предполагается строить распределение. С помощью кнопок
и
можно задать порядок полей.
199
Руководство пользователя ИСУБД «CronosPlus».
В столбце «Направление обработки» указано текущее направление обработки значений каждого
поля. Вы можете выбрать направление «По возрастанию» или «По убыванию». Для словарных полей
возможен выбор среди «По возрастанию/убыванию кодов» и «По возрастанию/убыванию понятий».
Установив флажок в столбце «Итог», в отчете после каждого значения Вы получите итоговую
строку. С помощью кнопки в столбце «Стиль», Вы можете задать такие параметры форматирования ячеек с итогом, как шрифт, его размер и цвет, выравнивание текста, его направление и др. (см. Рис. 13.11)
Рис. 13.11. Окно «Выбор стиля».
В группе «Дополнительно», Вы можете отметить «Выдавать общий итог». В этом случае, после
всех записей, будет выведена строка с общим итогом. Параметры форматирования этой ячеек с общим
итогом задаются в окне «Выбор стиля», вызываемом с помощью кнопки «Стиль» (см. Рис. 13.11).
Если установить параметр «Не группировать», то распределение создаст отдельную строку для
каждой записи. Если не устанавливать (по умолчанию), то записи с одинаковыми признаками, заданными в распределении, будут сгруппированы в одной строке.
После того, как установлены нужные параметры, нажмите на кнопку «ОК» в верхней части окна.
Если устанавливается первое распределение (а не редактируется уже установленное), система предложит
выбрать поля для отображения в отчете (см. Рис. 13.12).
Рис. 13.12. Окно «Отображаемые поля».
200
Статистический отчет.
Кроме полей выбранной базы в списке присутствует еще одно – служебное поле «<Количество
записей>». В нем будет отображаться количество записей сгруппированных распределением в одну
строку.
После нажатия кнопки «ОК», Вы вернетесь в рабочее окно «Проектирование статистического
отчета». Строки с установленным на них распределением будет отмечены значком в заголовке. Щелкнув правой кнопкой мыши на заголовках этих строк Вы можете воспользоваться пунктами контекстного
меню «Распределение».
«Распределение Установить» - позволяет не только установить новое распределение, но и изменить уже существующее.
«Распределение Удалить» - удаляет текущее распределение.
«Распределение Копировать/Вставить» - позволяет установить однажды созданное распределение на несколько строк путем его копирования.
Создание запроса по образцу, результаты которого будут анализироваться в
статистической таблице
При создании такого запроса по образцу задаются условия поиска, по которым будет осуществляться отбор записей для анализа в таблице. Кроме того, в свойствах запроса по образцу необходимо
установить вид обработки Статистика и выбрать из предлагаемого системой списка спроектированную
заранее статистическую таблицу.
В случае если требуется, чтобы в статистической таблице анализировались все записи указанной
в запросе по образцу базы, то при создании запроса по образцу условия поиска не задаются.
13.4. Оформление таблицы (форматирование).
Для оформления таблицы – установления нужного типа ячеек, добавления/удаления строк и
столбцов, изменения шрифта, стиля и размера текста и т.д. – используются кнопки панели инструментов,
а также различные форматы ячеек.
Панель инструментов рабочего окна «Проектирование статистического отчета»
Панель инструментов расположена в верхней части рабочего окна «Проектирование статистического отчета» (см. Рис. 13.6) и состоит из: рабочей панели, панели форматирования и панели работы с
формулами MS Excel. Назначение каждой кнопки определяет ее доступность на определенный момент
времени.
Рабочая панель
Кнопка
Описание
Сохранить
Сохранение внесенных изменений.
Сохранить как
Сохранение статистического отчета под другим именем (комментарием).
Вставить строку
Вставка новой строки перед текущей.
Добавить строку
Добавление строки (строк) в конец таблицы.
Количество строк задается в окне диалога «Добавить строки», которое вызывается нажатием этой
кнопки.
Вставить столбец
Вставка нового столбца перед текущим.
Добавить столбец
Добавление столбца (столбцов) в конец таблицы.
Количество столбцов задается в окне диалога «Добавить столбцы», которое вызывается нажатием
этой кнопки.
Объединить ячейки
Объединение выделенных ячеек. Координаты объединенной ячейки определяются по верхнему
левому углу.
Копировать
201
Руководство пользователя ИСУБД «CronosPlus».
Копирование выделенных ячеек в буфер обмена.
Вставить
Вставка данных из буфера обмена.
Разбить ячейки
Разбиение ячейки (выделенных ячеек) на строки и столбцы при помощи окна диалога «Разбиение
ячеек».
Текстовый
Изменение текущего типа ячейки на Текстовый.
Cronos
Изменение текущего типа ячейки на Cronos.
MS Excel
Изменение текущего типа ячейки на MS Excel.
Параметры
После нажатия этой кнопки на экран будет выведено окно диалога «Свойства статистического
отчета». В этом окне диалога можно изменить комментарий статистического отчета, задать параметры листа в MS Excel, а также выбрать файл, который будет использоваться в качестве шаблона при выводе результатов анализа в MS Excel.
В MS Excel
Предварительный просмотр статистического отчета в MS Excel.
В этом случае в MS Excel будут отображены заданные параметры форматирования таблицы (цвет
и размер шрифта, тип линий границы и т.д.), а также будет произведено вычисление формул для
ячеек типа MS Excel.
Вычисление формул для ячеек типа Cronos и выполнение других условий анализа не производится. Содержимое ячеек этого типа в MS Excel будет аналогично их содержимому в окне проектирования статистического отчета.
Панель форматирования
Кнопка
Описание
Шрифт
Изменение шрифта ячейки (выделенных ячеек).
Размер шрифта
Изменение размера шрифта ячейки (выделенных ячеек).
Полужирный
Изменение начертания на полужирное.
Курсив
Изменение начертания на курсив.
Подчеркнутый
Изменение начертания на подчеркнутое.
Выравнивание по горизонтали
Выбор способа выравнивания по горизонтали: по левому краю, по центру, по правому краю.
Выравнивание по вертикали
Выбор способа выравнивания по вертикали: по верхнему краю, по центру, по правому краю.
Границы
Форматирование границ ячейки (выделенных ячеек).
Заполнение
Выбор цвета заливки ячейки (выделенных ячеек).
Цвет шрифта
Изменение цвета шрифта ячейки (выделенных ячеек).
Панель работы с формулами MS Excel
Панель работы с формулами MS Excel предназначена для работы только с ячейками типа MS
Excel.
Кнопка
202
Описание
Статистический отчет.
ОК
Сохранение введенной формулы в ячейке.
Отменить
Отмена ввода формулы.
Авто сумма
Вставка формулы СУММ.
Вставка функции
Активизация строки формул.
Формат ячейки
Набор форматов ячеек, аналогичных соответствующим форматам ячеек в MS Excel, позволяет
упростить форматирование данных и определить вид, в котором эти данные должны быть представлены
в итоговом статистическом отчете.
Формат ячейки (выделенных ячеек) задается в окне диалога «Формат ячейки», которое вызывается при помощи одноименной команды всплывающего меню. В левой области данного окна диалога
выводится список всех доступных форматов. В правой части для выделенного в списке формата отображается комментарий либо дополнительные параметры.
Для установления нужного формата ячейки следует выделить его в списке всех форматов и задать в правой части окна диалога «Формат ячейки» дополнительные параметры, предусмотренные для
данного формата. По умолчанию всем ячейки статистической таблицы присваивается общий формат.
Формат
Общий
Текстовый
Числовой
Денежный
Дата
Процентный
Все форматы
Назначение
Общий формат используется для отображения как текстовых, так и числовых значений произвольного типа.
Числовые и текстовые значения отображаются так же, как и они были введены.
Значения в текстовом формате отображаются так же, как вводятся. Они обрабатываются как строки вне зависимости от их содержания.
Числовой формат представляет собой наиболее общий вариант представления чисел.
Этот формат не позволяет задать символ, который выводился бы в статистическом
отчете вместе с числом.
Денежный формат используется для представления чисел в виде денежных величин.
При выделении данного формата в списке в правой части окна диалога «Формат
ячейки» показывается список символов валюты. В этом списке необходимо выбрать
символ, который должен выводиться вместе с числом в статистическом отчете.
Формат дат позволяет представить исходные числовые значения в виде даты.
При выделении данного формата в списке в правой части окна диалога выводится
список возможных вариантов представления даты, в том числе расширенных форматов, позволяющих отобразить также и время.
При установлении процентного формата числовые значения умножаются на 100 и
выводятся в статистическом отчете со значком процента.
Данный формат позволяет создать необходимую маску шаблона, которая отсутствует во всех предлагаемых системой стандартных форматах.
Созданная пользователем маска формата автоматически добавляется в список существующих масок данного формата.
13.5. Создание статистического отчета на основе макета.
Создание итогового статистического отчета заключается в выполнении созданного ранее запроса
по образцу. Для этого необходимо выбрать в Главном меню Обработка Запросов по образцу. На экран
будет выведено окно диалога «Список запросов по образцу». В этом окне диалога следует выделить
нужный запрос по образцу и нажать кнопку «Выполнить».
После выполнения этого запроса по образцу будет автоматически запущен MS Excel, в котором
в соответствии с заданными при проектировании статистического отчета параметрами (на соответствующем листе и в определенном формате) будут выведены результаты анализа.
203
Руководство пользователя ИСУБД «CronosPlus».
АДМИНИСТРИРОВАНИЕ
14. Контроль несанкционированного доступа к данным
Контроль несанкционированного доступа к данным является одной из наиболее важных задач
Администратора системы. Без эффективной защиты данных, любой, в том числе и посторонний, пользователь может получить доступ к банку данных. Результатом этого может быть как случайное или намеренное изменение содержащейся в банке информации, так и ее нежелательное использование. Данная
глава посвящена предусмотренным в ИСУБД «CronosPlus» средствам защиты информации, используя
которые Администратор может контролировать доступ к банкам данных и системным ресурсам.
Система контроля доступа к данным предусматривает использование следующих режимов:
защита банка данных паролем;
защита системы и банка данных системным паролем;
защита банка данных путем разграничения прав доступа зарегистрированных в системе пользователей;
регистрация всех действий пользователей в Системном журнале.
Все вышеперечисленные режимы могут использоваться как по отдельности, так и вместе.
14.1. Использование паролей
Пароль к банку
В результате установки пароля к банку, система каждый раз, прежде чем подключить банк, будет запрашивать этот пароль. Таким образом, никто, без знания пароля, не сможет подключить банк данных к системе. Чтобы установить, изменить или удалить пароль к банку, выберите в Главном меню Администратор Доступ Пароль к банку. На экране появится окно диалога «Изменение пароля к банку»
(см. Рис. 14.1). Следует отметить, что прежде чем вызвать данный режим, следует подключить к системе
тот банк, для которого изменяется пароль.
Рис. 14.1. Окно диалога «Изменение пароля к банку».
В строке «Введите новый пароль к банку» следует ввести пароль. Вы можете использовать любые символы, однако вместо них в соответствующей строке будут выводиться только символы «*». Это
сделано для того, чтобы в момент задания пароля никто не увидел его на экране Вашего компьютера. В
строке «Повторите новый пароль к банку» нужно еще раз ввести тот же самый пароль. Следует отметить,
что, при вводе пароля, система различает русские и латинские буквы, а также регистр (прописные и
строчные буквы).
При выборе пароля к банку, не следует использовать первое попавшееся слово – Вы сами можете забыть его. Рекомендуется использовать пароли, состоящие не менее чем из пяти символов. Желательно, чтобы это была комбинация букв и цифр, не имеющая никакой очевидной смысловой нагрузки.
Запишите и сохраните Ваш пароль на отдельном листе бумаги. Только не храните его рядом с компьютером!
После нажатия кнопки «Выполнить», введенный Вами пароль будет установлен для текущего
банка данных. Если не заполнять строки «Введите новый пароль к банку» и «Повторите новый пароль к
банку», а сразу нажать кнопку «Выполнить», система воспримет это, как команду для удаления существующего пароля. На экран будет выведен запрос на подтверждение «Удалить пароль к банку?». Если
Вы нажмете кнопку «Да», пароль будет снят (удален).
Системный пароль
Для защиты банка данных Вы можете установить системный пароль. Он устанавливается Вами
для всей системы и для конкретных (защищаемых) банков данных. При подключении к системе банка,
204
Контроль несанкционированного доступа к данным.
защищенного системным паролем, автоматически проверяется идентичность системных паролей подключаемого банка и всей системы. Если пароли не совпадают, банк не подключается к системе.
При использовании этого метода защиты данных, нужно сначала установить системный пароль
для всей системы, а затем установить такой же пароль для каждого конкретного банка. Для того чтобы
установить, изменить или удалить системный пароль, выберите в Главном меню Администратор Доступ Системный пароль. На экране появится окно диалога «Установка системного пароля» (см. Рис.
14.2).
Рис. 14.2. Окно диалога «Установка системного пароля».
В строке «Введите текущий системный пароль» следует ввести текущий системный пароль. Если системный пароль устанавливается впервые, заполнять эту строку не нужно. В строке «Введите новый системный пароль» необходимо задать новый пароль. А затем, в строке «Повторите новый системный пароль», ввести тот же самый пароль еще раз. Правила задания системного пароля аналогичны правилам задания пароля к банку. После задания нового системного пароля, нужно нажать кнопку «Выполнить». Для того чтобы удалить (снять) системный пароль, введите только текущий пароль и нажмите
кнопку «Выполнить».
Следует отметить, что при изменении системного пароля, необходимо предварительно снять пароль с соответствующих банков. Так как если в системе останутся банки данных, защищенные старым
системным паролем, их подключение, после установки нового пароля, окажется невозможным.
Чтобы установить системный пароль для банка, нужно подключить этот банк к системе, а затем
выбрать в Главном меню Администратор Доступ Защита банка. На экране появится окно диалога
«Установка системного пароля банка» (см. Рис. 14.3).
Рис. 14.3. Окно диалога «Установка системного пароля банка».
Как и при установке системного пароля, необходимо ввести в соответствующих строках текущий системный пароль банка и новый системный пароль банка, а затем повторно ввести новый пароль и
нажать кнопку «Выполнить». Если системный пароль банка устанавливается впервые, вводить текущий
не нужно. Для удаления (снятия) пароля, следует ввести только текущий пароль и нажать кнопку «Выполнить». Правила задания системного пароля банка аналогичны правилам задания пароля к банку.
Следует отметить, что если, после изменения системного пароля банка, он (пароль) не будет
совпадать с системным, подключение банка окажется невозможным.
205
Руководство пользователя ИСУБД «CronosPlus».
14.2. Права доступа
Что такое права доступа?
Как Вы уже знаете, одним из путей обеспечения контроля доступа к данным является разграничение (определение) прав доступа для всех пользователей, зарегистрированных в системе. После установки ИСУБД «CronosPlus», система автоматически создает одного пользователя – Администратора
(Admin). Этому пользователю, по умолчанию, доступно выполнение любых действий над любым из
имеющихся банков. Только этот пользователь может регистрировать (создавать) в системе новых пользователей и определять для них права доступа к каждому банку. При этом если в системе не создан ни
один пользователь, кроме Администратора, а для последнего не установлен пароль, вход в систему будет
свободным.
Под правами доступа понимается набор возможностей пользователя обращаться к той или иной
информации, хранящейся в банке данных, использовать режимы ее обработки, предусмотренные в системе. Права доступа разделяются на шесть видов (подробнее об определении прав см. ниже):
доступ к структуре (к базам) дает пользователю возможность работать со структурой всего
банка, отдельных баз данных или конкретными полями, в зависимости от определенных ему прав. Если
пользователю присвоена любая схема доступа отличная от «доступно все», то он не будет иметь доступа
к режиму проектирования структуры банка. Пользователь, чья схема доступа не включает в себя базу N,
не будет «видеть» этой базы в любом режиме работы;
доступ к режимам дает пользователю возможность использовать различные режимы работы, в
соответствии с определенными ему правами (например, пользователь имеет право работать в режиме
ввода, но не имеет прав на проведение массовой коррекции). Недоступные пользователю режимы будут
просто недоступны («загреены») через меню и панель инструментов;
доступ к выходным формам дает пользователю возможность работать с выходными формами,
т.е. корректировать и использовать при выводе записей по форме те или иные выходные формы, в соответствии с определенными ему правами. Если пользователю не доступна, например, выходная форма N,
он не сможет вызвать ее ни в режиме выдачи записей, ни в режиме проектирования;
доступ к формам ввода позволяет пользователю работать с формами ввода, т.е. использовать
для просмотра/коррекции записей баз данных те или иные формы ввода, в соответствии с определенными ему правами. Если пользователю не доступна, например, форма ввода N, он не сможет вызвать ее ни
в режиме работы с записями, ни в режиме проектирования;
доступ к запросам по образцу позволяет пользователю выполнять только конкретные запросы
по образцу, в соответствии с определенными ему правами. Если пользователю недоступен запрос по образцу N, он «увидит», но не сможет корректировать запрос N в режиме проектирования запросов по образцу, и не «увидит» такой запрос в режиме выполнения;
доступ к записям – позволяет пользователю работать только с теми записями, которые доступны
группе доступа, к которой относится данный пользователь. Недоступные записи пользователь не «видит». Данный вид доступа, хотя и незначительно, все же несколько отличается от всех вышеперечисленных видов доступа (с точки зрения интерфейса и некоторых «идеологических» моментов).
Права доступа определяются для каждого пользователя следующим образом. Администратор создает для каждого вида доступа одну или несколько так называемых схем доступа (при разграничении
доступа к записям, используется понятие групп доступа – подробнее см. «Разграничение уровней доступа к записям»). Схема доступа это описание конкретного набора прав пользователя. Для схемы доступа
к структуре это будет «перечисление» всех доступных баз и их полей; для схемы доступа к режимам –
конкретных режимов; для схемы доступа к выходным формам и формам ввода – конкретных форм; для
схемы доступа к запросам по образцу – конкретных запросов по образцу. Для групп доступа к записям
«перечисляются» те группы доступа, которым будут доступны новые записи, созданные пользователем
рассматриваемой группы доступа (при этом различаются записи, создаваемые в разных базах банка).
После того, как созданы все нужные схемы доступа, Администратор определяет каждому пользователю, зарегистрированному в системе, конкретную схему доступа для каждого вида доступа. При
этом система автоматически создает для каждого вида доступа схему полного доступа («доступно все»),
которая используется по умолчанию.
Определение прав доступа к банкам
Для определения прав доступа к банкам (а также регистрации пользователей) предназначено окно диалога «Система доступа к банкам» (см. Рис. 14.4). Чтобы вызвать это окно на экран, нажмите кноп-
206
Контроль несанкционированного доступа к данным.
ку
ли.
на панели инструментов или выберите в Главном меню Администратор Доступ Пользовате-
Рис. 14.4. Окно диалога «Система доступа к банкам».
Как видно на Рис. 14.4., это окно диалога состоит из двух закладок. Закладка «Доступ к банкам»
(именно на этой закладке открыто окно диалога «Система доступа к банкам» на Рис. 14.4) предназначена
для создания схем доступа к банкам, а также выбора конкретных схем доступа для каждого пользователя, имеющего доступ к рассматриваемому банку.
В закладке «Доступ к банкам» приведен список всех банков системы. Это так называемый общий список банков – ведь каждый созданный в системе пользователь может иметь свой список банков,
который является частью общего, единого списка банков системы. Чтобы добавить банк в этот список,
нажмите кнопку «Добавить». На экране появится окно диалога «Добавить существующий банк в список», аналогичное окну диалога, изображенному на Рис. 3.4. (подробно о добавлении банка в список рассказано в разделе 3.2. – см. «Добавление банка»).
Кнопка «Добавить все» позволяет добавить в общий список банков все банки, находящиеся по
адресу, задаваемому пользователем. После нажатия этой кнопки на экран будет выведено окно диалога
«Добавить все банки». В строке «Задайте папку» необходимо указать адрес каталога, который содержит
один или несколько подкаталогов с банками данных. Вы можете задать адрес с клавиатуры или использовать кнопку «Выбор». После нажатия кнопки «ОК», все подкаталоги указанной папки будут просканированы и все найденные банки будут добавлены в общий список банков 54. Если Вы установите флажок
«Добавить банки всем пользователям», найденные банки станут доступны всем пользователям системы.
Если Вы хотите удалить (исключить) банк из списка, выделите его и нажмите кнопку «Удалить».
Система запросит подтверждение удаления. Следует отметить, что после удаления (исключения) банка,
он исчезнет из списков банков всех пользователей.
Для того чтобы начать описание доступа к конкретному банку, выделите в списке соответствующую строку и нажмите кнопку «Свойства». На экране появится окно диалога «Доступ к банку» (см.
Рис. 14.5). В этом окне Вы сможете создать для выбранного банка схемы доступа (для каждого вида доступа), а также определить каждому пользователю, зарегистрированному в системе, конкретные схемы
доступа (о том, как создать нового пользователя, рассказано ниже – см. «Создание нового пользователя.
Определение прав пользователя»).
Если каталог содержит банк и подкаталог, который в свою очередь содержит банк, система воспринимает банк,
содержащийся в подкаталоге, как словарь.
54
207
Руководство пользователя ИСУБД «CronosPlus».
Рис. 14.5. Окно диалога «Доступ к банку».
Это окно диалога состоит из девяти закладок. Восемь из них последовательно описаны в разделе
14.2, а девятая закладка «Системный журнал» описана отдельно, в разделе 14.3.
В закладке «Список пользователей» (именно на этой закладке открыто окно диалога «Доступ к
банку» на Рис. 14.5) приведен список всех пользователей, имеющих доступ к данному банку. Каждому
такому пользователю в списке соответствует одна строка, в которой указано имя пользователя, а также
конкретная схема доступа для каждого вида доступа.
По умолчанию каждому виду доступа соответствует схема полного доступа («Доступно все»).
Чтобы изменить схему доступа конкретного пользователя для того или иного вида доступа, следует выделить в списке соответствующую строку, а затем дважды щелкнуть левой кнопкой мыши на названии
схемы доступа нужного вида доступа. В появившемся списке нужно выбрать конкретную схему доступа,
уже созданную для данного банка (о том, как создавать схемы доступа, рассказано ниже – см. «Создание
схем доступа»). Например, на Рис. 14.5. для пользователя Konstantin для вида доступа «Доступ к режимам» выбрана из списка схема доступа «Записи».
Исключением является изменение схемы доступа (точнее группы доступа) для доступа к записям. По умолчанию, как и для других видов доступа, для доступа к записям установлено значение «Доступно все». Чтобы изменить группу доступа конкретного пользователя, следует выделить в списке соответствующую строку, а затем щелкнуть левой кнопкой мыши на названии уже заданной группы доступа в столбце «Записи». На экран будет выведено окно диалога «Выберите уровень доступа» (см. Рис.
14.6).
В этом окне диалога выведено иерархическое дерево групп доступа, созданное для данного банка. Всю информацию о группах доступа и их создании Вы найдете в пункте «Разграничение уровней доступа к записям». В окне диалога «Выберите уровень доступа» Вам нужно выделить название той группы доступа, в которую войдет рассматриваемый пользователь, и нажать кнопку «ОК». Если установлен
флажок «Доступно все», пользователю определяется полный доступ к записям (имеются в виду все записи, а не только те записи, которые доступны всем).
208
Контроль несанкционированного доступа к данным.
Рис. 14.6. Окно диалога «Выберите уровень доступа».
Список пользователей в закладке «Список подключенных пользователей» по умолчанию состоит из одной строки, соответствующей пользователю Admin. Т.е. по умолчанию каждый банк доступен
только Администратору. Если Вы хотите добавить в список данного банка еще одного пользователя,
нажмите кнопку «Добавить». На экране появится окно диалога «Выберите пользователя» (см. Рис. 14.7).
Рис. 14.7. Окно диалога «Выберите пользователя».
В этом окне диалога нужно установить флажок напротив имени одного из зарегистрированных в
системе пользователей. Установленный флажок означает, что пользователь имеет доступ к данному банку. В окне диалога «Выберите пользователя» можно устанавливать/снимать флажки не только для одного, но и для нескольких пользователей сразу. После внесения всех необходимых изменений в список
пользователей, имеющих доступ к банку, нужно нажать кнопку «ОК». Чтобы отменить внесенные изменения, следует нажать кнопку «Отказ».
Для того чтобы удалить пользователя из списка непосредственно в окне диалога «Доступ к банку» (а, следовательно, запретить ему доступ к банку), выделите его в списке и нажмите кнопку «Удалить». Система запросит подтверждение «Отключить пользователя?». Нажмите кнопку «Да» для выполнения данной операции или кнопку «Нет» для ее отмены.
В закладке «Свойства банка» (см. Рис. 14.8), которая аналогична окну диалога «Установка параметров банка», изображенному на Рис. 3.3., Вы можете задать (изменить) некоторые свойства банка, как
это было рассказано в разделе 3.2. (см. «Свойства банка»).
209
Руководство пользователя ИСУБД «CronosPlus».
Рис. 14.8. Закладка «Свойства банка» окна диалога «Доступ к банку».
Создание схем доступа
Такие закладки окна диалога «Доступ к банку», как: «Доступ к структуре», «Доступ к режимам»,
«Доступ к выходным формам», «Доступ к формам ввода» и «Доступ к запросам по образцу», аналогичны
по внешнему виду и возможностям (способам) работы. Каждая из этих закладок предназначена для создания схем доступа (соответственно к структуре, режимам, выходным формам или запросам по образцу) и представляет собой список уже существующих схем доступа, которые Вы можете изменять или
удалять с помощью соответствующих кнопок. Кроме того, Вы можете создавать (добавлять в список)
новые схемы доступа.
Рассмотрим работу с закладкой «Доступ к структуре» (см. Рис. 14.9). Она предназначена для создания схем доступа к структуре банка, т.е. схем работы с конкретными базами банка или отдельными
полями.
210
Контроль несанкционированного доступа к данным.
Рис. 14.9. Закладка «Доступ к структуре» окна диалога «Доступ к банку».
Чтобы создать (добавить в список) новую или изменить уже существующую схему доступа к
структуре, нажмите кнопку «Добавить» или «Изменить» соответственно. На экране появится окно диалога «Схема доступа к структуре» (см. Рис. 14.10).
Рис. 14.10. Окно диалога «Схема доступа к структуре».
В центре этого окна диалога расположен список всех баз и соответствующих полей банка, для
которого создается схема доступа. Этот список представляет собой иерархическое дерево, в котором Вы
можете выбрать те поля, которые будут доступны пользователю. Это можно сделать, установив флажок
напротив названия конкретного поля, названия базы данных (доступны все поля данной базы) или названия банка (доступны все поля всех баз данных, созданных в банке). При этом система автоматически
установит флажок (изменив его фон, с белого на серый) напротив вышестоящего элемента дерева.
Например, на Рис. 14.10. установлен флажок напротив названия базы «Лицо, ищущее работу».
Система автоматически устанавливает флажок напротив названия банка данных. После того, как установлен флажок напротив названия поля «Страна», система устанавливает флажок для соответствующей
211
Руководство пользователя ИСУБД «CronosPlus».
базы данных «Адрес». Как видно на рисунке, флажки имеют серый или белый фон. Если флажок имеет
серый фон, это означает, что на низшем уровне иерархии по этой ветке отмечена только часть полей.
Если флажок имеет белый фон, значит отмечены все поля.
Каждая схема доступа имеет уникальный номер, присвоенный ей системой. Вы можете задать в
строке «Комментарий» название схемы доступа. Заполнение строки «Комментарий» не является обязательным, однако, следует отметить, что содержимое этой строки (а не номер схемы доступа) используется системой в списке, предназначенном для определения пользователю конкретной схемы доступа к
структуре (в закладке «Список пользователей» – см. Рис. 14.5).
После того, как схема доступа описана, нажмите кнопку «Выполнить». Окно диалога «Схема доступа к структуре» будет закрыто, а соответствующая схема появится в списке всех схем доступа к
структуре (закладка «Доступ к структуре») и во всех списках, предназначенных для определения пользователю конкретной схемы доступа к структуре (закладка «Список подключенных пользователей).
Закладка «Доступ к режимам», как уже отмечалось выше, аналогична закладке «Доступ к структуре» (см. Рис. 14.9) по внешнему виду и возможностям (способам) работы, однако отличается по назначению. В этой закладке Вы можете создавать схемы доступа к режимам.
Чтобы создать (добавить в список) новую или изменить уже существующую схему доступа к
режимам, нажмите кнопку «Добавить» или «Изменить» соответственно. На экране появится окно диалога «Схема доступа к режимам» (см. Рис. 14.11).
Рис. 14.11. Окно диалога «Схема доступа к режимам».
Работа с этим окном аналогична работе с окном диалога «Схема доступа к структуре» (см. Рис.
14.10). Как видно на рис 14.11., в центре окна диалога «Схема доступа к режимам», в виде иерархического дерева, приведен список всех предусмотренных в системе режимов. Список режимов системы разбит
на три группы:
Администратор – группа, в которую включены все режимы администратора системы (такие, как
построение индексов, копирование/восстановление банка, пароль к банку и т.д.);
Проектирование – группа, которая объединяет режимы, связанные с проектированием (описанием) структуры банка данных, форм ввода и выходных форм, запросов по образцу и др.
Поиск и отчеты – группа, которая включает в себя режимы обработки информации (такие, как
простой и сложный запрос, печать и сохранения отчета и т.д.);
Ввод/коррекция записей – группа, в которую входят режимы, связанные с просмотром, коррекцией, массовой коррекцией записей банка данных 55. Причем, если пользователю недоступно, например,
удаление записей (установлен соответствующий флажок), это действие не будет производиться как при
стандартном вводе (окно «Ввод»), так и при вводе с использованием форм ввода. То же самое касается
изменения, просмотра и печати записей.
Следует отметить, что использование данного раздела при построении схемы доступа к режимам, не обеспечивает
разграничение доступа к записям – эта задача решается при работе с закладкой «Доступ к записям». В данном случае
Вы определяете, сможет ли пользователь изменять (удалять и пр) все записи банка данных вообще.
55
212
Контроль несанкционированного доступа к данным.
Как и при работе с окном диалога «Схема доступа к структуре», чтобы создать конкретную схему доступа, установите флажки напротив названий нужных режимов. В строке «Комментарий» Вы можете ввести название схемы доступа. После нажатия кнопки «ОК», окно диалога «Схема доступа к режимам» будет закрыто, а новая схема доступа появится в списке схем доступа к режимам (закладка «Доступ к режимам») и во всех списках, предназначенных для определения пользователю конкретной схемы
доступа к режимам (закладка «Список подключенных пользователей).
Закладка «Доступ к выходным формам» предназначена для создания схем доступа к выходным
формам. Внешний вид этой закладки и работа с ней, как уже отмечалось выше, аналогичны закладке
«Доступ к структуре» (см. Рис. 14.9).
Чтобы создать (добавить в список) новую или изменить уже существующую схему доступа к
выходным формам, следует нажать кнопку «Добавить» или «Изменить» соответственно. На экране появится окно диалога «Схема доступа к выходным формам» (см. Рис. 14.12).
Рис. 14.12. Окно диалога «Схема доступа к выходным формам».
Работа с этим окном аналогична работе с окном диалога «Схема доступа к структуре» (см. Рис.
14.10). Как видно на рис 14.12., в центре окна диалога «Схема доступа к выходным формам», приведен
список всех созданных в банке выходных форм.
Как и при работе с окном диалога «Схема доступа к структуре», чтобы создать конкретную схему доступа, установите флажки напротив названий нужных выходных форм. В строке «Комментарий»
введите название схемы доступа к выходным формам и нажмите кнопку «Выполнить». После закрытия
окна диалога, новая схема доступа появится в списке всех схем доступа к выходным формам (закладка
«Доступ к выходным формам») и во всех списках, предназначенных для определения пользователю конкретной схемы доступа к выходным формам (закладка «Список подключенных пользователей).
Работа с закладкой «Формы ввода» и соответствующим окном диалога «Схема доступа к формам ввода» полностью совпадает с работой с закладкой «Выходные формы» и окном диалога «Схема
доступа к выходным формам». Только в случае с формами ввода, в окне диалога «Схема доступа к формам ввода» выводятся формы ввода, созданные для каждой базы данных.
Закладка «Доступ к запросам по образцу» предназначена для создания схем доступа к запросам
по образцу. Внешний вид этой закладки и работа с ней аналогичны закладке «Доступ к структуре» (см.
Рис. 14.9).
Чтобы создать (добавить в список) новую или изменить уже существующую схему доступа к запросам по образцу, следует нажать кнопку «Добавить» или «Изменить» соответственно. На экране появится окно диалога «Схема доступа к запросам по образцу» (см. Рис. 14.13).
213
Руководство пользователя ИСУБД «CronosPlus».
Рис. 14.13. Окно диалога «Схема доступа к запросам по образцу».
Работа с этим окном аналогична работе с окном диалога «Схема доступа к структуре» (см. Рис.
14.10). Как видно на Рис. 14.13., в центре окна диалога «Схема доступа к запросам по образцу», в виде
иерархического дерева, приведен список всех созданных в банке запросов по образцу.
Как и при работе с окном диалога «Схема доступа к структуре», чтобы создать конкретную схему доступа, установите флажки напротив названий нужных запросов по образцу. В строке «Комментарий» введите название схемы доступа к запросам по образцу и нажмите кнопку «Выполнить». После закрытия окна диалога, новая схема доступа появится в списке всех схем доступа к запросам по образцу
(закладка «Доступ к запросам по образцу») и во всех списках, предназначенных для определения пользователю конкретной схемы доступа к запросам по образцу (закладка «Список подключенных пользователей).
Разграничение уровней доступа к записям
При разграничении уровней доступа к записям некоторого банка данных, пользователи могут
объединяться в группы доступа (некоторые пользователи могут не входить ни в одну из групп доступа –
такие пользователи имеют доступ ко всем записям). В соответствии с правами «своей» группы, пользователи могут работать (имеют доступ) только с теми записями, которые:
доступны всем пользователям;
доступны пользователям данной группы;
доступны пользователям групп, находящихся на более высоком уровне иерархии (только по
данной ветке иерархического дерева групп доступа).
Для каждого конкретного банка данных Вы можете построить иерархическое дерево групп доступа к записям. Группы доступа создаются при построении дерева групп доступа. При описании этого
дерева определяются права и иерархия каждой группы доступа. После того как Вы создали хотя бы одну
группу доступа, Вы можете внести в нее одного или нескольких пользователей. Сделать это можно в закладке «Список пользователей» окна диалога «Доступ к банку» (см. Рис. 14.5) или в закладке «Список
доступных банков» окна диалога «Доступ пользователя» (см. Рис. 14.18), как это описано в соответствующем разделе.
Не смотря на то, что дерево групп доступа к записям создается для всего банка сразу, разграничение доступа выполняется или не выполняется для каждой конкретной базы данных. В тех базах банка,
в которых будет проводиться разграничение доступа к записям, создается новое специальное поле, которое автоматически заполняется для каждой новой записи. Это поле содержит информацию о том, каким
группам доступа эта запись доступна. Следует отметить, что это поле не является исключительно служебным, т.е. может использоваться при поиске, в массовой коррекции и пр. Для того чтобы в базе данных было создано специальное поле (начато разграничение уровней доступа к записям) следует установить флажок «Есть поле уровня доступа» в закладке «Основные свойства» окна диалога «Свойства базы»
(см. Рис. 4.2).
Для создания и внесения в дальнейшем необходимых изменений в иерархическое дерево уровней доступа предназначена закладка «Доступ к записям» окна диалога «Доступ к банку» (см. Рис. 14.14).
214
Контроль несанкционированного доступа к данным.
Рис. 14.14. Закладка «Доступ к записям» окна диалога «Доступ к банку».
В центре закладки «Доступ к записям» (см. Рис. 14.14), выведено иерархическое дерево групп
доступа к записям. Справа расположена панель инструментов, которая содержит кнопки «Добавить»,
«Изменить» и «Удалить». Если для рассматриваемого банка данных не создано ни одной группы доступа, закладка «Доступ к записям» будет пустой. А доступной для работы будет только кнопка «Добавить».
Совет. В первую очередь следует создать дерево доступа, а уже затем последовательно определять права каждой группы доступа. После этого нужно задать группу доступа для каждого пользователя.
Как уже говорилось выше, это можно сделать в закладке «Список пользователей» окна диалога «Доступ
к банку» (см. Рис. 14.5) или в закладке «Список доступных банков» окна диалога «Доступ пользователя»
(см. Рис. 14.18).
Для создания новой схемы доступа нажмите кнопку «Добавить». На экран будет выведено окно
диалога «Свойства группы доступа к записям» (см. Рис. 14.15). Все права групп доступа определяются в
этом же окне диалога.
215
Руководство пользователя ИСУБД «CronosPlus».
Рис. 14.15. Окно диалога «Свойства группы доступа к записям».
В этом окне диалога нужно ввести название новой группы в строке «Название группы» и нажать
кнопку «Сохранить». В закладке «Доступ к записям» будет создана новая группа доступа. Конкретные
права этой группы доступа Вы определите чуть позже – после того как будет создано дерево групп доступа.
Так как дерево групп доступа к записям является иерархическим, группа доступа, которая создается в банке первой, становится вершиной этого дерева. При создании всех остальных групп доступа, в
закладке «Доступ к записям» всегда выделена одна из ранее созданных групп доступа. По умолчанию
выделена группа доступа, созданная первой (вершина дерева). Вы можете выделить любую другую из
уже созданных групп доступа. После нажатия кнопки «Добавить», будет создана новая группа доступа,
которая становится на следующий (более низкий) уровень иерархии относительно той группы, которая
была выделена при добавлении.
Для того чтобы изменить уровень группы доступа в иерархическом дереве групп доступа, выделите ее название в закладке «Доступ к записям» и нажмите левую кнопку мыши. Не отпуская кнопку,
«перетащите» группу доступа на новое место. Вы также можете воспользоваться кнопкой «Изменить».
Выделите название нужной группы в дереве и нажмите эту кнопку. В появившемся окне диалога «Свойства группы доступа к записям» установите флажок «На уровень выше» и нажмите кнопку «Сохранить».
Окно диалога будет закрыто, а данная группа доступа переместится по дереву на один уровень выше.
После того, как Вы создали дерево групп доступа, следует определить права каждой группы. В
чем заключаются права группы доступа? Как Вы уже знаете, при включении разграничения уровней доступа в базе данных, в ней создается новое специальное поле. Выше было сказано, что оно автоматически заполняется системой информацией о том, каким группам доступа эта запись доступна. При попытке
доступа к этой записи некоторым пользователем, проводится проверка того, к какой группе доступа он
относится. Если данная группа имеет право доступа к таким записям, доступ разрешается. В противном
случае доступ оказывается невозможным. Конечно, пользователь, который пытается, например, просмотреть записи некоторой базы, не знает о том, что проводится анализ его принадлежности к одной из
групп доступа, прав этой группы и прочее. Пользователь просто «видит» все или только некоторые из
записей базы данных. Тем не менее, тот список записей, которые будут выведены для данного пользователя, является результатом анализа его прав доступа (прав доступа его группы).
Как уже было отмечено выше, права групп доступа определяются в окне диалога «Свойства
группы доступа к записям». Выделите одну из групп доступа и в закладке «Доступ к записям» и нажмите
кнопку «Изменить». На экране появится окно диалога «Свойства группы доступа к записям»56. В этом
окне Вы определяете не права рассматриваемой (изменяемой) группы доступа, а права всех групп доступа в отношении записей, создаваемых пользователями рассматриваемой группы. Как видно на Рис.
Вы можете вызвать окно диалога «Свойства группы доступа к записям» при создании новой группы доступа. И в
этом случае Вы также сможете задавать права доступа для этой группы. Однако, во избежание путаницы и других
затруднений, рекомендуется сначала создать все необходимые группы доступа, а затем описывать их права.
56
216
Контроль несанкционированного доступа к данным.
14.15., в центре окна диалога «Свойства группы доступа к записям» расположена область «Уровень доступа новых записей в базах», которая состоит из двух частей. В левой части выведен список всех баз
данных рассматриваемого банка. Выделите в этом списке название, например, первой базы. В правой
части области «Уровень доступа новых записей в базах» нужно установить флажки напротив названий
тех групп доступа, которым будут доступны новые записи выделенной базы, созданные пользователем
рассматриваемой (изменяемой) группы доступа.
После этого перейдите к следующей базе в списке и повторите описанную процедуру для этой
базы данных. Таким образом, Вы должны описать права доступа к новым записям, созданным пользователем рассматриваемой группы, для каждой базы данных. По завершении описания, нажмите кнопку
«Сохранить». Как уже было сказано выше, пользователи каждой группы имеют доступ не только к тем
записям, которые доступны данной группе или всем пользователям. Но и к тем записям, которые доступны пользователям групп, находящихся на более низком уровне иерархии (речь идет только об одной
ветви иерархического дерева).
Записи, созданные в базе до того, как было начато разграничение уровней доступа к записям,
считаются доступными всем. Новыми считаются не только те записи, которые были введены пользователем с клавиатуры. Записи, созданные посредством выполнения формул, таблиц обмена, конвертации
также считаются новыми - поле уровня доступа для таких записей заполняется в соответствии с тем,
пользователь какой группы доступа инициировал соответствующую процедуру.
Если при идентификации новых записей происходит слияние записей, доступных разным группам доступа, полученная запись становится доступной всем таким группам доступа. Однако, если при
описании свойств некоторой группы доступа к записям, установить для этой группы флажок «Полное
ограничение доступа» (для каждой базы он устанавливается отдельно!) то, при идентификации, инициированной пользователем данной группы (создание новой, коррекция существующей записи и т.д.), будут
рассматриваться и сливаться только те записи базы, к которым пользователи этой группы имеют доступ.
Те записи, к которым пользователи данной группы доступа не имеют, идентифицироваться не будут.
Создание нового пользователя. Определение прав пользователя.
Чтобы зарегистрировать в системе нового пользователя (или изменить права уже существующих
пользователей), нужно перейти к закладке «Права пользователей» окна диалога «Система доступа к банкам» (см. Рис. 14.16).
Рис. 14.16. Закладка «Права пользователей» окна диалога «Система доступа к банкам».
В центре этой закладки приведен список всех зарегистрированных в системе пользователей.
Чтобы удалить пользователя из этого списка, выделите курсором его имя и нажмите кнопку «Удалить».
Для создания нового пользователя, нажмите кнопку «Добавить». На экране появится окно диалога «Доступ пользователя» (см. Рис. 14.17). Если Вы выделите в списке пользователей, в закладке «Права пользователей», имя уже существующего пользователя, а затем нажмете кнопку «Свойства», на экране появится то же окно диалога. Для нового пользователя это окно будет пустым, а для уже существующего
будет заполнено некоторыми значениями (как минимум, строка «Имя» будет заполнена).
217
Руководство пользователя ИСУБД «CronosPlus».
Рис. 14.17. Окно диалога «Доступ пользователя».
Окно диалога «Доступ пользователя», изображенное на Рис. 14.17. в свою очередь состоит из
двух закладок. В закладке «Права пользователя» (окно диалога «Доступ пользователя» на Рис. 14.17. открыто именно на этой закладке), в строке «Имя», необходимо задать имя нового пользователя, под которым он будет входить в систему. При этом следует учитывать, что система различает прописные и
строчные (заглавные) буквы в имени. Имя пользователя должно быть уникальным в списке пользователей. Строка «Имя» является обязательной для заполнения.
В строке «Пароль» Вы можете задать пароль для входа в систему под заданным именем. Назначение пользователю пароля обеспечивает защиту от несанкционированного использования его имени. В
строке «Комментарий» Вы можете ввести любую дополнительную информацию о регистрируемом пользователе или какое-то пояснение. Обе эти строке не являются обязательными для заполнения.
После этого необходимо указать статус создаваемого пользователя, т.е. выбрать один из двух
параметров в группе «Статус»:
статус «Администратор» дает новому пользователю право регистрировать новых пользователей,
определять схемы доступа к банкам данных системы (подробнее см. выше – «Создание схем доступа»),
задавать системный пароль и защищать им банки, независимо от предоставленных ему полномочий;
статус «Пользователь», не позволяет новому пользователю выполнять все вышеперечисленные
действия, в том числе работать с системой доступа.
Если Вы хотите, чтобы новый пользователь, при работе со списком банков мог создавать новые
банки, установите флажок «Создание банка» в области «Действия с банками». Чтобы новый пользователь мог исключать банки из своего списка банков (и, если такой банк не используется ни одним другим
пользователем, - из общего списка банков), установите расположенный в этой же области флажок «Отключение банка».
После того, как заданы все параметры нового пользователя, нажмите кнопку «Применить». Новый пользователь создан. Теперь следует определить список банков, доступных данному пользователю.
Для этого нужно перейти к закладке «Список доступных банков» (см. Рис. 14.18).
В этой закладке приведен список всех банков, доступных данному пользователю. Каждому банку в списке соответствует одна строка, в которой указано название и адрес банка, а также конкретная
схема доступа для каждого вида доступа.
По умолчанию каждому виду доступа соответствует схема полного доступа («Доступно все»).
Для того чтобы изменить схему доступа к конкретному банку для того или иного вида доступа, следует
выделить банк и дважды щелкнуть левой кнопкой мыши на названии схемы доступа. В появившемся
списке нужно выбрать конкретную схему доступа, уже созданную для данного банка, как это было описано выше (см. «Определение прав доступа к банкам»).
Для определения схемы (точнее группы) доступа к записям, нужно выделить банк и щелкнуть
левой кнопкой мыши в столбце «Записи». В появившемся окне диалога «Выберите уровень доступа» (см.
Рис. 14.6) следует указать группу доступа к банку, в которую войдет рассматриваемый пользователь и
нажать кнопку «ОК». Подробнее о работе с этим окном рассказано выше (см. «Определение прав доступа к банкам»). Всю информацию о группах доступа и их создании Вы найдете в пункте «Разграничение
уровней доступа к записям».
218
Контроль несанкционированного доступа к данным.
Рис. 14.18. Закладка «Список доступных банков» окна диалога «Доступ пользователя».
Следует отметить, что в каждый такой список автоматически попадают все созданные для банка
схемы доступа. При этом если в закладке «Список пользователей» (см. Рис. 14.5) пользователю уже были
определены какие-то схемы доступа, именно они (а не схема полного доступа) будут соответствовать
конкретным видам доступа по умолчанию.
Для нового пользователя список доступных банков окажется пустым. Чтобы добавить банк в
список доступных пользователю банков, нажмите кнопку «Добавить». На экране появится окно диалога
«Выберите банк» (см. Рис. 14.19).
Рис. 14.19. Окно диалога «Выберите банк».
В этом окне диалога следует установить флажок напротив имени каждого банка, который Вы
хотите сделать доступным данному пользователю. Соответственно, если Вы хотите исключить какой-то
банк из списка данного пользователя, снимите флажок напротив имени этого банка. После того, как Вы
внесете все необходимые изменения в список банков, доступных данному пользователю, нажмите кнопку «ОК». Чтобы отменить внесенные изменения, нажмите кнопку «Отказ».
Для того чтобы удалить банк из списка доступных пользователю банков непосредственно в закладке «Список доступных банков», выделите его в списке и нажмите кнопку «Удалить». Система запросит подтверждение «Отключить банк?». Нажмите кнопку «Да» для выполнения данной операции или
кнопку «Нет» для ее отмены.
219
Руководство пользователя ИСУБД «CronosPlus».
14.3. Использование Системного журнала.
Системный журнал предназначен для фиксирования информации обо всех действиях пользователей в системе, в каждый конкретный момент времени. Системный журнал это банк данных, который
заполняется системой автоматически. Набор действий, которые подлежат фиксации в Системном журнале, определяется Администратором.
В принципе, все действия, выполняемые пользователями, можно разделить на две больших
группы: глобальные (общие) действия и действия над конкретными банками. Под глобальными понимаются такие действия, как вход в систему, попытка входа с неправильным паролем, создание банка и т.д.
Действия над конкретными банками это ввод данных, выполнение запросов, работа с выходными формами и т.д.
Фиксация глобальных действий производится всегда, когда включен Системный журнал. Однако непосредственный набор фиксируемых глобальных действий пользователей задается Администратором. Действия над конкретными банками фиксируются только в том случае, когда это явно указано для
каждого такого банка (в закладке «Системный журнал» окна диалога «Доступ к банку» - см. Рис. 14.21).
То есть Администратор может, включив Системный журнал, фиксировать в нем определенный набор
глобальных действий пользователей и определенный набор их действий в отдельных (или же всех) банках.
Включение Системного журнала. Фиксирование глобальных действий.
Для того чтобы включить Системный журнал, выберите в Главном меню Администратор Доступ Системный журнал. На экран будет выведено окно диалога «Системный журнал» (см. Рис.
14.20).
Рис. 14.20. Окно диалога «Системный журнал».
Для включения Системного журнала следует установить флажок «Включен» в окне диалога
«Системный журнал» (см. Рис. 14.1). Фиксировать в Системном журнале заданные Администратором
действия, система начинает только при следующем входе в систему любого пользователя (не обязательно Администратора). При включении Системного журнала (точнее при следующем входе в систему, после того, как установлен флажок «Включен»), на диске, в каталоге, где установлена система (находится
исполнительный файл cronos.exe), создается новый каталог SYSLOG. Система запрашивает подтверждение создания этого каталога (поэтому лучше, чтобы первым пользователем был Администратор). В этом
каталоге и размещается банк данных «Системный журнал».
После того, как Системный журнал включен, следует определить конкретный состав глобальных
действий, которые будут фиксироваться в системном журнале. Для этого следует установить флажки
напротив названий соответствующих действий в окне диалога «Системный журнал». По умолчанию, не
установлен ни один флажок. Если установить флажок напротив названия какого-то из действий, эти действия будут фиксироваться в Системном журнале. Для того чтобы пометить все действия, установите
флажок напротив элемента дерева «Системный журнал».
220
Контроль несанкционированного доступа к данным.
Фиксирование действий над банками
После того, как системный журнал включен в системе, в нем начинают фиксироваться глобальные действия пользователей. Для того чтобы фиксировать действия пользователей над конкретным банком данных, следует подключить банк к системе и задать (перечислить) те действия, которые должны
быть зафиксированы. Сделать это можно в закладке «Системный журнал» окна диалога «Доступ к банку» (см. Рис. 14.21). О том, как начать работу с этим окном диалога, было рассказано выше (см. раздел
14.3 - «Определение прав доступа к банкам»).
Рис. 14.21. Закладка «Системный журнал» окна диалога «Доступ к банку».
В закладке «Системный журнал» окна диалога «Доступ к банку» следует определить конкретный состав действий над банком данных, которые будут фиксироваться в Системном журнале. В центре
этой закладки, в виде иерархического дерева, приведен список всех режимов, возможных для фиксирования. Для удобства, список режимов системы разбит на четыре группы:
Банк – группа, в которую включены все режимы, связанные администрированием банка, такие,
как построение индексов, копирование/восстановление банка, пароль к банку и т.д.;
Поиск и отчеты – группа, которая включает в себя режимы обработки информации, такие, как
простой и сложный запрос, печать и сохранения отчета и т.д.;
Ввод/коррекция записей – группа, в которую входят режимы, связанные с созданием, коррекцией, массовой коррекцией записей банка данных (причем, такие флажки, как «Новая запись», «Изменение
записей», «Удаление записей» относятся как к стандартному вводу, так и к вводу с использованием форм
ввода);
Проектирование – группа, в которую входят режимы, связанные с проектированием (описанием)
структуры банка, форм, формул и пр.
Как и при работе с окном диалога «Системный журнал» (см. Рис. 14.20), для того чтобы какое-то
действие или группа действий фиксировались в Системном журнале для данного банка, нужно установить флажки напротив соответствующих действий. По умолчанию, не установлен ни один флажок.
После того, как Вы задали (определили) все действия, которые должны фиксироваться в Системном журнале для некоторого банка, следует отключить его от системы, а затем подключить вновь.
Дело в том, что действия, проводимые над банком, начнут фиксироваться в Системном журнале только
после того, как он (банк) будет заново подключен к системе.
221
Руководство пользователя ИСУБД «CronosPlus».
15. Работа с банком данных
15.1. Конвертирование DOS-банка
В ИСУБД «CronosPlus» Вы можете работать не только с теми банками данных, которые созданы
в Windows-версии системы, но и с банками, созданными в Dos-версии. Для этого необходимо преобразовать, т.е. конвертировать банк, созданный в Dos-версии системы. Конвертированию подлежат структура
банка данных, накопленная в нем информация, а также словарный банк данных. Выходные формы, формы ввода и запросы по образцу не конвертируются.
Установка параметров конвертации
Прежде чем начать конвертировать Dos-банк, следует «разрешить» конвертацию непосредственно в Dos-версии. Подключите нужный банк в Dos-версии и выберите в Главном меню Администратор Система доступа Конвертация. В появившемся окне, в строке «Конвертация», должно быть
установлено значение «Разрешена». По умолчанию установлено значение «Запрещена». Для изменения
такого значения, перейдите к нужной строке и нажмите клавишу <> или <>.
При конвертации банка данных формата Cronos для Dos к формату CronosPlus для Windows,
происходит необходимый в данном случае перевод всех символов в банке данных из DOS-кодировки в
Windows-кодировку (OEM ANSI). При этом переводе используется специальная таблица перекодировки. Она представляет собой файл с именем oem2ansi.tbl и находится в той же папке, что и исполняемый файл cronos.exe. В таблице указываются соответствующие ANSI-символы для OEM-символов в
диапазоне 128-245 включительно. Пример таблицы для перевода CP866->CP1261 прилагается в файле
primer.tbl, который поставляется вместе установочными файлами или обновлением версии (он помещается в ту же папку, что и исполняемый файл).
Вы можете использовать собственную (пользовательскую) таблицу перекодировки. Например,
если в конвертируемом DOS-банке используются национальные или другие специальные символы. Для
этого нужно создать новый файл oem2ansi.tbl, содержащий соответствующие символы. Во избежание
возникновения непредвиденных ошибок, сохраните оригинал файла на другом месте на диске.
Проведение конвертации
Во избежание ошибок, при конвертировании банка данных, следует обратить особое внимание
на следующие моменты:
Вы должны иметь права Администратора системы;
при конвертировании DOS-банка, текущий (подключенный к системе) банк данных удаляется, а
на его место записывается конвертируемый банк.
Для проведения конвертации банка данных DOS-версии системы, нужно выбрать в Главном меню Администратор Конвертирование DOS-банка. На экране появится окно диалога «Выбор исходных
данных для конвертации» (см. Рис. 15.1).
Рис. 15.1. Окно диалога «Выбор исходных данных для конвертации».
В строке «Адрес банка данных» необходимо указать адрес конвертируемого банка на диске. Это
можно сделать вручную или с помощью кнопки «Выбор». После нажатия этой кнопки на экране появится стандартное окно диалога Windows-приложений «Обзор папок», в котором в виде иерархического
«дерева» перечислены все диски и папки данного компьютера. После выбора папки, в которой хранится
нужный банк данных, нажмите кнопку «ОК». В строке «Адрес банка данных» автоматически появится
выбранный Вами адрес. Заполнение этой строки является обязательным.
222
Работа с банком данных
В строке «Адрес словарного банка данных» необходимо аналогичным образом указать адрес на
диске словаря DOS-банка. Если Вы не собираетесь работать со словарным банком или его не существует,
эту строку можно не заполнять.
При конвертации банка, система может автоматически построить индексы. Для этого Вы должны установить флажок «Построение индексов банка данных». Индексы будут построены только по тем
полям, по которым индексы уже были построены в DOS-версии системы.
После того, как все параметры конвертации заданы, нажмите кнопку «Выполнить». В случае если адрес банка или словарного банка указан неправильно, система выдаст сообщение о том, что по указанному адресу банк не найден. Закройте это сообщение и укажите правильный адрес или закройте окно
диалога. Если же все в порядке, текущий (подключенный) банк будет заменен конвертированным банком. Процесс конвертирования банка будет отображаться в специальном окне, предназначенном для
контроля, за процессом проведения конвертации банка. Процесс конвертации банка может быть прерван
в любой момент. Для этого нужно нажать кнопку «Стоп», которая расположена в нижней части данного
окна.
15.2. Режим копирования
По ряду причин файлы банка данных могут оказаться испорченными (например, при повреждении жесткого диска), и подключение банка к системе окажется невозможным. Или файлы банка данных
могут быть удалены с диска по неосторожности. Крайне редко, но такое случается. В подобном случае
сам банк, а также все его составляющие (хранящиеся в нем данные, созданные ранее выходные формы и
запросы по образцу, таблицы обмена) будут утрачены.
Восстановление банка вручную (т.е. создание нового банка, описание его структуры, ввод данных и т.д.) может занять довольно много времени, особенно, если объем утраченных данных достаточно
велик. Единственной возможностью быстрого и точного восстановления банка данных является использование созданной ранее резервной копии.
Для создания резервных копий, в ИСУБД «CronosPlus» предусмотрен специальный режим копирования. Результатом работы в данном режиме является файл с расширением *.cpy, содержащий полную
копию банка или копию созданных в банке выходных форм. Восстановление банка данных из файла
*.cpy осуществляется в специальном режиме восстановления, который описан ниже (см. раздел 15.3).
Следует отметить, что режимы копирования и восстановления могут использоваться не только в
случаях разрушения (потери) банка, но и как удобное средство переноса банка с одного носителя на другой. Так как при копировании Вы можете установить опцию архивации данных, и полученный файл копии будет занимать меньше места на диске, чем обычные файлы банка.
Копирование банка данных
Если требуется создать копию всего банка данных, необходимо выбрать в Главном меню Администратор Копирование Банка данных. На экране появится окно диалога «Копирование банка данных» (см. Рис. 15.2).
223
Руководство пользователя ИСУБД «CronosPlus».
Рис. 15.2. Окно диалога «Копирование банка данных».
С помощью этого окна диалога, Вы можете создать полную копию банка, подключенного к системе. В строке «Файл копии» следует указать имя и адрес на диске файла *.cpy, в котором будет сохранена создаваемая копия банка. Сделать это можно вручную или с помощью кнопки «Выбор». В строке
«Файл копии» автоматически появятся выбранные Вами имя и адрес файла. Заполнение этой строки является обязательным.
Если флажок «Копировать данные» не установлен, создаваемый файл копии будет содержать
только структуру банка и его составляющих (выходные формы, запросы по образцу), без самих данных.
Если же этот флажок установлен, будет создана полная копия банка, содержащая, в том числе и данные.
Для того чтобы скопировать в файл данные вместе с индексами, следует установить флажок
«Копировать индексы». Если этот флажок не установлен, время копирования банка и объем полученного
файла копии уменьшаются. Однако в этом случае, после восстановления банка, потребуется заново построить индексы для соответствующих баз данных. 57
Если установлен флажок «Архивация», при копировании банка будет подключена встроенная
программа архивации. Таким образом, размер файла копии уменьшится, но процесс копирования банка,
а также последующий процесс восстановления банка из этой копии займет больше времени.
Создаваемый файл копии может быть автоматически разбит на несколько «порций» (это может
потребоваться, если файл копии будет, например, храниться на дискетах). Вы можете задать размер такой «порции» в строке «Размер порции (КВ)» вручную или выбрав нужное значение из списка. В этом
случае, по указанному адресу будет создано несколько файлов заданного размера, с расширениями *.001,
*.002 и т.д. Если размер порции не задан, банк будет скопирован на выбранный носитель, в виде одного
файла с расширением *.cpy.
Группа «Безопасность копии» описывает уровень защищенности копируемого банка.
«Без защиты» – копия банка получит универсальный серийный номер, т.е. банк может быть восстановлен из данной копии в системе с любым серийным номером;
"Копировать серийный номер" – копия банка получит имеет серийный номер той системы, в которой он был создан (из которой он копируется), и может быть восстановлен только в системе с тем же
серийным номером;
"Коммерческий банк" - копия банка получит серийный номер той системы, в которой он был создан и может быть восстановлен в системе с тем же серийным номером. При попытке восстановления в
системе с другим серийным номером, потребуется число для снятия защиты, которое можно получить
только у разработчиков системы.
Следует отметить, что если Вы копируете банк, имеющий пароль на подключение к системе (см.
раздел 14.1., «Пароль к банку»), при восстановлении банка, система запросит этот пароль.
Следует отметить, что уменьшение времени, при копировании банка без индексов, будет незначительным. Построение индексов заново потребует на порядок больше времени.
57
224
Работа с банком данных
После того как в окне окно диалога «Копирование банка данных» (см. Рис. 15.2) заданы все параметры копирования, нажмите кнопку «Выполнить». На экране появится специальное окно, предназначенное для контроля, за процессом выполнения копирования (см. Рис. 15.3).
Рис. 15.3. Окно, предназначенное для контроля, за процессом выполнения копирования.
В этом окне Вы можете увидеть время, прошедшее с начала копирования, общее количество обрабатываемых и количество уже обработанных записей, ход выполнения копирования (прогрессию).
Процесс копирования банка может быть прерван в любой момент. Для этого нужно нажать кнопку
«Стоп», которая расположена в нижней части окна. Система запросит подтверждение прерывания «Прервать текущую операцию?». Если Вы нажмете кнопку «Да», процесс копирования будет прерван, а соответствующий файл копии удален с диска. Если при копировании банка был указан размер порции, при
прерывании процесса копирования, будут удалена только создаваемая в этот момент порция. После
нажатия кнопки «Нет», процесс копирования будет продолжен.
Копирование форм
Чтобы скопировать формы, созданные в банке, следует выбрать в Главном меню Администратор
Копирование Форм Банка. На экране появится окно диалога «Копирование форм» (см. Рис. 15.4).
Рис. 15.4. Окно диалога «Копирование форм».
В центре окна диалога «Копирование форм» (см. Рис. 15.4) расположен «Список форм банка».
Этот список представляет собой иерархическое дерево, в котором Вы можете выбрать те формы, которые будут помещены в файл копии. Это можно сделать, установив флажок напротив названия конкретной формы, названия базы данных (копируются все формы созданные для данной базы) или названия
225
Руководство пользователя ИСУБД «CronosPlus».
банка (копируются все созданные в банке формы). При этом система автоматически установит флажок
(изменив его фон, с белого на серый) напротив вышестоящего элемента дерева.
Например, на Рис. 15.4. установлен флажок напротив названия базы «Лицо, ищущее работу».
Система автоматически устанавливает флажок напротив названия банка данных. После того, как установлен флажок напротив названия формы ввода «Адрес», система устанавливает флажок для соответствующей базы данных «Адрес». Как видно на рисунке, все флажки, установленные системой, имеют
серый фон, а установленные пользователем, белый.
В строке «Комментарий» система автоматически задает название банка, формы которого будут
помещены в файл копии, а также дату и время создания копии. Вы можете изменить комментарий, созданный системой, или просто удалить его, так как заполнение строки «Комментарий» не является обязательным. Содержимое этой строки используется системой при запросе подтверждения на восстановление форм (см. раздел 15.3).
Строка «Файл копии форм» и список «Размер порции (КВ)» заполняются так же, как при создании полной копии банка (см. «Копирование банка данных»).
После того, как указаны все параметры копирования форм, следует нажать кнопку «Выполнить». На экране появится специальное окно, предназначенное для контроля, за процессом выполнения
копирования форм (аналогичное окну, приведенному на Рис. 15.3). В этом окне Вы можете увидеть время, прошедшее с начала копирования, общее количество обрабатываемых и количество уже обработанных форм, ход выполнения копирования (прогрессию). Как и при создании полной копии банка, процесс
копирования форм может быть прерван в любой момент, после нажатия кнопки «Стоп».
Копирование статистических отчетов
Чтобы скопировать статистические отчеты, созданные в банке, следует выбрать в Главном меню
Администратор Копирование Статистических отчетов. На экране появится окно диалога «Копирование статистических отчетов» (см. Рис. 15.5).
Рис. 15.5. Окно диалога «Копирование статистических отчетов».
Как видно на рисунке, это окно аналогично окну диалога окна диалога «Копирование форм» (см.
Рис. 15.4), которое было описано выше (см. «Копирование форм»). Вам нужно отметить отчеты, которые
должны быть помещены в копию, указать файл копии и нажать кнопку «Выполнить». На экране появится специальное окно, предназначенное для контроля, за процессом выполнения копирования отчетов,
аналогичное окну, приведенному на Рис. 15.3. Процесс копирования отчетов может быть прерван в любой момент, после нажатия кнопки «Стоп».
226
Работа с банком данных
15.3. Режим восстановления
Восстановление банка данных
Как Вы уже знаете, банк данных может быть восстановлен из файла копии *.cpy, созданного ранее. Для этого используется специальный режим восстановления. Чтобы начать работу в режиме восстановления банка, следует выбрать в Главном меню Администратор Восстановление Банка данных.
На экране появится окно диалога «Восстановление банка данных» (см. Рис. 15.6).
Следует отметить, что при восстановлении банка из файла копии, текущий банк будет заменен
восстанавливаемым банком данных. Поэтому, перед тем как начать работу в режиме восстановления,
рекомендуется создать новый (пустой) банк, название и местоположение которого будут «унаследованы»
(останутся прежними) восстановленным банком.
Рис. 15.6. Окно диалога «Восстановление банка данных».
В строке «Файл копии» окна диалога «Восстановление банка данных» следует указать имя и адрес на диске файла *.cpy, содержащего копию нужного банка. Это можно сделать вручную или с помощью кнопки «Выбор», как и при заполнении одноименной строки окна диалога «Копирование банка
данных» (см. раздел 15.2, «Копирование банка данных»).
Даже если файл копии, кроме описания структуры банка и его составляющих, содержит данные,
Вы можете отказаться от их восстановления. Для этого нужно отключить флажок «Восстанавливать
данные». Если этот флажок установлен, банк будет восстановлен полностью.
Аналогичным образом Вы можете отказаться от восстановления индексов, отключив флажок
«Восстанавливать индексы». В этом случае (а также, если индексы не были скопированы в файл), после
восстановления банка, следует заново построить индексы для каждой базы данных. Если флажок «Восстанавливать индексы» установлен, данные будут восстановлены вместе с построенными ранее индексами.
Если установить флажок «Не удалять данные при восстановлении», то при восстановлении банка, данные текущего банка будут записаны в структуре нового банка 58.
После того, как заданы все параметры восстановления банка, нужно нажать кнопку «Выполнить». Система запросит подтверждение восстановления. Нажмите кнопку «Да» для продолжения или
кнопку «Нет» для отмены операции. Если банк данных, копия которого должна быть восстановлена,
имеет пароль на подключение к системе, то, как отмечалось выше, система запросит этот пароль в специальном окне (см. раздел 14.1., «Пароль к банку»). Задайте пароль банка и нажмите кнопку «ОК».
После этого система повторно запросит подтверждение восстановления банка «При восстановлении существующий банк будет удален. Подтвердите восстановление банка». Нажмите кнопку «Да»
или «Нет» соответственно для выполнения или отмены операции. Если Вы выбрали кнопку «Да», на
экране появится специальное окно, предназначенное для контроля, за процессом выполнения восстановления (см. Рис. 15.7).
Будьте внимательны, восстановление данных, не соответствующих структуре, может привести к полной потере
банка.
58
227
Руководство пользователя ИСУБД «CronosPlus».
Рис. 15.7. Окно, предназначенное для контроля, за процессом выполнения восстановления.
В этом окне Вы можете увидеть время, прошедшее с начала восстановления, общее количество
обрабатываемых и количество уже обработанных записей, ход выполнения восстановления (прогрессию). Как и копирование банка, процесс восстановления может быть прерван в любой момент, нажатием
кнопки «Стоп». Записи, восстановленные до прерывания, останутся в банке.
Восстановление форм
Для восстановления из файла копии форм, нужно выбрать в Главном меню Администратор
Восстановление Форм Банка. На экране появится окно диалога «Восстановление форм» (см. Рис.
15.8). Следует отметить, что восстановление форм возможно только в том случае, если к системе подключен не пустой банк данных (т.е. имеющий хотя бы одну описанную базу данных).
Рис. 15.8. Окно диалога «Восстановление форм».
В строке «Введите файл копии форм» следует указать имя и адрес на диске файла *.cpy, также
как при восстановлении всего банка данных. После этого нужно нажать кнопку «Восстановить». Система
запросит подтверждение «Выполнить загрузку форм?». При этом если при создании файла копии был
введен комментарий, соответствующий текст также будет выведен системой в запросе подтверждения.
После нажатия кнопки «Да», на экран будет выведено специальное окно диалога, предназначенное для
выбора восстанавливаемых форм (см. Рис. 15.9).
228
Работа с банком данных
Рис. 15.9. Окно диалога, предназначенное для выбора восстанавливаемых форм.
В этом окне диалога Вы можете выбрать те формы, которые будут восстановлены из файла копии в текущий (подключенный) банк данных. В области «Формы копии», в виде иерархического дерева,
приведены все формы копии (выбранные при копировании) и соответствующие им базы данных. Как Вы
уже знаете, форма всегда создается для некоторой базы данных. Поэтому, при восстановлении форм,
необходимо каждой базе копии определить (поставить в соответствие) базу подключенного банка, в которую будут помещены восстановленные формы.
Система автоматически ставит в соответствие базы файла копии и базы подключенного банка (в
соответствии с номерами баз данных). В результате, в области «Формы копии» напротив названия каждой базы копии, после значка «», указано название базы подключенного банка. Однако Вы можете
самостоятельно выбирать, в какую базу подключенного банка будут восстановлены формы каждой конкретной базы копии. Для этого нужно, выделив мышью название базы файла копии (также как на Рис.
15.9. выделена база «Лицо, ищущее работу»), выбрать в списке «Базы банка» название одной из баз подключенного банка.
После того, как для каждой базы файла копии выбрана база существующего банка, следует указать, какие конкретно формы должны быть восстановлены. Для этого нужно установить флажок напротив названия конкретной формы, базы данных или банка.
Каждая форма имеет номер, который должен быть уникальным в рамках одной базы. При восстановлении форм возможно возникновение ситуаций, когда в базе подключенного банка уже существует форма, имеющая тот же номер, что и новая (восстанавливаемая) форма. Вы можете определить действия системы в подобных случаях. Для этого, в области «Формы с одинаковыми номерами», нужно выбрать один из трех параметров:
Заменять – существующая в базе форма заменяется на новую (восстанавливаемую) форму, имеющую тот же номер.
Добавлять – при совпадении номеров существующей в базе и новой (восстанавливаемой) форм,
последняя добавляется в базу, с новым номером.
Пропускать – при совпадении номеров существующей в базе и новой (восстанавливаемой) форм,
последняя вообще не добавляется в базу.
Кроме того, Вы можете установить флажок «Удалить все выходные формы банка» и/или «Удалить все формы ввода банка». В этом случае, перед тем как начать восстановление выбранных форм, система удалит все формы, существующие в подключенном банке.
После того как заданы все параметры восстановления, нажмите кнопку «Выполнить». На экране
появится специальное окно, предназначенное для контроля, за процессом восстановления форм (аналогичное окну, приведенному на Рис. 15.7). В этом окне Вы можете увидеть время, прошедшее с начала
восстановления, общее количество обрабатываемых и количество уже обработанных форм, ход выполнения восстановления (прогрессию). Процесс восстановления форм может быть прерван в любой момент, после нажатия кнопки «Стоп».
После того, как формы восстановлены из файла копии, следует помнить, что не все элементы в
формах могут работать корректно. Например, в форме есть управляющий элемент, в котором должны
выводиться значения поля №15. А такого поля, в базе, в которую была восстановлена форма, нет. В этом
случае, перед тем как вывести записи по такой форме, система выдаст следующее сообщение: «В форме
присутствует некорректная информация, которая при выводе будет удалена». В форме будут выведены
только те элементы, которые ссылаются на существующие поля. Все остальные элементы не выводятся.
Для того чтобы такое сообщение не выдавалось при каждом просмотре записей по форме, следует изменить структуру формы – удалить или заменить некорректные элементы формы. Прежде чем Вы войдете
в режим непосредственно проектирования форм (см. Рис. 12.5), система выдаст сообщение о наличии
некорректных элементов. Все эти элементы будут поочередно удалены, с Вашего согласия.
Восстановление статистических отчетов
Для восстановления из файла копии статистических отчетов, нужно выбрать в Главном меню
Администратор Восстановление Статистических отчетов. На экран будет выведено окно диалога
«Выберите файл для восстановления». Укажите адрес на диске файла копии и нажмите кнопку «Открыть». На экран будет выведено специальное окно диалога, предназначенное для выбора восстанавливаемых отчетов (см. Рис. 15.10).
Следует отметить, что восстановление статистических отчетов возможно только в том случае,
если к системе подключен не пустой банк данных (т.е. имеющий хотя бы одну описанную базу данных).
229
Руководство пользователя ИСУБД «CronosPlus».
Рис. 15.10. Окно диалога, предназначенное для выбора восстанавливаемых статистических отчетов.
Как видно на рисунке, это окно аналогично окну диалога окна диалога «Восстановление форм»
(см. Рис. 15.9), которое было описано выше (см. «Восстановление форм»). Вам нужно отметить те отчеты, которые будут восстановлены из файла копии в текущий (подключенный) банк данных. При необходимости, Вы можете поставить в соответствие каждой базе копии базу подключенного банка, в которую
будут помещены восстановленные отчеты. Установить такое соответствие можно в области «Отчеты
копии», аналогично тому, как это было описано для форм банка.
Как и формы, отчеты имеют уникальный номер. В области «Отчеты с одинаковыми номерами»
Вы можете определить действия системы в случае совпадения номеров отчетов в банке и в восстанавливаемой копии. Вы также можете установить флажок «Удалить все отчеты», чтобы удалить все отчеты,
существующие в подключенном банке.
После того как заданы все параметры восстановления, нажмите кнопку «Выполнить». На экране
появится специальное окно, предназначенное для контроля, за процессом восстановления статистических отчетов (аналогичное окну, приведенному на Рис. 15.7). Процесс восстановления может быть прерван в любой момент, после нажатия кнопки «Стоп».
15.4. Оптимизация банка данных
Под оптимизацией банка данных, в ИСУБД «CronosPlus» понимается уменьшение размера банка
за счет последовательного расположения записей на диске. Так как записи создаются в разное время, они
располагаются на диске не последовательно, а помещаются на свободное место. Это приводит к потере
определенной части дискового пространства. Для более рационального размещения банка на диске, рекомендуется регулярно проводить оптимизацию банка.
Для проведения оптимизации предназначено окно диалога «Оптимизация банка» (см. Рис.
15.11). Для вызова этого окна на экран, следует выбрать в Главном меню Администратор Оптимизация Банка данных.
230
Работа с банком данных
Рис. 15.11. Окно диалога «Оптимизация банка».
Если Вы установите в области «Данные» флажок «Оптимизировать данные», при проведении
оптимизации соответствующий файл (в котором хранится вся информация о записях банка данных) будет перестроен, в результате чего его размер уменьшится. При установке флажка «Оптимизировать поля
в записях», все значения полей, удаленные из записей, будут физически удалены из банка. В том числе
значения полей типа «Файл» (которые хранят только ссылки на файлы, размещенные в специальной
служебной базе), удаленные из записей, будут удалены из банка вместе с соответствующими файлами.
В области «Индексы» Вы можете установить флажок «Оптимизировать индексы». В этом случае, как и при установке флажка «Оптимизировать данные», система перестроит файл, в котором хранится информация об индексах.
При создании банка, пользователь может установить такие характеристики банка, как шифрование и сжатие данных/индексов. В окне диалога «Оптимизация банка» можно изменить эти характеристики, установив или отключив флажки «Шифровать» и «Сжимать».
Напомним, что под шифрованием данных понимается защита информации от просмотра с использованием текстовых процессоров и сервисных программ (т.н. «вьюверов»). Под сжатием данных
понимается их хранение в более компактном виде. Это уменьшает размер банка, но при этом увеличивает время чтения и записи (сохранения) информации в банке.
Следует отметить, что флажки «Шифровать» и «Сжимать», при открытии окна диалога «Оптимизация банка», установлены также как они были установлены при создании банка.
Если Вы установите флажок «Большая модель», после проведения оптимизации, с банка будет
снято ограничение на размер не более 4 Гб. Это ограничение связано с файловой системой FAT32, которая не поддерживает файлы большего размера. Если Вы хотите воспользоваться этой функцией, Вам потребуется перенести банк на NTFS раздел и работать с ИСУБД «CronosPlus» из систем Windows NT,
2000 или Windows XP. Данный параметр устанавливается при создании банка и может быть изменен при
проведении оптимизации.
Если Вы установите флажок «Игнорировать ошибочные записи», то те записи, которые не могут
быть считаны с диска (т.е. поврежденные до такой сильной степени), будут пропущены при оптимизации. Соответственно по завершении оптимизации, эти записи будут исключены из банка. Данная опция
используется в случаях, когда имеющиеся в банке ошибочные записи не могут быть исправлены в ходе
ревизии.
После того, как все параметры оптимизации банка заданы, следует нажать кнопку «Выполнить».
Система запросит подтверждение начала оптимизации, указав при этом требуемый объем свободного
дискового пространства. Если Вы уверены в том, что на диске достаточно свободного места, и хотите
продолжить оптимизацию банка, нажмите кнопку «Да».
231
Руководство пользователя ИСУБД «CronosPlus».
На экран будет выведено специальное окно (см. Рис. 15.12), предназначенное для контроля, за
процессом выполнения оптимизации, в котором Вы можете увидеть время, прошедшее с начала оптимизации; количество найденных на данный момент записей; ход выполнения оптимизации (прогрессию).
Вы можете в любой момент прервать выполнение оптимизации, нажав кнопку «Стоп», которая расположена в нижней части окна.
Рис. 15.12. Окно, предназначенное для контроля, за процессом выполнения оптимизации.
После того как оптимизация банка будет завершена, система выведет на экран сообщение о размере банка до и после оптимизации.
15.5. Ревизия банка данных
Виды ревизии
Для того чтобы отследить и исправить ошибки, по тем или иным причинам возникшие в банке,
Вы можете провести ревизию. Это может быть ревизия всего банка, ревизия форм ввода и выходных
форм, ревизия структуры банка, ревизия системных файлов банка и даже ревизия внешних файлов.
В большинстве случаев, используется ревизия всего банка, при которой (в соответствии с параметрами, заданными пользователем) система анализирует корректность структуры и содержимого подключенного банка данных, а затем исправляет найденные ошибки. Данный вид ревизии подробно описан
ниже (см. «ревизия всего банка»). Здесь кратко рассматриваются остальные виды ревизии.
Для того чтобы начать выполнения того или иного вида ревизии, нужно подключить банк к системе, а затем выбрать в Главном меню Администратор Ревизия <тип ревизии>.
Ревизия структуры банка позволяет обнаружить такие ошибки описания структуры, как корректность установления ссылок, корректность описания словарных баз банка, наличие индексов в идентифицирующих наборах и т.д.
При выборе данного вида ревизии на экран выводится окно диалога «Ревизия структуры банка
данных». В этом окне нужно указать файл для фиксирования найденных ошибок и нажать кнопку «Выполнить». При наличии ошибок, система предложит просмотреть файл отчета, в котором будут зафиксированы найденные ошибки. В противном случае на экран будет выведено сообщение «Ошибок в структуре не обнаружено».
Ревизия системных файлов банка оптимизирует служебные файлы crosys.dat и crosys.tad. Данный вид ревизии используется в тех случаях, когда при работе с банком данных возникают проблемы,
указывающие на ошибки в системных данных. При выборе данного типа ревизии система выполняет
оптимизацию служебных файлов подключенного банка и выводит на экран сообщение «Ревизия и оптимизация системных файлов завершена».
Ревизия внешних файлов отличается от ревизии системных файлов только тем, что система работает с системными файлами, указанными пользователем, а не файлами подключенного банка. При выборе данного типа ревизии на экран будет выведено стандартное для Windows-приложений окно диалога
«Открытие файла». Вам необходимо «найти» с помощью этого окна диалога каталог, в котором содержится банк данных ИСУБД «CronosPlus». В этом каталоге следует указать один из служебных файлов
банка crosys.dat или crosys.tad и нажать кнопку «Открыть». Система проведет ревизию указанного Вами
файла, после чего на экран будет выведено сообщение «Ревизия и оптимизация системных файлов завершена».
Ревизия форм ввода и ревизия выходных форм позволяет обнаружить те формы, элементы которых ссылаются на несуществующие поля, базы, «вложенные» формы». При выборе данного вида ревизии на экран выводится окно диалога «Ревизия форм ввода»/«Ревизия выходных форм». В этом окне
нужно указать файл для фиксирования найденных ошибок и нажать кнопку «Выполнить». При наличии
232
Работа с банком данных
ошибок, система предложит просмотреть файл отчета, в котором будут зафиксированы найденные
ошибки. В противном случае на экран будет выведено сообщение «Ошибок в формах не обнаружено».
Ревизия всего банка
Если Вы проводите ревизию всего банка, на экране появляется окно диалога «Ревизия банка
данных» (см. Рис. 15.13).
Рис. 15.13. Окно диалога «Ревизия банка данных».
В этом окне диалога следует указать, установив соответствующие флажки, какого рода ошибки
должны проверяться (и, возможно, исправлены) при проведении ревизии банка. Если Вы установите
флажок «Формировать файл ошибок», результаты выполнения ревизии будут занесены в файл, имя и
адрес на диске которого указаны в соответствующей строке. Кроме того, перед тем как начать исправление найденных ошибок или после внесения исправлений – в зависимости от того, установлен ли флажок
«Автоматическое исправление ошибок», система предложит Вам просмотреть сформированный протокол. Если флажок «Автоматическое исправление ошибок» не установлен, после просмотра протокола
(или отказа от его просмотра), система запросит подтверждение исправления найденных ошибок.
Если же флажок «Формировать файл ошибок» не установлен, после завершения ревизии, система выведет сообщение о количестве найденных ошибок, а затем срезу предложит исправить эти ошибки
(или автоматически исправит их сама).
Следует отметить, что исправление ошибок, найденных в результате проведения ревизии банка,
может быть проведено системой только в том случае, если соответствующий банк не используется в
данный момент времени ни одним другим пользователем.
Рассмотрим все виды контроля, которые могут быть осуществлены при выполнении ревизии.
Как уже отмечалось выше, в области «Контроль» окна диалога «Ревизия банка данных» Вы можете указать системе, какого рода ошибки должны быть проверены при проведении ревизии. Для этого Вам
необходимо установить соответствующие флажки.
Если установлен флажок, соответствующие контролю «корректности удаленных записей», система проверит, какие записи были удалены в каждой базе данных. При этом будет заново построен специальный системный список удаленных записей. В результате выполнения этих действий, освободятся,
т.е. станут доступными для использования, системные номера, соответствующие удаленным записям.
Следует отметить, что этот вид контроля является исключительным в том смысле, что он проводится отдельно. При этом исправление (построение системного списка) происходит сразу, т.е. если Вы
устанавливаете соответствующий флажок, банк не должен использоваться во время проведения ревизии
ни одним другим пользователем. Иначе система не сможет провести ревизию. Если же данный вид кон-
233
Руководство пользователя ИСУБД «CronosPlus».
троля не выполняется при проведении ревизии, до того момента, когда начнется исправление ошибок,
банк может использоваться другими пользователями.
Контроль «состава записей баз» предназначен для проверки соответствия каждой записи банка
определенной базе данных и восстановления верного соответствия.
В процессе обмена данными между банками (подробнее о проведении обмена данными см. главу
12) могут возникать ошибки, связанные с появлением фиктивных записей. Под фиктивной записью понимается запись, не прошедшая идентификацию, например из-за прерывания процесса обмена или какого-то системного сбоя. Т.е. фиктивная запись не является ошибочной, содержит значения и отличается от
обычных записей только тем, что не имеет системного номера. При проведении ревизии такие записи
будут обнаружены. В зависимости от того, какое значение Вы выберете в списке, соответствующем контролю «фиктивных записей», фиктивные записи могут быть восстановлены (т.е. будет проведена идентификация записей, после чего им будут присвоены системные номера) или удалены. Если Вы укажете в
списке значение «Не проверять», фиктивные записи не будут восприниматься системой как ошибки и
просто останутся в банке.
Контроль «пустых значений» предполагает просмотр системой всех множественных полей записей банка, поиск среди значений каждого поля пустых значений и их удаление.
Аналогичным образом осуществляется контроль «одинаковых значений», в результате проведения которого, среди значений множественных полей обнаруживаются и удаляются (кроме одного) одинаковые значения.
Как Вы уже знаете, не множественное поле может иметь только одно значение. При проведении
контроля «значений не множественных полей», система просматривает значения всех не множественных
полей записей банка и выявляет те не множественные поля, которые имеют более одного значения. При
исправлении таких ошибок, все значения не множественного поля, кроме первого, удаляются.
Контроль «длины полей» заключается в просмотре значений полей всех записей банка и, в случаях, когда длина значения превышает длину, определенную для данного поля, «отсечении» (удалении)
той части значения, которая превышает допустимую длину.
При контроле «типа полей», значения полей всех записей банка проверяются на соответствие
типа поля. В случае, когда значение и тип поля не совпадают, значение поля удаляется.
Как Вам уже известно, значениями Словарных полей являются коды, которые могут быть декодированы системой в соответствующие понятия. Но при этом код сохраняется как значение поля даже
при отсутствии (отключении) словаря. Контроль «кода на отсутствие в словаре» предполагает просмотр
системой значений Словарных полей всех записей банка и выявление тех кодов, которые отсутствуют в
словаре. Данная ошибка не исправляется системой, т.к. причиной ее возникновения может быть временное отсутствие (отключение) словаря или использование другого словаря.
Контроль «корректности полей типа “Файл”» предполагает проверку всех полей данного типа,
значения которых были удалены. Дело в том, что значением поля типа Файл является ссылка на запись
специальной служебной базы (не доступной пользователю). В этой базе хранятся сами файлы. При выполнении данного вида контроля, система просматривает все файлы, хранящиеся в специальной служебной базе, и удаляет те из них, на которые нет ссылок из полей типа Файл.
Контроль «ссылок на связанные базы» заключается в проверке корректности установления связей между записями. Проверяются ситуации, когда, например, запись базы «А» ссылается на запись базы
«Б». Но при этом запись базы «Б» не имеет ссылки на эту запись базы «А». Для исправления подобных
ошибок, Вы можете выбрать в списке, соответствующем данному виду контроля, одно из трех значений:
«Восстанавливать» - система записывает в сложное поле записи базы «Б» ссылку на соответствующую запись базы «А»;
«Не проверять» - соответствие ссылок записей друг на друга не проверяется;
«Удалять» - система удаляет из сложного поля записи базы «А» ссылку на запись базы «Б».
Кроме того, существует возможность того, что сложное поле записи содержит ссылку на несуществующую базу данных или запись. В случае нахождения таких значений сложных полей, система
всегда удаляет ошибочные значения.
После того, как Вы указали системе (установив соответствующие флажки) все виды контроля,
которые должны проводиться при ревизии банка, следует начать выполнение ревизии. Вы можете установить флажок «Автоматическое исправление ошибок». В этом случае система не будет запрашивать
подтверждение на исправление найденных ошибок.
Чтобы начать ревизию банка, нажмите кнопку «Выполнить». На экране появится специальное
окно (см. Рис. 15.14), предназначенное для контроля, за процессом выполнения ревизии, где Вы можете
увидеть время, прошедшее с начала ревизии; количество найденных на данный момент записей; ход выполнения ревизии (прогрессию). Вы можете в любой момент прервать выполнение ревизии, нажав кнопку «Стоп», которая расположена в нижней части окна.
234
Работа с банком данных
Рис. 15.14. Окно, предназначенное для контроля, за процессом выполнения ревизии.
Следует отметить, что процесс контроля корректности удаленных записей отображается в отдельном окне (причины этого были объяснены выше), аналогичном окну, изображенному на Рис. 15.14.,
а, следовательно, тоже может быть прерван. После его прерывания система переходит к ревизии (контролю) остальных параметров.
По окончании ревизии система запрашивает подтверждение (в соответствии с заданными параметрами ревизии) и приступает к исправлению найденных ошибок. Более подробно эти действия системы были рассмотрены выше.
235
Руководство пользователя ИСУБД «CronosPlus».
16. Обмен данными между банками
Понятие обмена данными. Назначение таблиц обмена.
В ИСУБД «CronosPlus» имеется возможность обмена данными между банками. В обмене участвуют два банка: банк-источник и банк-получатель. Результатом обмена является добавление записей из
одного банка данных (источника) в другой (получатель). Для проведения обмена, в обоих банках должны
быть созданы (описаны) таблицы обмена.
Вы можете передать из одного банка в другой значения конкретного поля, значения конкретной
записи, все записи конкретной базы или весь банк полностью. Следует отметить, что речь идет только о
данных, т.е. для успешного проведения обмена структура банка-источника должна соответствовать (быть
полностью или частично аналогичной) структуре банка-получателя. При этом названия и номера баз и
полей в этих двух банках могут не совпадать, однако в соответствующих таблицах обмена базы должны
иметь одинаковые внешние имена, а поля – одинаковые внешние номера.
Обмен данными в ИСУБД «CronosPlus» проводится, в общем, по следующей схеме. Сначала
следует создать таблицы обмена в банке-источнике и в банке-получателе. Фактически, именно при создании (описании) таблиц обмена определяется, какие поля в каких базах данных будут участвовать в
обмене, то есть передаваться из одного банка данных в другой. После этого нужно выполнить запрос в
банке-источнике и отобрать те записи, которые будут переданы в банк-получатель. На этом этапе определяется, какие записи будут переданы при проведении конкретного обмена. Отобрав нужные записи,
нужно перейти к режиму обмена. На этом этапе Вы указываете банк-получатель и другие параметры.
Ниже последовательно описаны все, необходимые для выполнения обмена, операции. В конце
следующей главы (см. «Пример создания и обработки внешнего банка данных») приведен пример проведения обмена данными между двумя банками, один из которых является внешним банком, а второй банком формата Cronos.
Создание (описание) таблиц обмена
Итак, для проведения обмена данными между банками, сначала нужно поочередно создать (описать) таблицы обмена для банка-источника и для банка-получателя. Сделать это можно в закладке «Таблицы обмена» (см. Рис. 16.1) окна диалога «Проектирование банка данных». Чтобы вызвать это окно на
экран, выберите в Главном меню Проектирование Структуры банка данных.
Рис. 16.1. Закладка «Таблицы обмена» окна диалога «Проектирование банка данных».
В центре этой закладки приведен список всех существующих в банке таблиц обмена. Чтобы удалить таблицу обмена из этого списка, выделите ее имя и нажмите кнопку «Удалить». Система запросит
подтверждение «Вы действительно хотите удалить таблицу?». Нажмите кнопку «Да», для выполнения
данной операции, или кнопку «Нет» для ее отмены. Для создания (описания) новой таблицы обмена,
нажмите кнопку «Новая». На экране появится окно диалога «Проектирование таблицы обмена банка»
(см. Рис. 16.2).
Чтобы просмотреть/изменить описание (свойства) уже существующей таблицы обмена, выделите ее имя в списке и нажмите кнопку «Свойства». На экране, как и при создании новой таблицы, появится окно диалога «Проектирование таблицы обмена банка» (см. Рис. 16.2).
236
Обмен данными между банками.
Рис. 16.2. Окно диалога «Проектирование таблицы обмена банка».
Как видно на Рис. 16.2., окно диалога «Проектирование таблицы обмена банка» состоит из трех
частей: кнопочной панели, строки «Имя таблицы» и списка всех баз данных, созданных в банке. Для того
чтобы добавить (включить) базу данных в таблицу обмена, выделите название базы в списке баз и
нажмите кнопку «Создать». Соответствующая база будет помечена значком . При этом система автоматически присвоит базе внешнее имя (совпадающее с мнемокодом базы). Как уже отмечалось выше,
внешние имена баз данных, участвующих в обмене, должны совпадать в таблицах обмена банкаисточника и банка-получателя. Поэтому, если Вас не устраивает внешнее имя, автоматически созданное
системой, Вы можете его изменить. Для этого нужно дважды щелкнуть левой кнопкой мыши на внешнем
имени соответствующей базы. После этого Вы получите возможность изменить внешнее имя базы. Следует отметить, что оно должно состоять из двух символов (цифр или букв) и не должно быть пустым.
Внешнее имя базы должно быть уникальным в рамках одной таблицы обмена.
После того, как база данных включена в таблицу обмена, необходимо просмотреть и, возможно,
изменить свойства этой базы. В данном случае под свойствами базы понимается состав полей, значения
которых подлежат обмену. Выделите название базы в списке баз и нажмите кнопку «Свойства». На
экране появится окно диалога «Таблица обмена банка» (см. Рис. 16.3).
Рис. 16.3. Окно диалога «Таблица обмена банка».
Как видно на Рис. 16.3., в этом окне диалога выведен список всех полей, входящих в описываемую базу данных. Каждому полю соответствует одна строка в списке. В этой строке указывается номер,
название, тип и внешний номер поля. Для сложных полей кроме этого выводится информация о связанных базах.
Как уже было отмечено выше, для проведения обмена данными, поля (значения которых подлежат обмену) каждой базы, входящей в таблицу обмена, должны иметь одинаковые внешние номера для
банка-источника и для банка-получателя. При этом поля, значения которых не должны участвовать в
237
Руководство пользователя ИСУБД «CronosPlus».
обмене, не должны иметь внешние номера59. По умолчанию система присваивает внешние номера (совпадающие с номерами полей в базе) всем полям, входящим в базу, включенную в таблицу обмена.
В окне диалога «Таблица обмена банка» (см. Рис. 16.3) Вы можете изменить или удалить внешний номер поля. Для этого выделите строку, соответствующую полю, а затем дважды щелкните левой
кнопкой мыши на внешнем номере этого поля. После этого Вы сможете изменить внешний номер поля.
Следует отметить, что внешний номер может иметь неограниченную длину и состоять не только из
цифр, но и из букв. Внешний номер поля должен быть уникальным в рамках одной базы.
Для того чтобы включить в таблицу обмена сложное поле, достаточно, создать для этого поля
внешний номер. Для того чтобы связи между записями, участвующими в обмене, были сохранены (информация о связях содержится именно в сложных полях), при описании сложного поля должен быть
установлен специальный флажок. Этот флажок «подтверждает», что связи между записями, установленные по конкретному сложному полю, должны переноситься в банк-получатель при проведении обмена.
По умолчанию такой флажок установлен. Этот факт отображается в окне диалога «Таблица обмена банка» (см. Рис. 16.3) в столбце «Связанные базы». Если связи между записями, установленные по некоторому сложному полю, должны переноситься в банк-получатель (специальный флажок установлен), в
строке, соответствующей этому сложному полю выводятся имена (мнемокоды) связанных баз данных.
Если по сложному полю установлены связи с несколькими базами данных, имена этих баз будут выведены через точку с запятой.
Если Вы не хотите при проведении обмена переносить в банк-получатель связи между записями,
Вам необходимо снять специальный флажок для сложного поля (полей). Для этого выделите такое поле в
списке окна диалога «Таблица обмена банка» (см. Рис. 16.3) и дважды щелкните левой кнопкой мыши в
графе «Связанные базы». На экран будет выведен список всех баз данных, которые связаны с описываемой базой по данному сложному полю. Слева от названия каждой такой базы расположен специальный
флажок. Как уже говорилось выше, по умолчанию этот флажок установлен. Если Вы снимете специальный флажок для одной (или нескольких) базы данных, ее (их) мнемокод исчезнет из строки, соответствующей сложному полю. При проведении обмена, в банк-получатель будут перенесены значения этого
сложного поля (то есть системные номера связанных записей, с указанием мнемокода связанной базы),
без установления соответствующих связей.
Следует отметить, что при проведении обмена данными, тип поля в банке-получателе может не
совпадать с типом соответствующего поля в банке-источнике. Это связано с тем, что, при обмене, из одного банка в другой передаются только данные.
Рассмотрим пример. Как Вам известно, поля типа Текстовое могут хранить любую последовательность символов. Поэтому после проведения обмена данными в такое поле может быть помещено
число, хранившееся до обмена в поле типа Числовое, или дата, хранившаяся в поле типа Дата (правда, ее
формат не будет сохранен), и т.д. Можно привести другой пример. Значением поля типа Словарное является код (обычно это число). Следовательно, значение такого поля может после проведения обмена «попасть» в поле типа Текстовое или Числовое.
Вы можете использовать такую возможность несоответствия типов, но, если Вы невнимательно
отнесетесь к присвоению полям внешних номеров, результат проведения обмена может оказаться совершенно неожиданным.
После того как определен состав полей, входящих в базу, включенную в таблицу обмена, и каждому полю, значения которого подлежат обмену, присвоен уникальный внешний номер, нажмите кнопку
«Выполнить». Окно диалога «Таблица обмена банка» будет закрыто.
В окне диалога «Проектирование таблицы обмена банка», следует включить в таблицу обмена
все необходимые базы и описать их, как это было рассказано выше. Затем нужно присвоить таблице обмена имя, заполнив строку «Имя таблицы», и нажать кнопку «Выполнить».
Заметим, что для того чтобы провести обмен связанными данными, т.е. хранящимися в разных
базах, необходимо включить все соответствующие базы в таблицу обмена. В этом случае в таблицу обмена обязательно должны быть включены все обеспечивающие связь сложные поля (кроме того, должен
быть установлен специальный флажок, «подтверждающий» участие связи в обмене – подробнее см. выше). Базы данных должны быть связаны между собой в банке-источнике и в банке-получателе, т.е. быть
описаны соответствующим образом в закладке «Список баз» окна диалога «Проектирование банка данных» (подробнее см. раздел 4.3)
Вы можете оставить для таких полей внешние номера, автоматически присвоенные полям системой. При обмене
данными, значения поля, внешний номер которого не совпадает в банке-источнике и банке-получателе, «отбрасываются» системой, т.е. не передаются из одного банка в другой.
59
238
Обмен данными между банками.
Выполнение обмена данными
Для того чтобы начать выполнение обмена данными, необходимо подключить к системе банкисточник и вызвать на экран окно диалога «Обмен данных» (см. Рис. 16.4). Данное окно может быть вызвано только из рабочего окна результатов запроса (см. Рис. 9.3), путем нажатия кнопки
. Запрос выполняется в банке-источнике. Другая возможность вызова окно диалога «Обмен данных» - выбрать в
окне просмотра/коррекции пункт меню Результаты Обмен данными (комбинация клавиш
Ctrl+Shift+O>. В этом случае Вы обмениваться будут не все записи, а только помеченные (по умолчанию
текущая) записи.
В строке «Таблица обмена» окна диалога «Обмен данных» (см. Рис. 16.4) следует выбрать из
списка (в него заносятся все существующие в банке-источнике таблицы обмена) имя той таблицы обмена, которая будет использоваться.
Для заполнения строки «Банк-получатель», нажмите кнопку «Выбор». На экране появится окно
диалога «Выберите банк» (см. Рис. 14.19), в котором нужно выделить мышью строку, соответствующую
банку-получателю, и нажать кнопку «Выполнить». После этого в строке «Банк-получатель» появится
название выбранного Вами банка, а в строке расположенной ниже – адрес этого банка на диске.
В строке «Таблица обмена банка-получателя», как и при заполнении строки «Таблица обмена»,
следует выбрать из списка имя нужной таблицы обмена банка-получателя. Пока Вы не укажете банкполучатель, строка «Таблица обмена банка-получателя» будет недоступной для работы.
Рис. 16.4. Окно диалога «Обмен данных».
В строке «Вид обмена» нужно выбрать из списка одно из трех возможных значений:
«По запросу» - обмену подлежат только те данные, которые отобраны в результате выполнения
запроса. Это означает, что в обмене будут участвовать только те записи корневой базы, которые соответствуют условию запроса. При этом если в запросе накладывалось условие на сложные поля, то в обмене
будут участвовать только те записи связанной базы, которые соответствуют данному условию. Все
остальные записи связанных баз данных (даже если эти записи связаны с какой-то из отобранных записей корневой базы запроса) в обмене не участвуют.
«Все связанные» - обмену подлежат только те записи корневой базы запроса, которые соответствуют условию запроса, а также все записи других баз, связанные с отобранными записями корневой
базы запроса (вне зависимости от того, каким было условие запроса).
«Весь банк» - обмену подлежат все записи всех баз данных (вне зависимости от условий запроса).
Если Вы установите флажок «Очищать банк-получатель перед обменом», то данные, передаваемые при обмене банку-получателю, будут записываться заново. Т.е. все записи, существующие в этом
банке, будут удалены, а вместо них будут созданы новые записи. Если же этот флажок не установлен, в
результате обмена, новые записи добавляются в банк-получатель, т.е. уже существующие записи не уда-
239
Руководство пользователя ИСУБД «CronosPlus».
ляются (в зависимости от типа идентификации, заданного в базах банка-получателя, новые записи могут
«сливаться» с существующими записями после добавления).
Если установить флажок «Проводить идентификацию», то в ходе проведения обмена в банкеполучателе будет производится идентификация обмениваемых записей в соответствии с типом идентификации, установленном в базах банка-получателя. Сняв этот флажок Вы можете отказаться от проведения идентификации.
Если Вы установите флажок «Вычислять формулы», то в ходе проведения обмена в банкеполучателе для обмениваемых записей будут вычисляться формулы структуры, созданные в базах банкаполучателя. Сняв этот флажок Вы можете отказаться от вычисления формул.
После того, как в окне диалога «Обмен данных» заданы все параметры проведения обмена, следует нажать кнопку «Выполнить». На экране последовательно появится три окна, предназначенных для
контроля, за процессом выполнения обмена данными. Это окно контроля за непосредственным выполнением обмена, окно контроля за процессом построения индексов (если они были построены) в банкеполучателе и окно контроля за процессом выполнения идентификации записей в банке-получателе.
Экспорт данных в текст.
В ИСУБД «CronosPlus» существует возможность экспорта всего банка, включая связи между записями, в текстовый файл. Подключите банк к системе и выберите пункт меню Администратор => Экспорт в текст. На экране появится окно, в котором нужно указать каталог для создаваемых файлов и символ разделителя, который будет использоваться. Для каждой базы будет создан отдельный текстовый
файл, название которого будет соответствовать названию базы (для русских названий используется
транслитерация).
Кроме того, отдельные текстовые файлы создаются для кратных полей. В этом случае названием
файла является <название базы_название поля>. В таком файле хранятся системные номера записей и значения поля в каждой записи.
Для кратных сложных полей создаются отдельные файлы. В этом случае названием файла является <название базы_название поля_название связанной базы> для каждой связанной
базы, на которую ссылается это поле. Этот файл содержит пары системных номеров (SN) записей в виде:
<SN записи корневой базы> <разделитель> <SN записи связанной базы>
Если сложное поле некратное, то есть не имеет статуса <Множественное> (что соответствует
отношению "один ко многим"), то дополнительный файл связи не создается. Поля типа Файл не экспортируются60.
Если Вам необходимо экспортировать поля типа Файл, используйте для экспорта XML-формат (подробнее см.
главу 18).
60
240
Работа с банками внешних форматов.
17. Работа с банками внешних форматов
Особенности работы с внешними банками
Как Вы уже знаете, ИСУБД «CronosPlus» имеет средства для работы с банками внешних форматов. Структура и данные таких банков созданы (описаны, заполнены) в других СУБД, таких как MS
Access, Excel, Dbf, Paradox, Oracle и т.д.
Банк внешнего формата можно «просматривать» в ИСУБД «CronosPlus», без возможностей
внесения изменения данных (работа ведется через драйверы DAO). Для этого достаточно «открыть» такой банк в ИСУБД «CronosPlus» и построить связи между базами (таблицами) этого банка 61 (как это сделать рассказано ниже – см. следующие пункты данной главы). После этого, можно сразу приступить к
работе с данными, или же продолжить преобразования – привести банк к формату Cronos.
В первом случае Вы просто используете ИСУБД «CronosPlus», как «вьювер», получая возможность использовать для работы с данными большую часть функциональных возможностей ИСУБД
«CronosPlus». Вы не можете создавать новые базы данных, новые поля в базах (исключением являются
сложные поля, необходимые для установления связей), а также вводить/корректировать данные. Но все
остальные действия над данными, такие как индексация, обработка с помощью запросов, просмотр по
форме и т.д. выполняются для внешнего банка также как и для банка типа Cronos.
Во втором случае, Вы приводите внешний банк к формату Cronos, путем проведения обмена
между банками (как это сделать, рассказано в главе 12). Полученный банк, с точки зрения возможностей
обработки, не будет ничем отличаться от «обычного» банка формата Cronos, описанного и заполненного
«вручную».
Рассмотрим методику построения связей во внешнем банке.
Даже если Вы хотите использовать ИСУБД «CronosPlus» исключительно в качестве «вьювера», без проведения дальнейших преобразований данных к формату Cronos, для работы со связанными
данными (имеются в виду отношения, установленные в банке-исходнике) Вам необходимо построить
связи во внешнем банке, для корректной работы с ним.
Построение связей между двумя базами в ИСУБД «CronosPlus», вне зависимости от типа банка,
возможно только при наличии специальных сложных полей (о том, зачем создаются и как используются
такие поля, рассказано в разделе 2.2). Это обусловлено тем, что ИСУБД «CronosPlus», в отличие от реляционных СУБД, использует более сложный способ организации данных – сетевую модель данных. Рассматриваемые в ИСУБД «CronosPlus» внешние банки данных создаются в СУБД, использующих реляционную модель данных. Поэтому во внешних банках нет сложных полей, а базы данных (таблицы) связываются между собой путем построения отношений.
Для того чтобы в ИСУБД «CronosPlus» построить связи для внешнего банка данных, то есть
фактически восстановить отношения, построенные в банке-исходнике, необходимо, во-первых, создать
сложные поля. Во-вторых, нужно указать системе, на основе каких отношений, существовавших в банкеисходнике, будут заполнены сложные поля. После этого, в процессе построения индексов, сложные поля
заполняются системой, и устанавливаются связи между базами (таблицами) внешнего банка.
Данная глава посвящена тому, как создать и описать внешний банк данных в ИСУБД
«CronosPlus». Ниже последовательно описаны все этапы, которые следует выполнить, прежде чем приступить к работе с внешним банком данных. Как уже отмечалось выше, для того, чтобы привести внешний банк к формату Cronos, следует провести обмен данными между внешним банком (источник) и новым, специально созданным банком типа Cronos (получатель). Обмен следует проводить так, как это было описано в главе 16. Можно посоветовать, при проведении обмена, исключить из таблиц обмена все
«лишние» (дублирующие) поля, которые в банке-исходнике использовались только для построения отношений. В конце этой главы дан полный пример создания внешнего банка данных и его приведения к
формату Cronos (см. «Пример создания и обработки внешнего банка данных»).
В дополнение к описанным выше особенностям работы с внешним банком, следует уточнить
следующее: внешний банк не может быть скопирован/восстановлен (это не относится к созданным во
внешнем банке выходным формам), над ним не может быть проведена ревизии или оптимизация и, кроме того, для него не может быть создан пароль к банку и системный пароль банка. Если в банкеСледует отметить, что сами данные при таком «открытии» хранятся в файлах-источниках. В ИСУБД «CronosPlus»
хранится только структура банка и построенные индексы. Таким образом, все изменения данных в файлахисточниках будут отображаться, при работе с внешним банком, в ИСУБД «CronosPlus». Для того, чтобы система
корректно обрабатывала измененные данные, при следующем входе в банк, после внесения изменений, требуется
перестроение индексов.
61
241
Руководство пользователя ИСУБД «CronosPlus».
исходнике был установлен пароль, он сохраняется и при работе с данными в ИСУБД «CronosPlus».
Внешний банк, как и любой другой, может участвовать в разграничении прав доступа, а также в глобальном поиске (эта возможность системы описана в главе 10).
Создание («раскрытие») внешнего банка. Создание баз данных.
Чтобы в ИСУБД «CronosPlus» начать работу с банком, созданным в другой СУБД, необходимо
создать новый банк соответствующего типа. Т.е. вызвать окно диалога «Список банков» (см. Рис. 3.1) и
нажать кнопку «Новый». В появившемся окне диалога «Создание нового банка» (см. Рис. 3.2) необходимо, как и при создании обычного банка, задать параметры банка (такие как название, адрес и т.д.). В
списке «Тип банка» следует выбрать тип банка, соответствующий СУБД, в которой был создан внешний
банк.
После того, как создан и подключен новый банк соответствующего типа, необходимо описать
его структуру, на основе исходного файла (файлов). Для этого выберите в Главном меню Проектирование Структуры банка данных. В появившемся на экране окне диалога «Проектирование банка данных», выберите закладку «Список баз». Если внешний банк хранится в одном файле (например, банк,
созданный в MS Access или MS Excel), эта закладка будет выглядеть как на Рис. 17.1. Если же внешнему
банку соответствует несколько файлов (например, банк, созданный в Paradox), т.е. каждая база хранится
в отдельном файле, закладка «Список баз» будет выглядеть как на Рис. 4.1. (то есть так же, как на рис
17.1., но без кнопки «Новый»).
Рис. 17.1. Закладка «Список баз» окна диалога «Проектирование банка данных».
Описание структуры внешнего банка, хранящегося в одном файле, следует начать с нажатия
кнопки «Файл банка» (см. Рис. 17.1)62. После ее нажатия на экране появится стандартное окно диалога
«Открытие файла», в котором следует задать имя и адрес на диске файла, хранящего внешний банк. После нажатия кнопки «Открыть» окно диалога «Открытие файла» будет закрыто, а в закладке «Список
баз» будет автоматически создан список баз данных, входящих во внешний банк. Каждой созданной базе
данных система присваивает уникальный номер, название (соответствующее названию в банкеисходнике) и имя (мнемокод). Вы не можете самостоятельно создавать новые базы данных, однако можете изменить название и/или имя базы, созданной системой, или удалить ее.
При описании структуры внешнего банка, у которого каждая база данных хранится в отдельном
файле, необходимо создавать каждую базу вручную. Это означает, что в закладке «Список баз» (см. Рис.
4.1) нужно нажать кнопку «Новая», а затем, в появившемся окне диалога «Свойства базы», выбрать закладку «Основные свойства» (см. Рис. 17.2).
В этой закладке следует задать в соответствующих строках название и имя (мнемокод) новой базы, а также указать в строке «Имя файла базы» имя и адрес на диске файла, хранящего нужную базу данных. Это можно сделать вручную или нажав кнопку «Выбор» (как это было описано выше). Так как
внешние базы данных могут создаваться в СУБД различных версий, Вам необходимо указать тип драйвера для конкретного внешнего файла. Сделать это можно в окне диалога «Выбор типа драйвера», которое автоматически появляется на экране, когда выбор драйвера необходим.
После нажатия кнопки «ОК», окно диалога «Свойства базы» будет закрыто, а новая база данных
появится в списке баз закладки «Список баз».
Следует отметить, что эта кнопка доступна для использования только один раз – после того как Вы создали новый
банк и до того как система создаст список баз данных.
62
242
Работа с банками внешних форматов.
Рис. 17.2. Закладка «Основные свойства» окна диалога «Свойства базы».
Для того чтобы изменить свойства баз, созданных системой (имя, номер, мнемокод), выделите
мышью название нужной базы в закладке «Список баз» окна диалога «Проектирование структуры» (см.
Рис. 17.1. или 4.1) и нажмите кнопку «Свойства». В закладке «Основные свойства» появившегося окна
диалога «Свойства базы» (см. Рис. 17.2. или 4.2) измените свойства базы.
Как и при описании структуры банка типа Cronos, чтобы удалить базу данных, выделите ее
название в закладке «Список баз» окна диалога «Проектирование структуры» и нажмите кнопку «Удалить». Система запросит подтверждение «Вы действительно хотите удалить базу?». Нажмите кнопку
«Да», для выполнения данной операции, или кнопку «Нет», для ее отмены.
После того, как Вы закончите описание баз данных в окне диалога «Проектирование банка данных» (см. Рис. 17.1), закройте его нажатием кнопки «ОК». Вы также можете воспользоваться кнопкой
«Применить» (в этом случае все изменения сохраняются, однако окно диалога не закрывается). После
нажатия одной из этих кнопок, система автоматически заполнит описанную Вами структуру данными
банка-исходника. Однако эти данные (записи баз данных) не будут связаны между собой, даже если в
банке-исходнике между ними были построены отношения. Для того чтобы связать базы данных, потребуется создать для связи сложные поля, а затем заполнить их. Это будет сделано автоматически, в процессе построения индексов. О том, как это сделать описано в следующем разделе.
Закладка «Список полей» окна диалога «Свойства базы». Установление связей
между базами внешнего банка данных.
После того, как одним из двух вышеописанных способов созданы все нужные базы данных,
необходимо установить связи между ними. Общая идея (методика) построения связей во внешних банках
была описана выше (см. «Особенности работы с внешними банками»). Рассмотрим, как это делается на
практике.
Выделите в списке (закладка «Список баз» окна диалога «Проектирование банка данных» - см.
Рис. 17.1) базу данных и нажмите кнопку «Свойства». На экране появится окно диалога «Свойства базы»
(см. Рис.17.2), состоящее из двух закладок. В закладке «Основные свойства» (именно эта закладка открыта на Рис. 17.2), как уже говорилось выше, Вы можете изменить название и имя (мнемокод) базы.
Строка «Имя файла базы» будет недоступной для заполнения, так как используется только один раз (при
создании базы, хранящейся в отдельном файле) или не используется вообще (если все базы внешнего
банка хранятся в одном файле).
Закладка «Список полей» (см. Рис. 17.3. или 4.3) предназначена для описания полей базы данных. При создании внешней базы, система автоматически создает в ней поля, соответствующие полям,
созданным во внешней СУБД. В закладке «Список полей» приведен список всех этих полей, причем
каждое поле имеет тип, название и длину такие же, как в банке-исходнике.
Вы можете удалять поля из списка (для этого нужно выделить поле и нажать кнопку «Удалить»),
изменять порядок их следования (используя кнопки
и
), добавлять новые поля (для этого нужно
нажать кнопку «Новое») и изменять названия и типы уже существующих (для этого нужно нажать кнопку «Свойства»). Более подробно работа с этой закладкой описана в разделе 4.3.
243
Руководство пользователя ИСУБД «CronosPlus».
Рис. 17.3. Закладка «Список полей» окна диалога «Свойства базы».
Следует отметить, что, при работе с внешними базами, Вы можете создавать только сложные
поля, так как это необходимо для построения связей между банками. Чтобы создать новое сложное поле,
нажмите кнопку «Новое». На экране появится окно диалога «Проектирование свойств поля базы» (см.
Рис.17.4).
Рис. 17.4. Окно диалога «Проектирование свойств поля базы».
Вы должны выбрать в списке «Тип поля» одно из трех возможных значений: «Прямая ссылка»,
«Обратная ссылка» или «Прямая-Обратная ссылка», а затем указать (в соответствующей строке) имя поля и присвоить ему нужные статусы (установив соответствующие флажки). После этого, в строке «Связанные базы», следует ввести мнемокод связанной базы и номер соответствующего сложного поля (подробнее о том, как заполняется эта строка, рассказано в разделе 4.3. – см. «Связанные базы»).
Как Вы уже знаете, система автоматически создает и заполняет записи базы данных. Созданные
Вами для установления связей сложные поля, также заполняются системой. Для этого, в строке «Связное
поле», необходимо выбрать из списка название того поля, по значению которого система определит, с
244
Работа с банками внешних форматов.
какими записями других баз данных связана конкретная запись. То есть Вам нужно указать то поле, которое в банке-исходнике участвовало в построении отношений между базами (таблицами) 63. Если в построении отношений участвовало несколько полей, под каждое из них следует создать отдельное сложное поле.
После того как сложное поле базы описано в окне диалога «Проектирование свойств поля базы»
(см. Рис. 17.4), нажмите кнопку «Выполнить». Это окно диалога будет закрыто. В закладке «Список полей» (см. Рис. 17.3) нужно описать все необходимые сложные поля (по одному на каждое «связное» поле), а затем закрыть это окно нажатием кнопки «ОК».
Когда Вы закончите создание сложных полей в одной базе данных, переходите к следующей базе и создавайте сложные поля в ней, как это было описано выше. После того, как все сложные поля во
всех базах данных будут созданы и описаны, следует заполнить их данными (ссылками), т.е. установить
связи между записями баз данных. Для этого необходимо построить индексы по всем «связным» полям.
То есть тем полям, которые были указаны в строке «Связное поле» окна диалога «Проектирование
свойств поля базы» (см. Рис. 17.4). О том, как построить индексы, рассказано в главе 6 (см. «Построение
и удаление индексов»). Построение индексов является обязательным!
Только после того, как индексы будут построены, записи баз данных будут связаны между собой. Теперь Вы можете приступать к работе с данными (выполнять запросы, например) или начать выполнение обмена данными с банком типа Cronos, для получения полных возможностей обработки данных.
Пример создания и обработки внешнего банка данных
Создадим в ИСУБД «CronosPlus» банк данных типа Access, Excel и назовем его «Proba». В качестве внешнего банка будем использовать учебный банк «Борей», который поставляется вместе с MS Access. Структура этого банка (схема данных MS Access) представлена на Рис. 17.5. Три базы (таблицы):
«Поставщик», «Товары» и «Типы», - отмечены на этой схеме красным цветом. В данном примере мы
будем рассматривать только три этих базы, а не весь банк.
Рис. 17.5. Структура банка «Борей».
Создав новый банк, входим в режим проектирования структуры (Проектирование Структуры
банка данных) и, нажав кнопку «Файл банка», указываем место на диске файла Борей.mdb. На экран выводится список баз данных (таблиц), входящих в этот банк (см. Рис. 17.6). Из этого списка, то есть из
банка вообще, мы удалим все базы, кроме «Поставщик», «Товары» и «Типы», на основе которых и будет
рассматриваться пример создания внешнего банка.
После этого следует создать сложные поля в каждой из трех баз данных и установить связи, соответствующие отношениям, построенным во внешнем банке. В базе «Поставщик создаем сложное поле
«Поставляет товары» (тип Прямая-Обратная ссылка). В строке «Связное поле» выбираем из списка поле
«Код поставщика», так как именно по этому полю строилось отношение между данной базой и базой
«Товары». Аналогичным образом создадим в базе «Типы» сложное поле «Относится к товару» (тип Прямая-Обратная ссылка) и укажем, в качестве связного поля, поле «Код типа».
В базе «Товары» создадим два сложных поля (тип Прямая-Обратная ссылка): «Относится к поставщику» и «Имеет тип». При описании поля «Относится к поставщику», в строке «Связанные базы»
(используя кнопку «Изменить» и окно диалога «Проектирование сложного поля») следует указать сложное поле «Поставляет товары» базы «Поставщик. В строке «Связное поле выбираем поле базы «Товары»
63
Такие поля еще называют «ключом таблицы» или «ключевым полем».
245
Руководство пользователя ИСУБД «CronosPlus».
- «Код поставщика». При описании поля «Имеет тип» устанавливаем связь с базой «Типы» (по полю
«Относится к товару»), а в качестве связного поля указываем поле «Код типа» базы «Товары».
После этого следует установить обратную связь из баз «Поставщики» и базы «Типы» с базой
«Товары». Проделав все необходимые операции, закрываем окно диалога «Проектирование банка данных».
Теперь, когда мы описали связь между базами внешнего банка, для того, чтобы установить связь
между записями этих баз, построим индексы по всем связным полям. Выбираем в Главном меню Администратор Индексные массивы. Сначала пометим в каждой базе данных поля, по которым необходимо
построить индексы. Это поле «Код поставщика» в базе «Поставщик», поле «Код типа» в базе «Типы» и
поля «Код поставщика» и «Код типа» в базе «Товары». После этого нажимаем кнопку «Построить» для
построения индексов по всем помеченным полям.
После того, как все индексы построены, между записями связанных баз данных устанавливается
связь (в соответствии с отношениями, построенными во внешнем банке). Вы можете начинать работу с
данными. Структура банка «Proba» представлена на Рис. 17.6. в режиме визуального представления.
Рис. 17.6. Структура банка«Proba».
Если Вы хотите привести внешний банк в формату Cronos, следует провести обмен данными
между внешним банком и новым банком типа Cronos. Но прежде следует описать таблицы обмена.
Для создания таблиц обмена во внешнем банке «Proba», вызовем окно диалога «Проектирование
структуры банка данных» и перейдем к закладке «Таблицы обмена» (см. Рис. 16.1). Для создания новой
таблицы обмена нажимаем кнопку «Новая». На экран выводится окно диалога «Проектирование таблицы
обмена» (см. Рис. 16.2). В списке баз данных выделим первую базу «Поставщики» и нажмем кнопку
«Создать». Этой базе данных будет присвоено внешнее имя, совпадающее с ее мнемокодом (ПС).
Нажмем кнопку «Свойства» для описания внешних номеров полей этой базы. В появившемся окне диалога «Таблица обмена базы» (см. Рис. 16.3) выведены все поля базы «Поставщики», каждому из которых
присвоен внешний номер, совпадающий с номером поля. Ничего не изменяя, нажимаем кнопку «Выполнить».
Точно также создаем внешние имена для баз «Типы» и «Товары». Для этих базы данных внешние имена баз и внешние номера также не изменяем. После этого дадим новой таблице имя «Таблица1»
(в строке «Имя таблицы») и, нажав кнопку «Выполнить», закроем окно диалога «Проектирование таблицы обмена», с сохранением изменений.
246
Работа с банками внешних форматов.
Закрываем окно «Проектирование структуры банка данных» и вызываем список банков. Создадим новый банк, имеющий тип CronosPlus, и назовем его «Test». Подключив новый банк к системе, вызываем окно диалога «Проектирование структуры банка данных». Нажимаем кнопку «Структура» и, в
появившемся списке банков, созданных в системе, выбираем банк «Proba». После нажатия кнопки «Выполнить», структура банка «Proba» будет скопирована в банк «Test».
В структуру банка «Test» следует внести некоторые изменения. А именно удалить лишние поля,
которые использовались во внешнем банке для построения отношения. Это поля «КодПоставщика» и
«КодТипа» в базе «Товары». После внесения соответствующих изменений, нажмем кнопку «Применить»
и перейдем к закладке «Таблицы обмена». В этой закладке следует точно так же, как и для внешнего
банка «Proba» создать новую таблицу обмена «Таблица 2». Так как структура банков «Test» и «Proba»
совпадает (базы имеют одинаковые мнемокоды, а поля одинаковые номера), можно не заботиться о том,
совпадут ли внешние имена баз и внешние номера полей. Единственное (заранее предусмотренное нами)
несовпадение это удаленные в базе «Товары» поля. Их можно было бы удалить и из таблицы обмена
банка «Proba». Однако, так как при проведении обмена этим полям «не найдется» пары в банке источнике, они будут просто отброшены системой.
После того, как таблицы обмена созданы для банка-источника (внешний банк «Proba») и банкаполучателя (банк «Test» типа Cronos), следует приступить к проведению обмена. Подключаем к системе
банк «Proba» и выполняем запрос, баз задания условий, чтобы отобрать все записи. В окне результатов
запроса (см. Рис. 9.3) нажимаем кнопку
. На экран выводится окно диалога «Обмен данных» (см. Рис.
16.4). В списке «Таблица обмена» выбираем значение «Таблица 1». Затем нажимаем кнопку «Выбор» и,
в появившемся окне диалога «Выбор банка» выделяем банк «Test». После нажатия кнопки «Выполнить»,
это окно диалога закрывается, а в строке «Банк получатель» окна диалога «Таблица обмена» выводится
имя и адрес банка «Test». Из списка «Таблица обмена банка-получателя» выбираем значение «Таблица
2».
Теперь следует задать тип обмена в списке «Тип обмена». Выбираем значение «Весь банк» и
нажимаем кнопку «Выполнить». После чего начинается процесс обмена данными, который последовательно отображается в окне контроля за непосредственным выполнением обмена, в окне контроля за
процессом построения индексов в банке-получателе и в окне контроля за процессом выполнения идентификации записей в банке-получателе.
После завершения обмена, Вы можете подключить к системе банк «Test» и начать работу с ним.
Так как этот банк имеет тип CronosPlus, все функции системы будут доступны.
247
Руководство пользователя ИСУБД «CronosPlus».
18. Работа с XML-документами.
18.1. Принцип работы с XML-документами
Как было рассказано в главе 17, в ИСУБД «CronosPlus» существует возможность работы с данными других форматов. При подключении таких данных используются DAO-драйверы и ODBCдрайверы. Однако такие драйверы разработаны только для наиболее распространенных СУБД, таких как
MS Access, Excel, Dbf, Paradox, Oracle и т.д. В случаях, когда требуется подключить к ИСУБД «CronosPlus» данные, накопленные в приложении, которое не поддерживает работу с данными через DAOдрайверы или ODBC-драйверы, Вы можете использовать передачу данных через XML-документ.
Так как в ИСУБД «CronosPlus» экспорт данных производится только в текстовый файл (подробнее см. главу 16), возможность передачи данных через XML-документ позволяет значительно упростить
решение задачи регулярного обмена данными между ИСУБД «CronosPlus» и внешним приложением.
В этом случае данные передаются в/из ИСУБД «CronosPlus» посредством передачи пакетов обмена. Пакет обмена является XML документом и имеет определенную структуру (подробнее структура
пакета обмена рассмотрена в разделе 18.3).
В ИСУБД «CronosPlus» для формирования пакетов обмена (XML документов) создается банк
данных специального формата. Наполнение банка осуществляется в стандартном режиме (ввод данных с
клавиатуры или проведение обмена данными с другими банками ИСУБД «CronosPlus»). Особенностью
этого банка является то, что все данные хранятся в отдельном файле (XML документе) на диске. Именно
этот файл используется в качестве пакета обмена для передачи другим приложениям.
При получении пакета обмена (XML документа) из других приложений, в ИСУБД «CronosPlus»
также создается банк данных специального формата. Наполнение этого банка выполняется в автоматическом режиме, при котором источником данных является пакет обмена (XML документ), полученный из
другого приложения.
В данной главе описаны действия, необходимые для формирования пакетов обмена, передаваемых в другие приложения, и действия, необходимые для обработки пакетов обмена, полученных из других приложений.
18.2. Формирование пакетов обмена (XML документов).
Создание банка. Описание структуры банка.
Для того чтобы сформировать пакет обмена для передачи в другие приложения, нужно создать в
ИСУБД «CronosPlus» новый банк данных. Как и при создании любого банка в ИСУБД «CronosPlus» Вам
необходимо задать такие параметры (свойства) нового банка, как имя, адрес хранения данных и индексов
и т.д. (подробнее о создании нового банка рассказано в разделе 3.1. – см. «Создание нового банка»). Так
как новый банк создается для формирования пакета обмена, такой банк должен иметь специальный тип –
тип «XML документ». Для того чтобы создать новый банк этого типа, нужно выбрать из списка «Тип
банка» значение «XML документ».
Вы можете создать для этого банка словарный банк данных. При работе с данными значения полей типа Словарное будут автоматически декодироваться (вместо кода, который реально хранится в базе,
на экран будет выводиться соответствующее понятие подключенного словаря). Однако при формировании пакета обмена, используются именно значения полей типа Словарное, то есть коды словаря. Таким
образом, во всех приложениях, в которые передаются пакеты обмена, для корректной работы с передаваемыми данными должны использоваться одинаковые словари.
После того как Вы создали новый банк данных, необходимо описать его структуру. Для этого
выберите в главном меню Проектирование Структуры банка данных. На экран будет выведено окно
диалога «Проектирование банка данных» (см. Рис. 18.1).
248
Работа с XML-документами.
Рис. 18.1. Окно диалога «Проектирование банка данных».
Так как банк типа «XML документ» создается для формирования пакета обмена, в первую очередь следует указать имя и адрес на диске специального файла, в котором будут храниться данные банка,
то есть создаваемый пакета обмена. Для этого нажмите кнопку «XML файл» (пока такой файл не создан,
другие кнопки не доступны). На экран будет выведено стандартное для Windows-приложений окно диалога «Открыть» («Open»), в котором нужно указать место хранения файла имя файла. Тип файла может
быть любым, однако так как этот файл является XML документом, целесообразно указывать для него
расширение *.xml. После того, как адрес и имя файла указаны, нажмите кнопку «Открыть» («Open»).
После этого можно переходить непосредственно к описанию структуры банка. Вы можете создавать новые базы, определять состав их полей и т.д. «вручную» (о том, как описать структуру нового
банка, рассказано в главе 4). Однако так как данный банк будет использоваться для формирования пакета
обмена и дальнейшей передачи данных в другие приложения, целесообразно описывать структуру этого
банка путем копирования структуры другого, уже существующего банка.
Для этого предназначена кнопка «Структура» окна диалога «Проектирование банка данных»
(см. Рис. 18.1). До тех пор, пока не создано ни одной базы, эта кнопка доступна (именно поэтому на Рис.
18.1 кнопка «Структура» выделена пунктирной линией). После ее нажатия на экране появится окно диалога «Выберите банк», содержащее список всех (в том числе и словарных) банков системы. Выберите
банк и нажмите кнопку «Выполнить». Окно диалога «Выберите банк» будет закрыто, а структура указанного Вами банка скопирована. Данные, индексы, выходные формы и пр. не копируются.
Когда структура нового банка описана, следует указать XML-имя для каждой базы и каждого
поля банка. При копировании структуры другого банка (с помощью кнопки «Структура») XML-имена
заполняются автоматически - путем транслитерации «обычных» имен. Если же структура банка описывалась «вручную», XML-имена нужно ввести с клавиатуры.
XML-имена баз данных задаются в закладке «Основные свойства» окна диалога «Свойства базы» (см. Рис. 18.2). Чтобы вызвать на экран это окно диалога, выделите нужную базу в списке баз окна
«Проектирование банка данных» (см. Рис. 18.1) и нажмите кнопку «Свойства».
249
Руководство пользователя ИСУБД «CronosPlus».
Рис. 18.2. Закладка «Основные свойства» окна диалога «Свойства базы».
В строке «XML имя» нужно ввести XML-имя данной базы. Вы можете использовать любые алфавитно-цифровые символы. Длина XML-имени не ограничена.
XML-имена полей данных задаются в окне диалога «Проектирование свойств поля базы» (см.
Рис. 18.3). Для этого нужно перейти к закладке «Список полей» окна диалога «Свойства базы» (см. Рис.
4.3), выделить в списке нужное поле и нажать кнопку «Свойства».
Рис. 18.3. Окно диалога «Проектирование свойств поля базы».
В строке «XML имя» нужно ввести XML-имя данного поля. Как и при задании XML-имени базы, Вы можете использовать любые алфавитно-цифровые символы. Задав XML-имя поля, закройте окно
диалога «Проектирование свойств поля базы» (см. Рис. 18.3), нажав кнопку «Выполнить». Перейдите к
следующему полю в списке в закладке «Список полей» (см. Рис. 4.3) и проделайте вышеописанные действия для задания XML-имени поля.
250
Работа с XML-документами.
Задав XML-имена для всех полей базы, нажмите кнопку «ОК» в окне «Свойства базы». Это окно
будет закрыто. Перейдите к следующей базе в списке окна диалога «Проектирование банка данных» (см.
Рис. 18.1) и проделайте вышеописанные действия для задания XML-имен данной базы и каждого ее поля.
После того, как XML-имена всех баз и полей заданы, процесс описания структуры банка можно
считать завершенным.
Наполнение банка. Передача пакета обмена.
После того, как Вы создали банк для формирования пакета обмена и описали его структуру,
необходимо наполнить такой банк (а фактически формируемый пакет обмена) конкретными данными
для передачи в другие приложения. Возможно наполнение банка путем ввода данных с клавиатуры, а
также путем проведения импорта данных из другого банка ИСУБД «CronosPlus». Это может быть банк
формата «CronosPlus», «XML документ» или одного из внешних форматов.
Для проведения импорта данных в банк следует использовать режим обмена данными между
банками (вопросам использования данного режима посвящена глава 16). В обмене участвуют два банка:
банк-источник и банк-получатель. Результатом обмена является добавление записей из одного банка
данных (источника) в другой (получатель). В рассматриваемом случае банком-получателем является созданный банк формата «XML документ».
Наполнение банка типа «XML документ» означает наполнение данными XML файла банка. Как
уже говорилось выше, XML файл банка это и есть пакет обмена, который следует передать для обработки в другое приложение. При необходимости Вы можете подготовить и передать вместе с пакетом обмена его спецификацию (схему). Для этого выберите в главном меню Проектирование Структуры банка
данных. На экран будет выведено окно диалога «Проектирование банка данных» (см. Рис. 18.1). Нажмите кнопку «Схема» на панели инструментов этого окна.
На экран будет выведено стандартное для Windows-приложений окно диалога «Сохранить
как…» («Save as…»), в котором нужно указать место хранения имя текстового файла, в который будет
помещена схема передаваемого пакета обмена (по умолчанию предлагается использовать файл
Shema.txt). После того, как адрес и имя файла указаны, нажмите кнопку «Сохранить» («Save»).
18.3. Структура пакета обмена (XML файла банка).
XML файл банка данных имеет трехуровневую структуру, которая приведена ниже. В качестве
тегов используются XML-имена баз и полей, заданные при проектировании структуры банка.
Начало файла (служебный заголовок):
<?xml version="1.0" encoding="windows-1251" ?>
<package xmlns:dt="urn:schemas-microsoft-com:datatypes">
<system-header></system-header>
Начало записи:
<XML-имя базы>
Поле:
<XML-имя поля dt:dt="тип поля">значение</XML-имя поля> (если значений несколько, каждое из них помещается в теге <enum></enum>; тип поля можно не указывать)
Конец записи:
</XML-имя базы>
Конец файла:
</package>
В зависимости от того, какие типы имели поля в структуре банка данных, в XML файле банка
будут использоваться следующие типы полей:
string – текстовое;
dateTime - дата в формате ISO 8601, время необязательно (например, "1988-0428T18:39:09");
float – числовое;
id - уникальный в пределах XML документа идентификатор (хотя такого поля в банке
нет, оно создается для каждой базы и автоматически заполняется уникальным значением);
idref - сложное поле (ссылка). Содержит значения элементов, имеющих тип id. То есть
собственно связи, реализованные в виде приемлемом для реляционной СУБД.
251
Руководство пользователя ИСУБД «CronosPlus».
В XML файле банка данных для тех полей записи, которые не имеют значений, теги, соответствующие этим полям в записи, не выводятся. Аналогичным образом записи, отсутствующие в базе не
выводятся в XML файле. Таким образом, полученный XML файл может быть неполным с точки зрения
представления структуры банка. Поэтому в ИСУБД «CronosPlus» предусмотрена возможность выдавать
полную структуру банка (схему XML документа) в отдельный файл (подробнее см. выше).
18.4. Обработка пакетов обмена (XML документов).
При получении пакета обмена из другого приложения, для его обработки в ИСУБД «CronosPlus»
следует, как и при формировании пакетов обмена, использовать банк типа «XML документ». В зависимости от того, какая структура у пакета обмена, можно использовать существующий банк (он должен
иметь ту же структуру, что и пакет обмена) или создать новый банк (с соответствующей структурой).
Для подключения полученного пакета обмена к банку данных ИСУБД «CronosPlus» выберите в
главном меню Проектирование Структуры банка данных. На экран будет выведено окно диалога
«Проектирование банка данных» (см. Рис. 18.1). Вне зависимости от того, какой банк данных используется (новый или уже имеющий структуру банк), для подключения пакета обмена нужно нажать кнопку
«XML файл». А затем указать на диске XML файл (пакет обмена), полученный из другого приложения.
Если структура банка уже описана и соответствует структуре выбранного пакета обмена (должен совпадать не только состав баз и полей, но и их XML-имена), для завершения подключения пакета
обмена нажмите кнопку «ОК» в окне диалога «Проектирование банка данных» (см. Рис. 18.1). Если Вы
создали новый банк, Вам нужно описать его структуру («вручную» или путем копирования структуры
существующего банка) в соответствии со структурой подключаемого пакета обмена. Завершив описание
структуры нового банка, нажмите кнопку «ОК» в окне диалога «Проектирование банка данных» (см. Рис.
18.1).
Если пакет обмена подключен корректно (структура банка и пакета обмена совпадают), банк
ИСУБД «CronosPlus» будет автоматически заполнен данными, содержащимися в этом пакете обмена.
Ведь, как уже говорилось выше, в банке типа «XML документ» все данные хранятся в XML файле банка,
в качестве которого был подключен пакет обмена, полученный из другого приложения.
После того, как банк наполнен данными, Вы можете провести экспорт данных из этого банка в
другой банк ИСУБД «CronosPlus» для дальнейшей обработки (о том, как это сделать было рассказано
выше – см. раздел «Формирование пакетов обмена (XML документов)»). Это может быть банк формата
«CronosPlus» или «XML документ».
252
Язык формул.
ПРИЛОЖЕНИЯ
19. Язык формул
19.1. Описание окна диалога «Проектирование формулы».
Как Вы уже знаете, в ИСУБД «CronosPlus», при описании структуры базы данных, а также при
проектировании выходных форм, можно создавать формулы. Для создания новых формул и изменения
уже существующих предназначено окно диалога «Проектирование формулы» (см. Рис. 19.1)64. Чтобы
начать работу в этом окне, следует:
при описании структуры базы данных – выбрать вкладку «Формулы» окна диалога
«Свойства базы» (см. раздел 4.6., Рис. 4.10);
при проектировании выходных форм – в рабочем окне «Проектирование выходных
форм» создать элемент формула и двойным щелчком мыши вызвать окно диалога «Элемент формул»
(см. раздел 12.3. «Вычисляемые элементы формы», Рис. 12.22).
Затем, в обоих случаях, следует нажать кнопку «Добавить», для создания новой формулы, или
кнопку «Свойства», для изменения уже существующей (более подробно - см. соответствующие разделы).
На экране появится окно диалога «Проектирование формулы» (см. Рис. 19.1).
Рис. 19.1. Окно диалога «Проектирование формулы».
Окно диалога «Проектирование формулы» (см. Рис. 19.1) разделено на две части. Левая часть
предназначена для удобства пользователя и включает область «Структура банка» и «Список функций и
операторов». Вы можете вводить текст формулы «вручную» (в области «Текст формулы»). А можете,
для указания функций и операторов использовать приведенный «Список функций и операторов»; а для
указания названий полей, использовать дерево области «Структура банка». Для этого нужно дважды
щелкнуть левой кнопкой мыши на функции или операторе или, соответственно, названии поля, которое
появится в области «Текст формулы», справа от курсора.
В правом нижнем углу окна расположена кнопочная панель. Чтобы закрыть окно диалога, нужно
нажать кнопку «ОК», для сохранения изменений, или кнопку «Отказ».
В обоих случаях это окно выглядит практически одинаково. Отличие состоит в том, что при описании структуры
банка (именно этот случай представлен на Рис.1) в нижней части окна появляется флажок «Обязательная формула», а
при проектировании выходных форм в верхней части окна появляется строка «Номер».
64
253
Руководство пользователя ИСУБД «CronosPlus».
Правая часть окна диалога «Проектирование формулы» (см. Рис. 19.1) заполняется пользователем, и соответствует свойствам данной формулы.
В строке «Комментарий к формуле», обязательной для заполнения, следует указать название
формулы (желательно, чтобы оно соответствовало ее назначению).
В обязательной для заполнения строке «Номер» (существует только при проектировании выходных формул и расположена слева от строки «Комментарий») указан уникальный номер формулы,
который автоматически присваивается системой. Он может быть изменен пользователем, при создании
новой формулы.
Кнопки панели инструментов, расположенной под строкой «Комментарий», предназначены
для работы с текстом (в данном случае с текстом формулы). Дело в том, что Вы можете создавать не
только простейшие формулы (состоящие из одного-двух действий), но и довольно сложные (больше похожие на программы, чем на формулы). В этом случае, может потребоваться выполнение различных действий над текстом формулы, такие как копирование/вставка частей текста, отмена/сохранение изменений, поиск/замена значений в тексте и т.д. Для этих целей Вы можете воспользоваться соответствующими кнопками панели инструментов.
Область «Текст формулы», как следует из ее названия, содержит непосредственный текст создаваемой формулы.
Флажок «Обязательная формула», а также группа флажков «Не вычислять при» существуют только при описании структуры базы данных. Эти флажки указывают, в каких ситуациях должна пересчитываться данная формула. Рассмотрим вопрос использования таких флажков более подробно.
По умолчанию, формула пересчитывается для некоторой записи только в тех случаях, когда изменяются значения одного или нескольких полей (данной записи или связанных записей), участвующих
в формуле. Если в описании формулы установлен флажок «Обязательная формула», то изменения значений любых полей записи (в том числе и не участвующих в этой формуле) приводят к пересчету такой
формулы в этой записи. Изменения значений полей, не участвующих в формуле, в связанных записях к
пересчету формулы не приводит. То есть флажок «Обязательная формула» действует только для той базы, в которой описана формула.
Вообще причины, по которым значение некоторого поля может измениться, а формула подвергнуться пересчету, можно разделить на две группы: коррекция (ручная, массовая и пр) и слияние (идентификация, в результате ввода, обмена). Кроме того, формула считается для каждой новой записи, вне
зависимости от способа ее создания (ручной, импорт файлов, формулы). Таким образом, можно сказать,
что формулы будут пересчитываться в одном из трех случаев: загрузка новых записей, слияние записей,
коррекция записей.
Флажки области "Не вычислять при": "Загрузке новых", "Слиянии", "Коррекции", как следует из
их названий, соответствуют трем видам действий, вызывающих пересчет формул. Соответственно, если
Вы устанавливаете для формулы один или некоторые из этих флажков, то при возникновении соответствующей ситуации эта формула пересчитываться не будет.
Зачем это нужно? Иногда возникают ситуации, в которых пересчет формул по описанному выше
алгоритму приводит к ошибкам. Например, путем выполнения формулы в базе А, создается новая запись
в связанной базе В, новая запись связывается с одной из записей базы А (функция New). После этого
происходит заполнение новой связанной записи (функция Userecord)65. После окончания выполнения
такой формулы, происходит идентификация, в результате которой новая запись базы В (связанная с одной из записей базы А) "сливается" с существующей записью базы В. В результате, в сложном поле связанной записи базы А, которое участвует в рассматриваемой формуле, происходят изменения, а, следовательно заново инициируется выполнение формулы. В результате это приводит к ошибке.
Во избежание такой ситуации, а, следовательно, и ошибок, Вы можете установить для формулы,
создающей новые записи, флажок "Слияние". Тогда, не смотря на то, что при идентификации (слиянии)
записей базы В, в связанной записи базы А будет меняться значение сложного поля, это не будет инициировать выполнение соответствующей формулы. Аналогичным образом используются флажки "Загрузка
новых" и "Коррекция".
19.2. Понятие формулы.
Как Вы уже знаете, используя аппарат формул, можно:
описывать правила вычисления значений простых полей базы. При этом значение вычисляемого
поля хранится в конкретной записи. Это значение вычисляется при создании записи, а затем пересчитывается заново при изменении (сохранении в банке) записи.
Такая формула очень часто используется для установления связей между записями двух баз данных. Подробнее
функции NEW USERECORD описаны в пункте «Функции работы со связанными базами» данного раздела.
65
254
Язык формул.
включать формулы в выходные формы. В этом случае вычисления (или другие действия) последовательно производятся с данными каждой записи, выводимой по форме. Полученные при этом результаты выводятся на экран в выходной форме, однако в базе не хранятся.
В ИСУБД «CronosPlus» формулой называется выражение (или совокупность нескольких выражений), согласно которому проводится вычисление с использованием данных, хранящихся в банке. Термин «выражение» используется в том же смысле, что и в обычной математической записи. Выражение
может состоять из констант, значений полей базы, переменных и функций, объединенных между собой
символами операций, запятыми и скобками. В данном разделе коротко рассматриваются все участники
выражений. В следующих разделах некоторые из них описаны более подробно.
При создании формул используются выражения трех видов:
1) переменная := [операнд1] [оператор] [операнд2] или
поле базы := [операнд1] [оператор] [операнд2]
2) переменная := [функция] ([операнд1], [операнд2]) или
поле базы := [функция] ([операнд1], [операнд2])
3) [функция] ([операнд1], [операнд2])
где «:=» оператор присваивания. С его помощью Вы заменяете прежнее значение переменной
или поля базы, стоящее в левой части, на значение, стоящее в правой части выражения.
Операндами в формулах являются:
Константы – любые значения, которые задаются в выражении в явном виде. Это могут быть
числа, строки (текст), значение даты или времени. При использовании констант следует придерживаться
определенных правил написания:
Если задается числовое значение, имеющее десятичную часть, следует использовать символ «.»
(например, 4.98). При задании отрицательных чисел, следует использовать символ «-», а само число,
если это требуется (например, в математических выражениях) брать в круглые скобки (например, (100)).
При задании строчных (текстовых) значений может использоваться любая последовательность алфавитно-числовых символов, заключенная в кавычки (например, “г. Москва”).
Значение даты задается в кавычках, в формате “ДД.ММ.ГГГГ” или “ДД.ММ.ГГ”, где ДД – число
(не более 31), ММ – месяц (не более 12), ГГГГ и ГГ – год.
Значение времени задается в кавычках, в формате “ЧЧ:ММ”, где ЧЧ – часы (от 0 до 23), ММ – минуты (от 0 до 59).
Не числовые значения (текст, даты, время) должны обязательно заключаться в кавычки. Однако если
Вы будете использовать кавычки для числовых значений, система просто проигнорирует их. Например, 2
и “2” будут восприняты системой одинаково.
Переменные – величины, которым присваивается имя и которые могут принимать в процессе
вычислений различные значения. Переменные делятся на локальные и глобальные. Локальная переменная начинается с символа «@» (например, @с), а глобальная с символов «@@»(например, @@с). Кроме
того, следует отметить, что переменные могут обрабатываться как динамические массивы (подробнее о
переменных и их использовании см. ниже).
Поля базы – значения, хранящиеся в соответствующих полях записей базы данных. Поле базы в
формулах записывается в виде <имя (мнемокод) базы><№поля>, например, ЛЦ02 или РГ1. Исключением
являются сложные поля, которые должны иметь формат <имя (мнемокод) базы><№поля>_< имя связанной базы >, например, ДК02_ЛЦ.
Если после мнемокода базы и номера поля в фигурных скобках стоит число (переменная), считается что оно обозначают системный номер записи. Например:
@@А:=ЛЦ13{12}; /*глобальной переменной @@А присвоено значение поля
№13 записи с системным номером 12 базы ЛЦ */
РГ07{@B}:=23; /* полю №7 записи, системный номер которой равен значению
переменной @B, базы РГ присвоено значение 23*/
При выполнении формул в ИСУБД «CronosPlus» используются данные (значения) различных
типов. Как Вы уже знаете, для полей базы тип (т.е. область возможных значений поля) определяется, при
проектировании структуры базы данных. Таким образом, поле базы, в некоторый момент времени, содержит значение (значения) определенного типа: число, текст, дату и т.д. Переменные, в отличие от полей базы, могут в рамках одной формулы последовательно содержать значения различных типов. Поэтому, при создании формул, необходим контроль, за тем чтобы операнды, используемые в выражении,
имели одинаковый тип (исключением являются функции, работающие с операндами различного типа).
Новые значения переменных или полей базы вычисляются в формулах с помощью операторов и
функций. Операторы делятся на математические (арифметические) операторы и специальные операторы,
предназначенные для задания условных выражений (конструкция IF-THEN-ELSE): операторы сравнения
255
Руководство пользователя ИСУБД «CronosPlus».
и логические (булевы). Функции также можно разделить на несколько типов, в соответствии с их назначением. Например, функции работы с датой, математические функции, функции работы со строками и
т.д.
Выражения могут сопровождаться комментариями, которые располагаются в любом месте текста формулы и ограничиваются слева и справа символами «/*» и «*/» соответственно.
19.3. Математические операторы
Математические операторы предназначены для работы с любыми числами: целыми или имеющими десятичную часть, со знаком или без знака и т.д. Числа в выражениях могут задаваться в виде констант (т.е. непосредственно), переменных или полей базы.
Оператор
+
Сложение
Вычитание
Умножение
/
Деление
%
Деление по модулю (нахождение остатка от деления)
Пример
@A:=3+4 /*переменной @A присвоено значение "7", равное
сумме чисел 4 и 3*/
@A:=(@А–2) /*переменной @A присвоено значение "5", равное разности предыдущего значения переменной (7) и числа 2*/
@A:=(РГ11*@A) /*переменной @A присвоено значение, равное произведению числа, содержащегося в поле №11 базы данных с мнемокодом РГ, и предыдущего значения переменной*/
@A:=(ЛЦ02/2) /*переменной @A присвоено значение, равное частному числа, содержащегося в поле №2 базы данных с
мнемокодом ЛЦ, и числа 2*/
@A:=(5%2) /* переменной @A присвоено значение, равное
остатку от деления, т.е. выражению @A:=5-(INT(5/2))*2 */
Порядок выполнения математических операторов, при вычислении значения выражения: умножение, деление, деление по модулю, сложение, вычитание.
Следует отметить, что существует еще один оператор, который, строго говоря, не относится к
математическим операциям, так как предназначен для выполнения действий над любыми значениями
(корректно будет сказать, что он работает с любыми строками). Это оператор конкатенации («склейки»)
значений, который обозначается следующим образом: <<. С его помощью Вы можете соединить, т.е.
«склеить» несколько значений и получить одно значение. Например:
@А:= "НПО";
@В:= "Энергия";
@С:=@А<<" "<<@В; /*переменной @С присвоено значение "НПО Энергия"*/
19.4. Переменная.
Глобальные и локальные переменные.
Как уже отмечалось выше, переменные делятся на локальные (начинаются с символа «@») и
глобальные (начинаются с символов «@@»). Рассмотрим более подробно, в чем заключаются их различия.
Область видимости локальной переменной, во время выполнения одной формулы, ограничена
рамками текущей записи. Это означает, что значение локальной переменной, вычисленное при обработке
текущей записи, не может использоваться при обработке следующей записи, так как значение такой переменной обнуляется при переходе от одной обрабатываемой записи к другой.
Область видимости глобальной переменной, во время выполнения одной формулы, не ограничена рамками текущей записи. Т.е. значение глобальной переменной, вычисленное при обработке текущей записи, можно использовать и при обработке следующей записи66.
Для того чтобы работать с переменной, нет необходимости предварительно объявлять ее или
описывать ее свойства. Как только переменная с новым именем появляется в левой части выражения,
считается, что она определена. При этом, как уже отмечалось выше, в рамках одной формулы перемен-
В подавляющем большинстве случаев, глобальные переменные используются в формулах в выходных формах.
Дело в том, что именно в выходных формах, при выдаче записей, происходит последовательная обработка нескольких записей. Если формула создана в структуре базы данных, она обычно выполняется только для одной записи за
один «заход». Исключением в этом случае (а, следовательно, сферой применения глобальных переменных) является
проведение массовой коррекции.
66
256
Язык формул.
ная может последовательно содержать различные значения (текстовые, числовые, дату, время) и, следовательно, использоваться в выражениях в различном качестве. Например:
@A:=10; /*переменная @A содержит числовое значение "10" */
РГ11:= @A+4; /*переменная @A является операндом в математическом выражении*/
@A:= "Организация"; /*переменная @A содержит текстовое значение*/
РГ2:= @A;
Использование переменных, как динамических массивов
При создании формул в ИСУБД «CronosPlus» переменные могут обрабатываться как массивы.
Это означает, что переменная может одновременно иметь несколько различных значений. При этом количество таких значений, называемых элементами массива, не ограничено, т.е. массив является динамическим.
Каждый элемент массива имеет свой номер, который используется при обращении к данному
элементу. Нумерация элементов начинается с 1 и является непрерывной (последовательной), т.е. если
происходит обращение к третьему элементу массива, считается, что первые два элемента уже существуют (если эти элементы не заполнялись ранее, они будут иметь пустое значение).
Формально элемент массива рассматривается как переменная, что позволяет использовать его в
любом контексте, где допустимо использование простых переменных. Для обращения к элементу массива (т.е. доступа к соответствующему значению) используется имя массива (переменной) и номер элемента, заключенный в круглые скобки. В предыдущих версиях системы (в том числе, в DOS-версии), для
обращения к элементам массива использовались специальные функции GETIZN и SETIZN. Теперь эти
функции не используются.
Следует отметить, что к кратным полям баз данных (имеющим несколько значений) можно обращаться также как к динамическим массивам, указывая номер значения в круглых скобках. Если при
работе с массивом (переменной) или кратным полем круглые скобки не используются, считается, что он
состоит из одного значения, которое включает все элементы массива, разделенные специальным символом. Например:
@A:=10; /*переменная @A содержит одно значение "10" */
@A(2):=20; /*переменная @A содержит два значения "10" и "20" */
@A(1):=40; /*переменная @A содержит два значения "40" и "20" */
@RET:=@A; /*на экран будет выведено значение "102040" (где специальный символ, разделяющий элементы массива) */
@A:=30; /*переменная @A содержит только одно значение "30" */
На уровне структуры массива (на физическом уровне) элементы отделяются друг от друга специальным символом, называемым разделителем. Разделитель задается системой автоматически в специальной переменной @VALUESEPARATOR (подробнее о специальных переменных рассказано в следующем пункте раздела).
@A:=11<<@VALUESEPARATOR<<22; /* переменная @А содержит два значения "11"
и "22", разделенных специальным символом */
Следует отметить, что поле базы, как и переменная, может обрабатываться как динамический массив. Более подробно этот вопрос рассмотрен ниже (см. «Функции работы с множественными полями
(динамическими массивами)»).
Специальные переменные.
При создании формул, Вы можете использовать специальные переменные, значение которых
определяется системой автоматически. Перечислим эти переменные:
@NOFSELECT - в переменной хранится количество отобранных записей корневой базы;
@CURRENTTIME - в переменной хранится текущее время в формате ЧЧ:ММ;
@CURRENTDATE - в переменной хранится текущая дата в формате ДД.ММ.ГГГГ;
@USERNAME - в переменной хранится имя пользователя;
@BANKNAME - в переменной хранится имя текущего банка данных;
@BASENAME - в переменной хранится название текущей базы данных;
@BASEMNEMOCODE - в переменной хранится мнемокод (имя) текущей базы данных;
@SYSNOMER - в переменной хранится системный номер текущего объекта, т.е. системный номер
записи, обрабатываемой по формуле;
257
Руководство пользователя ИСУБД «CronosPlus».
@TEMPDIR - в переменной хранится адрес на диске папки, в которую помещаются временные файлы, появляющиеся при выполнении формул (эта папка задается в глобальных параметрах – см. главу
20);
@VALUESEPARATOR - в переменной хранится разделитель элементов динамического массива
(специальный служебный символ).
Вы можете использовать значения, содержащиеся в специальных переменных для определения
значений полей баз данных или других (неспециальных) переменных. Например:
ЛЦ09:= @CURRENTDATA; /*в поле №9 (тип Дата) обрабатываемой записи базы
ЛЦ, будет помещена текущая дата*/
@A:= @SYSNOMER; /*в переменную @A помещен системный номер обрабатываемой записи*/
Кроме перечисленных выше, существует еще одна специальная переменная @RET, которая используется в формулах в выходных формах. Для того чтобы какое-то значение было выведено на экран в
соответствующем месте формы, необходимо поместить это значение в специальную переменную @RET.
Если эта переменная не определена (т.е. не имеет значения), в форме выводиться ничего не будет.
Например, Вы хотите вывести на экран значение переменной @А и поля №2 базы данных, имеющей
мнемокод ЛЦ:
@RET:= @A; /*на экран выведется значение переменной @A */
@RET:=ЛЦ02; /*на экран выведется значение поля №2 базы ЛЦ */
Следует отметить, что если в формуле специальной переменной @RET несколько раз присваиваются различные значения, на экран в результате будет выведено последнее из них. Например, если
формула состоит из двух строк, таких как в вышеприведенном примере, на экран будет выведено только
одно значение - значение поля №2 базы ЛЦ.
19.5. Условные выражения
При создании формул в ИСУБД «CronosPlus» Вы можете использовать условные выражения, т.е.
конструкцию IF-THEN-ELSE. Данная конструкция может иметь вид:
IF ([Выражение1]) THEN ([Выражение2]); /*если Выражение1 истинно, будет
выполнено Выражение2*/
IF ([Выражение1]) THEN ([Выражение2]) ELSE ([Выражение3]); /*если Выражение1 истинно, будет выполнено Выражение2, иначе будет выполнено Выражение3*/
Выражение1 состоит из одного или нескольких выражений сравнения, которые объединены
между собой посредством логических (булевых) операторов. При задании выражений сравнения используются переменные, константы и поля базы, значения которых сравниваются между собой с помощью
операторов отношения. Например:
IF ((@A>@B) | (РГ11=15) | (@C#ЛЦ)) ...
Выражение2 и Выражение3 представляют собой некоторое действие или группу действий, таких
как выполнение функции или оператора (если таких действий несколько, они отделяются друг от друга
символом «;»). Несколько действий также могут быть объединены в группу посредством логических (булевых) операторов. Например:
...THEN ((@A:=@B) & (РГ11:= РГ11*2)) ELSE (@B:=@A);
Операторы отношения
Операторы отношения предназначены для сравнения двух величин. Выражение, в котором используются операторы отношения, всегда принимает одно из логических значений: «Истина» (1) или
«Ложь» (0).
Оператор
Равно
=
Описание
Возвращает «Истина» (1), если
значения двух сравниваемых величин равны.
# Не равно
Возвращает «Истина» (1), если
значения двух сравниваемых вели-
258
Пример
IF (ЛЦ02=@A) THEN (@B:=10); /*если
значения поля №2 базы ЛЦ и переменной @A
равны, переменной @В будет присвоено значение "10"; в противном случае значение переменной @В не изменится*/
IF (@А#@В) THEN (@C:=@C+1) ELSE
(@C:=1); /*если значения переменных @A и
Язык формул.
чин не равны.
> Больше
Возвращает «Истина» (1), если
значение величины, стоящей слева
от оператора сравнения, больше
величины, стоящей справа.
< Меньше
Возвращает «Истина» (1), если
значение величины, стоящей слева
от оператора сравнения, меньше
величины, стоящей справа.
@В не равны, значение переменной @С будет
увеличено на 1; в противном случае переменной
@С будет присвоено значение "1"*/
IF (ЛЦ02>@A) THEN (@B:=100); /*если
значение поля №2 базы ЛЦ больше значения
переменной @A, переменной @В будет присвоено значение "100"; в противном случае значение переменной @В не изменится*/
IF (@А<@В) THEN (@C:=0) ELSE
(@C:=15); /*если значение переменной @A
меньше значения переменной @В, переменной
@С будет присвоено значение "0"; в противном
случае – значение "15"*/
Порядок выполнения операторов отношения: Больше, Меньше, Равно, Не равно.
Логические (булевы) операторы
При создании формул используются три логические (булевы) операции: логическое И (конъюнкция), логическое ИЛИ (дизъюнкция) и логическое отрицание. Для их выполнения применяются соответствующие операторы: &, |, NOT. Результатом каждой из трех логических операций является одно из
логических значений Истина (1) или Ложь (0).
Операндами логических операторов могут служить выражения сравнения, поскольку, как говорилось выше, их значениями являются те же значения Истина (1) или Ложь (0). Например, можно использовать такое выражение: NOT(@А=2). Благодаря наличию скобок сначала выполняется оператор
отношения, а затем полученное значение логически инвертируется (Истина в Ложь и наоборот).
Результат выполнения любого логического оператора может в свою очередь выступать в качестве операнда какого-то другого логического оператора. Например, NOT(@А=2) & (@В:=2). Порядок
выполнения логических (булевых) операторов: логическое отрицание, логическое И, логическое ИЛИ.
&
Оператор
Логическое
И
Описание
Используется для выполнения логической конъюнкции двух объектов и
возвращает истинное значение, если
оба объекта истины.
|
Логическое
ИЛИ
NOT
Логическое
отрицание
Используется для выполнения логической дизъюнкции двух объектов и
возвращает истинное значение, если
хотя бы один из объектов является
истинным.
Используется для инвертирования
значения логического выражения и
возвращает истинное значение, если
условие ложно.
Пример
IF ((условие1) & (условие2))
THEN (выражение1); /* выражение1
будет выполнено только в том случае, если
и условие1, и условие2 верны */
IF ((условие1) | (условие2))
THEN (выражение1); /* выражение1
будет выполнено в том случае, если верно
условие1 или условие2 (или они оба) */
IF (NOT(условие1)) THEN (выражение1); /* выражение1 будет выполнено только в том случае, если и условие1, не
верно */
19.6. Оператор перехода GOTO. Метки.
При создании формул в ИСУБД «CronosPlus» Вы можете использовать оператор перехода GOTO. Он предназначен для изменения стандартной последовательности выполнения формулы (после выполнения одного оператора или функции, начинается обработка следующего за ним). Т.е. Вы можете
указать в формуле, что после выполнения некоторого действия следует перейти к выполнению другого
действия, пропустив несколько действий или вернувшись к выполнению пройденных. Точка перехода
указывается в явном виде в тексте формулы, а также через пробел после оператора GOTO, и представляет собой метку – некоторую строку символов, заканчивающуюся двоеточием. Например:
@А:=1340;
L:
................
@B:=@А;
GOTO L: /* переход к метке L: */
Однако, обычно операторы перехода используется в паре со вторым оператором перехода или
вместе с конструкцией IF-THEN-ELSE. Дело в том, что если в приведенном выше примере, в пропущенной части формулы нет, например, еще одного оператора перехода, происходит «зацикливание» в ходе
259
Руководство пользователя ИСУБД «CronosPlus».
выполнения формулы. Т.е. переход из одной точки формулы к другой происходит до бесконечности, так
как ничем не ограничивается.
Необходимым ограничением может стать еще один оператор перехода - этот вариант используется, когда повторное выполнение некоторого участка формулы требуется один раз. Например:
@А:=1340;
L:
................
GOTO M: /* переход к метке M:, оператор GOTO L:, т.е. переход к метке L:
более выполняться не будет */
................
@B:=@А;
GOTO L: /* переход к метке L: */
M:
Или же выполнение повторов ограничивается с помощью конструкции IF-THEN-ELSE - в этом
случае возможно циклическое повторение некоторого участка формулы, до достижения заданного условия. Например:
@А:=1340;
L:
................
@А:=@А+@C; /* изменение значения переменной @А */
................
@i:=@i+1; /* увеличение "счетчика" (значения переменной @i) на 1 */
@B(@i):=@А; /* присвоение I-тому элементу массива @В значения переменной @А */
IF @i<10 THEN GOTO L: ELSE @RET:=@B; /* если значение "счетчика" (переменной) @i меньше 10, производится переход к метке L:. В противном случае,
на экран выводится содержимое массива @B */
Таким образом, Вы можете использовать оператор переходи и метки, как для единоразовых переходов от одной части формулы к другой, так и для создания циклов.
19.7. Функции.
Функция - это подпрограмма, которая возвращает значение, полученное в результате некоторых
действий, выполняемых функцией, над заданными пользователем (входными) параметрами. Как Вы уже
знаете, в этом случае выражение будет иметь вид:
переменная:= [функция] ([операнд1], [операнд2]) или
поле базы:= [функция] ([операнд1], [операнд2])
В качестве входных параметров выступают операнды 1 и 2. Значение, полученное в результате
действий, производимых над входными параметрами, возвращается в переменную или поле базы, стоящее в левой части выражения.
Следует отметить, что некоторые функции (такие как функции сохранения значения), т.к. они
предназначены в первую очередь для выполнения определенных действий, а не для возвращения значений, могут записываться в следующем виде:
[функция] ([операнд1], [операнд2]);
С помощью функции Вы можете вычислить нужное числовое значение, преобразовать значение
(например, преобразовать дату в количество дней, код словаря в соответствующее понятие и т.д.), «склеить» несколько строк символов и т.д. В зависимости от типа выполняемых действий, функция может
возвращать число, дату, строку символов67.
В ИСУБД «CronosPlus» предусмотрено множество различных функций, которые, в соответствии
с их назначением, можно условно разделить на несколько типов. Все эти функции и их описания приведены ниже, с разделением на соответствующие разделы.
Некоторые функции должны возвращать булевы значения – «Истина» или «Ложь». На самом деле возвращаются
числовые значения «1» или «0» соответственно.
67
260
Язык формул.
Функции работы с датой
Данная группа функций предназначена для работы с датами. В качестве операндов <дата> и
<число дней> могут использоваться константы, переменные и поля базы. Операнд <дата> должен быть
задан в формате ДД.ММ.ГГ (где ГГ - год, ММ - месяц, ДД - число) и взят в кавычки. Операнд <число
дней> должен быть целым числом.
DATE(<дата>) - используется для преобразования даты, указанной в операнде <дата>, из формата ДД.ММ.ГГ в количество дней, прошедших с 30 декабря 1899 года до заданной даты.
Пример: @А:= "12.02.80";
@В:= "12.01.80";
@KOL:=DATE(@А); /*переменной @KOL присвоено значение, равное количеству дней, прошедших с 12.02.80 */
@SROK:=(DATE(@В)-DATE(@А)); /*переменной @SROK присвоено значение
"31", равное количеству дней прошедших с 12 января до 12 февраля 1980
г.*/
DATETOYMD (<число дней>) – возвращает дату (в формате ДД.ММ.ГГ), которая наступит(ла)
после 30 декабря 1899 года через число дней, указанное в операнде <число дней>. Эта функция является
обратной для функции DATE.
Пример: @A:=DATETOYMD(365); /* переменной @A присвоено значение "30.12.1900" */
YMDTODAYS(<дата>) - используется для преобразования даты, в формате ДД.ММ.ГГ, в количество дней, содержащихся в заданном количестве лет, месяцев и дней.
Пример: @А:= "01.02.03";
@В:=YMDTODAYS(@А); /*переменной @В присвоено значение "428", равное
количеству дней, содержащихся в трех годах, двух месяцах и одном дне
*/
DAYSTOYMD(<число дней>) - используется для преобразования числа дней, указанных в операнде <число дней>, в дату в формате ДД.ММ.ГГ. Эта функция является обратной для функции
YMDTODAYS.
Пример: @А:=453;
@В:=DAYSTOYMD(@А); /*переменной @В присвоено значение "28.03.1", соответствующее одному году, трем месяцам и двадцати восьми дням, т.е.
453 дням */.
DATETODMY(<дата>) – используется для преобразования внутреннего формата даты в обычный.
TODATE(<дата>) – используется для преобразования обычного формата даты во внутренний.
AGE(<Дата1>,<Дата2>) - возвращает количество дней, месяцев, лет (в формате ДД.ММ.ГГ),
прошедших с Даты1 до Даты2.
ADDAGE(<Дата1>,<Дата2>) - возвращает дату, которая наступит, если прибавить к Дате1 (задается в формате ДД.ММ.ГГГГ) количество дней, месяцев, лет, указанных в Дате2 (задается в формате
ДД.ММ.ГГ).
MULAGE(<Дата1>,<коэффициент>) - увеличивает (уменьшает) Дату1 в соответствии с коэффициентом (используется при решении задач типа "выслуга лет" и т.п).
SUMAGE(<длительность1>, <длительность2>) - возвращает сумму двух длительностей, вернее
сказать промежутков времени, которые задаются в формате ДД.ММ.ГГГГ (например, для промежутка
времени 3 года и два месяца - 00.02.03). Используется, например, для вычисления стажа работы.
SUBAGE(<дата>, <длительность>) - возвращает дату "за вычетом" периода времени, указанного
в <длительности>. Используется, например, для определения даты события, произошедшего X дней, Y
месяцев и Z дней назад.
INTERVAL(<значение>, <начало интервала>, <конец интервала>) - возвращает 1, если значение
попадает в границы интервала.
261
Руководство пользователя ИСУБД «CronosPlus».
Функции работы со словарными полями
Данная группа функций предназначена для работы со словарными полями. В качестве операндов
<№ словаря>, <код>, <№ понятия> и <№ поля> могут использоваться константы, переменные и поля
базы. Все эти операнды должны быть целым числом. Операнд <№ словаря> должен содержать номер
словарной базы, в подключенном словарном банке.
Как Вы уже знаете, в словаре одному коду может соответствовать несколько понятий (т.к. поле
понятия является множественным, коду 1, например, могут соответствовать два значения – «Россия» и
«Russia»; коду 2 – «США» и «USA» и т.д.). Нумерация понятий, соответствующих одному коду, начинается с единицы. Если Вы введете в качестве номера понятия ноль, система будет обращаться к первому
понятию.
Кроме того, следует отметить, что словарная база, как и любая другая, может иметь неограниченное количество полей (разница состоит в том, что у словарной базы два поля обязательно определены
как код и понятие). Причем каждое поле имеет в базе уникальный номер.
В качестве операнда <поле> могут использоваться только поля базы или переменные, содержащие значение в формате <имя (мнемокод) базы><№поля>.
SL(<№ словаря>, <код>) - возвращает понятие словаря, номер которого указан в операнде <№
словаря>, соответствующее коду, указанному в операнде <код>.
Пример: @А:=SL(2,ЛЦ13); /*переменной @А присвоено понятие словаря №2 соответствующее коду, который является значением поля №13 базы ЛЦ */
NSL(<№ словаря>, <код>, <№ понятия>) - возвращает понятие, номер которого указан в операнде <№ понятия>, соответствующее коду, указанному в операнде <код>. Номер словаря указан в операнде <№ словаря>.
Пример: @А:=NSL(1,3,2); /*переменной @А присвоено второе, из соответствующих
коду 3, понятие, взятое из словаря №1 */
FSL(<№ словаря>, <код>, <№ поля>) - возвращает значение поля, номер которого указан в операнде <№ поля>, соответствующее коду, указанному в операнде <код>. Номер словаря указан в операнде
<№ словаря>.
Пример: @А:=FSL(2,4,3); /*переменной @А присвоено значение поля №3, соответствующее коду 4, взятое из словаря №2 */
DECODE (<поле>, <№ понятия>) - возвращает понятие, номер которого указан в операнде <№
понятия>, словаря, который подключен к, полю, указанному в операнде <поле>. Возвращаемое понятие
соответствует коду, указанному в данном поле. Если в операнде <№ понятия> указано значение ноль, то
возвращаются все понятия, соответствующие коду.
Пример: @А:=DECODE(ЛЦ12,1); /*переменной @А присвоено значение, соответствующее коду, который содержится в поле №12 базы ЛЦ, взятое из словаря,
подключенного к полю №12 базы ЛЦ */
Математические функции, функции работы с числовыми значениями
Данная группа функций предназначена для работы с числовыми значениями. В качестве операндов <число> и <строка> могут использоваться константы, переменные и поля базы. Операнд <число>
может быть любым числом. Операнд <строка> может содержать любую последовательность символов,
однако при использовании констант должен быть заключен в кавычки.
ABS(<число>) – возвращает абсолютное значение, т.е. модуль, операнда <число>.
Пример: @А:=АВS(-3); /*переменной @А присвоено значение "3" */
INT(<число>) – возвращает целую часть операнда <число>.
Пример: @А:=INT(1.4); /*переменной @А присвоено значение "1" */
POWER(<число1>, <число2>) – возвращает значение операнда <число1>, возведенное в степень, значение которой содержит операнд <число2>.
Пример: @А:=POWER(ЛЦ02,3); /*переменной @А присвоено значение хранящееся в
поле №2 возведенное в третью степень */
ROUND(<число1>, <число2>) – возвращает значение операнда <число1>, округленное до заданного вторым операндом <число2> количества знаков после запятой.
Пример: @A:=23.666666;
@В:=ROUND(@A,2); /*переменной @B присвоено значение "23,67"*/
262
Язык формул.
DES(<число>) – возвращает значение операнда <число>, в котором группы разрядов разделены
верхним апострофом. Т.е. каждые три цифры операнда, начиная с конца целой части числа, отделены
друг от друга символом «’».
Пример: @A:=DES(1236598.125) /* переменной @А присвоено значение
"1’236’598.125" */
NUM(<строка>) – проверяет является ли операнд <строка> числовым значением и возвращает 1,
если <строка> это число, или 0 во всех остальных случаях.
Пример: @А:=NUM("Москва"); /*переменной @А присвоено значение "0" */
@А:=NUM("138"); /*переменной @А присвоено значение "1" */
NUMTOTEXT (<число>) – возвращает строку, которая содержит текстовое написание числа,
заданного в операнде <число>.
Пример: @А:=NUMTOTEXT(5); /*переменной @А присвоено значение "пять" */
@А:=NUMTOTEXT(1579); /*переменной @А присвоено значение "одна тысяча
пятьсот семьдесят девять" */
Функции работы со строками.
Данная группа функций предназначена для работы со строчными (текстовыми) значениями. В
качестве операндов <строка>, <начало>,<длина>, <ширина>, <N> и <разделитель> могут использоваться
константы, переменные и поля базы. Все операнды, кроме операнда <строка> должны быть целым числом. Операнд <строка> может содержать любую последовательность символов, однако при использовании констант должен быть заключен в кавычки.
LEN(<строка>) - возвращает длину (количество символов) операнда <строка>.
Пример: РГ01:="Энергия";
@А:=LEN(РГ01); /*переменной @А присвоено значение "7", которое соответствует количеству символов в значении поля №1 базы данных РГ */
SUBSTR(<строка>, <начало>, <длина>) - возвращает подстроку (часть строки) операнда <строка>, длина которой указана в операнде <длина>, начиная с позиции, указанной в операнде <начало>.
Пример: РГ01:= "Энергия";
@А:=SUBSTR(РГ01,2,4); /*переменной @А присвоено значение "нерг", т.е.
часть строки "Энергия", из 4-х знаков, начиная со 2-го символа */
CONCAT(<строка1>, <строка2>) - возвращает конкатенацию операндов <строка1> и <строка2>,
т.е. «склеивает» их.
Пример: РГ01:="Энер";
@А:= "гия";
@STR:=CONCAT(РГ02,@А) /*переменной @STR присвоено значение "Энергия"*/
INDEX(<строка1>,<строка2>, <N>) - возвращает номер символа, с которого начинается <N>-ое
вхождение операнда <строка2> в операнд <строка1>; иначе возвращает значение 0.
Пример: @A:=INDEX("asdabsda", "sd",1); /*переменной @A присвоено значение "2",
т.е. номер символа, начиная с которого подстрока "sd" первый раз входит в строку символов "asdabsda" */
@A:=INDEX("asdabsda","sd",2); /*переменной @A присвоено значение "6",
начиная с которого подстрока "sd" второй раз входит в строку
"asdabsda" */
@A:=INDEX("asdabsda","sd",3); /*переменной @A присвоено значение "0",
т.к. подстрока "sd" третий раз не входит в строку "asdabsda" */
TRIM(<строка>) – возвращает значение, содержащееся в операнде <строка>, в котором удалены
все кратные пробелы (если между словами стоит больше одного пробела, все лишние, т.е. кратные, будут
удалены, после чего между словами останется по одному пробелу).
Пример: АД01:= "Москва
ул.
Перовская д.1
кв.138";
@А:=TRIM(АД01); /*переменная @А будет иметь значение "Москва ул. Перовская д.1 кв.138" */
263
Руководство пользователя ИСУБД «CronosPlus».
FIELD(<строка>, <разделитель>, <N>) - возвращает N-ную часть операнда <строка>. Операнд
<строка> условно делится на части, каждая из которых отделяется от остальных символом, указанным в
операнде <разделитель>. Операнд <N> указывает на порядковый номер одной из таких частей.
Пример: @А:=FIELD("Иванов Иван Иванович"," ", 2) /*переменной @А присвоено
значение "Иван" */
@А:=FIELD("Иванов Иван Иванович", "а", 2) /*переменной @А присвоено
значение "нов Ив" */
@А:=FIELD("г. Москва", "9999", 1) /*переменной @А присвоено значение
"г. Москва" */
STR(<строка>,<N>) – возвращает операнд <строка>, продублированный (повторенный) заданное в операнде <N> количество раз.
Пример: @А:=STR("АL",3); /*переменной @А присвоено значение "АLАLАL"*/
SCOUNT(<строка1>,<строка2>) – возвращает число, равное количеству вхождений операнда
<строка2> в операнд <строка1>.
Пример: @A:=SCOUNT("asdabsda","sd"); /*переменной @A присвоено значение "2",
так как строка "sd" входит в строку "asdabsda" два раза*/
LATRUS(<строка>) - заменяет в операнде <строка> идентичные по написанию латинские буквы
на русские (например, "а", "в", "с" и т.д.).
Пример: РГ08:=LATRUS(РГ08); /*в записях базы РГ в значении поля №2 все одинаковые по написанию латинские буквы будут заменены на русские*/
UPPER(<строка>) – заменяет в операнде <строка> все строчные буквы на прописные.
Пример: @А:=UPPER("энергия") /*переменной @А присвоено значение "ЭНЕРГИЯ"*/
LOWER(<строка>) - заменяет в операнде <строка> все прописные буквы на строчные.
Пример: @А:=LOWER("ЭНЕРГИЯ") /*переменной @А присвоено значение "энергия"*/
ULOWER(<строка>) - заменяет в операнде <строка> все прописные буквы на строчные. При
этом первая буква в строке становится заглавной (как в предложениях).
Пример: @А:=ULOWER("ЭНЕРГИЯ") /*переменной @А присвоено значение "Энергия"*/
CONVERT(<строка1>,<строка2>,<строка3>) - заменяет в операнде <строка1> все значения операнда <строка2> на соответствующие им значения операнда <строка3>.
Пример: @А:=CONVERT("АБВГДЕ","БД","ИК"); /*переменной @А присвоено значение
"АИВГКЕ"*/
@А:=CONVERT("АБВГДЕ","БД","И"); /*переменной @А присвоено значение
"АИВГЕ"*/
@А:=CONVERT("АБВГДЕ","БД","ИКЛ"); /*переменной @А присвоено значение
"АИВГКЕ"*/
SWAP(<строка1>,<строка2>,<строка3>) -заменяет в операнде <строка1> все вхождения операнда <строка2> на значения операнда <строка3>.
Пример: @А:=SWAP("АБВГДЕ","БВ","ЮЯ"); /*переменной @А присвоено значение
"АЮЯГДЕ"*/
@А:=SWAP("АБВГДЕБВ","Б","ЮЯ"); /*переменной @А присвоено значение
"АЮЯВГДЕЮЯВ"*/
LR(<строка>,<ширина>) - выравнивает влево значение операнда <строка> по ширине, указанной
в операнде <ширина>. Если значение операнда <строка> меньше указанной ширины, выводится только
указанное число символов (начиная с первого), а остальные «отсекаются». Если же значение операнда
<строка> больше указанной ширины, в конец значения добавляется нужное число пробелов.
Пример: @А:= "Энергия";
@В:=LR(@А,10); /*переменной @В присвоено значение "Энергия
"*/
@В:=LR(@А,5); /*переменной @В присвоено значение "Энерг"*/
CR(<строка>, <ширина>) - выравнивает по центру значение операнда <строка> по ширине, указанной в операнде <ширина>. Если значение операнда <строка> меньше указанной ширины, выводится
только указанное число символов (начиная с первого), а остальные «отсекаются». Если же значение операнда <строка> больше указанной ширины, в начало и конец значения добавляется нужное число пробелов.
264
Язык формул.
Пример: @А:= "Энергия";
@В:=СR(@А,12); /*переменной @В присвоено значение " Энергия
@В:=LR(@А,5); /*переменной @В присвоено значение "Энерг"*/
"*/
RR(<строка>, <ширина>) – выравнивает вправо значение операнда <строка> по ширине, указанной в операнде <ширина>. Если значение операнда <строка> меньше указанной ширины, выводится
только указанное число символов (начиная с последнего), а остальные «отсекаются». Если же значение
операнда <строка> больше указанной ширины, в начало значения добавляется нужное число пробелов.
Пример: @А:= "Энергия";
@В:=RR(@А,10); /*переменной @В присвоено значение "
Энергия"*/
@В:=RR(@А,5); /*переменной @В присвоено значение "ергия"*/
CHAR(<код>) – возвращает символ по коду таблицы ASCII.
Пример: @RET:="Первая строка"<<CHAR(10)<<CHAR(13)<<"Вторая строка";
/*На экран будет выведен текст в две строки*/
ENDOFLINE – возвращает управляющие символы, обеспечивающие переход на новую строку.
Пример: @RET:="Первая строка"<<ENDOFLINE<<"Вторая строка";
/*На экран будет выведен текст в две строки*/
SEQ(<символ>) – функция, обратная функции CHAR. Возвращает номер в таблице ASCII для
указанного символа.
QUOTE(<строка>) – возвращает аргумент, заключенный в кавычки.
Функции сохранения значения
Данная группа функций предназначена для сохранения значений в специально создаваемых записях или во внешних файлах, а также дальнейшей работы с этими записями и файлами. Отличие в использовании записей и файлов состоит в том, что записи хранятся в банке, а файлы – вне банка. Следует
отметить, что некоторые из этих функций (например, SAVE, DELETE и др), т.к. они предназначены в
первую очередь для выполнения определенных действий, а не для возвращения значений, могут записываться в следующем виде:
[функция] ([операнд1], [операнд2]);
Однако если в таком выражении поставить слева переменную (поле базы) и оператор присваивания, этой переменной (полю базы) будет присвоено, например, значение "1" или имя записи.
В качестве операндов <имя записи>, <имя файла> и <значение> могут использоваться константы, переменные и поля базы. Операнды <имя записи> и <значение> могут содержать любую последовательность алфавитно-числовых символов, однако при использовании констант должны быть заключены
в кавычки. Операнд <имя файла> должен содержать имя файла и его полный адрес хранения на диске
(например, C:\WIN_BD\TestPlus). Адрес файла может задаваться в формате UNC 68 (например,
\\Server\BD\TestPlus).
SAVE(<имя записи>, <значение>) - сохраняет значение, указанное в операнде <значение>, в записи, имя которой указано в операнде <имя записи>.
Пример: SAVE("MY_VARIABLE",@A); /* значение переменной @A сохранено (записано)
в записи MY_VARIABLE*/
LOAD(<имя записи>) - считывает значение, хранящееся в записи, имя которой указано в операнде <имя_записи>.
Пример: @A:=LOAD("MY_VARIABLE"); /* переменной @A присвоено значение, хранящееся в записи MY_VARIABLE*/
DELETE(имя записи) - удаляет запись, имя которой указано в операнде <имя записи>.
Пример: DELETE("MY_VARIABLE"); /* запись MY_VARIABLE удалена */
WRITEFILE(<имя файла>,<значение>) - записывает значение операнда <значение> в файл, имя
и место хранения на диске (взятые в кавычки) которого указано в операнде <имя файла>. Если такой
Имя, удовлетворяющее универсальным правилам именования, представляющее полное имя ресурса в сети. Используется синтаксис \\ИмяСервера\ИмяОбщегоРесурса. Имена UNC каталогов и файлов также могут включать путь
к
каталогу
под
сетевым
именем,
с
использованием
следующего
синтаксиса:
\\ИмяСервера\ИмяОбщегоРесурса\Каталог\
68
265
Руководство пользователя ИСУБД «CronosPlus».
файл не существует на диске, он будет создан (без подтверждения пользователя). Если же указанный
файл уже есть, его содержимое будет полностью заменено на новое (без подтверждения пользователя).
Пример: @А:= "Энергия";
WRITEFILE("С:\My_file", @A); /*значение переменной @A сохранено (записано) в файле My_file, переменной @В будет присвоено значение "1" */
APPENDFILE(<имя файла>,<значение>) - дописывает значение операнда <значение> в файл,
имя и место хранения на диске (взятые в кавычки) которого указано в операнде <имя файла>. Если такой
файл не существует на диске, он будет создан (без подтверждения пользователя).
Пример: @А:= "НПО ";
WRITEFILE("С:\My_file", @A);
@С:= "Энергия";
APPENDFILE("С:\My_file", @С); /*значение переменной @С дописано в
файл My_file, т.е. он содержит значение "НПО Энергия"*/
READFILE(<имя файла>) - считать значение из файла, имя и место хранения на диске (взятые в
кавычки) которого указано в операнде <имя файла>. Если такой файл не существует на диске, при выполнении формулы не будет выведено никакого значения.
Пример: @А:= "НПО Энергия";
WRITEFILE("C:\My_file", @А);
.................
@С:=READFILE("C:\My_file"); /*переменной @С присвоено значение "НПО
Энергия" */
DELETEFILE(<имя файла>) - удалить файл, имя (и место хранения на диске) которого указано
в операнде <имя файла>.
Пример: @С:=READFILE("C:\My_file"); /*переменной @С присвоено значение, которое хранится в файле My_file */
@D:=DELETEFILE("C:\My_file"); /*файл My_file удален, а переменной @D
присвоено значение "C:\My_file" */
MAKEFOLDER(<путь>) – создать новую папку по указанному пути.
DIR(<путь к файлам>, <флаг>) – возвращает массив, содержащий названия файлов и/или каталогов, расположенных по указанному пути. В зависимости от значения параметра <флаг>, считываются:
только файлы - если флаг = 0; только каталоги - если флаг = 1; файлы и каталоги - если флаг = 2.
Функции работы с множественными полями (динамическими массивами).
Данная группа функций предназначена для выполнения действий над значениями кратных полей
(т.е. полей, имеющих несколько значений) и динамических массивов (т.е. переменных, имеющих несколько значений). И поля базы, и переменные могут обрабатываться как динамические массивы. Это
означает, что Вы можете напрямую обратиться (т.е. получить доступ) к значению кратного поля, используя его номер (в формате <имя базы><№ поля>) и номер значения, заключенный в круглые скобки.
Например, ЛЦ13(2) или АД10(1). Для обращения к элементу динамического массива (т.е. любой переменной, имеющей несколько значений) следует указать его имя и номер элемента в круглых скобках.
В качестве операнда <массив> может выступать переменная или поле базы. При этом некратные
поля базы и простые переменные воспринимаются системой, как динамические массивы, имеющие один
элемент. Операнды <значение> и <№ значения> могут быть константами, переменными и полями базы.
При этом операнд <№ значения> должен быть целым числом, а операнд <значение> может содержать
любую последовательность символов (однако при использовании констант должен быть заключен в кавычки).
EXIST(<массив>, <значение>) – проверяет, есть ли в массиве, имя которого указано в операнде
<массив>, значение, указанное в операнде <значение>. Возвращает 1, если в массиве есть такое значение, или 0 во всех остальных случаях.
Пример: АД03:= "Москва";
@А:=EXIST(АД03, "Киев"); /*переменной @А присвоено значение "0" */
АД03(2):= "Киев";
@А:=EXIST(АД03, "Киев"); /*переменной @А присвоено значение "1" */
266
Язык формул.
VALCOUNT(<массив>) - возвращает количество значений массива, имя которого указано в
операнде <массив>.
Пример: @А:=10;
@В:=VALCOUNT(@А); /*переменной @В присвоено значение "1"*/
@А(2):=20;
@В:=VALCOUNT(@А); /*переменной @В присвоено значение "2"*/
@В:=VALCOUNT(ЛЦ13); /*переменной @В будет присвоено значение "1", если поле №13 базы ЛЦ не кратное или, являясь кратным имеет одно значение. Если поле №13 базы ЛЦ имеет два значения, переменной @В будет
присвоено значение "2" и т.д. */
LOCATEVAL (<массив>, <значение>) - возвращает порядковый номер элемента массива, имя
которого указано в операнде <массив>, содержащий значение, заданное в операнде <значение>. Возвращает 0, если в массиве нет такого значения.
Пример: @А(1):=10; /*1-му элементу массива @А присвоено значение "10"*/
@А(2):=7; /*2-му элементу массива @А присвоено значение "7"*/
@В:=LOCATEVAL(@А, 7); /*переменной @В присвоено значение "1"*/
@С:=LOCATEVAL(@А, 8); /*переменной @С присвоено значение "0"*/
INSERTVAL (<массив>, <№ значения>, <значение>) – добавляет в массив, имя которого указано в операнде <массив>, новый элемент, значение которого указано в операнде <значение>, под номером, заданным в операнде <№значения>. Если операнд <№значения> содержит отрицательное число,
новое значение будет вставлено в конец массива (с новым номером).
Пример: @А(1):=10;
@А(2):=7;
@А:=INSERTVAL(@А, 2, 24); /*в массив @А, в качестве 2-го элемента,
добавлен новый элемент, который имеет значение "24". Первый элемент
остается прежним и имеет значение "24". Третий элемент (это "сдвинутый" второй) имеет значение "7". */
@В:=INSERTVAL(@А, -1, 35); /* в массив @В, в качестве 4-го элемента
(т.е. в конец массива), добавлен новый элемент, который имеет значение "35". */
DELETEVAL(<массив>, <№ значения>) – удаляет из массива, имя которого указано в операнде
<массив>, элемент, номером которого задан в операнде <№значения>. Если операнд <№значения> содержит отрицательное число, будет удален последний элемент массива.
Пример: @А:=10;
@А(2):=7;
@А(3):=24;
@В:=DELETEVAL(@А, 2); /* первому элементу массива @В присвоено значение "10", а второму – значение "24" */
MAXVAL(<массив>) – возвращает максимальный элемент массива.
MINVAL(<массив>) – возвращает минимальный элемент массива.
SUMVAL(<массив>) – возвращает сумму элементов массива.
CATVAL(<массив>,<строка>) – склеивает элементы массива через указанную строку.
Функции ввода значений с клавиатуры
Данная группа функций предназначена для получения значений, вводимых пользователем с клавиатуры. В качестве операндов <заголовок> и <длина> могут использоваться константы, переменные и
поля базы. Операнд <длина> должен быть целым числом. Операнд <текст> может содержать любую последовательность символов, однако при использовании констант должен быть заключен в кавычки.
INPUT(<заголовок>, <длина>) - выводит на экран специальное окно ввода (см. Рис. 19.2), в котором пользователь может ввести значение, длина которого (в символах) не превышает указанной в операнде <длина> величины; и ждет ввода с клавиатуры некоторого значения. Текст, заданный в операнде
<заголовок>, выводится в названии окна.
Пример: @KURS:=INPUT("Задайте текущий курс доллара",5); /*переменой @KURS будет присвоено значение, введенное с клавиатуры*/
267
Руководство пользователя ИСУБД «CronosPlus».
Рис. 19.2. Специальное окно ввода значения.
INPUTDATE(<заголовок>) - выводит на экран специальное окно ввода (см. Рис. 19.3), в котором пользователь может ввести значение даты с клавиатуры или с использованием встроенного календаря. Система автоматически проверяет корректность введенной даты (соответствие формату даты и пр).
Текст, заданный в операнде <заголовок>, выводится в названии окна. Если пользователь нажимает кнопку «Отмена», формула не выполняется.
Пример: @DAY:=INPUTDATE("Введите дату платежа"); /*переменой @DAY будет присвоено значение типа Дата, введенное с клавиатуры*/
Рис. 19.3. Специальное окно ввода значения даты.
INPUTDATEINTERVAL(<заголовок>) - выводит на экран специальное окно ввода (см. Рис.
19.4), в котором пользователь может ввести интервал дат с клавиатуры или с использованием встроенного календаря. Система автоматически проверяет корректность введенных значений (соответствие формату даты и пр). Текст, заданный в операнде <заголовок>, выводится в названии окна. Если пользователь
нажимает кнопку «Отмена», формула не выполняется.
Пример: @DAY:=INPUTDATEINTERVAL("Введите интервал дат"); /* двум элементам
массива @DAY будут присвоены два значения типа Дата, введенные с
клавиатуры */
Рис. 19.4. Специальное окно ввода интервала дат.
Информационные функции
Данная группа функций предназначена для получения информации о полях баз данных или записях. В качестве операнда <поле> могут использоваться только поля базы (или переменные, содержащие значение в формате <имя (мнемокод) базы><№поля>). Операнд <порядковый номер> должен быть
целым числом.
GETNAME(<поле>) - возвращает имя поля, указанного в операнде <поле>.
Пример: пусть имя поля №02 базы «Лицо» (мнемокод ЛЦ) – «Фамилия».
@А:=GETNAME(ЛЦ02); /*переменной @А присвоено значение "Фамилия"*/
GETNUMBER(<поле>) - возвращает номер поля, указанного в операнде <поле>.
Пример: @А:=GETNAMBER(ЛЦ02); /*переменной @А присвоено значение "2"*/
GETSN(<порядковый номер>) - возвращает системный номер записи, отобранной в результате
выполнения запроса, порядковый номер (среди всех отобранных записей) которой указан в операнде
<порядковый номер>. Нумерация начинается с 1. Порядковые номера не закреплены за отобранными
записями, т.е. после проведения сортировки, порядковый номер, например, i-той записи может измениться.
Пример: пусть в результате выполнения запроса отобрано пять записей.
@А:=GETSN(3); /*переменной @А присвоен системный номер третьей из
найденных записей */
268
Язык формул.
RECORDSCOUNT – возвращает число записей в банке.
Функции работы со связанными базами
Данная группа функций предназначена для выполнения действий над связанными базами данных. С помощью этих функций Вы можете выполнять различные действия над значениями полей связанных записей69. В операнде <сложное поле> следует задать номер сложного поля (в формате <имя базы><№ поля>) по значениям которого (ссылкам) будут отбираться связанные записи (для произведения
действий выполняемых функцией). После операнда <сложное поле>, через символ подчеркивания «_»,
обязательно указывается операнд <имя связанной базы>, который должен содержать имя (мнемокод)
связанной записи. Это необходимо по причине того, что одна база данных может быть связана с несколькими другими по одному сложному полю (как, например, на Рис. 19.5., где база «Адрес» связана по
одному полю АД80 с двумя базами «Лицо» и «Организация»).
Номер поля связанной записи, над которым будут производиться действия выполняемые функцией указывается в операнде <поле связанной базы>.
Рассмотрим пример того, как выполняются функции работы со связанными базами. Пусть базы
«Лицо» и «Результаты тестирования» связаны между собой по полям ЛЦ202 и РТ05 (см. Рис. 19.5). Требуется для каждой записи базы «Лицо» отобрать связанные с ней записи базы «Результаты тестирования», а затем сложить значения поля №1 («Балл по психологическому тесту») всех отобранных записей.
База «Лицо»
База «Результаты
тестирования»
База «Организация»
База «Адрес»
ЛЦ00
ЛЦ02
…….
ЛЦ202
ЛЦ80
РТ00
РТ01
…….
РТ05
РГ00
РГ01
…….
РГ100
АД00
АД01
АД02
…….
АД80
Рис. 19.5. Связь между базами «Лицо», «Результаты тестирования», «Адрес» и «Организация».
На приведенном ниже Рис.6. показана первая запись базы «Лицо» (системный номер 34) и связанные с ней записи базы «Результаты тестирования» (системные номера 164 и 165). Значения интересующего нас поля РТ01 в этих записях – 21 и 75.
Для выполнения поставленной задачи, т.е. для того чтобы сложить значения поля №1 всех связанных (с обрабатываемой) записей базы «Результаты тестирования», следует использовать функцию
SUM. Для записей базы «Лицо» соответствующее выражение будет выглядеть так:
@А:=SUM(ЛЦ202_РТ, РТ01);
Запись базы «Лицо»
34
Иванов
…….
ЛЦ202_РТ
Записи базы «Результаты тестирования»
164
21
…….
РТ05_ЛЦ
165
75
…….
РТ05_ЛЦ
Рис. 19.6. Связь между записями баз «Лицо» и «Результаты тестирования».
В результате выполнения данного выражения (при обработке записи базы «Лицо» с системным
номером 34) переменной @А будет присвоено значение "96", равное сумме 21 и 75, т.е. значений поля
№1 записей базы «Результаты тестирования» (системные номера 164 и 165), связанных с обрабатываемой записью базы «Лицо».
Все остальные функции работы со связанными базами (кроме функции NEW) выполняются аналогично. Их подробное описание приведено ниже. В данных примерах рассматривается ситуация, когда
обрабатывается запись базы «Лицо», имеющая системный номер 34 (см. Рис.6).
SUM(<сложное поле>_<имя связанной базы>,<поле связанной базы>) – сумму всех значений
поля (номер которого задан в операнде <поле связанной базы>) тех записей связанной базы данных (имя
которой указано в операнде <имя связанной базы>), которые связаны с обрабатываемой по полю, указанному в операнде <сложное поле>.
69
Исключением является функция NEW, которая просто создает новую запись и устанавливает с ней связь.
269
Руководство пользователя ИСУБД «CronosPlus».
Пример: @А:=SUM(ЛЦ202_РТ, РТ01); /*переменной @А присвоено значение "96",
равное сумме значений поля №1 тех записей базы РГ, которые связаны с
обрабатываемой записью базы ЛЦ по полю №202*/
MIN(<сложное поле>_<имя связанной базы>,<поле связанной базы>) – возвращает наименьшее
из значений поля (номер которого задан в операнде <поле связанной базы>) тех записей связанной базы
данных (имя которой указано в операнде <имя связанной базы>), которые связаны с обрабатываемой по
полю, указанному в операнде <сложное поле>.
Пример: @А:=MIN(ЛЦ202_РТ, РТ01); /*переменной @А присвоено значение "21", которое является наименьшим среди всех значений поля №1 записей базы
РГ, связанных с обрабатываемой записью базы ЛЦ по полю №202*/
MAX(<сложное поле>_<имя связанной базы>,<поле связанной базы>) - возвращает наибольшее
из значений поля (номер которого задан в операнде <поле связанной базы>) тех записей связанной базы
данных (имя которой указано в операнде <имя связанной базы>), которые связаны с обрабатываемой по
полю, указанному в операнде <сложное поле>.
Пример: @А:=MAX(ЛЦ202_РТ, РТ01); /*переменной @А присвоено значение "75", которое является наибольшим среди всех значений поля №1 записей базы
РГ, связанных с обрабатываемой записью базы ЛЦ по полю №202*/
CAT(<сложное поле>_<имя связанной базы>,<поле связанной базы>) - возвращает конкатенацию всех значений поля (номер которого задан в операнде <поле связанной базы>), тех записей связанной базы данных (имя которой указано в операнде <имя связанной базы>), которые связаны с обрабатываемой по полю, указанному в операнде <сложное поле>.
Пример: @А:=COUNT(ЛЦ202_РТ); /*переменной @А присвоено значение "2175", полученное путем «слияния» значений поля №1 записей базы РГ, связанных с
обрабатываемой записью базы ЛЦ по полю №202*/
COUNT(<сложное поле>_<имя связанной базы>) - возвращает количество записей базы данных,
указанной в операнде <имя связанной базы>, связанных с обрабатываемой по сложному полю, указанному в операнде <сложное поле>.
Пример: @А:=COUNT(ЛЦ202_РТ); /*переменной @А присвоено значение "2", т.к. обрабатываемая запись базы ЛЦ связана (по полю №202) только с двумя
записями базы РГ */
NEW(<сложное поле>_<имя связанной базы>) – создает новую запись базы данных, имя которой указано в операнде <имя связанной базы>, связанную с обрабатываемой записью по сложному полю,
заданному в операнде <сложное поле>.
Пример: NEW(ЛЦ202_РТ); /*в базе РТ создана новая запись, которая связана с обрабатываемой записью базы ЛЦ по сложному полю №202 */
LOOP(<мнемокод базы><номер поля>_<мнемокод связанной базы>, <список действий, разделенных ";">) - выполнение действий над связанными записями. Выполняется для всех связанных.
Пример: LOOP(ЛЦ10_РГ,
@@a:=@@a+РГ05;
@@b:=@@b-РГ05
)
USERECORD(мнемокод_базы{системный_номер}, выражение1;выражение2; ... ) - "перейти" к
записи по мнемокоду базы и системному номеру и выполнить над ней выражения 1, 2 и.т.п.
Пример: @sn:=new(ББ10_ЛЦ);
USERECORD(ЛЦ{@sn},ЛЦ1:="Иванов";ЛЦ2:="Иван";ЛЦ3:="Иванович");
Специальные функции
EXECUTE(<путь к запускаемой программе>,<параметры>) – вызов внешней программ, путь к
которой указан в первом операнде, с передачей ей указанных параметров.
Пример: EXECUTE("C:\MSOffice\winword.exe","D:\file.doc");
PAUSE(<задержка>) – остановить выполнение формулы на указанное число миллисекунд. Может понадобиться, например, чтобы дать время внешней программе на выполнение каких-либо действий.
STATION – возвращает имя компьютера заданное в настройках Windows.
270
Язык формул.
19.8. Примеры использования формул
Пример 1. В базе данных «Контроль поставок» (мнемокод базы - КН) вручную заполняется два
поля: «Дата постановки на контроль» (№ 12, тип Дата) и «Количество дней на исполнение» (№ 13, тип
Числовое). Необходимо написать формулу, автоматически формирующую значение поля № 14 «Дата
исполнения поставки» (№ 14, тип Дата).
Решение: нужно преобразовать дату постановки на контроль (КН12) в абсолютное количество
дней функцией DATA, прибавить количество дней на исполнение (КН13), и выполнить обратное преобразование полученной суммы в дату функцией DATETOYMD. Формула, позволяющая вычислить дату
исполнения поставки, будет выглядеть следующим образом:
КН14:=DATETOYMD(DATE(КН12)+КН13);
Пример 2. В базе данных «Контроль поставок» (мнемокод базы - КН) есть поле «Дата постановки на контроль» (№ 12, тип Дата). Требуется выдавать значение этого поля по форме в виде: <ЧИСЛО>
<МЕСЯЦ текстом> <ГОД>. Например, 12 февраля 2000 г.
Решение: Для декодирования месяца создадим словарь № 99, в котором номеру месяца (код словаря) будет соответствовать его название текстом (понятие словаря). Например, 1 - январь, 2 - февраль, 3
- март и т.д. Формулы для преобразования дат могут иметь вид:
@А:=КН12; /* переменной @А присвоено значение даты в формате
<ДД.ММ.ГГГГ> */
@DD:=FIELD(@А, ".", 1); /* переменной @DD присвоено первое отделяемое
пробелом значение переменной @А, соответствующее числу (ДД) */
@MM:=FIELD(@А, ".",2); /* переменной @MM присвоено второе отделяемое
пробелом значение переменной @А, соответствующее числовому значению месяца
(ММ) */
@YYYY:=FIELD(@А, ".",3); /* переменной @YYYY присвоено третье отделяемое пробелом значение переменной @А, соответствующее году (ГГГГ) */
@MM:=SL(99,@MM); /* переменной @MM присвоено соответствующее понятие
словаря №99, т.е. декодированное название месяца */
@DAT:=(@DD<<" "<<@MM<<" "<<@YYYY); /* переменной @DAT присвоено значение, равное "склеенным" значениям переменной @DD (число) с пробелом, переменной @ММ (месяц) с пробелом и переменной @YYYY (год). Т.о. значение
переменной @DAT имеет формат <ДД МЕСЯЦ ГГГГ> */
@RET:= @ DAT; /* на экран выведется значение переменной @ DAT */
Пример 4. В базе данных «Организация» есть поле № 01 «Полный адрес организации». Значения
данного поля имеют формат <Индекс> <Город> <Улица, дом …>. Нужно выделить в отдельные поля:
индекс - в поле №02, название города - в поле №03, название улицы, номер дома, номер квартиры - в поле №04.
Решение: Формулы для преобразования адреса могут иметь вид:
РГ02:=FIELD(РГ01, " ",1); /* полю №02 присвоено первое отделяемое пробелом значение поля №01, соответствующее индексу */
РГ03:=FIELD(РГ01, " ",2); /* полю №03 присвоено второе отделяемое пробелом значение поля №01, соответствующее городу */
@AA:=LEN(РГ01); /* подсчитать длину значения поля №01 */
@II:=LEN(РГ02); /* подсчитать длину значения поля №02 */
@GG:=LEN(РГ03); /* подсчитать длину значения поля №03 */
@UU:=(@II+@GG+3); /* подсчитать номер позиции в поле №01, с которого
начинается наименование улицы*/
@DD:=(@AA-@UU); /* подсчитать количество символов в значение поля
№01, которое соответствует оставшейся части адреса */
РГ04:=SUBSTR(РГ01,@UU,@DD) /* полю №04 присвоить часть значения поля
№01, которое соответствует улице, № дома, № квартиры */
Пример 5. В базе данных «Товар» есть поле «Стоимость товара в рублях» (№07, тип Числовое).
Требуется определить стоимость товара в USD по текущему курсу и занести полученное значение в поле
«Стоимость товара в USD» (№08, тип Числовое).
Решение: Формулы для вычислений могут иметь вид:
271
Руководство пользователя ИСУБД «CronosPlus».
@@KURS:=INPUT("Введите курс", 4); /* ввод с клавиатуры значения текущего курса */
ТВ08:=(@@KURS*ТВ07); /* полю №08 присвоено значение, соответствующее
стоимости товара в USD */
272
Установка параметров работы.
20. Установка параметров работы
Как Вы уже знаете, некоторые параметры работы могут устанавливаться пользователем. Все эти
параметры разделены на следующие группы:
Параметры выходных форм;
Параметры форм ввода;
Параметры коррекции;
Глобальные параметры
Связи в графическом виде;
Статистические отчеты.
В данном разделе рассматривается назначение и использование каждой группы параметров,
устанавливаемых пользователем.
20.1. Параметры выходных форм.
Для задания параметров выходных форм (подробно о выходных формах рассказано в главе 10)
предназначено окно диалога «Установка значений по умолчанию» (см. Рис. 20.1). Чтобы вызвать его на
экран, следует выбрать в Главном меню Параметры Параметры выходных форм.
Рис. 20.1. Окно диалога «Установка значений по умолчанию» для задания параметров выходных форм.
Как видно на рисунке, это окно состоит из четырех закладок. Закладка «Режим выдачи» (именно
она открыта на Рис. 20.1) предназначена для описания внешнего вида выходных форм, при просмотре
(выводе) записей баз данных по форме.
Если установлен флажок «Выдача по единственной вых. форме без диалога выбора», то в тех
случаях, когда Вы хотите вывести по форме записи базы, для которой создана только одна выходная
форма, содержимое записей базы появится на экране сразу в этой единственной форме, без вывода окна
диалога «Выбор выходной формы» (см. Рис. 5.4).
В строке «Отступ между ответами» Вы можете указать расстояние (в пикселях), через которое
записи будут выводиться по форме в формате «изображение» (например, на Рис. 5.5.1. записи выводятся
через 20 пикселей).
В строке «Формат строки нумерации ответов» следует указать формат вывода на экран такого
элемента выходной формы, как служебное поле, имеющее статус «Номер ответа». По умолчанию в этой
строке установлено значение «Ответ № %№%», где «%№%» - порядковый номер записи, выводимой по
форме. Вы можете изменить это значение на любое другое.
273
Руководство пользователя ИСУБД «CronosPlus».
В строке «Разделитель множественных полей» нужно ввести символ (символы), который будет
выводиться в качестве разделителя значений множественных полей, при просмотре записей по форме.
В строке «Отступ между простыми множественными полями» следует указать (в пикселях) отступ между значениями множественных полей, выводимых с новой строки (флажок «Вывод значений
множественного поля с новой строки» установлен – см. Рис. 12.11). Аналогичным образом в строке «Отступ между связными множественными полями» задается (в пикселях) отступ между значениями множественных полей связанной базы, при выводе каждого значения с новой строки (флажок «вывод значений
множественного поля с новой строки» установлен – см. Рис. 12.17).
В строке «Максимальный уровень связности» задается количество возможных «вложений» выходных форм друг в друга, при работе со связанными базами. Например, в одной выходной форме связанные записи другой базы выводятся в «своей» выходной форме. Такая форма называется «вложенной»,
и может, в свою очередь, иметь вложенные формы. «Глубина» вложенности задается в данной строке.
В списке «Выдавать все выходные формы в виде» Вы можете выбрать задается способ выдачи
выходных форм по умолчанию: Графический, RTF, HTML. Именно этот способ будет использоваться
для выдачи записей по форме при нажатии кнопок
или кнопки
и
в окне просмотра/коррекции (см. Рис. 5.2)
в окне результатов выполнения запроса (см. Рис. 9.3).
В закладке «Режим проектирования» окна диалога «Установка значений по умолчанию» (см.
Рис. 20.2) Вы можете задать параметры работы в режиме проектирования выходной формы.
Рис. 20.2. Закладка «Режим проектирования» окна диалога «Установка значений по умолчанию».
В области «Текстовые характеристики» Вы можете описать цвет, фон и шрифт, которые будут
иметь по умолчанию все новые элементов выходной формы. Для изменения шрифта, следует нажать
расположенную справ от строки «Шрифт» кнопку «Изменить». На экране появится стандартное окно
диалога, в котором Вы можете выбрать нужный шрифт, а также его стиль и размер. Цвет символов и фона определяется соответственно в строках «Цвет символов» и «Цвет фона».
В строке «Цвет фона группы» необходимо задать цвет, который будет являться фоном группы в
режиме проектирования. Для этого нужно выбрать из списка соответствующее значение. Следует отметить, что вне зависимости от выбранного цвета, при просмотре записей по форме, группа будет выводиться на белом фоне.
В группе «Свойства разметки» задаются свойства разметки экрана в режиме проектирования.
"Шаг ширина/высота" - расстояние между линиями по вертикали и горизонтали, "Тип" - тип линии разметки (точки, линии, пунктир), "Цвет" - цвет линий разметки.
274
Установка параметров работы.
Закладка «Стандартная вых. форма» (см. Рис. 20.3) предназначена для описания параметров создания стандартных выходных форм.
В строке «Отступ слева» следует указать (в пикселях) расстояние от левого края выходной формы до левого края выводимых элементов. Строка «Отступ между группами предназначена для задания
расстояния (в пикселях) между группами (как Вы знаете, при создании стандартной выходной формы,
поля и их названия объединяются в группы), а строка «Общая ширина группы», соответственно для задания ширины групп.
Рис. 20.3. Закладка «Стандартная вых. форма» окна диалога «Установка значений по умолчанию».
Закладка «Глобальный поиск» (см. Рис. 20.4) предназначена для описания параметров заголовков и служебных сообщений70 отчета, сформированного по результатам выполнения глобального поиска.
Заданные параметры будут использоваться только для отчетов, сохраненных в формате *.html.
Рис. 20.4. Закладка «Глобальный поиск» окна диалога «Установка значений по умолчанию».
Подробнее о проведении глобального поиска и формировании отчета по результатам его выполнения рассказано в
Приложении 4.
70
275
Руководство пользователя ИСУБД «CronosPlus».
Для задания шрифта и цвета символов заголовков, используйте строку «Шрифт заголовка» (и
кнопку «Изменить») и, соответственно, список «Цвет символов заголовка». Для задания таких параметров для служебного сообщения – используйте строку «Шрифт служебного сообщения» и список «Цвет
символов служебного сообщения».
После того, как все параметры выходных форм установлены, нажмите кнопку «ОК» для закрытия окна диалога «Установка значений по умолчанию» и сохранения изменений.
20.2. Параметры форм ввода.
Для задания параметров форм ввода (подробно о формах ввода рассказано в главе 6) предназначено окно диалога «Установка значений по умолчанию» (см. Рис. 20.5). Чтобы вызвать его на экран, следует выбрать в Главном меню Параметры Параметры форм ввода.
Рис. 20.5. Окно диалога «Установка значений по умолчанию» для задания параметров форм ввода.
Как видно на рисунке, это окно состоит из четырех закладок. Закладка «Режим проектирования
экранных форм» (именно она открыта на Рис. 20.5) предназначена для описания параметров работы в
режиме проектирования форм ввода. В этой закладке следует указать, какой шрифт и цвет фона/символов будет использоваться по умолчанию, при создании элементов (служебных и информационных полей) в формах ввода. Для изменения шрифта воспользуйтесь кнопкой «Изменить», расположенной напротив строки «Шрифт». Для изменения цвета фона или символов – списком «Цвет фона» или
«Цвет символов», соответственно.
В группе «Свойства разметки» задаются свойства разметки экрана в режиме проектирования.
"Шаг ширина/высота" - расстояние между линиями по вертикали и горизонтали, "Тип" - тип линии разметки(точки, линии, пунктир), "Цвет" - цвет линий разметки.
Закладка «Режим ввода/просмотра» (см. Рис. 20.6) предназначена для описания параметров работы с данными в формах ввода.
276
Установка параметров работы.
Рис. 20.6. Закладка «Режим ввода/просмотра» окна диалога «Установка значений по умолчанию».
Если установлен флажок «Выдача по единственной вых. форме без диалога выбора», то в тех
случаях, когда Вы хотите работать в форме ввода с записями базы, для которой создана только одна
форма ввода, эта единственная форма появится на экране без вывода окна диалога «Выбор экранной
формы» (см. Рис. 6.23).
Для того чтобы при выводе на экран формы ввода, в которой отсутствуют элементы ввода, соответствующие обязательным для ввода (статус «Обязательное») полям базы, выдавалось соответствующее
предупреждение, установите флажок «Предупреждать о не спроектированных обязательных для ввода
полях».
В строке «Время опроса заблокированной записи» Вы можете задать (в миллисекундах) частоту
опроса записи со станции (из режима форм ввода), которая заблокирована на другой станции (или в другом режиме). Подробнее о блокировке записей рассказано в разделе 6.5. (см. «Кнопки «быстрого доступа» к записям. Блокировка записей для коррекции и индикация блокировки»).
С помощью флажков «При вводе связных выводить: “Форма ввода не выбрана”» и «При вводе
связных выводить: “Отсутствуют связные записи”» Вы можете установить типы сообщений, выдаваемых
при ошибках в работе с вложенными формами.
Если установить флажок «При отсутствии связных, автоматически создавать связанный объект»,
то при создании новой записи в корневой форме, во вложенной форме будет автоматически создаваться
новая запись связанной базы.
Если установлен флажок «При выходе удалять новую пустую корневую запись», то при закрытии формы пустые записи не сохраняются в базе.
Закладка «Поиск на вводе» (см. Рис. 20.7) предназначена для задания параметров таблицы результатов проведения поиска на вводе при вводе/коррекции по формам ввода.
277
Руководство пользователя ИСУБД «CronosPlus».
Рис. 20.7. Закладка «Поиск на вводе» окна диалога «Установка значений по умолчанию».
С помощью пунктов «Шрифт таблицы» и «Шрифт заголовков» Вы можете изменить параметры
вывода на экран таблицы поиска на вводе.
Если отметить «Столбец нумерации», то в таблице будет присутствовать еще один столбец, содержащий порядковые номера отобранных записей.
Закладка «Стандартная форма ввода» (см. Рис. 20.8) предназначена для задания параметров
стандартной формы, генерируемой по нажатию на кнопку «Стандартная» в окне диалога «Выбор формы
ввода» (см. Рис. 6.2)
Рис. 20.8. Закладка «Стандартная форма ввода» окна диалога «Установка значений по умолчанию».
С помощью параметров «Отступ слева» и «Отступ между элементами» Вы можете задать взаимное расположение объектов в форме.
278
Установка параметров работы.
Пункты «Ширина элементов поля» и «Высота элементов связных и кратных полей» служат для
задания размеров элементов формы.
20.3. Параметры коррекции и просмотра.
Для задания параметров коррекции предназначено окно диалога «Параметры коррекции и просмотра» (см. Рис. 20.9). Чтобы вызвать это окно на экран, следует выбрать в Главном меню Параметры
Параметры коррекции и просмотра.
Рис. 20.9. Окно диалога «Параметры коррекции и просмотра».
В области «Коррекция» Вы можете указать системе, в каких случаях (при работе в режиме ввода/коррекции) запрашивать подтверждение на выполнение тех или иных действий. Для этого нужно
установить один или несколько соответствующих флажков. А затем нажать кнопку «Сохранить», для
закрытия окна диалога и сохранения изменений.
В строке «Количество записей (max) на одном уровне дерева» Вы можете указать, какое количество записей будут выводиться при раскрытии каждой ветки дерева ввода/коррекции (см. Рис. 5.3). Если
количество записей превысит указанное Вами, на экране появится элемент листания, с помощью которого Вы сможете перейти к следующей «порции» записей. Подробнее о работе с деревом ввода/коррекции
рассказано в разделе 5.1.
В группе «Словари в виде списков» задаются параметры выпадающего списка с вариантами ввода для словарных полей. Здесь Вы можете задать максимальное количество статей словаря, при котором
будет показываться список. А также, что выводить в списке: коды или понятия. Кроме того возможна
установка параметров сортировки и авто заполнения.
Области «Анкетная форма» и «Табличная форма» предназначены для установки параметров вывода значений сложных полей и полей типа Файл. Обе области содержат по три одноименных флажка,
имеющих, соответственно, аналогичное назначение:
«Показывать графику» - если установлен данный флажок, то в случаях, когда значением поля
типа Файл является графический файл, на экран будет выводиться соответствующее изображение (см.
Рис. 5.12);
«Показывать текст из файлов» - если установлен данный флажок, то в случаях, когда значением
поля типа Файл является текстовый файл, на экран будет выводиться соответствующий текст;
«Показывать информативные поля связанных записей» - если установлен данный флажок, то качестве значений сложных полей, на экран будут выводиться не мнемокод связанной базы и номер поля, а
соответствующие информативные поля связанных записей.
279
Руководство пользователя ИСУБД «CronosPlus».
20.4. Глобальные параметры.
Чтобы задать глобальные (общие) параметры системы, следует вызвать на экран окно диалога
«Общие параметры» (см. Рис. 20.10). Для этого выберите в Главном меню Параметры Глобальные
параметры.
Рис. 20.10. Окно диалога «Общие параметры».
В строке «Папка для временных файлов», нужно указать имя и адрес на диске папки, в которой
будут сохранены временные файлы, создаваемые системой. Сделать это можно вручную, или используя
копку «Выбор». После ее нажатия, на экране появится стандартное окно диалога «Обзор папок», в котором следует выбрать папку и нажать кнопку «ОК».
Если Вы установите флажок «При запуске системы вызов запросов по образцу», то сразу после
того, как система начнет свою работу и подключит какой-то банк данных, на экран будет выведено рабочее окно «Список запросов по образцу», в котором перечислены все запросы по образцу, созданные для
данного банка.
Если установить флажок «Подтверждение на выход», то при выходе из ИСУБД «CronosPlus» будет запрошено подтверждение.
В списке «После выполнения запроса запускать» Вы можете указать системе, какой режим следует запустить сразу после выполнения запроса. Для этого нужно выбрать одно из значений данного
списка. Причем если Вы выберете параметр «Ничего не надо», то после выполнения запроса на экран
будет выводиться только рабочее окно результатов запроса (см. Рис. 9.3). Если же Вы выберете любой
другой параметр, то, после вывода окна результатов запроса, будет автоматически запущен соответствующий режим.
Если установить флажок «При уточнении запроса закрывать текущее окно», то после нажатия
кнопки "Уточнить запрос" окно предыдущего запроса будет закрываться автоматически.
Группа «Не показывать словарные базы» позволяет не отображать словарные базы в списке баз
при задании запросов/при вводе информации в случае, когда банк является словарным сам для себя.
20.5. Связи в графическом виде.
Здесь Вы можете задать параметры отображения связей записей в графическом виде. Окно
настроек состоит из четырех закладок.
В закладке «Общие параметры» Вы можете поменять цвет фона окна графического отображения
связей («Фон»), максимальную длину цепочки связей («Макс. глубина») и максимальное количество связей данной записи, отображающихся в окне («Макс ширина»).
Закладка «Параметры узлов» задает параметры отображения подписей для записей в графическом отображении.
Закладка «Параметры связей» позволяет изменить параметры линий и подписей, связывающих
записи.
280
Установка параметров работы.
В закладке «Шаблоны» производится добавление и изменение шаблонов, по которым строится
графическое отображение записей. Здесь же Вы можете установить шаблон, используемый по умолчанию.
281
