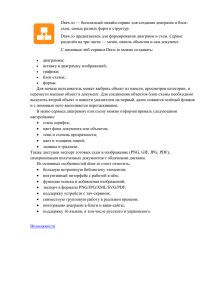приемы повышения эффективности работы
advertisement
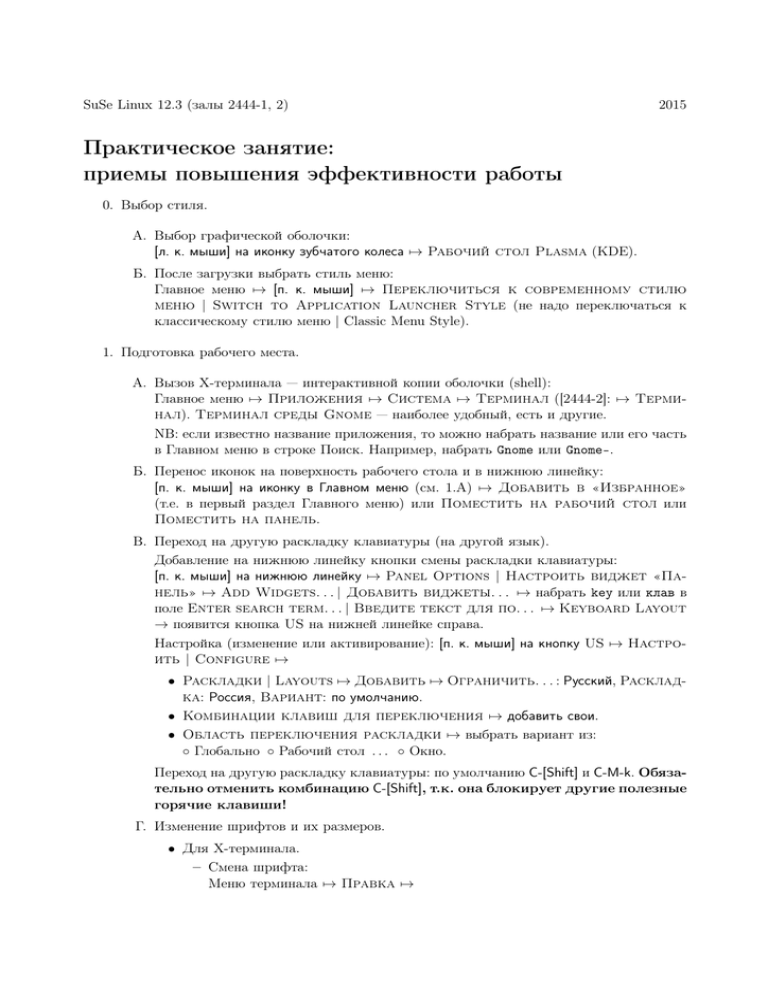
SuSe Linux 12.3 (залы 2444-1, 2) 2015 Практическое занятие: приемы повышения эффективности работы 0. Выбор стиля. А. Выбор графической оболочки: [л. к. мыши] на иконку зубчатого колеса 7→ Рабочий стол Plasma (KDE). Б. После загрузки выбрать стиль меню: Главное меню 7→ [п. к. мыши] 7→ Переключиться к современному стилю меню | Switch to Application Launcher Style (не надо переключаться к классическому стилю меню | Classic Menu Style). 1. Подготовка рабочего места. А. Вызов X-терминала — интерактивной копии оболочки (shell): Главное меню 7→ Приложения 7→ Система 7→ Терминал ([2444-2]: 7→ Терминал). Терминал среды Gnome — наиболее удобный, есть и другие. NB: если известно название приложения, то можно набрать название или его часть в Главном меню в строке Поиск. Например, набрать Gnome или Gnome-. Б. Перенос иконок на поверхность рабочего стола и в нижнюю линейку: [п. к. мыши] на иконку в Главном меню (см. 1.А) 7→ Добавить в «Избранное» (т.е. в первый раздел Главного меню) или Поместить на рабочий стол или Поместить на панель. В. Переход на другую раскладку клавиатуры (на другой язык). Добавление на нижнюю линейку кнопки смены раскладки клавиатуры: [п. к. мыши] на нижнюю линейку 7→ Panel Options | Настроить виджет «Панель» 7→ Add Widgets. . . | Добавить виджеты. . . 7→ набрать key или клав в поле Enter search term. . . | Введите текст для по. . . 7→ Keyboard Layout → появится кнопка US на нижней линейке справа. Настройка (изменение или активирование): [п. к. мыши] на кнопку US 7→ Настроить | Configure 7→ • Раскладки | Layouts 7→ Добавить 7→ Ограничить. . . : Русский, Раскладка: Россия, Вариант: по умолчанию. • Комбинации клавиш для переключения 7→ добавить свои. • Область переключения раскладки 7→ выбрать вариант из: ◦ Глобально ◦ Рабочий стол . . . ◦ Окно. Переход на другую раскладку клавиатуры: по умолчанию C-[Shift] и C-M-k. Обязательно отменить комбинацию C-[Shift], т.к. она блокирует другие полезные горячие клавиши! Г. Изменение шрифтов и их размеров. • Для X-терминала. – Смена шрифта: Меню терминала 7→ Правка 7→ ∗ Параметры профиля 7→ Шрифт: Droid Sans Mono 12 или DejaVu Sans Mono 12 7→ Закрыть Разрешить полужирный шрифт. ∗ – Изменение размера шрифта: Меню терминала 7→ Вид 7→ Увеличить/уменьшить размер шрифта или C-[+], C-[–] [чтобы первая комбинация заработала в 2444, удалить C-[Shift] как комбинацию клавиш для переключения раскладки клавиатуры (см. п. 1В)]. • X-Window (графической оболочки): Главное меню 7→ Параметры системы | Configure Desktop 7→ Внешний вид приложений | Application Appearance (первый пункт во втором блоке) 7→ Шрифты | Fonts. Д. Настройка поведения окна в зависимости от положения курсора мыши: Главное меню 7→ Приложения 7→ Параметры системы 7→ Поведение окон л.к.м.×2 7→ Поведение окон (п. 2 в первом блоке) 7−→ Фокус 7→ Режим 7→ Фокус по щелчку мыши или Фокус следует за мышью (не советуем Фокус под мышью и Фокус строго под мышью, т.к. они блокируют M-[Tab]) 7→ Применить. Е. «Горячие» клавиши клавиатуры. При работе с окнами: M-[Tab] — переключение между окнами на одном виртуальном экране, M-[F4] — закрытие текущего окна. Ж. Устранение „прозрачности“ окон (возможный способ): Главное меню 7→ Параметры системы | Configure Desktop 7→ Эффекты рабочего стола | Desktop Effects 7→ General 7→ Включать граф. эффекты при входе в систему | Enable desktop effects at startup, • Анимация | Various animations. • 2. Работа с X-терминалом. Открытие окна X-терминала в виде вкладки к существующему окну: Меню терминала 7→ Файл 7→ Открыть вкладку ([Shift]-C-t) или Закрыть вкладку ([Shift]-C-w). Переключение между вкладками: M-1, M-2, . . . , где цифра — номер вкладки (только для Gnome Терминал). M-[PageUp] — на предыдущую вкладку, M-[PageDown] — на следующую вкладку. «Горячие» клавиши X-терминала. Настройка: Меню терминала 7→ Правка 7→ Комбинации клавиш 7→ Включить все ускорители для доступа в меню, Включить клавишу для доступа в меню [F10] 7→ столбец Комбинации клавиш 7→ [л. к. мыши] на действующую комбинацию клавиш 7→ ввести новую комбинацию 7→ Закрыть. Для удаления комбинации нажать [←]. 3. Изменение числа рабочих столов (виртуальных экранов) и их представления на панели: [п. к. мыши] на иконку вирт. экранов на панели 7→ Настроить виджет «Переключение рабочих столов» 7→ Рабочие столы 7→ • Количество рядов: 2 . • Количество рабочих столов: 4 . • Переключение (между рабочими столами): [л. к. мыши] на Не определено 7→ набор (новой) комбинации 7→ OK. «Горячие» клавиши: C-[Tab], C-[F1], C-[F2], . . . 4. Монтировка внешних устройств с файловой системой. Добавление на нижнюю линейку кнопки для управления внешними устройствами (один раз): [п. к. мыши] на нижнюю линейку 7→ Panel Options 7→ Add Widgets. . . 7→ набрать dev в поле Enter search term. . . 7→ Device Notifier → появится кнопка с иконкой, изображающей подсоединение устройства, на нижней линейке справа. Монтировка: после обнаружения нового устройства появится сообщение об этом в отдельном окне 7→ [л. к. мыши] на иконку USB-разъема в этом окне 7→ Подключить устройство 7→ Открыть в диспетчере файлов 7→ Лучше сразу закрыть диспетчер и работать с точкой монтировки /run/media/log/device_octal_number/. Размонтировка внешних устройств с файловой системой: [л. к. мыши] на иконку управления устройствами 7→ [л. к. мыши] на иконку USB-разъема → Можно безопасно извлечь носитель. 5. Completion: [Tab]. 6. Команды редактирования в командной строке: C-a, C-e, M-f, M-b, C-k, C-u, M-d, M-[←], C-y, C-_; C-t, M-u, M-l. 7. История команд: [↑], [↓], C-r. 8. Настройка подсветки файлов в mc: Меню mc ([F9]) 7→ Настройки 7→ Настройка панелей 7→ Цветовыделение: x Типы файлов, x Права доступа показывать, x Показывать скрытые файлы. Редактирование исходного файла и выдача shell-команд в одном и том же окне терминала попеременно: mc 7→ [F4], C-o. 9. Работа в less и man (для man лучше заводить отдельный терминал): h, /, ?, n, N, <, >, q. 10. Использование словаря: • Главное меню 7→ Приложения 7→ Офис 7→ Словарь 7→ Словарь stardict. Настройка StarDict: панель StarDict 7→ Настройки (иконка «Разводной ключ») в правом нижнем углу 7→ Сеть 7→ Сетевые словари 7→ Использовать сетевые словари. Панель StarDict 7→ Управление словарями (иконка слева от «Разводного ключа») 7→ Управление словарями 7→ Словари поиска 7→ исключить из словарей поиска ненужные (достаточно оставить «Современный свободный словарь компьютерной терминов» и «А.-р. словарь Мюллера»). • Сетевые словари: http://slovari.yandex.ru, http://www.multitran.ru. 11. Копирование при помощи мыши: [Shift]-[л. к. мыши] — выделение блока, [Shift]-[ср. к. мыши] — копирование выделенного блока. Копирование в редакторе mcedit ([F4]) (если надо).