Оформление диаграммы
advertisement
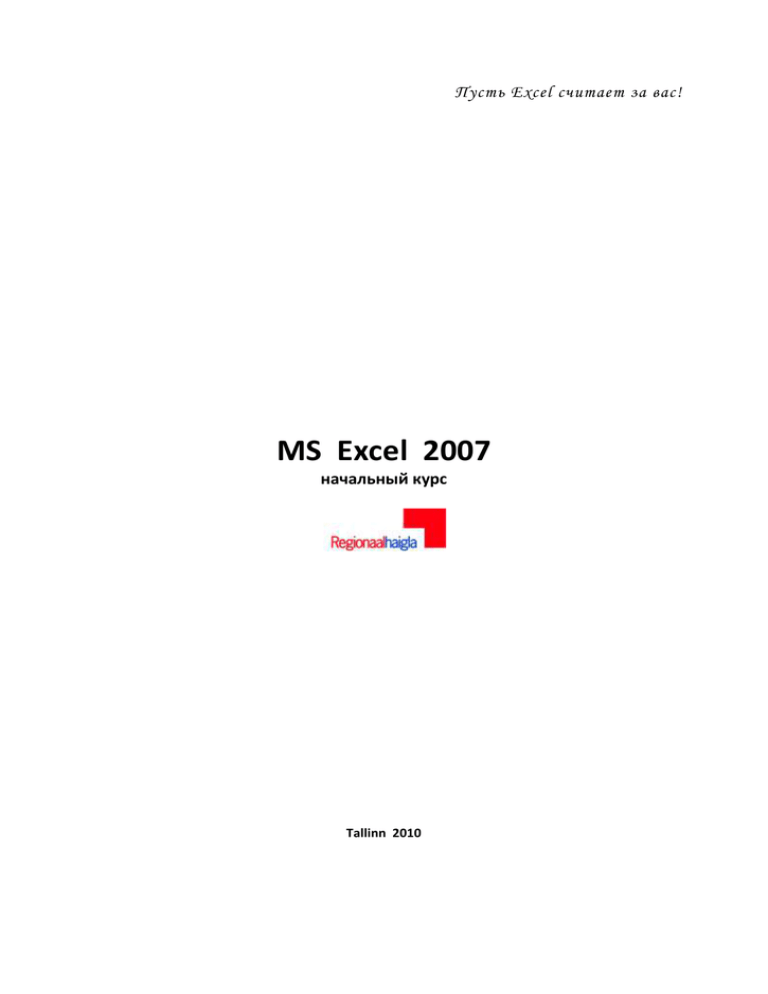
Пусть Excel считает за вас! MS Excel 2007 начальный курс Tallinn 2010 Содержание Для чего нужена программа Excel ? ..................................................................................................... 3 Рабочая среда программы.................................................................................................................... 4 Диалоговые окна ................................................................................................................................... 6 Дополнительные вкладки ..................................................................................................................... 7 Панель быстрого доступа...................................................................................................................... 8 Новая кнопка Office ............................................................................................................................... 9 Ввод данных ......................................................................................................................................... 10 Ввод текста в несколько строк............................................................................................................ 10 Удаление данных................................................................................................................................. 11 Выделение облостей рабочего листа ................................................................................................ 12 Операции с рабочими листами .......................................................................................................... 13 Копирование данных .......................................................................................................................... 14 Ширина столбцов и высота строк ...................................................................................................... 15 Оформление таблицы – группа Font .................................................................................................. 16 Рамки таблицы ..................................................................................................................................... 17 Расположение данных в ячейке – группа Alignment ........................................................................ 18 Форматирование числовых данных................................................................................................... 19 Денежный формат ............................................................................................................................... 20 Удаление формата ............................................................................................................................... 22 Создание собственного формата ....................................................................................................... 23 Форматы номеров, «Огласите весь список!» ................................................................................... 23 Автоматическое суммирование ......................................................................................................... 25 Работа с формулами ............................................................................................................................ 26 Копирование формул .......................................................................................................................... 28 Абсолютные и относительные адреса в формулах .......................................................................... 29 Построение диаграмм......................................................................................................................... 30 Построение столбчатой диаграммы .................................................................................................. 31 Оформление диаграммы .................................................................................................................... 32 Вкладка <Design> внешний вид диаграммы ..................................................................................... 32 Изменение типа диаграммы .............................................................................................................. 33 Изменение местоположения диаграммы ......................................................................................... 33 Изменение исходных данных диаграммы ........................................................................................ 34 Вкладка <Format> оформление элементов диаграммы ................................................................. 34 Вкладка <Layout> добавление данных на диаграмму ..................................................................... 35 Секторная диаграмма и процент ....................................................................................................... 36 Автозаполнение. Серии данных ......................................................................................................... 37 Создание собственной серии автозаполнения ................................................................................. 39 Сортировка данных ............................................................................................................................. 40 Сортировка по нескольким критериям одновременно ................................................................... 41 Фильтрация .......................................................................................................................................... 42 Уточнённый фильтр ............................................................................................................................. 44 Поиск в таблице Excel .......................................................................................................................... 46 Использование функций ..................................................................................................................... 47 Вычисление среднего арифметического значения с помощью Мастера функций ....................... 49 Логическая функция IF......................................................................................................................... 51 Добавление комментариев ................................................................................................................ 54 Сохранение работы ............................................................................................................................. 55 Распечатка документа ......................................................................................................................... 56 Настройка документа для печати....................................................................................................... 57 «Быстрые» клавиши Excel ................................................................................................................... 60 -2- Для чего нужена программа Excel ? Microsoft Excel – программа для создания и обработки электронных таблиц. Программа позволяет создавать и оформлять таблицы, производить в них вычисления, строить графики и диаграммы, осуществлять статистическую обработку данных, решать логические задачи и многое другое. Икона программы имеет следующий вид: MS Excel Запуск программы Для запуска программы сделайте двойной щелчок на икону (на рабочем столе), или нажмите кнопку Start на панели задач, выберите Programs, далее Microsoft Office и затем Microsoft Excel. На экране появится окно программы. -3- Рабочая среда программы При запуске программы Excel на экране отображается большая пустая сетка. Сверху расположена лента с рабочими инструментами. Лента состоит из вкладок. Каждая вкладка относится к определенной категории работ, выполняемых в Excel. Для просмотра команд на каждой вкладке необходимо щелкнуть эти вкладки в верхней части ленты. Первая слева вкладка — вкладка Главная (Home) — содержит наиболее часто используемые команды. Команды объединены в связанные группы. Например, команды редактирования ячеек объединены в группу «Редактирование», а команды для работы с текстом — в группу «Шрифт» итд. Ленточное меню ячейка A1 адресное окно столбец D рабочий лист ряд 5 1 - Лента занимает верхнюю часть окна Excel. 2 - Связанные команды на ленте организованы в группы Рабочий лист представляет собой таблицу, состоящую из 256 столбцов и 65536 строк. Столбцы именуются латинскими буквами, а строки – цифрами. Каждая ячейка таблицы имеет адрес, который состоит из имени строки и имени столбца. Например, если ячейка находится в столбце F и строке 7, то она имеет адрес F7. Адрес активной ячейки отображается в адресном окне. -4- Файл (рабочая книга) Microsoft Excel состоит из рабочих листов, имена которых (Лист1, Лист2, Лист3) выведены на ярлыках в нижней части окна. Щелкая по ярлыкам, можно переходить от листа к листу. строка формул адресное окно рабочие листы Для перехода между ячейками листа используется мышь (шелчок на ячейку, куда хотите ввести данные). При переходе на ячейку она становится активной (чёрная жирная рамка вокруг ячейки) Содержимое активной (выделенной в данный момент) ячейки Excel всегда появляется в строке формул. Информацию можно вводить как непосредственно в ячейку, так и в строку формул. строка формул активная ячейка -5- Диалоговые окна запуск диалогового окна Так как пространство на ленте ограничено, то оказалось невозможным поместить на ленту все команды Excel. Часть из них пришлось спрятать в диалоговых окнах. Диалоговое окно даёт дополнительные возможности работы с определённой группой команд. Обратите внимание, что если в углу группы кнопок имеется вот такой маленький квадратик то нажав на него, откроется диалоговое окно с расширенными возможностями (дополнительными командами, которых нет на ленте!). диалоговое окно -6- Дополнительные вкладки На ленте Excel имеется 7 вкладок, но во время работы вы можете заметить что появляются, а потом исчезают, новые вкладки. С чем это связано? В Excel есть дополнительные владки, они появляются лишь при работе с определёнными объектами (или данными). Например, если вы построите диаграмму (и щелчком мыши активируете её), то тут же появится 3 новые вкладки – на них расположены команды для работы с диграммами. Когда вы щёлкните мышколй на ячейку – дополнительные закладки исчезнут! дополнительный вкладки «Chart Tools»: Design, Layout, Format активная диаграмма -7- Панель быстрого доступа Так как на ленте Excel имеется 7 вкладок, то многие важные для вас команды могут быть разбросаны и труднодоступны. Их можно собрать на «панели быстрого доступа», чтобы они были всегда под рукой. Изначально на панели быстрого доступа имеется лишь 3 кнопки чтобы добавить кнопку на панель быстрого доступа, нужно на неё сделать правый щелчок и в появившимся меню выбрать команду Add to Quick Access Toolbar Готово! на панели появилась четвёртая конпка! Если позже захотите удалить кнопку с панели, то сделайте на кнопку правый щелчок и выберите команду Remove from Quick Access -8- Новая кнопка Office В левом верхнем углу программы расположена красивая цветная кнопка - «офисная конпка», под этой кнопкой скрываются главные команды для работы с документом: открыть, сохранить, распечатать документ. Для настройки программы используйте кнопку Excel options, она открывает диалоговое окно, где можно задать технические параметры работы программы. -9- Ввод данных При открытии нового файла первая ячейка в левом верхнем углу листа выделена черной рамкой (активная ячейка). Это означает, что все вводимые с клавиатуры данные будут введены в эту ячейку. Данные можно вводить в любую ячейку, выбрав ее на листе щелчком мыши. NB! После ввода данных необходимо закончить работу с ячейкой , нажав на клавишу ENTER. Активной становится следующая (нижняя) ячейка, куда вы можете занести данные! (для перехода к правой ячейке используйте клавишу табуляции Tab). Содержимое ячейки может быть число, текст или формула. Числа в ячейках автоматически выравниваются по правому краю, а текст по левому. При необходимости это выравнивание можно изменить с помощью рабочих кнопок. Если во время ввода данных вы передумали и хотите отменить ввод, нажмите на клавиатуре Esc. Чтобы отредактировать введённые данные, необходимо дважды щелкнуть на ячейку мышью, после чего вы можете выполнить редактирование. Редактировать содержимое ячейки можно и в строке формул. Для отмены последней операции над данными необходимо щелкнуть кнопку назад (Undo) В случае ошибочного редактирования ситуацию можно "отмотать" назад и при помощи комбинации клавиш Ctrl+Z. Ввод текста в несколько строк При вводе текста в ячейку он распологается единой длинной строкой, если вы хотите чтобы текст был расположен в несколько строк, то можете испошльзовать для этого кнопку атоматического переноса текста в ячейке Wrap Text Или же совершать смену строки вручную, с помощью комбинации клавишь Alt + Enter -10- Удаление данных Чтобы удалить данные из ячейки, необходимо выделить ячейку, и нажать клавишу Delete. При использовании клавиши Delete удаляется лишь содержимое ячейки, но не удаляется форматирование ячейки (фоновый цвет, контуры таблицы). Если вы желаете точнее определить объект удаления, то выберите в группе Editing команду Clear и уточните, что вы желаете удалить: Clear All Formats Contents Comments Удалить Содержимое и форматирование Только форматирование Только содержимое Комментарии -11- Выделение облостей рабочего листа Чтобы производить какие-либо действия сразу с несколькоми ячейками их надо выделить. Для выделения нескольких смежных ячеек необходимо установить указатель мыши в одну из ячеек, нажать левую кнопку мыши и, не отпуская ее, провести курсор по следующим ячейкам. При этом выделенный диапазон будет подсвечен другим цветом (кроме первой ячейки). Выделение всего рабочего листа Выделенная облость листа Операции по выделению ячеек: Один столбец – щелчок мышкой по заголовку (букве) столбца Один ряд - щелчок по заголовку (номеру) ряда Несколько рядов – провести мышкой по номерам рядов Несколько столбцов – провести мышкой по буквам столбцов Весь рабочий лист – щелчок на прямоугольник в верхнем правом углу листа Готовая таблица – выделить любую ячейку таблицы и нажать CTRL+А Для выделения нескольких несмежных групп ячеек следует выделить одну группу, нажать клавишу Ctrl и, не отпуская ее, выделить другие ячейки. -12- Операции с рабочими листами Файл Excel состоит из трёх рабочих листов, имена которых (Sheet1, Sheet2, Sheet3) выведены на ярлыках в нижней части окна. Щелкая по ярлыкам, можно переходить от листа к листу. Insert Worksheet – добавление листа Для добавления ещё одного чистого листа нажмите на кнопку Insert Worksheet Для того чтобы переименовать лист сделайте на ярлык листа двойной щелчок, напечатайте новое имя и нажмите клавишу Enter Чтобы переместить лист возмите его мышкой за ярлык и удерживая левую клавишу мыши нажатой потяните в нужном направлении (направо или налево), отпустите клавишу мыши. для удаления лишнего листа сделайте щелчок правой клавишей мыши на ярлык и выберите команду Delete delete – удаление листа Если вы желаете переместить рабочий лист из одного файла в другой, то откройте оба файла. Сделайте правый шелчок на закладку перемещаемого листа, и выберите команду Move or Copy, откроется окно: -13- Имя файла, куда хотите переместить рабочий лиcт Перед каким рабочим листом расположить перемещаемый лист создать копию листа Копирование данных Для копирования данных, выделите тот диапазон ячеек, который вы желаете скопировать, далее сделайте правый щелчок на выделенный диапазон и в появившемся меню выберите команду Copy (Сtrl+C) -14- Бегущая рамка указывает диапазон копируемых ячеек. Теперь выделите одну ячейку, куда вы желаете добавить копию, сделайте правый шелчок мыши и выберите команду Paste. Команду Paste можно дать и клавишей Enter (или Ctrl+V). Перемещение ячеек в пределах одного листа возможно и просто мышью, для этого выделите диапазон перемещаемых ячеек, вокруг ячеек появится черная толстая рамка. Возьмите ячейки за рамку и перетащите мышкой в новое место: NB! Если во время перетаскивания ячеек на новое место держать нажатой клавишу Ctrl то происходи копирование ячеек. Ширина столбцов и высота строк Если количество введённых цифр в ячейку превышает размеры ячейки, то Excel выводит символы ####. В этом случае нужно расширить столбец. Ширину столбцов можно установить вручную, для этого поставьте курсов между двумя буквами, обозначающих имя столбца, убедитесь, что появилась чёрная двусторонняя стрелка, нажмите левую клавишу мыши и, удерживая её нажатой, измените ширину столбца. Высота строк устанавливается аналогично, установив курсор между номерами строк. Выбор оптимальной ширины столбца можно препоручить компьютеру, для этого сделайте двойной щелчёк на разделительную линию столбцов. Этот приём называется оптимизация. Если вы хотите задать одну и ту же ширину одновременно для нескольких столбцов рабочего листа, то выделите эти столбцы, далее измените ширину любого из выделенных столбцов. В результате ширина изменится у всех столбцов! -15- Оформление таблицы – группа Font После того как вы ввели в ячейки необходимые данные, вы можете оформить таблицу, чтобы данные было легче читать. Правильное внешнее оформление способно заметно повысить наглядность информации, представленной в таблице. группа кнопок Font (шрифт) размер шрифта тип шрифта цвет шрифта стиль шрифта цвет фона ячейки обводка ячейки -16- Рамки таблицы С помощью кнопки Borders вы можете очертить границы между ячейками. Те светло синие границы ячеек, которые вы видите на своём рабочем листе, при распечатки не видны. Если вы желаете, чтобы ваша таблица имела очерченные границы, то выделите вашу таблицу, и выберите подходящий тип рамки: No borders – убрать все границы All borders – очертить все границы -17- Расположение данных в ячейке – группа Alignment группа кнопок Alignment (расположение) расположить текст в несколько рядов изменить направление текста (данных) слияние ячеек выравнивание данных (вертик.) выравнивание данных (горизонт.) -18- Форматирование числовых данных Форматирование в Excel применяется для облегчения восприятия данных. Каждая ячейка имеет формат. При вводе числовых данных в ячейку они имеют «Обший» формат (General), т.е отображаются точно так, как вы в их записываете с клавиатуры. При необходимости этот формат можно изменить. Например, для того чтобы сделать данные столбца более читабельными, на экране необходимо показать число с двумя десятичными знаками, независимо от того, сколько на самом деле в нем имеется цифр после запятой, или хотите отобразить финансовый формат, чтобы было ясно, что в данной таблице мы имеем дело с деньгами. Все команды форматирования номеров собраны в одну группу «Numbers» денежный формат формат процента добавить/убрать знак после запятой выравнивание по запятой Добавление знаков после запятой Для применения вышеуказанного форматирования необходимо выделить нужный диапазон ячеек, и два раза нажать на кнопку добавить знак после запятой -19- Денежный формат Для применения вышеуказанного форматирования необходимо выделить нужный диапазон ячеек, и нажать на кнопку денежный формат Процентный формат Для применения вышеуказанного форматирования необходимо выделить нужный диапазон ячеек, и нажать на кнопку процентный формат Обратите внимание, что при нажатии на кнопку к цифрам добавляется знак процента, а само число умножается на 100! Если вы не желаете умножать число на 100, то тогда знак процента лучше добваить с клавиатуры SHIFT+5. Выравнивание чисел по запятой -20- Формат дат Для ввода дат с клавиатуры, пользуйтесь точками, например 12.09.2010 В этом случае дата будет корректно отображена на рабочем листе. Также Excel воспринимает как дату числа разделённые наклонной чертой, например если вы введёте в ячейку 12/5, то Excel решит что это 12 мая текущего года. Когда вы ввели дату, вы можете выбрать для неё подходящий формат, для этого из выпадающего меню выберите последнюю строчку More Number Formats В этом диалоговом окне, вы можете задать более точный формат чисел: слева выберите общую категорию (напрмер Dаte «дата»), а справа ведерите точный формат даты. Так же можно выбрать более точный формат для любой катерогии чисел! -21- Формат времени Если вам необходимо записать на рабочий лист временные интервалы, то воспользуйтесь двоеточием 9:00 15:30 18:44 итд. Удаление формата NB! После удаления данных из ячейки, Excel запоминает формат ячейки и новые данные автоматически форматируются в старый формат. Например, если у вас я ячейке была введена сегодняшняя дата, то удалив её и введя в эту же ячейку простое число (например 1), вы увидите, что в ячейке стоит дата 1 января (1900 года). Так Excel конвертирует числа в даты: Чтобы всётаки в ячейке отображалось цифра, а не дата, вам надо выбрать для ячейки Общий формат (General) или удалить старый формат (Clear->Formats). -22- Создание собственного формата Довольно часто необходимо ввести числа с их обозначением. Например, 15 км. Но если мы впишем «15 км» в одну ячейку, то к сожалению с ней в дальнейшем невозможно будет осуществлять математические действия, Excel будет её рассматривать как текст. Разделение же чисел и текста по разным ячейкам приведет к нагромождению ячеек и неудобству работы с таблицами. Для создания своего формата в окне Format Cells выбираем категорию "Custom ". Далее в строке "тип" (Type) можно увидеть слово General - "Основной". Именно к нему через пробел в кавычках надо приписать слово "км" (или другую желаемую еденицу измерения нового формата). Таким образом, строка "тип" в нашем примере будет выглядеть так: <General "км"> Теперь в ячейке помимо чисел будет еще и текст. И сохраниться возможность пользоваться формулами. NB! Диалоговое окно «Формат ячеек» (Format Cells) можно вызвать комбинацией клавиш CTRL+1 Форматы номеров, «Огласите весь список!» -23- Полный список возможных форматов для номеров даёт диалоговое окно «Format Cells“, его можно вызвать на экран если нажать на меленький квдратик в углу группы кнопок «Numbers» Формат General Number Currency Accounting Date Time Percentage Fraction Scientific Значение Общий формат. номера отображаются так, как были введены с клавиатуры Номер с запятой. Позволяет выбрать определённое количество знаков после запятой. Пример 365,2457 365,2457 365, 25 365,2 Денежный формат. Перед или позади числа отобржается 200,00 kr выбранный денежный символ €250 Финансовый формат. Аналогичен денежному (разница в чуть ином размещении чисел в ячейке) Дата. Позволят отображать даты в выбранном формате 01.09.08 1.september 2008.a. Время. 12:25:31 Процент. Число умножается на 100 и в конец добавляется 18% знак процента % Дробь. Число отображается дробью, в строке формулы видно 1/2 3 1/4 простое число с символами после запятой Экспонента. Используется для больших чисел: число 3E+07 предтсавляется как простое число, умноженной на 10 в опроделённой степени -24- Text Custom 300000000 = 3*107 Текст. Числа выравниваются как текст - по левую сторону ячейки. Если задать формат до ввода чисел, то сохраняются все дополнительные символы (0,+, -, ) Формат пользователя. Можно содать свой формат, со своими единицами измерения (см, кг, мм, литры) 12,234 +18 007 12 cm Автоматическое суммирование Если необходимо суммировать значения ячеек столбца, то легче всего это сделать воспользовавшись функцией автосуммы - AutoSum 1. выберите пустую ячейку, куда хотите получить сумму 2. нажмите на кнопку автосумма на панели инструментов 3. вокруг ячеек возникнет мигаюшая рамка, она показывает суммируемые ячейки. NB! Вы можете мышкой сами выделить те ячейки, которые желаете просуммировать! 4. нажмите на клавишу ENTER на клавиатуре (Excel суммирует ячейки, находяшиеся в мигающей рамке и выдаёт результат) NB! Обратите внимание, что в ячейке появляется вычисленный результат, а в строке формул вы можете увидеть каким образм Excel получил результат. Например, в строке формулы следующая информация. Что это значит? -25- =SUM(B2:B5) = все формулы и функции начинаются со знака равно, он требует отобразить результат в выбранной ячейке SUM – имя функции, т.е что делать с ячейками (суммировать) (B2:B5) – аргумент функции, т.е те ячейки, которые суммируются Знак двоеточия указывает на диапазон ячеек: от ячейки B2 до ячейки B5 включительно, т.е суммируются четыре ячейки. Если двоеточие заменить на точку с запятой (B2;B5), то симмируются две ячейки B2 и B5. Работа с формулами Существует два типа данных, которые можно вводить в ячейки листа Excel - константы и формулы. Формулы представляют собой выражения, по которым выполняются вычисления. Формулы - это инструмент, который делает программу электронных таблиц незаменимой для решения самых разнообразных задач. С их помощью можно складывать, умножать, производить любые математические операции и сравнивать данные. Без формул электронные таблицы Excel не обладают никакими преимуществами. При вводе формулы она отображается как в строке формул, так и непосредственно в ячейке: NB! Формула всегда начинается со знака равно (=) Например у нас есть таблица с ценой и количеством товара. Мы хотим узнать стоимость товара, т.е должны объём (количество) товара умножить на его цену. -26- Порядок работы 1) выделяем пустую ячейку, куда хотим получить результат 2) вводим с клавиатуры знак равно = 3) затем нажимаем мышкой на ячйку с ценой товра (компютер ко знаку равно дописывает адрес ячейки) 4) вводим с клавиатуры знак умножения * 5) нажимаем мышкой на вторую ячейку (с количеством товара) (компютер после знака умножения дописывает адрес второй ячейки) в результате имеем следующее... =B2*С2 (т.е содержимое ячейки B2 умножаем на содержимое ячейки C2). Теперь нажимаем с клавиатуры ENTER, чтобы получить результат! При написании формул Excel поддерживает четыре математических действия и возведение в степень. Так же как и в математике в формуле можно использовать скобки для определения очерёдности математических действий Действие Умножение Деление Сложение Вычитание Степень Знак * / + ^ Знак степени^ на английской клавиатуре можно напечатать комбинацией клавиш SHIFT+6, на эстонской AltGr+ää Также в формулах Excel можно использовать и математические знаки сравнения = равно > больше < меньше >= больше или равно <= меньше или равно <> не равно В Excel так же есть два логических оператора, которые характеризуют правильность действий TRUE – верно FALSE – неверно Напрмер, если в ячейку записать =2>3, то Excel выдаст ответ FALSE (неверно, что два больше трёх) -27- Копирование формул Копирование формул существенно ускоряет работу в Excel. Если у нас есть таблица, где мы должны выполнить одно и тоже вычисление но с данными находящимися на разных строках, то копирование самый быстрый и эффективный вариант работы! Формулу в первую ячейку необходимо записать в ручную и получить первый результат. Теперь выделите ячейку с полученным результатом. Наведите курсор мыши на правый нижний угол выделенной ячейки (на экране появится чёрный крестообразный курсор); возьмите мышкой ячейку за угол и протяните вниз до конца таблицы, отпустите клавишу мышки. Результат появится в каждой ячейки: готово! NB! Копировать формулу можно сделав двойной щелчок на правый нижний угол ячейки. В этом случае формула копируется автоматически до конца таблицы. -28- Абсолютные и относительные адреса в формулах Абсолютные адреса используются в случаях, когда при копировании формулы требуется сохранить адрес ячейки неизменным. По умолчанию адреса являются относительными, т.е при копировании они меняются. Посмотрите внимательно на формулы в таблице ниже: адреса ячеек меняются - на каждой строке новая пара адресов, это относительные адреса. Посмотрите на другую таблицу, здесь записаны стоимость разных товаров и сумма налога с оброта на товар: Налог с оборота для всех товаров один и тот же (18%), он записан в ячейке С2. Для вычисления суммы налога мы стоимости разных товаров мы умножаем на одну и ту же ячейку С2. Эта ячейка в формуле записана как абсолютная – перед буквой столбца и номером ряда стоит знак доллара ($) -29- Относительный адрес, меняется при копировании Абсолютный адрес, при копировании не меняется Обратите внимане, что на всех строках таблицы абсолютный адрес остаётся неизменным $C$2. NB! Для того чтобы напечатать перед адресом знак доллара нажмите клавишу F4 Построение диаграмм Диаграммы дают возможность наглядно представить собранные данные. С помощью диаграммы вы превращаете данные электронной таблицы в картинку, которая дает возможность легко сравнить данные, увидеть тенденцию. Диаграмма сохраняет связь с данными, на основе которых она построена, и при обновлении этих данных немедленно изменяет свой вид. После создания диаграммы к ней могут быть добавлены названия осей, линии сетки и прочие элементы оформления, т.е. диаграммы можно изменять и модифицировать. Что такое хорошая диаграмма? точная по содержанию просто и понятно оформленная с ясными заголовками Основные типы диаграмм 1. Столбчатая диаграмма 1.1. Вертикальная 1.2. Горизонтальная 2. Секторная диаграмма 3. Линейная диаграмма (график) -30- Построение столбчатой диаграммы Столбчатая диаграмма служит для сравнения нескольких величин. Столбчатые диаграммы (как и следует из названия) состоят из столбцов (иногда столбчатую диаграмму называют гистограммой). Высота столбцов определяется значениями сравниваемых величин. NB! Перед постороением диаграммы убедитесь, что у вас имеются корректные исходные данные для постороения диаграммы. 1) Прежде всего необходимо выделите мышкой те данные (столбцы) таблицы, которые вы хотите отобразить на диаграмме. Выделять столбцы нужно вместе с заголовками! (итоговые строки и столбцы как правило выделять не нужно) Несмежные столбцы таблицы можно выделить удерживая нажатой клавишу CTRL. Помните, что от правильного указания исходных данных будет зависеть правильность построения всей диаграммы! Для построения диаграммы нажмите кнопку Сolumn на закладке Insert и выберите желаемый тип столбчатой диаграммы! -31- Оформление диаграммы После создание диаграммы на ленте меню отображается новая закладка Chart Tools с трёмя вкладками: Design (дизайн) Layout (структура) Format (оформление). Здесь расположены все необходиме команды для формления диаграммы. Вкладка <Design> внешний вид диаграммы На данной закладке находятся кнопки, которые меняют внешний вид и расположение диграммы. -32- Изменение типа диаграммы После создания диаграммы, вы можете изменить её тип, превратив столбчатую диаграмму напрмер в график! изменение типа диаграммы Изменение местоположения диаграммы Для лучшей наглядности диаграмму можно расположить отдельно от таблицы на новом лсите, где не будет ячеек, а весь лист отведён только под диаграмму. Для этого нажмите поледнюю кнопку Move Chart на закладке Design местоположение диаграммы выберите New Sheet нажмите ОК -33- Изменение исходных данных диаграммы На закладке Design есть ещё одна важная кнопка – Select Data, которая позволяет изменить/выбрать новые исходные данные для диаграммы и таким образом добавить на диграмму новые данные, или убрать лишние! После нажатия на кнопку вам надо мышкой выделить новые данные, на которых будет построена диаграмма. Select Data - изменить исходные данные Вкладка <Format> оформление элементов диаграммы Закладка Format служит для форматирования отдельных элементов диаграммы, например для изменения цвета столбцов, линий сетки, фона диаграммы и тд. Можно сказать, что это закладка лишь для внешних «косметический» измениий в вашей диаграмме. Прежде чем оформлять любой из элементов диаграммы, его следунт выбрать щелчком мыши и убедиться, что вокрыг выбранного элемента появились белый точки! заливка объекта стиль объекта -34- Вкладка <Layout> добавление данных на диаграмму На этой закладке находятся важные кнопки, которые добавляют на диаграмму необходимую информацию, тем самым помогая сделать диаграмму понятнее и прощё! Главной здесь, является группа кнопок Labels (данные). NB! Обратите внимание, что на каждой кнопке есть маленькая картинка-схема, которая иллюстрирует работу кнопки, показывая оранжевым цветом, какую информацию кнопка добавляет на диаграмму. заголовок диаграммы легенда таблица данных заголовки осей данные -35- Секторная диаграмма и процент После создание секторной диграммы, которая иллюстрирует, сколько каждая отдельная часть составляет от целого, - будет хорошей идеей добавить к каждому сектору его значение в процентах. AS "Faina" personali rahvuslik koosseis 5% 3% 16% eestlased venelased 53% ukrainlased lätlased soomlased 23% Для этого на закладке Layout в группе кнопок Labels выберите кнопку Data Labels и затем нижнюю строку More Data labels Появится окно, где вы сможете уточнить какие данные желаете отобразить на диаграмме: -36- SeriesName - имя столбца Category Name – имя строки Value - число Percentage - процент Show Leader Lines – соеденяющие линии где расположить данные Outside end – за пределами сектора Автозаполнение. Серии данных Автозаполнение существенно ускоряет ввод данных. Представьте, что вы должны создать график работы сотрудников, распланировать свои дела на месяц, или проставить в ячейки порядковые числа. Рутинного ввода данных можно избежать, если воспользоваться автозаполнением. Автозаполнение – вводит данные автоматически в определённом прядке, и этот порядок можно задать. Например, вы ввели в ячейку дату 01.12.2010, чтобы ввести следующие числа вам надо лишь выделить ячейку, взять её за правый нижний угол (как при копировании) и потянуть вниз: -37- Готово! Ту же операцию можно проделать с днями недели, месяцами, числами, временными отрезками. Часто для автозаполнения Excel требует ввести два первых значения, тогда программа понимает с каким шагом данные вы хотите внести -38- Создание собственной серии автозаполнения Если вы хотите проверитькакие серии работают в вашей программе, или желаете создать свою собственную серию данных (например список имён и фамилий работников), то нажите оффисную кнопку, далее Excel Options и в появившемся диалоговом окне Edit Custom List Сюда запишите данные разделяя их запятой или нажатием Enter С помощью этой кнопки можно импортировать в автозаполнение ранее созданный в Excel список -39- Сортировка данных При вводе записей можно не обращать внимание на их порядок, т.к. в дальнейшем есть возможность сортировать строки таблицы. Сортировка данных – есть упорядочение данных, расположение их в определённом порядке по заданному критерию. 1. Для того чтобы отсоритровать таблицу нужно выбрать одну ячейку, в том столбце, по которому вы желаете сортировать таблицу. Напрмер в данном случае таблица будет отсортирвана по именам а здесь по году рождения Когда ячейка в нужном столбце активирована, нажмите кнопку Sort ja Filter на закладке Home и выберите один из двух вариантов Sort A to Z - сортировка по алфавиту (по возрастанию) Sort Z to A - сортировка против алфавита (по убыванию) -40- Сортировка по нескольким критериям одновременно Выберите команду Sort ja Filter и затем Custom filter Теперь вы можете выбрать критерии, по которым будет таблица сортироваться, первым располагается главный критерий, вторичный на второй строчке и тд. NB! Вторичный критерий начинает действовать лишь тогда, когда первичный критерий совпадает! Например, если в списке пациентов первичный критерий сортировки - «возраст», а вторичный - «вес», то excel сортирует пациентов прежде всего по возрасту, и пациентов одинакового возраста, сортирует по весу. добавить критерий первичный критерий вторичный критерий третий критерий -41- очерёдность сортировки Фильтрация Фильтрация данных принципиально отличается от сортировки. Если при сортировки остаются видимыми все данные таблицы, то при фильтрации строки не отвечающие заданному критерию маскируются (т.е становятся невидимыми), и в результате мы имеем новую (более компактную таблицу) в которой остаются видимыми лишь заказанные данные. Т.е фильтрация есть выделение искомых данных из общего списка. Лучше всего пояснить фильтрацию на примере. У нас есть таблица со списком клиентов, мы хотим отфильтровать список «по полу», чтобы в таблице остались лишь клиенты женского пола (N – naised) Для этого применим автофильтр. Для установки автофильтра необходимо выделить любую ячейку таблицы и выполнить команду Sort & Filter-Filter -42- После этого возле каждого заголовка столбца появляется раскрывающееся меню (чёрный треугольник). Если нажать на треугольник, то программа предложет список – значения, которые находятся в данном столбце. В нашем случае выбираем столбец Sugu там будут два значения М или N, выбираем мышкой значение N (naised), которое нас интересует. в результате получим таблицу, где остались видимыми лишь строки с клиентами женского пола.Обратите внимание, что когда фильтр работает, то синим цветом отображены цифры строк. По номерам строк можно судить какие строки скрыты. В строке состояния можно увидеть количесво отображаемых строк! Чтобы снова отобразить таблицу целиком, нажмите на синий треугольник фильтра, и выберите команду Сlear Filter Чтобы убрать фильтр, ещё раз дайте команду Sort & Filter-Filter -43- Уточнённый фильтр Уточнённый фильтр позволяет задать более сложное условие фильтрации, например мы можем найти клиентов в возрасте от 20 до 30 лет включительно. Для применения учточнённого фильтра следует нажать на раскрывающееся меню фильтра , далее выбрать команду Number Filters ... и из списка выбрать условие фильтрации (в нашем случае это будет Between (промежуток)) -44- Появится окно, где вы можете уточнить что именно вы ищете условие параметр условия равно не равно больше чем больше чем или равно меньше чем меньше чем или равно начинается с... не начинается с... заканчивается на ... не заканчивается на.. содержит не содержит -45- Поиск в таблице Excel Чтобы в таблице быстро найти какое-либо значение (текст или число), то следует воспользоваться поиском. Выделите любую ячейку в таблице, где собираетсь искать значение, после этого нажмите с клавиатуры комбинацию клавиш CTRL+F (F- значит посик Find). В появившемся окне введите искомое значение и нажмите Find Next Фиксация заголовков таблицы View->Freeze Panes Чтобы при прокрутке таблицы вниз заголовки постоянно отображались, выделите ячейку A2 (NB! выделить можно любюу ячейку, фиксирются все строки которые находятся над выделенной ячейкой, и все столбцы слева от выделнной ячейки. Т.е при выделение ячейки A2 будет зафиксирована лишь первая верхняя строчка таблицы). Чтобы зафиксировать строки дайте команду Freeze Panes- Freeze Panes на закладке View Чтобы снять фиксацию в томже меню выдеримте команду Unfreeze Panes. -46- Использование функций Функции - это уже готовые математические формулы, они применяются для облегчения и ускорения работы в Excel. Функции используются как для простых, так и для сложных вычислений. Каждая функция имеет свое название! Перед названием всегда стоит знак равно! За названием функции следуют круглые скобки, в которых содержатся ее аргументы (данные подлежащие обработке). Например, функция =SUM(А1:А4) аналогична записи =А1+А2+А3+А4 Аргумент в данной функции один A1:A4 (диапазон ячеек) Функции можно вводить вручную, но в Excel предусмотрен мастер функций, позволяющий вводить их в полуавтоматическом режиме и практически без ошибок. Для вызова мастера функций необходимо нажать кнопку Insert Function, которая находится перед строкой формул мастер функций Можно так же воспользоваться комбинацией клавиш Shift+F3. После этого тоже появится диалоговое окно Мастер функций, в котором можно выбрать нужную функцию -47- категории функций Так как функций в Excel свыше 300, то для облегчения их поиска они разбиты по категориям. Most Recently Used – в этом списке находятся функции, которые вы недавно применяли (эти 10 функций постоянно обновляются в зависимости от того, какими функциями вы пользовались в последнее время) All – полный список функций Statistical – статистические функции Math & Trig – математические и тригонометрические функции Остальные категории функций выбираются в зависимости от специфики работы. -48- Вычисление среднего арифметического значения с помощью Мастера функций Предположим, у нас имеются данные о зарплате работника за полгода. Так как зарплата сдельная, то в течении полугода она менялась, и мы хотим вычислить среднюю месячную зарплату за полгода... Для этого 1) активируем пустую ячейку, куда хотим получить результат 2) нажимаем кнопку Insert Function 3) в окне мастера функций выбираем категорию Statistical и в нижнем списке функцию AVERAGE (среднее), нажимаем ОК категория функция -49- на экране появляется окно аргумента, мышкой выделяем тот диапазон ячеек, откуда желаем найти среднее арифметическое, в нашем примере (B2:B7) в ячейке отображается готовая функция =AVERAGE(B2:B7) 5) нажимаем ОК и в ячейке появляется результат 10 900 еек Наиболее часто используемые функции можно найти под кнопкой AutoSum, нажав на кнопку выпадающего меню справа от кнопки. Sum – сумма Average – среднее Count – подсчёт Max – максимум Min – минумум -50- Логическая функция IF Логические выражения используются для записи условий, в которых сравниваются числа или текстовые значения. Любое логическое выражение должно содержать по крайней мере один оператор сравнения, который определяет отношение между элементами. Ниже представлен список операторов сравнения Excel = Равно > Больше < Меньше >= Больше или равно <= Меньше или равно <> Не равно Функция IF имеет следующее строение =IF(логическое_условие; значение_если_истина; значение_если_ложь) Условие выполнено TRUE Логическое условие Значение А Условие не выполнено FALSE Значение В If функция записывает в ячейку «значение А», если логическое условие соблюдено, или «значение B» , если условие не соблюдено. Центральным моментом в использовании функции является создание логического условия -51- Например, следующая формула возвращает значение 10, если значение в ячейке А1 больше 3, а в противном случае 20 =IF(А1>3;10;20) В качестве аргументов функции IF можно использовать текстовые аргументы. Например, если оценка в ячейке А1 больше или равна трём, то excel выдаёт текст «зачёт сдан», в противном случае «Зачёт не сдан» =ЕСЛИ(А1>=3;"Зачен сдал";"Зачет не сдан") Функция IF находится в категории логических функций... категория функция -52- логическое условие действие, если условие соблюдено действие, если условие не соблюдено функция: =IF(D4>10;"üle 10 päeva";"-") NB! Строки Value_if_true и Value_if_false могут содержать не только цифры или текст, но и формулы и функции! -53- Добавление комментариев Если вы хотитие пояснить значение какой.либо ячейки, то это можно сделать с мопомощь комментария. Комментарий «всплывает» на экране лишь когда курсор наводится на ячейку, в остально время он скрыт. Ячейки, в которых содержатся комментарии, маркируются маленькими красными треугольниками. Для добавления комментария, выделите ячейку, сделайте не неё парвый щелчок и выберите команду Insert Comment. С помощью правого щелчка вы можете потом изменить (Edit Comment) или удалить (Delete Comment) комментарий. -54- Сохранение работы Сохранение – запись необходимой информации на диске для ее дальнейшего использования. Сохраненная в компьютере работа называется файлом. Сохраняемому файлу нужно дать имя. Имя файла может содержать до 255 символов. В названии файла можно использовать заглавные и строчные буквы, а также пробелы. Для сохранения документа откройте Office меню и выберите команду Save As (CTRL+S), программа попросит ввести имя файла и выбрать диск/папку для его сохранения. куда сохранить имя файла сохранить Имя файла следует ввести в строку File name. В графе Save in выбрать нужную папку или диск, куда хотите сохранить работу. Для подтверждения сохранения нажмите кнопку Save -55- Распечатка документа Прежде чем распечатать документ необходимо проверить как он будет выглядеть на бумаге, для этого выберите кнопку Office – Print – Print Preview (или CTRL+F2) Теперь мы видим, в каком виде получим документ из принтера. Если внешний вид документа вас устраивает, то нажмите кнопку Print вверху окна. Если желаете подвинуть таблицу, изменить поля документа или добавить колонтитулы, то нажмите кнопку Page Setup (настройка) распечатать настроить -56- Настройка документа для печати После того как вы нажмёте кнопку Page Setup, появится окно где вы можете изменить параметры документа, которые выжны при печати! Вертикальное или горизонтально расположение листа Размер таблицы. Позволяет в процентах увеличивать или уменьшать размер таблицы для печати! -57- На закладке Margins регулируются поля документа Верхнее поле Левое поле правое Нижние поле Расположить таблицу в центре страницы Для распечатки документа нажмите кнопку Print, появится окно принтера -58- Рабочее окно принтера В рабочем окне принтера вы можете выбрать ЧТО хотите распечатать и сколько экземпляров. Помимо стандартной возможности распечатать весь документ (Print All) или выборочно листы (Print Pages), есть и возможность распечатать произвольную часть таблицы (Selection)! NB! Чтобы воспользоваться возможностью Selection, вы должны заранее мышкой выделить ту часть таблицы, которую хотите распечатать! распечатать всю таблицу распечатать листы ОТ... и ДО... распечатать выделенную часть таблицы предпросмотр -59- «Быстрые» клавиши Excel CTRL+A select all – выделить всю таблицу/рабочий лист CTRL+C копировать (Copy) CTRL +V (või ) Enter вставить (Paste) CTRL+N новый документ CTRL+Z назад (Undo) CTRL+P распечатать (Print) CTRL+F2 предпросмотр (Print Preview) CTRL+F поиск (Find) CTRL+1 форматирование ячеек, окно Format Cells F4 абсолютный адрес F12 сохранить как (Save As) SHIFT+F2 добавить комментарий SHIFT+F3 Мастер функций (Insert Function) ALT+4 включить фильтр ALT+F1 быстрое создание столбчатой диаграммы CTRL+SHIFT+; сегоднящнее число CTRL+SHIFT+: текущее время -60- ...................................................................................................................... ...................................................................................................................... ...................................................................................................................... ...................................................................................................................... ...................................................................................................................... ...................................................................................................................... ...................................................................................................................... ...................................................................................................................... ...................................................................................................................... ...................................................................................................................... ...................................................................................................................... ...................................................................................................................... ........................................................................ .............................................. ...................................................................................................................... .......................................................................................... ............................ ...................................................................................................................... ............................................................................................................ .......... ...................................................................................................................... ...................................................................................................................... ...................................................................................................................... ...................................................................................................................... ...................................................................................................................... ...................................................................................................................... ...................................................................................................................... ...................................................................................................................... ...................................................................................................................... ...................................................................................................................... ............................................................................... ....................................... ...................................................................................................................... ................................................................................................. ..................... ...................................................................................................................... ...................................................................................................................... ...................................................................................................................... ...................................................................................................................... ...................................................................................................................... ...................................................................................................................... ...................................................................................................................... ...................................................................................................................... ...................................................................................................................... ........................................................................ .............................................. ...................................................................................................................... .......................................................................................... ............................ -61-