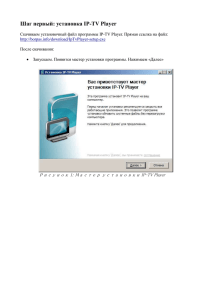Инструкция по установке плеера PC Player
advertisement
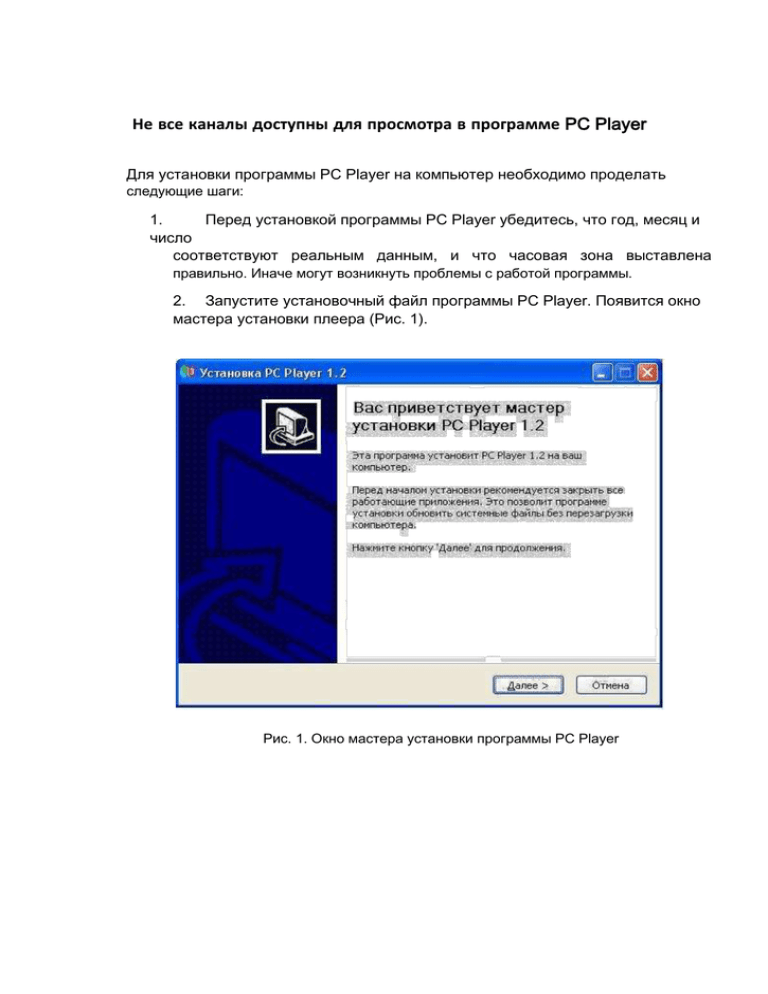
Не все каналы доступны для просмотра в программе PC Player Для установки программы PC Player на компьютер необходимо проделать следующие шаги: 1. Перед установкой программы PC Player убедитесь, что год, месяц и число соответствуют реальным данным, и что часовая зона выставлена правильно. Иначе могут возникнуть проблемы с работой программы. 2. Запустите установочный файл программы PC Player. Появится окно мастера установки плеера (Рис. 1). Рис. 1. Окно мастера установки программы PC Player 4. Если Вы принимаете условия соглашения, нажмите кнопку «Принимаю». Тогда появится следующее окно, предоставляющее пользователю выбрать папку для установки программы PC Player (Рис. 3). Рис. 3. Окно установки программы PC Player. Выбор папки установки. 5. При установке программы PC Player появится окно, предлагающее выполнить синхронизацию системного времени (Рис. 4). Нажмите кнопку «Да», чтобы выполнить синхронизацию. В противном случае, при рассинхронизации системного времени более чем на 2 минуты, возможность пользования программной PC Player для просмотра контента будет недоступна. Рис. 4. Запрос на синхронизацию системного времени при установке программы PC Player 6. В случае если на компьютере установлено несколько сетевых интерфейсов, при установке приложения запустится утилита диагностики наличия мультикастовых потоков, которая проверит возможность получения компьютером доступа к мультимедиа контенту. Если ни на одном сетевом интерфейсе не будет доступа к мультикастовым потокам, утилита предложит выбрать наиболее подходящий сетевой интерфейс самостоятельно (Рис. 5). Рис. 5. Предупреждение о неудаче приема мультимедиа потоков Если на компьютере пользователя включен файервол, то он может блокировать доступ данной утилиты к сетевым интерфейсам, поэтому при установке необходимо разрешить доступ утилите, добавив ее в список исключений. В случае использования встроенной в Windows программы брандмауэра, при возникновении сообщения (Рис. 6) необходимо нажать «Разблокировать». Рис. 6. Оповещение системы безопасности Windows 7. При успешной установке программы PC Player появится окно, объявляющее о завершении работы мастера установки программы PC Player (Рис. 7). Рис. 7. Завершающее окно установки программы PC Player При первом запуске программа PC Player проверит активный интерфейс на наличие мультикастовых потоков. Если необходимые мультимедиа-потоки найдены, загрузка программы продолжится. После загрузки программа PC Player потребует ввести Идентификатор и Пароль, которые были назначены абонентскому устройству через веб-интерфейс OCP или TVMP. Дальнейшие действия описаны в разделе 5.1 этого документа. Интерфейс программы PC Player состоит из 2-х основных панелей: Окно программы PC Player Панель состояния Окно программы PC Player (Рис. 8) предназначено для отображения видео, панели состояния плеера и доступных настроек плеера. В левом верхнем углу, в заголовке окна отображается версия программы PC Player. Рис. 8. Окно программы PC Player Для выбора контента перейдите главное меню программы PC Player, нажав на кнопку слева «Главное меню». Эта панель отображает информацию о состоянии программы PC Player (Рис. 9). При включении плеера на ней появляется приветствие пользователя. Далее на панели отображается следующая информация: название проигрываемого канала/состояние загрузки канала (в процентах), счетчик времени воспроизведения канала. Рис. 9. Панель состояния программы PC Player Отображаемые на панели элементы: Бегунок. Отображает прогресс воспроизведения текущей записи. Бегунок можно перемещать, чтобы начать воспроизведение в любой выбранной точке. Время воспроизведения. Отображает время, прошедшее от начала воспроизведения канала в формате мм:ссмсмс. Кнопка «Без звука». время проигрывания. При нажатии убирает или возвращает звук во Кнопка «Уровень громкости». Регулирует уровень громкости. Три точки справа внизу. Показывают текущее состояние соединения с системой закрытия. Если связь есть и ключи получены, то горит зеленая. Главное меню (Рис. 10) отображает возможности пользовательского портала программы PC Player. Он предоставляет почти те же возможности, что и ТВприставка. Интерфейс позволяет выбирать и просматривать каналы, а также слушать радио. При первом включении программы PC Player, появится приглашение ввести Идентификатор и Пароль (Рис. 11). После ввода Идентификатора и Пароля для прохождения процедуры авторизации необходимо нажать кнопку «Войдите», для отправки данных на сервер для проверки. Рис. 11. Окно программы PC Player при первом включении Примечание: Для заведения Идентификатора и Пароля пользователя воспользуйтесь услугой OCP или протоколом TVMP (смотри « Ссылки»). осле отправки данных на сервер и успешной регистрации необходимо перезагрузить программу PC Player (Рис. 12). После отправки данных на сервер и успешной регистрации необходимо перезагрузить программу PC Player (Рис. 12). Рис. 12. Окно программы PC Player с просьбой перезапустить плеер случае успешной авторизации пользователь сможет увидеть меню портала. В Главное После включения программы PC Player на экране отображается Главное меню плеера. Используя кнопки мыши или клавиатуру, можно производить навигацию по меню, выбирая интересующие разделы. Раскрыть список телевизионных или радио каналов можно, нажав левой кнопкой мыши по стрелке рядом с нужным разделом либо совершив двойной клик мыши по названию нужного раздела. Совершать навигацию по списку каналов удобно с помощью функции скролла мыши либо с помощью с помощью стрелок вверх и вниз, расположенных в окне программы PC Player стрелок «вверх-вниз» клавиатуры. Также можно переходить от канала к каналу с помощью стрелок вверх и вниз, расположенных в окне программы PC Player. Нажатие кнопки «Enter» воспроизводит выбранный канал. По умолчанию видео изображение появляется в отдельном окне. Некоторые каналы могут быть закрыты PIN-кодом (Рис. 13). Такие каналы маркируются красным круглым символом справа от названия канала. PINкод пользователь должен получить при регистрации. Рис. 13. Окно программы PC Player со списком каналов, к том числе закрытых PIN- кодом При попытке просмотреть канал, закрытый PIN-кодом, появится окно с формой для ввода PIN-кода (Рис. 14). Рис. 14. Окно с запросом ввести PIN-код Если пользователь 4 раза подряд введет ошибочный PIN-код (Рис. 15), то наступит минутная блокировка возможности ввода нового PIN-кода. Каждая следующая неправильная попытка ввода увеличивает время блокировки на 1 минуту. Рис. 15. Окно с сообщением, что введен неправильный PIN- код Во время блокировки ввода PIN-кода невозможно просматривать закрытые им каналы. Каналы, не закрытые PIN-кодом и не помеченные красным символом доступны для просмотра в любое время, в том числе и во время блокировки от ввода PIN-кода на закрытые каналы. Настраивать свойства дисплея и аудио-опции можно непосредственно из окна программы PC Player , либо из отдельного окна при проигрывании видео. Щелчок правой кнопкой мыши на проигрываемом видео позволяет управлять воспроизведением (Рис. 16). Рис. 16. Контекстное меню настройки свойств изображения программы PC Player Примечание: По умолчанию, плеер отображает видео в отдельном окне. Возможные настройки: - Стоп. Останавливает воспроизведение. - Во весь экран/ Нормальный вид. весь экран / сворачивает в оконный режим. Разворачивает изображение во - Соотношение сторон. По умолчанию плеер автоматически определяет оптимальный формат изображения для проигрываемого видео. Однако при необходимости можно выбрать другой формат изображения. - Аудио треки. Позволяет выбрать звуковую дорожку. Некоторые каналы передают звуковое сопровождение на разных языках в правом и левом каналах. Данная настройка позволяет выбрать нужный язык. - Субтитры. Вставляет / убирает строку субтитров. - Аудио каналы. или моно. Позволяет установить аудио-каналы в режим стерео - Поверх всех окон. Выбор этого пункта позволит, чтобы окно с видео отображалось поверх всех окон (Рис. 17). Рис. 17. Настройка показа видео изображения поверх всех окон При щелчке правой кнопкой мышки в окне, отображающем видео, в появившемся меню нужно выбрать вкладку «Соотношение сторон», где можно выбрать необходимое соотношение сторон видеоизображения (Рис. 18). Рис. 18. Настройка соотношения сторон видео изображения программы PC Player Двойной щелчок по окну видео воспроизводит полноэкранный режим и наоборот. Примечание: По умолчанию, программа PC Player открывает и отображает видео картинку с передаваемым в сигнале правообладателя соотношением сторон. Настроить вывод окна плеера поверх всех окон можно следующим образом: 1. В панели управления правым кликом мыши вызовите контекстное меню и выберите «Настройки». 2. Выберите вкладку «Общие». 3. Во вкладке «Общие» отметьте «Поверх всех окон» (Рис. 19). Рис. 19. Настройка окна программы PC Player поверх всех окон Скин позволяет по желанию пользователя менять интерфейс окна программы PC Player (Рис. 20). Рис. 20. Настройка скина окна программы PC Player По умолчанию, стоит оригинальный вид окна плеера. Программа PC Player предлагает насколько опций сворачивания, в том числе возможность свернуть в «Компактный Режим», свернуть в трей и свернуть в «Панель задач». Рис. 21. Окно программы PC Player. Курсор мыши находится на кнопке «Минимизировать» По умолчанию при нажатии кнопки «Минимизировать» (Рис. 21) окно программы PC Player сворачивается в «Панель задач». Компактный режим Чтобы окно программы PC Player свернуть в панель «Воспроизведение» в правом верхнем углу плеера, на панели инструментов, нажмите «Закрыть максимальный режим» или выберете пункт «Компактный Режим» контекстного меню (Рис. 22). Рис. 22. Сворачивание программы PC Player в компактный режим Двойной щелчок по окну программы PC Player также сворачивает его в компактный режим. Из компактного режима, выбрав пункт «Нормальный Режим» контекстного меню, можно развернуть плеер обратно (Рис. 23). Рис. 23. Компактный режим плеера Так же развернуть плеер в максимальный режим можно двойным щелчком мыши по панели состояния плеера. Свернуть в трей Для того чтобы окно программы PC Player сворачивалось в трей (Рис. 25), проделайте следующее: 1. В панели управления правым кликом мыши вызовите контекстное меню и выберите «Настройки» 2. Выберите вкладку «Общие» Рис. 24. Настройка сворачивания программы PC Player в трей 3. Во вкладке «Общие» отметьте «Сворачивать в трей» (Рис. 24) 4. Нажмите кнопку «Минимизировать» в правом верхнем углу плеера, чтобы свернуть его в трей. Рис. 25. Значок программы PC Player в области уведомлений Если требуется настроить ассоциации типов медиафайлов с плеером, то проделайте следующее: 1. В панели управления правым кликом мыши вызовите контекстное меню и выберите «Настройки». 2. Выберите вкладку «Общие». 3. Во вкладке «Общие» настройки отметьте «Восстанавливать ассоциации типов» (Рис. 26) Рис. 26. Меню общих настроек программы PC Player 4. Выберите вкладку «Типы файлов» (Рис. 27) 5. Отметьте типы файлов, для воспроизведения которых программа PC Player будет плеером по умолчанию. Рис. 27. Список типов файлов, поддерживаемых программой PC Player