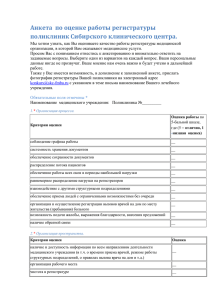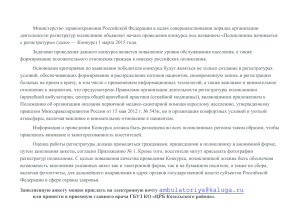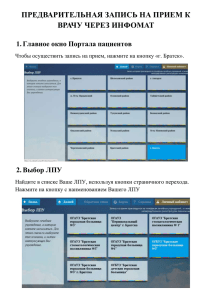Настройка параметров
advertisement
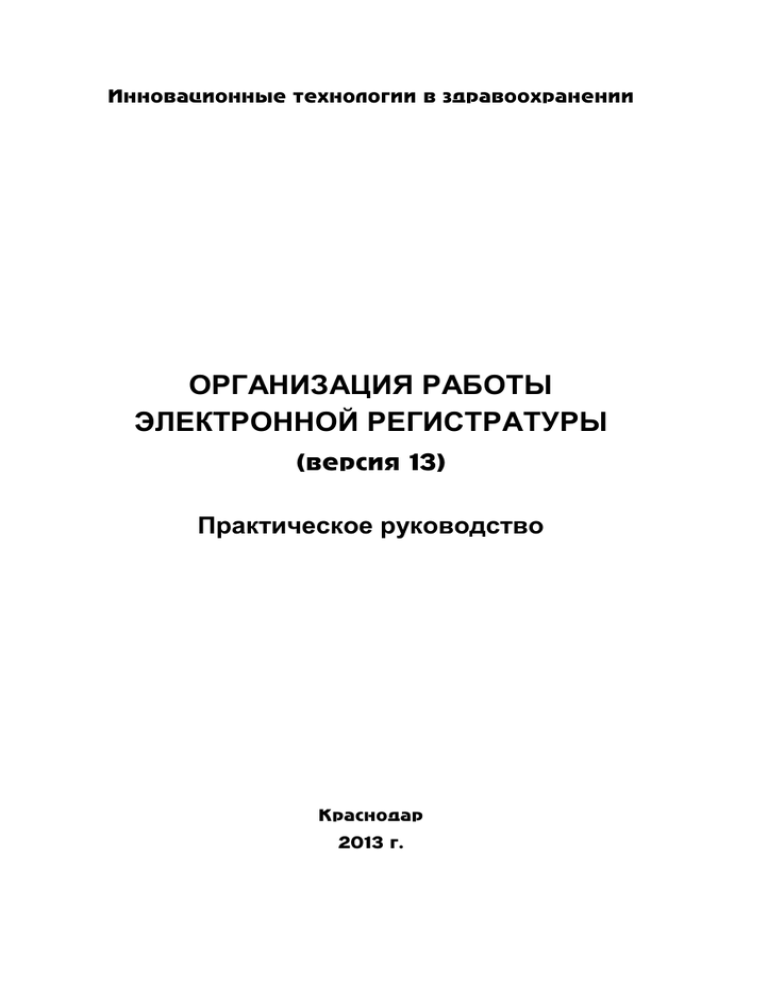
Инновационные технологии в здравоохранении ОРГАНИЗАЦИЯ РАБОТЫ ЭЛЕКТРОННОЙ РЕГИСТРАТУРЫ (версия 13) Практическое руководство Краснодар 2013 г. УДК 614.2 ББК 51.1(2) Организация работы электронной регистратуры – Краснодар: КМИВЦ, 2013. – 33 с. УДК 614.2 ББК 51.1(2) КМИВЦ, 2013 Оригинал-макет КМИВЦ, 2013 Организация работы электронной регистратуры 3 СОДЕРЖАНИЕ ВВЕДЕНИЕ ...................................................................................... 4 1. Автоматизированное рабочее место «Регистратура» .......... 5 1.1. Настройка параметров ..................................................................... 5 1.2. Настройка расписания ..................................................................... 6 1.3. Добавление расписания .................................................................. 7 1.4. Добавление отсутствия врача ...................................................... 10 1.5. Изменение введенных данных ..................................................... 11 1.6. Настройка АРМ «Регистратура» для печати штрих-кода ......... 12 1.7. Выгрузка расписания работы врачей-специалистов в поликлинике на сайт «ЗДРАВООХРАНЕНИЕ КРАСНОДАРА» (www.kmivc.ru)...............................................................................................14 1.8. Запись пациента на прием в АРМ «Регистратура». .................. 14 2. Автоматизированное рабочее место «Расписание регистратуры» .................................................................................... 19 2.1. Настройка монитора для просмотра расписания ..................... 19 3. Автоматизированное рабочее место «Расписание» ........... 22 3.1. Установка и настройка АРМ «Расписание» ................................ 22 4. Автоматизированное рабочее место «Инфомат» ................ 26 4.1. Порядок установки и настройки................................................... 26 4 Организация работы электронной регистратуры ВВЕДЕНИЕ С целью автоматизации рутинных процессов работы регистратуры медицинских организаций, повышения доступности медицинской помощи, эффективности работы медицинского персонала при обслуживании граждан путѐм оперативного управления очередью на прием к врачу, в дополнение к автоматизированному рабочему месту (АРМ) «Регистратура» устанавливаются автоматизированные рабочие места (АРМ): – «Расписание регистратуры» (RaspViewer.exe); – «Расписание» (TimeTable.exe); – «Инфомат» (Infomat_SQL.exe). Данная совокупность автоматизированных рабочих мест (АРМ) для удобства работы называется «Электронная регистратура» (рис. 1). Рис. 1. Структурная схема работы «Электронной регистратуры» Примечание: АРМ «Расписание регистратуры», «Расписание», АРМ «Инфомат» работают только установленном АРМ «Регистратура». АРМ при Организация работы электронной регистратуры 5 1. АВТОМАТИЗИРОВАННОЕ РАБОЧЕЕ МЕСТО «РЕГИСТРАТУРА» Одной из задач АРМ «Регистратура» ( ) является ввод и поддержание в актуальном состоянии расписания. 1.1. Настройка параметров Для удобства работы функциональность программы можно формировать по своему усмотрению. Настройка функций, состав меню, параметров по умолчанию, а также формирование меню основных режимов осуществляется в окне «Настройка параметров», которое открывается при выборе соответствующего режима в пункте главного меню «Настройки» (рис. 2). Рис. 2. Меню «Настройки» В режиме «Настройка параметров» (рис. 3) осуществляется настройка программы: главное окно – доступность (недоступность) режимов; карта пациента – условия ввода и печати карты пациента, выбор вида карты; талон – условия ввода и печати талона амбулаторного пациента; режимы – установка параметров расписания, выбор типа очереди; 6 Организация работы электронной регистратуры штрих-код – условия работы с принтером и сканером штрих-кода; подключение – подключение к базе данных социальных карт. Рис. 3. Окно «Настройка параметров» 1.2. Настройка расписания При выборе пункта меню «Настройка расписания» откроется окно, в котором можно (рис. 4): 1. Выбрать соответствующие цвета для различных видов приема, отметки занятости, приема занятости; 2. Убрать отображение специальностей, по которым не будет вестись запись на прием, и установить виды приемов. Организация работы электронной регистратуры 7 Рис. 4. Окно «Настройка расписания» Параметр «Просмотр только выбранных специальностей» позволит отобразить только тот список специальностей, по которым будет осуществляться запись на прием. 1.3. Добавление расписания Для добавления нового расписания врачу необходимо в списке врачей (вкладка «Расписание») (рис. 5) выбрать фамилию и нажать кнопку . 8 Организация работы электронной регистратуры Рис. 5. Главное окно (режим «Расписание») Откроется окно «Корректировка расписания» (рис. 6), в котором нужно ввести период действия расписания, № кабинета и кресла (если это необходимо). Далее нажать кнопку в блоке «Порядок работы». Рис. 6. Окно «Корректировка расписания» Расписание можно составить по: А) номеру недели; Б) дню недели (рис. 6, 7). Организация работы электронной регистратуры 9 Б А Рис. 7. Критерии выбора расписания Для выставления временного периода работы врача необходимо правой кнопкой мыши нажать на пустом поле (рис. 6). В появившемся меню (рис. 8 А) выберите пункт «Время работы». Откроется окно «Период работы» (рис. 8 Б), в котором укажите время работы и периодичность приема. А Б Рис. 8. Критерии выбора времени работы и периодичности приѐма Далее необходимо указать вид приема врача. Для этого правой кнопкой мыши снова нажать на пустом поле (рис. 6) и в ниспадающем меню (рис. 9) выберите пункт «Добавить прием» и из списка отметьте нужный. 10 Организация работы электронной регистратуры Рис. 9. Добавление вида приема Для регулировки длительности указанного вида приема используется сочетание кнопок «Shift» + «→». После установки вида приема в ниспадающем меню укажите «Окончание корректировки» или нажмите Enter (рис. 10). Рис. 10. Окно «Корректировка расписания» 1.4. Добавление отсутствия врача Во время нахождения врача в отпуске или отсутствия его по другим причинам (больничный и т.п.), необходимо внести в расписание отсутствие. Для осуществления данной функции необходимо нажать кнопку функцией (рис. 5). , по аналогии с Организация работы электронной регистратуры 11 Если врач работает по определенным дням недели, то необходимо внести изменения в существующем расписании, добавив «Порядок отсутствия» (рис. 11). Рис. 11. Окно «Корректировка расписания» 1.5. Изменение введенных данных Для изменения расписания врача, необходимо выбрать его из списка врачей на вкладке «Расписание» и нажать кнопку (рис. 5). Появится окно «Корректировка расписания» (рис. 12), в котором необходимо ввести изменения в расписании врача и нажать кнопку «Сохранить». 12 Организация работы электронной регистратуры Рис. 12. Окно «Корректировка расписания» Примечание: после добавления или изменения расписания врачей необходимо перезапустить программу АРМ «Регистратура» для принятия изменений. 1.6. Настройка АРМ «Регистратура» для печати штрих-кода В штрих-коде содержатся следующие данные пациента: фамилия, имя, отчество, пол, дата рождения, СНИЛС и № карты пациента. Для настройки данной системы необходимо выполнить следующие действия: 1. Запустить АРМ «Регистратура»; 2. Зайти в настройки параметров и отметить пункты, которые показаны на рисунке 13. 3. Нажать кнопку «Сохранить»; 4. Для выдачи штрих-кода пациенту, выберите его из списка пациентов и нажмите кнопку Штрих-код (рис. 14). Организация работы электронной регистратуры 13 Рис. 13. Пример настройки параметров штрих-кода Рис. 14. Печать штрих-кода Штрих-код необходимо наклеить на пластиковую карточку и отдать пациенту. В дальнейшем он сможет записываться на прием к врачу через Инфомат, авторизуясь по штрих-коду. При наличии сканера штрих-кода в регистратуре, регистратор может не вводить в поисковую строку ФИО пациента, а просто сканировать карточку со штрих-кодом, предоставленную пациентом. После этого откроется окно «Ввод данных по пациенту» 14 Организация работы электронной регистратуры (рис. 15), в котором, при необходимости, можно откорректировать неверную информацию. Рис. 15. Окно «Ввод данных по пациенту» 1.7. Выгрузка расписания работы врачей-специалистов в поликлинике на сайт «ЗДРАВООХРАНЕНИЕ КРАСНОДАРА» (www.kmivc.ru) Для настройки данной системы необходимо выполнить следующие действия: 1. Запустить АРМ «Регистратура» и зайти на вкладку «Расписание»; Организация работы электронной регистратуры 15 2. Нажать на кнопку «Настройка экспорта» и выбрать врачей которые должны выгрузиться; 3. Нажать на кнопку «Экспорт расписания» и выбрать каталог, куда будут выгружены файлы с расписанием; Организация работы электронной регистратуры 16 После нажатия на «ОК» выгрузятся 3 файла три файла: информация по поликлинике, дни расписания расписание работы врачей-специалистов. 4. Загрузить полученные файлы на сайт «ЗДРАВООХРАНЕНИЕ КРАСНОДАРА» (www.kmivc.ru) 1.8. Запись пациента на прием в АРМ «Регистратура» В АРМ «Регистратура» при нажатии кнопки «Запись на прием» (рис. 16) появится окно «План-график работы врачей на день» (рис. 17). Организация работы электронной регистратуры 17 Рис. 16. Окно «Ввод данных по пациенту» Чтобы записать пациента на прием, необходимо левой кнопкой «мыши» нажать на нужном временном индикаторе расписания, для вызова контекстного меню (рис. 17). Рис. 17. Окно «План-график работы врачей на день» 18 Организация работы электронной регистратуры В контекстном меню выберите пункт «Записать на прием», в появившемся окне заполните поле «Кабинет» (если в расписании врача № кабинета не был указан) и нажмите кнопку «Печать» (рис. 18). Рис. 18. Окно «Сообщение» После этого будет распечатан Талон амбулаторного пациента (вариант печати талона можно выбрать в «Настройках параметров» АРМ «Регистратура» (рис. 3) ). Для ограничения выбора расписания в окне «План-график работы врачей на день» можно воспользоваться следующими параметрами (рис. 19): специальность; дата; выбор врача; период. Организация работы электронной регистратуры 19 2. АВТОМАТИЗИРОВАННОЕ РАБОЧЕЕ МЕСТО «РАСПИСАНИЕ РЕГИСТРАТУРЫ» АРМ «Расписание регистратуры» ( ) – программа, которая отображает график приема пациентов и устанавливается в дополнение к АРМ «Регистратура». Компьютеры, на которых будет установлен данный программный продукт, должен иметь видеокарту с двумя выходами, для подключения двух мониторов. В процессе работы на данном автоматизированном рабочем месте будет запускаться две программы: 1. АРМ «Регистратура»; 2. АРМ «Расписание регистратуры». Первый монитор повернут к регистратору и на нем отображается АРМ «Регистратура». Второй монитор повернут к пациенту и на нем отображается АРМ «Расписание регистратуры». Регистратор выбирает нужную для пациента информацию: специальность врача, ФИО врача и дату, а пациент видит на втором мониторе свободное время приѐма врача. После записи на прием это время будет подсвечиваться как занятое. 2.1. Настройка монитора для просмотра расписания Для корректной настройки данной системы необходимо выполнить следующие действия: 1. Установить программу на персональный компьютер регистратора (программа входит в пакет АС «Поликлиника»); 2. В АРМ «Регистратура» зайти в «Настройки параметров» и отметить пункты (рис. 20). Организация работы электронной регистратуры 20 Рис. 20. Окно «Настройка параметров» Запустить ярлык «Настройка просмотрщика расписаний» ( ) и заполнить поля в соответствии с именами компьютеров в вашей локальной сети (рис. 21). Организация работы электронной регистратуры 21 Рис. 21. Окно «Настройки программы» Запустить АРМ «Регистратура». Программа АРМ «Расписание регистратуры» (RaspViewer.exe) запустится автоматически и на мониторе, указанном в настройках появится рабочее окно АРМ «Расписание регистратуры» (рис. 22). Рис. 22. Рабочее окно АРМ «Расписание регистратуры» 22 Организация работы электронной регистратуры 3. АВТОМАТИЗИРОВАННОЕ РАБОЧЕЕ МЕСТО «РАСПИСАНИЕ» АРМ «Расписание» ( ) – программа, отображающая график работы врачей учреждения. Данная программа устанавливается на компьютер, к которому подключена жидкокристаллическая (ЖК) или плазменная панель. Если компьютер имеет видеокарту с двумя выходами, то программа будет отображаться на втором мониторе. 3.1. Установка и настройка АРМ «Расписание» Для настройки данной следующие действия: системы необходимо выполнить 1. Установить программу на ПК (программа входит в пакет АС «Поликлиника»). 2. Запустить программу. На экране появится изображение, отображающее процесс конфигурирования системы (рис. 23). Рис. 23. Индикатор конфигурирования системы 3. Нажать сочетание клавиш «Alt» + «Tab» и запустить АРМ «Настройка Расписания» ( ). В открывшемся окне ввести имя компьютера, на котором запущен АРМ «Расписание» и нажать кнопку «ОК» (рис. 24). Организация работы электронной регистратуры 23 Рис. 24. Окно «Подключение к серверу» 4. Далее необходимо настроить расписание, заполнив поля в окне «Опции – TimeTable» (рис. 25). Рис. 25. Окно «Опции – TimeTable» В разделе «Подключение» в поле «Имя сервера» необходимо указать имя компьютера, где находится база данных; в поле «База данных» – имя БД; в поле «Имя пользователя» – sa; в поле «Пароль» – ввести пароль rvbdw. В разделе «Программа» в поле «Время обновления экрана» настраивается интервал времени (в секундах), в течение которого 24 Организация работы электронной регистратуры будут меняться страницы расписания; в поле «Количество строк» – количество строк с перечнем врачей; в поле «Размер основного шрифта» – размер основного шрифта. Если установлен параметр «Автозапуск», то АРМ «Расписание» будет запускаться автоматически при включении компьютера. Нажав на кнопку «Специальности» (рис. 25), выберите те специальности врачей, которые будут отображаться на мониторе (рис. 26). Рис. 26. Окно выбора отображаемых специальностей 5. Нажмите кнопку «ОК» (рис. 26). На мониторе появится график работы врачей (рис. 27). Организация работы электронной регистратуры 25 Рис. 27. Пример отображения графика работы врачей Примечание: страницы расписания будут изменяться через интервал времени, указанный в настройке (рис. 25). 26 Организация работы электронной регистратуры 4. АВТОМАТИЗИРОВАННОЕ РАБОЧЕЕ МЕСТО «ИНФОМАТ» АРМ «Инфомат» ( ) – представляет собой программу, с помощью которой пациент при наличии у него пластиковой карточки со штрих-кодом или полиса ОМС может самостоятельно записаться на прием к врачу, минуя регистратуру. 4.1. Порядок установки и настройки Для настройки данной системы необходимо выполнить следующие действия: 1. Установить программу на персональный компьютер, на котором расположена база данных АС «Поликлиника» (далее ПК Сервер) и на ПК Инфомат. 2. Открыть общий доступ к папке C:\Kmivc\Stattal_Sql\INFOMAT_SQL на ПК Сервер (только на чтение). 3. На ПК Инфомат необходимо запустить программу АРМ «Инфомат». После данного действия на ПК Инфомат будет отображен процесс конфигурирования системы (рис. 28) до тех пор, пока не будет произведена полная настройка параметров АРМ «Инфомат». Рис. 28. Процесс конфигурирования системы Организация работы электронной регистратуры 27 4. На ПК Сервер запустить «Настройка Инфомат» . В появившемся окне на ПК Сервер (рис. 29) необходимо ввести имя компьютера, на котором запущен АРМ «Инфомат» (имя Инфомата в локальной сети) Рис. 29. Окно «Подключение к серверу» 5. Далее в окне «Опции – Инфомат» (рис. 30) необходимо заполнить следующие поля. В разделе «Подключение» в поле «Имя сервера» указать имя компьютера, где находится база данных; в поле «База данных» – имя БД; в поле «Имя пользователя» – sa; в поле «Пароль» ввести пароль rvbdw. Рис. 29. Окно «Подключение к БД АС Поликлиника» 28 Организация работы электронной регистратуры Рис. 29. Окно «Подключение к БД АС Поликлиника» В разделе «Программа» в поле «Время ожидания» выставить значение по умолчанию; В поле «Порт сканера» настраивается порт, к которому подключен сканер штрих-кода; В поле «Ширина бумаги принтера» настраивается размер ширины бумаги соответствующей значению из характеристик, устанавливаемого принтера в Инфомате; В поле «Логотип» настраивается путь, по которому располагается логотип медицинского учреждения (если таковой имеется); В поле «Заголовок» указывается заголовок, который будет отображаться на экране. Организация работы электронной регистратуры 29 Рис. 30. Окно «Опции – Инфомат» В параметре «Путь к обновлениям» необходимо указать путь к открытой папки INFOMAT_SQL на ПК Сервер (только для чтения). АРМ «Инфомат» будет обновляться автоматически при включении компьютера. Если установлен параметр «Автозапуск», то АРМ «Инфомат» будет запускаться автоматически при включении компьютера. Если установлен параметр «Отключить Explorer», то АРМ «Инфомат» будет открываться поверх всех окон и отключать процесс Explorer после запуска АРМ «Инфомат». При отсутствии параметра «Запись на текущий день» запись на прием к врачу на текущее число будет невозможна. Параметр «Запись только к участковому терапевту» предполагает то, что запись пациента на прием через Инфомат к 30 Организация работы электронной регистратуры врачам по специальности «терапия» возможна только к своему участковому терапевту. Для корректной работы данного параметра необходимо наличие настройки соответствия терапевта к участку (данная настройка в АРМ «Администратор» – закладка «Участки») (рис. 31). Рис. 31. Окно «Администратор. Поликлиника» Нажав на кнопку «Специальности» (рис. 30), выберите специальности и врачей, по которым будет доступна запись на прием через Инфомат (рис. 32). Рис. 32. Окно «Специальности» Организация работы электронной регистратуры 31 Нажав на кнопку «Типы приема» (рис. 33), выберите те приемы, на которые будет доступна запись на прием через Инфомат. Рис. 33. Окно «Типы приема» После заполнения всех полей необходимо нажать кнопку «ОК» и Инфомат будет запущен в течение нескольких секунд (рис. 34). Рис. 34. Главное окно АРМ «Инфомат» Для того чтобы кнопка ИНФОРМАЦИЯ была активна нужно поместить информационные файлы в формате *******.txt в каталог c:\KMIVC\Stattal_SQL\INFOMAT_SQL\info\ непосредственно на Организация работы электронной регистратуры 32 инфомате. ****** наименование файла, которое и будет отображаться на кнопке (рис. 35). Рис. 35. Окно информации АРМ «Инфомат» Содержание текстового файла будет отображаться при нажатии на кнопку (рис. 36). Рис. 36. Окно информации АРМ «Инфомат» Организация работы электронной регистратуры 33 Для записи на приѐм через Инфомат пациент должен авторизоваться. Это можно сделать, имея карточку со штрихкодом, которую он распечатывается на получает клейкой в регистратуре. термобумаге на Штрих-код специальном принтере. Затем он наклеивается на пластиковую карточку или другой носитель и выдаѐтся пациенту. Если штрих-код отсутствует, то перед записью на прием необходимо пройти процедуру авторизации (кнопка «АВТОРИЗАЦИЯ») (рис. 37). Рис. 37. Окно авторизации АРМ «Инфомат» Практическое руководство ОРГАНИЗАЦИЯ РАБОТЫ ЭЛЕКТРОННОЙ РЕГИСТРАТУРЫ