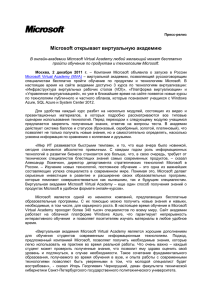Виртуальные машины - Электронный каталог запчастей
advertisement
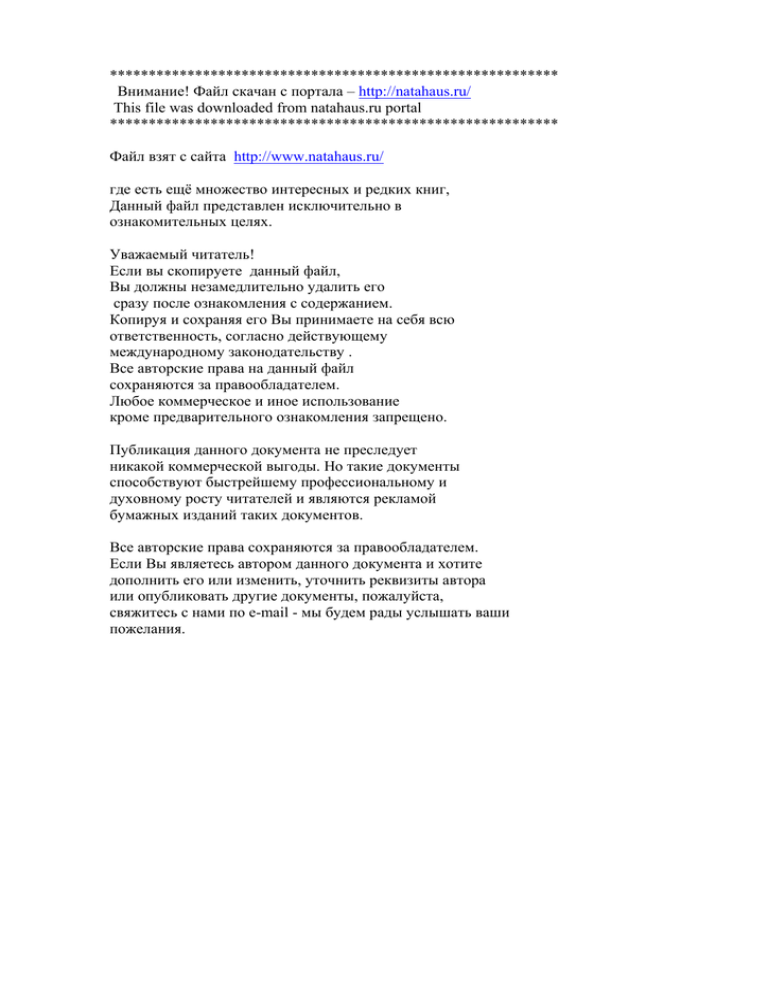
**********************************************************
Внимание! Файл скачан с портала – http://natahaus.ru/
This file was downloaded from natahaus.ru portal
**********************************************************
Файл взят с сайта http://www.natahaus.ru/
где есть ещё множество интересных и редких книг,
Данный файл представлен исключительно в
ознакомительных целях.
Уважаемый читатель!
Если вы скопируете данный файл,
Вы должны незамедлительно удалить его
сразу после ознакомления с содержанием.
Копируя и сохраняя его Вы принимаете на себя всю
ответственность, согласно действующему
международному законодательству .
Все авторские права на данный файл
сохраняются за правообладателем.
Любое коммерческое и иное использование
кроме предварительного ознакомления запрещено.
Публикация данного документа не преследует
никакой коммерческой выгоды. Но такие документы
способствуют быстрейшему профессиональному и
духовному росту читателей и являются рекламой
бумажных изданий таких документов.
Все авторские права сохраняются за правообладателем.
Если Вы являетесь автором данного документа и хотите
дополнить его или изменить, уточнить реквизиты автора
или опубликовать другие документы, пожалуйста,
свяжитесь с нами по e-mail - мы будем рады услышать ваши
пожелания.
Алексей Гультяев
ВИРТУАЛЬНЫЕ
МАШИНЫ
НЕСКОЛЬКО КОМПЬЮТЕРОВ В ОДНОМ
Е^ППТЕР
Москва • Санкт-Петербург • Нижний Новгород • Воронеж
Ростов-на-Дону • Екатеринбург • Самара • Новосибирск
Киев • Харьков • Минск
2006
Алексей Константинович Гультяее
Виртуальные машины: несколько компьютеров
в одном (+CD)
Заведующий редакцией
Руководитель проекта
Литературный редактор
Художник
Корректоры
Верстка
А. Кривцов
А. Крузенштерн
А. Жданов
Л. Адуевская
Н. Лукина, А. Моносов
Ю. Сергиенко
ББК 32.973.23-018.2
УДК 004.45
Г94
Гультяев А. К.
Виртуальные машины: несколько компьютеров в одном (+CD). — СПб.: Пите э,
2006.— 224 с : ил.
ISBN 5-469-01338-3
Применение виртуальных машин дает различным категориям пользователей — от начинающих
до IT-специалистов — множество преимуществ. Это и повышенная безопасность работы, и просота
развертывания новых платформ, и снижение стоимости владения. И потому не случайно сегодня
виртуальные машины переживают второе рождение.
В книге рассмотрены три наиболее популярных на сегодняшний день инструмента, предна:-ка­
ченных для создания виртуальных машин и управления ими: Virtual PC 2004 компании Microsoft,
VMware Workstation от компании VMware и относительно «свежий» продукт — Parallels
Workstation, созданный в компании Parallels. Причем описание всех «конкурирующих» прогр; мм
построено по одной и той же схеме, чтобы читателю проще было сравнить их между собой и сделать
обоснованный выбор.
© ЗАО Издательский дом «Питер», 2006
Все права защищены. Никакая часть данной книги не может быть воспроизведена в какой бы то ни было форме без письменное
разрешения владельцев авторских прав.
Информация, содержащаяся в данной книге, получена из источников, рассматриваемых издательством как надежные. Тем не
менее, имея в виду возможные человеческие или технические ошибки, издательство не может гарантировать абсолютн/ю
точность и полноту приводимых сведений и не несет ответственности за возможные ошибки, связанные с использованием кним
ISBN 5-469-01338-3
ООО «Питер Пресс», 198206, Санкт-Петербург, Петергофское шоссе, д. 73, лит. А29.
Налоговая льгота — общероссийский классификатор продукции ОК 005-93, том 2; 95 3005 — литература учебная.
Подписано к печати 11.04.06. Формат 70х 100/16. Усл. п. л. 18,06. Тираж 2000. Заказ 601
Отпечатано с готовых диапозитивов в ОАО «Техническая книга»
190005, Санкт-Петербург, Измайловский пр., 29
Содержание
Введение
4
От издательства
5
Глава 1. Знакомство с технологией виртуальных машин . . . б
Зачем нужны виртуальные машины
Как работает виртуальная машина
Виды виртуальных машин
Глава 2. Виртуальные машины Virtual PC 2004
Общая характеристика
Установка и настройка Virtual PC
Создание и настройка виртуальной машины
Работа пользователей с виртуальной машиной
Сетевые возможности виртуальных машин Virtual PC
Глава 3. Виртуальные машины VMware Workstation
Общая характеристика
Установка и настройка VMware Workstation
Создание и настройка виртуальной машины
Работа с виртуальной машиной
Сетевые возможности виртуальных машин VMware Workstation
Глава 4.
Виртуальные машины Parallels Workstation
Общая характеристика
Установка и настройка Parallels Workstation
Создание и настройка виртуальной машины
Работа с виртуальной машиной
Сетевые возможности виртуальных машин Parallels Workstation
Заключение
6
8
10
14
14
17
26
55
76
85
85
89
97
136
160
172
172
174
180
205
215
223
Введение
Технология виртуальных машин позволяет запускать на одном компьютере не­
сколько различных операционных систем одновременно. Либо, по край! ей
мере, оперативно переходить от работы в среде одной системы к работе с дру1 ой
без перезапуска компьютера. Причем, работая с дополнительной, «гостевсй»
операционной системой, вы не почувствуете никаких ограничений в использо­
вании ее возможностей, получая полную иллюзию работы с реальной системой.
И при этом вы можете выполнять в такой системе различные малоизученные
или потенциально опасные для нее операции, совершенно не беспокоясь о по­
следствиях: ведь система все-таки является виртуальной, и ее крах будет озна­
чать лишь повреждение одного-двух файлов, отсутствие которых никак не с <ажется на работе реальной системы.
Какие преимущества дает такая возможность, предположить несложно. Но их
перечисление мы отложим до первой главы книги, ограничившись лишь сле­
дующим замечанием.
Сегодня виртуальные машины переживают второе рождение и при этом нахо­
дят признание не только у сотрудников информационных служб предприятий,
но и у пользователей домашних компьютеров.
Это обусловлено целым рядом причин, включая возросшую вычислительную
мощность персональных компьютеров, наличие многочисленных версий и ре­
дакций операционных систем, расширение круга задач, решаемых с помошью
компьютерной техники.
В книге рассмотрены три наиболее популярных на сегодняшний день инстзумента, предназначенные для создания виртуальных машин и управления ими:
Virtual PC 2004 компании Microsoft, VMware Workstation компании VMwar; и
относительно «свежий» продукт — Parallels Workstation, созданный в компании
Parallels. Причем описание всех «конкурирующих» программ построено по од-
От издательства
5
ной и той же схеме, чтобы читателю проще было сравнить их между собой
и сделать обоснованный выбор.
На прилагаемом к книге компакт-диске представлены демонстрационные (пол­
нофункциональные, но с ограниченным временем действия) версии всех трех
продуктов, а также некоторые дополнительные материалы по виртуальным ма­
шинам.
От издательства
Ваши замечания, предложения и вопросы отправляйте по адресу электронной
почты comp@piter.com (издательство «Питер», компьютерная редакция).
Мы будем рады узнать ваше мнение!
Подробную информацию о наших книгах вы найдете на веб-сайте издательства
http://www.piter.com.
Глава 1
Знакомство с технологией
виртуальных машин
11111
Понятие «виртуальная машина» появилось на свет несколько десятков лет назад, еще в конце 60-х годов прошлого века. Вот только применялись тогда вир­
туальные машины не на персональных компьютерах, а на «больших» ЭВМ ткпа
I IBM/370 (или их советского аналога — ЕС ЭВМ), да и задачи у них были несколь­
ко иные: предоставить каждому из многочисленных пользователей свой, неза­
висимый «кусочек» ресурсов вычислительного монстра.
I
Зачем нужны виртуальные машины
Сегодня виртуальные машины переживают второе рождение. Один из «отце в»
современного поколения виртуальных машин, профессор Розенблюм1, объясня­
ет их возрождение двумя основными причинами:
II появлением большого числа разных операционных систем (ОС), предъяв­
ляющих специфические требования к параметрам используемых аппаратных
компонентов компьютера;
11 большими затратами на администрирование и сложностью обслуживания
компьютеров, на которых установлено несколько различных операционных
систем (в том числе в плане обеспечения требуемой надежности и безопасно­
сти работы).
Современная виртуальная машина позволяет скрыть от установленной на ней
операционной системы некоторые параметры физических устройств компьюте­
ра и тем самым обеспечить взаимную независимость ОС и установленного обо­
рудования.
Мендель Розенблюм (mendel@cs.stanford.edu) — профессор информатики Стэнфордского универси­
тета, один из основателей и главный научный сотрудник компании VMware. Работе с виртуальной
машиной этой компании, VMware Workstation, посвящена глава 3 книги.
Зачем нужны виртуальные машины
7
Такой подход предоставляет пользователям (и/или администраторам вычисли­
тельных систем) целый ряд преимуществ. К ним в частности относятся:
• возможность установки на одном компьютере нескольких ОС без необходи­
мости соответствующего конфигурирования физических жестких дисков;
Ш работа с несколькими ОС одновременно с возможностью динамического пе­
реключения между ними без перезагрузки системы (рис. 1.1);
ш сокращение времени изменения состава установленных ОС;
•
изоляция реального оборудования от нежелательного влияния программного
обеспечения, работающего в среде виртуальной машины;
возможность моделирования вычислительной сети на единственном авто­
номном компьютере.
Рис. 1.1. Несколько виртуальных машин на одном рабочем столе
Благодаря этим преимуществам существенно расширяется круг задач, которые
пользователь может решать без перезагрузки системы и без опасения нанести
ей какой-либо ущерб или полностью вывести ее из строя.
Вот только некоторые примеры таких задач:
• освоение новой ОС;
• запуск приложений, предназначенных для работы в среде конкретной ОС;
8
Глава!. Знакомство с технологией виртуальных машин
• тестирование одного приложения под управлением различных ОС;
Ш установка и удаление оценочных или демонстрационных версий программ;
тестирование потенциально опасных приложений, относительно которых
имеется подозрение на вирусное заражение;
управление правами доступа пользователей к данным и программам в преде­
лах виртуальной машины.
Читатель, вероятно, и сам без труда дополнит приведенный перечень двумя-т ремя ситуациями, когда наличие на компьютере виртуальной машины оказалось
бы весьма кстати.
Каким пользователям желательно научиться работать с виртуальными машина­
ми? Пожалуй, всем, у кого на компьютере установлено более одной ОС. А так­
же тем, кто хочет освоить новую операционную систему, но не решается сразу
отказаться от предыдущей. Весьма полезны виртуальные машины преподавате­
лям различных компьютерных курсов и дисциплин, а также разработчикам
многоплатформенных программных продуктов. Особый интерес они представ­
ляют для веб-дизайнеров: ведь созданные ими страницы должны выглядеть
одинаково привлекательно для пользователей, работающих на самых разных
системах и платформах. Имея возможность с помощью системы виртуальных
машин быстро переключаться из одной среды в другую, «правильный» веб-ди­
зайнер вряд ли упустит шанс проверить результат своей работы в различных
веб-браузерах.
Все перечисленные достоинства виртуальных машин являются общими л ля
многих из них. Помимо этих общих свойств, конкретный программный продукт
обладает, как правило, индивидуальными особенностями, призванными ПОЕЫсить его привлекательность в сравнении с конкурирующими изделиями.
га
На веб-сайтах разработчиков виртуальных машин можно найти многочислен­
ные примеры использования технологии таких машин различными известными
компаниями. Так, виртуальные машины VMware используются компанией
Symantec для тестирования сетевых антивирусных пакетов; программисты юпулярной поисковой системы Google применяют виртуальные машины VMware
для оценки эффективности работы Google с разными веб-браузерами и на раз­
ных платформах.
Как работает виртуальная машина
Начнем с уточнения терминов.
Терминология
С точки зрения пользователя, виртуальная машина (ВМ) — это конкретный
экземпляр некой виртуальной вычислительной среды («виртуального комгиютера»), созданный с помощью специального программного инструмента. Обыч­
но такие инструменты позволяют создавать и запускать произвольное число
виртуальных машин, ограничиваемое лишь физическими ресурсами реального
компьютера.
Как работает виртуальная машина
9
Собственно инструмент для создания ВМ (его иногда называют приложением
виртуальных машин, или ПВМ) — это обычное приложение, устанавливаемое,
как и любое другое, на конкретную реальную операционную систему. Эта реаль­
ная ОС именуется «хозяйской», или хостовой, ОС (от англ. термина host —
«главный», «базовый», «ведущий»).
Все задачи по управлению виртуальными машинами решает специальный мо­
дуль в составе приложения ВМ — монитор виртуальных машин (МВМ). Мони­
тор играет роль посредника во всех взаимодействиях между виртуальными ма­
шинами и базовым оборудованием, поддерживая выполнение всех созданных
ВМ на единой аппаратной платформе и обеспечивая их надежную изоляцию.
Пользователь не имеет непосредственного доступа к МВМ. В большинстве про­
граммных продуктов ему предоставляется лишь графический интерфейс для
создания и настройки виртуальных машин (рис. 1.2). Этот интерфейс обычно
называют консолью виртуальных машин.
Рис. 1.2. Пример консоли виртуальных машин
«Внутри» виртуальной машины пользователь устанавливает, как и на реальном
компьютере, нужную ему операционную систему. Такая ОС, принадлежащая
конкретной ВМ, называется гостевой (guest OS). Перечень поддерживаемых
гостевых ОС является одной из наиболее важных характеристик виртуальной
машины. Наиболее мощные из современных виртуальных машин (представлен­
ные в данной книге) обеспечивают поддержку около десятка популярных вер­
сий операционных систем из семейств Windows, Linux и MacOS.
Виртуальная машина изнутри
Когда виртуальная машина создана и запущена, у пользователя может возник­
нуть полная иллюзия того, что он работает с автономным компьютером, имею­
щим собственные процессор, оперативную память, видеосистему и (как правило)
«стандартный» набор внешних устройств, включая флоппи-дисковод и устрой­
ство чтения CD/DVD.
На самом деле виртуальная машина не имеет доступа к физическим ресурсам
реального компьютера. Работа с ними возложена на упоминавшийся ранее МВМ,
а также на еще одну служебную программу — драйвер виртуальных машин.
10
Глава 1. Знакомство с технологией виртуальных машин
В упрощенном виде архитектура системы, в которой используются виртуальные
машины, выглядит следующим образом (рис. 1.3):
11 хостовая ОС и монитор виртуальных машин разделяют между собой права
на управление аппаратными компонентами компьютера; при этом хостовая
ОС занимается распределением ресурсов между собственными приложения­
ми (включая и консоль ВМ);
т монитор ВМ контролирует распределение ресурсов между запущенными
виртуальными машинами, создавая для них иллюзию непосредственного
доступа к аппаратному уровню (этот механизм называют виртуализацией);
т гостевые ОС в пределах выделенных им ресурсов управляют работой «сзоих» приложений.
Приложения
гостевой ОС 1
Приложения
гостевой
ОС 2
Приложения
гостевой
ОС 3
Рис. 1.3. Архитектура системы виртуальных машин
Приведенная архитектура является весьма общей. Однако представленные сего­
дня на рынке системы виртуальных машин имеют и существенные различая.
Обусловлены они в первую очередь механизмом виртуализации, который лспользован в той или иной системе.
Виды виртуальных машин
Система виртуальных машин может быть построена на базе различных плат­
форм и при помощи разных технологий. Используемая схема виртуализации за-
Виды виртуальных машин
11
висит как от аппаратной платформы, так и от особенностей «взаимоотношений»
хостовой ОС и поддерживаемых гостевых ОС. Некоторые архитектуры обеспе­
чивают возможность виртуализации на аппаратном уровне, другие требуют при­
менения дополнительных программных ухищрений.
В настоящее время распространение получили три схемы виртуализации:
И эмуляция API гостевой ОС;
Ш полная эмуляция гостевой ОС;
Ш квазиэмуляция гостевой ОС.
Виртуальные машины с эмуляцией API
гостевой ОС
Обычно приложения работают в изолированном адресном пространстве и вза­
имодействуют с оборудованием при помощи интерфейса API (Application Pro­
gramming Interface — интерфейс прикладного программирования), предостав­
ляемого операционной системой. Если две операционные системы совместимы
по своим интерфейсам API (например, Windows 98 и Windows ME), то прило­
жения, разработанные для одной из них, будут работать и на другой. Если две
операционные системы несовместимы по своим интерфейсам API (например,
Windows 2000 и Linux), то необходимо обеспечить перехват обращений прило­
жений к API гостевой ОС и сымитировать ее поведение средствами хостовой
ОС. При таком подходе можно установить одну операционную систему и рабо­
тать одновременно как с ее приложениями, так и с приложениями другой опе­
рационной системы.
Поскольку весь код приложения исполняется без эмуляции, а эмулируются
лишь вызовы API, такая схема виртуализации приводит к незначительной поте­
ре в производительности виртуальной машины. Однако из-за того, что многие
приложения используют недокументированные функции API или обращаются
к операционной системе в обход API, даже очень хорошие эмуляторы API име­
ют проблемы совместимости и позволяют запускать не более 70 % от общего
числа приложений. Кроме того, поддерживать эмуляцию API бурно развиваю­
щейся операционной системы (например, такой как Windows) очень нелегко,
и большинство эмуляторов API так и остаются эмуляторами какой-то конкрет­
ной версии операционной системы. Так, в Windows NT/2000 до сих пор встроен
эмулятор для приложений OS/2 версии 1.x. Но самый большой недостаток ВМ
с эмуляцией API гостевой ОС — это ее ориентация на конкретную операцион­
ную систему.
Примеры продуктов, выполненных по технологии эмуляции API гостевой ОС:
• проект с открытым кодом Wine (Wine Is Not an Emulator, «Wine — это не
эмулятор»), позволяющий запускать DOS-, Winl6- и Win32-пpилoжeния
под управлением операционных системам Linux и Unix;
• продукт Win4Lin компании Netraverse, позволяющий запускать операционные
системы семейства Windows под управлением операционной системы Linux;
• проект с открытым кодом DOSEMU, позволяющий запускать DOS-прило­
жения под управлением операционной системы Linux;
12
Глава 1. Знакомство с технологией виртуальных машин
1! проект с открытым кодом User Mode Linux (UML), позволяющий запусксть
несколько копий операционной системы Linux на одном компьютере (в пастоящее время встроен в ядро Linux версии 2.6);
ж технология Virtuozzo, разработанная российской компанией SWsoft и позво­
ляющая запускать несколько копий операционной системы Linux на однэм
компьютере.
Виртуальные машины с полной эмуляцией
гостевой ОС
Проекты, поддерживающие технологию полной эмуляции, работают по принтипу интерпретации инструкций из системы команд гостевой ОС. Поскольку при
этом полностью эмулируется поведение как процессора, так и всех внешних
устройств, то существует возможность эмулировать компьютер с архитектур эй
Intel x86 на компьютерах с совершенно другой архитектурой, например на рабо­
чих станциях Мае или на серверах Sun с RISC-процессорами.
Главный недостаток полной эмуляции заключается в существенной потере про­
изводительности гостевой операционной системы (скорость работы «гостевых»
приложений может упасть в 100-1000 раз). Поэтому до недавнего времени ВМ
с полной эмуляцией чаще всего использовались в качестве низкоуровневых
отладчиков для исследования и трассировки операционных систем. Однако бла­
годаря значительному росту вычислительных мощностей даже «настольных»
компьютеров ВМ с полной эмуляцией стали сегодня вполне конкурентоспособ­
ными. Наиболее яркий представитель этого вида ВМ — продукт Virtual PC
фирмы Connectix (ныне купленной Microsoft), который подробно описан в гла­
ве 2 книги. В качестве других примеров проектов, выполненных по технолог-ш
полной эмуляции, можно назвать следующие:
Ш проект с открытым кодом Bochs, позволяющий запускать различные опера­
ционные системы Intel x86 под Linux, Windows, BeOS и Mac OS;
II продукт Simics компании Virtutech, позволяющий запускать и отлаживать н а ­
личные операционные системы Intel x86 под управлением Windows и других
операционных систем;
и проект Qemu — эмулятор различных архитектур на PC.
Виртуальные машины с квазиэмуляцией
гостевой ОС
Технология квазиэмуляции гостевой ОС основана на том, что далеко не все ин­
струкции гостевой ОС нуждаются в эмуляции средствами хостовой операциснной системы. Многие из инструкций, необходимых для корректной работы
«гостевых» приложений, могут быть непосредственно адресованы хостовой ОС.
Исключение составляют инструкции для управления такими устройствами, как
видеокарта, IDE-контроллер, таймер, и некоторыми другими.
Таким образом, в процессе работы ВМ с квазиэмуляцией происходит выбороч­
ная эмуляция инструкций гостевой ОС. Очевидно, что производительность та­
кой ВМ должна быть выше, чем у ВМ с полной эмуляцией. Тем не менее, как было
Виды виртуальных машин
13
сказано, при достигнутых уровнях производительности персональных компью­
теров разница оказывается не столь ощутимой.
Примеры проектов, выполненных по технологии квазиэмуляции:
• технология Virtual Platform, на базе которой компания VMware предлагает
четыре продукта: VMware Workstation для Windows NT/2000/XP, VMware
Workstation для Linux, VMware GSX Server (group server) и VMware ESX Ser­
ver (enterprise server);
si виртуальная машина Serenity Virtual Station (SVISTA) (бывшая twoOStwo),
разработанная российской компанией Параллели (Parallels) по заказу немец­
кой компании NetSys GmbH 1 ;
• проект с открытым кодом Р1ех86, позволяющий запускать различные опера­
ционные системы Intel x86 под управлением Linux.
М проект с открытым кодом L4Ka, использующий микроядро;
т проект с открытым кодом Хеп, позволяющий запускать модифицированные
ОС Linux, FreeBSD, NetBSD и Windows XP под управлением Linux, FreeBSD,
NetBSD и при соблюдении некоторых условий обеспечивающий даже при­
рост производительности.
В последующих главах книги рассмотрены наиболее популярные на сегодняш­
ний день представители различных видов виртуальных машин: Virtual PC 2004
компании Microsoft, VMware Workstation от компании VMware и относительно
«свежий» продукт — Parallels Workstation, созданный в компании Parallels.
Причем описание всех конкурирующих программ построено по одной и той же
схеме, чтобы читателю проще было сравнить их между собой и сделать обосно­
ванный выбор.
1
В настоящее время компания Parallels разделилась на две самостоятельные компании. Первая из
них, сохранившая прежнее название, продвигает свой продукт под торговой маркой Parallels: вто­
рая, получившая название Serenity Systems International (http://www.serenityvirtual.com), наоборот,
использует прежнее наименование продукта — SVISTA — и его логотип; оба варианта виртуальных
машин могут работать на ОС Windows NT/2000/XP и Linux.
Глава 2
•
•
.
:
V
.
•
,
\
; • •
: . . ;
•
• .
.
.
•
•
Виртуальные машины
Virtual PC 2004
Для пользователей, предпочитающих работать исключительно с операционны­
ми системами семейства Windows, продукт Virtual PC 2004, пожалуй, можно счи­
тать наиболее подходящим выбором — ведь последняя версия программы при­
надлежит Microsoft.
Общая характеристика
Технология, заложенная в Virtual PC, была разработана компанией Connectix,
однако компания Microsoft в очередной раз продемонстрировала чутье на удач­
ные технологические решения и в начале 2003 года приобрела права на Virtual
PC. В ноябре 2003 появилась доработанная и модифицированная версия про­
дукта — Virtual PC 2004, уже под торговой маркой Microsoft. Причем ука­
занный продукт, предназначенный для установки на автономных компьютерах
и рабочих станциях, вскоре получил «напарника». В первой половине 2004 года
Microsoft был выпущен инструмент Microsoft Virtual Server 2004, предназначен­
ный для развертывания сети виртуальных машин в масштабах предприятия.
Поскольку книга ориентирована на пользователей «домашних» компьютеров, го
основное внимание в ней уделено Virtual PC 2004.
Особенности работы Virtual PC 2004
Каждая виртуальная машина Virtual PC 2004 эмулирует автономный компью­
тер с собственными звуковой картой и видеокартой, а также (если требуется)
с собственным сетевым адаптером. Такой виртуальный компьютер полностью
изолирован от среды реального компьютера, и никакие изменения его конфигу­
рации не влияют на конфигурацию физических устройств хост-компьютера.
Параметры виртуального компьютера сохраняются в специальном конфигура­
ционном файле (в формате XML), который при необходимости может быть геренесен на другой хост-компьютер с целью воспроизведения параметров вирту­
альной машины.
Общая характеристика
I
•т "
15
Конфигурационный файл виртуальной машины имеет расширение VMC (Vir­
tual Machine Configuration), однако собственно описание конфигурации выпол­
нено на языке XML. Поэтому пользователи, знакомые с этим языком, могут от­
крыть VMC-файл в любом текстовом редакторе и изучить его содержимое.
В качестве гостевых ОС на виртуальные машины могут быть установлены сле­
дующие системы:
Ш из семейства Windows: Windows 95, Windows 98, Windows Me, Windows NT,
Windows 2000, Windows XP (включая Tablet PC Edition), а также MS-DOS 6.22;
• из числа ОС от других производителей гарантированно поддерживаются
OS/2 Warp V4 Fix Pack 15, OS/2 Warp Convenience Pack 1 и OS/2 Warp
Convenience Pack 2. Хотя разработчики Virtual PC и утверждают, что их
продукт способен работать со всеми современными ОС, базирующимися на
архитектуре х86, совместимость с другими ОС (например, Red Hat Linux,
Novell NetWare) требуется на каждом конкретном компьютере проверять
экспериментальным путем.
Кроме того, на виртуальную машину могут быть установлены операционные
системы, входящие в линейку Windows Server. Однако по непонятной причине
Microsoft не слишком афиширует эту возможность. Вероятно, при работе сер­
верной ОС в качестве гостевой не все ее возможности воспроизводятся в пол­
ной мере. Прежде всего это относится к службе каталогов Active Directory.
В качестве хостовых ОС могут использоваться только операционные системы
семейства Windows (конкретно — Windows 2000/XP Professional или выше).
На гостевую ОС могут быть установлены любые поддерживаемые ею приложе­
ния, включая компьютерные игры и программы для работы в Интернете.
В виртуальной машине обычным образом используются такие устройства, под­
ключаемые к реальному компьютеру, как принтеры, модемы и устройства чте­
ния CD/DVD. Стандартные устройства ввода, подключаемые к USB-порту,
поддерживаются посредством эмуляции интерфейса PS/2. Однако те устрой­
ства с интерфейсом USB, для которых требуется устанавливать собственный
драйвер (например, сканеры), Virtual PC 2004 не поддерживает. Кроме того,
виртуальная машина Virtual PC «не видит» физическую видеокарту хост-ком­
пьютера и не поддерживает устройства с интерфейсом SCSI.
Вместе с тем необходимо отметить, что Virtual PC 2004 позволяет выделять на
каждую ВМ до 3,6 Гбайт оперативной памяти (при ограничении емкости реаль­
ной ОП хост-компьютера значением 4 Гбайт).
Работа с виртуальными дисками
Особо следует отметить возможности Virtual PC 2004 по работе с виртуальными
жесткими дисками. К таковым, в частности, относятся возможность подключения
к каждой ВМ до трех виртуальных жестких дисков и поддержка трех типов таких
дисков: диска фиксированного размера, динамического диска и связанного диска.
Ш Диск фиксированного размера (fixed virtual hard disk) — это «обычный» вир­
туальный диск. Такой диск представляет собой файл (в формате VHD —
Virtual Hard Disk), который пользователь может сохранить в любой папке
16
Глава 2. Виртуальные машины Virtual PC 2004
реального жесткого диска хост-компьютера. Размер VHD-файла приблизи­
тельно равен емкости виртуального жесткого диска, выбранной пользовате­
лем при создании ВМ; максимально возможный размер VHD-файла завис нт
от располагаемого свободного пространства на реальном диске.
II Динамический диск (dynamic virtual hard disk) отличается от диска фиксиро­
ванного размера тем, что размер эмулирующего его VHD-файла изменяется
в зависимости от объема «записанных на диск» данных; исходный размер
этого файла выбирается автоматически (минимально необходимым для ра­
боты ВМ). Динамический диск создается по умолчанию при генерации но­
вой виртуальной машины.
я Связанный диск (linked hard disk) — это виртуальный диск, который факти­
чески представляет собой ссылку на физический жесткий диск хост-компью­
тера. Эффект от применения связанных дисков имеется в тех случаях, когда
на физическом диске создано несколько системных разделов с разными С С
(то есть когда хост-компьютер сконфигурирован под мультизагрузку). Свя­
занный диск позволяет запустить одну из «реальных» альтернативных ОС при
работе под управлением другой, опять-таки реальной, операционной систе­
мы, используя реальный файл загрузки (boot.ini).
В качестве пояснения к работе связанного диска приведем такой пример.
Пусть на физическом жестком диске имеются два системных раздела, на одном
из которых установлена система Windows XP Professional, а на втором — Win­
dows 98. Тогда вы можете загрузить систему Windows XP Professional, запус­
тить на ней Virtual PC и с помощью консоли ВМ запустить Windows 98, не пе­
резагружая систему (рис. 2.1).
Рис. 2.1. Применение связанного диска для работы с реальным загрузчиком
Установка и настройка Virtual PC
17
В целях повышения удобства и безопасности работы с виртуальной машиной
в Virtual PC предусмотрены еще два дополнительных типа виртуальных дисков:
диск изменений и диск отката.
Ш Диск изменений (differencing hard disk) позволяет нескольким пользователям
(или нескольким виртуальным машинам) совместно применять один и тот
же «основной» виртуальный диск. Virtual PC сохраняет все изменения, про­
изведенные в течение сеанса работы пользователя (или ВМ) с «основным»
диском, в отдельном файле изменений (differencing file). Один из вариантов
применения диска изменений состоит в том, чтобы разместить файл «основ­
ного» виртуального диска на сетевом сервере, а каждому пользователю пре­
доставить возможность сохранять результаты своей работы на своем локаль­
ном компьютере в файле изменений.
II Диск отката (undo disk) — позволяет пользователю отменить любые изме­
нения содержимого «основного» виртуального диска. Такие изменения
Virtual PC сохраняет в отдельном временном файле, и по завершении сеанса
работы с ВМ пользователь может либо принять (подтвердить) внесенные из­
менения, либо отказаться от них. Диск отката создается по умолчанию для
каждой новой ВМ, однако его использование требуется разрешить при кон­
фигурировании ВМ.
Подробнее процедура конфигурирования виртуальных дисков различных типов
рассмотрена в разделе «Создание и настройка виртуальной машины».
Установка и настройка Virtual PC
В целом установка Virtual PC аналогична установке любого другого Windowsприложения. Тем не менее имеется ряд особенностей, на которые следует обра­
тить внимание.
Системные требования
Минимальные требования, которым должны отвечать технические характеристи­
ки хост-компьютера, предназначенного для установки Virtual PC 2004, сущест­
венно зависят от номенклатуры гостевых ОС, устанавливаемых на виртуальные
машины. Это и понятно — ведь гостевой ОС требуются практически те же ре­
сурсы, которые использует ОС данного типа при работе в «реальном» режиме.
Однако и для работы самого приложения Virtual PC необходимы определенные
вычислительные ресурсы.
11 Процессор с архитектурой х86 (AMD Athlon/Duron, Intel Celeron, Intel
Pentium II, Intel Pentium III, Intel Pentium 4), тактовой частотой не менее
400 МГц (рекомендуемая частота — 1 ГГц и выше) и кэшем второго уровня
(L2 cache). Virtual PC поддерживает также процессоры AMD Opteron, но
только при использовании 32-разрядной хостовой ОС. Возможен запуск
Virtual PC в многопроцессорных системах, однако при этом будет все равно
только один процессор.
Ж Видеоадаптер Super VGA с разрешением не ниже 800 х 600.
18
Глава 2. Виртуальные машины Virtual PC 2004
В качестве хостовой ОС может использоваться Windows XP Professional, Win­
dows 2000 Professional или Windows XP Tablet PC Edition.
Минимально необходимая емкость оперативной памяти и объем свободного
пространства на жестком диске зависят от используемой хостовой ОС, соот­
ветствующие сведения приведены в табл. 2.1.
Таблица 2 . 1 . Требования к емкости оперативной памяти и свободному пространству
на жестком диске
Тип хостовой ОС
Емкость ОП, Мбайт
Дисковое пространство,
Гбайт
Windows XP Professional
128
2
Windows 2000 Professional
96
2
Windows XP Tablet PC Edition
128
2
Для каждой из гостевых ОС следует учитывать ее собственные требования к ем­
кости ОП и дисковому пространству (табл. 2.2).
Таблица 2.2. Требования к емкости оперативной памяти и свободному пространству на жесткогдиске для гостевых ОС
Тип гостевой ОС
Емкость ОП, Мбайт
Дисковое пространство,
Гбайт
Windows XP Professional
128
2
Windows XP Home Edition
128
2
Windows 2000 Professional
96
2
Windows NT Workstation 4.0, Service
Pack б или выше
64
1
Windows Millennium Edition
96
2
Windows 98
64
0,5
Windows 95
32
0,5
MS-DOS 6.22
32
0,05
Windows XP Tablet PC Edition
128
2
OS/2 Warp 4 OS/2 Fixpack 15, OS/2
Warp Convenience Pack 1, and OS/2
Warp Convenience Pack 2
64
0,5
Если вы планируете запускать одновременно несколько ВМ с различными ОС.
то их требования к емкости ОП должны, разумеется, суммироваться.
3fc—,
Необходимая конфигурация хост-компьютера должна быть обеспечена до устаJ-Cj"! новки Virtual PC. Например, если планируется установить в качестве гостевых
•—• ОС Windows 2000 Professional и Windows 98, то для их совместной работы не­
обходимо иметь 160 Мбайт оперативной памяти в дополнение к потребностям
самого приложения Virtual PC и хостовой ОС.
Установка и настройка Virtual PC
19
Virtual PC поддерживает работу с двумя последовательными (СОМ) и одним
параллельным (LPT) портами для каждой гостевой ОС. Работа с USB-устройствами в среде гостевой ОС невозможна. Тем не менее для гостевой ОС можно
обеспечить доступ к сервисам, предоставляемым USB-устройством, подключен­
ным к физическому порту хост-компьютера. Например, вы можете создавать
в среде гостевой ОС разделяемую (общую) папку и копировать в нее файлы
с накопителя Flash Drive, подключенного к USB-порту хост-компьютера.
Процедура установки Virtual PC 2004
Дистрибутив Virtual PC (его размер — около 19 Мбайт) содержит файл про­
граммы установки Setup.exe. Процедуру установки можно начать одним из двух
способов:
ж запустив «вручную» на исполнение файл Setup.exe;
Ш указав этот файл в качестве установочного в окне Установка и удаление про­
грамм.
В обоих случаях запускается мастер установки, традиционный для многих Win­
dows-приложений.
На веб-сайте Microsoft можно получить бесплатную 45-дневную оценочную вер­
сию Virtual PC 2004. Веб-версия дистрибутива представляет собой единствен­
ный ехе-файл (MicrosoftVirtualPC2004EnglishTrial.exe). Это самораспаковываю­
щийся архив, поэтому запуску мастера установки предшествует процедура
извлечения из архива установочных файлов.
После того как вы примете лицензионное соглашение, потребуется ввести реги­
страционные сведения (имя пользователя, название организации, серийный номер
продукта). На следующем шаге можно выбрать каталог установки Virtual PC (no
умолчанию программа устанавливается на системный диск в папку Program Files).
Выбрав каталог установки, щелкните на кнопке Install, показанной снизу на рис. 2.2.
После копирования программных файлов в указанный каталог и редактирова­
ния системного реестра мастер установки завершает свою работу. Однако для
пользователя процедура установки на этом не заканчивается.
Чтобы обеспечить максимально возможную (на сегодняшний день) эффектив­
ность работы Virtual PC, рекомендуется выполнить еще два шага.
1. Установить пакет обновлений Service Pack 1 для Virtual PC.
2. Установить набор расширений для виртуальных машин (Virtual Machine
Additions).
Установка набора расширений производится для каждой из виртуальных ма­
шин индивидуально уже после ее создания. Поэтому описание данного шага
приведено в разделе «Создание и настройка виртуальной машины». А вот об ус­
тановке пакета обновлений полезно побеспокоиться сразу после установки
Virtual PC.
20
f5
Глава 2. Виртуальные машины Virtual PC 2004
Пакет обновлений для Virtual PC доступен для бесплатной загрузки на веб-сай­
те Microsoft. Однако он не может быть использован для обновления условнобесплатной версии программы.
I^.MTcros0fl Vlrttial PC Л00-4
fn^lall^lnelcl
d
Customer Information
Please enter your information.
•.••';' User N a m e ;
juser
.
Qtganizfltian:
comp
Product Key:
LZHEZH
#Micr4«»ft VirtualPC 7094 - Inst^HShieW Wizard /
Ready t o Install the Program
The wizard is ready to begin installation,
Install this application ft
0 Л п у о п е who
CRck install to begin the installation,
If you want to review or change any of your installation settings, d ck Back, Click Cancel to
exit die wijard.
Virtual PC wil be installed to: •
D;\Program Files\Microsoft Virtual PC\
:
|
<Back
||
Install
[
Change
j
f j
Cancel
i
Рис. 2.2. Окна мастера установки Virtual PC
Пакет обновлений дополняет исходный вариант Virtual PC по следующим по­
зициям:
Ш улучшена поддержка операционной системы Windows XP с пакетом обноь~
лений Service Pack 2 в качестве гостевой ОС;
улучшена поддержка операционной системы Windows Server 2003 Standard
Edition в качестве хостовой ОС;
Ш обновлена утилита Virtual Disk Precompactor, позволяющая прописывать не­
используемое пространство виртуального диска нулями (в целях повышения
безопасности данных);
Ж улучшена поддержка протокола TCP;
щ обновлен набор расширений для виртуальных машин;
Ш доработана поддержка службы групповой политики в части управления
установкой приложений;
II устранены некоторые технические ошибки.
Файл пакета обновлений представляет собой ZIP-архив (файл называется
VPC2004SPlUpdate.zip). Чтобы начать установку пакета обновлений, необходимо:
Установка и настройка Virtual PC
21
1. Распаковать архив дистрибутива в подходящую папку.
2. Запустить на выполнение файл Setup.exe.
Все остальные действия мастер установки выполнит самостоятельно, без уча­
стия пользователя. Правда, периодически на экране будут появляться преду­
преждения, что данное программное обеспечение не тестировалось на совмести­
мость с Windows XP (немного странно, не правда ли?). В таком случае следует
разрешить мастеру продолжить установку.
После установки пакета обновлений отказаться от него будет уже невозможно.
При необходимости можно полностью удалить Virtual PC 2004, а затем переус­
тановить приложение в исходном виде. Для удаления Virtual PC 2004 необхо­
димо запустить компонент Установка и удаление программ, выбрать в списке при­
ложений соответствующий пункт и щелкнуть на кнопке Удалить (рис. 2.3).
Щ Установка и удаление программ
нобленные программы:
Изменение или ;
удаление
[
программ
установка
программ
МйимЦ'иЙа»
С_ортировка: Имя
Lizardtech "D j Vii' Cbntr of "(autbinstafl)
;пл
Microsoft Office Project Professional 2003
Размер
153,00МБ
Microsoft Office XP (профессиональный выпуск)
Размер
250,00МБ
Microsoft Office XP Web Components
Размер
4,07МБ
| Microsoft Visio Professional 2002 [English]
Размер
ИЗ.ООМБ
\ NBA 2005
Размер I 730,00МБ
Microsoft SQL Server 2000
Установка
компонентов
Windows
:. ; £ыбор
::'•: программ
ЛИТЬ j
:
Рис. 2.3. Удаление Virtual PC
Дополнительного пояснения требует ситуация, когда в конфигурации хост-ком­
пьютера, на который устанавливается Virtual PC 2004, отсутствует сетевой
адаптер. В этом случае перед завершением работы мастера установки на экране
появится сообщение о том, что при установке драйвера сетевых служб (network
services driver) произошла ошибка. Для ее устранения необходимо после завер­
шения установки Virtual PC 2004 выполнить следующее.
1. Перезагрузить компьютер.
2. В каталоге установки Virtual PC открыть папку Utilities.
3. Запустить на выполнение командный файл INSTALL.BAT.
Этот файл обеспечивает установку эмулятора сетевого адаптера.
Настройка Virtual PC 2004
При первом запуске Virtual PC 2004 на экране появляются два окна: на перед­
нем плане — окно мастера создания виртуальной машины, за ним — окно консо­
ли ВМ (рис. 2.4).
22
Глава 2. Виртуальные машины Virtual PC 2004
._
Ш Virtual PC Console
x
•File.;• Action: -Help:;
j.
New
Welcome to the New Virtual Machine
Wizard
This wizard helps you create and configure a new virtual
machine or add an existing virtual machine to the Vktual PC
Console.
The virtual machine configuration is stored in a ,vmc file.
To continuej click Next.
Рис. 2.4. Окна Virtual PC при первом запуске
К процедуре создания виртуальной машины мы еще вернемся, а сейчас погово­
рим о том, на какие параметры работы Virtual PC следует обратить внимание
и как их можно изменить.
Чтобы получить доступ к списку параметров Virtual PC, закройте окно мастера,
щелкнув на кнопке Cancel, а в окне консоли выберите в меню File команду
Options.
На экране появится диалоговое окно, в левой части которого представлен его сок настраиваемых параметров и их текущие значения (рис. 2.5).
Для изменения значения параметра следует использовать элементы управления,
расположенные в правой части окна. Для каждого настраиваемого параметра состав
этих элементов свой. Например, чтобы выбрать способ запуска виртуальной ма шины (Restore as Start), достаточно установить или сбросить соответствующие
флажок (см. рис. 2.5), а для настройки параметров безопасности (Security) -4 флажка (рис. 2.6).
Именно с группы Security мы и начнем более близкое знакомство с настраивае­
мыми параметрами Virtual PC.
Обратите внимание, что в исходном состоянии параметры безопасности отклю­
чены (Disabled). Это означает, что пользователь с любой учетной записью, имею­
щий право запуска Virtual PC, допущен также и к изменению параметров рабо­
ты Virtual PC. Чтобы предоставить доступ к тем или иным параметрам лиш з
пользователям из группы администраторов, установите соответствующий фла­
жок (см. рис. 2.6):
• Options — запрещается доступ к рассматриваемому окну настройки Virtual PC;
ii Settings — запрещается доступ к параметрам конкретной ВМ;
Установка и настройка Virtual PC
23
New Virtual Machine Wizard — запрещается доступ к мастеру создания новой ВМ;
Virtual Disk Wizard — запрещается доступ к мастеру виртуальных дисков.
Virtual PC Options
$ $ Restore Virtual Machines
Current Value
Options
I ' ^ е о с о г е at Start
Restore
^
Prioritize active window
Performance
Ы Full-Screen Mode
Adjust resolution
Щ. Sound
Mute
, 4 Messages
Show all
< g Keyboard
Right Alt
&
Click to capture
Mouse
• f i Securty
Disabled
.$Ц Language
English
! 3 Restore virtual machines when starting Virtual
PC
If you enable this option, all of the virtual machines
runntng when you exfl: Virtual PC will be restored the
next tfrne you start Virtual PC.
Рис. 2.5. Окно настройки Virtual PC
VirtuatPC Options
Options
* Д Security
Current Value
j | Restore at Start
Restore
^
Prioritize active window
Performance
Require administrator permissions for:
Adjust resolution
Q Options
Mute
QSeit'inqsj
. ; ; j \ Messages
Show aH
О blew Virtual Machhe Wizard
! < £ Keyboard
Right Alt
* T^; Mouse
Click to capture
• Щ Full-Screen Mode
%
Sound
Q v r t u e J Disk Wizard
мттшщщmn>^^^|fpip^jni^^jHiH
i *ф Language
English
1
1
Selecting the options above restricts access to
administrators only.
1
i
\
i
Рис. 2.6. Настройка параметров безопасности Virtual PC
Если установлен хотя бы один из перечисленных флажков, в качестве текущего
значения параметра Security указывается состояние Enabled — это означает, что
«защита включена».
24
Глава 2. Виртуальные машины Virtual PC 2004
Параметры Performance определяют режим выделения реальных вычислитель­
ных ресурсов работающим ВМ. Для задания этих параметров служат две груп­
пы переключателей (рис. 2.7).
VjftqalPC Options
Options
;:$§ Restore at Start
ЩЩЩЯШЖ
f l Full-Screen Mode
Щ- Sound
;*:, Messages
- ^ Keyboard
. Current Value
дд^^РШмяДШим;
Adjust resolution
Mute
Show all
Right Alt
V.'-\ Mouse
Click to capture
% Security
Disabled
English
^ H Language
^Performance
Restore
CPU Time:
Q AH running virtual machines get equal CPU time
0 ABocate more CPU time to the virtual machine in
the active window:
О Pause virtual machines in inactive windows
When Virtual PC is running Bi the background:
0 £ive processes on the host operating system
priority
(*)Run Virtual PC at maximum speed
You can select which virtual machines will get CPU time
from the physical computer when one or more virtual
machines are running. You can also priorfore CPU time
between the host operating system and Virtual PC when
Wtual PC is running in the background.
Рис. 2,7. Установка параметров выделения вычислительных ресурсов
Первая группа — CPU Time — позволяет задать дисциплину распределения прсцессорного времени между работающими ВМ. Возможны три варианта:
• процессорное время делится поровну между всеми запущенными ВМ (пере­
ключатель All running virtual machines get equal CPU time);
Ш активная на данный момент ВМ получает большую долю процессорного вре­
мени (переключатель Allocate more CPU time to the virtual machine in the activ=
window);
Ш все неактивные на данный момент ВМ приостанавливаются, то есть им вооб­
ще не предоставляется процессорное время (переключатель Pause virtucil
machines in inactive windows).
Вторая группа переключателей определяет, как распределить процессорное вре­
мя между Virtual PC в целом и другими запущенными приложениями хостовой
ОС, когда Virtual PC работает в фоновом режиме (When Virtual PC is running in the
background).
Здесь возможны два варианта:
II более высокий приоритет получают другие процессы хостовой ОС (переклю­
чатель Give processes on the host operating system priority);
• с максимально возможной скоростью выполняются процессы Virtual PC (пе­
реключатель Run Virtual PC at maximum speed).
Флажок в разделе Full-Screen Mode определяет соотношение между экранным
разрешением для хостовой ОС и разрешением, выбранным для гостевой ОС. Если
этот флажок установлен, то для хостовой ОС будет задано такое же разрешение,
Установка и настройка Virtual PC
25
как для ВМ, работающей в полноэкранном режиме. Данный режим работы по­
лезен в том случае, если гостевая ОС не поддерживает разрешение, изначально
выставленное для хостовой ОС. В подобной ситуации гостевая ОС не сможет
загрузиться в полноэкранном режиме. Подробнее об управлении экранными ре­
жимами ВМ рассказано в подразделе «Интерфейс окна виртуальной машины»
раздела «Работа пользователей с виртуальной машиной».
Параметры сообщений (Messages) позволяют управлять отображением информа­
ционных и предупреждающих сообщений, выводимых на экран Virtual PC (рис. 2.8).
V i r t u a l PC Options
Options ••
:
Current Value
%$ Restore at Start
Restore
• ^ Performance
Ц1 Full-Screen Mode
Prioritize active window
Adjust resolution
Mute
% Sound
^УШШШННН
i ^ Keyboard
Right Alt
| Щ Mouse
l Щ Security
ф Language
Click to capture
Disabled
English
;:;V}:. Messages ••''••
П Con't show any messages
If you want to clear the "Don't show this message
again" check boxes for aR messages, dick "Reset
Messages".
[ Reset Messages j
Virtual PC shows error and information messages as
needed. To.suppress these messages, select the Don't
show any messages check box.
Рис. 2.8. Установка параметров сообщений
Такие сообщения могут появляться, например, когда имеют место проблемы
с виртуальным сетевым окружением ВМ (рис. 2.9)
;*V^; : :'i'У^иа! PC could not open the Virtual Machine Net*
v-iiA
driver. ': . .
. Access to the external network and host wifl be unavailable to
all virtual machines using virtual networking. Virtual machines
using virtual networkrig will still be able to access other virtual
machines using virtual networking.
To fix this problem, ге-епаЫе the Virtual Machine Network
Services driver on one or more ethernet adapters or rehstaH ;
Virtual PC.
Г
Don't show this message again
Рис. 2.9. Пример сообщения от Virtual PC
Пользователь может запретить вывод сообщений определенного типа «в инди­
видуальном порядке», установив в окне сообщения флажок Don't show this
message again (Больше не показывать это сообщение).
26
Глава 2. Виртуальные машины Virtual PC 2004
Чтобы запретить вывод всех сообщений, в разделе Messages необходимо устано­
вить флажок Don't show any messages (см. рис. 2.8).
Чтобы отменить блокировку сообщений, запрещенных индивидуально, в окне
настройки сообщений требуется щелкнуть на кнопке Reset messages.
Создание и настройка
виртуальной машины
Вероятно, читатель уже догадался, что все операции по управлению виртуаль­
ными машинами в Virtual PC выполняются с помощью элементов управления,
размещенных в окне консоли Virtual PC Console. Поэтому рассказ о виртуальных
машинах мы начнем с описания консоли.
Консоль виртуальных машин
Большую часть окна консоли занимает поле, в котором отображается перечень
имеющихся ВМ. Если ни одной машины еще не создано, то это поле пустое (с\.
рис. 2.4), а в правой части окна доступна единственная кнопка — New (создать;.
Эта кнопка запускает мастер создания новой ВМ, о котором рассказано далее.
После того как в Virtual PC создана хотя бы одна ВМ, становятся доступны­
ми еще три кнопки, действие каждой из которых относится к выбранной в спи­
ске ВМ:
я Settings (Параметры) — вызов окна конфигурирования ВМ;
ж Remove (Удалить) — удаление ВМ;
• Start (Пуск) — запуск ВМ (кнопка доступна, если выбранная ВМ еще не за­
пущена).
Команды, связанные с перечисленными кнопками, доступны также из меню
Action (Действие) консоли. В этом меню имеются, кроме того, еще две командь,
позволяющие изменить состояние выбранной ВМ:
к Pause (Пауза) — перевод ВМ в неактивный режим; после применения данной
команды она заменяется в меню командой Resume (Возобновить); на время
приостановки ВМ прерывается выполнение всех операций, производимых
гостевой ОС или ее приложениями; в некоторых случаях это может привес­
ти к возникновению ошибки при возобновлении работы ВМ (например, ко­
гда ВМ участвует в обмене данными по сетевым протоколам); визуально
окно приостановленной ВМ выглядит более «тусклым» по сравнению с ок­
нами активных ВМ;
Ж Reset (Сброс) — «горячий» перезапуск ВМ (действие кнопки аналогично
действию одноименной кнопки реального компьютера).
В распоряжении пользователя имеется еще несколько средств управления со­
виртуальной машины: системные комбинации клавиш, инструкции
командной строки, а также собственные элементы управления окна ВМ. Эти
средства представлены в последующих разделах.
"**-£. стоянием
№
Создание и настройка виртуальной машины
27
В меню Action присутствует также команда Properties (Свойства), которая обеспе­
чивает доступ к окну текущих свойств ВМ, выбранной в списке. Ее применение
полезно в качестве диагностического средства при возникновении неполадок
в работе ВМ, а также при принятии решения о возможности приостановки ВМ.
Окно текущих свойств ВМ содержит четыре вкладки (рис.2.10): General (Об­
щие), Memory (Память), Statistics (Статистика) и Advanced (Дополнительно).
UncedHD Properties
Linred HD Properties
I Generalj^emoripjistaiistics
jenetali; Memcxy;;Jj.^.'cs0 Advanced i
IDE control*
Reads: 334,5 KB
Writes: 0 bytes
Linced HO Properties
**rt>**«*«Stv
General!-Memory
.
Statistics: Advanced:
Ethernet controller
RAM:
64 MB
Video RAM;
8MB
Code cache:
1 MB
Total:
73 MB
Ltnced HO
Reads; 0 bytes
Writes: 0 bytes
Video frame rate; 38 frarr
Guest operating system:
n/a
Virtual Machine Additions:
n/a
Processor;
Intel Pentium 4 class
Processor Features:
MMX, 55E2
Video mode:
VGA, 320 x 40p x 8
Рис. 2.10. Окно текущих свойств ВМ
•
На вкладке General представлены сведения об основных параметрах аппарат­
но-программной среды ВМ (тип гостевой ОС, тип процессора, выбранный
видеорежим).
Ш На вкладке Memory отображаются данные об используемой памяти (опера­
тивной, видеопамяти и кэше).
• Вкладка Statistics дает информацию об обмене данными с виртуальным жест­
ким диском и о работе сетевого адаптера.
• На вкладке Advanced можно получить сведения о выполняемых инструкциях
командной строки и об использовании средств оптимизации работы ВМ.
В меню File окна консоли ВМ имеются две команды, обеспечивающие создание
новой ВМ: New Virtual Machine Wizard (Мастер создания виртуальной машины) и
Virtual Disk Wizard (Мастер виртуальных дисков). Первую из них можно также
вызвать щелчком на кнопке New. С помощью какого из двух мастеров начинать
создание новой ВМ, зависит от состава имеющихся в вашем распоряжении вир­
туальных машин и виртуальных дисков. Подробнее различные варианты созда­
ния ВМ рассмотрены в следующем подразделе.
Создание виртуальной машины
Как вы уже знаете, описание конфигурации виртуальной машины хранится в тек­
стовом VMC-файле, а виртуальный жесткий диск представляет собой VHD-файл.
28
Глава 2. Виртуальные машины Virtual PC 2004
В общем случае эти файлы не зависят один от другого, но с каждой виртуаль­
ной машиной должен быть связан хотя бы один виртуальный жесткий диск. Та­
ким образом, у пользователя есть два варианта действий:
II вначале создать виртуальный жесткий диск с требуемыми параметрами, а за­
тем при формировании новой ВМ подключить к ней созданный диск;
И создать виртуальный диск непосредственно в ходе формирования новой ВМ,
а затем скорректировать его параметры с помощью мастера виртуальньх
дисков.
Первый вариант предпочтительнее в том случае, когда вы планируете создать
некий «эталонный» виртуальный диск и использовать его в конфигурации не­
скольких ВМ. Удобнее он и при желании получить виртуальный диск с нестан­
дартными параметрами (например, связанный диск — Linked Disk).
Однако в учебных целях мы начнем знакомство с процедурой создания ВМ со
второго варианта.
Для запуска мастера New Virtual Machine Wizard щелкните в окне консоли на кноп­
ке New или выберите в меню File соответствующую команду.
После ознакомления со стартовым окном мастера вам предстоит выбрать один
из двух способов создания ВМ (рис. 2.11):
•
с пользовательскими параметрами (переключатель Create a virtual machine);
именно этот вариант предоставляет возможность «попутно» создать подклю­
ченный к ВМ виртуальный жесткий диск;
•
в стандартной конфигурации с параметрами, заданными по умолчанию (пе­
реключатель Use default settings to create a virtual machine); в этом случае ВМ
создается без подключенного виртуального диска, и его потребуется подклю­
чить позже с помощью окна свойств ВМ.
Рис. 2.11. Первый шаг работы мастера
New Virtual Machine Wizard
Создание и настройка виртуальной машины
29
При выборе любого из этих вариантов в качестве завершающего этапа придется
выполнить регистрацию созданной виртуальной машины в консоли ВМ.
Третий переключатель, имеющийся в этом окне мастера, Add an existing virtual ma­
chine (Добавить существующую виртуальную машину), обеспечивает лишь реги­
страцию одной из существующих машин в данной консоли ВМ. Эта операция
необходима, например, в том случае, когда на хост-компьютер перенесен файл
конфигурации ВМ (VMC-файл), подготовленный на другом компьютере.
Выбрав первый или второй вариант работы, в следующем окне вы должны бу­
дете задать имя ВМ (то есть имя VMC-файла) и папку для ее размещения. По
умолчанию новая ВМ помещается в папку \Мои документы\Му Virtual Machines.
В эту же папку по умолчанию будет помещен и вновь созданный виртуальный
диск, размер которого может составлять не один гигабайт. Поэтому к выбору
папки (и физического диска) для хранения ВМ следует отнестись достаточно
внимательно.
&
Имя виртуальной машины должно быть уникальным среди ВМ, управляемых
из данной консоли. Кроме того, имя ВМ (то есть VMC-файла) не должно содер­
жать двоеточия.
Следующий шаг зависит от того, какой вариант создания ВМ был выбран на
первом шаге работы мастера.
При создании ВМ с пользовательскими параметрами потребуется с помощью
раскрывающегося списка Operating system (операционная система) указать тип
гостевой ОС для создаваемой ВМ (рис. 2.12).
New Virtual Маеftine Wizard
Operating System
Select the operating system you plan to install on this virtual machine.
Selecting an operating system here allows the w«ard to recommend appropriate:
settings for this virtual machine. If the desired guest operating system is not-listed,-,
select an operating system that requires an equivalent amount of memory or:select
"Other.
Operating system: •'.
Hother
i^j
MS-DOS
Windows 95
Windows 98
Windows Millennium Edition
Windows NT Workstation
Windows 2000
Windows XP
OS/2
Windows NT Server
/mdows 2000 Server
Windows Server 2003
..SffiH
Рис. 2.12. Выбор типа гостевой ОС
Список содержит все поддерживаемые Virtual PC типы гостевых ОС (они пере­
числены в подразделе «Системные требования» раздела «Установка и настрой­
ка Virtual PC»). Выбор гостевой ОС на данном шаге влияет на то, какой алго­
ритм распределения памяти для создаваемой ВМ будет использовать Virtual PC.
30
Глава 2. Виртуальные машины Virtual PC 2004
Поэтому если нужная ОС отсутствует в списке, следует выбрать ОС с аналогич­
ным механизмом управления памятью либо вариант Other (другая).
т
Если на первом шаге работы мастера был выбран вариант создания ВМ с коь фигурацией по умолчанию, то после выбора имени и места хранения файла ВМ
выполняется выбор и подключение виртуального диска. Соответствующие дег ствия производятся с помощью окна параметров ВМ, которое описано в следук щем подразделе.
Далее необходимо выбрать объем оперативной памяти, включаемой в конфигу­
рацию ВМ. Вы можете либо оставить значение, предложенное мастером, сохра­
нив установленным переключатель Using the recommended RAM (Использовать ре­
комендуемую ОП), либо установить желаемое значение с помощью ползунке.,
который, как показано на рис. 2.13, появляется в окне при установке переключа­
теля Adjusting the RAM (подобрать ОП). Над значением этого параметра не следу­
ет долго размышлять, поскольку его можно оперативно изменять перед каждым
запуском ВМ.
То improve the performance of this virtual machtfie and run more applications on its
operating system, increase the amount of RAM aHocated to it. To leave more RAM for
other virtual machines on your system, use the recommended RAM allocation.
Recommended RAM: [64 MB]
AHocate RAM for this virtual machine by:
О U ^ G the recommended RAM
0
^justing..th£JRAMJ
l e t the RAM for this virtual machine:
-•••
16 M8
i 64 \MB
203 MB
[
<£ack
~][
tjexl>
.
'
Cancel
j
Рис. 2.13. Выбор объема ОП
Следующее окно мастера позволяет указать, какой виртуальный диск требуется
подключить к создаваемой ВМ: один из существующих (переключатель An exis­
ting virtual hard disk) или новый (переключатель A new virtual hard disk). Сделанный
вами выбор определяет дальнейший порядок действий.
• Если в конфигурацию ВМ включается новый диск, то на следующем шаге
необходимо указать имя создаваемого VHD-файла и его расположение. По
умолчанию файл диска получает то же имя, что и ВМ, и располагается он
в той же папке.
• Если к создаваемой ВМ подключается существующий диск, то в следующем
окне мастера следует указать файл диска; кроме того, как показано на рис. 2.14,
Создание и настройка виртуальной машины
31
в этом же окне имеется флажок Enable undo disks (разрешить диски отката),
установив который, можно разрешить... да-да, вы не ошиблись: использовать
диски отката.
Virtual hard disk location:
I
: I Browse.,.
О Enable undo disks
Undo disks store the changes made while a virtual machhe is used. At the end of a
session, before the virtual machine closes, you can choose to commit changes to the
virtual hard disks, save the changes until the next session, or delete the changes.
Enabling this option requires additional free space on the physical hard disk where the
virtual machine configurator! is located.
|
<jiack
[[
jjent >
j
|
Cancel
|
Рис. 2.14. Окно для подключения к ВМ виртуального диска
В последнем окне мастера остается лишь проверить выбранные параметры соз­
даваемой ВМ и щелкнуть на кнопке Finish (Готово).
По не очень понятной причине при создании ВМ с новым виртуальным диском
невозможно использование дисков отката. Однако эту ситуацию можно испра­
вить с помощью окна параметров ВМ, о котором рассказано в следующем под­
разделе.
Архитектура виртуальной машины Virtual PC
Когда мастер New Virtual Machine Wizard генерирует файл конфигурации новой
ВМ, ее значок появляется в окне консоли. Чтобы открыть окно параметров ВМ,
выберите ее в списке и щелкните на кнопке Settings (параметры). Представлен­
ные в этом окне сведения помогут нам лучше уяснить архитектуру виртуальной
машины в Virtual PC.
В левой части окна имеется список управляемых параметров ВМ и их текущие
значения, в правой — элементы управления, предназначенные для изменения
этих значений (рис. 2.15).
Перечень параметров ВМ позволяет достаточно легко определить архитектуру
виртуальной машины и ее текущую конфигурацию. Тем не менее, работа с раз­
ными компонентами ВМ имеет свои особенности. Обусловлены они тем, что
одни устройства эмулируются программно, другие ВМ задействует «вживую»,
а для некоторых устройств способ применения определяет пользователь.
Список устройств, эмулируемых программно, приведен в табл. 2.3.
32
Глава 2. Виртуальные машины Virtual PC 2004
Settings for New^VM
Setting
aapaw
Current Value
l ^ f ^ W гТЦ&и.. iViijflJiti *f
w»SI Memory
64MB
«<#> Hard Disk 1
New VM Hard Disk, vhd
You can rename the virtual machine.
File name:
•••*#> Hard Disk 2
None
••*** Hard Disk 3
None
W- Undo Disks
Disabled
^
Secondary controller
CD/DVD Drive
Щ Floppy Disk
Auto detected
J? COM1
None
J * COM2
Physical COM1
<# LPT1
; ^ Networking
Physical
# . : Sound
Enabled
'*•-. Mouse
No pointer integration
;;:'7; Shared Folders
Not installed
Ц
Default
Display
Ш Close
•
New_VM
Network adapters: 1
i A virtual machine's name typically identifies its software
or hardware configuration.
Show message
•
Рис. 2.15. Окно параметров ВМ
Таблица 2.3. Компоненты ВМ, эмулируемые программно
Компоненты ВМ
Тип эмулируемого устройства
BIOS
AMI BIOS
Чипсет
Intel 440BX
Звуковая карта
Creative Labs Sound Blaster 16 ISA Plug and Play
Сетевой адаптер
DEC 21140A 10/100
Видеоадаптер
S3 Trio 32/64 PCI with 8 MB Video RAM
Контроллеры жестких дисков
IDE
Кроме того, при захвате ВМ образа компакт-диска или гибкого диска «включа­
ется» программный эмулятор устройства соответствующего типа.
Параметры звуковой карты, видеоадаптера и сетевого адаптера «прошиты» в свой­
ствах любой создаваемой виртуальной машины и не могут быть изменены поль­
зователем. В то же время параметры BIOS доступны для изменения таким же
способом, как и на реальном хост-компьютере: достаточно при загрузке ВМ (i о
время выполнения теста POST) нажать и удерживать клавишу Del, чтобы запус­
тить утилиту BIOS Setup.
—I
В качестве процессора ВМ используется физический процессор хост-компыо-
яг|
те а
Р-
Пояснения относительно других компонентов виртуальной машины приведены
в последующих разделах.
Создание и настройка виртуальной машины
33
Конфигурирование жестких дисков
Как вы уже знаете, обязательным элементом любой ВМ является виртуальный
жесткий диск. Именно с описания особенностей конфигурирования жестких
дисков ВМ мы и начнем знакомство с ее архитектурой.
Создание динамических дисков и дисков фиксированного размера
В конфигурацию ВМ может входить до 4 жестких дисков. Установка парамет­
ров для каждого из них выполняется одинаково, с тем лишь исключением, что
диск под номером 1 является «стартовым» (то есть играет роль системного в
терминологии «реальных» операционных систем Windows). Поэтому мы огра­
ничимся описанием процедуры установки параметров для одного (стартового)
виртуального диска.
Обратите внимание, что в окне параметров ВМ представлен лишь минимум све­
дений о диске (рис. 2.16): имя и расположение соответствующего VHD-файла.
Setting
•() File Name
Current Value
New_VM
Ш8 Memoi у
64MB
И н м ) Oek l
Ne«».VMH»dDi5l,vhd
<*> Hard Disk 2
None
• t » Hard Disk 3
••:•#• Undo Disks
None
t*) CD/DVD Drive
Secondary controller
Щ Floppy Disk
Auto detected
3
COM1
None
3
COM2
,:N.one
,: Virtual hard disk Me:
F:\Virt_VM_6ool<\New_VM Hard Disk./hd
Disabled
Physical C0M1
M LPT1
b^ii, Networking
Physical
% Sound
Enabled
'C^ Mouse
No pointer integration
fjjjg Shared Folders
Not installed
I f Display
Default
Ш Close
Show message
To create a new virtual disk or edit an existing
one, click the Virtual Disk Wizard button.
Virtual Disk Wizard
Network adapters: 1
Hard disk I is the virtual machine's startup disk,
Рис. 2.16. Окно параметров ВМ
В результате пользователю, создавшему новую ВМ с новым виртуальным дис­
ком, не известны ни его тип, ни размер, ни какие бы то ни было другие характе­
ристики.
&
Тем не менее вы должны уже знать, что новый виртуальный диск имеет по умол­
чанию тип «динамический» (Dynamic virtual hard disk). Максимальный размер
такого диска по умолчанию равен примерно 16 Гбайт.
Чтобы получить доступ к характеристикам виртуального диска, необходимо за­
пустить мастер Virtual Disk Wizard, щелкнув на одноименной кнопке в правой час­
ти окна параметров ВМ.
2 Зак. 601
34
Э
Глава 2. Виртуальные машины Virtual PC 2004
Для запуска мастера Virtual Disk Wizard можно также использовать одноимен­
ную команду меню File окна консоли ВМ.
При работе с мастером полезно иметь в виду следующие его особенности:
II мастер всегда начинает работу с одной и той же «отправной точки» незави­
симо от того, какой диск выбран в окне параметров ВМ;
II порядок и состав последующих диалоговых окон мастера существенно зави­
сит от типа виртуального диска, который вы создаете или редактируете.
Мастер Virtual Disk Wizard позволяет решать следующие задачи:
I! создание нового диска любого из поддерживаемых типов: динамического
(Dynamic virtual hard disk), с фиксированным размером (Fixed virtual hard disk),
связанного (Linked hard disk) и диска изменений (Differencing hard disk);
ll преобразование динамического диска в диск фиксированного размера; при это и
полученный диск будет иметь для гостевой ОС прежний размер, а VHD-файл
в хостовой ОС получит размер, равный максимальному размеру преобразо­
ванного динамического диска;
Ш сжатие динамического диска;
• преобразование диска фиксированного размера в динамический диск; при это и
максимальный размер полученного динамического диска становится равен
размеру преобразованного диска фиксированного размера;
Ш объединение диска изменений с основным (родительским) диском.
^
Кроме того, мастер Virtual Disk Wizard умеет создавать виртуальные гибкр с
диски. Об этой функции подробнее рассказано в подразделе «Конфигурирова
ние внешних устройств».
Чтобы создать новый динамический диск с требуемым максимальным размером,
выполните следующее.
1. Запустите мастер Virtual Disk Wizard.
2. Во втором окне мастера установите переключатель Create a new virtual disk
(Создать новый виртуальный диск), как показано на рис. 2.17.
3. Убедитесь, что в третьем окне установлен переключатель A virtual hard disk
(Виртуальный жесткий диск), и перейдите к следующему окну.
4. В четвертом окне укажите имя и расположение файла диска.
5. Убедитесь, что в пятом окне установлен переключатель Dynamically expandirg
(Recommended) (Динамически расширяемый (рекомендуется)), как показано
на рис. 2.18, и перейдите к следующему окну.
6. Шестое окно позволяет указать максимальный размер динамического дисва
(рис. 2.19). Здесь следует обратить внимание на два момента:
• максимальный размер виртуального диска, поддерживаемый Virtual PC 2001,
составляет примерно 130 Гбайт;
Создание и настройка виртуальной машины
35
Virtual Disk Wizard
Disk Options
You can create a new virtual disk or edit an existing one,
Select an option:
0 Q * e e t e a new virtual disk
О Edit an existing virtual disk
Рис. 2.17. Второе окно мастера
Virtual Disk Wizard
Virtual Hard Disk Options
The Linked to a hard disk option is advanced.
Select a virtual hard disk option;
(*; .Dynamically expanding [ R e c o m m e n d e d !
The size of this virtual hard disk expands to a fixed maximum size as data is saved
to it. The disk'size does not compact automatically when data is deleted. To
compact the disk size, edit the disk using this wizard.
О Euted size
This virtual hard disk uses a fixed amount of space regardless of the amount of
data stored on it, Its default size is the maximum amount of space available on your
physical hard disk.
O'Dilfgtencing
This virtual hard disk is based on an existing virtual hard disk configuration. Only
changes are stored to the differencing virtual hard disk
О Linked to a hard disk (Advanced)
This virtual hard disk links to a hard disk on the physical computer.
[
<Back
|[
jjext>.. J
[
Cancel
j
Рис. 2.18. Выбор типа виртуального жесткого диска
•
максимальный размер для создаваемого динамического диска предлагает­
ся по умолчанию сделать равным размеру того раздела (или логического
диска) хостовой ОС, где должен храниться VHD-файл; такой «экстре­
мальный» вариант вряд ли можно считать целесообразным; как правило,
максимальный размер динамического диска не должен превышать объем
свободного пространства раздела (логического диска).
В последнем окне мастера проверьте заданные параметры диска и щелкните
на кнопке Finish (Готово).
36
Глава 2. Виртуальные машины Virtual PC 2004
Virtual Disk Wizard
Virtual Hard Disk Size
You can enter the size to which this dynamically expanding virtual hard disk can
Maximum vktual hard disk si2a: 1Э0557МВ
Virtual hard disk jize:
жШ2£ Мб
[
< Sack
)[
Next >
Рис. 2.19. Выбор максимального размера динамического диска
Преобразовать динамический диск, имеющий стандартный максимальный раз­
мер (16 Гбайт), в динамический диск с иным максимальным размером невоз­
можно (имеется в виду операция с охранением «записанных» на виртуальнь й
диск данных). Если диск, полученный во время создания новой ВМ, пуст, пр>
ще удалить его из конфигурации и заменить вновь созданным динамическим
диском требуемого размера.
После успешного завершения операции на экране появится окно с соответст­
вующим сообщением. Закройте его, щелкнув на кнопке Close (Закрыть), чтобы
продолжить работу с Virtual PC.
*:
Virtual PC перед каждым запуском ВМ с динамическим диском сравнивает е -о
максимальный размер, заданный при создании диска, с доступным свободнь м
пространством па физическом диске хост-компьютера. Если имеющееся про­
странство меньше требуемого, на экран будет выведено соответствующее преду­
преждение.
Чтобы создать новый диск фиксированного размера, выполните следующее.
1. После запуска мастера Virtual Disk Wizard установите переключатели Create
a new virtual disk и A virtual hard disk, а также укажите имя и расположение
VHD-файла, как это было описано ранее для динамического диска.
2. В следующем (пятом по счету) окне мастера установите переключатель Fixed
size (Фиксированный размер), как показано на рис. 2.20.
3. В шестом окне мастера укажите размер создаваемого диска; обратите внима­
ние, что он должен быть не менее 3 Мбайт, но не превышать размер свободно­
го пространства на том разделе (или логическом диске) хостовой ОС, куда
будет записан VHD-файл. Если данное условие выполнено не будет, ниже
поля ввода появится соответствующее напоминание (рис. 2.21).
4. В последнем окне мастера проверьте заданные параметры диска и щелкните
на кнопке Finish.
Создание и настройка виртуальной машины
37
Virtual Disk Wizafd
Virtual H a r d Disk Options
The Linked to a hard disk option is advanced.
Select a virtual hard disk option;
О Dynamically expanding [Recommended)
The size of this virtual hard disk expands to a fixed maximum size as data is saved
to it. The disksize does not compact automatically when data is deleted. To:
compact the disk size; edit the disk using this wizard.
':'--'"JL'K.?d.«?jB!
This virtual hard disk uses a fixed amount of space regardless of the amount of
data stored on it. Its defaufc size is the maximum amount of space available on your
physical hard disk,,\
О Differencing
This virtual hard disk is based on an existing virtual hard disk configuration. Only
changes are stored to the differencing virtual hard disk.
О Linked to a hard disk (Advanced)
This virtual hard disk links to a hard disk on the physical computer.
t|ack_
• [_Next>
j
(
С ancel
Рис. 2.20. Выбор типа виртуального жесткого диска
Virtual Disk Wizard
Viitual Hard Disk Size
The maximum size of this fixed-size virtual hard disk depends on the amount of
free disk space on the physical computer,
Maximum avaMable vrtual hard disk size:
3076 MB
VH'tual hard disk sjze:
Please enter a size value between 3 MB and
3075MB.
Рис. 2 . 2 1 . Установка фиксированного размера для диска
Следует помнить, что максимальный размер файла для файловой системы
FAT составляет 2 Гбайт, а для файловой системы FAT32 — 4 Гбайт. Если теку­
щий размер VHD-файла динамического диска или заданный пользователем раз­
мер для диска типа Fixed virtual hard disk превышает указанные значения,
Virtual PC автоматически разбивает VHD-файл на несколько файлов подходя­
щего размера. Такие файлы получают расширения *.v01, *.v02, *.v03 и т. д. На­
пример, если в хостовой ОС с файловой системой FAT32 создать диск HD_1
фиксированного размера в 7 Гбайт, то Virtual PC разобьет соответствующий
VHD-файл на два файла: H D l . v O l размером в 4 Гбайт и HD_l.v02 размером
в 3 Гбайт.
38
Глава 2. Виртуальные машины Virtual PC 2004
После того как новый диск создан, его необходимо подключить к виртуальной
машине.
1. В окне консоли выберите нужную ВМ и щелкните на кнопке Settings (парг.метры).
2. В левой части окна параметров ВМ выберите в списке один из трех «вирту­
альных контроллеров» жестких дисков (Hard Disk l, Hard Disk 2 или Hard Disk 3),
к которому требуется подключить диск (рис. 2.22).
3. В правой части окна параметров ВМ установите переключатель Virtual haid
disk (файл виртуального диска) и введите в связанное с ним поле имя VHE-файла подключаемого диска или найдите этот файл с помощью кнопки Browse
(обзор).
4. Щелкните на кнопке ОК, чтобы сохранить новую конфигурацию ВМ.
Settings for htew„VM
-Setting
l: File heme
®SI Memory
Current Value
New
S * Hard Disk 3
VM
«j» Hard Disk 1
64MB
New_VM Hard Dlsk.vhd
><*• Hard Disk 2
New_VMFixHD.vhd
0 Иопе
С"} V rtuai hard drsiCffieVj
;
<s* И ^ Ш г У Ш Н И !
%* Undo Disks
Disabled
I Browse.,
i;4 CD/DVD Drive
, Щ Floppy Disk
Secondary controller
Auto detected
: 3 COMI
J? COM2
J " LPTI
None
To create a new virtual disk or edit an existing
one, click the Virtual Disk Wizard button.
None
1 Virtual &sk Wizard !
\ Wia Networking
1 • , Sound
None
Network adapters: 1
Enabled
: T-;. Mouse
^ Shared Folders
No pointer integration
Not installed
i Щ Display
Default
Show message
I Ш Cbse
Hard disk 3 is the virtual machine's tertiary hard disk.
i
Рис. 2.22. Подключение к ВМ виртуального жесткого диска
Впоследствии можно в любой момент (до запуска ВМ) изменить состав подклю­
ченных к ней виртуальных дисков, указав другой VHD-файл либо отключив тот
или иной диск, установив переключатель None (никакой).
Подключение к ВМ связанного диска
Как вы знаете, связанный диск представляет собой особый вид виртуального жест­
кого диска. Эмулирующий его VHD-файл содержит не «записанные» на вирту­
альный диск данные, а ссылку на некоторый физический диск хост-компьютера.
Применение связанного диска избавляет от необходимости выполнять действия
по подготовке виртуального жесткого диска (разбиение на разделы, их форма­
тирование) и установке на него гостевой операционной системы. С помощио
связанного диска вы можете запускать любую из реальных ОС, имеющихся ла
реальном жестком диске хост-компьютера, так, как если бы она была установле­
на на виртуальном диске в качестве гостевой ОС.
Создание и настройка виртуальной машины
39
Тем не менее у связанного диска есть и свой недостаток: вы получаете доступ из
виртуальной машины к реальным данным на реальном диске. Несмотря на до­
статочно надежную работу Virtual PC, такая ситуация таит в себе потенциаль­
ную угрозу целостности реальных данных. Поэтому создатели Virtual PC настоя­
тельно рекомендуют перед началом использования связанного диска создать
резервную копию важных данных, имеющихся на физическом диске.
При выборе физического диска, на который должен ссылаться создаваемый свя­
занный диск, необходимо учитывать конфигурацию разделов хостовой ОС. По­
вышенного внимания требует ситуация, когда на хост-компьютере поддержива­
ется мультизагрузка и в его составе имеется более одного жесткого диска.
Основное правило заключается в следующем: чтобы виртуальная машина могла
загружаться с использованием связанного диска, он должен ссылаться на сис­
темный диск хост-компьютера независимо от того, какая из реальных ОС долж­
на работать на виртуальной машине в качестве гостевой ОС.
Причина этого достаточно очевидна: именно на системном диске расположен файл
параметров загрузки (boot.ini).
Итак, если вы приняли решение включить в конфигурацию ВМ связанный диск
и «на всякий случай» предусмотрели варианты восстановления данных на фи­
зическом диске, выполните следующее.
1. После запуска мастера Virtual Disk Wizard установите переключатели Create
a new virtual disk и A virtual hard disk, а также укажите имя и расположение
VHD-файла, как это было описано ранее для динамического диска.
2. В следующем (пятом по счету) окне мастера установите переключатель Linked
to a hard disk (Advanced) (Связанный с жестким диском (для опытных пользо­
вателей)), как показано на рис. 2.23.
VfrlualDSsk Wizard
Virtual Haid Disk Options
The Linked to a hard disk option is advanced.
Select a virtual hard disk option:
v ./ Pynamically expanding (Recommended)
The яге oF this virtual hard disk expands to a fixed maximum size as data is saved
toft. The disk size does not compact automatically when data is deleted. To'.
compact the disk size» edit the disk using this wizard.
Q f j H e d size
This virtual hard disk uses a fixed amount of space regardless of the amount of
data stored on it. Its default size is the maximum amount of space available on your
physical hard disk.
О Differencing
This virtual hard disk is based on an existing virtual hard disk configuration. Only
changes are stored to the differencing wtual hard disk.
(*) Linked toi aJura. dttk [Advanced]!
This virtual hard disk links to a hard disk on the physical computer.
|
<|ack iC.^ffl^ZJ [ Рур?! J
Рис. 2.23. Выбор типа виртуального жесткого диска
3. В шестом окне мастера (рис. 2.24) выберите в списке физический диск хосткомпьютера, на который должен ссылаться создаваемый виртуальный диск.
40
Глава 2. Виртуальные машины Virtual PC 2004
При этом следует принять во внимание следующее ограничение: если вы­
бранный физический диск был смонтирован (включен в конфигурацию) хо;товой ОС, то доступ к нему из виртуальной машины открыт только на чтение
(флажок Read only установлен и недоступен). В противном случае вы можете
разрешить доступ как на чтение, так и на запись, сбросив указанный флажок.
В последнем окне мастера проверьте заданные параметры диска и щелкни-е
на кнопке Finish.
Virtual Disk Wizard
Physical Hard Disks
You can select the hard disk on the physical computer to which the virtual hard
disk will link,
The table displays all the hard disks on your physical computer that the virtual machine
can access. Physical hard disks with mounted volumes are read only. If you want
read/write access to a hard disk on the physical computert select it and then dear the
Read only checkbox.
To link the virtual hard disk to the physical hard disk, select a physical hard disk and
then click Next,
i Physical Hard Disk
| \\ \PHYSICALDRIVEO
: Size
'8056MB"
< Back
: Mounted
"Yes
Next >
Рис. 2.24. Установка связи с конкретным жестким диском
После того как связанный диск будет успешно создан, его необходимо подклю­
чить к ВМ. Подключение выполняется таким же образом, как и подключение
динамического либо фиксированного диска. Однако если связанный диск ссыла­
ется на системный диск хост-компьютера, его обязательно следует подключать
в первого (стартового) диска ВМ.
Нельзя создать связанный диск, ссылающийся на динамический физический диск
хост-компьютера. Напомним, что в операционных системах Windows 2000/Х 3
динамические диски используются для программной поддержки технологи л
RAID.
Дополнительные операции с виртуальными жесткими дисками
В большинстве случаев для эффективной работы с ВМ вполне достаточно однсго-двух динамических дисков требуемого размера. Однако иногда может потре­
боваться преобразовать динамический диск в диск фиксированного размера.
Например, если необходимо заранее зарезервировать на физическом диске до­
статочное пространство под данные для ВМ.
Преобразование виртуального диска от одного типа к другому выполняет, ка<
вы знаете, мастер Virtual Disk Wizard. В процессе преобразования взаимное согла­
сование размеров динамического и фиксированного дисков производится по та­
ким правилам:
Создание и настройка виртуальной машины
•
41
создаваемый фиксированный диск получает размер, равный максимальному
размеру преобразуемого динамического диска;
ш максимальный размер создаваемого динамического диска назначается равным
размеру преобразуемого фиксированного диска; при этом реальный размер
VHD-файла нового динамического диска определяется объемом данных,
имевшихся на преобразованном диске.
Чтобы преобразовать динамический диск в фиксированный, выполните следующее.
1. После запуска мастера Virtual Disk Wizard установите переключатель Edit an exis­
ting virtual disk, как показано на рис. 2.25, и затем укажите имя и расположение
преобразуемого VHD-файла.
2. В следующем окне установите переключатель Convert it to a fixed-size virtual hard
disk (преобразовать его в виртуальный диск фиксированного размера), как
показано на рис. 2.26.
Ш и о Ш * Wizard
Disk Options
You can create a new virtual disk or edit an existing one.
Select an option:
О £ f eate a new v»tual disk
.^£dit an existing virtual disk.
?J?SLjl,....-^*'-*
i j
Cancel
j
Рис. 2.25. Первый шаг в изменении типа виртуального жесткого диска
V i r t u a l Disk W i z a r d
Virtual Disk Information and Options
You can convert this dynamically expanding virtual hard disk or compact it.
FUei
F:\Virt_VM_Book\Mew_VM Fix HD.vhd
FSe type; Dynamically expanding virtual hard dsk
Size; •
75 MB •
Version;
5.Э
Select an option For this virtual hard disk:
О Compact it
(*)£onvert it to a fixed'-sje virtual hard drslc
Cancel
Рис. 2.26. Выбор выполняемой операции
j
42
Глава 2. Виртуальные машины Virtual PC 2004
3. Далее требуется выбрать способ формирования результирующего файла
(рис. 2.27). Вариантов два:
• заменить исходный файл динамического диска (переключатель Replacirg
the current file);
• создать новый файл с новым именем и/или расположенный в другой пап­
ке (переключатель Saving the file as); в этом случае исходный (преобразуе­
мый) файл останется нетронутым.
4. В последнем окне мастера проверьте заданные параметры диска и щелкнит е
на кнопке Finish, чтобы начать преобразование.
V i r t u a l Disk W i z a r d
Virtual Hard Disk Conversion
You can convert this dynamically expanding virtual hard disk into a fixed-size one
by replacing the current file or saving the file with a different name and location.
If errors occur during this conversion, the virtual hard disk might become corrupted and
date loss could occur, Before continuing, back up important data.
By default, the converted .vhd file wJI replace the original dynamically expanding ,vbd
file. If you don't want to replace the original Me, you can save the file with a new name
and location.
Convert tNs dynamically expanding virtual hard disk to a fixed-size one by;
. . .
!*)Йе_р1астд the current file]
OSev'r'g the file as:
Рис. 2.27. Варианты формирования результирующего файла
*
Процедура преобразования виртуального диска с данными требует существен­
ных затрат времени. Если исходный диск имеет размер несколько гигабайте з,
то она может занять более одного часа.
Преобразование диска фиксированного размера в динамический диск производится
аналогичным образом.
Для динамического диска предусмотрена сервисная функция сжатия диска.
В результате ее применения размер VHD-файла динамического диска может
быть уменьшен за счет удаления неиспользуемых («нулевых») участков. Отно­
сительно таких участков необходимо дать дополнительные пояснения.
Как вы знаете, размер файла динамического диска увеличивается лишь при «за­
писи» на виртуальный диск новых данных. Вместе с тем при удалении с вирту­
ального диска файлов и папок они продолжают занимать место на диске, пока
выделенное им пространство не будет перераспределено (подобно тому, как это
происходит на физическом жестком диске). Утилита сжатия в ходе работ я
отыскивает и удаляет оставшиеся после перераспределения места «куски» уда­
ленных файлов, а также участки диска, «прописанные» нулевыми значениями.
Так вот, эффективность работы утилиты сжатия заметно выше, если перед ее
Создание и настройка виртуальной машины
43
запуском «обнулить» все неиспользуемые участки виртуального диска. Эту пред­
варительную обработку диска способна выполнить специальная утилита Virtual Disk
Precompactor, входящая в состав пакета обновлений для Virtual PC SP1 (про­
цедура его установки рассмотрена в разделе «Установка и настройка Virtual PC»).
Утилита Virtual Disk Precompactor может быть запущена лишь для конкретной
ВМ как обычное приложение. О том как устанавливать и запускать программы
в среде виртуальной машины, рассказано в разделе «Работа пользователей с вир­
туальной машиной».
После того как подлежащий сжатию динамический диск обработан утилитой
Virtual Disk Precompactor, выполните следующее.
1. После запуска мастера Virtual Disk Wizard установите переключатель Edit an exis­
ting virtual disk (см. рис. 2.25) и затем укажите имя и расположение сжимаемо­
го VHD-файла.
2. В следующем окне (см. рис. 2.26) установите переключатель Compact it (Сжать
его).
3. Далее требуется выбрать способ формирования результирующего файла; воз­
можны все те же два варианта (см. рис. 2.27): заменить исходный файл дина­
мического диска либо создать новый файл.
4. В последнем окне мастера проверьте заданные параметры диска и щелкните
на кнопке Finish, чтобы начать сжатие.
Применение дисков изменений и отката
Как вы знаете, диск изменений позволяет сохранять в исходном состоянии ос­
новной виртуальный диск ВМ в течение сеанса работы с виртуальной машиной.
Чтобы сделанные в ходе работы с ВМ изменения были перенесены на основной
диск, требуется выполнить операцию объединения этих двух дисков.
По умолчанию диск изменений не входит в конфигурацию ВМ. Чтобы его со­
здать, выполните следующее.
1. После запуска мастера Virtual Disk Wizard установите переключатели Create
a new virtual disk и A virtual hard disk, а также укажите имя и расположение
VHD-файла диска изменений (как это было описано ранее для виртуального
диска любого другого типа).
2. В следующем (пятом по счету) окне мастера установите переключатель Dif­
ferencing (Изменения), как показано на рис. 2.28.
3. В шестом окне мастера (рис. 2.29) выберите в списке виртуальный диск, ко­
торый должен быть связан с создаваемым диском изменений. Такой вирту­
альный диск называется родительским (parent).
4. В последнем окне мастера проверьте заданные параметры диска и щелкните
на кнопке Finish.
После создания диска изменений необходимо выполнить еще две процедуры:
Ш установить для файла родительского диска атрибут «только чтение», что по­
зволит предотвратить случайное изменение содержимого основного жестко­
го диска ВМ;
44
Глава 2. Виртуальные машины Virtual PC 2004
в параметрах конфигурации ВМ заменить родительский диск созданныи
диском изменений.
Virtual Disk Wizard
Virtual Hard Disk Options
The Linked to a hard disk option is advanced.
Select a virtual hard disk option:
О Dynamically expanding (Recommended!
The size of this virtual hard disk expands to a fixed maximum size as data Is saved
to it .The disk size does not compact automatically when data is deleted, To
• • compact the disk size, edit the disk using this wizard.
' О Fixed *ize
,;.; This virtual hard disk uses a Fixed amount of space regardless of the amount of
data stored on it. Its default size is the maximum amount of space available on your
physical hard disk.
•.Ditteiencingj
This virtual hard disk Is based on an existing virtual hard disk configuration, Only
changes are stored to the differencing virtual hard disk.
О l i n k e d to a hard disk (Advanced)
This virtual hard disk links to a hard disk on the physical computer.
Рис. 2.28. Выбор типа виртуального жесткого диска
Virtue (Disk Wizard
Differencing Virtual Haid Disk
The differencing virtual hard disk stores only the changes from the parent virtual
hard disk.
Select a parent virtual hard disk.
Name and location:
After you create the differencing virtual hard disk, any modifBrations to the parent
virtual hard disk will cause the differencing hard disk to become invalid.
Рис. 2.29. Установка связи с родительским виртуальным диском
После создания диска изменений любые модификации основного (родительско­
го) диска могут привести к некорректной работе диска изменений. Наличие в
конфигурации ВМ диска изменений не отражается ни в одном из окон свойств
ВМ. Поэтому пользователю необходимо самому позаботиться о том, чтобы та­
кой диск был включен в конфигурацию ВМ. Чтобы облегчить себе задачу, вогьмите за правило называть диск изменений так же, как называется его родитель­
ский диск, но добавлять к имени суффикс Diff.
Создание и настройка виртуальной машины
45
После подключения к ВМ диска изменений вы можете корректировать любые
параметры гостевой ОС и устанавливать приложения, не опасаясь испортить
содержимое основного диска ВМ. Например, можно «упражняться» в редакти­
ровании системного реестра. Если какой-то из таких экспериментов над госте­
вой ОС окажется неудачным, можно просто удалить файл диска изменений,
создать новый и продолжить экспериментировать.
Если внесенные изменения дадут положительный результат, то их можно пере­
нести на родительский диск. Такой перенос называется объединением диска из­
менений и родительского диска.
Операция по объединению диска изменений с родительским диском также воз­
лагается на мастер Virtual Disk Wizard.
1. После запуска мастера Virtual Disk Wizard установите переключатель Edit an
existing virtual disk (см. рис. 2.25) и укажите имя и расположение VHD-файла
диска изменений.
2. В следующем окне (рис. 2.30) выберите способ сохранения результата объ­
единения: в виде нового файла (переключатель A new file) или вместо исход­
ного родительского файла (переключатель The file of the parent virtual hard disk).
He:
F:\WmjfM_Bool4Diff_HD 2.vhd
File type: Dtfferencing virtual hard disk
Parent file: F:\virt_VM_Book\New_VM FixHD.vhd
Size:
75 MB
Version:
S.3
Merge the differencing virtual hard disk with its parent virtual hard disk into:
:
. ®i£riS£fiiej
::
:'.;..;,::.':
О Ihe file of the parent virtual hard disk
[
<flack
JjT^ie«[>
j
{^Czncet~~\
Рис. 2.30. Варианты объединения диска изменений с родительским диском
3. Если выбран вариант с созданием нового файла (то есть нового виртуального
диска), то на следующем шаге необходимо указать тип создаваемого диска:
динамический или фиксированного размера (рис. 2.31), а также имя и распо­
ложение создаваемого файла.
4. В последнем окне мастера проверьте заданные параметры объединения и щелк­
ните на кнопке Finish.
4fc--i
Перед выполнением операции объединения убедитесь, что на физическом диске
гЬЫ I достаточно места для создания нового файла (его размер приблизительно равен
I х"^ суммарному размеру родительского диска и диска изменений).
46
Глава 2. Виртуальные машины Virtual PC 2004
V i f t M l Disk Wizard
Virtual Hard Disk Meige
You can specify the name, location, and type of the new virtual hard disk,
If errors occur during the merge process, the virtual hard disk.might become corrupted
and data loss could occur. Before continuing, backup important data.
Select the new virtual hard disk type:
ft) P_ynamicaHy expanding
v.^Fixed-size
Name and location:
Рис. 2.31. Выбор типа создаваемого диска
Диск отката, напомним, позволяет отменить изменения, внесенные в конфигу­
рацию и данные виртуальной машины в течение последнего сеанса работы с ней.
Диск отката создавать не требуется, однако чтобы он стал доступен, необходимо
включить его в конфигурацию ВМ. Для этого в окне параметров ВМ выберите
пункт Undo Disks (рис. 2.32) и в правой части окна установите флажок Enable
undo disks (разрешить диски отката).
Settings fofMeiw.VM
Setting
Current Value
J) File Name
i*S» Memory
-^ Hard Disk 1
<ф Hard Disk 2
•%* Hard Disk 3
V Undo Disks
New VM
97 MB
Lmced HD 3vhd
(2]Ёлао1е undo disks'
New VMFixHD.vhd
None
зй^Ш^'.
?£? CD/DVD Drive
Secondary controller
| $ Floppy Disk
j ? COM1
Auto detected
None
S COM2
Ш LPTl
±b Networking
None
Ф . Sound
None
Network adapters; 1
''S Mouse
Enabled
No pointer integration
ir^li Shared Folders
Not installed
Ц Display
close
Default
Show message
Ш
Undo disks store all of the changes made while a virtual
machine is used. At the end of a session, you can
choose to commit changes to the virtual hard disk, save
the changes until the next session, or delete the
changes. Enabling this option requires additional free
space on the physical ;hard disk where the .vmc file is
located.
or
Cancel
Рис. 2.32. Включение в конфигурацию ВМ диска отката
Диск отката нельзя использовать в ВМ, для стартового диска которой (Ha*d
Disk 1) создан диск изменений.
Создание и настройка виртуальной машины
47
При запуске ВМ в папке с конфигурационным файлом (VMC-файлом) будут
созданы от одного до трех файлов дисков отката с именами типа VirtualPCUndo_
имя ВМ_0_0_0_дата и время запуска.миб. Число файлов зависит от числа вирту­
альных жестких дисков, подключенных к ВМ. Цифровая часть имени файла со­
ответствует порядковому номеру диска:
Ш 0_0_0 — для стартового диска (Hard Disk l);
•
0_0_1 — для диска Hard Disk 2;
и 0_1_1 — для диска Hard Disk 3.
При завершении сеанса работы с ВМ вам будет предложено сохранить внесен­
ные изменения либо отказаться от сохранения. В обоих случаях после выполне­
ния соответствующих операций временные файлы (VUD-файлы) удаляются из
папки ВМ.
Подробнее об управлении сеансом работы с ВМ рассказано в разделе «Работа
пользователей с виртуальной машиной».
Конфигурирование внешних устройств
Помимо виртуальных жестких дисков и программно эмулируемых компонен­
тов, приведенных в табл. 2.1, в конфигурацию ВМ могут входить перечислен­
ные далее устройства и компоненты (см. рис. 2.32).
Ж Устройства чтения CD/DVD. Virtual PC 2004 предоставляет как возможность
работы с физическими устройствами чтения CD/DVD, так и возможность
монтирования образов носителей CD/DVD на виртуальный CD/DVD-привод. При работе с физическими устройствами CD/DVD операции записи из
ВМ не поддерживаются.
т Мышь и клавиатура. Оба эти стандартных устройства ввода хост-компьюте­
ра управляются совместно виртуальной машиной и хостовой ОС; переклю­
чение между текущим «владельцем» мыши и клавиатуры выполняет пользо­
ватель.
Ш Устройство чтения гибких дисков. Виртуальная машина способна работать
с физическим устройством чтения гибких дисков (FDD), причем поддержи­
вает как операции чтения, так и операции записи данных на физический
диск. Кроме того, в конфигурацию ВМ может быть включено виртуальное
устройство чтения гибких дисков, работающее с виртуальными носителями.
ш Порты виртуальной машины. ВМ может использовать физические последо­
вательные (СОМ) и параллельные (LPT) порты хост-компьютера для рабо­
ты с подключенными к ним устройствами.
Ш Принтеры. Virtual PC 2004 обеспечивает возможность вывода данных из ВМ
на физический принтер, подключенный к порту LPT1 хост-компьютера, а так­
же на сетевые принтеры.
Порядок конфигурирования и настройки перечисленных типов устройств (за
исключением сетевых принтеров) рассмотрен в данном разделе далее. О работе
с сетевыми ресурсами рассказано в разделе «Сетевые возможности виртуальных
машин Virtual PC».
48
Глава 2. Виртуальные машины Virtual PC 2004
Настройка мыши и клавиатуры
При обработке событий, связанных с мышью и клавиатурой, виртуальная ма­
шина ведет себя как обычное приложение: как только окно ВМ становится ак­
тивным, поток данных от мыши и клавиатуры направляется монитором ВМ
этой машине. Каких-либо дополнительных действий со стороны пользователя
при этом не требуется.
Когда ВМ запущена в полноэкранном режиме (о котором рассказано в разделе
i-H «Работа пользователей с виртуальной машиной»), ввод от клавиатуры и мьш и
сразу направляется ВМ.
Правда, есть несколько исключений, относящихся к «системным» комбинация vi
клавиш типа Ctrl+Alt+Del. Чтобы исключить неоднозначность при обработке та­
ких ситуаций, в Virtual PC используются комбинации-«заменители». Напри­
мер, «заменителем» для приведенной выше комбинации клавиш является соче­
тание Alt (правая клавиша)+Ое1.
Для выполнения многих действий, связанных с использованием системньх
комбинаций, в Virtual PC применяется так называемая главная клавиша (host
key), а также ее комбинации с другими клавишами. По умолчанию роль главней
клавиши отведена правой клавише Alt. Полный перечень предусмотренных в Vi >
tual PC системных комбинаций приведен в табл. 2.4.
Таблица 2.4. Системные комбинации клавиш Virtual PC
Комбинация клавиш
Действие
Главная клавиша
Возвращает управление мышью хостовой ОС
Главная клавиша+L
Восстанавливает окно консоли из свернутого состояния
Главная клавиша+1
Инициирование установки расширений для виртуальных машин
Главная клавиша+Enter
Переключение ВМ из полноэкранного режима в оконный и обратно
Главная клавиша+Del
Вызов диспетчера задач гостевой ОС (для операционных систем Windows)
Главная клавиша+Р
Перевод ВМ из активного состояния в режим паузы и обратно
Главная клавиша+R
Перезапуск ВМ (аналог кнопки Reset хост-компьютера)
Главная клавиша+Р4
Закрытие ВМ
Главная клавиша+С
Копирование выбранного элемента в буфер обмена
Главная клавиша+V
Вставка элемента из буфера обмена
Главная клавиша+А
Выделить все
Главная клавиша+Е
Открытие окна параметров ВМ
Главная клавиша+4
Свертывание окна ВМ
Главная клавиша+<-
Переход к предыдущей ВМ при работе в полноэкранном режиме
Главная клавиша+->
Переход к следующей ВМ при работе в полноэкранном режиме
В качестве главной клавиши вместо правой клавиши Alt вы можете назначить
любую другую клавишу (не рекомендуется лишь задействовать в этой роли кла­
вишу Ctrl).
Создание и настройка виртуальной машины
49
Назначенная главная клавиша является одной и той же для всех созданных ВМ.
Чтобы изменить главную клавишу, выполните следующее.
1. В окне консоли раскройте меню File (Файл) и выберите команду Options (Па­
раметры).
2. В окне параметров Virtual PC выберите категорию Keyboard (Клавиатура),
как показано на рис. 2.33.
3. В правой части окна щелкните мышью в поле Current host key (Текущая глав­
ная клавиша), чтобы переместить в него фокус ввода, и нажмите на клавиатур
ре приглянувшуюся вам клавишу.
Virtual PC Options
Options
^|
^5
|p
Ш,
,:»;.
Restore at Start
Performance
Full-Screen Mode
Sound
Messages
Current Value
Restore
Prioritize active window
Adjust resolution
Mute
Show all
u
:
• • г а н а ш — W^Click^^Pi№^rii№n4iN
1"-, Mouse
to capture
Щ Security
Disabled
ф Language
English
•t$ *eyboard
Current host key;
Allow Windows key combinations:
iOn guest operating system
you can spectfy a host key, which aHows the host
operating system to capture control of the mouse and
keyboard from a virtual machine. You can change the
host key by clicking fri the Current host key text box and
pressing a new key.
Рис. 2.33. Настройка параметров клавиатуры для виртуальных машин
Условное обозначение вновь назначенной клавиши появится в поле Current host
key, а также в столбце Current value (Текущее значение) левой части окна.
Кроме того, в этом же окне вы можете выбрать область действия системных ком­
бинаций клавиш для ОС Windows.
Выбор производится с помощью раскрывающегося списка Allow Windows key com­
binations (Разрешить комбинации клавиш Windows), который содержит три
пункта:
Я On guest operating system (В гостевой ОС);
•
On host operating system (В хостовой ОС);
ш In full-screen mode on guest operating system (В полноэкранном режиме гостевой
ОС).
Что касается параметров работы с мышью, то они существенно зависят от того,
установлены ли для данной ВМ расширения для виртуальных машин.
50
Глава 2. Виртуальные машины Virtual PC 2004
Если расширения не установлены, то передача управления мышью гостевой ОС
выполняется одним из двух способов:
Н щелчком левой кнопкой мыши внутри окна ВМ;
• перемещением указателя мыши внутрь окна ВМ.
Выбор одного из этих двух способов производится в окне параметров Virtual PC.
1. В окне консоли раскройте меню File и выберите команду Options.
2. В окне параметров Virtual PC выберите категорию Mouse (Мышь), как пока­
зано на рис. 2.34.
3. В правой части окна установите соответствующий переключатель.
V i r t u a l PC Options
Current Value
Options
9 Restore at Start
Ц | Performance
| 0 Full-Screen Mode
Restore
Prioritize active window
Adjust resolution
Mute
Щ: Sound
1
,:;|:.. Messages
ti$ Keyboard
@£lickng m the virtual machine window
Q Roving the pointer hto the virtual machine
window
Show all
Esc
тшшттш
l Щ, Security
' )ф Language
Capture the pointer by:
Disabled
English
\
! By default. Virtual PC captures the painter when you
I chck in a virtual machine window. You can choose to
have Virtual PC capture the pointer automatically
whenever the pointer is moved into a virtual machine
window.
Рис. 2.34. Настройка параметров мыши
Чтобы вернуть управление мышью хостовой ОС, требуется нажать главную кла­
вишу ВМ.
Если расширения для виртуальных машин установлены и ВМ соответствую­
щим образом сконфигурирована, то передача управления мышью от одной О 5
к другой происходит так же, как между приложениями в пределах одной ОС:
достаточно переместить указатель мыши в окно ВМ или на рабочий стол хосто­
вой ОС и щелкнуть левой кнопкой мыши.
Подключение устройств чтения CD/DVD
Как уже было сказано, ВМ способна работать как с физическими устройствами
чтения CD/DVD, так и с их виртуальным аналогом.
Включение в конфигурацию ВМ физического устройства чтения CD/DVD вы­
полняется после запуска ВМ с помощью команд окна виртуальной машины.
Однако еще до запуска ВМ вы можете указать, по какому каналу должно быть
подключено это устройство: Secondary Master IDE (этот вариант используется по
умолчанию) или Primary Slave IDE.
Создание и настройка виртуальной машины
51
При этом следует иметь в виду, что изменение способа подключения устройства
CD/DVD приводит к автоматическому изменению конфигурации подключения
виртуальных жестких дисков (табл. 2.5).
Таблица 2.5. Возможные конфигурации подключения устройств к IDE-контроллерам
Канал подключения устройства CD/DVD
Виртуальный
жесткий диск
Secondary Master
Hard Disk l
Primary Master
Primary Master
Hard Disk 2
Primary Slave
Secondary Master
Hard Disk 3
Secondary Slave
Secondary Slave
Primary Slave
Например, если устройство чтения CD/DVD подключено как Primary Slave, то
Virtual PC автоматически подключит виртуальный диск Hard Disk 2 в качестве
Secondary Master, а диск Hard Disk 3 — в качестве Secondary Slave (рис. 2.35).
Action
Edit
CD
floppy
Help
ftHIBIOSCCKOeifluerleanMegatrends, Inc.
MDS Date: «8/14/03 19:41:62 Uer: 08.09.02
Л-ess BEL to run
Check!«g HWRAft..
83ИВ
.rto-Betecting
jto-Betect tng
tto-Beteeting
tto-Betecting
'ri Master: 1.
>ri Slaue :
: Hester: 1.
: Siaue : i.
Pri
Fr I
Sec
Sec
1
1
1
Master..ГВЕ Hard Disk
3 laws.. .CBfffitt
Master.ЛВЕ Hard Bisk
Slave...IDE Hard Bisk
Mirtual HB
Uirtaal CB
Uirtaal HB
Uirtual HB
<-.9S
Рис. 2.35. Способ подключения виртуальных дисков зависит
от подключения устройства CD/DVD
Чтобы изменить текущий вариант подключения устройства чтения CD/DVD,
выполните следующее.
1. В окне консоли выберите нужную ВМ и щелкните на кнопке Settings.
2. В окне параметров ВМ выберите категорию CD/DVD Drive (устройство C D /
DVD), как показано на рис. 2.36.
3. В правой части окна установите (или сбросьте) флажок Attach CD or DVD Drive to
secondary IDE controller (Подключить устройство CD или DVD к Secondary IDE).
Если в конфигурацию ВМ включено физическое устройство чтения CD/DVD,
то работа с носителями в виртуальной машине почти ничем не отличается от
работы с ними на хост-компьютере. Например, чтобы обеспечить загрузку сис­
темы с загрузочного диска CD, достаточно просто разрешить этот вариант в па­
раметрах BIOS виртуальной машины.
52
Глава 2. Виртуальные машины Virtual PC 2004
Settings for New_VM
Setting
:
i {'• File Name
am Memory
*Ф Hard Disk 1
Current Value
New VM
97 MB
40* Hard Disk 2
*S#> Hard Disk 3
*ft* Undo Disks
UncedHD3.vhd
NewJ/MFixHD.vhd
New VMDinHD.vhd
Enabled
| ^ Floppy Disk
Auto detected
.Jr COM1
None
J * COM2
None
jjr* LPT1
None
„Зм Networking
Network adapters: 1
% Sound
Enabled
No pointer integration
1 ' \ Mouse
S-щ Shared Folders
Щ Display
ffij Close
Not installed
Default
Show message
• 0 CD/DVD Drive
•
j^j^ach-CD'oTbvD drive to1secondaify"lDE ]
jcor£r„oJer
_
j
Most guest operating systems can be installed'or
configured with the CD or DVD drive attached to the
secondary IDE controller. If you are having problems
installing or configuring the guest operating system, try
clearing the check box to attach the CD or DVD drive to
the primary IDE controller.. .
Рис. 2.36. Выбор способа подключения устройства CD/DVD
*
Если в составе хост-компьютера имеется два или более устройства чтения-запи­
си CD/DVD, то виртуальная машина будет «видеть» их все. Однако в каждый
момент времени к выбранному IDE-каналу может быть подключено только
одно из этих устройств. Переключение устройств может быть выполнено бзз
прерывания сеанса работы с ВМ. Как именно, рассказано в разделе «Работа
пользователей с виртуальной машиной».
Тем не менее некоторые ограничения все же имеются:
Я работа с мультисеансовыми дисками CD/DVD разрешена только пользова­
телям с правами администратора;
Ш из всех форматов аудиодисков полностью поддерживается только основной
формат (CD-DA); для дополнительных форматов, содержащих помимо ау­
дио другие мультимедийные данные (Mixed CD, CD Extra и т. п.), ВМ вос­
производит только звуковые данные.
*
Если в среде хостовой ОС запущено несколько виртуальных машин, то любе я
из них имеет право работать с физическим носителем CD/DVD (для управл ;ния физическим устройством CD/DVD ВМ должна быть активна).
Помимо физических носителей, ВМ способна также работать с образами дисксв
CD/DVD. О том, как выполнить монтирование образов дисков CD/DVD, рас­
сказано в разделе «Работа пользователей с виртуальной машиной».
Подключение устройства чтения гибких дисков
Технология работы с устройством чтения гибких дисков (FDD) аналогична
описанной ранее технологии работы с устройством чтения CD/DVD. В частно­
сти, ВМ способна работать как с физическим дисководом и помещенным в него
носителем, так и с образом дискеты.
Создание и настройка виртуальной машины
53
Необходимо отметить, что ВМ «не видит» накопитель FDD до тех пор, пока поль­
зователь или один из выполняемых процессов не «попросят» ее считать или за­
писать данные на дискету. Правда, автоматический поиск дисковода FDD вир­
туальная машина выполняет только в том случае, если это разрешено ее пара­
метрами.
Чтобы проверить и при необходимости изменить разрешенный способ подклю­
чения FDD, выполните следующее.
1. В окне консоли выберите нужную ВМ и щелкните на кнопке Settings.
2. В окне параметров ВМ выберите категорию Floppy Disk (Флоппи-диск), как
показано на рис. 2.37.
3. В правой части окна установите (или сбросьте) флажок Automatically detect floppy
disk (Автоматически определять флоппи-диск).
' ! . : . : ; , - ••:'
'
-
•
'--
' .• W W -
•
-У-1-"--
Rj
Settings for N e w „ V M
:
::i. Setting
;
; Ц | File Name
; CurrentValue
••iWi Memory
83 MB
Щ-Ф Hard Disk!
Linced HD 3.vhd
j - ^ Hard Disk 2
Щ <Ф Hard Disk 3
New_VMFixHD.vhd
None
:
. I Ф- Undo Disks
: "• Щ CD/DVD Drive
Enabled
Primary controller
\ 0 COM1
:;j Jr COM2
None
None
None
Network adapters :1
W bPTl
•;иЕ- Networking
':• Wt Sound
i Г i Mouse
| У Floppy Disk
New_VM
1 G5 AutomaticaSy detect floppy disk
Enabled
! i l j Shared Folders
j Щ Display
No pointer integration
Not installed
Default
•\Ш Qose
Show message
When automatic detection is enabtedj the guest
operating system will automatically detect when floppy
disks are in the physical computer's floppy disk drive. -•...'
|
OK
. ,
'
' _ „
|
•
Cancel
•
•
]
'••'••'
1
Рис. 2.37. Выбор способа подключения дисковода FDD
Если указанный флажок сброшен, то пользователь должен вручную подключить
устройство чтения гибких дисков, используя соответствующую команду меню
окна ВМ.
Если физическое устройство чтения гибких дисков захвачено в управление од­
ной из виртуальных машин, оно остается в ее монопольном владении до тех
пор, пока эта машина не будет выключена.
Управление портами виртуальной машины
Для каждой ВМ можно сконфигурировать собственный набор последователь­
ных (СОМ) и параллельных (LPT) портов. Устройства, подключенные к соот­
ветствующим портам хост-компьютера, будут управляться гостевой ОС. Однако
эти устройства, подобно устройству чтения гибких дисков, попадают в моно­
польное владение той ВМ, которая их захватила первой. Доступ к ним со сторо­
ны других ВМ, а также со стороны хостовой ОС возможен только после выклю­
чения ВМ-«владелицы».
54
Глава 2. Виртуальные машины Virtual PC 2004
Чтобы ВМ могла управлять устройствами, подключенными к СОМ-портам хосткомпьютера, необходимо в ее параметрах указать взаимное соответствие между
физическими и виртуальными портами.
1. В окне консоли выберите нужную ВМ и щелкните на кнопке Settings.
2. В левой части окна параметров ВМ выберите категорию СОМ1 или COM2 (рис. 2.3S).
3. Для выбранного виртуального СОМ-порта в правой части окна установите пе­
реключатель в соответствии с желаемым вариантом использования СОМ-пор га:
• None (Никакой) — не использовать данный СОМ-порт (этот вариант вы­
бран по умолчанию);
• Physical serial port (Физический последовательный порт) — виртуальному
порту ставится в соответствие СОМ-порт хост-компьютера, выбранный
в списке; этот физический порт будет захвачен ВМ сразу после ее запуска; если такой вариант вас не очень устраивает, можно указать, что захват
порта должен происходить лишь при попытке отправить по нему АТ-воманду подключенному к порту модему; для этого требуется установить
флажок Wait for modem command to open port (Ждать команду модема для
открытия порта); в этом случае освобождение порта произойдет либо ло
завершении выполнения команды, либо по истечении интервала времени,
равного длительности тайм-аута;
• Named pipe (Именованный канал) — виртуальному порту ставится в соот­
ветствие именованный канал хостовой ОС или сетевого компьютера (по­
дробнее этот вариант описан в разделе «Сетевые возможности виртуаль­
ных машин Virtual PC»);
• Text file (Текстовый файл) — виртуальный СОМ-порт используется для
передачи данных от ВМ в заданный текстовый файл, расположенный на
жестком диске хост-компьютера.
i^aUT
Settings for New. VM
Setting
Ц ] File Name
Я*» Memory
ч ^ Hard Disk 1
«t» Hard Disk 2
-ф> Hard Disk 3
'•**•* Undo Disks
S 0 CD/DVD Drive
Щ Floppy Disk
Curt ent Value
New_vM
83 MB
New_VM _DD.vhd
New_VM Fix HD.vhd
None
Enabled
Secondary controller
Auto detected
Jf COM2
None
& LPT1
uBa Networking
None
Network adapters: 1
Ц> Sound
щ Mouse
Ш& Shared Folders
Ж Display
£§J Close
Enabled
No pointer integration
Not installed
Default
Show message
.
J
COM1
О None
*.;.>jj*Hy_sica1 serial port:'
COM1
v.!
i_J Wait for modem command to open port
О Named pipe:
Olextfde:
/ou can select a serial part on the physical computer, a
lamed pipe., or a text file to connect to the COM 1 port
m the virtual machine, If theCOMi port is used for a
•nodem, select the Wait for modem command to open
i! sort check box.
:.'•' '•'•;." •• "1
OK
[
Cancel
Рис. 2.38. Выбор способа использования виртуального СОМ-порта
Работа пользователей с виртуальной машиной
55
Варианты конфигурирования параллельного порта LPT1 обусловлены тем, что этот
порт обычно используется в физических компьютерах для подключения принтеров.
Чтобы выбрать подходящий вариант, выполните следующее.
1. В окне консоли выберите нужную ВМ и щелкните на кнопке Settings.
2. В левой части окна параметров ВМ выберите категорию LPT1 (рис. 2.39).
3. В правой части окна установите переключатель в соответствии с желаемым
вариантом использования LPT-порта:
• None (Никакой) — не использовать LPT-порт (этот вариант выбран по
умолчанию);
Q Physical parallel port (Физический параллельный порт) — виртуальному
порту ставится в соответствие LPT-порт хост-компьютера, выбранный
в списке; этот физический порт будет захвачен ВМ сразу после ее запуска.
Settings fur New_VM
Setting
ИЗ File Name
« a Memory
••.*»• Hard Disk 1
• ^ Hard Disk 2
Щ* Hard Disk 3
•>•**• Undo Disks
ф CD/DVD Drive
У$ Floppy Disk
Jr
COMI
$
COM2
• " ~-ШВДШ
J*& Networking
Ш; Sound
'[j Mouse
I jj Shared Folders
Щ Display
Й Oose
Current value
New_vM
83 MB
New_VM_DD.vhd
NewjrM Fix HD.vhd
None
Enabled
Secondary controller
Auto detected
Physical COMI
None
Network adapters: 1
Enabled
No pointer integration
Not installed
Default
5how message
You can select a parallel pott on the physical computer
to connect to the LPT! port on the virtual machne.
Рис. 2.39. Выбор способа использования виртуального LPT-порта
Устройство, подключенное к LPT-порту, попадает в монопольное владение той ВМ,
которая его захватила первой. Доступ к нему со стороны других ВМ, а также со
стороны хостовой ОС возможен только после выключения ВМ-«владелицы».
На этом мы завершим обзор вариантов конфигурации внешних устройств ВМ.
Настройка параметров видеосистемы и сетевого оборудования рассмотрена в двух
следующих разделах.
Работа пользователей
с виртуальной машиной
Разумеется, совсем не обязательно устанавливать «под себя» сразу все парамет­
ры конфигурации, рассмотренные в предыдущем разделе. В большинстве слу­
чаев достаточно определиться с конфигурацией виртуальных жестких дисков
56
Глава 2. Виртуальные машины Virtual PC 2004
и исходным объемом оперативной памяти. Многие другие параметры м а у т
быть скорректированы позже, после запуска ВМ, с помощью элементов управ­
ления, имеющихся в окне ВМ.
Запуск виртуальной машины
Чтобы запустить созданную ВМ, требуется выбрать ее в окне консоли ВМ и щелк­
нуть на кнопке Start (Пуск).
Если выбранные параметры конфигурации ВМ не поддерживаются технически­
ми характеристиками хост-компьютера, то ВМ не запустится, и на экране по­
явится соответствующее сообщение. Наиболее часто встречается ситуация, когда на
момент запуска ВМ объем свободной оперативной памяти меньше «заявленною»
в исходной конфигурации ВМ — not enough memory available on the host (рис. 2.43).
Virtual PC ;
The virtual machine could not be started because there was
not enough memory ауайаЫе on the host.
Рис. 2.40. Сообщение о нехватке оперативной памяти для запуска ВМ
Причина неудачи достаточно проста: физическая оперативная память израсхо­
дована другими приложениями хостовой ОС (в том числе, возможно, и загу­
щенными ранее виртуальными машинами). Есть два способа решения указан­
ной проблемы:
и закрыть часть приложений;
Я уменьшить размер запрашиваемой ОП для запускаемой ВМ.
Чтобы реализовать второй вариант, выполните следующее:
1. В окне консоли выберите нужную ВМ и щелкните на кнопке Settings.
2. В левой части окна параметров ВМ выберите категорию Memory (Память),
как показано на рис. 2.41.
3. В правой части окна введите требуемое значение в поле RAM или задайте его
с помощью расположенного ниже ползунка.
Следует отметить, что виртуальная машина Virtual PC не слишком прихотлива
к выделенному ей объему ОП и зачастую обеспечивает работу гостевой ОС при
меньших объемах ОП по сравнению с запросами «реальной» ОС того же типа.
Например, вы можете запустить ВМ с Windows 98 при 40 Мбайт оперативной
памяти или Windows 2000 Server всего при 100 Мбайт. Правда, производитель­
ность ВМ при скудных ресурсах заметно снижается, однако в безвыходной си­
туации это не самое главное.
*:
Объем ОП, минимально необходимый для запуска ВМ, лучше всего подбирать
опытным путем. При этом не торопитесь уменьшать первоначальное значение
сразу на десятки мегабайтов. Иногда достаточно уменьшить запросы ВМ бук­
вально на пару мегабайтов, и она будет запущена.
Работа пользователей с виртуальной машиной
57
Settings for New_VM
Setting
(j File Name
^ З Я Н
Curent Vahje
New_vM
4 i * Hard Disk 1
New_VM_DD,vhd
«ф Hard Disk 2
New.VMFixHD.vhd
None
<*»HardDisk3
*i» Undo Disks
ф CD/DVD Drive
g j Floppy Disk
J * COM1
.$ COM2
j ? LPT1
oiia Networking
• . • Sound
J j j Mouse
i£]i Shared Folders
8
Display
Q Close
You can change the random access memory (RAM)
allocation for this virtual machine.
Enabled
Secondary controller
Auto detected
None
None
None
Network adapters: 1
Enabled
No pointer integration
Not installed
Default
Show message
The amount of RAM available to this virtual machine ts
limited by the arraunt of RAM in your physical computer.
Determinffig the optimal amount of RAM to allocate to
this virtual machine isdependent upon several factors,
nduding the amount of memory m the physical computer
and the memory requffements of the guest operaung
system.
Рис. 2.41. Установка подходящего для запуска ВМ объема оперативной памяти
Интерфейс окна виртуальной машины
После успешного запуска ВМ на экране появляется так называемое окно вирту­
альной машины — Virtual Machine Window. Именно с его помощью пользователь
и попадает в тот самый «параллельный мир», о котором было так заманчиво (по
мнению автора) рассказано в первой главе книги.
Как часть виртуальной машины рабочее пространство этого окна представляет
собой аналог видимого пространства монитора реального компьютера. Оператив­
ное управление ВМ осуществляется с помощью команд меню этого окна, о ко­
торых рассказывается далее.
Работа ВМ, как и работа реального компьютера, начинается с активизации BIOS
и выполнения процедуры самотестирования основного оборудования (POST). Ход
этой процедуры отображается в окне ВМ, усиливая иллюзию включения «на­
стоящего» компьютера (рис. 2.42).
Дальнейший ход загрузки ВМ зависит от того, какой виртуальный диск под­
ключен к ВМ в качестве стартового:
• если вы по какой-то причине вообще не подключили стартовый диск (то есть
если для Hard Disk 1 указано значение None), то на экране появится соответ­
ствующее сообщение (No startup disk is specified — He задан стартовый диск)
и предложение подключить такой диск либо произвести загрузку с дискеты;
• если в качестве стартового подключен пустой новый диск, то по завершении
процедуры POST в окне ВМ будет выведено сообщение о том, что диск, с ко­
торого вы пытаетесь загрузиться, не является системным;
II если на подключенном стартовом диске установлена одна из поддерживае­
мых гостевых ОС, то Virtual PC продолжит загрузку ВМ таким же образом,
как это происходит на реальном компьютере.
58
Глава 2. Виртуальные машины Virtual PC 2004
,
:
ftMIBiOSiQZOOlftnericanMegatrends, Inc.
BIOS Date: 08/МЮЗ 19:41:02 iter: 08.O0.0g:
Press DEL to run Setup
Checking NURflM..
0MB OK
%ito-Detecting
Auto-Detecting
*iuto~Detectlng
uto-Betecting
Pri Slaue : 1.
SSec Master:
Pri
Pri
Sec
Sec
1
Master..Mot Detected
Slaue.:. .IDE H- •'
Master. XDROM
Slaue.l.Mot Bet
Uirtua! HD
Uirtual CD
Рис. 2.42. Ход процедуры POST отображается в окне ВМ
О том, как правильно установить на стартовый диск гостевую ОС, рассказано
в подразделе «Установка гостевой операционной системы», а сейчас речь пой­
дет о тех средствах, которые имеются в окне ВМ для изменения ее текущего :остояния.
Основными из таких средств являются команды меню Action (Действие) окна ВМ
(впрочем, каждой из этих команд соответствует определенная системная комби­
нация клавиш, см. табл. 2.4). Таковых команд три:
Ш Pause (Пауза) — перевод ВМ в неактивное состояние; окно неактивной ВМ
затемняется и не реагирует на события мыши и клавиатуры; для возобнов пе­
ния работы ВМ следует выбрать команду Resume (Продолжить), которая за­
меняет в меню Action команду Pause (либо нажать комбинацию главная клазиша+Р);
т Reset (Перезагрузить) — «горячий» перезапуск ВМ;
т Close (Закрыть) — завершение работы ВМ; команда предполагает несколько
различных вариантов завершения, в зависимости от желания пользователя
и наличия в составе ВМ диска изменений и дисков отката (эти варианты
рассмотрены в следующем подразделе).
Помимо этих команд, меню Action содержит еще четыре команды, реализуют!не,
в определенном смысле, сервисные функции:
т Full-Screen Mode (Полноэкранный режим) — перевод окна ВМ в полноэкран­
ный режим, при котором рабочее пространство этого окна занимает всю ви­
димую часть экрана монитора хост-компьютера;
it Ctrl+Alt+Del — вызов диспетчера задач Windows для ВМ (напомним, что в среде
ВМ эта операция активизируется комбинацией главная клавиша+Р);
Работа пользователей с виртуальной машиной
59
Ж Install or Update Virtual Machine Additions (Установка или обновление расшире­
ний для виртуальных машин) — инициирует установку расширений для ВМ
(подобная установка может быть выполнена лишь после установки и загруз­
ки гостевой ОС);
• Properties (Свойства) — вызов окна текущих свойств ВМ (см. рис. 2.10), рас­
смотренного в подразделе «Консоль виртуальных машин» раздела «Создание
и настройка виртуальной машины».
Следующее меню окна ВМ, Edit (Правка), содержит команды, обеспечивающие
обмен графическими и текстовыми данными между приложениями ВМ и хосто­
вой ОС (подробнее этот вопрос рассмотрен в подразделе «Обмен данными меж­
ду гостевой и хостовой ОС»). В это же меню входит команда Settings, которая
открывает уже знакомое вам окно параметров ВМ.
Команды, включенные в меню CD и Floppy, используются для управления соот­
ветствующими накопителями (о них рассказано в подразделе «Установка госте­
вой операционной системы»).
В строке состояния окна ВМ размещаются значки, соответствующие различным
типам физических источников данных для ВМ (рис. 2.43): жесткий диск, накопи­
тели CD/DVD и FDD, сетевой адаптер. Здесь же расположен и значок, соответ­
ствующий общей папке (shared folder). Как уже было сказано, этот программный
объект может использоваться для обмена ВМ с устройствами, подключенными
к USB-портам хост-компьютера.
Рис. 2.43. Значки источников данных в окне ВМ
Все перечисленные значки «живые»:
Я как только ВМ обращается к устройству определенного типа, соответствую­
щий значок дополняется индикатором активности устройства;
• щелчок правой кнопки мыши на значке открывает контекстное меню, кото­
рое содержит команды настройки соответствующего компонента ВМ.
Следует также обратить внимание на кнопки управления окном ВМ, имеющие­
ся в большинстве оконных Windows-приложений:
ш кнопка развертывания окна недоступна, вместо нее следует использовать
упоминавшуюся ранее команду Full-Screen Mode меню Action;
Ш кнопка свертывания окна работает так же, как и в других Windows-приложе­
ниях: свертывание окна ВМ не влияет на состояние самой ВМ;
ш кнопка закрытия окна является аналогом команды Close меню Action, и вме­
сто немедленного закрытия окна ВМ обеспечивает вывод на экран диалого­
вого окна, позволяющего выбрать способ завершения работы ВМ.
Завершение работы виртуальной машины
Поскольку при работе с ВМ вы имеете дело с «почти автономным» компьюте­
ром, то к операции выключения ВМ следует относиться достаточно аккуратно.
60
Глава 2. Виртуальные машины Virtual PC 2004
Например, принудительное завершение работы ВМ в некоторых случаях оказы­
вается аналогичным отключению питания реального компьютера со всеми выте­
кающими последствиями. В частности, при последующей загрузке ВМ вы мо­
жете увидеть на экране сообщение о том, что предыдущий сеанс работы ОС
(гостевой) был завершен некорректно, и необходима проверка жестких дисков.
Мы-то с вами знаем, что никаких жестких дисков у ВМ нет, что это просто VHDфайлы, которые можно в крайнем случае удалить и создать заново. Но гостепая
ОС об этом не подозревает и ведет себя как «настоящая» операционная система,
внимательно контролируя свое состояние и состояние всех доверенных ей ре­
сурсов.
Поэтому, несколько забегая вперед, отметим, что наиболее корректным спосо­
бом завершения работы с ВМ является тот, который вы используете при завер­
шении работы с реальной ОС соответствующего типа. Например, если гостеЕой
ОС является Windows 98, то необходимо в меню Пуск этой ОС выбрать кома* ду
Завершение работы, а затем в дополнительном окне указать конкретный способ
завершения работы (рис. 2.44).
Рис. 2.44. Корректное завершение работы ВМ
Если выбран вариант Выключить компьютер, то сначала гостевая ОС завершит свою
работу, а затем Virtual PC выключит соответствующую ВМ и закроет ее окно.
Вместе с тем Virtual PC поддерживает целый набор дополнительных способов
завершения работы с ВМ (практически все они могут применяться для завер­
шения работы с ВМ и в тех случаях, когда гостевая ОС еще не установлена).
Работа пользователей с виртуальной машиной
61
Конкретный список этих вариантов зависит от того, используются в конфигура­
ции ВМ диски отката или нет.
Диски отката не используются
Выбрав в меню Action команду Close (либо щелкнув на кнопке закрытия окна ВМ),
вы увидите на экране диалоговое окно со списком возможных вариантов завер­
шения работы (рис. 2.45):
Ш Save state (Запомнить состояние) — работа ВМ завершается, но Virtual PC
запоминает ее текущее состояние (в том числе состояние запущенных прило­
жений и вид окна ВМ); при следующем запуске ВМ будет восстановлено ее
зафиксированное состояние, причем без выполнения процедуры загрузки ОС
«с нуля»;
ii Shut down ОС (Выключить ОС) — работа ВМ завершается с предваритель­
ным выходом из гостевой ОС и закрытием окна ВМ (то есть данный вариант
аналогичен «стандартному» завершению работы гостевой ОС); вариант досту­
пен только в том случае, если для данной ВМ установлены расширения для
виртуальных машин;
• Turn off (Выключить) — работа ВМ завершается без предварительного выхода
из гостевой ОС; вариант аналогичен отключению питания реального компь­
ютера (данный вариант рекомендуется использовать только в крайнем слу­
чае, поскольку он может привести к повреждению данных на виртуальном
жестком диске).
what do you want the virtual machine to do 7
: Turn off
v:
Рис. 2.45. Варианты завершения работы ВМ при отсутствии сервисных дисков
©
Virtual PC сохраняет текущее состояние ВМ в специальном VSV-файле, кото­
рый создается в той же папке, что и конфигурационный файл ВМ. Если VSVфайл будет поврежден, удален или не перенесен вместе с ВМ па другой хосткомпьютер, то восстановить текущее состояние ВМ не удастся. Размер VSVфайла зависит от типа гостевой ОС и числа запущенных приложений, однако
даже при минимуме сохраненных сведений он составляет порядка 15 Мбайт.
Диски отката используются
При использовании дисков отката список вариантов завершения работы ВМ более
обширен и, кроме того, дополнен еще одним настраиваемым параметром (рис. 2.46).
Итак, список вариантов завершения работы ВМ содержит следующие пункты:
Ш Save state and save changes (Запомнить состояние и сохранить изменения) —
перед завершением работы ВМ Virtual PC переносит данные с диска отката
на основной диск и запоминает текущее состояние ВМ;
62
Глава 2. Виртуальные машины Virtual PC 2004
Saves the current State of the virtual machine and saves
changes on the undo disk.
0 Commit changes to the virtual hard disk
Changes made since.Sunday, October 09, 2005, 3:14:06 PM have
not been convn-tted to the virtual hard disk.
[
рк"
|
I
Cancel
Рис. 2.46. Окно завершения работы ВМ при использовании дисков отката
И Shut down OS and save changes (Выключить ОС и сохранить изменения) — ра­
бота ВМ завершается с предварительным сохранением изменений, выход эм
из гостевой ОС и закрытием окна ВМ (вариант доступен только в том слу­
чае, если для данной ВМ установлены расширения для виртуальных магния);
• Turn off and save changes (Выключить и сохранить изменения) — работа Е М
завершается без предварительного выхода из гостевой ОС, но с сохранением
внесенных изменений;
Ш Turn off and delete changes (Выключить и удалить изменения) — работа ВМ за­
вершается без предварительного выхода из гостевой ОС и без сохранения
внесенных изменений.
Ниже списка вариантов расположен флажок Commit changes to the virtual hard disk
(Перенести изменения на виртуальный жесткий диск). По умолчанию он уста­
новлен для всех вариантов, которые предполагают сохранение изменений (save
changes). Это обеспечивает стандартный режим использования дисков откага:
при выключении ВМ данные с таких дисков переносятся на основной диск, по­
сле чего файлы дисков отката удаляются. Тем не менее вы можете сбросить
флажок. Это позволит отложить перенос изменений на основной диск до сле­
дующего сеанса работы с ВМ. При использовании такого режима VUD-файлы
не удаляются до тех пор, пока при завершении очередного сеанса работы с Е М
не будет установлен флажок Commit changes to the virtual hard disk.
Автоматическое завершение работы ВМ
Вполне возможно, что для конкретной ВМ вы всегда (или почти всегда) будете
использовать один и тот же способ ее «выключения». Например, с сохранением
внесенных изменений и запоминанием текущего состояния ВМ. Чтобы избавить
себя от необходимости каждый раз выбирать в списке нужный вариант завер­
шения работы, можно указать его в параметрах ВМ в качестве используемого по
умолчанию.
1. В окне консоли выберите нужную ВМ и щелкните на кнопке Settings.
2. В левой части окна параметров ВМ выберите категорию Close (Завершение),
как показано на рис. 2.47.
3. В правой части окна установите переключатель Automatically close without a mes­
sage and: (Завершить автоматически без вывода сообщения и:) и выберите
подходящее завершение фразы в расположенном ниже списке.
Работа пользователей с виртуальной машиной
63
Settings for NewJfM
j ц Не Name
• в Memory
New_VM
<** Hard Disk 1
^ Hard Disk 2
<& Hard Disk 3
New VM DD.vhd
None
^
Ф
У
J
Undo Disks
CD/DVD Drive
Floppy Disk
COM1
J f COM2
Jr1 LPT1
Д
Networking
f t Sound
" ^ Mouse
j^Jjj Shared Folders
j £ Osplay
75 MB
None
Enabled
Secondary controller
Auto detected
i О Show message with these options at dose:
; 0jAutamaticaBy dose without a message яЩ
1 Save state
v"
None
None
None
Network adapters: 1
Enabled
Pointer integration on
No folders shared
DeFault
You can show a message with options at close, or you
can determine how the virtual machine will automatically
dose without prompting the user.
' " Т И Г ШШШЗШШШиШшШВЯШ
j
OK
[
Cancel
j
Рис. 2.47. Установка параметров автоматического выключения ВМ
Если для завершения работы данной ВМ чаще других используются два какихлибо варианта, то вы можете ограничить выводимый на экран список именно
этими вариантами. Для этого следует в окне параметров ВМ установить пере­
ключатель Show message with these options at close: (Показывать сообщение с эти­
ми параметрами завершения), а затем выбрать подходящее сочетание флажков.
Умение корректно завершать работу полезно во многих случаях. В частности
тогда, когда не удается с первого раза успешно установить гостевую ОС.
Установка гостевой операционной системы
В общем случае, технология установки на ВМ той или иной гостевой операци­
онной системы зависит в первую очередь от особенностей данной ОС, и лишь
во вторую — от технологии, заложенной в Virtual PC.
Поэтому в книге не рассматриваются процедуры установки каждой из под­
держиваемых гостевых ОС в отдельности, а лишь приведен общий порядок их
установки.
Порядок установки гостевой ОС
Как вы уже знаете, с точки зрения гостевой ОС вновь созданный виртуальный
жесткий диск пуст, то есть является полным аналогом жесткого диска, приобре­
тенного в магазине и помещенного в корпус реального компьютера. Соответст­
венно, и порядок действий при подготовке виртуального диска к установке
новой ОС аналогичен порядку подготовки нового жесткого диска. Основных
операций две: разбивка диска на разделы и логические диски и форматирование
разделов под определенную файловую систему. В связи с этим предварительно
необходимо выбрать способ первоначальной загрузки системы.
Какие средства будут задействованы для выполнения этих операций, зависит от
типа устанавливаемой ОС. Например, если в качестве гостевой ОС планируется
64
Глава 2. Виртуальные машины Virtual PC 2004
установить Windows 98, то удобнее всего использовать для первоначальной на­
грузки системную дискету, созданную с помощью реальной ОС Windows 98.
№
Несколько забегая вперед, отметим, что и ходе установки гостевой Windows 98
вы имеете возможность создать системную дискету точно так же, как это проис­
ходит при установке реальной системы Windows 98.
На этой же дискете имеются стандартные утилиты разбиения диска на разделы
и форматирования их для файловой системы FAT32 — FDISK и FORMAT. Ра­
бота этих утилит на виртуальной машине ничем не отличается от их работы на
хост-компьютере (рис. 2.48).
Рис. 2.48. Работа утилиты FDISK на ВМ ничем не отличается от ее работы
на хост-компьютере
Если же устанавливается ОС, дистрибутив которой размещен на загрузочном ком­
пакт-диске, то первоначальная загрузка ВМ может производиться с этого диска.
Поскольку установочные компакт-диски ОС линейки Windows 2000/ХР также
содержат средства разбиения и форматирования диска, то и в этом случае ника­
ких дополнительных инструментов для подготовки виртуального диска не тре­
буется (рис. 2.49).
Возможность загрузки ВМ с дискеты или с CD обусловлена тем, что в BIOS
виртуальной машины по умолчанию установлены соответствующие параметры.
Если у вас возникают какие-либо проблемы с загрузкой, проверьте настройку
BIOS.
Работа пользователей с виртуальной машиной
65
Некоторые проблемы в загрузке ВМ с CD возможны в том случае, если на хосткомпьютере установлено два или более устройств чтения CD/DVD. Дело в том,
что, как вы знаете, к ВМ может быть подключено только одно физическое уст­
ройство чтения CD/DVD.
Рис. 2.49. Для разбиения и форматирования виртуального диска пригодны
средства установочного компакт-диска
Поэтому после запуска ВМ (с пустым виртуальным диском) выполните сле­
дующее.
1. В окне ВМ раскройте меню CD и выберите в нем команду Use Physical Drive бу­
ква диска (Использовать физическое устройство) с буквой того устройства, с
которого требуется выполнить загрузку.
2. В меню Action выберите команду Reset (Перезагрузить).
После того как подготовка виртуального диска будет завершена, установка гос­
тевой ОС должна идти точно по тому же сценарию, как она шла бы на реальном
компьютере (рис. 2.50).
В частности, на определенном этапе от пользователя потребуется ввести регист­
рационные данные, а затем ОС займется поиском устройств plug-and-play.
На тех этапах установки, когда устанавливаемая ОС попросит перезагрузить
компьютер, перезагрузку следует выполнять средствами этой ОС, а не с по­
мощью команд меню Action окна ВМ.
В общем случае длительность установки гостевой ОС зависит от характеристик
хост-компьютера, однако, как правило, она не превышает длительности установ­
ки ОС такого же типа на реальном компьютере.
3 Зак. 601
бб
Глава 2. Виртуальные машины Virtual PC 2004
Рис. 2.50. Сценарий установки гостевой ОС не отличается от ее установки
на реальном компьютере
Подключение внешних устройств
При загрузке установленной гостевой ОС она выполняет монтирование жест­
ких дисков и устройств чтения CD/DVD по тем же правилам, что и реальная
ОС того же типа. Например, стартовый виртуальный жесткий диск будет вклю­
чен в конфигурацию ВМ как диск С. Если же подключенный к ВМ виртуаль­
ный диск отформатирован под файловую систему, не поддерживаемую загру­
жаемой ОС, то он не будет смонтирован и останется «без буквы». Скажем, если
в качестве гостевой ОС на стартовом диске установлена система Windows £'8,
а в качестве второго диска к ВМ подключен диск с файловой системой NTFS,
то он не будет смонтирован при загрузке ОС.
Устройство чтения дискет, как вы понимаете, включается в конфигурацию пэд
буквой А. Но вот с именованием устройств чтения CD/DVD не все так просо.
Как вы знаете, в каждый момент времени к ВМ может быть подключено только
одно из таких устройств, имеющихся в составе хост-компьютера. Это устройст­
во получает букву, следующую за буквой последнего смонтированного вирту­
ального жесткого диска. Так, если ВМ содержит виртуальные жесткие диски С и
D, то устройство чтения CD/DVD получит букву Е. Эта буква является «пере­
ходящей» и присваивается тому физическому устройству, которое в данный ь омент включено в состав ВМ.
Работа пользователей с виртуальной машиной
67
Пусть, например, хост-компьютер содержит устройство CD-RW с буквой Н и уст­
ройство DVD-RW с буквой I. Если с помощью команды Use Physical Drive H:
включить в состав ВМ устройство CD-RW (рис. 2.51), то оно будет именовать­
ся буквой Е. Когда потребуется прочитать диск DVD, и вы с помощью команды
Use Physical Drive I включите в состав ВМ устройство DVD-RW, то уже оно полу­
чит букву Е.
Команда Use Physical Drive буква доступна только в том случае, если в соответ­
ствующем физическом устройстве имеется носитель, записанный в формате,
распознаваемом ВМ.
Приведенное правило распространяется и на образы дисков CD/DVD.
Образ диска — это файл, содержащий двоичную (битовую) копию физического
диска. Соответственно, размер такого файла равен полному объему данных (поль­
зовательских и служебных), имеющихся на диске-оригинале. Например, если
диск с дистрибутивом ОС занимает 650 Мбайт, то и размер файла образа этого
диска также будет равен 650 Мбайт. Программы «клонирования» дисков CD/
DVD могут создавать файлы образа в различных форматах. Однако Virtual PC
поддерживает единственный стандартизованный формат — ISO 9660. Файлы
образа, записанные в таком формате, имеют расширение iso.
Чтобы подключить образ диска в качестве внешнего устройства, выполните сле­
дующее.
1. В меню CD окна ВМ выберите команду Capture ISO Image (Захватить ISO-об­
раз).
2. В дополнительном окне выберите файл образа и щелкните на кнопке Открыть.
Если перед подключением образа диска к ВМ был подключен физический дис­
ковод, то последний будет автоматически замещен (впрочем, то же самое спра­
ведливо и для подключения другого физического дисковода).
Аналогичным образом производится и подключение к ВМ файла образа трех­
дюймовой дискеты:
1. В меню Floppy выберите команду Capture Floppy Disk Image (Захватить образ
флоппи-диска).
2. В дополнительном окне выберите файл образа (это VFD-, IMG-, IMA- или
DSK-файл) и щелкните на кнопке Открыть.
68
Глава 2. Виртуальные машины Virtual PC 2004
Использование разделяемых папок
Разделяемая (или общая) папка представляет собой специфический вид вирту­
ального внешнего устройства, призванного расширить функциональные воз­
можности ВМ.
С помощью разделяемых папок можно решить два вида задач:
Ш реализовать удобный обмен данными между ВМ и хостовой ОС;
обеспечить обмен данными между ВМ и физическими устройствами, под­
ключенными к USB-портам хост-компьютера.
Механизм разделяемых папок становится доступен только после установки т
ВМ расширений для виртуальных машин.
Вы можете создать произвольное число разделяемых папок для ВМ. Каждой из
них назначается своя буква диска.
В Virtual PC используются два вида разделяемых папок: постоянные (persistent)
и временные (temporary).
• Постоянные папки существуют до тех пор, пока вы не удалите ВМ, и активи­
зируются автоматически при каждой загрузке ВМ.
Ш Временные папки существуют только в течение одного сеанса работы ВМ.
Чтобы создать разделяемую папку, выполните следующее.
1. На физическом диске хост-компьютера создайте папку, которой предстоит
стать общей.
2. В окне консоли выберите нужную ВМ и щелкните на кнопке Settings.
3. В левой части окна параметров ВМ выберите категорию Shared Folders (Разде­
ляемые папки), как показано на рис. 2.52.
Settings for New„VM
Setting
rF'i.'Name
Ш> Memory
'%Ф Hard Disk 1
* * * Hard Disk 2
•» Hard Disk 3
$»* Undo Disks
© CD/DVD Drive
Щ Floppy Disk
J
COM1
$
COM2
S LPT1
ы^и Networking
* • Sound
'") Mouse
:. Current Value
.
v^ Shared Folders
New VM
75 MB
New_VM_DD.vhd
None
None
Enabled
Secondary controller
Auto detected
None
None
None
Network adapters:!
Enabled
Pointer integration on
тшттщ
Щ Display
Default
Ш Close
Show message
The virtual machine can use a shared Folder to access
information on the physical computer. Folders whose
drive letter is followed by an asterisk £*) indicate shares
that are temporary.
Рис. 2.52. Создание разделяемой папки
Работа пользователей с виртуальной машиной
69
4. В правой части панели щелкните на кнопке Share Folder (Обобществить папку).
5. В дополнительном окне отыщите и выберите предварительно созданную
вами «заготовку» (рис. 2.53).
Please select a Folder to share,..
i
;
[й' £ 3 5QL_Data
Ш- £ 3 System Volume Information
: • £ 3 Temp
* £ 3 The _Bat
s - £ э Virt VM Book
\?v.
©1311
:
:
:
I
•
Ш• £ 3 ДляNeroVision
s«ХРРГО(GO
t. Щ CD-дисковод (H:)
Ш Щ Audio CD (I:)
& Ц% Общие документы
Ш ^ Документы - LeBron
Drive letter
iz
;«:•;
PJ Share every time
|
OK^
| J
Отмена j : , : ;
Рис. 2.53. Установка параметров разделяемой папки
6. С помощью раскрывающегося списка Drive letter (Буква диска) выберите для
создаваемой папки подходящую букву, по которой ее будет опознавать госте­
вая ОС (буква должна быть уникальной для данной ВМ).
7. Если необходимо сделать создаваемую папку постоянной, установите флажок
Share every time (Обобществлять постоянно).
После того как разделяемая папка создана, сведения о ней появятся в таблице
Shared Folders окна параметров ВМ (см. рис. 2.52).
С точки зрения гостевой ОС разделяемая папка выглядит как общая сетевая
папка (рис. 2.54), хотя на самом деле таковой не является. В остальном с разде­
ляемой папкой можно работать таким же образом, как и с папками на виртуаль­
ных жестких дисках.
Особым случаем применения разделяемой папки является связывание ее внеш­
ним накопителем, подключенным к USB-порту хост-компьютера (например, с уст­
ройством флэш-памяти). Процедура создания такой папки практически ничем
не отличается от описанной процедуры: просто в диалоговом окне Обзор папок
следует выбрать подключенное устройство, если вы хотите предоставить ВМ
доступ ко всем его папкам и файлам (рис. 2.55), либо конкретную папку на этом
устройстве.
Поскольку такую папку нет смысла делать постоянной, флажок Share every time
в данном случае лучше не устанавливать.
№
Одна и та же папка на жестком диске хост-компьютера может быть назначена
в качестве разделяемой для нескольких ВМ (чтобы обеспечить связь каждой из
них с хостовой ОС), однако нельзя создать разделяемую папку для обмена дан­
ными между двумя виртуальными машинами. Такой обмен реализуется сетевы­
ми средствами Virtual PC.
70
Глава 2. Виртуальные машины Virtual PC 2004
mi
N e « M M - Micfosoft VMu.ilPC,20<M
Action
Ed»
CD
Ekwy
Help
I J f Мой компьютер
файл'
Переход •• /Избранное.. • Оправка
Правка
li
ii
-J
-S . *э
Вверк .-::: Выреза...: Копире,., Вставить /Отмени...
;
zk
^Дрес 1 1 ^ Мой компьютер
ж
П |
Имя..;...;
_
_
\ Полный out-ем (
^Диск3.5(А:(
Диск 3,5
BlSyst[C:]
Локальный диск
Компакт-диск
46.1 МБ
Сетевое соединение
13.6 ГБ
| Мой
•й New ID:)
! компьютер ^ Ш Я Й Ш И
i ±±—
/Тип.; .::.:.;•;:.
;. Щ Принтеры
598 МБ
Системная папка
'•$) Панель управления
Системная папка
:!
Shared на
•P:V(S:)
i ^ W e b Folders
;
jaj Назначенные задания
Системная папка
!:'
соединение
J>3 Удаленный доступ к сети
Системная папка
Системная папка
Емкость: 13,6 ГБ
П
Занято: 11,0 ГБ
S -1
^]
1 •r<i
J
л!
• Свободно; 2.61 Г\..Щ Мой компьютер '
| «Пас»!
ё'А
а
-ЗШМ 21:21
j M o f i компьютер
Рис. 2 . 5 4 . Д Л Я гостевой ОС разделяемая папка выглядит как общая сетевая папка
Обзор папок ;
Please select a folder to share, ,
'
;
:
:
Ш-& Диск 3,5 (Л)
Ш-ф DISK С (С:)
S "*«< New.XP (D:)
S*»»SOFT(E:)
:
*ч:
B«*»OATA(F0
• a <«*» xppro (GO
;
± ^ Audio CD (HO
Ш Щ, DVD-R дисковод (10
$ ! ^ j Общие документы
Ж {;;::j> Документы - Le8ron
Ш * § Сетевое окружение
3'
ш
L J Share every time
Рис. 2 . 5 5 . Создание разделяемой папки для устройства флэш-памяти
Чтобы отказаться от разделяемой папки, необходимо выполнить следующее.
1. В окне консоли выберите нужную ВМ и щелкните на кнопке Settings.
2. В левой части окна параметров ВМ выберите категорию Shared Folders (см.
рис. 2.52).
Работа пользователей с виртуальной машиной
71
3. В списке разделяемых выберите папок ту, которую следует удалить, и щелк­
ните на кнопке Remove (Удалить). При этом реальная папка на физическом
диске, исполнявшая роль разделяемой, остается на прежнем месте.
Установка приложений и драйверов устройств
После того как гостевая ОС установлена и подключены все необходимые внеш­
ние устройства, можно переходить к установке приложений. Кроме того, вы мо­
жете установить более свежие драйверы вместо тех, которые предлагает по умол­
чанию гостевая ОС. Правда, набор устройств, для которых такая модернизация
осуществима, ограничен. Если говорить конкретнее, то обновить драйверы мож­
но лишь для мыши и клавиатуры. Что касается видеоадаптера и звуковой кар­
ты, то установка для них обновленных драйверов возможна, но бесполезна: как вы
знаете, работа видеосистемы и звуковой карты в Virtual PC эмулируется про­
граммно.
Однако прежде чем вы решите установить в гостевую ОС необходимые про­
граммы или обновить драйвер мыши, вспомните о пользе расширений для вир­
туальных машин (см. раздел «Создание и настройка виртуальной машины»).
Установка расширений для виртуальных машин
Установка расширений для виртуальных машин (Virtual Machine Additions)
почти ничем не отличается от установки какого-либо другого приложения для
гостевой ОС. Поэтому, познакомившись с этой процедурой, вы сможете приме­
нить полученные знания и для установки любой другой программы.
Правда, одна особенность все-таки имеется: дистрибутив расширений реализо­
ван в виде образа диска в формате ISO и снабжен функцией автозапуска.
№
По умолчанию файл дистрибутива расширений для виртуальных машин (он на­
зывается VMAdditions.iso) расположен в папке \Microsoft Virtual PC\Virtual
Machine Additions. До начала установки убедитесь в его наличии.
Итак, чтобы установить расширения для виртуальных машин, выполните сле­
дующее.
1. Запустите ВМ, для которой требуется установить расширения для виртуаль­
ных машин, и дождитесь окончания загрузки гостевой ОС.
2. В меню Action окна виртуальной машины выберите команду Install or Update
Virtual Machine Additions (Установить или обновить расширения для виртуаль­
ных машин).
3. С помощью появившегося на экране окна ознакомьтесь с дополнительными
пояснениями по установке и щелкните на кнопке Continue (Продолжить). Это
должно привести к немедленному запуску программы установки пакета рас­
ширений для виртуальных машин (в качестве приложения гостевой ОС).
4. После того как на экране появится первое окно мастера установки (рис. 2.56),
щелкните в нем на кнопке Next.
5. Дождитесь завершения процесса установки и в последнем окне мастера
щелкните на кнопке Finish.
72
Глава 2. Виртуальные машины Virtual PC 2004
Рис. 2.56. Мастер установки расширений для виртуальных машин
6. Чтобы изменения, внесенные в работу гостевой ОС, вступили в силу, переза­
пустите ее (именно ОС, а не виртуальную машину).
Удалить пакет расширений для виртуальных машин можно двумя способами:
я как обычное Windows-приложение, с помощью компонента Установка и уда­
ление программ;
• выбрав повторно команду Install or Update Virtual Machine Additions в меню Action
окна ВМ.
После удаления расширений для виртуальных машин потребуется перезапустить
гостевую ОС.
Использование диска изменений для тестирования приложений
Виртуальная машина сама по себе является неплохим полигоном для тестиро­
вания приложений или проведения каких-либо других экспериментов над гос­
тевой ОС. Однако, как вы знаете, применение диска изменений способно еще
более подчеркнуть это достоинство ВМ.
Частным случаем тестирования приложений является установка и оценка
функциональности пробных (оценочных) версий программ. Вместо того чтобы
Работа пользователей с виртуальной машиной
73
устанавливать пробную версию программы сразу на основной диск ВМ, можно
сначала установить ее на диск изменений. Если период работы пробной версии
программы истек, а вы не успели разобраться в ее особенностях (или накопить
денег на приобретение коммерческой версии), то можно просто удалить диск из­
менений с «почившей» пробной версией, создать новый диск изменений и уста­
новить на него нужное приложение повторно.
Порядок действий при этом должен быть следующим.
1. Создайте для основного диска ВМ диск изменений, как это было описано
в подразделе «Конфигурирование жестких дисков» раздела «Создание и на­
стройка виртуальной машины».
2. Подключите к ВМ вместо основного (родительского) диска диск изменений
и запустите ВМ.
3. Для VHD-файла родительского диска установите атрибут «только чтение».
4. Установите на гостевую ОС (на диск изменений) нужное приложение.
Другой пример тестирования — сравнение нескольких вариантов коммерческих
версий программы. Например, до установки пакета обновлений на основную
машину можно проверить эффект от его установки с помощью диска измене­
ний.
Если требуется сравнить несколько версий программы, то для установки каж­
дой из них необходимо создать свой диск изменений.
Обмен данными между гостевой и хостовой ОС
Virtual PC предоставляет пользователю несколько способов обмена данными меж­
ду гостевой и хостовой ОС. Один из них — применение разделяемых папок —
был рассмотрен ранее. В этом подразделе рассказано, как осуществить оператив­
ный обмен данными между приложениями гостевой и хостовой ОС.
Основных механизмов два: передача данных через буфер обмена и перетаскива­
ние объектов между окнами приложений гостевой и хостовой ОС с помощью
мыши.
И еще необходимо помнить об одном важном ограничении: непосредственный
обмен данными между двумя виртуальными машинами невозможен, в качестве
посредника обязательно должна использоваться хостовая ОС.
Передача данных через буфер обмена
В виртуальной машине не работают привычные для многих пользователей Win­
dows системные комбинации клавиш Ctrl+C и Ctrl+V, соответствующие командам
Копировать и Вставить. Поэтому для работы с буфером обмена в ВМ применяют­
ся комбинации-«заместители» (см. табл. 2.4), а также команды меню Edit (прав­
ка) окна виртуальной машины. Однако даже применение этих команд само по
себе не гарантирует получения требуемого результата. Прежде всего при пере­
даче данных через буфер обмена необходимо учитывать тип этих данных: текст,
графика либо информационный объект (файл или папка). Кроме того, на меха­
низм обмена данными влияет то, установлен ли на конкретной ВМ пакет рас­
ширений для виртуальных машин.
74
Глава 2. Виртуальные машины Virtual PC 2004
Обмен текстовыми данными возможен только между приложениями гостевсй
и хостовой ОС, поддерживающими работу с текстом (например, между двул-я
текстовыми редакторами). Причем параметры форматирования при передаче
текста не сохраняются.
Чтобы передать через буфер обмена текстовый фрагмент из хостовой ОС в при­
ложение гостевой ОС, выполните следующее.
1. В приложении-источнике выделите передаваемый фрагмент и поместите его
в буфер обмена хостовой ОС любым способом, разрешенным в этой ОС (на­
пример, с помощью комбинации клавиш Ctrl+C).
2. В окне гостевой ОС откройте (или сделайте активным) окно приложенияприемника.
3. В меню Edit (или Правка) приложения-приемника выберите команду Pas:e
(или Вставить), либо используйте любое другое средство вставки данных из
буфера обмена, поддерживаемое приложением-приемником (например, ком­
бинацию клавиш Ctrl+V).
©
ВНИМАНИЕ. По неизвестной причине невозможно передать текстовый фраг­
мент описанным способом из редакторов MS Word и WordPad. В то же время
в качестве приложения-приемника в гостевой ОС оба работают исправно.
Передача через буфер обмена из хостовой ОС в приложение гостевой ОС гра­
фического фрагмента документа или экранного изображения (снимка экрана)
выполняется аналогичным образом. Разумеется, приложение-приемник должко
поддерживать работу с графикой. Кроме того, на ВМ обязательно должны бы'ъ
установлены расширения для виртуальных машин. В противном случае переда­
ча графики в ВМ из хостовой ОС вообще невозможна.
Следует отдельно упомянуть о вставке изображений и текстовых данных с и;пользованием технологии OLE, то есть в качестве внедренных объектов. Ест .и
приложение-приемник поддерживает механизм OLE (к таковым относятся, в част­
ности, все приложения Microsoft Office), то можно вставлять в документ дан­
ные, передаваемые из приложения хостовой ОС, с помощью команды Специаль­
ная вставка.
№
Передача объектов других типов посредством механизма OLE из хостовой С С
в гостевую невозможна. Однако вы можете поместить любой объект, подлежа­
щий передаче (например, электронную таблицу Excel) в разделяемую папку В VI
и выполнить вставку объекта оттуда.
Чтобы передать через буфер обмена текстовый фрагмент или изображение из
гостевой ОС в приложение хостовой ОС, выполните следующее.
1. В приложении-источнике выделите передаваемый текстовый фрагмент ш:и
изображение.
2. В меню Edit (Правка) окна ВМ выберите команду Сору (Копировать) или на­
жмите комбинацию главная клавиша+С
3. В окне хостовой ОС откройте (или сделайте активным) окно приложенилприемника.
Работа пользователей с виртуальной машиной
75
4. В приложении-приемнике вставьте передаваемый фрагмент любым способом,
разрешенным в этой ОС (например, с помощью комбинации клавиш Ctrl+V).
т
Если на ВМ не установлены расширения для виртуальных машин, то необходи­
мо специальным образом выделять в окне приложения-источника передаваемый
фрагмент (требуется нажать и удерживать главную клавишу).
Передача файлов и папок между хостовой и гостевой ОС через буфер обмена
невозможна — для таких операций используется метод перетаскивания (dragand-drop).
Перетаскивание объектов
Перетаскивание — это единственный способ непосредственного копирования
файлов и папок из ВМ в хостовую ОС (или из хостовой ОС в ВМ). Кроме того,
невозможно вырезать объект, принадлежащий ВМ, и поместить его в окно хос­
товой ОС (как, впрочем, невозможно и перемещение в обратном направлении).
№
Чтобы перемещать (а не копировать) файл или папку между хостовой ОС и ВМ
можно использовать в качестве «перевалочного пункта» разделяемую папку.
При копировании данных из ВМ в хостовую ОС в окне ВМ открывается ин­
формационное окно, отображающее состояние процесса копирования (рис. 2.57).
Рис. 2.57. Состояние процесса копирования отображается в специальном окне
76
Глава 2. Виртуальные машины Virtual PC 2004
При обмене файлами и папками между ВМ и хостовой ОС необходимо учиты­
вать следующие ограничения:
II для такого обмена данными неприменимы операции с буфером обмена (ко­
пирование, вырезание и вставка), соответственно, не работают в таких ситуа­
циях сочетания клавиш Ctrl+C, Ctrl+X, Ctrl+V и команды контекстного меню;
II файлы и папки можно копировать только в папку (или на рабочий стол), то
не в окно какого-либо приложения;
1! при перетаскивании файлов и папок из ВМ в хостовую ОС не поддержива­
ется правая кнопка мыши.
Сетевые возможности
виртуальных машин Virtual PC
Возможность создать на единственном физическом компьютере вполне работо­
способную сеть — это одно из важнейших достоинств технологии виртуальнь х
машин.
Чтобы воспользоваться этой возможностью, ВМ должна быть соответствующим
образом сконфигурирована.
Правила включения виртуальных машин в сеть
Virtual PC поддерживает возможность включения ВМ в вычислительные сети
следующих типов:
Ш в локальную сеть, содержащую только виртуальные машины;
Ш в локальную сеть, содержащую как виртуальные машины, так и хост-компь­
ютер;
ш в интранет.
Кроме того, возможен доступ ВМ к ресурсам и сервисам Интернета.
Доступность того или иного типа сетевого соединения зависит от параметре в
сетевого адаптера(ов) данной виртуальной машины.
На возможности сетевой работы ВМ влияет также настройка гостевой ОС и хос­
товой ОС. Например, если хост-компьютер является участником домена Active
Directory, то для доступа к соответствующим сетевым ресурсам ВМ также
должна быть включена в домен Active Directory.
Если гостевая ОС сконфигурирована надлежащим образом, то данная ВМ будет
автоматически распознана как сетевой компьютер.
Практически все современные версии операционных систем Windows сконфи­
гурированы по умолчанию таким образом, что включаемые в сеть компьютер А
получают IP-адреса от DHCP-сервера. Если на ВМ в качестве гостевой ОС ус­
тановлена ОС из семейства Windows и в сети используется DHCP-сервер, то
ВМ будет автоматически присвоен соответствующий IP-адрес. Если же DHCPсервер в сети отсутствует, виртуальной машине может быть вручную назначен
статический IP-адрес.
Сетевые возможности виртуальных машин Virtual PC
77
Если у хост-компьютера отсутствует физическое подключение к сети, то для
объединения в сеть виртуальных машин и хостовой ОС требуется сначала уста­
новить на хостовой ОС адаптер Microsoft Loopback Adapter (в локализованной
версии Windows он именуется «Адаптер Microsoft замыкания на себя») и лишь
затем сконфигурировать сетевые параметры ВМ и хостовой ОС.
&
Установка адаптера Microsoft Loopback Adapter необходима также в тех случа­
ях, когда предполагается создание сети сложной конфигурации с несколькими
маршрутизаторы и и (возможно) с использованием межсетевых брандмауэров
(firewalls). Процедура установки Microsoft Loopback Adapter описана в подраз­
деле «Подключение хост-компьютера к сети из виртуальных машин».
В каждой ВМ может использоваться от одного до четырех сетевых адаптеров,
для каждого из которых, в свою очередь, могут быть заданы индивидуальные
параметры. Вы можете сопоставить каждый из четырех эмулируемых адаптеров
любому физическому сетевому адаптеру хост-компьютера (в том числе адаптеру
Microsoft Loopback Adapter, если таковой установлен). Вы можете также сопо­
ставить несколько эмулируемых адаптеров одному и тому же физическому сете­
вому адаптеру. С другой стороны, можно вообще не устанавливать соответствие
между эмулируемыми и физическими адаптерами, если создается локальная сеть,
состоящая исключительно из виртуальных машин.
Конфигурирование сетевых параметров каждой ВМ выполняется индивидуально
с помощью элементов управления, представленных в категории Networking (Ор­
ганизация сети) окна свойств ВМ (рис. 2.58).
Setting?forMet:hirre_i!2
Setting
Current Value
• :{\ File Name
ШЛ Memory
Machme_22
103 MB
•i& Hard Disk 1
Project 2003. vhd
^ > Hard Disk 2
None
f p Hard Disk 3
None
*Ф Undo Disks
Disabled
% CD/DVD Drive
Щ Floppy Disk
Secondary controller
J
COMI
None
J COM2
None
, f LPT1
None
Auto detected
^
Networking
Number of network adapters:
Adapter 1:
! Shared networking (NAT)
ALJOULLT 2:.
:Not connected
V
Adapter 3:
; Not connected
v
Adapt gt 4;
Not connected
v
V
••• ш щ д д
Щ, Sound
Enabled
e|) Mouse
No pointer integration
Shared Folders
Щ Display
\ Ш Cl0Se
Not installed
Default
Show message
You can select the number of network adapters you
want to have on this virtual machine. You can then
select wNch network adapter from the physical
computer will be used For network communication with
each virtual adapter, You can also select to use the local
network orj for the first adapter, the shared network.
Рис. 2.58. Категория Networking окна свойств ВМ
Конфигурирование сетевых параметров следует начинать с выбора числа исполь­
зуемых сетевых адаптеров ВМ. Выбор определенного значения в списке Number
78
Глава 2. Виртуальные машины Virtual PC 2004
of network adapters (Число сетевых адаптеров) определяет число доступных д/:я
настройки полей Adapter 1 ... Adapter N. Именно с их помощью и производится
базовая настройка сетевой конфигурации ВМ.
В исходном состоянии каждый из раскрывающихся списков содержит следую­
щие пункты:
т Not connected (Нет соединений) — для данной ВМ сетевые адаптеры не ис­
пользуются;
Ш Local only (Только локально) — ВМ является участником сети, состоящей только
из других виртуальных машин, зарегистрированных на данном хост-компью­
тере, и при этом не имеет доступа к физическим сетевым ресурсам хоста;
II Shared networking (NAT) (Совместное использование сети) — разрешено подклю­
чение ВМ к частной сети, созданной средствами Virtual PC; такая сеть со­
держит виртуальный DHCP-сервер (Dynamic Host Configuration Protocol —
протокол динамического конфигурирования узлов) и виртуальный NAT-cepвер (NAT означает Network Address Translation — трансляция сетевого адреса);
сконфигурированная соответствующим образом ВМ получает доступ к боль­
шинству сетевых ресурсов хост-компьютера на основе протокола TCP/IP;
данный вариант подключения ВМ может быть задан только для первого т
эмулируемых адаптеров (Adapter 1);
II физический адаптер хост-компьютера — в списке отображается наимено­
вание физического сетевого адаптера хост-компьютера; если в составе хосткомпьютера имеется несколько сетевых адаптеров, то все они будут пред­
ставлены в списке; ВМ, для которой указан данный вариант, получает непссредственный доступ к физическому сетевому подключению хостовой ОС.
в этой сети ВМ будет опознана сетевыми службами как самостоятельный
компьютер, способ взаимодействия с которым зависит от конфигурации сет л
(например, если в сети используется DHCP-сервер, то IP-адрес для ВМ б> дет назначен автоматически).
Если на хостовой ОС установлен адаптер Microsoft Loopback Adapter, то список
дополняется соответствующим пунктом. При установке нескольких экземпля­
ров Microsoft Loopback Adapter все они будут также представлены в списке под
своими порядковыми номерами.
Создание сети из виртуальных машин
Вариант построения сети из виртуальных машин является наиболее простые.
Чтобы получить такую сеть, достаточно выполнить три шага.
1. При настройке каждой ВМ, включаемой в сеть, для используемого сетевого
адаптера укажите вариант Local only (рис. 2.59).
2. При настройке протокола T C P / I P для каждой ВМ выберите IP-адрес из вы­
бранного диапазона и задайте подходящую маску подсети (рис. 2.60).
3. Сделайте общими ресурсы ВМ (разрешите к ним удаленный доступ).
Доступ к ВМ, входящим в такую «виртуальную» сеть, осуществляется стандарт­
ными средствами гостевой ОС, например через папку Сетевое окружение.
Сетевые возможности виртуальных машин Virtual PC
79
Settings for New_VM
:
Setting
; current Value
('• File Name
::
^Networking
. '.
New VM
•Ш Memory
60 MB
*ф Hard Disk 1
New VM DDifT.vhd
ф
[Jumber of network adapters
Hard Disk 2
None
Adapter 1
Ч » Hard Disk 3
None
Adapter 2
«i» Undo Disks
Enabled
ф
Secondary controller
CD/DVD Drive
|$r$ Floppy Disk
Auto detected
J * COM1
None
^
None
COM2
5JP L P T I
None
%• Sound
Enabled
^
Pointer integration on
Mouse
ii^J; Shared Folders
1 folder shared
t § Display
Default
&$ Close
Show message
Local only
Adapter 3:
Adapter 4
You can select the number of network adapters you
want to have or. this virtual machine. You can then
select which network adapter from the physical
computer will be.used for network communication with
each virtual adapter. You can also select to use the local
network or, for the first adapter,the shared network.
Рис. 2.59. Настройка сетевых параметров для локальной сети ВМ
дд
Свойства: Протокол Интернега (ICP/IP)
Общие •
Параметры IP могут назначаться автоматически, если сеть
поддерживает эту возможность. В противном случае параметры
IP:можно получить у сетевого администратора.
Q Получить IP-адрес автоматически
(*УИспользоваТь следующий IP-адрес:
1Р-адрес:
192 . 1 6 8 . 1
Ыаска подсети:
|255 . 255
'.
1
[
255 . 0
Основном шлюз:
(*) Использовать следующие адреса DNS-серееров:
Предпочитаемый DNS-сервер:
Альтернативный DNS-cepeep;
! " ' . . ' .
]
fenoj]HMTe^bHOJ
O K - I
L
Отмена
Рис. 2.60. Настройка параметров протокола TCP/IP для ВМ
Подключение хост-компьютера к сети
из виртуальных машин
Для создания сети, объединяющей виртуальные машины и хост-компьютер, на
хостовой ОС должен быть установлен адаптер Microsoft Loopback Adapter.
80
Глава 2. Виртуальные машины Virtual PC 2004
Установка адаптера Microsoft Loopback Adapter
Установка адаптера Microsoft Loopback Adapter, как и установка другого обору­
дования хост-компьютера, производится с помощью стандартного мастера уста­
новки оборудования (рис. 2.61).
Запустить его можно, дважды щелкнув в панели управления хостовой ОС на
значке Установка оборудования.
После того как мастер завершит сканирование системы, установите переключа­
тель Да, устройство уже подключено, а в следующем окне выберите в списке уста­
новленного оборудования последний пункт — Добавление нового устройства.
На следующем шаге установите переключатель Установка оборудования, выбран­
ного из списка вручную, а в списке устанавливаемого оборудования выберите ва­
риант Сетевые платы (рис. 2.62).
Рис. 2.61. Стартовое окно мастера установки оборудования
Мастер установки овирудо«ания
Выберите тип устанавливаемого оборудования из списка.
Если нужный бам тип оборудования отсутствует, щепкиите элемент списка
'Яокаэать все устройства"
£тэниартные типы оборуаоеания.
: J/nopTbilCOMwLPTf
' J 0 Принтеры
I Системные устройства
Л Стримеры
фШ Устройства ИК-связи
Ом*
Рис. 2.62. Выбор типа устанавливаемого оборудования
Сетевые возможности виртуальных машин Virtual PC
81
В предложенном мастером списке сетевых плат выберите среди изготовителей
компанию Microsoft, а среди типов сетевых адаптеров — Адаптер Microsoft замы­
кания на себя (рис. 2.63).
Рис. 2.63. Выбираем Адаптер Microsoft замыкания на себя
После этого щелкните на кнопке Далее, чтобы начать установку. В дальнейшем
подтвердите свои намерения, даже если на экране будут появляться предупреж­
дения о том, что драйвер не проверен на совместимость с Windows.
Когда мастер закончит копирование файлов и сообщит об успешном заверше­
нии процедуры, щелкните на кнопке Готово.
Э
Описанную процедуру установки можно выполнять, не выключая запущенные
виртуальные машины. Добавленный адаптер будет представлен в списке доступ­
ных адаптеров всех имеющихся ВМ.
Если необходимо установить дополнительные экземпляры адаптера Microsoft
Loopback Adapter, запустите вновь мастер установки оборудования и повторите
описанные действия.
Связывание виртуальных м а ш и н в сеть
Чтобы связать в сеть хост-компьютер и виртуальные машины, необходимо и до­
статочно настроить параметры соединения ВМ через адаптер Microsoft Loopback Adapter.
Данная процедура содержит следующие основные этапы:
ш установку параметров протокола T C P / I P для хостовой ОС (назначение IPадреса и указание маски подсети);
Ш разрешение удаленного доступа к ресурсам хост-компьютера;
82
ГлаЕ*а 2. Виртуальные машины Virtual PC 2004
Ш выбор используемого адаптера Microsoft Loopback Adapter при настройке ь нждой из ВМ, включаемых в сеть;
11 установку параметров протокола TCP/IP для каждой из таких ВМ;
II разрешение удаленного доступа к ресурсам каждой из ВМ, включаемых
в сеть.
Для настройки параметров протокола TCP/IP для адаптера Microsoft Loopba:k
Adapter выполните следующее.
1. В панели управления хостовой ОС откройте категорию Сетевые подключения.
2. Щелкните правой кнопкой мыши на пункте Подключение по локальной сеги
для адаптера Microsoft Loopback Adapter и в контекстном меню выберите ко­
манду Свойства.
3. В окне свойств подключения убедитесь, что в списке компонентов установ­
лен флажок для компонента Virtual Machine Network Services (рис. 2.64), затем в
этом списке выберите пункт Протокол интернета (TCP/IP) и щелкните на кноп­
ке Свойства.
локапыю» сет 3.* свой..
Общие | Дополнительно;;
Подключение через:
i Ш Ш ^ Д а п т е Р Microsoft замыкания на себя
Цастроить...
Отмеченные компоненты используются этим подключением:
у
О Щ Клиент для сетей Microsoft
у ; J S ^ Служба доступа к Файлам и принтерам сетей М Ц |
Установить...
Удалить
Свойства
•Описание
Provides networking support for Microsoft virtual machines
j При подключении вывести значок в области уведомлений
Рис. 2.64. Убедитесь, что разрешен компонент
Virtual Machine Network Services
4. На вкладке Общие окна свойств протокола TCP/IP установите переключатель
Использовать следующий IP-адрес (см. рис. 2.60) и в полях IP-адрес и Маска пол­
сети введите соответственно значение IP-адреса и код маски.
5. Щелкните на кнопке ОК на этой вкладке и на кнопке Закрыть в окне свойств
сетевого подключения, чтобы введенные значения вступили в силу.
Подобным же образом (с учетом особенностей интерфейса гостевых ОС) на­
стройте параметры протокола TCP/IP для каждой ВМ.
Сетевые возможности виртуальных машин Virtual PC
83
Настройка виртуальной машины для работы
в Интернете
Возможны три варианта подключения ВМ к Интернету:
• через последовательный порт СОМ1, сопоставленный СОМ-порту хосткомпьютера, к которому подключен модем;
ш посредством подключения ВМ к хостовой ОС с параметром Shared Net­
working;
N посредством включения ВМ в локальную сеть с хостовой ОС через адаптер
Microsoft Loopback Adapter на основе использования службы ICS (Internet
Connection Sharing — совместный доступ к Интернету).
Разработчики Virtual PC рекомендуют использовать второй вариант, поэтому
именно он рассмотрен далее.
Организация взаимодействия ВМ с Virtual PC
При подключении ВМ к хостовой ОС с параметром Shared Networking в качестве
сетевого адаптера ВМ используется эмулятор устройства DEC 21140A 10/100
(см. табл. 2.3).
*:
Эмулируемый адаптер может опознаваться гостевой ОС как адаптер (универсаль­
ный) Intel 21140-Based PCI Fast Ethernet.
Способ подключения хост-компьютера к Интернету в данном случае значения
не имеет: это может быть как модемное соединение, так и подключение через
физическую локальную сеть.
В такой виртуальной сети Virtual PC использует собственный DHCP-сервер,
который назначает каждой подключенной ВМ динамический IP-адрес из диапа­
зона 192.168.131.Х, где X может принимать значение от 1 до 253 (рис. 2.65).
4е- Состояние Подключение по локальной... р?
; Общие; Поддержка
|
Х!
:•• Протокол Интернета [ТОРЛР]
; Тип адреса:
•
!
:
! 1Р-адрес:
: Маска подсети:
Присвоен DHCP
192.16ai31.70
255.0.0.0
Ц, ! Основной шлюз:
| Подробности...|
!
1
J Исправить |
] Закрыть {
Рис. 2.65. Virtual PC действует как DHCP-сервер и назначает каждой подключенной ВМ
динамический IP-адрес
84
Глава 2. Виртуальные машины Virtual PC 2004
Пользователь не может повлиять на распределение IP-адресов в виртуальной сети,
поэтому если хостовая ОС использует IP-адрес из указанного диапазона, нужно
изменить параметры хостовой ОС.
Кроме того, для соответствующего подключения ВМ в параметрах протокола
TCP/IP необходимо указать, что IP-адрес назначается автоматически DHC 3сервером.
При использовании данного способа выхода в Интернет из ВМ требуется учи­
тывать следующие ограничения:
1! в общем случае не рекомендуется применять коммутируемое подключение
к Интернету из виртуальной машины, поскольку это может вызвать пробле­
мы с его настройкой (такое подключение не может совместно использовать­
ся ВМ, хостовой ОС и другими виртуальными машинами сети);
Я некоторые сетевые приложения, требующие статического IP-адреса (например,
программы для общения в чате), могут некорректно работать в среде госте­
вой ОС;
Ж пользователи, не являющиеся членами группы администраторов хостовой ОС,
не могут отправлять и принимать команды ping, а также другие сообщения,
использующие протокол ICMP (Internet Control Message Protocol).
Порядок подключения ВМ к Интернету
Итак, чтобы обеспечить доступ ВМ к сервисам и ресурсам Интернета, выполни­
те следующее.
1. В окне консоли виртуальных машин выберите ВМ, для которой требуется обес­
печить ЕЫХОД в Интернет, и щелкните на кнопке Settings.
2. Выберите категорию Networking и для первого адаптера (Adapter 1) выберите
в списке вариант Shared Networking (NAT).
3. В панели управления гостевой ОС откройте категорию Сетевые подключена
и запустите мастер новых подключений.
Глава 3
Виртуальные машины
VMware Workstation
До тех пор пока корпорация Microsoft не обратила свой взор на рынок виртуаль­
ных машин, компания VMware была на этом рынке безоговорочным лидером.
Однако и теперь еще рано говорить о том, что пакет Virtual PC 2004 «отодви­
нул» продукты от VMware на вторые роли. Они остаются весьма популярными
среди пользователей по трем основным причинам: благодаря действительно
удачным технологическим решениям, благодаря постоянному совершенствова­
нию поддерживаемых продуктов и, самое главное, — благодаря поддержке са­
мых разнообразных видов и версий операционных систем, причем как в качест­
ве хостовых, так и в качестве гостевых.
Общая характеристика
В настоящее время семейство продуктов от VMware, предназначенных для со­
здания виртуальных машин и управления ими, насчитывает несколько предста­
вителей:
• VMware Workstation — приложение для «настольных» систем, обеспечиваю­
щее создание «обычных» виртуальных машин и управления ими. Потенци­
альные пользователи этого продукта — разработчики и тестеры программно­
го обеспечения, преподаватели и другие 1Т-специалисты.
ш VMware АСЕ — приложение для «настольных» систем, обеспечивающее соз­
дание защищенных виртуальных машин (АСЕ означает Assured Computing
Environment — защищенная вычислительная среда). Каждая ВМ, созданная
с помощью VMware АСЕ, снабжается индивидуальными средствами адми­
нистрирования и защиты от несанкционированного доступа. Основной кон­
тингент пользователей — сотрудники предприятий, для каждого из которых
требуется создать собственную защищенную среду на общем для всех физи­
ческом компьютере.
86
Глава 3. Виртуальные машины VMware Workstation
и VMware GSX Server — серверное приложение уровня предприятия, предна­
значенное для создания виртуальной инфраструктуры предприятия, тестиро­
вания распределенных приложений и т. п.
• VMware ESX Server — серверное решение, предназначенное для создания
инфраструктуры виртуальных хранилищ данных.
Как и во второй главе книги, нас в первую очередь будет интересовать инстру­
мент для создания «настольных» виртуальных машин, а именно — VMware Work­
station. В книге представлена последняя на сегодняшний день коммерческая
версия продукта — VMware Workstation 5.0. В то же время, на веб-сайте компа­
нии VMware можно получить для ознакомления бета-версию пакета VMware
Workstation 5.5.
Особенности работы VMware Workstation
Каждая виртуальная машина, созданная с помощью VMware Workstation, пред­
ставляет собой автономный компьютер с собственными аппаратными ресурса­
ми, часть которых эмулируется программно, а часть «заимствуется» у хост-ком­
пьютера.
Параметры виртуального компьютера сохраняются в специальном конфигура­
ционном VMX-файле (в текстовом формате). Этот файл (как и другие файлы,
определяющие работу ВМ), при необходимости может быть перенесен на дру­
гой хост-компьютер с целью воспроизведения параметров виртуальной машивы.
Однако в составе VMware отсутствуют штатные средства подключения к коне оли таких «чужих» ВМ. Для обхода этого ограничения можно использовать не­
которые ухищрения, о которых рассказано в разделе «Создание и настройка
виртуальной машины».
ГчИ
В отличие от Virtual PC, имя конфигурационного файла, созданного VMware,
не совпадает с именем ВМ, а определяется типом гостевой ОС, указанным на
этапе создания ВМ. Например, конфигурационные файлы всех ВМ с гостевзй
ОС Windows 98 называются win98.vmx. To же самое относится к именам фай­
лов виртуальных жестких дисков: для Windows 98 они все называются Win­
dows 98.vmdk. По указанной причине (а также по некоторым другим соображе­
ниям) файлы каждой ВМ должны обязательно размещаться в отдельной папке.
Перечень ОС, которые могут быть установлены на виртуальные машины VMwere
в качестве гостевых, весьма обширен:
Ш из семейства Windows: Windows 3.1х, Windows 95, Windows 98, Windows Me,
Windows NT, Windows 2000, Windows XP, а также MS-DOS 6.22;
II из семейства Linux: Mandrake Linux (версии с 8.0 по 9.2 включительно), Red
Hat Linux (версии с 7.0 по 9.0 включительно), Red Hat Enterprise Linux (вер­
сии 2.1 и 3.0), Red Hat Linux Advanced Server 2.1, SuSE Linux (версии с 7.3
по 9.0 включительно), SuSE Linux Enterprise Server (7 и 8), Turbolinux 7,
Turbolinux Workstation 8, Turbolinux Enterprise Server 8;
m из семейства Novell NetWare: NetWare Server (версии 4.2, 5.1, 6.0, 6.5);
Ш ОС FreeBSD (версии 4.0, 4.1, 4.2, 4.3, 4.4, 4.5, 4.6.2, 4.8 и 5.0).
Общая характеристика
87
В силу такой «разносторонности» пакета VMware его разработчикам не удалось
оптимизировать стандартную конфигурацию ВМ для всех гостевых ОС. Поэто­
му для большинства из них после установки приходится выполнять дополни­
тельную настройку ВМ (в частности, устанавливать вручную наиболее подходя­
щие версии драйверов некоторых устройств). К счастью, в состав дистрибутива
VMware Workstation входит файл справки install.chm, содержащий подробные
сведения об особенностях установки всех перечисленных гостевых ОС.
№
Несколько забегая вперед, отметим, что указанный справочник можно открыть
непосредственно из окна консоли VMware, выбрав в меню Help (Справка) ко­
манду Guest Operating System Install Guide (Руководство по установке гостевых
операционных систем).
В качестве хостовой ОС могут использоваться следующие операционные систе­
мы:
Ш из семейства Windows: Windows 2000 Professional, Windows 2000 Server Ser­
vice Pack 3 или 4, Windows 2000 Advanced Server, Windows XP (редакции
Home или Professional), Windows Server 2003 (редакции Web Edition, Stan­
dard Edition, Enterprise Edition);
m из семейства Linux: Mandrake Linux (версии 8.2 и 9.0), Red Hat Linux (прак­
тически все версии из числа поддерживаемых в качестве гостевых ОС) и SuSE
Linux (версии с 7.3 по 9.1 включительно); более подробную информацию
о поддерживаемых версиях ядра Linux можно получить на сайте компании
VMware.
В виртуальной машине обычным образом используются такие устройства, под­
ключаемые к реальному компьютеру, как принтеры, модемы и внешние накопи­
тели (включая устройства чтения и записи CD/DVD). Полностью поддержива­
ются устройства, подключаемые к USB-порту: вы можете задействовать два
порта USB 1.1 на каждую ВМ, если данный интерфейс поддерживается хосто­
вой и гостевой ОС. Поддерживаются и устройства с интерфейсом SCSI (в том
числе сканеры и стримеры). Правда, в качестве «посредника» между физиче­
скими устройствами такого типа, подключенными к хост-компьютеру, и ВМ
требуется специальный драйвер (SCSI Generic driver), который дополнительно
устанавливается на гостевую ОС.
VMware, как и Virtual PC 2004, позволяет выделять на каждую ВМ до 3,6 Гбайт
оперативной памяти (при ограничении емкости реальной ОП хост-компьютера
значением 4 Гбайт).
Работа с виртуальными дисками
Возможности VMware по работе с виртуальными жесткими дисками по «чис­
ленным показателям» превышают возможности Virtual PC 2004. В частности,
вы можете подключить к каждой ВМ до четырех виртуальных жестких дисков
с интерфейсом IDE и до семи дисков с интерфейсом SCSI.
В VMware доступны два режима выделения пространства физического диска
под файлы виртуальных дисков, аналогичные использованию дисков фиксиро­
ванного размера и динамических дисков в Virtual PC.
88
Глаза 3. Виртуальные машины VMware Workstation
При подключении к ВМ устройств CD/DVD через интерфейс IDE или SCSI
доступное число виртуальных жестких дисков соответственно уменьшается. То
есть, например, при включении в конфигурацию ВМ одного IDE-устройства CD/
DVD вы сможете подключить к ВМ не более трех виртуальных жестких дисков
с интерфейсом IDE.
Первый из этих режимов предполагает, что все запрошенное пространство вы­
деляется сразу при создании виртуального диска (в дальнейшем мы для кратко­
сти будем называть такие диски фиксированными).
При использовании второго режима размер файла виртуального диска увеличи­
вается постепенно, по мере записи на диск новых данных и установки проград* м.
Диски, созданные по такому методу, мы будем называть динамическими.
Необходимо отметить, что в действительности информация о каждом виртуа/ ьном диске в VMware хранится не в одном файле, а как минимум в двух. Первый
из этих файлов является не хранилищем данных, а дескриптором, и, как показа­
но на рис. 3.1, содержит сведения о диске (размер диска, его геометрия и т. д.)
и ссылки на файлы данных (на рисунке выделена ссылка на файл данных).
Windows 98 <2).vmdk Блоиио*
Файл
Ораека
Форцат
§ид
Справка
:'
не®
# Disk DescriptorFileOversion=lD
CID=fffffffeDparentCID=ffffffffO
createType="twoGbMaxExtentSparse"OD#
Extent descriptionORW 838860 SPARSE
The Disk Data Base D#DDB0D
ddb. v i r t u a l H W e r s i on = "3"D
ddb. geometry, c y l i nders = "832'*D
ddb.geometry.heads = "16"D
ddb.geometry.sectors = "63"D
ddb.adapterType = "ide"D
Рис. З.1. Содержимое файла-дескриптора виртуального диска
Файлов данных может быть либо один, либо несколько. Это связано с тем, чго
VMware умеет создавать как бы «многотомные» диски. Размер каждого тома
в таком случае не будет превышать 2 Гбайт. Причина состоит в том, что не в:е
файловые системы способны работать с файлами большего размера (напри­
мер, FATK3 — не может). Когда размер виртуального диска превышает предел в
2 Гбайт, VMware автоматически создает новый том. Нужно ли разделять диск
на тома, решает пользователь. В имени каждого файла данных обязательно при­
сутствует суффикс типа -sOOl, -S002 и т. д. Например, первый файл данных для
виртуального диска с гостевой ОС Windows 98 называется Windows 98 sOOl.vmdk.
В качестве жесткого диска к ВМ можно подключить физический жесткий диск
хост-компьютера или один из разделов этого диска (подобная возможность, ос­
нованная на применении связанного диска, имеется и в Virtual PC). В VMware
такой присоединенный к ВМ физический диск называется Raw Disk (в дан­
ном случае этот термин можно перевести как «необработанный диск»). Эффект
от применения raw-дисков имеется в тех случаях, когда на физическом диске
Установка и настройка VMware Workstation
89
создано несколько системных разделов с разными ОС (то есть когда хост-ком­
пьютер сконфигурирован под мультизагрузку). Raw-диск позволяет запустить
одну из «реальных» альтернативных операционных систем из-под другой реальной
ОС, используя файл загрузки boot.ini.
VMware Workstation поддерживает загрузку только с такого raw-диска, который
подключен к ВМ через интерфейс IDE. Загрузка гостевой ОС с диска, имеюще­
го интерфейс SCSI, невозможна. Кроме того, в качестве raw-диска нельзя ис­
пользовать разделы, на которых установлена ОС Windows Server 2003 или
Windows ХР. Не поддерживается также использование в качестве raw-дисков
динамических томов (dynamic volume), применяемых в ОС Windows 2000,
Windows XP Professional и Windows Server 2003 для программной реализации
технологии RAID.
В VMware реализован механизм отката (восстановления некоторого предыду­
щего состояния ВМ и ее дисков), отличающийся от используемого в Virtual PC.
Этот механизм основан на создании так называемых снимков состояния (snap­
shot) виртуальной машины. Такой снимок может быть создан в любой момент
в ходе работы с VMware. Затем вы можете вернуться к зафиксированному со­
стоянию. Все изменения, сделанные за прошедший период, будут отменены.
При желании вы можете исключить любой из виртуальных дисков из «груп­
пового снимка». Подробнее о работе со снимками рассказано в разделе «Работа
с виртуальной машиной».
Подробнее процедура конфигурирования виртуальных дисков различных типов
рассмотрена в разделе «Создание и настройка виртуальной машины».
Установка и настройка VMware Workstation
Установка VMware Workstation требует от пользователя несколько более вдум­
чивого и внимательного отношения, нежели установка Virtual PC. Объясняется
это тем, что на завершающем этапе установки VMware выполняется настройка
некоторых базовых параметров будущих виртуальных машин.
Системные требования
Минимальные требования, которым должны отвечать технические характери­
стики хост-компьютера, предназначенного для установки VMware, зависят от
номенклатуры гостевых ОС для виртуальных машин.
Для работы же собственно VMware Workstation необходимы следующие вычис­
лительные ресурсы:
• процессор с архитектурой х86 и тактовой частотой не менее 500 МГц:
• Intel: Celeron, Pentium II, Pentium III, Pentium 4, Pentium M (включая компь­
ютеры с технологией Centrino mobile), Xeon (включая модель Prestonia);
• AMD: Athlon, Athlon MP, Athlon XP, Duron, Opteron;
О поддерживаются также мультипроцессорные системы и (в качестве экспе­
римента) AMD64 Opteron, Athlon 64 или Intel IA-32e CPU;
90
Глаза 3. Виртуальные машины VMware Workstation
•
минимально необходимая емкость оперативной памяти — 128 Мбайт (жела­
тельно 256), без учета потребности хостовой и гостевых ОС, а также актив­
ных приложений этих ОС;
ж объем свободного пространства на жестком диске зависит от используем эй
хостовой ОС: для ОС семейства Windows — 100 Мбайт, для ОС семейства
Linux — около 20 Мбайт; дополнительно необходимо около 1 Гбайт на каж­
дую гостевую ОС и ее приложения;
ж видеоадаптер Super VGA с глубиной цвета не менее 8 бит (рекомендуется 16);
II из физических накопителей поддерживается работа с жесткими дисками
IDE и SCSI, а также с устройствами CD-ROM/RW и DVD-ROM/RW (как
в режиме чтения, так и в режиме записи).
f\J
Если вы планируете запускать одновременно несколько ВМ с различными С С,
то их требования к емкости ОП должны, разумеется, суммироваться.
Процедура установки VMware Workstation
Размер дистрибутива VMware Workstation 5.0 составляет около 60 Мбайт.
Процедуру установки можно начать одним из двух способов:
11 запустив «вручную» файл Setup.exe;
ж указав этот файл в качестве установочного в окне Установка и удаление про­
грамм.
В обоих случаях запустится мастер, использующий в своей работе программу
установки Windows Installer.
Ш
На веб-сайте Microsoft можно получить бесплатную 30-дневную оценочную вер­
сию VMware Workstation. Веб-версия дистрибутива представляет собой е;н нственный ехе-файл (VMware-workstation-нсшер версии.ехе). Для полнофункцио­
нальной работы оценочной версии VMware Workstation необходимо получать
на веб-сайте разработчика соответствующий регистрационный ключ.
После того как вы примете лицензионное соглашение, потребуется определись,
нужны ли вам ярлыки для запуска VMware с рабочего стола, из панели задач и
из меню П/ск. На следующем шаге можно выбрать каталог установки VMwjre
Workstation (по умолчанию программа устанавливается на системный диск в пап­
ку Program Files).
Выбрав каталог установки, щелкните на кнопке Next (Далее).
После этого программа установки выполнит сканирование параметров хостовой
ОС и некоторые из них могут ей не очень понравиться. Например, если на хосткомпьютере разрешена функция автозапуска (AutoRun) для дисков CD/DVD,
то на экране появится предупреждение, что она может привести к непредсказ} емым эффектам при взаимодействии хостовой ОС с виртуальной машиной
(рис. 3.2). А потому лучше разрешить программе установки эту функцию стключить (оставив в исходном положении флажок Yes disable autorun).
Определившись с функцией автозапуска, щелкните на кнопке Install (Установить).
Установка и настройка VMware Workstation
91
ШПИЦ:
Configure Product
Configure miscellaneous orotivct setting^ ;
Your machine currently has CD-ROM autorun enabled. Autorun can have unexpected
interactions with virtual owchines.
Do you want to disable autorun now?;.
p ] Yes disable autorun
Note: If you select YeSj autorun wdl not be disabled until you reboot this machine.
< flack
Рис. З.2. Мастер установки VMware Workstation предлагает отключить функцию автозапуска CD/DVD
В процессе установки VMware Workstation на хостовую ОС выполняется также
установка вспомогательных драйверов (необходимых, в частности, для работы с
устройствами USB и SCSI). Если вы устанавливаете VMware Workstation в сре­
де Windows XP SP1/2, то некоторые из таких драйверов могут оказаться непро­
веренными на совместимость с Windows XP, о чем программа установки не пре­
минет вас предупредить (рис. 3.3).
Installing VMwat e Workstation
1 i#
Please wait while the installation wizard installs VMware Worksta
may take several minutes,
Status;.......
:; Installing'USB driver •••;•••••.
Установка программного обеспечения
Л
1
Устанавливаемоепрограммное обе влечение не •' • •
тестировалось на совместимость с endowsXP. (Подробнее
о тестиооеании на совместимость,!
Установка этого программного > обеспечения может
нарушить работу системы. Mtcioioft рекомендует
прекратить установку и обратиться к поставщику
программного обеспечения за версией, прошедшей
проверку на совместимость.
I Все равно продолж1*гь 1 | Прекратить установку |
Рис. 3.3. Некоторые из устанавливаемых драйверов могут оказаться непроверенными
на совместимость с Windows XP
92
Глава 3. Виртуальные машины VMware Workstation
Поскольку программные продукты от VMware работают весьма корректно, мо­
жете смело продолжить установку.
Перед завершением своей работы мастер предложит вам ввести регистрацион­
ные сведения (имя пользователя, название организации, серийный номер про­
дукта).
Процедура установки заканчивается созданием в меню Пуск соответствующей
программной группы, в которую входят два ярлыка (рис. 3.4):
Я Manage Virtual Networks (Управление виртуальной сетью) — ярлык для запуска
панели конфигурирования базовых параметров виртуальных сетей, создавае­
мых VMware (эта панель рассмотрена в разделе «Сетевые возможности вир­
туальных машин VMware Workstation»);
Ш VMware Workstation — ярлык для запуска панели управления VMware Wo-kstation (аналога консоли ВМ, используемой в Virtual PC).
• p i Manage Virtual Networks
Microsoft Virtual PC
Я В VMware Workstation
Рис. З.4. Программная группа для запуска компонентов VMware Workstation
Чтобы повысить эффективность и удобство работы с VMware, рекомендуется по­
сле создания ВМ и установки на нее гостевой ОС установить пакет дополнитель­
ных инструментов VMware Tools. Установка набора расширений производится
для каждой из виртуальных машин индивидуально, поэтому описание данного
шага приведено в разделе «Создание и настройка виртуальной машины».
Как было сказано выше, программа установки VMware использует службу W пdows Installer. Благодаря этому вы можете в случае повреждения или удаления
программных файлов VMware восстановить работоспособность приложения i ез
его переустановки. Для этого необходимо проделать следующее.
№ Усмнреки и уда ie ние yipt>HW*# ;
Ш I
Изменение или \
удаление
программ
V
Установленные программы:
ИДм Twins Video Player
Установка
компонентов
; Windows
\
{Зыбор
1,63МБ
i 'МШДО'Т&ДИ^
-у
•'•••
Размер
:
установка :
программ
€
Сортировка:|имя
j ^ ^ ^ H Изменить
1 Удалить 1
Щл WHdSnake Pinbail; Christmas Tree 1.31
Размер
j § l WinlN5TALL Console 8.60,0100
Размер
155,00Мб
•0 WinlNSTALL Share 8.60,0100
Размер
410,00МБ
g U | WinZip
Размер
5,01МБ
| | Ш х Р Codec Pack
Размер
5,52МБ
И Д ZoneAlarm
Размер
1,52МБ
17,38МБ
:
программ
по умолчанию
Рис. 3.5. Программа VMware в окне Установка и удаление программ
Установка и настройка VMware Workstation
93
1. Запустите компонент Установка и удаление программ, выберите в списке при­
ложений соответствующий пункт и щелкните на кнопке Изменить (рис. 3.5).
2. Убедитесь, что в открывшемся окне установлен переключатель Repair (восста­
новить), и щелкните на кнопке Next (рис. 3.6).
3. В следующем окне мастера установки щелкните на кнопке Install.
jjjf 1 VMware Workstation
•
•
"
.
i-Mt
HHBBHB
Program Мли» ensnce
tJ
Repair or reroo ye the program.
йецл"
BS
Repair installation errors in the program. This option fixes mte< ingorcorrupt files, shortcuts, anrjregtstry entries.
О Remove
Remove VMware workstation from your computer,
1Щ
С
<Back
Next >
-jj
Cancel
Z)
Рис. 3.6. Первый шаг в деле восстановления VMware
Для удаления VMware Workstation с хост-компьютера необходимо запустить
компонент Установка и удапение программ, выбрать в списке приложений соот­
ветствующий пункт и щелкнуть на кнопке Удалить.
Настройка VMware Workstation
При первом запуске VMware Workstation на экране появляются два окна: на пе­
реднем плане — окно с «советами на каждый день», а за ним — основное окно
VMware Workstation. Без советов от разработчиков VMware мы вполне сможем
обойтись, поэтому перейдем непосредственно к работе с основным окном (рис. 3.7).
Его интерфейс достаточно подробно описан в разделе «Создание и настройка
виртуальной машины», а сейчас остановимся лишь на одном меню этого окна —
Edit (Правка), а точнее — на команде Preferences (Предпочтения) этого меню.
Данная команда обеспечивает доступ к основным параметрам работы VMware,
которые распределены по семи вкладкам диалогового окна (рис. 3.8).
• указать на необходимость хранения списка ВМ, работавших в предыдущем
сеансе, установив флажок Remember opened virtual machines between sessions
(запоминать открытые виртуальные машины между сессиями); в этом случае
при следующем запуске VMware в правой части основного окна будут пред­
ставлены вкладки для всех ВМ, остававшихся открытыми при завершении
предыдущего сеанса;
• указать на необходимость и задать периодичность автоматического обновле­
ния VMware через Интернет.
94
Глава 3. Виртуальные машины VMware Workstation
VMware Workstation allows multiple standard operating systems and their applications to
run with high performance in secure and transportable virtual machines. Each virtual
machine is equivalent to a PC with a unique network address and full complement of
hardware choices,
Click this button to create a new virtual machine. You then can install
and run a variety of standard operating systems in the virtual machine.
New Virtual
Machine
Click this button to create a new team- You then can add several virtual
machines and connect them with private team LAN segments.
L,Q,S
New Team
§рРг
Click this button to browse for virtual machines or teams and to select
one to display in this panel. You then can interact with the guest
operating system within this display as you would a standard PC.
Open Existing
VM or Team
Рис. З.7. Основное окно VMware Workstation в исходном состоянии
:=
Workspace ;: input
Hot Keys ; Display : Memoiy ; Pfionty \ Lockout!
Default locatfC-: for teams and virtual machines
GADocuments and SettrngsVusef^MonaoKyM1
£rowse.
Dper-ed tabs
И Bemerober opened tabs between sessions
Software updates
Check lot software updates
["
OK
] [^ CarfelJ [
Help
Рис. З.8. Окно настройки VMware Workstation
Первая вкладка, Workspace (Рабочее пространство), позволяет:
Ш выбрать папку, используемую по умолчанию для хранения данных о созда­
ваемых виртуальных машинах (в исходном состоянии таковой является пап­
ка Мои документы активного пользователя);
Установка и настройка VMware Workstation
95
И указать на необходимость хранения списка ВМ, работавших в предыдущем сеан­
се, установив флажок Remember opened virtual machines between sessions (Запоми­
нать открытые виртуальные машины между сессиями); в этом случае при сле­
дующем запуске VMware в правой части основного окна будут представлены
вкладки для ВМ, остававшихся открытыми при завершении предыдущего сеанса;
•
указать на необходимость и задать периодичность автоматического обновле­
ния VMware через Интернет.
Элементы управления, размещенные на вкладках Input (Ввод), Hot keys (Горячие
клавиши) и Priority (Приоритет), определяют правила использования мыши и кла­
виатуры виртуальными машинами и хостовой ОС. Подробнее эти элементы управ­
ления описаны в подразделе «Конфигурирование внешних устройств» раздела
«Создание и настройка виртуальной машины».
Вкладка Display (Отображение) позволяет подобрать наиболее подходящий ва­
риант отображения основного окна VMware, а также окна виртуальной машины
при работе в полноэкранном режиме (рис. 3.9).
Элементы управления, имеющиеся на вкладке Memory (Память), определяют ре­
жим выделения оперативной памяти хост-компьютера VMware и работающим
ВМ (рис. 3.10).
Ползунок Reserved Memory (Зарезервированная память) позволяет указать, ка­
кой объем физической оперативной памяти разрешено использовать VMware
для «собственных нужд» и для работы виртуальных машин. Минимальное зна­
чение этого параметра соответствует минимальному объему ОП, при котором
возможна работа VMware, максимальное значение определяется той оставшейся
частью ОП, которая минимально необходима для работы хостовой ОС. Переме­
щение ползунка в ту или иную сторону снижает быстродействие либо VMware
и запущенных ВМ, либо хостовой ОС и ее приложений. Правда, следует иметь
в виду, что VMware не захватывает сразу все выделенное ей пространство: оно
выделяется монитором ВМ по мере необходимости.
Workspace • Input ' Hot Keys Display : Memory : Priority
Lockout'
Aui'jl I
Й Autof it wjndow
When the virtual machine display settings change, resize
the application window to match.
{~} Autofftguest
When the application window is resized, change the
virtual machine display settings to match.
£*) Resize frost
: Change the host display settings to match the virtual
machine.
ORestte gyest
•
Resize the virtual machine screen to match the current host
resolution,
О Bon't resize
Dont modify the display settings of the-host-or of the
virtual machine.
JjjjpHj
Рис. З.9. Вкладка Display окна настройки VMware Workstation
96
Глава 3. Виртуальные машины VMware Workstation
Workspace:: Input [ Hoi Keys t Display \ Memory :: Priority ;i Lockout
• Reserved memory
•
How much host RAM should the system be able to reserve for all
running virtual machines?
.-
•
П "
1S
!
15C
»'^ MB
«2
Additional rtrerruiy
How should the system allocate memory for virtual machines? :
{;) Fit all vtttual rrradwre memory into reserved host RAM
О Afklw some virtual machine memory to be swapped
О Altow £fiosl virtual machine memory to be swapped
Swapping virtual machhe memory aBows more virtual machines to
run but can degrade system performance it the virtual rnechBies
use thetf memory htensively.
[
OK ~ j | [
Cancel
[ ^ "Tialp У | ;
Рис. 3.10. Вкладка Memory окна настройки VMware Workstation
Группа переключателей Additional Memory (Дополнительная память) позволяет не­
сколько смягчить ограничения на объем ОП, используемой в интересах VMware:
fi Fit all vitual machine memory into reserved host RAM (Привести ОП всех вирту­
альных машин в соответствие с объемом зарезервированной памяти) — на­
пускаемые ВМ могут использовать только имеющуюся в распоряжен ш
VMware физическую ОП; если при запуске очередной ВМ (или нового при­
ложения внутри ВМ) окажется, что свободной памяти нет, то запуск не со­
стоится, и на экране появится соответствующее сообщение;
Ш Allow some virtual machine memory to be swapped (Разрешить подкачку для неко­
торых ВМ) — если при запуске очередной ВМ (или нового приложен 1я
внутри ВМ) окажется, что свободной памяти нет, то VMware позволит хсстовой ОС переместить часть данных из ОП на жесткий диск (в системный
файл подкачки); это позволит VMware использовать высвободившуюся часть
ОП для запуска очередной ВМ (или нового приложения внутри ВМ), правда,
быстродействие всех ВМ при этом снизится из-за затрат времени на подкачку;
ж Allow most virtual machine memory to be swapped (Разрешить подкачку для боль­
шинства ВМ) — если при запуске очередной ВМ (или нового приложения
внутри ВМ) окажется, что свободной памяти нет, то VMware позволит хсстовой ОС переместить значительную часть данных из ОП на жесткий диск.
й_з
Следует иметь в виду, что для каждой ВМ можно индивидуально задать объгм
используемой ОП. Однако при этом верхний предел выделяемой памяти зависит
от максимального суммарного объема ОП, заданного ползунком Reserved Memory.
Следующая вкладка окна настройки VMware называется Lockout (Блокировка).
Имеющиеся на ней элементы позволяют управлять доступом пользователей
к базовым возможностям VMware (рис. 3.11).
В исходном состоянии параметры безопасности отключены — флажок Enable
administrative lockout (Разрешить административную блокировку) сброшен. Эго
Создание и настройка виртуальной машины
97
означает, что пользователь с любой учетной записью, имеющий право запуска
VMware, допущен также и к изменению параметров работы VMware. Чтобы
разрешить доступ к определенным возможностям VMware лишь тем пользова­
телям, которым известен пароль блокировки, выполните следующее:
1. Установите флажок Enable administrative lockout.
2. В полях Password (Пароль) и Confirm password (Подтверждение пароля) введи­
те «секретное слово».
3. Установите флажки для тех функций, доступ к которым должен блокиро­
ваться:
•
Create new teams and virtual machines — создание новых виртуальных машин;
Q Edit teams and virtual machine configurations — изменение конфигурации вир­
туальной машины;
•
Manage virtual networks — управление виртуальными сетями.
Woikspace. Input | Hot Keys j Display: Memoty
Piiotity
Lockout.
[vj Enable administrative lockout
Select the actions to lock, then enter a password in both
: fields. Users must provide this password when performing an
action that is locked here.
£ j p e a t e new Harris and visual ™<:hinesi
i.J Edit team and virtual machine configurations
P i Manaoe virtual networks
Password:
Confirm password:
Рис. 3.11. Вкладка Memory окна настройки VMware Workstation
Как было сказано, устанавливаемые в окне настройки VMware Workstation па­
раметры применяются ко всем вновь создаваемым ВМ. Некоторые из них могут
быть в дальнейшем скорректированы для каждой ВМ индивидуально после ее
создания.
Создание и настройка
виртуальной машины
В отличие от Virtual PC, в исходном состоянии основное окно VMware объеди­
няет и панель управления виртуальными машинами, и «экраны мониторов» ВМ
(они добавляются в виде вкладок в правой части окна при создании ВМ).
4 Зак. 601
98
Глава 3. Виртуальные машины VMware Workstation
Панель управления виртуальными машинами
Элементы управления виртуальными машинами распределены по трем облас­
тям основного окна VMware (см. рис. 3.7):
Ш в верхней части окна расположены строка меню и панель инструментов, на
которую вынесены кнопки для запуска наиболее часто используемых команд;
Я в левой части окна находится панель Favorites (Избранные), которая служит
для отображения списка наиболее «популярных» виртуальных машин; панель
можно закрыть, щелкнув на кнопке с крестиком; чтобы ее вновь открыть,
требуется выбрать в меню View (Вид) команду Favorites;
Ш правую, большую, часть окна, занимает вкладка Ноте (исходная позиция),
а также вкладки работающих ВМ (если таковые имеются).
После запуска хотя бы одной ВМ в строке состояния окна появляются значки,
обеспечивающие доступ к параметрам внешних устройств ВМ (аналогично
тому, как подобные значки используются в Virtual PC).
Кнопки, размещенные на панели инструментов окна, разделены, в свою очередь,
на четыре группы (рис. 3.12).
Ш Первые четыре (слева) кнопки управляют состоянием активной ВМ (тзй,
которая выбрана в списке или вкладка которой открыта в правой части окга):
• Powers off (Выключить) — останов ВМ (кнопка доступна, если выбранная
ВМ запущена и работает);
• Suspends (Приостановить) — перевод ВМ в неактивный режим; на время
приостановки ВМ прерывается выполнение всех операций, производи­
мых гостевой ОС или ее приложениями; визуально окно (вкладка) приос­
тановленной ВМ выглядит почти так же, как окно остановленной ВМ (как
именно — рассказано в подразделе «Создание виртуальной машины»);
• Powers On (Включить) — запуск ВМ, а также возобновление работы ВМ
в режиме паузы (кнопка доступна, если выбранная ВМ еще не запущена
либо находится в режиме паузы);
• Resets (Сброс) — «горячий» перезапуск ВМ (действие кнопки аналогично
действию одноименной кнопки реального компьютера).
ш Три следующие кнопки обеспечивают создание снимка состояния ВМ и вэзвращение к выбранному состоянию в случае необходимости:
U Snapshot (Снимок) — создание снимка состояния ВМ;
• Revert (Возврат) — возвращение к состоянию ВМ, сохраненному в виде
снимка;
• Manage snapshots (Управление снимками) — вызов дополнительного окна
для выбора нужного снимка.
11 Две кнопки управляют размерами окна ВМ:
• Full Screen (Полноэкранный режим) — перевод окна ВМ в полноэкранный
режим;
• Quick switch (Быстрое переключение) — перевод окна ВМ в «промежуточное»
состояние (нечто среднее между полноэкранным и оконным режимами).
Создание и настройка виртуальной машины
99
Ш Последние две кнопки управляют внешним видом окна ВМ:
• Summary view (Обобщенное представление) — на вкладке ВМ отображают­
ся сведения о конфигурации ВМ;
Q Console view (В виде консоли) — вкладка ВМ используется в качестве мо­
нитора гостевой ОС.
a SJJ i> в
в
•] |2
>, а
г
Рис. 3.12. Панель инструментов основного окна VMware
Создание виртуальной машины
Создание виртуальной машины в VMware выполняется с помощью мастера.
Для его запуска перейдите на вкладку Ноте и щелкните на кнопке New Virtual
Machine или выберите в меню File одноименную команду.
После ознакомления со стартовым окном мастера вам предстоит выбрать один
из двух способов создания ВМ (рис. 3.13):
• в стандартной конфигурации с параметрами, заданными по умолчанию (пе­
реключатель Typical);
т. с пользовательскими параметрами (переключатель Custom);
New Virtual Machine Wizard
Select the Appropriate Configuration
How would you prefer to configure your new virtual machine?
|£ч^9Ч
L^^" J
Virtual rwcNns cmfigutstbn
Create a new virtua' machine with the most common devices and configuration
options
О Custom
Choose this option if you need to create a virtual machine wth additional
devices or specific configuration options.
< Назад
ij
Далее; з» j
I
Отмена
i
Рис. 3.13. Первый шаг работы мастера New Virtual Machine Wizard
Пользовательский вариант отличается от «типового» тремя возможностями:
ш возможностью выбора формата создаваемой ВМ — «нового» (New — Work­
station 5), который обеспечивает наличие у ВМ улучшенных характеристик
(по сравнению с предыдущей версией VMware), но не совместим с продукта­
ми VMware Workstation 4.x, GSX Server 3.x, ESX Server 2.x и АСЕ 1.x, либо
«старого» (Legacy), совместимого с перечисленными продуктами (для выбора
формата требуется установить соответствующий переключатель во втором
окне мастера, показанном на рис. 3.14);
100
Глава 3. Виртуальные машины VMware Workstation
возможностью управлять большим числом параметров виртуального жестко­
го диска;
возможностью «заказать» требуемый объем ОП.
New Wrtual Machine WiaurdSelect a Virtual Machine Format
Which format would like to use to create the new virtual machine?
^Vsiuai machine fotinaf ••••••'
Create new virtual machne using the latest format to leverage new features
available in Workstations. This virtual machine will not be compatible with :
•.':•; VMware ESX Server 2:x. GSX Seivei.3 x. ACE 1.x or Workstation4.x.
"
O.Legacy • • • ' '
Qeate new virtual machine using legacy format. This virtual machine can be
used with Workstation 5 but wiB operate in legacy mode. It is compatible with
VMware E SX S erver 2.x. GSX Servei 3.x, ACE 1 ,x and Workstation 4.x.
j
< Назад
j | i|anee>
j
j
Отмена
J
Рис. 3.14. Пользовательский вариант позволяет выбрать формат ВМ
При выборе любого из вариантов создания ВМ (Typical, New, Legacy) в следую­
щем окне вы должны будете выбрать тип гостевой ОС, которая впоследствии
будет установлена на данной ВМ (рис. 3.15).
New Virtual Machine Wizard
Select a Guest Operating System
Which operating system will be installed on this virtual machine?
ПЭТ
Guest operating system
{^Microsoft VJ/tndows
OU n L t t <
О Nove.ll NetWare
О Sun S_daris
Qfifwr
Version.
I Windows XP Professional
Рис. 3.15. Второй шаг работы мастера New Virtual Machine Wizard
На данном шаге выбор гостевой ОС не является принципиально важным: он
влияет лишь на выделяемый данной ВМ объем оперативной памяти. Кроме того,
на основе сделанного вами выбора VMware постарается предложить наиболее
Создание и настройка виртуальной машины
101
подходящее имя для создаваемой ВМ. Например, установив переключатель
Microsoft Windows и выбрав в расположенном ниже списке Version (Версия) пункт
Windows XP Professional, в следующем окне мастера вы увидите в иоле Virtual ma­
chine name (Имя виртуальной машины) соответствующий вариант (рис. 3.16).
Hew Virtual Machine Wizard
Name (he Virtual Machine
What name would you like to use for this virtual machine?
.GADocuments and Settmgs\user\Mon документыЧМу Virtual M ;
< Назад
1} Дэпее >
Browse..
Отмена
I
Рис. 3.16. Окно для выбора имени и расположения файлов ВМ
Разумеется, предложенный вариант имени можно заменить собственным. В этом
же окне вы можете выбрать и папку для размещения файлов ВМ.
Как вы знаете, VMware создает одноименные файлы конфигурации ВМ и вир­
туальных дисков для ВМ с однотипными ОС, что требует размещения файлов
каждой ВМ в отдельной папке. Если вы переместите файлы ВМ в новую папку
после завершения процедуры создания ВМ, то VMware эту машину «потеряет» и
уже не сможет найти. Потому следует заблаговременно создать подходящую папку
на жестком диске хост-компьютера. Следует также помнить, что размер вирту­
ального диска ВМ может составлять несколько гигабайтов.
По умолчанию файлы ВМ помещаются в папку \Мои документы\Му Virtual Machines.
Если вы решили поместить файлы ВМ в новую папку, то можете ввести ее имя
и расположение непосредственно в окне мастера: папка будет создана по завер­
шении работы мастера автоматически.
Следующий шаг зависит от того, какой вариант создания ВМ был выбран на пер­
вом шаге работы мастера, а также от типа гостевой ОС. Для ОС из семейства
Windows различий практически нет, но для определенности будем считать, что
создается ВМ под гостевую ОС Windows XP Professional.
При формировании конфигурации ВМ с пользовательскими параметрами (Custom)
потребуется выбрать объем оперативной памяти, включаемой в конфигурацию
ВМ (рис. 3.17).
Вы можете либо оставить значение, предложенное мастером, либо установить желае­
мое значение с помощью ползунка, снабженого дополнительными пояснениями:
102
Глава 3. Виртуальные машины VMware Workstation
желтый треугольник соответствует минимальным потребностям гостевой ЭС
(Guest OS recommended minimum);
синий треугольник соответствует наибольшей производительности госте: юй
ОС (Maximum for best performance);
зеленым треугольником отмечен рекомендуемый объем ОП (Recommended
memore).
New Virtual Machine Wizard;
Memory for the Victual Machine
How much memory would you like to use lot this virtual machine?
Memory
Specify the amount of memory allocated to this virtual machine. The memory size
must be a multiple ol 4 MB;
Memory tot this virtual machine:
128 J ; ; MB
& Guest OS recommended minimum
Д Recommended memory
A Maximum (or best performance
64MB
12BMB
64MB
< Назад
||
Далее >
|: j
Отмена
Рис. 3.17. Выбор объема ОП
—!
ц||
В зависимости от типа выбранной гостевой ОС и конфигурации хост-компыогеpa по крайней мере два из трех отмеченных значений могут совпадать. В та -сом
случае на шкале ползунка будут видны не три, а два треугольника.
На данном шаге заданию этого параметра не следует уделять много внимания,
поскольку впоследствии его можно будет оперативно изменять перед каждым
запуском ВМ.
Следующее окно мастера позволяет указать, под виртуальную сеть какого т ша
требуется сконфигурировать ВМ. Вариантов четыре (рис. 3.18):
• Use bridged networking (Использовать сетевой мост) — данный способ обычно
используется в тех случаях, когда хост-компьютер входит в состав реальной
сети, а для ВМ может быть выделен свой IP-адрес (в том числе полученный
от DHCP-сервера);
•
Use network address translation (NAT) (Использовать трансляцию сетевого адре­
са) — применяется тогда, когда ВМ не имеет собственного IP-адреса, не ей
требуется предоставить выход в Интернет через сетевое подключение хосткомпьютера;
Ш Use host-only networking (Использовать сетевое соединение с хост-компьюте­
ром) — предполагает возможность подключения ВМ к хост-компьютеру че­
рез локальную сеть;
Создание и настройка виртуальной машины
103
Do not use a network connection (He использовать сетевое соединение) — в кон­
фигурацию ВМ не включается сетевой адаптер, и она, соответственно, лиша­
ется возможности работать в сети.
m
New Virtual Machine Wizard
Network Type
What type of network do you want to add?
te^kcor,,,.**
О Use bjidged networking
Give the guest operating system direct access to an external Ethernet network.
The guest must have its own IP address on the external network
; О Use network address translation (NAT)
. Give the guest operating system access to the host computer's did up or
external Ethernet network connection using the host's IP address
: О Use host-only networking
;"•••: '• Connect the guest operating system to a private virtual network on the host
computer.
• (*)pa rra| use a network connection1
J
< {Назад
Danee > 1
Отмена
]
Рис. 3.18. Базовые варианты сетевого подключения ВМ
Как и в случае с размером ОП, после создания ВМ может быть выбран и другой
тип сетевого подключения. Поэтому, во избежание преждевременных вопросов
и необходимости автору давать столь же преждевременные пояснения, выбери­
те четвертый вариант, установив переключатель Do not use a network connection.
Последующие несколько окон мастера позволяют задать параметры виртуаль­
ного жесткого диска.
jfc—i Если для конфигурирования ВМ выбран вариант Typical, то для настройки вирr+-h j I туалыюго диска пользователю предлагается лишь одно окно мастера, позволяю| '•1—* шее указать размер и тип диска (фиксированный/динамический).
Первое из этих окон обеспечивает выбор типа адаптера (рис. 3.19, вверху). Вто­
рое окно позволяет указать, нужно ли создавать новый виртуальный диск (пере­
ключатель Create a new virtual disk) или подключить к ВМ один из имеющихся
дисков (рис. 3.19, внизу).
Подключить можно виртуальный диск (переключатель Use an existing virtual disk)
или физический диск хост-компьютера (переключатель Use a physical disk). Во
втором случае речь идет об использовании в составе ВМ raw-диска. Соответ­
ственно, выбрав этот вариант, вы можете подключить к ВМ раздел физического
диска. Подробнее процедура подключения к ВМ существующих дисков рас­
смотрена в подразделе «Конфигурирование жестких дисков». А сейчас ограни­
чимся случаем, когда для ВМ требуется создать новый диск.
Установив переключатель Create a new virtual disk и щелкнув на кнопке Next, вы
получите возможность выбрать тип интерфейса для создаваемого диска (рис. 3.20,
вверху), а также установить его максимальный размер и способ выделения про­
странства под диск (рис. 3.20, внизу).
104
Глава 3. Виртуальные машины VMware Workstation
New Virtual Machine Wizard
Select I/O Adapter Types
Which adaptei type would you like to use?
F34
'/Окнах t.-vai
IDE Ad«*er
SCSI Attepit.s
ATAP1
®|иЙК
CHSILogi
Hew Virtual Machine Wi/aid
Select a Disk
Which disk do you want this drive to use?
•4-Ci_e3te anew^irtusldrskj
A vniual disk is composed of one of more files on the host file system, which wffl
appear as a single hard disk to the guest operating system. Virtual disks can
easily be copied or moved on the same host и between hosts..
.) Use an existing virtual disk
Choose this option to reuse a previously contigured disk.
) Use aghyiical disk (for advanced users).
Choose thb option to give the virtual machine direct access to a beat hard disk
< Назад
|f
Далее >
!
Отмена
j
Рис. 3.19. Выбор адаптера и типа подключаемого диска
Hew Virtual Machine Wizard
Select a Disk Type
What kind of disk do you want to cieaie?
И
Vim.ei Oisk I j r * "•
VvpEJ (Recommendedl
OSCSI
New Virtual Machine Wizard
Specify Disk Capacity
How large do you want this disk to be?
gg
This virtual disk can never be larger than the maximum capacity that you set here.
DisksizeiGB)'
\
Ш;£;1
Ofibcateall disk space now.
: i :: By aBoeating the lull capacity of the virtual disk, you enhance performance of
.your virtual machine.' However.the disk willtake longer lo create and there
Ц .• must be enough space on the host's physical disk
If you do not allocate disk space now. your virtual disk fiies will start small, then
become larger asiiouaddappfications> files, and data to your virtual machine.
El5p.it disk into 2GB files :
Рис. 3.20. Завершение конфигурирования диска
Создание и настройка виртуальной машины
105
Максимальный размер диска должен лежать в диапазоне от 0,1 до 950 Гбайт
(для диска как с интерфейсом SCSI, так и с интерфейсом IDE).
Если установлен флажок Split disk into 2 GB files (Разделять диск на файлы по
2 Гбайт), каждый файл данных виртуального диска будет ограничен указанным
размером.
Чтобы создать диск фиксированного размера (то есть чтобы сразу выделить на
диске хост-компьютера соответствующее пространство), достаточно установить
флажок Allocate all disk space now (Выделить все дисковое пространство сразу).
'i:
Окно мастера, приведенное на рис. 3.20, внизу — это то единственное окно, ко­
торое доступно при конфигурировании ВМ в режиме Typical.
Перейдя к следующему окну мастера, вы можете изменить имя файла-дескрип­
тора виртуального диска, предложенное мастером (роль файла-дескриптора
была описана в подразделе «Работа с виртуальными дисками» раздела «Общая
характеристика»). В этом же окне имеется кнопка Advanced (Дополнительно),
которая открывает доступ к еще двум параметрам диска: номеру IDE-контрол­
лера для подключения диска и флажку Independent (Независимый), влияющему
на включение диска в снимок ВМ.
Щелчок на кнопке Готово в этом окне завершает работу мастера (без каких бы
то ни было дополнительных предупреждений). Результаты немедленно отобра­
жаются в основном окне VMware, на индивидуальной вкладке только что со­
зданной виртуальной машины.
Архитектура виртуальной машины
в VMware Workstation
Когда мастер New Virtual Machine Wizard сгенерирует все необходимые файлы
новой ВМ, ее значок появится в окне VMware на панели Favorites. Кроме того,
для новой ВМ будет создана и открыта собственная вкладка в правой части
окна. В качестве названия вкладки используется имя ВМ, а на самой вкладке
выводятся основные сведения о конфигурации ВМ (рис. 3.21).
К таковым относятся, в частности, версия ожидаемой (или установленной) гос­
тевой ОС, имя и расположение файла конфигурации ВМ, объем выделенной
ОП, а также состав доступных внешних устройств. Представленные здесь сведе­
ния не являются полными и, кроме того, не могут корректироваться. Для досту­
па к исчерпывающей информации о ВМ (в том числе той, которая осталась «за
кадром» при формировании ВМ), а также к средствам ее изменения необходимо
открыть окно настройки ВМ.
Для этого на вкладке ВМ нужно щелкнуть на ссылке Edit virtual machine settings
(Изменить параметры ВМ).
Элементы управления ВМ распределены по двум вкладкам: Hardware (Оборудо­
вание) и Options (Дополнительно). Начнем с вкладки Hardware (рис. 3.22).
В левой части вкладки представлен перечень устройств ВМ и их текущие пара­
метры, а в правой — элементы управления, предназначенные для изменения
106
Глава 3.
Виртуальные машины VMware Workstation
этих параметров. Кроме того, в нижней части вкладки (слева) имеются зве
кнопки, с помощью которых можно корректировать состав устройств ВМ:
т Add (Добавить) — вызов мастера установки оборудования;
ш Remove (Удалить) — удаление выбранного в списке устройства.
virtdtrwE XP Pro_new - VMware Workstation
File
E_dit
-
JJ •
iiiew
VM Team
©
Windows
S3. К
Help
g
££ Windows XP P r o j i e w B S
fjX Wincows XP Ptojiew
W i n d o w s XP Pfo....new
5tate:
Powered off
Guest OS:
Windows XP Professional
Configuration Hie: F:\VMware Jkrok\VMJ*Pj-iew\winxppro.vmx
Version:
Current virtual machine for VMware Workstation 5.0.0
. : . • • • : • : •
•
:
. .
; : ; : :
•
• • :
•:•••
, • • • ; • • ,
;
Commands
Device*
&
I P Memory
GSHerd Disk (IDE 0:0)
ikCD-ROM (IDE 1:0)
^Floppy
WEthernet
О USB Controller
^Ф Audio
a*ttt«Virtuefm*(hine
j ^
Edit virtu*! * * * * * *#}mg:
Ml
Gone this virtual machitiiS!
Auto detect
Using drive A:
Bridged
Present
Default adapter
Type here to enter notes for this virtual machine
Рис. 3 . 2 1 . Представление сведений о ВИ в окне VMware
Virtual Machine Setting?
Hardware j Options
Summary
; Device
Memoty
Specify the amount of memory allocated to this vitual
machine. The memory size must be a multiple of 4 MB.
!C3Hard Disk (IDE 0:0)
;г§эCD-ROM (IDE 1:0)
; ^Floppy
©Ethernet
0 U S B Controller
«Ф Audio
Auto detect
Using drive A:
Bridged
Present
Default adapter
Memcwy few this virtue machine'
4"
Д 148
:. A Guest OS recommended minimum;
128MB
A Recommended memory::
1S0MB
A Maximum recommended memory;
128MB
(Memory swapping may occur beyond this size]
Рис. 3.22. Вкладка Hardware окна настройки ВМ
Создание и настройка виртуальной машины
107
Имеющийся на вкладке список устройств ВМ позволяет сделать вполне опреде­
ленный вывод относительно базовой конфигурации ВМ. Правда, к ней допол­
нительно следует отнести еще два компонента, эмулируемых программно, — BIOS
и видеоадаптер.
О программной эмуляции компонентов виртуальной машины VMware следует
сказать подробнее.
Как вы знаете из материала главы 1, в VMware реализован механизм квазиэму­
ляции. То есть максимально возможное число операций, выполняемых вирту­
альной машиной, VMware старается переложить на хостовую ОС и оборудование
хост-компьютера. По этой причине список устройств и компонентов, эмулируе­
мых VMware программно, весьма ограничен.
К таковым относится в первую очередь BIOS. Вместо реальной подсистемы BIOS
хост-компьютера VMware использует программный имитатор BIOS от компа­
нии Phoenix (в VMware Workstation эмулируется PhoenixBIOS 4.0 Release 6 with
VESA BIOS). Причем данный компонент ВМ становится доступен лишь после
установки на ВМ гостевой ОС (в отличие от Virtual PC, где эмулятор BIOS на­
чинает работать сразу после создания новой ВМ).
С видеоадаптером ситуация обстоит следующим образом.
Тип адаптера, используемый в ВМ по умолчанию, зависит от установленной на
ВМ гостевой ОС. Например, для Windows 98 таковым является Standard VGA.
При установке на ВМ пакета дополнений VMware Tools этот видеоадаптер за­
меняется видеоадаптером VMware SVGA II (о его характеристиках рассказано
далее) с собственным драйвером от VMware. Вы не сможете установить вместо
него на ВМ какой-либо другой драйвер, поскольку VMware блокирует доступ
ВМ к физической видеокарте хост-компьютера.
В качестве звуковой карты ВМ VMware использует эмулятор устройства Sound
Blaster AudioPCI компании Creative Labs. Однако драйвер для этой карты не
входит в комплект драйверов операционных систем Windows 95, Windows 98,
Windows 98SE и Windows NT 4.0, поэтому для работы со звуком в этих госте­
вых ОС необходимо предварительно загрузить драйвер с веб-сайта компании
Creative Labs (www.creative.com) и установить его на ВМ.
С драйверами для реальной звуковой карты, установленной на хост-компьюте­
ре, VMware поступает таким же образом, как и с видеодрайверами: их установка
и/или работа блокируется.
В качестве процессора ВМ используется физический процессор хост-компьюте­
ра. В мультипроцессорной системе для работы ВМ использует только один про­
цессор.
Пояснения относительно других компонентов виртуальной машины приведены
в последующих разделах.
Теперь перейдем на вкладку Options окна настройки ВМ (рис. 3.23).
Имеющиеся здесь элементы управления относятся к программным компонен­
там ВМ и позволяют описать правила поведения виртуальной машины при
взаимодействии с пользователем или с хостовой ОС. Например, параметры, от­
носящиеся к категории Power (Питание), позволяют описать стандартное пове-
108
Глава 3. Виртуальные машины VMware Workstation
дение ВМ при ее включении и выключении. Подробнее представленные на э"ой
вкладке элементы управления рассмотрены в разделе «Работа с виртуальной
машиной».
Hardware I Option!
;. Settings щ
Summary
Virtual machine name
;WindowsXP Pro^new
1 ^- Power
J O SharedFolders
0 ; Snapshots
\ S Guest isolation
i Щ Advanced
;FAVMware_Book\VM_XP_new\winKppro.*
Drag and drop enabled
Normal/Normal
Suspend files and snapshots will be stored here.
F.\VMware_BnokWM_XP_newV
[ 3
OK
j j
i
Cancel
: :>••••
Help
Рис. 3.23. Вкладка Options окна настройки ВМ
Конфигурирование жестких дисков
В отличие: от Virtual PC, в VMware виртуальный жесткий диск не является обя­
зательным компонентом ВМ. То есть при желании вы можете создать ВМ без
единого жесткого диска и загрузить систему, например, с дискеты или с загру­
зочного диска CD/DVD. Вопрос лишь в том, какую пользу можно извлечь из
работы с такой машиной. Разве что воскресить ностальгические воспоминания
15-летней давности о работе с персоналкой без жесткого диска, загружавшее ея
с пятидюймовой дискеты.
Включение в конфигурацию ВМ виртуального жесткого диска
с интерфейсом IDE
В конфигурацию ВМ может входить до 4 виртуальных дисков с интерфейсом
IDE. Один такой диск может быть создан непосредственно в процессе генера­
ции новой ВМ. К сожалению, в VMware отсутствует возможность изменения
максимального размера виртуального диска и/или его типа (фиксированный/
динамический) «штатными» средствами. Поэтому наиболее простой способ из­
менить свойства диска, подключенного к ВМ, состоит в том, чтобы удалить t го
из конфигурации и заменить новым диском.
В состав VMware Workstation 5 входит утилита Virtual Disk Manager, которая
расширяет возможности штатных средств по работе с виртуальными дисками.
Ее основной недостаток — работа в режиме командной строки. Подробнее о воз­
можностях утилиты рассказано в подразделе «Утилита Virtual Disk Manager».
Создание и настройка виртуальной машины
109
Для удаления диска из конфигурации требуется выполнить следующее.
1. В окне VMware на вкладке соответствующей ВМ щелкните на ссылке Edit
virtual machine settings.
2. На вкладке Hardware (см. рис. 3.22) выберите диск, который требуется уда­
лить (Hard Disk (помер контроллера)), и щелкните на кнопке Remove (Удалить).
3. Чтобы добавить новый диск с требуемыми параметрами, щелкните на кнопке
Add (Добавить).
Все последующие действия выполняются с помощью мастера установки обору­
дования.
Удаление виртуального жесткого диска из конфигурации ВМ не влечет за собой
удаления соответствующих vmdk-файлов. При необходимости вы можете уда­
лить их «вручную» или использовать в составе другой ВМ.
После приветствия мастера на экране появляется окно с перечнем типов уст­
ройств, которые могут быть включены в состав ВМ (рис. 3.24).
Add Hardware Wizard
Hardware Type
What type of hafdware do you want to install?
Explanation
Hardware types:
«И2ЙШ1
\
:
Add a hard disk
g^DVD/CD-ROM Drive
l U Floppy Drive
8 8 Ethernet Adapter
© S e r i a l Port
©Parallel Port
©Generic SCSI Device
Рис. 3.24. Список типов устройств, устанавливаемых
мастером установки оборудования
Выберите в этом списке пункт Hard Disk (Жесткий диск) и щелкните на кнопке
Далее.
Последующие окна мастера и настраиваемые с их помощью параметры диска
полностью аналогичны тем, которые используются при создании диска в ходе
генерации ВМ (см. рис. 3.19 и 3.20). Так, для создания нового диска необходимо
в окне Select a Disk (Выбор диска) установить переключатель Create a new virtual
disk (Создать новый виртуальный диск).
*
Напомним, что для создания диска фиксированного размера достаточно устано­
вить флажок Allocate all disk space now (Выделить все дисковое пространство
сразу).
110
Глава 3. Виртуальные машины VMware Workstation
Поскольку в базовой конфигурации новой ВМ присутствует устройство С Э /
DVD с интерфейсом IDE, то максимальное число жестких дисков с таким ин­
терфейсом ограничено тремя. Если вы попытаетесь добавить в конфигурацию
«лишний» диск, то на очередном шаге работы мастер установки оборудования
ненавязчиво предложит вам создать SCSI-диск вместо диска с интерфейс эм
IDE, заблокировав соответствующий переключатель (рис. 3.25).
8]
Add Hardware Wizard;
Select a Disk Type
What kind of disk do you want to create?
Virtual Disk Type
j
< Назад
|
Дапее >
j [
Отмена
]
Рис. 3.25. Мастер установки оборудования не позволяет установить лишний диск
Обратите внимание, что в окне настройки ВМ отсутствуют имена дисков, задан­
ные пользователем при их создании, — для обозначения дисков Vmware npmv еняет собственный способ: в качестве имени диска указываются тип устройства
(Hard Disk), порядковый номер диска (кроме диска, созданного первым) и номгр
IDE-контроллера. Имя же, выбранное пользователем, применяется в качестве
имени файла виртуального диска (vmdk-файла).
Например, в виртуальной машине с гостевой ОС Windows XP и тремя жестки­
ми дисками первый из них обозначается как Hard Disk (IDE 0:0), хотя файл диска
называется Windows XP Pro_new2.vmdk (рис. 3.26).
После того как мастер завершит создание нового диска, он будет автоматически
подключен к виртуальной машине.
Впоследствии вы сможете в любой момент (до запуска ВМ) изменить состав
подключенных к ней виртуальных дисков, указав другой vmdk-файл либо уда­
лив из конфигурации тот или иной диск.
Чтобы подключить к ВМ один из ранее созданных дисков, выполните следую­
щее.
1. В окне VMware на вкладке соответствующей ВМ щелкните на ссылке Edit vir­
tual machine settings.
2. На вкладке Hardware щелкните на кнопке Add (см. рис. 3.22).
Создание и настройка виртуальной машины
111
Во втором окне мастера установки оборудования выберите в списке устройств
пункт Hard Disk, а на следующем шаге установите переключатель Use an existing
virtual disk (Использовать существующий виртуальный диск), как показано на
рис. 3.27.
В следующем окне укажите имя и расположение файла-дескриптора вирту­
ального диска и щелкните на кнопке Готово.
V i r t u a l M a c h i n e Settings
Hardware i Options;
:j| Device:
Summary
1 Ц Memory
88 MB
: Windows XP Pro_new2.vmdk
^i^^St^^Tr^lPPiN
;C3HardDisk2(IDEQ:l)
.; »
:
Hard Disk 3 (IDE 1:1)
I ^ C D - R O M (IDE 1:0)
Using drive I:
;l ^ F l o p p y
Using drive A:
1 © U S B Controller
Present
1 <&$} Audio
Default adapter
:
Current з,ге;
1.06GB
Maximum size:
1.50 GB
System free:
173GB
[ Defragment j
Disk informatior-i - - .
••: Disk; space is not preallocated for this virtual disk.
: Virtual disk contents are stored in one or more files up to
: 2 GB each.
e
CZSLZI L_^ji i_j L J I * .
I
Рис. 3.26. Чтобы не перепутать диск, нужно знать его порядковый номер и имя файла
Add Hardware Wizard
Select a Disk
Which disk do you want this drive to use?
3 Create a new virtual disk
A virtual disk is composed of one or more files on the host file system, which will
appear as a single hard disk to the guest operating system. Virtual disks can
easily be copied or moved on the same host or between hosts.
Choose this option to reuse a previously configured disk.
) Use a physical disk {for advanced users)
Choose this option to give the virtual machine direct access to a local hard disk.
Рис. 3.27. Чтобы подключить существующий диск, установите переключатель
Use an existing virtual disk
112
Глава 3. Виртуальные машины VMware Workstation
Если в составе ВМ имеется несколько устройств с интерфейсом IDE (жестких
дисков или устройств CD/DVD), то при загрузке системы используется сле­
дующая последовательность поиска системного (загрузочного) диска.
1. Primary master (IDE 0:0).
2. Primary slave (IDE 0:1).
3. Secondary master (IDE 1:0).
4. Secondary slave (IDE 1:1).
Вы можете изменить порядок просмотра дисков, изменив соответствующие г араметры BIOS Setup.
Для запуска утилиты BIOS Setup в VMware используется клавиша F2. Что­
бы она «сработала», необходимо после запуска ВМ щелкнуть левой киопкэй
мыши внутри окна виртуальной машины (чтобы передать ВМ управление кла­
виатурой).
Для возвращения управления клавиатурой и мышью хостовой ОС нажмгте
комбинацию клавиш Ctrl+Alt.
Подключение к виртуальной машине raw-диска
Как вы знаете, raw-диск представляет собой особый вид виртуального жестко­
го диска. Он обеспечивает работу ВМ с некоторым физическим диском хосткомпьютера или с конкретным разделом физического диска.
Применение raw-диска избавляет от необходимости выполнять действия по
подготовке виртуального жесткого диска (разбиение на разделы, их форматиро­
вание) и установке на него гостевой операционной системы. С помощью rawдиска вы можете запускать любую из реальных ОС, имеющихся на реальном
жестком диске хост-компьютера, так, как если бы она была установлена на вир­
туальном диске в качестве гостевой ОС. Наибольший эффект от применения
raw-диска можно получить в том случае, если на хост-компьютере используется
мультизагрузка.
4S
В отличие от «настоящих» виртуальных дисков, размер raw-диска может дости­
гать 2 Тбайт (терабайт).
Тем не менее у применения raw-диска есть и свой недостаток: вы из виртуаль­
ной машины получаете доступ к реальным данным на реальном диске, что таит
в себе потенциальную угрозу целостности реальных данных. Поэтому создатели
VMware настоятельно рекомендуют перед началом использования raw-диска
создать резервную копию важных данных, имеющихся на физическом диске.
Повышенного внимания требует ситуация, когда в конфигурацию ВМ входят
и «настоящие» виртуальные диски, и raw-диск. Опасность такой ситуации со­
стоит в следующем. Если подключенные к ВМ «настоящие» виртуальные диски
пусты (на них не созданы разделы, и они не отформатированы под какую-либо
Создание и настройка виртуальной машины
113
файловую систему), то при запуске ВМ произойдет загрузка системы с raw-дис­
ка. Именно этому диску, а не виртуальному диску, подключенному к контролле­
ру IDE 0:0, будет назначена буква С. Решив подготовить к использованию вирту­
альный диск, подключенный к контроллеру IDE 0:0, можно по ошибке начать
работать с ним, как с диском С, со всеми вытекающими отсюда неприятными
последствиями.
Итак, если вы приняли решение включить в конфигурацию ВМ raw-диск, вы­
полните следующее.
1. После запуска мастера установки оборудования во втором окне мастера (см.
рис. 3.27) установите переключатель Use a physical disk (Использовать физиче­
ский диск); на экране появится сообщение, предупреждающее об опасностях,
связанных с применением физического диска. Если вы осознали всю меру от­
ветственности перед подключаемым физическим диском за его судьбу, за­
кройте окно сообщения и продолжите работу с мастером.
2. В следующем окне мастера (рис. 3.28) выберите в списке Device (Устройство)
физический диск хост-компьютера, на который должен ссылаться создавае­
мый raw-диск.
Add Hardware Wizard
Select a Physical Disk
Which local hard disk do you want this virtual machine to use?
\ PhysicalDfivel
v
Usage
О Use entire d*sk
(SHMjW individual partitions
j
< Назад
|[
Далее >
j
Отмена
j
Рис. 3.28. Выбор физического жесткого диска
3. Чтобы связать raw-диск с конкретным разделом физического диска, устано­
вите переключатель Use individual partitions (Использовать конкретный раздел)
и в следующем окне выберите этот раздел (или несколько разделов), устано­
вив соответствующие флажки (рис. 3.29).
4. В следующем окне мастера укажите имя и расположение vmdk-файла для
создаваемого диска и щелкните на кнопке Готово.
Созданный raw-диск будет автоматически подключен к ВМ. При запуске ВМ
его монтирование в систему выполняется таким же образом, как и монтирова­
ние других виртуальных дисков. То есть буква диска будет присвоена raw-диску
в соответствии с правилами гостевой ОС и с учетом номера виртуального IDE-
114
Глава 3. Виртуальные машины VMware Workstation
контроллера, к которому он подсоединен. Например, если в качестве гостевой
установлена ОС Windows ХР, а в состав ВМ ранее были введены два жестких
диска и устройство CD-ROM, то вновь созданный raw-диск будет по умолча­
нию подключен к контроллеру IDE 1:1 и получит букву F.
Add Hardware Wizard
Select Physical Disk Partitions
Which partitions would you like to use foi this virtual disk?
РатЫЮЯ?
Device;
W\PhysicalD,ive1
; Pal tit ion
File System
Capacity
[1 О
Partition 0
HPFS/NTFS
3 9GB
f|
Partition!
Win95FAT32
11.7GB
Win95FAT32
13 7GB
ffi
"
>
Рис. 3.29. Установка связи с конкретным разделом жесткого диска
Если raw-диск ссылается на системный (загрузочный) раздел физического дис­
ка и вы хотите, чтобы ВМ загружалась с этого диска, необходимо либо изме­
нить параметры BIOS Setup, либо подключить raw-диск к контроллеру IDE 0:С.
Выбрать номер контроллера можно либо во время создания raw-диска, либо позже,
при изменении параметров ВМ.
Если нужный контроллер уже занят другим устройством, выполните следующее.
1. Удалите из конфигурации ВМ «мешающее» устройство (для этого вкладка
Hardware щелкните на кнопке Remove).
2. Выберите в списке устройств пункт Hard Disk, соответствующий созданному
raw-диску, и в правой части окна, показанного на рис. 3.30, щелкните на кноп ке Advanced (Дополнительно).
3. В открывшемся окне с помощью списка Virtual Device Node (Узел виртуального
устройства) выберите нужный IDE-контроллер и щелкните на кнопке ОК.
4. В окне настройки ВМ с помощью кнопки Add запустите мастер установки
оборудования и верните в конфигурацию ВМ удаленный ранее диск, подклю­
чив его к освободившемуся контроллеру.
При использовании в составе ВМ raw-диска для изменения конфигурации раз­
делов нельзя задействовать утилиты типа FD1SK, DISKPART или программы
вроде Partition Magic, поскольку это может привести к повреждению структуры
физического диска. Если вы применяете указанные программные средства для
изменения конфигурации разделов физического диска в среде хостовой ОС, то
после переконфигурирования потребуется заново создать raw-диск для вирту­
альной машины.
Создание и настройка виртуальной машины
115
Обратите внимание, что в окне настройки ВМ имеется перечень разделов физи­
ческого диска, подключенных к raw-диску. Однако изменить состав подключен­
ных разделов невозможно. Чтобы использовать raw-диск с другими разделами,
потребуется создавать его заново.
Virtual Machine Sellings
Haidwaie
Options;
Device
ЦЗ Memory
Summary
88 MB
Скк He
Windows XP law vmdk
СЭ Hard Disk (IDE 0:0)
Disk irtotmalrcn
£3HardDisk2(IDE0:l)
^ C D - R O M (IDE 1:0)
Fl
Using drive I:
|lB °ppy
Using drive A:
S Q\JS8 Controller
Present
14Hft Audio
Default adapter
Device;
SVVPhysicalDiivel
Access:
Using partitions
j PaiUion
File Syslem
' H
Pailito
HPFSWTFS
3.9G8
j •
Pailitio
Wm95FAT32
117GB
ШЯШШШШ
Ж
>
Help
Рис. 3.30. Задание свойств raw-диска в окне настройки ВМ
Дополнительные операции
с виртуальными жесткими дисками
В VMware предусмотрены две сервисные операции, призванные повысить удоб­
ство и эффективность работы с виртуальными жесткими дисками: дефрагмента­
ция и сжатие.
Дефрагментация (defragmenting) виртуального диска имеет тот же смысл, что и
дефрагментация реального диска: занятые каждым файлом кластеры объединя­
ются в непрерывную цепочку, а неиспользуемые или потерянные кластеры со­
бираются в единую свободную область диска.
Хотя дефрагментация виртуального диска позволяет повысить эффективность
работы ВМ, она не обеспечивает экономию места на жестком диске хост-ком­
пьютера. Для сокращения размера vmdk-файла за счет высвободившегося про­
странства на виртуальном диске служит операция сжатия (shrinking).
Дефрагментация требует значительных затрат времени, соизмеримых с затрата­
ми на дефрагментацию физического диска того же размера. Кроме того, для
проведения дефрагментации необходимо свободное пространство на жестком
диске хост-компьютера, равное фактическому размеру vmdk-файла данных вир­
туального диска. Если данные виртуального диска хранятся в нескольких vmdkфайлах (по 2 Гбайт), то для проведения дефрагментации достаточно 2 Гбайт
свободного пространства физического диска.
116
Глава 3. Виртуальные машины VMware Workstation
Средствами ВМ дефрагментировать raw-диск нельзя.
Чтобы произвести дефрагментацию виртуального диска, выполните следующее
1. Запустите ВМ, чей диск требуется дефрагментировать, и в среде гостевой ОС
запустите для этого диска системную утилиту дефрагментации (или програм •
му дефрагментации стороннего производителя).
2. По завершении дефрагментации выключите ВМ, корректно завершив работу
гостевой ОС.
3. В окне VMware на вкладке соответствующей ВМ щелкните на ссылке Edi:
virtual machine settings.
4. На вкладке Hardware выберите дефрагментируемый диск и щелкните на кнопке
Defragment, расположенной в правой части окна (рис. 3.31); на экране появит
ся индикатор процесса дефрагментации, а по ее завершении будет выведено
соответствующее сообщение.
V i r t u a l Machine Settings:f
Device
l i l Memory
; Summary
8SMB
!- ; .И1Г€М>!
6 3 Hard Disk2(IDE 0:1)
.,,...,,.
Л ^ CD-ROM (IDE 1:0)
Using drive I:
l H Floppy
© U S e Controller
Using drive A:
Present
<!>$ Audio
Default adapter
• uspacaj!
Cufientsiie.
Maximum size.
1.06 GB
Sysiemftee;
150 GB
.
1.73GB
j^efiagrnent ]
Disk llrfciiTkilicn
Disk space is not preaHocated for this virtual'disk .
Virtual disk contents a'e stored in one or .more files up to
2 GB each.
jdd„
[[fiernove
|
|
OK ' J ["'
Cancel
"[ [
Help
Рис. 3.31. Чтобы начать дефрагментацию, щелкните на кнопке Defragment
Операция сжатия имеет целый ряд ограничений. В частности, сжатие нельзя
произвести, если ВМ имеет следующие характеристики:
ш создан хотя бы один снимок состояния (snapshot);
и существует связанная с ней машина-клон (или если данная ВМ сама являет­
ся клоном, связанным с оригинальной ВМ);
II хотя бы один из виртуальных дисков ВМ имеет фиксированный размер
(то есть для него уже отведено запрошенное пространство на физическом
диске);
Создание и настройка виртуальной машины
117
Н хотя бы один из виртуальных дисков ВМ не используется в режиме Inde­
pendent persistent (то есть постоянно не входит в снимок состояния системы).
Средства для выполнения сжатия входят в состав пакета расширений VMware
Tools. Кроме того, операция сжатия vmdk-файла может быть выполнена с по­
мощью утилиты Virtual Disk Manager. Работа с пакетом расширений описана
в разделе «Работа с виртуальной машиной».
Утилита Virtual Disk Manager
Утилита Virtual Disk Manager, как уже было сказано, дополняет штатные сред­
ства VMware при работе с виртуальными жесткими дисками. Утилита функцио­
нирует в режиме командной строки и ее можно рассматривать как аналог ути­
лит, используемых в реальных ОС семейства Windows для решения подобных
задач (FDISK и DISKPART).
К числу основных функций утилиты относятся:
Ш создание виртуального диска требуемого типа;
в увеличение первоначально заданного размера фиксированного диска;
II объединение файлов данных диска в один;
11 преобразование типа диска (из фиксированного в динамический и обратно);
II сжатие диска;
К автоматическое выполнение всех перечисленных операций с помощью сце­
нариев.
Ограничение на использование утилиты Virtual Disk Manager все-таки сущест­
вует: с ее помощью нельзя создавать и/или модифицировать raw-диски.
Запуск утилиты Virtual Disk Manager выполняется в среде хостовой ОС, по­
скольку работает утилита не с виртуальными дисками, а с vmdk-файлами.
Чтобы запустить Virtual Disk Manager в среде Windows 2000/ХР, проделайте
следующее.
1. В меню Пуск выберите команду Выполнить и в поле Открыть введите команду
and, чтобы открыть окно командной строки.
2. В окне командной строки перейдите в папку, в которой установлено прило­
жение VMware Workstation (по умолчанию это — папка C:\Program Files\
VMware\VMware Workstation).
3. Введите инструкцию vmware-vdiskmanager [ключ}, где vmware-vdiskmanager —
имя ехе-файла утилиты, а [тслюч] — один из допустимых параметров.
Следует помнить, что в командной строке имена объектов (файлов и папок), со­
держащие пробелы, необходимо заключать в кавычки. Например, чтобы запус­
тить утилиту Virtual Disk Manager, расположенную в указанной выше папке,
следует ввести такую инструкцию:
C:\"Program Files"\VMware\"VMware Workstation"\vmware-vdiskmanager [ключ]
Чтобы получить полную информацию о допустимых параметрах утилиты
Virtual Disk Manager, а также примеры ее использования, укажите в инструкции
вызова утилиты параметр ? (вопросительный знак) или внимательно изучите
рис. 3.32.
118
Глава 3. Виртуальные машины VMware Workstation
program files'NvrawareNuraware-vdisknanager ?
Exact i y one major o p t i o n s h o u l d be s p e c i f i e d .
UMwar a U i r t u a l Disk Manager r b u i l d 13124.
Usage : vraware—vdiskraanager.exe OPTIONS diskNane
drive-letter:
© f f l i не d i s k m a n i p u l a t i o n u t i l i t y
•
\ Opt i o n s •
•-C
; c r e a t e d i s k ; need t o s p e c i f y o t h e r c r e a t e o p t i o n s
—A
: d e f r a y merit, t h e s p e c i f i e d v i r t u a l d i s k
:
-k
- shrink the specified v i r t u a l disk
—n <soui'ce~disk>
; rename t h e s p e c i f i e d v i r t u a l d i s k ; need t o
s p e c i f y d e s t i n a t i o n disk-name
—jo
; p r e p a r e t h e mounted v i r t u a l d i s k s p e c i f i e d by
the d r i v e - l e t t e r for s h r i n k i n g
:
—o;
; do n o t l o g messages
-r <source-disk>
: c o n v e r t t h e s p e c i f i e d d i s k ; need t o s p e c i f y
. ••. d e s t i n a t i o n d i s k - t y p e
-X < n e w - c a p a c i t y >
• expand t h e d i s k t o t h e s p e c i f i e d c a p a c i t y
Additional options
—a < a d a p t e r >
- s <size>
' •—t < d i s k - t y p e >
IDisk t y p e s
Ш
1
2
3
for
:
;:
:
c r e a t e arid c o n v e r t
a d a p t e r t y p e <irie, bus l o g i c o r
cc aa p
p aa cc ii tt y
y of t h e v i r t u a l d i s k
d i s k type id
lsiloyic)
s i n g l e growable v i r t u a l d i s k
g r o u a b l e v i r t u a l d i s k s p l i t i n 2Gb f i l e s
^reallocated v i r t u a l disk
p r e a l l o c a t e d v i r t u a l d i s k s p l i t in 2Gb f i l e
The c a p a c i t y can be s p e c i f i e d in s e c t o r s , Kb, Mb o r Gb.
T he ас с е p t abl
a b l e r a n ge s
i d e a d a p t e r ; [ldB.BMb, 9SB.BGbl
s c s i a d a p t e r : IlQO.QMb, 95@.QGbl
uraware~vdiskraanager.exe - c - s 850Mb - a i d e - t В
rayldeBisk.vradk
игаware-vdiskraanager.exe ~d rayD isк.vradk
vmuare-vriiskraanager.exe - r suurceDisk.vradk - t 0 d e s t i n a t i o n D i s k . v n
игомаге —vdiskmanager.exe - x : 3 6 Gb rayDisк.vradk
uBware-y d i s k n a n a g e r . e x e —n s o u r c e Name -vradk ties t in at ion Name . vradk
vraware~udiskraanager.exe ~k royDisk.vradk
игаware-u d i s kraan age r . e xe - p n :
<fl v i r t u a l d i s k f i r s t needs t o be mounted a t mi
u s i n g t h e UMuare Diskraount U t i l i t y . )
$:Ч>,.
Рис. 3.32. Справочная информация по параметрам утилиты Virtual Disk Manager
Конфигурирование внешних устройств
Помимо виртуальных жестких дисков и программно эмулируемых компонентов,
о которых шла речь в подразделе «Архитектура виртуальной машины в VMware
Workstation», в конфигурацию ВМ могут входить следующие устройства и ком­
поненты:
II устройства чтения-записи CD/DVD, причем VMware предоставляет возмож­
ность как работы с физическими устройствами чтения-записи CD/DVD, так
и монтирования образов носителей CD/DVD на виртуальный CD/DVDпривод;
II мышь и клавиатура — оба эти стандартных устройства ввода хост-компьюте­
ра управляются совместно виртуальной машиной и хостовой ОС; переклю­
чение между текущими «владельцами» мыши и клавиатуры выполняет поль­
зователь;
ш устройство чтения гибких дисков (FDD) — виртуальная машина способна
работать с двумя физическими устройствами FDD, причем поддерживает
как операции чтения, так и операции записи данных на физический гибкий
диск; кроме того, в конфигурацию ВМ может быть включено виртуальное
устройство чтения гибких дисков, работающих с виртуальными носителями;
Создание и настройка виртуальной машины
119
•
порты виртуальной машины — ВМ может использовать физические последо­
вательные (СОМ), параллельные (LPT) и USB-порты хост-компьютера для
работы с подключенными к ним устройствами;
• до трех виртуальных сетевых адаптеров (предусмотрена также поддержка
физической сетевой карты AMD PCnet-PCI II или совместимой с ней).
Порядок конфигурирования и настройки перечисленных типов устройств (за
исключением сетевых адаптеров) рассмотрен далее в этом разделе. О работе с
сетевыми ресурсами рассказано в разделе «Сетевые возможности виртуальных
машин VMware Workstation».
Настройка мыши и клавиатуры
При обработке событий, связанных с мышью и клавиатурой, виртуальная ма­
шина ведет себя как обычное приложение: как только окно ВМ становится
активным, поток данных от мыши и клавиатуры направляется монитором ВМ
этой машине. Каких-либо дополнительных действий со стороны пользователей
при этом не требуется.
Ё5
Когда ВМ запущена в полноэкранном режиме (о котором рассказано в разделе
«Работа с виртуальной машиной»), ввод от клавиатуры и мыши сразу направля­
ется ВМ.
Правда, есть несколько исключений, относящихся к «системным» комбинациям
клавиш типа Ctrl+Alt+Del. Чтобы исключить неоднозначность при обработке таких
ситуаций, в VMware используются комбинации-«заменители». Например, «за­
менителем» для приведенной комбинации клавиш является сочетание Ctrl+Alt+
Insert.
Для выполнения многих действий, связанных с использованием системных
комбинаций, в VMware применяются горячие клавиши (hot key), которые не
следует путать с главной клавишей (host key), используемой в Virtual PC. Пере­
чень основных системных комбинаций клавиш, предусмотренных в VMware,
приведен в табл. 3.1.
fib
После установки пакета VMware Tools передача управления мышью между ок­
ном ВМ и хостовой ОС происходит так же, как между приложениями хостовой
ОС: достаточно переместить указатель мыши в нужное окно.
Приведенные в табл. 3.1 сочетания клавиш действительны при параметрах VMware,
используемых по умолчанию. При необходимости вы можете скорректировать
эти параметры. В частности, вместо комбинации клавиш Ctrl+Alt можете назна­
чить любое другое сочетание (правда, из числа разрешенных).
Чтобы сменить горячие клавиши, выполните следующее.
1. В окне VMware откройте меню Edit (файл) и выберите команду Preferences
(предпочтения).
2. В окне настройки VMware перейдите на вкладку Hot Keys (горячие клавиши),
показанную на рис. 3.33.
3. С помощью переключателей выберите более походящее сочетание клавиш
и щелкните на кнопке ОК.
120
Глава 3. Виртуальные машины VMware Workstation
Таблица 3 . 1 . Системные комбинации клавиш VMware
Комбинация клавиш
Действие
Ctrl+Alt
Возвращение управления мышью хостовои ОС (когда пакет VMware
Tools не установлен либо когда не загружена гостевая ОС)
Ctrl+Alt+Insert
Вызов диспетчера задач для гостевой ОС
Ctrl+B
Запуск ВМ (аналог команды Power on)
Ctrl+E
Выключение ВМ (аналог команды Power off)
Ctrl+Z
Перевод ВМ из активного состояния в режим паузы и обратно
Ctrl+R
Перезапуск ВМ (аналог кнопки Reset хост-компьютера)
Ctrl +Alt+ Enter
Переключение ВМ в полноэкранный режим
Ctrl+Alt
Возвращение в оконный режим ВМ
Fll
Переключение ВМ в «полуполноэкранный» режим (Quick mode)
и обратно
Ctrl+F4
Переключение вкладки ВМ из представления Summary
в режим дисплея и обратно
Ctrl+D
Вызов окна настройки ВМ
Ctrl+C
Копирование выбранного элемента в буфер обмена
Ctrl+V
Вставка элемента из буфера обмена
Ctrl+A
Выделить все
Ctrl+X
Перенос выбранного элемента в буфер обмена
Ctrl+G
Принудительный захват входного потока данных от клавиатуры
и мыши
Ctrl+Alt+Tab
Переход между работающими ВМ, когда фокус ввода передан одной
из ВМ
Ctrl+Tab
Переход между работающими ВМ, когда фокус ввода передан VMware
1
\ Workspace I; Input ! Hot Keys | Display' Memory! Priority
Lockout j
•• И& key сстпЫпа'юг
OCtrt-Alt
О Ctrl-S_hift-Alt
^lEustwn
Ctrl С ^ D o w n
Shift С ")Down
Ait
(
О Up (.) Don't care
(*)Up
О Don't care
)Down Q l l p О Don't .care
; Hot key changes will take effect the next time this virtual
; machine is started
CI
Help
Рис. 3.33. Настройка горячих клавиш для виртуальных машин
Создание и настройка виртуальной машины
121
Выбранная комбинация горячих клавиш назначается одна и та же для всех соз­
данных ВМ. Если некоторые из ВМ работают во время редактирования пара­
метров, то для применения к ним внесенных изменений требуется перезапус­
тить ВМ.
Кроме того, вы можете переопределить правила перехвата событий от клавиату­
ры и мыши.
Установка правил производится с помощью флажков, размещенных на вкладке
Input (Ввод) окна настройки VMware (рис. 3.34).
Workspace : Input
! Hot Heys' Dirplay ' Memory : ' Priority : Lockout
• Keyboard and Mouse
L*3 Grab keyboard and mouse input on mouse click
О Grab keyboard and mouse input on key press
Cursor
•
•
•
\
These options are effective only when VMware Tools is running
in the virtual machine:.
: 0
;
Ungrab when cursot jeaves window
: [ 3 Hide cursor on ungrab
; £ 3 Grab when cursor enters window
Copy and paste
.{ й
•
\
Enable copy and paste to and from virtual machine
Рис. 3.34. Определение правил перехвата событий
от клавиатуры и мыши
Эти флажки имеют следующий смысл.
11 Grab keyboard and mouse input on mouse click (Перехват ввода от клавиатуры
и мыши по щелчку кнопкой мыши) — ВМ перехватывает события от клавиа­
туры и мыши, когда пользователь щелкает левой кнопкой мыши в окне ВМ
(этот первый щелчок мыши обрабатывается не ВМ, а монитором VMware);
II Grab keyboard and mouse input on key press (Перехват ввода от клавиатуры и мыши
по нажатию клавиши) — ВМ перехватывает события от клавиатуры и мыши,
когда пользователь перемещает указатель мыши в окно ВМ и затем нажима­
ет любую клавишу (это первое нажатие клавиши обрабатывается непосред­
ственно ВМ);
li Grab when cursor enters window (Перехват при перемещении указателя мыши
в окно) — ВМ перехватывает события от клавиатуры и мыши, когда пользо­
ватель перемещает указатель мыши в окно ВМ, при этом окно VMware
должно быть активным; в этом случае первый щелчок мыши и первое нажа­
тие клавиши обрабатывается непосредственно ВМ — данный вариант досту-
122
Глава 3. Виртуальные машины VMware Workstation
пен только после установки на ВМ пакета VMware Tools (если для возвра­
щения в хостовую ОС использовалась комбинация клавиш Ctrl+Alt, то для
повторной передачи управления вводом ВМ необходимо щелкнуть мышью в ее
окне);
т Ungrab when cursor leaves window (Отменить перехват при перемещении указа­
теля мыши за пределы окна) — ВМ передает ввод от клавиатуры и мыши
хостовой ОС, когда пользователь перемещает указатель мыши за пределы
окна ВМ;
Ш Hide cursor on ungrab (Скрывать указатель мыши при отмене перехвата) — ко­
гда ВМ передает ввод от клавиатуры и мыши хостовой ОС, указатель мыши
не отображается в окне ВМ;
• Enable copy and paste to and from virtual machine (Разрешить копирование и встав­
ку в виртуальную машину и обратно) — если флажок сброшен, обмен данны­
ми между гостевой и хостовой ОС через буфер обмена запрещается.
№
Операции передачи данных через буфер обмена применимы только к текстовым
данным. Подробнее особенности обмена данными между ВМ и приложениями
хостовой ОС рассмотрены в подразделе «Обмен данными между гостевой и хос­
товой ОС» раздела «Работа с виртуальной машиной».
Подключение CD/DVD-приводов
Виртуальная машина, созданная в VMware Workstation, способна работать как
с физическими CD/DVD-приводами, так и с их виртуальным аналогом. Числе
подключаемых к ВМ CD/DVD-приводов ограничивается лишь числом свобод­
ных IDE- или SCSI-контроллеров и работоспособностью полученной конфигу­
рации ВМ.
Включение в конфигурацию ВМ физического CD/DVD-привода выполняется
непосредственно после запуска ВМ. Однако до запуска ВМ вы можете указать,
по каким правилам должно производиться подключение.
Чтобы выбрать способ подключения CD/DVD-привода, выполните следующее:
1. В окне VMware выберите нужную ВМ и щелкните на ссылке Edit virtual ma­
chine settings.
2. В окне настройки ВМ выберите категорию CD-ROM (устройство CD/DVD)
как показано на рис. 3.35.
3. С помощью элементов управления, имеющихся в правой части окна, устано­
вите правила подключения данного CD/DVD-привода (предназначение каж­
дого из этих элементов описано далее).
Флажки Device status (Состояние устройства) определяют состояние и правила
включения в конфигурацию данного CD/DVD-привода:
щ Connected (Подключено) — устройство включено в данной конфигурации;
т Connect at: power on (Подключать при запуске) — устройство автоматически
включается при запуске ВМ.
Состояние обоих флажков можно изменять в ходе сеанса работы с ВМ.
Создание и настройка виртуальной машины
123
i Options;
Device
Summary
( Р Memory
SJHardDlsk(lDE0:O)
S3 Hard Disk 2 (IDE 0:1)
88 MB
gfc]CD-ROM (IDE 1:0)
i l l Floppy
© U S B Controller
Ф | Audio
Using drive M:
Using drive A:
Present
Default adapter
h£| Connect al power on
>U»firy
[..] Connect exclusively to this virtual machine
Г*1 legacy emulation
) Use ISO image:
NDE1:0 CD ROM 1
Add-..
[
fiemove
|
Рис. 3.35. Настройка подключения CD/DVD-привода
Элементы управления, собранные в группу Connection (Соединение), определя­
ют, какое физическое устройство хост-компьютера и каким образом должно ис­
пользоваться виртуальной машиной:
Ш переключатель Use physical drive (Использовать физическое устройство) раз­
решает использование ВМ физического устройства;
Ш связанный с этим переключателем список позволяет выбрать устройство;
в списке представлены буквы дисков, под которыми CD/DVD-приводы
используются в конфигурации хост-компьютера, а также пункт Auto detect
(Определять автоматически) — его выбор означает, что в состав ВМ должен
включаться тот физический CD/DVD-привод, в котором имеется носитель
(диск CD/DVD);
и установленный флажок Connect exclusively to the virtual machine (Подключить
только к данной ВМ) означает, что лишь данная ВМ имеет возможность чи­
тать и записывать данные с помощью присоединенного физического
CD/DVD-привода (хост-компьютер при этом сохраняет право совместного
использования CD/DVD-привода); данный флажок доступен только в том
случае, если запрещен режим поддержки ранних версий VMware Worksta­
tion, задаваемый следующим флажком;
•
установленный флажок Legacy emulation (Эмуляция наследования) обеспечи­
вает отключение некоторых дополнительных возможностей по работе с C D /
DVD-приводом, реализованных в версии VMware Workstation 5 (этот режим
может быть полезным в случае возникновения проблем при использовании
CD/DVD-привода);
• переключатель Use ISO image (Использовать образ ISO) и связанные с ним
элементы обеспечивают подключение к ВМ образа диска (CD или DVD)
124
Глаза 3. Виртуальные машины VMware Workstation
в формате ISO; когда переключатель установлен, в связанном с ним списк;
требуется ввести (или выбрать с помощью кнопки Browse) имя ISO-файлл
и путь к нему.
Работа с образом диска практически ничем не отличается от работы с реальным
носителем (в режиме чтения), но при этом позволяет избежать некоторых про­
блем с физическим оборудованием хост-компьютера, о которых рассказано далее.
Два раскрывающихся списка, входящие в группу Virtual device node (Узел под­
ключения устройства), позволяют выбрать контроллер ВМ, к которому должен
быть подключен CD/DVD-привод: первый список «управляет» SCSI-контрол­
лерами, а второй — IDE-контроллерами. Обратите внимание, что оба списка
доступны и в том случае, если к ВМ подключается не физический носитель, л
образ диска, Это означает, что виртуальный CD/DVD-привод требует собствен­
ного, отдельного, SCSI- или IDE-контроллера. Тип интерфейса, назначаемого
виртуальному CD/DVD-приводу, не зависит от интерфейса физического C D /
DVD-привода. То есть физический CD/DVD-привод с интерфейсом IDE вы
можете подключить к ВМ через интерфейс SCSI, и наоборот.
При выборе контроллера для подключения CD/DVD-привода необходимо имет >
в виду следующее ограничение ВМ: если один из IDE-контроллеров Master (то
есть IDE 0:0 или IDE 1:0) свободен, нельзя подключать CD/DVD-привод к кон­
троллеру Slave (то есть к IDE 0:1 или IDE 1:1) — такая конфигурация будет не­
работоспособна.
Чтобы иметь возможность производить запись на реальные диски CD/DVD и i
среды гостевой ОС, виртуальные CD/DVD-приводы должны быть подключены
через интерфейс SCSI.
При работе ВМ с физическими устройствами CD/DVD могут иметь место про­
блемы, приводящие к появлению «синего экрана смерти». К счастью, только
для гостевой ОС (рис. 3.36).
Источником опасности является ситуация, когда в списке, связанном с пере­
ключателем Use physical drive, был выбран вариант Auto detect, но затем вы из­
влекли носитель из привода, а после этого (например, по невнимательности),
попытались обратиться к устройству из гостевой ОС.
Если в составе хост-компьютера имеется два или более CD/DVD-привода, то
виртуальная машина будет «видеть» их все. Однако чтобы увеличить число
CD/DVD-приводов, входящих в конфигурацию ВМ, необходимо явным обра­
зом добавить новое устройство. Для этого выполните следующее.
1. Выключите ВМ, если она работает или находится в режиме паузы.
2. Откройте окно настройки ВМ и щелкните на кнопке Add, чтобы запустить
мастер установки оборудования.
3. В списке добавляемых устройств выберите пункт DVD/CD-ROM Drive (Устрой •
ство DVD/CD-ROM), как показано на рис. 3.37, и щелкните на кнопке Далее.
4. В двух следующих окнах мастера укажите тип устройства (физическое либо
образ) и способ его подключения (рис. 3.38), затем щелкните на кнопке Готовс.
5. В окне настройки ВМ щелкните на кнопке ОК.
Создание и настройка виртуальной машины
File
Ed*
View
m „J , «
z±
£jj
&
^5
t%
VM
Xeam
:
x
Windows _9S_typ
Windows_98_2
Windows XP Professior
Wndows XP Projnew '•
i
VVindows
, 2i
125
Help
Ш Ш
W i n d o w s XPPro_ne
11 Aocir*fi* 4' «Фс.1-4, пил stfftAeroaaSRi
:RQL-_N0T_LES5„0R_£<iUAL
/
iftfct, 6Ь й»ЙойЗД ira^ftfibi фг« 6 « « ^ Й ^ Й «1 «Ф6Г
»«6r«ai«ft »«о6КгЙ|сй Й4ц*й« b««i©«it.A 6&»«Й-1йГЯ ЬйЙпгге©гЙ Лй-Йга^п:
..JTAJ «6Vtfij«. а&Й^. фг« »fiaoan тг6га| «6-*а» «ioear^rftft» -> ^ияГвб^гййе «1«шгг.«6а(<;П
ifci »а«ижайй|«и« <ciR&»Ar#i#Y °a 6«°»«ai&>Vt *1j*6ft&iinHc--\
ШЬ£ »е«<1ййУ*а R*itrocaii,r*n, iffta^irft ,-Ль «r-*#eTirfi ,Йпа6,« ir&raj«6fcfii г«й
.о«ояп«6а i i f i iVii »e«uaaV*vii«fi «ifi6»SrSlicfi- АГ--Й€Т£ГГЗ ^фФ£с*«оа!г$ ^ ^»«W*«ciaiifi
-ftif,6«- »аУ«пгг 6 BIOS ->«Й»<»егйаа. аОД'№г< ггпШЬиъ <#£ * r - * c r f l j i o -«>i»«ifli r«6
rWr o&i«aa «fe«i&a daedal г«6 И айшт°-,; Й, ooiflotiFft »ir;~r
'Ul»»«»ai|&.- o*i»i)i".
W#»irfflta
«•« s t o p : OxQOOQOOQA ( 0 X 8 0 6 0 7 3 1 6 , 0 X 0 0 0 0 0 0 0 6 , 0 X 0 0 0 0 0 0 0 0 , 0 X 8 0 6 0 7 3 1 6 )
laTtjafirftn ^«»d««6Aii(5 ftafc»a «»йя4Гй01«^ »4JV^ri
aaK» »4Клг^ °aota»Klj.
МааГ^гИИ» - fJ^Hntei «>Mt an»iiiftra4r<«it i » i 6 Rftir'iir гЯсп<.тЯв.-.«.- »«n
J O & i i -
РИС. З.Зб. «СИНИЙ экран смерти» в среде гостевой ОС
Add Hardware Wteertf:
Hardware Type
W h a t type of hardware do y o u want to install?
Hardware type*
Add a DVD/CDflOM drive.
с Ц Floppy Drive
Щ Ethernet Adapter
©Serial Port
©Parallel Port
О Generic SCSI Device
Рис. 3.37. Добавление в конфигурацию ВМ нового CD/DVD-привода
Если в конфигурацию ВМ включено несколько физических CD/DVD-приводов, то при работе с ними возможны некоторые казусы, связанные с режимом
Auto detect, уже упоминавшимся по аналогичному поводу ранее. Например, если
одно из виртуальных устройств CD/DVD сопоставлено конкретному физиче­
скому CD/DVD-лриводу, в котором имеется носитель, а для второго виртуаль­
ного устройства CD/DVD задан режим Auto detect, то ВМ создаст иллюзию
того, что в оба эти устройства помещен один и тот же диск (рис. 3.39).
126
Глава 3. Виртуальные машины VMware Workstation
Add Hardware Wizard
Select a Drive Connection
What media should the virtual drive access?
00 -Use .physical drive
Choose this option to give the gueit access to a DVD ot CD-ROM on the host
О Use ISO image
( 2 Conneet_at power .цп
[&dvarced » | •
Рис. 3.38. Установка параметров CD/DVD-привода
!
File
§«
View
VM
leem
jghdows
Help
ШМЩ
ш OJ t,'© э a as p в ; B l i i
£& Windows XP Pro_new Ш
$i
ф
;:;!;':
C;0
Winclows_98_typ
Winelows_98_2
Windows XP Profession*
Windows XP Pro_ne*v :
.".:"";;•"
/
~~~_____ ™ _ZZZ7 ~ u 2P-««
Рис. 3.39. Один диск в двух CD/DVD-приводах одновременно
Создание и настройка виртуальной машины
127
Если в конфигурацию ВМ включен физический CD/DVD-привод, то работа
с носителями в виртуальной машине почти ничем не отличается от работы с ними
на хост-компьютере. Например, чтобы обеспечить загрузку системы с загрузоч­
ного диска CD, достаточно просто разрешить этот вариант в параметрах BIOS
виртуальной машины.
—, ВМ (точнее, VMware) хранит сведения о физическом носителе даже после того,
*_j : как вы извлечете его из реального устройства. Если в процессе работы с ВМ по| —» требуется извлечь носитель из CD/DVD-привода, можно просто сбросить фла­
жок Connected для соответствующего устройства в окне настройки ВМ.
Подключение устройства чтения гибких дисков
Технология работы с накопителем FDD аналогична описанной технологии ра­
боты с устройством чтения CD/DVD. В частности, ВМ способна работать как с
физическим дисководом и помещенным в него носителем, так и с образом дис­
кеты.
В отличие от ВМ Virtual PC, в конфигурацию ВМ от VMware накопитель FDD
включен по умолчанию, и работать с ним можно как с реальным накопителем.
Чтобы проверить и при необходимости изменить разрешенный способ подклю­
чения FDD, в окне настройки ВМ выберите категорию Floppy (Флоппи), как по­
казано на рис. 3.40.
Virtual Machine Settings
Hardware j Options!
| Device
: | Ш Memory
i f f3> Hard Disk (IDE 0:0)
J G3 Hard Disk 2 (IDE 1:1)
OjCD-ROM(IDE0:l)
:
ivbCD-ROM2(IDE 1:0)
О USB Controfer
I Audio
Summary
86 MB
0 Connected
\?\ Connect a! power on
Carmectbn
Using drive H:
Using drive I:
Present
Default Э1
<*> Use physical drive:
О Use ftoppy гладе:
Help
Рис. 3.40. Установка параметров подключения дисковода FDD
В правой части панели установите переключатель Use physical drive (Использо­
вать физическое устройство), если необходимо работать с реальной дискетой,
или переключатель Use floppy image (использовать образ флоппи), если требует­
ся поместить в виртуальный накопитель FDD образ дискеты.
128
Глава 3. Виртуальные машины VMware Workstation
Чтобы устройство чтения гибких дисков не опознавалось автоматически при за­
пуске ВМ, сбросьте флажок Connect at power on (Подключать при запуске).
Если в составе хост-компьютера имеется второй накопитель FDD и его требуем­
ся добавить в конфигурацию ВМ, выполните следующее:
1. Перезапустите соответствующую ВМ и во время инициализации системы на­
жмите клавишу F2, чтобы вызвать утилиту BIOS Setup.
2. В окне утилиты BIOS Setup в разделе Main выберите пункт Legacy Diskette В
(Поддержка дискеты В) и нажмите клавишу Enter.
3. В списке возможных параметров выберите вариант 1.44/1.25 MB (рис. 3.41).
I
Ole
Edit
View
VM
| Windows _98_typ
| Windows_98_2
| Windows XP Professions
A Windows XP Pro new;
Ieam
Windows
yelp
KnilU'iMJIrYW*"-^
Security
Pouer
Boat
Exit
Iteu Specific Help
Syslen Time: .
Systeii Date-
[10:81:441
[13/31/20051
U-gdOj [Hike-tie ii
tl.4Vl.2b
• Prieary Master
• Pi I run I Slaue
• Secondary Master
• Secondary Slaue
Selects floppy type:
Note that 1.25 MB 3V
references x 1024 byte/
sector Japanese «edia
fen-Bat. The 1.25 MB,
a 3 Mode floppy-disk
driue
• Keyboard Features
Systei» Mereory:
t>40 KB
Extended Мевогу:
: Г&ХЖ KI1
Boal tine Diagnostic Screen: UJlsabled]
Рис. 3 . 4 1 . Разрешение подключения дисковода FDD в BIOS Setup
4. Завершите работу с BIOS Setup с сохранением внесенных изменений и вы­
ключите ВМ.
5. Откройте окно настройки ВМ и в нижней части окна щелкните на кнопче
Add, чтобы запустить мастер установки оборудования.
6. В списке устройств выберите пункт Floppy Drive (Флоппи-дисковод), как по­
казано в верхней части рис. 3.42, а в следующем окне мастера установите пе­
реключатель Use a physical floppy drive (Использовать физический флоппадисковод), показанный в нижней части рис. 3.42.
Создание и настройка виртуальной машины
129
Add Hardware Wizard
Hardware Type
What type of hardware do you want lo install?
Hardware types:
CT Hard Disk
Explanation
Add a floppy drive
bpVD/CD-ROM Drive
Add Hardware W i z a r d
Floppy Media Type
What media should this virtual drive access?
floppy
<»);Use агэпузюа! floppy dliye} '•"•'-•
Choose this option to give the guest access to a floppy on the host.
О Use a floppy image
A floppy image is a fHe on the host that stores data in the same format as a
physical floppy
О Create a bjank floppy image
Choose this option to create and use a blank floppy image.
с Назад
|
Далее >
Рис. 3.42. Работа с мастером установки оборудования
После этого требуется сопоставить устройству определенную букву диска и вы­
брать способ его подключения (автоматическое или ручное).
Обратите внимание, что с помощью мастера установки оборудования вы можете
создать файл образа дискеты, установив в соответствующем окне (см. рис. 3.42,
внизу) переключатель Create a blank floppy image (Создать образ пустой дискеты).
Образ дискеты представляет собой файл с расширением Ар, который по умолча­
нию сохраняется в папке данной ВМ. Место на жестком диске хост-компьютера
выделяется сразу под всю «дискету», и файл образа, соответственно, имеет раз­
мер 1,44 Мбайт. Далее вы можете работать с образом, как с обычной дискетой.
*
Если в качестве второго носителя FDD используется файл образа, то в конфи­
гурации ВМ независимо от конфигурации хост-компьютера появится второе
устройство чтения гибких дисков.
Если физическое устройство чтения гибких дисков захвачено в управление од­
ной из виртуальных машин, то оно остается в ее монопольном владении до тех
пор, пока эта машина не будет выключена.
Управление портами виртуальной машины
Для каждой ВМ можно сконфигурировать собственный набор параллельных
(LPT), последовательных (СОМ) и USB-портов.
5 Зак. 601
130
Глава 3. Виртуальные машины VMware Workstation
Для многих гостевых ОС параллельные и последовательные порты не включа­
ются по умолчанию в конфигурацию ВМ, даже если таковые имеются на хосткомпьютере. Чтобы добавить в конфигурацию ВМ порт нужного типа, выпол­
ните следующее.
1. Выключите ВМ, если она работает или находится в режиме паузы.
2. Откройте окно настройки ВМ и щелкните на кнопке Add, чтобы запустить
мастер установки оборудования.
3. В списке добавляемых устройств (см. рис. 3.37) выберите пункт Parallel Pot
(Параллельный порт) или Serial Port (Последовательный порт) и щелкните га
кнопке Далее.
4. В следующем окне мастера (рис. 3.43) укажите способ подключения порта
(сопоставить порту хост-компьютера, выходному файлу или именованном)'
каналу); дальнейшие действия зависят от выбранного варианта и потому рас­
смотрены далее для каждого из них отдельно.
Add Hardware Wizard
Serial f o r t Type
What media should this virtual serial porl access?
i?nnl pert
'* :l UftjThymcfll w i l ' pnir rn Ihft host
О Output to lie
О Output to named pipe
Рис. 3.43. Выбор способа подключения порта
Последующие варианты настройки параллельного и последовательного порте т
во многом схожи, однако СОМ-порт предоставляет несколько больше возмож­
ностей. Поэтому далее рассматривается настройка только последовательного
порта.
Если подключаемый порт ВМ сопоставить порту хост-компьютера, установив
переключатель Use physical serial port on the host (Использовать физический по­
следовательный порт), то на следующем шаге работы мастера останется лишь
выбрать в списке конкретный порт хост-компьютера и разрешить/запретить а *томатическую инициализацию порта при включении ВМ.
Если подключаемый порт ВМ сопоставить файлу на жестком диске хост-компь­
ютера, установив переключатель Output to file (Вывод в файл), то на следующем
шаге работы с мастером потребуется указать этот файл (он должен существо­
вать). Такой вариант использования СОМ-порта может оказаться полезен в тем
Создание и настройка виртуальной машины
131
случае, если имеется необходимость передавать хостовой ОС данные от прило­
жения, выполняемого под управлением гостевой ОС.
Режим использования последовательного порта в качестве именованного кана­
ла, задаваемый переключателем Output to named pipe (Вывод в именованный ка­
нал), полезен в двух случаях:
• когда вы хотите, чтобы приложение, выполняемое на хост-компьютере, мог­
ло принимать отладочную информацию, поступающую от приложения госте­
вой ОС;
N когда требуется создать прямое соединение между двумя виртуальными ма­
шинами.
Порядок настройки портов в обоих случаях одинаков (за исключением типа,
подключаемого «на том конце») и состоит в выполнении следующих действий:
1. В окне мастера установки оборудования (рис. 3.44) укажите в верхнем поле
имя создаваемого канала (оно обязательно должно начинаться с символов
\\.\pipe\). Можно оставить вариант, указанный по умолчанию.
2. В первом раскрывающемся списке выберите пункт, соответствующий роли
данной ВМ в создаваемом соединении:
• This end is the server — это оконечное устройство является сервером;
Q This end is the client — это оконечное устройство является клиентом.
3. Во втором раскрывающемся списке выберите пункт, соответствующий роли
второго оконечного устройства:
• если создается соединение с хост-компьютером, выберите пункт The other
end is an application (Другое оконечное устройство является приложением).
• если создается соединение с другой ВМ, выберите пункт The other end is
a virtual machine (Другое оконечное устройство является виртуальной ма­
шиной).
1
Add Hardware Wizard
Specify Named Pipe
Which named pipe should this serial port connect to?
Wamed pipe
Ш$ы!$м"Ш
: This end is the server-
>§;
• The other end is a virtual machine.
v
Device status
i^i Connect at power gn
Advanced >> \
;
< Назад
![
Готово
j
Отмена
Рис. 3.44. Настройка именованного канала
132
Глава 3. Виртуальные машины VMware Workstation
Дальнейшая настройка соединения выполняется на «другом оконечном устрой­
стве».
Если таковым является приложение хост-компьютера, то это приложение тре­
буется настроить на работу с созданным именованным каналом.
Если «другим оконечным устройством» служит другая ВМ, то для нее также
требуется создать СОМ-порт, используемый в качестве именованного канала
(с тем же именем). В окне настройки этого канала необходимо в первом раскры­
вающемся списке выбрать пункт This end is the client (Это оконечное устройсп о
является клиентом), а во втором списке — пункт The other end is a virtual machirie
(Другое оконечное устройство является виртуальной машиной).
После того как вы закончите настройку порта и закроете окно мастера установ­
ки оборудования, полный перечень параметров порта будет представлен в окг е
настройки ВМ (рис. 3.45).
Virtual Machine Set tint's
Hdidware j Options;
I Device
Summary
\Щ Memory
32MB
IGSHard Disk (IDE 0:0)
; ^ C D - R O M (IDE 0;1)
Using drive I:
:(2cD-P.OM2(IDEl:0)
Auto detect
Using drive A:
Present
! r j s Floppy
: 0 U S B Controller
<0ALK*Q
SoundMAX Digital...
0
Using ppe \\.\pipe...
Serial
Device status
0 Connected
|УП Conned at power an
О Useghysbal serial port:
"KMfflsdpi»
Л \ \pipe\com_
; This end 15 the
he otlie
ndi;
appw
1/0 mod*
QYrekiCPUonpoJ
Allow the guest operating system lo use this serial
port in ро!Ы mode (as opposed to interrupt mode).
[;
OK
)|
Cancel
] |
Help ~ ~ |
Рис. 3.45. Параметры СОМ-порта
Обратите внимание, что, в отличие от многих других устройств ВМ, параметр зг
СОМ-порта могут быть изменены без выключения ВМ.
USB-порт, как уже было сказано, включается по умолчанию в конфигурацию
создаваемой ВМ и становится активным, как только на данную ВМ переходит
фокус ввода (рис. 3.46).
Причем в списке устройств ВМ представлен только один USB-порт. Дело в том,
что управление USB-портами и подключенными к ним устройствами выполня­
ется динамически, в процессе работы пользователя с ВМ. Поэтому порядок и
особенности такой настройки приведены в разделе «Работа с виртуальной Ми­
шиной».
Создание и настройка виртуальной машины
133
Virtual Machine Sellings
Hatdwaie
Options
Device
Summery
p i Automatically connect new Ц5 В devices to this virtual
machine *vhen it has Focus
Щ Memory
32MB
© H a r d Disk (IDE 0:0)
ЩзCD-ROM (IDE 0:1)
Using drive I:
^jCD-ROM 2 (IDE 1:0)
Auto detect
Ml Floppy
Using drive A:
вШШг
SoundMAX Digital,.
|4f
ji ©Serial
Using pipe \\.\pipe,,
Add...
j
Behove
j
Рис. 3.46. Параметры USB-порта
Клонирование виртуальной машины
После того как вам удалось сформировать удобную и подходящую для решае­
мых задач конфигурацию ВМ, вы можете ее «размножить».
Начиная с версии VMware Workstation 5, появилась возможность в буквальном
смысле клонировать виртуальные машины, получая на основе одной произволь­
ное число абсолютно идентичных ей.
Клонирование ВМ предполагает выполнение следующих действий:
1. Выключите клонируемую ВМ и на ее вкладке в основном окне VMware
щелкните на ссылке Clone this virtual Machine (Клонировать эту виртуальную
машину). Это приведет к запуску мастера клонирования.
2. После приветствия мастер предложит выбрать, какое именно состояние кло­
нируемой ВМ считать «эталонным». Для новой ВМ, для которой еще не соз­
давались снимки состояния, таковым является текущее состояние, и потому в
окне мастера будет доступен лишь переключатель From current state (Из теку­
щего состояния), как показано на рис. 3.47.
3. 6 следующем окне мастера выберите способ клонирования (рис. 3.48).
• Create a linked clone (Создать связанный клон) — в этом случае в действи­
тельности создается не клон, а «зеркальное отражение» исходной ВМ, по­
скольку содержимое виртуальных дисков и некоторые другие данные не
копируются, на них лишь создаются ссылки, соответственно, каждое из­
менение в исходной ВМ ведет к идентичным изменениям клона (такой
вариант удобен тем, что не требует значительного пространства на жест­
ком диске хост-компьютера; вместе с тем связанный клон может работать
только на том хост-компьютере, где расположена исходная ВМ);
134
Глава 3. Виртуальные машины VMware Workstation
•
Create a full clone (Создать полный клон) — в этом случае дублируются все
файлы исходной ВМ и помещаются в указанную пользователем папку на
жестком диске хост-компьютера.
4. На следующем шаге работы мастера вне зависимости от выбранного метода
клонирования потребуется указать имя новой ВМ и ее расположение.
Clone Virtual Machine Wizard
Clone Souice
Which state do you want to create a clone from?
Creating a linked clone from the current state wiB create a new snapshot
This virtue! machine has no existing doneable snapshots.
< Цаэад
j | Далее >„ j
Отмена
[
Рис. 3.47. Для новой ВМ можно клонировать только ее текущее состояние
Clone Virtual Machine Wizard
Clone Type
How do you want to clone this victual machine''
lone rFJfttnod ••
.^Create 5 linked C.|pr\ej
••••
;
'•
A linked clone is a referencetothe original virtual machine and requires less
disk space to store. However, it cannot run without access to the1 original,
virtual machine, •
) Create a lull clone
A full clone is a complete copy of the original virtual machine at its current state.
This virtual machine is fully independent, but requires more disk space to store.
Рис. 3.48. Выбор способа клонирования
Важным достоинством операции клонирования в VMware является то, что к ш дый клон получает собственный МАС-адрес и уникальный идентификатор (Uni­
versal Unique Identifier, UUID). Это позволяет объединять клоны в сеть.
*:
Нельзя клонировать виртуальные машины, созданные в предыдущих версиях
VMware Workstation.
Создание и настройка виртуальной машины
135
Перемещение и копирование виртуальной
машины
Для перемещения или копирования виртуальной машины на новое место (на­
пример, на другой диск того же хост-компьютера или на другой хост-компью­
тер) достаточно с помощью проводника Windows переместить (или скопировать)
всю папку этой ВМ. Однако для того, чтобы обеспечить корректную работу
VMware с перемещенной ВМ, необходимо выполнить некоторые дополнитель­
ные действия, о которых рассказано далее.
Дело в том, что VMware присваивает каждой ВМ уникальный идентификатор
(UUID). Он представляет собой 128-разрядное целое число, которое формиру­
ется на основе имени хост-компьютера и относительного пути к папке ВМ. По­
сле перемещения (копирования) ВМ требуется определить, как поступить с
присвоенным машине UUID: сохранить в прежнем виде либо заменить новым.
Выбор зависит от желания пользователя и от того, как планируется использо­
вать копию ВМ. Если, например, ей предстоит работать в сети совместно с ори­
гиналом, то UUID необходимо изменить.
Итак, для корректного перемещения (копирования) ВМ выполните следующее.
1. Убедитесь, что перемещаемая (копируемая) ВМ выключена.
2. Поместите папку ВМ на новое место; если требуется, переименуйте ее.
3. Откройте папку ВМ и найдите в ней конфигурационный файл ВМ (с расши­
рением vmx); если требуется, переименуйте его.
4. Дважды щелкните на значке vmx-файла, чтобы запустить ассоциированное
с ним приложение VMware Workstation.
5. На вкладке данной ВМ в основном окне VMware щелкните на ссылке Start
this virtual machine, чтобы запустить ВМ.
6. В появившемся на экране диалоговом окне (рис. 3.49) установите нужный пе­
реключатель и щелкните на кнопке ОК:
• Create (Создать) — создать новый идентификатор UUID;
• Keep (Сохранить) — сохранить прежний идентификатор UUID;
Windpws_98_2 - Virtual Machine
Ф
|
The location of this virtual machine's configuration tile has changed since Л was last
powered on
If the virtual machine has been copied, you should create a new unique identifier (UUID).
If it has been moved, you should keep *s old identifier
If you are not sure, create a new identifier.
What do you want to do"5
( y Create
О Keep
О Always Cieate
О Always Keep
[
OK
j [..J^cel^j
_
Рис. 3.49. Для перемещаемой ВМ можно сохранить прежний идентификатор
136
Глава 3. Виртуальные машины VMware Workstation
Q Always Create (Создавать всегда) — для всех перемещаемых ВМ всегда соз­
давать новый идентификатор UUID без дополнительных вопросов;
• Always Keep (Оставлять всегда) — для всех перемещаемых ВМ всегда со­
хранять прежний идентификатор UUID.
т:
Вы можете изменить имя перемещенной (скопированной) ВМ. Для этого необ­
ходимо до запуска машины открыть окно настройки ВМ, перейти на вкладку
Options, выбрать категорию General и в поле Virtual machine name ввести новое
имя.
Работа с виртуальной машиной
Даже при использовании некоторых стандартных параметров конфигурации
ВМ ее работоспособность зависит от конфигурации хост-компьютера и особен­
ностей хостовой ОС. Поэтому этапы конфигурирования и проверки работоспэсобности ВМ могут циклически повторяться. В большинстве случаев достаточ­
но определиться с конфигурацией виртуальных жестких дисков и исходнь и
объемом оперативной памяти. Другие параметры могут быть скорректировав ы
после запуска ВМ.
Запуск виртуальной машины
Как вы знаете, для каждой вновь созданной ВМ в основном окне VMware дзбавляется отдельная вкладка.
Чтобы запустить созданную ВМ, требуется перейти на ее вкладку и щелкнуь
на ссылке Start this virtual machine (Запустить виртуальную машину).
Если выбранные параметры конфигурации ВМ не могут быть обеспечены тех­
ническими характеристиками хост-компьютера, то ВМ не запустится, и на экра­
не появится соответствующее сообщение. Как и при работе с виртуальным!
машинами Virtual PC, весьма часто возникает ситуация, когда недостаточно
объема свободной оперативной памяти, выделенной VMware. При этом менед­
жер VMware указывает конкретное минимально необходимое значение 011
(требуется только внимательно прочесть выведенное на экран сообщение).
Возможны три способа решения указанной проблемы:
Ж закрыть часть приложений хостовой ОС;
• уменьшить размер запрашиваемой ОП для запускаемой ВМ;
Ш разрешить VMware использовать подкачку.
Чтобы реализовать второй вариант, выполните следующее.
1. На вкладке запускаемой ВМ щелкните на ссылке Edit virtual machine settings
(Изменить параметры ВМ).
2. В левой части окна настройки ВМ выберите категорию Memory (Память), как
показано на рис. 3.50.
3. В правой части окна введите требуемое значение в соответствующем noj:e
или задайте его с помощью расположенного слева ползунка.
Работа с виртуальной машиной
137
Virtual Machine Sellings
Hardware j Options:
: DevKe
Summary
Specify the amount of memory allocated to this virtual
machine. The memory size must be a multiple of 4 MB.
! О Hard Disk (IDE 0:0)
:OHardDisk2(IDEl:l)
Memory for this virtual machine
I SsCD-ROM (SCSI 0:0)
Using image G:\Pr.
: ^ C D R O M 2 ( I D E 1:0)
Usingdnyel:
I (^Floppy
Using drive A:
I © U S B Controller
Present
1 «4 Audio
I]
Default adapter
V
ЛЛ
600
Д Guest OS recommended minimum:
128MB
& Recommended memory;
1 BOMB
A Maxmjm recommended memory:
128MB
{M emory swapping may occur beyond this size)
[
OK
[
Cancel
| [
Help
|
Рис. 3.50. Установка подходящего для запуска ВМ объема оперативной памяти
В отличие от Virtual PC, при выделении памяти виртуальной машине в VMware
существует минимальное значение, равное 4 Мбайт.
Интерфейс окна виртуальной машины
После успешного запуска ВМ на экране появляется окно загрузки виртуальной
машины.
В отличие от Virtual PC, разработчики VMware отказались от визуальной ими­
тации реального процесса POST и предпочли выводить на экран собственную,
«фирменную» заставку (рис. 3.51).
Отказались они также и от использования стандартных для компьютеров PC
клавиш вызова утилиты BIOS Setup и управления мультизагрузкой системы.
После завершения загрузки виртуальной машины рабочее пространство ее окна
заменяет экран монитора реального компьютера. Оперативное управление ВМ
осуществляется с помощью команд меню и кнопок панели инструментов основ­
ного окна VMware, о которых вкратце рассказано в разделе «Установка и на­
стройка VMware Workstation».
Процесс загрузки ВМ после завершения процедуры POST зависит от того, ка­
кой виртуальный диск подключен к ВМ в качестве стартового:
ш если по какой-то причине не подключен виртуальный системный жесткий
диск и в дисководах отсутствует системная дискета или загрузочный CD, то
на экране появляется соответствующее сообщение и предложение подклю­
чить такой диск и произвести перезагрузку;
138
и UJ
Глава 3. Виртуальные машины VMware Workstation
О
>
>3 • И О
П Г"
Рис. 3.51. Окно загрузки виртуальной машины
Я если в качестве жесткого диска подключен пустой новый диск, то по завер­
шении процедуры POST в окне ВМ выводится сообщение о том, что диск,
с которого вы пытаетесь загрузиться, не является системным;
т если на подключенном виртуальном диске установлена одна из поддержи­
ваемых гостевых ОС, то VMware продолжит загрузку ВМ таким же образом
как это происходит на реальном компьютере.
О том, как правильно установить на виртуальный диск гостевую ОС, рассказа но в подразделе «Установка гостевой операционной системы».
После запуска ВМ в строке состояния основного окна VMware появляются
значки, соответствующие включенным в конфигурацию ВМ различным типа:у1
внешних устройств (см. рис. 3.50): жесткому диску, накопителю CD/DVD, дис­
ководу FDD. Здесь же расположен значок, соответствующий общей папке
(shared folder). Этот программный объект может использоваться для обмена ВМ
данными с хост-компьютером.
Как и в Virtual PC, отображаемые в строке состояния значки «живые»:
• как только ВМ обращается к устройству определенного типа, соответствуй: щий значок дополняется индикатором активности устройства;
Ш щелчок правой кнопки мыши на значке открывает контекстное меню, которое
содержит команды настройки параметров соответствующего компонента ВМ.
Работа с виртуальной машиной
139
Следует также обратить внимание на кнопки управления окном ВМ, имеющие­
ся в большинстве оконных Windows-приложений:
• кнопка развертывания окна не обеспечивает перевод «монитора» ВМ в пол­
ноэкранный режим; вместо нее следует использовать команду Full Screen
меню View (Вид), соответствующую кнопку панели инструментов либо (самый
удобный вариант) комбинацию клавиш Ctrl +Alt+ Enter;
т кнопка свертывания окна работает так же, как и в других Windows-приложе­
ниях: свертывание окна VMware не влияет на состояние запущенных ВМ;
т кнопка закрытия окна является аналогом команды Close и вместо немедлен­
ного закрытия окна ВМ обеспечивает вывод на экран диалогового окна, по­
зволяющего выбрать способ завершения работы ВМ.
Управление состоянием виртуальной машины
После создания виртуальной машины вы можете управлять ее текущим состоя­
нием двумя способами:
Ш изменяя состояние гостевой ОС средствами самой ОС;
И посредством элементов управления, имеющихся в основном окне VMware.
Как и при работе с Virtual PC, завершение работы ВМ путем «выключения»
гостевой ОС можно считать наиболее корректным и наиболее универсальным
методом. Вместе с тем для решения некоторых задач и повышения эффективно­
сти работы с ВМ вполне могут пригодиться и альтернативные средства.
О кнопках (и соответствующих им командах) включения, выключения, при­
остановки и перезапуска ВМ (Powers On, Powers off, Suspends, Resets) коротко рас­
сказано в разделе «Создание и настройка виртуальной машины». При всей оче­
видности возлагаемых на них функций, пользователь может корректировать на
свое усмотрение работу этих элементов управления.
Установка параметров включения
и выключения виртуальной машины
Чтобы проверить и при необходимости скорректировать правила срабатывания
кнопок Power On, Power off, Suspend virtual machine, Reset, требуется открыть окно
настройки ВМ, перейти на вкладку Options (Дополнительно) и выбрать катего­
рию Power (Включение), как показано на рис. 3.52.
С помощью элементов управления, имеющихся на этой вкладке, вы, в частно­
сти, можете определить режим запуска ВМ, задать правила срабатывания кно­
пок Power Off и Reset, задать условия запуска сценариев, выполняемых при изме­
нении состояния ВМ.
Ш Флажки в группе Power options (Параметры запуска) определяют режим за­
пуска ВМ:
• Power on after opening this virtual machine (Запускать виртуальную машину
после открытия) — ВМ будет запущена непосредственно после открытия
ее вкладки в основном окне VMware (особенность данного метода состо­
ит в том, что он не позволяет изменять параметры и конфигурацию ВМ
перед ее запуском);
140
Глава 3. Виртуальные машины VMware Workstation
Virtual Machine Settings
Herawaie: Option:
Summary
Settings
Windows XP Pro n
£iP General
г
ф Power :*;.:
Pow« options
• E j Power on after opening this virtual machine
EH Enter full screen mode after powering on
i S 3 Shared Folders
i iCfU Snapshots
: Щ Guest isolation
:
Щ Advanced
' [ jpose alter powering off or suspending
Drag and drop enabled
Normal/Normal
.Power Controls
• Щ • j Power Off
%%; SuspendVirtual Machine
Power on / Resume Virtual Machine
©
[Reset'
CJAItef pcwering on
О A/tei resuming
[ J Befoie suspending
;: Q В efore powering £ff
Ы
Cancel
j I
Help
Рис. 3.52. Вкладка Options панели параметров ВМ
•
Enter full screen mode after powering on (Вводить полноэкранный режим по­
сле запуска) — ВМ при запуске автоматически переводится в полноэк­
ранный режим;
• Close after powering off or suspending (Закрывать после выключения или пе­
ревода в режим паузы) — при выключении ВМ или переводе ее в режим
паузы вкладка ВМ удаляется из основного окна VMware.
Ш Правила срабатывания кнопок Power Off и Reset задаются выбором подходя­
щих вариантов в двух раскрывающихся списках;
• для кнопки Power Off — выключать полностью ВМ (Power Off) либо толы* о
завершать работу гостевой ОС (Shut down Guest);
• для кнопки Reset — перезапускать ВМ (Reset) либо только гостевую О "
(Restart Guest).
• Последняя группа флажков позволяет задать условия запуска сценариев, вы­
полняемых при изменении состояния ВМ. Собственно выполнение сценари­
ев и управление их запуском возложено на пакет расширений VMware Tools,
о котором рассказано в подразделе «Установка приложений».
Создание снимка состояния ВМ
Снимок состояния (snapshot) фиксирует текущие параметры ВМ, установлен­
ной на ней гостевой ОС и запущенных гостевых приложений.
VMware Workstation 5 позволяет создавать неограниченное число снимков со­
стояния ВМ. Благодаря этому вы можете в течение сеанса работы с ВМ вер­
нуться к одному из тех ее состояний, которые были предварительно зафиксиро
ваны в виде снимков. При этом все изменения ВМ, внесенные за периоц
времени после создания снимка, будут отменены.
Работа с виртуальной машиной
141
Характерными случаями применения снимков состояния являются:
• защита ВМ от повреждения при выполнении рискованных манипуляций с ее
параметрами либо при установке небезопасного программного обеспечения;
• запуск ВМ при конкретном интересующем пользователя исходном состоя­
нии ее параметров;
• фиксация наиболее важных контрольных точек в процессе работы ВМ.
Чтобы создать снимок состояния, выполните следующее:
1. Убедитесь, что ВМ находится именно в том состоянии, которое вас инте­
ресует.
2. На панели инструментов основного окна VMware щелкните на кнопке Take
Snapshot of Virtual Machine.
3. В открывшемся диалоговом окне (рис. 3.53) введите имя создаваемого сним­
ка (если не нравится стандартное) и комментарий к снимку; затем щелкните
на кнопке ОК.
4. Дождитесь, пока VMware завершит создание снимка; в зависимости от пара­
метров ВМ и хост-компьютера этот процесс может потребовать до несколь­
ких минут времени.
Windows XP Pfo_jrew - Take Snapshot
Cjame:
^ Snapshot I
Description:
; ВМ 5агруженал ОС не активировама|
Рис. 3.53. Ввод комментария к снимку состояния ВМ
Имя снимка должно быть уникальным для данной ВМ. В имени допускается
использовать кириллицу.
Вы можете создавать снимки для ВМ вне зависимости от ее текущего состоя­
ния: машина может быть выключена или находиться в режиме паузы. Однако
если в составе ВМ имеются виртуальные жесткие диски, для которых задан раз­
ный режим использования (для одних задан режим Independent, для других —
нет), то перед созданием снимка ВМ требуется выключить.
Работа со снимками состояния ВМ
Работа с имеющимися снимками возложена на менеджер снимков (Snapshot Ma­
nager). Чтобы его запустить, на панели инструментов основного окна VMware
щелкните на кнопке Snapshot Manager.
В окне менеджера снимков представлена диаграмма, отражающая последова­
тельность и взаимосвязь снимков состояния ВМ (рис. 3.54).
Начальной точкой этой диаграммы служит состояние, когда ВМ выключена,
а конечной — ее текущее состояние на момент запуска менеджера снимков.
142
Глава 3. Виртуальные машины VMware Workstation
mttows XP Pro_new
Snapshot Manager
EJame; .
Snapshot 1
description;:
BM загружена, ОС не
активирована
Help
Рис. 3.54. Окно менеджера снимков
Диаграмма является интерактивной: вы можете выбрать на ней интересующий
вас снимок и затем щелкнуть на одной из имеющихся в окне кнопок, чтоб:л
выполнить соответствующую операцию. Кроме того, при выборе на диаграмме
определенного снимка в поле под диаграммой появляется комментарий к нему
и вид экрана ВМ на момент создания снимка.
В вашем распоряжении следующие варианты действий:
т Go То (Перейти) — возвращение ВМ к выбранному состоянию;
и Clone (Клонировать) — создание клона ВМ, соответствующего ее текущему со­
стоянию (кнопка запускает уже знакомый вам мастер клонирования);
т Delete (Удалить) — удаление данного снимка;
Ш Close (Закрыть) — выход из менеджера снимков;
•
Take Snapshot (Сделать снимок) — создание нового снимка состояния; кнопка
доступна только тогда, когда на диаграмме выбран узел, соответствующие
текущему состоянию системы, отличающемуся от всех ранее созданных сни\: ков, — этот узел обозначен как You Are Here (Вы находитесь здесь).
Если вы работаете в среде гостевой ОС, и вам требуется всего лишь вернуться
к ее предыдущему состоянию, нет необходимости вызывать менеджер снимков
Достаточно просто щелкнуть на кнопке Revert Virtual Machine to its Parent Snapshot
(Вернуть виртуальную машину в родительское состояние) панели инструментов.
Под, родительским (parent) состоянием понимается состояние ВМ, зафиксиро­
ванное в последнем по времени снимке.
Следует иметь в виду, что в процессе работы с ВМ может быть получена не ли­
нейная цепочка снимков, а дерево снимков. В таком дереве статус родительскогэ
будет переходить динамически от одного состояния к другому в зависимости о г
того, какое состояние ВМ в данный момент времени является текущим.
Предположим, например, что дерево снимков ВМ имеет две ветви (рис. 3.55 i.
Тогда, если очередной сеанс работы с ВМ шел по первой (верхней) ветви, роди-
Работа с виртуальной машиной
143
тельским состоянием для текущего состояния будет Снимок 2, а если сеанс шел
по второй (нижней) ветви, родительским состоянием для текущего будет Сни­
мок 3.
Рис. 3.55. Пример дерева снимков
№
Процедура создания снимков состояния является достаточно ресурсоемкой: в за­
висимости от особенностей фиксируемого состояния ВМ (числа запущенных
приложений, конфигурации ВМ и т. д.) файл снимка может занимать 100 Мбайт
и более на жестком диске хост-компьютера. Такой файл имеет расширение
vmem. Он дополняется файлом снимка экрана ВМ на момент фиксации состоя­
ния (с расширением vmsn), размер которого зависит от экранного разрешения и
может занимать несколько десятков мегабайтов.
Установка гостевой операционной системы
VMware, по сравнению с Virtual PC, поддерживает значительно более обшир­
ный список ОС, как гостевых, так и хостовых. Такая универсальность не могла
не сказаться на технологии установки на ВМ той или иной гостевой операцион­
ной системы. И не зря в комплект поставки VMware Workstation входит от­
дельное руководство по установки на ВМ гостевых ОС.
Осветить в небольшой книге особенности установки каждой из поддерживае­
мых гостевых ОС не представляется возможным, потому далее приведен лишь
общий порядок установки гостевых ОС, а также некоторые советы по установке
драйверов внешних устройств.
Порядок установки гостевой ОС
Порядок установки гостевой ОС рассматривается в предположении, что госте­
вая ОС устанавливается на вновь созданный виртуальный жесткий диск, кото­
рый в исходном состоянии пуст.
Порядок действий при подготовке виртуального диска к установке новой ОС
аналогичен порядку подготовки нового жесткого диска. Основных операций
144
Глава 3. Виртуальные машины VMware Workstation
две: разбивка диска на разделы и на логические диски и форматирование разде­
лов (логических дисков) под определенную файловую систему. В связи с STHVI
предварительно необходимо выбрать способ первоначальной загрузки системы.
Какие средства будут использованы для выполнения этих операций, зависит ст
типа устанавливаемой ОС. Например, если в качестве гостевой ОС планируется
установить Windows 98, то для первоначальной загрузки удобнее всего задей­
ствовать системную дискету, созданную с помощью реальной ОС Windows 98.
Порядок применения этой дискеты для ВМ аналогичен работе с системной дис­
кетой на реальном компьютере.
Если же устанавливается ОС, дистрибутив которой размещен на загрузочном ком­
пакт-диске, то первоначальная загрузка ВМ может производиться с этого диска
Однако ВМ не всегда удается самостоятельно распознать загрузочный диск. По­
этому в общем случае порядок действий при использовании такого диска дох жен быть следующим:
1. Убедитесь, что ВМ, на которую производится установка гостевой ОС, вь ключена.
2. Поместите загрузочный компакт-диск в привод хост-компьютера.
3. На вкладке Hardware окна настройки ВМ явно укажите используемый привоз
с загрузочным компакт-диском.
4. Запустите интересующую вас ВМ.
5. Далее следуйте указаниям мастера установки ОС.
В общем случае длительность установки гостевой ОС в VMware зависит от ха­
рактеристик хост-компьютера, однако, как правило, она несколько меньше дли­
тельности установки ОС такого типа на реальном компьютере.
Если на ВМ в качестве гостевой установлена ОС, требующая активации (напри­
мер, Windows ХР), то при ее запуске VMware обязательно напомнит о том, чтэ
для гостевой ОС может потребоваться повторное выполнение процедуры акти­
вации в случае изменения состава оборудования ВМ.
Установка гостевой ОС на raw-диск
Как вы знаете, raw-диск — это виртуальный диск, ссылающийся на раздел ре­
ального жесткого диска хост-компьютера (или на весь жесткий диск). При же­
лании вы можете выполнить установку гостевой ОС на такой раздел из среды
виртуальной машины.
Для более безопасной и корректной работы ВМ с разделами жесткого диска ре­
комендуется вывести их из-под управления хостовой ОС. Желательно также,
чтобы раздел, на который вы планируете устанавливать ОС из виртуальной ма­
шины (или даже весь жесткий диск), был пустым.
Скорее всего, после установки ОС из виртуальной машины с этого раздела не­
возможно будет произвести загрузку хост-компьютера.
С учетом сказанного процедура установки ОС на raw-диск должна включать
следующие шаги.
Работа с виртуальной машиной
145
1. Убедитесь, что ВМ, под которой вы собираетесь производить установку ОС,
выключена.
2. С помощью мастера установки оборудования добавьте в конфигурацию этой
ВМ raw-диск, ссылающийся на соответствующий раздел реального жесткого
диска хост-компьютера (процедура создания raw-диска описана в подразделе
«Конфигурирование жестких дисков» раздела «Создание и настройка вирту­
альной машины»).
3. С помощью средств администрирования хостовой ОС удалите из конфигурации
букву диска того раздела, куда будет устанавливаться гостевая ОС. Напри­
мер, при работе в хостовой ОС Windows 2003 Server, Windows 2000 или
Windows XP для этого необходимо запустить службу управления дисками и для
подготавливаемого раздела выбрать в контекстном меню команду Изменить букву
диска или путь к диску. Затем в открывшемся окне (рис. 3.56) следует щелкнуть на
кнопке Удалить и подтвердить ваши намерения в окне с предупреждением.
4. После удаления буквы диска перезагрузите хостовую ОС (хотя это и не обя­
зательно).
5. Запустите ВМ (с использованием дискеты или загрузочного диска) и выпол­
ните установку гостевой ОС на raw-диск.
Изменение буквы диска или путей дня 0: (New,.
Р$зрешить доступ к. этому тому по букве диска и указанным путям.
M3I
Добавить... ! [Изменить...
Удалить
Рис. 3.56. Удаление буквы раздела, подключенного к raw-диску
Конфигурирование хост-компьютера для мультизагрузки
Если хост-компьютер сконфигурирован под мультизагрузку, то вы можете за­
пускать установленные на нем ОС из среды виртуальной машины. Такой вари­
ант позволяет избавиться от необходимости устанавливать на виртуальные дис­
ки те операционные системы, которые имеются на хост-компьютере.
Правда, в VMware есть целый ряд ограничений на мультизагрузку. Они связа­
ны с тем, что мультизагрузка из среды ВМ основана на использовании raw-дис­
ков. Некоторые из этих ограничений уже упоминались, но сейчас уместно по­
вторить их еще раз и дополнить новыми:
Ш нельзя использовать режим мультизагрузки для ОС Windows Server 2003
и Windows XP;
Ш подключаемый raw-диск с интерфейсом IDE нельзя добавлять в конфигура­
цию ВМ как канал Secondary Slave, если к каналу Secondary Master подклю­
чено устройство CD/DVD;
146
Глава 3. Виртуальные машины VMware Workstation
Я перед выполнением мультизагрузки из среды ВМ необходимо в хостоной
ОС удалить буквы дисков для тех разделов, которые должны участвовать
в мультизагрузке;
II для ВМ, использующей мультизагрузку, необходимо удалить все снимки со­
стояний;
II для ВМ необходимо предварительно сформировать профиль оборудования
(hardware profile), соответствующий профилю, используемому в хостовой ОС,
участвующей в мультизагрузке.
Начнем с пояснений к последнему пункту.
Операционные системы семейства Windows, начиная с Windows 95, позволяют
создавать несколько пользовательских профилей оборудования. Все они форми­
руются на основе базового профиля, сгенерированного ОС при ее первой за­
грузке и включающего все устройства компьютера, успешно распознанные ОС.
Если в одном из профилей не нужен, например, принтер или модем, то их мож­
но исключить и получить профиль без этих устройств.
При загрузке системы, имеющей несколько профилей, пользователю предлага­
ется выбрать один из них.
Так вот, для реализации мультизагрузки в среде ВМ необходимо подготовить
профиль для каждой из ОС, участвующих в мультизагрузке, и затем скорректи­
ровать его из среды ВМ, исходя из поддерживаемых ею типов устройств.
Чтобы создать профиль, который будет затем корректироваться под ВМ, выпол­
ните следующее (описание приведено для Windows 2000/XP).
1. В панели управления выберите категорию Система и на вкладке Оборудование
щелкните на кнопке Профили оборудования (рис. 3.57).
м/к
Восстановление системы
Автоматическое обновление
:;_
Удаленное использование
Общие
Имя компьютера.j Оборудование
Дополнительно
• Установка оборудования ••-*
•
•*&"£• Мастер установки оборудования помогает установить
:
;^;у
оборудование.
I Установка оборудования J
диспетчер устройств%£Ц/
liiSgjf
Диспетчер устройств приводит список всего
установленного оборудования на данном компьютере и
позволяет изменить свойства любого устройства.
[Подписывание драйверов I j
"ПроФишвбоипов*..
•#&
4й|ш1
Диспетчер устройств
•••
Профиле c"Vpg(- звания помогают устанавливать и
хранить розничные конфигурации оборудования
[
Отмена
j
Рис. 3.57. Настройка оборудования в окне свойств системы
Работа с виртуальной машиной
147
2. В дополнительном окне щелкните на кнопке Копировать, затем введите имя
для нового профиля, например VirtualXP (рис. 3.58).
Профили оборудования
' •J
$ь$Р
Можно создать несколько профилей для различных
конфигураций оборудования и выбирать нужнь>й
профиль при загрузке систеиы.
имеющиеся профили оборудования;
fr.Pf.1!6..'. .(.Т е КУЩ"Й
[ Двойства J |j^nvipoBaTj;J [Переименовать I
Удалить
;
Выбор (трофмш оборудований
При загрузке Windows следует:
О деждаться явного указания от пользователя
(*) вобрать первый профиль в списке, если выбор не сделан за
130
С
сек.
Копирование профиля
Из:
Profile 1 (Текущий)
В:
:
Vrtuall
Рис. 3.58. Копирование профиля
После того как к ВМ с мультизагрузкой будут подключены все необходимые rawдиски, потребуется запустить ВМ, выбрать с помощью меню загрузчика требуе­
мую ОС, а затем — вариант профиля оборудования для ВМ (VirtuaLXP). После
загрузки ОС необходимо открыть диспетчер устройств и удалить из системы
все устройства, которые не были опознаны ВМ. Далее требуется установить
в загруженной ОС пакет расширений VMware Tools.
То же самое необходимо проделать для всех других ОС, которые вы хотели бы
загружать с raw-дисков.
Как видите, настройка ВМ для мультизагрузки в VMware Workstation — дело
весьма хлопотное. Но даже когда все необходимые процедуры будут выполне­
ны, может потребоваться дополнительная настройка конфигурации оборудова­
ния. В частности, возможны проблемы с опознанием CD/DVD-приводов и с на­
стройкой видеоадаптера (для Windows 98). По указанной причине можно
рекомендовать мультизагрузку в VMware Workstation лишь в крайнем случае,
если без мультизагрузки при работе с ВМ совершенно невозможно обойтись.
Подключение внешних устройств и установка драйверов
При загрузке установленной гостевой ОС она выполняет монтирование жест­
ких дисков и CD/DVD-приводов по тем же правилам, что и реальная ОС того же
типа. Например, системный виртуальный жесткий диск будет включен в конфи­
гурацию ВМ как диск С. Если же подключенный к ВМ виртуальный диск от­
форматирован под файловую систему, не поддерживаемую загружаемой ОС, то
он не будет смонтирован и останется «без буквы».
148
Глава 3. Виртуальные машины VMware Workstation
Устройство чтения гибких дисков включается в конфигурацию под буквой А.
Если вы добавите в конфигурацию второй ВМ устройство чтения гибких дис­
ков, то оно получит букву В. Монтирование устройств CD/DVD также проис­
ходит по «реальным» правилам. Однако при подключении CD/DVD-приводов
следует помнить о том, что о окне настройки ВМ они фигурируют под буквами
хостовой ОС, а после загрузки ВМ к ним следует обращаться но буквам, назна­
ченным гостевой ОС. В случае мультизагрузки в ВМ это может привести, в част­
ности, к неработоспособности некоторых программ, ссылающихся на устройства
CD/DVD. Определенную путаницу в именование устройств может внести так­
же подключение к ВМ наряду с физическим CD/DVD-приводом образа диска
CD/DVD (о том, как подключить образ диска в качестве внешнего устройства,
было рассказано в подразделе «Подключение CD/DVD-приводов» раздела
«Создание и настройка виртуальной машины»).
Отдельного пояснения требует использование в составе ВМ устройств, подклю­
чаемых через интерфейс USB.
Как вы знаете, VMware Workstation поддерживает работу ВМ с двумя портаvtn
USB 1.1. Соответственно, в среде ВМ вы можете работать одновременно с дву­
мя устройствами USB (если этот интерфейс поддерживают и гостевая, и хосговая ОС). Если хостовая ОС поддерживает USB 2.0, то вы сможете работать в
ВМ с устройством, подключенным по этому интерфейсу, но при условии, что
для USB-контроллера используется драйвер Microsoft USB 2.0, а не один из
специфических драйверов, поставляемых производителями материнских плат.
Разработчики VMware Workstation уверяют, что они тестировали ВМ с различ­
ными видами устройств (принтерами, накопителями, сканерами, МРЗ-плеерами, цифровыми камерами и картами памяти). Если на гостевой ОС установле­
ны соответствующие драйверы для этих устройств, то проблем быть не должно.
Могут некорректно работать лишь модемы и некоторые устройства, использу ющие потоковые данные (в частности, микрофоны и веб-камеры).
Однако и при подключении тех устройств, проблем с которыми быть не долж­
но, от пользователя требуются некоторые дополнительные усилия по их на­
стройке. Речь идет вот о чем. Когда устройство USB впервые подключается к
USB-порту при запущенной виртуальной машине VMware, диспетчер устройств
хостовой (обратите внимание) ОС выводит сообщение об обнаружении новего
устройства VMware USB device. Если вы разрешите, то для этого устройства
будет установлен (опять-таки на хостовую ОС) соответствующий драйвер от
VMware.
Возможна ситуация, когда к USB-порту хост-компьютера подключается «лиш­
нее» устройство, то есть когда оба USB-порта виртуальной машины уже заняты.
В этом случае на экране появляется окно с предложением отключить одно из
ранее подключенных устройств либо игнорировать вновь подключенное устрой­
ство, позволив работать с ним хостовой ОС.
В процессе работы с ВМ вы можете динамически изменять состав устройств
USB виртуальной машины, выбирая их из числа устройств, подключенных к
хост-компьютеру. Для этого следует в основном окне VMware раскрыть цепоч­
ку меню VM • Removable Devices (Съемные диски) • USB Devices (Устройстза
USB) и выбрать команду, соответствующую нужному устройству.
Работа с виртуальной машиной
149
Использование разделяемых папок
Разделяемая, или общая, папка (shared folder) в VMware играет примерно ту же
роль, что и в Virtual PC: с ее помощью обеспечивается совместный доступ к не­
которому набору данных со стороны хост-компьютера и ВМ.
Разделяемые папки поддерживаются для гостевых ОС Windows Server 2003,
Windows ХР, Windows 2000, Windows NT 4.0 и Linux с версией ядра 2.4 или
выше.
Механизм разделяемых папок становится доступен только после установки на
ВМ дополнений VMware Tools.
В качестве разделяемой можно определить любую папку, расположенную на
жестком диске хост-компьютера, а также папку на сетевом диске, доступную из
среды хостовй ОС.
Вы можете создать произвольное число разделяемых папок для ВМ. Каждой из
них назначается своя буква диска.
Чтобы создать разделяемую папку, выполните следующее.
1. Если требуется, создайте на физическом диске хост-компьютера папку, кото­
рой предстоит стать «разделяемой».
2. Откройте окно настройки ВМ и перейдите на вкладку Options.
3. В списке параметров выберите категорию Shared Folders (Разделяемые папки),
убедитесь, что сброшен флажок Disable Shared Folders (Запретить разделяемые
папки), как показано на рис. 3.59, и щелкните на кнопке Add.
Virtual Machinn Setting?
Hatdwaie: Upti
i
Settings
;•-.! ИЗ General
^
Shated kfefass
Summaty
Windows XP Pro new
Name
Powei
'СЗ Рисунки
Host fokjet
Status
G:\Documents and Se
Enabled
I Snapshots
I Ш. Guest isolation
Dfag and drop enabled
I Ш
Normal/Normal
Advanced
i A
disable Shared Folders
I
6dd
1
i
o< И
Cancel
Рис. 3.59. Настройка разделяемой папки
j
Help
150
Глава 3. Виртуальные машины VMware Workstation
После запуска мастера создания разделяемых папок перейдите во второе его
окно и введите в поле Name (Имя) название папки, под которым она будет
фигурировать в ВМ, а в поле Host folder (Папка хоста) укажите путь к разде­
ляемой папке хост-компьютера (рис. 3.60).
Add Shared folder Wizard
Name the Shared Folder
What would you like to call this shared folder?
j Рисунки
Нол MA*
.G:\Documents and Settings\usef\MoH4oiv
; Назад
If
Далее >
i
Отмена
Рис. 3.60. Выбор разделяемой папки
5. В следующем окне мастера (рис. 3.61) задайте параметры использования
папки:
• чтобы разрешить совместное использование данной папки, установите
флажок Enable this share (Разрешить совместное использование);
• если необходимо открыть создаваемую папку только для чтения, устано­
вите флажок Read-only (Только для чтения);
Add Shared Folder Wizard
Specify Shared Folder Attributes
What is the scope and lifetime of this shared folder?
Adjgfetoal attj-bues
Iffifjiabj^this 1sftaVipj
Q Bead-only
f l disable after this session
Ditable the share the next tirrte the virtual machine is powered off or
suspended.
[
<Цаэад
|
Готово
J
|
Отмена
j;
Рис. 3.61. Установка параметров использования папки
Работа с виртуальной машиной
•
*,
151
если необходимо сделать создаваемую папку временной (лишь на время
текущего сеанса работы с ВМ), установите флажок Disable after this session
(Запретить после этого сеанса).
Для повышения удобства работы выберите имя общей папки в ВМ, совпадаю­
щее с именем соответствующей ей реальной папки на жестком диске. Либо, по
крайней мере, сделайте имя этой папки таким, чтобы было понятно, что это на
самом деле за папка.
После того как вы щелкнете на кнопке Готово и мастер завершит работу, сведе­
ния о созданной разделяемой папке появятся в таблице Shared Folders в окне на­
стройки ВМ (см. рис. 3.59).
С точки зрения гостевой ОС, разделяемая папка выглядит как общая сетевая
папка. Поэтому, чтобы добраться до ее содержимого, необходимо в папке Сете­
вое окружение открыть категорию Вся сеть, а в ней — папку VMware Shared Folders
(рис. 3.62).
Файл
0
Правка
Вид
Избранное
Назад * ф
- •-$•
Сервис
• Ю Поиск
Справка
:У •,;' Папки
:
RTTi*
'1 \\ host
щ
v
ДРУ *£ места
*^
>
i- л , 4 Ь IdVt
,; ( . л * n-iit— »p
^J i Ы А
_ j
j
Ц
4
? \\.hos4Shared Folders
бея
М <~И
ГЦ , ( "
( Mil- M l
Подробно
w
Ц
& J nePS^A
<
|
J
~M
f f
|
fillip
Рис. 3.62. Для гостевой ОС разделяемая папка выглядит как общая сетевая папка
Чтобы ускорить процесс доступа к общей папке, можно просто в любом окне
проводника Windows ввести в адресной строке маршрут \\.host\Shared Folders\
имя папки.
Чтобы отказаться от использования конкретной разделяемой папки, необходи­
мо выполнить следующую процедуру.
1. Откройте окно настройки ВМ, перейдите на вкладку Options и в списке пара­
метров выберите категорию Shared Folders (см. рис. 3.59).
2. В списке разделяемых папок выберите ту, которую следует удалить, и щелк­
ните на кнопке Remove (Удалить). При этом реальная папка на физическом
диске, исполнявшая роль разделяемой, остается на прежнем месте.
Установка приложений
После того как гостевая ОС установлена и все необходимые внешние устрой­
ства подключены, можно переходить к установке приложений.
152
Глава 3. Виртуальные машины VMware Workstation
Установка приложений в среде гостевой ОС ничем не отличается от установки
приложений в хостовой ОС того же типа. Поэтому, как и при описании Virt jal
PC, мы ограничимся знакомством с процедурой установки и настройки пакета
Vmware Tools.
Установка пакета Vmware Tools обеспечивает реализацию трех весьма полезных
функций Vmware:
II повышение эффективности работы видеосистемы и мыши в среде ВМ;
т работа с общими папками;
щ обмен данными между ВМ и хостовой ОС посредством перетаскивания
(drag-and-drop).
Установка пакета Vmware Tools
Дистрибутив пакета Vmware Tools реализован в виде образа диска в форм; те
ISO и снабжен функцией автозапуска. По умолчанию файл дистрибутива рас­
полагается в корневой папке установки Vmware. Его имя зависит от типа госсевой ОС, для которой он предназначен. Например, для всех ОС семейства W пdows он называется Windows.iso. До начала установки убедитесь в его наличии.
Чтобы установить Vmware Tools, сделайте следующее.
1. Запустите ВМ, для которой требуется установить пакет, и дождитесь оконча­
ния загрузки гостевой ОС.
2. В меню VM основного окна Vmware выберите команду Install Vmware Tools. Это
приведет к автоматическому монтированию ISO-файла дистрибутива в вир­
туальный CD-привод.
3. С помощью появившегося на экране окна ознакомьтесь с дополнительными
пояснениями по установке и щелкните на кнопке ОК.
4. После того как на экране появится первое окно мастера установки, щелкните
в нем на кнопке Next.
5. В следующем окне мастера (рис. 3.63) выбирается тип установки: Typical
(Обычная), Complete (Полная) или Custom (Выборочная). Чтобы узнать, эт
каких компонентов вы могли бы отказаться при установке пакета, выберите
вариант Custom.
6. В окне выбора устанавливаемых компонентов (рис. 3.64) вы можете отказать­
ся от установки любого из трех основных компонентов пакета:
• запретив установку компонента Toolbox (Инструменты), вы лишитесь вс зможности работать с общими папками и перетаскивать файлы и папки лз
хостовой ОС в гостевую и обратно;
• запретив установку компонента SVGA Driver (Драйвер SVGA), относящего­
ся к категории VMware Device Drivers (Драйверы устройств Vmware), вы ли­
шитесь возможности улучшить работу видеосистемы;
• запретив установку компонента Mouse Driver (Драйвер мыши), относяще­
гося к категории VMware Device Drivers (Драйверы устройств Vmware), i ы
лишитесь возможности улучшить работу мыши.
Так что, как говорится, выбор за вами.
Работа с виртуальной машиной
Е
ЕЛЕХЕЭ
••
:
153
:
:
•
•
•
.
•
•
.
.
•
•
•
•
.ьх-л <*rt и :и;- tyw №кй Ьеы w t j you' rwe-н.
Please^ sdect a iSecup type,
• s t a l l s ^program features used by this VMwafe product onfy'-J^Sdft*
;.: this q^ion-f you .intend to run this virtual machine orilfwith tfo$,VfrtoW
'.^product, . : i . . "
•( Complete
/Installs ail program futures. Select thib option if you intendfcoг
/thisvrtualrnacbirie даnv^jfJe VM^vare pioducts:,\Ю
Г" Custom
00.you:choose which program fe^ures to instill and where to
: install them. Only advanced users should select.thisoption,.:•'
<&&
bJe^ >
1
Рис. 3.63. Выбор типа установки пакета расширений
7. Определившись с компонентами и каталогом для установки, перейдите к сле­
дующему окну и щелкните на кнопке Install (Установить). В этом окне вы так­
же можете изменить каталог установки пакета расширений, воспользовав­
шись кнопкой Change (Изменить).
•a
VMwaie Tools
Custom Setup
'-'• v^Qlec-tthe додга» faattJre$ yog want rotated'\
: ^tck.onan icon.in Che Ы below to '.change how a feature h installed;
Ot 'm(S used to enhance the
peffofmaRce of ysutvrtual:.
machine;::
iThsfeatitfe requires ЩБ m:
yciuc h»:d drive. It has 0 of г;
.-•-.-.•• selected. The :.;
subfiatui es (isquif e fX6 on y w
hard drive.: :
fjeip
<gack
Рис. 3.64. Выбор устанавливаемых компонентов
При выборе каталога установки не забывайте, что установка всех приложений
гостевой ОС, в том числе пакета расширений, производится па виртуальный
жесткий диск.
После завершения процесса установки потребуется перезагрузка гостевой ОС,
чтобы внесенные в конфигурацию изменения вступили в силу. При перезагруз-
154
Глава 3. Виртуальные машины VMware Workstation
ке гостевая ОС, возможно, не сумеет самостоятельно распознать образ диска ди­
стрибутива, и на экране «монитора» ВМ появится соответствующее сообщение
(рис. 3.65).
Рис. 3.65. При перезагрузке гостевая ОС может не распознать образ диска дистрибутива
Чтобы продолжить перезагрузку, достаточно нажать клавишу Esc.
В случае необходимости вы сможете впоследствии удалить пакет расширений,
как и любое другое приложение гостевой ОС.
Удалить пакет VMware Tools можно двумя способами:
Н как обычное Windows-приложение, с помощью компонента Установка и уда­
ление программ;
II выбрав повторно команду Install Vmware Tools меню VM основного окна ВМ
После удаления дополнений потребуется перезапустить гостевую ОС.
Программа установки VMware Tools позволяет, помимо всего прочего, изменять
состав установленных компонентов пакета, а также восстанавливать поврежден­
ные программные файлы пакета.
Работа с пакетом расширений
Перечисленные ранее полезные функции пакета расширений включаются авто­
матически после его установки. Однако пользователь имеет возможность вли­
ять на их работу, а также задействовать некоторые дополнительные возможно­
сти пакета.
Работа с виртуальной машиной
155
Для настройки пакета используется диалоговое окно, разделенное на шесть
вкладок (рис. 3.66). Чтобы его открыть, необходимо отыскать в области уведом­
лений панели задач значок VMware Tools (он появляется там по завершении уста­
новки), щелкнуть на нем правой кнопкой мыши и выбрать в контекстном меню
команду Open VMware Tools (Открыть VMware Tools).
Js VMware Tools properties
Options
Devices ) Scripts i Shared Folders I Shrink ] About I
MisceBaneous Options
f
T me synchronization between the vktuai machine and the host
operating system.
K? Show VMware Tooistfi the taskbar.
OK
Отмена
Справка
Рис. З.бб. Окно настройки VMware Tools
Вкладка Options (Параметры) позволяет изменять значения двух параметров ра­
боты Vmware:
• установленный флажок Time synchronization between the virtual machine and the
host operating system (Синхронизация времени виртуальной машины и хостовой ОС) разрешает монитору VMware каждую секунду сверять значения тай­
мера ВМ с таймером хостовой ОС (по умолчанию синхронизация отключена);
ш флажок Show VMware Tools in the taskbar (Показывать VMware Tools на панели
задач) определяет, должен ли находиться значок VMware Tools в области
уведомлений панели задач.
Если значок VMware Tools в области уведомлений панели задач отсутствует, то
ярлык для вызова окна настройки VMware Tools следует искать в панели управ­
ления, а не в меню Пуск.
Вкладка Devices (Устройства) содержит список всех устройств со сменными но­
сителями (типа устройств чтения гибких дисков и дисков CD-ROM), доступ­
ных виртуальной машине (рис. 3.67).
С помощью соответствующих флажков вы можете оперативно отключить и вновь
подключить любые из этих устройств. Кроме того, вы можете столь же опера­
тивно отключать-подключать аудиокарту ВМ. Необходимость в таком оператив­
ном управлении конфигурацией ВМ обусловлена тем, что внесенные в список
устройства не могут (как правило) одновременно использоваться несколькими
ВМ или ВМ и хостовой ОС. В случае конфликта между ними проще всего в од­
ной из ВМ временно отключить устройство, вызвавшее конфликт.
156
Глава 3. Виртуальные машины VMware Workstation
ft TOware Toob properties
Options
Oevees j Scripts j Shared FokierS | Shrink) About )
Check a device to connect it to the virtual machine.
f? I0E 1:0
f / SCSI IOO
! * Floppy 1
fv* Aucho
Справка
>ка
Рис. 3.67. Вкладка Devices окна настройки VMware Tools
Следующая вкладка, Scripts (Сценарии), содержит перечень предопределенных сце­
нариев, выполняемых VMware Tools при изменении состояния ВМ. В програм­
мах VMware GSX Server и VMware ESX Server пользователь имеет право замеш ть
стандартные сценарии собственными. В VMware Workstation 5 такая возмож­
ность отсутствует: вы можете либо вообще отключить все сценарии (чего делать
не рекомендуется), либо оставить все как есть.
Вкладка Shared Folders (Общие папки) носит чисто информативный характер,
кратко воспроизводя уже известную вам об общих папках информацию.
Вкладка Shrink (Сжатие) обеспечивает выполнение всех необходимых действий
по сжатию виртуальных жестких дисков (рис. 3.68).
ft VMware Tools Properties
Option* | Devices j Scripts) Shared Folders
Shrink | About j
Supported partitions j Unsupported partitions j
Select the partitions yog wish to prepare for shrinking.
| Mount Point
Ш СЛ
Рис. 3.68. Вкладка Shrink окна настройки VMware Tools
Общие принципы сжатия дисков в VMware представлены в подразделе «Кон­
фигурирование жестких дисков» раздела «Создание и настройка виртуальной
машины», а сейчас речь пойдет о том, как выполнить эту операцию с помопцю
VMware Tools.
Работа с виртуальной машиной
157
Еще раз повторим, что операция сжатия предполагает выполнение двух процедур:
освобождение места на виртуальном диске и собственно сжатие VMDK-файла, по­
зволяющее высвободить место на жестком диске хост-компьютера. В качестве
предварительной подготовки к сжатию необходимо произвести еще два действия:
И обеспечить наличие на жестком диске хост-компьютера свободного про­
странства, равного как минимум размеру исходного VMDK-файла;
т. дефрагментировать сжимаемый виртуальный диск.
Завершив подготовку, выполните с помощью элементов управления, имеющих­
ся на вкладке Shrink, следующую процедуру.
1. На вкладке Supported partitions (Поддерживаемые разделы) выберите инте­
ресующие вас разделы в перечне разделов виртуального диска, для которых
может быть выполнено сжатие. По умолчанию сжатию подвергаются все раз­
делы виртуального диска, и отказываться от этого варианта нецелесообразно,
так как именно в этом случае эффект будет максимальным.
2. Если какие-то из интересующих вас разделов отсутствуют в перечне, перей­
дите на вкладку Unsupported partitions (Неподдерживаемые разделы), чтобы
узнать возможную причину их отсутствия. В число неподдерживаемых вхо­
дят, в частности, разделы на удаленных (сетевых) дисках, разделы на смен­
ных носителях и разделы, закрытые для записи (рис. 3.69).
% VMware Tools Properties
Options] Devices [Scripts j : Shared Folders
Supported partitions
Shrink j About ]
Unsupported partitions 1
The following partitions are not eligible for shrinking.
S Mount Point
^
Explanation
Removable drive
Removable drive
Notwrkable
Not writable
R emote drive
•
Справка
J
Рис. 3.69. Перечень разделов, непригодных для сжатия
3. На вкладке Supported partitions щелкните на кнопке Prepare to Shrink (Подгото­
вить к сжатию), чтобы начать первый этап сжатия. По завершении первого
этапа (его ход отображается с помощью индикатора) на экране появится окно
с предложением подтвердить либо отменить сжатие.
4. Щелкните на кнопке Yes (Да), чтобы разрешить VMware Tools выполнить
второй этап сжатия. После этого ВМ будет переведена в режим паузы до тех
пор, пока процедура не завершится или пока у вас не иссякнет терпение,
поскольку для больших по объему дисков она может оказаться весьма про­
должительной. Тем не менее прерывать ее не рекомендуется во избежание по­
вреждения виртуального диска.
158
Глава 3. Виртуальные машины VMware Workstation
Чтобы получить более подробные сведения об использовании пакета расшире­
ний, вы можете познакомиться с его справочной системой. Обратите внимание,
что файл справки (в формате СНМ), как и другие программные компоненты
пакета, размещается на виртуальном диске гостевой ОС. Если вы захотите по­
читать справку, не запуская ВМ, вам потребуется предварительно перенести
СНМ-файл на реальный жесткий диск. О том, как реализован в VMware обмен
данными между гостевой и хостовой ОС, рассказано в следующем подраздели.
Обмен данными между гостевой и хостовой ОС
По умолчанию любая вновь созданная ВМ способна обмениваться данными
с хостовой ОС через буфер обмена. Правда, в отличие от Virtual PC, передавать
в обоих направлениях можно лишь текст. Графические данные «обмену и воз­
врату не подлежат». Кроме того, VMware не умеет передавать через буфер обме­
на текст, содержащий кириллицу. Зато поддерживается передача текста мея:ду
непосредственно ВМ (без привлечения хостовой ОС).
Передача данных посредством буфера обмена выполняется с использованием
стандартных средств гостевой и хостовой ОС (команд вырезания, копирования
и вставки или соответствующих им комбинаций клавиш).
После установки пакета VMware Tools к разрешенным средствам обмена добавля­
ется операция перетаскивания (drag-and-drop). Ее можно применять для обмена
данными между ВМ и хостовой ОС таким же образом, как при перетаскивании
объектов из одного окна в другое в пределах одной ОС. Но и здесь, в отличие от
операции перетаскивания, реализованной в Virtual PC, имеется одно ограш-нение: нельзя перетащить файл или папку с того диска хостовой ОС, который от­
форматирован под файловую систему, не поддерживаемую гостевой ОС.
Например, если хостовой ОС является Windows XP, установленная на разделе
с файловой системой NTFS, то вы не сможете перетащить файл или папку с ее
рабочего стола в окно ВМ с гостевой ОС Windows 98/ME.
Чтобы путем перетаскивания можно было обмениваться данными между хосто­
вой ОС и несколькими ВМ одновременно, достаточно разместить рядом окна
ВМ, запустив предварительно более одного экземпляра VMware. Таким же об­
разом можно поступить, если требуется перетащить файл или папку из одной
ВМ в другую.
Чтобы можно было перетаскивать объекты (файлы и папки) за пределы ВМ,
окно «экрана монитора» ВМ должно быть полностью развернуто. Либо, по
крайней мере, должна быть видна та граница окна, через которую вы хотите теретащить объект. Например, если в окне видны только его правая и нижняя г заницы, то файл можно перетащить только вправо или вниз (рис. 3.70).
Настройка параметров обмена выполняется с помощью элементов управления,
размещенных в двух разных окнах:
II сбросив/установив флажок Enable copy and paste to and from virtual machine
(Разрешить копирование и вставку в эту виртуальную машину и обратно) на
вкладке Input (Ввод) окна настройки VMware (рис. 3.71), вы можете запре­
тить/разрешить обмен данными с помощью буфера обмена для всех ВМ;
Работа с виртуальной машиной
159
уш
Рис. 3.70. Перетащить объект можно только через видимую границу окна
Workspace ;: Input
f
Hot Keys ;. Display 1 Memory
Priority g Lockout
•seybc^d зпг Mouse
j ; Grab keyboaid and mouse input on mouse click
[jjjj Grab keyboard and mouse input on key press
Cursor
•
-r,
These options are effective only when VM ware Tools is running
in (lie virtual machine;
G^ Ungtab when curscf leaves window
;Y!,: Hide cursor on ungiab
йЗ Grab when cursot enters window
Copy and paste
...
[•/] E nable £opy and paste to and from virtual machine
0 * 1 , . .J [
Cancel J Q ^ H e f c ™ .
Рис. 3 . 7 1 . Вкладка Input окна настройки VMware
сбросив/установив флажок Disable drag and drop to and from this virtual machine
(Запретить перетаскивание в эту виртуальную машину и обратно) на вклад­
ке Options в категории Guest isolation (Изоляция гостевой ОС) окна настройки
конкретной ВМ (рис. 3.72), вы можете для данной ВМ запретить/разрешить
обмен данными путем перетаскивания.
160
Глава 3. Виртуальные машины VMware Workstation
Рис. 3.72. Вкладка Options окна настройки ВМ
Сетевые возможности виртуальных маши hi
VMware Workstation
Как вы знаете, в VMware Workstation каждая вновь созданная виртуальная пашина с типовой конфигурацией сразу готова для работы в сети. При этом
VMware Workstation предоставляет пользователю очень большие полномочия
по настройке параметров сетевого окружения ВМ.
Варианты включения виртуальных машин в сеть
VMware Workstation 5 поддерживает несколько вариантов конфигурирования
ВМ для включения в состав вычислительной сети:
• Bridged Networking (Сетевой мост) — виртуальная машина конфигурируемся
с параметрами по умолчанию и при этом может быть идентифицирована в
локальной сети как самостоятельный компьютер (если хост-компьютер под­
ключен к какой-либо реальной Ethernet-сети, то выбор данного типа сетевого
соединения обеспечивает наиболее простой способ подключения ВМ к той
же сети);
•
Network Address Translation (Трансляция сетевых адресов) — виртуальная ма­
шина конфигурируется с параметрами по умолчанию, но при этом она ис­
пользует общий с хост-компьютером IP- и МАС-адрес, а потому не может
быть идентифицирована в сети как самостоятельный компьютер;
ш Host Only (Только хост) — виртуальная машина конфигурируется таким обоазом, что сетевое взаимодействие возможно только с хост-компьютером;
Сетевые возможности виртуальных машин VMware Workstation
161
ш Team virtual machines (Группа виртуальных машин) — виртуальная машина вклю­
чается в состав группы виртуальных машин, в пределах которой возможна
синхронизация запуска этих машин по времени; дополнительное преимуще­
ство объединения машин в группу — возможность включения их в виртуаль­
ную частную сеть (Virtual Private Network, VPN).
Кроме того, пользователь может для каждого из перечисленных базовых вари­
антов скорректировать заданные по умолчанию параметры, чтобы получить соб­
ственный вариант сетевой конфигурации.
Настройка сетевых параметров для ВМ может быть выполнена двумя способами:
• посредством изменения заданных по умолчанию значений сетевого соедине­
ния определенного типа — такие изменения выполняются с помощью специ­
ального редактора виртуальной сети (virtual network editor) и применяются
ко всем ВМ, использующим данный способ соединения;
Ш посредством изменения параметров сетевого соединения для конкретной ВМ —
такие изменения выполняются с помощью знакомого вам окна настройки ВМ.
Доступность того или иного типа сетевого соединения зависит от параметров
сетевого адаптера(ов) данной виртуальной машины, настройки гостевой ОС и
хостовой ОС, а также от наличия в составе хост-компьютера физического сете­
вого адаптера.
Виртуальные сетевые компоненты
Для формирования сетей с участием виртуальных машин VMware использует
виртуальные сетевые компоненты. Некоторые из них устанавливаются непо­
средственно на хостовую ОС при установке VMware Workstation, другие — на
гостевую ОС при создании ВМ, третьи могут выбираться и устанавливаться
пользователем на его усмотрение.
Виртуальные сетевые компоненты перечислены ниже:
• Virtual network adapter (Виртуальный сетевой адаптер) — программный эмуля­
тор сетевой карты типа AMD PCNET PCI, устанавливаемый на гостевую
ОС. Каждая ВМ может включать до трех сетевых адаптеров; один адаптер
включается в состав ВМ сразу при ее создании, если был разрешен любой из
вариантов сетевого подключения.
Ш Host virtual adapter (Виртуальный адаптер хоста) — виртуальный Ethernet-адаптер,
устанавливаемый на хостовую ОС при установке VMware Workstation. В хос­
товой ОС семейства Windows он опознается в качестве сетевого адаптера как
VMware Virtual Ethernet Adapter. Это виртуальное устройство служит для
взаимодействия ВМ с хост-компьютером и включается в состав ВМ, когда для
нее задается тип сетевого подключения Host Only или Network Address Translation.
Ш Bridge (Мост) — программно реализованный сетевой мост, который позволя­
ет подключать ВМ к реальной локальной сети (Local Area Network, LAN),
используя в качестве «посредника» хост-компьютер. Сетевой мост соединяет
виртуальный сетевой адаптер с физическим Ethernet-адаптером хост-компью­
тера. Мост устанавливается во время установки VMware Workstation и вклю­
чается в конфигурацию ВМ автоматически, если при ее создании был выбран
б Зак. 601
162
Глава 3. Виртуальные машины VMware Workstation
тип сетевого подключения Bridged Networking. При необходимости в состав ВМ
можно включить дополнительные мосты, если требуется обеспечить ее взаи­
модействие более чем с одним физическим Ethernet-адаптером.
в Virtual switches (Виртуальные коммутаторы) — эти устройства, подобно физи­
ческим коммутаторам, обеспечивают соединение между собой различных узлов
сети. Всего в виртуальной сети, создаваемой VMware, может присутствовать
до 9 виртуальных коммутаторов. К одному коммутатору можно подключить
неограниченное число устройств, если в качестве хостовой ОС используется
Windows, и до 32 устройств в хостовой ОС Linux. Виртуальные коммутато­
ры обозначаются символами VMnetO, VMnetl и т. д., до VMnet8. Некоторые из
них имеют фиксированное предназначение: VMnetO используется при созда­
нии стандартного подключения типа Bridged Networking, VMnetl — при созда­
нии стандартного подключения типа Host Only, a VMnet2 — при создании СТЕНдартного подключения типа Network Address Translation.
SI NAT Device (Устройство преобразования сетевых адресов) — позволяет под­
ключать ВМ к внешней сети (например, к Интернету), когда ВМ невозмож­
но выделить собственный IP-адрес и приходится использовать IP-адрес, на­
значенный хост-компьютеру. Компонент NAT Device выбирается также в том
случае, если требуется обеспечить подключение не к Ethernet-сети, а, напг. имер, к сети с архитектурой Token Ring.
if DHCP Server (DHCP-сервер) — программный компонент, обеспечивающий на­
значение сетевых IP-адресов виртуальным машинам в сети, в которой не ис­
пользуются подключения через мост (то есть для подключений типа Host
Only или Network Address Translation).
Создание и настройка сети
Сеть типа Bridged Networking
Если при создании ВМ был выбран тип сетевого подключения Bridged Net­
working, то данная ВМ будет готова работать в сети без дополнительной на­
стройки. При этом виртуальный сетевой адаптер получит доступ к физической
сетевой карте хост-компьютера (рис. 3.73).
I :
•Г"*'^
При использовании подключения Bridged Networking данная ВМ должна иметь
собственный сетевой идентификатор. Например, если хост-компьютер подю ючен к сети, работающей но протоколам TCP/IP, то ВМ должен быть назначен
собственный IP-адрес. Кроме того, если хост-компьютер сконфигурирован ;,ля
мультизагрузки, и вы планируете запускать из среды ВМ несколько установлен­
ных на нем ОС то для каждой из них потребуется собственный IP-адрес. Способ
назначения адресов зависит от правил, установленных в этой сети.
При использовании подключения Bridged Networking ВМ является полнопраЕ!ным участником соответствующей сети и получает доступ к другим узлам сети
(в пределах прав, заданных для хост-компьютера).
Если при создании ВМ был выбран какой-либо другой тип сетевого подклю ieния или вы вообще отказались от сетевых подключений, то для конфигуриро зания ВМ под подключение Bridged Networking потребуется настройка виртуально­
го сетевого адаптера.
Сетевые возможности виртуальных машин VMware Workstation
163
Virtual
network adapter
Virtual switch
(VmnetO)
Виртуальная
машина
Virtual
bridge
Физический
сетевой адаптер
Хост-компьютер
Рис. 3.73. Схема сетевого подключения ВМ по типу Bridged Networking
В том случае, когда адаптер отсутствует, порядок действий должен быть сле­
дующим.
1. Убедитесь, что ВМ выключена.
2. Откройте окно настройки ВМ и на вкладке Hardware щелкните на кнопке Add.
3. После запуска мастера установки оборудования выберите в списке устройств
пункт Ethernet Adapter и щелкните на кнопке Далее.
4. В следующем окне (рис. 3.74) убедитесь, что установлены флажок Connect at
power on (Присоединять при включении) и переключатель Bridged: Connected
directly to the physical network (Мостовое соединение: прямое подключение к
физической сети) — этот вариант должен быть выбран по умолчанию. Затем
щелкните на кнопке Готово.
' Bl
Add Hardware Wfeard
Network Type
What type of network do you want to add?
Network connection
{£(Bridged: Connected directly l o the physical network]
О ЫАТ: Used to shaie the host's IP addtets
О Host-only. A piivate network shaied with the host
0 Custom Specific virtual network
Devi-re status
v j Connect at power on
[
< Назад
jj
Готово
j i
Отмена
j
Рис. 3.74. Выбор типа сетевого подключения ВМ
164
Глава 3. Виртуальные машины VMware Workstation
После завершения работы мастера в списке устройств ВМ появится сетевой
адаптер, а в правой части окна будут представлены те же варианты сетевого
подключения, которые предлагал мастер (рис, 3.75).
Virtual Machine Settings
Hardware ; Options;
:•
Device
Щ Memory
i^j Connect at powergn
« H a r d Disk (IDE 0:0)
!*3HardDisk2(IDEl:l)
•Network connection
^ C D - R O M (SCSI 0:0)
Using image G:\Pr..
Ц
CD-ROM 2 (IDE 1:0)
Using drive I:
Floppy
Using drive A:
© U S B Controller
Present
4ф Audio
Default adapter
^.Bridged: Connected directly to the physical network
О ЫАТ: Used to share the host's IP address
О Ы 0 5 ' * о п ' У : A private network shared with the host
' О Custom: Specific virtual network
I
OK
;;;|[
Рис. 3.75. Параметры сетевого адаптера
Благодаря этому вы всегда можете оперативно изменить тип подключения, уста­
новив другой переключатель.
Как уже было сказано, при использовании подключения Bridged Networking ВМ
соединяется с хост-компьютером через коммутатор VMnetO. При необходимости
вы можете заменить его, а также скорректировать некоторые другие параметры
сетевого подключения такого типа.
Для этого в основном окне VMware нужно открыть меню Edit и выбрать в нем
команду Virtual Network setting (Параметры виртуальной сети). Это приведет к за­
пуску редактора виртуальной сети.
Окно редактора разделено на несколько вкладок. Первая из них — Summary (Об­
щие сведения), показанная на рис. 3.76 вверху, содержит информацию о типах
сетевых подключений, доступных для использования в данный момент.
Три последующие вкладки позволяют скорректировать некоторые параметры
этих подключений. В частности, для подключения Bridged Networking вы можете:
Я при наличии в составе хост-компьютера нескольких сетевых адаптеров за­
претить для некоторых из них подключение к виртуальному мосту — зля
этого требуется перейти на вкладку Automatic Bridging (Автоматическое годключение к мосту), показанную рис. 3.76 внизу, и с помощью кнопки Add
сформировать список Excluded adapters (Исключаемые адаптеры);
Сетевые возможности виртуальных машин VMware Workstation
165
X ' VirtuatNetwork Editor
Summary ^Automatic Bridging j: Host Virtual Network Mappng' HostVirtualAdaptets
DHCP;- NAT
Here is a summary of your virtual networks Use the other pages of this editor to change the
settings ol your networks, add and remove adapters and more
Virtual Network
Summary
Subnet
DHCP
A private network shared with the host
192168183 0
Enabled
Used to share the hosts IP address
192 168149.0
Enabled
y*?VMnetu|Bndgedl
Budged to an automatically chosen ad -
(fSvMnetl (Hosl-onlyl
ySvMnet8(NAT|
Summary! Automatic Bridging ; Host Virtual Network Mapping;' Host Virtual Adapters': DHCP:: NAT
j _ 4j0
[Г I
y s e t n ; s p a g e t 0 c o n t f o | the automatic bridging of VMnetO to the first available physical Ethernet
adapter on the host.
>-Autotaedob4lgtng
(yl'Aijtomatically choose an ayaJabje physical network.adapter to btKioe to VMnetO
Ev-kided adapters
Do not attempt to automatically bridge to the following adapters:
Рис. 3.76. Окно редактора виртуальной сети
подключить физический адаптер хост-компьютера вместо коммутатора
VMnetO к какому-либо другому коммутатору — для этого требуется перейти
на вкладку Host Virtual Network Mapping (Распределение адаптеров Host Virtual
Network) и с помощью раскрывающегося списка, относящегося к выбранно­
му вами коммутатору, сопоставить ему физический адаптер, например мож­
но сопоставить физический адаптер коммутатору VMnet4 (рис. 3.77), однако
следует помнить, что такое изменение потребует и повторного подключения
к этому же коммутатору тех ВМ, которые должны взаимодействовать с дан­
ным физическим адаптером;
изменить параметры подключения к подсети, в которой зарегистрирован фи­
зический адаптер хост-компьютера (IP-адрес и/или маску подсети) — для
этого следует на той же вкладке Host Virtual Network Mapping щелкнуть на
кнопке со стрелкой, расположенной справа от раскрывающегося списка
(см. рис. 3.77), в открывшемся меню выбрать пункт Subnet (Подсеть) и в до­
полнительном окне ввести требуемые значения.
Не забывайте, что действие параметров, задаваемых с помощью редактора вир­
туальной сети, распространяется на все виртуальные машины.
166
Глава 3. Виртуальные машины VMware Workstation
£i
Щ
Virtual Network Editor
• Summary s Automatic Bridging
i <f*jT
: ш
Host Virtual Network Mapping
Host Virtual Adapters 1 DHCP : NAT ,
Use this page to associate individual virtual networks to specific physical and virtual network
adapters as well as change their settings.
VMnetO:
j f VMware Network Adapter VMnell
VMnetZ
VMnetJ:
VMneti
*0 ':
-0 !
0 I:
Bridged to an automatically chosen adapter
VMnetl:
Not bridged
j
1
•fl •
Not bridged
IE
I^HealtekRTLei39Fami|yPaFastEthernetNIC-MMMunopTnnaMHpoE
VMnetJ:
Not bridged
Щ (7) I
.i \ VMnetg:
Not bridged
j VMnetZ:
Not bridged
10 \
"0 1
-. 0 !
-0
VMne®
iiDVMwaieNetwoikAdapterVMnete
:• VMnetJ:
Not bridged
J
OK
j j
Отмена
j j Применить j j
Справка
j
Рис. 3.77. Вкладка Host Virtual Network Mapping окна редактора виртуальной сети
Сеть типа Host Only
Если при создании ВМ был выбран тип сетевого подключения Host Only, то дан­
ная ВМ будет автоматически включена в локальную сеть, содержащую в качест­
ве второго узла хост-компьютер. Соединение хост-компьютера с сетью осуществляется через виртуальный адаптер хоста (host virtual adapter), который
распознается хостовой ОС как сетевая карта. Адресация в такой виртуальной
сети возлагается на DHCP-сервер, предоставляемый VMware (рис. 3.78).
По умолчанию для такого сетевого подключения используется коммутатор VMnetl,
однако вы можете изменить параметры с помощью редактора виртуальной сети.
Virtual
network adapter
Хост-компьютер
Рис. 3.78. Схема сетевого подключения ВМ по типу Host Only
Сетевые возможности виртуальных машин VMware Workstation
167
Сеть типа NAT
Если при создании ВМ был выбран тип сетевого подключения NAT, то для дан­
ной ВМ будет автоматически создано прямое подключение к хост-компьютеру.
Такой тип подключения целесообразно использовать прежде всего в том случае,
когда вам требуется получить доступ к сервисам Интернета из среды ВМ.
Если имеется несколько активных ВМ, использующих сетевое подключение NAT,
то для каждой из них будет использован один и тот же IP-адрес хост-компьюте­
ра. Трансляцию этого адреса в уникальный адрес ВМ внутри такой сети выпол­
няет виртуальное устройство NAT Device при участии DHCP-сервера, предостав­
ляемого VMware (рис. 3.79).
Рис. 3.79. Схема сетевого подключения ВМ по типу NAT (на примере двух ВМ)
Другими словами, устройство NAT Device играет роль DNS-сервера для виртуаль­
ных машин.
Для хост-компьютера при таком соединении используется виртуальный сетевой
адаптер, аналогичный применяемому при организации сети типа Host Only.
Никакой дополнительной настройки хостовой ОС при использовании сетевого
подключения NAT выполнять не требуется.
Гостевую ОС необходимо сконфигурировать таким образом, чтобы разрешить
ей выход в Интернет через другой компьютер, подключенный к глобальной сети
через модемное соединение либо через локальную сеть.
№
Не рекомендуется использовать коммутируемое подключение к Интернету из
виртуальной машины, поскольку это может вызвать проблемы с его настройкой.
Если хост-компьютер подключается к Интернету через модем, то ВМ будет по­
лучать данные, принимаемые из Интернета, непосредственно от хост-компьюте­
ра без использования собственного СОМ-порта.
При желании вы можете изменить некоторые параметры сетевого подключения
NAT с помощью редактора виртуальной сети. Эти параметры представлены на
вкладке NAT (рис. 3.80).
168
Глава 3. Виртуальные машины VMware Workstation
J...J Virtual Netwoik Editdf J
Summaryji Automatic В riding:; Host Virtual Network Mapping i; Host Virtual Adapters ; DHCP.; NAT
******
9
;.V
Options on this page let you determine which virtual network is using the viltual NAT device, stop
and start the NAT service and configure a variety of settings tot the NAT device.
•NAT
VM net host
VMnetO
VMnetl
VMnet2
VMnel3
VMnet4
VMnet5
VMnelS
VMnel7
VMnel8
VMnel9
Gateway IP address:
Net£nask:
NAT service
Service status:
Stop
Service request
I
Restart
Справка
Рис. 3.80. Вкладка NAT окна редактора виртуальной сети
Во-первых, вы можете остановить либо вновь запустить устройство NAT Device,
которое с точки зрения хостовой ОС является службой NAT service. Для управ­
ления состоянием службы предназначены кнопки Start (Пуск), Stop (Стоп) и Restart
(Перезапуск), расположенные в нижнем правом углу вкладки.
Во-вторых, вы можете выбрать виртуальную сеть, «на которую» будет работать
устройство NAT Device, выбрав соответствующий виртуальный коммутатор в
раскрывающемся списке VMnet host. Если требуется вообще запретить использо­
вание устройства NAT Device, выберите в этом списке пункт Disable (Запретить).
МЛТ Settings
c
;eHtr-g!
VMnet host
VMnete
£aleway IP addicts
j 132
168
149
NetQiask:
Ц0Р Imeout
: 30
*
minutes
Qoriig port:
[.-.£9fl./°fvvj"-^r.9..---I
E Active P P
|
G Alfc« any OUI
DNS..
Netb»*
NBNS timeout.
2
•*
minutes
NBNS leties
3
*
minutes
NBDS. timeout:
3
~
minutes
f
OK
|
1
Cancel)
Help
Рис. 3 . 8 1 . Дополнительное окно настройки NAT
Сетевые возможности виртуальных машин VMware Workstation
169
В-третьих, вы можете изменить диапазон IP-адресов, назначаемых виртуальным
машинам, и некоторые другие параметры виртуальной подсети, щелкнув на
кнопке Edit (Правка) и выполнив соответствующую настройку в дополнитель­
ном окне (рис. 3.81).
В частности, вы можете изменить IP-адрес устройства NAT Device, задав его в поле
Gateway IP address (IP-адрес шлюза). Можно также разрешить использование
только пассивного режима работы с FTP-серверами, сбросив флажок Active FTP
(Активный FTP).
Сеть типа Team virtual machines
Сеть типа Team virtual machines — это сеть, в которой все ВМ начинают работу
синхронно. Операция запуска, инициированная пользователем через окно на­
стройки VMware, выполняется всеми машинами группы в определенном поряд­
ке, заданном пользователем при конфигурировании группы.
Сеть такого типа может быть полезна при тестировании распределенных прило­
жений, при демонстрации работы программ, а также при их развертывании.
При использовании подключения Team virtual machines входящие в группу ВМ
могут иметь любой тип сетевого подключения. Однако дополнительно вы може­
те сформировать из группы ВМ виртуальную частную сеть — изолированный
сегмент локальной сети, не имеющий выхода ни в какую внешнюю сеть, что
обеспечивает повышенную безопасность работы.
Для создания и настройки сети типа Team virtual machines имеется специальный
мастер. Чтобы его запустить, необходимо в основном окне VMware перейти на
вкладку Ноте и щелкнуть на ссылке New Team (Создать группу).
В первом «рабочем» окне мастера вам будет предложено указать имя создавае­
мой группы машин и расположение конфигурационного файла группы (такой
файл имеет расширение vmtm).
В следующем окне мастера вы должны будете указать, нужно ли включить в груп­
пу виртуальные машины сразу или отложить эту процедуру на потом (рис. 3.82).
Mew Teem Wizard
Add Virtual Machines to the Team
A team is a collection of virtual machines that can be poweied on
and off as a group.
Would you Bee to add virtual machines to the team now?
О No,' wiH add vfttual machines late!
You can add vntual machines at any time using the Team > Add menu
с Назад
\i
Далее > j
I
Отмена
(
Рис. 3.82. Возможно создание «пустой» группы (без машин)
170
Глава 3. Виртуальные машины VMware Workstation
Если установлен переключатель Yes (Да), то на следующем шаге необходимо
указать включаемые в группу ВМ. Добавление выполняется с помощью меню
кнопки Add, расположенной в нижней части окна мастера (рис. 3.83).
Доступны три категории ВМ:
• уже существующие на момент формирования группы (команда Existing Virtjal
Machine) — данный вариант чреват тем, что ВМ, включенная в группу, может
оказаться более недоступной вне группы;
ш созданные непосредственно в процессе формирования группы (команда New
Virtual Machine);
* клонированные машины (команда New Clone of Virtual Machine) — данный ва­
риант особенно удобен в том случае, когда требуется сформировать некий
«учебный класс», состоящий из однотипных машин.
При выборе второго и третьего варианта произойдет запуск соответствующего
мастера (они оба вам уже знакомы). По завершении работы мастера в список
будет автоматически добавлена вновь созданная либо клонированная ВМ.
Add Virtual Machines to the Team
Use the Add and Remove buttons to set up the viitual machines in
this team.
Virtual Machine
• Guest 0Delating System
: t£t Clone of Windows XPPro_new
Add
7J j
Remove
WhdowsXP Professional
J
New Virtual Machine...
Existing Virtual Machine...
New pone of Virtual Machine...
Назад
[
Далее >
j j
Отмена
Рис. 3.83. Варианты формирования группы
В следующем окне мастера требуется указать, нужно ли включать в состав груп ты
сегмент LAN, обеспечивающий, как вы знаете, формирование изолированной за­
щищенной сети. Если сегмент добавлять не нужно, работа мастера на этом бу­
дет завершена, а в окне VMware появится новая вкладка с именем созданной
группы ВМ (рис. 3.84).
В дальнейшем вы сможете скорректировать параметры группы, щелкнув на этой
вкладке на ссылке Edit team settings (Изменить параметры группы).
Для вновь созданной группы наиболее важными параметрами являются очеред­
ность запуска машин в группе и интервал между запусками двух ВМ. Измене­
ние этих параметров выполняется с помощью элементов управления на вкладке
Virtual Machines (Виртуальные машины), показанной на рис. 3.85.
Сетевые возможности виртуальных машин VMware Workstation
Я
New Team - VMware Workstation
File
|dit
View
VM
1" m 'Ф ©
ф
J|j3
Щл
g£t
Ш
171
Team
Wiidoms
Help
\;< , , 5 . ;. о
Windows_98_typ
Wlndows_98_2
Windows XP Profession
Windows XP Pro_new
New Team
New Team
State:
Powered off
Active VM:
Clone of Windows XP Pro_new
Configuration file: F:\VMware_Book\New Team.vmtm
Virtual Machines and LAN Segments
Virtual Machine
Start this team
Edit team sewings
. Guest Operating S/st..
Ш Clone of Windows...
Windows XPProfessio..
t f ) Clone of Windows...
Windows XPProfessio..
Рис. 3.84. Для сформированной группы создается отдельная вкладка
Team Sellings
•Connections1; Virtual Machines i LAN Segments ; Options
Statfup de-alb
Virtual Machine
Delay
%li Clone ol Windows XP Pro_new (2) 10s
Belote starting the next virtual machine .
•SEHEESSS*
Djlay.
Рис. 3.85. Параметры запуска машин в группе
В каком именно порядке и с каким интервалом следует запускать машины в груп­
пе, зависит от целей создания группы и от роли каждой машины в ней.
При работе с группой из двух или более машин обязательно следует позаботить­
ся о наличии достаточных вычислительных ресурсов хост-компьютера.
Глава 4
Виртуальные машины
Parallels Workstation
Компания Parallels (ее полное наименование — Parallels Software International Inc.)
может считаться новичком на рынке приложений для создания виртуальных ма­
шин. Достаточно сказать, что в конце 2005 года вышел бета-релиз лишь второй
версии пакета Parallels Workstation. Тем не менее у этого продукта есть свои по­
клонники. К основным достоинствам Parallels Workstation можно отнести дос.зточно высокую надежность работы, простоту освоения и эффективное исполь­
зование ресурсов хост-компьютера.
Общая характеристика
В настоящее время компания Parallels предлагает три продукта, предназначен­
ные для создания виртуальных машин и управления ими:
В Parallels Workstation — настольное приложение для создания виртуальных
машин (в том числе объединенных в локальную сеть) в пределах одного ком­
пьютера;
•
Parallels Server — серверное приложение, позволяющее IT-менеджерам повы­
сить эффективность использования серверного оборудования за счет созда­
ния единой виртуальной вычислительной среды;
Я Parallels Enterprise Server — решение, обеспечивающее создание виртуальн ж
инфраструктуры в масштабах предприятия.
В данной главе описана работа с последней на сегодняшний день версией про­
дукта Parallels Workstation 2.0 Beta3, которую можно получить для ознакомле­
ния на веб-сайте компании Parallels (www.parallels.com/download) после неслож­
ной процедуры регистрации.
Общая характеристика
173
Особенности работы Parallels Workstation
Подобно двум аналогичным продуктам, рассмотренным в предыдущих главах,
каждая виртуальная машина Parallels Workstation эмулирует автономный ком­
пьютер с собственным набором устройств.
Параметры виртуального компьютера сохраняются в конфигурационном файле
(в формате PVS). Это текстовый файл, по формату напоминающий inf-файлы.
Конфигурационный файл вместе с другими файлами ВМ может быть перенесен
на другой хост-компьютер.
В качестве гостевых ОС на виртуальные машины могут быть установлены сле­
дующие системы:
• из семейства Windows: Windows 3.1, Windows 3.11, Windows 95/98/Me, Win­
dows NT (Workstation и Server), Windows 2000, Windows XP, Windows 2003
(редакции Standard, Enterprise, Web) и MS-DOS 6.22;
If из семейства Linux: Mandriva Linux (версии 9.2, 10, 10.1), Red Hat Linux
(версии 7.3, 8.0, 9.0), Red Hat Enterprise Linux (версии WS3, ES4, ES3), SuSE
Linux (версии с 9.0 по 9.3 включительно), Debian Linux 3.1, Fedora Core
Linux 3;
• ОС FreeBSD (версии 4.1, 4.5, 5.3, 5.4);
Ш из семейства OS/2: OS/2 warp (версии 3, 4, 4.5), eComStation (версии 1.1 и 1.2).
На гостевую ОС могут быть установлены любые поддерживаемые ею приложе­
ния, включая компьютерные игры и программы для работы в Интернете.
В качестве хостовой ОС могут использоваться операционные системы семей­
ства Windows, поддерживающие файловую систему NTFS (начиная с Windows
NT 4), а также практически все ОС из семейства Linux, перечисленные в каче­
стве гостевых.
В виртуальной машине обычным образом используются такие устройства, под­
ключаемые к реальному компьютеру, как принтеры и устройства чтения
CD/DVD. Стандартные устройства ввода (клавиатура и мышь), подключаемые
к USB-порту, поддерживаются посредством эмуляции интерфейса PS/2. Одна­
ко те устройства с интерфейсом USB, для которых требуется устанавливать
собственный драйвер (например, сканеры), Parallels Workstation не поддержи­
вает. То же самое относится и к устройствам с интерфейсом SCSI.
Parallels Workstation позволяет выделять на каждую ВМ до 1,5 Гбайт.
Работа с виртуальными дисками
Возможности Parallels по работе с виртуальными жесткими дисками уступают
возможностям и Virtual PC, и VMware. Вы можете подключить к каждой ВМ до
четырех виртуальных жестких дисков с интерфейсом IDE, но при этом ни один
из них нельзя использовать для доступа к разделам физического жесткого диска
хост-компьютера. Правда, в составе Parallels имеется специальный инструмент
Parallels Mage Tool, который позволяет создавать файлы образа для жесткого
диска (а также для дисков CD/DVD). При необходимости вы можете подклю­
чить такой файл образа к ВМ и работать с ним как с физическим устройством.
174
Глава 4. Виртуальные машины Parallels Workstation
В Parallels доступны два режима выделения пространства физического диска
под файлы виртуальных дисков, соответствующих дискам фиксированного р азмера и динамическим дискам в Virtual PC и VMware:
• Plain (Обычный) — все запрошенное пространство выделяется сразу при соз­
дании виртуального диска;
ш Expanding (Расширяемый) — размер файла виртуального диска увеличивает­
ся постепенно, по мере записи на диск новых данных и установки nporpajv м.
С помощью упоминавшегося выше инструмента Parallels Image Tool вы можете
преобразовывать диски из одного формата в другой, а также изменять заданный
для диска максимальный размер. Размер диска должен лежать в диапазоне от
20 Мбайт до 128 Гбайт.
Файл виртуального жесткого диска в Parallels имеет расширение hdd.
Подробнее процедура конфигурирования виртуальных дисков различных типов
рассмотрена в разделе «Создание и настройка виртуальной машины».
Установка и настройка
Parallels Workstation
Процедура установки Parallels Workstation аналогична установке любого друго­
го Windows-приложения и не требует каких-то дополнительных усилий от
пользователя, особенно в том случае, если технические характеристики хосткомпьютера полностью соответствуют предъявляемым к ним требованиям.
Системные требования
Для работы Parallels Workstation необходимы следующие вычислительные ре­
сурсы:
И процессор с архитектурой х86 (AMD Duron или Intel Pentium II) и тактовой
частотой от 400 МГц (рекомендуемая частота — не менее 1,5 ГГц); если испол.зуемый процессор поддерживает режим гиперпоточности (Hyper Threading),
то этот режим необходимо отключить с целью повышения стабильности ра­
боты гостевой ОС;
И материнская плата, совместимая с чипсетом Intel i815;
и видеоадаптер VGA или Super VGA с поддержкой VESA 3.0 и глубиной цвега
не менее 8 бит;
ш сетевой Ethernet-адаптер, поддерживаемый хостовой ОС Windows NT/2000/
ХР/2003;
• звуковая карта, совместимая с АС97;
т оперативная память до 1,5 Гбайт; минимально необходимая емкость опера­
тивной памяти и объем свободного пространства на жестком диске зависят
Установка и настройка Parallels Workstation
175
от используемой хостовой ОС, а также от потребностей гостевых ОС, плани­
руемых к развертыванию на виртуальных машинах (табл. 4.1).
Таблица 4 . 1 . Требования к емкости оперативной памяти для гостевых ОС
Тип гостевой ОС
Емкость ОП, Мбайт
Windows 2003
384
Windows XP
256
Windows 2000
256
Windows NT Workstation 4.0
128
Windows Millennium Edition
256
Windows 98
256
Windows 95
128
Windows 3.11
64
MS-DOS
32
ОС семейства Linux
256
ОС семейства FreeBSD
256
OS/2
128
Если вы планируете запускать одновременно несколько ВМ с различными ОС,
то их требования к емкости ОП должны суммироваться.
Parallels Workstation поддерживает работу с четырьмя последовательными (СОМ)
и тремя параллельными (LPT) портами для каждой гостевой ОС.
Процедура установки Parallels Workstation
Процедура установки Parallels Workstation инициируется двойным щелчком
мыши на значке файла дистрибутива (его размер составляет около 14 Мбайт).
Это ведет к запуску мастера установки, традиционного для многих Windowsприложений.
После того как вы примете лицензионное соглашение, потребуется ввести реги­
страционные сведения (регистрационный ключ продукта, имя пользователя, на­
звание организации), как показано на рис. 4.1.
Если на момент начала установки Parallels Workstation в вашем распоряжении
нет регистрационного ключа, то вы все равно можете продолжить установку про­
граммы, щелкнув на кнопке Register later (Зарегистрировать позднее). В таком
случае по завершении установки вы сможете создавать с помощью Parallels
Workstation новые виртуальные машины, но не сможете их запускать до тех
пор, пока не введете регистрационный ключ. Щелчок на кнопке Evaluate (По­
пробовать) обеспечивает загрузку в окно веб-браузера страницы регистрации на
веб-сайте компании Parallels.
На следующем шаге можно выбрать каталог установки Parallels Workstation (no
умолчанию программа устанавливается на системный диск в папку Program Files\
Parallels\Parallels Workstation).
176
Глава 4. Виртуальные машины Parallels Workstation
You need toregisteryour copy of Parallels Workstation to be able to start a virtual machine;
Click Buy button to purchase a permanent registration key or click Evaluate button to obtain a
free trial registration key.
Registration Key:
User Name:
juser
Company Name:
|comp
| Beoister later j
Evaluate
[
|
<6ack
|
Buy
|[
Ne»t>
| |
Cancel
|
Рис. 4 . 1 . Ввод регистрационных сведений о продукте
Выбрав каталог установки, щелкните на кнопке Next (Далее). В двух последую­
щих окнах потребуется выбрать программную группу для ярлыков запуска про­
граммы и разрешить (или запретить) создание ярлыков на рабочем столе и т
панели быстрого запуска). Покончив с формальностями, щелкните на кнопке
Install (Установить).
В процессе установки Parallels Workstation выполняется установка на хостов^ю
ОС вспомогательных драйверов (необходимых, в частности, для работы в сетг).
Если вы устанавливаете Parallels Workstation в среде Windows XP SP1/2, то не­
которые из таких драйверов, скорее всего, окажутся непроверенными на совмес­
тимость с Windows XP, и на экране последовательно появятся несколько преду­
преждений по этому поводу (рис. 4.2).
Ничего не бойтесь и в каждом из этих окон щелкайте на кнопке Все равно про­
должить.
Процедура установки заканчивается созданием в меню Пуск соответствующей
программной группы, в которую входят несколько ярлыков (рис. 4.3):
Ж Check for Updetes (Проверить обновления) — переход на веб-сайт компании
Parallels;
ж Parallels Image Tool — запуск соответствующего инструмента;
и Parallels Workstation — запуск основного приложения Parallels;
т Parallels Workstation Help (Справка Parallels Workstation) — вызов руководства
в формате СНМ;
•
Readme File (Файл Readme) — открытие текстового файла, который содержит
уточненные (по сравнению с СНМ-справкой) требования к оборудованию
и программному обеспечению хост-компьютера, а также рекомендации по
установке и удалению с компьютера Parallels Workstation;
w User Guide (Руководство пользователя) — вызов руководства в формате P E F
(по содержанию оно идентично руководству в формате СНМ).
Установка и настройка Parallels Workstation
177
Установка оборудования
•J f \
Программное обеспечение, устанавливаемое для
Virtual Machine Network S «vices Drive*
не тестировалось на совместимость с Windows ХР [
11
Остановка оборудования
Программное обеспечение, устанавливаемое для
Сетевой протокол
не тестировалось на совместимость с Window: <Р '
Подробнее о ~а> ом тестировании.}
У с т а н о в к а э т о г о программного обеспечения может
нарушить работу системы. Micioxoft рекомендует
прекратить установку и обратиться к поставщику
программного обеспечения з а версией, прошедшей;
проверку на совместимость.
I Все равно продолжить j ИЗРМфД^ит^^андикц|
шшш
Рис. 4.2. Некоторые из устанавливаемых драйверов могут оказаться не проверенными
на совместимость с Windows XP
^
Check for Updates
ntallels Image Tool
y*
Parallels Workstation Help
Readme File
BB
User Guide
Рис. 4.З. Программная группа для запуска компонентов Parallels Workstation
Чтобы повысить эффективность и удобство работы с Parallels, рекомендуется после
создания ВМ и установки на нее гостевой ОС установить также пакет дополни­
тельных инструментов Parallels Tools. Установка набора расширений произво­
дится для каждой из виртуальных машин индивидуально, поэтому описание
этой процедуры приведено в разделе «Создание и настройка виртуальной ма­
шины».
Настройка Parallels Workstation
При первом запуске Virtual PC 2004 на экране появятся два окна: на переднем
плане — окно мастера создания виртуальной машины, а за ним — основное окно
Parallels Workstation (рис. 4.4).
К процедуре создания виртуальной машины мы еще вернемся, а сейчас несколь­
ко слов о том, на какие параметры работы Parallels Workstation следует обра­
тить внимание и как их можно изменить.
178
Глава 4. Виртуальные машины Parallels Workstation
Startup Options
Untitled Vh
; Sues! OS •
Modilied '
0
Deate new virtual machine
О Орел existing wtual machine
Configuratio
ШШЯ?
^Memory
•
•
^
:
^
"
• ^ • - "
' • '
'
Рис. 4.4. Окна Parallels Workstation при первом запуске
Чтобы получить доступ к параметрам Parallels Workstation, закройте окно мас­
тера, щелкнув на кнопке Cancel (Отменить), а в основном окне выберите в меню
Edit (Правка) команду Preferences (Предпочтения).
На экране появится диалоговое окно с пятью вкладками (рис. 4.5).
Common • Memoiy
Network i User Interface I Hot keys :
Workspace
Delault directory tor virtual machines
В Load last VM
Й Show dialog it no lasl VM is loaded
Рис. 4.5. Окно настройки Parallels Workstation
Установка и настройка Parallels Workstation
179
Первая вкладка, Common (Общие), полезна тем, что позволяет задать папку, ис­
пользуемую по умолчанию для сохранения файлов создаваемых виртуальных
машин. И хотя в процессе формирования каждой ВМ вы сможете задать значе­
ние этого параметра, гораздо удобнее заранее выбрать диск, пригодный для хра­
нения сведений о ВМ (в исходном состоянии предлагается сохранять файлы ВМ
на системном диске в папке \Мои документы).
Следующая вкладка, Memory (Память), позволяет регулировать объем оператив­
ной памяти хост-компьютера, выделяемой для работы Parallels (рис. 4.6).
Согютсп: Memory j Network:!; User Interface! Hotkeys!
Common Меггюгу Options
MB
Reserved memory limit:
Reserved memory limit defines a maximum RAM size(i.e.
a size of part of host physical memory), which system
should be able to reserve for managing all running
virtual machines.
IMPORTANT: When changed, this parameter has an
effect lor all distances of Parallels Workstation whrch
may run on this computer
OK
!
Отмена
j 1
Справка!
Рис. 4.6. Вкладка Memory окна настройки Parallels Workstation
В поле Reserved memory limit (Ограничить зарезервированную память) можно
указать, какой объем физической оперативной памяти разрешено использовать
Parallels Workstation для «собственных нужд» и для работы виртуальных ма­
шин. Минимальное значение этого параметра соответствует минимальному объ­
ему ОП, при котором возможна работа Parallels Workstation, максимальное зна­
чение определяется оставшейся частью ОП, минимально необходимой для
работы хостовой ОС. Перемещение ползунка в ту или иную сторону снижает
быстродействие либо Parallels Workstation и запущенных ВМ, либо хостовой
ОС и ее приложений. Дискретность изменений должна быть кратна 4 Мбайт.
Если это требование не выполнено (например, задано нечетное значение), при
попытке сохранения параметров на экране появится окно с соответствующим
напоминанием.
Заданное значение применяется ко всем экземплярам Parallels Workstation, од­
новременно запущенным на хост-компьютере.
Формат вкладки User Interface (Пользовательский интерфейс) зависит от типа
хостовой ОС. Для ОС семейства Windows имеющаяся на вкладке кнопка
Restore hidden messages (Восстановить скрытые сообщения) позволяет отменить
180
Глава 4. Виртуальные машины Parallels Workstation
запрет на вывод всех предупреждающих и информационных окон, в которых
пользователь установил флажок Don't show this message again (Больше не показь вать это сообщение).
Две оставшиеся вкладки окна настройки, Network (Сетевое окружение) и Hot
keys (Горячие клавиши), рассматриваются в последующих разделах.
Создание и настройка
виртуальной машины
Процедура создания виртуальной машины в Parallels Workstation практически
ничем не отличается от процедуры создания ВМ в Virtual PC или в VMware
все необходимые действия выполняет соответствующий мастер, а пользователи
остается лишь принимать или отклонять предлагаемые им варианты конфигу­
рации ВМ. Основное отличие Parallels Workstation от двух рассмотренных ргнее пакетов заключается в организации пользовательского интерфейса средств
управления созданными ВМ. Решение, предложенное разработчиками Parallels
Workstation, представляет собой нечто среднее между подходами, реализован­
ными в альтернативных продуктах.
Окно виртуальных машин
Центральную часть окна виртуальных машин занимает поле, в котором отобра­
жаются значения основных параметров и текущая конфигурация запущенной ВМ
(рис. 4.7).
wi«98.pvs - ParalleIs VVorkstetioiT
File
Edit
View
VM £>evices
Help
Windows 98„1
F:\VM_P»aiyin98\*wi9e.py:
БОР! Sequent
fate Stafi
Modified
10.11/200512:
08
$ tapped
Configuration Details:
Resource Name
^
Metnorc
OescrtotKm
32MB
A (Connect at startup)
IDE 0.0. Size-БОО MB; FAVM_Paia«\»»n9S\win98 hdd
©
CD/DVD BOM 1
IDE 0 1 . H (Connect at startup)
ф
Serial 1
COM3
C0M1
RTL80291AS); MAC-00C6261E377E; Btideed Ethernet
Ф
Sound
Default sound adaptet
Рис. 4.7. Окно виртуальных машин Parallels Workstation
Создание и настройка виртуальной машины
181
В каждый момент времени могут быть представлены параметры лишь одной
ВМ. Если необходимо работать одновременно с несколькими ВМ, требуется за­
пустить соответствующее число экземпляров Parallels Workstation.
В нижней части окна расположен ряд кнопок, обеспечивающих быстрый доступ
к основным инструментам для работы с ВМ:
1! New VM (Создать виртуальную машину) — запуск мастера создания новой ВМ,
о котором будет рассказано далее;
• Open (Открыть) — вызов диалогового окна для открытия конфигурационно­
го файла ВМ;
т Edit (Правка) — запуск окна настройки виртуальной машины;
ii Save (Сохранить) — запись параметров виртуальной машины в конфигураци­
онный файл.
В правой части окна размещается вертикальный ряд кнопок, предназначенных
для управления состоянием ВМ:
• Powers off (Выключить) — останов ВМ (кнопка доступна, если выбранная
ВМ запущена и работает);
Ш Pause (Пауза) — перевод ВМ в неактивный режим; на время приостановки ВМ
прерывается выполнение всех операций, производимых гостевой ОС или ее
приложениями;
т Powers On (Включить) — запуск ВМ, а также возобновление работы ВМ, на­
ходящейся в режиме паузы (кнопка доступна, если выбранная ВМ еще не за­
пущена либо находится в режиме паузы);
ш Reset (Сброс) — «горячий» перезапуск ВМ (действие кнопки аналогично
действию одноименной кнопки реального компьютера);
Ш Fullscreen mode (Полноэкранный режим) — перевод окна ВМ в полноэкран­
ный режим;
• VM Property page view (В виде страницы параметров ВМ) — окно используется
для просмотра параметров ВМ (это его исходное состояние, которое как раз
и приведено на рис. 4.7);
• Console view (В виде консоли) — окно используется в качестве монитора гос­
тевой ОС; кнопка становится доступна после запуска ВМ.
jte, |
Команды, связанные с перечисленными кнопками, доступны также в соответ" С [ | ствующих меню окна ВМ.
Создание виртуальной машины
Как вы уже знаете, создание виртуальной машины в Parallels Workstation вы­
полняется с помощью мастера. Для его запуска щелкните в нижнем ряду кно­
пок на кнопке New VM или выберите в меню File одноименную команду.
После ознакомления со стартовым окном мастера вам предстоит выбрать один
из трех способов создания ВМ (рис. 4.8):
182
Глава 4. Виртуальные машины Parallels Workstation
Ш Create a typical VM (Создать типовую ВМ) — будет создана ВМ, имеющая
стандартную конфигурацию, в которой ВМ получает оперативную память
определенного объема, зависящего от выбранного типа ОС (соответствую­
щие значения приведены в табл. 4.1), и расширяемый виртуальный жестккй
диск, размер которого также предопределен (табл. 4.2); кроме того, в состав
типовой ВМ включаются устройства FDD, CD/DVD-ROM, сетевой адаптер
и звуковая карта (последняя — за исключением ВМ с гостевыми ОС FreeBSD
и MS-DOS);
В Create a custom VM configuration (Создать ВМ с пользовательскими параметр iми) — данный вариант отличается от «типового» возможностью выбора объ­
ема ОП, емкости и типа виртуального жесткого диска, а также типа разре­
шенного сетевого подключения;
И Create a blank VM (Создать пустую ВМ) — данный вариант предполагает соз­
дание ВМ, в конфигурацию которой включена лишь ОП емкостью 256 Мбайт;
все остальные компоненты ВМ пользователь должен впоследствии добавить
самостоятельно с помощью окна настройки ВМ.
Рис. 4.8. Первый шаг работы мастера New Virtual Machine Wizard
Таблица 4.2. Стандартный объем виртуального жесткого диска для гостевых ОС
Тип гостевой ОС
Объем виртуального жесткого диска, Гбайт
Windows 2003
4
Windows XP
4
Windows 2000
4
Windows NT Workstation 4.0
4
Windows Millennium Edition
2
Windows 98
2
Windows 95
2
Windows 3.11
2
Создание и настройка виртуальной машины
Тип гостевой ОС
Объем виртуального жесткого диска, Гбайт
MS-DOS
2
ОС семейства Linux
4
ОС семейства FreeBSD
4
OS/2
2
183
Поскольку вы, скорее всего, уже успели получить определенный опыт по созда­
нию виртуальных машин в ходе изучения первых двух глав книги, то мы рас­
смотрим лишь второй из названных вариантов создания ВМ.
Итак, решив сформировать ВМ с оригинальными параметрами, в следующем
окне вы должны будете выбрать тип и версию гостевой ОС (рис. 4.9).
Рис. 4.9. Выбор типа и версии гостевой ОС
Тип и версия ОС влияют в первую очередь на предлагаемый по умолчанию
объем ОП, с которым вам предстоит определиться в следующем окне мастера
(рис. 4.10).
В этом окне заслуживают внимания три значения объема ОП:
•
значение в поле счетчика, отображаемое при открытии окна, предлагается по
умолчанию для стандартной конфигурации ВМ с выбранной гостевой ОС
и не зависит от располагаемого объема физической оперативной памяти
хост-компьютера;
н рекомендуемый объем ОП для ВМ с выбранной гостевой ОС с учетом рас­
полагаемого объема физической оперативной памяти хост-компьютера выво­
дится под ползунком;
ш предельное значение объема физической оперативной памяти, которое может
быть выделено создаваемой ВМ, равно 1 500 Мбайт и не учитывает объем
физической оперативной памяти хост-компьютера.
184
Глава 4. Виртуальные машины Parallels Workstation
шш
Specify memory size
How much memory should use this virtual machine?
Please specify how much memory (RAM) should be allocated for this virtual
machine:
w
;
MB
4M8
1400MB
Recommended RAM maximum size is 32 MB.
j
< Назад
t
Далее >
Рис. 4.10. Выбор объема ОП
Значение, которое вы укажете для создаваемой ВМ, целесообразно устанавли­
вать равным рекомендуемому, и при этом оно не должно превышать полови­
ны объема физической оперативной памяти хост-компьютера. Вместе с тем вы
можете оперативно изменить указанное значение непосредственно перед запус­
ком ВМ.
Следующие три окна позволяют установить параметры нового виртуальною
жесткого диска.
Первое из них (рис. 4.11) обеспечивает выбор типа диска, подключаемого к ВМ:
к Create a new virtual hard disk — создать новый виртуальный жесткий диск;
New Virtual Machine Wizard
Select action type
What type of the hard disk do you want to use?
; Please specify what kind ot hard disk you want to install to the. virtual machine. If
you do not want to add a hatd disk now. select "Do not add haid disk" option. You
will be able to add it later using Configuiation Editor
0;Deatf
.
О Use an existing hard disk image
О Do not add haid disk
< Назад
11 Далее >
Рис. 4 . 1 1 . Выбор типа диска, подключаемого к ВМ
Создание и настройка виртуальной машины
185
II Use an existing hard disk image — использовать существующий образ жесткого
диска (в следующем окне потребуется указать, какой именно файл жесткого
диска необходимо включить в конфигурацию ВМ);
• Do not add hard disk — не присоединять жесткий диск (такой вариант может
использоваться, например, при загрузке с дискеты или с носителя CD/DVD).
Если в конфигурацию ВМ включается новый диск, то на следующем шаге необ­
ходимо указать его максимальный размер и формат (рис. 4.12).
Рис. 4.12. Выбор размера и формата диска, подключаемого к ВМ
Размер измеряется целым числом мегабайтов, а для выбора формата следует ус­
тановить один из двух переключателей:
Ш Expanded (Расширяемый) — для создания расширяемого диска;
Ш Plain (Обычный) — для создания диска фиксированного размера.
э
По умолчанию максимальный размер создаваемого диска устанавливается в со­
ответствии с выбранной гостевой ОС (см. табл. 4.2). Если этот размер превы­
шает доступное свободное пространство, имеющееся на физическом жестком
диске, который вам предстоит выбрать в следующем окне, то по завершении
установки параметров виртуального диска на экране появится соответствующее
предупреждение.
Далее требуется задать имя создаваемого HDD-файла и его расположение. По
умолчанию в качестве имени файла мастер предлагает использовать сокращен­
ное наименование гостевой ОС. Например, для Windows 98 файл жесткого дис­
ка предлагается назвать win98.hdd, а для Windows 2000 — win2000.hdd.
Если указанная вами папка не существует, то при переходе к следующему окну
мастера на экране появится соответствующее предупреждение и вопрос о необ­
ходимости ее создания. В случае вашего согласия папка будет создана на жест­
ком диске хост-компьютера. Если вы откажетесь, мастер не позволит перейти
186
Глава 4. Виртуальные машины Parallels Workstation
к следующему окну, пока вы либо не согласитесь, либо не укажете папку, кото­
рая уже существует.
На этом установка параметров виртуального диска завершается, и на следую­
щем шаге мастер предложит выбрать тип сетевого подключения для создавае­
мой ВМ. Вариантов всего три (рис. 4.13):
• Bridged Ethernet (Мост Ethernet) — тип подключения, позволяющий исполь­
зовать физический сетевой адаптер хост-компьютера (например, для выхода
в Интернет из среды ВМ);
• Host-only Networking (Сетевое соединение с хост-компьютером) — тип подклю­
чения, позволяющий создать виртуальную частную сеть с участием ВМ и хосткомпьютера, причем наличие у последнего физической сетевой карты не тре­
буется;
N Networking is not required (Сеть не требуется) — в конфигурацию ВМ не вклк чается поддержка сетевых соединений.
Рис. 4.13. Выбор типа сетевого подключения ВМ
•3|й—. Как и любой другой параметр ВМ, тип сетевого подключения можно будет изJLCJ1 менить по завершении работы с мастером.
В случае выбора варианта Bridged Ethernet в следующем окне потребуется ука
зать физический сетевой адаптер хост-компьютера, подключаемый к виртуаль
ной сетевой карте ВМ.
Наконец, в последнем окне мастера останется лишь указать имя ВМ, а также
имя и расположение ее конфигурационного файла (рис. 4.14).
По умолчанию в качестве имени ВМ указывается название версии гостевой ОС
а при выборе имени конфигурационного файла используется тот же подход, чтс
и при назначении имени виртуального диска. Папка для размещения этого фай­
ла также выбирается исходя из заданного ранее размещения HDD-файла.
Создание и настройка виртуальной машины
187
New Virtual Machine Wizard
S elect viitual machine configuration file
Wheie do you want to store the configuration file?
Please specify e virtual machine name and location of the virtual machine
configuration file
Virtual machine name:
iWtndo«is 98_1|
Confutation file:
I F\VM_PaiallWtn9e\™n98 pvs
Назад
:
Готово
i
i
Отмена
Рис. 4.14. Ввод имени ВМ, а также имени и расположения ее конфигурационного файла
Архитектура виртуальной машины
в Parallels Workstation
Когда мастер создания виртуальных машин сгенерирует файл конфигурации
новой ВМ, в окне ВМ появится полный перечень ее параметров (см. рис. 4.7),
что позволяет легко определить текущую конфигурацию виртуальной машины.
Первое, на что следует обратить внимание, — это наличие параметра Boot
Sequence (Последовательность загрузки). Дело в том, что, в отличие от вирту­
альных машин Virtual PC и VMware, в виртуальной машине Parallels Work­
station отсутствует возможность вызова утилиты BIOS Setup. В связи с этим
можно предположить, что BIOS как самостоятельный компонент в составе ВМ
Parallels Workstation отсутствует, и эмулируются лишь отдельные его функции.
Соответственно возможности пользователя по конфигурированию ВМ ограни­
чены работой с окном ее настройки, о котором рассказано в последующих под­
разделах.
Список устройств, эмулируемых Parallels Workstation программно, приведен
в табл. 4.3.
Кроме того, при захвате ВМ образа диска CD или гибкого диска «включается»
программный эмулятор устройства соответствующего типа.
Таблица 4.3. Компоненты ВМ, эмулируемые программно
Компоненты ВМ
Тип эмулируемого устройства
Чипсет
Intel i815
Видеоадаптер
S3 Trio 32/64 PCI with 8 MB Video RAM
Контроллеры жестких дисков
IDE
Звуковая карта
Realtek AC'97
Сетевой адаптер
RTL8029; Generic Parallels Virtual network card
188
Глава 4. Виртуальные машины Parallels Workstation
Параметры звуковой карты, видеоадаптера и сетевого адаптера «прошиты» в свой­
ствах любой создаваемой виртуальной машины и не могут быть изменены поль­
зователем.
*«
В качестве процессора ВМ используется физический процессор хост-компью­
тера.
Пояснения относительно других компонентов виртуальной машины приведены
в последующих разделах.
Конфигурирование жестких дисков
Еще раз повторим, что ВМ в Parallels Workstation может содержать до четырех
виртуальных жестких дисков, подключенных к IDE-контроллерам. Один такси
диск может быть создан непосредственно в процессе генерации новой ВМ. В то
же время, ВМ может не иметь ни одного жесткого диска.
Создание и подключение виртуальных жестких дисков
Чтобы создать и подключить к ВМ новый виртуальный жесткий диск, выпол­
ните следующее.
1. В окне ВМ щелкните на кнопке Edit, чтобы открыть диалоговое окно Conliguration Editor (Редактор конфигурации), предназначенное для настройки ВМ
(рис. 4.15).
Configuration Editor
Hard Disk Options i Advanced
I Resource
Description
'-..' Options
: W Memory
Windows 98
: g
A: (Connect at startup]
0
Floppy
.Device Status
32MB
CD/DVD-ROM 1 IDE 0:1; H: (Connect at st...
Ф Serial 1
COM3
Ф Senal 2
C0M1
Enabled
• Enidation
Image File:
Ш Network Adapter RTL8029(AS); MAC-0005...
^Sound
\ 0
I [RWM.uiiKi5riiie\«Mah*
О
Default sound adapter
j Virtual Disk Size
600
MB
Use Recreate button below to create virtual hard disk of
the same si2e or different size from the scratch (all data
on the virtual disk will be lost). If you need to increase
j size of the virtual disk in non-destructive way. use
I Parallels Image Too! utility.
Add,
jrlw^rij
[
flKj
j
Cancel
{ j
Help
"1
Рис. 4.15. Окно настройки ВМ
2. В открывшемся окне щелкните на кнопке Add и «поздоровайтесь» с мастеров
установки оборудования (Add Hardware Wizard).
Создание и настройка виртуальной машины
189
3. В следующем окне мастера (рис. 4.16) выберите в списке типов устройств пункт
Hard Disk (Жесткий диск) и щелкните на кнопке Далее.
Рис. 4.16. Окно мастера установки оборудования
Последующие окна мастера и настраиваемые с их помощью параметры диска
полностью аналогичны тем, которые используются при создании диска в ходе
генерации ВМ (см. рис. 4.11, рис. 4.12).
Если же в окне со списком типов устройств (см. рис. 4.16) щелкнуть на кнопке
Add device instantly (Добавить устройство сразу), то виртуальный жесткий диск
будет создан со стандартными параметрами, зависящими от версии гостевой ОС
данной ВМ.
Вновь созданные виртуальные жесткие диски подключаются к свободным IDEконтроллерам ВМ в следующем порядке.
1. IDE 0:0 (Primary master).
2. IDE 0:1 (Primary slave).
3. IDE 1:0 (Secondary master).
4. IDE 1:1 (Secondary slave).
Тем не менее вы можете изменить номер используемого контроллера.
Для этого выполните следующее:
1. Откройте окно Configuration Editor и выберите нужный диск.
2. В правой части окна перейдите на вкладку Advanced (Дополнительно), пока­
занную на рис. 4.17, и с помощью раскрывающегося списка Connect to (Под­
ключить к) выберите походящий контроллер.
Чтобы удалить жесткий диск из конфигурации ВМ, необходимо открыть окно
Configuration Editor, выбрать в списке устройств удаляемый диск и щелкнуть на
кнопке Remove (Удалить).
190
Глава 4. Виртуальные машины Parallels Workstation
Configuration Editor
Resource
Description
; W Options
!
Windows 98
;^
32MB
Memory
i 8 Floppy
3»Had Disk 1
j®
Serial 2
Device Geometry
Cylinders:
1220
Heads
16
Sectors
63
Disk foimat
Expanding
IDE 0 0 Size=600MB.F.
CD/DVD-ROM 1 IDE 0:1;H: (Connect at si-.
j Щ Serial 1
S^
A: (Connect at startup)
j Hard Disk Options; Advanced j
COM3
CDM1
j Ш Network Adapter
RTL8029(AS); MAC=0005
j sf^Sound
Default sound adapter
Attachment Options ••
Connect to:
Рис. 4.17. Переподключение жесткого диска
После изменения текущей конфигурации ВМ с помощью окна Configuratio i
Editor необходимо щелкнуть на кнопке Save в основном окне Parallels Worksta­
tion, чтобы записать внесенные изменения в конфигурационный файл.
Изменение формата диска
Операции по изменению формата виртуального жесткого диска выполняютсл
с помощью дополнительного инструмента — Parallels Image Tool.
Чтобы его запустить, откройте меню Пуск и выберите в группе Parallels одно­
именную команду (см. рис. 4.3).
Затем выполните следующее.
1. В стартовом окне Parallels Image Tool (рис. 4.18) установите переключателе
Hard Disk Drive (Жесткий диск) и щелкните на кнопке Далее.
2. В следующем окне (рис. 4.19) установите переключатель Maintain an existing
Hard Disk image (Обслуживание существующего жесткого диска) — в нижней
части окна появится группа переключателей Hard Disk actions (Операции с же­
стким диском).
3. Выберите требуемую операцию и щелкните на кнопке Далее:
•
Increase size of Hard Disk image — увеличить размер жесткого диска;
•
Convert plain Hard Disk image to expanding Hard Disk — преобразовать обычный
жесткий диск в расширяемый;
•
Convert expanding Hard Disk image to plain Hard Disk — преобразовать расши­
ряемый жесткий диск в обычный;
Создание и настройка виртуальной машины
Parallels Imaae fool
Select d e v i c e t y p e
Please select type of data storage device
Please select a type of data storage device, which ihe Image Tool should opeiate with
•)
(
Щ<4
B H a f d D i s k Drive;
О CD/DVD-ROM Drive
О Floppy Disk Drive
< {Назад
I
Лалее > j
!
Отмена
;
Справка
j
Справка
Рис. 4.18. Стартовое окно Parallels Image Tool
0 Parallels Image Tool
Select operation type
Please select type of an operation to be performed
1
Please select an operation type to be performed with virtual hard disk
Hard Disk operations
•
(,) Create new Hard Disk image
(*}iMantain &n existing Hard Disk image
Please select an action to execute:
-Hard Disk actions
0
Increase size of Hard Disk image
О Convert plain Hard Disk image to expanding Hard Disk
О Convert expanding Hard Disk image to plain Hard Disk
О defragment expanding Hard Disk image
< Назад
•:
Далее >
|
j
Отмена
Рис. 4.19. Выбор типа операций с жестким диском
191
192
Глава 4. Виртуальные машины Parallels Workstation
Q Defragment expanding Hard Disk image — дефрагментировать расширяемый
жесткий диск.
Если выполняется увеличение размера диска, то в следующем окне (рис. 4.2))
потребуется в поле Source (Источник) указать модифицируемый HDD-файл,
а в поле Image size (Размер образа) — новое значение максимальной емкоси
диска (дискретность приращения равна 1 Мбайт).
щЗ Parallels Image Toot
Specify source and destination
Specify source image or device and destination path for the output data
,^> ч
Щ&*
You ate gome- to increase size of a virtual hard disk. Please select source haid disk image and use spinner
button to specify new disk sire.
Source « i d Jestnation
Source:
f \VM_ParalWi98Win98 hdd
Image size
< Назад
:l
Mext>
.
i
Отмена
j
[
Справка
[
Рис. 4.20. Увеличение размера диска
5. Если выполняется преобразование обычного диска в расширяемый (или на­
оборот), то в следующем окне (рис. 4.21) потребуется в поле Source (Источ­
ник) указать исходный HDD-файл, а в поле Destination (Место назначения) —
новый HDD-файл, при этом должны соблюдаться два условия:
• HDD-файл, выбранный в качестве исходного, должен иметь соответствуй>•
щий формат;
• в качестве выходного файла нельзя указывать файл-источник.
6. Если выполняется дефрагментация диска, то в следующем окне потребуется
указать в поле Source соответствующий HDD-файл.
7. На завершающем шаге проверьте заданные параметры преобразования и щелк­
ните на кнопке Start (Пуск).
Операция преобразования формата может занять достаточно продолжительнее
время (зависящее от размера диска и параметров хост-компьютера). За ходои
процесса можно наблюдать (если интересно) с помощью индикатора.
Создание и настройка виртуальной машины
193
g p Parallel» Image Tool
Specify source and destination
Specify source image or device and destination path for the output data
л&& ч
^&X
You are going to convert expanding virtual hard disk erto plain orie Please select source virtual hard disk
and destination path for (he output disk image
SOUK» a^-d destJnWion
Souice
F.WM_Paral\win98\win98.hdd
I
i
< Н,азВД
J[
Next >
| [
Browse
Отмена
j j
Cnpai
Рис. 4.21. Преобразование формата диска
По завершении операции на экране появится окно Parallels Image Tool с отче­
том о выполненных действиях. Чтобы завершить работу с инструментом Parallels
Image Tool или использовать его для выполнения еще одной операции, щелкни­
те на кнопке Close (Закрыть).
&
В описываемой бета-версии в окне отчета независимо от выполнявшейся опера­
ции (кроме дефрагментации) выдается сообщение: Hard Disk image size has been
increased. Если выполнялась операция преобразования формата, не обращайте
на него внимания. Вероятно, в окончательной версии указанное недоразумение
будет исправлено. Как, впрочем, и необходимость повторного запуска инстру­
мента, если вы хотите продолжить работу с ним.
Помимо описанных выше, вы можете выполнить с виртуальным жестким дис­
ком еще одну операцию. Она аналогична полному форматированию физическо­
го диска: геометрия диска остается прежней, а все имеющиеся на нем данные
удаляются. Данная операция полезна в тех случаях, когда HDD-файл оказыва­
ется по какой-то причине поврежденным. Чтобы «переформатировать» вирту­
альный жесткий диск, необходимо открыть окно Configuration Editor (см. рис. 4.15),
выбрать поврежденный диск и щелкнуть на кнопке Recreate (Создать заново).
Создание и подключение к ВМ образа физического жесткого диска
Создание образа физического жесткого диска выполняется с помощью того же
инструмента Parallels Image Tool, с которым вы познакомились в предыдущем
подразделе. Файл образа имеет тот же формат и то же расширение (hdd), что
и любой другой виртуальный жесткий диск.
7 Зак. 601
194
Глава 4. Виртуальные машины Parallels Workstation
Чтобы созвать его, выполните следующее.
1. В стартовом окне Parallels Image Tool (см. рис. 4.18) установите переключа­
тель Hard Disk Drive (Жесткий диск) и щелкните на кнопке Далее.
2. В следующем окне (см. рис. 4.19) установите переключатель Create a new Hjrd
Disk image (Создать новый образ жесткого диска).
3. В следующем окне (рис. 4.22) выберите в раскрывающемся списке Source
(Источник) физический жесткий диск хост-компьютера, для которого требу­
ется создать образ, а в поле Destination (Место назначения) укажите имя и рас­
положение создаваемого HDD-файла.
4. На завершающем шаге проверьте заданные параметры операции и щелкните
на кнопке Start.
'araltete Image Тло!
Specify souice and destination
Specify source image or device and destination path lot the output data
^, '• \
^^>'
You <we going to cieate an image ol a real hard disk Please select souice hard disk drive and destination
path foi the output virtual haid duk
Soutc^ a^id des'mtton
Source:
Destination
.& ^P'ogiam Files^Parallels\Paralle'sWorkslation\disk1.hdd
< Цазад
j[
Next > J
j
Отмена
| j
Справка
Рис. 4.22. Создание образа жесткого диска
%
Обратите внимание, что образ можно создать лишь для всего жесткого диска,
включая все имеющиеся на нем разделы и логические диски.
После того как Parallels Image Tool сформирует образ диска, вы можете подклю­
чить его к ВМ таким же образом, как любой другой виртуальный жесткий диск,
то есть с помощью окна Configuration Editor.
Конфигурирование внешних устройств
Помимо виртуальных жестких дисков и программно эмулируемых компонен­
тов, приведенных в табл. 4.3, в конфигурацию ВМ могут входить следующее
устройства и компоненты:
Создание и настройка виртуальной машины
195
Ш устройства чтения CD/DVD, причем Virtual PC 2004 предоставляет как воз­
можность работы с физическими устройствами чтения CD/DVD, так и воз­
можность монтирования образов носителей CD/DVD на виртуальный
CD/DVD-привод; при работе с физическими устройствами CD/DVD опера­
ции записи из ВМ не поддерживаются;
Ш мышь и клавиатура — оба эти стандартные устройства ввода хост-компью­
тера управляются совместно виртуальной машиной и хостовой ОС, пере­
ключение между «владельцами» мыши и клавиатуры выполняет пользова­
тель;
И устройства чтения гибких дисков (FDD) — виртуальная машина способна
работать с физическим устройством FDD, причем поддерживает как опера­
ции чтения, так и операции записи данных на физический гибкий диск (кро­
ме того, в конфигурацию ВМ может быть включено виртуальное устройство
чтения гибких дисков, работающее с образами дискет);
Ш порты виртуальной машины — ВМ может использовать физические последо­
вательные (СОМ) и параллельные (LPT) порты хост-компьютера для рабо­
ты с подключенными к ним устройствами.
Порядок конфигурирования и настройки перечисленных типов устройств рас­
смотрен далее.
Настройка мыши и клавиатуры
При обработке событий от мыши и клавиатуры виртуальная машина ведет себя
как обычное приложение: как только окно ВМ становится активным, поток дан­
ных от мыши и клавиатуры направляется монитором ВМ этой машине. При этом
следует помнить, что для активизации окна ВМ необходимо щелкнуть мышью
внутри его рабочей области, а не на заголовке или каком-то другом элементе
управления окна.
в
Когда ВМ запущена в полноэкранном режиме, ввод от клавиатуры и мыши сра­
зу направляется ВМ.
Чтобы исключить неоднозначность при использовании системных комбинаций
клавиш, в Parallels используются комбинации-«заменители».
Для выполнения многих действий, связанных с использованием системных
комбинаций, в Parallels применяется горячая клавиша (hot key), роль которой по
умолчанию выполняет комбинация Ctrl+Alt.
Полный перечень предусмотренных в Parallels Workstation системных комбина­
ций приведен в табл. 4.4.
В качестве горячей клавиши вы можете использовать вместо комбинации Ctrl+Alt
любую из этих двух клавиш в сочетании с какой-нибудь другой клавишей.
Горячая клавиша назначается одной и той же для всех созданных ВМ.
196
Глава 4. Виртуальные машины Parallels Workstation
Таблица 4.4. Системные комбинации клавиш Virtual PC
Комбинация клавиш
Ctrl+Alt
Ctrl+Alt+Insert
Ctrl+I
Alt+ Enter
Действие
Возвращение управления мышью хостовой ОС (когда пакет Parallels
Tools не установлен либо когда не загружена гостевая ОС); возврат
из полноэкранного режима в оконный
Вызов диспетчера задач для гостевой ОС
Принудительная передача ВМ управления мышью и клавиатурой
Переключение ВМ в полноэкранный режим и возвращение в окон­
ный режим
Ctrl+G
Переключение окна ВМ из режима дисплея (Console View) в пред­
ставление Page View
Ctrl+L
Переключение окна ВМ из представления Page View в режим дисплея
Вызов окна настройки ВМ
Ctrl+E
Ctrl+M
Ctrl+N
Ctrl+O
Ctrl+S
Ctrl+C
Ctrl+V
Ctrl+A
Ctrl+X
Вызов мастера создания новой ВМ
Запуск нового экземпляра Parallels Workstation
Открытие другой ВМ в активном окне Parallels Workstation
Запись текущих параметров конфигурации в pvs-файл
Копирование выбранного элемента в буфер обмена
Вставка элемента из буфера обмена
Выделить все
Перенос выбранного элемента в буфер обмена
Чтобы изменить назначение клавиш, выполните следующее.
1. В окне ВМ откройте меню Edit и выберите команду Preferences.
2. В окне настройки Parallels Workstation перейдите на вкладку Hot keys (Горя­
чие клавиши), показанную на рис. 4.23.
Common?; Memory; Network il Usei Interface \ Hotkeys ;
Release три' key combination
B S
BA»
О SMI
•
Custom
Fullscreen toggle key conbinabon
S3 Oil
В *«
И SNA
•
Custom
'•
Рис. 4.23. Настройка параметров клавиатуры для виртуальных машин
Создание и настройка виртуальной машины
197
3. Установите флажок Custom (Пользовательская) и нажмите приглянувшуюся
вам клавишу.
Условное обозначение вновь назначенной клавиши появится в расположенном
справа от флажка поле.
Что касается параметров работы с мышью, то они существенно зависят от того,
установлен ли для данной ВМ пакет Parallels Tools.
Если пакет установлен, то передача управления мышью между гостевой и хостовой ОС происходит так же, как между приложениями в пределах одной ОС:
достаточно переместить указатель мыши в окно ВМ или на рабочий стол хостовой ОС и щелкнуть левой кнопкой мыши.
Подключение устройств чтения CD/DVD
ВМ, созданная в Parallels Workstation, способна работать как с физическими
устройствами чтения CD/DVD, так и с их виртуальным аналогом.
Число подключаемых к ВМ CD/DVD-приводов ограничивается лишь числом
свободных IDE-контроллеров (до 4) и работоспособностью полученной конфи­
гурации ВМ.
Включение в конфигурацию ВМ одного физического CD/DVD-привода выпол­
няется непосредственно при создании новой ВМ. Если в составе хост-компью­
тера имеется более одного такого устройства, то до запуска ВМ, а также в тече­
ние сеанса работы с ней вы можете указать, с каким из них должна работать ВМ.
СР
О том, как заменить подключенный физический CD/DVD-привод в ходе рабо­
ты с ВМ, рассказано в разделе «Работа с виртуальной машиной».
F—I. Если для подсоединенного к ВМ CD/DVD-привода установлено свойство «отгнТТ ключей», вы не сможете использовать какое бы то ни было устройство для рабоI 'Г"» ты с CD/DVD (или с образом носителя), пока не выключите ВМ и не отмените
запрет.
Чтобы выбрать способ подключения CD/DVD-привода, выполните следующее.
1. В окне ВМ щелкните на кнопке Edit, чтобы открыть окно Configuration Editor.
2. В окне Configuration Editor выберите категорию CD/DVD-ROM (рис. 4.24).
3. С помощью элементов управления, имеющихся в правой части окна, устано­
вите правила подключения данного CD/DVD-привода (предназначение каж­
дого из этих элементов описано далее).
Флажки в группе Device Status (Состояние устройства) определяют состояние
и правила включения в конфигурацию данного CD/DVD-привода:
• Enabled (Разрешено) — устройство включено в данной конфигурации (как уже
отмечалось, состояние этого флажка нельзя изменить после запуска ВМ);
•
Connect at startup (Подключать при запуске) — устройство автоматически
включается в конфигурацию при запуске ВМ.
198
Глава 4. Виртуальные машины Parallels Workstation
Configuration Editor
Resource
QP Options
Description
*&£ Memory
32MB
Ш Floppy
A: [Connect at startup)
Ф
IDE 0:0; Size-1000 MB; F
Hard Disk 1
CD/DVD-ROM Options
Windows 2000
Device status
0
Enabled
[ 3 Connect at startup
ifS Sound
Default sound adapter
0
Use real CD/DVD-ROM
О Use image file
CD/DVD-ROM Drives:
V
JH:
Attachment Options1
Connect to:
I IDE 0:1
[
OK
' ]
I
Cancel
|.[
Help
Рис. 4.24. Настройка параметров подключения CD/DVD-привода
Элементы, собранные в группу Emulation (Эмуляция), определяют, какое физи­
ческое устройство хост-компьютера и каким образом должно использовать;я
виртуальной машиной:
•
переключатель Use real CD/DVD-ROM (Использовать физическое устройство)
разрешает применение ВМ физического устройства;
Ш связанный с этим переключателем список позволяет выбрать устройство —•
в списке представлены буквы дисков, под которыми CD/DVD-приводы ис­
пользуются в конфигурации хост-компьютера (после запуска ВМ устройстзо
будет смонтировано в ВМ под другой буквой в зависимости от текущей кон­
фигурации ВМ);
11 переключатель Use image file (Использовать файл образа) обеспечивает под­
ключение к ВМ образа диска (CD или DVD) в формате ISO — после уста­
новки переключателя в связанном с ним поле потребуется ввести (или вы­
брать с помощью расположенной справа кнопки) имя файла образа и путь к
нему (работа с образом диска практически ничем не отличается от работы
с реальным носителем в режиме чтения);
II раскрывающийся список в разделе Attachment options (Параметры подключе­
ния) позволяет выбрать IDE-контроллер ВМ, к которому должен быть под­
ключен CD/DVD-привод (обратите внимание, что список доступен и в том
случае, если к ВМ подключается не физический носитель, а образ диска —
это означает, что виртуальный CD/DVD-привод требует собственного, от­
дельного IDE-контроллера).
Создание и настройка виртуальной машины
199
При выборе контроллера для подключения CD/DVD-привода необходимо
иметь в виду следующее ограничение ВМ: если один из IDE-контроллеров
Master (то есть IDE 0:0 или IDE 1:0) свободен, нельзя подключать CD/DVDпривод к контроллеру Slave (то есть к IDE 0:1 или IDE 1:1) — такая конфигура­
ция будет неработоспособной.
Если в конфигурацию ВМ включено физическое устройство чтения CD/DVD,
то работа с носителями в виртуальной машине почти ничем не отличается от
работы с ними на хост-компьютере. Например, чтобы обеспечить загрузку сис­
темы с загрузочного диска CD, достаточно просто разрешить этот вариант в па­
раметрах виртуальной машины.
Тем не менее некоторые ограничения все-таки имеются. Основное из них состо­
ит в том, что Parallels Workstation не позволяет записывать данные на носители
CD/DVD: любая программа «прожига», установленная на гостевой ОС, видит
только виртуальный привод, созданный Parallels Workstation.
Кроме того, в среде ВМ ограничены возможности работы с многосессионны­
ми дисками: при чтении данных с такого диска доступны данные только первой
сессии.
И, наконец, еще один достаточно важный фактор: виртуальная машина Parallels
Workstation не умеет воспроизводить мультимедийные диски, в частности, за­
писанные в форматах Audio CD и DVD-Video.
Подключение устройства чтения гибких дисков
Технология работы с накопителем FDD аналогична описанной технологии ра­
боты с устройством чтения CD/DVD. BM Parallels умеет работать как с физи­
ческим дисководом и помещенным в него носителем, так и с образом дискеты.
Накопитель FDD включается в состав ВМ сразу после завершения ее создания.
Чтобы проверить и при необходимости изменить разрешенный способ исполь­
зования FDD, выполните следующее.
1. В окне ВМ и щелкните на кнопке Edit, чтобы открыть окно Configuration Editor.
2. В окне Configuration Editor выберите категорию Floppy (рис. 4.25).
3. С помощью элементов управления в правой части окна установите правила
подключения FDD-привода.
Если физический флоппи-дисковод захвачен в управление одной из виртуаль­
ных машин, то он остается в ее монопольном владении до тех пор, пока эта ма­
шина не будет выключена.
Управление портами виртуальной машины
Для каждой ВМ можно сконфигурировать собственный набор последователь­
ных (СОМ) и параллельных (LPT) портов. Устройства, подключенные к соот­
ветствующим портам хост-компьютера, будут управляться гостевой ОС. Однако
эти устройства, подобно устройству чтения гибких дисков, попадают в моно­
польное владение той ВМ, которая их захватила первой. Доступ к ним со сторо­
ны других ВМ, а также со стороны хостовой ОС возможен только после выклю­
чения ВМ-«владелицы».
200
Глава 4. Виртуальные машины Parallels Workstation
Configuration Editor
^Resource
Description
•.;:;."' Option
Windows 20C
i ^Memory
32MB
E Enabled
i#HatdDisk1
IDE0:0;Size-1000Mt) P
! © CD/DVD-ROM 1 IDE 0:1; H: (Conned al si
i 0?Sound
Default sound adapter
[*} Connect at startup
Emulation
(i'< Use teal floppy
О Use ttnage He
Floppy Dtives
Add.
[}
Bernove
j
ДК
I
Cancel
| j
tielp
Рис. 4.25. Параметры подключения FDD-привода
В стандартной конфигурации ВМ нет ни одного порта, ни СОМ, ни LPT. Поэто­
му первоначальное конфигурирование портов выполняется при их подключении.
Чтобы добавить в конфигурацию ВМ порт нужного типа, выполните следующее.
1. Выключите ВМ, если она работает или находится в режиме паузы.
2. Откройте окно Configuration Editor и щелкните на кнопке Add, чтобы запустив.
мастер установки оборудования.
3. В списке добавляемых устройств (рис. 4.26) выберите пункт Serial Port (По­
следовательный порт) или Parallel Port (Параллельный порт) и щелкните на
кнопке Далее.
Select hatdwate
What type of hatdwate do you want to install?
Please use the Ы o( available hatdwate to select a type of hatdwate you want to
Avertable Hatdwate
<M HatdD.sk
® CD/DVD-ROM
$& Netwotk Adaptet
n
j You can add either configured or
non-configured device. To add
: configured device click Next button
• and go through the set of
i conitgujatron dialogs. Otherwise click .
! Add device instantly button. After that
you wiH be abfe to configue device
I', 'manually.
<*? ParaM Port
. Add device instantly :
(]Назад
||
jjanee >
Рис. 4.26. Выбор порта
j j
Отмена
Создание и настройка виртуальной машины
201
4. В следующем окне мастера (рис. 4.27) укажите способ подключения порта
(сопоставить порту хост-компьютера, выходному файлу или именованному
каналу).
Рис. 4.27. Выбор способа подключения последовательного порта
Последующие варианты настройки параллельного и последовательного портов
во многом схожи, однако для каждого из типов портов имеются некоторые осо­
бенности, поэтому специфические варианты настройки рассматриваются для
каждого из портов отдельно.
Начнем с СОМ-порта.
Если подключаемый СОМ-порт следует сопоставить порту хост-компьютера, то
после установки переключателя Use a physical serial port (Использовать физиче­
ский последовательный порт) на следующем шаге работы мастера останется
лишь выбрать в списке конкретный порт хост-компьютера и разрешить (запре­
тить) автоматическую инициализацию порта при включении ВМ.
Если подключаемый порт ВМ следует сопоставить файлу на жестком диске
хост-компьютера, то после установки переключателя Use an output file (Исполь­
зовать вывод в файл) на следующем шаге работы мастера требуется указать
этот текстовый файл (он должен существовать).
Подключение последовательного порта в качестве именованного канала произ­
водится установкой переключателя Use a named pipe (Использовать именован­
ный канал).
Порядок настройки порта в качестве именованного канала состоит в выполне­
нии следующих действий:
1. В окне мастера установки оборудования (рис. 4.28) укажите в верхнем поле
имя создаваемого канала (оно обязательно должно начинаться с символов
\\.\pipe\). Можно оставить вариант, предлагаемый по умолчанию.
2. В раскрывающемся списке выберите пункт, соответствующий роли данной
ВМ в создаваемом соединении: Server (Сервер) или Client (Клиент).
202
Глава 4. Виртуальные машины Parallels Workstation
Add Hardware Wizards
Specify named pipe
Please specify the parameters of the named pipe
7
Please specrfy a name of (he pipe, which the Serial Port should connect to: '
икает
ZII'IZIIIIIIIIIZIIID.
Select a (ole at this virtual machine side:
| Server
***;;
Specify if the virtual machine should assume the Serial Port connected at power on:
P I Connect Serial Port at startup
< Назад
|j;
Готово
i J
Отмена
Рис. 4.28. Настройка параметров именованного канала
Дальнейшая настройка соединения выполняется на «оконечном устройстве»,
подключаемом к другому соединению именованного канала.
Если «другим оконечным устройством» служит другая ВМ, то для нее также
требуется создать СОМ-порт, используемый в качестве именованного канала
(с тем же именем). В ходе настройки этого канала необходимо в раскрываю­
щемся списке выбрать пункт Client (Клиент).
После того как вы закончите настройку порта и закроете окно мастера устано»ки оборудования, полный перечень параметров порта будет представлен в окие
настройки ВМ (рис. 4.29).
Configuration Editor
Resource
Serial Pott Options '("'•"•
.'••'.; Description
Options
w Memory
S*$ Floppy
f#HardD.sk1
@ CD/DVD-ROM 1
.'•Щ Sound
Windows 2000
32 MB
A: (Connect at startupl
IDE 0:0; Size-1000 MB. F
IDE 0:1; H: (Connect at si..
Default sound adapte'
tP] Enabled
|"4) Connect at startup
Emulationф Use port
•О Use pipe
© Use output file
COM • Port:
i
Add..
j
Дегт-о/е
;
I Г
Рис. 4.29. Параметры СОМ-порта
Cancel
)f
ЦеГр
|
Создание и настройка виртуальной машины
203
В дальнейшем параметры СОМ-порта могут быть изменены без вызова мастера
установки оборудования средствами окна Configuration Editor.
Если в составе хост-компьютера имеется внутренний модем, подключенный к СОМпорту, и вы добавите в конфигурацию ВМ СОМ-порт, ссылающийся на тот же
физический порт, то при загрузке ВМ модем будет захвачен ею в монопольное
владение. Чтобы избежать подобной ситуации, в окне настройки ВМ сбросьте
для СОМ-порта флажок Connect at startup (подключать при запуске).
Что касается LPT-порта, то особенности его настройки обусловлены возмож­
ностью подключения к нему принтера. Именно этот вариант рассмотрен далее.
После того как вы запустите мастер установки оборудования и выберете в спи­
ске устройств пункт Parallel Port (Параллельный порт), установите в следующем
окне мастера переключатель Use a printer (Использовать принтер), как показано
на рис. 4.30.
Add Hardware Wizard
Select device lype
What media type should be associated with the virtual Parallel Pott?
ЩШш
W\f
:
Please specify how you would like to emulate a Parallel Port:
О Use an output hie
i»;.Uie epfinteii
; Назад
lj J3gftee.>.
1 [
Отмена
Рис. 4.30. Выбор способа использования
виртуального LPT-порта
На следующем шаге выберите в раскрывающемся списке (рис. 4.31) один из
принтеров, подключенных к хост-компьютеру, и щелкните на кнопке Готово.
*.
В списке представлены вес обнаруженные Parallels принтеры независимо от
типа используемого физического порта. Тем не менее, реальная возможность
вывода данных на печать зависит от доступности физического порта принтера
из среды ВМ.
Как и для СОМ-порта, в дальнейшем все параметры LPT-порта могут быть из­
менены без вызова мастера установки оборудования, средствами окна Configu­
ration Editor.
204
Глава 4. Виртуальные машины Parallels Workstation
Add Hardware Wizard
Select printer
Which physical piinler should be connected to the virtual Parallel
Port?
Please select a physical piinter, which should be connected to this Parallel Port:
Specify it the virtual machine should assume the Parallel Port connected at
power on:
(51 Connect Parallel Port at startup
I
< Назад
jl
Готово
] j
Отмена
j
Рис. 4 . 3 1 . Подключение физического принтера к LPT-порту
Клонирование виртуальной машины
После того как вы сформируете удобную и подходящую для решаемых задач ко 1фигурацию ВМ, можете ее «размножить», используя операцию клонирования ВМ
Чтобы клонировать ВМ, выполните следующие действия.
1. Выключите клонируемую ВМ и в основном окне Parallels выберите в меню
VM команду Clone VM (Клонировать ВМ) — это приведет к запуску мастера
клонирования.
2. После приветствия мастер предложит выбрать, под каким именем и по како­
му адресу следует сохранить клон ВМ (рис. 4.32). Введите требуемые сведе­
ния в соответствующих полях и щелкните на кнопке Finish.
Clone V i r t u a l Machine W i z a r d
Specify new virtual machine name and location
What is the name of She new virtual machine and where do you wanl
to store its configuration?
Please entei a name of the new virtual machine.
.. Ш^шштшт^
Please specify a location of the new virtual machine configuration file.
F \VM_Parall\Clone of win2000.1\Clone of wm2000 l.pvs
fy] Open virtual machine in new window automatically
< Назад
I
Finish
Рис. 4.32. Выбор имени и расположения клона
Работа с виртуальной машиной
205
При выполнении операции клонирования каждый клон получает собственный
МАС-адрес, что позволяет объединять клоны в сеть.
*
Нельзя клонировать «пустые» виртуальные машины.
Работа с виртуальной машиной
В общем случае работа с виртуальной машиной начинается с установки госте­
вой ОС (если в вашем распоряжении нет hdd-файла виртуального диска с уста­
новленной ОС). Но еще раньше следует определить, с какого носителя должна
производиться первоначальная загрузка созданной ВМ.
Запуск виртуальной машины
Итак, прежде чем произвести первый запуск виртуальной машины, необходимо
установить порядок просмотра устройств, с которых может быть произведена
загрузка виртуальной системы.
В Parallels ввиду того, что утилита BIOS Setup не эмулируется, соответствую­
щая настройка выполняется в окне Configuration Editor.
В данном случае удобнее открыть окно Configuration Editor, щелкнув в окне
Parallels на ссылке Boot Sequence (Последовательность загрузки). В этом случае
окно Configuration Editor будет автоматически настроено на настройку именно
этой группы параметров ВМ (рис. 4.33).
Configuration Editor
Resoutce
Description
., P Options
W* Memory
Windows 98
32MB
beneial Options
Booting Options
\M Floppy
A: (Connect at startup]
<3>HardDisk1
IDE 0:0; Size«S01 MB;F:„
® CD/DVD-ROM 1 IDEU1;H:(Connectatst... !
f Serial 1
C0M1
©Floppy, Hard Disk, CD-ROM:
?-Patallell
0 CD-ROM. Hard Disk. Floppy
Lexmark Z22-Z32 Color J...
VM Flags
© Hard Disk, Floppy, CD-ROM
Й ) Network Adapter RTl8029(AS|;MAC-0005... I
v-/Sound
Default sound adapter
. |
Add...
| i
[
fl<
II
Рис. 4.33. Настройка последовательности загрузки
206
Глава 4. Виртуальные машины Parallels Workstation
Доступных вариантов, как вы видите, всего три. Выбор наиболее предпочти­
тельного зависит от версии устанавливаемой ОС и используемого дистрибу­
тива. В частности, если вы собираетесь устанавливать Windows 98 и в вашем
распоряжении имеется загрузочная дискета, то целесообразно выбрать вариант
Floppy, Hard Disk, CD-ROM. А если вы собираетесь устанавливать Windows XP с за­
грузочного диска, то лучше выбрать CD-ROM, Hard Disk, Floppy.
Если в качестве приоритетного загрузочного устройства выбран CD/DVD-привод, и в составе хост-компьютера таких устройств несколько, то следует убе­
диться, что именно этот привод подключен к ВМ.
Чтобы запустить ВМ, требуется щелкнуть на кнопке Start (Пуск). После этого
ВМ выполнит процедуру, напоминающую процедуру POST физического компь­
ютера. По ее завершении виртуальная подсистема BIOS попытается произвести
загрузку системы с указанного устройства.
Если по какой-то причине не удалось произвести загрузку с CD/DVD-привода,
заданного при настройке ВМ, то вы можете оперативно заменить используемый
CD/DVD-привод.
Для этого выполните следующее.
1. После запуска ВМ раскройте в окне Parallels меню Devices (Устройства),
а в нем — подменю CD/DVD-ROM, соответствующее подключенному к ВМ при­
воду (рис. 4.34).
2. Выберите в этом подменю тот физический CD/DVD-привод, в который по­
мещен загрузочный диск.
После этого перезапустите ВМ с помощью кнопки Reset.
Connect to real CD-ROM
^
__ ®
Рис. 4.34. Переподключение физического CD/DVD-привода
"^ _____
Работа с виртуальной машиной
207
Если на хост-компьютере включена функция автозапуска (AutoRun) для CD/
DVD-привода, то при первом запуске ВМ на экране появится диалоговое окно
с предложением разрешить Parallels отключить функцию автозапуска во избе­
жание непредсказуемого поведения этого CD/DVD-привода.
После успешного запуска ВМ окно Parallels автоматически переключается в ре­
жим эмуляции экрана монитора (Console View). Оперативное управление ВМ
осуществляется с помощью элементов управления этого окна, о которых расска­
зано в разделе «Установка и настройка Parallels Workstation».
В любой момент вы можете перейти к просмотру параметров в окне ВМ (к пред­
ставлению VM Property Page View), щелкнув на соответствующей кнопке в пра­
вой части окна. Правда, после запуска ВМ многие из этих параметров изменить
не удастся, поскольку вызов окна Configuration Editor для настройки ВМ при за­
пуске ВМ блокируется (о некоторых исключениях рассказано в следующем
подразделе).
Изменение состояния виртуальной машины
В отличие от продуктов, рассмотренных в двух предыдущих главах, Parallels
Workstation предоставляет минимальный набор средств для управления теку­
щим состоянием виртуальной машины после ее запуска.
Доступных вариантов всего три: выключение, перевод в режим паузы и переза­
пуск.
Выключение ВМ, как и в других продуктах, можно произвести «корректно»
и «не очень». Корректный способ в Parallels Workstation единственный: завер­
шение работы гостевой ОС ее собственными штатными средствами. Для «не
очень» корректного выключения, которое приведет к потере всех несохраненных данных (подобно выключению питания хост-компьютера), служит кнопка
Power Off. Правда, после щелчка на этой кнопке на экране появляется преду­
преждение о возможных последствиях, что дает вам шанс отказаться от выклю­
чения ВМ. К такому же результату приводит и перезапуск ВМ (аналог нажатия
кнопки Reset на системном блоке хост-компьютера).
Вы можете также приостановить работу ВМ, переведя ее в режим паузы. Одна­
ко вы не можете зафиксировать текущее состояние ВМ, чтобы возобновить ра­
боту с ней в следующем сеансе с того же состояния.
Теперь о том, что вы сможете изменить в состоянии ВМ.
Вы сможете изменить состав используемых сменных накопителей и подключен­
ных к ВМ физических CD/DVD-приводов. Один из способов такого изменения
был описан в предыдущем подразделе. Однако имеется и более удобный способ.
В строке состояния окна ВМ размещаются значки, соответствующие различным
типам источников данных для ВМ. Подведя указатель мыши к любому из них,
вы получите исчерпывающие сведения о соответствующем источнике (рис. 4.35).
Кроме того, щелчок правой кнопки мыши на любом значке (кроме HDD) откры­
вает контекстное меню, которое содержит команды настройки соответствующе­
го компонента ВМ.
208
Глава 4. Виртуальные машины Parallels Workstation
Рис. 4.35. Значки источников данных в окне ВМ
Отметим также роль кнопок управления окном ВМ в изменении состояния ВМ
II кнопка развертывания окна недоступна, вместо нее следует использовать ко­
манду Fullscreen Mode, о которой было рассказано ранее;
I! кнопка свертывания окна работает так же, как и в других Windows-приложе­
ниях: свертывание окна ВМ не влияет на состояние самой ВМ;
Ш кнопка закрытия окна является аналогом команды Close и вместо немедлен­
ного закрытия окна ВМ обеспечивает вывод на экран диалогового окна, пре­
дупреждающего о возможных последствиях.
Установка гостевой операционной системы
и приложений
В общем случае технология установки на ВМ той или иной гостевой операци­
онной системы зависит в первую очередь от особенностей данной ОС и лишь во
вторую — от особенностей работы Parallels Workstation.
Порядок установки гостевой ОС
Порядок действий при подготовке виртуального диска к установке новой ОС
аналогичен порядку подготовки нового жесткого диска. Основных операции
две: разбивка диска на разделы и на логические диски и форматирование раздс лов (логических дисков) под определенную файловую систему.
Какие средства использовать для выполнения этих операций, зависит от типа
устанавливаемой ОС.
Работа с виртуальной машиной
209
На тех этапах установки, когда устанавливаемая ОС попросит перезагрузить
компьютер, перезагрузку следует выполнять средствами этой ОС, а не с помо­
щью кнопки Reset окна ВМ.
В общем случае порядок действий при использовании загрузочного компакт-диска
должен быть следующим.
1. Убедитесь, что ВМ, на которую производится установка гостевой ОС, выклю­
чена.
2. Поместите загрузочный компакт-диск в привод хост-компьютера.
3. Запустите ВМ.
4. Далее следуйте указаниям мастера установки ОС.
При установке гостевой ОС в среде Parallels Workstation могут иметь место сле­
дующие ситуации, требующие вмешательства пользователя:
II тип (версия) устанавливаемой ОС не соответствует типу ОС, декларирован­
ному при создании ВМ;
•
объем выделенной ВМ оперативной памяти недостаточен для установки дан­
ной гостевой ОС.
Если тип (версия) устанавливаемой ОС не соответствует типу ОС, деклари­
рованному при создании ВМ, на экране появится предупреждающее сообщение
и дальнейшая установка будет заблокирована. Если вы действительно решили
установить ОС, отличающуюся от первоначально заявленной, выполните сле­
дующие действия.
1. Выключите ВМ и в ее окне (см. рис. 4.7) щелкните на ссылке Guest OS (Госте­
вая ОС).
Configuration Editor
Resouice
Options
Description
Windows 98
Ч и Memory
. £ 5 Floppy
32MB
A; (Connect at startup!
\Ф
IDE 0:0; Size-601 MB.f
Hard Disk 1
•. 0
jneral Options
f
M Flags
Vutual Machine Name:
Windows 98_1
CD/DVD-ROM 1 IDE 0:1; H: (Connect at st
7 Serial 1
COM!
. Ф Parallel 1
LeHmark Z22-Z32 Color J
:
^ 5 Network Adapter RTL8029(ASJ; MAC=00G5
да) Sound
Default sound adapter
Booting С
VM Idsntikotion
:
J^est GS t>pe
OS Type:
Windows
OS Version.
Cancel
Hel
Рис. 4.36. Изменение типа и версии декларированной гостевой ОС
210
Глава 4. Виртуальные машины Parallels Workstation
2. В открывшемся окне Configuration Editor с помощью раскрывающихся списков
OS Type (Тип ОС) и OS Version (Версия ОС) измените гостевую ОС для ВМ,
как показано на рис. 4.36, и щелкните на кнопке ОК.
3. Вернувшись в окно ВМ, щелкните на кнопке Save, чтобы перенести сделан­
ные изменения в конфигурационный файл.
Теперь рассмотрим ситуацию, когда объем выделенной ВМ оперативной памяти
недостаточен для установки данной гостевой ОС. Для большинства гостевых
ОС мастер создания ВМ рекомендует задавать объем ОП в 32 Мбайт (см. раз­
дел «Создание и настройка виртуальной машины»), однако некоторые програм­
мы установки реальных ОС (например, Windows XP) могут счесть такой раз­
мер недостаточным для установки «своей» ОС. В такой ситуации необходи\ о
принудительно, невзирая на предупреждения Parallels, увеличить объем памяти
ВМ до требуемого размера. После установки гостевой ОС при следующем за­
пуске ВМ можно вернуть прежнее значение емкости ОП.
Перед завершением установки ОС на экране может появится сообщение, что
файл виртуального жесткого диска (hdd-файл) занят другим процессом и, соот­
ветственно, не может использоваться ВМ (рис. 4.37).
£*$к
^^^^
' Cannot open dtsKimage'D!\win2000_l\win200Q.l.hdd'!
Description: (0x20) Процесс не может получить доступ к файлуj так как этот файл замят другим процессом.
Рис. 4.37. Возможное предупреждение о недоступности hdd-файла
Вероятной причиной такой ситуации может служить то, что данный файл вь бран (выделен) в окне проводника Windows.
Описанная ситуация не является критической. Чтобы из нее выйти, закройте
в хостовой ОС папку с hdd-файлом, щелкните на кнопке ОК в окне предупреж­
дения и затем перегрузите ВМ с помощью кнопки Reset окна ВМ.
*:
Длительность установки гостевой ОС в Parallels Workstation зависит не только
от характеристик хост-компьютера, но и от типа устанавливаемой ОС. Наиболее
«капризными» в этом отношении являются ранние версии Windows (Wir dows 95/98). Так, в некоторых случаях даже при достаточном объеме ресурсов
хост-компьютера длительность процедуры установки Windows 98 может в не­
сколько раз превышать длительность установки этой ОС на реальный компыстер и достигать нескольких часов. Что касается установки более современных
ОС, то ее длительность соизмерима с длительностью «реальной» установки.
Подключение устройств
При загрузке установленной гостевой ОС она выполняет монтирование жест­
ких дисков и устройств чтения CD/DVD по тем же правилам, что и реальная
ОС того же типа. Например, системный виртуальный жесткий диск будет вклю­
чен в конфигурацию ВМ как диск С. Если же подключенный к ВМ виртуаль-
Работа с виртуальной машиной
211
ный диск отформатирован под файловую систему, не поддерживаемую загру­
жаемой ОС, то он не будет смонтирован и останется «без буквы».
Устройство чтения гибких дисков включается в конфигурацию под буквой А.
При назначении букв устройствам чтения CD/DVD действуют более гибкие
правила:
• если в состав ВМ включен единственный CD/DVD-привод, а в составе хосткомпьютера таких устройств два или более, то с помощью команд меню
Devices (Устройства) вы можете оперативно сменить физическое устройство,
подключенное к ВМ под определенной буквой;
т если в состав ВМ включены два или более CD/DVD-привода, а в составе
хост-компьютера такое устройство одно, то с помощью команд меню Devices
вы можете подключить это физическое устройство к ВМ под несколькими
буквами;
• если и в составе ВМ, и в составе хост-компьютера имеется несколько
CD/DVD-приводов, то вы можете изменять их взаимное соответствие, не
выключая ВМ.
При работе с физическими носителями CD/DVD в среде ВМ выполнение ко­
манды Devices • CD/DVD-ROM • Disconnect (Отключить) аналогично извлече­
нию носителя из соответствующего привода, но не отключению самого устрой­
ства.
©
ВНИМАНИЕ. Если после запуска ВМ и загрузки гостевой ОС вы каким-либо
«насильственным» методом заберете у нее управление одним из подключенных
CD/DVD-приводов (например, запустив на хостовой ОС программу прожига),
то это может привести к аварийному завершению работы ВМ.
Чтобы подключить образ диска в качестве внешнего устройства, выполните сле­
дующее.
1. В меню Devices окна ВМ раскройте подменю, соответствующее одному из
включенных в конфигурацию ВМ CD/DVD-приводов, а затем в этом подме­
ню выберите команду Connect Image (Подключить образ).
2. В дополнительном окне выберите ISO-файл образа и щелкните на кнопке От­
крыть.
Установка драйверов
Некоторые драйверы устройств, необходимые для работы ВМ, устанавливаются
при установке пакета Parallels Workstation непосредственно на хостовую ОС
(в частности, драйвер для виртуального сетевого адаптера). Другая часть драй­
веров включается в состав ВМ при ее создании (например, драйвер видеоадап­
тера). Кроме того, ВМ используются драйверы, установленные гостевой ОС.
Для работы ВМ в исходной конфигурации этого набора драйверов вполне дос­
таточно. Однако вы можете расширить функциональность ВМ и эффективность
ее работы, установив дополнительные драйверы. Например, для работы с прин­
тером из среды ВМ потребуется установить на гостевую ОС драйвер принтера,
подключенного к хост-компьютеру. Установка подобных драйверов, необходи­
мых для работы с внешними устройствами из среды ВМ, выполняется стандарт-
212
Глава 4. Виртуальные машины Parallels Workstation
ными средствами гостевой ОС. Скажем, для установки драйвера принтера в сре­
де Windows XP можно использовать «штатный» мастер установки оборудова­
ния, запускаемый из панели управления Windows.
Вместе с тем для устройств, образующих базовую конфигурацию ВМ, — видео­
системы, мыши и сетевой карты — улучшенные драйверы устанавливаются по­
средством установки на гостевую ОС пакета Parallels Tools.
Процедура его установки подробно описана далее, а сейчас — еще несколько
слов о работе с принтером в среде ВМ Parallels Workstation.
Как было сказано ранее, для вывода данных на печать необходимо установи' ъ
на гостевую ОС драйвер принтера. При этом принтер будет опознаваться как
устройство, подключенное к LPT-иорту, независимо от типа интерфейса его
подключения к хост-компьютеру. При отправке данных на печать из какого-ли­
бо приложения гостевой ОС задание идентифицируется хостовой ОС как обыч­
ное задание, но поступившее от процесса Parallels Workstation (рис. 4.38).
&
le«nuikZ?2 / 3 ? Color Jptpiinloi |Кипия Л
ГТринтер
&окумент ' §ид. Справка
' Документ
:-'*] - Parallels Workstation Print Job
Состояние
Владелец
Нет бумаг.,,
;Ий] • Parallels Workstation Print Job
'i
user
Число..
Размер
н/Д
64,0 КБ/704 КБ
•Пси
9:0
Н/Д
8,98 КБ
9:0
>
Документов в очереди: Z
Рис. 4.38. Задание печати идентифицируется хостовой ОС как задание
от процесса Parallels Workstation
Соответственно при возникновении каких-нибудь проблем в его выполнение
(скажем, отсутствии бумаги в лотке принтера) уведомление о них вы получите
от хостовой ОС.
Теперь вернемся к пакету Parallels Tools.
Установка пакета Parallels Tools
Пакет Parallels Tools содержит в своем составе следующие компоненты:
Ш видеодрайвер (Video Driver) — обеспечивает улучшенные параметры видеорежимов в гостевой ОС и, кроме того, необходим для работы инструмента
Mouse Synchronization Tool;
Ш средство синхронизации мыши (Mouse Synchronization Tool) — позволяет
передавать гостевой ОС управление мышью и возвращать его хостовой ОС
без использования горячих клавиш Parallels Workstation;
II звуковой драйвер (Sound Driver) — драйвер для эмуляции устройства
Realtek АС'97;
Ш сетевые адаптеры и устройства (Network Adapters and Drivers) — включае-два компонента:
• PRLETH — Ethernet-драйвер для адаптера RTL8029, специально разрабо •
тайный для Parallels Workstation с целью повышения эффективности ра
боты ВМ в сети;
Работа с виртуальной машиной
213
•
RTL8029 — набор реальных драйверов для сетевого адаптера RTL8029
под различные операционные системы (полезен при установке тех госте­
вых ОС, в дистрибутиве которых соответствующий драйвер отсутствует,
например в Windows 2003 и OS/2);
Ш средство синхронизации буфера обмена (Clipboard Synchronization Tool) —
обеспечивает согласование работы буферов обмена гостевой и хостовой ОС,
благодаря чему становится возможен обмен данными между этими ОС (по­
дробнее работа с буфером обмена в гостевой ОС рассмотрена в подразделе
«Обмен данными между гостевой и хостовой ОС»).
Перечисленные средства в полном объеме доступны не для всех гостевых ОС.
В частности, для ОС Windows 95/98/ME можно установить лишь видеодрай­
вер, в Windows NT нельзя установить средство синхронизации мыши и сетевые
адаптеры и устройства, а в ОС OS/2 и eComStation недоступны видеодрайвер
и сетевые адаптеры и устройства.
Пакет Parallels Tools входит в состав Parallels Workstation в виде образа CD (файл
называется vmtools.iso и располагается в корневой папке установки Parallels Work­
station). Образ диска снабжен функцией автозапуска и потому процедура уста­
новки пакета начинается сразу, как только вы подключаете файл образа к ВМ.
: .: Щ Ф Ф (В ^ .-•'
Рис. 4.39. Возможные варианты установки Parallels Tools
214
Глава 4. Виртуальные машины Parallels Workstation
В тех гостевых ОС, где пакет можно установить полностью, не обязательно под­
ключать к ВМ файл vmtools.iso. Достаточно запустить ВМ, дождаться загрузхи
гостевой ОС и в меню VM окна Parallels выбрать команду Install Parallels Tools
(Установить Parallels Tools). Это приведет к запуску программы установки, ко­
торая после оценки текущей конфигурации ВМ предложит вам на выбор два ва­
рианта установки (рис. 4.39): Complete (Полный) или Custom (Выборочный).
Выбрав второй вариант, вы сможете в следующем окне проверить состав до­
ступных для установки компонентов (рис. 4.40).
Parallels loots Setup
Select Features
Select the features setup will install.
Select the components you want to install and cleai the components you do not want to install.
. ; , , ; • •
• y; Parallels Mouse Synchronization Tool
.vf Parallels Network Adapter Driver
• j g flealtek AC'97 Audio 0 river
g j Parallels Video Driver
:
This tod allows guest OS to
exchange data with host OS
through clipboard
2 05 MB of space required on (he С drive
593 62 MB of space available on the С drive
1
<fiack
I JtH'l ) 1 Cancel
Рис. 4.40. Состав компонентов Parallels Tools
Нет смысла отказываться от установки какого-либо из них, поэтому просто
щелкните на кнопке Next, чтобы дать возможность программе установки про­
должить работу.
Если в установленной гостевой ОС пакет нельзя установить полностью, можн:произвести выборочную установку.
Например, чтобы в гостевой Windows 98 установить видеодрайвер, необходима
выполнить следующее.
1. Запустите ВМ и дождитесь загрузки гостевой ОС.
2. В окне Parallels выберите команду Devices • Connect Image и затем в дополни­
тельном окне укажите путь к файлу vmtools.iso.
3. Когда запустится мастер установки пакета Parallels Tools, щелкните в его
окне на кнопке Cancel, чтобы прервать установку.
4. На рабочем столе гостевой ОС щелкните правой кнопкой мыши и выберите
в контекстном меню команду Свойства.
5. В окне свойств видеосистемы перейдите на вкладку Настройка, щелкните на
кнопке Дополнительно, в открывшемся окне перейдите на вкладку Адаптер
и щелкните на кнопке Изменить.
Сетевые возможности виртуальных машин Parallels Workstation
215
6. После запуска мастера обновления драйверов укажите ему, что драйвер буде­
те выбирать самостоятельно, и в качестве пути к драйверу задайте путь
D:\Drivers\Video\Win9x.
Установка приложений
После того как гостевая ОС установлена и все необходимые внешние устрой­
ства подключены, можно переходить к установке приложений. Установка любо­
го приложения ничем не отличается от установки приложений в реальной ОС
такого же типа.
Единственная особенность состоит в том, что функции приложений, предназна­
ченных для работы с носителями CD/DVD (в частности, программ прожига
и программных плееров), окажутся весьма урезанными.
Что касается приложений для работы в Интернете, то их возможности зависят
от настройки сетевых подключений ВМ. Этим вопросам посвящен раздел «Се­
тевые возможности виртуальных машин Parallels Workstation».
Обмен данными между гостевой и хостовой ОС
Parallels Workstation предоставляет пользователю два способа обмена данными
между гостевой и хостовой ОС: передача данных через буфер обмена и пере­
сылка данных по локальной сети.
LP
В качестве дополнительного «однонаправленного» метода можно также исполь­
зовать передачу данных в выходной текстовый файл хост-компьютера через
виртуальный последовательный или параллельный порт.
Обмен данными по сети обсуждается в разделе «Сетевые возможности вирту­
альных машин Parallels Workstation», здесь же приведены сведения о работе
с буфером обмена.
Возможность использовать буфер обмена для передачи данных между гостевой
и хостовой ОС появляется лишь после установки пакета Parallels Tools, а точ­
нее — входящего в него компонента Clipboard Synchronization Tool. С его по­
мощью вы можете передавать текстовые фрагменты и экранные изображения,
используя стандартные средства гостевой и хостовой ОС (команды вырезания,
копирования и вставки или соответствующие им комбинации клавиш).
,*(&_ При передаче графики иногда возникают проблемы — буфер обмена гостевой
Jicfl ОС перестает «видеть» буфер хоста и наоборот. Зато текст с кириллицей пере" -.' —J дается без искажений в обоих направлениях.
Сетевые возможности виртуальных машин
Parallels Workstation
В Parallels Workstation каждая вновь созданная виртуальная машина с типовой
конфигурацией сразу готова для работы в сети. При этом Parallels Workstation
предоставляет пользователю ряд возможностей по настройке сетевого подклю­
чения ВМ.
216
Глава 4. Виртуальные машины Parallels Workstation
Варианты включения виртуальных машин в сеть
Parallels Workstation поддерживает два основных варианта включения ВМ в со­
став вычислительной сети:
II Bridged Networking (Сетевой мост) — виртуальная машина может быть иденти­
фицирована в локальной сети как самостоятельный компьютер. Данный ва­
риант обеспечивает подключение ВМ к той же реальной Ethernet-сети, к кото­
рой подключен хост-компьютер; на хост-компьютере для такого сетевого
соединения с ВМ используется физический адаптер, а на ВМ для соединен ы
с хост-компьютером — виртуальный сетевой адаптер RTL8029 (рис. 4.41). Дан­
ный вариант позволяет подключаться к Интернету из среды ВМ;
Ш Host Only Networking (Сетевое подключение только к хосту) — виртуальная ма­
шина конфигурируется таким образом, что сетевое взаимодействие возмож­
но только с хост-компьютером, а также с другими виртуальными машинами
с аналогичным типом сетевого подключения. При этом каждая ВМ (как и
хост-компьютер) использует собственные IP- и MAC- адрес и потому можгт
быть идентифицирована в такой сети как самостоятельный компьютер.
Рис. 4.41. Свойства сетевого подключения ВМ по типу Bridged Networking
Доступность того или иного типа сетевого соединения зависит от параметрсп
сетевого адаптера данной виртуальной машины, настройки гостевой ОС и хос-
Сетевые возможности виртуальных машин Parallels Workstation
217
товой ОС, а также от наличия в составе хост-компьютера физического сетевого
адаптера.
Следует иметь в виду, что каждая ВМ Parallels Workstation может иметь в своем
составе только один сетевой адаптер. Тем не менее при установке для несколь­
ких виртуальных машин сетевого подключения по типу Host Only Networking все
они будут видимы в пределах единой виртуальной сети.
Добавление и настройка виртуального
сетевого адаптера
Если при создании ВМ вы запретили использование сетевого подключения, вы­
брав вариант Networking is not required (Сетевое подключение не требуется), то
сетевой адаптер в конфигурацию ВМ не включается. Чтобы добавить его, вы­
полните следующее.
1. Выключите ВМ, если она находится в активном состоянии или в режиме паузы.
2. Откройте окно Configuration Editor и щелкните на кнопке Add.
3. В окне мастера установки оборудования выберите в списке устройств пункт
Network Adapter (Сетевой адаптер), как показано на рис. 4.42.
Рис. 4.42. Добавление в конфигурацию ВМ сетевого адаптера
4. В следующем окне мастера выберите вариант сетевого подключения ВМ:
Bridged Networking или Host Only Networking (рис. 4.43).
5. Если выбран вариант Bridged Networking, то на следующем шаге потребуется
указать используемый для соединения с ВМ физический адаптер хост-компью­
тера, выбрав его в раскрывающемся списке (рис. 4.44).
6. Завершающим шагом конфигурирования для обоих вариантов подключения
является выбор виртуального сетевого адаптера ВМ и подтверждение (или
изменение) предложенного мастером МАС-адреса ВМ (рис. 4.45).
218
Глава 4. Виртуальные машины Parallels Workstation
Please speedy whet kind of r-eiwotking you want to add to the vnluat machine.
<*>Bnciged Ethernet
Use this option i you need to connect youi virtual' machine to Local or Wide
Area Network
£ • Host-only Networkng
Use this option i you want to create private network shared wrth the host
j
< Цазад
;1. Далее J
] {
Отмена
j
Рис. 4.43. Выбор варианта сетевого подключения ВМ
Please select a teal network interface, which should be connected to the virtual
machine:
Specify if the virtual machine should assume the network cable comecled at
power on
j y j Озг*\ва cable at startup
i
<Назаа
if Далее > j I
Отмена
Рис. 4.44. Настройка подключения Bridged Networking
Рис. 4.45. Задание МАС-адреса ВМ
Сетевые возможности виртуальных машин Parallels Workstation
219
Закончив работу с мастером установки оборудования, щелкните в окне
Configuration Editor на кнопке ОК. Затем в окне ВМ щелкните на кнопке Save, что­
бы сохранить внесенные в конфигурационный файл изменения.
В дальнейшем можно оперативно изменять выбранный вариант сетевого под­
ключения ВМ, используя окно Configuration Editor (рис. 4.46).
Configuration [ditor
Resource
Descrip ЮП
: • £g Оргюга
W Memory
Window XP
64MB
A: (Connect at startup)
! H Floppy
ФНшЮМП
IDE Ш Size=15Q0MB. ..
i ® CD /DVD-ROM 1 IDE 0:1; : (Connect at sta
@ CD/DVD-ROM 2 IDE 1:0; : (Connect at sta..
: ф Parallel 1
Lexmark Z22-Z32 Coloi J.
i x&Sound
Default sound adapter
Bins:Ж£Е£13
j
£7ам» S'atus
0 Enabled
\^] Connect cable al startup
Emulation
О Bridged Ethernet
v*/ Host-only networking
1
О* З Г
Help
Рис. 4.46. Параметры сетевого подключения можно изменять
в окне Configuration Editor
Настройка сетевых параметров
при подключении только к хосту
При установке Parallels на хост-компьютере автоматически создается сетевое
подключение типа Parallels Host-Guest Virtual NIC (рис. 4.47, вверху), а на вирту­
альной машине после ее создания при установленном переключателе Host Only
Networking создается подключение по локальной сети (рис. 4.47, внизу).
Благодаря указанным действиям Parallels Workstation, чтобы получить сеть, со­
стоящую из виртуальной машины и хост-компьютера, пользователю не требует­
ся выполнять вручную никакой дополнительной настройки сетевых параметров.
Достаточно лишь разрешить общий доступ к виртуальному жесткому диску ВМ
и к диску хост-компьютера. После установки таких разрешений и ВМ, и хосткомпьютер будут включены в одну рабочую группу (по умолчанию это группа
Workgroup), как показано на рис. 4.48.
Если задать такой же тип сетевого подключения (Host Only Networking) еще для
одной или нескольких ВМ и запустить их, то они также автоматически станут
участниками виртуальной сети.
220
Глава 4. Виртуальные машины Parallels Workstation
i Сетевые подключения
Файл
%£?
"•••
дравка
§ид
• ••'••'•••"
. V
\
Избранное
J
; " |
:
.
J..
Сервис
,
у>
Щ
• ПОИСК
* £ : | ? | Пере;
Сетевые подключения
Щ Мастер установки сети
ЩМастер новых подключений
^ П о д к л ю ч е н и е по локальной сети
Сетевые лодключемия
£айл
Правка
©Назад
•
£ид
ф
избранное
f
Се. "
/'
^ . S поиск
•' I г
%, Сетевые подключения . v • j * J Переход
J)?C ^
и
?ь|сокоСКОростной Интернет
Подключение по локальной
сети
Рис. 4.47. Все подключения для виртуальной сети
создаются автоматически
Рис. 4.48. Хост-компьютер и ВМ включаются в рабочую группу Workgroup
Сетевые возможности виртуальных машин Parallels Workstation
&
221
Чтобы получить доступ из хостовой ОС к ВМ (или из ВМ к диску хоста) необ­
ходимо открыть папку Сетевое окружение и в списке типичных задач выбрать
задачу Отобразить компьютеры рабочей группы.
По умолчанию IP-адреса назначаются узлам в такой сети динамически вирту­
альным DHCP-сервером Parallels Workstation, который устанавливается на хос­
товой ОС в процессе установки Parallels Workstation.
IP-адреса выбираются из диапазона, заданного по умолчанию в параметрах
Parallels Workstation. Вы можете изменить этот диапазон, а также маску подсе­
ти, изменив параметры DHCP-сервера:
1. В окне любой ВМ, из числа объединяемых в виртуальную сеть, в меню Edit
выберите команду Preferences.
2. Перейдите на вкладку Network (рис. 4.49).
3. В полях Scope start address (Начальный адрес области) и Scope end address (Ко­
нечный адрес области) введите начальный и конечный IP-адреса соответст­
венно для компьютеров виртуальной сети.
4. В поле Scope mask (Маска области) задайте, если требуется, новую маску под­
сети.
Common: Memory
^ e work
Uset nterface: Hot keys
ОНСР icop*epbora tot ta ',t-;niy network r*
1
Scope start address
10 .
37
. 129
Scope end address
10 .
37
129
254
Scope mask:
255
255
255
0
Отмена
I
L_2L.
Справка
Рис. 4.49. Настройка DHCP-сервера
При желании вы можете отказаться от «услуг» DHCP-сервера и назначить
вручную узлам виртуальной сети статические IP-адреса. Такое распределение
адресов должно быть произведено и для хост-компьютера, и для каждой ВМ.
Чтобы задать статический IP-адрес для хост-компьютера, выполните следующее:
1. В хостовой ОС (если это ОС семейства Windows) откройте папку Сетевые
подключения, щелкните правой кнопкой мыши на значке подключения Parallels
222
Глава 4. Виртуальные машины Parallels Workstation
Host-Guest Virtual NIC (см. рис. 4.47, вверху) и в контекстном меню выберите
команду Свойства.
2. В списке компонентов диалогового окна свойств подключения выберите пунхт
Протокол Интернета (TCP/IP), как показано на рис. 4.50, и щелкните на кнопке
Свойства.
3. В окне свойств протокола TCP/IP установите переключатель Использовать сле­
дующий IP-адрес и в соответствующем поле укажите IP-адрес и маску подсети.
Parallels HQstrGuest Virtual NIC - свойства
Общие j Проверка подлинности
|
Дополнительно;
Подключение через.
i ParaBels Host-Guest Virtual NIC
Отмеченные компоненты используются этим подключением.
I 5/j JStgПланировщик пакетов QoS
Щ
. й V * Parallels Ne'woik Driver
Установить.
Свойства
Описание
Протокол 'TCP/IP.- стандартный протокол глобальных
сетей, обеспечивающий связь между различными
взаимодействующими сетями.
Г"1 При подключении вывести значок в области уведомлений
Рис. 4.50. Назначение статического IP-адреса для хост-компьютера
Чтобы задать статический IP-адрес для ВМ, необходимо открыть диалоговое
окно свойств созданного в ней сетевого подключения (см. рис. 4.41) и скоррек­
тировать параметры протокола TCP/IP аналогично тому, как это описано для
хост-компьютера.
Заключение
Если вы, ознакомившись с материалом книги и поэкспериментировав с различ­
ными виртуальными машинами, все еще не определились с выбором, то вот вам
краткое резюме.
По надежности работы создаваемых виртуальных машин лидером следует при­
знать продукт Virtual PC 2004 компании Microsoft. To же самое можно сказать
и о безопасности использования Virtual PC 2004 по отношению к хостовой опе­
рационной системе: вмешательство Virtual PC 2004 в ее работу и настройку ми­
нимальны. Нельзя также не отметить весьма удачные решения по работе с вир­
туальными дисками и по конфигурированию виртуальных сетей. Вместе с тем
первые два из этих достоинств являются продолжением основного недостатка
Virtual PC 2004 — явной однобокости в плане поддерживаемых операцион­
ных систем, как гостевых, так и хостовых. Кроме того, многие разработчики
программного обеспечения наверняка сочтут чересчур ограниченными возмож­
ности Virtual PC 2004 по взаимодействию виртуальных машин с внешними уст­
ройствами. По совокупности характеристик Virtual PC 2004 можно рекомендо­
вать в качестве отличного инструмента при изучении технологий и оценке
новых программных решений для операционных систем семейства Windows.
Отмеченных недостатков практически полностью лишен второй из описывае­
мых в книге продуктов — VMware Workstation. Здесь и широкие (почти неогра­
ниченные) возможности по подключению к ВМ внешних устройств, и богатый
выбор поддерживаемых гостевых операционных систем. Оба этих фактора, как
и весьма тесное взаимодействие VMware Workstation с хостовой операционной
системой, делают данный продукт достаточно удобным инструментом для раз­
работчиков и тестеров кроссплатформенного программного обеспечения. Вме­
сте с тем, именно чрезмерное вмешательство VMware Workstation в работу хос­
товой ОС может иногда приводить к «нештатным» ситуациям, разрешить
которые не очень опытному пользователю самостоятельно не удастся. Кроме
того, пользовательский интерфейс панели управления виртуальными машина-
224
Заключение
ми представляется (исключительно по субъективному мнению автора книги)
несколько «громоздким» и ограничивает возможности пользователя по эффек­
тивному использованию пространства экрана монитора.
Пакет Parallels Workstation уступает по своим функциональным возможностям
и Virtual PC 2004, и VMware Workstation, но в то же время обеспечивает реше­
ние большинства задач, возлагаемых на виртуальную машину. Поэтому набор
функций пакета можно охарактеризовать и так: «ничего лишнего». И при этом
Parallels Workstation превосходит Virtual PC 2004 по числу поддерживаемых
типов гостевых операционных систем, a VMware Workstation — по удобству ис­
пользования и, в определенной степени, по надежности работы. Вероятной кате­
горией пользователей этого инструмента можно считать прежде всего владельцев
домашних компьютеров, персонал небольших организаций, а также преподава­
телей и тех, кого они учат.
При всех ограничениях, присущих рассмотренным в книге версиям виртуаль­
ных машин, их несомненные достоинства уже сейчас привлекают все большее
число пользователей и специалистов.