2 Подключение, установка и настройка программного
advertisement
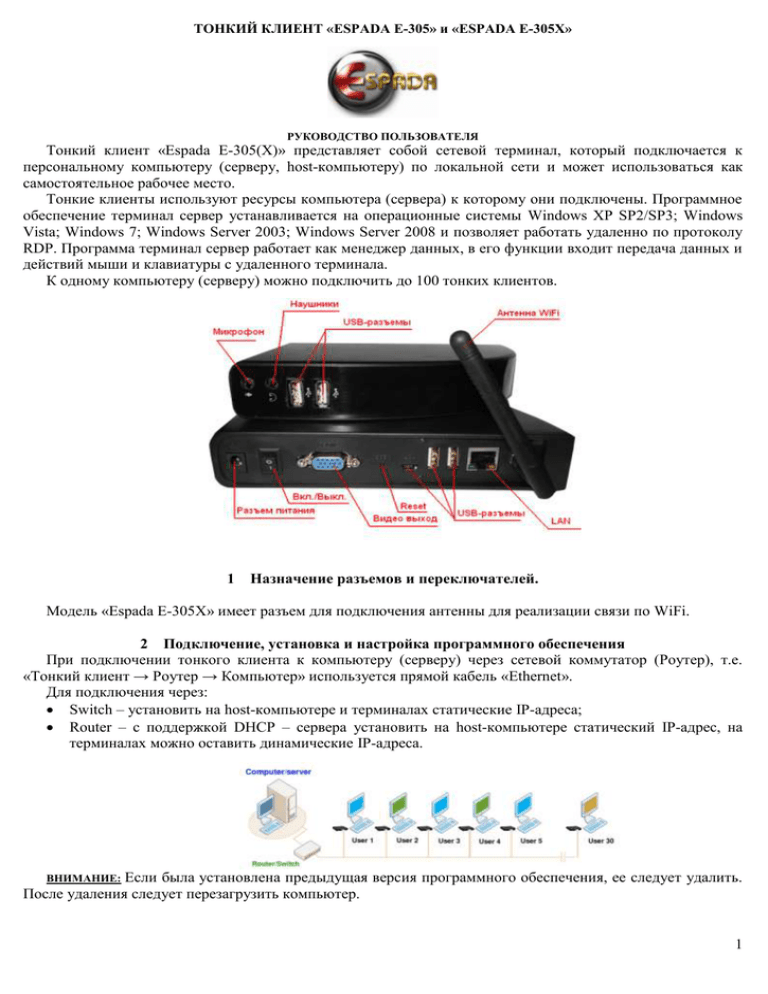
ТОНКИЙ КЛИЕНТ «ESPADA E-305» и «ESPADA E-305X» РУКОВОДСТВО ПОЛЬЗОВАТЕЛЯ Тонкий клиент «Espada E-305(X)» представляет собой сетевой терминал, который подключается к персональному компьютеру (серверу, host-компьютеру) по локальной сети и может использоваться как самостоятельное рабочее место. Тонкие клиенты используют ресурсы компьютера (сервера) к которому они подключены. Программное обеспечение терминал сервер устанавливается на операционные системы Windows XP SP2/SP3; Windows Vista; Windows 7; Windows Server 2003; Windows Server 2008 и позволяет работать удаленно по протоколу RDP. Программа терминал сервер работает как менеджер данных, в его функции входит передача данных и действий мыши и клавиатуры с удаленного терминала. К одному компьютеру (серверу) можно подключить до 100 тонких клиентов. 1 Назначение разъемов и переключателей. Модель «Espada E-305X» имеет разъем для подключения антенны для реализации связи по WiFi. 2 Подключение, установка и настройка программного обеспечения При подключении тонкого клиента к компьютеру (серверу) через сетевой коммутатор (Роутер), т.е. «Тонкий клиент → Роутер → Компьютер» используется прямой кабель «Ethernet». Для подключения через: Switch – установить на host-компьютере и терминалах статические IP-адреса; Router – с поддержкой DHCP – сервера установить на host-компьютере статический IP-адрес, на терминалах можно оставить динамические IP-адреса. Если была установлена предыдущая версия программного обеспечения, ее следует удалить. После удаления следует перезагрузить компьютер. ВНИМАНИЕ: 1 2.1 Установка программного обеспечения (ПО) на компьютер (сервер) ВНИМАНИЕ: Перед установкой ПО необходимо отключить антивирусные программы и брандмауэр. Установите прилагаемый диск с ПО в CD/DVD-дисковод компьютера, к которому будут подключены тонкие клиенты. Запустите файл NCServer3.2.exe, после чего на экране появится окно с предложением начать установку ПО, нажмите «Next»; В появившемся окне прочтите лицензионное соглашение, если Вы согласны, поставьте галочку напротив поля «I accept», нажмите «Next»; В появившемся окне с указанием каталога, в который будет установлено ПО тонкого клиента по умолчанию, установите нужный Вам каталог. Нажмите «Next»; В появившемся окне, предлагающем Вам начать инсталляцию ПО, нажмите «Install»; На экране появится окно, отображающее прогресс установки ПО; После завершения процесса установки появится окно с предложением перезагрузить компьютер, нажмите «Yes». После перезагрузки на рабочем столе появится значок административной консоли «NetServer». Добавьте программу “NetServer” в меню “Автозагрузка”. 2.2 Настройка свойств сети host-компьютера (сервера) и добавление пользователей. Двойным щелчком мыши запустите программу NetServer от имени администратора. На экране компьютера появится следующее окно (смотри рис. 1): Для вывода системной информации и информации о пользователях выберите пункт меню «Host Information», после чего на экране компьютера появится окно, представленное на рисунке 2. Рисунок 1 Рисунок 2 Чтобы вывести на экран информацию о подключенных терминалах(тонких клиентах) выберите пункт меню «Terminal List», после чего на экране компьютера появится окно, изображенное на рисунке 3. Нажмите «Refresh» в случае, если список терминалов окажется пустым. Выберите пункт меню «Terminal Settings» для вывода информации об установках терминалов (смотри рис. 4): Рисунок 3 Рисунок 4 2 Для установки IP-адреса терминала выберите пункт меню «Network Settings». После установки или изменения IP-адреса перезагрузка не требуется. Для подключения терминала выберите пункт меню «Auto Connect», введите host IP адрес, имя пользователя, под которым Вы хотите войти в систему, пароль, выберите пункт меню «Auto Run». Если Вы хотите, чтобы имя USB драйвера, связанного с терминалом, выводилось в Host Information, выберите «Disk Drivers». Терминал автоматически подключится к host - компьютеру после перезагрузки (смотри рис. 5). Рисунок 5 Рисунок 6 Для удаленного мониторинга терминала используйте пункт меню «Remote Monitoring». Для посылки сообщений на терминал (все терминалы) используйте пункт меню «Send Messages» (смотри рис. 6). Для вывода списка всех RDP – пользователей выберите пункт меню «User Management» (смотри рис. 1). Рисунок 7 Рисунок 8 Для добавления пользователей выберите пункт меню «Add Users» (смотри рисунки 7,8), введите имя пользователя, пароль (administrator в случае доступа администратора, произвольный для обычного пользователя). Убедитесь, что в настройках «пользователи» на host – компьютере добавленные пользователи включены в группу «пользователи удаленного рабочего стола». Массовое добавление пользователей. Массовое добавление пользователей позволяет одномоментно добавлять нужное Вам количество пользователей, имена которых отличаются друг от друга определенными символами, количество и значение которых определяются Вами. Выберите пункт меню «Mass Add». 3 Если Вы хотите создать 5 пользователей с именами user1, user2, user3, user4, user5, то Вам нужно действовать в соответствии с рисунком 9. Если Вы хотите создать пользователей с именами user001, user002,…user005, то значение параметра «Wildcard Length» должно быть равно 3. Если Вы хотите создать пользователей userA, userB, userC, то Вам нужно действовать в соответствии с рисунком 10. В этом случае значение параметра «Wildcard Length» может быть только 1. Рисунок 9 Рисунок 10 Удаление пользователей. Выберите пользователя, которого хотите удалить. Нажмите на кнопку меню «Delete Users» (Смотри рисунок 7), подтвердите свой выбор. Синхронизация терминалов. Данная команда позволяет отображать рабочий стол host-компьютера на мониторах всех подключенных тонких клиентов. Выберите пункт меню «Start Sync-to-end» для осуществления синхронизации (смотри рис. 1). После этого все произойдет автоматическая синхронизация всех подключённых к host – компьютером терминалов, интерфейс схлопнется в иконку в правом нижнем углу панели задач (смотри рис. 11). Рисунок 11 После этого кликните правой клавишей мыши на эту иконку и выберите «Stop sync-to-end». 3. Начало работы с тонким клиентом Убедитесь в подключении всех необходимых кабелей, включите устройство. После загрузки системы терминал автоматически выйдет в главное меню, которое содержит следующие пункты: Connect Host, Internet Explorer, Office software, Media Player, System Settings, Local Desktop. 3.1 System settings – системные установки. Выберите пункт меню «System Settings», введите пароль 123. 3.1.1. Screen Resolution – установка разрешения экрана. 3.1.2. System Information – системная информация (Firmware version, IP адрес, и.т.д.) 3.1.3 Network Settings – установки сети. 4 Выберите пункт меню «Network Settings», после чего на экране компьютера появится следующее окно (смотри рис. 12). Двойным щелчком мыши выберите Ethernet адаптер «DM9CE1», сконфигурируйте IP-адрес (смотри рис. 13): Рисунок 13 Рисунок 12 3.1.4. Установки автоматического соединения с host-компьютером. В главном меню выберите пункт «System settings». В появившемся меню выберите «RDP setting» (смотри рис. 14): В графе «Computer» введите host IP; В графе «User name» введите имя; В графе «Password» введите пароль Если Вы хотите соединиться с доменным сервером: В графе «Domain» введите домен; Рисунок 14 Если Вы хотите, чтобы при соединении запустилась программа, поставьте галочку напротив «Start the following program on connect», укажите полный путь к программе и ее имя; Если Вы хотите использовать USB-диск, поставьте галочку напротив «Disk drivers»; Если Вы хотите, чтобы соединение производилось автоматически при запуске терминала, поставьте галочку напротив «Auto Run». Нажмите «Save» для сохранения сделанных Вами изменений. 3.1.5. Замена заставки при включении. Скопируйте файл, который Вы хотите использовать в качестве заставки (формат BMP, разрешение 720x480 точек) на USB-носитель. Вставьте USB-носитель в терминал. В главном меню выберите пункт «System settings». В появившемся меню выберите «Logo Update», после чего выберите «select logo file». В появившемся диспетчере файлов выберите Hard Disk и файл, который Вы хотите использовать в качестве заставки, нажмите «Ok» (смотри рис. 15): Рисунок 15 После этого Выберите «Updata Logo» и «Ok». 5 3.1.6. «Remote viewer Settings» - Установки удаленного просмотра событий. В главном меню выберите пункт «System settings». В появившемся меню выберите «Remote viewer Settings». Данное меню позволяет Вам устанавливать, изменять и отменять пароль для удаленного просмотра событий, а также выбирать типы событий, которые Вы хотите просматривать удаленно (смотри рисунок 16): Рисунок 16 3.2 Connect Host – соединение с Host – компьютером. 3.2.1. В главном меню выберите пункт “Connect Host”. В появившемся окне появится список IP-адресов HOST-компьютеров (в случае, если IP-адрес host-компьютера в списке не присутствует, выберите «Add» и введите этот IP-адрес вручную). Выберите нужный Вам Host IP- адрес, нажмите «Connect» для соединения. 3.2.2. Для конфигурирования соединения с host – компьютером выберите IP-адрес нужного Вам компьютера, нажмите «Settings», после этого введите пароль 123. В появившемся после этого окне (смотри рис. 17) Вы можете, например, включить вывод на экран содержимого USB-диска, подключенного к терминалу. Для этого нужно осуществить следующую последовательность команд: Local Resources/Local Devices/ Disk drives redirection. Рисунок 17 4. Пример соединения по WiFi Введите IP-адрес роутера в адресное поле Internet Explorer (например, http//192.168.1.1/), нажмите «Enter». В появившемся окне введите имя и пароль (IP-адрес, логин и пароль должны прилагаться в документации к роутеру); В появившемся окне выберите «Wireless parameters», «basic settings». Введите «SSID number», это название WiFi, указанное на корпусе устройства. Поставьте галочку напротив поля «Enable wireless». Если Вы хотите установить пароль для пользования WiFi, поставьте галочку напротив поля «Open security settings», установите «Security Type», «Security Options», «Encryption method», «PSK password». Войдите в главное меню тонкого клиента, и он автоматически опознает Wifi, Двойным щелчком мыши выберите нужное Вам имя Wifi, установите все необходимые настройки, нажмите «Ok». После этого в правом нижнем углу рабочего стола появится иконка, символизирующая WiFi. 6 5. Работа с принтером Проинсталлируйте драйвер принтера на host – компьютер, подключите принтер к USB-порту тонкого клиента, включите принтер и тонкий клиент, соединитесь с host-компьютером; Выберите окно «Local resources», в разделе «Local devices» поставьте галочку напротив поля «Printers», нажмите «Printers»; В появившемся окне нажмите «Add Printer»; Выберите «LPT1», нажмите «Next»; Выберите модель и производителя принтера в появившемся списке. В случае, если Вашего принтера нет в списке, поставьте галочку напротив поля «User defined», нажмите «Next»; В появившемся окне введите имя принтера, под которым он числится в меню «Принтеры и факсы» на host-компьютере, нажмите «Next»; Введите имя принтера (на Ваш выбор), под которым он будет числиться на тонком клиенте, нажмите «Next»; Нажмите «Finish», Внимание! Данный тонкий клиент не поддерживает Multifunction (All-in-one) USB принтеры; Если при попытке печати Ваш принтер не отображается в списке доступных принтеров, проделайте следующее: на host-компьютере выберите «Пуск», «Выполнить», введите «gpedit.msc», далее «Computer Configuration», «Administrative Templates», «Windows Components», «Terminal services», «Client/Server data redirection», установите опцию «Don’t allow client printer redirection» в состояние «Disabled», после этого «Applicate and reconnect the host». 6. Работа с ICA client Установите программное обеспечение Citrix на host-компьютере, введите host IP – адрес; Включите тонкий клиент, войдите в локальный рабочий стол, двойным щелчком мыши запустите ICA client; Закройте появившееся окно; Опять двойным щелчком мыши запустите ICA client на рабочем столе; Выберите «Create new connection»; Введите host IP-адрес, нажмите «Save»; В появившемся списке IP-адресов выберите host IP-адрес, введенный Вами, нажмите «Connect»; В появившемся окне введите имя пользователя и пароль, нажмите «Ok»; Если в host интерфейсе отсутствует меню «Старт» и панель задач, двойным щелчком мыши кликните на серый прямоугольник, находящийся в верхнем правом углу экрана. Введите host IPадрес, нажмите «Edit»; Выберите «Edit window settings»; В выпадающем списке выберите «High color(16bit)»; 7. Технические характеристики Протокол передачи данных: RDP; Питание: Вход: 100~240В AC, 50/60Гц, 0,3A; Выход: 5В DC, 2,0A; Подключаемые внешние носители:USB Flash drive до 64 Гб, USB HDD до 1 ТБ (FAT32); Максимальные разрешение экрана/кол-во цветов: 1440 x 900 60Гц /16 , 24 бит; Предустановленная ОС: Microsoft® Windows® CE, version 5,00(Bild 1400); Программное обеспечение: NCserver3.2.exe V.3.2.0.0 c поддержкой RDP для ОС: Windows XP SP2/SP3; Windows Vista; Windows 7; Windows Server 2003; Windows Server 2008 7 8. Комплект поставки Тонкий клиент E-305 (E-305X); Адаптер питания; Руководство пользователя; Диск с ПО; Подставка; Крепежные винты 2шт. Антенна (для E-305(X)) ВСЕ ТЕХНИЧЕСКИЕ ОСОБЕННОСТИ И ИЗМЕНЕНИЯ СМОТРИТЕ НА САЙТЕ www.espada-tech.ru ESPADA оставляет за собой право вносить изменения в спецификации и описания продукции в любое время и без уведомления. Производитель не несет ответственности за возможные ошибки или пропуски в настоящем документе и не принимает на себя обязательств по регулярному обновлению содержащейся в нем информации. Торговые марки и названия продукции являются собственностью их зарегистрированных владельцев. В связи с быстрым развитием технологий некоторые спецификации к моменту публикации брошюры могут устареть. 8