6. Работа с блоками чертежа
advertisement
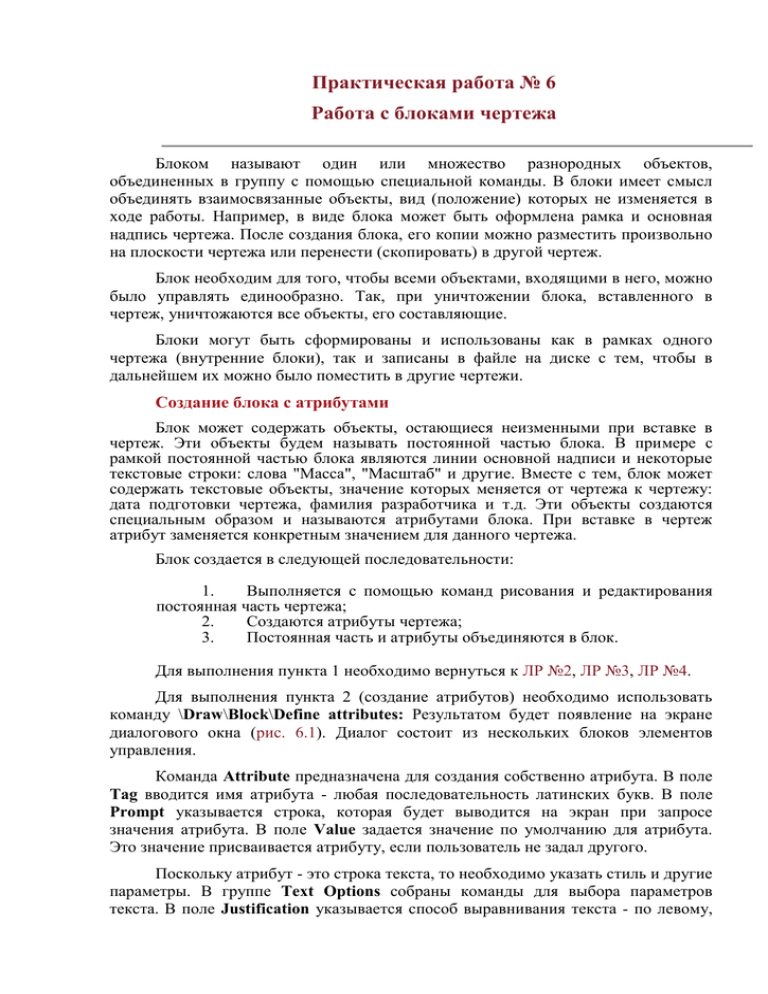
Практическая работа № 6 Работа с блоками чертежа Блоком называют один или множество разнородных объектов, объединенных в группу с помощью специальной команды. В блоки имеет смысл объединять взаимосвязанные объекты, вид (положение) которых не изменяется в ходе работы. Например, в виде блока может быть оформлена рамка и основная надпись чертежа. После создания блока, его копии можно разместить произвольно на плоскости чертежа или перенести (скопировать) в другой чертеж. Блок необходим для того, чтобы всеми объектами, входящими в него, можно было управлять единообразно. Так, при уничтожении блока, вставленного в чертеж, уничтожаются все объекты, его составляющие. Блоки могут быть сформированы и использованы как в рамках одного чертежа (внутренние блоки), так и записаны в файле на диске с тем, чтобы в дальнейшем их можно было поместить в другие чертежи. Создание блока с атрибутами Блок может содержать объекты, остающиеся неизменными при вставке в чертеж. Эти объекты будем называть постоянной частью блока. В примере с рамкой постоянной частью блока являются линии основной надписи и некоторые текстовые строки: слова "Масса", "Масштаб" и другие. Вместе с тем, блок может содержать текстовые объекты, значение которых меняется от чертежа к чертежу: дата подготовки чертежа, фамилия разработчика и т.д. Эти объекты создаются специальным образом и называются атрибутами блока. При вставке в чертеж атрибут заменяется конкретным значением для данного чертежа. Блок создается в следующей последовательности: 1. Выполняется с помощью команд рисования и редактирования постоянная часть чертежа; 2. Создаются атрибуты чертежа; 3. Постоянная часть и атрибуты объединяются в блок. Для выполнения пункта 1 необходимо вернуться к ЛР №2, ЛР №3, ЛР №4. Для выполнения пункта 2 (создание атрибутов) необходимо использовать команду \Draw\Block\Define attributes: Результатом будет появление на экране диалогового окна (рис. 6.1). Диалог состоит из нескольких блоков элементов управления. Команда Attribute предназначена для создания собственно атрибута. В поле Tag вводится имя атрибута - любая последовательность латинских букв. В поле Prompt указывается строка, которая будет выводится на экран при запросе значения атрибута. В поле Value задается значение по умолчанию для атрибута. Это значение присваивается атрибуту, если пользователь не задал другого. Поскольку атрибут - это строка текста, то необходимо указать стиль и другие параметры. В группе Text Options собраны команды для выбора параметров текста. В поле Justification указывается способ выравнивания текста - по левому, правому краю, по центру. В поле Text Style выбирается стиль текста (стиль должен быть предварительно создан). В полях Height и Rotation указывается высота символов и угол наклона строки текста. В блоке Insertion Point собраны команды для указания положения атрибута. Разместить атрибут можно, указав с клавиатуры координаты точки или выбрав кнопку Pick Point, после чего AUTOCAD позволяет указать нужную точку с помощью мыши. После задания всех необходимых параметров атрибут создается нажатием кнопки OK. ВНИМАНИЕ! Атрибутов в блоке может быть неограниченное количество. Рис. 6.1. После создания постоянной части блока и атрибутов создается блок. Для этого необходимо с помощью мыши выделить созданные объекты и выбрать команду \Draw\Block\Make. На экране появляется диалоговое окно создания блока (рис. 6.2). При создании блока необходимо задать ему имя, это делается в поле Block Name. Имя блока - это произвольный набор латинских символов. Если блок с таким именем уже существует, AUTOCAD не позволит создать новый и выдаст предупреждение. С помощью кнопки List Block Name можно посмотреть список существующих в системе блоков. Рис. 6.2. Поле Number found показывает, сколько объектов было выделено для помещения в блок. Если необходимо добавить в блок еще несколько объектов, можно воспользоваться кнопкой Select Objects. Наконец, для блока необходимо указать базовую точку, как правило, это точка, лежащая в левом нижнем углу блока. Для этого необходимо воспользоваться командами группы Base Point, причем координаты базовой точки можно указать с клавиатуры в полях X, Y, Z или с помощью мыши - кнопка Select Point. Нажатием кнопки OK создается блок с указанным именем, атрибутами и параметрами. Запись блока в файл Созданный блок можно записать в файл с тем, чтобы впоследствии его можно было использовать в других чертежах. Блок сохраняется в файле с помощью команды WBLOCK, вводимой с клавиатуры в командной строке. AUTOCAD запрашивает имя файла для записи блока. Это делается с помощью стандартной панели диалога для работы с файлами (аналогично сохранению/загрузке чертежа). После указания имени файла нужно в командной строке ввести имя блока, который должен быть сохранен на диске: Запрос в командной строке Block name указывается имя блока, который необходимо записать в файл. В результате описанной операции блок будет сохранен в файле на диске. Вставка блока Если в ходе работ над чертежом был создан блок, копию блока можно вставить в любое место чертежа неограниченное число раз. При этом, копия блока представляет собой единый объект сложной формы и редактировать объекты, его составляющие, уже невозможно. Для вставки копии блока в чертеж можно воспользоваться командой \Insert\Block. На экране появляется панель диалога вставки блока (рис. 6.3). Рис. 6.3 Нажав кнопку Block, можно выбрать из списка блок для вставки. После нажатия кнопки OK в командной строке появляются запросы в следующем порядке: Insertion point необходимо мышью или с клавиатуры указать точку на чертеже, куда будет помещена копия блока; X scale factor\:\XYZ\ необходимо указать масштаб (по умолчанию 1) для всех горизонтальных размеров объектов блока; Y scale factor\:\XYZ\ необходимо указать масштаб (по умолчанию равен масштабу по X) для всех вертикальных размеров объектов блока; Rotation Angle нужно указать угол наклона блока относительно точки вставки. После этого AUTOCAD запрашивает значения атрибутов, определенных для данного блока. При этом используется запрос и значение по умолчанию, которые указывались при создании атрибутов блока. По завершению ввода значений атрибутов на поле чертежа появляется копия блока. Вставка блока из файла Для вставки блока в чертеж из файла также используется команда \Insert\Block (рис. 6.3). Для выбора файла, из которого нужно загрузить блок, необходимо нажать кнопку File. Задание на практическую работу Задание выполняется в следующей последовательности: 1. Изучить команды AUTOCAD для работы с блоками. 2. Загрузить с дискеты файл с результатами предыдущих работ. 3. Преобразовать рамку и основную надпись чертежа в блок с атрибутами; 4. Создать новый чертеж; 5. Загрузить в новый чертеж рамку и основную надпись из файла на диске. Контрольные вопросы 1. 2. 3. 4. 5. 6. С помощью какой команды можно создать атрибуты блока? В какой последовательности создаются атрибуты и блок? Какие параметры атрибутов можно задать при создании блока? Как задать стиль и размеры символов для текста атрибута? Как записать блок в файл на диске? Как разместить созданный блок на поле чертежа? 7. Как загрузить блок из файла?