Командные кнопки
advertisement
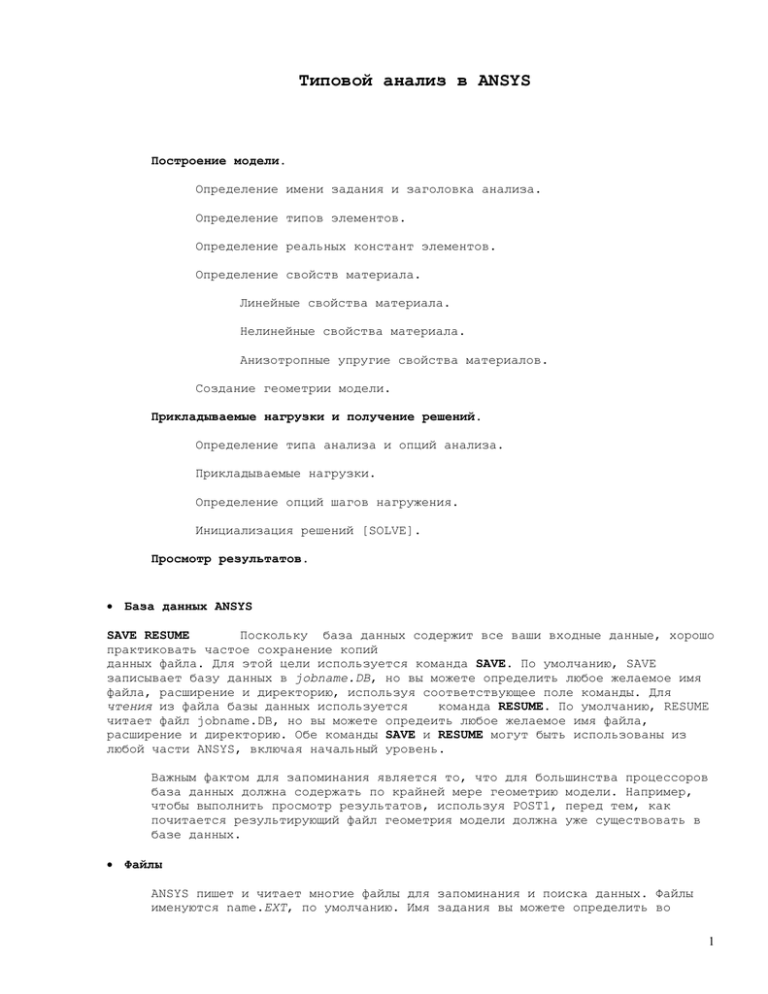
Типовой анализ в ANSYS Построение модели. Определение имени задания и заголовка анализа. Определение типов элементов. Определение реальных констант элементов. Определение свойств материала. Линейные свойства материала. Нелинейные свойства материала. Анизотропные упругие свойства материалов. Создание геометрии модели. Прикладываемые нагрузки и получение решений. Определение типа анализа и опций анализа. Прикладываемые нагрузки. Определение опций шагов нагружения. Инициализация решений [SOLVE]. Просмотр результатов. База данных ANSYS SAVE RESUME Поскольку база данных содержит все ваши входные данные, хорошо практиковать частое сохранение копий данных файла. Для этой цели используется команда SAVE. По умолчанию, SAVE записывает базу данных в jobname.DB, но вы можете определить любое желаемое имя файла, расширение и директорию, используя соответствующее поле команды. Для чтения из файла базы данных используется команда RESUME. По умолчанию, RESUME читает файл jobname.DB, но вы можете опредеить любое желаемое имя файла, расширение и директорию. Обе команды SAVE и RESUME могут быть использованы из любой части ANSYS, включая начальный уровень. Важным фактом для запоминания является то, что для большинства процессоров база данных должна содержать по крайней мере геометрию модели. Например, чтобы выполнить просмотр результатов, используя POST1, перед тем, как почитается результирующий файл геометрия модели должна уже существовать в базе данных. Файлы ANSYS пишет и читает многие файлы для запоминания и поиска данных. Файлы именуются name.EXT, по умолчанию. Имя задания вы можете определить во 1 время ввода ANSYS или командой /FILNAME. По умолчанию имя задания FILE. Расширение .EXT служит показателем содержимого файла. Например, jobname.DB - файл базы данных, jobname.EMAT - файл матрицы элементов, jobname.GRPH - файл графики. 2.1 Построение модели. Это, возможно, та часть анализа, которая требует наибольших затрат времени (вашего времени, не CPU времени). На этом этапе вы определяете имя задания и заголовок анализа и затем используете PREP7 [/PREP7] для определения типа элементов, реальных констант элементов, свойств материалов и геометрии модели. Мы сейчас объясним, как выполняется каждая из этих задач. Определение имени задания и заголовка анализа. Хотя эта процедура не требуется для анализа, мы рекомендуем выполнять ее как часть всех ваших анализов. /FILLNAME jobname - имя, которое вы можете использовать для идентификации задачи. Когда вы зададите имя задания, все файлы, создаваемые в процессе анализа, будут иметь это имя в качестве префикса, за которым будет следовать соответствующее расширение. Используя этот путь и присваивая каждому последующему анализу свое определенное имя, вы обеспечите однозначность перезаписанных файлов. По умолчанию, например, если вы не задаете имя задания, все файлы будут иметь имя FILE или file в зависимости от операционной системы. Существуют 2 пути изменения имени по умолчанию: используя опцию программы ANSYS, используя команду /FILNAME в командном окне программы ANSYS. Команда /FILNAME, имеющая силу только на начальном уровне, позволяет вам изменять исходное имя задания. Заметим, однако, что это имя задания будет присвоено только после того как команда / FILNAME будет запущена. Файлы, открытые перед запуском команды / FILNAME, такие как jobname.LOG и jobname.ERR, будут иметь исходное имя задания. /TITLE /STITLE /TITLE- команда определяет заголовок анализа. Заголовок в дальнейшем будет включен во все графические экраны и в выходное решение. Подзаголовок (/STITLE), может быть добавлен к заголовку и будет показан на выходе (но не будет присутствовать на графических экранах). 2 /UNITS ANSYS - программе не известно, какую систему единиц вы будете использовать в своем анализе (за исключением случай анализа магнитного поля). Программа работает с простыми числами, которые вы вводите, и допускает, чтобы все вводимые данные согласовались с заданной системой единиц. Поэтому выбор системы единиц является вашей прерогативой, и вы должны убедиться, что все вводимые данные согласуются с желаемой системой единиц. Команда /UNITS позволяет вам заказывать желаемую систему единиц. Команда не преобразует данные из одной системы единиц в другую. Определение типов элементов. Библиотека элементов ANSYS содержит свыше 80 различных типов элементов. Каждый элемент идентифицируется единственным номером и префиксом, который отображает категорию элемента: BEAM4, PLANE77, SOLID96, PIPE16 и т.д. Доступны следующие категории: BEAM, Combination, Contact, FLUID, HYPER elastic, Infinite, LINK, MASS, MATPIX, PIPE, PLANE, SHELL, SOLID, Source, Surface, USER, VISCOelastic (или viscoplastic). Тип элемента предполагается структурным, тепловым, магнитным, электрическим, жидким, и со связанными полями и, помимо всего прочего, определяет набор степеней свободы, характерную форму элементов (линейная, квадратная, кирпич и т.д.) и где элемент расположен- в 2-хмерном или 3-хмерном пространстве. ET ETCHG ETLIST ETDELE TYPE Для определения типа элемента вы можете использовать контрольную панель либо набор команд ET. Чтобы войти в контрольную панель, выбирается требуемое меню команд, показанное слева. В другом случае вы можете идентифицировать тип элемента при помощи имени, которое определяется с помощью типового справочного номера. Например: ET, 1, BEAM4, ET, 2, SHELL63. Команды определяют два типа элемента BEAM4 и SHELL63, которым присваиваются типовые справочные номера 1 и 2, соответственно. Таблица типовых справочных номеров называется таблицей типов элементов. Для выбора определенного типа элемента вы указываете соответствующий справочный номер, используя команду TYPE. KEYOPT Многие типы элемнтов имеют дополнительные опции, известные как KEYOPTs и имеющие вид KEYOPT(1), KEYOPT(2) и т.д. Например, KEYOPT(9) для BEAM4 позволяет вам выбирать результаты при проведения промежуточных вычислений каждого элемента, а KEYOPT(3) для SHELL63 подавляют гиперперемещения. Вы можете задать KEYOPTs, используя либо контрольную панель типов элементов, либо команду ЕТ, либо команду KEYOPT. Определение реальных констант элементов. Реальные константы элементов являются специфичными свойствами для данного типа элемента, такие как поперечное сечение балочных элементов. Например, реальные константы для BEAM3, 2-мерного балочного элемента, - площадь (AREA), момент инерции (IZZ), вес (HEIGHT), величина начального перемещения (SHEARZ), первоначальное 3 напряжение (ISTRN) и добавочная масса на единицу длины (ADDMASS). Не все элементы требуют реальных констант. Вы можете определить тип элемента, используя контрольную панель типов элементов либо набор команд R. Чтобы войти в контрольную панель, выбирается требуемое меню команд, показанное слева. Каждому набору реальных констант определенного типа элементов присваивается справочный номер, таблица справочных номеров называется таблицей реальных констант. Для задания реальных констант используйте команду REAL. Ниже приведены правила и рекомендации, которые желательно помнить: Если вы используете команды (вместо контрольной панели реальных констант), то реальные константы должны быть введены в очередности, указанной в руководстве Elements для каждого типа элемента. Для модели с множеством типов элементов, используйте отдельные наборы реальных констант для каждого типа элементов. Если набор реальных констант является справочным для более, чем 1 типа элементов, ANSYS выдаст предупреждение. Для проверки ввода реальных констант используйте команду RLIST или ELIST (при RKEY=1). RLIST просто печатает значения реальных констант для всех наборов, тогда как ELIST,,,,,,1 печатает метки реальных констант и их значения для каждого элемента. Ввод реальных констант для линейных и поверхностных элементов (которые требуют геометрические данные, такие как сечение, толщина, диаметр и т.д.) можно проконтролировать графической командой /ESHAPE, следующей за командой EPLOT. Элементы после этой команды будут выведены на экран как массовые элементы с прямоугольным сечением для элементов связи и оболочечных элементов, и круглым сечением для элементов труб. Части сечения устанавливаются исходя из значений реальных констант. Определение свойств материала. Задание свойств материалов требуются для большинства типов элементов. В зависимости от применения свойства материала могут быть линейными, нелинейными, и/или анизотропными. Далее мы рассмотрим каждый случай в отдельности. Наряду с типом элементов и реальными константами каждому набору присваивается справочный номер материала, и таблица справочных номеров материалов называется таблицей материалов. Для определения элемента вы находите соответствующий справочный номер материала, используя команду MAT. Создание геометрии модели. Цель этого этапа- создание конечно- элементной модели (узлов и элементов), которая адекватно описывает геометрию модели. Существует 2 метода создания конечно- элементной модели: моделирование сплошных тел и прямая генерация. При моделировании сплошных тел вы описываете геометрические границы вашей модели и затем отдаете приказ ANSYS для автоматического построения сетки 4 (геометрия с узлами и элементами). Вы можете контролировать размер и форму элементов, которые создает программа. При прямой генерации вы "вручную" определяете положение каждого узла и связанных с узлами элементов. Доступны несколько удобных операций, таких как копирование модели существующих узлов и элементов, симметричное отражение и т.п. 2.2 Прикладываемые нагрузки и получение решений. SOLU На этом этапе вы используете команду SOLUTION (SOLU) для определения типа анализа и его опций, прикладываемых нагрузок, опций задаваемой пошаговой нагрузки и затем запускаете программу на счет. Мы сейчас объясним, как выполняется каждая из этих задач. Определение типа анализа и опций анализа. Выбор типа анализа обосновывается условиями нагружения и ответом, который вы желаете получить. Например, если вы желаете вычислить собственные частоты и модальные формы, вы должны выбрать модальный анализ. В ANSYS доступны следующие типы анализа: статика (установившийся режим), анализ переходных процессов, гармонический, модальный, спектральный, устойчивость и подструктуры. Не все типы анализа доступны для любой дисциплины. Например, модальный анализ недоступен для тепловой модели. Опции анализа позволяют осуществлять настройку типа анализа. Существуют следующие типичные (общие) опции анализа: метод решения, включение (выключение) матрицы жесткости, опции Ньютона- Ральсона. Для определения типа анализа и его опций вы можете использовать либо контрольную панель либо команду ANTYPE и связанные с ней опции (TRNOPT, HROPT, MODOPT, SSTIF, NROPT и т.д.). Заметим, что при команде ByPanel вы получаете возможность выбора нового анализа (NewAnaly), рестарта (Restart>) или наращивания расширения (ExtPass>). Новый анализ представляется возможным в большинстве случаев. Рестарт доступен только в статике (установившийся режим) и в динамических анализах . Наращивание расширения - опция, действительная только для некоторых типов анализа. Помните, что дисциплины (структурный, тепловой, магнитный и т.д.) задаются типом элемента, используемого в модели. Сначала вы определяете тип анализа и его опции, следующий шаг- приложение нагрузок. Некоторые типы структурного анализа требуют перед этим установки еще других составляющих, таких как мастер степеней свободы, условия зазора. Прикладываемые нагрузки. Слово "нагрузка", используемое в этом руководстве, предполагает как внешние так и внутренние прикладываемые нагрузки, а также граничные условия (ограничения, опоры, описание определения граничных полей). Нагрузки в ANSYS разделены на 6 категорий: DOF Concstration, ограничения, наложенные на искомые функции и производные от них, определяемые в результате решения задачи, 5 Force ► - приложенные силы, Surface Loads ► - поверхностные нагрузки, Body Loads ► - нагрузки на внутренние элементы рассматриваемого тела, Inertia Loads - инерциальные нагрузки, Solid Model Loads - ограничения на искомые функции в выбранных опорных точках, Большинство из этих нагрузок может быть применимо либо к твердой модели (точки, линии, поверхности) либо к конечно- элементной модели (узлы и элементы). Вам необходимо знать о 2-х понятиях, относящихся к нагружению: это шаг нагружения и шаг приращения. Шаг нагружения - это просто определенная конфигурация нагрузок, для которых вы получите решение. В структурном анализе, например, вы можете применить ветровую нагрузку на первом шаге нагружения, и гравитационную- на втором. Шаги нагружения также полезны для деления кривой импульсной нагрузки на несколько частей. Шаг приращения- часть шага нагружения. Они главным образом используются для определения точности и сходимости в импульсном и нелинейном анализе. Шаг приращения также известен как шаг, взятый за определенный промежуток времени. Замечание: ANSYS использует понятие время как в импульсном анализе, так и в статике (установившийся режиме). В импульсном анализе время- действительное время в секундах, минутах, часах. В статике время используется просто как ограничение для идентификации шагов нагружения и шагов приращения. Определение опций шагов нагружения. Опции шагов нагружения, такие как число шагов нагружения, время окончания шага нагружения и контроль выхода,- опции, которые могут меняться от шага к шагу. В зависимости от типа анализа, который вы задаете, опции шага нагружения могут быть необходимы или нет. Инициализация решений [SOLVE]. SOLVE Команда для начала вычислений- SOLVE. При запуске этой команды ANSYS читает информацию для создания модели и прикладываемых нагрузках из базы данных и проводит вычисления. Результаты записываются в результирующий файл (jobname.RST, jobname.PTH, jobname.RMG) и базу данных. Различие между организацией результирующего файла и фала базы данных заключается в следующем: в базу данных может размещаться только один набор результатов, в то время как в результирующий файл могут быть записаны все наборы результатов для всех шагов приращения. LSOLVE Другая действующая команда позволяет вам решать множественные шаги нагружения соответствующим способом. 2.3 Просмотр результатов. 6 Когда результаты будут вычислены, для просмотра результатов ANSYS использует постпроцессор. Доступны 2 постпроцессора POST1 и POST26. POST1 POST1- основной постпроцессор, используется для просмотра результатов на 1 шаге приращения (шаге времени) всей модели. Команда для ввода POST1 /POST1 имеет имеет силу только на начальном уровне. Вы можете получить контурные графики линий равного уровня, векторные поля, деформированные формы и табличный вывод для просмотра и интерпретации результатов анализа. В POST1 доступны многие другие возможности, такие как вычисление ошибки, комбинация случаев нагружения, вычисление результирующих данных и операции с доступными путями. POST26 POST26- основной постпроцессор, используется для просмотра результатов определенных точек модели для всех временных шагов. Команда для ввода, имеет силу только на начальном уровне. Вы можете получить графики результатов данных в зависимости от времени (или частоты) и табличные листинги. Что такое выбор? Если Вы имеете большую модель, полезно работать с только часть данных, чтобы применить нагрузки, отразить графические дисплеи, делать обзор результатов выборочно, и так далее. Поскольку все ANSYS данные находятся в базе данных, Вы можете удобно выбирать подмножества данных, используя выбор. Выбор дает возможность Вам выбрать подмножества узлов, элементов, keypoints, строк, и т.д. так, чтобы Вы могли работать только с частью объектов. Программа ANSYS использует базу данных, чтобы сохранить все данные, которые Вы определяете в течение анализа. Этот проект базы данных позволяет Вам выбирать только часть данных без того, чтобы уничтожить другие данные. Как правило, Вы применяете выбор, когда Вы определяете нагрузки. Выбирая узлы на поверхности, например, Вы можете удобно применять давление на всех узлах в подмножестве вместо применения его к каждому индивидуальному узлу. Другая полезная особенность выбора - то, что Вы можете выбирать подмножество объектов и называть это подмножество. Такие названные подмножества называются компонентами. Вы можете даже группировать несколько компонентов в ансамбль(блок). 7.2. Выбор Объектов Вы можете выбирать подмножество объектов, использующих комбинацию семи основных функций выбора: Выбор-Select Выбирает элементы из полного набора данных. Это показано схематично в форме диаграммы Дополнительный выбор-Reselect-Выбор (вновь) из выбранного ранее подмножества Дополнительный выбор-Also Select - Добавляет другое подмножество к ранее выбранному подмножеству 7 Отрицание выбора –Unselect- отрицание выбора части уже выбранного подмножества. Выделите всё-Select All - Восстанавливает полный набор. Отрицание выбора -Select None Дезактивирует полный набор (Альтернатива команде Select All). Инвертировать-Invert - Переключает активную и неактивную часть набора. Эти функции иллюстрированы и описаны ниже. 8 Эти функции доступны для всех объектов (узлы, элементы, keypoints, строки, области, и (объемы) в Сервисном Меню Графического интерфейса пользователя также как командами. Примечание - Выбор поддержан только для глобальной Декартовой системы координат [DSYS, 0]. 7.2.1. Выбор объектов, при помощи команд. Select Commands, показывает список команд, доступных, чтобы выбрать подмножества объектов. Обратите внимание на команды "пересечения": команды, которые позволяют Вам выбирать один объект, основанный на другом объекте. Например, Вы можете выделите всё keypoints, приложенные к текущему подмножеству строк. Имеется типичная последовательность команд выбора: LSEL, S, LOC, Y, 2,6! Выберите строки, которые имеют средние местоположения между Y=2 и Y=6 LSEL, A, LOC, Y, 9,10! Добавьте строки со средними местоположениями между Y=9 и Y=10 NSLL, S, 1! Выделите всё узлы на выбранных строках ESLN! Выделите всё элементы, приложенные к выбранным узлам 7-1 Таблица. команд выбора. Узлы NSEL NSLE, NSLK, NSLL, NSLA, NSLV Элементы ESEL ESLN, ESLL, ESLA, ESLV Keypoints KSEL KSLN, KSLL Hard Points KSEL, ASEL, LSEL None Линии LSEL LSLA, LSLK Области ASEL ASLL, ASLV объемы VSEL VSLA Компоненты CMSEL None 7.2.2. Выбор Объектов, при помоши GUI Эквивалент пути ГРАФИЧЕСКОГО ИНТЕРФЕЙСА ПОЛЬЗОВАТЕЛЯ большинству команд, перечисленных в командах выбора - Utility Menu>Select>Entities. Этот выбор ГРАФИЧЕСКОГО ИНТЕРФЕЙСА ПОЛЬЗОВАТЕЛЯ отображает диалоговое окно Select Entities, из которого Вы выбираете, среди других вещей, тип объектов, Инструмент выбора: Функция ANSYS – выбор объектов. Тип объекта – узлы, точки, элементы…….. Критерии выбора –Выбор c клавиатуры или графическим способом. Функция выбора, команда [NSEL] 9 From full -из полного: Выберите новый набор областей из полной модели. Reselect -перевыбор: Замените текущий набор областей подмножеством вновь выбранных областей. Also Sele: Дополнительный выбор - Выберите дополнительные области, чтобы добавить к в настоящее время выбранному набору областей. Unselect -Не выбирайте: Не выбирайте области из, в настоящее время выбранного набора областей. Действие Функции Выбора [NSEL] Sele All: Выделите всё области. Sele None: Не выбирайте ни одну область. Invert - Инвертируйте: Не выберите в настоящее время выбранный набор областей, и выберите в настоящее время невыбранный набор областей. Примечание - действия функции выбор (Selection) выполняются немедленно. Командные кнопки OK: Немедленно применяет параметры настройки, определенные в диалоговом окне, затем закрывает диалоговое окно. Close: Закрывает диалоговое окно. Справка: Открывает эту интерактивную справку. Appli - применить: Открывает меню выбора. Переделать график: Повторно составляет график в настоящее время выбранного набора объектов. Узлы в пределах вашего текущего окна, которые не выбраны, не будут составлять график. Вы можете действовать на невыбранных узлах, использующих Параметры настройки Функции Выбора: From full (из полного) или Also Sele (также выбрать). Вы хотите выбрать и критерии, в соответствии с которыми Вы выберете их. Например, Вы можете выбирать "Elements" и " By Num/Pick " чтобы выбрать элементы номером или, выбирая из графического окна. Вы можете нажимать кнопку Help изнутри диалогового окна Select Entities для детальной информации относительно выбора через ГРАФИЧЕСКИЙ ИНТЕРФЕЙС ПОЛЬЗОВАТЕЛЯ; справка контекстно-зависима и отразит любые выборы, которые вы сделали в диалоговом окне Select Entities. Часто, Вы будете комбинировать объекты в компоненты или ансамбли для удаления или дальнейшего использования). См. главу 7.4 в этом руководстве для получения дополнительной информации при работе с компонентами и ансамблями. Следующие пути ГРАФИЧЕСКОГО ИНТЕРФЕЙСА ПОЛЬЗОВАТЕЛЯ обеспечивают опции выбора для определенных компонентов или ансамблей: GUI: Utility Menu>Select>Comp/Assembly>Select All Utility Menu>Select>Comp/Assembly>Select Comp/Assembly Utility Menu>Select>Comp/Assembly>Pick Comp/Assembly Utility Menu>Select>Comp/Assembly>Select None Pan-Zoom-Rotate Вид, масштаб, вращение 10 ANSYS инструмент- Управляет панорамированием, изменением масштаба изображения, и вращением модели. Активное окно (№) - Идентифицирует окно или окна, которые являются активными с этим диалоговым окном. Любое из пяти окон (при определении) может быть активным, или все окна могут быть активны сразу. Все операции " изменения масштаба изображения, вращения " которые инициализированы с этим диалоговым окном, будет применены во всех в активных окнах. Viewing Direction (Точка наблюдентя) Устанавливает точку наблюдения модели. Вы будете смотреть на модель вдоль одного из выбранных направлений на центр модели. Top: вид сверху; вдоль направления Y +. Bot: вид основания модели. Left: вид сбоку( слева). Front: вид спереди; вдоль направления Z+). Back: вид сзади. Right: вид справа, вдль направленияX+. Iso: Вид модели из точки (x = 1, y = 1, z = 1). Obliq: Другой вид, точка наблюдения (x = 1, y = 2, z = 3). слегка изменена. WP: проекция на рабочую плоскость. Опции Изменения масштаба изображения Выбирают метод изменения масштаба изображения Zoom: Изменяет масштаб изображения: Запрашивает Вас выбрать центр и затем край вашего квадратного окна. Часть модели, которая выделена в заданных пределах, будет показана в размере окна. Box Zoom Изменяет масштаб изображения: Запрашивает Вас выбрать два внешних угла вашего окна, (а не центр и внешний край, как ранее), чтобы Изменить масштаб изображения. Win Zoom Изменяет масштаб изображения: Запрашивает Вас выбрать первый угол вашего нового окна, и затем край. С этой опцией, новое окно автоматически масштабируется, чтобы отразить коэффициент сжатия вдоль линии, на которой Вы работаете. Например, если ваше окно 1 прямоугольно, Win Zoom Изменяет масштаб изображения, на прямоугольный, сохраняя соотношение сторон при новом коэффициенте сжатия Pan/Zoom Buttons - Выбор кнопок и стрелок, вверх или вниз, левая или правая. Выбор точечных кнопок изменяет масштаб изображения в сторону увеличения или уменьшения. Arrow Buttons: Используйте их для изменения точки центра; Слайдер скорости, расположенный ниже вращающих кнопок указывает, на сколько сдвигается модель каждый раз, когда Вы нажимаете клавишу курсора. 11 Круглые Кнопки: Используйте их, чтобы изменить масштаб изображения. Маленький круг показывает что, изображение модели станет меньшим. Аналогично, большая точка указывает, что изображение модели станет большим. Слайдер скорости, расположенный ниже вращающихся кнопок, управляет количественной характеристикой изменения размера при однократном нажатии на кнопку. Rotate Buttons – слайдер скорости вращает модель относительно X-Y-Z аппаратных координат устройства. Ваше начало координат аппаратной системы координаты центрировано в каждом определенном окне. Положительная Ось X начинается в центре вашего окна и простирается направо. Положительная Ось Y также начинается в центре, но простирается прямо. Положительная Z-ось начинается в центре и смотрит из экрана прямо в Вас. Ваша модель будет вращаться относительно этих осей в направлениях, показанных на кнопках. Слайдер скорости, который расположен ниже вращающихся кнопок, управляет углом поворота при однократном нажатии на кнопки. Rate Control - Определяет скорость изменения масштаба изображения, или вращения -режима который инициализирован стрелкой, точкой или кнопкой вращения. Скорость может изменяться от 1 до 100. Скорость 1 означает, что каждый раз когда Вы нажимаете одну из кнопок, модель, будет изменять масштаб изображения или вращаться на относительно малый угол. Например, скорость 1 соответствует вращению на 1градус относительно экранной оси, каждый раз когда вы нажимаете на кнопку. Dynamic Mode - Нажимающий эту кнопку активизирует динамические моды: режимы манипуляции освещением. Если вы находитесь в 2-мерном пространстве (типа / показа, X11), Вы можете подвести мышь к модели изменять масштаб изображения, или вращать модель. В 2-х мерном пространстве Вы будете автоматически помещены в режим манипулирования при нажатии этой кнопки (см. меню Модель, ниже). В трехмерном пространстве, Вы можете выбирать между управлением моделью или освещением, используя кружки, расположенные ниже кнопки Dynamic. Dynamic Mode: Lighting - Если Вы хотите использовать Pan-Zoom-Rotate опции в динамическом режиме, нажмите эту кнопку (Это - заданный по умолчанию динамический режим, если Вы используете 2-у мерное пространство). Тогда, когда Вы нажимаете и удерживаете любую из ваших кнопок мыши, в то время как указатель находится в активном окне, управляющий ключ обнаружится около вашей модели. Если Вы нажимаете левую кнопку мыши, Вы можете использовать управляющий ключ для перемещения вашей модели в любое место активного окна. Правая кнопка позволяет Вам вращать модель относительно экранных осей X и Y, перемещая указатель. Средняя кнопка мыши (правая кнопка на мыши с двумя кнопками) имеет две функции Вы можете вращать вашу модель относительно экранной оси Z, перемещая указатель мыши вправо и влево, и Вы можете раскрывать и из на вашей модели, перемещая указатель вверх и вниз. Динамический Режим: Освещение - опция доступна Вам только, если Вы используете трехмерное графическое устройство. Если Вы используете трехмерное устройство, Вы можете использовать эту опцию, чтобы управлять местоположением источника освещения, интенсивностью, и рельефностью вашей модели. Функция кнопок мыши определены следующим образом: Left: Двигайтесь в Направление X, чтобы увеличивать или уменьшить освещенность вашей модели. Двигайтесь в Направление Y, чтобы изменить интенсивность направленных источников света (имеются два направленных источника, одни впереди и один позади вашей модели). Middle: Двигайтесь в Направление X, чтобы вращать направленние источника света относительно экранной Z-оси. Двигайтесь в Направление Y, чтобы изменить интенсивность отраженного света. Примечание - Использование мыши с двумя кнопками, правой выполнять данную опцию. Right: Двигайтесь в Направление X, чтобы вращать направленные света относительно экранной Оси Y. Двигайтесь в Направление Y, чтобы вращать источник света относительно экранной Оси X. Командные кнопки Fit : Автоматически корректирует установки так, чтобы ваша полная модель могла быть размещена в пределах окна. Это - полезная клавиша(ключ), чтобы использовать после того, как Вы раскрыли неоднократно, чтобы исследовать часть вашей модели и теперь хотите рассмотреть полную модель. Reset: Удаляет любые Pan-Zoom-Rotate спецификации в активном окне. Ваша модель будет отображена в ее заданной по умолчанию ориентации и установлена по первоначальному размеру. Closet: Закрывается диалоговое окно " Pan-Zoom-Rotate ". Справка: Отображает этот экран справки. 12 Работа инструмента - Параметры настройки рабочей плоскости Функция ANSYS - Устанавливает параметры настройки рабочей плоскости. Система - Выбирает активную рабочую систему координат. С Декартовой (заданной по умолчанию) системой, рабочая плоскость является плоскостью Y и X. Начало координат полярной системы [WPSTYL]расположено на рабочей плоскости. Графические Опции - Выбирают то, что должно быть показано, чтобы определить рабочую плоскость. Триада появляется в центре (0,0 местоположения) рабочей плоскости, и перемещается с ней, когда Вы изменяете ее местоположение или ориентацию. Вы можете видеть ориентацию рабочей плоскости, отображая Сетку. Вы можете выбирать местоположения гденибудь на рабочей плоскости, не только в пересечениях линий координатной сетки. Опции средства Быстрого управления, выбирающие местоположение Быстрые Опции (Snap Options) Управляют местоположением начала координат. Если активизирована Enable Snap, указания местоположения, которые Вы делаете, будет направлены к самому близкому быстрому местоположению точки. Snap Incr диалог управляет быстрыми местоположениями точки. Быстрые приращения расположены по умолчанию через каждые .05 единиц в X и Y Направлениях рабочей плоскости (Декартова система). Вы можете интервал быстрых местоположений, изменяя значение Snap Incr. Если Вы пользуетесь Полярной системой координат, Вы можете управлять приращением f между быстрыми местоположениями начальной точки, определяя Ang, также как радиальным расстоянием между точками определяя Incr. Управление размерами координатной сетки Spacing -Интервал: Управляет расстоянием между линиями координатной сетки. Это не затрагивает местоположения начала координат. Минимум: Это – минимальное значение координатной сетки по оси X если сетка отображена в Декартовой системе. Максимум: Это – максимальное значение координатной сетки по оси X если сетка отображена в Декартовой системе 13 Радиус: Это - внешний радиус, если Вы хотите, чтобы сетка была отображена в Полярной системе координат. Допуск- Tolerance : Это – количественная характеристика точности, с которой объект может быть расположен на рабочем столе. Командные кнопки OK: Примените изменения и закройте диалоговое окно. Применить - Apply: Применяет изменения, но не закрывает диалоговое окно. Сбросьте- Reset: Сотрите все изменения, сделанные в диалоговом окне, и возвратитесь к значениям по умолчанию. Отмена- Cancel: Закройте диалоговое окно без того, чтобы выполнить любые изменения. Справка: Отображает описание справки. 5.2. Выбор местонахождения и выделение объектов. Всякий раз, когда Вы используете графический выбор, (то есть когда Вы нажимаете на раздел меню, заканчивающуюся символом + ), ГРАФИЧЕСКИЙ ИНТЕРФЕЙС ПОЛЬЗОВАТЕЛЯ поднимает меню выбора, иногда известное как устройство выбора. Следующий рисунок показывает меню выбора для поиска местонахождения (locational) и выбора. В этом примере, создание keypoints, предварительно выбирая их местоположение l locational на рабочем столе, операции выделения опорных точек, чтобы применить нагрузку на них - операция поиска перед выбором. рисунок 5-2. меню выбора локализации (locational) для создания и поиска выбора для выделения. 14 Функциональный Заголовок - Function Title [A] - Определяет выполняемую функцию. Режим Указки - Pick Mode[B] - Позволяет Вам выбирать или удалять местоположение или объект. Вы можете использовать: или эти кнопки переключателя или правую кнопку мыши, чтобы переключить между режимами указки и удаления. Указатель обнаруживается в виде стрелки "вверх" для выбора и стрелки "вниз" для удаления ошибочного выбора. Для поиска выбора, Вы также можете выбирать среди: (single), единственный, поле (box), многоугольник (poligon), круг (circle), и режим цикла. В режиме указки (single), каждый щелчок на мыши выбирает один объект. С полем, многоугольником, и режимами круга, Вы нажимаете и перетаскиваете мышь, чтобы включить выбор объектов находящихся в прямоугольнике, многоугольнике, или круге. Режим Цикла ( loop)доступен только для выбора линий и поверхностей. С режимом цикла, если Вы касаетесь некоторой линии (или поверхности), то происходит законченный выбор линий (или поверхностей) в результате непрерывного цикла, включая начальную линию (или поверхность). Эта особенность полезна, когда Вы хотите идентифицировать непрерывные линии, чтобы сделать поверхность (или непрерывные поверхности, чтобы сделать объем). Для всех режимов выбора поиска, ANSYS показывает выбранные объекты, высвеченные для визуальной ясности. Состояние Указки-Pick Status [C] - Показывает число выбранных элементов(пунктов) ("Индекс") и минимальное и максимальное число указок, требуемых для функции. Выбранные данные-Picked Data [D] - Показывают информацию относительно выбираемого элемента. Для выбора локализации (locational), показываются рабочая плоскость и глобальные Декартовы координаты точки. Для поиска выбора, эта область показывает номер объекта. Вы можете видеть эти данные, нажимая и перемещая мышь в графической области. Это позволяет Вам предварительно просматривать информацию перед выбором элемента. Опции ввода с клавиатуры -Keyboard Entry Options[E] - В некоторых случаях, Вы можете ввести требуемые данные с клавиатуры во входном окне. Например, чтобы определить известное местоположение объекта в течение выбора локализации, может быть проще ввести координаты, чем использовать мышь. В том случае, Вы можете выбирать между рабочими координатами плоскости и глобальными Декартовыми координатами. Для поиска выбора, Вы можете выбирать между вводом списка номеров объекта (типа 1,21,343, ...) и диапазона номеров (типа 1,21,2). Командные кнопки Action Buttons[F] - Эта область меню содержит кнопки, которые выполняют действия на выбранных объектах, следующим образом: OK - Применяет выбранные пункты, чтобы выполнить функцию и закрывает меню выбора. (Apply) - Применить - Применяет выбранные элементы, чтобы выполнить функцию, но не закрывает меню выбора. Вы можете использовать эту кнопку на меню или оставаться в графической области и нажимать среднюю кнопку мыши, чтобы применить. Сбросить - Reset- Отменяет все выбранные объекты и восстанавливает меню, и графическую область к их состоянию в прошлом. Отмена - Отменяет функцию и закрывает меню выбора. Выбрать все - Pick All - Выбирает все объекты, выполняет выбранную функцию, и закрывает меню выбора. Эта особенность доступна только для выбирающего поиска. Справка - Поднимает справочную информацию для выполняемой функции. Следующая строка меню PlotCtrls>Style ► - "Стиль", имеет подразделы (см. Рис.), 15 которые требуют отдельного рассмотрения. PlotCtrls>Style ►Hidden-Line Options … - "Варианты Линий Невидимого Контура", при обращении к этой строке дополнительного меню на экране появляется очередное диалоговое окно (см. Рис.): Заполнение ячеек этого диалогового окна позволяет в интерактивном режиме выбрать параметры следующих команд ANSYS: /TYPE, WN, Type - определение способа представления графической информации на экране, параметр Type определяет этот способ, по умолчанию он принимает значения ZBUF (или 6) - для растровой графики (Z-buffered) и BASIC (или 0) - для векторной графики. Выбор других значений этого параметра в ячейке Type of Plot диалогового окна позволяет получать различные варианты изображения исследуемой модели. /CPLANE, KEY - определение секущей плоскости, параметр KEY - может принимать два значения, если "0" (Normal to view) - то секущая плоскость нормальна вектору наблюдения\взгляда и проходит через фокусную точку, если "1" (Working plane) - то секущая плоскость совпадает с рабочей плоскостью. /SHADE, WN, Type - определение типа затенения поверхности, используемого при изображении трехмерных объектов с использованием растровой графики, параметр Type задается в ячейке Type of shading и может принимать значения Facet (или "0") - способ затенения: одна грань - одним цветом, Gouraud (или "1") и Phong (или"2") - способы затенения, при которых используется плавный переход цветов. /GRAPHICS, Key - определение типа графического представления, параметр KEY - может принимать два значения, Full model - отображение геометрии модели и результатов для элемента, PowerGraphics - активируется PowerGraphics (этот режим задействован по умолчанию, когда включен 16 графический интерфейс пользователя GUI). Необходимо отметить, что существует достаточно обширный список команд, которые в режиме PowerGraphics не поддерживаются. Общее назначение данной команды это контроль способа, которым геометрия модели и результаты будут представляться на экране. PlotCtrls>Style ►Size and Shape … - "Размер и Форма", при обращении к этой строке дополнительного меню на экране появляется очередное диалоговое окно (см. Рис.): Заполнение ячеек этого диалогового окна позволяет в интерактивном режиме выбрать параметры следующих команд ANSYS: /SHRINK, RATIO - определяет стягивание, уменьшение в размерах элементов, линий, поверхностей и объемов для большей чистоты и прозрачности представления изображения на экране, параметр RATIO определяет отношение уменьшения размеров, изменяется от 0.0 (по умолчанию - нет уменьшения) до 0.5 или в процентах от 0.0% до 50%. Значения большие 0.5 заменяются на 0.1. Эта команда не доступна при использовании p-элементов. SHRINK, percent 5 –разделяет элементы модели или отдельные объемы на расстояние кратное числовому параметру в процентах. Описание команд меню общего назначения (Utility Menu) 17 Меню общего назначения (меню утилит) является графическим средством осуществления диалога между программой ANSYS и пользователем. Меню представляет собой линейку кнопок, расположенную в самом верху окна ANSYS, непосредственный доступ к нему возможен на любом этапе решения задачи в программе ANSYS. Команды, доступные из окна File. При нажатии кнопки "File" (Файл) появляется следующее окно (см. Рис.), содержащее различные функции. Перечислим их и дадим краткую характеристику каждой: Clear & Start New Очистить базу данных и начать новое задание. Change Jobname Задать (Изменить) имя задания. Change Title Задать (Изменить) заголовок Resume Jobname.db - Вызвать базу данных с заданным именем Resume from Вызвать базу данных по выбору Save as Jobname.db Save as две команды, используемые для сохранения базы данных Write DB Log File– Записать файл команд ANSYS, использовавшихся в текущем сеансе Read Input from Ввести исходные параметры из ... . Программа в состоянии прочитать любой файл, записанный в ASCII кодах (в том числе и *.txt), но в состоянии воспринять информацию только из файла, созданного по правилам ANSYS и содержащего команды ANSYS уже в начальной строке вызываемого файла. Switch Output to Переключить вывод данных либо в файл (File), либо в окно вывода (Output Window), в первом случае возникает окно выбора имени файла. List - Продемонстрировать список команд ANSYS, использовавшихся в текущем сеансе и записанных по умолчанию в Log File, в файл ошибок (Error File), либо в другие файлы, в том числе и бинарные (Other, Binary Files). File Operations - Операции с файлами: Переименование, Уничтожение, Копирование (Rename, Delete, Copy) ANSYS File Options - Переназначение имен файлов. Доступно только в случае, когда ранее заданные имена уже используются. Все переназначения файлов сохраняются (не очищаются) даже, если база данных очищается по команде /CLEAR, или имя задания (Jobname) изменяется по команде /FILNAME. Эта команда (/ASSIGN) доступна лишь на начальном этапе работы. Import Импорт проектов в ANSYS из различных баз данных. Эта команда дает возможность чтения данных, записанных в формате ASCII IGES версия 5.1, и преобразования их в графическую базу данных ANSYS. Export Экспорт данных в другие программы в формате ASCII IGES версия 5.1. Exit Выход из программы, завершение работы. Работа LOG файла Каждый при работе в ANSYSе создается log- файл с именем jobname.LOG. (Jobname устанавливается именем задания, определенной системной командой, используемой для запуска программы ANSYS). LOG- файл открывается, когда вы впервые входите в программу, и закрывается, при выходе. Каждая команда, введенная вами, копируется в LOG - файл, создавая завершенную копию вашей работы в ANSYS. Команды, содержащиеся в log- файле можно использовать в качестве средства восстановления при системном фатальном сбое или катастрофической ошибке пользователя. Просто при прочтении (/INPUT) переименованной копии вашего log- файла (или подчинением его пакетному файлу), каждая команда, содержащаяся в log- файле будет перезапускаться, пересоздавая вашу базу данных в том виде, как она записана. Log- файл также весьма полезен в качестве средства отладки, которое может помочь обнаружить ошибки, возможные в сеансе с программой. Если вам при отладке сеанса потребуется помощь вашей ASD, почти несомненно возникнет необходимость просмотра копии вашего log- файла. 18 При каждом новом сеансе новые команды будут дописываться в уже существующий log - файл. Во время интерактивного режима вы можете просмотреть ваш log- файл с помощью команды LIST, или запустив команду LIST,LOG. Поскольку log- файл существует в кодовом формате, он может легко читаться и редактироваться при использовании внешнего текстового редактора. Использование log- файла при вводе Процедура при перезапуске команд, содержащих файл jobname.LOG состоит из 3-х шагов: создание переименованной копии файла редактирование переименованного файла чтение и переименование файла в вашем сеансе с ANSYS Копирование LOG- файла /CLOG Вы не можете использовать текущий LOG- файл (jobname.LOG) для ввода программы. Как минимум вы можете создать переименованную копию этого файла для использования при вводе. Существует 2 пути создания такой копии. Из ANSYS программы вы можете использовать команду /CLOG. Если ваш сеанс с ANSYS обрывается (jobname.LOG закрывается), вы можете использовать для создания копии файла соответствующую команду. Твердотельное моделирование. Средства препроцессорного твердотельного моделирования программы ANSYS позволяют иметь дело непосредственно с геометрической моделью, не обращаясь к специфическим объектам (узлам и элементам) конечно-элементной модели. Для того чтобы облегчить генерацию модели, программа отделяет фазу задания геометрии и граничных условий от построения сетки конечных элементов. Сначала пользователь описывает геометрию (и граничные условия, если есть желание) твердотельной модели. Если делать это в интерактивном режиме, то возможна удобная проверка входных данных. Программа строит сетку для получившейся модели, что определяет местоположение узлов и связность элементов. Программа ANSYS снабжена средствами надежной подготовки импортируемой геометрической модели к нанесению сетки, в число которых входит возможность менять геометрию с целью упрощения анализа. Использование автоматических средств позволяет улучшить модель за счет устранения ненужных зазоров, перекрытий или взаимных внедрений ее частей, а также выполнить слияние объектов и создание объемов. С другой стороны, средства ручной подготовки дают возможность пользователю удалить явные погрешности, выявить “проблемные” участки модели, выборочно слить нужные объекты модели, дополнить модель недостающими частями и создать объемы. Такой подход позволяет импортировать противоречивые геометрические модели. Наличие средств для изменения импортированной геометрии дает возможность получить значительно более простую расчетную модель путем ее “подчистки” и получения 19 приемлемого варианта. Процедуры упрощения позволяют наилучшим образом подготовить модель для нанесения сетки за счет удаления отверстий, полостей и выпуклостей, исключения мелких подробностей. Кроме того, можно выявить такие объекты модели, присутствие которых нежелательно и которые могут быть удалены пользователем. В дополнение к уже перечисленным процедурам упрощения имеются возможности создавать геометрические примитивы, такие как призмы, сферы, конусы, цилиндры и т.п., и средства добавлять эти примитивы к модели или удалять их. Можно использовать разрезание модели плоскостью с целью подготовки ее к нанесению сетки или использования условий симметрии. Пользователь может добавить к модели опорные точки для задания нагрузок или измельчения сетки. Улучшена техника мозаичного окрашивания для быстрого и реалистичного отображения модели и точного вычисления ее геометрических параметров. В программе ANSYS доступны следующие два способа твердотельного моделирования: нисходящий и восходящий. В первом случае пользователь указывает только самый высокий порядок сложности объектов модели. Используемые обычно объекты (такие, как сферы и призмы, т.е. формы, которые называются геометрическими примитивами) могут быть созданы за одно обращение к меню. Например, пользователь определяет объемный примитив, а программа автоматически определяет связанные с ним поверхности, линии и опорные точки. При восходящем моделировании пользователь строит модель, начиная с объектов самого низкого порядка. Сначала задаются опорные точки, затем связанные с ними линии, поверхности и объемы - именно в таком порядке. Оба способа можно произвольно сочетать при создании любой модели. Техника нисходящего моделирования располагает многими средствами построения геометрии. Одним из них является использование примитивов. Примитивы позволяют непосредственно указывать геометрические формы. В программе ANSYS можно легко и быстро определить такие формы, как окружности и прямоугольники в двумерном случае или параллелепипеды, сферы, конусы и цилиндры - в трехмерном. После того как геометрические объекты указаны (с помощью примитивов, считыванием данных их файлов формата IGES или непосредственным построением), к ним можно применять операции булевой алгебры. 20
