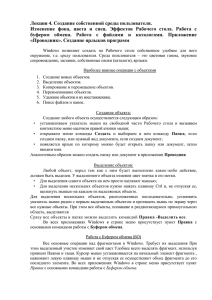Рекомендации по выполнению задания
advertisement
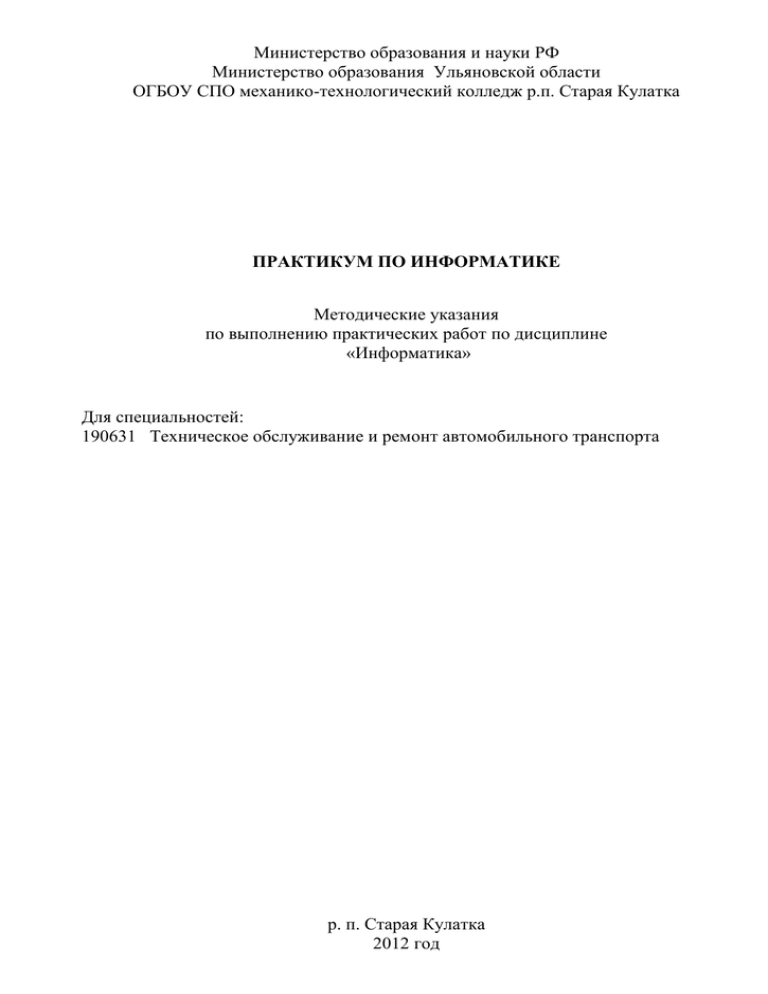
Министерство образования и науки РФ
Министерство образования Ульяновской области
ОГБОУ СПО механико-технологический колледж р.п. Старая Кулатка
ПРАКТИКУМ ПО ИНФОРМАТИКЕ
Методические указания
по выполнению практических работ по дисциплине
«Информатика»
Для специальностей:
190631 Техническое обслуживание и ремонт автомобильного транспорта
р. п. Старая Кулатка
2012 год
ОДОБРЕНО
Предметной (цикловой) комиссией
естественно-научных и математических
дисциплин
Протокол № ____
от “_____”______________2012 г.
Председатель ___________ Р.А. Бакиева
Составлено на основе рабочей программы,
разработанной в соответствии с
Государственными требованиями к минимуму
содержания и уровню подготовки выпускника по
специальности 190631
Заместитель директора по УР
_____________ З.М. Вальшина
«___» ____________ 2012_ г.
Автор - разработчик:
Григорьева Г. Д., преподаватель математики высшей категории
ПОЯСНИТЕЛЬНАЯ
ЗАПИСКА.
Данный ПРАКТИКУМ
предназначен для
обучения
студентов
практической работе на персональных компьютерах в режиме пользователя.
ПРАКТИКУМ
включает
перечень
практических работ для
сопровождения занятий по дисциплине ИНФОРМАТИКА.
Базовым уровнем работы студентов на практических занятиях является
знание математики, физики, черчения (рисования), информатики в пределах 11ти классов общеобразовательной школы и знания, полученные на аудиторных
занятиях по дисциплине ИНФОРМАТИКА. По программе курса на проведение
практических работ отведено 42 часа. Проведение практических работ
способствует более глубокому усвоению знаний. Задания разделены на 21
практическую работу, которые были разработаны и апробированы в течение
нескольких лет. Все практические работы объединены единым подходом,
основанным на моделировании типовых процессов создания, редактирования и
работы с документами.
Основной задачей ПРАКТИКУМА является:
получение навыков самостоятельной работы на персональных компьютерах
класса IBM PC в режиме работы пользователя;
обучение анализу состояния персонального компьютера;
знание и умение выполнять операции запуска программ и основные действия
для обеспечения корректной работы аппаратно- программных систем,
включая обращение к внешним носителям информации, к устройствам записи
и вывода информации и данных.
Квалификационным уровнем в результате занятий в ПРАКТИКУМЕ является
умение:
самостоятельно работать на персональном компьютере;
оценивать текущее состояние компьютера;
разрабатывать вычислительные алгоритмы, составлять и отлаживать
простейшие программы для вычисления;
работать в прикладных программных средах и системах.
Практические занятия в ПРАКТИКУМЕ рекомендуется проводить для
закрепления знаний по темам/разделам дисциплины ИНФОРМАТИКА.
Практические работы содержат вводный раздел, где указаны цель работы,
порядок ее выполнения и отчета по выполняемой работе.
Практическое занятие, как правило, имеет следующую структуру:
организационная часть, во время которой сообщается тема и цель предстоящей
работы, кратко повторяется теоретический материал по данной теме;
затем проводится вводный инструктаж, в ходе которого студенты под
руководством преподавателя намечают ход выполнения работы, или в случае
более сложных работ, по готовым описаниям разбирают наиболее трудные для
выполнения моменты практической работы;
выполнение работы;
составление отчета по ней;
подведение итогов.
Так как преподаватель проводит занятия с подгруппой, то он имеет
возможность по ходу выполнения работы проводить текущий инструктаж,
индивидуальную работу с учащимися.
Отчет по каждой практической работе должен содержать:
название и номер работы,
цели ее проведения,
постановку задачи,
описание алгоритма выполнения,
результат,
анализ возникших ошибок.
Для успешного и своевременного выполнения работ студент, готовясь к
экзаменам, должен:
ознакомиться с содержанием предстоящей работы и порядком ее
выполнения;
изучить соответствующие разделы в рекомендуемой литературе
Если по каким-то причинам не удается вовремя выполнить практические
работы, следует сделать это во внеурочное время.
Краткие рекомендации по выполнению практических работ
В процессе проведения практической работы студент получает раздаточные
материалы (методические материалы и задание на проведение работы) от
преподавателя в электронном виде, копирует их на свой носитель (дискету,
лазерный диск, USB флэш), изучает методические и краткие теоретические
материалы по теме работы, выполняет задание по практической работе, составляет
отчет о выполненной работе в электронном и бумажном виде в соответствии с
изложенными ниже требованиями и сдает его преподавателю.
Сдача практических работ происходит в конце каждого учебного занятия при
наличии электронной версии отчета о проделанной работе. При сдаче
практической работы преподаватель проверяет отчет о проделанной работе,
проверяет теоретические знания (с помощью контрольных вопросов) и оценивает
выполненную работу. Оценка является комплексной - она учитывает
теоретические знания в объеме лекционного курса, практические навыки работы
на ПК, активность в процессе проведения практических занятий в компьютерном
классе, выполнение графика учебного процесса и качество оформления
документов на электронном и бумажном носителях.
Сразу же после создания текстового (любого) файла сохраняйте его в
нужной папке и под нужным именем.
Работая в классе за компьютером, всегда сохраняйте файл (запоминайте
сделанные исправления и добавления) с периодичностью не более 3-5 минут.
Все документы, открытые в момент отключения компьютера, будут восстановлены
при запуске Excel по состоянию на момент последнего сохранения.
Восстановленные документы лучше сохранить на диске под новым именем.
Соблюдение этих простых правил избавит Вас от многих неприятностей и от
лишней работы при «зависании» ПК или отключении электропитания.
Отчет о работе начинается с титульного листа, затем следует описание самой
практической
работы (максимальное количество 3 листа) и ответы на
контрольные вопросы.
Рекомендуемые параметры при наборе в редакторе Microsoft Word:
междустрочный интервал - одинарный, шрифт - Times New Roman, кегль —14.
Однако эти параметры следует уточнить у преподавателя.
При создании электронного документа студент решает три основные задачи:
создать исходный текст, грамотно его отредактировать и качественно его
отформатировать. Создавая отчет по практическим работам, студент вступает на
тернистый путь обучения правилам решения перечисленных задач.
На последнем занятии учебного процесса студент сдает сводный отчет обо
всех выполненных практических работах в электронном и печатном (на бумаге)
видах, оформленных в полном соответствии с изложенными ниже требованиями к
печатному и электронному документам.
ПРОГРАММНОЕ ОБЕСПЕЧЕНИЕ,
рекомендуемое для изучения и сопровождения учебных занятий по курсу
«Информатика»
1. Программное обеспечение среды MS DOS.
2. Программное обеспечение NORTON COMMANDER.
3. Утилиты NC.
4. Текстовый редактор Microsoft Office Word
5. Электронная таблица Microsoft Office Excel
6. Графический редактор - Microsoft Paint, Microsoft PowerPoint
7. Программы- утилиты.
8. Программы для создания СУБД Microsoft Access
.
ФОРМА ОТЧЕТА
Министерство образования и науки РФ
Министерство образования Ульяновской области
ОГБОУ СПО механико- технологический колледж р.п. Старая Кулатка
ОТЧЕТ
по практической работе № ______
«_______________________________________________________
_______________________________________________________»
ФИО__________________________________________________
_______________________________________________________
Группа ______________
Рабочее место __________________
Дата «________» __________________ 20___ г
__________________________________________________________________
ПЕРЕЧЕНЬ ПРАКТИЧЕСКИХ РАБОТ
1. Клавиатурные тренажеры
2. Составление имен каталогов и файлов, их шаблонов и маршрутов к заданным
файлам.
3. Создание каталога, копирование (перемещение) в него файлов и их
переименование.
4. Создание и редактирование файла с помощью редактора Norton Commander
5. Выполнение операций с каталогами и файлами.
6. Одновременная работа с несколькими приложениями.
7. Выполнение операций с каталогами и файлами посредством файлового
менеджера.
8. Создание документа, набор и редактирование текста.
9. Шрифтовое оформление и формирование текста.
10. Редактирование текста, создание колонок.
11. Вставка в текстовый документ, редактирование и форматирование рисунка,
таблицы или диаграммы.
12. Создание, заполнение, оформление и редактирование электронной таблицы.
13. Проведение расчетов и поиска информации с использованием формул,
функций и запросов.
14. Форматирование и оформление электронной таблицы.
15. Работа с графическими возможностями электронной таблицы.
16. Создание формы и заполнение базы данных.
17. Сортировка записей в базе данных
18. Создание рисунка в приложении Paint. Сохранение его в файле.
19. Создание презентации на заданную тему.
20. Создание мультфильма
21. Разработка сайта на основе шаблона Microsoft Front Page
Практическая работа № 1
"Клавиатурные тренажеры»
Цель работы: Формирование первичных навыков работы на ПК. Рассмотрение
стандартов и устройств блока клавиатуры; раскрытие сущности слепого
десятипальцевого метода ввода данных; формирование навыка работы с
клавиатурой.
1. ТЕОРЕТИЧЕСКАЯ ЧАСТЬ:
Учебник В. Э. Фигурнов « IBM PC для пользователя». Пункт «Работа с
клавиатурой и мышью»
2. ПРАКТИЧЕСКАЯ ЧАСТЬ:
Задания:
1. Загрузить компьютер.
2. Изучить назначение клавиш..
3. Изучить на практике виды клавиатур и подробно рассмотреть
улучшенную 101-102 клавишную клавиатуру.
4. Сформировать навыки работы оператора: распознавание стандарта
клавиатуры и метода набора данных.
5. На тренажере клавиатуры сформировать навык работы с клавишами
управления курсором.
6. Изучить сущность слепого десятипальцевого метода.
7. На тренажере (BabyType) клавиатуры заложить основы навыка работы
по данному методу: постановка рук, набор символов на русской и
латинской кодовых страницах.
Методические указания
1) Рассмотреть стандарты и устройство блока клавиатуры. Обратить внимание на
назначение расцветки клавиш, блоки клавиш. Отметить самый старый (ХIХ
век) блок клавиш современной клавиатуры машины и подчеркнуть причины
его сохранения.
2) Поработать на клавиатурном тренажере. Для работы потребуется тренажер
для работы с клавишами управления курсором; тренажер клавиатуры
BabyType.
Работа с программой «BabyType.»
Загрузить программу с Рабочего стола;
Войти в меню;
Меню состоит из следующих пунктов:
Start (начало игры)
Language (выбор языка)
Level (выбор начального количества символов)
Sound On (Off) (установка-снятие звукового эффекта)
Quit (выход из игры)
Установить язык - русский; начальное количество символов -7;
Начать игру и набрать 500 очков.
Установить язык -английский; начальное количество символов -7;
Начать игру и набрать 500 очков.
Выйти из игры.
При работе с программой используются клавиши управления курсором,
клавиша ENTER .
3) Сущность слепого десятипальцевого метода ввода данных, постановка рук
описаны на начальной странице тренажера клавиатуры (Stamina).
1.
2.
3.
4.
5.
6.
3. КОНТРОЛЬНЫЕ ВОПРОСЫ:
Каким методом производится ввод информации в ПК с клавиатуры?
Клавиатуры каких стандартов вы знаете? Как определить, к какому
стандарту она принадлежит?
Сколько клавиш на клавиатуре? Назовите группы клавиш и их назначение.
Как ввести знак верхнего регистра?
В каких режимах работает малая цифровая клавиатура? Как между ними
переключиться?
В чем заключается правильная постановка рук на клавиатуре?
Практическая работа № 2
«Составление имен каталогов и файлов, их
шаблонов и маршрутов к заданным файлам»
Цель работы: Научиться создавать дерево каталогов разной структуры папок, давать
имена вновь созданным папкам, удалять ненужные файлы и находить маршруты к
заданным файлам с помощью программы «Проводник».
1. ТЕОРЕТИЧЕСКАЯ ЧАСТЬ:
Учебник В. Э. Фигурнов «IBM PC для пользователя». Пункт «Файлы и каталоги»
2.
ПРАКТИЧЕСКАЯ
ЧАСТЬ:
Задание №1
На диске (С: ) создайте вложенную структуру папок, где каждая следующая
папка вложена в предыдущую:
Страна
Город
Улица
Дом
Квартира
Рекомендации по выполнению задания
1. Запустите программу "Проводник".
2. Выберите устройство "Диск (С:)" на дереве папок в левой части окна
программы "Проводник".
3. Переведите курсор мыши в правую часть окна программы "Проводник",
установите его на свободное место и щелкните правой клавишей мыши для
вызова контекстного меню.
4. В появившемся контекстном меню установите курсор мыши на команду
"Создать". В появившемся подменю выполните команду "Папку", щелкнув по ней 1 раз
левой клавишей мыши.
Внимание! Следите за движением мыши при переходе из меню в подменю.
Движение должно быть строго горизонтальным (вправо или влево).
5.
В правой части окна программы "Проводник" появится графическое
изображение папки (пиктограмма) и прямоугольник с текстом "Новая папка". Внутри
прямоугольника мерцает курсор ввода. Удалите название "Новая папка" (клавиша
DELETE на клавиатуре) и введите название " Страна ". Закончите ввод нажатием
клавиши ENTER на клавиатуре. Если необходимо исправить ранее введенное имя,
наведите курсор мыши на имя папки и щелкните по ней 1 раз правой клавишей мыши для
вызова контекстного меню. Выполните команду "Переименовать" и внесите
необходимые исправления. Если необходимо удалить папку, выберите из контекстного
меню команду "Удалить".
6. В левой части окна программы "Проводник" появится структура:
Страна
Если структура не высвечивается в левой части окна, щелкните один раз по символу "+"
(плюс) в маленьком квадратике, расположенном слева от объекта "Диск (С:").
7. Откройте папку Страна. (Щелкните по ней 1 раз левой клавишей мыши в левой
части окна или дважды в правой части окна). Щелкать лучше по значку папки, а не по ее
имени. Проверьте! В левой части окна открытая папка изображена графически. В правой
части окна высвечено ее содержимое (пустое в данном случае). В верхней строке правой
части находится текст "Содержимое папки Страна ". Рекомендуется всякий раз проверять
факт открытия нужной папки.
8. Переведите курсор мыши в правую часть окна программы "Проводник",
установите его на свободное место и щелкните правой клавишей мыши для
вызова контекстного меню.
9. В появившемся контекстном меню выполните команду "Создать/Папку".
10. Удалив название "Новая папка", задайте имя Город.
11. Просмотрите в левой части окна программы "Проводник" созданную
структуру:
Страна
Город
12. Откройте папку Город.
13. Находясь в правой части окна программы "Проводник", создайте внутри Город
папку Улица.
14. Просмотрите созданную структуру:
Страна
Город
Улица
15. Повторите описанные выше шаги для создания папки Дом внутри папки Улица
и папки Квартира внутри папки Дом.
16. Просмотрите созданную структуру вложенных папок в левой части окна
программы "Проводник":
Страна
Город
Улица
Дом
Квартира
На диске (С: ) создайте вложенную структуру папок Техникум, Группа А, Группа
Б, Группа В, где все папки классов вложены в папку Техникум.
Техникум
Группа А
Группа Б
Группа В
Задание №3
На диске (С:) создайте структуру папок со смешанным вложением.
Предмет
Гуманитарный
Литература
История
Естественнонаучный
Математика
Химия
Физика
Задание №4
На диске (С:) создайте следующую структуру вложенных папок.
Носители
Финансы
Год 2012
Год 2013
Документы
Книги
Научный
Финансовый
Письма
Техникум
СИПКРО
3. КОНТРОЛЬНЫЕ ВОПРОСЫ.
1. Что такое файл?
2. Что понимается под именем файла?
3. Длинные имена файлов.
4. Что такое каталог?
5.
6.
7.
8.
Указание пути к файлу.
Что подразумевают под полным именем файла?
Размещение файлов на жестком диске.
Атрибуты файлов.
Практическая работа № 3
«Создание каталога, копирование (перемещение) в него файлов и их
переименование»
Цель работы: Уметь создавать файлы в папках, копировать и перемещать их из
папки в папку, переименовывать и удалять.
1. ТЕОРЕТИЧЕСКАЯ ЧАСТЬ:
Учебник В. Э. Фигурнов «IBM PC для пользователя». Пункт «Основные приемы
работы с файлами и каталогами» ( стр. 521)
2. ПРАКТИЧЕСКАЯ ЧАСТЬ:
Задание №1
На диске (С:), с помощью программы "Блокнот":
1. В папке Страна создайте файл deputat.txt с текстом: "Последнюю неделю
депутаты обещают провести с пользой для страны, общаясь с избирателями в своих
округах".
2. В папке Город создайте файл reiting.txt с текстом: "Самым дорогим
городом мира признана Осака".
3. В папке Улица создайте файл karnaval.txt с текстом: "Карнавальное
шествие на Тверской видели несколько десятков тысяч человек".
4. В папке Дом создайте файл palace.txt с текстом: "Екатерининский дворец
снова наполнился музыкой, смехом, политикой и шампанским".
5. В папке Квартира создайте файл komfort.txt с текстом: "Комфорт в
квартире во многом зависит от типа установленного кондиционера".
Рекомендации по выполнению задания
1. Убедитесь, что диск (С: ) находится в дисководе и готов к работе.
2. Загрузите программу "Проводник".
3. Откройте папку Страна (проверьте факт открытия папки!).
4. Переведите курсор мыши в правую часть окна программы "Проводник" и
вызовите контекстное меню, нажав правую клавишу мыши на пустом месте окна.
5. Выполните команду "Создать/Текстовый документ".
6. В правой части окна появится пиктограмма документа программы
"Блокнот" и прямоугольник со стандартным названием документа "Текстовый
документ".
7. Удалите стандартное название и введите имя deputat.txt, закончив ввод
клавишей ENTER на клавиатуре.
Внимание! Имена файлов отображаются только в правой части окна
программы "Проводник".
8. Щелкните дважды левой клавишей мыши по значку файла deputat.txt.
Откроется новое окно программы "Блокнот" с мерцающим курсором ввода на
рабочем листе. Введите текст: "Последнюю неделю депутаты обещают провести с
пользой для страны, общаясь с избирателями в своих округах".
9. В главном меню программы "Проводник" выполните команду "Файл /
Сохранить".
10.Закройте окно программы "Блокнот".
11.Обратите внимание на размер созданного Вами файла deputat.txt. Он
должен быть отличен от нуля.
12.Повторите вышеописанную процедуру создания текстового файла в
программе "Блокнот", начиная с 3 шага, для каждой папки.
Задание №2
1. Переименуйте папку Страна в папку Россия
2. Переименуйте папку Город в папку Ульяновск
3. Переименуйте папку Улица в папку Садовая
4. Переименуйте папку Дом в папку 234
5. Переименуйте папку Квартира в папку 56
6. Переименуйте файл deputat.txt в файл izbrannik.txt
Рекомендации по выполнению задания
1. Установите курсор мыши на имени папки Страна в любой части окна
программы "Проводник" (левой или правой).
2. Нажмите правую клавишу мыши для вызова контекстного меню.
3. Выполните команду "Переименовать".
4. Удалите имя Страна и введите новое имя Россия.
5. Нажмите клавишу ENTER на клавиатуре.
6. Повторите шаги с 1 по 5 для остальных папок и файла с соответствующей
корректировкой имен.
Внимание! Операции копирования, перемещения, удаления могут
выполняться для одного файла (папки) или для группы
отмеченных (выделенных) файлов и папок.
Задание №3
1. Скопируйте файл izbrannik.txt из папки Россия в папку Техникум.
2. Скопируйте файл comfort.txt из папки 56 в папки Группа А, Группа Б,
Группа В.
3. Скопируйте папку 56 в папку Садовая
Рекомендации по выполнению задания
1. Откройте папку Россия в левой части окна программы "Проводник".
2. Установите курсор мыши на значок файла izbrannik.txt в правой части
окна программы "Проводник" и нажмите правую клавишу мыши для получения
контекстного меню.
3. Выполните команду "Копировать" в контекстном меню. Эту же команду
можно выбрать из главного меню программы "Проводник" (раздел меню "Правка")
или воспользоваться кнопкой "Копировать" на стандартной панели инструментов.
4. Откройте папку Техникум в левой части программы "Проводник".
5. Установите курсор мыши в правой части окна программы "Проводник" и
нажмите правую клавишу мыши для получения контекстного меню.
6. Выполните команду "Вставить" в контекстном меню. Эту же команду
можно выбрать из главного меню программы "Проводник" (раздел меню "Правка")
или воспользоваться кнопкой "Копировать" на стандартной панели инструментов.
7. Проверьте факт копирования файла.
8. Выполните аналогичные действия для других файлов и папки.
Внимание! Операция копирования выполняется через буфер обмена
программы Windows. Однажды положенная в буфер обмена
информация может использоваться из него многократно. Поэтому
файл comfort.txt достаточно скопировать в буфер обмена один раз.
Команда "Вставить", повторяемая в каждой папке Группа А, Б,В,
скопирует в каждую папку файл comfort.txt из буфера обмена.
В процессе копирования оригинал сохраняет свое местоположение,
а в других папках появляются его копии. В процессе перемещения
оригинал "переезжает" с исходного места и новое.
Задание №4
Переместите файл palace.txt и папку 234 одновременно из папки Дом в папку
Предмет.
Рекомендации по выполнению задания
1. Откройте папку Дом.
2. Выделите одновременно файл palace.txt и папку 234. (Щелкните левой
клавишей мыши один раз по значку файла palace.txt, затем нажмите клавишу CTRL
(или SHIFT) на клавиатуре и, не отпуская ее, щелкните левой клавишей мыши на
значок папки 234. Отпустите клавишу CTRL. Оба объекта выделяются цветом.
3. Установите курсор мыши на выделенную область, нажмите правую
клавишу мыши для вызова контекстного меню.
4. Выполните команду "Вырезать".
5. Откройте папку Предмет. В правой части окна программы "Проводник"
вызовите контекстное меню.
6. Выполните команду "Вставить".
7. Проверьте результат перемещения: в папке Предмет есть файл palace.txt и
папка 234. Папка Дом пуста.
Задание №5
Удалите из папки Предмет файл palace.txt и папку 234.
екомендации по выполнению задания
1. Откройте папку Предмет.
2. Выделите файл palace.txt и папку 234.
3. Нажмите клавишу DELETE на клавиатуре или выполните команду
"Удалить" из контекстного меню.
4. Подтвердите свое решение.
Внимание! Файлы, удаляемые с винчестера, перемещаются в Корзину и
могут быть в последующем либо восстановлены, либо удалены
окончательно. Файлы, удаляемые с диска (С:), в Корзину не
попадают и восстановлению не подлежат!
1.
2.
3.
4.
5.
6.
7.
3.КОНТРОЛЬНЫЕ ВОПРОСЫ.
Как можно копировать файлы?
Как перемещают файлы в другой каталог?
Как нужно переименовывать файлы?
Как осуществляется удаление файлов?
Осуществление просмотра файлов.
Как осуществляется работа с каталогами?
Работа с архивными файлами.
Практическая работа № 4
«Создание и редактирование файла с помощью редактора Norton Commander»
Цель работы: ознакомиться с понятиями файла, каталога, операционной системы, а
также операциями с файлами и каталогами, выполняемыми с помощью Norton
Commander
3. ТЕОРЕТИЧЕСКАЯ ЧАСТЬ:
Учебник «Общая информатика». Пункты:1. «Программы- оболочки Norton
Commander». 2.«Настройка сеанса» 3. «Режим работы»
4. ПРАКТИЧЕСКАЯ ЧАСТЬ:
1. На Рабочем столе найти пиктограмму NC и установить на ней указатель мыши.
Двойным щелчком войти в NC.
2. В пункте меню Левая (или Правая) последовательно выполнить команды:
Полный формат, Состояние, Дерево каталогов, Краткий формат. В той же
панели последовательно установить различные варианты сортировки ее
содержимого (команды Имя, Тип (расширение), Время, Размер). Указать в отчете
назначение каждой из использованных команд.
3. Перейти на диск D. Найти каталог STUDENT. Если его нет, то создать такой
каталог. Войти в него.
4. Создать каталог, именем которого является название вашей группы. Войти в
него.
5. Создать личный каталог, т.е. каталог, именем которого является ваша фамилия.
Войти в него.
6. Войти во встроенный текстовый редактор и открыть файл с именем lab2.txt.
Описать всю последовательность действий по созданию каталогов и файла.
Сохранить файл и выйти из редактора.
7. Скопировать файл lab2.txt в каталог с именем группы. Переименовать этот файл
в файл с именем lab.txt. Перенести новый файл в личный каталог.
8. Открыть в редакторе файл lab.txt. и дополнить его описанием
операций, проделанных с файлом. PDF created with FinePrint pdfFactory trial version
9. В отчете указать назначение функциональных клавиш и описать произведенные
действия (файл lab.txt).
10. Удалить файл lab2.txt.
3. КОНТРОЛЬНЫЕ ВОПРОСЫ
1. Что такое файл? Каталог? Логический диск?
2. Понятие операционной системы и Norton Commander .
3. Какие операции можно выполнять с файлами и каталогами?
4. Назначение функциональных клавиш.
5. Создание файла с помощью текстового редактора.
Практическая работа № 5
"Выполнение операций с каталогами и файлами»
Цель работы: Уметь выполнять операции с файлами и каталогами, осуществляя
доступ к ним посредством пиктограммы «Мой компьютер» и Проводника
Windows.
1. ТЕОРЕТИЧЕСКАЯ ЧАСТЬ:
Учебник С. Симонович «Общая информатика». Пункты «Окна Windows» (стр.
144) и «Основные операции с файлами и папками» (стр. 160)
4. ПРАКТИЧЕСКАЯ ЧАСТЬ:
Задание.
1. Откройте окно программы "Калькулятор".
2. Откройте окно программы "Проводник".
3. Откройте окно файла karnaval.txt (Карнавал) из папки Улица.
4. Изменив размеры окон и их местоположение на экране, разместите их все
одновременно на экране дисплея.
5. Сверните все открытые окна
6. Найдите на диске С: два файла, созданные программой "Блокнот".
7. Удалите эти файлы с диска С:, переместив их в "Корзину".
8. Восстановите удаленные файлы на прежнем месте на диске С:.
9. Восстановите на экране все открытые ранее окна и закройте их.
Рекомендации по выполнению задания
1. Через кнопку "Пуск" панели задач программы Windows запустите
программы
"Проводник", "Калькулятор".
2. Через программу "Проводник" откройте файл karnaval.txt (Карнавал).
3. Пользуясь кнопками изменения размеров окна в правой части строки
заголовка каждого окна, измените размеры окна.
4. Переместите окна по экрану дисплея так, чтобы они не закрывали друг
друга.
5. Сверните окна друг за другом. Кнопки активных окон появятся в панели
задач.
6. Через кнопку "Пуск" панели задач программы Windows выполните
команду "Поиск/Файлы, папки".
7. Задайте область поиска – диск С:.
8. Задайте шаблон для поиска – *.txt (Текст)
9. Найдите в окне результата поиска файлы с расширением .txt (Текст).
10.Выделите два файла в группу.
11.Удалите их в "Корзину".
12.Откройте "Корзину" с Рабочего стола.
13.Найдите удаленные файлы, восстановите на прежнем месте диска С:,
воспользовавшись командой "Восстановить" контекстного меню
14.Восстановите на экране все активные окна, щелкая по их кнопкам в
панели задач.
15.Закройте последовательно все окна.
5. КОНТРОЛЬНЫЕ ВОПРОСЫ
1.
2.
3.
4.
5.
6.
Что такое окно?
Какие типы окон существуют?
Из чего состоит рабочая область?
Как работать с пиктограммой «Мой компьютер»?
Как открыть содержимое диска?
Как осуществляется навигация с помощью программы Проводник?
Практическая работа № 6
"Одновременная работа с несколькими приложениями»
Цель работы: Научиться работать с несколькими приложениями одновременно.
3. ТЕОРЕТИЧЕСКАЯ ЧАСТЬ:
Учебник С.Симонович «Общая информатика». Пункты «Форматирование
текста» (стр. 350)
4. ПРАКТИЧЕСКАЯ ЧАСТЬ:
Задание.
1. Создайте в папке Литература текстовый файл verse.txt, содержащий
стихотворение:
Плывет, плывет кораблик
На запад, на восток.
Канаты – паутинки,
А парус – лепесток.
Соломенные весла
У маленьких гребцов.
Везет, везет кораблик
Полфунта леденцов.
2. Создайте в папке Математика файл result.txt, в который запишите
арифметическое выражение:
(6^1.5)–1)/0.01 =
3. Через кнопку "Пуск" в панели задач вызовите программу "Калькулятор".
4. С помощью калькулятора посчитайте результат и перенесите его через
буфер обмена в файл rezult.txt после знака "=".
5. В правой части строки, следующей за арифметическим выражением
проставьте текущую компьютерную дату и время.
6. Сохраните файл rezult.txt.
Рекомендации по выполнению задания
1. Откройте папку Литература.
2. Через контекстное меню создайте текстовый файл verse.txt.
3. Откройте файл verse.txt в " WordPad ". (Щелкните дважды по значку
файла.)
4. Наберите текст стихотворения.
5. Сохраните его через раздел меню "Файл".
6. Откройте папку Математика.
7. Создайте текстовый файл result.txt.
8. Откройте файл result.txt в блокноте.
9. Нажмите кнопку "Пуск" в Панели задач программы Windows.
10.Выполните команду "Программы / Стандартные / Калькулятор"
11.Переместите окно калькулятора так, чтобы на экране было видно
вычисляемое арифметическое выражение из файла result.txt.
12.Произведите расчет.
13.Для записи результата в буфер обмена выполните команду "Копировать"
из раздела "Файл" главного меню программы "Калькулятор"
14.Сверните окно программы "Калькулятор".
15.Установите курсор ввода за знаком "=" в файле result.txt.
16.Вставьте из буфера обмена результат вычислений.
17.Установите курсор ввода в правой части следующей строки текста
(воспользуйтесь для этого клавишей ENTER и клавишей SPACE (пробел).
18.В главном меню программы " WordPad " выполните команду "Правка" /
"Дата/Время".
19.Сохраните файл result.txt через "Файл / Сохранить" главного меню
программы "Блокнот".
20.Установите курсор мыши на объект "Диск (С:)" в левой части окна
программы "Проводник".
21.Нажмите правую клавишу мыши для вызова контекстного меню.
22.Выполните команду "Свойства" в контекстном меню.
1.
2.
3.
4.
5.
3. КОНТРОЛЬНЫЕ ВОПРОСЫ.
В чем отличие текстовых процессоров от текстовых редакторов?
Какими возможностями обладает текстовый процессор WordPad?
Где применяют текстовый процессор WordPad?
Как работают в WordPad?
Какие функции форматирования текста предоставляет WordPad?
Практическая работа № 7
«Выполнение операций с каталогами и файлами посредством
файлового менеджера»
Цель работы: Ознакомиться с работой оболочки Total commander и закрепить
навыки работы в Total commander.
1.ТЕОРЕТИЧЕСКАЯ
РАБОТА:
Учебник С. Симонович «Общая информатика». Пункт «Служебные программы
Windows» (стр. 477)
2. ПРАКТИЧЕСКАЯ РАБОТА:
Теоретические положения
Total commander позволяет выполнять команды DOS, программы и
командные файлы. Несколько команд, введенных последними, запоминаются в
особом буфере, откуда, их можно извлечь, при необходимости отредактировать и
выполнить вновь.
Одновременно с перемещением по каталогам и действиями над файлами
(копированием, удалением и т. п.) можно вводить очередную команду. Выполнена
она будет в тот момент, когда будет нажата клавиша «Enter» или ЛКМ (Левая
кнопка мыши).
Если нужно выполнить без параметров файл текущего каталога с
расширением .СОМ, .ЕХЕ или .ВАТ, достаточно подвести курсор к его имени и
нажать клавишу «Enter» или ЛКМ .
Можно не набирать команду заново, а отредактировать ранее введенную. При
первом нажатии клавиши «CTRL+E» вплотную к подсказке появляется команда,
выполненная последней, при следующем - предшествующая и т. д. Возвращаться от
более ранних команд к более поздним позволяют клавиши «Ctrl+X».
Рекомендации по выполнению задания
Задание №1
1. Запустить Total commander
2. Посмотрите на экран компьютер и выделите три характерные части
-панели;
-строку с приглашением операционной оболочки;
-строку с назначением функциональных клавиш F1, F2......F 10.
3. Определите заголовок каждой панели. Какая панель является текущей. С
помощью клавиши Tab или ЛКМ перейдите с одной панели на другую меняя, таким
образом, текущую панель.
4. Найдите имена каталогов в текущей панели. Найдите каталог, на имя которого
установлен курсор. Посмотрите данные о нем в нижней части панели: дату и время
создания. Эта строка| называется мини-статус (строка состояния).
5. Найдите имена файлов в текущей панели. Найдите файл, на имя которого
установлен курсор. Посмотрите данные о нем в нижней части панели: дату и время
создания, размер файла в байтах.
6. Чтобы просмотреть содержимое каталога, установите курсор на его имя.
Нажмите клавишу ENTER или ЛКМ, и в панели появится содержимое каталога:
файлы и каталоги, если они есть. Обратите внимание на заголовок панели: в нем
указывается имя выбранного каталога, а в первой строке панели -две точки.
7. Для возврата исходному каталогу, установите курсор на первую строку панели с
двумя точками и нажмите клавши ENTER или ЛКМ. На экране появится исходное
состояние панели.
8. С помощью функциональной клавиши F9ознакомьтесь с меню TC.
9. Отобразите краткую и полную информацию о файлах.
10. Отсортируйте файлы по имени, затем по расширению.
11. Назначьте диск «С» на левую панель.
12. Назначьте диск «А» на левую панель.
13. Изучите назначение функциональных клавиш.
14. На диске С: создайте каталог своей группы.
15. Войдите в каталог своей группы.
16. Создайте файл PRIMER.ТXТ с текстом «HELLO, WORLD!». Сохраните.
Выйдите из редактора.
17. Просмотрите содержимое файла PRIMER.TXT.
18. Измените файл PRIMER.TXT, дописав к нему строку «Мy name is _________»
19. Сохраните изменения.
20. Просмотрите содержимое файла PRIMER.TXT.
21. Скопируйте файл PRIMER.ТXT в файл PRIM1.TXT. Убедитесь в наличии двух
файлов PRIMER.TXT и PRIM1.ТXТ.
22. Скопируйте файл PRIMER.TXT несколько раз в файлы; PRIM2.TXT,
PRIM3.TXT, PR1M4.TXT, PR1M5.TXT и убедитесь в их наличии.
23. Переименуйте файл PRIMER.TXT в файл EXAMPLE.TXT. Убедитесь в
наличии нового файла EXAMPLE.ТХТ и отсутствии старого файла PRIMER. ТХТ.
24. Переименуйте файл EXAMPLE.TXT на имя EXAMPLE.DOC.
25. Создайте в своей директории каталог с именем PRIMER. Убедитесь что каталог
PRIMER создан.
26. Установите курсор на имя каталога PRIMER и нажмите клавишу «Enter» или
ЛКМ. Появится содержимое каталога, которое пусто (две точки указывают на то,
что это не корневой каталог).
27. Скопируйте файл PRIMER. ТХТ в каталог PRIMER. Убедитесь. что файл
PRIMER.TXT скопирован в каталог PRIMER.
28. Выделите цветом группу файлов: PRIM1.TXТ. PRIM2.TXT, PRIM3.TXT,
PRIM4.TXT, PRIM5.TXT.
29. Снимите цвет с имени файлов PRIM2.TXT и PRIM3.TXT.
30. Снова включите в группу файлы PRIM2.TXT, РRIM3.TXT.
31. Скопируйте выделенные файлы в каталог PRIMER.
32. Удалите файлы PRIM1.TXT и PRIM2.TXT. Убедитесь в отсутствии в исходном
каталоге имен удаленных файлов.
33. Выделите файлы PRIM.3.TXT, РRIM4.ТХТ, PRIM5.ТХТ.
34. Удалите выделенную группу файлов. Убедитесь в отсутствии в исходном
каталоге имен удаленных файлов.
35. Удалите каталог PRIMER.
36. Выйдите из Total Commander.
Задание №2
1. Введите из командной строки несколько произвольных команд;
2. Нажмите несколько раз клавиши «CTRL+E», «Ctrl+X»;
3. Нажмите клавиши «Ctrl+Enter» .
Задание №3
1. Запустите программу сервисную оболочку TC.
2. Выведите на правой панели оглавление диска!:
3.
Уберите с экрана, а татем восстановите последовательно левую и правую
панели. Уберите с экрана, а затем восстановите обе панели одновременно.
4. Установите для правой панели режим отображения списка каталогов и файлов в
полной форме. Попробуйте перейти с одной панели на другую и обратно.
5. Последовательно просмотритe оглавления всех каталогов и подкаталогов на
диске С:.
6. Выведите на левой панели оглавление своего каталога и сделайте эту панель
активной.
7. Создайте в своем каталоге подкаталоги SUBDIR и SUBWORK
8. Создайте в подкаталоге SUBDIR файл NOTE,TXT с текстом:« Переход на
другую панель - TAB»
9. Скопируйте файл NOTE.ТХТ в каталог SUBWORK.
10. Создайте в SUDIR файлы FILE1.TXT, FILE2.txt, FILE3.txt с текстом: «Убрать
панели – комбинация клавиш », «Оглавление другого диска -Alt +F1 «Печать на
принтер- F5, PRN».
11. Скопируйте эти файлы в подкаталог SUBWORK. (группой).
12. Переименуйте файлы FILEl.txt в FILE.doc.
13. Переименуйте файлы FILE2.txt и FILE3.txt в соответствующие файлы с
расширением doс (группой)
14. Просмотрите NOTE.txt.
15. Отредактируйте.NOTE.txt.
12. Перейдите в корневой каталог.
13.
Создайте каталог и файл по схеме. Файл STR.TXT содержит фамилию
любимого писателя и названия произведения.
1.
2.
3.
4.
5.
3 КОНТРОЛЬНЫЕ ВОПРОСЫ
Какие команды позволяет выполнять Total commander?
Где запоминаются последние команды?
Как выводится очередная команда?
Как нужно выполнить без параметров файл текущего каталога с расширением
.СОМ, .ЕХЕ или .ВАТ?
Нажатием на какие клавиши выводится команда, выполненная последней?
Практическая работа № 8
«Создание документа, набор и редактирование текста»
Цель работы: Научиться набирать, редактировать и сохранять текст; создавать и
сохранять документ.
1. ТЕОРЕТИЧЕСКАЯ ЧАСТЬ:
Учебник Киселев С. В. «Оператор ЭВМ». Пункты: «Текстовый редактор Word»
(стр. 68-72)
2. ПРАТИЧЕСКАЯ ЧАСТЬ:
Задание № 1. Ввод текста.
Введите следующий текст:
Каирский университет аль-Азхар – один из крупнейших в мире. Это
мусульманское учебное заведение, имеющее двадцать одну тысячу студентов. На
вступительном экзамене от каждого поступающего требуется знание наизусть
Корана. Эта книга такого же объема, как Новый завет; чтобы прочитать ее вслух,
надо затратить три дня!
А китайские студенты, или, как их называют, ученые парни, должны знать
наизусть некоторые религиозные книги и классические произведения.
Как арабские и китайские студенты умудряются совершить подобные подвиги,
кажущиеся невероятными?
Посредством повторения, второго «естественного закона запоминания». Вы
можете запомнить почти бесконечное количество материалов, если будете
достаточно часто повторять его. Повторяйте сведения. Которые вы хотите
запомнить. Пользуйтесь ими. Применяйте их. Употребляйте новые для вас слова в
разговоре.
Задание № 2. Проверка на орфографию.
Набранный текст необходимо проверить на орфографические ошибки
Открыть: СЕРВИСОРФОГРАФИЯ
В появившейся диалоговой панели будут указаны поля: 1) Нет слова в
словаре; 2) Заменить на; 3) Варианты. Выбрав предлагаемый вариант
замены, нажать на кнопку ЗАМЕНИТЬ. После проверки всего текста
появится диалоговая панель конца проверки орфографии, нажмите ОК.
Задание № 3. Сохранение текста на диске.
Набранный текст необходимо сохранить на диске, для следующего
использования.
Если текст сохраняется впервые, то необходимо выполнить
ФАЙЛСОХРАНИТЬ КАКСОХРАНИТЬ
Задание № 4. Загрузка текста с диска.
Для выполнения данного задания выйти из WORD и заново загрузить.
Открыть ФАЙЛОТКРЫТЬ (диск С:, каталог, файл)
Задание № 5. Редактирование текста.
Для выполнения редакторских операций с фрагментами текста его
следует предварительно выделить (маркировать). Выделение
текстового фрагмента выполняется двумя способами: командами с
клавиатуры и с помощью мыши.
С помощью мыши: Установить курсор в начало выделяемого
текстового фрагмента
Произвести фиксацию мышки и буксировать до нужного конца
выделяемого фрагмента текста.
Командами клавиатуры: Установить курсор в начало выделяемого
текстового фрагмента
Включить режим расширения, нажав Клавишу (F8).
Расширить выделяемый фрагмент текста клавишами управления
курсором, , , .
Для выключения режима выделения, нажать клавишу (ESK).
Задание № 6. Копирование текста.
Для копирования фрагментов текста необходимо: выделить фрагмент
текста, скопировать его в буфер обмена, установить курсор текста в
нужное место вставки и произвести вставку из буфера.
Выделите второй абзац любым способом
Открыть ПРАВКА КОПИРОВАТЬ
Установить курсор в конце текста
Открыть ПРАВКА ВСТАВИТЬ
Задание № 7. Удаление фрагмента текста.
Для удаления фрагмента текста необходимо: выделить фрагмент текста,
вырезать его в буфер обмена или удалить его из текста.
Выделить последний абзац в тексте.
Открыть ПРАВКА ВЫРЕЗАТЬ или ОЧИСТИТЬ
Задание № 8. Повторение и отмена команд.
Для повторения последней команды:
Установить курсор в конец текста и произвести ввод следующего
текста: (Мы выполнили лабораторную работу №2)
Открыть ПРАВКА ПОВТОРИТЬ ВВОД
Для отмены выполненной команды:
Открыть ПРАВКА ОТМЕНИТЬ
Задание № 9. Сохранение текста в существующий файл.
Для сохранение текста в файл откуда он был загружен, то необходимо:
Открыть ФАЙЛ СОХРАНИТЬ
Задание № 10. Просмотр текста.
Перед печатью документа необходимо его просмотреть
Открыть ФАЙЛ ПРОСМОТР
Задание № 11. Печать текста.
Открыть ФАЙЛ ПЕЧАТЬОК
3. КОНТРОЛЬНЫЕ ВОПРОСЫ:
1. Как работает текстовый редактор Word?
2. Как осуществляется подготовка рабочей области документа?
3. Как производят проверку орфографии?
4. Каким образом сохраняют текст на диске?
5. Как загружается текст с диска?
6. Каким образом осуществляется копирование текста?
7. Как осуществляется сохранение, просмотр и печать текста?
Практическая работа № 9
«Шрифтовое оформление и форматирование текста»
Цель работы: Научиться оформлять и формировать текст, вставлять в текстовый
документ, редактировать и форматировать рисунок и таблицу.
1. ТЕОРЕТИЧЕСКАЯ ЧАСТЬ:
Учебник С. В. Киселев «Оператор ЭВМ». Пункты: «Использование таблиц в Word»
и «Художественное оформление текста в Word» (стр. 73-77)
2. ПРАКТИЧЕСКАЯ ЧАСТЬ:
Задание №1. Форматирование абзацев и символов.
Введите текст:
Государственный механико-технологический
техникум в р. п. Старая Кулатка.
Государственный механико-технологический техникум в р. п. Старая Кулатка
объявляет набор на заочное отделение по специальности «Экономика и
бухгалтерский учет».
Обучение платное. Срок обучения 2 года 10 месяцев.
Зачисление на заочное отделение проводится без вступительных экзаменов.
Наш адрес:
Р. П. Старая Кулатка, ул. Больничная, д. 29
Наш телефон:
2-15-59
Проверьте на орфографию.
Выделите 1 фрагмент текста и установите параметры символов:
1) Открыть пункт меню ФОРМАТШРИФТTIMES NEW ROMAN CYR (
стиль - полужирный, размер –18)
2) Открыть пункт меню ФОРМАТАБЗАЦОТСТУПЫ И ИНТЕРВАЛЫ (
первая строка – нет, междустрочный – 1,5, выравнивание по центру).
Выделите 2 фрагмент текста и установите параметры символов:
1) Открыть пункт меню ФОРМАТШРИФТTIMES NEW ROMAN CYR (
стиль - обычный, размер –14)
2) Открыть пункт меню ФОРМАТАБЗАЦОТСТУПЫ И ИНТЕРВАЛЫ (
первая строка – красная, междустрочный – одинарный, выравнивание- по
ширине)
Выделите 3 фрагмент текста и установите параметры символов:
1) Открыть пункт меню ФОРМАТШРИФТTIMES NEW ROMAN CYR (
стиль – полужирный курсив, размер –22)
2) Открыть пункт меню ФОРМАТАБЗАЦОТСТУПЫ И ИНТЕРВАЛЫ (
первая строка – нет, междустрочный – 1,5, выравнивание - по центру)
Выделите 4 фрагмент текста и установите параметры символов:
2) Открыть пункт меню ФОРМАТШРИФТTIMES NEW ROMAN CYR (
стиль - полужирный курсив, размер –22)
2) Открыть пункт меню ФОРМАТАБЗАЦОТСТУПЫ И ИНТЕРВАЛЫ (
первая строка – красная, междустрочный – одинарный, выравнивание- по
ширине)
Выделите 5 фрагмент текста и установите параметры символов:
3) Открыть пункт меню ФОРМАТШРИФТTIMES NEW ROMAN CYR (
стиль - обычный, размер –12)
2) Открыть пункт меню ФОРМАТАБЗАЦОТСТУПЫ И ИНТЕРВАЛЫ (
первая строка – нет, междустрочный – одинарный, выравнивание- вправо)
Задание №2. Создание таблиц.
Страна
Годы
Всего
2009 г.
2010 г.
2011 г.
2012 г.
ЮАР
605
601
612
620
2438
США
705
709
733
733
2880
Канада
383
379
376
390
1528
Прочие страны
222
224
227
246
919
Весь мир
1915
1913
1948
1989
7767
Открыть меню ТАБЛИЦАВСТАВИТЬ ТАБЛИЦУ (число столбцов –6,
число строк 7) ОК
Выделить в первой строке клетки со 2 по 5 открыть меню
ТАБЛИЦАОБЪЕДИНИТЬ ЯЧЕЙКИ
Произвести ввод данных в таблицу кроме строки «Весь мир» и «Всего», где
производятся вычисления
При вводе данных в таблицу использовать клавишу ТАВ
Установить курсор ввода на 7 строке во 2 столбце (клетка В7), открыть меню
ТАБЛИЦАФОРМУЛА (установить значение = SUM (ABOVE) и нажать
кнопку ОК)
Аналогично произвести вычисление по всем столбцам.
Установить курсор ввода на 3 строке в 6 столбце (клетка F3), открыть меню
ТАБЛИЦАФОРМУЛА (установить значение = SUM (LEFT) и нажать на
ОК)
Аналогично произвести вычисления по всем строкам
Для форматирования таблицы необходимо курсор мыши установить на
границу столбца или строки и произвести буксировку
Нажать пиктограмму (центрирования, выравнивания слева, выравнивания
справа) по образцу
Для обрамления таблицы открыть меню ТАБЛИЦАВЫДЕЛИТЬ ТАБЛИЦУ
Открыть меню ФОРМАТОБРАМЛЕНИЕ И ЗАПОЛНЕНИЕ (тип – сетка,
стиль – 0,75, нет- 0 и нажать ОК)
1.
2.
3.
4.
5.
3.КОНТРОЛЬНЫЕ ВОПРОСЫ:
Каким образом создают таблицу в Word?
Как производят форматирование таблицы?
Каким образом оформляют таблицу?
Сколько способов вставки рисунка в текст вы знаете?
Каким образом редактируют текст?
Практическая работа № 10
«Редактирование текста, создание колонок»
Цель работы: Создание текста в газетном стиле: оформление текста в несколько
колонок, создание интересных текстовых эффектов и вставка в текст Буквицы.
1. ТЕОРЕТИЧЕСКАЯ РАБОТА:
Учебник - С. В. Киселев «Оператор ЭВМ». Пункты: «Работа с колонками
текста», «Создание текстовых эффектов», «Вывод документа на печать» (стр. 7680)
2. ПРАКТИЧЕСКАЯ РАБОТА:
Задание № 1. Вставка в текст Буквицы.
Введите текст
В музее «Гелиос» работают сразу две выставки: «Искусство России и
Западной Европы XVII - - начало XX веков» и «Русская Икона XVII - - начало
XX веков». На выставках представлены работы И. Шишкина, А. Саврасова, В.
Поленова, изделия из форфора фабрик Попова, Гарднера, Кузнецова, серебренные
изделия фабрик Фаберже и Овчиникова.
Выделите символ В
Для вставки Буквицы в текст необходимо открыть пункт меню
ФОРМАТ Буквица
(тип – В строке, Высота в строке- 2)
Произведите перемещение Буквицы и растяните ее до нужных вам
размеров
Задание № 2. Оформление текста в две колонки.
СЛУХИ.
Как стало известно обозревателю МК
из источников в высших сферах, в
скором времени многие россияне
смогут быстро разбогатеть.
Говорят, что недавно были
внезапно
обнаружены
новые
месторождения золота, алмазов и
платины, причем не где-нибудь в
сибирской тайге или тундре, а
непосредственно в самом центре
России.
Координаты
месторождений
держатся в глубоком секрете и
охраняются спецслужбами. Но и
оттуда бывает утечка информации. Так
вот,
согласно
одной
из
них,
драгоценные камни и металлы
обнаружены в орловской, Брянской и
Липецкой областях. Как они туда
попали – ученые объяснить не могут.
По сути дела это не согласуется с
законами геологии.
Введите текст.
Выделите текст
Открыть пункт меню ФОРМАТ КОЛОНКИ (тип – две, признакразделитель)
Задание № 3. Оформление текста нестандартным способом.
Открыть меню ВСТАВКА КАДР (нужной величины)
Открыть меню ВСТАВКА ОБЪЕКТ (тип объекта- Microsoft WordArt
2.0)ОК
Введите текст в диалоговую панель НАБЕРИТЕ СВОЙ ТЕКСТ
Установите форму текста, щелкнув мышью на поле ПРЯМОЙ ТЕКСТ
Выберите шрифт, открыв поле ARIAL CYR.
Создайте эффект с помощью пиктограмм, расположенных в правой
части панели инструментов (РАВНАЯ ВЫСОТА, ПОВОРОТ,
РАСТЯНУТЬ, ВЫРАВНИВАНИЕ, ТЕНЬ, УЗОР, ГРАНИЦА,
ВРАЩЕНИЕ).
1.
2.
3.
4.
5.
6.
7.
3. КОНТРОЛЬНЫЕ ВОПРОСЫ:
Каким образом разделяем на колонки?
Для чего необходимы текстовые эффекты?
Как создаются текстовые эффекты?
Какие способы работы с несколькими окнами существуют?
Для чего необходим предварительный просмотр, как его осуществляют?
Каким способом выводят документ на печать?
Какие способы сохранения документов вы знаете? Расскажите про каждый.
Практическая работа № 11
«Вставка в текстовый документ, редактирование и форматирование
рисунка таблицы или диаграммы»
Цель работы: научиться вставлять объекты, созданные в графическом редакторе,
надписи WordArt, рисунки и диаграммы.
1. ТЕОРЕТИЧЕСКАЯ ЧАСТЬ:
Работа с графикой в процессоре Word может строиться по следующим
направлениям:
Вставка объекта, созданного в другом графическом редакторе
(например, Paint, Microsoft Drawing, Paintbrush и т. д.).
2. Рисование в самом документе (воспользовавшись инструментами
панели Рисование, которая подключается нажатием на кнопку
Стандартной панели инструментов).
3. Использование готовых рисунков из коллекции Clipart для
оформления текстов.
4. Использование объектов WordArt (художественные заголовки).
5. Вставка диаграммы Microsoft Graph.
Для вставки объекта, созданного в графическом редакторе Paint:
1. Запустите графический редактор Paint. Для этого нажмите кнопку
Пуск- Программы- Стандартные- Paint.
2. Создайте в графическом редакторе какое-либо изображение.
3. Выделите изображение с помощью кнопки Выделить
панели
инструментов графического редактора.
4. Скопируйте изображение в буфер обмена (команда ПравкаКопировать).
5. Перейдите в редактор Word.
6. Вставьте из буфера изображение. Для это установите курсор в то
место, где вам необходимо разместить изображение и нажмите
кнопку Вставить
на панели инструментов (или выполните
команду Правка-Вставить).
Щелкните мышью на введенном объекте. Вокруг изображения появляются
квадратные «узелки». Если щелкнуть левой кнопкой мыши на таком узелке и
удерживать ее, то, перемещая мышь можно изменить размер изображения.
Установите нужные вам размеры изображения.
1.
Помещенный в текстовый документ объект может находиться в любом
месте. Для того, чтобы поместить изображение именно в то место текста, где вы
желаете его увидеть необходимо воспользоваться панелью инструментов
Настройка изображения:
1. Откройте панель Настройка изображения. Для этого выполните
команду Вид - Панели инструментов - Настройка изображения. Перед вами
должна появиться панель, изображенная на рисунке.
2. Нажмите кнопку Обтекание текстом
. В появившемся меню
выберите нужный вам вариант обтекания и щелкните по нему мышью.
Например, если выбрать По контуру, то при вводе текста он будет
располагаться вокруг контура изображения.
Для редактирования объекта щелкните на нем дважды мышью. В
результате будет запущен редактор, в котором создавалось данное изображение,
и в него будет помещено само изображение. Если редактор, в котором
создавалось изображение, недоступен, то изображение можно изменить с
помощью встроенного в Word редактора.
Рисование непосредственно в документе Microsoft Word осуществляется
при помощи панели Рисование редактора Word. Ее можно вызвать, нажав
кнопку Рисование
на стандартной панели инструментов
Рисование осуществляется путем выбора желаемого действия на панели
(щелчком мыши). Например:
- нарисовать прямоугольник,
- нарисовать
окружность (эллипс),
- стрелку, в пункте «Автофигуры» можно выбрать
различные виды линий, стрелок, скобок и т.п. Блок кнопок
определяет соответственно цвет заливки фигуры,
цвет линий, цвет текста, тип линии, тип штриха, вид стрелки, настройку тени и
объема. После выбора элемента нужно щелкнуть мышью в желаемом месте
рисунка и не отпуская левой клавиши мыши растягивать его до желаемого
размера.
При помощи кнопки
панели Рисование можно вставлять в документ
Word так называемые объекты WordArt, позволяющие создавать необычные
надписи (объемные, развернутые под углом, с буквами разного размера, с
переходом цвета и т.п.). Работа с объектами WordArt осуществляется при
помощи панели инструментов WordArt (рис.15). Ее можно вызвать, выполнив
команду Вид – Панели инструментов – WordArt.
Для создания красивой надписи достаточно выбрать желаемый стиль
надписи в окне Коллекция WordArt, которое открывается после нажатия на
клавишу
панели Рисование или панели WordArt, нажать Ok и в
появившемся окне ввести текст надписи. Настройка изображения
осуществляется как и в случае вставки объекта, созданного в другом
графическом редакторе, при помощи панели инструментов Настройка
изображения
При помощи кнопки
панели Рисование можно вставлять в документ
Word картинки из так называемой коллекции ClipArt. Вызвать окно с
коллекцией рисунков можно также при помощи команды Вставка – Рисунок –
Картинки. В появившемся диалоговом окне остается лишь выбрать нужный
рисунок. Настройка изображения осуществляется как и в случае вставки
объекта, созданного в другом графическом редакторе, при помощи панели
инструментов Настройка изображения.
Для того, чтобы вставить в документ диаграмму Microsoft Graph нужно
выполнить команду Вставка-Объект-Диаграмма Microsoft Graph. После этого
откроется стандартная диаграмма, с уже заложенными в нее данными, которые
можно изменить в соответствии с желаниями пользователя. Кроме того можно
менять тип диаграммы и другие ее параметры из появившегося после
выполнение указанной команды пункта главного меню Диаграмма. Порядок
работы с диаграммами аналогичен порядку работы с диаграммами в табличном
процессоре Microsoft Excel.
2. ПРАКТИЧЕСКАЯ ЧАСТЬ:
Создайте файл с графическим изображением.
1. Начертите параллелепипед следующего вида (средствами панели
инструментов «Рисование»):
Представьте его в виде единого графического объекта. Для этого, включив
кнопку Выбор объектов
, растяните пунктирную рамку вокруг всего рисунка
(выделите рисунок) и нажмите кнопку Действия (или правую клавишу мыши), а
в появившемся меню, выберите пункт Группировать. Это дает возможность
перемещать чертеж целиком по листу и изменять его пропорции, если, выделив
рисунок, потянуть мышью за узелки (квадратики на рамке выделения).
2. Создайте документ следующего вида (текст документа можете выбрать по
своему усмотрению):
Указ
Объявить
декаду с 1 по 10
мая нерабочей!
Начальник
3. Создайте документ следующего вида:
4. Создайте документ следующего вида:
Приглашение на свадьбу
Дорогие друзья!
Приглашаем вас на бракосочетание
Ивановой Анны Ивановны
и
Петрова Петра Петровича,
которое состоится 10.10.2004 в 12:00
в Кировском ЗАГСе г. Саратова.
А потом – банкет!!!
5. Используя объекты WordArt и ClipArt создайте афишу циркового
выступления.
6. Создайте в Pаint изображение детской пирамидки, вставьте его в документ
Word и используя WordArt, напишите по ней слово «Пирамида». Оформите
текст графической рамкой.
7. Создайте диаграмму Microsoft Graph (круговую), иллюстрирующую
следующие сведения:
Отличников Ударников Троечников Двоечников
3
8
12
1
8. Создайте диаграмму Microsoft Graph следующего вида:
75
70
65
60
55
50
45
40
35
30
25
20
15
10
5
0
Отлично
Хорошо
Удовлетворительн
о
1990
1995
2000
2004
9. Создайте документ вида: (объекты должны быть сгруппированы в
единый объект)
20
15
Зайцы
10
Медведи
5
0
1 кв
2 кв
3 кв
4 кв
3. КОНТРОЛЬНЫЕ ВОПРОСЫ
1. По каким направлениям может строиться работа с графикой в Microsoft
Word?
2. Каким образом вставить в документ графическое изображение, созданное в
каком-либо графическом редакторе?
3. Как изменить положение рисунка в тексте документа?
4. Что такое объект WordArt? Каким образом добавить его в документ?
5. Что такое объект ClipArt? Каким образом добавить его в документ?
6. Каковы функции панели инструментов Настройка изображения?
7. Как изменить размеры объекта CipArt?
8. Опишите возможности панели инструментов Рисование.
9. Как внедрить в документ диаграмму Microsoft Graph?
10.При помощи какой команды можно изменить тип диаграммы и другие ее
параметры?
Практическая работа № 12
«Создание, заполнение, оформление и редактирование электронной
таблицы»
Цель работы: знакомство с программой Microsoft Excel, ее органами управления
и основными возможностями. Формирование навыков ввода разного типа
данных в ячейки таблицы, использования формул; применения рациональных
приемов работы с данными.
1. ТЕОРЕТИЧЕСКАЯ ЧАСТЬ:
Учебник С. В. Кисилева «Оператор ЭВМ». Пункты: «Электронная таблица
Excel», «Использование встроенных функций» (стр. 82-84)
2. ПРАКТИЧЕСКАЯ ЧАСТЬ:
Методические указания
1. Ознакомьтесь с интерфейсом программы:
отключить все панели инструментов (ПИ), строку формул, строку
состояния. Следить за внешним видом окна;
подключить Строку формул, найти ее в окне. По всплывающей подсказке
определить название ее элементов;
подключить Строку состояния, найти ее в окне программы;
подключить ПИ Стандартная, ознакомиться с назначением ее кнопок;
подключить ПИ Форматирование, ознакомиться с назначением ее кнопок;
найдите ярлыки рабочих листов: сколько их в рабочей книге?
вызвать контекстное меню ярлыка Лист1, ознакомиться с перечнем команд.
2. Переименовать Лист1 в «Приемы работы», Лист2 – в «Формулы», Лист3 – в
«Функции»;
3. Ознакомиться с основными приемами работы.
Работа на листе «Приемы работы»:
научиться выделять: весь лист; один столбец (строку); несколько смежных
столбцов (строк); несколько несмежных столбцов (строк); одновременно
строку и столбец; диапазон ячеек; несколько разбросанных ячеек;
в ячейку А1 ввести любое число, подтвердить. В ячейку В1 ввести слово
Число, подтвердить. Обратить внимание на то, как выравниваются
числовые и текстовые данные в ячейках;
скопировать содержимое ячеек А1 и В1 до 100 строки;
в столбце С получить копированием порядковые номера от 1 до 100; в
столбце D – все нечетные числа, в столбце Е – все четные числа (до 100
строки);
в
ячейку F1 набрать слово Понедельник, отбуксировать маркер
автозаполнения на несколько строк ниже;
в ячейку G1 – слово Январь, отбуксировать маркер автозаполнения на
несколько строк ниже. Что вы заметили?
осуществите автоподбор ширины столбцов;
перед столбцом В добавить 1 столбец, перед столбцом C – 2 столбца;
перед строкой 1 добавить одну строку; перед строкой 3 - 3 строки
4. Составить таблицу реализации хлебобулочных изделий частной минипекарни
(наименование изделия, количество, цена 1 ед., стоимость). Стоимость
рассчитать по формуле.
5. Вычислить значение функции у = 3,5х – 9,5 для всех х на интервале (-2; 2) с
шагом 0,5. Результаты вычисления оформить в виде таблицы (1):
Таблица 1
Таблица значений функции y = 3,5x - 9,5
Значение аргумента
-2
-1,5 -1
-0,5 0
0,5
1
1,5
2
(x)
Значение аргумента
(y)
6. Составить таблицу (7) "Крупнейшие озера мира" (табл. 2).
Таблица 2 Крупнейшие озера мира
Площадь, тыс. кв. Глубина,
м
м
Байкал
31,5
1520
Тяньганьика
34
1470
Виктория
68
80
Гурон
59,6
288
Аральское море
51,1
61
Название озера
Высота над
уровнем моря, м
456
773
1134
177
53
Задания для самостоятельного выполнения:
1. Составить стартовый протокол участников соревнований (номера
участников с 300 по 315, начало старта – 12:00, интервал между
стартующими – 1 минута). Ввести данные финиша спортсменов. Рассчитать
их результаты по формуле.
2. Составить таблицу капиталовложений различных спортивных клубов:
Зенит, Мастер, Локомотив, Динамо, Спартак – в развитие зимних видов
спорта:
лыжи,
коньки,
хоккей,
фигурное
катание,
слалом.
Проконтролировать правильность данных методом расчета контрольных
сумм.
3. Немецкий физик Г. Фаренгейт в 1724 году предложил температурную
шкалу, названную его именем. Температура по шкале Фаренгейта связана с
температурой по шкале Цельсия соотношением:
. Составить
таблицу, переводящую температуру воздуха, измеренную по шкале
Цельсия, в температуру по шкале Фаренгейта. [1]
4. С высоты h свободно падает камень. Построить таблицу, отражающую
расстояние от камня до земли через каждую секунду полета.
5. Составить список группы с автоматической нумерацией. Сохранить список.
Внести изменения в список: зачислить нового студента, отчислить двух
студентов. Сохранить измененный список.
1.
2.
3.
4.
5.
6.
7.
3. КОНТРОЛЬНЫЕ ВОПРОСЫ
Что такое ЭТ? Для каких целей используются ЭТ?
Что представляет собой рабочая область рабочей книги Excel?
Что такое контекстное меню?
Что представляет собой панели инструментов? Для чего
предназначены?
Каким образом можно настроить панели инструментов?
Что понимают под понятием книга в MS Excel?
Что понимают под понятием лист в MS Excel?
они
Практическая работа № 13
«Проведение расчетов и поиска информации с использованием формул,
функций и запросов»
Цель работы: научиться вводить данные в электронную таблицу, производить
расчеты с помощью формул, функций и запросов, сохранять электронную
таблицу.
2. ТЕОРЕТИЧЕСКАЯ ЧАСТЬ:
Учебник С. В. Кисилева «Оператор ЭВМ». Пункты: «Электронная таблица
Excel», «Использование встроенных функций» (стр. 82-84)
1. ПРАКТИЧЕСКАЯ ЧАСТЬ:
Задание №1. Ввод текстовых данных в таблицу.
Доходы/Расходы за 1 кв. 1997 г. Боброва И. П.
Доходы
Январь
Февраль
Март
Итого
Оклад
Премия
Частные
уроки
% от вклада
Итого
Расходы
1000 р.
300 р.
100 р.
800 р.
100 р.
850 р.
100 р.
50 р.
2650 р.
400 р.
250 р.
20 р.
1420 р.
22 р.
922 р.
25 р.
1025 р.
67 р.
3367 р.
Питание
300 р.
400 р.
400 р.
1100 р.
Кв. плата
200 р.
200 р.
200 р.
600 р.
Транспорт
100 р.
100 р.
100 р.
300 р.
Обслуживани
50 р.
50 р.
50 р.
150 р.
е автомобиля
Покупки
500 р.
300 р.
400 р.
1200 р.
Итого
1150 р.
1050 р.
1150 р.
3350 р.
Остаток
270 р.
-128 р.
-125 р.
17р.
· Указатель ячейки установите на клетку А1, наберите название таблицы и
нажмите «ENTER»
· Указатель ячейки установите на клетку А4, наберите «Доходы»
· Указатель ячейки установите на клетку А5, наберите «Оклад»
· Указатель ячейки установите на клетку А6, наберите «Премия»
· Указатель ячейки установите на клетку А7, наберите «Частные уроки»
· Указатель ячейки установите на клетку А8, наберите «% от вкладов»
· Указатель ячейки установите на клетку А9, наберите «Итого»
· Указатель ячейки установите на клетку А10, наберите «Расходы»
· Указатель ячейки установите на клетку А11, наберите «Питание»
· Указатель ячейки установите на клетку А12, наберите «Кв. плата»
· Указатель ячейки установите на клетку А13, наберите «Транспорт»
· Указатель ячейки установите на клетку А14, наберите «Обслуживание
автомобиля»
· Указатель ячейки установите на клетку А15, наберите «Покупки»
· Указатель ячейки установите на клетку А16, наберите «Итого»
· Указатель ячейки установите на клетку А17, наберите «Остаток»
Задание №2. Ввод данных автозаполнителем.
· Ввод названий месяцев произведем функцией автозаполнения: указатель
ячейки установите на клетку В3, наберите «Январь»
· Указатель ячейки снова установите на клетку В 3
· Установите курсор мыши на черной точке (маркер заполнения) в правом
нижнем углу ячейки (курсор мыши должен быть представлен в виде
черного крестика)
· Удерживая левую кнопку мыши нажатой, переместите курсор мыши до
клетки D3 включительно, отпустите кнопку мыши и установите указатель
ячейки на клетку В3
· Указатель ячейки установите на клетке Е3 , наберите «Итого»
· Список месяцев установлен в Excel по умолчанию. Пользовательский
список перечислений можно задать: СЕРВИС ПАРАМЕТРЫ
СПИСОК
Задание №3. Ввод числовых данных.
· Введите числа в соответствующие ячейки:
Ячейки
Значение
Ячейки
Значение
В5
1000
С7
100
С5
800
D7
50
D5
850
В8
20
В6
300
С8
22
С6
0
D8
25
D6
100
В11
300
В7
100
С11
400
D11
400
· Ячейки В12, С12, D12 содержат одинаковое значение равное 200 и ввод их
производится автозаполнением:
· Указатель ячейки установите на клетке В12 , наберите «200»
· Указатель ячейки заново установите на клетке В12
· Установите курсор мыши на черной точке (маркер заполнения) в правом
нижнем углу ячейки (курсор мыши должен быть представлен в виде
черного крестика)
· Удерживая левую кнопку мыши нажатой, переместите курсор мыши до
клетки D12 включительно, щелкните курсором мыши в любом месте. В
клетке С12 и D12 введутся значения «200»
· Аналогично введите числа в соответствующие ячейки:
Ячейки
Значение
Ячейки
Значение
В13
100
В15
500
С13
100
С15
300
D13
100
D15
400
В14
50
С14
50
D14
50
Задание №4. Автосуммирование.
1. Просуммируйте сумму Окладов за три месяца:
1)Пробуксировать указатель ячейки от клетки В5 до клетки Е5
2) Нажать на панели инструментов Стандартная пиктограмму
автосуммирование.
3) значение клетки Е5 будет равным сумме значений клеток В5, С5 и D5.
2. Просуммируйте сумму Премий, Частных уроков, % от вклада за три месяца:
1) Пробуксировать указатель ячейки от клетки В6 до клетки Е8
2) Нажать на панели инструментов Стандартная пиктограмму
автосуммирование.
3) значение клетки Е6 будет равным сумме значений клеток В6, С6 и D6
4) значение клетки Е7 будет равным сумме значений клеток В7, С7 и D7
5) значение клетки Е8 будет равным сумме значений клеток В8, С8 и D8
3. Просуммируйте Доходы за январь:
1)Пробуксировать указатель ячейки от клетки В5 до клетки В9
2) Нажать на панели инструментов Стандартная пиктограмму
автосуммирование.
3) значение клетки В9 будет равным сумме значений клеток В5, В6, В7 и В8.
4. Просуммируйте суммы премий, Частных уроков, % вклада за Февраль, Март,
Итого одной командой:
1)Пробуксировать указатель ячейки от клетки С5 до клетки Е9
2) Нажать на панели инструментов Стандартная пиктограмму
автосуммирование.
3) значение клетки С9 будет равным сумме значений клеток С5, С6, С7 и С8.
4) значение клетки D9 будет равным сумме значений клеток D9, D5, D6, D7 и
D8
5) значение клетки Е9 будет равным сумме значений клеток Е5, Е6, Е7 и Е8
5. Аналогично произведите автосуммирование для Расходов
6. Вычислите Остаток по январю (указатель ячейки установите на клетке В 17;
наберите содержание клетки формулу: = В9 – В 16)
7. Вычислите Остатки по Февралю, Марту и Итого.
Задание №5. Сохранение электронной таблицы.
8. ФАЙЛ Сохранить как ( диск, каталог, имя файла)
1.
2.
3.
4.
5.
6.
7.
3. КОНТРОЛЬНЫЕ ВОПРОСЫ:
Какие способы применения электронных таблиц вы могли бы предложить?
Какие типы данных могут содержать электронные таблицы Excel?
Какими способами можно отредактировать данные в ячейке?
Как можно изменить ширину столбца, высоту строки?
Для чего необходим маркер заполнения?
Где отображается содержимое ячейки?
Как формируется адрес ячейки рабочего листа электронной таблицы?
Практическая работа № 14
Форматирование и оформление электронной таблицы
Цель работы: знакомство с программой Microsoft Excel, ее органами управления
и основными возможностями. Закрепление навыков работы с программой
Microsoft Excel, опираясь на ее основные возможности, освоение применения
логических функций для решения задач.
3. ТЕОРЕТИЧЕСКАЯ ЧАСТЬ:
Учебник С. В. Кисилева «Оператор ЭВМ». Пункты: «Электронная таблица
Excel», «Использование встроенных функций»
2. ПРАКТИЧЕСКАЯ ЧАСТЬ:
Методические рекомендации
Excel содержит большое количество встроенных функций. Для работы с ними
есть специальное средство – Мастер функций. Он вызывается командой
<Вставка> <Функции>.
Второй способ вставки стандартной функции в формулу ячейки:
щелкнуть по кнопке функция:
;
в появившимся диалоговом окне выбрать требуемую функцию из списка
предложенных; щелкнуть диалоговую кнопку <Далее>;
в следующем диалоговом окне в поле «Число» ввести аргумент этой
функции; щелкнуть на кнопке <Готово>.
Задания:
1. Составить прогноз результатов спортсмена: даны результаты прыжков
спортсмена за некоторый период, составить прогноз его результата на
следующее соревнование.
Прогноз результатов
Номер
попытки
1
результат
6,15 6,00 5,95 6,02 5,99 6,00 5,80 5,94 6,00 6,05
2
3
4
5
6
7
8
9
10
Прогноз
ввести результаты в электронном виде;
построить диаграмму по результатам попыток (график);
добавить линию тренда;
записать результаты прогноза;
сравнить результаты прогноза, изменив тип линии тренда.
2. Определить ожидаемое значение показателя скорости пловцов на 100 м
вольным стилем. Подсчитать среднее значение показателя. Расчеты
произвести в таблице "Дистанция 100м".
Дистанция 100 м (сек)
A
1 Фигурнов
B
C
D
E
F
Заплыв 1
Заплыв 2
Заплыв 3
Заплыв 4
Заплыв 5
57 сек
55 сек
54 сек
50 сек
49 сек
2 Мишин
55 сек
54 сек
53 сек
53 сек
52 сек
3 Лиговкин
54 сек
54 сек
52 сек
52 сек
51 сек
4 Дежнев
52 сек
52 сек
51 сек
51 сек
50 сек
5 Петров
55 сек
55 сек
55 сек
54 сек
54 сек
3. Студенты проходили тестирование по трем дисциплинам (по 50-балльной
системе). Посчитать рейтинг каждого студента (сумму баллов, набранную
по всем тестам), максимальное и минимальное количество баллов у
каждого студента; средний балл тестирования (по каждому студенту и по
дисциплине). Найти максимальный и минимальный балл по каждой
дисциплине.
Задания для самостоятельной работы:
4. В спартакиаде принимали участие спортсмены из четырех стран по
четырем видам спорта. Составить таблицу "Протокол" (табл. 13)
№ Страна Вид спорта Кол-во участников
……
…
…
5. Ниже таблицы вывести справку:
всего участников
участников в беге
участников в прыжках в длину
участников в прыжках в высоту
участников в метании копья
участников из России
участников из США
участников из Англии
участников из Франции
6. Построить таблицу "Квалификация" (табл. 14) с автоматическим присвоением
квалификации спортсмену по результатам сдачи норм:
Квалификация
Сумма Присвоенная
Фамилия Имя
Баллы
баллов квалификация
граната
100 м
1000 м
рез., балл рез., балл рез., балл
с
мин
м
Коэффициенты для расчета баллов: 100 м – 1, 1000 м – 3, граната – 0,1.
Звание мастер спорта присваивается, если сумма баллов больше или = 26.
Звание кандидат в мастера спорта присваивается, если сумма баллов больше или
= 20, но меньше 26. Звание не присваивается в остальных случаях.
3. КОНТРОЛЬНЫЕ ВОПРОСЫ:
1. Чем отличается функция от формулы?
2. Какие категории функций вы используете?
3. Когда рационально использовать логические функции?
4.
Практическая работа № 15
«Работа с графическими возможностями электронной таблицы»
Цель работы: Познакомиться с различными типами диаграмм и графиков и
научиться их строить. Освоить основные приемы редактирования и оформления
диаграмм. Научиться распечатывать диаграммы.
4. ТЕОРЕТИЧЕСКАЯ ЧАСТЬ:
Учебник С. В. Кисилева «Оператор ЭВМ». Пункты: «Электронная таблица
Excel».
3. ПРАКТИЧЕСКАЯ ЧАСТЬ:
Методические указания
Задание № 1
1. Создаем диаграмму с помощью Мастера диаграмм.
Щелкаем по кнопке Мастер диаграмм в панели инструментов
Стандартная. Указываем курсором на ячейку G18. Нажмите и удерживайте
нажатой правую кнопку мыши. Выделяем ячейки G18:M35. С помощью мыши
выделяем группу ячеек G16:M17. Выбираем тип ГИСТОГРАММА и ОБЕМНАЯ
ГИСТОГРАММА
Мастер диаграмм правильно определил, что данные
представлены в виде строк, и менять ничего не надо. Для легенды в нашей
таблице не введено никаких названий, поэтому рядом с меткой стоит название
«Ряд 1», принятое по умолчанию. Менять количество столбцов для текста
легенды здесь тоже не нужно. Щелкаем по переключателю Нет при вопросе
Добавить легенду. В окно Название диаграммы вводим “Население Москвы
(в тыс. чел )". В результате получаем диаграмму, внедренную в наш рабочий
лист.
2. Изменение размеров диаграммы
Делаем одиночный щелчок по диаграмме. На рамке диаграммы появятся
маркеры выделения. "Зацепившись" курсором мыши за рамку, двигаем
диаграмму в столбец F. Устанавливаем указатель мыши на маркер справа и
растягиваем ее до столбца О.
3. Изменение типа диаграммы.
Указываем на любое место в диаграмме и дважды щелкаем мышью.
Щелкаем по кнопке Тип диаграммы, в панели инструментов Диаграммы, которая
содержит список различных видов диаграмм. Щелкаем по кнопке объемной
гистограммы. Наша плоскостная гистограмма преобразуется в объемную.
4. Сохраняем таблицу с диаграммой под новым именем work4 1.xls.
5. Распечатать диаграмму.
Выделяем построенную диаграмму двойным щелчком. Выбираем режим
предварительного просмотра. Выбираем альбомную ориентацию страницы.
Нажимаем кнопку “Печать”
Задание № 2.
Построить и отредактировать объемную круговую диаграмму .
1. Создаем таблицу
Социальная структура и занятия населения Москвы на 1997 год
Категория населения
%
Занятые в промышленности
38,6
Прислуга, поденщики
19,4
Занятые в торговле
14
Занятые в транспорте
6,5
Рантье и пенсионеры
10,9
Чиновники и военные
4,6
Люди свободных профессий
6
2. Построить диаграмму.
Указываем диапазон диаграммы, ячейки С5: Е11. Выбираем тип Круговая
объемная. Мастер диаграмм определил все параметры правильно.
3. Редактирование диаграмм
Выбираем элементы диаграммы, нажимая клавиши управления курсором , а
затем правую кнопку мыши. Вырезаем кусочки из диаграммы. Выделяем
область диаграммы, щелкаем внутри любого сектора. Удерживая нажатой левую
кнопку мыши, оттаскиваем сектор в сторону на 1 см. Таким же образом
вырезаем еще 2 сектора.
4. Указание в метках на диаграмме десятых долей процента.
Выделяем метки, выбираем в контекстно-зависимом меню Форматировать
метки данных, число, 0,00%.
5. Добавление заголовка к диаграмме.
Для этого необходимо вызвать контекстно-зависимое меню форматирования
области диаграммы Выбираем в меню Вставить названия, Присоединить
текст.
6. Изменение цвета секторов на “узоры”.
Выделяем сектор диаграммы. Вызоваем контекстно-зависимое меню
Форматировать элемент данных, Вид, Закраска области, Узор. Подбираем
узоры всем секторам.
7. Подготавливаем диаграмму к печати
8. Сохраняем диаграмму под именем work4_2.xls.
Задание № 3
Построить графики функции Y1 = х2 - 1. Y2 = х2 + 1, Y = 1 0 х (Y1 / Y2) по
данным практической работы № 2(1).
1. Загружаем файл work 2_1. xls.
2. Снимаем защиту с листа.
3. Перемещаем вспомогательную таблицу под основную начиная с ячейки
B27, выделяем вспомогательную таблицу и перетаскиваем ее в ячейку В27
4. Щелкаем по кнопке Мастер диаграмм и выбираем область для построения
диаграммы Н2: К28.
5. Строим диаграмму.
Указываем ячейки В4:В24 (Х-значения) и D3:F24 (Y-значения и заголовки
для легенды).
Указываем тип XY-точвчная формат 6.
Исправляем неправильный образец диаграммы.
Добавляем название диаграммы «Совмещенные графики». Указываем
название по оси Х — "Х", название по оси Y — «Y".
6. Отформатируем область диаграммы.
Подбираем оптимальный размер области диаграммы
Вызываем контекстно-зависимое меню и выбираем Форматировать область
диаграммы. Рамка пользовательская, Закраска области. Узоры.
Выбираем среднюю толщину рамки и узор.
7. Устанавливаем маркеры на графиках.
Выделяем линию графика и «вызываем контекстно-зависимое меню
Форматировать ряд, Вид, Маркер пользовательский. Стиль.
8. Отредактируем названия осей Х и Y.
9. Сохраняем файл под именем work4_2.xls
10. Распечатаем диаграмму.
Задание № 4
Аналогично строим графики из таблицы
Вариант
Функция1
Функция2
Предел измерения Х
1
Y=-2/X
Y=4/X
[0.5;5]
шаг 0.5
2
Y=X 2
Y=X 3
[-3;-0.5]
шаг 0.5
3
Y=X 2
Y=X 3
[-3;3]
шаг 0.5
1.
2.
3.
4.
5.
3. КОНТРОЛЬНЫЕ ВОПРОСЫ
Для чего необходима диаграмма?
Как выбирается область построения диаграммы?
По какому алгоритму строится диаграмма?
Где можно располагать диаграмму?
Как создается легенда диаграммы?
Практическая работа № 16
«Создание формы и заполнение базы данных»
Цель работы: получение начального представления о реляционной СУБД
ACCESS, создание БД.
1. ТЕОРЕТИЧЕСКАЯ ЧАСТЬ:
Учебник В. Э. Фигурнов «IBM PC для пользователя». Пункт «Файлы и каталоги»
2. ПРАКТИЧЕСКАЯ ЧАСТЬ:
Порядок выполнения работы
1. Создайте базу данных ДЕКАНАТ, выполнив следующие действия:
загрузите Access, в появившемся окне в меню ФАЙЛ / СОЗДАНИЕ /
НОВАЯ БАЗА ДАННЫХ.
в окне ФАЙЛ НОВОЙ БАЗЫ ДАННЫХ укажите вашу папку для
размещения базы данных и укажите имя БД -- Деканат-«Ваша фамилия» -.
По умолчанию Access предлагает вам имя базы db1., а тип файла – mdb.
(Выбор диска для хранения БД, уточняется у преподавателя)
нажмите кнопку СОЗДАТЬ.
2. Создайте структуру таблицы ПРЕПОДАВАТЕЛИ. Для этого:
в окне базы данных выберите вкладку ТАБЛИЦЫ, а затем нажмите
кнопку СОЗДАТЬ;
в окне НОВАЯ ТАБЛИЦА выберите пункт КОНСТРУКТОР и
нажмите кнопку OK. В результате проделанных операций открывается
окно таблицы в режиме конструктора, в котором следует определить поля
таблицы.
Определите поля таблицы в соответствии с таблицей
Структура таблицы Преподаватели
Имя поля
Код преподавателя
Фамилия
Имя
Отчество
Дата рождения
Должность
Стаж
Тип данных
Размер поля
Числовой
Текстовый
Текстовый
Текстовый
Дата/время
Мастер
подстановок
Числовой
Целое
15
13
15
(маска)
25 поле со списком
Целое(условие на значение >0, вывод
соответствующего сообщения об
ошибке)
11
9 (маска)
Кафедра
Текстовый
Телефон
Текстовый
Зарплата
Денежный
При определении поля ДАТА РОЖДЕНИЯ используем маску для удобного
ввода даты (т.е. в датах точки будут вводится автоматически). Для этого в
Свойства полей на вкладке Общие установите курсор на поле маска, справа
появится кнопка с тремя точками – нажмите на неё. В появившемся окне
создания масок выбирайте КРАТКИЙ ФОРМАТ ДАТЫ.
В поле ДОЛЖНОСТЬ используем мастер подстановок для того, чтобы не
вводить, а выбирать из списка нужную должность, с возможностью ввода
должности, которой нет в списке. В режиме СОЗДАНИЯ ПОДСТАНОВОК
выбираем ФИКСИРОВАННЫЙ НАБОР ЗНАЧЕНИЙ, далее создаем 1
столбец с должностями:
профессор
доцент
старший преподаватель
ассистент
Закончив создание списка в режиме конструктора на вкладке
3.
ПОДСТАНОВКА посмотрите появившиеся изменения после работы мастера.
Проверьте строку ОГРАНИЧИТСЯ СПИСКОМ, в котором должно стоять
слово НЕТ.
В поле СТАЖ в общих свойствах поля установите УСЛОВИЕ НА
ЗНАЧЕНИЕ >0, СООБЩЕНИЕ ОБ ОШИБКЕ введите - стаж должен быть
больше 0.
В поле ТЕЛЕФОН наберите маску для ввода 999-99-99, которая позволит не
набирать тире в номере телефона при вводе в поле.(подробнее о маске см.
help)
В качестве ключевого задайте поле КОД ПРЕПОДАВАТЕЛЯ.
Таблица СТУДЕНТ будет импортирована из таблицы EXCEL ( файл
студент.xls местонахождение таблицы узнать у преподавателя)
Меню ФАЙЛ/ВНЕШНИЕ ДАННЫЕ/ИМПОРТ
Отредактируйте структуру созданной таблицы в режиме конструктора
Структура таблицы Студент
Имя поля
Код студента
Фамилия
Имя
Отчество
Номер группы
Адрес
Тип данных
Размер поля
Числовой
Текстовый
Текстовый
Текстовый
Числовой
Текстовый
Целое
15
12
15
Целое
30
Телефон
Медалист
Текстовый
Текстовый
9 (маска)
4 Поле со списком(Да/Нет)
по умолчанию нет
В качестве ключевого задайте поле КОД СТУДЕНТА. Для этого щелкните
по полю КОД СТУДЕНТА и выполните команду ПРАВКАКЛЮЧЕВОЕ
ПОЛЕ;
Для удобства ввода телефона задайте маску 999-99-99
В поле МЕДАЛИСТ создайте ПОЛЕ СО СПИСКОМ без ввода новых
значений, а также задайте ЗНАЧЕНИЕ ПО УМОЛЧАНИЮ “нет” (кавычки
обязательны)
4. Создайте структуру таблицы ДИСЦИПЛИНЫ в соответствии с таблицей
Структура таблицы Дисциплины
Тип данных
Размер поля
Имя поля
Код дисциплины
Числовой
Целое
Название дисциплины
Текстовый
30
Номер семестра
Числовой
Целое
Код преподавателя
Числовой
Целое (мастер подстановок)
Экзамен
Текстовый
4 (поле со списком экз/зач)
В качестве ключевого задайте поле КОД ДИСЦИПЛИНЫ.
Поле КОД ПРЕПОДАВАТЕЛЯ будет заполняться при помощи мастера
подстановок из таблицы ПРЕПОДАВАТЕЛИ. Из доступных полей таблицы
5.
6.
ПРЕПОДАВАТЕЛИ выберите, КОД ПРЕПОДАВАТЕЛЯ ФАМИЛИЯ, ИМЯ,
ОТЧЕСТВО, скройте ключевое поле. После работы мастера при заполнении
поля КОД ПРЕПОДАВАТЕЛЯ таблицы будут отображатся ФИО
преподавателя для выбора, но в таблице ДИСЦИПЛИНЫ поле КОД
ПРЕПОДАВАТЕЛЯ будет оставаться числовым целым
Поле ЭКЗАМЕН заполняйте при помощи поля со списком двух значений Экз
или Зач
Таблица ОЦЕНКИ будет импортирована из базы данных ОЦЕНКИ ( файл
оценки.mdb) Местонахождение файла узнать у преподавателя)
Меню ФАЙЛ/ВНЕШНИЕ ДАННЫЕ/ИМПОРТ
Отредактируйте структуру таблицы ОЦЕНКИ в соответствии с таблицей
Структура таблицы Оценки
Тип данных
Размер поля
Имя поля
Код студента
Числовой
Целое (мастер подстановок
Код дисциплины
Числовой
Целое (мастер подстановок Целое
Номер семестра
Числовой
Целое
Оценки
Числовой
Байт
ключ будет составной: код студента (подстановка ФИО СТУДЕНТА), код
дисциплины (подстановка название дисциплины), номер семестра.
(в режиме конструктора выделите три поля и задайте ключ)
Эта таблица уже заполнена .
Разработайте схему данных, т.е. создайте связи между таблицами. Для этого:
Выполните команду СЕРВИССХЕМА ДАННЫХ. На экране
появится окно СХЕМА ДАННЫХ;
Выполните команду СВЯЗИДОБАВИТЬ ТАБЛИЦУ;
В появившемся окне будет выделено название одной таблицы.
Нажмите кнопку ДОБАВИТЬ;
Переведите выделение на имя следующей таблицы и нажмите
кнопку ДОБАВИТЬ. Аналогично добавьте оставшиеся две таблицы;
Закройте окно нажав кнопку ЗАКРЫТЬ;
Создайте связь между таблицами ДИСЦИПЛИНЫ и ОЦЕНКИ. Для
этого подведите курсор мыши к полю КОД ДИСЦИПЛИНЫ в таблице
ДИСЦИПЛИНЫ, нажмите левую клавишу мыши и, не отпуская ее,
перетащите курсор на поле КОД ДИСЦИПЛИНЫ в таблице ОЦЕНКИ, а
затем отпустите левую клавишу мыши. На экране откроется окно СВЯЗИ;
Щелкните по ячейке ОБЕСПЕЧЕНИЕ ЦЕЛОСТНОСТИ ДАННЫХ –
в ней должна появиться галочка;
Щелкните по ячейкам КАСКАДНОЕ ОБНОВЛЕНИЕ СВЯЗАННЫХ
ПОЛЕЙ и КАСКАДНОЕ УДАЛЕНИЕ СВЯЗАННЫХ ЗАПИСЕЙ.
Информация.
Задание каскадного обновления связанных полей и каскадного
удаление связанных записей позволит вам редактировать записи только в
таблице ДИСЦИПЛИНЫ, а в таблице ОЦЕНКИ эти действия будут со
связанными записями выполняться автоматически. Например, если вы удалите
из таблицы ДИСЦИПЛИНЫ один предмет, то в таблице ОЦЕНКИ удалятся все
строки, связанные с этим предметом.
Нажмите кнопку СОЗДАТЬ. Связь будет создана;
Аналогично создайте связи между полем КОД ПРЕПОДАВАТЕЛЯ в
таблице ПРЕПОДАВАТЕЛИ и полем КОД ПРЕПОДАВАТЕЛЯ в таблице
ДИСЦИПЛИНЫ, а также между полем КОД СТУДЕНТА в таблице
СТУДЕНТЫ и полем КОД СТУДЕНТА в таблице ОЦЕНКИ;
Рисунок 1 Схема БД
Сверьте полученную схему с рис. 42.
Закройте окно схемы данных, ответив ДА на вопрос о сохранении
макета.
3. КОНТРОЛЬНЫЕ ВОПРОСЫ
Какие разновидности экранных форм Вы знаете?
Каково назначение экранных форм?
В каких режимах можно работать с экранной формой?
Каково назначение этих режимов?
Какими способами можно создавать экранную форму?
Как можно включать поля таблицы в форму при создании формы с
помощью мастера?
7. Как можно включать поля таблицы в форму при создании формы с
помощью конструктора?
8. Как можно скорректировать ранее созданную экранную форму?
9. Какие элементы управления могут быть использованы в экранной
форме?
10.Как можно менять размещение элементов на экране?
1.
2.
3.
4.
5.
6.
Лабораторная работа № 17
«Сортировка записей в базе данных»
Цель работы: получение начального представления о реляционной
ACCESS, создание БД
1. ТЕОРЕТИЧЕСКАЯ ЧАСТЬ:
Учебник С. Симонович «Специальная информатика»
СУБД
2.
ПРАКТИЧЕСКАЯ ЧАСТЬ:
Задание 1.
1. Создание и редактирование структуры таблицы базы данных.
2. Создать структуру таблицы базы данных «Видеотека», содержащую
следующие поля: номер, фильм, страна, время, дата.
3. Определить первичный ключ таблицы.
4. Добавить в структуру после поля «время» поле «жанр»(текстовый, 15, жанр
фильма)
5. Определить, значение каких полей не имеют непосредственного отношения к
фильму. Удалить эти поля из структуры БД.
имя поля
тип
размер
описание
номер
целый
номер видеокассеты
фильм
текстовый
30
название фильма
страна
текстовый
15
страна, где был снят
фильм
время
целое
продолжительность
фильма
дата
дата
дата приобретения
кассеты
Задание 2. Редактирование базы данных в режиме «таблица»
1. Открыть в режиме «Таблица» базу данных «Видеотека».
Ном фильм
страна
время
жанр
дата
ер
1
Пятый элемент
США
125
фантастика
14.11.97
2
Титаник
США
185
мелодрама
17.03.98
3
Кавказская пленница Россия
100
комедия
24.05.96
4
Драйв
США
115
боевик
22.03.97
5
По прозвищу зверь... Россия
85
боевик
03.03.97
6
Профессионал
Франция 125
боевик
09.09.96
7
Игрушка
Франция 85
комедия
25.12.96
8
Танцор диско
Индия
130
мелодрама
12.05.96
9
Патруль времени
США
102
фантастика
30.04.97
10
Только сильнейшие
США
96
боевик
15.05.97
2. В режиме «Таблица» вывести на экран только поля «Фильм», «Страна»,
«Жанр»
3. Удалить сведения о фильмах «Танцор диско» и «Патруль времени».
4. В режиме «Таблица» вывести на экран все поля.
5. В режиме «Таблица» ввести в базу три произвольных новых записи.
6. Исправить дату приобретения фильма «Пятый элемент» на 20.03.98, а
время фильма «Драйв» на 125
Задание 3. Создание форм и редактирование данных в режиме «форма».
1. Открыть БД «Видеотека».
2. Создать по образцу форму для заполнения этой БД (или стандартную
столбиковую форму).
Номер диска
Название фильма
Страна
Жанр
Продолжительность
мин.
Дата приобретения
3. Ввести в режиме «Форма» пять новых записей о фильмах.
4. Перейти к первой записи в БД.
1.
2.
3.
4.
5.
3. КОНТРОЛЬНЫЕ ВОПРОСЫ:
Является ли наличие ключа в таблице Access обязательным?
Какие виды связей поддерживает СУБД Access?
Какие типы полей допустимы в Access?
Какие способы создания полей подстановки Вы знаете?
Какие виды ограничения целостности Вы знаете?
Практическая работа № 18
"Создание рисунка в приложении Paint. Сохранение его в файле"
Цель работы: научиться создавать рисунки на заданную тему в приложении
Paint. Уметь связывать и внедрять объекты.
1. ТЕОРЕТИЧЕСКАЯ ЧАСТЬ
Учебник С. Симонович «Общая информатика». Пункты: «Работа с объектами»
(стр.394- 401)
2. ПРАКТИЧЕСКАЯ ЧАСТЬ:
Задание 1.
Запустите редактор: "Пуск" > Программы > Стандартные > Paint.
Установите размер (Рисунок > Атрибуты…) картинки 18х13 см. Когда
понадобится избавиться от всего нарисованного, выполните команду Рисунок >
Очистить. Приступайте к изготовлению простой учебной картинки (рис.1).
Рисование можно производить в соответствии с приведенными ниже
объяснениями.
При построении рис.1 использовались следующие основные приемы и
инструменты редактора Paint.
Вначале выбирается черный основной цвет и белый цвет фона. В табло
инструментов Линия выбиралась вторая линия сверху (толщиной в два
пиксела). Прорисовывается каркас дома. Сначала – передняя стена
(Прямоугольник на панели инструментов). Затем, при нажатой клавише SHIFT,
проведены две диагональные линии, которые на пересечении образовали конек
крыши.
Рис. 1. Пример изображения.
С помощью инструмента Линия нарисована крыша и боковая стенка. При этом
линии проводились с небольшим "запасом". Образовавшиеся выступы
подчищены с помощью Ластика.
Аналогичным образом рисуется труба. Дым из трубы нарисован с помощью
Распылителя.
Слуховое окошко в верхней части домика можно нарисовать следующим
образом. В верхней части рисунка рисуется окружность, которая затем
перемещается на место. Для этого фрагмент изображения выделяется с
помощью Ножниц (верхний ряд панели инструментов). После щелчка на одном
из этих инструментов (например, прямоугольных ножниц) в меню инструмента
следует выбрать один из образцов: Непрозрачный фон или Прозрачный фон
(Основное меню: Рисунок > Непрозрачный фон). В данном случае выбран
Прозрачный фон. Далее выделенный фрагмент помещается в центр верхней
части крыши домика. Для этого указатель размещается внутри фрагмента,
нажимается левая кнопка, и фрагмент буксируется на новое место.
Окна в передней части домика нарисованы так. Вначале в домике было
нарисовано одно окно (Прямоугольник + Линия). Затем этот фрагмент был
выделен, как описано выше, и скопирован в соседнюю область (при
копировании предварительно нажимается клавиша {Ctrl} и не отпускается, пока
копия не зафиксируется в нужном месте).
Дверь и третье окно нарисованы с помощью инструмента Линия. Ручка на
двери нарисована с помощью инструмента Кисть.
Теперь закрасим домик. Для этого выбирается соответствующий основной цвет,
выбирается инструмент Заливка и осуществляется щелчок мыши внутри
закрашиваемой полости.
Кистью в левом нижнем углу нарисована замкнутая полость (озеро), окрашенная
с помощью инструмента Заливка в голубой цвет.
Дорожный указатель нарисован с помощью инструментов Скругленный
прямоугольник (табличка) и Прямоугольник (подставка). Голубая стрелка
создана с помощью инструментов Линия (собственно стрелка) и
Прямоугольник (в меню инструмента был выбран нижний образец, который
создает окрашенную цветом фона фигуру без контура). Для надписи в табличке
использован инструмент Надпись с выбором в меню инструмента пункта
Прозрачный фон. На панели атрибутов текста был установлен шрифт Arial с
кеглем 12 пунктов. Чтобы надпись была аккуратной, она создавалась вначале в
углу экрана, а затем перемещалась на табличку.
Дорожка к дому создавалась с помощью инструмента Кривая. Работа с этим
инструментом требует некоторой тренировки и знаний основных принципов
работы. Рассмотрим работу с инструментом Кривая на небольшом примере.
Нажмите левую кнопку мыши в начальной точке будущей кривой.
Удерживая кнопку, протяните курсор к конечной точке линии и там отпустите
кнопку. На экране появится прямая линия.
Вновь нажмите кнопку и переместите при этом курсор. Линия, пытаясь
следовать за курсором, изогнется в виде простой дуги. Если вид линии
понравится, отпустите кнопку.
Нажмите кнопку в третий раз. Линия при этом вновь деформируется и получит
второй изгиб. Перемещая мышь, получите удовлетворяющий результат и
отпустите кнопку. Создание линии завершено, линия воспроизведена в заданном
цвете и установленной толщине.
С учетом описанного, нарисуйте дорожку к дому.
Для украшения пейзажа было выбрано уже готовое изображение автомобиля из
файла Car.wmf (каталог Program Files\Microsoft Office\ Clipart\ Popular).
Поскольку данное изображение хранится не в растровом формате, а в
векторном, то была использована следующая техника вставки такого
изображения. Сначала в редакторе Word содержимое этого файла было
помещено в буфер обмена, а затем в Paint была применена команда Правка >
Вставить. (В результате этих операций происходит конвертация в формат
.ВМР.) Размеры фрагмента изменены путем размещения указателя мыши в
одном из углов вставленной картинки и последующим перемещением мыши при
нажатой левой клавише. При желании развернуть изображение автомобиля в
обратную сторону следует выбрать пункт основного меню Рисунок > Отразить
> Повернуть…
Наконец, используйте инструмент Заливка с зеленым основным цветом для
завершения создания картинки. Сохраните файл.
Задание 2.
1) Создать рисунок, используя все инструменты и возможности программы
на тему «Автомобиль 22 века»
2) Сохранить рисунок.
1.
2.
3.
4.
3. КОНТРОЛЬНЫЕ ВОПРОСЫ.
Как создаются графические изображения?
Какими возможностями обладает графический редактор Paint?
Какие два метода вставки в документ объектов существуют?
Какое отличие между связыванием и внедрением объектов?
Практическая работа № 20
«Создание мультфильма»
Цель работы: научиться создавать динамичный слайд (мультфильм) с помощью
анимации.
1. ТЕОРЕТИЧЕСКАЯ ЧАСТЬ:
Принцип создания мультфильма такой же, как и в других программах. Создаём
несколько фигурок, имитирующих движение. Эффект анимации на входе
«Возникновение», на выходе – «Исчезновение». На выходе обязательно дать
задержку по времени. Минимальная – 0,5 сек. При необходимости можно
вручную довести до 0,1 сек. Копируем многократно фигурки в необходимой
последовательности и получаем движение.
Героев мульфильма можно сделать из автофигур. Группируем их, обращаем
внимание на последовательность их «передвижения». Создаем фон,
сюжетную картинку.
Можно «сработать» на эффекте приближения и удаления объекта.
Возможны и другие техники мультипликации. Например, используют эффект
анимации «Выцветание».
2. ПРАКТИЧЕСКАЯ ЧАСТЬ:
1. Запустить программу PowerPoint.
2. Создать мультфильм на тему «Движение на автомобиле»
3. КОНТРОЛЬНЫЕ ВОПРОСЫ:
1.
2.
3.
4.
5.
Из чего можно создать героев мультфильма?
Какие принципы создания можно применять?
Как настраивается анимация?
Как производится настройка времени?
Как производится показ анимации?
Практическая работа № 21
«Разработка сайта на основе шаблона Microsoft Front Page»
Цель работы: Изучить способы создания сайтов с использованием MS Front
Page. Получить навык размещения страниц с использованием ftp-доступа.
1. ТЕОРЕТИЧЕСКАЯ ЧАСТЬ:
1. Получение Интернет- аккаунта.
Чтобы разместить подготовленные страницы в Интернет необходимо получить
"аккаунт" (account) - учетную запись, в которой хранится различная
информация, относящаяся к пользователю.
Большинство интернет-сайтов бесплатны и свободно доступны для любого
пользователя. Однако некоторые сайты предлагают своим пользователям для
получения дополнительных услуг или подписки на платные сервисы пройти
процедуру регистрации, т.е. сообщить о себе какие-то данные (заполнить
анкету) и получить логин и пароль. Логином называется уникальное имя
(идентификатор) пользователя на данном сайте. Двух пользователей с
одинаковыми логинами на одном сайте не может быть. Пароль - это секретное
кодовое слово или последовательность символов, которое подтверждает, что
именно вы являетесь владельцем этого логина
Чтобы получить доступ к закрытому разделу или дополнительным
возможностям сайта, нужно авторизоваться. Авторизация, как правило, означает
введение в специальную форму своего логина и пароля.
2. ПРАКТИЧЕСКАЯ ЧАСТЬ:
Задание 1
Получить аккаунт на сервере home.novgorod.ru
1. Зайти на сервер home.novgorod.ru и пройти процедуру регистрации
(ссылка
Регистрация).
При
регистрации
обязательно
указать
действующий e-mail. Логин, который вы указали, будет являться
Интернет адресом вашего сайта.
Например, если вы зарегистрировались как filosof.home.nov.ru, то это и будет
ваш логин и адрес сайта - http:// filosof.home.nov.ru.
2. После прохождения регистрации и появления страницы с поздравлением
необходимо подтвердить регистрацию (зайти на свою почту, получить
письмо и щелкнуть по ссылке подтверждение регистрации). На
следующие сутки Вам будет открыт ftp-доступ.
3. Для "выкладывания" страниц на WWW сервер необходимо использовать
FTP клиента, поддерживающего выгрузку файлов на сервер. Это умеют
делать, например FAR, Total Commander и др.
4. Для выгрузки файлов вы можете зайти на FTP сервер как,
ftp://вашсервер:вашпароль@home.novgorod.ru.
Например: ftp:// filosof.home.nov.ru:pdjfhrf@home.novgorod.ru
Задание 2 Разработка сайта на основе шаблона Microsoft Front Page
Используя приведенный ниже алгоритм создайте сайт на основе шаблона,
опробуйте варианты вставки изображений, текста, оформления текста и т.д. в
подготовленных с помощью шаблона страницах сайта.
Шаг 1
Загрузите программу Microsoft Front Page (Пуск, Программы, Microsoft Front
Page).
Шаг 2
Выберите меню File, New, Web… (Файл, Новый, Сайт).
В появившемся окне шаблонов выберите шаблон Личный Web-узел, нажмите
кнопку OK.
При этом Front Page сформирует шаблоны нескольких страниц и установит
связи между ними.
Если на экране отсутствуют окно Folders List (Список папок), то обратитесь к
меню View (Обзор) и включите кнопку Folders List (Список папок).
Шаг 3
Щелкните мышью по кнопке веб-узел затем Переходы. На экране будет
показана схема созданного сайта на основе шаблона.
Шаг 4
Отредактируйте названия страниц. Для этого щелкните правой кнопкой мыши
по рисунку страницы, в всплывающем меню выберите команду Rename
(Переименовать) и введите новое название.
Шаг 5
При необходимости добавьте в схему навигации дополнительные страницы. Для
этого в поле схемы навигации щелкните правой кнопкой мыши и вo
всплывающем меню выберите команду New Top Page (Новая верхняя страница)
(см. рис. 6) В схеме навигации подцепите мышкой появившуюся страницу и
передвиньте ее на нужный уровень так, чтобы появились связи Отредактируйте
название новых страниц, по аналогии с пунктом Шаг 4.
Шаг 6
Перейдите на главную страницу (она помечена значком «домик»).
Для перехода из схемы навигации к любой странице достаточно выполнить
двойной щелчок мышью по ее изображению на схеме.
Шаг 7
Выберите схему отображения связей между страницами. Для этого щелкните
правой кнопкой мыши по строке навигации и во всплывающем меню выберите
команду Свойства Панель ссылок
В появившемся окне Свойства Панели ссылок выберите Child Pages under Home
(Дочерние страницы домашней). Нажмите кнопку OK (Да).
Шаг 8
Выберите стиль оформления сайта - меню Format, Theme (Формат, Тема).
Выберите любую тему из предлагаемого списка и нажмите кнопку ОК.
Шаг 9
Перейдите в режим просмотра сайта (кнопка Preview (Просмотр) в нижней части
окна Front Page). Переходя по ссылкам просмотрите структуру сайта.
Шаг 10.
Перейдите в режим редактирования страниц (кнопка Конструктор в нижней
части окна Front Page). Отредактируйте каждую страницу. Уберите ненужный
текст (Выделите ненужный текст и нажмите кнопку Delete на клавиатуре).
Используя копирование фрагментов текста вставьте в страницы подготовленный
в программе MS WORD текст. Для вставки подготовленных иллюстраций
воспользуйтесь командой меню Insert, Picture, From File (Вставка, Рисунок, Из
файла).
Задание 3.
Разместите созданный сайт в Интернет.
1. Запустите программу Windows Commander
2. Выберите Commands, FTP new Connect
3. Задайте путь по правилам FTP-доступа, например
ftp:// filosof.home.nov.ru:pdjfhrf@home.novgorod.ru
Каталог ftp-сервера будет отображаться на одной из панелей Windows
Commander.
Перекачка (заливка) файлов осуществляется простым копированием.
3. КОНТРОЛЬНЫЕ ВОПРОСЫ
1.
2.
3.
4.
5.
Что такое аккаунт?
Как получить аккаунт?
Что значит авторизоваться?
Опишите алгоритм создания сайта в программе Front Page
Что понимают под FTR- доступом?
СПИСОК ЛИТЕРАТУРЫ
1. Введение в Microsoft Windows. – Microsoft Corporation, 2009.-290 с.
2. Вычислительные
системы,
сети
и
телекоммуникации:
Учебник/А.П.Пятибратов, Л.П.Гудыно, А.А.Кириченко. Под ред.
А.П.Пятибратова. - М.: Финансы и статистика, 2005. – 560 с.
3. Информатика: Учебник/под ред. Н.В. Макаровой. - М.: Финансы и
статистика, 2005. - 768 с.
4. Информатика: Практикум по технологии работы на компьютере./ Под ред.
Н.В. Макаровой. - М.: Финансы и статистика, 2006.5. Компьютерные сети. Принципы, технологии, протоколы /В.Г.Олифер и
Н.А.Олифер. – СПб.: Питер, 2007.- 960 с.
6. Компьютерные сети. Принципы, технологии, протоколы /В.Г.Олифер и
Н.А.Олифер. – СПб.: Питер, 2007.- 960 с.
7. Фигурнов В.Э. IBM PC для пользователя. Краткий курс. – М.: ИНФРА ,
2005.- 432 с