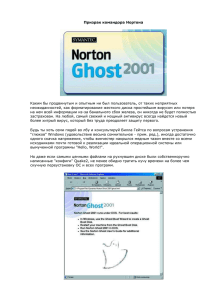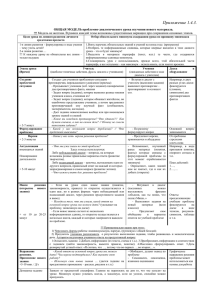Альтшулер Установка и восстановление WinXP с нуля
advertisement

С. И. Альтшулер
Установка и восстановление
Windows XP
с нуля!
Книга + Видеокурс
Учебное пособие
«ЛУЧШИЕ КНИГИ»
Москва
УДК 004.451.9Windows XP(075.4)
ББК 32.973.26-018.2я78-1
А58
Альтшулер, С. И.
А58
Установка и восстановление Windows ХР с нуля!: Книга + Видеокурс :
учеб. пособие / С. И. Альтшулер. — М.: Лучшие книги, 2006. — 192 с: ил.
+ [1] CD. — (Серия «Книга + Видеокурс»). — ISBN 5-93673-054-9.
Агентство CIP РГБ
Вставляйте компакт-диск и смотрите видеокурс, озвученный профессиональным
диктором, о том, как самостоятельно установить Windows XP на свой компьютер; настроить операционную систему; быстро восстановить работу компьютера в случае сбоев
и постоянных зависаний.
Идея книги - помочь читателям, которые устанавливают и удаляют множество
программ и игр, причем не всегда корректно. Часто по невнимательности удаляются системные файлы, заносятся вирусы, итог: компьютер работает все хуже и хуже, и в конце
концов - полный крах.
А прочитав книгу, у вас компьютер всегда будет как новый - десять минут и не
надо никаких специалистов.
Просто смотрите и читайте подробные разъяснения.
Раздел «КНИГА-ПОЧТОЙ» смотрите в конце книги
Посетите наш Интернет-магазин: www.3st.ru
E-mail: post@triumph.ru
Правила работы с видеокурсом читайте
в конце книги.
В Н И М А Н И Е ! Издательство гарантирует замену
КОМПАКТ-ДИСКА в случае его неисправности.
Если вы не смогли запустить видеокурс на своем
компьютере, рекомендуем попробовать сделать
это на другом компьютере: например, на работе
или у знакомых. Если и после этого у вас ничего
не получилось, пришлите неисправный компакт-
диск по адресу: 125438, г.Москва, а/я 18. Не
забудьте указать ваш подробный адрес, включая
индекс. Новый диск будет выслан по почте незамедлительно. Издательство не дает консультаций
по телефону по поводу использования видеокурса
и обменивает компакт-диски только по почте.
Настоящее издание основано на тексте книги
«Какустановить, восстановить и настроить
Windows XP. Подробное иллюстрированное
руководство», ООО «Лучшие книги», 2005
© ООО «Лучшие книги», 2006
© Обложка ООО «Лучшие книги», 2006
© Верстка и оформление ООО «Лучшие книги»,
2006
© Видеокурс, ООО «Лучшие книги», 2006
Краткое содержание
ГЛАВА 1. Основные понятия: жесткие лиски
и загрузка операционной системы
7
Устройство жесткого диска; Разделы жесткого диска; Типы разделов; Таблица разделов; Ограничения
при работе с большими дисками; Логическое форматирование разделов жесткого диска; Файловые
системы; Процесс начальной загрузки компьютера.
ГЛАВА 2. Установка Windows ХР
на новом компьютере или винчестере
27
Создание разделов жесткого диска; Форматирование первичного раздела и копирование файлов;
Графическая фаза установки; Форматирование логического диска в расширенном разделе.
ГЛАВА 3. Восстановление Windows ХР после сбоев
..50
Восстановление средствами самой Windows ХР; Создание точек восстановления вручную;
Восстановление системы из контрольной точки; Восстановление Windows ХР из образа с помощью
Norton Ghost и Acronis True Image.
ГЛАВА 4. Переустановка Windows ХР на компьютере;
где она уже была установлена ранее
129
Ситуация 1: У вас уже есть два логических диска; Ситуация 2: У вас один логический диск, и Windows
занимает его целиком.
ГЛАВА 5. Настройки Windows ХР
138
Панель управления; Настраиваем внешний вид Windows; Темы рабочего стола; Фоновый рисунок или
узор рабочего стола; Заставка; Оформление; Разрешение экрана и цветопередача; Настраиваем мышь,
клавиатуру; Дата и время; Настройка панели Быстрого запуска (Quick Launch); Создание новых панелей
инструментов; Устанавливаем новые шрифты; Добиваемся максимального быстродействия; Установка и
удаление программ; Установка и удаление компонентов Windows.
Содержание видеокурса
1. Установка Windows ХР на новый жесткий диск
2. Восстановление Windows ХР после сбоев
2.1. Восстановление средствами самой Windows ХР
2.2. Как разбить винчестер на несколько частей
2.2.1. Установка программы Partition Magic
2.2.2. Уменьшаем раздел Windows ХР и создаем новый раздел
2.3. Восстановление с помощью Norton Ghost
2.3.1. Установка Norton Ghost
2.3.2. Создание загрузочной дискеты
2.3.3. Создание образа раздела
2.3.4. Восстановление раздела из образа
2.4. Восстановление с помощью Acronis True Image
2.4.1. Установка Acronis True Image
2.4.2. Создание образа раздела
2.4.3. Восстановление раздела из образа
3. Переустановка Windows ХР заново
Содержание
ГЛАВА 1. Основные понятия: жесткие лиски
и загрузка операционной системы
7
Знакомство № 1. Устройство жесткого диска
7
Знакомство № 2. Разделы жесткого диска
Типы разделов
:
10
11
v
Таблица разделов
13
Ограничения при работе с большими дисками
15
Логическое форматирование разделов жесткого диска
17
Знакомство № 3. Файловые системы
17
FAT16
19
FAT32
22
NTFS
:
22
Знакомство № 4. Загрузка операционной системы
24
Процесс начальной загрузки компьютера
24
Загрузка Windows NT/2000/XP
25
ГЛАВА 2. Установка Windows XP на новом компьютере
или винчестере
27
Знакомство № 1. Установка Windows XP
28
Создание разделов жесткого диска
30
Форматирование первичного раздела и копирование файлов
•.
33
Графическая фаза установки
36
Знакомство № 2. Форматирование логического диска
в расширенном разделе
46
ГЛАВА 3. Восстановление Windows XP после сбоев
50
Знакомство № 1. Восстановление средствами самой Windows XP
51
Создание точек восстановления вручную
52
Восстановление системы из контрольной точки
54
Содержание
Знакомство № 2. Восстановление Windows XP из образа
58
Как разбить винчестер на несколько частей
59
Установка Norton Partition Magic
59
Создание аварийного комплекта дискет
64
Меры безопасности при работе с менеджерами разделов
67
Уменьшаем раздел Windows XP и создаем новый раздел
Восстановление с помощью Norton Ghost
'
68
76
Установка Norton Ghost
76
Способы запуска Norton Ghost
82
Создание загрузочных дискет
83
Создание образа раздела
90
Восстановление раздела из образа
96
Восстановление с помощью Acronis True Image
99
Установка Acronis True Image
100
Рабочее окно Acronis True Image
108
Создание образа раздела
Восстановление раздела из образа
110
.-.
118
ГЛАВА 4. Переустановка Windows XP на компьютере,
где она уже была установлена ранее
129
Знакомство № 1. Ситуация 1: У вас уже есть два логических диска....
130
Переустановка операционной системы
130
Извлечение файлов и папок из образа
^.
Знакомство № 2. Ситуация 2: У Вас один логический диск
и Windows занимает его целиком
ГЛАВА 5. Настройки Windows XP
Знакомство № 1. Панель управления
Знакомство № 2. Настраиваем внешний вид Windows...
133
136
138
138
.140
Темы рабочего стола
141
Фоновый рисунок или узор рабочего стола
142
Установка и восстановление Windows XP с нуля!
Заставка
144
Оформление
146
Разрешение экрана и цветопередача
148
Знакомство № 3. Настраиваем мышь
151
Знакомство № 4. Настраиваем клавиатуру
155
Знакомство № 5. Дата и время
157
Знакомство № 6. Панель быстрого запуска
159
Настройка панели Быстрого запуска (Quick Launch)
161
Знакомство №7. Добавление панелей инструментов на панель задач
164
Знакомство №8. Устанавливаем новые шрифты
166
Знакомство №9. Добиваемся максимального быстродействия
172
Знакомство №10. Установка и удаление программ
177
Установка новых программ
Удаление программ
177
181
Установка и удаление компонентов Windows
181
Г Л А В А 1.
Основные понятия: Жесткие диски
и загрузка операционной системы
Чтобы правильно устанавливать и использовать операционные системы Windows ХР, необходимо четко представлять устройство и принцип работы жестких
дисков и файловых систем, а также взаимодействие операционной системы с
диском. Чтобы грамотно работать с жестким диском, нужно хорошо представлять, как, где и какие данные хранятся на нем.
В этой главе приводятся основные сведения об устройстве жестких дисков, размещении информации на них, разделах, основных файловых системах и процессе загрузки операционных систем.
Зклдоли^о №/]. Устройство Жесткого диска
Жесткие диски, или, как их еще называют, винчестеры предназначены для постоянного хранения используемой при работе с компьютером информации. Это
могут быть программы и данные операционной системы, пакеты прикладных
программ, документы и т.д. Из всех устройств хранения информации, если не
считать оперативную память, жесткие диски обеспечивают наиболее быстрый
доступ к данным и высокие скорости чтения и записи.
Все жесткие диски, или дисковые накопители, несмотря на огромное их разнообразие, имеют в основе одно и то же устройство. Внутри корпуса жесткого
диска на единой оси-шпинделе - установлено несколько магнитных пластин,
сделанных из металла или пластика. С обеих сторон пластины покрыты тонким
слоем магнитного материала. Магнитные пластины закреплены на шпинделе и
вращаются на нем как единое целое. Шпиндель приводится во вращение специальным двигателем, обеспечивающим требуемую частоту вращения, например
5400 об/мин, 7200 об/мин или 10000 об/мин. Скорость вращения шпинделя
влияет на время поиска и скорость передачи данных.
Над каждой стороной каждой магнитной пластины находится собственная головка чтения/записи. Все головки соединены воедино и движутся совместно,
радиально относительно пластин. Таким образом обеспечивается быстрый доступ к любой точке любой пластины.
Буферизация и передача данных между жестким диском и компьютером, обработка команд компьютера, управление вращением магнитных пластин и движением головок чтения/записи осуществляется встроенной электроникой жесткого
диска.
Для пользователя жесткие диски отличаются друг от друга следующими характеристиками:
8
Установка и восстановление Windows XP с нуля!
• емкостью, то есть объемом информации, которая помещается на диск.
Емкость диска измеряется в мегабайтах (Мбайт) и гигабайтах (Гбайт). Это основная характеристика накопителя. Современные жесткие диски имеют
емкость от 20-40 Гбайт до 200-300 и более гигабайт;
• быстродействием - временем доступа к данным и скоростью чтения/записи
данных на диске;
• интерфейсом, т.е. типом контроллера, к которому подсоединяется жесткий
диск. Чаще всего используется интерфейс ШЕ, распространены также интерфейсы Serial ATA (SATА) и различные варианты SCSI.
Информация на дисках располагается на концентрических дорожках (Track),
которые нумеруются, начиная с внешней, имеющей номер 0. Каждая дорожка
разбивается на секторы (Sector), содержащие минимальные блоки информации,
которые могут быть записаны на диск или считаны с него. Секторы также пронумерованы. На каждом диске нанесен маркер, относительно которого осуществляется нумерация секторов. Ближайший к маркеру сектор имеет номер 1. Все
секторы диска можно также пронумеровать последовательно, начиная с нуля.
Такая нумерация называется абсолютной.
В начале каждого сектора располагается заголовок (Prefix portion), по которому
определяется начало сектора и его номер. В конце сектора (Suffix portion) содержится контрольная сумма, служащая для проверки целостности данных.
Между заголовком и концом находится область данных размером 512 байт
(.1 байт содержит 8 бит).
У каждого диска, размещенного на шпинделе, в качестве рабочих могут использоваться обе поверхности - верхняя и нижняя. Совокупность всех дорожек с
одинаковым номером на всех дисках, т.е. дорожек, к которым можно получить
доступ без перемещения головок чтения/записи, составляет цилиндр (Cylinder).
Номер цилиндра и номер дорожки - это одно и то же. Доступ к данным внутри
одного цилиндра происходит значительно быстрее, чем перемещение головки от
одного цилиндра к другому.
Количество цилиндров может составлять несколько десятков тысяч. Чем плотнее запись на диске, тем больше цилиндров можно на нем сформировать, тем
больше емкость диска.
Для каждой рабочей поверхности диска в накопителе существует своя головка
(Head), обеспечивающая запись и считывание информации. Головки собраны в
блок и нумеруются начиная с 0. Современные дисковые накопители обычно
имеют небольшое количество магнитных дисков - 1-2, чтобы облегчить блок
головок и увеличить скорость доступа к секторам. Такой накопитель соответственно имеет 2-4 головки.
<
ГЛАВА 1. Основные понятия
Чтобы произвести элементарную операцию записи или считывания информации, блок головок должен быть подведен к требуемому цилиндру. Когда нужный сектор с требуемым адресом подходит к головке, происходит обмен данными между головкой и электронной платой накопителя.
Структура секторов на жестком диске создается процедурой низкоуровневого
или физического форматирования, при которой размечается каждый трек диска. Низкоуровневое форматирование выполняется производителями жестких
дисков.
Набор параметров жесткого диска, включающий количество цилиндров (С), количество головок (Н) и количество секторов на дорожке (S), называется геометрией жесткого диска. Диск с геометрией C/H/S имеет объем C*H*S*512 байт.
Диски являются блочными устройствами, т. е. считывание и запись информации
производится блоками, минимальный размер которых равен одному сектору
(512 байт). Чтобы записать информацию на диск, надо позиционировать головку, т. е. указать контроллеру, в какой сектор эту информацию записать. Адресация секторов выполняется путем указания номера цилиндра, номера считывающей головки (или дорожки) и порядкового номера сектора на дорожке. Кроме
того, сектор на диске можно адресовать посредством абсолютного номера.
Вся информация, которую компьютер должен записать на диск, представлена в
виде битовой последовательности. Когда жесткий диск получает от компьютера
последовательность бит, магнитные головки позиционируются и выполняется
запись посредством намагничивая определенных участков пластин. Каждый бит
записывается в виде магнитного заряда - положительного или отрицательного.
Аналогичным образом происходит считывание информации с жесткого диска.
Так как головки чтения записи могут в любой момент получить доступ к любому сектору диска, данные могут записываться или считываться в произвольном
порядке с большой скоростью. В этом принципиальное отличие дисковых накопителей от накопителей на магнитной ленте, которые позволяют только последовательный доступ к данным.
В процессе длительного использования поверхность пластин дисков может постепенно терять свои магнитные свойства, в результате чего появляются участки, с которых невозможно считать и на которые невозможно записать информацию. Секторы, расположенные на таких участках, называются дефектными
(Bad). Специальные утилиты обслуживания дисков, например Norton Disk Doctor,
позволяют обнаружить такие секторы, переместить информацию из них в другое
место и пометить такие секторы особым образом, чтобы предотвратить их дальнейшее использование.
Установка и восстановление Windows XP с нуля!
ме£.
Разделы Ж е с т к о г о диска
После ТОГО как на диске процедурой форматирования созданы секторы, на нем
должны быть сформированы разделы. Раздел - это область на жестком диске, которую можно использовать для установки операционной системы и/или хранения
информации. Создание разделов на жестком диске называется разбиением диска и
выполняется специальной программой - менеджером диска. Наиболее популярными среди них считаются Norton PartitionMagic и Acronis Partition Expert. B MS
DOS и Windows программа для создания разделов называется Fdisk. При установке Windows XP на новый диск создание разделов выполняется программой
установки.
Каждый раздел на диске функционирует независимо от других и может трактоваться как отдельный физический диск. В частности, в каждом разделе может
быть установлена своя операционная система.
Разные операционные системы используют разные способы хранения информации - файловые системы. Процесс создания файловой системы на разделе в DOS
и Windows называется логическим форматированием (в отличие от низкоуровневого) и выполняется особой программой форматирования, входящей в операционную систему. В DOS и Windows эта программа называется Format. При установке Windows XP на новый диск форматирование выполняется программой установки. На каждом разделе диска может использоваться своя файловая система.
Таким образом, подготовка жесткого диска к работе состоит из двух шагов: разбиения на разделы и логического форматирования.
Разбиение жесткого диска на разделы позволяет:
• на одном компьютере в разных разделах установить и использовать несколько операционных систем, например Windows 2000, Windows XP и Linux;
• более эффективно использовать пространство жесткого диска;
• отделить системные файлы от пользовательских, что делает хранение персональной информации более безопасным. При этом в случае повреждения
операционной системы без возможности восстановления пользовательские
данные не пострадают;
• более эффективно обслуживать жесткий диск, в частности контролировать
целостность данных, осуществлять дефрагментацию файлов в разделе, выполнять резервное копирование данных.
Все операционные системы Windows и другие, так или иначе совместимые с
DOS, для идентификации дисков и разделов используют буквы латинского алфавита с двоеточием. Буквы А: и В: обычно резервируются для обозначения
дисководов гибких дисков. Буквы, начиная с С:, назначаются разделам жестких
ГЛАВА 1. Основные понятия
11_
дисков, распознаваемым данной операционной системой. Отдельные буквы могут
назначаться устройствам CD-ROM, другим дисковым устройствам, а также сетевым дискам.
В операционных системах DOS и Windows диском считается любой раздел винчестера, который распознается операционной
системой, и каждому такому разделу назначается буквенное имя.
Если же винчестер содержит только один раздел, то буквенное
имя будет назначено целому диску.
Типы разделов
С точки зрения менеджеров дисков, таких как Norton PartitionMagic и Acronis Partition Expert, существуют три основных типа разделов (Partition) жесткого диска:
• первичный (Primary partition);
• расширенный (Extended partition);
• логический (Logical partition).
В первичном разделе жесткого диска может быть размещена операционная система, приложения и пользовательские данные. В каждом сеансе работы с компьютером только один первичный раздел может быть активным, т.е. таким, с
которого загружается операционная система.
Многие операционные системы, в том числе Windows, могут загружаться только
с активного первичного раздела. Если вы намерены использовать на компьютере
несколько различных операционных систем, вам может потребоваться создать
на диске несколько первичных разделов. На жестком диске может быть создано
не более четырех первичных разделов. Некоторые операционные системы, например OS/2, не видят первичные разделы, кроме тех, с которых они загружаются.
В расширенном разделе жесткого диска создаются логические диски, которые в
терминологии менеджеров дисков называются логическими разделами (Logical
partition). Причем возможно создать любое количество логических разделов (дисков). Но все они будут располагаться, повторим, только в расширенном разделе.
Логические разделы (диски) почти не отличаются от первичных разделов. В них
могут размещаться приложения, пользовательские данные, а также устанавливаться
некоторые операционные системы, для загрузки которых не требуется первичный
раздел, например Linux.
Первичные разделы лучше использовать для загрузки операционных систем и
хранить на них исключительно системные папки и файлы. На логических разделах можно хранить всю остальную информацию, поскольку эти разделы будут
12
Установка и восстановление Windows XP с нуля!
доступны из большинства операционных систем. Кроме того, если вы предполагаете использовать на компьютере несколько разных операционных систем, то
те из них, которые способны загружаться с логических разделов, лучше именно
туда и устанавливать, чтобы они не занимали первичные разделы, количество
которых ограничено.
Первичный и логический разделы являются основными типами разделов. Физический жесткий диск может содержать до четырех первичных разделов или
до трех первичных и одного расширенного раздела, в котором можно создать
неограниченное количество логических дисков.
Информация о разделах на жестком диске записывается в особой области диска,
называемой Таблицей разделов (Partition Table), которая располагается в нулевом секторе нулевого цилиндра, головки 0. Этот сектор называется Главной загрузочной записью (Master Boot Record, MBR). Первые 446 байт MBR заняты
программой главного загрузчика. Далее следует Таблица разделов длиной
64 байта. Последние 2 байта содержат «магическое число», которое используется для проверки, является ли данный сектор загрузочным.
Каждый первичный, расширенный и логический раздел также содержат свою
Таблицу разделов, которая хранится в загрузочных секторах своих разделов (нулевой сектор раздела). Загрузочный сектор раздела содержит также программузагрузчик операционной системы. Главный загрузчик и загрузчик раздела связаны следующим образом: функция главного загрузчика - найти положение первого (загрузочного) сектора активного раздела, загрузить содержащийся в нем
код в память и передать управление загруженному коду. Дальнейшие действия
по загрузке операционной системы осуществляет загрузчик активного раздела.
Чтобы понять, какие именно инструкции содержит код главного загрузчика (загрузчика раздела), вы можете воспользоваться программой Debug, входящей в
состав DOS и Windows. Эта программа позволяет как прочитать любой сектор
диска, так и дизассемблировать содержащийся в нем код, то есть перевести машинный код на язык ассемблера. Конечно, понимание полученных инструкций
будет зависеть от того, насколько вы знакомы с языком ассемблера.
Описанное выше ограничение на количество первичных разделов на жестком
диске обусловлено емкостью Таблицы разделов, которая состоит только из четырех записей по 16 байт каждая.
Разбиение жесткого диска на разделы осуществляется, как уже говорилось, менеджерами дисков или системными служебными программами. Как правило,
системные служебные программы позволяют:
• создать первичный раздел, содержащий единственный логический диск;
• создать расширенный раздел и разбить его на произвольное количество логических разделов (дисков);
ГЛАВА 1. Основные понятия
•
13
установить активный раздел - раздел, с которого загружается операционная
система.
После установки операционной системы Windows XP, обратившись к Панели
управления (Control Panel), вы можете вызвать административную консоль, инструменты которой (Disk Management) позволят удалить раздел, создать раздел
(первичный, расширенный, логический) на свободном (незанятом) пространстве
диска, отформатировать раздел.
Но изменить структуру разделов с помощью системных средств вы не сможете.
Для этого понадобятся специализированные программы, такие как Norton PartitionMagic или Acronis Partition Expert. В отличие от системных средств эти программы позволят вам изменить размер раздела или переместить его в другое место диска, сделать невидимым или изменить признак активности, создать копию
раздела и выполнить другие операции над разделами без потери данных или каких-либо нарушений работоспособности операционной системы и приложений.
Таблица разделов
Как уже было сказано, информация о разделах диска хранится в Таблице разделов (Partition Table), которая располагается в первом секторе нулевого цилиндра,
называемом Главной загрузочной записью (Master Boot Record, MBR). Таблица
разделов состоит из четырех записей по 16 байт, для каждой из которых указывается следующая информация:
•
статус - флаг, показывающий, является ли раздел активным, и указывающий
загрузчику, что операционную систему следует загрузить из этого раздела.
Данный флаг должен быть установлен только у одного раздела, причем это
должен быть именно раздел, а не свободная запись или ссылка на таблицу
разделов. Некоторые современные BIOS прежде, чем передавать управление
загрузчику, проверяют, присутствует ли в таблице разделов активный раздел.
Прежде чем устанавливать данный флаг, необходимо убедиться, что раздел
содержит операционную систему;
•
тип - идентифицирует раздел, например: 0 - запись свободна, 83 LINUX_NATIVE, 82 - L1MJX_SWAP, 85 — LINUX_EXTENDED. Операционная система обычно распознает только известные ей номера разделов, а все
остальные игнорирует. Максимальное количество возможных типов - 255;
•
номер начального сектора раздела;
•
размер раздела в секторах.
Разделы жесткого диска описываются в таблице разделов одновременно двумя
способами:
14
Установка и восстановление Windows XP с нуля!
• в системе координат CHS (Cylinder-Head-Sector) - координаты начального и
конечного секторов раздела. Это - ограниченный и устаревший вариант;
• начало раздела и его длина в секторах.
В MS DOS и Windows таблица разделов диска создается обычно с помощью программы Fdisk. При установке Windows XP на новый диск Таблица разделов создается программой установки.
Как указывалось выше, таблица разделов может содержать только четыре записи, что существенно ограничивает количество первичных разделов. Чтобы преодолеть это ограничение, используются логические разделы. Для этого один из
первичных разделов объявляется «расширенным» - тип раздела с кодом 5 - и в
нем создаются логические разделы. Расширенные разделы сами по себе не используются, они могут лишь хранить логические разделы. Первый сектор расширенного раздела хранит таблицу разделов с четырьмя записями: одна используется для логического раздела, другая для еще одного расширенного раздела, а
две оставшиеся - не используются. Каждый расширенный раздел имеет свою
таблицу разделов, в которой, как и в первичном расширенном разделе, используются только две записи, задающие один логический и один расширенный раздел. Таким образом получается цепочка из таблиц разделов, где первая описывает три основных раздела, а каждая следующая - один логический раздел и положение следующей таблицы. Благодаря этому на жестком диске в принципе
можно создать неограниченное число разделов. Однако реально ограничения все
же существуют. Например, Linux может работать не более чем с 15 разделами на
SCSI-дисках и не более чем с 63 разделами на IDE-дисках.
Расширенный раздел как на физическом диске, так и в расширенном разделе
вложенного расширенного раздела (предыдущего уровня) может быть только
один: ни одна из существующих программ разбиения дисков, в том числе Fdisk и
усовершенствованные аналоги, не умеет создавать более одного расширенного
раздела.
Так как многие операционные системы, в том числе DOS и Windows, могут загружаться только с первичных разделов первого жесткого диска, то те разделы,
информация о которых записана в Таблице разделов, будем называть первичными или основными, а все остальные - логическими.
Многие операционные системы и программы работы с разделами предполагают,
что в любой Таблице разделов может находиться не больше одного раздела и не
больше одной ссылки на таблицу, что значительно упрощает структуру разделов - все логические разделы образуют один односвязный список, цепочку.
На структуру разделов жесткого диска большинство операционных систем и
программ работы с разделами накладывают ряд ограничений:
ГЛАВА 1. Основные понятия
15
• все первичные разделы, кроме того, с которого загружается данная операционная система, должны иметь типы, не распознаваемые этой операционной
системой (ОС);
• в основной таблице разделов может находиться только одна ссылка на расширенную таблицу разделов, которая, в свою очередь, должна охватывать все
логические разделы данного жесткого диска;
• первичные разделы диска не должны пересекаться с расширенным разделом;
• в расширенной таблице разделов может присутствовать только один обычный раздел и только одна ссылка на таблицу разделов;
• каждая таблица разделов должна располагаться в самом первом секторе
цилиндра;
• каждая последующая таблица должна располагаться дальше от начала жесткого диска, чем предыдущая;
• раздел, описываемый в расширенной таблице разделов, должен располагаться
непосредственно после таблицы, обычно в начале следующей дорожки.
Ограничения при работе с большими дисками
В MS DOS и первых версиях Windows доступ к дискам, в том числе на этапе начальной загрузки операционной системы, был организован через прерывание
13 (Int 13h) BIOS. При этом использовалась адресация секторов на диске на основе указания номеров цилиндра, головки и сектора на дорожке (C/H/S). Чтобы
прочитать или записать сектор на диск, нужно было передать три байта (24 бит),
в которых записывались номер цилиндра (10 бит), номер головки (6 бит) и номер сектора (6 бит), что ограничивало размер жесткого диска 2016 мегабайтами.
Для преодоления этого ограничения стали использовать оставшиеся 2 бита.
В результате возникло несколько режимов работы BIOS.
Режим Extended CHS (ECHS), или Large disk support (обычно обозначается просто как Large) использует два незанятых бита номера головки для увеличения
числа адресуемых цилиндров. Это позволило использовать «фальшивую геометрию диска» в 1024 цилиндра, 128 считывающих головок и 63 сектора. Трансляцию Extended CHS в реальный CHS-адрес (который может иметь до 8192 цилиндров) осуществляет BIOS. Это позволяет работать с дисками, объемом до
8192*16*63*512 = 4 227 858 432 байт, или 4,2 Гбайт.
Но разработчики продолжали увеличивать плотность записи на диск, число пластин и дорожек, изобретали другие способы увеличения объема дисков. В частности, число секторов на дорожках стало разным (на более длинных дорожках,
расположенных ближе к краю пластин, число секторов стали увеличивать).
16
Установка и восстановление Windows XP с нуля!
В результате три числа C/H/S уже перестали правильно отражать геометрию
диска, а старые версии BIOS перестали обеспечивать доступ ко всему дисковому
пространству.
Тогда был разработан другой прием для работы с большими дисками через прерывание 13 - линейная адресация блоков (Linear Block Addressing или LBA), в
котором все секторы на диске нумеруются последовательно, начиная с первого
сектора на нулевой дорожке нулевого цилиндра. Вместо CHS-адреса каждый
сектор получает логический адрес - просто порядковый номер в общем массиве
секторов. Нумерация логических секторов начинается с нуля, причем нулевой
сектор содержит главную загрузочную запись (MBR). В Setup BIOS поддержка
преобразования линейного номера в CHS-адрес обозначается как поддержка
LBA. Таким образом, в современных версиях BIOS обычно возможен выбор из
трех вариантов: Large, LBA и Normal. Последний вариант означает, что трансляция адресов не производится.
Но и в режиме LBA обращение к физическому диску все равно осуществляется
через функции прерывания 13, которые используют адресацию C/H/S. В силу
этого возникает ограничение на возможный объем диска: BIOS и, следовательно, MS DOS и ранние версии Windows не могли адресовать диски объемом более 8,4 Гбайт.
Надо заметить, что указанное ограничение относится только к дискам с интерфейсом IDE. В контроллерах SCSI-дисков номер сектора преобразуется в команды SCSI, а далее сам диск находит нужную позицию, поэтому такого ограничения на объем диска не возникает.
Необходимо отметить, что все перечисленные ограничения существенны только
на этапе загрузки операционной системы, поскольку современные версии Windows и Linux уже не используют прерывание 13 BIOS, а применяют собственные
драйвера для работы с дисками. Но прежде чем система сможет использовать
собственный драйвер, этот драйвер необходимо как минимум загрузить. Поэтому на этапе начальной загрузки любая система вынуждена пользоваться BIOS.
Это и вызывает ограничения на размещение многих операционных систем за
пределами 8 Гбайт: они не могут оттуда загружаться, хотя после успешной загрузки могут работать с дисками гораздо большего объема. Но некоторые операционные системы, в частности Linux, умеют обходить это ограничение.
При установке операционной системы Winoows XP необходимо иметь в виду
следующие ограничения:
• загрузочный раздел любой версии Windows XP должен быть первичным разделом первого жесткого диска;
• загрузочный раздел Windows XP должен располагаться в пределах первых
двух гигабайт (1024-х цилиндров) жесткого диска.
ГЛАВА 1. Основные понятия
17
Логическое форматирование разделов Жесткого диска
Внутри каждого из разделов информация должна быть организована способом,
который был бы понятен операционной системе, использующей данный раздел.
Этот способ организации представляет собой файловую систему. Различные
операционные системы используют разные файловые системы. В DOS и Windows процедура подготовки разделов к использованию и создания файловой
системы называется логическим форматированием.
Как правило, программа форматирования раздела (например, FAT16) в DOS и
Windows выполняет следующие действия:
•
создает загрузочный сектор (Boot Record);
•
создает Таблицу размещения файлов (File Allocation Table, FAT). Такое название таблица имеет в DOS и Windows. В других операционных системах
может называться иначе;
•
помечает дефектные кластеры, которые не пригодны к использованию.
После выполнения операции форматирования логические диски приобретают
следующую организацию:
•
логический диск начинается с загрузочного сектора (Boot Sector);
•
после загрузчика размещаются одна или несколько копий Таблицы размещения файлов (FAT);
•
затем следует корневой каталог (Root);
•
далее следует область данных, разбитая на кластеры и используемая для хранения папок и файлов.
Между загрузочным сектором и первой копией FAT может находиться некоторое
количество зарезервированных секторов. Каждый логический диск должен быть
отформатирован программой форматирования отдельно.
№3.
Файловые системы
Важнейшей составляющей любой операционной системы является файловая
система. Файловая система - это структура, с помощью которой ядро операционной системы предоставляет пользователям и процессам ресурсы долговременной памяти системы, т. е. памяти на долговременных носителях информации - жестких и гибких дисках, CD-ROM, магнитных лентах и т. д.
Файловая система представляет информацию на диске в виде совокупности
файлов и папок. С точки зрения пользователя, файл - это единица хранения логически связанной информации: текстовой, графической, звуковой, видео.
18
Установка и восстановление Windows XP с нуля!
С точки зрения организации хранения данных на диске, файл - это цепочка связанных между собой кластеров. Кластер - это совокупность нескольких секторов. Такая организация характерна для файловых систем, поддерживаемых разными версиями DOS и Windows.
Кластер - это минимальная единица хранения информации. Каждый кластер содержит фиксированное количество секторов: 1, 2, 4, 8, 16, 32, 64, 128, т.е. кратное
степени двойки. Точное значение количества секторов в кластере зависит от размера раздела. Чем больше размер раздела, тем больше секторов содержится в одном кластере. Размер каждого сектора на любом диске строго фиксирован, обычно 512 байт. Каждый кластер имеет свой номер, причем нумерация начинается с 2.
Из сказанного должно быть понятно, что операционная система отводит место
для файлов на диске участками, которые называются кластерами. Каждый файл,
в зависимости от размера, получает для хранения своих данных один или несколько кластеров, которые могут располагаться подряд, один за другим или же
вразброс, по всему диску. Свободные кластеры выделяются для файла по мере
необходимости, т.е. тогда, когда фактически выполняется запись на диск. Это
избавляет пользователя от необходимости заранее резервировать место для каждого файла и знать, где именно на диске хранится тот или иной файл. Все операции выделения файлам свободных кластеров и записи в них данных выполняются системой автоматически, без участия пользователя.
Каждому файлу присваивается уникальное имя, по которому пользователь, а
точнее программы, могут обращаться к файлу. Для удобства хранения файлы
группируются в папках. Операционная система позволяет выполнять с файлами
и папками различные операции: создавать, копировать, перемещать, переименовывать и удалять.
Операционная система обеспечивает возможность работы пользователя с данными, поддерживая на разделах диска ту или иную файловую систему. Каждая
операционная система может работать с одной или несколькими файловыми
системами.
Все файловые системы включают таблицу расположения файлов, папки и файлы
и выполняют следующие основные функции:
• отслеживание занятого и свободного пространства на диске, а также дефектных секторов;
• поддержка папок и имен файлов;
• отслеживание физического расположения файлов на диске.
В настоящее время наиболее распространенными на персональных компьютерах
являются три файловые системы:
• FAT16 - в DOS, Windows 95/98/Me, Windows NT/2000/XP;
ГЛАВА 1. Основные понятия
•
19
FAT32 - в Windows 95OSR2/98/Me, Windows NT/2000/XP;
• NTFS (Windows NT File System - Файловая система Windows NT) - в Windows
NT/2000/XP.
Но эти файловые системы являются далеко не единственными. В становящейся
все более популярной и распространенной операционной системе Lipux широко
используются три файловые системы:
• Ext2 - файловая система для персональных компьютеров конечных пользователей;
• Ext3 - новая файловая система, появившаяся вместе с версией 7.2 операционной системы RedHat Linux, представляет собой так называемую журналируемую файловую систему и является полностью совместимой с Ext2;
• ReiserFS - более безопасная файловая система в отношении сохранности информации, применяемая на серверах данных.
FAT16
Файловая система FAT 16, являющаяся основной для операционных систем DOS
(DrDOS, MS DOS, PC DOS и др.) и Windows 95, используется в Windows 95
OSR2/98/ME, Windows NT/2000/XP, а также поддерживается большинством других
систем.
Файловая система FAT16 представляет собой простую файловую систему, разработанную для небольших дисков и простых структур каталогов. Название происходит от названия метода для организации файлов - Таблица размещения файлов
(File Allocation Table, FAT). Эта таблица размещается в начале диска. Число 16 означает, что файловая система 16-разрядная - для адресации кластеров используется 16 разрядов. В целях защиты информации на диске хранятся два экземпляра
FAT на тот случай, если один из них окажется поврежденным.
Операционная система использует Таблицу размещения файлов для поиска файла и определения кластеров, которые этот файл занимает на жестком диске.
Кроме того, в Таблице фиксируются сведения о свободных и дефектных кластерах. В этом смысле FAT16 похожа на оглавление книги.
Таблица размещения файлов (FAT) описывает расположение папок и файлов в кластерах. Каждому кластеру в FAT соответствует свой элемент (ячейка таблицы).
Элемент FAT может иметь одно из следующих значений:
• 0 - свободный кластер;
• 2 - номер следующего элемента в цепочке кластеров (OFFEFh - для FAT16,
OFFFFFEFh - для FAT32);
Установка и восстановление Windows XP с нуля!
• 0FFF0h-0FFF6h - зарезервированные значения;
• 0FFF7h - дефектный кластер;
• FFF8h-FFFFh - последний кластер в цепочке.
Чтобы прочитать файл, операционная система должна найти по имени файла
запись в папке и прочитать номер первого кластера файла. Первый кластер
представляет собой начало файла. Затем необходимо прочитать соответствующий первому кластеру файла элемент FAT. Если элемент содержит метку
«последний в цепочке», то дальше искать ничего не нужно: весь файл умещается в одном кластере. Если кластер не последний, то элемент таблицы содержит номер следующего кластера. Содержимое следующего кластера должно
быть прочитано вслед за первым. Когда будет найден последний кластер в цепочке, то, если файл не занимает весь кластер целиком, необходимо отсечь
лишние байты кластера. Лишние байты отсекаются по длине файла, хранящейся в записи-папки.
Чтобы записать файл, операционная система должна выполнить следующую последовательность действий. В свободном элементе папки создается описание
файла, затем ищется свободный элемент FAT, и ссылка на него размещается в
записи папки. Занимается первый кластер, описываемый найденным элементом
FAT. В этот элемент FAT помещается номер следующего кластера или признак
последнего кластера в цепочке.
Операционная система действует таким образом, чтобы собирать цепочки из
соседних кластеров по нарастанию номера. Понятно, что обращение к последовательно расположенным кластерам будет происходить значительно быстрее,
чем к кластерам, случайным образом разбросанным по диску. При этом обходятся уже занятые кластеры и кластеры, помеченные в FAT как дефектные.
Удаление файла (если отвлечься от появившейся в Windows 95 «корзины») сводится к объявлению всех занимаемых файлом кластеров свободными (соответствующие элементы FAT обнуляются) и замене в записи папки первого символа
имени файла кодом 0E5h. При обычном поиске в папке операционная система
такие элементы игнорирует.
В файловой системе FAT16 под номер кластера отведено 16 разрядов. Поэтому
максимальное количество кластеров составляет 65525, а максимальный размер
кластера- 128 секторов. В таком случае максимальный размер разделов или
дисков в FAT16 составляет 65525*128*512 байт, т.е. 4,2 гигабайта. При логическом форматировании диска или раздела операционная система старается использовать минимальный размер кластера, при котором получающееся количество
кластеров не превышает 65525. Очевидно, что чем больше размер раздела, тем
больше должен быть размер кластера. Многие операционные системы неправильно
ГЛАВА 1. Основные понятия
21
работают с кластером размером в 128 секторов. В результате максимальный
размер раздела FAT16 уменьшается до 2 гигабайт.
Обычно чем больше размер кластера, тем больше становятся потери дискового
пространства. Это связано с тем, что последний кластер, занимаемый файлом,
обычно заполнен лишь частично. Например, если файл размером 17 Кбайт записывается в раздел с размером кластера 16 Кбайт (32 сектора), то этот файл займет два кластера, причем первый кластер будет заполнен полностью, а во втором кластере будет записан только 1 Кбайт данных, а остальные 15 Кбайт пространства второго кластера останутся незаполненными, но будут недоступны
для записи других файлов. Если на больших дисках записывается большое количество маленьких файлов, то потери дискового пространства будут значительны.
В следующей таблице приводятся сведения о возможных потерях дискового
пространства при разных размерах раздела.
Размер раздела
Размер кластера
Потери дискового пространства
<127 Мб
2 Кб
2%
128-255 Мб
4 Кб
4%
256-511 Мб
8 Кб
10%
512-1023 Мб
16 Кб
25%
1024-2047 Мб
32 Кб
40%
2048-4096 Мб
64 Кб
50%
Возможны два способа уменьшения потерь дискового пространства. Первый разбиение дискового пространства на мелкие разделы с малым размером кластера.
Второй - использование файловой системы FAT32, в которой для нумерации
кластеров используется 28 разрядов, что позволяет значительно уменьшить
размер кластера.
При логическом форматировании раздела операционная система создает корневой каталог размером 512 элементов, который располагается в особом месте.
С помощью специализированных программ, например Acronis OS Selector,
можно изменять размер корневого каталога существующего раздела.
В FAT16, использовавшейся в DOS, изначально имелось ограничение на размер
имен файлов. Они могли содержать 8 английских символов в имени и 3 символа
в расширении имени. Имя и расширение разделялось точкой. С появлением поддержки длинных имен в Windows 95 OSR2 и Windows NT это ограничение было
снято и стало возможно использовать в именах символы кириллицы.
22
.
Установка и восстановление Windows XP с нуля!
Из всего вышесказанного следует, что основными недостатками файловой системы FAT16 являются:
• невозможность поддержки разделов диска размером больше 2 Гб;
• невозможность работы с файлами размером более 2 Гб;
• невозможность работы с жесткими дисками емкостью более 8 Гб;
• ограниченный размер корневой папки, которая может содержать не более
512 элементов;
*/ поддержка имен файлов, которые могли состоять из 8 символов имени, точки
и 3 символов расширения имени (в Windows 95 OSR2 и Windows NT это
ограничение было снято).
FAT32
Файловая система FAT32 представляет собой усовершенствованную версию
FAT16, предназначенную для использования на разделах емкостью до 2 Терабайт.
FAT32 появилась в Windows 95 OSR2, является основной файловой системой в
Windows 98/МЕ и может использоваться в Windows 2000/XP. Разработка FAT32
была обусловлена необходимостью поддержки больших (более 8 гигабайт) жестких дисков и невозможностью встраивания какой-либо более сложной файловой
системы в MS DOS, которая лежит в основе Windows 95/98/ME. Для обеспечения
максимальной совместимости с существующими прикладными программами, сетями и драйверами устройств FAT32 была реализована с минимумом возможных
изменений в архитектуре и внутренних структурах данных.
Главными отличиями FAT32 от FAT16 являются 28-разрядные номера кластеров, меньший, по сравнению с FAT 16, размер кластера и более гибкая организация корневого каталога, который не ограничен в размере. Однако при небольших размерах кластера, но больших размерах раздела увеличивается размер Таблицы расположения файлов, что может замедлить загрузку операционной системы и файловые операции.
NTFS
Файловая система NTFS является основной файловой системой Windows
NT/2000/XP. Это - 64-разрядная файловая система, использующая Unicode для
хранения имен файлов. NTFS является журналируемой, т.е. защищенной от сбоев, а также поддерживает сжатие и шифрование.
Основным элементом NTFS является Главная таблица файлов (Master File Table,
MFT). Для уменьшения вероятности повреждений и потерь данных сохраняется
ГЛАВА 1. Основные понятия
копия критической части MFT. Все остальные элементы структуры данных NTFS
являются специальными файлами.
Основной целью разработки файловой системы NTFS являлось обеспечение
скоростного выполнения стандартных операций над файлами, включая чтение,
запись, поиск и предоставление пользователям дополнительных возможностей,
таких, например, как восстановление поврежденной файловой системы на
больших дисках.
Файловая система NTFS обеспечивает поддержку больших дисков, контроль доступа к данным и привилегии владельца, играющие исключительно важную роль в
обеспечении целостности важных конфиденциальных данных. Папки и файлы
NTFS могут иметь назначенные права доступа вне зависимости от того, являются
ли они разделяемыми, то есть доступными для других пользователей сети или нет.
NTFS, как FAT16 и FAT32, использует кластеры для записи файлов на диск.
Размер кластера в NTFS по умолчанию зависит от размера диска. Так, на дисках
объемом 1-2 Гбайта кластер содержит 4 сектора, или 2 Кбайта. Для сравнения,
кластер FAT32 на таких дисках имеет размер 4 Кбайта, a FAT16 - 32 Кбайта.
Таким образом, файловая система NTFS использует дисковое пространство наиболее эффективно по сравнению с FAT16 и FAT32.
Размер кластера в NTFS, отличающийся от устанавливаемого по умолчанию, пользователь может указать в процессе форматирования диска. Однако в общем случае
рекомендуется,использовать размер кластера, предлагаемый по умолчанию.
Если размер кластера в NTFS не превышает 4 Кбайта, то становится возможным
динамическое сжатие данных на диске.
Из всего сказанного становится понятно, что файловая система NTFS является
наиболее прогрессивной и предпочтительной для использования в Windows 2000/ХР по сравнению с FAT32 и тем более с FAT16.
Выбор файловой системы для использования в Windows 2000/ХР осуществляется
пользователем в процессе установки операционной системы и зависит от цели,
для которой предполагается использовать компьютер, аппаратной платформы,
количества и объема жестких дисков, требований к безопасности, используемых
в системе приложений.
Файловая система NTFS является наилучшим выбором для использования на
дисках большого объема. Если же к системе предъявляются повышенные требования, которые можно реализовать только в NTFS, например по обеспечению
безопасности данных или эффективному использованию дискового пространства, то данную файловую систему следует использовать и на небольших дисках.
В следующей таблице приведены сравнительные характеристики файловых
систем FAT16, FAT32 и NTFS.
Установка и восстановление Windows XP с нуля!
24
FAT16
FAT32
NTFS
Операционные
системы
Практическ и цсе
Windows
95OSR2/98/Me,
2000/ХР, Linux
Windows
NT/2000/XP,
Linux (чтение)
Максимальный
размер раздела
4 Гб (2 Гб д ля
Windows
95OSR2/98/ Me)
2 Тбайт
16 Эбайт
Максимальный
размер файла
Ограничен размером разд гла
4 Гбайт
Ограничен размером раздела
Максимальная
длина имени файла
255
255
32767
Восстановление
(журналирование)
Нет
Нет
Да
Максимальное
число файлов в
корневом каталоге
Задается при
форматировании
Нет ограничений
Нет огранич<;ний
Максимальное
число кластеров
~2 16
~2 28
~2 48
Размер кластера
512 байт64 Кбайт
512 байт64 Кбайт
512 байт64 Кбайт
Таблица файловых записей
Нет
Нет
Динамическая
№<f.
Загрузка операционной системы
Чтобы операционная система могла управлять компьютером, ее необходимо загрузить в оперативную память. Поэтому необходимо кратко остановиться на процессе загрузки Windows XP. Поскольку нас интересует только загрузка с жестких
дисков, то мы не будем рассматривать особенности загрузки с дискеты, CD-ROM
и по сети.
Процесс начальной загрузки компьютера
При включении или перезагрузке компьютера управление получает BIOS (Base
Input/Output System - Базовая система ввода/вывода) - программа, записанная
в постоянной памяти компьютера. При этом содержимое оперативной памяти
очищается, после чего выполняется тестирование аппаратных компонентов
ГЛАВА 1. Основные понятия
25^
компьютера, проверка памяти и инициализация устройств. Если обнаруживаются ошибки, то на экран выводятся сообщения. Если ошибки не критические, т.е.
позволяющие продолжать работу, то пользователю дается возможность продолжить процесс загрузки. Если же неисправность критическая, то процесс загрузки
прекращается.
После проверки оборудования и инициализации устройств BIOS пытается найти
загрузочное устройство. Поиск производится в том порядке, который определен
в Setup BIOS, и осуществляется путем опроса нулевых секторов устройствнакопителей. Если диск является загрузочным, то в нулевом секторе находится
Главная загрузочная запись (Master Boot Record, MBR). Последние два байта
MBR служат признаком того, что данный сектор есть MBR, а, следовательно,
диск является загрузочным.
BIOS считывает из первого сектора первого жесткого диска Главную загрузочную запись (Master Boot Record, MBR), которую загружает в оперативную память и передает управление коду MBR. Дальнейший процесс загрузки зависит
от кода, записанного в MBR.
Если Главная загрузочная запись содержит код, записанный туда стандартной
для DOS и Windows программой разбиения диска FDISK или любой другой программой для создания загрузочных разделов, то загрузчик просматривает Таблицу разделов, находит первичный раздел, помеченный как активный, загружает
в оперативную память первый сектор этого раздела, называемый загрузочным, и
передает управление загрузчику - коду, содержащемуся в загрузочном секторе.
Загрузочный сектор каждого раздела, содержащего операционную систему,
обычно содержит код для загрузки этой системы. Каждая операционная системы
при установке записывает в первый сектор раздела свой загрузочный код. Дальнейший процесс загрузки индивидуален для каждой операционной системы.
Если на компьютере установлено несколько операционных систем и какой-либо
менеджер загрузки, используемый для запуска этих систем, то Главная загрузочная запись (MBR) будет содержать код менеджера, который загрузит не
первый сектор активного раздела, а меню менеджера загрузки для выбора операционной системы. После выбора операционной системы будет выполнена ее
загрузка.
Загрузка Windows NT/2000/XP
Операционные системы Windows NT/2000/XP, основанные на технологии NT,
состоят из двух частей: загрузочной и основной. Обе части могут располагаться
на разных разделах. Раздел, на котором располагается загрузочная часть, называется загрузочным разделом Windows, а раздел с основной частью - разделом
системных папок.
26
Установка и восстановление Windows XP с нуля!
Загрузочная часть состоит из Менеджера загрузки NTLDR, загружающего ядро
операционной системы, файла конфигурации BOOT.INI и программы начального
детектирования оборудования NTDETECT.COM. Менеджер загрузки находит
файл BOOT.INI, в котором определяются варианты загрузки, и предлагает меню
для выбора операционной системы (если установлено несколько), загрузочный
сектор которой записан в начальном секторе раздела или в файле.
После того как пользователь выберет операционную систему, загрузочный сектор соответствующего раздела или файл загружается в оперативную память и
загрузка продолжается.
Основная часть операционных систем Windows NT/2000 по умолчанию располагается в системной папке WINNT, а системы Windows XP - в папке Windows.
Имя системной папки можно выбрать в процессе установки. Приложения размещаются в системной папке приложений Program Files, имя которой изменить нельзя.
Несколько операционных систем, например Windows 98 и Windows 2000, могут располагаться в одном разделе. При этом возможен конфликт из-за папки
приложений.
Возможна ситуация, когда несколько разных систем Windows NT/2000/XP загружаются из единственного загрузчика.
ГЛАВА г.
Установка Windows XP
на новом компьютере или винчестере
Операционная система Windows XP может устанавливаться как на использовавшийся ранее компьютер, заменяя собой предыдущую версию Windows, так и на
новый компьютер, на котором не установлена операционная система. В последнем случае, а также тогда, когда для старого компьютера приобретается новый
жесткий диск, перед установкой Windows XP необходимо предварительно подготовить жесткий диск, создав и отформатировав на нем разделы. В этой главе
мы рассмотрим именно такой вариант установки на чистый винчестер, не содержащий никаких разделов, на примере установки операционной системы Windows XP Professional.
Перед установкой Windows XP необходимо тщательно продумать конфигурацию
разделов на жестком диске. Этому вопросу следует уделить особое внимание,
если вы предполагаете в дальнейшем использовать несколько операционных
систем. В таком случае для каждой операционной системы необходимо выделить собственный раздел. Если же на компьютере будет использоваться только
одна операционная система - Windows XP, то рекомендуется создать на жестком
диске два раздела: первичный - для операционной системы и программ и расширенный- для данных. Такая конфигурация винчестера предохранит вашу
информацию от потери в случае сбоев, повлекших за собой необходимость полной переустанойки операционной системы. Если разместить операционную систему и данные пользователя в разных разделах, то разрушение системного раздела вирусами не повлияет на раздел с данными.
Как мы уже отмечали в предыдущей главе, файловые системы, используемые
операционными системами Windows, записывают файлы кластерами. На дисках
большой емкости размер кластера может составлять 32-64 Кбайта. Если вы храните на диске множество небольших файлов, то значительная часть кластеров, а,
следовательно, и дискового пространства остается незаполненной и недоступной для записи. Разбив диск на разделы, вы сможете значительно уменьшить
размер кластера и потери дискового пространства.
Наличие на жестком диске нескольких разделов значительно упрощает и ускоряет профилактику диска. Проверка на наличие сбойных секторов и ошибок
файловой системы, а также дефрагментация разделов размером 10-20 Гбайт
будет осуществляться значительно быстрее, чем целого диска емкостью 120—
160 Гбайт.
Кроме того, как будет показано в следующей главе, отдельный раздел необходим для хранения файла образа, с помощью которого легко восстановить операционную систему в случае нарушения работоспособности последней.
Установка и восстановление Windows XP с нуля!
28
Предполагая установить Windows XP, необходимо в первую очередь определить, будет ли оборудование компьютера, на котором планируется провести
инсталляцию, работать с этой операционной системой. Принять это принципиальное решение помогают два документа: требования к минимальной аппаратной конфигурации и список совместимых аппаратных средств (Hardware Compatibility List, HCL).
Прежде чем приступать к установке Windows XP, убедитесь, что оборудование
компьютера соответствует следующим минимальным требованиям:
• процессор Pentium 233 МГц (либо совместимый с ним) или более мощный;
• рекомендуемый объем оперативной памяти 128 мегабайт; минимальный
объем 64 мегабайта, максимальный - 4 гигабайта;
•
1,5 гигабайта свободного места на жестком диске;
• монитор VGA;
•
клавиатура;
• мышь или совместимое указывающее устройство;
• дисковод компакт-дисков или DVD-дисков;
• для сетевой установки - совместимый сетевой адаптер и кабель.
Программа установки Windows XP автоматически проверяет имеющееся оборудование и сообщает о возможных конфликтах. Однако для того, чтобы установка прошла успешно, следует еще до запуска программы установки определить, совместимо ли оборудование компьютера с Windows XP. Это можно проверить по списку совместимого оборудования (HCL), хранящемуся на
Web-узле корпорации Майкрософт по адресу: http://www.microsoft.com/hcl.
Windows XP поставляется на дистрибутивном загрузочном компакт-диске. Если
компьютер оснащен загрузочным устройством CD/DVD-ROM и BIOS компьютера позволяет загружаться с компакт-диска, то установку можно выполнить
непосредственно с компакт-диска. Большинство современных компьютеров позволяют устанавливать Windows XP с диска CD-ROM. Чтобы процедура была
успешной, необходимо, помимо наличия устройства CD/DVD-ROM, обеспечить
возможность загрузки системы с него, установив необходимые для этого
параметры загрузки в BIOS.
КМ. Установка Windows XP
Чтобы установить операционную систему Windows XP с компакт-диска, следует вставить этот диск в дисковод CD/DVD-ROM и перезагрузить компьютер,
нажав комбинацию клавиш 1Г^П+ГAlt l-t-P*""! или кнопку Reset (Перезагрузка)
ГЛАВА 2. Установка Windows XP
29
на лицевой панели системного блока. Компьютер загрузится с компакт-диска
Windows XP. Чтобы загрузка с CD-ROM была возможна, напомним, в BIOS
Setup должен быть включен режим запуска с компакт-диска.
После загрузки с компакт-диска автоматически будет запущена программа установки, которая проверит конфигурацию оборудования и загрузит необходимые
файлы, после чего выведет на экран первый диалог Установка Windows XP
Professional (Windows XP Professional Setup) с приветствием и предложением
выбрать один из трех вариантов дальнейших действий (Рис. 2.1).
Установка Windows KP
Вас п р и в е т с т в у е т
Professional
программа
установки.
Этот модуль программы у с т а н о в к и п о д г о т а в л и в а е т
к р а б о т е на данной компьютере.
Microsoft
Windows KP
*
ЧТОЙЫ п р и с т у п и т ь к у с т а н о в к е Windows KP, нажните <ВВОД>. . •
*
Чтоеы в о с с т а н о в и т ь Windows КР, с помощью консоли
в о с с т а н о в л е н и е , , нажните <$>_
i
* j :1Чтобы выйти и з программы* не у с т а н а в л и в а й Windows KP,
Р нажмите < F 3 > .
Рис. 2.1.Первый диалог Установка Windows XP Professional
(Windows XP Professional Setup). Выбор установки или восстановления
Чтобы приступить к установке, следует нажать клавишу Р"*°ч.
После этого программа установки выведет на экран Лицензионное соглашение Windows XP (Windows XP Licensing Agreement) (Рис. 2.2).
Для продолжения установки необходимо нажать клавишу |™J.
30
Установка и восстановление Windows XP с нуля!
ЛИЦЕНЗИОННОЕ
СОГЛЙШМ
В н Ш О *•! ПРОКТИТЕ ВНИМАТЕЛЬНО*
Нис| ошдее лицензионное соглашение
С дал ее
1
"лицензионное соглашение ^ является-юридическим
соглйшйниеи,,: .з&клшчаепыи Между ваий (физическим
или юридическим лицом) и изготовителей Сдллее
*"изго тови гель*'> вычислительной техники или -ее
и оппонента <дл^ое "коиг}ыотей**>, вместе с который
вы приобрели указанный выше программами продукт
корпорации Майкрософт {далее "продукт">. Продукт
включает в ееецг собственно программное о&еепечение
корпорации Нймнрософт, а так^е может включать
— ie носители, печатные материал
встроеннук»;" или "электронную'* документация: ..
служеы в Интернете. Кроме того, если программное
обеспечнние/ документация или вей службы,
е ы состав продукта илм доступные с
помощью продукта,, сопровождаются отдельными
/шиеизмоиныгод cor ллишниигш или услявиями
использования, то последние заменяют со^ои
насгояоее лмйензнойное соглашение применительно к
указанному программному обеспечению, докуи«нтаци1
или вее-слцжбам. исловия печатной, бумажной версии
лицензионного соглашения,, которая может
?8 -Принимаю *<ESC'4te прннмигив ,P(tGE DOUN-Йдлвв,;
Рис. 2.2. Лицензионное соглашение Windows XP
(Windows XP Licensing Agreement)
Создание разделов Жесткого диска
В следующем диалоге Установка Windows XP Professional (Windows XP Professional Setup) (Рис. 2.3) вам будет показан список имеющихся разделов жестких дисков и свободных областей для создания новых разделов.
Поскольку мы устанавливаем операционную систему на чистый диск, то все его
пространство помечено, как Неразмеченная область (Unpartitioned space).
И теперь в этой области необходимо создать разделы.
Как уже отмечалось выше, для каждой операционной системы, которую предполагается запускать на компьютере, необходимо выделить отдельный раздел. Если же на компьютере будет работать только одна операционная система, то кроме одного первичного раздела для ОС, целесообразно создать расширенный раздел с логическим диском для хранения данных. Это гарантирует сохранность
вашей информации в случае сбоев операционной системы и возможность быстрого восстановления операционной системы из файла образа.
Учитывая сказанное, создадим на новом жестком диске два раздела: первичный - для операционной системы и приложений и расширенный - для данных. Размер первичного раздела зависит от размера операционной системы и
программ, которые вы на него установите. Для установки и нормальной работы
Windows XP нужно не менее 1.5 Гбайт дискового пространства. Размер расширенного раздела зависит от объема данных, которые вы предполагаете хранить на
ГЛАВА 2. Установка Windows XP
31
нем. В нашем примере, использующем жесткий диск размером 20 гигабайт, будут созданы два раздела с размерами, равными примерно половине емкости жесткого диска.
Windows XP
В приведенном ниже списке перечислены ннеющмесн разделы Д И С К И М
здиекнннесся свободные ос/шстм для С О З Д А Н И Я новых разделов.
кы выделить нужный эл
РЕЛКЙ ВВЕРК> или <CTP
ент списка, иеполь-зцит*
Kft ВНИЗ>.
Чтобы установить Uindows КР & выделенном разделе,, нажмите <ВВОД>.
•
Чтоеы создать раздел в неразмече
•
Чтобы удалить выделенный раздел.
диска> нажмите <С>.
Рис. 2.3. Второй диалог Установка Windows XP Professional
(Windows XP Professional Setup). Список имеющихся разделов жесткого диска
и свободных областей
Установка Windows XP P r o f e s s i o n a l
шено со *дание нового р а з д е л а на д и с к е
ПЬ диск W ID Ш шина Ы на a t a p i 1МВЛ].
Чтобы с о з д а т ь новый р а з д е л * укажите ну*
и нажмите <1Ш0Д>.
•
Чтоем вернуться к предыдущему экрану*
не создавая нового раздела, н-ажмите <Е£С>.
Иинмпл льный pat j n e p новот о р а з д е л а
8 п е г а б а й т <,'МБ1>.
Максимальный р а з м е р н и к о ш р а з д е л а 19987 м е г а б а й т <ИБ>Сочдать р а з д е л размером СШ>>* ЬЁШШЁ^ФВШ
шБШвШИЯшяЯЯВВШнЯШ
Рис. 2.4. Третий диалог Установка Windows XP Professional
(Windows XP Professional Setup). Указание размера раздела
Установка и восстановление Windows XP с нуля!
32
> Нажмите клавишу | £ j . Откроется следующий диалог Установка Windows XP
Professional (Windows XP Professional Setup) (Рис. 2.4).
Здесь указан Минимальный (The minimum size for the new partition is) и Максимальный размер нового раздела (The maximum size for the new partition is) в
мегабайтах и предлагается Создать раздел размером (Create partition of size
<in MB>), равным полному объему диска.
> Воспользовавшись клавишей I06"1"!, удалите предлагаемое значение в поле
ввода Создать раздел размером (Create partition of size <in MB>).
>• Введите с клавиатуры размер первичного раздела в мегабайтах, который вы
хотите создать, например 10000, и нажмите клавишу 1 ^ 1 . Новый раздел указанного размера будет создан, и программа возвратит вас к предыдущему
диалогу, в списке которого будет показан созданный Раздел1 (Partitionl), назначенная ему буква (С:) и размер, а также размер оставшейся Неразмеченной области (Unpartitioned space) (Рис. 2.5).
Установка U i n d o u s HP P r o f e s s i o n a l
В приведенное) ниже списке перечислены имеющиеся разделы диска м
имеющиеся свободные области для создания новых разделов.
Чтобы выделить нужный элемент списка, используйте клавиши
<СТРЕЛКЙ ВВЕРХ> или <СТРЕЛКЙ ВНИЗ>.
•
Чтобы установить
•
Чтобы создать раздел в неразмеченной области диска, нажмите <С>-
У in do tiu XP в выделенном разделе,, нажмите <ВВОД>«
•
Чтобы удалить выделенный раздел, нажмите <D>.
[Г9995 MB диск Ш ID в шина @ на a t a p i CMBJU
1ИИИГЮТП
И И с Т Разцел! [Новый
Неразмеченная оеласть
U-Удалнть р а з д е л
4 МБ
< с в о в . ШШЖ!
F3
Рис. 2.5. Первичный Раздел 1 (Partitionl) создан
Подобным же образом создадим в оставшейся неразмеченной области диска
расширенный раздел для хранения данных.
> С помощью клавиши Щ выделите надпись Неразмеченная область (Unpartitioned space) и нажмите клавишу | £ j . Появится диалог для создания нового
раздела (Рис. 2.4), предлагающий использовать для него все оставшееся неразмеченное пространство.
ГЛАВА 2. Установка Windows XP
33
Enler
> Нажмите клавишу li l. чтобы согласиться с этим предложением. Снова откроется диалог с перечнем разделов (Рис. 2.6), в котором вы увидите вновь
созданный Раздел2 (Partition2).
Установка Uindoi/s XP P r o f e s s i o n a l
В приведенной нижа списке перечислены имеющиеся разделы диска и
имеющиеся свободные области для создания новых разделов.
Чтобы выделить нужный элемент списка,, используйте клавиши
•ССТРЕЯКА ВВЕРХ> или <СТРЕЛКн ВНИЗ>.
•
Чтобы установить Windows HP в выделенном разделе* нажмите <ВВОД>.
•
Чтобы создать раздел в неразмеченной области д и с к а , нажните <€>.
•
Чтобы удалить выделенным раздел, нажмите <0>.
19995 МБ диск Ш IB 0 шина © на atapi ЕМВВЗ
1С; Р а з д е л !
[Новым
СнеФорм.>]
1@бЁ1
Раздели [Новый Сне-Форм. > J
ОД=Установмть
П=Удалить р а з д е л
МБ < с в о б .
986 МБ ( с в о е .
8 MB
Неразмеченная область
1ВШВ1 МБ)
9985 НБ>
F3-Выход
Рис. 2.6. Расширенный Раздел2 (Partition!) создан
Вы можете удалить любой из имеющихся разделов, выделив его с помощью
клавиш (ГГ), y j и нажав клавишу [jjj.
Форматирование первичного раздела
и копирование файлов
После ТОГО как необходимые разделы созданы, можно продолжить установку
Windows XP Professional.
>• Убедитесь, что в списке разделов выделена строка С: Раздел1 [Новый <неформ.>] (Partititionl [New <Raw>]). В противном случае выделите эту строку.
>• Нажмите клавишу pnterj- Откроется следующий диалог Установка Windows
ХР Professional (Windows XP Professional Setup) (Рис. 2.7) с сообщением о
необходимости отформатировать системный раздел.
Здесь же предлагается выбрать файловую систему для раздела - FAT или NTFS.
2-627
Установка и восстановление Windows XP с нуля!
34
Установка Mindous XP Professioi
Сие генный раздел не отформатирован. Сейчас программа установки выполнит
Форматирование системного раздела.
Системные разделы могут содержать программы диагностики или настройки
оборудования, программы запуска операционных сметем (например.. Uindows
ХР>, или другие программы, поставляемые изготовителем компьютера.
С помощью клавиш <СТРЕЛКП ВВЕРХ> или <СТРЕЛКП ВНИЗ> выберите желаемую
файловую систему, а затем нажмите клавишу <ШЮД>_
Форматировать раздел в системе NTFS <Быстрое>
Форматировать раздел в системе FfiT <Кыстрое>
Форматировать раздел,в системе Fft.
шшяшяямшшшшшшйшшмшшшшшвт
Рис. 2.7. Четвертый диалог Установка Windows XP Professional
(Windows XP Professional Setup). Выбор файловой системы
'Продолжить
ЬК1,=0тмвна
Если объем выбранного раздела не превышает 2 Гбайт и требуется обеспечить доступ к файлам на этом разделе из операционных систем MS DOS,
Windows 3.x, Windows 95, OS/2, одну из которых также предполагается установить на данном компьютере, то следует выбрать FAT. При этом будет установлена файловая система FAT16.
Если размер раздела превышает 2 Гбайта и требуется обеспечить доступ к
файлам, находящимся на этом разделе, из операционных систем Windows 95
OSR2, Windows 98, Windows NT, то следует также выбрать FAT. При этом будет установлена файловая система FAT32.
Если на компьютере не предполагается использование вышеперечисленных
операционных систем, то следует выбрать файловую систему NTFS. Это
обеспечит максимальную безопасность данных и оптимальное использование
дискового пространства.
> Убедитесь, что в диалоге (Рис. 2.7) выделена строка Форматировать раздел в системе NTFS (Format the partition using the NTFS file system), и нажмите клавишу |[Enter]. Начнется процесс форматирования, ход которого будет отображаться в следующем диалоге Установка Windows XP Professional (Windows XP Professional Setup) (Рис. 2.8).
Когда форматирование раздела будет завершено, программа установки приступит к копированию на жесткий диск необходимых файлов (Рис. 2.9).
ГЛАВА 2. Установка Windows XP
35
Установки Uindaws HP Professional
Подождите, пока программа установки отфорилтирует раздел
G- Раздел! (Неизвестный 1
1OU01 ПЬ <свой. 1ДОШ1 ПБ>
«а диске 1999S МБ диск 0 ID (Э шина О на atapi EttBR].
Идет Форматирование.
Рис. 2.8. Форматирование диска С: в первичном разделе
Рис. 2.9. Копирование файлов на жесткий диск
Обратите внимание на то, что программа установки выполняет форматирование
только диска С:, созданного в первичном разделе, и не позволяет отформатировать логический диск, автоматически созданный в расширенном (дополнительном) разделе. Поэтому после установки Windows XP, прежде чем вы сможете
записывать данные на логический диск в расширенном разделе, этот раздел необходимо будет отформатировать.
2'
36
Установка и восстановление Windows XP с нуля!
После окончания копирования файлов появится сообщение: Подождите, пока
будет выполнена инициализация конфигурации Windows XP (Please wait
while Setup initializes your Windows XP configuration), после чего на экран будет выведено сообщение о завершении начального этапа инсталляции и необходимости перезагрузки (Рис. 2.10). Если в течение 15 секунд вы не нажмете
клавишу [[Enter], то, когда указанное время истечет, компьютер будет перезагружен автоматически.
"Перезагрузить
компьютер
Рис. 2.10. Сообщение о завершении начального этапа установки
и необходимости перезагрузки
Графическая фаза установки
После перезагрузки начнется вторая, графическая фаза установки (Рис. 2.11).
Теперь процесс будет отображаться на линейном индикаторе в левой нижней
части экрана. Над этим индикатором будут выводиться сведения о текущей
операции.
Сначала будет выполнена Установка устройств (Installing Devices) (Рис. 2.11).
После установки устройств появится диалог Установка Windows XP
Professional - Язык и региональные стандарты (Windows XP Professional
Setup - Regional and Language Options) (Рис. 2.12), в котором можно указать основной и дополнительные языки, поддерживаемые системой, а также задать
раскладку клавиатуры. Все эти настройки можно сделать и после установки
Windows XP.
ГЛАВА 2. Установка Windows XP
37
Windows ^
0
Сбор
сведении
Музыка и развлечения
Ф
Динамическое
обновление
Q
Подготовке к
установке
Windows® ХР - наилучшая операционная СИР
цифровой музьв<и и развлечений, Усовершенс.—
поиск; хранение и воспроизведение музыж и вид»;
прослушивание радиопередач через Интернет, передача
цифровых файлов на портативные плееры.
Установка будет
завершена через:
3? нин.
Промгрьватель Windows Media™ обвепечишзет тема
8О$РСЖНОСТИ Wlncbws XPt такие, кзк запись ссйзстеен}
аудао №мпакт-диское3 воороизведени© ОЦ>д!СКов (при
установленном сторонней DVD-декодере), уг ~
гюпно^ранным видео, Новая narua ^1оя нуз^са"
обеспеч^ает быстрый поиск и удобное хранзже
цифровой музьгки в форматах WMA (Windov^ MeeSa ДжГо)
ипи МРЗ.
Pwc. 2.77. Графическая фаза установки
Установка Windows XP Professional •
Язык и региональные стандарты
Можно настроить Windows ХР для работы с различными языками и
региональными стандартами.
Региональные и языковые стандарты задают Формат отображения
чисея, дат, денежных единиц. Вы можете также добавить поддержку
дополнительных языков или указать ваше местоположениеПараметр региональных стандартов: Русский, Параметр
местонахождения: Россия.
Настроить..
Для настройки этих параметров нажмите кнопку:
Языки ввода позволяют вводитьтекст на многих языках, используя
различные устройства и методы ввода.
Используемый по умолчанию язык и метод ввода: Русская раскладка
клавиатуры ,
Настроить...
Для настройки парамегров ввода нажмите кнопку:
< Назад
|
Далее >
|
Рис. 2.12. Диалог Установка Windows XP Professional - Язык
и региональные стандарты (Windows XP Professional Setup - Regional
and Language Options)
После нажатия кнопки Далее (Next) откроется следующий диалог Установка
Windows XP Professional - Настройка принадлежности программ
,
38
Установка и восстановление Windows ХР с нуля!
(Windows ХР Professional Setup - Personalize Your Software) (Рис. 2.13), в котором
требуется заполнить поля ввода Имя (Name) и Организация (Organization).
Установка Windows XP Professional
Настройка принадлежности программ
'
Введенные вами яичные сведения называют принадлежность программ
Windows ХР.
Введите свое полное имя и название организации.
Рис. 2.13. Диалог Установка Windows ХР Professional - Настройка
принадлежности программ (Windows XP Professional Setup Personalize Your Software) , •
Установка Windows XP Professional
Ключ продукта
Ключ продукта определяет уникальный номер этой копии Windows XP.
В нижней части сертификата подлинности напечатан
25-значный ключ.
Рис. 2.14. Диалог Установка Windows XP Professional -г Ключ продукта
(Windows XP Professional Setup - Your Product Setup)
39
ГЛАВА 2. Установка Windows XP
Когда, указав требуемые сведения, вы нажмете кнопку Далее (Next), откроется
еще один диалог Установка Windows XP Professional - Ключ продукта (Windows XP Professional Setup - Your Product Setup) (Рис. 2.14).
> Введите серийный номер вашей копии Windows XP и нажмите кнопку Далее
(Next). Появится диалог Установка Windows XP Professional - Имя компьютера и пароль администратора (Windows XP Professional Setup - Computer Name and Administrator Password) (Рис. 2.15), в котором будет предложено указать имя компьютера и задать пароль администратора.
[Установка Windows XP Professional
Имя компьютера и пароль
администратора
Е?^£Я
Необходимо указать имя и парольадминистраторадля этого компьютера. ||lif*%kl
$л Программа установки предложит имя для этого компьютера. Е ели
щ У э компьютер работает 6 компьютерной сети, получите имя у сетевого
^""^^
администратора.
.
.Имя компьютера:
ЛР^
£^|р*
5CPGK4E76UQ3T2F
Программа установки создает учетную запись пользователя под
именем "Администратор", которая дает полные права доступа к этому
КОМПЫОГеру.
:•:.
Введите пароль администраторэ.
Пароль администратора:
Псят верждение;
< Назад 1 Дате > |
Рис. 2.15. Диалог Установка Windows XP Professional - Имя компьютера
и пароль администратора (Windows XP Professional Setup - Computer
Name and Administrator Password)
»
Если компьютер будет работать в локальной сети, то в поле ввода Имя компьютера (Computer name) необходимо указать понятное сетевое имя, полученное у
сетевого администратора.
Программа установки создает встроенную учетную запись, которая называется
административной учетной записью (Administrator account). Эта учетная запись
предназначена для пользователя, который будет управлять данным компьютером. Пользователь Администратор обладает административными полномочиями для поддержания общей конфигурации компьютера, включая управление
политикой безопасности и работу с учетными записями пользователей.
В диалоге (Рис. 2.15) следует указать Пароль администратора (Administrator
password) и повторить пароль в поле ввода Подтверждение (Confirm password).
Установка и восстановление Windows XP с нуля!
40
Можно также оставить эти поля пустыми. В таком случае пользователь Администратор сможет входить в систему без пароля.
Длина пароля не должна превышать 14 символов. Не следует забывать о том,
что пароли чувствительны к регистру, т.е. в них различаются строчные и прописные буквы. Чтобы обеспечить надежную защиту системы, рекомендуется использовать пароли, состоящие из комбинации букв и цифр, а также строчных и прописных букв. Позаботьтесь о том, чтобы хорошо запомнить введенный пароль.
После нажатия кнопки Далее (Next) появится диалог Установка Windows XP
Professional - Установка времени и даты (Windows XP Professional Setup Date and Time Settings) (Рис. 2.16).
Установка Windows XP Professional
Настройка времени и даты
Установите правильное время и дату для этого компьютера Windows.
Дата и время
г
G марта 2005 г.
г Ч асовой пояс
zl
—
|(GMT+03:00) Москва, Санкт-Петербург, Волгоград
[ 7 Автоматический переход на летнее время и обратно
< Назад
I
Далее >
I
Рис. 2.16. Диалог Установка Windows XP Professional - Установка времени
и даты (Windows XP Professional Setup - Date and Time Settings)
> Укажите Дату и время (Date & Time), а также Часовой пояс (Time Zone).
Когда вы нажмете кнопку Далее (Next), будет выполнена Установка поддержки сети (Installing Network), после чего, если будет найден сетевой адаптер, появится диалог Установка Windows XP Professional - Сетевые параметры
(Windows XP Professional Setup - Network Settings) (Рис. 2.17).
Вам будет предложено два варианта установки сетевых компонентов: Обычные
параметры (Typical settings) и Особые параметры (Custom settings). В первом
варианте сетевые подключения создаются с использованием клиента для сетей
Microsoft, совместного доступа к файлам и принтерам, планировщика QoSпакетов и транспортного протокола TCP/IP с автоматической адресацией. Выбрав
ГЛАВА 2. Установка Windows XP
41
второй вариант установки сетевых средств, вы сможете задать дополнительные
сетевые протоколы и их свойства вручную. В большинстве случаев, для работы
в домашней и малой офисной локальной сети и использования Интернета достаточно выбрать первый вариант - Обычные параметры (Typical settings), предлагаемый по умолчанию.
Установка Windows ХР Professional
Сетевые параметры
Установка программного обеспечения сетевой поддержки позволит вам
получить доступ к другим компьютерам, сетям и И нтернету.
§уУ
Укажите, обычные или особые параметры следует
L -Нл использовать:
С* Обычные параметры
Создает сетевые подключения с помощью клиента для сетей
М icipsof t, совместного доступа к файлам и принтерам для сетей
Microsoft, планировщика QoS-пакетов и транспортного протокола
ТСРЛР с автоматической адресацией.
С Особые параметры
Позволяет настраивать сетевые компоненты вручную
< Назад
|
Далее >
|
Рис. 2.17. Диалог Установка Windows ХР Professional - Сетевые
параметры (Windows ХР Professional Setup - Network Settings)
Установка Windows XP Professional
Рабочая группа или домен
Рабочая группа - это набор компьютеров, имеющих общее имя группы.
Домен • это набор компьютеров, заданный сетевым администратором
Хотите ли вы сделать этот компьютер членом компьютерного домена?
Рти сведения можно получить у администратора сети.)
-j. Нет, этот компьютер не участвует в сети или сеть не имеет доменов.
Сделать этот компьютер членом следующей рабочей группы:
WORKGROUP
Да, включить этот компьютер в следующий домен:
< Назад
Рис. 2.18. Диалог Установка Windows XP Professional - Рабочая группа
или домен (Windows XP Professional Setup ~ Workgroup or Computer Domain)
42
Установка и восстановление Windows XP с нуля!
> Нажмите кнопку Далее (Next). Откроется еще один диалог Установка
Windows XP Professional - Рабочая группа или домен (Windows XP
Professional Setup - Workgroup or Computer Domain) (Рис. 2.18).
Чтобы завершить настройку сетевых параметров, необходимо указать имя рабочей группы или домена. Рабочая группа - это несколько компьютеров, принадлежащих к группе с одним именем. Домен - это несколько компьютеров, объединенных сетевым администратором.
Если компьютер входит в состав домена, то следует установить переключатель
Да, включить этот компьютер в следующий домен (Yes, make this computer a
member of the following domain) и в поле ввода под ним указать имя домена.
Если же сеть не имеет доменов или компьютер не входит в состав сети, то следует оставить установленным переключатель Нет, этот компьютер не участвует в сети или сеть не имеет доменов (No, this computer is not on network, or is
on a network without a domain). Если компьютер должен использоваться в составе рабочей группы, то в поле ввода Сделать этот компьютер членом следующей рабочей группы (Make this computer a member of the following workgroup)
необходимо ввести имя рабочей группы.
Рис. 2.19. Приветствие Microsoft Windows
в случае обнаружения сетевого адаптера
ГЛАВА 2. Установка Windows XP
43
После нажатия кнопки Далее (Next) установка Windows XP будет продолжена
в автоматическом режиме с комментированием текущей операции. Последовательно будут выполнены следующие операции: Копирование файлов (Copying files), Завершение установки (Completing installation), Установка элементов меню «Пуск» (Installing Start menu items), Регистрация компонентов
(Registering components), Сохранение параметров (Saving settings), Удаление
временных файлов (Removing any temporary files used).
Когда процедура установки будет завершена, компьютер автоматически перезагрузится. После загрузки компьютера вы сначала увидите приветствие (Рис. 2.19).
Когда вы нажмете кнопку Далее (Next), если установлен сетевой адаптер, вам
будет предложено настроить подключение к Интернету (Рис. 2.20) для выполнения активации Windows XP. Это можно будет сделать позднее. Поэтому целесообразно нажать кнопку Пропустить (Ignore).
' Windows^
Будет ли этот компьютер подключен к
Интернету напрямую или через сеть?
Можно настроить '»тст ионпыогвй дня подключения к Интернет напрямую или через сеть, если она есть В пюбоьт щ
брандмауэр подключения к Интернету е Windows защитит компьютер от н*зетойигоранного доступа через Интернат.
0
Дч, этот компьютер йудвт подключен к Интернету через локальную и пи домашнюю сеть
0
Ндт, этот компьютер на Судет подкпючен к Интернету напрямую
Гши ЁЫ нч^иавга; подключен 'ти .тот ромпыслер к локальной СИТИ, &МО*?РИТ& cnwt Her Это? одрвыв
изивкить после завершения установки Wmcfows.FMSpae 8 меню Пуск команду Панепьуправпенин.
гкщключвння к HniepHeiy
Если Ffci НИ «отите ПОДГПЮЧЙТЬ 'ЛОТ компьютер к Интернету сейчас, щепгните Пронусчип..
Рис. 2.20. Предложение настроить подключение к Интернету для активации
На следующем экране, при наличии сетевого адаптера, вас проинформируют о
необходимости активации Windows (Рис. 2.21). Теперь в ответ на вопрос Активировать Windows сейчас? (Are you ready to register online with Microsoft?)
следует установить переключатель Нет, но периодически напоминать об ак-
тивации (No, not at this time) и нажать кнопку Далее (Next).
Установка и восстановление Windows XP с нуля!
44
Рис. 2.21. Информация о необходимости активации Windows
l # W i n
Пользователи компьютера
ером. Ьузуг созданы отдв
Панель управления,
^г-я на экузне прйьатстемя Windows & алфавнгнйад поряд*бпо нашему имени йользойатепя в окне приБ&пгтеиздля нача
о г а и т пава доступа для «аждаго попьаовзтеля, добае!
тепей лоспе завершення устэтьт Windaws, выбрав s меню
ем Учетные записи пользователей
Рис. 2.22. Экран создания учетных записей пользователей
ГЛАВА 2. Установка Windows XP
45
После этого вы увидите приглашение создать учетные записи пользователей
данного компьютера (Рис. 2.22).
Здесь следует указать имена всех пользователей, которые будут работать на
данном компьютере. Для каждого из них будут созданы индивидуальные учетные записи, и это позволит каждому пользователю настраивать Windows в соответствии со своими предпочтениями, сохранять личные настройки и обеспечить безопасность своих файлов.
Если же каждому пользователю не требуется создавать индивидуальную рабочую среду, то имена второго и последующих пользователей можно не вводить.
Но первое поле ввода необходимо заполнить.
> В поле ввода Имя вашей учетной записи (Your name) введите свое имя и
нажмите кнопку Далее (Next). Появится последний экран с сообщением о
завершении настроек (Рис. 2.23).
p i
Mcirosoft'
Windows xp
Спасибо!
Компьютер HatipoeH для д^е?упа & Инпернечу.
Для иеспедшйнии ио&ынеозиожно^ей эап^сшг ti Знакомство с Windows KP Дсгюпнитепьнуйинфй^мйциклисчжно
получить g MV.теге Справка и поддержка Даинъ т 60ЗИФ*:НОСТЙ доступные менюfVac
. •
Для ьыеода СИСЙ^КИ
нажмите ипзбищу F1
Готово ( Щ
Рис. 2.23. Сообщение о завершении настроек
После нажатия кнопки Готово (Finish) загрузка операционной системы будет
продолжена и завершится появлением на экране Рабочего стола (Desktop)
Windows XP (Рис. 2.24).
Установка и восстановление Windows XP с нуля!
46
Интернет
internet Explore'
!L2/ ^
Электронная почта
Outlook Express
ш
докуиеиты
j j b j Недавние документы >
[ 4} Мои рисунки
MSN Explorer
•'V/ Моя музыка
Проигрыватель Windows
Media
V*jj Мой компьютер
Windows Movie Maker
Г^* Панель управления
Знакомство с Windows XP
Мастер переноса файлов и
параметров
£ ^ Принтеры и факсы
|Й) Справка и поддержка
iJ
nonets,
^сУ Выполнить..,
Все программы
^
' Знакомство с Windows XP
Чтобы познакомиться с новыми возможностями Windows
XPj щелкните здесь. Можно сделать это позже, выбрав в
меню "Пуск" команду "Все программы", а затем
"Стандартные".
Рис. 2.24. Рабочий стол (Desktop) Windows XPnpu первом запуске
Теперь операционная система установлена и полностью готова к работе.
ЗнА1с0ли/т*^0 N122..
Форматирование логического диска
В расширенном разделе
В процессе установки Windows, кроме первичного раздела для операционной
системы и программ, мы создали расширенный (дополнительный) раздел для
хранения данных, в котором автоматически был сформирован логический диск.
Чтобы можно было использовать этот диск, его необходимо предварительно отформатировать. Напомним, что программа установки отформатировала только
системный диск С:.
Выполним форматирование логического диска в расширенном разделе.
>- Нажмите кнопку Пуск (Start) на Панели задач (Taskbar) и в появившемся
главном меню Windows XP выберите команду Мой компьютер (My
Computer). На экране появится окно папки Мой компьютер (My Computer)
(Рис. 2.25).
47
ГЛАВА 2. Установка Windows XP
DVD-дисковод (Е:)
Рмс. 2.25. Окно «о«к:м Мой компьютер (My Computer)
> Дважды щелкните мышью на значке Локальный диск (D:) (Local Disk (D:)).
Буква диска может быть и другой, например Е:. Появится диалог Диск не
отформатирован (Disk is not formatted) с предупреждением об этом и предложением выполнить форматирование (Рис. 2.26).
Диск не отформатирован
Диск в устройстве D не отформатирован.
Произвести его форматирование?
Рис. 2.26. Диалог Диск не отформатирован (Disk is not formatted)
>• Нажмите кнопку Да (Yes). Откроется диалог Формат Локальный диск (D:)
(Format Local Disk (D:)) (Рис. 2.27).
В поле открывающегося списка Емкость (Capacity) указана емкость выбранного диска.
В открывающихся списках Файловая система (File system) и Размер кластера (Allocation unit size) вы можете выбрать соответственно тип файловой системы и размер дискового кластера. Оставим без изменения значения, предлагаемые по умолчанию.
В поле ввода Метка тома (Volume label) вы можете указать метку диска.
48
Установка и восстановление Windows XP с нуля!
Формат Локальный диск (D:)
Емкость;
Файловая система:
[NTF5
Размер кластера:
Стандартный размер кластера
jy|.
Щетка тома:
I Способы форматирования:
; СИ Быстрое (очистка оглавления)
П Использовать сжатие
[ ! Создание загрузочного диска MS-DOS
Рис. 2.27. Диалог Формат Локальный диск (D:) (Format Local Disk (D:))
> Нажмите кнопку Начать (Start). Появится диалог с предупреждением о том,
что форматирование уничтожит все данные на диске (Рис. 2.28).
Формат Локальный диск (D:)
Внимание! Форматирование уничтожит ВСЕ данные на этом диске,
Нажмите кнопку "ОК" для запуска форматирования, "Отмена" для его отмены,
ОК
|
Отмена
Рис. 2.28. Предупреждение о потере данных при форматировании
> Нажмите кнопку ОК, чтобы закрыть диалог с предупреждением.
Начнется процесс форматирования, ход которого будет отображаться на индикаторе в нижней части диалога Формат Локальный диск (D:) (Format Local
Disk (D:)) (Рис. 2.27).
После окончания форматирования на экране появится диалог с сообщением об
этом (Рис. 2.29).
Форматирование Локальный диск (D.) Пк)
Форматирование зав(гршено.
ОК
]
Рис. 2.29. Сообщение о завершении форматирования
ГЛАВА 2. Установка Windows XP
49
> Закройте диалог с сообщением нажатием кнопки ОК.
>- Закройте также диалог Формат Локальный диск (D:) (Format Local Disk (D:))
(Рис. 2.27), воспользовавшись кнопкой Закрыть (Close). На экране появится
окно папки Локальный диск (D:) (Local Disk (D:)), так как именно эту папку
мы пытались открыть перед форматированием.
Теперь, когда диск D: в расширенном разделе отформатирован, вы можете использовать его для хранения данных, как любой физический накопитель.
Г Л А В А 3.
Восстановление Windows XP после сбоев
На домашних компьютерах, да и не только на домашних, часто устанавливается и удаляется множество игр и программ. Причем удаляются они не всегда
корректно. Если не принимаются меры антивирусной защиты, такой компьютер часто заражается вирусами. Не редкость, когда по невнимательности, неопытности или по другим причинам удаляются системные файлы. В результате
операционная система работает все хуже и хуже, и в конце концов наступает
полный крах - система перестает загружаться.
Когда вы замечаете, что Windows XP стала работать нестабильно, еще есть надежда восстановить нормальное состояние операционной системы, воспользовавшись точками восстановления. О том, как это сделать, будет рассказано далее. Но если ОС вообще перестала загружаться, то восстановить работоспособность будет значительно сложнее. Иногда это удается сделать посредством
переустановки Windows XP, но далеко не всегда. В случае неудачи, если данные хранились в единственном разделе и отсутствует возможность загрузить
компьютер с компакт-диска, поддерживающего NTFS, или подключить жесткий диск к другому компьютеру, потеря всех данных неизбежна.
Но существует способ, гарантирующий полное восстановление операционной
системы из образа диска или загрузочного раздела. Образ диска (раздела) - это
файл, хранящий в себе копию всей информации, записанной на диске. В образе
сохранены установленная операционная система, все ваши файлы документов и
все настройки системы. Регулярно создавая образы дисков, вы защитите себя от
потери информации при сбоях в системе и даже при выходе компьютера из строя.
Образ диска включает образы всех разделов на диске, а также начальную область диска (нулевую дорожку) с главной загрузочной записью (Master Boot
Record MBR).
Образ раздела включает все файлы и папки раздела, независимо от атрибутов,
в том числе скрытые и системные файлы, загрузочную запись, Таблицу размещения файлов (FAT), Корневой каталог (Root).
Для хранения образа можно использовать любые устройства хранения, подключаемые к компьютеру: локальные жесткие диски, сетевые диски, записываемые и перезаписываемые компакт-диски CD-R(W) и DVD-R(W), магнитооптические накопители, устройства Iomega Zip и Jaz, Ziv и другие разновидности накопителей со сменными носителями с интерфейсами IDE, SCSI, FireWire
(ШЕЕ-1394), USB (1.0, 1.1 и 2.0), PC card (PCMCIA).
Чтобы в случае сбоев снова получить работоспособную систему, достаточно
восстановить диск или раздел из созданного ранее образа. При этом обеспечивается точное восстановление того состояния диска, которое он имел в момент
создания образа.
Глава 3. Восстановление Windows XP после сбоев
51
Создать образ жесткого диска или раздела и восстановить раздел из образа можно
с помощью различных программ. В этой главе мы рассмотрим, как сделать это с
помощью программ Norton Ghost и Acronis True Image. Обе они имеют примерно
одинаковые функции. Какую из них выбрать, вы сможете решить, когда прочитаете эту главу. Но если у вас жесткий диск с интерфейсом SerialATA, то Norton
Ghost может не справиться с созданием и восстановлением образов. В этом случае
следует использовать Acronis True Image.
Восстановление средствами самой Windows XP
Установка новых программ и драйверов, изменения в оборудовании компьютера
и настройках, а также другие причины могут привести к нестабильной работе
операционной системы. В такой ситуации можно воспользоваться программой
Восстановление системы (System Restore) для отмены изменений и восстановления предыдущего состояния компьютера без потери личных данных.
Программа Восстановление системы (System Restore) ведет наблюдение за изменениями операционной системы и некоторыми файлами приложений и автоматически создает легко идентифицируемые точки восстановления. Эти точки
восстановления позволяют вернуть систему к тому состоянию, которое было в
момент создания контрольной точки восстановления. Такие точки создаются
регулярно, а также во время существенных системных событий, таких как установка приложений или драйверов. Пользователь также имеет возможность в
любое время создавать именованные точки восстановления для моментов времени, отличных от выбираемых системой. Создание собственной точки восстановления может оказаться полезным при внесении изменений, которые могут
привести к нестабильной работе компьютера.
Таким образом, появляется возможность восстановить предыдущее состояние
компьютера, выбирая по дате или времени точку восстановления, после которой
были произведены изменения. Например, если случайно были удалены или повреждены наблюдаемые программные файлы, такие как файлы с расширением
.ехе или .cfII, то можно восстановить состояние компьютера, предшествующее
внесению изменений.
Программа Восстановление системы (System Restore) по умолчанию отслеживает и восстанавливает все разделы и диски на компьютере. Программа также отслеживает настройку всех приложений и дисков, которые осуществляют пользователи с помощью CD-ROM или гибкого диска.
Восстановление системы не изменяет личные файлы данных. Любые изменения
конфигурации компьютера, выполняемые в процессе восстановления системы,
обратимы.
Установка и восстановление Windows XP с нуля!
52
Посмотрим сначала, как вручную создать точку восстановления системы, а затем - как восстановить сохраненное состояние системы.
Создание точек Восстановления Вручную
ДЛЯ создания контрольной точки восстановления запустим программу Восстановление системы (System Restore).
>• Нажмите кнопку Пуск (Start) на Панели задач (Taskbar) и в появившемся
главном меню Windows XP выберите команду Все программы • Стандартные • Служебные • Восстановление системы (All Programs • Accessories •
System Tools*System Restore). На экране появится первый диалог Восстановление системы (System Restore - Welcome to System Restore) (Рис. 3.1).
- Восстановление системы
Восстановление системы
Восстановление системы может быть
использовано для отмены изменений в
конфигурации системы и восстановления ее
параметров и производительности.
Восстановление системы позволяет вернуть
конфигурацию компьютера в белее раннее
состояние, называемое контрольном точкой
восстановления, без потери текущих данных,
таких как документы, почте, избранные ссылки и
журнал ссылок.
Чтобы начать, выберите задачу, которую
необходима выполнить:
^ ёосстановлени^бшге^
^компьютера!
Опоздать точку восстановления
Любые изменения конфигурации, выполняемые
восстановлением системы, обратимы.
Система автоматически создает контрольные
точки восстановления, называемые
системными. Кроме этого, вы можете
использовать восстановление системы для
создания собственных точек, что может
оказаться полезным при установке нового
программного обеспечения или внесении
изменений в реестр.
Параметры восстановления системы
Выберите нужное действие и нажмите "Долее".
Далее >
Отмена
Рис. 3.1. Первый диалог Восстановление системы
(System Restore - Welcome to System Restore)
В левой части этого диалога вы видите информацию о назначении программы, а
в правой - два переключателя для выбора дальнейших действий: Восстановление более раннего состояния компьютера (Restore my computer to an earlier
time) и Создать точку восстановления (Create a restore point).
Глава 3. Восстановление Windows XP после сбоев
53
> Установите переключатель Создать точку восстановления (Create a restore
point) и нажмите кнопку Далее (Next). Откроется следующий диалог Восстановление системы - Создание контрольной точки восстановления
(System Restore - Create a Restore Point) (Рис. 3.2).
£{Г Восстановление с*
Создание контрольной точки восстановления
Системе автоматически создает по расписанию или перед установкой программ контрольные точки
восстановления. Кроне того, с помощью восстановления системы можно создать собственные
контрольные точки для моментов времени, отличных от выбираемых системой.
Введите описание для контрольной точки восстановления. Выбирайте описание, легко узнаваемое в
случае возможного восстановления компьютера.
Описание контрольной точки восстановления:
I
Текущие время и дате автоматически добавлены к этой контрольной точке восстановления.
Изменение этой контрольной точки восстановления после ее создания будет невозможно.
Убедитесь, что имя точки задано верно.
Рис. 3.2. Диалог Восстановление системы - Создание контрольной точки
восстановления (System Restore - Create a Restore Point)
Здесь следует дать описание создаваемой точки восстановления, по которому точку
можно будет легко отыскать. Текущие дата и время будут автоматически добавлены к описанию. Назовем создаваемую точку восстановления «Тест».
v В поле ввода Описание контрольной точки восстановления (Restore point
description) введите: Тест.
>• Нажмите кнопку Создать (Create). Точка восстановления будет создана, и
сообщение об этом вы увидите в следующем диалоге Восстановление системы - Контрольная точка восстановления создана (System Restore - Restore Point Created) (Рис. 3.3).
Для точки восстановления указывается дата и время создания, а также описание.
Если нажать кнопку Домой (Ноше), то программа возвратит вас к первому диалогу
Мастера Восстановление системы (System Restore - Welcome to System Restore)
(Рис. 3.1), чтобы выполнить какие-либо другие действия.
Установка и восстановление Windows XP с нуля!
54
Контрольная точка восстановления создана
Новая контрольная точка восстановления:
МмаргаЗДОЗг.
16;?2:£8 Тест
Чтобы выпопиить квков-лнбо другое действие, щелкните "Домой".
Рис. 3.3. Диалог Восстановление системы - Контрольная точка
восстановления создана (System Restore - Restore Point Created)
> Закройте диалог Восстановление системы - Контрольная точка
восстановления создана (System Restore - Restore Point Created) нажатием
кнопки Закрыть (Close).
Подобным образом вы можете в разное время создать множество контрольных
точек и в любое время восстановить соответствующее каждой точке состояние
системы.
Восстановление системы из контрольной точки
ЕСЛИ стабильность работы ОС по какой-либо причине будет нарушена, то вы
можете восстановить предыдущее состояние системы из любой контрольной
точки.
> Запустите программу Восстановление системы (System Restore) из главного
меню Windows XP командой Все программы • Стандартные • Служебные • Восстановление системы (All Programs • Accessories • System
Tools • System Restore).
> В первом диалоге Восстановление системы (System Restore - Welcome to
System Restore) (Рис. 3.1) установите переключатель Восстановление более
раннего состояния компьютера (Restore my computer to an earlier time) и
Глава 3. Восстановление Windows XP после сбоев
55
нажмите кнопку Далее (Next). На экране появится диалог Восстановление
системы - Выбор контрольной точки восстановления (System Restore Select a Restore Point) (Рис. 3.4).
Выбор контрольной точки восстановления
Дни, имеющие контрольные точки восстановления, отображаются в календаре жирным шрифтом.
Контрольные точки для выбранной даты содержатся в списке.
Возможные типы контрольных точек восстановления: системные (запланированные точки, созданные
системой), пользовательские (точки, созданные пользователем) и установочные (точки, создаваемые
автоматически при установке программ).
1. В ы б е р и т е в к а л е н д а р е д е н ь , в ы д е л е н н ы й
ж и р н ы м шрифтом.
< щВт
2в
7
21
28
I
S
15
22 '
29
чт
ср
г
9
16
23
30
э
10
17
24
31
9 1
Пт
4
11
18
25
1
шсИ1129
26
2. В ы б е р и т е в с п и с к е к о н т р о л ь н у ю
восстановления.
точку
ВС
6
12:47:51 Системная контрольная точка
13
20
27
10
далее >
Рис. 3.4. Диалог Восстановление системы - Выбор контрольной точки
восстановления (System Restore - Select a Restore Point)
В этом диалоге вы видите календарь текущего месяца. Дни, для которых были
созданы контрольные точки восстановления, отмечены в календаре жирным
шрифтом. Если выделить в календаре какую-либо дату, отмеченную жирным
шрифтом, то справа от календаря вы увидите перечень контрольных точек, созданных в этот день.
Восстановим состояние системы, соответствующее контрольной точке Тест.
>• Щелкните мышью в календаре на дате, когда была создана контрольная
точка. Справа от календаря появится список всех контрольных точек, созданных в этот день.
> Щелкнув мышью, выделите в списке контрольную точку Тест.
> Нажмите кнопку Далее (Next). На экране отобразится следующий диалог Восстановление системы - Подтверждение выбора контрольной точки восстановления (System Restore - Confirm Restore Point Selection) (Рис. 3.5).
Установка и восстановление Windows XP с нуля!
56
Подтверждение выбора контрольной точки восстановления
Выбранная контрольная точка восстановления:
14 мартл £005 г.
Эта процедура полностью обратима и не затронет ваших текущих данных, таких как сохраненные
документы или почта.
Во время Е£:О:тзнпвпеш1я систямы булет выполнено автоматическое злмршения работы Window?,
Поел* MWffuuilln iMjcaaHotjiwwM сиеггмл v/indows иудет гкийзатуцигна с испйлььо&ани** плран&т
системы нд ргамниую ptjijje дату.
W сохраните результаты работы и закройте все открытые программы перед
продолжением.
Программе восстановления систеиы требуется некоторое время для сбора информации о выбранной
контрольной точке восстановления перед еьгалнениен перезагрузки компьютера.
Чтобы восстановить состояние компьютера на
указанное время, щелкните "Далее".
Рис. 3.5. Диалог Восстановление системы - Подтверждение
выбора контрольной точки восстановления
(System Restore - Confirm Restore Point Selection)
Вам предлагается подтвердить необходимость восстановления системы из выбранной контрольной точки. Вы можете отменить восстановление, нажав кнопку
Отмена (Cancel), или вернуться к предыдущему диалогу, нажав кнопку Назад
(Back), чтобы выбрать другую точку восстановления.
>• Чтобы продолжить восстановление выбранной контрольной точки, нажмите
кнопку Далее (Next).
Компьютер перезагрузится, будет выполнено восстановление, и после окончательной загрузки вы увидите диалог Восстановление системы - Восстановление завершено (System Restore - Restoration Complete) (Рис. 3.6) с сообщением об успешном восстановлении предыдущего состояния системы.
>• Закройте этот диалог, нажав кнопку ОК.
Последнее восстановление всегда можно отменить. Для этого в первом диалоге
Восстановление системы (System Restore - Welcome to System Restore) (Рис. 3.7)
следует установить переключатель Отменить последнее восстановление
(Undo my last restoration).
Глава 3. Восстановление Windows XP после сбоев
57
Восстановление завершено
Состояние компьютере было успешно восстановлено до:
1-4 марта 2005 г.
Гюет
Еслиэтовосстановление не устраняет проблему, можно;
• Выберите другую контрольную точку восстановления
• Отменить это восстановление
Рис. 3.6. Диалог Восстановление системы - Восстановление завершено
(System Restore - Restoration Complete)
Восстановление системы может быть использовано для
отмены изменений в конфигурации системы и
восстановления ее параметров и производительности.
восстановление системы позволяв т вернуть
конфигурацию компьютера в более раннее состояние,
называемое контрольной точкой восстановления, без
потери текущих данных, таких как документы, почта,
избранные ссылки и журнал ссылок.
Любые изменения конфигурации, выполняемые
восстановлением системы, обратимы.
Чтобы начать, выберите задачу, к о т о р у ю
необходимо выполнить:
*- •
. tsatffl)
О Создать точку восстановления
О Отменить последнее восстановление
Система автоматически создает контрольные точки
восстановления, называемые системными. Кроме этого,
вы можете использовать восстановление системы для
создания собственных точек, что может оказаться
полезным при установке нового программного
обеспечения или внесении изменений в реестр.
Параметры восстановления системы
Выберите нужное действие и нажмите "Далее".
Рис. 3.7. Первый диалог Восстановление системы (System Restore - Welcome
to System Restore) с переключателем Отменить последнее восстановление
(Undo my last restoration)
58
Установка и восстановление Windows XP с нуля!
Восстановление системы не приводит к потере личных файлов или паролей.
Такие элементы, как документы, сообщения электронной почты, перечень просмотренных страниц и пароли, сохраняются при восстановлении системы.
Программа Восстановление системы (System Restore) обеспечивает сохранение
личных файлов, не выполняя восстановление файлов в папке Мои документы
(My Documents). Кроме того, данная программа не восстанавливает файлы данных с часто используемыми расширениями, такими как .doc и .xls. Если вы не
уверены, что ваши личные файлы имеют часто используемые расширения имен,
и необходимо исключить эти файлы из операции восстановления системы, то
следует поместить все такие файлы в папку Мои документы (My Documents).
В некоторых случаях при восстановлении системы восстанавливается папка,
имя которой совпадает с именем существующей папки. Чтобы не переписывать
существующие файлы, программа Восстановление системы (System Restore)
переименовывает папку, добавляя к имени числовой суффикс.
Если после создания точки восстановления была установлена какая-либо программа, то в процессе восстановления эта программа может быть удалена.
Файлы данных, созданные этой программой, не теряются. Однако для открытия
этих файлов необходимо будет установить удаленную программу.
Восстановление Windows XP из образа
Как уже отмечалось выше, суть алгоритма восстановления Windows XP из файла образа заключается в предварительном создании с помощью специализированных программ образа системного раздела и восстановлении операционной
системы из этого образа. Но создаваемый образ должен быть записан либо на
другой раздел жесткого диска, либо на другой винчестер. Если же в вашей системе только один жесткий диск с единственным разделом, то вам необходимо
создать на жестком диске еще один раздел для файла-образа. Это можно сделать с помощью программ, называемых менеджерами разделов, например Norton Partition Magic, непосредственно в Windows, причем, ни операционная система, ни ваши данные при этом не пострадают. Вы просто уменьшите раздел,
на котором установлена операционная система, и на освободившемся дисковом пространстве создадите новый чистый раздел. Конечно, для уменьшения
размера и создания нового раздела должно быть достаточно свободного места
на жестком диске.
Глава 3. Восстановление Windows XP после сбоев
5£
Как разбить винчестер на несколько частей
Norton PartitionMagic 8.0 - это программа, позволяющая легко и быстро создавать, удалять, объединять и разделять разделы жесткого диска, изменять
размеры и перемещать разделы, преобразовывать файловые системы и выполнять другие операции без потери данных. Программа предоставляет пользователю удобный графический интерфейс, наглядно отображающий все выполняемые
операции. В этом существенное отличие Norton PartitionMagic 8.0 от программы
Fdisk, использующей интерфейс командной строки. Но главное преимущество,
конечно же, в том, что все операции выполняются без потери данных.
Программа PartitionMagic изначально разрабатывалась компанией PowerQuest и
носила имя PowerQuest PartitionMagic. В недавнем прошлом компанию PowerQuest купила Symantec, и теперь продукт называется Norton PartitionMagic.
Но функционально программа не изменилась.
Norton PartitionMagic 8.0 может запускаться из Windows и из DOS. При запуске из
Windows доступны все возможности программы. Вы планируете любые изменения на жестком диске, после чего компьютер перезагружается и заданные изменения применяются. Когда же требуется подготовить к установке операционных
систем чистый жесткий диск, программу следует запускать из DOS, с загрузочного компакт-диска или с комплекта аварийных дискет, который создается в
процессе установки программы.
Установка Norton Partition Magic
Если имеется установочный компакт-диск Norton PartitionMagic, то инсталляция
программы начнется автоматически после вставки диска в дисковод. При отсутствии установочного диска следует запустить программу Setup.exe.
Если используется установочный компакт-диск, на экране появится главное меню, содержащее пять команд: PartitionMagic, BootMagic, DataKeeper, Language
(Язык), Exit (Выход).
После выбора в главном меню команды PartitionMagic откроется следующее
меню с четырьмя командами: Install (Установить), Create Rescue Diskettes
(Создать аварийные дискеты), Documentation (Документация), Back (Назад), в
котором следует выбрать команду Install (Установить), после чего будет запущена программа Setup.exe и начнется процесс установки.
На экране появится диалог InstallShield Wizard (Мастер установки) (Рис. 3.8), в
котором на линейном индикаторе отобразится ход подготовки к установке, после чего вы увидите первый диалог Мастера Norton PartitionMagic 8.0 Setup
(Установка Norton PartitionMagic 8.0) (Рис. 3.9) с приветствием (Welcome).
Установка и восстановление Windows XP с нуля!
60
InstallShield Wizard
Norton PartitionMagic Setup is preparing the InstallShield Wizard,
which wil guide you through the program setup process. Please
wait.
Configuring Windows Installer
.
•
.
Cancel
, • :>
Рис. З.8. Диалог InstallShield Wizard (Мастер установки)
Norton PartitionMagic 8.0 Setup
Welcome to the InstallShield Wizard for Norton
PartitionMagic
The InstalShield® Wizard wil install Norton PartitionMagic
on your computer. To continue, click Next.
Cancel
Рис. З.9. Первый диалог Мастера Norton PartitionMagic 8.0 Setup
(Установка Norton PartitionMagic 8.0) с приветствием (Welcome)
Когда вы нажмете кнопку Next (Далее), откроется второй диалог Мастера
Norton PartitionMagic 8.0 Setup (Установка Norton PartitionMagic 8.0) Customer Information (Информация о пользователе) (Рис. 3.10), в котором нужно ввести имя пользователя (User Name), название компании (Company Name) и
серийный номер (Serial Number) продукта.
Глава 3. Восстановление Windows XP после сбоев
61
Norton PartitionMagic 8.0 Setup
Customer Information
Please enter your information.
Please enter your name, the name of the company for which you work and the product
serial number.
User Name:
Company Name:
Serial Number:
installs Held •
<Back
Netf >
Cancel
Puc. 3.10. Второй диалог Мастера Norton PartitionMagic 8.0 Setup (Установка
Norton PartitionMagic 8.0) - Customer Information (Информация о пользователе)
Norton PartitionMagic 6.0 Setup
License Agreement
Pe
l ase read the following license agreement carefully.
Press the PAGE DOWN key to see the rest of the agreement.
SYMANTEC SOFTWARE LC
I ENSE AGREEMENT
g§|
Norton PartitionMagic
a»
IMPORTANT: PLEASE READ THE TERMS AND CONDT
IO
I NS OF THIS LC
I ENSE '
AGREEMENT CAREFULLY BEFORE USN
I G THE SOFTWARE. SYMANTEC
CORPORATO
I N AND/OR ITS SUBSIDIARIES ("SYMANTEC") IS WILLING TO
LC
I ENSE THE SOFTWARE TO YOU AS THE INDIVIDUAL, THE COMPANY, OR THE
LEGAL ENTITY THAT WILL BE UTILIZING THE SOFTWARE (REFERENCED BELOW
AS 'YOU" OR 'YOUR") ONLY ON THE CONDT
IO
I N THAT YOU ACCEPT ALL OF THE
TERMS OF THIS LICENSE AGREEMENT. THIS IS ALEGALAND. ENFORCEABLE
Щ
Do you accept all the terms of the preceding License Agreement? If you select No, the setup
will close. To install Norton PartitionMagic,you must accept this agreement.
< Back
Yes
Puc. 3.11. Третий диалог Мастера Norton PartitionMagic 8.0 Setup (Установка
Norton PartitionMagic 8.0)- License Agreement (Лицензионное соглашение)
Установка и восстановление Windows XP с нуля!
62
В следующем, третьем диалоге Мастера Norton PartitionMagic 8.0 Setup (Установка Norton PartitionMagic 8.0) - License Agreement (Лицензионное соглашение) (Рис. 3.11) вам будет предложено для ознакомления Лицензионное соглашение, с которым следует согласиться, нажав кнопку Yes (Да), после чего в следующем диалоге Мастера Norton PartitionMagic 8.0 Setup (Установка Norton
PartitionMagic 8.0) - Choose Destination Location (Выбор папки) (Рис. 3.12) будет предложено, нажав кнопку Browse (Обзор), выбрать папку для установки
программы. Целесообразно согласиться с тем, что программа предлагает по
умолчанию, и нажать кнопку Next (Далее).
Norton PartitionMagic 8.0 Setup
Choose Destination Location
Select folder where setup wil install files.
Setup wil install Norton PartitionMagic in the folowing folder.
To install to this folder, click Next. To install to a different folder, click Browse and select
another folder.
--Destination FolderBiowse..
C:V.ASymantec\Norton PartitionMagic 8.0Л
< Back
"Г1(?^Е1"
Cancel |
Рис. 3.12. Четвертый диалог Мастера Norton PartitionMagic 8.0 Setup
(Установка Norton PartitionMagic 8.0) - Choose Destination Location
(Выбор папки)
В очередном, пятом диалоге Мастера Norton PartitionMagic 8.0 Setup (Установка Norton PartitionMagic 8.0) - Setup Type (Тип установки) (Рис. 3.13) необходимо выбрать вариант установки - Typical (Типичный), Compact (Компактный)
или Custom (Пользовательский). Предпочтительно воспользоваться предлагаемым по умолчанию вариантом Typical (Типичный).
В шестом диалоге Мастера Norton PartitionMagic 8.0 Setup (Установка Norton
PartitionMagic 8.0) - Select Program Folder (Выбор программной папки)
(Рис. 3.14) нужно указать название программной папки, в которой будут находиться ярлыки для запуска компонентов Norton PartitionMagic. Это название
будет отображаться в меню Программы (Programs) главного меню Windows.
Глава 3. Восстановление Windows XP после сбоев
63
Здесь также желательно оставить без изменения предлагаемое по умолчанию имя
программной папки.
Norton PartitionMagic 8.0 Setup
Setup Type
Select the Setup Type to install.
Click the type of Setup you prefer, then click Next.
(• [fypicaj
Program wil be installed with the most common options. Recommended for
most users.
Compact Program wil be installed with mn
im
i um required options.
С Custom
You "ley choose the options you want to install. Recommended lor advanced
users.
InstallShield •
<Eack
Next>
{
Cancel
Puc. 3.13. Пятый диалог Мастера Norton PartitionMagic 8.0 Setup (Установка
Norton PartitionMagic 8.0) - Setup Type (Тип установки)
Norton PartitionMagic 8.0 Setup
Select Program Folder
Please select a program folder.
Setup wil add program icons to the Program Fod
l er listed below. You may type a new folder
name, or select one from the existing folders list. Click Next to continue.
Program Folder:
|Norton PartitionMagic 8.0
Existing Folders: :
Стандартные
IrKtallShiald •
<fiack
Cancel
Puc. 3.14. Шестой диалог Мастера Norton PartitionMagic 8.0 Setup (Установка
Norton PartitionMagic 8.0) - Select Program Folder (Выбор программной папки)
Установка и восстановление Windows XP с нуля!
64
После нажатия кнопки Next (Далее) начнется процесс копирования файлов и
появится следующий диалог Мастера Norton PartitionMagic 8.0 Setup (Установка Norton PartitionMagic 8.0) - Setup Status (Состояние установки) (Рис. 3.15) в
котором будет комментироваться ход установки.
Norton PartitionMagic 8.0 Setup
Setup Status
Norton PartitionMagic is configuring your new software installation.
C:\Progratin Files\Symantec\Norton PartitionMagic 8.0\PMagc
i 9x.exe
InyaliShield •
Cancel
Рис. 3.15. Седьмой диалог Мастера Norton PartitionMagic 8.0 Setup (Установка
Norton PartitionMagic 8.0) - Setup Status (Состояние установки)
Создание аварийного комплекта дискет
Когда копирование файлов на жесткий диск завершится, на экране появится диалог Create Rescue Diskettes (Создание аварийных дискет) (Рис. 3.16) с предложением создать комплект аварийных дискет. Этот комплект содержит две дискеты,
необходимые для создания разделов на пустом диске. Первая дискета - загрузочная, включает также утилиты для восстановления диска. Вторая дискета позволяет
запустить программу Norton PartitionMagic.
Create Rescue Diskettes
We STRONGLY recommend that you create a set of rescue diskettes. Rescue dsik one is
bootabe
l and is necessary to access troube
l shootn
i g utilities. Rescue dsik two ao
l ws
you to run Norton Par tionMagic, Technc
i al Support may not be abe
l to hep
l you if you
do not have rescue diskettes. Woud
l you like to create rescue dsiketes?
Рис. 3.16. Диалог Create Rescue Diskettes (Создание аварийных дискет)
Глава 3. Восстановление Windows XP после сбоев
65
Создать аварийные дискеты можно выбрав в главном меню Windows команду
Программы • Norton PartitionMagic 8.0 • Norton PartitionMagic 8.0 Tools •
Create Rescue Diskettes (Programs • Norton PartitionMagic 8.0 • Инструменты
Norton PartitionMagic 8.0 • Создать комплект аварийных дискет).
Еще один способ создания аварийных дискет - в меню программы Norton PartitionMagic 8.0, запущенной из Windows, выбрать команду Tools • Create Rescue
Disks (Создать комплект аварийных дискет).
Прсле нажатия кнопки Да (Yes) в диалоге Create Rescue Diskettes (Создание
аварийных дискет) (Рис. 3.16) программа выполнит необходимую подготовку,
после чего выведет на экран диалог Insert Formatted Diskette (Вставьте отформатированную дискету) (Рис. 3.17).
Insert Formatted Diskette
Please insert a blank 1.44 MB (3.5") diskette.
Path:
Browse...
nsiMShield
OK
j | Cancel
Puc. 3.17. Диалог Insert Formatted Diskette
(Вставьте отформатированную дискету)
Когда вы вставите чистую дискету и нажмете кнопку ОК, необходимая информация будет записана на дискету (Рис. 3.18), после чего появится диалог Disk One
Created (Bootable) (Первый диск создан (загружаемый)) (Рис. 3.19) с предложением извлечь из дисковода дискету и пометить ее так: Norton PartitionMagic
Disk - 1 of 2 (Bootable) (Диск 1 Norton PartitionMagic (Загрузочный)).
Transferring files to diskette...
A:\C0MMAND.C0M
[sill
Cancel
Puc. 3.18. Запись информации на дискету
Сделайте так, как предлагает программа, и нажмите кнопку ОК. После этого
нужно будет повторить описанные шаги для создания второй дискеты, которая
должна быть помечена: Norton PartitionMagic Disk - 2 of 2 (Program) (Диск 2
Norton PartitionMagic (Программа)).
3-627
Установка и восстановление Windows XP с нуля!
66
Disk One Created (Bootable)
Please remove and label this diskette, Norton PartitionMagic Disk- 1 of 2 (Bootable).
OK
Puc. 3.19. Диалог Disk One Created (Bootable)
(Первый диск создан (загружаемый))
После того как вторая дискета будет записана, появится заключительный диалог
Мастера Norton PartitionMagic 8.0 Setup (Установка Norton PartitionMagic 8.0) InstallShield Wizard Complete (Работа Мастера завершена) (Рис. 3.20).
Norton PartitionMagic 8.0 Setup
Symantec.
• • -. ,-t ;:
InstallShield Wizard Complete
j Norton PartionMagc
i Setup is now compe
l te.
! Woud
l you like to ve
i w the README file and register online?
Puc. 3.20. Заключительный диалог Мастера Norton PartitionMagic 8.0 Setup
(Установка Norton PartitionMagic 8.0) - InstallShield Wizard Complete
(Работа Мастера завершена)
Здесь целесообразно сбросить флажки Yes, I want to view the README file (Да,
я желаю просмотреть файл README) и Yes, I want to register online (Да, я желаю зарегистрироваться по сети) и нажать кнопку Finish (Готово). Установка
программы PartitionMagic будет .завершена, и на экране появится окно папки,
содержащей ярлыки для запуска программы (Рис. 3.21).
Глава 3. Восстановление Windows XP после сбоев
67
Я» Norton PariitionMdeic B.0
£айл
Правка Вид
Избранное Сервис Справка
Назад » ф . - j ^ j j D Поиск j g j Папки
Адрес Щ C;\Documents and Settings\AH UsersVnaaHoe ненюУТрограниы\№^оп PartitionMagic i|§f Q Переход
Norton PartitionMagic 8.0
Documentation
Norton PartitionMagic 8.0 Tools
Norton PartitionMagic 8.0
Ярлык
2 КБ
Рис. 3.21. Окно папки с ярлыками для запуска программы Norton PartitionMagic 8.0
Меры безопасности при работе с менеджерами разделов
Следует иметь в виду, что операции над разделами жесткого диска, содержащими операционную систему, приложения и пользовательские данные, являются
потенциально опасными с точки зрения сохранности данных. Опасность потери
данных связана обычно не с качеством менеджеров разделов, а только с внешними обстоятельствами. Случайное исчезновение напряжения в сети, отключение питания компьютера, нажатие кнопки Reset, неправильные действия пользователя при выполнении операций над разделами могут привести к разрушению разделов и потере данных. Поэтому в процессе работы необходимо соблюдать меры предосторожности, следуя перечисленным ниже простым правилам.
Создайте резервные копии всех важных данных, хранящихся на диске, разделы
которого вы собираетесь изменять или перемещать. Наличие резервных копий
даст гарантию того, что ваша информация не будет утрачена даже при самых
неблагоприятных обстоятельствах.
Прежде чем приступать к работе с разделами, целесообразно с помощью одной
из тестирующих программ, например ScanDisk, убедиться, что ваш жесткий
диск полностью исправен, не содержит сбойных секторов и не имеет ошибок
файловой системы. Средства проверки жестких дисков имеются также в каждом
менеджере разделов.
Не следует пытаться выполнять операции с разделами диска, если у вас запущены
какие-либо программы, также работающие с диском на низком уровне, например
Установка и восстановление Windows XP с нуля!
68
антивирусное программное обеспечение или программы резервного копирования.
Прежде чем запустить менеджер разделов, завершите работу этих программ.
Выполняя эти простые правила, вы сможете спокойно работать в полной уверенности, что потеря данных в результате нелепых случайностей исключена.
Уменьшаемраздел Windows XP u создаем ноЗый раздел
Наша следующая задача - с помощью программы Norton PartitionMagic уменьшить размер раздела с операционной системой и на освободившемся дисковом
пространстве создать новый раздел.
Чтобы запустить программу Norton PartitionMagic в операционной системе Windows XP, следует нажать кнопку Пуск (Start) на Рабочем столе (Desktop) и в
появившемся главном меню выбрать команду Все программы • Norton
PartitionMagic 8.0 • Norton PartitionMagic 8.0 (All Programs • Norton PartitionMagic 8.0 • Norton PartitionMagic 8.0).
В верхней части главного окна Norton PartitionMagic 8.0 (Рис. 3.22) находится
полоса меню и панель инструментов, в нижней - условные обозначения типов
разделов и строка состояния. Остальное пространство разделено на две части.
Слева находится панель с перечнем наиболее часто используемых задач (Pick a
Task) и операций (Partition Operation), а справа вверху - карта диска и под ней таблица с перечнем разделов текущего диска и характеристикой разделов.
• Norton PartionMagc
i 8.0
general View Цйк Edition loals Ifsl-J help
Ж
О
Pick a Task...
D'uki -1G378M8
_ J
g 4 Cieate a new partition
$p Create a backup partition
16 370J9MB NTFS
i^S Install another operating system
£b
Resize a partition
f
Redistribute dee space
0
Merge partitions
&
Copy a partition
Local Disk 1С:]
0
Partition Operations
^
Rrcwse partition
^
Create partition
I Tv»
I
I SzieMBU
iJ
• NTFS
16 370,9 1372,0 14988.9 Actvie Prm
i ayi
• Unao
lcated
7.8 0,0
0.0 None Pm
ri ary
Л£ Oelrte partition
tjj/ fieiatMave partition
—. Convert partition
Е
1
Ё
£
0
rFAT
S
p
l
U
n
P
r
i
t
d
o
p
e
p
l
e
a
e
r
t
r
t
t
e
i
e
i
t
i
o
P
n
r
i
o
r
i
s
«РДТЗг
«NfFS
l U u E l M
•Lmu*S^ap
Г EtfendetJ
e recoflMnend dosng ail other appkarjOTis while running PariKrorrMagk>
BUnslkcaled • UrVamatled
Г Dlhei
I f UMd Г Urmed
0 operations pending
Puc. 3.22. Главное окно Norton PartitionMagic 8.0
Глава 3. Восстановление Windows XP после сбоев
69
В нашем примере программа Norton PartitionMagic 8.0 после запуска обнаружила один локальный диск С: (Local Disk С:) с одним активным (Active) первичным (Primary) разделом размером 16,370.9 Мбайт с файловой системой NTFS.
Уменьшение размера первичного раздела
При уменьшении размера раздела, данные, содержащиеся в нем, не сжимаются.
Поэтому, чтобы можно было выполнить такую операцию, раздел должен содержать свободное, неиспользуемое пространство. И уменьшить размер раздела
можно только на величину, не превышающую неиспользуемую часть раздела.
Увеличить размер раздела можно только в том случае, если на диске имеется
неразмеченное пространство. Если неразмеченное пространство не примыкает
непосредственно к разделу, то предварительно необходимо откорректировать
положение неразмеченного пространства, переместив или изменив размер другого, смежного раздела.
Чтобы уменьшить размер раздела с операционной системой Windows XP, этот
раздел необходимо предварительно выделить.
>• Щелкните мышью на карте диска на прямоугольнике, представляющем раздел С:, чтобы выделить его.
Выполнить операцию изменения размера раздела можно либо с помощью Мастера, либо в диалоге. Для запуска Мастера следует воспользоваться командой
Resize a partition (Изменить размер раздела) на панели задач (Pick a Task).
Чтобы работать с диалогом, можно выбрать команду Resize/Move partition
(Изменить размер/переместить раздел) в списке операций (Partition Operation),
нажать кнопку [rf] - Resize / Move (Изменить размер/переместить) на панели
инструментов либо использовать команду меню Partition • Resize / Move (Раздел • Изменить размер / переместить).
Изменим размер раздела с помощью диалога.
> Нажмите кнопку [tf] - Resize / Move (Изменить размер/переместить) на панели инструментов. На экране появится диалог Resize / Move Partition (Изменить размер / переместить раздел) (Рис. 3.23).
Установим новый размер раздела - 5000 Мбайт.
• В поле вода со счетчиком New Size (Новый размер) удалите числовое значение и введите новое: 5000.
Установка и восстановление Windows XP с нуля!
70
Resize / Move Partition - С: (N TFS)
Maximum Size: 16 378,7 M8
Minimum Size: 1 537.4 MB
Free Space ДегЪсе:
(00
j j MB
New Size:
|1G 370.9
j j MB
Free Space Alter
[7.8
3
MB
This partition crosses the 1024 cylinder boundary and may not be
bootable.
"flK
Cancel
Help
Puc. 3.23. Диалог Resize /Move Partition
(Изменить размер / переместить раздел)
v Закройте диалог Resize / Move Partition (Изменить размер/переместить раздел),
нажав кнопку ОК. Вы возвратитесь к главному окну Norton Partitio Magic 8.0.
Операция изменения размера раздела будет запланирована. Информацию об этом
(1 operation pending) вы увидите в правой части строки состояния. В таблице
разделов и на карте диска отобразятся запланированные изменения (Рис. 3.24).
Pc
i k a Taik...
2* Create a new partion
{£? Creae
t a back*i partion
(£| Inslal arwh
ter operan
tig yjstem
^ Reszie a partion
^P Redsitrb
iute fe
i e space
0 Meg
re petion*
^f Copy a pado
tin
I Sg
ieMBU
i MdMBi UnusedMS I Status! fti/log
Unallocated
11332,0
0.3 Hone
Piimary
Partion Qpetao
tins
*SJ^ Bo
rwse partion
^ Dftate partiori
j£ Dee
le
t patao
in
0$ ReweM
/ oye partion
2c
f Convert partion
tfcf ispjit pation
S5; Undelete Pat№ton
0
Propertiet
Г FAT HFAT32 • NTFS
Ш1к\ихЫ2/3
SLm<Swap Г Extended
BUnabcetod «Urionnatted
! Г Used Г Unused
:J operation pending
Puc. 3.24. Операция изменения размера раздела запланирована
Глава 3. Восстановление Windows XP после сбоев
71
Создание нового раздела
Теперь в оставшейся неразмеченной области жесткого диска создадим логический раздел с файловой системой NTFS для данных. Напомним, что по терминологии менеджеров разделов под логическими разделами понимаются логические диски, созданные в расширенном (Extended) разделе.
>• Щелкните мышью на сером прямоугольнике неразмеченной (Unallocated) области на карте диска, чтобы выделить эту область.
>• Нажмите кнопку [S] - Create Partition (Создать раздел) на панели инструментов.
На экране появится диалог Create Partition (Создание раздела) (Рис. 3.25).
Create Partition
Create as:
| Logical Partition _^J
Eartition Type: JNTFS
Label:
Size:
|11382.0
£rive LeUer |E:
Position:
(? Beginning of unallocated space
С £nd of unallocated space
Percent of unalocated space: 1100,0
Cluster Size: I Default
zl
An extended partition wil be created to enclose this logical partition.
Cancel
Hep
l
Рис. 3,25. Диалог Create Partition (Создание раздела)
В этом диалоге задаются параметры создаваемого раздела. Сначала следует указать,
какой раздел нужно создать - первичный (Primary Partition) или логический
(Logical Partition). По умолчанию в открывающемся списке Create as (Создать как)
выбрано Logical Partition (Логический раздел). Это - то, что нам нужно. При таком
выборе на диске автоматически будет создан расширенный (Extended) раздел.
В открывающемся списке Partition Type (Тип раздела) содержится перечень
файловых систем, которые можно установить на раздел:
FAT - наиболее универсальная файловая система. Используется операционными
системами DOS и поддерживается всеми версиями Windows;
FAT32 - используется Windows 95 OSR2 и Windows 98/Ме. Поддерживается
Windows 2000/XP;
NTFS - используется Windows NT/2000/XP;
72
Установка и восстановление Windows XP с нуля!
Linux Ext2, Linux Ext3, Linux Swap - используются операционными системами
Linux;
Extended (Расширенный) - создает расширенный раздел, который может содержать любое количество логических разделов (дисков). Этот вариант отсутствует, если жесткий диск уже содержит расширенный раздел или четыре первичных радела;
Unformatted (Неформатированный) - создает неформатированный раздел.
> В открывающемся списке Partition Type (Тип раздела) выберите файловую
систему NTFS.
Поле ввода Label (Метка) предназначено для указания метки (имени) раздела.
Метка раздела не является обязательным атрибутом раздела и представляет собой
имя, которое можно назначить разделу, чтобы упростить ориентацию среди
большого числа разделов на дисках. Разделы на диске могут иметь, например, такие имена: SYSTEM - раздел, на котором установлена операционная система,
Program - раздел приложений, Data - раздел с данными и т.д.
Метка раздела отображается в операционной системе Windows, например в дереве
дисков и папок Проводника (Windows Explorer), в виде: WIN98(C:), WINXP(D:),
DATA(E:) и т.д. Здесь WIN98, WDSfXP, DATA - метки разделов. Кроме того, метка раздела отображается во всех диалогах приложений, позволяющих открывать и
сохранять файлы.
Метка может содержать до 32 алфавитно-цифровых символов для разделов
NTFS, до 16 алфавитно-цифровых символов для разделов Linux Ext2, Linux Ех13.
Метка для FAT/FAT32 может содержать до 11 алфавитно-цифровых символов и
не может содержать следующие символы: * ? [ ] < > | + = : ; , . \ / " .
Присвоим создаваемому первичному разделу метку Data (Данные).
>• В поле ввода Label (Метка) введите: Data.
В поле ввода со счетчиком Size (Размер) следует указать ориентировочный размер раздела. По умолчанию здесь указан размер неразмеченной области. Не будем изменять этот размер.
Обратите внимание, что в поле открывающегося списка Drive Letter (Буква диска)
для логического диска в создаваемом логическом разделе предлагается буква Е:.
Согласимся с этим предложением.
Если размер, указанный для нового раздела, меньше неразмеченного дискового
пространства, то вы можете поместить раздел (Position) в начало неразмеченного
пространства (Beginning of unallocated space) либо в конец (End of unallocated
spase). Рекомендуется помещать раздел в начале неразмеченной области.
v Закройте диалог Create Partition (Создание раздела) нажатием кнопки ОК.
Глава 3. Восстановление Windows XP после сбоев
73
Будет запланировано создание расширенного (Extended) раздела и в нем - логического диска Data (E:). Эта информация отобразится в таблице разделов и
на карте диска (Рис. 3-26).
general Veiw Bsik partion o
l osl
Pick a T«k...
^
;£P
(53
£b
Create a new partition
Create a backup partition
Install anothei operating system
Resize a partition
f
Redistrfcute free space
О
Миде partitions
Disk 1 • 16378 MB
E: Data
111 382.0 MB NTFS
C:
4 996.71MB NTFS
i Size MB I UiedMBl. UnuwdMBl SWuii РНЛ-ао
• NTFS
D Ertended
£& Copy a partition
4 9367
. 1371.6 3625.1 Actvie Pm
ri ary
11382.0 11382.0
0.0 None Pm
i ayi
Partion Operao
tins
^6" Bo
rwse partion
^ Dea(e partion
J£ Dee
le
t partion
af Res«eM
/ ove partion
•3k Convert partion
%£ Sptil partion
>0 Undeele
t Parto
in
О Properties
FAT «FAT32 BNTFS • Lnu» Ext2/3 • Ln
iux Snap Г Emended «Unao
lcated • Urtomated Г Oh
ter
We recommend cbskig al other врЫкаЫогвмЫе running РагШопМафС,
•
j Г Used Г Unwed
p operations pending
Puc. 3.26. Создание логического раздела запланировано
На карте диска созданный расширенный раздел будет обозначен голубой рамкой, а логический диск Е: Data - розовой. Неразмеченная область исчезнет.
Цвет рамки логического диска на карте определяется файловой системой и позволяет легче ориентироваться при большом количестве разделов.
Для нового раздела в таблице указывается метка - Data, файловая система NTFS, размер в мегабайтах - 11 382,0, который программа автоматически вычисляет с учетом геометрии диска, используемый (Used MB) для файловой системы и служебных целей размер - 59.9, неиспользуемый (Unused MB) размер 11 322,1, логический - Logical.
Все выполненные нами действия по изменению размера раздела и созданию нового раздела являются запланированными. До сих пор программа не сделала на диске еще ни одного изменения, а только запланировала их. На это указывает сообщение в левой нижней части рабочего окна: 3 Operations Pending (3 операции
запланировано). Такова особенность работы Norton PartitionMagic 8.0: программа
сначала планирует, а затем выполняет запланированные операции в пакетном
режиме. Фактическое создание и форматирование разделов будет выполнено
Установка и восстановление Windows XP с нуля!
74
после нажатия кнопки Apply (Применить) или выбора команды меню General •
Apply Changes (Общие • Применить изменения).
Вы можете отменить все запланированные операции с помощью команды
меню General • Discard All Changes (Общие • Отменить все изменения).
Применим запланированные операции.
> Выберите команду меню General • Apply Changes (Общие • Применить
изменения). На экране появится диалог Apply Changes (Применение изменений) (Рис. 3.27), запрашивающий подтверждение необходимости применения изменений.
Apply Changes
3 operato
i ns are currently pendn
i g.
Appy
l changes now?
tJo
Рис. 3.27. Диалог Apply Changes (Применение изменений)
> Нажмите кнопку Yes (Да). Откроется еще один диалог - Warning (Предупреждение) (Рис. 3.28) с сообщением о необходимости перезагрузки компьютера.
Все операции создания и изменения разделов выполняются после перезагрузки компьютера, перед запуском Windows.
> Закройте диалог Warning (Предупреждение), нажав кнопку ОК.
Warning
One or more of the changes you have made require rebooting to
ompe
l te. If you press OK, the computer wil reboot to perform the
./. » \ c
disk operations.
After the changes have been applied, it Is recommended that you create
a new Emergency Repari Ds
ik by running the Wn
idows 2O0O/XP Backup utility.
Отмена
Рис. 3.28. Диалог Warning (Предупреждение)
Компьютер перезагрузится, и начнется выполнение запланированных операций. Этот процесс будет отображаться на экране (Рис. 3.29).
Глава 3. Восстановление Windows ХР после сбоев
75
Рис. 3.29. Выполнение запланированных операций
После окончания процесса будет запущена операционная система Windows ХР и
появится диалог Изменение параметров системы (System Settings Change)
(Рис. 3.30) с сообщением о необходимости повторной перезагрузки компьютера.
Изменение параметров системы
Установка новых устройств закончена. Требуется выполнить перезагружу
компьютера для завершения установки программного обеспечения.Новые
параметры вступят в силу только после перезагрузки системы.
Выполнить перезагрузку сейчас?
I
д»' I
Цет
Рис. 3.30. Диалог Изменение параметров системы (System Settings Change)
> Нажмите кнопку Да (Yes), чтобы закрыть диалог Изменение параметров
системы (System Settings Change). Будет выполнена повторная перезагрузка.
После перезагрузки созданные изменения вступят в силу, и на жестком диске,
кроме уменьшенного первого первичного раздела с операционной системой
Windows ХР, будет присутствовать расширенный раздел с логическим диском Е:
для данных. Вы можете увидеть новый логический диск в окне папки Мой компьютер (My Computer) (Рис. 3.31) или в программе Проводник (Explorer).
Установка и восстановление Windows XP с нуля!
76
_айл
Правка
&1Д Избранное
Назад • ^
• ^
|
Сервис
^правка
^ Поиск j g j П * к и
Apeci [ 8 Г^ой компьютер
Файлы, кранящнесй на этом компьютере
Системные задачи
2 ) Просмотр сведений о системе
G«5 Остановка и удаление •
программ •
Q» Изменчив параме tp*
:•
Другие места
Обшив документы
Документы - F
D
Жесткие диски
Лоилы«й диск (С:)
°<*9 СО
tkj Сетевое окружение
Q
Мои документы
Q3 Обшие документы
Устройства со съемными носителями
Q» Панель управления
Диск 3,5 (Д:)
VS.200S (D:)
Подробно
Мой компьютер
Системней лапка
Рис. 3.31. Окно папки My Computer (Мой компьютер)
со значком вновь созданного диска Е:
Восстановление с помощью Norton Ghost
Norton Ghost 2003 - это высокопроизводительная программа для быстрого и
безопасного обновления, резервного копирования и восстановления системы.
Norton Ghost 2003 позволяет легко создавать образ жесткого диска или выбранного раздела, записывая образ в файл на диски CD/DVD-R/RW или на жесткий диск, но только не в тот раздел, образ которого создается. В любой момент поврежденная или утерянная информация может быть восстановлена на
винчестере или в, отдельном разделе, заменяя существующие данные.
Установка Norton Ghost
Чтобы установить программу Norton Ghost 2003, достаточно запустить на
выполнение файл Setup.exe. После этого на экране появится первый диалог
Norton Ghost 2003 - InstallShield Wizard (Мастер установки Norton
Ghost 2003) (Рис. 3.32) с сообщением о начале установки программы.
После нажатия кнопки Next (Далее) откроется следующий диалог Norton
Ghost 2003 - InstallShield Wizard (Мастер установки Norton Ghost 2003) с текстом лицензионного сообщения (Рис. 3.33).
Глава 3. Восстановление Windows XP после сбоев
77
is? Norton Ghost 2003InstallShield Wizard
Щ) Symantec
[x]
Welcome to the InstallShield Wizard for
Norton Ghost 2003
The InstaUShlerd(R) Wizard wil install Norton Ghost 2003 on
your computer. To continue, click Next.
•am
HP
1
-'-. Ы-
Next >
Cancel
Puc. 3.32. Первый диалог Norton Ghost 2003 - InstallShield Wizard
(Мастер установки Norton Ghost 2003)
License Agreement
Pe
l ase read the folowing lc
i ense agreement carefully.
The folowing Lc
i ense Agreement can be found in the Extras folder on the installation CD and wil also be
instaled with Norton Ghost 2003 for future reference.
SYMANTEC SOFTWARE LICENSE AGREEMENT
for Ghost and Norton System Works Pro
IMPORTANT: PLEASE READ THE TERMS AND CONDITIONS OF THIS LICENSE
AGREEMENT CAREFULLY BETORE USING THE SOFTWARE. SYMANTEC
ORPORATION AND/OR ITS SUBSIDIARIES ("SYMANTEC") IS WILLING TO
UCEHSE THE SOFTWARE TO YOU AS THE INDIVIDUAL, THE COMPANY, OR THE
LEGAL ENTITY THAT WILL BE UTIUZING THE SOFTWARE (REFERENCED BELOW
AS "YOU OR YOUR") ONLY ON THE CONDITION THAT YOU ACCEPT ALL OF THE
TERMS OF THIS LICENSE AGREEMENT. THIS IS A LEGAL AND ENFORCEABLE
CONTRACT BETWEEN YOU AND SYMANTEC. BY OPENING THIS PACKAGE,
v|
О I accept the terms in the license agreement
© l i o n e t accept the terms in triejicense .agreement]
< Back
Cancel
Puc. 3.33. Второй диалог Norton Ghost 2003 - InstallShield Wizard
(Мастер установки Norton Ghost 2003)
Установка и восстановление Windows XP с нуля!
78
Чтобы продолжить установку, необходимо установить переключатель I accept
the terms in the license agreement (Я принимаю условия лицензионного соглашения) и нажать кнопку Next (Далее).
В следующем диалоге Norton Ghost 2003 - InstallShield Wizard (Мастер установки Norton Ghost 2003) (Рис. 3.34) вам будет предложено вести имя пользователя (User Name) и название организации (Organization).
Customer Information
Pe
lase enter your n
i formato
i n.
User Name:
Cjrganizatlon:
<£ack
Cancel
Рис. 3.34. Третий диалог Norton Ghost 2003 - InstallShield Wizard
(Мастер установки Norton Ghost 2003)
В четвертом диалоге Norton Ghost 2003 - InstallShield Wizard (Мастер установки Norton Ghost 2003) (Рис. 3.35) предлагается папка для установки программы.
Нажав кнопку Change (Изменить), вы можете выбрать другую папку. Но в
большинстве случаев можно согласиться с тем, что предлагает программа.
В очередном, пятом диалоге Norton Ghost 2003 - InstallShield Wizard (Мастер
установки Norton Ghost 2003) (Рис. 3.36) программа сообщает о готовности к
установке. Если вы хотите что-либо изменить, то можно нажать кнопку Back
(Назад) и вернуться к предыдущим диалогам. Чтобы начать установку, следует
нажать кнопку Install (Установить).
Глава 3. Восстановление Windows XP после сбоев
79
Cc
ilk Next to Instal to this Fod
l er,
or cc
il k Change to Instal to a diferent folder.
Instal Norton Ghost 2003 to:
Change.
C:\Program Fe
lis\Symantec\Norton Ghost 20O3\
<Back
Hext>'
Cancel
Puc. 3.35. Четвертый диалог Norton Ghost 2003 - InstallShield Wizard
(Мастер установки Norton Ghost 2003)
Ready to Install the Program
The wziard is ready to begn
i installation.
Cc
ilk Install to begn
i the installation,
If you want to reve
i w or change any of your instalation settings, cc
li k Back. Cc
ilk Cancel to
exit the wizard.
<Back
' [nstai
Cancel
Puc. 3.36. Пятый диалог Norton Ghost 2003 - InstallShield Wizard
(Мастер установки Norton Ghost 2003)
80
Установка и восстановление Windows XP с нуля!
Installing Norton Ghost 2003
The program features you selected are being installed.
Please wait while the InstallShield Wizard installs Norton Ghost 2003. This
may take several minutes.
Status:
Copying new files
,
Г "с
Рис. 3.37. Шестой диалог Norton Ghost 2003 - InstallShield Wizard
(Мастер установки Norton Ghost 2003)
Installation Completed Successfuly
Pe
l ase read Tutorials before usn
i g Norton Ghost
The installation of Norton Ghost 2003 has compe
l ted successnJy.
If you are unfamilar with Norton Ghost usage, pe
l ase read the Tutorials before using Norton
Ghost 2003.
Tutorials can be a
l unched by eliding the button beo
l w and are also available from the Start
Menu,
Launch Tutorials...
№«Г>
Puc. 3.38. Седьмой диалог Norton Ghost 2003 - InstallShield Wizard
(Мастер установки Norton Ghost 2003)
Глава 3. Восстановление Windows XP после сбоев
81
Программа начнет копирование файлов. Этот процесс будет отображаться в следующем диалоге Norton Ghost 2003 - InstallShield Wizard (Мастер установки
Norton Ghost 2003) (Рис. 3.37).
После окончания процесса появится диалог (Рис. 3.38) с предложением прочитать руководство перед использованием Norton Ghost. Вы можете открыть
руководство на английском языке, нажав кнопку Launch Tutorials (Показать
руководство).
Когда вы нажмете кнопку Next (Далее), появится заключительный диалог
Norton Ghost 2003 - InstallShield Wizard (Мастер установки Norton Ghost 2003)
(Рис. 3.39) с сообщением об успешном завершении установки.
& Norton Ghost 2003 - InstallShield Wizard
Symantec.
InstallShield Wizard Completed
The InstallShield Wziard has successfuly installed Norton Ghost
2003. Cc
li k Finish to exit the wizard.
Finish
Рис. 3.39. Заключительный диалог Norton Ghost 2003 - InstallShield Wizard
(Мастер установки Norton Ghost 2003)
После нажатия кнопки Finish (Готово) работа мастера установки будет завершена, и на экране появится диалог Please Register Norton Ghost 2003 (Зарегистрируйте, пожалуйста, Norton Ghost 2003) (Рис. 3.40)с предложением зарегистрировать программу.
Этот диалог можно закрыть нажатием кнопки Skip (Пропустить) и в появившемся диалоге с запросом подтверждения (Рис. 3.41) нажать кнопку Да (Yes).
82
Установка и восстановление Windows XP с нуля!
ёа Please Register Norton Ghost 2003
As a wot Id leader in Internet security technology, Symantec is constantly
improving its broad range of solutions for individuals and companies. By
registering, you help us to develop products that meet your needs and to
keep you infoimed about product upgrades, the latest security threats, and
new information that is important to you or your business,
Wherefeeyou enrolling from
Г ] I live in 8 different country/iegion (select below)
Click Ned lo view your contact and privacy options
Далее >
Skip
Рис. 3.40. Диалог Please Register Norton Ghost 2003
(Зарегистрируйте, пожалуйста, Norton Ghost 2003)
Please Register Norton Ghost 2003
Are you sure you want to skip the registration process?
Puc. 3.4.1. Запрос подтверждения отказа от регистрации
Способы запуска Norton Ghost
Norton Ghost 2003 можно запускать в Windows и в DOS. При запуске в обоих режимах программа позволяет:
• создать файлы образов разделов и дисков компьютера;
• восстановить поврежденную операционную систему и данные из файла образа;
• клонировать жесткий диск или раздел на другой жесткий диск или раздел.
Запуск Norton Ghost 2003 из DOS используется:
• если невозможно запустить Windows;
• если на компьютере не установлена операционная система Windows.
Глава 3. Восстановление Windows XP после сбоев
83
Мы рассмотрим наиболее универсальный способ использования Norton
Ghost 2003 - при запуске из DOS. Чтобы воспользоваться этим способом, необходимо создать загрузочные дискеты, которые позволят запустить программу из DOS.
Создание загрузочных дискет
Norton Ghost 2003 создает загрузочные дискеты с поддержкой не только
CD/DVD-ROM, но также и мыши и, кроме того, помещает на них программу
GHOST.EXE для восстановления поврежденных дисков и разделов.
>• Запустите программу Norton Ghost 2003, из главного меню Windows командой Программы • Norton Ghost 2003 • Norton Ghost (Programs • Norton
Ghost 2003 • Norton Ghost).
В левой части этого окна (Рис. 3.42) вы видите кнопочное меню функций
Norton Ghost: Ghost Basic (Базовые функции Ghost), Ghost Advanced (Расширенные функции Ghost), Ghost Utilities (Утилиты Ghost). В правой части окна отображаются кнопки задач активной в данный момент базовой группы функций: Backup
(Резервное копирование), Restore (Восстановление), View Log (Просмотр журнала).
Ghost Basc
i \4
Ghost Advanced
Ghost Utilities
% Symantec.
Backup
Backup your computer to a Ghost Image fie
Restore
Restore your computerfroma Ghost Image it»
View Log
View the execution history of completed Ghost tasks
Norton
Ghost™ 2 0 0 3
Рис. 3.42. Главное окно Norton Ghost 2003
> В левой части главного окна Norton Ghost 2003 нажмите кнопку Ghost
Utilities (Утилиты Ghost). В правой части этого окна отобразится перечень
утилит (Рис. 3.43).
Установка и восстановление Windows XP с нуля!
84
• Norton Ghost 2003
-Noiton G»lpst ..... . J
Ghost Sasic
Ghost Advanced
Ghost Utilities
Ghost Utilities !
Norton Ghost Boot Wizard
Create boot dsi ks with Ghost and other drivers
Norton Ghost Explorer
Ve
i w the contents of Ghost m
i ages
Norton Ghost User's guide
Ve
i w the Norton Ghost Users' Gud
ie
Norton
Symantec.
-2003
Рис. 3.43. Главное окно Norton Ghost 2003 с перечнем утилит
> Нажмите кнопку Norton Ghost Boot Wizard (Мастер загрузочных дисков
Norton Ghost). На экране появится первый диалог Norton Ghost Boot Wizard
(Мастер загрузочных дисков Norton Ghost) (Рис. 3.44).
Norton Ghost Boot Wizard
<f4 Wec
lome to the Ghosl Boot Wizard. Choose the type of boot dsi k you woud
l
iEi like to create for bootn
i g your PC.
**~Peer-to-Peer Network Boot Disk
Ghost boot dsi k with network support for TCP peer-to-peer.
J'v-JDrive Mapping Boot Disk
Ghost boot dsi k that maps a drive letter to a shared resource on a
server.
CD/DVD Startup Disk with Ghost
Ghost boot dsi k with generc
i CD-ROM drivers for readn
i g from
CD/DVDs that were not created with Ghost.
Copyrg
i ht (C) 1998-2002 Symantec Corp. All rights reserved.
; Наезд
[ Далее > j | Отмена
Help
Puc. 3.44. Первый диалог Norton Ghost Boot Wizard
(Мастер загрузочных дисков Norton Ghost)
Глава 3. Восстановление Windows XP после сбоев
85
В этом диалоге предлагаются различные варианты создания загрузочных дисков.
> Щелкните мышью на последней строке CD/DVD Startup Disk with Ghost
(Загрузочный диск с поддержкой CD/DVD-ROM и Ghost) и нажмите кнопку
Далее (Next). Откроется следующий диалог Norton Ghost Boot Wizard - DOS
Version (Мастер загрузочных дисков Norton Ghost - Версия DOS) (Рис. 3.45).
•* Norton Ghost Boot Wizard - DOS Version
Choose whc
i h verso
i n of DOS that wil be used in the boot package. You can
use MS-DOS once you have suppfted the system files from a formated fo
l ppy
disk, otherwsie use PC-DOS whc
i h is suppe
il d with the Ghost Boot Wizard.
DOS Verso
in
©O
j sePCO
j OS!
Use MS-DOS
The MS-DOS files have not beenretailed.To install
the MS-DOS system files insert system formated fo
l ppy
dsik into drive A: and click "Get MS-DOS." Remove MS-DC
(Назад jj Далее> j
Рис. 3.45. Второй диалог Norton Ghost Boot Wizard - DOS Version
(Мастер загрузочных дисков Norton Ghost - Версия DOS)
Здесь необходимо выбрать версию DOS, которая будет использоваться для
загрузки - PC-DOS или MS-DOS. Для использования MS-DOS необходимо
вставить загрузочную дискету MS-DOS и нажать кнопку Get MS-DOS (Получить MS-DOS). Мы воспользуемся вариантом PC-DOS.
> Убедитесь, что установлен переключатель Use PC-DOS (Использовать PCDOS), и нажмите кнопку Далее (Next). Откроется следующий диалог
Norton Ghost Boot Wizard - Ghost executable location (Мастер загрузочных
дисков Norton Ghost - Местоположение исполняемого файла) (Рис. 3.46).
В этом диалоге указано местоположение файла Ghost.exe, который необходим
для восстановления разделов и должен быть помещен на загрузочный диск.
86
Установка и восстановление Windows XP с нуля!
Norton Ghost Boot WiMrd - Ghost executable location
I Select the location ot the ghost executable file that you would like copied to
f you disk. The location that the file wil be copied from can be changed if the
default install path is ncouect.
Prcgtam Location
Ghost.exe I Fies\Symantec\Noitc*i Ghost 2003\ghost.exe
Parameters I
I
I < Назад 11 Далее >
Отмена
Рис. 3.46. Третий диалог Norton Ghost Boot Wizard - Ghost executable location
(Мастер загрузочных дисков Norton Ghost - Местоположение
исполняемого файла)
> Нажмите кнопку Далее (Next). Появится очередной диалог Norton Ghost
Boot Wizard - Destination Drive (Мастер загрузочных дисков Norton Ghost Целевой диск) (Рис. 3.47).
>• В открывающемся списке Floppy disk Drive (Дисковод гибких дисков) выберите букву дисковода гибких дисков. В большинстве случаев - А:.
В поле ввода со счетчиком Number of disk sets to create (Количество создаваемых дисков) указывается число копий. Оставьте здесь значение 1.
При установленном флажке Format disk(s) first (recommended) (Сначала отформатировать диск(и) (рекомендуется)) перед записью дискета будет отформатирована. При установленном флажке Quick Format (Быстрое форматирование)
будет выполнено быстрое форматирование.
После нажатия кнопки Далее (Next) появится следующий диалог Norton
Ghost Boot Wizard - Review (Мастер загрузочных дисков Norton Ghost - Обзор) (Рис. 3.48) с перечнем содержимого создаваемых дискет.
Глава 3. Восстановление Windows XP после сбоев
87
Norton Ghost Boot Wizard - Destination Drive
Select the fo
l ppy drive that wil be used to create the boot dsi ks and the
number of dsi ks to be created with the current options.
It is strongyl recommended that you leave the "Format disk" option
checked, as this pa
l ces system files on the dsi k that enabe
l it to be
bootable.
Floppy disk Eiive: [ А Г _
Number of disk sets to create: [1
,: v j
| *;]
0 format disk(s) first (recommended)
Hfluick Format
|[ Далее > | [ Отмена
Рис. 3.47. Четвертый диалог Norton Ghost Boot Wizard - Destination Drive
(Мастер загрузочных дисков Norton Ghost - Целевой диск)
t Norton Ghost Boot Wizard - Review
;'~S Conrfim that the detas
li in the box beo
lw are correct before contn
i un
i g. The
Next buton wil start the operato
i n.
Client Details:
:ilent:
Norton Ghost
Destination:
Fo
l ppy Drvie A: (Two disk set)
Configuration Files:
AUTOEXECBAT:
@echo off
SETT2=GHO-02:00
M0USEC
. OM
LH WSCDEX.EXE /Dxd1 /D:cd2 /Q:cd3
echo Loading...
els
< Цазад j l Далее > j | Отмена
Рис. 3.48. Пятый диалог Norton Ghost Boot Wizard - Review
(Мастер загрузочных дисков Norton Ghost - Обзор)
> Вставьте дискету в дисковод.
Установка и восстановление Windows XP с нуля!
88
> Нажмите кнопку Далее (Next). Появится предупреждение о том, что на одной
дискете недостаточно места для файла Ghost.exe и этот файл будет помещен
на вторую дискету (Рис. 3.49).
Ghost Boot Wizard
There is not enough room on a sn
i ge
l dsik to hod
l all the drvies and executabe
l s that you require. The Ghost Boot
Wziard wilt make a two dsik set, puting the Ghost executabe
l on the second disk.
Puc. 3.49. Предупреждение о недостатке места на одной дискете
> Согласитесь с этим предложением, нажав кнопку ОК. Появится диалог
Форматирование Диск 3,5 (A:) (Format Floppy 3,5 (А:)) (Рис. 3.50).
Формат Диен 3,5 (А:)
Емкость:
|з,5"; 1,44 МБ; 512 байт/сектор
Файловая система;
[FAT
Еазмер кластера:
Стандартный размер кластера
Метка тома:
;•Способы форматирования;
! 0 Быстрое (очистка оглавления)
И>.пол:.зовать сжатие
i П Создание загрузочного диска M5-DOS
| Начать
[ Закрыть ]
Рис. 3.50. Диалог Форматирование Диск 3,5 (A:) (Format Floppy 3,5 (А:))
Формат Диск 3,5 (А:)
Внимания! Форматирование уничтожит ВСЕ данные на этом диске.
Нажмите кнопку "ОК" для запуска форматирования, "Отмена" для его отмены.
Отмена
Рис. 3.51. Предупреждение об уничтожении данных на диске
в процессе форматирования
Глава 3. Восстановление Windows XP после сбоев
89
Нажмите кнопку Начать (Start), чтобы выполнить форматирование дискеты.
Вы увидите диалог с предупреждением об уничтожении всех данных на
дискете в процессе форматирования (Рис. 3.51).
Закройте этот диалог, нажав кнопку ОК. Будет выполнено форматирование,
после чего появится еще один диалог Форматирование Диск 3,5 (A:) (Format
Floppy 3,5 (А:)) с сообщением о завершении операции (Рис. 3.52).
Форматирование Диск 3,5 (А:) |Х|
Рис. 3.52. Сообщение о завершении форматирования
> Закройте оба диалога Форматирование Диск 3,5 (A:) (Format Floppy 3,5 (А:)).
>• В окне Please Wait (Пожалуйста, ожидайте) отобразится процесс создания
дискеты (Рис. 3.53).
Copyn
i g DOS system files
Fram: C:\Documents and Settings\AI UsetsVAppc
il ato
i n Data\Symantec\Ghost\temp<
l
To: AAB
I MDOSC
. OM
Cancel
Puc. 3.53. Окно Please Wait (Пожалуйста, ожидайте)
Когда первая дискета будет записана, программа предложит вставить (Рис. 3.54) и
отформатировать вторую дискету, после чего запись будет продолжена. На первой
дискете будет записана загрузочная информация, а на второй - папка Ghost с файлом Ghostexe.
Ghost Boot Wizard
Insert the second ds
i k in the set. See
l ct OK to continue, or CANCEL to abort creation of the ds
i k set.
OK "'
I Отмена
Рис. 3.54. Предложение вставить вторую дискету
После окончания записи дискет появится заключительный диалог Norton Ghost
Boot Wizard - Finished (Мастер загрузочных дисков Norton Ghost - Завершено)
Установка и восстановление Windows XP с нуля!
90
(Рис. 3.55) с сообщением об этом. Нажав кнопку Start Again (Запустить повторно), можно снова запустить Мастера загрузочных дисков.
Norton Ghost Boot Wizard - Finished
' The CD/DVD Ghost Boot Dsik has been created. Pe
lase remove the dsik o
il m the
fo
l ppy drvie and press the Start Agan
i buton to restart the wziard from the begn
i nn
i g,
or Fn
is
i h to exit.
^Symantec.
Start Agan
i
Finish
[ Отмена
Help
Рис. 3.55. Заключительный диалог Norton Ghost Boot Wizard - Finished
(Мастер загрузочных дисков Norton Ghost - Завершено)
> Нажмите кнопку Finish (Готово), чтобы закрыть этот диалог.
После создания загрузочных дискет программу Norton Ghost можно закрыть. Все
дальнейшие операции создания образа и восстановление раздела мы будем выполнять в режиме DOS.
Создание образа раздела
Покажем теперь, как с помощью программы Norton Ghost 2003, запущенной из
DOS, создать образ раздела, содержащего операционную систему.
>• Запустите компьютер с загрузочных дискет Norton Ghost 2003. После окончания загрузки на экране появится диалог About Norton Ghost (О Norton Ghost)
(Рис. 3.56) с информацией о возможностях программы.
Когда вы закроете этот диалог нажатием кнопки О К, вы увидите рабочее окно
Norton Ghost 2003 (Рис. 3.57).
В левой нижней части этого окна находится меню, открывающее доступ ко всем
функциям программы. Чтобы открыть вложенные меню, достаточно установить
указатель мыши на нужном пункте. Щелчок не требуется.
Глава 3. Восстановление Windows XP после сбоев
Рис. 3.56. Диалог About Norton Ghost (О Norton Ghost)
Рис. 3.57. Рабочее окно Norton Ghost 2003
91
Установка и восстановление Windows XP с нуля!
92
Раздел меню Local (Локально) позволяет клонировать либо весь диск (Disk), либо только раздел (Partition). При этом нужно указать, выполнять клонирование
непосредственно на диск (То Disk) или в раздел (То Partition) либо создать файл
образа (То Image). Мы создадим образ раздела.
> Выберите команду меню Local • Partition • То Image (Локально • Раздел •
В файл образа). На экране появится диалог Select local source drive by
clicking on the drive number (Выберите исходный локальный диск, щелкнув
мышью на номере) (Рис. 3.58).
Select local, source drive by die
i
• 7
*.t
\
\
c
i
n
g
o
n
t
h
e
d
r
i
v
e
n
u
m
b
e
r
• 1
19399
1
B
a
s
i
c
£
5
4
9
£
5
5
6
3
-•
i
Рис. 3.58. Диалог Select local source drive by clicking on the drive number
(Выберите исходный локальный диск, щелкнув мышью на номере)
В этом диалоге перечислены диски вашего компьютера.
>• Щелкните мышью на номере диска, раздел которого вы хотите сохранить в
файле образа.
>• Нажмите кнопку ОК. Откроется следующий диалог Select source partition(s)
from Basic drive (Выберите исходный раздел базового диска) (Рис. 3.59).
Рис. 3.59. Диалог Select source partition(s) from Basic drive
(Выберите исходный раздел базового диска)
I
Здесь программа показывает список разделов выбранного диска и предлагает
указать тот, для которого следует создать файл образа.
Глава 3. Восстановление Windows XP после сбоев
93
Выберите требуемый раздел, содержащий операционную систему, и нажмите кнопку ОК. На экране появится следующий диалог File name to copy
image to (Имя файла образа) (Рис. 3.60).
Рис. 3.60. Диалог File name to copy image to (Имя файла образа)
Теперь необходимо указать имя и местоположение файла образа. Следует
иметь в виду, что невозможно сохранить файл образа в том же разделе, который резервируется.
>• В открывающемся списке Look in (Папка) выберите логический диск, на котором хотите сохранить файл образа. В нашем примере это - 1:2 [] NTFS
drive (1:2 [] NTFS-диск). В поле списка диалога отобразится перечень папок
этого диска.
>• Откройте папку, в которой должен быть сохранен файл.
>• В поле ввода File name (Имя файла) введите имя файла образа, соответствующее содержимому раздела, например Winxp. Расширение .GHO указывать
не надо. Программа добавит это расширение автоматически.
94
Установка и восстановление Windows XP с нуля!
> Нажмите кнопку Save (Сохранить). Программа выведет на экран диалог
Compress Image (Сжатие файла образа) (Рис. 3.61) с предложением сжать
файл для уменьшения занимаемого дискового пространства.
Рис. 3.61. Диалог Compress Image (Сжатие файла образа)
Возможны три варианта:
No (Нет) - сжатие выполняться не будет;
Fast (Быстрое) - сжатие выполняется быстро, но размер файл получаете я большой;
High (Высокая степень сжатия) - компрессия выполняется медленно, размер
файла минимальный.
>• Нажмите кнопку High (Высокая степень сжатия), чтобы сжать файл в максимальной степени. Откроется диалог Question (Запрос) (Рис. 3.62) с предложением подтвердить необходимость создания образа.
Рис. 3.62. Диалог Question (Запрос)
> Нажмите кнопку Yes (Да). Начнется процесс создания образа, который будет отображаться в рабочем окне программы (Рис. 3,63).
Процесс создания файла образа достаточно длительный. Требуемое время зависит от размера раздела и производительности компьютера.
Когда файл образа будет создан, на экране появится диалог Image Creation
Complete (Создание образа завершено) (Рис. 3.64) с информацией об успешном
завершении операции.
Глава 3. Восстановление Windows XP после сбоев
95
Рис. 3.63. Процесс создания образа
Рис. 3.64. Диалог Image Creation Complete (Создание образа завершено.)
Рис. 3.65. Запрос подтверждения выхода из программы
После закрытия этого диалога вы возвратитесь к рабочему окну Norton Ghost 2003,
которое можно закрыть командой меню Quit (Выход). Появится диалог с запросом
Установка и восстановление Windows XP с нуля!
96
подтверждения выхода из программы (Рис. 3.65). Здесь следует нажать кнопку
Yes (Да), после чего рабочее окно Norton Ghost 2003 закроется.
Восстановление раздела из образа
потребуется восстановить операционную систему из файла образа или же
наступит момент, когда вы не сможете загрузить компьютер с винчестера, воспользуйтесь созданным загрузочными дискетами с программой Norton Ghost
для восстановления жесткого диска или разделов из образа, как описано далее.
ЕСЛИ
ВНИМАНИЕ! Описанные ниже операции восстановят раздел из
файла образа и уничтожат всю имеющуюся информацию на разделе. Не выполняйте описываемые операции, если в этом нет
особой необходимости.
Загрузите компьютер с загрузочных дискет Norton Ghost. На экране появится
рабочее окно программы Ghost.exe с диалогом About Norton Ghost (О программе Norton Ghost) (Рис. 3.56).
Нажмите кнопку ОК для продолжения. В левой нижней части окна программы
Norton Ghost появится меню (Рис. 3.57).
Рис. 3.66. Диалог Image file name to restore from
(Имя файла образа для восстановления)
Глава 3. Восстановление Windows XP после сбоев
97
Для восстановления диска следует воспользоваться командой меню Local • Disk •
From.Image (Локально • Диск • Из файла образа), а для восстановления раздела командой Local • Partition • From Image (Локально • Раздел • Из файла образа).
>• Выберите команду меню Local • Partition • From Image (Локально • Раздел •
Из файла образа). Откроется диалог Image file name to restore from (Имя файла образа для восстановления) (Рис. 3.66).
Выберите файл образа диска или раздела, который нужно восстановить и нажмите
кнопку Open (Открыть). Появится диалог Select source partition from image file
(Выберите восстанавливаемый из файла образа раздел) (Рис. 3.67).
Рис. 3.67. Диалог Select source partition from image file
(Выберите восстанавливаемый из файла образа раздел)
Так как файл образа может содержать несколько разделов, программа предлагает
выбрать тот раздел, который вы хотите восстановить. В нашем примере файл образа
содержит только один раздел.
>• Щелкните мышью на строке раздела, чтобы выбрать восстанавливаемый раздел.
> Нажмите кнопку ОК. Откроется диалог Select local destination drive by clicking
on the drive number (Выберите локальный целевой диск, щелкнув мышью на
номере) (Рис. 3.68).
Рис. 3.68. Диалог Select local destination drive by clicking on the drive number
(Выберите локальный целевой диск, щелкнув мышью на номере)
98
Установка и восстановление Windows XP с нуля!
В этом диалоге вы увидите перечень всех дисков, которые программа обнаружила на вашем компьютере. Если файл образа расположен на том же диске, то
диск не будет доступен.
>- Выберите диск, на который требуется восстановить файл образа, и нажмите
кнопку ОК.
> В следующем диалоге Select destination partition from Basic drive (Выберите целевой раздел диска) (Рис. 3.69) выберите раздел, в который будет восстановлен файл образа. В нашем примере это первичный (Primary) раздел
(Part) 1. Все данные в этом разделе будут перезаписаны.
Рис. 3.69. Диалог Select destination partition from Basic drive
(Выберите целевой раздел диска)
После этого появится запрос подтверждения восстановления (Рис. 3.70).
Рис. 3.70. Запрос подтверждения восстановления
> Когда вы нажмете кнопку Yes (Да), программа приступит к восстановлению раздела. Этот процесс будет отображаться в рабочем окне (Рис. 3.71).
Когда восстановление раздела будет завершено, появится диалог Clone
Complete (Клонирование выполнено) (Рис. 3.72) с сообщением об этом и предложением перезагрузить компьютер.
Глава 3. Восстановление Windows XP после сбоев
99
Рис. 3.71. Процесс восстановления раздела
Рис. 3.72. Диалог Clone Complete (Клонирование выполнено)
> Нажмите кнопку Reset Computer (Перезагрузить компьютер), чтобы выполнить перезагрузку.
После перезагрузки восстановленный диск или раздел будет точно таким, каким
он был в момент создания образа.
Восстановление с помощью Acronis True Image
Программа Acronis True Image призвана решить проблему резервного копирования данных, гарантируя при этом полную сохранность всей информации, хранящейся на жестких дисках компьютера. Воспользовавшись этой программой, вы
сможете сохранить точный образ жесткого диска компьютера, включающий все
Установка и восстановление Windows XP с нуля!
100
операционные системы, программы, данные, личные настройки и т. д. В случае
какого-либо сбоя, нарушившего доступ к информации или работу системы, а также в случае случайного удаления нужных файлов, вы легко сможете восстановить
работу системы и утраченную информацию из образа. Кроме того, вы сможете
подключить образ как виртуальный диск, просмотреть содержимое образа, извлечь из образа отдельные файлы с сохранением на жестком диске. При установке
в компьютер нового винчестера Acronis True Image поможет вам за считанные
минуты перенести на него со старого диска всю информацию, включая операционные системы, программы, документы и персональные настройки.
Файл образа, создаваемый программой Acronis True Image, имеет по умолчанию
расширение .tib и может содержать образы нескольких разделов и (или) дисков.
Образ больших разделов диска или нескольких разделов (дисков) может достигать
значительных размеров. В этом случае образ делится на части - отдельные файлы.
Деление образа на отдельные файлы необходимо также для записи на сменные
носители.
Установка Acronis True Image
После запуска программы установки Acronis True Image на экране появляется
первый диалог Мастера Acronis True Image Setup (Установка Acronis True Image) (Рис. 3.73) с информацией о назначении программы.
«*. Acronis True Image Setup
Acronis
True Image
,
«
-
•
Welcome Co
Acronis True Image*
T
h
A
c
i
y
o
b
e
e
m
d
a
t
O
d
n
r
t
o
A
A
c
r
o
t
o
a
b
l
r
e
s
.
n
i
d
a
r
e
n
d
o
r
s
s
A
c
r
o
n
i
P
l
e
a
s
e
t
i
e
a
a
i
k
i
n
i
d
r
'
a
m
e
o
u
o
i
i
r
u
e
n
m
I
m
a
i
g
a
g
y
n
a
e
n
d
o
o
g
e
o
f
p
i
m
-
y
h
)
e
t
r
t
g
e
e
m
a
n
e
a
r
a
t
i
c
c
h
c
t
p
r
o
u
t
t
n
l
r
r
l
u
e
e
d
o
y
c
i
d
u
o
r
t
m
a
t
o
r
y
e
i
w
i
e
e
o
e
a
r
,
a
n
l
e
e
l
o
l
n
t
r
t
g
w
s
h
e
W
o
r
t
r
d
l
y
o
u
y
o
r
i
a
u
e
o
n
u
n
f
b
a
u
d
e
i
s
k
i
s
d
c
t
i
f
s
c
c
A
-
i
r
o
k
k
l
e
p
u
a
a
n
a
n
y
t
a
i
a
r
s
T
r
n
d
t
i
n
g
h
e
r
f
u
e
a
u
t
i
t
o
c
a
i
a
l
s
l
e
d
r
e
,
o
n
r
i
t
o
y
t
P
g
c
a
s
.
o
u
u
r
e
a
.
l
l
Y
o
u
e
c
o
v
o
w
w
s
i
l
l
s
r
e
r
.
a
y
r
o
u
t
t
s
m
w
v
a
h
r
t
o
e
C
e
u
m
'
w
i
r
v
a
l
r
a
s
h
e
s
a
r
d
d
i
c
s
h
l
l
a
l
l
o
u
w
a
b
s
k
l
o
y
o
e
r
u
.
t
o
t
t
r
y
o
p
f
n
t
I
d
s
s
s
a
r
y
e
y
i
t
u
o
w
n
e
e
r
s
e
o
n
s
o
l
d
o
o
o
p
i
e
n
t
l
y
i
g
r
s
s
t
e
o
a
f
u
a
n
t
t
u
I
t
l
i
e
l
n
s
l
g
v
l
e
n
a
a
r
i
,
i
o
e
a
,
t
e
t
a
w
s
e
t
o
r
s
f
s
m
r
e
n
e
r
e
p
v
n
i
p
d
o
s
s
e
d
i
o
e
e
s
r
c
c
i
v
s
r
y
,
s
c
d
e
i
a
b
l
e
f
t
h
n
u
r
y
o
w
a
e
n
a
r
i
r
i
d
g
d
d
r
t
t
o
b
n
a
k
u
u
n
m
s
o
r
e
e
I
i
a
y
r
a
e
d
e
a
e
a
i
v
n
s
u
d
h
y
t
F
i
h
r
r
r
o
,
o
e
d
r
e
a
T
a
d
l
r
g
i
s
h
d
h
r
i
n
i
u
t
c
e
n
i
f
y
c
o
g
r
i
v
r
a
s
t
o
a
f
e
i
d
n
l
s
u
r
e
p
n
c
o
n
C
r
A
i
h
i
o
v
p
o
t
e
e
r
a
l
o
a
P
d
e
r
g
g
t
o
a
y
w
e
h
e
a
d
l
t
n
a
d
n
b
h
e
i
d
o
g
n
,
a
e
l
i
u
a
e
g
e
b
a
s
b
g
m
a
(
u
t
o
d
m
H
o
x
k
l
r
e
g
p
h
n
c
n
s
i
g
e
i
e
e
w
a
a
m
r
e
t
t
l
e
a
e
a
s
o
tedious
T
d
u
g
v
t
i
b
a
u
e
t
l
r
y
o
h
c
l
H
u
e
e
a
u
.
r
y
t
x
o
a
e
,
f
s
y
m
v
d
e
e
c
g
,
y
q
i
n
s
i
g
a
e
i
i
i
n
i
e
n
a
e
v
t
k
u
a
d
i f
<
g
m
v
t
h
r
r
l
e
a
y
u
s
t
d
1
s
d
e
s
l
I
m
u
p
i
e
s
n
t
v
a
a
n
h
e
e
n
w
u
l
A
u
d
r
o
o
o
u
o
o
b
y
,
v
r
t
t
e
r
m
c
c
e
a
i
r
T
a
a
a
s
v
a
i
z
i
o
t
v
i
n
c
a
d
w
o
u
r
a
^
s
r
e
r
r
e
m
u
/
w
l
y
d
i
o
e
t
n
h
l
p
l
o
u
y
o
y
t
o
y
t
n
h
e
o
u
e
c
h
r
o
t
o
i
h
c
e
e
r
;
.
r
p
r
e
s
s
t
h
e
N
e
x
t
b
o
n
t
o
c
o
n
t
i
n
.
Рис. 3.73. Первый диалог Мастера Acronis True Image Setup
(Установка Acronis True Image)
Глава 3. Восстановление Windows XP после сбоев
101
P
lile
wnn
isge LA
cig
ern
se
em
sptt,h
ifelaysoeu re
acacdeptthethefoo
c
ee
meA
ng
trete
rmesn,t sceae
lrcetfu"Iyl. aPcrecse
.",e PAGE DOWN: key to see the rest of the document,
SYACCEPTN
I G, YOU (ORS
IN
I AL PURCHASER) N
I DC
I ATE YOUR ACCEPTANCE OF THESE TERMS, IF YOU DO NOT ffli
W
S
I
H
T
O
A
C
C
E
P
T
T
H
E
P
R
O
D
U
C
T
U
N
D
E
R
T
ES
N
IG 1
decn
il e.." AND NOT N
I STALLN
I G THE SOFTWH
AR
EE
. TERMS YOU MAY CHOOSE NOT TO ACCEPT BY SELECT
AU
cR
roC
nH
siAS
T
ueism
Ig
ag
o
ftw
re
ithhet ©
00n4yl,bsyubA
ctrotnosi.thA
g
io
tsn
hem
IsA.L
P
ErR
raente(dtheaSLC
IE
NaS
E) istocuosp
eyrg
softw2a0r0e0-2o
ejc
el fro
lhw
i gareresretrscieto
irvnesd.anTd
il OtiaRtG
o
iIN
n
1.croTh
in
i al purchaser onyl, and si not transferabte wtihout pro
i r wrtien Permsisoin from
A
ne
si. cilense is to the org
2
The Org
in
i al Purcth
haserom
ay use the Software onig
ae
im
gae
lcNnceomepvuee
tnr oifwn
ed
rnelasoerde
ithn
i(!m
al Pw
urtic
Y
o.u
l sn
yo
uo
ow
labsyethalel oO
frg
hh
oauster.the
w
rtienmacyonn
seonttuose
f AceronS
si. ftware on more than a sn
3. The Org
in
i al Purchaser may not engage in, nor permti thrid parte
i s to engage in, any of the foo
l wn
i g:
< . гШШШШШШ/ШШШШШШШШШШШШШ^ШШШШШШ
QI accept this agreemert
(31 decn
ile this agreement
Puc. 3.74. Второй диалог Acronis True Image Setup
(Установка Acronis True Image)
Puc. 3.75. Третий диалог Acronis True Image Setup
(Установка Acronis True Image)
Установка и восстановление Windows XP с нуля!
102
После нажатия кнопки Next (Далее) откроется второй диалог Acronis True linage
Setup (Установка Acronis True Image) (Рис. 3.74) с лицензионным соглашением.
Здесь следует установить переключатель I accept this agreement (Я принимаю
это соглашение) и нажать кнопку Next (Далее). Вам предложат ввести серийный
номер продукта (Рис. 3.75).
В следующем, четвёртом диалоге Acronis True Image Setup (Установка Acronis
True Image) (Рис. 3.76) нужно указать папку на жестком диске для установки программы. Целесообразно согласиться с вариантом, предлагаемым по умолчанию.
Acronis True Image Setup
Select Destination Locatic
Setup wil install Acronsi True m
I age in the folown
i g folder.
To install to this folder, pe
l ase press Next. To install to a different folder, press Browse and see
l ct another folder.
~ Destn
i ato
i n Fod
l er
~~—
preprogram Fe
lis\Acronsi\TrueImage
Рис. 3.76. Четвертый диалог Acronis True Image Setup
(Установка Acronis True Image)
В очередном диалоге Acronis True Image Setup (Установка Acronis True Image)
(Рис. 3.77) программа спросит, установить ли Acronis True Image для всех пользователей. Оставьте установленным флажок Yes, I want to install Acronis True Image for all users (Да, я хочу установить Acronis True Image для всех пользователей) и нажмите кнопку Next (Далее).
После этого вам будет предложено выбрать папку для ярлыков запуска программы (Рис. 3.78). Имя этой папки соответствует команде главного меню Windows.
В большинстве случаев следует согласиться с тем именем папки, которое программа предлагает по умолчанию.
Глава 3. Восстановление Windows XP после сбоев
103
е Acronis True Image Setup
Select Administrator Options
PJease select administrator option
Would you like to install Acr&rtis True Image For all users (Common)?
If not) we will install in your personal start menu.
s j
/"
• 1г.у&]я?.
<jack
II Mext>
Рис. 3.77. Пятый диалог Acronis True Image Setup
(Установка Acronis True Image)
t>, Acronis True Image Setup
Select Program Folder
Pe
lase see
l ct a program folder.
Setup wll add program c
i ons to the Program Fod
l er listed beo
l w. You may type a new folder name, or see
l ct one from
the existing folders list, Pe
lase press Next to contn
i ue.
В ocjram Folder:
fccronis\TrueImage
Existing Folders:
Acronis\TriJeImage
Автозагрузка
Администрирование
Игры
Стандартные
<6ack
Ц 'tm>A
[ Cancel
Рис. 3.78. Шестой диалог Acronis True Image Setup
(Установка Acronis True Image)
104
Установка и восстановление Windows XP с нуля!
В диалоге Acronis True Image Trial Setup (Установка Acronis True Image)
(Рис. 3.79), который появится после этого, вы увидите параметры установки,
выбранные вами на предыдущих шагах.
Setup has enough n
i formato
i n to start copyn
i g the program files. If you want to
reve
i w or change any settings, press Back. If you are satisfied with the settings,
press Proceed to begn
i copyn
i g files.
. ACTonsi True m
I age
Company:
Acronsi
Verso
i n:
Ful verso
in
Destination:
C:\Program Fe
lis\Acronsi\TrueImage
Program folder:
AcronsiVTruem
l age
Install fСЛАН users
I
<Back
Ц Eroceed j [ Cancel
Рис. 3.79. Седьмой диалог Acronis True Image Setup
(Установка Acronis True Image)
После нажатия кнопки Proceed (Приступить) начнется процесс установки, который
будет отображаться в окне Processing, please wait... (Пожалуйста, подождите...)
(Рис. 3.80).
Processing, please wait.
Рис. 3.80. Окно Processing, please wait... (Пожалуйста, подождите...)
Когда установка программы будет закончена, появится следующий диалог Мастера Acronis True Image Setup (Установка Acronis True Image) (Рис. 3.81) с
предложением создать загрузочные дискеты или компакт-диск.
Глава 3. Восстановление Windows XP после сбоев
105
We recommend that you create bootabe
l rescue dsiketes or a rescue CD-R/CD-RW. Boon
tig your PC from the
Acronsi True m
I age bootabe
l medai wil enabel you to restore your system from them
i age archvies.
eSj I woud
l bk£> to create bootabe
l rescue rriedia,
j j \ You can create a new bootabe
l rescue medai at any m
ti e by starting the Bootabe
l Rescue Medai Bud
lier from
Acronsi True m
I age program menu.
Рис. 3.81. Шестой диалог Мастера Acronis True Image Trial Setup
(Установка Acronis True Image)
Загрузка с компакт-диска или с дискет необходима для создания образа раздела
с операционной системой, отличной от Windows, а также для восстановления
раздела из образа в том случае, когда загрузка с жесткого диска невозможна.
Оставьте установленным флажок Yes, I would like to create bootable rescue
media (Да, создать загрузочные дискеты или компакт-диск) и нажмите кнопку
Next (Далее).
В следующем диалоге Acronis True Image Trial Resque Media Builder (Создание
аварийных дисков Acronis True Image) (Рис. 3.82) программа предложит выбрать
версию загрузочного диска - полную (Full version (recommended)) или облегченную (Safe version). Полная версия, которую рекомендуется выбрать, включает большой набор драйверов, поддерживающих разнообразные устройства.
После нажатия кнопки Next (Далее) откроется очередной диалог Acronis True
Image Trial Resque Media Builder (Создание аварийных дисков Acronis True
Image) (Рис. 3.83), предлагающий выбрать загрузочное устройство, для которого будет создан аварийный диск. Если в списке присутствует устройство
записи CD-R/RW, выберите это устройство.
Установка и восстановление Windows XP с нуля!
106
Acronis True Image Rescue Media Builder
Rescue Meda
i Contents
Pe
l ase see
l ct whet Acronsi True m
I age verso
i n the bootabe
l rescue medai wil contain,
!i •••• •
'-"•r).^i-
~ Descrp
i to
in *
~
( The ful verso
i n Incu
l des drivers for USB/PC Card/SCSI hard dsik drives, this verso
i n supports a wd
i er range of
devc
i es and is strongly recommended.
Рис. 3.82. Первый диалог Acronis True Image Resque Media Builder
(Создание аварийных дисков Acronis True Image)
Acronis True Image Rescue Medici Builder
Removabfe Disk Drive Selection
Pe
lase choose a dsik drive in the list beo
l w. See
l ct a floppy dsik drive to create bootabe
l dsi ketes or see
l ct a CDRecorder/CD-ReWrte
i r to burn a bootabe
l CD. Pe
lase press the Next buton when ready.
I fstaiyjo
|1йДискЗ,5(А:)
ТУР?
Диск 3,5
<Eack
Я j Г Cancel
Puc. 3.83. Второй диалог Acronis True Image Resque Media Builder
(Создание аварийных дисков Acronis True Image)
Глава 3. Восстановление Windows ХР после сбоев
107
В очередном диалоге Acronis True Image Resque Media Builder (Создание аварийных дисков Acronis True Image) (Рис. 3.84), программа предложит вставить в
дисковод чистый диск CD-R/RW либо дискету. Вставьте требуемый диск и нажмите кнопку Proceed (Приступить).
Acronis True m
I age Rescue Meda
i Builder
Insert Diskette
Pe
lase prepare sxi ce
l an formated dsiketes then Insert the first one into the fo
l ppy dsik drive. Al the necessary
software wil be cope
id to these dsiketes and the first dsikete wil! be made bootabe
l . After compe
l to
i n, you wH
i be
abe
l to boot from this dsikete and start Acronsi True m
I age.
Pe
lase press the Proceed buton when ready.
i <Back |j Proceed j [ Qsncel
Рис. 3.84. Третий диалог Acronis True Image Resque Media Builder
(Создание аварийных дисков Acronis True Image)
Программа запишет диск. Во время записи информация о выполняемой операции будет отображаться в окне Processing, please wait... (Пожалуйста, подождите...) (Рис. 3.80).
После окончания записи компакт-диска откроется заключительный диалог
Acronis True Image Trial Setup (Установка Acronis True Image) (Рис. 3.85), сообщающий о завершении установки. Сбросьте флажок Yes, I want to view the
README file (Да, я хочу прочитать файл README) и нажмите кнопку Finish
(Завершить).
После этого на экране появится диалог с предложением перезагрузить компьютер (Рис. 3.86). Согласитесь с этим предложением, нажав кнопку ОК.
После перезагрузки программа Acronis True Image будет готова к работе.
108
Установка и восстановление Windows XP с нуля!
Acronsi Truii m
I age Setup is now compe
l te.
Woud
l you like to ve
i w the README file?
, I want to ve
i w the README .file,
Thank you for purchasn
i g our product, Pe
lase register your copy of
Acronsi True m
I age now! By registering you are entitled to technc
i al support and free
mn
ior updates. You wil aslo be notified about new ree
l ases of this particular product
as wel as speca
i l new dsicount offers. To register now pe
l ase visit
httoi/jww
Puc. 3.85. Заключительный диалог Acronis True Image Setup
(Установка Acronis True Image)
Acronis True Image Setup
o
uym
u
s
tw
e
rb
ototo
youe
rrboo
co
m
p
e
uu
rtro
tcom
cp
oe
m
e
p
yn
to
lw
n
Istal Aco
rs
niTu
re
ОY
D
o
ou
a
n
t
t
y
o
u
r
t
?
O
iKj jCancel
Puc. 3.86. Диалог с предложением перезагрузить компьютер
Операции создания образа диска или раздела и восстановления из образа можно
выполнять, запустив Acronis True Image из Windows или из DOS. Если же на
компьютере не установлена операционная система Windows или запуск Windows
невозможен, то все операции выполняются из DOS. Для этого компьютер загружается с аварийных дискет или с компакт-диска Acronis True Image.
Рабочее окно Acronis True Image
Мы рассмотрим работу Acronis True Image при запуске из DOS.
>- Загрузите компьютер с компакт-диска или аварийных дискет Acronis True
Image, созданных при установке программы.
Когда загрузка будет закончена, на экране появится рабочее окно Acronis True
Image (Рис. 3.87).
Глава 3. Восстановление Windows XP после сбоев
109
Operato
i ns Ve
i w Iools tJelp
Operations
*» Start Now
Tools
й
Manage Acronis Secure Zone
Z Antivate Acrnnis Startup •
Recovery Manager
Check m
i age
Select this tiem if you v« ant to
create exact m
i ages of your
partitions or the whoe
l hard disk
drive. You wil be able to save
m
i ages in an archive file on your
hard drive, a network drive, or on
various removabe
l meda
i.
Select this item if you want to create exact m
i ages of your partitions
Рис. 3.87. Рабочее OKHQ Acronis True Image
Это окно содержит строку меню, панель инструментов и основную часть, поделенную на две области. В правой области расположены значки операций, в левой сворачивающиеся окна с описанием выбранной операции (Details), типичными действиями для нее (Operations) и со списком дополнительных инструментов (Tools).
Меню, панель инструментов и пункты меню в левой части основного окна дублируют друг друга, давая возможность выбрать для работы наиболее удобный
для вас способ.
Выделив нужную операцию, вы можете запустить ее несколькими способами:
двойным щелчком на значке операции, выбором команды Start Now (Выполнить)
из меню Operations (Действия), выбором этой же операции в окне Operations
(Действия), нажав кнопку Start Now (Выполнить) на панели инструментов.
Рабочее окно программы содержит значки операций, разделенные на две группы. В группу Disk Imaging (Создание образа диска) объединены операции с образами дисков:
Create Image (Создать образ) - создание образа диска (раздела);
Restore Image (Восстановить образ) - восстановление диска (раздела) из созданного ранее образа.
Установка и восстановление Windows XP с нуля!
110
В группу New Disk Deployment (Установка нового диска) объединены операции, выполняемые при добавлении в компьютер нового жесткого диска:
Disk Clone (Клонировать диск) - перенос операционной системы, установленных программ и данных со старого диска на новый;
Add New Disk (Установить новый диск) - добавление нового диска как хранилища данных. Операционная система и программы в этом случае остаются на
старом диске.
Создание образа раздела
Посмотрим, как с помощью программы Acronis True Image, запущенной с аварийного компакт-диска или дискет создать образ загрузочного раздела жесткого диска.
> Дважды щелкните мышью на значке Create Image (Создать образ) в правой
части рабочего окна Acronis True Image. На экране появится первый диалог
Create Image Wizard (Мастер создания образа) (Рис. 3.88) с информацией о
назначении Мастера.
[x]
Create Image Wizard
Welcome to the Create Image Wizardl
Acronis
True Image
This wizard wil help you to create exact images of
your partitions or the whole hard disk drive(s). You will
be able to save images in an archive file on your hard
drive or on various removable media.
f
•:
-
' twiMW.acranis.com
L
P
l
e
a
s
e
p
r
e
s
s
t
h
[
e
N
<
e
B
x
e
t
,
c
b
k
u
t
t
Ц
o
n
t
£
o
4
e
c
x
t
o
>
n
t
i
n
1
u
e
j
.
C
a
n
c
e
l
|
1
Рис. 3.88. Первый диалог Create Image Wizard (Мастер создания образа)
> Нажмите кнопку Next (Далее). Программа проанализирует разделы ваших
дисков и отобразит следующий диалог Create Image Wizard (Мастер создания образа) (Рис. 3.89).
Глава 3. Восстановление Windows XP после сбоев
111
Create Image Wizard
Selecting Partitions to Image
>ge ot selected
Please select the partitions or entire hard disk drives.
I Partion
Diskl
! Flags
m ш ••Capactiy ; Used Space/ Type
0 *>NTFS(C:) PrA
lct 18
.8 GB 14
.3 GB NTFS
• *»Data(D:)
111
.2GB 00
.6 GB NTFS
Total size: 14
.3 GB
I <Back ]t Next > i ( £ancel
Рис. 3.89. Второй диалог Create Image Wizard (Мастер создания образа)
В этом диалоге вы увидите перечень разделов всех жестких дисков вашего компьютера. Теперь вы должны, установив флажок слева от значка раздела, выбрать
тот раздел, образ которого требуется создать.
Чтобы выбрать сразу все разделы жесткого диска (диск целиком), пометьте
флажком данный диск. Все разделы, имеющиеся на этом диске, также окажутся
отмеченными. Вы можете выбрать для создания образов один или несколько
жестких дисков, а также произвольный набор разделов и жестких дисков.
> Выберите раздел, содержащий операционную систему, установив флажок
слева от значка раздела.
> Нажмите кнопку Next (Далее). Откроется диалог Information (Информация)
(Рис. 3.90).
Acronis True Image позволяет создавать так называемые инкрементные образы, в
которые входят только те участки жесткого диска, содержание которых было
изменено с момента создания предыдущего образа. Если вы уже раньше создавали образ выбранного раздела, то рекомендуется создать инкрементный образ,
добавив последние изменения в существующий образ. Для этого в следующем
диалоге Мастера следует выбрать файл имеющегося образа.
Установка и восстановление Windows XP с нуля!
112
If you already have the full disk backup, we recommend to
create the incremental disk image appending latest
changes to your original backup.
To create an incremental disk image, choose your original
full disk image file in the tree below, then press Next.
If you already created the incremental backup, choose the
last incremental disk image file in the tree below, then press
Next
If this is your first backup time, please create the full disk
image.
Q Do not show this message again.
Puc. 3.90. Диалог Information
(Информация)
> Закройте диалог Information (Информация) нажатием кнопки ОК. Вы увидите
следующий диалог Create Image Wizard (Мастер создания образа) (Рис. 3.91).
Ш
Creete Image Wi?ard
Image Archive Creation
Choose an existing Me for фррending changes inctementall;
enter a new tile name forthfefu 1 backup.
• •••• • :
i
x es
8 My Computer
«S» Acronis Secure Zone
ffl«S» Local Disk (C:)
ffl«S* Data(D:)
1
v
Eile name:
Files oftype:[image Archives (*tib
[
] L?
•V
< Sack J(_b|ext >
J [^Cancel )
Puc. 3.91. Третий диалог Create Image Wizard (Мастер создания образа)
Здесь необходимо указать положение файла образа, который можно поместить
на любой диск - жесткий, сетевой, сменный. Исключаются только устройства
без возможности записи информации.
113
Глава 3. Восстановление Windows XP после сбоев
Можно временно поместить файл с образом раздела на тот же самый раздел
(диск), образ которого вы хотите создать, если только там достаточно свободного места. Но не следует постоянно хранить образ на том же разделе, так как такой образ невозможно будет восстановить. После создания образа перепишите
его на сменные носители, такие как CD-R, DVD-R или ZIP-диски, на другой жесткий диск или на сетевой диск.
Вы можете сохранить образы нескольких разделов или даже дисков в одном
файле, но дописать образы в существующий файл невозможно.
>- На дереве дисков в левой части диалога выберите диск и папку для хранения
файла образа.
> В поле ввода File name (Имя файла) введите имя файла образа, например
Winxp.
>• Нажмите кнопку Next (Далее).
Create Image Wizard
Image Archive Splitting
The image arc
Usually images of partitions or hard drives are quite large in sizes. You can
choose whether you want to split a large image archive into smaller files. Please
specify the desired splitting method.
О Fixed size. Please, specify the size:
- Description
The image archive will be split only when it is absolutely necessary. For
example, if there is no free space on the removable media
AcronisTrue Image will ask for the next blank media and splitihe file
automatically. When you save the image archive to a fixed hard disk or
network drive, the file is split if it becomes larger than that supported by a file
system. For example. FAT32 does not support files larger than A GB and the
<Back
Next>
Cancel
Рис. 3.92. Четвертый диалог Create Image Wizard (Мастер создания образа)
Обычно, файл образа диска имеет значительный размер. В некоторых случаях
размер необходимо ограничить. Например, в файловой системе FAT32 размер
файла не может быть больше 4 Гбайт. Поэтому в следующем диалоге Create
Image Wizard (Мастер создания образа) (Рис. 3.92) предлагается указать, следует
ли выполнить разделение файла образа на части автоматически (Automatic) или
114
Установка и восстановление Windows XP с нуля!
использовать фиксированный размер частей (Fixed size). В последнем случае в
открывающемся списке следует выбрать этот размер.
Если вы установите переключатель Automatic (Автоматически), то программа
Acronis True Image попытается сама определить, как поступить в каждом
конкретном случае. Если на жестком диске, на котором вы решили поместить
образ, достаточно места, будет создан единый файл образа.
Если же места в процессе работы окажется недостаточно, то Acronis True Image
выдаст предупреждение и будет ожидать ваших действий. Вы можете попытаться
освободить дополнительное место на разделе, где создается образ, а затем продолжить создание образа. Но можете также прервать работу Acronis True Image,
освободить достаточно места для размещения образа и начать операцию заново.
Вы также можете выбрать фиксированный размер файлов образа, установив переключатель Fixed size (Заданный размер) и введя в расположенное правее поле
желаемый размер файла или выбрав размер из раскрывающегося списка.
По умолчанию размер указывается в байтах, но вы можете использовать также
килобайты и мегабайты, добавив к числу единицу измерения.
Деление образа на несколько файлов заданного размера имеет смысл и при записи на жесткий диск: в дальнейшем созданные файлы образа вы сможете перенести на диски CD-R/RW, DVD-R/RW. Создание файлов образа непосредственно на дисководе CD-R/RW, DVD-R/RW может занять гораздо больше времени,
чем на жестком диске.
у Убедитесь, что установлен переключатель Automatic (Автоматически), и нажмите кнопку Next (Далее). Откроется очередной диалог Create Image
Wizard (Мастер создания образа) (Рис. 3.93).
Здесь предлагается, установив один из переключателей, указать желаемый уровень компрессии файла образа: None (Без компрессии), Minimal (Минимальная),
Normal (Стандартная), High (Высокая). Чем выше степень компрессии, тем
больше требуется времени для создания файла образа. Используем высокую
степень сжатия* чтобы получить файл образа минимально возможного размера.
Создание такого образа займет более продолжительное время.
Оптимальная степень сжатия зависит от Типа файлов, хранящихся на разделе,
образ которого вы создаете, и подобрать степень сжатия можно только опытным
путем. В обычных случаях рекомендуется оставлять переключатель Normal
(Стандартная). Если необходимо создать образ как можно быстрее, выберите
минимальное сжатие. Если образ создается на сменных носителях, то для экономии места можно выбрать высокую степень сжатия.
Глава 3. Восстановление Windows XP после сбоев
115
Create Image Wizard
Compression Level
We recommend that you compress your data in the image archive. Reese
select the desired compression level.
О Nflne
О Minimal
О High
:
* Description
:
The estimated size of the image archive is 765.9 MB and the estimated time is
1 hour 30 minutes for the selected compression level.
<Back [L..tjext> j [ Cancel
Рис. 3.93. Пятый диалог Create Image Wizard (Мастер создания образа)
> Установите переключатель High (Высокая). В поле Description (Описание)
вы увидите информацию об ожидаемом размере файла и времени, необходимом для создания образа.
>• Нажмите кнопку Next (Далее).
В появившемся шестом диалоге Create Image Wizard (Мастер создания образа)
(Рис. 3.94) программа предлагает защитить создаваемый образ паролем. Если вы
хотите использовать эту возможность, то в верхнем поле ввода введите пароль, а в
нижнем - подтвердите пароль повторным вводом и нажмите кнопку Next (Далее).
Желательно, чтобы пароль состоял не менее чем из 8 символов и содержал как
буквы в верхнем и нижнем регистрах, так и цифры. В этом случае пароль сложнее
будет подобрать. При попытке восстановления раздела из образа, защищенного
паролем, Acronis True Image предложит ввести пароль в соответствующем диалоге
и не допустит восстановления раздела, если пароль будет указан неправильно.
В очередном диалоге Create Image Wizard (Мастер создания образа) (Рис. 3.95)
вы можете добавить комментарии к файлу образа. Этот поможет в дальнейшем
легче ориентироваться среди большого количества образов. Комментарий может
включать любую информацию о компьютере, пользователе, жестком диске, данных раздела, времени создания, любых особенностях и обстоятельствах создания образа.
116
Установка и восстановление Windows XP с нуля!
Cfeate Image Wizard
Image Archive Protection!
You should specify a password if you want to protect your image archive from
unauthorized access. You will need to enter this password before restoring
partitions or separate files from the image archive. Please remember your
password; otherwise, you will not be able to access your archive later. Please
enter and then confirm the password if you wish to protect the image archive.
Leave the password box empty if you do not want to password-protect your
image archive.
Please enter the password:
Please confirm the password:
<Back |j Next> j [gancel
Puc. 3.94. Шестой диалог Create Image Wizard (Мастер создания образа)
Create tmage Wizard
Image Archive Comments i.
Add comments for the imad
It is sometimes useful to add comments to the image archives you create.
Comprehensive comments can help you to find the appropriate image archive
much faster should you need to restore from it.
<Back I Next>
Cancel
Puc. 3.95. Седьмой диалог Create Image Wizard (Мастер создания образа)
Глава 3. Восстановление Windows XP после сбоев
117
Нажмите кнопку Next (Далее). Появится последний перед началом создания образа диалог Create Image Wizard (Мастер создания образа) (Рис. 3.96), в котором отображаются все параметры создания диска.
Create Image Wizard
I
Acranis
True Image
Acronis True Image is ready to proceed with
physical data imaging. Here is a complete list of
operations to be performed.
Imaging operation summary:
Create Full Image
From:
To file:
Compression:
Operation 1 of 1
Creating partition image
Hard disk:
Drive letter:
File system:
Volume label:
Size:
«vww.acronis.com
NTFS (C:)
"D:\Winxp.tib"
High
1
C:
NTFS
488 GB
Please press Proceed to start.
<£ack iJEroceedj [ Cancel
Рис. 3.96. Восьмой диалог Create Image Wizard (Мастер создания образа)
Вы можете, нажав кнопку Back (Назад) вернуться к предыдущим диалогам, чтобы
изменить некоторые параметры.
> Нажмите кнопку Proceed (Приступить).
> Начнется процесс создания образа раздела, который будет отображаться на
линейных индикаторах в появившемся диалоге Commit Pending Operations
(Выполнение запланированных операций) (Рис. 3.97).
Когда процесс закончится, вы увидите диалог Information (Информация) с сообщением об успешном создании образа (Рис. 3.98).
При записи образа на сменные носители, не забудьте пронумеровать диски. При
восстановлении потребуется вставлять носители в определенном порядке.
Закончить работу с программой Acronis True Image можно командой меню
Operations • Exit (Операции • Выход). После выбора этой команды компьютер
перезагрузится.
Установка и восстановление Windows XP с нуля!
118
Commit Pending Operation!:
Operation 1 of 1
Creating partition image
Hard disk:
Drive letter:
File system:
Volume label:
Size:
1
C:
NTFS
1.98 GB
Current operation progress:
Total progress:
Puc.
1 hour remaining
3.97. Диалог Commit Pending Operations
(Выполнение запланированных операций)
i The m
i age was successfuly created.
Puc. 3.98. Диалог Information (Информация)
Восстановление раздела из образа
Теперь посмотрим, как восстановить раздел из созданного ранее образа.
>• Загрузите компьютер с аварийного компакт-диска или с дискет Acronis True
Image.
Загрузка компьютера с аварийного загрузочного компакт-диска не мешает использованию того же устройства для чтения файловобразов, сохраненныхна
нем. После загрузки программа Acronis True Image целиком размещается в оперативной памяти компьютера. Вы можете вынуть загрузочный диск и вставить в
устройство диск с образом.
В правой части рабочего окна Acronis True Image, которое откроется после
окончания загрузки, дважды щелкните мышью на значке Restore Image
Глава 3. Восстановление Windows XP после сбоев
119
(Восстановить образ). На экране появится первый диалог Restore Image
Wizard (Мастер восстановления образа) (Рис. 3.99) с информацией о назначении этого Мастера.
Restore Image Wizard
Acronis
True Image
fx]j
Welcome to the Restore Image Wizard!
This wizard wil help you to recover lost or corrupted,
partitions. You will be able to recover a partition or the
whole hard disk drive from the image archive you
have previously created.
www.acronis com Please press the Next button to continue.
I
<gack ]| Next> j [ Cancel J
Рис. 3.99. Первый диалог Restore Image Wizard
(Мастер восстановления образа)
> Нажмите кнопку Next (Далее). Появится второй диалог Restore Image Wizard
(Мастер восстановления образа) (Рис. 3.100).
Здесь необходимо выбрать файл образа для восстановления.
>- На левой панели диалога выберите диск и откройте папку, в которой сохранен образ.
> Выделите на левой панели диалога файл образа с расширением .tib. На правой панели этого диалога вы увидите информацию об этом файле и разделе,
сохраненном в образе, и комментарий, если он был создан (Рис. 3.101).
Если вы, создавая образ, ввели комментарий, то теперь этот комментарий поможет вам сориентироваться, правильно ли вы выбрали файл образа или, возможно, образ восстанавливаемого раздела находится совсем в другом файле. Обратите внимание, что комментарий доступен для чтения без ввода пароля, которым защищен образ. Однако содержимое образа без ввода пароля вы не только
не сможете восстановить, но и не увидите.
Установка и восстановление Windows XP с нуля!
120
Restore Image Wizard
Image Archive Selection
sge archive in the tree belo
this itrjage contains.
My Computer
<*> Data (D:)
> Local Disk (С:)
Data(D:)
Fixed Disk Drive
Free Specs: 10.37 GB
Total Size: 11.12GB
File name: \D\
.".r!
Files oftype:[image Archives f-tib)
<Back ][ Next»
Cancel
Puc. 3.100. Второй диалог Restore Image Wizard
(Мастер восстановления образа)
Restore Image Wizard
Image Archive Selection
natje archive in the tree beloy
iS this image contains.
|§ My Computer
•M» Winxp.tib
• Ш«№ Local Disk (С:)
Datap)
No description is available for this image
archive.
Date: Mar 12, 20051:52:24 PM
Size: 705.9 MB
16GB
C:
[4.88 GB NTFS
File name: | D:\Winxp.tib~
Files of type:|lmage Archives (*<'Ь)
<jack l| N.ext> ] | £ancel
Puc. 3.101. Файл образа выбран
Глава 3. Восстановление Windows XP после сбоев
121
При восстановлении образа с устройства со сменными носителями, например с
дисковода компакт-дисков, первым необходимо вставить диск, записанный последним, затем по мере выполнения восстановления вставляйте диски по порядку, начиная с первого.
Если образ при создании был защищен паролем, то Acronis True Image предложит ввести пароль. В этом случае без ввода пароля вы не сможете перейти к
следующему шагу, то есть не сможете продолжить восстановление: кнопка Next
(Далее) будет недоступна.
При восстановлении раздела из инкрементного образа необходимо иметь не
один образ, а несколько - текущий инкрементный образ и как минимум один
предыдущий, то есть опорный, а как максимум - все последующие инкрементные образы и созданный вначале полный образ. Точное количество требуемых
для восстановления образов предсказать нельзя, оно зависит от того, как менялось содержимое дисков при создании образов.
> Нажмите кнопку Next (Далее). Откроется следующий диалог Restore Image
Wizard (Мастер восстановления образа) (Рис. 3.102).
Restore Image Wizard
Verily Archive Before The Restoring
au can verify the imag
You can verily the image archive before the restoring
О Y-es-1 want to verify the image archive
Description •
—
Don't verify the image archive
<3ack It Next)
Рис. 3.102. Третий диалог Restore Image Wizard
(Мастер восстановления образа)
Вы можете перед восстановлением протестировать файл образа. Для этого следует установить переключатель Yes, I want to verify the image archive (Да, я хочу
Установка и восстановление Windows XP с нуля!
122
проверить файл образа). При установленном по умолчанию переключателе No, I
do not want to verify (Нет, я не хочу проверять) тестирование выполняться не будет.
>• Нажмите кнопку Next (Далее), чтобы перейти к следующему диалогу Restore
Image Wizard (Мастер восстановления образа) (Рис. 3.103).
Restore Image Wizard
Partition or Disk to Restore
Select a partition or a hi
Please select a partition or a whole hard disk drive to restore.
Partition
Diski
•
Flags
Pri.Act
!
Capacity
4.88 GB
I Used Space
1.43 GB
'Type
NTFS
<BackI Nex>
i Cancel
Рис. 3.103. Четвертый диалог Restore Image Wizard
(Мастер восстановления образа)
Один файл образа может содержать несколько разделов жесткого диска. Поэтому в появившемся диалоге предлагается указать, какой именно раздел следует
восстановить.
В одном сеансе восстановления вы можете восстановить несколько разделов и
(или) дисков, но должны сделать это поочередно: сначала выбрать один раздел
(диск) и определить для него параметры восстановления, а затем повторить эти
действия для других восстанавливаемых разделов.
В созданном нами файле образа имеется только один раздел.
> Установите флажок слева от названия раздела, подлежащего восстановлению,
и нажмите кнопку Next (Далее).
В очередном диалоге Restore Image Wizard (Мастер восстановления образа)
(Рис. 3.104) нужно выбрать целевой раздел или неразмеченное пространство,
куда будет восстановлен образ.
Глава 3. Восстановление Windows XP после сбоев
123
Restore Image Wizard
Restored Partition Location
Select a target partition ot unejlocatec
Please select a target partition or unallocated space to restore the partition image.
The partitions already restored are checked off and disabled. The locations
without enough space for restoring an image also are disabled.
Partition
Diski
>*»NTFS(C:)
<S*Data(D:)
1
Flags
! CapaciV
! Used Space
PrLAct
4.88 GB
11.12GB
1.13 GB
0.06 GB
iType .1 |
1
NTFS
NTFS
<Back
Рис. 3.104. Пятый диалог Restore Image Wizard
(Мастер восстановления образа)
Как правило, восстанавливать образ следует на тот же раздел, с которого создавался образ. Можно восстановить образ и на другой раздел, но необходимость в
этом возникает редко. При этом раздел должен быть, по крайней мере, такого
размера, какой занимают несжатые данные в образе. Если у вас нет веской причины для восстановления образа на другой раздел, восстанавливайте образ на
тот диск или раздел, с которого образ был создан.
Все данные, которые хранились на восстанавливаемом разделе, после восстановления будут утеряны и заменены данными, хранящимися в образе. Поэтому будьте внимательны и убедитесь, что в
разделе не хранится нужная вам информация, не имеющая дубликатов на других дисках или в образах дисков.
> Выберите нужный раздел и нажмите кнопку Next (Далее). Появится следующий диалог Restore Image Wizard (Мастер восстановления образа)
(Рис. 3.105).
Теперь необходимо указать тип восстанавливаемого раздела - Active (Активный), Primary (Первичный) или Logical (Логический).
Установка и восстановление Windows XP с нуля!
124
Restote Image Wizard
Restored Partition Typq
se the restored oartitk
Please select the restored partition type.
Avei
О Erimary
О Logical
• Description
1
;
The active partition is the partition the computer boots from. Only one partition
can be active at a time. The active partition can contain operating systems
and data files. If the partition image contains an operating system it is
recommended that you restore this partition as active.
Note that original partition type is selected by default.
<Back |j Next > j [ Cancel
Рис. 3.105. Шестой диалог Restore Image Wizard
(Мастер восстановления образа)
Если в восстанавливаемом образе содержатся только данные, то тип раздела
должен быть Logical (Логический). Если вы восстанавливаете системный раздел, то следует выбрать для него тип Primary (Первичный). Если вы хотите, чтобы с этого раздела происходила загрузка операционной системы, укажите тип
Active (Активный). Установка типа Active (Активный) для раздела, не содержащего операционную систему, может привести к невозможности загрузки
компьютера.
Поскольку мы восстанавливаем раздел'с операционной системой Windows, то
такой раздел должен быть активным.
>• Убедитесь, что установлен переключатель Active (Активный) и нажмите
кнопку Next (Далее).
В процессе: восстановления вы можете изменить размер и положение раздела.
В очередном диалоге Restore Image Wizard (Мастер восстановления образа)
(Рис. 3.106) программа предлагает задать новый размер и положение восстанавливаемого раздела. Это можно сделать, указав в поле ввода со счетчиком Partition size
(Размер раздела) числовое значение размера, а в полях Free space before (Свободное место перед) и Free space after (Свободное место после) пространство соответственно перед и после раздела. Можно также изменить размер и положение
Глава 3. Восстановление Windows XP после сбоев
125
интерактивно на карте раздела в верхней части диалога, перетаскивая мышью
края прямоугольника или весь прямоугольник.
Restore Image Wizard
Restored Partition Size
Please specify the size and location. You can change it with themouse in the
graphical view or enter the exact values in the text boxes.
И.88 GB NTFS
I
Minimum partition size: 1.371GB
Maximum partition size: 4.88 GB
Free space before0 bytes
Eartition size
4.88 GB
Free space after
0 bytes
4
<iack l| Next» |
Cancel
Рис. 3.106. Восьмой диалог Restore Image Wizard
(Мастер восстановления образа)
Изменение положения и размера раздела может потребоваться, если вы в процессе восстановления захотите перераспределить между разделами место на
диске. В этом случае надо будет начать восстановление с того раздела, размер
которого будет уменьшен.
Восстановим раздел в исходном виде, не изменяя размер и положение.
> Нажмите кнопку Next (Далее).
В следующем диалоге Restore Image Wizard (Мастер восстановления образа)
(Рис. 3.107) программа предложит восстановить также другие разделы из образа.
Так как наш образ содержит только один раздел, то должен быть установлен переключатель No, I do not (Нет).
>- Нажмите кнопку Next (Далее). Откроется следующий диалог Restore Image
Wizard (Мастер восстановления образа) (Рис. 3.108).
126
Установка и восстановление Windows XP с нуля!
Restore Image Wizard
Next Selection
Would you like to res
1
the imeqe'archive?
tion or hard disk drive from
You can restore another partition or hard disk drive from the image archive. Do
you want to choose another partition or hard diskdrive?
О Yes, I want to restore another partition or hard disk drive.
® &.9.-! dp. nsj-i
Description
Select this item if you hava chosen all the partitions and hard disk drives you
would like to restore and are now ready to proceed with restoration.
Puc. 3.107. Девятый диалог Restore Image Wizard
(Мастер восстановления образа)
Acronis True Image is ready to proceed with
restoring your data from the image archive. Here is a
list of complete operations to be performed.
Operation 1 of 2
Deleting partition
Hard disk:
Drive letter:
File system:
Volume label:
Size:
Operation 2 of 2
Restoring partition
Hard disk:
Drive letter:
File system:
Volume label:
Size:
Please press Proceed to start.
Back \\ Eroceed |
Puc. 3.108. Десятый диалог Restore Image Wizard
(Мастер восстановления образа)
Глава 3. Восстановление Windows XP после сбоев
127
В этом диалоге отображается информация о запланированных операциях.
Восстановление раздела включает две операции: удаление поврежденного раздела (Deleting partition) и собственно восстановление раздела из образа
(Restoring partition). Для каждой операции приводятся необходимые параметры. Вы можете, нажав кнопку Back (Назад), вернуться к предыдущим диалогам
и изменить параметры восстановления.
> Нажмите кнопку Proceed (Приступить). Начнется процесс восстановления
раздела из образа, ход которого будет отображаться в диалоге Commit
Pending Operations (Выполнение запланированных операций) (Рис. 3.109).
Commit Pending Operations
Acronis
True Image
Operation 2 of 2
Restoring partition
Hard disk:
Drive letter:
File system:
Volume label:
Size:
1
C:->NTFS
4.88 GB
4FS •
Current operation progress:
11
Total progress:
у Acronis
www acronifi.com
8 minutes remaining
11
t Kancej j
Рис. 3.109. Процесс восстановления образа
Можно прервать восстановление, нажав кнопку Cancel (Отмена). Однако имейте в виду, что после этого раздел, который восстанавливался из образа, будет
удален, а место на диске, которое занимал раздел, станет неразмеченным пространством. Это же произойдет и при неудачном завершении восстановления.
Чтобы снова использовать «потерявшийся» раздел, нужно будет повторить восстановление из образа.
После завершения восстановления об этом появится сообщение в диалоге
Information (Информация) (Рис. 3.110).
Установка и восстановление Windows XP с нуля!
128
Information
The image was succesifully restored.
n
Ш
Puc. 3.110. Диалог Information (Информация)
с сообщением об успешном восстановлении раздела из образа
Когда вы закроете программу Acronis True Image командой меню Operations •
Exit (Операции • Выход), компьютер перезагрузится, и операционная система
загрузится с восстановленного раздела. Этот раздел будет точно таким, каким
он был в момент создания образа.
ГЛАВА 4.
Переустановка Windows XP
на компьютере,
где она уЖе была установлена ранее
В этой главе речь пойдет о полной переустановке Windows XP, когда системный
раздел форматируется и операционная система устанавливается с компакт-диска
на чистый раздел. Основной причиной такой переустановки обычно является
неработоспособность Windows XP и невозможность восстановления другими
методами. Еще одной причиной полной переустановки может быть необходимость замены языковой версии операционной системы, например английской на
русскую или наоборот.
Следует помнить, что при полной переустановке Windows XP, когда выполняется форматирование системного раздела, все пользовательские данные документы, почтовые сообщения, адресные книги, закладки, настройки программ и т.д., хранящиеся в этом разделе, теряются. Поэтому крайне важно принять меры, обеспечивающие сохранность ваших данных. Одной из таких мер
является создание файла образа системного раздела.
Как мы уже показывали ранее, из файла образа можно легко и быстро восстановить то состояние, которое операционная система имела в момент создания образа. Но, кроме того, из образа, созданного программой Norton Ghost, можно извлекать любые файлы, в том числе и файлы с данными. Как это делать, мы покажем далее. Таким образом, образ диска или раздела, кроме своей основной
задачи - восстановления, выполняет еще и функции архива, позволяя сохранять
важные для пользователя данные.
Чтобы операционную систему можно было восстановить из образа, файл образа
должен храниться в другом разделе жесткого диска. А если у вас два винчестера,
то - на другом физическом диске. Поэтому, если на вашем компьютере есть
только один жесткий диск с одним разделом и отсутствует устройство записи
CD/DVD-R/RW, чтобы гарантировать восстановление системы в дальнейшем,
необходимо при переустановке Windows XP обязательно создать второй логический диск, чтобы сохранять на нем образ раздела с операционной системой.
О том, как добавить еще один логический диск, рассказывалось в разделе «Создание образа раздела» главы «Восстановление Windows XP после сбоев».
В этой главе мы не будем рассматривать полную установку операционной системы, которая мало отличается от установки на новый винчестер, описанной в
главе «Установка Windows XP на новом компьютере или винчестере». Мы
5-627
130
Установка и восстановление Windows XP с нуля!
только рассмотрим ситуации с различным исходным разбиением жесткого диска, а также начало установки Windows XP в этих различных ситуациях.
Необходимо отметить, что система активации Windows ХР отслеживает список установочных ключей и записывает информацию о предыдущих инсталляциях операционной системы где-то
на жестких дисках. Поэтому переустановка Windows ХР с другим
ключом может не получиться. Если вам не удастся запустить
операционную систему после переустановки с другим ключом, то
следует выполнить низкоуровневое форматирование или полное
стирание жесткого диска и повторить установку. Для этого надо
загрузить утилиту форматирования/стирания с Web-сайта
фирмы-производителя вашего жесткого диска.
Ситуация 1: У Вас уЖе есть два логических диска
операционная система перестала загружаться и требуется полная переустановка Windows XP, а на жестком диске уже есть два раздела или же вы располагаете
двумя винчестерами, то прежде всего необходимо убедиться, что файл с образом
системного раздела находится в логическом разделе. Если это не так, то следует
немедленно создать файл образа системного раздела и сохранить этот файл на логическом диске, воспользовавшись программой Norton Ghost, как было описано в
разделе «Как разбить винчестер на несколько частей» главы «Восстановление Windows ХР после сбоев». Это необходимо сделать, несмотря на то, что системный
раздел неработоспособен и будет удален при последующей переустановке. Создание файла образа в такой ситуации, повторим еще раз, позволит сохранить все ваши
данные, находящиеся в системном разделе, включая документы, ярлыки, почтовые
сообщения, настройки профамм и другие, чтобы затем использовать эти данные в
переустановленной операционной системе. Если этого не сделать, то при полной
переустановке ОС вся перечисленная информация будет потеряна.
ЕСЛИ
Переустановка операционной системы
Для ПОЛНОЙ переустановки операционной системы следует вставить установочный
компакт-диск Windows XP в дисковод CD-ROM и выполнить перезагрузку. Компьютер загрузится с компакт-диска, и будет запущена программа установки.
После диалогов с приветствием и Лицензионным сообщением откроется диалог
Установка Windows XP Professional (Windows XP Professional Setup) с перечнем
имеющихся разделов жесткого диска (Рис. 4.1) и предложением выбрать раздел для
установки.
Глава 4. Переустановка Windows XP
131
Установка Uintious XP P r o f e s s i o n a l
В приведенном ниже, списке перечислены имокщцшсн разделы писк<
имеющиеся свободные области или создании новых разделов.
Чтобы выделить нужный элемент списк
«ПРЕЯКЙ ВВЕРЮ или <СТРЕЛКЙ Ш1ИЗ>.
используйте клавиши
•
Чтоеы ус т ан о в и т ь U i n do wii X Р
•
Чтовм создать раздел в неразмеченной области лиска. Нажните <С>.
«
Чтобы удалить выделенный раздел* нажмите <0>.
119995 ПБ писк Й ID 0 шина Ш на a t a p i ГНВЙ1
I): Раздели ENTFSJ
Неразмеченная
9986 Пп <сво«.
8 *1£
Рис. 4.1. Диалог Установка Windows ХР Professional (Windows XP Professional
Setup) с перечнем имеющихся разделов жесткого диска
> Убедитесь, что в нижней части диалога выбран системный раздел С:, и нажмите клавишу |Enterj. Появится следующий диалог Установка Windows XP
Professional (Windows XP Professional Setup) с предупреждением о том, что
выбранный раздел уже содержит операционную систему и установка новой копии Windows XP может привести к неработоспособности старой (Рис. 4.2).
Вьн>р<ша «установка Windows ХР « р а з д е л , уже содер
о п е р а ц и о н н у ю с и с т е м у . О с т а н о в к а Windows XP в данный р а з д е л
может п р и в е с т и к й е р а к о т о с п о с о б н а с т м • д р у г о й о п е р а ц и о н н о й ci
ВНИМЙНИК? Цстанавлывать н е с к о л ь к о операционных с и с т е м it один р а з д е л
не р е к о м е н д у е т с я . Подробные с в е д е н и й o«S у с т а н о в к е н е с к а п ь к
операционных и и с т е и н а один к о г щ ь ю т е р можно п о л у ч и т ь по а д р е с у
П О МО !ДЬ Ю
I I I t U 1"П t; t
•
Чтобы продолжить Остановку в данный раздел, нажмите <С>.
*
Чтобы вы&рать iip'frw^ раздел, нажмите <KSC>.
н
tSC-Отивна
Рис. 4.2. Диалог с предупреждением о том,
что выбранный раздел уже содержит операционную систему
132
Установка и восстановление Windows XP с нуля!
В данном случае предупреждение не имеет особого значения, так как на следующем шаге раздел будет отформатирован.
> Нажмите клавишу [£j, чтобы продолжить установку. Откроется очередной диалог Установка Windows XP Professional (Windows XP Professional Setup) с
предложением выбрать файловую систему и отформатировать раздел (Рис. 4.3).
Установка М inflows KP Professional
Будет выполнена установка Windows KP в раздел
С: Раздел! CHTPS3
1ОШШ1 МБ Ссвой.
88?5 МБ>
на диске 1VV95 МБ диск Ш ID Ш шина О на atapi [I1BRJ.
Выберите кайловую систему для нового раздела, используя клавиши
<СТРЕЛКЙ ВВЕРХ> или <СХРЕЯКЙ ВНИЗ>, а затем нажмите <ВВОД>.
Если вы хотите выбрать другой раздел для установки Windows HP.
нажмите <ESC>.
Форматировать раздел & системе NTFS (Быстрое>
Форматировать раздел в системе FAT <Быстрое)
Форматировать раздел в системе NTFS
Форматировать паздел в системе FAT
ставить текяшию Файловую системы без изменений!
ОД-Продолжить
Рис. 4.3. Диалог для выбора файловой системы
О критериях выбора файловой системы уже говорилось ранее. Повторим только,
что в большинстве случаев наиболее предпочтительной для Windows XP является файловая система NTFS.
> Воспользовавшись клавишами |[TJ, y j , выделите строку Форматировать
раздел в системе NTFS (Format the partition using the NTFS file system) или
Форматировать раздел в системе NTFS <Быстрое> (Format the partition using the NTFS file system <Fast>) и нажмите клавишу рЩ.
Будет выполнено форматирование указанного раздела, после чего продолжена
установка Windows XP. Дальнейший порядок установки не отличается от установки на чистый винчестер, описанной нами в главе «Установка Windows XP на
новом компьютере или винчестере».
Глава 4. Переустановка Windows XP
133
11зВлечение файлов и папок из образа
После установки Windows ХР вам могут потребоваться различные файлы с документами, закладками и настройками из старой операционной системы, сохраненной в образе. Для извлечения файлов и папок из образа, созданного программой Norton Ghost, используется программа Ghost Explorer, которая находится в файле Ghostexp.exe папки Program Files\Norton Ghost после установки
программы Norton Ghost в среде Windows. Этот файл можно скопировать в ту
же папку, в которой хранится образ раздела, и использовать уже без установки
Norton Ghost.
Посмотрим, как выполняется извлечение файлов и папок из образа.
> Откройте папку, в которой находится файл Ghostexp.exe с программой Ghost
Explorer.
> Запустите программу Ghost Explorer, дважды щелкнув мышью на значке файла Ghostexp.exe. Вы увидите рабочее окно (Рис. 4.4) с полосой меню, панелью инструментов и двумя панелями - левой и правой, пока пустыми.
Щ. Untitled - Ghost Explorer
Q H ®
Edit Sew Help
For Help, press Fl
No file loaded
Рис. 4.4. Рабочее окно программы Ghost Explorer
Теперь следует открыть файл образа.
> Нажмите кнопку (S) - Open (Открыть) на панели инструментов или выберите
команду меню File • Open (Файл • Открыть). На экране появится диалог
Открыть (Open) (Рис. 4.5).
Установка и восстановление Windows XP с нуля!
134
Открыть
ЧФ Локальный диск (D:)
О System Volume Information
[ i ) Winxp.GHO
14мя Файла:
I
Обрыть
j
1ип Файлов: | Ghost image files f.gho)
Рис. 4.5. Диалог Открыть (Open)
> Выберите файл образа, созданный программой Norton Ghost, и нажмите
кнопку Открыть (Open). Напомним, что в экспериментах главы «Восстановление Windows XP после сбоев» мы создали файл образа Winxp.GHO, который сохранили на логическом диске D:.
После открытия файла образа на левой панели рабочего окна Ghost Explorer вы
увидите дерево папок, хранящихся в образе, а на правой - содержимое выделенной папки (Рис. 4.6). По умолчанию выделена корневая папка.
#. Wn
i xp.GHO - Ghost Explorer
Fle
i Edti »ew Hep
l
В j j j D:\Winxp.GHO
О
oО
cum
rga
rаm Fe
lis V
S
yse
te
mI..,D
W
nd
iows addo
tinso
.lg
aD
nd
Se
ens
n
ttigsPo
o
u
lm
Auo
texecb
.at bootn
.ii Bootfont.bn
i Conftg
stys o
l.sys
Msdo
sy. •N
d
ta
e
c
t.o
tm n
d
ltr pae
gls
.e
iy's
ForHe
pl, pe
rs F.l Com
etpl
Puc. 4.6. Рабочее окно Ghost Explorer с открытым файлом образа
Предположим, вы хотите извлечь из образа папку Избранное (Favorite) и заменить
ею папку с таким же именем в новой операционной системе. В папке Избранное
(Favorite) хранится созданный пользователем список адресов часто посещаемых
Глава 4. Переустановка Windows XP
135
Интернет-сайтов. Благодаря этому списку пользователь может быстро загрузить
нужную Web-страницу, выбрав название в меню Избранное (Favorite) программы Internet Explorer. Папка Избранное (Favorite) всегда расположена в папке
Documents and 8е№пд8\Имя_пользователя\Избранное (Documents and Set\Favorite).
>• На левой панели рабочего окна Ghost Explorer найдите и выделите папку
Documents and 8еШпд8\Имя_пользователя\Избранное (Documents and Settings \Имя_пользователя \Favorite). На правой панели вы увидите содержимое
этой папки (Рис. 4.7).
Wn
i xp.GHO - Ghost Explorer
File Edti iew Hep
l
cSH P
В Щ D:\Winxp.GHO
a Ql Documents and Setn
i gs
| Щ £3 All Users •
а
Ссылки
Щ Qi Default User
ф -ЁЗ LocalService
CiJ NetworkService
В Q Victor
Программы
радиопере...
Desktop.ifii
MSN.com.url
ф £Э Главное меню
Ш C j МОИ документы
^•"3 Рабочий стол
i C~i Шаблоны
B - Q Application Data
Н И Cookies
Щ Q Local Settings
~J Nethood
N
'TFS andm
iage al pao
tirn? cannotbe ed
1 ^
_
orHelp, press Fl
:
Pwc. 4.7. Извлекаемая папка выбрана
Извлечем выбранную папку из образа.
Обзор папок
В Q0 Рабочий стол
Ш *О Мои документы
t f K & Диск 3,5 (A:)
ф -*ф Локальный диск (С:)
ф -О Локальный диск (D:)
ф-|^. DVD-дисковод (Е:)
Ф
£ l
О б щ и е
Д О К У М Е Н Т Ы
ф ^Э Документы * Victor
*У| Сетевое окружение
Рмс. 4.8. Диалог Обзор папок (Browse for Folder)
136
Установка и восстановление Windows XP с нуля!
>• Нажмите кнопку (Н) - Extract (Извлечь) на панели инструментов или выберите команду меню File • Extract (Файл • Извлечь). На экране появится диалог
Обзор папок (Browse for Folder) (Рис. 4.8), в котором следует указать, где
следует сохранить извлекаемый объект.
Заменим в новой операционной системе папку Documents and Settings\
Имя_пользователя\Избранное (Documents and Settings \Имя_пользователя
\Favorite) извлекаемой из образа папкой.
> В диалоге Обзор папок (Browse for Folder) выделите папку C:\Documents and
ве№пд8\Имя_пользователя (C:\Documents and 8еи^5\Имя_пользователя).
>• Нажмите кнопку ОК, чтобы закрыть диалог Обзор папок (Browse for Folder).
Откроется диалог File already exists (Файл уже существует) (Рис. 4.9) с предупреждением о том, что папка с таким именем уже существует, и предложением подтвердить необходимость замены.
File already exists
C:\Documensl and Setn
i gs\Vc
itor\H36paHHoe\CcbfH
il
arleady exists. Do you ws
ih to repa
l ce it?
Repa
lce AI ] [Repa
l ce None) [ Extract As,
Рис. 4.9. Диалог File already exists (Файл уже существует)
> Нажмите кнопку Replace All (Заменить все), чтобы закрыть этот диалог.
Папка Избранное (Favorite) будет извлечена из образа и записана в указанный каталог диска С:.
После этой операции все ссылки на Web-страницы, созданные в старой операционной системе, будут доступны в новой системе.
Подобным образом вы можете извлечь из образа любые файлы и папки с данными.
Ситуация 2: У Вас один логический диск
и Windows занимает его целиком
В случае, когда на вашем компьютере имеется только один жесткий диск с одним разделом, прежде чем переустанавливать Windows XP, следует добавить
новый логический раздел и создать на нем образ системного раздела. После
этого можно переустановить операционную систему.
Глава 4. Переустановка Windows XP
137
Таким образом, последовательность действий в данной ситуации будет такой:
> Воспользовавшись программой Norton Partition Magic, уменьшить размер раздела, занимаемого операционной системой, и на освободившемся неразмеченном пространстве жесткого диска создать новый логический раздел. Это
подробно описано в разделе «Как разбить винчестер на несколько частей»
главы «Восстановление Windows XP после сбоев».
> С помощью программы Norton Ghost создать образ системного раздела и
сохранить файл образа в логическом разделе. Данная процедура описана в
разделе «Создание образа раздела» главы «Восстановление Windows XP после сбоев».
> Выполнить установку операционной системы в первичный раздел жесткого
диска, загрузив компьютер с установочного компакт-диска Windows XP. Эта
операция описана в разделе «Переустановка операционной системы» данной главы.
Из всего вышесказанного должно быть понятно, что обязательным условием
успешного восстановления Windows XP и пользовательских данных в случае
краха операционной системы является создание образа системного раздела и
сохранение файла образа на другом разделе или жестком диске. Не забываете
регулярно сохранять образы, чтобы иметь возможность восстановить актуальное, а не устаревшее состояние операционной системы и данных.
Г Л А В А 5.
Настройки Windows XP
Операционная система Windows XP располагает широкими возможностями по
настройке рабочего окружения с тем, чтобы оно наилучшим образом соответствовало привычкам и личным предпочтениям пользователя. Каждый пользователь может по своему усмотрению изменять различные параметры системы:
внешний вид Рабочего стола (Desktop), отображение объектов на экране, разрешение экрана, параметры клавиатуры, звуковое сопровождение, поведение и
внешний вид указателя мыши, а также многие другие. Например, возможно изменить цветовую схему Windows или настроить мышь на открытие файлов одинарным щелчком вместо двойного.
Кроме того, имеется возможность добавлять и удалять объекты с рабочего стола
и из меню Пуск (Start). Многие пользователи размещают ярлыки на рабочем
столе, в меню Пуск (Start) или на Панели быстрого запуска (Quick Lunch), чтобы ускорить обращение к часто используемым файлам и программам. В зависимости от конкретной страны или региона, можно устанавливать дополнительные
языки, добавлять и переключать раскладки клавиатуры, выбирать форматы отображения времени, дат, чисел и валют.
Если с компьютером работают несколько пользователей, каждый из них имеет
возможность настраивать компьютер без ущерба для настроек других пользователей. Windows автоматически сохраняет настройки каждого пользователя и активизирует их при входе пользователя в систему.
Me/7. Панель управления
Основные средства настройки Windows XP сосредоточены в Панели управления (Control Panel). Чтобы открыть ее окно, нажмите кнопку Пуск (Start) на
Панели задач (Taskbar) и в появившемся главном меню выберите команду Панель управления (Control Panel).
Окно Панель управления (Control Panel) может работать в двух режимах представления информации - по категориям и классическом. При первом открытии
Панели управления (Control Panel) на ней будут отображены наиболее часто
используемые элементы, сгруппированные по категориям (Рис. 5.1). Для получения информации об элементах панели управления в режиме категорий следует
задержать указатель мыши на значке или имени категории и прочитать текст
всплывающей подсказки. Чтобы открыть элемент, достаточно щелкнуть мышью
на его значке или имени категории. Некоторые из этих элементов открывают список задач, которые может выполнить пользователь, а также позволяют выбрать
отдельные компоненты панели управления. Например, если выбрать категорию
Глава 5. Настройки Windows XP
139
Оформление и темы (Appearance and Themes), открывается список задач, например Выбор экранной заставки (Choose a screen saver).
t- Шнс<11< упрлилгнмя
Файл
Qpawca
•
' •-
В^Д Избранное CejMtnc
; * . ,
v I И Переход
*A(W i Ш П^влГутрамммм
1 v; В ' Панея. уа„аопе«ии
В
Выберите категорию
»
Q * Пвреклимйнке! г.
кплогичвскому виду
у ^ ™
В Сн. также
[В
% Windows UpJotii
IB
.*^j CipaHKd и )"юдд%р*^а
'.'"и?.
,
т Й к П|»Н1>Ч1Ь
——т—^Д1
'^
'
'
*
H j
W£J№ Vf тлнопка и улапечик
fffy
ИР«ПН«И
j
•
JJ ауА^оуг.1р«"Ч-«*в
„^^
Wgfr
Дата, opi МП, fl3t'IK И
РСгио.|ал ьиыс стлндацы
i j j . Воэножи
Рмс. 5.7. Окно Панель управления (Control Panel)
в режиме отображения категорий
Для переключения на другой режим следует щелкнуть мышью на строке Переключение к классическому стилю (Switch to Classic View). В классическом режиме элементы отображаются все вместе, без разделения на группы (Рис. 5.2).
Администрир Дата и время
Звуки и
«удиоустр...
Иазна-'Мнные Панель задач Принтеры
задания и пеню "ПУСК*
факсы
подключений
Система
Установка
Учетные
оборудоеа... )апнсипол...
Игрсеые
устройства
Клавиатура
*
Мышь
Речь
Свойства
обозреватели
Свойства
папки
Телефон и
модем
Установка и
удаление...
Сканеры и Специальные
камеры
возможности
Шрифты
Экран
Электрет..
Язык и
региональ.
Рис. 5.2. Окно Панель управления (Control Panel)
в классическом режиме отображения
Установка и восстановление Windows XP с нуля!
140
В этом режиме все элементы Панели управления (Control Panel) представлены
в виде значков, каждый из которых открывает доступ к программе, осуществляющей настройку какого-либо параметра системы. У вас набор значков может
быть другим, в зависимости от установленных программ, но некоторые из них
присутствует обязательно, так как являются атрибутами Windows.
В дальнейшем при ссылках на Панели управления (Control Panel) мы будем
предполагать, что режим ее отображения - классический.
ЗиА1боли"*во №2.. Настраиваем внешний Bug Windows
Чтобы с компьютером было удобно и приятно работать, вы можете изменить
внешний вид Windows в соответствии со своими вкусами и потребностями. Для
такой настройки используется диалог Свойства: Экран (Display Properties)
(Рис. 5.3), который вызывается из Панели управления (Control Panel) двойным щелчком мыши на значке Экран (Display) или командой Свойства (Properties) контекстного меню Рабочего стола (Desktop).
Свойства: Экран
' I Рабочийстолif ЗаставкаЦ Оформление)) Параметры!
Тема рабочего стола • это Фоновый рисунок, набор звуков, значков
и драгих элементов рабочего стола, используемый для настройки
вида компьютера по вашему вкусу одним щелчком мыши.
Тема:
Рис. 5.3. Вкладка Темы (Themes) диалога Свойства: Экран (Display Properties)
В верхней части диалога находятся несколько ярлыков с названиями вкладок:
Темы (Themes), Рабочий стол (Desktop), Заставка (Screen Saver), Оформление
(Appearance) и Параметры (Settings). На каждой из вкладок собраны элементы
управления, обеспечивающие определенную функцию. Например, элементы
управления вкладки Рабочий стол (Desktop) предназначены для изменения фонового узора и рисунка, которые отображаются на рабочем столе.
Глава 5. Настройки Windows XP
141
В диалоге Свойства: Экран (Display Properties) можно выбрать тему, определяющую общий внешний вид рабочего стола. Тема задает фон, заставку, используемые в окнах системные шрифты, цвета и объемные эффекты, внешний вид
значков и указателей мыши, а также звуковые эффекты. Пользователи могут настраивать темы, изменяя отдельные элементы - рисунок для фона, заставку, цветовую схему, шрифты. Существуют и другие способы настройки рабочего стола,
такие как добавление Web-содержимого в качестве фона или выбор значков для
отображения на рабочем столе.
Также можно изменить разрешение экрана, указать количество отображаемых
цветов и задать частоту обновления для монитора. При использовании нескольких мониторов можно указать параметры для каждого из них в отдельности.
Темы рабочего стола
На вкладке Темы (Themes) диалога Свойства: Экран (Display Properties) (Рис. 5.3)
предлагается выбрать предпочтительную тему оформления.
Тема рабочего стола - это заранее определенный набор значков, шрифтов, цветов, звуков и других элементов интерфейса Windows, придающих рабочей среде
целостный и оригинальный вид. Можно менять темы, создавать собственные
темы, изменяя уже имеющуюся тему и сохраняя ее под новым именем, и использовать традиционную тему Windows.
В открывающемся списке Тема (Theme) можно выбрать одну из доступных схем.
В поле Образец (Sample) вы увидите, как выглядит рабочий стол и активное окно
при использовании данной темы. Если нажать кнопку Применить (Apply), то вид
рабочей среды изменится в соответствии с выбранной темой. Но диалог не закроется, и вы сможете выбрать другую тему, заменив ею предыдущую.
Выбрав в открывающемся списке строку Другие темы в Интернете (More
themes online), можно загрузить из сети новые темы.
Если компьютером пользуются несколько человек, осуществляющих вход в систему с индивидуальной учетной записью, то каждый пользователь может выбрать собственную тему рабочего стола.
В том случае, когда какой-либо элемент темы, например фон или заставка, был
изменен, рекомендуется сохранить измененную тему под новым именем, нажав
кнопку Сохранить (Save As). Если изменения не сохранены, они будут потеряны при выборе другой темы. Сохраненные таким образом темы, а также темы, загруженные из Интернета и установленные с компакт-диска, можно удалить нажатием кнопки Удалить (Delete). Удаление тем, установленных вместе
с Windows, невозможно.
Установка и восстановление Windows XP с нуля!
142
Фоновый рисунок или узор рабочего стола
На вкладке Рабочий стол (Desktop) (Рис. 5.4) выбирается фоновый узор или рисунок, который отображается на рабочем столе.
Свойства; Экран
Темы [ Рабочий стол ГзаставкаJ Оформление |[ Параметры
ф о н о в ы й
PHCIJHOK:
.л
® ( H e r j
[Й) Windows XP
:..В
|Й| В звездных пучинах
[
Обзор... ]
Расположение:
| растянуть V
й Ветер
ё
User
••на •
рабочего стола... j
Рис. 5.4. Вкладка Рабочий стол (Desktop)
диалога Свойства: Экран (Display Properties)
Здесь под ярлыками вкладок распложено изображение монитора, на экране которого будут отображаться все сделанные вами изменения настроек, и таким
образом вы сможете видеть, как действует тот или иной элемент управления.
В поле списка Фоновый рисунок (Background) можно выбрать рисунок или узор
для рабочего стола. Если выделить один из элементов списка, то на изображении
монитора вы увидите образец внешнего вида экрана.
Выбранный рисунок можно расположить на рабочем столе различными способами. Такая операция выполняется с помощью открывающегося списка Расположение (Position). Этот список состоит из трех вариантов:
по центру (Center) - вывод изображения в центре экрана;
замостить (Tile) - заполнение копиями изображения всего экрана;
растянуть (Stretch) - увеличение изображения до размеров экрана.
Все рисунки, перечисленные в списке Фоновый рисунок (Background), хранятся в папке Windows. Если в этом перечне вы не нашли подходящего изображе-
Глава 5. Настройки Windows XP
143
ния, можно использовать собственный рисунок, нажав кнопку Обзор (Browse) и
выбрав рисунок из другой папки. Допускается использование файлов с расширениями .bmp, .gif, .jpg, .dib, .png, .htm.
Если в поле списка Фоновый рисунок (Background) выбран вариант (нет) (None),
то рабочий стол будет заполнен цветом, который выбирается в открывающемся
списке Цвет (Color). Если же рисунок выбран и в открывающемся списке Расположение (Position) задано по центру (Center), то цвет заполнит пространство экрана вокруг рисунка.
Нажав кнопку Настройка рабочего стола (Customize desktop), вы откроете диалог Элементы рабочего стола (Desktop Items) (Рис. 5.5), в котором можно добавлять на рабочий стол значки некоторых программ Windows, удалять их оттуда
и выбирать те значки, которыми будут представлены конкретные программы.
Элементы рабочего стола
I Общие
г Значки рабочего стола
П!МОИДОКУИ«НТЬ<
П Сетевое окружение
[ 3 Мой компьютер
n i n t e r n e t Explorer
,
Мой
компьютер
Мои
документы
$
Сетевое
окружение
Корзине
(полная)
Сценить значок...
;
Корзина
(пустая)
Обычный значок
Очистка рабочего стола
; Очистка рабочего стола перемещает неиспользуемые элементы
рабоче го стола в специальную папку.
\^\ Выполнять очистку рабочего стола каждые 60 дней
Оцистить рабочий стол
Рис. 5.5. Диалог Элементы рабочего стола (Desktop Items)
Для удаления неиспользуемых значков с рабочего стола служит Мастер очистки
рабочего стола (Desktop Cleanup Wizard), который запускается нажатием кнопки
Очистить рабочий стол (Clean Desktop Now). Используя элементы управления
вкладки Веб (Web), на рабочий стол можно поместить Web-содержимое.
Установка и восстановление Windows XP с нуля!
144
Заставка
Вкладка Заставка (Screen Saver) диалога Свойства: Экран (Display Properties)
(Рис. 5.6) предназначена для настройки режима сохранения экрана и энергосберегающих функций монитора, которые обеспечивают сокращение энергопотребления монитором и дисками при простое компьютера.
Свойства: Экран
I Темы [| Рабочий стол] Заставка | Оформление)) Параметры |
^аставка} v | Параметры} | Дроемотр
WindowsXP
Интервал: Г 10 [Щ мин.
@ Начинать с э крана приветствия
•ЭнергосбережениеДля изменения параметров питания монитора
нажмите кнопку "Питание".
[ Пихание...
ОК
Отмена
| | Применить
Рис. 5.6. Вкладка Заставка (Screen Saver)
диалога Свойства: Экран (Display Properties)
Экранная заставка используется по ряду причин. На старых мониторах она позволяет избежать преждевременного выгорания люминофора путем гашения
яркости экрана.
Многие электронные компоненты компьютера допускают возможность непрерывной работы без выключения в течение довольно продолжительного времени:
суток, недель, месяцев. Большинство машин гораздо легче переносит продолжительную работу, чем моменты включения и выключения. Однако сказанное не
относится к монитору. Электронный луч, высвечивающий изображение на экране, постепенно разрушает светящийся слой - люминофор, нанесенный на экран
изнутри.
Если компьютер включен, но работа с ним не выполняется, то изображение на экране остается неизменным. В результате области с более светлым изображением
Глава 5. Настройки Windows XP
145
выгорают больше, чем темные. После достаточно долгого «простоя» в таком
режиме люминофор выгорит неравномерно, что приведет к появлению пятен на
изображении и снижению контрастности.
Экранная заставка позволяет избежать выгорания. Если за некоторое, определенное вами время, на экране ничего не изменилось, не нажимались никакие
клавиши и не перемещалась мышь, то монитор гасится, становится темным или
на него выводится подвижная или неподвижная картинка, а прежнее изображение сохраняется. Нажатие любой клавиши на клавиатуре или перемещение мыши приводит к восстановлению сохраненного изображения.
Современные мониторы оснащаются защитной схемой, препятствующей выгоранию люминофора. Для таких мониторов главной причиной использования экранной заставки стала защита информации от посторонних в то время, когда вы
отошли от компьютера.
В открывающемся списке группы элементов управления Заставка (Screen Saver)
вы можете выбрать одну из доступных заставок. Нажав кнопку Просмотр
(Preview), вы увидите, как будет выглядеть заставка на экране вашего монитора.
Чтобы вернуться к диалогу, щелкните мышью в любом месте экрана или просто сдвиньте мышь. Заставка исчезнет с экрана, и прежнее изображение восстановится.
С помощью элемента управления Интервал (Wait) вы можете указать время в
минутах, через которое произойдет гашение экрана и активизация заставки.
Время отсчитывается с того момента, когда вы перестали нажимать клавиши
или перемещать мышь. В поле ввода со счетчиком Интервал (Wait) указан выбранный в данный момент временной промежуток.
Некоторые экранные заставки имеет собственные параметры, которые можно
изменить, нажав кнопку Параметры (Settings).
При установленном флажке Начать с экрана приветствия (On resume, password
protect) при возвращении к работе после запуска заставки будет отображаться
приветствие. Если для входа в систему необходим пароль, то для возвращения к
работе также потребуется ввести и пароль.
Нажатие кнопки Питание (Power) откроет диалог Свойства: Электропитание
(Power Options Properties) (Рис. 5.7) с открытой вкладкой Схемы управления
электропитанием (Power Schemes), позволяющий настроить параметры управления электропитанием монитора.
Схема управления питанием представляет собой набор параметров, определяющих использование электроэнергии компьютером. Например, имеется возможность задать промежуток времени, через который компьютер переводится
в ждущий режим с отключением монитора и жесткого диска. Указанные параметры сохраняются в виде Схемы управления питанием (Power Schemes) с
Установка и восстановление Windows XP с нуля!
146
произвольным именем. После выбора схемы питания соответствующие ей временные параметры отобразятся в открывающихся списках Отключение дисплея (Turn off monitor) и Отключение дисков (Turn off disks). Вы можете выбрать другие значения, после чего, нажав кнопку Сохранить как (Save As), сохранить схему под новым именем.
Свойства: Электропитание
[ Схемы упразления питаниёмрЦополнительно |~Спящий режим У~ЙБлГ|
|
d'%*
^•Р
:
Выберите схему управления питанием с наилучшими
параметрами для этого компьютера. Изменение
нижеследующих параметров изменит выбранную схему.
-Схемы управления питанием
-
\ [Home/Office Desk
^
^
| Сохранить gate... | I
^
)^далить
•Настройка схемы "Home/Office Desk
s
Отключение дисплея:
через 20 мин
v|
Отключение дисков:
никогда
:у]
Ждущий режим через: никогда
Ч|
I
OK
Отмена
Применить
Рис. 5.7. Диачог Свойства: Электропитание (Power Options Properties)
Если сохраненную схему вы больше не будете использовать, то ее можно удалить нажатием кнопки Удалить (Delete).
Оформление
На вкладке Оформление (Appearance) диалога Свойства: Экран (Display Properties) (Рис. 5.8) для темы оформления, выбранной на вкладке Темы (Themes),
можно изменить стиль окон и кнопок, выбрав один из вариантов в открывающемся списке Окна и кнопки (Windows and buttons).
Для каждого выбранного стиля доступен определенный набор заранее настроенных цветовых схем. Одну из них можно выбрать в открывающемся списке Цветовая схема (Color scheme). В области предварительного просмотра диалога вы
сможете увидеть, как выглядит та или иная схема, выбрав название в открывающемся списке.
Глава 5. Настройки Windows XP
147
Свойства: Экран
Темы |[ РабочийстолЦ~3аставка [Оформление [ Параметры |
ОК
j
Отмена j j Применить
Рис. 5.8. Вкладка Оформление (Appearance)
диалога Свойства: Экран (Display Properties)
Для настроек многих параметров в Windows очень широко используются так называемые схемы, которые позволяют, изменив некоторые параметры, например
цвета элементов окон, рабочего стола и прочего, сохранить их в виде схемы под
произвольным именем. Когда вы захотите изменить эти цвета, вы сможете выбрать любую другую схему, например Обычная Windows (Windows Standard), и
все цвета станут такими, какими они были сразу после установки Windows. Таким образом, схема - это набор настроек с определенным именем, который создается, чтобы упростить и ускорить процесс настройки. Windows предлагает
множество готовых схем для настройки режимов энергосбережения, цветовых
гамм окон, звукового оформления, работы с мышью и т. п.
Для выбранной схемы оформления можно изменить размер шрифта надписей,
которые отображаются в окнах и диалогах, взяв один из вариантов в открывающемся списке Размер шрифта (Font size).
Если нажать кнопку Эффекты (Effects), откроется диалог с таким же названием, в
котором вы сможете настроить эффекты отображения меню, значков и шрифтов.
Кнопкой Дополнительно (Advanced) открывается диалог Дополнительное
оформление (Advanced Appearance) (Рис. 5.9) для настройки вида окон, меню,
шрифтов и значков.
Установка и восстановление Windows XP с нуля!
148
Дополнительное оформление
Неактивное окно
Активное окно
Обычная
Отключенная
Выбранная
Текст в окне
1
- сообщение
ок
При выборе новых стилей оформления, отличных от классического,
выбранные в этом диалоговом окне параметры для большинства
приложений будут переопределены стилем оформления.
Раз-ер;
Цвет1: Цвет
LJ !•!•
1
Шрифт:
ЦВЕТ:
|
|
OK
1;•
II
ж
Отмена
1
Рис. 5.9. Диалог Дополнительное оформление (Advanced Appearance)
В открывающемся списке Элемент (Item) перечислены элементы экрана Рабочий стол (Desktop), Заголовок активного окна (Active Title Ваг), Окно
(Window) и другие, параметры которых можно изменять. Каждый из элементов
может иметь собственный Размер (Size), Цвет (Color) и Шрифт (Font). Если вас
не устраивает вид некоторых элементов выбранной схемы, то вы можете легко
сделать изменения.
Разрешение экрана и цветопередача
На вкладке Параметры (Settings) (Рис. 5.10) диалога Свойства: Экран (Display
Properties) настраивается разрешение экрана и количество отображаемых цветов.
Разрешение экрана определяет объем данных, отображаемых монитором. При
низком разрешении содержимое экрана выглядит, как при просмотре через увеличительное стекло, т. е. на экране отображается относительно небольшой объем данных - только часть электронной таблицы или Web-страницы, однако все
элементы - текст, рисунки и т. д. - большие. Высокое разрешение позволяет
увидеть рабочий стол «с высоты птичьего полета»- на экране отображается
больше данных, но элементы становятся меньше.
Глава 5. Настройки Windows XP
149
Свойства: Экран
Темы I! Рабочий стол ] Заставкаj Оформление] Параметры
Дисплей:
(Стандартный монитор) на VM Addtoons S3 Ttio32/64
--Разрешение экрана
-• Качество цветопередачи
| | Самое высокое (32 биТаГ У ]
1280 на 1024 точек
Диагностика... ] | Дополнительно |
ОК
[
Отмена
] | Применить
Рис. 5.10. Вкладка Параметры (Settings)
диалога Свойства: Экран (Display Properties)
Для мониторов с диагональю 15 дюймов оптимальным является разрешение
1024 на 768 точек. На мониторах с диагональю 17 дюймов целесообразно использовать разрешение 1280 на 1024. На мониторах с диагональю 19 дюймов и
более можно использовать разрешение 1600 на 1200 точек. Максимальная величина разрешения зависит также от возможностей видеоадаптера, установленного на компьютере.
Настроить разрешение для монитора, имя которого указано в открывающемся списке Дисплей (Display), можно с помощью ползункового регулятора
Разрешение экрана (Screen Resolution). Текущее значение отображается под
регулятором.
Как уже отмечалось, чем выше разрешение экрана, тем большее количество информации может поместиться на нем. Но, возможно, при высоком разрешении
ваш монитор будет работать неустойчиво, изображение будет мутным и дрожащим или изображения не будет вовсе. Если при высоком разрешении изображение на экране прорисовывается медленно, что может несколько утомлять, то
разрешить проблему можно установкой более быстродействующей видеокарты.
Следует также отметить, что увеличение, как разрешения, так и количества одновременно отображаемых цветов, требует увеличения размера используемой
видеопамяти.
Установка и восстановление Windows XP с нуля!
150
Количество цветов, которые может отображать монитор при выбранном разрешении, зависит от возможностей видеоадаптера. В открывающемся списке
Качество цветопередачи (Color quality) можно выбрать предпочтительную
глубину цвета. Обычно для нормальной работы большинства программ требуется глубина цвета не менее 16 бит, что соответствует количеству одновременно
отображаемых цветов - 65536. Но, возможно, что какие-либо программы или
старые игры потребуют для своего запуска палитры из 256 цветов (8-битной
глубины цвета). В таком случае следует выбрать в открывающемся списке
Качество цветопередачи (Color quality) соответствующее значение.
Следует также иметь в виду, что чем больше количество отображаемых цветов,
тем больше памяти должно быть установлено на видеокарте, и может быть, что
при выбранной палитре изменится набор возможных разрешений экрана.
После изменения разрешения или глубины цвета следует нажать кнопку
Применить (Apply).
Если нажать кнопку Дополнительно (Advanced), появится диалог Свойства
(Properties) для настройки параметров монитора и видеокарты с открытой вкладкой Общие (General) (Рис. 5.11).
С в о й с т в а : Philips I 9 0 P (19inch LCD MONITOR 190P5) и Rad.
Диагностика I Управление цввтои | Й 1 Pivot Software I £пЗ Displays
JS3 Color | JSS3 OpenGL | GU3 Direct 3 D J J S 3 Options j
Общие
[
Адаптер
JS3 Overlay
Монитор
Экран
Если используемое разрешение экрана делает изображение
слишком мелким, можно увеличить масштабный коэффициент.
Чтобы изменить только размеры шрифтов, нажмите кнопку
"Отмена" и воспользуйтесь вкладкой "Оформление".
Масштаб (количество точек на дюйм):
| Крупный размер (120 точек/дюйм)
v
125% обычного размера (120 точек на дюйм)
Совместимость
Некоторые программы могут работать неправильно, если вы не
• перезагрузите компьютер после изменения параметров дисплей.
После изменения параметров дисплея следует:
О Переде грузить компьютер с новыми параметрами дисплея
©Применить новые параметры дисплея без перезагрузки
О Запросить перед применением новых параметров дисплея
Некоторые игры и другие программы должны работать в 256цветнам режиме. Подробнее о 2£Кгивв..Тном режиме
ОК
Отмена
| Приданить
Рис. 5.11. Вкладка Общие (General) диалога Свойства (Properties)
для настройки монитора и видеокарты ,
Глава 5. Настройки Windows XP
151
В открывающемся списке Масштаб (количество точек на дюйм) (DPI settings)
вы можете выбрать масштабный коэффициент, наиболее подходящий для вашего монитора. Если используемое разрешение монитора делает изображение
слишком мелким, то увеличение значения данного параметра позволит увеличить отображаемые объекты.
Напомним, что размер шрифта можно установить для каждого элемента в настройках вкладки Оформление (Appearance) диалога Свойства: Экран (Display
Properties). Но можно также изменить размер для всех отображаемых элементов
одновременно, воспользовавшись открывающимся списком Масштаб (количество точек на дюйм) (DPI settings). Крупный размер (Large size) шрифта лучше
выбирать для больших мониторов. Особые параметры (Custom settings) лучше не выбирать, так как в некоторых программах надписи могут отображаться
некорректно.
Группа переключателей После изменения параметров дисплея следует (After
I change display settings) позволяет указать, как система должна действовать при
изменении режимов экрана: нужно ли Перезагрузить компьютер с новыми
параметрами дисплея (Restart the computer before applying the new display settings), Применить новые параметры дисплея без перезагрузки (Apply,the
new display settings without restarting) или Запросить перед применением новых параметров дисплея (Ask me before applying the new display settings) для
подтверждения. Возможности изменения режимов экрана с перезагрузкой или
без нее зависят от аппаратуры компьютера. Большинство современных компьютеров могут изменять режимы экрана без перезагрузки.
№3. Настраиваем мышь
Несомненно, что удобство работы с мышью чрезвычайно важно. От нее зависит
комфортность всей работы в Windows.
Настройка параметров мыши осуществляется в диалоге Свойства: Мышь
(Mouse Properties). Чтобы открыть этот диалог, следует дважды щелкнуть мышью на значке Мышь (Mouse) в окне Панель управления (Control Panel). По
умолчанию диалог Свойства: Мышь (Mouse Properties) появляется с открытой
вкладкой Кнопки мыши (Buttons) (Рис. 5.12).
Если вы - левша, поменяйте функции левой и правой кнопок мыши, установив
флажок Обменять назначение кнопок (Switch primary and secondary buttons).
При этом нажатие на правую кнопку мыши рассматривается, как щелчок левой,
а на левую - правой. Изображение мыши в верхней части диалога изменится
согласно сделанному выбору.
Установка и восстановление Windows XP с нуля!
152
Споиства: Мышь
Пвоа ме ^ы^казвтапя^
Кнопки мыши
^Колесико __
Оборудование
I
Указатели
- Конфигурация кнопок
ь назначение кнопок]
Назначает правую кнопку для выполнения
таких основных функций, как выбор и
перетаскивание. Часто используется теми.
кто работаетсмышьюлевойрукой.
Скорость выполнения двойного щелчка Сделайте двойной щелчок по этому значку. Если
| папка не открывается или не закрывается.
; выберите более низкую скорость.
г
Скорость: Ниже
Выше
: Залипание кнопки мыши
П Включить залипакие
Пвраматрьи
Позволяет выполнять выделение и перетаскивание без
удерживания кнопки нажатой. Для включения ненадолго
задержите кнопку мыши в нажатом положении. Для освобождения
снова сделайте щелчок.
ОК
Отмена
Приаенить j
Рис. 5.12. Вкладка Кнопки мыши (Buttons)
диалога Свойства: Мышь (Mouse Properties)
С помощью ползункового регулятора Скорость выполнения двойного щелчка
(Double-click speed) вы можете отрегулировать интервал времени, в течение которого два последовательных нажатия кнопки мыши считаются двойным щелчком. По умолчанию для данного параметра установлено оптимальное значение,
которое лучше не менять. Однако при желании вы можете попробовать изменить его, перемещая ползунковый регулятор в направлении Выше (Fast) для
увеличения или в направлении Ниже (Slow) для уменьшения скорости двойного
нажатия.
Для проверки установленной скорости следует дважды щелкнуть мышью в поле
проверки, справа от ползункового регулятора, на значке папки. Если вид значка
в данном поле изменится, то два последовательных нажатия кнопки мыши восприняты как двойной щелчок.
При установленном флажке Включить залипание (Turn on ClickLock) вы сможете выполнять выделение и перетаскивание объектов мышью, не удерживая
нажатой левую кнопку мыши. В этом случае перед началом выделения или перетаскивания следует ненадолго задержать кнопку мыши в нажатом состоянии,
а после окончания - щелкнуть мышью. Чтобы изменить время удерживания
кнопки мыши или трекбола, необходимое для включения залипания, следует
нажать кнопку Параметры (Settings).
Глава 5. Настройки Windows XP
153
На вкладке Указатели (Pointers) (Рис. 5.13), в открывающемся списке Схема
(Scheme) можно выбрать одну из доступных схем, изменяющих вид указателя
мыши при различных режимах работы компьютера. Варианты формы указателя
мыши для выбранной схемы отображаются в поле списка Настройка
(Customize). Здесь для каждого состояния операционной системы предусмотрена
определенная форма указателя мыши, например песочные часы, когда система
недоступна.
Сооистоа: Мышь
Параметры указателя
Кнопки мыши
Колесико
OK
Оборудование
Указатели
Отмена
Рис. 5.13. Вкладка Указатели (Pointers)
диалога Свойства: Мышь (Mouse Properties)
Кроме выбора схем, вы можете изменить форму указателя мыши для каждого
состояния отдельно, выделив его название щелчком мыши и нажав кнопку
Обзор (Browse). В появившемся диалоге Обзор (Browse) следует выбрать файл
с подходящим указателем мыши и нажать кнопку Открыть (Open). Измененную
схему можно сохранить под другим именем, нажав кнопку Сохранить как
(Save As) или удалить нажатием кнопки Удалить (Delete). Можно также восстановить исходную схему, нажав кнопку По умолчанию (Use Default).
Установленный флажок Включить тень указателя (Enable pointer shadow) создает эффект объемного изображения курсора.
На вкладке Параметры указателя (Pointer Options) (Рис. 5.14) регулируется
скорость перемещения указателя мыши по экрану и вид его следа. Скорость
перемещения указателя можно настроить так, чтобы она зависела от скорости
Установка и восстановление Windows ХР с нуля!
154
перемещения мыши на столе. Например, вы двигаете мышь медленно, а указатель мыши перемещается быстро, и наоборот, вы двигаете мышь быстро, а указатель мыши «еле ползет». Изменение скорости обычно требуется в различных
программах, когда необходимо очень точно устанавливать указатель мыши в
нужном месте.
Свойства: Мышь
Кнопки мыши
Параметры указателя
Указатели
Оборудование
Колесико
t Перемещение —
-•- -
-
•• JJjpk ЗвДвйТбскоростьдвиженияуказетеля:
[/] Sключить повышенную точность установки указателя
- Исходное положение в диалоговом окне —^|
—
О — 0 кнопке, выбираемой по умолчанию
;-- Видимость
Короче '—"
—Q Дпм
'
0£крывать указатель во время ввода с клавиатуры
П Обозначить положение указателя при нажатии CTRL
OK
Отмена
Рис. 5.14. Вкладка Параметры указателя (Pointer Options)
диалога Свойства: Мышь (Mouse Properties)
Для изменения скорости перемещения указателя мыши следует перемещать ползунковый регулятор Задайте скорость движения указателя (Select a pointer
speed) в направлении Выше (Fast) для увеличения или в направлении Ниже
(Slow) для уменьшения скорости перемещения. После каждого перемещения
ползункового регулятора проверяйте, как изменилась скорость перемещения
указателя мыши по экрану.
Установленный флажок Включить повышенную точность установки указателя (Enhance pointer precision) позволяет повысить управляемость курсора,
особенно при перемещении на небольшие расстояния. Кроме того, данный режим обеспечивает более быстрое замедление при остановке мыши.
При установке флажка На кнопке, выбираемой по умолчанию (Automatically
move pointer to the default button in a dialog box) указатель мыши в диалогах автоматически будет устанавливаться на кнопках ОК или Применить (Apply).
Глава 5. Настройки Windows XP
155
В некоторых программах этот режим может обусловливать установку указателя
мыши в центре диалога, а не на кнопках.
Если у вас портативный компьютер с жидкокристаллическим дисплеем, настройте след указателя мыши. Такая настройка позволит упростить наблюдение
за ним. Иногда указатель мыши плохо виден на фоне многочисленных окон.
Чтобы его лучше различать, особенно на экранах с пониженной контрастностью,
например жидкокристаллических, можно создать шлейф, установив флажок
Отображать след указателя мыши (Display pointer trails). В данном режиме
указатель мыши оставляет и сохраняет след при движении по экрану. Режим
вступает в силу немедленно после установки флажка. Если используемый драйвер дисплея не поддерживает данную опцию, то флажок будет недоступен.
Перемещая ползунковый регулятор под установленным флажком в направлении
Длиннее (Long), можно увеличить размер следа, а в направлении Короче
(Short) - уменьшить. После каждого перемещения ползункового регулятора проверяйте, как изменился размер шлейфа на экране.
Когда установлен флажок Скрывать указатель во время ввода с клавиатуры
(Hide pointer while typing), указатель мыши будет временно исчезать с экрана в
процессе ввода с клавиатуры и снова отображаться при перемещении мыши или
трекбола.
Установка переключателя Обозначить положение указателя при нажатии CTRL
(Show location of pointer when I press the CTRL key) позволит легко обнаруживать
указатель мыши, когда экран перегружен окнами и диалогами. При нажатии
клавиши \[сщ вокруг указателя мыши появятся концентрические окружности.
После регулировки параметров мыши не забудьте нажать кнопку Применить
(Apply).
Настроенные описанными способами параметры мыши создадут дополнительные удобства в вашей работе.
Ms<f. Настраиваем клавиатуру
Средства настройки клавиатуры, предусмотренные в Windows, представляют
интерес, в первую очередь, для работы с текстовыми приложениями, а также для
реализации возможности работы с различными языками. Настройка выполняется в диалоге Свойства: Клавиатура (Keyboard Properties), который открывается
двойным щелчком мыши на значке Клавиатура (Keyboard) в окне Панель
управления (Control Panel).
С помощью элементов управления вкладки Скорость (Speed) (Рис. 5.15) можно
изменять время ожидания клавиатуры после нажатия и удерживания клавиши до
Установка и восстановление Windows XP с нуля!
156
начала повторения нажатого символа, частоту повторения символа при нажатии
и удерживании клавиши, а также скорость мерцания курсора.
Свойства: Клавиатура
Скорость | Оборудованиа]'
Повтор вводимого символа
Л;
Задержка перед началам повтора:
Длиннее j \
АД
„
**"f
™] Короче
Скорость повторе:
Ниже
_
fi
Выше
Чтобы проверить скорость повтора, поместите курсор в поле,
нажмите любую клавишу и не отпускайте ее:
- Частота мерцания курсора
I
Ниже
Выше
Рис. 5.15. Вкладка Скорость (Speed)
диалога Свойства: Клавиатура (Keyboard Properties)
Повторение нажатой клавиши очень удобно использовать для клавиш управления курсором. Вместо того чтобы множество раз нажимать клавишу, например Q , можно нажать и удерживать ее. Эффект будет такой же, но вы установите текстовый курсор в новое место значительно быстрее.
>• Для настройки промежутка времени до начала повторения символа при
удерживании клавиши нажатой перемещайте ползунковый регулятор Задержка перед началом повтора (Repeat delay) в направлении Короче (Short)
для уменьшения или в направлении Длиннее (Long) для увеличения паузы
перед первым повторением.
Проверьте новую установку следующим образом.
>• Щелкните мышью на поле ввода Чтобы проверить скорость повтора, поместите курсор в поле, нажмите любую клавишу и не отпускайте ее
(Click here and hold down a key to test repeat rate). В данном поле появится мигающий текстовый курсор.
>• Нажмите и удерживайте любую буквенную или цифровую клавишу. Обратите внимание на то, как изменилась пауза перед первым повторением символа.
Глава 5. Настройки Windows XP
157^
Частоту повторения символа при удерживании клавиши нажатой настройте следующим образом.
>• Перемещайте ползунковый регулятор Скорость повтора (Repeat rate) в на.правлении Выше (Fast) для увеличения или в направлении Ниже (Slow) для
уменьшения частоты повторения.
>• В поле ввода для тестирования проверьте, как изменилась скорость автоматического повторения.
Настройка скорости мерцания курсора выполняется так.
> Перемещайте ползунковый регулятор Частота мерцания курсора (Cursor
blink rate) в направлении Выше (Fast) для увеличения или в направлении
Ниже (None) - для уменьшения частоты мерцания и наблюдайте на образце
слева, как изменяется скорость мерцания курсора.
Настройка параметров клавиатуры завершается нажатием кнопки Применить
(Apply).
Ме5. Дата и Время
На материнской плате компьютера находится специальная микросхема - системный таймер, основное назначение которой - вести отсчет времени даже тогда, когда компьютер выключен. Благодаря системному таймеру, вы всегда можете видеть на Панели задач (Taskbar) текущее время и дату.
Чтобы узнать, какое сегодня число, сделайте следующее.
>- Установите указатель мыши на цифровых часах в правой части Панели задач (Taskbar). Над часами появится табличка с текущей датой (Рис. 5.16).
10 апреля 2005 г.
Ru 11:10
i
Рис. 5.16. Текущая дата
При создании или изменении папок и файлов операционная система фиксирует
дату и время операции, и в дальнейшем вы всегда можете найти любой объект
по дате изменения. С ориентировкой на дату удаления выполняется также очистка Корзины (Recycle Bin) при переполнении и некоторые другие системные
операции. Из сказанного следует, что правильно установленные дата и время
крайне важны для корректной работы компьютера.
Посмотрим, как устанавливаются дата и время.
Установка и восстановление Windows XP с нуля!
158
>• Дважды щелкните мышью на цифровых часах у правого края Панели задач
(Taskbar). На экране появится диалог Свойства: Дата и время (Date and
Time Properties) с открытой вкладкой Дата и время (Date & Time) (Рис. 5.17).
Свойства: Дата и время
"Sen и время/[часовой^ пом Jipem «пернете]
[Апрель
4
5
\Ш£
gj
6
1
2
8
3
11 12 13
14 15
9 SB
16 17
IS
21 22
23 24
28 29
30
19 20
25 26 27
7
12: 17: 08
Текущий часовой пояс: Russian Standard Time
I Применить |
Рис. 5.17. Вкладка Дата и время (Date & Time)
диалога Свойства: Дата и время (Date/Time Properties)
Этот диалог можно открыть также, дважды щелкнув мышью на значке Дата и
время (Date and Time) в окне Панель управления (Control Panel).
Рассмотрим порядок установки даты и времени на конкретном примере. Предположим, вам нужно установить дату 1 января 2006 года.
>• В поле ввода со счетчиком, в котором отображается год, группы элементов
управления Дата (Date) установите значение 2006.
> В открывающемся списке этой же группы элементов управления выберите
название месяца - Январь (January).
>• Щелчком мыши выберите в календаре день - 1. Указанная дата будет выделена темным цветом.
Теперь установим время, например такое: 15:22:36.
> Дважды щелкните мышью на значении часов в поле ввода со счетчиком, в
котором отображается время. Указанное значение будет выделено.
> Введите с клавиатуры: 15.
> Нажмите клавишу ¥*™ч. Будет выделено значение минут.
> Введите с клавиатуры: 22.
Глава 5. Настройки Windows XP
159
Значение секунд установим несколько иначе.
> Щелкните мышью в поле ввода со счетчиком на значении минут. В этом месте появится текстовый курсор.
> С помощью кнопок счетчика ЕЗ установите в данном поле значение 22.
После ввода новых значений даты и времени следует нажать кнопку Применить
(Apply), а затем кнопку ОК, чтобы изменить системную дату и время в соответствии со сделанными установками. Но так как мы ввели произвольные значения,
их следует отменить.
> Нажмите кнопку Отмена (Cancel), чтобы закрыть диалог Свойства: Дата и
время (Date and Time Properties) без изменения даты и времени.
Настройка даты и времени обычно выполняется для нового компьютера при установке операционной системы, и в дальнейшем необходимость изменять данные параметры возникает довольно редко. Таймер, отсчитывающий системное
время, питается от небольшого аккумулятора, расположенного внутри компьютера, и иногда этот аккумулятор выходит из строя и время начинается отображаться неправильно. Возможно также, что время могут изменять неправильно
работающие программы. Поэтому очень важно знать, как осуществляется настройка времени и даты.
Панель быстрого запуска
В левой части Панели задач (Taskbar) рядом с КНОПКОЙ Пуск (Start) расположена панель Быстрого запуска (Quick Launch) §
Щ. По умолчанию указанная
панель скрыта. Отобразить ее можно следующим образом.
> Щелкните правой кнопкой мыши на свободном участке Панели задач
(Taskbar). На экране появится контекстное меню.
>- Выберите в контекстном меню команду Панели инструментов • Быстрый
запуск (Toolbars • Quick Launch). На Панели задач (Taskbar) появится указанная панель (Рис. 5.18). Если же панель Быстрого запуска (Quick Launch)
отображалась на экране, то выбор данной команды скроет ее.
Рис. 5.18. Панель Быстрого запуска (Quick Launch) на Панели задач (Taskbar)
На панели Быстрого запуска (Quick Launch) собраны кнопки-значки для ускоренного доступа к часто используемым программам работы в сети Интернет, а
также кнопка [Ц - для одновременного сворачивания всех открытых окон. Данная
панель особенно удобна тем, что позволяет одним нажатием кнопки запустить
программу, значок которой помещен на ней, избавляя вас от необходимости
160
Установка и восстановление Windows XP с нуля!
обращаться к меню или сворачивать открытые окна работающих программ, чтобы получить доступ к ярлыкам на Рабочем столе (Desktop).
Вы можете добавить на панель Быстрого запуска (Quick Launch) любое количество новых кнопок для запуска своих программ или быстрого доступа к папкам и документам.
Покажем, как выполнить такую операцию. Для примера добавим на панель
Быстрого запуска (Quick Launch) значок чЩ/t - Локальный диск (С:) (Local
Disk (С:)), что позволит одним щелчком мыши на значке открывать папку корневого каталога указанного диска.
Предварительно увеличим размер панели.
>• Щелкните правой кнопкой мыши на свободном участке Панели задач
(Taskbar) и в появившемся контекстном меню выберите команду Закрепить
панель задач (Lock the Taskbar). Панель Быстрого запуска (Quick Launch)
будет ограничена слева и справа вертикальными точечными ограничителями:
J 2 2 2 t Если ограничители присутствовали, то выбор данной команды
скроет их.
>• Установите указатель мыши на правом вертикальном точечном ограничителе
панели Быстрого запуска (Quick Launch) так, чтобы указатель мыши принял
форму двунаправленной стрелки f->.
>- Нажмите и удерживайте левую кнопку мыши. Указатель мыши примет
форму
>• Не отпуская левую кнопку мыши, перетащите указатель мыши вправо, на
расстояние примерно равное половине исходной ширины панели.
> Отпустите левую кнопку мыши. Ширина панели Быстрого запуска (Quick
Launch) будет увеличена.
Теперь скопируем на указанную панель ярлык диска С:.
>• Нажмите кнопку Пуск (Start) на Панели задач (Taskbar) и в появившемся
главном меню Windows выберите команду Мой компьютер (My Computer).
На экране появится окно Мой компьютер (My Computer).
> Установите указатель мыши в окне Мой компьютер (My Computer) на значке
- Локальный диск (С:) (Local Disk (С:)).
>• Нажмите и удерживайте клавишу
Не отпуская клавишу IIc t r l I. нажмите и удерживайте левую кнопку мыши.
Глава 5. Настройки Windows XP
161
Не отпуская левую кнопку мыши и клавишу IIС1г| I. перетащите указатель мыши на панель Быстрого запуска (Quick Launch). Вместе с указателем мыши
переместится бледная копия значка.
Отпустите клавишу Ic t r l I.
Отпустите левую кнопку мыши. Обратите внимание: сначала нужно отпустить клавишу Ic t r l I. Положение копии значка «Щр» - Локальный диск (С:)
(Local Disk (С:)) на панели Быстрого запуска (Quick Launch) будет закреплено (Рис. 5.19).
'•J пуск
• £ Ч Ш *•
Рис. 5.19. Значок Локальный диск (С:) (Local Disk (С:))
скопирован на панель Быстрого запуска (Quick Launch)
> Закройте окно папки Мой компьютер (My computer), нажав кнопку §Ц в правом верхнем углу окна.
Теперь откроем окно корневой папки Локальный диск (С:) (Local Disk (С:)),
воспользовавшись кнопкой «^ на панели Быстрого запуска (Quick Launch).
> Установите указатель мыши на значке <^ на панели Быстрого запуска (Quick
Launch). Значок примет форму кнопки Ц , и над ним появится всплывающая
подсказка, сообщающая о его назначении: Ярлык для Локальный диск (С)
(Shortcut to Local Disk (С:)).
> Щелкните мышью на кнопке Ц на панели Быстрого запуска (Quick Launch).
На экране появится окно Локальный диск (С:) (Local Disk (С:)).
Как видите, доступ к папкам и программам с панели Быстрого запуска (Quick
Launch) весьма упрощен.
> Закройте окно Локальный диск (С:) (Local Disk (С:)), нажав кнопку Щ в правом верхнем углу.
Настройка панели Быстрого запуска (Quick Launch)
ВИД панели Быстрого запуска (Quick Launch) можно изменить. Например, вы
можете вывести название панели.
> Щелкните правой кнопкой мыши на свободном от значков участке панели
Быстрого запуска (Quick Launch). На экране появится контекстное меню.
>• Выберите в контекстном меню команду Показать заголовок (Show Title).
У левого края панели Быстрого запуска (Quick Launch) появится название Quick Launch (Быстрый запуск) (Рис. 5.20).
6-627
162
Установка и восстановление Windows XP с нуля!
| Tf пуск
Launch & % Ш "
RU ? Л
]
Рис. 5.20. Включено название панели Быстрого запуска (Quick Launch)
Если панель узкая настолько, что все значки-кнопки не помещаются на ней, то
справа появляется кнопка 13, с помощью которой можно вывести на экран те
кнопки, которые не видны. Нажатие этой кнопки отображает меню со скрытыми
ярлыками.
>• Щелкните правой кнопкой мыши на заголовке панели Quick Launch (Быстрый запуск) и в появившемся контекстном меню выберите команду
Показать заголовок (Show Title). Заголовок Quick Launch (Быстрый запуск)
на панели исчезнет.
Вы можете также вывести на рассматриваемой панели названия для каждой
кнопки-значка.
>• Перетащите правую границу панели Быстрого запуска (Quick Launch)
вправо насколько это возможно.
> Щелкните правой кнопкой мыши на свободном пространстве панели
Быстрого запуска (Quick Launch) и выберите в появившемся контекстном
меню команду Показывать подписи (Show Text). На панели отобразятся
значки вместе с названиями (Рис. 5.21).
Рис. 5.21. Значки с названиями на панели Быстрого запуска (Quick Launch)
По умолчанию на панели Быстрого запуска (Quick Launch) отображаются
мелкие кнопки-значки. Но вы можете изменить их вид.
>- Щелкните правой кнопкой мыши у левого края панели Быстрого запуска
(Quick Launch) на участке, свободном от кнопок, и из появившегося контекстного меню выберите команду Вид • Крупные значки (View • Large Icons).
Кнопки станут крупными. Увеличится также высота Панели задач (Taskbar)
(Рис. 5.22).
Рис. 5.22. Крупные значки на панели Быстрого запуска (Quick Launch)
Таким образом, Windows позволяет настроить внешний вид панели Быстрого
запуска (Quick Launch) в соответствии с вашими требованиями.
Глава 5. Настройки Windows XP
163
>• Восстановите прежний вид панели, последовательно выбрав из ее контекстного меню команды Вид • Мелкие значки (View • Small Icons) и
Показывать подписи (Show Text).
Чтобы уменьшить высоту Панели задач (Taskbar), выполните следующие шаги.
> Установите указатель мыши на верхней границе Панели задач (Taskbar)
так, чтобы указатель мыши принял форму t •
> Нажмите и удерживайте левую кнопку мыши.
> Не отпуская левую кнопку мыши, переместите указатель мыши вниз.
Появившаяся утолщенная горизонтальная линия укажет новое положение
верхней границы Панели задач (Taskbar).
> Отпустите левую кнопку мыши. Высота Панели задач (Taskbar) зафиксируется.
Кнопки-значки на панели Быстрого запуска (Quick Launch), которые вы не
используете, можно удалить. Удалим значок «^ - Локальный диск (С:) (Local
Disk (С:)).
> Щелкните правой кнопкой мыши на свободном участке панели Быстрого
запуска (Quick Launch) и в появившемся контекстном меню выберите команду Открыть папку (Open Folder). На экране появится окно папки Quick
Launch (Быстрый запуск) (Рис. 5.23).
* [$ S-)Поиск 13"Папки' \Ш
СЭ C:\Documents and SetUngs\Vktor\Apptcation Data\Microsoft\Internet Explor v
Задачи д
desktop.™
Параметры конфигурации
1КБ
1ать новую папку
Опубликовать папку в вебе
Запустить обозреватель
Internet Explorer
Ярлык
Проигрыватель Windows Media
Ярлык
1КБ
Internet Explorer
Мои документы
Общие документы
Мой конльютер
Сетевое окружение
Свернуть все окна
Windows Explorer Command
1КБ
Ярлык для Локальный диск
(С)
Ярлык
Рис. 5.23. Окно папки Quick Launch (Быстрый запуск)
Установка и восстановление Windows XP с нуля!
164
> Найдите в данной папке Ярлык для Локальный диск (С:) (Shortcut to
Local Disk (С:)) и щелчком мыши выделите его.
>• Нажмите клавишу \\°»^>\ и в появившемся диалоге Подтверждение удаления
файла (Confirm File Delete) нажмите кнопку Да (Yes). Ярлык указанного
диска будет удален из окна папки и помещен в Корзину (Recycle Bin). Одновременно исчезнет значок диска на панели Быстрого запуска (Quick
Launch).
> Закройте окно папки Quick Launch (Быстрый запуск), нажав кнопку В в правом верхнем углу
> Переместите правую границу панели Быстрого запуска (Quick Launch)
влево так, чтобы занимаемое ею место на Панели задач (Taskbar) было
минимальным.
Все описанные приемы настройки применимы ко всем панелям, которые вы
можете создать самостоятельно, воспользовавшись командой контекстного
меню Панели инструментов • Создать панель инструментов (Toolbars •
New Toolbar).
Добавление панелей инструментов на панель задач
ДЛЯ быстрого доступа к Интернет-адресам, ссылкам на Web-страницы, рабочему
столу, когда он закрыт окнами программ, можно использовать дополнительные
панели инструментов на Панели задач (Taskbar).
>• Щелкните правой кнопкой мыши на свободном пространстве Панели задач
(Taskbar).* На экране появится контекстное меню.
>• Выберите в контекстном меню команду Панели инструментов (Toolbars).
Откроется вложенное меню (Рис. 5.24).
Окна каскадом
Окна сверлу вниз
Окна слева направо
Показать рабочий стол
Диспетчер задач
Адрес
Ссылки
• Языковая панель
Рабочий стол
• Быстрый запуск
Создать панель инструментов...
Закрепить панель задач
Свойства
Рис. 5.24. Меню Панели инструментов (Toolbars)
Глава 5. Настройки Windows XP
165
Команды вложенного меню дают возможность включить и выключить следующие панели инструментов, которые появятся в правой части Панели задач
(Taskbar).
i
Адрес (Address) (Рис. 5.25) - позволяет быстро переходить к любой указанной Webстранице. Откройте панель Адрес (Address) двойным щелчком мыши (Рис. 5.26).
Чтобы скрыть данную панель, следует повторно выбрать команду контекстного
меню Панели инструментов • Адрес (Toolbars • Address).
•S пуск
& % 0
PU
Адрес; Л ) 11:35
Рис. 5.25. Панель Адрвс (Address) включена
^Щ пуск.
с {ч @
•
3 51 ПеРеход &J '' 'э7
Рис. 5.26. Панель Адрес (Address) открыта
Ссылки (Links) (Рис. 5.27) - содержит ссылки на сведения о приложении в Интернете. Если щелкнуть мышью на значке ЕЯ, появится меню доступных ссылок
(Рис. 5.28). Новые ссылки можно добавлять путем перетаскивания на панель.
*# ПУСК
О 'Ъ Ш
Рис. 5.27. Панель Ссылки (Links) включена
Wn
i dows
Wn
i dows Meda
i
Бесплатная почта Hotmail
Настройка ссылок
Рис. 5.28. Меню доступных ссылок
Языковая панель (Language bar) - служит для переключения языков клавиатуры.
Рабочий стол (Desktop) - дает возможность разместить ярлыки элементов рабочего стола, например корзины или папки Мой компьютер (My Computer) на
Панели задач (Taskbar) (Рис. 5.29). После щелчка мышью на значке Ш откроется меню с элементами рабочего стола (Рис. 5.30).
ч пуск
о '* is
Рис. 5.29. Панель Рабочий стол (Desktop) включена
Быстрый запуск (Quick Launch) - содержит значки для быстрого доступа к
программам, отображения рабочего стола или выполнения других задач.
Установка и восстановление Windows XP с нуля!
166
Мои документы
Мой компьютер
Сетевое окружение
Корзина
Internet Explorer
Рис. 5.30. Меню с элементами рабочего стола
Создать панель инструментов (New Toolbar) - позволяет разместить на панели инструментов ярлык любой папки. После выбора этой команды появится
диалог Создать панель инструментов (New Toolbar) (Рис. 5.31) для выбора
папки.
Создать панель инструме нтов
Выберите папку или введите адрес в Интернете
[jjjf Рабочий стол
Ш J j Мой компьютер
Ш * з Сетевое окружение
-£$ Корзина
•
•
Мои документы
Создать цапку
|
ОК
Рис. 5.31. Диалог Создать панель инструментов (New Toolbar)
Размер создаваемой панели инструментов и ее местоположение на панели задач
можно изменить, поместив указатель мыши на вертикальный точечный маркер в
левой части панели задач и перетащив его влево или вправо.
Можно создать перемещаемую панель инструментов, перетащив ее с Панели
задач (Taskbar) на Рабочий стол (Desktop).
Чтобы удалить одну из панелей инструментов с панели задач, щелкните правой
кнопкой мыши на свободной области Панели задач (Taskbar) и в меню Панели
инструментов (Toolbars) появившегося контекстного меню выберите удаляемую панель инструментов, рядом с которой имеется метка %/.
ЗнА(соли,1^€о №3.
Устанавливаем новые шрифты
В Windows используются шрифты трех основных типов: растровые, контурные и
векторные. Рисунок растровых символов формируется из отдельных точек, а
контурных и векторных - строится на основании математического описания
Глава 5. Настройки Windows XP
167
форм литер. Подбирая положение точек в растровых шрифтах, можно получить
уникальный рисунок каждого символа. Однако растры допускается создавать
только отдельно для каждого размера и начертания символов. В результате такие шрифты могут занимать десятки и сотни мегабайт дискового пространства.
Указанного недостатка лишены контурные шрифты, создаваемые по технологиям TrueType и ОрепТуре. Шрифты TrueType и ОрепТуре генерируются путем
построения контуров символов с помощью прямых и кривых линий. Для тех и
других шрифтов возможны масштабирование и поворот. Оба типа шрифтов хорошо смотрятся в любых размерах и во всех устройствах вывода, поддерживаемых Windows. Операционная система содержит различные шрифты ОрепТуре, в
том числе Arial, Courier New, Lucida Console, Times New Roman, Symbol,
WingDings.
Математическое описание форм литер предоставляет возможность масштабировать символы в широких пределах, обеспечивая при этом высокое типографское
качество изображения. Таким образом, экономится дисковое пространство, так
как отпадает необходимость хранить на диске большое количество файлов одного шрифта разных размеров. Специальная программа автоматически формирует
изображения символов любого нужного размера. Так как изображения символов
на экране и на печати формируются из одних и тех же контуров, содержащихся
в шрифтовом файле, они полностью соответствуют друг другу.
Векторные шрифты поддерживаются системой, поскольку некоторые программы все еще зависят от них. Изображение векторных шрифтов формируется из
математических моделей. Эти шрифты используются преимущественно для
плоттеров. Windows поддерживает три векторных шрифта: Modern, Roman и
Script.
Благодаря своим неоспоримым достоинствам, в Windows XP используются преимущественно шрифты ОрепТуре, которые являются расширением TrueType.
Растровые шрифты поддерживаются системой, поскольку некоторые программы
все еще зависят от них.
Большое количество шрифтов устанавливается самой системой. Некоторые
программы, например текстовый редактор Word, также устанавливают свои
шрифты, которые доступны для всех приложений Windows. Но в отдельных
случаях установленных шрифтов может оказаться недостаточно. Бывают
также ситуации, когда нужно удалить имеющиеся неиспользуемые шрифты,
чтобы, например, освободить место на диске. Поэтому познакомимся с удалением и добавлением новых шрифтов на практическом примере. Перед тем, как
начать, создадим в корневом каталоге диска С: новую папку с именем Временная и скопируем в нее файл шрифта WingDings, который находится в папке
C:\WINDOWS\Fonts.
168
Установка и восстановление Windows XP с нуля!
>• Нажмите кнопку Пуск (Start) в левой части Панели задач (Taskbar) и в появившемся главном меню Windows выберите команду Мой компьютер (My
Computer). На экране появится окно папки Мой компьютер (My Computer).
> Дважды щелкните мышью в окне Мой компьютер (My Computer) на значке
4 0 * - Локальный диск (С:) (Local Disk (С:)). Откроется окно папки Локальный диск (С:) (Local Disk (С:)).
>- Щелкните правой кнопкой мыши на свободном от значков пространстве
окна Локальный диск (С:) (Local Disk (С:)). На экране появится контекстное меню.
>- В контекстном меню выберите команду Создать • Папку (New • Folder).
В окне Локальный диск (С:) (Local Disk (С:)) появится значок новой папки, а
под ним - выделенное темным цветом имя папки, которое предлагается по
умолчанию - Новая папка (New Folder).
> Введите с клавиатуры: Временная и нажмите клавишу IJEnterl. Папка с указанным именем будет создана.
>• Дважды щелкните мышью на значке папки Временная, чтобы открыть ее
окно.
> Закройте окна Мой компьютер (My Computer) и Локальный диск (С:)
(Local Disk (С:)), нажав кнопку §Ц в правом верхнем углу каждого из них.
Скопируем в папку Временная файл шрифта WingOings из папки Fonts,
доступ к которой проще всего получить, дважды щелкнув мышью на значке
Шрифты (Fonts) в окне Панель управления (Control Panel).
v Нажмите кнопку Пуск (Start) на Панели задач (Taskbar) и в появившемся
главном меню Windows выберите команду Панель управления (Control
Panel).
Дважды щелкните мышью на значке Шрифты (Fonts) в окне Панель управления
(Control Panel). На экране появится окно папки Шрифты (Fonts), в котором крупными значками отображаются все установленные в системе шрифты (Рис. 5.32).
Шрифты ОрепТуре помечены символом О, растровые - символом А.
>• Воспользовавшись полосой прокрутки, просмотрите, какие шрифты доступны в вашей системе.
> Найдите и щелчком мыши выделите шрифт WingDings, который обычно находится в конце списка.
Набор символов любого шрифта можно просмотреть.
Глава 5. Настройки Windows XP
Файл
Правка
Bju
Избранное
Сервис
169
^правка
Q Назад • fjj) - 0 \ JD Поиск jg% Папки I f?7| fjTfi |л»| [Д]
Адрес; |£$ Шрифты
Arial
v |Q
В
Переход
Com
ci SansB
M
S
m
c
S
tr Cou
eri
o
d
l Co
1
0
1
,i21
,5Sans M
10
1
,21
,5Care
Arial Ba
l ck
Arial Bod
l Arial Bod
l Italic Arial Italic
Cou
eri N
e
wBo
erC
iB
oo
u
N
e
wIta
N
e
Cc
eriEd
N
w
klins
a
rtn
Gg
oth
e
o
c
il Franklin Gothc
i Gautami Georga
i
dlCou
eduim Meduim Italic
d
lrie
c
ilw Ita
ilou
ee
s
aFraMnE
Ge<3og
rai Bo
dlItac
raieorgB
d
lic Impact Latha Lucdi a Consoel LUuicndicioadSeans Mangel MicSerfrosoft Sans
G
a
io
Ital
ilGeog
Шode
Ш
Ш
M
a
n
e0fri1
M
nr 81
a
sШ
S
e
fs
ri 8S1
lite Pan
lito Pan
lito
,0M
1
,S
21
,4S
.,8
1
,nS
0
1
,2
2
1
,
1
1
,
8
,
,
2M
1
,S
4., S
8e
1
,rf01
,21
,M
4S
., SefriPan
.4
Linotype
Linotype Bold Linotype В...
P
an
litotIaR
o
m
a
n Scp
rit Shruit SmalFonst SmlalFonst Sa
fylen Symbol
L
nio
ytp
e
c
ilaavi R
Ш
T
a
h
o
m
a Bo
dl m
Ties N
e
w T
m
e
s
N
e
w m
TiesШN
e
w m
Ties N
e
wT
e
rbuche
M
tS T
e
r
Symbol ШT
a
h
o
m
a
Puc. 5.32. Окно папки Шрифты (Fonts)
Дважды щелкните мышью на значке шрифта WingDings в окне папки Шрифты (Fonts). На экране появится диалог Wingdings (ОрепТуре) (Рис. 5.33).
Wingdings (ОрепТуре)
Wingdings (ОрепТуре)
ирифт ОрепТуре, имеет цифровую подпись, TrueType Outlines
ирифт: Wingdings
'аэмер файла: 80 КБ
!ерсия: Version 2.55
:opyright ® 1992-1995 Microsoft Corp, All Rights Reserved. ® 19SO-1991 Type Solutions, Inc. All Rights Reserved.
2 ©SSlli.feja©*»
вП'МЦ О Н
Pwc. 5.33. Диалог Wingdings (ОрепТуре)
170
Установка и восстановление Windows XP с нуля!
В верхней части диалога приводятся сведения о шрифте, а под ними отображается полный набор символов данного шрифта уменьшенного размера. В нижней
части диалога приведены различные размеры некоторых символов из набора. Вы
можете напечатать содержимое данного диалога, нажав кнопку Печать (Print).
>• Закройте диалог Wingdings (OpenType), нажав кнопку Закрыть (Done).
Скопируем шрифт WingDings в папку Временная.
>• Убедитесь, что окно папки Fonts не перекрывает окно папки Временная.
В противном случае перетащите окна в сторону и, если нужно, измените их
размер.
>• Установите указатель мыши на значке шрифта WingDings в окне папки
Fonts.
>• Нажмите и удерживайте левую кнопку мыши.
> Не отпуская левую кнопку мыши, нажмите и удерживайте клавишу fctri].
v Не отпуская левую кнопку мыши и клавишу [| ctri |, переместите указатель
мыши в окно папки Временная. Вместе с указателем мыши переместится
бледная копия значка шрифта WingDings.
>• Отпустите левую кнопку мыши.
>• Отпустите клавишу [cwj. Файл шрифта WingDings будет скопирован в папку
Временная.
> Закройте окно папки Временная, нажав кнопку Q в правом верхнем углу.
Теперь удалим шрифт WingDings из папки Шрифты (Fonts). He беспокойтесь,
через несколько минут мы его восстановим, если вы скопировали шрифт в папку
Временная. Если же вы не скопировали шрифт, то выполнять следующие шаги
нельзя.
> Выберите в меню окна папки Шрифты (Fonts) команду Файл • Удалить
(File • Delete). На экране появится диалог Папка шрифтов Windows (Windows Fonts Folder) с запросом подтверждения удаления шрифта (Рис. 5.34).
Папка шрифтов Windows
Рис. 5.34. Диалог Папка шрифтов Windows (Windows Fonts Folder)
171
Глава 5. Настройки Windows XP
> Нажмите кнопку Да (Yes), чтобы подтвердить удаление шрифта. Диалог Папка шрифтов Windows (Windows Fonts Folder) закроется. Шрифт WingDings
будет удален из папки Fonts.
Теперь установим шрифт WingDings из папки Временная.
> Выберите в меню окна папки Шрифты (Fonts) команду Файл • Установить
шрифт (File • Install New Font). На экране появится диалог Добавление
шрифтов (Add Fonts) (Рис. 5.35).
> В открывающемся списке Диски (Drives) выберите диск С:, на котором находится папка Временная.
> В поле списка Папки (Folders) дважды щелкните мышью на имени корневого
каталога диска - С:\, чтобы отобразить вложенные папки названного каталога, и двойным щелчком мыши откройте папку Временная, в которую вы
скопировали шрифт Wingdings. В поле Список шрифтов (List of fonts) отобразится список всех найденных в данной папке шрифтов, который в нашем
случае состоит из одного названия - Wingdings (TrueType).
Добавление шрифтов
Список шрифтов:
Шрифты не найдены.
ОК
Закрыть
Папки:
сЛ windows
Диски:
| В с:
[У
& WINDOWS
"Ш
С2 addins
С ] AppPatch
CD Conlig
l°"l Connection Wizat j j ; 0 Копировать шрифты в
Сеть...
Рис. 5.35. Диалог Добавление шрифтов (Add Fonts)
> Нажмите кнопку Выделить все (Select All) в диалоге Добавление шрифтов
(Add Fonts), чтобы выделить шрифт.
>• Установите флажок Копировать шрифты в папку «Fonts» (Copy fonts to
Fonts folder). При этом файл шрифта будет скопирован в папку
C:\WINDOWS\Fonts.
>• Нажав кнопку ОК, закройте диалог Добавление шрифтов (Add Fonts).
Шрифт Wingdings будет установлен, и его значок появится в папке Fonts.
172
Установка и восстановление Windows XP с нуля!
>• Найдите значок шрифта WingDings в папке Шрифты (Fonts), чтобы убедиться в том, что шрифт установлен.
>• Закройте окно папки Шрифты (Fonts), нажав кнопку Щ в правом верхнем углу.
>• Удалите созданную вами папку Временная.
Еще раз обратите внимание на то, что добавление новых шрифтов выполняется
только с помощью диалога Добавление шрифтов (Add Fonts), а удаление - с
помощью команды Удалить (Delete) из меню окна папки Шрифты (Fonts).
В Windows не допускается удалять и добавлять шрифты, используя операции
удаления и копирования файлов. Это связано с тем, что все устанавливаемые
шрифты регистрируются в реестре.
Добиваемся максимального быстродействия
Производительность компьютера определяется системными ресурсами. Windows
выделяет системные ресурсы согласно параметрам настройки и соответственно
управляет работой устройств. Тем не менее производительность компьютера
можно повысить, в частности, путем изменения режима использования операционной системой ресурсов времени процессора и памяти. Кроме того, можно регулировать параметры настройки визуальных эффектов компьютера. Все эти
параметры настраиваются в диалоге Параметры быстродействия (Performance
Options), который можно открыть следующим образом.
>• Нажмите кнопку Пуск (Start) в левой части Панели задач (Taskbar) и в появившемся главном меню Windows выберите команду Панель управления
(Control Panel). На экране появится окно папки Панель управления (Control
Panel).
>- Дважды щелкните мышью на значке Система (System) в окне папки
Панель управления (Control Panel). Откроется диалог Свойства системы
(System Properties).
> Щелкните мышью на ярлыке Дополнительно (Advanced), чтобы перейти на
эту вкладку (Рис. 5.36).
>- В группе Быстродействие (Performance) нажмите кнопку Параметры (Settings). Откроется диалог Параметры быстродействия (Performance Options).
Глава 5. Настройки Windows XP
173
Ссоистоа системы
Восстановление системы | Автоматическое обновление'Удаленные сеансы
Общие
|
Имя компьютера
|
Оборудование
|L^^^^2JJ]_bH?
Необходимо иметь права администратора для изменения большинства
перечисленных параметров.
г Быстродействие
•
• Визуальные эффекты, использование процессора, оперативной и
виртуальной памяти
Профили пользователей
--
—
Параметры рабочего стола, относящиеся ко входу в систему
Загрузка и восстановление
:
Загрузка и восстановление системы, отладочная информация
Переменные среды
Отчет об ошибках
Рис. 5.36. Вкладка Дополнительно (Advanced)
диалога Свойства системы (System Properties)
На вкладке Визуальные эффекты (Visual Effects) (Рис. 5.37) диалога Параметры быстродействия (Performance Options) настраиваются параметры визуальных эффектов, используемых на компьютере и непосредственно влияющих на
производительность. Windows позволяет включать на компьютере множество
разновидностей визуальных эффектов. Например, можно задать отображение
названий меню с затенением, чтобы придать им эффект объемности. Можно задать отображение всего содержимого окна Windows во время его перемещения
по экрану. Чтобы текст, набранный крупным шрифтом, было удобнее читать,
можно сглаживать неровные края букв шрифта. Наконец, можно включить представление папок в виде Web-страниц; при этом с левой стороны окна папки
отображается список задач и сведений в форме гиперссылок.
Операционная система дает возможность включить все эффекты, чтобы Обеспечить наилучший вид (Adjust for best appearance), или выключить все эффекты, чтобы Обеспечить наилучшее быстродействие (Adjust for best performance). Можно также Восстановить значения по умолчанию (Let Windows
choose what's best for my computer), которые выбираются системой на основе
возможностей компьютера. Если не требуется включать все эффекты, то можно,
установив переключатель Особые эффекты (Custom), сбросить флажки тех
эффектов, которые не нужны.
Установка и восстановление Windows XP с нуля!
174
Параметры быстродействия
Параметры быстродействия
Предотвращение выполнения данных
Визуальные эффекты
Дополнительно
По умолчанию визуальные эффекты выбираются на основе
возможностей компьютера, но вы можете изменить их.
©{Восстановить значения tin умолчанию!
Предотвращение^выполнения данных
Визуальные эффекты
Дополнительно
г Распределение времени процессора
| По умолчанию распределение времени процессора
: оптимизируется для наилучшей работы программ.
! Оптимизировать работу:
О Обеспечить наилучший вид
®ЬР?СР?^
О Обеспечить наилучшее быстродействие
О служб, работающих в фоновом режиме
О 2собые эффекты:
0
0
0
0
£/]
0
0
0
0
Анимация окон при свертывании и развертывании
Гладкое прокручивание списков
Затухание меню после вызова команды
Использование стилей отображения для окон и кнопо!
Использование типичных задач для папок
Отбрасывание теней значками на рабочем столе
Отображать содержимое окна при перетаскивании
Отображать тени, отбрасываемые меню
Отображать фоновые рисунки для различных типов л;
Отображение прозрачного прямоугольника выделенм
г Использование памяти
! По умолчанию распределение памяти оптимизируется для
| наилучшей работы программ.
| Оптимизировать работу:
| ® программ Q системного кэша
г Виртуальная память
—- —
——
j Файл подкачки - это область на жестком диске,
; используемая для хранения страниц виртуальной памяти.
| Общий объем файла подкачки на всех дисках: 574 МБ
Изменить
ок
Применить i
Рис. 5.37.
Вкладка Визуальные эффекты
(Visual Effects) диалога Параметры
быстродействия
(Performance Options)
Отмена
Прцдцингь.
Рис. 5.38.
Вкладка Дополнительно (Advanced)
диалога Параметры
быстродействия
(Performance Options)
Как должно быть ясно из сказанного, чтобы добиться максимальной производительности компьютера, следует установить переключатель Обеспечить наилучшее быстродействие (Adjust for best performance).
На вкладке Дополнительно (Advanced) диалога Параметры быстродействия
(Performance Options) (Рис. 5.38) настраиваются режимы использования операционной системой ресурсов времени процессора и памяти.
Windows непосредственно управляет системной обработкой. Операционная система может распределять задачи по процессорам, если их несколько, а также
выполнять несколько задач на одном процессоре. Впрочем, Windows можно настроить таким образом, чтобы программе, выполняющейся в данный момент,
выделялось больше времени процессора. В результате может уменьшиться вре-
Глава 5. Настройки Windows XP
175
мя отклика программы. Если же при этом должны выполняться некие фоновые
программы, такие как печать или архивация диска, можно настроить Windows на
равномерное распределение ресурсов процессора между программами, работающими в фоновом режиме, и активными программами.
Если в группе элементов управления Распределение процессорного времени
(Processor scheduling) выбрать вариант Оптимизировать работу для программ
(Adjust for best performance of: Programs), это приведет к большему выделению
ресурсов для активных, а не фоновых программ. Активным программам будут
выделяться небольшие кванты времени переменной длины.
Квант - это короткий период времени, в течение которого отдельная задача, выполняемая в многозадачной среде, занимает процессор. Процессорное время,
выделяемое приложению, обычно измеряется в миллисекундах.
Для более быстрого выполнения фоновой задачи, например архивирования, используйте режим Оптимизировать работу для служб, работающих в фоновом режиме (Adjust for best performance of: Background services). При этом фоновым программам будут выделяться более продолжительные кванты времени
фиксированного размера.
Использование памяти (Memory usage) компьютера также можно оптимизировать. Если компьютер в основном используется не как сервер, а как рабочая
станция, следует Оптимизировать работу для программ (Adjust for best performance of: Programs). В этом случае прикладные программы будут работать
быстрее. А для системного кэша (System cache) будет использоваться стандартный размер, установленный в Windows XP. Если же компьютер используется главным образом в качестве сервера или если программам требуется кэш
большого размера, можно выделить больше памяти для системного кэша
(System cache).
Когда компьютер испытывает недостаток свободной оперативной памяти
(RAM), а для завершения текущей задачи требуется дополнительная память,
Windows использует пространство жесткого диска для моделирования системной оперативной памяти. Такая память называется виртуальной памятью или
файлом подкачки. Настройка файла подкачки осуществляется в диалоге Виртуальная память (Virtual Memory) (Рис. 5.39), который откроется, если нажать
кнопку Изменить (Change) в группе Виртуальная память (Virtual memory).
По умолчанию размер файла подкачки виртуальной памяти (с именем
pagefile.sys), создаваемого в ходе установки, в полтора раза превышает объем
оперативной памяти компьютера.
176
Установка и восстановление Windows XP с нуля!
Виртуальная память
Файл подкачки (МБ)
•
-•• Размер файла подкачки для выбранного диска
Диск:
Свободно:
С
29643 МБ
@р_собый размер:
исходный размер (МБ):
576
Максимальный размер (М&): И52
OEwwep по выбору системы
( 3 Без файла подкачки
j
Задать
Общий объем файла подкачки на всех дисках
| Минимальный размер:
2 МБ
Рекомендуется:
; Текущий размер:
574 МБ
574 МБ
Рис. 5.39. Диалог Виртуальная память (Virtual Memory)
Виртуальную память можно оптимизировать, распределив ее по нескольким
дискам, среди которых не должно быть медленных или интенсивно используемых. В поле списка Диск (Drive) следует выбрать накопитель, содержащий файл
подкачки, размер которого необходимо изменить.
При установленном в группе Размер файла подкачки для выбранного диска
(Paging file size for selected drive) переключателе Особый размер (Custom size)
необходимо ввести новые значения (в мегабайтах) в поле ввода Исходный размер (МБ) (Initial size (MB)) или в поле ввода Максимальный размер (МБ)
(Maximum size (MB)), а затем нажать кнопку Задать (Set).
Для увеличения производительности следует установить исходный размер файла не меньше, чем рекомендованный в поле Рекомендуется (Recommended)
группы Общий объем файла на всех дисках (Total paging file size foe all
drives). Рекомендуемый размер файла подкачки вычисляется с таким расчетом,
чтобы он в 1.5 раза превышал размер оперативной памяти компьютера. Этот
размер зависит также от размера свободного пространства на диске в момент
создания файла подкачки. Преимущественно в качестве исходного размера используется рекомендуемый размер файла подкачки, хотя можно увеличить размер этого файла, если на компьютере часто выполняются приложения, требующие много памяти.
Глава 5. Настройки Windows XP
177
Для удаления файла подкачки следует задать нулевые значения для его исходного и максимального размеров.
При уменьшении максимального или исходного размера файла подкачки необходимо перезагрузить компьютер, чтобы изменения вступили в силу. При увеличении размера перезагрузка обычно не требуется.
Если установить переключатель Размер по выбору системы (System managed
size), то операционная система сама выберет оптимальный размер файла подкачки. При установленном переключателе Без файла подкачки (No paging file)
виртуальная память будет отключена. Однако разработчики Windows настоятельно рекомендуют не отключать файл подкачки.
Чтобы добиться наилучшей оптимизации, используйте для виртуальной памяти
как можно больше физических жестких дисков. Но не размещайте файл подкачки на том же диске, где находятся системные файлы, на отказоустойчивых дисках и на разных разделах одного физического диска.
ЗнА!сод1сйлво ме/10. Установка и удаление программ
В процессе работы с компьютером постоянно возникает необходимость устанавливать новые программы и удалять те программы, которые не нужны, чтобы
освободить место на жестком диске.
Установка новых программ
Программы, созданные для работы под управлением операционной системы
Windows, устанавливаются с помощью установочных или дистрибутивных дискет или компакт-дисков. Установку новых программ часто называют инсталляцией - от английского слова install, а удаление деинсталляцией - по аналогии с
английским uninstall. На первом диске установочного комплекта всегда содержится файл Setup.exe или lnstall.exe с программой, которая выполняет процедуру установки.
Как и многие операции, установку новой программы в Windows можно выполнить несколькими способами. Ниже приводятся последовательность действий, с
помощью которых можно устанавливать и удалять программы. Если вы не собираетесь ничего устанавливать, просто прочитайте этот раздел. Если же вам
необходимо установить новую программу - читайте и выполняйте.
> Вставьте диск CD-ROM или первую дискету установочного комплекта в
дисковод.
> Нажмите кнопку Пуск (Start) на Панели задач (Taskbar) и в появившемся
главном меню выберите команду Выполнить (Run). На экране появится диалог Запуск программы (Run) (Рис. 5.40).
Установка и восстановление Windows XP с нуля!
178
Запуск программы
-/—щ
•I^J
Введите имя программы, папки, документа или
ресурса Интернета, и Windows откроет их.
Сгкрыть: [[
GK
Отмена
Обзор... |
Рис. 5.40. Диалог Запуск программы (Run)
> В поле открывающегося списка Открыть (Open) введите имя файла программы установки с указанием пути к нему, например a:\setup.exe или
a:\instail.exe - если вы устанавливаете программу с дискет. Вы можете также
нажать кнопку Обзор (Browse) и найти нужный файл setup.exe или
install.exe на установочном диске. Имя выбранного файла и путь к нему отобразятся в поле открывающегося списка Открыть (Open).
>• Нажатием кнопки ОК закройте диалог Запуск программы (Run). Программа
установки будет запущена.
Далее следует выполнять указания, появляющиеся на экране.
Для установки и удаления приложений можно воспользоваться также специальной сервисной программой, входящей с состав Windows, значок которой Установка и удаление программ (Add or Remove Programs) находится в окне
Панель управления (Control Panel).
>• Нажмите кнопку Пуск (Start) на Панели задач (Taskbar) и в появившемся
главном меню Windows выберите команду Панель управления (Control
Panel).
> Дважды щелкните мышью на значке Установка и удаление программ (Add
or Remove Programs) в окне Панель управления (Control Panel). На экране
появится диалог Установка и удаление программ (Add or Remove Programs)
с открытой вкладкой Изменение или удаление программ (Change or
Remove Programs) (Рис. 5.41).
В данном диалоге вместо традиционных ярлыков вкладок используются крупные серые значки-кнопки, расположенные у левого края диалога
> Чтобы установить программу с компакт-диска или дискеты, нажмите кнопку
Установка программ (Add New Programs). Вид диалога Установка и удаление программ (Add or Remove Programs) изменится (Рис. 5.42).
Глава 5. Настройки Windows XP
nPPWPP
%
179
удаление программ
Установленные программы:
P l O i X 1
•
показать обновления
Щ
Сортировка: [имя
• Ll>uduaUL4P и л ы •
ЫДПСТЕСПИС
1ЫИ
удаление
программ
j
s ЛСЭ1 Нет (remove only)
j
&
Установка
компонентов
Windows
Выбор
по умолчанию
Размер •
Иовдл.ьзу'рта!
чтобы заменить программу или удалить ее. щемите "заменить/Удал
установка
программ
.
И
№ i № g |
•щей М
Заменить/Удалить |
Щ Adobe Acrobat 5.0
Размер
12,69МБ Щ
b f «dobs Photoshop CS
Размер
181,00МБ Щ
i j j j Mobe
Photoshop v4.0
;
i 0 ATI Deobv Driver
№ Babylon
Размер
Щволапс1С«»Вии«6
Размер
734.0ОМ6
j Ф creative Encore Dxr3
Размер
W1M6
35 DAEMON Tools
Размер
0,59МБ
Q Ovx pro Codec Adware
Размер
0,09МБ
Щ FLAC Instaler l.i.ia (remove onV)
Размер
0,88МБ
•Q F6shGa(JetCai)
Размер
3,06МБ
Размер
7,79МБ
44,98МБ И
^
Щ COreDRAW 10
# area Show ogg vwbe mer (remove onV)
^
Gordon Knot Rip Pack 0.28.7
IgJhpdesKlet 940c seres
Размер
1,21МБ
# hp deskjet 940c seres (Только удалить)
Размер
1,21МБ
Щ LeapFTP
Размер
1,04МБ §81
Рис. 5.41. Вкладка Изменение или удаление программ (Change or Remove
Programs) диалога Установка и удаление программ (Add or Remove Programs)
Изменение или
удаление
программ
чтобы установить программу с CO-ROM или дискеты, нажмите "CD или дискета"
1 CD или
Установка программ от Майкрософт
&JL чтобы установить новые компоненты Windows, драйверы устройств или
ч Р обновления системы через Интернет, нажмите "Windows Update"
Windows Update
установка
программ
Установка
компонентов
Widows
Выбор
программ
по умолчанию
Рис. 5.42. Вкладка Установка программ (Add New Programs)
диалога Установка и удаление программ (Add or Remove Programs)
180
Установка и восстановление Windows XP с нуля!
Нажмите кнопку CD или дискета (CD or Floppy). На экране появится диалог
Мастера Установка программы с дискет или компакт-диска (Install Program From Floppy Disk or CD-ROM) с предложением вставить диск в дисковод (Рис. 5.43).
Вставьте первый установочный диск продукта или
компакт-диск в устройство и нажмите кнопку "Далее"
Ыазая
|
Далее >
Отмена
Рис. 5.43. Диалог Установка программы с дискет или компакт-диска
(Install Program From Floppy Disk or CD-ROM)
Если выбрана нужная программа установки, нажмите
кнопку "Готово". Повторить автоматический поиск
позволяет кнопка "Назад". Ручной поиск программы
дает возможность провести кнопка "Обзор".
<Цазад
Готово
Отмена
Рис. 5.44. Диалог Запуск программы установки (Run Installation Program)
> Вставьте диск в дисковод и нажмите кнопку Далее (Next). Мастер обратится сначала к дисководу гибких дисков и, если не найдет на нем программу
Глава 5. Настройки Windows XP
181
установки, предложит в диалоге Запуск программы установки (Run Installation Program) указать путь к соответствующему файлу (Рис. 5.44).
> Воспользовавшись кнопкой Обзор (Browse), найдите файл установочной
программы Setup.exe или lnstall.exe и нажмите кнопку Готово (Finish). Программа установки будет запущена.
Далее необходимо следовать инструкциям, появляющимся на экране.
Удаление программ
какая-либо из установленных на компьютере программ больше не нужна,
ее можно удалить.
ЕСЛИ
На вкладке Изменение или удаление программ (Change or Remove Programs)
диалога Установка и удаление программ (Add or Remove Programs) (Рис. 5.41)
в поле списка перечислены все программы, которые могут быть удалены автоматически. Если некоторые установленные программы отсутствуют в данном списке, то сведения об их удалении содержатся в документации к этим
программам.
Для удаления программы достаточно щелчком мыши выделить ее название в
поле списка и нажать кнопку Заменить/Удалить (Change/Remove). В некоторых
случаях указанная кнопка запускает программу установки соответствующего
приложения, которая позволяет изменить или удалить компоненты приложения.
Часто доступ к программе удаления (Uninstall) конкретного приложения можно
также получить через меню кнопки Пуск (Start). Команда запуска программы
удаления обычно находится рядом с командой запуска самого приложения.
Любое приложение, работающее под управлением операционной
системы Windows, должно быть удалено корректно, с помощью
специальной программы деинсталляции или диалога Установка и
удаление программ (Add or Remove Programs). He допускается
удалять такие приложения простым удалением папки программы с
содержащимися в ней файлами.
Установка и удаление компонентов Windows
При стандартной инсталляции операционной системы устанавливаются и становятся доступными далеко не все содержащиеся в ней программы. Для установки
и^удаления компонентов Windows, т.е. тех программ, которые входят в состав
операционной системы, предназначен диалог Мастер компонентов Windows
(Windows Components Wizard) (Рис. 5.45), который откроется, если в диалоге
Установка и восстановление Windows XP с нуля!
182
Установка и удаление программ (Add or Remove Programs) нажать кнопку Установка компонентов Windows (Add/Remove Windows Components).
Мастер компонентов Windows
Компоненты Windows
Вы можете добавить или удалить компоненты Windows XP.
Чтовы добавить или удалить компонент, установите или снимите флажок.
Затененный флажок означает частичную установку компонента. Выяснить е го
состав позволяет кнопка "Состав".
Компоненты:
•И !jgAccessories and Utilities
18.0 МБ и *
H0COM*
18.0 МБ
Н ^Distributed Transaction Coordinator
b ^ F a x Services
•
7.0 МБ
;,
3.8 МБ
ЩФ Indexing gervice
. ШМ&-М
Описание:
Требуется на диске:
Свободно на диске:
56.7 МБ
30238.2 МБ
Состав...
< Цазад
|
Далее >
Отмена
Рис. 5.45. Диалог Мастер компонентов Windows
(Windows Components Wizard)
В поле списка Компоненты (Components) приводится перечень всех компонентов Windows, которые могут быть установлены на компьютер или удалены с него. Если флажок слева от названия программы установлен, то данная программа
уже установлена, в противном случае - программу можно установить. Затененный флажок означает частичную установку. Для выделенного в данный момент
компонента в нижней части диалога приводится Описание (Description). А если
компонент включает в себя несколько программ, то для просмотра содержимого
таких компонентов следует нажать кнопку Состав (Details). Под полем списка
Компоненты (Components) указывается, какое пространство Требуется на диске (Total disk space required) для установки новых компонентов и какое пространство Свободно на диске (Space available on disk).
Чтобы установить компонент, достаточно установить флажок слева от названия
и нажать кнопку Далее (Next).
Если вы не используете какие-либо компоненты Windows, то их лучше удалить,
чтобы освободить место на жестком диске. Для этого достаточно в диалоге Мастер компонентов Windows (Windows Components Wizard) сбросить флажки тех
компонентов, которые подлежат удалению, и нажать кнопку Далее (Next). Однако не все компоненты можно удалить.
НАШИ КНИГИ МОЖНО ПРИОБРЕСТИ
в крупнейших магазинах г. Москвы
• «Молодая гвардия»
Б. Полянка ул., д. 28. М «Полянка»
• «Библио-Глобус»
Мясницкая ул., д. 6. М «Лубянка»
• «Московский дом книги»
Новый Арбат, д. 8
• «Торговый дом Москва»
Тверская ул., д. 8. М «Тверская»
• «Дом технической книги»
Ленинский пр-т, д. 40. М «Ленинский проспект»
• Сеть магазинов «Новый книжный»
и других магазинах города
в Санкт-Петербурге
в Архангельске
в Белгороде
в Екатеринбурге
в Волгограде
в Воронеже
в Калининграде
в Липецке
в Петропавловске-
• «Дом книги»
Невский пр-т, д. 62
• «Новая техническая книга»
Измайловский пр-т, д.29
• Книжный клуб в ДК им.Крупской
Пр-т Обуховской обороны, д. 105
• Магазин «АВФ-книга»
Пл. Ленина, д. 3
• Магазин «Океан»
Костюкова ул., д. 3
• «Дом книги»
Валека ул., д. 12
• Книжный магазин №14
Челюскинцев ул., д. 23
• Магазин «Современник»
Пр-т Ленина, д. 2
• Магазин «Утюжок», 2 этаж
Пр-т Революции, д. 58
• Магазин «Амиталь»
Пл. Ленина, д. 4
• Группа компаний «Вестер»
Судостроительная ул., д. 75
• «Мир книги»
Берзина ул., д. За
• Магазин «Артмейкер»
Академика Королева ул.,
д. 65
• «Омский книготорговый дом»
Пр-т Мира, д. 44
• «Омский книготорговый дом»
Багдана Хмельницкого ул., д. 162
в Рязани
в Самаре
• Торговый дом «Барс»
Московское ш., д. 5а
• Магазин «Чакона»
Чкалова ул., д. 100
Б Смоленске
• «Книжный Мир»
Дзержинского ул., д. 18, корп. 2
е Ставрополе
• «Книжный дом»
Пр-т Карла Маркса, д. 3/1 а
к
камчатском
в Омске
У наших
представителей в Киеве
• Издательство «Ирина-Пресс»
тел. (+10 380 44) 269-89-28, 269-04-23
e-mail: market@irina-press.kiev.ua
• «Техническая Книга»
www.tk.com.ua
тел. (+10 380 44) 268-53-46, 269-25-78
e-mail: tk@techbook.kiev.ua
а также у наших представителей в Минске
• 0 0 0 «Пантера»
тел. (+10 375 17) 262-65-29
• Магазин «Книжный ряд»
Толбухина ул., д.4; тел. (017) 285-76-93
• ЗАО «Делсар»
Академическая ул., д. 28, к. 111 (оптовые поставки);
тел. (+10 375 17) 284-16-55, 284-03-23
Интернет-магазин (розничные продажи): www.lit.by
Отдел распространения издательской группы
«ТРИУМФ»
(«Издательство Триумф», «Лучшие книги», «Технический бестселлер»,
«Только для взрослых», «Технололжи - 3000», «25 КАДР»)
принимает заказы на продажу книг по почте
наложенным платежом
Вы можете заказать наложенным платежом книги по ценам издательства
заполнив БЛАНК ЗАКАЗА, расположенный далее,
и отправив его нам по адресу:
125438, г. Москва, а/я 18 «Триумф»
Принимаются заказы, оформленные на ксерокопии бланка заказа или от руки.
/
Вы можете также сделать заказ в нашем Интернет-магазине
«Три ступеньки®»: WWW.3st.ru
/
Или по электронной почте: post@triumph.ru
Получив Вашу заявку, мы оформим и выполним Ваш заказ в кратчайшие сроки.
В Н И М А Н И Е !!!
Указанные иены складываются из оптовых (!) цен издательства
и почтовых расходов, за исключением АВИАтарифа.
Также вашему вниманию
предоставляются
ВИДЕОКУРСЫ на CD-ROM-дисках
ВИДЕОКУРСЫ
CD-ROM
по следующим тематикам:
200 Компьютер с нуля!
201 Интернет с нуля!
203 Windows с нуля!
204 Adobe Photoshop CS с нуля!
100
100
100
100
205
Новый способ освоить Adobe Photoshop CS для обработки
цифровых фотографий и других изображений.
100
206
Ulead MediaStudio Pro 7. ВИДЕОМОНТАЖ.
100
Лучшие излания
Лот
Книга
Серия «25 КАДР»
ЭКСКЛЮЗИВ
1Лена
ВИДЕО & КНИГА
105
Новый способ освоить создание ВИДЕОДИСКОВ:
VCD, SVCD, DVD, MPEG 4. + Видеокурс. (400 с.)
281
106
Ulead MediaStudio Pro 7. ВИДЕОМОНТАЖ. + Видеокурс. (640 с.)
281
135
Новый способ освоить Adobe Photoshop CS для обработки
цифровых фотографий и др. изображений. + Видеокурс. (240 с.)
187
167
Новый способ освоить компьютер. + Видеокурс. (352 с.)
201
163
Новый способ установить 20 операционных систем на одном
компьютере. + Видеокурс HaWD. (368 с)
281
Серия «КНИГА + ВИДЕОКУРС»
Рассекреченные
методики
033
Компьютер с нуля! КНИГА + ВИДЕОКУРС. (384 с.)
217
080
Windows 98/ME/2000/XP. КНИГА + ВИДЕОКУРС. (400 с.)
217
087
Интернет с нуля! КНИГА + ВИДЕОКУРС. (352 с.)
197
099
Видеомонтаж с нуля! КНИГА + ВИДЕОКУРС (432 с.)
237
132
Adobe Photoshop CS с нуля! КНИГА + ВИДЕОКУРС (320 с.)
237
177
Запись CD/DVD с нуля! КНИГА + ВИДЕОКУРС. (352 с.)
237
110
Сборка и апгрейд компьютера с нуля! КНИГА + ВИДЕОКУРС (368 с.)
217
178
Установка и восстановление Windows ХР с нуля! + ВИДЕОКУРС (192 с.)
197
«Подробное иллюстрированное руководство»
Домашний кинотеатр из компьютера. (240 с.)
111
137
Самоучитель Хакера. (192 с.)
121
138
Локальная сеть без проблем. (224 с.)
111
140
Бесплатная Web-страница своими руками. (240 с.)
111
142
Компьютер для студентов. (224 с.)
111
145
Запись CD и DVD своими руками. (208 с.)
121
146
Апгрейд своими руками. (224 с.)
111
148
Музыкальные компакт-диски своими руками. (192 с.)
111
149
Adobe Photoshop для Web. (224 с.)
111
152
Видеомонтаж на домашнем компьютере. + КОМПАКТ-ДИСК. (208 с.) 151
144
Интернет для начинающих. (208 с.)
111
168
Adobe Photoshop. Ретушь, спецэффекты, коллажи и карикатуры
своими руками. (192 с.)
151
169
Как установить, восстановить и настроить Windows ХР. (176 с.)
111
136
Лучшие
руководства !
« ТЕХНИЧЕСКИЙ БЕСТСЕЛЛЕР»
Перевертыш
079
Компьютер для детей и взрослых. (256 с)
157
НОВИНКА!
155
Компьютер для начинающих. (336 с.)
129
НОВИНКА!
165
Эффективный Web-сайт. Разработка, дизайн, маркетинг (560 с.)
167
НОВИНКА!
166
1С:Бухгалтерия 7.7. Полный сборник ответов (384 с.)
167
Лот
«АБСОЛЮТНО ЯСНО»
Абсолютно Ясно о Цифровой фотографии. В цвете. (256 с.)
247
131
Абсолютно Ясно о Цифровой музыке. В цвете. (224 с.)
247
Абсолютно Ясно о видеосъемке, монтаже и DVD-дисках. В цвете. (208 с.)
247
Абсолютно Ясно об Adobe Photoshop Elements. В цвете. (240 с.)
247
170
Абсолютно Ясно о создании Web-страниц и Web-сайтов (224 с.)
247
143
Абсолютно Ясно о Windows XP. (черно-белый вар-т) (304 с.)
175
161
Абсолютно Ясно о MS Office Access 2003. (черно-белый вар-т) (240 с.) 147
162
Абсолютно Ясно о MS Office Excel 2003. (черно-белый вар-т) (240 с.)
Серия «ОФИЦИАЛЬНЫЙ
От
разработчиков
«Full Color»
130
Полноцветные 150
книги !.'.'
160
Визуальный
курс.'.'!
иена
Книга
147
УЧЕБНЫЙ КУРС» от разработчиков компании Adobe*
022
Adobe» After Effects» 6.0. + КОМПАКТ-ДИСК. (416 с.)
237
117
Adobe» Premiere» Pro. + DVD-ДИСК. (512 с.)
281
180
Adobe» Acrobat» 7.0. + КОМПАКТ-ДИСК. (480 с.)
339
112
Adobe» Photoshop» CS. + КОМПАКТ-ДИСК. (528 с.)
339
176
Adobe» Photoshop» CS1. + КОМПАКТ-ДИСК. (480 с.)
126
Adobe* Photoshop* CS. Дизайн-лаборатория. (400 с.)
237
120
Adobe» Illustrator» CS. + КОМПАКТ-ДИСК. (496 с.)
339
127
Adobe* Illustrator* CS. Дизайн-лаборатория. (384 с.)
237
128
Adobe* InDesign» CS. + КОМПАКТ-ДИСК. (448 с.)
339
113
Adobe* Encore* DVD. + DVD-ДИСК. (304 c.)
237
141
Adobe* Audition™ 1.5. + КОМПАКТ-ДИСК. (272 с.)
277
179
AutoCAD 2005. + CD-ДИСК. (560 с.)
339
В ЦВЕТЕ
471
«ВСЕ ДЛЯ СОЗДАНИЯ ВИДЕО И КИНО»
Видеомонтаж
158
Pinnacle Studio 9. Видеомонтаж и DVD-диски. (256 с.)
137
Серия «ЗНАНИЯ И ОПЫТ ЭКСПЕРТОВ»
СЛОВАРЬ
107
Англо-русский энциклопедический СЛОВАРЬ по современной
электронной технике и программированию. (784 с.)
277
Мировой
бестселлер
019
Прикладная криптография с исходными текстами программ
на языке Си. — Б. Шнайер. (816 с.)
363
MS Project
116
Разработка и сопровождение проектов. Microsoft Project 2003.
+ КОМПАКТ-ДИСК. (352 с.)
201
147
Adobe After Effects 6.5. Спецэффекты и создание видеокомпозиций.
(880 с.)
277
109
Администрирование и безопасность баз данных системы программ
ЮПРЕДПРИЯТИЕ. + КОМПАКТ-ДИСК. (368 с.)
201
153
C++ без страха. + КОМПАКТ-ДИСК. (432 с.)
187
139
10 программ для создания DVD-видеодисков. DVD-авторинг. (496 с.)
339
Опыт
экспертов
Лот
Книга
иена
Уникальные издания. Это СУПЕР !
Серия «Я Щр»
001
Я ЛЮБЛЮ ЦИФРОВУЮ ФОТОГРАФИЮ.
20 программ для хранения, обработки, печати и демонстрации цифровых
фотографий. + КОМПАКТ-ДИСК. (416 с.)
237
002
Я ЛЮБЛЮ КОЛЛЕКЦИОНИРОВАТЬ МУЗЫКУ НА ПК.
50 программ для создания, клонирования, копирования и перекодирования музыкальных дисков AudioCD, МРЗ, DVD-Audio... + КОМПАКТ-ДИСК. (416 С.)
237
157
Я ЛЮБЛЮ ИНТЕРНЕТ.
10 программ для участия в чатах и видеоконференциях, поиска и проигрывания
музыки, получения почты и защиты от спама, быстрой загрузки файлов, безопасной
работы в сети. + КОМПАКТ-ДИСК. (320 с.)
187
003
Я ЛЮБЛЮ КОМПЬЮТЕРНУЮ САМООБОРОНУ.
25 способов и программ для защиты своего компьютера, своей сети, своей,
информации от хакеров, конкурентов, спецслужб, начальников, сослуживцев
и других любопытных чудаков. + КОМПАКТ-ДИСК. (432 с.)
187
084
Я ЛЮБЛЮ ВИДЕОМОНТАЖ.
15 программ для ввода/вывода видео, видеомонтажа, создания спецэффектов,
видеокомпозиций и озвучивания фильмов... + КОМПАКТ-ДИСК. (432 с.)
237
114
Я ЛЮБЛЮ ЗАПИСЫВАТЬ ДИСКИ CD-R/W и DVD±R/W.
15 программ для записи и копирования музыкальных дисков, фотослайдшоу,
дисков для хранения данных, мультизагрузочных дисков восстановления и
хранения файлов... + КОМПАКТ-ДИСК. (384 с.)
237
100
Я ЛЮБЛЮ СОЗДАВАТЬ И КОПИРОВАТЬ ВИДЕОДИСКИ.
25 программ для создания и копирования видеодисков VideoCD, SuperVideoCD, MPEG 4,
DVD и нестандартных дисков X(S)VideoCD. + КОМПАКТ-ДИСК. (400 с.)
197
173
Компьютер и Интернет для ЖЕНЩИН. (272 с.)
157
Серия «БЫСТРО И ЛЕГКО»
Быстро и легко. ЗООПАРК операционных систем на одном
компьютере. + DVD-диск. (336 с.)
277
ЭКСКЛЮЗИВ 164
Быстро и легко. DVD-видеодиски с помощью Scenarist Pro.
+ DVD-ДИСК. — СМ. Блохнин. (384 с.)
339
То, что надо!
103
Быстро и легко. СЕТЬ для дома и офиса. Создание, настройка,
диагностика и защита. + КОМПАКТ-ДИСК. (400 с.)
237
То, что надо!
098
Быстро и легко. ХАКИНГ и АНТИХАКИНГ: защита и нападение. +
КОМПАКТ-ДИСК. (400 с.)
237
То, что надо!
133
Быстро и легко осваиваем Adobe Photoshop CS.
+ КОМПАКТ-ДИСК. (336 с.)
237
НОВИНКА
156
Быстро и легко осваиваем цифровую фотографию. (384 с.)
197
То, что надо!
082
Быстро и легко. Сетевые игры: в локальной сети, через модем,
через Интернет. + КОМПАКТ-ДИСК. (400 с.)
145
То, что надо!
030
Быстро и легко создаем, программируем, шлифуем и раскручиваем
Web-сайт. + КОМПАКТ-ДИСК (432 с.)
237
НОВИНКА
154
Быстро и легко создаем и копируем диски CD-ROM, DVD-ROM,
CD-R/RW, DVD±R/RW, AudioCD, МРЗ, VideoDVD и караоке.
+ КОМПАКТ-ДИСК. (384 с.)
237
027
Быстро и легко. Сборка, оптимизация и апгрейд современного ПК.
(368 с.)
147
025
Быстро и легко осваиваем работу на компьютере. (336 с.)
157
026
Быстро и легко осваиваем работу в сети Интернет. (384 с.)
121
НОВИНКА
Оригинальные
издания
147
J Лот
иена
Книга
Серия «СОВРЕМЕННЫЙ САМОУЧИТЕЛЬ»
ХИТ сезона
009
АСТРОЛОГИЯ с помощью компьютера и без него. Самоучитель.
+ КОМПАКТ-ДИСК. — А.Г. Колесников. (368 с.)
277
ХИТ сезона
134
НУМЕРОЛОГИЯ с помощью компьютера и без него. Самоучитель.
+ КОМПАКТ-ДИСК. — А.Г. Колесников. (352 с.)
277
Лидер продаж 015
ЮБухгалтерии 7.7 в вопросах н ответах. Самоучитель. (384 с.)
229
ХИТ сезона
013
Создание Web-страниц и Web-сайтов. Самоучитель.
+КОМПАКТ-ДИСК. (464 с.)
237
Абсолютный
ХИТ
005
Современный самоучитель работы на ПК. Быстрый старт. —
В.Б. Комягин, А.О. Коцюбинский. (320 с.)
111
Серия «В ДЕЙСТВИИ»
Для
программы
стов
095
Фракталы и вей влеты для сжатия изображений в действии.
+ КОМПАКТ-ДИСК. (320 с.)
155
089
Форматы и алгоритмы сжатия изображений в действии.
+ КОМПАКТ-ДИСК. (336 с.)
155
102
Криптография на Си и C++ в действии. + КОМПАКТ-ДИСК (464 с.)
155
«100% САМОУЧИТЕЛЬ»
То, что надо!
Перевертыш
086
200% самоучитель КОМПЬЮТЕРА и ИНТЕРНЕТА. (480 с.)
197
118
100% самоучитель КОМПЬЮТЕРА. (288 с.)
107
119
100% самоучитель ИНТЕРНЕТА. (208 с.)
107
093
100% самоучитель Windows. Все версии от 98 до ХР.
Установка, настройка и успешная работа. (400 с.)
147
159
100% самоучитель. Word, Excel, Электронная почта :
самые популярные программы. (368 с.)
137
123
100% самоучитель macromedia FLASH MX. + КОМПАКТ-ДИСК. (544 с.) 217
124
100% самоучитель по созданию Web-страниц и Web-сайтов.
HTML и JavaScript (464 с.)
217
125
100% самоучитель Photoshop CS для обработки цифровых
фотографий и др.нзображений. + КОМПАКТ-ДИСК. (256 с.)
217
111
100% самоучитель бухгалтера. 1С:Бухгалтерия 7.7. (384 с.)
259
174
100% самоучитель. Музыкальный редактор Cakewalk Sonar (208 с.)
167
175
100% самоучитель. AutoCAD 2006 (352 с.)
217
115
Локальная СЕТЬ своими руками. 100% самоучитель.
л-КОМПАКТ-ДИСК. (416 с.)
213
171
Создание Web-сайтов на бесплатном движке PIIP-NUKE. (304 с.)
137
172
Строим Web-сайты. Дизайн * HTML * CSS. (480 с.)
217
Серия «GARAGE»
Самая популярная
серия в США!
Серия
«Н£
ТОЛЬКО
ДЛЯ
ВЗРОСЛЫХ»
- ПОДАРОЧНЫЕ
ИЗДАНИЯ
004
Этот потрясающий секс. — С. Локер. (544 с.)
229
ХИТ сезона
121
Компьютер не только для взрослых. (416 с.)
267
ХИТ сезона
122
Интернет не только для взрослых. (352 с.)
267
ХИТ сезона
БЛАНК ЗАКАЗА
X
Для получения книг наложенным платежом
выберите интересующие Вас книги из предложенного списка
и оформите БЛАНК ЗАКАЗА:
внимательно заполните соответствующие колонки
и внесите свои данные в поля на обороте бланка заказа.
Оформленный БЛАНК ЗАКАЗА пришлите нам по адресу:
125438, г. Москва, а/я 18 «Триумф»
Также принимаются заказы, оформленные на ксерокопии бланка заказа или от руки.
Лот
книги
Название книги
(можно кратко)
Цена
КНИГИ
Колво
Итоговая стоимость заказа:
СТОИМОСТЬ
«Установка и восстановление Windows XP с нуля!»
БЛАНК ЗАКАЗА
Заполняйте поля аккуратно большими отдельными буквами.
1. Фамилия, имя, отчество
2. Почтовый адрес
индекс
область.
.район.
населенный пункт (город, поселок)
улица, дом, кв.
3. Телефон для связи (в том числе код города).
4. Хотели бы Вы получать БЕСПЛАТНЫЙ каталог наших книг?
] Да
] Нет
ВНИМАНИЕ!!! ПОААРОК!!!
Каждый, приславший название и адрес магазина, в котором была приобретена наша
книга, получит ПОДАРОК-КНИГУ (бесплатно) от издательской группы «Триумф».
А тем, кто сообщит название и адрес других книжных магазинов города, в которых
присутствует компьютерная литература, кроме ПОДАРКА-КНИГИ, дополнительно
получит ещё один ПОДАРОК-СЮРПРИЗ (бесплатно).
Ждём Ваших сообщений. Спешите получить ПОДАРКИ!!!
Заранее благодарим Вас!
Дата
Подпись.