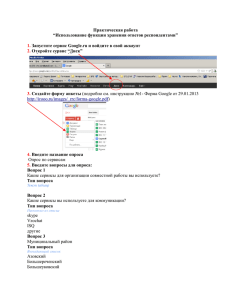РЕГИОНАЛЬНЫЙ СЕГМЕНТ ЕДИНОЙ ГОСУДАРСТВЕННОЙ
advertisement
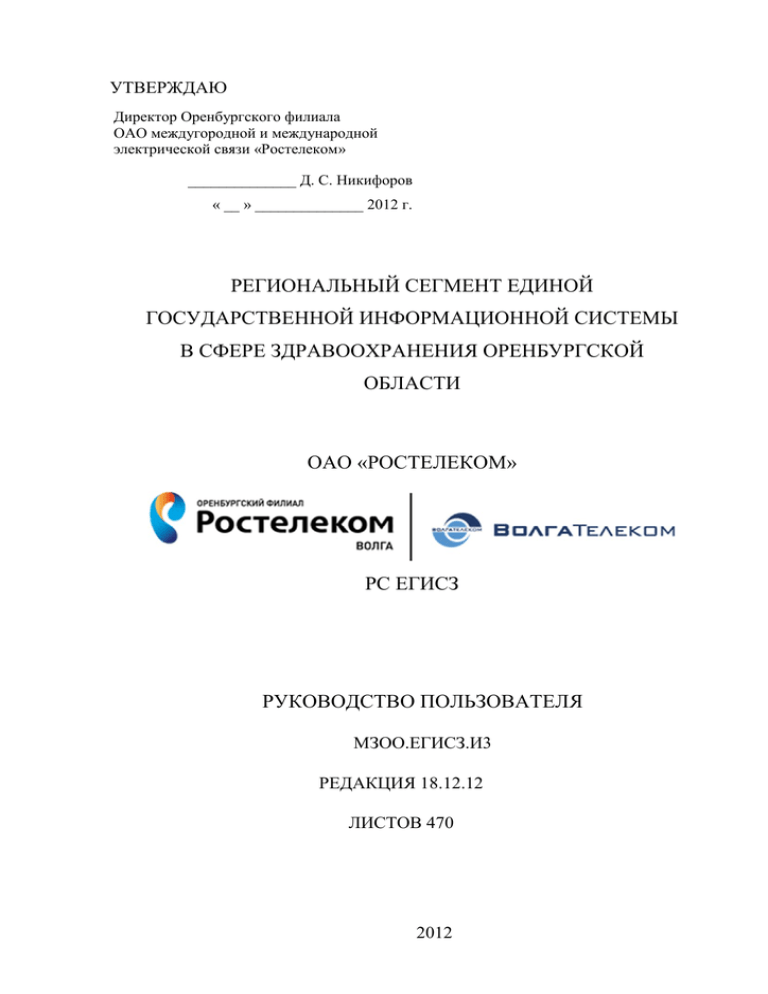
УТВЕРЖДАЮ Директор Оренбургского филиала ОАО междугородной и международной электрической связи «Ростелеком» ______________ Д. С. Никифоров « __ » ______________ 2012 г. РЕГИОНАЛЬНЫЙ СЕГМЕНТ ЕДИНОЙ ГОСУДАРСТВЕННОЙ ИНФОРМАЦИОННОЙ СИСТЕМЫ В СФЕРЕ ЗДРАВООХРАНЕНИЯ ОРЕНБУРГСКОЙ ОБЛАСТИ ОАО «РОСТЕЛЕКОМ» РС ЕГИСЗ РУКОВОДСТВО ПОЛЬЗОВАТЕЛЯ МЗОО.ЕГИСЗ.И3 РЕДАКЦИЯ 18.12.12 ЛИСТОВ 470 2012 Руководство пользователя МЗОО.ЕГИСЗ.И3 Версия 1.4 Стр. 2 из 470 ОАО «Ростелеком» оставляет за собой право вносить изменения в программное обеспечение, без уведомления пользователя и отражения в эксплуатационной документации. Обновленная эксплуатационная документация впоследствии передается пользователю по мере выпуска новых версий документов. ОАО «РОСТЕЛЕКОМ» РС ЕГИСЗ РУКОВОДСТВО ПОЛЬЗОВАТЕЛЯ МЗОО.ЕГИСЗ.И3 Руководство пользователя МЗОО.ЕГИСЗ.И3 Версия 1.4 Стр. 3 из 470 СОДЕРЖАНИЕ 1. Введение ............................................................................................................... 7 1.1. Область применения ................................................................................... 7 1.2. Краткое описание возможностей............................................................... 7 1.3. Уровень подготовки пользователя ............................................................ 8 1.4. Определения, обозначения и сокращения ................................................ 8 1.4.1. Обозначения и сокращения, используемые в документе .......................................8 1.4.2. Определения терминов, используемых в документе ............................................10 2. Назначение и условия применения ................................................................. 11 2.1. Виды деятельности, функции, для автоматизации которых предназначена Система ............................................................................ 11 2.2. Требования к программному и техническому обеспечению автоматизированного рабочего места ..................................................... 13 3. Подготовка к работе .......................................................................................... 14 3.1. Роли............................................................................................................. 14 3.2. Описание интерфейса системы................................................................ 15 3.3. Начало и завершение работы ................................................................... 19 3.3.1. Запуск приложения ...................................................................................................19 3.3.2. Авторизация ..............................................................................................................20 3.3.3. Восстановление пароля ............................................................................................22 3.3.4. Меню быстрого доступа ..........................................................................................24 3.3.5. Завершение работы ...................................................................................................24 4. Описание операций ........................................................................................... 25 4.1. Электронная медицинская карта (ЭМК)................................................. 25 4.2. Единая электронная регистратура региона (ЕЭРР) ............................... 35 4.2.1. Раздел «Пациенты»...................................................................................................35 4.2.2. Раздел «Неидентифицированные пациенты» ........................................................55 4.2.3. Раздел «Регистр Д-учета» ........................................................................................59 4.2.4. Раздел «Нозологические регистры» .......................................................................63 Руководство пользователя МЗОО.ЕГИСЗ.И3 Версия 1.4 Стр. 4 из 470 4.3. Стационар................................................................................................... 67 4.3.1. Раздел «Задачи» ........................................................................................................67 4.3.2. Раздел «Ресурсы»......................................................................................................91 4.3.3. Раздел «Регламенты лечения» .................................................................................96 4.3.4. Раздел «Интервалы» ...............................................................................................103 4.3.5. Раздел «Профиль пользователя» ...........................................................................109 4.4. Управление питанием пациентов в стационаре ................................... 112 4.4.1. АРМ врача-диетолога .............................................................................................112 4.4.2. АРМ «Склад» ..........................................................................................................144 4.5. Аптека стационара .................................................................................. 164 4.5.1. Основное окно.........................................................................................................164 4.5.2. Управление складами .............................................................................................164 4.5.3. Справочники ...........................................................................................................167 4.5.4. Картотека ТМЦ организации ................................................................................169 4.5.5. Склад, движение ТМЦ ...........................................................................................173 4.6. Служба скорой медицинской помощи .................................................. 183 4.6.1. Общая информация ................................................................................................183 4.6.2. Функционал системы .............................................................................................186 4.6.3. Интерфейс системы ................................................................................................188 4.6.4. Интеграционные возможности ..............................................................................190 4.7. Управление взаиморасчетами за оказанную медицинскую помощь ..................................................................................................... 191 4.8. Центральный архив медицинских изображений (ЦАМИ) ................. 192 4.8.1. Браузер диагностических изображений ...............................................................192 4.8.2. Раздел «Консультации»..........................................................................................214 4.9. Деятельность в области трансплантологии .......................................... 217 4.10.Интеграционный сервис с медицинскими системами ЛПУ ............... 218 4.11.Финансово-экономическая и хозяйственная деятельность ................ 219 4.11.1. Раздел «Физ. лица»...............................................................................................219 4.11.2. Раздел «Юр. лица» ...............................................................................................224 4.11.3. Раздел Прейскуранты...........................................................................................231 4.11.4. Справочник цен ....................................................................................................243 4.11.5. Управление счетами реестрами ..........................................................................245 4.11.6. Раздел «Учет договоров».....................................................................................255 Руководство пользователя МЗОО.ЕГИСЗ.И3 Версия 1.4 Стр. 5 из 470 4.12.Регистр медицинских работников ......................................................... 260 4.12.1. Раздел «Организации» .........................................................................................260 4.12.2. Раздел «Подразделения»......................................................................................268 4.12.3. Раздел «Посты» ....................................................................................................271 4.12.4. Раздел «Участки обслуживания» ........................................................................274 4.12.5. Раздел «Земельные участки»...............................................................................285 4.12.6. Раздел «Здания»....................................................................................................288 4.12.7. Раздел «Помещения» ...........................................................................................293 4.12.8. Раздел «Штатное расписание» ............................................................................302 4.12.9. Раздел «Сотрудники»...........................................................................................306 4.13.Паспорт ЛПУ ........................................................................................... 317 4.14.Лабораторная диагностика ..................................................................... 318 4.14.1. Описание пользовательского интерфейса .........................................................318 4.14.2. Алгоритм работы в информационной системе .................................................319 4.14.3. Регистрация пациента ..........................................................................................320 4.14.4. Планирование лабораторных и диагностических исследований, лечения.....322 4.14.5. Формирование протоколов диагностических исследований (отчетов по лаборатории) ......................................................................................................................325 4.14.6. Автоматический ввод результатов, полученных от анализаторов ..................335 4.14.7. Конструирование отчетов....................................................................................336 4.14.8. Ручной ввод...........................................................................................................340 4.14.9. Формирование рабочих листов (списков) для ручных и автоматизированных методов ...............................................................................................................................343 4.14.10. Прием графических файлов с анализаторов ......................................................346 4.14.11. Контроль качества исследований .......................................................................347 4.15.Статистика ............................................................................................... 374 4.15.1. Описание интерфейса ..........................................................................................374 4.15.2. Формирование формы №12 .................................................................................375 4.15.3. Формирование формы №14 .................................................................................377 4.15.4. Формирование формы №30 .................................................................................379 4.15.5. Формирование формы №32 .................................................................................381 4.16.Администрирование Системы ............................................................... 383 4.17.Поликлиника ............................................................................................ 384 4.17.1. Раздел «Ресурсы» .................................................................................................384 4.17.2. Раздел «Расписание МО» ....................................................................................388 4.17.3. Раздел «График приема» .....................................................................................393 Руководство пользователя МЗОО.ЕГИСЗ.И3 Версия 1.4 Стр. 6 из 470 4.17.4. Раздел «Квоты» ....................................................................................................401 4.18.Деятельность стоматологии ................................................................... 407 4.18.1. Подсистема «Клиника»........................................................................................407 4.18.2. Формирование протоколов осмотров с сохранением в ЭМК ..........................420 4.18.3. Работа с талоном амбулаторного пациента .......................................................424 4.18.4. Подсистема «Направления» ................................................................................426 4.18.5. Создание назначения на функциональное исследование и предварительной записи по назначению .......................................................................................................430 4.19.Дополнительное лекарственное обеспечение ...................................... 442 4.19.1. Подсистема для автоматизированного оформления рецептов льготных категорий граждан «СЛО-ЛПУ» ......................................................................................442 4.19.2. Подсистема аптечной организации для учета отпуска ЛС по рецептам гражданам, имеющим право на получение ГСП ............................................................449 4.20.НСИ........................................................................................................... 453 4.20.1. Раздел «Прототипы услуг» ..................................................................................453 4.20.2. Раздел «Услуги» ...................................................................................................457 4.20.3. Раздел «Контролируемые параметры»...............................................................461 5. Аварийные ситуации ....................................................................................... 467 5.1. Действия в случаях обнаружения несанкционированного вмешательства в данные ......................................................................... 467 5.2. Действия в других аварийных ситуациях ............................................. 467 Руководство пользователя МЗОО.ЕГИСЗ.И3 Версия 1.4 Стр. 7 из 470 1. ВВЕДЕНИЕ Область применения 1.1. Региональный сегмент единой государственной системы в сфере здравоохранения (РС ЕГИСЗ, далее Система) состоит из общесистемного и платформенного программного обеспечения, хранилищ данных, сервисов доступа и обработки данных, а также общесистемных технологических сервисов, необходимых для обеспечения информационного, лингвистического и процессного взаимодействия между прикладными компонентами ЕГИСЗ, защиты данных от несанкционированного доступа и потери. 1.2. Краткое описание возможностей Региональный сегмент системы состоит из следующих функциональных сервисов: − «Электронная медицинская карта» (является составной частью других компонентов). − «Стационар». − «Единая электронная регистратура региона» (ЕЭРР). − «Управление питанием пациентов в стационаре». − «Аптека стационара». − «Служба скорой медицинской помощи» (ССМП). − «Центральный архив медицинских изображений» (ЦАМИ). − «Информационная система автоматизации деятельности в области трансплантологии». − «Интеграция Системы с медицинскими системами в ЛПУ». Руководство пользователя МЗОО.ЕГИСЗ.И3 Версия 1.4 − «Финансово-экономическая и хозяйственная Стр. 8 из 470 деятельность» (включая «Управление взаиморасчетами за оказанную медицинскую помощь»). − «Регистр медицинских работников». − «Паспорт ЛПУ». − «Лабораторная диагностика». − «Статистика». − «Администрирование Системы». − «Поликлиника». − «Стоматология». − «Дополнительное лекарственное обеспечение». − «Ведение нормативно-справочной информации» (НСИ). 1.3. Уровень подготовки пользователя Руководство пользователя предполагает умение пользователя работать с персональным компьютером и обладание навыками использования обозревателя Интернета (Интернет-браузера). 1.4. 1.4.1. Определения, обозначения и сокращения Обозначения и сокращения, используемые в документе Сокращение Определение АРМ Автоматизированное рабочее место БД База данных ВМП Высокотехнологичная медицинская помощь ДЦ Диспетчерский центр ЕНП Единый номер полиса ЕЭРР Единая Электронная регистратура региона ИКТ Информационно-коммуникационные технологии Руководство пользователя МЗОО.ЕГИСЗ.И3 Версия 1.4 Сокращение Стр. 9 из 470 Определение ИНН Индивидуальный номер налогоплательщика ИЭМК Информационная электронная медицинская карта КДИ Клинико-диагностическая информация ЛПУ Лечебно-профилактическое учреждение ЛС Лекарственное средство МКБ Международный классификатор болезней МИС Медицинская информационная система МО Медицинская организация НСИ Нормативно-справочная информация ОГРН Основной государственный регистрационный номер ОКМУ Общероссийский классификатор медицинских услуг ОС Операционная система ПИТ Палата интенсивной терапии РМИС (единая) Региональная медицинская информационная система РС ЕГИСЗ Региональный сегмент единой государственной информационной системы в сфере здравоохранения СНИЛС Страховой номер индивидуального лицевого счета ССиНМП Служба скорой и неотложной медицинской помощи ССМП Служба скорой медицинской помощи СУБД Система управления базами данных ТФОМС Территориальный фонд обязательного медицинского страхования УЕТ Удельная единица трудоемкости ФОМС Фонд обязательного медицинского страхования ФЭР Федеральная электронная регистратура ЦАМИ Центральный архив медицинских изображений ЦОД Центр обработки данных ЭМК Электронная медицинская карта CR Компьютерная рентгенография (Computed Radiography) CT Компьютерная томография (Computed Tomography) MR Магнитно-резонансная томография (Magnetic Resonance) SSO Single Sing-On XA Рентгеновская ангиография (X-Ray Angiography) Руководство пользователя МЗОО.ЕГИСЗ.И3 Версия 1.4 1.4.2. Стр. 10 из 470 Определения терминов, используемых в документе Термин Определение Посещение Посещение пациентом медицинского работника или медицинским работником пациента на дому или в другом месте. В рамках одного посещения пациенту может быть оказана одна или несколько услуг. Ресурс медицинского учреждения Исполнитель, поставщик услуги, оказываемой пациенту в МО. Под определение ресурса подпадают сотрудники (врачи, средний медперсонал), медицинское оборудование, используемое при оказании услуги, помещения (кабинеты) в которых ведётся приём и т.д. Случай обслуживания Единица учёта, обозначающая комплекс мероприятий, проводимых в отношении пациента и направленных на достижение определённого результата (выздоровление в случае обращения пациента по поводу заболевания и т.п.). Услуга Основная единица учета в ИС, позволяющая учитывать объем работы, проведенной в процессе обслуживания пациента (потребителя услуги). Услуги состоят из набора элементарных услуг. Руководство пользователя МЗОО.ЕГИСЗ.И3 Версия 1.4 Стр. 11 из 470 2. НАЗНАЧЕНИЕ И УСЛОВИЯ ПРИМЕНЕНИЯ 2.1. Виды деятельности, функции, для автоматизации которых предназначена Система Система (РС ЕГИСЗ) предназначена для автоматизации деятельности работников здравоохранения и других организаций, принимающих участие в процессе оказания медицинских услуг населению, а также пользующихся их услугами граждан. Организациям здравоохранения Система должна обеспечить автоматизацию деятельности работников в части: − планирования и предоставления медицинских услуг; − хранения и использования информации о пациенте; − хранения и использование информации об оказанных пациентам услугах и их результатах (КДИ, диагнозы, заключения и т.д.); − информационного взаимодействия медицинских учреждений между собой при планировании и предоставлении медицинских услуг; − организации юридически значимого электронного документооборота между медицинскими учреждениями; − организации юридически значимого электронного документооборота между медицинскими учреждениями и другими организациями, участвующими предоставления медицинских в услуг организации процессов (ФОМС, страховые организации, и т.д.); − создания отчётной и аналитической информации о предоставляемых и фактически оказанных услугах; − обмена информацией с другими информационными ресурсами (системами). Руководство пользователя МЗОО.ЕГИСЗ.И3 Версия 1.4 Стр. 12 из 470 Другим организациям, принимающим участие в процессе оказания медицинских услуг населению, Система должна обеспечить автоматизацию деятельности работников в части: − организации информационного взаимодействия с другими участниками процесса; − организации юридически значимого электронного документооборота с медицинскими организациями. Для населения Оренбургской области Система должна обеспечить автоматизацию деятельности граждан в части: − предоставления возможности самостоятельного выбора требуемой медицинской услуги, а также места и времени её оказания с использованием Интернет; − получения информации о результатах рассмотрения и исполнения своих заявок на оказание ВМП; − просмотра информации, хранящейся в персональной ЭМК; − возможности сохранения своих диагностических изображений в ЦАМИ; − возможности получения заочных консультаций специалистов по результатам проведённых и сохранённых в Системе исследований. Поставщику ИКТ услуг Система обеспечит: − увеличение количества предоставляемых услуг; − расширение сферы деятельности. Руководство пользователя МЗОО.ЕГИСЗ.И3 Версия 1.4 2.2. Стр. 13 из 470 Требования к программному и техническому обеспечению автоматизированного рабочего места Программное и техническое обеспечение автоматизированного рабочего места должно удовлетворять требованиям, указанным в следующей таблице: Наименование оборудования Минимальные характеристики Процессор От 1.5 ГГц Оперативная память От 1 Гб Дисковое пространство От 2 Гб Монитор Разрешение не менее 1280х1024 (4:3) или 1440х900 (16:10) Пропускная способность канала связи до ЦОД Не менее 256 Кбит/с Программные средства Интернет-браузер, поддерживающий язык HTML 5 (предпочтительно использование Mozilla Firefox версии не ниже 16.0) Руководство пользователя МЗОО.ЕГИСЗ.И3 Версия 1.4 Стр. 14 из 470 3. ПОДГОТОВКА К РАБОТЕ 3.1. Роли Функциональная дифференциация в системе осуществляется согласно матрицы ролей, представленной в следующей таблице: + + + + + + + + + + + + + + + + + Врач Регистратор Руководитель МО Наименование подсистемы ЭМК Единая электронная регистратура региона (ЕЭРР) Стационар Управление питанием пациентов в стационаре Аптека стационара Служба скорой медицинской помощи Управление взаиморасчетами за оказанную медицинскую помощь Центральный архив медицинских изображений (ЦАМИ) Деятельность в области трансплантологии Интеграционный сервис с медицинскими системами ЛПУ Финансово-экономическая и хозяйственная деятельность Регистр медицинских работников Паспорт ЛПУ Лабораторная диагностика Статистика Администрирование Системы Поликлиника Деятельность стоматологии Дополнительное лекарственное обеспечение НСИ Персонал Роли Экономист МО Таблица 1 Матрица ролей пользователей системы + + + + + + + + + + + + + + + + + + + + + + + Руководство пользователя МЗОО.ЕГИСЗ.И3 Версия 1.4 3.2. Стр. 15 из 470 Описание интерфейса системы Диалог пользователя с системой происходит с помощью интерфейса, который служит для просмотра, ввода и редактирования информации, а также для организации запросов к системе. Работа в системе строится по принципу кросс модульного обращения к функционалу различных компонентов. Таблица 2 Элементы интерфейса Элементы Назначение Поле ввода Элемент предназначен для ввода и редактирования строки символов. Поле многострочного ввода Элемент предназначен для набора связанного текста. Справочник с поиском Элемент предназначен для выбора значения из справочников с большим количеством элементов. Для осуществления выбора, необходимо ввести несколько символов, входящих название элемента и нажать кнопку «Лупа» или клавишу «ВВОД» на клавиатуре. Система отобразит все элементы, название которых содержит введенные символы. Из списка необходимо выбрать нужное значение. Выбранное значение будет отображено рядом с полем. Для отображения всех доступных значений справочника очистите поле и нажмите кнопку «Лупа». Выпадающий список Элемент предназначен для выбора значения из списка. Кнопка Элемент предназначен для выполнения Руководство пользователя МЗОО.ЕГИСЗ.И3 Версия 1.4 Элементы Стр. 16 из 470 Назначение действия. Действие происходит при нажатии кнопки. Календарь Календарь имеет два режима работы: выбор даты. В поле ввода даты указывается значение в формате «ДД.ММ.ГГГГ». При открывается календарь нажатии на иконку для выбора даты. если в окне календаря нажать в заголовке на год или месяц, то появится окно для более быстрого выбора месяца или года. Поле ввода и отображения данных Поля предназначены для отображения значения поля, ввода нового значения и изменения текущего. Поле логически состоит из трех компонент: названия поля, значения поля и действия. Если поле не заполнено, то его значение отображается как «Не указано». В этом случае доступное действие – «Указать». Если поле заполнено, то его значении будет отображено, а действие будет – «Изменить». По нажатию ссылки действия («Указать» или «Изменить») откроется окно ввода или редактирования параметра, тип и состав которого зависит от поля. Такого типа поля применяются в Картотеке пациентов для задания документов пациента, мест работы или учебы, контактных данных и Руководство пользователя МЗОО.ЕГИСЗ.И3 Версия 1.4 Элементы Стр. 17 из 470 Назначение др. Панель выбора нескольких элементов (новая) Панель используется для задания списка значений сущности. Модальное окно состоит из двух частей: верхняя част предназначена для задания новых значений и для редактирования и просмотра заданных ранее значений; нижняя часть представляет собой список заданных значений. Для добавления нового значения в список нажмите кнопку . Для удаления сущности из списка выделите ее и нажмите кнопку . Для редактирования записи выделите ее в нижней части – значения параметров будут отображены в верхней части окна. Произведите необходимые изменения параметров, для сохранения изменений выполните одно из следующих действий: а) нажмите кнопку «ОК», при этом работа с панелью завершиться, заданные значения сохраняться; б) нажмите кнопку , при этом изменения значений сохранятся, и начнется добавление нового значения в список; в) выберите другую запись в нижней части окна, при этом изменения значений сохранятся, и начнется редактирование выбранной записи. Такого типа панели применяются в Картотеке пациентов для задания документов пациента, мест работы или учебы, контактных данных и др. Ссылка Ссылка может быть в виде текста, картинки либо их части. Элемент предназначен для перехода между страницами приложения. Руководство пользователя МЗОО.ЕГИСЗ.И3 Версия 1.4 Элементы Стр. 18 из 470 Назначение Радиокнопка Элемент предназначен для выбора одного из представленных значений. Кнопка независимой фиксации (Флаг, чекбокс) Элемент предназначен для выбора одного или нескольких вариантов из группы. Может быть выбран один, несколько, все варианты из группы, либо не выбран ни один. Описания возможных вариантов представлены слева от каждой кнопки. В случае если вариант выбран, соответствующая ему кнопка имеет состояние «флаг установлен», в противном случае – «флаг не установлен». Кнопки для скрытия и отображения панели поиска и Элемент представляет собой кнопку, которая скрывает или отображает панель поиска с целью оптимизации экранного пространства. Кнопки для скрытия и отображения боковых панелей и Элемент предназначен для скрытия и отображения боковых панелей с целью оптимизации экранного пространства. Элемент выбора страницы На формах, где отображаются большие таблицы данных, для оптимизации скорости работы приложения данные отображаются постранично. Этот элемент отображается внизу таблицы, показывает, сколько всего значений в таблице, на скольких страницах они размещены, позволяет задать количество записей на одной странице и перейти на нужную страницу, нажав на соответствующий номер. Руководство пользователя МЗОО.ЕГИСЗ.И3 Версия 1.4 3.3. Стр. 19 из 470 Начало и завершение работы Операция «Начало работы» предназначена для авторизации пользователя в Системе. После проведения данной операции пользователь начинает работать в Системе. Операция «Завершение работы» предназначена для завершения сеанса работы пользователя в Системе. 3.3.1. Запуск приложения Для запуска системы необходимо: − настроить доступ с АРМ пользователя к сети VPN Интернет; − запустить браузер; − в адресную строку браузера ввести URL приложения, выданный администратором Системы. После перехода по указанному адресу в окне браузера отобразится основное окно системы (см. Рис. 1). Руководство пользователя МЗОО.ЕГИСЗ.И3 Версия 1.4 Стр. 20 из 470 Рис. 1. Основное окно системы Примечание. Для ускорения последующих запусков рекомендуется добавить страницу приложения в «Избранное», либо сделать его «стартовой» («домашней») страницей. 3.3.2. Авторизация После установки соединения с системой открывается страница авторизации пользователя (см. Рис. 2). Руководство пользователя МЗОО.ЕГИСЗ.И3 Версия 1.4 Стр. 21 из 470 Рис. 2. Авторизация пользователя Для входа в Систему необходимо выполнить действия: − указать данные авторизации: • в поле «Имя пользователя» ввести имя пользователя (логин); • в поле «Пароль» ввести пароль. − для выполнения процедуры авторизации нажать кнопку «Войти». В случае успешной авторизации открывается главное окно системы. В противном случае выдается сообщение об ошибке авторизации: «Имя пользователя или пароль введены неверно». В случае ошибки авторизации следует повторить ввод данных авторизации, учитывая регистр и раскладку клавиатуры. Регистрация пользователей в системе производится администратором. Для этого необходимо отправить на его электронный почтовый ящик запрос на регистрацию, нажав на ссылку «Обратитесь к администратору». При этом откроется почтовая программа, установленная на компьютере пользователя. В запросе на регистрацию следует указать фамилию, имя, отчество пользователя, занимаемую должность, контактный телефон. Руководство пользователя МЗОО.ЕГИСЗ.И3 Версия 1.4 3.3.3. Стр. 22 из 470 Восстановление пароля Для восстановления пароля необходимо нажать ссылку «Запросить новый пароль» (см. Рис. 3), заполнить поля «Имя пользователя:» и «Адрес электронной почты:» и нажать кнопку «Отправить». Для возврата на страницу авторизации нажать ссылку «Авторизация». Рис. 3. Запрос нового пароля Примечание. Пароль, полученный при восстановлении, рекомендуется сменить. Смена пароля выполняется нажатием кнопки «Изменить пароль» диалога «Информация о пользователе». Диалог «Информация о пользователе» отображается посредством нажатия на наименование учетной записи в правом верхнем углу страницы (см. Рис. 4). Руководство пользователя МЗОО.ЕГИСЗ.И3 Версия 1.4 Стр. 23 из 470 Рис. 4. Диалог настройки профиля пользователя системы Если при вводе данных были допущены ошибки, будет выведено сообщение об ошибке, после чего ввод следует повторить, обращая внимание на регистр клавиатуры и язык ввода данных. Если адрес электронный почты, указанный при регистрации, забыт, либо отсутствует доступ к данному почтовому ящику, необходимо обратиться к администратору системы с запросом на предоставление регистрационных данных. Для этого надо нажать ссылку «Обратитесь к администратору». При выборе ссылки «Авторизация», производится возврат на страницу авторизации пользователя. Руководство пользователя МЗОО.ЕГИСЗ.И3 Версия 1.4 3.3.4. Стр. 24 из 470 Меню быстрого доступа Доступ к сервисам системы пользователь также может получить с использованием меню быстрого доступа (Рис. 5). Рис. 5. Меню быстрого доступа к сервисам и функциям системы 3.3.5. Завершение работы Завершение работы с приложением осуществляется одним из способов: − закрытием окна или вкладки браузера; − нажатием кнопки « », расположенной в правом верхнем углу интерфейса системы. Завершение сеанса работы также производится автоматически при отсутствии пользовательской активности в приложении в течение 30 минут. После завершения сеанса отображается страница входа в систему (см. Рис. 1). Руководство пользователя МЗОО.ЕГИСЗ.И3 Версия 1.4 Стр. 25 из 470 4. ОПИСАНИЕ ОПЕРАЦИЙ В разделе представлены руководства пользователей по ролевому признаку, в том числе по основным подсистемам, включая сторонние информационные системы. 4.1. Электронная медицинская карта (ЭМК) Сервис ЭМК является составной частью других сервисов (компонент) системы и позволяет осуществить ведение электронных амбулаторных и стационарных карт пациентов. Сервис предоставляет следующие функциональные возможности: − ведение документации врачебных осмотров, включая первичный осмотр, эпикризы, дневниковые записи и т.д.; − регистрация диагнозов пациента; − регистрация врачебных лабораторных, назначений инструментальных, пациенту (консультаций, рентгенологических исследований, процедур, медикаментозных назначений и прочего) и их результатов. Для входа в ЭМК необходимо на основной странице системы (см. Рис. 1), или с использованием меню быстрого доступа (см. Рис. 5), выбрать пункт «Медицинская карта». На экране отобразится основная страница сервиса, представленная на Рис. 6. Руководство пользователя МЗОО.ЕГИСЗ.И3 Версия 1.4 Стр. 26 из 470 Рис. 6. Основное окно сервиса ЭМК В основном окне предлагается осуществить поиск медицинской карты пациента. При необходимости можно воспользоваться расширенным поиском, нажав на переключатель «расширенный поиск» (см. Рис. 7). Рис. 7. Диалог расширенного поиска медицинской карты Руководство пользователя МЗОО.ЕГИСЗ.И3 Версия 1.4 Стр. 27 из 470 При выборе пациента отображается его медицинская карта, с записями и случаями (см. Рис. 8). В правой части можно отобразить категории записей: случаи, посещения, госпитализация в отделении, услуги, диагнозы, направления. При необходимости можно развернуть окно до ширины страницы, для это используются следующие управляющие элементы: раздвигания окна вправо, для раздвигания окна влево (см. Рис. 9). Рис. 8. Медицинская карта пациента для Руководство пользователя МЗОО.ЕГИСЗ.И3 Версия 1.4 Стр. 28 из 470 Рис. 9. Элементы управления размером окон Для управления записями используются ряд кнопок, распложенных над списком (см. Рис. 10): и . , , , , Руководство пользователя МЗОО.ЕГИСЗ.И3 Версия 1.4 Стр. 29 из 470 Рис. 10. Управление записями В сервисе ЭМК также можно осуществить поиск по следующим критериям: − Случаи; − Посещения; − Госпитализация в отделении; − Услуги; − Направления; − Анамнез; − Документы; − Назначения. Для выбора критерия отображения необходимо в верхней части страницы нажать на соответствующий пункт (см. Рис. 11). Те критерии, которые не отобразились в верхней части страницы, располагаются в подменю «Еще». Руководство пользователя МЗОО.ЕГИСЗ.И3 Версия 1.4 Стр. 30 из 470 Рис. 11. Критерии отображения Например, вид страницы при отображении «Госпитализации в отделение» представлен на Рис. 12. В левой части можно осуществить фильтрацию списка записей по следующим критериям: − Организация (справочник); − Вид отделения (справочник); − Отделение (справочник); − Дата поступления (календарь); − Дата выбытия (календарь); − Статус (справочник); − Режим лечения (справочник); − Диагноз (справочник); − Профиль (справочник); − Реанимация и ПИТ (чекбокс); − Номер случая (поле ввода); − Пациент (справочник); − Лечащий врач (справочник); − Палата (справочник). Руководство пользователя МЗОО.ЕГИСЗ.И3 Версия 1.4 Стр. 31 из 470 Рис. 12. Госпитализации в отделение В режиме «Случаи» фильтрация возможна по следующим критериям: − Пациент (справочник); − Учреждение (справочник); − Вид случая (справочник); − Дата открытия случая (календарь); − Дата закрытия случая (календарь); − Исход заболевания (справочник); − Результат обращения (справочник); − Заболевание (справочник); Руководство пользователя МЗОО.ЕГИСЗ.И3 Версия 1.4 Стр. 32 из 470 − Диагноз (справочник); − Услуга (справочник); − Категория услуги (справочник); − Специалист (справочник). В режиме «Посещения» фильтрация возможна по следующим критериям: − Дата посещения (календарь); − Пациент (справочник); − Цель (справочник); − Место обслуживания (справочник); − Актив (чекбокс); − Случай обслуживания (справочник); − Диагноз: МКБ (справочник); − Исполнитель: специальность (справочник); − Исполнитель: ФИО (справочник); − Участок (справочник). В режиме «Услуги» фильтрация возможна по следующим критериям: − Пациент (справочник); − Учреждение (справочник); − Вид случая (справочник); − Дата открытия случая (календарь); − Дата закрытия случая (календарь); − Исход заболевания (справочник); − Результат обращения (справочник); − Заболевание (справочник); − Диагноз (справочник); Руководство пользователя МЗОО.ЕГИСЗ.И3 Версия 1.4 Стр. 33 из 470 − Услуга (справочник); − Категория услуги (справочник); − Специалист (справочник); − Тип услуги (справочник). В режиме «Направления» фильтрация возможна по критерию «Направляющее учреждение» (справочник). В режиме «Анамнез» фильтрация возможна по критерию «Категория анамнеза» (справочник). В режиме «Документы» фильтрация возможна по следующим критериям: − Наименование (поле ввода); − Имя (поле ввода); − Фамилия (поле ввода); − Отчество (поле ввода); − СНИЛС или единый номер полиса (поле ввода); − Код (поле ввода); − Код издателя (поле ввода). В режиме «Назначения» фильтрация возможна по следующим критериям: − МО (справочник); − Пациент (справочник); − Вид услуги (справочник); − Расходный материал (справочник). Руководство пользователя МЗОО.ЕГИСЗ.И3 Версия 1.4 Стр. 34 из 470 При необходимости выбора другого пациента требуется нажать на вертикальную закладку «Пациент» (см. Рис. 8) и воспользоваться ссылками «Выбрать другого» или «Очистить» (см. Рис. 13). Рис. 13. Выбор другого пациента Руководство пользователя МЗОО.ЕГИСЗ.И3 Версия 1.4 4.2. Стр. 35 из 470 Единая электронная регистратура региона (ЕЭРР) Для запуска подсистемы ЕЭРР требуется в основном меню нажать ссылку «Картотека пациентов». 4.2.1. Раздел «Пациенты» 4.2.1.1. Работа с разделом «Пациенты» Раздел «Пациенты» предназначен для хранения и редактирования информации о пациентах. Для перехода к списку пациентов необходимо выбрать раздел «Картотека пациентов» в главном меню. Главное окно картотеки представляет собой список пациентов, прикрепленных к ЛПУ пользователя, с возможностью фильтрации списка. Рис. 14. Раздел «Пациенты» Для выполнения поиска карточки пациента следует заполнить критерии поиска слева и нажать кнопку . При нажатии кнопки Руководство пользователя МЗОО.ЕГИСЗ.И3 Версия 1.4 Стр. 36 из 470 критерии поиска будут очищены, а в панели справа не будет отображен ни один пациент. 4.2.1.2. Добавление нового пациента Для создания новой карточки пациента необходимо в разделе «Пациенты» нажать кнопку на панели инструментов. Откроется страница создания карточки пациента следующего вида: Руководство пользователя МЗОО.ЕГИСЗ.И3 Версия 1.4 Рис. 15. Форма «Добавление пациента» Стр. 37 из 470 Руководство пользователя МЗОО.ЕГИСЗ.И3 Версия 1.4 Стр. 38 из 470 В карточке заполняются следующие поля: «Основные данные» (см. Рис. 16): − «Фамилия» – поле ручного ввода, обязательно для заполнения; − «Имя» – поле ручного ввода, обязательно для заполнения; − «Отчество» – поле ручного ввода, обязательно для заполнения; − «Дата рождения» – выбирается с помощью элемента календарь, либо вводится вручную, поле обязательно для заполнения; − «Пол» – поле с выпадающим списком, обязательно для заполнения; − «Социальное положение» – поле с выпадающим списком; − «Признак VIP» – поле флага, заполняется при желании (если необходимо как-либо выделить пациента). Рис. 16. Основные данные пациента «Номера» (см. Рис. 17): − «Тип» – поле с выпадающим списком, заполняется одним из типов документов: ЕНП, ИНН либо СНИЛС, поле обязательно для заполнения; − «Номер» – поле ручного ввода, проставляется номер данного документа; − «Дата выдачи» – поле заполняется с помощью элемента календарь. Руководство пользователя МЗОО.ЕГИСЗ.И3 Версия 1.4 Стр. 39 из 470 Рис. 17. Номера документов пациента При необходимости можно добавить несколько документов, для этого необходимо нажать кнопку «Добавить», находящуюся в данном блоке. «Документы» (см. Рис. 18): − «Тип» – поле ввода с поиском, выбирается тип документа, удостоверяющего личность. Поле обязательно для заполнения; − «Кем выдан» – поле ввода с поиском, следует указать учреждение выдавшее документ; − «Кем выдан (если нет в справочнике)» – поле ручного ввода, указывается организация, выдавшая документ, если такая отсутствует в справочнике; − «Серия» – поле ручного ввода, вводится серия документа; − «Номер» – поле ручного ввода, вводится номер документа. Поле обязательно для заполнения; − «Номер договора» – поле ручного ввода, вводится номер договора; − «Дата выдачи» – поле ввода даты, выбирается с помощью элемента календарь; − «Дата окончания действия» – поле ввода даты. Заполняется в случае, если у документа истек срок действия; − «Действителен» – поле флага, выбирается, если документ действует в настоящее время; Руководство пользователя МЗОО.ЕГИСЗ.И3 Версия 1.4 Стр. 40 из 470 − «Примечание» – поле ручного ввода, заполняется примечанием к данному документу. Рис. 18. Документы пациента При необходимости можно добавить несколько документов, для этого необходимо нажать кнопку «Сохранить и добавить» , находящуюся в данном блоке. «Примечание» – поле ручного ввода, заполняется примечанием, относящимся к пациенту. «Контакты» (см. Рис. 19): − «Тип» – поле с выпадающим списком, заполняемся типом контакта; − «Основной» – поле флага, флаг выставляется, в случае если контакт является основным; Руководство пользователя МЗОО.ЕГИСЗ.И3 Версия 1.4 Стр. 41 из 470 − «Значение» – поле ручного ввода, заполняется номером телефона, адресом электронной почты и т. п., в зависимости от типа контакта. − «Примечание» – поле ручного ввода, заполняется примечанием к контакту. При необходимости можно добавить несколько контактов, для этого необходимо нажать кнопку «Добавить», находящуюся в данном блоке. Рис. 19. Контакты пациента «Адреса» (см. Рис. 20): − «Адрес» – поле ввода с выпадающим списком; − «Вид регистрации» – поле ввода с выпадающим списком; − «Тип адреса» – поле флага, флаг проставляется напротив нужного типа адреса; − «Действителен» – поле флага; − «Примечание» – поле ручного вода. При необходимости можно добавить несколько контактов, для этого необходимо нажать кнопку «Добавить», находящуюся в данном блоке. Руководство пользователя МЗОО.ЕГИСЗ.И3 Версия 1.4 Стр. 42 из 470 Рис. 20. Адреса пациента «Место работы/учебы» (см. Рис. 21): − «Название организации» – поле ввода с поиском. Поле обязательно для заполнения; − «Вид организации» – поле ввода с выпадающим списком. Следует указать, чем является указанная организация (например, местом работы). Поле обязательно для заполнения; − «Должность» – поле ввода; − «Основное» – поле флага выставляется, в случае если место работы или учебы является основным; − «Дата начала» – поле ввода даты; − «Дата окончания» – поле ввода даты. Руководство пользователя МЗОО.ЕГИСЗ.И3 Версия 1.4 Стр. 43 из 470 Рис. 21. Место работы/учебы/ДДУ пациента «Особые случаи» (см. Рис. 22): − «Вид особого случая» – поле ввода с поиском. Следует указать вид особого случая. Поле обязательно для заполнения; − «Дата начала действия» – поле ввода даты; − «Дата окончания действия» – поле ввода даты. Рис. 22. Особые случаи пациента «Особые категории (льготы)» (см. Рис. 23): − «Тип льготы» – поле ввода с поиском. Следует указать тип льготы. Поле обязательно для заполнения; − «Льгота» – поле ввода с поиском. Следует указать льготу. Поле обязательно для заполнения; Руководство пользователя МЗОО.ЕГИСЗ.И3 Версия 1.4 Стр. 44 из 470 − «Диагноз» – поле ввода с поиском. Следует указать диагноз пациента; − «Дата начала действия» – поле ввода даты; − «Дата окончания действия» – поле ввода даты; − «Наименование документа» – поле ручного ввода типа документа, удостоверяющего льготу; − «Номер документа» – поле ручного ввода; − «Дата выдачи» – поле ввода даты; − «Кем выдан документ» – поле ручного ввода; − «Примечание» – поле ручного ввода; − «Вид инвалидности» – поле ввода с поиском. Следует указать вид инвалидности; − «Основная инвалидность» – поле флага; − «Степень инвалидности» – поле ручного ввода. Рис. 23. Особые категории пациента «Прикрепления» (см. Рис. 24): Руководство пользователя МЗОО.ЕГИСЗ.И3 Версия 1.4 Стр. 45 из 470 − «ЛПУ прикрепления» – поле ввода с поиском. Выбирается ЛПУ, к которому прикреплен пациент. Поле обязательно для заполнения; − «Вид прикрепления» – поле ввода с поиском. Следует указать вид прикрепления. Поле обязательно для заполнения; − «Состояние регистрации» – поле ввода с поиском. Поле обязательно для заполнения; − «Заявление о прикреплении: номер» – поле ручного ввода. Поле обязательно для заполнения; − «Заявление о прикреплении: дата» – поле ввода даты. Поле обязательно для заполнения; − «Дата прикрепления» – поле ввода даты; − «Дата открепления» – поле ввода даты; − «Причина открепления» – поле ввода с поиском. Следует указать причину открепления пациента от ЛПУ; − «Участок по прикреплению» – поле ввода с поиском. Следует указать участок пациента по прикреплению; − «Участок» – поле ввода с поиском. Руководство пользователя МЗОО.ЕГИСЗ.И3 Версия 1.4 Стр. 46 из 470 Рис. 24. Прикрепление пациента «Соглашения» (см. Рис. 25): − «Вид соглашения» – поле ввода с поиском. Следует указать вид соглашения. Поле обязательно для заполнения; − «Учреждение» – поле ввода с поиском. Следует указать МУ, выдавшее соглашение. Поле обязательно для заполнения; − «Дата получения соглашения» – поле ввода даты. Следует указать дату получения соглашения. Поле обязательно для заполнения; − «Дата начала» – поле ввода даты; − «Дата окончания» – поле ввода даты. Руководство пользователя МЗОО.ЕГИСЗ.И3 Версия 1.4 Стр. 47 из 470 Рис. 25. Соглашения пациента Для печати соглашения на обработку персональных данных, необходимо: − заполнить все поля формы, − нажать на кнопку «Сохранить» основной формы, − выделить сохраненное соглашение и нажать «Редактировать», − в открывшемся окне «Соглашения пациента» нажать на кнопку« » или « » в зависимости от возраста пациента. «Лекарственная непереносимость» (см. Рис. 26): − «Лекарственное средство» – поле ввода с поиском. Следует указать лекарственную непереносимость пациента. Поле обязательно для заполнения; − «Дата обнаружения» – поле ввода даты. Поле обязательно для заполнения; − «Примечание» – поле ручного ввода; − «Группа крови» – поле ввода с поиском. Следует указать группу крови пациента. Руководство пользователя МЗОО.ЕГИСЗ.И3 Версия 1.4 Стр. 48 из 470 Рис. 26. Лекарственная непереносимость пациента «Родственники» (см. Рис. 27): − «ФИО родственника» – поле с выпадающим списком, значение выбирается из картотеки контрагентов. Работа с картотекой контрагентов описана в п. 4.11.1.1. Поле обязательно для заполнения. В случае, если необходимый контрагент не найден, то нужно воспользоваться ссылкой и создать нового контрагента. Создание контрагентов описано в п. 4.11.1.2. − «Вид родства» – поле с выпадающим списком, значение выбирается из классификатора видов родства (н-р: мать, отец). Поле обязательно для заполнения; − «Дата начала» – поле ввода даты; − «Дата окончания» – поле ввода даты. − «Примечание» – поле ручного ввода. Можно добавить примечание для раздела «Родственники». Руководство пользователя МЗОО.ЕГИСЗ.И3 Версия 1.4 Стр. 49 из 470 Рис. 27. Родственники пациента Для введения нескольких номеров или документов необходимо нажать на кнопку . Рассмотрим добавление номеров или документов на примере добавления еще одного варианта номера документа. После нажатия кнопки в разделе «Пациенты» (см. Рис. 15) откроется окно следующего вида: Рис. 28. Добавление номера документа На форме имеются следующие кнопки: – Добавить. – Редактировать. Руководство пользователя МЗОО.ЕГИСЗ.И3 Версия 1.4 Стр. 50 из 470 – Удалить. Для сохранения промежуточных результатов используйте кнопку . Для отмены сохранения введенных данных используйте кнопку . После заполнения полей на форме добавления нового пациента нажмите кнопку или для выхода из формы без сохранения. Для сохранения промежуточных результатов используйте кнопку . Важно! Обязательными данными для заведения новой карточки пациента являются сведения из блоков основной информации (Ф.И.О., дата рождения, пол) и номера (СНИЛС, ИНН либо ЕНП). 4.2.1.3. Редактирование информации о пациенте Для редактирования информации о пациенте необходимо в разделе «Пациенты» выбрать интересующего вас пациента и нажать кнопку на панели инструментов. Откроется форма редактирования информации о пациенте, аналогичная форме добавления (см. Рис. 15). Для изменения отдельных атрибутов (номера, документа, контакта, адреса, места работы/учебы, особого случая, льготы, прикрепления, лекарственной непереносимости, соглашения) необходимо перейти в соответствующий раздел, выбрать интересующее поле и нажать кнопку . 4.2.1.4. Просмотр информации о пациенте Для просмотра информации о пациенте необходимо в разделе «Пациенты» (см. Рис. 14) выбрать интересующего вас пациента и нажать Руководство пользователя МЗОО.ЕГИСЗ.И3 Версия 1.4 кнопку Стр. 51 из 470 на панели инструментов. Откроется форма просмотра информации о пациенте следующего вида: Рис. 29. Форма «Просмотра информации о пациенте» Для выхода из режима просмотра информации о пациенте, необходимо нажать на кнопку . Просмотр списка изменений Для просмотра списка изменений информации о пациенте необходимо в разделе «Пациенты» (см. Рис. 14) выбрать интересующего вас пациента и нажать кнопку на панели инструментов, либо на форме просмотра информации о пациенте (см. Рис. 29) нажать на кнопку Руководство пользователя МЗОО.ЕГИСЗ.И3 Версия 1.4 Стр. 52 из 470 . Откроется форма просмотра списка изменений информации о пациенте следующего вида: Рис. 30. Форма «Просмотра Списка изменений» Переход в модуль «Клиника» Для просмотра медицинской карты пациента необходимо в разделе «Пациенты» (см. Рис. 14) выбрать интересующего вас пациента и нажать кнопку на панели инструментов, либо на форме просмотра информации о пациенте (см. Рис. 29) нажать на кнопку . Откроется медицинская карта пациента. Работа с медицинской картой пациента описана в п. 4.1. Отправка уведомлений пациентам Для отправки уведомлений необходимо с помощью фильтров выбрать одного кнопку « или нескольких пациентов (см. Рис. 14) и нажать на ». Откроется форма создания уведомления. Уведомление будет отправлено всем пациентам, находящимся в правой части экрана и имеющим в карточке пациента номер мобильного телефона или электронную почту, в зависимости от типа отправляемого сообщения. Руководство пользователя МЗОО.ЕГИСЗ.И3 Версия 1.4 Стр. 53 из 470 4.2.1.5. Удаление информации о пациенте Для удаления информации о пациенте в разделе «Пациенты» выбрать интересующего вас пациента и нажать кнопку отдельных атрибутов (номера, документа, . Для удаления контакта, адреса, места работы/учебы, особого случая, льготы, прикрепления, лекарственной непереносимости, соглашения) перейти в соответствующий раздел, выбрать интересующее поле и нажать кнопку . 4.2.1.6. Поиск по картотеке пациентов При поиске по картотеке пациентов можно осуществить двумя способами: − быстрый поиск (см. Рис. 31); − расширенный поиск (см. Рис. 32). На странице быстрого поиска для нахождения нужного пациента можно ввести первые буквы фамилии, имени, отчества и год рождения без пробелов. Например, если вы ищете Иванова Андрея Михайловича с датой рождения 21.03.1988г., то вы можете ввести следующие варианты: 'иам21.03.1988', 'иам', 'иа', 'и', '21.03.1988'. Руководство пользователя МЗОО.ЕГИСЗ.И3 Версия 1.4 Стр. 54 из 470 Рис. 31. Быстрый поиск по личным данным На странице расширенного поиска необходимо заполнить все или несколько из перечисленных полей: Фамилия, Имя, Отчество, Дата рождения, Номер документа и нажать кнопку «Поиск». Рис. 32. Расширенный поиск по личным данным Если пациент не будет найден нажать ссылку , произойдет переход на страницу добавления информации о новом пациенте (см. п. 4.2.1.2). Руководство пользователя МЗОО.ЕГИСЗ.И3 Версия 1.4 4.2.2. Стр. 55 из 470 Раздел «Неидентифицированные пациенты» 4.2.2.1. Работа с разделом «Неидентифицированные пациенты» Раздел пациенты» «Неидентифицированные предназначен для хранения и редактирования информации о пациентах, личность которых не удалось установить при поступлении пациента. Для перехода к списку неидентифицированных пациентов необходимо выбрать раздел «Неидентифицированные пациенты» в главном меню. Главное окно картотеки представляет собой список всех пациентов, прикрепленных к ЛПУ пользователя, с возможностью фильтрации списка. Рис. 33. Раздел «Неидентифицированные пациенты» Для выполнения поиска карточки пациента следует заполнить критерии поиска слева и нажать кнопку . При нажатии кнопки критерии поиска будут очищены, а в панели справа не будет отображен ни один пациент. Руководство пользователя МЗОО.ЕГИСЗ.И3 Версия 1.4 Стр. 56 из 470 4.2.2.2. Добавление неидентифицированного пациента Форма добавления неидентифицированного пациента идентична форме добавления идентифицированного пациента. Разница заключается в том, что нет возможности заполнить все поля формы добавления нового пациента, в случае, когда пациент поступил в бессознательном состоянии. В этом случае обязательно необходимо заполнить следующие поля на форме (см. Рис. 15): − «Пол» – поле с выпадающим списком, обязательно для заполнения; − «Примечание» – поле ручного ввода, заполняется примечанием, относящимся к пациенту, необходимо для дальнейшего поиска в картотеке «Неидентифицированных пациентов». Раздел «Особые случаи» (см. Рис. 34): − «Вид особого случая» – поле ввода с поиском. Следует выбрать вид особого случая со значением «Пациент не идентифицирован (не установлены ФИО, дата рождения, адрес)»; − «Дата начала действия» – поле ввода даты поступления пациента. Рис. 34. Особые случаи неидентифицированного пациента После заполнения неидентифицированного полей пациента на форме (Рис. 15) добавления нового нажмите кнопку Руководство пользователя МЗОО.ЕГИСЗ.И3 Версия 1.4 или Стр. 57 из 470 для выхода из формы без сохранения. Для сохранения промежуточных результатов используйте кнопку . Сохраненного неидентифицированного пациента можно будет найти в картотеке «Неидентифицированные пациенты» воспользовавшись поиском по фильтру «Примечание». 4.2.2.3. Редактирование информации о неидентифицированном пациенте Для редактирования информации о неидентифицированном пациенте необходимо в разделе «Неидентифицированные пациенты» (см. Рис. 33) выбрать интересующего вас пациента и нажать кнопку на панели инструментов. Откроется форма редактирования информации о неидентифицированном пациенте, аналогичная форме добавления пациента (см. Рис. 15). 4.2.2.4. Просмотр информации о неидентифицированном пациенте Для просмотра информации о неидентифицированном пациенте необходимо в разделе «Неидентифицированные пациенты» (см. Рис. 33) выбрать интересующего вас пациента и нажать кнопку инструментов. Откроется форма просмотра неидентифицированном пациенте следующего вида: на панели информации о Руководство пользователя МЗОО.ЕГИСЗ.И3 Версия 1.4 Стр. 58 из 470 Рис. 35. Форма «Просмотра информации о неидентифицированном пациенте» Для выхода из режима просмотра информации неидентифицированном пациенте, необходимо нажать на кнопку о . Просмотр списка изменений Для просмотра неидентифицированном списка изменений пациенте информации необходимо в о разделе «Неидентифицированные пациенты» (см. Рис. 33) выбрать интересующего вас пациента и нажать кнопку либо на форме просмотра на панели инструментов, информации о пациенте (см. Рис. 35) нажать на кнопку просмотра списка изменений пациенте следующего вида: информации неидентифицированном . Откроется форма о неидентифицированном Руководство пользователя МЗОО.ЕГИСЗ.И3 Версия 1.4 Стр. 59 из 470 Рис. 36. Форма «Просмотра Списка изменений неидентифицированного пациента» Переход в модуль «Клиника» Для просмотра медицинской карты пациента необходимо в разделе «Неидентифицированные пациенты» (см. Рис. 33) выбрать интересующего вас пациента и нажать кнопку форме просмотра на панели инструментов, либо на информации пациенте (см. Рис. 35) нажать на кнопку о неидентифицированном . Откроется медицинская карта неидентифицированного пациента. Работа с медицинской картой пациента описана в п. 4.1. 4.2.3. Раздел «Регистр Д-учета» 4.2.3.1. Работа с разделом «Регистр Д-учета» Раздел «Регистра Д-учета» предназначен для хранения и редактирования информации о диспансерном учете пациентов. Диспансерный учет (Д-учет) – специальный учет определенными заболеваниями, которые требуют больных с периодического наблюдения. Постановка на учет производится по конкретному заболеванию. Руководство пользователя МЗОО.ЕГИСЗ.И3 Версия 1.4 Стр. 60 из 470 Один пациент может быть поставлен на учет по нескольким различным заболеваниям. Пациент может быть снят с Д-учета по нескольким причинам (выздоровление, смерть и т.д.). Постановка на диспансерный учет является основанием для проведения диспансерного наблюдения пациента. Основное формирование назначение списков для задачи ведения проведения Д-учета мероприятий, пациентов – связанных с диспансерным наблюдением, и различной отчетности. Для перехода к списку пациентов, стоящих на диспансерном учете, необходимо выбрать раздел «Регистра Д-учета» в главном меню. Рис. 37. Раздел «Регистр Д-учета» Для выполнения поиска пациента, стоящего на диспансерном учете, следует заполнить критерии поиска слева и нажать кнопку нажатии кнопки . При критерии поиска будут очищены, а в панели справа не будет отображен ни один пациент. Руководство пользователя МЗОО.ЕГИСЗ.И3 Версия 1.4 Стр. 61 из 470 4.2.3.2. Добавление нового пациента в регистр Д-учета Для добавления пациента в Регистр Д-учета необходимо в разделе «Регистр Д-учета» нажать кнопку на панели инструментов, откроется форма поиска пациента. Поиск по персональным данным пациента описан в п. 4.2.1.6. После осуществления выбора пациента, откроется страница добавления пациента в Регистр Д-учета следующего вида: Рис. 38. Страница «Добавление пациента в Регистр Д-учета» На этой форме указываются данные о постановке пациента в регистр Д-учета. Рассмотрим некоторые из полей: − «Диагноз» – поле с выпадающим списком, выбирается диагноз, по которому производится постановка на учет; − «Д-группа» – поле с выпадающим списком, выбирается одна из Дгрупп для постановки на учет; − «Нозологический регистр» – поле с выпадающим списком, выбирается нозологический регистр из картотеки видов Нрегистров; Руководство пользователя МЗОО.ЕГИСЗ.И3 Версия 1.4 Стр. 62 из 470 − «Дата постановки на учет» – поле типа «Календарь», указывается дата постановки на учет; В случае, если постановка на учет осуществлялась из медицинской карты, то осуществляется связь со случаем и ссылка «Открыть случай» становится активной. − «Врач (постановка на учет)» – поле с выпадающим списком, выбирается врач, поставивший на Д-учет; − «Должность» – поле, в котором указывается должность врача, поставившего диагноз; − «Дата снятия с учета» – поле типа «Календарь», указывается дата снятия с учета; − «Причина снятия с учета» – поле с выпадающим списком, выбирается причина снятия пациента с диспансерного учета; − «Врач (снятие с учета)» – поле с выпадающим списком, выбирается врач, снявший пациента с Д-учета; − «Должность» – поле, в котором указывается должность врача, снявшего диагноз. После заполнения полей на форме добавления пациента в регистр Дучета нажмите кнопку регистр Д-учета или для добавления нового пациента в для выхода из формы без сохранения. Для сохранения промежуточных результатов используйте кнопку . 4.2.3.3. Редактирование информации о постановке пациента на Д-учет Для редактирования информации о постановке пациента на Д-учет, необходимо выбрать информацию о пациенте, стоящем на Д-учете в списке (см. Рис. 37) и нажать кнопку на панели инструментов. Откроется форма редактирования информации о постановке пациента на Д-учет идентичная странице информации о постановке пациента на учет. Руководство пользователя МЗОО.ЕГИСЗ.И3 Версия 1.4 Стр. 63 из 470 4.2.3.4. Удаление информации о пациенте, стоящем на Д-учете Для удаления информации о постановке пациента на диспансерный учет в разделе «Д-учет», необходимо выбрать интересующего вас пациента, и нажать кнопку 4.2.4. . Раздел «Нозологические регистры» 4.2.4.1. Работа разделом «Нозологических регистров» Раздел «Нозологические регистры» предназначен для хранения и редактирования информации о нозологических регистрах. Для перехода к списку пациентов необходимо выбрать раздел «Нозологические регистры» в главном меню. Главное окно раздела «Нозологические регистры» представляет собой список всех нозологических регистров, прикрепленных к ЛПУ пользователя, с возможностью фильтрации списка. Руководство пользователя МЗОО.ЕГИСЗ.И3 Версия 1.4 Стр. 64 из 470 Рис. 39. Раздел «Нозологические регистры» Для выполнения поиска нозологического регистра следует заполнить критерии поиска слева и нажать кнопку . При нажатии кнопки критерии поиска будут очищены, а в панели справа отобразятся все нозологические регистры ЛПУ. 4.2.4.2. Добавление нозологического регистра Для создания нового нозологического регистра необходимо в разделе «Нозологические регистры» нажать кнопку на панели инструментов. Откроется страница создания нозологического регистра следующего вида: Руководство пользователя МЗОО.ЕГИСЗ.И3 Версия 1.4 Стр. 65 из 470 Рис. 40. Форма «Добавление нозологического регистра» На этой форме указываются данные о нозологическом регистре организации. Рассмотрим некоторые из полей: − «Код» – поле, в котором указывается идентификационный номер нозологического регистра ЛПУ; − «Наименование» – поле, в котором указывается собственное наименование регистра, например: «Популяционный раковый регистр»; − «Уровень» – уровень контроля регистра: поле, в котором указывается, кто является заказчиком и конечным потребителем информации регистра; − Регион – поле доступно, если выбрано значение «Регион» в фильтре. «Уровень». Поле заполняется автоматически при выборе условия «Регион» в поле «Уровень», по адресу собственного ЛПУ пользователя, есть возможность изменить значение. − «Медицинские организации (МО)» – поле с выпадающим списком, выбираются ЛПУ, которые могут ставить пациентов на учет в данном регистре. Для добавления нескольких МО необходимо воспользоваться кнопкой . Руководство пользователя МЗОО.ЕГИСЗ.И3 Версия 1.4 − – группа кнопок Стр. 66 из 470 выбора типа нозологического: по медицинскому профилю или по диагнозу; − «Медицинский профиль» поле – с выпадающим списком, выбирается медицинский профиль нозологического регистра; − «Диагноз» – можно указать как код диагноза, так и его наименование, а также интервал диагнозов. Поиск осуществляется по вхождению указанного диагноза в мед. профиль или указанные диагнозы при создании вида Н-регистра. После заполнения полей на форме нозологического регистра нажмите кнопку или для добавления нового нозологического регистра для выхода из формы без сохранения. Для сохранения промежуточных результатов используйте кнопку . 4.2.4.3. Редактирование информации о нозологическом регистре Для редактирования нозологического регистра необходимо выбрать нужный нозологический регистр в списке (см. Рис. 39) и нажать кнопку на панели инструментов. Откроется форма редактирования нозологического регистра (см. Рис. 40) идентичная странице добавления нозологического регистра. 4.2.4.4. Удаление информации о нозологическом регистре Для удаления информации о нозологическом регистре в разделе «Нозологические регистры» выбрать интересующий вас нозологический регистр и нажать кнопку . Для удаления отдельных атрибутов (медицинской организации) перейти в соответствующий раздел, выбрать интересующее поле и нажать кнопку . Руководство пользователя МЗОО.ЕГИСЗ.И3 Версия 1.4 4.3. 4.3.1. Стр. 67 из 470 Стационар Раздел «Задачи» 4.3.1.1. Общая информация Раздел «Задачи» содержит список задач пользователя – список всех заявок, которые требуют доработки. Для перехода на этот раздел необходимо нажать ссылку «Задачи» меню приложения. Для работы в данном разделе пользователю должно быть назначено полномочие «Просмотр списка задач». Рис. 41. Раздел «Задачи» Выполняемые операции: Руководство пользователя МЗОО.ЕГИСЗ.И3 Версия 1.4 − просмотр списка задач пользователя для Стр. 68 из 470 дальнейшего их выполнения; − добавление новой заявки на госпитализацию; − работа над выбранной задачей. После входа пользователя в систему открывается список задач – список заявок, доступных для данного пользователя. Заявки отображены в виде таблицы со столбцами: − «Заявка» состоит из номера заявки и ФИО пациента; − «Задача» отображает этап прохождения заявки; − «Создана» отображает дату создания задачи. Этап прохождения заявки может принимать следующие значения: − «Создание заявки». Заявка находится на стадии создания в первичном ЛПУ. На рассмотрение не отправлена. − «Недопустимый диагноз». Работа с заявкой в первичном ЛПУ. Создана заявка с направительным диагнозом, для которого в системе не заложен регламент лечения. Для дальнейшего продвижения заявки следует либо изменить направительный диагноз и перейти на планирование этапов лечения нажатием кнопки «Отправить на повторное рассмотрение», либо закрыть заявку нажатием кнопки «Отказаться от заявки» (см. Рис. 42). Важно! На первом этапе внедрения системы в регламент лечения заложен один этап – консультация. Руководство пользователя МЗОО.ЕГИСЗ.И3 Версия 1.4 Стр. 69 из 470 Рис. 42. Этап заявки «Недопустимый диагноз» − «Запись на прием». Работа с заявкой в первичном ЛПУ. После заполнения заявки осуществляется формирование этапов лечения с назначением конкретной даты и времени посещения. Перед назначением даты необходимо позвонить пациенту и уведомить его о датах проведения этапов лечения и в случае получения согласия, отправить на ожидание лечения. Для изменения назначенной даты следует назначить на другую дату, прежняя дата снимется автоматически. Если пациент полностью отказывается от получения услуг, следует нажать кнопку «Отказаться от заявки», в результате чего текущая заявка закрывается. Если пациент согласен, следует отправить заявку на следующий этап, нажатием на кнопку «Отправить на ожидание лечения», после чего заявка будет иметь статус «Уведомление пациента». − «Уведомление пациента». Работа с заявкой в первичном ЛПУ. Заявка отобразится за два дня до назначенного приема. Если пациент до сих пор не уведомлен, следует уведомить его и отправить заявку на следующий этап нажатием на кнопку «Отправить на лечение. Если пациент был уведомлен еще на этапе планирования, этот этап можно пропустить, заявка автоматически перейдет на следующий этап за день до назначенного приема. − «Прием пациента». На этом этапе заявка в разделе «Задачи» для ЛПУ не отображается. Для ВТМЦ заявка отобразится в разделе «Задачи» только за один день до запланированного приема. Работа с Руководство пользователя МЗОО.ЕГИСЗ.И3 Версия 1.4 Стр. 70 из 470 заявкой осуществляется пользователем в ВТМЦ после проведения консультации. Для работы с заявкой необходимо осуществить выбор ее из списка задач одним кликом мыши и нажать на кнопку в панели инструментов. 4.3.1.2. Добавление заявки Добавление новой заявки осуществляется в первичном ЛПУ. Для добавления новой заявки следует нажать на кнопку в панели инструментов. Важно! Заявка формируется по документу, удостоверяющему личность пациента. Рис. 43. Вкладка «Основная информация» Страница создания заявки функционально разделена на две части: в левой осуществляется переход по вкладкам для заполнения заявки, в правой открываются поля для заполнения выбранной вкладки. Создание заявки начинается с поиска пациента по типу и номеру документа, удостоверяющего личность, либо полиса ОМС в имеющейся базе данных или добавления нового пациента. Поля для заполнения: Руководство пользователя МЗОО.ЕГИСЗ.И3 Версия 1.4 Стр. 71 из 470 − «Тип документа» – выпадающий список. Выбирается наименование документа, удостоверяющего личность; − «Номер документа» – поле ввода с динамическим поиском. Вводится номер документа, удостоверяющего личность пациента. Осуществляется поиск по полному совпадению номера документа в базе данных пациентов и предлагает список ФИО для выбора. Для ввода данных нового пациента следует выбрать в открывшемся выпадающем списке ссылку «Добавить». При выборе существующего в базе данных ФИО, оно помещается ниже поля «Номер документа» (см. Рис. 44). Рис. 44. Поиск пациента Личные данные воспользовавшись кнопкой этого пациента можно отредактировать, рядом с ФИО. При нажатии на ссылку «Добавить» открывается окно добавления пациента; − «Диагноз» – поле ввода с предварительным поиском. Обязательное поле для заполнения. Вводится направительный диагноз для заявки; − Таблица «Документы». Таблица сохраненных документов пациента. Важно! По направительному диагнозу системой автоматически определяется регламент лечения и при формировании этапов лечения открывается график работы ресурсов для выполнения данного стандарта лечения. Примечание. При вводе цифр, не отвечающих формату выбранного типа документа, система выводит предупреждающее сообщение. Руководство пользователя МЗОО.ЕГИСЗ.И3 Версия 1.4 Стр. 72 из 470 Рис. 45. Выбор пациента из базы данных Кнопки на вкладке «Основная информация»: − «Записать на прием» – следует нажимать только после заполнения всех полей новой заявки. По нажатию осуществляется переход на постановку заявки в график лечения; − «Сохранить» – сохранение введенной информации; − «Закрыть» – закрытие окна без сохранения данных; − «Распечатать протокол осмотра» – для печати протокола осмотра пациента с данными, введенными при заполнении заявки; − «Отказаться от заявки» – для отказа от заявки. При отказе следует указать причину; Вкладка «Направление» (см. Рис. 46). Руководство пользователя МЗОО.ЕГИСЗ.И3 Версия 1.4 Стр. 73 из 470 Рис. 46. Вкладка «Направление» Поля для заполнения: − «Лечащий врач» – справочник. Вводится ФИО врача, направляющего пациента на плановую госпитализацию; − «ЛПУ» – поле ввода с динамическим поиском. Обязательное поле для заполнения. Производится поиск по комбинации введенных символов и предлагается список ЛПУ для выбора. Вводится наименование ЛПУ, направившее пациента. По умолчанию поле заполнено наименованием ЛПУ по авторизации пользователя; − «Жалобы» – поле ввода. Вводятся жалобы пациента; − «Анамнез» – поле ввода. Указывается история развития заболевания, в это поле также может быть включен трудовой и др. виды анамнеза; − «Объективные данные» – поле ввода. Вводятся результаты проведенных инструментальных и лабораторных исследований; Руководство пользователя МЗОО.ЕГИСЗ.И3 Версия 1.4 Стр. 74 из 470 − «ОАК»; − «ОАМ»; − «RW»; − «HbsAg», «ВИЧ»; − «ФГ легких»; − «ЭКГ»; − «Биохимические исследования»; − «Другие исследования»; − «Особые отметки» – поле ввода. Вводится информация, на которую необходимо обратить внимание при выполнении заявки. Кнопки на вкладке «Направление»: − «Записать на прием» – следует нажимать только после заполнения всех полей новой заявки. По нажатию осуществляется переход на постановку заявки в график лечения; − «Сохранить» – сохранение введенной информации; − «Закрыть» – закрытие окна без сохранения данных; − «Распечатать протокол осмотра» – для печати протокола осмотра пациента с данными, введенными при заполнении заявки; − «Отказаться от заявки» – для отказа от заявки. При отказе следует указать причину. Вкладки «Объективный «Назначения/Рекомендации», статус», «Заключение» «Status – служат Localis», для ввода дополнительной информации. 4.3.1.3. Добавление пациента Для добавления пациента необходимо нажать на ссылку «Добавить» в появляющемся списке при заполнении номера документа: Руководство пользователя МЗОО.ЕГИСЗ.И3 Версия 1.4 Рис. 47. Добавление пациента Откроется окно для заполнения личных данных пациента. Рис. 48. Страница «Атрибуты пациента» Поля, подлежащие заполнению: Стр. 75 из 470 Руководство пользователя МЗОО.ЕГИСЗ.И3 Версия 1.4 Стр. 76 из 470 − «Фамилия» – поле ввода. Вводится фамилия пациента; − «Имя» – поле ввода. Вводится имя пациента; − «Отчество» – поле ввода. Вводится отчество пациента; − «Дата рождения» – календарь. Указывается дата рождения пациента; − «Пол» – выпадающий список. Выбирается пол пациента; − «Населенный пункт» – поле с предварительным поиском. При вводе первых символов наименования отображается список населенных пунктов для выбора; − «Адрес регистрации» – поле ввода. Вводится адрес регистрации пациента по паспорту; − «Адрес проживания» – поле ввода. Вводится адрес фактического проживания пациента; − «Контактный телефон» – поле ввода. Вводится любой телефонный номер пациента, по которому с ним можно связаться; − «Рабочий телефон» – поле ввода. Вводится рабочий телефонный номер пациента; − «Мобильный телефон» – поле ввода. Вводится мобильный телефонный номер пациента. − «Эл. Почта» – поле ввода. Вводится адрес электронной почты пациента; − «Прикреплен к» – поле с предварительным поиском. Выбирается ЛПУ, к которому прикреплен пациент; − «Документы, удостоверяющие личность» – таблица. Вводятся документы, удостоверяющие личность пациента. В таблице «Документы» содержится список документов, удостоверяющих личность пациента. Чтобы добавить документ в таблицу, необходимо нажать кнопку . Руководство пользователя МЗОО.ЕГИСЗ.И3 Версия 1.4 Стр. 77 из 470 Рис. 49. Добавление документа в таблицу Для добавления документа следует заполнить поля: − «Тип» – выпадающий список. Выбирается тип документа; − «Номер» – поле ввода. Вводится номер документа; − «Дата выдачи» – календарь. Вводится дата выдачи документа; − «Дата активации» – календарь. Вводится дата активации документа. Используется для документов, имеющих срок действия; − «Дата последнего продления» – календарь. Вводится дата последнего продления документа; − «Дата истечения срока действия» – календарь. Вводится дата истечения срока действия документа; − «Кем выдан» – поле ввода с предварительным поиском. Вводится организация, выдавшая документ; Руководство пользователя МЗОО.ЕГИСЗ.И3 Версия 1.4 Стр. 78 из 470 − «Действителен» – поле флага. Флаг устанавливается в случае действительности документа на данный момент. После заполнения полей необходимо нажать кнопку «ОК». Для отказа от выполнения действия следует нажать кнопку «Отмена». Для удаления документа из таблицы необходимо с помощью кнопок независимой фиксации из первого столбца выбрать документ или несколько и нажать кнопку , при этом появится окно подтверждения: Рис. 50. Удаление документа Для удаления документа следует нажать кнопку «ОК», для отказа – кнопку «Отмена». Примечание. Таблица «Документы» доступна также на странице создания заявки, вкладка «Основная информация». Кнопки на странице «Добавление пациента»: − «Сохранить» – кнопка для сохранения введенных данных; − «Сохранить и закрыть» – кнопка для одновременного сохранения и закрытия закладки. При нажатии осуществляется переход на вкладку «Основная информация» страницы заведения новой заявки; − «Закрыть» – кнопка для закрытия закладки без сохранения данных. При нажатии осуществляется переход на вкладку «Основная информация» страницы заведения новой заявки. Руководство пользователя МЗОО.ЕГИСЗ.И3 Версия 1.4 Стр. 79 из 470 4.3.1.4. Печать соглашения Возможность печати согласия на обработку персональных данных появляется после идентификации пациента. Бланк согласия будет распечатан уже с заполненными полями. Имеется возможность печати как обычного бланка, так и бланка согласия на обработку персональных данных ребенка до 14 лет: Для того чтобы распечатать или бланк соглашения, нажмите . Для печати воспользуйтесь стандартными средствами браузера: «Файл»-«Печать». Для печати пустого бланка соглашения воспользуйтесь ссылкой «Печать соглашения» из раздела «Заявки». Руководство пользователя МЗОО.ЕГИСЗ.И3 Версия 1.4 Рис. 51. Печать соглашения пациента Стр. 80 из 470 Руководство пользователя МЗОО.ЕГИСЗ.И3 Версия 1.4 Стр. 81 из 470 4.3.1.5. Планирование консультации Работа с заявкой на данном этапе осуществляется пользователем первичного ЛПУ. После заполнения новой заявки осуществляется ее постановка в график нажатием на кнопку «Отправить на рассмотрение». На странице планирования этапов лечения отображен график с указанием врачей (кабинетов) и их расписания. Рис. 52. Планирование этапов лечения На форме отображается график занятости ресурсов в виде таблицы, где столбцами являются даты заданного периода, а строками ресурсы. Значения ячейки таблицы помечено различными цветами в зависимости от занятости ресурса и рабочих дней. Занятость ресурсов по дням в таблице показывается цветом ячеек: − «Зеленый» – ресурс свободен для назначения; − «Красный» – ресурс занят для назначений; − «Серый» – нет расписания на данную дату; − «Синий» – нерабочие дни ресурса. Назначение невозможно; − «Темно-зеленый» – ресурс зарезервирован на дату на какое-либо время. Используется для выделения промежутка времени в окне назначения времени (см. Рис. 53). Руководство пользователя МЗОО.ЕГИСЗ.И3 Версия 1.4 Стр. 82 из 470 Перед назначением даты следует связаться с пациентом и согласовать дату консультации. Для просмотра информации о контактных данных пациента воспользуйтесь ссылкой «показать данные пациента». Для назначения даты в таблице следует нажать на выбранную ячейку и в открывшемся окне выбрать нужный интервал времени (см. Рис. 53), затем сохранить. В открывшемся окне для назначения времени начала этапа следует выбрать ячейку с нужным интервалом времени (см. Рис. 53) и нажать на кнопку «Сохранить». Для закрытия окна с расписанием времени работы ресурса на выбранную дату – нажать на «Отмена». Рис. 53. Назначение времени этапа Руководство пользователя МЗОО.ЕГИСЗ.И3 Версия 1.4 Стр. 83 из 470 Значения цветов ячеек занятости ресурсов по времени соответствуют цветам ячеек занятости ресурсов по дням. После назначения времени посещения на дату в таблице графика отображается выбранное время в соответствующей ячейке (см. Рис. 54). Рис. 54. Отображение времени посещения Для изменения даты или времени начала этапа следует выбрать другую ячейку, соответствующую требуемой дате и назначить время посещения ресурса. Предыдущий выбор автоматически обнуляется. Важно! Система не позволяет использовать одновременно несколько ресурсов для выполнения одной консультации! В том случае, если получено согласие пациента на назначенные сроки этапов следует нажать кнопку «Отправить на прием», после чего заявка переходит на этап «Прием пациента». Важно! Если требуется внести изменения в график приема после нажатия на кнопку «Отправить на прием», то есть заявка уже не отображается в списке задач, следует связаться со специалистом технической поддержки (в нижней части любого окна имеется ссылка на поддержку). При этом следует учитывать, что такая ситуация является нестандартной, и нужно стараться ее избегать. Руководство пользователя МЗОО.ЕГИСЗ.И3 Версия 1.4 Стр. 84 из 470 По умолчанию график планирования этапов открывается на неделю. Для открытия графика для другого интервала дат следует использовать поле «Период», вверху экранной формы планирования этапов лечения и нажать на ссылку «Пересчитать интервалы». Система позволяет назначать интервал не более 30 дней. В случае ввода большего интервала, система предупредит о невозможности выбора такого интервала и автоматически сократит интервал до 30 дней. Для назначения на ближайшее свободное время воспользуйтесь ссылкой «Перейти к ближайшему свободному дню». Примечание. Примерное описание действий в ЛПУ первичного звена при организации работ по ПГ. Врач-регистратор осуществляет работы по созданию заявок на пациентов. В случае отсутствия автоматизированного рабочего места у специалиста, врачу, направляющему пациентов в стационар следует записать паспортные данные пациентов (соответственно, предоставить всю необходимую информацию для регистрации заявок) и передать лицу, осуществляющему работу в системе. Также, при посещении пациентом врача первичного ЛПУ, пациенту выдается на руки направление на консультацию в ВТМЦ без указания даты и времени консультации (будет уточняться в процессе создания заявки). Лицо, ответственное за работу в системе, осуществляет заведение заявок для пациентов. При заведении заявок должно согласовываться время и дата консультации с пациентами по телефону и ставиться в график планирования лечения. Пациент должен вписать время и дату консультации в имеющееся у него направление и прийти в назначенный срок в ВТМЦ сразу на прием к специалисту. Руководство пользователя МЗОО.ЕГИСЗ.И3 Версия 1.4 Стр. 85 из 470 4.3.1.6. Прием пациента Работа с заявкой на данном этапе осуществляется пользователем ВТМЦ. Заявка имеет следующий вид: Рис. 55. Этап заявки «Прием пациента» На экранной форме отображается номер заявки, ФИО пациента, направительный диагноз. Поля для заполнения: − «Клинический установленный диагноз» во время – вводится приема клинический пациента (по диагноз, умолчанию выводится направительный диагноз); − «Начало прием» – поле ввода даты и времени в формате «дд.мм.гггг чч.мм.», возможно использование элемента приложения «Календарь». Обязательное поле для заполнения. Задается дата начала этапа (по умолчанию выводится запланированная дата); − «Окончание приема» – поле ввода даты в формате «дд.мм.гггг чч.мм.», возможно использование элемента приложения «Календарь». Обязательное поле для заполнения. Задается дата окончания этапа (по умолчанию выводится запланированная дата). Для печати протокола осмотра (в первичном ЛПУ) – нажать кнопку «Распечатать протокол осмотра». Для закрытия окна без сохранения Руководство пользователя МЗОО.ЕГИСЗ.И3 Версия 1.4 Стр. 86 из 470 изменений – нажать кнопку «Закрыть». Для сохранения данных – нажать кнопку «Сохранить». После окончания работы над заявкой на данном этапе следует нажать кнопку «Подтвердить», после чего в появившемся окне следует указать результат проведенного приема (см. Рис. 56). Рис. 56. Результат проведенного этапа Результат проведенного этапа: − «Госпитализирован»; − «Отказано в госпитализации (нет показаний)»; − «Отложен»; − «Отправлен на дообследование». «Заключение» – Поле ввода. Вводится заключение специалиста о проведенном этапе. Для выхода из заявки без изменения – нажать кнопку «Закрыть», после чего осуществляется переход к списку задач. Руководство пользователя МЗОО.ЕГИСЗ.И3 Версия 1.4 Стр. 87 из 470 4.3.1.7. Закрытие заявки Закрытие заявки возможно на этапах «Создание заявки» и «Занесение этапов лечения в график ЛПУ». Для закрытия заявки – нажать кнопку «Отказаться от заявки», после чего в появившемся окне следует указать причину отказа от заявки из выпадающего списка: − Другое; − Отказано в госпитализации; − Пациент отказался. Рис. 57. Отказ от заявки 4.3.1.8. Раздел «Заявки» Раздел «Заявки» содержит список заявок пользователя – список всех заявок, к которым у пользователя есть доступ. В этом разделе отображаются состояния заявок, над которыми работали в разделе «Задачи». Для перехода на этот раздел необходимо нажать ссылку «Заявки» меню приложения. Руководство пользователя МЗОО.ЕГИСЗ.И3 Версия 1.4 Стр. 88 из 470 Для работы в данном разделе пользователю должно быть назначено полномочие «Просмотр списка заявок». Рис. 58. Раздел «Заявки» Раздел функционально разделен на две части. В левой части находится фильтр, с помощью которого осуществляется поиск нужной заявки. Поля фильтра: − «Номер». Поиск будет осуществляться по номеру заявки; − «Фамилия», «Имя», «Отчество». Поиск по ФИО пациента. Поле ввода. Поиск производится по базе всех пациентов, зарегистрированных в системе. После ввода информации в одно из полей следует нажать «Найти». Для отображения всех заявок следует нажать «Очистить». В подразделе «Дополнительно» находятся кнопки печати соглашения пациента. Печать бланков из этого подраздела будет осуществляться с незаполненными полями. В правой части находится список заявок. Заявки отображены в виде таблицы со столбцами: − «Номер». Отображает номер заявки; Руководство пользователя МЗОО.ЕГИСЗ.И3 Версия 1.4 Стр. 89 из 470 − «Пациент». Отображает ФИО пациента; − «ЛПУ». Отображает ЛПУ, направившее пациента; − «Состояние». Отображает текущее состояние заявки; − «Резолюция». Отображает дополнительную информацию о заявке; − «Время создания». Отображает дату создания заявки. Состояние заявки может принимать следующие значения: − «В работе». Заявка создана или исправлена, но не отправлена на рассмотрение в Диспетчерский центр; − «Подтверждена». Заявка одобрена в Диспетчерском центре; − «Отклонена». Заявка отклонена и отправлена на повторное рассмотрение. Причину отклонения подробном просмотре заявки, нажав можно посмотреть при ; − «Закрыта». Заявка выполнена, либо был отказ выполнения этапов лечения. Данный статус означает, что связанный бизнес-процесс завершен. Каждой причине закрытия соответствует результат заявки: Причина Статус заявки Резолюция Пациент отказался Закрыта Отказ. Пациент отказался Другое Закрыта Отказ. Другое Не выполнены подтверждающие Закрыта Отклонена. Не выполнены критерии подтверждающие критерии Неверный диагноз Закрыта Отклонена. Неверный диагноз Другое Закрыта Отклонена. Другое Отложен Закрыта Госпитализация отложена Руководство пользователя МЗОО.ЕГИСЗ.И3 Версия 1.4 Причина Статус заявки Стр. 90 из 470 Резолюция Госпитализирован Закрыта Определен на госпитализацию Отказано в госпитализации Закрыта Отказано в госпитализации Отправлен на дообследование Закрыта Отправлен на дообследование Доступные действия со списком заявок: − Добавление новой заявки; − Редактирование данных. Действие доступно только администратору системы; − Подробный просмотр заявки; − Печать направления. Добавление новой заявки осуществляется тем же способом, что и в разделе «Задачи». Для редактирования заявки пользователю должны быть назначены соответствующие полномочия. Вход осуществляется нажатием на кнопку списка. На форме редактирования в форму редактирования , предварительно выделив заявку из присутствуют вкладки и поля, аналогичные тем, которые заполнялись при создании заявки: − Основная информация; − Направление; − Причина отказа; − Причина отклонения; − Объективный статус; − Status Localis; − Назначения/Рекомендации; − Заключение. Для просмотра подробной информации о заявке нужно выделить интересующую заявку и нажать . Руководство пользователя МЗОО.ЕГИСЗ.И3 Версия 1.4 4.3.2. Стр. 91 из 470 Раздел «Ресурсы» В разделе «Ресурсы» осуществляется управление информацией о доступных ресурсах ЛПУ. Для перехода на этот раздел необходимо нажать ссылку «Ресурсы» меню приложения. Для работы в данном разделе пользователю должно быть назначено полномочие «Просмотр ресурсов» администратором Системы. Примечание. Работа в разделе «Ресурсы» осуществляется ответственным ВТМЦ за формирование и ведение ресурсов. Страница «Ресурсы» содержит список ресурсов с соответствующими им наборами атрибутов. Изменить отображение ресурсов можно выбрав вид ресурса – «Врачи», либо «Кабинеты» (см. Рис. 59). Рис. 59. Раздел «Ресурсы» В разделе можно добавить, изменить или удалить ресурс, используя кнопки панели инструментов соответственно: посмотреть информацию о ресурсе, нажав . , и , а также Руководство пользователя МЗОО.ЕГИСЗ.И3 Версия 1.4 Стр. 92 из 470 Для печати расписания занятости ресурса следует выбрать ресурс из списка и нажать на кнопку . После чего откроется следующее окно, представленное на Рис. 60. Рис. 60. Печать расписания ресурса Окно содержит следующие поля: − «Ресурс». Поле с динамическим поиском для ввода наименования ресурса. Если ресурс был выделен до того, как была нажата кнопка печати, то в поле уже не нужно вводить информацию, она отобразится ниже, либо ввести новую информацию для смены наименования ресурса; − «Дата». Ввод даты, на которую следует распечатать расписание. Возможность ввода вручную, придерживаясь формата дд.мм.гггг, либо используя элемент «Календарь». После того, как все поля заполнены, следует нажать «Показать». Расписание откроется на новой странице браузера. Руководство пользователя МЗОО.ЕГИСЗ.И3 Версия 1.4 Стр. 93 из 470 Рис. 61. Пример расписания ресурса Печать расписания осуществляется стандартными средствами браузера. Добавление ресурса Рассмотрим добавление/изменение ресурса на примере добавления. Для добавления ресурса необходимо нажать на кнопку в панели инструментов и в открывшемся окне (см. Рис. 62) заполнить поля: Тип ресурса. Выбор из классификатора типов ресурса (например, врач определенного профиля); − ЛПУ. Поле ввода с динамическим поиском. Выбор наименования ЛПУ, к которому относится ресурс; − Фамилия. Поле ввода. Обязательное поле ввода. Вводится фамилия врача (ресурса); − Имя. Поле ввода. Обязательное поле ввода. Вводится имя врача (ресурса); − Отчество. Поле ввода. Вводится отчество врача (ресурса); − Врач. Поле ввода с динамическим поиском. В данное поле следует продублировать ФИО врача; Руководство пользователя МЗОО.ЕГИСЗ.И3 Версия 1.4 Стр. 94 из 470 − Специальность. Справочник. Вводится специальность врача; − Назначение. Справочник. Вводится должность врача в указанном ЛПУ; − Длительность интервала оказания услуг (мин.). Поле ввода. Вводится интервал времени, в течение которого оказывается услуга; − Мощность. Поле для чтения, редактированию не подлежит. Выводится количество одновременно обслуживаемых ресурсом пациентов; − Группа ресурса. Набор функционала, позволяющий добавлять, изменять, удалять группу ресурса. Ресурсы могут быть объединены в группы для удобства назначения расписания (сразу для всех ресурсов, входящих в группу). Рис. 62. Создание ресурса Рассмотрим добавление/редактирование группы ресурса на примере добавления. Для добавления группы ресурса следует нажать кнопку панели инструментов таблицы. в Руководство пользователя МЗОО.ЕГИСЗ.И3 Версия 1.4 Стр. 95 из 470 Рис. 63. Определение группы ресурсов В открывшемся окне необходимо выбрать группу из выпадающего списка в поле «Группа» и нажать кнопку «Сохранить». Для отмены выбора – нажать кнопку «Отменить». Редактирование/удаление существующей группы ресурсов осуществляется после выбора группы в таблице «Группа ресурса» и нажатия соответствующей кнопки – / в панели инструментов таблицы. При удалении группы система выдает окно подтверждения действия, в котором нужно нажать кнопку «Удалить» – для подтверждения и «Отменить» – для отказа от удаления. Для сохранения созданного ресурса следует нажать кнопку «Сохранить», для сохранения и закрытия – кнопку «Сохранить и закрыть», для закрытия без сохранения – «Закрыть». Для редактирования ресурса следует выбрать ресурс в списке и нажать кнопку в панели инструментов. Удаление ресурса производится после его выбора из списка и нажатия кнопки в панели инструментов, при этом появится окно подтверждения удаления (см. Рис. 64). Руководство пользователя МЗОО.ЕГИСЗ.И3 Версия 1.4 Стр. 96 из 470 Рис. 64. Удаление ресурса Для удаления ресурса следует нажать кнопку «Удалить», для отказа – кнопку «Отмена». Для быстрого и удобного поиска ресурса в разделе предусмотрена область задания фильтров «Поиск» – для определения критериев поиска. Поля фильтров: − Тип ресурса. Выбор из классификатора. Поиск по типу ресурса; − Врач. Справочник. Поиск по ФИО; − ФИО. Поле ввода. Поиск по ФИО врача; − ЛПУ. Поле ввода с динамическим поиском. Поиск по наименованию ЛПУ, к которому прикреплен ресурс. Для начала поиска следует нажать кнопку «Найти». Для сброса фильтров – нажать кнопку «Очистить». После создания ресурса следует назначить ему интервалы. Для этого следует перейти в раздел «Интервалы» (см. п. 4.3.4). 4.3.3. Раздел «Регламенты лечения» Раздел главного меню «Регламенты лечения» служит для настройки регламентов лечения, используемых при выполнении лечебно- диагностического процесса. Переход в раздел осуществляется нажатием на ссылку «Регламенты лечения». Руководство пользователя МЗОО.ЕГИСЗ.И3 Версия 1.4 Стр. 97 из 470 Для работы в данном разделе пользователю должно быть назначено полномочие "Просмотр списка регламентов лечения" администратором Системы. Примечание. Работа в разделе «Регламенты лечения» осуществляется ответственным за ведение регламентов лечения. Рис. 65. Раздел «Регламенты лечения» На странице осуществляется добавление и редактирование регламентов лечения, используя соответственно: и функциональные кнопки панели инструментов . Рассмотрим пример добавления/редактирования регламента на примере добавления. Руководство пользователя МЗОО.ЕГИСЗ.И3 Версия 1.4 Стр. 98 из 470 Рис. 66. Добавление регламента лечения Поля для заполнения: − Наименование. Поле ввода. Задается наименование регламента; − Начало действия/Окончание действия. Поля ввода дат в формате «дд.мм.гггг», возможно использование элемента приложения «Календарь». Задается дата начала и дата окончания действия регламента; Примечание. В случае бессрочного действия регламента дата окончания не задается. − Описание. Многострочное поле ввода для описания регламента. − Диагнозы регламента. Таблица. Набор функционала для добавления, редактирования и удаления диагноза регламента. Определяется, для какого диагноза используется регламент; − Услуги. Таблица. Набор функционала для добавления, редактирования и удаления обязательных услуг для регламента. Руководство пользователя МЗОО.ЕГИСЗ.И3 Версия 1.4 Стр. 99 из 470 Определяются обязательные обследования, результаты которых необходимы для подтверждения диагноза; − Критерии. Таблица. Набор функционала для добавления, редактирования и удаления критериев регламента. Задаются критерии, подтверждающие выставленный диагноз; − ЛПУ. Таблица. Набор функционала для добавления, редактирования и удаления ЛПУ регламента. Задается ЛПУ, для которого действует регламент. Добавление/ редактирование и удаление диагноза регламента Рассмотрим добавление/редактирование диагноза регламента на примере добавления. Рис. 67. Добавление диагноза регламента Поля для заполнения: − Диагноз. Поле ввода с динамическим поиском в классификаторе диагнозов МКБ-10. Задается направительный диагноз, для которого будет действителен данный регламент; − Описание. Поле ввода. Вводятся пояснения к диагнозу. Руководство пользователя МЗОО.ЕГИСЗ.И3 Версия 1.4 Стр. 100 из 470 Для сохранения диагноза регламента следует нажать «Сохранить», для отмены – кнопку «Закрыть». Для удаления диагноза регламента нужно выбрать диагноз из списка, кликом мыши на наименование, и нажать кнопку . Добавление/ редактирование и удаление услуг Рассмотрим добавление/редактирование услуг на примере добавления. Рис. 68. Добавление услуг Поля для заполнения: − Услуга. Поле ввода с динамическим поиском в классификаторе услуг. Поле обязательное для заполнения. Задается наименование обязательной услуги для регламента; − Описание. Поле ввода. Вводится описание услуги; − Срок годности. Поле ввода. Задается количество дней, в течение которых результаты услуги действительны. Руководство пользователя МЗОО.ЕГИСЗ.И3 Версия 1.4 Стр. 101 из 470 Для сохранения услуги следует нажать «Сохранить», для отмены – кнопку «Закрыть». Удаление услуги производится после выбора наименования из списка услуг и нажатия кнопки . Добавление/ редактирование и удаление критериев регламента Рассмотрим добавление/редактирование критериев на примере добавления. Рис. 69. Добавление критериев регламента Поля, которые необходимо заполнить для добавления критерия регламента: − Критерий. Обязательное поле для заполнения. Справочник. Выбор критерия регламента; − Описание. Поле ввода. Задается описание критерия; − Обязательность. Признак флага. Определяет наличия данного критерия подтверждения. обязательность Руководство пользователя МЗОО.ЕГИСЗ.И3 Версия 1.4 Стр. 102 из 470 Для сохранения критерия следует нажать кнопку «Сохранить», для отмены – кнопку «Закрыть». После заполнения всех полей и таблиц нового регламента лечения для сохранения следует нажать кнопку «Сохранить», для сохранения и закрытия – кнопку «Сохранить и закрыть», для закрытия без сохранения – кнопку «Закрыть». Для удаления регламента лечения необходимо кликом мыши выделить удаляемый элемент и нажать кнопку . Для быстрого и удобного поиска нужного регламента на странице «Регламент лечения» предусмотрен набор фильтров для задания критериев поиска. Поля фильтров: − Наименование. Поле ввода. Поиск регламента по его наименованию; − Начало действия. Поля «дд.мм.гггг»,возможно ввода интервала использование дат элемента в формате приложения «Календарь». Поиск осуществляется по дате начала действия регламента. − Окончание действия. Поля ввода интервала дат в формате «дд.мм.гггг»,возможно использование элемента приложения «Календарь».Поиск осуществляется по дате окончания действия регламента. После определения фильтров, для начала поиска необходимо нажать кнопку «Найти». Для сброса критериев поиска – кнопку «Очистить». Руководство пользователя МЗОО.ЕГИСЗ.И3 Версия 1.4 Стр. 103 из 470 4.3.4. Раздел «Интервалы» Раздел главного меню «Интервалы» служит для работы с интервалами ресурсов. Переход в данный раздел осуществляется нажатием на ссылку «Интервалы» в главном меню системы. Для работы в данном разделе пользователю должно быть назначено полномочие "Просмотр списка интервалов" администратором системы. Отображаются интервалы только в доступных пользователю ЛПУ. Примечание. Работа в разделе «Интервалы» осуществляется ответственным ВТМЦ за формирование и ведение интервалов ресурсов. Рис. 70. Раздел «Интервалы» На странице «Интервалы» осуществляется добавление, редактирование и удаление рабочих и выходных интервалов ресурсов. Для выполнения данных операций следует использовать кнопки Рассмотрим добавления. добавление/редактирование , и соответственно. интервалов на примере Руководство пользователя МЗОО.ЕГИСЗ.И3 Версия 1.4 Стр. 104 из 470 Рис. 71 Добавление интервала Поля, подлежащие заполнению: − Наименование. Поле ввода. Задается наименование интервала; − Описание. Поле ввода. Вводятся пояснения, для чего используется интервал; − Тип. Выбор из выпадающего списка. Определяется, какой тип интервала задается – рабочий или выходной. Рабочим является интервал времени, когда ресурсом оказываются услуги. Не рабочим является интервал времени, когда услуги ресурсом не оказываются; − Тип нерабочего времени. Выбор из выпадающего списка. Отображается только в том случае, если выбран тип «не рабочий». Определяется, является ли не рабочий день выходным или «простым». Выходными являются праздничные дни календаря, «стандартные» воскресенье). выходные дни ресурса (например, «Простыми» не рабочими являются суббота, дни, по календарю не принятые как выходные (например, отпуск врача, учеба и т.д.); Руководство пользователя МЗОО.ЕГИСЗ.И3 Версия 1.4 Стр. 105 из 470 − Дата. Начало. Поле ввода даты в формате «дд.мм.гггг», возможно использование элемента приложения «Календарь». Ввод даты начала действия интервала. При вводе данных неверного формата система выдает сообщение: − Дата. Окончание. Поле ввода даты в формате «дд.мм.гггг», возможно использование элемента приложения «Календарь». Ввод даты окончания действия интервала; − Время. Начало. Поле ввода времени в формате «чч:мм». Отображается только в том случае, если выбран тип интервала «Рабочий». Ввод времени начала работы интервала. При вводе времени неверного формата система выдает следующее сообщение: − Время. Окончание. Поле ввода в формате «чч:мм». Отображается только в том случае, если тип интервала «Рабочий». Ввод времени окончания работы интервала; − Для всех ЛПУ. Установление/снятие флага. Флаг устанавливается в том случае, если интервал распространяется на ресурсы всех ЛПУ; − Режим повторения интервала. Набор функционала (кнопки независимой фиксации, выпадающий список, строка прокрутки, переключатель, календарь). Определяется расписание работы интервала. Рассмотрим варианты представления выбора режима повторения: − Ежедневно: Руководство пользователя МЗОО.ЕГИСЗ.И3 Версия 1.4 Стр. 106 из 470 Отображается при выборе Типа интервала – «рабочий». Выбор переключателем из: • каждый «n» день периода интервала. Где «n» – номер дня. Ввод числа или использование элемента прокрутки, максимальное значение – 100; • каждый четный или нечетный день периода интервала. Выбор из выпадающего списка; − Еженедельно: Отображается при выборе любого Типа интервала. Использование кнопок независимой фиксации для выбора и сочетания из: • каждую «n» неделю. Где «n» – номер недели. Ввод числа или использование элемента прокрутки, максимальное значение – 100; • наименования дней недели; выбор дней недели, в которые ведется прием. − Ежемесячно: Отображается переключателем из: при выборе любого Типа интервала. Выбор Руководство пользователя МЗОО.ЕГИСЗ.И3 Версия 1.4 Стр. 107 из 470 • повторять «n» числа каждого месяца. Где «n» – номер месяца. Ввод числа или использование элемента прокрутки, максимальное значение – 100; • первый/последний день недели (выбор конкретного дня недели) каждого месяца. Выбор из выпадающих списков. − Ежегодно: Отображается при выборе Типа интервала – «не рабочий». Задание начала и окончания периода дат в формате «дд.мм». Например, не рабочий интервал, выходной. Врач-кардиолог не ведет прием ежегодно с 09. 12. − ЛПУ. Таблица. Набор функционала для задания списка ЛПУ, для которых определяется интервал. Отображается в случае, если не установлен флаг «Для всех ЛПУ»; − Группы ресурсов. Набор функционала для определения групп ресурсов, для которых действует интервал; − Ресурсы. Набор функционала для определения ресурсов, для которых действует интервал. Добавление, редактирование и удаление ЛПУ, Групп ресурсов, Ресурсов идентичны. Для редактирования элемента необходимо выбрать его из списка в соответствующей таблице и нажать на кнопку редактирования – в панели инструментов таблицы. Произвести действия по редактированию элемента. Для сохранения нажать на кнопку «Сохранить», для отмены – на кнопку «Отменить». Руководство пользователя МЗОО.ЕГИСЗ.И3 Версия 1.4 Стр. 108 из 470 Для удаления элемента необходимо выбрать его из списка в соответствующей таблице и нажать на кнопку удаления – в панели инструментов таблицы. В появившемся информационном окне следует подтвердить действие нажатием кнопки «Удалить». Для отмены удаления нажать кнопку «Отмена». Рис. 72. Информационное окно удаления элемента «Группа ресурсов» Для удаления интервала из списка следует выбрать нужный и нажать на кнопку удаления. В окне предупреждения подтвердить действие по удалению нажатием кнопки «Удалить». Для отмены удаления нажать кнопку «Отмена». Для редактирования интервала следует выбрать нужный в списке, нажать на кнопку редактирования и произвести действия по редактированию полей окна атрибутов интервала. Для удобного и быстрого поиска интервала предлагается использовать набор фильтров для задания параметров поиска в области «Поиск». Поля фильтров: − Наименование. Поле ввода. Поиск осуществляется по наименованию интервала; − Тип. Выбор из выпадающего списка. Поиск осуществляется по типу интервала. После ввода или выбора параметров поиска следует нажать кнопку «Найти». Для сброса установленных параметров поиска необходимо воспользоваться кнопкой «Очистить». Руководство пользователя МЗОО.ЕГИСЗ.И3 Версия 1.4 Стр. 109 из 470 Для отображения интервалов в графике планирования этапов лечения следует нажать на кнопку «Сформировать график», после чего откроется окно настроек (см. Рис. 73). Рис. 73. Формирование графика Поля для заполнения: − Начало. Ввод даты, с которой требуется сформировать график работы в формате «дд.мм.гггг»; − Окончание. Ввод даты окончания графика работы в формате «дд.мм.гггг». 4.3.5. Раздел «Профиль пользователя» Переход в этот раздел осуществляется нажатием на имя пользователя, например, Раздел . главного меню «Профиль пользователя» содержит регистрационные данные текущего пользователя системы, списки доступных ему ЛПУ и назначенных ролей. Руководство пользователя МЗОО.ЕГИСЗ.И3 Версия 1.4 Стр. 110 из 470 Рис. 74. Профиль пользователя Смена пароля производится нажатием ссылки «Изменить пароль». Рис. 75. Страница изменения пароля Для изменения пароля необходимо заполнить поля: − Текущий пароль. Поле ввода. Вводится текущий пароль; − Новый пароль. Поле ввода. Вводится новый пароль; − Подтверждение пароля. Поле ввода. Повторно вводится новый пароль. После заполнения полей необходимо нажать кнопку «Сохранить». Руководство пользователя МЗОО.ЕГИСЗ.И3 Версия 1.4 Стр. 111 из 470 В случае если процедура прошла успешно, выдается соответствующее сообщение: В случае если смена пароля не произведена, выдается сообщение об ошибке. Возможны следующие варианты ошибок: − Неверно указан текущий пароль; − Неверно указан новый пароль или его подтверждение: В этом случае следует повторить ввод текущего пароля, учитывая регистры и раскладку клавиатуры. − Недопустимый пароль: В этом случае следует осуществить корректный ввод нового пароля и его подтверждения. Важно! Пароль должен содержать не менее 6 символов и состоять из букв латинского алфавита и цифр. Примечание. При изменении пароля производится отправка почтового сообщения с обновленными данными авторизации на почтовый ящик, указанный при регистрации пользователя. Руководство пользователя МЗОО.ЕГИСЗ.И3 Версия 1.4 Стр. 112 из 470 4.4. 4.4.1. Управление питанием пациентов в стационаре АРМ врача-диетолога 4.4.1.1. Запуск модуля После запуска на экране отображается основное окно программы (диалог «Меню на день»), представленное на Рис. 76. Рис. 76. Основное окно программы 4.4.1.2. Ввод количества пациентов Первоначально нужно определить, какое количество порций необходимо по каждому столу. Для этого откройте диалог «Порционник» (с помощью меню «Документы->Порционник» (см. Рис. 77) или кнопки « » Руководство пользователя МЗОО.ЕГИСЗ.И3 Версия 1.4 Стр. 113 из 470 на панели инструментов). После выбора вышеуказанной опции на экране откроется диалог «Порционник», представленный на Рис. 78. Рис. 77. Выбор опции меню «Порционник» Руководство пользователя МЗОО.ЕГИСЗ.И3 Версия 1.4 Стр. 114 из 470 Рис. 78. Диалог «Порционник» В этом диалоге отображаются все порционники, созданные в период с 30 ноября 2012 года по 14 декабря 2013 года (согласно панели «Период», расположенной в правой верхней части окна). Для создания нового порционника необходимо нажать правой кнопкой мыши на этом диалоге (в любом месте) и в появившемся меню выбрать опцию «Создать документ» (см. Рис. 79) или нажать клавишу клавиатуры F2. Руководство пользователя МЗОО.ЕГИСЗ.И3 Версия 1.4 Стр. 115 из 470 Рис. 79. Создание нового порционника После нажатия на эту опцию (или клавишу F2) на экране появится диалог указания даты порционника, представленный на Рис. 80. По умолчанию дата соответствует реальному времени. Рис. 80. Выбор даты нового порционника Для подтверждения создания порционника требуется нажать кнопку «Принять», для отмены – кнопку «Отменить». После нажатия кнопки «Принять» будет создан новый порционник и на экране отобразится диалог редактирования порционника (см. Рис. 81). Для редактирования существующего порционника требуется осуществить двойной щелчок левой Руководство пользователя МЗОО.ЕГИСЗ.И3 Версия 1.4 Стр. 116 из 470 кнопкой мыши на выбранном порционнике, либо нажать правой кнопкой мыши и выбрать опцию «Изменить документ». Рис. 81. Редактирование порционника Порционнику назначается номер по сквозной нумерации. В этом диалоге требуется ввести количество порций по каждому из диетических столов (1, 1а, 1б, 2 и т.д.) для каждого отделения, согласно текущей нагрузки. Для ввода значений достаточно левой кнопкой мыши выбрать требуемую ячейку, находящуюся на пересечении номера диетического стола с отделением и ввести необходимое количество порций, после чего нажать клавишу «ВВОД». По ячейкам также возможна навигация с помощью клавиш управления курсором («ВВЕРХ», «ВНИЗ», «ВЛЕВО» и «ВПРАВО»). Руководство пользователя МЗОО.ЕГИСЗ.И3 Версия 1.4 Стр. 117 из 470 Рис. 82. Порционник создан После ввода всех необходимых значений и сохранения изменений возвращаемся в список порционников, который дополнился только что созданным (см. Рис. 82). Для изменения какого-либо порционника необходимо нажать правой кнопкой на нем и выбрать опцию «Изменить документ» (см. Рис. 83). Для удаления необходимо выбрать в этом меню опцию «Удалить документ» (при выборе этой опции на экране появится диалог подтверждения удаления порционника). Руководство пользователя МЗОО.ЕГИСЗ.И3 Версия 1.4 Стр. 118 из 470 Рис. 83. Изменение порционника 4.4.1.3. Формирование ежедневного меню Диалог «Меню на день» по умолчанию отображается сразу после запуска программы (см. Рис. 76). Также этот диалог можно запустить, выбрав в меню «Меню» опцию «На день» или нажав кнопку « », расположенную на панели инструментов. В этом диалоге отображены все созданные ежедневные меню за период, указанный в правой верхней части экрана. Для редактирования существующего ежедневного меню требуется выделить его в списке и нажать клавишу «ВВОД» или двойной щелчок мыши. Также можно нажать правой кнопкой мыши и в появившемся меню выбрать опцию «Изменить документ». Для создания нового ежедневного меню, необходимо нажать клавишу «F2» или правой кнопкой мыши (в любом месте списка) и в появившемся меню выбрать опцию «Создать документ» (см. Рис. 84). Руководство пользователя МЗОО.ЕГИСЗ.И3 Версия 1.4 Стр. 119 из 470 Рис. 84. Создание ежедневного меню После выбора вышеуказанной опции на экране появится диалог выбора типа меню: Основное и Дополнительное. После выбора требуемого типа меню необходимо нажать кнопку «Принять» для продолжения, или «Отменить» для отказа создания меню. После указания типа меню и нажатия на кнопку «Принять» будет предложено указать дату ежедневного меню. После указания даты и нажатия кнопки «Принять» будет создано новое ежедневное меню. Процесс создания меню может занимать достаточно длительное время, само созданное меню представлено на Рис. 85. Руководство пользователя МЗОО.ЕГИСЗ.И3 Версия 1.4 Стр. 120 из 470 Рис. 85. Созданное ежедневное меню Рассмотрим подробнее, из каких функциональных зон состоит это окно (см. Рис. 86). Под номером 1 расположен список диетических столов, с указанием количества порций по каждому из них. В зоне 2 указаны выбранные блюда с подробным составом на уровне белков, жиров, углеводов и пищевой ценности. В зоне под номером 3 казаны доступные блюда. В нижней части окна в зоне под номером 4 расположены доступные на текущий момент продукты (состояние склада). Рис. 86. Ежедневное меню. Функциональные зоны Руководство пользователя МЗОО.ЕГИСЗ.И3 Версия 1.4 Стр. 121 из 470 В самой верхней части окна расположена кнопка « », позволяющая формировать отчеты на печать (см. рис.3.3.7): Рис. 87. Формы отчетности В левой части окна при выборе какого-либо диетического стола в центральной части окна (Рис. 86, область 2) отображается меню выбранного стола, что представлено на Рис. 88. Для удаления какой-либо составляющей достаточно нажать на клавиатуре клавишу «Del». Для добавления блюда необходимо «перетащить» требуемое блюдо из левой части окна в центральную (см. Рис. 89). Двойной щелчок левой кнопкой мыши по блюду позволяет отобразить карточку-раскладку, представленную на Рис. 90. Руководство пользователя МЗОО.ЕГИСЗ.И3 Версия 1.4 Стр. 122 из 470 Рис. 88. Меню диетического стола Рис. 89. Добавление блюда в меню Более подробно работа с карточкой-раскладкой рассмотрена в п 4.4.1.5 настоящего руководства. Руководство пользователя МЗОО.ЕГИСЗ.И3 Версия 1.4 Стр. 123 из 470 Рис. 90. Карточка-раскладка Краткая инструкция по созданию ежедневного меню 1. Выберите в меню пункт «Меню->На день» или нажмите кнопку « » на панели инструментов; 2. Нажмите правой кнопкой мыши на любое место открывшегося диалога и в появившемся меню выберите опцию «Создать документ» или нажмите клавишу [F2]. 3. В появившемся диалоге выбора типа меню укажите требуемый тип меню (основное или дополнительное) и нажмите кнопку «Принять» (в случае отмены создания меню на день нажмите кнопку «Отменить»); 4. В появившемся диалоге «Календарь» выберите дату меню на день (по умолчанию дата соответствует реальному времени) и нажмите кнопку «Принять» (в случае отмены создания меню на день нажмите кнопку «Отменить»); 5. В левой части окна левой кнопкой мыши выберите необходимый диетический стол в требуемой финансовой группе (после чего в Руководство пользователя МЗОО.ЕГИСЗ.И3 Версия 1.4 Стр. 124 из 470 центральной части окна отображается меню выбранного стола по видам приема пищи); 6. Для добавления блюда «перетащите» левой кнопкой мыши требуемое блюдо из правой части окна (перечень всех блюд) в центральную часть в нужный прием пищи; 7. В случае необходимости удаления какого-либо блюда из меню, нажмите правой кнопкой мыши на требуемое блюдо и в появившемся меню выберите опцию «Удалить блюдо» или нажмите клавишу [Delete]; 8. В случае совпадения блюд по каким-либо диетстолам в рамках одной финансовой группы или в разных фингруппах, можно добавлять блюда одновременно на все эти столы: a. Правой кнопкой мыши выберите необходимый стол и в появившемся меню выберите опцию «Выделить / Отменить диету» или нажмите клавишу [Insert]; 9. В случае необходимости отображения карточки-раскладки какого-либо блюда щелкните двойным кликом мыши на требуемое блюдо (см. «Краткая инструкция по редактированию карточек-раскладок»); 10. В случае необходимости формирования отчетов на печать: a. В самой верхней части окна нажмите на кнопку « »; b. В появившемся меню левой кнопкой мыши выберите печать необходимого отчета: i. Печать меню-раскладки: 1. в появившемся диалоге «Выбор фингруппы» выберите требуемое значение и нажмите кнопку «Принять» (в случае отмены печати нажмите кнопку «Отменить»): a. по выбранным фингруппам сводная: Руководство пользователя МЗОО.ЕГИСЗ.И3 Версия 1.4 Стр. 125 из 470 i. в появившемся диалоге «Выбор фингрупп для сводной меню-раскладки» флажками отметьте необходимые фингруппы и нажмите кнопку «Принять» » (в случае отмены печати нажмите кнопку «Отменить»); b. по всем фингруппам отдельно; c. только по определенной фингруппе; ii. Печать меню-раскладки №2 (меню раскладка со значениями по общему количеству продукта на всех питающихся за указанную дату (кол-во продукта в граммах, умноженное на количество блюд)): 1. в появившемся диалоге «Выбор фингруппы» выберите требуемое значение и нажмите кнопку «Принять» (в случае отмены печати нажмите кнопку «Отменить»): a. по выбранным фингруппам сводная: i. в появившемся диалоге «Выбор фингрупп для сводной меню-раскладки» флажками отметьте необходимые фингруппы и нажмите кнопку «Принять» » (в случае отмены печати нажмите кнопку «Отменить»); b. по всем фингруппам отдельно; c. только по определенной фингруппе; iii. Печать меню для фингрупп: 1. в появившемся диалоге «Выбор фингруппы» выберите требуемое значение и нажмите кнопку Руководство пользователя МЗОО.ЕГИСЗ.И3 Версия 1.4 Стр. 126 из 470 «Принять» (в случае отмены печати нажмите кнопку «Отменить»): a. по всем фингруппам отдельно; b. только по определенной фингруппе; iv. Печать раздаточной ведомости: 1. в появившемся диалоге «Выбор фингруппы» выберите требуемое значение и нажмите кнопку «Принять» (в случае отмены печати нажмите кнопку «Отменить»): a. по всем фингруппам отдельно; b. только по определенной фингруппе; v. Печать бракеражного журанала. 11.После создания меню можно: a. Обновить содержимое текущего окна (используется в основном для оперативного контроля складских остатков): i. нажмите кнопку « » в нижней части окна; b. Сохранить текущие изменения в ежедневном меню: i. нажмите кнопку « » в нижней части окна; c. сохранить текущие изменения, закрыть диалог и вернуться в общий список ежедневного меню: i. нажмите кнопку « » в нижней части окна; d. отменить изменения, сделанные в текущем сеансе и вернуться в общий список ежедневного меню: i. нажмите кнопку « » в нижней части окна. Краткая инструкция по изменению количества продуктов в блюде из ежедневного меню Руководство пользователя МЗОО.ЕГИСЗ.И3 Версия 1.4 Стр. 127 из 470 1. В сформированном меню в левой части окна левой кнопкой мыши выберите необходимый диетический стол в требуемой финансовой группе (после чего в центральной части окна отображается меню выбранного стола по видам приема пищи); 2. В центральной части окна левой кнопкой мыши выберите блюдо, в котором необходимо сделать изменения (после чего в нижней части окна отображается перечень продуктов для данного блюда по весу, цене, стоимости, опции «Изменения только внутри фингруппы», остатку на складе); 3. Для изменения веса продукта щелкните левой кнопкой мыши по позиции «НЕТТО» или «БРУТТО» необходимого продукта и с клавиатуры наберите требуемое количество (в граммах); 4. Если изменения касаются только выбранной финансовой группы, то в столбце «Изменения только в фингруппе» поставьте галочку, по умолчанию изменения производятся во всех фингруппах. Краткая инструкция по добавлению продукта в блюде из ежедневного меню 1. В сформированном меню в левой части окна левой кнопкой мыши выберите необходимый диетический стол в требуемой финансовой группе (после чего в центральной части окна отображается меню выбранного стола по видам приема пищи); 2. В центральной части окна левой кнопкой мыши выберите блюдо, в котором необходимо сделать изменения (после чего в нижней части окна отображается перечень продуктов для данного блюда по весу, цене, стоимости, опции «Изменения только внутри фингруппы», остатку на складе); Руководство пользователя МЗОО.ЕГИСЗ.И3 Версия 1.4 Стр. 128 из 470 3. Для добавления продукта щелкните правой кнопкой мыши по любому месту в нижней части окна и в появившемся меню выберите опцию «Добавить продукт» или нажмите клавишу [Insert]; 4. В открывшемся диалоге «Выбор элемента-ссылки» двойным кликом левой кнопкой мыши или с помощью кнопки «Выбрать» в верхней части диалога выберите необходимый продукт (при выборе продукта есть возможность из данного диалога просмотреть данные продукта: для этого правой кнопкой мыши выберите необходимый продукт и в появившемся меню выберите опцию «Данные»); 5. После добавления продукта проставьте необходимые данные по продукту, для чего щелкните правой кнопкой мыши на необходимую позицию и введите с клавиатуры требуемую информацию. Краткая инструкция по удалению продукта в блюде из ежедневного меню 1. В сформированном меню в левой части окна левой кнопкой мыши выберите необходимый диетический стол в требуемой финансовой группе (после чего в центральной части окна отображается меню выбранного стола по видам приема пищи); 2. В центральной части окна левой кнопкой мыши выберите блюдо, в котором необходимо сделать изменения (после чего в нижней части окна отображается перечень продуктов для данного блюда по весу, цене, стоимости, опции «Изменения только внутри фингруппы», остатку на складе); 3. Для удаления продукта щелкните правой кнопкой мыши по требуемому продукту в перечне продуктов в блюде в нижней части окна и в появившемся меню выберите опцию «Удалить продукт» или нажмите клавишу [Delete]; Руководство пользователя МЗОО.ЕГИСЗ.И3 Версия 1.4 Стр. 129 из 470 4. Если удаление продукта касается только выбранной финансовой группы, то в столбце «Изменения только в фингруппе» поставьте галочку, по умолчанию удаление производится во всех фингруппах. Краткая инструкция по восстановлению продукта в блюде из ежедневного меню 1. В сформированном меню в левой части окна левой кнопкой мыши выберите необходимый диетический стол в требуемой финансовой группе (после чего в центральной части окна отображается меню выбранного стола по видам приема пищи); 2. В центральной части окна левой кнопкой мыши выберите блюдо, в котором необходимо сделать изменения (после чего в нижней части окна отображается перечень продуктов для данного блюда по весу, цене, стоимости, опции «Изменения только внутри фингруппы», остатку на складе); 3. Для восстановления продукта щелкните правой кнопкой мыши по требуемому продукту в перечне продуктов в блюде в нижней части окна и в появившемся меню выберите опцию «Восстановить продукт» или нажмите сочетание клавиш [Ctrl+Z]; 4. Если восстановление продукта касается только выбранной финансовой группы, то в столбце «Изменения только в фингруппе» поставьте галочку, по умолчанию восстановление производится во всех фингруппах. 4.4.1.4. Формирование семидневного меню Формирование семидневного меню достаточно делать не чаще одного раза в квартал или полугодие. Для открытия диалога формирования семидневного меню на основном окне программы выберите опцию «Меню>Семидневное», после чего появится диалог, представленный на Рис. 91. Руководство пользователя МЗОО.ЕГИСЗ.И3 Версия 1.4 Стр. 130 из 470 Рис. 91. Семидневное меню В этом диалоге в левой части представлены дни недели, в правой части – доступные блюда, в центральной части – меню выбранного дня с расшифровкой пищевой ценности. Для просмотра меню по определенному диетическому столу за заданный день недели требуется в левой части диалога (см. Рис. 91) с помощью левой кнопки мыши выбрать день недели и диетический стол, после чего в центральной части окна отобразится меню (см. Рис. 92). Руководство пользователя МЗОО.ЕГИСЗ.И3 Версия 1.4 Стр. 131 из 470 Рис. 92. Отображение меню выбранного диетического стола в указанный день недели Рассмотрим пример составления меню для диетического стола №3 на понедельник. Для этого в диалоге (см. Рис. 91) выберем в левой части «Понедельник» и диетический стол №3, после чего из правой части «перетащим» требуемое блюдо (см. Рис. 93). Руководство пользователя МЗОО.ЕГИСЗ.И3 Версия 1.4 Стр. 132 из 470 Рис. 93. Формирование меню После формирования меню для сохранения изменений и возврата в список созданных меню требуется нажать кнопку « отмены внесенных изменений – кнопку « ». Для ». Краткая инструкция по созданию семидневного меню 1. Выберите в меню пункт «Меню->Семидневное» или нажмите кнопку « » на панели инструментов; 2. Нажмите правой кнопкой мыши на любое место открывшегося диалога и в появившемся меню выберите опцию «Создать документ» или нажмите клавишу [F2]. 3. В левой части окна левой кнопкой мыши выберите необходимый диетстол за требуемый день недели (после чего в центральной части окна отображается меню выбранного стола по видам приема пищи); 4. Для добавления блюда «перетащите» левой кнопкой мыши требуемое блюдо из правой части окна (перечень всех блюд) в центральную часть в нужный прием пищи; 5. В случае необходимости удаления какого-либо блюда из меню, нажмите правой кнопкой мыши на требуемое блюдо и в появившемся Руководство пользователя МЗОО.ЕГИСЗ.И3 Версия 1.4 Стр. 133 из 470 меню выберите опцию «Удалить блюдо» или нажмите клавишу [Delete]; 6. После создания меню можно: a. Обновить содержимое текущего окна: i. нажмите кнопку « » в нижней части окна; b. Сохранить текущие изменения в семидневном меню и вернуться в список созданных меню: i. нажмите кнопку « » в нижней части окна; c. Сохранить текущие изменения и выйти из семидневного меню: i. нажмите кнопку « » в нижней части окна. d. Отменить изменения, сделанные в текущем сеансе и вернуться в общий список созданных меню: i. нажмите кнопку « » в нижней части окна. 4.4.1.5. Редактирование карточек-раскладок Для редактирования карточек-раскладок необходимо в основном окне выбрать опцию меню «Документы->Карточка-раскладка» или нажатием кнопки « », после чего на экране появится диалог, представленный на Рис. 94. В левой части окна расположены категории блюд, в правой части – содержимое выбранной категории. По умолчанию отображаются все карточки-раскладки (категория «Все блюда»). Руководство пользователя МЗОО.ЕГИСЗ.И3 Версия 1.4 Стр. 134 из 470 Рис. 94. Основное окно карточек-раскладок Рассмотрим, каким образом осуществляется работа с карточками раскладками. К примеру, откроем категорию «Вторые блюда» и нажмем правой кнопкой мыши на карточке-раскладке «Винегрет» (см. Рис. 95). В появившемся меню есть следующие опции: − «Создать документ» (или клавиша F2) – позволяет создать новую карточку раскладку (как это осуществляется, рассмотрим ниже); − «Изменить документ» (или клавиша «Enter») – позволяет изменить выбранную карточку-раскладку; − «Удалить документ» (или клавиша F8) – осуществляет удаление выбранной карточки-раскладки (данная опция пока не доступна в виду невозможности отменить это действие); − «Печать документа» (клавиша F9) – позволяет распечатать карточку-раскладку на принтере. Руководство пользователя МЗОО.ЕГИСЗ.И3 Версия 1.4 Стр. 135 из 470 Рис. 95. Контекстное меню карточки-раскладки Рассмотрим изменение карточки-раскладки, для чего выберем опцию «Изменить документ». После выбора этой опции на экране появится диалог, представленный на Рис. 95. На вкладке «Основная» представлены характеристики выбранного блюда; вкладка «Ингредиенты» содержит состав продуктов, используемых при приготовлении выбранного блюда; вкладка «Показания к применению» содержит текстовое описание; на вкладке «Технология приготовления» расписан процесс приготовления блюда (рецепт). Руководство пользователя МЗОО.ЕГИСЗ.И3 Версия 1.4 Стр. 136 из 470 Рис.3.5.3 Редактирование карточки раскладки Для сохранения внесенных изменений и возврата в список карточекраскладок используется кнопка « изменений – кнопка « »; для отмены внесенных »; для того, чтобы обновить содержимое карточки-раскладки – кнопка « раскладки используется кнопка « »; для распечатки карточки». Краткая инструкция по редактированию карточек-раскладок 1. Выберите в меню пункт «Документы->Карточка-раскладка» или нажмите кнопку « » на панели инструментов; 2. В центральной части открывшегося диалога правой кнопкой мыши выберите необходимую карточку-раскладку и в появившемся меню выберите опцию «Изменить документ» или нажмите клавишу [Enter]; 3. Чтобы добавить продукт в состав продуктов, используемых при приготовлении выбранного блюда: a. выберите вкладку карточки-раскладки «Ингредиенты»; Руководство пользователя МЗОО.ЕГИСЗ.И3 Версия 1.4 Стр. 137 из 470 b. нажмите правой кнопкой мыши на любое место открывшегося диалога и в появившемся меню выберите опцию «Добавить продукт»; c. в открывшемся диалоге «Выбор элемента-ссылки» двойным кликом левой кнопкой мыши или с помощью кнопки «Выбрать» в верхней части диалога выберите необходимый продукт (при выборе продукта есть возможность из данного диалога просмотреть данные продукта: для этого правой кнопкой мыши выберите необходимый продукт и в появившемся меню выберите опцию «Данные»); d. укажите необходимые данные ингредиента: e. Вес Нетто/Брутто: i. Левой кнопкой мыши выберите требуемую ячейку; ii. Введите необходимый вес; iii. Нажмите клавишу [Enter]; iv. По ячейкам также возможна навигация с помощью клавиш управления курсором («ВВЕРХ», «ВНИЗ», «ВЛЕВО» и «ВПРАВО»); f. Термообработка (установите флажок – нет/есть); g. Исключение (установите флажок – нет/есть). 4. Чтобы изменить данные продукта в составе продуктов, используемых при приготовлении выбранного блюда: a. выберите вкладку карточки-раскладки «Ингредиенты»; b. левой кнопкой мыши выберите требуемую ячейку; c. введите необходимые изменения; d. По ячейкам также возможна навигация с помощью клавиш управления курсором («ВВЕРХ», «ВНИЗ», «ВЛЕВО» и «ВПРАВО»); Руководство пользователя МЗОО.ЕГИСЗ.И3 Версия 1.4 Стр. 138 из 470 5. Чтобы удалить продукт из состава продуктов, используемых при приготовлении выбранного блюда: a. выберите вкладку карточки-раскладки «Ингредиенты»; b. правой кнопкой мыши выберите необходимый продукт и в появившемся меню выберите опцию «Удалить продукт» 6. Чтобы отнести блюдо к определенному диетстолу, выберите вкладку «показание к применению» и установите флажки (нет/есть) на необходимых диестолах; 7. Чтобы занести технологию приготовления блюда, выберите вкладку «Технология приготовления» и введите необходимый текст; 8. После редактирования карточки-раскладки можно: a. Распечатать карточку-раскладку: i. нажмите кнопку « » в нижней части окна; b. Обновить содержимое текущего окна: i. нажмите кнопку « » в нижней части окна; c. Сохранить текущие изменения в карточке-раскладке и вернуться в общий список карточек-раскладок: i. нажмите кнопку « » в нижней части окна; d. отменить изменения, сделанные в текущем сеансе и вернуться в общий список карточек-раскладок: i. нажмите кнопку « » в нижней части окна. 4.4.1.6. Классификаторы В программном модуле предусмотрен широкий спектр классификаторов. Все они расположены в главном меню «Классификаторы» (см. Рис. 96). Рассмотрим основные приемы работы с классификатором, т.к. все они построены по единому унифицированному способу. Для примера Руководство пользователя МЗОО.ЕГИСЗ.И3 Версия 1.4 Стр. 139 из 470 воспользуемся классификатором «Продукты питания». Поле выбора опции меню «Классификаторы->Продукты питания» на экране появится диалог, представленный на Рис. 97. Рис. 96. Классификаторы В этом диалоге представлены следующие компоненты: − в левой части расположена структура классификатора: его название и две группы параметров. Группа «***Root***» содержит основную структуру классификатора, группа «***Deleted***» содержит ранее удаленные элементы классификатора; − в верхней части окна расположена панель инструментов для работы с элементами классификатора; − в правой части окна расположена информационные поля выбранного элемента классификатора; − в нижней части расположена панель поиска по структуре классификатора. Руководство пользователя МЗОО.ЕГИСЗ.И3 Версия 1.4 Стр. 140 из 470 Рис. 97. Диалог работы с классификатором Рассмотрим работу с классификатором на примере элемента «Говядина I к.», расположенной в группе «***Root***/Мясо и мясные продукты/Мясо животное». После выбора этого элемента в правой части находятся его характеристики. Для изменения значений характеристики воспользуемся кнопкой « ». После нажатия на эту кнопку поля станут доступными для изменения (см. Рис. 98). Руководство пользователя МЗОО.ЕГИСЗ.И3 Версия 1.4 Стр. 141 из 470 Рис. 98. Элемент классификатора Руководство пользователя МЗОО.ЕГИСЗ.И3 Версия 1.4 Стр. 142 из 470 Рис. 99. Изменение полей элемента классификатора После внесения требуемых изменений необходимо воспользоваться кнопкой « » для сохранения изменений, или кнопкой « » для отмены внесенных изменений. При удалении элемента кнопкой « » элемент перемещается в категорию «***Deleted***». Краткая инструкция по созданию группы элементов в классификаторе 1. Выберите в меню пункт «Классификаторы->Необходимый классификатор»; 2. Левой кнопкой мыши в левой части окна диалога выберите группу «***Root***» (содержит основную структуру классификатора), если Руководство пользователя МЗОО.ЕГИСЗ.И3 Версия 1.4 Стр. 143 из 470 создаем группу элементов, и необходимую группу элементов, если создаем сам элемент; 3. В верхней правой части окна на панели инструментов нажмите кнопку « » и в появившемся меню выберите опцию «Группа»; 4. Заполните необходимые поля; 5. Нажмите кнопку « » для сохранения изменений; 6. Нажмите кнопку « » для отмены внесенных изменений. Краткая инструкция по созданию элемента в группе классификатора 1. Выберите в меню пункт «Классификаторы->Необходимый классификатор»; 2. Левой кнопкой мыши в левой части окна диалога выберите необходимую группу элементов; 3. В верхней правой части окна на панели инструментов нажмите кнопку « » и в появившемся меню выберите опцию «Запись»; pgbcn fhywesfcdvng 4. Заполните необходимые поля; 5. Нажмите кнопку « » для сохранения изменений; 6. Нажмите кнопку « » для отмены внесенных изменений. Краткая инструкция по удалению группы/элемента в классификаторе 1. Выберите в меню пункт «Классификаторы->Необходимый классификатор»; 2. Левой кнопкой мыши в левой части окна диалога выберите необходимую группу элементов/элемент; Руководство пользователя МЗОО.ЕГИСЗ.И3 Версия 1.4 Стр. 144 из 470 3. Нажмите кнопку « », после чего элемент перемещается в категорию «***Deleted***»; 4. Нажмите кнопку « 4.4.2. » для подтверждения удаления. АРМ «Склад» 4.4.2.1. Запуск модуля После запуска на экране отображается основное окно программы, представленное на Рис. 100. В верхней части программы панель инструментов, в правой верхней части: фильтр приходных/расходных документов. Рис. 100. Основное окно программы по датам для Руководство пользователя МЗОО.ЕГИСЗ.И3 Версия 1.4 Стр. 145 из 470 4.4.2.2. Приходные накладные Для работы с приходными накладными требуется воспользоваться навигационной панелью, расположенной в правой части окна (см. Рис. 100). На этой панели необходимо выбрать кнопку «Приходные» или в меню «Операции» выбрать пункт «Приходные документы» (см. Рис. 101). Рис. 101. Выбор опции «Приходные документы» После выбора вышеуказанной опции на экране отобразятся приходные документы. В этом диалоге отображаются все приходные документы (серым цветом – проведенные, черным – не проведенные). Для добавления нового приходного документа необходимо правой кнопкой мыши нажать на любом месте списка и выбрать опцию «Создать документ» (или нажать клавишу «Insert» на клавиатуре). После выбора этой опции на экране появится окно, представленное на Рис. 102. Руководство пользователя МЗОО.ЕГИСЗ.И3 Версия 1.4 Стр. 146 из 470 Рис. 102. Созданная приходная накладная В верхнем поле этого окна расположены основные параметры приходной накладной: «Место хранения», «МОЛ» (материально- ответственное лицо), «Поставщик», «Договор». В центральной части – продукты. Для добавления новой записи в накладную необходимо правой кнопкой мыши щелкнуть на свободном пространстве и в появившемся меню выбрать опцию «Добавить позицию» (см. Рис. 103). Руководство пользователя МЗОО.ЕГИСЗ.И3 Версия 1.4 Стр. 147 из 470 Рис. 103. Создание нового порционника После нажатия на эту опцию появится диалог выбора продукта, представленный на следующем рисунке. Рис. 104. Выбор продукта После выбора из справочника необходимого продукта требуется нажать кнопку «Выбрать». В приходной накладной появится запись о выбранном продукте. Для изменения продукта на другой необходимо щелкнуть левой кнопкой мыши на наименовании товара, после чего справа Руководство пользователя МЗОО.ЕГИСЗ.И3 Версия 1.4 Стр. 148 из 470 от наименования появится кнопка «…», нажатие на которую снова откроет диалог, представленный на Рис. 105. Рис. 105. Изменение выбранного продукта Аналогичным образом меняются количество товара (см. Рис. 106). Рис. 106. Изменение количества товара После ввода пришедшего товара можно нажать кнопку «Сохранить» для сохранения накладной, или кнопку «Провести» для сохранения и проводки документа. В случае, если не будет заполнено какое-либо Руководство пользователя МЗОО.ЕГИСЗ.И3 Версия 1.4 Стр. 149 из 470 обязательное поле на экране появится предупреждение и операция сохранения (проводки) осуществлена не будет: После успешного завершения снова отобразится список приходных накладных. Также с помощью контекстного меню можно изменять накладные (не проведенные!) или удалять. Краткая инструкция по созданию приходных накладных 1. Выберите кнопку «Приходные» в навигационной панели, расположенной в правой части окна, или пункт в меню «Операции>Приходные документы»; 2. Нажмите правой кнопкой мыши на любое место открывшегося диалога и в появившемся меню выберите опцию «Создать документ» или нажмите клавишу [Insert]. 3. Укажите: a. № накладной (по умолчанию назначается номер по сквозной нумерации); b. Дату накладной (выберите из календаря, по умолчанию указывается реальное время); c. Время накладной (по умолчанию указывается реальное время); d. В поле «Оприходовано»: i. Место хранения (нажмите кнопку« » и выберите необходимый элемент); ii. МОЛ (нажмите кнопку« элемент); » и выберите необходимый Руководство пользователя МЗОО.ЕГИСЗ.И3 Версия 1.4 Стр. 150 из 470 e. В поле «Отправитель»: i. Поставщик (нажмите кнопку« » и выберите необходимый элемент); ii. Договор (нажмите кнопку« » и выберите необходимый элемент); f. В поле «Оприходовано от поставщика» нажмите правой кнопкой мыши на любое место поля и в появившемся меню выберите опцию «Добавить позицию»; g. В открывшемся диалоге «Выбор элемента-ссылки» двойным кликом левой кнопкой мыши или с помощью кнопки «Выбрать» в верхней части диалога выберите необходимый продукт (при выборе продукта есть возможность из данного диалога просмотреть данные продукта: для этого правой кнопкой мыши выберите необходимый продукт и в появившемся меню выберите опцию «Данные»); h. Для изменения продукта на другой щелкните левой кнопкой мыши на наименовании товара, после чего справа от наименования появится кнопка «…», нажатие на которую снова откроет диалог «Выбор элемента-ссылки»; i. Укажите необходимые данные по приходной накладной: i. Количество (введите вручную); ii. Единица измерения (выберите из классификатора, по умолчанию указываются кг); iii. Цена (введите вручную); iv. НДС % (введите вручную, по умолчанию указывается 10 %); v. Стоимость (рассчитывается автоматически); vi. Срок годности (введите вручную или выберите из календаря); Руководство пользователя МЗОО.ЕГИСЗ.И3 Версия 1.4 Стр. 151 из 470 vii. Сертификат (введите вручную); viii. Срок действия (введите вручную или выберите из календаря). j. После ввода всех необходимых значений можно: i. Провести приходный документ: 1. нажмите кнопку « » в нижней части окна (данный проведенный документ в списке приходных накладных окрасится в серый цвет); ii. Распечатать приходную накладную: 1. нажмите на кнопку « »; 2. в появившемся меню выберите опцию «Печать приходной накладной»; iii. Распечатать приходный ордер: 1. нажмите на кнопку « »; 2. в появившемся меню выберите опцию «Печать приходного ордера»; iv. Сохранить текущие изменения в приходной накладной и вернуться в общий список приходных накладных: 1. нажмите кнопку « » в нижней части окна; v. Отменить изменения, сделанные в текущем сеансе и вернуться в общий список приходных накладных: 1. нажмите кнопку « » в нижней части окна. Краткая инструкция по изменению приходных накладных 1. Выберите кнопку «Приходные» в навигационной панели, расположенной в правой части окна, или пункт в меню «Операции>Приходные документы»; Руководство пользователя МЗОО.ЕГИСЗ.И3 Версия 1.4 Стр. 152 из 470 2. В правой верхней части окна на необходимый период и нажмите « панели «Период» задайте » для вывода списка приходных накладных; 3. Если документ не проведен, то в сформированном списке приходных накладных нажмите правой кнопкой на нужный документ и в появившемся меню выберите опцию «Изменить документ» или нажмите клавишу [Enter]; 4. Если документ проведен, то в сформированном списке приходных накладных нажмите правой кнопкой на нужный документ и в появившемся меню выберите опцию «Изменить документ» или нажмите клавишу [Enter]. В нижней части окна нажмите кнопку «Откатить», после чего вносите изменения. Пользоваться данной опцией рекомендуется только в крайних случаях! Краткая инструкция по удалению приходных накладных 1. Выберите кнопку «Приходные» в навигационной панели, расположенной в правой части окна, или пункт в меню «Операции>Приходные документы»; 2. В правой верхней части окна на панели «Период» задайте необходимый период для вывода списка приходных накладных; 3. Если документ не проведен, то в сформированном списке приходных накладных нажмите правой кнопкой на нужный документ и в появившемся меню выберите опцию «Удалить документ» или нажмите клавишу [Delete]; 4. Если документ проведен, то в сформированном списке приходных накладных нажмите правой кнопкой на нужный документ и в появившемся меню выберите опцию «Изменить документ» или нажмите клавишу [Enter]. В нижней части окна нажмите кнопку Руководство пользователя МЗОО.ЕГИСЗ.И3 Версия 1.4 Стр. 153 из 470 «Откатить», после чего выполните п.3. Пользоваться данной опцией рекомендуется только в крайних случаях! 4.4.2.3. Расходные накладные При выборе опции меню «Операции», «Расходные документы» (см. Рис. 101) на экране появится список расходных накладных, представленный на Рис. 107. В этом диалоге отображаются все расходные документы (серым цветом – проведенные, черным – не проведенные, красным – отмененные). Если помимо основного расхода имел место расход продуктов по дополнительному меню (см. документ «Руководство пользователя. АРМ Диетсестра»), то в этом случае дополнительный расходный документ является вложенным по отношению к основному (см. Рис. 108). Рис. 107. Расходные накладные Руководство пользователя МЗОО.ЕГИСЗ.И3 Версия 1.4 Стр. 154 из 470 Рис. 108. Вложенные расходные документы Для добавления нового расходного документа необходимо правой кнопкой мыши нажать на любом месте списка и выбрать опцию «Создать документ» (или нажать клавишу «Insert» на клавиатуре) (см. Рис. 109). После выбора этой опции будет предложено указать дату расходной накладной (см. Рис. 110). Руководство пользователя МЗОО.ЕГИСЗ.И3 Версия 1.4 Стр. 155 из 470 Рис. 109. Создание нового расходного документа Рис. 110. Указание даты расходной накладной После указания даты расходного документа и нажатию на кнопку «Принять» появится диалог выбора типа меню, по которому будет формироваться расходная накладная (см. Рис. 111). Руководство пользователя МЗОО.ЕГИСЗ.И3 Версия 1.4 Стр. 156 из 470 Рис. 111. Выбор типа меню После выбора типа меню на экране появится сформированная на основе выбранного меню за указанную даты расходная накладная, представленная на Рис. 112. Рис. 112. Расходная накладная Для проведения накладной необходимо указать материально- ответственное лицо (графа «МОЛ») и нажать кнопку «Провести». В случае, если меню на эту дату в процессе изменения на АРМ «Диетсестра», то для Руководство пользователя МЗОО.ЕГИСЗ.И3 Версия 1.4 Стр. 157 из 470 актуализации представленной информации необходимо нажать кнопку «Обновить». Если требуется просто сохранение документа, то достаточно нажать кнопку «Сохранить». Краткая инструкция по созданию расходных накладных 1. Выберите кнопку «Расходные» в навигационной панели, расположенной в правой части окна, или пункт в меню «Операции>Расходные документы»; 2. Нажмите правой кнопкой мыши на любое место открывшегося диалога и в появившемся меню выберите опцию «Создать документ» или нажмите клавишу [Insert]. 3. В появившемся диалоге «Календарь» выберите дату расходной накладной (по умолчанию дата соответствует реальному времени) и нажмите кнопку «Принять» (в случае отмены создания расходной накладной нажмите кнопку «Отменить»); 4. В появившемся диалоге «Выбор типа расходного документа» выберите необходимый тип: a. Накладная по основному меню (формируется автоматически при созданном основном меню на день): i. Укажите: 1. № накладной (по умолчанию назначается номер по сквозной нумерации); 2. Отделение (нажмите кнопку« » и выберите необходимый элемент); 3. Место хранения (нажмите кнопку« » и выберите необходимый элемент); 4. МОЛ (нажмите кнопку« необходимый элемент); » и выберите Руководство пользователя МЗОО.ЕГИСЗ.И3 Версия 1.4 Стр. 158 из 470 5. Дату накладной (выберите из календаря, по умолчанию указывается реальное время); 6. Время накладной (по умолчанию указывается реальное время); ii. После ввода всех необходимых значений можно: 1. Провести документ: a. нажмите кнопку « »в нижней части окна; 2. Обновить документ для актуализации представленной информации: a. нажмите кнопку « » в нижней части окна; 3. Сохранить текущие изменения в документе и вернуться в общий список расходных документов: a. нажмите кнопку « » в нижней части окна; 4. Отменить изменения, сделанные в текущем сеансе и вернуться в общий список расходных документов: a. нажмите кнопку « » в нижней части окна. b. Накладная по доп.меню (формируется автоматически при созданном дополнительном меню на день): i. Укажите: 1. № накладной (по умолчанию назначается номер по сквозной нумерации); 2. Отделение (нажмите кнопку« необходимый элемент); » и выберите Руководство пользователя МЗОО.ЕГИСЗ.И3 Версия 1.4 Стр. 159 из 470 3. Место хранения (нажмите кнопку« » и выберите необходимый элемент); 4. МОЛ (нажмите кнопку« » и выберите необходимый элемент); 5. Дату накладной (выберите из календаря, по умолчанию указывается реальное время); 6. Время накладной (по умолчанию указывается реальное время); ii. После ввода всех необходимых значений можно: 1. Провести документ: a. нажмите кнопку « »в нижней части окна; 2. Обновить документ для актуализации представленной информации: a. нажмите кнопку « » в нижней части окна; 3. Сохранить текущие изменения в документе и вернуться в общий список расходных документов: a. нажмите кнопку « » в нижней части окна; 4. Отменить изменения, сделанные в текущем сеансе и вернуться в общий список расходных документов: a. нажмите кнопку « окна. » в нижней части Руководство пользователя МЗОО.ЕГИСЗ.И3 Версия 1.4 Стр. 160 из 470 4.4.2.4. Движение товаров Для отображения воспользоваться кнопкой журнала « », движения товаров расположенной на необходимо основном окне (см. Рис. 100). После нажатия на эту кнопку на экране появится список товаров, представленный на Рис. 113. Рис. 113. Окно «Движение товаров» Щелкнув правой кнопкой мыши на требуемом товаре и выбрав в появившемся контекстном меню опцию «Движение продукта» (см. Рис. 114) на экране будет отображено «движение» выбранного продукта (см. Рис. 115). Руководство пользователя МЗОО.ЕГИСЗ.И3 Версия 1.4 Стр. 161 из 470 Рис. 114. Контекстное меню «Движение продукта» Рис. 115. Диалог «Движение продукта» Для печати истории движения продукта необходимо нажать кнопку «Печать». Краткая инструкция по формированию оборотной ведомости (движение товара) 1. На панели инструментов нажмите кнопку « »; 2. В правой верхней части окна на панели «Период» задайте необходимый период для формирования оборотной ведомости; 3. Нажмите кнопку « »; Руководство пользователя МЗОО.ЕГИСЗ.И3 Версия 1.4 Стр. 162 из 470 4. В случае необходимости распечатать отчет «Оборотная ведомость», на панели инструментов нажмите кнопку « »; 5. В появившемся диалоге «Выбор группы» выберите необходимую группу, по которой формируется оборотная ведомость и нажмите кнопку «Принять» (в случае отмены формирования отчета нажмите кнопку «Отменить»). 6. В случае необходимости просмотра движения отдельного продукта по складу, нажмите правой кнопкой мыши на необходимый продукт и в появившемся меню выберите опцию «Движение продукта». Краткая инструкция по просмотру состояния склада 1. На панели инструментов нажмите кнопку « »; 2. укажите: a. № карточки (по умолчанию назначается номер по сквозной нумерации); b. Дату (выберите из календаря); 3. в случае необходимости распечатать документ, нажмите кнопку « » в нижней части окна; 4. в случае необходимости сохранить изменения в документе, нажмите кнопку « » в нижней части окна; 5. в случае необходимости отменить изменения в текущем сеансе, нажмите кнопку « » в нижней части окна. Краткая инструкция по формированию отчетов 1. Выберите в меню пункт «Отчеты->Необходимый отчет»; 2. В появившемся диалоге «Укажите период» укажите период формирования отчета (выберите из календаря); Руководство пользователя МЗОО.ЕГИСЗ.И3 Версия 1.4 Стр. 163 из 470 3. Нажмите кнопку «ОК» (в случае отмены формирования отчета нажмите кнопку «Отмена»). Руководство пользователя МЗОО.ЕГИСЗ.И3 Версия 1.4 Стр. 164 из 470 4.5. 4.5.1. Аптека стационара Основное окно Основное окно компонента представлено на Рис. 116. Рис. 116. Кнопки выбора/работы со складами На панели в главном окне расположены кнопки выбора функций: − «Управление складами» (добавление/редактирование/удаление склада). − «Склад» (выбор склада) для дальнейшей работы в рамках выбранного склада. 4.5.2. Управление складами Для начала работы с модулем необходимо заведение складов, в которых будет вестись учет движения ТМЦ. По нажатию на кнопку «Управление складами» выводится список складов, заведенных в системе с указанием наименования склада, организации, подразделения, поста, к которым относится данный склад и признак является ли склад центральным в данном отделении. Руководство пользователя МЗОО.ЕГИСЗ.И3 Версия 1.4 Стр. 165 из 470 Рис. 117. Список складов 4.5.2.1. Добавление нового склада Для того чтобы добавить склад в картотеку складов, необходимо нажать на кнопку «Управление складами», далее на кнопку «Добавить». Откроется форма для заполнения данных нового склада (см. Рис. 118): Рис. 118. Форма добавления нового склада Рассмотрим поля для заполнения: − «Организация» – поле с выпадающим списком, выбирается ЛПУ, в котором создается склад. Для выбора своей ЛПУ необходимо ввести Руководство пользователя МЗОО.ЕГИСЗ.И3 Версия 1.4 Стр. 166 из 470 несколько символов названия своего ЛПУ и выбрать свое ЛПУ из подтянувшихся значений; − «Подразделение» – поле с выпадающим списком, выбирается подразделение, подразделения в котором данного ЛПУ создается склад. необходимо Для выбрать выбора его из выпадающего списка либо ввести несколько символов названия подразделения и выбрать свое ЛПУ из подтянувшихся значений; − «Пост» – поле с выпадающим списком, выбирается из выпадающего списка пост, в котором создается склад, данное поле является необязательным для заполнения; − «Признак центрального поста» – поле задается компонентом выбора «флаг», проставляется, если склад является центральным. После заполнения всех необходимых полей необходимо нажать на кнопку «Сохранить», система выдаст сообщение, что данные сохранены. После того как будет создан склад, он отобразится в списке складов. Важно! Для дальнейшей работы в модуле после создания своего склада необходимо выбрать его в окне выбора склада. 4.5.2.2. Редактирование склада Для того чтобы редактировать данные склада, необходимо нажать на кнопку «Управление складами», выбрать из списка нужный склад и нажать на кнопку «Редактировать» либо щелкнуть 2 раза на строке с выбранным необходимым складом. Откроется форма, аналогичная форме добавления нового склада. После редактирования необходимых полей, необходимо нажать кнопку «Сохранить». 4.5.2.3. Удаление склада Для того чтобы удалить склад, необходимо нажать на кнопку «Управление складами», выбрать из списка нужный склад и нажать на кнопку «Удалить». Выйдет окно подтверждения об удалении (см. Рис. 119). Руководство пользователя МЗОО.ЕГИСЗ.И3 Версия 1.4 Стр. 167 из 470 Склад не может быть удален, если в его рамках были произведены какиелибо операции. Рис. 119. Удаление склада 4.5.3. Справочники Вкладка справочники содержит справочник видов форм выпуска. Для корректной работы в системе необходимо заполнить данный справочник либо проверить корректность заведенных данных. Список справочников выглядит следующим образом (см. Рис. 120): Рис. 120. Справочник форм выпуска Руководство пользователя МЗОО.ЕГИСЗ.И3 Версия 1.4 Стр. 168 из 470 В данном справочнике возможны следующие действия: − Для добавления нового вида форма выпуска необходимо нажать «Добавить», ввести наименование данного вида, нажать «Сохранить», после чего вид появится в списке, далее на той же форме нажать «Добавить» и выбрать одну или несколько характеристик, необходимых данной форме выпуска, проставить признаки «Используется для списания», «Используется для назначения» и нажать «Сохранить» (Рис.7.). В случае если данный вид формы выпуска уже заведен, выйдет сообщение «Невозможно создать/сохранить. Вид ФВ уже существует»; − Для редактирования существующего вида формы выпуска нужно выделить выбранную строку и нажать «Редактировать» либо открыть запись на редактирование двойным щелчком правой кнопки мыши. Форма редактирования карточки аналогична форма создания. Помимо добавления характеристики, можно также удалить ошибочно заведенные, выделив нужную строку и нажав «Удалить» (см. Рис. 121); Рис. 121. Форма добавления карточки вида формы выпуска − Для удаления карточки формы выпуска необходимо выделить нужную строку и нажать «Удалить». Если данный вид формы Руководство пользователя МЗОО.ЕГИСЗ.И3 Версия 1.4 Стр. 169 из 470 выпуска не используется в картотеке ТМЦ на данный момент, произойдет удаление. В противном случае выйдет ошибка «Невозможно изменить\удалить. Зависимые данные: Характеристики вида формы выпуска». 4.5.4. Картотека ТМЦ организации Картотека ТМЦ организации может содержать в себе список любых ТМЦ, используемых в организации. Список выглядит следующим образом (Рис.8): Рис. 122. Список видов ТМЦ организации 4.5.4.1. Создание карточки ТМЦ Для того чтобы создать карточку ТМЦ, необходимо нажать на кнопку «Картотека ТМЦ организаций» и выбрать «Картотека ТМЦ». Откроется форма для заполнения новой единицы ТМЦ (см. Рис. 123). Руководство пользователя МЗОО.ЕГИСЗ.И3 Версия 1.4 Стр. 170 из 470 Рис. 123. Форма добавления новой единицы ТМЦ ЛПУ в данной форме будет проставлено автоматически. В открывшейся форме на вкладке основные данные заполняем: − «Единица измерения» – поле с выпадающим списком, Единица измерения, в которой будут производиться операции с данной ТМЦ; − «Наименование» – поле с выпадающим списком, для ЛС – торговое наименование, в случае, если в списке нет необходимого торгового наименования, его нужно ввести вручную; Руководство пользователя МЗОО.ЕГИСЗ.И3 Версия 1.4 Стр. 171 из 470 − «Товарная группа» – поле с выпадающим списком, товарная группа вида ТМЦ; − «Латинское наименование» – поле ручного ввода, указывается латинское наименование; − «МНН» – поле с выпадающим списком, указывается действующее вещество в ТМЦ; − «Фармакологическая группа» – поле с выпадающим списком, выбирается необходимая группа; − «АТХ» – поле с выпадающим списком, выбирается анатомотерапевтическая химическая классификация лекарственных средств; − «АНГРО» – поле задается компонентом выбора «флаг», АНГРО (Фармацевтические субстанции) представляют собой либо индивидуальные химические вещества, либо их растворы, либо препараты (настойки, мази, линименты) является сырьём для фармацевтического производства. Данный флаг включается, если ТМЦ является АНГРО; − «ЖНВЛС» – поле задается компонентом выбора «флаг», включается, если ТМЦ входит перечень жизненно необходимых и важнейших лекарственных средств; − «Список» – выбирается список, в который входит ЛС. Нажимаем «Сохранить и продолжить», далее выбираем из списка вид формы выпуска, либо, если необходимый отсутствует, «Подробнее» на поле с формой выпуска, далее выбираем из списка нужный вид, и выставляем количество и единицы измерения для заданной характеристики, нажимаем «Сохранить» на форме задания вида выпуска и «Сохранить» на карточке создания вида ТМЦ (Рис.10). В случае, если для заданного вида формы выпуска подтянута неверная характеристика, ее нужно отредактировать в «Справочники» – «Форма выпуска». Руководство пользователя МЗОО.ЕГИСЗ.И3 Версия 1.4 Стр. 172 из 470 Рис. 124. Редактирование формы выпуска в карточке вида ТМЦ 4.5.4.2. Возможные действия с карточкой ТМЦ Помимо создания карточек видов ТМЦ, с ними доступны также следующие функции: − Просмотр – необходимо выделить нужную строку и нажать «Просмотреть»; − Редактирование – выделить нужную строку и нажать «Редактировать» либо открыть форму двойным щелчком правой кнопки мыши на нужной строке, откроется форма, аналогичная форме создания карточки вида ТМЦ; Руководство пользователя МЗОО.ЕГИСЗ.И3 Версия 1.4 Стр. 173 из 470 − Удаление – выделить необходимую строку и нажать «Удалить», удаление произойдет только в случае, если данный вид ТМЦ не участвовал в движении в рамках данного склада; − Копирование – выделить нужную строку и нажать «Копировать», используется, например, в случаях, когда необходимо завести аналогичный препарат, но с другой формой выпуска. 4.5.5. Склад, движение ТМЦ 4.5.5.1. Основное окно В данном разделе ведется все движение ТМЦ в ЛПУ. По умолчанию доступны следующие вкладки: − «Остатки» – список ТМЦ, по которым было движение в рамках данного отделения. Для просмотра остатков по конкретной позиции необходимо выделить нужную строку в «Виды ТМЦ», ниже, в блоке появится «Партии» информация по данной позиции (см. Рис. 125); − «Все документы» – список всех операций, произведенных на данном складе; − «Приход» (см. Рис. 126); − «Возврат поставщику»; − «Требование» – требование центральному складу; − «Расход в отделение»; − «Возврат»; − «Списание»; − «Передача на сторону»; − «Внутреннее перемещение». ТМЦ от текущего склада к Руководство пользователя МЗОО.ЕГИСЗ.И3 Версия 1.4 Стр. 174 из 470 Рис. 125. Список остатков видов ТМЦ Рис. 126. Список операций прихода со спецификацией позиции Руководство пользователя МЗОО.ЕГИСЗ.И3 Версия 1.4 Стр. 175 из 470 Структура всех списков операций одинакова. Серым шрифтом выделены проведенные документы, черным документы в статусе «черновик». При выделении необходимой строки в разделе в верхнем списке, в разделе «Партии» в нижней части страницы будет выведена информация по данной позиции. 4.5.5.2. Оформление приходной накладной Для того чтобы оформить приходную накладную необходимо по кнопке «Склад, движение ТМЦ» выбрать из списка «Приход». Откроется список всех накладных со спецификацией. Создаем новую накладную по кнопке «Создать», открывается форма для заполнения данных нового прихода (см. Рис. 127). Рис. 127. Оформление новой приходной накладной Руководство пользователя МЗОО.ЕГИСЗ.И3 Версия 1.4 Стр. 176 из 470 На форме новой приходной отображается наименование, дата документа и дата операции, которую при необходимости можно изменить. Форма состоит их двух частей: слева таблица с основными данными документа, справа спецификация документа. Рассмотрим поля для заполнения основных данных нового прихода: − «№» – номер документа; − «Примечание» – ввод дополнительных данных накладной. Склад: − «Организация» – поле с выпадающим списком, по умолчанию проставляется Ваше ЛПУ; − «Склад» – поле с выпадающим списком, по умолчанию проставляется текущие склад; − «МОЛ» – поле с выпадающим списком, выбирается материальноответственное лицо данной организации. Поставщик: − «Организация» – поле с выпадающим списком, выбирается организация-поставщик; − «Склад» – поле с выпадающим списком, выбирается склад, с которого осуществляется поставка; − «МОЛ» – поле с выпадающим списком, выбирается материальноответственное лицо. Далее для заполнения списка приходуемых ТМЦ необходимо нажать на кнопку «Добавить позицию», выбрать позицию из списка видов ТМЦ данной организации и нажать «Выбрать», в самой строке спецификации прихода заполнить поля «Производитель», «Серия», «Дата производства», «Срок годности», «Количество», «Цену» и, по необходимости, Руководство пользователя МЗОО.ЕГИСЗ.И3 Версия 1.4 Стр. 177 из 470 «Примечание». Сумма позиции и остаток рассчитаются автоматически. Таким образом добавить остальные необходимые позиции. Для сохранения приходного документа нажать «Сохранить». В случае, если оформить приход нужно сейчас, нажать следом «Провести», документ будет помечен серым цветом, в случае, если приход нужно оформить позднее, нажать «Закрыть», документ будет сохранен как черновик и помечен черным цветом, провести его можно будет позднее. Для редактирования/удаления непроведенного прихода, необходимо выделить строку с нужным приходом и нажать соответствующую кнопку. Проведенный документ отредактировать/удалить нельзя. 4.5.5.3. Оформление расхода в отделение Для того чтобы оформить расход в отделение необходимо по кнопке «Склад, движение ТМЦ» выбрать из списка «Расход в отделение». Откроется список всех расходов со спецификацией. Создаем новую накладную по кнопке «Создать», открывается форма для заполнения данных нового расхода (см. Рис. 128). Руководство пользователя МЗОО.ЕГИСЗ.И3 Версия 1.4 Стр. 178 из 470 Рис. 128. Оформление нового расхода в отделение На форме новой приходной отображается наименование, дата документа и дата операции, которую при необходимости можно изменить. Форма состоит их двух частей: слева таблица с основными данными документа, справа спецификация документа. Рассмотрим поля для заполнения основных данных нового прихода: − «№» – номер документа; − «Примечание» – ввод дополнительных данных. Склад: − «Организация» – поле с выпадающим списком, по умолчанию проставляется Ваше ЛПУ; Руководство пользователя МЗОО.ЕГИСЗ.И3 Версия 1.4 Стр. 179 из 470 − «Склад» – поле с выпадающим списком, по умолчанию проставляется текущие склад; − «МОЛ» – поле с выпадающим списком, выбирается материальноответственное лицо данной организации; Отделение: − «Склад» – поле с выпадающим списком, выбирается склад данного ЛПУ, в который осуществляется расход; − «МОЛ» – поле с выпадающим списком, выбирается материальноответственное лицо. Далее для заполнения списка расходуемых ТМЦ необходимо нажать на кнопку «Добавить позицию», выбрать позицию из списка видов ТМЦ данной организации и нажать «Выбрать», ниже выбрать партию данного вида ТМЦ, в самой строке спецификации такие данные как «Производитель», «Серия», «Дата производства», «Срок годности», «Количество», «Цена» заполняются автоматически информацией, введенной в приходной накладной. При необходимости информацию о них можно отредактировать щелкну на строку с позицией. Таким образом добавить остальные необходимые позиции. Для сохранения документа нажать «Сохранить». В случае, если оформить расход нужно сейчас, нажать следом «Провести», документ будет помечен серым цветом, в случае, если расход нужно оформить позднее, нажать «Закрыть», документ будет сохранен как черновик и помечен черным цветом, провести его можно будет позднее. Для редактирования/удаления непроведенного расхода, необходимо выделить строку с нужным приходом и нажать соответствующую кнопку. Проведенный документ отредактировать/удалить нельзя. Руководство пользователя МЗОО.ЕГИСЗ.И3 Версия 1.4 Стр. 180 из 470 4.5.5.4. Оформление списания Для того чтобы списать ТМЦ необходимо по кнопке «Склад, движение ТМЦ» выбрать из списка «Списание». Откроется список всех списаний со спецификацией. Создаем новое списание по кнопке «Создать», открывается форма для заполнения данных нового списания (см. Рис. 129Рис. 15): Рис. 129. Оформление списания На форме нового документа списания отображается наименование, дата документа и дата операции, которую при необходимости можно изменить. Форма состоит их двух частей: слева таблица с основными данными документа, справа спецификация документа. Рассмотрим поля для заполнения основных данных нового прихода: − «№» – номер документа; − «Примечание» – ввод дополнительных данных; Руководство пользователя МЗОО.ЕГИСЗ.И3 Версия 1.4 Стр. 181 из 470 − «Причина списания»; − «Вид финансирования». Склад: − «Организация» – поле с выпадающим списком, по умолчанию проставляется Ваше ЛПУ; − «Склад» – поле с выпадающим списком, по умолчанию проставляется текущие склад; − «МОЛ» – поле с выпадающим списком, выбирается материальноответственное лицо данной организации. Далее для заполнения списка списываемых ТМЦ необходимо нажать на кнопку «Добавить позицию», выбрать позицию из списка видов ТМЦ данной организации и нажать «Выбрать», ниже выбрать партию данного вида ТМЦ, в самой строке спецификации такие данные как «Производитель», «Серия», «Дата производства», «Срок годности», «Количество», «Цена» заполняются автоматически информацией, введенной в приходной накладной. При необходимости информацию о них можно отредактировать щелкнув на строку с позицией. Таким образом добавить остальные необходимые позиции. Для сохранения документа нажать «Сохранить». В случае, если оформить расход нужно сейчас, нажать следом «Провести», документ будет помечен серым цветом, в случае, если расход нужно оформить позднее, нажать «Закрыть», документ будет сохранен как черновик и помечен черным цветом, провести его можно будет позднее. Для редактирования/удаления непроведенного документа списания, необходимо выделить строку с нужным приходом и нажать соответствующую кнопку. Проведенный документ отредактировать/удалить нельзя. Руководство пользователя МЗОО.ЕГИСЗ.И3 Версия 1.4 Стр. 182 из 470 Руководство пользователя МЗОО.ЕГИСЗ.И3 Версия 1.4 Стр. 183 из 470 4.6. 4.6.1. Служба скорой медицинской помощи Общая информация Для реализации функций скорой медицинской помощи используется программный комплекс (ПК) «АДИС». ПК АДИС предназначен для автоматизации процесса обработки вызовов на ССиНМП, включая прием вызовов на основе алгоритмов формализованного диалога, поддержку принятия решения по управлению ресурсами скорой медицинской помощи, передачу вызовов на удаленные подстанции, регистрацию результатов обслуживания и полноценную статистическую обработку. Адаптивные возможности ПК АДИС позволяют настраивать систему на принятую технологию управления бригадами (централизованную, децентрализованную или смешанную). Входящие в состав комплекса конфигураторы, генераторы отчетов, печатных и экранных форм позволяют пользователю самостоятельно настраивать систему в соответствии с новыми требованиями в рамках проводимых реформ здравоохранения в целом и скорой медицинской помощи в частности. ПК АДИС состоит из четырех основных блоков: − Модуль оперативного режима; − Модуль архивно-справочной информации; − Модуль нормативно-справочной информации; − Набор серверных приложений. Модуль оперативного режима ПК АДИС предназначен для выполнения своих функциональных обязанностей диспетчерами оперативного отдела диспетчерской службы ССиНМП и обеспечивает решение всего перечня задач: Руководство пользователя МЗОО.ЕГИСЗ.И3 Версия 1.4 Стр. 184 из 470 − прием вызова; − передача вызова диспетчеру направления (диспетчеру подстанции); − принятие решения по вызову (назначение бригады на вызов); − принятие решения по бригаде; − отметка диспетчером состояния бригады; − закрытие карты вызова; − ввод дежурного наряда; − получение справки по вызовам или бригадам. Модуль оперативного режима ПК АДИС может применяться как на станциях скорой помощи малых городов с одним диспетчером, так и в крупных городах с развитой локальной сетью диспетчерских компьютеров и связью с удаленными подстанциями. Для задач оперативного режима применяются следующие типы автоматизированных рабочих мест: − АРМ старшего врача (врача выездной бригады, фельдшера); − АРМ диспетчера направления; − АРМ диспетчера приема; − АРМ диспетчера направления на удаленных подстанциях; − АРМ диспетчера удаленной подстанции; − АРМ вспомогательных функций. Модуль архивно-справочной информации предназначен для обработки статистической информации и получения справок, выборок и отчетов на основе данных долговременного архива. Этот модуль предназначен для руководства ССиНМП, статистиков, заведующих подстанцией, службы сопровождения и т.д. и реализует следующие функции: − получение справок по вызовам; Руководство пользователя МЗОО.ЕГИСЗ.И3 Версия 1.4 Стр. 185 из 470 − загрузка архива; − корректировка карт вызовов в архиве; − получение отчетов и выборок; − статистическая обработка архивных данных; − прослушивание фонограммы звуковых файлов; − анализ данных по хронологии; − ввод данных в Журнал замечаний; − ввод данных по Возвратным талонам; − реализация функций по приему, передаче и восстановлению архива; − корректировка и создание новых форм отчетов и выборок. Модуль нормативно-справочной информации предназначен для создания и корректировки всех существующих в ПК АДИС справочников, классификаторов и нормативов. Содержание этих справочников зависит от конкретных условий работы каждой ССиНМП в отдельности: принцип управления (централизованный, децентрализованный, смешанный), наличие удаленных подстанций, географическое расположение и размеры района обслуживания, количественный и качественный состав ССиНМП, профильность бригад, нормативные акты, распоряжения муниципальных медицинских вышестоящих организаций и т.д. В состав серверных приложений ПК АДИС входят: − приложение, обеспечивающее работу по технологии клиент-сервер; − модуль репликации данных, который предназначен для передачи данных на вышестоящий сервер в интегрированных системах; − программа инициализации системы после перезагрузки сервера; − модуль подсистемы сопряжения с внешними системами. Руководство пользователя МЗОО.ЕГИСЗ.И3 Версия 1.4 Стр. 186 из 470 ПК АДИС может применяться как на станциях скорой помощи малых городов с одним диспетчером, так и в крупных городах с развитой локальной сетью диспетчерских компьютеров и связью с удаленными подстанциями. Функционал системы 4.6.2. Интегрированная система обеспечивает выполнение следующих функций: − Регистрация вызовов с использованием формализованных алгоритмов диалога с вызывающим, включающая первичную диагностику, контроль адреса, контроль на повторность, контроль на дубль, поиск по картотеке хронических пациентов. − Звукозапись/воспроизведение диалога диспетчера «03» с вызывающим. − Поддержка принятия решения при выборе и назначении на вызов бригады СМП с учетом специализации бригад и удаления от места происшествия. − Направление выбранной диспетчером бригаде электронной карточки вызова, а также специальных команд (снятие с вызова, направление на другой вызов и т. п.). − Передача в диспетчерскую ССиНМП подтверждений получения и начала исполнения электронных карточек вызовов. − Обеспечение автоматического контроля (по спутниковым координатам ТС) выезда бригады на вызов, своевременности прибытия на вызов, своевременности доставки пострадавшего в ЛПУ; − Передача вызовов на удаленные подстанции. − Контроль и отображение оперативной обстановки по отдельным районам и по городу в целом. Руководство пользователя МЗОО.ЕГИСЗ.И3 Версия 1.4 Стр. 187 из 470 − Накопление данных по результатам обслуживания вызовов и хронологии работы бригад, в том числе передаваемых с удаленных подстанций. − Справочная и статистическая обработка архивных данных, получение произвольных выборок и отчетных форм, включая оценку качества работы врачей выездных бригад. − Отображение на карте города и в табличном виде сведений о бригадах скорой медицинской помощи и другой необходимой для окончательного выбора бригады информации. − Удаленное управление бортовым навигационным оборудованием ТС (должна обеспечиваться возможность конфигурации параметров бортового оборудования – «время стоянки», «период передачи телематических данных», «превышение скорости движения», «угол изменения курса ТС», «период передачи мониторинговой информации при стоянке транспортного средства» и др.). − Контроль работоспособности аппаратно-программных средств Системы -мониторинг работоспособности бортового оборудования, установленного на транспортных средствах; мониторинг состояния связи бортового оборудования, установленного на ТС с аппаратурой приема телематических данных; вывод информации о фактах остановок подсистем Системы; вывод информации об активности пользования Системой на станции СМП. − Автоматическая запись в журнал заранее выбранных событий, срабатывание датчиков сигнализации, тревожных сигналов. − Организация системы электронной обработки информации о пройденных маршрутах, подсчет суточного (сменного) пробега автомобиля, а также пробега на каждом вызове. − Контроль и анализ фактического пробега транспортных средств за определенные промежутки времени. Руководство пользователя МЗОО.ЕГИСЗ.И3 Версия 1.4 Стр. 188 из 470 − Хранение информации о перемещении транспортного средства, отображение маршрутов движения транспорта за выбранный период времени из истории. − Оповещение о потере связи с бригадой скорой медицинской помощи. − Индикация неактуальности навигационных данных из-за разрыва связи или сбоев. − Актуализация электронных карт с изображением пользовательских объектов, объектов здравоохранения. − Двухсторонний обмен необходимой информацией с автоматизированными системами стационаров и амбулаторий. − Отчет об оказании медицинской помощи, в том числе, по количеству ДТП, инфарктов, инсультов, детских диагнозов, госпитализаций, летальных исходов. − Автоматическое восстановление информационных баз данных при сбоях аппаратного комплекса, а также динамическая реконфигурация системы при необратимых (долговременных) отказах аппаратуры или линий связи. − Возможность информационного взаимодействия с другими системами городского или областного уровня. Предоставление необходимой информации по запросу администрациям здравоохранения города, области, края. 4.6.3. Интерфейс системы Пример Веб-интерфейса Администратора и Диспетчера, отвечающего за назначение вызова, показаны соответственно на Рис. 130 и Рис. 131. Цветовая кодировка позволяет визуально определить состояния бригад Руководство пользователя МЗОО.ЕГИСЗ.И3 Версия 1.4 Стр. 189 из 470 скорой помощи в ПК АДИС, инструменты аналитики позволяют оценить расстояние до места вызова, рассчитать ориентировочное время доезда. Рис. 130. Пример Веб-интерфейса Администратора Рис. 131. Пример Веб-интерфейса Диспетчера Руководство пользователя МЗОО.ЕГИСЗ.И3 Версия 1.4 Стр. 190 из 470 4.6.4. Интеграционные возможности Внешний сегмент Системы включает информационные системы негосударственных организаций, а также частных лиц, предоставляющих гражданам и организациям информационные услуги и сервисы в области здравоохранения на безвозмездной или платной основе, в том числе с использованием сети Интернет. Информационные ресурсы и сервисы, доступные через системы внешнего сегмента, могут быть использованы при создании компонентов сегмента прикладных систем участников системы здравоохранения, а так¬же сегмента единого информационного пространства. Использование та¬ких ресурсов и сервисов осуществляется на договорной основе. Интегрированная Система реализует интеграцию ССиНМП области или края под эгидой территориального центра управления. Такая интеграция в реальном времени обеспечивает головной центр управления и администрацию области всей необходимой оперативной информацией о чрезвычайных ситуациях. Важнейшей особенностью этой интеграции является не только отображение текущей обстановки, но и возможность оперативного вмешательства с привлечением ресурсов нескольких ССиНМП. В единой системе обеспечена возможность передачи вызовов и обмен информационными сообщениями между всеми объектами скорой медицинской помощи, включая головной центр управления. Именно функция передачи вызовов между станциями позволяет эффективно использовать ресурсы скорой медицинской помощи области в целом. Реализованная в системе возможность поиска, обработки, формирования выборок и отчетов по единой базе архивов в любых разрезах, в том числе и по ССИНМП, позволяет головному центру управления, а также администрации области практически в реальном времени получать отчетность и анализировать деятельность службы скорой медицинской помощи населению. Руководство пользователя МЗОО.ЕГИСЗ.И3 Версия 1.4 Стр. 191 из 470 4.7. Управление взаиморасчетами за оказанную медицинскую помощь Описание функционала по управлению взаиморасчетами представлено в разделе 4.11.5. Функции компонента «Управление взаиморасчетами» представлены в модулях «Стационар» (см. п. 4.3) и «Поликлиника» (см. п. 4.17). Руководство пользователя МЗОО.ЕГИСЗ.И3 Версия 1.4 Стр. 192 из 470 4.8. 4.8.1. Центральный архив медицинских изображений (ЦАМИ) Браузер диагностических изображений 4.8.1.1. Общие положения Просмотр и анализ медицинских изображений в Системе осуществляется с помощью браузера диагностических изображений. Браузер изображений работает под управлением браузера с поддержкой HTML 5. Интерфейс браузера изображений имеет вид, представленный на Рис. 132. Рис. 132. Интерфейс браузера диагностических изображений Интерфейс содержит следующие элементы: − панель инструментов; − панель управления изображением; − панель выбора исследования; Руководство пользователя МЗОО.ЕГИСЗ.И3 Версия 1.4 Стр. 193 из 470 − панель выбора изображения из серии; − окна просмотра изображения. Панель общих инструментов вызывается нажатием на вкладку «Файл», см. Рис. 133. Рис. 133. Панель общих инструментов Панель общих инструментов содержит следующие элементы: − Кнопка «Открыть» – предназначена для открытия изображения с локального диска компьютера. − Кнопка «Сохранить» – предназначена для сохранения изображения на сменных носителях. − Кнопка «Сохр. серию» – предназначена для сохранения серии изображений на сменных носителях. − Кнопка «Сохр. в HTML» – предназначена для сохранения изображения не как DICOM-объекта, а в формате JPEG. (Данная функция не доступна в текущей версии браузера). − Кнопка «Запись» – предназначена для сохранения исследования на оптические носители информации (CD, DVD). Данная функция подробнее будет описана в п. 4.8.1.4. − Кнопка «Запись в HTML» – предназначена для записи исследования на оптические носители информации (CD, DVD) в формате JPEG. (Данная функция не доступна в текущей версии браузера). Руководство пользователя МЗОО.ЕГИСЗ.И3 Версия 1.4 Стр. 194 из 470 − Кнопка «Печать» – предназначена для печати просматриваемых изображений на принтере. − Кнопка «Печать серии» – предназначена для печати серии изображений. − Кнопка «Настройки» – предназначена для вызова окна настроек. Окно содержит две вкладки: «Кэш» и «История». В данных вкладках настраиваются параметры кэша и хранения данных в истории. Рис. 134. Настройки Панель инструментов для управления исследованием вызывается нажатием на кнопку «Исследование»: Рис. 135. Панель инструментов для управления исследованием Панель содержит следующие элементы: − «Аннотация» – предназначена, для отображения или скрытия в окне просмотра изображения описания изображения (ФИО пациента, Руководство пользователя МЗОО.ЕГИСЗ.И3 Версия 1.4 Стр. 195 из 470 название ЛПУ, дата рождения, дата проведения исследования и т.д.); − «Избранное» – предназначена для добавления изображения в избранное, для дальнейшего сравнения с другими исследованиями. − «Свойства» – предназначена для просмотра полной информации по изображению в формате DICOM. − «Серии» – предназначена для отображения нескольких исследований или серий в окне просмотра изображения. − «Изображения» – предназначена для отображения нескольких изображений из одной серии. Возможен так же одновременный просмотр как не скольких серий, так и нескольких изображений из данных серий. − «Независимо» – предназначена для включения/отключения режима независимой работы с несколькими изображениями − «Сброс» – предназначена для сброса всех изменений, а также выполняет действие, аналогичное функции «Best fit» – оптимизация масштаба изображения по размеру поля. − «Кинопетля» – предназначена для просмотра изображения в динамике, появляется только на видео изображениях (Ангиография, УЗИ) (см. Рис. 135). Панель управления изображением содержится на обеих вкладках: «Панель общих инструментов» и «Панель инструментов для управления исследованиями» (см. Рис. 133 и Рис. 135). На главной панели имеются дополнительные опции (см. Рис. 132): − Переключатель «RU–EN» – предназначен для изменения языка интерфейса браузера диагностических изображений; − Отображение количества используемой/выделенной памяти; Руководство пользователя МЗОО.ЕГИСЗ.И3 Версия 1.4 Стр. 196 из 470 − Кнопка «Запустить сборщик мусора». Предназначена для очистки оперативной памяти. Панель выбора исследования содержит иерархический список исследования загруженного в рабочую станцию (см. Рис. 136). Помимо выбора текущего исследования, можно просматривать раннее просмотренные исследования, нажав на поле «История», а также нажав на поле «Избранное» увидеть исследования, добавленные в избранное с помощью кнопки «Избранное» в панели управления исследованиями. Каждое исследование на панели выбора исследования отображается в виде папки, которую можно раскрыть одинарным щелчком мыши на знаке «+», расположенном слева от значка. При этом открывается список серий, записанных в рамках данного исследования. В случае, если серия не имеет своего названия, рядом со значком серии (также отображается в виде папки) отображается текст «No description». Для просмотра изображений серии нужно выделить нужную серию в списке и двойным щелчком левой кнопкой мыши открыть. В этот момент начинается загрузка изображений из архива. В правой нижней части окна появляется индикатор процесса загрузки, позволяющий оценить примерное время загрузки всей серии. Время загрузки может варьироваться от нескольких секунд до 3-10 минут, в зависимости от количества изображений, пропускной способности локальной вычислительной сети, а также статуса изображений (если выбранная серия изображений недавно открывалась, то загрузка происходит быстрее). Руководство пользователя МЗОО.ЕГИСЗ.И3 Версия 1.4 Стр. 197 из 470 Рис. 136. Панель выбора исследования По умолчанию грузится первое изображение из серии, для просмотра других изображений нужно воспользоваться панелью работы с серией изображений. На ней располагаются пиктограммы изображений выбранной серии. Пиктограмма представляет собой уменьшенное изображение в случае статичного снимка или символы, соответствующие различным типам изображения: «Video» в случае кинопетли, «PDF» в случае pdf-файла и др. Каждое из этих изображений может быть открыто в одном из окон просмотра. Для отображения нужного изображения нужно два раза щелкнуть левой кнопкой мыши, по требуемой пиктограмме и оно откроется в окне просмотра изображения. Браузер медицинских изображений позволяет одновременно просматривать несколько изображений как из одной серии, так и из нескольких исследований (см. Рис. 137 и Рис. 138). Одновременное использование обоих окон применяется для наглядного сравнения двух изображений в серии (исследованиях). Окна просмотра изображения совершенно одинаковы, чтобы воспользоваться данной возможностью нужно выбрать с помощью кнопок «Серии» и «Изображения» на панели работы с Руководство пользователя МЗОО.ЕГИСЗ.И3 Версия 1.4 Стр. 198 из 470 исследованиями. Состав кнопок, расположенных на панели работы с исследованиями, показан на Рис. 133. Рис. 137. Окно просмотра изображений в режиме нескольких серий Руководство пользователя МЗОО.ЕГИСЗ.И3 Версия 1.4 Стр. 199 из 470 Рис. 138. Окно просмотра изображений при просмотре нескольких серий и изображений 4.8.1.2. Анализ статичного изображения Браузер реализует следующие функции, применяемые при анализе диагностического изображения: − изменение контрастности, яркости, цветовой палитры; − масштабирование изображения и его перемещение; − калибровка и измерение дистанций; − сглаживание контуров изображения; − просмотр DICOM-заголовка изображения. Важно! Все сделанные изменения в настройках изображения не сохраняются в БД архива изображений. Отображение изображения Нажатие на кнопку «Режим исследования» на панели управления изображением (см. Рис. 139) позволяет увеличить или уменьшить Руководство пользователя МЗОО.ЕГИСЗ.И3 Версия 1.4 Стр. 200 из 470 изображение относительно его исходного размера. Аналогом режима «Best fit» автоматически подбирающего размеры изображения под размер окна просмотра, может служить кнопка «Сброс» на панели управления исследованием. Для включения режима сглаживания нужно нажать кнопку «Сглаживание» на панели управления изображением. Рис. 139. Панель управления изображениями в режиме «исследования» Для увеличения интересующего фрагмента изображения может быть использована кнопка «Режим увеличения». Для переключения в режим лупы нужно нажать кнопку «Режим увеличения» на панели управления изображением (см. Рис. 140). В этом режиме нажатие левой кнопки мыши показывает увеличенное изображение выбранного фрагмента. Если изображение в лупе имеет не достаточное увеличение, то с помощью колесика мыши можно изменять степень увеличения лупы. Рис. 140. Режим «Лупа» Настройка контраста, яркости Руководство пользователя МЗОО.ЕГИСЗ.И3 Версия 1.4 Стр. 201 из 470 Для изменения контраста и/или яркости изображения предназначена кнопка «Режим яркость/контрастность» в панели управления изображением (см. Рис. 141). Когда он выбран, настройка яркости и контраста производится с помощью курсора мыши. В любой точке экрана нужно нажать левую кнопку мыши, и, удерживая ее нажатой, перемещать указатель мыши по экрану. Перемещение указателя по вертикали вызывает изменение яркости изображения (вверх – увеличение, вниз – уменьшение), перемещение по горизонтали – изменение контрастности (вправо – увеличение, влево – уменьшение). Перемещение по наклонной линии изменяет одновременно оба параметра. После достижения нужного качества изображения кнопку мыши нужно отпустить. Таким образом, опытным путем выбирая направление перемещения указателя мыши, можно добиваться нужной настройки изображения. Кроме этого для удобства работы с КТ изображениями добавлены пресеты «Мозг», «Кость», «Голова-Шея», «Брюшная полость», «Легкие», «Грудная клетка». Данные пресеты появляются справа от панели управлением изображением только на КТ изображениях. Рис. 141. Режим «Яркость-контрастность» Настройка цветовой палитры Для некоторых типов графических файлов (bmp и некоторые другие, не использующие сжатие) может быть выбран тип цветовой палитры (см. Рис. 142). Это делается с помощью нажатия на кнопку «Управление палитрой» на панели управления изображением. Доступны следующие режимы: − «none»; − «blue»; Руководство пользователя МЗОО.ЕГИСЗ.И3 Версия 1.4 Стр. 202 из 470 − «grayscale»; − «sepia»; − «orangehot»; − «инверсия» (негатив). Рис. 142. Режим «Управления палитрой» Калибровка и измерение дистанций Браузер позволяет измерять дистанции на изображении между выбранными пользователем точками при условии, что произведена калибровка изображения. Томографические аппараты (МРТ и КТ) дают уже калиброванное изображение, поэтому специальная операция калибровки в случае таких изображений не требуется. Рис. 143. Режим «Измерений» Для калибровки изображений, полученных с аппаратуры УЗИ, ангиографии, рентгеноскопических и других, выполните следующую последовательность действий. Выберите на изображении объект с известным размером, для мелких калибровочных объектов может потребоваться увеличение изображения в несколько раз. Затем нужно нажать кнопку «Режим измерения» в панели управления изображением (см. Рис. 143), затем в появившейся справа панели «режима измерений» нажмите кнопку «калибровка» . В появившемся диалоговом окне нужно ввести длину калибровочного объекта в миллиметрах. Сразу после этого с помощью мыши задайте калибровочную дистанцию на объекте изображения. Руководство пользователя МЗОО.ЕГИСЗ.И3 Версия 1.4 Стр. 203 из 470 Рис. 144. Окно калибровки После этой процедуры можно приступить к измерениям на изображении. Если измерения выполнялись до процедуры калибровки, они будут автоматически пересчитаны. Для измерения расстояния между двумя точками необходимо перейти в режим «Линейные измерения», подвести указатель мыши к начальной точке отрезка, нажать левую кнопку мыши, и, не отпуская ее, переместить указать к конечной точке отрезка. При этом рядом с начальной точкой выделенного отрезка отображается длина отрезка в миллиметрах (см. Рис. 145). Рис. 145. Окно просмотра изображений с линейным измерением Руководство пользователя МЗОО.ЕГИСЗ.И3 Версия 1.4 Стр. 204 из 470 Кроме измерения отрезка браузер позволяет измерять площадь, угол и плотность. Для отмены последнего измерения воспользуйтесь кнопкой «Удалить последнее измерение», а для удаления всех измерений кнопкой «Удалить все измерения». Важно! При открытии другого изображения калибровку необходимо провести заново. Данные о калибровке в изображении не сохраняются Просмотр кинопетель Браузер позволяет помимо статичных изображений просматривать и видеозаписи исследований (кинопетли) (см. Рис. 146). Если в серии изображений имеется видеозапись, на панели выбора изображения она обозначается специальным значком с надписью «Video». При щелчке мышью на этом значке видеозапись проигрывается в окне просмотра. Рис. 146. Режим кинопетли В режиме воспроизведения видеозаписи под кнопкой «Кинопетля» появляются элементы управления видеозаписью, и появляется «бегунок», показывающий текущую скорость отображения кадров и позволяющий изменять ее с помощью мыши. Запуск кинопетли производится с помощью кнопки время воспроизведения делается нажатием на кнопку кнопки продолжает воспроизведение с той же точки. . Стоп-кадр во повторное нажатие Руководство пользователя МЗОО.ЕГИСЗ.И3 Версия 1.4 Стр. 205 из 470 Кнопка позволяет перейти на предыдущий кадр кинопетли, кнопка – на следующий. По кадрам кинопетли можно также перемещаться произвольным образом с помощью мыши: для этого необходимо навести указатель мыши на «бегунок», нажать левую кнопку мыши, и, не отпуская ее, перемещать бегунок вдоль линейки. Открытие/сохранение, печать изображения Открыть любой графический файл в браузере можно с помощью кнопки «Открыть», расположенной на панели управления исследованиями окна (см. Рис. 133 и Рис. 147). Рис. 147. Окно выбора изображения В окне открытия файла следует выбрать нужный файл и нажать кнопку «Открыть». Рисунок отображается в окне просмотра изображения и к нему будут применимы все функции окна просмотра. Руководство пользователя МЗОО.ЕГИСЗ.И3 Версия 1.4 Стр. 206 из 470 Просмотр параметров изображения, содержащиеся в DICOM-заголовке файла изображения, осуществляется нажатием кнопки «Свойства» панели управления исследованиями (см. Рис. 133 и Рис. 148). Рис. 148. Окно свойств изображения Нажатием кнопки «Закрыть» можно закрыть данное окно. Печать изображения осуществляется нажатием кнопки «Печать» панели управления исследованиями (см. Рис. 133 и Рис. 149). Руководство пользователя МЗОО.ЕГИСЗ.И3 Версия 1.4 Стр. 207 из 470 Рис. 149. Окно предварительного просмотра печати В верхней части окна «Print» расположены поля настройки страницы перед печатью: − выпадающий список выбора масштаба изображения; − выпадающий список для указания количества рисунков по горизонтали страницы; − выпадающий список для указания количества рисунков по вертикали страницы. Для добавления изображения на страницу печати следует щелкнуть левой кнопкой мыши по изображению на панели выбора изображения браузера и снова нажать кнопку «Печать» панели управления исследованиями (см. Рис. 133). Для удаления рисунка со страницы необходимо выбрать рисунок и нажать кнопку удаления (Del) на клавиатуре. После настройки страницы перед печатью следует нажать кнопку окна «Print». Руководство пользователя МЗОО.ЕГИСЗ.И3 Версия 1.4 Стр. 208 из 470 Рис. 150. Настройка принтера В окне «Печать» необходимо указать имя принтера, диапазон печати и количество копий и нажать кнопку «ОК» для печати страницы, кнопку «Отмена» – для отмены действий. 4.8.1.3. Управление кэшем изображений После выбора пользователем в браузере нужного исследования и серии набор изображений передается на рабочую станцию и записывается на жесткий диск компьютера в так называемый «кэш» (cache). Далее при работе с уже загруженными изображениями браузер больше не обращается к архиву, а работает с локальной копией набора изображений, что значительно ускоряет работу и снижает нагрузку на локальную сеть. Кэш автоматически очищается от невостребованных изображений. Внимание! Следите за тем, чтобы на жестком диске «С» для работы «кэша» было не менее 2 Гигабайт свободного дискового пространства, иначе браузер не сможет загрузить большие исследования. Руководство пользователя МЗОО.ЕГИСЗ.И3 Версия 1.4 Стр. 209 из 470 4.8.1.4. Запись изображения на диск Браузер изображений позволяет записать результаты исследований на лазерный диск (CD/DVD). Для записи дисков необходимо наличие на рабочей станции записывающего устройства лазерных дисков. Для начала процесса предназначена кнопка «Запись», расположенная в верхней части панели работы с исследованиями. После ее нажатия появится диалог выбора устройства записи и носителя информации(DVD или CD), которые должны быть выбраны (см. Рис. 151). Примечание. До запуска процедуры записи устройство записи должно быть подготовлено: диск должен быть вставлен в соответствующий привод устройства чтения/записи дисков. Рис. 151. Выбора устройства записи В верхней части окна расположен выпадающий список «Тип носителя». В нижнем выпадающем списке указывается устройство для записи изображения. Руководство пользователя МЗОО.ЕГИСЗ.И3 Версия 1.4 Стр. 210 из 470 Примечание. Объем на запись изображений следует контролировать, т.к. обычный CD-диск вмещает не более 700 MB, а DVD – не более 4600 МВ. Если требуемый объем больше, чем емкость диска или Flash-накопителя, необходимо разбить его на части, соответствующие размеру дисков, и записать несколькими сеансами. Если устройств записи компакт-дисков на компьютере несколько, выпадающий список в нижней части диалога выбора устройства, позволяет выбрать из них нужное, в противном случае в этом списке будет только одна строка. Кнопка «Cancel» отменяет запись диска и закрывает диалоговое окно. Для очистки диска перед записью следует выставить соответствующую опцию. Далее следуют дополнительные опции, при выборе требуемой, она будет так же записана на диск: − JRE (Java Runtime Environment). Запись на диск среды JRE для последующей установки на ПК, где будут просматриваться изображения. Далее следует выбрать операционную систему, на которую будет устанавливаться JRE; − Viewer. Запись на диск просмотрщика записанных изображений на другом ПК. Если требуется записать серию дисков с одинаковыми настройками следует выставить опцию «Применить ко всем дискам». После выбора устройства и типа носителя информации нужно нажать на кнопку «ОК». Если требуемый объем больше, чем емкость диска, то при нажатии кнопки «ОК», всплывет окно с указанием количества дисков необходимых для записи (см. Рис. 152). Если требуемое количество дисков больше одного, то появится диалоговое окно с указанием номера диска, который следует вставить (см. Рис. 153). Если диск отсутствует в устройстве записи, то появится предупреждающее окно и после вставки диска Руководство пользователя МЗОО.ЕГИСЗ.И3 Версия 1.4 Стр. 211 из 470 необходимо нажать кнопку «ОК», данное окно скроется и останется только диалог выбора устройства в нижней части которого будет надпись «Производиться прожиг диска № ». По окончании записи диска данное окно автоматически закроется. Если окно появляется лишь на несколько секунд, вероятна ошибка в работе CD-привода или вставлен неподходящий диск (уже записанный, некачественный, DVD на CD-привод). Рис. 152. Диалоговое окно информации о необходимом количестве дисков Рис. 153. Диалоговое окно информации о последовательности вставления дисков После завершения процедуры записи на выбранном носителе информации должна появиться папка «IMAGES», запускаемый файл «startviewer.html» и файл настройки автозапуска «Autorun.inf». Папка содержит изображения выбранных исследований в формате DICOM, а приложение запускаемое файлом «startviewer.html» позволяет просматривать их в окне обычного браузера с подгруженным вьювером медицинских изображений. Файл автозапуска позволяет автоматически программу просмотра при вставке CD/DVD-диска в компьютер. запускать Руководство пользователя МЗОО.ЕГИСЗ.И3 Версия 1.4 Стр. 212 из 470 Проверить работоспособность только что записанного диска можно следующим образом: вынуть и заново вставить диск в привод, после чего должна автоматически запуститься программа просмотра записанных изображений. Если изображения были записаны на другой носитель информации, на котором не доступен режим автозапуска, необходимо вручную запустить файл «startviewer.html». Примечание. Если не удается записать диск пациента, возможно, у вас, как пользователя Windows, не достаточно прав на запись дисков. Обратитесь к администратору системы. 4.8.1.5. История просмотра изображений Переход на страницу истории просмотра осуществляется по кнопке «История просмотра» на странице просмотра исследования. Интерфейс просмотра истории имеет вид, представленный на Рис. 154. Рис. 154. История просмотров В списке отображается следующие данные: − Пользователь; − IP-Адрес; − Дата; Руководство пользователя МЗОО.ЕГИСЗ.И3 Версия 1.4 Стр. 213 из 470 − Исследование; − Изображение; − ЛПУ пользователя. В разделе можно воспользоваться фильтрами для поиска по требуемым критериям: − Поиск по пользователю; − Поиск по IP-Адресу; − Поиск по дате; − Поиск по исследованию; − Поиск по изображению; − Поиск по ЛПУ пользователя. Для возврата к исследованию следует перейти по ссылке «Вернуться к исследованию» в правом верхнем углу формы. 4.8.1.6. История перемещения изображений Переход на страницу истории перемещений осуществляется по кнопке «История перемещения» на странице просмотра исследования. Интерфейс просмотра перемещений имеет вид, представленный на Рис. 155. Рис. 155. История перемещений Руководство пользователя МЗОО.ЕГИСЗ.И3 Версия 1.4 Стр. 214 из 470 В списке отображается следующие данные: − Пользователь; − IP-Адрес; − Дата; − Исследование; − Результат команды C-Move; − Устройство; − ЛПУ получателя. В разделе можно воспользоваться фильтрами для поиска по требуемым критериям: − Поиск по пользователю; − Поиск по IP-Адресу; − Поиск по дате; − Поиск по исследованию; − Поиск по результату команды С-Move; − Поиск по устройству; − Поиск по ЛПУ получателя. Для возврата к исследованию следует перейти по ссылке «Вернуться к исследованию» в правом верхнем углу формы. 4.8.2. Раздел «Консультации» В данном разделе отображаются входящие и исходящие консультации. Во входящих консультациях отображаются запросы от других ЛПУ, которые ждут ответа от специалистов вашего ЛПУ. Руководство пользователя МЗОО.ЕГИСЗ.И3 Версия 1.4 Стр. 215 из 470 Рис. 156. Раздел «Консультации» В левой части окна располагается информация о запросившем ЛПУ и комментарий. Ниже следует дата запроса и статус заявки на консультацию. В правой части окна отображается ФИО пациента, название исследования, дата исследования и ссылка на просмотрщик медицинских изображений. Для того чтобы ответить на запрос, следует нажать «Ответ» и в открывшемся окне написать ответ на запрос. Для сохранения комментария следует нажать «Сохранить», для отмены ввода – «Отмена». Рис. 157. Ответ на запрос о консультации В исходящих консультациях отображаются запросы вашего ЛПУ. В левой части окна располагается информация о ЛПУ, куда направлен запрос и комментарий. Ниже следует дата запроса и статус заявки на консультацию. Руководство пользователя МЗОО.ЕГИСЗ.И3 Версия 1.4 Стр. 216 из 470 В правой части окна отображается ФИО пациента, название исследования, дата исследования и ссылка на просмотрщик медицинских изображений. Ниже отображается «переписка» между специалистами: запрос ЛПУ на консультацию и ответ от ЛПУ, к которому был направлен запрос. Рис. 158. Исходящие консультации Для закрытия консультации, когда все необходимые сведения уже получены, следует закрыть консультацию, нажав на кнопку «Закрыть». При необходимости, закрытую консультацию можно открыть снова, нажав на кнопку «Открыть». Руководство пользователя МЗОО.ЕГИСЗ.И3 Версия 1.4 Стр. 217 из 470 4.9. Деятельность в области трансплантологии Деятельность в области трансплантологии основана на функционале ЭМК (см. п. 4.1) и реализует следующий функционал: − ведение карточек потенциальных доноров, включая регистрацию результатов их обследования; − ведение карточек реципиентов, включая регистрацию результатов их обследований и данных динамического наблюдения; − учет результатов лабораторных исследований доноров и реципиентов; − формирование карточки донорского органа, учет его использования; − формирование отчетности о деятельности в области трансплантологии; − подбор «донор-реципиент». Дифференциация по функциональному назначению осуществляется при указании пациенту признаков «донор» или «реципиент». Руководство пользователя МЗОО.ЕГИСЗ.И3 Версия 1.4 Стр. 218 из 470 4.10. Интеграционный сервис с медицинскими системами ЛПУ Описание интеграционного сервиса описано в документе «МЗОО.РС ЕГИСЗ. Руководство системного администратора», п. 4. Руководство пользователя МЗОО.ЕГИСЗ.И3 Версия 1.4 Стр. 219 из 470 4.11. Финансово-экономическая и хозяйственная деятельность 4.11.1. Раздел «Физ. лица» 4.11.1.1. Работа с разделом «Физ. лица» Модуль «Контрагенты» предназначен для хранения и редактирования информации о контрагентах: пользователях, сотрудниках, организациях. Главное окно раздела представляет собой список всех физических лиц (пользователей, пациентов), с возможностью фильтрации списка (см. Рис. 159). Рис. 159. Раздел «Физ. Лица» Для выполнения поиска контрагента следует заполнить критерии поиска слева и нажать кнопку . При нажатии кнопки критерии поиска будут очищены, а в панели справа отобразятся все контрагенты. Руководство пользователя МЗОО.ЕГИСЗ.И3 Версия 1.4 Стр. 220 из 470 4.11.1.2. Добавление нового физ. лица Для добавления нового контрагента необходимо нажать кнопку на панели инструментов списка контрагентов (см. Рис. 159). Откроется страница создания карточки контрагента следующего вида: Рис. 160. Форма «Добавление физ. лица» В карточке заполняются следующие поля: Поля «Основные данные» (см. Рис. 161): − «Фамилия» – поле ручного ввода, обязательно для заполнения; − «Имя» – поле ручного ввода, обязательно для заполнения; − «Отчество» – поле ручного ввода, обязательно для заполнения; Руководство пользователя МЗОО.ЕГИСЗ.И3 Версия 1.4 Стр. 221 из 470 − «Дата рождения» – выбирается с помощью элемента календарь, либо вводится вручную, поле обязательно для заполнения; − «Пол» – поле с выпадающим списком, обязательно для заполнения. Рис. 161. Заполнение основных данных Поля «Номера» (см. Рис. 162): − «Тип» – поле с выпадающим списком, заполняется одним из типов документов: ЕНП, ИНН либо СНИЛС, поле обязательно для заполнения; − «Номер» – поле ручного ввода, проставляется номер данного документа; − «Дата выдачи» – поле заполняется с помощью элемента календарь. Рис. 162. Форма «Заполнения номеров» Для добавления нескольких номеров необходимо нажать на кнопку . Поля «Документы» (см. Рис. 163): Руководство пользователя МЗОО.ЕГИСЗ.И3 Версия 1.4 Стр. 222 из 470 − «Тип» – поле ввода с поиском, выбирается тип документа, удостоверяющего личность; − «Кем выдан» – поле ввода с поиском, следует указать учреждение выдавшее документ; − «Кем выдан (если нет в справочнике)» – поле ручного ввода, указывается организация, выдавшая документ, если такая отсутствует в справочнике; − «Серия» – поле ручного ввода, вводится серия документа; − «Номер» – поле ручного ввода, вводится номер документа; − «Фамилия» – поле ручного ввода; − «Имя» – поле ручного ввода; − «Отчество» – поле ручного ввода; − «Дата рождения» выбирается с помощью элемента календарь, либо вводится вручную; − «Дата выдачи» – поле ввода даты, выбирается с помощью элемента календарь; − «Дата окончания действия» – поле ввода даты. Заполняется в случае, если у документа истек срок действия; − – «Действителен» поле задается компонентом выбора «флаг»; − «Примечание» – указывается примечание к характеристикам документа. Руководство пользователя МЗОО.ЕГИСЗ.И3 Версия 1.4 Стр. 223 из 470 Рис. 163. Форма «Заполнения документов» Для добавления нескольких типов документов необходимо нажать на кнопку . Поля «Контакты» (см. Рис. 164): − «Тип» – поле с выпадающим списком, заполняемся типом контакта; − «Основной» – поле флага, флаг выставляется, в случае если контакт является основным; − «Значение» – поле ручного ввода, заполняется номером телефона, адресом электронной почты и т. п., в зависимости от типа контакта; − «Примечание» – поле ручного ввода, заполняется примечанием к контакту. При необходимости можно добавить несколько контактов, для этого необходимо нажать кнопку «Добавить», находящуюся в данном блоке. Руководство пользователя МЗОО.ЕГИСЗ.И3 Версия 1.4 Стр. 224 из 470 Рис. 164. Контакты контрагента После заполнения полей на форме добавления контрагента нажмите кнопку для добавления нового контрагента или для выхода из формы без сохранения. Для сохранения промежуточных результатов используйте кнопку . 4.11.2. Раздел «Юр. лица» 4.11.2.1. Работа с разделом «Юр. лица» Главное окно раздела представляет собой список всех юридических лиц, с возможностью фильтрации списка (см. Рис. 159). Руководство пользователя МЗОО.ЕГИСЗ.И3 Версия 1.4 Стр. 225 из 470 Рис. 165. Раздел «Юр. лица» Для выполнения поиска контрагента следует заполнить критерии поиска слева и нажать кнопку . При нажатии кнопки критерии поиска будут очищены, а в панели справа отобразятся все контрагенты. Например, для просмотра всех страховых организаций можно воспользоваться фильтром «Роли», выбрав в нем значение «Страховая медицинская организация». Откроется окно следующего вида: Рис. 166. Раздел «Юр. Лица. Страховые организации» Руководство пользователя МЗОО.ЕГИСЗ.И3 Версия 1.4 Стр. 226 из 470 4.11.2.2. Добавление нового юр. лица Для добавления нового контрагента необходимо нажать кнопку на панели инструментов списка контрагентов (см. Рис. 165). Откроется страница создания карточки контрагента следующего вида: Рис. 167. Форма «Добавление юр.лица» В карточке заполняются следующие поля: На этой форме указываются все данные об организации. Рассмотрим некоторые из полей: − «Краткое наименование» – поле, в котором указывается сокращенное наименование организации; − «Полное наименование» – поле, в котором указывается полное наименование организации; Руководство пользователя МЗОО.ЕГИСЗ.И3 Версия 1.4 Стр. 227 из 470 − «ОПФ» – поле с выпадающим списком, предназначено для выбора организационно-правовой формы; − «Вышестоящая организация» – поле с выпадающим списком. При необходимости можно выбрать вышестоящую организацию. Выбор организации осуществляется из картотеки организаций. «Роли»: − «Роль» выпадающий список, указываются возможные роли организации. «Виды финансирования»: − «Вид финансирования» выпадающий список, указываются возможные виды финансирования организации. «Адрес»: − «Адрес» выпадающий список, указывается адрес организации; − «Тип адреса», поле задается компонентом выбора «флаг», которое позволяет выбрать одно или несколько из предложенных значений вариантов: − введенный адрес, является почтовым адресом организации; − введенный адрес, является фактическим адресом организации; − введенный адрес, является юридическим адресом организации; − «Действительный адрес», поле задается компонентом выбора «флаг», в поле указывается, действителен ли на данный момент адрес, или нет. «Коды организации»: Руководство пользователя МЗОО.ЕГИСЗ.И3 Версия 1.4 Стр. 228 из 470 − «Тип кода» поле с выпадающим списком, выбирается тип кода организации; − «Значение» поле, в котором указывается значение выбранного типа кода; − «Дата выдачи» указывается дата выдачи кода организации. «Контакты»: − «Тип», поле с выпадающим списком, предназначено для выбора типа контакта; − «Основной», поле задается компонентом выбора «флаг», в поле указывается, номер контакта, являющийся основным. «Графическая информация»: − «Выберите файл», ссылка , указывается месторасположения файла для загрузки; − «Категория изображения», поле с выпадающим списком, указывается категория изображения (например: логотип, схема проезда). Для введения нескольких адресов, контактных данных, графической информации, кодов организаций, необходимо нажать на кнопку . Рассмотрим добавление адресов, контактных данных, графической информации, кодов организации на примере добавления еще одного варианта графической информации. 4.11.2.3. Создание страховой медицинской организации Для добавления новой необходимо нажать кнопку страховой медицинской организации на панели инструментов списка контрагентов. Откроется форма добавления юридического лица (см. Рис. Руководство пользователя МЗОО.ЕГИСЗ.И3 Версия 1.4 Стр. 229 из 470 167). Необходимо заполнить эту форму (см. п. 4.11.2.2) и в разделе «Роли» выбрать «Страховая медицинская организация» (см. Рис. 168). Рис. 168. Раздел «Роли – СМО» 4.11.2.4. Создание учреждения образования Для добавления нового учреждения образования необходимо нажать кнопку на панели инструментов списка контрагентов. Откроется форма добавления юридического лица (см. Рис. 167). Необходимо заполнить эту форму (п. 4.11.2.2) и в разделе «Роли» выбрать «Учреждение образования» (см. Рис. 169). Рис. 169. Раздел «Роли – Учр. образования» 4.11.2.5. Поиск по картотеке контрагентов При поиске по картотеке контрагентов можно осуществить двумя способами: − быстрый поиск (см. Рис. 170); − расширенный поиск (см. Рис. 171). Руководство пользователя МЗОО.ЕГИСЗ.И3 Версия 1.4 Стр. 230 из 470 На странице быстрого поиска для нахождения нужного контрагента можно ввести первые буквы фамилии, имени, отчества и год рождения без пробелов. Например, если вы ищете Иванова Андрея Михайловича с датой рождения 21.03.1988г., то вы можете ввести следующие варианты: 'иам21.03.1988', 'иам', 'иа', 'и', '21.03.1988'. Рис. 170. Быстрый поиск по личным данным На странице расширенного поиска необходимо заполнить все или несколько из перечисленных полей: Фамилия, Имя, Отчество, Дата рождения, Номер документа и нажать кнопку «Поиск». Рис. 171. Расширенный поиск по личным данным Руководство пользователя МЗОО.ЕГИСЗ.И3 Версия 1.4 Стр. 231 из 470 Если контрагент не будет найден нажать ссылку , произойдет переход на страницу добавления информации о новом контрагенте (см. п. 4.11.1.2). 4.11.3. Раздел Прейскуранты 4.11.3.1. Список организаций Главное окно представляет собой список всех ЛПУ, которым можно задать прейскуранты. Рис. 172. Раздел «Прейскуранты» Для осуществления поиска необходимо задать Короткое название ЛПУ в панели «Фильтр» и нажать кнопку «Найти», при этом в панели справа отобразятся только записи, удовлетворяющие критерию поиска. При нажатии кнопки «Очистить» критерии фильтрации будут очищены, а в панели справа отобразятся все значения списка. Руководство пользователя МЗОО.ЕГИСЗ.И3 Версия 1.4 Стр. 232 из 470 4.11.3.2. Список прейскурантов Список прейскурантов позволяет просмотреть и редактировать имеющиеся прейскуранты по заданному ЛПУ. Чтобы перейти к картотеке прейскурантов ЛПУ, нужно выделить ЛПУ в общем списке и нажать кнопку на панели инструментов, после чего откроется список всех прейскурантов, заведенных для выбранного ЛПУ. Рис. 173. Список прейскурантов для выбранного ЛПУ 4.11.3.3. Добавление нового прейскуранта Для создания нового прейскуранта нужно нажать на кнопку на панели инструментов, при этом откроется страница создания прейскуранта: Руководство пользователя МЗОО.ЕГИСЗ.И3 Версия 1.4 Стр. 233 из 470 Рис. 174. Форма создания Прейскуранта Рассмотрим поля формы: − «Название» – название прейскуранта, задается произвольно; − «Дата начала действия/Дата окончания действия» – поля задают период, в течение которого действует прейскурант; − «Виды финансирования» – поле позволяет выбрать вид финансирования для прейскуранта. Выбор вида финансирования происходит щелчком мыши, при этом выбранный вами вид переносится в список «Выбрано». Можно выбрать как один, так и несколько видов финансирования. Отмена выбора финансирования также происходит по щелчку мыши, при этом вид финансирования переносится со списка «Выбрано» в список «Доступно». После заполнения всех полей на форме нажмите для добавления нового прейскуранта или кнопку для выхода из формы без сохранения. Для сохранения промежуточных результатов используйте кнопку 4.11.3.4. . Редактирование прейскуранта Для редактирования прейскуранта необходимо выбрать прейскурант в списке и нажать кнопку на панели инструментов. Откроется Руководство пользователя МЗОО.ЕГИСЗ.И3 Версия 1.4 Стр. 234 из 470 форма редактирования идентичная странице создания прейскуранта (Рис. 174). 4.11.3.5. Удаление прейскуранта Для удаления прейскуранта необходимо выбрать его в списке и нажать кнопку на панели инструментов, после чего появится окно подтверждения удаления. Для окончательного удаления прейскуранта нажмите кнопку «Да». При нажатии кнопки «Нет» произойдет возврат в список прейскурантов, операция удаления будет отменена. 4.11.3.6. Список позиций прейскуранта Для заполнения прейскуранта ЛПУ, нужно перейти в раздел списка позиций. Переход в раздел списка позиций происходит по нажатию кнопки на панели инструментов. При этом откроется окно, содержащее список позиций в прейскуранте. Рис. 175. Список позиций прейскуранта 4.11.3.7. Добавление новой позиции прейскуранта Для создания позиции прейскуранта нужно нажать кнопку на панели прейскуранта: инструментов. Откроется страница создания позиции Руководство пользователя МЗОО.ЕГИСЗ.И3 Версия 1.4 Стр. 235 из 470 Рис. 176. Добавление новой позиций прейскуранта Рассмотрим поля формы: − Наименование» – поле ручного ввода для наименования позиции прейскуранта, задается произвольно; − «Код» – поле ручного ввода задает код позиции прейскуранта; − «Дата начала/Дата окончания» – поля задают период, в течение которого действует позиция прейскуранта. Если не указаны дата начала и дата окончания, значения по умолчанию задаются с даты начала и даты окончания действия прейскуранта. − «Цена» – поле задает цену услуги; − «Комментарий» – поле ручного ввода, в котором можно указать комментарий, относящийся к создаваемой позиции. После заполнения полей на форме добавления новой позиции прейскуранта нажмите кнопку или для выхода из формы без сохранения. Для сохранения промежуточных результатов используйте кнопку . Привязка услуги к позиции прейскуранта Руководство пользователя МЗОО.ЕГИСЗ.И3 Версия 1.4 Стр. 236 из 470 Для всех позиций прейскуранта нужно задать соответствие с услугой. Чтобы задать соответствие позиции прейскуранта виду услуги, нужно нажать кнопку на панели инструментов. Одной позиции прейскуранта могут соответствовать несколько видов услуг и наоборот: одному виду услуги могут соответствовать несколько позиций прейскуранта в зависимости от каких-то других параметров, не связанных с видом услуги (квалификация сотрудника и т.д.). По нажатию кнопки на панели инструментов откроется список услуг, которые соответствуют позиции прейскуранта: Рис. 177. Список услуг, соответствующих позиции прейскуранта Чтобы добавить вид услуги в список, нужно нажать кнопку на панели инструментов, при этом откроется форма добавления вида услуги, соответствующей позиции прейскуранта: Руководство пользователя МЗОО.ЕГИСЗ.И3 Версия 1.4 Стр. 237 из 470 Рис. 178. Добавление вида услуг Форма содержит элемент справочника с выбором. Для осуществления выбора, необходимо ввести несколько символов, входящих в название услуги и нажать на кнопку . Система отобразит все услуги, название которых содержит введенные символы. Из списка необходимо выбрать нужную услугу. После выбора услуги нажмите кнопку или для выхода из формы без сохранения. Для сохранения промежуточных результатов используйте кнопку . Редактирование услуги Чтобы отредактировать привязанную услугу к позиции, нажмите на кнопку на панели инструментов со страницы списка услуг (см. Рис. 177). Откроется форма редактирования идентичная форме создания позиции прейскуранта (см. Рис. 178). После внесения изменений нажмите кнопку Руководство пользователя МЗОО.ЕГИСЗ.И3 Версия 1.4 Стр. 238 из 470 или для выхода из формы без сохранения. Для сохранения промежуточных результатов используйте кнопку . Удаление услуги Для удаления услуги необходимо выбрать ее в списке и нажать кнопку на панели инструментов, после чего появится окно подтверждения удаления. Для окончательного удаления услуги нажмите кнопку «Да». При нажатии кнопки «Нет» произойдет возврат в список услуг, операция удаления будет отменена. 4.11.3.8. Редактирование позиции прейскуранта Чтобы отредактировать позицию прейскуранта, нажмите на кнопку на панели инструментов со страницы списка позиций (см. Рис. 175). Откроется форма редактирования идентичная форме добавления вида услуги (см. Рис. 178). После внесения изменений нажмите кнопку или для выхода из формы без сохранения. Для сохранения промежуточных результатов используйте кнопку 4.11.3.9. . Удаление позиции прейскуранта Для удаления позиции необходимо выбрать ее в списке всех позиций и нажать кнопку на панели инструментов со страницы списка позиций (Рис. 175), после чего появится окно подтверждения удаления. Для окончательного удаления позиции нажмите кнопку «Да». При нажатии кнопки «Нет» произойдет возврат в список позиций, операция удаления будет отменена. Руководство пользователя МЗОО.ЕГИСЗ.И3 Версия 1.4 Стр. 239 из 470 4.11.3.10. Список модификаторов прейскуранта Цена услуги может зависеть от вида услуги, категории плательщика, категории исполнителя, условия оказания услуги, периода действия и т.д. Перечень параметров, влияющих на цену услуги, определяет ЛПУ. Модификаторов цены услуги позволяет учитывать зависимость конечной цены услуги от различных параметров, кроме собственно вида услуги (трудоемкости). Чтобы перейти к списку имеющихся модификаторов прейскуранта, нужно выделить прейскурант в списке и нажать на кнопку на панели инструментов списка прейскурантов. По нажатию кнопки откроется список всех модификаторов выбранного прейскуранта: Рис. 179. Список модификаторов прейскуранта 4.11.3.11. Создание модификатора цены Для создания модификатора нужно нажать кнопку на панели инструментов страницы списка модификаторов. Откроется форма создания модификатора прейскуранта: Руководство пользователя МЗОО.ЕГИСЗ.И3 Версия 1.4 Стр. 240 из 470 Рис. 180. Создание модификатора прейскуранта Рассмотрим поля формы: − «Наименование» – поле ручного ввода для наименования модификатора, задается произвольно; − «Условие» – поле ручного ввода, поле-подсказка для указания условия применения модификатора; − «Тип» – поле ввода с поиском, задает тип модификатора, который указывает способ изменения цены услуги. Можно выбрать следующие типы: • Коэффициент (умножается на цену услуги) • Надбавка (прибавляется к цене услуги) − «Область применения» – поле ввода с поиском. Определяет область распространения модификатора. Можно выбрать: • Прайс лист (модификатор действует на прейскурант) • Позиция (модификатор действует на позицию прейскуранта) − «Значение» – поле ручного ввода, задает значение модификатора. Число определяется типом модификатора (число с плавающей точкой для коэффициента) Руководство пользователя МЗОО.ЕГИСЗ.И3 Версия 1.4 Стр. 241 из 470 − «Комментарий» – поле ручного ввода, в котором можно указать комментарий, относящийся к создаваемому модификатору. После заполнения формы создания модификатора нажмите кнопку или для выхода из формы без сохранения. Для сохранения промежуточных результатов используйте кнопку . Привязка модификатора к позиции Для привязки модификатора к позиции нужно перейти в список всех позиций прейскуранта (см. Рис. 175), выделить позицию, к которой нужно привязать модификатор и нажать кнопку на панели инструментов, при этом откроется список всех модификаторов, которые привязаны к выбранной позиции: Рис. 181. Список модификаторов позиции Для добавления модификатора позиции нужно нажать кнопку на панели инструментов списка модификаторов, при этом откроется форма добавления модификатора: Руководство пользователя МЗОО.ЕГИСЗ.И3 Версия 1.4 Стр. 242 из 470 Рис. 182. Форма добавления модификатора позиции Форма состоит из выпадающего списка. Система позволяет выбрать те модификаторы, у которых в качестве параметра «Область применения» было задано значение «Позиция». После заполнения формы добавления модификатора нажмите кнопку или для выхода из формы без сохранения. Для сохранения промежуточных результатов используйте кнопку . Редактирование модификатора позиции Чтобы отредактировать модификатор, прейскуранта, нажмите на кнопку привязанный к позиции на панели инструментов со страницы списка модификаторов (см. Рис. 175). Откроется форма редактирования идентичная форме добавления модификатора позиции (см. Рис. 182). После внесения изменений нажмите кнопку или для выхода из формы без сохранения. Для сохранения промежуточных результатов используйте кнопку . Удаление модификатора позиции Чтобы удалить модификатор, привязанный к позиции прейскуранта, нажмите на кнопку модификаторов (см. Рис. 175). на панели инструментов со страницы списка Руководство пользователя МЗОО.ЕГИСЗ.И3 Версия 1.4 Стр. 243 из 470 Для окончательного удаления модификатора нажмите кнопку «Да». При нажатии кнопки «Нет» произойдет возврат в список модификаторов, операция удаления будет отменена. 4.11.3.12. Редактирование модификатора цены Чтобы отредактировать модификатор, нажмите на кнопку на панели инструментов со страницы списка модификаторов (см. Рис. 179). Откроется форма редактирования идентичная форме добавления модификатора (см. Рис. 180). После внесения изменений нажмите кнопку или для выхода из формы без сохранения. Для сохранения промежуточных результатов используйте кнопку . 4.11.3.13. Удаление модификатора цены Для удаления модификатора необходимо выбрать его в списке всех позиций и нажать кнопку списка модификаторов на панели инструментов со страницы (см. Рис. 179), после чего появится окно подтверждения удаления. Для окончательного удаления модификатора нажмите кнопку «Да». При нажатии кнопки «Нет» произойдет возврат в список позиций, операция удаления будет отменена. 4.11.4. Справочник цен Раздел сотрудниками, «Справочник цен» консультирующими предназначен пациентов по для использования ценам на услуги. Справочник цен позволяет быстро получить все возможные варианты цены для услуги, в зависимости от заданных параметров фильтрации. Руководство пользователя МЗОО.ЕГИСЗ.И3 Версия 1.4 Стр. 244 из 470 Главное окно раздела «Справочник цен» представляет собой список всех позиций всех имеющихся прейскурантов с возможность фильтрации списка: Рис. 183. Справочник цен Для выполнения поиска по позициям в списке следует заполнить критерии поиска слева и нажать кнопку . При этом система выдаст только те значения, которые удовлетворяют критериям поиска. При нажатии кнопки критерии поиска будут очищены, а в панели справа отобразятся все позиции всех имеющихся прейскурантов. Руководство пользователя МЗОО.ЕГИСЗ.И3 Версия 1.4 Стр. 245 из 470 4.11.5. Управление счетами реестрами Модуль «Счета» предназначен для формирования счетов-реестров. Счет (счет-реестр применительно к системе ОМС) – документ, содержащий перечень услуг, подлежащих оплате плательщиком (страховой компанией, пациентом, организацией). Счет может выставляться за определенный период (характерно для ОМС), за случай обслуживания, по определенному пациенту, по заданному виду финансирования и т.п. Содержит перечень оказанных пациенту(ам) услуг с указанием их стоимости и общих итогов по документу. 4.11.5.1. Список счетов Главное окно модуля представляет собой список всех счетов с возможностью фильтрации списка. Для осуществления необходимо задать критерии фильтрации, и нажать кнопку фильтрации , при этом в панели справа отобразятся только записи, удовлетворяющие критерию. При нажатии кнопки критерии поиска будут очищены, а в панели справа отобразятся все счета. Рис. 184. Список счетов Руководство пользователя МЗОО.ЕГИСЗ.И3 Версия 1.4 Стр. 246 из 470 4.11.5.2. Добавление нового счета Для создания нового счета нажмите на кнопку на панели инструментов, при этом откроется форма создания счета: Рис. 185. Создание счета Рассмотрим поля формы: − «Шаблон» – поле с выпадающим списком, позволяет выбрать созданные ранее шаблоны счетов; − «Номер» – поле ручного ввода, задает номер счета; − «Дата (год.месяц.день)» – задает дату создания счета, по умолчанию ставится текущая дата; − «Основное МО/Связанные МО и подразделения» – поле с выпадающим списком позволяет выбрать ЛПУ, от имени которого формируется счет. После выбора ЛПУ из раскрывающего списка, в разделе «Связанные МО и подразделения» появляются организации и подразделение, входящие в иерархию основного ЛПУ. Связанные МО и подразделения задаются полем «флаг». При указании отметок Руководство пользователя МЗОО.ЕГИСЗ.И3 Версия 1.4 Стр. 247 из 470 определенных подразделений или связанных МО счет будет сформирован не по всему основному ЛПУ, а по выбранным подразделениям или связанным МО; − «Регион» – Поле задается компонентом выбора Radiobutton, которое позволяет выбрать одно значение из предложенных вариантов: • – выбор СМО «своего» региона (охватывает пациентов, которым оказана помощь на территории страхования); • – выбор СМО «чужого» региона (охватывает пациентов, которым оказана помощь за пределами территории страхования); • – выбор всех СМО. − «Плательщик» – поле задается выпадающим списком. Позволяет выбрать организацию, которой ЛПУ выставляет счет (страховая компания любой формы, юр. лицо, физ. лицо) в зависимости от вида финансирования и выбранного региона; − «Вид финансирования» – поле задается выпадающим списком. Позволяет выбрать вид финансирования счета; − «Договор» – поле задается выпадающим списком. Позволяет выбрать созданные ранее договоры Основного МО. Если в поле будет указан договор, то в счет отбираются только услуги, оказанные в рамках данного договора; − «Период (год.месяц.день)» – поле задает период, за который формируется счет, по умолчанию стоит текущий месяц; − «Прайслист» – поле задается выпадающим списком. Позволяет выбрать Прейскурант, на основе которого будет сформирован счет; − «Доступные форматы» – задаются полями «флаг». Позволяют выбрать форматы выгрузок, которые будут доступны Руководство пользователя МЗОО.ЕГИСЗ.И3 Версия 1.4 Стр. 248 из 470 сформированному счету. Можно выбрать как один, так и несколько из предложенных форматов: − «Создать шаблон» – задается полем «флаг». При указании отметки «Создать шаблон», система создаст шаблон счета с параметрами, которые были указаны пользователем выше и с именем, который нужно указать в поле «Имя шаблона». После заполнения формы или создания счета нажмите кнопку для выхода из формы без сохранения. Для сохранения промежуточных результатов используйте кнопку . После сохранения счета счет примет статус «новый» и система перейдет к списку всех счетов (см. Рис. 184). 4.11.5.3. Просмотр счета Чтобы посмотреть параметры счета, данные по пользователю, создавшему и вносившему изменения в счет, дату и время создания и изменения счета и текущий статус счета нужно выделить счет в списке всех счетов (см. Рис. 184) и нажать на кнопку форма просмотра счета: , при этом откроется Руководство пользователя МЗОО.ЕГИСЗ.И3 Версия 1.4 Стр. 249 из 470 Рис. 186. Просмотр счета Кроме просмотра форма позволяет редактировать и удалять счет нажатием кнопок и соответственно, но при условии, что счет имеет статус «Новый». Счет со статусом «Сформирован» недоступен для редактирования и удаления с формы просмотра счета. 4.11.5.4. Редактирование счета Для редактирования счета нужно выделить счет в списке всех счетов (см. Рис. 184) и нажать на кнопку . Откроется форма редактирования счета, идентичная форме создания счета (см. Рис. 185). При этом кнопка будет активна только для счета со статусом «Новый». Счет со статусом «Сформирован» недоступен для редактирования. 4.11.5.5. Удаление счета Для удаления счета нужно выделить счет в списке всех счетов (см. Рис. 184) и нажать на кнопку , после чего появится окно подтверждения удаления. Для окончательного удаления счета нажмите кнопку «Да». При нажатии кнопки «Нет» произойдет возврат в список счетов, операция удаления будет отменена. Кнопка будет активна только для счета со статусом «Новый». Счет со статусом «Сформирован» недоступен для удаления. Руководство пользователя МЗОО.ЕГИСЗ.И3 Версия 1.4 Стр. 250 из 470 4.11.5.6. Формирование счета Для того чтобы сформировать счет и перейти к спецификации нужно выделить счет в списке всех счетов (см. Рис. 184) и нажать на кнопку , при этом откроется окно спецификации счета с активной кнопкой . После нажатия кнопки запустится механизм формирования счета, и счет поменяет статус с «Нового» на статус «Сформирован». 4.11.5.7. Спецификация счета Чтобы просмотреть все записи, которые были включены в сформировавшийся счет, и посмотреть результаты проверки по критериям валидности необходимо перейти к спецификации счета. Результаты проверки отображаются в спецификации счета с помощью колонки, содержащей признак валидности записи. Для того чтобы перейти к спецификации нужно выделить счет в списке всех счетов (см. Рис. 184) и нажать на кнопку или перейти на форму просмотра счета (см. Рис. 186) и нажать аналогичную кнопку. Окно спецификации представляет собой список записей счета с возможностью фильтрации. Для осуществления фильтрации, и нажать кнопку фильтрации необходимо задать критерии , при этом в панели справа отобразятся только записи, удовлетворяющие критерию. Можно указать как один, так и несколько критериев поиска. При нажатии кнопки будут очищены, а в панели справа отобразятся все записи: критерии поиска Руководство пользователя МЗОО.ЕГИСЗ.И3 Версия 1.4 Стр. 251 из 470 Рис. 187. Спецификация счета Поиск можно организовать по полям «Фамилия», «Имя», «Отчество» пациента, дате рождения пациента, полу пациента, номеру полиса пациента, полям «Фамилия», «Имя», «Отчество» доктора, диагнозу пациента, по оказанной услуге, дате посещения пациента, по плательщику. Кроме того форма позволяет отфильтровать валидные и невалидные позиции, осуществляя поиск по критерию «Есть ошибки»/«Нет ошибок» или по тексту ошибок. Руководство пользователя МЗОО.ЕГИСЗ.И3 Версия 1.4 Стр. 252 из 470 Рис. 188. Фильтрация по тексту ошибок 4.11.5.8. Выгрузка счета Система позволяет осуществить выгрузку: − в формате xml; − печатную форму для местных; − печатную форму для иногородних; − выгрузку пакета (файл с архивом xml-документов и печатной формой). Список будет зависеть от доступных форматов, которые были выбраны при создании счета. Для того, чтобы выгрузить печатную форму, нужно нажать на кнопку со страницы спецификации счета (Рис. 187). Для того, чтобы получить выгрузку в XML формате, нужно нажать кнопку «Еще» и выбрать из списка значение «Выгрузка в XML». Рис. 189. Выгрузка в XML и Выгрузка пакета Руководство пользователя МЗОО.ЕГИСЗ.И3 Версия 1.4 Стр. 253 из 470 Для того чтобы получить выгрузку пакета (файл с архивом xmlдокументов и печатной формой), нужно нажать кнопку «Еще» и выбрать из списка значение «Выгрузка пакета» (см. Рис. 189). Отмена счета 4.11.5.9. Для того чтобы сформированный счет перевести в статус «Новый» нужно его отменить. Отмена счета означает снятие блокировки с услуг, вошедших в реестр, т.е. удаление всех или выбранных позиций спецификации счета. Это требуется для внесения исправлений и изменений в услуги, не оплаченные по основному реестру. Т.о. разблокированные записи становятся доступны для изменений и последующего формирования исправительного реестра по ним. Для того чтобы выгрузить печатную форму, нужно нажать на кнопку со страницы спецификации счета (см. Рис. 187). После отмены счет примет статус «Новый» и будет доступен для редактирования и удаления. 4.11.5.10. Дополнительный счет Дополнительный счет создается на базе основного счёта. При создании дополнительного счета отбираются услуги, соответствующие параметрам основного счета, не вошедшие в основной счет. Для того чтобы перейти на форму создания дополнительного счета, нужно нажать на кнопку спецификации счета (см. Рис. 187). со страницы Руководство пользователя МЗОО.ЕГИСЗ.И3 Версия 1.4 Стр. 254 из 470 Рис. 190. Форма создания дополнительного счета Номер задается следующим после номера основного счета с возможностью изменения. Кроме того можно переопределить период и дату создания счета. После заполнения формы создания дополнительного счета нажмите кнопку или для выхода из формы без сохранения. Для сохранения промежуточных результатов используйте кнопку . После сохранения счета система перейдет к списку всех счетов, и созданный дополнительный счет отобразится в списке. Просмотр, редактирование, удаление, формирование, переход к спецификации осуществляется по аналогии с основным счетом. 4.11.5.11. Отправленный счет Чтобы перевести счет в статус отправленного нужно нажать на кнопку со страницы спецификации счета (см. Рис. 187). Счёт со статусом «Отправлен» можно принять, принять частично и возвратить. Для того чтобы принять счет, необходимо нажать на кнопку на панели инструментов. Счет со статусом «Принят» больше недоступен к редактированию. Счет будет недоступен для снятия отметки об отправке. Руководство пользователя МЗОО.ЕГИСЗ.И3 Версия 1.4 Стр. 255 из 470 Для того чтобы принять счет частично, необходимо нажать на кнопку на панели инструментов. Счет со статусом «Принят частично» больше недоступен к редактированию, но на базе принятого частично счета можно создать исправительный счет. При создании исправительного счёта услуги из спецификации основного счёта, не принятые к оплате, переносятся в спецификацию исправительного счёта. Для того чтобы создать исправительный счет на базе счета со статусом «Принят частично» нужно нажать на кнопку на панели инструментов. Процедура создания исправительного счета идентична процедуре создания дополнительного счета. Для того чтобы возвратить счет, необходимо нажать на кнопку на панели инструментов, при этом система снова перейдет на форму спецификации счета. Счет со статусом «Возвращен» равносилен счету со статусом «Сформирован». Для того, чтобы снять отметку об отправки счета, нужно нажать на кнопку на панели инструментов, при этом система снова перейдет на форму спецификации счета. Счет примет статус «Сформирован». Снятие отметки об отправки будет недоступно для счета со статусом «Принят». 4.11.6. Раздел «Учет договоров» Модуль «Учет договоров» предназначен для хранения и редактирования договоров. При выборе данного модуля автоматически открывается раздел «Договоры». Главное окно раздела представляет собой список всех договоров, с возможностью фильтрации списка (см. Рис. 191). Руководство пользователя МЗОО.ЕГИСЗ.И3 Версия 1.4 Стр. 256 из 470 Рис. 191. Раздел «Договоры» Поля фильтра: − «Тип» поле с выпадающим списком – выбирается тип договора из классификатора видов договоров; − «Номер» поле ручного ввода – указывается номер договора; − «Сумма» – поле ручного ввода – указывается сумма за услуги; − «Дата договора» – поле типа «Календарь» – указывается интервал в который попадает дата составления договора; − «Срок» – поле типа «Календарь» – указывается срок действия договора; − «Дата прекращения договора» поле типа «Календарь» – указывается дата прекращения договора. Руководство пользователя МЗОО.ЕГИСЗ.И3 Версия 1.4 Стр. 257 из 470 4.11.6.1. Добавление нового договора Для добавления нового договора необходимо нажать на кнопку (Рис. 191) на панели инструментов. Откроется форма добавления договора, следующего вида: Рис. 192. Добавление нового договора Рассмотрим поля для заполнения: − «Тип» поле с выпадающим списком – выбирается тип договора из классификатора видов договоров; − «Номер» поле ручного ввода – указывается номер договора; − «Дата договора» поле типа «Календарь» – указывается дата составления договора; Руководство пользователя МЗОО.ЕГИСЗ.И3 Версия 1.4 Стр. 258 из 470 − «Срок» поле типа «Календарь» – указывается срок действия договора; − «Дата прекращения договора» поле типа «Календарь» – указывается дата прекращения договора; − «Сумма» поле ручного ввода – указывается сумма за услуги; − «Прейскурант» поле с выпадающим списком – выбирается прейскурант ЛПУ; − «Вид финансирования» – поле с выпадающим списком – выбирается из классификаторов видов финансирования; − «Комментарий» поле ручного ввода – комментарий к договору. «Контрагент» − «Роль» – поле с выпадающим списком – выбирается из классификатора ролей контрагентов; − «Вид контрагента» поле с выпадающим списком – может быть: организация и физ.лицо – выбирается из классификатора, в зависимости от вида договора; − «Организация» поле с выпадающим списком – выбирается из классификатора организаций в зависимости от вида договора; − «Физ. лицо» после с выпадающим списком – выбирается из классификатора физических лиц. Для введения нескольких договоров необходимо нажать на кнопку . После заполнения полей на форме уровней нажмите кнопку для добавле6ния нового уровня, или для выхода из формы без сохранения. Для сохранения промежуточных результатов используйте кнопку . Руководство пользователя МЗОО.ЕГИСЗ.И3 Версия 1.4 Стр. 259 из 470 4.11.6.2. Редактирование договора Для редактирования договора необходимо выбрать договор в списке (см. Рис. 191) и нажать кнопку на панели инструментов. Откроется форма редактирования договора (см. Рис. 192) идентичная странице добавления договора. 4.11.6.3. Удаление договора Для удаления договора из картотеки необходимо выбрать его в списке (см. Рис. 191) и нажать кнопку на панели инструментов, после чего появится окно подтверждения удаления. Для окончательного удаления договора из картотеки нажмите кнопку «Да». При нажатии кнопки «Нет» произойдет возврат в список договоров без удаления договора. Руководство пользователя МЗОО.ЕГИСЗ.И3 Версия 1.4 Стр. 260 из 470 4.12. Регистр медицинских работников 4.12.1. Раздел «Организации» 4.12.1.1. Работа с разделом «Организации» Картотека организаций предназначена для хранения и редактирования информации о ЛПУ. Для перехода в картотеку необходимо выбрать раздел «Организации». Главное окно картотеки представляет собой список всех ЛПУ, с возможностью фильтрации списка. Рис. 193. Раздел «Организации» Для осуществления фильтрации картотеки необходимо задать критерии фильтрации в панели «Фильтр» и нажать кнопку «Найти», при этом в панели справа отобразятся только записи, удовлетворяющие критерию. При нажатии Руководство пользователя МЗОО.ЕГИСЗ.И3 Версия 1.4 Стр. 261 из 470 кнопки «Очистить» критерии фильтрации будут очищены, а в панели справа отобразятся все значения справочника. 4.12.1.2. Добавление новой организации Для добавления нового ЛПУ необходимо нажать кнопку на панели инструментов списка организаций (см. Рис. 193). Откроется форма добавления организации следующего вида, представленная на Рис. 194. Руководство пользователя МЗОО.ЕГИСЗ.И3 Версия 1.4 Стр. 262 из 470 Рис. 194. Страница «Добавление организации» На этой форме указываются все данные об организации. Рассмотрим некоторые из полей: − «Краткое наименование» – поле, в котором указывается сокращенное наименование организации; − «Полное наименование» – поле, в котором указывается полное наименование организации; Руководство пользователя МЗОО.ЕГИСЗ.И3 Версия 1.4 Стр. 263 из 470 − «ОПФ» – поле с выпадающим списком, предназначено для выбора организационно-правовой формы; − «Вид финансирования» – выпадающий список, указываются возможные виды финансирования организации. «Адрес»: − «Адрес» выпадающий список, указывается адрес организации; − «Тип адреса», поле задается компонентом выбора «флаг», которое позволяет выбрать одно или несколько из предложенных значений вариантов: • введенный адрес, является почтовым адресом организации; • введенный адрес, является фактическим адресом организации; • введенный адрес, является юридическим адресом организации; • «Действительный адрес», поле задается компонентом выбора «флаг», в поле указывается, действителен ли на данный момент адрес, или нет. «Коды организации»: − «Тип кода» поле с выпадающим списком, выбирается тип кода организации; − «Значение» поле, в котором указывается значение выбранного типа кода; − «Дата выдачи» указывается дата выдачи кода организации; − «Контакты»; Руководство пользователя МЗОО.ЕГИСЗ.И3 Версия 1.4 Стр. 264 из 470 − «Тип», поле с выпадающим списком, предназначено для выбора типа контакта; − «Основной», поле задается компонентом выбора «флаг», в поле указывается, номер контакта, являющийся основным. «Графическая информация»: − «Выберите файл», ссылка , указывается месторасположения файла для загрузки; − «Категория изображения», поле с выпадающим списком, указывается категория изображения (например: логотип, схема проезда). Для введения нескольких адресов, контактных данных, графической информации, кодов организаций, необходимо нажать на кнопку . Рассмотрим добавление адресов, контактных данных, графической информации, кодов организации на примере добавления еще одного варианта графической информации. После нажатия кнопки в разделе «Графическая информация» откроется окно следующего вида: Рис. 195. Добавление графической информации Руководство пользователя МЗОО.ЕГИСЗ.И3 Версия 1.4 Стр. 265 из 470 Для сохранения промежуточных результатов используйте кнопку . Для отмены сохранения введенных данных используйте кнопку . На форме имеются следующие кнопки: – Добавить; – Редактировать; – Удалить; – Просмотр изображения. По умолчанию в разделе «Организации» открывается вкладка с «Основными данными», для заполнения кода клиники и других параметров, имеющихся у медицинской организации, перейдите во вкладку «Медицинская организация» (см. Рис. 196). Рис. 196. Вкладки в разделе «Организации» Вкладка «Медицинские представленный на Рис. 197: организации» имеет следующий вид, Руководство пользователя МЗОО.ЕГИСЗ.И3 Версия 1.4 Стр. 266 из 470 Рис. 197. Вкладка «Медицинские организации» На этой форме указываются данные о медицинской организации. Рассмотрим некоторые из полей: − «Код» – поле, в котором указывается идентификационный номер медицинской организации; − «Номенклатура» – поле с выпадающим списком, указывается вид по номенклатуре медицинской организации; − «Подчиненность» – поле с выпадающим списком, указывается подчиненность ЛПУ; − «Расположение» – поле с выпадающим списком, в котором указывается расположение организации относительно населенного пункта. «Лицензированные профили»: − «Наименование» – поле с выпадающим списком, выбирается вид лицензированного профиля; Руководство пользователя МЗОО.ЕГИСЗ.И3 Версия 1.4 Стр. 267 из 470 − «Дата начала» – поле, поле типа «Календарь» указывается начало действия лицензированного профиля; − «Дата окончания» – поле типа «Календарь» указывается окончания действия лицензированного профиля. «Возрастные группы»: − «Наименование» поле с выпадающим списком, выбирается тип возрастной группы; − «Дата начала», поле типа «Календарь», указывается дата начала работы с выбранной возрастной группой; − «Дата окончания», поле типа «Календарь», указывается дата окончания работы с выбранной возрастной группой. Для добавления нескольких лицензированных профилей и возрастных групп, необходимо нажать на кнопку . После заполнения полей на форме добавления организации нажмите кнопку для добавления новой организации или для выхода из формы без сохранения. Для сохранения промежуточных результатов используйте кнопку . 4.12.1.3. Редактирование организации Для редактирования организации необходимо выбрать организацию в списке (см. Рис. 193) и нажать кнопку Откроется форма редактирования добавления организации. на панели инструментов. организации идентичная странице Руководство пользователя МЗОО.ЕГИСЗ.И3 Версия 1.4 Стр. 268 из 470 4.12.2. Раздел «Подразделения» 4.12.2.1. Работа с разделом «Подразделения» Картотека подразделений предназначена для хранения и редактирования информации о подразделениях лечебного учреждения. Для перехода в картотеку необходимо выбрать раздел «Подразделения» в главном меню. Главное окно картотеки представляет собой список подразделений ЛПУ пользователя, с возможностью фильтрации списка (см. Рис. 198). Рис. 198. Раздел «Подразделения» Для выполнения поиска подразделения следует заполнить критерии поиска слева и нажать кнопку . При нажатии кнопки критерии поиска будут очищены, а в панели справа отобразятся все подразделения. Руководство пользователя МЗОО.ЕГИСЗ.И3 Версия 1.4 Стр. 269 из 470 4.12.2.2. Добавление подразделения Для добавления подразделения необходимо нажать кнопку (см. Рис. 198) на панели инструментов. Откроется страница добавления подразделения. Рис. 199. Форма «Добавления подразделения» Рассмотрим некоторые поля: − «Организация» – поле выбора организации, в которой создается подразделение; − «Входит в структуру» – поле с выпадающим списком, указывается подразделение, в которое входит данное подразделение (если есть); − «Код» – поле для ввода кода подразделения; − «Наименования» – поле предназначено для ввода названия подразделения; − «Дата создания» – заполняется дата начала функционирования подразделения; − «Дата закрытия» – заполняется дата окончания функционирования подразделения; Руководство пользователя МЗОО.ЕГИСЗ.И3 Версия 1.4 Стр. 270 из 470 − «Вид подразделения» – поле с выпадающим списком, указывается вид подразделения (Клиническое, Амбулаторно-поликлиническое и т.д.); − «Вид финансирования» – выпадающий список, указываются возможные виды финансирования организации; − «Центр финансового учета» – поле с выпадающим списком, указывается центр финансового учета (клиника, параклиника, стационар). «Профили» − «Наименование» – поле с выпадающим списком, выбирается вид профиля; − «Дата создания» – поле типа «Календарь» указывается дата создания профиля; − «Дата закрытия» – поле типа «Календарь» указывается дата закрытия профиля. Для добавления нескольких профилей необходимо нажать на кнопку . После заполнения полей на форме добавления подразделения нажмите кнопку для добавления нового подразделения или для выхода из формы без сохранения. Для промежуточных результатов используйте кнопку сохранения . 4.12.2.3. Редактирование подразделения Для редактирования подразделения необходимо подразделение в списке (см. Рис. 198) и нажать кнопку выбрать на Руководство пользователя МЗОО.ЕГИСЗ.И3 Версия 1.4 Стр. 271 из 470 панели инструментов. Откроется форма редактирования подразделения идентичная странице добавления подразделения. 4.12.2.4. Удаление подразделения Для удаления подразделения из картотеки необходимо выбрать его в списке (Рис. 198) и нажать кнопку на панели инструментов, после чего появится окно подтверждения удаления: Для окончательного удаления подразделения из картотеки нажмите кнопку . При нажатии кнопки произойдет возврат в список подразделений без удаления подразделения. Полномочия для работы с картотекой подразделения: Название полномочия Доступные операции Просмотр подразделений Просмотр списка подразделений, поиска по картотеке подразделений (см. п. 4.12.2.1) Добавление подразделения Добавление нового подразделения (см. п. 4.12.2.2) Редактирование Редактирование существующего подразделения подразделения (см. п. 4.12.2.3) Удаление подразделения Удаление существующего подразделения (см. п. 4.12.2.4) 4.12.3. Раздел «Посты» 4.12.3.1. Работа с разделом «Посты» Картотека постов предназначена для хранения и редактирования информации о постах лечебного учреждения. Руководство пользователя МЗОО.ЕГИСЗ.И3 Версия 1.4 Стр. 272 из 470 Для перехода в картотеку необходимо выбрать раздел «Посты» в главном меню. Главное окно картотеки представляет собой список постов ЛПУ пользователя, с возможностью фильтрации списка (см. Рис. 200). Рис. 200. Раздел «Посты» Для выполнения поиска поста следует заполнить критерии поиска слева и нажать кнопку . При нажатии кнопки критерии поиска будут очищены, а в панели справа отобразятся все посты организации. 4.12.3.2. Добавление нового поста Для добавления поста необходимо нажать кнопку (см. Рис. 201) на панели инструментов. Откроется страница добавления постов. Руководство пользователя МЗОО.ЕГИСЗ.И3 Версия 1.4 Стр. 273 из 470 Рис. 201. Форма «Добавления поста» Рассмотрим некоторые поля: − «Подразделение» – поле с выпадающим списком, выбирается подразделение, к которому относится данный пост; − «Наименование поста» – поле, в котором указывается уникальное внутри организации имя поста; − «Признак общего поста» – поле задается компонентом выбора «флаг», в поле указывается, является ли пост общим на данный момент, или нет. Используется при врачебных назначениях; − «Сверх 10-сут.потребность» – поле задается компонентом выбора «флаг», в поле указывается признак того, что остатки по посту не входят в общую 10-сут потребность отделения; − «Склад» – поле задается компонентом выбора «флаг», в поле указывается признак того, что могут ли храниться на посту препараты или нет. Руководство пользователя МЗОО.ЕГИСЗ.И3 Версия 1.4 Стр. 274 из 470 После заполнения полей на форме добавления поста нажмите кнопку для добавления нового поста или для выхода из формы без сохранения. Для сохранения промежуточных результатов используйте кнопку . 4.12.3.3. Редактирование поста Для редактирования поста необходимо в разделе «Пост» выбрать интересующий вас пост и нажать кнопку на панели инструментов. Откроется форма редактирования поста, аналогичная форме добавления. 4.12.3.4. Удаление поста Для удаления информации о посте в разделе «Пост» выбрать интересующий вас пост, и нажать кнопку . 4.12.4. Раздел «Участки обслуживания» 4.12.4.1. Работа с разделом «Участки обслуживания» Картотека постов предназначена для хранения и редактирования информации об участках медицинской организации и для дальнейшего их использования в других модулях (например, определение обслуживаемого участка в модуле «Управление расписаниями» при создании составного ресурса, для назначения участка обслуживания пациента в модуле «ЭМК»). Для перехода в картотеку необходимо выбрать раздел «Участки обслуживания» в главном меню. Главное окно картотеки представляет собой список обслуживания, с возможностью фильтрации списка (см. Рис. 200). участков Руководство пользователя МЗОО.ЕГИСЗ.И3 Версия 1.4 Стр. 275 из 470 Рис. 202. Раздел «Участки обслуживания» Для выполнения поиска поста следует заполнить критерии поиска слева и нажать кнопку . При нажатии кнопки критерии поиска будут очищены, а в панели справа отобразятся все участки организации. 4.12.4.2. Добавление новой разбивки участка обслуживания Список пациентов может делиться на участки по различным критериям. Например, разделение по территориальному принципу является самым распространенным случаем. Так же разбивку пациентов можно осуществить в зависимости от пола, возраста, диагноза и т.д. В одном ЛПУ одновременно могут быть несколько терапевтических, неврологических, онкологических участков. В этом случае, критерием для разбивки служит профиль отделения ЛПУ. В специализированных ЛПУ может использоваться разбиение на участки по месту работы (цеха). В системе возможно и сочетание различных критериев. Руководство пользователя МЗОО.ЕГИСЗ.И3 Версия 1.4 Стр. 276 из 470 Для добавления новой разбивки необходимо нажать на кнопку , расположенную в главном окне вкладки «Участки обслуживания» (см. Рис. 202). Рис. 203. Добавление новой разбивки и участка Рассмотрим некоторые поля: − Название разбивки; − Организация – поле с выпадающим списком, организация выбирается из картотеки организаций. Работа с картотекой организаций описана в п. 4.12.1.1; − Вид профиля (из списка, например, «Терапия»); − Тип прикрепления (выбираем из списка, постоянного динамического наблюдения»). «Участки»: − Наименование участка (например, «1»); − Порядковый номер; например, «Для Руководство пользователя МЗОО.ЕГИСЗ.И3 Версия 1.4 Стр. 277 из 470 − Количество прикрепленных (норма); − Дату начала; − Дату окончания (при необходимости). После заполнения полей на форме добавления разбивки нажмите кнопку для добавления новой разбивки или для выхода из формы без сохранения. Для сохранения промежуточных результатов используйте кнопку . Если необходимо дополнить список участков созданной разбивки, нажимаем кнопку (см. Рис. 204). Рис. 204. Добавление нового участка для разбивки Критерий разбивки для участка задается в меню «Участки». Рис. 205. Меню участков Руководство пользователя МЗОО.ЕГИСЗ.И3 Версия 1.4 Стр. 278 из 470 Для того, чтобы кнопки информации стали активными, необходимо сохранить разбивку и зайти в ее редактирование. Затем выделить требуемый участок. Переход к конкретному критерию разбивки осуществляется нажатием на соответствующую кнопку «Информация» . Рис. 206. Переход к спискам Создание списка адресов При выборе уже имеющегося участка и нажатии на кнопку «Список адресов» открывается окно следующего вида: Руководство пользователя МЗОО.ЕГИСЗ.И3 Версия 1.4 Стр. 279 из 470 Рис. 207. Создание списка адресов Необходимо заполнить следующие поля: − Адресный элемент (до улицы). Вводится либо полное название населенного пункта, либо его часть, далее, через запятую полное название, либо часть улицы. − Номер дома. Номера можно вводить через запятую: 1, 5, 6, 8; интервалами: 1-30, 35-90; указывая четность и нечетность: Ч(1-100) или Н(1-100) нечетные. Для добавления нескольких адресных элементов внутри выбранного участка необходимо нажать на кнопку . Рис. 208. Введенный элемент в списке адресов После заполнения полей на форме добавления поста нажмите кнопку для добавления нового поста или для выхода из Руководство пользователя МЗОО.ЕГИСЗ.И3 Версия 1.4 Стр. 280 из 470 формы без сохранения. Для сохранения промежуточных результатов используйте кнопку . Создание списка организаций При выборе уже имеющегося участка и нажатии на кнопку «Список организаций» открывается окно следующего вида, представленного на Рис. 209. Рис. 209. Создание списка организаций Необходимо заполнить следующие поля: Название (для поиска вводится либо полное название организации, либо его часть). Выбор организации осуществляется из картотеки организаций. Работа с картотекой организаций описана в п. 4.12.1.1. Для добавления нескольких организаций необходимо нажать на кнопку . Руководство пользователя МЗОО.ЕГИСЗ.И3 Версия 1.4 Стр. 281 из 470 Рис. 210. Введенный элемент в списке организаций После заполнения полей на форме добавления адресного элемента нажмите кнопку для для добавления нового элемента или выхода из формы без сохранения. Для промежуточных результатов используйте кнопку сохранения . Создание списка диапазонов возрастов При выборе уже имеющегося участка и нажатии на кнопку «Список диапазонов возрастов» открывается окно следующего вида (см. Рис. 211): Рис. 211. Список диапазонов возрастов Необходимо заполнить следующие поля: − «От» (вводится начальное значение интервала возраста); − «До» (вводится конечное значение интервала возраста). Руководство пользователя МЗОО.ЕГИСЗ.И3 Версия 1.4 Стр. 282 из 470 Для добавления нескольких диапазонов возрастов необходимо нажать на кнопку . Рис. 212. Введенный элемент в списке диапазонов возрастов После заполнения полей на форме добавления диапазона возрастов нажмите кнопку для для добавления нового диапазона или выхода из формы без сохранения. Для промежуточных результатов используйте кнопку сохранения . Создание списка диапазона диагнозов При выборе уже имеющегося участка и нажатии на кнопку «Список диапазонов диагнозов» открывается окно следующего вида: Рис. 213. Список диапазонов диагнозов Необходимо заполнить следующие поля: Руководство пользователя МЗОО.ЕГИСЗ.И3 Версия 1.4 Стр. 283 из 470 − начальный диагноз (вводится начальное значение диагноза из интервала); − конечный диагноз (вводится конечное значение диагноза из интервала). Для добавления нескольких диапазонов диагнозов необходимо нажать на кнопку . Рис. 214. Введенный элемент в списке диапазона диагнозов После заполнения полей на форме добавления диапазона диагнозов нажмите кнопку для для добавления нового диапазона или выхода из формы без сохранения. Для промежуточных результатов используйте кнопку сохранения . Создание списка ограничения по полу При выборе уже имеющегося участка и нажатии на кнопку «Список ограничений по полу» открывается окно следующего вида, представленного на Рис. 215. Руководство пользователя МЗОО.ЕГИСЗ.И3 Версия 1.4 Стр. 284 из 470 Рис. 215. Создание списка ограничения по полу Необходимо заполнить следующие поля: «Пол» из выпадающего списка (выбирается «мужской» или «женский» пол). На форме имеются кнопки «Сохранить» и «Сохранить и закрыть». При нажатии на кнопку «Закрыть», изменения не будут сохранены. Создание списка льгот При выборе уже имеющегося участка и нажатии на кнопку «Список льгот» открывается окно следующего вида: Рис. 216. Список льгот Руководство пользователя МЗОО.ЕГИСЗ.И3 Версия 1.4 Стр. 285 из 470 Необходимо заполнить следующее поле: Наименование льготы (выбирается соответствующая льгота из справочника). Для добавления нескольких льгот необходимо нажать на кнопку . После заполнения полей на форме добавления льготы нажмите кнопку для добавления новой льготы или для выхода из формы без сохранения. Для сохранения промежуточных результатов используйте кнопку . 4.12.5. Раздел «Земельные участки» 4.12.5.1. Работа с разделом «Земельные участки» Картотека земельных участков предназначена для хранения и редактирования информации о земельных участках организации. Для перехода в картотеку необходимо выбрать раздел «Земельные участки» в главном меню. Главное окно картотеки представляет собой список земельных участков организации пользователя, с возможностью фильтрации списка (см. Рис. 217). Руководство пользователя МЗОО.ЕГИСЗ.И3 Версия 1.4 Стр. 286 из 470 Рис. 217. Раздел «Земельные участки» Для выполнения поиска земельного участка следует заполнить критерии поиска слева и нажать кнопку . При нажатии кнопки критерии поиска будут очищены, а в панели справа отобразятся все земельные участки организации. 4.12.5.2. Добавление нового земельного участка Для добавления нового земельного участка организации необходимо нажать кнопку (см. Рис. 217) на панели инструментов. Откроется страница добавления земельного участка. Руководство пользователя МЗОО.ЕГИСЗ.И3 Версия 1.4 Стр. 287 из 470 Рис. 218. Форма «Добавления земельного участка» Рассмотрим некоторые поля: − «Идентификатор» – внутренний номер участка (от организации); − «Адрес» – поле с выпадающим списком, выбирается местонахождение земельного участка, глубина точности адресного объекта может быть любой (по КЛАДР); − «Площадь» – поле, в котором указывается общая площадь земельного участка; − «Форма владения» – поле с выпадающим списком, выбирается форма владения данным земельным участком; − «Документ, подтверждающий право на участок» – поле, в котором указывается название и номер документа, подтверждающий право владения данным земельным участком; − «Примечание» – примечание к адресу местонахождения. После заполнения полей на форме добавления земельного участка нажмите кнопку участка или для добавления нового земельного для выхода из формы без сохранения. Для сохранения промежуточных результатов используйте кнопку . Руководство пользователя МЗОО.ЕГИСЗ.И3 Версия 1.4 Стр. 288 из 470 4.12.5.3. Редактирование земельного участка Для редактирования земельного участка необходимо в разделе «Земельные участки» выбрать интересующий вас земельный участок и нажать кнопку на панели инструментов. Откроется форма редактирования земельного участка, аналогичная форме добавления. 4.12.5.4. Удаление земельного участка Для удаления информации о земельном участке в разделе «Земельные участки» выбрать интересующий вас земельный участок, и нажать кнопку . 4.12.6. Раздел «Здания» 4.12.6.1. Работа с разделом «Здания» Картотека зданий предназначена для хранения и редактирования информации о зданиях организации. Для перехода в картотеку необходимо выбрать раздел «Здания» в главном меню. Главное окно картотеки представляет собой список зданий организации пользователя, с возможностью фильтрации списка (см. Рис. 219). Руководство пользователя МЗОО.ЕГИСЗ.И3 Версия 1.4 Стр. 289 из 470 Рис. 219. Раздел «Здания» Для выполнения поиска здания следует заполнить критерии поиска слева и нажать кнопку . При нажатии кнопки критерии поиска будут очищены, а в панели справа отобразятся все здания организации. 4.12.6.2. Добавление нового здания Для добавления нового здания организации необходимо нажать кнопку (см. Рис. 219) на панели инструментов. Откроется страница добавления нового здания следующего вида: Руководство пользователя МЗОО.ЕГИСЗ.И3 Версия 1.4 Стр. 290 из 470 Рис. 220. Форма «Добавления здания» Рассмотрим некоторые поля: − «Наименование здания» – поле, в котором указывается наименование, принятое в ЛПУ, например: "Лечебный корпус", "Поликлиника", "Хир.корпус" и т.д. − «Идентификатор здания» – поле, в котором указывается идентификатор (шифр) здания во внутреннем учете; − «Земельный участок» – поле с выпадающим списком, выбирается земельный участок, на котором расположено здание; − «Адрес» – поле с выпадающим списком, выбирается местонахождение земельного участка, глубина точности адресного объекта может быть любой (по КЛАДР); Руководство пользователя МЗОО.ЕГИСЗ.И3 Версия 1.4 Стр. 291 из 470 − «Форма владения» – поле с выпадающим списком, выбирается форма владения данным зданием; − «Тип проекта» – поле с выпадающим списком, выбирается тип проекта данного здания; − «Дата постройки» – поле типа «Календарь», указывается дата постройки здания; − «Этажность» – поле, в котором указывается количество этажей в здании; − «Общая площадь» – поле, в котором указывается общая площадь здания (м2); − «Полезная площадь» – поле, в котором указывается полезная площадь здания (м2); − «Объем» – поле, в котором указывается строительный объем здания (м3); − «Мощность» – поле, в котором указывается мощность (для поликлинических корпусов), число коек (для стационаров) по проекту здания. «Этажи»: − «Идентификатор» – поле, в котором указывается идентификатор (шифр) этажа здания во внутреннем учете; − «Индекс» – поле, в котором указывается номер, позволяющий задать очередность следования этажей (м.б. отрицательным и нулевым, н-р, для подвальных помещений); − «Наименование этажа» – поле, в котором указывается наименование этажа, принятое в ЛПУ (н-р: "Цокольный", "1", "2", "Мансарда"); − «Общая площадь» – поле, в котором указывается общая площадь этажа (м2); Руководство пользователя МЗОО.ЕГИСЗ.И3 Версия 1.4 Стр. 292 из 470 − «Полезная площадь» – поле, в котором указывается полезная площадь этажа (м2). Для добавления нескольких этажей в одном здании, необходимо нажать на кнопку . После заполнения полей на форме добавления здания нажмите кнопку для добавления нового здания или для выхода из формы без сохранения. Для сохранения промежуточных результатов используйте кнопку . 4.12.6.3. Редактирование здания Для редактирования здания необходимо в разделе «Здания» выбрать интересующее вас здание и нажать кнопку на панели инструментов. Откроется форма редактирования здания (см. Рис. 220), аналогичная форме добавления. 4.12.6.4. Удаление здания Для удаления информации о здании в разделе «Здания» необходимо выбрать интересующее вас здание и нажать кнопку . Для удаления отдельных атрибутов (н-р: этажей) перейти в соответствующий раздел, выбрать интересующее вас поле и нажать кнопку . Руководство пользователя МЗОО.ЕГИСЗ.И3 Версия 1.4 Стр. 293 из 470 4.12.7. Раздел «Помещения» 4.12.7.1. Работа с разделом «Помещения» Картотека помещений предназначена для хранения и редактирования информации о помещениях организации. Для перехода в картотеку необходимо выбрать раздел «Помещения» в главном меню. Главное окно картотеки представляет собой список помещений организации пользователя, с возможностью фильтрации списка (см. Рис. 221). Рис. 221. Раздел «Помещения» Для выполнения поиска помещения следует заполнить критерии поиска слева и нажать кнопку . При нажатии кнопки критерии поиска будут очищены, а в панели справа отобразятся все помещения организации. Руководство пользователя МЗОО.ЕГИСЗ.И3 Версия 1.4 Стр. 294 из 470 4.12.7.2. Добавление нового помещения Для добавления нового здания организации необходимо нажать кнопку (см. Рис. 222) на панели инструментов. Откроется страница добавления нового помещения. Рис. 222. Форма «Добавления помещения» Рассмотрим некоторые поля вкладки «Основные данные»: − «Подразделение» – поле с выпадающим списком, выбирается подразделение, к которому относится помещение; − «Здание» – поле с выпадающим списком, выбирается здание организации, в котором располагается помещение; − «Этаж» – поле с выпадающим списком, выбирается этаж здания, на котором располагается помещение; − «Расположено в» – поле с выпадающим списком, заполняется в случае, если создаваемое помещение, находится внутри созданного ранее помещения в этом здании (помещение в помещении); Руководство пользователя МЗОО.ЕГИСЗ.И3 Версия 1.4 Стр. 295 из 470 − «Вид помещения» – поле с выпадающим списком, выбирается вид помещения по назначению (н-р: для создания кабинета, в виде помещения необходимо выбрать: «Врачебный кабинет»); − «Идентификатор» – поле, в котором указывается номер помещения; − «Наименование» – поле, в котором указывается наименование помещения, принятое в ЛПУ: зав. поликлиникой, стерилизационная, прививочный кабинет и т.д. Наименование ресурса будет состоять из вида помещения и наименования. − «Пост» – поле с выпадающим списком, выбирается пост, к которому принадлежит данное помещение организации. Заполняется ранее в разделе «Пост». Примечание. Например, если Вид помещения «Врачебный кабинет» и Наименование – «1», то наименование составного ресурса будет «Врачебный кабинет №1» и в управлении расписаниями при создании составного ресурса, необходимо будет искать это наименование. По умолчанию в разделе «Помещения» открывается вкладка с «Основными данными», для заполнения технических параметров, информации о палате и истории, перейдите во вкладки «Технические параметры», «Палата», «История» соответственно (см. Рис. 223). Руководство пользователя МЗОО.ЕГИСЗ.И3 Версия 1.4 Стр. 296 из 470 Рис. 223. Вкладки раздела «Помещения» Вкладка «Технические параметры» имеет следующий вид: Рис. 224. Вкладка «Технические параметры» На этой форме указываются технические данные о помещении организации. Рассмотрим некоторые из полей: − «Категория» – поле с выпадающим списком, в котором выбирается категория помещения (например: 1-ая категория по вирусным инфекциям); Руководство пользователя МЗОО.ЕГИСЗ.И3 Версия 1.4 Стр. 297 из 470 − «Общая площадь» – поле, в котором указывается общая площадь помещения; − «Площадь поверхности стен» – поле, в котором указывается площадь поверхности стен помещения (м2); − «Площадь потолка» – поле, в котором указывается общая площадь потолка помещения (м2); − «Площадь поверхности мебели» – поле, в котором указывается общая площадь поверхности мебели помещения (м2); − «Площадь указывается поверхности общая оборудования» площадь – поле, поверхности в котором оборудования помещения (м2); − «Количество унитазов» – поле, в котором указывается количество унитазов в помещении; − «Количество ванн» – поле, в котором указывается количество ванн в помещении; − «Количество душевых» – поле, в котором указывается количество душевых в помещении; − «Количество раковин» – поле, в котором указывается количество раковин в помещении. Вкладка «Палата» имеет следующий вид: Руководство пользователя МЗОО.ЕГИСЗ.И3 Версия 1.4 Стр. 298 из 470 Рис. 225. Вкладка «Палата» На этой форме указываются данные о палате помещения организации. Рассмотрим некоторые из полей: − «Режим лечения» – поле с выпадающим списком, в котором выбирается режим лечения в палате помещения (например: «амбулаторный»); − «Уровень комфортности» – поле с выпадающим списком, в котором выбирается уровень комфортности палаты; − «Количество мест» – поле, в котором указывается количество мест в палате помещения; − «Количество доп. мест» – поле, в котором указывается количество доп. мест в палате помещении. Вкладка «История» имеет следующий вид: Руководство пользователя МЗОО.ЕГИСЗ.И3 Версия 1.4 Стр. 299 из 470 Рис. 226. Вкладка «История» На этой форме указывается история изменения статуса помещения организации. Рассмотрим некоторые из полей: − «Наименование» – поле, в котором указывается наименование статуса, в котором находится помещение (например: «в ремонте»); − «Дата начала» – поле типа «Календарь», указывается начало действия статуса помещения. Для введения нескольких статусов помещения, необходимо нажать на кнопку следующего вида: во вкладке «История» откроется окно Руководство пользователя МЗОО.ЕГИСЗ.И3 Версия 1.4 Стр. 300 из 470 Рис. 227. Форма «Добавления истории» Для сохранения промежуточных результатов используйте кнопку . Для отмены сохранения введенных данных используйте кнопку . На форме имеются следующие кнопки: – Добавить; – Редактировать; – Удалить. После заполнения полей на форме добавления помещения нажмите кнопку для добавления нового помещения или для выхода из формы без сохранения. Для сохранения промежуточных результатов используйте кнопку . 4.12.7.3. Назначение помещения ресурсом Для того чтобы помещение медицинской организации могло выполнять роль ресурса, необходимо найти нужное помещение после сохранения, открыть его и в окне редактирования основных данных нажать на ссылку « » (см. Рис. 228), затем нажать кнопку «Сохранить». Руководство пользователя МЗОО.ЕГИСЗ.И3 Версия 1.4 Стр. 301 из 470 После этого в поле ресурс появится флаг « ». Рис. 228. Назначение помещения ресурсом После заполнения полей на форме назначения помещения ресурсом нажмите кнопку для сохранения ресурса или для выхода из формы без сохранения. Для сохранения промежуточных результатов используйте кнопку . 4.12.7.4. Редактирование помещения Для редактирования помещения необходимо в разделе «Помещения» (см. Рис. 221) выбрать интересующее вас помещение и нажать кнопку на панели инструментов. Откроется форма редактирования помещения, аналогичная форме добавления. Руководство пользователя МЗОО.ЕГИСЗ.И3 Версия 1.4 Стр. 302 из 470 4.12.7.5. Удаление помещения Для удаления информации о помещении в разделе «Помещения» (см. Рис. 221) необходимо выбрать интересующее вас помещение и нажать кнопку . 4.12.8. Раздел «Штатное расписание» 4.12.8.1. Работа с разделом «Штатное расписание» Раздел «Штатное расписание» предназначен для составления штатного расписания в лечебных учреждениях. Для перехода к списку штанного расписания необходимо выбрать раздел «Штатное расписание» в главном меню. Штатное расписание представляет собой перечень врачей их специальностей и подразделений. Рис. 229. Раздел «Штатное расписание» Для выполнения поиска штатного расписания следует заполнить критерии поиска слева и нажать кнопку . При нажатии кнопки Руководство пользователя МЗОО.ЕГИСЗ.И3 Версия 1.4 Стр. 303 из 470 критерии поиска будут очищены, а в панели справа отобразятся все штатные расписания. 4.12.8.2. Добавление штатного расписания Для создания штатного расписания необходимо в разделе «Штатное расписание» нажать кнопку на панели инструментов. Откроется страница создания штатного расписания следующего вида: Рис. 230. Форма «Добавления штатного расписания» На этой форме указываются данные о штатном расписании организации. Рассмотрим некоторые из полей: «Название» – поле, в котором указывается наименование должности, принятое в данной организации, для использования при отображении штатного расписания. «Название (мужской пол)» – поле, в котором указывается наименование для отображения в связи с конкретным сотрудником, если он женщина (медицинская сестра, санитарка). Руководство пользователя МЗОО.ЕГИСЗ.И3 Версия 1.4 Стр. 304 из 470 «Название (женский пол)» – поле, в котором указывается наименование для отображения в связи с конкретным сотрудником, если он мужчина (медицинский брат, санитар). «Код» поле, в котором указывается шифр должности в штатном расписании. «Дата начала» – поле типа «Календарь», указывается дата включения должности в штатное расписание. «Дата окончания» – поле типа «Календарь», указывается дата исключения должности из штатного расписания. «Организация» – поле с выпадающим списком, организация выбирается из картотеки организаций, для которой создается штатное расписание. По умолчанию проставляется организация пользователя. Работа с картотекой организаций описана в п. 4.12.1.1. «Специальность» – поле с выпадающим списком, выбирается специальность, для которой создается штатное расписание. «Прототип должности» – поле с выпадающим списком, выбирается прототип должности, для которого создается штатное расписание. «Подразделение» – поле с выпадающим списком, подразделение выбирается из картотеки подразделений, для которого создается штатное расписание. Работа с картотекой подразделений описана в п. 4.12.2.1. После заполнения полей на форме штатного расписания нажмите кнопку для добавления нового штатного расписания или для выхода из формы без сохранения. промежуточных результатов используйте кнопку Примечание. Штатное расписание может Для сохранения . создаваться одно и использоваться при указании должности нескольких специалистов одной специальности. Руководство пользователя МЗОО.ЕГИСЗ.И3 Версия 1.4 Стр. 305 из 470 4.12.8.3. Редактирование штатного расписания Для редактирования штатного расписания необходимо в разделе «Штатное расписание» выбрать интересующее вас штатное расписание и нажать кнопку на панели инструментов. Откроется форма редактирования штатного расписания, аналогичная форме добавления. 4.12.8.4. Удаление штатного расписания Для удаления штатного расписания необходимо в разделе «Штатное расписание» (см. Рис. 229) необходимо выбрать интересующее вас штатное расписание, и нажать кнопку . Полномочия для работы со штатным расписанием Название полномочия Просмотр штатного Просмотр списка штатного расписания, поиск по расписания Добавление Доступные операции картотеке штатного расписания (см. п. 4.12.8.1) штатного Создание нового расписания (см. п. 4.12.8.2) Редактирование Редактирование штатного расписания (см. п. 4.12.8.3) Удаление штатного штатного расписания расписания штатного Удаление штатного расписания (см. п. 4.12.8.4) расписания В списке отображаются штатные расписания только доступных пользователю клиник. Список параметрами пользователя. доступных организаций определяется Руководство пользователя МЗОО.ЕГИСЗ.И3 Версия 1.4 Стр. 306 из 470 4.12.9. Раздел «Сотрудники» 4.12.9.1. Работа с разделом «Сотрудники» Раздел «Сотрудники» предназначен для учета персонала ЛПУ. Для перехода в этот раздел необходимо выбрать раздел «Сотрудники» в главном меню. Картотека сотрудников представляет собой перечень всех сотрудников организации, с возможностью фильтрации списка (см. Рис. 231). Рис. 231. Раздел «Сотрудники» Для выполнения поиска сотрудника следует заполнить критерии поиска слева и нажать кнопку . При нажатии кнопки критерии поиска будут очищены, а в панели справа отобразятся все сотрудники организации. Поиск можно вести по ФИО сотрудника, организации и табельному номеру. Руководство пользователя МЗОО.ЕГИСЗ.И3 Версия 1.4 Стр. 307 из 470 4.12.9.2. Добавление сотрудника Для добавления сотрудника необходимо в меню (см. Рис. 231) нажать кнопку , откроется форма поиска сотрудника. Поиск по персональным данным сотрудника описан в п. 4.11.2.5. После осуществления выбора персональных данных сотрудника, откроется форма добавления информации о сотруднике, имеющая следующий вид: Руководство пользователя МЗОО.ЕГИСЗ.И3 Версия 1.4 Стр. 308 из 470 Рис. 232. Страница добавления нового сотрудника Руководство пользователя МЗОО.ЕГИСЗ.И3 Версия 1.4 Стр. 309 из 470 При добавлении нового сотрудника заполняются следующие разделы: − «Личные данные» − «ФИО» – указывается Фамилия, Имя, Отчество сотрудника; − «Дата рождения» – тип поля «Календарь», указывается дата рождения сотрудника. «Основная информация»: − «Организация» – поле с выпадающим списком, выбирается организация из картотеки с фильтром на собственные организации пользователя; − «Табельный номер» – поле ручного ввода, указывается табельный номер присвоенный данному сотруднику; − «Информация» – поле ручного ввода, указывается дополнительная информация о сотруднике; − «Отношение к военной службе» – после с выпадающим списком, выбирается из классификатора. «Специальность» – поле с выпадающим списком, выбирается специальность сотрудника. «Должность»: − «Подразделение» – поле заполняется автоматически, наименованием подразделения из штатного расписания, после заполнения должности; − «Должность» – поле с выпадающим списком, значения выбирается из штатного расписания, поле обязательно для заполнения. Работа со штатным расписанием описана в п. 4.12.8.1; Руководство пользователя МЗОО.ЕГИСЗ.И3 Версия 1.4 Стр. 310 из 470 − «Прием. Дата» – поле типа «Календарь», указывается дата приема сотрудника, поле обязательно для заполнения; − «Прием. Приказ» – поле ручного ввода, указываются данные приказа, например номер; − «Ставка» – поле ручного ввода, указывается ставка сотрудника; − «Тип наема» – поле с выпадающим списком, выбирается из классификатора; − «Тип позиции» – поле с выпадающим списком, выбирается из классификатора; − «Тип занятости» – поле с выпадающим списком, выбирается из классификатора; − «Уровень медицинской помощи» – поле с выпадающим списком, выбирается из классификатора видов медицинской помощи; − «Режим обслуживания» – поле с выпадающим списком, выбирается из классификатора режимов обслуживания; − «Прикрепленное население» – поле ручного ввода, указываются данные о прикрепленном населении; − «Увольнение. Дата» – поле типа «Календарь», выбирается дата увольнения сотрудника; − «Увольнение. Приказ» – поле ручного ввода, указывается данные приказа об увольнении; − «Причина увольнения» – поле с выпадающим списком, выбирается причина увольнения; − «Является ресурсом» – поле задается компонентом выбора «флаг», при открытии формы определяется, существует ли элементарный ресурс, соответствующей данной должности сотрудника: если существует, чекбокс включен, иначе – выключен. Руководство пользователя МЗОО.ЕГИСЗ.И3 Версия 1.4 Стр. 311 из 470 «Образование, документы об образовании»: − «Специальность» – поле с выпадающим списком, выбирается специальность по диплому; − «Уровень образования» – поле с выпадающим списком, выбирается уровень образования, поле обязательно для заполнения; − «Вид образования» – поле с выпадающим списком, выбирается вид образования; − «Количество часов» – поле ручного ввода, указывается количество часов; − «Дата начала» – поле типа «Календарь», выбирается дата начала обучения; − «Дата окончания» – поле типа «Календарь», выбирается дата окончания обучения; − «Учреждение образования» – поле с выпадающим списком, выбирается учреждение образования, поле обязательно для заполнения; − «Цикл» – поле ручного ввода, указывается наименование курса (цикла); − «Вид документа» – поле с выпадающим списком, выбирается вид документа из классификатора, поле обязательно для заполнения; − «Серия» – поле ручного ввода, указывается серия документа; − «Номер» – поле ручного ввода, указывается номер документа, поле обязательно для заполнения; − «Специальность по документу» – поле с выпадающим списком, выбирается специальность по документу; − «Специальность» – поле с выпадающим списком, выбирается специальность; − «Кафедра» – поле ручного ввода, указывается кафедра учреждения; Руководство пользователя МЗОО.ЕГИСЗ.И3 Версия 1.4 Стр. 312 из 470 − «Научная специальность» – поле с выпадающим списком, выбирается научная специальность; − «Категория квалификации» – поле с выпадающим списком, выбирается категория квалификации; − «Вид отличия» поле с выпадающим списком, выбирается вид отличия из классификатора; − «Отличие» – поле ручного ввода, указывается наименование вида отличия, в скобках (если есть) – точное наименование отличия. «Награды»: − «Название» – поле ручного ввода, указывается название награды; − «Код» – поле ручного ввода, указывается код награды; − «Дата» – поле типа «Календарь», выбирается дата получения награды. Для введения нескольких номеров, документов, контактных данных, необходимо нажать на кнопку . Рассмотрим добавление номеров, документов, контактных данных на примере добавления еще одного вида графической информации. После нажатия кнопки информация» откроется окно следующего вида: в разделе «Графическая Руководство пользователя МЗОО.ЕГИСЗ.И3 Версия 1.4 Стр. 313 из 470 Рис. 233. Добавление графической информации Для сохранения промежуточных результатов используйте кнопку . Для отмены сохранения введенных данных используйте кнопку . Также на форме имеются следующие кнопки: – Добавить. – Редактировать. – Удалить. После заполнения полей на форме добавления нового сотрудника нажмите кнопку или для выхода из формы без сохранения. Для сохранения промежуточных результатов используйте кнопку . 4.12.9.3. Назначение сотрудника ресурсом Для того чтобы сотрудник организации мог выполнять роль ресурса, необходимо найти карточку нужного сотрудника после сохранения, открыть её и в окне редактирования должности (см. Рис. 234) нажать на ссылку « » и нажать кнопку «Сохранить». Руководство пользователя МЗОО.ЕГИСЗ.И3 Версия 1.4 Стр. 314 из 470 Рис. 234. Карточка пациента после сохранения После этого в поле ресурс появится флаг « (см. Рис. 235). » Руководство пользователя МЗОО.ЕГИСЗ.И3 Версия 1.4 Стр. 315 из 470 Рис. 235. Назначение сотрудника ресурсом После назначения сотрудника ресурсом промежуточных результатов нажмите или для сохранения для выхода из формы без сохранения. После заполнения полей на форме добавления нового сотрудника нажмите кнопку или для выхода из формы без сохранения. Для сохранения промежуточных результатов используйте кнопку . 4.12.9.4. Редактирование информации о сотруднике Для редактирования информации о сотруднике необходимо в разделе «Сотрудники» выбрать интересующего вас сотрудника и нажать кнопку на панели инструментов. Откроется форма редактирования Руководство пользователя МЗОО.ЕГИСЗ.И3 Версия 1.4 Стр. 316 из 470 информации о сотруднике, аналогичная форме добавления. Для изменения отдельных атрибутов (должности, образования, награды) перейти в соответствующий раздел, выбрать интересующее поле и нажать кнопку . 4.12.9.5. Удаление информации о сотруднике Для удаления информации о сотруднике в разделе «Сотрудники» выбрать интересующего вас сотрудника, и нажать кнопку . Для удаления отдельных атрибутов (должности, образования, награды) перейти в соответствующий раздел, выбрать интересующее поле и нажать кнопку . Полномочия для работы с информацией о сотрудниках: Название полномочия Доступные операции Добавление сотрудника Полномочие позволяет просматривать список пациентов, добавлять нового сотрудника (4.12.9.1). Редактирование Полномочие позволяет изменять информацию информации о сотруднике о сотруднике (4.12.9.4). Удаление информации Полномочие позволяет удалять информацию о о сотруднике сотруднике (4.12.9.5). Руководство пользователя МЗОО.ЕГИСЗ.И3 Версия 1.4 Стр. 317 из 470 4.13. Паспорт ЛПУ Работа с паспортом ЛПУ производится с помощью раздела «Контрагенты». Описание работы с разделом представлено в п. 4.11.2. Руководство пользователя МЗОО.ЕГИСЗ.И3 Версия 1.4 Стр. 318 из 470 4.14. Лабораторная диагностика Для реализации функций лабораторной диагностики используется лабораторная информационная система «Алиса». 4.14.1. Описание пользовательского интерфейса В разделе для обозначения стандартных элементов пользовательского интерфейса среды Microsoft Windows и 1С:Предприятие используются термины, приведенные ниже в таблице. Элемент интерфейса Термин Строка меню Меню Панель инструментов Поле ввода (поле) Вкладки (закладки) Кнопка Кнопка выбора Кнопка отмены Кнопка поиска Руководство пользователя МЗОО.ЕГИСЗ.И3 Версия 1.4 Стр. 319 из 470 4.14.2. Алгоритм работы в информационной системе Преаналитический этап лабораторной диагностики начинается с назначения пациенту лечащим врачом перечня необходимых лабораторных исследований. При этом врачом оформляется направление на исследования (в электронном или бумажном виде). Работа в информационной системе начинается с момента поступления биологического материала и направлений на исследования в клиническую лабораторию. Согласно действующим стандартам лабораторной практики все пробы, поступающие в лабораторию, должны быть промаркированы (вручную или с помощью штрих-этикеток). Причем такая же маркировка наносится и на направление. После маркировки пробы регистрируются в журнале «Пробы», им назначают задания на исследования. Исследования выполняют на анализаторах или вручную, результаты вносят в систему. Кроме этого необходимо идентифицировать зарегистрированные в системе пробы. Для этого каждой пробе надо указать демографические данные пациента. Просмотренные и одобренные результаты исследований распечатывают и выполненные пробы архивируют. Таким образом, последовательность шагов выглядит следующим образом: Шаг 1. – Маркировка проб и направлений. Шаг 2. – Регистрация проб и заданий на исследования в системе. Шаг 3. – Ввод демографических данных пациентов. Шаг 4. – Выполнение исследований (процессы выполнения исследований и ввода демографических данных могут осуществляться параллельно). Шаг 5. – Ввод результатов ручных исследований, комментариев и примечаний к пробам и тестам. Шаг 6. – Одобрение результатов исследований. добавление Руководство пользователя МЗОО.ЕГИСЗ.И3 Версия 1.4 Стр. 320 из 470 Шаг 7. – Распечатка результатов исследований (и/или распространение в электронном виде). Шаг. 8 – Архивирование проб. 4.14.3. Регистрация пациента Регистрация пациента может осуществляться как в момент создания новой пробы, так и впоследствии, путем регистрации демографических данных пациента в ранее созданной пробе. При регистрации пациента в момент создания новой пробы, после заполнения нужных строк в поле «Проба» (см. «Создание новой пробы») перейдите в поле «Пациент» (см. Рис. 236) где заполните следующие строки: − Номер и/б: – введите номер истории болезни (или амбулаторной карты) пациента, нажмите Enter на клавиатуре. Если пациент ранее был зарегистрирован в базе данных, то автоматически заполнятся поля: Фамилия, Имя, Отчество, Д.Р. (дата рождения) и пол. Если поля останутся пустыми необходимо их заполнить. − Поле «внешн.:» – (внешний номер карты) предназначено для ввода номера карты пациента из внешнего ЛПУ. − Заполните поля «Фамилия», «Имя», «Отчество» в том случае если пациент не был найден в базе данных. Если в настройках пользователя установлен флаг достаточно ввести первые , то буквы имени и отчества в соответствующие поля, при этом система предложит выбрать нужный вариант из списка. − Укажите дату рождения в поле «Дата рожд». Дата рождения нужна в том случае, если референсные пределы для тестов (диапазон нормальных значений) указаны для разных возрастов. Руководство пользователя МЗОО.ЕГИСЗ.И3 Версия 1.4 Стр. 321 из 470 − Выберите пол пациента в строке «Пол». Для этого достаточно ввести первую букву «м» или «ж» и нажать Enter. Рис. 236. Регистрация нового пациента Сохраните запись в базе данных, для этого щелкните кнопку в поле «Пациент» Для окончательной регистрации пациента можно ввести дополнительные данные. Для ввода срока беременности и фазы цикла перейдите на закладку «Сост.» (Состояние) и укажите их в соответствующих строках (см. Рис. 237). Рис. 237. Ввод дополнительных данных Ввод категории пациента и кода контингента также воспользуйтесь закладкой «Сост.» (Состояние). Номер палаты можно указать на закладке «Доп.» (Дополнительно) (см. Рис. 238). Руководство пользователя МЗОО.ЕГИСЗ.И3 Версия 1.4 Стр. 322 из 470 Рис. 238. Вкладка «Дополнительно» Сохраните сделанные изменения в пробе. Для этого нажмите «ОК» в нижнем правом углу окна «Проба». 4.14.4. Планирование лабораторных и диагностических исследований, лечения Перед началом работы с пробами необходимо назначить исполнителя исследований. Для назначения исполнителей выберите меню Обработки_Назначение исполнителей на панели инструментов: В открывшемся окне при помощи кнопки выбора выберите исполнителя, щелкнув дважды левой кнопкой мышки по нужной строке. Руководство пользователя МЗОО.ЕГИСЗ.И3 Версия 1.4 Стр. 323 из 470 С помощью кнопки укажите тесты, которые выполняет данный исполнитель. В открывшемся окне нажмите кнопку выберите отделение , с помощью кнопки выбора , а затем укажите нужные тесты установив галочки напротив соответствующих тестов (см. Рис. 239). После выбора тестов нажмите кнопку Рис. 239. Назначение исследований . Руководство пользователя МЗОО.ЕГИСЗ.И3 Версия 1.4 Стр. 324 из 470 Если выбранный исполнитель выполняет все тесты, выполняемые в каком-либо отделении (Биохимическом, Гематологическом и т.д.), то вместо кнопки «Подбора тестов» нажмите кнопку и в появившемся окне выберите необходимое отделение (или несколько отделений), установив флаг напротив нужной строки и нажмите кнопку «ОК». В строке «Начиная с даты:» укажите с какой даты следует назначить выбранного исполнителя тестов . Таким образом, в окне «Назначение исполнителей» должны быть указаны дата и время назначения исполнителей, выбран исполнитель, и тесты которые он выполняет (см. Рис. 240). Убедившись в том, что все сделано правильно нажмите кнопку «ОК». Руководство пользователя МЗОО.ЕГИСЗ.И3 Версия 1.4 Стр. 325 из 470 Рис. 240. Планирование даты проведения исследований 4.14.5. Формирование протоколов диагностических исследований (отчетов по лаборатории) Отчет по лаборатории представляет собой универсальное средство получения отчетов по результатам работы клинико-диагностической лаборатории. Отчет предназначен для составления отчетов по выполненным услугам, тестам, по количеству обследованных пациентов, по количеству поступивших проб. Кроме того, в данном отчете можно создать форму отчета по анализаторам, на которых были выполнены исследования. Все виды отчетов можно сделать с выборкой для определенного подразделения лаборатории, заказчика и/или врача, направившего пациента на лабораторное обследование. Отчет создается за определенную дату или период (неделю, месяц, квартал, год и т.д.) (см. Рис. 241). Руководство пользователя МЗОО.ЕГИСЗ.И3 Версия 1.4 Стр. 326 из 470 Рис. 241. Диалог формирования отчета Система позволяет пользователям конструировать отчеты, не пользуясь Конфигуратором платформы 1С: Предприятие. Формирование отчета может происходить в 2 этапа: 1 этап. Конструирование отчета. Пользователь формирует настройку, т.е. способ получения информации. При этом он задает параметры, по которым надо получить данные, определяет условия включения данных в отчет, устанавливает, какие показатели должны выводиться, управляет форматом вывода и т.д. 2 этап. Использование отчета. Однажды сконструированную настройку можно сохранить, а затем использовать повторно. Для использования ранее созданной настройки нужно выбрать ее в форме отчета, и, если нужно, изменить некоторые параметры (например, даты) – после этого остается запустить формирование отчета. Руководство пользователя МЗОО.ЕГИСЗ.И3 Версия 1.4 Стр. 327 из 470 Описание формы «Отчет по лаборатории»: «Отбор» – позволяет задать параметры для нового отчета: строки, столбцы, выводимые показатели. «Заголовок» – позволяет вывести (отключить) наименование отчета. «Настройка» – предназначена для дополнительной настройки отчета. Ниже приведено описание полей конструктора отчетов: • Поле предназначено для указания интервала дат, по которому будет строиться отчет. Даты вводятся либо вручную с клавиатуры, либо выбираются при помощи календаря; • Поле «Отделение» предназначено для выбора отделения (отделений) лаборатории по которому (которым) будет построен отчет: • В поле «Заказчик» указываются заказчики исследований (отделения ЛПУ или внешние заказчики), по которым должен быть построен отчет, например: • Поле «Услуги» предназначено для выбора услуг, по которым должен быть построен отчет: Руководство пользователя МЗОО.ЕГИСЗ.И3 Версия 1.4 Стр. 328 из 470 • Поле «Тесты» предназначено для выбора тестов, по которым должен быть построен отчет: • Поле «Диагнозы» предназначено для выбора диагнозов, для составления отчета: • Поле «Пациент» предназначено для выбора пациента из базы данных, для составления отчета: • Поле «Включить в результат» предназначено для включения в отчет количества пациентов, количества проб, количества услуг, количества сделанных тестов, суммы услуг: • Поле «Детализация отчета» предназначено для указания состава и порядка группировок отчета. Строки и колонки Руководство пользователя МЗОО.ЕГИСЗ.И3 Версия 1.4 Стр. 329 из 470 отчета группируются в заданном порядке, по элементам, отмеченным галочкой. Порядок группировок изменить с помощью клавиш «Вверх» можно и «Вниз» , расположенных в панели инструментов соответствующих окон (для того чтобы отметить все строки надо нажать на кнопку , снять флажки можно, нажав на кнопку в панели инструментов соответствующих окон): • Отчет за выбранный период можно представить с разбивкой по дням, неделям, месяцам, кварталам и годам. Для этого в строке «Периодичность», находящейся под списком в поле «Детализация отчета», укажите какой вид отчета нужно создать, например: Распечатка результатов исследований Результаты можно распечатать несколькими способами: 1. Распечатка результатов конкретной пробы: Руководство пользователя МЗОО.ЕГИСЗ.И3 Версия 1.4 Стр. 330 из 470 • откройте нужную пробу в журнале «Пробы»; • Нажмите кнопку в нижнем правом углу экрана; • в открывшемся окне укажите, какие результаты нужно печатать (для этого снимите флажки напротив ненужных отделений); • нажмите «ОК»; • на экран будет выведено сообщение: Выберите «Да», если нужно установить у распечатанных тестов признак «распечатан» или «Нет», если такой признак не должен быть установлен. Тесты с установленным признаком «распечатан» не будут выводиться на печать при пакетной печати результатов исследований. • на экран будет выведен документ для печати. Нажмите на кнопку «Печать» на панели инструментов главного окна программы; • нажмите кнопку «Печать» в открывшемся окне. 2. Распечатка конкретной пробы из журнала «Пробы»: Руководство пользователя МЗОО.ЕГИСЗ.И3 Версия 1.4 Стр. 331 из 470 • найдите нужную пробу, отметьте ее, установив курсор в нужную строку журнала; • нажмите кнопку инструментов «Печать бланка» в панели журнала и «Пробы» выберите ; • далее см. п. 1. последние 3 операции. 3. Пакетная печать результатов исследований: • откройте журнал «Пробы»; • нажмите кнопку «Пробы» и выберите на панели инструментов журнала ; • в открывшемся окне на закладке «Основные» укажите период для печати: Руководство пользователя МЗОО.ЕГИСЗ.И3 Версия 1.4 Стр. 332 из 470 • в строке «Форма бланка» при помощи кнопки выбора укажите форму бланка; • установленный флаг «Только не распечатанные» позволяет распечатать только те тесты, которые не были ранее распечатаны; • если установлен флаг «Установить признак «Распечатан», то те тесты которые будут выведены на печать, будут отмечены как «распечатанные» и повторной пакетной печати за данный период распечатываться не будут; • если на пакетную печать должны быть выведены в том числе и архивные результаты исследований, установите флаг в строке «Включать архивные»; Руководство пользователя МЗОО.ЕГИСЗ.И3 Версия 1.4 Стр. 333 из 470 • если на печать нужно вывести пробы в которых не выбран пациент, установите флаг в строке «Включать пробы без пациента»; • переключитесь на закладку «Настройки фильтра»: • в поле «Статусы теста» укажите, какие тесты нужно выводить на печать (обычно «Одобрен» и «Отказ»); • в поле «Отделения» укажите отделения лаборатории, по которым нужно распечатать результаты. Если выбрано несколько отделений, то при распечатке на одном бланке будут результаты тестов по всем этим отделениям; • установите флаг в поле «Печатать только эти отделения», для того чтобы на печать были выведены результаты исследований, полученные только в указанных отделениях. В том случае, если флаг «Печатать только эти отделения» не установлен, на печать будут выведены пробы, в которых есть тесты, относящиеся к указанным отделениям, при этом также будут распечатаны тесты, относящиеся к другим отделениям, выполненные в данных пробах. Например, если отметить отделение «Иммунология» и не поставить флаг «Печатать только эти отделения», иммунологическими будут результатами, распечатаны и другими пробы с тестами (биохимия, гематология и т.д.), которые были выполнены в пробах с иммунологией; Руководство пользователя МЗОО.ЕГИСЗ.И3 Версия 1.4 Стр. 334 из 470 • при необходимости можно распечатать пробы по заказчикам и врачу, направившему на исследования: • при необходимости распечатать конкретные тесты, в поле укажите нужные тесты (используя кнопку «Подбор тестов» , установите флаг «Печатать только эти тесты»): • при необходимости вывода на печать бланков с результатами исследований в определенном порядке укажите нужный порядок в поле, установив флаги напротив соответствующих строк и определив порядок сортировки при помощи стрелочек «вверх-вниз». Нажмите кнопку : Руководство пользователя МЗОО.ЕГИСЗ.И3 Версия 1.4 Стр. 335 из 470 • нажмите, находящуюся над табличной частью окна. В результате на экране появится список проб, соответствующих указанным настройкам; • нажмите для формирования бланков; • на экран будут выведены документы для печати. Для распечатки нажмите кнопку на панели инструментов главного окна программы; • в открывшемся окне нажмите кнопку «Печать». 4.14.6. Автоматический ввод результатов, полученных от анализаторов Автоматический ввод результатов – наиболее часто используемая процедура, с помощью которой результаты заносятся в журнал. Обычно анализаторы передают результаты по мере их получения. Часть анализаторов передает результаты после их одобрения или передачи в архив на рабочей станции анализатора. Некоторые анализаторы требуют инициирования передачи вручную. При получении результатов исследований из анализатора первое действие, которое выполнит система – это поиск пробы с номером, соответствующим номеру пробы результата исследования. Если такая проба найдена, то результаты добавляются к данной записи, добавляются дата и время поступления результатов исследования, а также идентификатор анализатора, из которого они получены. Руководство пользователя МЗОО.ЕГИСЗ.И3 Версия 1.4 Стр. 336 из 470 Если система не обнаружит пробу с номером, предлагаемым анализатором, то в журнале «Пробы» автоматически будет создана новая проба с таким номером (в том случае, если анализатору позволено создавать новые пробы). Новая проба идентифицируется по загруженному идентификатору образца (номеру пробы) и текущей дате. 4.14.7. Конструирование отчетов 4.14.7.1. Создание нового отчета В этом случае нужно выполнить следующую последовательность действий: − открыть «Отчет по лаборатории (кнопка на панели инструментов главного окна программы); − задать интервал дат, в котором строится отчет. Для этого введите нужные даты (или выберите при помощи календаря) в соответствующие поля ; − указать отделение лаборатории в поле «Отделение», для этого при помощи кнопки в панели инструментов поля «Отделение» добавьте новую строку, а затем при помощи кнопки выбора откройте справочник «Отделения лаборатории» и выберите нужную строку двойным щелчком левой клавиши мыши. В том случае, если отделение не указано, отчет будет строиться для всех отделений лаборатории. Если нужно выбрать сразу несколько отделений, нажмите кнопку «Множественное добавление». В открывшемся справочнике двойным щелчком выбирайте нужные строки, по окончанию выбора закройте справочник. Для удаления отделения из списка выбранных для составления отчета, отметьте нужную Руководство пользователя МЗОО.ЕГИСЗ.И3 Версия 1.4 Стр. 337 из 470 строку и нажмите Delete на клавиатуре или кнопку в панели инструментов: − указать заказчика исследований, если надо сформировать отчет только по указанному заказчику. Последовательность действий такая же, как при выборе отделения; − при необходимости формирования отчета по конкретным услугам или тестам, укажите их в соответствующих полях; − для составления отчета по конкретным пациентам или по диагнозам, укажите их в соответствующих полях; − в поле «Включить в результат» укажите, что нужно выводить в отчет, например, количество проб и количество тестов: − в поле «Детализация отчета» укажите, какие строки и колонки выводить в отчет, отмечая нужные при помощи флажков: Руководство пользователя МЗОО.ЕГИСЗ.И3 Версия 1.4 Стр. 338 из 470 − укажите периодичность в строке «День» или «Неделя», для этого нажмите на значок , например и укажите нужную строку в открывшемся списке; − при необходимости включите заголовок, для этого нажмите кнопку «Заголовок» в панели инструментов формы «Отчет по лаборатории», в заголовок выводится наименование отчета, период, указанные отделения лаборатории и т.д.; − если необходимо сохранить отчет в базе настроек, то для этого нужно нажать кнопку кнопку «ОК» для сохранения: . Укажите название отчета и нажмите Руководство пользователя МЗОО.ЕГИСЗ.И3 Версия 1.4 Стр. 339 из 470 − для запуска отчета нажмите кнопку на панели инструментов окна (см. Рис. 242). Рис. 242. Сформированный отчет 4.14.7.2. Модификация существующего отчета Для модификации существующего отчета необходимо выполнить следующую последовательность действий: − открыть «Отчет по лаборатории»; Руководство пользователя МЗОО.ЕГИСЗ.И3 Версия 1.4 Стр. 340 из 470 − на панели инструментов окна нажать кнопку «Выбрать настройку» и выбрать нужную настройку в открывшемся списке: − изменить настройку отчета исходя из потребностей: откорректировать группировки по строкам и столбцам, изменить даты и т.д. Для этого откройте пункт меню «Настройка»; − для запуска отчета следует нажать кнопку «Сформировать». 4.14.8. Ручной ввод 4.14.8.1. Ручной ввод результатов исследований Для ручного использовании ввода ручных результатов исследований (неавтоматических) (например, анализаторов) при необходимо воспользоваться прямым вводом числовых результатов. Для этого необходимо выполнить следующую последовательность действий: − откройте требуемую пробу двойным щелчком мышки по нужной строке в журнале «Пробы»; − расположите курсор мыши в поле «Результат» интересующего теста; − дважды щелкните левой клавишей мыши или щелкните один раз и нажмите клавишу Enter; Руководство пользователя МЗОО.ЕГИСЗ.И3 Версия 1.4 Стр. 341 из 470 − введите числовой результат теста; − нажмите клавишу Enter для ввода результата и переместите курсор в поле результата следующего теста: У тестов с введенными результатами статус изменится на «выполнен», цвет строки теста с результатом изменится на «зеленый». В поле «Время выполнения» автоматически будет добавлена информация о дате и времени выполнения исследования, а в поле «Аппарат» – комментарий о том, что результат внесен вручную, а не передан с анализатора («ручная методика»). 4.14.8.2. Ручной ввод примечаний Расположите курсор мыши в поле «Примечания» интересующего теста. Дважды щелкните левой клавишей мыши, чтобы появилась кнопка выбора. Нажав на нее, откройте список предопределенных представленный на Рис. 243. Рис. 243. Список предопределенных примечаний примечаний, Руководство пользователя МЗОО.ЕГИСЗ.И3 Версия 1.4 Стр. 342 из 470 Отметьте нужное примечание и нажмите кнопку «Выбрать». В том случае, если в списке нет нужного примечания, его можно добавить в справочник. Для этого в поле «Будет указано» введите недостающее примечание: и нажмите кнопку «Внести в справочник», для выбора этого примечания нажмите кнопку «Выбрать». Примечания к тесту можно ввести, не используя справочник примечаний. Для этого расположите курсор мыши в поле «Примечания» интересующего теста. Дважды щелкните левой клавишей мыши. Напечатайте нужное примечание и нажмите Enter на клавиатуре. При вводе примечания к тесту следует обратить внимание, что длина примечания не может превышать 20 символов. Для ввода более длинного примечания следует отметить нужный тест и ввести примечание в строку «Примечание к тесту» в нижней части окна: При распечатке результатов исследований короткие примечания к тестам будут распечатаны в колонке «Замечания», в том случае если у теста есть числовой результат (если результатом теста является примечание, то оно будет распечатано в колонке «Результат»). Длинное примечание будет распечатано под результатом теста. Для сохранения изменений нажмите кнопку «ОК» в нижнем правом углу окна «Проба». Для выхода без изменений нажмите кнопку «Закрыть». Руководство пользователя МЗОО.ЕГИСЗ.И3 Версия 1.4 Стр. 343 из 470 4.14.9. Формирование рабочих листов (списков) для ручных и автоматизированных методов Рабочий список – это упорядоченный список проб, который должен использоваться для передачи заданий на исследования на определенный анализатор. В журнале «Пробы» содержатся все пробы, в которых содержатся задания на исследования, о статусом «Заказана». Из журнала система выбирает пробы, являющиеся кандидатами на выполнение исследований. Затем, перед отправкой рабочего списка на анализатор, из этих образцов может быть отобрана часть. Список можно распечатать для облегчения подготовки требуемых проб. Списки заданий создаются для каждого анализатора в отдельности и в него включаются только те пробы, которые содержат тесты, перечисленные в настройках для выбранного анализатора. При загрузке рабочего списка в анализатор статус загруженных проб изменяется на «Выполняется». Также изменяется цвет пробы на «желтый». При разгрузке рабочего списка статус «Заказана» восстанавливается. Если тесту уже присвоен результат, удаление рабочего списка не вызовет никаких изменений. При формировании рабочих списков автоматически сначала выбираются срочные пробы (они попадают в начало рабочего списка), а затем обычные. Для формирования рабочего списка откройте пункт меню Справочники –«Анализаторы»-«Рабочий список» или нажмите кнопку в панели инструментов главного окна программы. В строке анализатор при помощи кнопки выбора (см. Рис. 244). выберите нужный Руководство пользователя МЗОО.ЕГИСЗ.И3 Версия 1.4 Стр. 344 из 470 Рис. 244. Выбор анализатора Укажите, какой профиль тестов использовать для создания рабочего списка. Для этого нажмите кнопку и выберите нужный профиль: Здесь же можно отредактировать профили для анализаторов или установить набор тестов вручную. Для установки используемых тестов вручную выберите из списка «Установить вручную»: в открывшемся окне установите флаги напротив нужных тестов (отключите, если тесты не будут использоваться) и нажмите кнопку «ОК». Нажмите кнопку для создания нового рабочего списка. В верхней части окна появится запись со статусом «Новый», если отметить данную запись, в нижней части окна появится список проб и заданий, включенных в указанный список. Рабочий список можно откорректировать при помощи панели инструментов слева от списка проб: Руководство пользователя МЗОО.ЕГИСЗ.И3 Версия 1.4 Стр. 345 из 470 − – удалить выбранную пробу из списка; − – перемести выбранную пробу вверх; − – переместить выбранную пробу вниз. Кроме того, можно расположить пробы в списке в порядке возрастания или убывания с помощью соответствующих кнопок ( , ). Для вывода списка на печать в виде матрицы нажмите кнопку . В открывшемся окне установите, какие колонки надо выводить на печать и нажмите кнопку «ОК». Рис. 245. Выбор элементов списка На экран будет выведен рабочий список для печати в виде матрицы. Для предварительного просмотра документа нажмите кнопку в панели инструментов главного окна системы. Если по каким-либо причинам документ нужно отформатировать, откройте пункт меню «Файл»- «Параметры страницы». Для изменения расположения документа на странице отметьте соответствующую строку в поле «Ориентация» (ландшафт Руководство пользователя МЗОО.ЕГИСЗ.И3 Версия 1.4 Стр. 346 из 470 или портрет). Если список не помещается на одной странице, то в поле «Масштаб» установите флажок в строке «По ширине страницы» и нажмите кнопку «ОК». Для распечатки нажмите кнопку в панели инструментов главного экрана программы и «Печать» в открывшемся окне. Для обычной распечатки рабочего списка нажмите кнопку в правой части экрана. Вид распечатки зависит от того, что указано в справочнике «Анализаторы» в строке «Вид распечатки рабочего списка». Расставьте пробы в анализаторе в соответствии с данным рабочим списком. Для загрузки рабочего списка на анализатор нажмите кнопку . Рабочий список будет загружен в анализатор и статус списка изменится на «Загружен». Пробам, входящим в данный список, будет присвоен статус «Выполняется». Если по какой-то причине нужно изменить статус списка, то нажмите кнопку . Статус списка изменится на «Новый». Кнопка используется для удаления старых (уже выполненных) или неправильных рабочих списков. Для удаления такого списка отметьте его, щелкнув по нему мышкой, и нажмите на кнопку «Удалить список». Для окончания работы с рабочими списками нажмите кнопку . 4.14.10. Прием графических файлов с анализаторов Работа с анализаторами может осуществляться как в однонаправленном, так и в двунаправленном (работа по запросу и с рабочими списками) режиме обмена информацией. Руководство пользователя МЗОО.ЕГИСЗ.И3 Версия 1.4 Стр. 347 из 470 При работе в однонаправленном режиме (чаще всего так работают гематологические анализаторы, анализаторы КЩС) в анализатор вводится номер пробы, при необходимости составляется задание и выполняется исследование. После чего результаты в автоматическом режиме передаются в информационную лабораторную систему. Также в качестве результатов могут быть передана графическая информация (графики распределения значений, гистограммы – в зависимости от анализатора). При использовании рабочих списков в ЛИС формируются упорядоченные списки проб, использующиеся для передачи заданий на исследования на определенный анализатор. Таким образом, при использовании рабочих списков исключается необходимость создания рабочих листов непосредственно на рабочих станциях анализаторов. Работа по запросу возможна в том случае, если анализатор поддерживает двунаправленный обмен информацией и оснащен системой сканирования штрих-кодов. В таком случае на борт анализатора ставится штрихкодированная проба. Анализатор, считав штрих-код, отправляет запрос в информационную систему, после чего из системы поступает задание на исследование (список тестов). В данном случае при работе исключается необходимость составления рабочих списков в ЛИС и рабочих листов на анализаторе. Необходимым двунаправленными условием анализаторами правильной работы системы с является наличие заданий на исследования в ЛИС до установки проб в анализаторы. 4.14.11. Контроль качества исследований 4.14.11.1. Настройка внутрилабораторного контроля качества Настройка системы внутрилабораторного осуществляется в несколько этапов: контроля качества Руководство пользователя МЗОО.ЕГИСЗ.И3 Версия 1.4 Стр. 348 из 470 − Этап 1. Определения используемых правил контроля качества (правил Вестгарда). − Этап 2. Ввод контрольного материала. − Этап 3. Ввод новой контрольной серии. − Этап 4. Настройка передачи результатов контрольного материала из анализатора исследования в информационную систему. Настройка системы правил Настройка системы внутрилабораторного контроля качества начинается с определения используемых правил Вестгарда. Правила контроля качества можно установить общие для всех подразделений данной лаборатории, а можно установить свой уникальный набор правил для каждого подразделения лаборатории. Для установки общего набора правил откройте пункт меню «Операции»-«Константы». Перейдите на закладку «Правила КК» (правила контроля качества). На закладке представлен полный набор правил, используемых для контроля качества. Описание любого из правил можно получить, отметив его левой клавишей мышки. Описание появится в правой части окна. Кроме того, ознакомиться со списком правил можно в данном руководстве в Приложении 1. Отметьте нужные правила для проведения внутрилабораторного контроля качества в вашей лаборатории, для этого установите флажки напротив нужных правил (см. Рис. 246). Для сохранения нажмите кнопку «ОК». Руководство пользователя МЗОО.ЕГИСЗ.И3 Версия 1.4 Стр. 349 из 470 Рис. 246. Настройки контроля качества Для установки набора правил для определенного отделения лаборатории откройте справочник «Отделения лаборатории». Двойным щелчком левой клавиши мыши откройте нужное отделение (см. Рис. 247). Отмените флаг «Использовать общие правила контроля качества» и установите нужный набор правил. Руководство пользователя МЗОО.ЕГИСЗ.И3 Версия 1.4 Стр. 350 из 470 Рис. 247. Установка набора правил для отделений лаборатории При помощи кнопки добавьте нужные правила, а при помощи удалите ненужные. Сохраните изменения, нажав на кнопку «ОК». Непосредственно наладка внутрилабораторной системы контроля качества начинается с заполнения справочника «Контрольные материалы». Ввод контрольного материала. Справочник «Контрольные материалы» Откройте пункт меню «Справочники»-«Контроль качества»- «Контрольные материалы». Справочник содержит список контрольных материалов когда-либо использованных в лаборатории (см. Рис. 248). Руководство пользователя МЗОО.ЕГИСЗ.И3 Версия 1.4 Стр. 351 из 470 Рис. 248. Справочник «Контрольный материалы» Для добавления нового контрольного материала нажмите кнопку «Добавить». Укажите код (система по умолчанию предлагает следующий порядковый номер), наименование (наименование, указанное в данном справочнике, будет выводиться на печать при формировании отчета по контролю качества), вид контрольного материала: Для аттестованного контрольного материала установите флаг в строке «Аттестованный». Введите лот и каталожный номер, укажите срок годности контрольного материала: Руководство пользователя МЗОО.ЕГИСЗ.И3 Версия 1.4 Стр. 352 из 470 Выполните подбор тестов для данного контрольного материала. Нажмите кнопку «Подбор тестов». В открывшемся окне нажмите кнопку «Очистить тесты», укажите нужное отделение лаборатории в строке «Отделение». Отметьте нужные тесты, установив напротив них тестов флажки и нажмите кнопку «OK». В таблице с тестами укажите целевые значения (данные можно получить из паспорта контрольного материала): X ср. и отклонение S: Для сохранения введенных значений контрольного материала нажмите кнопку «ОК». Установка контрольной серии Откройте пункт меню «Справочники»-«Контроль качества»- «Контрольная серия» (доступ к контрольной серии также осуществляется с панели инструментов главного окна программы кнопкой ). Переключитесь на закладку с наименованием анализатора, для которого настраивается новый контроль (см. Рис. 249). Руководство пользователя МЗОО.ЕГИСЗ.И3 Версия 1.4 Стр. 353 из 470 Рис. 249. Настройка контроля качества выбранного анализатора В списке тестов, находящемся в левой части окна, отметьте нужный тест, щелкнув по нему один раз левой клавишей мышки. В правой части окна нажмите кнопку «Новая серия» (см. Рис. 250). Рис. 250. Добавление новой контрольной серии В открывшемся окне укажите название контрольной серии в строке «Имя контроля». В качестве названия может быть использовано наименование методики с указанием вида или название контрольного материала. Укажите наименование анализатора в строке «Анализатор». Руководство пользователя МЗОО.ЕГИСЗ.И3 Версия 1.4 Стр. 354 из 470 Выберите контрольный материал в поле «Материал» из справочника «Контрольный материал» при помощи кнопки выбора. Если используемый в данной контрольной серии контрольный материал аттестованный, то в поле «Установленные значения» установите флаг в строке «Использовать значения материала». Однако, если контрольный материал неаттестованный, например слитая сыворотка, или оперативный контроль качества будет проводиться после проведения установочной серии, в поле «Установленные значения» при отключенном флаге «Использовать значения материала» введите «Xср» и среднеквадратичное отклонение в соответствующие строки. По значениям, установленным в поле «Использовать установленные значения», строится контрольная карта и проводится анализ результатов оперативного контроля качества. Для создания аналогичных контрольных серий для всех тестов данного контрольного материала нажмите кнопку . Для сохранения новой контрольной серии нажмите «ОК». Настройка передачи результатов исследования контрольного материала из анализатора в информационную систему Откройте пункт меню «Справочники»-«Анализаторы»-«Анализаторы». Выберите анализатор, для которого выполняете настройку внутрилабораторного контроля качества. Откройте нужную строку для редактирования двойным щелчком левой клавиши мыши. Переключитесь на закладку «Передача данных»-«Контроли». При помощи кнопки добавьте новую строку в таблицу. В колонке «В приборе» укажите наименование контрольного материала (как он назван в приборе, т.е. под каким именем выполняется контроль на анализаторе). Например, согласно Рис. 251. Руководство пользователя МЗОО.ЕГИСЗ.И3 Версия 1.4 Стр. 355 из 470 Рис. 251. Настройка анализатора В том случае, если контроль исследуется как обычная проба, укажите какой-либо уникальный номер, под которым всегда будет выполняться данный контроль (например, низкий уровень – 1, средний уровень – 2, высокий уровень – 3). При этом обратите внимание на то, чтобы не было проб с такими же номерами: Дважды щелкните левой кнопкой мыши в колонке «Контрольная серия» и при помощи кнопки выбора откройте список контрольных серий. Выберите нужную контрольную серию, щелкнув по ней мышкой. Нажмите кнопку «ОК» для сохранения сделанных изменений. Руководство пользователя МЗОО.ЕГИСЗ.И3 Версия 1.4 Стр. 356 из 470 4.14.11.2. Проведение контроля качества Наличие системы внутрилабораторного контроля качества является необходимым условием получения достоверной аналитической информации. Система включает внутрилабораторного встроенные контроля средства качества и для полностью проведения соответствует требованиям Правил проведения внутрилабораторного контроля качества количественных методов клинических лабораторных исследований с использованием контрольных материалов ОСТ 91500.13.0001-2003. Система собирает данные контроля, сохраняет их в отдельности для каждого анализатора, контрольного образца и теста, и позволяет в любой момент просмотреть полученные результаты. Результаты контрольных измерений, полученные от анализаторов, автоматически регистрируются в специальной базе данных. Результаты можно добавлять вручную, редактировать и удалять. Можно также сохранять замечания и номера партий. Результаты отображаются на графиках Леви-Дженнингса. Анализ полученных результатов предоставляет информацию о характеристиках аналитического процесса. Для наиболее полного использования средств, описанных в данном разделе, требуется знание основных принципов контроля качества. Предполагается, что читатель знаком с основными терминами, методами и инструментами контроля качества. Кроме того, требуются знания в области статистики, поскольку контроль качества тесно связан со статистическими методами оценки результатов контрольных измерений. При возникновении каких-либо сомнений рекомендуем обратиться к профессиональной литературе или компетентному в соответствующей области специалисту. Правила контроля (которые после опубликования ограниченного набора правил профессором Вестгардом в 80-х годах также называют «правилами Вестгарда»). Эти правила оценивают специфические комбинации результатов контроля качества с учетом заданных значений, Руководство пользователя МЗОО.ЕГИСЗ.И3 Версия 1.4 Стр. 357 из 470 стандартных отклонений, минимальных и максимальных значений. Теоретически только группа измерений, которая не нарушает ни одного из этих правил, может успешно пройти процедуру контроля качества. Программа использует расширенный набор правил Вестгарда. Автоматически проверяется серия значений, с использованием каждого из этих правил, одного за другим. Переход к следующему правилу допускается только в случае, если проверка по предыдущему правилу завершилась успехом. Если проверка по любому из правил закончилась неудачей, заключение об уровне качества будет неудовлетворительным – контроль не пройден. Если проверка всех правил завершилась успешно, заключение будет положительным – контроль пройден. Окончательные заключения об уровне качества, отсортированные по анализаторам, дате и времени, могут использоваться при оценке соответствующих результатов исследований. Прежде всего, необходимо ввести в программу определения всех материалов, используемых в лаборатории для контроля качества. Настройка системы контроля качества описана в п. 4.14.11.1. 4.14.11.3. Оценка результатов внутрилабораторного контроля качества Результаты контроля качества, выполненные в автоматическом режиме, сразу попадают в соответствующие файлы. Для просмотра результатов внутрилабораторного контроля качества нажмите кнопку «Контрольная серия» на панели инструментов главного окна программы. Выберите закладку с нужным анализатором. Для просмотра контрольной серии по конкретному тесту, выполняемому на анализаторе, укажите тест, а затем тип контрольного материала (например, «Нормальный»). Если данного контрольного материала и теста существуют контрольные серии, то в правой верхней части окна появится список контрольных серий. Укажите нужную серию Руководство пользователя МЗОО.ЕГИСЗ.И3 Версия 1.4 Стр. 358 из 470 (например, последнюю) для просмотра. В нижней правой части окна появится график Леви-Дженнингса. В том случае, если в результате проверки хотя бы по одному правилу было получено значение «Нет», то такой результат выводится на график в виде красной точки (см. Рис. 252). Рис. 252. График Леви-Дженнингса Если правила не были нарушены – все точки синего цвета. Кроме того, в случае сбоя, напротив теста, по которому был сбой и рядом с типом контрольного материала будет установлен восклицательный знак . Справа от графика можно увидеть заданные значения для данной серии. В поле «Учитывать» при необходимости можно указать, какое количество последних точек учитывать при статистических расчетах, обычно учитываются последние 20 точек: Руководство пользователя МЗОО.ЕГИСЗ.И3 Версия 1.4 Стр. 359 из 470 Если нужно указать временной интервал, то установите флажок в поле «Период» и выберите даты для анализа данных. В поле «Расчѐтные» показаны результаты расчетов X ср. (среднего арифметического значения), S (сигмы), CV (коэффициента вариации), B (смещения): Кнопка предназначена для распечатки отчетов по результатам внутрилабораторного контроля качества. Во всплывающем меню можно выбрать печать результатов сходимости, установочной серии, журнала выбраковок. Для подробного просмотра результатов данного контроля откройте контрольную серию двойным щелчком левой клавиши мыши. В открывшемся окне видны результаты исследований по датам и времени, статус точки, а также заключения по контролю и в случае сбоя, видно какое правило было нарушено. Кроме того, здесь же отображаются примечания, введенные к результатам контрольных измерений (см. Рис. 253). Руководство пользователя МЗОО.ЕГИСЗ.И3 Версия 1.4 Стр. 360 из 470 Рис. 253. Результаты контроля В панели инструментов, расположенной над табличной частью окна, расположены следующие кнопки: − – предназначена для добавления результата; − – предназначена для удаления результата; − – кнопка предназначена для исключения результата из расчетов. В нижней части экрана показаны параметры серии. Здесь также можно включить анализ за определенный период или указать количество последних точек для анализа: 4.14.11.4. Заключения об уровне качества для отдельных контрольных образцов/тестов Заключения об уровне качества в системе создаются отдельно для каждого анализатора. В результате применения правил к данным, собранным Руководство пользователя МЗОО.ЕГИСЗ.И3 Версия 1.4 Стр. 361 из 470 для контроля аналитического процесса, формируется заключение об уровне качества. Контроль качества по данному тесту «прошел» – в том случае, если рядом с мнемоникой теста нет восклицательного знака. Это означает, что аналитическая система является стабильной и пригодной для использования. «Сбой» контроля качества по тесту – отображается при помощи красного восклицательного знака рядом с мнемоникой теста. Кроме этого, тип контрольного материала, в котором произошел сбой, также отмечается восклицательным знаком. «Сбой» контроля качества говорит о том, что нарушено одно или несколько правил контроля качества и аналитическая система является непригодной для использования, нужно принимать меры по наладке аналитического процесса. 4.14.11.5. Ввод данных контроля качества вручную Для ввода результатов измерений контрольных образцов вручную откройте «Контрольную серию» (кнопка на панели инструментов главного экрана программы). Укажите анализатор, тест и выберите тип контрольного материала. Двойным щелчком левой клавиши мыши по нужной серии откройте форму для редактирования. Нажмите кнопку на панели инструментов над таблицей с результатами. Автоматически в новую строку будет добавлена текущая дата и время ввода результата измерения, при необходимости их можно изменить. В колонку «Результат» введите результат исследования. Система автоматически проанализирует новое значение и выдаст заключение о состоянии аналитического процесса. Заключение «Да» говорит о том, что контроль пройден, заключение «Нет» – контроль не пройден. В случае «Нет» в колонке «Правило» указывается нарушенное правило. Руководство пользователя МЗОО.ЕГИСЗ.И3 Версия 1.4 Стр. 362 из 470 При необходимости в колонку «Примечание» можно ввести примечания к результату исследования. Для этого установите курсор в нужную строку и нажмите Enter или откройте строку для ввода примечания двойным щелчком мыши. 4.14.11.6. Исключение точки из расчетов Для правильной оценки состояния аналитической системы не рекомендуется удалять точки, вышедшие за пределы контрольных границ. Однако в системе существует возможность исключения точки из расчетов. Это используется, например, при случайной ошибке, возникшей в результате ручного ввода результата контрольного измерения. Для исключения точки из расчетов откройте контрольную серию и установите курсор на нужную строку. Нажмите кнопку на панели инструментов над таблицей с результатами. Статус такой точки изменится на «Исключено». Исключенная из расчетов точка отображается на графике в виде черно-белого кружка. Если полученный результат выбраковывается, то после анализа причин выхода методики из контроля в строке «Примечание» рекомендуется выполнить запись примечания к исключенному значению. Для включения ранее исключенной точки в расчеты, выберите ее списка и нажмите кнопку восстановится, а будет пользователю с одного . Однако, статус такой точки не изменен взгляда на «Исправлено». определить, какие Это позволяет точки были отредактированы. 4.14.11.7. Установленные значения При работе с системой контроля качества важно помнить, что установленные значения (среднее арифметическое и среднеквадратичное отклонение) непосредственно связаны с двумя функциональными Руководство пользователя МЗОО.ЕГИСЗ.И3 Версия 1.4 Стр. 363 из 470 возможностями – построением графика Леви-Дженнингса и правилами контроля. Если преднамеренно установить значения, которые не будут соответствовать общим характеристикам аналитического процесса, то с помощью правил контроля нельзя будет отслеживать действительные характеристики системы: Для использования целевых значений контрольного материала установите флажок в строке «Использовать значения материала» в поле «Установленные значения». Обычно паспортные значения контрольного материала используются для получения установочной серии. В том же случае, если нужно установить другие целевые значения, отключите данный флажок и введите среднее арифметическое значение «Xср» и среднеквадратичное отклонение «S» в соответствующие строки (значения данных параметров могут быть получены при помощи установочной серии). 4.14.11.8. Порядок проведения внутрилабораторного контроля качества Порядок проведения внутрилабораторного контроля качества для каждой выполняемой в лаборатории количественной методики исследования состоит из трех последовательных стадий: − Стадия 1 – оценка повторяемости (сходимости) результатов измерений. − Стадия 2 – проведение установочной серии с оценкой прецизионности (воспроизводимости) и относительного смещения. Руководство пользователя МЗОО.ЕГИСЗ.И3 Версия 1.4 Стр. 364 из 470 − Стадия 3 – проведение оперативного внутрилабораторного контроля качества. Оценка повторяемости (сходимости) результатов измерения Стадия предназначена для проверки сходимости результатов измерения установленным нормам точности. Для оценки сходимости используется контрольный материал или проба пациента со значением определяемого показателя в нормальном диапазоне. Оценку повторяемости (сходимости) рекомендуется выполнять не только при замене компонентов аналитической системы, но и при анализе причин неудовлетворительной воспроизводимости результатов анализа. Технология проверки сходимости (повторяемости): − Откройте справочник «Контрольная серия» . Выберите последовательно анализатор и тест: − Создайте новую серию, нажав кнопку . В открывшемся окне укажите имя серии в строке «Имя контроля» и выберите контрольный материал, который будет использован для оценки сходимости методики. В качестве контрольного материала может быть выбран один из зарегистрированных контрольных материалов или проба пациента. Если в качестве контрольного материала для оценки сходимости используется проба пациента, зарегистрируйте ее в справочнике «Контрольные материалы». Для регистрации Руководство пользователя МЗОО.ЕГИСЗ.И3 Версия 1.4 Стр. 365 из 470 результатов измерений в автоматическом режиме настройте передачу результатов измерений из анализатора в систему. См. пункт «Настройка передачи результатов исследования контрольного материала из анализатора в информационную систему» данного руководства. − Выполните 10 измерений данного материала. Если результаты не передаются в ЛИС автоматически, введите их в табличную часть окна (см. Рис. 254). Для каждого измерения укажите стадию контроля. Отметьте левой кнопкой мышки первое измерение и, удерживая клавишу Shift на клавиатуре, выделите при помощи стрелочки на клавиатуре или мышкой остальные результаты. Нажмите кнопку , выберите из списка «Оценка сходимости» и нажмите кнопку «ОК». При регистрации десяти значений система проверяет величину CV на соответствие нормативу МЗ, если таковой регламентирует предельно допустимое значение сопоставленного методике аналита. Сопоставление аналита методике осуществляется в справочнике «Тесты». Руководство пользователя МЗОО.ЕГИСЗ.И3 Версия 1.4 Стр. 366 из 470 Рис. 254. Диалог «Контрольная серия: сходимость» − Для получения результатов отчета измерений, по в результатам нижней части оценки сходимости окна справочника «Контрольная серия» нажмите кнопку «Печать» и выберите «Оценка сходимости», на экран будет выведен отчет об оценке повторяемости (см. Рис. 255). (сходимости) результатов определений Руководство пользователя МЗОО.ЕГИСЗ.И3 Версия 1.4 Стр. 367 из 470 Рис. 255. Отчет по сходимости результатов измерения Для распечатки отчета нажмите кнопку в панели инструментов главного окна программы. Если значение сходимости превышает 0,5CV10, необходимо выявить источники недопустимо больших случайных погрешностей и провести работу по их устранению. Затем следует повторить стадию 1. При соответствии повторяемости (сходимости) установленным нормам переходят к следующей стадии. Руководство пользователя МЗОО.ЕГИСЗ.И3 Версия 1.4 Стр. 368 из 470 Проведение установочной серии измерений с оценкой прецизионности (воспроизводимости) и правильности (относительного) смещения При проведении установочной серии измерение определяемого показателя проводят в аттестованном контрольном материале. Технология проведения установочной серии: − Откройте справочник «Контрольная серия», выберите последовательно анализатор и тест: − Создайте новую серию, нажав кнопку «Новая серия». В открывшемся окне укажите имя серии в строке «Имя контроля» и выберите контрольный материал, который будет использован для оценки сходимости методики. В качестве контрольного материала может быть выбран один из зарегистрированных контрольных материалов. Если нужный контрольный материал отсутствует в справочнике «Контрольные материалы», то зарегистрируйте его. Для регистрации результатов измерений в автоматическом режиме настройте передачу результатов измерений из анализатора в систему. − В 10 аналитических сериях выполните измерения определяемого показателя. Эти 10 серий следует выполнять по одной серии в день (при необходимости допускается проведение по 2-3 серии в день). Для выполненных измерений установите стадию «Установочная серия». Система автоматически оценивает величину относительного Руководство пользователя МЗОО.ЕГИСЗ.И3 Версия 1.4 Стр. 369 из 470 смещения и коэффициент вариации с целью контроля превышения допустимых значений предельных погрешностей измерений. В случае превышения одним из рассчитанных значений соответствующих значений предельных погрешностей измерений после тщательной проверки технологии проведения анализа процедура проведения предварительной оценки выполняется заново. − Выполнить измерение определяемого показателя еще в 10 аналитических сериях (всего 20 измерений). Для выполненных исследований указать стадию «Установочная серия». Сделать окончательный вывод о возможности использования рассматриваемой методики для целей лабораторной диагностики. − Распечатать установочную серию. Для распечатки установочной серии откройте справочник «Контрольная серия», выберите анализатор, тест, тип контрольного материала, нужную серию и нажмите кнопку «Печать»-«Установочная серия», расположенную в нижнем правом углу открытого окна. Распечатайте выведенный на экран документ, используя кнопку «Печать», расположенную в панели инструментов главного окна программы. Проведение оперативного внутрилабораторного контроля качества. Построение и анализ контрольных карт Оперативный внутрилабораторный контроль качества обеспечивается с помощью контрольных карт. Для построения контрольной карты используются результаты, полученные при проведении установочной серии. Для того, чтобы установить расчетные значения «Хср» и «S», полученные при проведении установочной серии, нажмите кнопку , Руководство пользователя МЗОО.ЕГИСЗ.И3 Версия 1.4 Стр. 370 из 470 расположенную в окне с результатами установочной серии. Нажмите кнопку «Записать» или «ОК» для сохранения изменений. Контрольная карта, построенная по результатам установочной серии, представляет собой график, на оси абсцисс которой откладывается дата выполнения аналитической серии, а на оси ординат – значение определяемого показателя в контрольном материале (см. Рис. 256). Рис. 256. Контрольная карта Через середину оси ординат проводится светло-зеленая линия, соответствующая средней арифметической величине, и параллельно этой линии отмечаются линии, соответствующие контрольным пределам. Образцы контрольных материалов следует равномерно распределить среди анализируемых проб пациентов. Контрольные измерения проводятся в каждой аналитической серии. Результат измерения регистрируется в системе автоматически или вручную в зависимости от настроек системы. Система автоматически производит анализ 20 точек контрольной карты. Можно также выбрать определенный фрагмент контрольной карты, указав дату начала и окончания фрагмента: Руководство пользователя МЗОО.ЕГИСЗ.И3 Версия 1.4 Стр. 371 из 470 При анализе вычисляются фактическое среднее значение, фактическое среднеквадратическое отклонение, коэффициент вариации, смещение. В таблице отображения результатов измерений контрольного материала приводятся формулировки полученных для данной контрольной серии предупредительных и решающих критериев (правил). Для исключения результата из серии нажмите кнопку «Исключить». При этом точка остается на графике, но ее значение не используется при анализе контрольной карты. Если полученный результат выбраковывается, то после анализа причин выхода методики из контроля в строке «Примечание» рекомендуется выполнить запись примечания к исключенному значению. Для просмотра журнала выбраковок нажмите кнопку «Печать»«Журнал выбраковок» в нижнем правом углу окна справочника «Контрольная серия»: Для дальнейшего вывода журнала на печать нажмите кнопку «Печать», расположенную в панели инструментов главного окна программы. Руководство пользователя МЗОО.ЕГИСЗ.И3 Версия 1.4 Стр. 372 из 470 Полученную контрольную карту, а также значения количественных показателей и результатов проверки критериев (правил) можно вывести на печать. При этом устанавливается диапазон, за который следует вывести контрольную карту на печать (количество точек или период). 4.14.11.9. Распечатка результатов внутрилабораторного контроля качества (контрольной карты) Для вывода результатов внутрилабораторного контроля качества на печать, откройте «Справочники»-«Контроль качества»-«Контрольная серия» (или нажмите кнопку на панели инструментов главного окна программы). Выберите нужный анализатор, укажите тест и тип контрольного материала. Отметьте нужную контрольную серию. Укажите временной интервал или количество точек для контрольной серии. В нижней правой части окна нажмите кнопку для вывода отчета на печать. Система сформирует документ для печати. Просмотрите его при помощи кнопки «Предварительный просмотр». При необходимости настройте параметры страницы. Нажмите кнопку на панели инструментов окна. На печать будет выведен график Леви-Дженнингса, а также результаты измерения с комментариями о состоянии аналитического процесса и примечаниями к точкам (см. Рис. 257). Руководство пользователя МЗОО.ЕГИСЗ.И3 Версия 1.4 Стр. 373 из 470 Рис. 257. Печать контрольной карты Руководство пользователя МЗОО.ЕГИСЗ.И3 Версия 1.4 Стр. 374 из 470 4.15. Статистика 4.15.1. Описание интерфейса Формирование форм медицинской документации, утверждённых на федеральном уровне, инкапсулировано в основной интерфейс системы таким образом, что доступ к определенным формам предоставляется из соответствующих разделов, а само расположение отчетных форм зависит от их тематики содержания и назначения. Переход к различным модулям в системе осуществляется по нажатию на соответствующее открывается по кнопке название модуля. Список доступных модулей в левом верхнем углу экрана (см. Рис. 5). В ряде случаев требуется войти в определённый раздел модуля, для получения доступа к необходимой отчетной форме. Перемещение по разделам модуля происходит по нажатию на название требуемого раздела (см. Рис. 258). Рис. 258. Переход к необходимому разделу Обращение к требуемым отчетным формам происходит по кнопке «Отчеты», расположенной в правом верхнем углу экрана, рядом с местом отображения пользователя. После нажатия на нее открывается список Руководство пользователя МЗОО.ЕГИСЗ.И3 Версия 1.4 Стр. 375 из 470 доступных отчетных форм для того раздела, в котором находится пользователь в конкретный момент (см. Рис. 259). Рис. 259. Вызов списков доступных отчетных форм 4.15.2. Формирование формы №12 Форма №12 – «Сведения о числе заболеваний, зарегистрированных у больных, проживающих в районе обслуживания лечебного заведения» формируется в модуле «Клиника» во вкладке «Случаи». После перехода на форму необходимо нажать на кнопку «Отчеты» и выбрать требуемый отчет (см. Рис. 260). Руководство пользователя МЗОО.ЕГИСЗ.И3 Версия 1.4 Стр. 376 из 470 Рис. 260. Вызов формы №12 В открывшемся окне (см. Рис. 261) следует указать параметры отчета: − в поле «от» вводим дату, с которой необходимо построить отчет; − в поле «До» вводим дату, по которую необходимо построить отчет; − в поле «МО» выбираем из списка учреждение, для которого строится отчет; − в блоке «Прикрепление» проставляем флаг напротив необходимых значений (выбирается срез определенных групп пациентов, по которым необходимо построить отчет). Рис. 261. Параметры отчета Руководство пользователя МЗОО.ЕГИСЗ.И3 Версия 1.4 Стр. 377 из 470 Для построения отчета по заданным параметрам необходимо нажать на кнопку «Сформировать». Открывается окно с отчетом (см. Рис. 262). Рис. 262. Отчетная форма №12 Сохраняем или распечатываем отчет при необходимости и закрываем отчет. 4.15.3. Формирование формы №14 Форма №14 – «Сведения о деятельности стационара» формируется в модуле «Клиника» в разделе «Госпитализации в отделение» (п. 4.15.1). На форме необходимо нажать на кнопку «Отчеты» и в появившемся списке выбрать требуемый отчет (см. Рис. 263). Руководство пользователя МЗОО.ЕГИСЗ.И3 Версия 1.4 Стр. 378 из 470 Рис. 263. Вызов формы №14 В появившемся окне (Рис. 264) следует ввести параметры отчета: − в поле «от» вводим дату, с которой необходимо построить отчет; − в поле «До» вводим дату, по которую необходимо построить отчет; − в поле «МО» выбираем из списка учреждение, для которого строится отчет. Рис. 264 Параметры отчета Для построения отчета по заданным параметрам необходимо нажать на кнопку «Сформировать». Открывается окно с отчетом (см. Рис. 265). Руководство пользователя МЗОО.ЕГИСЗ.И3 Версия 1.4 Стр. 379 из 470 Рис. 265. Отчетная форма №14 Сохраняем или распечатываем отчет при необходимости и закрываем отчет. 4.15.4. Формирование формы №30 Форма №30 – «Сведения об учреждении здравоохранения» формируется в модуле «Клиника» (см. п. 4.15.1). На форме необходимо нажать на кнопку «Отчеты» и в появившемся списке выбрать требуемый отчет (см. Рис. 266). Руководство пользователя МЗОО.ЕГИСЗ.И3 Версия 1.4 Стр. 380 из 470 Рис. 266. Вызов формы № 30 и № 32 В появившемся окне (см. Рис. 267) следует ввести параметры отчета: − в поле «от» вводим дату, с которой необходимо построить отчет; − в поле «До» вводим дату, по которую необходимо построить отчет; − в поле «МО» выбираем из списка учреждение, для которого строится отчет. Рис. 267. Параметры отчета Для построения отчета по заданным параметрам необходимо нажать на кнопку «Сформировать». Открывается окно с отчетом (см. Рис. 268). Руководство пользователя МЗОО.ЕГИСЗ.И3 Версия 1.4 Стр. 381 из 470 Рис. 268. Форма отчета № 30 Сохраняем или распечатываем отчет при необходимости и зарываем отчет. 4.15.5. Формирование формы №32 Форма №32 – «Сведения о медицинской помощи беременным, роженицам и родильницам» формируется в модуле «Клиника». На форме необходимо нажать на кнопку «Отчеты» и в появившемся списке выбрать требуемый отчет (см. Рис. 266). В появившемся окне (см. Рис. 269) следует ввести параметры отчета: − в поле «от» вводим дату, с которой необходимо построить отчет; − в поле «До» вводим дату, по которую необходимо построить отчет; − в поле «МО» выбираем из списка учреждение, для которого строится отчет. Руководство пользователя МЗОО.ЕГИСЗ.И3 Версия 1.4 Стр. 382 из 470 Рис. 269 Параметры отчета Для построения отчета по заданным параметрам необходимо нажать на кнопку «»Сформировать». Открывается окно с отчетом (см. Рис. 270). Рис. 270. Форма отчета № 32 Сохраняем или распечатываем отчет при необходимости и зарываем отчет. Руководство пользователя МЗОО.ЕГИСЗ.И3 Версия 1.4 Стр. 383 из 470 4.16. Администрирование Системы Администрирование Системы описано в документе «МЗОО.РС ЕГИСЗ. Руководство системного администратора», п. 4. Руководство пользователя МЗОО.ЕГИСЗ.И3 Версия 1.4 Стр. 384 из 470 4.17. Поликлиника 4.17.1. Раздел «Ресурсы» 4.17.1.1. Работа с разделом «Ресурсы» Ресурс – это субъект оказания услуги, т.е. тот, кто ее оказывает. Это м.б. как сотрудник, так и все, что используется при оказании услуги. Раздел «Ресурсы» необходим для учета и редактирования информации о ресурсах. Главное окно картотеки представляет собой список всех ресурсов, с возможностью фильтрации списка (см. Рис. 271). Рис. 271. Раздел «Ресурсы» Для осуществления поиска информации в картотеке необходимо задать критерии фильтрации в панели «Фильтр» и нажать кнопку , при этом в панели справа отобразятся только записи, удовлетворяющие критерию. При нажатии кнопки критерии фильтрации будут очищены, а в панели справа отобразятся все значения справочника. Руководство пользователя МЗОО.ЕГИСЗ.И3 Версия 1.4 Стр. 385 из 470 4.17.1.2. Добавление нового ресурса Для добавления нового ресурса необходимо нажать кнопку на панели инструментов списка ресурсов (см. Рис. 271). Откроется форма добавления нового ресурса следующего вида: Рис. 272. Форма «Добавление ресурса» На этой форме добавления ресурса указываются все данные о ресурсе. Рассмотрим некоторые из полей: «Основная информация»: − «Медицинская организация» – поле с выпадающим списком, выбирается ЛПУ, в состав которого входит ресурс. Поиск Руководство пользователя МЗОО.ЕГИСЗ.И3 Версия 1.4 Стр. 386 из 470 осуществляется по картотеке Организаций. Работа с картотекой организаций описана в п. 4.12.1.1. − «Подразделение» – поле с выпадающим списком, выбирается подразделение ЛПУ, в состав которого входит ресурс. Поиск осуществляется по картотеке подразделений организации. Работа с картотекой подразделений описана в п. 4.12.2.1. − «Наименование ресурса» – поле для заполнения. По указанному наименованию ресурса осуществляется поиск при создании расписания в «Графике приема», а также при настроенной интеграции – это наименование используется в ФЭР. − «Начало действия» – поле типа «Календарь», в котором указывается дата, с которой ресурс в данном составе функционирует. − «Окончание действия» – поле типа «Календарь» – дата, до которой функционирует ресурс. − Доступные источники записи. Портал и Регистратура. Установленный флаг означает, что запись на прием возможна. «Состав ресурса»: − «Роль» – поле с выпадающим списком, выбирается роль для сотрудников, входящих возможность отличия в их состав по ресурса. ролям. Предоставляется Например, в состав операционной бригады входят: врач, руководящий операцией; врачассистент; операционная медсестра; врач-анестезиолог. − «Ресурс» – поле с выпадающим списком, выбирается элементарный (простой) ресурс. Поиск осуществляется либо по картотеке сотрудников, либо по картотеке кабинетов (см. п. 4.12.7.1). Работа с картотекой сотрудников описана в п. 4.12.9.1. В случае, если в сотрудниках информация о сотруднике есть, а в этом поле сотрудник не отображается, необходимо проверить, чтобы он Руководство пользователя МЗОО.ЕГИСЗ.И3 Версия 1.4 Стр. 387 из 470 являлся простым ресурсом. Назначение сотрудника простым ресурсом описано в п. 4.12.9.3. − «Начало действия» – поле типа «Календарь», указывается дата, с которой ресурс функционирует в данном составе. Дата должна входить в интервал, заданный в интервале в основных параметрах. − «Окончание действия» – поле типа «Календарь», указывается дата, до которой функционирует ресурс. Дата должна входить в интервал, заданный в интервале в основных параметрах. − Для добавления нескольких ресурсов необходимо нажать на кнопку . «Оказываемые услуги»: − «Услуга» – поле с выпадающим списком, выбирается услуга, которую оказывает ресурс. Услуга выбирается из картотеки видов услуг. Работа с модулем «Картотека видов услуг» описана в п. 4.20.2.1; − «Начало действия» поле типа «Календарь», указывается дата начала действия услуги. Дата должна входить в интервал, заданный в интервале в основных параметрах; − «Окончание действия» поле типа «Календарь», указывается дата окончания действия услуги. Дата должна входить в интервал, заданный в интервале в основных параметрах; − «Мощность» – поле, в котором указывается мощность ресурса для оказания данной услуги. Определяет, сколько пациентов одновременно может обслуживать ресурс. Дата должна входить в интервал, заданный в интервале в основных параметрах. Для добавления нескольких услуг необходимо нажать на кнопку . «Обслуживаемые участки»: Руководство пользователя МЗОО.ЕГИСЗ.И3 Версия 1.4 Стр. 388 из 470 − «Участок» поле с выпадающим списком – участок, который обслуживает ресурс; − «Начало действия» – поле типа «Календарь», указывается дата начала действия обслуживания участка данным ресурсом; − «Окончание действия» – поле типа «Календарь», указывается дата окончания обслуживания участка данным ресурсом. Для добавления нескольких участков необходимо нажать на кнопку . 4.17.1.3. Редактирование информации о ресурсе Для редактирования ресурса необходимо выбрать нужный ресурс в списке (см. Рис. 271) и нажать кнопку на панели инструментов. Откроется форма редактирования ресурса (см. Рис. 272) идентичная странице добавления новой услуги. 4.17.1.4. Удаление информации о ресурсе Для удаления информации о ресурсе в разделе «Ресурсы» выбрать интересующий вас ресурс нажать кнопку . Для удаления отдельных атрибутов (состав ресурса, оказываемые услуги, обслуживаемые участки) перейти в соответствующий раздел, выбрать интересующее поле и нажать кнопку . 4.17.2. Раздел «Расписание МО» 4.17.2.1. Работа с разделом «Расписание МО» Данный раздел предназначен для составления и редактирования расписания МО. Руководство пользователя МЗОО.ЕГИСЗ.И3 Версия 1.4 Стр. 389 из 470 График работы может быть создан как для всей организации (ЛПУ) в целом, так и для его подразделения, и складывается из двух составляющих: − производственный календарь, где отмечаются и сохраняются общие рабочие, выходные и праздничные дни; − регулярные события. Главное окно раздела представляет собой поле для выбора ЛПУ (см. Рис. 273): Рис. 273. Раздел «Расписание МО» После выбора ЛПУ, открывается экранная форма расписания ЛПУ (см. Рис. 274). Руководство пользователя МЗОО.ЕГИСЗ.И3 Версия 1.4 Стр. 390 из 470 Рис. 274. Форма «Создание календаря МО» Календарь предназначен для формирования так называемого «производственного календаря» для организации. Календарь используется при формировании графиков работы персонала и графиков приема пациентов. При создании календаря по умолчанию все дни – неопределенны, выделены белым цветом. Дата текущего дня выделяется желтым шрифтом. Для определения рабочего и нерабочего времени, необходимо нажать правой кнопкой мыши на нужный день и из выпадающего списка выбрать тип дня – рабочий или нерабочий (см. Рис. 275). Рис. 275. Форма задания типа дня в календаре После этого выходные дни, такие как суббота и воскресенье станут отмечены сиреневым цветов, рабочие дни – зеленым. Руководство пользователя МЗОО.ЕГИСЗ.И3 Версия 1.4 Стр. 391 из 470 Первой вкладкой создания расписания в разделе «Расписание МО» является вкладка «Календарь», для дальнейшего создания расписания, необходимо перейти во вкладку «Регулярные события» (см. Рис. 276). Рис. 276. Вкладки раздела «Расписание МО» Вкладка «Регулярные события» имеет следующий вид: Рис. 277. Вкладка «Регулярные события» Для добавления необходимо по кнопке (см. Рис. 278). нового события (рабочее, нерабочее время) перейти на форму для добавления нового события Руководство пользователя МЗОО.ЕГИСЗ.И3 Версия 1.4 Стр. 392 из 470 Рис. 278. Форма «Создание нового регулярного события МО» На этой форме указываются регулярные события организации. Рассмотрим некоторые из полей: − «Период действия» – поле типа «Календарь», выбирается период начала и конца действия расписания; − «Игнорировать календарь» поле задается компонентом выбора «флаг», в поле указывается нужно ли игнорировать календарь МО или нет, созданный на предыдущем шаге (см. Рис. 274); − «Период повторения» – поле с выпадающим списком, указывается период повторения события; − «Статус времени» – поле с выпадающим списком, выбирается наименование пользовательского статуса; Руководство пользователя МЗОО.ЕГИСЗ.И3 Версия 1.4 Стр. 393 из 470 − «Время» – поле в котором, указывается интервал рабочего или нерабочего времени организации; − «Примечание» указывается примечание к статусу времени, характеризующее суть события. Например, созданное нерабочее время, является обеденным перерывом, или рабочее недоступное для записи – совещание. После заполнения полей на форме добавления организации нажмите кнопку для добавления новой организации или для выхода из формы без сохранения. Для сохранения промежуточных результатов используйте кнопку . 4.17.2.2. Редактирование информации о регулярном событии МО Для редактирования регулярного события МО необходимо выбрать нужное событие в списке (см. Рис. 271) и нажать кнопку на панели инструментов. Откроется форма редактирования ресурса (см. Рис. 278) идентичная странице добавления нового регулярного события. 4.17.2.3. Удаление информации о регулярном событии МО Для удаления информации о регулярном событии в разделе «Расписание МО» выбрать интересующее вас событие и нажать кнопку . 4.17.3. Раздел «График приема» 4.17.3.1. Работа с разделом «График приема» Раздел «График приема» предназначен для формирования графика приема ресурса: создания параметров графика, учета регулярных событий – обеденного перерыва, рабочего и нерабочего времени. Руководство пользователя МЗОО.ЕГИСЗ.И3 Версия 1.4 Стр. 394 из 470 Рис. 279. Раздел «График приема» На форме имеются следующие поля для заполнения: − «Организация» поле с выпадающим списком – необходимо указать организацию. Поле, обязательное для заполнения; − «Подразделение» поле с выпадающим списком – необходимо указать подразделение. Поле, обязательное для заполнения; − «Ресурс» поле с выпадающим списком – выбирается ресурс для составления расписания. Поиск осуществляется по картотеке ресурсов. Работа с картотекой составных ресурсов описана в п. 4.17.1.1. По умолчанию в разделе «График приема» открывается вкладка с «Параметрами графика». Для заполнения регулярных событий и расписания, перейдите во вкладки «Регулярные события», «Расписание» соответственно (см. Рис. 280). Руководство пользователя МЗОО.ЕГИСЗ.И3 Версия 1.4 Стр. 395 из 470 Рис. 280. Добавление нового графика приема На форме имеются следующие кнопки: − – Добавить; − – Редактировать; − – Удалить. 4.17.3.2. Добавление нового графика приема Вкладка «Параметры графика». Для добавления новых параметров графика приема необходимо нажать на кнопку на форме для добавления нового графика (см. Рис. 281). Откроется форма добавления нового параметра графика следующего вида: Руководство пользователя МЗОО.ЕГИСЗ.И3 Версия 1.4 Стр. 396 из 470 Рис. 281. Форма «Создание нового графика приема» На форме создания нового графика приема указываются данные о расписании. Рассмотрим некоторые из полей: − «Тип расписания» поле с выпадающим списком – системный классификатор: сеточное и свободное; − «Норма на количество сеансов в смену» – указывается количество сеансов за одну смену; − «Минимальная длительность сеанса» – указывается минимальная длительность оказания услуги; − «Нормативная длительность смены» указывается длительность смены в часах, минутах; − «График действует с» поле типа «Календарь» – указывается дата начала и конца действия графика; − «Возможна запись сверх нормы» поле задается компонентом выбора «флаг» – проставляется, если запись сверх нормы возможна. Руководство пользователя МЗОО.ЕГИСЗ.И3 Версия 1.4 Стр. 397 из 470 После заполнения полей на форме создания нового графика нажмите кнопку или для выхода из формы без сохранения. Для сохранения промежуточных результатов используйте кнопку . Вкладка «Регулярные события». В регулярных событиях может быть задано рабочее время, общее для всех сотрудников и ресурсов организации (подразделения), нерабочее время, время перерывов на обед. Рис. 282. Страница добавления регулярного события На форме имеются следующие кнопки: − – Добавить; − – Редактировать; − – Удалить. Для добавления новых необходимо перейти по кнопке регулярных событий графика приема на форму для заполнения нового регулярного события, которая выглядит следующим образом (см. Рис. 283). Руководство пользователя МЗОО.ЕГИСЗ.И3 Версия 1.4 Стр. 398 из 470 Рис. 283. Форма «Создание нового регулярного события» На этой форме добавления ресурса указываются данные о регулярных событиях ресурса. Рассмотрим некоторые из полей: − «Период действия» поле типа «Календарь» – период начала действия события и конца действия; − «Игнорировать календарь» поле задается компонентом выбора «флаг» – указывается признак, определяющий, перекрывает ли статус календаря статус данного события или нет; − «Игнорировать расписание МО» поле задается компонентом выбора «флаг» – указывается признак, определяющий приоритет создаваемого регулярного события над расписанием МО или нет; Руководство пользователя МЗОО.ЕГИСЗ.И3 Версия 1.4 Стр. 399 из 470 − «Период повторения» поле с выпадающим списком – указывается период повторения события (н-р: еженедельно, ежемесячно); − «Статус времени» поле с выпадающим списком – выбор из системного классификатора: рабочее, нерабочее; − «Приоритет рабочего времени над нерабочим» – по умолчанию нерабочее время имеет больший приоритет, сем рабочее; − «Время» указывается время действия регулярного события в часах, минутах; − «Примечание» указывается примечание к регулярному событию. После заполнения полей на форме создания нового регулярного события нажмите кнопку или для выхода из формы без сохранения. Для сохранения промежуточных результатов используйте кнопку . Вкладка «Расписание». В данной вкладке отображается расписание ресурса (нижняя часть рисунка) и расписание МО (верхняя часть рисунка) с установленными параметрами графика и регулярными событиями (см. Рис. 284). Рис. 284. Форма создания расписания ресурса Руководство пользователя МЗОО.ЕГИСЗ.И3 Версия 1.4 Стр. 400 из 470 В верхней строке меню имеются следующие кнопки: − «Обновить» обновить расписание; − «Сохранить» чтобы сохранить расписание после создания; − «Очистить» очистить расписание; − «Снять все» снять все выделения временного интервала; − «Выделить все» выделить весь временной интервал в расписании. Для генерации расписания необходимо: − Выбрать временной интервал (День, Неделя, Месяц); − Нажать кнопку «Выделить все» или самостоятельно проставить галочки « » в полях с датой, на которое необходимо сохранить расписание; − Нажать на кнопку «Сохранить». После этого на форме просмотра расписания появятся значки « »и сгенерированное расписание станет доступно для записи на него пациентов. Рис. 285. Форма создания ресурса. Генерация расписания Руководство пользователя МЗОО.ЕГИСЗ.И3 Версия 1.4 Стр. 401 из 470 Таким образом, мы составили расписание врача, с указанием регулярных событий ресурса и медицинской организации. 4.17.4. Раздел «Квоты» 4.17.4.1. Работа с разделом «Квоты» Раздел «Квоты» предназначен для хранения и редактирования информации о предоставленных квотах. Квотирование – наложение ограничений на обслуживание пациентов в медицинских организациях. Главное окно раздела представляет собой список всех квот, с возможностью фильтрации списка (см. Рис. 286). Рис. 286. Раздел «Квоты» Для выполнения поиска квоты следует заполнить критерии поиска слева и нажать кнопку . При нажатии кнопки поиска будут очищены, а в панели справа отобразятся все квоты. критерии Руководство пользователя МЗОО.ЕГИСЗ.И3 Версия 1.4 Стр. 402 из 470 4.17.4.2. Добавление новой квоты Для добавления новой квоты необходимо нажать кнопку на панели инструментов списка квот (см. Рис. 286). Откроется форма добавления новой квоты следующего вида: Рис. 287. Форма «Добавления квоты» На этой форме указываются все данные квоты. Рассмотрим некоторые из полей: − «Уровень» поле с выпадающим списком – указывается уровень квоты; − «Код» поле с выпадающим списком – указывается код квоты; − «Наименование» указывается наименование квоты; − «Действительна» поле задается компонентом выбора «флаг»; Руководство пользователя МЗОО.ЕГИСЗ.И3 Версия 1.4 Стр. 403 из 470 − «Требуется резервирование» поле задается компонентом выбора «флаг»; − «Родительская квота» поле с выпадающим списком. «Количественная норма»: − «Норма» отображается актуальная на текущую дату количественная норма квоты; − «Дата начала» поле, поле типа «Календарь» – указывается дата начала действия квоты; − «Период» поле с выпадающим списком – период действия квоты. Для добавления нескольких количественных норм необходимо нажать на кнопку . «Условия»: − «Имя» указывается имя атрибута объекта учета, на который накладывается условие; − «Значение» поле с выпадающим списком – из классификатора значений. Для добавления нескольких условий необходимо нажать на кнопку . Для введения нескольких количественных норм, условий, необходимо нажать на кнопку . Рассмотрим количественные нормы, и условия на примере добавления еще одного варианта нормы: Руководство пользователя МЗОО.ЕГИСЗ.И3 Версия 1.4 Стр. 404 из 470 После нажатия кнопки в разделе «Квоты» откроется окно следующего вида: Рис. 288. Форма «Добавления количественной нормы» На форме имеются следующие кнопки: − – Добавить. − – Редактировать. − – Удалить. Для сохранения промежуточных результатов используйте кнопку . Для отмены сохранения введенных данных используйте кнопку . После заполнения полей на форме добавления квоты нажмите кнопку для добавления новой квоты или для выхода из Руководство пользователя МЗОО.ЕГИСЗ.И3 Версия 1.4 Стр. 405 из 470 формы без сохранения. Для сохранения промежуточных результатов используйте кнопку . 4.17.4.3. Модуль учета направлений Модуль учета направлений предназначен для решения задач, связанных с фиксацией намерения направить пациента для оказания ему определенной услуги. Направление обычно необходимо в тех случаях, когда: − услуга должна быть оказана в другом учреждении; − оказание услуги каким-то образом лимитировано (пропускная способность ресурса меньше необходимой); − требует наличия соответствующих медицинских показаний; − на этапе возникновения необходимости проведения мероприятия отсутствует расписание работы; − постановка в график требует согласования с исполнителем услуги и т.д. Главное окно модуля представляет собой список всех направлений, с возможностью фильтрации списка. Рис. 289. Модуль «Направление» Руководство пользователя МЗОО.ЕГИСЗ.И3 Версия 1.4 Стр. 406 из 470 Для осуществления фильтрации картотеки необходимо задать критерии фильтрации в панели «Фильтр» и нажать кнопку «Найти», при этом в панели справа отобразятся только записи, удовлетворяющие критерию. При нажатии кнопки «Очистить» критерии фильтрации будут очищены, а в панели справа отобразятся все значения справочника. Для печати талона к месту ВМП необходимо выбрать направление и нажать на кнопку , в результате откроется направление следующего вида: Рис. 290. Печать талона на проезд к месту ВМП Печать направления осуществляется средствами браузера («Файл»«Печать»). Руководство пользователя МЗОО.ЕГИСЗ.И3 Версия 1.4 Стр. 407 из 470 4.18. Деятельность стоматологии 4.18.1. Подсистема «Клиника» 4.18.1.1. Раздел «Медицинская карта» Переход к модулю «Медицинская карта» осуществляется по одноименной ссылке в списке модулей. Список модулей открывается при нажатии на иконку . При открытии модуля, автоматически открывается вкладка «Медицинская карта» с окном для поиска пациента (см. Рис. 291). Рис. 291. Форма поиска пациента В этой форме можно осуществить быстрый (см. Рис. 291) и расширенный поиск (см. Рис. 292) нужного пациента. На странице быстрого поиска для нахождения нужного пациента можно ввести первые буквы фамилии, имени, отчества и год рождения без пробелов. Например, если вы ищете Иванова Андрея Михайловича с датой Руководство пользователя МЗОО.ЕГИСЗ.И3 Версия 1.4 Стр. 408 из 470 рождения 21.03.1988г., то вы можете ввести следующие варианты: 'иам21.03.1988', 'иам', '21.03.1988'. Рис. 292. Расширенная форма поиска Если пациент не будет найден, необходимо его «Зарегистрировать», при этом откроется форма для заведения нового пациента (п. 4.2.1.2). Если пациент был найден, происходит переход к его медицинской карте (см. Рис. 293). Руководство пользователя МЗОО.ЕГИСЗ.И3 Версия 1.4 Стр. 409 из 470 Рис. 293. Электронная медицинская карта пациента 4.18.1.2. Заведение нового случая поликлинического обслуживания Для удобства работы системе реализованы различные варианты заведения нового случая обслуживания (посещения). Рассмотрим некоторые из них. Создание нового случая через оформление посещения Для того чтобы создать новый случай поликлинического обслуживания, необходимо создать новое посещение. Для этого найти требуемого пациента в системе (см. п. 4.18.1.1) и на форме ЭМК в таблице справа, где указаны все случаи, посещения, услуги, направления, нажать на кнопку «Посещения», после на кнопку «Создать» (см. Рис. 293). Откроется форма для создания нового посещения, если у пациента нет открытых случаев (см. Рис. 295). Также можно воспользоваться вкладкой «Посещения» (см. Рис. 294). Руководство пользователя МЗОО.ЕГИСЗ.И3 Версия 1.4 Стр. 410 из 470 Рис. 294. Переход в раздел «Посещения» В открывшемся окне необходимо нажать на кнопку «Добавить». Система выведет на экран окно поиска пациента (см. п. 4.18.1.1). После выбора необходимого пациента произойдёт переход к форме создания посещения (см. Рис. 295). Руководство пользователя МЗОО.ЕГИСЗ.И3 Версия 1.4 Стр. 411 из 470 Рис. 295. Оформление нового посещения В данном окне номер случая проставляется автоматически. Поле «Медицинская организация» заполняется соответствующим значением МО пользователя по умолчанию. Если у пациента уже имеются заведенные случаи в системе, то откроется следующая форма (см. Рис. 296). Руководство пользователя МЗОО.ЕГИСЗ.И3 Версия 1.4 Стр. 412 из 470 Рис. 296. Заполнение данных о посещении В верхней части медицинской карты находится строка с данными пациента: код, ФИО, пол, возраст и т.д. Ниже данные случая: где заводился, номер случая, статус и т.д. При этом если нужно создать посещение в рамках нового случая, нажимаем на кнопку «Создать» (см. Рис. 296) либо выбираем необходимый случай, в рамках которого оформляется посещение. После заполнения вкладки «Посещения», необходимо нажать кнопку «Сохранить». После этого форма посещения будет иметь следующий вид (см. Рис. 297). Руководство пользователя МЗОО.ЕГИСЗ.И3 Версия 1.4 Стр. 413 из 470 Рис. 297. Созданное посещение Создание нового случая из вкладки «Случаи» Для этого в таблице справа, где указаны все случаи, посещения, услуги, направления, нажать на кнопку «Случаи», после на кнопку «Создать» (см. Рис. 298). Руководство пользователя МЗОО.ЕГИСЗ.И3 Версия 1.4 Стр. 414 из 470 Рис. 298. Кнопка создания нового случая В открывшемся окне (см. Рис. 299) заполняем необходимые поля: − номер случая (проставляется автоматически); − медицинская организация (по умолчанию заполняется значением МО пользователя); − указываем вид случая в поле «Вид случая»; − указываем вид финансирования; − обязательно указываем цель первичного обращения. автоматически Руководство пользователя МЗОО.ЕГИСЗ.И3 Версия 1.4 Стр. 415 из 470 Рис. 299. Создание нового случая При необходимости, можно развернуть тематические ссылки, выделенные синим цветом, и заполнить появившиеся поля. Сохраняем введенные данные. Далее переходим на вкладку «Посещения» и нажимаем кнопку «Добавить» (см. Рис. 300). Рис. 300. Создание нового посещения В открывшемся окне в блоке «Посещения» заполняем необходимые и обязательные поля (врач, цель, место обслуживания, см. Рис. 301) и Руководство пользователя МЗОО.ЕГИСЗ.И3 Версия 1.4 Стр. 416 из 470 нажимаем «Сохранить». Поля «Дата» и «Время» для удобства заполняются автоматически текущими показателями. Рис. 301. Оформление посещения Ниже переходим в блок «Диагностированные заболевания»: − в поле «Диагноз по МКБ» указываем необходимый диагноз; − в поле «Вид» указываем вид диагноза; − заполняем поле «Дополнение» при необходимости; − указываем характер заболевания; − дата установки диагноза заполняется автоматически текущей датой. Рис. 302. Блок «Диагностированные заболевания» Руководство пользователя МЗОО.ЕГИСЗ.И3 Версия 1.4 Стр. 417 из 470 В блоке «Услуги» на той же форме ниже указываем информацию об оказываемой услуге: − дата оказания заполняется автоматически текущей датой; − медицинская организация (по умолчанию автоматически заполняется значением МО пользователя); − указываем наименование оказываемой услуги; − указываем вид финансирования; − проставляем количество (сколько раз оказывается услуга – по умолчанию заполняется значением «1»); − ставим флаг оказания услуги, если услуга оказана. Нажимаем кнопку «Сохранить и добавить еще», автоматически открывается аналогичное окно добавления новой услуги. В случае если оказывается только одна услуга, необходимо нажать на кнопку «Отмена». Рис. 303. Блок «Услуги» Далее необходимо сохранить созданное посещение со всеми введенными параметрами по кнопке «Сохранить» или «Сохранить и Руководство пользователя МЗОО.ЕГИСЗ.И3 Версия 1.4 Стр. 418 из 470 закрыть». В последнем случае окно создания посещения закрывается, информация о посещении сохраняется в системе и открывается ЭМК пациента. 4.18.1.3. Закрытие случая поликлинического обслуживания Для закрытия случая обслуживания, необходимо на экранной форме работы со случаем перейти в раздел «Посещения». Необходимо выбрать созданное ранее посещение и нажать на кнопку редактирования. Система отображает форму расширенного редактирования информации о посещении. Следует нажать на кнопку «Закрыть случай» (см. Рис. 304). Рис. 304. Закрытие поликлинического случая На экранной форме расширенного редактирования информации о посещении Система отображает раздел «Результат посещения» (см. Рис. 305). Руководство пользователя МЗОО.ЕГИСЗ.И3 Версия 1.4 Стр. 419 из 470 Рис. 305. Заполнение данных После заполнения всех полей, следует нажать на кнопку «Сохранить». Система отображает форму с сохраненными данными. После этого следует нажать на кнопку «Закрыть». Система отображает форму посещения с сохраненными данными. При необходимости переходим на вкладку посещения, и выбираем созданную ранее запись о посещении. Нажимаем на ссылку «Подписать» раскрыв кнопку «Аудит». Система отображает уведомление об успешном подписании. Система сохраняет случай поликлинического обслуживания, Руководство пользователя МЗОО.ЕГИСЗ.И3 Версия 1.4 Стр. 420 из 470 случай недоступен для редактирования и отображается на экранной форме работы с медицинской картой во вкладке «Случаи». 4.18.2. Формирование протоколов осмотров с сохранением в ЭМК Формирование протоколов осмотров происходят в рамках оказания той или иной услуги пациенту во время приема. Для этого необходимо открыть ЭМК требуемого пациента и создать посещение (см. п. 4.1) с указанием необходимой информации (врач, цель, место обслуживания, диагноз). В блоке «Услуги» указать требуемую услугу, к примеру, «01.065.01 Прием (осмотр, консультация) врача – стоматолога терапевта первичный» (см. Рис. 306). Рис. 306. Оформление посещения (первичного) Сохраняем услугу по кнопке «Сохранить и добавить еще», если добавление иных услуг не требуется, нажимаем на кнопку «Отмена». После этого сохраняем информацию о посещении, нажав на кнопку «Сохранить» (см. Рис. 307). Выбираем созданную услугу и переходим на форму протокола услуги. Руководство пользователя МЗОО.ЕГИСЗ.И3 Версия 1.4 Стр. 421 из 470 Рис. 307. Кнопка перехода к протоколу услуги В открывшемся протоколе заполняем необходимые поля данными осмотра (обязательно указываем диагноз в поле «Диагноз» внизу формы протокола) (см. Рис. 308). Руководство пользователя МЗОО.ЕГИСЗ.И3 Версия 1.4 Стр. 422 из 470 Рис. 308. протокол услуги «Прием (осмотр, консультация) врача – стоматолога терапевта первичный» В текстовых полях, где предполагается систематический ввод сходных данных, для удобства работы реализована возможность заполнения данными из шаблона по ссылке «Выбрать шаблон». Вставленные в необходимое поле данные таким способом также доступны для редактирования. В случае если требуемый шаблон отсутствует в списке, можно сохранить введенные данные как шаблон по ссылке «Сохранить как шаблон» (см. Рис. 309). Затем следует ввести название шаблона в поле для названия и нажать на флажок для сохранения (см. Рис. 310). Руководство пользователя МЗОО.ЕГИСЗ.И3 Версия 1.4 Стр. 423 из 470 Рис. 309. Работа с шаблонами в протоколе Рис. 310. Создание шаблона для заполнение протокола Сохраняем форму протокола по кнопке «Сохранить». Нажимаем кнопку «Предварительный просмотр» и распечатываем форму протокола при необходимости (см. Рис. 311). Закрываем форму протокола. Руководство пользователя МЗОО.ЕГИСЗ.И3 Версия 1.4 Стр. 424 из 470 Рис. 311. Печатная форма протокола услуги «Прием (осмотр, консультация) врача – стоматолога терапевта первичный» 4.18.3. Работа с талоном амбулаторного пациента Для того чтобы перейти к форме талона амбулаторного пациента в системе, необходимо осуществить поиск и открыть ЭМК требуемого пациента (см. п. 4.18.1.1). Далее нажать на кнопку «Отчеты» и в появившемся списке отчетов нажать на ссылку «Медицинская карта амбулаторного больного» (см. Рис. 312). Руководство пользователя МЗОО.ЕГИСЗ.И3 Версия 1.4 Стр. 425 из 470 Рис. 312. Вызов формы «Медицинская карта амбулаторного больного» При необходимости распечатываем форму и окно (см. Рис. 313). Рис. 313. Медицинская карта амбулаторного больного закрываем Руководство пользователя МЗОО.ЕГИСЗ.И3 Версия 1.4 Стр. 426 из 470 4.18.4. Подсистема «Направления» Модуль учета направлений предназначен для создания, редактирования и хранения созданных в системе направлений. Направление обычно необходимо в тех случаях, когда: − услуга должна быть оказана в другом учреждении; − оказание услуги каким-то образом лимитировано (пропускная способность ресурса меньше необходимой); − требует наличия соответствующих медицинских показаний; − на этапе возникновения необходимости проведения мероприятия отсутствует расписание работы; − постановка в график требует согласования с исполнителем услуги и т.д. Главное окно модуля представляет собой список всех направлений, с возможностью фильтрации списка (см. Рис. 314). Рис. 314. Модуль «Направления» Для осуществления фильтрации картотеки необходимо задать критерии фильтрации в панели «Фильтр» и нажать кнопку «Найти», при этом в панели Руководство пользователя МЗОО.ЕГИСЗ.И3 Версия 1.4 Стр. 427 из 470 справа отобразятся только записи, удовлетворяющие критерию. При нажатии кнопки «Очистить» критерии фильтрации будут очищены, а в панели справа отобразятся все значения справочника. Создание нового направления В системе существуют множество способов создания направлений. Независимо от того, какой способ использовался, все созданные направления скапливаются в модуле «Направления». Для того чтобы оформить направление в системе (например, на анализ крови), открываем ЭМК пациента и новое посещение (см. п. 4.1) и нажимаем на кнопку «Действия». В выпадающем меню выбрать «Создать направление» (см. Рис. 315). Рис. 315. Переход к созданию направления На этой форме указываются все данные направления. Рассмотрим поля для заполнения: Блок «Направляет»: − «Организация» поле с выпадающим списком – выбирается из картотеки организаций; − «Специалист» поле с выпадающим списком – выбирается из картотеки специалистов организации. Руководство пользователя МЗОО.ЕГИСЗ.И3 Версия 1.4 Стр. 428 из 470 Блок «Куда направляет»: − «Организация» поле с выпадающим списком – выбирается из картотеки организаций; − «Отделение» поле с выпадающим списком – выбирается из картотеки отделений принимающей организации; − «Ресурс» поле с выпадающим списком – выбирается из картотеки ресурсов принимающей организации. Блок «Основная часть»: − «Вид направления» поле с выпадающим списком – из классификатора видов направлений; − «№» указывается идентификатор направления от организации; − «Дата направления» поле, поле типа «Календарь – указывается дата направления; − «Признак срочности» поле задается компонентом выбора «флаг»; − «Вид финансирования» поле с выпадающим списком – выбирается из классификатора видов финансирования; − «Диагноз» поле с выпадающим списком – выбирается из классификатора МКБ. «Прототипы услуг»: − «Прототип» поле с выпадающим списком – выбирается прототип услуги. Для добавления нескольких прототипов услуг необходимо нажать на кнопку . Нажать кнопку «Сохранить» (см. Рис. 316). Руководство пользователя МЗОО.ЕГИСЗ.И3 Версия 1.4 Стр. 429 из 470 Рис. 316. Создание направления В модуле «Направления» появляется созданная запись. Для добавления нового направления также можно нажать на кнопку на панели инструментов списка направлений (см. Рис. 314), откроется форма поиска пациента. Поиск по персональным данным пациента описан в п. 4.18.1.1. Руководство пользователя МЗОО.ЕГИСЗ.И3 Версия 1.4 Стр. 430 из 470 После осуществления выбора пациента, откроется страница создания направления (см. Рис. 316). 4.18.5. Создание назначения на функциональное исследование и предварительной записи по назначению Для того чтобы создать назначение на функциональное исследование, необходимо открыть ЭМК требуемого пациента (см. п. 4.18.1.1). После этого создаем новое посещение (см. п. 4.1) либо в рамках созданного посещения зафиксировать оказание услуги. Например, «A06.02.001 Рентгенография мягких тканей лица» (см. Рис. 317). Рис. 317. Выбор услуги в разделе «Посещения» Сохраняем изменения по кнопке «Сохранить». После этого необходимо открыть на расширенное редактирование созданную услугу (см. Рис. 318). Руководство пользователя МЗОО.ЕГИСЗ.И3 Версия 1.4 Стр. 431 из 470 Рис. 318. Открытие на расширенное редактирование добавленной услуги Затем переходим на вкладку «Назначения», в которой расположены следующие кнопки управления назначениями: − используется для создания нового назначения; − используется для редактирования созданного назначения; − переход к оформлению посещения по назначению; − регистрация оказание услуги по назначению; − предварительная запись пациента на оказание услуги по назначению; − создание направления по назначению; − выбор стандарта лечения; Руководство пользователя МЗОО.ЕГИСЗ.И3 Версия 1.4 Стр. 432 из 470 − кнопка отмены назначения. Создаем новое назначение (см. Рис. 319). Рис. 319. Создание нового назначения В открывшейся форме (см. Рис. 320) заполняем необходимые поля: − В поле «Услуга назначенная» ввести услугу (например, «Рентгенография мягких тканей лица»); − Условия. Из выпадающего списка выбрать необходимый вариант; − Указать срок в поле «Выполнять назначение в течение» (при необходимости); − Выбрать единицу измерения (при необходимости); − Указать начальную дату (с какого числа) в поле «с» (при необходимости); − Указать конечную дату (по какое число) в поле «по» (при необходимости); − Указать период повторения (при необходимости). Руководство пользователя МЗОО.ЕГИСЗ.И3 Версия 1.4 Стр. 433 из 470 Рис. 320. Заполнение полей вкладки «Основные параметры назначения» При необходимости переходим во вкладку «Расходные материалы» (см. Рис. 321) и заполняем требуемые поля: − Наименование (препарата, средства) (выбирается из выпадающего списка); − Количество; − Единица измерения (указывается количество из выпадающего списка); − Обязательность; − Примечание. Руководство пользователя МЗОО.ЕГИСЗ.И3 Версия 1.4 Стр. 434 из 470 Рис. 321. Заполнение полей вкладки «Расходные материалы» Сохраняем изменения и закрываем форму по кнопке «Сохранить и закрыть». В случаях, когда в системе созданы так называемые «Стандарты лечения», то можно создавать назначения, для облегчения работы, используя данный функционал. Для этого в блоке назначения необходимо нажать на кнопку «Стандарты лечения» (см. Рис. 322). Рис. 322. Переход к стандартам лечения Руководство пользователя МЗОО.ЕГИСЗ.И3 Версия 1.4 Стр. 435 из 470 В появившемся окне необходимо выбрать соответствующий стандарт и нажать на кнопку «Выбрать» (см. Рис. 323). Рис. 323. Выбор стандарта лечения После этого во вкладке «Назначения» отобразятся все назначения для пациента списком (см. Рис. 324). Рис. 324. Список примененных назначений Выбираем созданное назначение, нажимаем кнопку «Предварительная запись» (см. Рис. 325). Руководство пользователя МЗОО.ЕГИСЗ.И3 Версия 1.4 Стр. 436 из 470 Рис. 325. Поиск расписания необходимого специалиста для предварительной записи На этой форме указываются данные о предварительной записи. Рассмотрим поля для заполнения: − «МО» поле с выпадающим списком – выбор МО; − «Услуга» поле с выпадающим списком – осуществляется выбор услуги из классификатора МО; − «Отделение» поле с выпадающим списком – осуществляется выбор отделения из классификатора отделений МО; Руководство пользователя МЗОО.ЕГИСЗ.И3 Версия 1.4 Стр. 437 из 470 − «Специальность» поле с выпадающим списком – осуществляется выбор специалиста из классификатора МО; − «Сотрудник» поле с выпадающим списком – осуществляется выбор сотрудника из картотеки МО; − «Период» поле типа «Календарь» – выбирается отрезок времени на который производится предварительная запись; − «Cito» поле задается компонентом выбора «флаг» – признак срочности; − «Сбросить» – поле типа «ссылка», предназначено для сброса заданных условий поиска нужного графика; − «Применить» – поле типа «ссылка», предназначено для применения заданных условий поиска нужного графика. После этого форма создания предварительной записи обновится и появится поле следующего вида (см. Рис. 326). Рис. 326. Найденные расписания ресурсов для предварительной записи В поле «МО» выбрать организацию, поле «Услуга» автоматически заполняется наименованием услуги из назначения. Выбрать период, нажать «Применить». После выбора необходимого расписания форма выбора графика обновится и появится поле следующего вида, представленного на Рис. 327. Руководство пользователя МЗОО.ЕГИСЗ.И3 Версия 1.4 Стр. 438 из 470 Рис. 327. Форма предварительной записи на прием На форме предварительной записи на прием необходимо выбрать свободный интервал времени, выделенный зеленым цветом и осуществить запись на прием. После этого, выбранное время будет закрыто для записи и выделится желтым цветом. Данные об осуществленной предварительной записи можно будет просмотреть в разделе «Талоны». Руководство пользователя МЗОО.ЕГИСЗ.И3 Версия 1.4 Стр. 439 из 470 4.18.5.1. Раздел «Талоны» Работа с разделом «Талоны» Раздел «Талоны» предназначен для хранения и редактирования информации о талонах пациентов. В разделе можно просмотреть данные о записавшихся пациентах, запланированных услугах, истории записи (отменах, переносах и т.д.). Главное окно раздела представляет собой список всех талонов, с возможностью фильтрации списка (см. Рис. 328). Рис. 328. Раздел «Талоны» Для осуществления фильтрации картотеки необходимо задать критерии фильтрации в панели «Фильтр» и нажать кнопку «Найти», при этом в панели справа отобразятся только записи, удовлетворяющие критериям. При нажатии кнопки «Очистить» критерии фильтрации будут очищены, а в панели справа отобразятся все значения справочника. Руководство пользователя МЗОО.ЕГИСЗ.И3 Версия 1.4 Стр. 440 из 470 После осуществление предварительной записи на прием к специалисту, предварительную запись на прием можно отредактировать следующим образом: − «Подтвердить» – кнопка модерации, предназначена для подтверждения предварительной записи на прием, становится активной в случае, если при создании расписания для ресурса была проставлена галочка в поле «Требуется модерация»; − «Отклонить» – кнопка модерации, предназначена для отклонения предварительной записи на прием, становится активной в случае, если при создании расписания для ресурса была проставлена галочка в поле «Требуется модерация»; − «Отменить» – кнопка отмены предварительной записи. Открывается модальное окно, с предоставлением выбора причины отмены предварительной записи; − «Перенести» – кнопка переноса предварительной записи. Открывается форма переноса записи, аналогичная форме создания новой записи; − «Карточка пациента» – кнопка перехода в карточку пациента. Работа с карточкой пациента описана в модуле «Картотека пациентов», см. п. 4.2.1.2; − «Карточка составного ресурса» – кнопка перехода в карточку составного ресурса; − «Оформить прием» (см. 4.1). Формирование списка на прием к врачу Для того чтобы сформировать список пациентов, необходимо в фильтре задать соответствующие критерии. После чего в списке отобразятся Руководство пользователя МЗОО.ЕГИСЗ.И3 Версия 1.4 Стр. 441 из 470 соответствующие заданным критериям талоны. По кнопке «Оформить прием» осуществляется быстрый переход к оформлению нового посещения пациента (см. п. 4.1). Рис. 329. Кнопка «Оформить прием» Руководство пользователя МЗОО.ЕГИСЗ.И3 Версия 1.4 Стр. 442 из 470 4.19. Дополнительное лекарственное обеспечение 4.19.1. Подсистема для автоматизированного оформления рецептов льготных категорий граждан «СЛО-ЛПУ» Функциональная компонента (ФК) «СЛО-ЛПУ» (далее подсистема) позволяет выполнять следующие основные функции: − учет пациентов, имеющих право на дополнительное лекарственное обеспечение; − загрузка реестра пациентов, имеющих право на ДЛО; − проверка наличия пациента в реестре лиц, имеющих право на дополнительное лекарственное обеспечение, на основании данных централизованной системы выдачи и обслуживания рецептов, создаваемой в рамках регионального фрагмента Системы; − учет выписанных льготных рецептов и передача соответствующих сведений в централизованную систему выдачи и обслуживания рецептов, создаваемую в рамках регионального фрагмента Системы; − получение сведений об отпущенных лекарственных средствах на основании выписанных льготных рецептов и об остатках лекарственных средств в аптеках из централизованной системы выдачи и обслуживания рецептов, создаваемой в рамках регионального фрагмента Системы. 4.19.1.1. Ведение нормативно-справочной информации Подсистема обеспечивает возможность загрузки пакетов регламентированной НСИ для использования при классификации и кодировании информации. Благодаря взаимодействию с РС ЕГИСЗ, есть возможность доступа или загрузки регионального сегмента Федерального регистра лиц, имеющих Руководство пользователя МЗОО.ЕГИСЗ.И3 Версия 1.4 Стр. 443 из 470 право на получение государственной социальной помощи (ГСП), регистра лиц, имеющих право на получение дорогостоящих лекарственных средств в рамках специализированной программы «7 нозологий» и регистра лиц, имеющих право на льготы по лекарственному обеспечению за счет средств областного бюджета и бюджетов муниципальных образований, или их обновлений. Организация доступа к медицинским справочникам (МКБ-10, Лекарственные средства, МНН и т.д.); 4.19.1.2. Персонифицированный учет пациентов В подсистеме реализованы следующие функции: − формирование штрих-кода персонифицированных данных на основе введенных данных; − проверка нахождения гражданина в региональном сегменте Федерального регистра лиц, имеющих право на ГСП; − контроль и коррекция регистрации учетных данных, в том числе, на основе регламентированной НСИ; − регистрация регламентированных данных о выписанных рецептах на ЛС; − оформление федеральных, региональных и муниципальных рецептов по утвержденной форме (форма № 148-1/у-06 (л) в соответствии с приказом Минздравсоцразвития России от 12.02.2007 г. №110); − оформление региональных и федеральных рецептов по результатам приема пациентов на дому; − контроль на этапе оформления рецепта на соответствие ЛС утвержденной заявке ЛПУ, на полноту заполнения полей, на соответствие выбранного ЛС утвержденному стандарту лечения по Руководство пользователя МЗОО.ЕГИСЗ.И3 Версия 1.4 Стр. 444 из 470 данному заболеванию, с учетом обновления базы стандартов лечения (при отсутствии стандарта лечения – соответствие существующим рекомендациям по данному заболеванию); − формирование электронной версии рецептурного бланка (оформление рецептов производится на основе регламентированной НСИ и в строгом соответствии с регистрами лиц имеющих право на льготное лекарственное обеспечение, см. Рис. 330); − формирование печатной формы бланка рецепта и его копии на бумаге формата А4, формирование и контроль номера выписываемого рецепта в установленном для ЛПУ диапазоне. − возможность применения при формировании печатной формы выписанного рецепта технологии штрих-кодирования; Руководство пользователя МЗОО.ЕГИСЗ.И3 Версия 1.4 Стр. 445 из 470 Рис. 330. Карточка оформления рецепта Формирование бланка рецепта осуществляется в соответствии с требованиями приказа Минздравсоцразвития России от 12.02.2007 г. №110 форма № 148-1/у-06 (л). Печать рецепта происходит в трех экземплярах: оригинал, первая копия, вторая копия и информационный лист (см. Рис. 331). Информационный лист содержит следующие поля: − серия, номер рецепта; − ФИО, СНИЛС пациента; − необходимое ЛС; − информация о наличии ЛС в АО (перечень АО, остаток ЛС по состоянию на дата/время). − расширенный штрих-код (модуль PDF-417) (содержит всю информацию о рецепте, включая: ФИО, дату рождения, адрес пациента и т.д.); Руководство пользователя МЗОО.ЕГИСЗ.И3 Версия 1.4 Стр. 446 из 470 − учет данных выписанных рецептов в соответствующей базе данных ЛПУ; − формирование регламентированных электронных персонифицированных реестров выписанных рецептов на основе базы данных ЛПУ и формирование файлов с реестрами для передачи их в РС ЕГИСЗ. Рис. 331. Копия рецепта и информационный лист 4.19.1.3. Формирование регламентированной отчетности Подсистема обеспечивает формирование регламентированных отчетных и аналитических материалов по СЛО, включающее: расчет обобщенных медико-экономических показателей лекарственной помощи, оказанной отдельным категориям граждан; формирование отчетных форм по СЛО; формирование на основе данных предыдущих периодов показателей для прогнозирования сводной потребности ЛПУ в ЛС для обеспечения отдельных категорий граждан. Подсистема формирования отчетов позволяет Руководство пользователя МЗОО.ЕГИСЗ.И3 Версия 1.4 Стр. 447 из 470 формировать отчеты как с конкретного рабочего места так и в целом за ЛПУ с запросом данных из ЦОД. Система дает возможность формировать статистическую отчетность (Приказ МЗ РФ от 22.11.2004 № 255, форма 30 р/у, 30 п/у); Возможность настройки шаблонов отчетных форм (см. Рис. 332). Рис. 332. Регламентированные отчеты 4.19.1.4. Формирование заявок на лекарственные средства от ЛПУ В подсистеме предусмотрено формирование заявок на лекарственные средства: − учёт сведений о потребности в ЛС и формирование файлов с этими сведениями для передачи в ОУЗ; − получение информации об остатках ЛС, сформированных в РС ЕГИСЗ; − формирование заявки ЛПУ на ЛС в рамках системы обеспечения лекарствами в соответствии с Методическими рекомендациями (утверждены Минздравсоцразвития России 10.06.2006). Руководство пользователя МЗОО.ЕГИСЗ.И3 Версия 1.4 Стр. 448 из 470 Операция по формированию заявки на ЛС сводится к следующей последовательности действий оператора: − установление реквизитов заявки: источник финансирования, тип заявки, перечень лекарственных средств; − получение перечня ЛС для указанного типа заявки (обновление); − указание потребности в лекарственных средствах; − регистрация заявки в ЦОД, печать заявки на ЛС. 4.19.1.5. Обеспечение информационного взаимодействия В системе предусмотрены настройки разграничения прав пользователей на доступ к информационным ресурсам подсистемы: − доступ к пользовательским функциям; − доступ к массивам данных; − доступ к пользовательским отчётам; − доступ к пользовательским настройкам. Концепция построения подсистемы информационного взаимодействия с ЦОД обеспечивает автоматическую синхронизацию и обмен данными при проведении сеансов связи, включая: − регистрация сеансов связи; − передача информации об оформленных рецептах; − обновление программного обеспечения и НСИ; − получение фактических остатков ЛС из аптечных организаций; − получение информации об исполнении заявки ЛПУ; − передача и синхронизация льготников и т.д. сведений регистра региональных Руководство пользователя МЗОО.ЕГИСЗ.И3 Версия 1.4 Стр. 449 из 470 4.19.2. Подсистема аптечной организации для учета отпуска ЛС по рецептам гражданам, имеющим право на получение ГСП Подсистема позволяет выполнять следующие основные функции: − учет информации об отпуске ЛС по рецептам гражданам, имеющим право на получение государственной социальной помощи; − учет поставляемых лекарственных средств на склад аптечной организации в рамках программы ДЛО; − формирование статистических и аналитических форм отчетности; − синхронизация данных подсистемы с РС ЕГИСЗ. 4.19.2.1. Ведение нормативно-справочной информации Подсистема использует регламентированную НСИ, сформированную в РС ЕГИСЗ, при классификации и кодировании информации. Доступ или загрузка регионального сегмента Федерального регистра или его обновлений, сформированных в РС ЕГИСЗ для использования при персонификации информации. Автоматическая проверка соответствия данных штрих-кода рецепта и данных НСИ. 4.19.2.2. Персонифицированный учет сведений об отпущенных ЛС В подсистеме реализовано считывание данных штрих-кода рецептов согласно спецификации PDF 417 ГОСТ Р 51294.9-2002 (ИСО/МЭК 154382001), пример представлен на Рис. 333. Руководство пользователя МЗОО.ЕГИСЗ.И3 Версия 1.4 Стр. 450 из 470 Рис. 333. Окно рецепта и НСИ В подсистеме реализован следующий функционал: − проверка нахождения гражданина в региональном сегменте Федерального регистра лиц, имеющих право на ГСП; − контроль и коррекция регистрации учетных данных, в том числе, на основе регламентированной НСИ; − учёт регламентированных данных о ЛС, отпущенных по льготным рецептам; − формирование регламентированных электронных персонифицированных реестров лекарств, отпущенных по льготным рецептам на основе базы данных подсистемы управления аптекой и формирование файлов с этими данными для передачи в РС ЕГИСЗ (Приказ Минздравсоцразвития России от 22.11.2004 № 255); − учет движения ЛС и остатков и формирование файлов с этими данными для передачи в РС ЕГИСЗ; − учет рецептов, поставленных на отсроченное обслуживание по причине отсутствия ЛС (журналы учета, электронные реестры рецептов в формате, утвержденном нормативными материалами) и формирование файлов с этими данными для передачи в РС ЕГИСЗ. Руководство пользователя МЗОО.ЕГИСЗ.И3 Версия 1.4 Стр. 451 из 470 4.19.2.3. Отчетные и аналитические материалы по СЛО В подсистеме реализован следующий функционал: − формирование регламентированных электронных персонифицированных реестров отпущенных рецептов и их доступность в подсистеме (Приказ № 255 Минздравсоцразвития России); − учет заявок на ЛС по рецептам, поставленным на отсроченное обслуживание, формирование файлов с этими данными для передачи в ФО; − формирование заявок на ЛС и формирование файлов с этими данными для передачи в региональный аптечный склад; − доступ к данным о выписанных рецептах, сформированных в подсистеме. 4.19.2.4. Обработка сведений по лекарственным средствам Обработка сведений по ЛС осуществляется в следующей последовательности: − проверка соответствия отпускаемого ЛС заявке ЛПУ; − формирование и корректировка данных по отпущенным ЛС; − для ввода данных по отпускаемым ЛС реализована экранная форма, содержащая как раздел для ввода данных по отпускаемым ЛС, так и раздел ввода рецептурных данных; − при отсутствии необходимого препарата есть возможность сохранить введенные данные и присвоить рецепту специальный признак отложенного обслуживания; − формирование реестров отпущенных рецептов ЛС, помещенных на отложенное обслуживание; Руководство пользователя МЗОО.ЕГИСЗ.И3 Версия 1.4 Стр. 452 из 470 − выгрузка файлов с данными отчетов и реестров отпущенных рецептов, для загрузки в РС ЕГИСЗ. 4.19.2.5. Товарный учет лекарственных средств Система позволяет вести товарный учет ЛС в рамках программы СЛО, в том числе учет в разрезе нескольких поставщиков ЛС: − формирование приходных и расходных накладных; − проведение инвентаризации (подготовка данных для ее проведения); − оформление плановых и срочных заявок на ЛС; − актуализация информации об имеющихся на складе ЛС и списании товара. Руководство пользователя МЗОО.ЕГИСЗ.И3 Версия 1.4 Стр. 453 из 470 4.20. НСИ 4.20.1. Раздел «Прототипы услуг» 4.20.1.1. Работа с разделом «Прототипы услуг» Вкладка «Прототипы услуг» позволяет осуществлять поиск и просмотр прототипов услуг, созданных на основе услуг из ОКМУ (Общероссийский классификатор медицинских услуг). Для перехода к картотеке прототипов услуг необходимо выбрать раздел «Прототипы услуг» в главном меню. Рис. 334. Раздел «Прототипы услуг» Для выполнения поиска прототипа услуг следует заполнить критерии поиска слева и нажать кнопку . При нажатии кнопки критерии поиска будут очищены, а в панели справа не будет отображен ни один прототип услуг. Руководство пользователя МЗОО.ЕГИСЗ.И3 Версия 1.4 Стр. 454 из 470 4.20.1.2. Добавление нового прототипа услуг Для создания нового прототипа услуг необходимо в разделе «Прототипы услуг» нажать кнопку на панели инструментов. Откроется форма создания нового прототипа услуг следующего вида: Рис. 335. Форма «Добавление прототипа услуг» На этой форме указываются данные о прототипе услуг организации. Рассмотрим некоторые из полей: − «Код» – поле, в котором указывается идентификационный номер прототипа услуги; Руководство пользователя МЗОО.ЕГИСЗ.И3 Версия 1.4 Стр. 455 из 470 − «Наименование» – поле, в котором указывается общее для всех ЛПУ наименование прототипа услуг, например: "Прием (осмотр, консультация) врача-психотерапевта первичный"; − «Тип» – поле с выпадающим списком, выбирается тип прототипа услуг (н-р: прием, консультация); − «Условия оказания» – текстовое описание необходимых условий оказания услуги (требования к подготовке пациента и т.д.). В данном поле переопределяется соответствующее описание, заданное в прототипе услуги; − «Самостоятельная услуга» – поле задается компонентом выбора «флаг». Выключается, если данная услуга не может оказываться самостоятельно, а только в составе сложной услуги. Например, перкуссия, аускультация и т.п.; − «Удаленное (заочное) оказание» – поле задается компонентом выбора «флаг». Показывает признак возможности «удаленного» оказания услуги, т.е. не в присутствии пациента. «Синонимы». «Наименование» – поле, в котором указывается наименование, являющееся синонимом наименования по номенклатуре. Например: «Прием оториноларинголога» – синоним «Прием ЛОР», «Эзофагогастродуоденоскопия» – «ФГДС» и т.д. «Виды финансирования»: − «Вид финансирования» – поле с выпадающим списком, выбирается вид финансирования; − «Дата начала» поле, поле типа «Календарь» указывается начало действия выбранного вида финансирования; − «Дата окончания», поле типа «Календарь» указывается окончания действия выбранного вида финансирования. Руководство пользователя МЗОО.ЕГИСЗ.И3 Версия 1.4 Стр. 456 из 470 «Состав услуги»: − «Услуга» – поле с выпадающим списком, выбирается услуга; − «Признак обязательности» – признак показывает, что данная услуга не может быть исключена из состава (например, при регистрации фактически оказанной услуги или при планировании услуги). Если признак не включен, данная услуга может быть исключена при оказании услуги. Для добавления нескольких Синонимов, Видов финансирования или Состава услуг используется кнопка . После заполнения полей на форме прототипа услуг нажмите кнопку для добавления нового прототипа или для выхода из формы без сохранения. Для сохранения промежуточных результатов используйте кнопку . 4.20.1.3. Редактирование информации о прототипах услуг Для редактирования прототипа услуг необходимо выбрать нужный прототип в списке (см. Рис. 334) и нажать кнопку инструментов. Откроется форма редактирования на панели прототипа услуг (см. Рис. 335) идентичная странице добавления нового прототипа. 4.20.1.4. Удаление информации о прототипе услуг Для удаления информации о прототипе услуг в разделе «Прототипы услуг» необходимо выбрать интересующий вас прототип и нажать кнопку . Для удаления отдельных атрибутов (синонимов, видов финансирования) перейти в соответствующий раздел, выбрать интересующее поле и нажать кнопку . Руководство пользователя МЗОО.ЕГИСЗ.И3 Версия 1.4 Стр. 457 из 470 4.20.2. Раздел «Услуги» 4.20.2.1. Работа с разделом «Услуги» Раздел «Услуги» позволяет осуществлять поиск и просмотр услуг, созданных на основе услуг из ОКМУ. Для перехода к картотеке услуг необходимо выбрать раздел «Услуги» в главном меню. Главное окно раздела «Услуги» представляет собой список всех услуг, с возможностью фильтрации списка. Заведенные услуги будут видны только после применения фильтров. Рис. 336. Раздел «Услуги» Для выполнения поиска услуги следует заполнить критерии поиска слева и нажать кнопку . При нажатии кнопки критерии поиска будут очищены, а в панели справа не будет отображена ни одна услуга. Руководство пользователя МЗОО.ЕГИСЗ.И3 Версия 1.4 Стр. 458 из 470 4.20.2.2. Добавление новой услуги Для создания новой услуги необходимо в разделе «Услуги» нажать кнопку на панели инструментов. Откроется страница создания услуги следующего вида: Рис. 337. Форма «Добавление услуги» На этой форме указываются данные о штатном расписании организации. Рассмотрим некоторые из полей: − «Наименование» – поле, в котором указывается наименование услуги для ЛПУ; − «Код» – поле, в котором указывается идентификационный номер прототипа услуги для ЛПУ; Руководство пользователя МЗОО.ЕГИСЗ.И3 Версия 1.4 Стр. 459 из 470 − «Организация» – поле ввода с поиском. Следует указать МО, в которой оказывалась услуга; − «Прототип услуги» – тип услуги, определенный на уровне региона; − «Тип» – тип услуги, определенный на уровне ЛПУ. По умолчанию наследуется из аналогичного поля прототипа услуги, может быть переопределено; − «Категория» – отделение, в котором производится услуга; − «Условия оказания» – текстовое описание необходимых условий оказания услуги (требования к подготовке пациента и т.д.). В данном поле переопределяется соответствующее описание, заданное в прототипе услуги; − «Длительность оказания» – время оказания услуги; − «Единица измерения» – сутки, часы, минуты; − «Количество УЕТ» – используется для расчета объема работы в таких услугах как диагностические исследования, стоматология. Например УЗИ почки – исследуется 1 орган, а УЗИ гепатобилиарной системы – несколько органов. УЕТ такой услуги выше; − «Возможность оказываться отдельно» – выключается если данная услуга не может оказываться самостоятельно, а только в составе сложной услуги. Например, перкуссия, аускультация и т.п; − «Возможность оказываться кратно» – признак определяет, может ли услуга оказываться кратно. Кратной может быть услуга, исполнение которой не требует документирования; − «Возможность оказываться фактически» – признак определяет, может ли данная услуга оказываться фактически, или она предназначена только для предварительной записи, а по факту оказания должна быть переопределена. Например, для записи на госпитализацию может быть заведена услуга «Госпитализация». Но Руководство пользователя МЗОО.ЕГИСЗ.И3 Версия 1.4 Стр. 460 из 470 в реальности такой услуги не существует, и по факту обращения пациента в запланированное время данная услуга либо переопределится (в случае если в госпитализации пациенту будет отказано, и будет проведен амбулаторный прием в приемном отделении), либо на основании предварительной записи будет заведен случай госпитализации. Т.е. для услуг с пустым признаком д.б. предусмотрена специальная обработка записи; − «Возможность оказываться посмертно» – для услуг, которые не могут оказываться посмертно, должна проводиться проверка отсутствия даты смерти пациента. «Синонимы видов услуг»: − «Синонимы» – Синонимы услуги на уровне ЛПУ (в дополнение к синонимам, указанным в прототипе услуги). «Вид финансирования»: − «Вид финансирования» – по классификатору: бюджет, ОМС, ДМС, платные услуги; − «Дата начала» – дата начала действия вида финансирования; − «Дата окончания» – дата окончания действия вида финансирования. Для добавления нескольких Синонимов, Состава услуг, Группы услуг или Видов финансирования используется кнопка . После заполнения полей на форме добавления услуги нажмите кнопку для добавления новой услуги или для выхода из формы без сохранения. Для сохранения промежуточных результатов используйте кнопку . Руководство пользователя МЗОО.ЕГИСЗ.И3 Версия 1.4 Стр. 461 из 470 4.20.2.3. Редактирование информации об услуге Для редактирования услуги необходимо выбрать нужную услугу в списке (см. Рис. 336) и нажать кнопку на панели инструментов. Откроется форма редактирования услуги (см. Рис. 337) идентичная странице добавления новой услуги. 4.20.2.4. Удаление информации об услуге Для удаления информации об услуге в разделе «Услуги» необходимо выбрать интересующую вас услугу и нажать кнопку . Для удаления отдельных атрибутов (синонимов, видов финансирования, состава и группы услуг) перейти в соответствующий раздел, выбрать интересующее поле и нажать кнопку . 4.20.3. Раздел «Контролируемые параметры» 4.20.3.1. Работа с разделом «Контролируемые параметры» Мониторинг услуг, оказанных пациенту (контролируемые параметры пациента) – служит для сигнализирования пользователю системы о значении определенного параметра услуги заданного вида, оказанной пациенту. Чаще всего это дата исполнения – дата проведения флюорографического исследования, прививки и т.д. Это делается для услуг, которые необходимо регулярно повторять (прививки определенного вида, флюорография и т.п.), или услуг, определяющих жизненно важные параметры для пациента (группа крови, наличие аллергии и т.д.). Главное окно раздела «Контролируемые параметры» представляет собой список всех контролируемых параметров, с возможностью фильтрации Руководство пользователя МЗОО.ЕГИСЗ.И3 Версия 1.4 Стр. 462 из 470 списка. Заведенные параметры будут видны только после применения фильтров. Рис. 338. Раздел «Контролируемые параметры» Для выполнения поиска контролируемых заполнить критерии поиска слева и нажать кнопку кнопки параметров следует . При нажатии критерии поиска будут очищены, а в панели справа не будет отображен ни один контролируемый параметр. 4.20.3.2. Добавление нового контролируемого параметра Для создания нового контролируемого параметра необходимо в разделе «Контролируемые параметры» нажать кнопку на панели инструментов. Откроется страница создания нового контролируемого параметра следующего вида: Руководство пользователя МЗОО.ЕГИСЗ.И3 Версия 1.4 Стр. 463 из 470 Рис. 339. Форма «Добавления контролируемого параметра» На этой форме указываются данные о контролируемом параметре ЛПУ. Рассмотрим некоторые из полей: − «Наименование» – поле, в котором указывается наименование параметра для ЛПУ. Это наименование отображается в карточке пациента и в блоке данных о пациенте, например, формы приема; − «Код» – поле, в котором указывается сокращенное кодовое наименование параметра для компактного отображения; − «МО» – поле с выпадающим списком, выбирается ЛПУ, в котором данный параметр «наблюдается». М.б. пустым, что означает что параметр региональный (общий для всех ЛПУ, подключенных к системе); − «Актуальность» – поле задается компонентом выбора «флаг», используется в случае, если контролируемый параметр стал Руководство пользователя МЗОО.ЕГИСЗ.И3 Версия 1.4 Стр. 464 из 470 неактуальным, но информацию о нем необходимо сохранить в системе; − «Текст запроса» – для создания текста запроса при создании контролируемого параметра, необходимо обратиться к администратору системы; − «Параметр услуги» – параметром может являться выражение, построенное на основе атрибутов/архетипов (это выражение может, например, формировать строку из значений нескольких атрибутов/архетипов). Будет нужен какой-то синтаксис для ссылки на элементы архетипа: группа и резус, вещество вызывающее аллергию и степень или вид реакции и т.д. Параметр один на все заданные виды услуг. Для получения параметра услуги, необходимо обратиться к администратору. − «Услуга» – поле с выпадающим списком, указывается услуга, для которой будет вычисляться контролируемый параметр. Для добавления нескольких услуг используется кнопка . Контролируемый параметр можно просмотреть в электронной медицинской карте пациента в медицинской информации (верхнее поле), в случае оказания ему услуги, указанной в контролируемом параметре услуге. Руководство пользователя МЗОО.ЕГИСЗ.И3 Версия 1.4 Стр. 465 из 470 Рис. 340. Форма «Добавления просмотра контролируемого параметра» После заполнения полей на форме добавления контролируемого параметра нажмите кнопку параметра или для добавления новой для выхода из формы без сохранения. Для сохранения промежуточных результатов используйте кнопку . 4.20.3.3. Редактирование информации о контролируемых параметрах Для редактирования контролируемого параметра необходимо выбрать нужный контролируемый параметр в списке (см. Рис. 338) и нажать кнопку на панели инструментов. Откроется форма редактирования контролируемого параметра (см. Рис. 339) идентичная странице добавления нового контролируемого параметра. Руководство пользователя МЗОО.ЕГИСЗ.И3 Версия 1.4 Стр. 466 из 470 4.20.3.4. Просмотр информации о контролируемых параметрах Для просмотра информации о контролируемых параметрах необходимо в разделе «Контролируемые параметры» (см. Рис. выбрать 338) интересующий вас контролируемый параметр и нажать кнопку на панели инструментов. Для выхода из режима просмотра информации о контролируемом параметре, необходимо нажать на кнопку . Руководство пользователя МЗОО.ЕГИСЗ.И3 Версия 1.4 Стр. 467 из 470 5. АВАРИЙНЫЕ СИТУАЦИИ 5.1. Действия в случаях обнаружения несанкционированного вмешательства в данные Согласно определяемой на этапе внедрения матрицы доступа предопределены разграничения прав доступа учетных записей к данным БД. Все действия пользователей протоколируются Системой, в случае возникновения попытки несанкционированного вмешательства производится автоматическая временная блокировка учетной записи, создание соответствующей записи в журнале работ и формирования сообщения администратору (или администраторам) Системы. В том случае, если Система зафиксирует несанкционированное вмешательство, в результате которого произошло изменение данных, то система перейдет в безопасный режим работы, исключающий доступ к данным посредством учетных записей и дальнейшее функционирование возможно будет только после устранения последствий инцидента системным администратором. 5.2. Действия в других аварийных ситуациях При сбое в работе аппаратуры восстановление нормальной работы системы должно производиться после: − перезагрузки операционной системы; − повторного запуска браузера. При ошибках в работе аппаратных средств (кроме носителей данных и программ) восстановление функции системы возлагается на ОС. При ошибках, связанных с программным обеспечением (ОС и драйверы устройств), восстановление работоспособности возлагается на ОС. Руководство пользователя МЗОО.ЕГИСЗ.И3 Версия 1.4 Стр. 468 из 470 При неверных действиях пользователей, неверных форматах или недопустимых значениях входных данных, система выдает пользователю соответствующие сообщения, после чего возвращается в рабочее состояние, предшествовавшее неверной (недопустимой) команде или некорректному вводу данных. Руководство пользователя МЗОО.ЕГИСЗ.И3 Версия 1.4 Стр. 469 из 470 ЛИСТ РЕГИСТРАЦИИ ИЗМЕНЕНИЙ Номера листов (страниц) измеИзм. ненных замененных новых Входящий № Всего сопроводилистов аннулиро№ тельного (стр.) в ванных документе документа документа Подпись Дата Руководство пользователя МЗОО.ЕГИСЗ.И3 Версия 1.4 Стр. 470 из 470 СОСТАВИЛИ Наименование организации, предприятия Должность исполнителя Фамилия, имя, отчество Подпись Дата Подпись Дата СОГЛАСОВАНО Наименование организации, предприятия Должность исполнителя Фамилия, имя, отчество