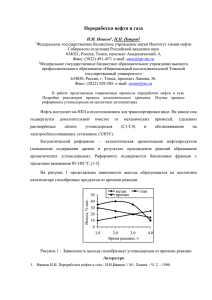5. Список основных вопросов и ответы на них
advertisement
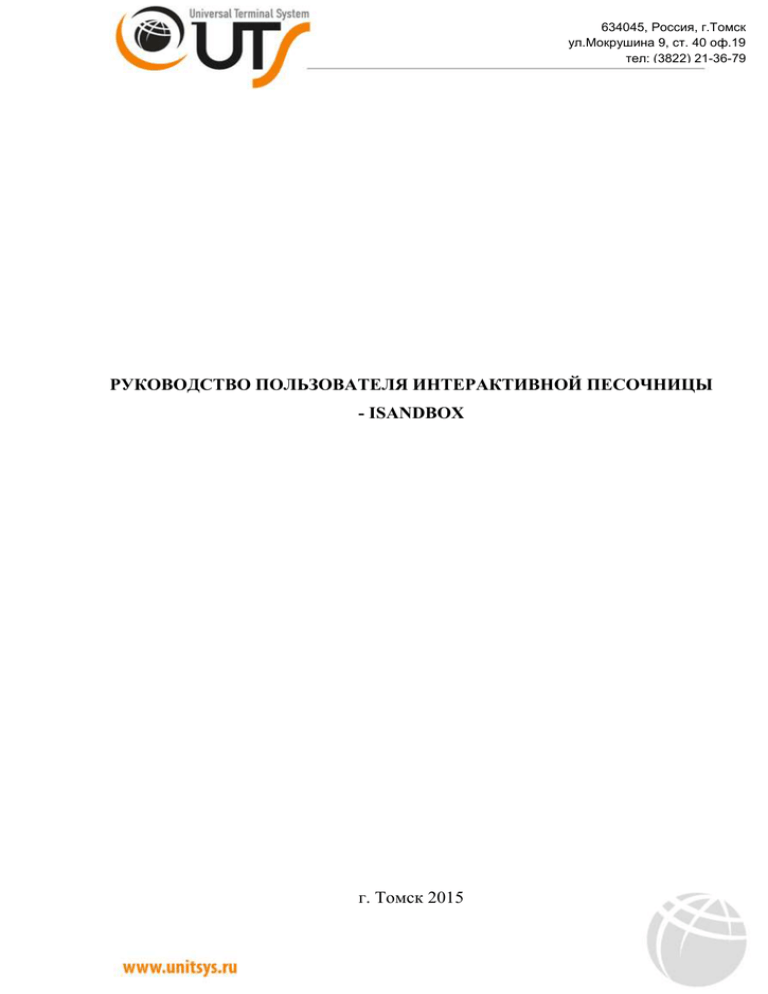
634045, Россия, г.Томск ул.Мокрушина 9, ст. 40 оф.19 тел: (3822) 21-36-79 РУКОВОДСТВО ПОЛЬЗОВАТЕЛЯ ИНТЕРАКТИВНОЙ ПЕСОЧНИЦЫ - ISANDBOX г. Томск 2015 634045, Россия, г.Томск ул.Мокрушина 9, ст. 40 оф.19 тел: (3822) 21-36-79 Аннотация Документ предназначен для пользователей интерактивной песочницы «iSandBox». Для использования руководства пользователя требуется обладать навыками владения персональным компьютером на хорошем уровне. В данном документе рассмотрены основные аспекты пользования интерактивной песочницей «iSandBox». Приведены основные пункты, исполнение которых позволит настроить интерактивную песочницу (далее песочница) для работы в полном объёме. Также, рассмотрены вопросы установки и обновления ПО, приведен перечень часто задаваемых вопросов и ответов на них. Введение Прежде чем использовать данный документ - убедитесь, что все пункты руководства по сборке песочницы выполнены в соответствии с указаниями. Если песочница собрана и готова к использованию, то данное руководство вам поможет использовать песочницу в полной мере. 2 634045, Россия, г.Томск ул.Мокрушина 9, ст. 40 оф.19 тел: (3822) 21-36-79 1. Оглавление Первый запуск песочницы ............................................................................. 5 1.1 Запуск ............................................................................................................. 5 1.2 Работа с программной оболочкой Shell .................................................. 5 1.3 Работа с сайтом песочницы........................................................................ 14 2. Основные этапы настройки .......................................................................... 20 2.1 Настройка проектора .................................................................................. 21 2.2 Установка драйверов оборудования ......................................................... 21 2.3 Установка ПО песочницы .......................................................................... 22 2.4 Настройка операционной системы компьютера песочницы .................. 24 2.5 Подключение Песочницы к сети Интернет .............................................. 25 2.5.1 Подключение к сети Интернет напрямую (сетевой кабель) ........... 26 2.5.2 Подключение к Интернет через локальную сеть (маршрутизатор) 30 2.5.3 Подключение к сети интернет при помощи USB – модема ............ 31 2.6 Активация Песочницы ................................................................................ 32 2.7 Калибровка ................................................................................................... 37 2.7.1 Калибровка программой администрирования на ПК ....................... 37 2.7.2 Калибровка при помощи Android устройства ................................... 47 2.7.3 Калибровка по локальной сети ........................................................... 48 2.8 Общие настройки ........................................................................................ 49 2.9 Настройка воды ........................................................................................... 52 2.10 Меню Сцены .............................................................................................. 55 2.11 Меню Звук.................................................................................................. 56 2.12 Меню Сетевых настроек........................................................................... 56 2.13 Изменение оплаты и времени проигрывания сцены ............................. 57 2.14 Обновление ПО песочницы ..................................................................... 58 2.15 Платежные системы .................................................................................. 59 2.16 Настройки BIOS ........................................................................................ 63 2.17 Настройка кнопок управления ................................................................. 64 3. Возможные проблемы и пути их решения ................................................. 65 3.1 Песочница не включается .......................................................................... 65 3.2 Не запускается ПО песочницы .................................................................. 65 3.3 Не проецируется изображение на песочницу .......................................... 66 3.5 Не работают кнопки управления песочницей .......................................... 67 3 634045, Россия, г.Томск ул.Мокрушина 9, ст. 40 оф.19 тел: (3822) 21-36-79 3.6 Изображение не откалибровано ................................................................ 68 3.7 Не работает купюроприемник ................................................................... 68 3.8 Стоимость игры на песочнице не такая, как нужно ................................ 69 3.9 После обновления ПО возникли проблемы ............................................. 69 3.10 Не получается обновить ПО песочницы ................................................ 69 3.11 Возникают проблемы с выходом из сна ................................................. 70 3.12 При изменении рельефа поверхности песка, не меняется проецируемая картинка .................................................................................... 71 4. Перечень сцен песочницы ................................................................................ 72 Возможности обучения при помощи песочницы .............................................. 72 4.1 Сцена 'default' (режим строительства) ...................................................... 73 4.2 Сцена «Карта высот» .................................................................................. 75 4.3 Сцена «Вулкан» ........................................................................................... 76 4.4 Сцена «Водопад» ......................................................................................... 78 4.5 Игра «Формы и цвета»................................................................................ 79 4.6 Игра «Воздушные шары» ........................................................................... 81 4.7 Игра «День-Ночь» ....................................................................................... 82 4.8 Игра «Сенсорное развитие» ....................................................................... 83 4.9 Игра «Скелеты и драконы» ........................................................................ 84 4.10 Игра «Танки» ............................................................................................. 85 4.11 Сцена «Демонстрационная сетка» .......................................................... 85 4.12 Сцена «Демонстрационная сетка 2» ....................................................... 85 4.13 Сцена «Ледниковый период»................................................................... 86 4.14 Сцена «Волки и свиньи» .......................................................................... 87 4.15 Сцена «Океан» ........................................................................................... 87 5. Список основных вопросов и ответы на них ................................................. 89 5.1 Общие вопросы ........................................................................................... 89 5.2 Вопросы бизнеса ......................................................................................... 94 5.3 Вопросы учреждений .................................................................................. 95 5.4 Вопросы дома .............................................................................................. 96 6. Глоссарий ........................................................................................................... 97 7. Информация ..................................................................................................... 101 7.1 Контактная информация ........................................................................... 101 4 634045, Россия, г.Томск ул.Мокрушина 9, ст. 40 оф.19 тел: (3822) 21-36-79 1. Первый запуск песочницы Перед первым запуском необходимо проверить: Выполнены ли все пункты инструкции по сборке; Песочница располагается в достаточно тёмном месте (если место установки песочницы сильно освещается, то проецируемое изображение на песочнице будет не достаточно насыщенным); Сетевой фильтр подключен к электрической сети и индикатор питания сигнализирует, что сетевой фильтр подключен (горит лампочка); Песочница подключена к сети интернет (данный пункт требуется пользователям, которые производят управление песочницей с мобильных устройств или других персональных компьютеров). 1.1 Запуск Для запуска песочницы нажмите кнопку, которая находится с задней стороны подвесного корпуса проектора («жирафа»). При нажатии на кнопку, производится запуск: компьютера, проектора и монитора. При корректном запуске наблюдается: на песочницу проецируется сцена, на экране монитора видно меню переключения сцен; при изменении рельефа заметны визуальные изменения цвета. 1.2 Работа с программной оболочкой Shell Краткая инструкция В процессе настройки песочницы может потребоваться полностью отключить программное обеспечение для взаимодействия с операционной системой Windows. Для этого необходимо выполнить следующие действия: В режиме ожидания песочницы (запущена, работает) кликнуть левой кнопкой мыши изображения, проецируемого на песок; 5 634045, Россия, г.Томск ул.Мокрушина 9, ст. 40 оф.19 тел: (3822) 21-36-79 Нажмите кнопку «O» в английской раскладке клавиатуры (расположена на клавише с буквой «Щ»), чтобы увидеть программу администрирования (рисунок 1.1); Рисунок 1.1 – Окно программы администрирования Переключитесь на экран программной оболочки Shell, нажав сочетание клавиш «Alt»+«Tab» (рисунок 1.2); Рисунок 1.2 – Экран программной оболочки Shell Кликните в центр экрана мышью, чтобы вызвать окно ввода пароля Shell (Рисунок 1.3) 6 634045, Россия, г.Томск ул.Мокрушина 9, ст. 40 оф.19 тел: (3822) 21-36-79 Рисунок 1.3 – окно ввода пароля Shell В строку ввода пароля введите символ «1», нажмите кнопку «Ок», и затем – выберите пункт меню «Закрыть оболочку Shell» (рисунок 1.4). Рисунок 1.4 – Меню программной оболочки Shell Описание Shell Оболочка – это полноэкранное приложение. Основная функция – защита от несанкционированного доступа пользователя к операционной системе терминала и запуск основной программы терминала (подоболочки). Так же, оболочка предоставляет функции по настройке программного обеспечения и в случае некорректного завершения работы подоболочки перезапускает её. 7 634045, Россия, г.Томск ул.Мокрушина 9, ст. 40 оф.19 тел: (3822) 21-36-79 В верхней части экрана отображается текущая системная дата и время. Рисунок 1.1 – Внешний вид оболочки с окном ввода пароля В режиме простоя, если окно ввода пароля не отображается, оболочка, спустя некоторое время (по умолчанию 5 секунд), запустит подоболочку. Если же окно ввода пароля отображается на экране, то нажмите кнопку «Отмена», чтобы запустить подоболочку. Первый запуск и настройка Для того чтобы запустить оболочку информационного терминала необходимо выполнить программу «Shell.exe». Внешний вид запущенной оболочки представлен на рисунке 1.1. Её настройка и настройка другого программного обеспечения, связанного с подоболочкой, возможна из специальной программы администрирования, которая доступна из главного меню оболочки. Чтобы увидеть главное меню необходимо кликнуть в центре экрана, после чего появится окно для ввода пароля. При первом запуске пароль по 8 634045, Россия, г.Томск ул.Мокрушина 9, ст. 40 оф.19 тел: (3822) 21-36-79 умолчанию «123456». После ввода пароля нажмите «OK» (или клавишу «Enter» на клавиатуре). Если пароль верный, то появится главное меню оболочки (рисунок 1.2) При первом запуске рекомендуется задать новый пароль и настроить оболочку на автозапуск при включении терминала при помощи программы настроек (кнопка 1 «Настройки» главного меню оболочки на рисунке 1.2). Главное меню 9 Рисунок 1.2 – Главное меню оболочки Кнопки главного меню оболочки: 1 Настройки Доступ к настройкам оболочки и другим настройкам. 2 Возобновить рабочий режим Возобновляет рабочий режим, запуская подоболочку. 3 Закрыть оболочку Закрывает оболочку (т.к. нельзя закрыть комбинацией клавиш «Alt+F4»). 4 Перезагрузка Перезагружает терминал. 5 Выключение Выключает терминал. Настройки 634045, Россия, г.Томск ул.Мокрушина 9, ст. 40 оф.19 тел: (3822) 21-36-79 Внешний вид программы настроек представлен на рисунке 1.2. Попасть в настройки можно нажав кнопку 1 «Настройки» главного меню (рисунок 1.2). Загрузка и сохранение настроек для каждого модуля по отдельности производится при помощи 2-х основных кнопок «Восстановить» и «Применить» соответственно. Внимание! Настройки модулей НЕ сохраняются автоматически. Кроме всего прочего, каждому модулю может соответствовать несколько конфигураций, поэтому, кнопки «Восстановить» и «Сохранить» работают для выбранной Вами конфигурации. Конфигурации можно переключать при помощи одноименного выпадающего списка под заголовком в верхней части экрана. Конфигурации обязательно должен быть задан режим запуска. Внимание! Не рекомендуется самостоятельно задавать режим запуска. Существует следующие режимы запуска: Нет Отключает конфигурацию модуля. Такая конфигурация вообще не загружается подоболочкой. Примечание: если возникли проблемы в работе какой-либо конфигурации модуля, приводящие к нестабильной работе системы, то можно воспользоваться этим режимом запуска с целью отключения такой конфигурации. Авто Автоматический запуск конфигурации модуля при старте подоболочки. Примечание: к модулю с таким режимом запуска конфигурации может относиться модуль, который функционирует на протяжении всего времени работы подоболочки. По запросу Запуск конфигурации модуля по запросу (при первом требовании) подоболочки. Выход их программы настроек осуществляется нажатием кнопки «Выход». 10 634045, Россия, г.Томск ул.Мокрушина 9, ст. 40 оф.19 тел: (3822) 21-36-79 Рисунок 1.3 – Внешний вид программы настроек с двумя предустановленными модулями («система» и «система: дополнительно») Система Модуль настроек «Система» позволяет настроить основные функции оболочки. Модуль не содержит конфигураций (рисунок 1.3). Группа «Пароль» Кнопка «Изменить пароль» позволяет задать новый пароль для доступа к главному меню оболочки. Кнопка «Сбросить пароль» позволяет сбросить пароль, но предварительно программа настроек попросит Вас ввести текущий пароль (рисунок 1.3). Группа «Автозапуск» Поставьте галочку «Использовать как программную оболочку Windows» для того, чтобы оболочка автоматически запускалась после включения/перезагрузки терминала. По умолчанию, если работа оболочки завершится некорректно, операционная система Microsoft Windows автоматически перезапустит оболочку, тем самым восстановив работу терминала (рисунок 1.3). 11 634045, Россия, г.Томск ул.Мокрушина 9, ст. 40 оф.19 тел: (3822) 21-36-79 Группа «Автоматизация» Выберите задачу, которая выполнится в заданное время. Доступны следующие задачи: Нет Отключает автоматизацию. Перезагрузка Оболочка автоматически попытается выполнить перезагрузку терминала в заданное время. Данная задача выполняется каждый день. Выключение Оболочка автоматически попытается выключить терминал в заданное время. Данная задача выполняется каждый день. Группа «Разное» Отключение клавиш Вы можете отключить/включить некоторые клавиши клавиатуры в операционной системе при необходимости. Для этого нажмите кнопку «Отключение клавиш». Данная операция требует привилегии администратора операционной системы. Поставьте галочку напротив названия той клавиши, которую нужно отключить или снимите её, чтобы клавиша вновь заработала. Для того чтобы изменения вступили в силу, нужно перезагрузить терминал. Пожалуйста, будьте внимательны! Данная опция отключает клавиши клавиатуры, вследствие чего становятся недоступны комбинации клавиш операционной системы, такие как «Ctrl+Alt+Del» (запуск диспетчера задач) и другие (рисунок 1.4)… Рисунок 1.4 – Отключение клавиш клавиатуры. 12 634045, Россия, г.Томск ул.Мокрушина 9, ст. 40 оф.19 тел: (3822) 21-36-79 Система: дополнительно Модуль настроек «Система: дополнительно» предоставляет дополнительные настройки, связанные с подоболочкой. Модуль не содержит конфигураций. Группа «Разное» Поставьте галочку «Скрывать указатель мыши», чтобы при запуске подоболочки указатель мыши не отображался. 13 634045, Россия, г.Томск ул.Мокрушина 9, ст. 40 оф.19 тел: (3822) 21-36-79 1.3 Работа с сайтом песочницы На клиентском сайте песочницы вы можете скачать актуальное программное обеспечение для вашей песочницы iSandBox и лицензионный файл, проверить статус ваших песочниц и настроить для них курсы валют, узнать подробную статистику использования. Перейдите на сайт «http://client.unitsys.ru/» и авторизируйтесь, введя свой логин и пароль в соответствующие поля, нажмите «Войти», чтобы попасть в личный кабинет на сайте (рисунок 1.5). Рисунок 1.5 – Внешний вид личного кабинета на сайте По умолчанию, авторизируясь на сайте – вы автоматически попадаете в меню «Портфель приложений», где отражена информация о приобретённых вами песочницах. В графе «Количество/доступно» - отражается информация о количестве доступных вам песочниц и количество активированных лицензий. Если вы приобрели 1 песочницу и оплатили к ней лицензию – в этой графе у вас будет 1/1; В графе «Срок лицензии» - отражена информация о вашей лицензии: например, «Безлимитно» (не ограниченный срок использования), «54 дня» (время до истечения лицензии), «Истекла» (если срок использования лицензии подошёл к концу); В графе «Установщик» - располагается кнопка для скачивания инсталлятора программного обеспечения. Нажмите «Скачать» и выберите папку назначения для инсталлятора; 14 634045, Россия, г.Томск ул.Мокрушина 9, ст. 40 оф.19 тел: (3822) 21-36-79 В графе «Лицензия» - располагается кнопка для скачивания файла лицензии, необходимого для активации программного обеспечения песочницы. Нажмите «Скачать» и выберите папку назначения для инсталлятора; Перейдя в подпункт «Список» выпадающего меню «Песочница» вы обнаружите список ваших песочниц, где можете изменить их имя и описание, дважды кликнув на песочнице в графе «Название» или «Информация». В графе «Статус» отражается состояние песочниц (включена/отключена) (1.6); Рисунок 1.6 – Список песочниц В подпункте «Настройки» выпадающего меню «Песочница» настраивается курс валюты. Выберите основную используемую валюту в выпадающем меню «Основная валюта», установите цену условной единицы в рублях (рубль – верхняя строчка). Нажмите «Сохранить» (Рисунок 1.7); 15 634045, Россия, г.Томск ул.Мокрушина 9, ст. 40 оф.19 тел: (3822) 21-36-79 Рисунок 1.7 – Настройка курса валют песочниц В подпункте «Игровые сессии» выпадающего меню «Статистика» отражена информация о запускаемых на ваших песочницах игровых сценах: отображается название песочницы, дата и время запуска игровых сцен, продолжительность игры, её стоимость. Пользователь может сортировать выводимую информацию по конкретным песочницам (отметить интересующие в выпадающем меню «Имя песочницы»), а также – за конкретный срок или по датам (отметить интересующее время в выпадающем меню «продолжительность») (Рисунок 1.8); Рисунок 1.8 – Статистика игровых сессий В подпункте «Игры, в которые играли» выпадающего меню «Статистика» отражена информация о конкретных играх, которые были запущены на ваших песочницах, включая демонстрационные 16 634045, Россия, г.Томск ул.Мокрушина 9, ст. 40 оф.19 тел: (3822) 21-36-79 сцены: в отличии от предыдущего меню – здесь отмечается название игры, вместо заработанных сессией денег (Рисунок 1.9). Присутствует возможность отслеживать статистику в условных единицах, согласно настроенному курсу валют; Рисунок 1.9 – Игры, в которые играли Так же, в подпункте «Игры, в которые играли» есть возможность посмотреть статистику в виде гистограммы, а также – в виде круговой диаграммы с легендой (Рисунок 1.10); 17 Рисунок 1.10 – Статистика «Игры, в которые играли» в виде диаграмм В подменю «Пробные игры» выпадающего списка меню «Статистика» отражается информация о пробных бесплатных сессиях, привлекающих клиентов и позволяющих им сыграть на сцене короткое время, после чего – песочница предлагает внести 634045, Россия, г.Томск ул.Мокрушина 9, ст. 40 оф.19 тел: (3822) 21-36-79 оплату (Рисунок 1.11). Присутствует возможность отслеживать статистику с помощью диаграмм; Рисунок 1.11 – Статистика пробных игр В подменю «Получено денег» выпадающего меню «Статистика» отражена информация о сумме заработанных денег за одну сессию игры (отрезок времени, в течении которого игроки оплачивают игровое время, продлевают его в случае необходимости). Игровым сессиям присваивается уникальный цвет, согласно которому сессии можно отличать друг от друга (Рисунок 1.12). Присутствует возможность отслеживать статистику с помощью диаграмм; Рисунок 1.12 – Статистика полученных денег за игровую сессию В подменю «Всего денег» выпадающего меню «Статистика» отражена информация о собранных песочницей деньгах по датам. Присутствует возможность отслеживания статистики с помощью графика (рисунок 1.13). Также, вы можете отразить статистику в условных настройках; единицах, согласно курсу валют, выбранному в 18 634045, Россия, г.Томск ул.Мокрушина 9, ст. 40 оф.19 тел: (3822) 21-36-79 Рисунок 1.13 – Статистика заработанных денег В подменю «Версии» выпадающего меню «Статистика» отражена информация о среднем доходе песочницы в ежедневном выражении с момента первой оплаты игровой сессии. Настройка профиля На сайте «http://client.unitsys.ru/» у вас присутствует возможность произвести настройки профиля пользователя. Для этого – кликните на имя пользователя в правой верхней части сайта, и в выпадающем меню выберите «Профиль», чтобы зайти на страницу профиля (Рисунок 1.14). Рисунок 1.14 – Профиль пользователя на сайте На странице профиля все поля изменяемы: вы можете выбрать свой аватар (фотография профиля) и заполнить поля информации, нажав кнопку «Изменить». Нажмите кнопку «Сохранить» по окончании (Рисунок 1.15); 19 634045, Россия, г.Томск ул.Мокрушина 9, ст. 40 оф.19 тел: (3822) 21-36-79 Рисунок 1.15 – Изменения профиля пользователя 2. Основные этапы настройки Данные этапы необходимо выполнить если: На системном блоке песочницы переустановлена ОС; Изображение на экране монитора или в песочнице перевернуто; Изображение на экране монитора или в песочнице искажено (растянуто, сжато или существуют другие визуальные искажения); Положение отображаемого визуального рельефа не соответствует реальным высотам рельефа (изображение гор не соответствует реально возведенным из песка горам); Насыщенность отображаемых цветов недостаточна для использования песочницы в полном объёме; Уровни высот, проецируемых на песочницу, не позволяют в полной мере использовать различные режимы (например - на сцену проецируется только вода); Отсутствуют звуки во время работы различных режимов песочницы. 20 634045, Россия, г.Томск ул.Мокрушина 9, ст. 40 оф.19 тел: (3822) 21-36-79 2.1 Настройка проектора Данные действия необходимо выполнить, если пользователь сменил проектор (проектор должен быть точно такой же модели, какая поставляется с песочницей). Настройки осуществляются при помощи дистанционного пульта управления проектором (далее пульт). При помощи пульта войдите в меню проектора; Перейдите в пункт меню: «Расширенные» - «Проецирование», выставите пункт «Заднепотолочное»; Войдите в пункт меню: «Расширен.\USB Type B», установите значение в «Link 21L»; Войдите в пункт меню: «Расширен.\Управление\Direct Power On», установите значение в «Вкл.»; Зайдите в пункт меню: «ECO\Режим ожидания», установите значение «Связь вкл.»; Перейдите в пункт меню «ECO\Спящий режим», установите значение «Выкл.»; 2.2 Установка драйверов оборудования Установка драйверов может потребоваться после переустановки ОС. Для установки драйверов требуется: 21 634045, Россия, г.Томск ул.Мокрушина 9, ст. 40 оф.19 тел: (3822) 21-36-79 Подключить портативный CD-ROM к песочнице; Установить драйвер на датчик движения «XTion» с диска; Установить драйвер на видеокарту: драйвер скачивается отдельно с сайта производителя видеокарты (http://www.nvidia.ru/Download/index.aspx?lang=ru); Установить остальные драйвера с диска для материнской платы системного блока песочницы. 2.3 Установка ПО песочницы Программное обеспечение поставляется одним файлом (в формате .exe) с именем sandbox-update32<номер версии>_Beta.exe. Например: sandboxupdate32*-0.6.4.0_106_Beta.exe. Далее - данный файл будет называться «архивом с ИП». Для установки Интерактивной Песочницы (ИП) на компьютер необходимо: 1) Создать на диске D:\ папку UTS; 2) Создать в папке D:\UTS\ папку Sandbox; 3) На компьютере песочницы, куда будет устанавливаться программное обеспечение для ИП, запустить установщик «sandbox.exe»; 4) Выбрать язык установки; 5) Прочесть условия лицензионного соглашения, принять, если согласны; 6) Нажать кнопку «Обзор», выбрать папку для установки программного обеспечения ИП (кликнуть на папку “sandbox”, нажать «Выбор папки») (рисунок 1.1); 22 634045, Россия, г.Томск ул.Мокрушина 9, ст. 40 оф.19 тел: (3822) 21-36-79 Рисунок 2.1 — Окно инсталлятора песочницы (выбор папки для установки) 7) Выбрать компоненты, которые вы хотите установить (по умолчанию – все компоненты выбраны и готовы к установке); 8) Выбрать интересующий вас тип комплектации вашей песочницы: С купюроприемником; Без купюроприемника; С жетоноприёмником; Лайт версия. 9) В процессе установки инсталлятор предложит вам установить библиотеку Microsoft Visual C++ 2013: поставьте галочку «Я принимаю лицензионное соглашение» и нажмите кнопку «установить»; 10) В процессе установки инсталлятор предложит вам установить программное обеспечение Microsoft Kinect: поставьте галочку «Подтверждаю согласие с условиями лицензии» и нажмите кнопку «Установить»; 11) В процессе установки инсталлятор предложит вам установить драйвер 23 634045, Россия, г.Томск ул.Мокрушина 9, ст. 40 оф.19 тел: (3822) 21-36-79 проектора Epson Projector USB-Virtual COM driver V2 (нажмите кнопку «Next», установите галочку «I accept the terms of the license agreement», нажмите кнопку «Next» ещё раз, затем – кнопку «Install»); 12) Выбрать игровые сцены для вашей ИП: по умолчанию – все игровые сцены выбраны и готовы к установке. Нажмите кнопку «Завершить» для окончания установки; 13) Перезагрузить компьютер. 2.4 Настройка операционной системы компьютера песочницы Данные предварительные настройки выполняются для того, чтобы во время работы песочницы не возникало различных всплывающих окон и работа песочницы осуществлялась корректно. Выполните следующие пункты, если была переустановлена ОС на системном блоке песочницы: Установите разрешение первого экрана (сама песочница) в 1280/800: для этого – щёлкнуть правой кнопкой мыши на рабочем столе, в выпадающем меню – выбрать пункт «Разрешение экрана»; далее - в открывшемся окне кликнуть на монитор с цифрой «1» и настроить Разрешение в выпадающим меню на 1280/800; Отключите Брандмауэр Windows: в меню «Пуск» кликнуть пункт «Панель управления», выбрать «Брандмауэр Windows», кликнуть «Включение и отключение Брэндмаура Windows» в меню слева; во вновь открывшемся окне отметить пункты «Отключить брэндмауэр Windows» в обоих случаях; Отключите обновление Windows: в меню «Пуск» перейти в «Панель управления», выбрать «Центр обновления Windows», в открывшемся окне - кликнуть «Настройка параметров» в левом меню; снять галочки со ВСЕХ пунктов («Рекомендуемые обновления», «Кто может 24 634045, Россия, г.Томск ул.Мокрушина 9, ст. 40 оф.19 тел: (3822) 21-36-79 устанавливать обновления» и т.д.) и выбрать пункт «Не проверять наличие обновлений» в выпадающем списке «Важные обновления», в верхней части окна; Установите упрощённую цветовую схему: в меню «Пуск» перейти в «Панель управления», кликнуть «Персонализация», в открывшемся окне, в меню «Изменение изображения и звука на компьютере», среди перечня тем оформления – выбрать одну из базовых упрощённых тем (промотать ползунок вниз); Отключите спящий режим: в меню «Пуск» перейти в «Панель управления», кликнуть «Электропитание», в открывшемся окне - напротив выбранного плана электропитания (отмечен галочкой) кликнуть «Настройка плана электропитания»; во вновь открывшемся окне, в выпадающем списке «Отключить дисплей» выбрать пункт «Никогда». 2.5 Подключение Песочницы к сети Интернет Для корректного функционирования песочницы, продуктивной технической поддержки и некоторых других аспектов работы песочницы необходимо её подключение к сети интернет. Благодаря открытой архитектуре в интерактивной песочнице «iSandBox» предусмотрено несколько способов подключения к глобальной сети: Прямое подключение, при помощи сетевого кабеля (витой пары), проведённого провайдером к месту размещения песочницы; Подключение при помощи USB – модема (стандартный модем-флешка, на базе отечественных операторов сотовой связи, не входит в стандартную комплектацию); Подключение при помощи USB Wi-Fi модуля (беспроводное сетевое подключение, не входит в стандартную комплектацию). 25 634045, Россия, г.Томск ул.Мокрушина 9, ст. 40 оф.19 тел: (3822) 21-36-79 Рассмотрим каждый способ подробнее. 2.5.1 Подключение к сети Интернет напрямую (сетевой кабель) !!!Внимание!!! Оптимальная настройка параметров подключения песочницы к сети производится любым специалистом в области Системного Администрирования: т.к. параметры подключения зависят напрямую от структуры и организации сетей в вашем здании/на предприятии, компания «Универсальные работоспособность Терминал Системы» песочницы в не вашей несёт ответственность сетевой за инфраструктуре. Если вы выделяете Интерактивной песочнице. Для того чтобы подключить сетевой провод к песочнице, необходимо произвести следующие действия: Открыть заднюю крышку колоны (жирафа) корпуса песочницы; Найти гнездо для сетевого кабеля на задней стенке компьютера песочницы, подключить кабель (Рисунок 2.2); Рисунок 2.2 – Подключение сетевого кабеля к песочнице На компьютере песочницы перейти в меню «Пуск» и кликнуть пункт «Панель управления» (Рисунок 2.3); 26 634045, Россия, г.Томск ул.Мокрушина 9, ст. 40 оф.19 тел: (3822) 21-36-79 27 Рисунок 2.3 – Переход в панель управления В открывшемся окне найти пункт «Центр управления сетями и общим доступом»; Кликнуть пункт меню «Изменение параметров адаптера» (Рисунок 2.4); 634045, Россия, г.Томск ул.Мокрушина 9, ст. 40 оф.19 тел: (3822) 21-36-79 Рисунок 2.4 – Центр управления сетями и общим доступом Во вновь открывшемся окне сетевых подключений правой кнопкой мыши кликнуть на активное подключение, в выпадающем меню выбрать пункт «Свойства» (Рисунок 2.5); Рисунок 2.5 – Сетевые подключения В маленьком окне «Подключение по локальной сети» дважды кликнуть пункт «Протокол Интернета версии 4 (TCP/IPv4)» (Рисунок 2.6) 28 634045, Россия, г.Томск ул.Мокрушина 9, ст. 40 оф.19 тел: (3822) 21-36-79 Рисунок 2.6 – Параметры подключения по локальной сети В окне «Свойства: Протокол Интернета версии 4» необходимо ввести данные о параметрах подключения, предоставленные вашим провайдером. Чтобы сделать поля ввода данных доступными для редактирования, необходимо поставить галочку в пункте «Использовать следующий ip-адрес». То же самое необходимо выполнить для пункта «Использовать следующие адреса DNS серверов». (Рисунок 2.7). 29 634045, Россия, г.Томск ул.Мокрушина 9, ст. 40 оф.19 тел: (3822) 21-36-79 Рисунок 2.7 – Ввод параметров подключения, предоставленных провайдером Нажать кнопку «Ок» в окне ввода параметров подключения и в окне свойств подключения по локальной сети. 2.5.2 Подключение к Интернет через локальную сеть (маршрутизатор) Для того, чтобы подключить песочницу к сети интернет при помощи внутренней сети вашей компании, следует произвести список действий, изложенных в пункте «Подключение к сети Интернет напрямую» (пункт 2.5.1 настоящего руководства), вплоть до момента ввода данных в окне «Свойства: Протокол Интернета версии 4». Отличия заключаются в том, что вводятся данные подключения, выданные Системным Администратором вашего здания/предприятия: если в вашей локальной сети отсутствует DHCP-сервер, и ip-адрес для компьютеров не выдаётся автоматически – окно ввода параметров может быть заполнено следующим образом (Рисунок 2.8): 30 634045, Россия, г.Томск ул.Мокрушина 9, ст. 40 оф.19 тел: (3822) 21-36-79 Рисунок 2.8 - Ввод параметров подключения, предоставленных Системным Администратором 2.5.3 Подключение к сети интернет при помощи USB – модема Подключение песочницы к сети Интернет возможно произвести с помощью USB – модема, использующего сеть «3G» (Рисунок 2.9). Рисунок 2.9 Подключение USB – модема к компьютеру Приобретите модем в ближайшем салоне сотовой связи (МТС, Билайн, Мегафон), выбрав оптимальный тариф на интернет. Рекомендуется также 31 634045, Россия, г.Томск ул.Мокрушина 9, ст. 40 оф.19 тел: (3822) 21-36-79 приобрести USB – удлинитель, чтобы у вас появилась возможность расположить модем в области стабильного сигнала сети. Для того чтобы подключить песочницу к сети интернет при помощи USB – модема, необходимо: Открыть заднюю крышку колоны (жирафа) корпуса песочницы; Найти гнездо для USB - устройств на задней стенке компьютера песочницы, подключить модем (Рисунок 2.10). Песочница должна быть включена; 32 Рисунок 2.10 – гнездо для USB – устройств После подключения модема к работающей песочнице – на экране появится окно автозапуска: необходимо запустить «Autorun.exe» для старта процесса установки; Выполните все действия, рекомендуемые установщиком модема; По окончанию установки приложения для выхода в интернет покажет вам уровень сигнала: нажмите кнопку «Подключить» для установки соединения с сетью Интернет. 2.6 Активация Песочницы Чтобы начать работу с вашей песочницей, необходимо её активировать с помощью файла лицензии, скаченного в личном кабинете на сайте «http://client.unitsys.ru/». Чтобы произвести следующие действия: активировать песочницу необходимо 634045, Россия, г.Томск ул.Мокрушина 9, ст. 40 оф.19 тел: (3822) 21-36-79 Перейти на сайт «http://client.unitsys.ru/»; Ввести свой логин и пароль на сайте, нажать кнопку «Войти»; Скачать лицензионный файл для ПО вашей песочницы, нажав кнопку «Скачать» в графе «Лицензия» (Рисунок 2.2). Сохранить файл на компьютере песочницы (желательно – на Рабочем столе, для удобства дальнейшего использования); Рисунок 2.2 – Скачивание файла лицензии Для начала активации – перейти в меню «Пуск», кликнуть «Все программы», обнаружить папку «Автозагрузка» и запустить размещённую там программу «start_sandbox_pay» (Рисунок 2.3); Рисунок 2.3 – Запуск активатора песочницы В открывшемся окне вам предложат выбрать язык: по умолчанию – выбран Русский, нажмите «Принять»; 33 634045, Россия, г.Томск ул.Мокрушина 9, ст. 40 оф.19 тел: (3822) 21-36-79 Ввести ваш логин и пароль во вновь открывшемся окне, нажать кнопку «Далее» (Рисунок 2.4); 34 Рисунок 2.4 – Окно активатора песочницы Выбрать продукт для активации: по умолчанию – выбран набор ПО «SandBox» - нажмите кнопку «Делее»; Для активации, необходимо кликнуть кнопку «Обзор» (стрелочка под цифрой 1 на рисунке) и выбрать скаченный ранее файл лицензии «Order.uts» (стрелочка под цифрой 2 на рисунке. Если все действия были выполнены согласно инструкции – файл находится на Рабочем столе компьютера песочницы). Далее – необходимо ввести имя вашей песочницы (стрелочка под цифрой 3 на рисунке. Имя песочницы вы выбираете сами). Нажмите кнопку «Активация» по окончанию. (Рисунок 2.5); 634045, Россия, г.Томск ул.Мокрушина 9, ст. 40 оф.19 тел: (3822) 21-36-79 Рисунок 2.5 – Активация продукта с помощью файла лицензии !!!Внимание!!! Активация возможна только в том случае, если песочница подключена к сети Интернет. Если активация продукта прошла успешно – вы увидите окно, как на рисунке 2.6. Нажмите кнопку «Закончить»; Рисунок 2.6 – Завершение успешной активации продукта Перезагрузить компьютер песочницы; 35 634045, Россия, г.Томск ул.Мокрушина 9, ст. 40 оф.19 тел: (3822) 21-36-79 После перезагрузки – необходимо открыть сайт «http://client.unitsys.ru/» (на любом устройстве, подключенном к сети Интернет), ввести логин и пароль (авторизироваться), и проверить наличие песочницы в личном кабинете, в подпункте «Список» выпадающего меню «Песочницы». Задайте название песочницы, дважды кликнув в строке вашей песочницы, в графе «название» (см. пункт 1.2, рис. 1.2); 36 634045, Россия, г.Томск ул.Мокрушина 9, ст. 40 оф.19 тел: (3822) 21-36-79 2.7 Калибровка Данные действия необходимо выполнить, если: Визуальное отображение проецируемых высот не соответствует реальным высотам рельефа. Например, изображение гор находится не на реальных горах, возведенных из песка, а в стороне. Калибровку возможно осуществлять двумя способами: При помощи программы администрирования, которая поставляется вместе с песочницей, прямо на компьютере песочницы – подключив клавиатуру и мышь; При помощи программы администрирования, с другого компьютера, в общей с песочницей локальной сети; При помощи программы администрирования для мобильных устройств под управлением Android. 2.7.1 Калибровка программой администрирования на ПК Действия, необходимые для калибровки: Подключить клавиатуру и мышь к песочнице (не входят в перечень поставляемого оборудования); Построить из песка несколько гор; На клавиатуре нажать латинскую букву «O». Дождаться запуска программы на мониторе. На рисунке 2.7 показано стартовое окно программы Администрирования: 37 634045, Россия, г.Томск ул.Мокрушина 9, ст. 40 оф.19 тел: (3822) 21-36-79 Рисунок 2.7 – Программа администрирования Ввести логин и пароль (логин «Demo» и пароль «Demo» - если работаете с песочницей без использования сети интернет), нажать кнопку «Войти»; В открывшимся окне вы обнаружите список ваших песочниц под теми именами, что отражены на сайте, в личном кабинете (Рисунок 2.8); Рисунок 2.8 – список песочниц в окне администрирования Необходимо кликнуть «Настройки», напротив имени вашей песочницы. Перед вами откроется меню основных настроек (Рисунок 2.9); 38 634045, Россия, г.Томск ул.Мокрушина 9, ст. 40 оф.19 тел: (3822) 21-36-79 Рисунок 2.9 – Основное меню настроек песочницы Перед калибровкой – запустить любую игровую сцену (желательно, самую первую «default»): для этого – в основном меню кликнуть «Сцены», с помощью ползунка выделить некоторое время работы игровой сцены и нажать кнопку «Заплатить» (Рисунок 2.10); Рисунок 2.10 – Оплата игрового времени через программу администрирования 39 634045, Россия, г.Томск ул.Мокрушина 9, ст. 40 оф.19 тел: (3822) 21-36-79 Чтобы перейти непосредственно к калибровке – необходимо кликнуть «Калибровка» в списке слева. Во вновь открывшемся меню вы увидите несколько опций калибровыки: пусть вас не пугает обилие элементов управление и подменю: калибровку произвести не сложно, если точно следовать инструкции руководства (Рисунок 2.11); 40 Рисунок 2.11 – Меню калибровки песочницы Пункт меню «Активная область» позволяет настроить границы периметра, внутри которого будут отображаться игровые объекты на игровых сценах (настройка производится путём перемещения двух круглых элементов со стрелочками). При настройки данного параметра - вы обнаружите, что при манипуляции ползунками – в песочницу проецируется зелёный квадрат, отражающий ту самую область – её 634045, Россия, г.Томск ул.Мокрушина 9, ст. 40 оф.19 тел: (3822) 21-36-79 границы должны точно укладываться в границы вашей песочницы (Рисунок 2.12); 41 Рисунок 2.12 – Калибровка активной области Пункт меню «Высоты» - позволяет настроить высоты отображения ландшафта на песке. Присутствует 3 вида наполнения ландшафта: воздух, вода и суша, (манипуляторы слева направо. Рисунок 2.13). Система песочницы устроена таким образом, что все текстуры ландшафта (цвета поверхности земли) расположены между границами «земля» и «воздух». В случае, если песчаная гора выходит за пределы границы воздуха – на данной высоте начинает отображаться вулканическая лава: проследите, чтобы расстояние между уровнем суши и воздуха не было слишком большим (игроки должны иметь возможность построить гору таким образом, чтобы на вершине присутствовал вулкан). Ползунок уровня воды отражает высоту, на которой начинает отображаться вода. 634045, Россия, г.Томск ул.Мокрушина 9, ст. 40 оф.19 тел: (3822) 21-36-79 Постройте несколько гор разной высоты и поэкспериментируйте с ползунками; Рисунок 2.13 –Калибровки уровня высот Пункт меню «Положение Камеры» - отражает параметры точки, из которой происходит проецирование изображения на песочницу. В данном меню вы обнаружите вертикальный ползунок, а так же – поле калибровки камеры, отражающее положение камеры (Рисунок 2.14). Рисунок 2.14 – Калибровка положения камеры 42 634045, Россия, г.Томск ул.Мокрушина 9, ст. 40 оф.19 тел: (3822) 21-36-79 Условно – можно представить точку положения камеры в качестве «глаза» наблюдателя, скрытого в верхнем блоке песочницы (Рисунок 2.15). Рисунок 2.15 – Схематичное изображение взгляда наблюдателя Тогда, перемещая вертикальный ползунок вверх и вниз – вы можете регулировать высоту положения условного наблюдателя, и как следствие – размеры охваченной обзором области. Таким образом, если вы опускаете ползунок вниз – размеры охваченной обзором области уменьшаются: визуально – это выглядит как увеличение масштаба проецируемого изображения. Положение «глаза» в поле калибровки камеры позволяет компенсировать разницу между точкой проецирования изображения и точкой «взгляда» датчика движения. Если увести «глаз» далеко в сторону – схематично, пирамида проецирования будет выглядеть следующим образом (Рисунок 2.16): 43 634045, Россия, г.Томск ул.Мокрушина 9, ст. 40 оф.19 тел: (3822) 21-36-79 Рисунок 2.16 – Смещённое «влево - вверх» положение глаза Вновь нажмите кнопку «Калибровка» по окончанию; Пункт меню «Положение плоскости проекции» - отражает параметры точки, в которую проецируется изображение из точки в верхнем блоке песочницы. В данном меню вы обнаружите вертикальный ползунок, а так же – поле калибровки камеры, отражающее положение точки проецирования (Рисунок 2.17). Рисунок 2.17 – Калибровка положения плоскости проекции 44 634045, Россия, г.Томск ул.Мокрушина 9, ст. 40 оф.19 тел: (3822) 21-36-79 Условно – можно представить точку положения проекции в качестве «направления взгляда» вышеупомянутого «глаза» наблюдателя, скрытого в верхнем блоке песочницы. Регулируя положение плоскости проецирования с помощью манипулятора в поле калибровки – вы можете изменять положение проецируемого изображения, попадающего в границы вашей песочницы (Рисунок 2.18). Тогда - вертикальный ползунок будет отвечать за «глубину» (высоту) проецируемой плоскости, (Рисунок 2.19). Вновь нажмите кнопку «Калибровка» по окончанию; 45 Рисунок 2.18 – Смещённая «влево - вверх» плоскость проекции Рисунок 2.19 – Смещение глубины проекции, с помощью ползунка (смещение положения проекции «вправо - вниз» в поле положения плоскости проекции) 634045, Россия, г.Томск ул.Мокрушина 9, ст. 40 оф.19 тел: (3822) 21-36-79 Пункт меню «Угол обзора камеры» с горизонтальным ползунком, грубо говоря, является масштабом проецирующейся на песочницу области изображения. Перемещая ползунок влево – проецируемое изображение будет фокусироваться на меньшем периметре, оставляя в кадре увеличенное изображение данной области (чем меньше угол обзора – тем большая фокусировка на проецируемой области) (Рисунок 2.20) 46 Рисунок 2.20 – Пункт меню «Угол обзора камеры» Изменив настройки, требуется сохранить их, нажав кнопку – «Сохранить все настройки», в меню основных настроек. Если не выполнить данное действие, то при следующщщем запуске песочницы калибровка будет сбита. Нажав кнопку – «Сбросить», калибровка вернется к исходным настройкам (по умолчанию). Сохранив настройки калибровки, закройте окно настройки окно администрирование песочницы. Калибровка выполнена. !!!Внимание!!! Не забудьте нажать кнопку «Сохранить все настройки» в основном меню программы администрирования, чтобы изменения вступили в силу! 634045, Россия, г.Томск ул.Мокрушина 9, ст. 40 оф.19 тел: (3822) 21-36-79 2.7.2 Калибровка при помощи Android устройства Действия необходимые для калибровки: Убедитесь, что песочница подключена к сети интернет или к локальной сети; Перейдите по следующему пути (если ПО песочницы установлено согласно инструкции): D:\UTS\sandbox\admin_android Скачайте файл – «SandboxAdmin.apk» и установите его на свое Android устройство; Убедиться, что Android устройство подключено к сети Wi-Fi; Убедиться, что Android устройство и песочница подключены к одной подсети; Запустить SandboxAdmin на Android устройстве. Программа администрирования выглядит так же, как и PC-версия (Рисунок 2.21). Рисунок 2.21 – Программа администрирования для Android устройства Дальнейшие действия идентичны действиям, описанным в пункте 2.6.1, проделав которые, можно откалибровать песочницу. 47 634045, Россия, г.Томск ул.Мокрушина 9, ст. 40 оф.19 тел: (3822) 21-36-79 2.7.3 Калибровка по локальной сети Администрирование песочницы производится с любого устройства, через единый сервер, практически – из любой точки планеты: единственное требование – устройство должно быть соединено с песочницей сетью. Также – возможно управление песочницей с любого компьютера, находящегося в локальной сети песочницы. Чтобы начать администрирование через локальную сеть, с помощью другого компьютера, необходимо выполнить следующие действия: Убедиться, что между песочницей и другим компьютером установлена локальная сеть и функционирует; Если вы используете проводное подключение – убедиться, что у вас кроссированный сетевой кабель (требуется для соединения компьютеров под ОС Windows). В кроссированном сетевом кабеле на концевых разъемах меняются местами желтая и зеленая пары (Рисунок 2.22); Рисунок 2.22 – Схема кроссированного сетевого кабеля Если вы используете подключение по беспроводной сети – убедиться, что песочница и компьютер управления подключены к одной беспроводной сети; 48 634045, Россия, г.Томск ул.Мокрушина 9, ст. 40 оф.19 тел: (3822) 21-36-79 Убедиться, что ваши устройства относятся к одной подсети; Запустить программу администрирования «SandboxMaster», расположенную по адресу: D:\UTS\SandBox\SandboxAdmin (если пакет приложений был установлен на компьютер управления согласно инструкции). Дальнейшие действия идентичны действиям, описанным в пункте 2.7.1, проделав которые, можно откалибровать песочницу. 2.8 Общие настройки При помощи меню основных настроек, в программе администрирования песочницы, можно произвести настройку: Параметров изображения; Параметров сна; Параметров пробной игры; Включить/выключить режим презентации. На рисунке 2.23 показано меню общих настроек: Рисунок 2.23 – Меню основных настроек 49 634045, Россия, г.Томск ул.Мокрушина 9, ст. 40 оф.19 тел: (3822) 21-36-79 В пункте меню «Параметры изображения» вы можете выставить настройки яркости, контраста и гаммы проецируемого на песочницу изображения, чтобы оптимизировать изображение под разные типы песка: перемещайте ползунок, чтобы регулировать параметр (Рисунок 2.24); 50 Рисунок 2.24 – Цветовые параметры изображения В пункте меню «Сон» вы можете настроить параметры режима сна: включить или выключить переход песочницы в «спящий режим», когда проецирование изображения на песочницу прекращается до момента взаимодействия с датчиком движения (провести рукой под датчиком, чтобы разбудить); Установить время бездействия, по истечению которого песочница переходит в спящий режим, перемещая горизонтальный ползунок «Время до сна», в минутах; Установить чувствительность горизонтальный ползунок восприимчивость датчика датчика движения: «Чувствительность» к взмахам руки перемещая (чем настроить больше 634045, Россия, г.Томск ул.Мокрушина 9, ст. 40 оф.19 тел: (3822) 21-36-79 чувствительность – тем меньшие действия требуется произвести для отклика песочницы) (Рисунок 2.25); 51 Рисунок 2.25 – Меню настроек режима сна В пункте меню «Пробная игра» вы можете включить/отключить данный режим (бесплатная коротковременная демонстрация возможностей песочницы для игрока, на примере игровой сцены); Установить время пробной игры, перемещая горизонтальный ползунок пункта меню «Время пробной игры» в минутах; Установить время простоя песочницы, по истечению которого запускается пробная игра, перемещая горизонтальный ползунок пункта меню «Время до наступления пробной игры» в секундах (Рисунок 2.26). 634045, Россия, г.Томск ул.Мокрушина 9, ст. 40 оф.19 тел: (3822) 21-36-79 52 Рисунок 2.26 – Меню настроек пробной игры !!!Внимание!!! Не забудьте нажать кнопку «Сохранить все настройки» в основном меню программы администрирования, чтобы изменения вступили в силу! 2.9 Настройка воды В меню настроек «Вода» вы можете установить цвет отражения воды, цвет её освещения, плотность частиц. Для этого необходимо произвести следующие действия: Нажать кнопку «Вода» в администрирования (Рисунок 2.27); меню настроек программы 634045, Россия, г.Томск ул.Мокрушина 9, ст. 40 оф.19 тел: (3822) 21-36-79 Рисунок 2.27 – Меню настроек воды Нажать кнопку «Цвет воды», и в открывшемся окне настроить оттенок отражения воды, перемещая горизонтальный ползунок, а также – манипулятор в поле настройки оттенка (Рисунок 2.28); Рисунок 2.28 – Меню настройки оттенка отражения воды Нажать кнопку «Освещение воды», и в открывшемся окне настроить оттенок освещения воды, перемещая горизонтальный ползунок, а также – манипулятор в поле настройки оттенка (Рисунок 2.29); 53 634045, Россия, г.Томск ул.Мокрушина 9, ст. 40 оф.19 тел: (3822) 21-36-79 Рисунок 2.29 – Меню настройки освещения воды Установить ползунок «Плотность воды» насыщенности водных потоков (Рисунок 2.30). для регулировки 54 Рисунок 2.30 – Настройки плотности водных потоков !!!Внимание!!! Не забудьте нажать кнопку «Сохранить все настройки» в основном меню программы администрирования, чтобы изменения вступили в силу! 634045, Россия, г.Томск ул.Мокрушина 9, ст. 40 оф.19 тел: (3822) 21-36-79 2.10 Меню Сцены В меню «Сцены» вы можете выбрать перечень тех или иных сцен, проигрываемых на вашей песочнице, по своему желанию, запустить сцену или произвести оплату игрового времени. На рисунке 2.31 показано меню настройки сцен: 55 Рисунок 2.31 – Меню управления сценами Чтобы отключить игровую сцену на вашей песочнице – измените положение переключателя напротив конкретной сцены из положения «Вкл» в положение «Выкл», кликнув по переключателю; Чтобы запустить сцену на проигрывание – кликните красную кнопку с треугольником напротив неё; Чтобы бесплатно добавить игрового времени – выберите необходимое время с помощью ползунка и нажмите «Заплатить». !!!Внимание!!! Не забудьте нажать кнопку «Сохранить все настройки» в основном меню программы администрирования, чтобы изменения вступили в силу! 634045, Россия, г.Томск ул.Мокрушина 9, ст. 40 оф.19 тел: (3822) 21-36-79 2.11 Меню Звук В меню «Звук» вы можете осуществлять настройку громкости звука в игровых сценах, или выключить звуки совсем (Рисунок 2.32): Рисунок 2.32 – Меню настроек звука Чтобы включить или выключить проигрывание звука во время игровых сцен – кликните по переключателю в пункте меню «Звук», поменяв положение переключателя; Перемещайте горизонтальный ползунок пункта меню «Громкость», чтобы отрегулировать громкость проигрываемого песочницей звука. !!!Внимание!!! Не забудьте нажать кнопку «Сохранить все настройки» в основном меню программы администрирования, чтобы изменения вступили в силу! 2.12 Меню Сетевых настроек Вы можете изменить сетевые настройки вашей песочницы в соответствующем пункте меню, в программе администрирования, кликнув кнопку «Сетевые». В данном меню вы можете посмотреть и отредактировать ip – адрес вашей песочницы и используемый порт (Рисунок 2.33). 56 634045, Россия, г.Томск ул.Мокрушина 9, ст. 40 оф.19 тел: (3822) 21-36-79 Рисунок 2.33 – Меню сетевых настроек !!!Внимание!!! Не забудьте нажать кнопку «Сохранить все настройки» в основном меню программы администрирования, чтобы изменения вступили в силу! 2.13 Изменение оплаты и времени проигрывания сцены Если ПО песочницы установлено согласно руководству по установке, следует перейти по следующему пути: D:\UTS\sandbox\config\ Файл info.xml открываем при помощи блокнота. Поле Cash отвечает за цену: то есть - изменяя значение в данном поле, изменяется цена игровой сцены (в рублях). Поле Time отвечает за время игры на оплаченной сцене: изменяя значения в данном поле - изменяется время игры (в минутах). Выставив нужные перезапускаем песочницу. значения, сохраняем изменяемый файл и 57 634045, Россия, г.Томск ул.Мокрушина 9, ст. 40 оф.19 тел: (3822) 21-36-79 2.14 Обновление ПО песочницы Чтобы обновить программное обеспечение песочницы – необходимо скачать новую версию инстеллера с сайта «http://client.unitsys.ru/» (в подпункте «Портфель» меню «Приложения», слева), и запустить установку. Дальнейшие действия идентичны действиям, описанным в пункте 2.3 данного руководства, за исключением нескольких моментов: Во время установки драйвера проектора EPSON программа установки обнаруживает установленный ранее драйвер и предлагает его удалить: необходимо нажать кнопку «нет» (рисунок 2.34); 58 Рисунок 2.34 – Попытка установщика удалить драйвер проектора Во время установки библиотек «Microsoft Visual C++ 2013» установщик предложит изменить установки библиотеки: нажмите «Исправить» (Рисунок 2.35); Рисунок 2.35 – Попытка изменения установок библиотеки Visual C++ 2013 634045, Россия, г.Томск ул.Мокрушина 9, ст. 40 оф.19 тел: (3822) 21-36-79 Во время установки «Microsoft .NET Framework 4.5.1» установщик предложит восстановить библиотеку до исходного состояния: нажмите «Далее» (Рисунок 2.36); Рисунок 2.36 – Восстановление библиотеки Microsoft .NET Framework В остальном – процесс обновления ПО песочницы не отличается от стандартной установки программного обеспечения. По желанию, файлы, в папке со скаченным установщиком (установочным файлом) можно удалить. Однако, следует оставить файл «LogFile.log», и при возникновении ошибок, отправить в UTS этот файл. 2.15 Платежные системы В данном пункте описано подключение к системе интерактивной песочнице платёжных систем R-keeper или жетоноприемника. Чтобы получить программное обеспечение для поддержки данного оборудования – свяжитесь с технической поддержкой компании UTS. Программное обеспечение поставляется одним архивом (в формате .zip) с именем special_update_coins.zip. Для ПО не имеет значения, какая 59 634045, Россия, г.Томск ул.Мокрушина 9, ст. 40 оф.19 тел: (3822) 21-36-79 именно альтернатива купюроприёмнику устанавливается на вашей песочнице, т.к. жетоноприёмник и картридер систем R-keeper работают через один и тот же COM-порт. Для установки программы в системе, с уже установленной Интерактивной Песочницей (ИП), необходимо: В системе с ИП, разархивировать sandbox_special_update_coins.zip в любую папку на диске (например D:\ или D:\Updater), кроме папки с ИП (по умолчанию — D:\UTS\Sandbox); Запустить программу обновления, дважды кликнув на update_pay.exe; В открывшимся окне, указать путь к папке с ИП, кликнув на кнопку «Указать» (если программное обеспечение для песочницы было установлено в папку согласно руководству, то при запуске программы назначение уже будет указано в окне программы. В этом случае, можно просто нажать ОК) (Рисунок 2.37); Рисунок 2.37 – Установка программного обеспечения для жетоноприёмника Нажать ОК; Дождаться завершения установки. По ее окончанию окно закроется автоматически; Перезапустить систему с ИП; По желанию, файлы, разархивированные из special_update_coins.zip можно удалить. Однако, следует оставить файл «LogFile.log», и при возникновении ошибок, отправить в UTS этот файл. 60 634045, Россия, г.Томск ул.Мокрушина 9, ст. 40 оф.19 тел: (3822) 21-36-79 Принцип работы Программное обеспечение работает с внешним устройством (жетоноприёмником/картридером) посредством COM - порта (Serial port). При старте ИП, ПО начинает прослушивать указанный в настройках COM порт на наличие изменений сигнала. Для активации ПО и запуска песочницы внешнее устройство (жетоноприёмник/картридер) должен замкнуть и разомкнуть 7 и 8 пины, указанные на рисунке 2.38 61 Рисунок 2.38 — Com port За каждое замыкание/размыкание ПО зачисляет время на счет в ИП. Количество времени за активацию можно изменять в файле настроек. Ничего больше замыкать нельзя! Настройка ПО Настройки ПО находятся в папке с ИП, в подпапке config. Файл настроек представляет из себя .xml файл с именем info.xml. Стандартное содержимое файла настроек выглядит следующим образом: <config> <Adrress>127.0.0.1</Adrress> 634045, Россия, г.Томск ул.Мокрушина 9, ст. 40 оф.19 тел: (3822) 21-36-79 <Port>10010</Port> <CashTime cash="50" time="10" /> <COM>COM1</COM> <Protocol>ICT</Protocol> </config> Для изменения количества времени, начисляемого за монету, следует изменить атрибут «time» в тэге «CashTime». Время в атрибуте указывается в минутах. Например, для того, что бы ПО продлевало время работы ИП на 20 минут за монету, следует привести файл настроек к следующему виду: <config> <Adrress>127.0.0.1</Adrress> <Port>10010</Port> <CashTime cash="50" time="20" /> <COM>COM1</COM> <Protocol>ICT</Protocol> </config> Еще одним важным параметром является COM. В COM следует поместить адрес COM порта, на котором будет подключено внешнее устройство (жетоноприёмник/картридер). (Если жетоноприёмник/картридер крепится вместо купюроприемника, то он будет подключен к COM1, и данный параметр в файле настроек изменять не следует). 62 634045, Россия, г.Томск ул.Мокрушина 9, ст. 40 оф.19 тел: (3822) 21-36-79 2.16 Настройки BIOS Данный пункт описывает, каким образом можно произвести настройку BIOS для автоматического включения песочницы по заданному времени. Для настройки BIOS требуется выполнить следующие пункты: Подключите к песочнице клавиатуру и мышь; Перезапустите песочницу; В момент, когда показан загрузочный экран материнской платы, нажмите указанную кнопку на клавиатуре для перехода в BIOS. Загрузочный экран показан на рисунке 2.39: 63 Рисунок 2.39 – Загрузочный экран В данном случае для перехода в BIOS требуется нажать клавишу – «Delete». Различные вариации BIOS На рисунке 2.40 показана другая вариация BIOS: 634045, Россия, г.Томск ул.Мокрушина 9, ст. 40 оф.19 тел: (3822) 21-36-79 Рисунок 2.40 – UEFI BIOS 2.17 Настройка кнопок управления Данные настройки осуществляются в том случае, если кнопки управления песочницей работают не корректно. Выполнить следующие действия: Найти файл: «D\UTS\sandbox\keys.xml», файл открыть при помощи «блокнота» (кликнуть правой кнопкой мыши по файлу, в выпадающем меню – выбрать пункт «Открыть с помощью» - «Выбрать программу…»; в открывшемся окне – кликнуть на стрелочку у пункта «Другие программы», найти и кликнуть «Блокнот» среди перечня программ, нажать «Ок»); Замените значения кнопок «key», как в примере: o <input key = “1” action=”button_first”/> o <input key = “2” action=”button_second”/> o <input key = “3” action=”button_third”/> Сохранить; Перезагрузить компьютер песочницы и дождаться перезапуска. 64 634045, Россия, г.Томск ул.Мокрушина 9, ст. 40 оф.19 тел: (3822) 21-36-79 3. Возможные проблемы и пути их решения В данном пункте описаны часто возникающие проблем и пути их устранения. 3.1 Песочница не включается Не включается само оборудование, не запускается компьютер, установленный в песочницу. Возможные проблемы и их решения: Отсутствует энергоснабжение. Дождитесь пока не восстановится энергоснабжение; Сетевой фильтр не подключен к эклектической сети. Воткните вилку питания сетевого фильтра в электрическую розетку; Не горит индикатор питания сетевого фильтра. Нажмите кнопку питания на сетевом фильтре; Не включена кнопка питания блока питания компьютера. Включите кнопку питания; Если все вышеуказанные пункты выполнены, и при нажатии на кнопку запуска ни чего не происходит (не производится запуск песочницы), то позвоните в техническую поддержку. 3.2 Не запускается ПО песочницы Компьютер песочницы запустился, на песок проецируется изображение рабочего стола Windows, на экране монитора видна заставка рабочего стола Windows. Не запускается ПО песочницы. Возможные проблемы и пути их решения: ПО не произвело автозапуск. Перезагрузите компьютер; Если предыдущий пункт не помог, то возможно, помогут следующие действия: o Перейти в папку D:\UTS\Sandbox\sandbox 65 634045, Россия, г.Томск ул.Мокрушина 9, ст. 40 оф.19 тел: (3822) 21-36-79 o Дважды кликнуть на файл «register.reg». В открывшемся окне нажать ОК. o Перезапустите песочницу. Если ПО песочницы после перезагрузки компьютера вновь не запустилось - звоните в техническую поддержку. 3.3 Не проецируется изображение на песочницу Компьютер песочницы запустился, на экран монитора выводится изображение рабочего стола Windows, на поверхность песка не проецируется изображение. Возможные проблемы и пути их решения: Проектор не подключен. Проверьте, подключен ли проектор к компьютеру песочницы; Если проектор подключен и запущен, а изображение до сих пор не выводится, то проверьте управления\Оформление\Экран\Разрешение настройки: экрана». «Панель Выставите настройки проектора в данном меню, если это возможно; Если выполнение предыдущих пунктов не дало результатов, то звоните в техническую поддержку. 3.4 Не выводится изображение на экран монитора Компьютер песочницы запустился, на песочницу проецируется изображение рабочего стола Windows, на экран монитора не выводится изображение. Возможные проблемы и пути их решения: Монитор не подключен к компьютеру. Подключите монитор к компьютеру; 66 634045, Россия, г.Томск ул.Мокрушина 9, ст. 40 оф.19 тел: (3822) 21-36-79 Если монитор подключен и запущен, а изображение до сих пор не выводится, то проверьте настройки: управления\Оформление\Экран\Разрешение экрана». «Панель Выставите настройки монитора в данном меню, если это возможно; Возможно установлена лайт версия песочницы. Выполните пункт 2.13 – Обновление ПО песочницы, и измените тип песочницы; Если все предыдущие пункты выполнены и на монитор не выводится изображение, то позвоните в службу технической поддержки. 3.5 Не работают кнопки управления песочницей Песочница запустилась корректно: выводится изображение на поверхность песка и выводится меню на экран монитора. При нажатии на кнопки управления песочницей не переключаются сцены песочницы. Возможные проблемы и пути их решения: Установлена версия песочницы с купюроприемником и деньги для игры не внесены. Внесите деньги для того, чтобы возможно было осуществлять выбор сцен и осуществлять игру; Окно ПО песочницы не активно. Подключите мышь к песочнице и сделайте окно песочницы активным; Результат нажатия кнопки не соответствует значению, которое требуется для переключения сцены. Откройте блокнот, нажмите подряд кнопки песочницы. Если при нажатии каждой кнопки выводится определенный символ, то выполните пункт настройки 2.16 – Настройка кнопок управления. Внесите значения, которые получили в блокноте. Если же при нажатии кнопок не получили результаты в блокноте, то звоните в службу технической поддержки. 67 634045, Россия, г.Томск ул.Мокрушина 9, ст. 40 оф.19 тел: (3822) 21-36-79 3.6 Изображение не откалибровано Песочница запустилась, но изображение, проецируемое на поверхность песочницы, не соответствует реальным высотам, возведенным из песка. Об этом может характеризовать: Изображение верхушки гор находится не на вершинах, возведенных из песка; Изображение фигур на различных сценах не соответствует фигурам, возведенным из песка; И т.п. Причиной этому может быть плохо выполненная или вообще не выполненная калибровка песочницы. Для того, чтобы откалибровать песочницу - выполните пункт 2.6 данного документа. Если же после надлежащего выполнения всех операций пункта 2.6 вам не удалось откалибровать песочницу - звоните в службу технической поддержки. 3.7 Не работает купюроприемник Песочница запустилась, работает корректно, но не удается внести деньги, для того чтобы осуществлять игру. Возможные причины: Установлен тип песочницы – без купюроприемника. Выполните пункт 2.13 и установите версию с купюроприемником; Если установлена песочница версия по-прежнему песочницы не принимает с купюроприемником, деньги, то и проверьте: подключен ли купюроприемник к песочнице. Если купюроприемник подключен к песочнице (подключен шнур питания и подключен к 68 634045, Россия, г.Томск ул.Мокрушина 9, ст. 40 оф.19 тел: (3822) 21-36-79 COM-порту), и он корректно работает, то на нем должны гореть лампы – индикаторы; Если же все выше указанные действия выполнены и купюроприемник по-прежнему не принимает деньги - обратитесь в службу технической поддержки. 3.8 Стоимость игры на песочнице не такая, как нужно Песочница работает корректно, но стоимость времени игры не такая как нужно. Для решения данной проблемы требуется: выполните пункт 2.12. Если пункт 2.12 выполнен корректно, но по-прежнему не изменяется цена, то обратитесь в службу технической поддержки. 69 3.9 После обновления ПО возникли проблемы Выполнив обновление ПО песочницы возникли проблемы подобного плана: Сбилась калибровка и настройки кнопок управления песочницей. Скорее всего, не корректно был указан путь для обновления ПО. Для корректного обновления выполните заново пункт 2.13; Если предыдущий пункт выполнен полностью, но по-прежнему песочница работает не корректно - обратитесь в службу технической поддержки. 3.10 Не получается обновить ПО песочницы Не удается запустить обновление песочницы или обновление не корректно выполняется. Основные проблемы: 634045, Россия, г.Томск ул.Мокрушина 9, ст. 40 оф.19 тел: (3822) 21-36-79 Обновление запускается, но не выполнилось до конца, после этого песочница не запускается. Скорее всего файл – updater.exe был запущен в папке, в которой отсутствует sandbox.exe. Для корректной работы песочницы требуется: o Перейти в папку D:\UTS\backups; o Разархивировать последний архив в папку D:\UTS\sandbox; o Перезагрузите песочницу; Если версия песочницы ниже сотой (ПО песочницы устанавливалось в декабре 2013 года и не обновлялось), то обновление ПО не следует производить. Сделайте полную установку и настройку песочницы (пункты 2.3, 2.5, 2.6 и 2.7 обязательны). Если пункты выполнены корректно, но песочница не заработала - звоните в техническую поддержку. 3.11 Возникают проблемы с выходом из сна Песочница после короткого промежутка времени без использования уходит в сон (стандартно установлено 15 минут). Если все настройки выполнены верно, то совершая манипуляции с песком, возможно вывести песочницу из сна. Но если настройки выставлены не правильно, то возможно песочница не выйдет из сна. Пути решения: Настроить проектор, выполнив пункт 2.1; Выполнить настройки Windows, выполнив пункт 2.4; Если все настройки выполнены корректно, но по-прежнему возникают проблемы с выходом из сна - звоните в службу технической поддержки. 70 634045, Россия, г.Томск ул.Мокрушина 9, ст. 40 оф.19 тел: (3822) 21-36-79 3.12 При изменении рельефа поверхности песка, не меняется проецируемая картинка Песочница запускается, изображение проецируется на поверхность песка, но при изменении высоты рельефа, проецируемая картинка не меняется. Скорее всего, проблема заключается в следующем: Сенсор не подключен к песочнице. Проверьте все ли провода подключены к песочнице; Не установлены драйвера на сенсор. Выполните пункт 2.13; Сенсор вышел из строя. Если же все проделанные ранее действия не возымели успеха - обратитесь в службу технической поддержки. 71 634045, Россия, г.Томск ул.Мокрушина 9, ст. 40 оф.19 тел: (3822) 21-36-79 4. Перечень сцен песочницы В данном разделе приведен перечень всех сцен, которые доступны в песочнице, а также их описание. Как устроена интерактивная песочница? Сенсор для определения глубины, подключенный к компьютеру, замеряет расстояние до песка, специальная программа обрабатывает полученные от сенсора данные и подает проектору команды, каким цветом подсвечивать конкретный участок песочницы. На песок проецируется не просто цвет, а настоящие текстуры водных объектов, холмов, гор, вулканов и многих других поверхностей. В итоге, наша песочница дает Вам возможность своими руками создать собственный мир, который можно изменить одним движением. Возможности обучения при помощи песочницы Знакомство со структурой поверхности и свойствами материалов. Изучение свойств сухого песка и возможностей лепить фигуры из влажного песка; Стимулирование интереса к лепке. Закрепление представления о свойствах песка. Демонстрировать детям, каким образом можно лепить из песка различные простые фигуры; Закрепление умения аккуратно пользоваться песком. Совершать манипуляции с песком только внутри песочницы, воспитывая опрятность; Учить детей лепить несложные предметы из нескольких частей. Предлагать детям объединять вылепленные фигурки в коллективную композицию. Вызывать у детей радость от восприятия результата общей работы, воспитание умения работать в команде; 72 634045, Россия, г.Томск ул.Мокрушина 9, ст. 40 оф.19 тел: (3822) 21-36-79 Продолжать работу по сенсорному развитию детей в разных видах деятельности. Обогащать опыт детей новыми способами исследования окружающего мира. Закреплять полученные ранее навыки исследования; Развивать интерес к лепке; совершенствовать умение лепить из песка. Уметь сглаживать пальцами поверхность вылепленного предмета, фигурки. Закреплять приемы аккуратной лепки; Учить передавать в лепке выразительность образа, лепить фигуры человека и животных в движении, объединять небольшие группы предметов в несложные композиции; Развивать творчество детей; учить созданию образов предметов, объектов природы, сказочных персонажей, изучать разнообразные приемы лепки, усвоенные ранее; продолжать учить передавать форму основной части и других частей, их пропорции, позу, характерные особенности изображаемых объектов; обрабатывать поверхность формы движениями пальцев. 4.1 Сцена 'default' (режим строительства) Режим песочницы с подсветкой песка по его высоте (картографический ландшафт). В данном режиме, при изменении рельефа песочницы, изменяется подсветка, в зависимости от высоты по следующим 5-и уровням: 1) Вода 2) Песок 73 634045, Россия, г.Томск ул.Мокрушина 9, ст. 40 оф.19 тел: (3822) 21-36-79 3) Трава 4) Скала 5) Лава В данном режиме детям предлагается, изменяя рельеф, погрузиться в красочный мир творчества. Каждая манипуляция (изменение высоты рельефа) с песком приводит к изменению его цвета. Играя с песком, дети могут построить свой уникальный мир, наполненный красками и фантазиями. Возможности обучения в данном режиме: Формирование у детей интереса к явлениям природы. Простейшими примерами изучения может являться: образование гор, поведение рек в различных условиях, возникновение вулканов и т.п.; Расширение представления детей о многообразии природных явлений. Помогать устанавливать простейшие связи между ними. Например: вулканы могут образоваться на разломах земной коры, где магма выходит на поверхность, превращаясь в лаву; Наблюдать с детьми явления природы. Помогать устанавливать причинноследственные связи между природными явлениями; Продолжать расширять и уточнять представления детей о физическом мире, объяснять возникновение различных природных зон: горные местности, степи, леса и т.п.; 74 634045, Россия, г.Томск ул.Мокрушина 9, ст. 40 оф.19 тел: (3822) 21-36-79 Вызывать чувство восхищения совершенством рукотворных предметов и объектов природы. Рассказывать о том, что на образования гор может уходить миллионы лет, и это сложнейший геологический процесс; Расширять представления детей о различных природных объектах (воздух, вода, почва), о жизни на земле, в земле, в воде и воздухе; Изучать водные объекты: реки (устье, исток), озера, моря. Расширять представление о водоемах: устройство, их образование и виды. Рассказать о роде происхождения: искусственные и естественные. Приводить примеры, наглядно демонстрируя их на песочнице (простроить озеро или реку); Изучать горы – хребты. Рассказывать о самых высоких горах в мире, в России. Расширять представление о горах: изучать скалообразование, различные их виды и т.п.; Изучать континенты на простых и наглядных примерах: Африка желтая, Австралия - зеленая и т.п. Расширять представление о обитателях разных континентов: различные виды животных, растений. Изучать острова и их виды. Рассказывать о крупнейших в мире. Расширять представление об образовании островов. 4.2 Сцена «Карта высот» В данном режиме песок окрашивается в зависимости от высоты, в виде топологии. Цвета окрашивания песка - от синего в самом низу, до красного на вершинах. 75 634045, Россия, г.Томск ул.Мокрушина 9, ст. 40 оф.19 тел: (3822) 21-36-79 В этом режиме дети наглядно изучают высоты рельефа. В зависимости от манипуляций с песком (изменение высоты рельефа), меняется его цвет. При помощи данного режима, можно изучать основы построения и расположения высот на картах в захватывающей и интересной манере. Ребенок может быстро усваивать, какого цвета те или иные высоты на картах, и каким образом выглядят высоты относительно друг друга. Данный режим создан с целью: объяснить ребенку, каким именно образом происходит переход от реальной, геометрически сложной земной поверхности к плоскости карты. Изучение режима – «Карта высот» будет способствовать развитию образного мышления у ребенка, так как объекты на карте высот (горы, низменности, водоемы и т.п.) будут ассоциироваться с объектами реального мира. 4.3 Сцена «Вулкан» Включает в себя подсветку песка по его высоте, а так же вводит возможность создания интерактивного объекта — вулкана. Для того, что бы 76 634045, Россия, г.Томск ул.Мокрушина 9, ст. 40 оф.19 тел: (3822) 21-36-79 создать вулкан, необходимо сделать отвесную гору из песка с округлой вершинной, выше уровня бортов песочницы. Не допускается наличие посторонних объектов над горойвулканом. В этом режиме, на рельефе, может присутствовать только один вулкан. 77 Сцена создана с целью: расширять представления детей о многообразии природных явлений и помогать устанавливать простейшие связи между ними. В познавательной манере педагог рассказывает и показывает, что же такое вулкан. В данном режиме дети могут наглядно изучать поведение вулкана. Вулкан может извергать лаву, которая ведет себя, как настоящая, а также может выпускать дым. Лава стекает по склону и скапливается в низменностях. Дети могут промоделировать поведение вулкана, и наблюдать, как он поведет себя в тот или иной момент. Вулкан ведет себя, как реальный – это очень интересно и познавательно. Данное явление можно наблюдать и изучать – этот физический процесс очень интересен для детей, так как он яркий и красочный. 634045, Россия, г.Томск ул.Мокрушина 9, ст. 40 оф.19 тел: (3822) 21-36-79 При помощи данного режима можно изучать крупнейшие мировые вулканы в игровой манере. Рассказывать детям, например, о вулкане Везувий: действующий вулкан на юге Италии, примерно в 15 км от Неаполя. Поведав детям о вулкане, можно предложить им: «А давайте вместе построим вулкан Везувий». В данном режиме можно изучать: Вулканы и их образование; Поведение вулканов; Простейшее устройство земной поверхности: земная кора, магма; Самый крупный вулкан в мире и в России; Что такое лава. Ее свойства; Воздействие вулканов на окружающую природу и человека; 4.4 Сцена «Водопад» Включает в себя подсветку песка по его высоте, а так же вводит возможность создания интерактивного объекта — водопада. Для того, что бы создать водопад, необходимо вытянуть руку (1 метр над песочницей) и растопырить пальцы. В этом режиме, на рельефе может присутствовать только один водопад. Данный режим создан со следующими целями: наблюдение с детьми за явлениями природы, такими как поведение воды, а также помощь в устанавливание причинно - следственных связей между природными явлениями. Водопад появляется в том месте, где находится проекция руки. Вода появляется очень быстро и эффектно. Ведет себя как реальная вода: стекает по склонам и скапливается в низинах. Дети могут моделировать горные реки, водоемы, могут имитировать наводнение и прорыв плотины. Это все проходит в очень интересной и познавательной манере. Вода ведете себя реалистично, с точки зрения физики. 78 634045, Россия, г.Томск ул.Мокрушина 9, ст. 40 оф.19 тел: (3822) 21-36-79 Вода переливается и выглядит, как настоящая. Этот факт позволяет изучать множество физических явлений связанных с водой. В игровой манере педагог может рассказывать о том, что такое водохранилища, а также - зачем они нужны и как строятся. Можно рассказать о крупных водохранилищах, например, о Братском водохранилище. После рассказа о водохранилищах, предложить детям построить крупнейшее в мире, прямо в песочнице. В данном режиме можно изучать: Плотины. И их виды: естественные и искусственные; Строительство плотин людьми: польза и негативное воздействие; Естественные плотины. Возведение плотин животными (бобры); Негативное воздействие и польза; Горные водоемы: реки, озера, водохранилища; Наводнения. Причины возникновений. Последствия; 4.5 Игра «Формы и цвета». Игра «Формы и цвета» призвана учить детей воспринимать предметы, выделять их разнообразные свойства и отношения (цвет, форму, величину, расположение в пространстве и т.п.) и сравнивать предметы между собой, формировать умение подбирать пары или группы предметов, совпадающих по заданному признаку, выбирая их из других предметов. Знакомить детей с цветами спектра: красный, оранжевый, желтый, зеленый, голубой, синий, фиолетовый (хроматические) и белый, серый и черный (ахроматические). Учить различать цвета по тону и насыщенности, правильно их называть. Продолжать знакомить детей с различными геометрическими фигурами, учить использовать в качестве эталонов плоскостные и объемные формы. Формировать умение обследовать 79 634045, Россия, г.Томск ул.Мокрушина 9, ст. 40 оф.19 тел: (3822) 21-36-79 предметы разной формы, выделять детали. При обследовании - включать движения рук по предмету. Совершенствовать глазомер. Идея основана на обычном принципе: ребенок должен найти фигуру того размера, которую попросил педагог, и изменить ее цвет. Цвет фигур изменяется в зависимости от изменения высоты рельефа песка в том месте, где находится та или иная фигура: то есть - требуется выкопать песок по контуру данной фигуры, либо – наоборот, построить фигуру выше общего уровня песка по контуру. Цвета меняются снизу вверх: красный, оранжевый, желтый, зеленый, голубой, синий и фиолетовый. На каждый цвет отводится примерно два сантиметра песка. На песочницу проецируются фигуры различного размера: Квадрат; 80 Треугольник; Круг; Звезда. Имеет четыре сцены с различными фигурами, отличающихся по форме и размеру. Переключение сцен осуществляется на кнопках управления песочницей. Правильность выбора - фигур, цветов и размеров - определяется педагогом. Все общение с детьми осуществляет педагог. Предполагаемые задания педагога детям: «Сосчитай, сколько фигур ты видишь»; «Сколько звездочек/кругов/квадратов/треугольников ты видишь?»; «Найди самый большой круг/звездочку/квадрат/треугольник»; «Раскрась самый большой круг/звездочку/квадрат/треугольник красный/оранжевый/желтый/зеленый/голубой/синий/фиолетовый цвет»; Оценка равенства фигур: «Покажи одинаковые по размеру фигуры»; в 634045, Россия, г.Томск ул.Мокрушина 9, ст. 40 оф.19 тел: (3822) 21-36-79 «Сделай одинаковые круги/квадраты одинаковым цветом»; «Сделай так, чтобы круги были в порядке цветов радуги»; «Сделай, чтобы звезды приобрели желтый цвет». 4.6 Игра «Воздушные шары» Игра «Воздушные шары» призвана: Учить детей воспринимать предметы, выделять такие их свойства, как цвет, размер, сравнивать предметы между собой; Формировать умение подбирать пары или группы предметов, совпадающих по заданному признаку (цвет); Знакомить детей с цветами спектра: красный, оранжевый, желтый, зеленый, голубой, синий, фиолетовый (хроматические); Развивать у детей реакцию и внимательность, путем сопоставления различных цветов; Идея основана на простом принципе: ребенок должен увидеть, какого цвета рамка вокруг шаров, и лопать шары такого цвета; 81 634045, Россия, г.Томск ул.Мокрушина 9, ст. 40 оф.19 тел: (3822) 21-36-79 Цвет рамки меняется 1 раз в тридцать секунд. Рамка может приобретать цвета: красный, оранжевый, желтый, зеленый, голубой, синий и фиолетовый. Максимальное число шаров на сцене не может превышать четырнадцати штук. Шары бывают следующих цветов: красный, оранжевый, желтый, зеленый, голубой, синий и фиолетовый. Данная игра очень динамична, т.к. шары летают по всей песочнице и их сложно поймать. Также, в нее могут играть несколько человек для того, чтобы более эффективно лопать шары. 4.7 Игра «День-Ночь» Игра позволяет изучать различное время суток, такое, как день и ночь. А также игра позволяет формировать у детей такие понятия как: Звезды; Луна; Месяц; Солнце; Зеленый луг. Все эти объекты легко формируются из песка. Цвета подобраны таким образом, что на одной стороне - возможно сформировать изображение дня, а на другой - изображение ночи. С одной стороны содержатся такие цвета как: 82 634045, Россия, г.Томск ул.Мокрушина 9, ст. 40 оф.19 тел: (3822) 21-36-79 желтый, зеленый, голубой, а с другой - темно синий (с маленькими звездочками) и желтый. 4.8 Игра «Сенсорное развитие» Игра «Сенсорное развитие» призвана: Учить детей воспринимать предметы, выделять такое их свойство, как цвет, сравнивать предметы между собой. Знакомить детей с цветами; Развивать у детей внимательность, путем сопоставления различных цветов и форм; 83 Игра основана на обычном принципе: построить с одной стороны такую же фигуру, что построена с другой стороны. 634045, Россия, г.Томск ул.Мокрушина 9, ст. 40 оф.19 тел: (3822) 21-36-79 Индикатор в виде градусника указывает степень совпадения фигур (насколько похожи), - это динамический элемент, который изменяется в реальном времени. 4.9 Игра «Скелеты и драконы» Включает в себя подсветку песка по его высоте, а так же - отображает несколько интерактивных существ. Цель режима: 2 или более игрока разделяются на 2 команды и каждая команда выбирает свой тип монстра. В игре есть 2 типа монстров: 1) Драконы 2) Скелеты За уничтожение вражеского монстра команда зарабатывает очки. Побеждает та команда, что наберет больше очков. Конец игры определяется самостоятельно, игроками. Действие игры приходит на другой планете. Рельеф планеты подсвечивается 4мя различными уровнями: 1) Земля 2) Зелень 3) Камень 4) Космос 84 634045, Россия, г.Томск ул.Мокрушина 9, ст. 40 оф.19 тел: (3822) 21-36-79 4.10 Игра «Танки» Включает в себя подсветку песка по его высоте, а так же отображает несколько интерактивных персонажей. Цель режима: защитить базу от наступающих врагов. Врагов можно уничтожать резким изменением высоты рельефа в области, в которой находится персонаж. Данное действие возможно осуществлять: ударом по ним рукой, броском горсти песка. При уничтожении базы, выводится сообщение о проигрыше и игру нужно перезапустить, выбрав ее на панели управления. Подсветка уровней рельефа аналогична подсветке в сцене «Строительство». 4.11 Сцена «Демонстрационная сетка» В данном режиме на песочницу проецируется сетка, которая становится красной в высоких областях, и зеленой в низких. 4.12 Сцена «Демонстрационная сетка 2» В данном режиме при изменении рельефа песочницы изменяется подсветка в зависимости от высоты по следующим 4-м уровням: 1) Жидкость 2) Суша 85 634045, Россия, г.Томск ул.Мокрушина 9, ст. 40 оф.19 тел: (3822) 21-36-79 3) Возвышенности 4) Космос 4.13 Сцена «Ледниковый период» Динамическая сцена, в наглядной форме демонстрирует наступление ледникового периода. На протяжении тридцати секунд окраска рельефа песка (стандартная окраска такая же, как на сцене «Строительство») меняется сверху вниз. Приобретает текстуру ледника. Когда ледника становится больше половины рельефа, начинает воспроизводиться звук вьюги. В течение следующих тридцати секунд - ледниковый период отступает. При помощи данной сцены детей возможно обучать: Что такое снег/лед; Разность температур в зависимости от высоты рельефа; Почему наступал ледниковый период, когда он был и что это такое; Многому другому. 86 634045, Россия, г.Томск ул.Мокрушина 9, ст. 40 оф.19 тел: (3822) 21-36-79 4.14 Сцена «Волки и свиньи» Режим «Волки и Свиньи» предназначен для развития внимания и реакции: основная задача – обезвредить ударом руки конкретную модель противника (волк), сохраняя, при этом, модель союзника (свинка). За обезвреживание волка игроку начисляются бонусные очки, за попадение по свинке – очки снимаются. В игре присутствует 2 режима: одиночный и многопользовательский. Однопользовательский режим подразумевает наличие только одной области появления моделей и табло со счётом (на доп. экране). Цель игры обезвредить максимальное количество волков, не задев, при этом, свиней: у игрока есть только 3 жизни (3 допустимых попадания по свинкам). Многопользовательский режим предполагает наличие 2-х областей появления игровых моделей, табло с результатами (на доп. экране). Цель игры - набрать больше очков в своей области появления моделей, чем другая команда. 87 4.15 Сцена «Океан» Данный режим представляет сбой модель обитаемого океана, живущего своей жизнью: в океане плавают экзотические рыбы, акулы, на мелководье снуют крабы и черепахи, на морском дне растут кораллы, а на суше – возвышаются пальмы и лиственные деревья. У каждого животного – свой ареал обитания, свой алгоритм поведения. 634045, Россия, г.Томск ул.Мокрушина 9, ст. 40 оф.19 тел: (3822) 21-36-79 В данном режиме присутствует смена дня и ночи: снижается интенсивность общей подсветки, модели животных начинают подсвечиваются. На суше может возникнуть костёр, создающий тени от расположенных рядом деревьев. Relax – режим «Океан» предназначен для наблюдения и игры с уровнями высот, изучения разнообразных видов животных в их естественной среде обитания. Данный режим идеально подходит для коррекционной психологической терапии. В план урока, в режиме «Океан», для дошколят и младших школьников, можно включить изучение таких понятий как: Мировой Океан, характеристики океанов, моря, их образование, подводные течения; Батиметрические характеристики: Шельф, Континентальный склон, Океанское ложе; Флора и фауна океана, пищевые цепочки, влияние человека на Мировой Океан; Остров, полуостров, образование островов; 88 634045, Россия, г.Томск ул.Мокрушина 9, ст. 40 оф.19 тел: (3822) 21-36-79 5. Список основных вопросов и ответы на них В данном разделе приведены ответы на вопросы, которые задавались со стороны потенциальных покупателей. 5.1 Общие вопросы Каковы физические характеристики интерактивной песочницы? На данный момент песочница поставляется в двух вариантах: полная версия ISandBox и iSandBox Lite (представляет из себя металлическую коробку, в которой установлены проектор, датчик глубины и ПК). Размеры полной версии iSandBOX: Ш*В*Г - 170*250*130 см. Вес 200 кг. Размеры iSandBOX - Lite: Ш*В*Г - 46*36,5*27 см. Вес 16 кг. Где лучше всего устанавливать интерактивную песочницу? Несомненно, в местах массового отдыха, таких как: кафе, игровые детские комнаты и площадки, кинотеатры, торговые центры, в детсадах и школах, музеях и выставках. Как приобрести песочницу? Самый простой и быстрый способ приобрести песочницу, это позвонить к нам в главный офис по бесплатному телефону: 8 800 700 7831. Наши менеджеры примут заявку и выставят Вам счет (суббота и воскресенье – нерабочие дни, и после 15.00 по московскому времени в будние дни конец рабочего дня). Сможете ли Вы доставить песочницу в мой город? Конечно, сможем. Мы работаем со всеми наиболее крупными Транспортными компаниями России. Просто сообщите нам, в какой город 89 634045, Россия, г.Томск ул.Мокрушина 9, ст. 40 оф.19 тел: (3822) 21-36-79 нужно доставить песочницу, и мы подберем для вас транспортную компанию с лучшими условиями доставки, как по цене, так и времени доставки. Доставка в пределах Томска, до транспортной компании осуществляется бесплатно. Доставку из Томска до Вашего города Вы оплачиваете самостоятельно, либо мы включим её в счет услугу доставки транспортной компанией и сами будем вести расчеты с транспортной компанией. Какой песок лучше использовать в интерактивной песочнице? Песок в песочнице может быть разным. От белого кварцевого до бурого речного. Нам больше нравится обычный, промытый и очищенный песок сероватого цвета. Он не слишком мелкий, приятный на ощупь, дает меньше пыли. Минусом данного песка является его цветопередача. Т.к. песок серый, белого цвета в сценах практически не будет. Песок желательно держать во влажном состоянии - так он лучше держит форму и у игроков появляется возможность строить фигуры различной сложности. Что делать если песочница перестала работать? Первое, что нужно сделать - это проверить, подключена ли песочница к электрической сети. Если после детального изучения выяснилось, что песочница всё - же подключена к сети, то вам необходимо связаться с нашей службой технической поддержки, они вам помогут. E-mail: d.berezneev@unitsys.ru Песочница доставляется в разобранном состоянии, смогу ли я самостоятельно собрать ее? В комплекте с песочницей прилагается подробная инструкция, в которой шаг за шагом описывается процесс сборки песочницы. Так же, в 90 634045, Россия, г.Томск ул.Мокрушина 9, ст. 40 оф.19 тел: (3822) 21-36-79 комплекте будет весь необходимый инструментарий и крепежные элементы (болты, гайки, шайбы). Перед отправкой каждое изделие проходит тщательную проверку, оно собирается, устанавливается программное обеспечение и производится тестирование работы. После успешного тестирования песочница разбирается, упаковывается и отправляется заказчику. Ваша задача следовать инструкции, и тогда - все встанет на свои места и начнет корректно работать. Какую гарантию вы предоставляете? Гарантийный срок 12 месяцев. Если в течении этого срока какой-либо узел интерактивной песочницы, будь то компьютер, проектор, электронная плата либо - сам корпус вышел из строя, мы абсолютно бесплатно поменяем вам данный узел на новый. Все расходы по замены вышедшего из строя узла, в том числе – транспортные, мы берем на себя. Естественно, гарантия не распространяется на случае физического повреждения устройства или выхода его из строя из-за попадания влаги или влияния низких температур (ниже 0 градусов Цельсия). По истечении гарантийного срока наши представители в вашем городе будут оказывать вам платное сервисное обслуживание. Возможно ли изготовление интерактивной песочницы в другом корпусе с другими размерами? Да, это абсолютно реально. У нас большой опыт в проектировке и производстве разнообразных корпусов. Мы можем разработать индивидуальный корпус, используя различные материалы: металл, стекло, пластик, дерево, резина, кожа и другие. Есть ограничения по размерам песочницы - мы найдем решение. Просто поставьте перед нами задачу, и вы получите результат, который удовлетворит ваши пожелания. 91 634045, Россия, г.Томск ул.Мокрушина 9, ст. 40 оф.19 тел: (3822) 21-36-79 Каковы технические характеристики интерактивной песочницы, и будут ли они актуальны через 5 лет? Мы комплектуем наши устройства мощными мультимедийными компьютерами на базе процессора Core I3 и производительной видеокарты GF 650. Данного «железа» хватит для любой компьютерной графики, которую целесообразно реализовывать для песочницы в следующие 5 лет. Сколько нужно песка для iSandBOX стандартной версии? Достаточно 350-400 килограмм. Это приблизительно 0,25-0,3 кубического метра. На какой высоте необходимо устанавливать iSandBOX - Lite? Максимальная высота, на которой может быть закреплена песочница iSandBOX - Lite, равна 180 см. Связано это со спецификой сенсора глубины. В зависимости от высоты, на которой установлена интерактивная песочница iSandBOX - Lite, площадь проецируемого изображения меняется. Площадь проецируемого Высота в см. изображения в см. 180 141*88 175 136*85 150 119*74 102*63 102*63 92 634045, Россия, г.Томск ул.Мокрушина 9, ст. 40 оф.19 тел: (3822) 21-36-79 Рисунок 5.1 – Параметры установки песочницы Какова потребляемая мощность песочницы? Интерактивная песочница работает от электросети 220 В. В iSandBOX стандартной версии установлен компьютер с блоком питания на 450 Вт (питание купюроприемника и датчика от компьютера) + проектор 270 Вт + 60 Вт монитор. Итого - 780 Вт. Потребляемая мощность песочницы iSandBOX-Lite равна 720 Вт. Не будет ли песочница пахнуть сыростью, рекой, болотом? Если Вы будете следовать нашим рекомендациям при выборе песка, то таких запахов не будет. Из опыта эксплуатации песочницы нашими клиентами - можем сказать, что проблем с появлением посторонних запахов не было. 93 634045, Россия, г.Томск ул.Мокрушина 9, ст. 40 оф.19 тел: (3822) 21-36-79 5.2 Вопросы бизнеса Сложно ли осуществлять обслуживание песочницы? Песочница достаточно неприхотлива в обслуживании. В зависимости от времени работы, вам необходимо будет менять лампу в проекторе. Срок службы лампы 5000 часов. Это составляет 416 дней при работе 12 часов в день. Стоимость лампы будет варьироваться в пределах 5 - 9 тыс. руб. Лампы для проекторов вы можете купить у нас по цене, не выше рыночной. Помимо замены лампы - вы можете обновлять программное обеспечение, добавляя новые интересные игры и необычные режимы работы. Программное обеспечение активно развивается, и один раз в месяц будут выходить новые обновления, как бесплатные, так и платные. Так же, нужно не забывать смачивать песок для большей его липкости. Смачивать песок можно раз в 3-5 дней. 94 Как бороться с песком вокруг песочницы? Мы рекомендуем стелить вокруг песочницы резиновые коврики в виде травы. Они не дадут просыпавшемуся песку разноситься по всему залу, где установлена интерактивная песочница. Есть ли аналоги Вашей интерактивной песочницы? На сегодняшний день есть несколько похожих проектов в разных странах: России, США, Чехии. Но эти песочницы не являются продуктами для продажи - это научные и исследовательские проекты студентов, поэтому - аналогами их не назовешь. Наша песочница - единственный в мире законченный, коммерческий продукт такого рода. Возможно ли купить песочницу в рассрочку? 634045, Россия, г.Томск ул.Мокрушина 9, ст. 40 оф.19 тел: (3822) 21-36-79 В рассрочку свою продукцию не продаем. Мы работаем по предоплате. В особых случаях допускаем оплату в размере 70% после подписания договора, оставшиеся 30% - перед отгрузкой песочницы с нашего склада. 5.3 Вопросы учреждений Каковы сроки отгрузки песочницы с момента оплаты? При покупке стандартной песочницы со стандартным брендированием, она будет отгружена через 3-4 недели. В ближайшем будущем, мы сократим этот срок до 10 дней. При заказе индивидуального брендирования, срок отгрузки будет составлять 5-6 недель. Потребуется время на разработку рекламных материалов и их утверждения. 95 Можете ли Вы разработать игру/режим по нашему тех. заданию? Мы всегда открыты для сотрудничества. Если у Вас есть интересная идея, мы готовы обсудить возможность её воплощения в жизнь. Стоимость разработки будет исходить из сложности проекта и времени, затраченного на его реализацию. Если мы посчитаем, что игра будет востребованной, то возможна и бесплатная разработка. Сколько будут стоить новые игры? Новые игры (режимы) будут выпускаться пакетами: 3-5 игр в одном пакете. Предварительно, средняя цена за пакет игр для песочницы iSandBOX будет составлять 5 тыс. рублей. Вся информация по обновлению игр будет выкладываться на странице «Обновление ПО» на официальном сайте. 634045, Россия, г.Томск ул.Мокрушина 9, ст. 40 оф.19 тел: (3822) 21-36-79 5.4 Вопросы дома Со скольки лет можно играть в песочнице? Наши исследования просторов интернета показали, что особых предписаний по этому вопросу нет. Некоторые родители позволяют играть своим детям с песком уже в 7-8 месяцев, правда - под своим пристальным вниманием. Активно дети начинают играть в возрасте от года: увлеченно строят горки, копают ямки, лепят формочками. В нашей песочнице мы рекомендуем начинать играть детям от трех лет. Как защитить песочницу от домашних животных? Специальных средств защиты от домашних животных мы не разрабатывали. Можем порекомендовать вам, опрыскивать песочницу средствами с запахами, отпугивающими животных. Такие средства есть в любом зоомагазине. 96 634045, Россия, г.Томск ул.Мокрушина 9, ст. 40 оф.19 тел: (3822) 21-36-79 6. Глоссарий В данном разделе приведены определения основных терминов, а также часто используемых узкоспециализированных выражений. Калибровка – процесс подстройки показаний выходной величины до достижения согласования между величиной на входе и результатом на выходе. XTion PRO LIVE (сенсор) – система управления жестами, контроллер разработанный ASUS на основе израильской технологии PrimeSense. Драйвер – компьютерная программа, с помощью которой другая программа (операционная система) получает доступ к аппаратному обеспечению некоторого устройства. IP-адрес - это уникальный сетевой адрес узла в компьютерной сети, построенной по протоколу IP. уникальность адреса; в В случае сети Интернет требуется работы в локальной глобальная сети требуется уникальность адреса в пределах сети. В версии протокола IPv4 IP-адрес имеет длину 4 байта. Слайдер – движок, элемент интерфейса программы. Например, слайдеры управления уровнем сигнала и баланса в стандартном микшере ОС Windows. Android - операционная компьютеров, электронных система для смартфонов, книг, цифровых планшетных проигрывателей, наручных часов, игровых приставок, нетбуков, смарт буков, очков Google и других устройств. 97 634045, Россия, г.Томск ул.Мокрушина 9, ст. 40 оф.19 тел: (3822) 21-36-79 R-Keeper комплексы, - программное предназначенные обеспечение и программно-аппаратные преимущественно для комплексной автоматизации. BIOS - (англ. basic input/output system — «базовая система вводавывода»), также БСВВ, — реализованная в виде микропрограмм часть системного программного обеспечения, которая предназначается для предоставления операционной системе API-доступа к аппаратуре компьютера и подключенным к нему устройствам. UEFI BIOS - Extensible Firmware Interface (EFI) англ. Расширяемый интерфейс прошивки — интерфейс между операционной системой и микропрограммами, функциями оборудования, корректно инициализировать управляющими его низкоуровневыми основное оборудование при предназначение: включении системы и передать управление загрузчику операционной системы. COM-порт - Последовательный порт, англ. communications порт (англ. serial port, COM- port) — название интерфейса стандарта RS-232, которым сленговое массово оснащались персональные компьютеры. XML-файл - (англ. eXtensible Markup Language — расширяемый язык разметки; произносится [экс-эм-эл]) — рекомендованный Консорциумом Всемирной паутины (W3C) язык разметки. Спецификация XML описывает XML-документы и частично описывает поведение XML-процессоров (программ, читающих XML-документы и обеспечивающих доступ к их содержимому). XML разрабатывался как язык с простым 98 634045, Россия, г.Томск ул.Мокрушина 9, ст. 40 оф.19 тел: (3822) 21-36-79 формальным синтаксисом, удобный для создания и обработки документов программами и одновременно удобный для чтения и создания документов человеком, с подчёркиванием нацеленности на использование в Интернете. Автозапуск - воспроизведение autoplay, и автоматическое (англ. autorun) или управление томами (англ. Volume Management) — функция в некоторых операционных системах и средах, заключающаяся в автоматическом выполнении определённых действий. Инсталлятор - Windows Installer (установщик Windows) — подсистема Microsoft Windows, обеспечивающая установку программ (инсталлятор). Архив - файл, содержащий в себе один или несколько других файлов, вместе с метаинформацией. Часто используется для сжатия информации. Является результатом работы программы-архиватора. Архивы могут сохранять структуру каталогов, иметь средства обнаружения и исправления ошибок (например, контрольные суммы), содержать комментарии, а также шифровать данные при помощи пароля. Существуют архивы, оформленные в виде программ. Они являются самораспаковывающимися, то есть для их распаковки не требуется иметь совместимый архиватор установленным на компьютере. Серийный ключ - (Регистрационный ключ) — набор цифр и букв, необходимый для подтверждения лицензии, установки и использования некоторых компьютерных программ. Длина ключа может быть любой, но чаще всего ключ имеет длину от 10 до 30 символов. Регистрационный ключ нужен для того, чтобы подтвердить уникальность копии программного обеспечения. Регистрационный ключ чаще всего пишется на упаковке, диске 99 634045, Россия, г.Томск ул.Мокрушина 9, ст. 40 оф.19 тел: (3822) 21-36-79 или в сопроводительной документации. Реже регистрационный ключ находится на самом диске с установочной программой. Проектор - оптический прибор, предназначенный для создания действительного изображения плоского предмета небольшого размера на большом экране (или на песочнице). Wi-Fi - торговая марка Wi-Fi Alliance для беспроводных сетей на базе стандарта IEEE 802.11. Под аббревиатурой Wi-Fi (от английского словосочетания Wireless Fidelity, которое можно дословно перевести как «беспроводное качество» или «беспроводная точность») в настоящее время развивается целое семейство стандартов передачи цифровых потоков данных по радиоканалам. Render 100 - Ре́ндеринг (англ. rendering — термин в компьютерной графике, обозначающий «визуализация») — процесс изображения по модели с помощью компьютерной программы. получения 634045, Россия, г.Томск ул.Мокрушина 9, ст. 40 оф.19 тел: (3822) 21-36-79 7. Информация В данном разделе приведена дополнительная и контактная информация. 7.1 Контактная информация Контакты: Тел. 8-800-700-7831 Тел.+7(3822) 21-36-79 E-mail: clients@unitsys.ru г. Томск, ул. Мокрушина 9, стр. 40, офис. 19 Сайт: http://isandbox.ru/ Директор: КУИМОВ АЛЕКСЕЙ Тел.: 89095492056 ICQ: 327821945 E-mail: a.kuimov@unitsys.ru Отдел продаж: КРАЕВА НАТАЛЬЯ Тел.: 89138156939 ICQ: 495466345 E-mail: knv@unitsys.ru 101 634045, Россия, г.Томск ул.Мокрушина 9, ст. 40 оф.19 тел: (3822) 21-36-79 Техподдержка: АГАФОНОВ АНДРЕЙ Тел.: 8 - (3822) - 901 - 239 доб 13 Skype: support.uts E-mail: a.agafonov@unitsys.ru 102