Практическое применение графического редактора paint
advertisement
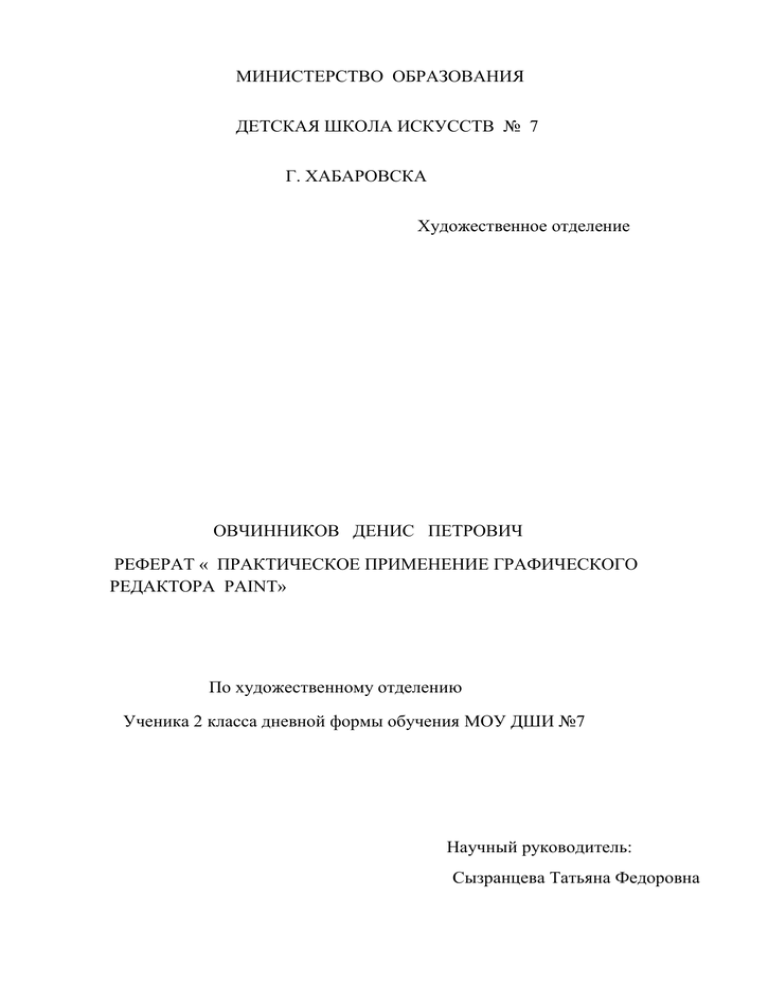
МИНИСТЕРСТВО ОБРАЗОВАНИЯ ДЕТСКАЯ ШКОЛА ИСКУССТВ № 7 Г. ХАБАРОВСКА Художественное отделение ОВЧИННИКОВ ДЕНИС ПЕТРОВИЧ РЕФЕРАТ « ПРАКТИЧЕСКОЕ ПРИМЕНЕНИЕ ГРАФИЧЕСКОГО РЕДАКТОРА PAINT» По художественному отделению Ученика 2 класса дневной формы обучения МОУ ДШИ №7 Научный руководитель: Сызранцева Татьяна Федоровна СОДЕРЖАНИЕ: ВВЕДЕНИЕ. 1.Современные достижения и возможности графических редакторов. ОСНОВНАЯ ЧАСТЬ. 2.Классификация графических редакторов. 3.Практическое применение графического редактора. 4.Механизм действия графического редактора. ЗАКЛЮЧЕНИЕ. 5.Вывод. СПИСОК ЛИТЕРАТУРЫ. ПРИЛОЖЕНИЯ. 1.СОВРЕМЕННЫЕ ДОСТИЖЕНИЯ И ВОЗМОЖНОСТИ ГРАФИЧЕСКИХ РЕДАКТОРОВ. Среди графических редакторов, "рисовалок", есть профессиональные программы (Adobe Photoshop, Adobe Illustrator, 3D Studio, CorelDraw), с массой вспомогательных программ и всяческих дополнительных эффектов . А ведь в компьютерах первых поколений форма представления результатов решения задач была очень громоздкой и не наглядной — необозримые колонки чисел или огромные таблицы. Очень часто, чтобы облегчить восприятие этой информации, приходилось вручную строить диаграммы, рисовать графики или чертежи. Известно, что в графическом виде информация становится более наглядной, лучше воспринимается человеком. Поэтому возникла идея поручить компьютерам осуществлять графическую обработку информации. Так появились графопостроители (или плоттеры), с помощью которых компьютер смог рисовать графики, чертежи, диаграммы. Однако это был только первый шаг в компьютерной графике.Следующим, принципиально новым шагом стало создание графических дисплеев. Работой графического дисплея управляет графический адаптер, состоящий из двух частей: видеопамяти и дисплейного процессора. Видеопамять (часть ОЗУ) служит для хранения видеоинформации — двоичного кода изображения. Дисплейный процессор непрерывно «просматривает» (50—60 раз в секунду) содержимое видеопамяти и выводит его на экран.Появление графических дисплеев существенно расширило возможности компьютерной графики. Она стала повсеместно применяться в инженерно-конструкторской работе, архитектуре, дизайне, геодезии и картографии, полиграфии, кино, телевидении, рекламе и т. д.Для построения, коррекции, сохранения и получения «бумажных» копий рисунков и других изображений используется специальная программа — графический редактор. 2. КЛАССИФИКАЦИЯ ГРАФИЧЕСКИХ РЕДАКТОРОВ. Есть более простые и более компактные - Paintshop Pro, Photofinish или Paint из состава Windows. Графические редакторы включают в себя два типа: а). растровые (Adobe Photoshop,Paintshop,Paint) рисующие изображение по точкам, для каждой из которых отдельно заданы её цвет и яркость. Растровые графические изображения формируются в процессе преобразования графической информации из аналоговой формы в цифровую, например, в процессе сканирования существующих на бумаге или фотопленке рисунков и фотографий, при использовании цифровых фото- и видеокамер, при просмотре на компьютере телевизионных передач с использованием ТВ-тюнера и так далее.Можно создать растровое графическое изображение и непосредственно на компьютере с использованием графического редактора, загрузить его с CD-ROM или DVDROM-дисков или «скачать» из Интернета.Растровое изображение хранится с помощью точек различного цвета (пикселей), которые образуют строки и столбцы. Каждый пиксель имеет определенное положение и цвет. Хранение каждого пикселя требует определенного количества битов информации, которое зависит от количества цветов в изображении.Пиксель минимальный участок изображения, цвет которого можно задать независимо. Качество растрового изображения зависит от размера изображения (количества пикселей по горизонтали и вертикали) и количества цветов, которые можно задать для каждого пикселя. б).векторные, рисующие сразу целую линию - дугу, отрезок прямой, а сложные линии представляют набор таких дуг и отрезков. Векторные графические редакторы (CorelDraw,Adobe Illustrator) позволяют проделывать сжатия и растяжения, любые изменения размера, преобразования контуров рисунков. Векторные графические изображения являются оптимальным средством хранения чертежей, схем и пр , для которых имеет значение сохранение четких и ясных контуров. С векторной графикой я столкнулся с созданием орнамента для линогравюры. Векторные изображения формируются из объектов (точка, линия, окружность, прямоугольник и пр.), которые хранятся в памяти компьютера в виде графических примитивов и описывающих их математических формул.Например, графический примитив точка задается своими координатами (X,Y), линия — координатами начала (XI,Y1) и конца (X2,Y2), окружность — координатами центра (X,Y) и радиусом (R), прямоугольник — координатами левого верхнего угла (X1,Y1) и правого нижнего угла (X2.Y2) и так далее. Для каждого примитива задается также цвет. Достоинством векторной графики является то, что файлы, хранящие векторные графические изображения, имеют сравнительно небольшой объем. Важно также, что векторные графические изображения могут быть увеличены или уменьшены без потери качества. Это возможно, так как масштабирование изображений производится с помощью простых математических операций (умножение ). Но для обработки фотоизображений они непригодны. Используют их при изготовлении в книжной, журнальной и рекламной вёрстке любой сложности. Растровые программы используют, когда надо обрабатывать сканированные изображения-картины, рисунки, фотографии. Основной упор делается на ретуширование фотографий, изменение цветов, подбор цветов, подбор контраста, яркости, чёткости, затуманивания, игры со светотенью, составление коллажей. Но с формой объектов они работают плохо. С помощью Mixer можно свободно смешивать цвета для получения уникальных красок и оттенков, а инструмент Brush Creator позволяет создавать кисти самой причудливой и удивительно формы. Можно использовать фотографии для быстрого создания электронных акварелей с помощью эффектов Digital Water Color. Hyper Snap-DX v 5.61.00-программа предназначена для захвата изображений с экрана, чтобы заграбить их, если они не умещаются целиком на экране, что позволяет использовать ее не только для захвата изображений с экрана, но и в качестве смотрелки. а этой странице предоставлены вашему вниманию бесплатные программы для работы с изображениями. С их помощью можно как создавать новые графические работы, так и редактировать, оптимизировать, управлять и создавать коллекции из уже существующих. 3.ПРАКТИЧЕСКОЕ ПРИМЕНЕНИЕ ГРАФИЧЕСКОГО РЕДАКТОРА. То есть одним из наиболее распространенных типов программ для работ с графикой являются графические редакторы. Графический редактор компьютерная программа позволяющая ее пользователю создавать и редактировать изображения на экране компьютера и сохранять их во многих популярных форматах, например JPEG, PNG, GIF, TIFF...Некоторые графические редакторы специализируются на редактировании фотореалистических изображений, в то время как другие более "заточены" на создание и редактирование рисунков.Некоторые из наиболее распространенных инструментов графических редакторов: - Выделение региона изображения для редактирования. - Рисование линий с помощью кисточек разных цветов, размеров, формы и с различным давлением. - Заполнение нужных регионов цветом, градиентом цвета или текстурой. - Выбор цвета используя различные цветовые модели (например RGB, HSV) или с помощью цветовой пипетки. - Делать надписи разными шрифтами. - Удалять царапины, грязь, морщины, эффект красных глаз и другие несовершенства изображений. - Составлять изображения используя слои. - Конвертировать изображения в различные форматы файлов. - Применять фильтры для достижения различных эффектов. Вот некоторые форматы графических файлов : Bit MaP image (BMP) — универсальный формат растровых графических файлов, используется в операционной системе Windows. Этот формат поддерживается многими графическими редакторами, в том числе редактором Paint. Рекомендуется для хранения и обмена данными с другими приложениями. Tagged Image File Format (TIFF) — формат растровых графических файлов, поддерживается всеми основными графическими редакторами и компьютерными платформами. Включает в себя алгоритм сжатия без потерь информации. Используется для обмена документами между различными программами. Рекомендуется для использования при работе с издательскими системами. Graphics Interchange Format (GIF) — формат растровых графических файлов, поддерживается приложениями для различных операционных систем. Включает алгоритм сжатия без потерь информации, позволяющий уменьшить объем файла в несколько раз. Рекомендуется для хранения изображений, создаваемых программным путем (диаграмм, графиков и так далее) и рисунков (типа аппликации) с ограниченным количеством цветов (до 256). Используется для размещения графических изображений на Webстраницах в Интернете. Portable Network Graphic (PNG) — формат растровых графических файлов, аналогичный формату GIF. Рекомендуется для размещения графических изображений на Web-страницах в Интернете. Joint Photographic Expert Group (JPEG) — формат растровых графических файлов, который реализует эффективный алгоритм сжатия (метод JPEG) для отсканированных фотографий и иллюстраций. Алгоритм сжатия позволяет уменьшить объем файла в десятки раз, однако приводит к необратимой потере части информации. Поддерживается приложениями для различных операционных систем. Используется для размещения графических изображений на Web-страницах в Интернете. Windows MetaFile (WMF) — универсальный формат векторных графических файлов для Windows-приложений. Используется для хранения коллекции графических изображений Microsoft Clip Gallery. Encapsulated PostScript (EPS) — формат векторных графических файлов, поддерживается программами для различных операционных систем. Рекомендуется для печати и создания иллюстраций в настольных издательских системах. CorelDRaw files (CDR) — оригинальный формат векторных графических файлов, используемый в системе обработки векторной графики CorelDraw. Если я собираюсь работать с графическим файлом только в одном данном приложении, то выбраю оригинальный формат. Если же предстоит передавать данные в другое приложение, или иному пользователю, я использую универсальный формат. «Среда» графического редактора состоит из трех основных частей: Инструментальная часть — набор пиктограмм, изображающих инструменты. Обычно это — «кисть» для изображения линий произвольной конфигурации, «линейка» для проведения отрезков прямых, «круг», «прямоугольник», «эллипс» для создания соответствующих фигур, «ластик» для стирания изображений, «валик» для закраски фигур, «ножницы» для вырезания фрагментов изображений. Другая часть среды — палитра для выбора цвета изображений. Наконец, третья часть — меню команд редактора. Эти части располагаются по краям экрана. Центральная часть экрана предназначена для рабочего поля (или, как говорят, «холста»), на котором создаются изображения. 4.МЕХАНИЗМ ДЕЙСТВИЯ ГРАФИЧЕСКОГО РЕДАКТОРА. Графический редактор, как правило, имеет следующие основные режимы работы: режим выбора и настройки инструмента, режим выбора цвета, режим работы с рисунком (рисование и редактирование), режим работы с внешними устройствами. Работая с графическим редактором, я применяю не только клавиатуру, но и (для большинства современных компьютеров и редакторов) манипулятор мышь. Создавая изображения на экране компьютера, можно не только рисовать их самому, но и использовать другие изображения, например фотографии, рисунки из книг и т. д. Для ввода такой дополнительной графической информации в компьютер используется специальное устройство — сканер. Но так как я учусь в Детской школе искусств № 7 г.Хабаровска,то чаще всего я работаю с графическим редактором Paint b и он мне очень помогает в моей практической жизни. Основные функции графического редактора Раint : создание и редактирование рисунков. Запуск программы Paint: Пуск ® Программы ® Стандартные ® Paint Типы файлов данных: *.bmp – сохраняется рисунок с оформлением. Для работы в графическом редакторе используется мышь. Интерфейс Paint Заголовок – название программы Paint, системное меню (значок программы) и кнопки управления окном программы. В заголовке Paint отображается также название рисунка. Строка меню – в меню сгруппированы все команды по редактированию рисунка. Панель инструментов включаются в меню Вид ® Набор инструментов. Палитра цветов включаются в меню Вид ® Палитра. Рабочее поле содержит окно документа. Строка состояния сообщает о режимах работы программы. Кроме Рабочего поля, все элементы окна Paint необязательны, т.е. могут быть убраны с экрана. Создание нового рисунка :создание при открытии Paint. Откройте Paint, при этом сразу же создается новый рисунок. Создание через меню Файл. Файл ® Создать. Открытие рисунка Открытие из Paint: запустить графический редактор Paint и выполнить команду Файл ® Открыть. Открытие из Проводника. В Проводнике открыть диск (папку), где находится рисунок, и сделать двойной щелчок по значку рисунка. Открытие недавно открывавшегося рисунка: Пуск ® Документы ® <щелкнуть по названию рисунка>. Сохранение рисунка Сохранение нового рисунка. В меню Файл ® Сохранить как ® <в поле Имя файла набрать название рисунка> ® Сохранить. Сохранение изменений в рисунке. Файл ® Сохранить. Сохранение рисунка под другим именем. Файл ® Сохранить как ® <ввести новое имя> ® Сохранить. Параметры страницы рисунка Параметры страницы: Файл ® Параметры страницы. В диалоговом окне Параметры страницы задаются поля страницы, например, верхнее поле 2,5 см, нижнее 2 см, левое 3 см, правое 1,5 см. А также, выбирается размер печатной страницы (А4, А5 или др.) и ориентация страницы (книжная или альбомная). Область рисунка – это часть страницы, доступная для рисования. Инструменты графического редактора Paint Карандаш рисует тонкую линию Ластик стирает рисунок Распылитель наносит капельки краски. Заливка при помощи этого инструмента можно закрасить цветом ограниченную область рисунка. Границей для «разливающейся» краски будет непрерывная линия или область другого цвета. Если линия границы области имеет разрыв, краска «прольется» дальше. Прямоугольник - для рисования прямоугольников. Если рисовать инструментом Прямоугольник c нажатой клавишей Shift, то будут получаться квадраты — прямоугольники с равными сторонами. Эллипс - это сплющенная окружность. Используется для рисования окружностей. Если рисовать инструментом Эллипс c нажатой клавишей Shift, то будут получаться круги. Инструмент Линия. Настройка инструментов графического редактора Paint Цвет фигур задается левой кнопкой мыши в Палитре цветов. Щелчком правой кнопки мыши выбирается цвет фона. Меню настройки инструментов позволяет использовать дополнительные возможности работы с инструментом. Меню настройки инструментов Линия и Кривая позволяет выбрать необходимую толщину прямых и кривых линии, а также границ замкнутых фигур. Меню настройки инструментов Прямоугольник, Эллипс, Скругленный прямоугольник, Многоугольник, с помощью которых рисуются различные замкнутые фигуры, позволяет установить тип закраски: - только границы; - фигура с границами основного цвета, закрашенная цветом фона; - фигура с границами и заливкой основного цвета. В меню настройки Кисти можно выбрать различные профили линии: круг, прямоугольник, «перо» — разного размера. Меню настройки Ластика позволяет подобрать его размер. Работа с фрагментами рисунка Инструмент Выделение используется для обозначения границ фрагмента рисунка: - для выделения прямоугольной области; - для выделения произвольной области. В меню настройки инструментов можно выбрать выделение с фоном, или без фона. Команда Отменить возвращает рисунок в то состояние, которое было до того, как вы выполнили неудачное действие (Правка - Отменить) Отменить можно не более трех последних действий! Масштаб рисунка Инструмент Масштаб используют, чтобы увидеть в деталях компьютерный рисунок. команду меню Вид ® Масштаб ® Показать сетку. Рабочее поле станет похоже на клеточный лист, где каждая клеточка будет обозначать один пиксель. Когда мне нужно одновременно видеть и увеличенное, и обычное изображение, я использую команду Вид ® Масштаб ® Показать эскиз. Вставка текста в рисунок: Для вставки текста в рисунок я использую инструмент “Надпись”. Для этого требуется щелкнуть мышкой на кнопке “А” в панели инструментов. После этого курсор приобретет вид “крестик”. Щелчок мышью на рисунке приведет к появлению прямоугольника (рамки) для ввода текста в месте щелчка. В месте ввода появится текстовый курсор в виде буквы I. Рамка показывает границы участка рисунка, в котором будет размещен текст. Чтобы правильно расположить надпись я часто специально изменяю размеры рамки. Для этого необходимо поместить курсор на жирные точки на границе рамки, после чего курсор поменяет свой вид на “две стрелки, направленные в разные стороны”. При нажатой левой клавиши мыши можно будет передвинуть границы рамки в заданном направлении. Режимы вставки текста в Paint: Текст на рисунок можно помещать в двух режимах. В первом режиме текст закрашивается выбранным цветом, а цвет его фона совпадает с основным цветом фона (надпись непрозрачная, текст заслоняет рисунок). Во втором случае текст также закрашивается выбранным цветом, а фон текста не закрашивается (надпись прозрачная, текст размещается поверх рисунка). Для переключения режима на экране появляется специальная панель. Изменение шрифта текста на рисунке: Для набора текста я использую различные шрифты. Для изменения всех атрибутов шрифта я использую “панель атрибутов текста”. Включить и отключить появление панели можно в подменю “Вид”. Панель атрибутов текста представляет собой диалоговое окно. В нем расположены два раскрываемых списка (для выбора шрифта и его размера) и три кнопки (полужирный, курсив и подчеркнутый). Изменять шрифт можно до набора и во время набора текста. Для прекращения набора текста можно или щелкнуть мышкой на рисунке или сменить инструмент. После этого менять шрифт для ранее набранного текста нельзя. Растяжение и наклон объектов. С помощью команд подменю “Рисунок” я отражаю, растягиваю, сжимаю, увеличиваю или наклоняю выделенные фрагменты рисунка. С помощью команды “Отразить/повернуть” можно отразить выделенный фрагмент относительно вертикальной или горизонтальной оси. Для этого в диалоговом окне есть переключатели “Отразить слева направо”, “Отразить сверху вниз” и “Повернуть на угол 90, 180 и 270 градусов”. С помощью команды “Растянуть/наклонить” можно растянуть или наклонить выделенный фрагмент по вертикали или по горизонтали. Для этого в диалоговом окне есть соответствующие переключатели и поля ввода. Изменение размеров рисунка. Инструмент “Масштаб” служит для увеличения масштаба отображения текущего рисунка. Можно выбрать коэффициент увеличения “1х”, “2х”, “6х” и “8х” в специальной панели. Или можно установить появившийся прямоугольник над той областью рисунка, который хотят рассмотреть в увеличенном масштабе, и нажать на левую кнопку мыши. В увеличенном масштабе можно работать с отдельными пикселями, составляющими изображение рисунка. Чтобы восстановить исходный масштаб изображения, выбираю коэффициент “1х”. При изменении масштаба нужная часть рисунка может пропасть с видимой части рабочего окна Paint, т.к. новый размер рисунка в несколько раз превосходит размер рабочей области. Необходимо прокрутить окно, чтобы рисунок появился в рабочей области. Для этого я использую полосы вертикальной и горизонтальной прокрутки соответственно с правой и нижней стороны рабочей области.Вывод на экран полного изображения рисунка. 5. В Ы В О Д : В графическом редакторе Paint существует удобный способ для просмотра всего рисунка в обычном масштабе. При этом с экрана исчезнут рамка окна, все панели инструментов, палитра и полосы прокрутки. Будет виден только редактируемый рисунок в обычном масштабе в полноэкранном изображении. В этом режиме можно только просматривать изображение с запретом редактирования. Для этого применяют подменю “Вид” и команду “Просмотреть рисунок”. Основную часть информации человек получает с помощью зрения. Наглядная информация лучше усваивается. Это свойство человеческой природы используют в графических операционных системах, представляющих информацию в виде графических объектов: значков, окон, рисунков. Все графические элементы операционной системы, а также любые другие изображения должны быть каким-то образом созданы на компьютере или в него введены. Для ввода графических изображений используют специальное внешнее устройство. Наиболее распространены сканеры .С помощью инструментов удаления и клонирования редактора «PaintShop Photo Pro» можно легко устранить дефекты с изображений. Используя инструменты «Клонирование», «Удаление царапин» и «Удаление объектов» я быстро избавляю изображение от различных дефектов. При использовании инструмента «Клонирование» дефекты и объекты удаляются путем рисования поверх них, для чего используется другая часть изображения. Источником для рисования может быть часть того же слоя, другой слой изображения, слитое изображение или слой другого изображения. На панели атрибутов я выбраю кончик кисть, ее размер, непрозрачность и другие параметры. В исходном изображении щелкаю правой кнопкой мыши точку исходной области, с которой произвожу клонирование. Если же в изображении имеется выделенный элемент, то необходимо кликнуть правой кнопкой мыши в пределах выделенного элемента, чтобы установить источник для клонирования. При клонировании области изображения необходимо выбрать исходную область, содержащую необходимые данные. Перемещаю курсор по изображению в то место, где необходимо нарисовать клонированную область и нажмите левую клавишу мышки. Элемент скопируется на необходимую область. По умолчанию выбран «Режим выравнивания», и при этом исходная точка сбрасывается каждый раз, когда возобновляется рисование. Смещая положение кисти рисования, смещается и точка клонирования, поэтому для получения более эффективного результата, необходимо каждый раз тщательно выбирать области клонирования. Снимите этот флажок, если необходимо, чтобы для каждого мазка копировались одни и те же данные исходной точки оригинала. Для того чтобы быстро задать исходную точку, удерживайте зажатой клавишу «Shift», и щелкните по области изображения. Размер кисти можно быстро изменять, удерживая нажатой клавишу «Alt» и перетаскивая курсор в окне изображения.. В последнее время широкое применение нашли цифровые фотокамеры. От обычных фотоаппаратов они отличаются тем, что изображение не фиксируется на фотопленке химическим путем, а воспринимается матрицей , после чего записывается в микросхемы памяти фотокамеры. Оттуда эту информацию можно передать в компьютер с помощью кабеля. Некоторые цифровые фотоаппараты способны записывать данные на гибкий диск в виде файла, который потом нетрудно перенести на компьютер. Возможен ввод изображений в компьютер из видеокамеры. Выбор одного кадра из видеопоследовательности и ввод его в компьютер называют перехватом изображения. Для ввода изображения в компьютер не обязательно их сканировать, фотографировать или перехватывать. Изображения можно и создавать. Для этого служит графический редактор. Создание художественной композиции состоит не в рисовании или оформлении, а в программировании. Эту графику часто используют в развлекательных программах. Для начинающих операционная система Windows имеет графический редактор Paint, с помощью которого можно изучить основные приемы работы с компьютерной графикой. Графический редактор Paint предназначен для работы с растровыми изображениями – изображениями, построенными из множества отдельных цветных точек (пикселов). Из приведенных выше примеров рисования основных геометрических объектов можно заключить вывод о том, что графический редактор Paint обладает простым в исполнении, доступными для каждого школьника. CПИСОК ЛИТЕРАТУРЫ : [1].Дьяконов В.П. Справочник по расчетам на микрокалькуляторах. Издание 3-е дополненное и переработанное. М. Наука. Физматлит. - 1989 г. [2]. Евсеев Г.А., Пацюк С.Н., Симонович С.В. Вы купили компьютер. Издание 4-ое, переработанное. М’ – 1999г. [3]. Буза М.К., Певзнер Л.В. Windows-приложения: от операции к реализации. Минск “Высшая школа” – 1998г. [4]. Ефимова О., Морозов В., Шафрин Ю. Курс компьютерной технологии. Издание 3-е дополненное и переработанное. Том 1,2. М’- 1998г. [5]. Перри Г. 1001 секрет Windows’95: Оригинальная и локализованная версия. М.: Март, 1996г. 6. Кузнецов Е. Ю., Осман В. М. Персональные компьютеры и программируемые микрокалькуляторы: Учеб. пособие для ВТУЗов - М.: Высш. шк. - 1991. [7]. Лапчик М. П. Методика преподавания информатики. М.: Посвещение, -2001. - Стр. 210. [8]. Макарова Н. В. Информатика 6 - 7 класс. С-П.: Питер - 1998. [9]. Мэнсфилд Р. WINDOWS'95 для занятых. - С-П.: Питер, 1997. [10]. Новосёлов А. С. Новизна и критерии новизны в педагогических разработках/ А. С. Новосёлов// Школьные технологии. - 2003. [11]. Перри Г. 1001 секрет Windows'95: Оригинальная и локализованная версия. М.: Март, 1996. [12]. Растригин Л. А. С компьютером наедине - М.: Радио и связь, - 1990. [13]. Степанова А. Н. Информатика. С-П.: Питер - 2003. [14]. Стинсон К. WINDOWS'95. - М.: АСТ, 1997. [15]. Тестов В. А. Стратегия образования в современных условиях М.: Педагогика. - 2005. - Стр. 64. [16]. Фигурнов В.Э. IBM PC для пользователей. М.:ИНФРА, 1997г. [17]. Фигурнов В.Э."IBM PC для пользователя". - М.: ИНФРА-М, 1995. [18]. Журнал «Информатика и образование» 2003 - №3. [19]. Ресурсы интернета: http://www.5ballov.ru