АЦК-Анализ_Руководство пользователя системы
advertisement
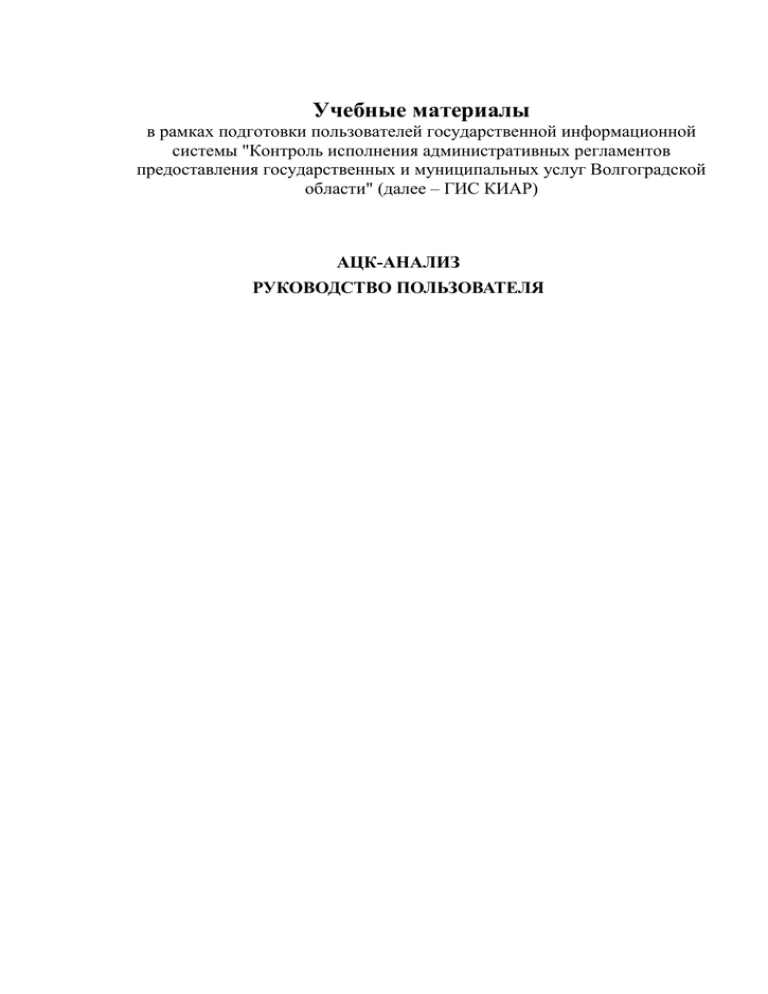
Учебные материалы в рамках подготовки пользователей государственной информационной системы "Контроль исполнения административных регламентов предоставления государственных и муниципальных услуг Волгоградской области" (далее – ГИС КИАР) АЦК-АНАЛИЗ РУКОВОДСТВО ПОЛЬЗОВАТЕЛЯ Аннотация Настоящий документ содержит руководство пользователя системы АЦК-Анализ. Система АЦК-Анализ предназначена для анализа данных программного обеспечения ГИС КИАРи новой системы управления электронной очередью. Результаты анализа представляются в удобном для восприятия и принятия решения виде. 2 Термины, определения и сокращения Сокращение ГИС КИАР АЦК МФЦ ПО СУО Описание Государственная информационная система "Контроль исполнения административных регламентов предоставления государственных и муниципальных услуг Волгоградской области Автоматизированный центр контроля Многофункциональный центр Программное обеспечение Система управления электронной очередью 3 1. Содержание Назначение программы........................................................................ 5 2. 3. Начло работы с программой ............................................................... 5 Администрирование системы ............................................................. 7 3.1. Роли ................................................................................................. 7 3.2. Пользователи системы................................................................. 12 3.3. Расписание автоматической загрузки ........................................ 13 3.4. Ручная загрузка ............................................................................ 15 3.5. Журнал загрузок........................................................................... 16 4. Аналитические выборки ................................................................... 17 4.1. Создание нового отчета ............................................................... 17 4.1.1. Построение отчета .................................................................. 17 4.1.2. Панель инструментов ............................................................. 20 4.1.3. Настройка сортировки и фильтрации ................................... 21 4.1.4. Графическое отображение отчета ......................................... 23 4.1.5. Сохранение отчета .................................................................. 24 4.2. 5. Работа с существующим отчетом............................................... 24 Завершение работы ............................................................................ 25 4 Назначение программы Web-интерфейс системы АЦК–Анализ представляет собой клиентское приложение, позволяющее пользователям удаленно работать с системой в режиме реального времени. 1. Начло работы с программой Работа с системой АЦК–Анализ доступна только для зарегистрированных пользователей. Для перехода к окну авторизации в строке адреса браузера необходимо ввести адрес сервера системы:_______________________ Откроется окно входа в систему (Рисунок 1 Окно авторизации системы АЦК-Анализ): 2. Рисунок 1 Окно авторизации системы АЦК-Анализ Для входа в систему необходимо указать следующую информацию: 1. Пользователь – имя пользователя; 2. Пароль – пароль пользователя для входа в систему. После ввода необходимой информации нажать на кнопку «Войти». При вводе неверного «Пользователя» или «Пароля» в верхнем левом углу экрана появится сообщение об ошибке «Ошибка авторизации! Причина – неверные имя или пароль». 5 В случае ввода верной информации (указаны зарегистрированный в системе пользователь и правильный пароль) осуществится вход и откроется рабочий стол системы (Рисунок 2). Рисунок 2 Рабочий стол системы АЦК-Анализ Рабочий стол системы состоит из следующих разделов: 1. Администрирование системы; 2. Анализ. 6 Администрирование системы В разделе Администрирование системы содержатся подразделы для работы с системой: 1. Пользователи системы – содержит информацию обо всех сотрудниках, имеющих доступ в систему; 2. Роли – содержит перечень существующих ролей пользователей; 3. Расписание – содержит набор параметров для автоматической загрузки данных; 4. Ручная загрузка – позволяет загрузить данные в ручном режиме; 5. Журнал загрузок – содержит информацию обо всех выполненных загрузках. 3. 3.1. Роли Справочник «Роли» содержит перечень существующих ролей пользователей. С помощью данного справочника настраивается разграничение доступа к функциональным возможностям системы. Для работы со списком ролей необходимо войти в справочник «Роли», кликнув по его названию на рабочем столе системы. После чего откроется окно с перечнем существующих ролей (Рисунок 3). Рисунок 3 Список существующих ролей Для создания новой роли необходимо воспользоваться кнопкой «Создать» на панели инструментов. После нажатия на данную кнопку откроется окно с вкладками: «Общие», «Настройка доступа», «Назначение», «Настройка доступа по подразделению МФЦ». 7 Рисунок 4 Окно подраздела «Роли» На вкладке «Общие» (Рисунок 4) необходимо заполнить следующие поля: 1. Идентификатор – в данном поле необходимо ввести идентификатор новой роли. 2. Наименование – в данном поле необходимо ввести наименование новой роли в случае необходимости, т.к. поле не является обязательным для заполнения. 3. Описание – в данном поле необходимо ввести описание новой роли в случае необходимости, т.к. поле не является обязательным для заполнения. 4. В случае если для новой роли должны применяться настройки доступа, которые уже описаны в ранее созданной роли, используется вложенная таблица «Включая роли». Поля обязательные для заполнения отмечены красной звездочкой (*). Для добавления к создаваемой роли настройки доступа ранее созданной роли необходимо нажать на знак +, располагающийся на панели инструментов таблицы. После чего откроется окно с перечнем ролей, которые заведены в системе (Рисунок 5). 8 Рисунок 5 Окно добавления роли Для выбора нужной роли необходимо дважды кликнуть по строке с наименованием. Или, выделив нужную роль, воспользоваться кнопкой «Выбрать» на панели инструментов. Выбранная роль отобразится во вложенной таблице «Включая роли». Для удаления ошибочно добавленной роли предусмотрена кнопка в виде корзины на панели инструментов вложенной таблицы. Также имеется возможность редактирования выбранной роли, для этого предусмотрена кнопка в виде карандаша на панели инструментов вложенной таблицы. После заполнения вкладки «Общие» нужно перейти во вкладку «Настройки доступа», кликнув по названию вкладки левой клавишей мыши. Вкладка «Настройки доступа» разделена на три части: Доступные объекты, Выбранные объекты и Настройка параметров условий. Рисунок 6 Вкладка «Настройка доступа к разделам системы» 9 «Доступные объекты» представляют собой перечень всех объектов системы. «Выбранные объекты» представляют собой перечень объектов доступных для данной роли. Для того чтобы настроить для роли доступ к объекту системы необходимо выделить его щелчком левой кнопки мыши в списке «Доступные объекты» и перенести его в список «Выбранные объекты» используя кнопки , . Настройка параметров условий позволяет настроить доступ к выбранному объекту системы. Из выпадающего списка необходимо выбрать разрешено или запрещено совершать с объектом следующие действия: Чтение; Печать; Удаление; Создание; Редактирование. На вкладке «Назначение» располагается вложенная таблица «Пользователи», в которой отображается список пользователей, которым назначена данная роль (Рисунок 7) Рисунок 7 Вкладка «Назначение» Для назначения роли одному из существующих пользователей системы необходимо нажать на знак +, располагающийся на панели инструментов таблицы. После чего откроется окно с перечнем пользователей системы, разделенный на две части; в правой части окна располагается список всех пользователей системы, в левой части окна располагается список, в который необходимо внести пользователя, которому назначается роль. Для выбора нужного пользователя необходимо выделить щелчком левой кнопки мыши 10 наименование в правой таблице, и нажать на кнопку «Добавить в список» на панели инструментов. Рисунок 8 Назначение роли пользователю Когда список будет полностью сформирован, нажать на кнопку «Готово». Список пользователей с назначенной ролью отобразится в табличной части вкладки «Назначено». Вкладка «Настройки доступа по подразделению МФЦ» предназначена для ограничения доступа к данным подразделений. Рисунок 9 Вкладка «Настройка доступа по подразделению МФЦ» Для того чтобы ограничить доступ к данным по подразделению необходимо нажать на знак +, располагающийся на панели инструментов таблицы «Подразделение МФЦ, к которому закрыт доступ». После чего откроется окно с перечнем подразделений МФЦ, разделенное на 2 части. В таблице, расположенной в правой части окна, выделить наименования подразделений, для которых будет закрыт доступ в рамках редактируемой роли. Нажать на кнопку «Добавить в список». Выбранные наименования перенесутся в список в левой части окна. После того, как формирование 11 списка будет завершено нажать на кнопку «Готово» на панели инструментов (Рисунок 10). Рисунок 10 Формирования списка подразделений, для которых просмотр информации будет не доступен Для завершения создания новой роли необходимо воспользоваться кнопкой «Сохранить» или «Сохранить и закрыть». 3.2. Пользователи системы В справочнике «Пользователи системы» хранятся записи обо всех сотрудниках имеющих доступ в систему. Для работы со списком пользователей необходимо войти в справочник «Пользователи системы», кликнув на ссылку на рабочем столе системы. После чего откроется окно с перечнем существующих пользователей. Для создания нового пользователя необходимо воспользоваться кнопкой «Создать» на панели инструментов. Откроется окно со следующими полями, которые необходимо заполнить: 1. Логин – ввести логин, под которым пользователь будет работать в системе; 2. Полное имя – ввести полное имя пользователя; 3. Пароль – ввести пароль, с которым пользователь будет входить в систему; 4. Подтвердите пароль – ввести повторно пароль, указанный в поле «Пароль». 12 Рисунок 11 Окно подраздела «Пользователи системы» Для назначения новому пользователю роли, ограничивающей его доступ к функциям системы, предусмотрена вложенная таблица «Роли». Для добавления пользователю роли необходимо нажать на знак +, располагающийся на панели инструментов таблицы. После чего откроется окно с перечнем ролей, которые заведены в системе. Для выбора нужной роли необходимо дважды кликнуть по строке с наименованием и воспользоваться кнопкой «Добавить в список» на панели инструментов и нажать «Готово». Выбранная роль пользователя отобразится в одноименной вложенной таблице. Для удаления ошибочно добавленной роли предусмотрена кнопка в виде корзины на панели инструментов вложенной таблицы. Также имеется возможность редактирования выбранной роли, для этого предусмотрена кнопка в виде карандаша на панели инструментов вложенной таблицы. Для завершения создания нового пользователя необходимо воспользоваться кнопкой «Сохранить» или «Сохранить и закрыть». 3.3. Расписание автоматической загрузки Справочник «Расписание автоматической загрузки» предназначен для создания набора параметров автоматической загрузки данных. Для работы с расписанием автоматической загрузки необходимо войти в соответствующий подраздел, кликнув по его названию на рабочем столе системы. После чего откроется окно с перечнем существующих расписаний (Рисунок 12). 13 Рисунок 12 Окно подраздела «Расписание автоматической загрузки» Для создания нового набора параметров автоматической загрузки необходимо воспользоваться кнопкой «Создать», расположенной на панели инструментов. Откроется окно создания нового расписания (Рисунок 13): Рисунок 13 Окно нового объекта справочника «Расписание» В открывшемся окне необходимо заполнить следующие поля: 1. Активно – признак, по которому определяется действующая автоматическая загрузка. 2. Название; 3. Источник – указать систему-источник загрузки информации ГИС КИАР или СУО Новая; 4. Периодичность загрузки – выпадающий список, благодаря которому определяется, как часто необходимо осуществлять автоматическую загрузку данных. Можно указать один из вариантов периодичности загрузки: «Ежедневно», «Еженедельно», «Ежемесячно» и «Ежедневно» по будням. В случае выбора параметра периодичности «Еженедельно», дополнительно необходимо указать день недели, в который будет выполняться загрузка. В случае выбора параметра периодичности Ежемесячно, дополнительно необходимо указать день месяца, в который будет выполняться загрузка. 14 5. Время загрузки – указывается в формате ЧЧ:ММ, для удобства пользователя предусмотрена соответствующая маска ввода. Для завершения создания нового набора параметров автоматической загрузки необходимо воспользоваться кнопкой «Сохранить» или «Сохранить и закрыть». 3.4. Ручная загрузка Подраздел «Ручная загрузка» позволяет загрузить данные из системы источника на указанную дату. Для того чтобы выполнить загрузку в ручном режиме необходимо войти в соответствующий подраздел, кликнув по его названию на рабочем столе системы. После чего, в открывшемся окне заполнить значения параметров: 1. Источник – указать систему-источник загрузки информации: ГИС КИАР или СУО «Новая»; 2. Дата импортируемых данных – указать дату, за которую необходимо загрузить данные. Нажать на кнопку «Запуск», после чего откроется диалоговое окно «Импорт записей из Наименование_системы_источника» со строкой состояния загрузки и кнопкой «Отмена». После завершения загрузки в диалоговом окне статус импорта сменится на «Завершено успешно», и появится кнопка «Закрыть», на которую необходимо нажать для закрытия диалогового окна. Рисунок 14 Завершение загрузки в подразделе «Ручной импорт» Нажмите на кнопку «Закрыть» на панели инструментов, чтобы вернуться к рабочему столу системы. 15 Если во время загрузки произойдет сбой, в системе появится окно с одним из сообщений, указывающих на причину возникновения ошибки: «Ошибка аутентификации. Обратитесь к администратору системы»; «Сеанс связи потерян. Обратитесь к администратору системы»; «Ошибка связи с сервером. Обратитесь к администратору системы». В случае возникновения таких ошибок, необходимо сообщить о них системному администратору для их устранения. 3.5. Журнал загрузок В подразделе «Журнал загрузок» содержится перечень всех загрузок. Для того чтобы просмотреть журнал необходимо войти в соответствующий подраздел, кликнув по его названию на рабочем столе системы. После чего в открывшимся окне отобразится список загрузок с указанием следующих параметров: 1. Тип загрузки – тип выполненной загрузки: автоматическая или ручная; 2. Дата загрузки; 3. Время загрузки; 4. Статус – может принимать значения «Успешно загружен» или «Не загружен»; 5. Система – название системы, из которой производился импорт; 6. Дата импортируемых данных – дата, за которую производился импорт из системы. Рисунок 15 Журнал загрузок 16 Для «Журнала загрузок» можно установить фильтр, для этого необходимо нажать на кнопку «Показать фильтр» на панели инструментов, заполнить параметры отбора и нажать на кнопку «Применить фильтр». Чтобы отобразить полный список нажмите на кнопку «Отменить фильтр» или «Сбросить фильтр». Аналитические выборки Для формирования отчетов необходимо войти в подраздел «Аналитические выборки» раздела «Анализ», кликнув по его названию на рабочем столе системы. В открывшемся окне отобразится список существующих отчетов. 4. Рисунок 16 Список сохраненных отчётов раздела «Аналитические выборки» 4.1. Создание нового отчета 4.1.1. Построение отчета Для создания нового отчета необходимо воспользоваться кнопкой «Создать» на панели инструментов окна списка аналитических выборок. Для формирования отчета необходимо выбрать куб с помощью выпадающего списка, расположенного в верхней левой части экрана. 17 Рисунок 17 Выбор куба Предусмотрено семь кубов: 1. Кубы по данным системы АИС МФЦ «Капелла», включая систему электронной очереди, встроенную в «Капеллу»: a. Анализ потока заявителей; b. Показатели обслуживания заявителей; c. Показатели работы сотрудников. 2. Кубы по данным новой системы управления электронной очередью: a. Анализ потока заявителей; b. Показатели обслуживания заявителей; c. Показатели работы сотрудников. 3. Сводный куб, объединяющий данные из систем «Капелла» и новой СУО. Для выбора куба необходимо кликнуть по его наименованию левой кнопкой мыши. Под выпадающим списком кубов в пунктах «Измерения» и «Меры» появятся параметры, которые можно включить в отчет. Параметры в пункте «Измерения» отображаются в виде дерева, которое можно развернуть и свернуть ([1], Рисунок 18). 18 Рисунок 18 Окно построения отчета [2] [1] В верхней центральной части экрана расположена область колонок, строк и фильтрации. В колонки и строки имеется возможность переноса различных мер и измерений ([2], Рисунок 18). Для того чтобы перенести одно из измерений или мер в область колонок, строк или фильтрации необходимо кликнуть по наименованию измерения или меры. Или перетащить нужный параметр, используя левую кнопку мыши. Для удобства пользователя измерения обозначены розовым цветом, а меры синим цветом. Для отображения данных отчета в области строк и колонок, должны быть добавлены хотя бы по одному измерению или мере. 19 Рисунок 19 пример построения отчета Для куба «Анализ потока заявителей» по данным Капеллы есть неприменимые меры к измерению «Количество заявителей»: Услуга; Ведомство; Тема обращения; Статус обращения. При попытке построения отчета с данными параметрами в области отчета появится сообщение «Нет данных». Рисунок 20 Пример построения отчета по измерению с неприменимой мерой Для удаления меры или измерения необходимо захватить нужный параметр левой кнопкой мыши и вынести его из области колонки (строки/фильтра). 4.1.2. Панель инструментов Рассмотрим подробнее панель инструментов раздела «Аналитические выборки» (Рисунок 21) Рисунок 21 Панель инструментов для работы с отчетами Состояние кнопок: 20 Не активирована – кнопка подсвечивается белым цветом, при нажатии произойдет действие, завязанное на кнопку; Активирована – кнопка подсвечивается синим цветом, выполняется действие, завязанное на кнопку; Не доступна – кнопка не подсвечена и не доступна для нажатия. Рассмотрим подробнее события и действия, выполняемые при нажатии на кнопки панели инструментов: 1. Редактирование – регулирует отображение параметров «Кубы» «Меры», «Измерения» и области колонок, строк и фильтра; 2. Выполнить запрос – запускает процесс построения отчета по выбранным параметрам; 3. Автоматическое выполнение запроса – автоматически запускает процесс формирования отчета при изменении состава или порядка параметров в области строк/колонок/фильтра. При необходимости получить отчет по большому количеству параметров, рекомендуется переводить кнопку в состояние «Не активирована». 4. Скрыть предков – в отчете с применением измерений с иерархией (Ведомство с группировкой, Подразделение с группировкой), скрывает данные по предкам. 5. Скрыть пустые измерения – скрывает в отчете строки с пустыми значениями мер; 6. Поменять оси местами – меняет местами параметры в строках и колонках; 7. Показать MDX-запрос – кнопка предназначена для отображения запроса на языке Multidimensional Expressions. Запрос открывается в отдельном окне системы. 8. Детализация по ячейке – показывает детализацию данных по ячейке отчета. В новом коне открывается список мер и измерений, в разрезе которых можно получить детализацию по ячейке. 9. Выгрузить в XLS – экспортирует построенный отчет в файл Excel. 10.Выгрузить в PDF – экспортирует сформированный отчет в файл PDF. 11.Перейти в режим MDX – при переходе в режим редактирования запроса в верхней центральной части окна вместо области колонок/строк/фильтра появляется окно редактирования запроса. 4.1.3. Настройка сортировки и фильтрации Для настройки сортировки значений по параметру осуществляется с помощью стрелок, расположенных на плашке с наименованием измерения или меры. 21 Рисунок 22 Настройка сортировки в мерах и измерениях Значок лупы на плашке измерения, означает то, что по этому параметру можно настроить фильтр. Настроить фильтр в отчете возможно двумя способами: 1. Для того чтобы отфильтровать записи по измерению, не скрывая его из отчета, нажмите на нужное измерение в области колонки/строки. Откроется форма «Выборка по измерению». Для поиска нужного значения среди доступных необходимо в поле Поиск ввести искомое значение целиком или частично, после чего нажать на кнопку «Отфильтровать». В окне «Доступные элементы» отобразятся все значения, удовлетворяющие поиску. Для фильтрации данных в отчете по заданному значению необходимо переместить его в окно «Использованные элементы» с помощью кнопок расположенных между окнами. Рисунок 23 Применение фильтрации Затем нажать на кнопку «Сохранить». Данные в отчете отобразятся с условиями фильтрации. 2. Если не требуется отображать в отчете измерение, по которому проводится фильтрация, необходимо перенести его в область 22 «Фильтр». В открывшейся форме «Выборка необходимо настроить фильтр, как описано выше. по измерению» 4.1.4. Графическое отображение отчета Отчет может быть отображен как в табличном виде, так и в графическом. Для того чтобы отобразить отчет в графическом виде необходимо воспользоваться кнопкой в виде диаграммы в правой части экрана. Рисунок 24 Кнопка перехода в графический режим отображения отчета Настроить тип диаграммы, можно используя кнопки, находящиеся ниже пиктограммы перехода в графический режим. Рисунок 25 Отображение отчета в графическом представлении Для перехода в режим таблицы необходимо нажать на пиктограмму в виде таблицы, расположенной рядом с кнопкой переключения в графический режим. 23 4.1.5. Сохранение отчета Для того чтобы сохранить отчет в системе необходимо нажать на кнопку «Сохранить» или «Сохранить и закрыть» на панели инструментов. При первом сохранении откроется новое окно, в котором в поле «Файл» необходимо ввести название отчета и нажать «Сохранить». Рисунок 26 Сохранение отчета в системе После того, как окно ввода названия закроется, если не требуется продолжить работу с отчетом, нажать на кнопку «Закрыть». Сохранённый отчет отобразится в списке отчетов подраздела «Аналитические выборки». 4.2. Работа с существующим отчетом Открыть существующий отчет можно одним из приведенных ниже способов: 1. Двойным нажатием левой кнопки мыши по названию отчета; 2. Выделить наименование отчета одним щелчком левой кнопки мыши и нажать на кнопку «Редактировать» на панели инструментов; 3. Правой кнопкой мыши щелкнуть по названию отчета, в открывшемся контекстном меню выбрать один из вариантов: a. Редактировать – отчет откроется в этой же вкладке рабочего стола; b. Редактировать в окне – отчет откроется в отдельном окне. Если нажать на кнопку «Встроить в браузер», расположенную в верхнем правом углу окна отчета, отчет откроется в новой вкладке системы; 24 c. Редактировать во вкладке – отчет откроется в новой вкладке системы. Рисунок 27 Окно отчета В случае необходимости внесения изменений в отчет предусмотрена кнопка «Редактировать» на панели инструментов. Завершение работы Для завершения работы с системой необходимо в правом верхнем углу кликнуть на стрелку рядом с именем пользователя и в выпадающем списке нажать на пункт меню «Выход». 5. Рисунок 28 Выход из системы 25
