Конспекты уроков по информатике
advertisement
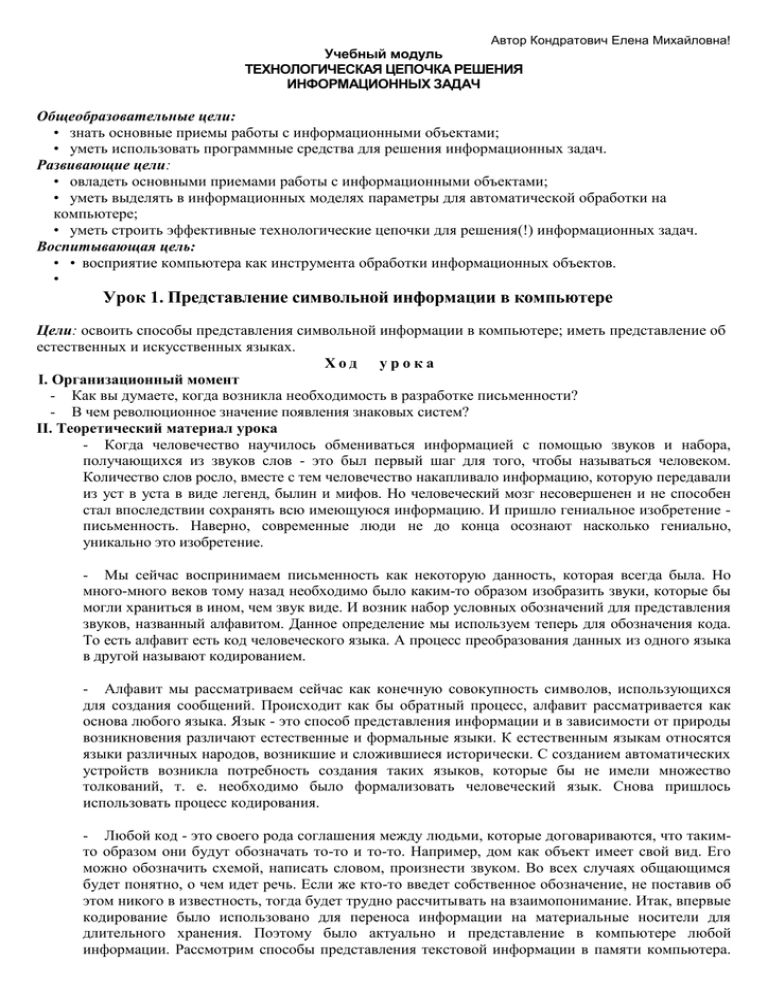
Автор Кондратович Елена Михайловна! Учебный модуль ТЕХНОЛОГИЧЕСКАЯ ЦЕПОЧКА РЕШЕНИЯ ИНФОРМАЦИОННЫХ ЗАДАЧ Общеобразовательные цели: • знать основные приемы работы с информационными объектами; • уметь использовать программные средства для решения информационных задач. Развивающие цели: • овладеть основными приемами работы с информационными объектами; • уметь выделять в информационных моделях параметры для автоматической обработки на компьютере; • уметь строить эффективные технологические цепочки для решения(!) информационных задач. Воспитывающая цель: • • восприятие компьютера как инструмента обработки информационных объектов. • Урок 1. Представление символьной информации в компьютере Цели: освоить способы представления символьной информации в компьютере; иметь представление об естественных и искусственных языках. Ход урока I. Организационный момент - Как вы думаете, когда возникла необходимость в разработке письменности? - В чем революционное значение появления знаковых систем? II. Теоретический материал урока - Когда человечество научилось обмениваться информацией с помощью звуков и набора, получающихся из звуков слов - это был первый шаг для того, чтобы называться человеком. Количество слов росло, вместе с тем человечество накапливало информацию, которую передавали из уст в уста в виде легенд, былин и мифов. Но человеческий мозг несовершенен и не способен стал впоследствии сохранять всю имеющуюся информацию. И пришло гениальное изобретение письменность. Наверно, современные люди не до конца осознают насколько гениально, уникально это изобретение. - Мы сейчас воспринимаем письменность как некоторую данность, которая всегда была. Но много-много веков тому назад необходимо было каким-то образом изобразить звуки, которые бы могли храниться в ином, чем звук виде. И возник набор условных обозначений для представления звуков, названный алфавитом. Данное определение мы используем теперь для обозначения кода. То есть алфавит есть код человеческого языка. А процесс преобразования данных из одного языка в другой называют кодированием. - Алфавит мы рассматриваем сейчас как конечную совокупность символов, использующихся для создания сообщений. Происходит как бы обратный процесс, алфавит рассматривается как основа любого языка. Язык - это способ представления информации и в зависимости от природы возникновения различают естественные и формальные языки. К естественным языкам относятся языки различных народов, возникшие и сложившиеся исторически. С созданием автоматических устройств возникла потребность создания таких языков, которые бы не имели множество толкований, т. е. необходимо было формализовать человеческий язык. Снова пришлось использовать процесс кодирования. - Любой код - это своего рода соглашения между людьми, которые договариваются, что такимто образом они будут обозначать то-то и то-то. Например, дом как объект имеет свой вид. Его можно обозначить схемой, написать словом, произнести звуком. Во всех случаях общающимся будет понятно, о чем идет речь. Если же кто-то введет собственное обозначение, не поставив об этом никого в известность, тогда будет трудно рассчитывать на взаимопонимание. Итак, впервые кодирование было использовано для переноса информации на материальные носители для длительного хранения. Поэтому было актуально и представление в компьютере любой информации. Рассмотрим способы представления текстовой информации в памяти компьютера. Уже с 60-х годов прошлого столетия стали использовать ЭВМ для обработки текстовой (или символьной) информации. В информатике под текстом (текстовой информацией) понимается любая совокупность символов из определенного алфавита - Внутренний алфавит компьютера состоит из 256 символов. Эта совокупность оказалось необходимой и достаточной для представления любой информации с помощью компьютера. 256=28, что позволило количественно выразить каждый символ компьютерного алфавита. Минимальной единицей стал 1 бит, а 8 бит образуют 1 байт. Именно в битах и байтах измеряется информация, хранящаяся в памяти компьютера. - Компьютер не может оперировать символами естественного алфавита, он различает символы по коду. Каждому символу приведен в соответствие уникальный десятичный код от 0 до 255, а также двоичный код, состоящий из нулей и единиц (более подробно мы изучим двоичное кодирование позже). Нажатие на клавиатуре буквы «М», приводит в действие соответствующее устройство, которое преобразует символ в его двоичный код, после этого необходимые действия уже осуществляются именно с этим кодом. При выводе символа на экран, происходит обратное действие - декодирование. Пользователь обо всех этих преобразованиях даже не догадывается. - Для представления символов и соответствующих им кодов используется кодовая таблица. В качестве стандарта во всем мире принята таблица А8СП (Атепсап 51апёагс1 Соёе кзг 1пгогтайоп 1п1егспап§е - Американский стандартный код для обмена информацией). Условно таблица разделена на части: • от 0 до32 коды соответствуют операциям (перевод строки, ввод пробела и т. д.); • с 33 по 127 соответствуют символам латинского алфавита, цифрам, знакам арифметических операций и знакам препинания; • со 128 по 255 являются национальными, т. е. в национальных кодировках одному и тому же коду соответствуют различные символы. В настоящее время существуют пять различных кодовых таблиц для русских букв: СР1251 (используется в М5 \Утс1о\У8); СР866 (используется в 05 М5 Б05 6.22 для 1ВМ РС); КОИ-8 (используется в большинстве 05 ТЖ1Х); Мае (используется в машинах Мастюзп и Арр1е); 180 (в 05 1ЛЧ1Х на компьютерах БЕС и 5Ш). III. Закрепление изученного материала - Чем русский алфавит отличается от компьютерного алфавита? (Если рассматривать алфавит как конечную совокупность символов, использующихся для создания сообщений, то алфавит русского языка является таковым, а совокупность оперируемая компьютером -нет.) - Объясните процесс кодирования. (Первоначально кодирование использовалось для хранения информации. Обозначение объектов их графическим подобием оказалось нецелесообразным, вспомним наскальные рисунки, так как для этого пришлось бы всем овладеть искусством рисования. Наиболее простым способом оказалось использование символов для обозначения звуков, причем их оказалось намного меньше и комбинирование символов дает возможность для описания всего многообразия окружающего мира. Оставалось только определиться, какой объект будет называться каким словом.) - Какие функции выполняет кодовая таблица? (Компьютер оперирует данными, представленными в двоичном виде, поэтому и используемый алфавит представлен в кодовой таблице своим двоичным значением. То есть каждому символу в таблице приведен соответствующий уникальный двоичный код.) IV. Выполнение практического задания 1. Закодировать слово ПЧРОКМАТЮЫ в кодах А5СИ. 2. Закодировать слово «КОМПЬЮТЕР» в кодах СР1251 и СР866. 3. Сколько байт памяти занимает слово «ИНФОРМАЦИЯ»? V. Подведение итогов урока • Процесс представления любой информации в виде удобном для хранения сводится к процессу кодирования. • Кодирование является условным соглашением приведения к определенному виду обрабатываемой информации. • Для представления текстовой информации используется кодовая таблица позволяющая привести в соответствие компьютерный алфавит с его десятичными и двоичными кодами. • Каждый символ компьютерного алфавита занимает 1 байт памяти. • Минимальной единицей памяти является 1 бит. Урок 2. Программные средства для работы с текстом Цели: знать основные программные средства для работы с текстом; освоить основные возможности текстовых редакторов; познакомиться с возможностями встроенной справочной системы. Ход урока I. Организационный момент П. Актуализация знаний - Опишите особенности естественного и формального языков. (Естественными называют языки, возникшие в процессе человеческого общения. Каждый из народов имеет свой собственный язык, отраженный в алфавите. То есть в определенный период возникла необходимость описания языка средствами письменности. Стоит отметить, что некоторые народы и народности не имеют своей письменности и пользуются алфавитом других народов. А возникновение формальных языков обусловлено появлением технических средств, которые использовались первоначально для передачи информации на дальние расстояния. В этом случае в первую очередь учитывалась возможность минимизации потерь данных при передаче, поэтому языки исключали смысловое многообразие.) - Какие кодовые таблицы вы знаете? (Наиболее популярными кодовыми таблицами являются А5СП, СР1251, СР866, КОИ-8, Мае, 180.) III. Теоретический материал урока Простейшей программой, встроенной в систему Windows, является предназначенный для работы с текстом Блокнот. Он используется для создания и редактирования текстовых файлов, не требующих форматирования и не превышающих по размеру 64 Кбайт. Для его запуска необходимо выполнить команды: Пуск/Программы/Стандартные/Блокнот. Данное средство имеет лишь встроенные возможности поиска слов (словосочетаний), режим переноса слова, копирования и вставки выделенного объекта. А также есть возможности ручной и автоматической вставки даты и времени создания документа. Более совершенной программой является WordPad (местонахождение там же). Режимов редактирования и управления текстовой информации у программы намного шире, но много меньше, чем у программы Word, с которой мы и будем работать. Word является мощным текстовым процессором, который по привычке продолжают называть текстовым редактором. Текстовый редактор - прикладной программный продукт, использующийся для создания и обработки текстовых документов. Одним из самых известных и мощных текстовых процессоров является Word фирмы Microsoft, входящий в состав интегрированной среды Microsoft Office. IV. Практическая работа Открыть программу Блокнот , запустить справочник. Познакомиться с основными пунктами справочника. Открыть программу WordPad, запустить справочник. Познакомиться с основными пунктами справочника. V. Подведение итогов Урок 3. Программные средства для работы с текстом. (Продолжение) Цели: знать основные программные средства для работы с текстом; освоить основные возможности текстовых редакторов; познакомиться с возможностями встроенной справочной системы. Ход урока I. Организационный момент П. Актуализация знаний - Назовите программные средства для работы с текстом (Блокнот , WordPad ,Word) - Назовите режимы работы с MS Word (создание, сохранение, ввод и редактирование данных) III. Теоретический материал урока Мы работали в программе Word фирмы Microsoft. Параллельно мы познакомимся с аналогичной программой в операционной среде Мас Оs IV. Практическая работа 1. Окно программы. Запуск и закрытие программы. Для того, чтобы запустить программу Word, щелкните по ярлыку программы на Вашем компьютере: . В появившемся окне выберите Word Document и нажмите ОК (см. рис. 1). Рис. 1 Перед Вами появится окно нового документа, с именем Document1, с которым можно работать. Следует различать понятия окно документа и окно программы. Окно документа - это часть окна Microsoft Word, в которой отображается и обрабатывается документ. Окно программы - это окно редактора Microsoft Word. В нем отображается меню и рабочая область с окнами документов. Для завершения работы с программой Word выполните команду меню Word-Quit Word. Если в момент закрытия окна обнаружится, что Вы внесли изменения в документ, но не сохранили их, на экран поступит диалоговое окно. Вы можете сохранить внесенные изменения (ответ Save), не сохранять изменения (ответ Don't Save) или продолжить редактирование (Cancel): 2. Режимы просмотра документа. Для разных документов используют разные режимы просмотра. Режим просмотра определяет внешний вид документа, отображаемого на экране. Для изменения режима используют пункт меню View (Вид). 1. Режим Normal (Обычный) предназначен для ввода, редактирования и форматирования текста. Форматирование текста отображается полностью, а разметка страницы-в упрощенном виде. 2. Режим Online Layout (Веб-документ) удобен для создания веб-страниц или документов, предназначенных для просмотра на экране. 3. Режим Page Layout (Разметка страницы) - отображает текст, рисунки и другие элементы так же, как после вывода страницы на печать. 4. Режим Outline (Структура) позволяет видеть структуру документа, а также перемещать, копировать и реорганизовывать текст посредством перетаскивания заголовков. На первых занятиях очень важно различать курсор для ввода текста и указатель мыши: курсор ввода представляет мигающую вертикальную полоску | и указывает место, в которое будет вводиться текст. Для его перемещения используются клавиши управления курсором или мышь. Указатель мыши имеет, как Вы уже заметили, несколько другой вид. Для перемещения курсора с помощью мыши следует установить ее указатель в нужную позицию и щелкнуть клавишей мыши. Операции с документами 3. Создание нового документа. Для создания нового документа следует после запуска программы Word выбрать в появившемся окне Word Document и нажать ОК. Перед Вами появится окно нового документа, с именем Document1, с которым можно работать. Если же вы хотите одновременно работать с несколькими документами, то для создания нового надо выбрать опцию главного меню File - New Blank Document. Окно нового документа с именем Document2 появится поверх уже имеющегося. При введении и редактировании текста Вы работаете с активным документом в активном окне. Для перехода к окну другого документа необходимо щелкнуть на его имени в меню Window, которое содержит список открытых документов. (см. рис. 1) Рис. 1 Eсть еще одна возможность создания нового документа - это кнопка "Стандартная". 4. Сохранение документа. на панели инструментов Для сохранения документа необходимо вызвать команду меню File-Save (сохранить) или щелкнуть кнопку на панели инструментов "Стандартная". При первом сохранении появится диалоговое окно для сохранения документа. В поле Где следует выбрать папку, в которой необходимо сохранить документ. В поле Формат - формат, в котором будет сохранен документ, по умолчанию это Microsoft Word document (тип файла - doc). Eсли Вы хотите использовать документ в других версиях Microsoft Word, выберите формат Rich Text Format (тип файла - rtf). А тип файла Вы увидете рядом с его именем, если в диалоговом окне сохранения стоит галочка возле Append file extension. В поле Имя необходимо ввести имя файла документа и щелкнуть кнопку Сохранить (см. рис. 2). Рис. 2 При повторном сохранении это диалоговое окно не выводится, документ автоматически сохраняется в том же файле. Чтобы сохранить документ под другим именем или в другой папке, следует выбрать меню File-Save As (сохранить как), после чего в появившемся окне указать все необходимые параметры, как указано выше. 5. Открытие документа. Для открытия существующего документа необходимо вызвать команду меню File-Open или щелкнуть кнопку на панели инструментов "Стандартная", после чего откроется диалоговое окно открытия документа (рис. 3): Рис. 3 В поле Откуда выбирается папка с документом. Затем необходимо выделить и сам документ. По умолчанию в поле списка выводятся только файлы с документами Microsoft Word. Для вывода других типов файлов или всех файлов необходимо выбрать соответствующий тип в поле Показать, например: 6. Закрытие документа. Для завершения работы с программой Word выполните команду меню Word-Quit Word. Если в момент закрытия окна обнаружится, что Вы внесли изменения в документ, но не сохранили их, на экран поступит диалоговое окно. Вы можете сохранить внесенные изменения (ответ Save), не сохранять изменения (ответ Don't Save) или продолжить редактирование (Cancel): 7.Упражнение. Cоздание документа. 1. Запустите Microsoft Word. 2. Наберите фразу: Я изучаю Microsoft Word успешно. В процессе набора вам придется вспомнить: каким образом переходит переключение клавиатуры с латинского алфавита на русский ("яблоко"+"пробел"); как осуществляется набор прописных (заглавных) букв (удерживанием клавиши "Shift"); в каком месте на клавиатуре располагается "точка" на русской раскладке ("Shift"+7). 3. Сохраните документ в папке "Документы" под именем упражнение.doc и закройте документ. 4. Откройте его снова и измените точку в конце предложения на восклицательный знак ("Shift"+1). 5. Сохраните внесенные изменения. 6. Закройте программу Microsoft Word. V. Подведение итогов Урок 4. Программные средства для работы с текстом. (Продолжение) Цели: знать основные программные средства для работы с текстом; освоить основные возможности текстовых редакторов; познакомиться с возможностями встроенной справочной системы. Ход урока I. Организационный момент П. Актуализация знаний - Назовите программные средства для работы с текстом (Блокнот , WordPad ,Word) - Какие действия выполняют кнопки панели «Стандартная»(создание, открытие, сохранение документа, поиск) III. Практическая работа 1. Ввод текста. Курсор указывает место, в которое будет вводиться текст. Достигнув края страницы, курсор автоматически переходит в начало следующей строки. При наборе текста соблюдайте следующие правила: 1. Для перехода в начало следующего абзаца следует нажать клавишу Enter. 2. Пробел обязателен после знака препинания; перед знаком препинания пробел не ставится. 3. Слова, заключенные в кавычки или скобки, не должны отделяться от них пробелами. 4. Для ввода римских цифр используются прописные латинские буквы I,V,X. 2. Редактирование текста. Редактирование - проверка и исправление текста при его подготовке. При редактировании текста соблюдайте следующие правила: При неверном наборе текста не надо стирать весь набранный текст, а установив курсор в нужном месте, удалить ошибочные символы слева клавиатурной клавишей и заменить на верные. Чтобы разделить абзац на два, необходимо установить курсор в предполагаемый конец первого абзаца и нажать клавишу Enter. Чтобы собрать два абзаца в один, установить курсор перед первым символом второго абзаца и нажать клавишу Для отмены последней операции редактирования необходимо щелкнуть кнопку . Если щелкнуть на маленьком треугольнике рядом с этой кнопкой, то откроется список операций, выполненных в текущем сеансе. Щелкнув на имени одной операции, можно отменить ее и все операции, выполненные после нее. Чтобы вернуть последнюю отмененную операцию, следует щелкнуть кнопку . Для просмотра списка отмененных операций следует щелкнуть на маленьком треугольнике рядом с этой кнопкой. 3. Выделение фрагментов текста. Прежде чем выполнить какую-нибудь операцию над фрагментом текста, его необходимо выделить одним из следующих способов: Установить указатель мыши левее текста, на так называемой полосе выделения (указатель превратится в стрелку, направленную вправо), при нажатии клавиши мыши выделится одна строка, при двойном нажатии - абзац, при тройном - весь документ. Установить указатель мыши в начало фрагмента, нажать клавишу мыши и, не отпуская ее, растянуть выделение на весь фрагмент. Для выделения одного слова достаточно дважды щелкнуть на нем мышью. Для выделения одного абзаца можно сделать в нем тройной щелчок. Для выделения фрагмента с помощью клавиатуры, необходимо установить курсор в начало фрагмента и, нажав клавишу Shift, клавишами управления курсором растянуть выделение на весь фрагмент. Снять выделение можно щелчком мыши в любом месте текста. При выделении нового фрагмента предыдущее выделение снимается. 4. Упражнение. Создание документа. 1. Наберите в программе Word текст одним абзацем (без нажатия Enter): "В Индии считается, что змеи первыми на землю приползли. Горцы верят, что орлы древнее прочих обитателей земли. Я же склонен думать, что вначале появились люди, а поздней многие из них орлами стали, а иные превратились в змей". 2. Сохраните его под именем india.rtf в папке" Документы" (обратите внимание на тип документа). 3. Отредактируйте (ни в коем случае не набирайте заново) его так, чтобы он выглядел следующим образом: "В Индии считается, что змеи первыми на землю приползли. Горцы верят, что орлы древнее прочих обитателей земли. Я же склонен думать, что вначале появились люди, а поздней многие из них орлами стали, а иные превратились в змей". 4. Сохраните отредактированный текст под именем india.doc в папке "Документы". V. Подведение итогов Урок 5. Программные средства для работы с текстом.(Продолжение) Цели: знать основные программные средства для работы с текстом; освоить основные возможности текстовых редакторов; I. Организационный момент П. Актуализация знаний - Назовите программные средства для работы с текстом. - Перечислите режимы работы с документом. - Назовите правила редактирования текста. IП. Практическая работа 1.Перемещение и копирование текста Перемещение текста Для перемещения фрагмента текста необходимо: Выделить фрагмент текста. Щелкнуть кнопку или выбрать в меню Edit (правка) команду Сut (вырезать). Клавиатурная комбинация: Яблоко+Х. Установить курсор в место, куда следует вставить фрагмент. Щелкнуть кнопку или выбрать в меню Edit (правка) команду Paste (вставить). Клавиатурная комбинация: Яблоко+V. В процессе этой операции выделенный фрагмент помещается в буфер промежуточного хранения, а потом попадает в документ. Вставлять фрагмент из буфера можно сколько угодно раз, но после помещения в буфер нового фрагмента текста, предыдущий удаляется. Переместить выделенный фрагмент можно также, перетаскивая его мышью в нужное место. Копирование текста.Для копирования фрагмента текста необходимо: Выделить фрагмент текста. Щелкнуть кнопку или выбрать в меню Edit (правка) команду Сopy (копировать). Клавиатурная комбинация: Яблоко+С. Установить курсор в место, куда следует вставить фрагмент. Щелкнуть кнопку или выбрать в меню Edit (правка) команду Paste (вставить). Клавиатурная комбинация: Яблоко+V. В процессе этой операции выделенный фрагмент копируется в буфер промежуточного хранения, а потом попадает в документ. Вставлять фрагмент из буфера можно сколько угодно раз, но после копирования в буфер нового фрагмента текста, предыдущий удаляется. Скопировать выделенный фрагмент можно также, перетаскивая его мышью в нужное место, удерживая при этом клавишу Alt. IV Упражнения. Наберите текст из учебника. Скопируйте слово «информатика» и вставьте слово вместо точек в текст. Выделите последнее предложение и переместите его в начало текста. V. Подведение итогов Урок 6. Программные средства для работы с текстом. (Продолжение) Цели: знать основные программные средства для работы с текстом; освоить основные возможности текстовых редакторов; познакомиться с возможностями встроенной справочной системы. Ход урока I. Организационный момент П. Актуализация знаний - Назовите программные средства для работы с текстом (Блокнот , WordPad ,Word) - Какие действия выполняют кнопки панели «Форматирование» III. Практическая работа 1 Шрифтовое оформление документа. Форматирование текста. Форматирование текста - процесс установления параметров фрагмента текста, которые определяют его внешний вид. Перед изменением параметров фрагмент текста следует выделить. Если фрагмент текста не будет выделен, то изменяться будут текущие параметры (параметры текста, который будет вводиться с текущей позиции). Оформление документа начинают с установки параметров шрифта. 2. Параметры шрифта. Размер. Вид шрифта (гарнитура). Начертание. Цвет. Подчеркивание. Эффекты. Межсимвольные интервалы. 3. Изменение параметров шрифта. Для изменения параметров шрифта используется команда Font (шрифт) меню Format (формат). Появляется диалоговое окно Font, в котором для установления параметров шрифта используется вкладыш Font (pис. 1): Рис. 1 Внимание! Изначальное задание форматирования распространяется на весь набираемый в последствии текст. Любое последующее форматирование избранного текста проводится при выделении объекта форматирования. 4. Установка размера шрифта. Изменение размера шрифта используют для повышения выразительности документа. В поле Size: (размер) - выбирается размер шрифта (см. рис. 1). Он измеряется в специальных единицах - пунктах (1 пт=0,35 мм). Для эпиграфов, сносок и т. п. используют шрифты размером 8...11 пт. Для заголовков используют шрифты размером 14...20 пт, для основного текста - размером 12...14 пт. Для установки размера шрифта можно также щелкнуть по стрелке поля Font Size панели "Форматирование" и выбрать нужный размер в списке. При поиске размера может потребоваться прокрутка списка. Если же в нем нет требуемого вам размера, то щелкните мышью непосредственно в поле, где указан размер, введите с клавиатуры нужное значение и нажмите клавишу Enter. Минимальный размер шрифта - 1 пт, максимальный - 1638 пт, точность установки размера - 0,5 пт. 5. Установка гарнитуры шрифта. Шрифт (гарнитура) определяет внешний вид символов текста. В поле Font: (шрифт) выбирается тип шрифта (например, Times New Roman и другие) (см. рис. 1). Для выбора шрифта можно также щелкнуть по стрелке поля Font панели "Форматирование" и выбрать нужный шрифт в списке. Для того, чтобы шрифт отображал русские буквы, выбирайте те названия, рядом с которыми стоит СY (киррилический). Определенных правил выбора шрифтов для оформления документа нет. Более официальными считаются шрифты с засечками (например, Times СY). Рубленые шрифты лучше отображаются при копировании на множительной технике или передаче по факсу (например, Geneva CY). 6. Установка начертания и цвета шрифта. Начертание определяет особенности внешнего вида символов текста. В поле Font style: (начертание) выбирается начертание шрифта, Regular (обычный) Italic (курсив) Bold (полужирный) Bold Italic (полужирный курсив) обычное начертание курсивное начертание полужирное начертание полужирное курсивное начертание Можно также воспользоваться соответствующими кнопками панели "Форматирование": где B - полужирное начертание, I - курсивное; нажатие последовательно обеих кнопок дает полужирное курсивное начертание. Для отмены выбранного начертания следует повторно нажать выбранную кнопку. Для выбора цвета шрифта выберите в поле Font color: (цвет шрифта) - цвет шрифта (см. рис. 1) или щелкните по стрелке кнопки Font color: панели "Форматирование"и выберите цвет. Для выделения текста цветом щелкните по стрелке кнопки Highlight: панели "Форматирование"и выберите цвет выделения. 7.Упражнение. Шрифтовое оформление текста. 1. Используйте текст, набранный 3 уроке по изучению текстового редактора: Я изучаю Microsoft Word успешно. 2. Скопируйте данную фразу и вставьте ее 4 раза. Обратите внимание на то, что прежде, чем вставлять новую строчку, перейдите к новому абзацу при помощи клавиши Enter. 3. Выделив предварительно каждую строчку, измените размер шрифта. Выбирайте шрифты в порядке увеличения (для каждой следующей строчки увеличьте размер, например, с 10 до 16 пунктов). 4. Выделите все, что Вы успели набрать и сформатировать. Проще всего это сделать при помощи команды Edit (правка) - Select All (выделить все) и установите размер шрифта (для всего выделения) 12 пт. 5. Удалите строки, оставив только три. Для этого выделите две последние и нажмите стрелку над Enter. 6. Оформите первую строку шрифтом Calipso CY, вторую - Times CY, третью - Geneva CY. Обратите внимание, что в зависимости от выбранного шрифта одна и та же строка имеет разную длину. 7. Оформите первую строчку курсивом, вторую - полужирным, а третью - полужирным курсивом. 8. Сохраните документ в папке "Документы" под именем Задание6.doc и закройте документ. V. Подведение итогов Урок 7. Программные средства для работы с текстом. (Продолжение) Цели: знать основные программные средства для работы с текстом; освоить основные возможности текстовых редакторов; познакомиться с возможностями встроенной справочной системы. Ход урока I. Организационный момент П. Актуализация знаний - Назовите программные средства для работы с текстом (Блокнот , WordPad ,Word) - Какие действия выполняют кнопки панели «Форматирование» III. Практическая работа 1.Видоизменение шрифта Параметры шрифта. Размер. Вид шрифта (гарнитура). Начертание. Цвет. Подчеркивание. Эффекты. Межсимвольные интервалы. Для изменения параметров символов используется команда Font (шрифт) меню Format (формат). Появляется диалоговое окно Font, в котором для установления параметров шрифта используется вкладыш Font (pис. 1): Рис. 1 2. Подчеркивание. Для установки обычного подчеркивания достаточно выделить необходимый фрагмент и нажать на кнопку Underline (подчеркнутый) панели "Форматирование": Для установки специальных видов подчеркивания выполните команду Format-Font (рис. 1) и в поле Underline style: (тип подчеркивания) - выберите тип линии подчеркивания. При желании можно изменить цвет подчеркивания. Щелкните по стрелке поля Underline color: (тип подчеркивания) - выберите нужный цвет. Для снятия любого подчеркивания достаточно нажать кнопку Underline (подчеркнутый) панели "Форматирование": 3. Эффекты. Для установки шрифтовых эффектов выполните команду Format-Font (рис. 1) и в рамке Effects (эффекты) установите требуемый флажок: Strikethrough (зачеркнутый) зачеркивание текста одинарной линией Double strikethrough (двойное зачеркивание) зачеркивание текста двойной линией Superscript (верхний индекс) размер символов уменьшается, текст располагается выше Subscript (нижний индекс) размер символов уменьшается, текст располагается ниже Shadow (с тенью) рядом с символами появляется тень Outline (контур) показывается только контур символов Emboss (приподнятый) символы изображаются приподнятыми над поверхностью листа Engrawe (утопленный) символы изображаются утопленными в поверхность листа Small caps (малые прописные) символы изображаются малыми заглавными буквами All caps (все прописные) символы изображаются большими заглавными буквами Hidden (скрытый) текст становится "невидимым" В поле Preview (образец) показывается фрагмент текста с выбранными параметрами. 4. Изменение интервала и положения символов. Для изменения интервала и положения символов используется вкладыш Сharacter Spacing (интервал) диалогового окна Font (шрифт) (рис. 2): Рис. 2 В поле Scale: (масштаб) выбирается степень растяжения или сжатия символов. В поле Spacing (интервал) устанавливается межсимвольный интервал: Normal (обычный) обычный интервал Expanded (разреженный) разреженный интервал - расстояние между символами увеличивается до значения, указанного в поле By (на) Condensed (уплотненный) уплотненный интервал - расстояние между символами уменьшается до значения, указанного в поле By (на) Для уменьшения интервалов между некоторыми парами символов, установите флажок Kerning for fonds (при кернинге символы в словах кажутся распределенными более равномерно. В поле Position: (смещение) устанавливается вертикальное положение символов (рис. 2): Normal (обычный) обычное положение Raised (вверх) символы располагаются выше базовой линии на величину, указанную в поле By (на) Lowered (вниз) символы располагаются ниже базовой линии на величину, указанную в поле By (на) 5.Упражнение. Форматирование шрифта. Наберите текст без учета элементов форматирования. Символы, которых нет на клавиатуре, вставьте с помощью команды Insert-Symbol, шрифт Symbol. Выделяя нужные слова и абзацы, отформатируйте его в соответствии с образцом: Ключ к заданию: 1. Выберите во всем тексте шрифт Geneva CY, размер 14 пт и разные типы начертания: обычное, полужирное, курсивное, полужирный курсив (определите самостоятельно, где какое). 2. В заголовке установите разреженный межсимвольный интервал (разрядка шрифта 4 пт). 3. Сохраните его под именем Каламбур в папке "Документы". V. Подведение итогов Урок 8. Программные средства для работы с текстом.(Продолжение) Цели: знать основные программные средства для работы с текстом; освоить основные возможности текстовых редакторов; познакомиться с возможностями встроенной справочной системы. Ход урока I. Организационный момент П. Актуализация знаний - Назовите программные средства для работы с текстом (Блокнот , WordPad ,Word) - Какие действия выполняют кнопки панели «Форматирование» III. Практическая работа 1. Вставка символа. Для вставки в текст символа, которого нет на клавиатуре, необходимо: Установить курсор в позицию, в которую следует втавить символ. В меню Insert (вставка) выбрать команду Symbol (символ). В диалоговом окне Symbol (рис. 1) выбрать вкладыш Symbols. Рис. 1 В поле Font (шрифт) выбрать тип шрифта (например, Wingdings). Щелкнуть мышью нужный символ в таблице (см. рис. 1). Щелкнуть кнопку Insert (вставить). Для завершения работы с окном Symbol щелкнуть кнопку Cancel. 2. Стили форматирования. Стиль форматирования - набор параметров форматирования (шрифта, абзаца и пр.), который применяется к тексту, таблицам и спискам, чтобы быстро изменить их внешний вид. Стили позволяют одним действием применить сразу все параметры форматирования. Особенно эффективно применение стилей при оформлении заголовков. Каждый стиль имеет уникальное имя. Выбрать стиль выделенного фрагмента текста можно в поле Style (стиль) на панели Форматирование (рис. 1). По умолчанию установлен стиль Normal. Для его изменения достаточно выбрать любой другой, и выделенный фрагмент текста изменит свои параметры. Рис. 1 Можно также воспользоваться диалоговым окном Style меню Format (рис. 2). В поле Styles содержится список используемых стилей. Чтобы увидеть все стили, следует в поле List выбрать - All styles. В полях справа будут показаны образцы абзацев и символов, отформатированные выбранным стилем (например, стилем Heading 4). Для присвоения выделенному фрагменту текста указанного стиля, следует щелкнуть кнопку Apply (применить). Рис. 2 2. Списки. Microsoft Word позволяет быстро составлять списки с автоматической нумерацией абзацев (нумерованные и многоуровневые) или с пометкой специальными символами (маркированные). Элементом списка считается абзац текста. Для создания списка выделите необходимые абзацы (которые следует сделать элементами списка) или установите курсор в тот абзац, с которого будет начинаться список. Затем вызовите команду Bullets and Numbering (маркеры и нумерация) из меню Format (pис. 3). Рис. 3 Для создания списка с пометками необходимо выбрать вкладыш Bulleted (маркированный). Каждый элемент списка с пометками выделяется с помощью небольшого значка (маркера), расположенного слева от от самого элемента. Среди предложенных вариантов следует выбрать подходящий и щелкнуть кнопку Ok. Для изменения вида маркера можно воспользоваться кнопкой Customize. Появится окно Customize bulleted list (изменение маркированного списка) (рис. 4), в котором содержатся дополнительные пометки. В рамке Bullet position (положение маркера) задается расстояние от левого края абзаца до пометки. В рамке Text position (положение текста) определяется расстояние от левого края абзаца до левого края текста в списке. Рис. 4 При нажатии кнопки Bullet (маркер) появляется диалоговое окно Symbol (символ) (рис. 5), в котором можно выбрать любой из символов в качестве пометки списка. Рис. 5 Для создания списков с нумерацией используется вкладыш Numbered (нумерованный) диалогового окна Bullets and Numbering (маркеры и нумерация) из меню Format (pис. 6). Среди предложенных вариантов нумерации списка необходимо выбрать подходящий, щелкнуть ОК и список будет создан. Когда курсор ввода находится в списке, каждое нажатие Enter создает новый пронумерованный элемент списка. При добавлении нового элемента в список или удалении элемента, номера в списке корректируются автоматически. Рис. 6 Чтобы создать свой вариант нумерации, следует щелкнуть по кнопке Customize (изменить). Появится окно Customize numbered list (изменение нумерованного списка) (рис. 7). В поле Number format (формат номера) указывается текст перед и после номера элемента списка, например: ) или [ ]. В поле Number style - стиль нумерации, а в поле Start at (начать с) указывается число или буква, с которого должен начинаться список. Ддя изменения шрифта номеров элементов списка используется кнопка Fond. Рис. 7 Быстро создать списки с нумерацией или пометками можно с помощью кнопок и панели Форматирование. Повторное нажатие этих кнопок позволяет отменить нумерацию и маркировку. Для создания списка с несколькими уровнями вложенности используется вкладыш Outline numbered (многоуровневый) диалогового окна Bullets and Numbering (маркеры и нумерация) из меню Format. Первоначально список не имеет уровней. Для понижения уровня списка выделите абзац и нажмите кнопку (увеличить отступ), для повышения уровня-кнопку (уменьшить отступ). III.Упражнение. Оформление списков. 1. Запустите Microsoft Word. 2. Наберите следующий текст с учетом шрифтового оформления (размер-14 пт, различные типы начертания) и оформления абзаца (заголовок - по центру, основной текст - по ширине). Оформите нумерованный и маркированный списки, где это необходимо. 3. Сохраните документ под именем Задание8.doc в папке "Документы". 4. Закройте программу Microsoft Word. IV.Подведение итогов