Приемка готовой продукции - РБ-Софт
advertisement
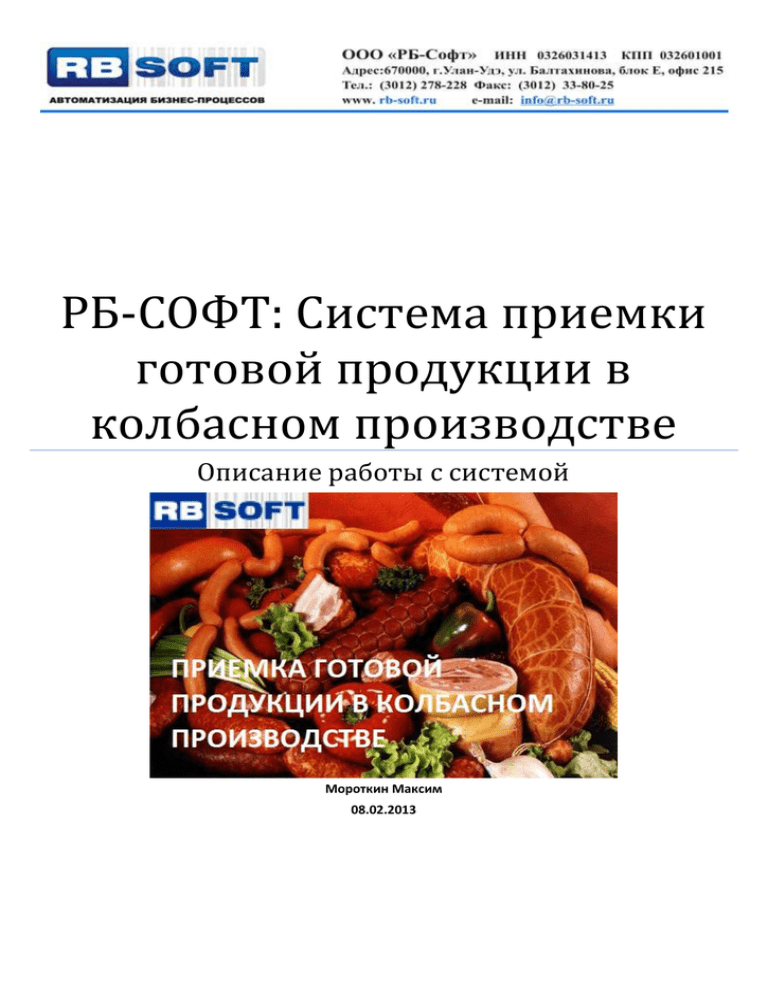
РБ-СОФТ: Система приемки готовой продукции в колбасном производстве Описание работы с системой Мороткин Максим 08.02.2013 Оглавление 1. Назначение системы ................................................................................................................................................. 3 2. Описание функций .................................................................................................................................................... 3 3. Схема работы системы ............................................................................................................................................. 3 4. Описание бизнес процессов .................................................................................................................................... 4 3. Справочники .............................................................................................................................................................. 7 4. Документы ............................................................................................................................................................... 11 5. Работа с торговым оборудованием ...................................................................................................................... 15 6. Настройка системы ................................................................................................................................................. 16 7. Процесс приемки готовой продукции .................................................................................................................. 18 8. Обмен данными ...................................................................................................................................................... 30 2 1. Назначение системы Система предназначена для автоматизации мясоперерабатывающем производстве. процесса приемки готовой продукции в 2. Описание функций В системе реализованы следующие функции: 1. Работа с оборудованием (весы, сканеры штрихкодов) посредством взаимодействия с сервером оборудования «RB-SOFT: DeviceNet» 2. Обмен данными с учетной системой 1С: Бухгалтерия 3. Учет рам, используемых в производстве (хранение штрихкодов и веса рам) 4. Ведение справочника продукции, штрихкодов 5. Регистрация выпуска готовой продукции 3. Схема работы системы Общая схема работы системы представлена на рисунке ниже. Считывает штрихкод Продукция Бухгалтерия Производство Сканер ШК ШК на раме Редактирование списка продукции Продукция продукция Планшетный компьютер Считанный штрихкод Склад Готовой продукции Вес Вес, штрихкод, акт производсва 1С: Бухгалтерия Сервер устройств TIBBO Вес, штрихкод Вес, штрихкод, акт производсва Список актуальной продукции Вес, штрихкод РБ-СОФТ: Приемка готовой продукции AddIn.RBSOFT_DeviceNet Рис. 1. Схема работы системы Подробно работа с оборудованием рассмотрена в пункте 5. 3 4. Описание бизнес процессов Схема процесса приемки готовой продукции представлена ниже. Нормативы предприятия Список актуальной продукции Продукция из цехов Инструкции РБ-СОФТ Приемка готовой продукции Данные об остатках продукции A0 Бухгалтерия Отчет производства за смену Кладовщики ИС предприятия Рис. 2. Схема бизнес-процесса «Приемка готовой продукции» Исходные данные: бухгалтерия формирует список актуальной продукции для каждого цеха в системе 1С Бухгалтерия. Затем выполняется выгрузка данных в систему «РБ-СОФТ: Приемка готовой продукции». Продукция поступает на рамах на склад готовой продукции, где осуществляется приемка. Управление: управление данным процессом осуществляется на основании внутренних нормативных документов предприятия, должностных инструкций, инструкций по работе с информационной системой предприятия. Ресурсы: информационная система предприятия, включающая программы 1С: Предприятие, «РБ-СОФТ: Приемка готовой продукции», сотрудники склада, бухгалтерии. Выходы бизнес-процесса: Отчет производства за смену, данные об остатках продукции. Подробно процесс приемки продукции представлен на схеме ниже: 4 Отчет производства за смену Нормативы предприятия Обмен с учетной системой Данные об остатках Инструкции по работе с системой A1 Бухгалтерия Должностные инструкции 1С: Бухгалтерия Работа с системой "РБСОФТ: Приемка" Актуальная продукция Продукция A2 Продукция на склад ОборудоваРБ-СОФТ: Склад ние Приемка Рис. 3. Детализация бизнес-процесса «Приемка готовой продукции» Функциональная схема для процесса «Обмен с учетной системой» представлена на рисунке: Обмен с учетной системой Бухгалтерия 1С: Бухгалтерия «РБ-СОФТ: Приемка готовой продукции» Актуальная продукция Редактирует список продукции Актуальная продукция Выгрузка списка продукции привязанной к цехам Тип обмена СОМ соединение Актуальная продукция Файловый обмен Отчет производства за смену Процесс приемки продукции Рис. 4. Функциональная схема для бизнес-процесса «Обмен данными с учетной системой» 5 Работа с системой РБ-СОФТ: Приемка готовой продукции РБ-СОФТ: Приемка готовой продукции Внешняя Сервер компонента AddIn: оборудования РБRbsoft_DeviceNet СОФТ:DeviceNet Сканер ШК Весы Обработка «Приемка продукции» Планшетный ПК Кладовщик RDP сеанс Начинает работу с системой Ставит раму на весы Отправляет запрос и обрабатывает результат Отправляет запрос и обрабатывает результат Обрабатывает запрос хранит результат Текущий вес Считывает штрихкод продукции Считанный вес Данные о продукции Данные рамы Считывает штрихкод рамы Считанный штрихкод Формирует акт производства Акт производства Ожидание закрытия смены Закрывает смену Отчет производства за смену Рис. 5. Функциональная схема для бизнес-процесса «Работа с системой РБ-СОФТ: Приемка готовой продукции» На данной функциональной схеме представлен процесс работы торгового оборудования, схема взаимодействия пользователя с компонентами системы. 6 3. Справочники Справочники, используемые в системе изображены на картинке: Рис 6. Список справочников «Номенклатура»: предназначен для хранения списка продукции, а также связанных штрихкодов. В карточке элемента номенклатуры мы можем видеть код, присвоенный в бухгалтерии. Список элементов справочника загружается и обновляется из системы «1С: Бухгалтерия» Рис 7. Карточка элемента номенклатуры 7 «Рамы»: предназначен для хранения списка рам, штрихкодов рам, веса. Форма списка справочника имеет следующий вид: Рис 8. Форма списка справочника «Рамы» Система поддерживает возможность регистрации рам, веса и штрихкодов. Подробнее данная операция будет описана в разделе «Процесс приемки готовой продукции». Рис 9. Форма элемента справочника «Рамы» «Цеха»: данный справочник загружается из системы «1С: Бухгалтерия». Цех привязан к складу, на который отправляется готовая продукция, произведенная в данном цехе. 8 Рис 10. Форма элемента справочника «Цеха» «Склады»: справочник хранит список складов, на которой хранится готовая продукция. Данный справочник загружается из системы «1С: Бухгалтерия» Рис 11. Форма списка справочника «Склады» «Пользователи»: данный справочник хранит список пользователей, работающих в системе. В карточке пользователя хранятся настройки подставляемые по умолчанию в документы. Рис 12. Форма элемента справочника «Пользователи» 9 «Рабочие станции»: данный справочник содержит список рабочих станций, работающих с системой. Основная функция справочника это хранение настроек оборудования для конкретной рабочей станции. Система позволяет выбрать устройство для работы из доступных на сервере оборудования «RB-SOFT: DeviceNet» Рис 13. Форма элемента справочника «Рабочие станции» Выбор сканера: по нажатию на кнопку «Выбрать сканер» откроется окно: Рис 14. Форма выбора сканера В случае если на сервере оборудования нет доступных устройств, система выдаст соответствующее сообщение. 10 4. Документы В системе используется два вида документов: акт производства колбасной продукции и рабочая смена. В дальнейшем планируется реализовать механизм отгрузки. В начале каждой рабочей смены необходимо создать документ «Рабочая смена», в случае если смена закончилась, система не позволит создать документ «Акт производства». Данные о выпуске продукции собираются на основании актов, привязанных к определенной рабочей смене. По окончании смены необходимо ее закрыть. После того, как смена закрыта акты, входящие в закрытую смену становятся недоступными для изменения. Рис 15. Журнал документов «Акт производства» «Акт производства»: Рис 16. Журнал документов «Акт производства» 11 Рис 17. Документ «Акт производства» Документ содержит данные о производимой продукции, дате производства, рабочей смены, пользователе, раме, данные о весе рамы, готовой продукции. «Рабочая смена»: Рабочая смена является связующим документом для актов производства. Каждая смена должна быть закрыта и по завершению смены, данные о произведенной продукции выгружаются в систему «1С: Бухгалтерия» документов «Отчет производства за смену». Ниже представлен журнал рабочих смен. 12 Рис 18. Журнал документов «Рабочая смена» Если смена закрыта, то в колонке «Смена закрыта стоит галочка», если смена выгружена в учетную систему, тоже стоит галочка колонке «Выгружена». В случае, если смена закрыта но не выгружена, строка с документом окрашивается в красный цвет. В случае, если используется обмен данными через файлы можно открыть смену и нажать кнопку «Выгрузить». 13 Рис 19. Документ «Рабочая смена» Форма документа «Рабочая смена» содержит данные о смене:цех, склад, дату, вес и перечень произведенной продукции. 14 5. Работа с торговым оборудованием Схема работы системы с торговым оборудованием: 1. Используется сервер последовательных устройств Tibbo 2. С помощью программы, входящей в комплект поставки Tibbo через локальную сеть проброшены виртуальные последовательные порты на терминальный сервер, на котором развернута система «РБ-СОФТ: Приемка готовой продукции» 3. На терминальном сервере запущена служба для работы с оборудованием «RB-SOFT: DeviceNet». В настройках службы указан список устройств и параметры подключения к виртуальным последовательным портам 4. Система «Приемка» использует внешнюю компоненту «AddIn.RBS_DEVICENET» для взаимодействия с сервером оборудования Ниже приведены методы, реализованные во внешней компоненте AddIn.RBS_DEVICENET для связи со службой «RB-SOFT: DeviceNet»: void Инициализация(); Создается клиент службы void ДеИнициализация(string UserID); Клиент службы уничтожается bool ПроверитьСоединение(); Проверка соединение с сервером. Можно циклично вызывать функцию для проверки состояния сервера. string[] ПолучитьИменаСканеров(); Возвращает массив сканеры bool НачатьСканирование(string ScanerName, string SessionID, out string ErrorSescription); Начать сканирование для сканера ScanerName void ОстановитьСканирование(string ScanerName, string SessionID); Завершить сканирование для сканера ScanerName string[] ПолучитьИменаВесов(); Возвращает доступные весы string ПолучитьВес(string BalanceName); Возвращает показание веса для весов BalanceName. В случае ошибки -1. bool ПолучитьСтатусВесов(string BalanceName, out string ErrorSescription); Проверка весов. True - весы найдена , ErrorSescription – статус запуска, False – весы не найдены, Описание void ОшибкаСканера(string ScanerName, out int ErrorCode, out string ErrorDescription); Получает ошибку сканера void ОшибкаВесов(string BalanceName, out int ErrorCode, out string ErrorDescription); Получает ошибку весов 15 6. Настройка системы Настройки системы «Приемка» находятся в разделе: На вкладке «Основные настройки» находятся основные параметры работы системы: Период опроса системы индикации: частота опроса весов Вес палки: нормативный вес палки, на которую навешивается продукция Тип драйвера: тип используемой компоненты для работы с оборудованием Шаблон штрихкода рамы: фиксированное количество знаков штрикхода рам Настройки обмена данными: Использовать СОМ соединение для обмена данными с учетной системой: под пользователем, определенным ниже будет запускаться система приемки и инициироваться обмен через СОМ соединение с учетой системой по указанной строке СОМ соединения. Дополнительно, для автоматического запуска системы в режиме обмена, необходимо на терминальном сервере создать пользователя у данного пользователя настроить автоматический запуск 1С с параметрами настроить регламентное задание, в котором запускать 1С под созданным пользователем 16 В случае если галочка «Использовать СОМ соединение» не установлена, система находится в режиме обмена данными через текстовые файлы. Для выгрузки и загрузки данным настраиваются каталоги обмена. 17 7. Процесс приемки готовой продукции 1. Взять мобильное устройство, открыть подключение к серверу. При начале работы системы, откроется окно выбора пользователя, от имени которого будет осуществляться работа: Нужно выбрать пользователя. В случае если смена не создана система выдаст соответствующее общение и откроет окно вопроса создания рабочей смены. Нужно нажать «Да» 2. Перед вами откроется форма обработки «Приемка продукции» 18 3. Для того, чтобы перейти в режим приемки нажмите кнопку «Приемка продукции». Перед вами откроется форма: 19 a. Считайте штрикход рамы или нажмите на кнопку b. Считайте штрихкод продукции или нажмите на поле для указания продукции вручную. Перед вами откроется форма подбора продукции. Для того, чтобы выбрать нужную продукцию используйте кнопки навигации: 20 При выборе продукции можно открыть список последней выбранной продукции. c. Выберите количество палок. Нажмите на кнопку «Палки» и появится окно ввода количества палок: 21 d. Установите раму с продукцией на весы e. Снимите вес, нажав на кнопку снять вес. Текущий вес, установленный на весы, отображается в окошке «Текущий вес». В случае если весы неисправны вводим вес вручную нажав на кнопку ввода количества в области «Общий вес» Аналогичным образом заполняем поля «Крючки», «Вычесть произвольный вес». f. После того, как вес считан окно приемки будет выглядеть примерно следующим образом: 22 g. Если необходимо взвесить продукцию, находящуюся не на раме, то не нужно указывать раму и количество палок. Нужно указать вес, который будет вычтен из общего веса (допустим вес контейнера или тележки, в которой производится взвешивание) h. Для того чтобы создать документ «Акт производства» нажимаем кнопку «Создать акт» i. Система выдаст сообщение о создании документа 23 !!!В случае, если считанный штрихкод не зарегистрирован в системе появится окошко: Необходимо зарегистрировать штрихкод для рамы или продукции. Регистрацию штрихкода для продукции осуществляет ответственный за данную операцию. Регистрация новой рамы описана ниже. В случае если сканер штрикхода по какой либо причине не работает есть возможность ручного ввода штрихкода: Откроется форма выбора режима ввода штрихкода: При вводе штрихкода рамы у нас отображается шаблон штрихкода рамы. Нажимаем кнопку ввода цифр и у нас открывается экранная клавиатура. После окончания ввода штрихкода нажимаем «ОК»-> «Принять». 24 Система обработает введенный штрихкод. 4. Просмотр и аннулирование актов производства: Для того, чтобы просмотреть список актов за текущую рабочую смену в главном меню нажмите на кнопку: Перед вами откроется список актов: 25 Вы можете выбрать и аннулировать акт производства, если ввели ошибочные данные и внести правильный акт производства снова. Для навигации по списку актов используйте специальные кнопки. Для удобства пользователя навигация по страницам выполняется с помощью кнопок с номером страницы. 5. Регистрация или редактирование рамы: a. Нажмите кнопку «Регистрация рам»: b. Откроется меню регистрации рам: 26 c. Нажмите кнопку «Создать новую раму»: d. Для того чтобы изменить раму, выберите пункт меню «Изменить раму по номеру». Откроется окно ввода кода рамы, введите раму и откроется карточка с данными рамы: 27 e. Откроется окно ввода данных о раме. Ставим пустую раму без палок на весы, снимаем вес рамы, нажав кнопку «Снять вес» или вводим вес рамы вручную f. Считываем штрихкод сканером или вводим вручную g. Задаем номер рамы и нажимаем кнопку «Принять». Система сообщит об успешном создании рамы и отобразит в списке рам: 6. Отчет за смену: для того, чтобы увидеть итоги по текущей смене выберите пункт «Отчет за смену» в главном меню. Перед вами откроется список принятой продукции за текущую рабочую смену. Данные сгруппированы по продукции: 28 Навигация по страницам осуществляется аналогично списку актов. 29 8. Обмен данными Система поддерживает 2 способа обмена данными с учетной системой. Способ обмена регулируется в настройках параметров системы: Через текстовые файлы Через СОМ соединение Данные, загружаемые из учетной системы: 1. Справочник «Номенклатура»: Код бухгалтерии, наименование продукции, привязка к цеху, производящему продукцию 2. Справочник «Склады» 3. Справочник «Цеха»: данные о складе к которому привязан производственный цех 4. Регистр «Актуальная продукция»: служит для отображения списка производимой продукции в каждом конкретном цехе Что необходимо сделать в учетной системе: 1. Определить список цехов, привязать цеха к складам: Справочник «Цеха» в учетной системе находится «Операции-Справочники-Цеха»: 2. Определить список актуальной продукции с привязкой к цехам: «Обработки-Обмен с системой приемки готовой продукции» 30 В случае если используется обмен через файлы настроить каталоги обмена и значения по умолчанию. Для того, чтобы привязать продукцию к какому либо цеху необходимо перейти на вкладку «Выгрузка»: Выбрать цех, выбрать группу продукции, которая производится в данном цехе и нажать кнопку «Перенести в продукцию». Данную операцию необходимо произвести для каждой группы номенклатуры, которая является продукцией. После этого необходимо произвести обмен с системой приемки продукции, чтобы она стала доступной при приемке. Выполнение выгрузки при файловом варианте После завершения всех настроек в системе приемки и в учетной системе нажмите кнопку «Выгрузить» или «Выполнить обмен» 31 Затем в системе приемки необходимо загрузить данные, выгруженные в текстовые файлы из учетной системы: Нажать кнопку «Загрузить» или «Выполнить обмен» При нажатии на кнопку «Выполнить обмен» данные загружаются и выгружаются. 32