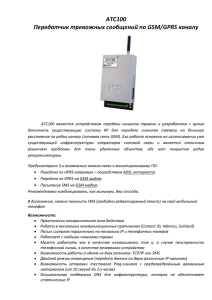1. Оглавление
advertisement
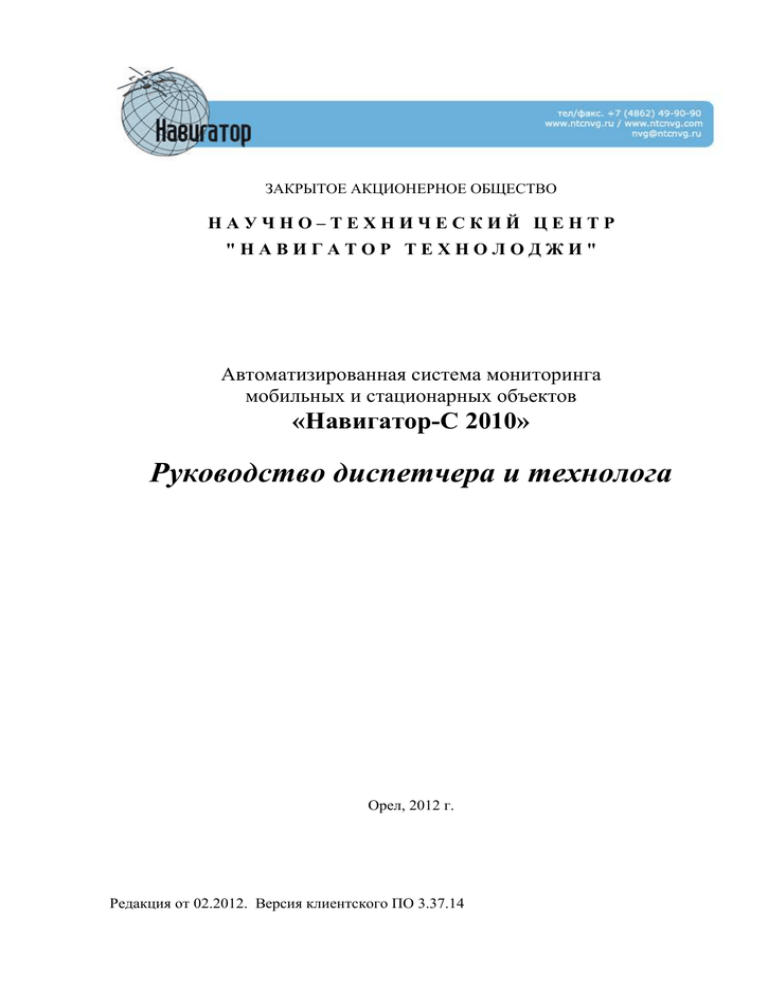
ЗАКРЫТОЕ АКЦИОНЕРНОЕ ОБЩЕСТВО НАУЧНО–ТЕХНИЧЕСКИЙ ЦЕНТР "НАВИГАТОР ТЕХНОЛОДЖИ" Автоматизированная система мониторинга мобильных и стационарных объектов «Навигатор-С 2010» Руководство диспетчера и технолога Орел, 2012 г. Редакция от 02.2012. Версия клиентского ПО 3.37.14 1. Оглавление 1. Оглавление .........................................................................................................................2 2. Введение .............................................................................................................................3 3. Принципы построения ......................................................................................................4 4. Программно - технические требования ...........................................................................6 5. Рабочее место оператора ДП ....................................................................................................7 5.1. Задачи, решаемые службой операторов ДП ................................................................7 5.2. Пользовательский интерфейс «Навигатор-С 2010» . ..................................................9 5.2.1 Панель инструментов ...................................................................................................10 5.2.2 Описание системы окон ...............................................................................................12 5.2.2.1 Навигационная электронная карта.....................................................................12 5.2.2.2 Справочник объектов (ТС). ................................................................................13 5.2.2.3 Информация по объекту. ....................................................................................18 5.2.2.4 Состояние объекта. ..............................................................................................20 5.2.2.5 Журнал событий объекта. ...................................................................................22 5.2.2.6 Сигнал «Тревога» ................................................................................................23 5.2.2.7 Назначенные задания. .........................................................................................24 5.3 Отправка команд...........................................................................................................24 5.4 Создание отчетов мониторинга...................................................................................35 5.4.1 Настройка расчета Моточасов, Расхода и Уровня топлива. ..............................40 6. Интерфейс технолога .............................................................................................................43 6.1 Конфигурирование объекта. ...........................................................................................43 6.2 Обязательные настройки при первом конфигурировании объекта. ...........................45 6.3 Изменение отображения состояний и стилей объекта на электронной карте и в окне списка объекта .......................................................................................................................47 6.3.1 Общие сведения о представлении объектов в программе «Навигатор» .................47 6.3.2 Схемы отображения объектов .....................................................................................48 6.3.3 Отображение состояний объектов ..............................................................................51 6.3.3.1 Набор состояний «По умолчанию» ...................................................................51 6.3.2 Создание нового состояния .........................................................................................53 6.3.4 Отображение стилей объектов на карте .....................................................................55 6.3.4.1 Набор стилей «По умолчанию» ...............................................................................55 4.2 Создание нового стиля ....................................................................................................56 6.4 Пример настройки на одно из событий .........................................................................57 6.5 Составные события. ........................................................................................................58 6.6 Отправка настроек конфигурации терминалу. .............................................................59 6.7 Список маршрутов. ......................................................................................................61 6.8. Модуль прокладки маршрутов. ....................................................................................65 6.8.1. Использование модуля автоматической прокладки маршрутов. ............................65 6.8.2. Подготовка карт, содержащих граф дорог к работе в ПО «Навигатор». ...............68 Справочное руководство диспетчера и технолога стр. 2 из 68 2. Введение Автоматизированная система мониторинга «Навигатор-С 2010» (в дальнейшем будет использоваться термин Диспетчерский Пункт «Навигатор-С 2010» или АСМ «Навигатор-С 2010») представляет программно – технический комплекс, предназначенный для мониторинга подвижных (мобильных) и стационарных объектов. Под подвижным объектом мониторинга понимается транспортное средство, оснащённое системой контроля МТ (мобильный терминал) позволяющей контролировать состояние (до 8 контактных датчиков и до 4 параметрических датчиков) и местоположение (а также скорость движения, пройденное расстояние и др.) транспортного средства (ТС) и передавать информацию по каналу GSM (SMS, Data, др.). Существует возможность удалённого управления оборудованием, подключенным к выходам (реле), например, блокировать двигатель в случае угона. Под стационарным объектом мониторинга понимается сооружение (здание, квартира) оборудованное системой контроля СТ (стационарный терминал), аналогичной по своим возможностям с мобильным терминалом, без возможности определения местоположения (не оборудован GPS приёмником). В состав основных задач ДП «Навигатор-C 2010» входит: Осуществлять сбор и хранение информации поступающей от объектов мониторинга. В качестве поступающей информации может быть информация об изменении местоположения объектов или изменении состояния объектов (состояния датчиков установленных на объектах). Выполнять запросы диспетчера о последнем состоянии объектов, а также за любой период времени. На основе полученных данных производить анализ ситуации и выявлять отклонения от нормального функционирования объектов (срабатывание аварийных датчиков, выезд транспортных средств из зоны) и сообщать об этом диспетчеру. Отображать информацию о последнем местоположении объектов (или за любой период) на электронной карте. Осуществлять тестирование как всего программно – технического комплекса, так и МТ/СТ, установленных на объектах. Автоматизированная система мониторинга «Навигатор-С 2010» может быть использована для решения широкого круга задач: Централизация управления перевозками грузов, в том числе ценных и опасных. Получение информации о состоянии транспорта и перевозимых грузов в реальном масштабе времени, через определенные промежутки времени или после прибытия в парк. Поиск транспортных средств по показаниям их навигационных датчиков. Оперативная оптимизация работы патрульных и спасательных служб. Осуществление централизованного оперативного сбора информации о состоянии окружающей среды, данных инженерных изысканий при помощи подвижных лабораторий на автомобилях, вертолетах, самолетах. Охрана стационарных объектов. Справочное руководство диспетчера и технолога стр. 3 из 68 Принципы построения 3. Функциональная схема построения диспетчерского пункта «Навигатор-С 2010» изображена на рисунке 3.1. Структурная схема взаимодействия программного обеспечения диспетчерского пункта «Навигатор-С 2010» изображена на рисунке 3.2. Рис 3.1 Приёмо-передающие Модули GSM Модемы GSM данные Сервер «Навигатор-С» Клиент СУБД GSM Программные модули Интернет GPRS данные Web-Клиент Навигатор Connection GSM GPRS Service GPRS Программный модуль «Navigator Monitoring Service» Клиент «Навигатор-С» СУБД Геоинформационная система «Навигатор-С» TCP/IP сервер WWW Service Удаленный клиент «Навигатор-С» Interbase MS SQL Oracle Клиент «Навигатор-С» Рабочее место Администратора Рис 3.2 В зависимости от назначения и количества объектов можно предложить несколько вариантов построения диспетчерского пункта: Диспетчерский пункт на одном компьютере. При небольшом количестве объектов, когда сообщения от объектов приходят не чаще чем одно сообщение в минуту, можно объединить все составляющие диспетчерского пункта на одной машине. Для этого необходимо выбрать конфигурацию компьютера, удовлетворяющую всем составным частям. Полнофункциональный диспетчерский пункт. Используется для создания центральных (региональных) центров мониторинга, куда будет стекаться Справочное руководство диспетчера и технолога стр. 4 из 68 информация от большого количества объектов, и услугами которого будут пользоваться большое количество пользователей. Для создания таких центров необходимо выбрать оптимальную конфигурацию сервера (а может и 2 кластерную модель сервера), которая смогла бы обеспечить одновременную обработку множества транзакций. На сервер помещается только модуль «Navigator Monitor Service». СУБД можно поместить также на этот сервер, а можно выделить на отдельную машину. Для каждой приемо-передающей станции (GSM, GPRSService) используется отдельный компьютер (недорогой конфигурации), на которых работает модуль первичной обработки информации (приемо-передающий модуль) «Navigator Connection Service». Отдельно должен быть выделен компьютер для связи с клиентами через Интернет (шлюз). На нём можно установить Firewall и WWW сервисы. Комбинируя различные части ДП возможно создание диспетчерского пункта любой конфигурации, отвечающей необходимым потребностям. Справочное руководство диспетчера и технолога стр. 5 из 68 4. Программно - технические требования Для нормально функционирования рабочего места оператора ДП «Навигатор-С 2010» необходимы следующие программно – технические средства: ПК с процессором не ниже Intel Pentium 4 2000 МГц, ОЗУ не менее 512 Мбайт, место на диске от 500 Мбайт в зависимости от количества устанавливаемых электронных карт. ПК должен иметь хороший дисплей (не менее 17`` и разрешающей способностью не менее 32х1024х748) ОС Windows XP/Vista/Seven, настроенные для работы в сети с протоколом TCP/IP. Необходимо чтобы IP адреса в сети были жёстко привязаны к компьютерам. На компьютере должен быть установлен MS Internet Explorer 5.0 или выше и MS Office 2003/2007/2010. Справочное руководство диспетчера и технолога стр. 6 из 68 5. Рабочее место оператора ДП 5.1. Задачи, решаемые службой операторов ДП Операторский блок АСМ «Навигатор-С 2010» предоставляет средства для подготовки справочной информации, оперативного контроля и управления движением ТС, формирования документов диспетчерской и статистической отчетности. Важной характеристикой АСМ «Навигатор-С 2010» является многоуровневая система аутентификации пользователей, позволяющая разделить ее возможности по задачам в соответствии с организационно штатной структурой предприятия, а соответственно автоматизировать технологический процесс управления. Программа автоматизирует работу следующих сотрудников: диспетчера по управлению движением (оператор); инженера по маршрутной сети и расписанию (технолог); Технологический процесс управления состоит из 3-х последовательно выполняемых этапов: 1. ввода информации 2. контроля 3. регулирования Ввод информации включает данные о выпуске, времени выезда ТС из начальных пунктов, времени рейса. АСМ предусматривает контроль полного и своевременного выпуска ТС, выполнение рейсов предусмотренных в маршрутных расписаниях, регулярность движения ТС по каждому рейсу и др. Полученная информация заносится в контрольную ведомость учёта и анализа расписания и регулярности движения по маршруту. Система регулирования движения предусматривает необходимость применения диспетчером регулировочных мероприятий обеспечивающих восстановление нарушенной регулярности движения ТС на маршруте. 1. Задачи технолога, специалиста по маршрутной сети и расписанию (ввод информации): создание реестра маршрутов и графиков движения по маршрутам, программирование терминалов. 2. Задачи диспетчера по управлению движением: контроль соответствия фактического времени движения каждого ТС, времени установленному в утверждённых маршрутных расписаниях; регулирование движения, если фактическое движение ТС откланяется от времени установленного в расписаниях, изменились условия движения ТС (туман, гололёд и др.), изменились условия перевозок и распределения пассажиропотоков на каких-либо направлениях или маршрутах в отдельные периоды суток; восстановление нарушенного движения при задержках на линии или выбытие ТС по техническим или другим причинам; подготовка суточной отчётности по исполненному движению. Основными методами регулирования движения ТС в пригородном сообщении являются: нагон, опоздание в очередном рейсе; выдержка ТС на конечной остановке; увеличение интервала отправления ТС с конечной станции; использования резервных ТС и др. Справочное руководство диспетчера и технолога стр. 7 из 68 Диспетчер автостанции при управлении движением ТС руководствуется маршрутным расписанием и добивается выполнением предусмотренных расписанием рейсов. Дополнительные функции оператора ДП «Навигатор-С 2010» Получение данных с информацией об объектах и отображение информации в удобном графическом виде. Выполнение запросов по объектам за любой промежуток времени. Отображение текущего положения мобильных объектов на электронной карте, а также трассы за любой промежуток времени. При возникновении аварийной ситуации включение сигнализации, оповещение оператора о деталях происшествия и подбор вариантов действий. Функции учета, анализа и контроля Учет выполнения рейсов и плановых заданий. сбоев и браков в работе транспорта на линии. рабочего времени (общее время работы, время на маршруте, на объектах и зонах работы, в простоях и стоянках и др.). времени работы на объекте или в зоне выполнения задания; общего пробега ТС; пробега ТС на объекте или в зоне выполнения задания. Анализ выполнения задания по контрольным точкам. динамики пассажиропотока Контроль Визуальный контроль местонахождения ТС с отображением запланированных зон выполнения заданий; Визуальное отображение истории движения ТС с отображением запланированных зон выполнения заданий на электронной карте. Справочное руководство диспетчера и технолога стр. 8 из 68 5.2. Пользовательский интерфейс «Навигатор-С 2010» . В своей повседневной деятельности оператор работает в режиме оперативного контроля и управления движением ТС (далее - режим оперативного управления). В этом режиме осуществляется контроль движения ТС и управление движением при возникновении отклонений от плана перевозочного процесса. Данный режим поддерживается пользовательским интерфейсом АСМ «НавигаторС 2010» (рис.5.1). Расположение окон в программе является настраиваемым. Пользовательский интерфейс состоит из панели инструментов, обеспечивающей работу с программой, и настраиваемых окон, содержащих графическую и справочную информацию о ТС, предназначенную для выполнения задач службы операторов. Рис.5.1 Помимо вида по умолчанию, имеется возможность располагать окна Список объектов, Информация по объекту, Системный журнал, Журнал событий объекта, Состояние объекта и т.д. по желанию пользователя. Например, так: Справочное руководство диспетчера и технолога стр. 9 из 68 Для этого необходимо нажать кнопку Сервис, выбрать во всплывающем меню Расположение, убрать галочку Заблокировано и расположить окна, перемещая их друг в друга, в нужном порядке. Вид окон можно запомнить командой «Сохранить как» и впоследствии выбирать между ними. Также можно «Заблокировать» перемещение окон друг в друга или использовать прежний режим «По умолчанию». 5.2.1 Панель инструментов Назначение кнопок панели инструментов: Сервис - вызов меню настройки программы, основными функциями которого являются: Просмотр – меню с опциями выбора отображения на экране тех или иных информационных окон, среди которых имеются: o Список объектов o Информация по объекту o Состояние объекта o Журнал событий объекта o Список маршрутов o Назначенные задания o Системный журнал o Path Tracing o Графики o Рейсы Расположение – меню расположения информационных окон на экране o Заблокировано – расположение окон нельзя поменять o Сохранить как – сохранить схему расположения окон, возможность загрузить эту схему o По умолчанию – определенный вид расположения окон Во весь экран – опция выбора полноэкранного режима работы (без заголовка и панели задач Windows). Свернуть – перевод программы в фоновый режим работы – окно программы исчезнет, а останется лишь пиктограмма в правом углу панели задач. По двойному щелчку мыши по пиктограмме можно вернуть программу в исходный вид. Работа программы не останавливается, поэтому при возникновении тревоги на экране появится информационное окно с «Аварией». Отключиться – отключение от сервера. Подключиться как.. – подключение к серверу от имени… Справочное руководство диспетчера и технолога стр. 10 из 68 Настройка - используется для вызова окна конфигурации программы. Настройки программы выполняет Администратор системы. Администрирование – вызов консоли администрирования ДП. Доступ к этой утилите может быть с ограниченными правами, которые регулирует Администратор системы. О программе – окно с информацией о версии программы, контактных телефонах и знака защиты ПО. Выход – завершение работы программы. Поиск – вызов окна запроса (поиска) информации по коду объекта за последнее время или за прошедший период времени. Команда – вызов окна отправки команды на объект. Оператору это меню может быть недоступно или доступно с минимальными правами. Печать – вызов окна с параметрами создания отчёта мониторинга по объекту (или запросу) выделенному в списке. Состояние объекта – отображение на экране окна с информацией о состоянии выделенного в списке объекта, соответствует одноимённому пункту меню «Просмотр». Журнал событий объекта – отображение на экране окна со списком событий происходящих на объекте, соответствует одноимённому пункту меню «Просмотр. Список маршрутов – отображение на экране окна со списком зон и маршрутов, соответствует одноимённому пункту меню «Просмотр». Назначенные задания – просмотр, удаление и блокировка заданий (команд по расписанию) назначенных к выполнению. Прокладка маршрута – переход в режим прокладки маршрута. Графики - открытие окна графиков, формируемых по параметрам объекта. Рейсы – отображение окна рейсов объекта. Сдвиг – переход в режим сдвига карты. При этом при помощи левой кнопки мыши можно «перетаскивать» карту в нужное положение. Увеличить/Уменьшить – переход в режим масштабирования карты. По клику левой кнопки мыши происходит увеличение масштаба, а по клику правой кнопки - уменьшение. Измерение – переход в режим измерения расстояний на карте. С помощью левой кнопки мыши на карте изображается ломаная линия, на которой будет написано расстояние между конечными точками. Если объект, до которого необходимо измерить расстояние, не виден на карте, то имеется возможность перейти в режим «Сдвиг». При этом линия остается видимой. При последующем включении кнопки «Измерение», отсчет расстояния будет продолжаться от начальной точки. Удаление линии происходит по нажатию на кнопку «Esc» или «Del» (только в режиме «Измерения»). Справочное руководство диспетчера и технолога стр. 11 из 68 Конструктор – переход в режим редактирования карты. Представляет собой простейший графический редактор, позволяющий добавлять/изменять на активном слое карты объекты трех типов – точечные, линейные и площадные. Приложение доступно только при включенной опции «Расширенные функции» настройки интерфейса. Список карт – открывает обозреватель состава и свойств картографических данных. В верхней части списка карт есть три вкладки: Все Видимые Обзор… Вкладка «Все» Открывается по умолчанию для «Списка карт». В окне отображается дерево карт, доступных пользователю, который может: 1) включить/выключить отображение карт значком . 2) по двойному щелчку на названии отобразить карту на экране. Вкладка «Видимые» Показывает список карт, которые пользователь видит на экране в данный момент. Аналогично предыдущему пункту, пользователь может: 1) включить/выключить отображение карт значком . 2) по двойному щелчку на названии отобразить карту на экране. Вкладка «Обзор…» Открывает средство расширенного управления картами Map Database Explorer, который позволяет включать/выключать видимость отдельных слоев карт, создавать и редактировать классы и стили, новые карты, управлять параметрами их отображения, импортировать новые слои и карты и др. Вкладка «Обзор…» (доступна только при включенной опции «Расширенные функции» ) настройки интерфейса открывает приложение Map Database Explorer, которое позволяет получить более подробную информацию по картам. Избранное – средство быстрого доступа к местоположению POI (точек интереса). Представляет собой список закладок, которые пользователь может добавлять/удалять для более быстрого перехода по карте (в указанную точку и выбранный масштаб). Поиск по адресу – производит поиск объекта по адресу. Найденный объект помечается на карте флажком с одновременным центрированием карты. Open Map – можно указать расположение файла списка карт world.xml, а также позволяет открывать карты производства компании «ИНГИТ». Функция аналогична указанию пути к картам в меню « Сервис- Настройка – Карты – Расположение ГИС». 5.2.2 Описание системы окон 5.2.2.1 Навигационная электронная карта. В центре главного окна приложения отображается электронная карта. С её помощью можно динамически отслеживать передвижения объектов, а также отображать трассу движения объекта за некоторый период. Описание кнопок управления смотрите выше в разделе «Панель инструментов». Справочное руководство диспетчера и технолога стр. 12 из 68 Для определения местоположения объекта достаточно щёлкнуть мышью на его строке в справочнике объектов (в левой части экрана). При этом электронная карта автоматически выберет более подходящий масштаб для просмотра (в зависимости от списка имеющихся карт) и загрузит необходимые карты, при этом объект (или трасса) окажется в центре экрана. Для изменения параметров отображения, необходимо открыть окно «Информация по объекту» на странице «Отображение» и изменить нужные параметры. Для удобства перемещения карты используется левая кнопка мыши, для масштабирования – правая. При масштабировании необходимо выделить правой кнопкой мыши прямоугольник на карте, если выделение было сделано сверху вниз и слева на право, то выделенный участок будет увеличен до размеров экрана, если выделение было сделано наоборот справа налево и снизу вверх, масштаб карты будет уменьшен. Для масштабирования также можно использовать кнопки на панели инструментов. Для одновременного отображения нескольких карт в одном окне, используйте клавиши Ctrl+F1(Ctrl+F2, Ctrl+F3, Ctrl+F4). В каждой ячейке карты можно отображать неограниченное количество объектов. Для отображения объекта в одной из таких ячеек необходимо сделать ее активной. Для этого достаточно кликнуть по требуемой карте левой кнопкой мыши. 5.2.2.2 Справочник объектов (ТС). Справочник объектов содержит два вида информации о ТС, осуществляющих перевозку грузов или пассажиров по маршрутам, контролируемым Центральной Диспетчерской Службой: Справочное руководство диспетчера и технолога стр. 13 из 68 Статическая информация – база данных справочника объектов, вносится технологом. Категория объектов ( и т.д.) - соответственно для стационарного объекта, легкового автотранспорта, грузового автотранспорта, перевозки ценных и опасных грузов и VIP транспорта. Код объекта – наименование объекта в списке. Другая информация об объекте, которую можно выводить в справочнике объектов в виде дополнительных колонок (Columns), вплоть до состояния входов и выходов терминала. Выбрать необходимый столбцы можно по правому клику мышки в поле названий колонок: Данные из этого справочника используются при создании расписания движения на следующий день (наряд на выпуск, колонка «Маршрут»), а также при использовании диспетчером директив и при формировании отчетных документов. Статусная информация – информация о текущем состоянии ТС . Используются следующие условные обозначения: - объект находится под контролем (под охраной). - возможные проблемы в работе терминала установленного на объекте – объект не посылает сообщений больше установленного периода (возможно сбой GSM передатчика) или местоположение (сбой GPS приёмника) и др. - последнее сообщение получено с оповещением «Информация». - последнее сообщение получено с оповещением «Тревога». - последнее сообщение получено с оповещением «Предупреждение». - объект находится в режиме стоянки. - сервер мониторинга ведёт контроль прохождения маршрута объектом. Справочное руководство диспетчера и технолога стр. 14 из 68 - статус включенного зажигания. Данное событие возникает в том случае, если произошло появление/пропадание сигнала на входе «Зажигание» (в течение 2 сек) или по импульсам от расходомера (опционально). - осуществляется перенаправление данных на другой ДП. К этим значкам может также добавляться информация о статусе объекта в текущий момент времени в виде пользовательских пиктограмм в зависимости от настроек, сделанных администратором системы. Например «Занят»/«Свободен». Пиктограммы фильтра списка объектов В верхней части окна рядом со списком объектов находится фильтр, он состоит из выпадающего списка с категориями (классами) объектов: - Показать список объектов. - Показать список запросов по объектам. - Показать видимые (выделенные) объекты. - Показать объекты с которыми установлена связь - Показать проблемные объекты. - Сгруппировать объекты по категориям. - Сортировать объекты по расстоянию до центра. При выборе какой либо категории объектов, либо при нажатии кнопок фильтра в списке отображаются только те объекты, которые удовлетворяют условию фильтрации. Есть возможность расширения до трех условий фильтра. Также имеется возможность сортировки объектов по информационным полям (рис ниже.). Для этого необходимо нажать левой кнопкой мыши по наименованию соответствующей колонки. При сортировке «По расстоянию от центра», объекты Справочное руководство диспетчера и технолога стр. 15 из 68 размещаются в порядке увеличения расстояния от центра карты при текущем ее отображении. По нажатию правой клавиши мыши на списке объектов раскрывается контекстное меню: которое позволяет: Выбрать столбцы – выбирается информация об объекте, которая будет отображаться в списке объектов: Сортировка информации в столбцах осуществляется по нажатию заголовка столбца (по возрастанию или убыванию). Показать все на карте – Функция включает отображение всех объектов на карте. Убрать всё с карты - Функция выключает отображение всех объектов на карте. Обновить – Обновление информации в списке отображения. Удалить из списка – Удаление объекта из списка. Загрузить из файла – загружает из сохраненного файла данные по объекту Сохранить в файл – сохраняет в файл данные по объекту за период, определенный в запросе. По умолчанию установлен период запроса – 24 часа (Сервис – Настройка – Справочное руководство диспетчера и технолога стр. 16 из 68 Объекты – поле Интервал запроса(час)). Если необходимо получить данные за больший период, то предварительно надо задать запрос – команда Найти (либо Поиск объекта в панели инструментов) – Запрос. Запрос информации из базы данных сервера за любой период времени с момента установки терминала. Зона/маршрут – Вызывает окно конфигурации «Список маршрутов» с одновременным отображением маршрута/зоны выделенного объекта. Если объекта нет в списке, то для получения информации необходимо выполнить запрос при помощи кнопки «Поиск» или сочетанием клавиш Ctrl+Insert. В окне диалога необходимо указать идентификатор объекта, вид запроса: мониторинг (отображение запрошенных данных только в окне «Состояние объекта») или запрос за период. Запросы по объектам отображаются в отдельном списке и не имеют условных обозначений. Для расширенного поиска нажмите кнопку «Поиск>>», при этом появятся дополнительные поля поиска. В левой части окна программы в окошке «Объекты», появится список объектов, по которым осуществлялся запрос. Щелкнув дважды по нужному объекту, можно просмотреть весь маршрут передвижения объекта за указанный период и необходимую информацию по нему. Список запросов можно отобразить, нажав кнопку Удалить объект из списка (а не из системы) можно с помощью контекстного меню объекта. Объект, выделенный в списке, является активным объектом в системе, при выделении объекта в остальных информационных окнах так же выводится информация по данному объекту. Справочное руководство диспетчера и технолога стр. 17 из 68 5.2.2.3 Информация по объекту. В левой части, внизу главного окна приложения находится окно с информацией по активному объекту (выделенному в списке объектов). На первой закладке этого окна («Описание») отображаются общие сведения об объекте. Среди них есть общие параметры: наименование, владелец, водитель, примечание. А так же специфические данные, в зависимости от того – стационарный объект или мобильный. Все эти параметры заполняются администратором в разделе «Администрирование - Объекты». Поле «Примечания» можно использовать для хранения дополнительной информации по объекту, это поле доступно для редактирования. В поле водитель происходит автоматическая смена водителей при их идентификации с помощью ключей i-Button, брелоков KeyLock и RFID-карт. Также оператор может производить вручную смену водителей. История смен запоминается в БД и в дальнейшем могут быть построены отчеты по водителям или по Транспортным средствам. На второй странице («Конфигурация») расположена информация о настройках объекта: Вид оборудования, номер телефона SIM карты, установленной в оборудование, а так же краткая информация о настройке терминального оборудования, которая зависит от его вида. На панели «Настройка» для терминалов отображается кнопка «Конфигурация …», которая позволяет запускать утилиту конфигурации терминала для просмотра и изменения конфигурации объекта. Для более детальной информации о настройке оборудования смотрите раздел «Конфигурация объекта». На странице «Режим» имеется кнопка «Отключён», которая позволяет пометить объект как отключённый от системы мониторинга, при этом объект будет появляться в списке только по специальному запросу, либо если от него будут приходить данные. Кнопка «Тревога» позволяет перенаправление тревожного сообщения от объекта на другой ДП. Кнопка «Контроль маршрута» можно использовать для активации и Справочное руководство диспетчера и технолога стр. 18 из 68 деактивации режима контроля прохождения маршрута, это возможно, только если объекту задана зона или маршрут движения. Кнопка «Циклич.опрос» используется для активации и деактивации режима циклического опроса объекта в режиме передачи данных. При активированном режиме, сервер в цикле по всем отмеченным объектам отправляет команду – запрос последнего состояния. Интервал опроса определяется количеством доступных модемов и отмеченных объектов, но не чаще 1 запроса в 30 сек. Выбор модема для отправки осуществляется автоматически, если в настройках объекта не указано через какой модем осуществлять отправку сообщений. Если объект «Отключён», то даже при активированном режиме опроса происходить не будет. Объект, по которому производится такой опрос, выделяется красным цветом в списке объектов. Не рекомендуем использовать этот режим в качестве основного режима получении данных, так как расходы по Data CSD режиму могут превышать расходы на GPRS трафик в разы. Опция «Тестирование» используется для автоматического опроса терминала, если от него нет данных в течение указанного Интервала (сут.). По истечении данного интервала времени программа «Навигатор-С 2010» выдает сообщение «Терминал не отвечает на запросы, возможно неисправен» и отправляет запрос на терминал, используя указанный режим (SMS, DATA, или GPRS). На странице «Отображение» выводятся параметры отображения объекта на карте. Среди них: отображать трассу, позиции, стоянки, заправки, зону/маршрут. Если выбрать опцию «За последние», то на карте будет отображаться трасса (и позиции) только за указанное время от последней позиции объекта (этот интервал должен быть меньше, чем интервал запроса данных с сервера при подключении). Опция «Фильтр координат на стоянках» позволяет убирать с карты отображение разброса координат, обусловленного погрешностью позиционирования, во время стоянки. Опция «Проигрыватель» позволяет воспроизвести весь маршрут передвижения объекта, начиная с первой позиции в окне «Состояние», с указанной скоростью (в соседнем окне). Время вида xNN задает скорость проигрывания трека пропорционально времени событий в NN раз быстрее. Время вида N sec задает скорость проигрывания позиций с интервалом в NN секунд. Справочное руководство диспетчера и технолога стр. 19 из 68 5.2.2.4 Состояние объекта. Окно «Состояние объекта» вызывается при помощи одноимённой кнопки на панели инструментов или через меню просмотр. В этом окне отображается информация по позициям (состояниям) объекта (по умолчанию – за последние 24 часа). С левой стороны окна находится список позиций (порядковый номер и время), при выделении позиции справа появляется информация по данной точке. Другой способ найти позицию в списке – это дважды кликнуть левой кнопкой мыши по условному обозначению на карте. Позиции могут быть выделены красным цветом, что означает наличие тревожного события в данный момент времени. Если позиция выделена голубым цветом, то данная позиции вызвана каким-либо событием с оповещением типа «Информ.», зеленым – события типа «Предупреждение». Вверху окна указано время данной позиции и причина возникновения («События»). Ниже отображаются основные параметры состояния, если они в заблокированном состоянии, то это означает, что данная информация отсутствует. Она либо не поддерживается терминалом установленным на объекте, либо не получена от объекта. В этом случае скорректируйте конфигурацию терминала («Данные для отправки»). Среди параметров состояния имеются следующие: Питание - форма энергообеспечения терминала. Возможные значения: питание от сети, питание от аккумуляторов, аккумулятор разрядился или неисправен, для некоторых версий оборудования может быть указано напряжение питания. GSM - отображает уровень GSM сигнала. Глонасс/GPS – информация о состоянии Глонасс/GPS приёмника и количестве спутников видимых антенной. Пробег(км) – пройденное расстояние от момента сброса параметров. Данный параметр рассчитывается терминалом и не корректируется программой, можно только поменять начальное значение пути, для более удобного сравнения с показателями спидометра. Это значение можно поменять с помощью программы Конфигурация объекта. От нач. периода(км) – отображает пройдённое расстояние от начала отображаемого или запрошенного периода. Последн. поездка(км) – отображает пройденное расстояние от последней стоянки. Скорость - мгновенная скорость объекта в данной точке. Высота – высота местности над уровнем моря. Напр. – направление движения или азимут. Справочное руководство диспетчера и технолога стр. 20 из 68 Расходомер – отображает показание частотных ДУТ, цифровых ДУТ, импульсных ДРТ и показаний с CAN-шины автомобиля (значения по расходу могут быть получены только с терминалов со специализированной прошивкой. Им соответствует вид оборудования Navigator MTA 8000r или Navigator MTA 8000e). Моторесурс – время включенного зажигания, наличия импульсов на входе расходомера или на АЦП (опционально, только для вида оборудования Navigator MTA 8000r или Navigator MTA 8000e). Датчики - отображает состояние датчиков установленных на объекте мониторинга (до 8 датчиков сухих контактов). Если какие-либо из датчиков отсутствуют, то они отображаются бледным цветом (заблокированы). Если датчики имеют состояние «включен», то отображаются тёмно – синим цветом, если – «выключен», то белым цветом. Если в сообщении от объекта присутствовала информация об изменении состояния датчика, то датчик будет обведён красной линией. При подведении указателя мышки на изображения датчика может появиться описание этого датчика, если администратор ввёл эту информации в разделе Конфигурации объекта. АЦП – значения аналоговых входов (до 4-х АЦП). Если в разделе “Объекты” Конфигурации объекта не указаны единицы измерения и формула персчёта, то отображается в условных единицах. Реле – состояние устройств управления, подключенных к модулю (включено выключено) T in– окно внутренней температуры микропроцессора. T out – температура внешнего датчика температуры. Уровни – отображает количество топлива в баке с учетом формулы преобразования или правила, объема бака, коэффициентов расхода топлива и т.д. В верхней части окна имеется кнопка «Фильтр» , с её помощью можно наложить фильтр на выводимые позиции. Отфильтровать позиции можно как по событиям, так и по данным, содержащимся в позициях. Так, например, можно вывести только позиции, возникающие в результате превышения скорости которые содержат состояние входов и выходов. Установленный фильтр используется и при отображении позиций на электронной карте. Если возникает необходимость увидеть выделенную позицию на карте, необходимо сделать двойной клик мышкой по позиции в списке или нажать на кнопку «Просмотр» . В этом случае данная позиция появится в центре экрана и выделится с помощью маркера типа флажок, при этом установится наиболее подходящий масштаб просмотра. Следует отметить, что данная операция доступна не для всех позиций, так как некоторые позиции могут не иметь информации о местоположении (например, отключена антенна GPS). Если режим «Просмотр» активирован, то при переходе от одной позиции к другой маркером помечается выбранная позиция на карте. Также в окне может присутствовать кнопка «Вид» , она появляется при установке дополнительных модулей отображения и позволяет менять стандартный вид отображения данных на другой. Справочное руководство диспетчера и технолога стр. 21 из 68 5.2.2.5 Журнал событий объекта. Окно «Журнал событий объекта» вызывается при помощи одноимённой кнопки на панели инструментов или через меню просмотр. В этом окне отображается список событий по активному объекту или запросу (выделенному в списке объектов). При получении нового сообщения оно помещается в конец списка, а информация об объекте обновляется. Все события разбиты на 3 вида: Команда – событие, вызванное посылкой данных (запроса, управляющей команды) объекту. Данное событие отображается жёлтым цветом. Отчёт – сообщение от SMS центра о состоянии отправленного сообщения, т.е. доставлено оно или записано в очередь на отправку. Так же отображается жёлтым цветом Сообщение – полученные данные от объекта, которые могут приходить в результате запроса или в автоматическом режиме (см. описание о настройке терминального оборудования). Если событие связано с тревожной ситуацией, то оно выделяется красным цветом. В последнем столбце отображается информация (поле «Sender») о том кто отправил данное сообщение (в случае команд) или кто принял это получение (в случае сообщений). С некоторыми событиями связно получение данных, если сделать двойной клик на таком событии, то откроется окно «Состояния объекта» и в нём выделятся связанные (полученные) с этим событием позиции. Справочное руководство диспетчера и технолога стр. 22 из 68 5.2.2.6 Сигнал «Тревога» Сигнал «Тревога» возникает при поступлении сообщения с чрезвычайной ситуацией, при этом появляется окно «Тревога». В этом окне представлены сведения об объекте, на котором возникла тревожная ситуация, время и основание для возникновения тревоги. Также в нем представлена инструкция оператору, которая заполняется администратором системы для каждого объекта отдельно на этапе регистрации объекта в системе. На панели инструментов тревожного окна имеются следующие кнопки: Кнопка «Карта» - предназначена для отображения последнего местоположения объекта на карте. Кнопка «Объект» - предназначена для отображения информации по объекту, на котором возникла тревожная ситуация. Кнопка «Удалить» - предназначена для удаления объекта из списка после реагирования на тревожную ситуацию. Кнопка «Сирена» - включает или выключает сирену. Кнопка «Группы» - разбивает тревожные события на группы по объектам. Кнопка «Системные» - убирает из списка тревожных системные события, оставляя только тревоги, связанные с объектами. Возможные случаи возникновения «Тревоги»: Срабатывание датчиков «сухие контакты» на объекте мониторинга. Изменение датчиков АЦП за пределы допустимого. Превышение скорости движения объектом. Выход из разрешённой зоны или отклонение от маршрута следования. Пропадание напряжения в сети питания терминала и переход на питание от аккумулятора. Падение напряжения на аккумуляторе (Разрядка аккумулятора). Отрыв GPS антенны. При «пропадании» объекта, когда объект не отвечает на запросы в течение длительного времени. Список аварий может меняться в зависимости от настройки терминалов на объектах. Справочное руководство диспетчера и технолога стр. 23 из 68 5.2.2.7 Назначенные задания. Окно программы: Окно «Назначенные задания» служит для просмотра, а так же блокировки или удаления заданий назначенных указанному объекту (или всем). Задания можно добавить при помощи отправки команды на объект с пометкой «По расписанию». С помощью кнопок на панели можно временно заблокировать задание, разблокировать или удалить, для активации действий необходимо нажать кнопку «Сохранить», если надо отменить действия или просто получить актуальный список – нажмите кнопку «Обновить». Что бы получить список заданий для всех объектов, очистите поле ввода «По объекту», иначе показываются задания только по указанному объекту. 5.3 Отправка команд. Отправка команды объекту осуществляется нажатием на кнопку «Команда» на панели инструментов главного окна приложения. После этого появляется диалоговое окно для ввода параметров команды, содержащее четыре группы команд: «Запрос», «Управление», «Настройка» и «Сообщение». В зависимости от версии терминала установленного на объекте и режима передачи данных, возможна отправка следующих команд: 5.3.1 Группа «Запрос» Чтобы получить информацию с объекта, необходимо указать код объекта или выбрать его в списке объектов. Версия сервера 6.2 и старше позволяет отправлять запрос группе объектов. Если выбрать в списке объектов несколько строк, например, используя клавишу Shift или CTRL , в окне «Отправить команду объекту» из раскрывающегося списка можно выбрать «Все выделенные» или «Все из списка»: Справочное руководство диспетчера и технолога стр. 24 из 68 «Все из списка» позволяет отправлять команду всем объекта, представленным в списке. Запросы в этом случае будут поочередно отправлены каждому из объектов. Получить местоположение / состояние – команда терминалу на отправку (на ДП) текущих координат. Если на объекте установлены датчики, то на эту команду терминал ответит сообщением о текущем состоянии датчиков (сухих контактов и АЦП). Также он пришлёт состояние питания и антенны. Нажмите кнопку «Далее». Появится новое окно, в котором можно выбрать получение последних данных или данных за период. «Последние данные» - текущая информация об объекте. «Данные за период» - информация за любой период времени, которая сохранена в энергонезависимом журнале терминала. «Количество позиций» - будет получено столько позиций, сколько указано (в соседнем окне), либо все по умолчанию (если выбрана опция <Автовыбор>). «Получить данные» - данные о состоянии объекта. «Дата и время», «Местоположение», «Статус» приходят по умолчанию. «Ждать конца загрузки данных» суть алгоритма состоит в том, что, если загрузка данных обрывается (например, при разрыве соединения GSM DATA, кроме случая разрыва связи с помощью кнопки Справочное руководство диспетчера и технолога стр. 25 из 68 "Отключить"), то появляется событие "Ошибка ожидания ответа" и сервер пытается ещё раз запросить данные, не загруженные в прошлом сеансе. Всего осуществляется 3 попытки. Выбрав необходимые параметры, нажмите кнопку «Далее». Для отправки команд необходимо указать один из четырех режимов передачи команды: SMS - для передачи команды в виде короткого сообщения. SMS с ответом по GPRS - побудить терминал к установлению сессии GPRS. DATA – в режиме прямого соединения с модемом, установленным на объекте. Для разрыва связи в DATA-режиме необходимо два раза кликнуть по пиктограмме работающего модема (окрашен в желтый цвет), в появившемся окне разрыва связи нажать «Да». GPRS/FM – через GPRS Интернет-соединение блока УТП с сервером ДЦ. В этом случае команда становится в очередь на сервере. Как только сервер получит какуюлибо информацию от данного терминала по GPRS-каналу, команда начнёт выполняться. Если какой-либо из режимов недоступен, то значит, данная версия терминала не поддерживает данный режим. Можно выбрать передающее устройство из списка, для передачи данных терминалу. Если устройство не выбрано, а установлен параметр «Автовыбор», Справочное руководство диспетчера и технолога стр. 26 из 68 используется наиболее подходящее устройство из списка, т.е. работающее в данном режиме и более свободное (меньше команд в очереди). «Автовыбор» не работает для режима GPRS/FM, а также команда может быть не отправлена, если модемам не установлен параметр «Автопоиск» при их регистрации на сервере. Для передачи в режиме SMS можно также указать SMS центр отправки, если он не указан, используются SMS центр по умолчанию (указанный в настройках модема). Режим On-Line – переход в режим, в котором терминал передаёт данные в режиме реального времени. Для терминалов 3300 и старше можно устанавливать соединение On-line по GPRS или в DATA-режиме. Установить режим On-line по GPRS можно двумя способами: 1) отправить SMS с ответом по GPRS, 2) отправить команду по GPRS. В этом то есть побудить терминал к установлению случае команда становится в очередь на сессии GPRS. сервере. Как только сервер получит какуюлибо информацию от данного терминала по GPRS-каналу, команда начнёт выполняться. Для установления режима On-line в DATA-режиме можно выбрать передающее устройство (модем) из списка, для передачи данных терминалу, если устройство не выбрано, используется наиболее подходящее устройство из списка, т.е. работающее в данном режиме и более свободное (меньше команд в очереди). Для передачи в режиме Data нужно также указать режим дозвона (Надежный или Быстрый). Справочное руководство диспетчера и технолога стр. 27 из 68 Отменить режим On-Line – команда для отмены режима On-Line. Для отмены режима On-line DATA Для отмены режима On-line GPRS необходимо нажать кнопку «Отключить» в необходимо отправить команду в GPRS списке объектов или отправить команду режиме. В этом случае соединение может «Отменить режим On-line», выбрав разорваться после получения сервером3-5 приемопередатчик и режим (надёжный или позиций, отправленных на ДЦ. быстрый), в котором было установлено соединение. Получить видеокадр «Запросить новый видеокадр» - по этой команде терминал делает новые снимки и отправляет их на ДЦ. «Запросить видеокадр из журнала» - прислать последние фото, хранящиеся в памяти терминала. Параметр «Количество» доступен для обоих запросов. Для запроса фотоснимков следует использовать отправлять команду SMS с ответом по GPRS или GPRS запрос. Справочное руководство диспетчера и технолога стр. 28 из 68 Создать виртуальный канал связи устанавливается со специализированным оборудованием, подключённым к COM-порту терминала. 5.3.2 Группа «Управление» Управление реле и режимом охраны – команда, позволяющая управлять состоянием реле с диспетчерского пункта (замкнуть, разомкнуть). Управление режимом охраны – опция позволяет снять с охраны или поставить под охрану устройство. Для того, чтобы включить какое-либо управляющее устройство (реле), необходимо поставить галочку в поле Включить напротив соответствующего реле. Доступно управление восемью реле, а также выходом «Сирена». Для отключения реле необходимо убрать галочку из поля Включить и поставить галочку в поле Отключить. Важно!!! 1. Не указывать ОДНОВРЕМЕННО одно и то же реле при отправке пакета. 2. Не задавать сразу два состояния реле (Вкл+Откл). Изменить состояние реле можно также с помощью Окна состояния объекта. Необходимо изменить состояние (поставить галочку) на любое из выходов Реле. Сразу же после этого появится окно с установленным состоянием. Справочное руководство диспетчера и технолога стр. 29 из 68 Сброс - рестарт – обнуление счётчиков и перезагрузка терминала. В терминалах 8004, 8005, 8006 можно сбрасывать раздельно следующие параметры: Рестарт микроконтроллера – общий сброс терминала, включая GPS-приемник. Рестарт GPS – рестарт только GPSприемника терминала. Сброс очереди накопленных тревог – сбросить очередь отправки sms-сообщений. Сброс очереди пакетов авторежима – сбросить очередь отправки пакетов авторежима (если терминал уже настроен для работы по GPRS, то GPRS-пакетов). Сброс счетчика моточасов – обнулить счетчик моточасов. Сброс счетчика пройденного расстояния – обнулить счетчик пробега терминала. Все эти же параметры, кроме Пробега, можно сбрасывать и в более ранних моделях УТП(8000, 8003). Диагностика По команде-запросу «Диагностика» приходят данные о версии прошивки терминала. Проверка работоспособности и посылка диагностического сообщения, чтобы различать вид оборудования и не отправлять новые настройки УТП со старой прошивкой. Управление режимом ГЛОНАСС Команда изменения режима работы Глонасс приемника в оборудовании УТП-М. Режим работы SIM2 Устанавливает режим работы оборудования УТП-М-01-3.400 с двумя симкартами. Справочное руководство диспетчера и технолога стр. 30 из 68 5.3.3 Группа «Настройка» Изменить настройку – данная команда позволяет установку новой настройки из файла с конфигурацией. Необходимо отправить настройку из конфигурационного файла, в следующем окне следует установить «Загрузить из файла», и выбрать через «Обзор…» необходимый файл с конфигурацией. По кнопке «Конфигурация» можно вызвать программу «Конфигурация объекта», которая позволяет просмотреть/изменить настройки. Если в были внесены изменения – то появится отметка Изменен и галочки напротив группы параметров, которые были изменены. При выполнении команд терминалом он пришлет ответы: «Установлены маски и параметры событий» и «Установлены форматы вывода данных по событиям» и т.д. (смотреть в Журнале событий объекта). При активации опции «Применить другие параметры конфигурации», на сервере будут сохраняться параметры Оповещения, Наименования датчиков, Сирена и др. которые заданы в конфигурационном файле. Возможна также и загрузка mcfg-файла. Создание новой конфигурации возможно, если параметр «Загрузить из файла» не установлен. По нажатию кнопки «Конфигурация» будут отображены текущие настройки объекта. По закрытию окна «Конфигурация объекта» внесенные изменения будут отмечены «галочками». Получить текущую настройку – команда получения текущей настройки терминала. Не всегда удается отправить эти команды в одном сообщении, поэтому лучше отправлять их по отдельности. При выполнении терминалом команд он пришлет ответы: «Получены маски и параметры событий», «Получены форматы вывода данных по событиям», «Получены дополнительные параметры». Просмотреть полученные параметры можно, открыв после получения последнего пакета настроек, программу Конфигурация объекта. Справочное руководство диспетчера и технолога стр. 31 из 68 Блокировать работу терминала – перевод терминала в / из состояния, когда он не посылает сообщений, даже при возникновении тревожных ситуаций. Если заблокировать работу терминала «в авто режиме», то не будут приходить данные от терминала, настроенные в профиле этого объекта, как данные в режиме Авто. Если заблокировать работу терминала «в тревожном режиме», то терминал не будет присылать данные, настроенные в профиле этого объекта как данные в режиме Тревога, т.е. sms-сообщения. Для восстановления предыдущего режима работы блоку необходимо отправить конфигурационный файл с прежними настройками заново. Установить номера телефонов и т.п. – настройка терминала на работу с диспетчерским пунктом. Желательно избегать отправки настроек данной командой! Данные, отправленные таким образом, передаются корректно, терминал их примет, однако в программе «Конфигурация», и в базе данных не сохранятся отправленные вами настройки. Основные телефоны (SMS Phones, DATA Phones, Voice Phones) отправляются одним пакетом. SMS Phones: SMS центр – номер SMS-центра оператора сотовой связи, sim-карта которого установлена в терминале. Обязателен при отправке!!! По тревоге – номер телефона приемопередатчика, на который должны приходить тревожные sms-сообщения от объекта. По запросу – номер телефона приемопередатчика, на который должен присылать ответ терминал при отправке на него команды посредством sms-сообщений. В авто режиме – номер телефона приемопередатчика, на который будут приходить smsсообщения в режиме авто (т.е. по накоплению). User – номер телефона, с которого можно отправлять текстовые команды. Дублирующий – номер телефона приемопередатчика, на который будут приходить данные, если другие передатчики выключены или в неисправном состоянии. DATA Phones: Основной – номер телефона приемопередатчика, на который будут отвечать терминальные устройства при отправке команды в режиме DATA. Загрузка ПО – для загрузки программы терминала по GSM – каналу. Дублирующий – используется для увеличения количества приемопередатчиков, с которыми терминал будет работать в режиме DATA. Voice Phone Voice – номер телефона, на который терминал может «позвонить» (при условии, что подключено соответствующее голосовое устройство). Additional Phones Additional Phones - дополнительные номера телефонов используются для увеличения числа приемопередатчиков, с которых могут отправляться команды на терминал по SMS и в DATA-режиме, а также в режиме голосового соединения. Контроль вызовов SMS, DATA, Voice – терминал будет отвечать только на те телефоны, которые прописаны соответственно в SMS Phones, DATA Phones, Voice Phones, а также в Additional Phones. GPRS connection Host – точка входа в соответствии с тем оператором, sim-карта которого установлена в терминале (например для MTS: internet.mts.ru) Пользователь – имя пользователя в соответствии с тем оператором, sim-карта которого установлена в терминале (например для MTS: mts) Пароль - пароль в соответствии с тем оператором, sim-карта которого установлена в терминале (например для MTS: mts) IP адрес - IP адрес сервера, на который терминал будет отправлять данные в режиме GPRS. IP порт – IP порт сервера, который открыт для приема данных по GPRS. GPRS URL URL HTTP запроса – по этой строке терминал идентифицирует принадлежность полученных данных. Огранич. вход. данных – некоторые операторы сотовой связи предоставляют нетарифицируемый порог передачи входящих данных по GPRS. Следовательно, можно установить максимальный размер пакета GPRS-данных с учетом нетарифицируемого объема для уменьшения расходов на сотовую связь. Огранич. исход. данных – некоторые операторы сотовой связи предоставляют нетарифицируемый порог передачи исходящих данных по GPRS. Следовательно, можно установить максимальный размер пакета GPRS-данных с учетом нетарифицируемого объема для уменьшения расходов на сотовую связь. Настроить зону/контрольные точки Справочное руководство диспетчера и технолога стр. 32 из 68 Отправить текущую зону/контрольные точки - данной командой можно отослать текущий маршрут на объект. Предварительно необходимо создать зону или контрольные точки и установить контроль маршрута объектом. Удалить зону/контрольные точки - после отправки команды нужно снять галочку «Контроль Маршрута» в окне Информация объекта (удаляет значок ). Установить дату и время – используется для терминалов, установленных на стационарных объектах. Опция «По расписанию». При нажатии на эту кнопку появляется дополнительная панель, на которой можно задать расписание, по которому выполнять данную команду в цикле. По расписанию можно установить любую команду, которая должна выполняться в определенное время, с определенным интервалом (при неоднократном выполнении). Справочное руководство диспетчера и технолога стр. 33 из 68 Последние данные – будет приходить только текущая информация от объекта. Данные за период – данные за какой-либо промежуток времени, предшествующий дате запроса, но не более 48 часов. Время запроса – время, в которое будет выполняться команда (например, в 9:00), если она должна выполняться неоднократно (ВЫБИРАЕТСЯ ВРУЧНУЮ). Если стоит «Автовыбор», то запрос будет выполняться в то время, которое указано в поле «Начать с» (см. след. рис.) Интервал запроса – промежуток времени, за который необходимо получить информацию (например, за последние 48 часов). Если стоит «Автовыбор», то запрос будет выполняться за весь промежуток времени, прошедший с момента последнего запроса. Кол-во позиций – количество позиций, которое будет получено в результате запроса. Если стоит «Автовыбор», будут получены все позиции. В поле Получить данные можно выбрать те параметры, которые желаете видеть в результате запроса в окне «Состояние объекта». Здесь необходимо выбрать режим, в котором будет осуществляться передача данных по заданию (SMS, DATA, GPRS/FM, SMS с ответом по GPRS), приемопередатчик, с которого будет осуществляться запрос. Задаются 2 параметра: Начать - базовое время и дату, с которого начать отправку команды по заданию, С интервалом отправки - если интервал равен 0, то команда будет отправлена 1 раз в указанное время. Если интервал больше 0 то команда будет отправляться периодически с указанным интервалом. Интервал менее минуты блокируется системой и исправляется на 1 минуту, так как это может привести к заполнению очереди отправки или быстрому расходу средств с вашего счёта (особенно в случае SMS режима). После отправки данного сообщения оно помещается в список заданий, просмотреть который или скорректировать можно при помощи окна «Назначенные задания». 5.3.4 Группа «Сообщение» По команде «Сообщение» возможна отправка сообщения на терминал, оборудованный блоком БГСИ с жидкокристаллическим экраном. Справочное руководство диспетчера и технолога стр. 34 из 68 5.4 Создание отчетов мониторинга. Окно создания отчетов вызывается по нажатию кнопки на панели инструментов и представлено на рисунке. В поле По объекту указываем названия объекта. По умолчанию заносятся выделенные в окне Объекты и, если их несколько, записываются через запятую. Далее в окне задается период времени, который будет в отчете. За период – доступны варианты: Сегодня, Вчера, Позавчера, Этот месяц, Прошлый месяц, Этот квартал, Прошлый квартал, Этот год, Прошлый год. Также доступен произвольный период. Для этого следует указать режим «Выбрать..» В списке Шаблон есть предустановленные формы отчетов: Стандартный, Зоны, Маршрутный лист, Путевой лист, Состояния и др. … Все шаблоны, кроме Стандартного, предполагают решение специализированных задач и разработаны специально под конкретного клиента. Для Стандартного шаблона в нижней панели окна программы можно установить/изменить опции, которые будут отражены в отчете. Вкладка Основное Справочное руководство диспетчера и технолога стр. 35 из 68 Группа опций Разделы устанавливает отображение элементов в отчете: Итоги – добавляет в отчет итоги за весь период отчета. Итоги за день – добавляет итоговую информацию по дням. Детализация – при включенной опции в отчет добавляется таблица с данными, отмеченными на вкладке Столбцы. Карта – включает карту в отчет мониторинга. Группа опций Столбцы задает колонки таблицы «Стандартного» отчета: Параметры «Моточасы» и «Расход топлива» могут быть выведены в отдельные столбцы по каждому из счетчиков, если выставлены галки «1», «2» или «3». Итоговые данные (например, сумма параметров моточасы 1 и мототочасы 2) могут быть выведены в отдельный столбец, если поставлена галочка «Моточасы». Аналогично и для «Расхода топлива». Группа опций Формат представлены 7 форматов отчетов. Внутренний – создает отчет в формате Fast Report (готовая к печати форма листа с настраиваемым форматом данных для отчета). HTML, PDF, RTF, XLS, TXT – импортированные из Fast Report форматы отчетов. Справочное руководство диспетчера и технолога стр. 36 из 68 Группа опций Карта. Для большинства шаблонов, кроме стандартного, эта опция не работает. Вкладка Дополнительно имеет опции по дополнительным опциям стандартного отчета. Режим редактирования шаблона – включает возможность редактирования шаблона стандартного отчета(Только внутренний формат). Фоновый режим – отключает возможность настройки параметров и выбора маршрута. Сохранить в файл – сохраняет отчет в папку для хранения отчетов. Папка для хранения полученных отчетов – каталог по умолчанию находится в корневой папке программы Навигатор-С 2010. Справочное руководство диспетчера и технолога стр. 37 из 68 Кнопка Фильтр задает те события и данные, которые будут отображены в отчете. Вкладка Параметры устанавливает настройки формирования отчетных данных следующих столбцов(Если не редактировать эти столбцы, до все настройки будут браться из конфигурации объекта по которому строится отчет ): Пробег Справочное руководство диспетчера и технолога стр. 38 из 68 Есть три режима создания отчета: Автовыбор – рекомендуемый режим создания отчетов, По данным – реализует алгоритм создания отчета по пришедшим с терминала данным, По позициям – реализует внутренний алгоритм обработки по позициям объекта. Поправочный коэффициент – коэффициент высчитывается на основе данных поля Реальный пробег, ввод которого возможен при включении режима Обучение. Фильтр по скорости – игнорирование позиций с явно завышенной скоростью перемещения (фильтр выбросов). Стоянки Доступно три режима создания отчета: Автовыбор - рекомендуемый режим создания отчетов, По позициям - реализует внутренний алгоритм обработки по движению объекта (расчет ведется сервером по точкам, которые отправил терминал). Необходимо настроить параметры: Мин время стоянки - стоянки меньше этого времени учитываться не будут Интервал до стоянки (мин) – параметр лучше оставить как «Автовыбор». Добавляет ко времени начала стоянки указанное время. Мин. Скорость – при скорости в точке меньше заданного параметра, будет определяться стоянка Мин. Расстояние – при перемещении точек в заданном радиусе будет определяться как стоянка. По событиям - алгоритм создания отчета по пришедшим с терминала событиям «Начало стоянки» и «Начало Движения» (стоянка определяется терминалом и добавляется в статусную информацию каждой позиции – значок «Р»), По событиям скор. - реализует внутренний алгоритм обработки по скорости объекта. Вместо событий начало стоянки - начало движения используются события скорость меньше порога - скорость превышает порог. Все настройки расчета МотоЧасов, Расхода топлива, Уровня топлива рекомендуется проводить из программы «Конфигурация объекта» (см. п.5.4.1). Здесь все данные продублированы, в дальнейшем будут убраны все настройки в данном диалоговом окне. Мото часы – время работы двигателя или любого другого исполнительного механизма. В зависимости от схемы включения, следует выбрать Режим: Автовыбор - режим , при котором данные не используются, Справочное руководство диспетчера и технолога стр. 39 из 68 АЦП - АЦП по которому происходит подсчет мото часов, Датчик – используя датчик мото часов, Гр. значение – в поле задается граничное значение параметра для АЦП. Зажигание – используя состояние зажигания, передаваемого терминалом, Правило - использовать составное условие для определения мото часов. Инвертировать – опция устанавливается в случае, если необходимо инвертировать фронт срабатывания. Расход топлива Автвыбор –расхода топлива не ведется, Терминал – реализует алгоритм подсчета по показаниям датчика топлива (только для версии терминалов МТА 8000r), Пройденный путь – данные подсчитываются на основании параметра Норма расхода (л/100км), Мото часы - данные подсчитываются на основании параметра Норма расхода (л/ч), Путь + мото часы - данные подсчитываются на основании параметра Норма расхода (л/ч) во время стоянки со включенным двигателем и на основании параметра Норма расхода (л/100км) в движении , Обучение – режим автоматически корректирует Нормы расхода, Коэффициент (л/1Мп) (только для версии терминалов МТА8000r), при вводе реального расхода топлива в поле Затраты топлива (л). Уровень топлива В зависимости от способы подключения, следует выбрать Режим: Автовыбор - рекомендуемый режим создания отчетов, АЦП - АЦП по которому происходит подсчет мото часов, Расходомер – используя датчик уровня топлива (№номер входа терминала), При включенной массе - учитывать данные, полученные только при включенной массе, При включенном зажигании- учитывать данные, полученные только при включенном зажигании, Среднее по позициям – количество событий, по которым происходит построение средней Макс.расход – максимальный расход по нормативу Стабилизация – время не определения уровня топлива в баке после заправки (установление окончательного уровня). 5.4.1 Настройка расчета Моточасов, Расхода и Уровня топлива. Для подсчета Моторесурса и Расхода топлива по требуемым объектам необходимо задать параметры их расчета. Это можно сделать с помощью программы Конфигурации объекта. Всего в программе по три счетчика. На примере – подсчет моточасов 1 по входу АЦП1. Обязательно в этом случае задать правильное граничное значение Справочное руководство диспетчера и технолога стр. 40 из 68 Моточасы 2 можно прибавить к основному счетчику. Например, будем считать по СК5, поставим операцию «Прибавить». Расход топлива можно считать по нормативам. По пробегу или по моточасам. Также три независимых счетчика, с которыми можно выполнять различные операции. Справочное руководство диспетчера и технолога стр. 41 из 68 Настройки Уровня топлива максимально подробно рассмотрены в документе «Навигатор-С 2010. Уровень топлива». Настройки счетчиков пока работают в тестовом режиме и могут быть использованы в отчетах, построенных на основе шаблона «Common». Справочное руководство диспетчера и технолога стр. 42 из 68 6. Интерфейс технолога Основная задача технолога подготовка исходной информации для диспетчера. Работу по выполнению этой работы можно разделить на два этапа: Конфигурирование навигационного модуля; Подготовка и занесение в базу данных справочной информации о ТС, маршрутах и расписаниях движения ТС. 6.1 Конфигурирование объекта. Окно программы конфигурации объекта представлено на рисунке. На панели инструментов в левой верхней части окна есть кнопки: - Открыть существующие файлы конфигурации (В папке \Navigator\Profiles\) - Сохранить файл конфигурации. Доступны два формата сохранения: *.mcfg – предназначен для полного сохранения конфигурации терминалов. *.bin – сохранение конфигурации для последующей отправки на терминал. Формат аналогичен создаваемым файлам конфигурации в программах Setup… . В открывающемся списке «Вид» выбирается набор команд, которые поддерживаются терминалом. Необходимо отметить, что установка неверного значения этого поля может привести к некорректной обработке событий терминала программой «Навигатор-С 2010». В поле «Фильтр» доступны следующие виды фильтрации отображения в списке «Все устройства»: Все - будут отображаться все доступные события; Активные – в список попадут только те события, для которых изменена хотя бы одна реакция на событие; Журнал - в список попадут только те события, для которых установлена запись в «журнал»; Отправка - в список попадут только те события, для которых отмечена опция «Отправка», причем как в «Авто» режиме, так и в режиме «Тревога»; Отправка в тревоге - в список попадут только те события, для которых установлена опция «Отправка» только в режиме «Тревога»; Тревога - в список попадут только те события, для которых установлена опция «Оповестить», причем как в режиме «Тревога», так и в режиме «Информ.»; Справочное руководство диспетчера и технолога стр. 43 из 68 В левой части окна расположено дерево событий терминала, в котором для удобства представления информации, устройства разбиты на 4 категории: «Системные», «Движение», «Ввод/Вывод», «Параметры». Количество событий, на которые реагирует терминал, зависит от конкретного оборудования, а также от вида терминала, который устанавливается в строке «Вид». Например, если выбран Вид Navigator STA 5(для стационарных объектов), то группа событий «Движение» в списке устройств отсутствует. Детальное описание событий необходимо смотреть в техническом описании для конкретного оборудования, с которым Вам предстоит работать (поставляется вместе с дистрибутивом «Навигатор-С 2010»). В правой части окна конфигурации объекта расположена таблица, содержащая список устройств с установленными для него реакциями на события. Первые два столбца описывают само событие, остальные реакцию на него. Если реакция на событие стоит, как «Тревожный режим» (столбец «Отправить» значение «Тревога»), то терминал передаёт на ДЦ SMS сразу и записывает во внутренний журнал Если событие стоит как «Авторежим» (столбец «Отправить» «Авто»), то SMS будет передано на ДЦ по заполнению буфера (140 байт) и записано в журнал. Если терминал настроен для работы в GPRS-режиме, то в авторежиме информация поступит на диспетчерский пункт в виде GPRS данных сразу же после возникновения события. Одно и то же событие можно отправлять в двух режимах «Авторежим» и «Тревожный режим». Для этого необходимо в столбце «Отправить» выбрать опцию «Авто+Тревога». В этом случае событие будет отправлено на ДЦ в виде SMS-сообщения и GPRS-пакета, если терминал настроен для работы в GPRS-режиме. По любому из событий текущие данные могут быть записаны только в журнал без передачи данных на ДЦ, если реакция на событие стоит, как «Журнал». Данные из журнала могут быть считаны по запросу с ДЦ. Колонка «Оповестить» используется для информирования пользователей о полученном сообщении. Если напротив события установлен флажок «Тревога», то при получении данного сообщения на ДЦ сервер выдаст сообщение в «Тревожном окне» со звуковым оповещением. Если установлен флажок «Информация», то сообщение не будет озвучено. Справочное руководство диспетчера и технолога стр. 44 из 68 6.2 Обязательные настройки при первом конфигурировании объекта. Набор обязательных настроек при создании первоначальной конфигурации терминального оборудования выделен в этой главе красным цветом. 1. Номера телефонов ДП. Определяют для терминального оборудования параметры Диспетчерского Пункта, на который он будет отправлять данные посредством GPRS или SMS сообщений. SMS центр – номер SMS центра того оператора сотовой связи, sim-карта которого установлена в терминале. SMS (основной) – номер телефона приемопередатчика, на который должны приходить тревожные сообщения от объекта. SMS (дублирующий) – номер телефона приемопередатчика, на который будут приходить данные, если основной передатчик выключен. DATA (основной) – номер телефона приемопередатчика, на который будут отвечать терминальные устройства при отправке команды в режиме DATA. DATA (дублирующий) – используется для увеличения количества приемопередатчиков, с которыми терминал будет работать в режиме DATA. Голос – номер телефона, на который будет «звонить» терминал, при срабатывании кнопки «Вызов» на устройстве громкой связи. Контроль вызовов SMS, DATA, Voice – терминал будет отвечать только на те телефоны, которые прописаны соответственно в SMS Phones, DATA Phones, Voice Phones, а также в Дополнительных номерах. Доп. номера - дополнительные номера телефонов используются для увеличения числа приемопередатчиков, с которых может осуществляться отправление команд или голосовой связи. Возможность выбрать режим работы с голосом ("Такси/Автоподъем трубки"): Справочное руководство диспетчера и технолога стр. 45 из 68 2. Во вкладке GPRS устанавливается настройка работы терминала с Диспетчерским Пунктом для передачи данных по GPRS. Параметры GPRS подключения. Host – точка входа в соответствии с тем оператором, sim-карта которого установлена в терминале (например, для MTS: internet.mts.ru) Пользователь – имя пользователя в соответствии с тем оператором, sim-карта которого установлена в терминале (например, для MTS: mts) Пароль - пароль в соответствии с тем оператором, sim-карта которого установлена в терминале (например, для MTS: mts) Параметры HTTP сервера. IP адрес - IP адрес сервера, на который терминал будет отправлять данные в режиме GPRS. IP порт – IP порт сервера, который открыт для приема данных по GPRS. Интервал сеансов – время, по истечении которого терминал начнет отправлять данные в режиме GPRS после формирования пакета для отправки в авторежиме. Можно задать нулевой интервал, тогда события будут отправлены на ДЦ сразу же после их наступления. Если увеличить этот параметр, то это повлечет за собой увеличение количества событий, отправляемых в одной посылке на ДЦ. Последнее актуально, если оператор GSM связи округляет GPRS сеансы в большую сторону. Огранич. вход. данных – некоторые операторы сотовой связи предоставляют нетарифицируемый порог передачи входящих данных по GPRS. Следовательно, можно установить максимальный размер пакета GPRS-данных с учетом нетарифицируемого объема для уменьшения расходов на сотовую связь. Справочное руководство диспетчера и технолога стр. 46 из 68 Огранич. исход. данных – некоторые операторы сотовой связи предоставляют нетарифицируемый порог передачи исходящих данных по GPRS. Следовательно, можно установить максимальный размер пакета GPRS-данных с учетом нетарифицируемого объема для уменьшения расходов на сотовую связь. 3. Маски и параметры событий - набор событий, определяются требуемой конфигурацией объекта 4. Формат вывода данных задаётся в поле «Данные для отправки» для каждого события отдельно. В буфер передаваемого SMS сообщения может быть помещено от 2 до 22 записей данных, в зависимости от объёма передаваемой информации. После того, как будут установлены все параметры, конфигурационный профиль необходимо записать в терминал. Запись возможна двумя способами: непосредственно в подключенный к компьютеру терминал отправкой команд через ДЦ с использованием промежуточного конфигурационного файла. Для создания файла - необходимо в строке меню выбрать опцию «Сохранить» и записать файл на диск с выбранным именем. Далее командой с ДЦ отправить новую настройку через SMS/Data CSD/GPRS на терминал (см. п. 6.6). Также при закрытии окна программы, если в конфигурацию были внесены изменения, появится предложение применить эти изменения к объекту через отправку соответствующей команды. 6.3 Изменение отображения состояний и стилей объекта на электронной карте и в окне списка объекта 6.3.1 Общие сведения о представлении объектов в программе «Навигатор-С 2010» Начиная с версии 3.37 клиентской части программного комплекса Навигатор-С 2010 изменена структура конфигурации объекта в части изменения вида объекта на карте. Разделено конфигурирование событий устройства, его состояния и стили отображения. «Состояния» позволяют управлять отображением объекта в списке объектов (пиктограммы при различных состояниях объекта). «Стили» - отображением на карте (пиктограмма, ее размер, вид, особенности отображения линии пути, его цвет, ширина, прозрачность, отображение позиций и заголовка) Справочное руководство диспетчера и технолога стр. 47 из 68 Для создания нового стиля отображения предварительно необходимо создать состояние объекта для этого стиля, что будет рассмотрено далее. 6.3.2 Схемы отображения объектов Отображение объекта в программе «Навигатор-С 2010» построено на использовании состояний и стилей. Схемы используются для отображения требуемого типа объектов: - по умолчанию – используется схема легкового транспорта; включает помимо стандартных групп состояния Занят/Свободен(Busy/Free), привязанные к 1 СК. Подробнее об этих стилях будет написано в главе 6.3.3. - для совместимости – используется для совместимости стилей с предыдущими версиями клиентских мест «Навигатора-С 2010»; Справочное руководство диспетчера и технолога стр. 48 из 68 - строения – используется для стационарных объектов (контроль датчиков); Справочное руководство диспетчера и технолога стр. 49 из 68 - легковой транспорт – используется для задания состояний и стилей отображения легкового транспорта в 3D. Справочное руководство диспетчера и технолога стр. 50 из 68 6.3.3 Отображение состояний объектов Во вкладке «Состояния» задается и изменяется вид отображения объекта в списке объектов. 6.3.3.1 Набор состояний «По умолчанию» Для удобства пользования создан набор стандартных, чаще всего используемых, состояний: Service – ремонт, устанавливается диспетчером в параметре объекта «Режим»; Guard – объект находится под охраной; Route – ведется контроль нахождения в зоне (за ее пределами) объекта; Warning – проблемы передачи данных (не было сообщений за период интервала запроса (задается в настройка - объекты)); Alarm – получено тревожное сообщение; Connected – идет обмен данными с сервером; Park – объект находится на парковке; Ignition – включено зажигание; LowSpeed – скорость объекта ниже заданной (30 км/ч по умолчанию); NormSpeed – скорость объекта не ниже (выше) заданной (до 90 км/ч); HiSpeed – скорость объекта превышает заданную (более 90 км/ч); Free – объект не занят; Busy – объект занят. Справочное руководство диспетчера и технолога стр. 51 из 68 Справочное руководство диспетчера и технолога стр. 52 из 68 6.3.2 Создание нового состояния Помимо стандартных состояний, имеется возможность создания, редактирования, удаления дополнительных пользовательских состояний. Рассмотрим пример. Допустим нам необходимо изменить вид значка в списке объектов при включении реле 1(блокировка двигателя). Поступаем следующим образом. Для добавления нового стиля требуется кликнуть правой клавишей мыши по заголовку «Состояния» и выбрать пункт «Добавить». Появляется новая группа с пустым «Новым состоянием». свойства. Справочное руководство диспетчера и технолога Рассмотрим его стр. 53 из 68 Наименование – наименование нового состояния. Назовем его « Новое состояние» Правило – совокупность условий, выполнение которых приводит к использованию стиля. Где: - входы – входы терминала (сухие контакты); - выходы – выходы терминала (управляющие устройства); - состояния объекта (стоянка, зажигание, охрана, спящий режим и т.п.); - скорость – сравнение с указанной скоростью; - АЦП №1 и №2 – сравнение с указанным значением на аналоговых входах. Ставим галочку на первом выходе. Это будет означать, что при срабатывании реле №1 отображение объекта в списке объектов будет соответствовать заданному стилю. Изображение – пиктограмма объекта при указанном состоянии. Текст – на пиктограмме состояния с указанием параметров (цвет текста и фона, его прозрачность). Поле «текст» используется только для отображения скорости. Условия для правила задается на визуализированной панели «Тест». После выставления необходимых состояния для правила остается только нажать «Построить правило». Помимо визуально представленных правил имеется возможность задания правил вручную. Sensors – сухие контакты (1 – замкнут). Relays – реле (1 – замкнуто). p1,p2..p5,p11,p12-данные с CAN. ADC – АЦП (уровень на АЦП). Fuel – расходомеры. lv1,lv2…. – показания уровнемера. lvs1,lvs2… - сглаженные показания уровнемера. Power – напряжения бортового питания и внутреннего аккумулятора. Temperature-внешняя и внутренняя температура. Speed – скорость (значение скорости). Heading – угол поворота (значение в градусах). Ignition stage – состояние зажигания (1 – включено). Parking stage – стоянка (1 – на стоянке). GPS satilite count – количество спутников GPS. GSM signal levl – Уровень сигнала GSM. Guarding state – режим охраны (1 – под охраной). Справочное руководство диспетчера и технолога стр. 54 из 68 Sleep state – спящий режим (1 – спящий режим активен). Service state – ремонт (1 – ремонт активен). Alarm state – тревога (1 – подана тревога). Warning state – проблемы передачи данных (1 – проблемы). Connected state – передача данных (1 – передача). Route control state – контроль зон (1 – установлен). Position time – время получения последней позиции Timeout is equils today – время, прошедшее от получения последней позиции. Previous position information – значение предыдущей позиции. 6.3.4 Отображение стилей объектов на карте Во вкладке «Стили» задаются параметры отображения объекта и его трека на карте. 6.3.4.1 Набор стилей «По умолчанию» По умолчанию, предусмотрено несколько стандартных стилей отображения: Всегда – отображение последней позиции объекта; Park – отображение объекта, находящегося на парковке; Ignition – отображение объекта при включенном зажигании; LowSpeed – скорость объекта ниже заданной; NormSpeed – скорость объекта не ниже (выше) заданной; HiSpeed – скорость объекта превышает заданную; Free – объект не занят; Busy – объект занят. Помимо стандартных стилей, имеется возможность создания, редактирования, удаления дополнительных пользовательских стилей. Справочное руководство диспетчера и технолога стр. 55 из 68 4.2 Создание нового стиля Для добавления нового стиля требуется кликнуть правой клавишей мыши по заголовку «Стили» и выбрать пункт «Добавить». В конфигурации созданного стиля укажем ранее созданное состояние «Новое состояние». Созданный стиль унаследует наименование указанного состояния. В окне конфигурации редактируются следующие параметры: - Состояния – выбор состояния объекта для текущего стиля; - Изображение – выбор пиктограммы объекта и ее параметров, отображаемой на карте (Width – ширина (мм)); - Использовать стили далее – использование одновременно нескольких стилей, (например при использовании различных пиктограмм, отображение которых задается различными состояниями, они будут накладываться одна на другую. Если опция не активна то на этом процесс проверки условий завершается и стили выше по списку не используются); - Менять направление – изменять направление отображения пиктограммы объекта при повороте объекта на соответствующий угол; - Отображать вне экрана – отображение объекта вне область отображения карты, т.е при использовании данной опции пиктограмма объекта будет отображена на карте Справочное руководство диспетчера и технолога стр. 56 из 68 всегда, а при выходе объекта за отображаемую область карты – пиктограмма будет располагаться на границе карты и ориентирована в сторону расположения объекта; - Изобр.позиций – выбор пиктограммы позиций объекта и ее параметров, отображаемой на карте (Width – ширина (мм)); - Линия пути – выбор линии отображения пути объекта и ее параметров (цвет, ширина и прозрачность); - Заголовок – задание параметров отображения заголовка объекта на карте, - Отображать текст – отображение названия объекта; - Отображать состояния – отображения пиктограммы состояния объекта; - Отображать вне экрана – отображение заголовка вне экрана. 6.4 Пример настройки на одно из событий В следующем примере показана реакция терминала на событие «АЦП 1 Значение ниже нормы». Установлена запись состояния системы в журнал. Установлен «Тревожный режим». Значки, указанные в поле «Параметры», показывают, что событие возникает при совпадении следующих условий: а) объект установлен под охрану; б) происходит превышение критического значения сигнала, либо возврат сигнала в нормальное состояние. Поле «Граничное значение» указывает значение АЦП 1 в условных единицах, при котором происходит событие. Значки в поле «Данные для оправки» показывают, что на ДЦ в тревожном режиме терминал будет отправлять по умолчанию «Дата и время», «Позиция», «Доп. Инф. GSM», и (выбрано пользователем) «Статус», «Бортовое питание», «Аккумулятор», «Контактные датчики», «Аналоговые датчики», «Состояние упр. реле», «Состояние GPS», «Состояние GSM». Справочное руководство диспетчера и технолога стр. 57 из 68 6.5 Составные события. Начиная с версии клиентского места 3.37.8. возникает возможность создания 6 составных пользовательских событий. Составное событие генерирует сервер при совпадении условий, заданных условии пользовательского события. Справочное руководство диспетчера и технолога стр. 58 из 68 В графе «Условие» задается правило возникновения события (на скриншоте представлен пример возникновения события при одновременном срабатывании СК1 и СК2). Помимо визуально представленных правил имеется возможность задания правил вручную. Наименование условий: Sn=1, Sn=0 – сухие контакты (1 – замкнут), где n – номер контакта, Rn – релеn (1 – замкнуто) где n – номер реле, ADCn – АЦПn (уровень на АЦП) где n – номер АЦП Spd – скорость >,=,<(значение скорости). Ign – состояние зажигания (1 – включено). Prk– стоянка (1 – на стоянке). Grd– режим охраны (1 – под охраной). Slp – спящий режим (1 – спящий режим активен). Srv– ремонт (1 – ремонт активен). Alrm– тревога (1 – подана тревога). Wrn– проблемы передачи данных (1 – проблемы). Conct– передача данных (1 – передача). Route – контроль зон (1 – установлен). Новое событие будет возникать сразу же по приходу событий от терминала при совпадении условий. Для реакции на событие оператором необходимо выставить соответствующий режим оповещения. 6.6 Отправка настроек конфигурации терминалу. Существует две возможности отправки настройки терминалу: 1 Вариант. Открыть программу Конфигурация (окно Информация - вкладка Конфигурация) Установить все необходимые настройки Сохранить файл в формате имя профиля.mcfg Закрыть окно программы. Появится вопрос: Если ответить «Нет», то конфигурацию терминалу можно отправить позднее (для этого мы создали и сохранили файл конфигурации). При положительном ответе появится окно отправки команды объекту. Справочное руководство диспетчера и технолога стр. 59 из 68 Автоматически выделятся те параметры, которые мы изменили для объекта. Их необходимо отправить. Далее выбираем канал отправки и нажимаем «Отправить». 2 Вариант. Выбрать «Отправить команду» в панели инструментов Из списка выбираем объект, далее Настройка – Изменить настройку. Видим окно с пустыми опциями, но активной кнопкой Конфигурация. Нажимаем её. Открывается программа Конфигурация. Мы увидим настройки терминала, которые сохранены в соответствующем файле конфигурации имя профиля.mcfg. Имеется возможность применить для выбранного объекта профиль другого объекта. Это нужно, когда есть несколько объектов и им устанавливают одинаковые конфигурации. Если больше ничего изменять не требуется, то просто закроем окно. При этом в окне «Отправить команду объекту» зафиксируются те изменения, которые будут установлены объекту. Нажимаем Далее и отправляем команду. Справочное руководство диспетчера и технолога стр. 60 из 68 Есть и третья возможность отправки настройки терминалу. Это команда Установить новую настройку – Загрузить из файла, то есть послать команду установки новой настройки из файла с конфигурацией, созданного программой Конфигурации ранее. 6.7 Список маршрутов. Справочник «Маршруты» Справочник «Маршруты» содержит графическую информацию о маршрутах, обслуживаемых автотранспортными организациями и список контрольных пунктов на маршруте: 1. Номер маршрута; 2. Наименование маршрута; 3. Список контрольных пунктов на маршруте. Дополнительную информацию об автотранспортных организациях, обслуживающих маршрут; Данные из этого справочника используются при создании шаблонов расписаний движения, формировании расписания движения на следующий день, а также при использовании диспетчером директив и при формировании документов диспетчерской и статистической отчетности. «Контрольные пункты» Справочник «Контрольные пункты» содержит информацию о контрольных пунктах (остановки, места сбора мусора …), которые регистрируются АСУ при попадании в них ТС: номер контрольного пункта; название контрольного пункта; время въезда, выезда, нахождения в контрольном пункте; тип контрольного пункта (линейный, на выезде из АТП, на въезде в АТП). Данные из этого справочника используются как шаблон расписания движения, при создании расписания движения на следующий день, а также при использовании диспетчером директив и при формировании документов диспетчерской и статистической отчетности. Расписания движения ТС Шаблоны расписания движения ТС предназначены для облегчения формирования расписания движения ТС на новый рабочий день. Шаблон расписания движения ТС подготавливается инженером-технологом на основании маршрутных расписаний, утвержденных в установленном порядке и представленных пассажирской службой ГПО (эксплуатационной службой АТП). По мере возникновения изменений в маршрутных расписаниях в шаблон расписания движения ТС вносятся соответствующие корректировки. Количество шаблонов обычно соответствует количеству имеющихся типов расписаний (на будние дни, выходные дни, зимний период, летний период и т.д.). Шаблон расписания движения содержит следующую информацию: список контрольных пунктов и плановое время их прохождения; список графиков движения ТС; допустимое время опережения и отставания для каждого графика. Окно «Список маршрутов» вызывается при помощи одноимённой кнопки на панели инструментов или через меню просмотр. Справочное руководство диспетчера и технолога стр. 61 из 68 Это окно служит для ведения списка зон и маршрутов для установки контроля по передвижению объектов. Под зоной понимается геометрическая область, заданная в виде полигона или полилинии заданной толщины. ДП может реагировать на вход и выход из зоны. Под маршрутом понимается набор контрольных точек заданного радиуса. Контрольные точки могут быть с контролем времени и без контроля времени. ДП может контролировать въезд/выезд из контрольных точек, а также (для точек с контролем времени) контролировать время прохождения точки. При первом запуске в окне отображаются маршруты /зоны, для просмотра на карте данного маршрута необходимо сделать двойной щелчок на записи. Кнопка «Подробно» служит для более детального просмотра маршрута / зоны, а так же для задания данного маршрута на объект. Для возврата в режим просмотра списка необходимо нажать кнопку «Список». По кнопке «Добавить» в верхней части окна происходит добавление нового маршрута / зоны, а по кнопке «Удалить» маршрут удаляется из списка. Кнопка «Сохранить» служит для записи списка контрольных точек в файл. Если не сохранять список, то при следующем запуске все изменения исчезнут! Справочное руководство диспетчера и технолога стр. 62 из 68 Для Зоны – Полигон параметр «Ширина» не имеет значения. Для Зоны Полилиния параметр «Ширина» - это ширина линии в метрах (на карте не отображается в реальном масштабе). Если вид задан как Маршрут, то «Ширина» – это радиус контрольных точек. Параметры «Время(ч)» и «Длина(км)» используется только в отчете «ПАТП» и для других маршрутов значения не имеют. В таблице отображаются список точек зоны или маршрута. Можно добавить/изменить контрольные точки в уже существующий маршрут. Если выбран режим «Добавить» (на панели вверху таблицы, но не вверху окна), то при двойном клике на карте в список добавляется новая контрольная точка. Режим «Изменить» позволяет корректировать введенные параметры. Удаление контрольных точек производится кнопкой «Удалить». В колонке «Наименование» автоматически при создании точек появляется адрес точки с электронной карты. Это поле можно редактировать по своему усмотрению. После добавления можно изменить наименование и параметры контрольной точки (только для маршрутов): Время входа – время (от начала движения) в которое ожидается приезд транспортного средства в данную точку, если данное время отсутствует, то контроль входа в контрольную точку будет отключен. Время выхода – время (от начала движения) в которое ожидается выезд транспортного средства из данной точки, если данное время отсутствует, то контроль выхода из контрольной точку будет отключен. T(min) – время запаздывания в/из контрольной точки (в минутах), т.е. объект должен прибыть в контрольную точку (или выехать) в контрольное время плюс минус время запаздывания. R(m) – Радиус (в метрах) контрольной точки. Для установки маршрута на объект необходимо выбрать нужный объект в списке и нажать на кнопку «Установить на объект» Справочное руководство диспетчера и технолога стр. 63 из 68 после этого появится окно диалога, в котором можно указать следующие параметры: Код – код объекта, для которого происходит назначение зоны/маршрута. Контроль сервером – данная опция указывает серверу, что бы он контролировал прохождение точек по зоне или маршруту. Если данная опция отключена, то контроль может производиться только объектом (при наличии данной функциональности у терминала). Для корректного контроля прохождения зон и маршрутов сервером необходимо, что бы терминал в постоянном режиме присылал данные на сервер. Контроль объектом – данная опция служит для изменения конфигурации терминала, установленного на объекте, т.е. сервер отправит команду с параметрами зоны/ маршрута. Для корректного контроля зоны/маршрута объектом, необходимо чтобы в его конфигурации были активированы соответствующие события, такие как «вход/выход из зоны», «вход/выход в контрольную точку». Ещё одним моментом, на который необходимо обратить внимание, это количество точек. Если контроль сервером не накладывает ограничение на количество точек, то в зависимости от версии терминал количество точек ограничено 120 (для МТА 8000). Отправить команду настройки – опция устанавливается автоматически при выборе установки «Контроль объектом». Отправка команды произойдет сразу же после нажатия кнопки Установить. Использовать режим GSM DATA – При включённой опции параметры зоны будут отправлены на объект в режиме передачи данных, иначе в режиме SMS (несколько, в зависимости от количества точек). Контроль времени - данная группа параметров используется только для маршрутов с контролем времени прохождения. Начать с – (только для маршрута) дата и время начала движения автотранспорта по маршруту, используется при временном контроле маршрута. Дата и время прибытия (убытия) в точку определяется как сумма начала движения и контрольного времени. Корр. при опережении, Корр. при отставании – (только для временного контроля маршрута сервером) при включении данной опции, контрольное время точек автоматически корректируется по результатам движения объекта. Так, если объект задержался и опоздал в контрольную точку № 1 на 30 мин., то время всех последующих точек будет скорректировано на 30 мин. Автозапрос – (только для временного контроля маршрута сервером) при включении этой опции, на объект посылается запрос о местонахождении, если он не прибыл в контрольную точку в указанное время. Оповещение – группа настроек связанная с контролем зон/маршрутов сервером, в ней необходимо указать те события, которые должны приходить в режиме тревоги. Справочное руководство диспетчера и технолога стр. 64 из 68 После установки зоны / маршрута, если была указана опция «Контроль сервером», на сервере запустится алгоритм контроля зоны или прохождения маршрута. Если была указана опция «Контроль объектом», сервер попытается подключиться к объекту и передать параметры зоны/маршрута. Если по какой либо причине связь не будет установлена, у оператора появится соответствующее сообщение. Объект, на который установлен контроль прохождения зоны/маршрута, помечается в списке объектов значком: Другим способом настройки терминала является отправка команды настройки зоны / маршрута с помощью диалогового окна «Отправить команду». Терминалу может быть установлена только одна зона (Полигон), или один маршрут (Полилиния), или совокупность контрольных точек (до 120) - Маршрут. Если объекту устанавливается новый набор контрольных точек (Маршрут), то данные о предыдущих заменяются новыми, но не «суммируются». Удаление зон из памяти терминала выполняется отправкой соответствующей команды. Необходимо также отметить, что для использования возможности назначения зон на объекты, а также возможности отправки команд блокам, надо, чтобы администратор сервера мониторинга разрешил данные полномочия. 6.8. Модуль прокладки маршрутов. 6.8.1. Использование модуля автоматической прокладки маршрутов. Модуль логистики служит для прокладки маршрута по картам, содержащим граф дорог. В качестве карт с графом можно использовать переведенные в польский формат карты с графом. Как проверить, есть ли граф в карте? Используйте программу GPS MAP edit (www.geopainting.com ) После копирования файлов модуля логистики в рабочую папку программы Navigator запустить его можно используя пиктограмму (Path Tracing.) Вам требуется указать граф дорог, который будет использоваться для прокладки маршрута на интересующей территории. Для этого на закладке «Параметры» необходимо выбрать «Граф». Справочное руководство диспетчера и технолога стр. 65 из 68 В окне «Список графов» следует выбрать путь к .mp файлу, а также имя в общем списке. Завершается процесс кнопкой «Добавить». «Объект дорожного движения» от его выбора будет зависеть траектория маршрута. Естественно при наличии ограничений для данных типов ТС в самом графе. Объект Phantom позволяет построить кратчайший путь без учет ограничения по типу ТС и «Исключениям». «Воздушные пути» - кратчайшее расстояние (по перпендикуляру) от точки до ближайшей дороги в графе. «Минимизировать длину пути» отличается от «минимизировать время в пути» учетом скоростных ограничений на отдельных участках автодорог. Опять же, если они есть в графе. «Исключить» накладывает дополнительные ограничения: После добавления графа дорог переходим во вкладку «Точки маршрута». Нажимаем кнопку со значком «+». Двойным кликом левой кнопки мыши по карте наносим точки в последовательности их предполагаемого прохождения. Справочное руководство диспетчера и технолога стр. 66 из 68 Во вкладке «Точки маршрута», кликнув правой клавишей по созданным точкам возникнет всплывающее меню с помощью которого можно: -– позиционировать точку в центр карты; -– изменить точку начала движения, начало маршрута; -– конечная точка движения, окончание маршрута; -– удаление выделенной точки; -– удалить все представленные точки. После задания начала и конца вам потребуется нажать кнопку «Проложить». Если установлена галочка рядом этой кнопкой, то маршрут будет прокладываться автоматически при нанесении точек. Во вкладке «Маршрут» представлены промежуточные (узловые) точки и участки маршрута. На карте граф выглядит следующим образом: точки с изображением узловых точек остановок с местоположением – указанные точки маршрута. Помимо прочего, имеется возможность просмотра движения объекта по проложенному маршруту. Для этого, после прокладки маршрута, требуется нажать на пиктограмму . Предусмотрена возможность изменения скорости просмотра, приостановки воспроизведения или остановки. Справочное руководство диспетчера и технолога стр. 67 из 68 6.8.2. Подготовка карт, содержащих граф дорог к работе в ПО «Навигатор». Для создания карты графа дорог потребуется карта в польском формате (*.mp) (подойдут, например, карты в формате *.rus. Потребуется их переконвертация в польский формат). Карту отрываем в блокноте или другом текстовом редакторе и дополняем данными из свойств границ карты, открытой в GPSMapEdit (http://www.geopainting.com/ru/#last ). Пример: Север – N53º55.698´, т.е. 53 градуса и 55.698 минут. В изменяемой карте значения необходимо привести к градусам, т.е. требуется избавиться от минут: 55,698/60=0,928. Таким образом, получим MaxLon=53.928. Справочное руководство диспетчера и технолога стр. 68 из 68