Руководство диспетчера и технолога «Навигатор-С 2010» Автоматизированная система мониторинга мобильных и стационарных объектов
advertisement
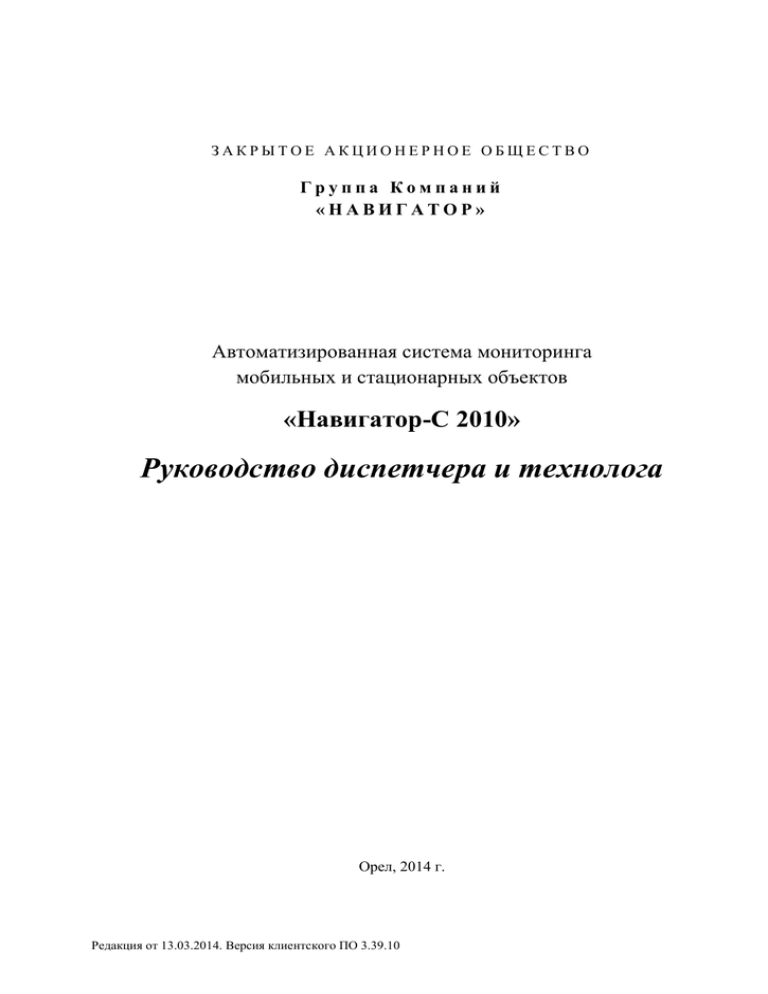
ЗАКРЫТОЕ АКЦИОНЕРНОЕ ОБЩЕСТВО Группа Компаний «НАВИГАТОР» Автоматизированная система мониторинга мобильных и стационарных объектов «Навигатор-С 2010» Руководство диспетчера и технолога Орел, 2014 г. Редакция от 13.03.2014. Версия клиентского ПО 3.39.10 Содержание 1 2 3 4 Введение .................................................................................................................................... 5 Принципы построения ............................................................................................................. 6 Программно-технические требования .................................................................................... 8 Рабочее место оператора ДП ................................................................................................... 9 4.1 Задачи, решаемые службой операторов ДП ................................................................... 9 4.2 Пользовательский интерфейс «Навигатор-С 2010» ..................................................... 10 4.2.1 Главное окно программы ...................................................................................... 10 4.2.2 Панель инструментов ............................................................................................ 12 4.2.3 Система окон .......................................................................................................... 15 4.2.3.1 Карта. ........................................................................................................ 15 4.2.3.2 Список объектов. ..................................................................................... 17 4.2.3.3 Справочник «Водители» ......................................................................... 24 4.2.3.4 Справочник «Организации» ................................................................... 25 4.2.3.5 Создание зон, маршрутов, заданий. ....................................................... 26 4.2.3.6 Информация по объекту. ......................................................................... 32 4.2.3.7 Состояние объекта. .................................................................................. 35 4.2.3.8 Журнал событий объекта. ....................................................................... 40 4.2.3.9 Список маршрутов (устаревший механизм) ......................................... 41 4.2.3.10 Назначенные задания .............................................................................. 42 4.2.3.11 Системный журнал .................................................................................. 42 4.2.3.12 Тревоги...................................................................................................... 43 4.2.3.13 Отчеты....................................................................................................... 44 4.2.3.14 Нахождение в зоне ................................................................................... 46 4.2.3.15 Графики..................................................................................................... 46 4.2.3.16 Рейсы ......................................................................................................... 48 4.3 Отправка команд ............................................................................................................. 48 4.3.1 Окно выбора команды ........................................................................................... 48 4.3.2 Окно отправки сформированной команды .......................................................... 49 4.3.3 Группа «Запрос»..................................................................................................... 50 4.3.3.1 Обзор группы ........................................................................................... 50 4.3.3.2 Получить местоположение/состояние ................................................... 51 4.3.3.3 Установить режим On-Line ..................................................................... 52 4.3.3.4 Отменить режим On-Line ........................................................................ 53 4.3.3.5 Получить видеокадр ................................................................................ 53 4.3.3.6 Создать виртуальный канал связи (только для спец. оборудования) . 54 4.3.4 Группа «Управление» ............................................................................................ 55 4.3.4.1 Обзор группы ........................................................................................... 55 4.3.4.2 Реле, Охрана, Ремонт ............................................................................... 55 4.3.4.3 Сброс - Рестарт......................................................................................... 56 4.3.4.4 Диагностика.............................................................................................. 57 4.3.4.5 Режим работы SIM2 (только для оборудования с двумя сим) ............ 57 4.3.4.6 Режим работы ГЛ ОНАС С (толь ко для оборудован и я с двумя п ри емн и ками ) ...................................................................................... 58 Справочное руководство диспетчера и технолога стр. 2 из 98 4.3.4.7 Маскирование нерабочих дней (только для специальной прошивки УТП) .......................................................................................................... 58 4.3.5 Группа «Настройка» .............................................................................................. 59 4.3.5.1 Обзор группы ........................................................................................... 59 4.3.5.2 Изменить настройку ................................................................................ 60 4.3.5.3 Получить текущую настройку ................................................................ 60 4.3.5.4 Блокировать работу терминала .............................................................. 61 4.3.5.5 Установить номера телефонов и т. п. .................................................... 61 4.3.5.6 Настроить зону/контр. точки .................................................................. 62 4.3.5.7 Установить дату и время ......................................................................... 63 4.3.6 Группа «Сообщение»............................................................................................. 63 4.3.6.1 Обзор группы ........................................................................................... 63 4.3.6.2 Стандартное.............................................................................................. 63 4.3.6.3 Другое ....................................................................................................... 64 4.4 Создание отчетов мониторинга...................................................................................... 65 4.4.1 Окно создания отчетов .......................................................................................... 65 4.4.2 Настройка шаблона отчета .................................................................................... 66 4.4.2.1 Вкладка «Основное» ................................................................................ 66 4.4.2.2 Вкладка «Дополнительно»...................................................................... 68 4.4.2.3 Вкладка «Маршрут» ................................................................................ 69 4.5 Настройка расчета моточасов, расхода и уровня топлива. ......................................... 70 4.5.1 Общие положения .................................................................................................. 70 4.5.2 Подсчет моточасов ................................................................................................. 70 4.5.3 Подсчет расхода топлива ...................................................................................... 71 4.5.4 Измерения уровня топлива ................................................................................... 73 5 Интерфейс технолога ............................................................................................................. 74 5.1 Функции технолога ......................................................................................................... 74 5.2 Конфигурирование объекта. ........................................................................................... 74 5.2.1 Обзор окна программы «Конфигурация объекта».............................................. 74 5.2.2 Конфигурирование устройств .............................................................................. 75 5.2.2.1 Режим конфигурирования устройств..................................................... 75 5.3 Обязательные настройки при первом конфигурировании объекта. ........................... 76 5.4 Изменение отображения состояний и стилей объекта на электронной карте и в окне списка объекта ................................................................................................................. 79 5.4.1 Общие сведения о представлении объектов в программе «Навигатор-С 2010»79 5.4.2 Схемы отображения объектов .............................................................................. 79 5.4.3 Отображение состояний объектов........................................................................ 82 5.4.3.1 Набор состояний «По умолчанию» ........................................................ 82 5.4.3.2 Создание нового состояния .................................................................... 83 5.4.4 Отображение стилей объектов на карте .............................................................. 85 5.4.4.1 Набор стилей «По умолчанию» .............................................................. 86 5.5 Создание нового стиля .................................................................................................... 86 5.6 Пример настройки на одно из событий ......................................................................... 88 5.7 Составные события ......................................................................................................... 88 5.8 Отправка настроек конфигурации терминалу. ............................................................. 89 5.9 Список маршрутов. ......................................................................................................... 91 Справочное руководство диспетчера и технолога стр. 3 из 98 5.10 Модуль прокладки маршрутов. ..................................................................................... 95 5.10.1 Использование модуля автоматической прокладки маршрутов. ........ 95 5.10.2 Подготовка карт, содержащих граф дорог к работе в ПО «Навигатор».98 Справочное руководство диспетчера и технолога стр. 4 из 98 1 Введение Автоматизированная система мониторинга «Навигатор-С 2010» (в дальнейшем будет использоваться термин Диспетчерский Пункт (ДП) «Навигатор-С 2010» или АСМ «Навигатор-С 2010») представляет программно–технический комплекс, предназначенный для мониторинга подвижных (мобильных) и стационарных объектов. Под подвижным объектом мониторинга понимается транспортное средство, оснащённое системой контроля МТ (мобильный терминал), позволяющей контролировать состояние (до 8 контактных датчиков и до 4 параметрических датчиков) и местоположение (а также скорость, пройденное расстояние и др. параметры движения) транспортного средства (ТС) и передавать информацию по каналам GSM (SMS, GPRS и др.). Существует также возможность удалённого управления оборудованием, подключаемым к выходам (реле): например, блокировать двигатель в случае угона. Под стационарным объектом мониторинга понимается сооружение (здание, квартира), оборудованное системой контроля СТ (стационарный терминал), аналогичной по своим возможностям мобильному терминалу, за исключением возможности определения местоположения (не оборудован GPS-приёмником). В состав основных задач ДП «Навигатор-C 2010» входит: — Сбор и хранение информации, поступающей от объектов мониторинга. В качестве поступающей информации может быть информация об изменении местоположения объектов или изменении состояния объектов (состояния датчиков, установленных на объектах). — Выполнение запросов диспетчера о передаче последнего состояния объектов, а также — состояния за любой период времени работы терминала. — Произведение на основе полученных данных анализа ситуации и выявление отклонений от нормального функционирования объектов (срабатывание аварийных датчиков, выезд транспортных средств из заданной зоны) и сообщение об этом диспетчеру. — Отображение информации о последнем зафиксированном (или в любой период функционирования МТ) местоположении объектов на электронной карте. — Тестирование как всего программно-технического комплекса, так и МТ/СТ, установленных на объектах. — Автоматизированная система мониторинга «Навигатор-С 2010» может быть использована для решения широкого круга задач: — централизация управления перевозками грузов, в том числе ценных и опасных; — получение информации о состоянии транспорта и перевозимых грузов в реальном масштабе времени, через определенные промежутки времени или после прибытия в парк; — поиск транспортных средств по показаниям их навигационных датчиков; — оперативная оптимизация работы патрульных и спасательных служб; — осуществление централизованного оперативного сбора информации о состоянии окружающей среды, данных инженерных изысканий при помощи подвижных лабораторий на автомобилях, вертолетах, самолетах; — охрана стационарных объектов. Справочное руководство диспетчера и технолога стр. 5 из 98 2 Принципы построения Функциональная схема построения диспетчерского пункта «Навигатор-С 2010» изображена на рисунке 2.1. Структурная схема взаимодействия программного обеспечения диспетчерского пункта «Навигатор-С 2010» изображена на рисунке 2.2. Рисунок 2.1 — Функциональная схема построения ДП «Навигатор-С 2010». Приёмо-передающие Модули GSM Модемы GSM данные Сервер «Навигатор-С» Клиент СУБД GSM Программные модули Интернет GPRS данные Web-Клиент Навигатор Connection GSM GPRS Service GPRS Программный модуль «Navigator Monitoring Service» Клиент «Навигатор-С» СУБД Геоинформационная система «Навигатор-С» TCP/IP сервер WWW Service Удаленный клиент «Навигатор-С» Interbase MS SQL Oracle Клиент «Навигатор-С» Рабочее место Администратора Рисунок 2.2 — Структурная схема взаимодействия программного обеспечения ДП «Навигатор-С 2010». В зависимости от назначения и количества объектов можно предложить несколько вариантов построения диспетчерского пункта: — ДП на одном компьютере. При небольшом количестве объектов, когда сообщения от объектов приходят не чаще чем одно сообщение в минуту, можно объединить все составляющие диспетчерского пункта на одной машине. Для этого необходимо выбрать конфигурацию компьютера, удовлетворяющую всем составным частям. — Полномасштабный ДП. Используется обычно для создания центральных (региональных) центров мониторинга, куда будет стекаться информация от большого количества объектов, и услугами которого будет пользоваться большое число пользователей. Для Справочное руководство диспетчера и технолога стр. 6 из 98 создания таких центров необходимо выбрать оптимальную конфигурацию сервера (а возможно — и 2-кластерную модель сервера), которая смогла бы обеспечить одновременную обработку множества транзакций. На сервер помещается только модуль «Navigator Monitor Service». СУБД можно поместить как на этот же сервер, так и на отдельную машину. Для каждой приемо-передающей станции (GSM, GPRS Service) используется отдельная ЭВМ (недорогой конфигурации), на которой работает модуль первичной обработки информации (приемо-передающий модуль) «Navigator Connection Service». Отдельно должен быть выделен компьютер для связи с клиентами через Интернет (шлюз). На нём можно установить Firewall и веб-сервисы. Комбинируя различные части ДП, можно создать диспетчерский пункт любой конфигурации, отвечающий необходимым потребностям. Справочное руководство диспетчера и технолога стр. 7 из 98 3 Программно-технические требования Для нормального функционирования рабочего места оператора ДП «Навигатор-С 2010» необходимы следующие программно-технические средства: — ПК с процессором не менее производительным, чем Intel Pentium 4 2 ГГц. ОЗУ объёмом не менее 512 Мбайт. Свободное место на жёстком диске — от 500 МБайт, в зависимости от количества устанавливаемых электронных карт. ПК должен иметь дисплей диагональю не менее 17″ с разрешающей способностью не менее 1024×748×32bit. — ОС Microsoft Windows XP/Vista/7/8, настроенные для работы в сети по протоколу TCP/IP. Необходимо, чтобы IP-адреса в сети были жёстко привязаны к компьютерам. — На компьютере должен быть установлен браузер MS Internet Explorer 5.0 или выше и офисный пакет MS Office 2003/2007/2010. Справочное руководство диспетчера и технолога стр. 8 из 98 4 Рабочее место оператора ДП 4.1 Задачи, решаемые службой операторов ДП Операторский блок АСМ «Навигатор-С 2010» предоставляет средства для подготовки справочной информации, оперативного контроля и управления движением ТС, формирования документов диспетчерской и статистической отчетности. Важной характеристикой АСМ «Навигатор-С 2010» является многоуровневая система аутентификации пользователей, позволяющая разделить доступ к ее возможностям в соответствии с организационной структурой предприятия, а соответственно — автоматизировать технологический процесс управления. Программа автоматизирует работу следующих сотрудников: — диспетчера по управлению движением (оператор); — инженера по маршрутной сети и расписанию (технолог). Технологический процесс управления состоит из трех последовательно выполняемых этапов: 1. ввода информации; 2. контроля; 3. регулирования. Ввод информации включает данные о выпуске, времени выезда ТС из начальных пунктов, времени рейса. АСМ предусматривает контроль полного и своевременного выпуска ТС, выполнение рейсов предусмотренных в маршрутных расписаниях, регулярность движения ТС по каждому рейсу и др. Полученная информация заносится в контрольную ведомость учёта и анализа расписания и регулярности движения по маршруту. Система регулирования движения предусматривает необходимость применения диспетчером регулировочных мероприятий обеспечивающих восстановление нарушенной регулярности движения ТС на маршруте. Задачи технолога, специалиста по маршрутной сети и расписанию (ввод информации): — создание реестра маршрутов и графиков движения по маршрутам; — программирование терминалов. Задачи диспетчера по управлению движением: — контроль соответствия фактического времени движения каждого ТС времени, установленному в утверждённых маршрутных расписаниях; — регулирование движения, если: фактическое движение ТС отклоняется от времени, установленного в расписаниях; изменились условия движения ТС (туман, гололёд и др.); изменились условия перевозок и распределения пассажиропотоков на какихлибо направлениях или маршрутах в отдельные периоды суток; — восстановление нарушенного движения при задержках на линии или выбытии ТС по техническим или другим причинам; — подготовка суточной отчётности по исполненному движению. Основными методами регулирования движения ТС в пригородном сообщении являются: — нагон, опоздание в очередном рейсе; — выдержка ТС на конечной остановке; Справочное руководство диспетчера и технолога стр. 9 из 98 — — увеличение интервала отправления ТС с конечной станции; использования резервных ТС и др. Диспетчер автостанции при управлении движением ТС руководствуется маршрутным расписанием и добивается выполнением предусмотренных расписанием рейсов. Дополнительные функции ДП «Навигатор-С 2010» для оператора: — получение данных с информацией об объектах и отображение информации в удобном графическом виде; — выполнение запросов по объектам за любой промежуток времени; — отображение текущего положения мобильных объектов на электронной карте, а также траектории их движения за любой промежуток времени; — при возникновении аварийной ситуации — включение сигнализации, оповещение оператора о деталях происшествия и предложение вариантов действий; Функции учета, анализа и контроля: учет: — выполнения рейсов и плановых заданий, — сбоев и брака в работе транспорта на линии, — рабочего времени (общее время работы, время на маршруте, на объектах и зонах работы, в простоях и стоянках и др.), — времени работы на объекте или в зоне выполнения задания, — общего пробега ТС, — пробега ТС на объекте или в зоне выполнения задания; анализ: — выполнения задания по контрольным точкам, — динамики пассажиропотока; контроль: — местонахождения ТС с отображением запланированных зон выполнения заданий, — истории движения ТС с отображением запланированных зон выполнения заданий на электронной карте. 4.2 Пользовательский интерфейс «Навигатор-С 2010» 4.2.1 Главное окно программы В своей повседневной деятельности оператор работает в режиме оперативного контроля и управления движением ТС (далее — режим оперативного управления). В этом режиме осуществляется контроль движения ТС и управление движением при возникновении отклонений от плана процесса транспортировки. Данный режим поддерживается пользовательским интерфейсом АСМ «Навигатор-С 2010» (Рисунок 4.1). Расположение окон в программе является настраиваемым. Пользовательский интерфейс состоит из панели инструментов, обеспечивающей работу с программой, и настраиваемых окон, содержащих графическую и справочную информацию о ТС, предназначенную для выполнения задач службы операторов. Справочное руководство диспетчера и технолога стр. 10 из 98 Рисунок 4.1 — Пользовательский интерфейс ДП «Навигатор-С 2010» по умолчанию (при первом запуске). Помимо вида по умолчанию, имеется возможность располагать окна «Список объектов», «Информация по объекту», «Системный журнал», «Журнал событий объекта», «Состояние объекта» и т. д, по усмотрению оператора. Для этого необходимо сначала разблокировать положение окон, нажав кнопку «Сервис», выбрав в выпадающем меню «Расположение» и убрав галочку «Заблокировано». Окна программы, которые скрыты в виде по умолчанию, можно вызвать через меню «Сервис»→ «Просмотр», либо пиктограммами в главном окне программы, либо при помощи клавиатурных сокращений. Перемещение окон производится методом «перетаскивания» за заголовок. Кроме открытого размещения окон возможно и расположение их во вкладках окна «Карта», при выборе замещающих его. Вид окон можно запомнить командой «Сохранить как», после чего окно можно будет выбрать в меню «Сервис»→ «Просмотр». Кроме того, можно «Заблокировать» перемещение окон или использовать режим «По умолчанию». Пример расположения окон изображён на рисунке 4.2. Справочное руководство диспетчера и технолога стр. 11 из 98 Рисунок 4.2 — Пример пользовательского интерфейса ДП «Навигатор-С 2010» с перемещёнными окнами. 4.2.2 Панель инструментов Назначение кнопок-пиктограмм панели инструментов: «Сервис» — вызов меню настройки программы, основными функциями которого являются: — Просмотр — меню с опциями выбора отображения на экране тех или иных информационных окон, среди которых имеются: — Карта; — Список объектов; — Информация по объекту; — Состояние объекта; — Журнал событий объекта; — Список маршрутов; — Назначенные задания; — Системный журнал; — Тревоги; — Графики; — Рейсы. — Расположение — меню расположения информационных окон на экране — Заблокировано — фиксация расположения окон; — Сохранить как... — сохранить схему расположения окон в файл Справочное руководство диспетчера и технолога стр. 12 из 98 — — — — — — — — с возможностью загрузить эту схему позднее; — По умолчанию — загрузить вид расположения окон по умолчанию. Во весь экран — выбор полноэкранного режима работы (без заголовка и панели задач Windows). Свернуть — перевод программы в фоновый режим работы: окно программы исчезает, а остается лишь пиктограмма в системном трее (рядом с часами на панели задач). Двойным щелчком мыши по пиктограмме можно развернуть программу в исходный вид. Так как работа программы не останавливается, то в случае тревоги на экране появится соответствующее информационное окно. Отключиться — отключение программы от сервера. Подключиться как... — отобразить экран входа в систему для ввода учётных данных. Настройка — вызов окна конфигурации программы. Настройки программы выполняет администратор системы. Администрирование — вызов консоли администрирования ДП. Доступ к ней может быть ограничен и регулируется администратором системы. О программе — вызов окна с информацией о версии программы, контактах производителя и знака защиты авторских прав на ПО. Выход — завершение работы программы. Группа кнопок для управления окном «Список объектов». «Объекты контроля» — отобразить в окне «Список объектов» список объектов контроля, закреплённых за текущим оператором, и инструменты для управления ими. «Задания» — отобразить в окне «Список объектов» список заданий (команд, выполняемых по расписанию), назначенных к выполнению. «Водители» — отобразить в окне «Список объектов» список водителей, доступных для просмотра текущему оператору. «Организации» — отобразить в окне «Список объектов» список организаций, доступных для просмотра текущему оператору. «Стили» — отобразить в окне «Список объектов» список стилей контрольных зон, доступных для использования. «Контрольные зоны» — отобразить в окне «Список объектов» список контрольных зон, доступных оператору. «Оборудование» — отобразить в окне «Список объектов» список оборудования, доступного оператору. Группа кнопок для вызова дополнительных окон ДП. Дублируют одноименные пункты меню «Сервис»→ «Просмотр». «Состояние объекта» (Ctrl+T) — вызов окна, отображающего текущее и прошлые состояния выбранного объекта. «Журнал событий объекта» (Ctrl+L) — вызов окна журнала, отображающего события, передаваемые выбранным объектом. «Список маршрутов» (Ctrl+R) — отображение на экране окна со списком зон и маршрутов. Справочное руководство диспетчера и технолога стр. 13 из 98 «Назначенные задания» (Ctrl+J) — просмотр, удаление и блокировка заданий (команд по расписанию), назначенных к выполнению. «Рейсы» — отображение окна рейсов объекта. «Графики» — открытие окна графиков, формируемых по параметрам объекта. «Нахождение в зоне» — окно отображения состояния объектов относительно привязанных к ним зон. «Отчеты» — отображение окна отчетов. Группа кнопок для операций с топографическими картами. «Сдвиг» <Ctrl+Alt+P> — переход в режим сдвига карты. При этом, при помощи левой кнопки мыши можно «перетаскивать» карту в нужное положение. «Увеличить/уменьшить» <Ctrl+Alt+Z> — переход в режим масштабирования карты. По клику левой кнопки мыши происходит увеличение масштаба, а по клику правой кнопки — уменьшение. «Измерение» <Ctrl+Alt+M> — переход в режим измерения расстояний на карте. С помощью левой кнопки мыши на карте изображается ломаная линия, на которой будет написано расстояние между конечными точками. Если объект, до которого необходимо измерить расстояние, не виден на карте, то следует перейти в режим «Сдвиг» и переместить карту до объекта. При этом, линия остается на карте. При последующем включении кнопки «Измерение», отсчет расстояния будет продолжаться от начальной точки. Удаление линии происходит по нажатию на кнопку «Esc» или «Del» в режиме «Измерения». «Конструктор» <Ctrl+Alt+E> — переход в режим редактирования карты. Представляет собой простейший графический редактор, позволяющий добавлять/изменять на активном слое карты объекты трех типов — точечные, линейные и площадные. Приложение доступно только при включенной опции «Расширенные функции» в меню «Сервис»→ «Настройка»→ «Интерфейс»(Только для локальных карт). «Open Map» <Ctrl+Alt+O> — можно указать расположение файла списка карт World.xml. Позволяет открывать карты производства компании «ИНГИТ». Функция аналогична указанию пути к картам в меню «Сервис»→ «Настройка»→ «Карты»→ «Расположение ГИС». «Избранное» — средство быстрого доступа к местоположению POI (точек интереса). Представляет собой список закладок, которые пользователь может добавлять/удалять для более быстрого перехода по карте (в указанную точку и выбранный масштаб). «Поиск по адресу» — производит поиск объекта по адресу. Найденный объект помечается на карте флажком с одновременным центрированием карты. «Список карт» — открывает обозреватель состава и свойств картографических данных. В верхней части списка карт есть три вкладки: Справочное руководство диспетчера и технолога стр. 14 из 98 — — — Все Видимые Обзор… Вкладка «Все» Открывается по умолчанию для «Списка карт». В окне отображается дерево карт, доступных пользователю, который может: — включить/выключить отображение карт значком . — по двойному щелчку на названии отобразить карту на экране. Вкладка «Видимые» Показывает список карт, которые пользователь видит на экране в данный момент. Аналогично предыдущему пункту, пользователь может: — включить/выключить отображение карт значком . — по двойному щелчку на названии отобразить карту на экране. Вкладка «Обзор…» Открывает средство расширенного управления картами Map Database Explorer, которое позволяет: включать/выключать видимость отдельных слоев карт; создавать и редактировать классы и стили, новые карты; управлять параметрами их отображения; импортировать новые слои и карты и др. Вкладка «Обзор…» доступна только при включенной опции «Расширенные функции» меню «Сервис»→ «Настройка»→ «Интерфейс». 4.2.3 Система окон 4.2.3.1 Карта. В центре главного окна приложения отображается окно навигационной электронной карты. С её помощью можно динамически отслеживать передвижения объектов, а также отображать трассу движения объекта за некоторый период. Описание кнопок управления смотрите выше в разделе «Панель инструментов». Окно «Карта» можно вызвать при помощи комбинации клавиш <Ctrl+M>. В левом верхнем углу окна «Карта» располагается всплывающая панель инструментов выбора карты, её масштаба и вспомогательных инструментов (Рисунок 4.3). Рисунок 4.3 — Панель управления окном «Карты». Функции, выполняемые кнопками панели: — меню выбора карты: — «Локальные карты» — использовать карты, сохранённые локально в виде файла; — Google-карты — использовать интернет-карты Google; — Яндекс-карты — использовать интернет-карты Яндекс; — OpenStreet-карты — использовать интернет-карты OpenStreet; — Bing-карты — использовать интернет-карты Bing (Microsoft); — Yahoo-карты — использовать интернет-карты Yahoo; — «Загрузить карту из файла...» — позволяет загрузить нужную карту из поддерживаемого программой локального или удалённого файла; «Показать настройки...» — открывает окно настроек карты «Settings» (Рисунок 4.4), позволяющее выбрать режим кеширования интернет-карт, настройки прокси-сервера Справочное руководство диспетчера и технолога стр. 15 из 98 для их загрузки и произвести импорт/экспорт геоданных; «Векторные» — выбрать векторный (топографический) вид карты; «Спутниковые» — выбрать спутниковый вид карты; «Гибрид» — выбрать гибридный вид карты с наложением топографической информации на спутниковые снимки. Рисунок 4.4 — Панель настроек окна «Карты». — «Следить за движением» — масштабировать изображение карты таким образом, чтобы все видимые объекты располагались в поле зрения. — «Следить за позицией». — показать панель редактирования геозон в правом верхнем углу карты: — редактирование точек; — редактирование полилиний; — редактирование полигонов; — редактирование диапазона точек полилинии/полигона. — вызвать выпадающее меню выбора масштаба карты из списка. Для определения местоположения объекта достаточно щёлкнуть мышью на его строке в справочнике объектов (в левой части экрана). При этом электронная карта автоматически выберет подходящий масштаб для просмотра (в зависимости от списка имеющихся карт) и загрузит необходимые карты, при этом объект (или трасса) окажется в центре экрана. Для изменения параметров отображения необходимо открыть окно «Информация по объекту» на странице «Отображение» и изменить нужные параметры (Рисунок 4.5). Для перемещения карты используется левая кнопка мыши, для масштабирования — правая. При масштабировании необходимо выделить правой кнопкой мыши прямоугольник на карте: если выделение было сделано сверху вниз и слева направо — то выделенный участок будет увеличен до размеров экрана; если же наоборот — справа налево и снизу вверх — то масштаб карты будет уменьшен. Для масштабирования также можно использовать кнопки на панели инструментов и выпадающее меню выбора масштаба. Для одновременного отображения нескольких карт в одном окне можно воспользоваться сочетаниями клавиш <Ctrl+F1>, <Ctrl+F2>, <Ctrl+F3>, <Ctrl+F4> (цифрой задаётся общее количество ячеек карты). В каждой ячейке карты можно отображать неограниченное количество объектов. Для отображения объекта в одной из таких ячеек необходимо сделать ее активной. Для этого достаточно кликнуть по требуемой карте левой кнопкой мыши. Справочное руководство диспетчера и технолога стр. 16 из 98 Рисунок 4.5 — Вид вкладки «Отображение» окна «Информация по объекту». 4.2.3.2 Список объектов. Окно «Список объектов» (Рисунок 4.6) предназначено для отображения статической (задаваемой заранее), динамической (получаемой от терминалов) и связанной (группировка, задания и т. д.) информации об объектах контроля. Для вызова окна «Список объектов» можно воспользоваться сочетанием клавиш <Ctrl+O>. Рисунок 4.6 — Внешний вид окна «Список объектов». Режим по умолчанию — «Объекты контроля» Справочное руководство диспетчера и технолога стр. 17 из 98 Справочник «Объекты контроля» В режиме «Объекты контроля», используемом по умолчанию, окно «Список объектов» выполняет функцию предоставления информации об объектах, контролируемых Центральной Диспетчерской Службой, и содержит два вида информации о них: Статическая информация — база данных справочника объектов, вносится технологом: — категория объектов ( и т. д.) — соответственно для стационарного объекта, легкового автотранспорта, грузового автотранспорта, перевозки ценных и опасных грузов, и VIP-транспорта; — код объекта — наименование объекта в списке; — другая информация об объекте, вплоть до состояния входов и выходов терминала, заносимая в справочник объектов и используемая при создании расписания движения на следующий день (наряд на выпуск, колонка «Маршрут»), а также при использовании диспетчером директив и при формировании отчетных документов. В окне «Объекты контроля» их можно отобразить в виде дополнительных колонок, вызываемых через контекстное меню окна «Выбрать столбцы...». Статусная (динамическая) информация — информация о текущем состоянии ТС (Рисунок 4.7). Используются следующие условные обозначения: — объект находится под контролем (под охраной). — объект находится в режиме стоянки. Возможные проблемы в работе терминала установленного на объекте — объект не посылает сообщений больше установленного периода (возможно, сбой GSM передатчика) или местоположение (сбой GPS приёмника) и др.: — последнее сообщение получено с оповещением «Информация». — последнее сообщение получено с оповещением «Предупреждение». — последнее сообщение получено с оповещением «Тревога». — сервер мониторинга ведёт контроль прохождения маршрута объектом. — статус включенного зажигания. Данное событие возникает в том случае, если произошло появление/пропадание сигнала на входе «Зажигание» (в течение 2 сек) или по импульсам от расходомера (опционально). — осуществляется перенаправление данных на другой ДП. Справочное руководство диспетчера и технолога стр. 18 из 98 Рисунок 4.7 — Окно объектов контроля с динамической информацией в колонке «состояние». К этим значкам может также добавляться информация о статусе объекта в текущий момент времени в виде пользовательских пиктограмм, в зависимости от настроек, сделанных администратором системы. В верхней части окна расположены кнопки выполнения общих операций с объектами (Рисунок 4.8). Рисунок 4.8 — Инструменты операций с объектами. Указанные инструменты выполняют следующие функции: — «Обновить» — принудительно обновить информацию в окне «Список объектов». — «Отчеты» — вызывает окно «Отчёт мониторинга» для составления отчёта (подраздел 4.4, стр. 65). — «Старое окно загрузки» — вызывает окно «Поиск объекта», позволяющее выполнить запрос данных по объекту за выбранный период (Рисунок 4.14, стр. 23). — «Отправить команду на объект» — вызывает окно «Отправить команду объекту» для отсылки запросов, управляющих команд и конфигурирования терминала (подраздел 4.3, стр. 48). — «Конфигурация» — вызывает окно конфигурирования объекта, позволяющее подготовить конфигурацию к отправке на терминал (дублирует соответствующую вкладку средства «Администрирование») (подраздел 5.2, стр. 74). — вызывает окно «Установить зоны для контроля входа/выхода» (Рисунок 4.9), в котором можно установить соответствие зон контроля и объектов. Справочное руководство диспетчера и технолога стр. 19 из 98 Рисунок 4.9 — Окно установки зоны для контроля входа/выхода. Над списком объектов окна «Объекты контроля» расположена область настраиваемого фильтра отображения объектов (Рисунок 4.10), состоящая из пиктограмм и настраиваемого текстового фильтра по значениям полей таблицы. Рисунок 4.10 — Область фильтра списка объектов. При выборе какой-либо категории объектов, либо при нажатии кнопок фильтра в списке отображаются только те объекты, которые удовлетворяют условию фильтрации. Пиктограммы фильтра списка объектов: — Показать список объектов. — Показать список запросов по объектам. — Показать видимые (выделенные галочкой) объекты. — Отобразить группы объектов в списке. — Показать отключенные объекты. — Сортировать объекты по расстоянию до центра текущего вида карты. — Меню выборки объектов по признаку занятости: — показать занятые объекты; — показать свободные объекты. — Показать объекты по признаку состояния: — показать объекты на стоянке; — показать объекты со статусом включенного зажигания; — показать объекты, движущиеся с низкой скоростью (внутри поля — значение скорости); — показать объекты, движущиеся с нормальной скоростью (внутри поля — значение скорости); — показать объекты, движущиеся с высокой скоростью (внутри поля — значение скорости); — показать объекты, от которых не было данных более 30 минут и в последней позиции скорость выше 0, либо включено зажигание; — показать объекты, от которых не приходят данные (истекло время ожидания, внутри поля — время отсутствия данных, в сутках). Справочное руководство диспетчера и технолога стр. 20 из 98 — Показать объекты по признаку состояния связи: — показать объекты, имеющие проблемы со связью или отсутствием координат; — показать объекты со статусом «Тревога»; — показать объекты, с которыми связь установлена нормально. — Показать объекты, для которых производится контроль следования маршруту. — Показать объекты, установленные под охрану. — Показать объекты, находящиеся на тех. обслуживании. — Указать количество параметров для условной фильтрации (от 1 до 3). При помощи выпадающего меню настраиваемой текстовой фильтрации можно выбирать колонки статической информации, по значению которых производят фильтрацию объектов. В поле условной фильтрации справа от меню вводится искомое содержимое колонки, либо его часть. Результатом применения нескольких фильтров будет список объектов, удовлетворяющих всем условиям фильтрации. Рисунок 4.11 — Выпадающее меню выбора полей списка для фильтрации. Кроме того, имеется возможность сортировки объектов по колонкам. Для этого необходимо нажать левой кнопкой мыши по наименованию соответствующей колонки. При сортировке «По расстоянию от центра» объекты размещаются в порядке увеличения расстояния от центра карты при текущем ее отображении. По нажатию правой кнопки мыши на списке объектов раскрывается контекстное меню (Рисунок 4.12). Справочное руководство диспетчера и технолога стр. 21 из 98 Рисунок 4.12 — Контекстное меню окна «Объекты контроля». — — — — — — — — — Меню содержит следующие пункты: Выбрать столбцы... — вызывает окно «Columns», в котором можно выбрать информацию об объекте, которая будет отображаться в списке объектов (Рисунок 4.133). Раскрыть всё — разворачивает все группы объектов. Свернуть всё — сворачивает все группы объектов. Показать всё на карте — функция включает отображение всех объектов на карте. Убрать всё с карты — выключает отображение всех объектов на карте. Обновить — принудительно обновить информацию в списке отображения. Удалить из списка — удаление объекта из списка. Загрузить из файла — загружает из сохраненного файла данные по объекту Сохранить в файл — сохраняет в файл данные по объекту за период, определенный в запросе. По умолчанию установлен период запроса 24 часа (Сервис→ Настройка→ Объекты→ поле «Интервал запроса (час.)»). Если необходимо получить данные за больший период, то предварительно надо задать запрос, вызвав окно «Поиск объекта» сочетанием клавиш <Ctrl+Insert>, выбрав «Запрос» и необходимый период (Рисунок 4.144). Рисунок 4.13 — Справочное руководство диспетчера и технолога Окно «Columns». стр. 22 из 98 Рисунок 4.14 — Окно «Поиск объекта». — — Экспорт позиций в геозону — создаёт из траектории движения объекта геозону типа «Полилиния». Зона/маршрут — вызывает окно конфигурации «Список маршрутов» с одновременным отображением маршрута/зоны выделенного объекта. Если объекта нет в списке, то для получения информации необходимо выполнить за- прос сочетанием клавиш <Ctrl+Insert> или нажатием кнопки . В окне диалога необходимо указать идентификатор объекта, вид запроса: мониторинг (отображение запрошенных данных только в окне «Состояние объекта») или запрос за период. Запросы по объектам отображаются в отдельном списке и не имеют условных обозначений. В окне «Объекты контроля» появится список объектов, по которым осуществлялся запрос. Щелкнув дважды по нужному объекту, можно просмотреть весь маршрут передвижения объекта за указанный период и необходимую информацию по нему. Список запросов можно отобразить, нажав кнопку (Рисунок 4.15 —15). Рисунок 4.15 — Запросы в окне «Объекты контроля». Удалить объект из списка (а не из системы) можно при помощи контекстного меню объекта. Объект, выделенный в списке, является активным объектом в системе. При выделении объекта в остальных информационных окнах также выводится информация по данному объекту. Справочное руководство диспетчера и технолога стр. 23 из 98 4.2.3.3 Справочник «Водители» Режим «Водители» позволяет наблюдать в окне «Список объектов» список зарегистрированных водителей. Редактирование информации о водителях происходит при помощи окна «Информация по объекту» (Рисунок 4.16). Назначение элементов управления окна «Водители»: — «Обновить» — принудительно обновить информацию в окне. — «Добавить» — добавить нового водителя. — «Удалить» — удалить выбранное задание из списка. — «Применить» — применить изменения, сделанные в списке заданий. Несохраненные изменения обозначаются символом « » в списке. — «Undo» — отменить последние сделанные изменения. Рисунок 4.16 — Окна «Список объектов» и «Информация по объекту» в режиме «Водители». Область фильтрации работает аналогично областям фильтрации окон, указанных ранее. Справочное руководство диспетчера и технолога стр. 24 из 98 4.2.3.4 Справочник «Организации» В режиме «Организации» окно «Список объектов» даёт возможность видеть информацию о введённых в справочник организациях, а также редактировать её (Рисунок 4.1717). Редактирование информации производится в окне «Информация по объекту». Назначение элементов управления окна «Организации»: — «Обновить» — принудительно обновить информацию в окне. — «Добавить» — добавить нового водителя. — «Удалить» — удалить выбранное задание из списка. — «Применить» — применить изменения, сделанные в списке заданий. Не сохранённые изменения обозначаются символом « » в списке. — «Undo» — отменить последние сделанные изменения. Рисунок 4.17 — Окна «Список объектов» и «Информация по объекту» в режиме «Организации». Область фильтрации работает аналогично областям фильтрации окон, указанных ранее. Справочник «Оборудование» В режиме «Оборудование» окна «Список объектов» можно управлять содержимым справочника оборудования — добавлять, удалять, изменять объекты и просматривать их свойства. Редактирование свойств оборудования производится при помощи окна «Информация по объекту» (Рисунок 4.1818). Справочник разрабатывался для задач контроля вывоза ТБО, для сельхозоборудования и т.п. Область фильтрации работает аналогично областям фильтрации окон, указанных ранее. Справочное руководство диспетчера и технолога стр. 25 из 98 Назначение элементов управления окна «Стили»: — «Обновить» — принудительно обновить информацию в окне. — «Добавить» — добавить нового водителя. — «Удалить» — удалить выбранное задание из списка. — «Применить» — применить изменения, сделанные в списке заданий. Несохранённые изменения обозначаются символом « » в списке. — «Undo» — отменить последние сделанные изменения. Рисунок 4.18 — Окна «Список объектов» и «Информация по объекту» в режиме «Оборудование». 4.2.3.5 Создание зон, маршрутов, заданий. Процесс создания зон можно разделить на три составляющие. 1. Создание стилей отображения геозон на карте 2. Создание объектов на карте 3. Формирование заданий контроля геозон на объекты Справочник «Стили» В справочнике «Стили» окна «Список объектов» представляется возможным предварительно задавать стили цветового и графического оформления геозон (Рисунок 4.1919). Справочное руководство диспетчера и технолога стр. 26 из 98 Изменение параметров стилей производится при помощи окна «Информация по объекту». Назначение элементов управления окна «Стили»: — «Обновить» — принудительно обновить информацию в окне. — «Добавить» — добавить нового водителя. — «Удалить» — удалить выбранное задание из списка. — «Применить» — применить изменения, сделанные в списке заданий. Несохранённые изменения обозначаются символом « » в списке. — «Undo» — отменить последние сделанные изменения. Область фильтрации работает аналогично областям фильтрации окон, указанных ранее. Рисунок 4.19 — Окна «Список объектов» и «Информация по объекту» в режиме «Стили». Справочник «Контрольные зоны» В режиме «Контрольные зоны» окна «Список объектов» оператор получает доступ к просмотру, созданию и изменению контрольных геозон. Создание и редактирование формы геозоны производится при помощи активных инструментов работы с геозонами окна «Карта». Установка точек на карту производится двойным кликом левой кнопки мыши. Информация о геозоне и её тип задаются при помощи окна «Информация по объекту» (Рисунок 4.200). Область фильтрации работает аналогично областям фильтрации окон, указанных ранее. Справочное руководство диспетчера и технолога стр. 27 из 98 Назначение элементов управления окна «Контрольные зоны»: — «Обновить» — принудительно обновить информацию в окне. — «Добавить» — добавить нового водителя. — «Удалить» — удалить выбранное задание из списка. — «Применить» — применить изменения, сделанные в списке заданий. Несохранённые изменения обозначаются символом « » в списке. — «Undo» — отменить последние сделанные изменения. — вызывает окно «Установить зоны для контроля входа/выхода» (Рисунок 4.9), в котором можно установить соответствие зон контроля и объектов. Рисунок 4.20 — Окна «Список объектов» и «Информация по объекту» в режиме «Контрольные зоны». Справочное руководство диспетчера и технолога стр. 28 из 98 Для создания новой контрольной зоны необходимо кликнуть на кнопку « » и заполнить необходимые поля в разделе «Информация». Создание геометрической формы зоны происходит на карте. Для этого в меню карты необходимо выбрать пункт создания\редактирования элементов и затем выбрать соответствующий тип зоны\маршрута (контрольная точка, маршрут, зона) в правом верхнем углу карты. Создание точки соответствующей зоны\маршрута происходит по двойному щелчку мышки по карте в необходимой пользователю точке. В примере ниже создана Зона типа полигон, в качестве организации задана компания ЗАО «ЕНДС»(выбрано из справочника), стиль отображения – нестандартный «мой стиль». Рисунок 4.21 — Создание зоны Полигон После создания зоны\маршрута происходит сохранение зоны\маршрута нажатием на кнопку . После сохранения зоны\маршрута становится доступным установить задания для контроля зон\маршрута определенного объекта. Для этого необходимо выбрать пункт «Контроль зон и маршрутов» , в котором можно конкретно выбранному объекту задать определенную зону/маршрут, где и будет происходить контроль за работой объекта. Справочное руководство диспетчера и технолога стр. 29 из 98 Рисунок 4.22 — Создание задания для объекта Результат контроля геозон для объектов мониторинга – это построение отчетов, а также формироване событий входа и выхода из зоны с оповещением оператора. Справочник «Задания» В режиме «Задания» (Рисунок 4.2323) окно «Список объектов» предоставляет функции создания, редактирования и контроля выполнения заданий, закрепляемых за ТС и водителем. Рисунок 4.23 — Окно «Список объектов» в режиме «Задания». Назначение элементов управления окна «Задания»: — «Обновить» — принудительно обновить информацию в окне. — «Добавить» — открыть окно создания нового задания (Рисунок 4.2424). Справочное руководство диспетчера и технолога стр. 30 из 98 Рисунок 4.24 — Окно создания и редактирования задания. — «Удалить» — удалить выбранное задание из списка. — «Применить» — применить изменения, сделанные в списке заданий, которые ещё не были сохранены. Несохранённые изменения обозначаются символом « » в списке. — «Undo» — отменить несохранённые изменения. — «Редактор» — открыть окно редактирования выбранного задания (Рисунок 4.2424). — «Мастер заданий» — вызвать окно формирования заданий (Рисунок 4.25). — «Контроль выполнения заданий» — открыть окно контроля выполнения заданий (Рисунок 4.266). Рисунок 4.25 — Окно формирования заданий. Рисунок 4.26 — Окно «Контроль выполнения заданий». Справочное руководство диспетчера и технолога стр. 31 из 98 Строка настраиваемого фильтра работает аналогично фильтру в окне «Объекты контроля». — «Шаблоны» — включает и отключает отображение шаблонов в списке заданий. — «Задания» — включает и отключает отображение заданий в списке заданий. — «Automatic tasks» — Включает и отключает автоматическое отображение заданий. Справа от перечисленных кнопок — фильтр по времени заданий. Можно выбрать из предоставленных периодов, либо задать свой период. 4.2.3.6 Информация по объекту. Окно «Информация по объекту» (Рисунок 4.277) предоставляет доступ к информации по выбранному объекту. Это окно можно вызвать сочетанием клавиш <Ctrl+I>. Вид окна зависит от режима работы окна «Список объектов». В режиме «Объекты контроля» окно содержит 4 вкладки: «Описание», «Конфигурация», «Режим», «Отображение». В остальных режимах окно лишено каких-либо вкладок и предоставляет всю информацию единым списком. Рисунок 4.27 — Окно «Информация по объекту», вкладка «Описание» (мобильный объект). Вкладка «Описание» На вкладке «Описание» (Рисунок 4.278) отображаются общие сведения об объекте. Среди них есть общие параметры: наименование, владелец, водитель, примечание. А также специфические данные, в зависимости от того, стационарный объект или мобильный. Все эти параметры заполняются администратором в разделе «Сервис»→ «Администрирование»→ «Объекты». Поле «Примечания» можно использовать для хранения дополнительной информации по объекту: это поле доступно для редактирования. Справочное руководство диспетчера и технолога стр. 32 из 98 Рисунок 4.28 — Окно «Информация по объектам», вкладка «Описание» (стационарный объект). В поле «Водитель» происходит автоматическая смена водителей (ответственных лиц) при их идентификации с помощью ключей i-Button, брелоков KeyLock и RFID-карт. Также оператор может производить вручную смену водителей. История смен запоминается в базе данных, и в дальнейшем могут быть построены отчеты по водителям или по Транспортным средствам. Вкладка «Конфигурация» На вкладке «Конфигурация» расположена информация о настройках объекта: вид оборудования, номер телефона SIM карты, установленной в оборудование, а также краткая информация о настройке терминального оборудования, которая зависит от его вида (Рисунок 4.299). Рисунок 4.29 — Окно «Информация по объектам», вкладка «Конфигурация». Справочное руководство диспетчера и технолога стр. 33 из 98 В разделе «Режим» предоставляется возможность задавать дополнительные режимы обработки терминалов: — Режим «Отключён» позволяет пометить объект как отключённый от системы мониторинга. При этом объект будет появляться в списке только по специальному запросу, либо если от него будут приходить данные. — Режим «Контроль маршрута» используется для контроля прохождения терминалом маршрута, что возможно только в том случае если объекту задана зона или маршрут движения. — Режим «Ремонт» позволяет отобразить в окне «Объекты контроля» информацию о том, что объект находится на ремонте. — Режим «Тревога» позволяет перенаправить тревожное сообщение от объекта на другой ДП. В разделе «Телефоны» отображается информация о SIM-картах, установленных в терминале. В разделе «Оборудование» отображается выбранный тип оборудования для терминала, а также имеется возможность сменить его и произвести конфигурирование оборудования, воспользовавшись кнопкой «Параметры…». При нажатии этой кнопки происходит вызов окна «Конфигурация объекта» (Рисунок 4.3030), дублирующего соответствующую вкладку окна «Администрирование». Подробнее о конфигурировании объекта см. подраздел 5.2, стр. 74. Рисунок 4.30 — Окно «Конфигурация объекта». Вкладка «Отображение» На вкладке «Отображение» выводятся параметры отображения объекта на карте: есть возможность отображения трассы, позиции, стоянок, заправок, зоны/маршрута, заголовка и состояния объекта (Рисунок 4.31). Справочное руководство диспетчера и технолога стр. 34 из 98 Рисунок 4.31 — Окно «Информация по объектам», вкладка «Отображение». Опция «За последние» позволяет отобразить информацию за указанное время, считая от последней позиции объекта (этот интервал должен быть меньше, чем интервал запроса данных с сервера при подключении). Опция «Фильтр координат на стоянках» позволяет убирать с карты отображение разброса координат, обусловленного погрешностью позиционирования во время стоянки. Раздел «Проигрыватель» предоставляет средства воспроизведения всего маршрута передвижения объекта, начиная с первой отображаемой позиции, с указанной относительной скоростью: время вида «xN» задает скорость проигрывания трека пропорционально времени событий в N раз быстрее. Время вида «N sec» задает скорость проигрывания позиций с интервалом в NN секунд. 4.2.3.7 Состояние объекта. Окно «Состояние объекта» вызывается при помощи одноимённой кнопки на панели инструментов через меню просмотр или сочетанием клавиш <Ctrl+T>. Справочное руководство диспетчера и технолога стр. 35 из 98 Рисунок 4.32 — Окно «Состояние объекта». В этом окне отображается информация состояниям объекта в выбранной позиции (по умолчанию для выбора доступны позиции за последние 24 часа). В левой части окна находится список позиций (порядковый номер и время отправки). При выделении позиции в правой части окна отображается информация об этой точке. Кроме непосредственного выделения в списке есть возможность выбора позиции через её условное обозначение на карте. Позиции могут быть выделены красным цветом, что означает тревожное событие в данный момент времени. Если позиция выделена голубым цветом, то она вызвана каким-либо событием с оповещением типа «Информация», зеленым — события типа «Предупреждение». В верхней части окна указано время выбранной позиции, статус объекта в это время и причина возникновения (раздел «События»). Ниже отображаются основные параметры состояния: если они в заблокированном состоянии, то это значит, что данная информация об этих параметрах отсутствует: либо передача подобной информации не поддерживается терминалом, установленным на объекте, либо не получена от него. В этом случае следует скорректировать конфигурацию терминала («Данные для отправки»). Над списком позиций находится ряд пиктограмм, позволяющих управлять отображением информации в окне «Состояние объекта» (Рисунок 4.33). Справочное руководство диспетчера и технолога стр. 36 из 98 Рисунок 4.33 — Пиктограммы окна «Состояние объекта». Назначение пиктограмм окна «Состояние объекта»: — «Список позиций» — управляет отображением списка позиций (вкл./выкл.). — «Фильтр» — вызывает окно управления фильтрацией позиций. (Рисунок 4.34) — «Стандартная карточка» — включает стандартный способ отображения данных по выбранной позиции (Рисунок 4.32). — «Карточка позиции» — включает альтернативный способ отображения данных по выбранной позиции (Рисунок 4.35). Рисунок 4.34 — Окно фильтра позиций. Справочное руководство диспетчера и технолога стр. 37 из 98 Рисунок 4.35 — Альтернативный вид отображения состояния объекта. — — — — Среди параметров состояния имеются следующие: Питание — форма энергообеспечения терминала. Возможные значения: питание от сети, питание от аккумуляторов, аккумулятор разрядился или неисправен. Рядом может быть указано напряжение источников питания, если эта функция поддерживается терминалом. GSM — отображает уровень GS M сигнала для каждой из установленных S IM -карт. Глонасс — информация о состоянии приёмника ГЛ ОНАС С и количестве спутников, видимых антенной. Параметры — параметры перемещения объекта: Справочное руководство диспетчера и технолога стр. 38 из 98 — — — — — — — — — — — Пробег (км) —расстояние, пройденное с момента сброса параметров терминала. Данный параметр рассчитывается терминалом и не корректируется программой: есть возможность только поменять начальное значение пути для более удобного сравнения с показателями одометра автомобиля. Это значение можно поменять при помощи средств конфигурирования объекта (подраздел 5.2, стр. 74). — От нач. периода (км) — отображает расстояние, пройденное с начала отображаемого или запрошенного периода. — Последн. поездка (км) — отображает расстояние, пройденное с момента последней стоянки. — Скор. (км/ч) — мгновенная скорость объекта в выбранной точке. — Напр. — азимут направления движения, ° (0°, 360° — север, 90° — запад, 180° — юг, 270° — восток). Высота (м) — высота точки относительно уровня моря. Датчики — отображает состояние датчиков, установленных на объекте мониторинга (до 8 датчиков типа «сухой контакт»), в виде круглых индикаторов с номером внутри. Если какие-либо из датчиков отсутствуют, либо отключены в конфигурации объекта, то они отображаются бледным цветом (заблокированы). Если датчик находится в состоянии «включен», то индикатор с его номером закрашивается тёмно-синим цветом; если же датчик — «выключен» — то заливка производится белым цветом. Если в сообщении от объекта присутствовала информация об изменении состояния датчика, то индикатор датчика будет обведён красной линией. Если администратор ввёл описание датчика в разделе конфигурирования объекта, то при подведении указателя мышки к его изображению эта информации появится в виде подсказки. Реле — состояние управляемых устройств, подключенных к модулю (включено-выключено). Если терминал поддерживает, и администратор произвёл соответствующие разрешающие настройки в разделе конфигурирования объекта, то, выставляя галочки в полях, соответствующих номеру выхода, оператор может управлять их состоянием со своего ДП. АЦП — значения аналоговых входов. Если в разделе «Объекты» Конфигурации объекта не указаны единицы измерения и формула персчёта, то значение отображается в условных единицах. Расходомер — отображает показания частотных ДУТ, цифровых ДУТ, импульсных ДРТ и показаний с CAN-шины автомобиля (значения расхода могут быть получены только с терминалов со специализированной прошивкой. Им соответствует вид оборудования Navigator MTA 8000r или Navigator MTA 8000e). Моторесурс — время включенного зажигания, наличия импульсов на входе расходомера или на АЦП (опционально, только для вида оборудования Navigator MTA 8000r или Navigator MTA 8000e). T Out — показания внешнего датчика температуры. T In — показания встроенного датчика температуры микропроцессора. Уровни — отображает количество топлива в баке с учетом формулы преобразования или правила, объема бака, коэффициентов расхода топлива и т. д., в единицах объёма и в процентах. Водитель — отображает имя водителя, прошедшего идентификацию с помощью ключа i-Button, брелока KeyLock или RFID-карты. Справочное руководство диспетчера и технолога стр. 39 из 98 Окно «Фильтр позиций» (Рисунок 4.34) позволяет наложить фильтр на выводимые позиции. Отфильтровать позиции можно как по событиям, так и по данным, содержащимся в позициях. Так, например, можно вывести только позиции, возникающие в результате превышения скорости, которые содержат состояние входов и выходов. Установленный фильтр применяется и к отображаемым позициям на электронной карте. Если возникает необходимость увидеть выделенную позицию на карте, то необходимо сделать двойной клик мышкой по позиции в списке, либо, при включенном режиме «Следить за позицией» ( ) окна «Карта», сделать одинарный щелчок мышкой по строке с позицией. Во втором случае позиция не только окажется в центре экрана, но и выделится при помощи маркера типа флажок ( ), при этом установится наиболее подходящий масштаб просмотра. Следует отметить, что данная операция доступна не для всех позиций, так как некоторые позиции могут не иметь информации о местоположении (например, отключена антенна GPS). 4.2.3.8 Журнал событий объекта. Окно «Журнал событий объекта» вызывается при помощи одноимённой кнопки на панели инструментов, через меню «Сервис→ Просмотр» или сочетанием клавиш <Ctrl+L>. Рисунок 4.36 — Окно журнала событий объекта. В этом окне отображается список событий по активному объекту или запросу (выделенному в списке объектов). При получении нового сообщения оно помещается в конец списка, а информация об объекте обновляется. Все события разбиты на 3 вида: — Сообщение — полученные данные от объекта, которые могут приходить в результате запроса или в автоматическом режиме (см. описание о настройке терминального оборудования). Событие отмечается зелёным цветом. — Команда — событие, вызванное посылкой данных (запроса, управляющей команды) объекту. Данное событие отображается жёлтым цветом. — Отчёт — сообщение от SMS центра о состоянии отправленного сообщения, т.е. доставлено оно или записано в очередь на отправку. Также отображается жёлтым цветом. Если событие связано с тревожной ситуацией, то оно выделяется красным цветом. Кнопки с соответствующими пиктограммами над основным окном журнала позволяют по нажатию включать или отключать отображение сообщений соответствующего вида. В последнем столбце отображается информация (поле «Sender») о том, кто отправил (в случае команд) или кто принял сообщение (в случае сообщений). Справочное руководство диспетчера и технолога стр. 40 из 98 С некоторыми событиями связно получение данных. Если сделать двойной клик на таком событии, то откроется окно «Состояние объекта», и в нём выделятся связанные (полученные) с этим событием позиции. 4.2.3.9 Список маршрутов (устаревший механизм) Окно «Список маршрутов» (Рисунок 4.37) предоставляет средства по просмотру, созданию, редактированию и удалению свойств маршрутов и геозон. Его можно вызвать при помощи кнопки на панели инструментов, пункта в меню «Сервис→ Просмотр» или при помощи сочетания клавиш <Ctrl+R>. Рисунок 4.37 — Окно «Список маршрутов». — На панели инструментов окна «Список маршрутов» расположены следующие кнопки: «Подробно» — открыть подробное описание выбранного маршрута (Рисунок 4.38). В этом режиме можно произвести редактирование выбранной зоны/маршрута. Рисунок 4.38 — Окно «Список маршрутов». Подробный вид. — — — — — «На карте» — включить или выключить отображение маршрутов на карте. «Добавить» — создать новый маршрут. «Удалить» — удалить выбранный маршрут. «Сохранить» — сохранить изменения в выбранном маршруте. «Установить на объект» — вызывает окно «Установка зоны/маршрута на объект» привязки выбранного маршрута или зоны к объекту (Рисунок 4.39). Справочное руководство диспетчера и технолога стр. 41 из 98 Рисунок 4.39 — Окно «Установка зоны/маршрута на объект». Контроль соблюдения маршрута можно выполнять как при помощи сервера, так и средствами терминала, для чего следует выбрать соответствующий пункт в окне «Установка зоны/маршрута на объект». В нём же можно определить и параметры контроля соблюдения объектом выполнения маршрута. При использовании контроля маршрута объектом НЕ рекомендуется использовать режим GSM DATA. 4.2.3.10 Назначенные задания Окно «Назначенные задания» служит для просмотра, а также блокировки или удаления заданий, назначенных указанному объекту (или всем). Его можно вызвать при помощи пиктограммы на панели инструментов, пункта в меню «Сервис→ Просмотр» или сочетания клавиш <Ctrl+J>. Рисунок 4.40 — Окно «Назначенные задания». Задания можно добавить при помощи отправки команды на объект с пометкой «По расписанию». Окно «Назначенные задания» содержит следующие кнопки: — «Обновить» — обновить список назначенных заданий, показав только актуальные данные. Нажатие этой кнопки отменяет несохранённые изменения. — «Разрешить» — временно разрешить выполнение выделенного задания. — «Запретить» — временно запретить выполнение выделенного задания. — «Удалить» — удалить выделенное задание. — «Сохранить» — сохранить внесённые изменения. 4.2.3.11 Системный журнал Окно «Системный журнал» (Рисунок 4.41) предназначено для отображения всех сообщений, принимаемых и отправляемых на доступные оператору объекты сервером, а также — Справочное руководство диспетчера и технолога стр. 42 из 98 сообщений собственно сервера. Окно системного журнала можно вызвать при помощи пункта в меню «Сервис→ Просмотр». Рисунок 4.41 — Окно «Системный журнал». В окне системного журнала имеется также возможность фильтрации отображаемых сообщений при помощи поля текстовой фильтрации, вызываемого через контекстное меню окна, появляющегося по щелчку правой кнопкой мыши внутри окна. 4.2.3.12 Тревоги Окно «Тревога» возникает при поступлении сообщения с чрезвычайной ситуацией, при этом появляется окно «Тревога» (Рисунок 4.42). Рисунок 4.42 — Окно «Тревога». В этом окне представлены сведения об объекте, на котором возникла тревожная ситуация, время и основание для возникновения тревоги. Также в нем представлена инструкция оператору, которая заполняется администратором системы для каждого объекта отдельно на этапе регистрации объекта в системе. На панели инструментов тревожного окна имеются следующие кнопки: — «Объект» — предназначена для отображения информации по объекту, на котором возникла тревожная ситуация. — «Карта» — предназначена для отображения последнего местоположения объекта на карте. — «Удалить» — предназначена для удаления объекта из списка после реагирования на тревожную ситуацию. — «Сирена» — включает или выключает сирену. — «Группы» — разбивает тревожные события на группы по объектам. Справочное руководство диспетчера и технолога стр. 43 из 98 — — — — — — — — — — — — «Системные» — убирает из списка тревожных системные события, оставляя только тревоги, связанные с объектами. — позволяет отфильтровать сообщения с пометкой «Тревога». — позволяет отфильтровать сообщения с пометкой «Предупреждение». — позволяет отфильтровать сообщения с пометкой «Информация». Возможные случаи возникновения «Тревоги»: Срабатывание датчиков типа «сухой контакт» на объекте мониторинга. Выход показаний датчиков АЦП за пределы допустимого. Превышение объектом скорости движения. Выход из разрешённой зоны или отклонение от маршрута следования. Пропадание напряжения в сети питания терминала и переход на питание от аккумулятора. Падение напряжения на аккумуляторе (Разрядка аккумулятора). Разрыв соединения с GPS-антенной. При «пропадании» объекта, когда объект не отвечает на запросы в течение длительного времени. Список аварий может меняться в зависимости от настройки терминалов на объектах. 4.2.3.13 Отчеты Окно «Отчеты» (Рисунок 4.43) предоставляет доступ к средствам просмотра и построения пользовательских отчетов об объектах. Окно «Отчеты» можно вызвать при помощи кнопки на панели инструментов или пункта в меню «Сервис→ Просмотр». Рисунок 4.43 — Окно «Отчеты». Окно «Отчеты» разбито на несколько областей: область заданий на построение отчетов (левая верхняя часть окна), область готовых отчетов (левая нижняя часть окна) и область просмотра (правая часть окна). Область заданий В области заданий содержится список созданных заданий на построение отчетов с индикацией состояния их выполнения, а также панель пиктограмм управления этим списком. При выборе задания, в области просмотра отображается лог событий окна «Отчеты». Функции, выполняемые пиктограммами области заданий: — «Добавить» — Открыть окно создания нового задания на построение отчета (Рисунок 4.44). Справочное руководство диспетчера и технолога стр. 44 из 98 Рисунок 4.44 — Окно создания/редактирования задания на построение отчета. — «Удалить» — удалить выбранное задание. — «Редактировать» — вызвать окно редактирования выбранного задания (Рисунок 4.44). — «Лог» — отобразить журнал событий окна «Отчеты», если оно не отображено в данный момент. — «Старт-стоп» — запустить или остановить выполнение задания. — скрыть/показать пиктограммы. Пиктограммы состояния выполнения задания: — Выполнение завершилось успехом. — Выполнение завершилось неудачей. — Подготовка к выполнению. — Выполнение. — Ошибка. Область отчетов В области отчетов располагаются папки, соответствующие выполненным заданиям, в которых содержатся файлы отчетов, а также область фильтрации списка отчетов. Назначение элементов области отчетов: — «Фильтр» — включает и отключает применение текстового фильтра к списку отчетов. — «Удалить» — удалить выбранный отчет или группу отчетов. — скрыть/показать пиктограммы. При выборе отчета, в области просмотра отображается предварительный просмотр этого файла, если его формат поддерживается программой просмотра. Область просмотра Область просмотра используется для отображения журнала событий окна «Отчеты» и предварительного просмотра отчетов. При просмотре отчетов в формате «Стандартный» (иконка файла ) становится доступной панель управления отчетом (Рисунок 4.45) Рисунок 4.45 — Панель управления просмотром отчета. Справочное руководство диспетчера и технолога стр. 45 из 98 Назначение элементов управления панелью просмотра отчета: — «Print» — вызывает окно отправки документа на печать. — «Save» — вызывает окно сохранения отчета в файл. — «Export» — экспортировать файл отчёта в формат, отличный от стандартного. — «Find» — вызывает окно поиска по тексту документа. — «Zoom in» — увеличить масштаб изображения отчета. — «Zoom out» — уменьшить масштаб отображения отчета. — «Fullscreen» — активировать полноэкранный режим просмотра отчета. — «Report outline» — открыть область просмотра структуры отчета в области просмотра. — «Thumbnails» — отобразить панель закладок отчета. — «Page settings» — открыть окно настроек разметки страницы. — «Edit page» — редактировать содержимое страницы. — «First page» — перейти к просмотру первой страницы документа. — «Prior page» — перейти к просмотру предыдущей страницы документа — «Next page» — перейти к просмотру следующей страницы документа. — «Last page» — перейти к просмотру последней страницы документа. 4.2.3.14 Нахождение в зоне Окно «Нахождение в зоне» (Рисунок 4.46) можно вызвать при помощи пиктограммы на панели инструментов или пункта в меню «Сервис→ Просмотр». Позволяет в отдельном окне отобразить список машин, которые посещали указанную на карте произвольную полигональную зону. Рисунок 4.46 — Окно «Нахождение в зоне». Назначение иконок управления окном «Нахождение в зоне»: — выбор режима отображения списка: — «Not displayed» — не отображено; — «On map» — на карте; — «Editing» — редактирование. — переключение. 4.2.3.15 Графики Окно «Графики» (Рисунок 4.47) предназначено для представления информации о выбранном объекте в графической форме, а также — для навигации по графикам с отображением мгновенных значений параметров. Его можно вызвать при помощи пиктограммы на панели инструментов или пункта в меню «Сервис→ Просмотр». Справочное руководство диспетчера и технолога стр. 46 из 98 Рисунок 4.47 — Окно «Графики». В окне «Графики» возможно отобразить до 4 отдельных полей графиков, в каждом из которых можно отобразить количество графиков меньше или равное количеству доступных для выведения параметров. Окно имеет 4 различных элемента управления: — «Настройки» — вызывает окно настроек отображения окна «Графики» (Рисунок 4.48), позволяющее выбрать количество графиков в окне, набор графиков в каждой области построения, а также — их внешний вид (ширину линии и цвет). — «Масштабирование» — переключает режим масштабирования графиков при помощи мыши («выделением» области графика рамкой). — «Позиционирование» — переключает режим позиционирования курсора на графике при помощи щелчка левой кнопкой мыши. В обоих режимах перемещение графика относительно окна производится «перетаскиванием» его при нажатой правой кнопке мыши. — позволяет переключить вид горизонтальной оси графика: по времени (T) или по пробегу (S). Рисунок 4.48 — Окно настройки отображения графиков. Справочное руководство диспетчера и технолога стр. 47 из 98 4.2.3.16 Рейсы Окно «Рейсы» (Рисунок 4.49) предназначено для контроля графика выполнения рейсов выбранным транспортным средством, для которого задан маршрут передвижения. Его можно вызвать при помощи пиктограммы на панели инструментов или пункта в меню «Сервис→ Просмотр». Рисунок 4.49 — Окно «Рейсы». Окно «Рейсы» может работать в двух режимах: «Остановки» и «Рейсы». В режиме «Остановки» происходит отображение параметров остановок, совершённых объектом за сегодняшний день. В режиме «Рейсы» происходит отображение совершённых объектом рейсов. 4.3 Отправка команд 4.3.1 Окно выбора команды Отправка команды объекту осуществляется нажатием на кнопку «Отправить команду на объект» в окне «Список объектов» в режиме «Объекты контроля». После этого появляется диалоговое окно для ввода параметров команды, содержащее четыре группы команд: «Запрос», «Управление», «Настройка» и «Сообщение» (Рисунок 4.52). В зависимости от версии терминала, установленного на объекте, и режима передачи данных возможна отправка различных команд. Для того чтобы получить информацию с объекта, необходимо указать код объекта или выбрать его в списке объектов. Если выбрать в списке объектов несколько строк, используя клавиши-модификаторы Shift или Ctrl, то в окне «Отправить команду объекту» из раскрывающегося списка можно выбрать «<Все выделенные>» или «<Все из списка>». «Все из списка» позволяет отправлять команду всем объекта, представленным в списке. Запросы в этом случае будут поочередно отправлены каждому из объектов. После выбора нужной команды и терминалов нажатием кнопки «Далее >>» можно перейти к следующим шагам настройки команды. При выборе опции «По расписанию» в окне выбора способа отправки команды появляется дополнительная панель, на которой можно задать расписание, по которому выполнять данную команду в цикле. По расписанию можно установить любую команду, которая должна выполняться в определенное время и/или с определенным интервалом. Справочное руководство диспетчера и технолога стр. 48 из 98 4.3.2 Окно отправки сформированной команды Непосредственно перед отправкой любой команды на терминал появляется окно отправки (Рисунок 4.50), в котором необходимо указать один из доступных режимов передачи данных. Рисунок 4.50 — Окно отправки сформированной команды. — — — SMS — для установления связи по каналу обмена короткими сообщениями с обеих сторон. SMS с ответом по GPRS — при выставленной галочке «Ответить по GPRS» в режиме SMS позволяет отправить на терминал по каналу обмена короткими сообщениями только содержимое команды, побудив последний установить связь по каналу пакетного обмена данными. Data — установить режим прямого соединения с модемом, установленным на объекте. Для разрыва связи в режиме Data необходимо дважды кликнуть по пиктограмме (Рисунок 4.51) работающего модема (окрашен в желтый цвет). В появившемся окне разрыва связи нажать «Да». Рисунок 4.51 — Панель доступных для работы модемов. — GPRS/FM — установка связи с терминалом посредством канала GP R S . В этом случае команда становится в очередь на сервере. После инициации требуемым терминалом сеанса связи по каналу пакетного обмена данными произойдет отсылка команды на терминал и её выполнение. Если какой-либо из режимов недоступен для выбора, то это значит, что данная версия терминала не поддерживает его. Из выпадающего списка «Передатчик» можно выбрать передающее устройство для передачи данных терминалу. Если устройство не выбрано, а установлен параметр «АвтовыСправочное руководство диспетчера и технолога стр. 49 из 98 бор», то используется наиболее подходящее устройство из списка доступных, т. е. работающее в выбранном режиме и более свободное (меньше команд в очереди). «Автовыбор» не работает для режима GPRS/FM. Кроме того, команда может быть не отправлена, если модемам не установлен параметр «Автопоиск» при их регистрации на сервере. Для передачи данных в режиме S MS можно также указать S MS -центр. Если он не указан, то используется S MS -центр, указанный в настройках модема. В разделе «Параметры объекта» есть возможность подмены телефонного номера модема указанным для установления связи с объектом от имени стороннего модема с целью проверки работоспособности терминала с этим номером. Задаются 2 параметра: Начать — базовое время и дата, с которого начать отправку команды по заданию, С интервалом отправки — если интервал равен 0, то команда будет отправлена 1 раз в указанное время. Если интервал больше 0 то команда будет отправляться периодически с указанным интервалом. Интервал менее минуты блокируется системой и исправляется на 1 минуту, так как это может привести к заполнению очереди отправки или быстрому расходу средств с вашего счёта (особенно в случае SMS режима). После отправки данного сообщения оно помещается в список заданий, просмотреть который или скорректировать можно при помощи окна «Назначенные задания». 4.3.3 Группа «Запрос» 4.3.3.1 Обзор группы Группа «Запрос» (Рисунок 4.52) предназначена для управления получением информации с объекта или (начиная с версии сервера 6.2) группы объектов. Справочное руководство диспетчера и технолога стр. 50 из 98 Рисунок 4.52 — Окно «Отправить команду объекту», группа «Запрос». 4.3.3.2 Получить местоположение/состояние Запрос типа «Получить местоположение/состояние» (Рисунок 4.53) — это команда, посылаемая терминалу для принудительной отправки своих текущих координат диспетчерскому пункту. На первом шаге настройки можно произвести выбор периода, за который передавать данные, количества передаваемых позиций, а также набора данных, передаваемых по каждой позиции. — «Последние данные» — текущая информация об объекте. — «Данные за период» — информация за любой период времени, которая сохранена в энергонезависимом журнале терминала. — «Количество позиций» — будет получено столько позиций, сколько указано, либо, если выбрана опция «<Автовыбор>»,— все доступные позиции. — «Получить данные» — выбор данных о состоянии объекта, которые следует запросить. «Дата и время», «Местоположение», «Статус» приходят при любой настройке. — «Ждать конца загрузки данных» — функция, позволяющая производить повторный запрос данных, не загруженных по причине обрыва соединения (кроме ручного разрыва связи кнопкой «Отключить»): при появлении события «Ошибка ожидания ответа» сервер производит повторную попытку запроса данных, не загруженных в предыдущем сеансе. Всего попыток повторного запроса предпринимается не более трёх. Справочное руководство диспетчера и технолога стр. 51 из 98 Рисунок 4.53 — Окно настройки запроса местоположения/состояния объекта. После нажатия кнопки «Далее» формирование запроса считается завершённым, и происходит переход к окну отправки сформированной команды. 4.3.3.3 Установить режим On-Line Запрос «Установить режим On-Line» предназначен для перехода терминала в состояние передачи данных в режиме реального времени, то есть отсылка данных терминалом сразу же после их обновления, не дожидаясь заполнения пакета для их передачи. Режим On-Line не имеет каких-либо промежуточных шагов для настройки, и сразу после нажатия на кнопку «Далее >>» происходит переход к настройке способа установления связи с терминалом. Для терминалов серии 3300 и более поздних версий возможно установление соединения в режиме On-line по каналу GP R S (с отправкой команды терминалу как по каналу S M S , так и GP RS ) или Data. Для установления режима On-line по каналу Data можно выбрать устройство для передачи данных терминалу (модем) из выпадающего списка. Если устройство не выбрано, используется наиболее подходящее устройство из числа доступных, т. е. работающее в указанном режиме и более свободное (наименьшее число команд в очереди). Для передачи команды в режиме Data нужно также указать режим дозвона (Надежный или Быстрый) (Рисунок 4.54). Справочное руководство диспетчера и технолога стр. 52 из 98 Рисунок 4.54 — Окно отправки команды объекту с настройками режима Data. 4.3.3.4 Отменить режим On-Line Запрос «Отменить режим On-Line» предназначен для отмены передачи терминалом данных в режиме On-Line. Для отмены режима On-line Data необходимо нажать кнопку «Отключить» в списке объектов или отправить команду «Отменить режим On-line», выбрав приемопередатчик и режим подключения (надёжный или быстрый), в котором было установлено соединение. Для отмены режима On-line GPRS необходимо отправить команду в режиме GP R S . В этом случае соединение может разорваться после получения сервером 3—5 позиций, отправленных на ДЦ. Дополнительных настроек пункт «Отменить режим On-Line» не имеет. 4.3.3.5 Получить видеокадр Запрос «Получить видеокадр» (Рисунок 4.55) позволяет запросить с терминала один или несколько кадров, полученных при помощи подключенной к терминалу цифровой фотокамеры. Настройки запроса позволяют определить, какой выбрать снимок для отправки (уже существующий или сделать новый), а также количество снимков (от 1 до 4). «Запросить новый видеокадр» — терминал делает новые снимки и отправляет их в ДЦ. «Запросить видеокадр из журнала» — терминал присылает последние фото, хранящиеся в памяти терминала. Параметр «Количество» доступен для обоих запросов. Для запроса фотоснимков следует использовать «Отправить команду» либо по каналу S M S с ответом по GPR S , либо по каналу GP R S . Справочное руководство диспетчера и технолога стр. 53 из 98 Рисунок 4.55 — Окно настроек запроса «Получить видеокадр». 4.3.3.6 Создать виртуальный канал связи (только для спец. оборудования) Запрос «Создать виртуальный канал связи» (Рисунок 4.56) предназначен для соединения со специализированным оборудованием, подключённым к последовательному (C OM ) порту терминала по цифровым интерфейсам RS-232 или RS-485. Рисунок 4.56 — Окно настройки запроса на создание виртуального канала связи. Настройки команды позволяют изменить скорость передачи данных и номер порта для подключения. Запрос на создание виртуального канала связи возможно отослать только в режиме Data. Справочное руководство диспетчера и технолога стр. 54 из 98 4.3.4 Группа «Управление» 4.3.4.1 Обзор группы Группа команд «Управление» (Рисунок 4.57) позволяет отправлять на выбранный терминал (или группу терминалов) сообщения, производящие изменения в режимах его работы. Рисунок 4.57 — Группа команд «Управление». 4.3.4.2 Реле, Охрана, Ремонт Команда «Реле, Охрана, Ремонт» (Рисунок 4.58) позволяет управлять с диспетчерского пункта состояниями выходных реле терминала (замкнуть, разомкнуть), а также — режимом охраны и состоянием ремонта терминала (постановка, снятие). Для того, чтобы включить какое-либо управляющее устройство (реле), необходимо поставить галочку в поле «Вкл.» напротив соответствующего реле. Доступно управление четырьмя реле, а также выходом «Сирена». Для отключения реле необходимо убрать галочку из поля Включить и поставить галочку в поле Отключить. Важно! — Нельзя указывать одно и то же реле более одного раза при отправке одной команды. — Нельзя задавать сразу два изменения состояния одного реле (Вкл+Откл). Справочное руководство диспетчера и технолога стр. 55 из 98 Рисунок 4.58 — Окно настройки команды «Реле, Охрана, Ремонт». Изменить состояние реле можно также с помощью Окна состояния объекта. Необходимо изменить состояние (поставить галочку) на любой из выходов Реле. Сразу же после этого появится окно с установленным состоянием. 4.3.4.3 Сброс - Рестарт Команда «Сброс – Рестарт» (Рисунок 4.59) предназначена для обнуления счётчиков и перезагрузки терминала. Рисунок 4.59 — Окно настройки команды «Сброс - Рестарт». Справочное руководство диспетчера и технолога стр. 56 из 98 В терминалах 8004...8007 можно сбрасывать раздельно следующие параметры: — Рестарт микроконтроллера — общий сброс терминала (включая GP S -приемник); — Рестарт GP S — рестарт только GP S -приемника терминала; — Сброс очереди накопленных тревог — сбросить очередь отправки sms-сообщений о тревожных событиях. — Сброс очереди пакетов авторежима — сбросить очередь отправки пакетов авторежима (если терминал уже настроен для работы по GP R S — то GPR S -пакетов). — Сброс счетчика моточасов — обнулить счетчик моточасов. — Сброс счетчика пройденного расстояния — обнулить счетчик пробега терминала. Все перечисленные параметры, кроме пройденного расстояния, можно сбрасывать и в более ранних моделях У ТП (8000, 8003). 4.3.4.4 Диагностика Команда «Диагностика» производит: запрос данных о версии прошивки терминала, проверку работоспособности терминала и посылку диагностического сообщения, чтобы различать вид оборудования и не отправлять новые настройки У ТП со старой прошивкой. Команда «Диагностика» не имеет дополнительных настроек. 4.3.4.5 Режим работы SIM2 (только для оборудования с двумя сим) Команда «Режим работы S IM 2 » (Рисунок 4.60) позволяет произвести настройку работы второй S IM -карты, используемой обычно при нахождении терминала в роуминге оператора связи GS M , в устройствах, имеющих два разъёма под них (У ТП -М -01-3.400). Рисунок 4.60 — Окно настройки команды «Режим работы S IM2 ». При помощи выпадающего меню «Интервал отправки в роуминге (мин)» можно выбирать минимальный интервал отправки сообщений при нахождении терминала в роуминге от 0 до 1440 минут (до 24 часов). Справочное руководство диспетчера и технолога стр. 57 из 98 Опция «Использовать S IM карту №2» позволяет включить использование SIM-карты в разъёме 2 как основной. Опция «Запретить автоматическую смену S IM карт» позволяет включить принудительное использование одной из S IM -карт вне зависимости от роуминга (если выбрана опция «использовать S IM -карту №2» — то будет использоваться только S IM -карта во втором разъёме, в противном случае — в первом). 4.3.4.6 Режим работы ГЛО НАСС (тольк о д ля обору д ова ния с д ву мя прие мник а ми) Команда «Режим работы ГЛ ОНАС С » (Рисунок 4.61) позволяет произвести режим работы приемника Г НСС , установленного в оборудовании У ТП -М . Рисунок 4.61 — Окно настройки команды «Режим работы ГЛ ОНАС С ». Команда позволяет выбрать, сигналы каких Г НС С обрабатывать для получения навигационных данных: GPS , ГЛ ОНАС С или же их обеих. 4.3.4.7 Маскирование нерабочих дней (только для специальной прошивки УТП) Команда «Маскирование нерабочих дней» (Рисунок 4.62) позволяет установить на календарь, установленный в терминале, маску, указывающую месяцы и дни, которые считаются нерабочими. В окне настроек команды можно выбрать часовой пояс для определения времени смены дат, режим наложения маски и непосредственно маску. Всего есть два режима наложения маски, выбираемые пиктограммами: — «По дням» — маскировать нерабочие дни по месяцам и числам месяца; — «Еженедельно» — маскировать нерабочие дни по дням недели. Используется только для специальных прошивок. Справочное руководство диспетчера и технолога стр. 58 из 98 Рисунок 4.62 — Окно настроек команды «Маскирование нерабочих дней», режим «По дням». 4.3.5 Группа «Настройка» 4.3.5.1 Обзор группы Группа «Настройка» (Рисунок 4.63) позволяет работать с настройками терминала — получать и изменять основные настройки терминала, параметры разрешенных телефонов, зоны, дату и время, а также — блокировать работу терминала. Рисунок 4.63 — Группа «Настройка» окна «Отправить команду объекту». Справочное руководство диспетчера и технолога стр. 59 из 98 4.3.5.2 Изменить настройку Команда «Изменить настройку» (Рисунок 4.64) позволяет совершить установку новой настройки из файла с конфигурацией. Рисунок 4.64 — Окно настроек команды «Изменить настройку». Настройку необходимо отправлять из конфигурационного файла, для чего в окне настроек команды следует выбрать опцию «Загрузить из файла» и выбрать нужный файл, используя меню, вызываемое кнопкой «Обзор…», либо введя путь к файлу настройки с расширением .mcfg в поле ввода слева от кнопки «Обзор…». Нажатие на кнопку «Конфигурация» вызывает окно «Конфигурация объекта», которое позволяет просмотреть или изменить настройки. Если были внесены изменения, то появятся отметка «Изменен» рядом с кнопкой «Конфигурация» и галочки напротив групп параметров, которые были изменены. Изменения к каждой группе параметров отправляются отдельной командой. По мере выполнения команд терминалом, он передаёт сообщения-отчеты об их выполнении, отображаемые в Журнале событий объекта. При выборе опции «Применить другие параметры конфигурации», на сервере будут сохраняться параметры Оповещения, Наименования датчиков, Сирена и др., которые заданы в конфигурационном файле. Создание новой конфигурации возможно, если параметр «Загрузить из файла» не установлен. По нажатию кнопки «Конфигурация» будут отображены текущие настройки объекта. По закрытию окна «Конфигурация объекта» внесенные изменения будут отмечены «галочками». 4.3.5.3 Получить текущую настройку Команда «Получить текущую настройку» предназначена для получения текущих настроек терминала. Не всегда удается отправить эти команды в одном сообщении, поэтому следует отправлять их по отдельности. При выполнении терминалом команд, он присылает Справочное руководство диспетчера и технолога стр. 60 из 98 ответы: «Получены маски и параметры событий», «Получены форматы вывода данных по событиям», «Получены дополнительные параметры». Просмотреть полученные параметры можно, открыв после получения последнего пакета настроек окно «Конфигурация объекта». 4.3.5.4 Блокировать работу терминала Команда «Блокировать работу терминала» (Рисунок 4.65) предназначена для перевода терминала в/из состояния блокировки, в котором он не посылает сообщений, даже при возникновении тревожных ситуаций. Рисунок 4.65 — Окно настроек команды «Блокировать работу терминала». Блокировка терминала может происходить в двух возможных режимах: «Авто» и «Тревога». Блокировка терминала «в авто режиме» не позволяет ему отсылать данные, отмеченные в профиле этого объекта как данные, отсылаемые в режиме «Авто». Блокировка терминала «в тревожном режиме» не позволяет ему отсылать данные, отмеченные в профиле этого объекта как данные, отсылаемые в режиме «Тревога», т. е. S M S сообщения. Для восстановления предыдущего режима работы блоку необходимо отправить конфигурационный файл с прежними настройками. 4.3.5.5 Установить номера телефонов и т. п. Команда «Установить номера тел. и т. п.» предназначена для настройки терминала на работу с диспетчерским пунктом. Эта команда является устаревшей, оставленной в программе для совместимости. Следует избегать отправки настроек данной командой! Данные, отправленные таким образом, передаются корректно, терминал их примет, однако в программе «Конфигурация» и в базе данных эти настройки не сохранятся! Справочное руководство диспетчера и технолога стр. 61 из 98 Рисунок 4.66 — Окно настройки команды «Установить номера тел. и т. п.». 4.3.5.6 Настроить зону/контр. точки Команда «Настроить зону/контрольные точки» (Рисунок 4.67) позволяет записать или удалить из терминала зону или контрольные точки. Рисунок 4.67 — Окно настроек команды «Настроить зону/контр. точки». Удалить зону/контрольные точки — после отправки команды следует снять галочку «Контроль Маршрута» в окне «Информация объекта». Справочное руководство диспетчера и технолога стр. 62 из 98 Отправить текущую зону/контрольные точки — данной командой можно отослать текущий маршрут на объект. Предварительно необходимо создать зону или контрольные точки и установить контроль маршрута объектом. 4.3.5.7 Установить дату и время Команда «Установить дату и время» предназначена для синхронизации внутреннего времени терминала со временем ДП. Используется для терминалов, установленных на стационарных объектах, не имеющих возможности принимать сигнал ГНС С . Дополнительных настроек команда не имеет. 4.3.6 Группа «Сообщение» 4.3.6.1 Обзор группы Группа команд «Сообщение» (Рисунок 4.68) предназначена для передачи различных сообщений на терминал. Рисунок 4.68 — Группа команд «Сообщение» окна «Отправить команду объекту». 4.3.6.2 Стандартное По команде «Стандартное» (Рисунок 4.69) возможна отправка предварительно заданного сообщения на терминал, оборудованный блоком БГСИ с жидкокристаллическим экраном. Справочное руководство диспетчера и технолога стр. 63 из 98 Рисунок 4.69 — Параметры команды «Стандартное сообщение». 4.3.6.3 Другое Команда «Другое» (Рисунок 4.70) предназначена для отправки задаваемого пользователем сообщения на терминал. Сообщение может нести как информирующий водителя характер (текстовое сообщение, выводимое на экран БГСИ), так и управляющий (возможно передавать команды терминалу в двоичном формате). Рисунок 4.70 — Параметры команды «Другое сообщение». Справочное руководство диспетчера и технолога стр. 64 из 98 4.4 Создание отчетов мониторинга 4.4.1 Окно создания отчетов Окно создания отчетов (Рисунок 4.71) вызывается нажатием соответствующей кнопки, расположенной на панели инструментов окна «Объекты мониторинга». Рисунок 4.71 — Окно «Отчёты». В меню «По объекту» производится выбор объекта или объектов, по которым будет происходить построение отчета. По умолчанию подставляется либо название выделенного объекта, если он один, либо пункт «<Все выделенные>», если их несколько. Возможен выбор всех объектов списка пунктом «<All>». Если необходимо вписать несколько объектов вручную, их названия следует разделять запятыми. В выпадающем меню «За период» можно выбрать либо один из стандартных периодов (Сегодня, Вчера, Позавчера, Этот месяц, Прошлый месяц), либо произвольный период для построения отчета. Для этого следует указать пункт «Выбрать...», выводящий меню выбора начальных и конечных даты и времени для периода. В меню «Шаблон» есть предустановленные формы отчетов (Стандартный, Зоны, Маршрутный лист, Путевой лист, Состояния и др.). Все шаблоны, кроме «Стандартного», предполагают решение специализированных задач и разработаны специально по заказам конкретных клиентов. Слева от меню выбора шаблона отображается иконка формата файла, в котором будет составляться отчет. В нижней части окна расположена область для настройки пунктов шаблона, которые будут отражены в отчете. Область настроек Стандартного отчета разбита на четыре вкладки: «Основное», «Дополнительно», «Маршрут». Справочное руководство диспетчера и технолога стр. 65 из 98 4.4.2 Настройка шаблона отчета 4.4.2.1 Вкладка «Основное» Вкладка «Основное» содержит настройки, разбитые на четыре группы: «Разделы», «Столбцы», «Карта», «Формат». — Группа опций «Разделы» (Рисунок 4.72) устанавливает отображение элементов в отчете: — «Итоги» — добавляет в отчет итоги за весь период отчета. — «Итоги за день» — добавляет в отчет итоговую информацию по дням. — «Детализация» — добавляет в отчет таблицу с данными, отмеченными в группе «Столбцы». — «Карта» — включает в отчет изображение карты. Рисунок 4.72 — Группа настроек «Разделы» шаблона для составления отчета. — Группа опций «Столбцы» (Рисунок 4.73) задает колонки, которые будут отражены в таблице Стандартного отчета. Параметры «Расход топлива», «Уровень топлива» и «Моточасы» могут быть выведены в отдельные столбцы по каждому из датчиков, если выставлены галочки напротив соответствующих пунктов с номерами. Суммарные данные по параметру для датчиков одного типа (например, сумма параметров «Моточасы 1» и «Моточасы 2») могут быть выведены в отдельный столбец, если поставлена галочка напротив соответствующего пункта без номера. Справочное руководство диспетчера и технолога стр. 66 из 98 Рисунок 4.73 — Группа настроек «Столбцы» шаблона для составления отчета. — Группа опций «Карта» (Рисунок 4.74) позволяет задать параметры вставляемого в отчет изображения карты. Для большинства шаблонов, кроме стандартного, эта опция не используется. Рисунок 4.74 — Группа настроек «Карта» шаблона для составления отчета. — Группа опций «Формат» (Рисунок 4.75) представлена 7 форматами отчетов: — Внутренний — создает отчет в формате Fast Report (готовая к печати форма листа с настраиваемым форматом данных для отчета). — HTML, PDF, RTF, XLS, TXT — импортированные из Fast Report форматы отчетов. Справочное руководство диспетчера и технолога стр. 67 из 98 Рисунок 4.75 — Группа настроек «Формат» шаблона для составления отчета. 4.4.2.2 Вкладка «Дополнительно» Вкладка «Дополнительно» (Рисунок 4.76) содержит дополнительные настройки для формирования отчета. — Режим редактирования шаблона — включает возможность редактирования шаблона стандартного отчета (Только внутренний формат). — Фоновый режим — отключает возможность настройки параметров и выбора маршрута. — Separate Thread Mode — режим отдельного потока. — Отправить на принтер — позволяет отправить отчет на печать сразу после формирования. — Сохранить в файл — сохраняет отчет в папку для хранения отчетов. — Папка для хранения полученных отчетов — каталог, в котором будут сохраняться файлы созданных отчетов. Относительные пути определяются относительно корневого каталога программы «Навигатор-С 2010». — Кнопка «Фильтр» (Рисунок 4.77) задает те события и данные, которые будут отображены в отчете. Рисунок 4.76 — Вкладка «Дополнительно» настроек шаблона отчета. Справочное руководство диспетчера и технолога стр. 68 из 98 Рисунок 4.77 — Окно фильтра позиций отчета. 4.4.2.3 Вкладка «Маршрут» Вкладка «Маршрут» (Рисунок 4.78) предназначена для выбора маршрута следования объекта, рассматриваемого в отчете. При выборе «<Автоматически>» будет использован маршрут, приписанный к объекту. Рисунок 4.78 — Вкладка «Маршрут» настроек шаблона отчета. Справочное руководство диспетчера и технолога стр. 69 из 98 4.5 Настройка расчета моточасов, расхода и уровня топлива. 4.5.1 Общие положения Для подсчета моточасов, уровня и расхода топлива по объектам необходимо задать параметры их расчета. Это можно сделать при помощи программы «Конфигурация объекта» в разделе «Параметры». Всего в программе — до десяти счетчиков на каждый из перечисленных параметров. 4.5.2 Подсчет моточасов Подсчет моточасов может производиться в различных режимах: по состоянию оборудования, сигналу с датчика (как аналогового, так и цифрового), состоянию зажигания, настраиваемому правилу или комбинации означенных параметров. Комбинирование счетчиков моточасов производится при помощи операций арифметического сложения и вычитания значения первого счётчика и каждого из последующих. Результат будет доступен в соответствующей графе отчета. Значения отдельных счетчиков при этом останутся доступны в своих столбцах. Режим «Оборудование» позволяет получать данные с аппаратного счетчика моточасов. В этом режиме возможен выбор номера входа, к которому подключено оборудование, флаг инверсии числового значения, начальное значение показаний оборудования и поправочный коэффициент к его показаниям. Режим «Сухой контакт» позволяет производить счет моточасов по показаниям дискретного датчика, подключенного на один из входов терминала. В этом режиме производится выбор номера входа терминала, к которому подключен датчик, и флага инверсии сигнала. Режим «АЦП» позволяет считать моточасы по значениям аналогового сигнала на входе АЦП. Для этого режима устанавливается номер входа, к которому подключен сигнал, флаг инверсии полученного значения, а также граничное значение показаний АЦП, по которому будет определяться счет моточасов. Режим «Зажигание» позволяет считать моточасы при включенном зажигании. Этот режим не имеет настраиваемых параметров. Режим «Правило» позволяет задать правило подсчета моточасов в виде формулы. Настраиваемых параметров этот режим не имеет. Режим «Автовыбор» позволяет программе самостоятельно выбрать датчик моточасов из списка доступных. Например, счетчик моточасов 1 работает по входу АЦП №1 (Рисунок 4.79). В этом случае надо обязательно задать правильное граничное значение, при пересечении которого будет производиться подсчет моточасов. Справочное руководство диспетчера и технолога стр. 70 из 98 Рисунок 4.79 — Пример установки подсчета моточасов по входу АЦП 1. Моточасы 2 можно прибавить к основному счетчику. Для этого следует выбрать операцию «Прибавить». Например, будем считать по СК5 (Рисунок 4.80). Рисунок 4.80 — Пример установки дополнительного счетчика моточасов по входу СК 5. 4.5.3 Подсчет расхода топлива Расход топлива можно считать либо напрямую с датчика расхода топлива, либо косвенно по сигналу с датчика уровня топлива, либо косвенно по нормативам — по пробегу или моточасам, или пробегу и моточасам (Рисунок 4.81). Есть десять независимых счетчиков для определения расхода топлива. Справочное руководство диспетчера и технолога стр. 71 из 98 Рисунок 4.81 — Пример настройки косвенного расходомера на основе частотного ДУТ. — — — — — Для каждого из счетчиков можно установить один из пяти режимов: Оборудование — позволяет получать данные о расходе топлива при помощи датчиков, подключенных к терминалу. В этом режиме можно настроить передаточный коэффициент, номер датчика, нормы расхода топлива для справки, установить фильтрацию резких колебаний уровня сигнала, считающихся «выбросами», установить величину сглаживания, точек, и режим работы оборудования, устанавливаемый в зависимости от типа используемого оборудования: «без оборудования», «частотный» (ДУТ), «счетчик импульсов» (ДРТ), «зарезервировано», «сумматор». Пробег — позволяет косвенно производить подсчет расхода топлива по нормам расхода на пробег 100 км. Моточасы — позволяет косвенно производить подсчет расхода топлива по нормам расхода на 1 час работы двигателя. Пробег+моточасы — позволяет косвенно определять расход топлива в зависимости от сочетания норм расхода в движении — на пройденное расстояние, на стоянке — за прошедшее время работы двигателя. Автовыбор — используется для автоматического выбора программой способа подсчета расхода топлива в зависимости от доступных способов. Справочное руководство диспетчера и технолога стр. 72 из 98 4.5.4 Измерения уровня топлива Для измерения уровня топлива в емкостях используются логические уровнемеры в количестве до десяти единиц. Измерения уровня топлива можно производить тремя способами: АЦП — производится снятие сигнала, приходящего на выбранный вход АЦП, и его перевод в единицы объёма в соответствии с формулой преобразования. Расходомер — производится прием сигнала с входа датчика уровня или расхода топлива. Сигнал проходит преобразование по формуле. Правило — производится подсчет уровня топлива по задаваемому правилу. Рисунок 4.82 — Пример настройки уровнемера на основе частотного ДУТ. Для каждого из режимов возможно указание функции преобразования, коррекции по питанию (12 или 24 В), а также настройки фильтрации и стабилизации графиков. Справочное руководство диспетчера и технолога стр. 73 из 98 Интерфейс технолога 5 5.1 Функции технолога Основная задача технолога — подготовка исходной информации для диспетчера. Эту работу можно разделить на два этапа: — Конфигурирование навигационного модуля; — Подготовка и занесение в базу данных справочной информации о ТС, маршрутах и расписаниях движения ТС. 5.2 Конфигурирование объекта. 5.2.1 Обзор окна программы «Конфигурация объекта» Окно программы конфигурации объекта (Рисунок 5.1) позволяет просматривать, изменять и создавать новые конфигурации для объектов. Рисунок 5.1 — Окно «Конфигурация объекта» в режиме конфигурирования устройств. На панели инструментов, расположенной в верхней левой части окна, есть кнопки управления файлами конфигурации: — Создать новую конфигурацию. — Открыть существующий файл конфигурации (По умолчанию — в папке \Navigator\Profiles\). Справочное руководство диспетчера и технолога стр. 74 из 98 — Сохранить файл конфигурации. Доступны два формата сохранения: *.mcfg — предназначен для полного сохранения конфигурации терминалов; *.bin — сохранение конфигурации для последующей отправки на терминал. Формат аналогичен создаваемым файлам конфигурации в программах «Setup…». В выпадающем списке «Вид» выбирается набор команд, которые поддерживаются терминалом. Необходимо отметить, что установка неверного значения этого поля может привести к некорректной обработке событий терминала программой «Навигатор-С 2010». В поле «Фильтр» доступны следующие виды фильтрации отображения в списке «Все устройства»: — Все — будут отображаться все доступные события; — Активные — в список попадут только те события, для которых установлена хотя бы одна реакция на событие; — Журнал — в список попадут только те события, для которых установлена запись во внутренний журнал; — Отправка — в список попадут только те события, для которых отмечена опция «Отправка», причем как в режиме «Авто», так и в режиме «Тревога»; — Отправка в тревоге — в список попадут только те события, для которых опция «Отправка» установлена только в режиме «Тревога»; — Тревога — в список попадут только те события, для которых установлена опция «Оповестить», причем как в режиме «Тревога», так и в режиме «Информ.». Кроме перечисленных выше элементов, в верхней части панели управления присутствуют кнопки выбора раздела для конфигурирования: «Устройства», «Состояния», «Стили». 5.2.2 Конфигурирование устройств 5.2.2.1 Режим конфигурирования устройств При запуске программы, а также при нажатии на кнопку «Устройства» панели управления, происходит отображение окна программы в режиме конфигурирования устройств (Рисунок 5.1 выше). В левой части окна расположено древо устройств и событий терминала, в котором устройства разбиты на четыре категории: «Системные», «Движение», «Ввод/Вывод», «Параметры». Количество событий, на которые реагирует терминал, зависит от конкретного оборудования, а также от вида терминала, который устанавливается в списке «Вид». Детальное описание событий необходимо смотреть в техническом описании конкретного оборудования, с которым предстоит работать (поставляется вместе с дистрибутивом «Навигатор-С 2010»). В правой части окна конфигурации объекта расположена таблица, содержащая список устройств с установленными реакциями на события: первые два столбца описывают событие, а остальные — реакцию на него. Если установлена реакция на событие (столбец «Отправить») «Тревога», то терминал сразу при наступлении тревожного события передаёт в ДЦ SMS об этом и записывает его во внутренний журнал. Если установлена реакция на событие «Авто», то в SMS-режиме сообщение будет передано в ДЦ после заполнения буфера сообщения (140 байт) и записано в журнал. Если же Справочное руководство диспетчера и технолога стр. 75 из 98 терминал настроен на работу в GPRS-режиме, то в режиме «Авто» информация будет отправлена на диспетчерский пункт по каналу GPRS сразу же после возникновения события. Одно и то же событие можно отправлять в двух режимах — «Авто» и «Тревога». Для этого необходимо в столбце «Отправить» выбрать опцию «Авто+Тревога». В этом случае событие будет отправлено в ДЦ как в виде SMS, так и GPRS-пакета, если терминал настроен для работы в GPRS-режиме. По любому из событий данные могут быть записаны только во внутренний журнал терминала без передачи данных в ДЦ, если установлена реакция на событие «В журнал». Данные из журнала могут быть считаны по запросу с ДЦ. Колонка «Оповестить» используется для информирования диспетчеров о полученном сообщении. Если напротив события установлен флажок «Тревога», то при получении данного сообщения в ДЦ сервер выдаст сообщение в «Тревожном окне» со звуковым оповещением. Если установлен флажок «Информация», то сообщение не будет озвучено. 5.3 Обязательные настройки при первом конфигурировании объекта. Набор обязательных настроек при создании первоначальной конфигурации терминального оборудования выделен в этой главе красным цветом. — Номера телефонов ДП. Определяют для терминального оборудования параметры Диспетчерского Пункта, на который он будет отправлять данные посредством GPRS или SMS сообщений. — — SMS центр — номер SMS центра того оператора сотовой связи, sim-карта которого установлена в терминале. SMS (основной) — номер телефона приемопередатчика, на который должны приходить тревожные сообщения от объекта. Справочное руководство диспетчера и технолога стр. 76 из 98 — SMS (дублирующий) — номер телефона приемопередатчика, на который будут приходить данные, если основной передатчик выключен. — DATA (основной) — номер телефона приемопередатчика, на который будут отвечать терминальные устройства при отправке команды в режиме DATA. — DATA (дублирующий) — используется для увеличения количества приемопередатчиков, с которыми терминал будет работать в режиме DATA. — Голос — номер телефона, на который будет «звонить» терминал, при срабатывании кнопки «Вызов» на устройстве громкой связи. — Контроль вызовов SMS, DATA, Voice — терминал будет отвечать только на те телефоны, которые прописаны соответственно в SMS Phones, DATA Phones, Voice Phones, а также в Дополнительных номерах. — Доп. номера — дополнительные номера телефонов используются для увеличения числа приемопередатчиков, с которых может осуществляться отправление команд или голосовой связи. Возможность выбрать режим работы с голосом («Такси/Автоподъем трубки»): — Во вкладке GPRS устанавливается настройка работы терминала с Диспетчерским Пунктом для передачи данных по GPRS. — — — Параметры GPRS подключения. Host – точка входа в соответствии с тем оператором, sim-карта которого установлена в терминале (например, для MTS: internet.mts.ru) Пользователь – имя пользователя в соответствии с тем оператором, sim-карта которого установлена в терминале (например, для MTS: mts) Справочное руководство диспетчера и технолога стр. 77 из 98 — — — — — — — Пароль - пароль в соответствии с тем оператором, sim-карта которого установлена в терминале (например, для MTS: mts) Параметры HTTP сервера. IP адрес - IP адрес сервера, на который терминал будет отправлять данные в режиме GPRS. IP порт – IP порт сервера, который открыт для приема данных по GPRS. Интервал сеансов – время, по истечении которого терминал начнет отправлять данные в режиме GPRS после формирования пакета для отправки в авторежиме. Можно задать нулевой интервал, тогда события будут отправлены на ДЦ сразу же после их наступления. Если увеличить этот параметр, то это повлечет за собой увеличение количества событий, отправляемых в одной посылке на ДЦ. Последнее актуально, если оператор GSM связи округляет GPRS сеансы в большую сторону. Огранич. вход. данных – некоторые операторы сотовой связи предоставляют нетарифицируемый порог передачи входящих данных по GPRS. Следовательно, можно установить максимальный размер пакета GPRS-данных с учетом нетарифицируемого объема для уменьшения расходов на сотовую связь. Огранич. исход. данных – некоторые операторы сотовой связи предоставляют нетарифицируемый порог передачи исходящих данных по GPRS. Следовательно, можно установить максимальный размер пакета GPRS-данных с учетом нетарифицируемого объема для уменьшения расходов на сотовую связь. — Маски и параметры событий — набор событий, которые определяются требуемой конфигурацией объекта — Формат вывода данных — задаётся в поле «Данные для отправки» для каждого события отдельно. В буфер передаваемого SMS сообщения может быть помещено от 2 до 22 записей данных, в зависимости от объёма передаваемой информации. После того, как будут установлены все параметры, конфигурационный профиль необходимо записать в терминал. Запись возможна двумя способами: — непосредственно в подключенный к компьютеру терминал — отправкой команд через ДЦ с использованием промежуточного конфигурационного файла. Для создания файла - необходимо в строке меню выбрать опцию «Сохранить» и записать файл на диск с выбранным именем. Далее командой с ДЦ отправить новую настройку через SMS/Data CSD/GPRS на терминал (см. п. 6.6). Также при закрытии Справочное руководство диспетчера и технолога стр. 78 из 98 окна программы, если в конфигурацию были внесены изменения, появится предложение применить эти изменения к объекту через отправку соответствующей команды. 5.4 Изменение отображения состояний и стилей объекта на электронной карте и в окне списка объекта 5.4.1 Общие сведения о представлении объектов в программе «НавигаторС 2010» Начиная с версии 3.37 клиентской части программного комплекса «Навигатор-С 2010» изменена структура конфигурации объекта в части изменения вида объекта на карте. Разделено конфигурирование событий устройства, его состояния и стили отображения. «Состояния» позволяют управлять отображением объекта в списке объектов (пиктограммы при различных состояниях объекта). «Стили» - отображением на карте (пиктограмма, ее размер, вид, особенности отображения линии пути, его цвет, ширина, прозрачность, отображение позиций и заголовка) Для создания нового стиля отображения предварительно необходимо создать состояние объекта для этого стиля, что будет рассмотрено далее. 5.4.2 Схемы отображения объектов Отображение объекта в программе «Навигатор-С 2010» построено на использовании состояний и стилей. Схемы используются для отображения требуемого типа объектов: — по умолчанию – используется схема легкового транспорта, включает помимо стандартных групп состояния Занят/Свободен(Busy/Free), привязанные к 1 СК. Подробнее об этих стилях будет написано в главе 6.3.3; Справочное руководство диспетчера и технолога стр. 79 из 98 — для совместимости — используется для совместимости стилей с предыдущими версиями клиентских мест «Навигатора-С 2010»; — строения — используется для стационарных объектов (контроль датчиков); Справочное руководство диспетчера и технолога стр. 80 из 98 — легковой транспорт — используется для задания состояний и стилей отображения легкового транспорта в 3D. Справочное руководство диспетчера и технолога стр. 81 из 98 5.4.3 Отображение состояний объектов Во вкладке «Состояния» задается и изменяется вид отображения объекта в списке объектов. 5.4.3.1 Набор состояний «По умолчанию» Для удобства пользования создан набор стандартных, чаще всего используемых, состояний: Service — ремонт (устанавливается диспетчером в параметре объекта «Режим»); Guard — объект находится под охраной; Route — ведется контроль нахождения в зоне (за ее пределами) объекта; Warning — проблемы передачи данных (не было сообщений за период интервала запроса (задается в настройка - объекты)); Alarm — получено тревожное сообщение; Connected — идет обмен данными с сервером; Park — объект находится на парковке; Ignition — включено зажигание; LowSpeed — скорость объекта ниже заданной (30 км/ч по умолчанию); NormSpeed — скорость объекта не ниже (выше) заданной (до 90 км/ч); HiSpeed — скорость объекта превышает заданную (более 90 км/ч); Free — объект не занят; Busy — объект занят. Справочное руководство диспетчера и технолога стр. 82 из 98 5.4.3.2 Создание нового состояния Помимо стандартных состояний, имеется возможность создания, редактирования, удаления дополнительных пользовательских состояний. Рассмотрим пример. Допустим нам необходимо изменить вид значка в списке объектов при включении реле 1(блокировка двигателя). Поступаем следующим образом. Для добавления нового стиля требуется кликнуть правой клавишей мыши по заголовку «Состояния» и выбрать пункт «Добавить». Справочное руководство диспетчера и технолога стр. 83 из 98 Появляется новая группа с пустым «Новым состоянием». Рассмотрим его свойства. Наименование – наименование нового состояния. Назовем его « Новое состояние» Правило – совокупность условий, выполнение которых приводит к использованию стиля. Где — входы — входы терминала (сухие контакты); — выходы — выходы терминала (управляющие устройства); — состояния объекта (стоянка, зажигание, охрана, спящий режим и т.п.); — скорость — сравнение с указанной скоростью; — АЦП №1 и №2 — сравнение с указанным значением на аналоговых входах. Справочное руководство диспетчера и технолога стр. 84 из 98 Ставим галочку на первом выходе. Это будет означать, что при срабатывании реле №1 отображение объекта в списке объектов будет соответствовать заданному стилю. Изображение — пиктограмма объекта при указанном состоянии. Текст — на пиктограмме состояния с указанием параметров (цвет текста и фона, его прозрачность). Поле «текст» используется только для отображения скорости. Условия для правила задается на визуализированной панели «Тест». После выставления необходимого состояния для правила остается только нажать «Построить правило». Помимо визуально представленных правил имеется возможность задания правил вручную. Sensors – сухие контакты (1 – замкнут). Relays – реле (1 – замкнуто). p1,p2..p5,p11,p12-данные с CAN. ADC – АЦП (уровень на АЦП). Fuel – расходомеры. lv1,lv2…. – показания уровнемера. lvs1,lvs2… - сглаженные показания уровнемера. Power – напряжения бортового питания и внутреннего аккумулятора. Temperature-внешняя и внутренняя температура. Speed – скорость (значение скорости). Heading – угол поворота (значение в градусах). Ignition stage – состояние зажигания (1 – включено). Parking stage – стоянка (1 – на стоянке). GPS satilite count – количество спутников GPS. GSM signal levl – Уровень сигнала GSM. Guarding state – режим охраны (1 – под охраной). Sleep state – спящий режим (1 – спящий режим активен). Service state – ремонт (1 – ремонт активен). Alarm state – тревога (1 – подана тревога). Warning state – проблемы передачи данных (1 – проблемы). Connected state – передача данных (1 – передача). Route control state – контроль зон (1 – установлен). Position time – время получения последней позиции Timeout is equils today – время, прошедшее от получения последней позиции. Previous position information – значение предыдущей позиции. 5.4.4 Отображение стилей объектов на карте Во вкладке «Стили» задаются параметры отображения объекта и его трека на карте. Справочное руководство диспетчера и технолога стр. 85 из 98 5.4.4.1 Набор стилей «По умолчанию» По умолчанию, предусмотрено несколько стандартных стилей отображения: Всегда – отображение последней позиции объекта; Park – отображение объекта, находящегося на парковке; Ignition – отображение объекта при включенном зажигании; LowSpeed – скорость объекта ниже заданной; NormSpeed – скорость объекта не ниже (выше) заданной; HiSpeed – скорость объекта превышает заданную; Free – объект не занят; Busy – объект занят. Помимо стандартных стилей, имеется возможность создания, редактирования, удаления дополнительных пользовательских стилей. 5.5 Создание нового стиля Для добавления нового стиля требуется кликнуть правой клавишей мыши по заголовку «Стили» и выбрать пункт «Добавить». В конфигурации созданного стиля укажем ранее созданное состояние «Новое состояние». Созданный стиль унаследует наименование указанного состояния. Справочное руководство диспетчера и технолога стр. 86 из 98 — — — — — — — — — — — В окне конфигурации редактируются следующие параметры: Состояния — выбор состояния объекта для текущего стиля; Изображение — выбор пиктограммы объекта и ее параметров, отображаемой на карте (Width — ширина (мм)); Использовать стили далее — использование одновременно нескольких стилей. Например, при использовании различных пиктограмм, отображение которых задается различными состояниями, они будут накладываться одна на другую. Если опция не активна, то на этом процесс проверки условий завершается, и стили выше по списку не используются); Менять направление — изменять направление отображения пиктограммы объекта при повороте объекта на соответствующий угол; Отображать вне экрана — отображение объекта вне области отображения карты, т.е при использовании данной опции пиктограмма объекта будет отображена на карте всегда, а при выходе объекта за отображаемую область карты – пиктограмма будет расположена на границе карты и ориентирована в сторону расположения объекта; Изобр.позиций — выбор пиктограммы позиций объекта и ее параметров, отображаемой на карте (Width — ширина (мм)); Линия пути — выбор линии отображения пути объекта и ее параметров (цвет, ширина и прозрачность); Заголовок — задание параметров отображения заголовка объекта на карте; Отображать текст — отображение названия объекта; Отображать состояния — отображения пиктограммы состояния объекта; Отображать вне экрана — отображение заголовка вне экрана. Справочное руководство диспетчера и технолога стр. 87 из 98 5.6 Пример настройки на одно из событий В следующем примере показана реакция терминала на событие «АЦП 1 — Значение ниже нормы». — Установлена запись состояния системы в журнал. — Установлен «Тревожный режим». — Значки, указанные в поле «Параметры», показывают, что событие возникает при совпадении следующих условий: а) объект установлен под охрану; б) происходит превышение критического значения сигнала, либо возврат сигнала в нормальное состояние. — Поле «Граничное значение» указывает значение АЦП 1 в условных единицах, при котором происходит событие. — Значки в поле «Данные для оправки» показывают, что на ДЦ в тревожном режиме терминал будет отправлять по умолчанию «Дата и время», «Позиция», «Доп. Инф. GSM», и (выбрано пользователем) «Статус», «Бортовое питание», «Аккумулятор», «Контактные датчики», «Аналоговые датчики», «Состояние упр. реле», «Состояние GPS», «Состояние GSM». 5.7 Составные события Начиная с версии клиентского места 3.37.8. возникает возможность создания 6 составных пользовательских событий. Составное событие генерирует сервер при совпадении условий, заданных для него пользователем. Справочное руководство диспетчера и технолога стр. 88 из 98 В графе «Условие» задается правило возникновения события (на скриншоте представлен пример возникновения события при одновременном срабатывании СК1 и СК2). Помимо визуально представленных правил имеется возможность задания правил вручную. Наименование условий: Sn=1, Sn=0 — сухие контакты (1 — замкнут), где n — номер контакта, Rn — реле n (1 — замкнуто) где n — номер реле, ADCn — АЦП n (уровень на АЦП) где n — номер АЦП Spd — скорость >,=,< (значение скорости). Ign — состояние зажигания (1 — включено). Prk — стоянка (1 — на стоянке). Grd — режим охраны (1 — под охраной). Slp — спящий режим (1 — спящий режим активен). Srv — ремонт (1 — ремонт активен). Alrm — тревога (1 — подана тревога). Wrn — проблемы передачи данных (1 — проблемы). Conct — передача данных (1 — передача). Route — контроль зон (1 — установлен). Новое событие будет возникать сразу же по приходу событий от терминала при совпадении условий. Для реакции на событие оператором необходимо выставить соответствующий режим оповещения. 5.8 Отправка настроек конфигурации терминалу. — — — — Существует две возможности отправки настройки терминалу: 1 Вариант. Открыть программу Конфигурация (окно Информация — вкладка Конфигурация) Установить все необходимые настройки Сохранить файл в формате имя профиля.mcfg Закрыть окно программы. Появится вопрос: Справочное руководство диспетчера и технолога стр. 89 из 98 — Если ответить «Нет», то конфигурацию терминалу можно отправить позднее (для этого мы создали и сохранили файл конфигурации). При положительном ответе появится окно отправки команды объекту. — Автоматически выделятся те параметры, которые мы изменили для объекта. Их необходимо отправить. Далее выбираем канал отправки и нажимаем «Отправить». 2 Вариант. Выбрать «Отправить команду» в панели инструментов Из списка выбираем объект, далее Настройка→Изменить настройку. Видим окно с пустыми опциями, но активной кнопкой Конфигурация. Нажимаем её. — — — — — Открывается программа Конфигурация. Мы увидим настройки терминала, которые сохранены в соответствующем файле конфигурации имя профиля.mcfg. Имеется возможность применить для выбранного объекта профиль другого объекта. Справочное руководство диспетчера и технолога стр. 90 из 98 Это нужно, когда есть несколько объектов и им устанавливают одинаковые конфигурации. Если больше ничего изменять не требуется, то просто закроем окно. При этом в окне «Отправить команду объекту» зафиксируются те изменения, которые будут установлены объекту. — Нажимаем Далее и отправляем команду. Есть и третья возможность отправки настройки терминалу. Это команда Установить новую настройку→Загрузить из файла, то есть послать команду установки новой настройки из файла с конфигурацией, созданного программой Конфигурации ранее. 5.9 Список маршрутов. В связи с появлением в новой версии ПО обновленного алгоритма создания и контроля зон\маршрутов и заданий, описанных в п.4 не рекомендуется использовать нижеследующие справочники, так как в них не сохраняется история маршрутов, сами маршруты не хранятся в БД, а только локально на конкретной машине. Справочник «Маршруты» Справочник «Маршруты» содержит графическую информацию о маршрутах, обслуживаемых автотранспортными организациями и список контрольных пунктов на маршруте: — Номер маршрута; — Наименование маршрута; — Список контрольных пунктов на маршруте. — Дополнительную информацию об автотранспортных организациях, обслуживающих маршрут. Данные из этого справочника используются при создании шаблонов расписаний движения, формировании расписания движения на следующий день, а также при использовании диспетчером директив и при формировании документов диспетчерской и статистической отчетности. «Контрольные пункты» Справочник «Контрольные пункты» содержит информацию о контрольных пунктах (остановки, места сбора мусора …), которые регистрируются АСУ при попадании в них ТС: — номер контрольного пункта; — название контрольного пункта; — время въезда, выезда, нахождения в контрольном пункте; — тип контрольного пункта (линейный, на выезде из АТП, на въезде в АТП). Данные из этого справочника используются как шаблон расписания движения, при создании расписания движения на следующий день, а также при использовании диспетчером директив и при формировании документов диспетчерской и статистической отчетности. Расписания движения ТС Шаблоны расписания движения ТС предназначены для облегчения формирования расписания движения ТС на новый рабочий день. Шаблон расписания движения ТС подготавливается инженером-технологом на основании маршрутных расписаний, утвержденных в установленном порядке и представленных Справочное руководство диспетчера и технолога стр. 91 из 98 пассажирской службой ГПО (эксплуатационной службой АТП). По мере возникновения изменений в маршрутных расписаниях в шаблон расписания движения ТС вносятся соответствующие корректировки. Количество шаблонов обычно соответствует количеству имеющихся типов расписаний (на будние дни, выходные дни, зимний период, летний период и т.д.). Шаблон расписания движения содержит следующую информацию: — список контрольных пунктов и плановое время их прохождения; — список графиков движения ТС; — допустимое время опережения и отставания для каждого графика. Окно «Список маршрутов» вызывается при помощи одноимённой кнопки на панели инструментов или через меню просмотр. Это окно служит для ведения списка зон и маршрутов для установки контроля по передвижению объектов. Под зоной понимается геометрическая область, заданная в виде полигона или полилинии заданной толщины. ДП может реагировать на вход и выход из зоны. Под маршрутом понимается набор контрольных точек заданного радиуса. Контрольные точки могут быть с контролем времени и без контроля времени. ДП может контролировать въезд/выезд из контрольных точек, а также (для точек с контролем времени) контролировать время прохождения точки. При первом запуске в окне отображаются маршруты /зоны, для просмотра на карте данного маршрута необходимо сделать двойной щелчок на записи. Кнопка «Подробно» служит для более детального просмотра маршрута / зоны, а так же для задания данного маршрута на объект. Для возврата в режим просмотра списка необходимо нажать кнопку «Список». По кнопке «Добавить» в верхней части окна происходит добавление нового маршрута / зоны, а по кнопке «Удалить» маршрут удаляется из списка. Кнопка «Сохранить» служит для записи списка контрольных точек в файл. Если не сохранять список, то при следующем запуске все изменения исчезнут! Справочное руководство диспетчера и технолога стр. 92 из 98 Для Зоны→Полигон параметр «Ширина» не имеет значения. Для Зоны→Полилиния параметр «Ширина» — это ширина линии в метрах (на карте не отображается в реальном масштабе). Если вид задан как Маршрут, то «Ширина» — это радиус контрольных точек. Параметры «Время(ч)» и «Длина(км)» используется только в отчете «ПАТП» и для других маршрутов значения не имеют. В таблице отображаются список точек зоны или маршрута. Можно добавить/изменить контрольные точки в уже существующий маршрут. Если выбран режим «Добавить» (на панели вверху таблицы, но не вверху окна), то при двойном клике на карте в список добавляется новая контрольная точка. Режим «Изменить» позволяет корректировать введенные параметры. Удаление контрольных точек производится кнопкой «Удалить». В колонке «Наименование» автоматически при создании точек появляется адрес точки с электронной карты. Это поле можно редактировать по своему усмотрению. Справочное руководство диспетчера и технолога стр. 93 из 98 После добавления можно изменить наименование и параметры контрольной точки (только для маршрутов): — Время входа — время (от начала движения) в которое ожидается приезд транспортного средства в данную точку. Если данное время отсутствует, то контроль входа в контрольную точку будет отключен. — Время выхода — время (от начала движения) в которое ожидается выезд транспортного средства из данной точки. Если данное время отсутствует, то контроль выхода из контрольной точку будет отключен. — T(min) — время запаздывания в/из контрольной точки (в минутах), т.е. объект должен прибыть в контрольную точку (или выехать) в контрольное время плюс минус время запаздывания. — R(m) — Радиус (в метрах) контрольной точки. Для установки маршрута на объект необходимо выбрать нужный объект в списке и нажать на кнопку «Установить на объект». — — — — — После этого появится окно диалога, в котором можно указать следующие параметры: Код — код объекта, для которого происходит назначение зоны/маршрута. Контроль сервером — данная опция указывает серверу, чтобы он контролировал прохождение точек по зоне или маршруту. Если данная опция отключена, то контроль может производиться только объектом (при наличии данной функциональности у терминала). Для корректного контроля прохождения зон и маршрутов сервером необходимо, чтобы терминал в постоянном режиме присылал данные на сервер. Контроль объектом — данная опция служит для изменения конфигурации терминала, установленного на объекте, т.е. сервер отправит команду с параметрами зоны/ маршрута. Для корректного контроля зоны/маршрута объектом, необходимо чтобы в его конфигурации были активированы соответствующие события, такие как «вход/выход из зоны», «вход/выход в контрольную точку». Ещё одним моментом, на который необходимо обратить внимание, это количество точек. Если контроль сервером не накладывает ограничение на количество точек, то, в зависимости от версии терминала, количество точек ограничено 120 (для МТА 8000). Отправить команду настройки — опция устанавливается автоматически при выборе установки «Контроль объектом». Отправка команды произойдет сразу же после нажатия кнопки Установить. Использовать режим GSM DATA — При включённой опции параметры зоны будут отправлены на объект в режиме передачи данных CSD, иначе в режиме SMS (по количеству, в зависимости от количества точек). Справочное руководство диспетчера и технолога стр. 94 из 98 — Контроль времени — данная группа параметров используется только для маршрутов с контролем времени прохождения. — Начать с — (только для маршрута) дата и время начала движения автотранспорта по маршруту. Используется при временном контроле маршрута. Дата и время прибытия (убытия) в точку определяется как сумма начала движения и контрольного времени. — Корр. при опережении, Корр. при отставании — (только для временного контроля маршрута сервером) при включении данной опции контрольное время точек автоматически корректируется по результатам движения объекта. Так, если объект задержался и опоздал в контрольную точку № 1 на 30 мин., то время всех последующих точек будет скорректировано на 30 мин. — Автозапрос — (только для временного контроля маршрута сервером) при включении этой опции на объект посылается запрос о местонахождении, если он не прибыл в контрольную точку в указанное время. — Оповещение — группа настроек, связанная с контролем зон/маршрутов сервером. В ней необходимо указать те события, которые должны приходить в режиме тревоги. После установки зоны / маршрута, если была указана опция «Контроль сервером», на сервере запустится алгоритм контроля зоны или прохождения маршрута. Если была указана опция «Контроль объектом», сервер попытается подключиться к объекту и передать параметры зоны/маршрута. Если по какой либо причине связь не будет установлена, у оператора появится соответствующее сообщение. Объект, на который установлен контроль прохождения зоны/маршрута, помечается в списке объектов значком: Другим способом настройки терминала является отправка команды настройки зоны / маршрута с помощью диалогового окна «Отправить команду». Терминалу может быть установлена только одна зона (Полигон), или один маршрут (Полилиния), или совокупность контрольных точек (до 120) - Маршрут. Если объекту устанавливается новый набор контрольных точек (Маршрут), то данные о предыдущих заменяются новыми, но не «суммируются». Удаление зон из памяти терминала выполняется отправкой соответствующей команды. Необходимо также отметить, что для использования возможности назначения зон на объекты, а также возможности отправки команд блокам, надо, чтобы администратор сервера мониторинга разрешил данные полномочия. 5.10 Модуль прокладки маршрутов. 5.10.1 Использование модуля автоматической прокладки маршрутов. Модуль логистики служит для прокладки маршрута по картам, содержащим граф дорог. В качестве карт с графом можно использовать переведенные в польский формат карты с графом. Как проверить, есть ли граф в карте? Используйте программу GPS MAP edit (www.geopainting.com ) После копирования файлов модуля логистики в рабочую папку программы Navigator запустить его можно используя пиктограмму (Path Tracing.) Вам требуется указать граф дорог, который будет использоваться для прокладки маршрута на интересующей территории. Для этого на закладке «Параметры» необходимо выбрать «Граф». Справочное руководство диспетчера и технолога стр. 95 из 98 В окне «Список графов» следует выбрать путь к .mp файлу, а также имя в общем списке. Завершается процесс кнопкой «Добавить». «Объект дорожного движения» от его выбора будет зависеть траектория маршрута. Естественно при наличии ограничений для данных типов ТС в самом графе. Объект Phantom позволяет построить кратчайший путь без учета ограничения по типу ТС и «Исключениям». «Воздушные пути» — кратчайшее расстояние (по перпендикуляру) от точки до ближайшей дороги в графе. «Минимизировать длину пути» отличается от «минимизировать время в пути» учетом скоростных ограничений на отдельных участках автодорог. Опять же, если они есть в графе. «Исключить» накладывает дополнительные ограничения: После добавления графа дорог переходим во вкладку «Точки маршрута». Нажимаем кнопку со значком «+». Двойным кликом левой кнопки мыши по карте наносим точки в последовательности их предполагаемого прохождения. Справочное руководство диспетчера и технолога стр. 96 из 98 Во вкладке «Точки маршрута», после клика правой клавишей по созданным точкам, возникнет всплывающее меню с помощью которого можно: — позиционировать точку в центр карты; — изменить точку начала движения, начало маршрута; — конечная точка движения, окончание маршрута; — удаление выделенной точки; — удалить все представленные точки. После задания начала и конца вам потребуется нажать кнопку «Проложить». Если установлена галочка рядом этой кнопкой, то маршрут будет прокладываться автоматически при нанесении точек. Во вкладке «Маршрут» представлены промежуточные (узловые) точки и участки маршрута. На карте граф выглядит следующим образом: точки с изображением узловых точек остановок с местоположением – указанные точки маршрута. Помимо прочего, имеется возможность просмотра движения объекта по проложенному маршруту. Для этого, после прокладки маршрута, требуется нажать на пиктограмму . Предусмотрена возможность изменения скорости просмотра, приостановки воспроизведения или остановки. Справочное руководство диспетчера и технолога стр. 97 из 98 5.10.2 Подготовка карт, содержащих граф дорог к работе в ПО «Навигатор». Для создания карты графа дорог потребуется карта в польском формате (*.mp) (подойдут, например, карты в формате *.rus. Потребуется их переконвертация в польский формат). Карту отрываем в блокноте или другом текстовом редакторе и дополняем данными из свойств границ карты, открытой в GPSMapEdit (http://www.geopainting.com/ru/#last ). Пример: Север — N53º55.698´, т.е. 53 градуса и 55.698 минут. В изменяемой карте значения необходимо привести к градусам, т.е. требуется избавиться от минут: 55,698/60=0,928. Таким образом, получим MaxLon=53.928. Справочное руководство диспетчера и технолога стр. 98 из 98
