Руководство пользователя для ноутбука Terra Mobile 4300
advertisement
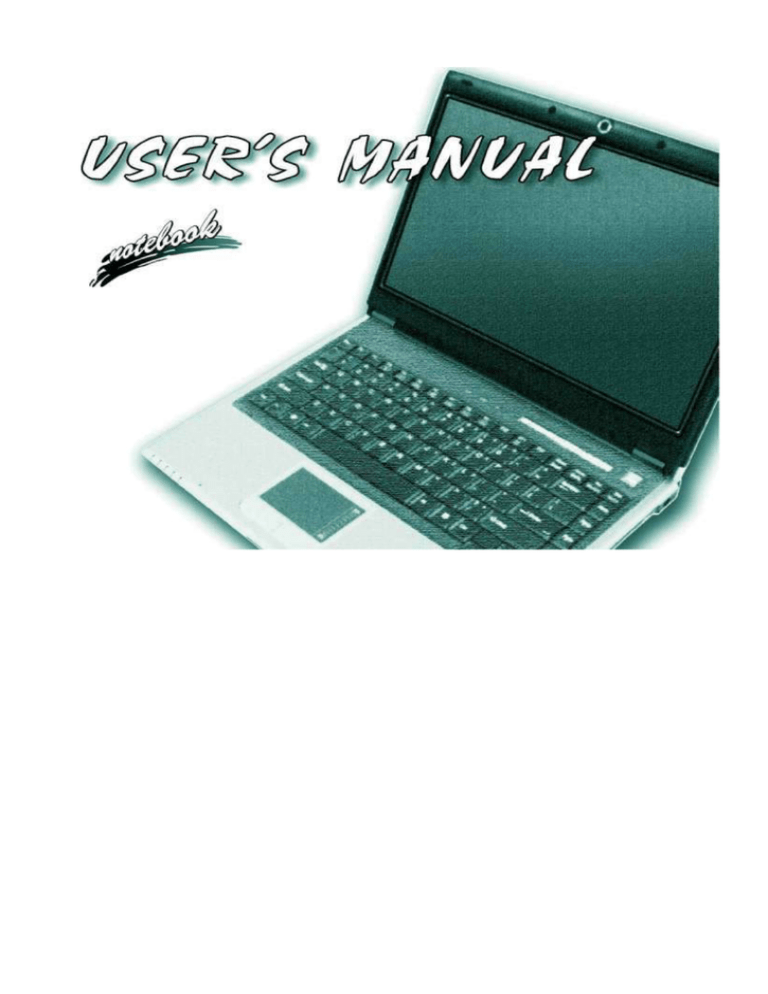
Введение Это руководство пользователя ознакомит вас с основными особенностями вашего компьютера. Расширенное руководство на английском языке вы можете найти на компакт диске с Драйверами и утилитами, который поставляется в комплекте с ноутбуком. Содержание Заметки ........................................................................................... 1 Об этом руководстве пользователя ............................................. 2 Инструкции по уходу и использованию ..................................... 3 Запуск Системы ............................................................................. 7 Передний обзор с открытой жидкокристаллической панелью .. 9 Светодиодные индикаторы ......................................................... 11 Горячие клавиши и клавиатура .................................................. 12 Функциональные клавиши .......................................................... 13 Запись аудио ................................................................................ 14 Передний и задний обзор ............................................................ 16 Обзор слева .................................................................................. 17 Обзор справа ................................................................................ 18 Обзор снизу .................................................................................. 19 Windows XP. Меню «Пуск» и панель управления ................... 20 Установки видео .......................................................................... 21 Подключение других дисплеев ................................................... 23 Особенности управления питанием ........................................... 24 Порт Replicator ............................................................................. 25 Установка драйверов ................................................................... 26 Устранение неполадок ................................................................ 33 Спецификация ............................................................................. 34 Заметки Компания имеет право пересмотреть эту публикацию или изменять ее содержание без уведомления. Информация, которая здесь содержится, является только характеристикой и не содержит обязательств со стороны изготовителя или дистрибьютора. Они не несут никакой ответственности за любые ошибки или погрешности, которые могут содержаться в этой публикации, так же как и ответственности за любую потерю или повреждение, которые могут возникнуть при неправильном применении этой публикации. Это руководство и любое сопровождающее программное обеспечение не могут, полностью или частично, быть воспроизведены, переводиться, передаваться или сокращаться в любом виде без предшествующего согласия от продавца, изготовителя или создателей этой публикации, за исключением копий, сохраненных пользователем в резервных целях. Марка и названия продукта, упомянутые в этой публикации могут иметь или не иметь авторских прав и/или быть зарегистрированными торговыми марками их соответствующих компаний. Они упомянуты только в целях идентификации и не предназначены для поддержки того или иного продукта или его изготовителя. ©Июль 2006 Торговые марки Этот продукт имеет технологию защиты авторского права, которая защищена в соответствии с требованиями определенных американских патентов и других прав интеллектуальной собственности, принадлежащих корпорации Macrovision и другим владельцам прав. Использование этой технологии защиты авторского права должно быть разрешено Корпорацией Macrovision, и предназначено для домашнего использования, или другого ограниченного использования разрешенного Корпорацией Macrovision. Разборка устройства запрещена. Intel, Pentium, и Intel Core - зарегистрированные торговые марки корпорации Intel. 1 Об этом кратком руководстве пользователя Это быстрое руководство - краткое введение для запуска системы. Это - приложение, а не замена для расширенного Руководства Пользователя в формате Adobe Acrobat, находящегося на компакт диске, который идет в комплекте с вашим компьютером. Этот диск также содержит драйверы и утилиты, необходимые для надлежащей работы компьютера. Некоторые или все установки компьютера, возможно, уже были проведены. Если нет, или Вы планируете повторно установить систему, обращайтесь к расширенному Руководству Пользователя. Компакт диск с Драйверами Устройств и Утилитами + руководство Пользователя не содержат операционную систему. 2 Инструкция по уходу и использованию Ноутбук - довольно прочное устройство, но он может быть поврежден. Чтобы предотвратить это, следуйте приведенным ниже рекомендациям: 1. Не бросайте его и не подвергайте тряске. Если компьютер упадет, корпус и компоненты устройства могут быть повреждены 2. Оберегайте устройство от влаги, и не храните при повышенных температурах . Это - электрический прибор Если вода или любая другая жидкость попадут в него, компьютер может быть сильно поврежден . 3. Предотвращение вмешательства. Держите компьютер отдельно от трансформаторов высокого напряжения, электрических двигателей, и других сильных магнитных полей. Они могут препятствовать надлежащей работе и повредить ваши данные. 4. Следуйте правильным методам использования компьютера. Выключайте компьютер должным образом и не забывайте сохранять вашу работу. Не забудьте периодически сохранять ваши данные, поскольку данные могут быть потеряны, если батарея исчерпана. 5. Будьте внимательны и осторожны при использовании периферийных устройств. Использование беспроводных устройств на борту самолета Обычно использование любых портативных устройств передачи данных запрещено на борту самолета. Если вы используете ноутбук в самолете убедитесь что бы такие устройства были выключены. 3 Безопасность электропитания Компьютер имеет определенные требования к электропитанию: • • Используйте только адаптер, предназначенный для этого компьютера. Ваш адаптер может быть разработан для международного путешествия, но это требует устойчивого, непрерывного электропитания. Если Вы не уверены в местном электропитании, проконсультируйтесь с вашим обслуживающим представителем или местной энергетической компанией • AC/DC адаптер может иметь или 2 зубца, или 3 зубца в штепселе. Третий зубец - важная составляющая безопасности; не игнорируйте его цели. Если Вы не имеете доступа к совместимому выходу, сделайте так, чтобы компетентный электрик установил его • Отключая шнур питания, держитесь за штепсель, а не за провод. • Удостоверьтесь что гнездо и любой шнур(ы) расширения, который Вы используете, могут поддержать полную текущую загрузку всех сопряженных устройств. • Перед очисткой компьютера, удостоверьтесь, что он отсоединен от любых внешних источников питания. Предупреждение! Безопасность Питания Перед тем как проводить любые действия, убедитесь что питание выключено, отсоединены все периферийные устройства и кабели (включая телефонный). Желательно также извлечь батарею что бы предотвратить случайное включение. 4 Очистка Не применяйте очиститель непосредственно на компьютере, используйте мягкую чистую ткань. Не используйте нефтяные продукты перегонки или абразивные очистители ни на одной из частей компьютера. Обслуживание Не попытайтесь чинить компьютер самостоятельно. Это может нарушить вашу гарантию и подвергнет Вас и компьютер удару током. Передайте все оборудование в авторизированный сервис центр. Отключите компьютер от электропитания. Передайте устройство компетентному обслуживающему персоналу при любом из следующих условий: -Если шнур питания поврежден или потерт. -Если компьютер попал под дождь или на него воздействовали другие жидкости. -Если компьютер не работает нормально при соблюдении вами всех инструкций. -Если компьютер упал или был поврежден (не трогайте ядовитую жидкость, если ЖК панель разбита) -Если нестандартный запах, тепло или дым выходят из вашего компьютера Выключайте питание перед путешествием Убедитесь, что ваш ноутбук полностью выключен, перед тем как поместить его в дорожную сумку (или иное место) Когда компьютер находится в использовании убедитесь что ничего не закрывает вентиляционные отверстия. 5 Предосторожности при использовании батареи • • • • • • • • Используйте батареи только для этого устройства. Неправильный тип батарей может взорваться, протечь или привести к поломке вашего компьютера. Прекратите использование батареи, которая упала или на которой появились повреждения (в том числе изгибы и искривления). Даже если компьютер продолжает работать с поврежденной батареей это может привести к повреждению устройства и привести к возгоранию. Перезаряжайте батарею, используя систему ноутбука. Неправильная перезарядка может вызвать взрыв батареи. Не пытайтесь починить батарею. Отдайте батарею в сервис центр или квалифицированному персоналу. Держите батарею подальше от детей, и быстро избавьтесь от поврежденной батареи. Храните батарею аккуратно. Батареи могут взорваться или протечь в близи открытого огня. Храните батарею подальше от металлических приборов. Не прикасайтесь к контактам батареи руками или металлическими предметами. Продукт купленный вами содержит перезаряжаемую батарею. Батарея годна для повторного использования. В конце его срока полезного использования, согласно различным государственным и местным законам, может быть незаконным избавляться от этой батареи выбрасывая в мусор. 6 Запуск системы 1. Полностью распакуйте устройство 2. Поместите компьютер на устойчивую поверхность. 3. Надежно прикрепите любые периферийные устройства, которые Вы хотите использовать с портативным компьютером (например, клавиатура и мышь) к их портам. 4. Присоедините адаптер бесперебойного тока к входу питания сзади компьютера, а затем включите в электросеть. (Обратите внимание: если порт репликатор включен в комплект поставки см. стр 25). 5. 6. 7. Поднимите ЖК-панель для удобного обзора, и нажмите кнопку питания. Отрегулируйте ЖК-панель для удобного угла обзора. Светодиодные индикаторы информируют о питании ноутбука и состоянии батареи. Выключение Обратите внимание, что вы должны всегда выключать компьютер, выбирая команду Turn Off Computer из меню Start Windows. Это поможет предотвратить от повреждения жесткий диск или избежать системных проблем Рис 1 – Подключение компьютер к AC/DC адаптеру 7 Различия моделей Эта серия ноутбука имеет два варианта оформления, но в руководстве изображен только один из вариантов Программное обеспечение Операционная система (например, Windows XP и т.д.) и приложения (например, обработка текстов, электронные таблицы и программы базы данных) имеют свои собственные руководства. Поэтому обратитесь к соответствующим руководствам. На вашем компьютере может быть уже установлена операционная система. Если это не так или если вы хотите установить другую систему, найдите руководство к Microsoft Windows XP. Далее излагается информация по установке драйверов и утилит в главах 4 и 7 расширенного Руководства пользователя на компакт диске с Драйверами и утилитами + Руководство пользователя. Драйверы Если Вы хотите установить/переустановить новое системное программное обеспечение, то Вы должны установить соответствующие драйверы. Драйверы - программы, которые действуют как интерфейс между компьютером и компонентом устройства, например беспроводным сетевым модулем. Очень важно, что бы Вы устанавливали драйверы в порядке, перечисленном в Таблице 5 на странице 26. Вы не сможете использовать большинство расширенных функций до того, как необходимые драйверы и утилиты будут установлены должным образом 8 Передний обзор с открытой ЖК панелью 1. Дополнительная встроенная камера 2. ЖК монитор Обратите внимание : изображен только один вариант дизайна Операции с беспроводными устройствами на борту самолета Использование любых портативных электронных устройств передачи данных (например, WLAN или Bluetooth) на борту самолета обычно запрещено. Убедитесь, что все беспроводные модули выключены, если вы используете ноутбук на борту самолета. Используйте комбинации клавиш для выключения WLAN/Bluetooth модулей, и проверьте статус индикатора/ иконки на панели задач. Рис. 2 - Передний обзор с открытой ЖК панелью 9 3. Два встроенных динамика 4. 5. 6. 7. 8. Кнопка питания Горячие клавиши Клавиатура Тачпад и кнопки Встроенный микрофон Передний обзор с открытой ЖК панелью Дополнительная встроенная камера ЖК монитор 3. Два встроенных динамика Светодиодные индикаторы Горячие клавиши Кнопка питания Клавиатура Тачпад и кнопки Светодиодные индикаторы питания и коммуникации 10. Встроенный микрофон 4. 5. 6. 7. 8. 9. Обратите внимание : изображен только один вариант дизайна Операции с беспроводными устройствами на борту самолета Использование любых портативных электронных устройств передачи данных (например, WLAN или Bluetooth) на борту самолета обычно запрещено. Убедитесь, что все беспроводные модули выключены, если вы используете ноутбук на борту самолета. Используйте комбинации клавиш для выключения WLAN/Bluetooth модулей, и проверьте статус индикатора/ иконки на панели задач. Рис.3 - Передний обзор с открытой ЖК панелью 10 1. 2. Светодиодные индикаторы Светодиодные индикаторы на панели ноутбука информируют о текущем состоянии компьютера. Табл. 1 - Светодиодные индикаторы Иконка Цвет Зеленый Описание Number Lock активирован Зеленый Caps Lock активирован Зеленый Scroll Lock активирован Зеленый Компьютер включен Мигающий зеленый Компьютер в режиме ожидания Оранжевый Адаптер переменного тока подключен и компьютер выключен Оранжевый Мигающий оранжевый Зеленый Батарея достигла критически низкой мощности Батарея полностью заряжена Зеленый Активность жесткого диска Зеленый WLAN/Bluetooth включен(ы) Мигающий зеленый 11 Адаптер переменного тока подключен и батарея заряжается Пришло новое сообщение электронной почты Горячие клавиши и клавиатура Эти кнопки предоставляют мгновенный доступ к функциям, отображенным ниже в таблице. Табл. 2 Клавиша На клавиатуре есть также вспомогательная цифровая клавиатура для упрощенного ввода цифр. Рис 2 - Клавиатура Функция Активизируйте определенное пользовательское приложение, например. Microsoft Word или Excel Активировать E-Mail клиент Активировать Интернет браузер Другие клавиатуры Если ваша клавиатура повреждена или вы хотите внести изменения, вы можете использовать любую USB клавиатуру. Система определит и подключит её автоматически. Но специальные функции/горячие клавиши могут не работать 12 Функциональные клавиши Что бы использовать функциональные клавиши, нажмите и держите клавишу Fn, а затем нажмите соответствующую функциональную клавишу (F1 - F12 и т.д.). Специальные Символы Некоторые приложения позволяют цифровым клавишам использоваться с Alt, чтобы набирать специальные символы. Обычные цифровые клавиши (в верхнем раду клавиатуры) не будут работать. Убедитесь, что NumLk включен. Клавиша Функция Клавиша Функция Fn Функциональная клавиша Fn + F8 Уменьшить яркость Fn + F9 Увеличить яркость Fn + F1 Переключение Тачпада Fn + F3 Беззвучный режим Fn + F10 Включение камеры Fn + F4 Спящий режим Fn + F11 Включение беспроводной LAN Fn + F5 Уменьшение звука Fn + F12 Включение Bluetooth Fn + F6 Увеличение звука Fn + NumLk Переключение Number Lock Fn + F7 Переключение дисплея Fn + ScrLk Переключение Scroll Lock Табл.3 13 Запись аудио Кнопка аудиозаписи позволяет вам записывать аудио с помощью встроенного микрофона или с помощью микрофона присоединенного к микрофонному входу. Что бы произвести запись на компьютер, вам вначале необходимо установить настройки аудиозаписи как указано ниже. 1. 2. 3. 4. 5. 6. 7. 8. 9. 14 Нажмите меню Start, зайдите в Settings и нажмите Control Panel (или просто нажмите Start > Control Panel). Двойной клик по иконке Sounds & Audio Devices – в категории Sounds, Speech, and Audio Devices. Нажмите Advanced в Volume > Device volume. Нажмите Options и нажмите Properties. Выберите Vinyl AC'97 Audio (WAVE) из меню Mixer device. Нажмите кнопку Recording в меню Adjust volume for. Убедитесь, что флажок перед Mic установлен, затем нажмите OK. Увеличьте звук Mic до максимума (в окне Recording Control). Закройте окно Recording Control и нажмите OK. Рис. 5 – Настройки для аудио записи (Windows XP) 15 Передний и задний обзор Модель А Рис. 6 - Передний и задний обзор 1. 2. 3. 4. 5. 6. 7. Светодиодные индикаторы Замок ЖК панели (только в модели А) Кардридер 4 в 1 (только в модели В) Выход внешнего монитора Выход S-Video Замок безопасности Батарея Кардридер 4-в-1 Кардридер позволяет вам использовать наиболее популярные форматы флеш памяти: MMC (MultiMedia Card) / SD (Secure Digital) / MS (Memory Stick) / MS Pro (Memory Stick Pro) 16 Обзор слева Рис. 7 – Обзор слева Изменение региональных кодов DVD Зайдите в Панель управления и дважды кликните System > Hardware (tab), нажмите Device Manager, потом нажмите + в DVD/CD-ROM drives. Дважды кликните DVD-ROM device, что бы войти в Properties dialogue box, и выберете DVD Region (tab) что бы включить панель управления, которая позволит вам корректировать региональный код. Определение региона DVD зависит от устройства, а не от операционной системы. Вы можете выбрать код области вашего модуля 5 раз. Пятый выбор постоянен, и не может быть изменен, даже если вы переустановите систему или установите модуль на другом компьютере. 1. 2. 3. 4. 5. 6. 7. 8. RJ-45 сетевой LAN вход Вентиляционные отверстия Два порта USB 2.0 S/PDIF-Out выход Line-In вход Mini-IEEE 1394 порт ExpressCard порт 4 в 1 кардридер (только в модели А) Чрезвычайное извлечение CD/DVD Если вам нужно в ручную извлечь CD/DVD (например из-за неожиданного обрыва питания) вы можете вставить конец выпрямленной скрепки для бумаг в отверстие для извлечения. Не используйте заостренный карандаш или любой объект, который может сломаться и застрять в отверстии. Предупреждение! Не пытайтесь извлечь дискету/CD/DVD когда к ним обращается системаt. Это может привести к поломке системы. 17 Обзор справа Рис. 8 – Обзор справа 1. 2. 3. 4. 5. Выход для наушников Выход микрофона USB 2.0 порт RJ-11 телефонный вход Отсек для оптического устройства 6. Вход адаптера питания Кардридер 4-в-1 Кардридер позволяет вам использовать наиболее популярные форматы флеш памяти: MMC (MultiMedia Card) / SD (Secure Digital) / MS (Memory Stick) / MS Pro (Memory Stick Pro) 18 Обзор снизу Рис. 9 – Обзор снизу 1. Вентиляционные отверстия 2. Батарея 3. Крышка отсека процессора/оперативной памяти 4. Крышка отсека жесткого диска 5. Динамики (только в модели А) Процессор Доступ у центральному процессору - не пользовательская опция. Открытие этого отделения, или доступ к центральному процессору, может привести к потере гарантии. Перегрев Что бы предотвратить перегрев компьютера, удостоверьтесь, что ничего не закрывает вентиляционные отверстия во время работы ноутбука. Информация о батарее Перед использованием батареи полностью разрядите и зарядите её. Полную разрядку и зарядку батареи проводите раз в 30 дней или после 20 неполных зарядок. 19 Windows XP меню Start и панель управления К большинству панелей управления, утилит и программ в пределах Windows XP (и других версий Windows) можно получить доступ с помощью меню Start. Когда вы устанавливаете программы и утилиты, они устанавливаются на ваш жесткий диск и ярлыки обычно помещаются в меню Start и/или рабочий стол. Вы можете изменять вид меню Start, нажав правой кнопкой на меню Start и выбрав Properties. Нажмите в этом месте, чтобы переключить обзор Рис 10 - Меню Start и панель управления Часто в этом руководстве вы будете встречать команду открыть Панель управления. К Панели управления обращаются из меню Start, что позволит Вам изменять параметры и настройки для большинства ключевых функций Windows (например, питание, видео, сеть, аудио и т.д.). Windows XP обеспечивает базовое управление большинством устройств, однако много новых функций управления будут добавлены (или расширены существующие) если вы установите драйверы, перечисленные в Табл. 5, на стр. 26. Чтобы видеть все возможности управления, вы можете включить полный обзор в окне Панели управления. 20 Видео На вашем ноутбуке должна быть встроенная видеокарта Intel (Intel 945GM). Вы можете настроить устройство отображения, и конфигурировать опции дисплея с панели управления Свойства дисплея в Windows, пока соответствующий видео драйвер устанавливается. Доступ к Свойствам Дисплея в Windows: 1. Нажмите Start, подведите курсор к Settings и нажмите Control Panel. 2. Двойной клик на иконку Display – в категории Appearances and Themes 3. Нажмите Settings в Display Properties в диалоговом окно. 4. Переместитесь в preferred setting в Screen area/resolution 1 5. Нажмите стрелочку и выберите нужные установки в Colors/Color quality 6. Нажмите кнопку Advanced Q что бы зайти в Advanced properties. 7. Нажмите Intel(R) Graphics Media Accelerator Driver for Mobile, и нажмите кнопку Graphics Properties что бы внести требуемые изменения. 8. Вы также можете включить Display Properties, нажав правой кнопкой на рабочем столе и выбрав Properties. Нажмите Settings и действуйте, как написано выше. Дисплеи и опции Кроме встроенного ЖК-монитора, вы можете также использовать внешний VGA монитор, внешнюю флетпанель или телевизор. VGA монитор/флет-панель присоединяется к DVI-Out выходу (VGA монитор может потребовать конвертер DVI в VGA); телевизор к 7-pin S-Video-Out выходу. См. Табл. 4 , на стр. 22 для информации о доступных режимах. 21 Рис. 11- Свойства дисплея. Intel Режим дисплея Описание Простой Используется одно из присоединенных устройств дисплея. Multiple Display - Intel(R) Клон-режим Оба связанных дисплея показываю одно изображение, но могут управляться независимо. Multiple Display – режим внешнего монитора Оба связанных дисплея работают как отдельные устройства. Табл. 4 – Опции дисплея 22 Подключение других дисплеев Если вы предпочитаете использовать внешний монитор или флет-панель, присоединяйте их к порту внешнего монитора. Обратите внимание, что, дисплей ноутбука установлен по умолчанию. Это не может быть изменено. 1. Подключите вашу флет-панель/монитор к порту внешнего монитора (или TV к выходу 7-pin S-Video-Out), и включите устройство. 2. Зайдите в панель управления Graphics Properties и нажмите Display Devices. 3. Чтобы выбрать опции дисплея нажмите (Intel(R) Dual Display Clone или Extended Desktop) из меню Multiple Display. 4. Нажмите Apply (и OK что бы подтвердить изменение настроек) и кнопку OK. 5. Нажмите Display Settings изменить параметры настройки для доступных устройств. Рис. 12 – Устройство дисплея и настройки 23 Особенности управления питанием Опции электропитания в контрольной панели позволяют вам конфигурировать управление питанием вашего компьютера. Вы можете управлять питанием таких компонентов как монитор и жесткий диск (имеется в виду Power Schemes), Вы можете использовать также режим Ожидания и Спящий режим, что бы экономит питание всей системы Рис. 13 - Опции питания Кнопка питания компьютера, кнопка спящего режима (комбинация клавиш Fn + F4), и крышка (закрытие крышки) могут быть настроены для включения режима Ожидания или Спящего режима.. 24 Порт репликатор Если в вашем комплекте поставки включен порт репликатор, это позволит вам проще подключать к ноутбуку стандартные, не портативные устройства (напр. принтер или монитор). Обратите внимание на предупреждение на блоке питания. В комплекте идет CD включающий драйверы для Рис. 14 Порт репликатор 1. Выключите компьютер. 2. Подключите кабель внешнего монитора порта репликатора к соответствующему входу на левой стороне ноутбука. 3. Включите кабель питания в DC вход на левой стороне ноутбука. 4. Подключите к порту репликатор адаптер переменного тока (90W) к DC входу на левой стороне порта репликатор (смотрите предупреждение ниже). 5. Включите компьютер. 6. Установите драйверы последовательного или LAN порта (см.стр 33). 7. Подключите любое нужное вам устройство в порт репликатор. последовательного порта (COM), и для других сетевых входов (LAN). 7. Кабель питания 1. 4 * USB порта (к DC-входу компьютера) 2. RJ-45 LAN вход 3. Параллельный порт 8. Кабель внешнего монитора (к порту внешнего монитора принтера компьютера) 4. Последовательный порт 5. Порт внешнего монитора 6. Вход питания порта репликатор 25 Адаптер переменного тока порта репликатор Если у вас идет в комплекте порт репликатор у вас должен быть адаптер переменного тока 90W . Если вы используете ноутбук спортом репликатор вы должны использовать адаптер переменного тока 90W (НЕ ИСКПОЛЬЗУЙТЕ адаптер ноутбука 65W для подключения порта репликатор). Установка драйверов Компакт диск с Драйверами Устройств и Утилитами + Руководство пользователя содержит драйверы и утилиты необходимые для правильной работы компьютера. Табл. 5 отображает, что вам нужно установить, и очень важно, что бы драйверы устанавливались именно в такой последовательности. Методы установки Вы можете выбрать устанавливать драйверы с помощью программы автозапуска или вручную. Руководство по установке драйверов Нажмите кнопку Browse CD в приложении Drivers Installer и запустите exe-файл в соответствующей папке драйвера. Windows XP (SP2) - драйвер Страница Установите соответствующий Service Pack для WinXP 28 Материнская плата 29 Видео 29 Аудио 29 LAN 29 Модем 29 Тачпад 29 PCMCIA 30 Горячие клавиши 30 Беспроводная локальная сеть 31 Bluetooth 31 Камера 31 Последовательный порт Replicator 32 Сетевой порт Replicator. 32 Табл. 5 – Установка драйверов 26 Установка драйверов Вставьте компакт диск с Драйверами Устройств и Утилитами + Руководство пользователя и нажмите кнопку Install WinXP Drivers > Yes, или Optional > Yes, что бы получить доступ в меню Optional. Проведите установку драйвера согласно Табл.5 (драйверы должны быть установлены в таком порядке). 2. Выберите драйвер, который хотите установить, после установки каждого драйвера он станет недоступным (если вам нужно переустановить драйвер нажмите кнопку Unlock). 3. Следуйте процедуре установки каждого отдельного драйвера указанной на каждой следующей странице. 1. Рис. 15 - Экран установки драйверов 1 Рис. 16 - Экран установки драйверов 2 27 Обновление/повторная установка индивидуальных драйверов Если вы хотите обновить/переустановить личные драйверы вам необходимо деинсталлировать оригинальный драйвер. Что бы сделать это зайдите в Control Panel Windows и дважды нажмите на Add/Remove Programs. Если Вы видите список индивидуальных драйверов (если нет см. ниже), деинсталлируйте их, следуя подсказкам (возможно, будет необходимо перезагрузить компьютер). Зайдите в соответствующий раздел руководства, чтобы закончить процедуру обновления/повторной установки для конкретного драйвера. Если драйверы не отображены в Add/Remove Programs: 1. Зайдите в меню Start, далее Settings и нажмите Control Panel (или зайдите Start > Control Panel). 2. Двойной клик по иконке System в категории Performance and Maintenance. 3. Нажмите Hardware > кнопка Device Manager . 4. Дважды кликните на устройстве, которое вы хотите обновить/переустановить (возможно, вам нужно будет нажать "+"). 5. Нажмите кнопку Update Driver button и следуйте экранным подсказкам. 28 Windows XP Service Pack 2 Убедитесь что на вашем компьютере установлена Windows XP Service Pack 2 (или Windows XP включающая Service Pack 2) перед установкой любого из драйверов. Service Pack 2 включает поддержку USB 2.0. Если вы обновили вашу систему установкой Service Pack 2 (то есть если ваша версия Windows XP не включала Service Pack 2) следуйте следующим инструкциям: 1 .Нажмите меню Start, далее Settings и Control Panel. 2.Двойной клик по иконке System ; иконка System находится в категории Performance and Maintenance. 3. Нажмите Hardware > Device Manager. 4.Нажмите "+" следующим за Other Devices (если это подменю не показано). 5.Правый клик по Universal Serial Bus (USB) Controller, выбирайте Uninstall > OK (если Вы не видите элемент, тогда нет никакой потребности предпринимать дальнейшее действие). 6.Перезагрузите компьютер и он автоматически найдет контроллер USB 2.0. Материнская плата LAN 1. Нажмите 1.Install Chipset Driver > Yes. 2. Нажмите Next > Yes > Next. 3. Нажмите Finish, что бы перезапустить компьютер. 1. 2. 3. 4. Нажмите 4.Install LAN Driver > Yes. Нажмите Next > Install. Нажмите Finish. Теперь настройки сети могут быть изменены. Видео (VGA) Модем 1. Нажмите Install WinXP Drivers > Yes. 2. Нажмите 2.Install video Driver > Yes. 3. Нажмите Finish, что бы перезапустить компьютер. 1. Нажмите 5.Install Modem Driver > Yes. 2. Нажмите OK ( > OK). 3. Конфигурация модема теперь может быть изменена. 4. Убедитесь, что выбрана соответствующая страна в настройках. Аудио 1. Нажмите 3. Install Audio Driver > Yes. 2. Нажмите Next (нажмите Cancel если появится сообщение "Found New Hardware Wizard"). 3. Нажмите Finish, что бы перезапустить компьютер. 29 Тачпад 1. Нажмите 6.Install TouchPad Driver > Yes. 2. Нажмите Next > Next > Next. 3. Нажмите Finish что бы перезапустить компьютер. PCMCIA 1. Нажмите 7.Install PCMCIA Driver > Yes. 2. Нажмите Next > Next. 3. Нажмите Finish, что бы перезапустить компьютер. Горячие клавиши 1. Нажмите 8.Install Hotkey Driver > Yes. 2. Нажмите Next>Install. 3. Нажмите Finish>Finish, что бы перезапустить компьютер. Драйверы дополнительных модулей Смотрите на следующих страницах процесс установки драйверов для любого из дополнительных модулей, включенных в вашу конфигурацию. . Операции с беспроводными устройствами на борту самолета Использование любых портативных электронных устройств передачи данных (например, WLAN или Bluetooth) на борту самолета обычно запрещено. Убедитесь, что все беспроводные модули выключены, если вы используете ноутбук на борту самолета. Используйте комбинации клавиш для выключения WLAN/Bluetooth модулей, и проверьте статус индикатора/ иконки на панели задач. Информация о последнем драйвере камеры Вы можете найти последнюю обновленную информацию о драйвере на CD идущем в комплекте или в Интернете. 30 Bluetooth 1. Удостоверьтесь, что устройство подключено (Нажмите Fn +F12), 2. Нажмите Install Option Drivers. 3. Нажмите 2.Install Bluetooth Driver > Yes. 4. Нажмите Install Drivers and Application v2.12. 5. Выберите язык, который вы предпочитаете, и нажмите OK. 6. Нажмите Next. 7. Нажмите кнопку, чтобы принять лицензионное соглашение, затем нажмите Next. 8. Нажмите Next > Next > Install. 9. Нажмите Finish > Yes, что бы перезагрузить ваш компьютер. 10. Окно IVT Corporation BlueSoleil - Main Window должно появиться после перезагрузки. 11. Вы можете настроить конфигурацию в любое время, зайдя в IVT Corporation BlueSoleil - Main Window панель управления (Start > Programs/All Programs > IVT BlueSoleil), или нажатием иконки на рабочем столе. 31 Камера 1. Убедитесь что, устройство подключено (нажмите Fn +F10) 2. Нажмите Install Option Drivers. 3. Нажмите 3.Install Camera Driver > Yes. 4. Нажмите Install Products. 5. Выберите язык, который вы предпочитаете, и нажмите OK. 6. Нажмите Next > Finish, что бы перезагрузить ваш компьютер. 7. Запустите приложение BisonCap с рабочего стола или из меню Start > Programs/All Programs (если устройство выключено используйте комбинацию клавиш Fn + F10 что бы включить его снова). 8. Вы можете использовать горячую клавишу камеры, чтобы запускать приложение BisonCap. 9. Фото сделанные с помощью горячей клавиши будут располагаться в паке Snapshot на рабочем столе. Порт репликатор (COM) 1. Вставьте компакт диск порта репликатор в CD/DVD привод. 2. Нажмите меню Start > Run... далее (Browse...) D:\PL-2303 Driver Installer\PL-2303 Driver Installer.exe, и нажмите OK. 3. Нажмите Next > Finish. Порт репликатор (LAN) 1. Подключите порт репликатор согласно инструкциям на стр. 25. 2. Вставьте компакт диск порта репликатор в CD/DVD привод. 3. Если вы видите иконку My Computer на рабочем столе (если вы не видите иконку My Computer переходите к шагу 4) нажмите на её один раз чтобы выбрать, затем правый клик что бы зайти в подменю, далее нажимайте Properties (переходите к шагу 5). 4. Если вы не видите иконку My Computer в меню Start, выделите My Computer. Затем правый клик, что бы зайти в под-меню, далее нажимайте Properties (переходите к шагу 5) 32 5. Нажмите Hardware , затем нажмите кнопку Device Manager. 6. Нажмите "+" перед Other devices (если это подменю не показано). 7. Двойной клик на AX88772 затем нажмите Driver. 8. Нажмите кнопку Update Driver. 9. Выберите "No, not this time" затем нажмите Next. 10.Когда появится Hardware Update Wizard, нажмите "Install from a list or specific location (Advanced)" затем нажмите Next. 11. Выберите "Search for the best driver in these driver in these locations." и выберите ТОЛЬКО "include this location in the search:". 12.Далее в (Browse...) D:\LAN и нажмите OK > Next. 13. Нажмите Finish и закройте открытые окна. Устранение неполадок Проблема Возможное решение Региональные коды DVD Коды Були изменены уже 5 раз (максимальное количество). больше не меняются . Беспроводные LAN/Blue- Модули выключены. Проверьте соответствующий светодиодный индикатор, выключены tooth модули не или включены модули WLAN/Bluetooth. Если индикаторы выключены, нажмите комбинации клавиш Fn + F11 (WLAN) или Fn + F12 определяются. (Bluetooth) что бы включить их Беспроводные LAN/Blue- Драйверы для соответствующих модулей не установлены. Убедитесь, что бы драйверы tooth модули и камеру были установлены. нельзя конфигурировать. 33 Спецификации Внимание!!! Все отделения на нижней части ноутбука имеют возможность свободного доступа к внутренним деталям Вашего ноутбука. «WORTMANN AG» тестирует перед установкой каждую используемую деталь. Каждая деталь имеет свой заводской индекс. Замена оперативной памяти, замена жесткого диска, также любые другие посторонние вмешательства не уполномоченными сервис центрами, могут привести к снятию Вашего ноутбука с гарантийного обслуживания. Если у Вас возникли проблемы, просим Вас связаться с ближайшим уполномоченным сертифицированным сервисным центром производителя «WORTMANN AG». Информацию о сервисных центрах, можно получить на сайте производителя, у продавца, в гарантийном талоне. Последняя информация о спецификации Спецификации, перечисленные в этом приложении правильны до времени выхода в печать. Определенные элементы (особенно тип/скорость процессора и тип устройства CD/DVD) могут быть изменены, обновлены или отсрочены из-за состава комплектации изготовителя. Сверьте детали с вашим сервисным центром. 34 Спецификации Устройство Процессор Intel® Core™ Duo Processor (478-pin) Micro-FC-PGA Package T2300/ T2400/ T2500/ T2600/ T2700 65nm (65 Nanometer) Process Technology 2MB On-die L2 Cache & 667MHz FSB 1.66/ 1.83/ 2.0/ 2.16/ 2.33 GHz Intel® Core™ Solo Processor (478pin) Micro-FC-PGA Package T1300/ T1400 65nm (65 Nanometer) Process Technology 2MB On-die L2 Cache & 667MHz FSB 1.66/ 1.83 GHz Intel® Celeron® M Processor (478-pin) Micro-FCPGA Package 410/ 420/ 430 65nm (65 Nanometer) Process Technology 1MB On-die L2 Cache & 533MHz FSB 1.46/ 1.60/ 1.73 GHz Архитектура ядра Intel 945GM + ICH7-M Память ОЗУ Two 200 Pin SO-DIMM Sockets Supporting DDRII (DDR2) 533 / 667 MHz 128-bit Wide DDRII (DDR2) Data Channel Memory Expandable up to 2GB (256/ 512/ 1024 MB DDRII Modules) (Note: Do Not Use Other Module Types) Безопасность Security (Kensington® Type) Lock Slot BIOS Password BIOS One 4Mb Flash ROM Phoenix™ BIOS, Plug and Play ЖК-панель Model A Computers: 15.0" XGA (1024*768) Flat Panel TFT OR 15.0" SXGA+ (1400*1050) Flat Panel TFT Model B Computers: 14.0" WXGA (1280*768) Flat Panel TFT Спецификации Устройство Видео Intel 945GM Integration Supports Dynamic Video Memory Technology DVMT 3.0 - Up to 128MB of Video Memory (dynamically allocated from system memory where needed) Supports Analog Monitor Pixel Resolution up to 1600 * 1200 at 85Hz Supports DirectX 9 Память One Changeable 12.7mm(h) Optical Device (CD/DVD) Type Drive Easy Changeable 2.5" 9.5 mm (h) HDD with SATA (Serial) Interface Аудио Integrated AZALIA Compliant Interface (HDA) 3D Stereo Enhanced Sound System SoundBlaster PRO™ Compatible 2 * Built-In Speakers Built-In Microphone Клавиатура и тачпад Клавиатура Winkey Встроенный тачпад со скролингом Спецификации Устройство Интерфейс Three USB 2.0 Ports One RJ-11 Jack for Plug & Play Fax/Modem One External Monitor Port One RJ-45 Jack for 10Mb/ 100Mb/ 1000Mb Fast One Headphone-Out Jack Ethernet One Microphone-In Jack One Mini-IEEE 1394 Port One Line-In Jack One S-Video-Out Jack (supports HDTV) One S/PDIF Output Jack One DC-in Jack Note: External 7.1 CH Audio Output Support Configurable through Headphone, Microphone, Line-In and S/PDIF Jacks Кардридер Embedded 4-in-1 Card Reader (MS/ MS PRO/ SD/ MMC) ExpressCard порт ExpressCard/34/54 Slot Коммуникация AZALIA 56K Plug & Play Fax/Modem v.90/92 Compliant 10Mb/ 100Mb/ 1000Mb Fast Ethernet (Option) Intel PRO/Wireless 3945ABG Wireless LAN Module with PCIe Interface (Factory Option) Bluetooth Module - Version 2.0 (Factory Option) PC Camera with USB Interface Управление питанием Supports ACPI 2.0 Button as Sleep/Resume Key Hibernate Mode Mode Supports Battery Low Suspend Power Supports Resume from Modem Ring Supports Supports Wake on LAN Supports Stand by Спецификации Устройство Питание Full Range AC/DC Adapter 20V, 3.25A (65 Watts), 100~240V, 47~63Hz Full Range AC/DC Adapter 20V, 4.5A (90 Watts), 100~240V, 47~63Hz (If Using the Optional Port Replicator) 6 Cell Smart Lithium-Ion Battery Pack, 4000mAH (44.4W) OR 6 Cell Smart Lithium-Ion Battery Pack, 4400mAH (48.8W) Спецификации окружающей среды Температура 5°C ~ 35°C -20°C ~ 60°C Размеры и вес Model A Computers: 333mm (w) * 276mm (d) * 24-33mm (h) 2.4 kg Without Battery Опционно Optical Drive Module Options: Charger Box DVD/CD-RW Combo Drive Module Intel PRO/Wireless 3945ABG Wireless LAN Module DVD-Dual Drive Module with PCIe Interface v Port Replicator (10/100 Base-T Ethernet Port, 4 * USB 2.0 Ports, Serial Port, Parallel Port, External y K ' Monitor Port, DC-In Jack) (Factory Option) Bluetooth Module Version 2.0 (Note: Port Replicator requires the supplied 90W power adapter) (Factory Option) Swap Battery - 2 ~ 3 Minutes Swap Time Рабочий: Нерабочий: Относительная влажность: 20% ~ 80% 10% ~ 90% Model B Computers: 333mm (w) * 243mm (d) * 24-33mm (h) 2.2 kg Without Battery ВНИМАНИЕ!!! Все отделения на нижней части ноутбука имеют возможность свободного доступа к внутренним деталям Вашего ноутбука. «WORTMANN AG» - тестирует перед установкой каждую используемую деталь. Каждая деталь имеет свой заводской индекс. Замена оперативной памяти, замена жесткого диска, также любые другие посторонние вмешательства не уполномоченными сервис центрами, могут привести к снятию Вашего ноутбука с гарантийного обслуживания. Если у Вас возникли проблемы, просим Вас связаться с ближайшим уполномоченным сертифицированным сервисным центром производителя «WORTMANN AG». Информацию о сервисных центрах, можно получить на сайте производителя, у продавца, в гарантийном талоне.