1. Создание текстового редактора
advertisement
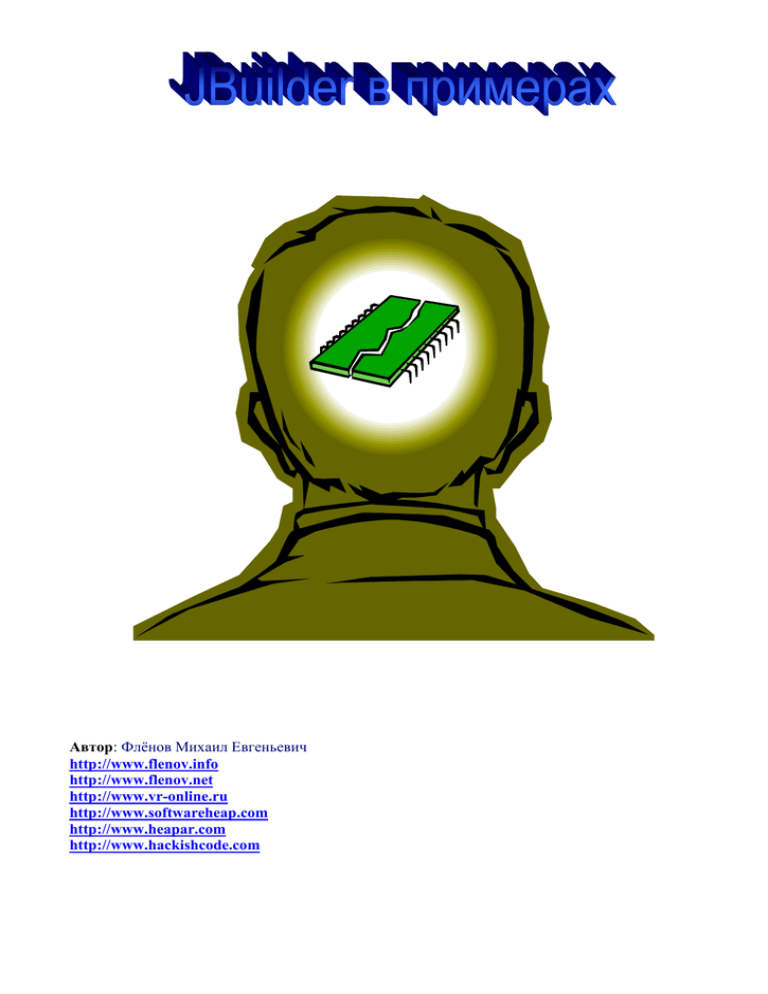
Автор: Флёнов Михаил Евгеньевич
http://www.flenov.info
http://www.flenov.net
http://www.vr-online.ru
http://www.softwareheap.com
http://www.heapar.com
http://www.hackishcode.com
Флёнов Михаил aka Horrific
JBuilder в примерах
1. Создание текстового редактора........................................................................................ 3
Описание ............................................................................................................................................ 3
Создание проекта .............................................................................................................................. 3
Использование мастера приложений .............................................................................................. 3
Убираем автоматическое закрытие окна ........................................................................................ 5
Настройка внешнего вида и ощущения от использования ........................................................... 5
Внешний вид и ощущение от использования во время выполнения ........................................... 6
Добавление текстового поля ............................................................................................................ 7
Создание меню .................................................................................................................................. 8
Окно FontChooser (выбор цвета) и его свойства ............................................................................ 9
Обработчики событий выбора цвета фона и текста .................................................................... 11
Обработчик события создания файла ........................................................................................... 13
Обработчик события открытия файла .......................................................................................... 13
Обработчик события сохранения файла ....................................................................................... 15
Проверка на изменение кода файла .............................................................................................. 16
Активизация кнопок панели быстрого доступа ........................................................................... 17
Обработчики событий текстового поля ........................................................................................ 18
Добавление всплывающего меню для текстового поля .............................................................. 18
Отображение имени файла и состояния в заголовке окна .......................................................... 20
http://www.flenov.info
http://www.flenov.net
http://www.vr-online.ru
http://www.softwareheap.com
http://www.heapar.com
2
Флёнов Михаил aka Horrific
JBuilder в примерах
1. Создание текстового редактора
Описание
Это пошаговое обучение создания Java приложения в JBuilder под названием TextEditor,
которое является простым текстовым редактором с возможностями чтения, записи и
редактирования текстовых файлов. Этот текстовый редактор будет также способен устанавливать
цвет текста, цвет фона редактируемого региона текста и изменение шрифта.
Создание проекта
Прежде чем перейти к примеру, создайте новый проект, который будет содержать
необходимые файлы для создания вашего пользовательского интерфейса. Для этого
воспользуйтесь мастером создания нового проекта.
Выберете меню File | New Project для запуска мастера Project.
На первом шаге укажите в качестве имени файла проекта TextEdit.jpr.
На втором шаге укажите информацию о создаваемом проекте. Эту информацию
можно опустить, но для удобства лучше ввести.
Нажмите кнопку Finish, чтобы завершить работу мастера.
Прежде чем продолжить, убедитесь, что вы выбрали нужную опцию стиля кода,
используемую JBuilder для генерации кода. Вы делаете это в окне Project Properties (опции
проекта). Для изменения опции стиля кода:
Щёлкните правой кнопкой мыши по файлу TextEdit.jpr в окне проекта и в
появившемся меню выберете Properties или выберете меню Project | Project Properties.
Щёлкните закладку Code Style, в окне свойств проекта:
Первым делом вы должны выбрать, какой использовать стиль обработчика события для
генерации кода. JBuilder может использовать JBuilder может использовать один из двух классов:
Anonymous adapter;
Standard adapter.
В этом примере мы будем использовать Standard adapter (Separate Adapter). На закладке
Code Style окна свойств проекта выделите Standard adapter для опции обработчика событий.
Выберете, какой метод использовать для иллюстрирования объектов. Среда разработки
JBuilder даёт вам возможность иллюстрирования объектов, используя Beans.instantiate(), а также
использовать ключевое слово new. В этом примере мы будем использовать new. На закладке
Code Style окна свойств проекта убедитесь, что «Use Beans.instantiate” не выделена и нажмите
кнопку ОК, чтобы закрыть окно.
Использование мастера приложений
Теперь добавим файлы приложения к проекту. Для этого:
http://www.flenov.info
http://www.flenov.net
http://www.vr-online.ru
http://www.softwareheap.com
http://www.heapar.com
3
Флёнов Михаил aka Horrific
JBuilder в примерах
Выберете меню File | New, чтобы открыть галерею объектов.
Дважды щёлкните по иконке Application для запуска мастера приложений.
Измените имя класса Class приложения на первом шаге мастера на класс
TextEditClass.
На втором шаге измените имя класса Class окна на TextEditFrame, а заголовок Title
на Text Editor.
Выделите все опции на втором шаге.
http://www.flenov.info
http://www.flenov.net
http://www.vr-online.ru
http://www.softwareheap.com
http://www.heapar.com
4
Флёнов Михаил aka Horrific
JBuilder в примерах
Нажмите кнопку Finish.
В окне содержимого откроется файл TextEditFrameю.java. Выберете у него закладку Design
внизу окна содержимого, чтобы перейти в визуальный дизайнер пользовательского интерфейса.
Убираем автоматическое закрытие окна
По умолчанию, окно JFrame закрывается, когда вы щёлкаете по кнопке «закрыть». Это не
подходящее поведение для нашего примера, потому что мастер приложения добавил обработчик
события для вызова System.exit(0) когда нажата кнопка закрытия окна. Позже мы добавим код на
этот обработчик для запроса у пользователя, о сохранении файла перед выходом. А сейчас мы не
хотим, чтобы окно автоматически закрывалось, если пользователь нажал «Нет».
Для изменения поведения по умолчанию:
Выберете this в дереве компонентов.
Выберете закладку Properties в объектном инспекторе и измените в свойстве
defaultCloseOperation на DO_NOTHING_ON_CLOSE из выпадающего списка
свойства.
Настройка внешнего вида и ощущения от использования
Если вы изменили внешний вид JBuilder со значения по умолчанию, прежде чем
использовать дизайнер пользовательского интерфейса, установите так, чтобы дизайнер
использовал внешний вид Metal. Вы можете использовать и другой, но мы будем использовать
этот внешний вид для примера, потому что это хороший выбор для создания кросс
платформенных приложений.
Существует два способа изменения внешнего вида:
5
http://www.flenov.info
http://www.flenov.net
http://www.vr-online.ru
http://www.softwareheap.com
http://www.heapar.com
Флёнов Михаил aka Horrific
JBuilder в примерах
Щёлкните правой кнопкой в окне дизайнера пользовательского интерфейса и
выберете в появившемся меню пункт Metal в разделе Look and Feel. Этим вы
измените внешний вид только дизайнера для текущего проекта. Используя этот
метод вы можете в одном виде и просматривать внешний вид выполнения в другом
не покидая дизайнера пользовательского интерфейса.
Выберете меню Tools | IDE Options и выберете Metal в выпадающем меню Look and
Feel на закладке Browser. Эти изменения относятся ко всей среде разработки
JBuilder. Но вы можете использовать первый метод для изменения внешнего вида
дизайнера.
Внешний вид и ощущение от использования во время выполнения
Изменения сделанные в предыдущем разделе не влияют на внешний вид программы во
время выполнения. Для установки определённого внешнего вида во время выполнения
программы вы можете явно установить в методе Main класса, который запускает приложение, в
данном примере это TextEditClass.java.
По умолчанию, мастер приложения генерирует следующую строку кода в методе Main()
запускного класса:
UIManager.setLookAndFeel(UIManager.getSystemLookAndFeelClassName());
Это означает, что внешний вид во время выполнения будет зависеть от используемой
системы. Для указания Metal сделайте следующее:
Дважды щёлкните по файлу TextEditClass.java в окне проекта, чтобы открыть его в
окне содержимого.
Щёлкните по пункту main(String[] args) в дереве компонентов или найдите строку:
public static void main(String[] args) {
Выделите строку кода setLookAndFeel.
Измените эту строку на следующую:
UIManager.setLookAndFeel("javax.swing.plaf.metal.MetalLookAndFeel");
Следующую строку кода можете использовать, если вы хотите указать внешний вид
CDE/Motif:
UIManager.setLookAndFeel("com.sun.java.swing.plaf.motif.MotifLookAndFeel");
Следующую строку кода можете использовать, если вы хотите указать внешний вид
Windows:
UIManager.setLookAndFeel("com.sun.java.swing.plaf.windows.WindowsLookAndFeel");
Выберите в меню File | Save All, чтобы сохранить все изменения во всех файлах.
Переходите к следующему шагу. Старайтесь сохраняться каждый раз после больших изменений
в проекте.
6
http://www.flenov.info
http://www.flenov.net
http://www.vr-online.ru
http://www.softwareheap.com
http://www.heapar.com
Флёнов Михаил aka Horrific
JBuilder в примерах
Добавление текстового поля
На этом шаге вы создадите текстовое поле, которое полностью заполнит окно
пользовательского интерфейса между меню наверху и строки состояния внизу. Для этого нужно
использовать менеджер раскладки BorderLayout. По умолчанию, мастер создания приложения
уже указал в качестве менеджера раскладки нужный нам BorderLayout. Всё, что нам нужно, это
добавить текстовое поле.
Выделите закладку TextEditFrame.java и перейдите в ней в режим визуального
редактирования пользовательского интерфейса (закладка Design внизу окна
содержимого).
Выберите contentPane в дереве компонентов.
Выберите закладку Swing Containers палитры компонентов и выберите компонент
JScrollPane.
Щёлкните в центре contentPane в рабочем поле графического дизайнера. Если
компонент оказался не растянутым по всей поверхности окна, то вы должны
изменить свойство constraints на Center. Если что-то не получилось, выберете меню
Edit | Undo и попробуйте снова.
Теперь добавим текстовое поле. Для этого:
Перейдите на закладку Swing и выберете компонент jTextArea.
Щёлкните по пункту jScrollPane1 внутри дерева компонентов или на рабочем поле
внутри jScrollPane1 дизайнера пользовательского интерфейса.
Выделите созданный компонент jTextArea1 и удалите автоматически вставленный в
свойство Text текст.
В заключении вы должны изменить несколько свойств у компонента jTextArea1:
lineWrap установить в true;
wrapStyleWord установить в true;
background установить в white;
Теперь запустите программу, чтобы посмотреть, как она выглядит. Ваш пользовательский
интерфейс должен выглядеть так:
http://www.flenov.info
http://www.flenov.net
http://www.vr-online.ru
http://www.softwareheap.com
http://www.heapar.com
7
Флёнов Михаил aka Horrific
JBuilder в примерах
Обратите внимание, что нет полос прокруток. Это потому что свойства
horizontalScrollBarPolicy и verticalScrollBarPolicy установлены по умолчанию в AS_NEEDED и
будут отображаться только тогда, когда они необходимы. Если вы хотите, чтобы полосы были
видны всё время, выберете в этих свойствах значение ALWAYS.
Закройте программу и переходите к следующему шагу.
Создание меню
В этом шаге вы создадите необходимые пункты меню. Для этого выполните следующие
шаги:
Выберете закладку Design файла TextEditFrame.java.
Дважды щёлкните по компоненту menuBar1 в дереве компонентов для перехода в
дизайнер меню.
Выберете пункт меню File | Exit в дизайнере меню.
Нажмите на клавиатуре кнопку Insert или в дизайнере на кнопку . Новый элемент
будет добавлен выше пункта меню Exit.
Просто начните вводить текст заголовка пункта меню и он будет заносится в
свойство actionCommand. Введите текст New.
Следующий пункт меню мы создадим другим способом. Щёлкните правой кнопкой
мыши по пункту Exit и в появившемся меню выберите Insert Menu Item. Введите
название Open.
Для создания меню разделителя, щёлкните правой кнопкой мыши по пункту меню,
выше которого нужно поставить разделитель и выберите пункт меню Insert Separator.
Создайте таким образом меню File, как показано на следующем рисунке:
http://www.flenov.info
http://www.flenov.net
http://www.vr-online.ru
http://www.softwareheap.com
http://www.heapar.com
8
Флёнов Михаил aka Horrific
JBuilder в примерах
Теперь создадим меню Edit. Для этого щёлкните правой кнопкой по меню Help и в
появившемся меню выберите пункт Insert Menu. Будет создано новое меню перед пунктом Help.
Назовите его Edit. Ниже названия меню Edit находится пустое подменю. Выделите его и назовите
его Font. Будет создан новый пункт меню и ниже пустой пункт, который вы можете назвать
следующим именем. Таким образом создайте следующее меню:
Если вы ошиблись при вводе имени меню, то щёлкните по нему правой кнопкой мыши и
выберете в появившемся меню пункт Delete Item.
Сохраните всё и запустите приложение, чтобы проверить результат. Вы можете поработать
со своим приложением, но работать пока будут только меню File | Exit и Help | About.
Окно FontChooser (выбор цвета) и его свойства
Диалоговое окно FontChooser является возможностью JBuilder Professional или Enterprise.
Если у вас другая версия, то можете перейти на следующий шаг.
Давайте начнём вылавливать события от меню, начиная с Edit | Font элемента меню которое
предназначено для отображения диалогового окна FontChooser. Для начала вам нужно добавить
диалоговое окно FontChooser к вашему классу TextEditFrame, прежде чем оно будет
использовано в элементе меню:
Откройте дизайнер пользовательского интерфейса файла TextEditFrame.java.
Выберете закладку More dbSwing палитры компонентов, и выберете компонент
FontChooser.
Щёлкните в любом месте дерева компонентов или на форме дизайнера
пользовательского интерфейса для добавления компонента в ваш проект. Этим вы
поместите компонент в класс как fontChooser1, и компонент отобразится в разделе
Other.
http://www.flenov.info
http://www.flenov.net
http://www.vr-online.ru
http://www.softwareheap.com
http://www.heapar.com
9
Флёнов Михаил aka Horrific
JBuilder в примерах
Вы будете видеть компонент выбора шрифта только в дереве компонентов, но не в
дизайнере формы.
Вам необходимо установить свойство frame для этого компонента диалогового окна, чтобы
он работал корректно в режиме выполнения. Свойство frame должно ссылаться на
java.awt.Frame, или потомка, прежде чем будет отображено. В данном случае вы должны
сослаться на this окно (что означает TextEditFrame). Если вы не сделаете это, диалоговое окно не
будет отображено и во время выполнения произойдёт ошибка. Вы можете также установить
свойство title, это то, что будет отображено в заголовке окна.
Для того чтобы установить свойства frame и title:
Выберете компонент fontChooser1 в дереве компонентов и щёлкните свойство frame
в объектном инспекторе.
Щёлкните в свойстве стрелку вниз и выберете this из списка значений.
Теперь щёлкните свойство title и напечатайте слово Font.
Нажмите клавишу Enter на клавиатуре, чтобы закрепить изменения.
В результате в метод jbInit будут добавлены следующие строки кода:
fontChooser1.setFrame(this);
fontChooser1.setTitle("Font");
Теперь создадим обработчик события меню Edit | Font, который будет отображать окно
FontChooser:
Выберете пункт меню Edit | Font в дереве компонентов. Это может быть пункт с
именем jMenuItem5 (я переименовал его в jMenuItemFont). Если вы не знаете точно
имя вашего пункта меню, то откройте дизайнер меню и выберете этот пункт
визуально.
Перейдите в объектный инспектор и выберете закладку Events. Затем щёлкните
справа от события actionPerformed.
Для меню, кнопок и многих других компонентов пользовательского интерфейса событие
actionPerformed это основное пользовательское событие, которое вы должны ловить,
для ответа на пользовательские нажатия меню или кнопки. Дважды щёлкните по этому
событию, и JBuilder создаст заготовку для ловушки этого события:
void jMenuItemFont_actionPerformed(ActionEvent e) {
}
Курсор должен переместится в окно редактирования исходного кода (на закладку Source) и
должны увидеть этот код.
Модифицирует обработчик события следующим образом, а именно добавим
отображение окна выбора шрифта - fontChooser1.showDialog().
http://www.flenov.info
http://www.flenov.net
http://www.vr-online.ru
http://www.softwareheap.com
http://www.heapar.com
10
Флёнов Михаил aka Horrific
JBuilder в примерах
void jMenuItemFont_actionPerformed(ActionEvent e) {
fontChooser1.showDialog();
}
Теперь сохраните ваше приложение и запустите программу. Если вы выберете меню Edit |
Font, то вы должны увидеть вот такое окно выбора шрифта:
Пока что ничего не происходит, когда вы изменяете шрифт. Это потому что мы не
используем результат выбора шрифта для изменения текстового поля, а только отображаем окно
выбора.
Теперь модифицируем обработчик события следующим образом, чтобы наше текстовое
поле отображало текст в выбранном шрифте:
void jMenuItemFont_actionPerformed(ActionEvent e) {
//Устанавливаем выбранным шрифтом в fontChooser1
//шрифт из текстового поля jTextArea1.getFont()
fontChooser1.setSelectedFont(jTextArea1.getFont());
//Если пользовал выбрал цвет
if (fontChooser1.showDialog()) {
//Установить текстовому полю новый шрифт
jTextArea1.setFont(fontChooser1.getSelectedFont());
}
//Перерисовать окно и текстовое поле
this.repaint();
jTextArea1.repaint();
}
Сохраните приложение и попробуйте его выполнить теперь. Изменение шрифта мгновенно
влияют на текст в окне нашего текстового редактора.
Обработчики событий выбора цвета фона и текста
Теперь давайте создадим обработчики событий для пунктов меню Edit | Foreground и Edit |
Background, и соединим их к диалоговому окну jColorChooser.
http://www.flenov.info
http://www.flenov.net
http://www.vr-online.ru
http://www.softwareheap.com
http://www.heapar.com
11
Флёнов Михаил aka Horrific
JBuilder в примерах
В последствии вам не надо устанавливать какие-либо свойства jColorChooser в дизайнере,
потому что нет необходимости добавлять его в дизайнер пользовательского интерфейса. Вы
можете просто вызвать напрямую из обработчика события actionPerformed меню как в
следующем примере:
Переключитесь в визуальный дизайнер пользовательского интерфейса.
Выделите пункт меню Edit | Foreground color.
Перейдите на закладку Events объектного инспектора и дважды щёлкните справа от
события actionPerformed, чтобы создать его обработчик.
Вставьте следующий код в заглушку, которую создал JBuilder.
void jMenuItemForegroundColor_actionPerformed(ActionEvent e) {
Color color = JColorChooser.showDialog(this,"Foreground Color",
jTextArea1.getForeground());
if (color != null)
jTextArea1.setForeground(color);
this.repaint();
}
Точно также создайте обработчик события actionPerformed для меню Edit |
Background color и напишите в нём следующее:
void jMenuItemBackGroundColor_actionPerformed(ActionEvent e) {
Color color = JColorChooser.showDialog(this,"Background Color",
jTextArea1.getBackground());
if (color != null)
jTextArea1.setBackground(color);
//repaints menu after item is selected
this.repaint();
}
Сохраните приложение и запустите на выполнение. Если вы выберете один из пунктов
меню, обработчики которых мы написали, то перед вами откроется окно выбора цвета:
http://www.flenov.info
http://www.flenov.net
http://www.vr-online.ru
http://www.softwareheap.com
http://www.heapar.com
12
Флёнов Михаил aka Horrific
JBuilder в примерах
Введите в окно редактора какой-нибудь текст и попробуйте поиграть с различными
настройками цвета фона и текста.
Обработчик события создания файла
Создайте обработчик события actionPerformed для меню File | New и вставьте в созданный
обработчик следующий текст:
void MenuItemNew_actionPerformed(ActionEvent e) {
jTextArea1.setText("");
}
Обработчик события открытия файла
По событию открытия файла мы должны отобразить окно выбора файла. В этом окне
пользователь должен выбрать нужный ему файл, а мы должны загрузить этот файл в текстовое
поле.
Выберите компонент jFileChooser с закладки Swing Containers палитры компонентов.
Поместите его напрямую в папку UI дерева компонентов. Если вы бросите в другое
место, то окно выбора файла может попасть на форму окна или в другое место.
Создайте обработчик события actionPerformed для меню File | Open и вставьте в
созданный обработчик следующий текст:
http://www.flenov.info
http://www.flenov.net
http://www.vr-online.ru
http://www.softwareheap.com
http://www.heapar.com
13
Флёнов Михаил aka Horrific
JBuilder в примерах
void MenuItemOpen_actionPerformed(ActionEvent e) {
if (JFileChooser.APPROVE_OPTION == jFileChooser1.showOpenDialog(this)) {
statusBar.setText("Opened "+jFileChooser1.getSelectedFile().getPath());
}
}
Попробуйте запустить приложение и открыть какой-нибудь файл. В строке состояния
должен появится текст «Opened имя файла», но в текстовом поле пока ещё не отображается текст
файла.
Теперь напишем метод, который будет читать данные из текстового файла. Назавём этот
метод openFile. Его нужно описать полностью и лучшее для этого место сразу после метода jbInit
и выглядеть он будет так:
void openFile(String fileName) {
try
{
// Open a file of the given name.
File file = new File(fileName);
// Get the size of the opened file.
int size = (int)file.length();
// Set to zero a counter for counting the number of
// characters that have been read from the file.
int chars_read = 0;
// Create an input reader based on the file, so we can read its data.
// FileReader handles international character encoding conversions.
FileReader in = new FileReader(file);
// Create a character array of the size of the file,
// to use as a data buffer, into which we will read
// the text data.
char[] data = new char[size];
// Read all available characters into the buffer.
while(in.ready()) {
// Increment the count for each character read,
// and accumulate them in the data buffer.
chars_read += in.read(data, chars_read, size - chars_read);
}
in.close();
// Create a temporary string containing the data,
// and set the string into the JTextArea.
jTextArea1.setText(new String(data, 0, chars_read));
// Display the name of the opened directory+file in the statusBar.
statusBar.setText("Opened "+fileName);
}
catch (IOException e)
{
statusBar.setText("Error opening "+fileName);
}
}
Теперь для компиляции проекта нужно добавить в начало файла импорт модуля io.
import java.io.*;
А обработчик события для пункта меню File | Open модифицируем следующим образом:
http://www.flenov.info
http://www.flenov.net
http://www.vr-online.ru
http://www.softwareheap.com
http://www.heapar.com
14
Флёнов Михаил aka Horrific
JBuilder в примерах
void MenuItemOpen_actionPerformed(ActionEvent e) {
if (JFileChooser.APPROVE_OPTION == jFileChooser1.showOpenDialog(this)) {
openFile(jFileChooser1.getSelectedFile().getPath());
this.repaint();
}
}
Обработчик события сохранения файла
Теперь мы напишем код, который записывает файл обратно на диск, когда пользователь
выбирает меню File | Save или File | Save As. Чтобы сделать это, добавим строковую переменную,
которая будет хранить имя открытого файла и добавим метод, для записи текста обратно в файл.
Выберете jFileChooser1 в окне структуры. Вы должны переместиться в конец
объявления переменных, потому что компонент jFileChooser1 был последним,
который мы добавили в проект.
Добавьте следующее объявление после объявления jFileChooser1.
String currFileName = null;
boolean dirty = false; // True means modified text.
Выберете метод openFile, в окне структуры, чтобы быстро перейти на код этого
метода. Поместите курсор после следующей строки, которая читает файл в текстовое
поле:
jTextArea1.setText(new String(data, 0, chars_read));
Поместите следующий текст после найденной строки:
this.currFileName = fileName;
// mark the edit session as being clean
this.dirty = false;
Создайте следующий метод saveFile, который будет вызываться из пункта меню File |
Save. Вы можете поместить его после описания метода openFile.
boolean saveFile() {
// Handle the case where we don't have a file name yet.
if (currFileName == null) {
return saveAsFile();
}
try
{
// Open a file of the current name.
File file = new File (currFileName);
// Create an output writer that will write to that file.
// FileWriter handles international characters encoding conversions.
FileWriter out = new FileWriter(file);
String text = jTextArea1.getText();
out.write(text);
out.close();
http://www.flenov.info
http://www.flenov.net
http://www.vr-online.ru
http://www.softwareheap.com
http://www.heapar.com
15
Флёнов Михаил aka Horrific
JBuilder в примерах
this.dirty = false;
return true;
}
catch (IOException e) {
statusBar.setText("Error saving "+currFileName);
}
return false;
}
Создайте следующий метод saveAsFile, который будет вызываться из пункта меню
File | Save As.
boolean saveAsFile() {
// Use the SAVE version of the dialog, test return for Approve/Cancel
if (JFileChooser.APPROVE_OPTION == jFileChooser1.showSaveDialog(this)) {
// Set the current file name to the user's selection,
// then do a regular saveFile
currFileName = jFileChooser1.getSelectedFile().getPath();
//repaints menu after item is selected
this.repaint();
return saveFile();
}
else {
this.repaint();
return false;
}
}
Создайте обработчик события actionPerformed для меню File | Save и напишите в нём
одну строку:
saveFile();
Создайте обработчик события actionPerformed для меню File | Save As и напишите в
нём одну строку:
saveAsFile();
В обработчике события создания файла добавим следующую строку:
currFileName=null;
dirty=false;
По событию создания файла мы должны обнулить не только содержимое текстового поля,
но и имя файла.
Проверка на изменение кода файла
Теперь в программу вставим проверку на то, бил ли изменён файл с момента создания,
открытия или сохранения.
Добавьте следующий метод к вашей программе:
16
http://www.flenov.info
http://www.flenov.net
http://www.vr-online.ru
http://www.softwareheap.com
http://www.heapar.com
Флёнов Михаил aka Horrific
JBuilder в примерах
boolean okToAbandon() {
int value = JOptionPane.showConfirmDialog(this, "Save changes?",
"Text Edit", JOptionPane.YES_NO_CANCEL_OPTION) ;
switch (value) {
case JOptionPane.YES_OPTION:
// yes, please save changes
return saveFile();
case JOptionPane.NO_OPTION:
// no, abandon edits i.e. return true without saving
return true;
case JOptionPane.CANCEL_OPTION:
default:
// cancel
return false;
}
}
Этот метод запрашивает у пользователя, нужно ли сохранить изменения и выполняет
нужные действия, в зависимости от выбора пользователя. Пока что здесь нет проверки на то, был
ли изменён файл или нет. Позже мы добавим эту проверку.
Добавьте вызов метода okToAbandon в начале обработчиков события для меню Создать и
Открыть файл а также созданный мастером создания приложения обработчик события для меню
File | Exit.
Вот пример кода, который вы должны написать на событие создания файла:
void MenuItemNew_actionPerformed(ActionEvent e) {
if (!okToAbandon()){
return;
}
jTextArea1.setText("");
currFileName=null;
dirty=false;
}
Активизация кнопок панели быстрого доступа
Пока что в нашем приложении кнопки у панели инструментов бездействуют. На панели у
нас расположено три кнопки, которые уже отображают иконки. Всё, что вам необходимо сделать,
это указать текст подсказки и создать обработчик события actionPerformed для каждой кнопки.
Для создания текста подсказки последовательно выделяйте кнопки в дизайнере
пользовательского интерфейса и изменяйте свойство toolTipText.
После этого создайте обработчики события actionPerformed для каждой кнопки и
напишите в них следующее:
//Для кнопки открытия файла
void jButton1_actionPerformed(ActionEvent e) {
if (!okToAbandon()){
http://www.flenov.info
http://www.flenov.net
http://www.vr-online.ru
http://www.softwareheap.com
http://www.heapar.com
17
Флёнов Михаил aka Horrific
JBuilder в примерах
return;
}
if (JFileChooser.APPROVE_OPTION == jFileChooser1.showOpenDialog(this)) {
openFile(jFileChooser1.getSelectedFile().getPath());
this.repaint();
}
}
//Для кнопки сохранения файла
void jButton2_actionPerformed(ActionEvent e) {
saveFile();
}
//Для кнопки вызова помощи
void jButton3_actionPerformed(ActionEvent e) {
helpAbout_actionPerformed(null);
}
Обработчики событий текстового поля
Теперь мы должны поймать обработчики событий для текстового поля так, чтобы наша
программа изменяла переменную dirty. Для этого вы должны добавить DocumentListener к
текстовому полю для вылавливания событий вставки, удаления и изменения.
Переключитесь в дизайнер пользовательского интерфейса и выберете компонент
jTextArea1.
Щёлкните по свойству document в колонке имени, чтобы не перейти в режим
редактирования свойства. Теперь щёлкните правой кнопкой по этому свойству и в
появившемся меню выберете пункт Expose as Class Level Variable. Будет создан
объект document1 в папке Other дерева компонентов.
Выделите объект document1 и перейдите на закладку Events объектного инспектора.
Создайте обработчик события changedUpdate. В этом обработчике события напишите
следующее:
void document1_changedUpdate(DocumentEvent e) {
dirty=true;
}
Создайте ещё два обработчика событий для этого же компонента для событий insertUpdate и
removeUpdate. Вставьте в эти обработчики тот же код.
Теперь добавьте следующие строчки в начало метода okToAbandon:
if (!dirty){
return true;
}
Сохраните проект и запустите программу, чтобы убедится в правильности работы примера.
Добавление всплывающего меню для текстового поля
http://www.flenov.info
http://www.flenov.net
http://www.vr-online.ru
http://www.softwareheap.com
http://www.heapar.com
18
Флёнов Михаил aka Horrific
JBuilder в примерах
Компонент DBTextDataBinder добавляет всплывающее меню для текстовых компонентов
Swing для выполнения простых операций редактирования, таких как копирование, вставка,
вырезание данных в буфер обмена. В этот компонент также встроены действия по сохранению и
загрузки файлов в jTextArea, но эти действия не позволяют вам узнать, какой файл был загружен
или сохранён, что вы отображаете в строке состояния. Для выполнения этого задания вы
добавите компонент DBTextDataBinder, свяжите его с jTextArea, и запретите операции загрузки и
сохранения.
Переключитесь в графический дизайнер пользовательского интерфейса и выделите
компонент DBTextDataBinder на закладке dbSwing Models на палитре компонентов.
Бросьте его в любое место на дизайнере или дереве компонентов. Он поместиться в
папку Data Access в дереве компонентов как dbTextDataBinder1.
Выделите созданный компонент в дереве компонентов и установите в свойстве
jTextComponent объектного инспектора значение jTextArea1. В метод jbInit будет
добавлена следующая строка:
dBTextDataBinder1.setJTextComponent(jTextArea1);
Установите свойства enableFileLoading и enableFileSaving в значение false.
Сохраните проект и запустите на выполнение. Теперь, если вы щёлкните правой кнопкой в
текстовом поле, то вы увидите всплывающее меню, как на следующем рисунке:
Вы можете добавлять любые пункты из всплывающего меню в главное меню или панель
инструментов, только вы должны будете обеспечить иконку самостоятельно и написать код
вручную.
button = toolBar.add(dBTextDataBinder1.UNDO_ACTION);
button.setText("");
button.setIcon(image4);
http://www.flenov.info
http://www.flenov.net
http://www.vr-online.ru
http://www.softwareheap.com
http://www.heapar.com
19
Флёнов Михаил aka Horrific
JBuilder в примерах
Отображение имени файла и состояния в заголовке окна
На этом последнем шаге мы добавим код для отображения открытого файла и состояния в
строке заголовка окна. Для этого создадим новый метод, который будет обновлять заголовок
окна, и затем вызовем его там, где изменяется имя текущего файла или состояние переменной
dirty. Имя нового метода updateCaption().
Переместитесь на закладку Source.
Щёлкните по методу fileExit_actionPerformed в окне структуры. Этим вы переместите
курсор на этот обработчик события. Добавьте выше этого метода следующий код:
void updateCaption() {
String caption;
if (currFileName == null) {
// synthesize the "Untitled" name if no name yet.
caption = "Untitled";
}
else {
caption = currFileName;
}
// add a "*" in the caption if the file is dirty.
if (dirty) {
caption = "* " + caption;
}
caption = "Text edit - " + caption;
this.setTitle(caption);
}
Теперь поместите код этой процедуры везде, где изменяется имя файла или состояние.
Поставка текстового редактора в JAR файле
Теперь вы создали текстовый редактор и можете развёртывать все файлы в Java Archive File
(JAR).
Прежде чем вы начнёте процесс развёртывания, вы должны убедится, что системная
переменная PATH указывает на JDK папку /jre/bin. Процесс установки JBuilder гарантирует, что
окружение JBuilder знает, где находятся файлы классов JDK. Однако, как только вы покидаете
окружение JBuilder, вашей системе надо знать, где установлен JDK. Как вы установите
переменную окружения PATH зависит от используемого вами системного скрипта.
Первым делом при развёртывании любого приложения нужно определить, какие
библиотеки вы использовали, которые не входят в JDK. Если ти библиотеки имеют
вспомогательные файлы, требуемые вашей программе, вам надо добавить эти файлы к вашему
проекту. Один из способов увидеть, какие пакеты использует ваше приложение – попробовать
запустить мастер развёртывания (Deployment wizard) и дать ему возможность определить для вас
необходимую информацию. Он выдаст вам предполагаемый список архива.
Вы должны определить необходимые файлы, потому что Deployment wizard ищет только
классы. Он не может автоматически найти другие типы файлов, такие как картинки, текстовые
файлы, драйверы баз данных. Вы должны добавить вспомогательные файлы к вашему проекту
вручную, прежде чем запустите мастер развёртывания, чтобы он смог добавить их в архивный
http://www.flenov.info
http://www.flenov.net
http://www.vr-online.ru
http://www.softwareheap.com
http://www.heapar.com
20
Флёнов Михаил aka Horrific
JBuilder в примерах
JAR файл. Вы также должны добавить любые динамически загружаемые классы, на которые вы
можете ссылаться так: Class.forName или Beans.instantiate.
Текстовый редактор является хорошим примером приложения, который требует
дополнительные файлы ресурсов, которые видит мастер развёртывания. Помните, что вы
использовали компонент com.Borland.dbswing.DBTextDataBinder. Выделите этот компонент в
мастере развёртывания, и мастер добавит все необходимые файлы классов в пакет, но он не
добавит любые картинки требуемые этому компоненту. Вы обнаружите это, как только
попытаетесь запустить программу из архива вне JBuilder.
Если вы попробуете сейчас собрать проект с помощью мастера развёртывания и запустить
его на выполнение, то вы увидите следующее сообщение об ошибке:
Exception in thread "main" java.lang.ExceptionInInitializerError:
java.lang.Null
PointerException
at com.borland.dbswing.DBTextDataBinder.(DBTextDataBinder.java:159)
at textedit.TextEditFrame.(TextEditFrame.java, Compiled Code)
at textedit.TextEditClass.(TextEditClass.java, Compiled Code)
at textedit.TextEditClass.main(TextEditClass, Compiled Code)
Здесь говорится о том, что произошла ошибка в файле DBTextDataBinder.java в строке 159.
Для поиска ошибки откройте в JBuilder файл TextEditFrame.java. В окне структуры раскройте
папку Imports и дважды щёлкните по пункту com.borland.dbswing.*. Перед вами откроется окно, в
котором нужно выбрать пункт DBTextDataBinder и нажать ОК. Перед вами откроется файл
DBTextDataBinder.java. Выберете из меню Search пункт Go to line, и в появившемся окне введите
159. Таким образом вы перейдёте на строку 159 открытого файла.
Чуть ниже 159-й строки вы увидите, что файлу требуются картинки из папки image. Давайте
найдём все картинки, которые требуются проекту. Для этого поместите курсор в начало файла и
выберете меню Search | Find. В появившемся окне введите «.gif».нажмите кнопку Find All и в
окне сообщений вы увидите список всех необходимых файлов.
Простейший способ добавить картинки к проекту – добавить их в виде класса. Для этого
нужно нажать на кнопку добавления файла и в выпадающем списке выбрать Add class/package:
В появившемся окне нужно выбрать следующее дерево: com-borland-dbswing-image. Нужно
выбрать пункт Image и нажать ОК. Картинки будут добавлены к проекту.
Если вы сейчас откомпилируете проект, то снова будет ошибка из-за того, что не найден
файл IntlSwingSupportRes.properties. Для его добавления есть два способа (тот, что мы уже
использовали при добавлении картинок, и тот, который будет описан дальше). Если ваш проект
21
http://www.flenov.info
http://www.flenov.net
http://www.vr-online.ru
http://www.softwareheap.com
http://www.heapar.com
Флёнов Михаил aka Horrific
JBuilder в примерах
находится в директории D:\JBuilder Projects\Samples\Text Editor\src, то вам нужно создать в этой
директории новую папку com\borland\dbswing и туда скопировать нужный файл, который
находится в файле dbswing3.1.jar. Этот файл можно открыть как простую папку в последних
версиях Windows Commander. В этом архиве вы найдёте нужный файл в такой же папке
com\borland\dbswing.
Вытащив файл IntlSwingSupportRes.properties из архива, и поместив его в созданную нами
папку, его нужно добавить к проекту, нажав кнопку «Добавить файл» (Add file…).
Ещё два файла, которые нужно добавить к проекту - basic.properties и metal.properties,
которые
можно
добавить
также,
как
мы
добавляли
картинки
или
файл
IntlSwingSupportRes.properties.
http://www.flenov.info
http://www.flenov.net
http://www.vr-online.ru
http://www.softwareheap.com
http://www.heapar.com
22